RCA PS35160 Owner’s Manual
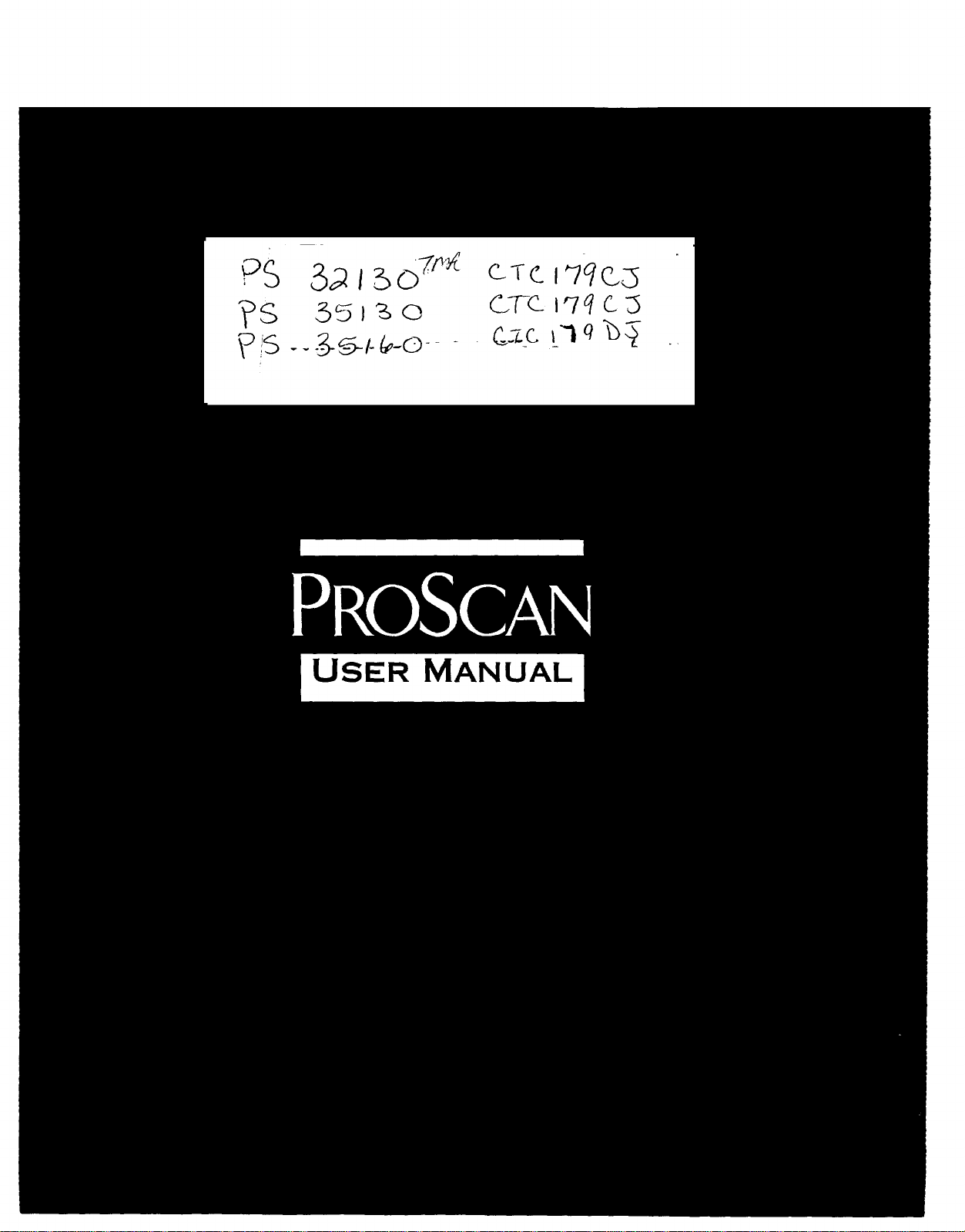
USER MANUAL
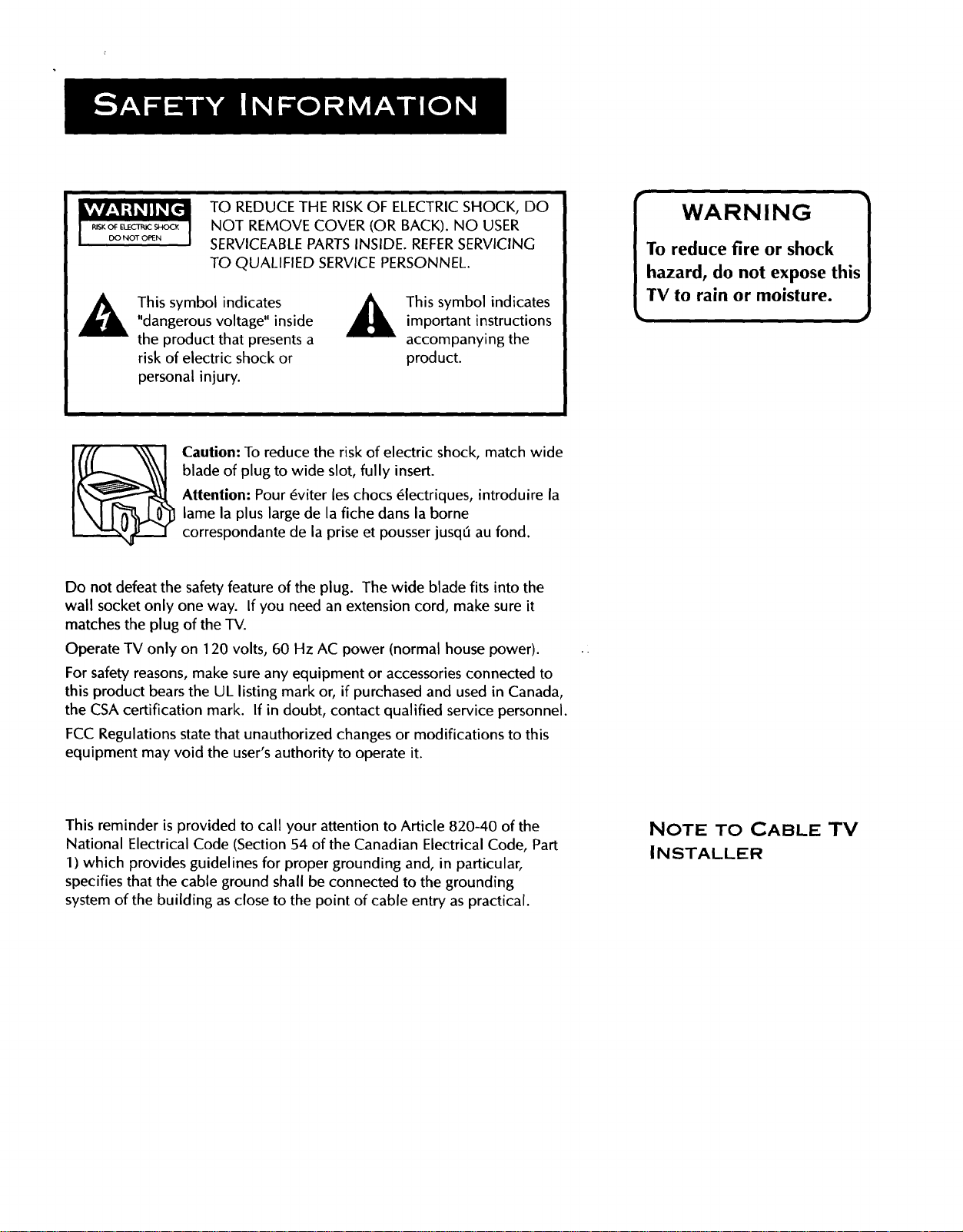
i
TO REDUCE THE RISKOF ELECTRIC SHOCK, DO
NOT REMOVE COVER (OR BACK). NO USER
SERVICEABLEPARTSINSIDE. REFERSERVICING
TO QUALIFIED SERVICEPERSONNEL.
This symbol indicates
"dangerous voltage" inside
the product that presents a
risk of electric shock or
important instructions
This symbol indicates
accompanying the
product.
personal injury.
Caution: To reduce the risk of electric shock, match wide
blade of plug to wide slot, fully insert.
Attention: Pour _viter les chocs _lectriques, introduire la
lame la plus large de la fiche dans la borne
correspondante de la prise et pousser jusq6 au fond.
Do not defeat the safety feature of the plug. The wide blade fits into the
wall socket only one way. If you need an extension cord, make sure it
matches the plug of the TV.
Operate TV only on 120 volts, 60 Hz AC power (normal house power).
For safety reasons, make sure any equipment or accessories connected to
this product bears the UL listing mark or, if purchased and used in Canada,
the CSA certification mark. If in doubt, contact qualified service personnel.
FCC Regulations state that unauthorized changes or modifications to this
equipment may void the user's authority to operate it.
WARNING
To reduce fire or shock
hazard, do not expose this
TV to rain or moisture.
This reminder is provided to call your attention to Article 820-40 of the
National Electrical Code (Section 54 of the Canadian Electrical Code, Part
1) which provides guidelines for proper grounding and, in particular,
specifies that the cable ground shall be connected to the grounding
system of the building asclose to the point of cable entry as practical.
NOTE TO CABLE TV
INSTALLER
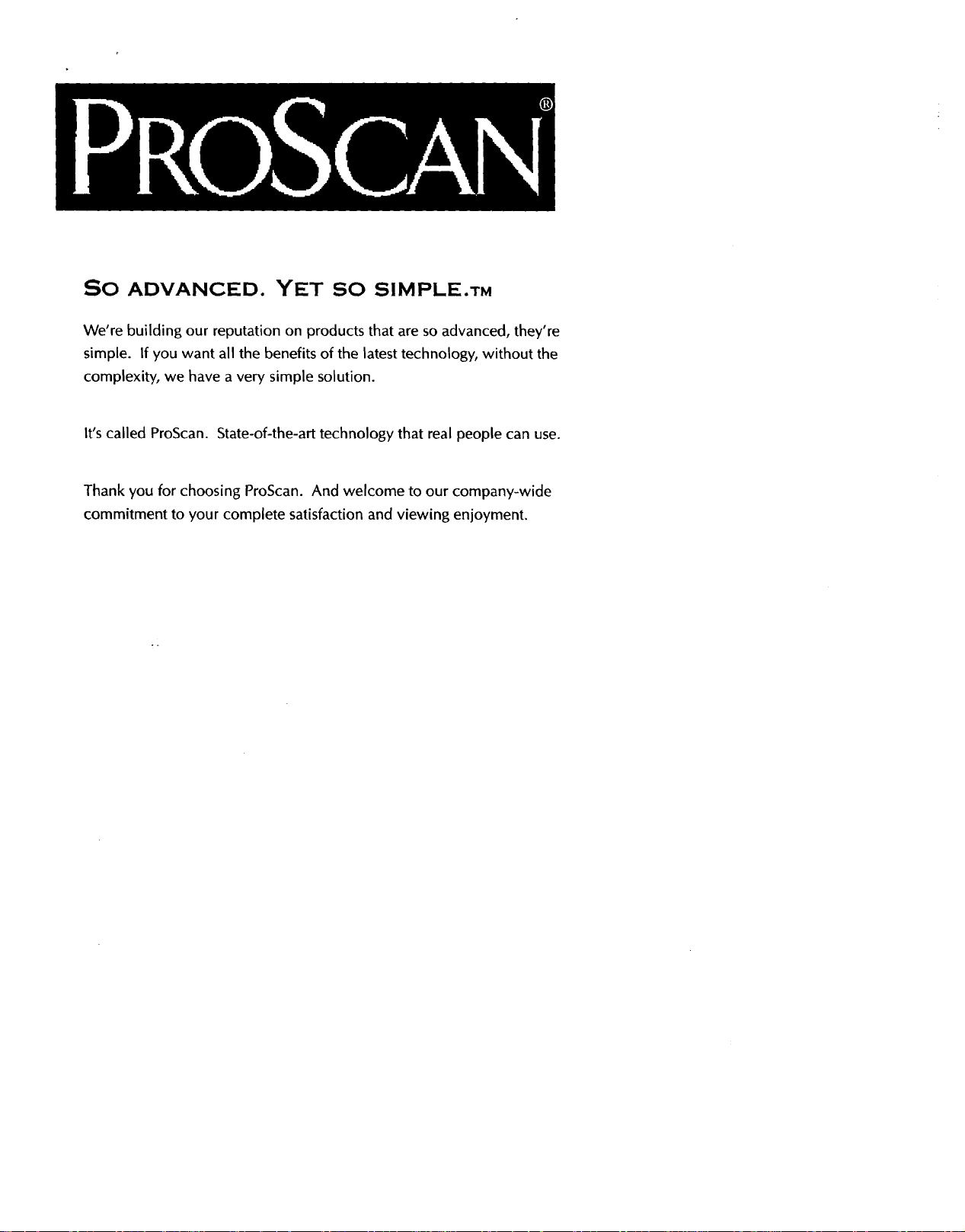
SO ADVANCED. YET SO SIMPLE.TM
We're building our reputation on products that are so advanced, they're
simple. If you want all the benefits of the latest technology, without the
complexity, we have a very simple solution.
It's called ProScan. State-of-the-art technology that real people can use.
Thank you for choosing ProScan. And welcome to our company-wide
commitment to your complete satisfaction and viewing enjoyment.
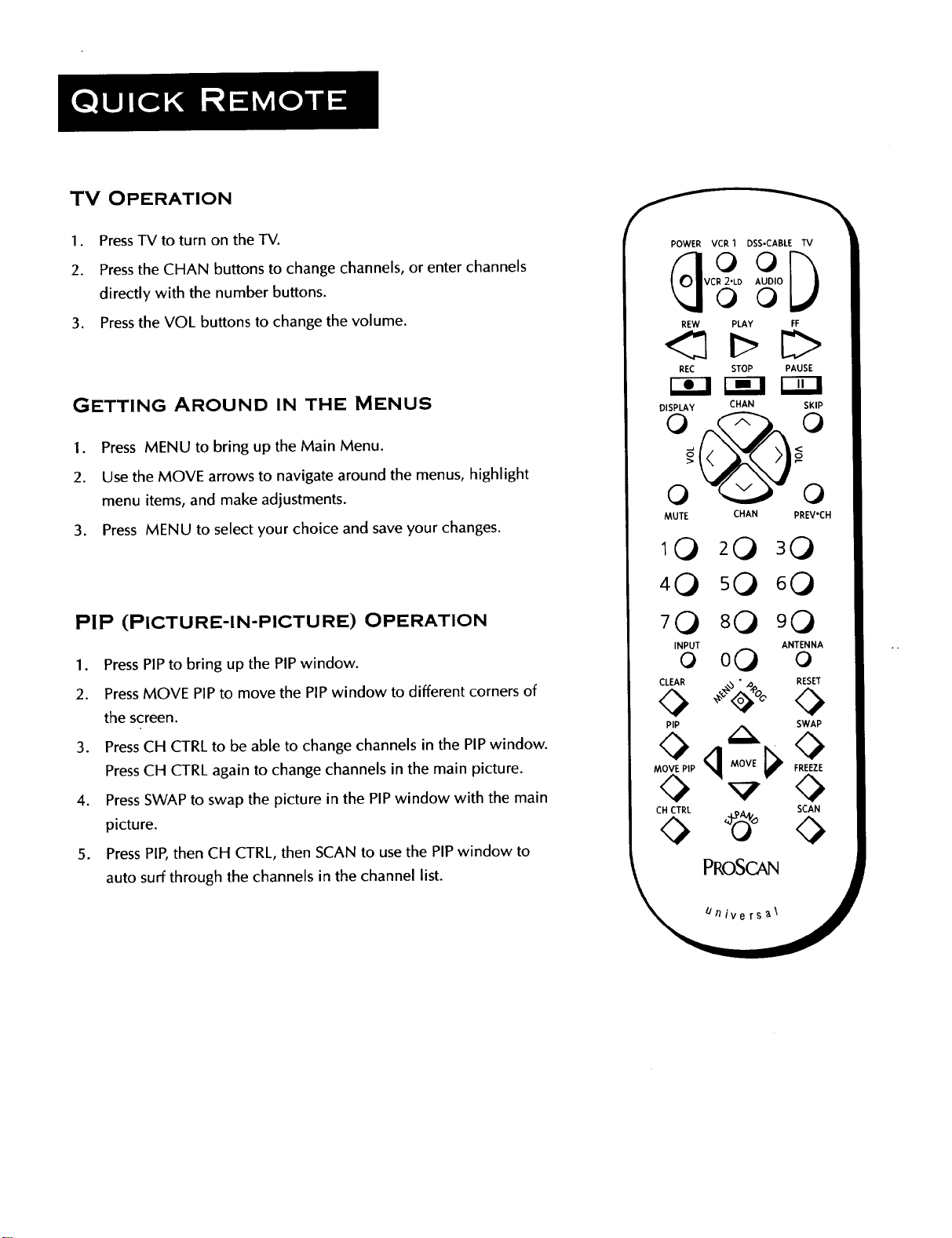
TV OPERATION
1. PressTV to turn on the TV.
2. Press the CHAN buttons to change channels, or enter channels
directly with the number buttons.
3. Pressthe VOL buttons to change the volume.
GETTING AROUND IN THE MENUS
1. Press MENU to bring up the Main Menu.
2. Use the MOVE arrows to navigate around the menus, highlight
menu items, and make adjustments.
3. Press MENU to select your choice and save your changes.
PIP (PICTURE-IN-PICTURE) OPERATION
1. Press PIP to bring up the PIPwindow.
2. Press MOVE PIP to move the PIP window to different corners of
the screen.
3. PressCH CTRL to be able to change channels in the PIP window.
PressCH CTRL again to change channels in the main picture.
POWER VCR 1 DSS.CABLE TV
VC D AUDIO
0
REW PLAY FF
< DE>
REC STOP PAUSE
DISPLAY CHAN SKIP
O
MUTE CHAN PREV'CH
10 20 30
40 sO oO
70 80 90
INPUT ANTENNA
o 00 o
CLEAR " RESET
PIP SWAP
4. Press SWAP to swap the picture in the PIPwindow with the main
picture.
5. PressPIP,then CH CTRL, then SCAN to usethe PIPwindow to
auto surf through the channels in the channel list.
CH CTRL SCAN
PROSCAN
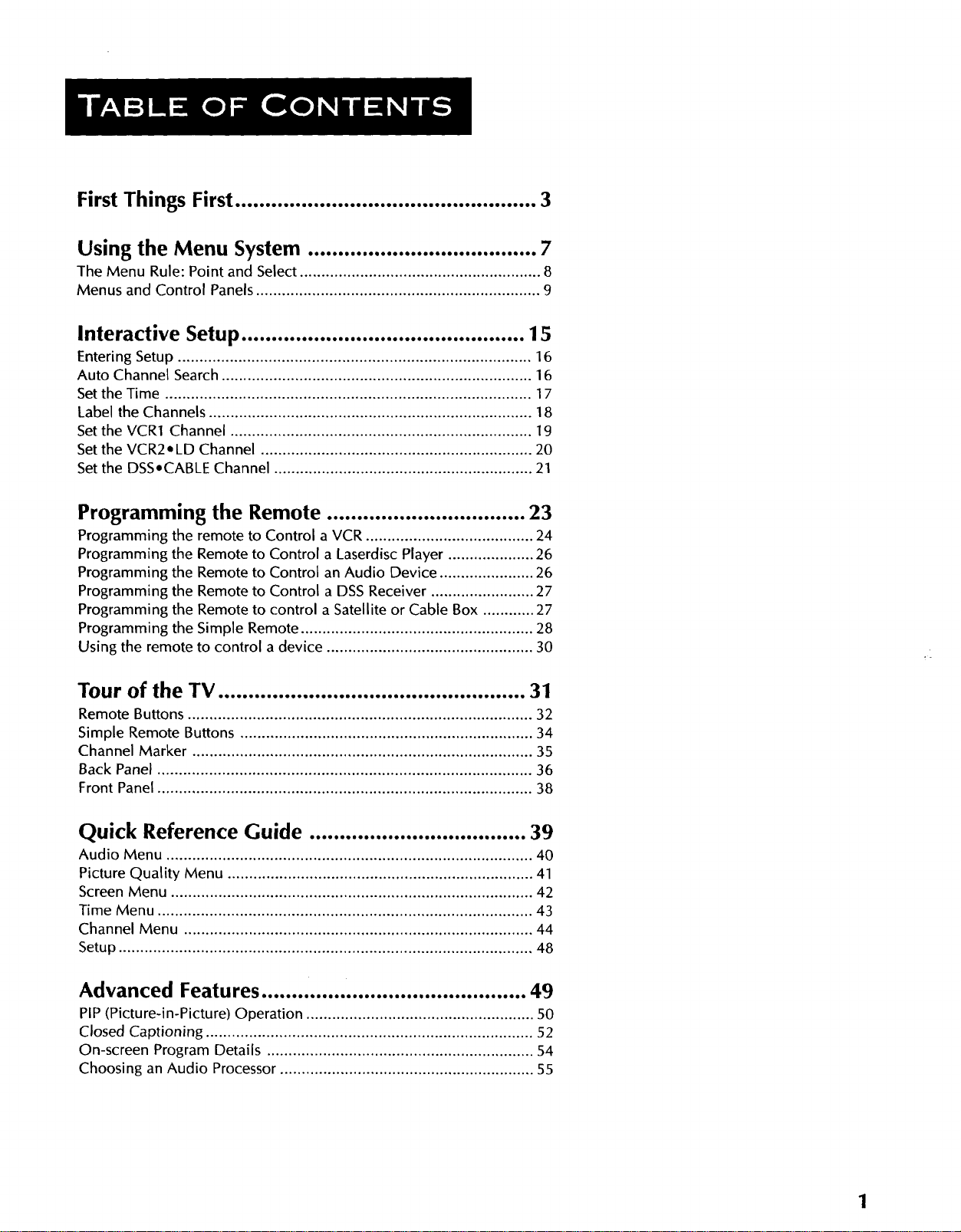
First Things First .................................................. 3
Using the Menu System ...................................... 7
The Menu Rule: Point and Select ........................................................ 8
Menus and Control Panels .................................................................. 9
Interactive Setup ............................................... 15
Entering Setup .................................................................................. 16
Auto Channel Search ........................................................................ 16
Set the Time ..................................................................................... 17
Label the Channels ........................................................................... 18
Set the VCR1 Channel ...................................................................... 19
Set the VCR2 QLD Channel ............................................................... 20
Set the DSSQCABLEChannel ............................................................ 21
Programming the Remote ................................. 23
Programming the remote to Control a VCR ....................................... 24
Programming the Remote to Control a Laserdisc Player .................... 26
Programmmg the Remote to Control an Audio Device ...................... 26
Programming the Remote to Control a DSS Receiver ........................ 27
Programming the Remote to control aSatellite or Cable Box ............ 27
Programming the Simple Remote ...................................................... 28
Using the remote to control a device ................................................ 30
Tour of the TV ................................................... 31
Remote Buttons ................................................................................ 32
Simple Remote Buttons .................................................................... 34
Channel Marker ............................................................................... 35
Back Panel ....................................................................................... 36
Front Panel ....................................................................................... 38
Quick Reference Guide .................................... 39
Audio Menu ..................................................................................... 40
Picture Quality Menu ....................................................................... 41
Screen Menu .................................................................................... 42
Time Menu ....................................................................................... 43
Channel Menu ................................................................................. 44
Setup ................................................................................................ 48
Advanced Features ............................................ 49
PIP(Picture-in-Picture) Operation ..................................................... 50
Closed Captioning ............................................................................ 52
On-screen Program Details .............................................................. 54
Choosing an Audio Processor ........................................................... 55
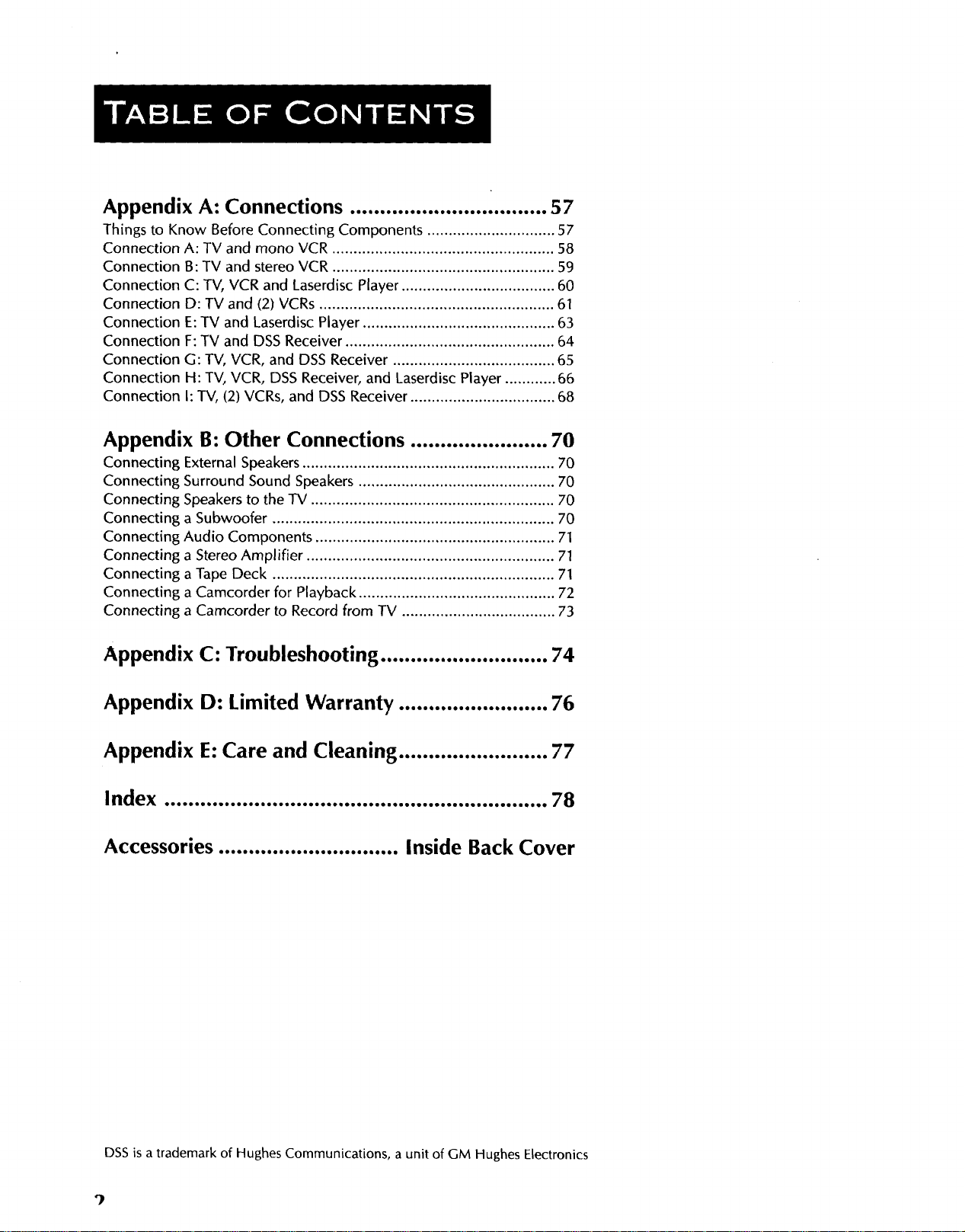
Appendix A: Connections ................................. 57
Things to Know Before Connecting Components .............................. 57
Connection A: TV and mono VCR .................................................... 58
Connection
Connection
Connection
Connection
Connection
Connection
Connection
Connection
B: TV and stereo VCR .................................................... 59
C: TV, VCR and Laserdisc Player .................................... 60
D: TV and (2) VCRs ....................................................... 61
E:TV and Laserdisc Player ............................................. 63
F: TV and DSS Receiver ................................................. 64
G: TV, VCR, and DSS Receiver ...................................... 65
H: TV, VCR, DSS Receiver, and Laserdisc Player ............ 66
I: TV, (2) VCRs, and DSS Receiver .................................. 68
Appendix B: Other Connections ....................... 70
Connecting External Speakers ........................................................... 70
Connecting Surround Sound Speakers .............................................. 70
Connecting Speakers to the TV ......................................................... 70
Connecting a Subwoofer .................................................................. 70
Connecting Audio Components ........................................................ 71
Connecting a Stereo Amplifier .......................................................... 71
Connecting a Tape Deck .................................................................. 71
Connecting a Camcorder for Playback .............................................. 72
Connecting a Camcorder to Record from TV .................................... 73
Appendix C: Troubleshooting ............................ 74
Appendix D: Limited Warranty ......................... 76
Appendix E: Care and Cleaning ......................... 77
Index ................................................................ 78
Accessories .............................. Inside Back Cover
DSS is a trademark of Hughes Communications, a unit of GM Hughes Electronics
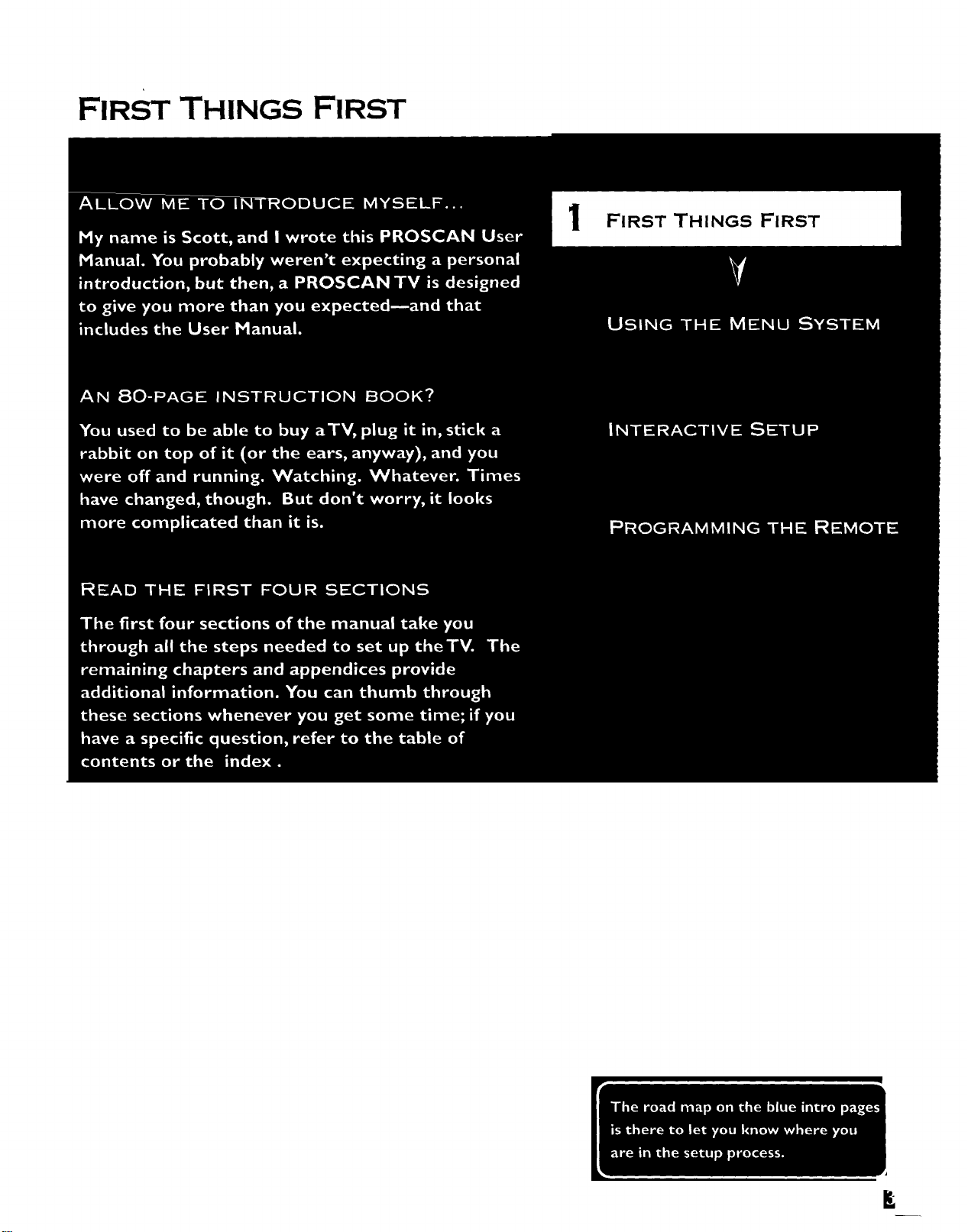
FIRST THINGS FIRST
FIRST THINGS FIRST
L
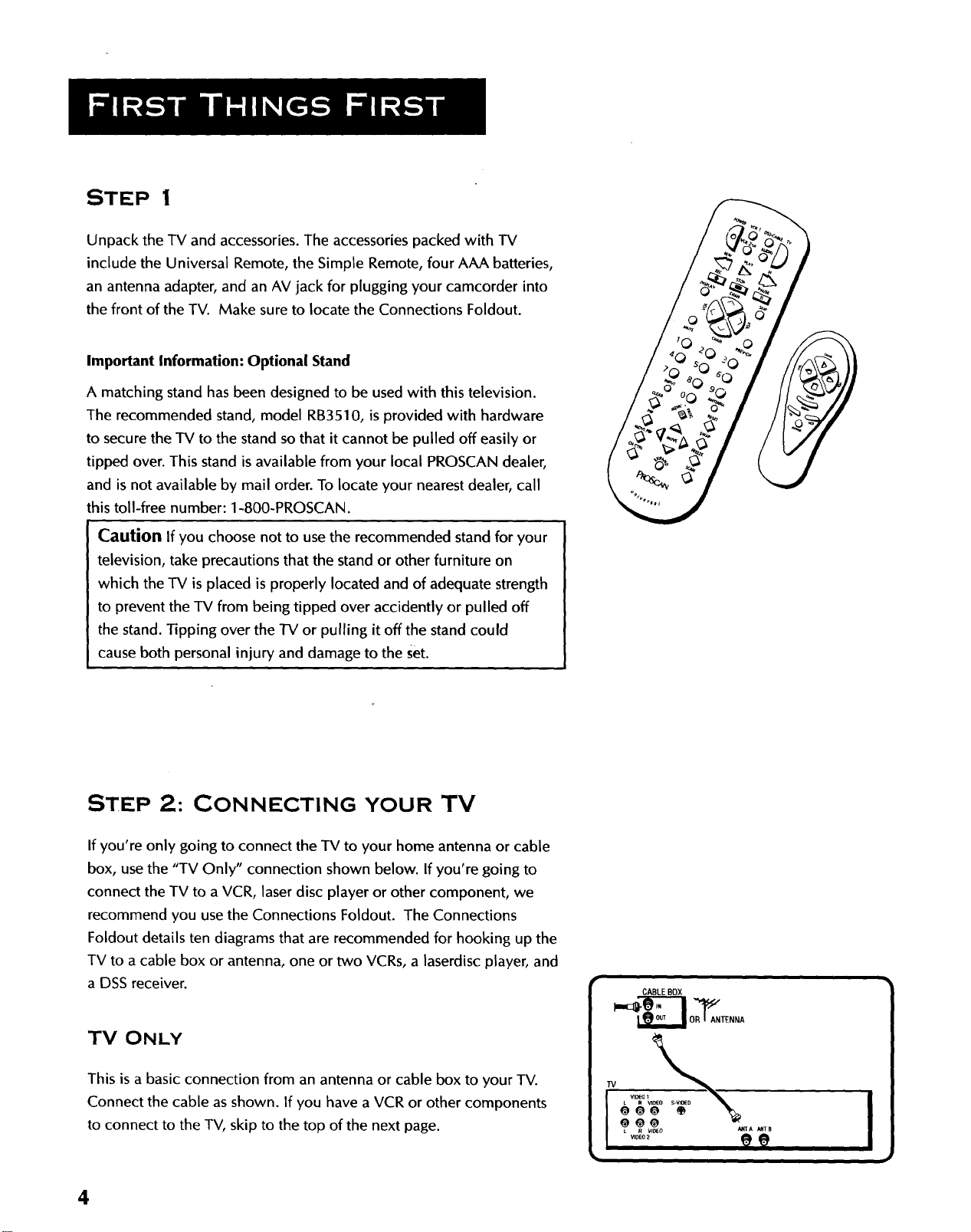
STEP 1
Unpack the TV and accessories. The accessories packed with TV
include the Universal Remote, the Simple Remote, four AAA batteries,
an antenna adapter, and an AV jack for plugging your camcorder into
the front of the TV. Make sure to locate the Connections Foldout.
Important Information: Optional Stand
A matching stand has been designed to be used with this television.
The recommended stand, model RB3510, is provided with hardware
to secure the TV to the stand so that it cannot be pulled off easily or
tipped over. This stand is available from your local PROSCAN dealer,
and is not available by mail order. To locate your nearest dealer, call
this toll-free number: 1-800-PROSCAN.
Caution If you choose not to use the recommended stand for your
television, take precautions that the stand or other furniture on
which the IV is placed is properly located and of adequate strength
to prevent the TV from being tipped over accidently or pulled off
the stand. Tipping over the IV or pulling it off the stand could
cause both personal injury and damage to the set.
STEP 2: CONNECTING YOUR TV
If you're only going to connect the TV to your home antenna or cable
box, use the "TV Only" connection shown below. If you're going to
connect the TV to a VCR, laser disc player or other component, we
recommend you use the Connections Foldout. The Connections
Foldout details ten diagrams that are recommended for hooking up the
TV to a cable box or antenna, one or two VCRs, a laserdisc player, and
a DSS receiver.
TV ONLY
This is a basic connection from an antenna or cable box to your TV.
Connect the cable as shown. If you have a VCR or other components
to connect to the TV, skip to the top of the next page.
4
I
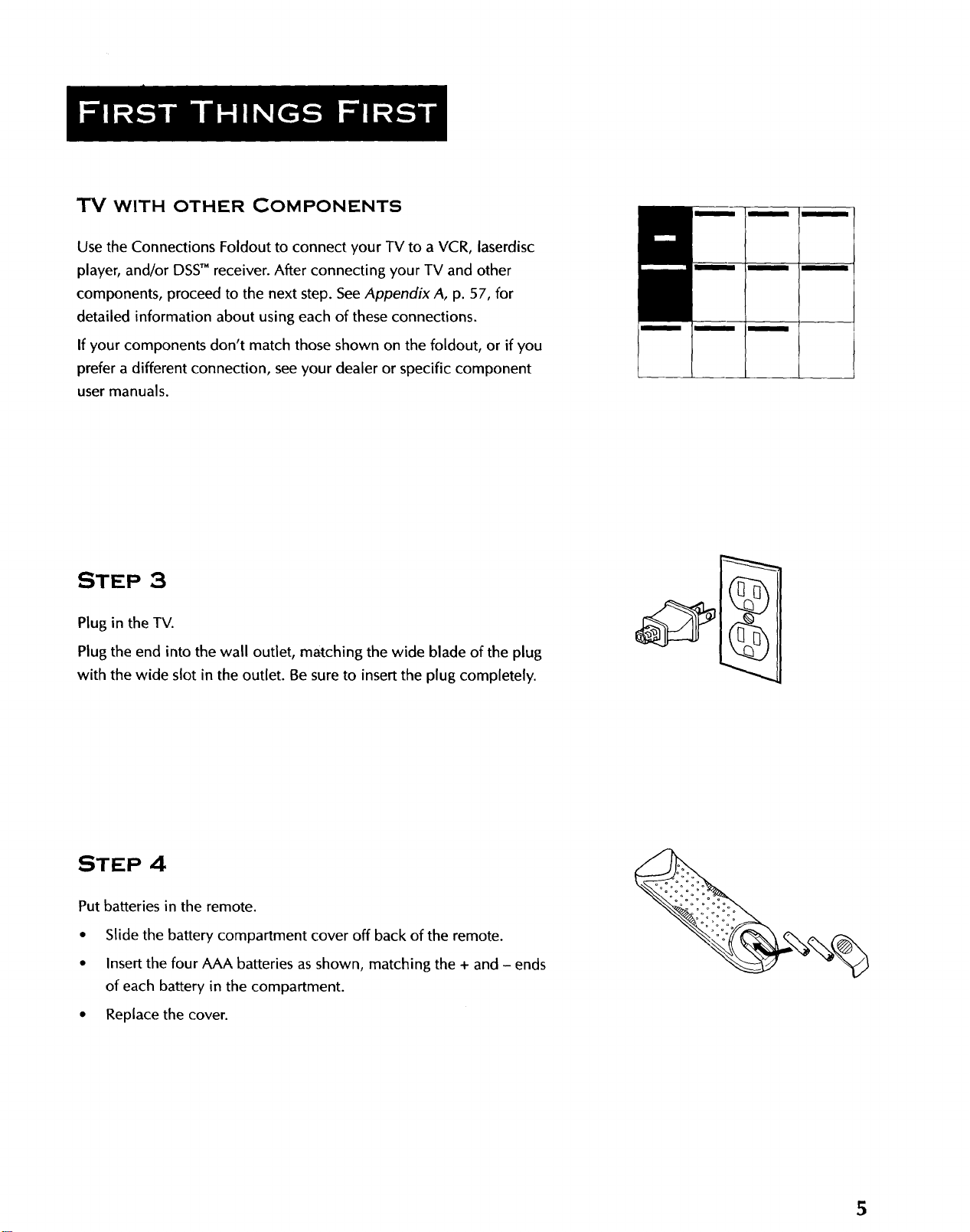
TV WITH OTHER COMPONENTS
Use the Connections Foldout to connect your TV to a VCR, laserdisc
player, and/or DSSTM receiver. After connecting your TV and other
components, proceed to the next step. See Appendix A, p. 57, for
detailed information about using each of these connections.
If your components don't match those shown on the foldout, or if you
prefer a different connection, see your dealer or specific component
user manuals.
STEP 3
Plug in the TV.
Plug the end into the wall outlet, matching the wide blade of the plug
with the wide slot in the outlet. Be sure to insert the plug completely.
STEP 4
Put batteries in the remote.
• Slide the battery compartment cover off back of the remote.
• Insert the four AAA batteries as shown, matching the + and - ends
of each battery in the compartment.
• Replace the cover.
5
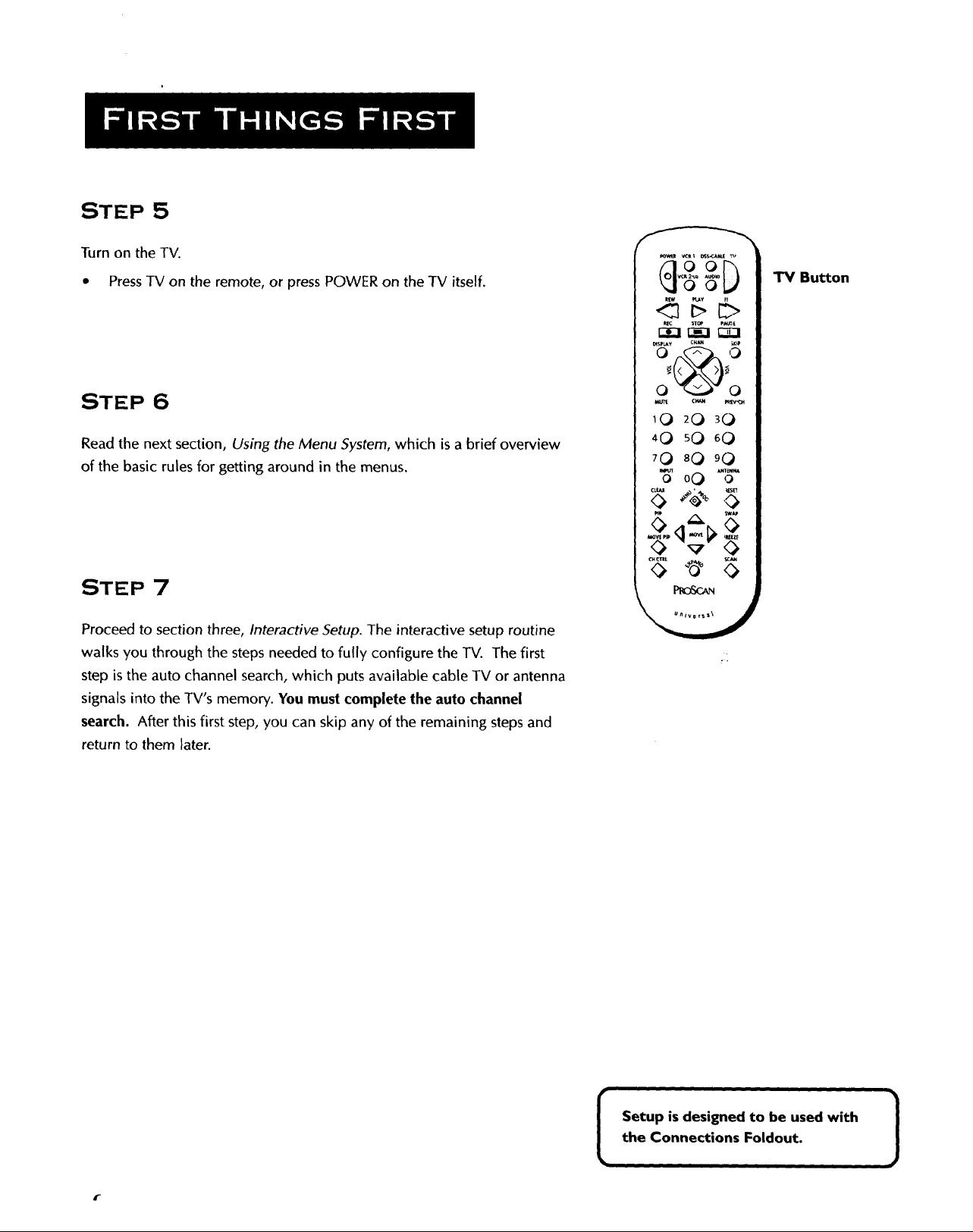
STEP 5
Turn on the TV.
• PressTV on the remote, or press POWER on the TV itself.
STEP 6
Read the next section, Using the Menu System, which is a brief overview
of the basic rules for getting around in the menus.
STEP 7
Proceed to section three, Interactive Setup. The interactive setup routine
walks you through the steps needed to fully configure the TV. The first
step is the auto channel search, which puts available cable TV or antenna
signals into the TV's memory. You must complete the auto channel
search. After this first step, you can skip any of the remaining stepsand
return to them later.
"IV Button
_roP P_[
r_ll r_l
ms_+ cmJJ_ _+p
io®°2
tO 20 30
+O 50 60
70 80 90
3 +++++++
<5.<l t>+
iii i
the Connections Foldout.
I etup is designed to be used with
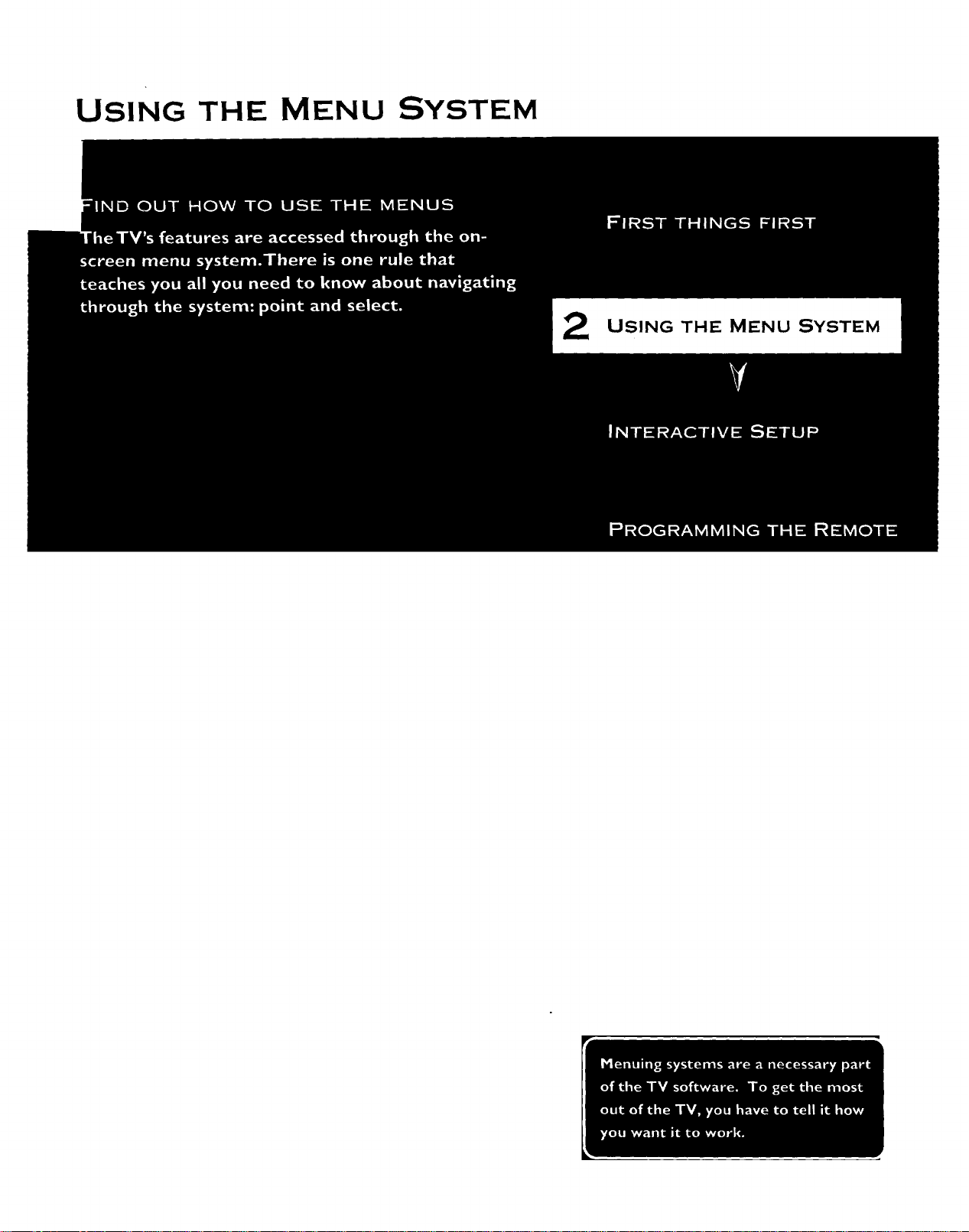
USING THE MENU SYSTEM
USING THE MENU SYSTEM
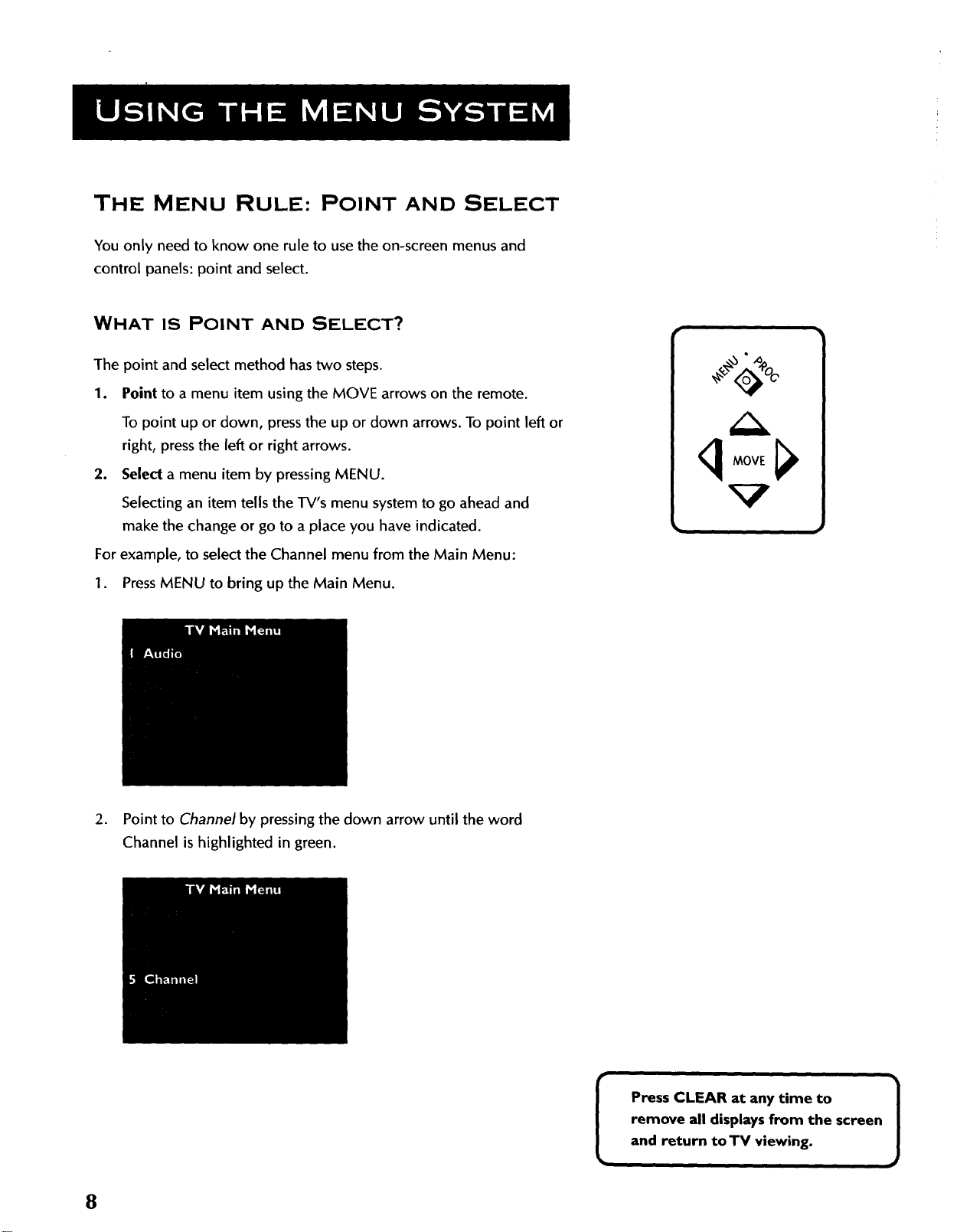
THE MENU RULE: POINT AND SELECT
You only need to know one rule to use the on-screen menus and
control panels: point and select.
WHAT IS POINT AND SELECT?
The point and select method has two steps.
1. Point to a menu item using the MOVE arrows on the remote.
To point up or down, pressthe up or down arrows. To point left or
right, press the left or right arrows.
2. Select a menu item by pressing MENU.
Selecting an item tells the TV's menu system to go ahead and
make the change or go to a place you have indicated.
For example, to select the Channel menu from the Main Menu:
1. PressMENU to bring up the Main Menu.
2. Point to Channel by pressing the down arrow until the word
Channel is highlighted in green.
8
Press CLEAR at any time to
remove all displays from the screen
and return to TV viewing.
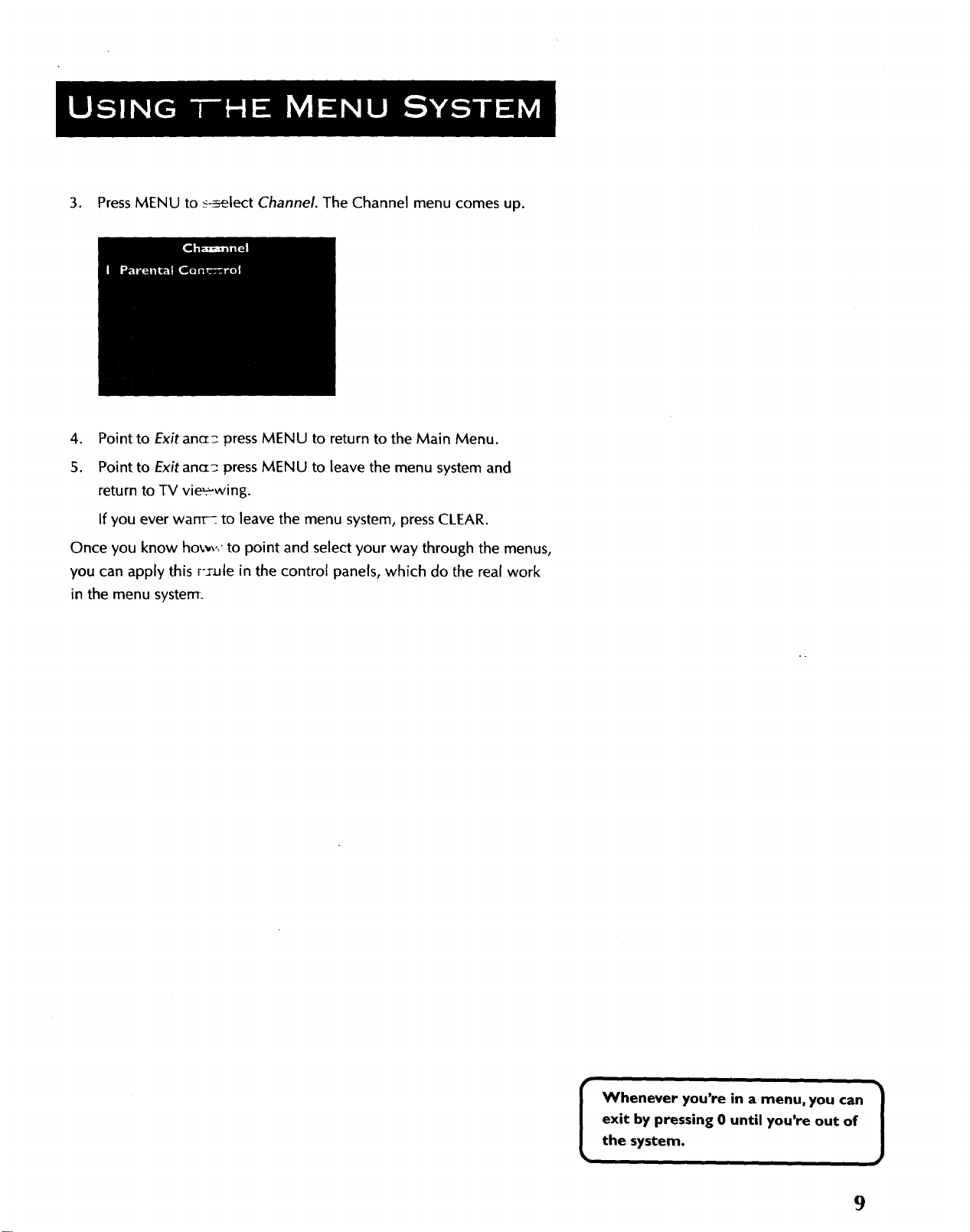
3. PressMENU to s-=-=electChannel. The Channel menu comes up.
4. Point to Exit anc_: press MENU to return to the Main Menu.
5. Point to Exit anc_ press MENU to leave the menu system and
return to TV vie_. wing.
If you ever warrr-:_to leave the menu system, press CLEAR.
Once you know ho_,,,,' to point and select your way through the menus,
you can apply this r:-ule in the control panels, which do the real work
in the menu system.
Whenever you're in a menu, you can
exit by pressing 0 until you're out of
the system.
]
9
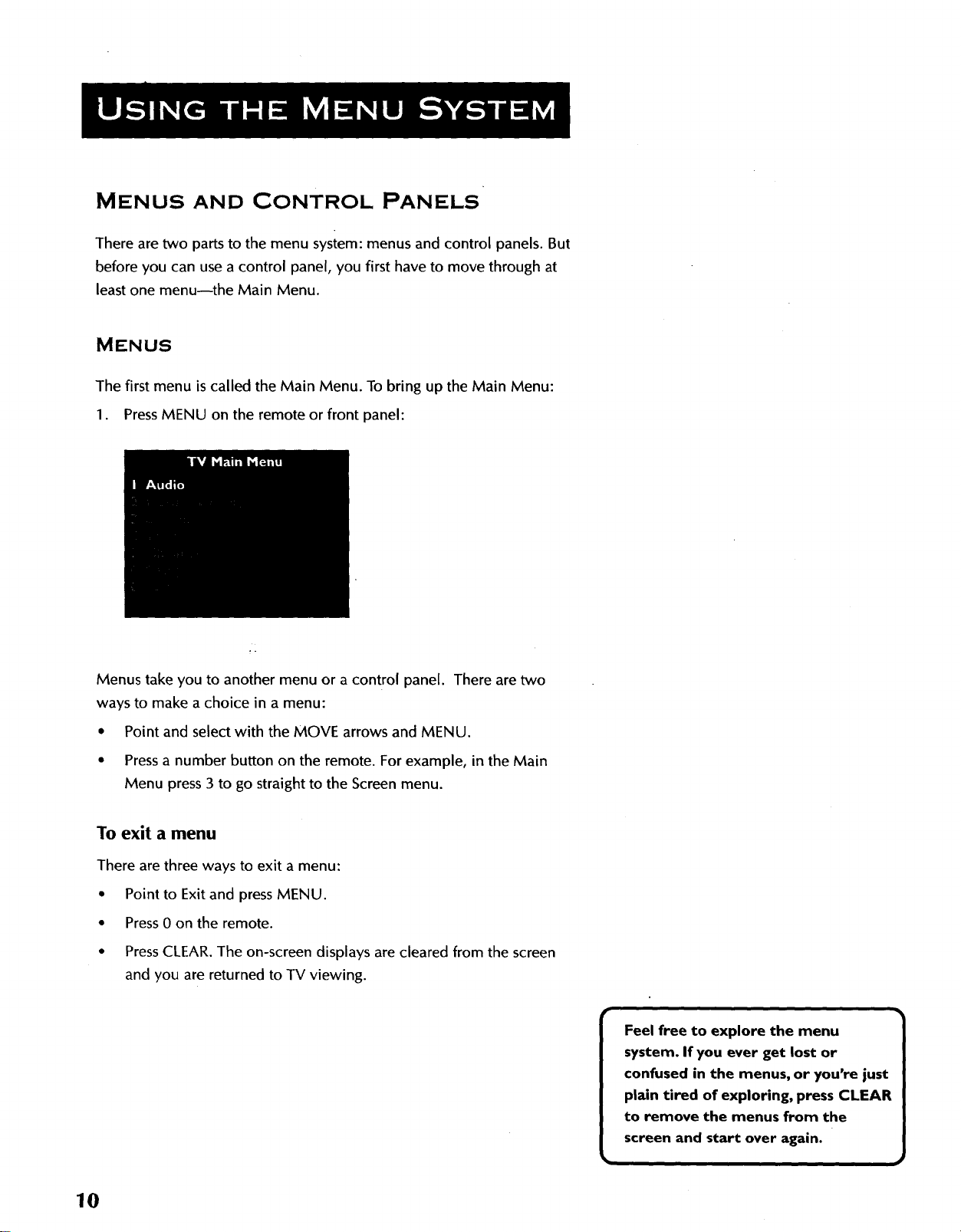
MENUS AND CONTROL PANELS
There are two parts to the menu system: menus and control panels. But
before you can use a control panel, you first have to move through at
least one menu--the Main Menu.
MENUS
The first menu is called the Main Menu. To bring up the Main Menu:
1. PressMENU on the remote or front panel:
Menus take you to another menu or a control panel. There are two
ways to make a choice in a menu:
• Point and select with the MOVE arrows and MENU.
• Press a number button on the remote. For example, in the Main
Menu press 3 to go straight to the Screen menu.
To exit a menu
There are three ways to exit a menu:
• Point to Exit and press MENU.
• Press 0 on the remote.
• Press CLEAR. The on-screen displays are cleared from the screen
and you are returned to TV viewing.
10
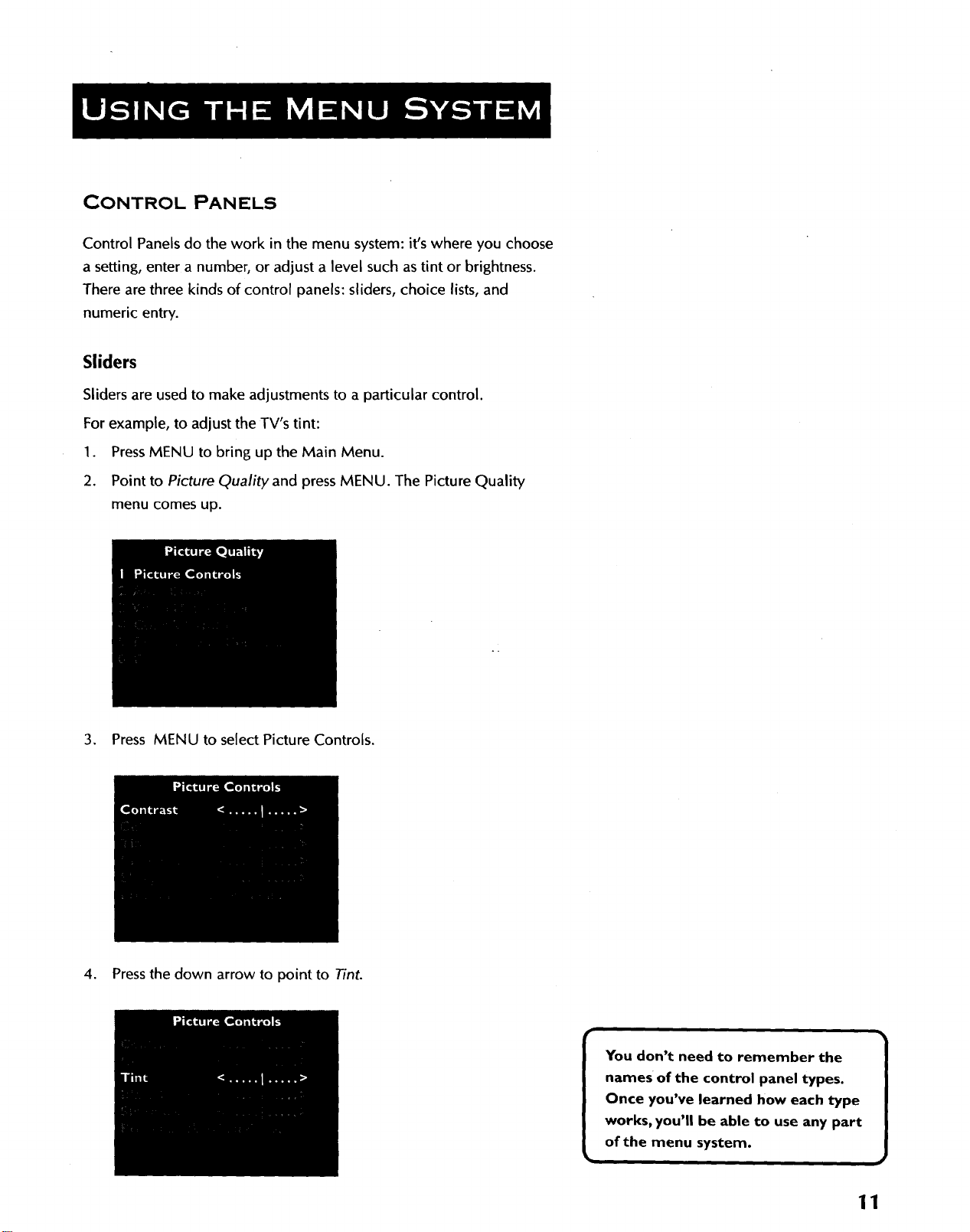
CONTROL PANELS
Control Panels do the work in the menu system: it's where you choose
a setting, enter a number, or adjust a level such as tint or brightness.
There are three kinds of control panels: sliders, choice lists, and
numeric entry.
Sliders
Sliders are used to make adjustments to a particular control.
For example, to adjust the TV's tint:
1. Press MENU to bring up the Main Menu.
2. Point to Picture Quality and press MENU. The Picture Quality
menu comes up.
3. Press MENU to select Picture Controls.
4. Press the down arrow to point to Tint.
11
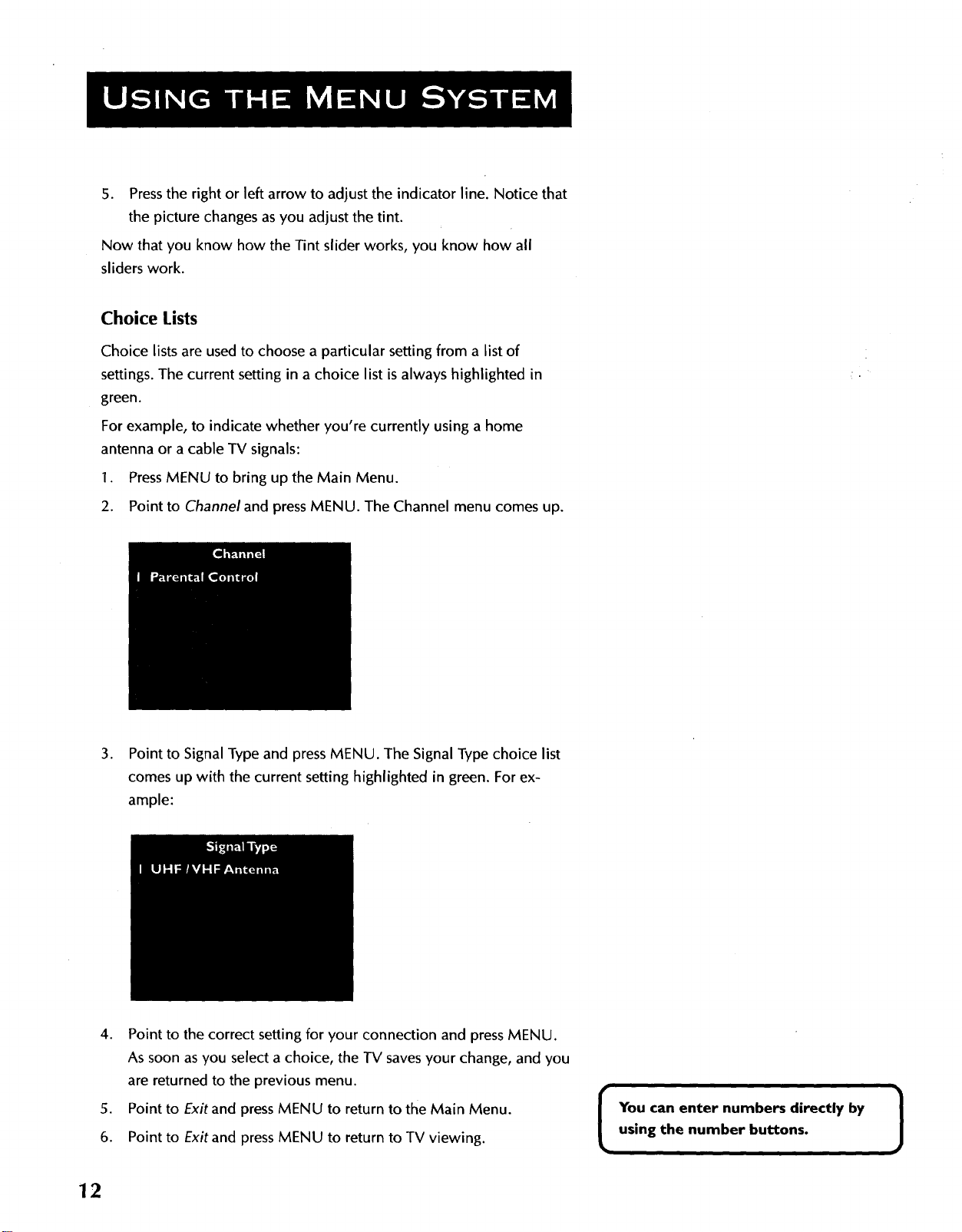
5. Pressthe right or left arrow to adjust the indicator line. Notice that
the picture changes asyou adjust the tint.
Now that you know how the -tint slider works, you know how all
sliders work.
Choice Lists
Choice lists are used to choose a particular setting from a list of
settings. The current setting in a choice list is always highlighted in
green.
For example, to indicate whether you're currently using a home
antenna or a cable TV signals:
1. PressMENU to bring up the Main Menu.
2. Point to Channel and press MENU. The Channel menu comes up.
.
Point to Signal Type and press MENU. The Signal Type choice list
comes up with the current setting highlighted in green. For ex-
ample:
4. Point to the correct setting for your connection and press MENU.
As soon as you select a choice, the TV savesyour change, and you
are returned to the previous menu.
5. Point to Exit and press MENU to return to the Main Menu.
6. Point to Exit and press MENU to return to TV viewing.
12
I ou can enter numbers directly byusing the number buttons. ]
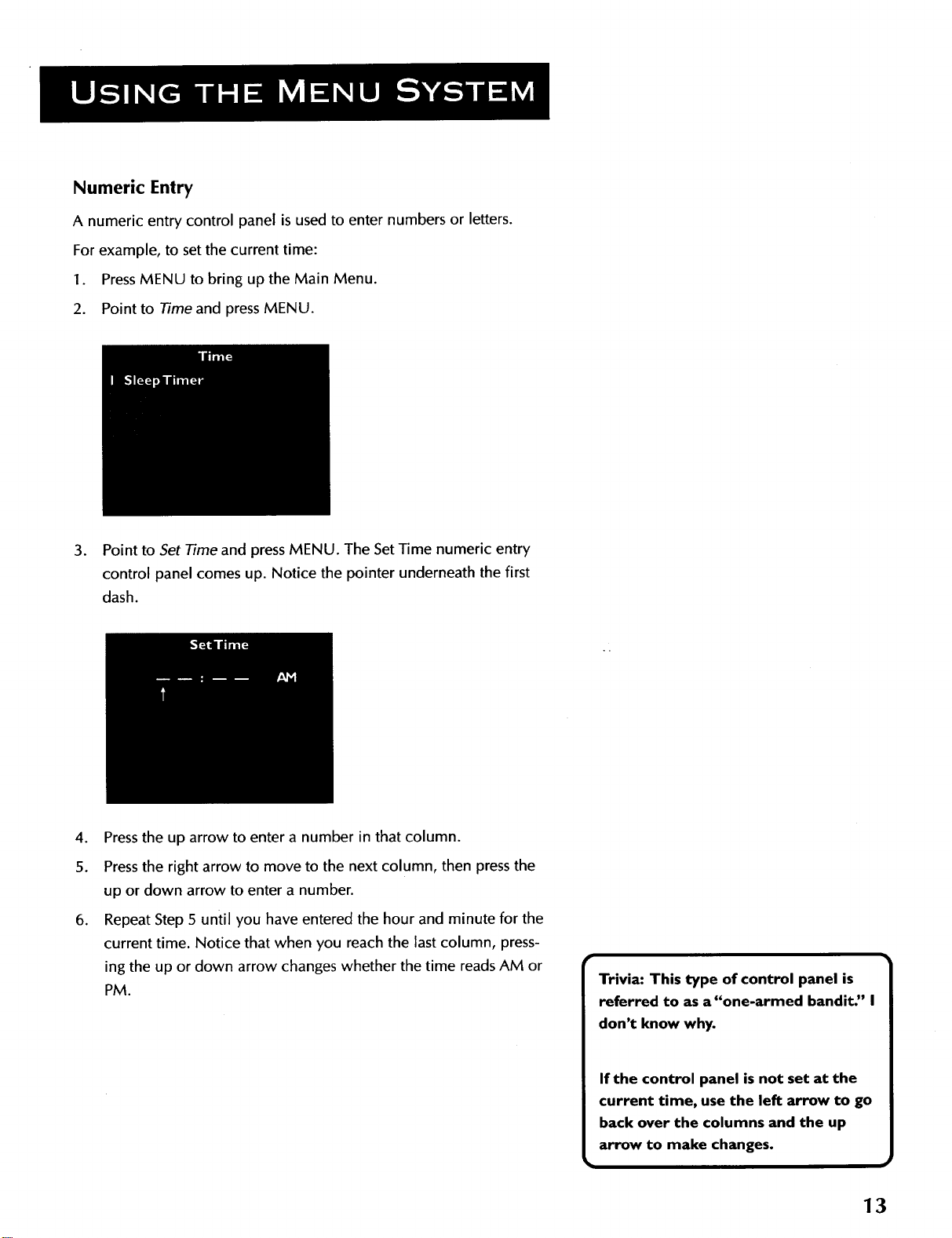
Numeric Entry
A numeric entry control panel is used to enter numbers or letters.
For example, to set the current time:
1. PressMENU to bring up the Main Menu.
2. Point to Time and press MENU.
o
Point to Set Time and press MENU. The SetTime numeric entry
control panel comes up. Notice the pointer underneath the first
dash.
4. Pressthe up arrow to enter a number in that column.
5. Pressthe right arrow to move to the next column, then press the
up or down arrow to enter a number.
6. Repeat Step 5 until you have entered the hour and minute for the
current time. Notice that when you reach the last column, press-
ing the up or down arrow changes whether the time reads AM or
PM.
13
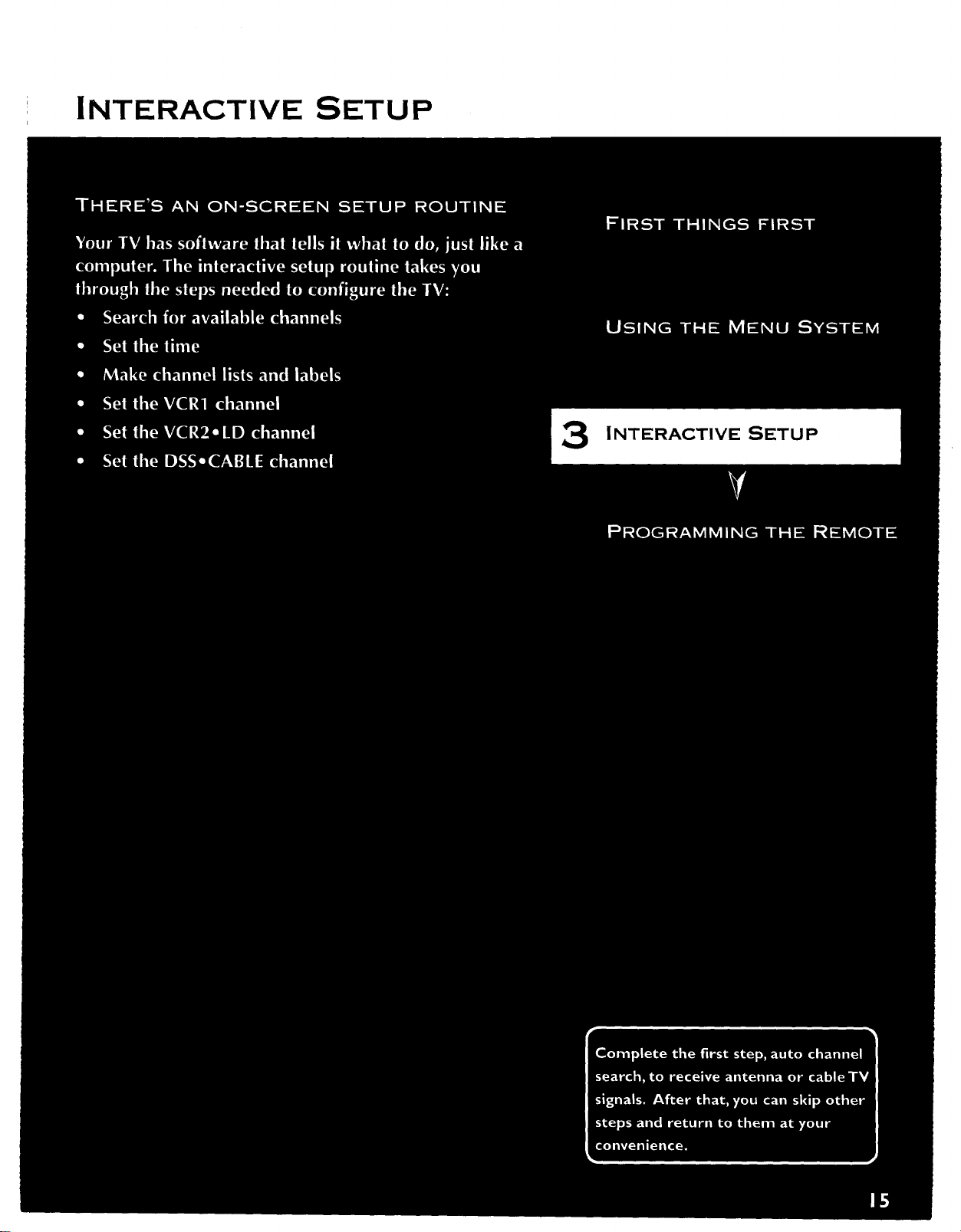
' INTERACTIVE SETUP
i
INTERACTIVE SETUP
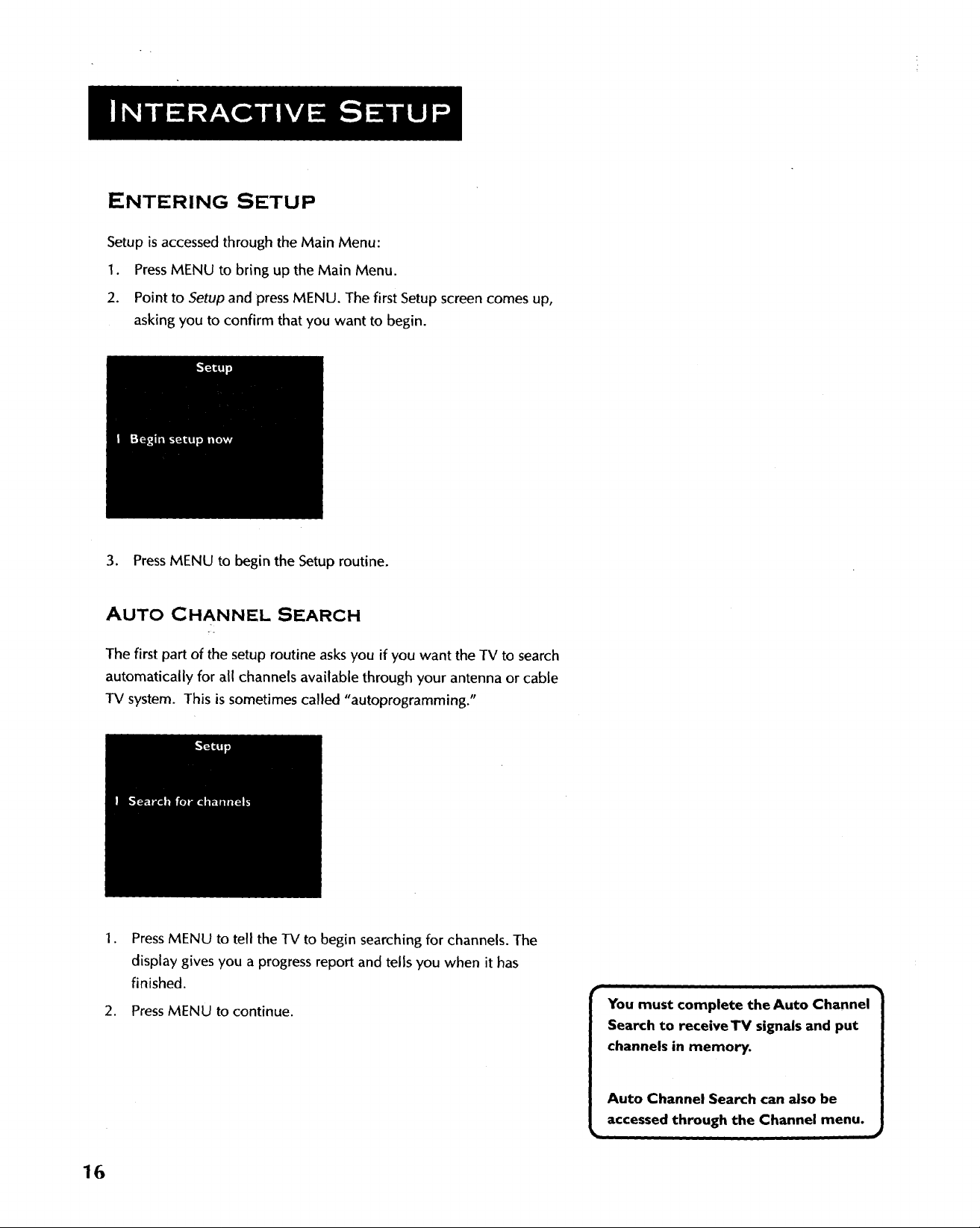
ENTERING SETUP
Setup is accessed through the Main Menu:
1. PressMENU to bring up the Main Menu.
2. Point to Setup and press MENU. The first Setup screen comes up,
asking you to confirm that you want to begin.
3. Press MENU to begin the Setup routine.
AUTO CHANNEL SEARCH
The first part of the setup routine asksyou if you want the TV to search
automatically for all channels available through your antenna or cable
TV system. This is sometimes called "autoprogramming."
.
Press MENU to tell the TV to begin searching for channels. The
display gives you a progress report and tells you when it has
finished.
2. PressMENU to continue.
16
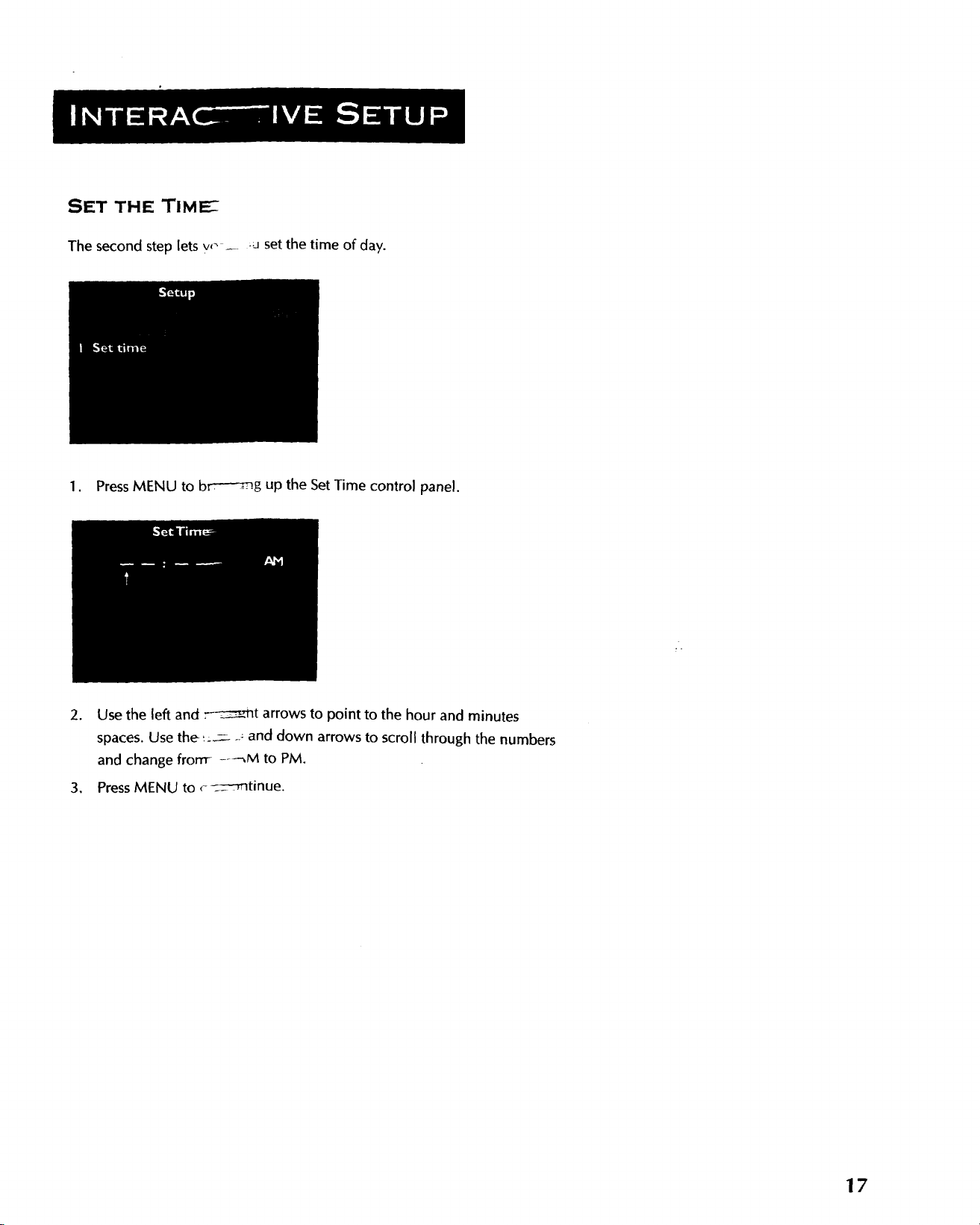
SET THE TIM_
The second step lets v,_ - _uset the time of day.
1. PressMENU to b_g up the SetTime control panel.
2. Use the left and .---_--_nt arrows to point to the hour and minutes
spaces. Use the __--_-_and down arrows to scroll through the numbers
and change from- ----,M to PM.
3, Press MENU to c __-_-_-mtinue.
17
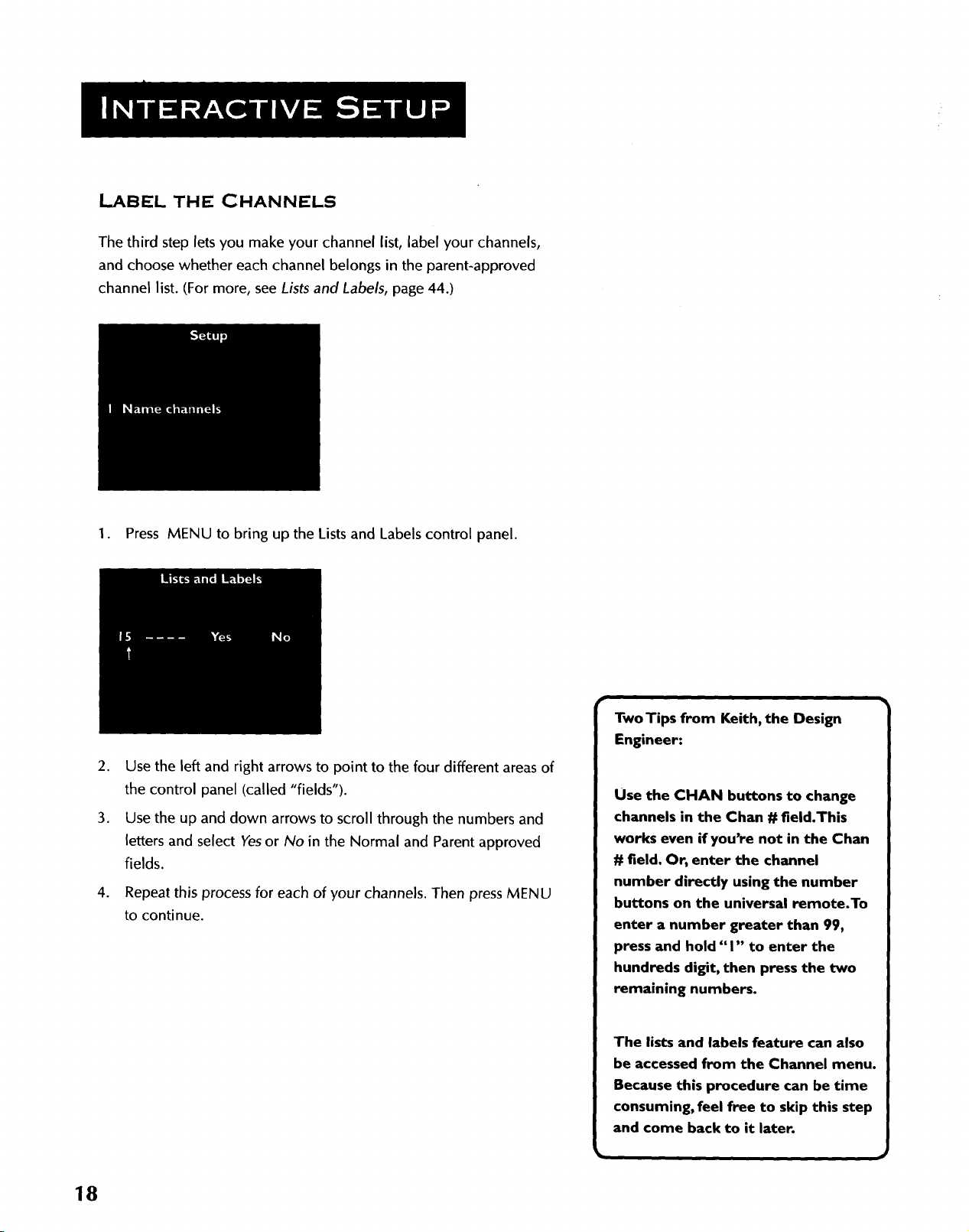
LABEL THE CHANNELS
The third step lets you make your channel list, label your channels,
and choose whether each channel belongs in the parent-approved
channel list. (For more, see Lists and Labels, page 44.)
1. Press MENU to bring up the Lists and Labels control panel.
2. Use the left and right arrows to point to the four different areas of
the control panel (called "fields").
3. Use the up and down arrows to scroll through the numbers and
letters and select Yesor No in the Normal and Parent approved
fields.
.
Repeat this process for each of your channels. Then press MENU
to continue.
TwoTips from Keith, the Design
Engineer:
Use the CHAN buttons to change
channels in the Chan # field.This
works even if you're not in the Chan
# field. Or, enter the channel
number directly using the number
buttons on the universal remote.To
enter a number greater than 99,
press and hold "I" to enter the
hundreds digit, then press the two
remaining numbers.
The lists and labels feature can also
be accessed from the Channel menu.
Because this procedure can be time
consuming, feel free to skip this step
and come back to it later.
18
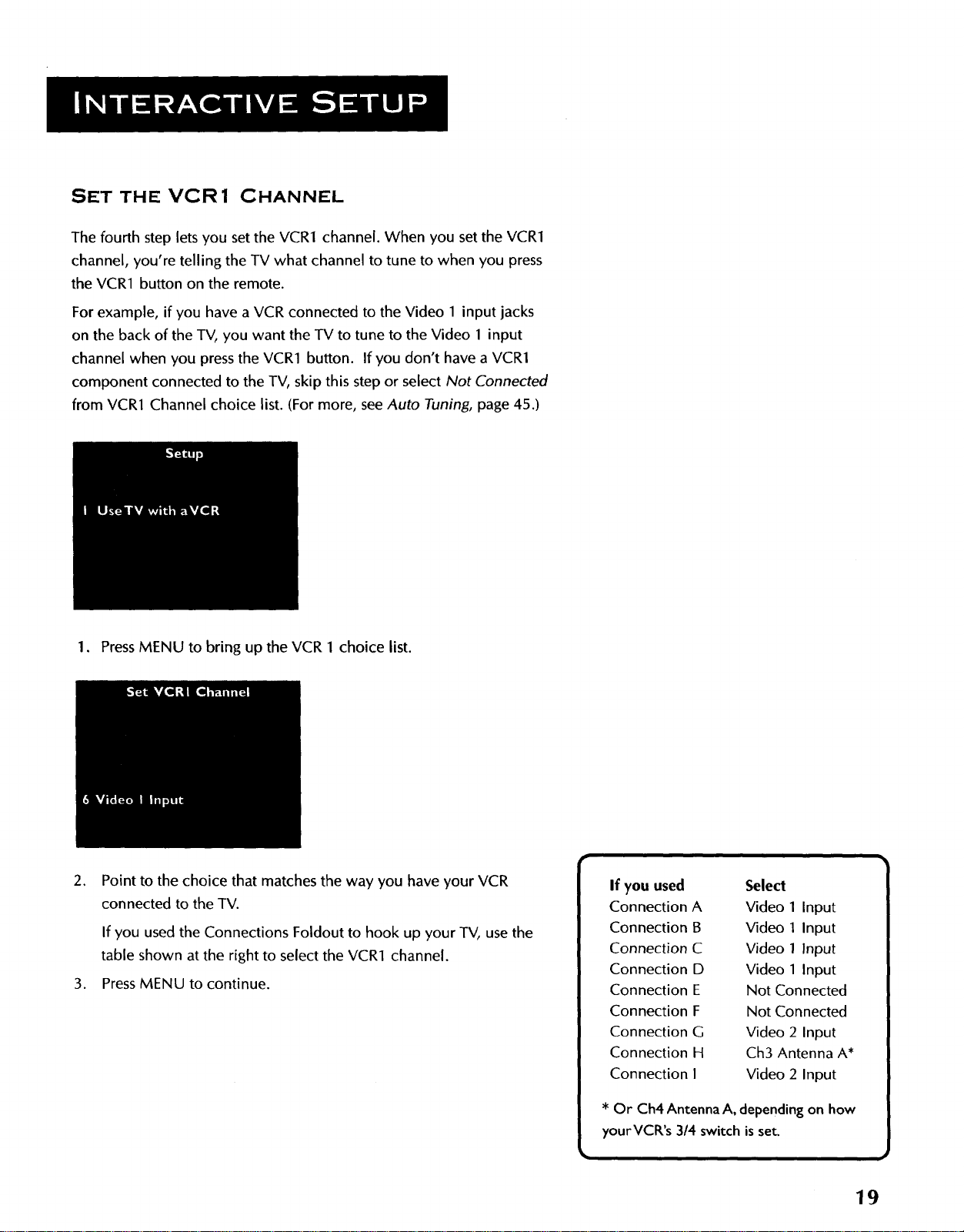
SET THE VCR 1 CHANNEL
The fourth step lets you set the VCR1 channel. When you set the VCR1
channel, you're telling the TV what channel to tune to when you press
the VCR1 button on the remote.
For example, if you have a VCR connected to the Video 1 input jacks
on the back of the TV, you want the TV to tune to the Video 1 input
channel when you press the VCR1 button. If you don't have a VCR1
component connected to the TV, skip this step or select Not Connected
from VCR1 Channel choice list. (For more, see Auto Tuning, page 45.)
1. PressMENU to bring up the VCR 1 choice list.
2,
Point to the choice that matches the way you have your VCR
connected to the TV.
If you used the Connections Foldout to hook up your TV, use the
table shown at the right to select the VCR1 channel.
3. Press MENU to continue.
19
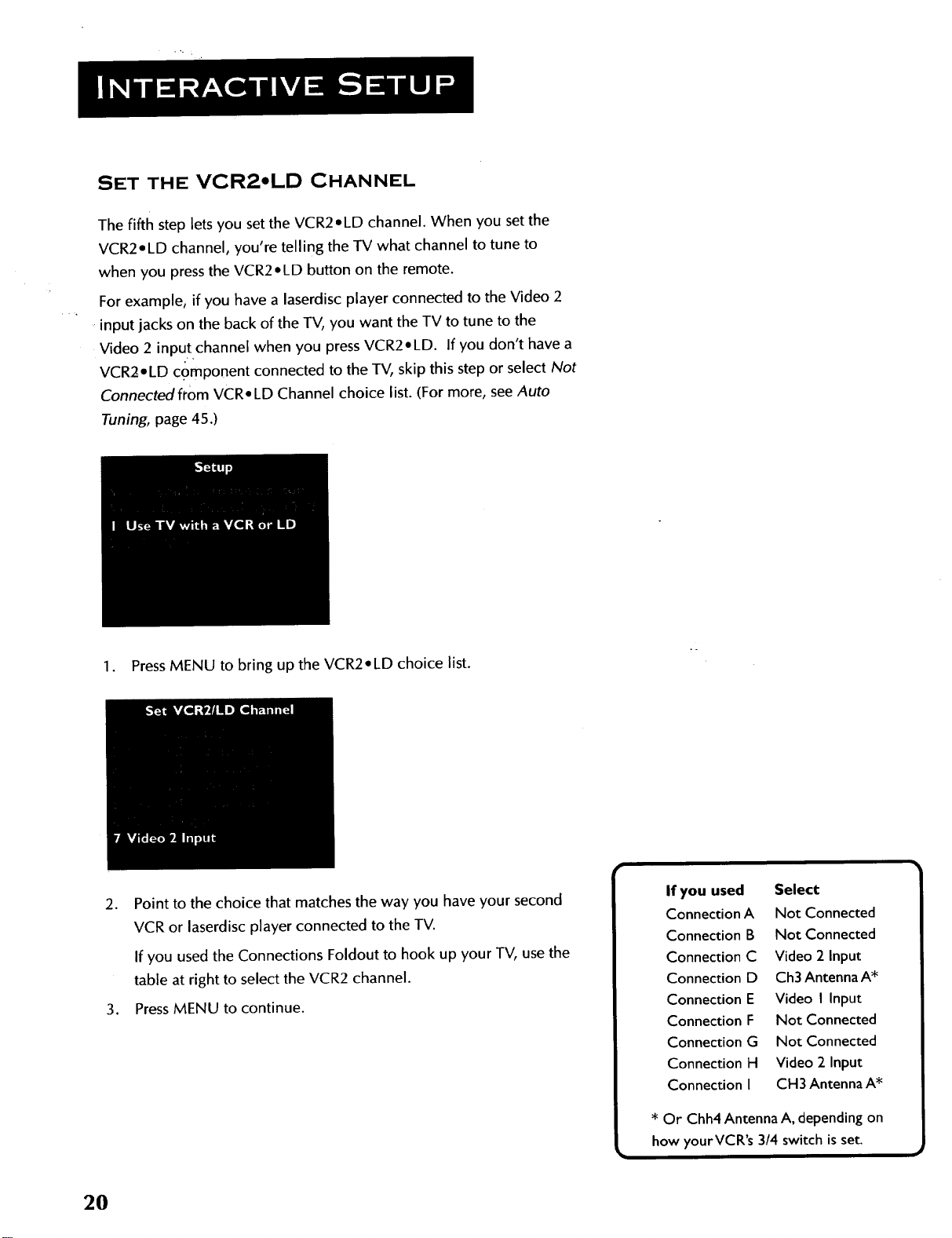
SET THE VCR2,LD CHANNEL
The fifth step lets you set the VCR2.LD channel. When you set the
VCR2. LD channel, you're telling the TV what channel to tune to
when you press the VCR2. LD button on the remote.
For example, if you have a laserdisc player connected to the Video 2
input jacks on the back of the TV, you want the TV to tune to the
Video 2 input channel when you press VCR2oI_D. If you don't have a
VCR2.LD component connected to the TV, skip this step or select Not
Connectedffom VCR.LD Channel choice list. (For more, see Auto
Tuning, page 45.)
1. Press MENU to bring up the VCR2oLD choice list.
2. Point to the choice that matches the way you have your second
VCR or laserdisc player connected to the TV.
If you used the Connections Foldout to hook up your TV, use the
table at right to select the VCR2 channel.
3. PressMENU to continue.
If you used
Connection A
Connection B
Connection C
Connection D
Connection E
Connection F
Connection G
Connection H
Connection I
Select
Not Connected
Not Connected
Video 2 Input
Ch3 Antenna A*
Video I Input
Not Connected
Not Connected
Video 2 Input
CH3 Antenna A*
2O
* Or Chh4 Antenna A, depending on
how yourVCR's 3/4 switch is set.
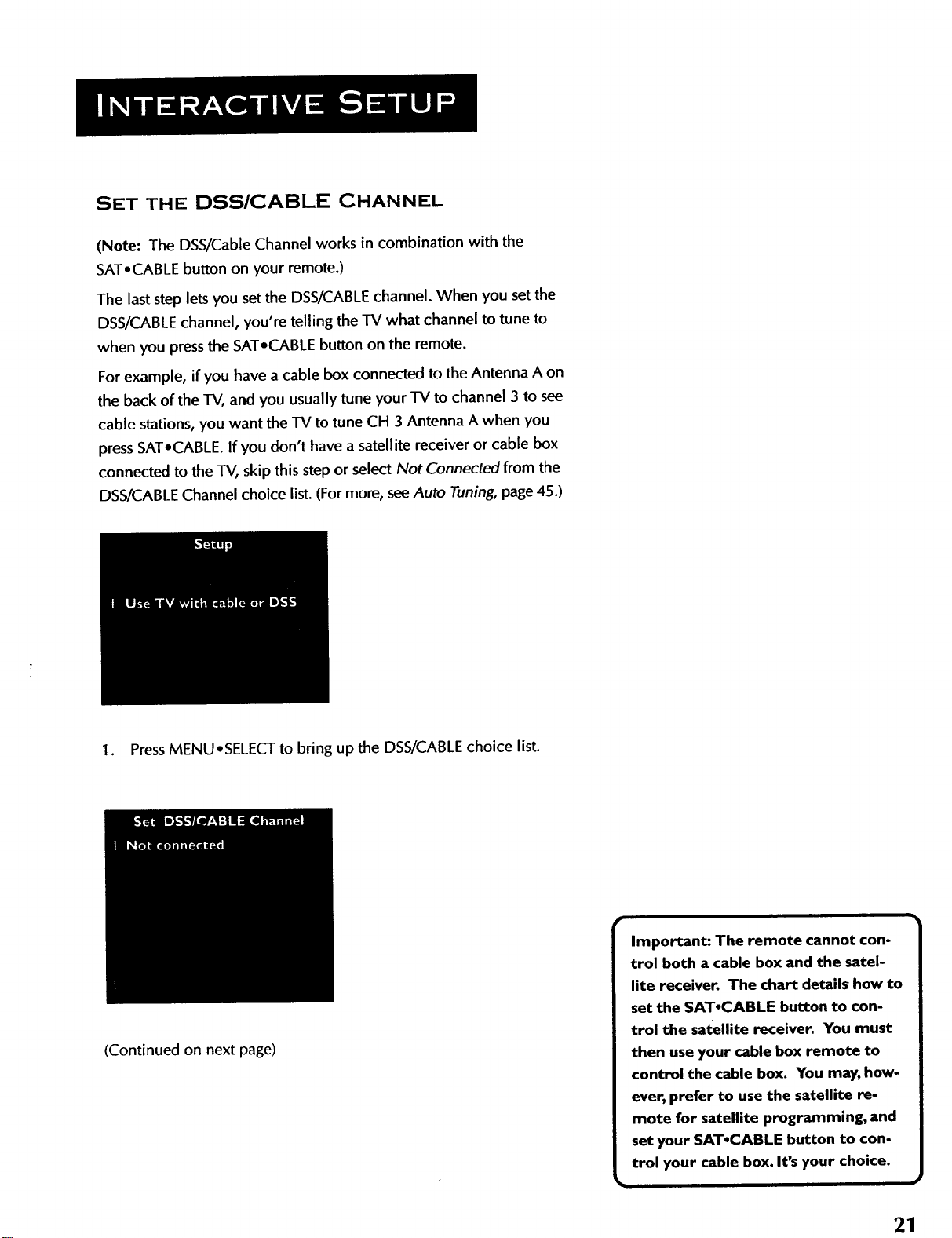
SET THE DSS/CABLE CHANNEL
(Note: The DSS/Cable Channel works in combination with the
SAT-CABLE button on your remote.)
The last step lets you set the DSS/CABLEchannel. When you set the
DSS/CABLE channel, you're telling the TV what channel to tune to
when you press the SAT-CABLE button on the remote.
For example, if you have a cable box connected to the Antenna A on
the back of the TV, and you usually tune your IV to channel 3 to see
cable stations, you want the TV to tune CH 3Antenna A when you
press SAT-CABLE. If you don't have a satellite receiver or cable box
connected to the TV, skip this step or select Not Connected from the
DSS/CABLE Channel choice list. (For more, seeAuto Tuning, page 45.)
I. PressMENU-SELECT to bring up the DSS/CABLE choice list.
(Continued on next page)
21
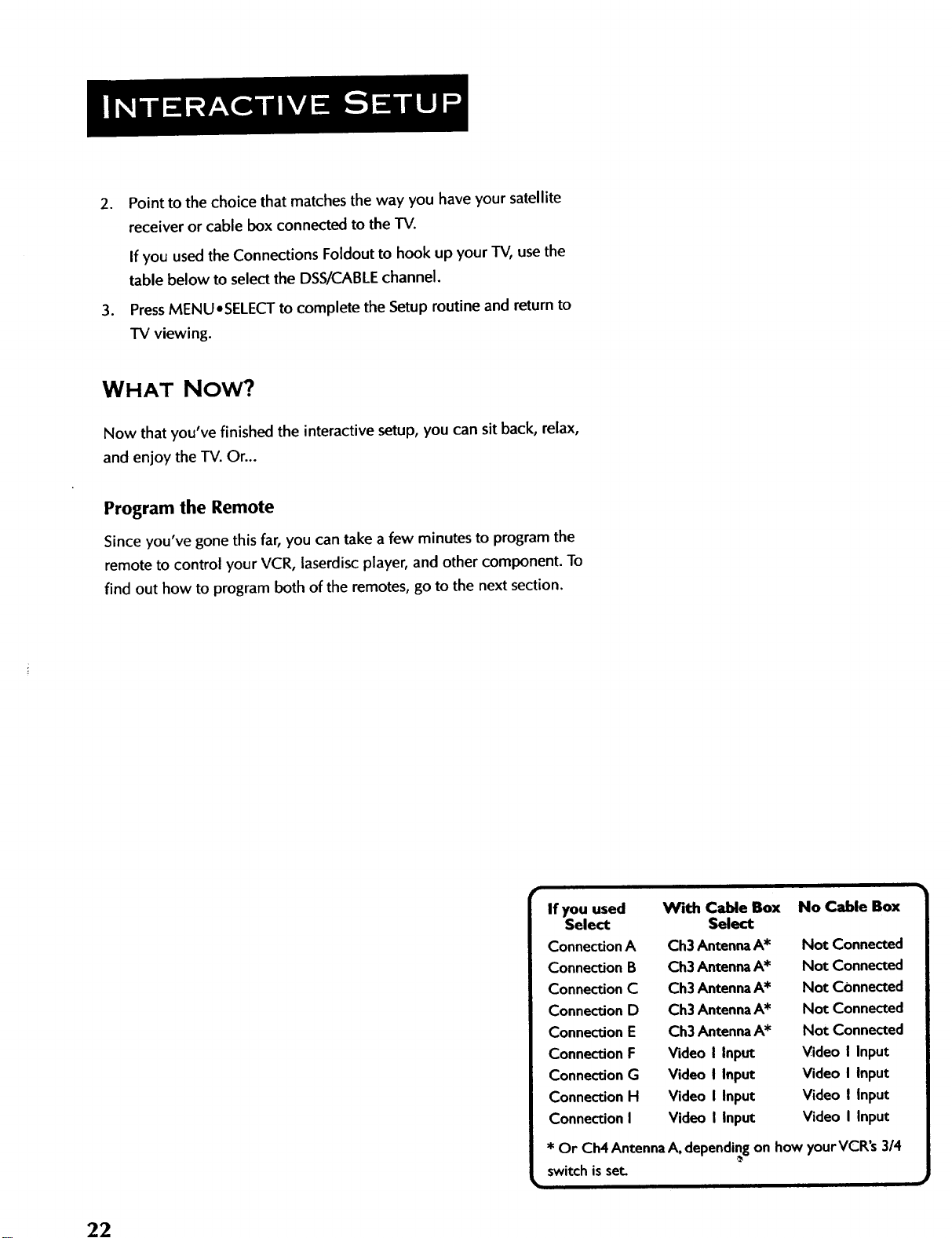
. Point to the choice that matches the way you have your satellite
receiver or cable box connected to the -IV.
If you used the Connections Foldout to hook up your TV, use the
table below to select the DSS/CABLEchannel.
3. PressMENU.SELECT to complete the Setup routine and return to
TV viewing.
WHAT NOW?
Now that you've finished the interactive setup, you can sit back, relax,
and enjoy the TV. Or...
Program the Remote
Since you've gone this far, you can take a few minutes to program the
remote to control your VCR, laserdisc player, and other component. To
find out how to program both of the remotes, go to the next section.
22
If you used
Select
Connection A
Connection B
Connection C
Connection D
Connection E
Connection F
Connection G
Connection H
Connection I
With Cable Box
Select
Ch3 AntennaA*
Ch3Antenna A*
Ch3Antenna A*
Ch3Antenna A*
Ch3Antenna A*
Video I Input
Video I Input
Video I Input
Video I Input
No Cable Box
Not Connected
Not Connected
Not Connected
Not Connected
Not Connected
Video I Input
Video I Input
Video I Input
Video I Input
* Or Ch4 Antenna A, depending on how yourVCR's 3/4
switch is set.
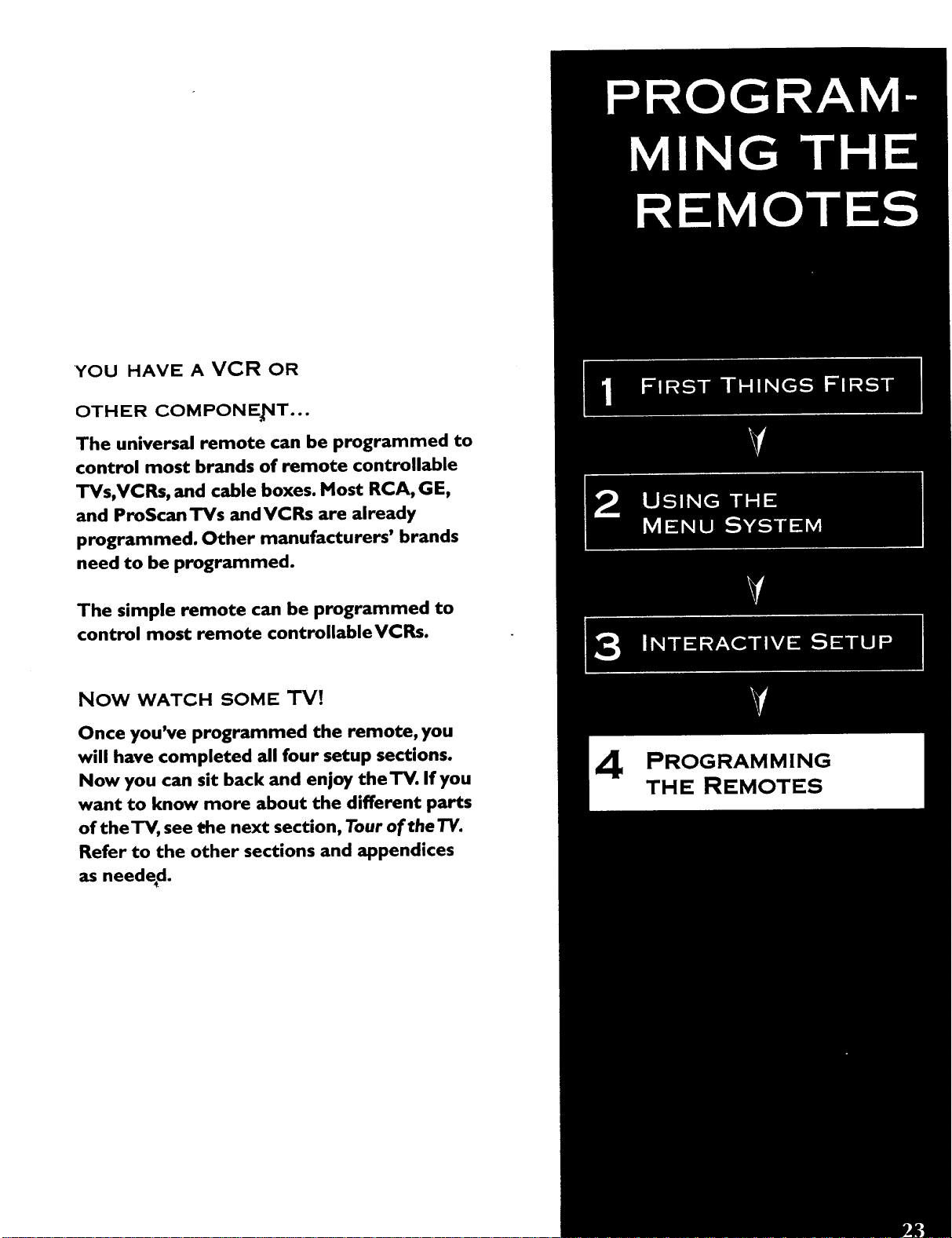
YOU HAVE A VCR OR
OTHER COMPON E._IT...
The universal remote can be programmed to
control most brands of remote controllable
TVs,VCRs, and cable boxes. Most RCA, GE,
and ProScan TVs and VCRs are already
programmed. Other manufacturers' brands
need to be programmed.
The simple remote can be programmed to
control most remote controllableVCRs.
NOW WATCH SOME _!
Once you've programmed the remote, you
will have completed all four setup sections.
Now you can sit back and enjoy the TV. If you
want to know more about the different parts
of theTV, see ehe next section, Tour of the TV.
Refer to the other sections and appendices
as needed.
4 PROGRAMMING
THE REMOTES
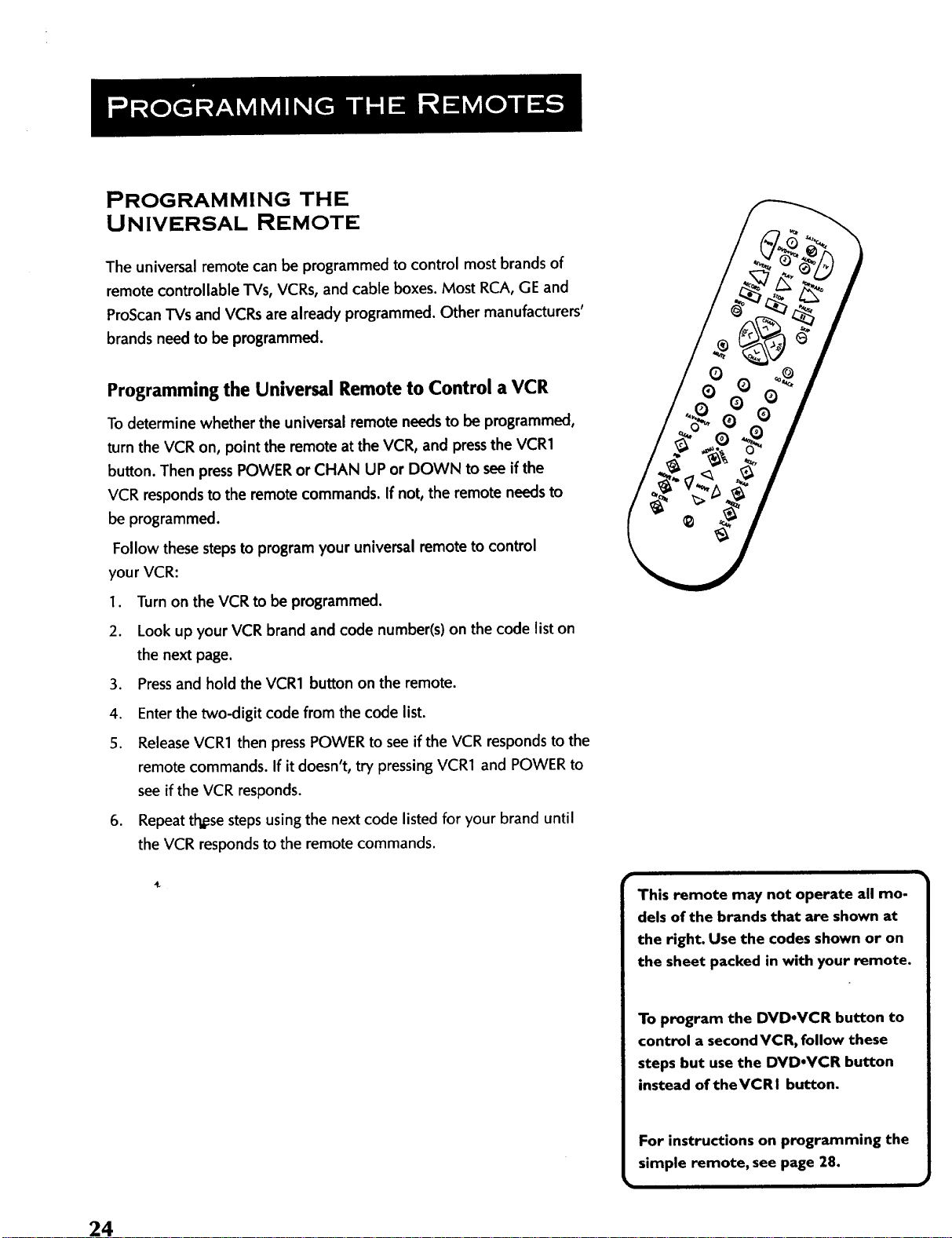
PROGRAMMING THE
UNIVERSAL REMOTE
The universal remote can be programmed to control most brands of
remote controllable TVs, VCRs, and cable boxes. Most RCA, GE and
ProScanTVs and VCRs are already programmed. Other manufacturers'
brands need to be programmed.
Programming the Universal Remote to Control a VCR
To determine whether the universal remote needsto be programmed,
turn the VCR on, point the remote at the VCR, and pressthe VCR1
button. Then pressPOWER or CHAN UP or DOWN to see if the
VCR respondsto the remote commands. If not, the remote needs to
be programmed.
Follow these stepsto program your universal remote to control
your VCR:
1. Turn on the VCR to be programmed.
2. Look up your VCR brand and code number(s) on the code list on
the next page.
3. Pressand hold the VCR1 button on the remote.
4. Enter the two-digit code from the code list.
5. Release VCR1 then press POWER to see if the VCR responds to the
remote commands. If it doesn't, try pressing VCR1 and POWER to
see if the VCR responds.
6. Repeat tl'_se steps using the next code listed for your brand until
the VCR responds to the remote commands.
This remote may not operate all mo-
dels of the brands that are shown at
the right. Use the codes shown or on
the sheet packed in with your remote.
To program the DVDoVCR button to
control a second VCR, follow these
steps but use the DVDoVCR button
instead of the VCR I button.
For instructions on programming the
simple remote, see page 28.
24
 Loading...
Loading...