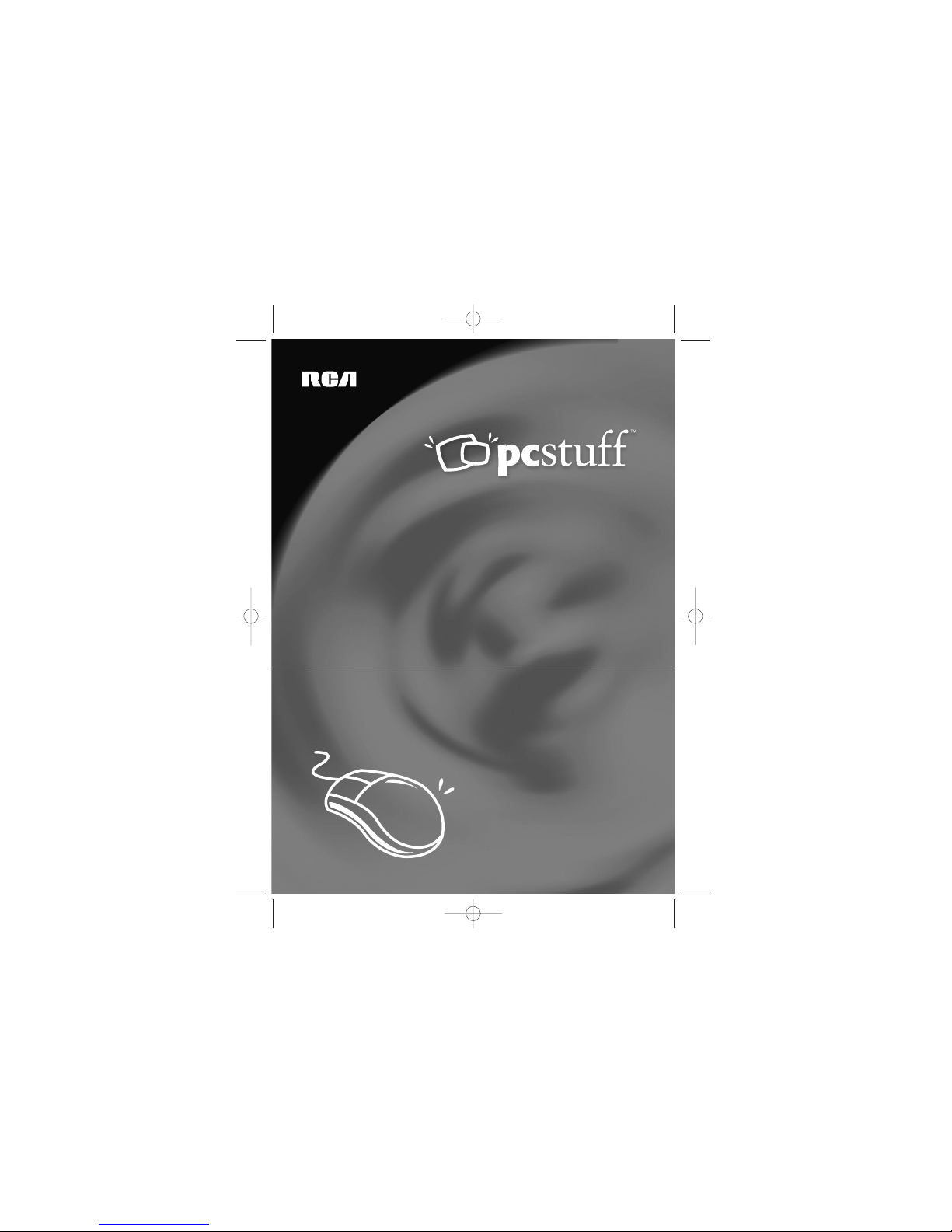
PC7003
mouse set-up guide
guide de programmation de souris
manual de instalación del ratón
PC7003_NA_IB_REVA 10/10/03 1:41 PM Page 1

2
3
System Requirements
• Windows® 98, Windows® Millennium Edition or Windows® 2000
is required.
• CD-ROM drive
Before Installation
If you have installed Special mouse drivers or mouse software on your system, other than the
Standard PS/2 Port Mouse or Microsoft PS/2 Port Mouse, please uninstall them before
installing this software.
Note:
• If your mouse interface is USB, you will need Windows® 98 or higher. USB support in
Windows NT 4.0 is not normally available.
Connecting Your Mouse
Using the USB Port:
• Locate the USB connector on your computer or Hub and plug in the cable.
Plug & Play
If you have model PC7013, no software installation is required. Your mouse is ready to use.
Quick Installation
Place the CD Software in your CD-ROM drive and follow the on-screen menu instructions. If
the set-up menu does not appear, do the following:
1. Click on the Start Button and then click Run.
2. Now type <drive> :\ setup. If the Mouse software is in drive D:, type D:\ setup.
3. Click on OK and follow the on-screen instructions.
4. Once your computer is restarted, the mouse icon will appear in the Windows® system tray.
Double click on the icon to bring up your mouse control menu.
USB Port
It is important to read this instruction book before
you use your new product for the first time.
Installation Guide
You may install the mouse driver manually as follows:
Running setup.exe for the Operating System you have from this CD is the fastest way to install
this software.
Windows® 98
1. Click on the “Start” button and point to “Settings.”
2. Click on the “Control Panel.”
3. Double click on the “System” icon and display “System Properties.”
4. In the “Device Manager” tab, double click on the mouse icon in the device list.
5. Select the proper pointing device under mouse and click the “Properties” button.
6. Aproperty page about this mouse will appear, select the “Driver” tab and then
click the “Update Driver” button.
7. Follow the instructions on the screen to complete the driver update procedure.
For USB mouse installation, you should run SETUP.EXE once before or after you connect
the mouse.
Windows® 2000
1. Click on the “Start” button and point to “Settings.”
2. Click on the “Control Panel.”
3. Double click on the “Mouse” icon and display “Mouse Properties.”
4. Click on the “Hardware” tab in the “Mouse Properties” dialog box.
5. Choose the mouse you want to install from the “Devices:” list and then click on the
“Properties” button.
6. Click on the “Driver” tab in the showing dialog box.
7. Click on the “Update Driver...” button and display the “Upgrade Device Driver Wizard.”
8. Click on the “Next>” button and display “Install Hardware Device Drivers.”
9. Choose “Display” a list of the known drivers for this device so that you can choose a
specific “driver,” item and then click “Next.”
10. Click on the “Have Disk...” button and display “Install From Disk.” Insert this disk and
change “Copy manufacturer’s files from” to this directory (e.g., “D:\”) and then click the
“OK” button.
11. Click on the “OK” button after displaying “Select a Device Driver” with the supported
items and selecting the appropriate one.
12. Follow the instructions on the screen to complete the driver update procedure.
PC7003_NA_IB_REVA 10/10/03 1:41 PM Page 2
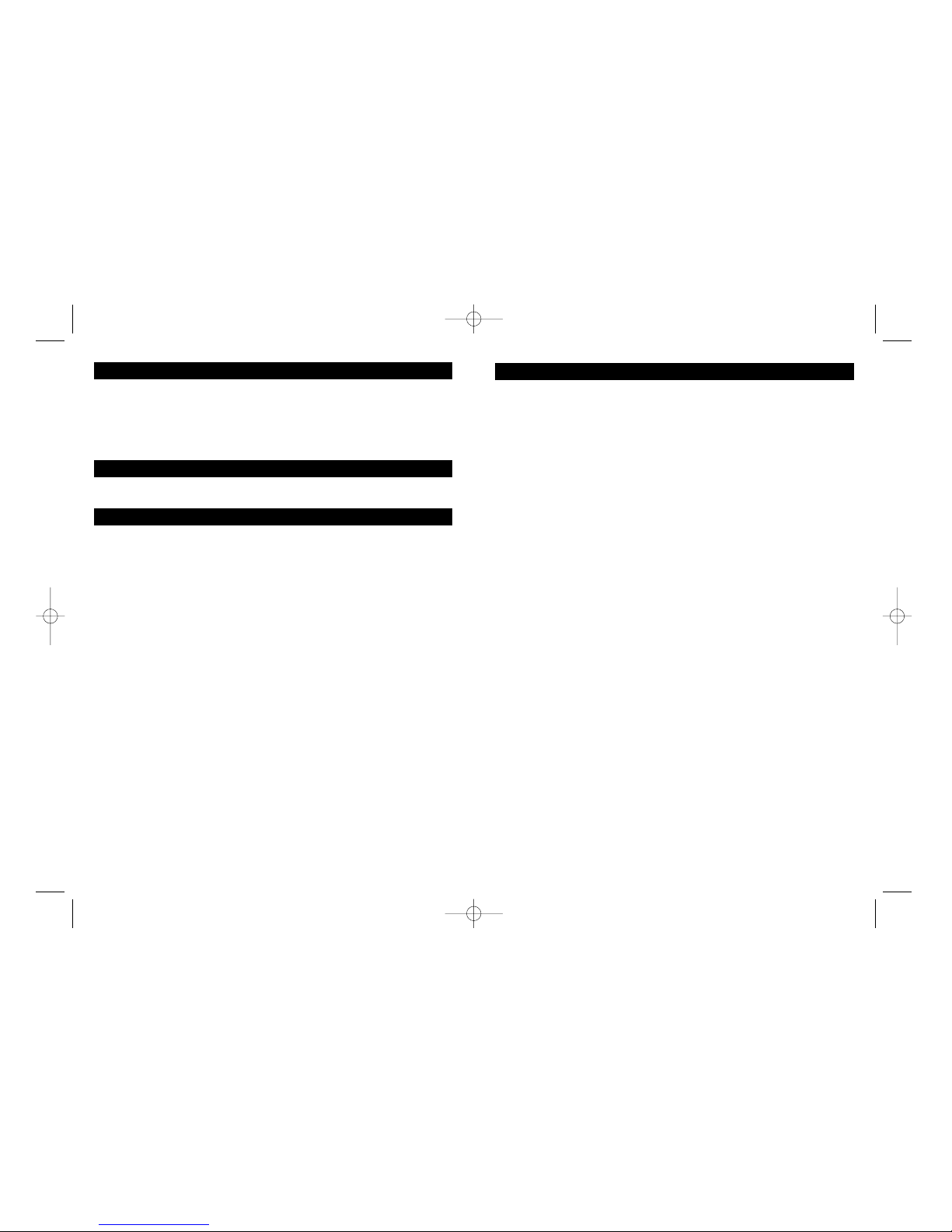
4
5
Français
Uninstall
Windows® 98
1. In “Control Panel,” open “Add/Remove Programs.”
2. In “Install/Uninstall” tab, select this software from the list and click on the
“Add/Remove” button.
3. Follow the instructions on the screen to complete the uninstall procedure.
Troubleshooting
For technical assistance, please visit our website at www.rca.com or call 800-860-1020.
Regulatory Information
Notice to Users:
This equipment has been tested and found to comply with the limits for a Class B digital device, pursuant
to Part 15 of the FCC rules. These limits are designed to provide reasonable protection against harmful
interference in a residential installation. This equipment generates, uses and can radiate radio frequency energy
and, if not installed and used in accordance with the instructions, may cause harmful interference to radio
communications. However, there is no guarantee that interference will not occur in a particular installation.
If this equipment does cause harmful interference to radio or television reception, which can be determined
by turning the equipment off and on, the user is encouraged to try to correct the interference by one or more of
the following measures:
• Reorient or relocate the receiving antenna.
• Increase the separation between the equipment and the receiver.
• Plug the equipment into an outlet on a circuit different from that which the receiver is plugged.
• Consult the dealer or an experienced radio/TV technician for help.
Industry Canada Equipment Notice
The Industry Canada certification identifies certified equipment. This certification means that the
equipment meets certain telecommunications network protective, operational and safety requirements as
prescribed in the appropriate Terminal Equipment Technical Document(s). The Department does not guarantee
the equipment will operate to the user’s satisfaction.
Before installing this equipment, users should ensure that it is permissible to be connected to the facilities of
the local telecommunications company. The equipment must also be installed using an acceptable method of
connection. The customer should be aware that compliance with the above conditions may not prevent
degradation of service in some situations.
Repairs to certified equipment should be coordinated by a representative designated by the supplier. Any
repairs or alterations made by the user to this equipment, or equipment malfunctions, may give the
telecommunications company cause to request the user to disconnect the equipment.
Users should ensure for their own protection that the electrical ground connections of the power utility,
telephone lines and internal metallic water pipe system, if present, are connected together. This precaution may
be particularly important in rural areas.
Caution: Users should not attempt to make such connections themselves, but should contact the
appropriate electric inspection authority, or electrician, as appropriate.
Limited 90 Day Warranty
THOMSON INC./Thomson multimedia Ltd. warrants that for 90 days from date of purchase it will replace
this product if found to be defective in materials or workmanship. Return it postage prepaid to the Product
Exchange Center, 11721 Alameda Ave., Socorro, TX 79927 for prompt, no charge replacement with a current
equivalent. This replacement is THOMSON INC.’s sole obligation under this warranty. THOMSON INC. will
not be responsible for any incidental or consequential damages or for any loss arising in connection with the
use or inability to use this product. Some states do not allow the exclusion or limitation of incidental or
consequential damages, so the above limitation or exclusion may not apply to you. This warranty excludes
defects or damage due to misuse, abuse, or neglect. This warranty gives you specific legal rights, and you may
also have other rights, which vary from state to state/Province to Province.
U.S.
THOMSON INC.
Product Exchange Center
11721 Alameda Ave.
Socorro, TX 79927
Canada
Thomson multimedia Ltd.
6200 Edwards Boulevard
Mississauga, Ontario, Canada
L5T 2V7
PC7003_NA_IB_REVA 10/10/03 1:41 PM Page 4
 Loading...
Loading...