Page 1
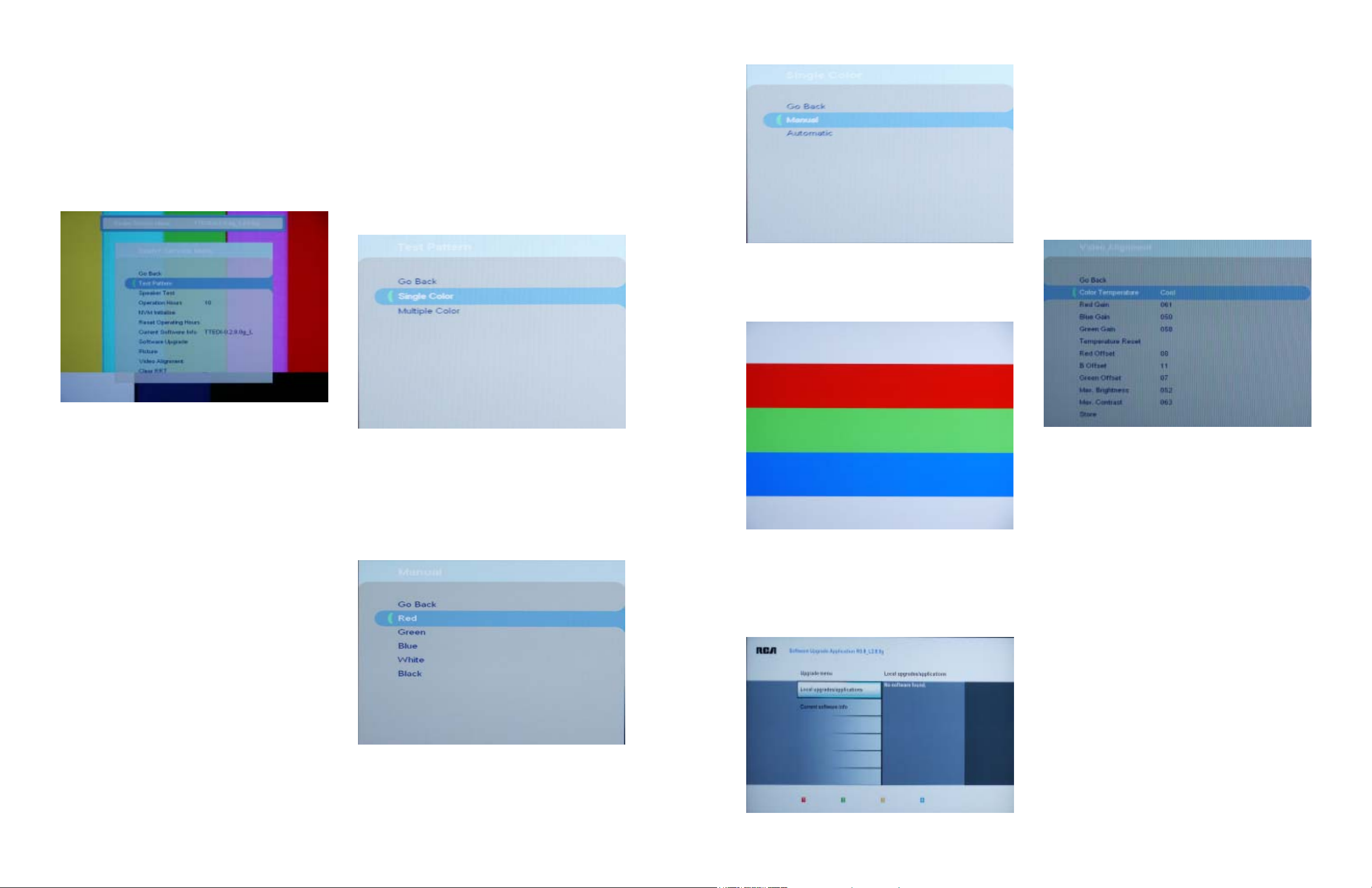
P810
Alignments
Entering the Factory Service mode
Turn the instrument OFF. Then press the Vol - button on the
remote and Vol - on the keypad simultaneously. Hold the
buttons for approximately 10 seconds until the instrument
turns ON. Using the remote if you want to select an item,
press the Up (^) and Down (v) buttons. Adjust the setting
value using the Left (<) and Right (>) key. Press the Clear
button to return to the main menu after adjusting a value.
Press the Clear button or select Go Back the menu to exit
the Factory Service mode.
Clear RRT: Clears the Regional Ratings Table. Select OK to
clear the table.
Test Pattern
The Test Pattern menu will display either a multiple color
bar or a flat color screen. Each display will be visible for
approxitimately 5 seconds. Use the arrow up or down on the
remote to select Test Pattern from the menu. Then use the
OK button on the remote to enter the next menu. Select Go
Back to return to the previous menu.
Local Upgrades/Applications: Will search for software up
grades, then initiate the upgrade process.
Current Software Info: Displays the current software version
and the date of install.
Video Alignment
The Cut Off alignment is used to define the color
coordinates for low level luminance. The Whitepoint is
used to define the color coordinates for bright luminance
This alignment must be completed using Line Input
(CVBS).
Multiple Color: Select, then select OK to display multiple
bands of color.
Main Menu
The Main Menu includes the following features:
Dealer Service Menu: This is at the very top of the screen. It
contains the current software version loaded in the instrument.
Go Back: Returns to the previous menu.
Test Pattern: Menu will bring up color test screens.
Speaker Test: Press OK for a 5 second test tone.
Operating Hours: Displays the hours of operation
NVM Initialise: Clears the NVM. This function resets all
customer settings to a out of box condition. Press the OK
button to start the process.
Reset Operating Hours: Resets the operating hours to 0.
Current Software Info: Displays the current software
version.
Software Upgrade: Allows for software upgrades.
Single Color: Will bring up 2 options.
Manual: Select which color to display (Red, Green, Blue,
White and Black). Press the OK button on the remote to
display the pattern.
Software Upgrade
Software upgrades are installed by the use of a generic USB
device. Specific instructions related to software updates will
be released within the software data package.
1. Enter the Factory Service mode.
2. Select VIDEO from the menu, then select Normal from
the Color Temperature sub-menu.
NOTE: It is only necessary to perform the Cut Off and White
Point Alignments with the Color Temperature set to
the Normal position. The values for Cool and Warm
are interpolated based on the Normal settings.
3. Insert a grey test pattern with a 10 to 20 Nits luminance
level.
4. Using a Color TV Analyzer meaure the coordinates at
the center of the screen. Adjust Red Offset, B Offset and
Green Offset for x = 0.280 +/- 5%, y = 0.290 +/- 5%
5. Insert a 50IRE (or 150 nits) grey test pattern.
6. Using a Color TV Analyzer measure the coordinates at
the center of the screen. Adjust R Gain, G Gain and B
Gain for x = 0.280 +/- 5%, y = 0.290 +/- 5%.
NOTE: It may necessary to switch between the Cut Off and
White Point Alignments in order to achieve the
proper alignment.
Picture: Customer Picture Menu
Video Alignment: Video Alignemt Menu
Automatic: Select, then select OK to scroll through the
different color screens (Red, Green, Blue, White and Black).
Will continue to scroll through the patterns until the OK button
is press.
Page 2-1
8. Exit the Service Menu by press the Clear button on the
remote.
Page 2-2
Page 2
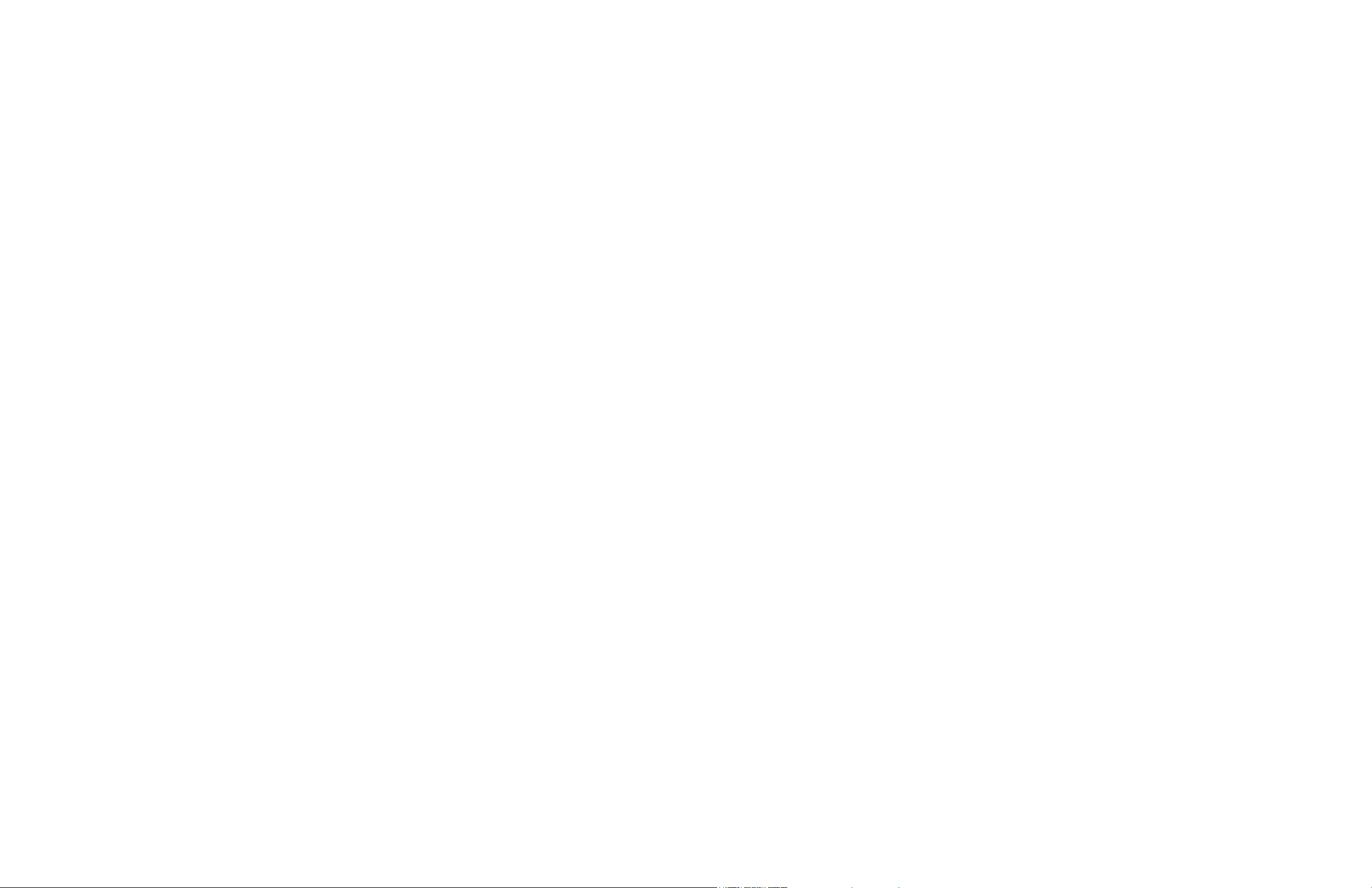
P810
Alignments
Brightness Alignment
1. Enter the Factory Service mode.
2. Select VIDEO from the menu, then select Brightness.
3. Insert a pluge test pattern thru RF with a 2% setup
background with a 0% and 4% bar.
4. Adjust the Brightness so that the 0% bar is invisible
with the 4% bar visible.
5. Exit the Factory Mode by pressing Clear on the remote.
Peak White Adjustment
The Peak White alignment must be completed to the
following standards.
1. Enter the Factory Service mode.
2. Select VIDEO from the menu, then select Peak White.
3. Input a test pattern with a 100% white centered pad on
a dark background.
4. Using a Color TV Analyzer measure the luminance
level (Y[nit]) of the white pad. Adjust with the Scaling
Contrast the Light Output Level (PW Level) for 400
Nits + 20%/- 10%.
Defective Pixel Specification
A pixel is defined as three elements or dots, one red, one
blue, and one green. Thus one bright pixel is three bright
adjacent dots. No bright pixels are allowed but 3 bright
dots are allowed subject to the following:
The bright dots must be viewable on normal program
material (not static test patterns) when viewed at a distance
of five feet from a point perpendicular to the center of the
screen at eye level. The panel is considered defective if
the pixels are viewable and they are within ¼” of another
bright dot.
Also, no more than eight dark dots, and no dark pixels
will be accepted when viewed under the same conditions.
 Loading...
Loading...