RCA L26WD26D, L32WD26D Quick Start Guide
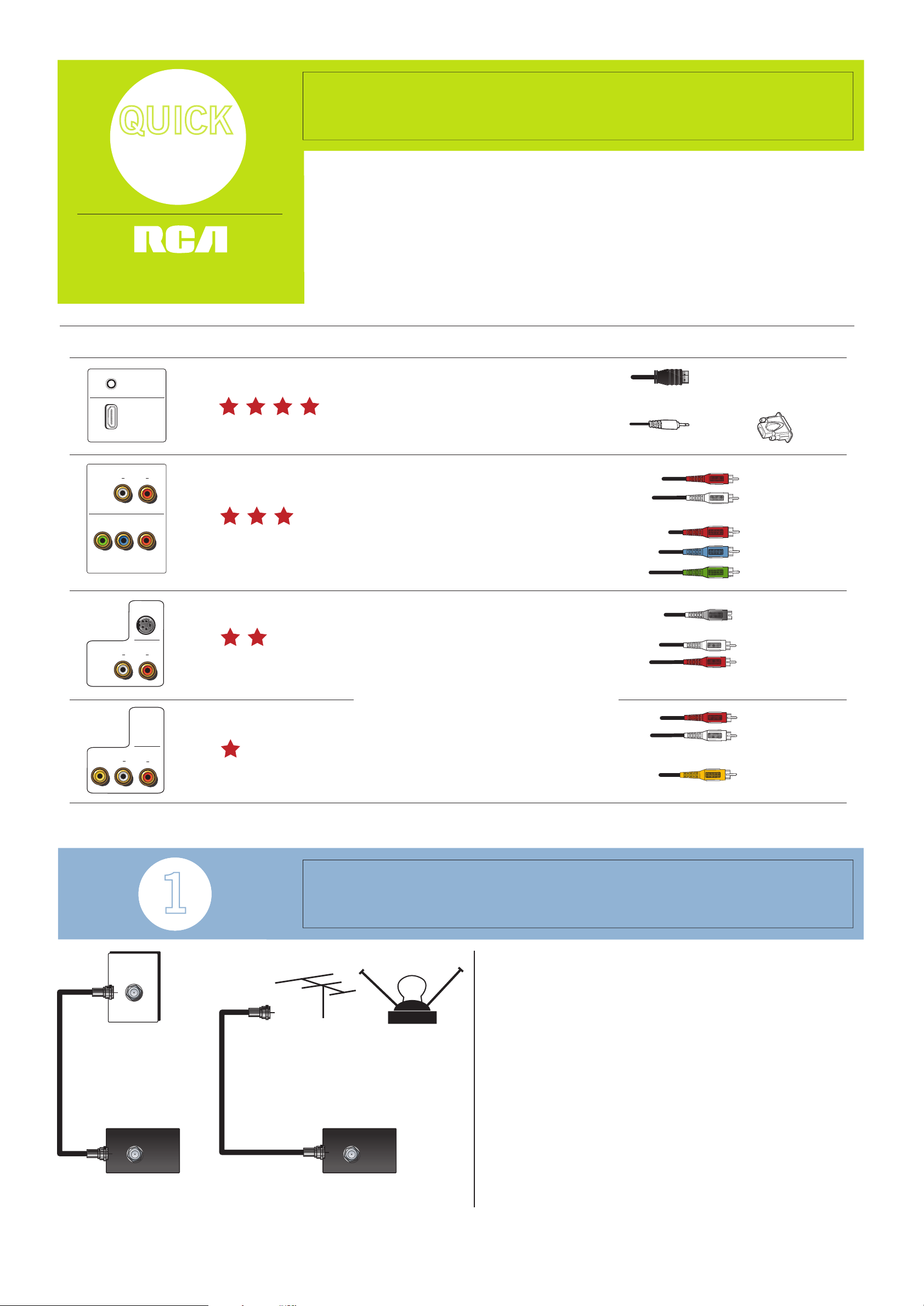
LCD TV/DVD
START
Choose Your Connections
Jacks
L
(MONO)
COMPONENT
Y
GUIDE
www.rca.com/television
PC/HDMI
AUDIO
HDMI
R
AUDIO
Pb
Pr
Make your connection decision easier by taking a few minutes to review the jacks on your
new TV/DVD. Compare the jacks on the device you want to connect and see if the same
jacks are available on your TV/DVD. Then refer to the chart below to determine the best
connection to make.
For more information about connecting your TV/DVD to other devices, refer to Chapter 1 of
the User’s Guide. Make sure you read the provided safety information before you connect
and operate your TV/DVD.
Quality Connects to... Cables needed (not included)
HDMI
Devices with an HDMI™ or a
DVI output, such as Satellite
Receivers and Cable Boxes
Devices with Y Pb Pr
(component) outputs, such as
Satellite Receivers, Cable
Boxes, PVRs, and DVD Players
Or if connecting to a DVI device, use these with an HDMI cable
Audio
+
DVI
Adapter
Audio
Component
Video
VIDEO
L
(MONO)
L
(MONO)
S-VIDEO
AUDIO
AUDIO
S-Video
R
Audio
Devices with S-Video or Video
(composite) outputs, such as
DVD Players, VCRs, Satellite
Receivers, and Cable Boxes
Audio
R
Video
Connect a Signal Source
Cable
(wall outlet)
OR
ANT
Television
fi g.1 fi g.2
OR
RCA and associated marks are trademarks of THOMSON S.A. used under license to TTE Corporation.
HDMI, the HDMI logo, and High-Defi nition Multimedia Interface are trademarks or registered trademarks of HDMI Licensing LLC.
Windows Media™ is a trademark of Microsoft Corporation.
For your convenience, a copy of your User’s Manual can be downloaded from www.rca.com/television.
or
Antenna
ANT
Television
Connect your TV/DVD to cable or an antenna in order to
receive TV channels. Connect the cables as shown in fi g.1
or fi g.2.
Note: If you have regular cable, your TV is able to receive some digital
channels because it has a capability called QAM. QAM is a tuner that
enables reception of unscrambled digital cable content. Check with your
cable provider for information about content availability in your area.
Refer to Step 3, Operate Your TV/DVD, for information on viewing digital
channels.
If you’re connecting a cable box or satellite receiver use the
chart above to help determine which jacks to use for the
best connection. Your cable box or satellite receiver needs
to be high defi nition if you want to receive high defi nition
programming. Check with your cable provider for more
information.
Continue to Step 2, Set Up Your TV/DVD, on the back page.
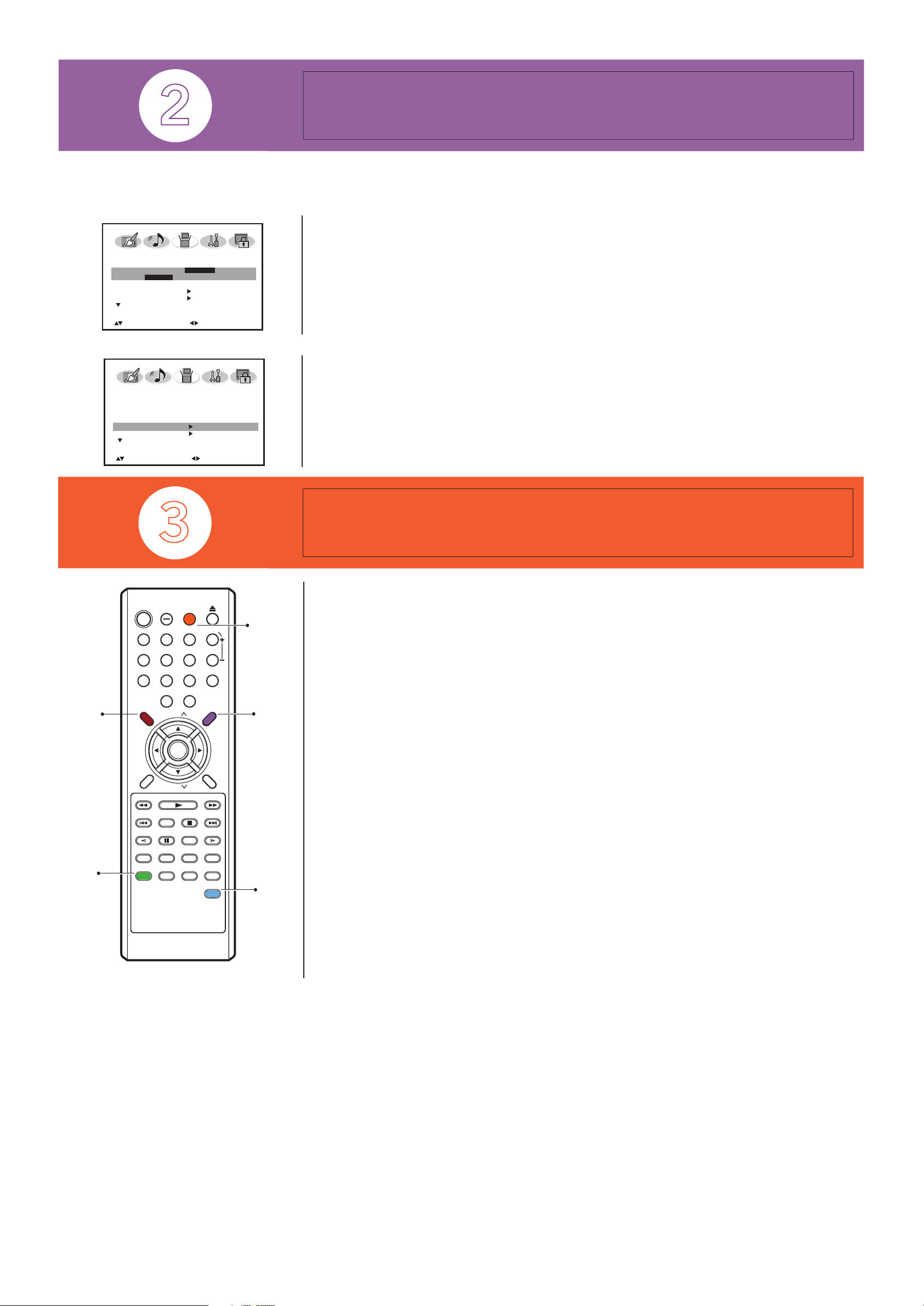
SETUP
LANGUAGE ENGLISH
ENGLISH/FRANÇAIS/ESPAÑOL
TV/CABLE CABLE
AUTO CH MEMORY
ADD/DELETE
Set Up Your TV/DVD
Make sure you have already connected your TV/DVD to devices and a signal source,
plugged in the TV/DVD, and put batteries in the remote.
Now, turn on the TV and start the setup.
• Set the Menu Language. Press the SETUP/TV MENU button to display the setup menu.
With the SETUP icon highlighted, press the down arrow button.
If English is your preferred language, press the down arrow button to continue to the
next step. To choose another language, press the right arrow button until that language is
highlighted, and press the down arrow button to continue.
SETUP/
TV MENU
SCREEN
SIZE
:SELECT
SETUP
LANGUAGE ENGLISH
TV/CABLE CABLE
AUTO CH MEMORY
ADD/DELETE
:SELECT
POWER
DISPLAY
1
2
4
5
89
7
SETUP/
0
TV MENU
EXIT/
CANCEL
SEARCH
SKIP
SUBTITLE
SLOW SLOWPAUSE/STILL PLAY MODE
RETURN
AUDIO
SCREEN SIZE
MARKER
CH
ENTER
CH
PLAY
TV/DVD
3
6
SLEEP
STOP
REPEAT A-B
JUMP
:ADJUST
:ADJUST
TOP MENU
SEARCH
QUICK VIEW/
SELECT
VOL
MUTE
DVD
MENU
SKIP
ANGLE
ZOOM
INPUT
TV/DVD
DVD
MENU
INPUT
SELECT
• Choose the Signal Source. If you connected Cable to your ANT jack, the option is
chosen for you and you can press the down arrow button to continue. If you connected
an antenna to your ANT jack, press the right arrow button to choose TV and then press
the down arrow button to continue.
• Complete the Channel Search. With Auto Ch Memory highlighted, press the right arrow
button to begin the channel search. The search takes some time as it is looking for analog
and digital channels, and digital sub channels. Once the search is complete, the TV tunes to
a channel.
Operate Your TV/DVD
Using the DVD Player
To use the DVD player, press the TV/DVD button (DVD appears at the bottom of
the screen). Insert a disc into the side slot load with disc’s label facing towards you. If
necessary, press the PLAY button to play the disc. To switch back to TV mode, press the
TV/DVD button.
The DVD player can play DVD discs, DVD-R/RW (video format only), Audio CD discs, CDR/RW discs with mp3, Windows Media-formatted content, and JPEG fi les.
Using the Menu System
The SETUP/TV MENU button accesses both the DVD player’s main menu and TV’s
menu. To access the DVD player’s main menu, while a disc is playing fi rst press the STOP
button and then press SETUP/TV MENU. Use the up or down arrow buttons to scroll up or
down; left or right arrow buttons to scroll left or right; and ENTER to make selections.
A disc is capable of having an on-screen menu that is separate from the DVD player’s main
menu. The disc menu might only contain a list of the titles and chapters, or it may allow
you to change features such as language and playback settings. To access the disc menu,
press the DVD MENU button.
Watching TV
Changing Channels
If you have both analog and digital cable channels these are put into the same channel list.
When you change channels, look for ANALOG at the bottom of the screen to see if you’re
viewing an analog channel; look for DIGITAL to see if you’re viewing a digital channel.
Entering Channel Numbers
Digital channels can have both primary channels (like the analog channel number) and sub
channels. If 6 is the primary channel and 1 is the sub channel, for example, the channel
looks like 6.1 or 6-1 on screen. To tune to a digital channel with a sub channel, such as
6.1, enter the primary channel number (6), then press the DISPLAY – button. Enter the
sub channel number (1) and press ENTER.
Changing Screen Formats
Your TV allows you to change the format of the picture you're viewing by pressing the
SCREEN SIZE button on your remote. Depending on the type of signal you're viewing,
you might not be able to change the format.
Viewing Devices Connected to Your TV/DVD
To view devices connected to your TV/DVD, fi rst make sure you are in TV mode. Press
the INPUT SELECT button to display the input list. Choose the input name that matches
the input where you connected the device. Your choices are ANT, VIDEO1, VIDEO2,
COMPONENT, HDMI, HDMI 2 (only available for model L32WD26D) and PC.
Thank you for your purchase. Before making a trip back to the retailer, please visit www.rca.com/television for more information or contact us at 1-800-336-1900 so that we
may assist you in operating the unit, replacing missing parts, and ensuring your satisfaction with the product.
 Loading...
Loading...