Page 1
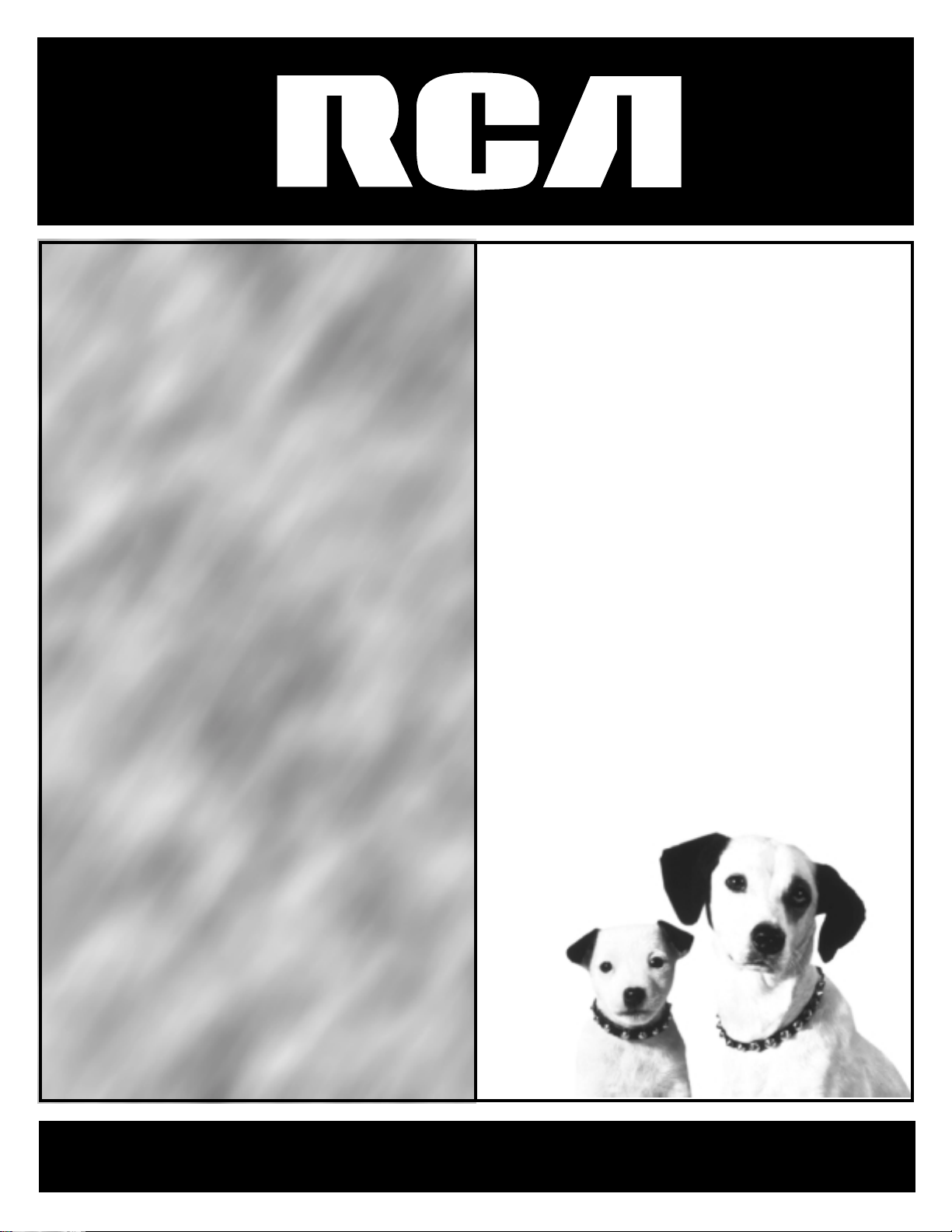
USER’S
GUIDE
HDreceiverHDreceiverHDrecei
verHDreceiverHDreceiverHDr
eceiverHDreceiverHDreceiver
HDreceiverHDreceiverHDrecei
verHDreceiverHDreceiverHDr
eceiverHDreceiverHDreceiver
HDreceiverHDreceiverHDrecei
verHDreceiverHDreceiverHDr
eceiverHDreceiverHDreceiver
HDreceiverHDreceiverHDrecei
verHDreceiverHDreceiverHDr
eceiverHDreceiverHDreceiver
HDreceiverHDreceiverHDrecei
verHDreceiverHDreceiverHDr
eceiverHDreceiverHDreceiver
HDreceiverHDreceiverHDrecei
verHDreceiverHDreceiverHDr
eceiverHDreceiverHDreceiver
HDreceiverHDreceiverHDrecei
verHDreceiverHDreceiverHDr
eceiverHDreceiverHDreceiver
HDreceiverHDreceiverHDrecei
verHDrecei v e r H
DreceiverH D
receiverHD re
ceiver H
Drec e i
verH D
receiv er
HDrec e i
verHD r
eceiver
Page 2
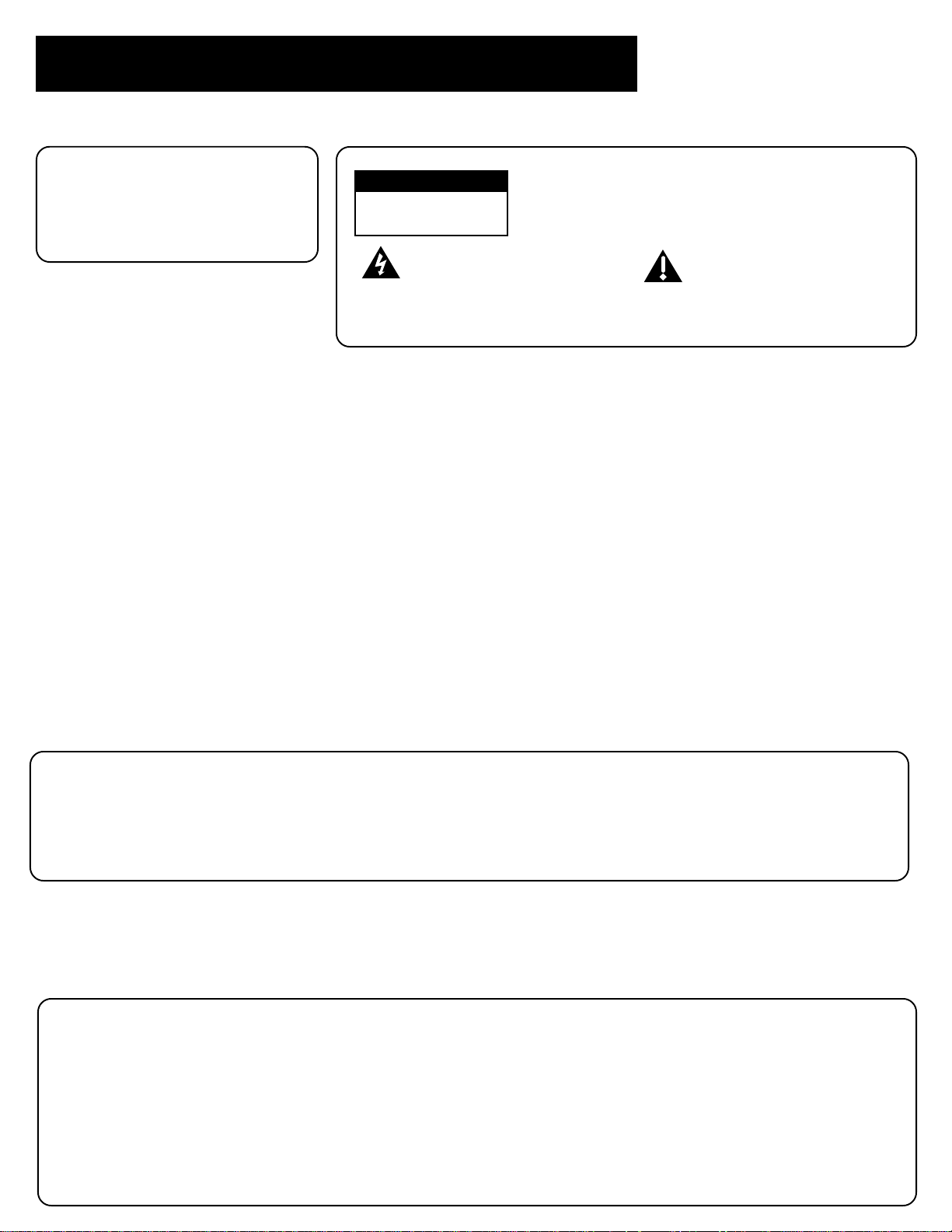
Important Information
WARNING
To reduce the risk of fire or shock
hazard, do not expose this HD
WARNING
RISK OF ELECTRIC SHOCK
DO NOT OPEN
To reduce the risk of electric shock, do not remove
cover (or back). No user serviceable parts inside.
Refer servicing to qualified service personnel.
receiver to rain or moisture.
This symbol indicates
"dangerous voltage" inside
the product that presents a
This symbol indicates
important instructions
accompanying the product.
risk of electric shock or
personal injury.
Cautions
Do not stack electronic components or other objects on top of the HD
receiver. The slots on top of the receiver must be left uncovered to allow proper
airflow to the unit. Blocking the airflow to the unit could impair performance or
damage your receiver and other components.
Do not stack the HD receiver on top of a “hot component” such as an audio
power amplifier.
FCC Regulations state that unauthorized changes or modifications to this equipment may
void the user’s authority to operate it. This device complies with part 15 of the FCC rules.
Operation is subject to the condition that this device does not cause harmful interference.
Note to Cable TV Installer: This reminder is provided to call your attention to Article 820-40 of the National Electrical
Code (Section 54 of the Canadian Electrical Code, Part 1) which provides guidelines for
proper grounding and, in particular, specifies that the cable ground shall be connected to
the grounding system of the building as close to the point of cable entry as practical.
Note to Satellite Dish Antenna
Installer: This reminder is provided to call your attention to Article 810, and in particular Article 810-
15, of the National Electrical Code (which covers proper installation and grounding of
television receiving equipment) as well as to Article 820-40, which specifies that the
satellite dish antenna cable ground shall be connected to the grounding system of the
building as close to the point of cable entry as practical.
IMPORTANT NOTICE: This device incorporates an anticopy process technology that is protected by U.S. patents
and other intellectual property rights measures. The anticopy process is licensed for noncommercial, home use only. Reverse engineering or disassembly
is prohibited.
Due to copyright restrictions, you may not be able to view some high definition programs
in high definition format using this product.
Care and Cleaning: Use a soft cloth or the dusting attachment of your vacuum cleaner to dust your
Remove dust from both top and bottom ventilation holes.
Plastic surfaces are easily scratched and can be marred by alcohol and various solvents.
Avoid excessive use of oil-based furniture polishes since the materials used in the cabinet
will accumulate more dust. A non-abrasive, anti-static cleaner/polisher is recommended.
HD receiver.
Product Registration:
Please fill out the product registration card and return it immediately. Returning the card allows us to contact you if needed.
Keep your sales receipt to obtain warranty parts and service and for proof of purchase. Attach it here and record the serial and
model numbers in case you need them. The numbers are located on the back of the product.
Model No. _________________________________________________________
Serial No. _________________________________________________________
Purchase Date: __________________________________________________
Dealer/Address/Phone: ___________________________________________________________________________________
Page 3
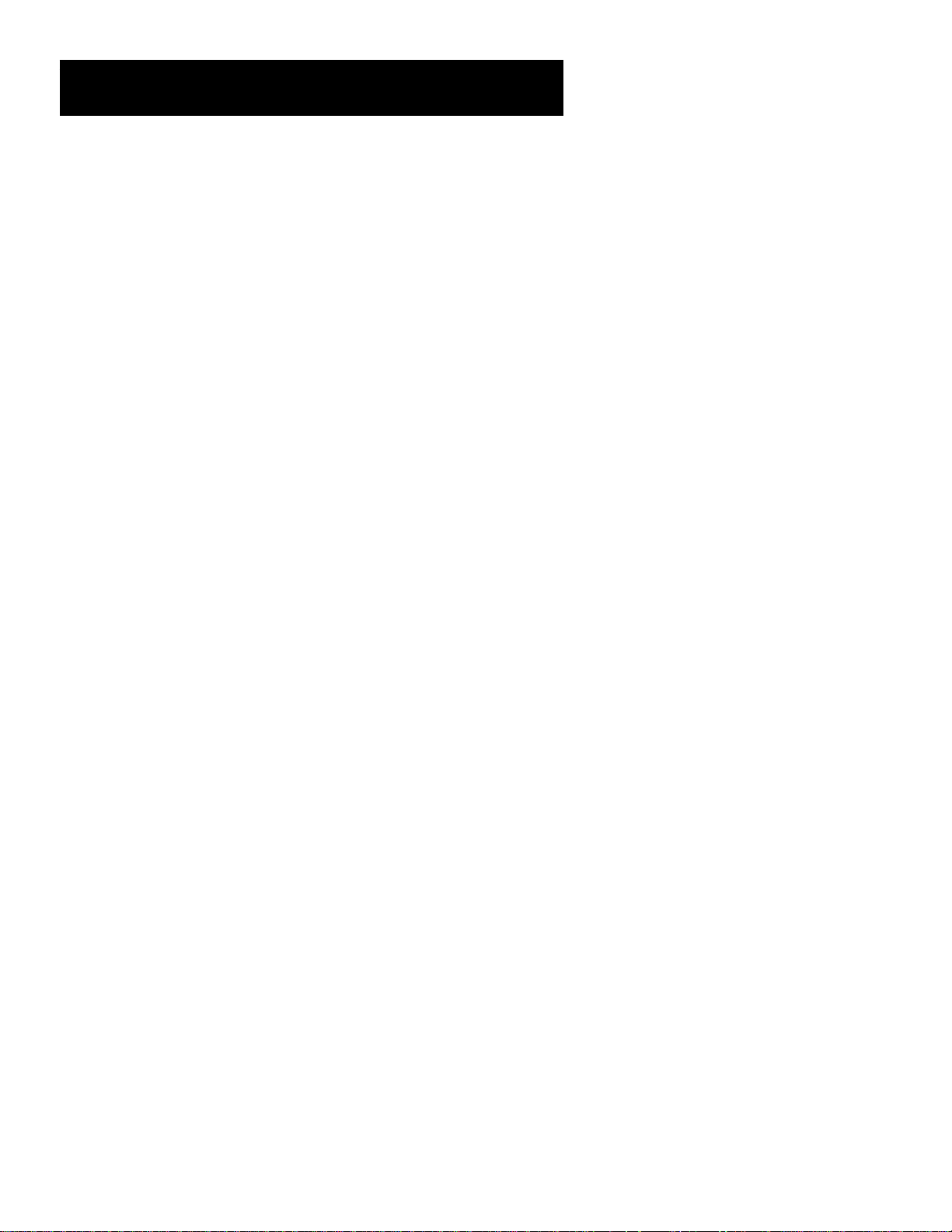
Table Of Contents
Welcome to High Definition................................................4
Getting Started ................................................................................. 4
Setup and Connections ..........................................................5
Step 1: Unpack the System .............................................................. 6
Step 2: Connect Your HD Receiver to Other Components ............. 6
Things to Know Before Connecting Components ................... 6
Jacks and Cables......................................................................... 7
Front of the HD Receiver ........................................................... 8
Back of the HD Receiver ............................................................9
Basic Connection Using a Regular TV or Monitor.................. 10
Basic Connection Using a Multimedia or HD Monitor .......... 11
Advanced Connection Using a Regular TV or Monitor ......... 12
Advanced Connection Using a Multimedia or HD Monitor ..14
Step 3: Place Batteries in the Remote Control ............................. 17
Step 4: Plug in and Turn on the System ........................................ 17
Step 5: Run Interactive Setup ........................................................ 17
Step 6: Select a Screen Format ...................................................... 17
Step 7: Connect the VCR Controller ..............................................18
How to Locate the VCR’s Remote Control Sensor.................. 18
How to Select a VCR Type ....................................................... 19
Step 8: Order Programming .......................................................... 20
Using the Remote..................................................................... 21
Remote Control Buttons ................................................................22
Programming the Remote Control ............................................... 24
Remote Control Codes ...................................................................25
Using the Remote to Control a Component................................. 25
Basic Operation ....................................................................... 27
About The Channel Banner ...........................................................28
Changing Between DIRECTV and TV Viewing.............................. 29
Changing Channels ........................................................................ 30
Using the Program Guides .................................................. 31
Bringing Up the Program Guides ..................................................32
Anatomy of the TV Program Guide .............................................. 33
Anatomy of the DIRECTV Program Guide .................................... 34
1
Page 4
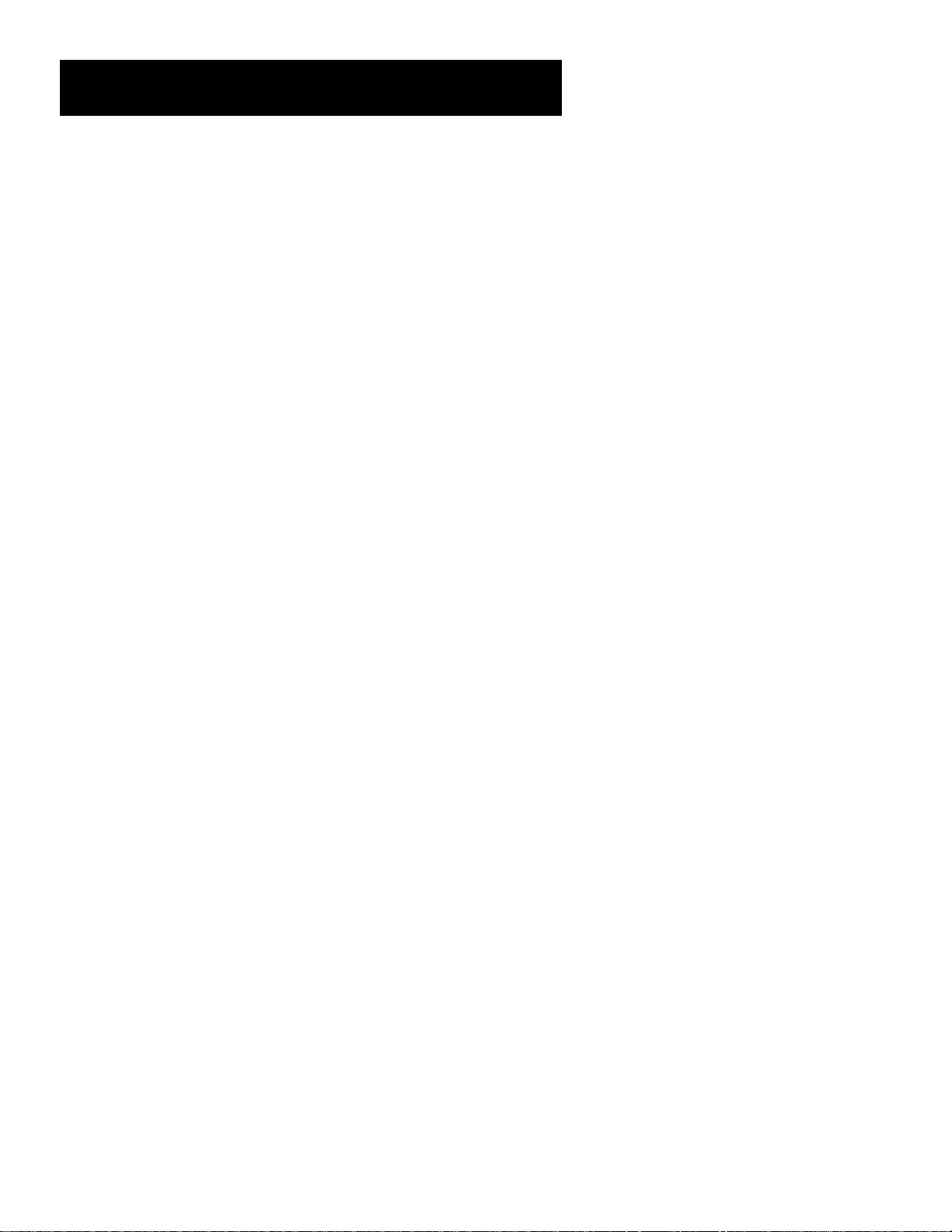
Table Of Contents
Tuning to a Program ...................................................................... 35
Getting Around in the Guides ....................................................... 35
Using the GUIDE Button ................................................................ 36
The Other Guides Icon ................................................................... 37
Exiting A Program Guide ............................................................... 38
Sorting the DIRECTV® Programming Guide .................................. 38
The Other Icons .............................................................................. 42
Audio Controls and Timers ...............................................43
Audio Controls ............................................................................... 44
Optical Output .........................................................................44
SAP (Second Audio Program) .................................................. 46
Audio Language ...................................................................... 46
Timers Feature ................................................................................ 47
Setting Up Timer Recordings................................................... 47
Recording with Timer ..............................................................47
Schedule a Timer with the RECORD Button ........................... 48
Using Profiles .......................................................................... 49
About Profiles ................................................................................. 50
The DIRECTV Setup ........................................................................ 50
Editing Channels in a DIRECTV List ......................................... 50
Selecting or Deleting All DIRECTV Channels .......................... 51
Setting the DIRECTV Spending Limit ......................................51
Setting the DIRECTV Rating Limit ........................................... 52
The TV Setup .................................................................................. 53
Editing Channels in a TV List ................................................... 53
Selecting or Deleting All TV Channels .................................... 53
Setting the TV Rating ..................................................................... 54
The Rating Limit Screen........................................................... 55
Blocking Age-Based Ratings.................................................... 56
Setting the Movie Rating ........................................................ 58
Blocking Unrated TV Shows ....................................................59
Viewing Hours.......................................................................... 60
Choosing Your Profile .................................................................... 60
Locking and Unlocking a User Profile ........................................... 61
Locking the System ........................................................................ 62
Unlocking the System ..............................................................62
2
Page 5
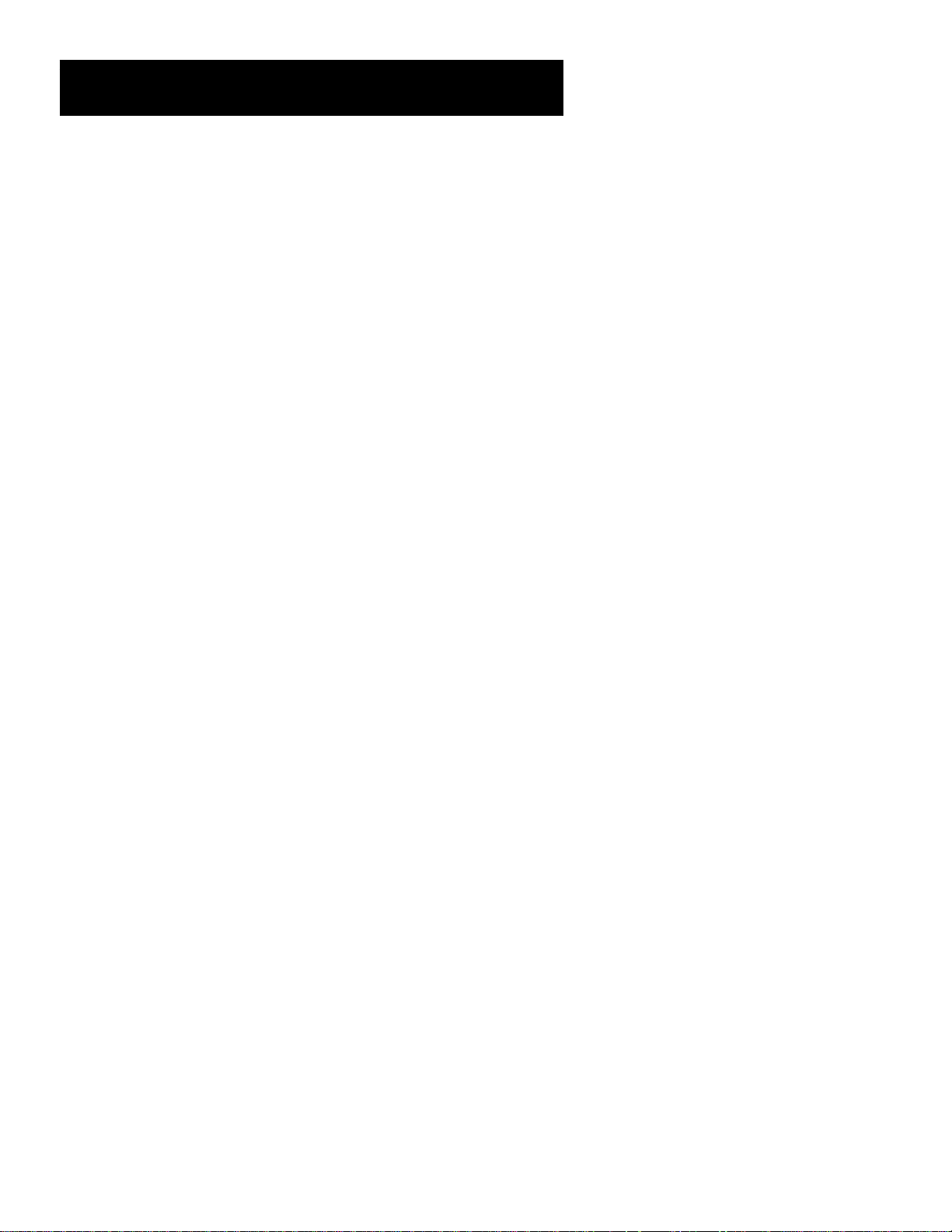
Table Of Contents
System Options and Preferences ......................................63
Changing the Signal Source .......................................................... 64
Changing the Signal Type ..............................................................64
Channel Search ............................................................................... 65
Set VCR Type ...................................................................................65
Mailbox ...........................................................................................66
Purchases: Pay Per View Programs ................................................67
Setting the Time and Date............................................................. 69
Choosing an Output Channel ........................................................ 70
Using the Preferences Menu ......................................................... 70
Color Scheme ........................................................................... 70
Translucency .............................................................................70
Default Guide........................................................................... 70
Screen Format .......................................................................... 71
Caption Display ........................................................................71
Caption Mode .......................................................................... 72
Using Fetch ..................................................................................... 72
Getting Assistance .................................................................. 73
Running the Interactive Setup ...................................................... 74
Getting Antenna Information .......................................................75
Selecting Dish Type......................................................................... 75
Find Your Dish Pointing Coordinates ............................................76
Using the On-Screen Signal Meter.......................................... 77
Your New Access Card .................................................................... 78
Running the System Test ................................................................ 78
Reference.................................................................................... 79
Troubleshooting ............................................................................. 80
RCA High Definition (HD) Digital Receiver Limited Warranty..... 82
FCC Registration Information ........................................................ 84
Accessory Information ................................................................... 86
Index ............................................................................................... 90
3
Page 6
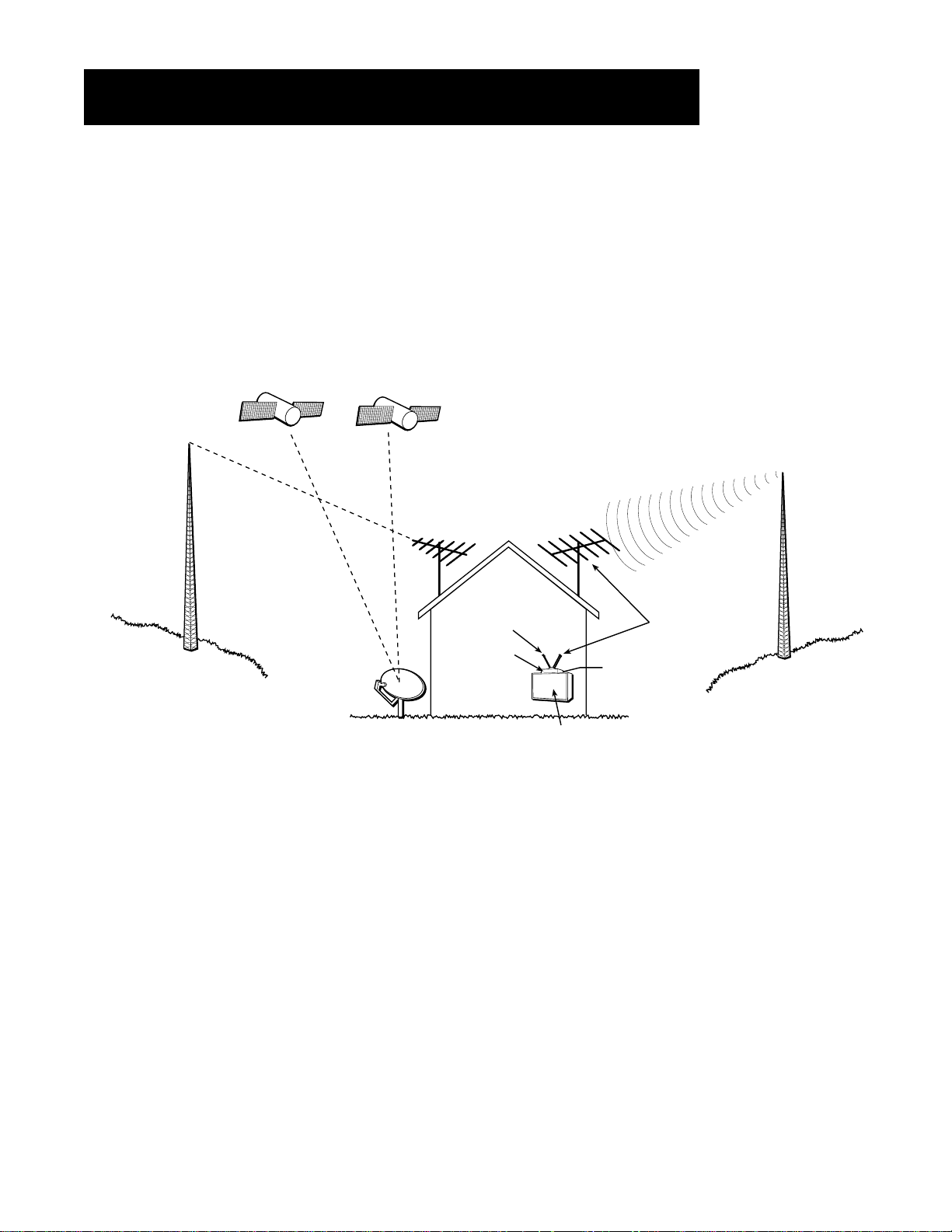
Welcome to High Definition
SATELLITE
DISH ANTENNA*
DIGITAL
TERRESTRIAL
ANTENNA
ANALOG
TERRESTRIAL
ANTENNA
DIRECTV
SATELLITE
TOWER SENDING
DIGITAL SIGNALS
TOWER SENDING
ANALOG SIGNALS
TERRESTRIAL
ANTENNA
OR
DIRECTV HD
SATELLITE
CABLE TV
HD RECEIVER
TV, HIGH RESOLUTION MONITOR,
OR HD DISPLAY MONITOR
High Definition refers to a new way of sending programming information over the airwaves and into your TV.
There are two types of display formats available: one is ATSC format (originating from the Advanced Television
Systems Committee). The other is NTSC format (named for the National Television Systems Committee). What makes
your High Definition receiver special is that it has tuners capable of receiving three types of signals: analog (in NTSC
format) and digital (in ATSC format), cable (in NTSC and ATSC formats), and digital satellite (coming from DIRECTV if
you subscribe to DIRECTV
receiving all types of signals seamless. Below is an example of how you can receive the different types of signals.
®
programming†). With the advent of digital terrestrial broadcast, your HD receiver makes
Getting Started
Now that you have an understanding of what your HD receiver can do, read on to find necessary information about
how to use it. The first section of this manual shows you how to connect components and speakers. The “Basic
Operation” section describes how you receive the three signals and your viewing options: TV and DIRECTV. The rest
of this manual describes how to use your HD receiver’s many features, such as program guides, profiles, and system
options.
† DIRECTV® programming is provided in accordance with the terms and conditions of the DIRECTV Customer Agreement, a copy of
which is provided with your first DIRECTV billing statement. DIRECTV is a trademark of DIRECTV, Inc., a unit of Hughes Electronics
Corp., and is used with permission.
* The appearance of your satellite dish antenna may differ from that shown here. If your satellite dish antenna is round instead of
oval, you can receive programming from only the DIRECTV satellite.
4
Page 7
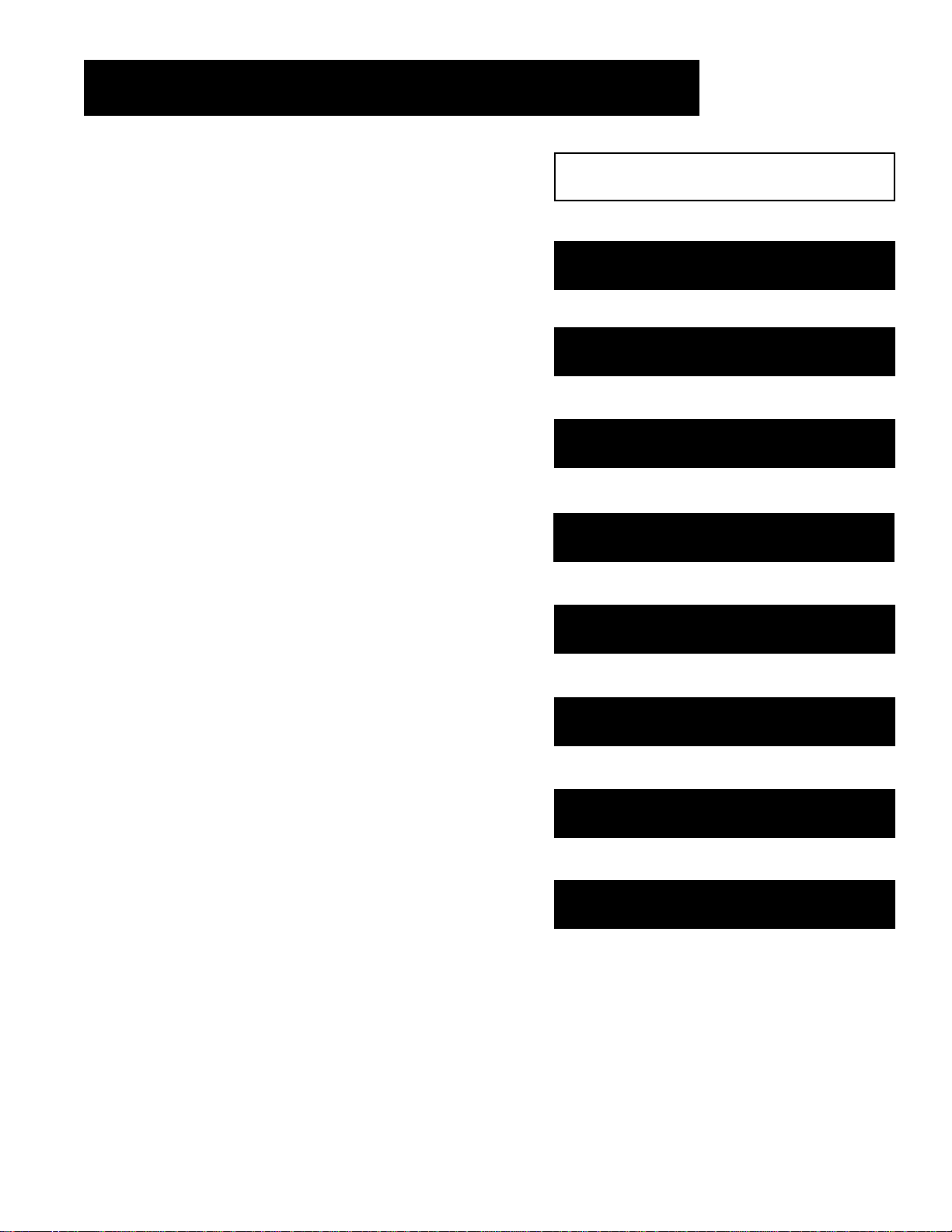
Setup and Connections
Getting Started
This section tells you how to get your HD receiver set up
and connected. It describes the cables you will need,
explains the front and back panels, and walks you
through the steps needed to start using your HD
receiver.
Setup and connections
1
Using the remote
2
Basic Operation
3
Using the
4
Program Guides
Audio Controls and
5
timers
➣
➣➣
➣➣
Using the Profiles
6
System Options and
7
Preferences
Getting Assistance
8
Reference
➣
➣
➣
9
5
Page 8
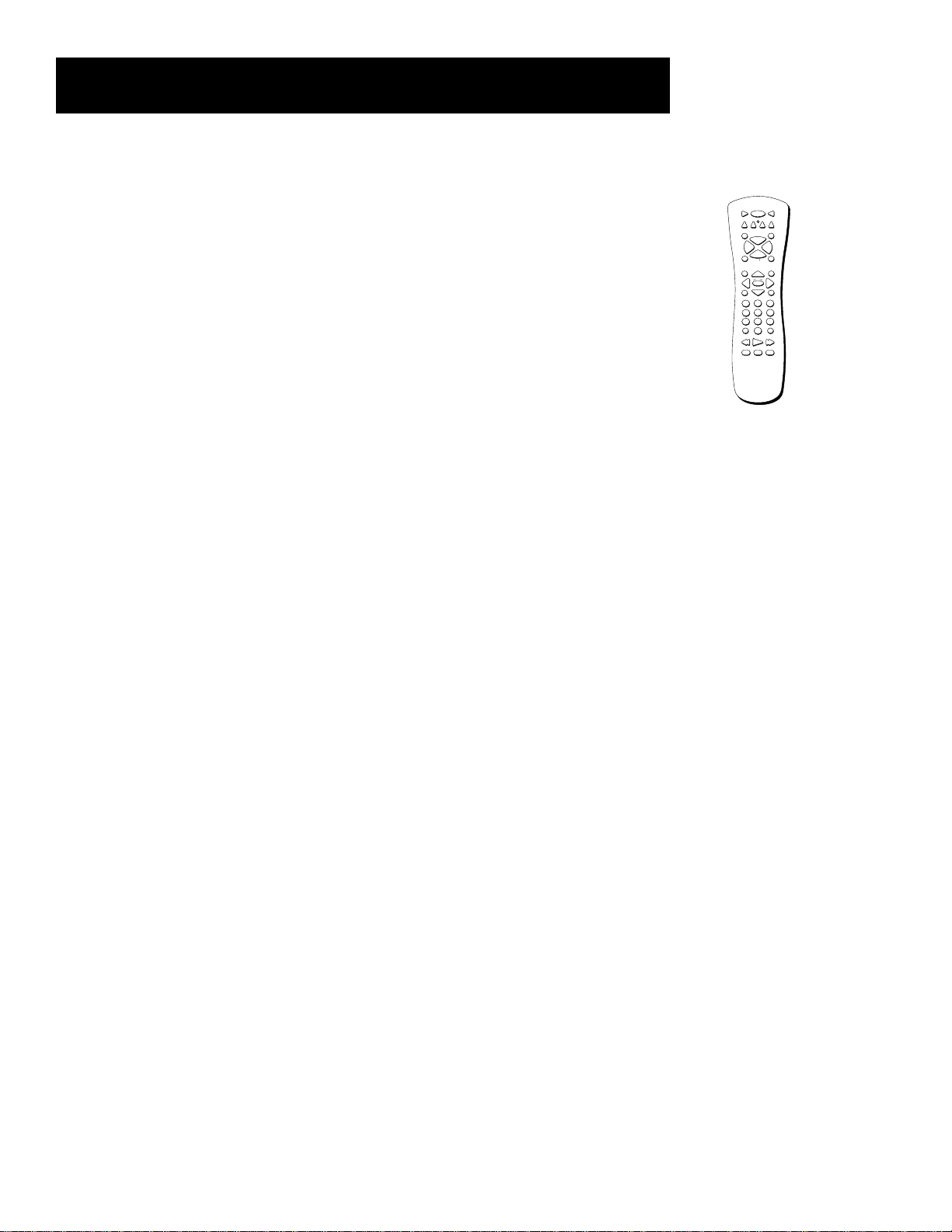
Setup and Connections
Step 1: Unpack the System
Make sure to locate the remote control and the other cables that are included with
your HD receiver.
Step 2: Connect Your HD Receiver to Other Components
During the satellite dish antenna installation, your HD receiver may have been
connected with just a coaxial cable for the system test. Depending on the
components you have, another connection may provide better picture and audio
quality. The following sections provide cable and connection information to help you
decide what connection is best for you.
Things to Know Before Connecting Components
ON•OFF
TVVCR1
AUX
HD RCVR
DVD
VCR2
MUTE WHO
+
CH
VOL
VOL
CH
GO BACKFETCH
GUIDE INFO
OK
MENU CLEAR
123
456
789
INPUT
ANTENNA
0
REVERSE PLAY FORWARD
RECORD STOP PAUSE
Remote Control
Protect Your Components from Power Surges
• Connect all components before plugging any power cords into the wall outlet.
• Always turn off the TV and other components before you connect or disconnect
any cables.
Position Cables Correctly to Avoid Audio Hum or Interference
• Insert all cable plugs firmly into their jacks.
• Place the Audio/Video cables to the sides of the TV’s back panel instead of
straight down the middle after you connect your components.
• Try not to coil any twin-lead cables; keep them away from the Audio/Video
cables as much as possible.
• Make sure all antennas and cables are properly grounded. Refer to the safety
sheet packed with your unit.
Protect Your Components from Overheating
• Do not block ventilation holes in any of the components. Arrange the
components so that air can circulate freely.
• Do not stack components.
• Allow adequate ventilation when placing your components in a stand.
• Place an amplifier on the top shelf of the stand so that heated air rising from it
will not flow around other components.
6
Page 9
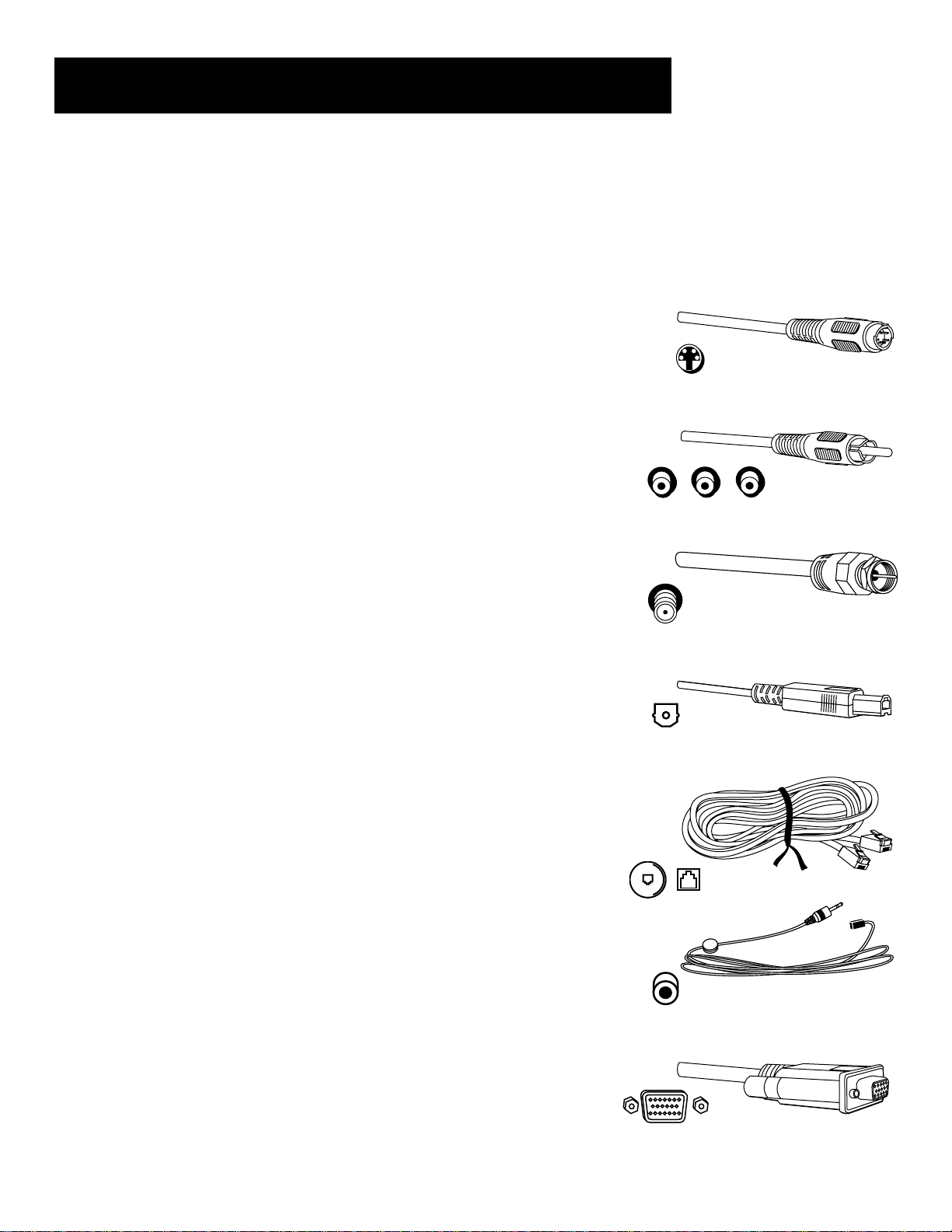
Setup and Connections
Jacks and Cables
Below is a description of the jacks and cables you can use to make connections.
Note that not all cables come with your HD receiver.
S-Video Jack and Cable
The S-Video jack is available on this HD receiver and is used in conjunction with
audio cables. Remember also to connect the left and right audio cables because
the S-Video jack carries only the picture signal, not the sound.
Audio/Video Jacks and Cables (RCA-type)
The Audio/Video jacks provide very good picture and stereo sound quality. They
are used for most Audio/Video connections between components. The Audio/
Video jacks are often color coded (yellow for video, red for right audio, and
white for left audio). If your component has only one input for audio (mono),
connect it to the left (white L/MONO) audio jack on the HD receiver.
RF Jacks and Coaxial Cables (F-type)
The RF jacks are necessary for reception of off-air broadcasts, cable, and
DIRECTV signals. These jacks are also required for antenna or cable connections.
The RF and coaxial jacks on the HD receiver are labeled SATELLITE IN, ANTENNA
A IN, ANTENNA B IN, and OUT TO TV. An RG-6 coaxial cable is required for all
satellite signal distribution.
Optical Jack and Cables
The optical cable and DIGITAL AUDIO OUT jack are used for connecting a Dolby
Digital receiver. If you own a Dolby Digital receiver that uses an optical cabletype input, use an optical cable to connect the HD receiver to that receiver.
Telephone Jack and Cord
S-Video Jack
Audio/Video Jacks
RF Jack
Digital Audio
Out Jack
The telephone line cord is required to connect your HD receiver to a phone line.
If you choose to subscribe to DIRECTV
phone line connection. The phone line connection is used to periodically call
out to DIRECTV. You will need an RJ11 type modular jack, which is the most
common type of phone jack and might look like the one pictured here. If you
don’t have a modular jack, call your local telephone company to find out how
to get one installed.
®
programming, some services require this
VCR Controller Jack and Cable
The VCR controller cable plugs into a jack on the HD receiver’s back panel. The
other end of the cable affixes to your VCR’s remote sensor.
HD Monitor Out Jack and VGA Cable
A VGA cable connects the HD receiver to an industry-standard RGB-compatible
monitor via the HD MONITOR OUT jack.
Phone Jacks
VCR Controller Jack
HD Monitor Out Jack
7
Page 10
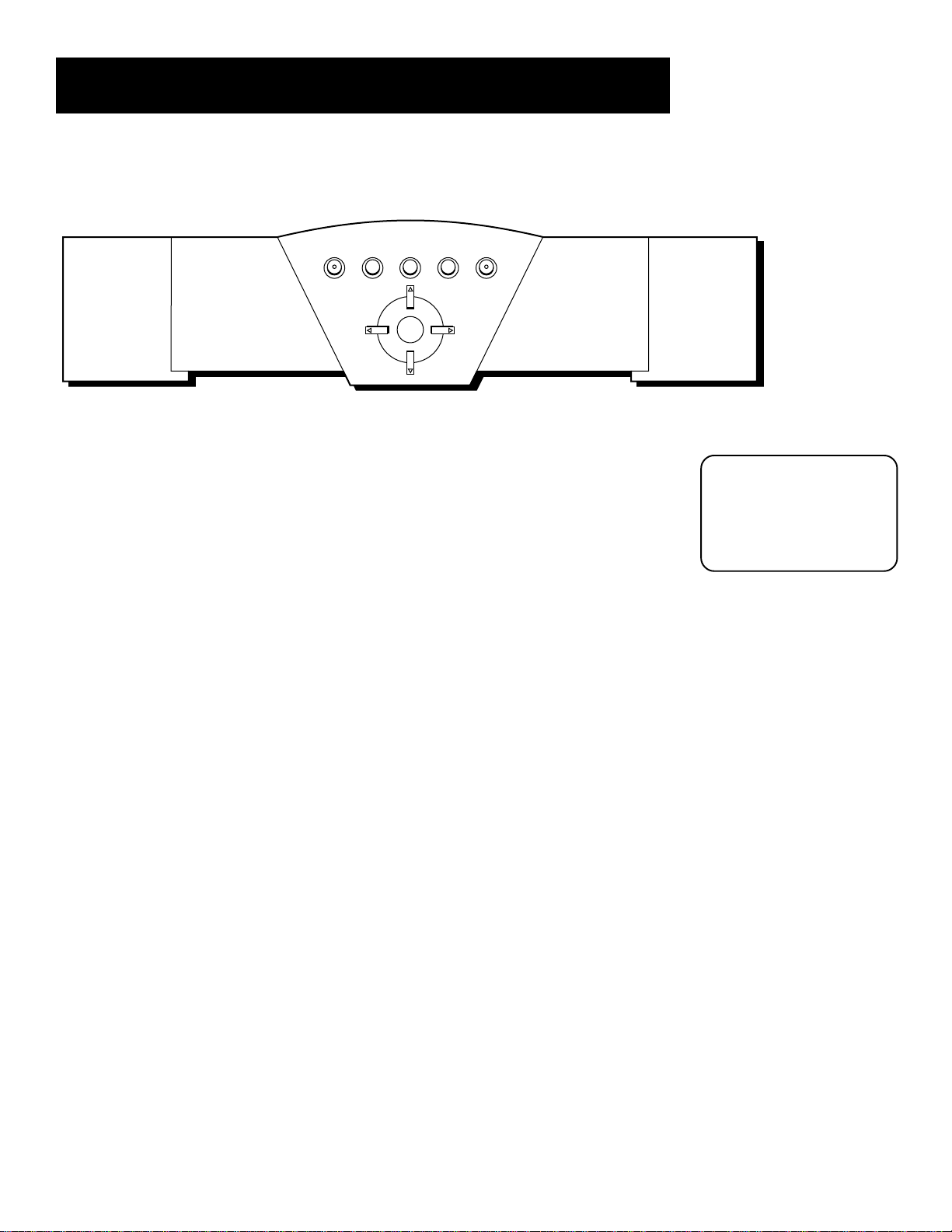
Setup and Connections
Front of the HD Receiver
INPUT ANTENNA HD MONITORINFOON
MENU
OK
ON Turns the HD receiver on and off.
INFO Brings up the on-screen channel banner. Press when in the program guide to
get more information on the highlighted program or channel.
INPUT Toggles between TV and DIRECTV viewing.
ANTENNA Switches the source of the off-air signal between ANTENNA A and B.
If you cannot find your
remote control, you can
use the front panel of
the HD receiver to
operate many of the
receiver’s features.
HD MONITOR If you have connected the HD MONITOR OUT jack to your TV or
monitor as well as Audio/Video jacks, this button allows you to toggle between
viewing signals via the HD MONITOR OUT jack and signals via the Audio/Video jacks.
MENU/OK Brings up the main menu. When in the menu system, it selects
highlighted items.
> When in the menu system, > moves the highlight right.
< When in the menu system, < moves the highlight left.
v Scrolls down through the current channel list. If you are viewing TV programming
and press CHv, you scroll down through TV channels. If you subscribe to and are
viewing DIRECTV
menu system, v moves the highlight down.
®
programming, you scroll down through DIRECTV channels. In the
^ Scrolls up through the channel list. If you are viewing TV programming and
press ^, you scroll up through TV channels. If you subscribe to and are viewing
DIRECTV
system, ^ moves the highlight up.
®
programming, you scroll up through DIRECTV channels. In the menu
8
Page 11
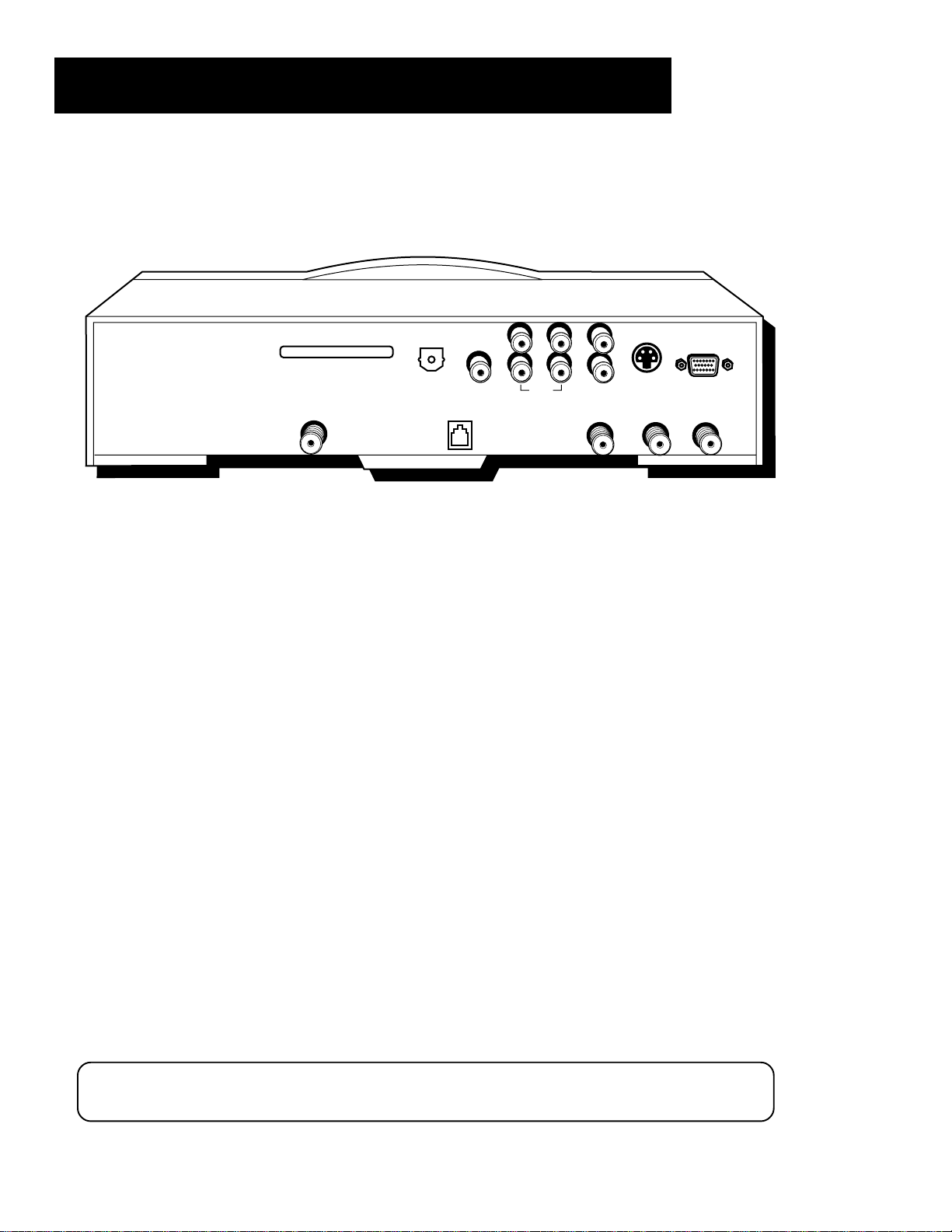
Setup and Connections
Back of the HD Receiver
The diagram below describes each of the back panel jacks found on the HD receiver. When connecting
A/V cables, be sure to connect corresponding outputs and inputs (video to video, right audio to right
audio, etc.).
R
L
ACCESS CARD
DIGITAL AUDIO
SATELLITE
IN
OUTPUT
PHONE JACK
ACCESS CARD Insert the access card into the slot so your program provider can identify you. Open the
door by pressing the two top tabs and pulling down on the silver cover. Make sure the contacts on the
access card are on the bottom of the card while inserting. (Refer to “New Access Card” in this manual’s
“Assistance” section for details.) The DIRECTV System requires a valid card.
CONTROL
R
L
AUDIOVCR
OUT TO TV
S-VIDEO HD MONITOR OUT
VIDEO
ANTENNA B INANTENNA A
IN
DIGITAL AUDIO OUTPUT Use a digital optical cable (or SPDIF cable) to connect your HD receiver to a
compatible Dolby Digital receiver or decoder. Dolby Digital offers theatre-quality sound (six audio
channels).
VCR CONTROL Allows the HD receiver to control your VCR for one-button recording.
AUDIO (R and L) Provide better sound quality than the OUT TO TV jack. If your monitor has Audio/Video
capability, use these jacks to connect the HD receiver to your TV or monitor. You must also connect either
the VIDEO or S-VIDEO jack.
VIDEO Provides better picture quality than the OUT TO TV jack. If your TV or monitor has Audio/Video
capability, use this jack to connect the HD receiver. You must also connect the AUDIO jacks.
S-VIDEO Provides good picture quality. If your TV or monitor has S-Video capability, use this jack along
with the Audio/Video jacks to connect the HD receiver to your monitor.
HD MONITOR OUT Use to connect an RGB-compatible high definition monitor. This provides high
definition picture quality when high definition broadcasts are viewed. Due to copyright restrictions, you
may not be available to view some high definition programs in high definition format using this product.
SATELLITE IN Use to connect the satellite dish antenna to the HD receiver.
PHONE JACK Use to connect a phone line to the HD receiver to enable some DIRECTV services.
OUT TO TV Use to connect the HD receiver to your TV, monitor, or antenna connection.
ANTENNA B IN Use to connect an off-air/ terrestrial antenna or cable TV signal to the HD receiver.
ANTENNA A IN Use to connect a second off-air/ terrestrial antenna or cable TV signal to the HD receiver.
The VIDEO and S-VIDEO outputs are disabled when you press and illuminate the front panel HD
MONITOR output button.
9
Page 12
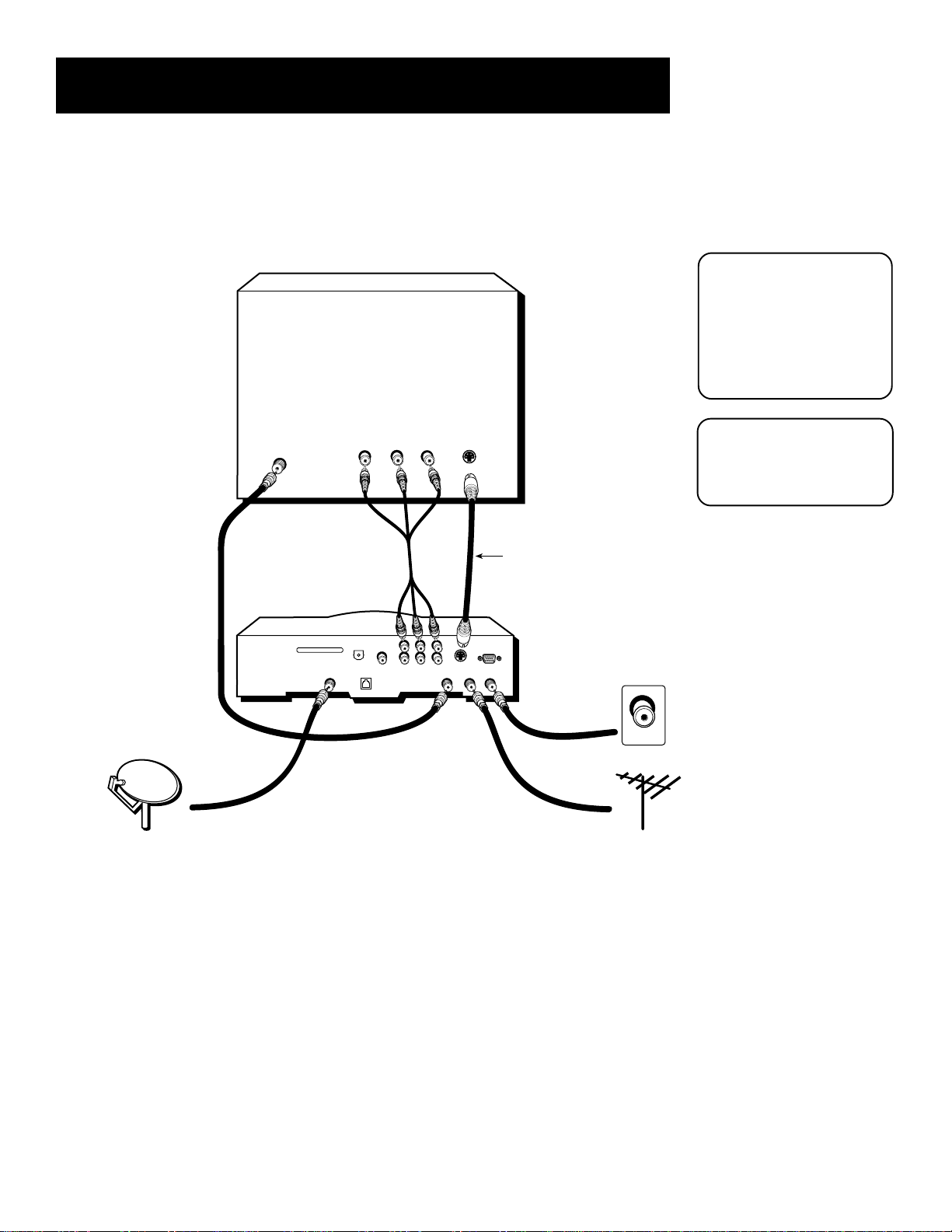
Setup and Connections
Basic connection Using a Regular TV or Monitor
HD Receiver and Regular TV or Monitor
REGULAR TV or MONITOR
CAUTION
Do not stack electronic
components or other
objects on top of the HD
receiver. See Safety
Information on the inside
cover for details.
SATELLITE DISH ANTENNA
ANTENNA IN
HD RECEIVER
ACCESS CARD
SATELLITE
AUDIO
IN
VIDEORL
S-VIDEO
The ANT B and ANT A
jacks can receive both
digital and analog RF
signals.
Optional
RRL
CONTROL
L
VCR
VIDEO S-VIDEO HD MONITOR OUT
AUDIO
OUT TO TV
ANTENNA
B IN
ANTENNA
A IN
CABLE
ALTERNATE RF SIGNAL
DIGITAL AUDIO
OUTPUT
PHONE JACK
IN
To make the connection:
1. Connect Audio/Video and S-Video cables (optional).
• Connect an Audio/Video cable from the HD receiver’s AUDIO Right, Left, and VIDEO jacks to the AUDIO IN Right,
Left, and VIDEO jacks on the back of the TV or monitor.
• Connect the S-Video cable from the HD receiver’s S-VIDEO jack to the TV’s S-VIDEO jack.
2. Connect coaxial cables.
• Connect a coaxial cable from the ANTENNA A (or B) jack on your HD receiver to your cable outlet, cable box, or
antenna. If desired, connect another coaxial cable from the vacant ANTENNA jack on the HD receiver to another RF
signal.
• Connect a coaxial cable from your HD receiver’s SATELLITE IN jack to the satellite dish antenna.
• Connect a coaxial cable from your HD receiver’s OUT TO TV jack to the TV’s input jack, usually labeled ANTENNA IN.
10
Page 13
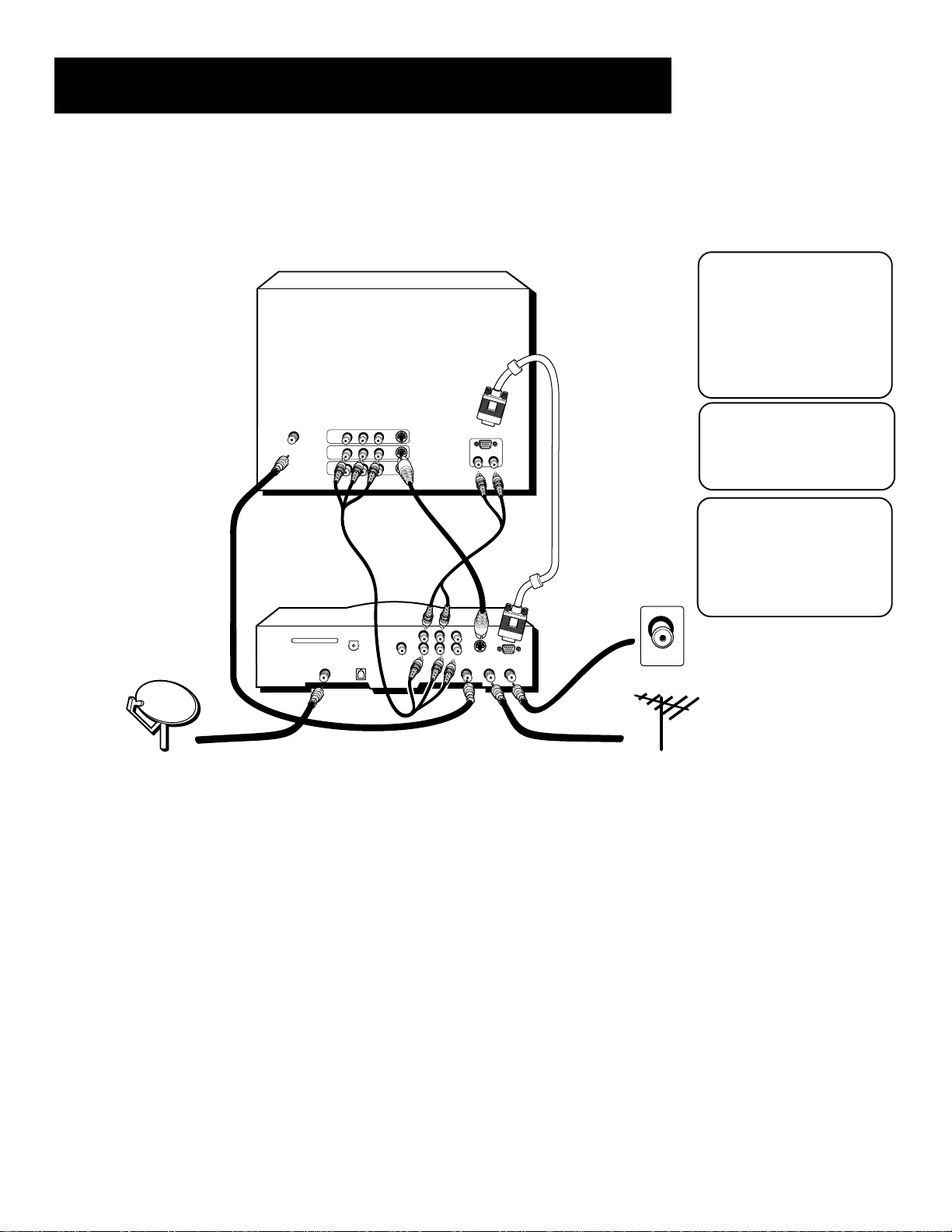
Setup and Connections
Basic Connection Using a Multimedia or HD Monitor
HD Receiver and Multimedia or HD Monitor
MULTIMEDIA or HIGH DEFINITION MONITOR
CAUTION
Do not stack electronic
components or other
objects on top of the HD
receiver. See Safety
Information on the inside
cover for details.
ANTENNA/
CABLE
AUDIO
L
VIDEO S-VIDEO
INPUT
INPUT
INPUT
R
DIGITAL TV
INPUT (5)VGA 1
AUDIO INPUTS
R L
The ANT B and ANT A
jacks can receive both
digital and analog RF
signals.
Due to copyright
restrictions, you may not
be able to view some
high definition programs
in high definition format
HD RECEIVER
ACCESS CARD
SATELLITE
DIGITAL AUDIO
OUTPUT
PHONE JACK
IN
CONTROL
RRL
L
VCR
VIDEO S-VIDEO HD MONITOR OUT
AUDIO
OUT TO TV
ANTENNA
B IN
ANTENNA
A IN
CABLE
SATELLITE DISH ANTENNA ALTERNATE RF SIGNAL
using this product.
To make the connection:
1. Connect Audio/Video and S-Video cables.
• Connect an Audio/Video cable from the HD receiver’s AUDIO Right, and Left, and VIDEO jacks to the AUDIO IN Right,
Left, and VIDEO jacks on the Multimedia or HD monitor.
• Connect an Audio cable from the HD receiver’s AUDIO Right and Left jacks to the Multimedia VGA Left and Right
Audio inputs.
• Connect an S-Video cable from the HD receiver’s S-VIDEO jack to the Multimedia or HD monitor’s S-VIDEO jack.
2. Connect the VGA cable.
• Connect a VGA cable from the HD receiver’s HD MONITOR OUT jack to the Multimedia or HD monitor’s VGA input
jack, usually labeled DIGITAL TV INPUT (S)VGA.
3. Connect coaxial cables.
• Connect a coaxial cable from the ANTENNA A (or B) jack on the HD receiver to your cable outlet, box, or antenna. If
desired, connect another coaxial cable from the vacant ANTENNA jack on the HD receiver to another RF signal.
• Connect a coaxial cable from your HD receiver’s SATELLITE IN jack to the satellite dish antenna.
• Connect a coaxial cable from the HD receiver’s OUT TO TV jack to the TV’s input jack, often labeled ANTENNA/CABLE.
11
Page 14
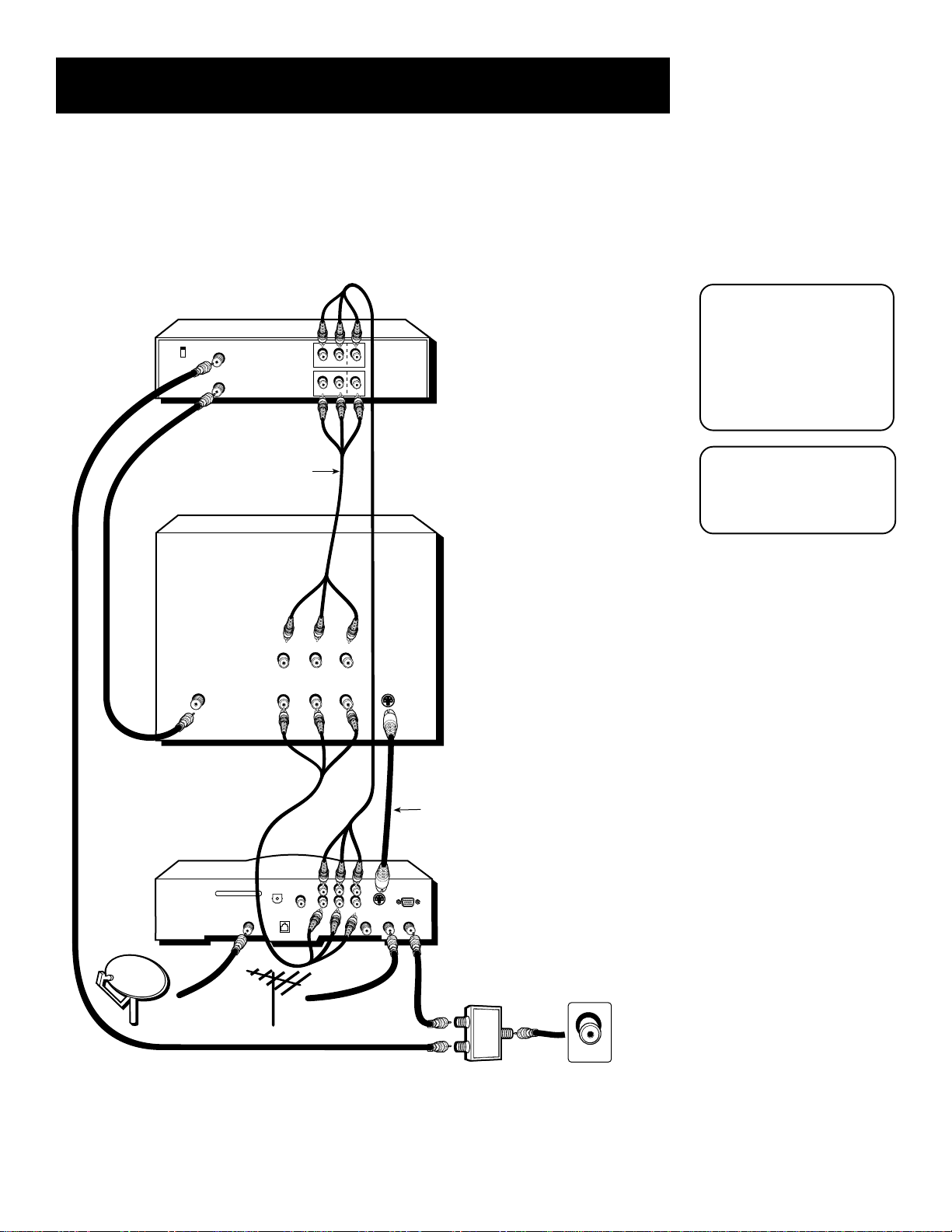
Setup and Connections
Advanced Connection Using a Regular TV or Monitor
HD Receiver, Regular TV or Monitor, and VCR
VCR
CH
IN FROM ANT
CH
OUT TO TV
Optional
REGULAR TV OR MONITOR
IN
ANTENNA IN
IN
OUT
AUDIO
AUDIO
CAUTION
IN
IN
RRL
VIDEO
AUDIO
OUT
L
VIDEO
AUDIO
VIDEORL
VIDEORL
S-VIDEO
Do not stack electronic
components or other
objects on top of the HD
receiver. See Safety
Information on the inside
cover for details.
The ANT B and ANT A
jacks can receive both
digital and analog RF
signals.
12
HD RECEIVER
SATELLITE DISH
ANTENNA
ACCESS CARD
SATELLITE
IN
DIGITAL AUDIO
OUTPUT
VCR
CONTROL
PHONE JACK
ALTERNATE
RF SIGNAL
RRL
L
AUDIO
VIDEO S-VIDEO HD MONITOR OUT
ANTENNA
ANTENNA
OUT TO TV
B IN
A IN
Optional
SPLITTER
CABLE
Page 15
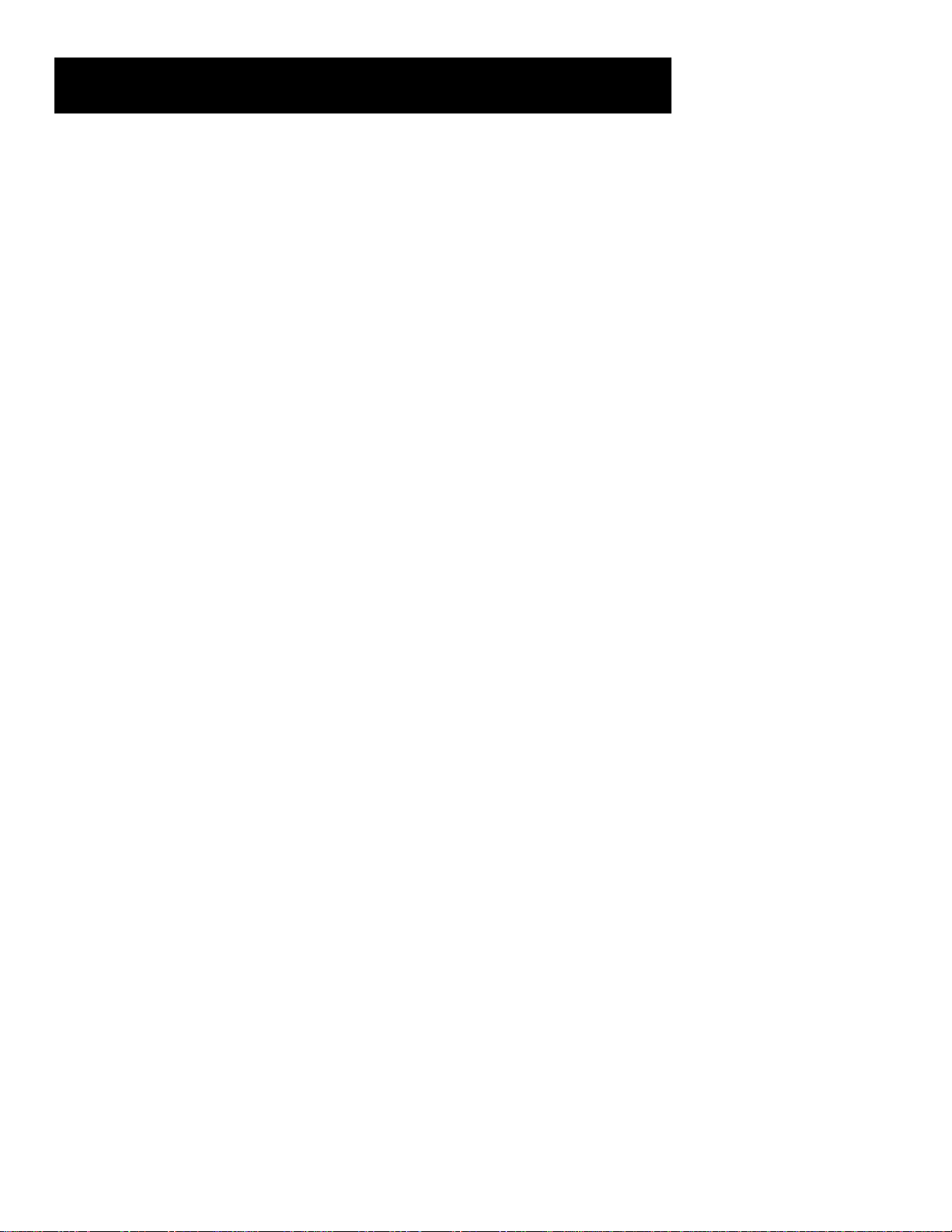
Setup and Connections
To make the connection:
1. Connect Audio/Video and S-Video cables (optional).
• Connect an Audio/Video cable from the HD receiver’s AUDIO Right, Left, and
VIDEO jacks to the AUDIO IN Right, Left, and VIDEO jacks on the back of the TV
or monitor.
• Connect an S-Video cable from the HD receiver’s S-VIDEO jack to the TV’s S-VIDEO
jack.
• Connect an Audio/Video cable from the HD receiver’s second set of AUDIO Right,
and Left, and VIDEO jacks to the second set of AUDIO IN Right, Left, and VIDEO
jacks on the VCR.
2. Connect coaxial cables.
• Connect a coaxial cable from the ANTENNA A (or B) jack on your HD receiver to
one output of a splitter. Then use another coaxial cable to connect the input jack
on the VCR, usually labeled IN FROM ANTENNA, to the other output of the
splitter. Connect the input of the splitter to your cable outlet, cable box, or
antenna using a third coaxial cable. If desired, connect another coaxial cable
from the vacant ANTENNA jack on the HD receiver to another RF signal.
• Connect a coaxial cable from your HD receiver’s SATELLITE IN jack to the satellite
dish antenna.
• Connect a coaxial cable from your TV’s antenna input jack, usually labeled
ANTENNA IN, to the VCR’s output jack, usually labeled OUT TO TV.
13
Page 16
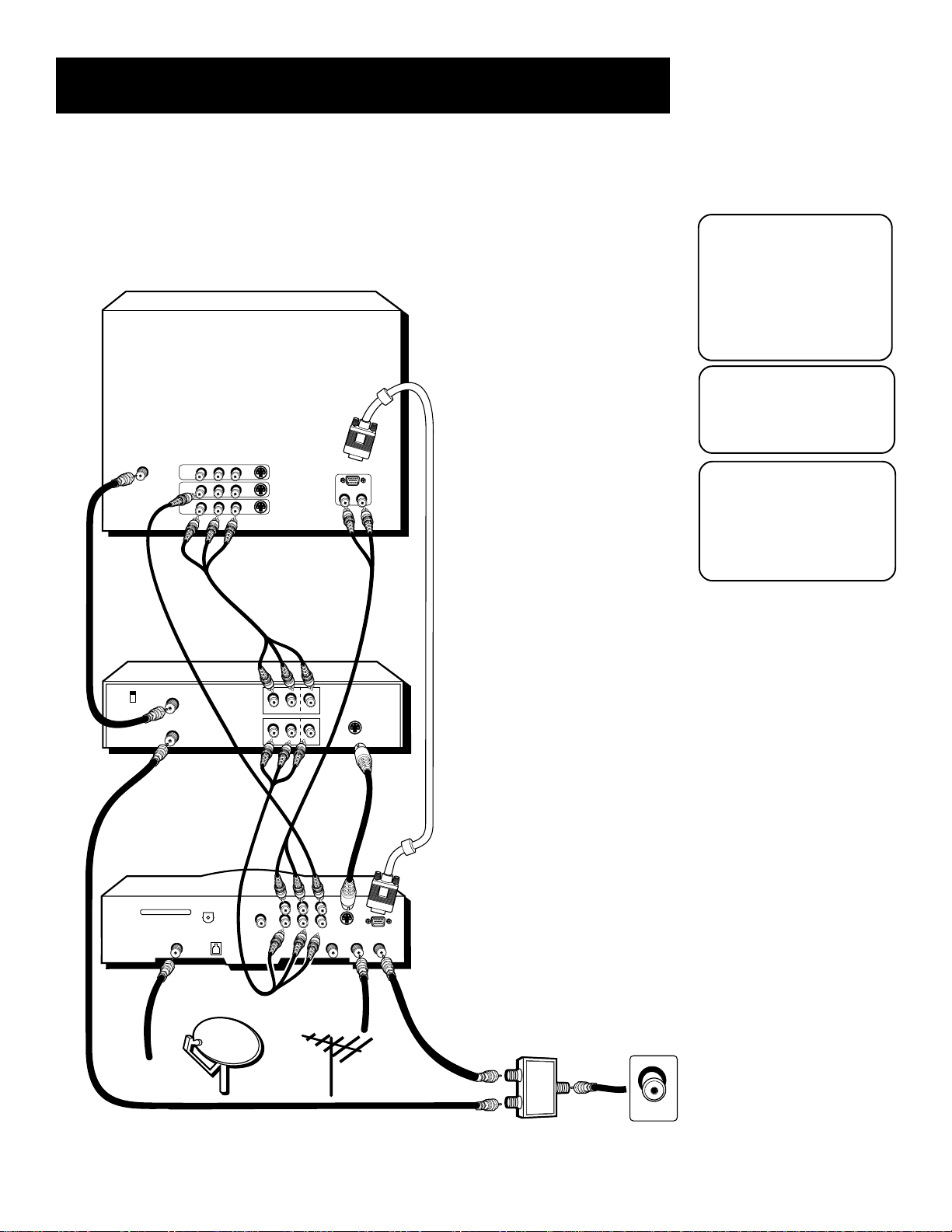
Setup and Connections
Advanced Connection Using a Multimedia or HD Monitor
HD Receiver, Multimedia or HD Monitor, and VCR
MULTIMEDIA or HIGH DEFINITION MONITOR
AUDIO
L
VIDEO S-VIDEO
VCR
ANTENNA/
CABLE
INPUT
INPUT
INPUT
R
DIGITAL TV
INPUT (5)VGA 1
AUDIO INPUTS
R L
CAUTION
Do not stack electronic
components or other
objects on top of the HD
receiver. See Safety
Information on the inside
cover for details.
The ANT B and ANT A
jacks can receive both
digital and analog RF
signals.
Due to copyright
restrictions, you may not
be able to view some
high definition programs
in high definition format
using this product.
CH
OUT TO TV
CH
IN FROM ANT
HD RECEIVER
ACCESS CARD
SATELLITE
SATELLITE DISH
ANTENNA
OUT
RRL
VIDEO
AUDIO
IN
L
AUDIO
RRL
DIGITAL AUDIO
OUTPUT
PHONE JACK
IN
VCR
CONTROL
L
AUDIO
S-VIDEO
VIDEO
VIDEO S-VIDEO HD MONITOR OUT
ANTENNA
OUT TO TV
B IN
ANTENNA
A IN
SPLITTER
ALTERNATE
RF SIGNAL
CABLE
14
Page 17
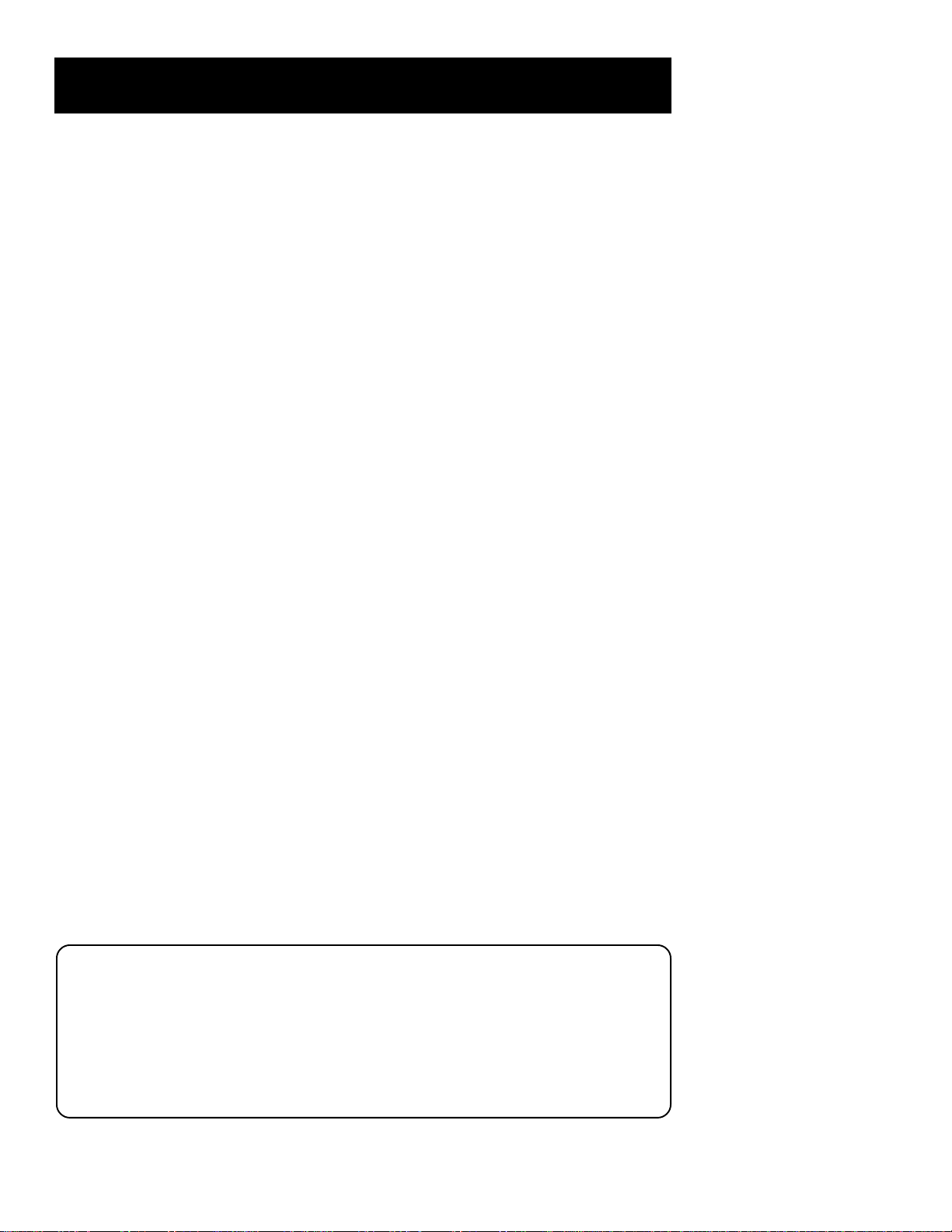
Setup and Connections
To make the connection:
1. Connect Audio/Video and S-video cables.
• Connect an Audio/Video cable from the HD receiver’s AUDIO Right, and Left, and
VIDEO jacks to the VCR’s AUDIO IN Right, Left, and VIDEO jacks.
• Connect an Audio cable from the HD receiver’s AUDIO Right and Left jacks to the
Multimedia VGA Left and Right Audio inputs. Connect a Video cable from the
HD receiver’s VIDEO jack to the Multimedia or HD monitor’s VIDEO input jack.
• (Optional) Connect an Audio/Video cable from the VCR’s second AUDIO Right,
and Left, and VIDEO jacks to the Multimedia or HD monitor’s AUDIO IN Right,
Left, and VIDEO jacks.
• (Optional) Connect an S-video cable from the HD receiver’s S-VIDEO jack to the
VCR’s S-VIDEO jack.
2. Connect the VGA cable.
• Connect a VGA cable from the HD receiver’s HD MONITOR OUT jack to the
Multimedia or HD monitor’s VGA input jack, usually labeled DIGITAL TV INPUT
(S)VGA.
3. Connect coaxial cables.
• Connect a coaxial cable from the ANTENNA A (or B) jack on your HD receiver to a
splitter. Then use another coaxial cable to connect the input jack on the VCR,
usually labeled IN FROM ANTENNA, to the other jack on the splitter. Connect the
splitter to your cable outlet, cable box, or antenna using a third coaxial cable. If
desired, connect another coaxial cable from the vacant ANTENNA jack on the HD
receiver to another RF signal.
• Connect a coaxial cable from your HD receiver’s SATELLITE IN jack to the satellite
dish antenna.
• Connect a coaxial cable from your VCR’s OUT TO TV jack to the Multimedia or HD
monitor’s ANTENNA/CABLE jack.
Please Read Before Using the Digital Audio Out Jack
This HD receiver’s optical digital output jack fully complies with the international
standard governing this type of jack (IEC958), and is designed for connection to a Dolby
Digital decoder. Older equipment, some of which is not fully compliant with IEC958, may
not be compatible with the Dolby Digital bitstream. Such a connection using anything
other than a PCM, Dolby Digital, or Dolby Pro Logic receiver or decoder could create a
high noise level, causing damage to headphones or speakers. For more information
about Dolby Digital, see the section “Audio Controls and Timers.”
15
Page 18
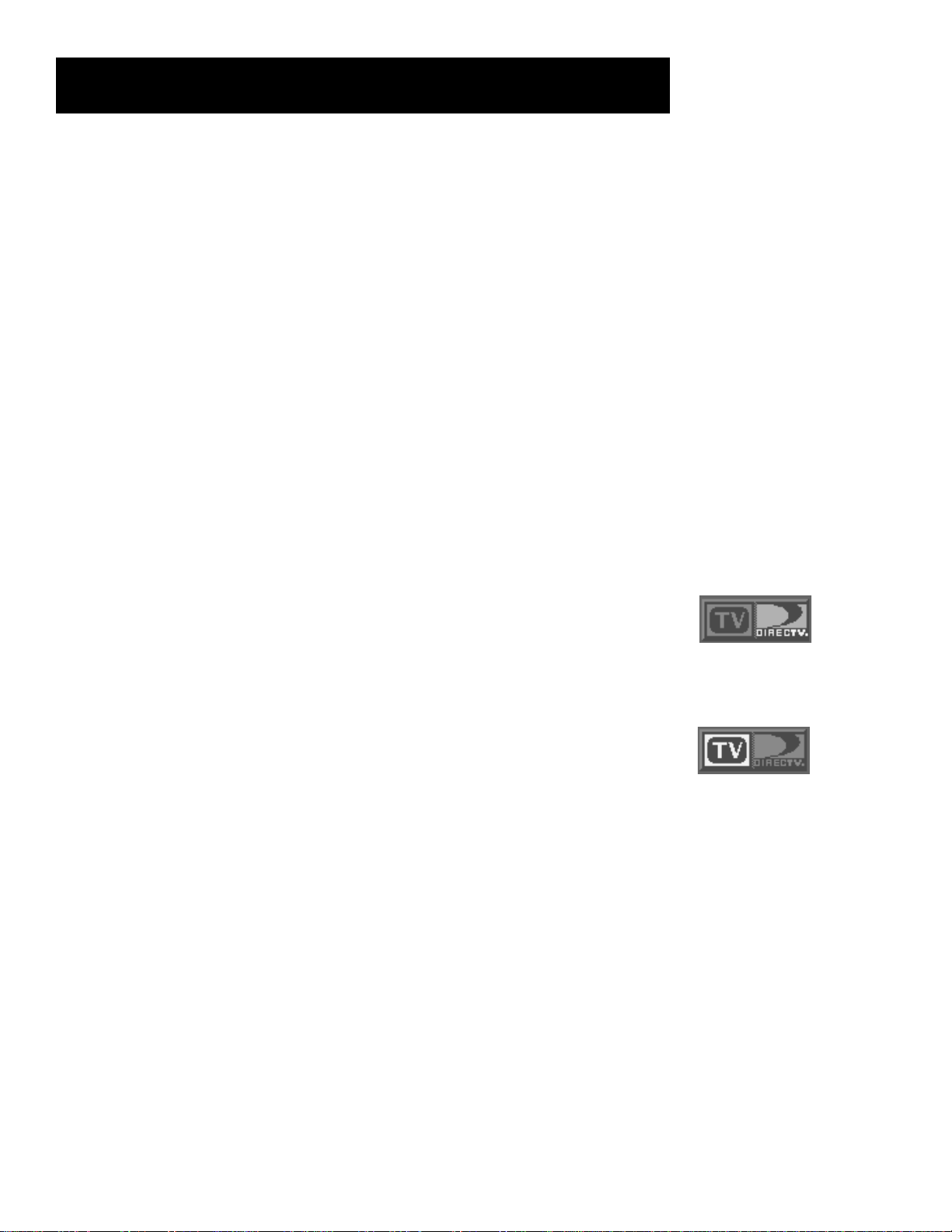
Setup and Connections
To watch television or DIRECTV® programming:
1. Tune your TV or monitor to the appropriate input channel.
If you have used Audio/Video cables to connect the HD receiver to the TV, choose an
input channel such as INPUT or VIDEO. If you have used a coaxial cable to connect the
OUT TO TV jack on the HD receiver to the TV or monitor and did not use Audio/Video
cables, tune your TV or monitor to the appropriate output channel—usually Channel
3. (You may change the output channel from 3 to 4 by choosing System Options from
the HD receiver’s main menu, then choosing Output Channel. If you do so, tune the
TV or monitor to channel 4.)
2. Press the HD RCVR button on the remote control to turn on your HD receiver.
3. If you are using a regular TV or monitor:
Make sure the HD receiver is not in HD monitor mode. To make sure you are not in
HD monitor mode, check to see that the light on the front panel button labeled HD
MONITOR is not illuminated. If it is illuminated, press the button to turn off the
light.
If you are using a Multimedia or HD monitor:
Make sure the HD receiver is in HD monitor mode. To make sure you are in HD
monitor mode, check to see that the light on the front panel button labeled HD
MONITOR is illuminated. If it is not illuminated, press the button to turn on the light.
4. To view DIRECTV
Press INPUT on the remote control until the DIRECTV icon is highlighted in the
channel banner.
5. To view television programming:
Press INPUT on the remote control until the TV icon is highlighted in the channel
banner. Note that some cable systems may require a “conversion box.” If so, consult
your cable company’s box tuning instructions for details.
• To watch the signal being received via the ANTENNA A jack on the HD receiver,
press the ANTENNA button on the remote until ANTENNA A appears in the
banner.
• To watch the signal being received via the ANTENNA B jack on the HD receiver,
press the ANTENNA button on the remote until ANTENNA B appears in the
banner.
®
programming (if you subscribe):
To watch your VCR:
• Tune the TV or monitor to the VCR output channel (usually channel 3, 4, VID, VIDEO,
or INPUT).
• Turn on your VCR.
• Use the appropriate buttons on your remote to control the VCR. For more
information about programming your HD receiver’s remote control to operate your
VCR, see the section “Using the Remote.”
DIRECTV highlighted in the
channel banner indicates you
are viewing DIRECTV channels.
TV highlighted in the
channel banner indicates
you are viewing TV channels.
16
Page 19
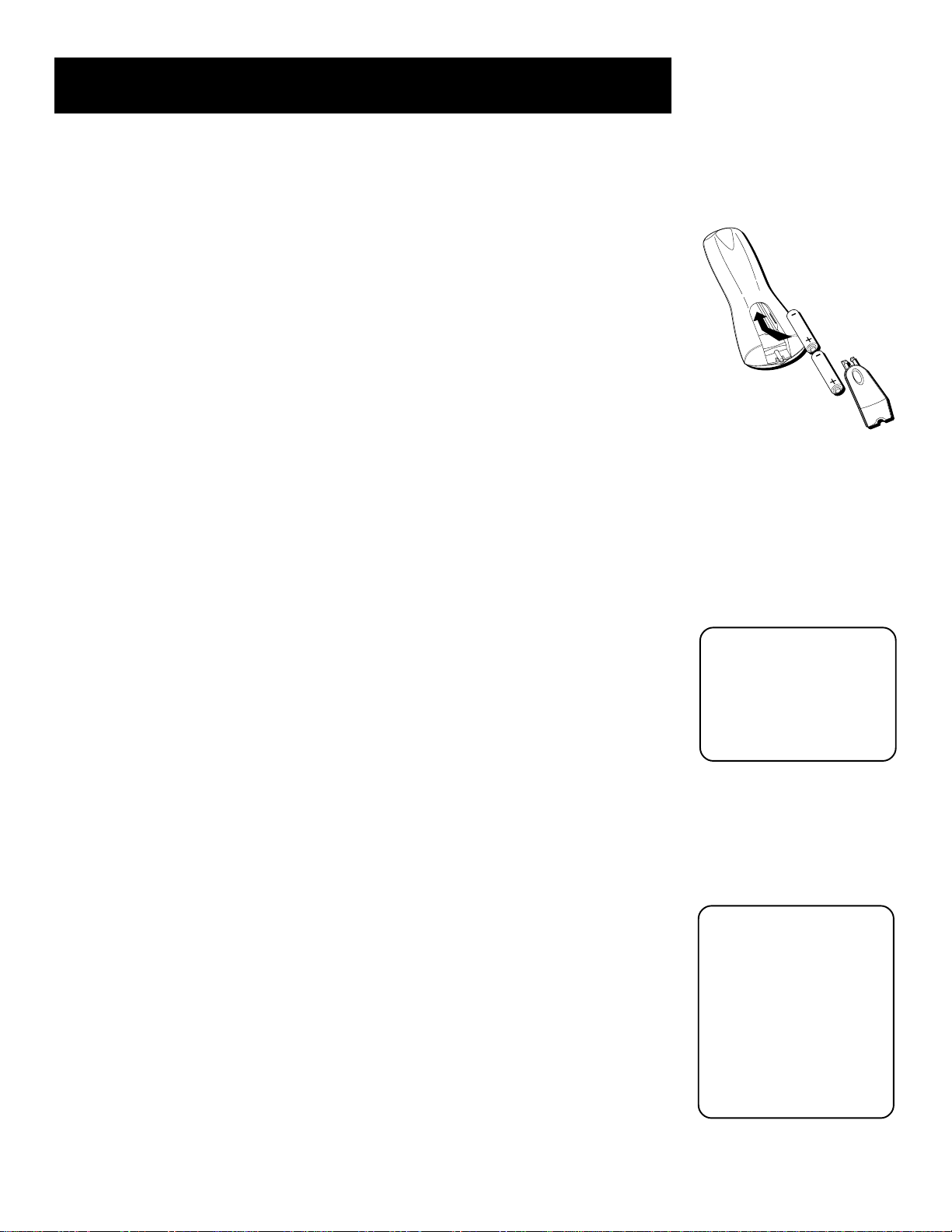
Setup and Connections
Step 3: Place Batteries in the Remote Control
Follow these steps whenever you need to install or change the batteries in your remote
control.
1. Remove the cover from the battery compartment.
2. Insert batteries into the battery compartment, matching
the + and – end of each battery.
3. Replace the cover.
Step 4: Plug in and Turn on the System
1. Plug the power cord into a wall outlet. Be sure to insert the plugs completely.
2. To turn on the HD receiver, press the HD RCVR button on the remote control or the
ON button on the front panel. When on, the button is illuminated.
3. If you are using a MultiMedia or HD monitor and have connected a VGA cable to the
HD RECEIVER OUT jack, make sure the front panel button labeled HD MONITOR is
illuminated.
Step 5: Run Interactive Setup
If you self-installed your satellite dish antenna, you may have already used the interactive
setup to find the dish pointing coordinates, acquire and fine-tune the signal, and run a
system test.
If you need to run the interactive setup again, press MENU on the remote control, select
Assistance from the main menu, then select Interactive Setup. For more details, see the
section “Getting Assistance” in this book.
If you just want to check your dish pointing coordinates or run the signal strength meter,
select Assistance from the main menu, then select Dish Pointing.
Step 6: Select a Screen Format
To select a screen format:
1. Press MENU on the remote control.
2. Select Preferences from the main menu.
3. Then select Screen Format.
4. Use the arrows and OK buttons on the remote control to specify the aspect ratio of
the TV or monitor you are using with your HD receiver.
If you have a 4:3 ratio monitor, you need to specify how an image with a 16:9 ratio is
displayed: Letterbox or Cropped.
If you have a 16:9 ratio monitor, you need to specify how an image with a 4:3 ratio is
displayed: Normal, Full, or Fill.
For more details on how the images are displayed, see the section in this book called
“System Options and Preferences.”
During the interactive
setup, be sure to specify
the correct type of
satellite dish antenna
from which you are
receiving DIRECTV
programming.
If you are using a
monitor connected to
the HD receiver’s HD
MONITOR OUT jack,
there are cases where
the signal cannot be
received from the HD
MONITOR OUT jack. You
will then be given the
opportunity to switch to
the standard definition
Audio/Video output.
®
17
Page 20
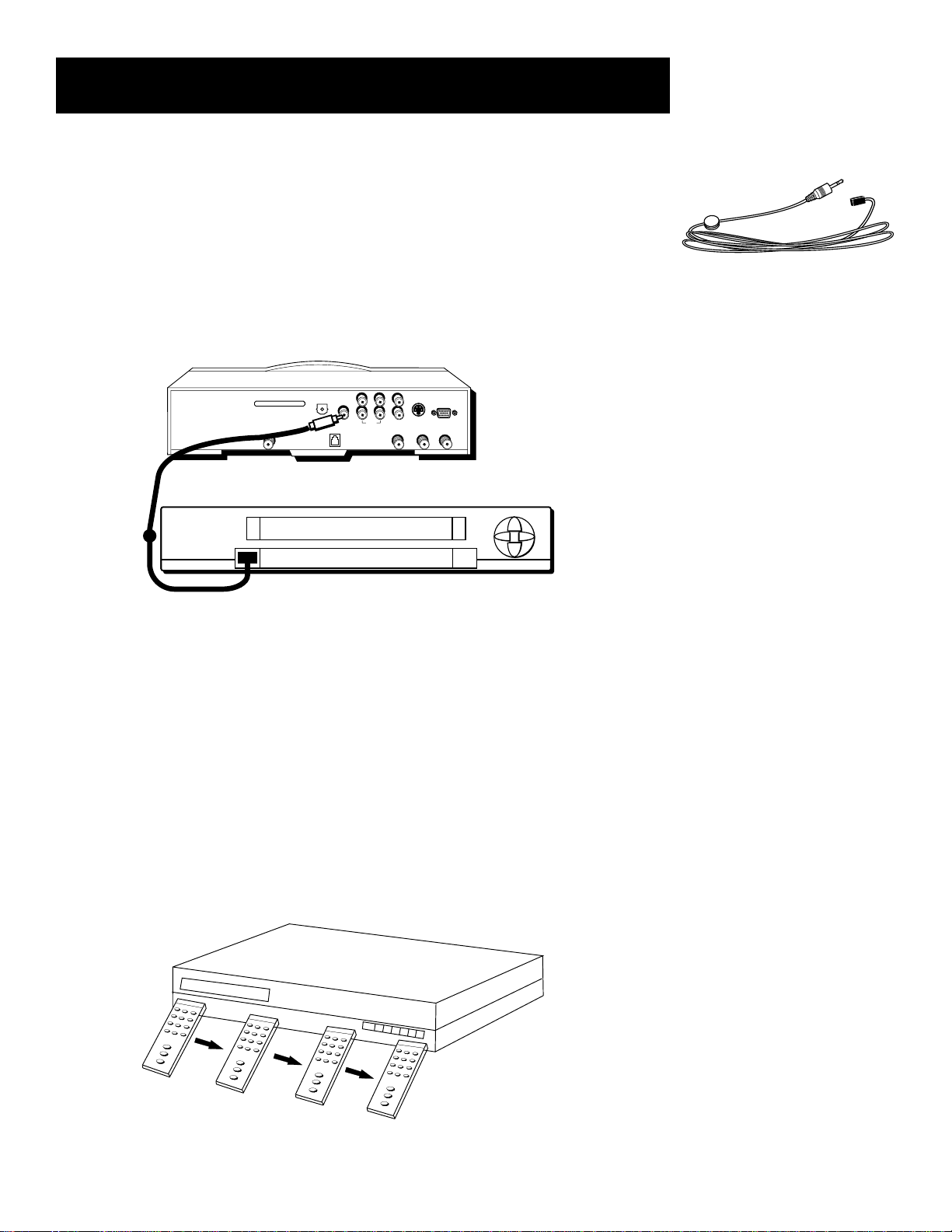
Setup and Connections
Step 7: Connect the VCR Controller
For the HD receiver to control your VCR, you need to attach the VCR Controller to the
back of the HD receiver and the front of the VCR.
1. Plug the VCR Controller into the VCR CONTROL jack on the back of the HD receiver.
2. Affix the other end to the remote sensor on your VCR. (See “How to Locate the VCR’s
Remote Control Sensor” for details.)
Back of HD Receiver
VCR Controller
DIGITAL AUDIO
OUTPUT
PHONE JACK
CONTROL
RRL
L
VIDEO S-VIDEO HD MONITOR OUTAUDIOVCR
ANTENNA B IN ANTENNA A INOUT TO TV
ACCESS CARD
SATELLITE IN
Front of VCR
REMOTE SENSOR
VCR
How to Locate the VCR’s Remote Control Sensor
The VCR Controller must be affixed directly over the infrared remote sensor on your VCR.
Some VCRs have a label that identifies the infrared remote sensor, and others do not. If
the IR sensor is labeled on your VCR, affix the VCR Controller directly over the sensor.
For VCRs that do not have a label for the remote sensor, you need to use the VCR’s
remote to locate the sensor before affixing the VCR Controller.
1. Hold the VCR’s remote control so that it is touching the front of the VCR.
2. Slowly move the remote over the front of the VCR while pressing the remote power
button on and off.
18
Page 21
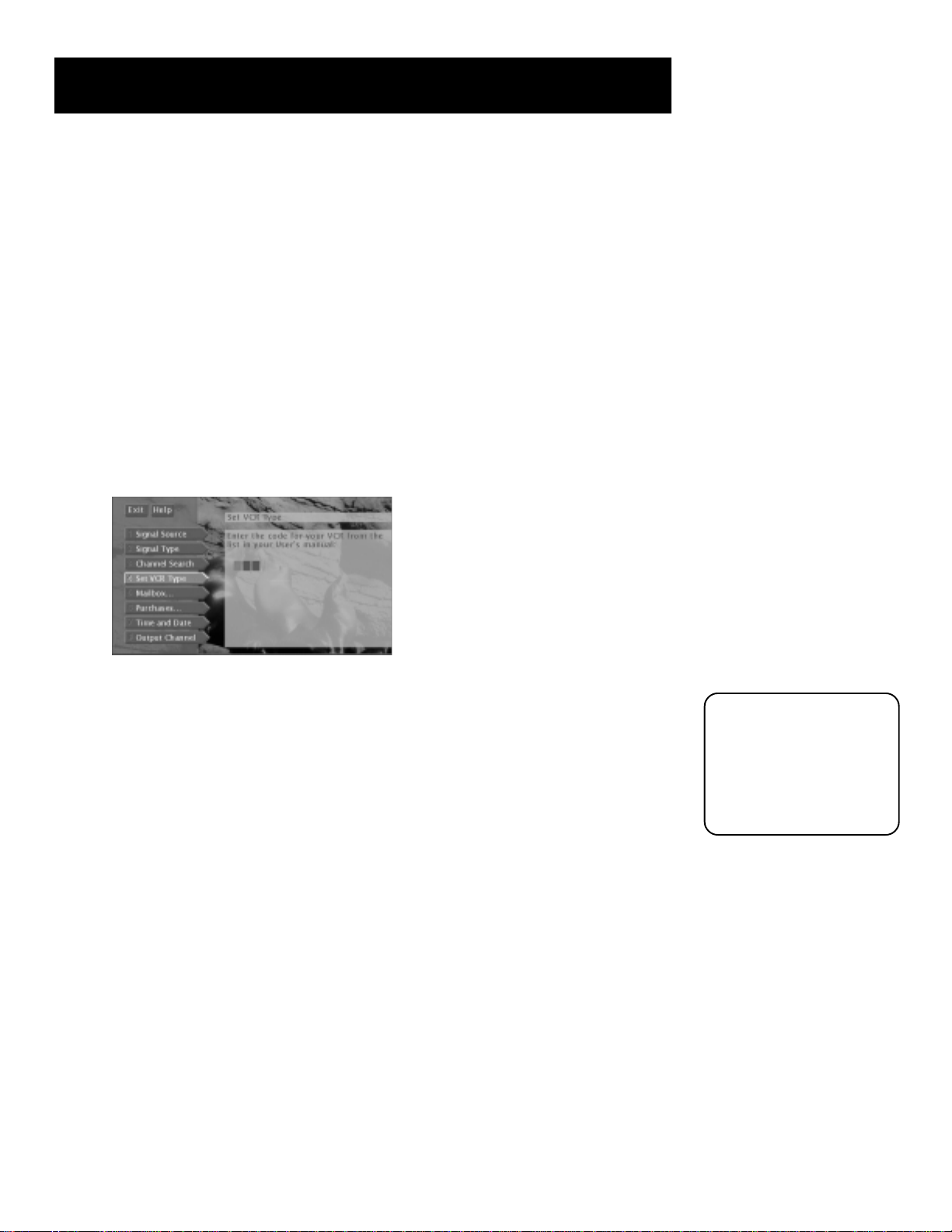
Setup and Connections
3. When your VCR turns off or on, you have located the sensor.
4. Use a piece of clear tape to temporarily attach the VCR Controller to the spot where
you think the sensor is located. That way you can easily move it if you have not
placed it exactly over the sensor.
5. Select a VCR type by following the steps described under “How to Select a VCR Type.”
How to Select a VCR Type
After you affix the VCR Controller, you need to tell the HD receiver which VCR brand you
are using.
1. Press MENU on the remote control to bring up the main menu.
2. Highlight System Options and press OK.
3. Highlight Set VCR Type and press OK.
5. Use the arrows or digit buttons to input the correct three-digit code for your VCR
brand. The VCR codes to use for this screen are listed on the following page.
6. Follow the on-screen instructions to ensure that you are using the correct code. If the
VCR automatically stops, then you know that the HD receiver and the VCR are
communicating.
Note: Some VCR brands may not be capable of being controlled by the HD receiver.
Write the three-digit
code you use below in
case you should need it
again.
______________________
19
Page 22
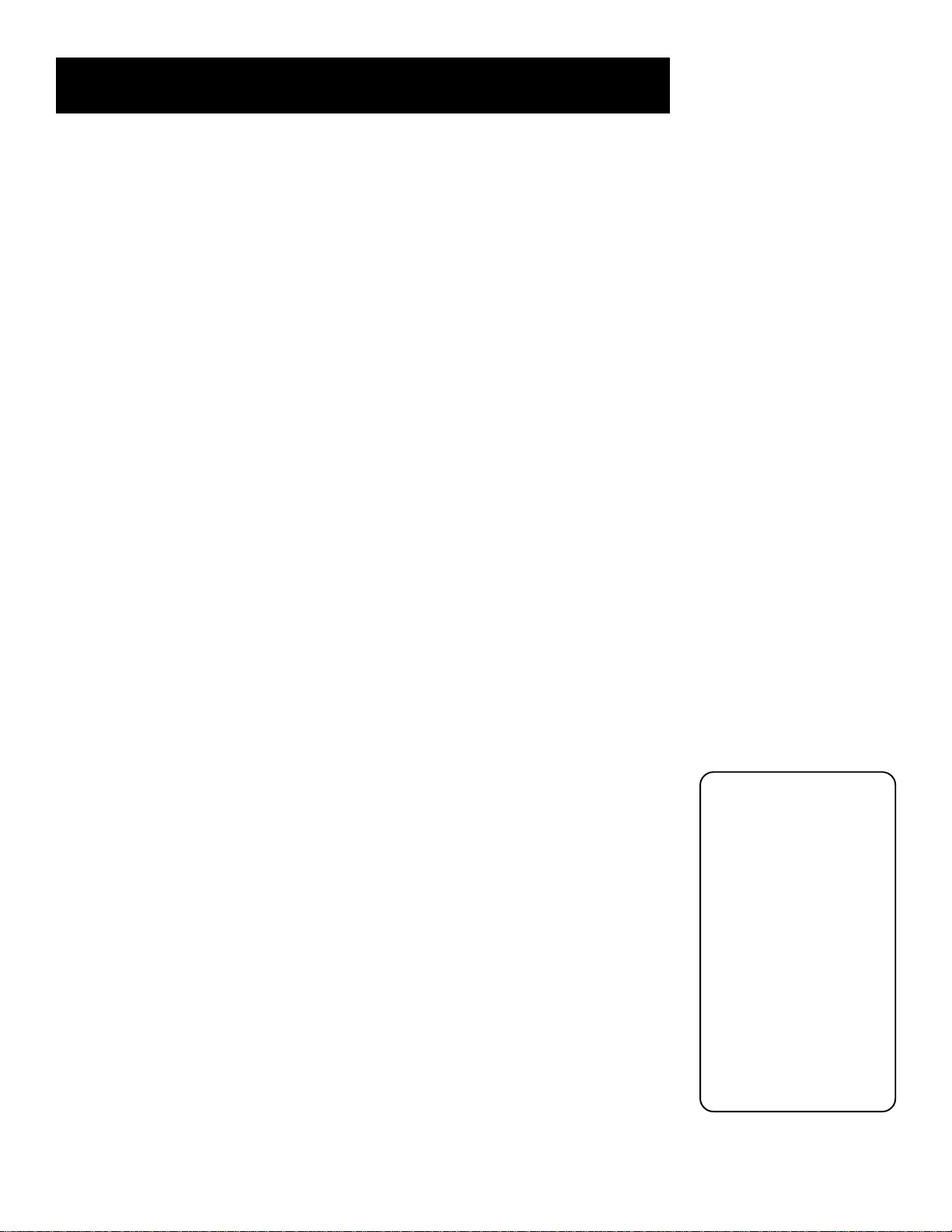
Setup and Connections
Set VCR Type Codes
Admiral................................... 006, 079
Aiwa ............................................... 015
Akai ........ 003, 017, 022, 023, 063, 066
Audio Dynamics ..................... 014, 016
Bell & Howell ................................. 002
Broksonic ........................................ 010
Candle ................... 007, 009, 013, 044,
........................................ 045, 046, 052
Canon ..................................... 008, 053
Capehart......................................... 001
Citizen ................... 007, 009, 013, 044,
........................................ 045, 046, 052
Colortyme....................................... 014
Craig ....................................... 007, 012
Curtis Mathes ........ 000, 007, 008, 014,
................ 015, 044, 046, 053, 064, 067
Daewoo .................. 013, 045, 052, 076
dbx .......................................... 014, 016
Dimensia......................................... 000
Dynatech ........................................ 015
Electrohome ................................... 027
Emerson......... 008, 009, 010, 013, 015,
020, 023, 027, 034, 041, 042, 047, 049,
................ 057, 062, 065, 067, 068, 070
Fisher ..................... 002, 012, 018, 019,
........................................ 043, 048, 058
Funai ............................................... 015
GE ........... 000, 007, 008, 032, 037, 053
Goldstar .................. 009, 014, 046, 060
Harman Kardon ............................. 014
Hitachi .................... 005, 015, 035, 036
Instant Replay ................................ 008
JCL................................................... 008
JC Penney ...... 002, 005, 007, 008, 014,
........................ 016, 030, 035, 051, 053
JVC .......... 002, 014, 016, 030, 046, 074
Kenwood ....................... 002, 014, 016,
........................................ 030, 044, 046
KLH ................................................. 073
Lloyd ............................................... 015
Logik ............................................... 031
Magnavox .............. 008, 029, 053, 056
Marantz ......... 002, 008, 014, 016, 029,
................................ 030, 044, 046, 061
Marta .............................................. 009
MEI.................................................. 008
Memorex ................ 008, 009, 012, 015
MGA ....................................... 004, 027
Midland .......................................... 032
Minolta ................................... 005, 035
Mitsubishi ....... 004, 005, 027, 035, 040
Montgomery Ward ........................ 006
MTC ........................................ 007, 015
Multitech ................ 007, 015, 031, 032
NEC ................ 002, 014, 016, 030, 044,
................................ 046, 059, 061, 064
Panasonic ............... 008, 053, 075, 077
Pentax............................. 005, 035, 044
Pentex Research +............................ 46
Philco ...................... 008, 029, 053, 056
Philips ..................................... 008, 029
Pioneer ........................... 005, 016, 050
Portland.......................... 044, 045, 052
PROSCAN ........................................ 000
Quartz ............................................ 002
Quasar .................................... 008, 053
Radio Shack/Realistic .... 002, 006, 008,
......... 009, 012,015, 019, 027, 043, 053
RCA ........ 000, 005, 007, 008, 028, 035,
........................................ 037, 054, 069
Samsung ......... 007, 013, 022, 032, 042
Sansui ..................................... 016, 071
Sanyo ...................................... 002, 012
Scott................ 004, 013, 041, 049, 068
Sears ...................... 002, 005, 009, 012,
........................ 018, 019, 035, 043, 048
Sharp .............. 006, 024, 027, 039, 045
Shintom .................. 017, 026, 031, 055
Signature ........................................ 015
Sony ................................ 017, 026, 038
Sylvania .......... 008, 015, 029, 053, 056
Symphonic ...................................... 015
Tandy ...................................... 002, 015
Tashiko ........................................... 009
Tatung ............................................ 030
Teac................................. 015, 030, 069
Technics .......................................... 008
Teknika ................... 008, 009, 015, 021
Toshiba ........... 005, 013, 019, 048, 049
Totevision ............................... 007, 009
TMK ................................................ 067
Unitech ........................................... 007
Vector Research ............. 014, 016, 044
Victor .............................................. 016
Video Concepts .............. 014, 016, 044
Videosonic ...................................... 007
Wards .... 005, 006, 007, 008, 009, 012,
................ 013, 015, 025, 027, 031, 035
Yamaha .......... 002, 014, 016, 030, 046
Zenith ............. 011, 017, 026, 072, 079
Step 8: Order Programming
You should decide if you would like to receive DIRECTV® programming*. To receive
DIRECTV programming, your satellite dish antenna must be installed and pointed
correctly. You must also contact DIRECTV.
Programming with DIRECTV: Call 1-800-347-3288
* DIRECTV® programming is provided in accordance with the terms and conditions of the
DIRECTV Customer Agreement, a copy of which is provided with your first DIRECTV billing
statement. DIRECTV is a trademark of DIRECTV, Inc., a unit of Hughes Electronics Corp., and is
used with permission.
20
When you order
programming, you need
to know your access card
number. To get the
number, press MENU on
the remote control, then
select Assistance from
the main menu and then
select System Test.
Wait for the system to
run all of its tests. The
access card number is
displayed at the end of
the system test.
Write the access card
number in the space
below for easy reference:
______________________________
Page 23
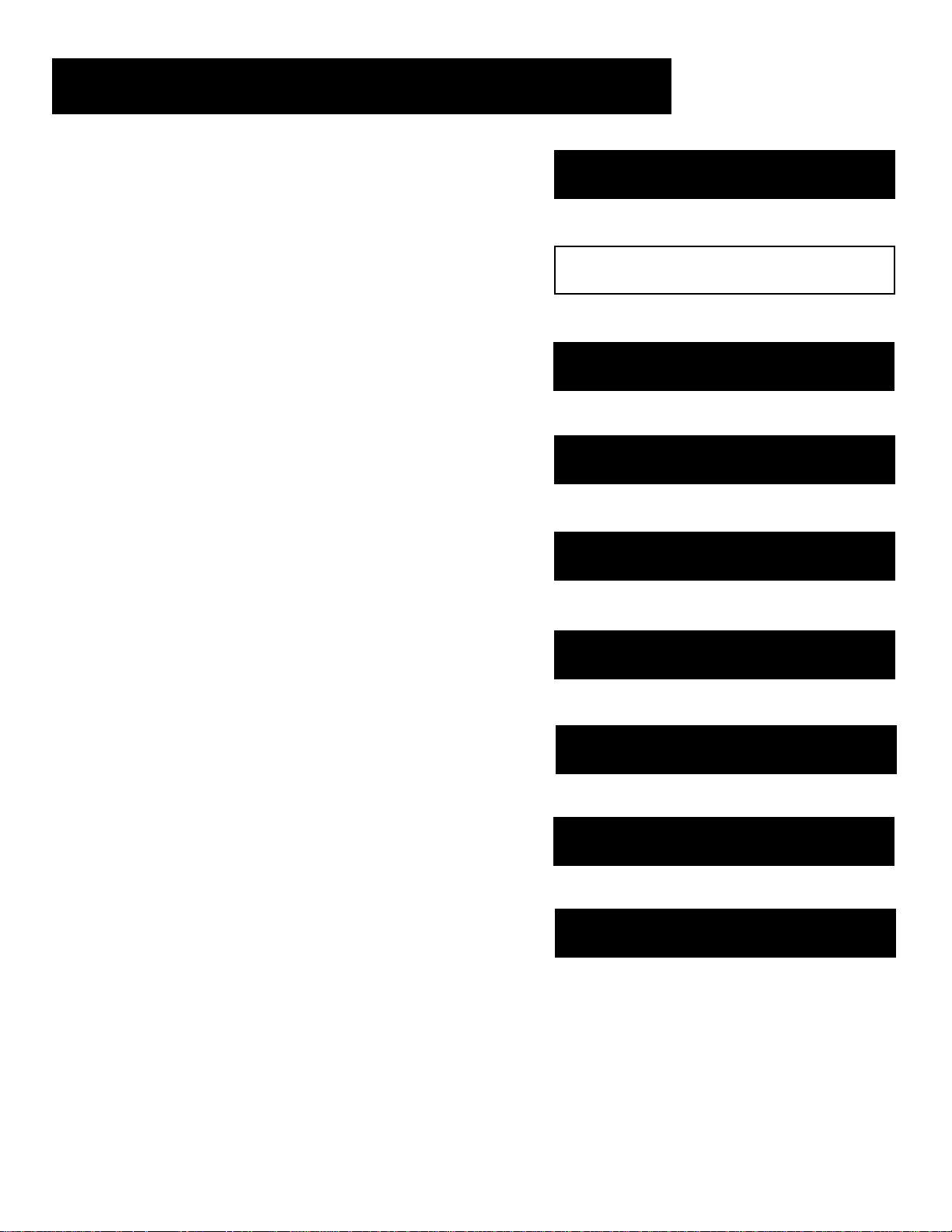
Using the Remote
How to Use Your Universal
Remote
In this section, you will find out how to use your universal
remote control. This section:
• defines the buttons on the remote control
• describes how you toggle between TV viewing and
DIRECTV viewing using the HD receiver
• shows you how to change between analog, digital, and
DIRECTV channels
• describes how to program the remote to control other
devices, such as a VCR
Because this universal remote can control several different
components (HD receiver, VCR, etc.), it uses operational
modes triggered by the component buttons. For example, if
you want the remote to control the VCR, you would press
the VCR button to put the remote into VCR mode so you
could control the VCR.
1
Setup and connections
1
➣
Using the remote
2
➣
Basic Operation
3
Using the
4
Program Guides
Audio Controls and
5
timers
➣➣
➣
Using the Profiles
6
➣
System Options and
7
Preferences
Getting Assistance
8
Reference
➣
➣
9
21
Page 24
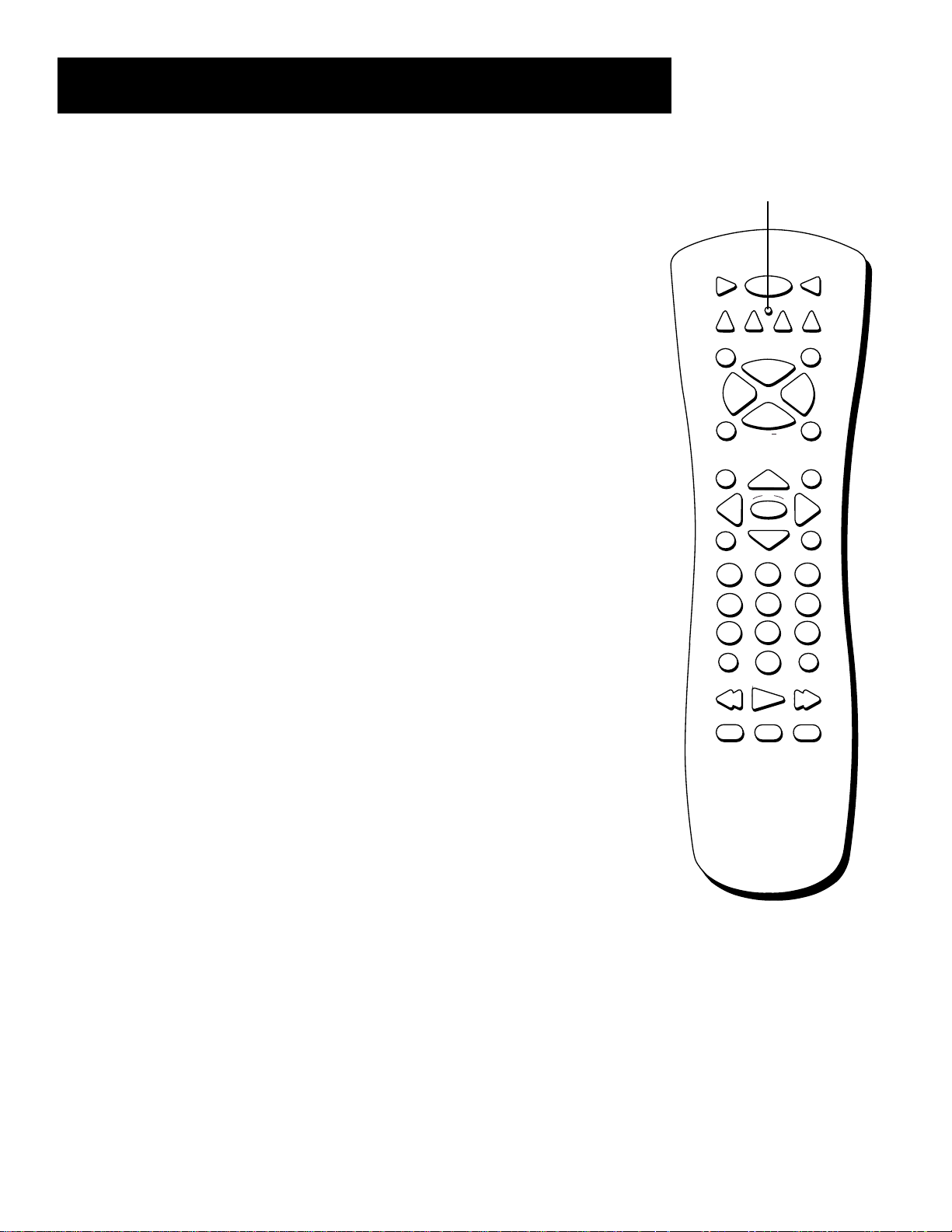
Using the Remote
123
456
789
0
ON•OFF
TVVCR1
DVD
MUTE WHO
GO BACKFETCH
GUIDE INFO
MENU CLEAR
INPUT
REVERSE PLAY FORWARD
RECORD STOP PAUSE
ANTENNA
AUX
HD RCVR
OK
CH
+
CH
VOL
VOL
VCR2
Remote Control Buttons
ON•OFF Turns the HD receiver on or off. If the remote is in another component
mode, (VCR, DVD, etc.) and programmed, ON•OFF will turn the component on and
off. When pressed twice within two seconds, all components that are on will be
turned off (this feature only works with most RCA, PROSCAN, and GE products).
VCR1 When programmed, tells the remote to control VCR1.
TV When programmed, tells the remote to control the TV monitor.
DVD Tells the remote to control an RCA, GE, or PROSCAN DVD player.
VCR2 When programmed, tells the remote to control VCR2.
LED Light that indicates you’re in programming mode when programming the
remote control. Also displays when a valid remote control button is pressed.
AUX When programmed, tells the remote to control the component (such as a
laserdisc player) that you have specified. Acts as a “wildcard” device button; it can be
programmed to control another VCR, TV, or cable box. Or, it can be programmed to
control an RCA, GE, or PROSCAN audio component.
HD RCVR Turns on the HD receiver and tells the remote to control the HD receiver.
LED
MUTE When programmed, reduces the TV’s volume to its minimum level. Press
again to restore volume.
WHO Toggles through the HD receiver’s user profiles. Press again to see the next
available profile.
CHAN + / - Scroll up or down through the current channel list. Press once to change
the channel up or down; press and hold to continue changing channels. If you are
viewing TV programs and press CH +/-, you scroll through TV channels. If you
subscribe to DIRECTV
through DIRECTV channels.
VOL < / > When programmed, adjusts the TV’s audio volume.
FETCH Brings up the Fetch menu, which is a list of commonly accessed menu items.
®
programming and are viewing DIRECTV programs, you scroll
22
Page 25
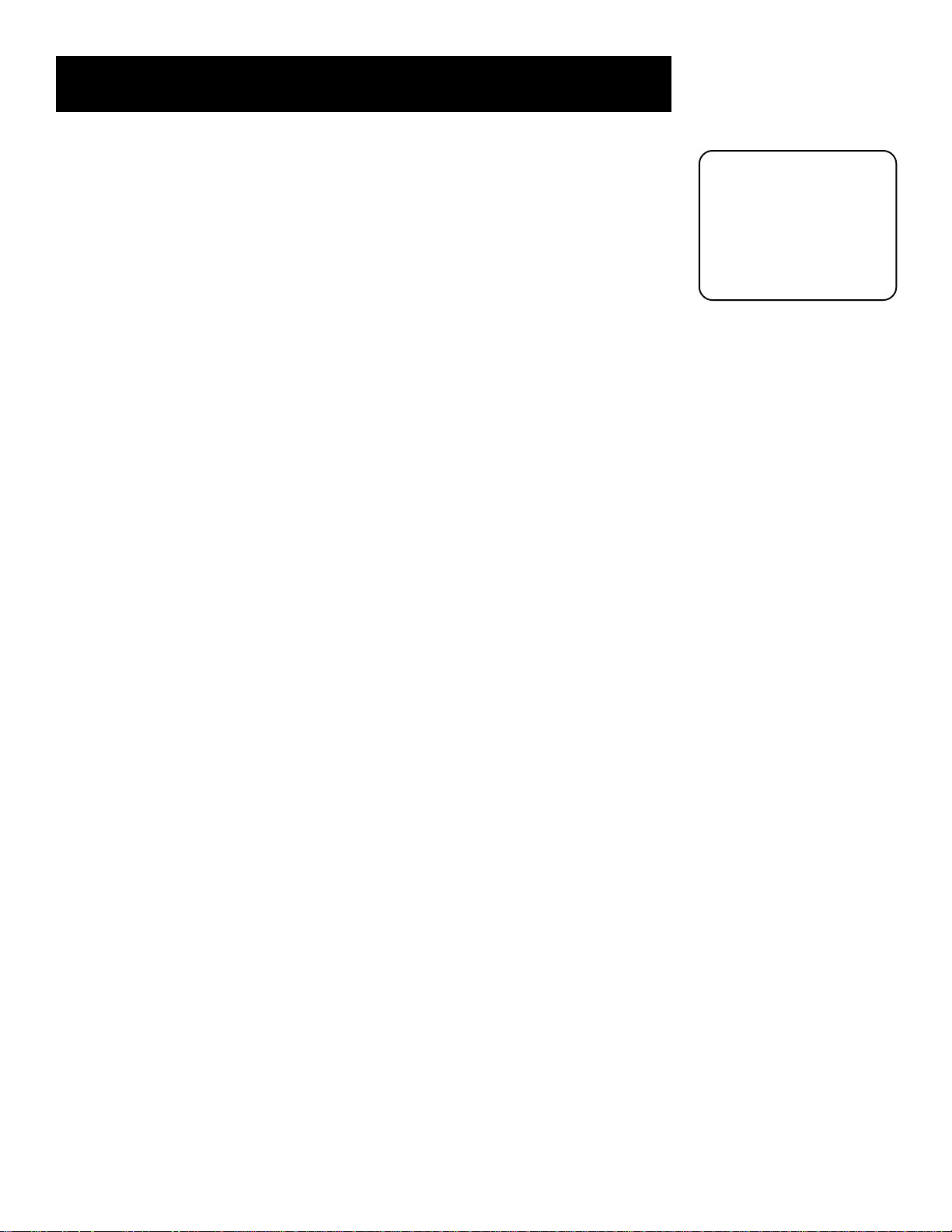
Using the Remote
GO BACK Moves you back and forth between the last two channels selected during
either DIRECTV or TV viewing. For example, if you have been viewing both DIRECTV and
TV channels, pressing GO BACK while watching a DIRECTV channel moves you back to the
last DIRECTV channel you viewed. Pressing it while watching a TV channel moves you to
the last TV channel you viewed. In the menu system, pressing GO BACK returns you to the
previous menu screen.
GUIDE While viewing TV broadcasts, brings up the TV program guide. While viewing
DIRECTV broadcasts, brings up the DIRECTV
the GUIDE button toggle through the different types of guides.
INFO Brings up channel and viewing information via the channel banner. Quickly press
again to bring up an extended channel banner and a third time to remove the banner.
Press when in the program guides to get more information on the highlighted program
or channel.
ARROWS Use to highlight different items in the menu system and adjust the menu
controls.
OK When in the menu system and other on-screen displays, selects highlighted items.
MENU Brings up the main menu and selects highlighted items. When using an RCA, GE
or PROSCAN VCR and in VCR mode, it functions as a PROGRAM button.
CLEAR Removes on screen displays and returns to normal viewing.
DIGIT BUTTONS (0 - 9) Enter channel numbers directly though the remote control. For
more information on entering digits to change channels, see the section “Basic
Operation.” When in the menus, the digit buttons can be used to directly select items
without using the arrows. 0 can be used to return to the previous menu screen.
®
programming guide. Subsequent presses of
Don’t worry about
getting stuck inside a
menu. Pressing the
CLEAR button on the
remote control takes you
out of the menu system
and back to the program
you were watching.
INPUT Toggles between the HD receiver’s TV and DIRECTV program viewing.
ANTENNA Switches the source of the TV input signal between the HD receiver’s
ANTENNA A and B. When programmed and in VCR mode, the ANTENNA button functions
as a TV/VCR button.
REVERSE, PLAY, FORWARD, RECORD, STOP, PAUSE If programmed, provides transport
control for some remote-controllable VCRs, DVD players, laserdisc players, tape decks, and
CD players.
23
Page 26
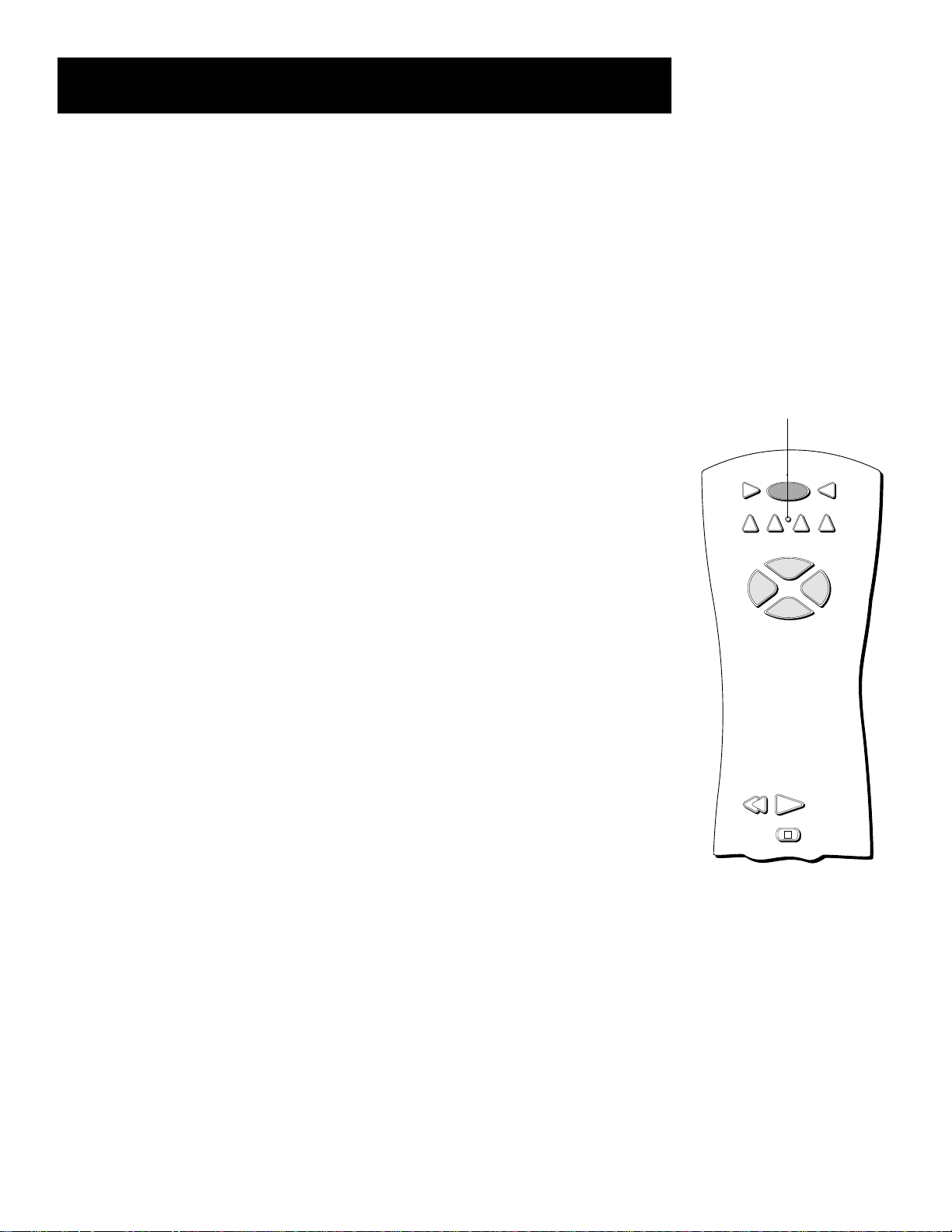
Using the Remote
Programming the Remote Control
The universal remote can be programmed to control most brands of remote
controllable components, such as VCRs. The remote is already programmed to
control most RCA, GE and PROSCAN TVs, VCRs, DVD players, and laserdisc players.
Testing the Remote Control
To determine whether the universal remote control requires programming, turn on a
component, such as a VCR, point the remote control at the VCR, and press the VCR1
button. Then press ON•OFF or CH ^ (channel up) or CH v (channel down) to see if the
VCR responds to the remote control commands. If not, it requires programming.
Programming the Remote Control
VCR1
DVD
VCR2
LED
ON OFF
AUX
TV
HD RCVR
Using Automatic Code Search
The following instructions can be used to program the remote control. If you want to
exit the automatic code search without programming any of your components, press
and hold CLEAR until the LED light on the remote control turns off.
1. Turn on the component you want to control (VCR, etc.).
2. Press and hold the button you want to program (VCR1, VCR2, TV, etc.). Note that
the AUX button can only be programmed using direct entry (see the next section
for details on direct entry). While holding the component button, press and hold
ON•OFF until the LED light on the remote control turns on, then release both
buttons.
3. Point the remote at the component and press and release PLAY. Then wait five
seconds or until the LED light stops flashing.
At this point the remote control is searching for the correct code to program. If,
after five seconds, the component you want to control does not turn off, press
PLAY again to tell the remote control to search the next set of codes.
Continue pressing PLAY until the component turns off or you have searched
through all of the codes. There are 20 total sets of codes. If the component does
not turn off after pressing PLAY 20 times, then the remote cannot control that
particular component.
If the component you want to control does turn off:
1. Press and release REVERSE, then wait two seconds. Repeat this step until the
component turns back on.
+
H
C
L
O
V
C
PLAYREVERSE
STOP
You’ll use these buttons when
you program the remote to
control any component.
The remote may not operate all
models of all brands.
V
O
L
H
-
2. To finish, press and hold STOP until the LED light on the remote control turns
off.
24
Page 27
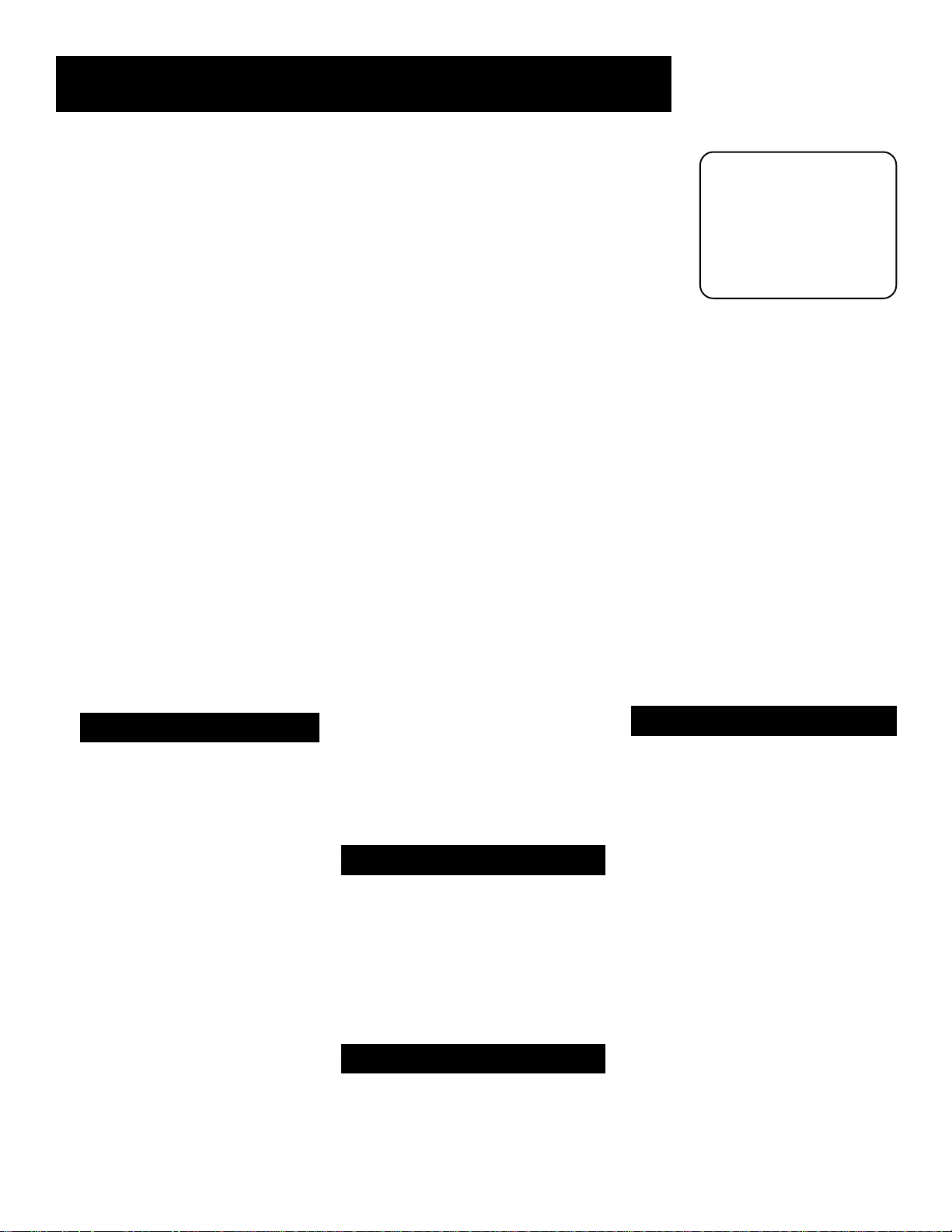
Using the Remote
Using Direct Entry
1. Turn on the component to be programmed.
2. Look up the brand and code number(s) for the component on the code list in this
section “Remote Control Codes.”
3. Press and hold the remote control button you want to program.
4. Enter the code from the code list.
5. Release the button, and then press ON•OFF to see if the component responds to the
remote control commands. If it doesn’t, try pressing the component button and then
ON•OFF again.
6. If you get no response, repeat these steps using the next code listed for your brand
until the component responds to the remote control commands.
Using the Remote to Control a Component
Once the remote has been programmed successfully, you are ready to use it to control your
components, such as a VCR, TV, or laserdisc player.
To operate the component:
1. Press the component button (VCR1, VCR2, TV, or AUX) to set the remote to control the
component.
2. Press ON•OFF to turn the component on or off.
This remote control may
not operate all models
of the brands that are
shown. Use the codes
shown on this page and
the next, or on the sheet
packed with your
remote control.
3. Use the remote control buttons that apply to that component.
Remote Control Codes
Cable Boxes
ABC .............. 5002, 5003, 5004, 5005, 5006, 5007, 5053
Antronix ............................................................. 5008, 5009
Archer........................................... 5008, 5009, 5010, 5011
Cabletenna .................................................................... 5008
Cableview...................................................................... 5008
Century .........................................................................5011
Citizen............................................................................ 5011
Colour Voice...................................................... 5012, 5013
Comtronics........................................................ 5014, 5015
Contec ........................................................................... 5016
Jasco ...............................................................................5011
Jerrold 5003, 5005, 5007,5018, 5023, 5024, 5046, 5053
Magnavox....................................................................... 5025
Memorex....................................................................... 5026
Movie Time ............................................. 5002, 5027, 5028
NSC .......................................................... 5002, 5027, 5028
Oak ............................................................5002,5016, 5029
Panasonic............................................................ 5048, 5052
Paragon .......................................................................... 5026
Philips 5011, 5012, 5013, 5019, 5025, 5030, 5031, 5032
Pioneer................................................................ 5033, 5034
Pulsar.............................................................................. 5026
RCA .......................................................... 5047, 5049, 5052
Realistic............................................................... 5009, 5049
Regal .................................................................... 5022, 5035
Regency .........................................................................5017
Rembrandt .................................................................... 5003
Runco ............................................................................. 5026
Samsung .............................................................. 5014, 5034
Scientific Atlanta.......................... 5006, 5036, 5037, 5038
Signal.................................................................... 5014, 5018
Signature........................................................................ 5003
SL Marx.......................................................................... 5014
Sprucer .......................................................................... 5052
Starcom.................................................... 5007, 5018, 5053
Stargate ...............................................................5014, 5018
Starquest........................................................................ 5018
Tandy ..............................................................................5040
Teleview ....................................................................................5014
T ocom .................................................................5004, 5023, 5041
Toshiba ......................................................................................5026
Tusa ............................................................................................5018
TV86.......................................................................................... 5027
Unika ................................................................... 5008, 5009, 5011
United Artists ..........................................................................5002
United Cable ........................................................................... 5053
Universal.................................................. 5008, 5009, 5010, 5011
Videoway ..................................................................................5044
Viewstar................................................... 5015, 5025, 5027, 5040
Zenith.................................................................. 5026, 5050, 5051
Satellite Receivers
Chapparal ......................................................................5056, 5057
Drake ............................................................................. 5058, 5059
GE ...................................................................................5000, 5001
General Instruments ........................................5060, 5061, 5062
Panasonic.................................................................................. 5075
Primestar ..................................................................................5076
PROSCAN ....................................................................5000, 5001
RCA ................................................................................5000, 5001
Realistic.....................................................................................5063
Sony ...........................................................................................5072
STS1...........................................................................................5064
STS2...........................................................................................5065
STS3...........................................................................................5066
STS4...........................................................................................5067
Toshiba ......................................................................................5068
Toshiba ......................................................................................5073
Uniden.......................................................................................5069
(For RCA and Dimensia brands only)
AM/FM ......................................................................................4003
Aux ............................................................................................4004
Phono ........................................................................................4005
CD .............................................................................................4007
Tape ........................................................................................ 4006
Audio
VCR
Admiral ..................................................................................... 2131
Adventura................................................................................. 2026
Aiko ........................................................................................... 2027
Aiwa................................................................................ 2002, 2026
Akai................ 2003, 2004, 2005, 2007, 2008, 2111,2112, 2113
American High ........................................................................ 2021
Asha........................................................................................... 2013
Audio Dynamics .......................................................... 2009, 2010
Audiovox.................................................................................. 2014
Bell & Howell........................................................................... 2011
Beaumark ................................................................................. 2013
Broksonic ...................................................................... 2012, 2025
Calix .......................................................................................... 2014
Candle...................... 2013, 2014, 2015, 2016, 2017, 2018, 2019
Canon.................................................................. 2021, 2022, 2114
Capehart........................................................................ 2020, 2110
Carver....................................................................................... 2062
CCE ................................................................................ 2027, 2061
Citizen........... 2013, 2014, 2015, 2016, 2017, 2018,2019,2027
Colortyme ............................................................................... 2009
Colt............................................................................................ 2061
Craig ......................................................... 2013, 2014, 2023, 2061
Curtis-Mathes ........................................2000, 2002, 2009, 2013,
..............................................2016, 2018, 2021, 2022, 2024, 2115
Cybernex.................................................................................. 2013
Daewoo ........ 2015, 2017, 2019,2025, 2026, 2027, 2028, 2110
Daytron..................................................................................... 2110
Dbx................................................................................. 2009, 2010
Dimensia................................................................................... 2000
Dynatech ....................................................................... 2002, 2026
Electrohome ................................................................. 2014, 2029
Electrophonic .......................................................................... 2014
Emerson ............................................................. 2002, 2012,2014,
... 2015, 2021, 2024, 2025,2026,2029, 2030, 2032, 2033, 2034,
2042, 2044, 2045, 2047, 2065, 2105, 2113, 2116, 2117, 2130
Fisher............. 2011, 2023, 2048, 2049, 2050, 2051, 2052,2118
Fuji .................................................................................. 2021, 2119
Funai ............................................................................... 2002, 2026
2035, 2036, 2037, 2038, 2039, 2040, 2041,
25
Page 28
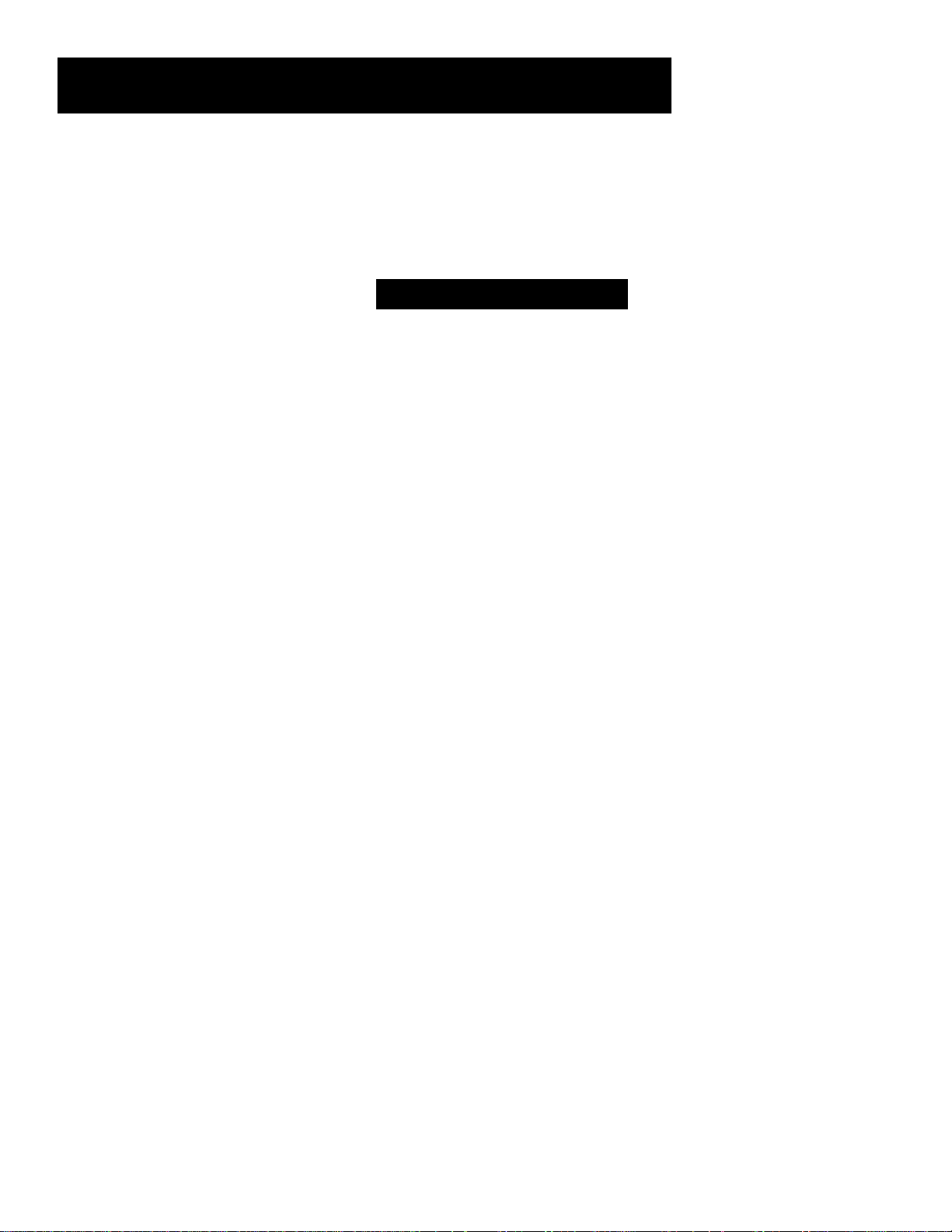
Using the Remote
Garrard.................................................................................... 2026
GE ................. 2000, 2001, 2013, 2021, 2022, 2053, 2115, 2120
Goldstar........................................ 2009, 2014, 2018, 2054, 2121
Gradiente .................................................................................2026
Harley Davidson .....................................................................2026
Harman Kardon...................................................................... 2009
Harwood ................................................................................. 2061
Headquarter ............................................................................2011
Hitachi.......... 2002, 2055, 2056, 2057, 2107, 2111, 2120, 2122
HI-Q ..........................................................................................2023
Instant Replay ..........................................................................2021
JCL .............................................................................................2021
JC Penney ......................... 2009, 2010, 2011, 2013, 2014, 2021,
...................... 2022, 2055, 2056, 2058, 2059, 2060, 2107, 2118
Jensen ..................................................................2055, 2056, 2111
JVC........................... 2009, 2010, 2011, 2018, 2058, 2111, 2123
Kenwood...... 2009, 2010, 2011, 2016, 2018, 2058, 2111,2123
KLH ...........................................................................................2061
Kodak .............................................................................2014, 2021
Lloyd............................................................................... 2002, 2026
Logik ..........................................................................................2061
LXI .............................................................................................2014
Magnavox................ 2021, 2022, 2062, 2063, 2104, 2108, 2124
Magnin....................................................................................... 2013
Marantz ..............................................................2009, 2010, 2011,
..............................................2016, 2018, 2021, 2058, 2062,2064
Marta .........................................................................................2014
Masushita................................................................................. 2021
MEI .............................................................................................2021
Memorex...................................................................... 2002, 2011,
................................. 2013, 2014, 2021, 2023, 2026, 2104, 2131
MGA .................................................................... 2029, 2065, 2113
MGN T echnology ....................................................................2013
Midland .................................................................................... 2053
Minolta ................................................................2055, 2056, 2107
Mitsubishi .............. 2029, 2055, 2056, 2065, 2066, 2067, 2069,
...................... 2070, 2071, 2072, 2073, 2074, 2106, 2113, 2123
Montgomery Ward......................................................2075, 2131
Motorola....................................................................... 2021,2131
MTC .................................................................... 2002, 2013, 2026
Multitech ........................... 2002, 2013, 2016, 2026, 2053, 2061
NEC.............................................. 2009, 2010, 2011, 2016, 2018,
................................. 2058, 2064, 2076, 2078, 2079, 2111, 2123
Nikko.........................................................................................2014
Noblex ......................................................................................2013
Olympus ...................................................................................2021
Optimus......................................................................... 2014, 2131
Optonica...................................................................................2096
Orion ....................................................................................... 2035
Panasonic........................... 2021, 2022, 2109, 2125, 2126, 2127
Pentax ........................................... 2016, 2055, 2056, 2107, 2120
Pentex Research..................................................................... 2018
Philco........................................................ 2021, 2022, 2062, 2063
Philips ....................................................... 2021, 2062, 2096, 2124
Pilot ........................................................................................... 2014
Pioneer.......................................... 2010, 2055, 2080, 2081, 2123
Portland ...................................................2016, 2017, 2019, 2110
ROSCAN ............................................................ 2000, 2001
P
Protec....................................................................................... 2061
Pulsar.........................................................................................2104
Quarter ....................................................................................2011
Quartz.......................................................................................2011
Quasar ................................................................ 2021, 2022, 2125
RCA.............................................. 2000, 2001, 2003, 2013, 2021,
........................2055, 2056, 2082, 2083, 2084,2085, 2086,2087,
....................... 2088, 2089, 2090, 2091, 2107, 2115, 2120, 2125
Radioshack/Realistic.............................. 2002, 2011, 2013, 2014
........... 2021, 2022, 2023, 2026, 2029, 2049, 2050, 2096, 2131
Radix..........................................................................................2014
Randex ......................................................................................2014
Ricoh .........................................................................................2128
Runco ....................................................................................... 2104
Samsung .............................2005, 2013, 2015, 2033, 2053, 2112
Sanky .............................................................................. 2131, 2104
Sansui .......................................................2010, 2092, 2111, 2123
Sanyo ...................................................................2011, 2013, 2023
Scott .. 2012, 2015, 2025, 2032, 2035, 2038, 2065, 2093, 2116
Sears ............................................. 2011, 2014, 2021, 2023, 2048,
.................................. 2049, 2050, 2051, 2055, 2056, 2107, 2118
Sharp ....................... 2002, 2017, 2029, 2094, 2095, 2096, 2131
Shintom.................................................... 2004, 2056, 2061, 2098
Shogun ...................................................................................... 2013
Signature...................................................................... 2002, 2131
Singer...................................................................2021, 2061, 2128
Sony ....................................2002, 2004, 2098, 2099, 2119, 2128
STS ..................................................................................2021, 2107
Sylvania......... 2002, 2021, 2022, 2026, 2062, 2063, 2065, 2124
Symphonic .....................................................................2002, 2026
T andy ..............................................................................2002, 2011
Tashiko ...................................................................................... 2014
T atung.............................................................................2058, 2111
TEAC............................................. 2002, 2026, 2058, 2085, 2111
T echnics .........................................................................2021, 2109
T eknika............................... 2002, 2014, 2021, 2026, 2100, 2129
TMK.....................................................................2013, 2024, 2047
T oshiba............... 2015, 2049, 2051, 2055, 2065, 2093, 2116
T oteVision ............................................................... 2013, 2014
Unitech ............................................................................... 2013
V ector Research ...............................2009, 2010, 2015, 2016
Victor .................................................................................. 2010
Video Concepts ..................... 2009, 2010, 2015, 2016, 2113
Videosonic ......................................................................... 2013
Wards.............. , 2002, 2013, 2014, 2015, 2021, 2023, 2026,
...... 2029, 2055, 2056, 2061, 2096, 2101, 2102, 2103, 2107,
XR-1000 ........................................................2021, 2026, 2061
Y amaha .......................... 2009, 2010, 2011, 2018, 2058, 2111
Zenith....................................... 2004, 2098, 2104, 2119, 2128
2116, 2131
TV
Abex .................................................................................... 1172
Admiral .................................................................... 1001, 1173
Adventura........................................................................... 1174
Aiko ..................................................................................... 1016
Akai...................................................................................... 1002
Alleron ................................................................................ 1046
Amtron ............................................................................... 1038
Anam National ....................................................... 1003, 1038
AOC.............................. 1004, 1005, 1006, 1007, 1175, 1176
Audiovox ............................................................................ 1038
Belcor.................................................................................. 1004
Bell & Howell................................................1001, 1083, 1162
Bradford.............................................................................. 1038
Brokwood .......................................................................... 1004
Candle .................................................1004, 1006, 1008, 1174
Capehart............................................................................. 1175
Celebrity............................................................................. 1002
Centurion........................................................................... 1009
Citizen.......................... 1004, 1006, 1008, 1016, 1038, 1105,
......................................................................... 1171,1174,1177
Clairtone ............................................................................ 1176
Colortyme .............................................................. 1004, 1006
Concerto................................................................. 1004, 1006
Contec/Cony.......................... 1012, 1013, 1014, 1038, 1176
Craig .................................................................................... 1038
Crown...................................................................... 1038, 1171
Curtis Mathes ...1000, 1004, 1006, 1015, 1105, 1162, 1171
CXC .................................................................................... 1038
Daewoo ..1004, 1005, 1006, 1016, 1017, 1018, 1127, 1171
Daytron......................................................... 1004, 1006, 1171
Dimensia............................................................................. 1000
Dumont ................................................................... 1004, 1151
Dynatech ............................................................................ 1178
Electroband............................................................. 1002, 1176
Electrohome ...........................1003, 1004, 1006, 1019, 1022
Emerson 1004, 1006, 1012, 1014, 1023, 1024, 1025, 1026,
..... 1027, 1028, 1029, 1030, 1031, 1032, 1033, 1034, 1035,
...... 1036, 1037, 1038, 1039, 1041, 1042, 1043, 1044, 1046,
...... 1047, 1123, 1124, 1162, 1171, 1176, 1177, 1179, 1191
Envision.................................................................... 1004, 1006
Fisher............................. 1048, 1049, 1050, 1051, 1162, 1180
Fujitso.................................................................................. 1046
Funai ......................................................................... 1038, 1046
Futuretec ............................................................................ 1038
GE ...................... 1000, 1003, 1004, 1006, 1022, 1052, 1054,
..................1055, 1087, 1164, 1165, 1166, 1167, 1168, 1181
Gibralter .................................................................. 1004, 1151
Goldstar...................................1004, 1005, 1006, 1012, 1019
.............................1056, 1057, 1058, 1155, 1156, 1171, 1172
Grundy........................................................... 1038, 1046, 1171
Hallmark .................................................................. 1004, 1006
Harvard............................................................................... 1038
Hitachi.... 1004, 1006, 1012, 1013, 1059, 1060, 1061, 1135,
..... 1136, 1137, 1138, 1139, 1140, 1141, 1142, 1143, 1144,
................................................. 1145, 1146, 1148, 1150, 1179
IMA ...................................................................................... 1038
Infinity ................................................................................. 1062
Janeil .................................................................................... 1174
JBL ........................................................................................ 1062
JCB ....................................................................................... 1002
JC Penny 1000, 1004, 1005, 1006, 1008, 1022, 1052, 1054,
..... 1058, 1063, 1064, 1072, 1087, 1105, 1128, 1171, 1172,
............................................................................................. 1181
Jensen ....................................................................... 1004, 1006
JVC.......... 1012, 1013, 1054, 1060, 1065, 1066, 1067, 1089,
..............................................................1157, 1158, 1159, 1182
Kawasho ........................................................1002, 1004, 1006
Kaypani................................................................................ 1175
Kenwood...................................................... 1004, 1006, 1019
Kloss Novabeam ...............................1068, 1069, 1174, 1183
KTV .......................................... 1038, 1070, 1171, 1176, 1177
Loewe.................................................................................. 1062
Logik .................................................................................... 1083
Luxman .................................................................... 1004, 1006
LXI 1000, 1006, 1049, 1062, 1071, 1072, 1073, 1162, 1181
Magnavox..........1004, 1006, 1008, 1019, 1062, 1068, 1069,
...... 1074, 1075, 1076, 1077, 1088, 1089, 1131, 1130, 1132,
..............................................................1133, 1134, 1183, 1184
Majestic ............................................................................... 1083
Marants ............................................................................ 1062
Marantz ............................................1004, 1006, 1062, 1078
Megatron .............................................................. 1006, 1059
MEI .................................................................................... 1176
Memorex.............................. 1001, 1006, 1082, 1083, 1162
MGA 1004,1005,1006,1019,1022,1051,1079,1080,1082
Midland ................................. 1054, 1151, 1171, 1172, 1181
Minutz .............................................................................. 1052
Mitsubishi ...... 1004, 1005, 1006, 1019, 1022, 1051, 1079,
.............................................. 1080, 1081, 1082, 1083, 1125
Montgomery Ward........................................................ 1083
Motorola............................................................... 1003, 1173
MTC ........................... 1004, 1005, 1006, 1105, 1176, 1178
Multitech .............................................................. 1038, 1178
Multivision ....................................................................... 1084
NAD................................................. 1006, 1071, 1072, 1185
NEC....................................... 1003, 1004, 1005, 1006, 1089
Nikko..................................................................... 1006, 1016
NTC ................................................................................. 1016
Onwa................................................................................ 1038
Optimus........................................................................... 1185
Optonica............................................................... 1095, 1173
Orion .................................................................... 1035, 1191
Panasonic......................................... 1003, 1054, 1062, 1170
Philco... 1003, 1004, 1005, 1006, 1008, 1012, 1019, 1062,
......................... 1068, 1069, 1074, 1075, 1077, 1183, 1184
Philips .. 1003, 1004, 1008, 1012, 1019, 1062, 1068, 1069,
......................... 1074, 1075, 1076, 1086, 1087, 1088, 1089
Pilot ....................................................................... 1004, 1171
Pioneer............ 1004, 1006, 1090, 1091, 1092, 1179, 1185
Portland ................................1004, 1005, 1006, 1016, 1171
Price Club ....................................................................... 1105
Prism ................................................................................ 1054
PROSCAN ........................................................... 1000, 1181
Proton ................................... 1004, 1006, 1012, 1093, 1175
Pulsar................................................................................ 1151
Pulser ............................................................................... 1004
Quasar ............................................. 1003, 1054, 1070, 1094
Radio Shack/Realistic ............................... 1000, 1004, 1006
.......................... 1012, 1038, 1049, 1095, 1162, 1171, 1172
RCA..... 1000, 1003, 1004, 1005, 1006, 1007, 1019, 1096,
.............. 1098, 1099, 1100, 1101, 1102, 1103, 1129, 1179
.....................................1181, 1187, 1188, 1190, 1198, 1199
Rhapsody ......................................................................... 1176
Runco ............................................................................... 1151
Sampo ................................... 1004, 1006, 1171, 1172, 1175
Samsung ................................1004, 1005, 1006, 1012, 1015
.....................................1019, 1104, 1105, 1106, 1171, 1172
Samsux ............................................................................. 1171
Sansui ............................................................................... 1191
Sanyo ................................................1004, 1048, 1049, 1050
.....................................1080, 1107, 1108, 1162, 1180, 1189
Scotch .............................................................................. 1006
Scott ............................................................1004, 1006, 1012
...........................................................1024, 1035, 1038, 1046
Sears .... 1000, 1004, 1006, 1013, 1019, 1046, 1048, 1049,
.. 1050, 1051, 1066, 1071, 1072, 1109, 1110, 1162, 1180,
............................................................................... 1181, 1189
Sharp ..................................... 1004, 1006, 1012, 1029, 1095
.....................................1111, 1112, 1113, 1122, 1171, 1173
Shogun ............................................................................. 1004
Signature..................................................... 1001, 1083, 1115
Simpson ........................................................................... 1008
Sonic ................................................................................. 1176
Sony .................................................................................. 1002
Soundesign ...........................1004, 1006, 1008, 1038, 1046
Squareview...................................................................... 1189
SSS.......................................................................... 1004, 1038
Starlite.............................................................................. 1038
Supre-macy ..................................................................... 1174
Supreme........................................................................... 1002
Sylvania........................................................1004, 1006, 1008
.....................................1019, 1062, 1068, 1069, 1074, 1075
.......................... 1076, 1077, 1088, 1116, 1161, 1183, 1184
Symphonic ..................................................1033, 1038, 1189
Tandy ................................................................................ 1173
T atung.................................................................... 1003, 1178
Technics ........................................................................... 1054
T echwood................................................... 1004, 1006, 1054
T eknika........................................................1004, 1005, 1006
.....................................1008, 1012, 1013, 1016, 1038, 1046
.....................................1076, 1082, 1083, 1105, 1170, 1171
Telecaption ...................................................................... 1117
TMK....................................................................... 1004, 1006
T oshiba............................................. 1049, 1071, 1072, 1089
.....................................1105, 1109, 1117, 1118, 1160, 1162
Totevision ........................................................................ 1171
Universal............................................................... 1052, 1087
Victor .................................................................... 1066, 1182
Vidtech........................................................ 1004, 1005, 1006
Viking................................................................................ 1174
Wards............................................... 1000, 1001, 1004, 1005
.....................................1006, 1019, 1024, 1033, 1046, 1052
.......................... 1062, 1068, 1069, 1074, 1075, 1076, 1083
.....................................1087, 1088, 1095, 1119, 1120, 1184
Y amaha............................................. 1004, 1005, 1006, 1019
Zenith......................... 1004, 1083, 1151, 1152, 1153, 1154
26
Page 29
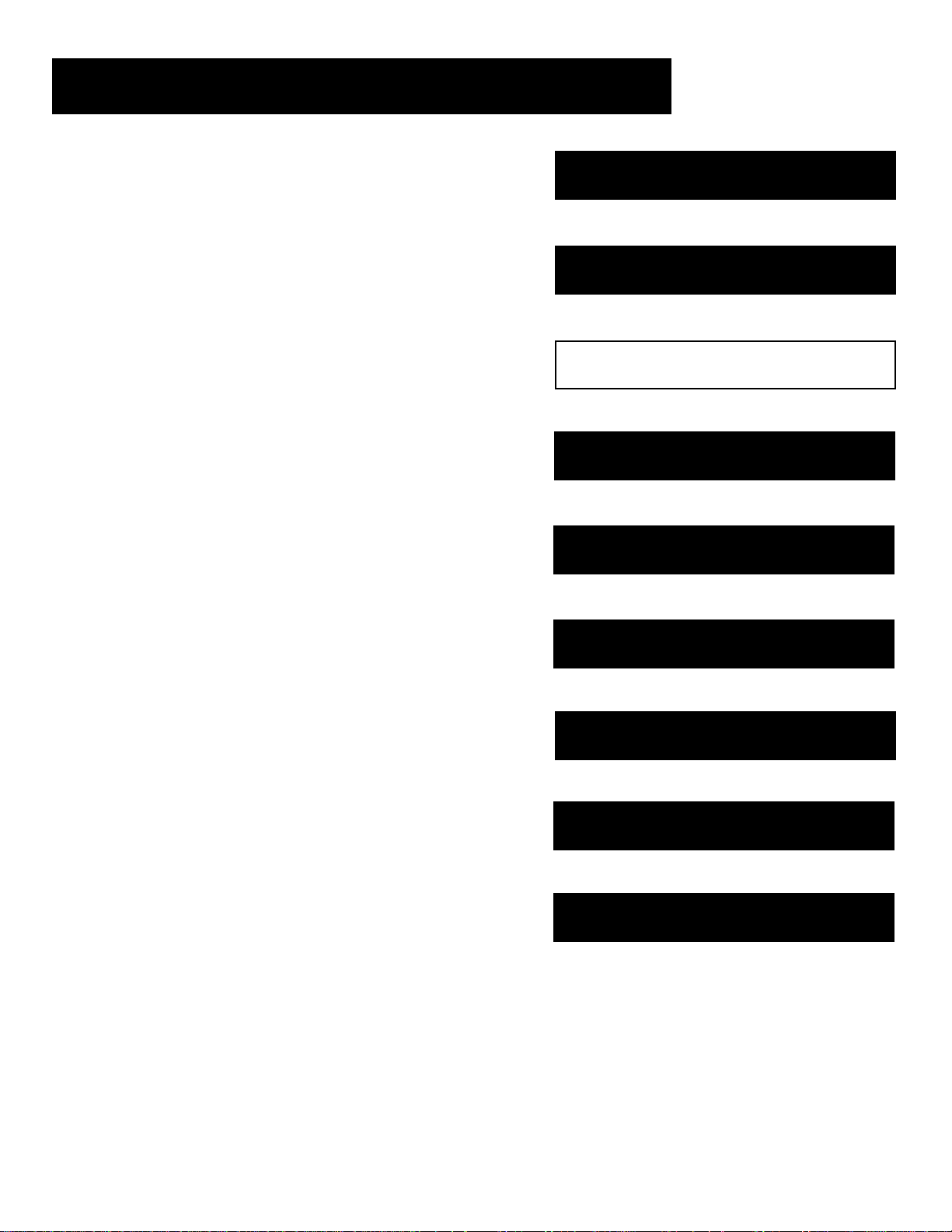
BASIC OPERATION
How to use your HD Receiver
This section tells you about the interactive channel banner,
which appears when you change channels or press INFO on
the remote.
It also describes how to change channels.
This section gives you a broad, clear view of how to operate
the basics of your HD receiver.
Setup and connections
1
Setup and connections
1
➣
Using the remote
2
Basic Operation
3
Using the
4
Program Guides
Audio Controls and
5
timers
➣
➣
➣
➣
Using the Profiles
6
➣
System Options and
7
Preferences
Getting Assistance
8
Reference
➣
➣
9
27
Page 30

BASIC OPERATION
About The Channel Banner
The channel banner appears whenever you tune to a channel or press INFO on the
remote control. When the banner is displayed, pressing INFO gives extended information.
You can also use the arrow buttons and OK to choose an item in the channel banner.
Channel banner icons represent frequently-used features. Some icons change appearance
to show the item’s status or availability. Below is a description of the icons you’ll find on
the channel banner.
Channel number
Toggles between TV and DIRECTV program viewing
Channel logo
(when available)
Locks the system or unlocks the video
Program title, start and end time, rating, current
audio language, and audio mode availability
Takes you to the main menu
Incoming signal aspect ratio and
screen format applied to it
Cycles through the audio language choices
Press INFO on the remote
control twice to view an
expanded channel
banner that shows a
program description
(when available).
Current antenna (TV viewing)
Current date and time
Current selected profile
Searches all DIRECTV® programming
guides for specific information
Sorts the current DIRECTV programming guide
for specific information
Displays mail from program providers
Main menu icon When selected, takes you to the main menu.
TV/DIRECTV logo When selected, toggles between TV and DIRECTV viewing. The
highlighted icon indicates the current viewing state.
Green unlock icon Indicates that the system is unlocked. Spending, viewing and other
limits can be accessed and changed. When selected, locks the system.
Yellow unlock icon Indicates that a password has been entered to override profile
limits. No limits can be accessed or changed. When selected, locks the system.
Red lock icon Indicates that no limits can be accessed or changed. A password is required
to override limits or access the system.
Audio language icon If the icon is highlighted while watching a digital (ATSC) or
DIRECTV channel, two or more audio languages are available. Selecting the icon repeatedly
scrolls through and plays the options.
If the icon is highlighted when watching an analog (NTSC) TV channel, a Second Audio
Program (SAP) is available. Selecting the icon will play the SAP for the current channel until
the channel is changed.
Highlighted mail icon Indicates that you have a message in your mailbox from your
DIRECTV
®
programming provider. Select this icon to access the mailbox and read your mail.
AlphaSort™ (A-Z) icon When selected, allows you to sort currently-listed program titles
alphabetically.
Highlighted Scout™ (binoculars) icon When highlighted, indicates a Scout has found a
program. If selected when highlighted, you view the Scout’s results. If you select the icon
when it is not highlighted, you can set up a Scout to find a program for you.
Please note that when
you’re viewing TV
broadcasts, the channel
banner will not look the
same as when you’re
viewing DIRECTV
broadcasts.
28
Page 31

BASIC OPERATION
Changing Between DIRECTV and TV Viewing
When you change channels, you tune to programming that can come from either
TV inputs (Antenna A or B) or from the satellite input (if you subscribe to DIRECTV
®
programming). You can select one of these sources by pressing INPUT on the remote
control to choose whether you want to view TV or DIRECTV programming. Then
you can enter the channel numbers.
When viewing DIRECTV
You tune to channels that come from DIRECTV (if you subscribe to DIRECTV
®
programming:
®
programming). Press INPUT until the DIRECTV icon is highlighted in the channel banner.
Enter channel numbers that are three or four digits long. If the channel is three digits,
you will need to press OK to tune.
When viewing TV programming:
You tune to channels that carry the terrestrial off-air or cable TV signal. Press INPUT until
the TV icon is highlighted in the channel banner. Then:
• To tune to an analog channel, enter channel numbers that are up to three digits long.
Press OK to tune. Since analog channels don’t have subchannels, you don’t need to
enter a subchannel number.
• To tune to a digital channel, enter channel numbers that are one, two, or three digits
long. If necessary, press the right arrow and enter a subchannel number. These
numbers appear in the box to the right of the primary channel number. Press OK to
tune.
GUIDE INFO
OK
MENU CLEAR
123
456
789
INPUT
REVERSE PLAY FORWARD
ANTENNA
0
Right arrow button
INPUT button
Primary
Channel
Subchannel
(if necessary)
The TV icon is highlighted when
viewing TV programming; the
DIRECTV icon is highlighted when
viewing DIRECTV programming.
29
Page 32

BASIC OPERATION
Changing Channels
To change channels by entering numbers with the remote control, you need
to tell the HD receiver what you want to view: DIRECTV
®
programming (if you
subscribe to DIRECTV) or TV programs.
When you want to watch a DIRECTV channel:
1. Press INPUT on the remote control until the DIRECTV icon is highlighted
in the channel banner.
2. Enter the channel number and press OK. The channel numbers are three
or four digits long. Note that it may not be necessary to press OK after
you enter a four-digit channel number.
If you do not enter at least three digits, “???” will appear in the channel
entry box, and the system will wait for a valid entry.
When you want to watch a digital or analog TV channel:
If you want to watch an analog channel:
1. Press INPUT on the remote control until the TV icon is highlighted in the
channel banner.
2. Enter the channel number. This number will appear in the primary
channel entry box. (Analog channels don’t have subchannels.)
3. Press OK on the remote control to tune to the channel.
If you want to watch a digital channel:
INPUT
button
Channel
entry box
INPUT
button
123
456
789
INPUT
ANTENNA
0
REVERSE PLAY FORWARD
Highlighted to indicate you
are viewing DIRECTV
programming
123
456
789
INPUT
ANTENNA
0
REVERSE PLAY FORWARD
®
1. Press INPUT on the remote control until the TV icon is highlighted in the
channel banner.
2. Enter the primary channel number. This number will appear in the
primary channel entry box. If there is no subchannel, press OK.
3. If the primary channel number has fewer than three digits and you want
to enter subchannel numbers, press the right arrow to advance to the
subchannel entry box.
4. Enter the number of the subchannel. This number will appear in the
subchannel entry box.
5. Press OK on the remote control to tune to the programming.
30
Primary
channel
entry box
Subchannel
entry box
Highlighted to indicate
you are viewing TV
programming
Note that you can
always use the channel
up and down buttons
on the remote control to
change channels within
DIRECTV and TV channel
viewing.
Page 33

Using the Program Guides
What is a Program Guide?
A program guide is an on-screen programming schedule. It is
a list of the current and future programs. There are separate
guides for TV programs and DIRECTV programs (available if
you subscribe to DIRECTV® programming).
Both of these guides can be viewed in different formats.
Using the program guides is easy as long as you remember
to highlight items on the screen by pressing the arrow
buttons on the remote control. Then, press OK to tune to
that channel.
Setup and connections
1
Using the remote
2
Basic Operation
3
➣
➣
➣
Using the
4
Program Guides
➣
Audio Controls and
5
timers
➣
Using the Profiles
6
➣
System Options and
7
Preferences
Getting Assistance
8
Reference
➣
➣
9
31
Page 34

Using the Program Guides
Bringing Up the Program Guides
If you subscribe to DIRECTV® programming, you have access to two
program guides: a DIRECTV guide and a TV program guide (for
terrestrial programming). If you do not subscribe to DIRECTV
programming, you will have one guide: the TV program guide.
You can access the program guides by:
• Pressing the GUIDE button on the remote control, or
• Pressing MENU on the remote control and selecting Program Guide.
Note that when you access a program guide, you view the guide
corresponding to the type of programming you are watching. For
example, if you are viewing DIRECTV
GUIDE button, you will view the DIRECTV
Similarly, if you are in TV mode and press the GUIDE button, you will
view the TV program guide.
If you are viewing the TV program guide and would like to view the
DIRECTV
®
programming guide, press INPUT on the remote control to
view the DIRECTV programming guide.
®
programming and press the
®
programming guide.
GUIDE
button
INPUT
button
ON•OFF
TVVCR1
VCR2
HD RCVR
AUX
+
CH
CH
GO BACKFETCH
OK
ANTENNA
0
DVD
MUTE WHO
VOL
GUIDE INFO
MENU CLEAR
123
456
789
INPUT
REVERSE PLAY FORWARD
RECORD STOP PAUSE
VOL
32
Page 35

Using the Program Guides
Anatomy of the TV Program Guide
To access the TV program guide:
1. Press the INPUT button on the remote control until the TV icon is highlighted in
the channel banner.
2. Press GUIDE on the remote control. The following diagram shows you the kind of
information you will see in the TV program guide. Note that the availability of TV
program titles and information is dependent upon information provided by local
broadcasters.
Indicates current selected profile
Displays program titles and
information, when available
Indicates current time and day
Primary channel number
Subchannel number
Abbreviated channel
name, when available
Returns you to previous screen
Help gives you more information
about the program guide
Scrolls down through the guide
Takes you to the main menu
Provides access to other program
guide formats
When you are viewing
the TV program guide,
you can press INPUT and
view the DIRECTV
programming guide if
you subscribe to DIRECTV
programming.
®
33
Page 36

Using the Program Guides
Anatomy of the DIRECTV Program Guide
To access the DIRECTV® programming guide, you must subscribe to DIRECTV service.
Press the INPUT button until the DIRECTV icon in the channel banner is highlighted,
then press GUIDE on the remote control. The following diagram shows you the kind
of information you will see in the DIRECTV
Displays program titles and information
®
programming guide.
Indicates the currently selected profile
Indicates current time and day
Returns you to previous screen
Help gives you more information
about the program guide
Sorts the guide by themes
Sorts the guide by movies or sports
34
Takes you to the main menu
Provides access to other
program guide formats
Searches program titles for specific information
Sorts the current guide alphabetically by title
Scrolls down through the guide
Shows all available programs
When you are viewing the
DIRECTV programming
guide, you can press
INPUT and view the TV
program guide.
Page 37

Using the Program Guides
Getting Around in the Guides
There are several ways to change channels and move around the TV and DIRECTV
programming guides.
• Point to channels with the number buttons (0-9)
You can quickly highlight any channel in the program guides by entering the
channel number with the number buttons (0-9). For example, to highlight channel
228, press the numbers 2-2-8 and press OK on the remote control. To highlight
channel 73, press 7-3 and OK.
• Scroll channel by channel
The programs that you see on the TV screen make up one section—or page—of the
total program guide. You can scroll to other sections using the arrows: highlight
other times with the left and right arrows; highlight other channels with the up and
down arrows.
• Scroll page by page
If you want to scroll up or down through the program guides faster, press the
channel up and down buttons on the remote control. The highlight scrolls a page at
a time.
Tuning to a Program
To view a listing of
®
future programming in
the guide, continuously
press the right arrow
button on the remote
control to scroll to the
right.
• To tune directly to a current program listed in a guide, highlight the program name
and press OK.
• To see information about a program or channel in the guide, highlight the program
or channel name and press INFO.
After you highlight a program name and press INFO, the Program Details
screen appears and gives you several options.
Then, if the program is not a Pay Per View (PPV) program, you can select:
• View Channel to tune to that channel
• Channel Guide to see a program lineup for that channel
• Record Program to set up a timer to record that program
• Other Times to see what other times the program is available
The options available to you may vary according to the type of program you select. If
the program is PPV, you will have the options to buy or buy and record the program.
35
Page 38

Using the Program Guides
Using the GUIDE Button
Each press of the GUIDE button on the remote control takes you to an alternate type of TV
or DIRECTV
By default, the Detail Guide appears when you press GUIDE on the remote control. You can
change the default guide from the Detail Guide to the Grid Guide or SurfGuide:
1. Select Preferences from the main menu.
2. Select Default Guide.
3. Use the arrows and OK to choose which guide you want to appear first when you press
®
programming guide: Detail Guide, SurfGuide™ (DIRECTV only), or Grid Guide.
GUIDE. If SurfGuide is chosen as the default, the Grid Guide will appear when you
access the TV program guide, since the SurfGuide isn’t available as a TV pr ogram
guide.
The Detail Guide
The Detail Guide shows five channels in a time-and-channel format, with program
information for the highlighted program (if available) at the top of the guide.
The SurfGuide™ (DIRECTV only)
The SurfGuide displays seven DIRECTV channels in a half-hour time-and-channel format, if
you subscribe to DIRECTV
listed at the bottom of the screen. Press the right arrow button to extend the SurfGuide to
show the next two hours.
®
programming. The full name of the program and its rating are
The TV Detail Guide
The DIRECTV SurfGuide
The Grid Guide
The Grid Guide shows seven channels in a time-and-channel format, with the full title of
the highlighted program at the top of the guide.
The TV Grid Guide
You can highlight any
program then tune to
that channel or get more
information by pressing
the OK or INFO buttons.
36
Page 39

Using the Program Guides
The Other Guides Icon
Besides the Detail Guide, Grid Guide, and SurfGuide™, there are more guide formats. The
Other Guides icon at the bottom of the program guides lets you sort the guides by
different variables, such as by channels, data, channel lists, and channel groups.
• SurfGuide (available with DIRECTV only) Displays seven DIRECTV
hour time-and-channel format, if you subscribe to DIRECTV
®
name of the program and its rating are listed at the bottom of the screen. Press the
right arrow button to extend the SurfGuide to show two hours of programming.
• Channel Guide Displays a channel’s DIRECTV
®
or TV programming schedule in a
channel-by-channel format. You may also directly enter channel numbers and press
OK to go to another channel’s listing.
channels in a half-
programming. The full
Other Guides icon
Channel Guide lets you see what programs are on a specific channel.
• Guide Data Shows you the future guides that are available and lets you select one
to view in either the DIRECTV
Guide Data shows you future guides.
®
or TV programming guide.
• Channel Lists Displays a list of profiles. You can choose a profile from this list and
the guide will display only the DIRECTV or TV channels which have been included in
that profile’s channel list. Another way of accessing a profile’s channel list is by
pressing WHO on the remote and scrolling through profiles. For more information
about including channels in a profile list, see the section “Using Profiles” in this book.
• Channel Groups Lets you sort only the DIRECTV
®
programming guide to include
only channels that fall into the selected category. For example, you could sort the
DIRECTV guide by Pay Per View movies that are available at a future time.
• Attractions… Displays a list of DIRECTV channels that show coming attractions and
special events information.
37
Page 40

Using the Program Guides
The Attractions Guide shows coming DIRECTV events and programs.
Exiting A Program Guide
There are three ways to exit a guide:
• Highlight a channel and press OK.
• Highlight Exit and press OK.
• Press CLEAR or GO BACK on the remote control.
Sorting the DIRECTV® Programming Guide
Sorting the guide is a way of organizing the DIRECTV® programming guide to show
only the types of programs that interest you. There are several on-screen buttons that
sort the DIRECTV guide in different ways.
The Sorting icons appear at the bottom of the Grid Guide and Detail
Guide.
38
Page 41

Using the Program Guides
Sorting the DIRECTV® Programming Guide by Topics
The topics icon at the bottom of the DIRECTV® programming guide sorts the guide
according to the current user’s preferences. Select the topics icon to sort the guide.
After you select the topics icon, it changes to the topics themes icon. Select the topics
themes icon to edit the current user’s themes preferences. These preferences are saved in
each user’s profile.
Checkmark the themes that interest you.
Checkmark the themes you would like to appear when you select the topics icon in the
guides. Programming that fits the description of checkmarked themes will appear in the
DIRECTV
®
programming guide when you sort by the topics icon.
Sorting the DIRECTV® Programming Guide by
Movies
Select the movies icon at the bottom of the DIRECTV® programming guide to tell the
guide to list only DIRECTV movies. After you select the movies icon, it changes to a
movies themes icon.
Topics icon
Topics themes icon
Movies icon
Select the movies themes icon to sort the guide to list movies by type, such as comedies
or musicals.
Select a movie theme that interests you.
Movies themes icon
39
Page 42

Using the Program Guides
Sorting the DIRECTV® Programming Guide by
Sports
Select the sports icon to tell the DIRECTV® programming guide to list only DIRECTV
sporting events. After you select the sports icon, it changes to the sports themes icon.
Select the sports themes icon to sort the guide to list sports by type, such as
basketball or soccer.
Select a sports theme that interests you.
Sports icon
Sports themes icon
Listing All DIRECTV® Programming
The all icon resets the DIRECTV® programming guide to show all available topics,
channels and listings for the current profile.
Sorting the DIRECTV® Programming Guide
Alphabetically
AlphaSort™ lists all the program titles in the DIRECTV® programming guide in
alphabetical order. You can also find this icon in the channel banner. Select the
AlphaSort icon to search for specific program titles that are in the guide. After listing
programs whose first letter or number match your entry, it lists programs in the
current DIRECTV programming guide that have your entry anywhere in the title.
In the AlphaSort menu, use the arrow buttons on your remote control to highlight a
character, then press OK.
All icon
AlphaSort icon
40
Page 43

Using the Program Guides
For example, to search for the program Auto Racing, the first letter you should highlight
and select is “A.” (Words like “The”, “A”, and “An” appear at the end of a title.) All titles
that begin with “A” appear in the AlphaSort list. Next, enter the letter “U”. All titles
beginning with “AU” appear in the list. Programs that contain “AU” anywhere in their
titles will appear at the end of the list.
Finding DIRECTV Programs Using Scout™
The Scout icon at the bottom of the DIRECTV® programming guide lets you assign
“Scouts” to search all DIRECTV programming guides (both current and future) for very
specific program title information.
To use Scout:
1. Highlight the Scout icon in the program guide and select it.
2. Highlight Scout 1-8 from the next screen and press OK. If you’re setting up a new
Scout, make sure to select a Scout without a check beside it, since the check means
you have already set up that Scout.
Select a Scout without a check to set up a new Scout.
3. Select Enter Text to set up the information the Scout will look for in all program
guide titles.
4. Use the on-screen keyboard to enter the desired search parameters. For example, if
you are interested in tennis events, enter a common term you might see in program
titles, like “tennis.”
Scout icon
On-screen icons
represent the status
of scout:
Indicates a Scout
is set to find
specific
information.
Indicates a Scout
has found the
information you
specified.
Select Enter Text to set up a Scout.
41
Page 44

Using the Program Guides
5. Select Run Scout. Scout will search for information in all DIRECTV®programming
guide titles.
6. Check the Scout’s results by selecting the Scout icon from the program guide or
channel banner, then selecting the Scout with binoculars icon next to it.
7. Select Scout Results. If the characters you entered appear anywhere within a
program title, the program will be included in the Scout Results program list. If
no match is found, turn off your receiver for approximately 30 minutes and then
check again.
Scouts look for specific program information.
The Other Icons
These icons are located on both the DIRECTV and TV program guides.
Exit
Exits the guide and returns you back to where you were before entering the guide.
Help
Brings up additional information about the guide. Press OK to continue.
Down Arrow
Allows you to scroll down through other channels in the guide. Highlight the down
arrow, and then press either OK or the down arrow on the remote to scroll down
through the program guide.
The Main Menu
Exit icon
Help icon
Arrow icon
Brings up the main menu. Press OK to continue.
42
Main menu icon
Page 45

AUDIO CONTROLS AND TIMERS
Some Advanced Features
The following section tells you how to adjust the audio
quality of your HD receiver. It also shows you how to set
timers to record or turn on your receiver at a specified
time.
Setup and connections
1
Setup and connections
1
Using the remote
2
3
4
Using the remote
Basic Operation
➣➣➣
Using the Program
Guides
➣
Audio Controls and
5
Adjusting TV Controls
timers
➣
5
6
7
8
9
8
Reference
9
Using the Profiles
➣
System Options and
6
Preferences
System Options and
Preferences
7
Getting Assistance
➣
➣
Getting Assistance
Reference
43
Page 46

AUDIO CONTROLS AND TIMERS
Audio Controls
The Audio menu lets you adjust the controls that deal with the TV’s audio outputs.
To access the Audio menu, press MENU on the remote, then select Audio from the
main menu.
Optical Output
When the HD receiver is connected to an optional, compatible, six-channel amplifier/
receiver and speakers via the DIGITAL AUDIO OUT jack on the back panel, you receive
Dolby Digital Surround Sound, if transmitted. Use the Optical Output menu to specify
Auto Select, PCM (Pulse Code Modulation), Dolby Digital
†
, or Off.
Select Auto Select if your HD receiver is connected to a Dolby Digital and PCM decoder.
Select Dolby Digital if the HD receiver is connected to a Dolby Digital only decoder; when
broadcast, it will provide six independent soundtrack channels through the optical output
jack (labeled DIGITAL AUDIO OUT) on the back of the HD receiver to an optional,
compatible 6-channel amplifier receiver. Select PCM if it is connected to a PCM-only
decoder; it will then provide two independent soundtrack channels. Select Off if you want
no audio provided.
About Dolby Digital Sound
Dolby Digital (when available) provides 6 independent soundtrack channels through the
optical output jack. This HD receiver has an S/PDIF [IEC-958] digital PCM or Dolby Digital
encoded output (labeled DIGITAL AUDIO OUT) that can be connected to an external
Digital Audio Receiver/Decoder equipped with a compatible optical input. With additional
equipment you can enjoy more dynamic and realistic sound.
Requirements for receiving Dolby Digital sound:
• Digital Audio Receiver/Decoder with digital optical input jack
• Programming with digital soundtrack
• Optical (S/PDIF) cable
• 6 speakers (left, left surround, right, right surround, center and sub-woofer)
† Manufactured under license from Dolby Laboratories. "Dolby" and the double-D symbol are
trademarks of Dolby Laboratories. Confidential Unpublished Works. ©1992-1997 Dolby Laboratories,
Inc. All rights reserved.
44
Page 47

AUDIO CONTROLS AND TIMERS
Connections:
The diagram below illustrates the equipment connections and home theatre speaker
arrangements. Check your equipment’s user manuals for more detailed connection
information. (Note: older digital equipment may not be compatible with the Dolby
Digital bitstream. Such a connection can create a high level of noise that may be harmful
to your ears, and could damage headphones or speakers.)
Please Read
Before Using the
Digital Audio Out
Jack
OPTICAL
CABLE
FRONT
SPEAKER
(LEFT)
DIGITAL
OUTPUT
DIGITAL
AUDIO
INPUT
REAR
SPEAKER
(LEFT)
HD Receiver
AUDIO
Digital A/V Receiver
CENTER
SPEAKER
FRONT
SPEAKER
(RIGHT)
SUB
WOOFER
REAR
SPEAKER
(RIGHT)
This HD receiver’s optical
digital output jack fully
complies with the
international standard
governing this type of
jack (IEC958), and is
designed for connection
to a Dolby Digital
decoder. Older
equipment, some of
which is not fully
compliant with IEC958,
may not be compatible
with the Dolby Digital
bitstream. Such a
connection using
anything other than a
PCM, Dolby Digital, or
Dolby Pro Logic receiver
or decoder could create a
high noise level, causing
damage to headphones
or speakers.
45
Page 48

AUDIO CONTROLS AND TIMERS
SAP (Second Audio Program)
The SAP (Second Audio Program) menu lets you choose the default setting for SAP when
it is available. When set to SAP On, SAP plays the program’s second audio program, if one
is available. SAP is also used to broadcast a program’s audio with descriptions of the video
for the visually impaired or in a second language. SAP is broadcast in mono and is not
available for digital programs.
Audio Language
The Audio Language menu lets you choose the default audio language you want to hear
when it is available. The system will automatically set the audio program to the selected
audio language when the channel you are viewing is either a DIRECTV or a digital
channel and the specified language is available.
In the Audio Language menu, highlight the audio language you want using the up and
down arrows, then press OK to select.
You will also find an audio language icon in the channel banner.
Audio Language Icon
If the icon is highlighted while watching a digital (ATSC) or DIRECTV channel, two or
more audio languages are available. Selecting the icon repeatedly scrolls through and
plays the options.
If the icon is highlighted when watching an analog (NTSC) TV channel, a Second Audio
Program (SAP) is available. Selecting the icon will play the SAP for the current channel
until the channel is changed.
46
Page 49

AUDIO CONTROLS AND TIMERS
Timers Feature
The Timers feature allows you to preset your HD receiver to automatically tune to a
particular channel at a predetermined time.
To use the Timers feature, select Timers from the main menu to bring up the Timers
screen. Select a Timer (1-8) and then use the arrow buttons to complete the on-screen
sentence. When the sentence is complete, select Run Timer.
Setting Up Timer Recordings
The Timers feature allows you to set up timer recordings if you have connected the VCR
Controller to your HD receiver and told the receiver what type of VCR you are using. See
the section “Setup and Connections” for details.
Complete the on-screen sentence to set up a timer. Make sure to specify
which antenna you want to use.
Recording with Timer
Editing or
Canceling a Timer
From the Timers screen,
select the Timer you
want to edit or cancel,
and then do the
following:
• Use the arrow
buttons to edit the
Timer, then select Run
Timer.
• Select Clear Timer to
cancel the timer.
• To watch the program
daily or weekly, edit
that program’s timer.
On-screen icons are an
easy way to understand
the timers:
indicates that the
timer is set.
indicates that the
timer is set for a
PPV.
indicates a timer
conflict.
If you choose Record instead of Watch when setting the Timer (and have set up your VCR
as discussed in the “Setup and Connections” section), the Timer will turn on your VCR,
then start and stop recording a program.
To record with timers:
• Your VCR must be preset to the DIRECTV output channel (RF, Line, or Video).
• Your VCR must be off at the time the program is to start recording.
• You must insert a recordable tape into the VCR.
Note that when your
timed recording begins,
your HD receiver will
output signals via the
Audio/Video jacks or RF
outputs instead of the
HD MONITOR jack, if
connected.
47
Page 50

AUDIO CONTROLS AND TIMERS
Schedule a Timer with the RECORD Button
You can schedule a recording directly from the guide.
1. With a program highlighted, press the RECORD button on the remote. The
Program Details screen appears.
2. To schedule a timer to record, select:
• Record Program to set a timer to record the program.
• Buy and Record (available with Pay Per View programs) to purchase the program
and set up a timer to record the program. Some Buy and Record programs may
have a different purchase price.
The options available to you may vary according to the type of program you select.
Note that when your
timed recording begins,
your HD receiver will
output signals via the
Audio/Video jacks
instead of the HD
MONITOR jack, if
connected.
Also remember that:
• Your VCR must be preset to the DIRECTV output channel (RF, Line, or Video).
• Your VCR must be off at the time the program is to start recording.
• You must insert a recordable tape into the VCR.
48
Page 51

Using the Profiles
What’s a Profile?
This section describes the user profiles feature. It includes
information about:
• creating a profile’s TV and DIRECTV viewing lists.
• setting spending limits.
• setting DIRECTV, TV, and movie rating limits.
• blocking unrated TV programs.
• locking and unlocking a profile.
Setup and connections
1
Setup and connections
1
Using the remote
2
2
Basic TV Operation
Basic Operation
3
3
Using the
4
4
Program Guides
Audio Controls and
5
timers
➣
Using the remote
➣
➣
Using the Program
Guides
➣
Adjusting TV Controls
➣
Using the Profiles
6
Using the Profiles
➣➣
6
System Options and
7
Preferences
System Options and
7
Preferences
Getting Assistance
8
Reference
➣
Getting Assistance
9
49
Page 52

Using the Profiles
About Profiles
When you select Profiles from the main menu, you can create four different profiles
in addition to the default “Family” profile. You can set up specific channels, rating
limits, viewing hours, and spending limits for each profile. After you’ve set up these
profiles, exit the menu system. Then press the WHO button on the remote control to
scroll through your profiles and press OK to access a certain one.
But first, personalize a profile by entering a name.
1. Select Profiles from the main menu.
2. Select a profile to edit: User 1, User 2, User 3, or User 4.
3. Select Edit User Name from the next menu.
4. Use the up, down, and right arrows on the remote control to find and select a
letter.
Use the MENU button
on the remote control
to bring up the main
menu, use the arrows to
highlight an option, and
press OK to select it.
You can personalize each profile.
To continue editing the profile, select DIRECTV Setup (if you have ordered DIRECTV
programming) or TV Setup. The following sections describe how to set up these
features.
The DIRECTV Setup
The DIRECTV Setup menu item is only accessible if you subscribe to DIRECTV
programming. Through this menu you can establish DIRECTV channel lists, set
spending limits, set viewing hours, and set rating limits for DIRECTV
®
Editing Channels in a DIRECTV List
You should create a DIRECTV channel list to establish which DIRECTV channels the
selected profile can access. To create the DIRECTV channel list:
1. Highlight and select a user name, then select DIRECTV Setup.
2. Highlight Edit Channels and press OK.
®
programs.
®
You can also set up
profiles as categories
instead of as users. For
example, name a profile
“Sports” and include
only sports channels in
the profile. Or, name it
“Movies,” include only
movie channels, and set
a rating and spending
limit for yourself or your
family.
50
Page 53

Using the Profiles
Check the channels you want to include in the list (programming subject to
change).
3. Use the arrow buttons to point to a DIRECTV channel, and press OK to remove (or
replace) the check mark. To go directly to a certain channel, enter its number using
the digits on the remote control. Or, page through the list using the channel up and
down buttons.
Checkmarked items appear in the DIRECTV channel list. In other words, when you select
that profile and begin surfing through DIRECTV channels with the channel up and down
buttons, only the checkmarked channels will appear as you surf.
Selecting or Deleting All DIRECTV Channels
You might be able to save time when creating a DIRECTV channel list by using the Select
All Chans option or the Delete All Chans option to either add or delete all channels
before removing or adding individual channels.
Also, DIRECTV program providers may make additional channels available. To prevent
new channels from appearing in a profile channel list, choose Delete All Chans and
checkmark only the channels you want to appear in the list.
Setting the DIRECTV Spending Limit
Use the Spending Limit option to indicate a profile’s per-event spending limit for Pay Per
View (PPV) programs. To set the spending limit, choose the user profile name, select
DIRECTV Setup, then follow these steps:
1. Highlight Spending Limit, and press OK.
You can set a per-event spending limit for each profile.
Tip
Another way of
accessing spending limits
is to select System
Options from the main
menu, and then select
Purchases. You can then
select Spending Limit
and set limits for all
users from one location
instead of accessing each
profile individually.
51
Page 54

Using the Profiles
2. Use the digits or the up and down arrow buttons on the remote control to enter
a single-program spending limit.
3. Lock the system. See “Locking the System” near the end of this section for
details.
After a spending limit is set and the system is locked, you must enter a password to
purchase a Pay Per View program that costs more than your spending limit allows.
The system will then temporarily unlock the limits you have set until the power is
turned off. When the system is turned back on, the system will be locked again.
Setting the DIRECTV Rating Limit
The Set Ratings Limit menu enables you to set a maximum viewing limit for rated
DIRECTV
• Note that the ratings limit cannot be enforced if a DIRECTV program has not
1. Select a user.
2. Select DIRECTV Setup.
3. Highlight Set Rating Limit and press OK.
®
programming.
been rated, if rating information for that program is not transmitted by the
program provider, or if the system has not been locked.
Important!
You need to lock the
system in order for
rating limits, channel
limits, viewing hours,
and spending limits to
go into effect.
To edit the limits after
you lock the system, you
need to enter the
system password. See
“Locking the System” for
details.
Use the arrow buttons on the remote control to move the selector up
and down.
4. Use the up and down arrows to move the rating selector to the highest rating
you want to be able to view. In the preceding illustration, movies that are rated
up to and including a PG-13 rating can be viewed.
After the rating limit is set and the system is locked, you must enter the system
password to watch programs with a rating higher than the limit. The system will then
temporarily unlock the limits you have set until the power is turned off. When the
system is turned back on, the system will be locked again.
52
Please note that the
rating limit you set
while in the DIRECTV
Setup menu apply only
to the specified profile
and to DIRECTV
programs—they do not
apply to TV programs.
To set limits for TV
programming, select a
profile, select TV Setup
and then select Set TV
Rating or Set Movie
Rating.
Page 55

Using the Profiles
The TV Setup
You can establish TV channel lists, set spending limits, and set rating limits for TV
programs using the TV Setup menu.
Editing Channels in a TV List
You can create a TV channel list to establish which TV channels (including both analog
and digital) the selected profile can access. To create the TV channel list:
1. Select a user.
2. Select TV Setup
3. Select Edit Channels.
Don’t forget
about the CLEAR
button.
Press the CLEAR button
on the remote control to
remove the on-screen
menus.
To start, you can add or delete all channels.
4. Use the arrow buttons to highlight a TV channel, and press OK to remove (or
replace) the check mark. To go directly to a certain channel, enter its number using
the digits on the remote control. Or, page through the list using the channel up and
down buttons.
Checkmarked items appear in the channel list. In other words, when you select that
profile and begin surfing through TV channels, only the checkmarked channels will
appear as you surf. Note that the only channels you can add or remove from a list are
ones that were found during the channel search (see the “Getting Assistance” section for
details on automatically searching for channels).
Selecting or Deleting All TV Channels
You might be able to save time when creating a TV channel list by using the Select All
Chans option or the Delete All Chans option to either add or delete all channels before
removing or adding individual channels.
Also, terrestrial program providers may make additional channels or subchannels
available. To include new channels in your TV channel list:
1. Select System Options from the main menu, then select Channel Search. The system
will run a channel search, making it aware of the new channel(s).
2. Select Profiles from the main menu.
3. Select the user profile name, then TV Setup.
4. Choose Edit Channels and checkmark the new channel.
Note that if you’re using
two terrestrial antennas,
pressing the ANTENNA
button on the remote
allows you to edit the
other antenna’s channel
list when you are in TV
mode.
Another way to add a
channel is to directly
tune to it using the digit
buttons on the remote
control. If the system can
obtain that channel’s
signal, it will be added
into the channel list.
53
Page 56

Using the Profiles
Setting the TV Rating
The Set TV Rating menu enables you to program your HD receiver so children cannot see certain programs or channels.
The last three choices in the TV Setup menu involve ratings software inside your HD receiver (often called V-Chip) which
allows you to “block” TV programs and movies based on violence, sex, or other content you may believe children should
not view. In other words, it lets you program your HD receiver so it will not display certain programs. Once you block
programs, you or other adults are not limited to only parent-approved programs; you can “unblock” programs by
entering the system password.
The ratings software inside your HD receiver is initially turned “off,” so if you choose not to implement it, you can just
ignore it.
When turned “on,” the ratings software reads a code that most broadcasters send with programs. That code tells the
software the program’s age-based rating (TV-MA, TV-14, etc.) and content themes (Violence (V), Adult Language (L),
etc.). If you have blocked the rating or content themes that the program contains, you will receive the message,
“Program exceeds the TV rating limit you set,” when you turn to that particular channel. Broadcasters are not required
to provide ratings. However, you can block out programs that have been given a rating of “Not Rated,” and programs
that are considered “unrated” because no code has been sent by the broadcaster.
The age-based ratings and content themes you can block are listed in the table below.
Age-Based
Rating
TV-MA
TV-14
TV-PG
TV-G
TV-Y7
TV-Y
Description and Content Themes for Age-Based Ratings
Mature Audience Only. Specifically designed to be viewed by adults and may be unsuitable for
children under 17. It contains one or more of the following content themes: crude indecent
language (L), explicit sexual activity (S), or graphic violence (V).
Parents Strongly Cautioned. Contains some material that many parents would find unsuitable for
children under 14. Parents are strongly urged to exercise greater care in monitoring this program and
are cautioned against letting children under the age of 14 watch unattended. This program contains
one or more of the following content themes: intensely suggestive dialogue (D), strong coarse
language (L), intense sexual situations (S), or intense violence (V).
Parental Guidance Suggested. Contains material that parents may find unsuitable for younger
children. Many parents may want to watch it with their younger children. The program contains one
or more of the following content themes: some suggestive dialogue (D), infrequent coarse
language (L), some sexual situations (S), or moderate violence (V).
General Audience. Most parents would find this program suitable for all ages. It contains little or no
sexual dialogue (D), no strong language (L) or situations (S), and little or no violence (V).
Directed to Children 7 years and older. Designed for children ages 7 and above. It may be more
appropriate for children who have acquired the developmental skills needed to distinguish between
make-believe and reality. Themes and elements in this program may include mild fantasy violence
(FV) or comedic violence, or may frighten children under the age of 7.
All Children. Themes and elements in this program are designed for a young audience, including
children from ages 2-6. It is not expected to frighten younger children.
54
Page 57

Using the Profiles
To set TV programming limits:
1. From the main menu, select Profiles.
2. Select the user name you would like to set limits for through the Profiles menu.
3. Select TV Setup from the next menu.
4. Select Set TV Rating.
Selecting TV Rating allows you to set a limit for TV programs based on
rating and content.
Once you get to the Set TV Rating screen, use the arrows and OK buttons on your
remote control to change the status of a TV program rating from View to Block. The
following sections give you more details about how to change the status of TV
program limits.
Remember you are only
blocking TV programs
and movies for the one
profile you select in the
Profiles menu. If you
would like to block
different programs for
different users, be sure
to complete the process
for each of them.
You must remember to
lock the system for both
TV and DIRECTV rating
limits to take effect.
The Rating Limit Screen
Below is an example of where items are located within the Rating Limit screen.
Age-Based Rating Limit
Lists the available ratings you can block
or view with the rating status buttons.
Rating Status Buttons
Lets you know whether the status of the age-based
rating limit to the left is View or Block.
Content Themes
Lists the content themes you can block
or view with the content status
buttons.
Content Status Buttons
Lets you know which content themes
are available for that rating, and
whether the status of the content
theme is View (V) or Block (B).
55
Page 58

Using the Profiles
Blocking Age-Based Ratings
You can automatically block all program ratings above a specified age-based rating
level. For example, if you only want your child to watch programs that have a
TV-G rating and lower (in other words, you want the child to watch only TV-G,
TV-Y7, and TV-Y programs), then you need to block other programming with higher
ratings.
To block programs with higher ratings:
1. First, determine the lowest level rating you do not want the child to watch.
2. Highlight the rating status button that corresponds with the lowest rating you
do not want the child to watch. (In the example above, you would point to the
rating status button corresponding to TV-PG, since the highest rating you want
her to watch is TV-G.)
3. Press OK to change the button from View to Block. The status for this and all
higher ratings automatically change to Block (and B).
When you change the
status of a rating to
Block, the system will
automatically block
higher ratings and all
corresponding content
themes.
Hierarchy of
Age-Based Ratings
TV-MA
TV-14
TV-PG
TV-G
Mature
Audience Only
Parents Strongly
Cautioned
Parental
Guidance
Suggested
General
Audience
Changing the TV-PG rating status button from View to Block causes the
buttons for the higher ratings and content to change to Block and B.
4. Press the left arrow button on the remote control to return to the menu.
Viewing Age-Based Ratings
After you block age-based ratings, you have the option of going back and changing
some of the ratings to View.
1. Determine the rating you want to view that is currently blocked.
2. Use the arrows on the remote control to highlight the rating status button, such
as TV-14, whose status is Block.
3. Press OK to change the status to View. Your child would then be able to watch all
programs with a TV-14, TV-G, TV-Y7, and TV-Y rating.
Note that the content theme buttons corresponding to TV-14 change to View as
well. They and the age-based rating status buttons are the only buttons that
automatically change back to View when you complete this process.
TV-Y7
TV-Y
Directed to
Children 7
Years and Older
All Children
56
Page 59

Using the Profiles
Blocking Specific Content Themes
You can block programs based on their content. (Content is represented by the D, L, S,
V, and FV on your screen. See “Setting the TV Rating” for details.) When you block a
content theme for a particular rating, you automatically block that content theme for
higher rated programs as well.
For example, if you do not want your child to watch programs that have adult
language (L) rated TV-PG or higher, you need to block adult language in all
programming rated TV-PG and above.
To block program content:
1. Determine the lowest level of content you do not want the child to watch.
2. Highlight the content button that corresponds with the lowest content you do
not want the child to watch. (In the example above, you would highlight the V
button located under the L and to the right of TV-PG.)
3. Press OK to change the button from V to B. All higher ratings’ language content
theme button will automatically change to B.
You must remember to
lock the system for both
TV and DIRECTV rating
limits to take effect.
Content Themes
D Sexually Explicit
Dialogue
L Adult Language
S Sexual Situations
V Violence
FV Fantasy Violence
Selecting the content theme button corresponding with adult language
(L) and TV-PG blocks all programs with adult language (L) rated TV-PG
and higher .
4. Press the left arrow button on the remote to return to the menu or exit the
screen.
Viewing Specific Content Themes
After you block specific content themes, you have the option of going back and
changing some of the content themes back to View (V):
1. Determine the content themes you want to change to View (V).
2. Use the arrows to highlight a particular content button, such as the B under
language (L) corresponding with TV-14.
3. Press OK to change its status back to V. Your child would then be able to watch
programs with TV-14 adult language content, but not programs with TV-PG or TVMA language content.
Note that only the content theme status button corresponding to TV-14 language
(L) changes to View (V). Higher rated content theme buttons, such as that for TVMA language, do not change.
You must remember to
lock the system for both
TV and DIRECTV rating
limits to take effect.
57
Page 60

Using the Profiles
Setting the Movie Rating
You set movie rating limits by blocking movies rated above a specified level. To access
the Set Movie Rating menu:
1. From the main menu, select Profiles.
2. Select the user you for whom you would like to set limits.
3. Select TV Setup from the next menu.
4. Select Set Movie Rating.
Selecting Set Movie Rating allows you to set a limit for movies based on
rating.
Blocking Movie Ratings
Please note that the
rating limits you set
while in the TV Setup
menu apply only to TV
programs—they do not
apply to DIRECTV
programs.
To set limits for
DIRECTV
select a profile, select
DIRECTV Setup and then
select Set Rating Limit.
®
programming,
If you only want your child to watch movies that have a PG rating and lower (in other
words, movies rated PG and G), then you can automatically block out all other movies
with higher ratings.
To block movies:
1. Determine the lowest level rating you do not want the child to watch.
2. Highlight the rating status button corresponding to the lowest rating you do not
want the child to watch. (In the example above, you would highlight the rating
status button corresponding to PG-13, since the highest rating you want the child
to watch is PG.)
3. Press OK to change the button from View to Block. All higher ratings’ View
buttons will automatically change to Block.
Change the button from View to Block and all higher rated movies will
also be blocked.
4. Press the left arrow to return to the menu or exit the screen.
You must remember to
lock the system for both
TV and DIRECTV rating
limits to take effect.
58
Page 61

Using the Profiles
Viewing Moving Ratings
After you block movie ratings, you have the option of going back and changing some of
the rating status buttons back to View:
1. Determine the movie ratings you want to change to View (V).
2. Use the arrows to highlight the status button you want to change.
3. Press OK to change its status back to View.
For example, if movies with a rating of PG-13 and higher are blocked, you can
change the rating status button corresponding with NC-17. Your child would then be
able to watch all movies with a G, PG, and NC-17 rating.
Blocking Unrated TV Shows
Some TV shows are not rated and may contain material you do not want your children to
see. These shows must be blocked separately.
To block unrated shows:
1. Select the user for whom you would like to set limits.
2. Select TV Viewing.
3. Select Set TV Rating.
4. Now select Unrated Shows.
Some movies may be
given a “Not Rated”
rating. After blocking
movie ratings, you must
separately set “Not Rated
Movies” to View to see
these movies.
Note that “unrated” TV
shows may include news,
sports, political, religious,
local and weather
programs, emergency
bulletins, and public
announcements.
5. Highlight the radio button beside your choice of View Unrated Shows or Block
Unrated Shows and press OK to select it.
Selecting Unrated Shows allows the user to view or block all unrated
programs.
You must remember to
lock the system for both
TV and DIRECTV rating
limits to take effect.
59
Page 62

Using the Profiles
Choosing Your Profile
Each time you turn on the HD receiver, the Family profile is selected by default. To
select a different profile:
1. Press the WHO button to scroll through the profiles in the channel banner.
The WHO button toggles through the profiles.
2. When your profile appears, enter your four-digit personal password to access
your profile. If the profile is not locked, you can just press OK to activate it.
The channel, spending, ratings and viewing limits associated with the chosen profile
will be active only when the system is locked.
60
Page 63

Using the Profiles
Locking and Unlocking a User Profile
When you lock a profile, you prevent anyone who does not know the user
password from accessing the locked profile. This applies only when they press
WHO on the remote control. It does not prevent them from accessing and editing
the profile via the main menu if they first enter the system password.
When you lock a profile (excluding “Family”), you lock its channel limits, rating
limits, and spending limits. After locking the profile, you need to enter the
system password to edit these settings.
1. Choose the profile you want to lock or unlock from the Profiles menu,
highlight Lock User or Unlock User, and press OK.
Locking the user profile protects the limits you set up.
2. When locking a user, use the arrows or the digits on the remote control to
enter a four-digit user password.
Don’t Forget Your
Password
If you forget a USER
password and the system
is locked, you need to
unlock the system and
then assign a new user
password. If the system
is not locked, select
Profiles from the main
menu, choose Unlock
User, and enter a new
password.
Some other things to remember about locking and unlocking profiles are:
• For a lock to be effective, you must exit out of the menu system.
• When you attempt to access a profile’s channel that is blocked by one or
more limits and the system is locked, you will be asked to unlock the video
by entering the SYSTEM password.
• If you enter the system password to override a limit, the lock on the channel
banner will turn yellow, and all limits are temporarily unlocked until you
turn off the television. When you turn on the television again, the system
will be locked, and the Family profile channel list will be active. If you want
to re-lock without turning off the television, you can select the lock icon in
the channel banner.
• If a profile is locked and you want to access its channels, press WHO on the
remote control and then enter the user password.
• If a profile is locked and you want to access its settings, you can access it
through the menu system by choosing Profiles and then entering the system
password. Next, choose the profile name.
61
Page 64

Using the Profiles
Locking the System
When you lock the system, all limits set up for all profiles are put into effect,
regardless of whether the profile is locked or unlocked. Unlocked profiles require
no user password to access their channel list if the system is locked.
When the system is locked, you can still access a profile and watch a channel in its
channel list (if the profile is locked, however, you must have the user password).
Locking the system activates all rating, spending, viewing, and channel limits for
all profiles. When you lock the system, no one can modify any of these settings
without first entering the four-digit system password.
1. Select Profiles from the main menu. Then select Lock System and press OK.
Or, press INFO on the remote control and select the green unlock icon from
the channel banner.
You can lock the system via the channel banner by entering a
password.
2. Use the arrows or the digits to enter a four-digit system password.
The Lock/Unlock icons in
the channel banner are
an easy way to lock or
unlock the system. Press
INFO and select the icon
to change the lock
status.
• Green Unlock
icon The system is
unlocked.
Spending, viewing
and other limits
can be accessed
and changed.
• Yellow Unlock icon
A password has
been entered to
override limits. No
limits can be
accessed or
changed in the
menu without a
system password.
• Red Lock
icon Limits cannot
be accessed or
changed without
the system
password and all
limits are in effect.
3. Enter the password a second time to confirm it.
For the changes to be effective, you must exit out of the menu system.
Unlocking the System
When the system is unlocked, the channel, spending, viewing, and ratings limits
that you set are no longer in effect. To unlock:
1. Highlight Unlock System in the Profiles menu and press OK.
2. Highlight Yes and press OK to confirm that you want to unlock the system.
When you attempt to access a channel that is blocked by one or more limits and
the system is locked, you will be asked to temporarily unlock the system by
entering the four-digit system password.
If you enter the system password to override a limit, all limits are unlocked until
you turn off the HD receiver. When you turn on the HD receiver again, the system
will be locked, and the Family profile channel list will be selected. If you want to
re-lock the system without turning off the HD receiver, you can select the lock
icon in the channel banner.
If you subscribe to
DIRECTV
ming and forget the
SYSTEM password,
contact your satellite
program provider’s
authorization center. If
you forget the system
password and do not
have DIRECTV
programming, remove
the access card from
the HD receiver’s back
panel (store it in a safe
place, or reinsert it
upside down to store
in the receiver). Then
press and hold the
INFO button on the
front panel; simultaneously then press
and hold the WHO
button on the remote
control. Continue to
hold for three seconds.
All passwords will be
cleared.
®
program-
®
62
Page 65

System Options and Preferences
More Advanced Features
This chapter describes the other options available
to you such as:
• selecting a signal source and type
• searching for all available channels
• checking your mailbox
• purchasing programs
• setting up personal preferences
• establishing system settings
• using the FETCH button on the remote control
1
Setup and connections
1
Using the remote
2
Basic Operation
3
Using the
4
Program Guides
➣
➣
➣
➣
Audio Controls and
5
timers
➣➣➣
6
7
8
9
2
Using the Profiles
3
System Options and
Preferences
4
Getting Assistance
➣
5
Reference
6
7
63
Page 66

System Options and Preferences
Changing the Signal Source
The Signal Source menu allows you to choose the source from which you would like the
signal to come: Antenna A, Antenna B, or DIRECTV. The same can be accomplished using
the ANTENNA and INPUT buttons on your remote control. If you misplace your remote
control, use the front panel buttons to access this menu and change the signal source.
To access the Signal Source menu:
1. Press MENU on the remote control to access the main menu.
2. Select System Options from the main menu.
3. Select Signal Source from the next menu.
Select the appropriate signal source.
4. Use the arrows and OK to select which source you would like to receive a signal from:
Antenna A, Antenna B, or DIRECTV.
Changing the Signal Type
The Signal Type menu lets you choose whether you are receiving a signal from cable TV or
an off-air antenna. When you run Channel Search (see “Channel Search” in this section for
details), the HD receiver automatically detects your signal and you don’t have to specify it
here. However, if you decide to change the source, you will need to use the Signal Type
menu. Note that when your signal source is coming from DIRECTV, this menu will not be
available.
64
Select whether you are receiving signals from an off-air antenna or cable.
Page 67

System Options and Preferences
Channel Search
Engaging in a channel search tells the HD receiver to search automatically for all the
terrestrial channels available through the antenna inputs. When the HD receiver finds an
active channel, it places it in the channel list. Inactive channels (weak stations or channels
with no signal at all) will not be placed the channel list.
The Channel Search screen lets you choose to do either a Full Search or a Quick Search. A
Full Search searches both Antenna A and B, automatically detects whether you are using
cable or an off-air antenna, and may take many minutes. Quick Search searches only for
channels on the antenna you’re currently using and is completed faster than a Full Search.
Running channel search collects all available channels in a channel list.
Set VCR Type
You can also edit the
channel list and remove
unwanted channels by
using the Profiles menu.
Another way to add
channels is to directly
tune to them using the
digit buttons on the
remote control. If the
system can obtain that
channel’s signal, it will
be added into the
channel list.
In order to use one-touch recording, you need to tell the HD receiver which VCR brand you
are using.
1. Press MENU on the remote control to bring up the main menu.
2. Highlight System Options and press OK.
3. Highlight Set VCR Type and press OK.
4. Use the arrows or digit buttons to input the correct three-digit code for your VCR
brand. The three-digit VCR codes are located in the “Setup and Connections” section
of this book.
5. Follow the on-screen instructions to ensure that you are using the correct code. If the
VCR automatically stops, then you know that the HD receiver and the VCR are
communicating.
• Note that some VCR brands may not be capable of being controlled by the HD
receiver.
65
Page 68

System Options and Preferences
Mailbox
If you have ordered DIRECTV® programming, the mailbox shows you messages that are
sent—or “mailed”—from your program providers. For example, you may receive a
message calling your attention to a new service or special program offering. If you have
new or unread mail, the mail icon in the channel banner is highlighted.
Checking Your Mail
1. Select Mailbox from the Systems Option menu or the mail icon from the channel
banner to view your mail.
2. Highlight a message and press OK. The message opens for you to read.
2. Press OK again to close the letter.
3. If you want to erase a message, highlight Erase Message and press OK. When you exit
the display screen, messages not erased are saved in memory.
Mail provides the latest information from program providers.
66
Page 69

System Options and Preferences
Purchases: Pay Per View Programs
Pay Per View programs (PPV) are DIRECTV programs that you purchase—like a movie
ticket—if you subscribe to DIRECTV
channels to determine if you would like to purchase them.
Previewing and Purchasing
You can preview and purchase DIRECTV Pay Per View movies and events if you subscribe to
DIRECTV programming.
To preview a movie or event:
• When in the DIRECTV program guide, use the down arrow on the remote to move the
highlight to the bottom of the screen. Select the Other Guides icon and then select
Attractions Guide. Select a channel.
To purchase a movie or event, you can take one of two actions:
• Tune to a PPV by channel surfing within DIRECTV channels and finding a PPV channel.
When you find it, press the INFO button find more information and details about how
to purchase it.
• Highlight a PPV program from the DIRECTV program guide and press INFO. The
Program Details screen will appear and give you more information about the
program. From this screen you can also purchase the program.
®
programming. You can preview movies on certain
You may need to enter
your four-digit system
password to order a PPV
program if it costs more
than the spending limit
you set up in the
Profiles menu.
The Other Guides icon
The Program Details screen gives you several options.
From the Program Details screen, you can select:
• Channel Guide to see a program lineup for that channel
• Buy Program to purchase the program
• Buy & Record to purchase the program and set a timer to record it
• Other Times to see what other times the program is available
The options available to you may vary according to the type of program you select.
You need to connect
your phone line to your
television to be able to
order PPV programs
using the on-screen
menus.
67
Page 70

System Options and Preferences
Using the Attractions Guide
Your program providers may offer future programming events not currently listed in your
DIRECTV program guide. These events are called “coming attractions” and can be
previewed in the Attractions Guide. To access the Attractions Guide:
1. Press the DIRECTV button on the remote control. Then press GUIDE.
2. Use the down arrow icon to move the highlight to the bottom of the screen.
3. Select the Other Guides icon.
4. Select Attractions Guide.
5. Select a channel.
The Other Guides icon
The Attractions Guide is accessed through the Other Guides menu.
Using the Purchases Menu
The Purchases menu allows you to review upcoming and past DIRECTV Pay Per View
purchases and edit spending limits.
The Purchases menu shows you upcoming or past DIRECTV purchases and
spending limits.
The list of purchases may be longer than one screen; use the down arrow buttons on the
remote control to see more items. The display also shows the title, channel, date, time,
and cost of each program.
• Note that the past purchases list might not be updated until the end of the billing
cycle, and therefore may show purchases for which you have already paid.
68
Page 71

System Options and Preferences
Reviewing and Canceling an
Upcoming Purchase
Highlight an upcoming purchase from the DIRECTV Future Purchases screen. You can
review the program description, as well as cancel an upcoming purchase. To cancel, select
the program, and then press OK.
The Future Purchases screen lets you cancel an upcoming purchase.
Setting the Time and Date
You can set the current time and day, the current date, the time zone, and whether or
not you observe daylight saving time.
Indicate the settings for your area.
Use the arrow buttons to move around the menu screen, OK to select an item, and the
digit buttons on your remote control to enter numbers. If you have already acquired a
digital signal, the time was automatically set and you cannot reset it. You can, however,
reset the time zone and whether you observe daylight saving time.
Important: After you make changes, be sure to select Save Changes. If you do not, your
changes will be discarded.
If you select Use
Defaults, any changes
you made will be
discarded and the time
and date will be reset to
the last saved setting.
69
Page 72

System Options and Preferences
Choosing an Output Channel
You can choose which channel to view your HD receiver, either channel 3 or 4. If you
select channel 4 and then select “Now” from the pop-up dialog box, be sure to
immediately change your TV or monitor to channel 4—otherwise, your screen will
be blank.
Using the Preferences Menu
The Preferences menu allows you to change some aspects of your HD receiver to fit
your personal preference. The following sections outline what you can do in this
menu.
Color Scheme
You can change the color that appears in the menu and guides. To change the color,
select Preferences from the main menu and select Color Scheme.
Use the up and down arrows and OK button to select the menu color
scheme you prefer.
Translucency
You can adjust the level of translucency that the menu screens and program guides
possess. Adjust the slider up for more translucency (the video behind the menu and
guides will be more visible) or down for less translucency (less video will be shown
behind the menu or guides).
Default Guide
By default, the Detail Guide appears when you press GUIDE on the remote control,
no matter if you access the DIRECTV
You can change the default guide from the Detail Guide to the Grid Guide or
SurfGuide (DIRECTV only). For more information about the three types of guides,
see the section, “Using the Program Guides.”
1. Select Preferences from the main menu, then select Default Guide.
2. Use the arrows and OK to choose which guide you want to appear first when
you press the GUIDE button on the remote control.
®
programming guide or the TV program guide.
Note
If you choose SurfGuide
as the default, the Grid
Guide will appear when
you access the TV
program guide, since the
SurfGuide isn’t available
as a TV program guide.
70
Page 73

System Options and Preferences
Screen Format
Your selection in the Screen Format menu depends on the type of TV or monitor you are
using with your HD receiver.
With a 4:3 Ratio TV or Monitor
If you are using a 4:3 ratio TV or monitor and receive an image with a 16:9 ratio, you
need to specify how the image is displayed.
Letterbox Choose this when receiving a 16:9 image and you want to see the original
wide format. Letterboxing shrinks the picture so the entire image will fit on the screen.
Black panels appear at the top and bottom of the screen.
Cropped Choose this when receiving a 16:9 image and you want the wide movie
format to fill the entire screen. Left and right portions of the picture is cropped, or cut.
With a 16:9 ratio TV or Monitor
If you are using a 16:9 ratio TV or monitor and receive an image with a 4:3 aspect ratio,
the image will be displayed at the 4:3 ratio on your monitor unless you specify otherwise.
The Screen Format menu allows you to adjust the image through the following options:
Normal Choose this when receiving a 4:3 image and you want the on-screen
appearance of the video to be a centered picture with side panels (blank areas) on the
right and left sides.
Full Choose this when you want the television to adjust the 4:3 image horizontally so it
fills your 16:9 screen. No side panels will be added, and the image is vertically unaltered.
This setting is especially useful for viewing 4:3 formatted DVDs.
Fill Choose this when receiving a 4:3 image and you do not want side panels on the
right and left sides of the screen. The television will adjust the image both horizontally
and vertically so it fills the height and width of your 16:9 screen with no side panels
added. It will also maintain the correct image proportion. Use with material such as
laserdiscs or VCR tapes.
Caption Display
The Caption Display menu displays a choice list that lets you choose when closed
captioning information is shown on the screen.
On Always Captioning information is shown always, when available.
On When Muted Captioning information is only shown when the TV’s sound is muted,
when available. (To mute the sound, press the MUTE button on the remote control.)
4:3 ratio
16:9 ratio
Some digital (ATSC
format) stations may
transmit 4:3 images in a
way that will not allow
expansion and you will
be unable to adjust the
screen format.
Off No captioning information is displayed.
71
Page 74

System Options and Preferences
Caption Mode
You can also select a closed caption mode, which is the mode, or source, used for
displaying captioning information. The content of CC and Text are different; you can
select which one you want to see on the screen.
• CC displays information at any position on the screen. It overlays the text on top of
the picture as it is received.
• Text displays information at one particular position (such as the bottom third) of the
screen. You cannot see the picture underneath the text.
You can choose between eight closed caption modes, or sources:
• CC1 and Text 1 are the primary caption and text services. The captioning or text is
displayed in the same language as the program’s dialog.
• CC3 and Text 3 serve as the preferred data channels. The captioning or text is often
a secondary language translation, simplified English, or displayed at a slower rate.
• CC2 and CC4 and Text 2 and Text 4 are rarely available and broadcasters use them
only in special conditions, such as when CC1 and CC3 are not available, or Text1 and
Text3 are not available.
Using Fetch
The Fetch menu is a list of eight convenient menu items. It serves as a shortcut to access
these menu items. To view the Fetch menu, press FETCH on the remote control.
Using FETCH is a convenient way to access frequently used menu items.
72
Page 75

Getting Assistance
Help With Using the
HD Receiver
If you run across any problems or need to
rely on the system to give you feedback, you
should use the Assistance menu to get
information. This section explains the
different types of assistance your system is
capable of giving you. It walks you through
the Assistance menu, which is accessed by
pressing MENU then selecting Assistance.
This section:
• tells you about the interactive setup
process.
• helps you get antenna and dish pointing
information.
• explains the on-screen signal meter.
• tells you how to validate a new access
card.
1
Setup and connections
1
Using the remote
2
Basic Operation
3
➣
➣
➣
Using the
4
Program Guides
Audio Controls and
5
timers
➣
➣
• describes how to use the system test.
Most of the screens contain information to
help you decide what to do next. If you get
stuck, look for the help text at the bottom
of the screen. Or, select the Help button on
the top of a menu to view more information
about your options.
Using the Profiles
6
➣➣
System Options and
7
Preferences
Getting Assistance
8
Reference
9
6
➣
7
73
Page 76

Getting Assistance
Running the Interactive Setup
You should have completed the interactive setup the first time you plugged in your HD
receiver. However, if you need to access the interactive setup again, you can access it
through the Assistance menu.
1. Press MENU on the remote control to access the main menu.
2. Select Assistance from the main menu.
3. Select Interactive Setup and follow the on-screen directions.
The interactive setup process allows you to complete all steps or selectively
skip steps.
The steps involved in the interactive setup include:
• Setting the time and date
• Searching for available channels
• Specifying your satellite dish antenna type
• Finding dish coordinates
• Viewing the signal meter
• Running the system test
Note that if you do not subscribe to DIRECTV® programming, you can select “Skip this
step” for finding dish coordinates, running the signal meter, and running the system test.
74
Page 77

Getting Assistance
Getting Antenna Information
The Antenna Info menu helps you assess the availability of available TV channels. It is
useful for checking the strength of digital channels, obtaining all channels possible, and
adjusting any terrestrial TV antennas.
• Press MENU to bring up the main menu, select Assistance, then Antenna Info.
The Antenna Info screen reports the status of the signal search and lists channels that are
being received or have been received from all terrestrial antennas. To switch between
antennas, highlight a channel and then press ANTENNA on the remote control. When
getting antenna information, the screen lists:
• the channel number,
• the station name, if available,
• whether the channel is digital or analog,
• which antenna is receiving the signal, and
• if a digital channel, the current signal strength.
Note that if you
highlight a channel in
the Antenna Info menu,
you tune to the channel
and, if digital, receive a
real-time update of the
signal strength.
Antenna Info consists of all channels currently being received or that have
been received in the past from terrestrial antennas.
Selecting Dish Type
To specify the type of dish you are using:
1. Press MENU on the remote to bring up the main menu.
2. Select Assistance, then Dish Pointing, then Select Dish.
3. Use the arrows and OK buttons on the remote control to select the type of dish you
are using—either the oval dish or the round dish.
It is important to select
the correct dish type. If
you do not, you will not
receive the proper dish
pointing coordinates and
you will not be able to
take full advantage of
your DIRECTV System.
75
Page 78

Getting Assistance
Find Your Dish Pointing Coordinates
Full instructions for installation are provided with your satellite dish antenna. To obtain
your dish pointing coordinates:
1. Press MENU on the remote to bring up the main menu.
2. Select Assistance then either Enter Zip Code or Enter Lat/Long.
3. Enter the appropriate numbers.
NOTE: The screen that you see may be slightly different from the one pictured here.
4. Record elevation, azimuth, and polarization (necessary only with an oval dish)
numbers below.
5. Follow the installation instructions provided with your satellite dish antenna.
Elevation__________ Azimuth__________
You only need to use
one of the available
methods to find your
dish pointing
coordinates. If you know
the Zip Code for the dish
location, use that.
Elevation is the up/down
angle that the dish is
pointed.
Azimuth is the side-toside direction that the
dish is pointed.
Tilt is the circular
rotation of the dish
itself, like a steering
wheel.
Tilt (oval dish only) __________
Using the On-Screen Signal Meter
The signal strength meter is used to determine whether you are receiving the DIRECTV
signal; it also indicates the strength of the DIRECTV signal once the signal is acquired.
Follow these steps to bring up the on-screen signal meter:
1. Press MENU on the remote to bring up the main menu.
2. Select Assistance then Dish Pointing.
3. Select Signal Meter.
If the dish is pointed correctly, the signal meter will show you the current
signal strength (and you should hear a continuous tone).
Peak Signal
The “Peak Signal”
indicates the highest
signal strength you have
obtained, which is not
necessarily the highest
possible signal.
While the maximum
signal strength is 100,
the signal strength you
achieve will probably be
less. Although there is
no difference in picture
quality between signal
strengths of 60 and 85,
the higher the signal,
the less likely you are to
experience negative
effects in degraded
conditions such as rain
or snow (called “rain
fade”).
76
Page 79

Getting Assistance
4. Use the arrows and OK button on the remote control to highlight and toggle
between the satellites (available if you have specified that you have an elliptical,
DIRECTV dish). Try to achieve the peak signal for each.
Important
Changing transponders is not the same as fine-tuning the dish. Although the signal
strength may change, this may be due to different transponder power levels.
Your New Access Card
Periodically, your program provider may issue you a replacement access card if you
subscribe to DIRECTV
transfer the information from the old card onto the new one. The access card fits into the
HD receiver through the back panel.
To replace the card:
1. Select Assistance from the main menu.
2. Select New Access Card.
3. Follow the on-screen directions to validate the new card.
®
programming. The New Access Card Setup screen allows you to
Running the System Test
The System Test display screen is accessed through the Assistance menu and allows you to
initiate diagnostic procedures on the DIRECTV System, if you subscribe to DIRECTV
programming.
You should use this feature to get your access card number or when your television
doesn’t seem to be receiving satellite signals correctly.
A message screen appears when you select System Test from the Assistance menu. This
message tells you whether the system passed each test. If your system fails the test, run
the system test several times before concluding that there is a problem.
Occasional fluctuations in the phone line or satellite signal can give temporary false
readings. Note that if you do not subscribe to DIRECTV
your satellite dish antenna installed, the test will fail.
®
programming or do not have
®
See the section “Setup
and Connections” for
details about where to
insert your access card.
77
Page 80

Getting Assistance
Upgrades
Language is forthcoming
Off-Air Guides
If you are certain your antenna is properly set up and receiving a strong signal, but you
are receiving invalid program guide information or are having trouble tuning to a
channel, you can disable your system’s ability to acquire off-air TV program guides. If you
subscribe to DIRECTV
if you do not receive TV program guides.
To disable the TV program guide:
1. Select Assistance from the main menu.
2. Select Off-Air Guides from the Assistance menu.
®
programming, you will still receive DIRECTV programming guides
Select Off-Air Guides from the Assistance menu.
3. Use the arrows on the remote to highlight Do Not Acquire Off-Air Guides and press
OK to select it. Then exit from the menu.
4. You should now rebuild the channel list by selecting System Options from the main
menu and selecting Channel Search.
78
Page 81

Reference
Additional Information
This section contains troubleshooting
information, your RCA limited warranty, and
accessory ordering information.
Setup and connections
1
Using the remote
2
Basic Operation
3
Using the
4
Program Guides
Audio Controls and
5
timers
➣
➣
➣
➣
➣
Using the Profiles
6
System Options and
7
Preferences
Getting Assistance
8
Reference
9
➣
➣
➣
79
Page 82

Reference
Troubleshooting
Can’t select certain channel
• Channel may be blocked or not approved in the Profiles menu.
• If using a VCR, check to make sure the TV/VCR button on the VCR is in the correct “mode.”
Noisy stereo reception
• May be a weak station.
No picture, no sound but TV is on
• Maybe a vacant channel or input is tuned.
• If watching VCR (connected only through antenna input), make sure TV is tuned to channel 3 or 4 – same as CH3/4
switch on VCR. Also check to make sure the TV/VCR button on the VCR is in the correct “mode.”
Sound okay, picture poor
• Check antenna connections and pointing and also check for interfering sources.
Wrong picture
The TV and most VCRs let you toggle between pictures: one can be the picture from DIRECTV signal or a terrestrial antenna
(or cable) and one can be from the VCR. If you don’t see the picture you think you should be seeing, try using these buttons
to toggle between the pictures:
• Press the TV/VCR button on the VCR remote or on the VCR’s front panel.
• Press the ANTENNA button on the remote control.
Taking either of these actions lets you switch the source of the video signal from DIRECTV to the off-air antenna or cable,
and vice versa.
Problems with the remote control
• Maybe something is between the remote control and the remote sensor on the front of the TV, monitor, or HD receiver.
• Maybe the remote control is not in the correct mode. Press the INPUT button to view either DIRECTV or TV
programming. Also try pressing HD RCVR.
• Maybe the batteries in the remote control are weak, dead or installed incorrectly. Try replacing batteries. (Note, if you
remove the batteries and do not reinsert them within 30 seconds, you may have to reprogram the remote to control
other components.)
• Remove the batteries and hold the number 1 button for at least 60 seconds to drain the microprocessor inside the
remote control. Release the button, replace the batteries, and (if necessary) reprogram the remote control.
Blank screen
• Maybe the component (VCR, DVD, etc.) connected to the input jacks is not on.
• Try another channel, because there may just not be any programming on at that time.
• Maybe the HD receiver output you intended to use is not selected. If you have connected the TV or monitor to the HD
receiver using the receiver’s HD MONITOR OUT jack, use the front panel to select HD MONITOR. If you are not using the
HD MONITOR OUT jack, then this should not be selected.
80
Page 83

Reference
• Due to copyright restrictions, you may not be available to record or view some high definition programs in high
definition format using this product. To view this type of programming in standard definition format, you must also
connect the Audio/Video jacks to the monitor.
Problems with your system password
• If you remove your access card from the slot on the back of the HD receiver, your system password will default back to
what it was before you entered the access card.
®
• If you forget your system password and subscribe to DIRECTV
HD receiver will not turn on
• Check to make sure it is plugged in.
• Check the wall receptacle (or extension cord) to make sure it is “live” by plugging in something else.
• Maybe batteries in the remote control are “dead.”
• Maybe the remote control is not aimed at the remote sensor.
programming, call DIRECTV to obtain a new one.
Turns off while playing
• The Timers function may have been activated.
• Electronic protection circuit may have been activated because of a power surge. Wait 30 seconds and then turn on
again. If this happens frequently, the voltage in your house may be abnormally high or low.
TV turns on or changes channels unexpectedly
• Scheduled Watch from the Timers menu may have been activated.
Repair Help
Thomson Consumer Electronics offers a hardware repair service if you encounter any problems with your HD receiver. Many
problems can be diagnosed over the phone; if necessary, a replacement unit can be shipped to you. Please have your
model, serial number and date of purchase ready when you call. If your unit is out of warranty, we will quote the
cost of an exchange unit to you. Refer to the limited warranty for the repair service phone number.
Returning Equipment to Thomson for Repair or Exchange
If we are unable to resolve your problem over the phone we will gladly service your unit or exchange it for a new or
refurbished unit. Refer to the limited warranty in this booklet to learn about your specific rights and responsibilities. Always
consult Thomson and get a Return Authorization number before returning anything. To avoid delays, accounting errors, or
even loss of your unit, obtain a Return Authorization (RA) number from the telephone representative before returning your
equipment.
Important Information to Customers Who Ship Defective Equipment to Thomson Consumer Electronics
The Thomson representative who authorizes the return of your equipment will give you an RA number over the phone. The
representative will also provide you with instructions on where and how to return your unit. Write the RA number in large,
clear characters on the outside of the box. To avoid confusion and misunderstandings, shipments without an RA number
clearly visible on the outside of the box will be returned to you at your expense.
Include a brief note describing the problem and any conversations you have had with Thomson personnel about the
problem. Include your name, address, and the model/serial number of your unit. These numbers are located on the back of
your HD receiver. If your HD receiver is within the warranty period, please include a copy of the bill of sale to verify
purchase date. Use the original box and packing material to protect the equipment from damage in shipment. For your
protection, insure all shipments for full replacement value and use a reliable shipper. Thomson assumes no
responsibility for warranty shipments from the customer to the factory if not shipped in the manner prescribed by Thomson.
81
Page 84

Reference
RCA High Definition (HD) Digital Receiver Limited Warranty
What your warranty covers:
• Any defect in materials or workmanship.
For how long after your purchase:
• 90 days - Unit exchange, which includes parts and labor.
• 91 days to 1 year - Unit exchange, which includes parts only; you pay the labor.
• The warranty for rental units begins with the first rental or 45 days from date of
shipment to the rental firm, whichever comes first.
What we will do:
During the initial 90 days:
Exchange the defective portion of your Digital Receiver with a new or, at our option,
refurbished unit.
After the 90 days and within one year:
Exchange the defective portion of your Digital Receiver with a new or, at our option,
refurbished unit. We will charge you a flat exchange cost to replace a defective receiver.
This charge covers the labor cost for its repair.
How you get service:
• Call 1-888-901-HDTV and have your unit’s date of purchase and model/serial number
ready. The model/serial number information is on the back of your receiver.
• A representative will troubleshoot your problem over the phone.
• If the representative determines that you should receive a replacement receiver you
will be provided with a Return Authorization (RA) number and the location of a
nearby exchange point if one exists. No returns will be accepted without the RA
number.
• If the representative determines that your antenna/dish is defective they will arrange
for its repair or replacement.
Option I:
1. Provide your Discover, MasterCard or Visa account number and expiration date to
your phone representative. This is for security purposes only and your account will
not be charged at this time.
2. We will send you a replacement unit.
3. If you return the unit to us within 14 days from the date you were provided a RA
number, only items not covered by warranty will be charged to your account. If your
unit is not received within 14 days, the suggested retail value of the receiver will be
charged to your credit card. This amount will be credited, less a $10 handling fee, if
the unit is subsequently received.
4. Ship your defective unit back to us using the replacement unit’s carton. Shipping
instructions will be included on the carton along with your RA number which will
allow you to easily ship the unit back to us. Make sure you insure your shipment in
case of damage or loss. Include with the shipment:
82
Page 85

Reference
• Evidence of purchase date such as a bill of sale.
• A brief note describing your receiver’s problem.
• Your name, address and phone number.
Option II:
1. We will send a replacement unit to our exchange point.
2. The exchange location will notify you of its arrival.
3. Take your unit and evidence of purchase date, such as a bill of sale, to the exchange
location and you will be provided the new or refurbished unit. Please retain all
accessories such as the remote control hand unit.
4. If the repairs are covered by your warranty, you will not be billed.
Thomson assumes no responsibility for warranty shipments from the customer to the factory
if not shipped in the manner prescribed by Thomson.
To receive a replacement receiver after we have received your unit:
• Write the RA number on the outside of the carton used to return the unit. Make sure
you insure your shipment in case of damage or loss.
• Carefully pack the unit using the original box and packing material if possible. Please
retain all accessories that were included with your unit such as the remote control hand
unit.
• Include with the shipment: Evidence of purchase date such as a bill of sale, a brief note
describing your receiver ‘s problem, your name, address and phone number.
• The representative will advise the address to mail a cashier’s check or money order for
payment if there are any out of warranty labor or parts charges, and you elect not to use
your credit card.
• After we receive your product, a new or refurbished unit will be shipped to you.
What your warranty does not cover:
• Acts of God, such as but not limited to lightning damage.
• Adjustment of customer controls.
• Damage from misuse or neglect.
• A unit that has been modified or incorporated into other products or is used for
institutional or other commercial purposes.
• Batteries.
• Units purchased, serviced or operated outside the continental U.S.A. and Alaska.
• For units intended for use in Alaska, this warranty does not cover installation or the dish
antenna. It only covers the Digital Receiver.
• Loss of programming.
• Installation.
• Shipping damage if the unit was not packed and shipped in the manner prescribed by
Thomson.
• Storage fees may be charged by the exchange point if you fail to pick up the replacement
unit in a timely manner.
83
Page 86

Reference
Product Registration:
Please complete and mail the Product Registration Card packed with your Digital Receiver.
It will make it easier to contact you should it ever be necessary. The return of the card is
not required for a warranty coverage.
How state law relates to warranty:
This warranty gives you specific legal rights and you may have other rights that vary from
state to state.
If you purchased your product outside the United States:
• This warranty does not apply. See your dealer for warranty information.
FCC Registration Information
Your equipment is registered with the Federal Communications Commission and is in
compliance with parts 15B and 68, FCC Rules and Regulations.
1. Notification to the Local Telephone Company.
On the back of this equipment is a label indicating among other information, the FCC
Registration number and Ringer Equivalence Number (REN) for the equipment. You
must, upon request, provide this information to your telephone company. The REN is
useful to determine the number of devices you may connect to your telephone line and
still have all these devices ring when your telephone number is called. In most (but not
all) areas, the sum of the RENs of all devices connected to one line should not exceed 5.
To be certain of the number of devices you may connect to your line as determined by
the REN, you should contact your local telephone company.
Note: This equipment may not be used on coin service provided by the telephone
company. Party lines are subject to state tariffs, and therefore you may not be able to
use your own telephone equipment if you are on a party line. Check with your local
telephone company. Notice must be given to the telephone company upon permanent
disconnection of your equipment from your line.
2. Rights of the Telephone Company.
Should your equipment cause trouble on your line which may harm the telephone
network, the telephone company shall, where practicable, notify you that temporary
discontinuance of service may be required. Where prior notice is not practicable and the
circumstances warrant such action, the telephone company may temporarily discontinue
service immediately. In case of such temporary discontinuance, the telephone company
must: (1) promptly notify you of such temporary discontinuance (2) afford you the
opportunity to correct the situation and (3) inform you of your right to bring a
complaint to the Commission pursuant to procedures set forth in Subpart E of Part 68,
FCC Rules and Regulations. The telephone company may make changes in its
communications facilities, equipment, operations of procedures where such action is
required in the operation of its business and not inconsistent with FCC Rules and
Regulations. If these changes are expected to affect the use or performance of your
telephone equipment, the telephone company must give you adequate notice, in
writing, to allow you to maintain uninterrupted service.
84
Page 87

Reference
Radio Interference
This equipment has been type tested and found to comply with the limits for a Class B
Digital Device in accordance with the specifications in Part 15 of FCC Rules. These rules
are designed to provide reasonable protection against radio and television interference in
a residential installation. This equipment generates, uses, and can radiate radio frequency
energy and, if not installed and used in accordance with the instructions, may cause
harmful interference to radio communications. However, there is no guarantee that
interference will not occur in a particular installation.
If this equipment does cause interference to radio or television reception (which you can
determine by turning the equipment off and on), try to correct the interference by one or
more of the following measures:
• Reorient or relocate the receiving antenna (that is, the antenna for radio or television
that is “receiving” the interference).
• Change the position of the receiver with respect to the radio or television equipment
that is receiving interference.
• Move the receiver away from equipment receiving interference.
• Plug the receiver into a different wall outlet so the receiver and equipment receiving
interference are on different branch circuits.
If these measures do not eliminate interference, please consult your dealer or an
experienced radio/television technician for additional suggestions. Also, the Federal
Communications Commission has prepared a helpful booklet, “How To Identify and
Resolve Radio/TV Interference Problems.” This booklet is available from the U.S.
Government Printing Office, Washington, D.C. 20402. Please specify stock number 004000-00345-4 when ordering copies.
85
Page 88

Reference
Accessory Information
The following accessories are available from most dealers
and electronics supply stores in case you want to position
your components farther apart or need additional cables.
Standard Audio/Video cable with
RCA-type phono plugs. VH83
Monaural VCR Dubbing Audio/
Video Cable is a double cable that
lets you connect the video and audio
jacks of two VHS VCRs to duplicate
tapes. It can also be used to connect
a VCR to your TV. The cable is colorcoded and shielded. It has RCA-type
phono plugs on each end. GoldTipped cable, VH83 (6-ft)
Stereo VCR Dubbing Audio/Video
Cable is a triple cable that lets you
connect the
stereo components. Gold-Tipped
cable, VH84 (6-ft)
Push-on Cable* attaches to the
round antenna connectors (called 75ohm F-type) on the back of your VCR
or TV. The ends push on for a quick
connection. VH89 (6-ft)
VIDEO and AUDIO jacks of
S-Video Cable has multi-pin
connectors on each end for
connecting S-Video components to
your TV. VH976 (6-ft), VH913 (12-ft)
RG-6 Coaxial Burial Cable with
weatherproof “F” connectors. D905
Optical/SPDIF cables help you
connect to a component with an
Optical Audio In jack, such as a Dolby
Digital decoder or receiver. DV3 (3-ft),
DV6 (6-ft)
VGA Cable attaches to the HD
MONITOR OUT jack on the back of
the HD receiver for connection to
compatible monitors. PC3340 (6-ft)
86
Screw-on Cable* attaches to the
round antenna connectors (called 75ohm F-type) on the back of your VCR
or TV. The ends screw onto the
connectors for a secure connection.
VH82 (6-ft), VH81 (3-ft)
Page 89

Reference
123
456
789
0
O
N
•
O
F
F
T
V
V
C
R
1
D
V
D
M
U
T
E
W
H
O
G
O
B
A
C
K
F
E
T
C
H
G
U
I
D
E
I
N
F
O
M
E
N
U
C
L
E
A
R
I
N
P
U
T
R
E
V
E
R
S
E
P
L
A
Y
F
O
R
W
A
R
D
R
E
C
O
R
D
S
T
O
P
P
A
U
S
E
A
N
T
E
N
N
A
A
U
X
H
D
R
C
V
R
O
K
C
H
+
C
H
VOL
VOL
V
C
R
2
CRK76CA2
2-way Splitter (VH47)
4-way Splitter (VH49)
Remote Control This is the
remote control that came
packed with your HD receiver.
Replacements or spares can
be ordered as needed.
2-way Signal Splitter, 4way Signal Splitter* helps
you connect to other
components.
Accessory Order Form
Description
Part No.
Screw-on antenna cable* (3-ft) VH81 $3.99
Screw-on antenna cable* (6-ft) VH82 $5.45
Push-on antenna cable* (6-ft) VH89 $5.95
Weatherproof “F” Connector (2) D905 $5.95
Monaural VCR Dubbing Cable (6-ft) VH83 $5.95
Stereo VCR Dubbing Cable (6-ft) VH84 $8.95
S-Video Cable (6-ft) VH976 $7.95
S-Video Cable (12-ft) VH913 $8.95
2-way Signal Splitter* VH47 $3.95
4-way Signal Splitter* VH49 $6.95
Amplified Antenna ANT200 $44.95
Antenna Mixer 193984 $11.15
Remote Control (CRK76CA2) 240895 $29.20
Optical/SPDIF Cable (3-ft) DV3 $15.95
Optical/SPDIF Cable (6-ft) DV6 $19.95
Price
Qty
Amplified VHF/UHF/FM
Antenna allows you to
easily switch from the
antenna signal to cable or
satellite easily without
disconnecting antenna.
ANT200
* This accessory is intended for use with an off-air or
cable TV signal distribution and is not suitable for
distribution of the satellite signal originating from
your satellite dish antenna.
Audio•Video Adapter 228449 $4.45
Diplexer D920 $19.95
VGA Cable PC3340 $29.95
Total Merchandise...............................................................
Sales Tax ...............................................................................
We are required by law to collect the appropriate sales
tax for each individual state, country, and locality to
which the merchandise is being sent.
Shipping and Handling ......................................................
Total Amount Enclosed ......................................................
Use VISA, MasterCard, or Discover Card preferably.
Money order or check must be in U.S. currency only.
No COD or CASH.
✂
Prices are subject to change without notice.
All accessories are subject to availability.
Where applicable, we will ship a superseding model.
Detach Here
Please complete other side also
$
$
$ 5.00
$
87
Page 90

Reference
Charge your order on your VISA,
MasterCard, or Discover Card by
filling in below
USE YOUR CREDIT CARD
IMPORTANT: Copy complete account number
IMPORTANT: Copy complete account number
Copy Number
above your
name on
MasterCard
IMPORTANT: Copy complete account number
from your VISA card
My card expires:
from your MasterCard
My card
expires:
from your Discover Card
Placing an Order
To place your order by phone, have your Visa, MasterCard
®
s
rr
TM
or Discover Card ready and call the toll-free number listed
below between 8AM and 8PM (EST) Monday through Friday
or between 9AM and 5PM (EST) Saturday.
Use this number only to place an order for accessory items
listed on this order form.
1-800-338-0376
To place your order by mail, detach and mail the completed
order form with credit card information, money order or
check in US currency (made payable to Thomson Consumer
Electronics, Inc.) to the following address:
Video Accessories
PO Box 8419
Ronks, PA 17573
My card expires:
AUTHORIZED SIGNATURE
(Credit card order will not be processed without signature)
Print or type your name and
address clearly.
Name:
Street:
City:
State:
Daytime Phone Number:
A complete and correct
order will save you days
of waiting.
Apt:
Zip:
Please make sure that both sides of this form
have been filled out completely.
• Allow 4 weeks for delivery.
• All accessories are subject to availability.
• Prices are subject to change
88
Page 91

Reference
Notes
89
Page 92

Reference
Index
A
A-Z icon 34, 40
Access card 9, 77
Number 20
Slot on the receiver 9
Accessories 86
Age-based ratings 54
Blocking 56
Viewing 56
All icon 40
AlphaSort icon 34
Analog signals 4
Anatomy of the TV program guide
33
Antenna
A 64
ANTENNA IN jacks 9
B 64
Button on the front panel 8
Information 75
Receiving signals 75
AphaSort 40
Arrows on remote 23
Assistance menu 73
ATSC 4
Attractions guide 68
Audio
Audio/Video jacks, cable 7
Language 46
Quality controls 44
AUDIO (R and L) jacks 9
Audio language icon 28
AUX button 22
Available channels 65
B
Back of the TV 9
Batteries 17, 80
Binocular icon 28
Blocking
Age-based ratings 56
Content themes 57
Buy programs 67
C
Cables 9
Jacks 7
Canceling purchases 69
Caption
Display 71
Mode 72
Changing
Channels 29, 30
From the TV guide to the DIRECTV
guide 32
Channel
Groups 37
Lists 37
Delete channels 51, 53
Retrieving channel number 75
Search 65, 75
Strength 75
Up and down 22
CLEAR button 23
Closed caption 71
Color
Scheme 70
Connections
To the back panel 6
VCR Controller 18
Content themes 54
Blocking 57
Viewing 57
D
Date and time 69
Default guide 36, 70
Detail guide 36
DIGITAL AUDIO OUT jack 9, 15
Digital signals 4
DIRECTV
Button 17
Channel list 50
Rating limit 52
Setup 50
Signal 76
Spending limit 51
Dish pointing 76
Dish type 75
Dolby
Digital 44
Receiver 7, 15
DVD button 22
E
Editing
Channels 50
Profiles 50
Exiting
Program guides 38
F
FCC information 84
Fetch
Button 22
Using 72
Fine-tuning the dish 77
FORWARD button 23
Front
Of the HD receiver 8
G
Getting around in the guides 35
GO BACK button 23
Grid guide 36
Guide
Button on the remote
23, 33, 34, 36
Data 37
DIRECTV 34
TV 33
H
HD MONITOR OUT
Button on the front panel 8
Jack 9, 80
Help 42
High definition 4
I
Icons 28, 34, 40, 47, 62
INFO
Button on front panel 8
Button on the remote 23, 35
Infrared remote sensor 18
INPUT
Button on the front panel 8
Button on the remote 23
Interactive setup 17, 74
J
Jacks 9
And cables 7
90
Page 93

Reference
Index
L
Language 46
LED light 22
Listing all DIRECTV programs 40
Lock icon 62
Locking
The system 28, 52, 58, 62
M
Mail icon 66
Mailbox
Checking your mail 66
Deleting mail 66
Icon 28
Maximum signal strength 77
MENU button 8, 23
Menu system
Icons 47
Timers 47
Menus
Icons 62
Profiles 50
Movie
Ratings 58
Blocking 57, 58
Viewing 59
Themes icon 39
Mute 22
N
Naming profiles 50
New access card 77
Not rated
Movies 59
Programs 54
NTSC 4
Number buttons on the remote
35
O
Off-Air Guides 78
OK button 23
ON button on front panel 8
ON•OFF button on remote 22
On-screen signal meter 76
Optical
Jacks and cables 7
Other guides
Attractions guide 68
Icon 37
OUT TO TV jack 9
Output channel 70
Overheated components 6
P
Parent-approved programs 54
Password
System 61
User 61
PAUSE button 23
Pay Per View program 52
Phone
Jack 7, 9
Line 7
Picture
Quality 77
PLAY button 23
Positioning cables 6
Preferences menu 70
Profiles
Choosing 60
Locking
Unlocking 61
Menu 50
Unlocking 60
Program guides
Default guide 70
Detail guide 36
DIRECTV 32
Down arrow 42
Exiting 38
Grid guide 36
Help 42
Scrolling 35
SurfGuide 36
Tuning to a program 35
TV 32
Programming the remote to
control components 24
Purchases
Cancelling 69
Menu 68
Pay Per View programs 67
Previewing 67
Reviewing 69
R
Radio interference 85
Rain fade 77
Rating limit 52
RCA-type cables 7
RECORD button 23, 48
Recording
Selecting VCR Type 19, 20
With timers 47
Remote control 80
Buttons 22
Programming 24
Remote control sensor 18
REVERSE button 23
Reviewing purchases 69
RF jacks
Cables 7
S
S-VIDEO jacks 7, 9
SAP 46
Satellite
In jack 9
Satellite dish antenna 75
Scout 28
Icon 41
Screen format 17, 71
Scrolling 35
Search for channels 65
Set
Movie ratings 58
Rating limit 52
Time and date 69
Set VCR type 19
Signal
Meter 76
Peak Signal 77
Source
Changing 64
Strength 76
Of a digital signal 75
Type
Changing 64
Sorting
The DIRECTV guide
Alphabetically 40
By movies 39
By sports 40
By title 34
91
Page 94

Reference
Index
By topics 39
Using sports icon 40
Using topics icon 38
Sorting by
Scout button 41
Spending limit 51
Sports
Icon 40
Themes icon 40
Station name
Retrieving 75
STOP button 23
Subchannel number 33
SurfGuide 36
System
Lock 57, 58, 62
Password 62
Test 77
Unlock 62
T
Telephone jack and cord 7
Terrestrial antennas 4, 75
Text
Closed caption 72
Time
Icons 47
Time and date 69
Timer feature
Editing or cancelling 47
Menu 47
Setting up 47, 48
Translucency 70
Transponders 77
Troubleshooting 80
Tuning to a program 35
TV
Button 22
Channel list 53
Program guide 33
Rating limit 54
Setup 53
U
Unlocking
Profiles 60
The system 28, 62
Unrated
Movies 59
Programs and shows 54
Shows 59
V
V-Chip
Age-based ratings 54
Content themes 54
VCR
CONTROL jack 9
Controller 7
Type 19, 65
VCR1 button 22
VCR2 button 22
Watching 16
VIDEO jacks 9
Viewing
Age-based ratings 56
Content themes 57
DIRECTV programming 34
TV programs 33
Visually impaired 46
Volume
Button 22
W
Warranty 82
Weak reception 80
WHO button on the remote 60
92
Page 95

Page 96

Please do not send any products to the Indianapolis address listed in this manual or on the carton. This will only add delays in
service for your product.
10330 North Meridian Street
Indianapolis, IN 46290
©1999 Thomson Consumer Electronics, Inc.
Trademark(s)® Registered
Marca(s) Registrada(s)
DIRECTV is a trademark of DIRECTV, Inc., a unit of
Hughes Electronics Corp., and is used with permission.
Printed in USA
TOCOM 15407990
The following materials were used in
printing this publication:
20%
RECYCLED PAPER
MINIMUM 20% POST CONSUMER
 Loading...
Loading...