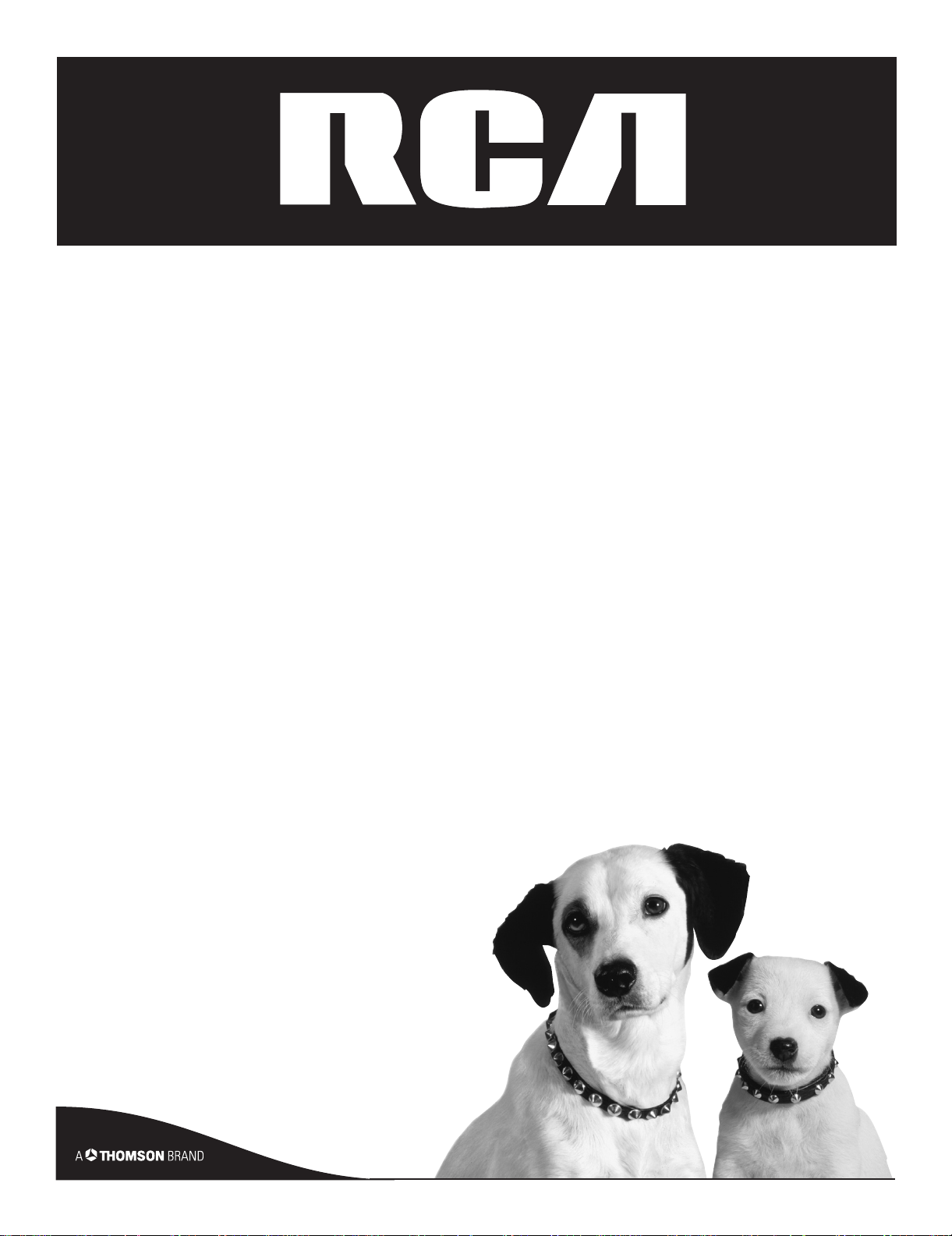
High-Definition
Television
User’s Guide
Changing Entertainment. Again.
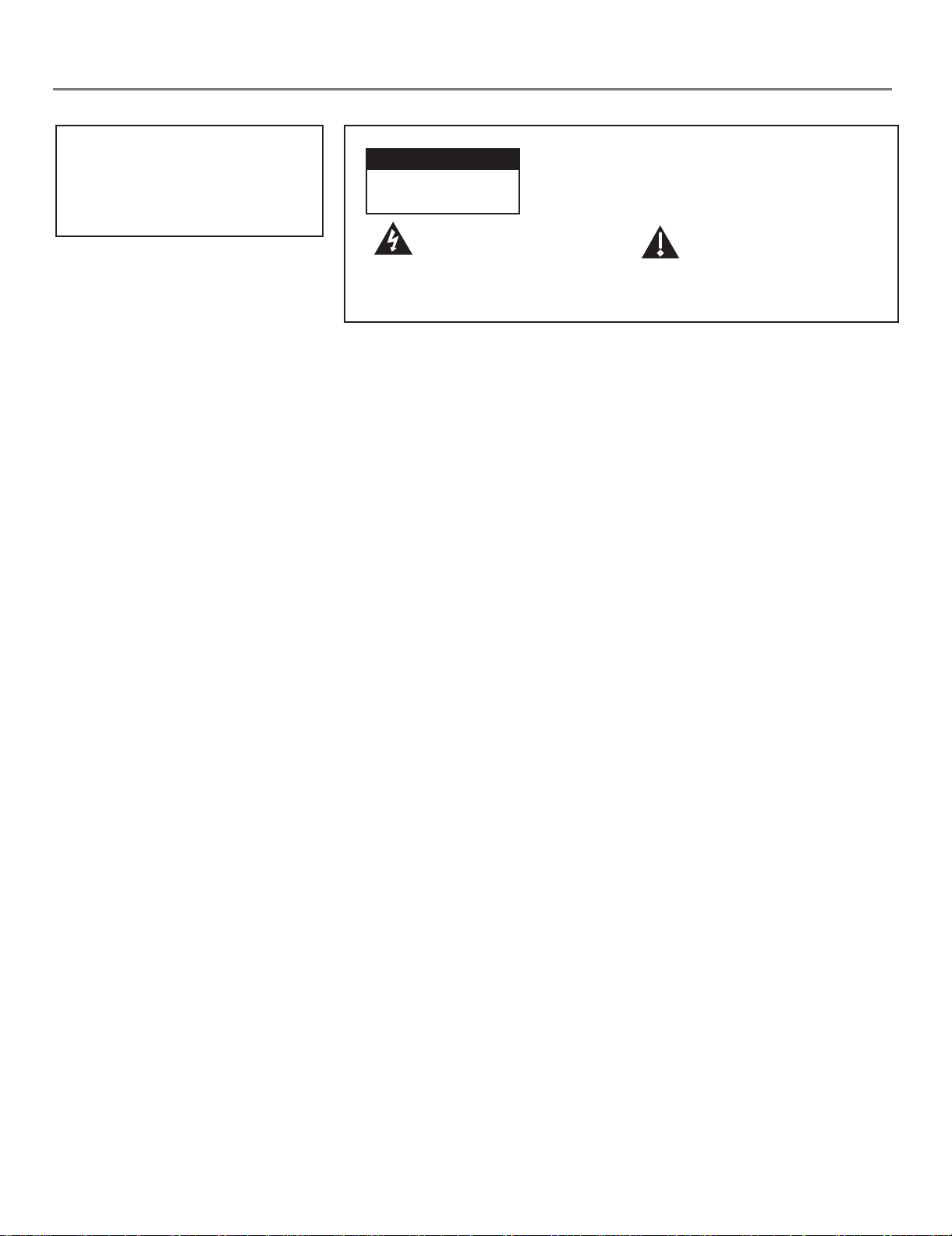
Important Information
WARNING
To reduce the risk of fire or
electric shock, do not expose
this product to rain or moisture.
CAUTION
RISK OF ELECTRIC SHOCK
DO NOT OPEN
This symbol indicates
"dangerous voltage" inside
the product that presents a
risk of electric shock or
personal injury.
Refer to the identification/rating label located on the back panel of your
product for its proper operating voltage.
FCC Regulations state that unauthorized changes or modifications to this
equipment may void the user’s authority to operate it.
Caution: Using video games or any external accessory with fixed
images for extended periods of time can cause them to be
permanently imprinted on the picture tube (or projection TV picture
tubes). ALSO, some network/program logos, phone numbers, black
borders (sides, top, bottom) etc. may cause similar damage. This
damage is not covered by your warranty.
Cable TV Installer: This reminder is provided to call your attention to Article
820-40 of the National Electrical Code (Section 54 of the Canadian Electrical
Code, Part 1) which provides guidelines for proper grounding and, in
particular, specifies that the cable ground shall be connected to the grounding
system of the building as close to the point of cable entry as practical.
Caution: To reduce the risk of electric shock, do
not remove cover (or back). No user serviceable
parts inside. Refer servicing to qualified service
personnel.
This symbol indicates
important instructions
accompanying the product.
Product Registration
Please fill out the product registration card (packed separately) and return it immediately. For U.S. customers: Your
RCA Consumer Electronics product may also be registered at www.rca.com/productregistration. Returning the card
allows us to contact you if needed.
Product Information
Keep your sales receipt to obtain warranty parts and service and for proof of purchase. Attach it here and record
the serial and model numbers in case you need them. These numbers are located on the product.
Model No. ______________________________________________________________________________________________
Serial No ._______________________________________________________________________________________________
Purchase Date: __________________________________________________________________________________________
Dealer/Address/Phone: ___________________________________________________________________________________
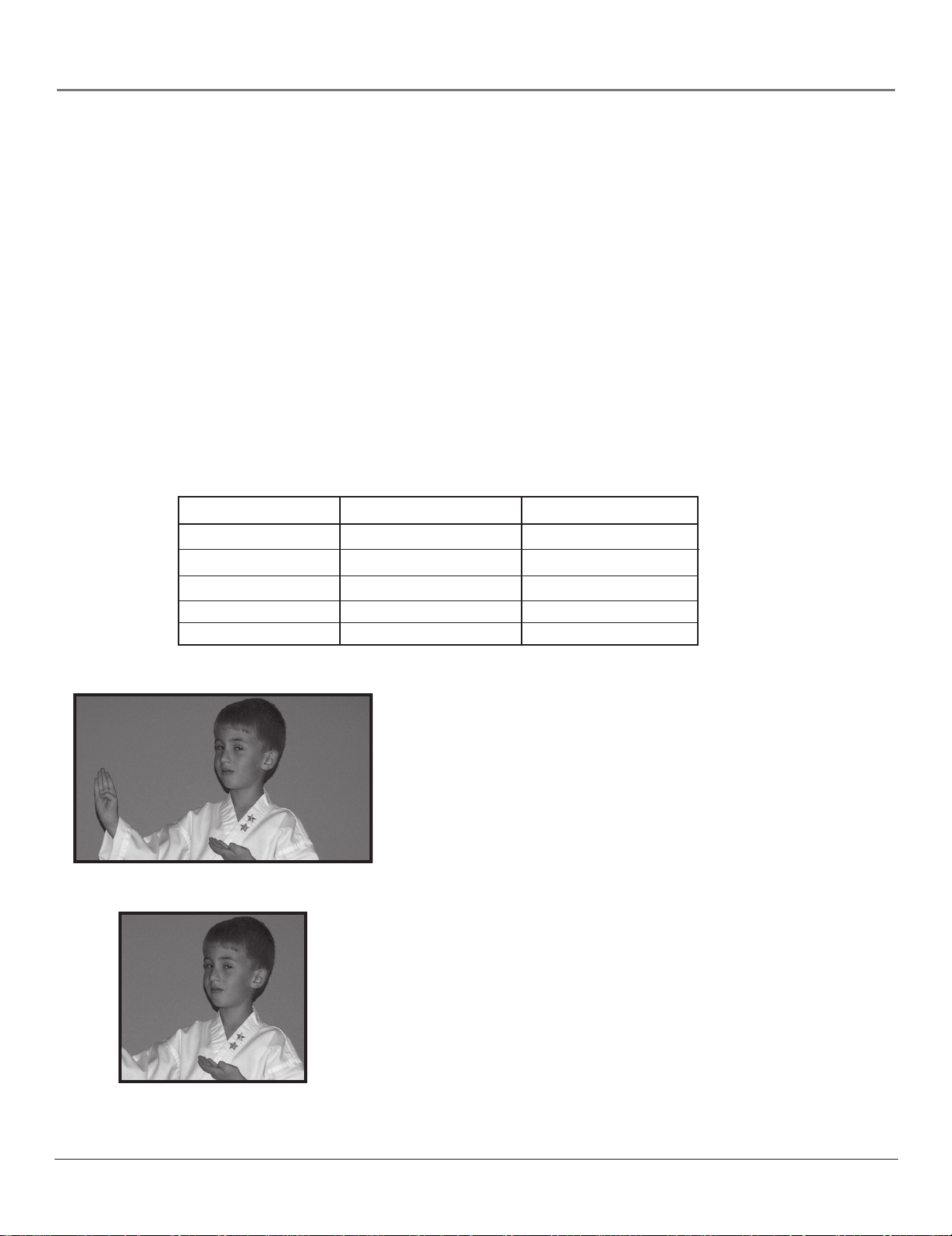
Introduction
Key Features Overview
Your TV is equipped with features that will add to your TV viewing experience. The following section
highlights some of your TV’s most unique features. Go to Chapter 3 for more details on these and
additional features.
Resolution (it’s math...that works for you)
The crisp, lifelike picture that people rave about when experiencing true HDTV is due to the resolution this
technology provides. The resolution is measured by calculating the number of active lines of pixels. A pixel
(which stands for picture element) is a small dot. The picture you see on your TV is composed of these dots.
A regular, analog television only has a resolution of about 200,000 pixels (480 vertical pixels x 440
horizontal pixels = 211,200 pixels). The HDTV format is capable of more than 2 million pixels (1,920 x
1,080 = 2,073,600).
More pixels equal more detail. In summary, HDTV is capable of resolution that is up to 10 times the
resolution of the picture on a regular, analog TV!
Feature Analog (NTSC) HD Digital (ATSC)
Total Scan Lines 525 1125
Effective Scan Lines 480 1080
Aspect Ratio 4:3 16:9 (Widescreen)
Max Resolution 720 x 480 1920 x 1080
Sound 2-ch Stereo 5.1 ch Surround
16:9 Aspect Ratio
4:3 Aspect Ratio
Aspect Ratio
Aspect ratio is simply the width and height of the picture. Regular TVs
use a 4:3 aspect ratio, which means the picture is a little wider than it is
tall (a screen that is 20 inches wide is about 15 inches tall).
When the standards were being developed for television broadcasting
in 1941 by the NTSC (the National Television Standards Committee), it
made sense to adopt the 4:3 aspect ratio that the film industry was
using at that time.
As TVs dropped in price and people prospered in the 1950s, the movie
industry had to find a way to get people out of their living rooms and
back to the movie theatres. That’s when they created the 16:9 aspect
ratio (also called widescreen format). When the standards for HDTV
were being developed by the ATSC (Advanced Television Standards
Committee), the 16:9 aspect ratio was chosen as the format for HDTV.
This widescreen format makes sense because it’s much closer to the
way we see. Our field of vision is actually much wider than tall
because of our peripheral vision. Not only is it closer to the way we
see, but the pictures are crisper and cleaner with more detail in the
close-up and panoramic views.
1
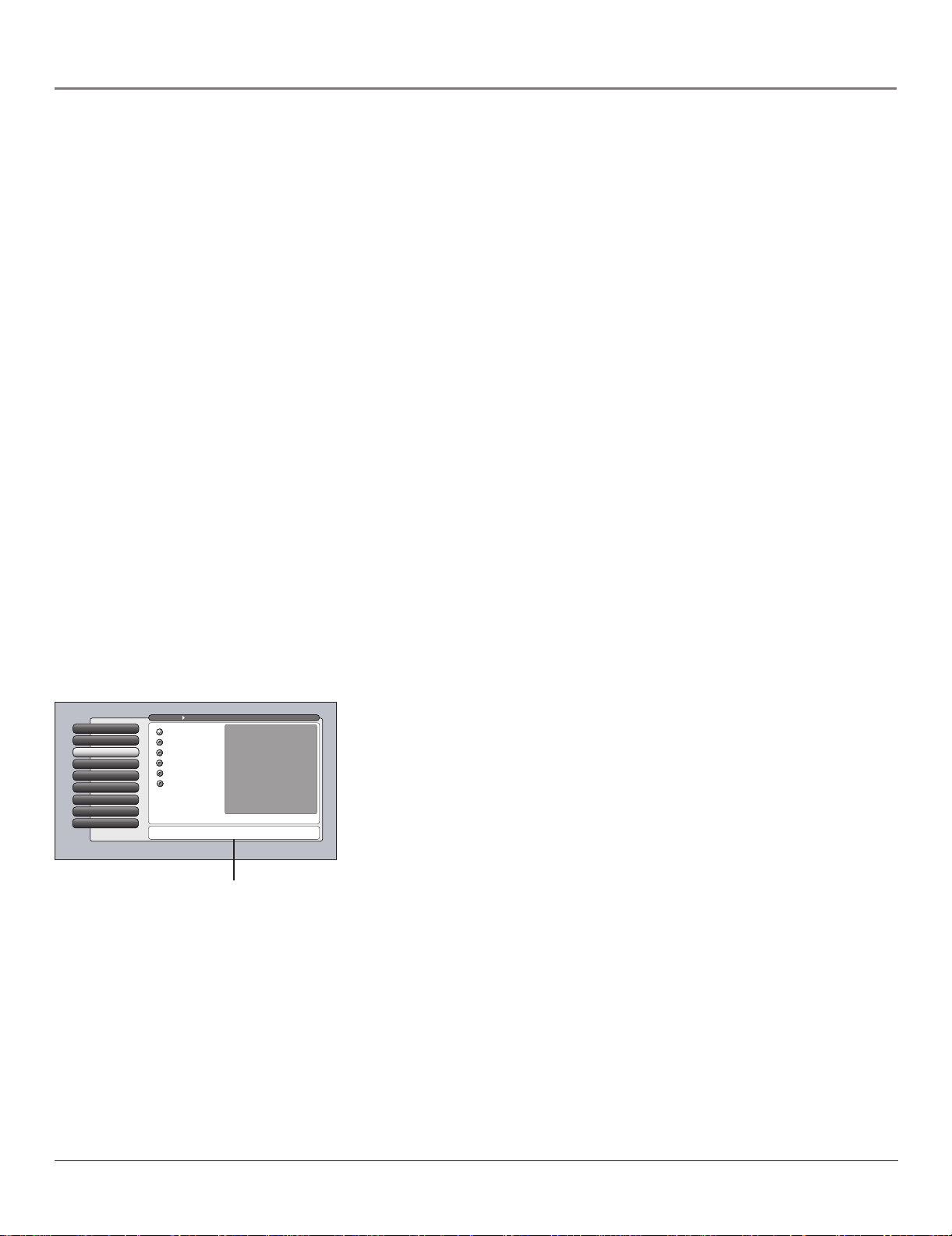
Introduction
Digital Signal and Sound
The analog television broadcast system that has been used in the United States for the past 50
years transmits signals as electronic waves. These waves can suffer degradation as the signal
travels to your home. Additionally, the analog waves are susceptible to interference from planes
passing overhead, weather, and household appliances.
Digital signals, in contrast to analog signals, can be reproduced precisely because the images
are transmitted and received using the computer language of 1s and 0s. Such precision yields a
signal that is capable of displaying studio-quality picture and Dolby Digital 5.1 channel sound.
Integrated HDTV Tuner with Digital Cable Ready QAM
RCA was the first to offer an integrated tuner with its HDTVs (which means there is no need for another
box to receive digital programming). Now, we’ve gone one better— your HDTV’s tuner is digital cable
ready (no need for a cable box to view unscrambled digital cable programming). The CableCARD™ slot on
your HDTV allows you to use a digital cable card to access digital cable. The tuner is able to decode all 16
formats of digital television broadcasts, and it can interpret unscrambled digital cable signals because it
includes QAM (Quadrature Amplitude Modulation).
Note: A digital cable card may be necessary to view scrambled (encrypted) channels. Contact your cable
provider for more information. Go to page 15 for more information.
TruScan Digital Reality
With the Film Mode option turned on, the intelligent signal processing of TruScan Digital Reality recognizes
incoming video signals and progressively converts them to achieve optimum digital picture performance. It
also recognizes when original film sources have been modified and can automatically convert the analog
frame rate back to its original format to bring out the detail--a process commonly referred to as reverse 3:2
pulldown.
Go Back
0
Picture Settings
1
Picture PresetsPicture Presets
2
Auto Color
3
Color Warmth
4
Convergence
5
Edge Enhancement
6
Contrast Expand
7
Advanced Settings
8
Main Menu Picture Quality
Vibrant (Day)
Natural
Cinematic (Night)
Videogame
Professional
Personal
A change in this screen is applied to Input 2.
You can choose the setting that is best for your viewing
environment. Press OK to continue.
Contrast
Color
Tint
Black Level
Sharpness
Auto Color
Color Warmth
Edge Enhancement
Contrast Expand
65%
70%
55%
60%
55%
On
Cool
Low
High
User-friendly Features Help You Personalize Your TV
•You can customize your TV to fit your viewing taste and match the lighting where
you watch TV by using Personal Presets and/or the automatic picture quality
settings: Vibrant (Day), Natural, Cinematic (Night), Videogame, Professional.
You can adjust each input jack to a different setting and the TV will automatically
adjust the picture when you change inputs.
•Help Text: The elaborate, on-screen help text describes your TV’s features and
explains how to use them.
Help text
Audio/Video Output Jacks
Because the VCRs in most households are analog and can’t receive or record digital TV
signals, recording digital TV broadcasts wasn’t possible without purchasing additional
equipment. That’s why RCA added AUDIO/VIDEO OUTPUT jacks to this HDTV.
These jacks enable you to record both analog and digital programs. RCA understands
how you watch TV and what’s necessary to make the transition to HDTV seamless.
CableCARD is a registered trademark of Cable Television Laboratories, Inc.
2
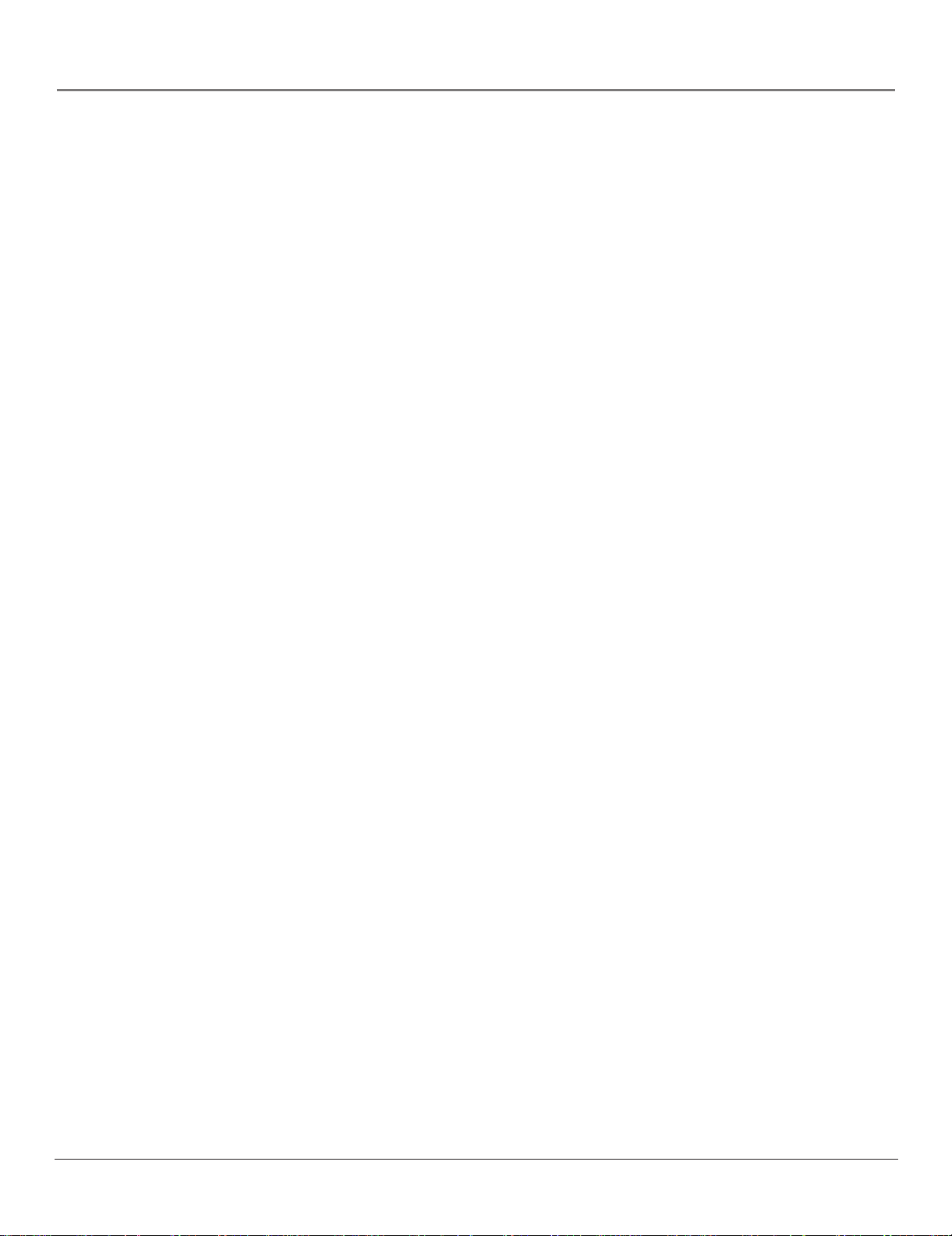
Table of Contents
Introduction
Key Features Overview ................................................................................................................... 1
Chapter 1: Connections & Setup
Things to Consider Before You Connect ........................................................................................ 6
Protect Against Power Surges.................................................................................................. 6
Protect Components from Overheating.................................................................................. 6
Position Cables Properly to Avoid Audio Interference........................................................... 6
Use Indirect Light...................................................................................................................... 6
Using a Stand ............................................................................................................................ 6
Cables You May Need to Connect Components to Your TV .................................................. 6
Choose Your Connection ................................................................................................................. 7
Video Connections.................................................................................................................... 7
Digital/Network Connections................................................................................................... 7
Explanation of Jacks and Cables .................................................................................................... 8
The Front of Your TV ..................................................................................................................... 11
Front Input Jacks..................................................................................................................... 11
Front Panel .............................................................................................................................. 11
How to Connect: TV + VCR + DVD Player ............................................................................. 12
How to Connect: TV + Satellite Receiver + VCR .................................................................... 13
How to Connect: TV + Component with DVI or HDMI......................................................... 14
How to Connect: TV + CableCARD ........................................................................................ 15
Setting Up Digital Cable Television Service........................................................................... 15
Plug in the TV................................................................................................................................. 16
Put Batteries in the Remote .......................................................................................................... 16
Turn on the TV ............................................................................................................................... 16
Use the Remote Control to Complete the Assisted Setup.......................................................... 16
Complete the Assisted Setup........................................................................................................ 16
Set the Menu Language ......................................................................................................... 17
Complete Channel Search ...................................................................................................... 17
Changing Channels................................................................................................................. 17
Next Steps ...................................................................................................................................... 17
Chapter 2: Using the Remote Control
The Buttons on the Remote Control ............................................................................................ 20
Programming the Remote to Operate Other Components ........................................................ 21
Find Out If You Need to Program the Remote ..................................................................... 22
Programming the Remote ..................................................................................................... 22
How to Use the Remote After You’ve Programmed It ............................................................... 23
Using the INPUT Button ................................................................................................................ 24
Remote Code List ........................................................................................................................... 24
Chapter 3: Using the TV’s Features
About the Channel Banner ........................................................................................................... 28
Digital or Analog TV Channels ..................................................................................................... 29
Direct Tuning to a Channel .................................................................................................... 29
Parental Controls ........................................................................................................................... 30
Lock/Unlock TV ....................................................................................................................... 30
Channel Lists (Video Input List, Cable Channel List, Antenna Ch. List) ............................... 30
How V-Chip Works for the USA and Canada ............................................................................... 31
USA V-Chip TV Ratings ...........................................................................................................31
Canada V-Chip ........................................................................................................................ 35
3
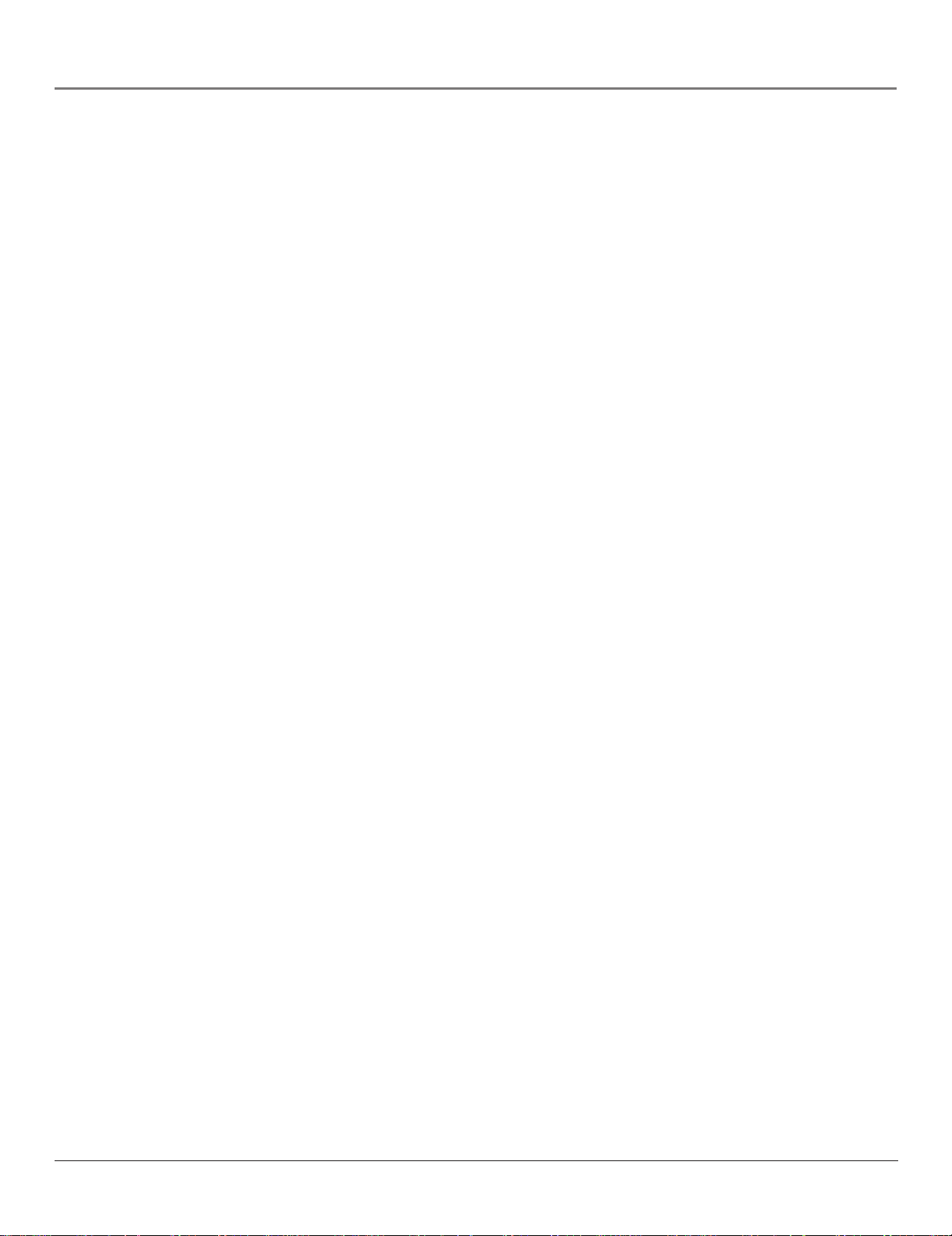
Table of Contents
Auto Tuning Feature...................................................................................................................... 37
PIP (Picture-in-Picture) Operation ................................................................................................. 38
Emergency Alert System (EAS) ..................................................................................................... 39
Chapter 4: Using the TV’s Menu System
Menus, On-screen Help, and Control Panels ............................................................................... 42
Navigating the Menu System................................................................................................. 42
On-Screen Help ....................................................................................................................... 42
Controls ................................................................................................................................... 42
Picture Quality Menu .................................................................................................................... 44
Picture Settings ....................................................................................................................... 44
Picture Presets ......................................................................................................................... 44
Auto Color............................................................................................................................... 45
Color Warmth ......................................................................................................................... 45
Convergence ........................................................................................................................... 45
Edge Enhancement................................................................................................................. 46
Contrast Expand ..................................................................................................................... 46
Advanced Settings .................................................................................................................. 46
Audio Menu ................................................................................................................................... 47
Equalizer Presets ..................................................................................................................... 47
Audio Processor ...................................................................................................................... 47
Sound Logic............................................................................................................................. 48
Audio Mode ............................................................................................................................ 48
SAP (Second Audio Program)................................................................................................. 48
Balance .................................................................................................................................... 48
Audio Connections ................................................................................................................. 49
Dynamic Bass........................................................................................................................... 49
Connections Menu......................................................................................................................... 49
Signal Strength ....................................................................................................................... 50
Channel Search ....................................................................................................................... 50
Software Upgrade .................................................................................................................. 50
Signal Source........................................................................................................................... 51
Video Input Setup................................................................................................................... 51
Auto Tuning ............................................................................................................................ 51
Special Features ...................................................................................................................... 51
Ethernet Setup ........................................................................................................................ 52
Preferences Menu .......................................................................................................................... 52
Closed Captioning .................................................................................................................. 53
Screen Format ......................................................................................................................... 55
Time Menu .............................................................................................................................. 55
Color Scheme .......................................................................................................................... 56
Translucency ............................................................................................................................ 56
Menu Language...................................................................................................................... 56
Chapter 5: Reference
Troubleshooting ............................................................................................................................. 58
HDTV Specifications ...................................................................................................................... 61
Accessory Information .................................................................................................................. 63
Limited Warranty........................................................................................................................... 65
FCC Information...................................................................................................................... 67
Care and Cleaning .................................................................................................................. 67
Index ............................................................................................................................................... 68
4
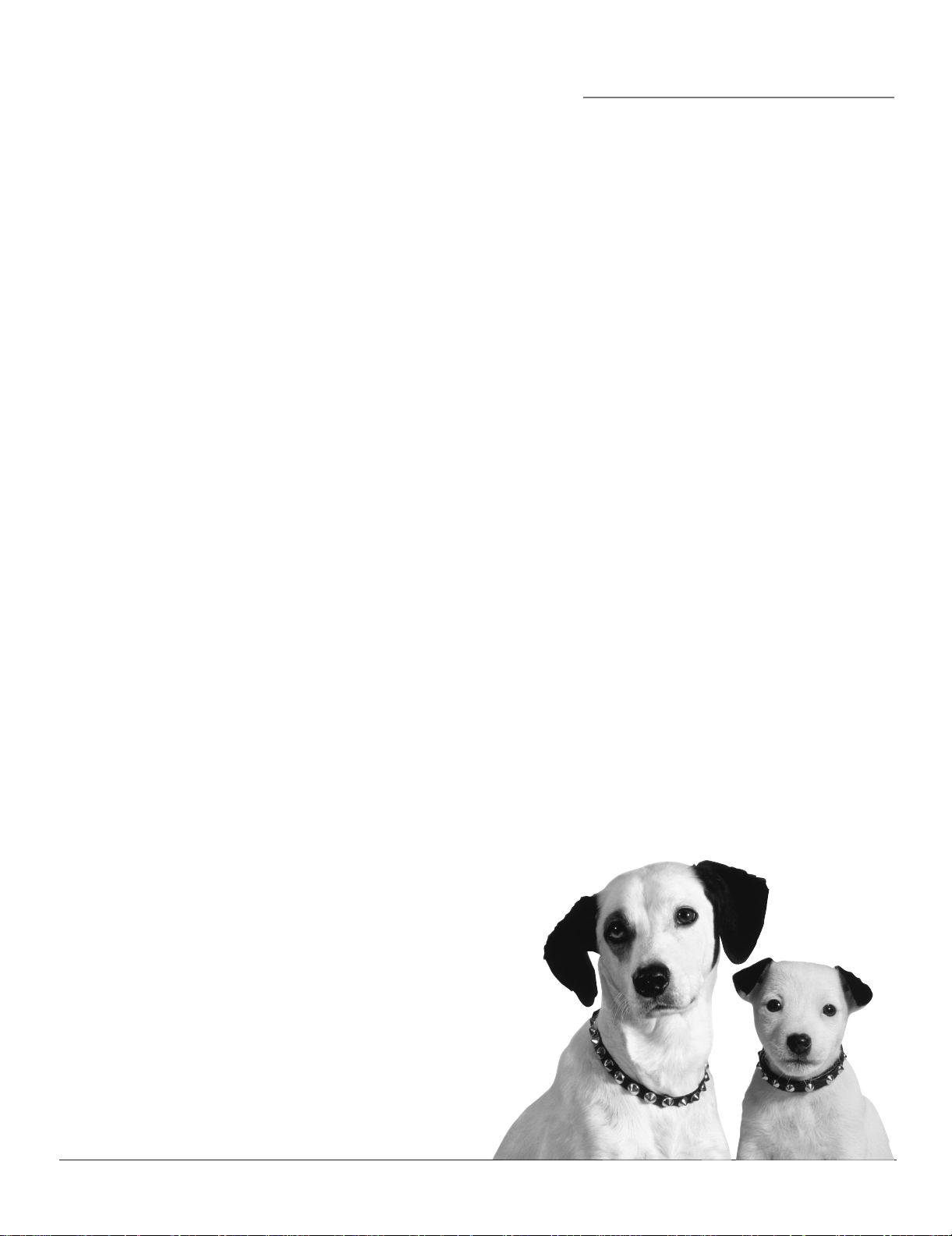
Chapter 1
Connections & Setup
Chapter Overview:
• Things to Consider Before You Connect
• Choose Your Connection
• Explanation of Jacks and Cables
• The Front of Your TV
• How To Connect
• Plug in the TV
• Put Batteries in the Remote
•Turn on the TV
• Use the Remote Control to Complete
the Assisted Setup
• Complete the Assisted Setup
• Next Steps
Changing Entertainment. Again.
Graphics contained within this publication are for representation only. 5
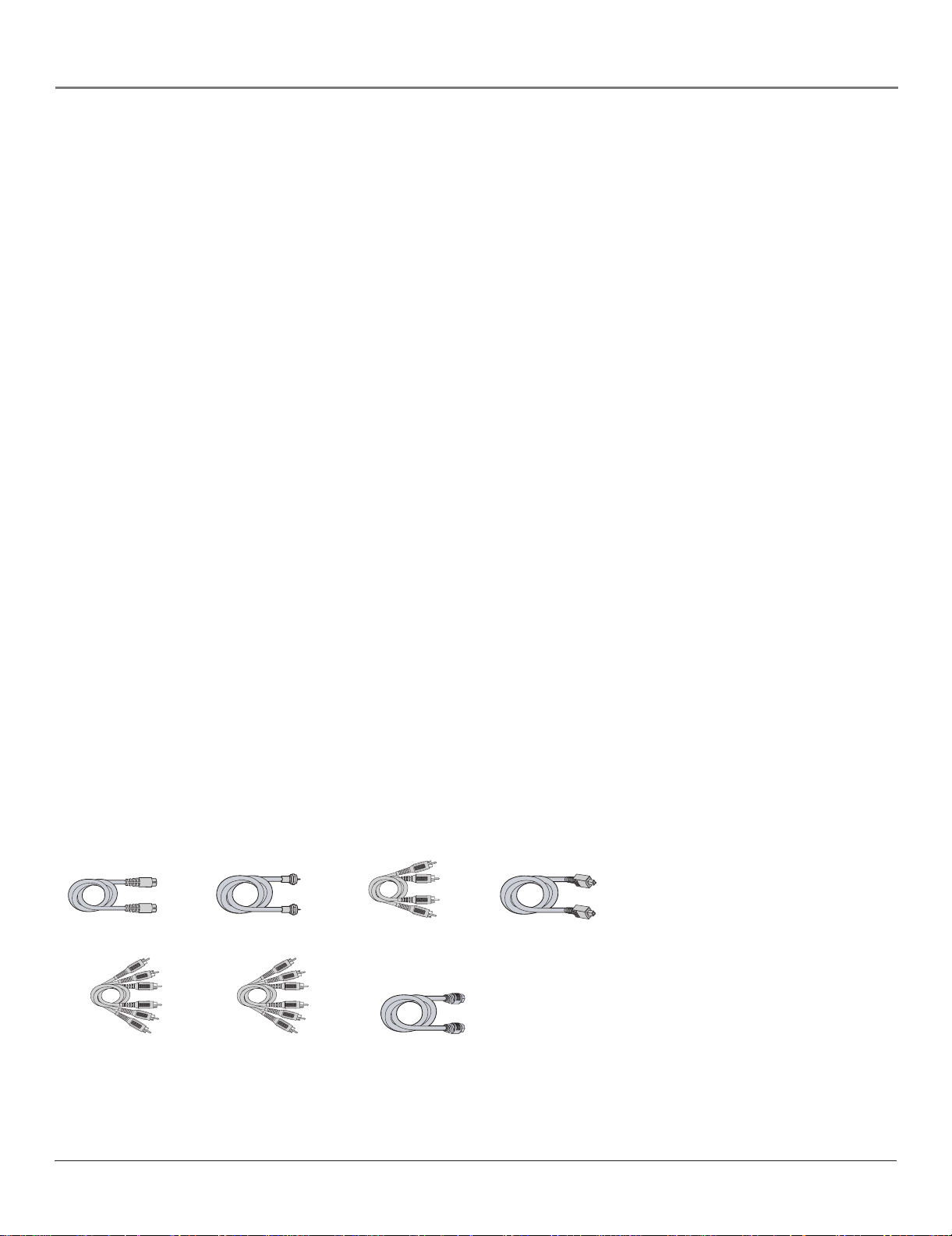
Connections & Setup
Things to Consider Before You Connect
Protect Against Power Surges
• Connect all components before you plug any of their power cords into the wall outlet or
power strip. NEVER plug your TV into an outlet that is controlled by a wall switch.
•Turn off the TV and/or component(s) before you connect or disconnect any cables.
• Make sure all antennas and cables are properly grounded. Refer to the Important Safeguards
sheet packed with your TV.
Protect Components from Overheating
• Don’t block ventilation holes on any of the components. Arrange the components so that air
can circulate freely.
• Don’t stack components.
• If you place components in a stand, make sure you allow adequate ventilation.
• If you connect an audio receiver or amplifier, place it on the top shelf so the heated air from it
won’t flow around other components.
Position Cables Properly to Avoid Audio Interference
• Insert each cable firmly into the designated jack.
Use Indirect Light
Don’t place the TV where sunlight or room lighting will be directed toward the screen. Use soft or
indirect lighting.
Using a Stand
If a stand or base is used, insure that it is of adequate size and strength to prevent the TV from
being accidentally tipped over, pushed off, or pulled off. This could cause personal injury and/or
damage the TV. Refer to the Important Safety Instructions packed separately.
Cables You May Need to Connect Components to Your TV
The pictures below show the cables (not supplied) you may need for the connections represented
in this book.
S-Video cable
Coaxial cable
A/V Cable
Digital Optical Cable
Composite Video
Audio/ Video cable
HDMI and High-Definition Multimedia Interface are trademarks or registered trademarks of HDMI Licensing LLC.
Component Video
(Y, Pb, Pr) cable
HDMI™ cable (or DVI
cable and HDMI/DVI
adapter)
6 Chapter 1
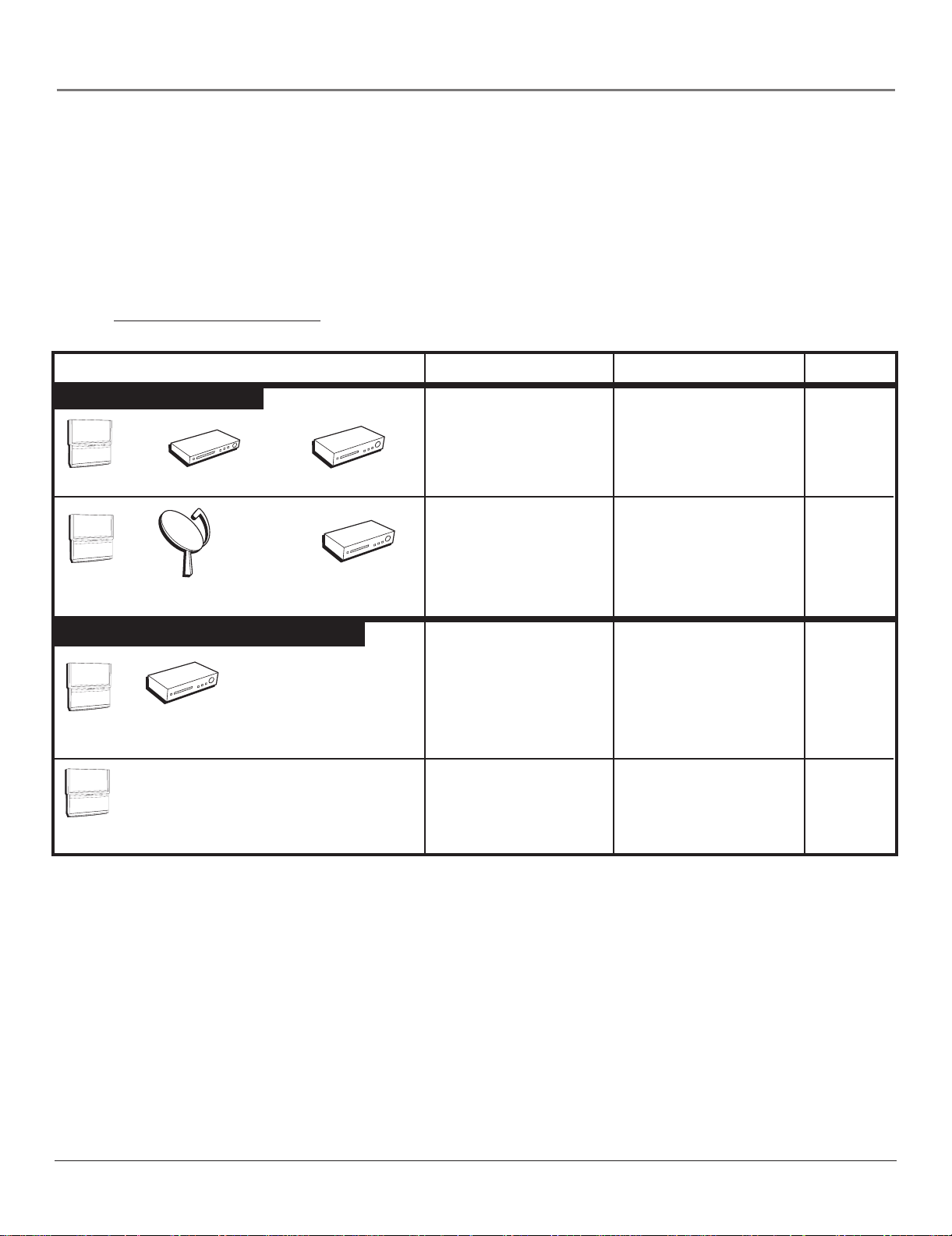
Connections & Setup
Choose Your Connection
There are several ways to connect your HDTV, depending on the components you want to connect and the quality of the
signal you want to achieve. Please use the following chart to determine which connection is best for you. Proceed to the
appropriate page and connect your TV. For more information about the relationship between the cables, jacks, and the
quality of the signal you see on your TV, go to the following page.
Note for U.S. Customers: If you prefer, we can provide you with the name of an Authorized Service Representative
who will visit your home for a fee to install your electronic entertainment system and to instruct you in its operation.
For details about this service, call 1-888-206-3359. For additional assistance while using your RCA product, please
visit
www.rca.com/customersupport.
Components Cables Needed Connection Title Go to...
Video Connections
WER
O
P
+
VOL
—
L
VO
H
C
CH
NU
E
M
TV
TV
DVD
POWER
+
L
VO
—
VOL
CH
H
C
U
EN
M
VCR
VCR
Satellite Receiver
Digital/Network Connections
R
POWE
+
VOL
—
L
VO
H
C
H
C
U
EN
M
TV
TV
R
E
W
PO
+
L
O
V
—
OL
V
CH
CH
MENU
Component with
DVI or HDMI jack
CableCARD™
Coaxial
Audio
Component
Composite
Coaxial
Audio/video
Component
Composite
HDMI (or DVI with
HDMI/DVI adapter)
Coaxial
TV + VCR + DVD
Player
TV + Satellite
Receiver + VCR
TV + Component
with DVI or HDMI
TV + CableCARD™
page 12
page 13
page 14Coaxial
page 15
Chapter 1 7
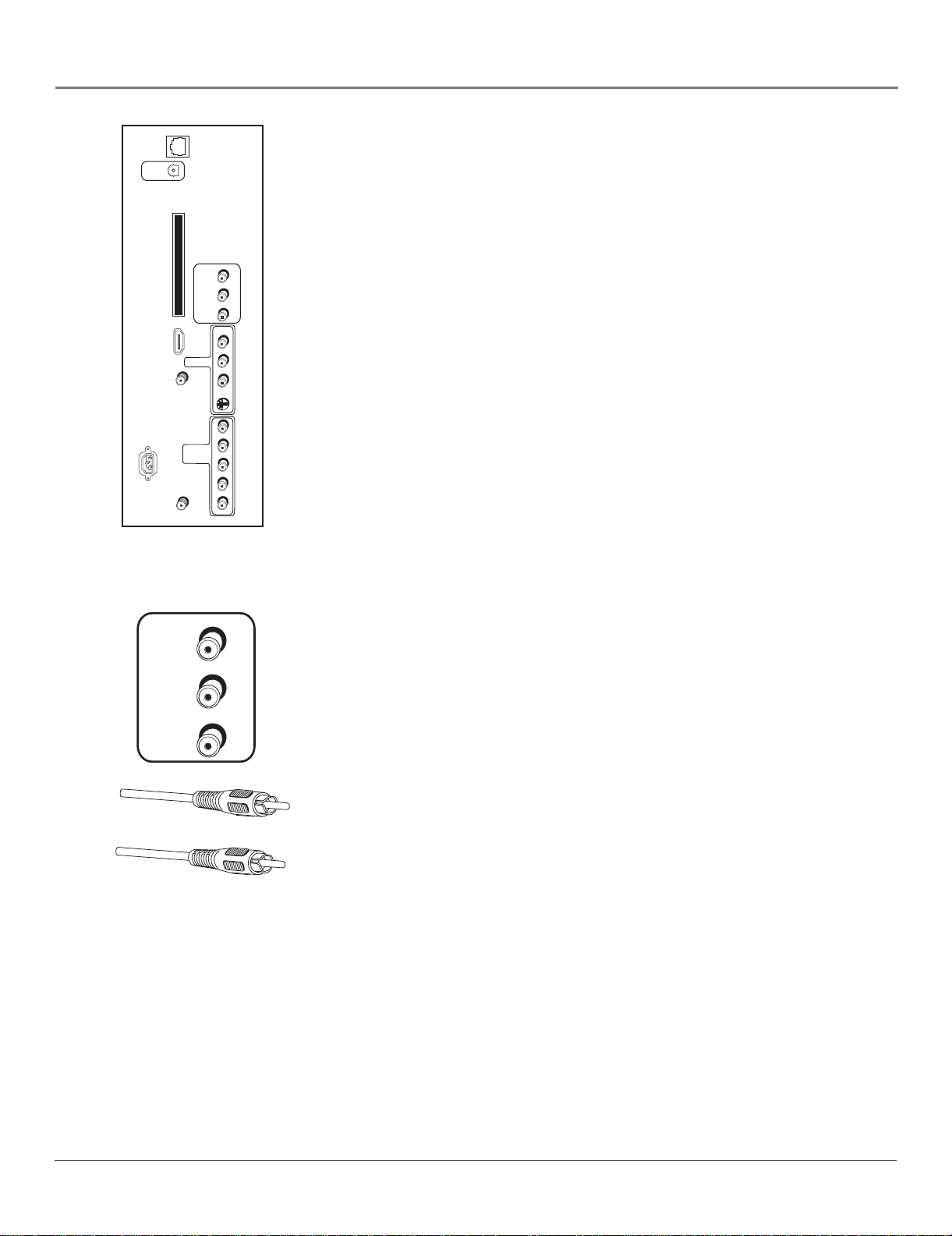
Connections & Setup
ETHERNET
DIGITAL
AUDIO
OUTPUT
Explanation of Jacks and Cables
The diagrams below illustrate jacks found on the back of the TV. When
connecting cables, be sure to connect corresponding outputs and inputs (video
input into video out, right audio input into right audio out, etc.).
This section describes the jacks and cables you might use to make connections
CableCARD™
POWER
(AC 120V~60Hz)
HDMI/DVI
INPUT
Use menu for
DVI audio.
ANTENNA
CABLE
INPUT
INPUT
AUDIO/
VIDEO
OUTPUT
COMPOSITE
INPUT
COMPONENT/
COMPOSITE
INPUT
Use menu for
composite
video.
R
L
V
INPUT 1
R
L
V
S-VIDEO
R
L
P
R
P
B
Y/VIDEO
INPUT 2
TV
(cables may be ordered separately by calling the number on page 63). There
are several ways to connect components to your TV.
Different jacks and cables provide a different level of performance. It’s
important to remember the different degrees of picture quality for comparison.
The HDMI/DVI and component jacks are considered excellent; S-Video is very
good; composite jacks are good, while connecting components to the Antenna
or Cable input is fair.
AUDIO/VIDEO OUTPUTS and INPUTS
AUDIO/VIDEO OUTPUT Connect a VCR or DVD-recorder to record digital
and analog programs from the Cable or Antenna Input (excluding copyprotected programs and component video formats) while the TV is turned on.
You must leave the TV on the same channel you are recording.
• R Audio provides right audio connection and connector is usually red.
• L Audio provides left audio connection and connector is usually white.
AUDIO/
VIDEO
OUTPUT
R
L
V
• V (Video) provides composite video connection and connector is usually
yellow.
Notes: When recording from this output, remember to tune to the
Composite Audio Cable (RCA Type)
channel you want to record.
If an unusual pattern appears when you connect a VCR to these jacks,
playing a tape or switching to the VCR’s tuner removes the pattern.
Composite Video Cable (RCA Type)
8 Chapter 1
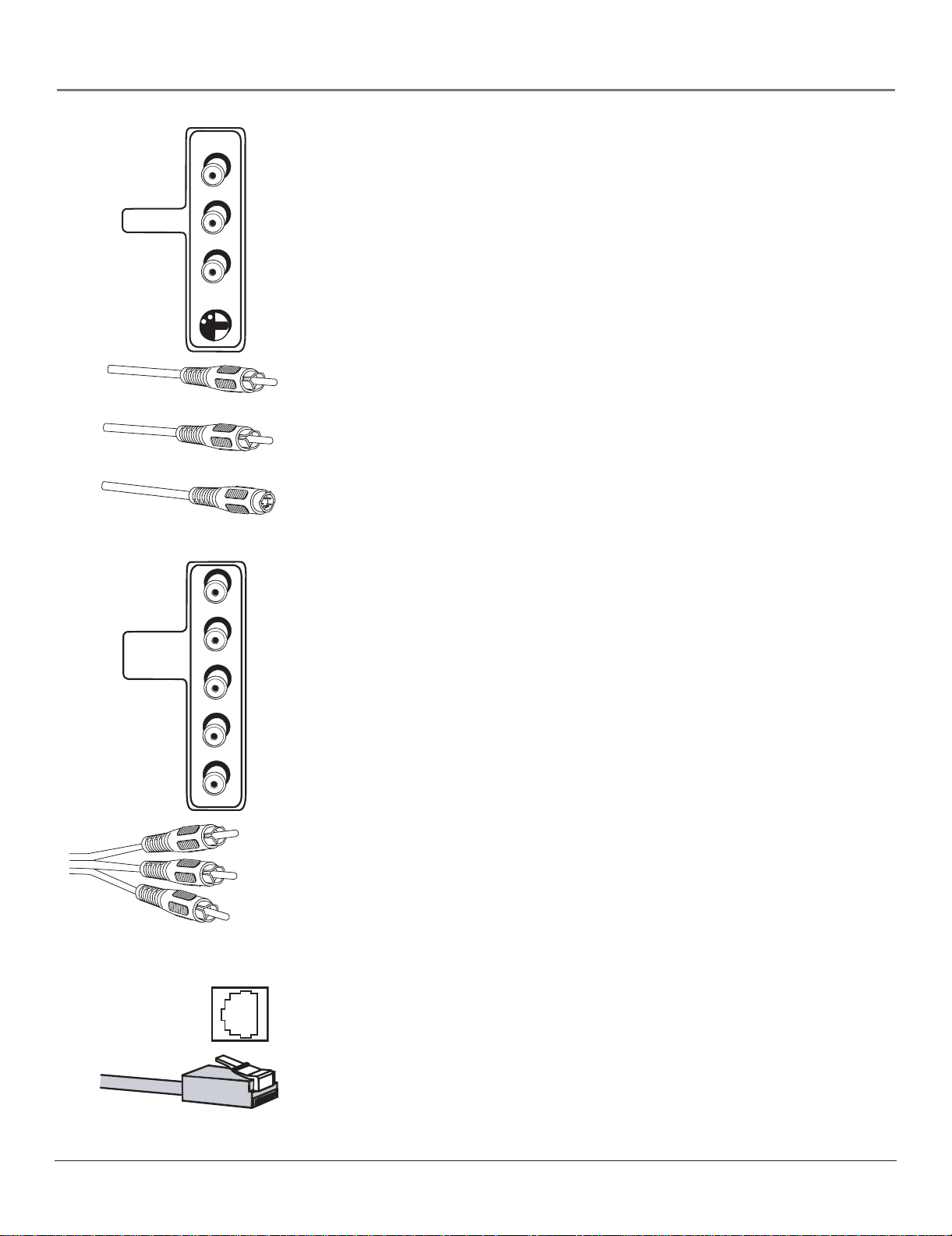
Connections & Setup
INPUT 1
R
COMPOSITE
INPUT
Composite Audio Cable (RCA Type)
Composite Video Cable (RCA Type)
COMPONENT/
COMPOSITE
INPUT
Use menu for
composite
video.
L
V
S-VIDEO
S-Video Cable
R
L
R
P
P
B
Y/VIDEO
INPUT 2
Y (green)
PR (red)
INPUT 1 COMPOSITE INPUT Connect an NTSC (analog) component. These
jacks are used for most audio/video connections between components. The
audio/video jacks are often color coded (yellow for video, red for right audio,
and white for left audio).
• R Audio provides right audio connection and connector is usually red.
• L Audio provides left audio connection and connector is usually white.
• V (Video) provides composite video connection and connector is usually
yellow.
• S-VIDEO lets you connect an S-Video cable for better picture quality to a
component with S-Video capability, such as a VCR or DVD player. When
using S-Video, make sure to connect the two audio cables as well as the
S-Video connector.
The S-Video jack provides better picture quality than the composite video
jacks because the color (chrominance, also called chroma) part of the
signal is separated from the black and white (luminance) part of the
picture.
INPUT 2 COMPONENT/COMPOSITE INPUT Provides connection to a second
NTSC (analog) video component with either composite or component outputs
such as a VCR.
• R Audio provides right audio connection and connector is usually red.
• L Audio provides left audio connection and connector is usually white.
• Y/Video PB PRUnlike a single video input, component (Y, PB, PR) video
maintains the video signal as three separate parts through these three jacks.
To ensure maximum picture quality, use three video-grade cables for the
Y, PB, PR connections. Accepts 480i, 480p, 720p, and 1080i signals. If you’re
connecting to a component with a Video jack instead, you can still use the
Y/Video jack. Go to the Connections menu, select Video Input Source and
choose Composite video as your source. Go to page 51 for more
information.
Notes: Also, remember to connect the left and right audio cables
because the Y, Pb, Pr cables carry only the picture signal, not the sound.
PIP can only be displayed from component inputs in 480i format.
Component Cables
PB (blue)
ETHERNET Connect a router, cable modem, or Digital Subscriber Line (DSL)
ETHERNET
modem to the TV using an Ethernet cable (CAT 5) for a possible software
upgrade. Go to page 50 for more information on software upgrades. Do not
connect a telephone cable because of risk of fire or shock. A green light on the
jack means that an active network has been detected. An orange light on the
jack means the data is either being sent or received.
Chapter 1 9
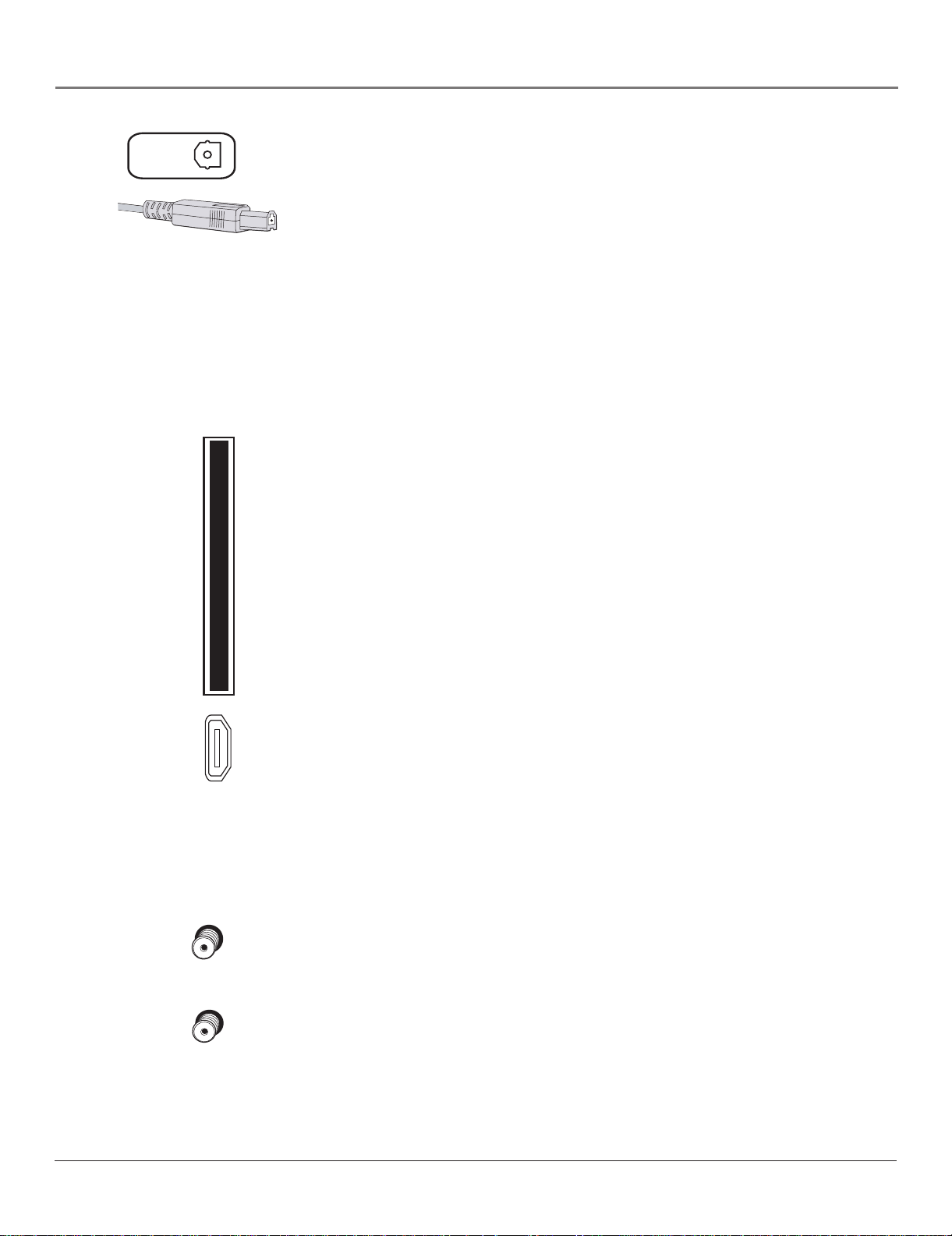
Connections & Setup
C
U
DIGITAL
AUDIO
OUTPUT
ableCARD™
DIGITAL AUDIO OUTPUT Use a digital optical cable (or SPDIF cable) to
connect your TV to a compatible Dolby Digital* or PCM receiver or decoder.
Dolby Digital offers theatre-quality sound (six audio channels). If you own a
receiver that uses an optical cable input, you can use an optical cable to
connect the TV to that receiver for the best sound quality. Go to the Digital
Audio Out screen in the Audio menu to select Auto Select or PCM as the output
for this jack.
Note: This TV’s optical digital output jack fully complies with the
international standard governing this type of jack (IEC958), and is
designed for connection to a Dolby Digital (AC-3® or PCM) receiver or
decoder. Older equipment, some of which is not fully compliant with
IEC958, may not be compatible with the Dolby Digital bitstream. Such a
connection using anything other than a Dolby Digital (AC-3 or PCM)
receiver or decoder could create a high noise level, causing damage to
headphones or speakers.
CableCARD
Allows you to use a digital cable television card to receive digital
cable services, including premium and HDTV cable channels, without the need
for a set-top box. Go to page 15 for information on using the CableCARD slot.
HDMI/DVI
INPUT
se menu for
DVI audio.
HDMI/DVI INPUT (High-Definition Multimedia Interface/Digital Visual
Interface) Provides an uncompressed digital interface that carries both video
and audio data by way of an integrated mini-plug cable. Since HDMI is based
on Digital Visual Interface (DVI) the jack on the back of your TV is also
compatible with DVI components.
Note: If you connect a component with a DVI jack to the HDMI/DVI
input, you’ll need an HDMI/DVI adapter. Also, connect the left and
right audio cables to an input that is not in use. An example is shown
on page 14. Then go to the Audio Connections menu and select DVI
Audio Input to choose the input you’re using to receive audio.
CABLE INPUT Used to connect a coaxial cable to receive the signal from
CABLE
INPUT
cable or cable box.
ANTENNA INPUT Used to connect a coaxial cable to receive the signal from
ANTENNA
INPUT
*Manufactured under license from Dolby Laboratories. “Dolby” and the double-D symbol are trademarks of Dolby Laboratories.
an off-air antenna.
10 Chapter 1
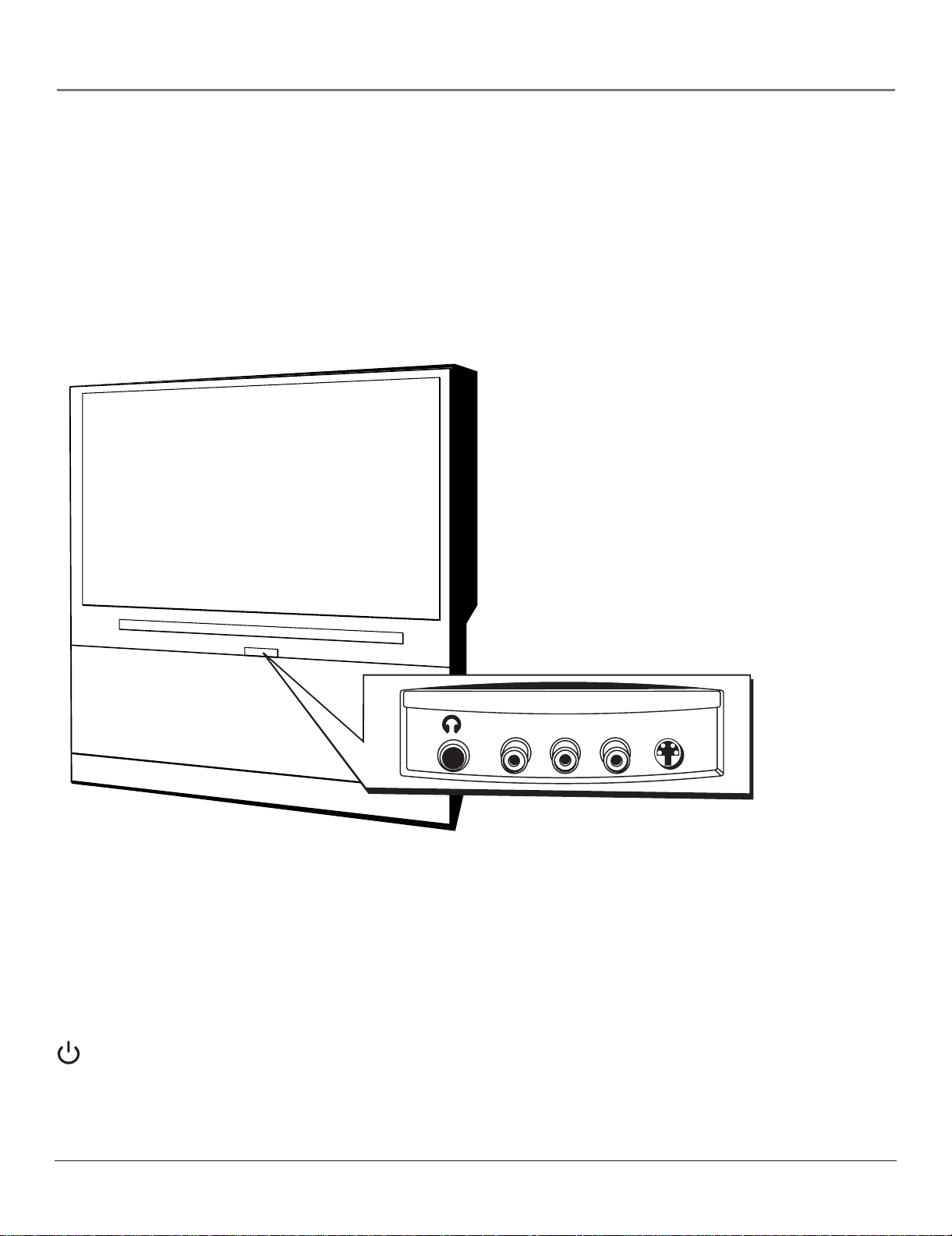
Connections & Setup
The Front of Your TV
Front Input Jacks
The TV has front input jacks for convenience in connecting a camcorder, digital camera, or video game: an S-VIDEO
input, one set of composite AUDIO/VIDEO inputs, and a headphone jack. Look for a hinged door and press to open
the cover. Please note the illustration below is just an example of how these jacks might appear.
Notes: When you plug in headphones, the TV’s internal speakers are muted. Use the VOL up or down button to
control the volume.
When connecting a component that uses a monaural cable, such as some camcorders, use the L/MONO input
jack to get sound from both speakers.
Notes: The front panel illustration shows a typical
front panel layout. The exact look may be different
from the one on the front of your TV.
If you use the Front Button Block feature, the front
panel no longer provides access to the menus. The
Front Button Block feature disables all front panel
buttons but not the jacks. For more information,
see Chapter 3.
+ POWER
VOL
—
VOL
CH
CH
MENU
S
-
V
I
D
E
O
VID
EO
L/MONO R
HEADPHONE
INPUT
4
AUD
IO
AUDIO IN
L/MONO
VIDEO
R
S-VIDEO
IN
IN
Front Panel
If you cannot locate your remote, you can use the front panel of your TV to operate many of the TV’s features.
MENU/OK Brings up the Main menu. When the menu system is displayed, pressing MENU/OK selects highlighted items.
CH
Scans down through the channel list. In the menu system, it moves the highlight down and adjusts menu controls.
CH
Scans up through the current channel list. In the menu system, it moves the highlight up and adjusts menu controls.
VOL
Decreases the volume. In the menu system, it moves the highlight left to items and adjusts menu controls.
VOL
Increases the volume. In the menu system, it moves the highlight right to items and adjusts menu controls.
(Power button) Turns the TV on and off. The indicator lights when TV is on.
Chapter 1 11
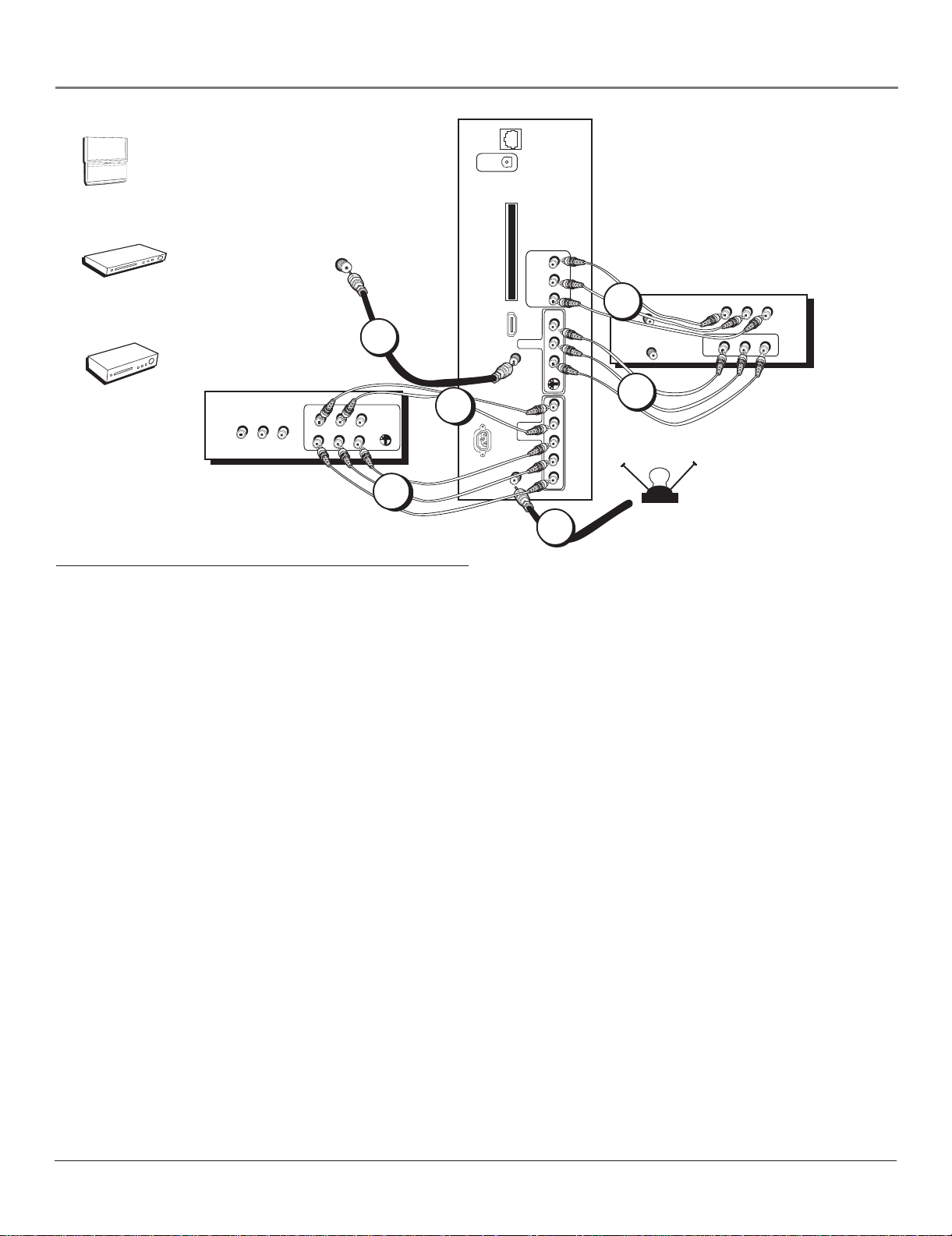
Connections & Setup
R
E
POW
+
VOL
—
L
HVO
C
H
C
ENU
M
TV
ETHERNET
DIGITAL
AUDIO
OUTPUT
2A
TV
CableCARD™
Use menu for
DVI audio.
POWER
(AC 120V~60Hz)
HDMI/DVI
INPUT
CABLE
INPUT
ANTENNA
INPUT
AUDIO/
VIDEO
OUTPUT
COMPOSITE
INPUT
COMPONENT/
COMPOSITE
INPUTS
Use menu for
composite
video.
R
L
V
INPUT 1
R
L
V
S-VIDEO
R
L
R
P
P
B
Y/VIDEO
INPUT 2
3B
ANTENNA IN
ANTENNA OUT
3A
OFF-AIR ANTENNA
VIDEOAUDIO LR
IN
OUT
VCR
VIDEOAUDIO LR
DVD
VCR
DVD
CABLE
1
AUDIO
VIDEO
L
AUDIO
L
R
IN
R
VIDEO
OUT
L/
S-VIDEO
PRPBY
L/
L/
2B
1
How to Connect: TV + VCR + DVD Player
1. Connect your cable and/or off-air antenna.
If you have cable and an off-air antenna, connect the cable signal to CABLE INPUT. Connect the off-air antenna to
ANTENNA INPUT.
2. Connect your DVD Player to your TV.
A. Connect the audio (white and red) cables to the INPUT 2 R and L Audio jacks on the back of the TV and to the Audio
Output jacks on the DVD player.
B. Connect three video grade cables to the INPUT 2 Y/VIDEO PB PR jacks on the back of the TV and to the Y PB P
outputs on the DVD player. If your DVD player doesn’t have Y PB P
Notes: If you are using component video cables, you must also connect audio cables. The component video cables only
transfer video information.
If your DVD player has a component video output, we recommend you use the component video input on the TV instead of
the composite video connection.
3. Connect your VCR to your TV.
A. Connect the VCR’s audio/video outputs to INPUT 1 (R and L-Audio, and V-Video) on the TV using composite audio/video
cables.
B. Connect the VCR’s audio/video inputs to the AUDIO/VIDEO OUTPUT jacks on the TV. This enables recording of
digital and analog programs (except copy protected or component video formats).
, use the INPUT 2 Y/VIDEO jack instead.
R,
R
Viewing the Components
1. Turn on the TV and the component(s) you want to view.
2. Press the TV button on the remote control.
3. Press the INPUT button on the remote control to scroll through the Video Input Channels.
•View the VCR on the INPUT 1 channel.
•View the DVD player on the INPUT 2 channel.
Note: You can set up the TV to automatically tune to the correct Video Input Channel. This is called Auto Tuning.
(See Chapter 3 for more information.)
Go to page 16
12 Chapter 1
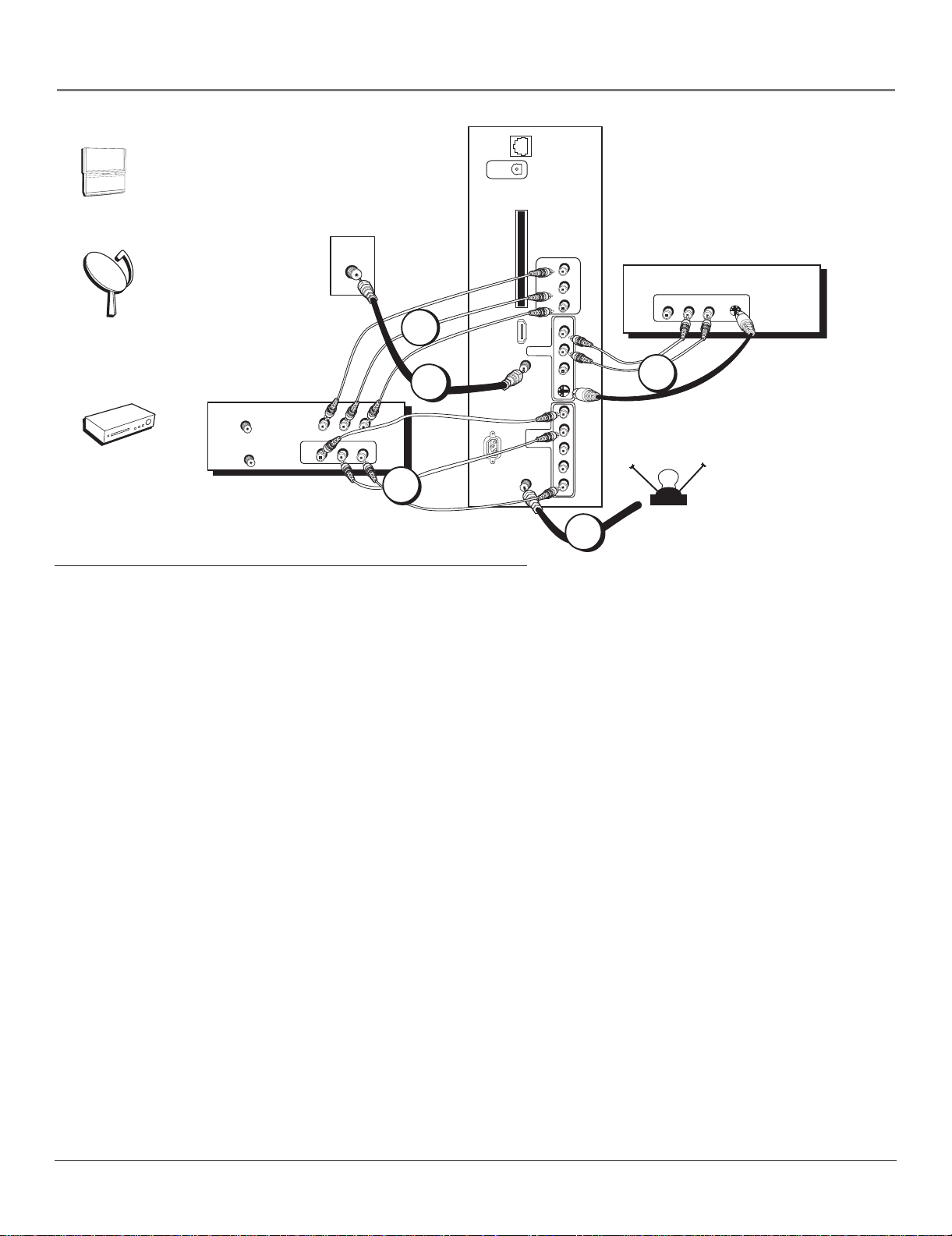
ER
W
PO
+
VOL
—
OL
V
CH
CH
TV
Connections & Setup
ETHERNET
MENU
DIGITAL
AUDIO
OUTPUT
CableCARD™
HDMI/DVI
INPUT
Use menu for
DVI audio.
CABLE
INPUT
POWER
(AC 120V~60Hz)
ANTENNA
INPUT
TV
AUDIO/
VIDEO
OUTPUT
COMPOSITE
INPUT
COMPONENT/
COMPOSITE
INPUTS
Use menu for
composite
video.
R
L
V
INPUT 1
R
L
V
S-VIDEO
R
L
R
P
P
B
Y/VIDEO
INPUT 2
VIDEO LR S-VIDEO
AUDIO
3
OFF-AIR ANTENNA
SATELLITE
RECEIVER
Satellite
Receiver
VCR
VCR
ANTENNA IN
ANTENNA OUT
CABLE
2B
1
IN
OUT
VIDEOAUDIO LR
VIDEOAUDIO LR
2A
1
How to Connect: TV + Satellite Receiver + VCR
1. Connect your cable and/or off-air antenna.
If you have cable and an off-air antenna, connect the cable signal to CABLE INPUT. Connect the off-air antenna to
ANTENNA INPUT.
2. Connect your VCR to your TV.
A. Connect the VCR’s audio/video outputs to INPUT 2 (R and L-Audio, and V-Video) on the TV using composite audio/
video cables.
B. Connect the VCR’s audio/video inputs to the AUDIO/VIDEO OUTPUT jacks on the TV. This enables recording of
digital and analog programs (except copy protected or component video formats).
3. Connect your Satellite Receiver to your TV.
Connect the satellite receiver’s audio output jacks to the INPUT 1 R and L Audio jacks and the S-Video output jack to the
S-VIDEO jack on the TV using audio cables and an S-Video cable. If your satellite receiver doesn’t have an S-Video
output, you can make the video connection by using the V (Video) jack instead.
Note: If you are using an S-Video cable, you must also use audio cables. The S-Video cable only transfer video
information.
Viewing the Components
1. Turn on the TV and the component(s) you want to view.
2. Press the TV button on the remote control.
3. Press the INPUT button on the remote control to scroll through the Video Input Channels.
•View the VCR on the INPUT 2 channel.
•View the satellite receiver on the INPUT 1 channel.
Note: You can set up the TV to automatically tune to the correct Video Input Channel. This is called Auto Tuning. (See
Chapter 3 for more information.)
Go to page 16
Chapter 1 13
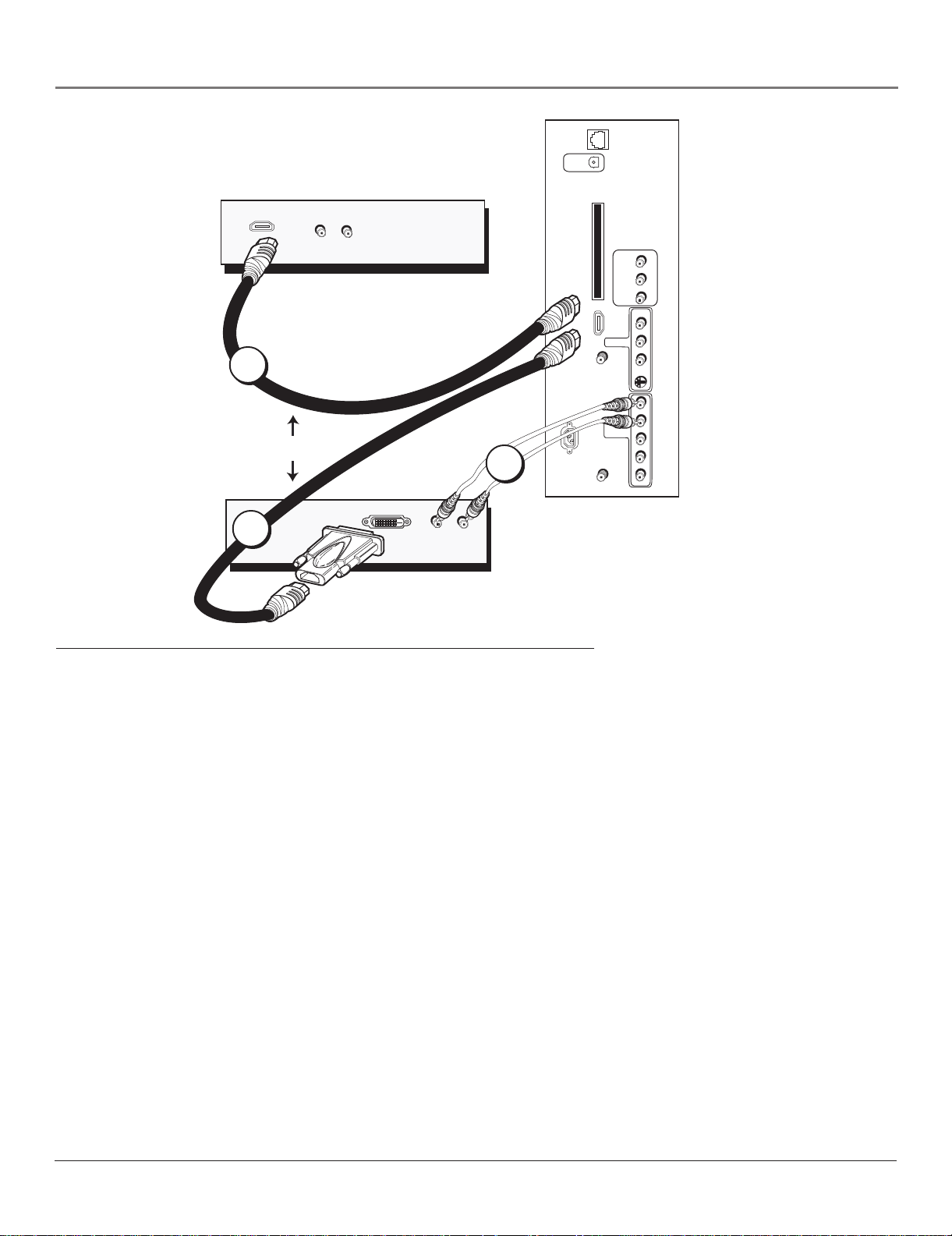
Connections & Setup
L
HDMI Out
2
OR
1A
R
Audio Out
DVI Out
Component with HDMI
R
Audio Out
Component with DVI
ETHERNET
DIGITAL
AUDIO
OUTPUT
CableCARD™
HDMI/DVI
INPUT
Use menu for
DVI audio
CABLE
INPUT
POWER
(AC 120V~60Hz)
1B
L
ANTENNA
INPUT
TV
.
AUDIO/
VIDEO
OUTPUT
COMPOSITE
INPUT
COMPONENT/
COMPOSITE
INPUTS
Use menu for
composite
video.
R
L
V
INPUT 1
R
L
V
S-VIDEO
R
L
P
R
P
B
Y/VIDEO
INPUT 2
How to Connect: TV + Component with DVI or HDMI
High-Definition Multimedia Interface (HDMI) is an uncompressed digital interface that carries both video and audio data by
way of an integrated mini-plug cable. Since HDMI is based on Digital Visual Interface (DVI), the jack on the back of your
TV is also compatible with DVI components.
1. To connect your TV to a component with a DVI jack, use an HDMI cable and an HDMI/DVI adapter.
A. Connect the HDMI cable to the HDMI/DVI INPUT jack on the back of the TV. Attach the HDMI/DVI adapter to the
end of the HDMI cable, then connect the adapter to the DVI Out jack on the back of the component.
B. Since you’re using an HDMI/DVI adapter, you need to connect Audio left and right cables to the R and L jacks on
the back of the component and to R and L Audio jacks that aren’t in use on the back of the TV.
C. Go to the DVI Audio Input option in the Audio Connections menu to select which Audio Input you’re using.
2. To connect your TV to a component with an HDMI jack, use an HDMI cable.
Connect the HDMI cable to the HDMI/DVI INPUT jack on the back of the TV and to the HDMI Out jack on the back
of the component.
Viewing the Component
1. Turn on the TV and the component you want to view.
2. Press the TV button on the remote control.
3. Press the INPUT button on the remote control to select HDMI/DVI Video Input Channel.
Note: You can set up the TV to automatically tune to the correct Video Input Channel. This is called Auto Tuning.
(See Chapter 3 for more information.)
Go to page 16
14 Chapter 1
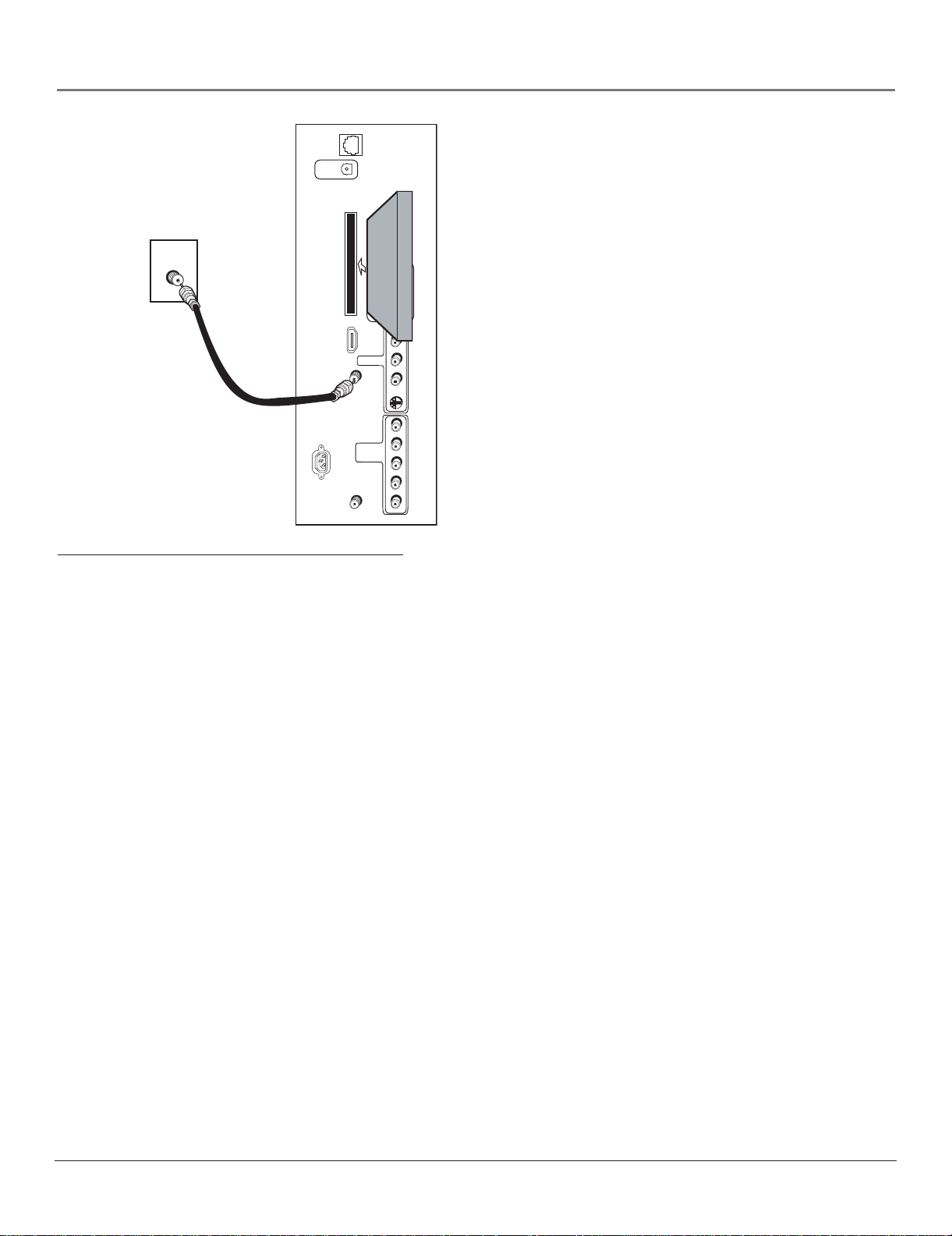
ETHERNET
DIGITAL
AUDIO
OUTPUT
Connections & Setup
CABLE
CableCARD™
Use menu for
POWER
(AC 120V~60Hz)
TV
HDMI/DVI
INPUT
DVI audio.
ANTENNA
CABLE
INPUT
INPUT
COMPOSITE
COMPONENT/
COMPOSITE
Digital Cable
R
Card
L
AUDIO/
VIDEO
OUTPUT
V
INPUT 1
R
L
INPUT
V
S-VIDEO
R
L
INPUT
Use menu for
P
R
composite
video.
PB
Y/VIDEO
INPUT 2
FCC Statement: This digital television is capable of
receiving analog basic, digital basic and digital
premium cable television programming by direct
connection to a cable system providing such
programming. A security card provided by your cable
operator is required to view encrypted digital
programming. Certain advanced and interactive digital
cable services such as video-on-demand, a cable
operator’s enhanced program guide and data-enhanced
television services may require the use of a set-top box.
For more information, call your local cable operator.
How to Connect: TV + CableCARD
The CableCARD slot allows you to use a digital cable television card to receive digital cable services, including premium and
HDTV cable channels, without the need for a set-top box. Please contact your local cable company for availability of services
and to obtain a digital cable television card.
When you receive the digital cable card, make sure you connect your coaxial cable to the CABLE INPUT jack. Then, turn on
your TV. Insert the digital cable card into the slot on the back of the TV labeled CableCARD. Push firmly on the card until
almost the entire card is inserted. Wait to receive information on-screen regarding your digital cable television services. See
below for information on setting up digital cable television services for your TV.
You should know:
• Once the digital cable card is authorized for a particular TV, the card can’t be used with any other TV, unless it is reauthorized to it.
•You won’t receive digital cable channels if you connect your cable to the ANTENNA INPUT. Make sure you connect
your cable to the CABLE INPUT.
• Once inserted, it is not recommended you remove the digital cable card. In the case it needs to be removed, grasp
firmly, and pull the card straight out.
Setting Up Digital Cable Television Service
Once you have connected a digital cable card to the CableCARD slot on the back of the TV (explained above), you are
ready to receive digital cable channels. Wait approximately 30 seconds for the status screen to appear. Write down the
information you see and call your cable company to provide them with the information on-screen.
Notes: If your information screen disappears before you have a chance to write down the information, press MENU
on the remote to access the menu system. Then press 9, 9, 9, and the information screen appears. Go to page 52 for
more information on the CableCARD Tools menu.
You can’t order video-on-demand through your digital cable card. Call your local cable company to place an order.
Go to page 16
Chapter 1 15
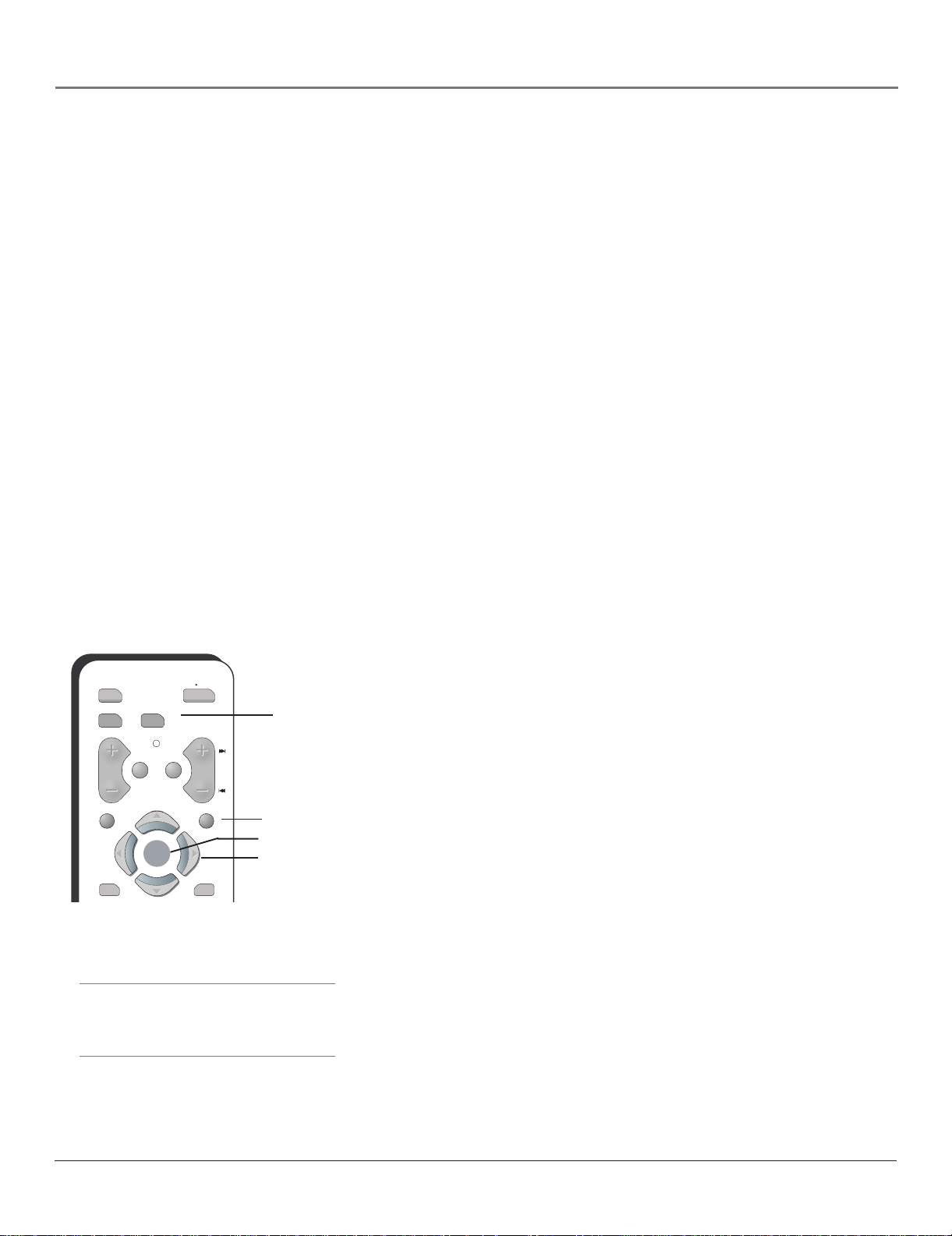
Connections & Setup
Plug in the TV
Plug the flat end of the cable into the power jack on the back of the TV. Then plug the other end
of the power cord into an appropriate wall outlet. Be sure to insert the plug completely. Do not
plug the TV into an outlet controlled by a light switch.
Note: When you first plug your TV into an outlet, the Power indicator on the front panel
will light for approximately 15 seconds and then go off during the initialization of the TV.
The TV can only be turned on after the Power indicator goes off. This happens every time
the TV is unplugged and plugged back in.
Put Batteries in the Remote
• Remove the battery compartment cover from the back of the remote by pushing down on the
tab and lifting cover.
• Insert 2 fresh “AAA” batteries. Make sure the polarities (+ and -) are aligned correctly with
the polarities inside the remote.
• Replace the cover.
Turn on the TV
Press TV on the remote, or press the Power button on the TV’s front panel.
Note: Pressing the TV button turns on the TV and puts the remote into TV mode. “TV
mode” means that the buttons on the remote control operate the TV’s functions.
Use the Remote Control to Complete
ON OFF
the Assisted Setup
TV
button
CH
MENU
OKOK
MENU button
OK button
Arrow
buttons
The technical term is “Navigation” – how you move through the onscreen menus. The method is the same throughout the menu screens:
highlight your choice and select it.
To highlight a menu item, put the remote into TV mode by pressing the
TV button then MENU. Press the arrow buttons on the remote to
highlight one of the items listed in the menu. Use the up or down arrow
button to move up or down. Use the right or left arrow button to move
right or left.
To select the item that you’ve highlighted, press OK.
Note: Highlighted means that the menu item stands out from
other menu items on the list (appears darker, brighter, or a
different color).
VOL
DVD
AUX TV
MUTE GO BACK
CLEAR
Tip
To access the setup menus, press MENU and
choose Assisted Setup.
Complete the Assisted Setup
Your TV’s menu system allows you to adjust your TV’s features to be
configured to work properly. On-screen information helps you choose
settings to match your setup. The first time you turn on your TV, the
Assisted Setup screens appear automatically. Select Begin Setup to start or
select Cancel Setup to exit.
16 Chapter 1
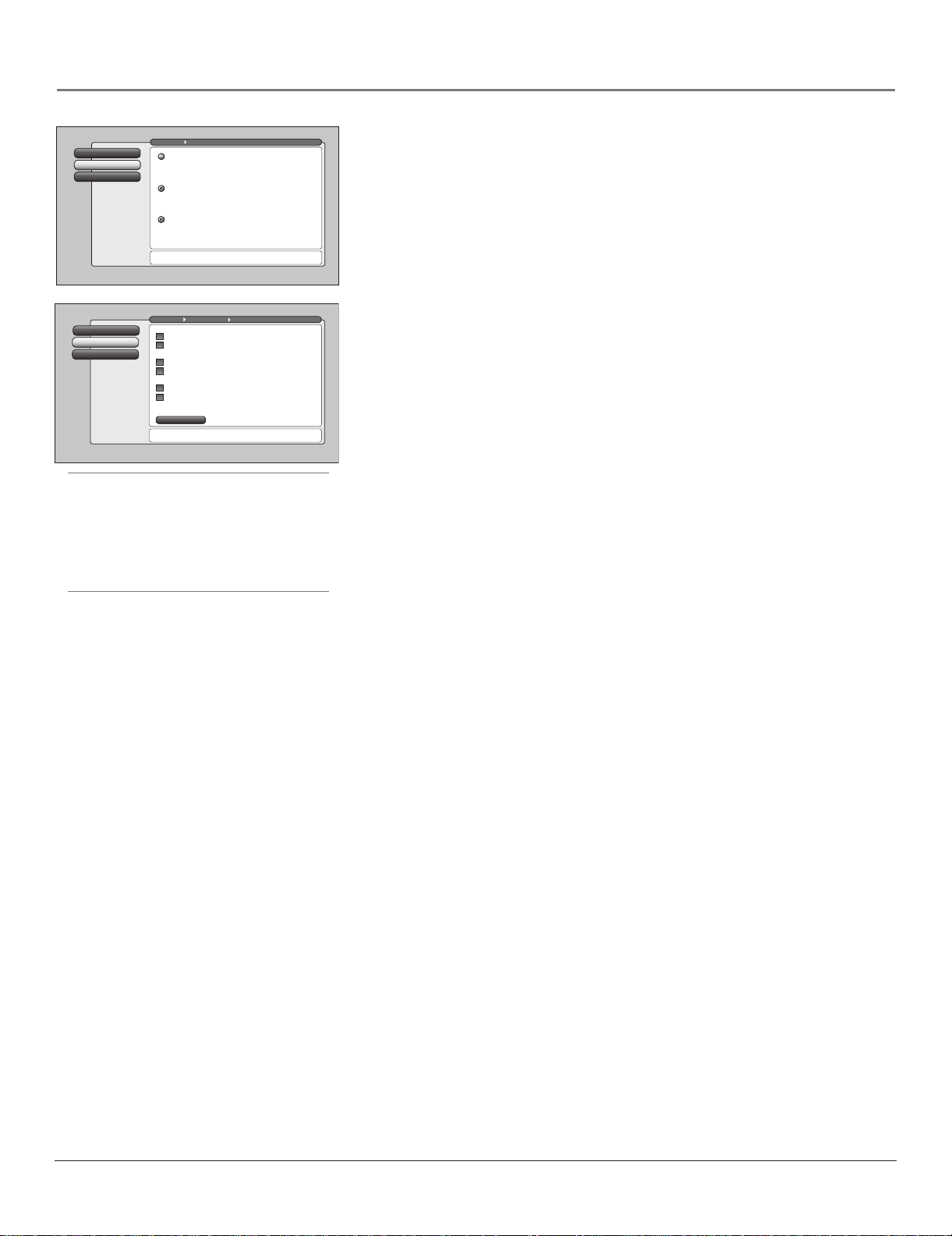
Connections & Setup
Go Back
0
Closed CaptioningContinue Setup
1
Cancel Setup
2
Go Back
0
Continue Setup
1
Cancel Setup
2
Main Menu Preferences
English
Highlight with the and arrows. Select with the OK button.
Español
Resalte con las flechas y . Seleccione con el botón OK.
Français
Mise en surbrillance avec et . Sélection avec OK.
Press or to point to an option, then press OK to
select it. Press to return to the menu.
Main Menu Assisted Setup
Input to search:
Cable Input
Antenna Input
Channels to search:
Digital channels
Analog channels
Other search options:
Detect antenna or cable setting
Include previously found channels in search
Start
Pressto make changes to this screen's settings.
Press OK to skip to the next step in the setup routine.
Channel Search
Channel Search finds channels
for you. Check fewer boxes to
make the search faster (but
less complete) and vice versa.
The first time that you do a
Channel Search, put a check in
all the boxes to do a thorough
search for channels.
To add a channel that Channel
Search didn't find, clear all
menus and directly tune to the
channel with the number keys.
Tip
The first Channel Search takes several minutes if
the TV is searching for analog and digital
channels and Cable and Antenna inputs are
being searched. You may want to leave and
come back later.
Set the Menu Language
1. Use arrow buttons to highlight your preferred language for the
menu system.
2. Press OK to select that language.
3. Select Continue Setup.
Complete Channel Search
Even though this initial channel search can take several minutes, it is important
to complete in order for your TV to display channels and programming. Make
sure you have connected cable and/or off-air antenna to the corresponding
inputs before you start channel search.
1. To do a complete channel search, check each box that pertains to your TV.
For example, if you’re only receiving cable from the CABLE INPUT,
highlight Cable Input and press OK to place a checkmark in the box.
2. Select Start to begin the setup.
3. When the channel search is complete, a message screen appears. Select
Continue. Another message screen appears telling you that you’ve
completed the Assisted Setup. Select Continue on the left.
Notes: If you skip Channel Search now, you can access it later through
the Connections menu. See Chapter 4 for more details.
If cable box or CableCARD is connected to your TV’s CABLE INPUT,
Channel Search won’t work for it.
Changing Channels
Depending upon the type of signals you have connected to your HDTV, you
might notice that the channels change slower than you’re used to. This is
perfectly normal. Your HDTV is able to interpret and display both analog
(NTSC) and digital off-air and cable signals (QAM and ATSC).
Next Steps
Now that you’ve finished the Assisted Setup, you’re ready to watch TV. This
might be a good time to program your remote control. The remote control that
came with this TV can be programmed to operate other components. Go to the
next chapter to find out how to program your remote.
• Chapter 2: Using the Remote Control
• Chapter 3: Using the TV’s Features
• Chapter 4: Using the TV’s Menu System
• Chapter 5: Reference
Chapter 1 17
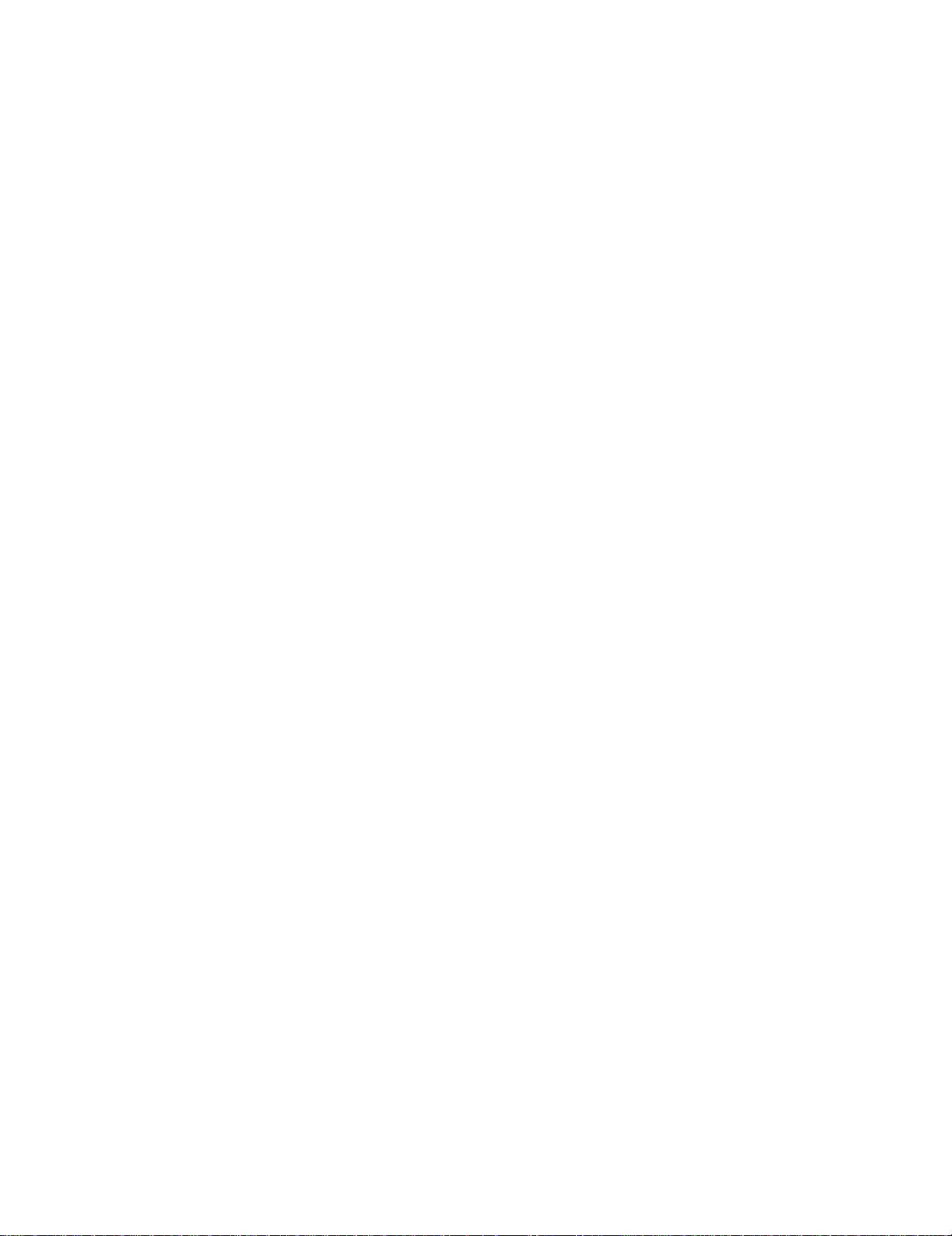
This page intentionally left blank
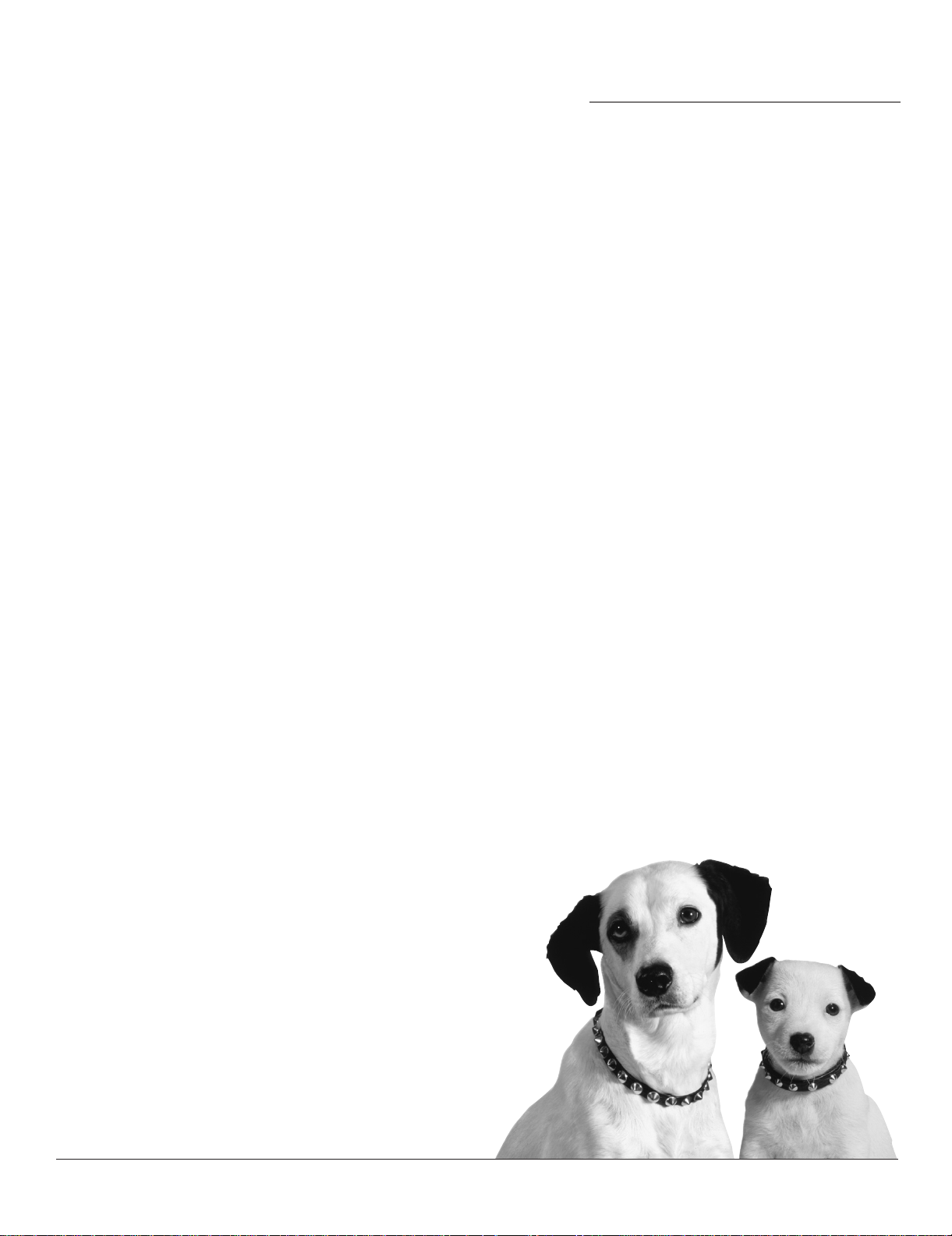
Chapter 2
Using the Remote Control
Chapter Overview:
• The Buttons on the Remote Control
•Programming the Remote to Operate Other Components
• How To Use the Remote After You’ve Programmed It
• Using the INPUT button
• Remote Code List
Changing Entertainment. Again.
Graphics contained within this publication are for representation only. 19
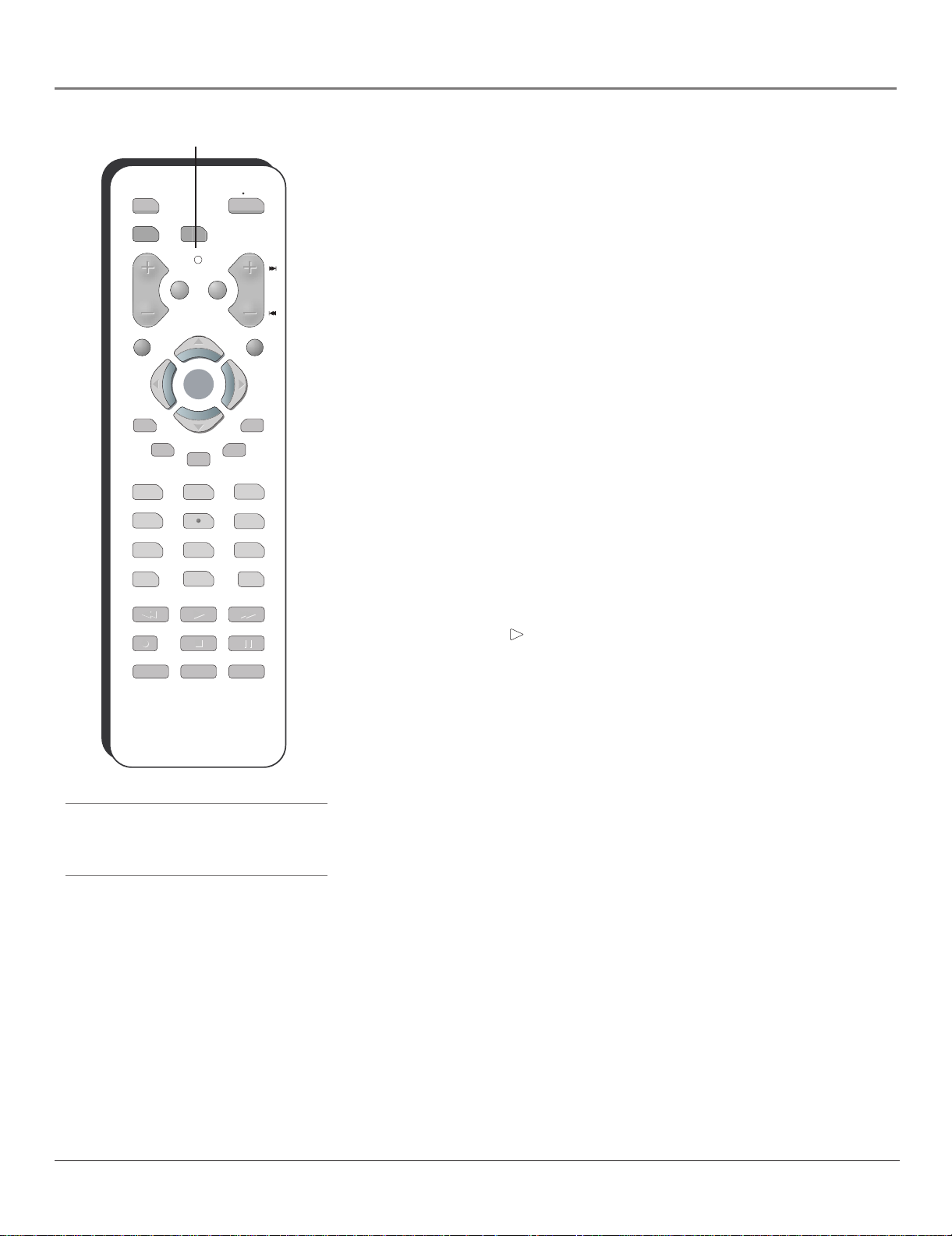
Using the Remote Control
Indicator
DVD
AUX TV
VOL
MUTE GO BACK
CLEAR
OKOK
FORMAT
FREEZE
GUIDE
123
4
7
INPUT
REVERSE
RECORD
PIP
56
0
PLAY
STOP
SWAP
ON OFF
CH
MENU
SKIP
INFO
89
ANT•CAB
FORWARD
PAUSE
CH CTRL
The Buttons on the Remote Control
Arrows (up, down, left, right) Used to move through the on-screen menus.
Also moves the PIP window, see page 38 for more information.
Indicator Indicates the programming mode when programming the remote to
control components. Lights when you press a valid button on the remote.
Flickers when a button is pressed and the batteries are low.
(0-9) Number Buttons Enter channel numbers and time settings. Also used
in the TV menu to make selections.
ANT•CAB Switches between Antenna and Cable Input. In VCR mode,
functions as a TV/VCR button. In SAT mode, functions as a TV/SAT button for
an RCA satellite receiver. When tuned to an input, press to go back to the most
recently used tuner (Antenna or Cable Input).
AUX Places the remote in auxiliary mode to operate a component (such as a
cable box, satellite receiver, VCR, DVD, or audio receiver) that you’ve
programmed to work with this button. AUX by default is set up for an RCA
VCR. Use the VCR2 option in the Auto Tuning menu to auto tune to your VCR.
CH + or CH – Scrolls up or down through the channel or input list. Press
once to change the channel up or down; press and hold to continue changing
channels.
CH CTRL (Channel control) Toggles the channel control between the main
TV picture and the PIP window. Use channel up, channel down, INPUT,
component buttons, or number buttons to change channels in PIP. CH CTRL is
marked by a triangle ( ) in the banner.
CLEAR Removes on-screen menus and displays. Cancels the commercial skip
timer.
Tip
The DVD button turns on most RCA, GE, and
Proscan products.
DVD Places the remote in DVD mode. If Auto Tuning is enabled, pressing the
DVD button turns on the TV and tunes to the correct Video Input Channel.
FORMAT Toggles through the 4:3 video screen formats (Normal, Zoom,
Stretch, Cinerama, and Auto Format) for some 4:3 signals—not applicable to
16:9 signals.
FREEZE Freezes entire screen, including the main picture and PIP window, if
PIP is displayed. When recording from AUDIO/VIDEO OUTPUT, freezes digital,
but not analog channels.
GO BACK Returns you to the previous channel or previous screen in the
menu system. Also, toggles between antenna and input sources.
GUIDE If you’re controlling another component that has a guide, this accesses
the on-screen guide.
INFO Brings up the Channel Banner with channel and viewing information.
Press again to remove the banner.
20 Chapter 2
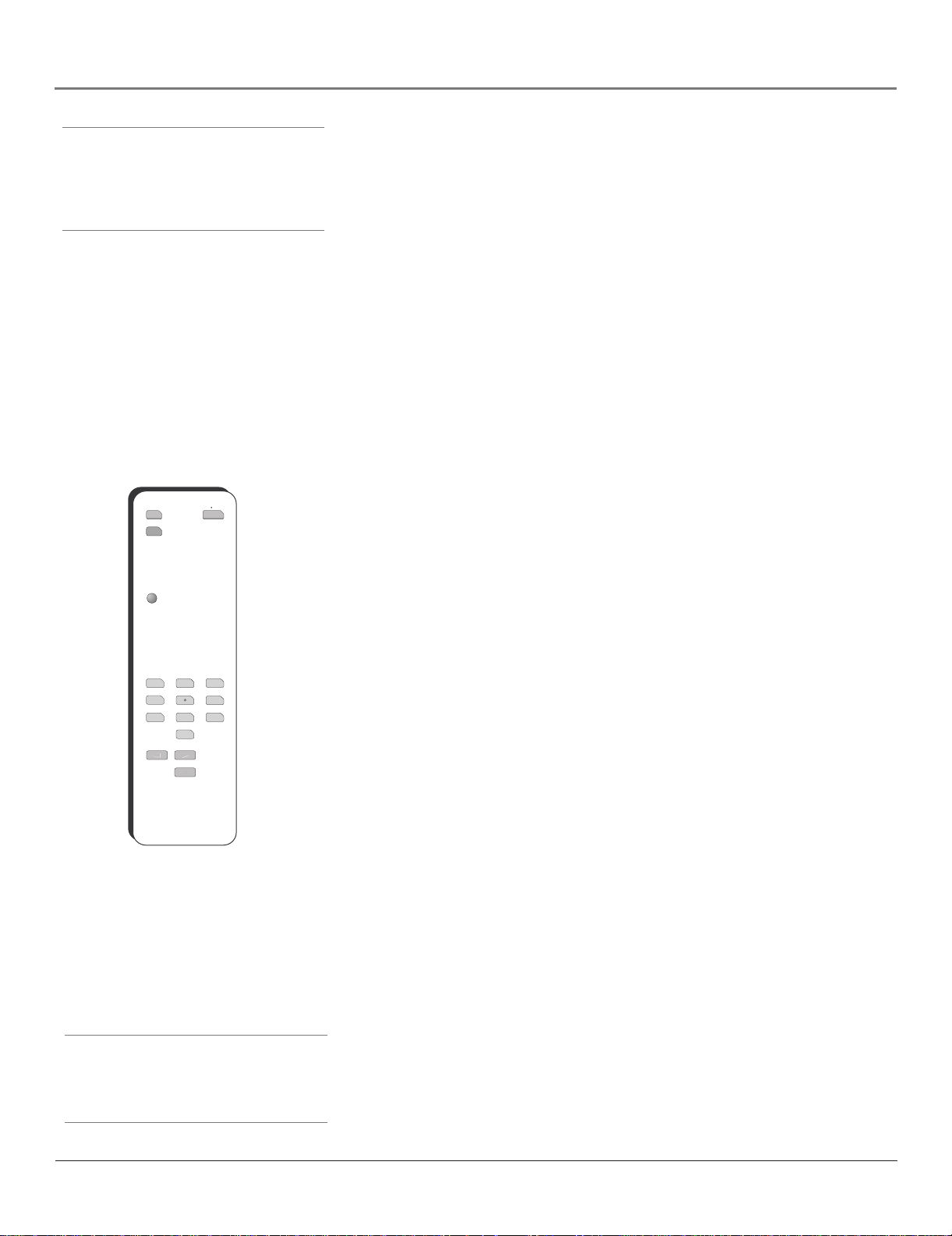
Using the Remote Control
Tip
To turn off most RCA, GE, and Proscan
components that are connected to the TV, press
ON•OFF twice within two seconds and hold
remote steady until indicator turns off.
ON OFF
DVD
AUX
INPUT Toggles through the TV’s available input sources (INPUT 1, INPUT 2,
Front Input, HDMI/DVI, and last-active channel). To quickly access an input,
press the INPUT button and the input number, for example, INPUT +1 to access
INPUT 1.
MENU Makes Main Menu appear and disappear.
MUTE Reduces the TV’s volume to its minimum level. Press again to restore
volume.
OK When a menu item is highlighted, press OK to select the item.
ON•OFF Turns the TV on or off. In other modes (DVD or AUX), and if
programmed, turns the component on and off.
PIP Makes the PIP window appear and disappear (See Chapter 3 for more
information about using PIP).
REVERSE, PLAY, FORWARD, RECORD, STOP, PAUSE If programmed,
provides transport control for some remote-controllable VCRs and CD and DVD
players.
SKIP Press once before changing channels and the TV returns to the original
channel after 30 seconds. Press repeatedly to add more time. Press CLEAR to
cancel.
SWAP When using PIP, switches the main picture with the PIP window.
CLEAR
123
4
56
7
89
0
REVERSE
PLAY
STOP
You’ll use these buttons when you
program the remote for other
components.
Important Note: The remote
may not be compatible with all
models of all brands of
components. It also may not
operate all functions of your
component.
TV Places the remote in TV mode. Turns on the TV and tunes to the lastviewed TV channel or input.
VOL – or VOL + Decreases or increases the TV’s volume.
Programming the Remote to Operate
Other Components
The universal remote can be programmed to operate many brands of remotecontrollable VCRs, audio components, DVD players, cable boxes, satellite
receivers and other components. In addition to being programmed to operate
your television, it’s already programmed to operate most RCA, GE, and Proscan
components.
The AUX button can be programmed to operate most brands of an additional
remote-controllable component: satellite receiver, cable box, DVD, VCR, and an
audio component. A second and third RCA TV can be programmed to any
component button, except the TV button. Go to page 52 for more information
on programming the remote to another TV.
Note: The TV button can’t be programmed on this remote to control any
component; it controls only this TV.
Tip
By default, the AUX button is programmed for
an RCA VCR (VCR2). If auto tuning is set up, it
will tune to VCR2 input channel.
Chapter 2 21
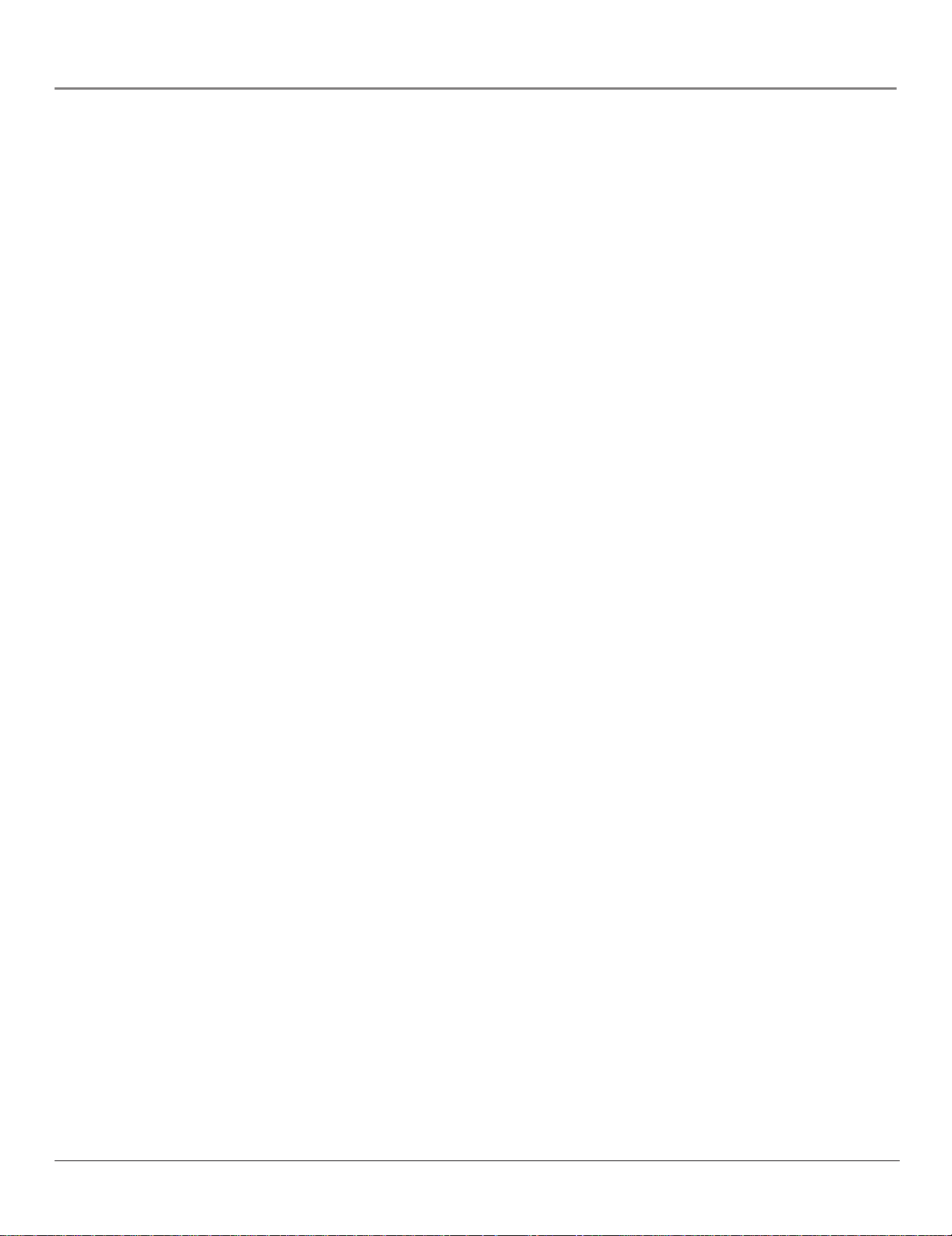
Using the Remote Control
Find Out If You Need to Program the Remote
To determine whether the universal remote needs to be programmed to operate one of the
components connected to your TV, such as a DVD player, do the following:
1. Turn on the component (in this example, a DVD player).
2. Point the remote at the component.
3. Press the corresponding component button (in this example, DVD).
4. Press ON•OFF to see if the DVD player responds. If the DVD player doesn’t respond, you
need to program the remote to operate it.
Programming the Remote
There are two ways to program the remote control to operate other components: Automatic
Code Search and Direct Entry .
Using Automatic Code Search
Note: The AUX button can only search VCR codes, but can be used for a non-VCR device
by programming it with direct entry method.
The following instructions can be used to program the remote to operate each of your
components. If you want to stop the automatic code search without programming any of your
components, press and hold CLEAR until the indicator on the remote turns off.
1. Turn on the component you want to operate (VCR, DVD player, etc.)
2. Press and hold the component button you want to program (AUX or DVD). While holding
the component button, press and hold ON•OFF until the indicator on the remote turns on,
then release both buttons.
3. Point the remote at the component.
4. Press and release PLAY, then wait 5 seconds or until the indicator stops flashing.
At this point the remote is searching for the correct code to program. If, after 5 seconds, the
component you want to operate does not turn off, press PLAY again to tell the remote to
search the next set of codes.
Continue pressing and releasing PLAY until the component turns off or you have searched
through all of the codes. The indicator turns off when all codes have been searched and
remote exits Automatic Code Search.
If the component you want to control does turn off:
1. Press and release REVERSE, then wait 2 seconds. Repeat this step until the component turns
back ON.
2. To finish, press and hold STOP until the component button on the remote turns off.
22 Chapter 2
 Loading...
Loading...