RCA F25432, F25422 Owner’s Manual
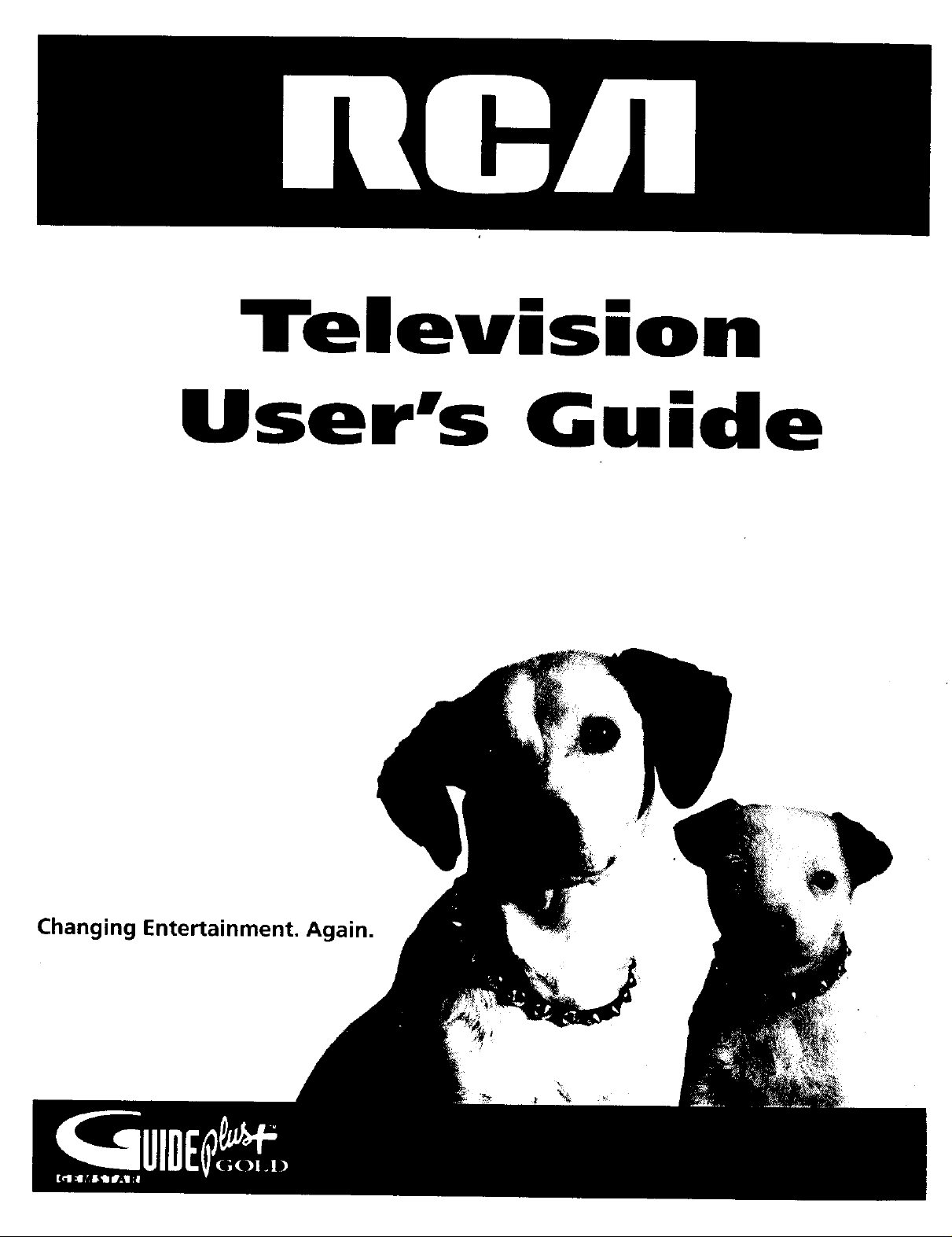
Televmsmo
User's G mde
Changing Entertainment. Again.
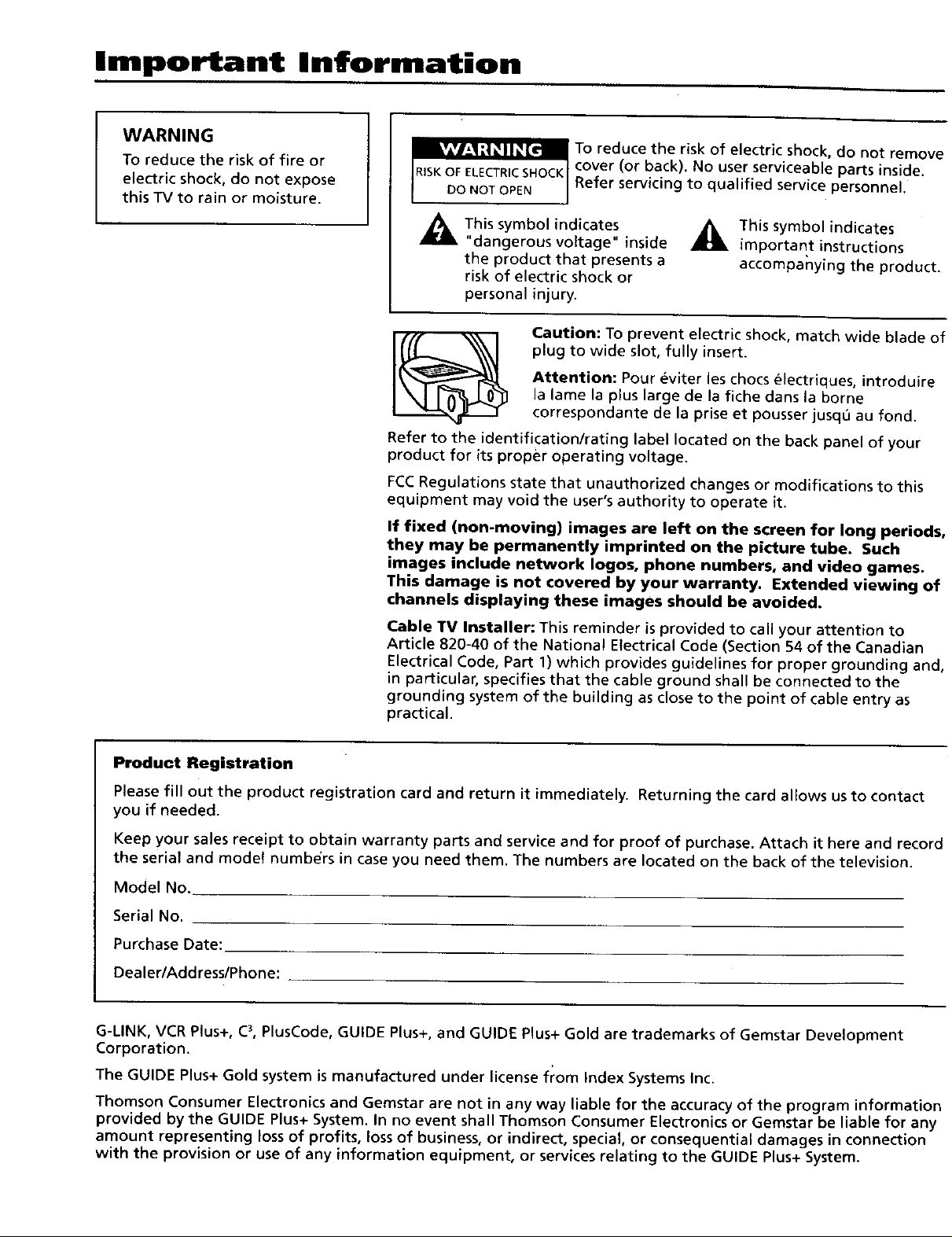
Important Information
WARNING
To reduce the risk of fire or
electric shock, do not expose
this TV to rain or moisture.
_To reduce the risk of electric
_i This symbol indicates _ This symbol indicates
Refer to the identificationlrating label located on the back panel of your
product for its proper operating voltage.
FCCRegulations state that unauthorized changes or modifications to this
equipment may void the user's authority to operate it.
shock,
cover (or back). No user serviceable parts inside.
Refer servicing to qualified service personnel.
"dangerous voltage" inside important instructions
the product that presents a accompanying the product.
risk of electric shock or
personal injury.
Caution: To prevent electric shock, match wide blade of
plug to wide slot, fully insert.
Attention: Pour _viter les chocs _lectriques, introduire
la lame la plus large de la fiche dans la borne
correspondante de la prise et pousser jusq_ au fond.
do
not
remove
If fixed (non-moving) images are left on the screen for long periods,
they may be permanently imprinted on the picture tube. Such
images include network Iogos0 phone numbers, and video games.
This damage is not covered by your warranty. Extended viewing of
channels displaying these images should be avoided.
Cable TV Installer: This reminder is provided to call your attention to
Article 820-40 of the National Electrical Code (Section 54 of the Canadian
Electrical Code, Part I) which provides guidelines for proper grounding and,
in particular, specifies that the cable ground shall be connected to the
grounding system of the building as close to the point of cable entry as
practical.
Product Registration
Please fill out the product registration card and return it immediately. Returning the card allows us to contact
you if needed.
Keep your sales receipt to obtain warranty parts and service and for proof of purchase. Attach it here and record
the serial and model numbe'rs in case you need them. The numbers are located on the back of the television.
Model No.
Serial No.
Purchase Date:
DealerlAddresslPhone:
G-LINK, VCR Plus+, C3,PlusCode, GUIDE Plus+, and GUIDE Plus+ Gold are trademarks of Gemstar Development
Corporation.
The GUIDE Plus+ Gold system is manufactured under license f'rom Index Systems Inc.
Thomson Consumer Electronics and Gemstar are not in any way liable for the accuracy of the program information
provided by the GUIDE Plus+ System. In no event shall Thomson Consumer Electronics or Gemstar be liable for any
amount representing loss of profits, loss of business, or indirect, special, or consequential damages in connection
with the provision or use of any information equipment, or services relating to the GUIDE Plus+ System.
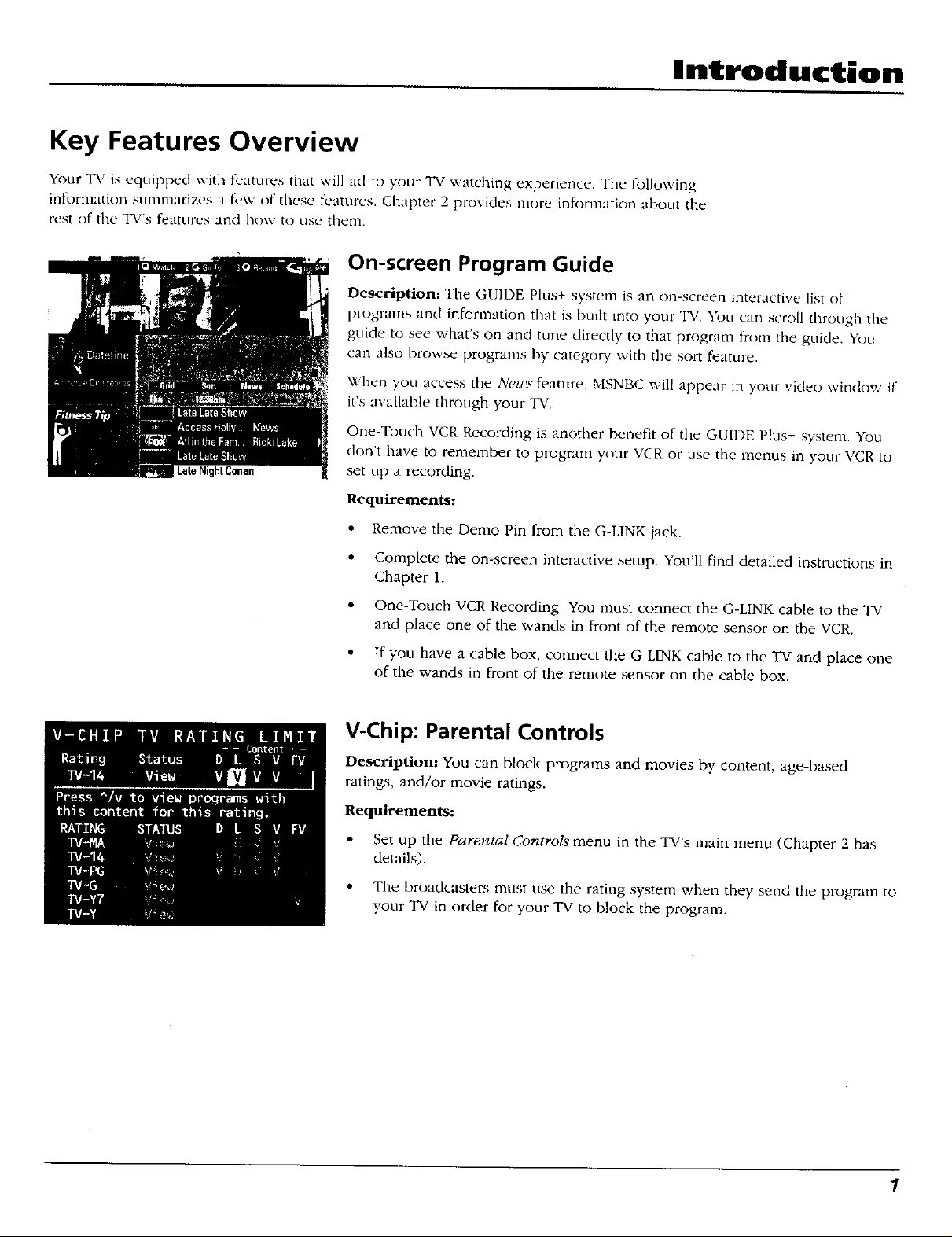
Introduction
Key Features Overview
Your "IV is equipped \vith features that will ad to your TV watching experience. Tile following
informatiou sunnnarizes a tk'\_ of these l_:atures. Chapter 2 provides more information about the
rest of the TV's f_aturL's and how to use thein.
On-screen Program Guide
Description: The GUIDE Plus+ system is an on-screen interactive list of
programs and information that is buih into your TV. You can scroll through the
guide to see what's on and tune directly to that program fiom the guide. Dm
can also browse programs by category with the sort feature.
When you access the Natty" feature, MSNBC will appear in your video window if
it's available through your TV.
One-Touch VCR Recording is another benefit of the GUIDE Plus+ system. You
don't have to remember to program your VCR or use the menus in your VCR to
Late Night Conan
set up a recording.
Requirements:
• Remove the Demo Pin from the G-LINK jack.
• Complete the on-screen interactive setup. You'll find detailed instructions in
Chapter 1.
• One-Touch VCR Recording: You must connect the G-LINK cable to the TV
and place one of the wands in front of the remote sensor on the VCR.
• If you have a cable box, connect the G-LINK cable to the TV and place one
of the wands in front of the remote sensor on the cable box.
V-Chip: Parental Controls
Description: You can block programs and movies by content, age-based
ratings, and/or movie ratings.
Requirements:
Set up the Parental Controls menu in the TV's main menu (Chapter 2 has
details).
• The broadcasters must use the rating system when they send the program to
your TV in order for your TV to block the program.
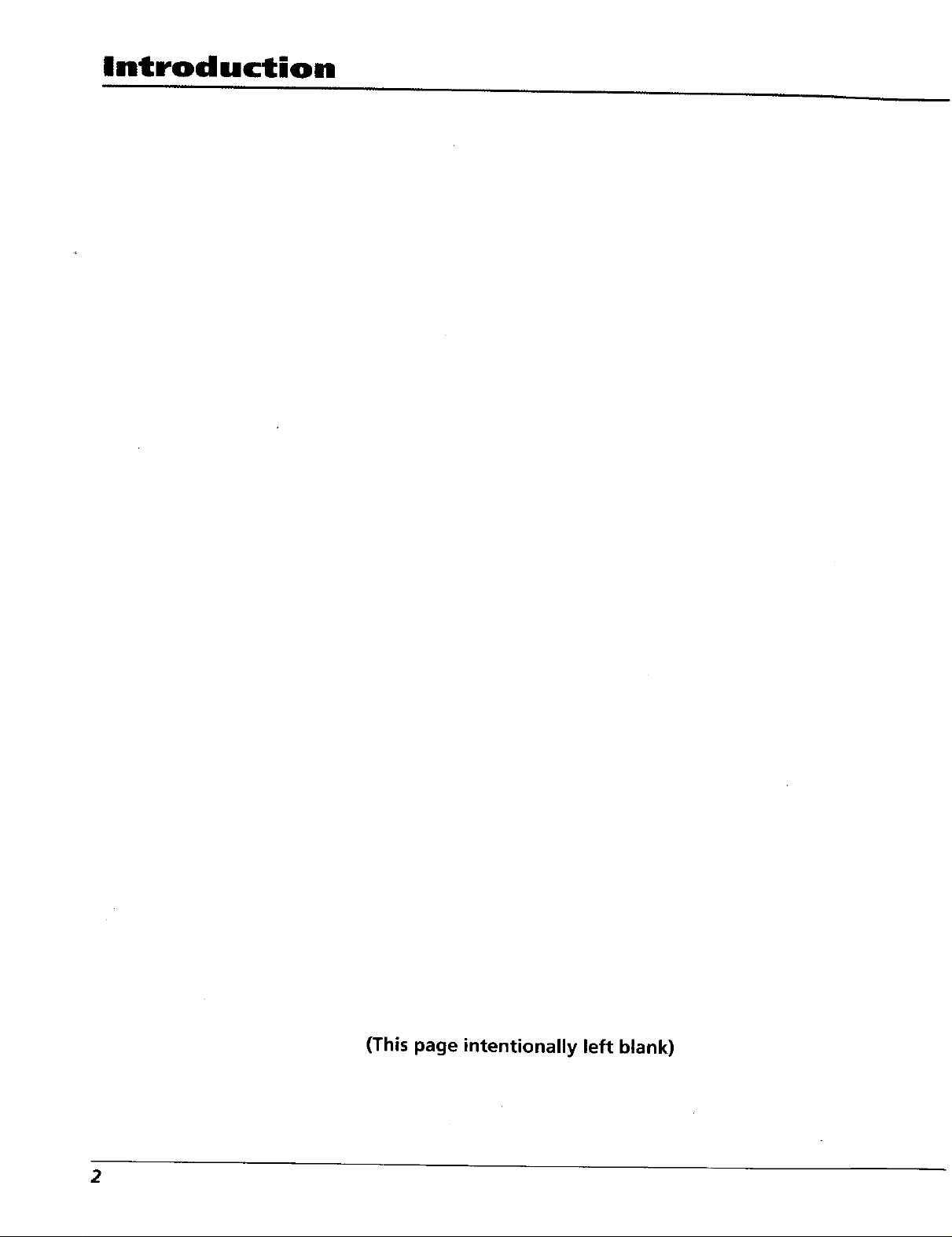
Introduction
(This page intentionally left blank)
2
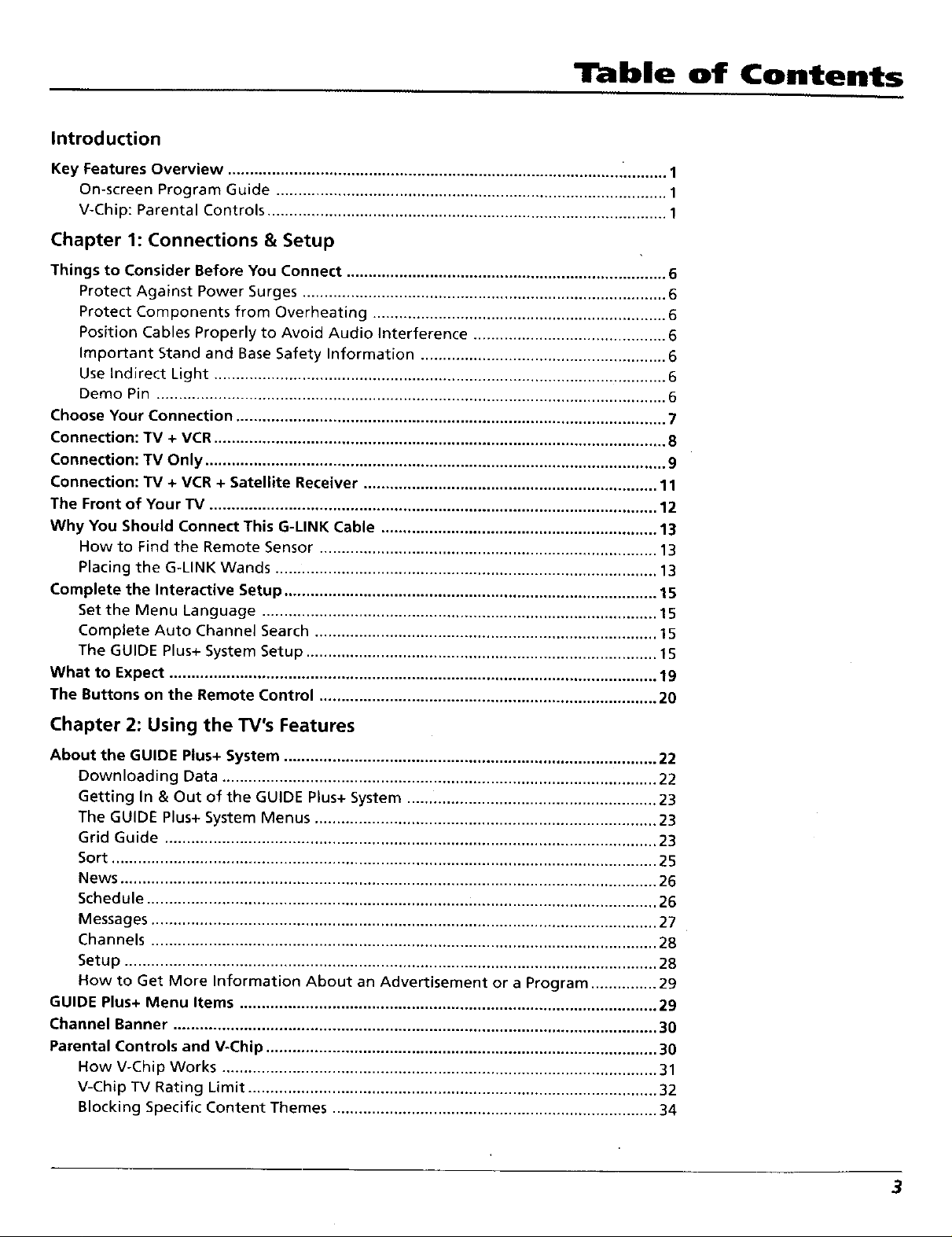
Table of Contents
Introduction
Key Features Overview .......................................................................................... .......... 1
On-screen Program Guide ......................................................................................... 1
V-Chip: Parental Controls ........................................................................................... I
Chapter 1: Connections & Setup
Things to Consider Before You Connect ......................................................................... 6
Protect Against Power Surges ................................................................................... 6
Protect Components from Overheating ................................................................... 6
Position Cables Properly to Avoid Audio Interference ............................................ 6
Important Stand and Base Safety Information ........................................................ 6
Use Indirect Light ....................................................................................................... 6
Demo Pin .................................................................................................................... 6
Choose Your Connection .................................................................................................. 7
Connection: TV + VCR....................................................................................................... 8
Connection: TV Only ......................................................................................................... 9
Connection: TV + VCR + Satellite Receiver ................................................................... 11
The Front of Your TV ...................................................................................................... 12
Why You Should Connect This G-LINK Cable ............................................................... 13
How to Find the Remote Sensor ............................................................................. 13
Placing the G-LINK Wands ....................................................................................... 13
Complete the Interactive Setup ..................................................................................... 15
Set the Menu Language .......................................................................................... 15
Complete Auto Channel Search .............................................................................. 15
The GUIDE Plus+ System Setup ................................................................................ 15
What to Expect ............................................................................................................... 19
The Buttons on the Remote Control ............................................................................. 20
Chapter 2: Using the TV's Features
About the GUIDE Plus+ System ..................................................................................... 22
Downloading Data ................................................................................................... 22
Getting In & Out of the GUIDE Plus+ System ......................................................... 23
The GUIDE Plus+ System Menus .............................................................................. 23
Grid Guide ................................................................................................................ 23
Sort ............................................................................................................................ 25
News .......................................................................................................................... 26
Schedule .................................................................................................................... 26
Messages ................................................................................................................... 27
Channels ................................................................................................................... 28
Setup ......................................................................................................................... 28
Now to Get More Information About an Advertisement or a Program ............... 29
GUIDE Plus+ Menu Items ............................................................................................... 29
Channel Banner .............................................................................................................. 30
Parental Controls and V-Chip ......................................................................................... 30
How V-Chip Works ................................................................................................... 31
V-Chip TV Rating Limit ............................................................................................. 32
Blocking Specific Content Themes .......................................................................... 34
3
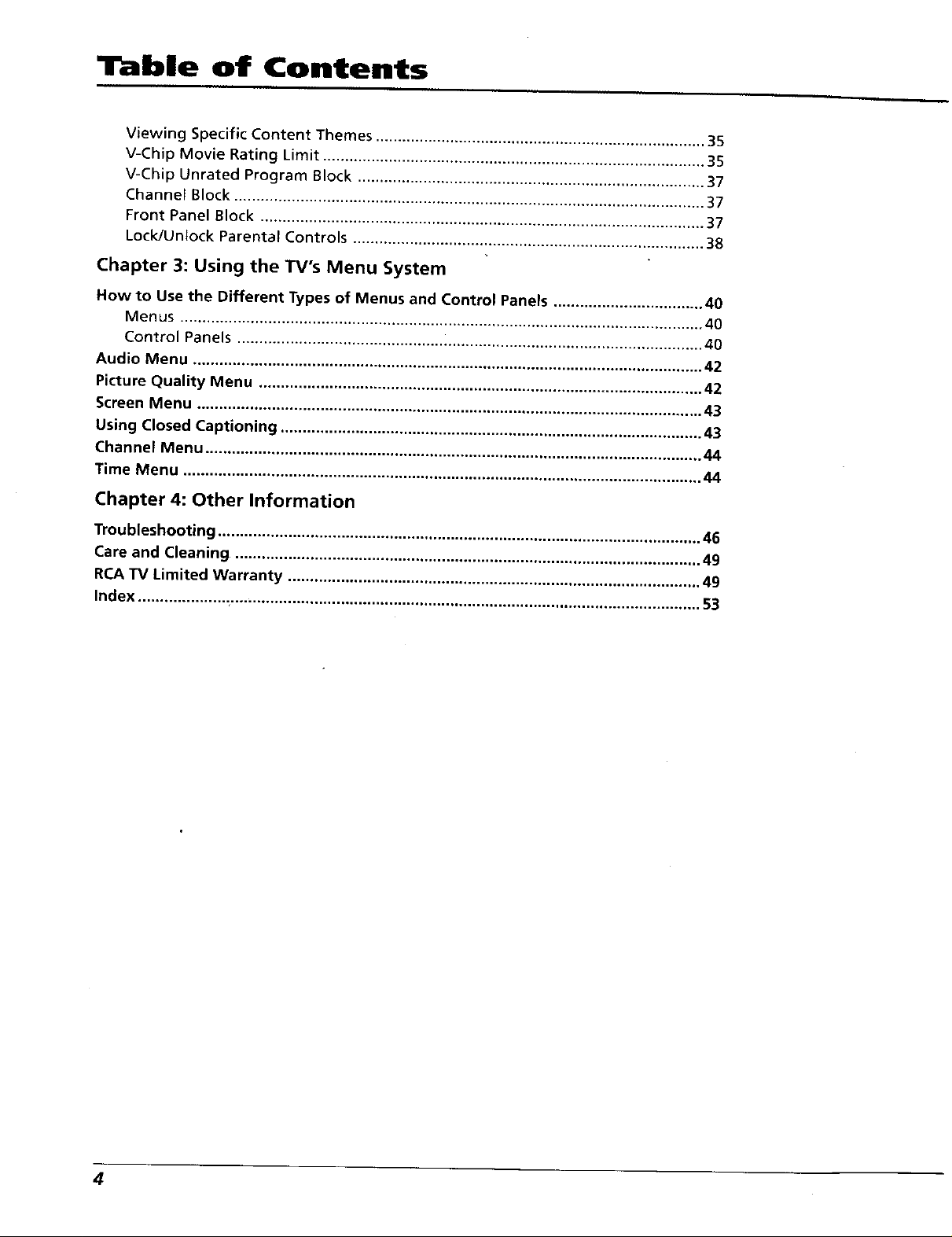
Table of Contents
Viewing Specific Content Themes ........................................................................... 35
V-Chip Movie Rating Limit ....................................................................................... 35
V-Chip Unrated Program Block ............................................................................... 37
Channel Block ........................................................................................................... 37
Front Panel Block ..................................................................................................... 37
LocldUntock Parental Controls ................................................................................ 38
Chapter 3: Using the TV's Menu System
How to Use the Different Types of Menus and Control Panels .................................. 40
Menus ....................................................................................................................... 40
Control Panels ............................................... :.......................................................... 40
Audio Menu .................................................................................................................... 42
Picture Quality Menu ..................................................................................................... 42
Screen Menu ................................................................................................................... 43
Using Closed Captioning ................................................................................................ 43
Channel Menu ................................................................................................................. 44
Time Menu ...................................................................................................................... 44
Chapter 4: Other Information
Troubleshooting .............................................................................................................. 46
Care and Cleaning ........................................................................................................... 49
RCA TV Limited Warranty .............................................................................................. 49
Index .................... _........................................................................................................... 53
4

Chapter 1
Connections & Setup
Chapter Overview:
• Things to Consider Before You Connect
• Choose Your Connection
• Connections
• The Front of Your TV
• Why You Should Connect This G-LINK Cable
• Plug in theTV
• Put Batteries in the Remote
• How to Use the Remote Control to Complete the
Interactive Setup
• Turn on theTV
• Complete the Interactive Setup
• Buttons on the Remote Control
Changing Entertainment. Again. t
O
!
5
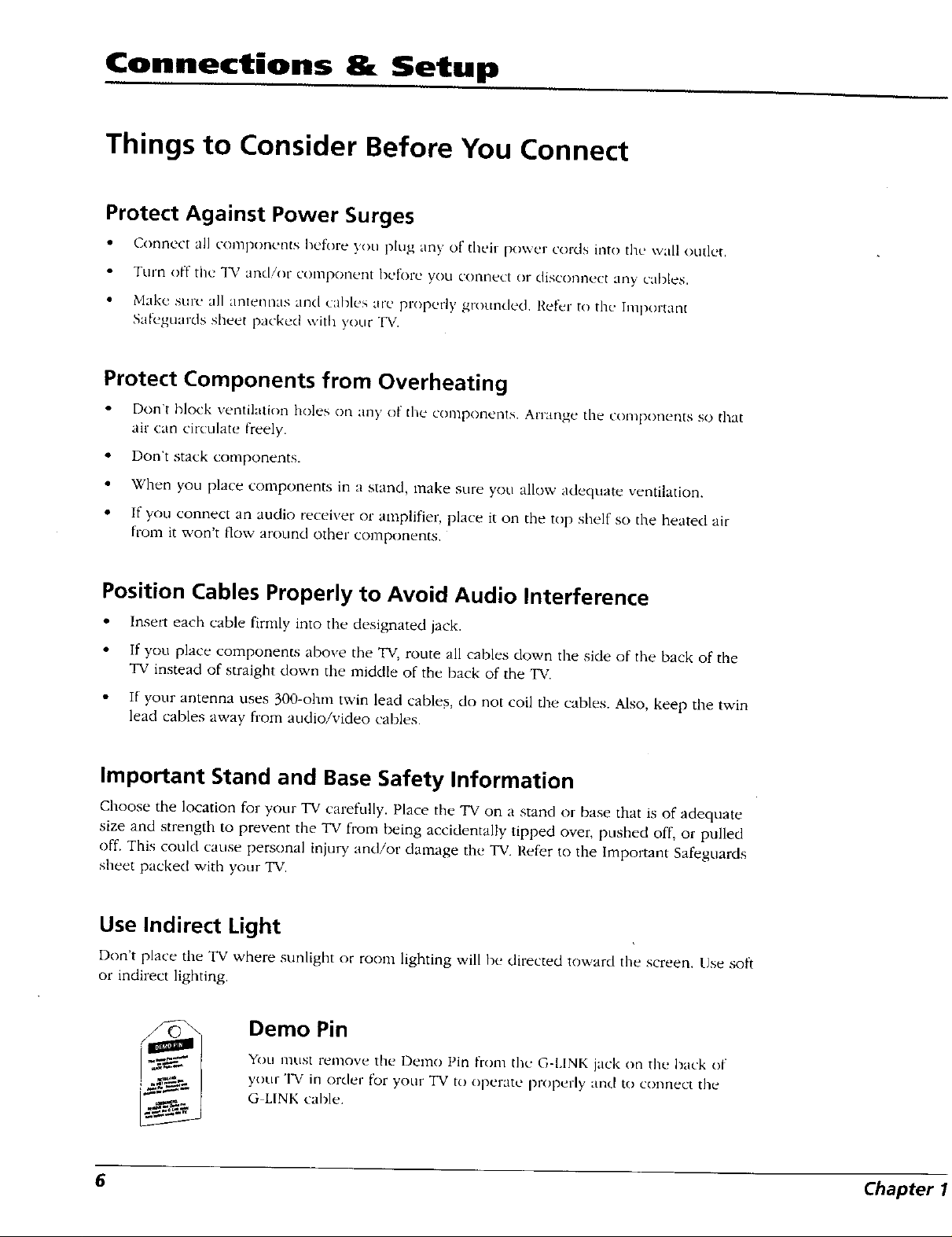
Connections 8t Setup
Things to Consider Before You Connect
Protect Against Power Surges
• Connect all componen{s before Sou plug any of their power cords into the wall oudet.
Turn o_f the _1_/and/or colnponei-4t before you connect or disconnect any cables.
• Make sttre all ametmas and cables arc' properly grounded Ref2q+to the Important
Salk+guiards sheet packed with your TV.
Protect Components from overheating
• Don't block ventilation holes on any of the components. Arrange the components so that
air can circulate freely.
• Don't stack compor_ents.
• When you place components in a stand, make sure you allow adequate ventilation.
• If you connect an audio receiver or amplifier, place it on the top shelf so the heated air
from it won't flow around other components.
Position Cables Properly to Avoid Audio Interference
• Insert each cable firmly into the designated jack.
• If you place components above the TV, route all cables down the side of the back of the
TV instead of straight clown the middle of the back of the TV.
If your antenna uses 300-ohm twin lead cables, do not coil the cables. Also, keep the twin
lead cables away flom audio/video cables.
Important Stand and Base Safety Information
Choose the location for your "IV carefully. Place the TV on a stand or base that is of adequate
size and strength to prevent the "IV from being accidentally tipped over, pushed off, or pulled
off. This couM cause personal injury and/or damage the TV. Refer to the Important Safeguards
sheet packed with your TV.
Use Indirect Light
Don't place the TV where sunlight or room lighting will be directed toward the screen. Use soft
or indirect lighting.
Demo Pin
You must remove the l)emo Pin from the G-LINK jack on the back of
your "IN in order for your TV to operate properly and to connect the
G LINK cable.
6 Chapter
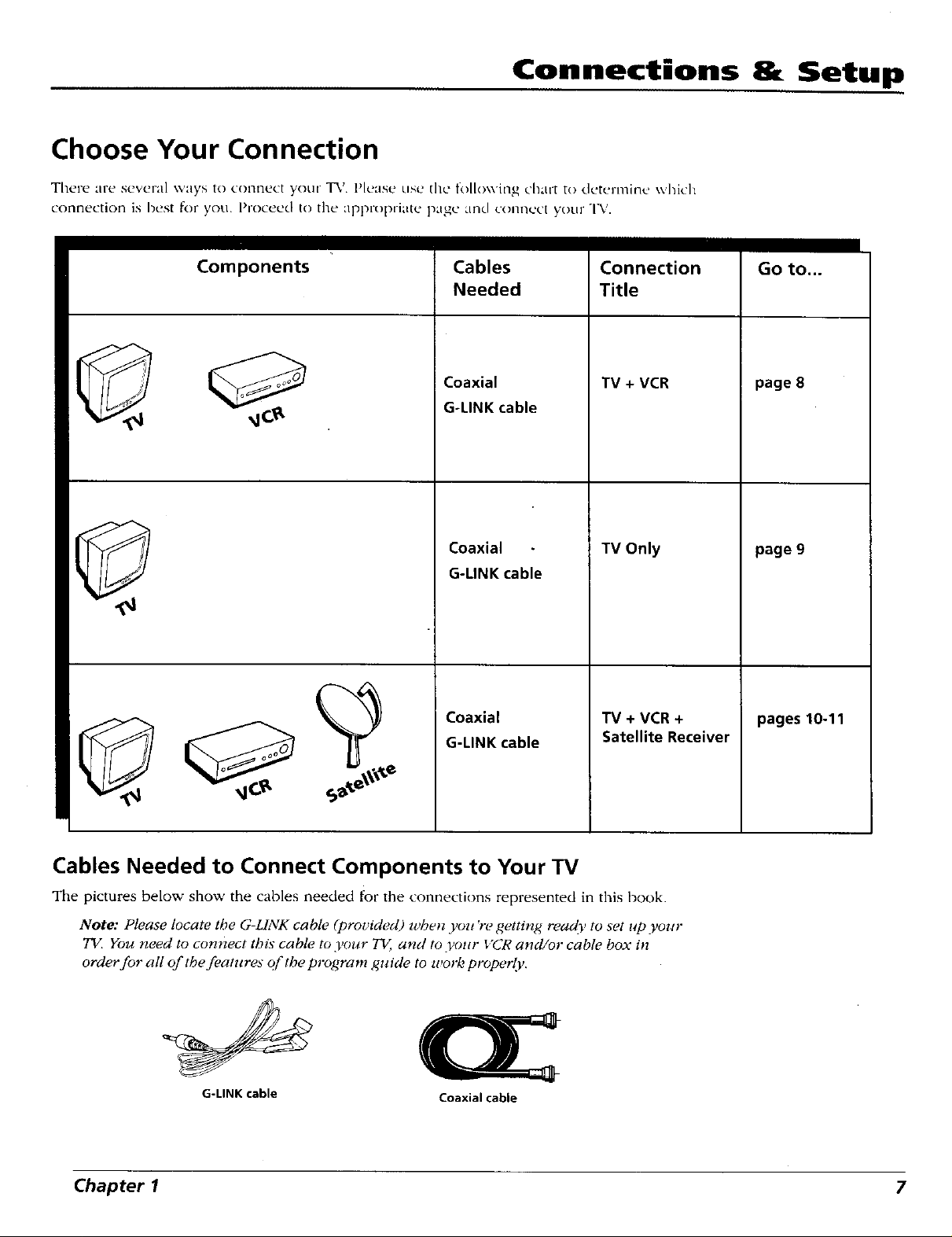
Connections 8= Setup
Choose Your Connection
There :Ire several ways to COlllleCt yotlt TV. Please LiSt tile tolIo\xing chart to JctCrlllill__, which
connection is b_2st _)r you+ Prnceecl to the :lpproptiate p:tgc anti COlln_ct your "1_'.
Components
Cables
Needed
Coaxial
G-LINK cable
Coaxial
G-LINK cable
Coaxial
G-LINK cable
Connection
Title
TV + VCR
TV Only
TV + VCR +
Satellite Receiver
Go to...
page 8
page 9
pages 10-11
Cables Needed to Connect Components to Your TV
The pictures below show the cables needed l_r the connections represented in this book.
Note: Please locate the G-LINK cable (provided) when you're getting read}, to set up your
T_ You need to connect this cable to your TV,, and to yonr VCR and/or cable box in
order for all of the featu res of the program guide to work properly.
G-LINK cable
Chapter 1 7
Coaxial cable
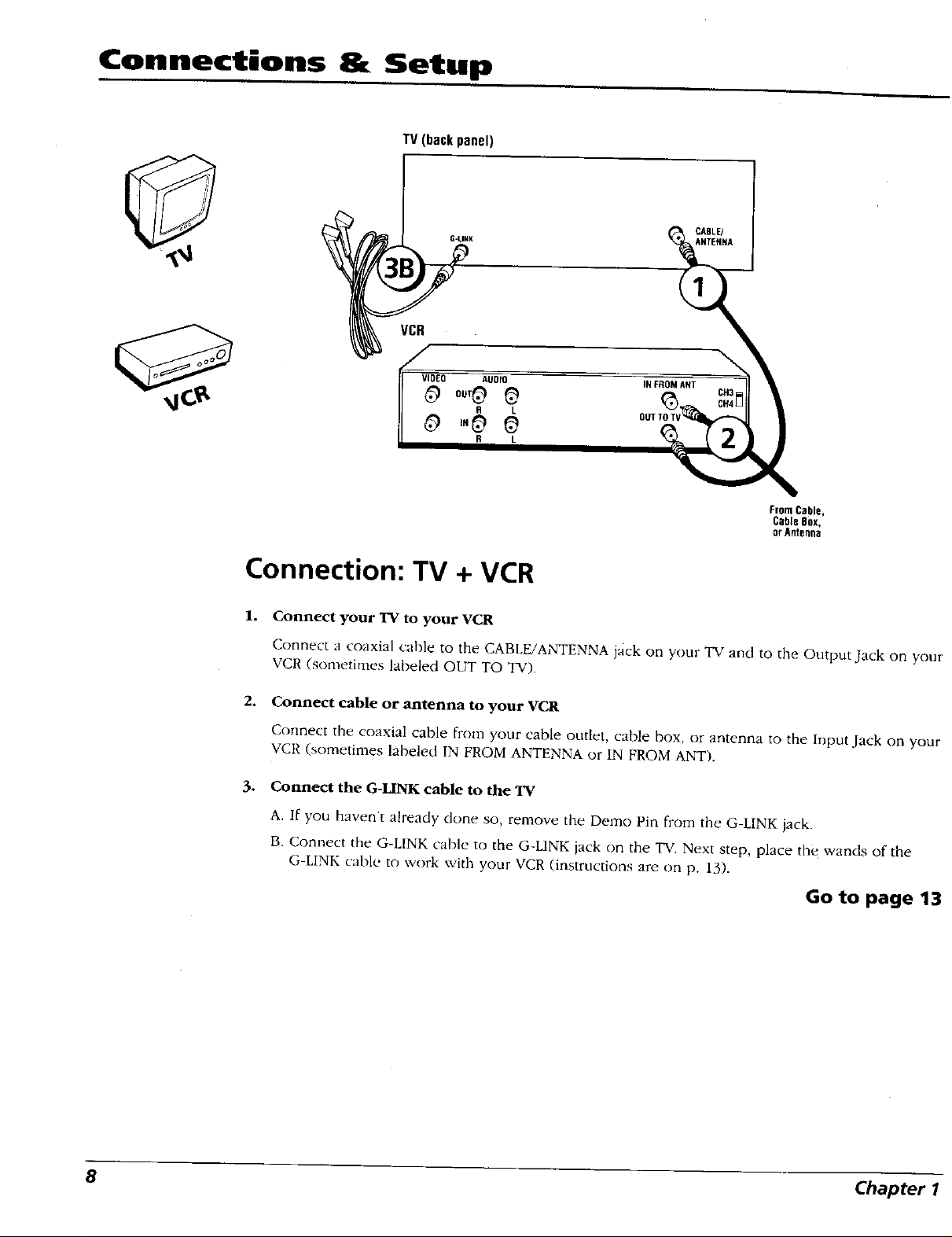
Connections & Setup
TV(backpanel)
VCR
/
0_.,00
R L
0"00
I VIOEO AUDfO
R L
From Cable,
Cable Box,
orANteflna
Connection: TV + VCR
1. Connect your TV to your VCR
Connect a coaxial cable to the CABLE/ANTENNA jack on your TV and to the Output Jack on your
VCR (sometimes labeled OUT TO TV).
2. Connect cable or antenna to your VCR
Connect the coaxial cable from your cable outlet, cable box, or antenna to the Input Jack on your
VCR (sometimes labeled IN FROM ANTENNA or IN FROM ANT).
3. Connect the G-LINK cable to the TV
A. If you haven't already done so, remove the Demo Pin from the G-LINK jack
B. Connect the G-LINK cable to the G-LINK jack on the TV. Next step, place the wands of the
G-LINK cable to work wid_ your VCR (instructions are on p. 13).
Go to page 13
8 Chapter 1
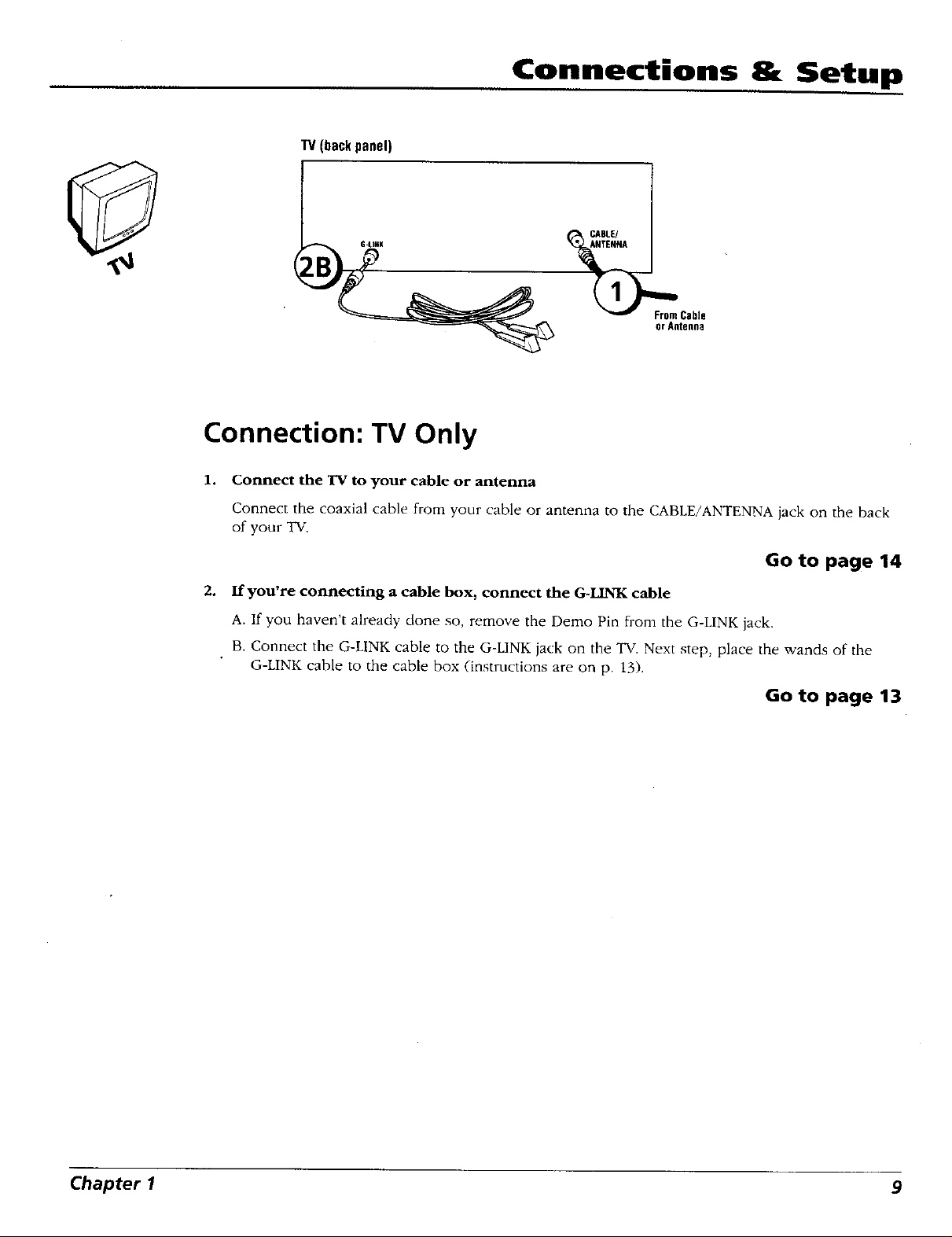
Connections & Setup
TV(back panel)
CABLE/
l_Dom Cable
or AAtenlza
Connection: TV Only
1. Connect the TV to your cable or antenna
Connect the coaxial cable from your cable or antenna to the CABLE/ANTENNA jack on the back
of your TV.
Go to page 14
2. If you're connecting a cable box, connect the G-LINK cable
A. If"you haven't already done so, remove the Demo Pin fi-om the G-LINK jack.
B. Connect the G-LINK cable to the G-LINK jack on the TV. Next step, place the wands of the
G-LINK cable to the cable box (instructions are on p. 13).
Go to page 13
Chapter 1 9
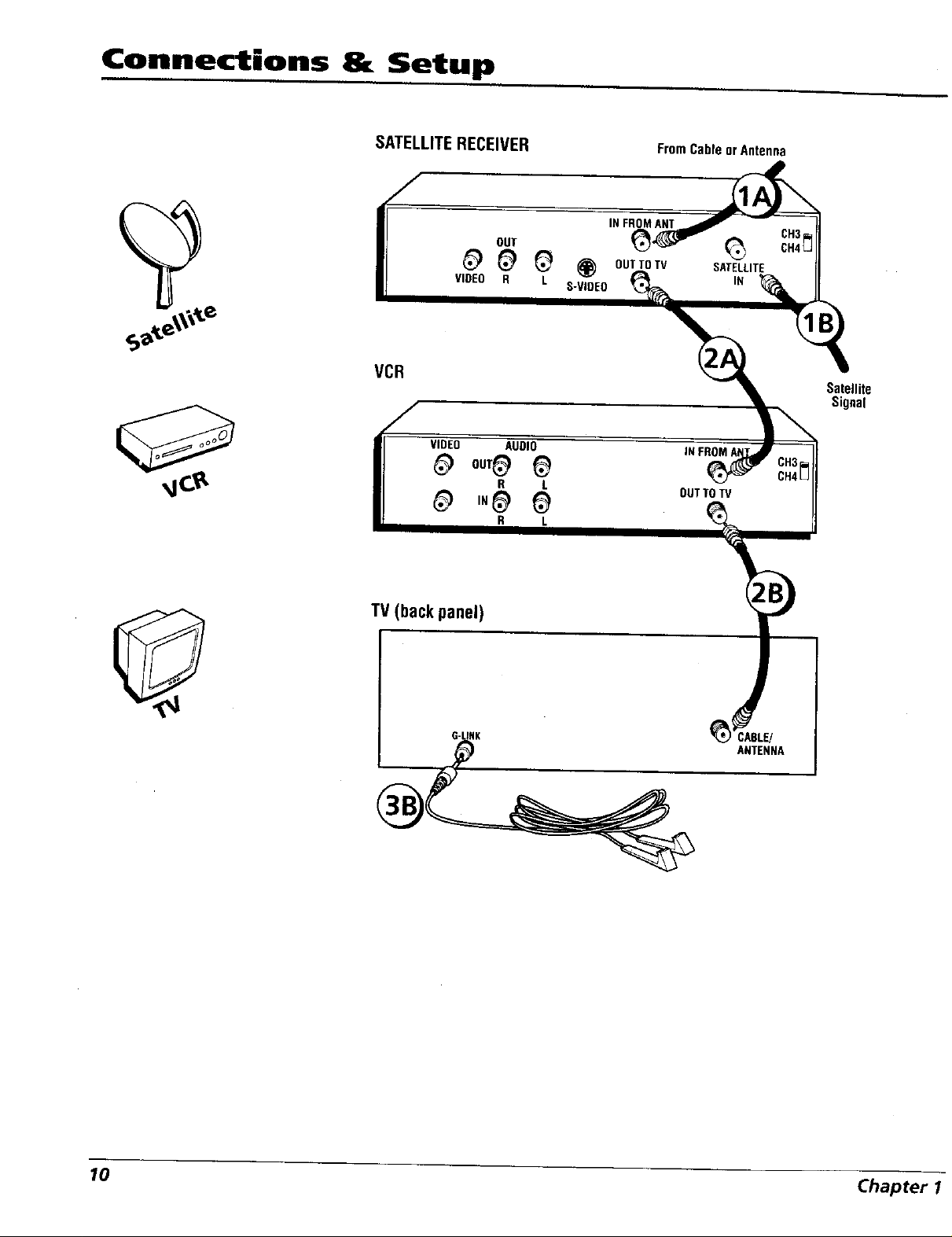
Connections 8= Setup
SATELLITERECEIVER FromCableorAntenna
OUT
VIDEO R L
IN FR
i_ OUTTOTV
S-VIDEO
SATELLITE
IN
VCR
TV (backpanel)
G-L_NK
Satellite
Signal
OUTTOTV
ANTENNA
10 Chapter 1
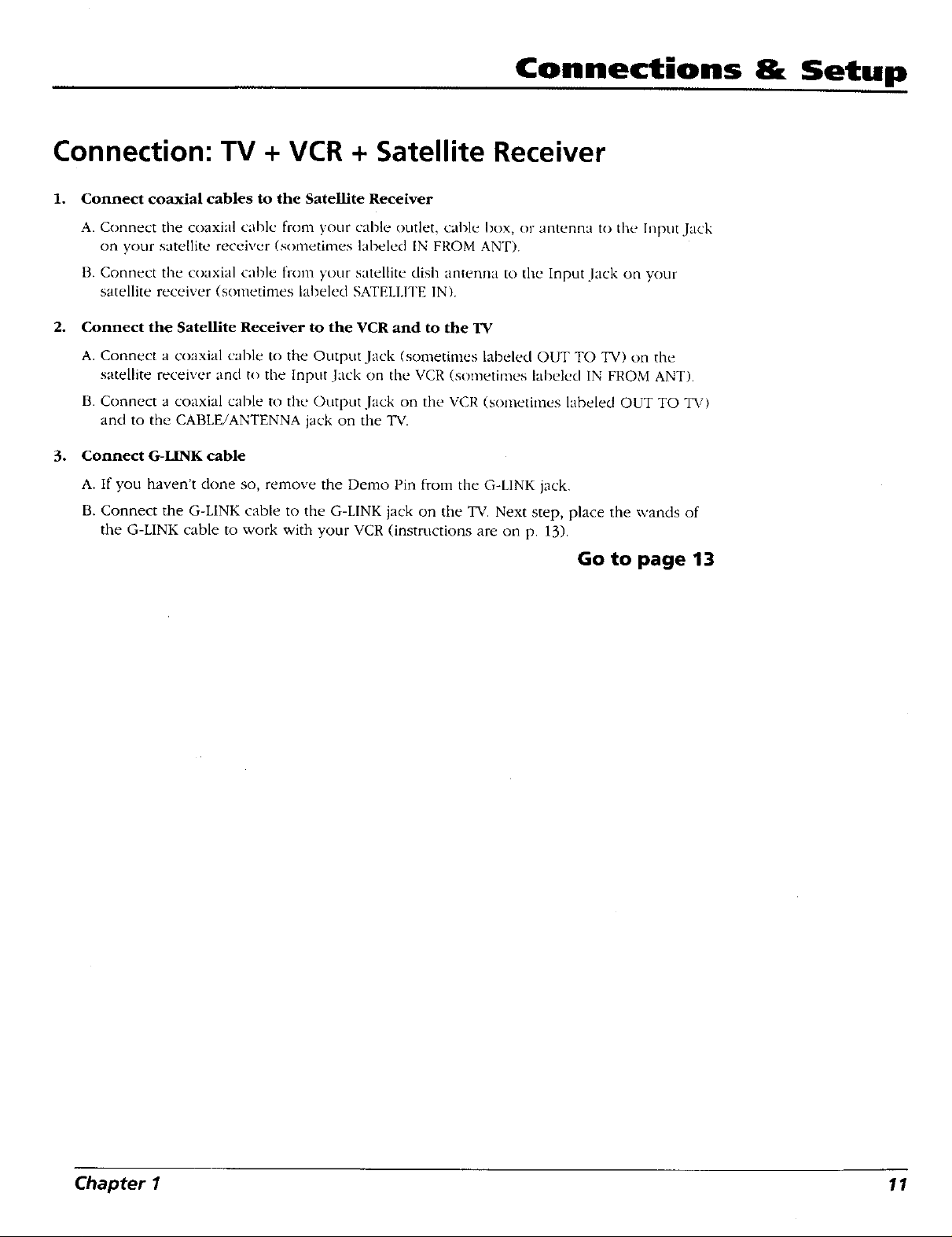
Connections & Setup
Connection: TV + VCR + Satellite Receiver
1. Connect coaxial cables to the Satellite Receiver
A. Connect the coaxial cable fiom your cable outlet, cable box, or antenna to the Input Jack
on your satellite receiver (sometmaes laheled IN FROM ANT).
B. Connect the coaxial cable fi-om your satellite dish antenna to the Input ack on your
satellite receiver (sometimes labeled SATELHTE IN).
2. Connect the Satellite Receiver to the VCR and to the TV
A. Connect a coaxial cahle to the Output Jack (sometimes labeled OUT TO TV) on the
satellite receiver and to the Input Jack on the VCR (sometimes labeled IN FROM ANT).
B. Connect a coaxial cable to the Output Jack on the VCR (sometimes labeled OUT TO "IXT)
and to the CABLE/ANTENNA jack on the TV.
3_
Connect G-LINK cable
A. If you haven't done so, remove the Demo Pin from the G-LINK jack.
B. Connect the G-LINK cable to the G-LINK jack on the TV. Next step, place the ",','ands of
the G-LINK cable to work with your VCR (instructions are on p. 13).
Go to page 13
Chapter 1 11
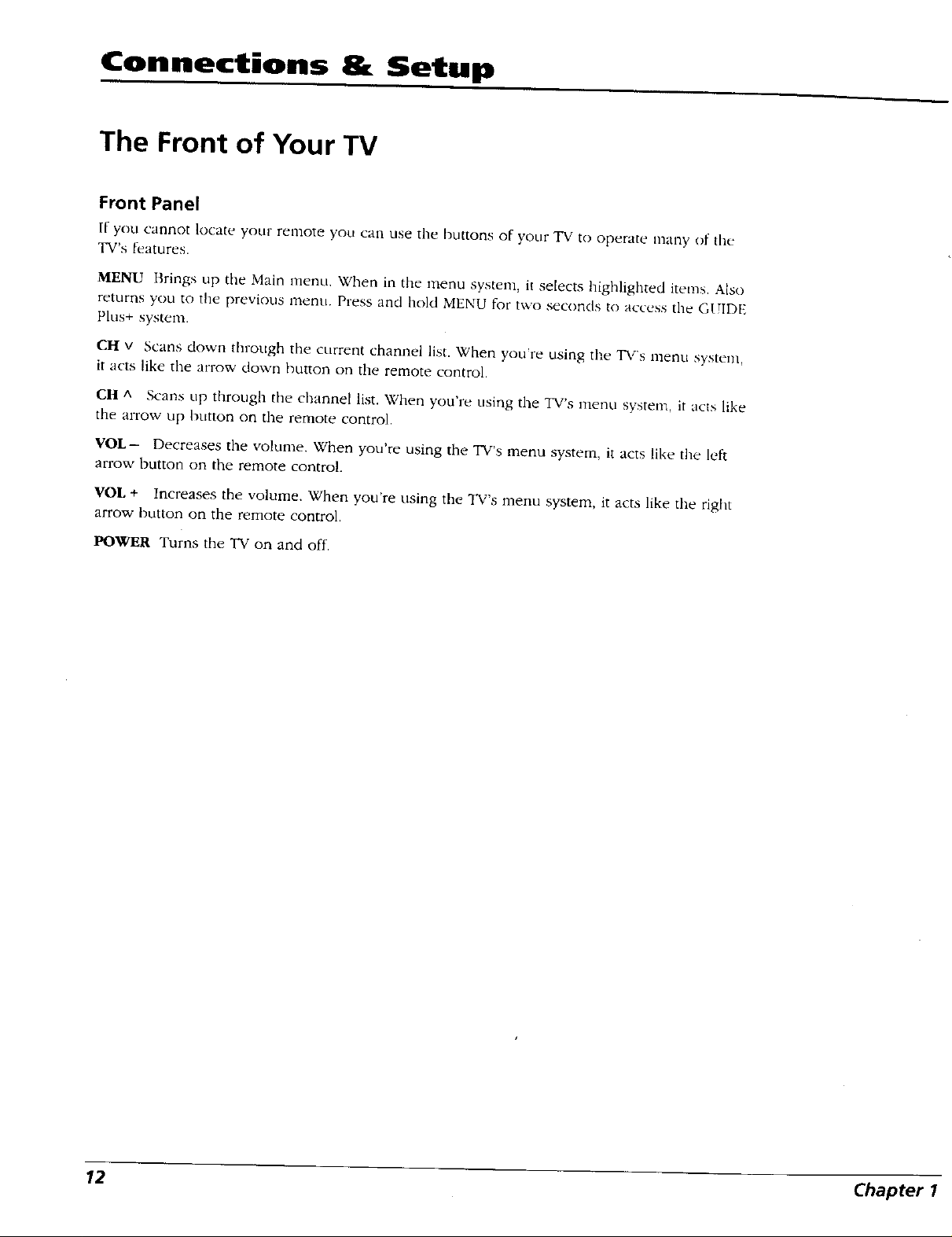
Connections Setup
The Front of Your TV
Front Panel
If you cannot locat_ your renlote you can use the buttons of your TV to operate many of the
TV's _eatures.
MENU Brings up the Main menu, When in tile menu system, it selects highlighted items, Also
returns you to the previous menu. Press and hold MENU for two seconds to access the GUIDE
Plus+ system.
CH v Scans down through the current channel list, When you're using the TVs menu system,
it acts like the arrow down button on the remote control.
CH A Scans up through tile channel list. When you're using the TV's menu system, it acts like
the arrow up button on the remote control.
roE- Decreases the volt me. When you re using the TV's menu system, it acts like tile left
arrow button on the remote control.
VOL + Increases the volume. When you're using the TV's menu system, it acts like the right
arrow button on the remote control.
POWER Turns the TV on and off.
12 Chapter 1
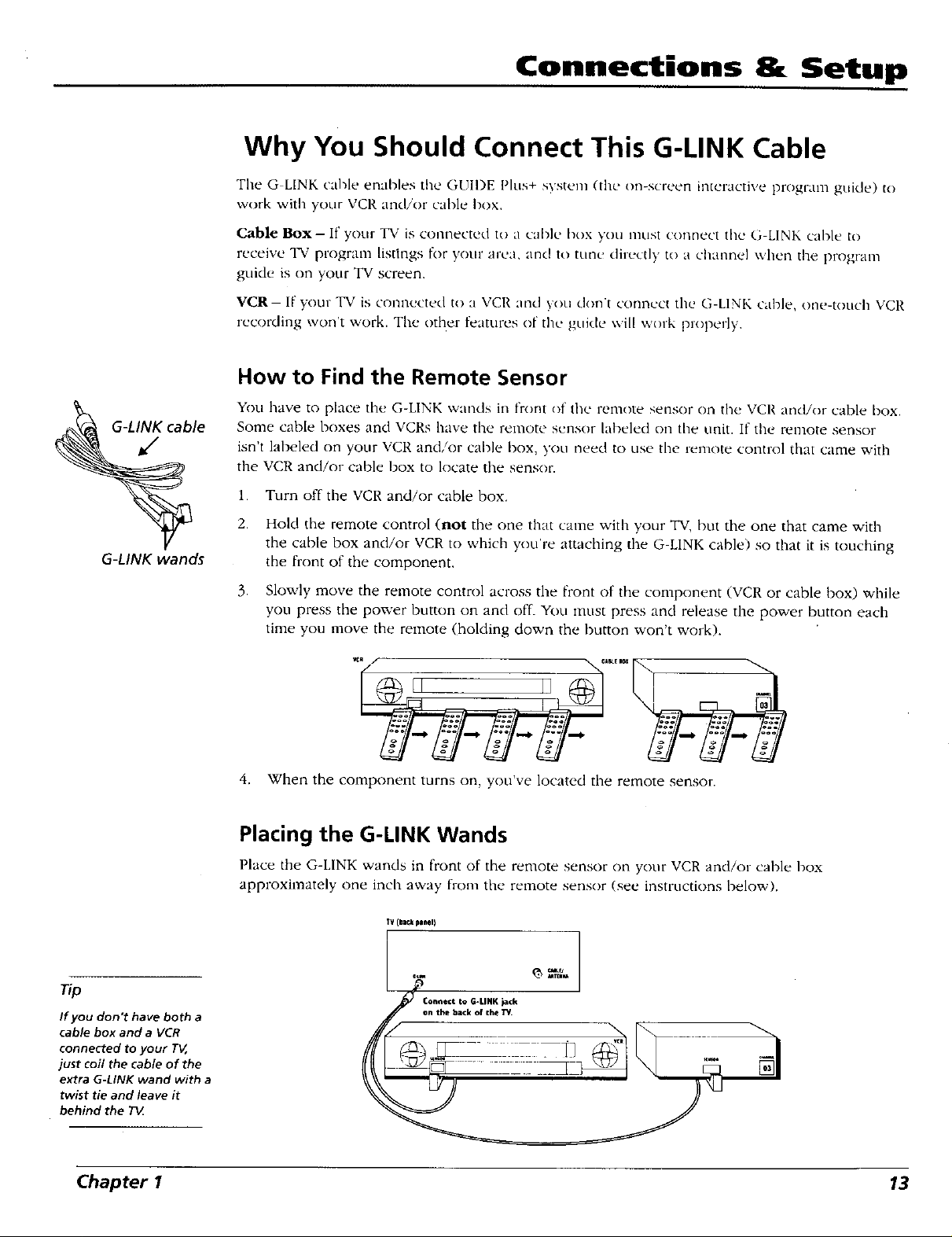
G-LINK cable
/
G-LINK wands
Connections & Setup
Why You Should Connect This G-LINK Cable
The G LINK cable enables tile GUIDE Phls+ system (the on-screen interactive program guide) to
work with your VCR and/or cable box,
Cable Box- If your 'IX; is connected to a cable box you must connect the G-LINK cable to
receive "i%_program listings for your area, and to tune directly to a channel when the progranl
guide is on your TV screen.
VCR-- If yoLIr TV is coI'_IIected to a VCR and you don't connect the G-IJNK cahle, one-touch VCR
recording won't work. The oilier features of the guide will work properly.
How to Find the Remote Sensor
You have to plaice the G-LINK waods in fr<)nt of the renlote sensnr on the VCR aod/or cable box,
Some cable boxes and VCRs have the remote sensor labeled on the unit. If the remote sensor
isn't labeled on your VCR and/or cahle box, you need to use the remote control that came with
the VCR and/or cable box to locate the sensor.
1. Turn off the VCR and/or cable box.
2. Hold the remote control (not the one that came with your TV, but the one that came with
the cable box and/or VCR to which you're attaching the G-LINK cable) so that it is touching
the front of the component.
If you don't have both a
cable box and a VCR
connected to your T_,
just coil the cable of the
extra G-LINK wand with a
twist tie and leave it
behind the T_
3, Slowly move the remote control across the front of the component (VCR or cable box) while
you press the power button on and off. You Inust press and release the power button each
time you move the remote (holding down the button won't work).
4. When the component turns on, you've located the remote sensor.
Placing the G-LINK Wands
Place the G-LINK wands in front of the remote sensor (m your VCR and/or cable box
approximately one inch away from the remote sensor (see instructions below).
TV (baCk plP_l)
Connect to G-LINK jack
on the back of the TY.
Chapter1 13
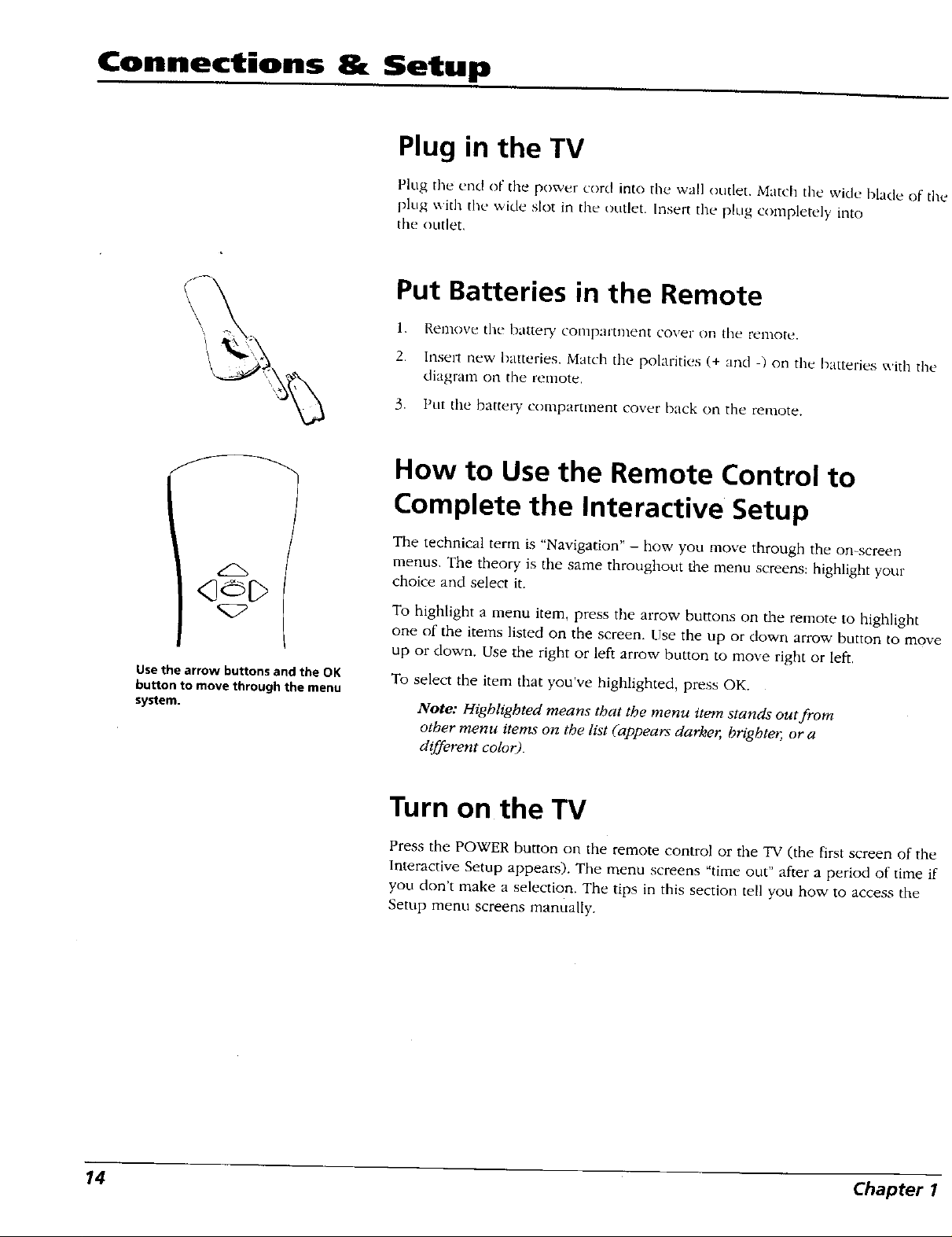
Connections & Setup
Plug in the TV
l'lug the end of the power cord into tile wall outlet. Match tile wide blade of the
plug with tile vvrideslot in the outlet. Insert the plug completely into
the outlet.
<3,_D
Use the arrow buttons and the OK
button to move through the menu
system.
Put Batteries
1. Remove the battery conlpartment cover on the remote.
2. Insert new batteries. Match the polarities (+ and -) on the batteries with the
diagram on the remote.
3. Put the battew compartment cover back on the remote.
in the Remote
How to Use the Remote Control to
Complete the Interactive Setup
The technical term is "Navigation" - how you move through the on-screen
menus. The theory is the same throughout the menu screens: highlight your
choice and select it.
To highlight a menu item, press the arrow buttons on the remote to highlight
one of the items listed on the screen. U'se the up or down arrow button to move
up or down. Use the right or left arrow button to move right or left.
To select the item that you've highlighted, press OK.
Note: Higbligbted means that the menu item stands out from
other menu items on the list (appears darker, brighter, or a
different color).
Turn on the TV
Press the POWER button on the remote control or the TV (the first screen of the
Interactive Setup appears). The menu screens "time out" after a period of time if
you don't make a selection. The tips in this section tell you how to access the
Setup menu screens manually.
14 Chapter 1
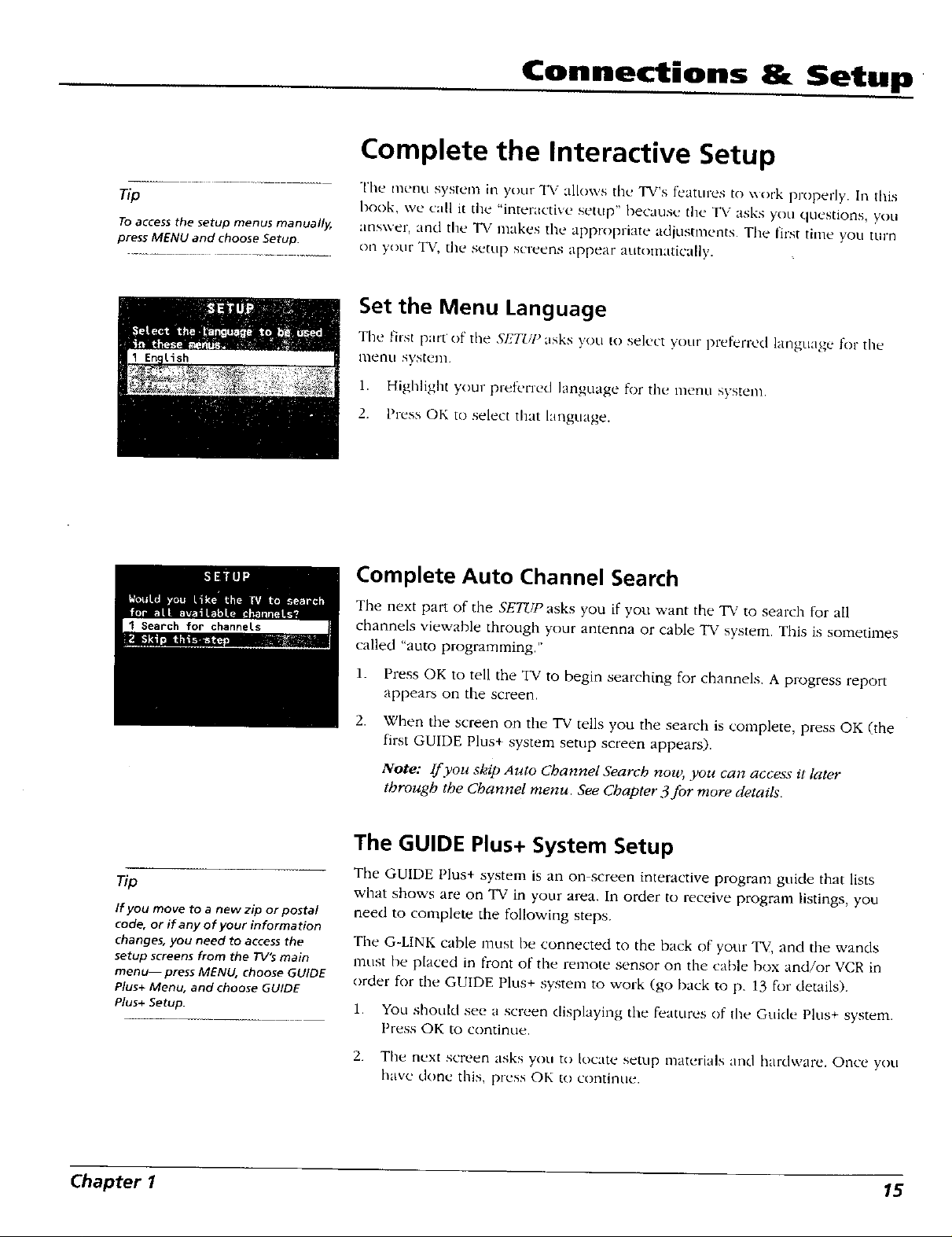
Connections & Setup
Complete the Interactive Setup
_p
To access the setup menus manually,
press MENU and choose Setup.
1 Search for channel_
The menu system in your TV allows the TV's features to v, ork properly. In this
book, we call it the "interactive setup" because the "IA7asks you questions, you
answer, and the TV makes the appropriate adiustments. The first thne you turn
on yotlr TV, the setup screens appear autonlatica[]y.
Set the Menu Language
The first part of the SETUI_asks you to select your preferred lat'lguagc t;._rthe
menu system.
1. Highlight your preAwred language for the menu system.
2. Press OK to select that language.
Complete Auto Channel Search
The next part of the SETZTPasks you if you want the TV to search for all
channels viewable through your antenna or cable TV system. This is sometimes
called "auto programming."
If you move to a new zip or postal
code, or if any of your information
changes, you need to access the
setup screens from the TV's main
menu-- press MENU, choose GUIDE
Plus+ Menu, and choose GUIDE
Plus+ Setup.
1. Press OK to tell the TV to begin searching for channels. A progress report
appears on the screen.
2. When the screen on the TV tells you the search is complete, press OK (the
first GUIDE Plus+ system setup screen appears).
Note: If you skip Auto Channel Search now, you can access it later
through the Channel menu. See Chapter 3for more details.
The GUIDE Plus+ System Setup
The GUIDE Plus+ system is an on screen interactive program guide that lists
what shows are on "IV in your area. In order to receive program listings, you
need to complete the following steps.
The G-LINK cahle must be connected to the back of your TV, and the wands
must be placed in front of the remote sensor on the cable box and/or VCR in
order for the GUIDE Plus+ system to work (go back to p. 13 for details).
1. You should see a screen displaying the features of the Guide Plus+ system.
Press OK to continue.
2. The next screen asks you to locate setup materials alld hardware. Once you
have done this, press OK to continue.
Chapter 1 15
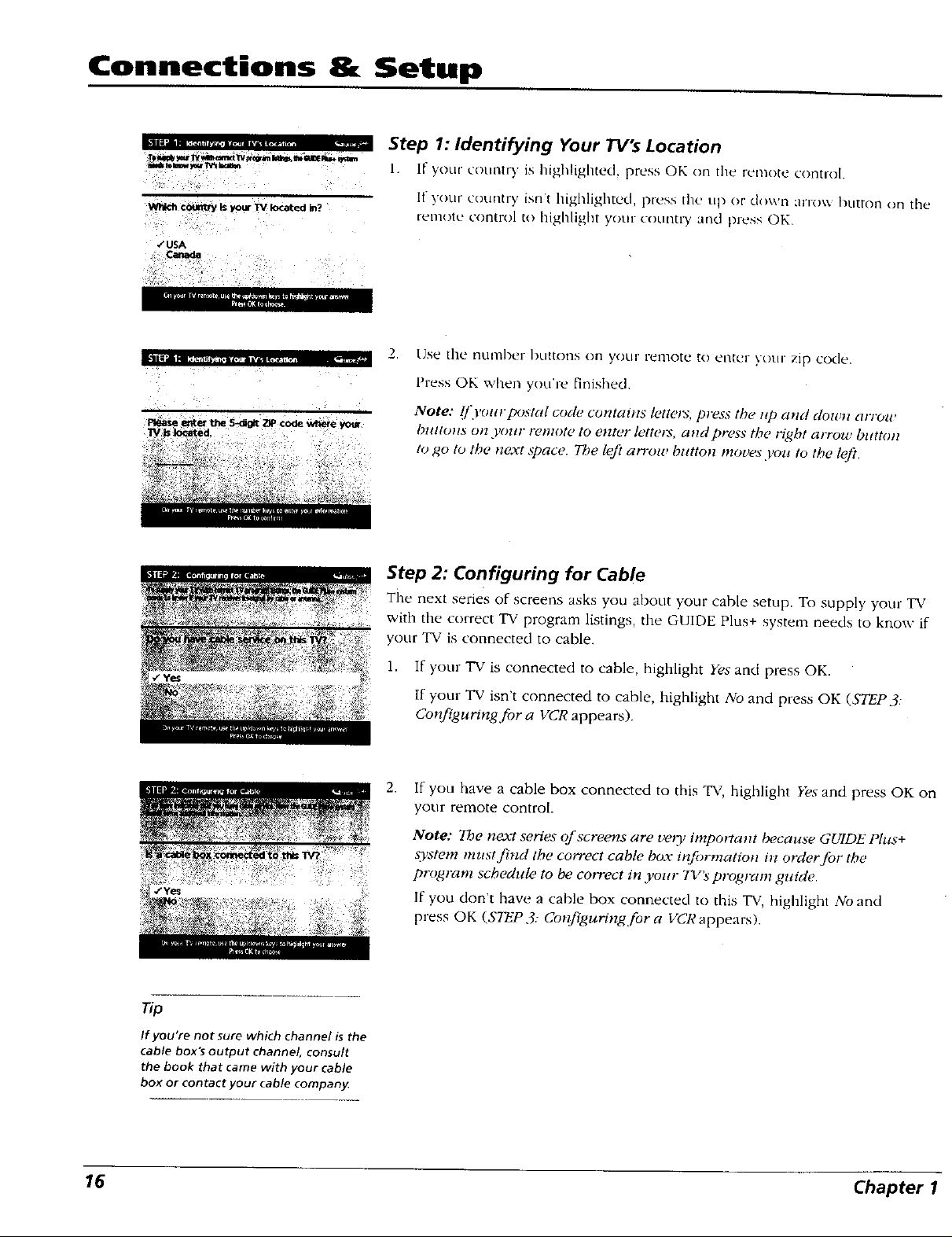
Connections 8. Setup
Step 1: Identifying Your TV's Location
I. If your countt T is highlighted, press OK on the remote contlO[.
Miiiiil¸i ;_';i+...... _
If your country isn't highlighted, press the up or down arro\\ button on tile
ren'Lote control to _ gh|ight your cot/l'_tl_ anc.I pless OK.
2,
Use tile nunl])er hLittons on yoLIr remote to enter _,otlr zip code.
Press OK when you're finished.
Note: {/'.l'oarpostal code contains lette#N, press the it]) and down arrow
bullons on ynu" #wmote to enter lette*x, and press the right arrou, button
to go to the next space. The left arrow button moves you to the left.
rip
If you're not sure which channel is the
cable box's output channel, consult
the book that came with your cable
box or contact your cable company.
Step 2: Configuring for Cable
The next series of screens asks you about your cable setup. To supply your TV
with tile correct TV program listings, the GUIDE Plus+ system needs to know if
your TV is connected to cable.
1. If your TV is connected to cable, highlight Yes and press OK.
If your TV isn't connected to cable, highlight No and press OK (STEP3..
Configuring.for a VCR appears).
2.
If you have a cable box connected to this TV, highlight I'_s and press OK on
your remote control.
Note: The next series of screens are very importa_tt because GUIDE Plus+
._)_stemmttst find the correct cable box"infi)rmation in order for the
program schedule to be correct in your TV's program guMe.
If you don't have a cable box connected to this TV, highlight ,50 and
press OK (STI£P 3: Co*_figuring for a VCR appears).
16 Chapter 1
 Loading...
Loading...