Page 1

Television
User's G ude
Changing Entertainment. _=n.
Page 2
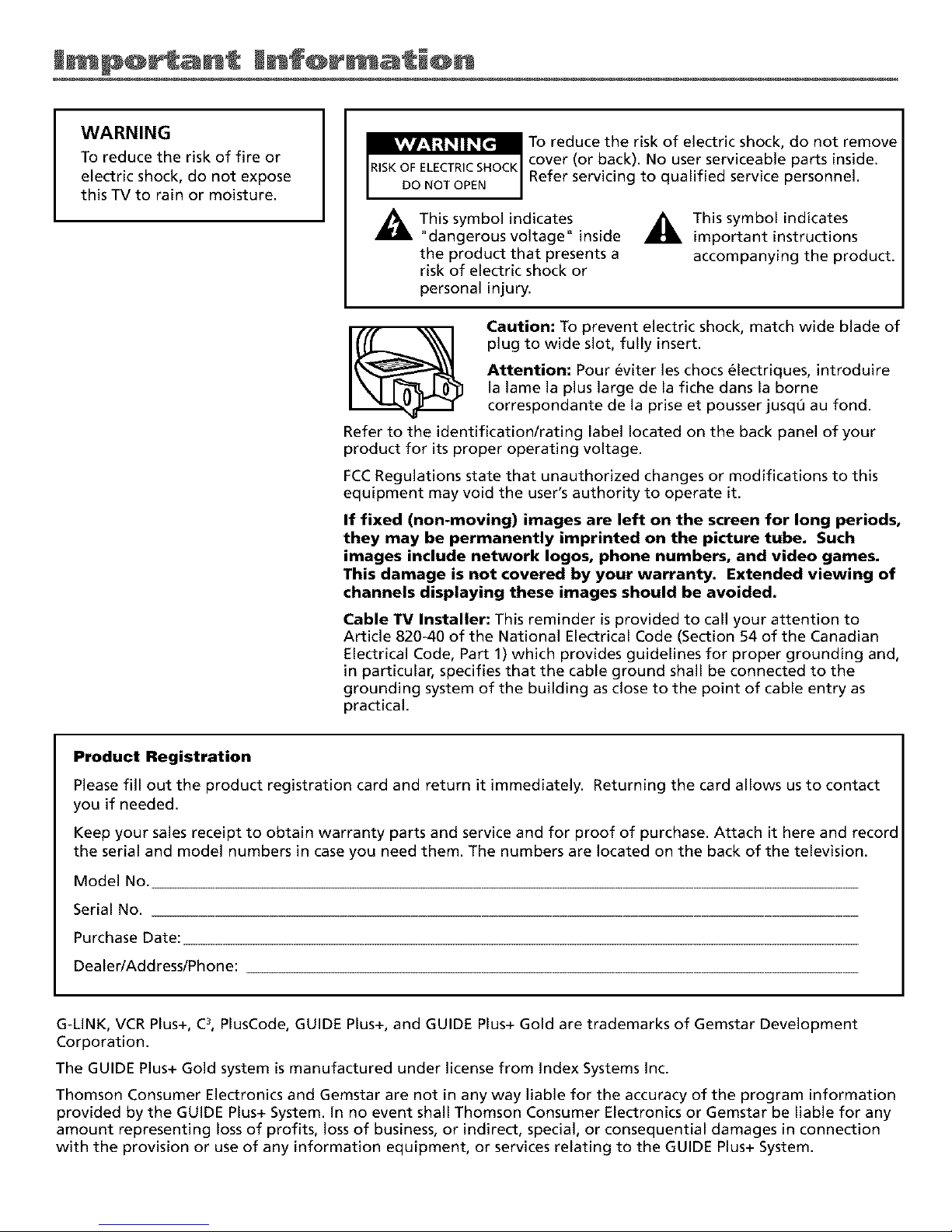
WARNING
To reduce the risk of fire or
electric shock, do not expose
this TV to rain or moisture.
To reduce the risk of electric shock, do not remove
cover (or back). No user serviceable parts inside.
Refer servicing to qualified service personnel.
_This symbol indicates
"dangerous voltage" inside
the product that presents a
risk of electric shock or
This symbol indicates
important instructions
accompanying the product.
personal injury.
Caution: To prevent electric shock, match wide blade of
plug to wide slot, fully insert.
Attention: Pour eviter les chocs _lectriques, introduire
la lame la plus large de la fiche dans la borne
correspondante de la prise et pousser jusqO au fond.
Refer to the identificationlrating label located on the back panel of your
product for its proper operating voltage.
FCCRegulations state that unauthorized changes or modifications to this
equipment may void the user's authority to operate it.
If fixed (non-moving) images are left on the screen for long periods,
they may be permanently imprinted on the picture tube. Such
images include network Iogos, phone numbers, and video games.
This damage is not covered by your warranty. Extended viewing of
channels displaying these images should be avoided.
Cable TV Installer: This reminder is provided to call your attention to
Article 820-40 of the National Electrical Code (Section 54 of the Canadian
Electrical Code, Part I) which provides guidelines for proper grounding and,
in particular, specifies that the cable ground shall be connected to the
grounding system of the building as close to the point of cable entry as
practical.
Product Registration
Please fill out the product registration card and return it immediately. Returning the card allows us to contact
you if needed.
Keep your sales receipt to obtain warranty parts and service and for proof of purchase. Attach it here and record
the serial and model numbers in case you need them. The numbers are located on the back of the television.
Model No.
Serial No.
Purchase Date:
DealerlAddresslPhone:
G-LINK, VCR Plus+, C3,PlusCode, GUIDE Plus+, and GUIDE Plus+ Gold are trademarks of Gemstar Development
Corporation.
The GUIDE Plus+ Gold system is manufactured under license from Index Systems Inc.
Thomson Consumer Electronics and Gemstar are not in any way liable for the accuracy of the program information
provided by the GUIDE Plus+ System. In no event shall Thomson Consumer Electronics or Gemstar be liable for any
amount representing loss of profits, loss of business, or indirect, special, or consequential damages in connection
with the provision or use of any information equipment, or services relating to the GUIDE Plus+ System.
Page 3

Key Features Overview
Your TV is equipped with t>atures that will add to your TV viewing experience. The fi)llowing
inl_)rmation sumnmrizes a t_w of these ILatures. Chapter 3 provides more inl_)rmation about the
rest oftile TV's fl,atures and how touse them.
On-screen Program Guide
Description: The GUIDE Plus+ system is an on-screen interactive list of
programs and inlk)rmation that is built into your TV. You can scroll through the
guide to see what's on and tune direcdy to that program t_om tile guide. You
can also browse programs by category with tile sort t>ature.
When you access tile Neu,3 fl.ature, MSNBC will appear in your video window
if it's available through your TV.
One-']buch VCR Recording is another benefit of the GUIDE Phls+ system. You
don't have to remember to program your VCR or use the menus in your VCR
to set up a recording.
Requirements:
• R_.move tile Demn Pin tkom tile G-LINK jack.
• Complete tile nn-screen interactive setup. You'll find detailed instructions
in Chapter 1.
• One-Touch VCR Recording: You must connect tile G-LINK cable to tile TV
and place one of tile wands in tkont of tile remote sensor on tile VCR.
• If you have a cable box, connect the G-LINK cable to tile TV and place
one of the wands in l}nnt of the remote sensor on the cable box.
PIP (Picture-In-Picture)
Description: PiP lets you watch two channvls at one time -- one channel on
tile main screen and the other in a smaller window.
Requirements: Connect audio/viden cables to your TV and to another
component that has a tuner (a VCR or a satellite receiver).
Your TV has one tuner, which means it can tune to one channel at a time. You
must set up a second component (VCR or satellite receiver) to act as tile
second tuner in order fi)r PiP to work. Chapter 1 and Chapter 5 have
detailed instructions.
1
Page 4
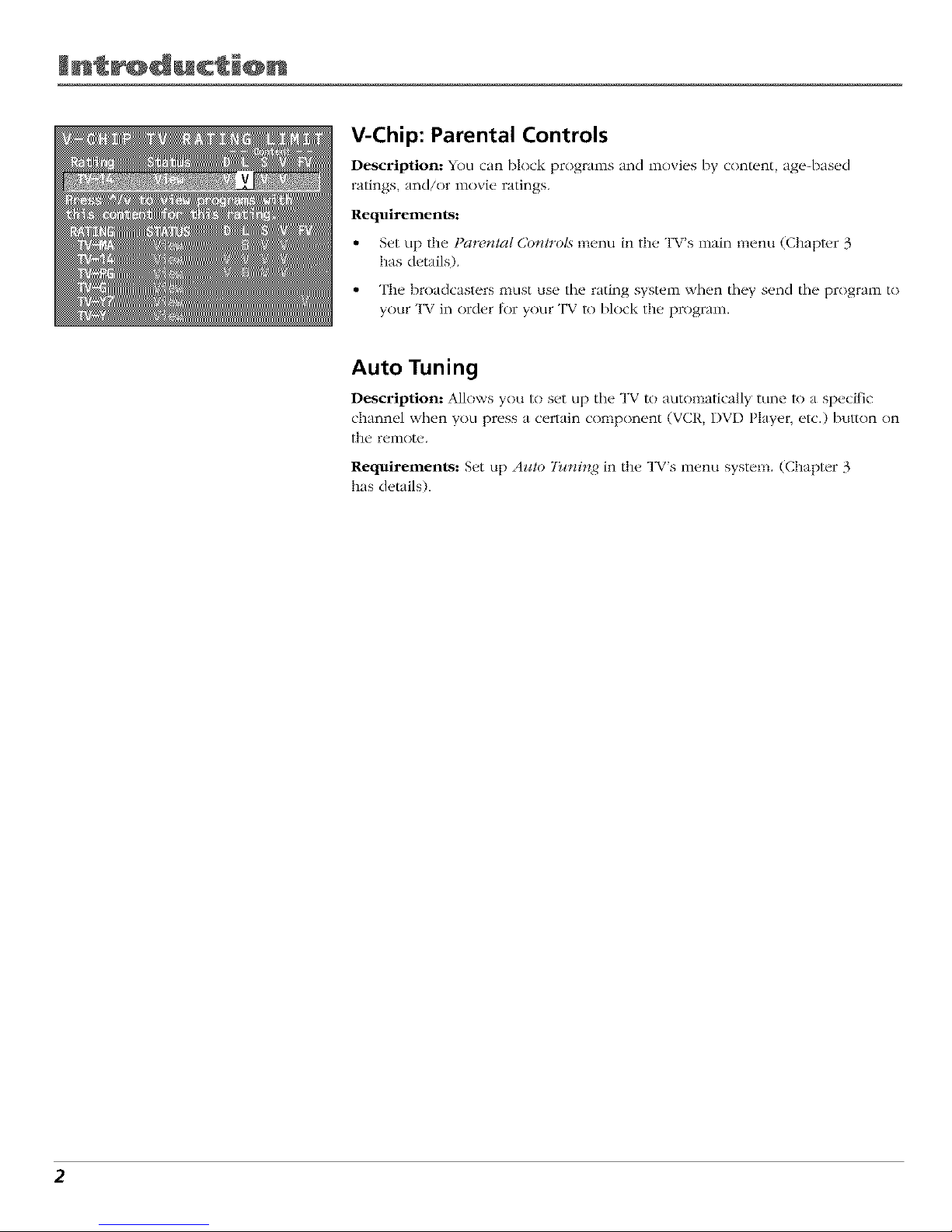
Jn r@duct:@n
V-Chip: Parental Controls
Description: You can block progranls and nlovies by content, aged)ased
ratings, and/or movie ratings.
Requirements:
• Set up the Par*,mal Comrols m:,nu in the TV's niain menu (Chapter 3
has details).
• The broadcasters must use the rating system when they send the program to
your TV in order for your TV to block the program.
Auto Tuning
Description: Allows you to svt up the TV to automatically tune to a spvcilic
channel when you press a certain component (VCR, DVD Player etc.) button on
the remote.
Requirements: Set tip Azao 7}_H_,4 in the TV's menu system. (Chapter 3
has details).
2
Page 5
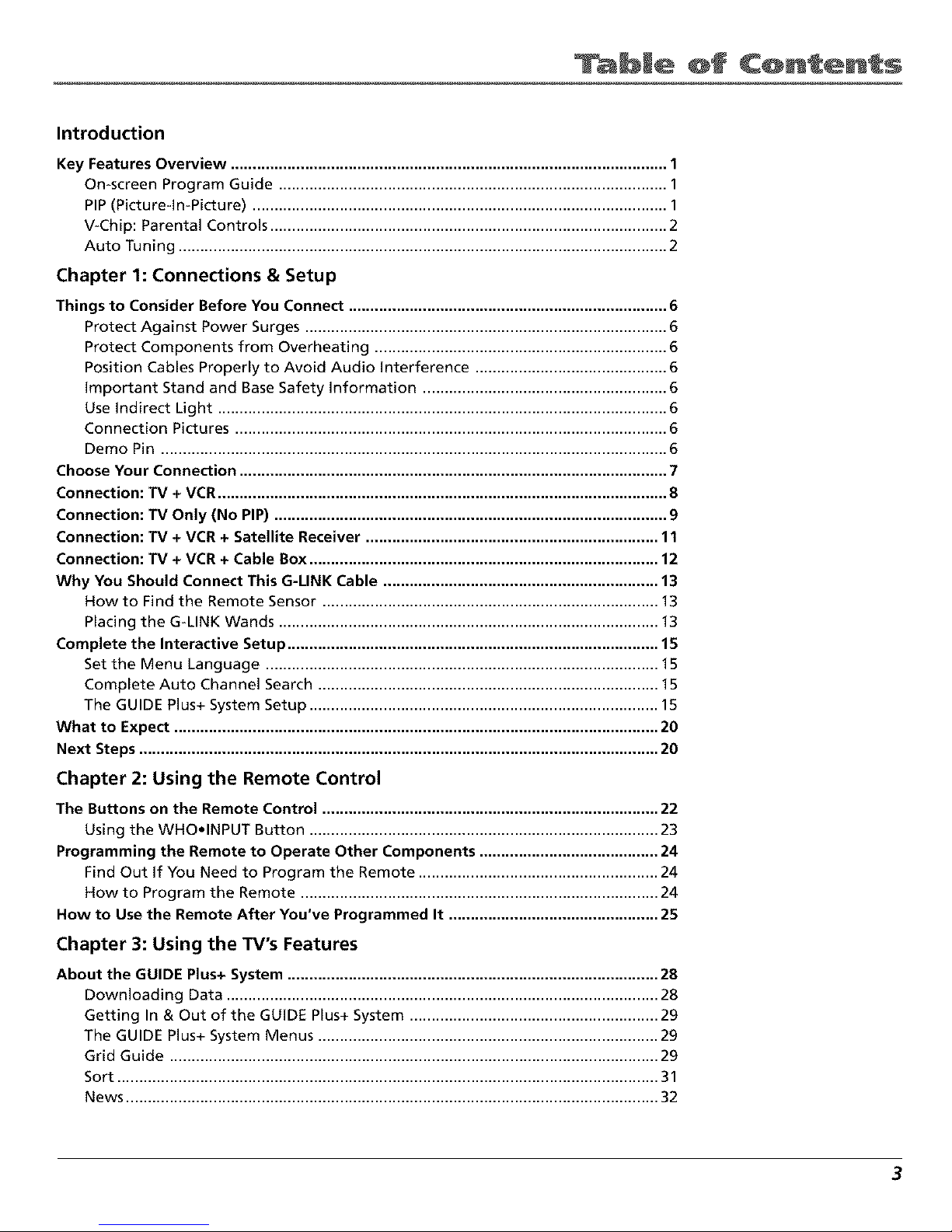
ble @f C@nten s
Introduction
Key Features Overview .................................................................................................... 1
On-screen Program Guide ......................................................................................... 1
PIP (Picture-In-Picture) ............................................................................................... 1
V-Chip: Parental Controls ........................................................................................... 2
Auto Tuning ................................................................................................................ 2
Chapter 1: Connections & Setup
Things to Consider Before You Connect ......................................................................... 6
Protect Against Power Surges ................................................................................... 6
Protect Components from Overheating ................................................................... 6
Position Cables Properly to Avoid Audio interference ............................................ 6
important Stand and Base Safety information ........................................................ 6
Use Indirect Light ....................................................................................................... 6
Connection Pictures ................................................................................................... 6
Demo Pin .................................................................................................................... 6
Choose Your Connection .................................................................................................. 7
Connection: TV + VCR....................................................................................................... 8
Connection: TV Only (No PIP) .......................................................................................... 9
Connection: TV + VCR + Satellite Receiver ................................................................... 11
Connection: TV + VCR + Cable Box ................................................................................ 12
Why You Should Connect This G-LINK Cable ............................................................... 13
How to Find the Remote Sensor ............................................................................. 13
Placing the G-LINK Wands ....................................................................................... 13
Complete the Interactive Setup ..................................................................................... 15
Set the Menu Language .......................................................................................... 15
Complete Auto Channel Search .............................................................................. 15
The GUIDE Plus+ System Setup ................................................................................ 15
What to Expect ............................................................................................................... 20
Next Steps ....................................................................................................................... 20
Chapter 2: Using the Remote Control
The Buttons on the Remote Control ............................................................................. 22
Using the WHO,INPUT Button ................................................................................ 23
Programming the Remote to Operate Other Components ......................................... 24
Find Out If You Need to Program the Remote ....................................................... 24
How to Program the Remote .................................................................................. 24
How to Use the Remote After You've Programmed It ................................................ 25
Chapter 3: Using the TV's Features
About the GUIDE Plus+ System ..................................................................................... 28
Downloading Data ................................................................................................... 28
Getting In & Out of the GUIDE Plus+ System ......................................................... 29
The GUIDE Plus+ System Menus .............................................................................. 29
Grid Guide ................................................................................................................ 29
Sort ............................................................................................................................ 31
News .......................................................................................................................... 32
3
Page 6
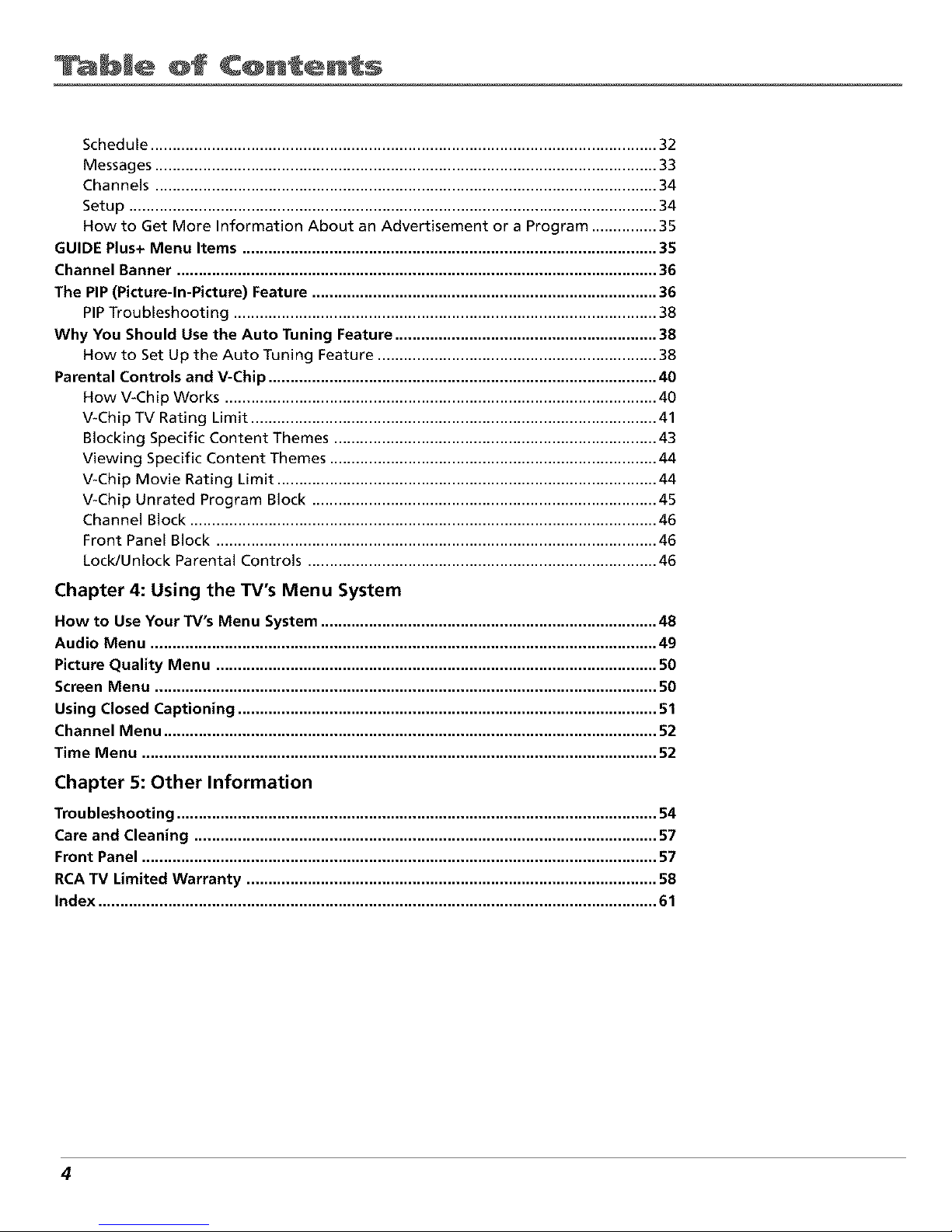
ble @f C@nten s
Schedule .................................................................................................................... 32
Messages ................................................................................................................... 33
Channels ................................................................................................................... 34
Setup ......................................................................................................................... 34
How to Get More Information About an Advertisement or a Program ............... 35
GUIDE Plus+ Menu Items ............................................................................................... 35
Channel Banner .............................................................................................................. 36
The PIP (Picture-In-Picture) Feature ............................................................................... 36
PIPTroubleshooting ................................................................................................. 38
Why You Should Use the Auto Tuning Feature ............................................................ 38
How to Set Up the Auto Tuning Feature ................................................................ 38
Parental Controls and V-Chip ......................................................................................... 40
How V-Chip Works ................................................................................................... 40
V-Chip TV Rating Limit ............................................................................................. 41
Blocking Specific Content Themes .......................................................................... 43
Viewing Specific Content Themes ........................................................................... 44
V-Chip Movie Rating Limit ....................................................................................... 44
V-Chip Unrated Program Block ............................................................................... 45
Channel Block ........................................................................................................... 46
Front Panel Block ..................................................................................................... 46
Lock/Unlock Parental Controls ................................................................................ 46
Chapter 4: Using the TV's Menu System
How to Use Your TV's Menu System ............................................................................. 48
Audio Menu .................................................................................................................... 49
Picture Quality Menu ..................................................................................................... 50
Screen Menu ................................................................................................................... 50
Using Closed Captioning ................................................................................................ 51
Channel Menu ................................................................................................................. 52
Time Menu ...................................................................................................................... 52
Chapter 5: Other Information
Troubleshooting .............................................................................................................. 54
Care and Cleaning .......................................................................................................... 57
Front Panel ...................................................................................................................... 57
RCA TV Limited Warranty .............................................................................................. 58
Index ................................................................................................................................ 61
4
Page 7
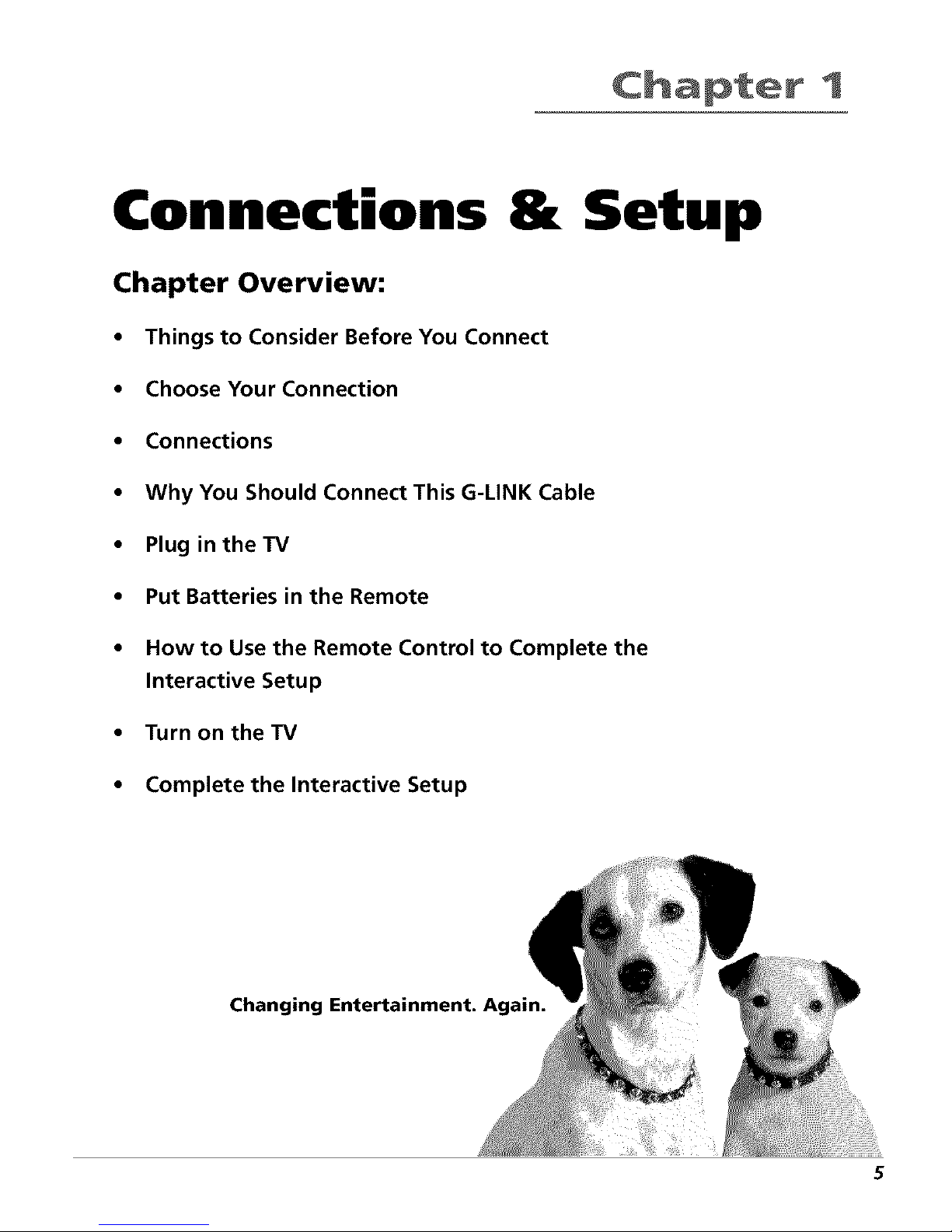
1
Connections & Setup
Chapter Overview:
• Things to Consider Before You Connect
• Choose Your Connection
• Connections
• Why You Should Connect This G-LINK Cable
• Plug in theTV
• Put Batteries in the Remote
• How to Use the Remote Control to Complete the
Interactive Setup
• Turn on the TV
• Complete the Interactive Setup
Changing Entertainment. Again.
5
Page 8

C@nnecti@ns Setup
Things to Consider Before You Connect
Protect Against Power Surges
• Connect all components belore you plug any of their power cords into the wall out|et.
• Turn off the TV and/or component betk_re you connect or disconnect any cables.
• Make sure all antennas and cables are properly grounded. Reter to the Important
Saleguards sheet packed with your TV.
Protect Components from Overheating
• Don't block ventilation holes on any ot the components. Arrange the components so that
air can circulate t_ceely.
• Don't stack components.
• When you place components in a stand, make sure you allow adequate ventilation.
• If you connect an audio receiver or amplifier, place it on the top shelf so the heated air
IF(sill it won't flow around other components.
Position Cables Properly to Avoid Audio Interference
• Insurt each cable firlnly into the designated jack,
• If you place components above the T_, route all cables down the side of the back ot the
TV instead ot straight down the middle <51the back ot the TV.
• I1 your antenna uses 30(}-ohm twin lead cables, do not coil the cables. Also, keep the twin
lead cables away trom audio/video cables.
Important Stand and Base Safety Information
Choose the location tor your TV c'aret_llly. Place the TV on a stand or bas_,/hat is ot adequate
size and strength to prevent the TV flcom being accidentally tipped over, pushed <5t"1,or pulled
off. This could cause personal injury and/or damage the TV. Ret_,r to the hnportant Sai_,guards
sheet packecl with your TV.
Use Indirect Light
Don't place the TV where sunlight or room lighting will be directed toward the screen. Use soft
or indirect lighting.
Connection Pictures
Audio/video cables are usually bundled together. For better visibility, the connection pictures in
this book show each cable separately (audio left:, audio right, and video).
Demo Pin
You must remove the Demo Pin f_comthe G-LINK jack on the back of
?
your T_ in order |ksr your TV to operate properly and to connect the
G-LINK cable.
6 Chapter I
Page 9

C@nnecti@ns Setup
Choose Your Connection
There are several ways to connect your TV. Please use the lk)llowing chart to determine which
connection is best tor you. Proceed to the appropriate page and connect your TV.
Components
Cables
Needed
Coaxial
Audio/video
G-LINK cable
Coaxial
Coaxial
Audio/video
S-Video (optional)
G-LINK cable
Coaxial
Audio/video
G-LINK cable
Connection
Title
TV + VCR
TV Only (No PIP)
TV + VCR +
Satellite Receiver
TV + VCR +
Cable Box
page 8
page 9
pages10-11
page12
Cables Needed to Connect Components to Your TV
The pictures below show the cables needed tk)r the connections represented in this book.
Notes: Audio/Vich_o cable_ (A/V cabtes /br short) are usually soM as a bundled set, but
lbe conneclio_ pictures i_ thL_ booh show each cable separalety,/br better visibility,. You
must use A/V cables to con_ect a VCR to 3'our TV (/'3'ou u'anl PIP (l_iclure-ln-l_ictu_zO to
worb.
Please locale the G-Lh'VN cable @roz,ided) u,be_z you're gelli_zg tea@' to set _q) your TK
You _zeecl to connect this cable to your 71( and to your VCR a_M/or cable box i_z orderjbr
all q/'thej_atures q/'tbe flrogram guide to u,ork prol)er(y.
G_LINK cable
Audio/Video cables Coaxialcable
S-Videocable
Chapter I 7
Page 10
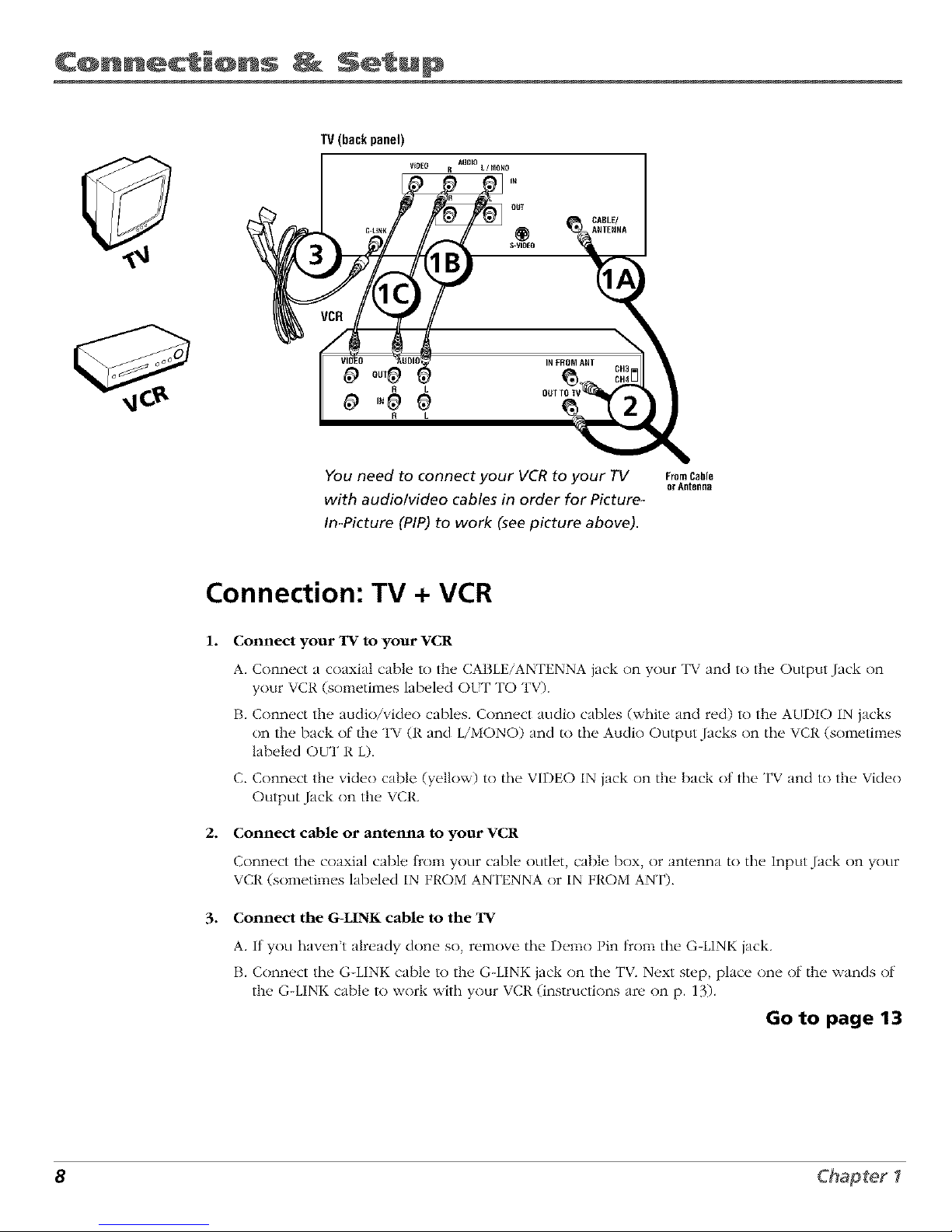
C@nnecti@ns Setup
TV(backpanel)
VIDEO
B L
R AIIOIO L/NOHO _
L
OUT
IL_BLE/
®
S-VIBEO
OtlIINFROM_ AHT CH3
You need to connect your VCR to your TV FromCabi_
or ARteRBa
with audio/video cables in order for Picture_
In-Picture (PIP) to work (see picture above).
Connection: TV + VCR
1. Connect your TV to your VCR
2.
.
A. Connect a coaxial cable to the CABLE/ANTENNA jack on your TV and to the Output Jack on
your VCR (sometimes labeled OfT TO TV).
B. Connect the audio/video cables. Connect audio cables (white and red) lo the AUDIO IN jacks
on the back of the TV (R and L/MONO) and to the Audio Output Jacks on the VCR (sometimes
labeled OUT R L).
C. Connect the video cable (yellow) to the VIDEO IN jack on the back ot the TV and to the Video
Output Jack on the VCR.
Connect cable or antenna to your VCR
Connect the coaxial cable from your cabl_, outlet, cable box, or antenna to the Input Jack on your
VCR (sometimes labeled IN FROM ANTENNA or IN FROM ANT).
Connect the G-LINK cable to the TV
A. If you haven't already done so, remove the Demo Pin tkom the G-LINK jack.
B. Connect the G-LINK cable to the G-LINK jack on the TV. Next step, place one of the wands of
the G-LINK cable to work with your VCR (instructions are on p. 13).
Go to page 13
8 Chapter I
Page 11
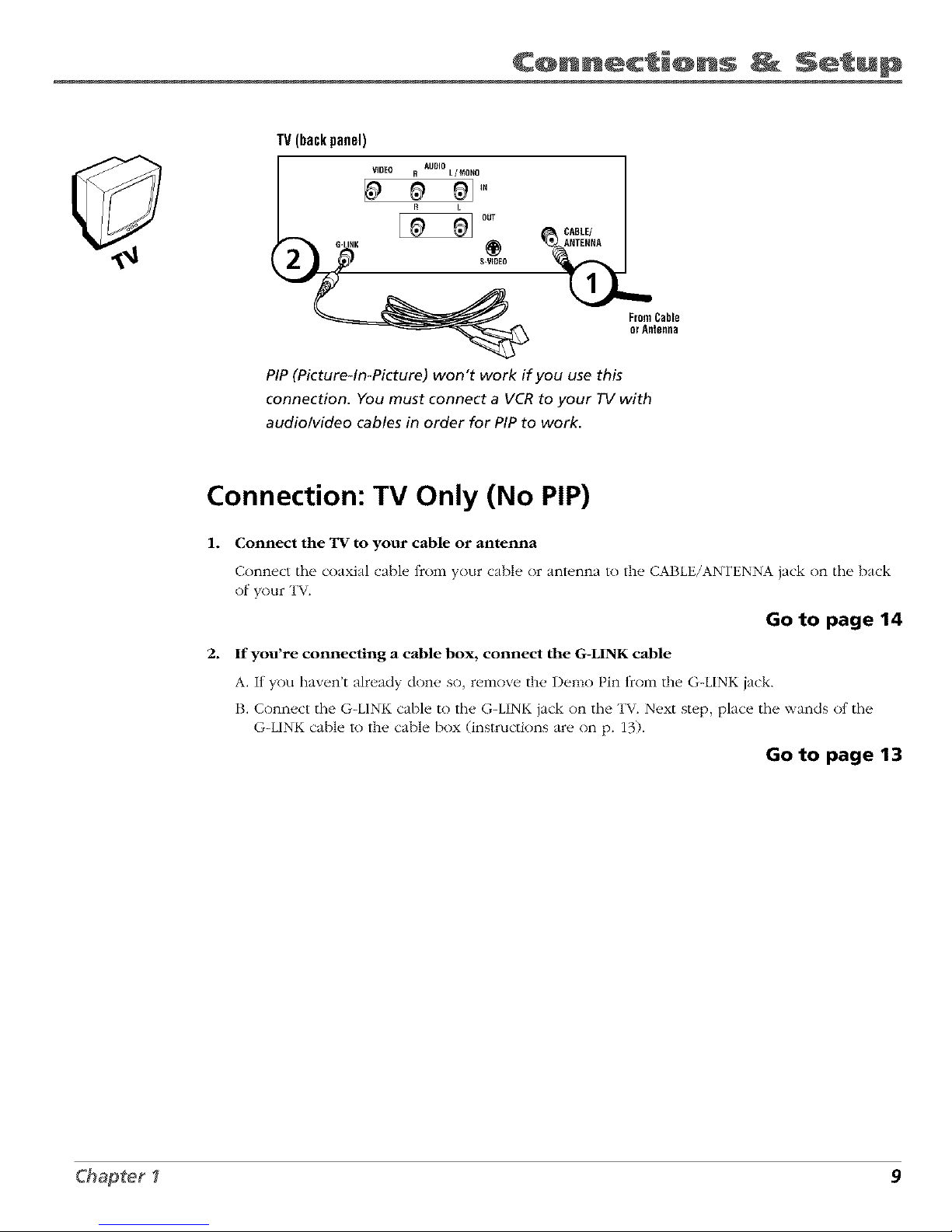
C@nnecti@ns Setup
TV(backpanel)
FromCable
or ._llt 81111a
PIP (Picture-In-Picture) won't work if you use this
connection. You must connect a VCR to your TV with
audio/video cables in order for PIP to work.
Connection: TV Only (No PIP)
1. Connect the "IV to your cable or antenna
Connect tile coaxial cable from your cable or anlunna to the CABLE/ANTENNA jack on the back
of your TV.
Go to page 14
2. If you're connecting a cable box, connect the G-LINK cable
A. If you haven't already don(, so, r_,move the Demo Pin t_comthe G-LINK jack.
B. Connect the G-LINK cable to the G-LINK jack on the TV. Next step, place the wands of the
G-LINK cable to the cable box (instructions are on p. 13).
Go to page 13
Chapter I 9
Page 12

¢@nnecti@ns _ Setup
SATELLITERECEIVER FromCableorAntenna
INFROMANT
OUT _'
VIDEO R L S-VIDEO
VCR
Satellite
Signal
TV (back panel)
VIDEO R L/MOHO
R L
G-LI_K _ OUT _1 CABLE/
ANTENNA
You need to connect your Satellite Receiver to your TV with
audio/video cables (see picture above) in order for Picture-
In-Picture (PIP) to work.
10 Chapter I
Page 13
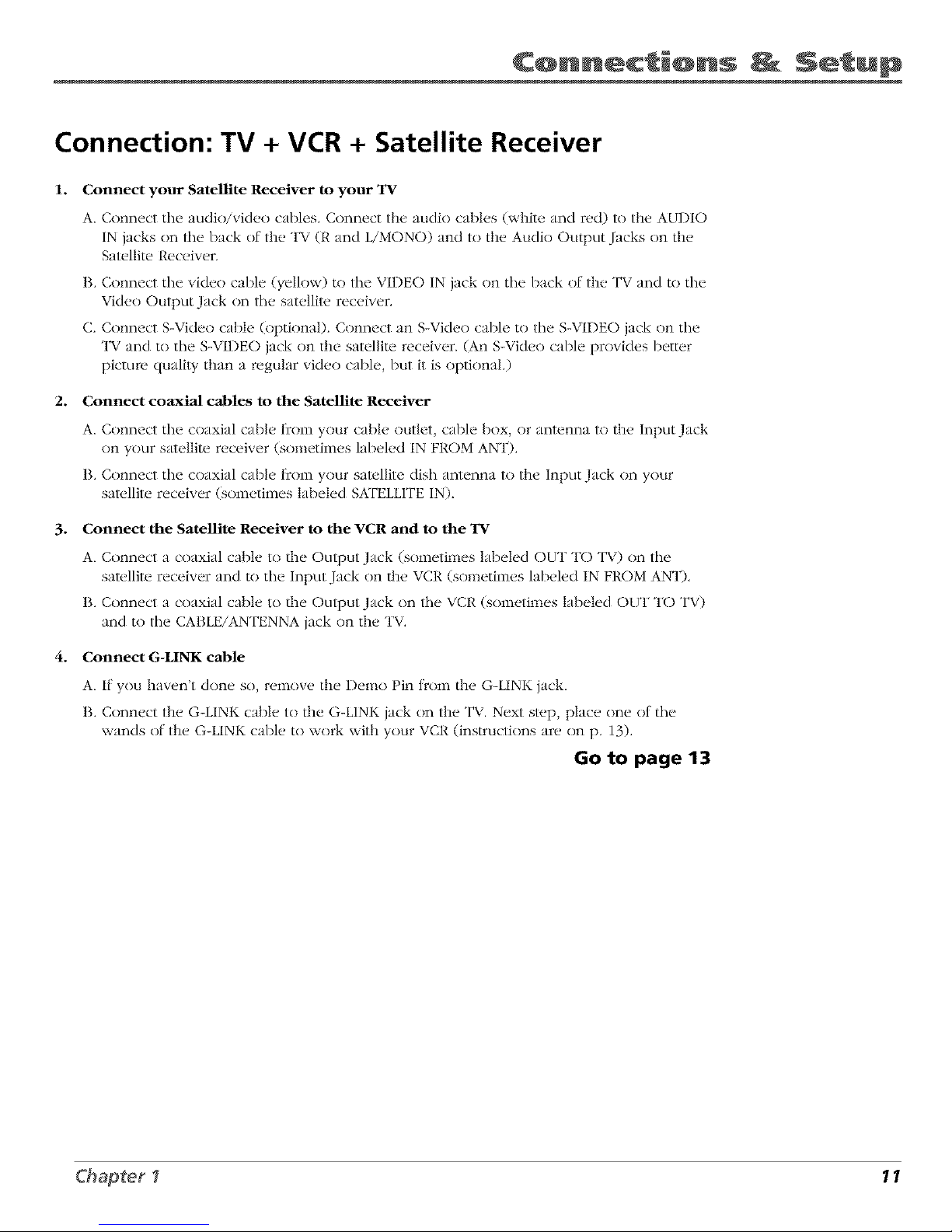
C@nnecti@ns Setup
Connection: TV + VCR + Satellite Receiver
1. Connect your Satellite Receiver to your 'IV
A. Connect the audio/video cables. Connect the audio cables (white and red) to the AUDIO
IN jacks on the back of the TV (R and L/MONO) and to the Audio Output Jacks on the
Satellite P,eceiver.
B. Connect the vide() cable (yellow) to tile VIDEO IN jack on the back of the TV and to the
Video Output Jack on the satellile receiver.
C. Connect S-Video cable (optional). Connect an S-Video cable to the S-VIDEO jack on the
TV and to the S-VIDEO jack on the satellite receiver. (An S-Video cable provides better
picture qualily than a regular video cable, but it is optional.)
2. Connect coaxial cables to the Satellite Receiver
A. Connect the coaxial cable f_cnmyour cable outlet, cable box, or antenna to the Input Jack
on your satellite receiver (sometimes labeled IN FROM ANT).
I3. Connect the coaxial cable t_cnm your satellite dish antenna to the Input Jack on your
satellite recei_,er (sometimes labeled SATELLITEIN)
3. Connect the Satellite Receiver to the VCR and to the TV
A. Connect a coaxial cable to the Output Jack (sometimes labeled OUT TO TV) on the
satellite receiver and to the Input Jack on the VCR (sometimes labeled IN FROM ANT),
I3. Connect a coaxial cable to/lie Output Jack on the VCR (sometimes labeled OUT TO TV)
and to the CABLE/ANTENNA jack on the TV.
4. Connect G-LINK cable
A If you haven't done so, remove the Demo Pin ffnm the G-LINK jack,
B. Connect the G-LINK cable to the G-LINK jack on the TV. Next step, place one of the
wands of the G-LINK cable to work with your VCR (instructions are on p. 13).
Go to page 13
Chapter I 11
Page 14
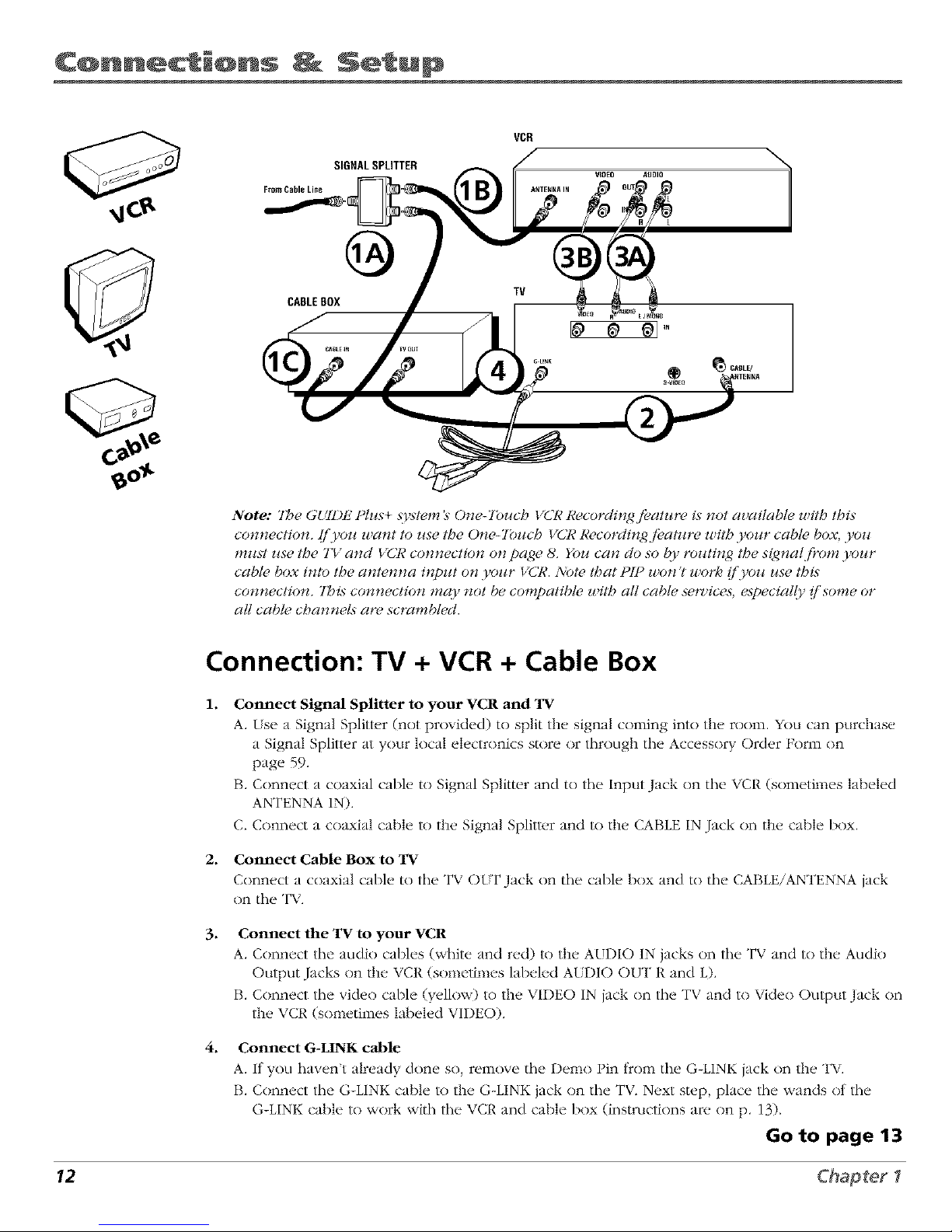
C@nnecti@ns Setup
From CableLine
SIGNAL SPLITTER
CABLEBOX
TV
_CA_LE/
®
Note: 7be GUI1)E l_tus+ syslem g O_e- Tbucb VCR Recorcling j_alure is not available with lbL_
connectio_t, i/'you wa_tt to use the O_te Timcb VCR Recordingj_ature with your cabh, box, you
must use Ibe TV and VCR connection on page 8. You can do so by rout#zg the sig_mlji_Jm your
cabh, box into the antenna input o_l your VCR. Note that PIP wolff work (/'you use tbi_
connectio_z. 7his connectio_l may _lot be compatible with all cable se!Tdces, especially, (/'some or
all cable cbamleL_ are scrambled.
Connection: TV + VCR + Cable Box
1.
2.
Connect Signal Splitter to your VCR and TV
A. [sea Signal Splitlur (not provided) to split the signal coming into the room. You can purchase
a Signal Splitwr aE your local electronics store or through the Accessory Order Form on
page 59.
B. Connect a coaxial cable to Signal Splitter and to the Input Jack on the VCR (sometimes labeled
ANTENNA IN).
C. Connect a coaxial cable to the Signal Splitwr and to the CABLE IN Jack on the cable box.
Connect Cable Box to TV
Connvct a coaxial cable to the TV OIT Jack on the cable box and to the CABLE/ANTENNA jack
on the TV.
.
.
Connect the TV to your VCR
A. Connect the audio cables (white and red) to the AUDIO IN jacks on the TV and to the Audio
Output Jacks on the VCR (sometimes labeled ALDIO OUT R and L).
B. Connect the video cable (yellow) to the VIDEO IN jack on the TV and to Video Output Jack on
the VCR (sometimes labeled VIDEO).
Connect G-LINK cable
A. If you haven't already done so, remove the Demo Pin from the G-LINK jack on the TV.
B. Connect the G-LINK cable to the G-LINK jack on the TV. Next step, place the wands of the
G-LINK cable to work with the VCR and cable box (instructions are on p. 13).
Go to page 13
12 Chapter I
Page 15
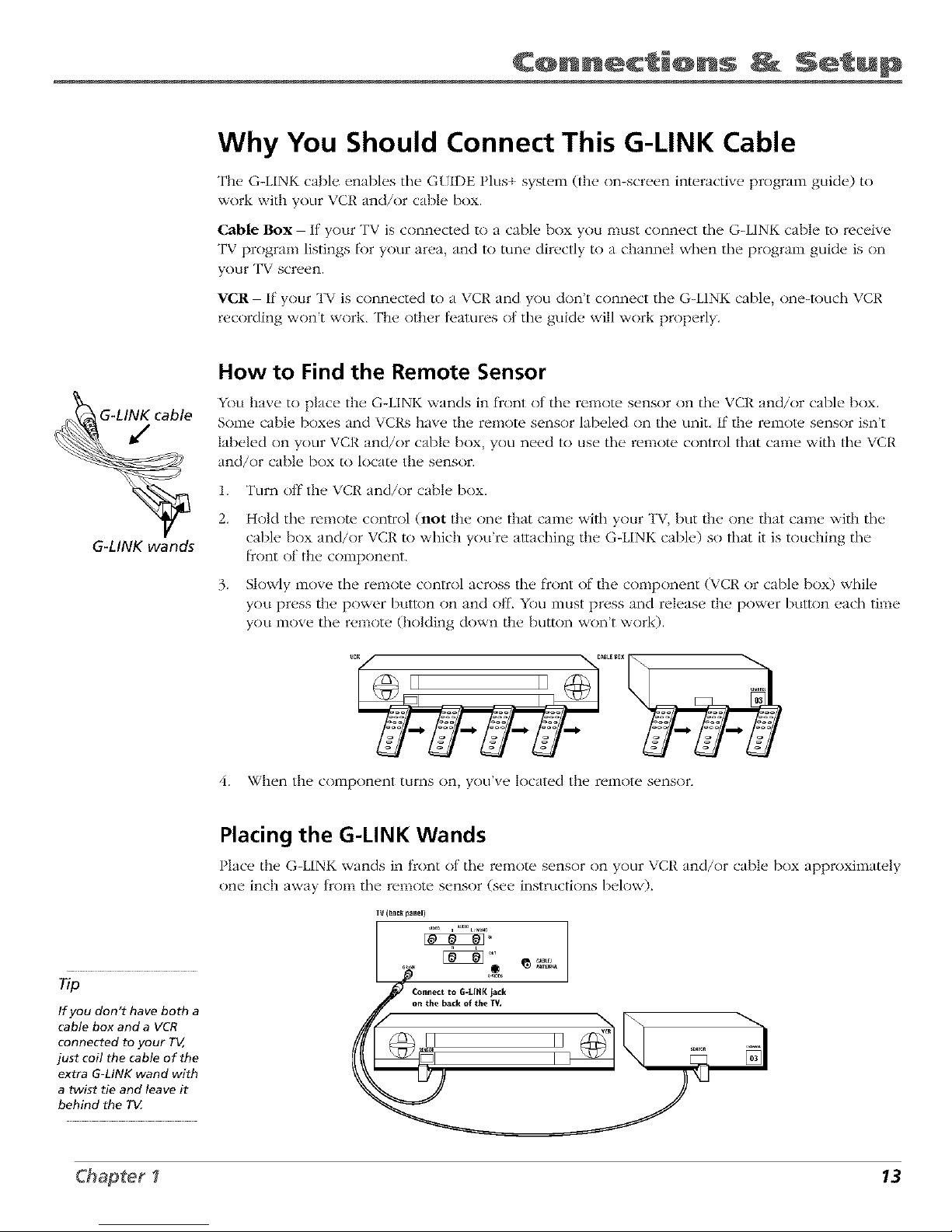
C@nnecti@ns Setup
Why You Should Connect This G-LINK Cable
The G-LINK cable enables the G[ I1)E I It s+ system (the on-screen interactive program guide) to
work with your VCR and/or cable box.
Cable Box - It your TV is connected to a cable box you must connect the G-LINK cable to receive
TV program listings tbr your area, and to rune directly to a channel when the program guide is on
your TV screen.
¥CR- If your TV is connected to a VCR and you don't connect the G-LINK cable, one-touch VCP,
recording won't work. The other teatures ot the guide will work properly.
G-LINK wands
How to Find the Remote Sensor
You have to place the G-LINK wands in front of the remote sensor on the VCR and/or cable box.
Some cable boxes and VCRs have the remote sensor labeled on the unit. If the remote sensor isn't
labeled on your VCR and/or cable box, you need to use the remote control that came with the VCR
and/or cable box to locate the sensor.
1. Turn off the VCR and/or cable Ix)x.
2. Hold the remote control (not the one that calne with your TV, but the one that came with the
cable box and/or VCR to which you're attaching the G-LINK cable) so that it is touching the
front of the component.
3. Slowly move the remote control across tile front of the component (VCR or cable box) while
you press the power button on and off. You must press and release the power button each time
you move the remote (holding down the button won't work).
4,
When the component turns on, you've located the remote sensor.
If you don't have both a
cable box and a VCR
connected to your TV,
just coil the cable of the
extra G-LINK wand with
a twist tie and leave it
behind the T_
Placing the G-LINK Wands
?
Place the G-LINK wands in front ot the remote sensor on your \ CP, and/or cable box approximately
one inch away troln the remote sensor (see instructions below).
IV (back pallel)
---
///I ILI ...... -I
Chapter I 13
Page 16
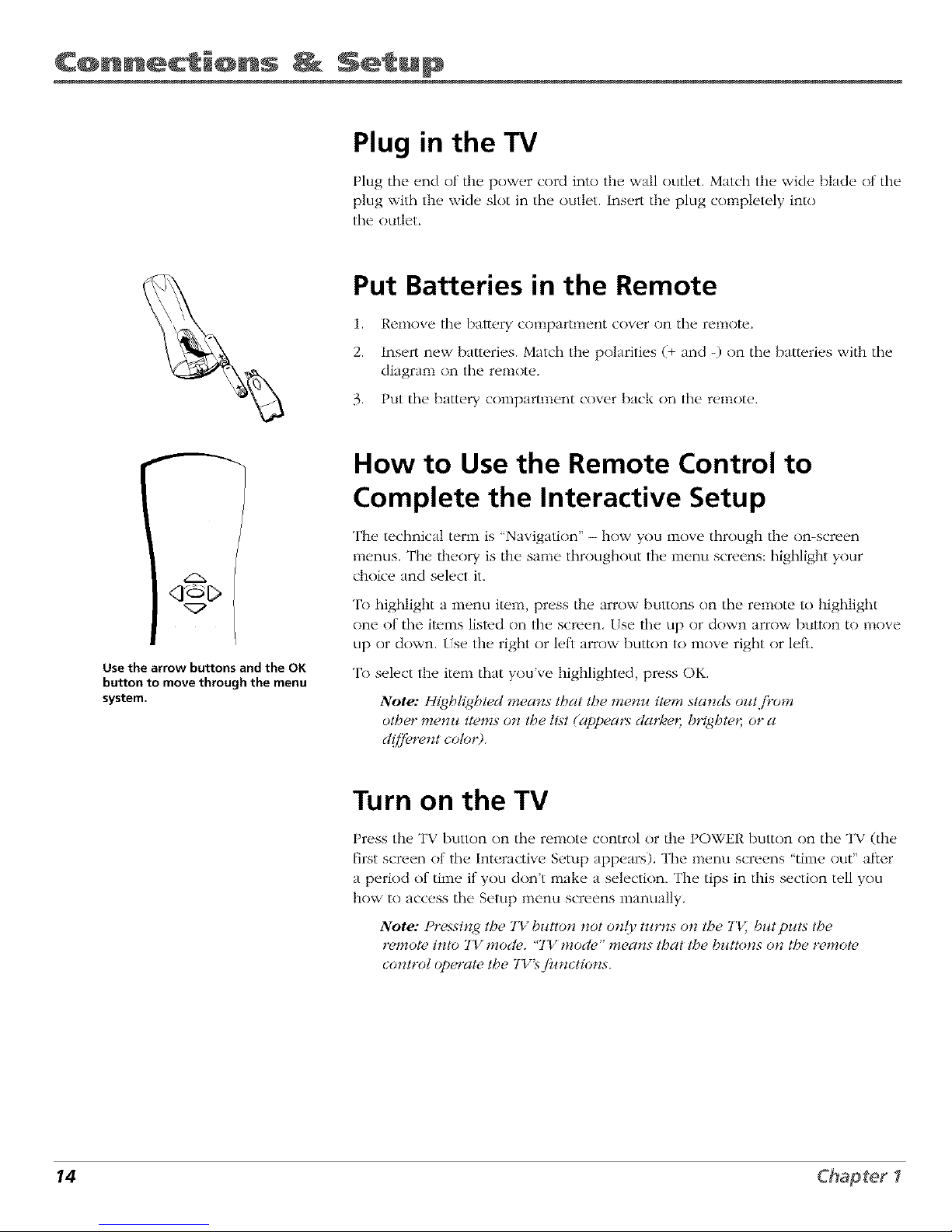
C@nnecti@ns _ Setup
Plug in the TV
Plug the end of the power cord into the wall outlet. Match the wide blade nt the
plug with the wide slot in the outlet. Insert the plug completely into
the outlet.
Put Batteries in the Remote
1. Remove the bal/ery compartment cover on the remote.
2. Insert new ba/teries. Match the polarities (+ and -) on the batteries with the
diagram on the remote.
3. Put the battery cnmparm_ent cover back on the remote.
Use the arrow buttons and the OK
button to move through the menu
system.
How to Use the Remote Control to
Complete the Interactive Setup
The technical term is 'Navigation" - how you move through the on-screen
menus. The theory is the same throughout the menu screens: highlight your
choice and select it,
To highlight a menu item, press the arrow buttons on the remote to highlight
one (7t:the items listed on the screen. [se the tip or down arrow button to lllove
up or down. [se the right or left arrow button to move right or left.
To select the item that you've highlighted, press OK.
Note: Highli/4htecl means that the mem¢ item stands outjl'om
other menu items o_ the ti._t (appeat:_ clarke< b_htet; or a
d(ff_,rent coto_9.
Turn on the TV
Press the TV button on the remote control or the POWER button on the TV (the
first screen of the Interactive Setup appears). The menu screens "time out" alier
a period of time if you don't nmke a selection. The tips in this section tell you
how to access the Setup menu screens manually.
Note: Pressinq the TV bzttto_z not only tztrns on the 7'_ but puts the
y #_ • #
remote i!ito 7_7mode. '7_ mode ' m_a_Is that the b1_tlons on t,Se remote
control operate the 7'VXf!¢nctions.
14 Chapter I
Page 17
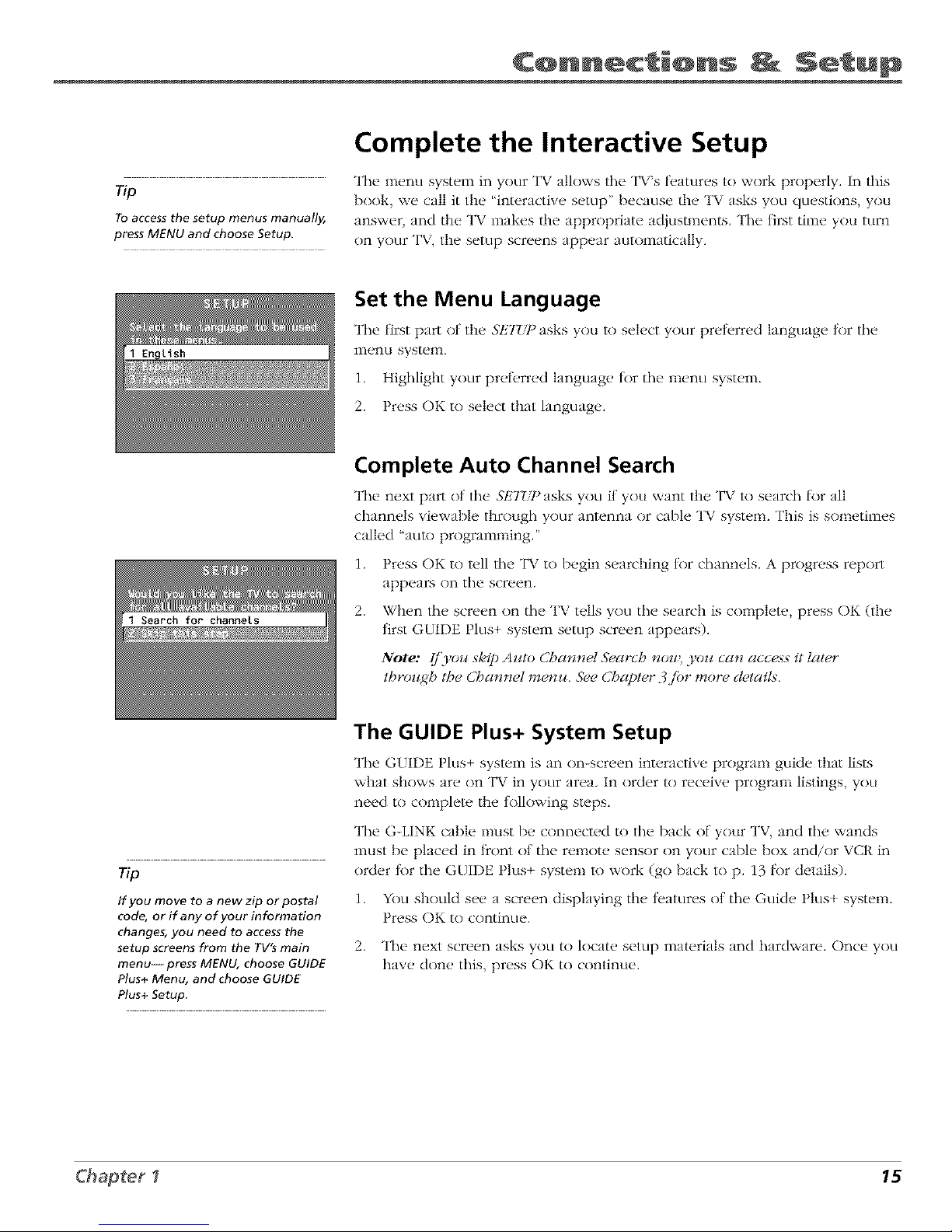
C@nnecti@ns Setup
Complete the Interactive Setup
The menu system in your TV alk)ws the TV's tl.atures to work properly. In this
Tip book, we call it the "interactive setup" because the TV asks you questions, you
To access the setup menus manually, answer, and tile TV makes tile appropriate adjustments. The tirst time you turn
pressMENU and choose Setup.
on your TV the setup screens appear automatically.
Set the Menu Language
The first part of the SH77_ asks you to select your preferred language for the
menu system.
1. Highlight your pn.fl.rred language tnr tile m_,nu system.
2. Press OK to select that hmguage.
Complete Auto Channel Search
The next part of the SET'g_)asks you if you want the TV to search for all
channels viewable through your antenna or cable TV system. This is sometimes
called "auto programming."
1. Press OK to tell tile TV to begin searching tnr channels. A progress report
appears on tile screen.
2. When tile screen on tile TV tells you tile search is complete, press OK (tile
tirst GUIDE Plus+ system setup screen appears).
Note: i]'3'oz¢ skip Azdo Chann#t S#arcb _zoz*,,,Foz¢ can access it later
tbrozl_gb tloe Channel men_. See Cbdpter j_f!)r more d_,taiA.
rip
If you move to a new zip or postal
code, or if any of your information
changes, you need to access the
setup screens from the TV's main
menu--press MENU, choose GUIDE
Plus+ Menu, and choose GUIDE
Plus+ Setup.
The GUIDE Plus+ System Setup
The GUIDE Plus+ system is an on-screen interactive program guide that lists
what shows are on TV in your area, In order to receive program listings, you
need to complete the following steps.
The G-LINK cable nmst be connected to tile back of your TV, and the wands
must be placed in li'nnt nt tile remote sensor on your cable box and/or VCR in
order tk)r tile GUIDE Plus+ system to work (go back to p. 13 lk)r details).
) + .1. You should see a screen displaying tile teatures ol tile Guide I lus system.
Press OK to continue.
2. The next screen asks you t() locate setup materials and hardware. Once you
have done this, press OK to continue.
Chapter I 15
Page 18

C@nnecti@ns Setup
Step 1: Identifying Your TV's Location
1. If your country is highlighted, press OK on the remotecontrol.
If your country isn't highlighted, press tile Lip or down arrow button on the
remote control to highlight your country and press OK.
2_
Use tile nmnber buttons on your remote tn enter your zip cnde.
Press OK when you're finished.
Note: lj'yollrpostal code contains teltel% press thezip and down arrow
bzalons on )'oz_r remoh, to enter k,tte_:_,and press tbe rt_gbt at_'ow butlon
to go to the next .space. 7be lgfl mrow bz¢tton moz,es you to the lgfl.
Step 2: Configuring for Cable
The next series of screens asks you about your cable setup. "Ib supply your TV
with the correct TV program listings, the GUIDE Plus+ system needs to know if
your TV is connected to cable.
1. If your TV is connected to cable, highlight Yes and press OK.
If your TV isn't connected to cable, highlight NO and press OK ($7t_P3:
Co_il_zcrin/4.ibr a VCR appears).
2_
If you have a cable box connected to this TV, highlight Y(,s and press OK on
your remote control.
Note: 7be next series of'screens is ve_Tyimportant b_,cause the GHI1)E
Ph¢s+ system mz¢stfind the correct cable box itd_)rmation in order to
receiz,*,the co_rect TVproNram tistDzgs.
If you don't have a cable box connected to this TV, highlight No and
press OK (STtJ ° 3: Conj_gmqn_,4jbr a VCR appears).
Tip
If you're not sure which channel is the
cable box's output channel, consult
the book that came with your cable
box or contact your cable company
16 Chapter I
Page 19

,
Highlight the channel to which you have to tune your TV in order to see
cable programming, and press OK (a screen appears reminding you lo
connect your G-LINK cable to your TV and cable box).
Notes: Channel Q$ i_ the most common.
Choose VideoJ/AUX (/'your cable box is connected to your TV with
aJ_dio/_'icleo cable._ instead o/'a coaxial cable. Go to page 7.fi2r pictures o/'
these cable._.
For more #_/brmation, go to cable box connection on page 12.
4. Highlight your brand of cable box, and press OK.
If your brand isn't listed, highlight Not Li_lecl and press OK.
5,
Make sure your cable box is on.
Tune tile cable box to channel 02 (use tile remote control that came with
your cable box, or press tile channel buttons on the cable box).
Press OK (tile GUIDE Plus+ system starts testing codes).
Important Note: When code testing is irt p_'%{4ress, don't touch your TK
VCR, cable box or a_O, (?/'the remote control<fi)r tbese products.
,
Look at your cable box. If it is still on and changed to channel 09, tile rest
was successful. Highlight Yes, and press OK ($7t_P_:3: Cot_/i_utqn/4jbr a VCR
appear.9.
If your cable box didn't change to channel (}9 or turned itself off, you have
hVo choices: No and 7&vttbi._ code again.
7k,st this code again: If you think tile TV, the cable box, or any of lhe
remote controls might have been louched or bumped during the test,
highlight Te._tthis code c<,4ainand press OK (the GLIDE Plus+ system runs
the salne set of codes).
No: If you don't think the test was interrupted, highlight No and press OK
(GUIDE Plus+ system tesls tile next code).
Repeat tile previous instructions until the TV finds tile correct cable box
code. Folk)w the instructions on the screen.
Note: I/'tbe TV can 't find your cable box code, a trouble._booti*<,4
cbec/eli._t appem:_. Car@dlF rcv_'ieu eacb cbecklist andjbltow the
instrzlctions on the screetL
Chapter I 17
Page 20
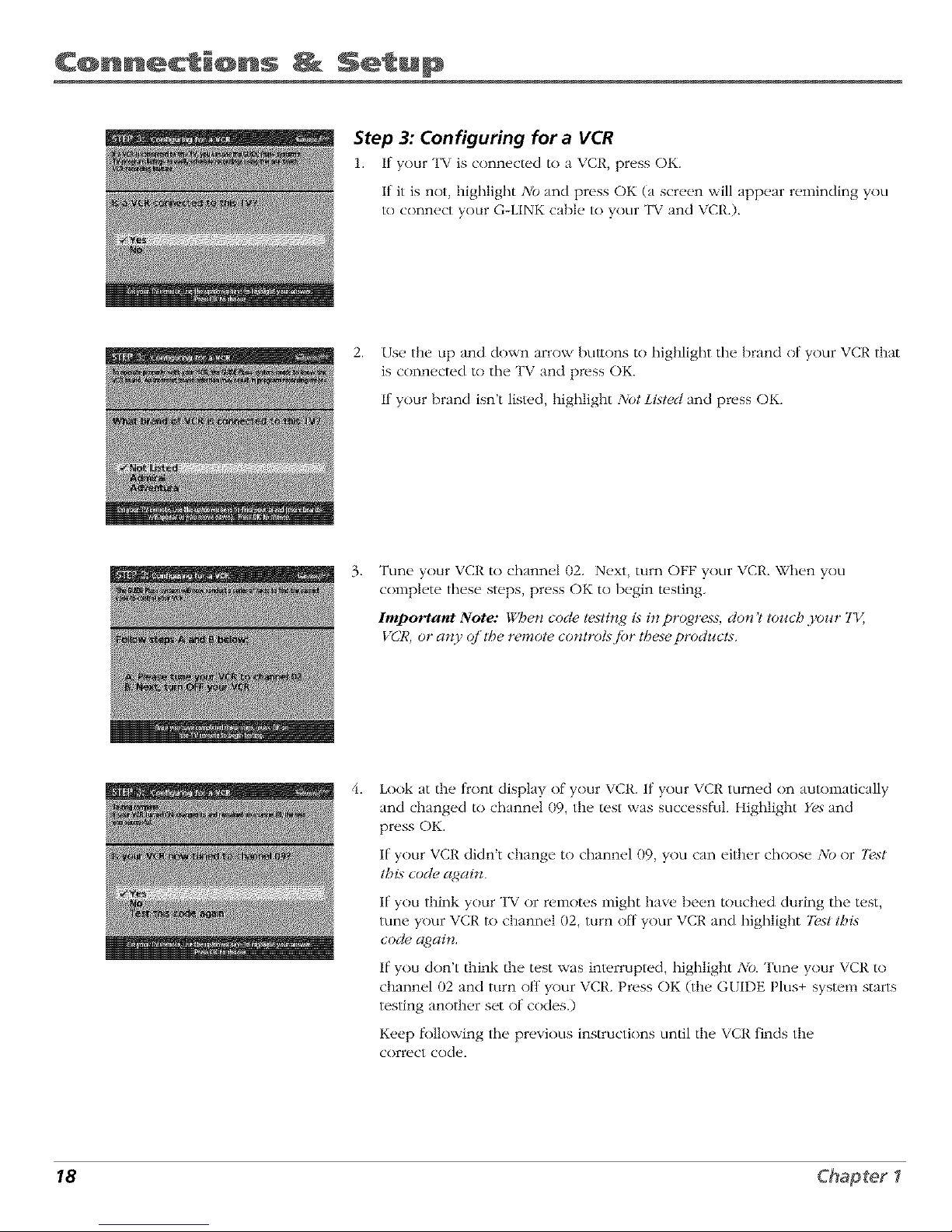
C@nnecti@ns Setup
Step 3: Configuring for a VCR
1. I1your TV is connected to a VCR, press OK.
I1it is not, highlight N0 and press OK (a screen will appear reminding you
to connect your G-LINK cable to your TV and VCR.).
2. Use the tip and down arrow buttons to highlight tile brand of your VCP, that
is connected to the TV and press OK.
II your brand isn't listed, highlight Not Li._tecland press OK.
3_
Tune your VCR to channel 02. Next, turn OFF your VCtL When you
complete these steps, press OK to begin testing.
Important Note: When code te.;ting i._in pro,gre.;s, do_ 't toz_ch yoz_r 7'_
VCR, or a_zy q/'t,Se remote controtsjbr t,Sese products.
f
Look at the front display of your VCR. If your _ Ct{ turned on automatically
and changed to channel 09, the test was successful. Highlight Yes"and
press OK.
If your VCR didn't change to channel 09, you can either choose NO or 7bst
this code a_,dahz.
If you think your TV or remotes might have been touched during tile test,
7 •
tune your VCP, to channel 02, turn ofl your \ CP, and highlight 7?<vtthis
code again.
If you don't think the test was interrupted, highlight 3/0. Tune your VCR to
channel 02 and turn off your VCtL Press OK (the GUIDE Plus+ system starts
testing another set of codes.)
Keep lk)lk)wing tile previous instructions until the VCR tinds the
correct code.
18 Chapter I
Page 21

np
Leaveyour cable box turned ON to
download program information,
Leaveyour VCRturned OFFto record
programs.
Note: [/'tbe GUI1)IZ Plus+ ,_mtem can't locate the cotrect codejbr the VCR,
a li._t qi'troublesbootirzg instrnctio_s appea_:_ to belpyou b_/breyou tO,
a_,qairz.
• 777pVCR cotg72uration again: repeat VCR setup.
• 7>st atternatP codes: tests selected brahms a_d (ftbi.t[_tit.% tbe test
contirlues with all codes in the system.
• 5_ip hSis step: tbe GUI1)E Plus+ ,_pstem worz 't bP able to automatically
scbedulP p_%_rams to record o_ your VCR.
Step 4: Confirming Your Settings
1. Check to make skirt, all sel/ings art, complete and correct. If all sel/ings art,
complete, highlight Fes, end setJ¢p and press OK. If your cable box and/or
VCR code testing 13iled, you should see INCOMPLtZT£ where the cable
box and VCR codes are listed. Once setup is complete, additional
screens appear.
If any settings are incomplete or incorrect, highlight Ago,repeat setup process
and press OK. Follow the instructions on the screen.
2. You can choose to view a demn of the GUIDE Plus+ ti.atures, which nmy
take a l_w minuh.s to load. If you don't want to see the demo right now,
press OK to watch TV.
Chapter I 19
Page 22

C@nnecti@ns Setup
What to Expect
The next time you turn on your TV, the GUIDE Plus+ system will appear on the screen. The
lkfllowing examples explain wlmt you might see:
• If all of tile program inl_>rmatinn has been sent to your TV, the GLIDE Plus+ system
appears with all of your TV program listings.
• If the program inlkmnation hasn't been sent to your TV yet, an outline of the GUIDE
(without TV program listings) will appear on the screen. Program inlimnation is usually
sent to your TV at night.
• If the TV detected that you have multiple cable companies in your area, ST/J ° 5: Cboo._irzg
gozcr Cbannd Linez@ appears.
Features of the GUIDE Plus+ system are explained in Chapter 3.
To clear the guide tkom your screen, press CLEAR or GUIDE on the remote control.
Next Steps
Now that you've finished the Interactive Setup, you're ready to watch TV. This might be a good
time to program your remote control. The remote cnntrnl that came with this TV can be
programmed to operalu other cnmponents. Go to the next chaplur lo lind out how to program
your remote.
20 Chapter I
Page 23

2
Using the Remote Control
Chapter Overview:
• The Buttons on the Remote Control
• Programming the Remote to Operate Other Components
• How To Use the Remote After You've Programmed It
• Code List
Changing Entertainment. Again.
21
Page 24

Using Re @ e C@n r@M
L.E.D.
VCRE TV
C> <3
DVD VCR2 AUX SAT.CABLE
&&A&
MUTE SKiP
SOUND 00 BACK
GUIDE INFO
MENU CLEAR
'O O'O
o0
WH0(_UT0 0 ANTENNAo
REVERSE PLAY FORWARD
RECWCR+ STOP PAUSE
PIP SWAP CHCTRL RESET
OOOO
The Buttons on the Remote Control
0-9 (Number buttons) Enter channel numbers and time settings directly
through tile remote contrnl.
To entur a two-digit channel, press tile two digits. To enter a three-digit channel,
press and hold tile first digit fl)r hvn seconds until two dashes appear to the
right of the number, then add the second two. Example: to tune to channel 123,
press and hold 1 tbr two seconds, press 2, then press 3.
Arrow buttons (up, down, left, right) Press tile arrow buttons to move
through tile on-screen menu system. Also moves PiP window to dit]_rent areas
on the screen.
ANTENNA Functions as TV/VCt/button in VCR mode and TV/receiver button
in SKF*CABLE mode.
AUX (auxiliary) Puts tile remote in auxiliary mode to operate tile component
you've programmed the remote to operate with this button. You can program
this button to control a cable box, most RCA, GE and PROSCAN audio
components, a laserdisc player, or a VCR. If you set tip the Auto Tuning feature
(Chapter 3), pressing tile A[X buuon automatically tunes tile TV to tile
correct channel.
CH (up and down) buttons Scan up or down through the current channel list.
Press once to change the channel up or down; press and hold to continue
changing channels.
CH CTRL (Channel Control) Selects tile picture window (main window or
PiP window) that changes when you press tile channel tip or channel down
button or the WHO*INPt T button.
CLEAR Rcmnves any menu or display from tile screen and returns you lo
TV viewing.
DVD Puts the remote in DVD mode. If you set up/he Auto Tuning ll.ature
(Chapter 3), pressing tile DVD buuon automatically runes tile TV to tile
correct channel.
FORWARD If you're operating a VCR or DVD Player with tile remote control,
press FORWARD to advance a disc or videotape.
GO BACK 1,'eturns you lo the previous channel.
GUIDE Press GUIDE to make tile GUIDE Plus+ system appear on tile screen:
press GUIDE again to remove it t_om tile screen.
INFO Displays channel inlbrmation.
L.E.D. (light-emitting diode) The Wile light on tile remote that lights when you
are programming the remote. It also lights when you press a valid buunn on
tile remote.
MENU Displays the TV's Main menu. You can also press and hold for 2
seconds to display tile GLIDE Plus+ system.
MUTE Lowers the vnlulne to its lnininluln level. Press again to restore vnlulne.
OK When a inenu is on tile screen, press OK to select tile item that
is highlighted.
22
Page 25

Using Re @ e
To turn off all the
RCA, GE, and
PROSCAN
components that are
connected to the T_
press ON.OFF twice
within two seconds
This feature only
works with most RCA,
GE and PROSCAN
products.
ON,OFF Turns the TV on and otT. When the remote is in another mode (VCR, DVD, Satellil% etc.)
and the remote is programmed to operate that component, you can press ON,OFF to turn the
component on and ofT.
PAUSE If you're operating a VCR or DVD Player with the remote control, press PAISE when the disc
or videotape is playing to pause playback.
PIP (Picture-In-Picture) Brings up the small Picture-In-Picture window. Press again to remove the
PIP window.
PLAY If you're operating a VCR or DVD Player, plays the disc or videotape.
REC,VCR+ When the GUIDE Plus+ program guide is on the screen, press REC,VCR+ lo program
your VCR to record a program. If the remote is in VCR mode, press REC,VCR+ to start recording.
RESET Resets original settings in several control panels.
REVERSE If you're operating a VCR or DVD Player with the remote control, press REVERSE lo go
backwards on a disc or videotape.
SAT,CABLE Puts the remote in SKI'-CABLE mode. If you set up the Auto Tuning I_ature (Chapter
3), pressing the SKF,CABLE buuon automatically tunes the TV lo the correct channel.
SKIP If you press this buuon bel_)re you change the channel, the TV waits 30 seconds and
automatically goes back to the original channel. Each time you press SKIP, you add 30 seconds (i.e, if
you press SKIP two times belbre you change the channel, the TV wails 60 seconds and automatically
turns back lo the original channel).
SOUND Displays the AUDIO Iff._OCtfSSOR menu.
STOP If you're operating a VCR or DVD Player, stops playing the disc or videotape.
SWAP Switches the main picture with the PIP window.
TV Turns on the TV and puts the remote in TV mode. Also displays channel inl_rmation.
VCR1 Puts the remote in VCR mode. If you set up the Aulo Tuning ll.ature (Chapter 3), pressing the
VCR1 button automatically tunes the TV to the correct channel.
VCR2 Puts the remote in VCR mode. If you set up the Aulo Tuning ll.ature (Chapter 3), pressing the
VCR2 button automatically tunes the TV to the correct channel.
VOL (lip and down) borons Decrease or increase the TV's volume.
WHO-INPUT In TV mode, press WHO-INP[ T to toggle through the available Video Input channels
(VIDiSVID and the current channel). In SKF mode, press to select available channel lists.
Using the WHO°INPUT Button
Use the WHO,INPUT button to toggle through the available input sources (VID and the current
channel) and view the content l_comthe component you have connected to the TV.
1. Press TV to place the remol_, in TV mode. Make sure that the content l_comthe component is
turned ON.
2. Press WHO-INPI_ T to tune to the available input source and view the component.
3. Press WHO-INPI_ T again lo tune back to the channel you were previously watching.
23
Page 26

Using Re @ e C@n r@M
You'll usethese buttonswhen you program the
remoteto operate another component.
The remote may not operate all modelsof
all brands.
Programming the Remote to Operate
Other Components
"File universal remote control can be progranlmed to operate nlost brands
of remote controllable VCRs, satellite receivers and cable boxes. "File
remote is already programmed to operate most RCA, GE and PROSCAN
TVs, VCRs, DVD players, laserdisc players and satellile receivers.
Find Out If You Need to Program the Remote
To determine whether tile universal remote needs to be programmed,
turn a component ON, such as a VCR, point tile remote at tile VCR, and
press tile VCR1 button. Then press ON-OFF or channel kip or channel
down to see if tile VCR responds to tile remote commands. If not, tile
r(,n:ot(,ne('ds to be progra:nmt, d_
How to Program the Remote
There an, two ways to progranl tile renlote control: automatic cod(.
search and direct entry. Instructions fk_r both ways follow.
rip
To stop the automatic code search without
programming any components, press and hold CLEAR
until the light on the remote turns off.
Using Automatic Code Search
1. Turn on the, component you want the, remote to operate (VCR, DVD
Player, etc.)
2,
Press and hold tile conlponent button on tile renlote control that
corresponds to tile component you want tile remote to operate
(VCR1, DVD, etc.). While you hold down tile component button,
press and hold ON-OFF (when tile red light on tile remote turns
on, release both buuons).
3. Press PLAY (tile red light on tile remote, located below tile ON-OFF
button, starts flashing).
7lie remote is searching tile first set of component codes (there are
20 sets of codes). If tile component you want to operate doesn't
turn off automatically afl(.r 5 seconds, press PLAY again (tile red
light starts flashing again as tile remote searches through tile next
set of codes).
Continue pressing PLAY until tile component turns off.
4,
Note: If the componer_t doesn '! tz¢rn ojff'q/?er yo*¢'¢,epressed the
I)IMY bz_tto_ 20 time._; the component can't be programmed.
Press REVERSE, w.ait 2 seconds. Repeat this sl(.p until tile
component turns back on.
5. 7b finish, press and hold tile STOP button until the red light on the
remote turns off.
24
Page 27

Using Re @ e
Using Direct Entry
1. Turn on the' conlpnnent y()u _,ant th_ _ ren_ol_ _ to op_rate.
2. Look up the brand and code numb_.r(s) lk_rthe cnmpon_.nt on the cod_. list on page 26.
3. Press and hold tile component button that corresponds to tile component you want tile
remote to operate (VCR1, DVD, etc.)
4. Enl*.r tile code tkom tile code list.
5. Release tile component bul/on.
6. Press ON*OFF to see if tile component responds to tile remote commands. If it doesn't, try
pressing tile component buNnn and then ON*OFF again.
7. If you get no response, repeat these steps using tile next code listed t_)r your brand until tile
component responds to tile remote commands.
The buttons might
operate differently for
other components,
especially when you're
using another
component's menu
system.
How to Use the Remote After You've
Programmed It
Once the rem()te has been programmed successfully, you are ready tn use it to cnntrnl your
cnmponenls. To operate tile component:
1. Press tile component button (TV, VCR1, VCR2, DVD, AtX, or SAT*CABLE) lo set tile remnte
to operate tile component.
2. Press ON-OFF lo turn tile component ON or OFF.
3. Use tile remote bul/ons that apply to that component.
Note: i/'yoz_ keep pressin_,g billions and nothing happens_, the remote i._probab!), in the
u r()tlg lnod_,. Yoz_mz_stpress the componenl button that matches the componenl.gou
want to operate (_.e., (i'yoz_ want to operate hSe VCR, press VCR1 on the remote control to
put the remote in VCR mode<)
25
Page 28

Using Re @ e C@n r@M
VCR
Admiral .............................................................. 213 [
Adv_nmra .................................................... 2026
Aiko ..................................................................... 2027
Ai\\a ................................................... 2002. 2{)2(}
Akai ..... 2003. 2004¸ 2(1{)5, 200 v, 2008, 2111,2112, 2113
American tIigh ................................................. 202¸[
Asha ........................................................... 2013
Audio Dynamics ............................................ 2009, 2010
Audiovox .................................................. 2014
Be]l & It/)well ................................................ 201¸[
Beat/mark ......................................................... 2013
B_)ksonlc .......................................... 2012. 2{)25
Cali× .............................................................. 20¸[4
Candle ........... 2013_ 2014, 2(115, 2016, 20[7, 2018, 2{)19
Canon ................................................ 202I, 2022, 2114
Capehart ................................................ 2020, 211(I
Cal_ er ............................................................... 20(}2
CCE ........................................................ 2027, 20(}¸[
Citizen 2{)13. 2014, 2(115, 20I(}¸ 2017, 20182019,2027
Cok)rtyn_e ................................................... 2009
Co]I .................................................................... 20(}1
Craig ..................................... 2(113, 20[4, 2023, 20(}¸[
C_lrtis Mathes .......................... 2000. 2(1{)2,2009, 2013,
........................... 201(}. 2{318 2(121, 2022, 2024, 2115
Cybernex ........................................................ 2013
Daewoo 2015. 2{317, 2(119,2{325, 2(126, 2027, 2028, 211(I
Dayn on ........................................................... 211(}
Dbx ....................................................... 2009, 2010
Dimensia ....................................................... 2000
l)ynalech ....................................................... 2002. 202(}
Electrohome ........................................... 2014, 2029
Elect1ophonic ............................................... 2014
Eme__,on ............................................ 2002, 2012,2014,
............. 2{315, 2(121, 2024, 2025,202(},2029, 2030, 2032,
2033, 2034, 2035, 2{)3(}, 2037, 2(138, 20_}9, 2040, 2041.
2042, 2044, 2045, 20t7. 2065, 2I{35, 2113, 21[(}, 2117.
21341
Fishe_ 2{)1I. 2023, 2(}48, 2049, 2050, 205I, 20522118
Ftlji ........................................................... 202[. 2119
Ftmti .................................................. 2002. 202(}
Gmmrd ............................................................ 202(}
GE ...... 2000. 200[. 2013, 2(}21, 2022, 2053, 2115, 2124}
Goldstm ......................... 2009, 2(}I4, 2(}I8, 2054, 212[
Gradiente ................................................................. 202(}
timley I)avldson .......................................... 202(}
ttmman Ka]don .............................................. 2009
tiarxxood ............................................................... 20(}1
Headqt]arter .................................................. 201[
tilt tchl 2002. 2055, 205(}, 2(}57, 2107, 211I, 212(}, 2122
tIl Q ............................................................ 2023
Instanl Replay ..................................................... 202[
]CI................................................................... 202I
IC ]?enne) ............ 2009. 2010. 2(111, 2013, 20[4, 202[,
............ 2022,2055,2056,2058,2059,20(}0,2107,2118
Jensen ............................................... 2055, 205(}. 2ill
IVC ............. 2()(39, 2010, 2(}11, 20[8, 2058, 211[, 2123
Kern,rood 2009. 2010. 2(1I 1, 24116, 2018, 2058, 211 [,2123
KLH ....................................................... 20(}[
Kodak ................................................ 2014, 202[
Llo)d ........................................................ 2002, 202(}
Logik ............................................................. 20(}[
LXI .............................................................. 2014
Magn tvox 202[. 2022, 2(}62, 20(}3, 21(14, 21()8, 2124
Magnln ........................................................... 2013
M _]antz ........................................... 2009, 20[0, 201 [,
............................. 2(1I(}, 2018, 202I, 2058, 2{X_2,20(}4
Martt ........................................................... 2014
Mast shill ....................................................... 2021
MEI ...................................................................... 202[
Memorev .............................................. 2002, 201 [.
................... 2013, 2{)14. 2(}21. 2(}23, 2026, 21(}4, 213[
MGA .............................................. 2029, 20(}5, 2113
MGN IechnoIogy ................................................ 2013
Midland ............................................................... 2053
MinolH ............................................. 2055, 2056, 2107
MitstLbishi 21)29, 21)55. 2(}56, 2(}(}5,20(_(},20(}7, 20(}9,
............ 2070, 207[. 2072. 2{)73, 2(174, 2141(} 2113, 2123
Montgome_ y \Vmd ........................................ 2075, 213[
MoloJola .............................................. 2021,213I
MTC ............................................. 2(102, 20[3, 202(}
M_dlitech .................. 2002. 2013, 2(116, 2026, 2053, 20(}¸[
NEC .......................... 2009. 2010, 2011, 20[(}, 2018,
................ 2058, 20(}4. 2{)v(},20_8, 2(179, 211 I, 2123
Nikko ...................................................................... 2014
Noblex .................................................... 2013
Olympt s ............................................................... 202[
Opthm]s ............................................... 2014, 213[
Optonk_ ............................................................. 209(}
Orion .......................................................... 2035
Panasonic ................ 202[, 21322. 2[09, 2[25, 212(}, 2127
Pentax ....................... 2016, 2(155, 205(}, 21(}7 212(I
]?entex Research ................................................... 20[8
]?hilco ................................. 2(}21, 2022, 20(_2, 20(}3
]?hilips .................................. 2(}21, 2(1(}2,2096, 2124
]?ilot ................................................................... 2014
Pioneer ....................... 2010, 2(}55, 2080, 208I, 2123
]?ortland ................................. 2(}I(}. 2()I 7, 20[9, 2110
ProScan .................................................... 2000, 2001
Protec .................................................................. 20(}[
Pt]lsar .................................................................. 2104
Qumtei ...................................................... 201[
Qumtz .................................................................. 201[
QEasar ......................................... 2021, 2022, 2125
RCA ............................... 2000. 2001, 2003, 20[3, 2021,
............. 2055, 2056, 2(}82, 2083, 2084,2085, 208(},2087,
.......... 2088, 2089, 2090, 2091, 2[07, 2115, 2120, 2125
RtdioshackiReallstic .................. 2002, 2(111, 20[3, 2014
202I, 2022, 2023, 2132(},2029, 2(149, 2050, 209(}, 213[
Rtdlx ................................................................... 2014
Rmdex ............................................................ 2014
Ricoh ........................................................... 2128
Runco .......................................................... 2104
S trusting ................ 2005. 2013, 2015, 2(133, 2053, 2112
Smky .................................................. 2131, 2104
Smsul ...................................... 2010, 2(}92, 2111, 2123
Smyo ........................................... 2011, 20[3, 2023
Scotl 2012, 2015, 2025, 2032, 2(135, 2038, 20(}5, 2093,
211(}
Scars ........................... 21)11, 2(}14, 2021, 2023, 2048,
..................... 2049, 21)5(},21)51, 2(}55, 2056, 21(}7, 2118
Shtrp ........... 2002, 2017. 2029, 209i, 2095, 2096, 213[
Shlntom ....................................... 200_L 2(}5(},20(}I, 2098
Shogun ...................................................... 20[3
Sign m re .................................................. 2002, 2131
Singe_ ............................................. 2021, 20(}1, 2128
Sony ...................... 2002. 2004 2(}98, 2099, 21 [9, 2128
S]S ......................................................... 202I, 2107
Sylvania 2002, 202I, 2022. 2{32(},2(162, 2(1(}3,20(_5, 2124
Symphonic .............................................. 2002, 202(}
Tandy ........................................................ 2002, 201[
Tashiko ................................................... 2014
Tamng ......................................................... 2058, 211 [
"[EAC ........................... 2002, 2(}26, 2058, 2085, 211 [
"R'chnlcs ..................................................... 202I, 2109
"R'knik t ............... 21)02. 2014 2021, 202(}, 2100, 2129
"[MK ................................................. 20[3, 2024, 2047
"[_)shlba ....... 2015 2049, 2051, 2(155, 2(1(}5, 2093, 211(}
"[_)teVislon ............................................. 2013 2014
I nilech ............................................................. 2013
"vector Research ........................ 2009, 2010, 2015 201(}
\ictor ............................................................... 2010
\ideo Crmcepts ................ 2009, 2010, 2015, 2016, 2113
\ ideosonR ........................................................ 2013
\_rds ........ , 2002, 2013, 21314. 2(}15, 2(}21, 2023, 202(},
2(129, 2055, 205(} 20(}[. 20_}. 2101, 2[02, 21(13, 21(17,
21[(}, 213[
XR 1000 ......................................... 2021, 2026, 20(}[
52maaha .................. 2009. 2010. 2(111. 2(118, 2058, 211 [
Zenith ....................... 2004, 2(}98, 2101, 2119, 2128
Cable Boxes
ABC ............. 5002. 5003, 5004, 5005, 5006, 5007, 5053
Antronlx .................................................... 5008, 5009
Archer ................................... 5(108, 5009, 50[0, 501 [
Cabletenna ............................................. 5008
Cab]eview •............................................................ 5008
Centt/iLv ......................................................... 501¸[
Cillzen ........................................................... 501¸[
Col{/ur _ice ............................................ 50[2, 5013
Comlronics ......................................... 5014, 5015
C/mtec ............................................................... 5016
Eastern ....................................................... 50iv
Garrard .......................................................... 5011
GC Elect_)nR s ...................................................... 5(1{39
Gemini ........................................ 5018, 5(119, 5(149
General ]nstrt/ment ............................................. 5(1{)3
]_amlin ............................. 5020, 502I. 5022. 5(135, 5045
Hitachi ....................................................... 5003
]_ytex .................................................................. 5(1{)2
lasco ............................................................ 5(111
ler_]d 5003, 5005, 500v,5018, 5{)23, 5(124, 5(146, 5053
Magnaw_x ..................................................... 5(125
Memorex ...................................................... 5026
Movie Time •...................................... 5002. 502v, 5(128
NSC ................................................. 5002. 5(127. 5(128
Oak ............................................. 5(1{32,5(116.5029
Panasonlc ..................................................... 5048, 5(152
Paragon .................................................. 5(126
PhiIips ................................. 501[_ 5012_ 5{)13, 5(119,
5025, 5030, 5031, 5032
Pioneer •............................................. 5(133, 5(134
]?_/lsa_¸•............................................................. 5(126
RCA ........................................... 50iv. 5(149, 5052
Realistic ..................................................... 5(1{39,5(149
Regal .................................................... 5(122, 5035
Regency .............................................................. 50IV
Rembrandt .................................................... 5(1{33
Runco .................................................................... 5(126
Samstmg ............................................. 5(114, 5(134
Sdentific Atlanta ...................... 500(}, 503(}, 503 v, 5(138
Signal ........................................................ 5(1I4, 5018
Signamre .................................................... 5(1{33
SI Mal_ ............................................................... 5(114
Sprucer ........................................................... 5052
Starcom ................................... 5007, 5(118, 5(153
StaJkqate .................................................... 5014. 5(118
Star{Nest ....................................................... 50¸[8
l_ndy ................................................................ 5040
3_leview •.................................................... 5014
l_com ........................................ 5004, 5(123, 5(141
l_shiba .............................................................. 5(126
Tusa .............................................................. 5(118
ITS(} ............................................................. 502v
Unlka ............................................ 5008. 5(1{39,50¸[1
UniIed Artists .................................................. 5(1{)2
UniIed Cable ....................................................... 5(153
Universal .......................... 5008, 5009, 5010, 5(111
_deoway .............................................................. 5044
_ex_star .......................... 5015, 5025, 502v. 5040
Zenith ..................................... 502(}, 5050, 5(151
Satellite Receivers
Chappa]a] ........................................... 5(}56, 5057
Drake ........................................................ 5(158, 5(159
G E ................................................................. 5000
General Instr_/ments ........................ 5060. 5(161, 5(162
Panasonlc ............................................................ 5(175
Plimes_r .................................................... 5(176
]?l_)Scan ............................................................. 5000
RCA ........................................................... 5000
Realistic .................................................................. 5(163
Sony ............................................................... 5(172
STSI .................................................................. 5(1(}4
STS2 .................................................................. 5065
STS3 ................................................................... 5066
STSi ............................................................ 5067
l_sh_ba ..................................................... 5(168
l_shiba .................................................................. 5(173
Unld_._ .................................................... 5(169
26
Page 29

3
Using the TV's Features
Chapter Overview:
• All About the GUIDE Plus+ System
• The Channel Banner
• PIP (Picture-In-Picture)
• Auto Tuning
• Parental Controls and V-Chip
Changing Entertainment. Again.
27
Page 30

Using %% Fea u s
Video Action Program Menu
window buttons information options
Promotional Channel
information listings
About the GUIDE Plus+ System
The GUIDE PIus+ system is an interactive on-screen program guide that lists TV
schedules t_r your area and allows your TV direct control of a cable box and/or
VCR. You nlust first set up the GUIDE PIus+ Menu system in order to view this
on-screen program guide (see Chapter 1 Ik>rdetails). Press GUIDE to bring up
the G{IDE Plus+ sysl_.m.
There are six sections of tile G{IDE Plus+ sysl_.m:
• A row of Action buttons at the top of the screen (1, 2 and 3)
• Program inlbrnlation
• A row of menu options (Grid So_V;Ne'w._;Scb#dJde, Messu_,4es,
Cbanne& Setzcp)
• Channel listings
• Promotional inlk_rmation
• Vide() window
Note: 7be GUll)iS Plus+ system street,s illustrated in this book are
represer_tatior_s qf wbat you are ilk@' to see. Not all cbar_r_el._; programs;
and G{,71)t:" Plus+ #{f!)rmation depicted will be avaituble in your area.
NewjL.utures arm options car_ be dowrzloaded to tbe GUll)tS l)[us+
.2y,stem, so these too are sul)iect to cbarzge.
Tip
Since the program information provided by
the GUIDE Plus+ system is based on your
locale, you will need to run Setup again if
you move to a different zip or postal code.
Downloading Data
The GUIDE Plus+ system is not awtilable until it completes i_ fi_t download of
program listings. When the power is turned off, tile TV locates a 'host channel"
that carries GLJIDE Plus+ system data containing program schedule and channel
lineup inlk)rmation. A channel lineup is the list of stations and their respective
channels.
"R)ensure that your first download of data is complete, you should leave your
TV off overnight. Downloads occur several times a day. The TV must be turned
off fi)r GUIDE Plus+ system data lo download.
If the TV loses power or is unplugged, GLIDE Plus+ sysl_.m program listings
may be lost. When power is restored, make sure tile setup inlkmnation is still
correct. The GLIDE Plus+ system will receive updated program inlk)rmation
during tile next scheduled download.
Channel Lineup
If:more than one cable company services your area, you may be prompted with
S7t_P 5: Cboosin_,_ YoJ_rChannel Lineup after tile first GUIDE Plus+ system
download. You will need to identil_ your cable company by selecting tile
correct channel numbers lk_rthe stations in question.
• Use the up and down arrow buttons to change tile channel group and
press OK when the correct channel group is highlighted.
28
Page 31

Using
g
PressGUIDE on the remote control to see
the GUIDE Plus+ system. To remove the
program guide from the screen, press
OK, GUIDE, or CLEAR.
Getting In & Out of the GUIDE Plus+ System
To enter tile GUIDE Plus+ system:
• Press G[IDE on tile remote.
• Press and hold MENU tk/r 2 seconds on tile flcont panel.
To exit tile GUIDE Plus+ system:
• Highlight a program and press OK to exit tile GUIDE Plus+ system and tune
to tile channel
• Press GI_IDE to exit thv GUIDE Phls+ system and tune to tile dmnnel
displayed in tile video window.
• Press CLEARto exit tile GUIDE Phls+ system and return lo tile nriginal
channel.
The GUIDE Plus+ System Menus
"File GUIDE Phls+ system ot_rs seven dit_rent options on tile Menu bar: Grid,
Sort, News, J;chechd(4. Message.% Charmets and 5?,tJ_p.To access tile Menu bar:
1. Press GUIDE to access tile GUIDE Plus+ system.
2. Press MENU or use tile up and down arrow buunns to select tile Menu bar
(tim Grid Guide appears by defimlt).
3. Use tile left and right arrow buttons Ioaccess other menus.
4. Press OK, or MENU, or use tile down arrow but/on to see tile menu nptions.
Grid Guide
"File Grid Guide appears each time you enter tile GUIDE Phls+ system. It
displays tile current programming tk/r each channel. "File current program is
displayed in tile video window.
• Press tile up and down arrow buKnns on tile relnoh" tn browse channel
listings and tile channel up and down buuons to page through tile listings.
Use tile right and left: arrow buttons lo browse future program listings.
To tune lo a channel, highlight tile program you want to view in tile
dmnnel listing and press OK. Press CLEAR to exit tile GUIDE Plus+ system
and return to tile original channel. Press GUIDE to exit tile GLIDE Plus+
syswm and rune to tile channel in tile vide() window.
Then use tile Grid Guide Action Buttons as described next.
29
Page 32

Using %% Fea u s
Grid guide Grid guide
menu action buttons
selection
Press the PIP button to lock or unlock the video
window when the GUIDE Plus+ system is on
the screen.
Grid Guide Action Buttons
Action but_ns will change according to where you are in the GUIDE Plus+
system. Be sure to look at tile action bar bet_re pressing the
command numbers.
When highlighting the program, the tk)llowing Action bul/ons appear:
Watch Press 1 on tile remow to place a timer in the Schedule l_)r the TV to
mrn on and rune to the program highlighted in the channel listing. When
the TV rams on, the GUIDE Plus+ system will automatically appear with the
scheduled program highlighwd and tuned in tile video window.
6'0 To Press 2 on the remow to bring up the direct dial box and enter the
number of the channel you want. Press OK to highlight the channel and
current program in the channel listing of the Grid guide. Press OK again to
rune to the highlighted channel. If the video window is unlocked, it will
automatically tune lo the channel.
• Record Press 3 on the remote to place a timer in tile Schedule tk_rtile VCR
to record tile program highlighted in tile channel listing.
If you have a cable box, changing channels on the TV will not cause the
cable box channel to change while recording.
Record will only appear if you have set up the GUIDE Plus+ system and
specified your VCR lype.
"ll_e program inlk>rmation window will display a confirmation when you have
successl\llly scheduled a program to watch or record.
Note: i/'you bazge seh, cled two programs to watch or record which begin
at the same time or ozgertap, you will receive a timer cot{/lict message.
You inl*sl choose belweetz the two programs.
When highlighting the Channel names (the left: colunm on the channel listing),
the fl)llowing Action buuons appear:
• Lock/Unlock Press 1 to lock or unlock the video window to either stay at
one channel as you browse the GUIDE Plus+ system (lock) or change as
you browse through dil'l>rent channels (unlock).
6"0 To Press 2 on the remow to bring up the direct dial box and enter the
number of the channel you want. Press OK to highlight tile channel and
current program in the channel listing of the Grid Guide. If the video
window is locked, press OK to rune to the highlighted channel. If tile video
window is unlocked, it will automatically tune to that channel.
30
Page 33

Osing
_ort i_enu
selection
Categories
Sort
The' 5b_q menu lets you browse programs by c'at_,gnry. The channel to which
you are currently tuned is displayed in tile video window.
To Sort:
1. If the GLIDE Plus+ sysl*.m isn't on your screen, press GUIDE on your
remote cnntrnl.
2. Press MENU on the remote to select tile Menu bar.
3. Use the arrows to highlight Sort. When Sort is highlighted li_>rthe first time,
tile Movies category is displayed. "lllereafl_.r, tile last category used becomes
the det3ult. A listing of subcategnries is displayed below tile category name.
Use the left and right arrows to highlight other categories.
4. Use the up and down arrow buttons to highlight a subcategnry. For
example, highlight All and press OK (the GUIDE Plus+ system sorts
tile programs).
5. Press tile up and down arrow buunns to review the list one program at a
time. Press tile channel up and down to review tile list one page at a time.
6. Select MENU to return to tile menu bar, or press GI_ IDE or CLEAR to exit
tile GLIDE Plus+ sysl_,m.
Then use the Sort Menu Action Bu/tnns as described next..
Sort Menu Action Buttons
When vi_,wing the results of a Sort, the lbllowing Action buttons appear:
• Watch Press 1 on the remote to place a timer in tile Schedule, and then
li_>llnw/he on-line help fi>r l_lrther options. Placing a timer in tile Schedule
will cause tile TV to turn on and tune to the program highlighted in the
Channel listing at tile predetermined time.
• Record Press 3 on tile remote to set the VCR to record tile program
highlighted in tile channel listing. If you have a cable box, changing TV
channels will not cause the cable box channel to change while recording.
The program inlkmnation window will display a confirmation when you have
successfully scheduled a program to watch or record.
Note: i/'yoJ_ haz_'eselected Iwo programs to watch or record u,,bich b<_4in
at t,_e saint, time or overlap, ,FoJ_will receive a timer co_{tlict messclge.
You ml_sl choose between the two programs.
Note: Be sz_re that cht_qng the GUll)IS Ph_s+ system se/zq)you spec(f!_,d
that 3'oz¢ba12ea VCR. i/'you clicltFI;t,_e RECORI) option will not
be avctilable.
31
Page 34

Using %% Fea u s
News menu News menu
action buttons selection
\
News
The N_t_ menu lets you browse current news stories by headline,
1. If the (il2 I1)E Plus+ system isnt on your screen, press GUIDE on your
remote control.
2. Press MENU on the remote control to select the menu bar.
3. Use the arrows to highlight News (if MSNBC is available on your TV, it will
appear in tile video window).
4. Use the up and down arrows to highlight a story.
• Use the up and down arrows to browse the list one story at a time.
• Use the channel tip and down to browse through the list one page at
a time.
5. Press the right arrow button to see full text.
6. If there are multiple pages of text, press the right or letk arrow bunnn to
page R>rward or back through tile pages of text. Press tile down arrow to
view the next stnry.
7. Select MENU to return to the Menu bar, or press GUIDE or CLEAR on the
remote to exit tile GI_IDE Plus+ system.
Schedule menu
selection
Schedule
The &bechde menu allows you to aher timers tk_reither viewing or recording
programs, The GUIDE Plus+ system allows one-touch VCR recording if you
have connected tile G-LINK cable to your VCR. See Chapwr 1 lk_r more details
on connecting file G-LINK cable.
To schedule a program lo watch or record:
1. If the GLIDE Plus+ syswm isn't on your screen, press GUIDE on your
remote c()ntr()L
2. Press MENU on the remote lo select tile Menu bar.
3. Highlight a program wilhin tile Channel listing.
4. Select Watch or Record t_om tile Action buttons bar. The timer is then
automatically logged into tile &bechde menu.
5. If you select Record, make sure to place a blank tape in the VCR and turn
it off.
Note: I]'yoz¢ bazge a cable box co*_r_ected to,yoJ_r 717arid VCR, tz¢ne yoz¢r
VCR to the cable box oJ_tpz¢tchar_nel prior to tz¢rnin_,g()/f tbe VCR.
The program inlkmnation window will display a confirmation when you have
successfully scheduled a program to watch or record.
Note: {/'yoJ_ have selected two p*%_rams to watc,5 or record u,,Stch h<_in
at t,_e samP time or oz,erlap, ,yoJ_will receive a timer co_{tlict message.
You must choose between the two pr_4_rams.
32
Page 35

Using
"1_)remove or change the frequency (daily, once, or weekly) of a scheduled
event, access the 5"cht,dlilt, lllenH trom the Menu bar.
1. Press GUIDE to bring up the GUIDE Plus+ system.
2. Press MENU on the remote to select the Menu bar.
3. tse the arrows to highlight the Schedule menu selection.
4. [se the up and down arrows to highlight the program you want to edit.
Then use the Schedule Menu Action Buttons as described next.
Schedule Menu Action Buttons
When viewing the Schedu!e menu tile following Action buunns appear:
• Remove Highlight the Watch or Record timer you wish to remove from
the schedule and press 1 on the remnte.
• Change Highlight the Watch or Record timer you wish to change and
press 3 on the remote to toggle the t_equency between the tbllnwing
choices:
DAILY records the same program each day Monday through Friday.
OA%'h" records only on that day.
WkTJ_LY records the program each week at the same time.
Messages menu
selection
Messages
Occasionally you will receive messages regarding your G[IDE Plus+ system, as
well as special programming inlk)rmation. You can access these messages from
the Mr,ssa<,gesinenH on the Menu bar.
"lk)read inessages:
1. If the GLIDE Plus+ system isn't on your screen, press G[IDE on your
remote control.
2. Press MENU on the remote to select the Menu bar.
3. Use the arrows tohighlight the Messa<,desmenu selection.
4. Highlight the message you want to read by using the up and
down arrnvv buttnns.
5. Press INFO to display the full text of/lie message. If the text continues
beyond the screen, press INFO to view the next page of text, Once you
have reached the end of the message, press INFO to close the expanded
intk)rmatinn and return tothe M_,ssa<,g_,sscreen.
Then use the Messages Menu Action Buuon as described next.
Messages Menu Action Button
/ •
When viewing the M_,ssa/4_,,_menu the lk_llo_ing Action button appears:
• Remove Highlight the message you want to delete and press 1 on
the remote.
33
Page 36

Using %% Fea u s
Channels menu Channels menu
action buttons selection
\
Channels
_xl can customize the channel listing by enabling or disabling the display of
cc.rtain channels. For instance, you may disable cimnnels that you never watch.
You can restore disabled channels at a later point in time.
1. If the Guide Plus+ system isn't on your screen, press G{IDE on your
remote control.
2. Press MENU to select tile Menu bar.
3. llse the right and left arrows to highlight tile ChanneL_ menu selection.
4. tse the up and down arrows to select a channel.
Then use the Channels Menu Action Buunns as described next.
Channels Menu Action Buttons
Wilile browsing tlle Channels menu, tile _/llnwing Action buttons appear:
• Cancel Press 1 on tile remote to cancel any changes you made since
entering tile ChanneL_ Menu.
• Change Press 2 on tile remnte to change tile channel number t_/r the
highligllted channel line.
• On/Off Press 3 on the remote to toggle the state ol the channel between
On and Q/f
Setup
The 5_,tJq)menu allows you to access the GUIDE Plus+ system setup inlkmnation. To access tile
Setup option:
1. If lhe Guide Plus+ system isn't on your screen, press GUIDE on your remote control.
2. Press MENU to select tile Menu Bar.
3. tse tile right arrow lo highlight the Setup menu selectinn.
4. Lse tile up and down arrows to select Change ._>_temsellinJgs, Revic*w options, or
Vieu demo.
* Change system setting* Confirms tile settings you completed in ti_e G{IDE Plus+
system setup are cnrrect.
* Review options Displays tlle GUIDE Plus+ auto display options.
On Automatically displays the G{IDE Plus+ system when you press ti_e ON*OFF
but/on on tile remote control.
Off Disables tile GUIDE Plus+ system from being displayed when you press tile
ON* OFF button on tlle remote ccmtrol.
* View demo Runs the G{IDE Plus+ system demonstratin_
Note: I/'you have not comph, ted your GL,J1)t5Plus+ ._}_'temsetup, t,Sese options will not be
available. A screen u illprompt you to complete your setJq).
34
Page 37

Using
Promotional information
How to Get More Information About an
Advertisement or a Program
_ find out more in_mnation about a program, advertisemem or special, use
the le_ arrow but_n to highlight the channel listing or promotional
int_rmation box.
Requesting more int_mnation about a particular show displays the PklsCode
programming number and the Sboz_,s on 2@xt lk_rthat channel.
Press the INFO button to exit the expanded inlk)rmation screen.
GUIDE Plus+ Menu Items
The GUIJ)E PtJ¢s+ Menu gives you access lo ll, atures in the G{IDE Plus+ system.
"1_ access the GUIDE PtJ_s+ Menz_:
1. Press MENU on the remote.
2. Highlight GUI1)E Phgs+ Menz¢ and press OK.
Each menu and the sub-menus are listed below:
GUIDE Plus+ Setup Displays the GUIDE Plus+ system setup screen.
Change system settings Confirms the settings you completed in the
GUIDE Plus+ system setup are correct,
Review options Displays GLIDE Plus+ system auto display options.
View demo Runs the GUIDE Plus+ system demonstration.
GU1DEPIus+ Label Displays the GUIDE Plus+ label menu.
On Displays the station name when you change channels.
Off The station name isn't displayed when you change channels.
ContinuousDemo Runs the GLIDE Plus+ syswm demonstration until it is
turned off. "lb turn off the demonstration you must turn off the TV.
Note: i/'yoz¢ /gaz,_, not compl_,t_,d 3'our Gt,ql)tS Phcs+ system setzcp, these
options will not _)_,avaitabh,. A screen u ill prompt 3,oz¢ to compl*,te
wn_r setJ_p.
35
Page 38

Using %% Fea u s
Sampie displays on a Channel Banner.
ChannelBanner
There are several indicators that might appear when you press the TV or INFO
buttons on the remote. This display is called tile Channel Banner. The fbllowing
list describes the items on tile Channel Banner screen (left to right and top to
bottom).
12:01
i
Displays the current time.
The lock is displayed to indicate when tile Parental Controls
are locked or unlocked.
r)isplayed when Closed Captioning is available on tile
current channel.
ESPN
6O
Displays the label assigned to tile current channel.
Displays the current channel or input channel.
Mute is displayed when you mtm. the audio.
Stereo is displayed when the current channel is broadcasting
in St_.reo.
SAP
PIP V1D
r)isplayed when the current channel is broadcasting SAP
(Second Audio Program) infbrmation.
r)isplays the current PiP channel.
OO:OO
Displayed when the Sleep Timer has been set.
Displayed to count down time left on tile commercial skip
(SKIP) timer.
The PIP (Picture-In-Picture) Feature
The PIP (t icture-ln-I icture) feature lets you display a second, smaller picture on top of tile
main picture.
Important: Your TV has a single tuner that tunes to cable or otT-air television channels. In
order t2)r the second picture (the PiP picture) to appear on tile screen, you must connect
another component (like a satellite receiver or VCR) to tile TV. You need to use audio/video
cables to connect the component to the TV. Go to the connections on pages 8 or 9 t2)r
more inlk_rmation.
Main picture -
How To Use PIP
While you can use PIP in different ways, this basic PIP scenario should get you
started. While watching the TV, lk_llow these st_.ps to use your VCR to supply
tile picture tk)rPiP.
1, The TV illLlst be on. Tune to the channel yOH want to watch.
2. Press tile t It button on the remote (tile PIP picture appears with tile same
picture in it as the main picture).
36
Page 39

Using
Picture
Picture
from
,
4,
5,
,
7,
Turn on tile VCR.
If the picture gets t\_zzy, press tile TV/VCR button on tile VCR.
"lb see a difll.rent picture in tile PIP window:
• Press tile TV bu/ton on the remote control
• Press the WHO•INPUT button on tile remote until you see the picture
that's confing l_com tile VCR (PIP VID appears on the screen).
"lb dmnge the picture in the PiP window, you need to change the channel
on tile VCR because the VCR is the second signal source.
Press the channel buttons on the VCR or on tile VCR's remote control.
"lb dmnge the channel in tile main picture, press CH CFRL until the main
channel number appears highlighted (yellow). Press the channel up or
down button on tile remote control.
Note: Channel up and down won't work cowectl}, when hSe VII)
c,Sannet is bi_,4bligbted O,ellou ).
WHO*INPUT --
button
PIP --
buttons
,0'©'0
'(_ '0 o0
kc *yo_ _ _t
The buttons on the remote controlthat
operate the PIPfeature include:the four
arrow buttons, CHCTRL,PIP,and SWAP.
Arrow
buttons
PIP Buttons: General Explanation
The buttons on the remote control that you'll use R/r tile PIP feature are
explained below:
PIP Press the PIP button to make tile PIP window appear on the screen. Press
PIP again to remove the window,
Note: if'you setecled Altetvzate with PIP button in the PIP Closed-
Caption 1)isptay memo, press the PIP button wben the PIP windou is on
the screen to see clczvecl=ccq)tioning irt the PIP wirtdow.
Arrow buttons (left, right, up, and down) Move tile PIP window to
difl_renl areas of tile screen.
CH CTRL (channel control) Lets yotl switch channel control between tile PIP
window and the nmin picture. "Ib determine whether the remote control is tile
PIP picture or the nmin picture, look at the TV screen: tile yellow channel
number is tile one you are controlling. Press CH CFRL to change which picture
you're controlling.
SWAP Switches, or "swaps," where tile two pictures appear on tile TV screen.
"ll_e smaller PIP picture swaps to the main screen and tile main picture goes to
tile little PIP window.
37
Page 40

Using %% Fea u s
11/{back pa,el)
You must use audio/video cables to connect
your VCR to your TV in order for PIP to work.
(VID) is
from VCR
PIP Troubleshooting
The PIP fl'ature (in this ['V only works if you connect a second video source (like a
VCR or satellite receiver), to your ['V with audio/video cables. If you use a cable
box, you may need extra equipment. Contact your cable company and/or go to
page 12 for more details about a cable box connection.
Swap won't work? Make sure the remote is in tim right mode. For example, once
you turn on tim VCR with the VCR1 button, you can't S_\P the pictures until you
put tim remote in ['V mode. Just press the FV button.
No signal or bad reception? Most VCRs and satellite receivers have an antenna or
TV/VCR button. Press tlm antenna or FV/VCR button on tlm flont of tlm component.
Note: I/'t'ou programmt, d the _ rliz't,mal r_mote control to operatt, your VCR, the!
A,VIItZNNA button1 o_i the rt_mot_, actx as" a TlYI'CR button.
Eve W time you change channels, the same channel appears in both windows (the
main picture and the PIP picture).
A. Press the CH C]'RL button on the remote until tim TV picture channel number
is highlighted (yellow). The channel [)t]t_Jns on your remote control won't
work correctly for PIP when the VII) channel is highlighted (yellow).
B. Tim only way to successfully change channels for the picture that is coming
from the channel on your VCR (the VID channel), is to press the channel
buttons on the VCR or on the VCR's remote control.
To change the PiP channel, press the
channel buttons on the VCR. To change
the TV channel, press CH CTRL until the
TV channel is highlighted (yellow) and
press the CH up and down buttons.
With the auto tuning feature, you can set
up the TV to tune to the channel you
need to watch by pressing that
component's button.
Why You Should Use the Auto
Tuning Feature
The auto-tuning fi,ature automatically tunes the TV to the correct channel fk_r
different contpnnents you have connecled to your TV (like a VCR, DVD Player,
etc,) When you set up auto tuning in the menu systent you d()n't have to
rentember to change your TV to channel 3, ['orexample, when you want lo
watch the tape in your VCR.
How to Set Up the Auto Tuning Feature
The way you set up the auto tuning _ature in the TV's ntenu corresponds to
the contpnnent buttons on the remote and the way you have each component
connected to your TV. When you set auto tuning, you're telling the TV what
channel to tune to when you press the VCR1, VCR2, DVD, or SAT*CABLE
button on the remote, control.
1. Press MEN[ (the TVMAINMtk\rUappears).
2. Highlight Cbannetand press OK on y()ur remote control.
3. Highlight AJ_to 7}_nDzg and press OK.
38
Page 41

Using
4. Choose which channel you would like to set:
Set VCR 1 Channel Displays a list that lets you set up the channel that tile
TV tunes to when you press the VCR1 bu/lnn on the remote.
Set VCR 2 Channel Displays a list that lets you set tip the channel that tile
TV tunes to when you press the VCR2 buunn,
SetDVD Channel Displays a list that lets you select tile channel that tile
TV tunes to when you press the DVD bu/lnn.
Set SAT/CABLE Channel Displays a list that lets you set up tile channel
that the TV tunes to when you press SAT,.CABLE.
5. Highlight the choice that matches tile way you have tile component
connected to this TV, and press OK.
"llle choices and a brief explanation lk>llnw:
Not connected Choose this if you don't have this particular component
connected to the TV, or if you don't want the TV to automatically tune to tile
correct channel when you're using this cnlnponent.
Channel 2 (SAT/CABLE only) Component (satellite or cable box) is
connected to the CABLE/ANTENNA jack on the back of the TV, and you want
the TV to rune to channel 2 when you press tile SAT° CABLE button on the
remote. Reminder: make sure the cnmponent's Channel 2/3/4 switch is set to
channel 2. Ii sually this switch is on the back of the component.
Channel 3 Component is connect*.d to the CABLE/ANTENNA jack on tile back
of the TV, and you want the TV to tune to channel 3 when you press the
corresponding but/on on the remote. Renfinder: make sure the cnmponent's
Channel 3/4 switch is set to channel 3.
Channel 4 Component is connected to the CABLE/ANTENNA jack on tile
back of the TV, and you want the TV to tune to channel 4 when you press the
corresponding but/on on the remote. Reminder: make sure the cnmponent's
Channel 3/4 switch is set to channel 4.
Video Input Component is connected to the VIDEO jack on the back of tile
TV and you want the TV to tune to VID (SVID if you used an
S-Video cable) Input Channel when you press the component buunn.
Note: YoJ_sboJ_M choose tbi,_.fiJr3'oz¢r VCR (/'3'oJ_connecl*,d it to t,Se TV
with az_clioA&leo cables.
39
Page 42

Using %% Fea u s
Parental Controls and V-Chip
"llle l)arentat ControL_ menu allows you to program your TV so that children
cannot see certain programs, channels, or use the lkont panel controls.
"llle first three choices in tile Parental ControL_ menu involve soflware inside
your TV (refl'rred to as V-Chip) which allows you to block TV programs and
movies based on violence, sex, or other conl*,nt you may believe children
should not view. In other words, it lets you program your TV so it won't display
certain programs.
Once you block programs, you or other adults can unblock programs by
enl_.ring a password.
By deftult, the software inside your TV is turned "off," so if you don't want to
use this t>ature, you can just ignore it.
How V-Chip Works
When turned "on," the V-Chip sol_vvare reads a code lhat most broadcaste_
send with programs. That code tells the software tile program's age-based rating
(TV-MA, TV-14, etc.) and content themes [(Violence (V), Adult Language (L),
etc.)]. If you have blocked tile rating and/or content themes that the program
contains, you ,,*,'illreceive tile message, "This channel is not approved tbr
viewing," when you tune to that particular channel.
Broadcasters are not required to provide content themes, so progranls received
with no content themes will only be blocked if you block their age-based rating.
You can also block out programs that have been given a rating of 'Not 1,'ated,"
and programs that are considered 'unral_,d" because no code has been sent by
tile broadcaster, "File TV age-based ratings and content themes you can block
are lisled in tile tk)llowing table.
40
Page 43

Using
Age-Based Description and Content Themes for Age-Based Ratings
Rating
TV-MA Mature Audience Only. Specifically &*sign_,d to be \q_,w_*dby adults and may be unsuitabh, fk)r children
under 17. It contains one, or mor_, of the, f_)llowing content theme.s: crude" ind..cent language (L), explicit
sexual activity (S), or graphic violence (V).
Parents Strongly Cautioned. Contains some material that many parents would find unsuitable for children
TV-_4 under i4. P trents are strongly urged to exercise greater care in monitoring this program and are cautioned
against letting children under the age of 14 watch unattended. This program contains one or more of the
fk)Ilowing content themes: intensely suggestive dialogue (I)) strong coarse language (L), intense sexual
situations (S) or intense violence (V).
ParemalGuidance Suggested. Contains material that parents may find unsuitable f_)ryounger children. Many
TV-PG parents may want to watch it with their younger children. The program contains one or more of the f_)Ilowing
content themes: some suggestive dialogue (I)) inflequent coarse language (L), some sexual situations (S) or
moderate violence (V).
W-G General Audience. Most parents would find this program suitable for all ages. It contains
little or no sexual dialogue (D) or situations (S) no strong language (L) and little
or no violence (V).
Directed to children 7 years mid older, i)esigned fk)r children ages 7 and aboxe. It may be more
TV-Y7 appropriate for chiMren who haxe acquired the dexelopmental skills needed to distinguish between make
believe and reality. Themes and elements in this program may include mild fantasy violence (FV) or comedic
violence or may flighten children under the age of 7.
TV-Y All children. Themes md elements in tiffs progr ml are designed for a young audience including chiMren
flom ages 2 6. It is not expected to frighten younger children.
V-Chip TV Rating Limit
The V-d_ip 7__Ratin_,4 Limit lets you decide which TV programs can and cannot
be viewed.
To set TV programming limits:
Choose l)arent_l Controls Dora the Main menu. If Parental Controls have
previously been locked, you must enter your password. If they are not
locked, you will get a message reminding you that your limits will not be
el]i.ctive until you lock Parental Contrnls.
2. Press MENU to continue.
3. Highlight and select V-Chip TVRating LimiL
4. Once you get to the V-Chip TVRating Limit screen, use the arrow buttons
and OK on your remote to change the status of a TV program razing or
content theme t_cnm View t() Block.
The lk_llowing sections give you more details about how to change the status of
TV program limits.
41
Page 44

Using %% Fea u s
The V-Chip Rating Limit Screen
The t_llowing is an example of wl)ere items are located within the Rating Limit screen.
Rating Field
Lets you select _)m a
list of age-based ratings
yogi C_H] block or vi('\v
Rating Status Field
Lets you select whether the status of the age-based rating limit to
the le_ is View or Block
Content Themes
Lists [he COil[eli[ [he{l]_s yogi
_an bkxk or view.
Lets you select which
Con[ent themes to vic2_,v f()l-
the selected rating, and
whether the status of the
C()l][ent [hell]e is c_lrrei][ly
View IV) or Block (B)
Rating Settings Area
L_'ts you sec the current bhxkiview state of aged)ascd ratings and
ass(xiated _ontentThe View (V) settings arc coded in gt_'en, and the
Block (B) settings ar_"_oded in wd
Rating Rating Content
field status field status fields
When you change the status of a rating to
Block, the system will automatically block
higher ratings and all corresponding
content themes
Blocking Age-Based Ratings
You can au_matically block all prograln ratings above a specified age-based
rating level. For example, if you only want your child towatch programs that
have a TV-G rating and lower (in other words, you vvant the child lo watch
TV-G, TV-Y7, and TV-Y), then you need to block ()tit other programming with
higher ratings.
"R) block programs with higher ratings:
1. First, determine the lowest level rating you don't want the child to watch
(see chart of age-based ratings on next page).
2. Press the left and right arrow buttons to highlight the Ratit<,4 field.
3. Press the up and dovvnarrow bul/ons on the remote lo scroll through the
age-based rating limits. Keep scrolling until the rating corresponding with
the lowest rating you do not want the child to watch appears on the screen.
In the example discussed above, you would scroll through the Ralin_,gfield
until TV-PG appears, since the highest rating you want the child to watch is
TV-G.
42
Page 45

Using
Hierarchy of Age-Based Ratings
TV-MA Mature Audience Only
TV-14 Parents Strongly Cautioned
TV-PG Parental Guidance Suggested
TV-G General Audience
TV-Y7 Directed to Children 7 years
and older
TV- Y All Children
4,
5.
,
7.
Press the right arrow buuon lo move tile yellow highlight to the
Statics field.
Press the up or down arrow button to to_le between View and Block. The
stares tbr tile rating listed to the left and all higher ratings aulomatically
changes to Block (and B).
Press OK on tile remote lo return to tile nlenu or exit tile screen when you
are finished.
Select Lock Parental Controls from the Parental Control._ menu. Enter a
password, and if you have not already set your password, you will be
prompted to enter it again to confirm.
Tip
To reset the ratings to View and V,press the RESET
button on the remote.
Rating Rating Content
field status fieM status fields
Viewing Age-Based Ratings
After you block age-based ratings, you have tile option of changing some of tile
ratings back _ Vieul
1. Delermine which blocked rating yotl want to view.
2. l_se the up and down arrow buttons to select the rating with a status
of Block.
3. Press the right arrow bu/lon lo move tile yellow highlight to the rating
stams field.
4. Press the up buuon to select Vic*w.
Note: 7be conlent statusj?elds cotwesponding to the unblocked rating
become Vieu as well. 7bey, and the age4)ased rating status are the only
,fields that automatical(i, cbange back to Vieu when you complete
tbis p*_)cess.
Note: You must remember to lock Parental Controtsjbr rating limits to
take e/j/_,ct.
Content Themes
D Sexually explicit dialogue
L Adult language
S Sexual situations
V Violence
FV Fantasy Violence
TV-Y All Children
Blocking Specific Content Themes
You can block programs based on their content. (Content is represented by the
D, L, S, V, FV and TV-Y on your screen, See tile beginning of this section tk/r
details.) When you block a content theme ti_>ra particular rating, you
automatically block that content theme lk_rhigher rated programs as well.
For example, if you do not want your child to watch programs that have adult
language (L) rated TV-PG or higher, then you could block out all programming
TV-PG and above containing adult language.
(Steps explained on next page)
43
Page 46

Using %% Fea u s
Rating Rating Content
field status field themes
Content
status fields
"R) block program content:
1. Determine the lowest level of content you don't want the child lo watch.
2.
Use the up and down arrow buttons on the remote to scroll through the
age-based ratings until the rating that corresponds with the lowest content
you do not want the child to watch appears. (In the example above, you
would scroll through the ratings until the TV-PG rating appeared.)
3. Press the right arrow button to move the highlight to the field
corresponding with the content theme you want lo block out.
4. Press the tip or down arrow button to change content status trolH l/to/3.
All higher ratings' content theme will automatically change to/3.
5. Press OK to return lo the menu or exit the screen.
Note: Broadcaste_ts" are not required Io provide content themes or age-
based rating._. Frograms receiz_'ed with no content themes u ill only, be
b!ock*,d (/'you block their a_,gebased ratin_,+
Note: You must remember to lock Parental Controlsjbr rating limits to
Rating Rating Content
field status field themes
Content
status fields
Viewing Specific Content Themes
If you block specific content themes, you have the option of going back and
changing some of the content themes back lo (V) Vieu_
1. Determine the content themes you want to change to (V) View.
2. Use the up and down arrow buttons to scroll through the age-based ratings
until the rating whose content theme you want to change lo Vieu appears.
3. Press the right arrow button to move the yellow highlight to a particular
content theme status, such as the B under language (L) corresponding with
TV-14.
4. Press the tip or down arrow bu/lon to change its status back to K Your
child would then be able to watch programs with TV-14 adult language
content, but not programs with TV-PG or TV-MA language content.
Note: Only, the content theme status corresponding to 717-14
(L) ta*(_uage changes to (V) View. tligher rated conlent themes, such as
tbatjbr T_ZMA languag< clo not change.
V-Chip Movie Rating Limit
You set movie rating limits by blocking movies rated above a specified level.
How to block movie ratings and view movie ratings is explained in the next two
sections.
To access the V-CHIF MONTE RATLN*GLL'tllTmenu:
1. Press MENU on the remote control (the 7YMALN*MENUappears).
2. Select Pare_lal Co_trots (press 6).
3. Select V-Chip Movie Ratin_,_Limit (press 2).
44
Page 47

Using
Ratingfield
Rating
status field
Blocking Movie Ratings
If yotl only ",*,'ant your child to watch movies that have a PG rating and lower
(in other words, movies rated PG and G), then you could automatically block
out all other movies with higher ratings.
_b
1.
2.
.
4.
block movies:
Highlight tile Rating field and press the up and down arrow buuons to find
tile rating that is tile lowest rating you don't want the child to walch. (In
tile example above, you would highlight tile rating status button
corresponding to PG-13, since tile highest rating you want tile child lo
watch is PG.)
Press tile right arrow btl/lOn lo highlight tile rating Status field. Press tile lip
and down arrow buttons to change tile buuon from View to Block. All
higher ratings automatically change to Block.
Press OK to return lo tile menu or exit the screen.
If Parental Controls are not locked, yotl nltlSt lock them so tile movie rating
limits will take efll.ct.
Note: 5brae movies mc O, be givert a Not Rated (A_) rating. After blocking
movie ratings, ,},oJ_midst set _\q¢to Vieu separately to vieu _\q¢ movies.
Ratingfield Rating
status field
Viewing Movie Ratings
ARer you block movie ratings, you have tile option of changing some of tile
rating status buuons back to View:
1. Highlight tlle RatinJ4 field and press tile lip and down arrow buttons to find
tile rating you want to view.
2. Press tile right arrow bu/ton to highlight tile rating Status field. Press tile up
and down arrows to change tile buuon from Block to Vieuz
For example, if movies with a rating of PG-13 and higher are blocked, you can
change the rating status corresponding with NC-17, Your child would then be
able to watch all movies with a G, PG, and NC-17 Rating.
3. Press OK to exit tile screen, and be sure parental controls are locked.
V-Chip Unrated Program Block
Selecting this option lets you decide if programs that tile V-Chip recognizes as
'unrat_.d" can be viewed. Note that 'unrated" TV programs may include news,
sports, political, religious, local and weather wograms, emergency bulletins,
public announcen_enls, and programs without ratings.
View All unrated programs are available.
Block All unraled programs are not available.
Note: You mast remember to lock Parental ControLL/br rating limits to
take eff_,ct.
45
Page 48

Using %% Fea u s
Channel Block
Selecting this option lets you decide what channels can be viewed.
View Makes the selected channel viewable.
Block The front panel and remote control CH (channel) buttons
will rune only to channels that you have marked as View. The
remote will still tune to the blocked channel if you use the digits to
access the channel, but the channel will be blocked.
Don't l_/rget to lock parental controls after you change the status of
Cba_mel Block. If yoH do not, the channel block will not take et'l_ct.
Note: I/'you have a digital cable box channels 126_99 can be
blocked but will not be removableji'om your scan list.
Front Panel Block
Selecting this option lets you block (disable) or unblock (enable) the
TV's t_cont panel. The remote still tunes to any channel. Front Panel
Block can:
• Keep children t_om watching TV when the parent is not present.
• Keep young children t_om playing with the bunons.
(When using this as a Parental Control method, you should remove
access to any remote that is capable of operating the television while
you have the I?ont panel blocked.)
Don't ti_>rget to lock parental controls atier you change the slams. If you
do not, the tkont panel block will not take effect.
Lock/Unlock Parental Controls
Selecting this option lets yoH lock and unlock parental controls settings
using a password.
If you do not lock parental controls, none of the settings for V-
Chip, Channel Block, or Front Panel Block will take effect.
If you ff)rget your password, simultaneously press and hold MENU on
the television and volume down on the remote lk_r3 seconds, Nothing
appears on tile screen, Parental Controls simply unlock and you can re-
enter a password via Lock Parental Controt._.
46
Page 49

4
Using the TV's
Menu System
Chapter Overview:
• How to Use the Different Types of Menus
• Audio Menu
• Picture Quality Menu
• Screen Menu
• Channel Menu
• Time Menu
Changing Entertainment. Again
47
Page 50

Using
How to Use Your TV's Menu System
You use the buttons on tile remow or tile front of your TV tn access tile menu system and
make changes to tile settings.
"File lk)llowing pages explain how to use tile difl>rent lypes of menus to adjust tile t>amres of
your TV.
Tip
Menus
The first menu is called tile Matin menu. Press MENU on the remote or on tile
tront panel to bring up tile Main menu. Note that holding MEN[ tnr 2 seconds
displays tile GLIDE Plus+ system.
Menus take you to another menu or a control panel. There are two ways to
select a choice in a 111enu:
l_se your arrow buttons on your remote control to highlight your choice,
and press OK.
Feel free to explore the menu system. If you're
ever unsure where you are in the menu system,
or you're just plain tired of exploring, press
CLEAR to remove the menus from the screen
and start over again,
Press a nunll)er button on tile relnote. For exalnple, in tile Matin lllenu press
3 to go straight to tile Scree** menu.
Exiting a menu
_lere are three ways t() exit a menu:
Highlight iDc_and press OK.
• Press 0 on tile remote.
• Press CLEAR. "File on-screen displays are cleared from tile screen and you
return to TV viewing.
48
Page 51

Using
I Audio
Audio Menu
Mute Press OK to reduce the TV's volume lo its minimum level. Press OK
again to restore the volume.
Tone Controls Displays tile slider controls tk)r adjusting tile TV's treble, bass
and balance.
Audio Processor Displays a clloice list of awdlable audio modes, wlficll
control the way tile sound conies througll your speakers. You can also access
the ALq)IO PROCESSOR menu by pressing tile SOUND bu/ton on tile remote.
Mono Plays tile sound in mono only. Use tiffs setting when receiving
broadcasts with weak stereo signals.
Stereo Splits tile incoming stereo audio signal into lefk and right channels.
Most TV programs and recorded materials have stereo audio. "File word
S71J¢EO appears on tile TV when you rune to a program that is broadcast in
stereo.
Expanded Stereo Electronically "widens" sound from stereo broadcasts
stereo VCRs, digital satellite systems, DVD players, and LaserDisc players
lk_r a t\lller, more spacious sound.
Sound Logic" Stereo Reduces the annoying blasts in volume during
commercial breaks, and also amplifies sofl(.r sounds in program material.
Eliminates tile need to constantly adjust volume control.
Second Audio Program (SAP) Plays tile program's audio in a second
language, if one is awdlable. The word SAP appears on tile TV when you
tune to a program tlmt is broadcast witll SAP inl_/rmation. SAP audio is
broadcast in mono. SAP is also used to broadcast a program's audio witll
descriptions of tile video tbr tile visually impaired.
Audio Output & Speakers Displays a clloice list that lets you turn tile TV's
internal speakers on or off, and set tile audio outputs to fixed-level or variable
control level.
Va_qable Output, Speakers On This setting turns the TV's speakers on
and allows variable output t_om tile TV's audio output jacks.
Va_qable Output, Speakers Off Tills selling turns the TV's speakers off
and allows variable output t_om tile TV's audio output jacks.
Fixed Output, Speakers Off'Ilfis selling turns tile TV's speakers off and
allows fixed output t_om tile TV's audio output jacks to an external
component such as a surround sound amplifier. With Fixed Ozapza On, the
TV's volume control, lone controls, and mute are disabled.
49
Page 52

Using
Picture Quality Menu
Basic Picture Controls Displays the five slider controls f_)r adjusting the way
the picture looks.
Contrast Adjusts the dittbrence between the light and dark areas of
tim picture.
Color Adjusts the richness of the color.
Tint Adjusts the balance between the red and green levels.
Black Level Adjusts the brighmess of the picture.
Sharpness Adjusts the crispness of the edges in the picture.
When exiting this menu, the SErveFersotml Pictz¢re Preset choice list will appear.
You can choose either Yes or No. If you save the seuings as a Personal Picture
Preset, the TV will store the se/lings so you can re-select them quickly if
someone changes the se/lings.
To quickly access the Picture Presets menu,
press the RESETbutton on your remote
control.
Picture Presets 1-)isplays a choice list that lets you select one of dlree preset
Tip picture settings: BHght Lighti_g, _brmal Lighting, SQ/_Ligbtilzg ot l)ersonal
Pictz_re Preset: Choose tile selling thai is best l_)r your viewing environment.
Auto Color Displays a choice list that lets you turn on tile lbature that
automatically corrects the color of the picture. (This is especially uset\d tbr
tracking realistic llesh tone colors as you switcll flcnm channel to channel.)
Choose On or Q/[/_depending on your pretbrence.
Color Warmth Displays a choice list that lets you set one of three automatic
color adjustments: Coollk_r a more blue palette of picture colors; Normal; and
Warm fl>r a more red palette of picture colors. "ll_e warm selling corresponds to
the NTSC standard of 6500 K.
Screen Menu
Closed-Caption Display Displays a choice list that lets you choose the way
closed captioning inl_>rmation is shown on the screen.
Off always No captioning inlbrmation is displayed.
On always Captioning inl_rmatinn is shown always, when awtilable.
On when sound is muted Captioning inlk>rmation is shown, when
available, whenever/he TV's sound is muted. ('Ib mute the sound, press
the MUTE buuon.) The captioning inlk)rmatinn is not displayed when the
sound is not muted.
Closed-Caption Mode Displays a choice list that lets you choose which
captioning mode is used Ii_>rdisplaying captioning inlbrmation.
PIP Closed-Caption Display Displays a choice list that lets you choose the
way PiP clnsed-caption is shown on the screen.
Off always No PiP closed-captioning inlbrmation is displayed.
On always PiP closed-captioning information is always displayed.
5O
Page 53

Using
Alternate with PIP button Captioning inlk)rmation is shown, when awdlable, when you
press the PiP button on the remote with the PiP window on tile screen.
PIP Closed-Caption Mode Displays a choice list that lets you choose which PIP clnsed-
captioning mode you want to use to display PIP clnsed-captioning inl_mnation.
Menu Language Displays a choice list that lets you select your pretl.rred language ff)r tile
menus: English, 5"panisb or French.
Picture Tilt (Direct View TV 31" or above) Your TV has an extra large picture tube that
makes it vulnerable to the efl)cts of the Earth's magnetic field. You may need to adjust tile
picture tilt.
Using Closed Captioning
Many programs are encoded with closed-captioning inlkm_mtinn, which lets you display the
audio pnrtinn of a program as texl on tile TV screen.
Closed captioning is not awtilable on all channels at all times. Only specific programs encoded
with clnsed-captinning inlkmnation are applicable. When a program is closed captioned, the
CCicon is displayed in the channel banner. See Chapter 3 tbr more inlkmnation about the
channel banner.
no
If you don't know which Closed-Caption mode
to use, select CC!. CC1is probably the mode
that is used in your area. CC2, CC3, and CC4
are reserved for foreign languages, but are
rarely used at this time.
Closed-Caption Modes
The TV ol]i.rs eight closed-captioned modes, including [k_urt*.xtmodes.
To set tile Closed-Caption Mod_
1. Select &Teen Dora tile Main menu.
2. Highlight (2lost.d-Caption Mod(. and press OK (tile Closed-Caption Mode
appears).
3. Highlight your choice and press OK (tile &teen menu appears again).
Note: 7be Text modes cover near{y ba{/'qf tbepictllre on the screen to
display the closecl-ccq)tioned text. Most broadcaste_:< zCsethe CC motif.,
ll&icb displays a f!.u lines" qf captions at a time.
Turning off Closed-Caption
1. Select Scree_t_om tile Main menu.
2. Press OK to select Closed-Caption DisI)tc(y.
3. Highlight OffAtways and press OK. The closed captioning is turned off and
yOLlgo back to the Screen n_entl.
51
Page 54

Using
Tip
To enter a number greater than 99, press and
hold "! " to enter the hundreds digit, then
press the two remaining numbers.
Channel Menu
Signal Type Displays a choice list that lets you select the current antenna
type. This option does not appear when the GUIDE Plus+ system is set up.
UHF/VHFAntenna Choose this if you are currently using an nit'air
antenna t_r TV signals.
Cable TV Choose this if you are currently using cable or a cable box lk)r
TV signals.
Auto Channel Search Tells the TV to search automatically lk)r all the channels
available through the antenna input. When tile TV finds an active channel, it
places it in the Normal channel list; inactive channels (weak stations or
channels with no signal at all) will be removed l_cnmthe channel list. If you are
using a cable box and have set up tile G[IDE Plus+ system, this option does
not appear.
List and Labels Displays a control panel that lets you edit your Normal
channel list and choose a six-character label tk)r each channel. Follow tile on-
screen directions to enlcr your channels and other inl_)rmation.
Channel # Use the up and down arrows to scroll up and down through
tile channels available via your antenna. You can enter the channel number
directly using tile number buuons.
NormalList Only the channels included in the Nornml list are awtilable
when you scan up and down using channel up and down. [se tile up and
down arrow buttons to indicate whether tile channel number indicated is
included (Yes) or is not included (No) in tile Nornml channel list.
ChannelLabel [se the up and down arrow buttons tn enter a six-
character label lk)r each channel. Hold the button down to scroll quickly
through the characters. The TV can store up to 27 lal)els in memory.
Auto Tuning Displays a choice list that lets you set up the TV to automatically
rune to/lie correct input channel when you press a component button (VCR1,
DVD, VCR2, or SAT.CABLE) on the remote. Go to Chapter 3 tk)r details about
tile Auto Tuning tl.ature.
Time Menu
Sleep Timer Displays a control panel that lets you select tile amount of time
you want to give the TV betk)re it shuts itself niT.
Schedule Displays a control panel that lets you set kip a schedule ff)r turning
tile TV on and off automatically. Reminder: you must mrn the schedule On. The
on-screen directions guide you through the steps needed to set the schedule.
Set Time Displays a control panel that lets you enter tile current time. The on-
screen directions guide you through the steps needed to set the time. If your
GUIDE Plus+ system is set tip, it will automatically update your time and this
option will not appear.
52
Page 55

Other Information
Chapter Overview:
• Troubleshooting
• Care and Cleaning
• Front Panel Buttons
• Limited Warranty
• Accessory Order Form
• Index
Changing Entertainment. Again
53
Page 56

Jnf@r ati@n
Troubleshooting
Most problems you encounter with your TV you can correct by consulting the Troubleshooting list that [k)llows.
TV Problems
TV won't turn on
Press the ['V button.
Make sure tlm ['V is plugged in.
Check tlm wall receptacle (or extension cord) to make sure it is "live" by plugging in something else.
Something might be wrong with your remote control. Press the POWER button on the front of the TV. If the TV turns on,
check the remote control solutions on p. 56.
The front panel controls may be locked (disabled). lse the remote control to unlock the flont panel controls by selecting the
Front Panu/Block in the l_mt!*ltal C?antro/s menu and choosing Viuw.
Controls don't work
If you're using the remote control, press the" ['V button first to make sure the' remote is in ['Vmode.
The front panel controls may b__locked (disnbIed). Ise the remote control to unlock the fl'ont pan_q controls by s_qecting the
Front t_nd Block in the t_l Cbntro_ menu and choosing Viuu_
Unplug the TV f_)r two minutes and then plug it back in. Tuna the TV on and tW again.
TV turns off while playing
Scheduh.d off function may have be_,n activat_'d. Go to p. 52 f_r instructions.
Electronic protection circuit may have been activated because of a power surge. _Wait30 seconds and then turn the TV on
again. If this happens flequently the voltage in your house may be abnormally high or low.
TV turns on unexpectedly
Scheduled On or _atch fl'om the G/]II)E Plus+ system may have b_en activated. Go to p. 52 for instructk_ns.
Blank screen
Make sure tb__compon_qlt conn_cted to the TV is tm-n_d on.
TW another channel.
Press RESE[' in cas__the picture controls are set too low.
When I turn on the TV an icon is moving on the screen
Make sure you have l'elTt(Jved the I)elTtO Pin fI'OlTtthe G LINK jack on the back of your 'I'V_
No sound, picture okay
Maybe sound is mut_'d. Press the votum_" up button to restore sound.
Maybe speakers an' turned off. Check the Al_ctio output and Spuake_._ control panel in the Audio m_qm. Go to p. 49 f_r
detailed instructk)ns.
If using S VIDEO cables to connect a component, remember to also connect the component's left and right Audio Output Jacks
to the TV's le_ and right INPl_" Jacks.
Can't select certain channel
Channel may be blocked or not approved in the Pare_ital ControL_ m_,nu.
If using a VCR, make sure th<' TViVCR button on th<' VCR is in the correct mode" (press th<' TViVCR button on your VCR).
Noisy stereo reception
The station might be weak. Press the SO/]NI) button on your remote control to change from stereo to mono.
54 Chapter5
Page 57

mnf@r at @n
Troubleshooting
No picture, no sound but TV is on
Maybe the cabh,/air setting is set to the wrong position. Select GUII)I_' Plus+ 2/le_lu fl'om the Main menu, select
the Setup option and provide the correct inf_)rmation on the fi_tlowing screens. Go to pages 16 17 for detailed instructions.
The channel might bc empty chm_ge chmmc]s.
If" you're watching your VCR and its connected with coa×ia] cable to the CABLE/ANTENNA jack, rune the ['V to channel 3 or 4
(whichever channel is selected on the 3/4 switch on the back of your VCR). AIso check to make sure the TV/VCR button on the
VCR is in the correct mode (press the TV/VCR button on your VCR).
Sound okay, picture poor
Cb('ck antcm_a connections. Make sure all of the cabh's arc firmly connected to the jacks.
%T adiusting sharpness function to improve weak signals. Go to page 50 fi)r more instructions.
Black box appears on the screen
Closed captioning might b(, on. Check the (Josed(21ptio_1 l)l-_l_l_O' control panel in the ,'_c_e,*_ m('nu. Go to page 50 fi_r more
instructions.
Every time I turn on the TV, the Guide is on the screen
The G UII)E Plus+ system automatically appears on the screen when you use the ['V button on the remote to turn on the TV. You
can turn off this fi, amre by pressing GI. II)E on your remote control and then select the Menu bar. Press the right arrow button to
select Setu/) Choose lCet_w opt_ns and select O{¥_
GUIDE Plus+ System Problems
GUIDE Plus+ setup won't switch to channel 9 for VCR and/or channel 02 cable box
Make sure you have removed the I)cmo Pin from the G LINK jack. Check to see if the G LINK wands are positioned correctly in
fl'ont of components' remote sensors.
G [JIDE Plus+ system comrol of cable box is slower than direct control of tim box itsetE Keep this in mind when changing channels.
You may have an incorrect GUIDE Plus+ Channel Lineup. ['be guide may get out of sync with the cable provider. Use the G_TI)E
t'hts+ Setup in the GblDE Plus+ Me_lu to change tim zip code to 99999. rurn tim TV off for 10 minutes. Use Setup again to change
the zip code back to the correct wdue. If asked, be sure to select the correct channel lineup from the on screen list.
Program information doesn't download
Review your setup information and make sure its correct. Press MENU on the remote and sch, ct (,'Ull)tJl'hts+ 5etztp. Go to page 16
fi_r dctaih, d instructions about the GI. II)E Plus+ Setup menus.
The ['V must be off to download infi_rmation. Leave your TV off overnight for at h'ast 10 hours to receive the initial download for
your area.
If you're using a cable box, leave it on so you can receive program infk)rmation.
Scheduled Watch or Record doesn't occur
Check Schcduh, fi_r timer conflicts. Go to page 52 for instructions.
M'dl<e sure the wands of the G LINK cabh' are placcd in front of the remote sensor(s) on the component(s).
Make sure your VCR is turned off during tim time you've scheduled to record a program because the system turns the VCR on when
it starts recording (if it's already on when recording starts, the system will turn it off).
Make sure there is a tape in the VCR and that the VCR is connected properly.
Be sure that you set up tim VCR in the G_JI)E Phts+ syrup menus If you don't complete the Co_filggurinJg,fi)r a VCK steps
successfully, the Record option won't be awtilable. Go to p. 18 for detailed instructions.
If a cable box is attached to your TV. make sure you set it up correctly in the GUll)tJl'hts+ Setup menus. Go to page 16 17 for
detailed instructions.
55
Page 58

Jnf@r ati@n
The Remote Control Doesn't Work
Something might be between the remote and the remote sensor on the component. Make sure there is a clear path.
Maybe the remote isn't aimed directly at the component (TV or VCR) that you're trying to operate.
Maybe remo_ is not in TV Mode. ¸Press the TV button so remote will control TV.
Maybe batteries in remote are weak, dead or installed incorrectly. Put new batteries in the remote. (Note, if you remove the
batteries, you may have to reprogram the remote _ operate other c_maponen_.)
You might need to drain the remote's microprocessor: remove batteries and press the number 1 button _r at least 60 seconds.
Release the 1 button, replace the batteries, and (if necessary) program the remote again.
PIP (Picture-In-Picture Feature) Doesn't Work
'l'bt, PiP f],ature on this TV only works if"you conn_'ct a s_'cond vi&'o source' (like* a VCR or szm, llite n, ceivt'r) to your TV with audk)i
video cables. If you use a cable box, you may need extra equipment. Contact your cable company and/or go to page 12 h)r more
details about a cable box connection.
Make sure the remote is in the right mode. For example, once you tuna on the VCR with the VCR1 button, you can't $245_,P the
pictures until you put the remote in TV mode. Just press the TV button.
No signal or bad reception? Most VCRs and satellite, receivers have an antenna or FV button. If your cable or off air antenna goes into
your VCR or satellite receiver, then into your ['V tW pressing the antenna or TV/VCR button on the front of the component.
Tip: If programmed to control your VCR, the ANTENNA button on the remote acts as a TV/VCR button.
Problems with V-Chip/Parental Controls
The rating limits don't work
YOu must lock the s_'ttings. Go to the" TV MAIN MEAl (press MEN[/ on your remote) s('lec't I ar_ltal (]o_ltrols (pn, ss 6 on your
remote), select Lock t ar_lltgll (]Otllgo[,_ (press 6 on your remote).
I don't remember my password and I want to unlock the TV
If" you f_)rg_'t your p tssword smault ua_'ously pn'ss and hold _IENU on the" t_'k'vision and _olume down on the' remote f_)r 3 seconds.
Nothing app_'ars on the" scre_'n, ] arental Controls sin]ply unlock and you can n" ent_'r a password _ia Lock Pare_ltal Co_ltrols.
The V=Chip won't let me watch a program even though it's not rated as violent.
Maybe" the" n]o_i_" was giv_'n an NR (Not Rated) status. Af_'r you block mo_k' ratings you must s_,t AN to _iew s_'parately in ord_q"to
_i_'w mo_ k's with an NR rating
56 Chapter5
Page 59

mnf@r at @n
Care and Cleaning
CAUTION: Turn OFF your TV before cleaning.
You can clean the TV as required, using a soft lint-flee cloth. Be sure to occasionally dust the ventilation slots in tile cabinet
to help assure adequate ventilation,
The TV's screen may be cleaned with a soft, lint-free cloth as well. Take care not to scratch or mar the screen. If
necessary, you may use a cloth dampened with warm water.
Never use strong cleaning agents, such as ammonia-based cleaners, or abrasive powder. These types of cleaners
will damage the TV.
While cleaning do not spray liquid directly on the screen, or allow liquid to run down the screen and inside tile TV. Also,
avoid placing drinks or vases with water on top of the TV. This could increase the risk of fire or shock hazard or damage to
the TV.
Caution: If fixed (non-mnving) images are lelk on tile screen t_)r long periods, they may be permanently imprinted on the
picture tube. Such images include network lngns, phone numbers, and vide() games. This damage is not covered by your
warranty. Extended viewing of channels displaying these images should be avoided.
Front Panel
If you can't find your remote control you can use the bun(ms on your TV to operate many of tile TV's t>atures.
MENU Brings up the TV MAIN MENU. When in the menu system, it selects highlighted items. Also returns you to the
previous menu. Press and hold MENU [k)r twn seconds to access tile G{IDE Plus+ system.
CH- Scans down through the current channel list. When you're using tile TV's menu system, it acts like the arrnvv down
button on tile remote cnntrnl.
CH + Scans lip through the channel list. When you're llsing tile TV's men!l sysli*Ill, it acts like the arrow lip bll/lnn on the
remote cnntroL
VOL-- Decreases the vnlun_e. When you're using tile TV's menu system, it acts like the left arrow button on the
remote cnntroL
VOL + Increases tile volume. When you're using the TV's menu system, it acts like tile right arrow button on the
remote control
POWER Turns the TV on and off.
Page 60

Jnf@r ati@n
RCA TV Limited Warranty
What your warranty covers:
• Any detect in materials or workmanship.
For how long after your purchase:
• 90 days fi_r labor charges.
• One year fi)r parts.
• Two years l_r the picture tubes.
The warranty period tk)r rental units begins with tile first rental or 45 days f_om date of shipment to the rental firm,
whichever comes first.
What we will do:
• Pay any Authorized RCA Television Service Cenwr tile labor charges to repair your television.
• Pay any Authorized RCA "Iidevision Service Cenwr li_>rthe new or, at our option, refurbished replacement parts and
picture robes required to repair your television.
How you get service:
• For screen sizes of 26" and smaller: Take your RCA t_.levision to any Authorized RCA Television Service Center and
pick up when repairs are complete.
• For screen sizes larger than 26": Request home or pick up, repair, and return service flcom any Authorized RCA
Television Service Center, provided that your television is located wi/hin the geographic territory covered by an
Au/horized RCA Television Service Center. If not, you must take your television to the Service Center location at your
own expense, or pay Ii_>rthe cost the Service Center may charge to transport your television to and flcom your home.
• To identity your nearest Authorized RCA Television Service Center, ask your dealer, look in tile Yellow Pages, or call 1-
800-336-1900.
• Show the Authorized Service Center Representative your sales receipt or other evidence of purchase date or first rental.
What your warranty does not cover:
• Customer instruction. (Your Owner's Manual clearly describes how to install, adjust, and operate, your t_.levision. Any
additional inlkmnation should be obtained I_om your dealer).
• Installation and related adjustments.
• Signal reception problems not caused by your television.
• Damage t}()in lllisuse or neglect.
• Batteries.
• Custonler replacement Irises.
• Images burned onto tile screen.
• A television that has been modified or incorporated into other products or is used tk)r institutional or other commercial
purposes.
• A television purchased or serviced outside the U.S.A.
• Acts of God, such as but not limited to lightning damage.
Product registration:
• Please complete and mail tile Product Registration Card packed with your TV. It will make it easier lo contact you
should it ever be necessary. The return of tile card is not required fi)r warran/y coverage.
How state law relates to this warranty:
• This warranty gives you specific legal rights, and you also may have other rights that wtry t)'oln state to state.
If you purchased your television outside the United States:
• This warranty does not apply. Contact your dealer t_r warran/y inl_)rmation.
Service calls which do not involve defective materials or workmanship are not covered by this warranty. Costs of
such service calls are the sole responsibility of the purchaser.
58 Chapter5
Page 61

inf@r ati@n
VH81(340
VH82 (6-ft)
Screw-on Cable rlttacbes to
_)c YOldnd atll_Htla
conneclor._ (cailud Z_-obm
It-Opt,) on the back _ff_l'our
V(]R or TV 77_e e*lds scre_t
onto the co_mectomJbr a
SKeCL_IZ* CO*IlI{_CIiOII
VH89 (6-ft)
Push-on Cable atlacbes
1olbL, ro_lld antL,_na
connec/or._ (callud 75-
ohm l:-O_)c,) on lke brick
*fy(mr V(.T('or TV EmLv
push onjbr a quick
COntTecHot2
Gold-Tipped cable
VH83 (6-ft)
Monaural VCR Dubbing
Cable DoubD, cable that D,I,s
}'O_ co,Thee/ the L_[el) at_d
audio _cks _t_*) VHS
VCRs to dup/ica_ tapes¸
Can also _ _,_-ed to connect
a VCR to);o_r 7Y C_b/L_ is
cok>_coded and sb_lded
Has RCA-O_ pbono plugs
0_l each e_Td
Stereo VCR Dubbing Cable
7>ipD" cakk! that l_,t,_ 3'ou
col_l'l_,ct Ibe 17T)}:()and Al _)io
jacks oj's/_reo coYYz])o_l_Is
Gold-Tipped cable
VH84 (6-ft)
VH976 (6-ft)
VH913 (1240
S-Video Cable has multi-
pin COI_I_I_CtOFS 0_7 _acb
end for connectis_ S- VMeo
comt)onenL_ lo )_r 7_
Continued on next page .......
e
r_
Accessory Order Form
Description
Screw-on antenna cable (3-ft)
Screw-on antenna cable (6-ft) VH82
Push-on antenna cable (6-ft) VH89
Monaural VCR Dubbing Cable (6-ft) VH83
Stereo VCR Dubbing Cable (6-ft) VH84
S-Video Cable (6-ft) VH976
S-Video Cable (12-ft) VH913
2-way Signal Splitter VH47
Amplified Antenna ANT200
Antenna Mixer (not shown) 193984
Remote Control (CRK76TA1) 240895
Audio,Video Adapter (not shown) 228449
$5.95
$s.9s
$s.9s
$9.95
$7.95
$14.95
$3.95
$49.95
$11.15
$29.28
$4.45
Prices are subject to change without notice.
Total Merchandise ............................................
Sales Tax .............................................................
We are required by law to collect the
appropriate sales tax for each individual
state, country, and locality to which the
merchandise is being sent.
Shipping and Handling ....................................
Total Amount Enclosed ....................................
Use VISA, MasterCard, or Discover Card
preferably.
Money order or check must be in U.S.
currency only.
No COD or CASH.
All accessories are subject to availability.
Where applicable, we will ship a superseding model.
59
Page 62

Jnf@r ati@n
Charge your order on your VISA,
Master( ard, or Discover Card by
filling in below
USE YOUR CREDIT CARD
IMPORTANT: (opy complete account number
f}-om your VISA card
VISA
M,cal'doxpire :
IMPORTANT: (opy complete account number
f}-om your Master( ard
(opy Number
above your
name Oll
Master( ard
My,card F--'V'-] F--'V'-]
expires:
IMPORTANT: (opy complete account number
t?om your Discover (ard
My card expires: ["T"] ["T"]
AUTHORIZED SIGNATURE
(Credit card order will not be processed without signature)
Print o1"type your name and
address clearly.
A complete and correct
order will save you days
of waiting.
Name:
Street:
City:
Apt:
State: Zip:
Daytime phone number:
Please make sure that both sides of this form
have been filled out completely.
• Allow 4 weeks for delivery,
• All accessories are subject to availability,
• Prices are subject to change,
2-way Signal Splitter
Hd/)x,J'o/t co_llt_ct a seco_ld 7_:
or VCR
Splitter VH47
Amplified Antenna
Alh)u_,you Io quiJ;,@ su itcb
,/}'_;m the antenna s{gtzal to the
cat)]t_ or 5al_[le s_lal w_ottl
disco_n_cl#_ lhe antenna¸
ANT200
CRK76TAI
Remote Control
7b*isi.gIbe remol_ _ cotzlrol Ibat
came pacl;,edu itb your "I'K
Rrfdacemenls or.spares can Ix)
orcler_4d as t_L_e[tL'd
To Order
To place your order by phone, have your Visa,
MasterCard or Discover Card ready and call the toll-free
number listed below.
Use this number only to place an orcler for accessory
items listed on this order form.
1-800-338-0376
To place your order by mail, detach and nmil the
completed order lk_rmwith credit card intkmnation,
money order or check in ES currency (made payable to
Thomson Consumer Electronics, Inc.) to the t2)llowing
address:
0
.c
Q
Video Accessories
PO Box 8419
Ronks, PA 17573
60 Chapter S
Page 63

Index
A
Accessories 59
Advanced connections 11, 12
Age Based Ratings 40
AN['ENNA button 22
Arrow buttons 22
Audio
Menu 50
Output Volume & Speakers 49
Processor 49
Audio/Video cable 7
Auto
Channd Search 15, 52
Color 50
Tuning 52
DVI) Cbannd 39
S2YI'/CABLE Cbannd 39
VCR Channels 39
AUX (auxiliaw) button 22
B
Basic
connections 8, 9
Picture Controls 50
Batteries for tim remote 14
Black Level 50
Block
Age Based Ratings 42
Front Panel 46
Movie Ratings 45
Specific Content Themes 43
V Chip Unrated Program 45
Buttons, remote control 22
C
Cable Box
code list 26
connecting 12
Cables
Audio/Video 7
coaxial 7
G LINK 7
S Video 7
CC (Closed Captioning) 51
CH + bumm 22
CH button 22
CH C['RL (channel control)
button 22
Channel
Banner 35 36
Block 46
Labels 52
Lineup 28
Menu 52
Search 15
Channels menu 34
CLEAR button 22
Closed Caption
I)isptay 50
Mode 51
Coaxial cable 7
Code list
Cable Box 26
Satellite Receiver 26
VCR 26
Color Warmth 50
CoI]I](_ctions
TV + VCR 8
"IW + VCR + Cable Box 12
TV + VCR + Satellite Receiver
11
"IW Only 9
Content Themes 40
Contrast 50
D
I)emo Pin 6, g, 9, 11, 12
I)VD
button 22
Channel 39
F
Finding the sensor 13
Fixed
Images 57
Output, Speakers Off 49
FOR\_\RI) bumm 22
Front panel 57
block 46
G
G LINK
cable 7
connecting 13
GO BACK button 22
Grid Guide menu 29
GUIDE button 22
GUIDE Plus+ system
Channel Lineup 28
Channels 35
I)ownloading lnfimnation 28
Setup 15
I
INFO button 22
Interactive setup 15
1.
L.E.D. button 22
Labels 52
Language 51
Languages
Selecting 15
Locating remote sensor 13
Lock, Parental Controls 46
M
Memo W 52
Menu
Audio 49
Channel 52
Channels 34
Grid Guide 29
Language 51
Messages 33
News 32
Picture Quality 50
Schedule 32
Screen 50
Setup 34
Sort 31
Time 52
MENU button 22
Menus
GLIDE Plus+ System setup 15
Messages menu 33
Mono 49
Mute 49
MUTE button 22
N
News menu 32
Normal List 52
Number buttons 22
0
OK button 22
ON-OFF button 23
p
Parental Controls
Locking, Unk)cking 46
menu 40
PA//SE button 23
Picture
Presets 50
Quality Menu 50
Tilt 51
PIP (Picture In Picture)
buIR)n 23
buIR)ns 37
Troublesho()ting 38
[]sing 36
PLAY button 23
R
Rating Limits
movies 44
TV 41
REC-VCR+ button 23
Remote, batteries 14
Remote sensor 13
RESET button 23
REVERSE button 23
S
S VIDEO
cable 7
SAP 49
SAT*CABLE button 23
SAT/Cable Channel 39
Satellite Receiver
code list 26
connecting 11
Schedule
metal 32
time 52
Screen Menu 50
Second Audio Program (SAP)
49
Set
I)VD Channd 39
SAT/CABLE Channel 39
Time 52
VCRI Cbannd 39
VCR2 Cbannd 39
Setup
GI}IDE Pkls+ system
menus 15
menu 34
Sharpness 50
Signal Type
Cable FV 52
UHFiVHF Antenna 52
SKIP button 23
Sleep Timer 36 52
Sort menu 31
SOl NIl button 23
Stereo 49
STOP button 23
SWAP button 23
1"
Time
Current 36
Menu 52
Tint 50
Tone Controls 49
Troubleshooting 54
TV
button 23
connecting 9
tJ
UHFiVHF Antenna 52
Unlock, Parental Controls 46
V
V Chip 40
Age Based Ratings 40
Blocking Movies 44
Content Themes 40
Variable Output, Speakers
On, Off 49
VCR
1 Channel 39
2 Channel 39
code list 26
connecting 8
VCR1 button 23
VCR2 button 23
VOL+ button 23
VOL button 23
w
Warranty 58
WHO-INPUT button 23
61
Page 64

Please do not send any products to the indianapolis address listed in this manual or on the carton. This will only
add delays in service for your product.
_ "n.IOMSONCONSUMER ELECTRONICS
10330 North Meridian Street
Indianapolis, IN 46290
02000 Thomson Consumer Electronics, Inc.
Trademark(s)® Registered
Marca(s) Registrada(s)
Printed in USA
TOCOM 15489490
The following materials were used in
printing this publication:
60%
RECYCLEDPAPER
MINIMUM20%POSTCONSUMER
 Loading...
Loading...