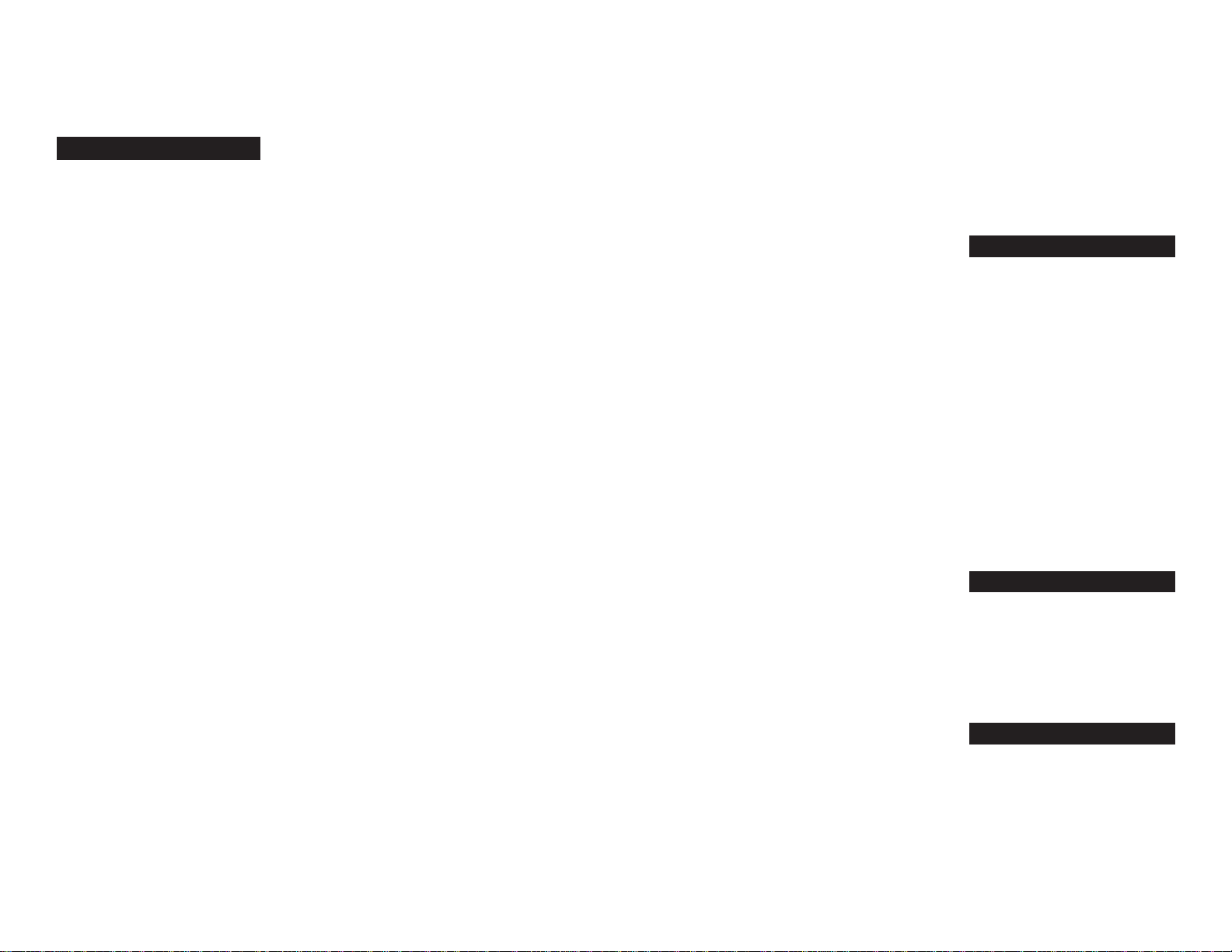
Important--Use These Remote Codes
The codes on this sheet supersede the codes in the user's guide. Please refer to your user's guide for the instructions on how to program the remote using these codes. The remote is
already programmed to operate most PROSCAN, RCA, and GE product.
TV
Abex ....................................................... 1172
Admiral ....................................... 1001, 1173
Adventura .............................................. 1174
Aiko ........................................................ 1016
Akai ......................................................... 1002
Alleron ................................................... 1046
Amtron .................................................. 1038
Anam National .......................... 1003, 1038
AOC 1004, 1005, 1006, 1007, 1175, 1176
Audiovox ............................................... 1038
Belcor ..................................................... 1004
Bell & Howell .................. 1001, 1083, 1162
Bradford ................................................. 1038
Brokwood ............................................. 1004
Candle ................... 1004, 1006, 1008, 1174
Capehart ................................................ 1175
Celebrity ................................................ 1002
Centurion .............................................. 1009
Citizen ................... 1004, 1006, 1008, 1016
..................... 1038, 1105, 1171, 1174, 1177
Clairtone ............................................... 1176
Colortyme .................................. 1004, 1006
Concerto .................................... 1004, 1006
Contec/Cony ....... 1012, 1013, 1014, 1038,
1176
Craig ....................................................... 1038
Crown ......................................... 1038, 1171
Curtis Mathes ................. 1000, 1004, 1006
................................ 1015, 1105, 1162, 1171
CXC ....................................................... 1038
Daewoo ................ 1004, 1005, 1006, 1016
................................ 1017, 1018, 1127, 1171
Daytron............................ 1004, 1006, 1171
Dimensia ................................................ 1000
Dumont ...................................... 1004, 1151
Dynatech ............................................... 1178
Electroband ................................ 1002, 1176
Electrohome .............................. 1003, 1004
.......................................... 1006, 1019, 1022
Emerson ..... 1004, 1006, 1012, 1014, 1023
.......... 1024, 1025, 1026, 1027, 1028, 1029
.......... 1030, 1031, 1032, 1033, 1034, 1035
.......... 1036, 1037, 1038, 1039, 1041, 1042
.......... 1043, 1044, 1046, 1047, 1123, 1124
.......... 1162, 1171, 1176, 1177, 1179, 1191
Envision ........................................ 1004, 1006
Fisher 1048, 1049, 1050, 1051, 1162, 1180
Fujitso ......................................................1046
Funai ............................................. 1038, 1046
Futuretec ................................................ 1038
GE ........................... 1000, 1003, 1004, 1006
...................... 1022, 1052, 1054, 1055, 1087
........... 1164, 1165, 1166, 1167, 1168, 1181
Gibralter ...................................... 1004, 1151
Goldstar ...... 1004, 1005, 1006, 1012, 1019
1056, 1057, 1058, 1155, 1156, 1171, 1172
Grundy .............................. 1038, 1046, 1171
Hallmark ...................................... 1004, 1006
Harvard ...................................................1038
Hitachi .................... 1004, 1006, 1012, 1013
........... 1059, 1060, 1061, 1135, 1136, 1137
........... 1138, 1139, 1140, 1141, 1142, 1143
........... 1144, 1145, 1146, 1148, 1150, 1179
IMA .......................................................... 1038
Infinity ......................................................1062
Janeil ........................................................ 1174
JBL ............................................................ 1062
JCB ........................................................... 1002
JC Penny ..... 1000, 1004, 1005, 1006, 1008
........... 1022, 1052, 1054, 1058, 1063, 1064
1072, 1087, 1105, 1128, 1171, 1172, 1181
Jensen ........................................... 1004, 1006
JVC ............... 1012, 1013, 1054, 1060, 1065
1066, 1067, 1089, 1157, 1158, 1159, 1182
Kawasho ........................... 1002, 1004, 1006
Kaypani ....................................................1175
Kenwood .......................... 1004, 1006, 1019
Kloss Novabeam .. 1068, 1069, 1174, 1183
KTV ............. 1038, 1070, 1171, 1176, 1177
Loewe ......................................................1062
Logik ........................................................ 1083
Luxman ........................................ 1004, 1006
LXI .......................... 1000, 1006, 1049, 1062
...................... 1071, 1072, 1073, 1162, 1181
Magnavox ..........................1004, 1006, 1008
...................... 1019, 1062, 1068, 1069, 1074
........... 1075, 1076, 1077, 1088, 1089, 1130
........... 1131, 1132, 1133, 1134, 1183, 1184
Majestic ................................................... 1083
Marants ................................................... 1062
Marantz .................. 1004, 1006, 1062, 1078
Megatron ..................................... 1006, 1059
MEI .......................................................... 1176
Memorex ... 1001, 1006, 1082, 1083, 1162
MGA ...................... 1004, 1005, 1006, 1019
.................... 1022, 1051, 1079, 1080, 1082
Midland ...... 1054, 1151, 1171, 1172, 1181
Minutz .................................................... 1052
Mitsubishi .. 1004, 1005, 1006, 1019, 1022
1051, 1079, 1080, 1081, 1082, 1083, 1125
Montgomery Ward .............................. 1083
Motorola ..................................... 1003, 1173
MTC 1004, 1005, 1006, 1105, 1176, 1178
Multitech ..................................... 1038, 1178
Multivision ............................................. 1084
NAD ...................... 1006, 1071, 1072, 1185
NEC ............ 1003, 1004, 1005, 1006, 1089
Nikko ........................................... 1006, 1016
NTC ....................................................... 1016
Onwa ...................................................... 1038
Optimus ................................................. 1185
Optonica ..................................... 1095, 1173
Orion ........................................... 1035, 1191
Panasonic .............. 1003, 1054, 1062, 1170
Philco ..................... 1003, 1004, 1005, 1006
..................... 1008, 1012, 1019, 1062, 1068
.......... 1069, 1074, 1075, 1077, 1183, 1184
Philips .................... 1003, 1004, 1008, 1012
..................... 1019, 1062, 1068, 1069, 1074
.......... 1075, 1076, 1086, 1087, 1088, 1089
Pilot .............................................. 1004, 1171
Pioneer ............................. 1004, 1006, 1090
................................ 1091, 1092, 1179, 1185
Portland ..... 1004, 1005, 1006, 1016, 1171
Price Club .............................................. 1105
Prism ...................................................... 1054
PROSCAN ................................. 1000, 1181
Proton ........ 1004, 1006, 1012, 1093, 1175
Pulsar ...................................................... 1151
Pulser ...................................................... 1004
Quasar .................. 1003, 1054, 1070, 1094
Radio Shack/Realistic .... 1000, 1004, 1006
1012, 1038, 1049, 1095, 1162, 1171, 1172
RCA ....................... 1000, 1003, 1004, 1005
.......... 1006, 1007, 1019, 1096, 1098, 1099
.......... 1100, 1101, 1102, 1103, 1129, 1179
.......... 1181, 1187, 1188, 1190, 1198, 1199
Rhapsody ............................................... 1176
Runco ..................................................... 1151
Sampo .......... 1004, 1006, 1171, 1172, 1175
Samsung ...... 1004, 1005, 1006, 1012, 1015
........... 1019, 1104, 1105, 1106, 1171, 1172
Samsux .................................................... 1171
Sansui ....................................................... 1191
Sanyo ...................... 1004, 1048, 1049, 1050
........... 1080, 1107, 1108, 1162, 1180, 1189
Scotch ...................................................... 1006
Scott .................................. 1004, 1006, 1012
................................. 1024, 1035, 1038, 1046
Sears ............ 1000, 1004, 1006, 1013, 1019
1046, 1048, 1049, 1050, 1051, 1066, 1071
1072, 1109, 1110, 1162, 1180, 1181, 1189
Sharp ........... 1004, 1006, 1012, 1029, 1095
........... 1111, 1112, 1113, 1122, 1171, 1173
Shogun ..................................................... 1004
Signature ........................... 1001, 1083, 1115
Simpson .................................................. 1008
Sonic ........................................................ 1176
Sony ......................................................... 1002
Soundesign . 1004, 1006, 1008, 1038, 1046
Squareview ............................................. 1189
SSS ................................................. 1004, 1038
Starlite ..................................................... 1038
Supre-macy ............................................ 1174
Supreme .................................................. 1002
Sylvania .............................. 1004, 1006, 1008
........... 1019, 1062, 1068, 1069, 1074, 1075
1076, 1077, 1088, 1116, 1161, 1183, 1184
Symphonic ........................ 1033, 1038, 1189
Tandy ....................................................... 1173
Tatung ........................................... 1003, 1178
Technics .................................................. 1054
Techwood ......................... 1004, 1006, 1054
Teknika .............................. 1004, 1005, 1006
........... 1008, 1012, 1013, 1016, 1038, 1046
........... 1076, 1082, 1083, 1105, 1170, 1171
Telecaption ............................................. 1117
TMK .............................................. 1004, 1006
Toshiba ................... 1049, 1071, 1072, 1089
........... 1105, 1109, 1117, 1118, 1160, 1162
Totevision ............................................... 1171
Universal ...................................... 1052, 1087
Victor ........................................... 1066, 1182
Vidtech .............................. 1004, 1005, 1006
Viking ....................................................... 1174
Wards......... 1000, 1001, 1004, 1005, 1006,
........... 1019, 1024, 1033, 1046, 1052, 1062
........... 1068, 1069, 1074, 1075, 1076, 1083
.......... 1087, 1088, 1095, 1119, 1120, 1184
Yamaha ................... 1004, 1005, 1006, 1019
Zenith 1004, 1083, 1151, 1152, 1153, 1154
Satellite Receivers
Chapparal .................................... 5056, 5057
Drake ........................................... 5058, 5059
GE Satellite Receiver ................ 5000, 5001
General Instuments ........ 5060, 5061, 5062
Panasonic Satellite Receiver ............... 5075
Primestar DBS ....................................... 5076
Proscan Satellite Receiver ....... 5000, 5001
RCA Satellite Receiver ............. 5000, 5001
Realistic ................................................... 5063
Sony Satellite Receiver ........................ 5072
STS1 ......................................................... 5064
STS2 ......................................................... 5065
STS3 ......................................................... 5066
STS4 ......................................................... 5067
Toshiba .................................................... 5068
Toshiba Satellite Receiver ................... 5073
Uniden Satellite Receiver .................... 5069
Audio (RCA/Dimensia only)
AM/FM .................................................... 4003
Aux .......................................................... 4004
Phono ...................................................... 4005
CD ........................................................... 4007
Tape ......................................................... 4006
Laserdisc Players
ProScan ................................................... 2001
RCA ........................................................ 2001
CRK76
TOCOM 15430370
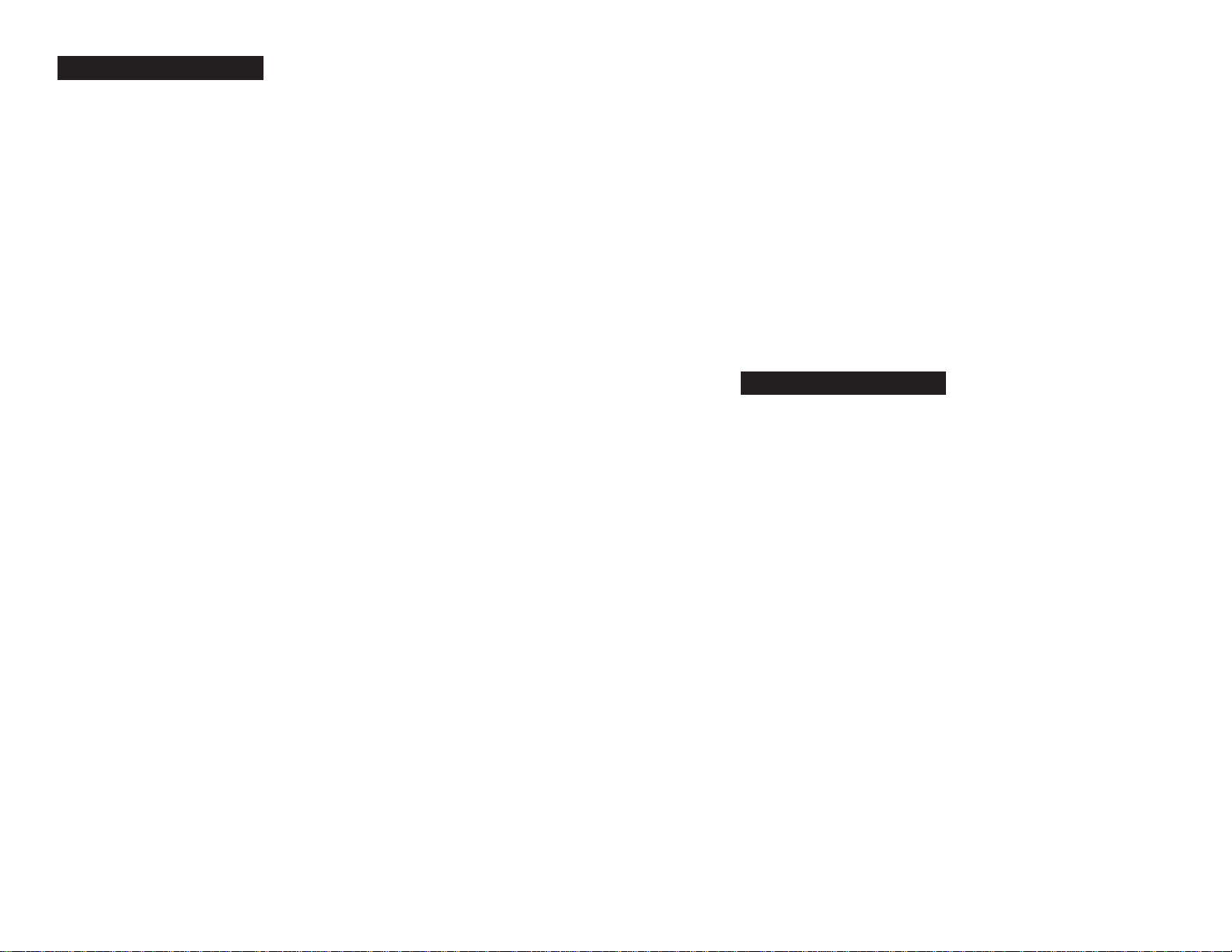
VCR
Admiral ................................................... 2131
Adventura ............................................... 2026
Aiko ......................................................... 2027
Aiwa .............................................. 2002, 2026
Akai .................................... 2003, 2004, 2005
...................... 2007, 2008, 2111, 2112, 2113
American High ...................................... 2021
Asha ......................................................... 2013
Audio Dynamics ......................... 2009, 2010
Audiovox ................................................ 2014
Bell & Howell ......................................... 2011
Beaumark ............................................... 2013
Broksonic .................................... 2012, 2025
Calix ........................................................ 2014
Candle ............................... 2013, 2014, 2015
................................. 2016, 2017, 2018, 2019
Canon ................................ 2021, 2022, 2114
Capehart ...................................... 2020, 2110
Carver ..................................................... 2062
CCE .............................................. 2027, 2061
Citizen ............................... 2013, 2014, 2015
..................... 2016, 2017, 2018, 2019, 2027
Colortyme .............................................. 2009
Colt .......................................................... 2061
Craig ....................... 2013, 2014, 2023, 2061
Curtis-Mathes ...... 2000, 2002, 2009, 2013
........... 2016, 2018, 2021, 2022, 2024, 2115
Cybernex ................................................ 2013
Daewoo ............................ 2015, 2017, 2019
...................... 2025, 2026, 2027, 2028, 2110
Daytron................................................... 2110
Dbx ............................................... 2009, 2010
Dimensia ................................................. 2000
Dynatech ..................................... 2002, 2026
Electrohome ............................... 2014, 2029
Electrophonic ........................................ 2014
Emerson ................. 2002, 2012, 2014, 2015
........... 2021, 2024, 2025, 2026, 2029, 2030
........... 2032, 2033, 2034, 2035, 2036, 2037
2038, 2039, 2040, 2041, 2042, 2044, 2045
2047, 2065, 2105, 2113, 2116, 2117, 2130
Fisher ................................. 2011, 2023, 2048
...................... 2049, 2050, 2051, 2052, 2118
Fuji ................................................. 2021, 2119
Funai ............................................. 2002, 2026
Garrard ................................................... 2026
GE ...................................... 2000, 2001, 2013
...................... 2021, 2022, 2053, 2115, 2120
Goldstar ...... 2009, 2014, 2018, 2054, 2121
Gradiente ............................................... 2026
Harley Davidson ................................... 2026
Harman Kardon .................................... 2009
Harwood ................................................ 2061
Headquarter .......................................... 2011
Hitachi ............................... 2002, 2055, 2056
...................... 2057, 2107, 2111, 2120, 2122
HI-Q ........................................................ 2023
Instant Replay ........................................ 2021
JCI ............................................................ 2021
JC Penney ......................... 2009, 2010, 2011
....................... 2013, 2014, 2021,2022, 2055
........... 2056, 2058, 2059, 2060, 2107, 2118
Jensen ................................ 2055, 2056, 2111
JVC ..................................... 2009, 2010, 2011
................................. 2018, 2058, 2111, 2123
Kenwood .......................... 2009, 2010, 2011
...................... 2016, 2018, 2058, 2111, 2123
KLH ......................................................... 2061
Kodak ........................................... 2014, 2021
Lloyd ............................................. 2002, 2026
Logik ........................................................ 2061
LXI ........................................................... 2014
Magnavox .......................... 2021, 2022, 2062
................................. 2063, 2104, 2108, 2124
Magnin ..................................................... 2013
Marantz .................. 2009, 2010, 2011, 2016
...................... 2018, 2021, 2058, 2062, 2064
Marta ....................................................... 2014
Masushita ................................................ 2021
MEI ........................................................... 2021
Memorex .............. 2002, 2011, 2013, 2014
...................... 2021, 2023, 2026, 2104, 2131
MGA .................................. 2029, 2065, 2113
MGN Technology .................................. 2013
Midland ................................................... 2053
Minolta .............................. 2055, 2056, 2107
Mitsubishi .............. 2029, 2055, 2056, 2065
...................... 2066, 2067, 2069, 2070, 2071
........... 2072, 2073, 2074, 2106, 2113, 2123
Montgomery Ward .................... 2075, 2131
Motorola ...................................... 2021, 2131
MTC .................................. 2002, 2013, 2026
Multitech ...................................... 2002, 2013
................................. 2016, 2026, 2053, 2061
NEC ................................... 2009, 2010, 2011
................................. 2016, 2018, 2058, 2064
...................... 2076, 2078, 2079, 2111, 2123
Nikko ....................................................... 2014
Noblex .................................................... 2013
Olympus ................................................. 2021
Optimus ....................................... 2014, 2131
Optonica ................................................. 2096
Orion ..................................................... 2035
Panasonic ................................... 2021, 2022
............................... 2109, 2125, 2126, 2127
Pentax ....... 2016, 2055, 2056, 2107, 2120
Pentex Research ................................. 2018
Philco .................... 2021, 2022, 2062, 2063
Philips ................... 2021, 2062, 2096, 2124
Pilot ........................................................ 2014
Pioneer ...... 2010, 2055, 2080, 2081, 2123
Portland ............... 2016, 2017, 2019, 2110
Proscan ...................................... 2000, 2001
Protec .................................................... 2061
Pulsar ..................................................... 2104
Quarter ................................................. 2011
Quartz ................................................... 2011
Quasar ............................ 2021, 2022, 2125
RCA ................................. 2000, 2001, 2003
......... 2013, 2021, 2055, 2056, 2082, 2083
......... 2084, 2085, 2086, 2087, 2088, 2089
......... 2090, 2091, 2107, 2115, 2120, 2125
Radioshack/Realistic ................ 2002, 2011
.................... 2013, 2014, 2021, 2022, 2023
......... 2026, 2029, 2049, 2050, 2096, 2131
Radix ...................................................... 2014
Randex .................................................. 2014
Ricoh ..................................................... 2128
Runco .................................................... 2104
Samsung ..................................... 2005, 2013
............................... 2015, 2033, 2053, 2112
Sanky .......................................... 2104, 2131
Sansui .................... 2010, 2092, 2111, 2123
Sanyo ............................... 2011, 2013, 2023
Scott ..................... 2012, 2015, 2025, 2032
.................... 2035, 2038, 2065, 2093, 2116
Sears .......... 2011, 2014, 2021, 2023, 2048
2049, 2050, 2051, 2055, 2056, 2107, 2118
Sharp ............................... 2002, 2017, 2029
............................... 2094, 2095, 2096, 2131
Shintom ................ 2004, 2056, 2061, 2098
Shogun ................................................... 2013
Signature .................................... 2002, 2131
Singer ............................... 2021, 2061, 2128
Sony 2002, 2004, 2098, 2099, 2119, 2128
STS .............................................. 2021, 2107
Sylvania ............................ 2002, 2021, 2022
.................... 2026, 2062, 2063, 2065, 2124
Symphonic ................................. 2002, 2026
Tandy .......................................... 2002, 2011
Tashiko .................................................. 2014
Tatung ......................................... 2058, 2111
TEAC ......... 2002, 2026, 2058, 2085, 2111
Technics ..................................... 2021, 2109
Teknika ......................................... 2002, 2014
................................. 2021, 2026, 2100, 2129
TMK ...................................2013, 2024, 2047
Toshiba .............................. 2015, 2049, 2051
................................. 2055, 2065, 2093, 2116
Totevision .................................... 2013, 2014
Unitech ................................................... 2013
Vector Research... 2009, 2010, 2015, 2016
Victor ...................................................... 2010
Video Concepts ......................... 2009, 2010
............................................ 2015, 2016, 2113
Videosonic ..............................................2013
Wards..................... 2002, 2013, 2014, 2015
2021, 2023, 2026, 2029, 2055, 2056, 2061
2096, 2101, 2102, 2103, 2107, 2116, 2131
XR-1000 ........................... 2021, 2026, 2061
Yamaha ......................................... 2009, 2010
................................. 2011, 2018, 2058, 2111
Zenith .......... 2004, 2098, 2104, 2119, 2128
Cable Boxes
ABC ................................... 5002, 5003, 5004
................................. 5005, 5006, 5009, 5053
Antronix ...................................... 5008, 5009
Archer .................... 5008, 5009, 5010, 5011
Cabletenna ............................................. 5008
Cableview ............................................... 5008
Century .................................................. 5011
Citizen ..................................................... 5011
Colour Voice ............................... 5012, 5013
Comtronics ................................. 5014, 5015
Contec .................................................... 5016
Eastern .................................................... 5017
Garrard ................................................... 5011
GC Electronics ...................................... 5009
Gemini ...............................5018, 5019, 5049
General Instrument .............................. 5003
Hamlin ......... 5020, 5021, 5022, 5035, 5045
Hitachi ..................................................... 5003
Hytex .......................................................5002
Jasco .........................................................5011
Jerrold ............................... 5003, 5005, 5007
...................... 5018, 5023, 5024, 5046, 5053
Magnavox................................................ 5025
Memorex ................................................ 5026
Movie Time....................... 5002, 5027, 5028
NSC ................................... 5002, 5027, 5028
Oak .................................... 5002,5016, 5029
Panasonic ..................................... 5048, 5052
Paragon ................................................... 5026
Philips ................................ 5011, 5012, 5013
...................... 5019, 5025, 5030, 5031, 5032
Pioneer ......................................... 5033, 5034
Pulsar ....................................................... 5026
RCA ................................... 5047, 5049, 5052
Realistic ........................................ 5009, 5049
Regal ............................................. 5022, 5035
Regency ................................................... 5017
Rembrandt ............................................. 5003
Runco ...................................................... 5026
Samsung ....................................... 5014, 5034
Scientific Atlanta ... 5006, 5036, 5037, 5038
Signal ............................................. 5014, 5018
Signature ................................................. 5003
SL Marx ................................................... 5014
Sprucer ................................................... 5052
Starcom ............................. 5007, 5018, 5053
Stargate ........................................ 5014, 5018
Starquest ................................................. 5018
Tandy ....................................................... 5040
Teleview .................................................. 5014
Tocom ............................... 5004, 5023, 5041
Toshiba .................................................... 5026
Tusa .......................................................... 5018
TV86 ........................................................ 5027
Unika ................................. 5008, 5009, 5011
United Artists ........................................ 5002
United Cable ......................................... 5053
Universal ................ 5008, 5009, 5010, 5011
Videoway ................................................ 5044
Viewstar ................. 5015, 1025, 5027, 5040
Zenith ................................ 5026, 5050, 5051
CRK76
TOCOM 15430370
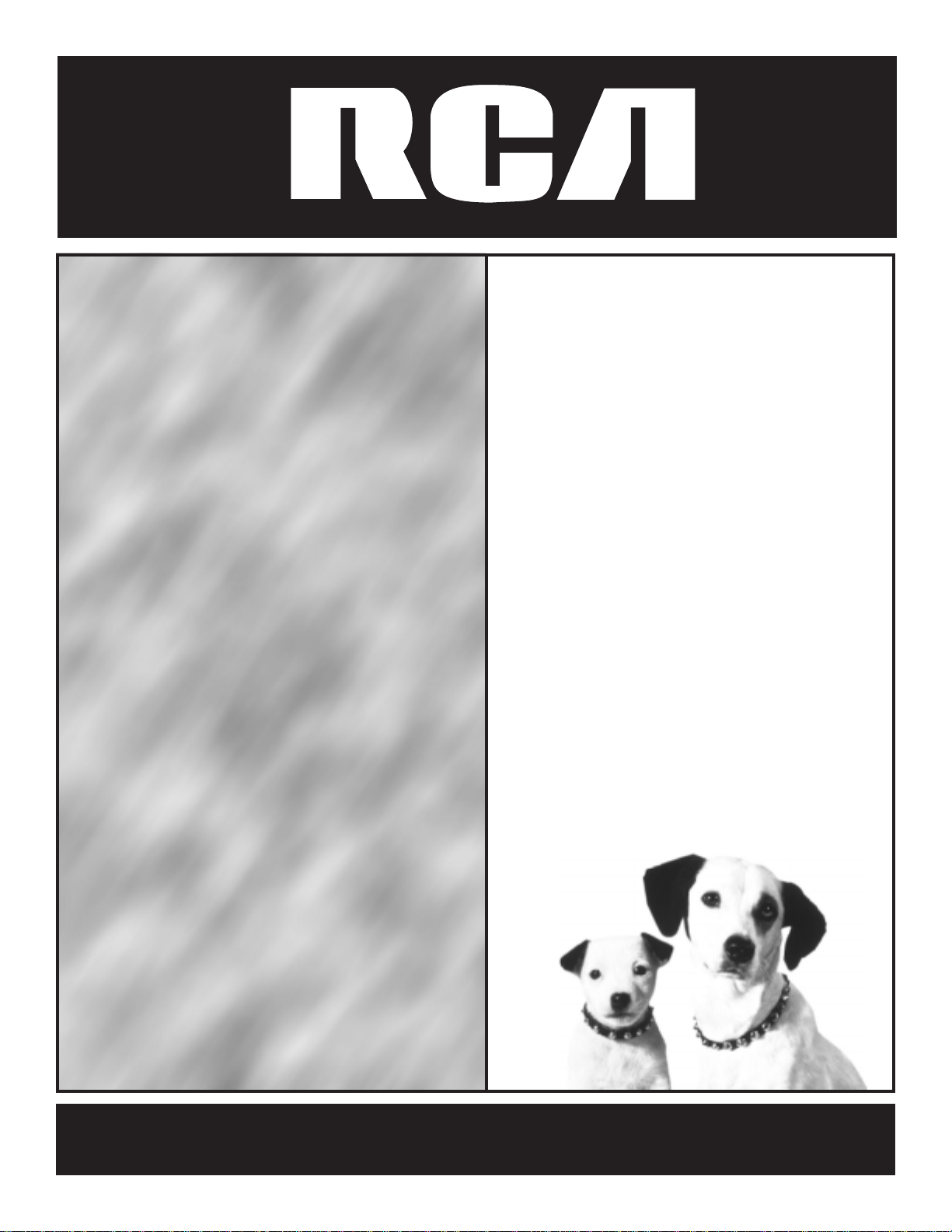
USER’S
GUIDE
satellitereceiversatellitereceive
rsatellitereceiversatelliterecei
versatellitereceiversatelliterec
eiversatellitereceiversatelliter
eceiversatellitereceiversatellit
ereceiversatellitereceiversatell
itereceiversatellitereceiversate
llitereceiversatellitereceiversa
tellitereceiversatellitereceiver
satellitereceiversatellitereceive
rsatellitereceiversatelliterecei
versatellitereceiversatelliterec
eiversatellitereceiversatelliter
eceiversatellitereceiversatellit
ereceiversatellitereceiversatell
itereceiversatellitereceiversate
llitereceiversatellitereceiversa
tellitereceiversatellitereceiver
satellitereceiversatellitereceiv
ersatellitereceiversatelliterece
iversatellitereceiversatellitere
ceiversatellitereceiversatellite
receiversat elliterec
eiversatel litere
ceiversat ellit
erecei ver
sate llite
recei vers
atellit erec
eiver sat
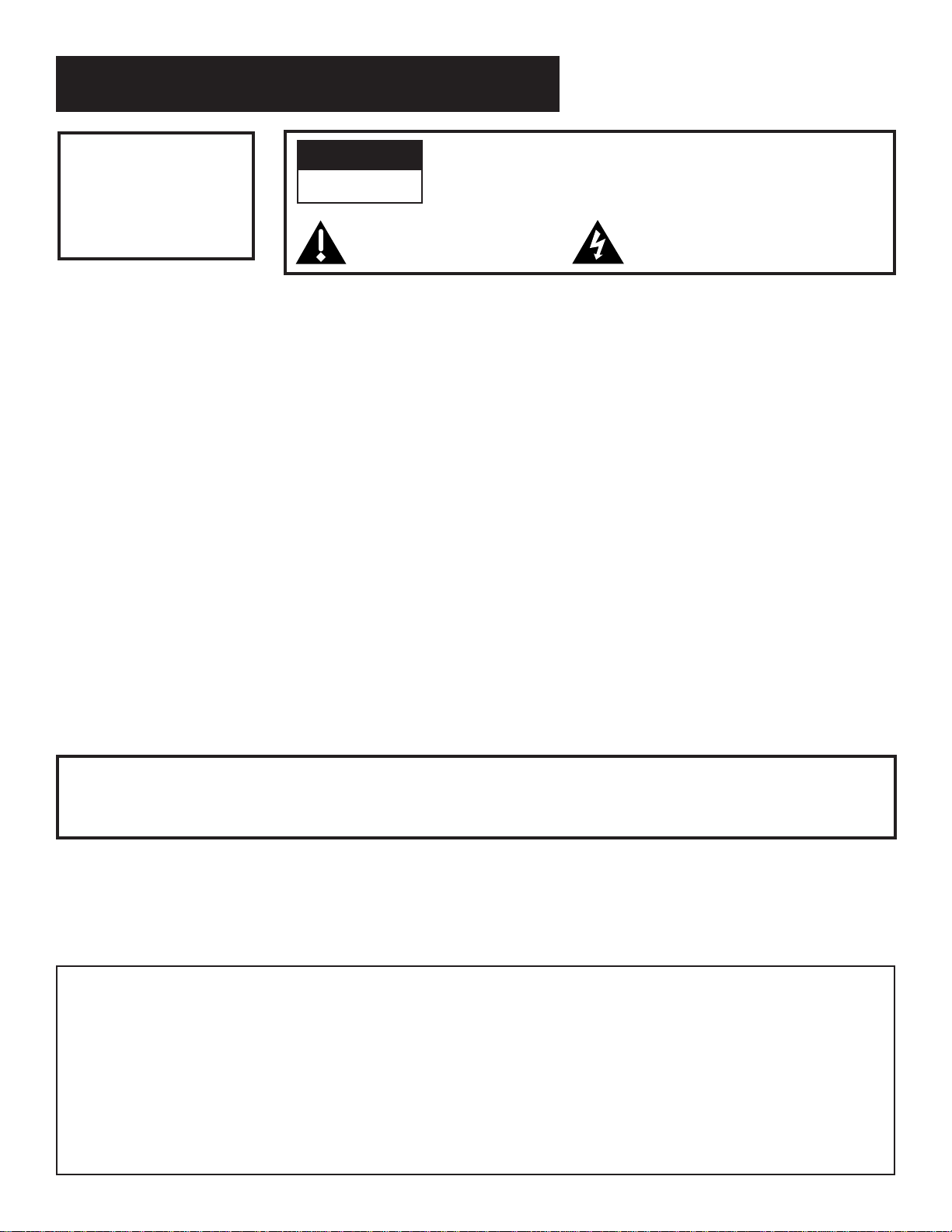
Safety Information
WARNING
To reduce risk of fire or
shock hazard, do not
expose this receiver to
rain or moisture.
Cautions
WARNING
RISK OF ELECTRIC SHOCK
DO NOT OPEN
This symbol indicates
important instructions
accompanying the product.
Do not stack electronic components or other objects on top of the
TO REDUCE THE RISK OF ELECTRIC SHOCK, DO NOT REMOVE
COVER (OR BACK). NO USER SERVICEABLE PARTS INSIDE.
REFER SERVICING TO QUALIFIED SERVICE PERSONNEL.
This symbol indicates “dangerous
voltage” inside the product that
presents a risk of electric shock or
personal injury.
Receiver. The slots on top of the receiver must be left uncovered to allow
proper airflow to the unit. Blocking the airflow to the unit could impair
performance or damage your receiver and other components.
Do not stack the receiver on top of a “hot component” such as an audio
power amplifier.
FCC Regulations state that unauthorized changes or modifications to this
equipment may void the user’s authority to operate it.
Your system may be equipped with an RF remote control. The RF remote
control complies with Part 15 of the FCC Rules. Operation is subject to the
following two conditions: 1) The RF remote may not cause harmful interference and; 2) The RF remote must accept any interference recieved, including
interference that may cause undesired operation.
Note to Cable TV Installer: This reminder is provided to call your attention to Article 820-40 of the
National Electrical Code (Section 54 of the Canadian Electrical Code, Part 1)
which provides guidelines for proper grounding and, in particular, specifies
that the cable ground shall be connected to the grounding system of the
building as close to the point of cable entry as practical.
Note to Satellite Dish Installer: This reminder is provided to call your attention to Article 810, and in
particular Article 810-15, of the National Electrical Code (which covers
proper installation and grounding of television receiving equipment) as well
as to Article 820-40, which specifies that the satellite dish cable ground shall
be connected to the grounding system of the building as close to the point
of cable entry as practical.
IMPORTANT NOTICE: This device incorporates an anticopy process technology that is protected by
U.S. patents and other intellectual property rights measures. The anticopy
process is licensed for non-commercial, home use only. Reverse engineering
or disassembly is prohibited.
Care and Cleaning: Use a soft cloth or the dusting attachment of your vacuum cleaner to dust
your receiver. Remove dust from both top and bottom ventilation holes.
Plastic surfaces are easily scratched and can be marred by alcohol and
various solvents. Avoid excessive use of oil-based furniture polishes since the
materials used in the cabinet will accumulate more dust. A non-abrasive,
Product Registration
Please fill out the product registration card and return it immediately. Returning the card allows us to contact you if needed.
Keep your sales receipt to obtain warranty parts and service and for proof of purchase. Attach it here and record the serial and model
numbers in case you need them. The numbers are located on the back of the receiver.
Model No. ____________________________________________________
Serial No. ____________________________________________________
Purchase Date: ________________________________________________
Dealer/Address/Phone: ___________________________________________________________________________________
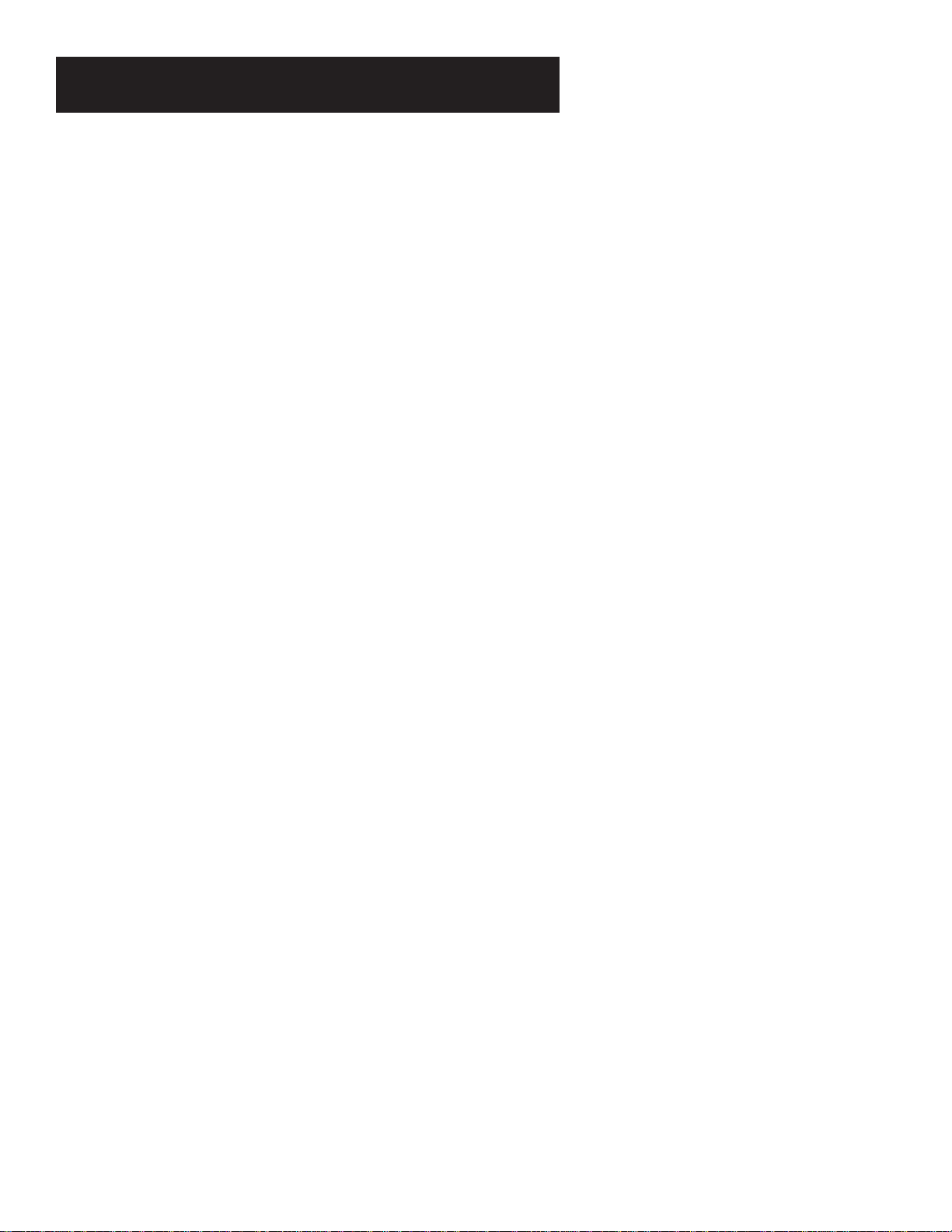
Table of Contents
Setup and Connections ........................................ 3
Step 1: Unpack the System ............................................................. 4
Step 2: Connect Your Receiver to Your TV and Other Devices ..... 4
Things to Know Before Connecting Components .................. 4
Jacks and Cables........................................................................ 5
Back of the Receiver ................................................................. 6
Basic Connection ....................................................................... 7
Advanced Connection .............................................................. 8
Step 3: Connect the VCR Controller ............................................... 9
Locating the VCR’s Infrared Remote Control Sensor .............. 9
Selecting a VCR Type ................................................................ 9
Step 4: Find the Video Input Channel on Your TV ...................... 11
Step 5: Interactive Setup ............................................................... 12
Step 6: Place Batteries in the Remote Control ............................ 12
Step 7: Plug in and Turn on the System ....................................... 12
Step 8: Order Programming ......................................................... 13
Using the Remote ............................................... 15
Remote Control Buttons ............................................................... 16
The Point and Select Method ....................................................... 18
Programming the Remote Control .............................................. 18
TV Codes .................................................................................. 21
VCR Codes ............................................................................... 22
Cable Box Codes...................................................................... 23
Program Guides .................................................. 25
Bringing Up the Program Guides ........................................... 26
Anatomy of a Program Guide ...................................................... 26
The Channel Banner ...................................................................... 27
Using the GUIDE Button ............................................................... 28
Getting Around in the Guides ...................................................... 28
Tuning to a Program ..................................................................... 29
Additional Program Guides .......................................................... 30
Sorting the Guides ........................................................................ 32
The Menu System ............................................... 39
Using the Menu System ................................................................ 40
Back and Help ......................................................................... 40
Menu Descriptions .................................................................. 41
The Program Guide ....................................................................... 42
The Mailbox ................................................................................... 43
How to Tell When You Have Mail .......................................... 43
Checking Your Mail ................................................................. 43
1
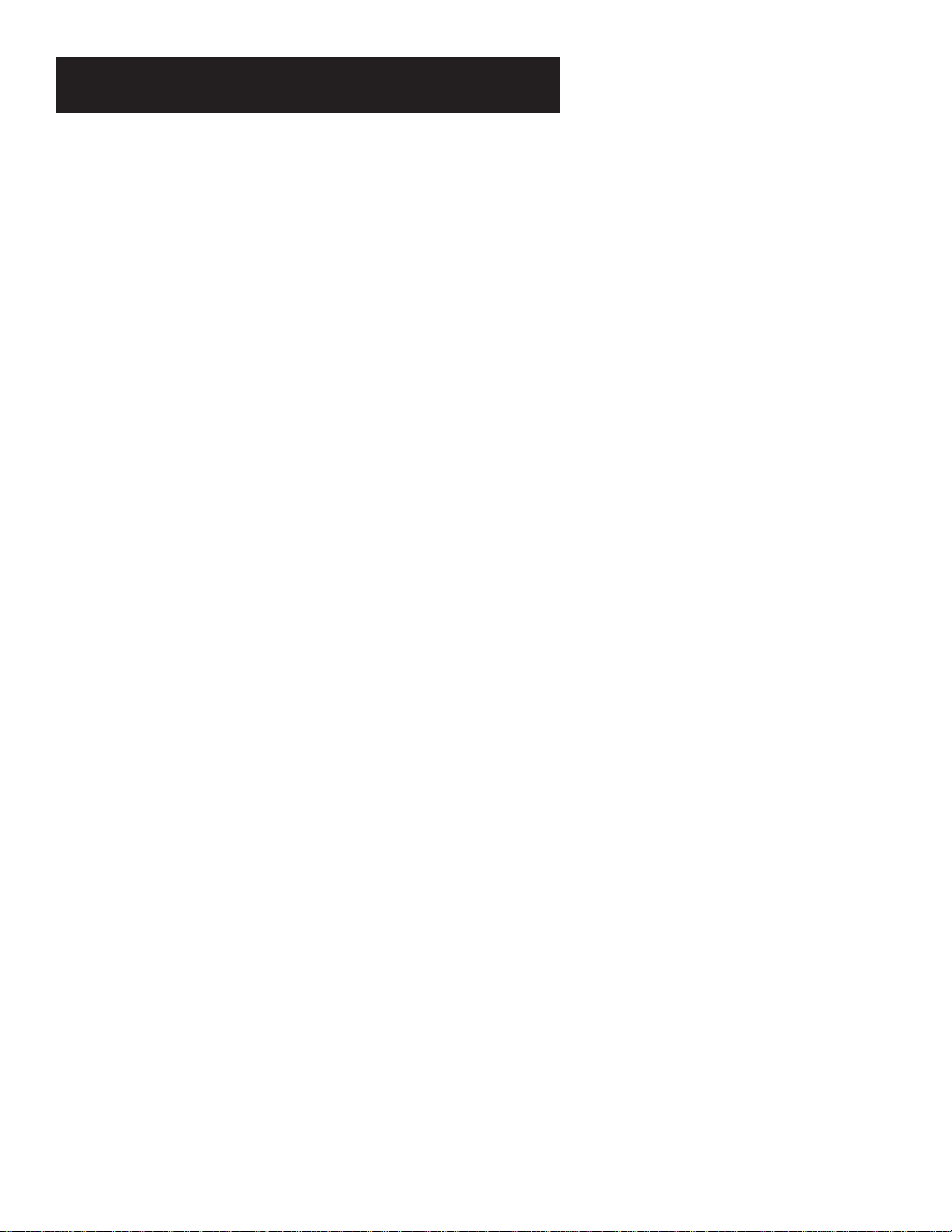
Table of Contents
Pay-Per-View Programs ................................................................. 44
Purchasing and Previewing .................................................... 44
Tuning to a PPV Program ....................................................... 44
Using the Purchases Menu ..................................................... 47
Reviewing and Canceling an
Upcoming Purchase ................................................................ 47
Spending Limits....................................................................... 48
Timers Feature ............................................................................... 48
Profiles ........................................................................................... 50
Creating a Profile Channel List .............................................. 50
Setting the Ratings Limit ........................................................ 51
Viewing Hours ......................................................................... 52
Setting Up Spending Limits .................................................... 52
Locking a User’s Profile........................................................... 53
Locking the System ................................................................. 53
Unlocking the System ............................................................. 54
Choosing Your Profile ............................................................. 54
Options .......................................................................................... 55
Look and Feel .......................................................................... 56
System Options ....................................................................... 57
Audio Language ..................................................................... 58
Alternate Data ........................................................................ 58
The Dish Pointing Menu Screen ................................................... 59
Using the On-Screen Signal Meter........................................ 60
Home Control ................................................................................ 61
Edit Fetch Menu ............................................................................ 63
Customizing the Fetch Menu ................................................. 63
Customizing the FETCH Button.............................................. 64
Tips & Troubleshooting ...................................... 67
Appendix A: Warranty Information .................. 71
Appendix B: FCC Regulations ............................ 74
Appendix C: Accessories .................................... 75
Index .................................................................... 77
StarSight-Licensed: The manufacture and sale of the television schedule feature of this product was licensed
under one or more of the following patents of StarSight Telecast, Inc.; U.S. Patent Nos. 4,706,121; 4,977,455;
5,151,789; 5,335,277: and 5,353,121.
2
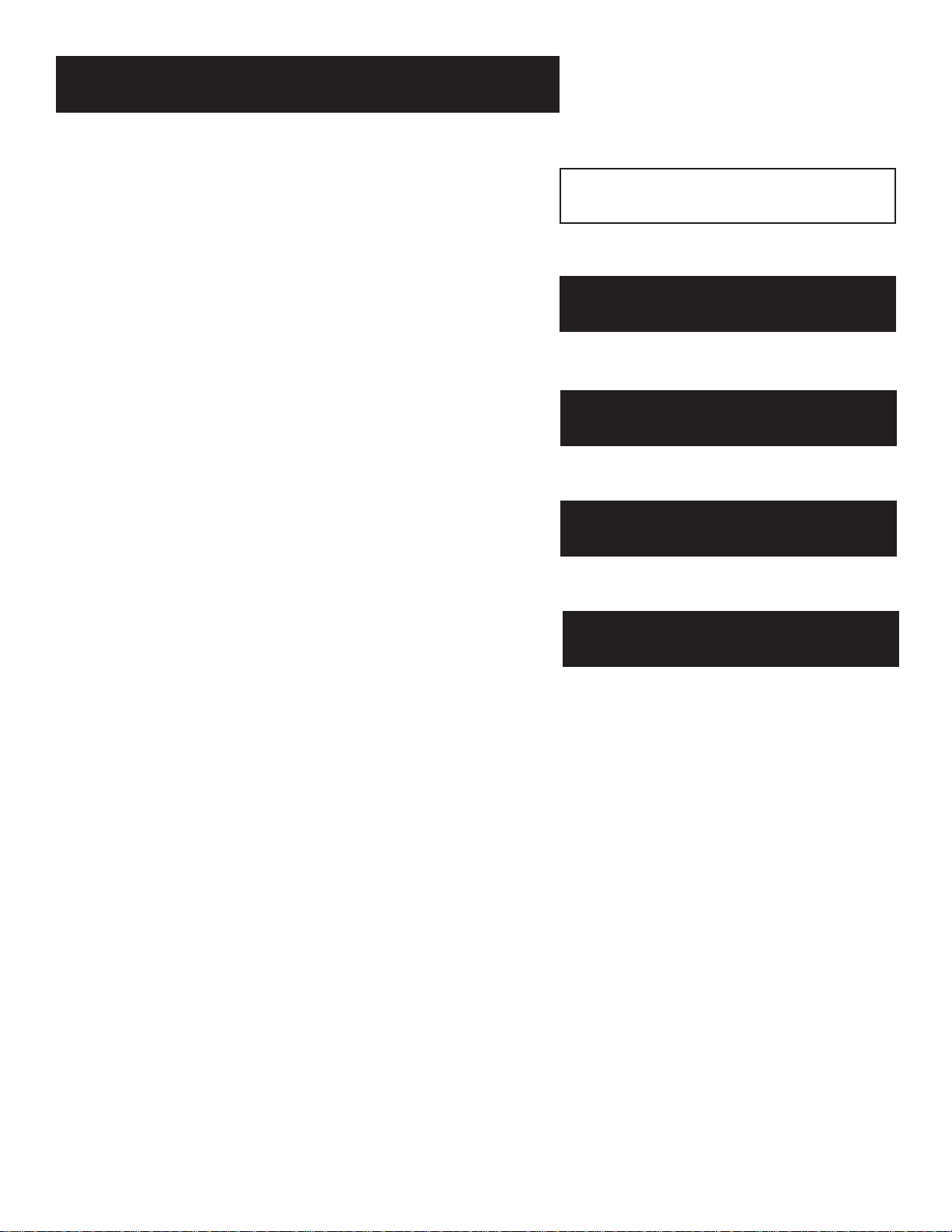
Setup and Connections
Setup and Connections
Getting Started
This manual is designed to get you started quickly. The first
three sections of the manual introduce you to your satellite
system and show you how to use the on-screen guides and
menus.
In Setup and Connections, you’ll learn:
• different ways to connect the receiver to your TV
• how to connect the VCR controller
• how to order programming
• how to program the remote control
Using the Remote defines the buttons of the remote and how to
program it to control other components.
Program Guides details the items and features associated with
the different guides.
The Rest Of The Manual
The rest of the book includes menu information,
troubleshooting information—such as running a system test—
and an index.
Setup and Connections
1
➣
Using the Remote
2
➣
3
Program Guides
➣
The Menu System
4
➣
Tips & Troubleshooting
5
3
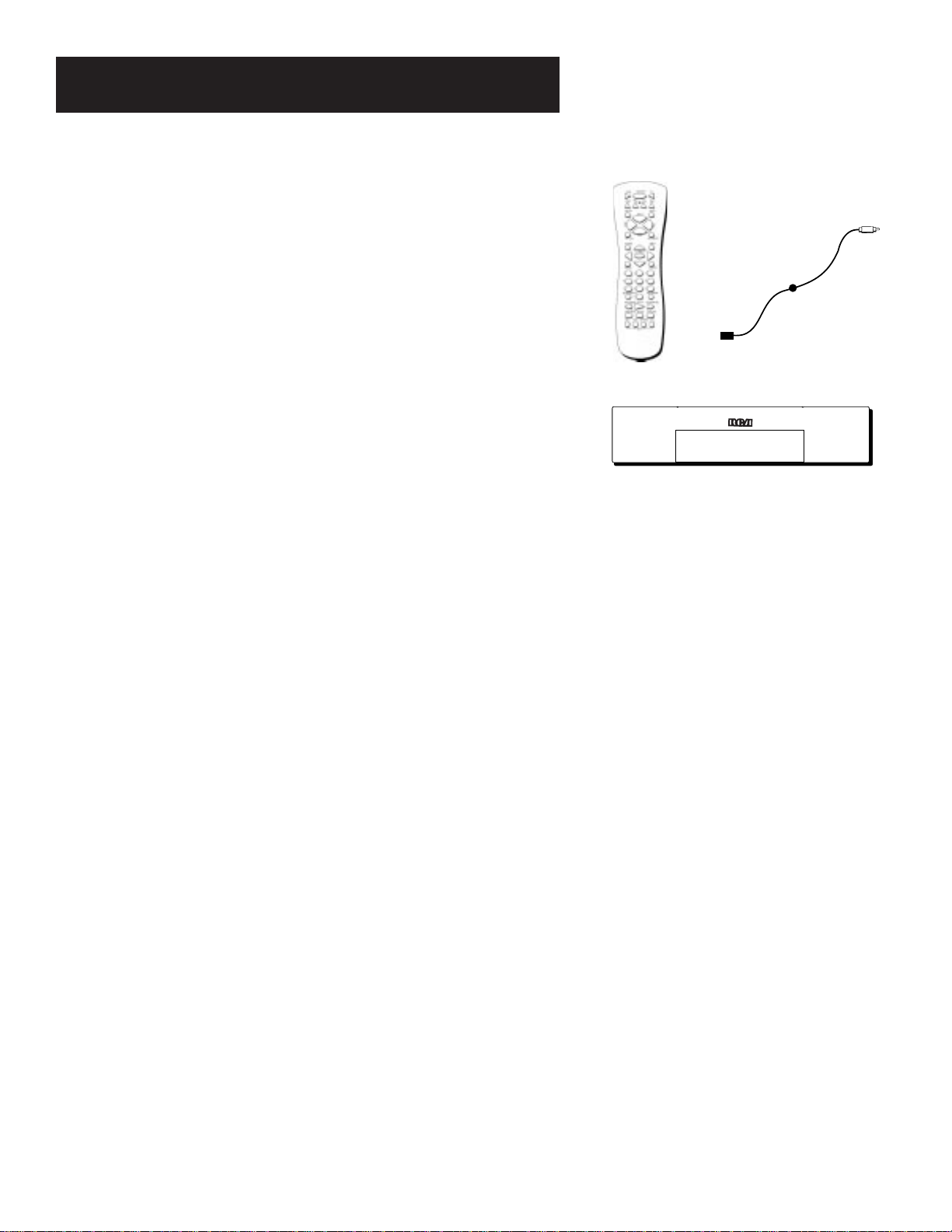
Setup and Connections
Step 1: Unpack the System
Make sure to locate the remote control and the VCR controller.
Step 2: Connect Your Receiver to
Your TV and Other Devices
During the satellite dish antenna installation, the receiver may have
been connected to your TV with just a coaxial cable for the system test.
Depending on what components you have, another connection may
provide better picture and audio quality. The following sections provide
cable and connection information to help you decide what connection is
best for you.
Things to Know Before Connecting
Components
Protect Your Components from Power Surges
• Connect all components before plugging any power cords into the
wall outlet.
• Always turn off the receiver, TV, and other components before you
connect or disconnect any cables.
Position Cables Correctly to Avoid Audio Hum or
Interference
• Insert all cable plugs firmly into their jacks.
• Place the audio/video cables to the sides of the TV’s back panel
instead of straight down the middle after you connect your
components.
Remote Control
VCR Controller
Receiver
• Try not to coil any twin-lead cables; keep them away from the
audio/video cables as much as possible.
• Make sure all antennas and cables are properly grounded. Refer to
the Safety sheet packed with your unit.
Protect Your Components from Overheating
• Do not block ventilation holes in any of the components. Arrange
the components so that air can circulate freely.
• Do not stack components.
• Allow adequate ventilation when placing your components in a
stand.
• Place an amplifier or receiver on the top shelf of the stand so that
heated air rising from it will not flow around other components.
4
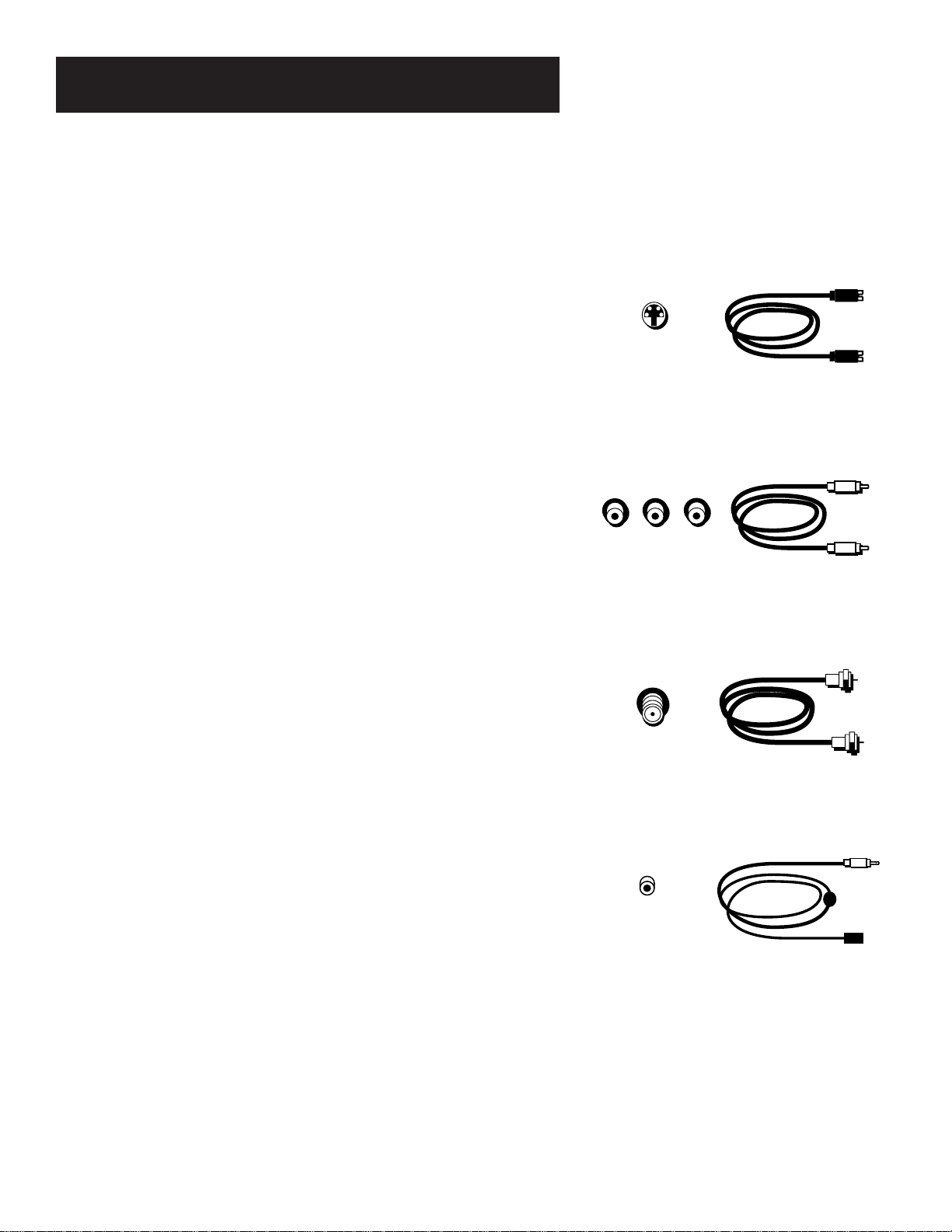
Setup and Connections
Jacks and Cables
Below is a description of the jacks and cables you can use to make
connections. Note that not all cables come with your satellite system.
S-Video Jack and Cable
The S-Video jack provides the best picture quality for your satellite
system.
This jack is available on many TVs and is used in conjunction with audio
cables to connect the receiver to your TV. Remember also to connect the
left and right audio cables because the S-Video jack carries only the
picture signal, not the sound.
Audio/Video Jacks and Cables (RCA-type)
The audio/video jacks provide very good picture and stereo sound
quality, and should be used if your TV has no S-Video jack.
S-Video Jack
Theses jacks are used for most audio/video connections between
components. The receiver audio/video jacks are color coded (yellow for
video, red for right audio, and white for left audio). If your TV has only
one input for audio (mono), connect it to the right (red) audio jack on
the receiver.
RF Jacks and Coaxial Cables (F-type)
The RF jacks provide good picture and mono sound quality, and are to
be used if audio/video connections are not available for your TV.
These jacks are required for antenna or cable-TV connections. The RF
jacks on the receiver are labeled IN FROM ANT and OUT TO TV. The
coaxial cable supplied with your system is used to connect the RF jacks
between the receiver and your TV’s antenna input.
VCR Controller Jack and Cable
The VCR controller cable plugs into a jack on the receiver’s back panel.
The other end of the cable affixes to your VCR’s remote sensor.
Audio/Video Jacks
RF Jack
VCR Controller Jack
5
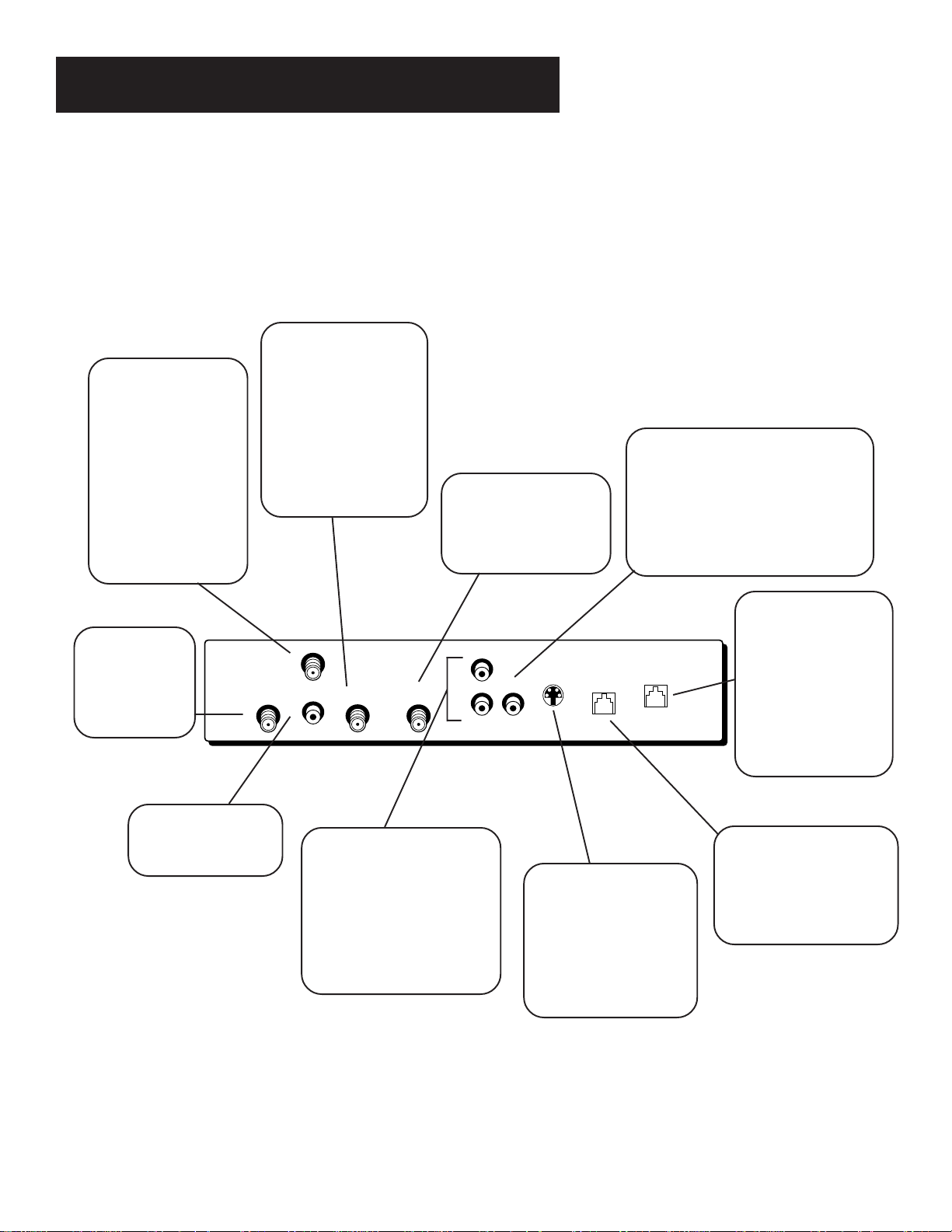
Setup and Connections
Back of the Receiver
The diagram below describes each of the back panel jacks found on your
receiver. When connecting A/V cables, be sure to connect corresponding
OUTPUTS and INPUTS (Video to Video, Right Audio to Right Audio, etc.).
OUT TO TV Use to
RF REMOTE If your
system is equipped
with an RF remote,
this jack will be
present. Use it to
connect an optional
RF antenna for RF
remote signals.
Connecting an
antenna extends the
remote’s range.
connect the receiver
to your TV. However,
if your TV has audio/
video jacks, you
should use those
jacks to get better
picture and sound
quality.
IN FROM ANT Use to
connect the system to
an off-air antenna or
cable TV signal.
VIDEO Provides better picture
quality than the OUT TO TV jack.
If your TV has audio/video
capability, use this jack to
connect the receiver to your TV.
You must also connect the
AUDIO jacks.
SATELLITE IN
Use to connect
the receiver to
the satellite
dish antenna.
VCR CONTROL
Allows the receiver
to control your VCR.
SATELLITE
IN
RF REMOTE
FROM
IN
ANT
VCR
CONTROL
OUT
TO
TV
AUDIO (R and L) Provide
better sound quality than
the OUT TO TV jack. If your
TV has audio/video
capability, use these jacks
to connect the receiver to
your TV. You must also
connect the VIDEO jack.
PHONE JACK Use to
connect the receiver
to a phone line. The
R
AUDIO
L
VIDEO
S-VIDEO
HOME
CONTROL
PHONE JACK
system requires a
phone line
connection to
periodically call out
to program
providers.
HOME CONTROL JACK
Allows you to connect the
S-VIDEO Provides the
best picture quality. If
your TV has S-VIDEO
system to accessories,
such as the Home
Control base module.
capability, use this jack
along with the audio/
video jacks to connect
the receiver to your TV.
6
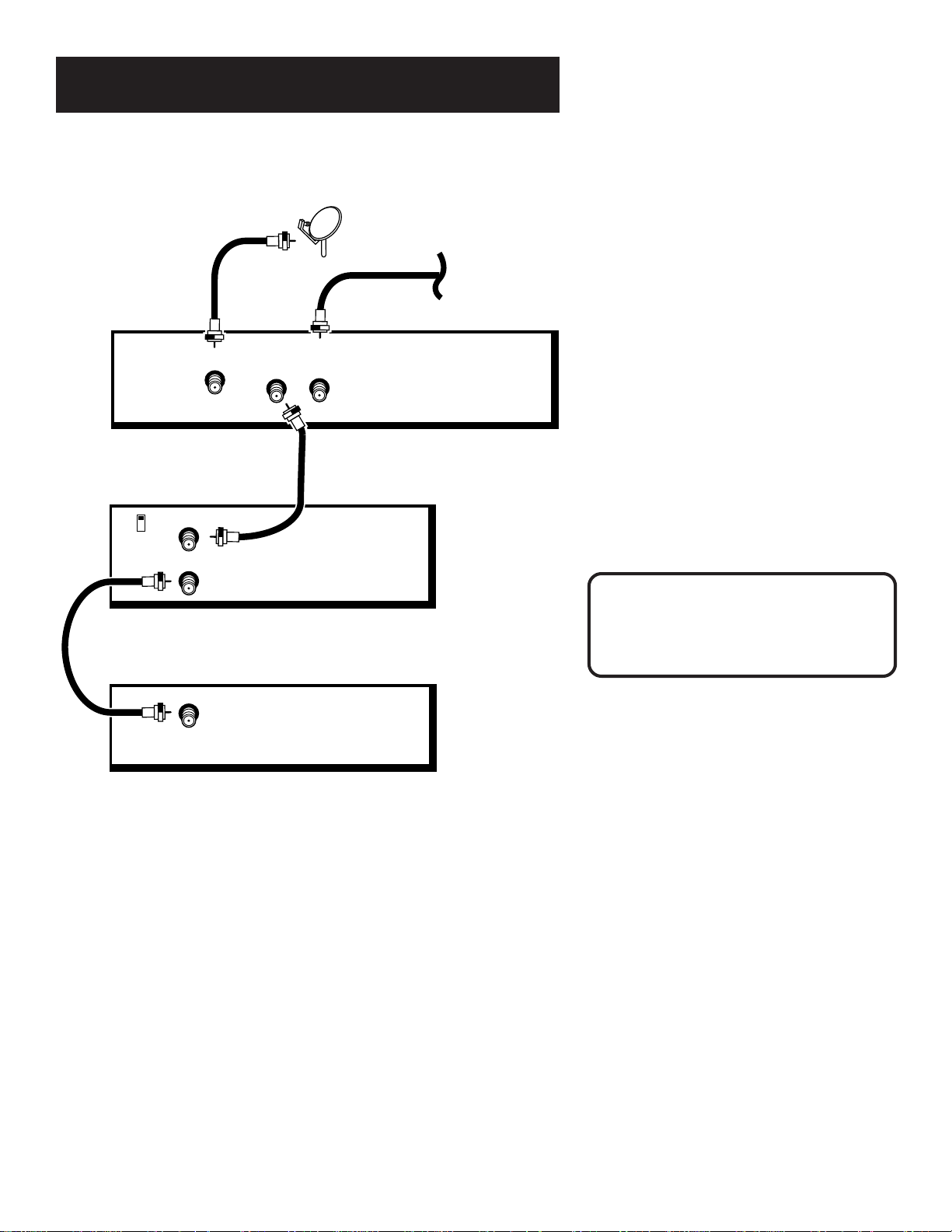
Setup and Connections
Basic Connection
SATELLITE
RECEIVER
OUT
TO
TV
VCR
CH3
CH4
TV
SATELLITE IN
IN FROM ANT
OUT TO TV
IN
FROM
ANT
SATELLITE
DISH
CABLE OR
OFF-AIR ANTENNA
How to View Your Components
To watch satellite programming with this
connection, tune the TV to either channel 3 or
4. (The default is channel 3.) You may change
the output channel to 4 by choosing Systems
Options from the Main menu and selecting
Output Channel.)
To record satellite programming, tune the
receiver to the desired channel and set your
VCR to record on channel 3 or 4.
To view VCR recordings, tune the TV to the
VCR output channel (usually channel 3 or 4)
and set your VCR to play. If your VCR is a
brand other than RCA, GE, or P
ROSCAN, you
may need to program the remote to control
the VCR. See the next section, “Using the
Remote.”
CAUTION
Do not stack electronic components or other
objects on top of the receiver. See Safety
Information, inside front cover.
IN
7
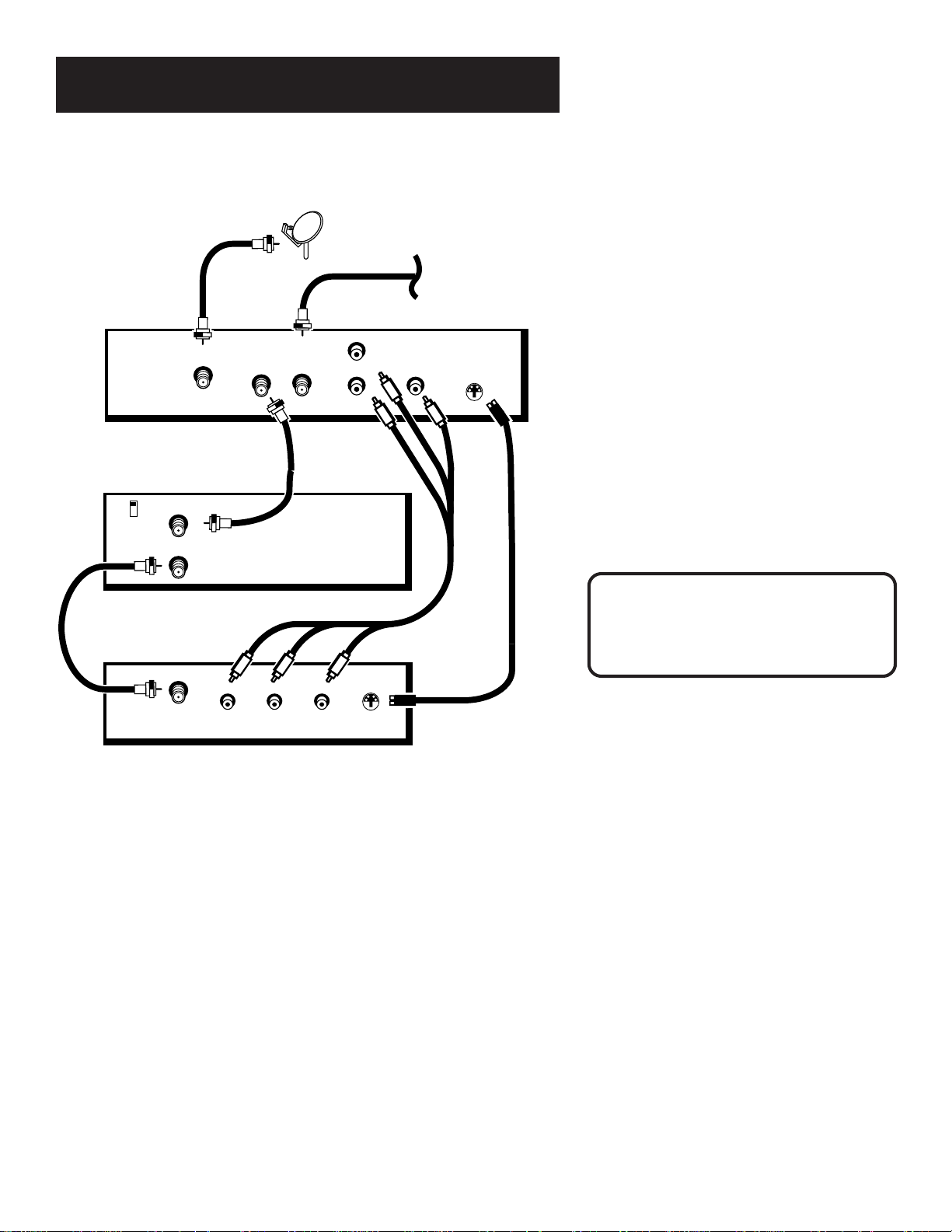
Setup and Connections
Advanced Connection
SATELLITE
DISH
SATELLITE
RECEIVER
IN
OUT
FROM
TO
TV
ANT
VCR
CH3
CH4
TV
SATELLITE IN
IN FROM ANT
OUT TO TV
R
AUDIO
L
CABLE OR
OFF-AIR ANTENNA
VIDEO
S-VIDEO
How to View Your Components
To watch satellite programming in this
connection, tune the TV to the Video Input
Channel. (To find your TV’s Video Input
Channel, follow Step 3 on the next page). Then
tune the receiver to the desired channel.
To record satellite programming, tune the
receiver to the desired channel. Then set your
VCR to record on channel 3 or 4.
To view VCR recordings, tune the TV to the
VCR Output Channel (usually channel
3 or 4—CH3 or CH4 on the back of the VCR)
and set your VCR to play. If your VCR is a brand
other than RCA, GE, or P
ROSCAN, you may need
to program the remote to control the VCR. See
the next section, “Using the Remote.”
CAUTION
Do not stack electronic components or other
objects on top of the receiver. See Safety
Information, inside front cover.
IN
LR
VIDEOAUDIO
S-VIDEO
8
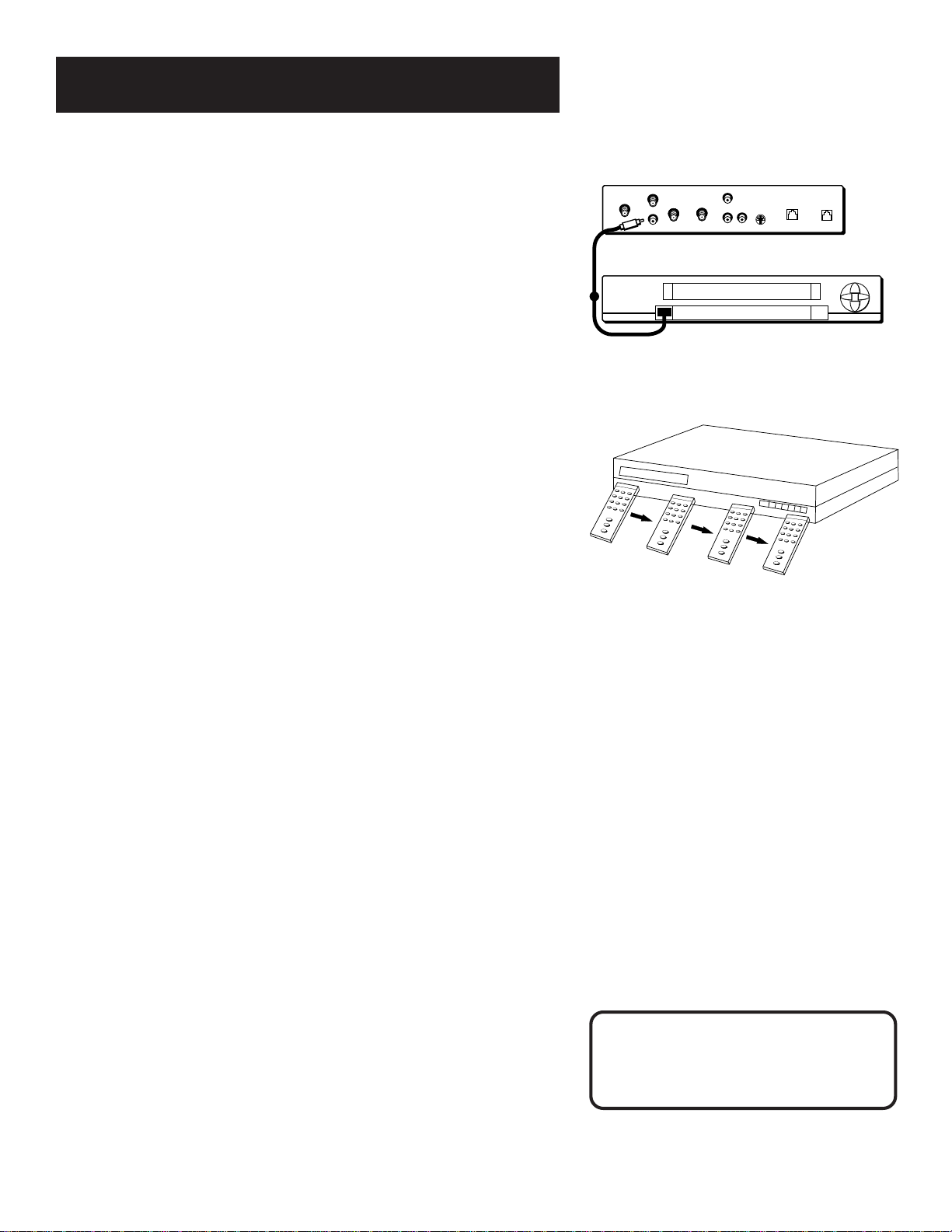
Setup and Connections
REMOTE SENSOR
VCR
Front of VCR
Back of Receiver
SATELLITE IN
OUT
TO
TV
RF REMOTE
S-VIDEO
VIDEO
R
L
AUDIO
HOME CONTROL
VCR CONTROL
IN
FROM
ANT
PHONE JACK
Step 3: Connect the VCR Controller
In order for the receiver and VCR to communicate, you need to attach
the VCR Controller to the back of the receiver.
1. Plug the VCR Controller into the VCR CONTROL jack on the back of
the receiver.
2. Affix the other end to the remote sensor on your VCR.
Locating the VCR’s Infrared Remote
Control Sensor
The VCR Controller must be affixed directly over the infrared remote
sensor on your VCR.
Some VCRs have a label that identifies the infrared remote sensor, and
others do not. If the IR sensor is labeled on your VCR, affix the VCR
controller directly over the sensor.
For VCRs that do not label the remote sensor, you need to use the VCR’s
remote to locate the sensor before affixing the VCR controller.
1. Hold the VCR’s remote control so that it is touching the front
of the VCR.
2. Slowly move the remote over the front of the VCR while pressing
the remote power button on and off.
3. When your VCR turns off or on, you have located the sensor.
To test the VCR controller, use a piece of clear tape to temporarily
attach the VCR controller to the spot where you think the sensor is
located, and then follow the steps described under “Selecting a VCR
Type.”
Selecting a VCR Type
You need to tell the receiver which VCR brand you are using.
1. Press MENU on the remote to bring up the Main menu.
2. Point to Options and press OK.
3. Point to System Options and press OK.
4. Point to Set VCR Type and press OK.
If the Main menu doesn’t appear when you
press MENU, the remote might not be in
satellite mode. Try pressing the DIRECTV button
on the remote, and then MENU.
9
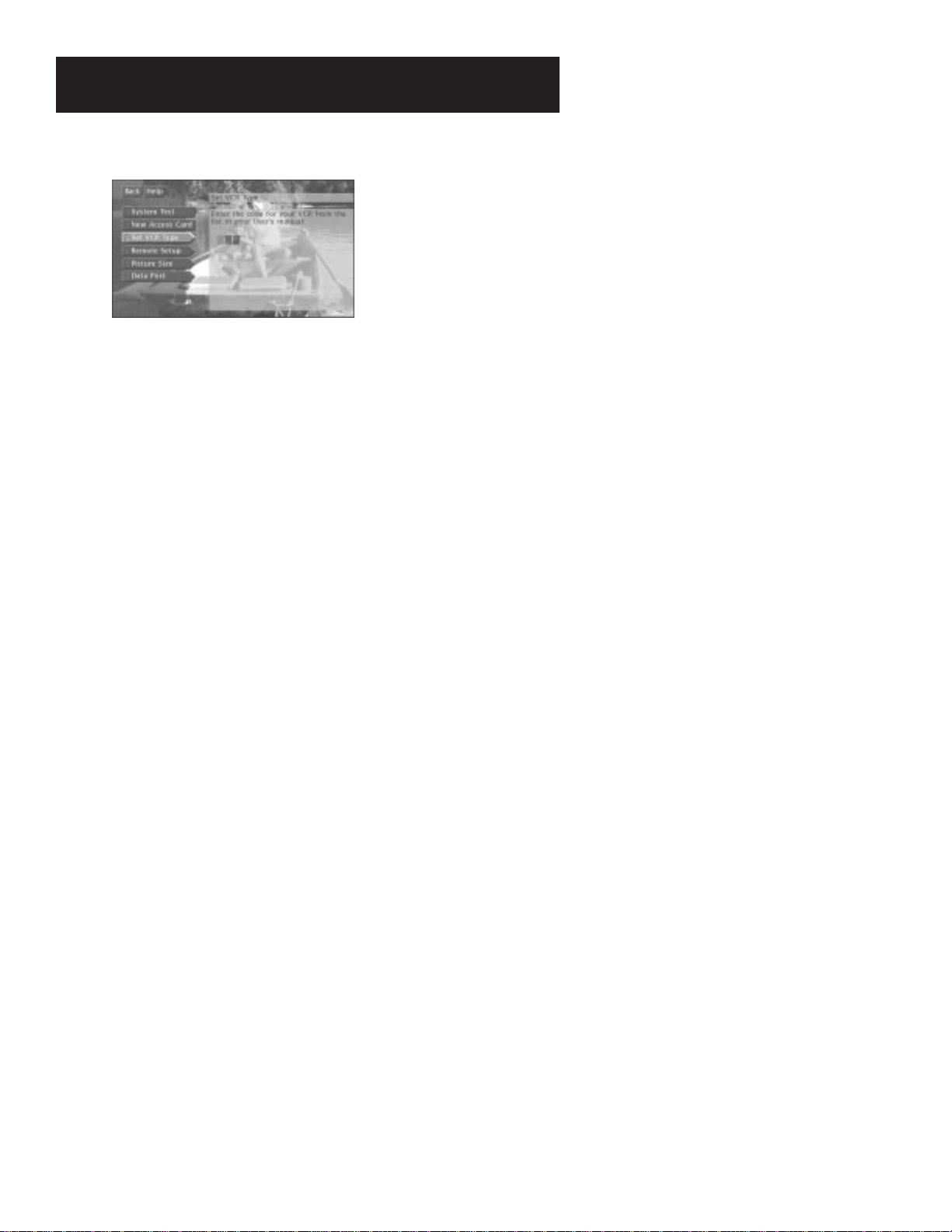
Setup and Connections
The Set VCR Type screen lets you enter a code for
your VCR.
5. Use the arrows or digit keys to input the correct code for your VCR
brand. The VCR codes are located in the “Using the Remote” section
of this book.
6. Follow the on-screen instructions to ensure that you are using the
correct code. If the VCR automatically stops, then you know that the
receiver and the VCR are communicating.
• Some VCR brands may not be capable of being controlled by the
receiver.
10
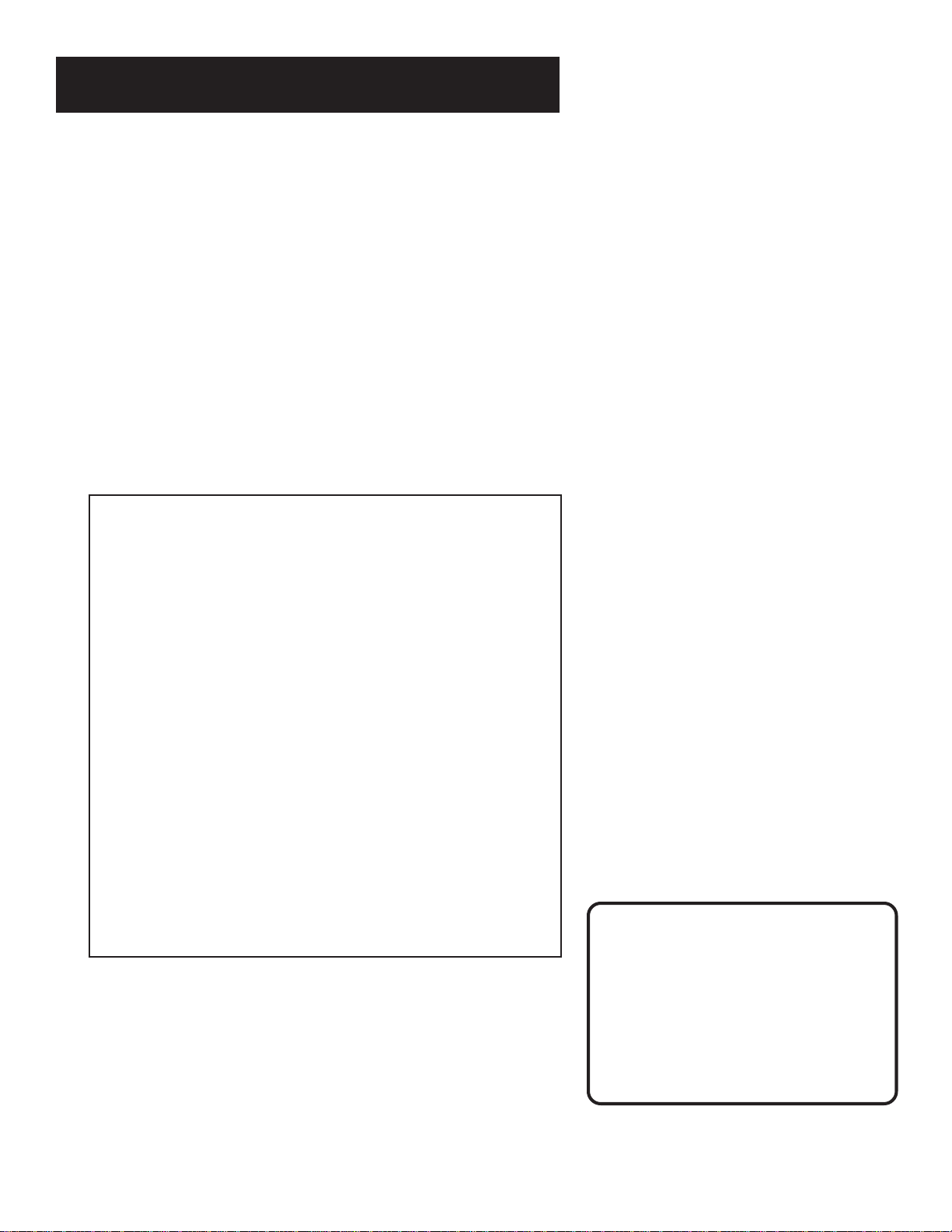
Setup and Connections
Step 4: Find the Video Input
Channel on Your TV
• Note: You do not have to complete this step if you used the
basic connection.
If you used the advanced connection, you must tune your TV to the
Video Input Channel to see the screens. Since there are so many
brands and models of TVs, there are just as many ways to access a
TV’s Line Input Channel. Below are some things you can try.
• If your TV brand is RCA, GE, or P
that came with your receiver. Then press the WHO•INPUT
button on the remote.
• If your TV brand is not RCA, GE, or P
Owner’s Manual.
If you cannot find your TV Owner’s Manual, you will have to
investigate. You might access the TV’s Video Input Channel by:
• pressing a button on the remote
• finding it through the TV’s menu system
• tuning directly to it by pressing a specific channel number
• going through all channels in the list by pressing the channel up
or down buttons on the TV
Below are lists of some of the different ways manufacturers label
the Video Input Channel.
ROSCAN, press TV on the remote
ROSCAN, consult your TV
Video Channel Variations
Button/switch
on the TV
VIDEO
SIGNAL
VID 1
VID 2
S-VID
S-VIDEO
Button on the
TV Remote
VID 1
LINE
VID
VIDEO
S-VID
INPUT
SOURCE
AUX
Channel #
00
90
91
92
VID 1
VID 2
Signal Flow
The decision to choose a Line Input Channel or
Video Input Channel should be made with an
understanding of Signal Flow—the way the signal
flows through your components and ends up as
a picture on your TV screen.
To learn more about how signal flow works, see
the example in the “Troubleshooting” section.
11
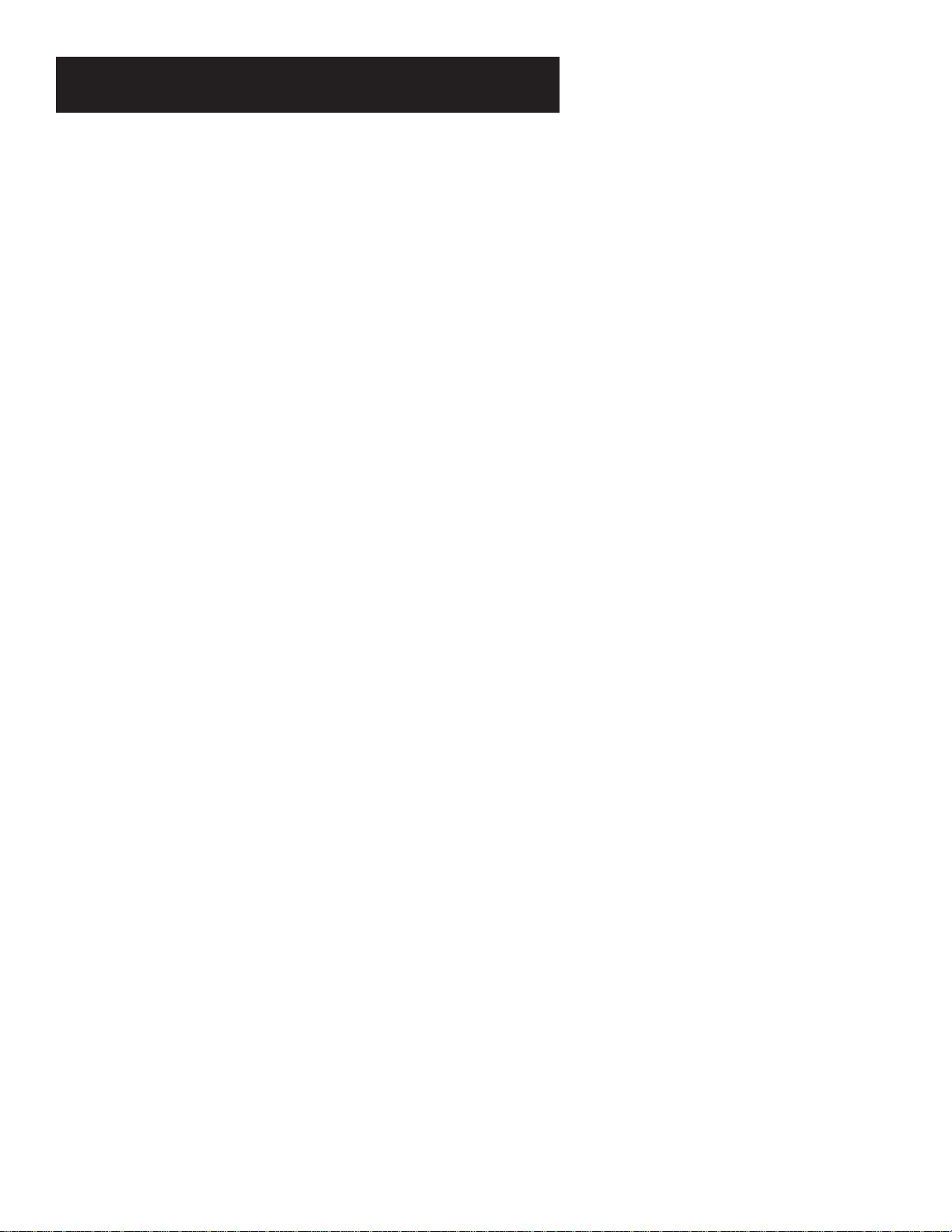
Setup and Connections
Step 5: Interactive Setup
If you self-installed your satellite dish antenna, you may have already
used the interactive setup to find the dish pointing coordinates,
acquire and fine-tune the signal, and run a system test.
If you need to run the interactive setup again, select Options from
the Main menu, then select Interactive Setup.
If you just want to check your dish pointing coordinates, or run the
signal strength meter, select Dish Pointing from the Main menu.
Step 6: Place Batteries in the
Remote Control
Follow these steps whenever you need to install or change the
batteries in your digital satellite receiver’s remote.
1. Remove the cover from the battery compartment.
2. Insert batteries into the battery compartment, matching
the + and – end of each battery.
3. Replace the cover.
STEP 7: Plug in and Turn on the
System
Plug the end into the wall outlet, matching the wide blade of the
plug with the wide slot in the outlet. Be sure to insert the plug
completely.
To turn on the system, press the DIRECTV button on the remote or
on the ON•OFF button on the front panel. If your TV brand is RCA,
GE, or P
If your TV brand is not RCA, GE, or P
Using the Remote, for details on how to use the remote to control
your TV.
ROSCAN, press the TV button on the remote to turn on the TV.
ROSCAN, see the next section,
12
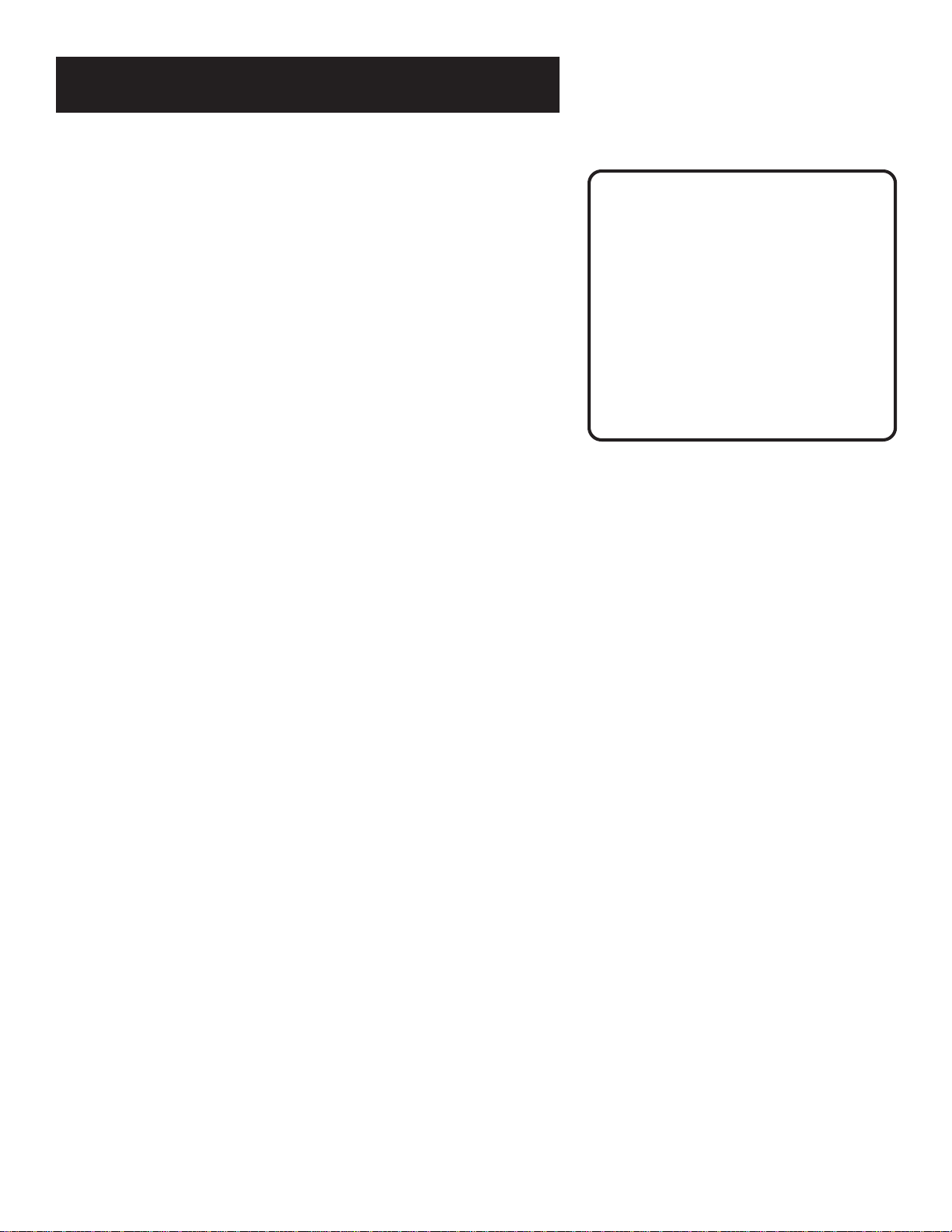
Setup and Connections
Step 8: Order Programming
After you have installed your system, you should contact your service
provider, DIRECTV or USSB, to receive programming.
Programming with DIRECTV: Call 1-800-347-3288
Programming with USSB: Call 1-800-204-USSB
When you order programming, you need
to know your Access Card number. To get
the number, select Options from the Main
menu, then System Options, and then
select System Test.
Wait for the system to run all of its tests.
The Access Card number is displayed at
the end of the system test.
Write the Access Card number in the
space below for easy reference:
___________________________________
13
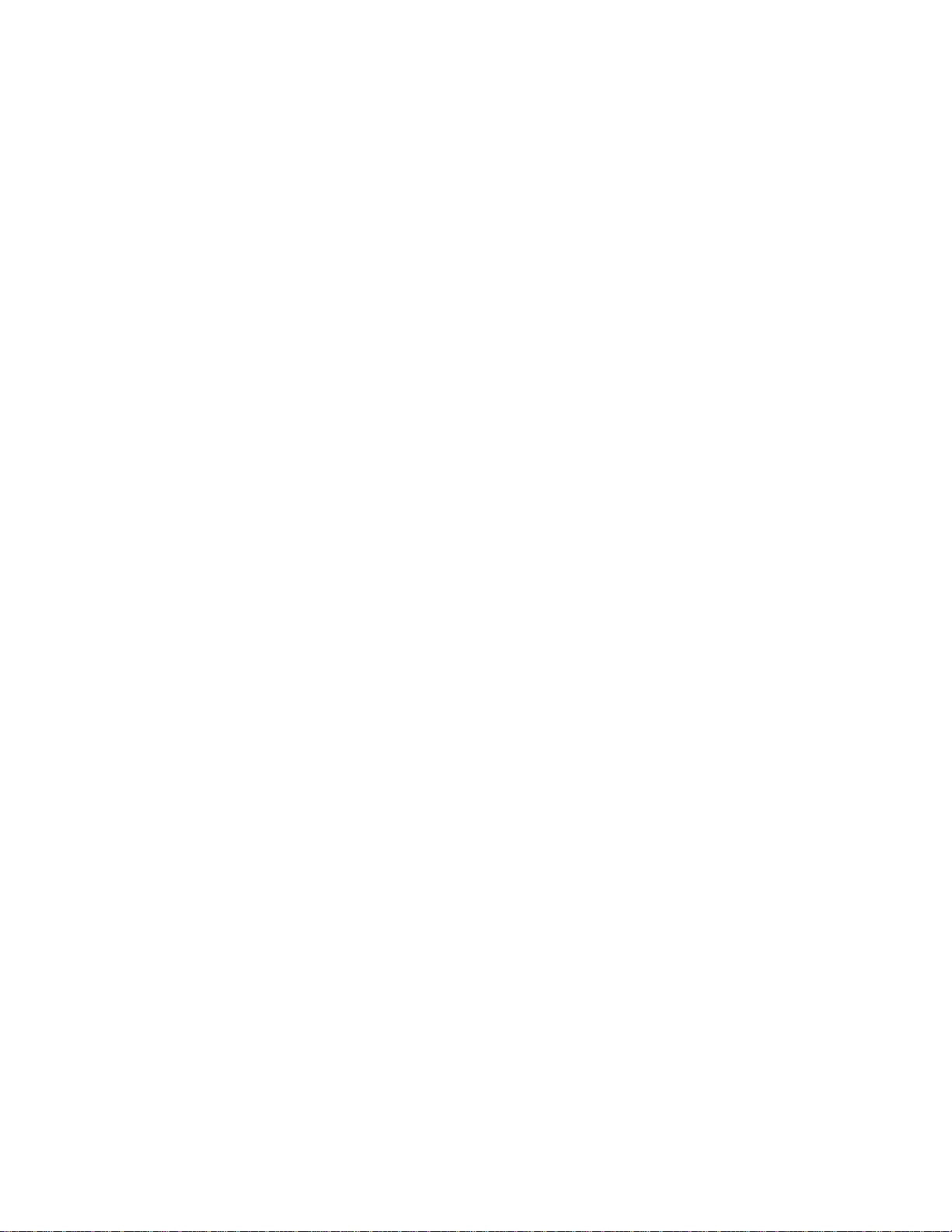
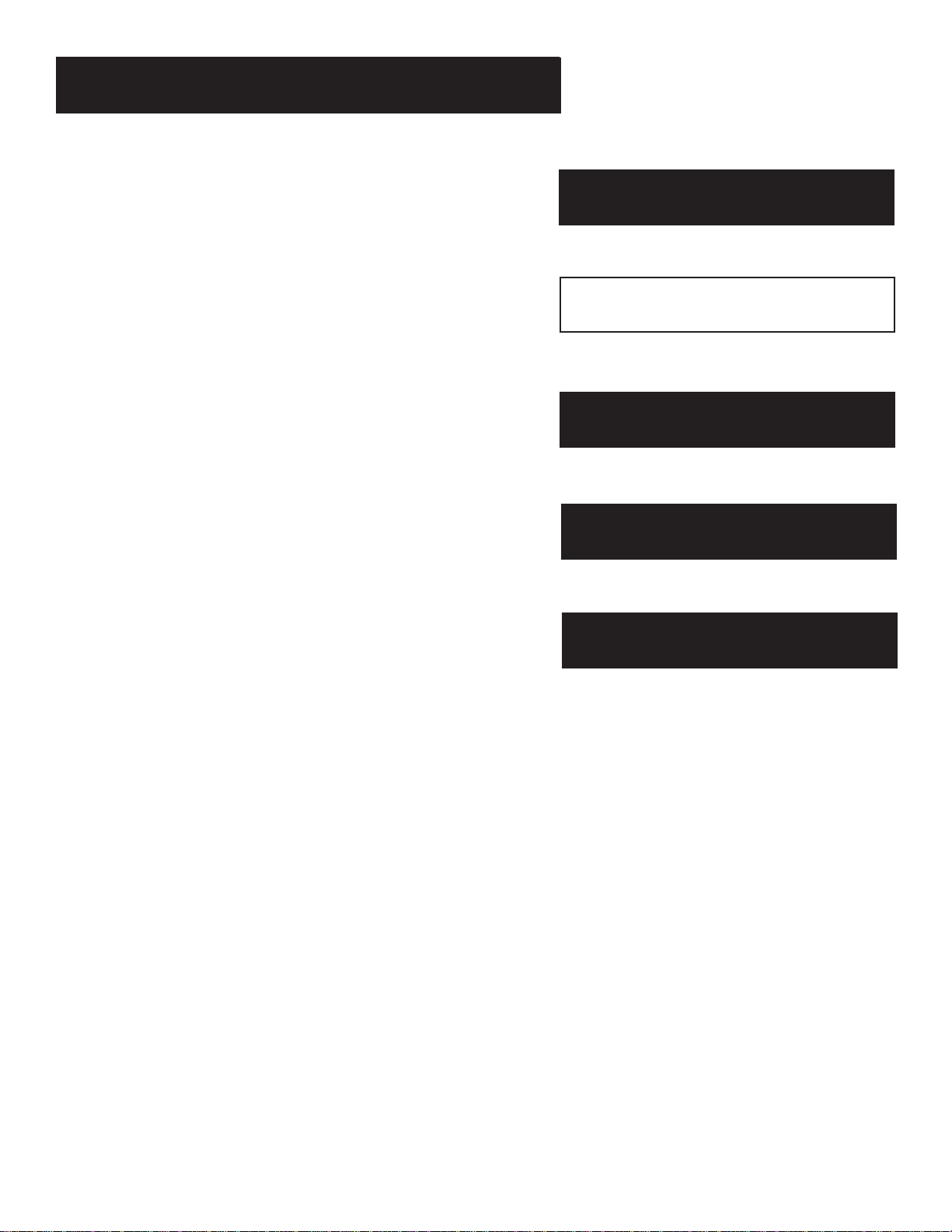
Using the Remote
Using the Remote
How to use your Universal Remote
This section defines the buttons of the remote and how to
program it to control other components.
The universal remote can be programmed to control most
brands of remote controllable VCRs, satellite receivers,
and cable boxes. If you have an RCA, GE, or ProSCAN
component, you probably don’t need to program it at all.
Setup and Connections
1
➣
Using the Remote
2
➣
Program Guides
3
➣
The Menu System
4
➣
Tips & Troubleshooting
5
15
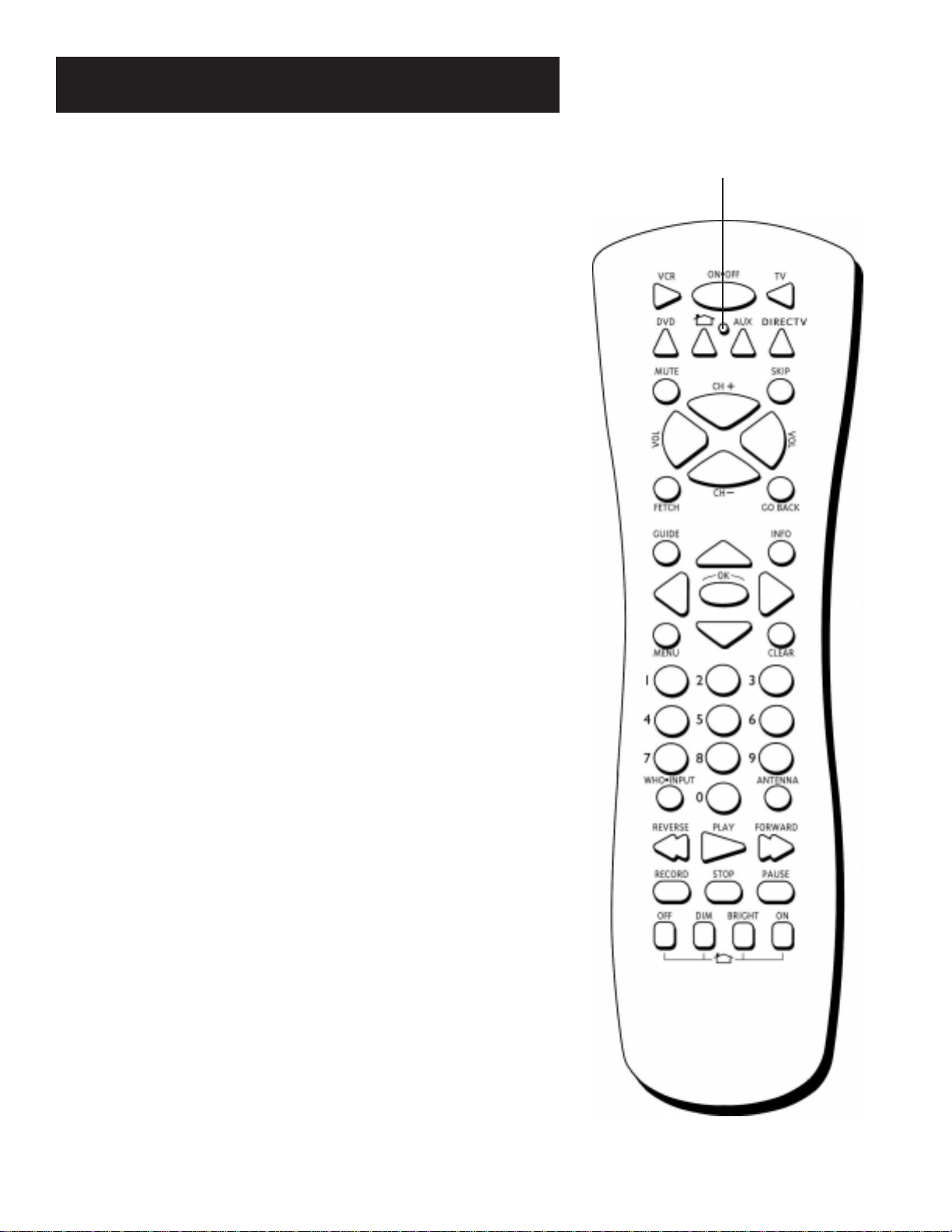
Using the Remote
Remote Control Buttons
ON•OFF Turns the device you are controlling on or off. You can also
use the power button on the top of the receiver to turn it on and off.
VCR Tells the remote to control the VCR.
TV Tells the remote to control the TV.
DVD Tells the remote to control the DVD player.
HOUSE ICON Tells the remote to control the home control devices.
LED Light which indicates programming mode when programming the
remote. The LED on the front panel of the receiver flashes when you
have mail.
AUX Tells the remote to control other components, such as a cable
box or laser disc player (on older remotes, this may be labelled “SAT2”).
DIRECTV Tells the remote to control the satellite receiver (on older
remotes, this may be labelled “SAT1”).
LED
MUTE Reduces the TV’s volume to its minimum level. Press again to
restore the volume.
SKIP This key is not used by the receiver.
CHAN UP/DOWN Use to scan up and down through the channels in
the current channel list. If you are in the program guide or menu system,
use the CHAN UP/DOWN buttons to page up and down a screen at a
time. You can also use the CHAN UP/DOWN buttons on the top of the
receiver to change the channel.
VOL UP/DOWN Adjusts the audio volume.
FETCH Either brings up the Fetch menu or tells the receiver to take the
action you programmed it to take.
GO BACK Moves you back and forth between your last two selected
channels. In the menu system, returns you to the previous screen.
GUIDE Brings up the on-screen program guide. Press the GUIDE button
several times to toggle through the different types of guides.
INFO Brings up the on-screen channel banner. Press again to get
program details.
ARROWS Use the navigation arrows to move the on-screen highlight
up, down, left, or right. Using the arrows to highlight a menu item is
also called “pointing.”
OK Selects a highlighted choice if you are already in the menu system.
MENU Displays the Main menu. If you are already in the menu system,
press OK or MENU to select a highlighted choice.
16
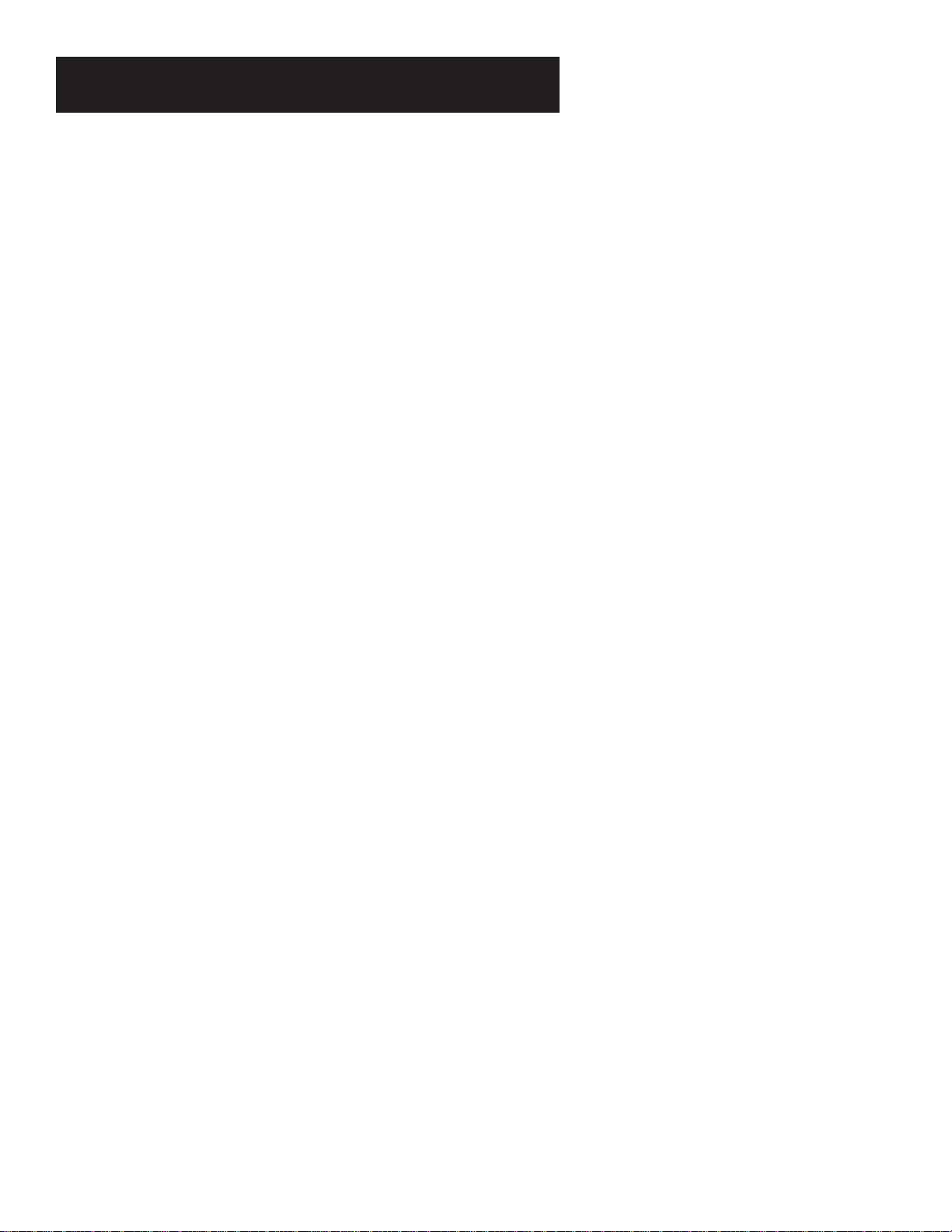
Using the Remote
CLEAR Removes the on-screen displays and returns to normal viewing.
DIGIT KEYS (0 - 9) Use the digit keys to tune directly to a channel. If
you are in the menu system, use the digit keys to enter numbers for the
time, date, channel and passwords.
WHO•INPUT Press the WHO button one or more times to toggle
through your user profiles.
ANTENNA Lets you switch the source of the video signal from satellite
signals to an off-air antenna or cable signal when using the OUT TO TV
jack.
TRANSPORT KEYS (REVERSE, PLAY, FORWARD, RECORD, STOP,
PAUSE) Use when controlling an auxillary device, such as a VCR or
Laserdisc player. Note that the RECORD button is used to schedule a
timer recording when using the Program Guide.
OFF When in home control mode, turns off the selected device.
DIM When in home control mode, dims the selected device.
BRIGHT When in home control mode, brightens the selected device.
ON When in home control mode, turns on the selected device.
17
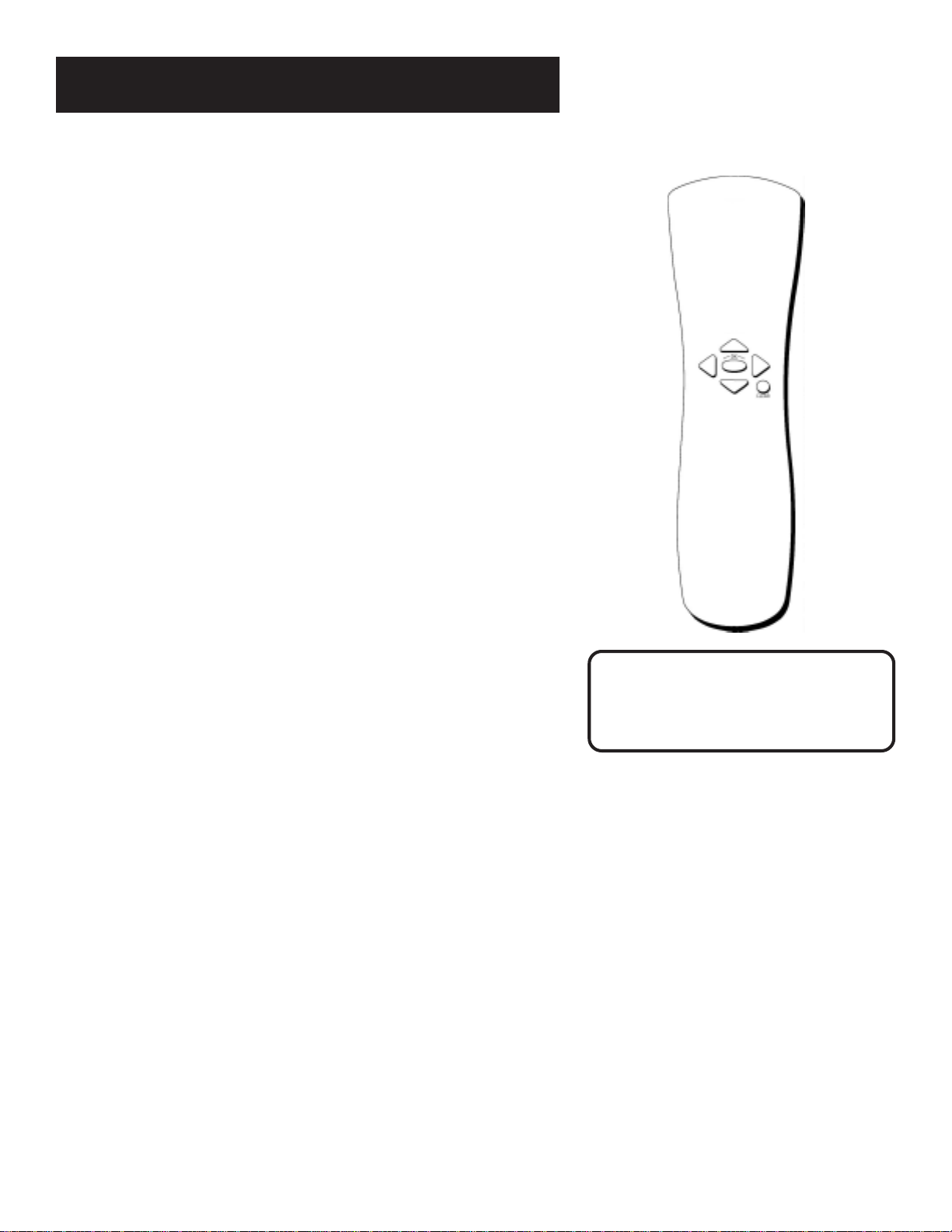
Using the Remote
The Point and Select Method
Point and Select is the two-step method you use to navigate through the
menu system and program guides. Once you know how to point and
select, you can explore the on-line menus.
1. Point
You point by pressing the arrow keys on the remote. Pressing the
arrow keys moves the on-screen highlight to different items in the
program guide and the menu screens. Pressing an arrow once moves
the highlight one space in the direction of the arrow.
For example, to point down (that is, to move the highlight toward
the bottom of the screen), press the down arrow. To point right,
press the right arrow.
2. Select
Once you have pointed to an item on the screen, select it by
pressing the OK button on the remote. Selecting an item tells the
menu system to go ahead and make the change you have indicated.
For example, the instructions in the User’s Manual might tell you to
Point to the Back button and press OK.
Programming the Remote Control
The satellite system’s remote can be programmed to control most brands
of remote controllable TVs. The remote is programmed to control most
RCA, GE and P
control other manufacturers’ brands.
Testing the Remote
To determine whether the universal remote needs to be programmed,
turn a device on, such as a VCR, point the remote at the VCR, and press
the VCR button. Then press POWER or CH␣ ^ (channel up) or CH␣ v
(channel down) to see if the VCR responds to the remote commands. If
not, the remote needs to be programmed.
ROSCAN TVs. The remote needs to be programmed to
Don’t worry about getting stuck inside a
menu. Pressing the CLEAR button on the
remote takes you out of the menu system
and back to the program you were
watching.
There are two ways to program the remote: automatic or direct entry.
18
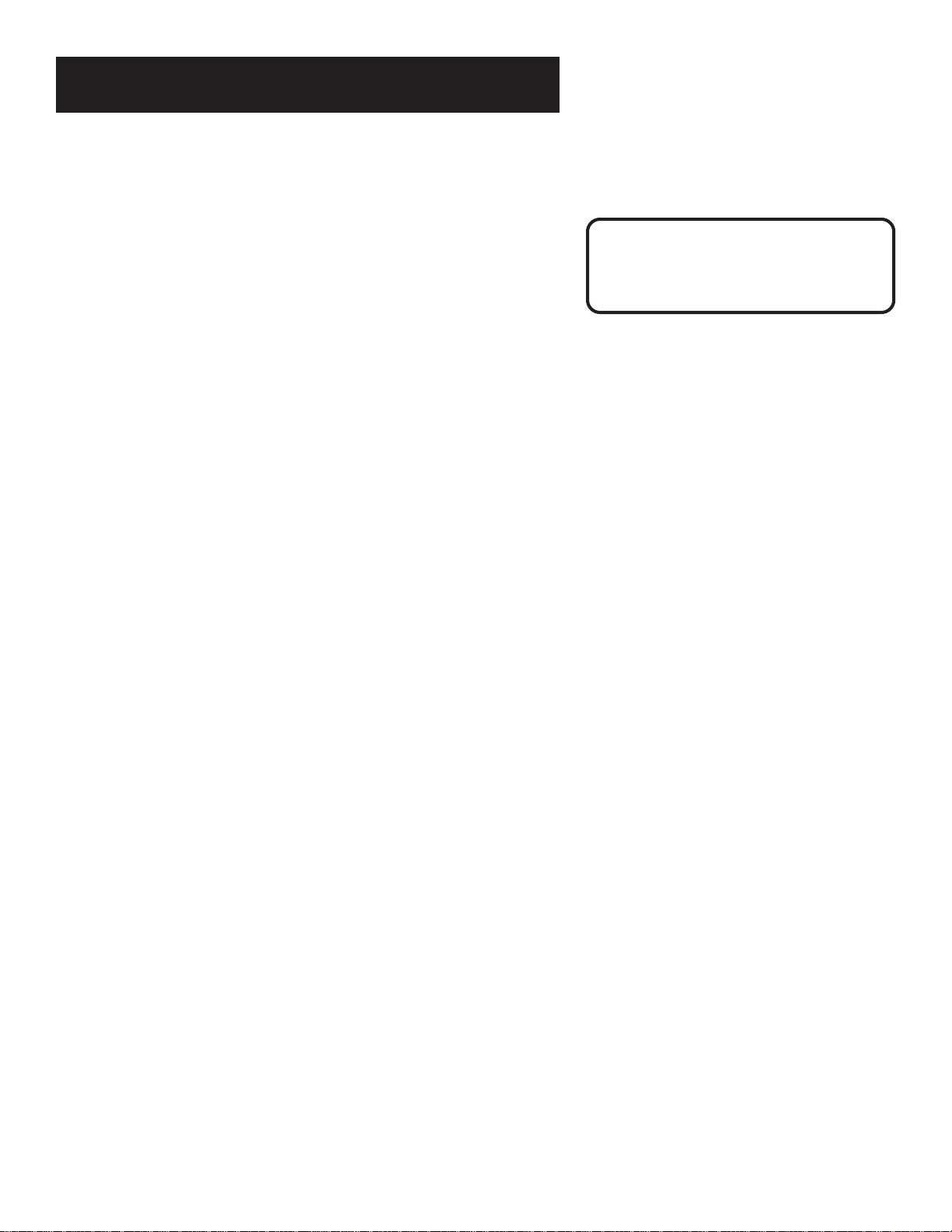
Using the Remote
Using Automatic Code Search
The following instructions can be used to program the remote to control
each of the devices connected to your TV. If you want to exit the
automatic code search without programming any of your devices, press
CLEAR until the LED turns off.
1. Turn on the device you want to control (VCR, satellite receiver, etc.)
2. Press and hold the device button you want to program (VCR, AUX,
DIRECTV, etc.). While holding the device button, press and hold
ON•OFF until the red light on the remote turns on, then release
both buttons.
3. Press and release PLAY, then wait 5 seconds or until the LED stops
flashing.
At this point the remote is searching for the correct code to
program. If, after 5 seconds, the device you want to control does
not turn off, press PLAY again to tell the remote to search the next
set of codes.
Continue pressing PLAY until the device turns off or you have
searched through all of the codes. There are 20 total sets of codes. If
the device does not turn off after pressing PLAY 20 times, then the
remote cannot control that particular device.
This remote may not operate all models
of the brands that are shown. Use the
codes shown in this manual, or on the
sheet packed with your remote.
If the device you want to control does turn off:
1. Press and release REVERSE, then wait 2 seconds. Repeat this step
until the device turns back on.
2. To finish, press and hold STOP until the red light on the remote
turns off.
Using Direct Entry
1. Turn on the component to be programmed.
2. Look up the brand and code number(s) for the component on the
code list on the last page of this section, Using the Remote.
3. Press and hold the button on the remote you want to program.
4. Enter the code from the code list.
5. Release the button, and then press ON•OFF to see if the component
responds to the remote commands. If it doesn’t, try pressing the
component button and then ON•OFF again.
6. If you get no response, repeat these steps using the next code listed
for your brand, until the component responds to the remote
commands.
19
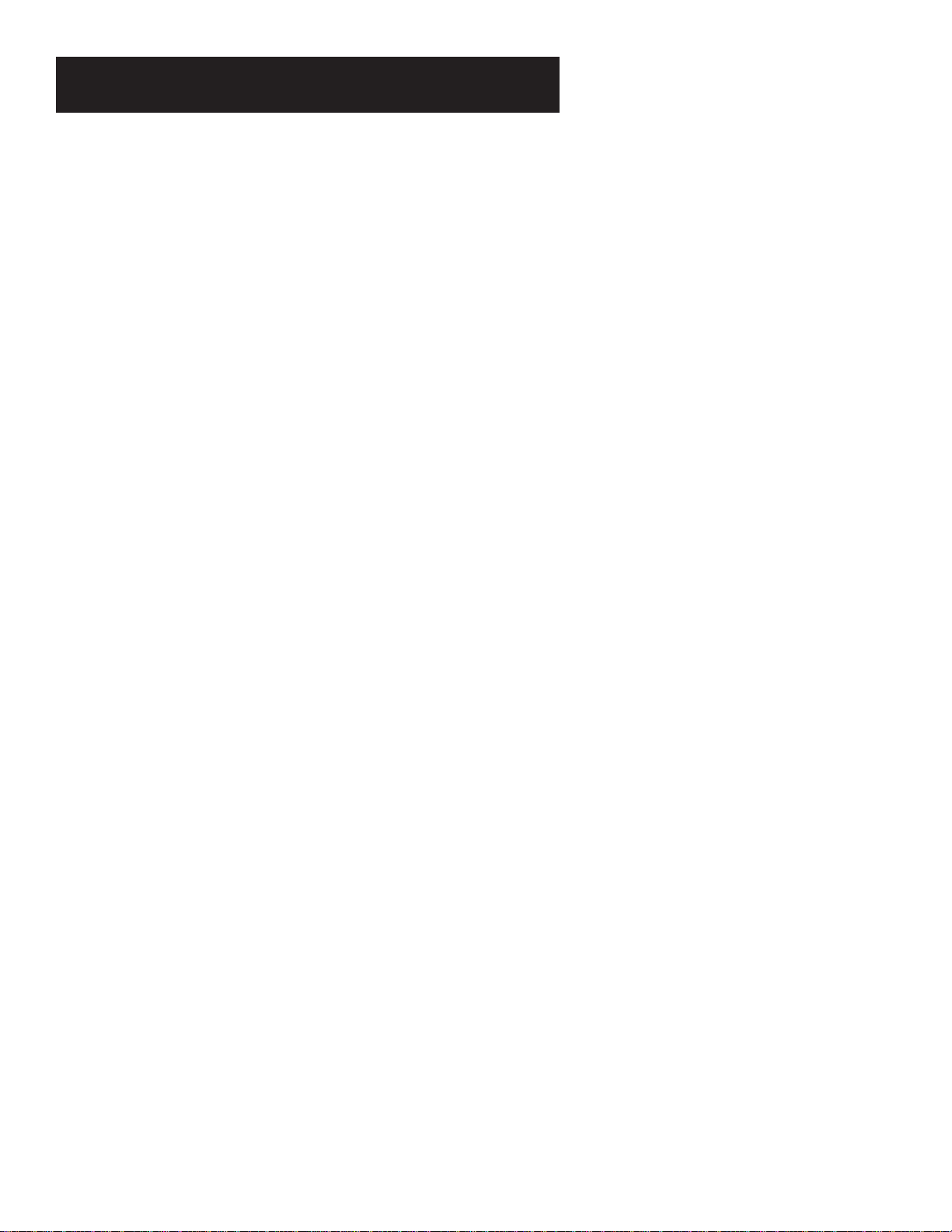
Using the Remote
Using the Remote to Control a Device
Once the remote has been programmed successfully, you are ready to
use it to control your devices.
To operate the device:
1. Press the device button (TV, VCR, DIRECTV, DVD, or AUX) to set the
remote to control the device.
2. Press ON•OFF to turn the device on or off.
3. Use the remote buttons that apply to that device.
Modes of Operation
Because this universal remote can control several different components
(DVD player, VCR, Cable Box, etc.) it uses operational modes triggered by
the component buttons. For example, if you want the remote to control
the TV, you would press the TV button to put the remote into TV mode
before you could control the TV.
Using the Remote to Control a Second
Receiver
The remote can control two receivers. From the Main menu, select
Options, then System Options, then Remote Setup. Have the AUX button
control the second receiver, while the first receiver is controlled by the
DIRECTV button.
Changing the RF Remote Code
If your system is equipped with an RF remote, the remote can control
the receiver using both IR (Infrared) signals and RF (radio frequency)
signals. IR signals require line-of-sight to the receiver’s front panel
remote sensor. RF signals can control the receiver from other parts of
your house–even through walls.
Occasionally, due to interference or other RF devices, you may need to
change the remote and receiver RF code. Change the code in the System
Options menu.
20
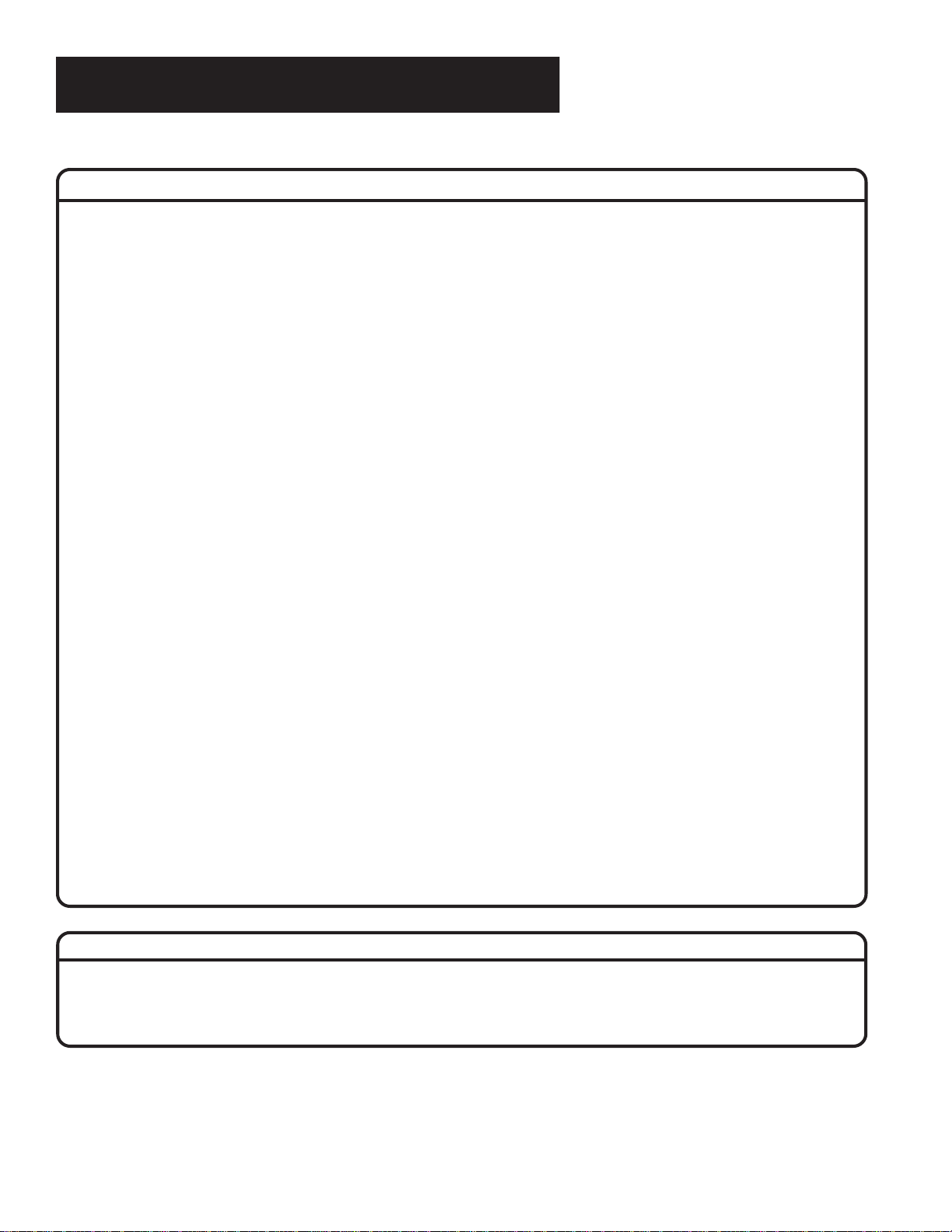
Using the Remote
TV Codes
A-Mark.......................................... 102
Admiral ................................. 005, 114
Akai....................................... 002, 103
Amtron ......................................... 064
Anam ..................................... 104,105
Anam National ..................... 038, 106
AOC............... 011, 019, 027, 088, 107
Bell & Howell........................ 005, 013
Candle........................... 011, 027, 033
Citizen................... 011, 027, 033, 064
Colortyme ..................... 011, 027, 084
Concerto ............................... 011, 027
Contec/Cony . 036, 037, 040, 042, 064
Craig ............................................. 064
Curtis Mathes 000, 011, 015, 027, 037
CXC ............................................... 064
Daewoo ........ 011, 019, 027, 112, 116
Daytron................................. 011, 027
Dimensia ....................................... 000
Electrohome ........ 006, 011, 014, 027,
...................................... 038, 061, 068
Emerson ...... 011, 026, 027, 028, 029,
.............. 030, 031, 032, 037,042, 053,
............. 064, 065, 067, 075, 076, 078,
.............................. 079, 094, 095, 096
Envision ................................ 011, 027
Fisher .................... 017, 021, 039, 041
Funai ............................................. 064
GE......... 000, 008, 009, 011, 012, 027,
.............. 038, 068, 086, 089, 091,116
Goldstar ....... 003, 004, 006, 011, 019,
...................................... 027, 037, 050
Hallmark ............................... 011, 027
Hitachi ......... 009, 011, 027, 036, 037,
............................. 040, 047, 048, 063,
.............................. 080, 094, 097, 098
Infinity .......................................... 013
JBL ................................................. 013
Jensen ................................... 011, 027
JVC ....................... 012, 024, 036, 037,
.............................. 040, 048, 051, 074
Kawasho ....................... 002, 011, 027
Kenwood .............. 006, 011, 014, 027
Kloss Novabeam ................... 035, 043
KTV ............................................... 078
Loewe ........................................... 013
Luxman ................................. 011, 027
LXI ......... 000, 013, 018, 021, 023, 054
Magnavox.... 006, 007, 010, 011, 013,
...................... 016, 027, 033,035, 043,
.............................. 049, 066, 087, 089
Marants ........................................ 013
Marantz ................ 011, 013, 027, 069
Memorex ...................................... 005
MGA............. 006, 011, 014, 019, 022,
...................... 027, 041, 056, 061, 068
Mitsubishi .... 006, 011, 014, 019, 022,
.............................. 027, 041,055, 056,
.............................. 061, 068, 108, 117
MTC............................... 011, 019, 027
Multivision.................................... 081
NAD ...................................... 018, 023
NEC ....... 011, 014, 019, 027, 038, 084
Panasonic...... 012, 013, 038, 086, 111
Penney . 000, 008, 011, 019, 027, 040,
.............................. 068, 077, 086, 088
Philco ... 006, 007, 010, 011, 013, 016,
.............. 019, 027,033, 035, 037, 038,
...................................... 043, 087, 089
Philips .......... 002, 006, 007, 010, 011,
...................... 013, 016, 033,035, 037,
.............................. 038, 043, 066, 073
Pioneer . 011, 027, 045, 062, 093, 113
Portland ................ 011, 019, 027, 037
P
ROSCAN .......................................... 000
Proton ........... 011, 027, 037, 072, 118
Quasar .................. 012, 038, 092, 111
Radio Shack ......... 000, 021, 025, 036,
.............................. 037, 059, 064, 078
RCA ...... 000, 006, 011, 019, 027, 034,
...... 038, 044, 046, 088, 100, 101, 109
Realistic......................................... 021
Sampo ................................... 011, 027
Samsung .............. 006, 011, 014, 015,
................ 019, 027,036, 037, 077,110
Sanyo .... 017, 021, 039, 056, 057, 058
Scott .............................. 028, 037, 064
Sears..... 000, 006, 011, 014, 017, 018,
.............. 021, 023, 027,039, 040, 041,
.............................. 051, 071, 083, 095
Sharp.... 011, 020, 025, 027, 037, 052,
.............................. 053, 059, 060, 108
Signature ...................... 005, 094, 108
Sony .............................................. 002
Soundesign ................... 011, 027, 033
Sylvania........ 006, 007, 010, 011, 013,
..................... 016, 027, 033, 035, 043,
.............................. 049, 066, 087, 089
Symphonic .................... 064, 076, 115
Tatung .......................................... 038
Technics ........................................ 012
Techwood ............................. 011, 027
Teknika ................ 011, 019, 027, 033,
.............................. 036, 037, 040, 066
Telecaption ................................... 090
TMK ...................................... 011, 027
Toshiba ................ 018, 021, 023, 040,
.............................. 071, 077, 085, 090
Universal ............................... 008, 009
Victor ............................................ 051
Vidtech ................................. 019, 027
Wards........... 000, 005, 006, 007, 008,
...................... 009, 010, 011, 013,019,
...................... 025, 027, 028,035, 043,
...................... 059, 066, 076, 082, 089
Yamaha ................. 006, 014, 019, 027
Zenith ........................... 001, 099, 114
RCA ....................................... 033, 037
RCA (DVD Player) ......................... 078
Pioneer .................................. 033,033
PROSCAN ................................... 033,037
Laserdisc/DVD Player Codes
21
 Loading...
Loading...