Page 1

It is important to read this instruction book prior to using your new product for the first time.
Es importante leer este manual antes de usar por vez primera su equipo.
DRC8335
user manual
manual de usuario
DRC8335_EN(verB) 7/23/07 3:36 PM Page 3
Page 2

This symbol indicates that this product incorporates
double insulation between hazardous mains voltage
and user accessible parts.
Technical specifications
Product: DVD/VCR Player and Recorder
Brand: RCA
Model: DRC8335
Power Supply: 120V~60Hz
Power consumption: 40 Watts
For your records
In the event that service should be required, you may need
both the model number and the serial number. In the space
below, record the date and place of purchase, and the serial
number:
Model No.
Remote Control No.
Date of Purchase
Place of Purchase
Serial No.
Service information
This product should be serviced only by those specially
trained in appropriate servicing techniques. For instructions
on how to obtain service, refer to the warranty included in
this Guide.
2
FCC Information
This device complies with Part 15 of the FCC Rules.
Operation is subject to the following two conditions: (1) This
device may not cause harmful interference, and (2) this
device must accept any interference received, including
interference that may cause undesired operation.
In accordance with FCC requirements, changes or
modifications not expressly approved by Thomson Inc. could
void the user’s authority to operate this product.
This device generates and uses radio frequency (RF) energy,
and if not installed and used properly, this equipment may
cause interference to radio and television reception.
If this equipment does cause interference to radio or
television reception (which you can determine by
unplugging the unit), try to correct the interference by one
or more of the following measures:
• Re-orient the receiving antenna (that is, the antenna for
the radio or television that is “receiving” the
interference).
• Move the unit away from the equipment that is receiving
interference.
• Plug the unit into a different wall outlet so that the unit
and the equipment receiving
interference are on different branch circuits.
If these measures do not eliminate the interference, please
consult your dealer or an experienced radio/television
technician for additional suggestions. Also, the Federal
Communications Commission has prepared a helpful
booklet, "How To Identify and Resolve Radio TV Interference
Problems." This booklet is available from the U.S.
Government Printing Office, Washington, DC 20402. Please
specify stock number 004-000-00345-4 when ordering copies.
This product complies with DHHS Rules 21 CFR Subchapter J.
Applicable at the date of manufacture.
Ventilation
You must adequately ventilate the product. Make sure there
is adequate space around the unit to provide proper air flow
for ventilation. See diagram.
For your safety
The AC power plug is polarized (one blade is
wider than the other) and only fits into AC
power outlets one way. If the plug won’t go
into the outlet completely, turn the plug
over and try to insert it the other way. If it
still won’t fit, contact a qualified electrician to change the
outlet, or use a different one. Do not attempt to bypass this
safety feature.
Main plug is used as the disconnect device, it shall remain
operable and should not be obstructed during intended
used.To be completely disconnected the apparatus from
supply mains, the main plug of the apparatus shall be
disconnected from the mains socket outlet completely.
CAUTION: TO PREVENT ELECTRIC SHOCK, MATCH WIDE
BLADE OF PLUG TO WIDE SLOT, FULLY INSERT.
Safety information
This Class B digital apparatus complies with Canadian
ICES-003.
Cet appareil numérique de la class B est conforme à la
norme du NMB-003 du Canada
CLASS 1
LASER PRODUCT
DRC8335_EN(verB) 7/23/07 3:36 PM Page 4
10 cm
7 cm
10 cm
7 cm
10 cm
CAUTION
RISK OF ELECTRIC SHOCK
DO NOT OPEN
THE LIGHTNING
FLASH AND ARROWHEAD WITHIN THE
TRIANGLE IS A
WARNING SIGN
ALERTING YOU OF
"DANGEROUS
VOLTAGE" INSIDE
THE PRODUCT.
SEE MARKING ON BOTTOM / BACK OF PRODUCT
WARNING: TO PREVENT FIRE
SHOCK HAZARD,
TO RAIN OR MOISTURE.
CAUTION: TO REDUCE THE
RISK OF ELECTRIC SHOCK,
DO NOT REMOVE COVER
(OR BACK). NO USERSERVICEABLE PARTS INSIDE. REFER SERVICING
TO QUALIFIED SERVICE
PERSONNEL.
DO NOT EXPOSE THIS PRODUCT
THE EXCLAMATION
POINT WITHIN THE
TRIANGLE IS A
WARNING SIGN
ALERTING YOU OF
IMPORTANT
INSTRUCTIONS
ACCOMPANYING
THE PRODUCT.
OR ELECTRICAL
Page 3
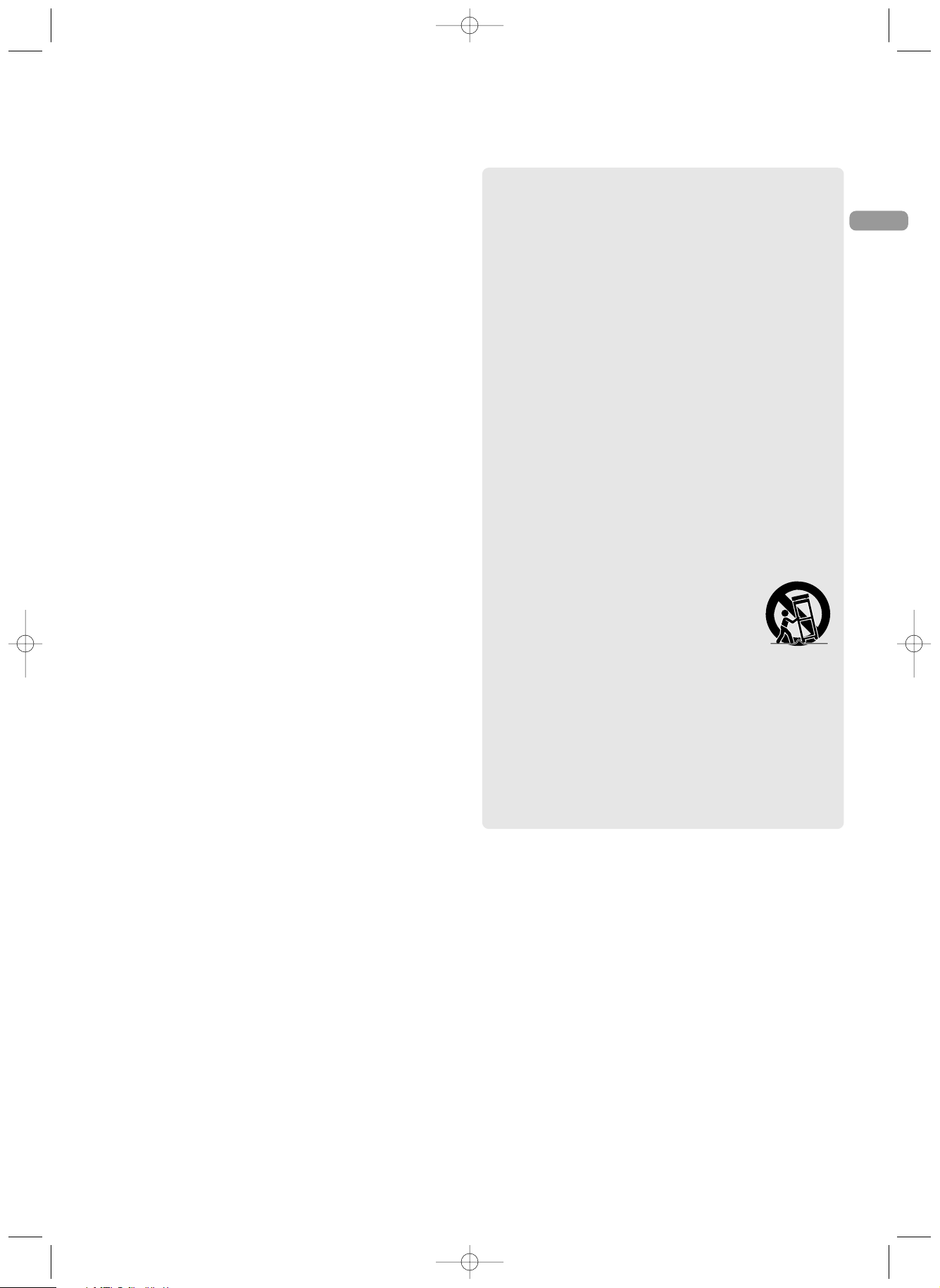
3
EN
Safety information
Safety precautions
• Never open the cabinet under any circumstances. Any
repairs or internal adjustments should be made only by a
trained technician.
• Never operate this product with the cabinet removed.
• Do not use your System immediately after transporting it
from a cold place to a warm place, as condensation may
cause the system to malfunction.
• Keep your unit away from humid areas and abnormally
hot places.
• Do not touch the player with wet hands. If any liquid
enters the player cabinet, take the player to a trained
technician for inspection.
• This compact disc player uses a laser to read the music on
the disc. The laser mechanism corresponds to the
cartridge and stylus of a record player. Although this
product incorporates a laser pick-up lens, it is completely
safe when operated according to directions.
• Discs rotate at high speed inside the player. Do not use
damaged, warped, or cracked discs.
• Do not touch the pick-up lens which is located inside the
disc compartment. To keep dust from collecting on the
pick-up lens, do not leave the compartment door open
for an extended period of time. If the lens becomes
dirty, clean it with a soft brush, or use an air blower
brush designed for camera lenses.
• The apparatus shall not be exposed to dripping or
splashing and that no objects filled with liquids, such as
vases, shall be placed on the apparatus.
• The ventilation should not be impeded by covering the
ventilation opening with items, such as newspaper, tablecloths, curtains,etc.
• No naked flame sources,such as lighted candles,should be
placed on the apparatus.
• Attention should be drawn to the environmental aspects
of battery disposal .
Important battery information
• Remove the batteries to avoid leakage if you do not use
your remote control for more than one month.
• Discard leaky batteries immediately as leaking batteries
may cause skin burns or other personal injuries. Dispose
of batteries in the proper manner, according to provincial
and local regulations.
• Any battery may leak electrolyte under the following
circumstances:
- if mixed with a different battery type,
- if inserted incorrectly,
- if all batteries are not replaced at the same time,
- if disposed of in fire, or
- if an attempt is made to charge a battery not intended
to be recharged.
• Please respect the environment!
Before throwing any batteries away, consult your
distributor who may be able to take them back for
specific recycling.
Cautions
THIS PRODUCT UTILIZES A LASER. USE OF CONTROLS OR
ADJUSTMENTS OR PERFORMANCE OF PROCEDURES OTHER
THAN THOSE SPECIFIED HEREIN MAY RESULT IN HAZARDOUS
RADIATION EXPOSURE. DO NOT OPEN COVERS AND DO NOT
REPAIR YOURSELF. REFER SERVICING TO QUALIFIED
PERSONNEL.
Important safety instructions
1. Read these instructions.
2. Keep these instructions.
3. Heed all warnings.
4. Follow all instructions.
5. Do not use this apparatus near water.
6. Clean only with dry cloth.
7. Do not block any ventilation openings. Install in
accordance with the manufacturer’s instructions.
8. Do not install near any heat sources such as radiators,
heat registers, stoves, or other apparatus (including
amplifiers) that produce heat.
9. Do not defeat the safety purpose of the polarized or
grounding-type plug. A polarized plug has two
blades with one wider than the other. A grounding
type plug has two blades and a third grounding
prong. The wide blade or the third prong is provided
for your safety. If the provided plug does not fit into
your outlet, consult an electrician for replacement of
the obsolete outlet.
10. Protect the power cord from being walked on or
pinched particularly at plugs, convenience
receptacles, and the point where they exit from the
apparatus.
11. Only use attachments/accessories specified by the
manufacturer.
12. Use only with the cart, stand, tripod,
bracket, or table specified by the
manufacturer, or sold with the
apparatus. When a cart is used, use
caution when moving the cart/apparatus
combination to avoid injury from tip-over.
13. Unplug this apparatus during lightning storms or
when unused for long periods of time.
14. Refer all servicing to qualified service personnel.
Servicing is required when the apparatus has been
damaged in any way, such as power-supply cord or
plug is damaged, liquid has been spilled or objects
have fallen into the apparatus, the apparatus has
been exposed to rain or moisture, does not operate
normally, or has been dropped.
DRC8335_EN(verB) 7/23/07 3:36 PM Page 5
Page 4

4
Contents
Safety information
FCC information . . . . . . . . . . . . . . . . . . . . . . . . . . . . . . . .2
Ventilation
For your safety
Technical specifications
For your records
Service information
Safety precautions . . . . . . . . . . . . . . . . . . . . . . . . . . . . . .3
Important battery information
Cautions
Important safety instructions
Getting started
Box contents . . . . . . . . . . . . . . . . . . . . . . . . . . . . . . . . . . 5
Things to consider before you connect
Discs you can use for recording
Discs you can play
Don’t infringe
Connecting your unit
Connections
DVD/VCR + TV . . . . . . . . . . . . . . . . . . . . . . . . . . . . . . . . . .6
DVD/VCR + TV + basic cable box
DVD/VCR + TV + satellite receiver . . . . . . . . . . . . . . . . .7
DVD/VCR + TV + basic cable box + audio receiver
Other connection options . . . . . . . . . . . . . . . . . . . . . . . .8
General controls
Front panel . . . . . . . . . . . . . . . . . . . . . . . . . . . . . . . . . . . .9
Remote control . . . . . . . . . . . . . . . . . . . . . . . . . . . . . . .10
Displays
Unit’s display . . . . . . . . . . . . . . . . . . . . . . . . . . . . . . . . . .11
Screen menus and banners
Initial setup
Turn on the TV and the unit . . . . . . . . . . . . . . . . . . . . .12
Setting the clock
Searching for channels
Searching for new channels . . . . . . . . . . . . . . . . . . . . .13
Watching TV programs
Watching TV programs . . . . . . . . . . . . . . . . . . . . . . . . .14
Watching images from connected
devices
Watching images from connected devices . . . . . . . . .14
Recording
VCR recording . . . . . . . . . . . . . . . . . . . . . . . . . . . . . . . . .15
Discs for recording . . . . . . . . . . . . . . . . . . . . . . . . . . . . .16
DVD recording
Copying DVD to tape
Copying tape to DVD
Watching one channel while recording another
Timer recordings . . . . . . . . . . . . . . . . . . . . . . . . . . . . . .17
Review schedules timer recordings
Edit scheduled timer recordings
VCR playback
Basic playback . . . . . . . . . . . . . . . . . . . . . . . . . . . . . . . . .18
Advanced playback
Rest counter
Go to zero
Audio channel
Repeat
Info banner
DVD playback
Discs for playback . . . . . . . . . . . . . . . . . . . . . . . . . . . . . .19
Basic playback
Info banner . . . . . . . . . . . . . . . . . . . . . . . . . . . . . . . . . . .20
Advanced playback
searching
Repeat playback
Bookmark
Recorded disc playback
Title menu . . . . . . . . . . . . . . . . . . . . . . . . . . . . . . . . . . . .21
Chapter menu
Playing a chapter
Record on a deleted title
Unfinalizing a disc
Playback of other discs
File browser . . . . . . . . . . . . . . . . . . . . . . . . . . . . . . . . . .22
Editing playlist
Shuffle playback
A-B repeat playback
Player menus
Live signal . . . . . . . . . . . . . . . . . . . . . . . . . . . . . . . . . . . .23
Play disc
Play tape
Timer recording
Setup
TV channel setup
Disc Operation
Recording manager . . . . . . . . . . . . . . . . . . . . . . . . . . .24
System
More information
Troubleshooting . . . . . . . . . . . . . . . . . . . . . . . . . . . . . . .26
Maintenance . . . . . . . . . . . . . . . . . . . . . . . . . . . . . . . . . .28
Note
DRC8335_EN(verB) 7/23/07 3:36 PM Page 6
Page 5

5
EN
Getting started
Things to consider before you connect
Protect components from overheating
• Do not block ventilation holes on any of the components.
Arrange the components so that air can circulate freely.
• Do not stack components.
•When you place components in a stand, make sure you
allow adequate ventilation.
• If you connect an audio receiver or amplifier, place the
unit on the top shelf.
Position cables properly to avoid audio interference
• Insert each cable firmly into the designated jack.
• If you place components above the TV, route all cables
down the side of the back of the TV instead of straight
down the middle of the back of the TV.
Discs you can use for recording
Refer to page 16 for details.
IMPORTANT: It is NOT possible to record content that is copyprotected. This is usually true for most pre-recorded DVD
discs and most pre-recorded VHS tapes.
Discs you can play
Refer to page 19 for details.
Don’t infringe
This product should only be used for the purposes for which
it is sold, that is, entertainment, violating no copyright law.
Any attempts to use this product for which it is not intended
is unlawful and therefore not condoned by Thomson.
Box contents
DVD/VCR player and recorder
Remote control
(with batteries)
1 set of audio video
cables (RCA-type)
RF Coaxial cable
DRC8335_EN(verB) 7/23/07 3:36 PM Page 7
Page 6

6
Connections
Option A: DVD/VCR + TV
For your unit to work properly, you must follow the instructions below.
Option B: DVD/VCR + TV + basic cable box
For your unit to work properly, you must follow the instructions below.
Cable box
Connecting your unit
The RF coaxial cable supplied with this unit is only for passing the antenna signal to
the TV.
1. To use your new DVD/VCR player and recorder, you MUST connect the unit to the
TV with the supplied audio video cables (color-coded red, white and yellow) in
addition to the antenna cable.
2. Turn on the TV and tune it to the correct Video Input Channel (if you do not know
how to access the video input channel on your TV, refer to “Initial Setup” on page
12 for help). For more details about connecting to different types of equipment
and connection possibilities (options A-E), refer to page 6-8.
These are the audio/video cables.
The yellow cable carries the video
signal, and the red and white
cables carry the audio signal.
AC120V
60Hz
RF coaxial cable
Antenna cable
Power cable
Audio
Video
cables
2
Antenna cable
2
3
1
Audio
Video
cables
1
4
Power cable
4
AC120V
60Hz
RF coaxial cable
3
4 Connect the unit’s AC power cable to a suitable
wall outlet.
5 Your unit is ready for use after the connections.
Please read page 12 to start using the unit.
1 Connect the included Audio/Video cables as shown.
If your TV does not have AV inputs, you will need to buy an RF
modulator (not provided). Please refer to page 8 of the user
manual for more information.
2 Connect your existing antenna cable (from
antenna) to “ANTENNA IN”.
3 Connect the provided RF coaxial cable as shown.
4 Connect the unit’s AC power cable to a suitable
wall outlet.
5 Your unit is ready for use after the connections.
Please read page 12 to start using the unit.
1 Connect the included Audio/Video cables as shown.
If your TV does not have AV inputs, you will need to buy an RF
modulator (not provided). Please refer to page 8 of the user
manual for more information.
2 Connect your existing antenna cable (from cable
box) to “ANTENNA IN”.
3 Connect the provided RF coaxial cable as shown.
DRC8335_EN(verB) 7/24/07 9:25 AM Page 8
INPUT
INPUT
OUTPUT
Cb/
Cr/
DVD/VCR
INPUT
Cb/
INPUT
Cr/
OUTPUT
DVD/VCR
Page 7

7
EN
Connections
Option C: DVD/VCR + TV + satellite receiver
For your unit to work properly, you must follow the instructions below.
Option D: DVD/VCR + TV + basic cable box + audio receiver
For your unit to work properly, you must follow the instructions below.
Audio Video cables
(not included)
Satellite
receiver
Cable box
Audio receiver
Audio
cables (red
and white)
Note: graphics are for representation only and may differ from your actual units.
RF coaxial cable
Power
cable
Audio
Video
cables
1
Video
cable
1
Antenna
cable
2
Antenna
cable
2
3
RF coaxial cable
3
AC120V
60Hz
5
Power cable
AC120V
60Hz
5
4
4
5 Connect the unit’s AC power cable to a suitable
wall outlet.
6 Your unit is ready for use after the connections.
Please read page 12 to start using the unit.
1 Connect the included Audio/Video cables as shown.
If your TV does not have AV inputs, you will need to buy an RF
modulator (not provided). Please refer to page 8 of the user
manual for more information.
2 Connect your existing antenna cable (from
satellite receiver) to “ANTENNA IN”.
3 Connect the provided RF coaxial cable as shown.
4 Connect the audio cables as shown.
5 Connect the unit’s AC power cable to a suitable
wall outlet.
6 Your unit is ready for use after the connections.
Please read page 12 to start using the unit.
1 Connect the included Video cable as shown.
If your TV does not have AV inputs, you will need to buy an RF
modulator (not provided). Please refer to page 8 of the user
manual for more information.
2 Connect your existing antenna cable (from cable
box) to “ANTENNA IN”.
3 Connect the provided RF coaxial cable as shown.
4 Connect the included audio cables as shown.
DRC8335_EN(verB) 7/24/07 9:25 AM Page 9
INPUT
INPUT
Cb/
Cr/
OUTPUT
DVD/VCR
INPUT
INPUT
Cb/
Cr/
OUTPUT
DVD/VCR
Page 8

Other connection options
There are several ways in which you can incorporate your
unit into an Audio-Video system. This depends on the
sockets and other appliances you have. Sound and image
quality depend to a large extent on the types of connections
used.
1. Coaxial audio output (digital sound)
The digital sound of a DVD video disc when played is
permanently available on the coaxial socket of your unit.
Use this socket by connecting it to a decoder or Dolby
Digital amplifier.
2. Component video outputs (Y, Pb, Pr) (YUV)
The Y, Pb, Pr sockets deliver an optimum image quality
8
Connections
Back of an RF modulator
(example only)
From antenna, cable or satellite
Option E: DVD/VCR + TV + RF Modulator
If your TV does not have AV inputs but only single Antenna input jack, you will need to buy an RF modulator (not provided).
Refer to below for connection details. With this connection, set your TV to channel 3 or 4 in order to view images from the
RCA DVD/VCR recorder.
5 Connect the unit’s AC power cable to a suitable
wall outlet.
6 Your unit is ready for use after the connections.
Please read page 12 to start using the unit.
1 Connect the antenna cable (from antenna, cable
box or satellite) as shown.
2 Connect the RF coaxial cable (from RCA DVD/VCR
recorder to RF modulator) as shown.
3 Connect the provided RF coaxial cable (from RF
modulator to TV) as shown.
4 Connect the included audio cables as shown.
Antenna cable
1
2
3
RF coaxial cable
4
Audio Video
cables
RF coaxial cable
Power cable
5
AC120V 60Hz
due to the separation of the video signal into three
separate components. To obtain the best image quality
possible, use very high quality cables for connections.
Your dealer can provide YUV cables that are sold
together and come in the standard colour codes (red,
green and blue) used for these types of sockets and
cables.
3. S-Video output
The S-Video jack provides better picture quality than a
video jack (sometimes labeled VIDEO and color-coded
yellow on TVs) because S-Video keeps the color part of
the picture separate from the black and white part of the
picture. An S-Video cable is required for connection with
a TV.
If you use the Component sockets Y, Pb, Pr (also
called YUV), you must configure the output video
signal so that these sockets deliver either an
interlaced YUV signal (component interlaced) or a
progressive PS signal (component progressive) by pressing
VIDEO OUT on the remote control. Do not forget to also
connect the audio cables, because Component cables
only transmit images, and not sound.
Remember to connect the left and right audio
cables or coaxial audio cable because S-Video cable
carries only the picture signal, not the sound.
DRC8335_EN(verB) 7/23/07 3:36 PM Page 10
TO TV
VIDEO
IN
AUDIO IN
L R
INPUT
CH3 CH4
TV
ANT IN
INPUT
Cb/
Cr/
OUTPUT
DVD/VCR
INPUT
1
Cb/
Cr/
OUTPUT
3245
Page 9

9
EN
General controls
1. VCR tape deck
2. COPY – Shortcut key to transfer tapes (VHS) to discs
(DVD±R/RW)
3. DVD disc tray
4. Front input jacks
• INPUT AUDIO (L/R) and VIDEO – To connect an external
input with A/V cables.
• S-VIDEO – To connect an external input with S-video
cable. S-video connection handles images only and not
sound. Do not forget to connect the audio cables.
• DV IN – To connect an external input (e.g. DV camcorder)
through a IEEE 1394 Firewire connection.
5. DVD controls
• SKIP CH – or SKIP CH + – To go to the previous or next
title, chapter or track on a disc.
• PLAY/PAUSE – To start disc playback. To pause recording
or playback.
• STOP/OPEN – To stop playback or recording. To open or
close the disc tray.
• INPUT – To select the audiovisual sources (appliances
connected to the various jacks).
DV – To view the appliance connected to DV IN.
AV1/REAR – To view the appliance connected to input
jacks at the unit’s back.
AV2/FRONT – To view the appliance connected to input
jacks at the unit’s front.
TUNER – To view TV signals from the antenna.
DVD REC – To start recording to a DVD±R/RW disc.
6. Remote control sensor
7. Display
8. VCR indicator (turns on when VCR is in operation)
9. VCR controls
SKIP +/– – To skip to the previous or next recording on
the tape during playback.
PLAY/PAUSE – To start and pause tape playback.
STOP/EJECT – To stop tape playback. To eject the tape.
VHS REC – To start tape recording.
10. ON/STANDBY – To turn the unit on or off (standby
mode).
Connections
Component (Y, Pb, Pr)
S-Video
Video (yellow jack)
Video quality
Best
Better
Good
4. AV input (INPUT)
These jacks receive audio and video from a compatible
component, such as a satellite receiver. Another set of
input jacks are on the front of the unit for temporarily
connecting components such as a camcorder or a video
game unit.
5. S-Video input (INPUT)
If your satellite receiver or cable box has an S-VIDEO
output jack, connect the S-VIDEO cable to this jack
because it provides better picture quality than standard
video (the yellow jack). Besides the S-Video input jack at
the rear panel, there is another one on the front of the
unit.
Front panel
DRC8335_EN(verB) 7/23/07 3:36 PM Page 11
213
10
4
56789
Page 10

10
General controls
Remote control
To display the timer schedules and set up a new
timer recording (p.17)
To select using the disc or VCR player
(p.15-16, 18-20)
To access the setup menu (p.23)
To search for a specific point on a disc (p.20)
To show the on-screen info banners (p.11, 18, 20)
To access the DVD menu or PBC menu of VCD
For channel selection, numeric value inputs
–
Navigation keys in menus
TRK–/TRK+ – To adjust the tracking for the tape (p.18)
OK – To confirm selections in menus
• Insert 2 batteries (AAA, LR03) at the back of the remote control prior to use.
• Point the remote control at the unit, not the TV, to operate. Make sure there is a clear path between the remote
control and the unit, so the signal is not blocked.
• Refer to the relevant pages in the user manual for operation details as indicated in the parentheses.
To turn the unit on or off (standby mode) (p.12)
To open or close the disc tray
To select the audio visual sources (p.14)
To select the video output modes (p.8)
To start recording from disc to tape or tape to disc (p.16)
To select the repeat mode (p.20)
To exit menus or clear inputs
To select the next or previous TV channel (p. 13, 14)
To skip to the previous or next recording on tape (p.18) or
to skip to the previous or next title, chapter or track for
disc (p. 20)
(p.15-16, 18-20)
REV
/FWD
– To play in fast or slow motion
PLAY – To start playback
REC – To start recording
STOP – To stop playback or recording
PAUSE – To pause, to advance by frame
AUDIO – To select audio setting (p.18, 20)
SUBTITLE – To select the subtitle setting (p. 20)
ZOOM – To enlarge image (p. 20)
ANGLE – To select the camera angle (p. 20)
To rest the tape counter (p. 18)
To cue the tape to counter zero (p. 18)
To select the recording quality (p. 15-16)
To create bookmarks (p. 20)
To access the edit menu (p. 21)
ADVANCE – To skip forward by 30 seconds
during disc playback (p. 20);
AGAIN/GO BACK – To skip backward by 10
seconds during DVD playback (p. 20); to switch
between the current and last tuned channels
when watching TV (p. 14)
DRC8335_EN(verB) 7/23/07 3:36 PM Page 12
Page 11

11
EN
Screen menus and banners
• Disc menus – each DVD video disc offers menus for
accessing more disc features. The disc menu is usually
displayed on the screen when a DVD disc is loaded. You
can also, at any time, display the main menu of the disc
by pressing MENU/PBC. Availability of some functions
(e.g. angle, subtitle) depend on the disc’s manufacturer.
• Info banners – while watching TV, playing a disc or
tape, you can display or hide info banners by pressing
INFO. The banners contain information of the current
channel, disc or tape.
• Action bars – they appear at the bottom of the TV
screen for accessing more functions while the unit is
playing mp3, wma, jpeg, or audio CD discs. Action bars
also appear in specific operations such as auto channel
scan, setting up a timer recording etc. Highlight the icons
in the action bars using the navigation keys ( ) and
confirm selections by pressing OK.
• Player menus – the unit has functions that are not
accessible using the remote control keys. Press SETUP to
access the player menus. Move around in the menus
using the navigation keys ( ) and confirm your
selections by pressing OK.
1. Dolby digital sound is played
2. Playing information / time / counter or message
3. Random mode is selected
4. Repeat mode is selected
5. Repeat A-B mode is activated
6. Recording in progress
7. Timer recording is scheduled
8. Playback paused
9. Playback in progress
10. Disc locked by the rating function (parental lock)
11. VCD playback control mode is available
Displays
Unit’s display
• If a menu item or icon appears in “grey” it
means that the function is not available.
•When this symbol is displayed, it indicates that
the function you are requesting is not available or
that the key used is incorrect.
• The screen saver may have been triggered if the unit
is left idle, press OK to quit the screen saver mode.
DRC8335_EN(verB) 7/23/07 3:36 PM Page 13
11
1
DIGITAL
PBC
10
6789
2
RAND
1
A– B
3
4
5
Page 12

12
Initial setup
Turn on the TV and the unit
1. Turn on the unit by pressing ON/STANDBY or ON•OFF.
2. Turn on the TV and select the AV input mode connected
with the unit’s output signal. To do so, you usually press
the AV or INPUT button on the TV remote control until
you get to the video input channel that matches how the
DVD recorder is connected to the TV. When you are on
the right channel, you can see the unit’s player menu.
Setting the clock
1. Press SETUP on the remote control to access the player
menus.
2. Press or to highlight “Setup”and then press OK.
3. Press or to highlight “System”and then press OK.
4. Press or to highlight “Clock”and then press OK.
5. Highlight “Year”, “Month”, “Day” and “Time” by
pressing or .
6. Press OK and then set the value by pressing or .
• For the “Time” setting, press or to select among the
hour, minute and AM/PM options before setting their
values.
7. Press OK after the setting is done. Press EXIT/CLEAR to
exit the clock setting menu.
Since access to a TV’s video input channel varies
from one manufacturer to the next, it is difficult
to provide specific instructions for your particular
brand. Please refer to the user manual of your TV.
Searching for channels
1. Press SETUP to access the player menus.
2. Press or to highlight “Setup”and then press OK.
3. Press or to highlight “TV Channel Setup”and then
press OK.
4. Press or on the action bar at the bottom of the screen
to highlight “Scan”and then press OK.
5. Select the input signal type, if necessary, between “Air”
(if antenna is connected) and “Cable” (if cable is
connected) and then press OK. Highlight “Yes” and then
press OK to continue.
6. The scan operation will overwrite any existing channel
table. Highlight “Yes” and then press OK to continue.
Automatic channel search will begin.
• When the channel search reaches 100%, press OK.
• If no channel list appears, check the ANTENNA/CABLE
input jack to make sure the RF coaxial cable is properly
connected.
DRC8335_EN(verB) 7/23/07 3:36 PM Page 14
AV/INPUT
Page 13

Initial setup
13
EN
7. The channel list contains the channels you tune to when
you press or on the remote control.
• Press or to highlight a channel in the channel list.
Press or to select an icon on the action bar at the
bottom of the screen.
From the channel list screen, you can hide or delete
channels you rarely watch by selecting (b) “Hide/Unhide”
or (c) “Remove program” icon on the action bar and then
press OK.
You will still be able to tune to the “hidden” channels
directly by using the number buttons, but the unit will
not tune to a “hidden” channel when you press CH+ or
CH–.
Removed channels cannot be accessed by pressing CH+ or
CH– or the number buttons unless a new channel search
is done.
8. Highlight the (a) “Home” icon on the action bar and
then press OK to return to the main menu.
a
b
c
Searching for new channels
The channel list can be updated for new channels without
altering the existing list.
1. Press SETUP to access the player menus.
2. Press or to highlight “Setup”and then press OK.
3. Press or to highlight “TV Channel Setup”and then
press OK.
4. Press or on the action bar at the bottom of the screen
to highlight “Scan+”and then press OK. Automatic
channel search will begin.
5. The channel list will now contain the new channels (if
any) at the end of the existing list, follow step 7 in
Searching for channels to edit the channel list.
DRC8335_EN(verB) 7/23/07 3:36 PM Page 15
Page 14

14
Watching TV programs
Watching images from connected devices
Watching TV programs
In order to use the features of the unit, you will have to get
used to turning on the unit to watch TV.
1. Turn on your TV set and unit. After a few seconds
the main menu of the unit appears on the television
screen.
2. The “Live signal” function is already highlighted. Press
OK to tune to the last channel watched.
• To display information on the current channel, press
INFO.
3. To change channel:
• On the remote control – press CH+/CH– or the number
buttons to input the channel numbers (read note on the
right for details).
• On the unit – press SKIP CH+/SKIP CH–.
Watching images from connected
devices
To select viewing a device connected to your unit (e.g.
satellite receiver, camcorder), press INPUT on either the unit
or remote control to show the action bar at the bottom of
the screen. Select the input source (DV, AV1, AV2 or Tuner)
by pressing or and then OK.
•When viewing ATSC broadcasts, press INFO and
then or to select and display the information
on the current channel.
• Press AGAIN/GO BACK to switch between the
current and the last tuned channels when watching
TV.
When using the number buttons to change channel:
1. Input firstly the channel number.
2. Press .
3. Input the index number. Input “000” for analog (NTSC)
channels
4. Press OK to tune to the channel.
For example, to tune to channel 003-012, press “3”, , “1”,
“2” and OK.
If you only input the channel number and then press OK, the
unit will perform channel search for all the channels start
with the selected channel number (in the above example, all
channels start with 003-XXX). The first channel of the
selected channel number will be tuned to.
DRC8335_EN(verB) 7/23/07 3:36 PM Page 16
Page 15

15
EN
Recording
VCR recording
1. Insert a recordable tape into the tape deck.
2. If necessary, change the tape speed by pressing RECORD
QUALITY on the remote control. The selected tape speed
shows briefly on the TV screen.
• SP = Standard play, SLP = Super long play (around x2 to
x3 the recording time as the tape indicates)
3. Refer to the instructions on page 14 to watch TV and
change channel, or select viewing a device connected to
your unit (e.g. camcorder).
4. Press VHS REC on the unit or REC on the remote control
to start recording.
5. Press PAUSE to pause recording. Press VHS REC or REC
to resume.
6. Press STOP/EJECT or STOP to stop recording.
Make sure the safety tab of the tape is in place.
Recording is not possible if the safety tab is
removed. If the safety tab
is removed and you want
to record, simply cover the
hole with adhesive tape.
Make sure the VCR is selected with the VCR
indicator turned ON when using the remote control
to perform the below operations. If the indicator is
off, press VCR on the remote control to activate the VCR.
Safety tab
Press either key to
start VCR recording
VCR
indicator
Press this
button
DRC8335_EN(verB) 7/23/07 3:36 PM Page 17
Page 16

•You will be asked to make the disc compatible when you
unload the disc. If you want to play the disc on other
DVD players, press OK. Otherwise, press OPEN•CLOSE to
unload the disc.
Copying DVD to tape
1. Make sure you see the home page of the player menus
(i.e. the menu starts with Live Signal, Play Disc...). If not,
press SETUP to return to the home page.
• For a recorded disc, highlight a title by pressing or on
the title menu to copy only the selected title to the tape.
Refer to page 21 for details.
2. Insert a tape into the tape deck.
3. Load the DVD you want to transfer to tape on the disc
tray and start the playback.
4. Press COPY >>> to start copying.
5. Press STOP to stop copying.
• It is NOT possible to record content that is copyprotected. This is usually true for most pre-recorded DVD
discs and many pre-recorded VHS tapes.
Copying tape to DVD
1. Make sure you see the home page of the player menus
(i.e. the menu starts with Live Signal, Play Disc...). If not,
press SETUP to return to the home page.
2. Load a DVD±R/RW on the disc tray.
3. Insert the tape you want to transfer to disc into the tape
deck.
4. Press COPY >>> to start copying.
5. Press STOP to stop copying.
Watching one channel while recording
another
Make sure both audio/video cables and RF coaxial cable are
connected. Carry out VCR or DVD recording as instructed on
the previous two pages. Use the TV’s remote control to
switch to TV function instead of viewing images from the AV
input channel connected with the unit’s output signal.
Change channel using the channel buttons on the TV’s
remote control.
16
Recording
Discs for recording
DVD+R 2.4x, 4x, 8x, 16x and 32x
DVD–R 2.4x, 4x, 8x, 16x and 32x
DVD+RW 2.4x, 4x and 8x
DVD–RW 2.4x, 4x and 8x
• This recorder is not compatible with DVD-RAM, CD-R, or
CD-RW and DVD+/- (dual layer) discs for recording.
• The first time you load a disc, the DVD recorder will
format it. This should only take a few seconds.
• DVD±RW disc must be finalized (refer to DVD recording)
after recording for playing in another DVD player. The
DVD recorder automatically asks if you want to finalize a
disc when it is finished recording.
DVD recording
1. Load a DVD±R/RW on the disc tray.
2. Refer to the instructions on page 14 to watch TV and
change channel, or select viewing a device connected to
your unit (e.g. camcorder).
3. If necessary, change the recording quality by pressing
RECORD QUALITY on the remote control. The selected
recording quality shows briefly on the TV screen.
• HQ (1 hour recording time), SP (2 hours), LP (3 hours), EP
(4 hours), EP+ (7 hours), SLP (8 hours)
4. Press DVD REC on the unit or REC on the remote control
to start recording.
Press either key to
start DVD recording
If TV program is received via satellite receiver or
cable box, this feature is not available. You cannot
record one satellite or cable program and watch
another satellite or cable program.
One touch recording – Press DVD REC on the
unit or REC on the remote control again to select
among Timer Rec 30 min, 60 min, 90 min, 120 min and
OFF (as shown on the TV screen). Recording will stop
automatically after the selected duration. The unit will
keep on recording if OFF is selected or no one touch
recording setting is made.
Make sure the DVD is selected with the VCR
indicator turned OFF when using the remote control
to perform the below operations. If the indicator is on,
press DISC on the remote control to activate the DVD.
VCR
indicator
Press this
button
5. Press PAUSE to pause recording. Press DVD REC or REC
to resume.
6. To stop recording, press STOP.
• When you stop recording, the DVD recorder takes several
seconds to save information to the disc. A still frame of
the recording may appear on the screen before you are
returned to TV viewing.
DRC8335_EN(verB) 7/23/07 3:36 PM Page 18
Page 17

17
EN
Recording
Timer recordings
This feature allows you to schedule recordings from TV
programming or components you have connected to the
unit. At maximum, 25 timer recording schedules can be
created. In order for Timer recordings to work, you must set
the clock to the correct time and date.
1. Press TIMER and then OK on the remote control to add a
new timer recording.
2. Press to navigate through the menu. When an
input field (e.g. Date, Quality) is highlighted, press OK
and then or to set value (or input with numeric keys
for numeric fields) and or to shift to the next field.
When selection is made, press OK again. If an item
appears in “grey”, it means that the function is not
available.
• Time – select the start and end time or the length of the
recording.
• Date – select the date of the recording in MM.DD.YYYY
format.
• Recurrence – select the recurrence (once, daily or
weekdays) of the recording. If “weekdays” is chosen, you
may further select the days of the week (i.e. Mon - Sun)
by pressing OK while highlighting the checkboxes under
the desired weekdays. Recording will be repeated on the
selected days.
• Source – select the input jack from where the signal
comes (AV1, AV2 or tuner).
• Channel – select the TV channel of the recording if TV
signal is selected in the Source field.
• Destination – select the location (disc or tape) where the
recording will be saved.
• Quality – select a recording quality. For DVD: HQ (1 hour
recording time), SP (2 hours), LP (3 hours), EP (4 hours),
EP+ (7 hours), SLP (8 hours). For VCR: SP = standard play,
SLP = super long play (around x2 to x3 the recording time
as the tape indicates).
• Chaptering – only available if destination is set as disc.
Select the interval time to add chapter makers during
DVD recording. Refer to page 21 for details on chapters.
3. Highlight “Confirm” and then press OK to save the new
timer. Highlight “Cancel” and then press OK to exit
without saving.
Review scheduled timer recordings
Press TIMER on the remote control to display the scheduled
timer recordings.
Edit scheduled timer recordings
1. Press TIMER on the remote control to display the
scheduled timer recordings. Press or to highlight a
scheduled timer recording.
2. Action bar appears at the bottom of the TV screen. Press
or to highlight an icon and press OK to select.
a. Returns to the main page of the player menu.
b. Adds a new timer recording.
c. Edits the currently highlighted timer recording.
d. Changes the status (suspend or ready) of the highlighted
timer recording. Suspended recording will not be carried
out.
e. Removes the highlighted timer recording.
a
b
c
d e
The timer recording icon will display when there
are schedules created in the list of timer recordings
(refer to the next section to review the list). The icon
continues to display until no schedule remains in the list.
DRC8335_EN(verB) 7/23/07 3:36 PM Page 19
Page 18

18
VCR playback
Basic playback
1. Tune the TV to the AV channel connected with the unit.
2. Insert a tape in the tape deck.
3. Press PLAY/PAUSE (on the unit, under the tape deck) or
PLAY (on the remote control) to start playback.
4. Press STOP/EJECT or STOP to stop playback.
5. Press STOP/EJECT or STOP again to eject the tape.
Advanced playback
• Quick search – Press REV /FWD during playback to
start backward or forward quick search. Press PLAY to
resume normal playback.
• Frame advance – Press PAUSE to pause playback. Press
PAUSE repeatedly to advance frame by frame. Press
PLAY to resume normal playback.
• Slow motion – Press PAUSE and then
REV /FWD to start backward or forward slow
motion playback. Press PLAY to resume normal playback.
• Skipping – Press or during playback (or SKIP +/– on
the unit) to skip to the previous or next recording on the
tape.
• Tracking – Press TRK –/+ repeatedly to remove any
streaks from the picture, if necessary.
Reset counter
Press COUNTER RESET on the remote control to set the
counter back to 0.
Go to zero
Press GO TO ZERO on the remote control to fast forward or
rewind the tape to the point that you selected as the 0 point
(above).
Audio channel
Press AUDIO during playback to change the audio to one of
the following: stereo, left channel only, right channel only or
mono. Channels available depend on the recorded program.
Repeat
Press PLAYMODE to select between repeat on and off.
When repeat on is selected, the tape will be rewinded and
played repeatedly when it comes to the end. When repeat
mode is activated, all other playback operations will be
disabled except the stop function.
Info banner
Press INFO to display or hide the info banner for checking
the counter, playback time, audio setting and repeat mode.
VCR control keys
VCR selection key
Playback control keys
Tracking keys
Audio channel key
Counter reset key
Repeat key
Info banner key
Make sure the VCR is selected with the VCR
indicator turned ON when using the remote control
to perform the below operations. If the indicator is
off, press VCR on the remote control to activate the VCR.
VCR
indicator
Press this
button
Go to zero key
DRC8335_EN(verB) 7/23/07 3:36 PM Page 20
Page 19

19
EN
DVD playback
Discs for playback
DVD Video discs with region
code 1 or ALL
DVD±R/RW discs, DVD±R discs
(the discs must be finalized
for playback)
CDs (Audio CDs, CD-R, CD-RW,
mp3, jpeg discs)
Video CD discs (VCD, SVCD)
• Discs for recording (DVD±R/RW) are not assigned region
numbers.
•You cannot play the following types of discs: Laserdiscs,
CD-I, CD-ROM (computer only discs), discs recorded using
other broadcast standards (i.e. PAL or SECAM), or DVDRAM discs.
• Some discs may not be compatible due to laser pickup
and disc design.
Basic playback
1. Tune the TV to the AV channel connected with the unit.
2. Press STOP/OPEN (on the unit) or OPEN•CLOSE (on the
remote control) to open the disc tray.
3. Insert a disc in the disc tray. Press STOP/OPEN (on the
unit) or OPEN•CLOSE (on the remote control) to close
the disc tray.
4. Press PLAY/PAUSE (on the unit, under the disc tray) or
PLAY (on the remote control) to start playback.
5. Press STOP/OPEN (on the unit) or STOP (on the remote
control) to stop playback.
6. Press STOP/OPEN (on the unit) or OPEN•CLOSE (on the
remote control) to open the disc tray.
• The unit remembers the stopped point on a disc. When
the disc starts to play again, the unit picks up from the
stopped point unless the disc is unloaded or the unit is
unplugged, or the STOP key is pressed twice.
DVD control keys
Playback control keys
DVD selection key
Repeat key
Menu key
Open/close key
Make sure the DVD is selected with the VCR
indicator turned OFF when using the remote control
to perform the below operations. If the indicator is on,
press DISC on the remote control to activate the DVD.
VCR
indicator
Press this
button
DRC8335_EN(verB) 7/23/07 3:36 PM Page 21
Page 20

20
DVD playback
Info banner
Press INFO to display or hide the info banner for checking
the playback time, audio, subtitle and angle settings.
Advanced playback
• Quick search – Press REV /FWD during playback
(press one or more times to select speed). Press PLAY to
resume normal playback.
• Frame advance – Press PAUSE to pause playback. Press
PAUSE repeatedly to advance frame by frame. Press
PLAY to resume normal playback.
• Slow motion – Press PAUSE and then REV /FWD
during playback (press one or more times to select
speed). Press PLAY to resume normal playback.
• Skipping – Press or (or SKIP / on the unit) to
skip to the previous or next chapter or track on the disc.
• Zoom – Press ZOOM during playback (press one or more
times to select zoom options: 1x, 2x, 4x and 1/2x). Move
the enlarged image by pressing to see a specific
part of it. Press ZOOM several times to return to the
original format.
• Audio setting – press AUDIO during playback to change
audio setting by pressing or and then OK. Available
setting options depend on the disc’s manufacturer.
• Subtitle setting – press SUBTITLE during playback to
change subtitle setting by pressing or and then OK.
Available setting options depend on the disc’s
manufacturer.
• Angle setting – press ANGLE during playback to change
angle setting by pressing or and then OK. Available
setting options depend on the disc’s manufacturer.
• DVD menu – press MENU/PBC to access the DVD disc
menu or the PBC menu (if available) of VCD.
• Advance and go back – press ADVANCE to skip
forward by 30 seconds or AGAIN/GO BACK to skip
backward by 10 seconds. It may be helpful to skip
commercials when watching TV recording. This function is
available for a recorded disc only when it has been
finalized.
Searching
1. Press SEARCH during playback to access the search menu.
2. Press or to select among search by title, chapter or
time.
3. Press or to select the value (or input with numeric
keys) for the selected search parameter.
4. Press OK to go directly to the desired location on the
disc.
Repeat playback
Press PLAYMODE during playback to select among the
repeat modes: chapter repeat, title repeat, all repeat, repeat
A-B* and repeat off. The selected repeat mode shows briefly
on the TV screen.
*A-B repeat lets you define a specific segment on the disc
that you want to repeat.
1. Press PLAYMODE repeatedly to select repeat A-B mode.
2. During playback, press OK at the beginning point of the
segment (the A point) that you want to repeat.
3. Go to the end of the segment you want to repeat. Then
press OK to set the B point. Playback will be repeated
between points A and B.
4. Press PLAYMODE to select repeat off mode to cancel A-B
repeat.
Bookmark
Bookmark lets you mark specific points on a disc for quick
search and playback.
1. During playback, press BOOKMARK to show the
bookmark menu on the TV screen.
2. Press or to highlight an empty bookmark and then
OK to mark the specific point on the disc as a bookmark.
Repeat this step for creating more bookmarks. Maximum
five bookmarks can be created.
•To clear a bookmark, highlight an unwanted one and
then press EXIT/CLEAR. Or select “Clear all” on the
bookmark menu to remove all created bookmarks.
• Bookmarks will also be cleared when the disc is unloaded.
3. To view the bookmarks, press or to highlight a
bookmark and then press OK to go directly to the
bookmarked point on a disc.
Make sure the DVD is selected with the VCR
indicator turned OFF when using the remote control
to perform the below operations. If the indicator is on,
press DISC on the remote control to activate the DVD.
VCR
indicator
Press this
button
DRC8335_EN(verB) 7/23/07 3:36 PM Page 22
Page 21

21
EN
Recorded disc playback
Title menu
When a recorded non-finalized DVD±R or a DVD±RW disc is
loaded and played. The following title menu shows on TV:
Press or to highlight a title and or to highlight an
icon on the action bar at the bottom of the screen and press
OK to select.
a. Returns to the main page of the player menu.
b. Starts playback of the highlighted title.
c. Switches to chapter menu of the highlighted title.
• Normally, video discs are divided into titles and titles are
subdivided into chapters.
d. Renames the highlighted title.
e. Deletes the highlighted title.
f. Protects/unprotects the highlighted title from deletion or
modification.
Chapter menu
When the chapter menu of a title is shown (refer to (c) in
the title menu):
Press or to highlight a chapter and or to highlight an
icon on the action bar at the bottom of the screen and press
OK to select.
a. Goes back to the title menu.
b. Starts playback of the highlighted chapter.
c. Hides or unhides the highlighted chapter (it is not
possible to hide the first chapter of a title). Hidden
chapters will not be played.
d. Combines highlighted chapters.
e. Combines all chapters in a title.
Playing a chapter
When a chapter is played (refer to (b) in the chapter menu):
Press OK to show the action bar, press or to highlight an
icon on the action bar at the bottom of the screen and press
OK to select.
a. Hides the action bar.
b. Returns to the chapter menu.
c. Adds chapter mark.
d. Selects the current image as thumbnail of the title.
Record on a deleted title
The free disc space available after deleting a title on a
DVD±RW disc can be recorded again. For details on deleting
a title, refer to Title menu on the same page.
1. From the title menu, press or to highlight a deleted
title and or to highlight the record icon (red dot) on
the action bar at the bottom of the screen.
2. Press OK to mark the free disc space for recoding. New
DVD recording will start from the marked space instead
of the end of the disc.
• New recording on the free disc space must not exceed
the original size or length of the deleted title.
•Timer recording will automatically search for the most
suitable disc location for recording, no matter if the disc
space is at the end of the disc or from a deleted title.
Unfinalizing a disc
For a finalized DVD±RW disc, press EDIT on the remote
control may unfinalize the disc for further recording and
editing. You may also go to “Disc Oper” in the player menus
to unfinalize a disc, refer to page 23 for details.
a
b
c
d e
a
b
c
d
a
b
c
d
e
f
DRC8335_EN(verB) 7/23/07 3:36 PM Page 23
Page 22

22
Playback of other discs
File browser
A file browser shows on the TV screen when a disc with any
of the following file types is loaded.
• mp3 or wma (audio)
• jpeg (picture)
•mpeg2 and mpeg1 (video)
Press or to highlight a folder or file. Press or to
highlight an icon on the action bar at the bottom of the
screen and press OK to select.
a. Returns to the main page of the player menu.
b. Starts playback of the highlighted file (or open the
highlighted folder).
c. Adds the highlighted file in the playlist.
d. Views and edits the playlist. Refer to Editing playlist.
e. Filters the files on the disc according to audio, video,
picture or all types.
f. Selects the playback mode including combinations of
repeat and shuffle playback. Shuffle playback is only
available for audio CDs, jpeg or mp3/wma discs. Playback
will be in random order when shuffle playback is
activated.
g. Shows files in thumbnail view (only applicable to picture
files).
h. Starts picture slideshow with music. To start playing audio
files in the playlist or current folder (if playlist contains
no audio files) with pictures in the playlist.
Editing playlist
Press or to highlight a file in the playlist. Press or to
highlight an icon on the action bar at the bottom of the
menu and press OK to select.
a. Hides the playlist.
b. Starts playback of the highlighted file.
c. Moves the highlighted file.
d. Deletes the highlighted file.
e. Mixes the order of the files in the playlist.
f. Clears all files in the playlist.
a
b
c
d e
f
a
b
c
d e
f
g
h
When viewing jpeg images, press ANGLE
or to rotate the images.
DRC8335_EN(verB) 7/23/07 3:36 PM Page 24
Page 23

23
EN
Player menus
The player menus show when the unit is just turned on or
when SETUP is pressed. Navigate through the menus using
the navigation keys ( ) and confirm your selections
by pressing OK.
Live signal
Select this option to view the live TV program of the selected
channel.
Play disc
Select this option to view loaded disc in the unit. This has
the same function as you press the PLAY button of the DVD
player. Refer to page 19 for details.
Play tape
Selec this option to view loaded tape in the unit. This has
the same function as you press the PLAY button of the VCR.
Refer to page 18 for details.
Timer rec
Select this option to access the timer recording menu. This
has the same function as you press the TIMER button. Refer
to page 17 for details.
Setup
Select this option to access more functions of the player. The
sub-menus are as the followings:
TV Channel Setup
Refer to page 12 for details.
Disc Oper
Format Disc – You may be required to format your
DVD±R/RW before using. All existing content on the disc will
be erased after formatting.
Finalize – To close the disc session. This option will change
as “Unfinalize” if a finalized DVD±RW disc is loaded. You
may unfinalize the disc for further recording.
Rename Disc Label – To change the name of the disc. Press
to navigate through the rename menu and press
OK to confirm selections.
• TV Channel Setup
•Disc Oper
• Recording Manager
• System
Format Disc
Finalize
Rename Disc Label
DVD Quality
DVD Auto Chapter
TAPE Quality
Language
Clock
AV Setting
Parental Lock
TV Guardian
Restore
Version
You need to finalize a DVD±RW to make it
compatible with other DVD players.
DRC8335_EN(verB) 7/23/07 3:36 PM Page 25
Page 24

24
Player menus
Recording Manager
DVD Quality – To select the DVD±RW recording quality. The
higher the quality, the shorter is the recordable time.
• HQ (1 hour), SP (2 hours), LP (3 hours), EP (4 hours), EP+
(7 hours), SLP (8 hours) (Estimation based on single-
layered 4.7GB blank disc)
DVD Auto Chapter – To select the interval time to add
automatic chapter markers during DVD recording. Refer to
page 21 for details on chapters.
• Auto (5 minutes for HQ, SP, LP and EP recording. 10
minutes for EP+ and SLP recording), 5 minutes, 10
minutes, 15 minutes and off.
TAPE Quality – SP = standard play, SLP = super long play
(around x2 to x3 the recording time as the tape indicates).
System
Language – To change the default languages for OSD (onscreen display), DVD menu, DVD Audio and DVD Subtitles. If
the disc does not contain the language you have chosen, the
disc’s default language is automatically selected.
Clock – Refer to page 12 for details.
AV Setting – To change the digital output and TV shape
settings.
•Digital output: RAW or PCM
•TVshape: 4:3 Letterbox, 4:3 Pan scan and 16:9
Parental lock
DVD – This function enables you to restrict access to certain
DVDs whose content may be deemed unsuitable for your
children. Viewing is not possible unless a password that you
have chosen is entered. The rating system ranks the ratings
from 1 to 8 (1 is considered material that is least offensive
and 8 is considered the most offensive).
To change the rating level:
1. Highlight “Level” and then press OK.
2. Select a level by pressing or and then press OK. If a
password has already been created, you must enter the
correct password with the numeric keys before you can
change the rating level.
To change the password:
1. Highlight “Change password” and then press OK.
2. Enter the old password and new password with the
numeric keys. If you are using this feature for the first
time, no old password is required.
3. Select “OK” on the menu and then press OK.
ATSC Region 1 and ATSC Region 2 – ATSC digital television
broadcast includes information about parental ratings. This
can either be applied to a complete channel, or to a single
program. You can change the parental ratings by pressing
OK against the desired rating level. A padlock icon tells you
whether or not a rating level is locked. Password is required
when you change the ratings. The password is the same as
you have created in the DVD rating menu.
In order for the ratings to be enforced, the unit
must be locked and the disc you are playing must
contain a movie (or a title) that is rated.
You may experience different screen sizes when
receiving ATSC signals. Change the TV shape
setting for optimal viewing.
DRC8335_EN(verB) 7/23/07 3:37 PM Page 26
Page 25

25
EN
Player menus
TV Guardian – TVGuardian (TVG) filters out objectionable
language monitoring the closed captioning (CC) information
contained on the DVD disc. When objectionable words or
phrases are detected, TVGuardian mutes the audio and
displays more appropriate “profanity free” phrases. The
TVGuardian technology also offers various levels of filtering
and adjustable with simple on-screen menus. For more
information, visit www.TVGuardian.com.
Setting TVGuardian:
• Mode:
Off (no filtering), Tolerant (filters only the most offensive
foul language), Moderate (increased standards for
language filtering), Strict (filters out all common
offensive language)
•Word Subset Filtering:
Hell/Damn (filters out variations of “Damn” and “Hell”),
Religious (filters out references to deity), Sexual (filters
sexually explicit language)
• CC Mode:
Off (captions are never displayed), On Mute (Default,
captions are displayed when offensive language is being
filtered), On Always (captions are displayed continually)
• CC Channel:
To select between CC1 and CC2 (default). To use the TVG
captioning features while watching a DVD movie, your
television must be capable of displaying closed captions.
Make sure that your TV CC channel is set to the same CC
channel as the unit.
Restore – To reset all settings to factory defaults.
Version – To display the firmware version of the unit.
DRC8335_EN(verB) 7/23/07 3:37 PM Page 27
Page 26

More information
Troubleshooting
Most problems you encounter with your product can be
corrected by consulting the following troubleshooting list.
If you still have problems or need additional help, visit
www.rcaaudiovideo.com.
General Problems
Unit will not work (locks up)
• Press and hold the ON/STANDBY button for about 10
seconds to reset the unit.
• Try unplugging the AC power cord and plugging it back
in.
No power
• Plug in the unit. Make sure both ends of the AC power
cord are securely plugged into the unit and into an AC
outlet.
• Make sure you have plugged it into a working outlet
and/or a power strip that is turned on.
• Do not plug the unit into an outlet that is operated by a
wall switch.
No picture (or TV displays “Unusable Signal” or
“Insufficient Video Signal”)
• Turn on the TV.
• Tune your TV to the Video Input Channel that
corresponds to the jacks you used to connect the TV to
the unit.
• The unit may be in progressive scan video mode. Press
the VIDEO OUT button to select the available choices. Try
playing the disc again. Some, but not all, High Definition
Televisions (HDTVs) and multimedia monitors use
progressive scan.
• Make sure your unit is connected properly.
• If you connected a satellite receiver or a cable box, make
sure it is turned on.
A screen saver appears on the TV
• The unit is equipped with a screen saver that appears on
the TV after it has been idle for several minutes. To make
it disappear, press any button on the remote control.
The menu is displayed in a foreign language
• The OSD menu is set to that language. Follow these steps
to change the language: 1) Highlight the fifth item from
the player menus and then press OK. 2) Highlight the
fourth item in the sub-menu and then press OK. 3)
Highlight the first item in the sub-menu and then press
OK. 4) The first item in the language menu could change
the OSD language.
I forgot my password
• Enter “9688” as your password, this is the default
password. Make sure to change it to a new one and lock
the unit again before you turn it off. Store your password
in a safe place.
DVD Problems
Disc will not eject
• When you put a disc into the player, the player may take
up to 15 seconds to read the disc and determine the disc
type. You will not be able to eject the disc during this
time. Wait 15 seconds and try again.
• Turn the unit off and on and try it again.
• Try unplugging the AC power cord and plugging it back
in.
Disc will not play
• Many problems encountered when playing (or recording)
a disc are related to the wide variation in disc quality due
to the large number of brands and manufacturers. We
highly recommend using discs from a reputable
manufacturer. If you encounter problems with one brand,
please try another brand.
• Insert a disc with the label side facing up.
• Check the type of disc you put into the player. This player
only plays DVD video discs, Video CDs (VCD and SVCD),
audio CDs, and CDs with true mp3, and/or JPEG files, or
WMA files. mp3 files that have been converted to MPX
files (or similar types of files) will not be recognized by
the unit. If you try to play an incompatible disc type, Bad
Disc appears on the front of the unit.
• Both the unit and pre-recorded DVD movie discs are
coded by region. If the regional codes do not match, the
disc cannot be played. This unit is Region No. 1 for North
America. Region coding is not applicable to discs you use
to record.
• If you are playing a Multisession CD, you might not have
closed the session before ejecting it from your computer.
Close the session and try the disc again.
• If you are trying to play a DVD±R/RW disc you recorded in
this unit in another DVD player, the DVD player may not
support DVD±R/RW discs. Also, if it is a DVD±R disc, make
sure you finalize it.
• DVD-RAM and CD-RAM discs cannot be played on this
unit.
• If the disc appears to be playing but you do not see a
picture (or Unusable Signal or Insufficient Video Signal
appears on the screen), make sure the TV is tuned to the
correct Video Input Channel for how you connected it to
the unit. Refer to page 12 for details.
• If you are trying to play a disc that was recorded on a PC,
it must have been recorded using a compatible video
format. This product plays DVD video (MPEG2), Video CDs
(MPEG1), audio CDs, or data discs (CD-R, CD-RW) with
jpeg pictures, mp3s, or WMA files.
Play starts, but then stops immediately
• The disc is dirty. Clean it.
• Condensation has formed in the unit. Allow it to dry out.
26
DRC8335_EN(verB) 7/23/07 3:37 PM Page 28
Page 27

27
EN
The picture is distorted and/or fuzzy, or “jumps”
during disc playback
• The disc might be damaged or scratched. Try another
disc.
• It is normal for some distortion to appear during forward
or reverse scan.
• The disc might be dirty. Clean it.
• Some discs have defects that cause them to jump from
one scene to the next.
• The unit may be in progressive scan video mode. Press
the VIDEO OUT button to toggle the available choices.
Try playing the disc again. Some, but not all High
Definition Televisions (HDTVs) and multimedia monitors
use progressive scan.
• If you have a progressive scan TV connected, a slight
jumping of the signal is normal when you first play a
DVD disc. A more detailed explanation follows: If you
have a progressive scan TV connected to the DVD
recorder via the COMPONENT jacks (Y, Pb, Pr), the DVD
recorder automatically switches between progressive scan
and regular interlace because progressive scan is only
available when you play DVD discs. As the signal is
converted from interlace to progressive (and vice versa),
the recorder resynchronizes the signal. Depending upon
your TV, this resynchronization process might cause a
slight “jump” in the picture when you start playing a
DVD disc and again when you return to watching TV.
No sound or distorted sound
• Make sure your unit is connected properly. Make sure all
cables are securely inserted into the appropriate jacks.
• Turn your TV to its Video Input Channel.
• Sound is muted when you are using search features (fast
forward, reverse, frame advance, etc.).
• If coaxial audio output is used, make sure the digital
output setting (PCM or RAW) in the player menu is
correctly selected.
• If you connected an audio receiver to the unit, make sure
you chose the correct input setting on the receiver.
Cannot advance, forward or reverse scan through a
movie
• Some discs have sections that prohibit rapid scanning, or
title and chapter skip.
• You cannot advance through the opening credits and
warning information that appear at the beginning of
DVD movies because the disc is programmed to prohibit
that action.
Subtitle and/or audio language is not the one selected
from the initial setting
• If the subtitle and/or audio language does not exist on
the disc, the disc’s priority language will be selected
instead. Press the SUBTITLE or AUDIO buttons to access
the available settings, and press OK to select them.
Desired angle cannot be changed
• Most discs do not have the multi-camera angle system,
and some discs only have multiple angles during certain
parts of the movie.
Picture is too tall and thin or too short and wide
• Change the TV Display in the AV setting menu. You may
experience different screen sizes when receiving ATSC
signals. Change the TV shape setting for optimal viewing.
Recording Problems
Not enough space on the DVD+R or DVD+RW disc
• To get more recording time, you can change the
Recording Quality setting. If it is a DVD±RW disc, you can
delete some titles to create more space.
Will not record
• You cannot record content that is copy-protected and
copy DVD movies by connecting a DVD player to the unit.
• Make sure you have inserted a DVD±R/RW disc. You
cannot record on DVD-RAM, or any CD discs.
• Many problems encountered when recording (or playing)
disc are related to the wide variation in disc quality due
to the large number of brands and manufacturers. We
highly recommend using discs from a reputable
manufacturer. If you encounter problems with one brand
of disc, please try another brand.
mp3 files problems
The following recommendations cannot be taken as a
guarantee that the unit will play mp3 recordings, or as an
assurance of sound quality. Certain technologies and
methods for mp3 file recording on CD-R discs prevent
optimal playback of these files on your product.
• Make sure the file is a true mp3 file. You can only play
true mp3 files in the unit — some products use software
to compress mp3 files and convert them to other formats
such as MPX. Your unit will not recognize or play MPX
files or other types of converted mp3 files. Also, if the
mp3 file is copy protected from a secure download site, it
may not play.
• When naming mp3 files, do not exceed 12 characters, and
enter .mp3 as the file extension. When using a general
name format of: Title.mp3, make sure the title is 8
characters or less, do not use spaces, and do not use
special characters (such as, =. +, /, %, &, etc.).
• Whatever the real recording capacity of the CD-R, do not
use more than 630MB of recording space on the disc.
• Use a decompression transfer rate of at least 128 kb/sec
(kilobits/second) when recording mp3 files. Sound quality
with mp3 files basically depends on the rate of
compression you choose. Getting audio CD quality sound
requires an analog/digital sampling rate, that is
conversion to mp3 format, of at least 128 kb/sec and up
to 160 kb/sec. However, choosing higher rates like 192
kb/sec or more, only rarely give even better sound
quality. Conversely, files with sampling rates below 128
kb/sec will not be played.
Cannot get to DVD recorder’s main menu
• Press the STOP button until the main menu appears or
press the left arrow button to return to the previous
menu. If that does not work, remove the mp3 disc from
the disc tray.
Cannot make the Info Display appear
• The Info Display is only available when playing DVD discs,
Video CDs, and watching TV. It does not appear when
viewing files in browser mode.
More information
DRC8335_EN(verB) 7/23/07 3:37 PM Page 29
Page 28

28
VCR problems
No picture or snowy picture
• Turn on the TV.
• Make sure your unit is connected properly, and tune your
TV to the Video Input Channel that corresponds to the
jacks you used to connect the TV to the unit.
• If you connected a satellite receiver or a cable box, make
sure it is turned on.
• Some snow or streaks are normal during search, stop
action, frame advance, and slow-motion playback.
• Adjust the tracking by pressing the TRK+/– buttons
during tape playback.
• The tape may be worn out or of poor quality.
Tape will not play
• Make sure your unit is connected properly, and tune your
TV to the Video Input Channel that corresponds to the
jacks you used to connect the TV to the unit.
• Try ejecting the tape and reinserting it.
• Make sure the tape is not broken.
• Make sure the unit is not in pause mode. Press PAUSE or
PLAY to return to normal playback.
Time counter disappears during searching
• This is normal if the tape reaches a section where there is
nothing recorded on it.
• Try ejecting the tape and reinserting it.
Tape will not record
• Make sure there is a recordable tape in the unit.
• Make sure the tape’s safety tab is intact and has not been
removed.
Timer recordings problems
• Make sure the clock is set and the time is correct.
• Make sure you set up the timer recording correctly.
• If you are recording from a satellite receiver or cable box,
make sure they are turned on and tuned to the desired
channel when it is time for the recording to start. Also, if
you used audio/video or S-Video cables to connect your
satellite receiver or cable box to the DVD recorder, tune
the unit to the corresponding Video Input Channel by
pressing the INPUT button on the remote control.
Remote control problems
Remote will not work
• Insert new batteries in the remote.
• Operate the remote control at a distance of no more
than 20 feet.
• Remove any obstacles between the remote and the unit
or other component. If your unit is in an entertainment
cabinet, the glass doors might obstruct the remote
control from operating the DVD recorder. Open the
doors.
Maintenance
For safety reasons, when cleaning the cabinet be sure to
disconnect the AC power cord from the AC outlet.
• Do not use benzene, thinner, or other solvents for
cleaning.
• Wipe the cabinet with a soft cloth.
Formation of Condensation
• Due to sharp changes in temperature and humidity,
condensation may form if warm air comes in contact with
any cold parts inside the player.
• When condensation forms inside the player, the player
may not operate correctly. If this occurs, leave the player
at room temperature until the inside of the player
becomes dry and operational.
• If condensation forms on a disc, wipe the disc with a soft,
dry cloth by moving the cloth from the center hole
toward the outer edge.
Handling Discs
• Do not touch the disc’s signal surfaces. Hold by the edges
or by one edge and the hole in the center.
• Do not affix labels or adhesive tape to label surfaces.
Don’t scratch or damage the label.
• Do not use damaged (cracked or warped) discs.
Note
FCC Regulations state that unauthorized changes or
modifications to this equipment may void the user’s
authority to operate it.
This DVD Recorder is designed and manufactured to respond
to the Region Management Information. If the Region
number of a DVD disc does not correspond to the Region
number of this DVD Recorder this DVD Recorder cannot play
the disc. The Region number for this DVD Recorder is Region
No 1.
This device is protected by U.S.patent numbers 4,631,603
and 4,577,216 and 4,819,098 and other intellectual property
rights. The use of Macrovision’s copy protection technology
in the device must be authorized by Macrovision and is
intended for home and other limited pay-per-view uses only,
unless otherwise authorized in writing by Macrovision.
Reverse engineering or disassembly is prohibited.
Dolby and the double-D symbol are trademarks of
Dolby Laboratories. Manufactured under License from
Dolby Laboratories.
More information
The descriptions and characteristics given in this document are given as a general indication and not as a guarantee.
In order to provide the highest quality product possible, we reserve the right to make any improvement or modification
without prior notice. The English version serves as the final reference on all products and operational details should any
discrepancies arise in other languages.
DRC8335_EN(verB) 7/23/07 3:37 PM Page 30
Page 29

La clavija es usada como el dispositivo de desconexión,
deberá permanecer en condiciones operativas y no deberá
ser obstruida durante el uso para el que está diseñada. Para
desconectar el aparato completamente del suministro
eléctrico, la clavija del aparato deberá desconectarse
completamente de la toma de corriente.
PRECAUCION: PARA EVITAR CHOQUE ELECTRICO, HAGA
COINCIDIR LA CUCHILLA ANCHA DE LA CLAVIJA CON LA
RANURA ANCHA, COMPLETAMENTE INSERTADA.
Especificación Técnica
Producto: Reproductor y grabadora DVD/VCR
Marca: RCA
Modelo: DRC8335
Suministro de Energía: 120 V ~ 60 Hz
Consumo de Energía: 40 Watts
Para su Registro
En el caso de requerir servicio, usted puede necesitar tanto
el número de modelo como el número de serie. En el espacio
a continuación, registre la fecha y lugar de compra, y el
número de serie:
Modelo No.
Control Remoto No.
Fecha de Compra
Lugar de Compra
No de Serie
Información de Servicio
Este producto deberá recibir servicio sólo por aquellos
especialmente capacitados en técnicas de servicio
apropiadas. Para instrucciones sobre cómo obtener servicio,
consulte la garantía incluida en esta Guía.
2
Información FCC
Este dispositivo cumple con la Parte 15 de los Reglamentos
FCC.
La operación está sujeta a la siguientes dos condiciones: (1)
este dispositivo no puede causar interferencia dañina, y (2)
este dispositivo debe aceptar cualquier interferencia
recibida, incluyendo interferencia que puede causar una
operación no deseada. De acuerdo con los requerimientos
FCC, los cambios o modificaciones que no sean
específicamente aprobados por Thomson Inc. podrían
invalidar la autoridad del usuario para operar este producto.
Este dispositivo genera y usa energía de frecuencias de radio
(RF), y si no es instalado y usado adecuadamente, este
equipo puede causar interferencia a la recepción de radio y
televisión.
Si este equipo causa interferencia a la recepción de radio o
televisión (lo cual usted puede determinar desconectando la
unidad), trate de corregir la interferencia mediante una o
más de las siguientes medidas:
• Reoriente la antena receptora (es decir, la antena de radio
o televisión que está "recibiendo" la interferencia).
•Mueva la unidad lejos del equipo que está recibiendo
interferencia.
• Conecte la unidad en una toma de corriente de pared
diferente de manera que la unidad y el equipo que están
recibiendo interferencia estén en diferentes circuitos
eléctricos.
Si estas medidas no eliminan la interferencia, por favor
consulte a su distribuidor o a un técnico experimentado en
radio/televisión para sugerencias adicionales. También, la
Comisión Federal de Comunicaciones ha preparado un
manual de ayuda, "Cómo Identificar y Resolver Problemas de
Interferencia de Radio". Este manual está disponible de la
Oficina de Impresos de los EE.UU., Washington, DC 20402.
Por favor especifique el número de artículo 004-000-00345-4
al ordenar copias.
El producto cumple con las Reglas DHHS 21 CFR Subcapítulo
J aplicables a la fecha de manufactura.
Ventilación
Deberá proporcionar ventilación adecuada a este producto.
Asegúrese que haya un espacio adecuado alrededor de la
Grabadora de discos DVD de modo de brindar el flujo de
aire necesario para la ventilación. Vea el diagrama.
Para su Seguridad
La clavija de corriente CA está polarizada
(una cuchilla es más ancha que la otra) y sólo
se adapta a tomas de corriente CA de una
manera. Si la clavija no encaja dentro de la
toma de corriente por completo, voltee la
clavija y trate de insertarla de la otra forma.
Si aun no encaja, contacte a un electricista calificado para
cambiar la toma de corriente, o use una diferente. No
intente pasar por alto esta característica de seguridad.
Información de Seguridad
PRODUCTO LÁSER
CLASE 1
VER SEÑALIZACION EN EL FONDO/ REVES DEL PRODUCTO
PRECAUCION
ADVERTENCIA: PARA PREVENIR FUEGO O
SHOCK ELÉCTRICO, NO EXPONGA EL PRODUCTO
A LLUVIA O HUMEDAD.
EL SIGNO DE
EXCLAMACION
DENTRO DEL
TRIANGOULO DE
PRECAUCION ES
UNA SEÑAL DE
ADVERTENCIA E
INSTRUCCIONES
IMPORTANTES QUE
VIENEN CON EL
PRODUCTO.
RIESGO DE ELECTROCUCION
NO ABRIR
PRECAUCION: NO REMUEVA
LA CUBIERTA (O REVERSO)
PARA REDUCIR EL RIESGO
DE ELECTROCUCION. NO
HAY PARTES INTERNAS,
REUSABLES POR EL
USUARIO. PARA SERVICIO
REFERIRSE A TECNICOS
ESPECIALIZADOS.
EL SIGNO DEL
RAYO Y LA FLECHA
DENTRO DEL
TRIANGULO ES UN
SIGNO DE
ADVERTENCIA
ALERTANDOLO
DEL "PELIGROSO
VOLTAJE" DENTRO
DEL PRODUCTO.
Este símbolo indica que este producto incorpora
un aislamiento doble entre los peligrosos voltajes
principales y las piezas accesibles al usuario.
DRC8335_E(verB) 7/23/07 3:40 PM Page 2
10 cm
7 cm
10 cm
7 cm
10 cm
Page 30

Precaución
ESTE PRODUCTO UTILIZA UN DISPOSITIVO LÁSER. EL USO DE
CONTROLES O AJUSTES O LA EJECUCIÓN DE
PROCEDIMIENTOS DISTINTOS A LOS AQUÍ ESPECIFICADOS
PUEDE DAR LUGAR A UN PELIGROSO CONTACTO CON
RADIACIÓN. NO RETIRE LAS CUBIERTAS NI REPARE POR SÍ
MISMO. SÓLO EL PERSONAL CALIFICADO DEBERÁ REPARAR
ESTA UNIDAD.
3
E
Información de Seguridad
Precauciones de seguridad
• Nunca abra el gabinete bajo ninguna circunstancia.
Cualesquier reparaciones o ajustes internos deberán ser
efectuados solamente por un técnico especializado.
• Advertencia: nunca opere este producto con el gabinete
removido
• No use su sistema inmediatamente después de
transportarlo de un lugar frío a uno cálido, ya que la
condensación puede causar que el sistema funcione mal.
•Mantenga su unidad lejos de áreas húmedas y de sitios
anormalmente calientes.
• No toque el reproductor con manos húmedas. Si algún
líquido entra en el gabinete del reproductor, lleve el
reproductor para inspección a un técnico calificado.
• Este reproductor de discos compactos usa un láser para
leer la música en el disco. El mecanismo láser corresponde
a la aguja y cartucho de una grabadora reproductora.
Aunque este producto incorpora un lente que levanta el
láser, es completamente seguro cuando es operado de
acuerdo a las instrucciones.
• Los discos giran a alta velocidad dentro del reproductor.
No use discos dañados, combados, o agrietados.
• No toque el lente que está ubicado dentro del
compartimiento del disco. Para evitar que se acumule
polvo en el lente, no deje la puerta del compartimiento
abierta por un periodo de tiempo largo. Si el lente se
ensucia, límpielo con un pincel suave, o use un pincel
soplador de aire diseñado para lentes de cámara.
• El aparato no deberá ser expuesto a goteos o
salpicaduras y no se deberán colocar sobre el aparato
objetos que contengan líquidos, tales como floreros.
• Distancias mínimas alrededor del aparato para suficiente
ventilación.
• No se deberá impedir la ventilación cubriendo la apertura
de ventilación con elementos, tales como periódico,
manteles, cortinas, etc.
• No se deberán colocar fuentes de flama abierta, tales
como velas encendidas en el aparato.
• Se deberá prestar atención a los aspectos ambientales de
eliminación de baterías.
Información importante sobre las
Baterías
• Retire las baterías para evitar derrames si usted no usa su
control remoto por más de un mes.
• Elimine las baterías con fugas inmediatamente ya que las
baterías con derrames pueden causar quemaduras de la
piel u otras lesiones personales. Elimine las baterías de la
manera apropiada, de conformidad con las regulaciones
estatal y local.
• Cualquier batería puede derramar electrolito bajo las
circunstancias siguientes:
- si se mezclan con un tipo de baterías diferente,
- si se insertan incorrectamente,
- si todas las baterías no son reemplazadas al mismo
tiempo,
- si son eliminadas en el fuego, o,
- si se hace un intento de cargar una batería no diseñada
para ser recargada.
• Respeto al medioambiente! Antes de tirar cualquier
pila consulte con su distribuidor quien puede disponer de
ellas para su reciclaje.
Instrucciones de seguridad
importantes
1. Lea estas instrucciones.
2. Guarde estas instrucciones.
3. Tenga en cuenta todas las advertencias.
4. Siga todas las instrucciones.
5. No utilice el aparato cerca del agua.
6. Límpielo sólo con un trapo seco.
7. No bloquee ninguno de las aberturas de ventilación.
Instale el aparato de conformidad con las
instrucciones del fabricante.
8. No instale el aparato cerca de ninguna fuente de
calor, como por ejemplo: radiadores, registros
térmicos, estufas u otros aparatos (incluidos los
amplificadores) que produzcan calor.
9. No ignore el propósito de seguridad del enchufe
polarizado o con descarga a tierra. El enchufe
polarizado tiene dos patas, una más ancha que la
otra. El enchufe con descarga a tierra tiene dos patas
y una tercera clavija para la descarga a tierra. La pata
ancha o la tercera clavija existen para su seguridad. Si
el enchufe proporcionado no encaja en su
tomacorriente, consulte con un electricista para
reemplazar el tomacorriente obsoleto.
10. Evite pisar o doblar el cable de alimentación,
especialmente en los enchufes, los tomacorrientes y
el punto en que salen del aparato.
11. Utilice sólo los aditamentos/ accesorios especificados
por el fabricante.
12. Utilice sólo con el carro, el soporte, el
trípode o la mesa especificados por el
fabricante o que se venden con el
aparato. Cuando utilice el carro, tenga la
precaución al mover el carro con el
aparato, para evitar lesiones por caídas.
13. Desenchufe el aparato durante tormentas eléctricas o
cuando no lo utilice durante períodos de tiempo
prolongados.
14. Remita el mantenimiento al personal de servicio
calificado. El mantenimiento es necesario cuando se
ha dañado el aparato de algún modo, como por
ejemplo: cuando se deteriora el cable de
alimentación o el enchufe, se ha derramado líquido
sobre el aparato o se han caído objetos dentro del
mismo, el aparato ha sido expuesto a la lluvia o a la
humedad, no funciona de manera normal o se cayó.
This Class B digital apparatus complies with Canadian
ICES-003.
Cet appareil numérique de la class B est conforme à la
norme du NMB-003 du Canada
DRC8335_E(verB) 7/23/07 3:40 PM Page 3
Page 31

4
Contenido
Información de seguridad
Información FCC . . . . . . . . . . . . . . . . . . . . . . . . . . . . . . . .2
Ventilación
Para su seguridad
Especificaciones técnicas
Para sus registros
Información de servicio
Precauciones de seguridad . . . . . . . . . . . . . . . . . . . . . ..3
Información importante sobre las baterías
Precauciones
Instrucciones de seguridad importantes
Para comenzar
Contenidos de la caja . . . . . . . . . . . . . . . . . . . . . . . . . . .5
Cosas a considerar antes de que usted conecte
Discos que usted puede usar para grabar
Discos que usted puede reproducir
No infracción
Conexión a su unidad
Conexiones
DVD/VCR + TV . . . . . . . . . . . . . . . . . . . . . . . . . . . . . . . . ..6
DVD/VCR + TV + convertidor de cable básico
DVD/VCR + TV + receptor satelital . . . . . . . . . . . . . . . . .7
DVD/VCR + TV + convertidor de cable básico +
receptor de audio
Otras opciones de conexión . . . . . . . . . . . . . . . . . . . . . ..8
Controles generales
Panel frontal . . . . . . . . . . . . . . . . . . . . . . . . . . . . . . . . . ..9
Control remoto. . . . . . . . . . . . . . . . . . . . . . . . . . . . . . . .10
Visualizaciones
Pantalla de la unidad . . . . . . . . . . . . . . . . . . . . . . . . . .11
Menús en pantalla y avisos
Configuración inicial
Encienda la TV y la unidad . . . . . . . . . . . . . . . . . . . . . .12
Ajuste del reloj
Búsqueda de canales
Búsqueda de nuevos canales . . . . . . . . . . . . . . . . . . . .13
Para ver programas de TV
Para ver programas de TV . . . . . . . . . . . . . . . . . . . . . . .14
Para ver imágenes desde
dispositivos conectados
Para ver imágenes desde dispositivos conectados . . .14
Grabación
Grabación VCR . . . . . . . . . . . . . . . . . . . . . . . . . . . . . . . .15
Discos para grabar . . . . . . . . . . . . . . . . . . . . . . . . . . . . .16
Grabación de DVD
Copia de DVD a cinta
Copia de cinta a DVD
Para ver un canal mientras se graba otro
Grabaciones con temporizador . . . . . . . . . . . . . . . . . .17
Revisión de las grabaciones con temporizador
programadas
Edición de grabaciones con temporizador
programadas
Reproducción de VCR
Reproducción básica . . . . . . . . . . . . . . . . . . . . . . . . . . .18
Reproducción avanzada
Reinicio del contador
Ir a cero
Canal de audio
Repetir
Aviso Info
Reproducción DVD
Discos para reproducción . . . . . . . . . . . . . . . . . . . . . . .19
Reproducción básica
Aviso Info . . . . . . . . . . . . . . . . . . . . . . . . . . . . . . . . . . . .20
Reproducción avanzada
Búsqueda
Repetir reproducción
Marcador
Reproducción de disco grabado
Menú de título . . . . . . . . . . . . . . . . . . . . . . . . . . . . . . ..21
Menú de capítulo
Reproducción de un capítulo
Grabación sobre un título eliminado
Para No Finalizar un disco
Reproducción de otros discos
Navegador de archivos . . . . . . . . . . . . . . . . . . . . . . . . .22
Edición de la lista de reproducción
Reproducción aleatoria
Repetir reproducción A-B
Menús del reproductor
Señal en vivo . . . . . . . . . . . . . . . . . . . . . . . . . . . . . . . . .23
Reproducir disco
Reproducción de cinta
Grabación con temporizador
Configuración
Configuración de canal de TV
Operación de disco
Administrador de grabación . . . . . . . . . . . . . . . . . . .24
Sistema
Más información
Solución de problemas . . . . . . . . . . . . . . . . . . . . . . . . .26
Mantenimiento . . . . . . . . . . . . . . . . . . . . . . . . . . . . . . .28
Nota
Las descripciones y características dadas en este documento son proporcionadas como una indicación general y no como una
garantía. Con objeto de proveer el producto de la más alta calidad posible, nos reservamos el derecho para hacer cualquier
mejora o modificación sin previo aviso. La versión en Inglés sirve como la referencia final en todos los productos y los detalles
operativos en el caso de que alguna discrepancia surgiera en otros idiomas.
DRC8335_E(verB) 7/23/07 3:40 PM Page 4
Page 32

5
E
Para Comenzar
Cosas a considerar antes de que usted
conecte
Proteja los componentes de sobrecalentamiento
• No bloquee los orificios de ventilación en alguno de los
componentes. Disponga los componentes de manera que
el aire pueda circular libremente.
• No apile los componentes.
• Cuando coloque componentes en un soporte, asegúrese
de permitir una ventilación adecuada.
• Si usted conecta un receptor de audio o amplificador,
coloque la unidad en el anaquel superior.
Coloque los cables apropiadamente para evitar
interferencia de audio
• Inserte cada cable firmemente en el receptáculo
designado.
• Si usted coloca componentes encima de la TV, disponga
todos los cables abajo al lado de la parte posterior de la
TV en lugar de justo abajo de la parte media en la parte
posterior de la TV.
Disco que usted puede usar para
grabar
Consulte la página 16 para detalles.
IMPORTANTE: NO es posible grabar contenido que está
protegido contra copias.
Esto es usualmente verdadero para la mayoría de los discos
DVD pregrabados y la mayoría de las cintas VHS
pregrabadas.
Discos que usted puede reproducir
Consulte la página 19 para detalles.
No Infracción
Este producto deberá ser usado solamente para los
propósitos para los cuales es vendido, esto es,
entretenimiento, sin violación de la ley de derechos de autor.
Cualesquier intentos de usar este producto para los que no
esté diseñado son ilegales y por lo tanto no son condonados
por Thomson.
Contenidos de la caja
Reproductor y grabadora DVD/VCR Un juego de cables de
audio video (tipo RCA)
Cable coaxial RF
Control remoto
(con baterías)
DRC8335_E(verB) 7/23/07 3:40 PM Page 5
Page 33
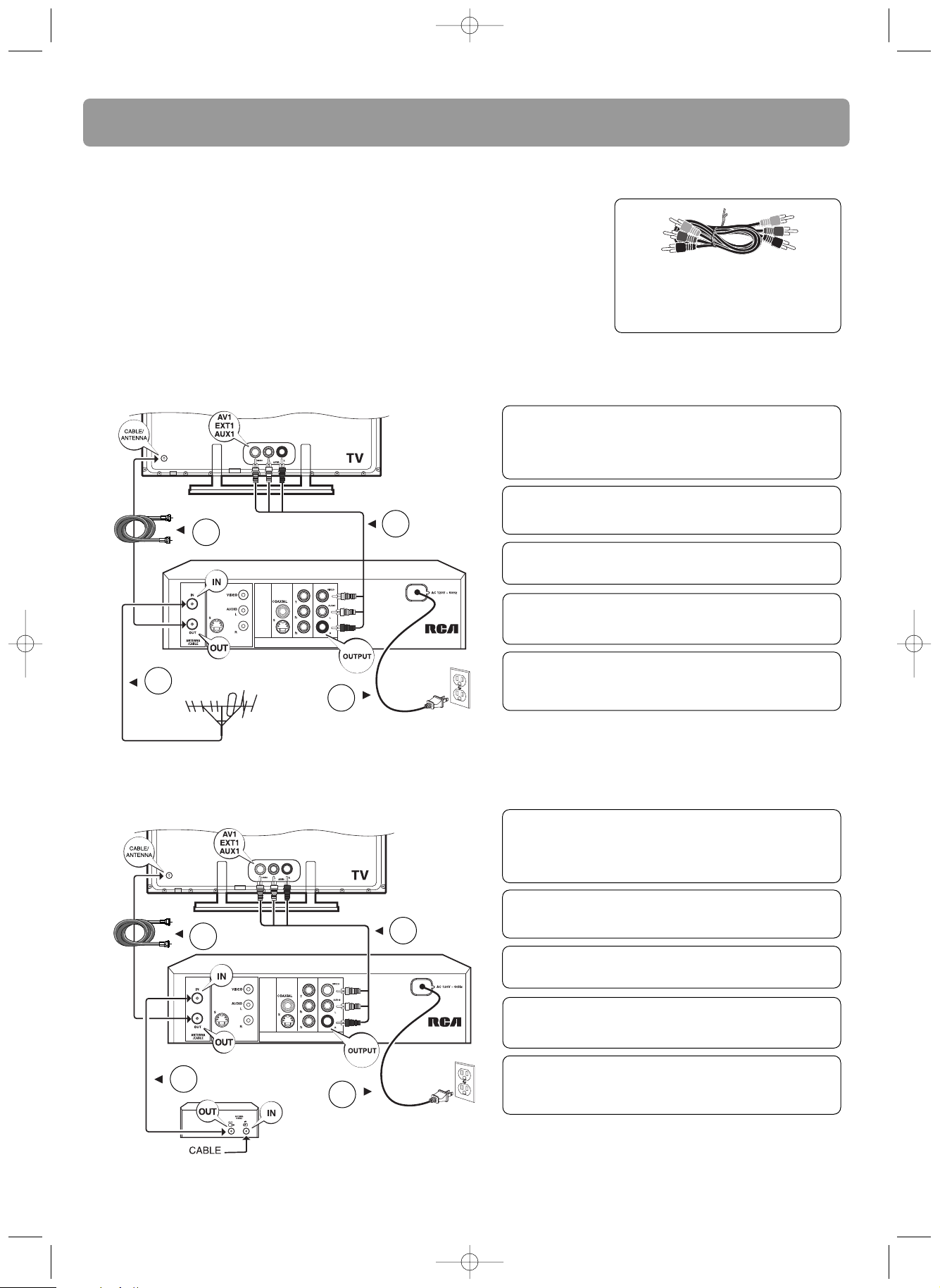
6
Conexiones
Conexión a su unidad
El cable coaxial RF suministrado con esta unidad es sólo para pasar la señal de la
antena a la TV.
1. Para usar su nuevo reproductor y grabadora DVD/VCR, usted DEBE conectar la
unidad a la TV con los cables de audio video suministrados (rojo, blanco y amarillo
en código de color) además del cable de antena.
2. Encienda la TV y sintonícela al Canal de Entrada de Video correcto (si usted no
sabe cómo accesar el canal de entrada de video en su TV, consulte "Configuración
Inicial" en la página 12 para ayuda). Para más detalles sobre conexión a diferentes
tipos de equipo y posibilidades de conexión (opción A-E), consulte la página 6-8.
Estos son los cables de audio/video.
El cable amarillo transporta la señal
de video, y los cables rojo y blanco
transportan la señal de audio.
Opción A: DVD/VCR + TV
Para conectar su Grabadora apropiadamente, usted DEBE:
Opción B: DVD/VCR + TV + convertidor de cable básico
Para conectar su Grabadora apropiadamente, usted DEBE:
CA120V
60Hz
Cable coaxial RF
Cable de antena
Cable de corriente
Cables de
Audio/
Video
2
3
1
4
4 Conecte el cable de corriente CA de la unidad a
una toma de pared apropiada.
5 Su unidad está lista para usarse después de las
conexiones. Por favor lea la página 12 para
comenzar a usar la unidad.
1 Conecte los cables de Audio/Video incluidos como
se muestra. Si su TV no tiene entradas AV, usted necesitará
comprar un modulador RF (no suministrado). Favor de referirse a
la página 8 del manual del usuario para más información.
2 Conecte su cable de antena existente (desde la
antena) en "ANTENNA IN".
3 Conecte el cable coaxial RF suministrado como
se muestra.
4 Conecte el cable de corriente CA de la unidad a
una toma de pared apropiada.
5 Su unidad está lista para usarse después de las
conexiones. Por favor lea la página 12 para
comenzar a usar la unidad.
1 Conecte los cables de Audio/Video incluidos como
se muestra. Si su TV no tiene entradas AV, usted necesitará
comprar un modulador RF (no suministrado). Favor de referirse a
la página 8 del manual del usuario para más información.
2 Conecte su cable de antena existente (desde el
convertidor de cable) en "ANTENNA IN".
3 Conecte el cable coaxial RF suministrado como
se muestra.
Convertidor de cable
Cable de antena
2
Cables de
Audio/
Video
1
Cable de
corriente
4
CA120V
60Hz
Cable coaxial RF
3
DRC8335_E(verB) 7/23/07 3:40 PM Page 6
INPUT
INPUT
Cb/
Cr/
OUTPUT
DVD/VCR
INPUT
INPUT
Cb/
Cr/
OUTPUT
DVD/VCR
Page 34

7
E
Conexiones
Nota: las gráficas son para propósitos ilustrativos solamente y pueden diferir de sus unidades reales.
Opción C: DVD/VCR + TV + sector satelital
Para conectar su Grabadora apropiadamente, usted DEBE:
Opción D: DVD/VCR + TV + convertidor de cable básico + receptor de audio
Para conectar su Grabadora apropiadamente, usted DEBE:
Cables de Audio/
Video (no incluidos)
Receptor
satelital
Cable coaxial RF
Cable de
corriente
Cables de
Audio/
Video
1
Cable de
antena
2
3
CA120V
60Hz
5
4
5 Conecte el cable de corriente CA de la unidad a
una toma de pared apropiada.
6 Su unidad está lista para usarse después de las
conexiones. Por favor lea la página 12 para
comenzar a usar la unidad.
1 Conecte los cables de Audio/Video incluidos como
se muestra. Si su TV no tiene entradas AV, usted necesitará
comprar un modulador RF (no suministrado). Favor de referirse a
la página 8 del manual del usuario para más información.
2 Conecte su cable de antena existente (desde un
receptor satelital) en "ANTENNA IN".
4 Conecte los cables de Audio como se muestra.
3 Conecte el cable coaxial RF suministrado como
se muestra.
Convertidor de cable
receptor de audio
Cables de
Audio (rojo
y blanco)
Cable de
Video
1
Cable de
antena
2
Cable coaxial RF
3
Cable de
corriente
CA120V
60Hz
5
4
5 Conecte el cable de corriente CA de la unidad a
una toma de pared apropiada.
6 Su unidad está lista para usarse después de las
conexiones. Por favor lea la página 12 para
comenzar a usar la unidad.
1 Conecte el cable de Video incluidos como se
muestra. Si su TV no tiene entradas AV, usted necesitará
comprar un modulador RF (no suministrado). Favor de referirse a
la página 8 del manual del usuario para más información.
2 Conecte su cable de antena existente (desde el
convertidor de cable) en "ANTENNA IN".
3 Conecte el cable coaxial RF suministrado como se
muestra.
4 Conecte los cables de Audio incluidos como se
muestra.
DRC8335_E(verB) 7/23/07 4:01 PM Page 7
INPUT
INPUT
Cb/
Cr/
OUTPUT
DVD/VCR
INPUT
Cb/
INPUT
Cr/
OUTPUT
DVD/VCR
Page 35

Otras opciones de conexión
Hay varias formas en que usted puede incorporar su unidad
a un sistema de Audio/Video. Esto depende de los conectores
y otros aparatos que usted tenga. La calidad de imagen y
sonido dependen en un alto grado de los tipos de conexión
usados.
1. Salida de audio coaxial (sonido digital)
El sonido digital de un disco de video DVD cuando es
reproducido está disponible permanentemente en el
conector coaxial de su unidad.
Use este conector conectando a un decodificador o
amplificador Dolby Digital.
2. Salidas de video de componente (Y, Pb, Pr) (YUV)
Los conectores Y, Pb, Pr proporcionan una calidad de
imagen óptima debido a la separación de la señal de
8
Conexiones
Opción E: DVD/VCR + TV + Modulador RF
Si su TV no tiene entradas AV sino solamente receptáculo de entrada de Antena, usted necesitará comprar un modulador RF
(no suministrado). Para detalles de conexión refiérase a lo siguiente. Con esta conexión, ajuste su TV al canal 3 ó 4 para ver
imágenes desde la grabadora DVD/VCR RCA.
Parte posterior de un
modulador RF (ejemplo
solamente)
Desde antena, cable o satélite
Cable de antena
1
2
3
Cable coaxial RF
4
Cables de
Audio/ Video
Cable coaxial RF
Cable de corriente
5
CA120V 60Hz
5 Conecte el cable de corriente CA de la unidad a
una toma de pared apropiada.
6 Su unidad está lista para usarse después de las
conexiones. Por favor lea la página 12 para
comenzar a usar la unidad.
2 Conecte el cable coaxial RF (grabadora >
modulador RF) como se muestra.
3 Conecte el cable coaxial RF suministrado
(modulador RF > TV) como se muestra.
4 Conecte los cables de Audio incluidos como se
muestra.
1 Conecte su cable de antena (desde la antena,
convertidor de cable o receptor satelital) como se
muestra.
video en tres componentes separados. Para obtener la
mejor calidad de imagen posible, use cables de muy alta
calidad para conexiones.
Su distribuidor puede proveerle cables YUV que se
venden juntos y vienen en los códigos de color estándar
(rojo, verde y azul) usados para estos tipos de conectores
y cables.
3. Salida S-Video
El receptáculo S-Video proporciona mejor calidad de
imagen que un receptáculo de video (en ocasiones
etiquetado VIDEO y código de color amarillo en las TVs)
debido a que S-Video mantiene la parte de color de
imagen separada de la parte blanco y negro de la
imagen. Un cable S-Video se requiere para conexión con
una TV.
Si usted usa los conectores de componente Y, Pb,
Pr (también llamados YUV), usted debe configurar
la señal de video de salida de manera que estos
conectores entreguen ya sea una señal YUV entrelazada
(componente entrelazado) o una señal PS progresiva
(componente progresivo) presionando VIDEO OUT en el
control remoto. No olvide también conectar los
cables de audio, ya que los cables de Componente
solamente transmiten imágenes, y no sonido.
Recuerde conectar los cables de audio izquierdo y
derecho o el cable de audio coaxial debido a que el
cable S-Video transporta solamente la señal de
imagen, no el sonido.
DRC8335_E(verB) 7/23/07 3:40 PM Page 8
TV
AUDIO IN
VIDEO
IN
L R
ANT IN
TO TV
Cb/
Cr/
INPUT
OUTPUT
1
INPUT
CH3 CH4
DVD/VCR
Cb/
Cr/
INPUT
OUTPUT
3245
Page 36

9
E
Controles generales
Panel frontal
1. Casetera VCR
2. COPY – combinación de teclas para transferir cintas (VHS)
a discos (DVD±R/RW)
3. Bandeja de disco DVD
4. Receptáculos de entrada frontales
• INPUT AUDIO (L/R) y VIDEO – para conectar una
entrada externa con cables A/V.
• S-VIDEO – para conectar una entrada externa con cable
S-video. La conexión S-video maneja imágenes solamente
y no sonido. No olvide conectar los cables de audio.
• DV IN – para conectar una entrada externa (por ejemplo,
cámara de video DV) a través de una conexión Firewire
IEEE 1394.
5. Controles DVD
• SKIP CH – o SKIP CH + – para ir al título, capitulo o
pista anterior o siguiente en un disco.
• PLAY/PAUSE – para iniciar la reproducción de disco. Para
pausar la grabación o reproducción.
• STOP/OPEN – para detener la grabación o reproducción.
Para abrir o cerrar la bandeja de disco.
• INPUT – para seleccionar las fuentes audiovisuales
(aparatos conectados a los varios receptáculos).
DV – para ver el equipo conectado a DV IN.
AV1/REAR – para ver el aparato conectado a los
receptáculos de entrada en la parte posterior de la
unidad.
AV2/FRONT – para ver el equipo conectado a los
receptáculos de entrada al frente de la unidad.
TUNER – para ver señales de TV de la antena.
DVD REC – para iniciar la grabación a un disco
DVD±R/RW.
6. Sensor del control remoto
7. Pantalla
8. Indicador VCR (se enciende cuando la VCR está en
operación)
9. Controles VCR
• SKIP +/– – para saltar a la grabación previa o siguiente en
la pista durante la reproducción.
• PLAY/PAUSE – para iniciar y pausar la reproducción de
cinta.
• STOP/EJECT – para detener la reproducción de cinta. Para
expulsar la cinta.
• VHS REC – para iniciar la grabación de cinta.
10. ON/STANDBY – para encender y apagar la unidad (modo
en espera).
Conexiones
Componente
(Y, Pb, Pr)
S-Video
Video
(receptáculo
amarillo)
Calidad de video
La Mejor
Mejor
Buena
4. Entrada AV (ENTRADA)
Estos receptáculos reciben audio y video de un
componente compatible, tal como un receptor satelital.
Otro grupo de receptáculos de entrada están al frente de
la unidad para conectar temporalmente componentes
tales como una videocámara o una unidad de juegos de
video.
5. Entrada S-Video (ENTRADA)
Si su receptor satelital o convertidor de cable tiene un
receptáculo de salida S-VIDEO, conecte el cable S-VIDEO a
este receptáculo debido a que suministra mejor calidad
de imagen que el video estándar (el receptáculo
amarillo). Además del receptáculo de entrada S-Video en
el panel posterior, hay otro al frente de la unidad.
DRC8335_E(verB) 7/23/07 3:40 PM Page 9
213
10
4
56789
Page 37
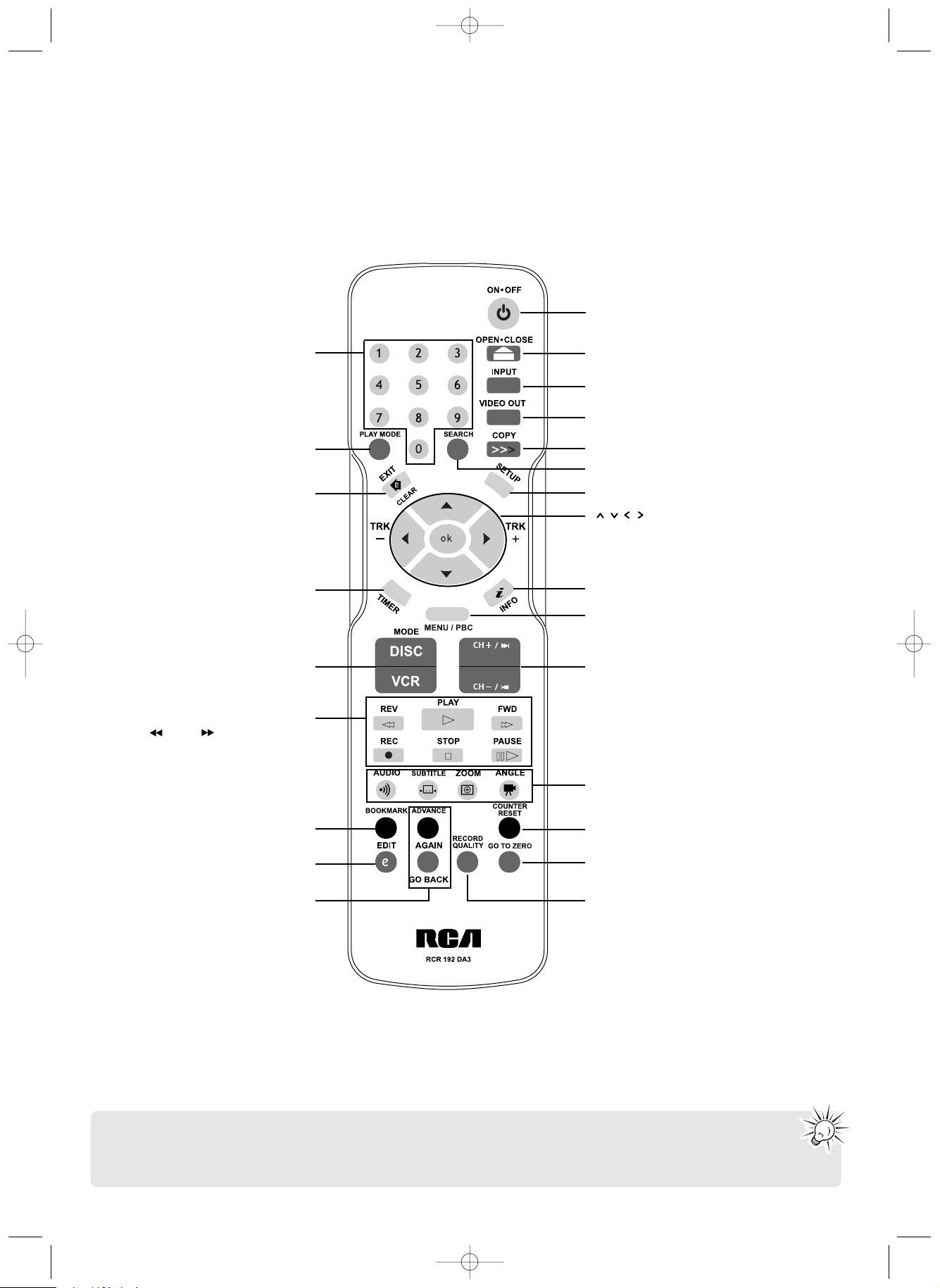
10
Controles Generales
Control remoto
• Inserte 2 baterías (AAA, LR03) en la parte posterior del control remoto antes de usarlo.
• Apunte el control remoto a la unidad, no a la TV, para operar. Asegúrese de que haya una ruta libre entre el
control remoto y la unidad, de manera que la señal no sea bloqueada.
• Consulte las páginas relevantes en el menú del usuario para detalles sobre operación como se indica en los paréntesis.
Para mostrar las programaciones del
temporizador y establecer una nueva grabación
del temporizador (p.17)
Para seleccionar usando el reproductor de disco o
VCR (p.15-16, 18-20)
Para accesar el menú de configuración (p.23)
Para buscar un punto específico en un disco (p.20)
Para mostrar los recuadros de información en pantalla
(p. 11, 18, 20)
Para accesar el menú DVD menu o el menú PBC del VCD
Para selección de canal, entradas de valor numérico
– Teclas de navegación en menús
TRK–/TRK+ – para ajustar la visualización inmediata para
la cinta (p.18)
OK – para confirmar las selecciones en menús
Para encender o apagar la unidad (modo en espera) (p.12)
Para abrir o cerrar la bandeja del disco
Para seleccionar las fuentes visuales de audio (p.14)
Para seleccionar los modos de salida de video (p.8)
Para iniciar la grabación de disco a cinta o de cinta a disco (p.16)
Para seleccionar el modo repetir (p.20)
Para salir de los menús o borrar entradas
Para seleccionar el canal de TV siguiente o anterior (p. 13, 14)
Para saltar a la grabación anterior o siguiente en la cinta (p.18)
o para saltar al título, capítulo o pista para anterior o
siguiente (p. 20)
(p.15-16, 18-20)
REV
/FWD
– para reproducir en
movimiento rápido o lento
PLAY – para iniciar la reproducción
REC – para iniciar la grabación
STOP – para detener la reproducción o grabación
PAUSE – para pausar, para avanzar un cuadro
AUDIO – para seleccionar la configuración de audio (p.18, 20)
SUBTITLE – para seleccionar la configuración de subtítulo (p. 20)
ZOOM – para amplificar la imagen (p. 20)
ANGLE – para seleccionar el ángulo de cámara (p. 20)
Para detener el contador de cinta (p. 18)
Para llevar la cinta a contador cero (p. 18)
Para seleccionar la calidad de grabación (p. 15-16)
Para crear marcadores (p. 20)
Para accesar el menú de edición (p. 21)
ADVANCE – para avanzar 30 segundos durante la
reproducción del disco (p. 20);
AGAIN/GO BACK – para saltar hacia atrás 10
segundos durante la reproducción del DVD (p.
20); para alternar entre los canales actual y el
último sintonizado al ver la TV (p. 14)
DRC8335_E(verB) 7/23/07 3:40 PM Page 10
Page 38

11
E
Menús en pantalla y avisos
• Menús de disco – cada disco DVD de video ofrece
menús para accesar más características del disco. El menú
del disco es usualmente visualizado en la pantalla cuando
se carga un disco DVD. Usted puede también, en
cualquier momento, visualizar el menú principal del disco
presionando MENU/PBC. La disponibilidad de algunas
funciones (por ejemplo, ángulo, subtítulo) depende del
fabricante del disco.
• Avisos Info – mientras ve la TV, reproduce un disco o
cinta, usted puede visualizar u ocultar avisos de
información presionando INFO. Los avisos contienen
información del canal, disco o cinta actual.
• Barras de acción – estas aparecen en la parte inferior de
la pantalla de la TV para accesar más funciones mientras
la unidad está reproduciendo discos mp3, wma, jpeg, o
CD de audio. Las barras de acción aparecen también en
operaciones específicas tales como la exploración de canal
automática, al establecer la grabación con temporizador,
etc. Resalte los iconos en las barras de acción usando las
teclas de navegación ( ) y confirme las selecciones
presionando OK.
• Menús del reproductor – la unidad tiene funciones que
no son accesibles usando las teclas de control remoto.
Presione SETUP para accesar los menús del reproductor.
Muévase alrededor de los menús usando las teclas de
navegación ( ) y confirme sus selecciones
presionando OK.
1. Se reproduce sonido Dolby digital
2. Reproduciendo información / tiempo / contador o
mensaje
3. El modo aleatorio es seleccionado
4. El modo repetir estar seleccionado
5. El modo repetir A-B está activado
6. La grabación está en progreso
7. La grabación del temporizador está programada
8. Reproducción pausada
9. Reproducción en progreso
10. Disco bloqueado por la función de clasificación (bloqueo
paterno)
11. El modo de control de reproducción VCD esta disponible
Visualizaciones
Pantalla de la unidad
• Si un elemento o ícono de menú aparece en
"gris" esto significa que la función no está
disponible.
• Cuando este símbolo se visualiza, indica que la
función que usted está solicitando no está disponible o
que la tecla usada es incorrecta.
• El protector de pantalla puede haber sido disparado si
la unidad es dejada inactiva, presione OK para salir del
modo protector de pantalla.
DRC8335_E(verB) 7/23/07 3:40 PM Page 11
11
1
DIGITAL
PBC
10
6789
2
RAND
A– B
3
1
4
5
Page 39

12
Configuración inicial
Encienda la TV y la unidad
1. Encienda la unidad presionando ON/STANDBY o
ON•OFF.
2. Encienda la TV y seleccione el modo de entrada AV
conectado con la señal de salida de la unidad. Para hacer
eso, usted usualmente presiona el botón AV o INPUT en
el control remoto de la TV hasta que usted obtiene el
canal de entrada de video que coincide con la forma en
que la grabadora DVD está conectada a la TV. Cuando
usted está en el canal correcto, usted puede ver el menú
del reproductor de la unidad.
Ajuste del reloj
1. Presione SETUP en el control remoto para accesar los
menús del reproductor.
2. Presione ó para resaltar "Configuración" y luego
presione OK.
3. Presione ó para resaltar "Sistema" y luego presione
OK.
4. Presione ó para resaltar "Reloj" y luego presione OK.
5. Resalte "Año", "Mes", "Día" y "Hora" presionando ó
6. Presione OK y luego establezca el valor presionando
ó.
• Para la configuración de "Hora", presione ó para
seleccionar entre las opciones de hora, minuto y AM/PM
antes de establecer sus valores.
7. Presione OK después de que el ajuste esté realizado.
Presione EXIT/CLEAR para salir del menú de ajuste del
reloj.
Puesto que el acceso a un canal de entrada de
video de la TV varía de un fabricante al siguiente,
es difícil proveer instrucciones específicas para su
marca particular.
Por favor consulte el manual del usuario de su TV.
Búsqueda de canales
1. Presione SETUP para accesar los menús del reproductor.
2. Presione ó para resaltar "Configuración" y luego
presione OK.
3. Presione ó para resaltar "Configuración de Canal de
TV" y luego presione OK.
4. Presione ó en la barra de acción en la parte inferior
de la pantalla para resaltar "Explorar" y luego presione
OK.
5. Seleccione el tipo de señal de entrada, si es necesario,
entre "Aire" (si la antena está conectada) y "Cable" (si el
cable está conectado) y luego presione OK. Resalte "Sí" y
luego presione OK para continuar.
6. La operación de exploración sobrescribirá cualquier tabla
de canales existente. Resalte "Sí" y luego presione OK
para continuar.
La búsqueda de canal automática comenzará.
• Cuando la búsqueda de canal llegue al 100%, presione
OK.
• Si no aparece lista de canales, verifique el receptáculo de
entrada ANTENA/CABLE para asegurarse de que el cable
coaxial RF esté conectado apropiadamente.
DRC8335_E(verB) 7/23/07 3:40 PM Page 12
AV/INPUT
Page 40

Configuración inicial
13
E
7. La lista de canales contiene los canales que usted
sintoniza cuando presiona ó en el control remoto.
• Presione ó para resaltar un canal en la lista de
canales.
Presione ó para seleccionar un ícono en la barra de
acción en la parte inferior de la pantalla. Desde la
pantalla lista de canales, usted puede ocultar o eliminar
canales que raramente ve seleccionando (b)
"Ocultar/Mostrar" ó (c) el ícono "Remover programa" en
la barra de acción y luego presionando OK.
Usted podrá todavía sintonizar los canales "ocultos"
directamente usando los botones numéricos, pero la
unidad no sintonizará un canal "oculto" cuando usted
presione CH+ o CH–.
Los canales removidos no pueden ser accesados
presionando CH+ o CH– o los botones numéricos a menos
que una nueva búsqueda de canal sea efectuada.
8. Resalte el ícono (a) "Inicio" en la barra de acción y luego
presione OK para regresar al menú principal.
a
b
c
Búsqueda de nuevos canales
La lista de canales puede ser actualizada para nuevos canales
sin alterar la lista existente.
1. Presione SETUP para accesar los menús del reproductor.
2. Presione ó para resaltar "Configuración" y luego
presione OK.
3. Presione ó para resaltar "Configuración de Canal de
TV" y luego presione OK.
4. Presione ó en la barra de acción en la parte inferior
de la pantalla para resaltar "Explorar+" y luego presione
OK. La búsqueda de canal automática iniciará.
5. La lista de canales contendrá ahora los nuevos canales (si
los hay) al final de la lista existente, siga el paso 7 en
Búsqueda de canales para editar la lista de canales.
DRC8335_E(verB) 7/23/07 3:40 PM Page 13
Page 41

14
Para ver programas de TV
Para ver imágenes desde dispositivos conectados
Para ver programas de TV
Con objeto de usar las características de la unidad, usted
tendrá que acostumbrarse a encender la unidad para ver la
TV.
1. Encienda su receptor de TV y la unidad. Después de unos
cuantos segundos el menú principal de la unidad aparece
en la pantalla de la televisión.
2. La función "Señal en vivo" ya está resaltada. Presione OK
para sintonizar el último canal observado.
• Para mostrar información sobre el canal actual, presione
INFO.
3. Para cambiar canal:
• En el control remoto – presione CH+/CH– o los botones
numéricos para ingresar los números de canal (lea la nota
a la derecha para detalles).
• En la unidad – presione SKIP CH+/SKIP CH–.
Al usar los botones numéricos para cambiar canal:
1. Ingrese primero el número de canal.
2. Presione .
3. Ingrese el número de índice. Ingrese "000" para canales
análogos (NTSC)
4. Presione OK para sintonizar el canal.
Por ejemplo, para sintonizar el canal 003-012, presione "3",
, "1", "2" y OK.
Si usted sólo ingresa el número de canal y luego presiona
OK, la unidad efectuará la búsqueda de canal para todos los
canales que comiencen con el número de canal seleccionado
(en el ejemplo anterior, todos los canales comienzan con 003XXX). El primer canal del número de canal seleccionado será
sintonizado.
Para ver imágenes desde dispositivos
conectados
Para seleccionar el ver un dispositivo conectado a su unidad
(por ejemplo, receptor satelital, cámara de video), presione
INPUT sea en la unidad o en el control remoto para mostrar
la barra de acción en la parte inferior de la pantalla.
Seleccione las fuentes de entrada (DV, AV1, AV2 o
Sintonizador) presionando o y luego OK.
• Al ver transmisiones ATSC, presione INFO y
luego ó para seleccionar y mostrar la
información en el canal actual.
• Presione AGAIN/GO BACK para alternar entre los
canales actual y el último sintonizado al ver la TV.
DRC8335_E(verB) 7/23/07 3:40 PM Page 14
Page 42

15
E
Grabación
Grabación con VCR
1. Inserte una cinta grabable dentro de la casetera.
2. Si es necesario, cambie la velocidad de la cinta
presionando RECORD QUALITY en el control remoto. La
velocidad de la cinta seleccionada se muestra brevemente
en la pantalla de la TV.
• SP = reproducción estándar, SLP = reproducción súper
larga (aproximadamente x2 a x3 el tiempo de grabación
que la cinta indica)
3. Refiérase a las instrucciones en la página 14 para ver TV y
cambiar canal, o seleccione ver un dispositivo conectado a
su unidad (por ejemplo, cámara de video).
4. Presione VHS REC en la unidad o REC en el control
remoto para iniciar la grabación.
5. Presione PAUSE para pausar la grabación. Presione VHS
REC o REC para reanudar.
6. Presione STOP/EJECT o STOP para detener la grabación.
Asegúrese de que la pestaña de seguridad de la
cinta esté en su lugar. La grabación no es posible si
la pestaña de seguridad es
removida. Si la pestaña de
seguridad está removida y
usted quiere grabar,
simplemente cubra el
orificio con cinta adhesiva.
pestaña de seguridad
Presione cualquier tecla para
iniciar la grabación con VCR
Asegúrese de que el VCR esté seleccionado con el
indicador seleccionado en ON al usar el control
remoto para realizar las siguientes operaciones. Si el
indicador está apagado, presione VCR en el control
remoto para activar el VCR.
Indicador
VCR
Presione
este botón
DRC8335_E(verB) 7/23/07 3:40 PM Page 15
Page 43

Para copiar de DVD a cinta
1. Asegúrese de ver la página de inicio de los menús de los
menús del reproductor (por ejemplo, el menú inicia con
Señal en Vivo, Reproducir Disco...). Si no…, presione
SETUP para regresar a la página de inicio.
• Para un disco grabado, resalte un título presionando
ó en el menú de título para copiar solamente el título
seleccionado a la cinta. Consulte la página 21 para
detalles.
2. Inserte una cinta en la casetera.
3. Cargue el DVD que usted quiere transferir a cinta en la
bandeja del disco e inicie la reproducción.
4. Presione COPY >>> para iniciar el copiado.
5. Presione STOP para detener el copiado.
• Si NO es posible grabar contenido que tenga protección
contra copias.
Esto es usualmente verdadero para la mayoría de los
discos DVD pregrabados y muchas cintas VHS
pregrabadas.
Para copiar de cinta a DVD
1. Asegúrese de ver la página de inicio de los menús de los
menús del reproductor (por ejemplo, el menú inicia con
Señal en Vivo, Reproducir Disco...). Si no…, presione
SETUP para regresar a la página de inicio.
2. Cargue un DVD±R/RW en la bandeja del disco.
3. Inserte la cinta que usted quiere transferir a disco dentro
de la casetera.
4. Presione COPY >>> para iniciar el copiado.
5. Presione STOP para detener el copiado.
Para ver un canal mientras se graba otro
Asegúrese de que los cables de audio/video y el cable coaxial
RF estén conectados. Lleve a cabo la grabación VCR o DVD
como se instruyó en las dos páginas anteriores. Use el
control remoto de la TV para conmutar a la función TV en
lugar de ver imágenes desde el canal de entrada AV
conectado con la señal de salida de la unidad. Cambie el
canal usando los botones de canal en el control remoto de la
TV.
16
Grabación
Discos para grabación
DVD+R 2.4x, 4x, 8x, 16x y 32x
DVD–R 2.4x, 4x, 8x, 16x y 32x
DVD+RW 2.4x, 4x y 8x
DVD–RW 2.4x, 4x y 8x
• Esta grabadora no es compatible con discos DVD-RAM,
CD-R, o CD-RW y DVD+/- (capa dual) para grabación.
• La primera vez que usted cargue un disco, la grabadora
DVD lo formateará. Esto deberá tomar unos cuantos
segundos solamente.
• Los discos DVD±R deben ser finalizados (refiérase a
grabación DVD) después de grabar para reproducir en
otro reproductor DVD. La grabadora DVD
automáticamente le pregunta si usted quiere finalizar un
disco cuando esta ha terminado de grabar.
Grabación DVD
1. Cargue un DVD±R/RW en la bandeja del disco.
2. Refiérase a las instrucciones en la página 14 para ver TV y
cambiar canal, o seleccionar el ver un dispositivo
conectado a su unidad (por ejemplo, cámara de video).
3. Si es necesario, cambie la calidad de grabación
presionando RECORD QUALITY en el control remoto. La
calidad de grabación seleccionada se muestra
brevemente en la pantalla de la TV.
• HQ (1 hora de tiempo de grabación), SP (2 horas), LP (3
horas), EP (4 horas), EP+ (7 horas), SLP (8 horas)
4. Presione DVD REC en la unidad o REC en el control
remoto para iniciar la grabación.
Presione cualquier tecla para
iniciar la grabación del DVD
Si el programa de TV es recibido vía receptor
satelital o convertidor de cable, esta característica
no está disponible. Usted no puede grabar un programa
de cable o satélite y ver otro programa de cable o satélite.
Grabación de un toque – Presione DVD REC en la
unidad o REC en el control remoto otra vez para
seleccionar entre Grabación con Temporizador 30 min,
60 min, 90 min, 120 min y OFF (como se muestra en la
pantalla de TV). La grabación se detendrá automáticamente
después de la duración seleccionada. La unidad seguirá
grabando si OFF está seleccionado o si ninguna selección de
grabación de un toque es efectuada.
Asegúrese de que el DVD esté seleccionado con el
indicador VCR en OFF al utilizar el control remoto
para realizar las operaciones siguientes. Si el indicador
está encendido, presione DISC en el control remoto para
activar el DVD.
Indicador
VCR
Presione
este botón
5. Presione PAUSE para pausar la grabación. Presione DVD
REC o REC para reanudar.
6. Para detener la grabación, presione STOP.
• Cuando usted deje de grabar, la grabadora DVD se toma
varios segundos para guardar la información en el disco.
Un cuadro congelado de la grabación puede aparecer en
la pantalla antes de que usted sea regresado para ver la
TV.
• A usted se le pedirá que haga el disco compatible cuando
retire el disco. Si usted quiere reproducir el disco en otros
reproductores DVD, presione OK. De lo contrario,
presione OPEN•CLOSE para retirar el disco.
DRC8335_E(verB) 7/23/07 3:40 PM Page 16
Page 44

Revisión de las grabaciones con
temporizador programadas
Presione TIMER en el control remoto para mostrar las
grabaciones con temporizador programadas.
Edición de grabaciones con
temporizador programadas
1. Presione TIMER en el control remoto para mostrar las
grabaciones con temporizador programadas. Presione
ó para resaltar una grabación con temporizador
programada.
2. La barra de acción aparece en la parte inferior de la
pantalla de la TV. Presione ó para resaltar un ícono y
presione OK para seleccionar.
a. Regresa a la página principal del menú del reproductor.
b. Agrega una nueva grabación con temporizador.
c. Edita la grabación con temporizador resaltada
actualmente.
d. Cambia el status (suspendida o lista) de la grabación con
temporizador resaltada. La grabación suspendida no será
llevada a cabo.
e. Remueve la grabación con temporizador resaltada.
Grabaciones con temporizador
Esta característica le permite programar grabaciones de la
programación de TV o de componentes que usted ha
conectado a la unidad. Como máximo, 25 programas de
grabación con temporizador pueden ser creados. Con objeto
de que las grabaciones con temporizador funcionen, usted
debe ajustar el reloj a la fecha y hora correctas.
1. Presione TIMER y luego OK en el control remoto para
añadir una nueva grabación de temporizador.
2. Presione para navegar a través del menú.
Cuando un campo de entrada (por ejemplo, Fecha,
Calidad) sea resaltado, presione OK y luego ó para
establecer el valor (o ingrese con las teclas numéricas
para campos numéricos) y ó para desplazarse al
siguiente campo.
Cuando la selección sea efectuada, presione OK otra vez.
Si el elemento aparece en "gris", esto significa que la
función no está disponible.
• Time (Hora) – selecciona la hora de inicio y final o la
longitud de la grabación.
• Date (Fecha) – selecciona la fecha de la grabación en
formato MM.DD.AAAA..
• Recurrence (Recurrencia) – selecciona la recurrencia
(una vez, diariamente, o días de la semana) de la
grabación. Si se elige "días de la semana", usted puede
además seleccionar los días de la semana (por ejemplo,
Lun - Dom) presionando OK mientras resalta las casillas
de verificación bajo los días de la semana deseados. La
grabación será repetida en los días seleccionados.
• Source (Fuente o origen) – selecciona el receptáculo
de entrada desde donde la señal viene (AV1, AV2 o
sintonizador).
• Channel (Canal) – selecciona el canal de TV de la
grabación si la señal de TV está seleccionada en el campo
de Fuente.
• Destination (Destino) – selecciona la ubicación (disco o
cinta) donde la grabación será guardada.
• Quality (Calidad) – selecciona una calidad de grabación.
Para DVD: HQ (1 hora de tiempo de grabación), SP (2
horas), LP (3 horas), EP (4 horas), EP+ (7 horas), SLP (8
horas). Para VCR: SP = reproducción estándar, SLP =
reproducción súper larga (aproximadamente x2 a x3 el
tiempo de grabación que la cinta indica).
• Chaptering (Capítulos) – sólo disponible si el destino
está establecido como disco. Seleccione el tiempo de
intervalo para añadir marcadores de capítulo durante la
grabación DVD. Cualquiera sea la página 21 para detalles
sobre capítulos.
3. Resalte "Confirmar" y luego presione OK para guardar el
nuevo temporizador. Resalte "Cancelar" y luego presione
OK para salir sin guardar.
17
E
Grabación
a
b
c
d e
El ícono de grabación del temporizador se
visualizará cuando haya programas creados en la
lista de grabaciones de temporizador (refiérase a la
siguiente sección para revisar la lista). El ícono continúa
visualizándose hasta que ningún programa permanezca
en la lista.
DRC8335_E(verB) 7/23/07 3:40 PM Page 17
Page 45

18
Reproducción de VCR
Reproducción básica
1. Sintonice la TV al canal AV conectado con la unidad.
2. Inserte una cinta en la casetera.
3. Presione PLAY/PAUSE (en la unidad, bajo la casetera) o
PLAY (en el control remoto) para iniciar la reproducción.
4. Presione STOP/EJECT o STOP para detener la
reproducción.
5. Presione STOP/EJECT o STOP otra vez para expulsar la
cinta.
Reproducción avanzada
• Búsqueda rápida – Presione REV /FWD durante la
reproducción para iniciar la búsqueda rápida hacia atrás
o hacia adelante. Presione PLAY para reanudar la
reproducción normal.
• Avance por cuadro – Presione PAUSE para pausar la
reproducción. Presione PAUSE repetidamente para
avanzar cuadro por cuadro.
Presione PLAY para reanudar la reproducción normal.
• Movimiento lento – Presione PAUSE y luego REV /
FWD para iniciar la reproducción en movimiento lento
hacia atrás o hacia adelante. Presione PLAY para
reanudar la reproducción normal.
• Para saltar – Presione o durante la reproducción (o
SKIP +/– en la unidad) para saltar a la grabación previa o
siguiente en la cinta.
• Rastreo – Presione TRK –/+ repetidamente remover
cualesquier rayas de la imagen, si es necesario.
Reinicio del contador
Presione COUNTER RESET en el control remoto para
establecer el contador de regreso a 0.
Ir a cero
Presione GO TO ZERO en el control remoto para avance o
rebobinado rápido de la cinta hasta el punto que usted
seleccionó como el punto 0 (arriba).
Canal de audio
Presione AUDIO durante la reproducción para cambiar el
audio a uno de los siguientes: estéreo, canal izquierdo
solamente, canal derecho solamente o mono. Los canales
disponibles dependen del programa de audio grabado.
Repetir
Presione PLAYMODE para seleccionar entre repetir activado
y desactivado. Cuando repetir activado esté seleccionado, la
cinta será rebobinada y reproducida repetidamente cuando
llegue al final. Cuando el modo repetir esté activado, todas
las otras operaciones de reproducción serán inhabilitadas con
excepción de la función detener.
Aviso Info
Presione INFO para mostrar u ocultar el aviso info para
verificar el contador, tiempo de reproducción, configuración
de audio, y modo repetir.
Asegúrese de que el VCR esté seleccionado con el
indicador seleccionado en ON al usar el control
remoto para realizar las siguientes operaciones. Si el
indicador está apagado, presione VCR en el control
remoto para activar el VCR.
Indicador
VCR
Presione
este botón
Tecla de selección VCR
Teclas de control de
reproducción
Teclas de rastreo
Tecla de canal de
audio
Tecla de reinicio del
contador
Tecla repetir
Tecla de aviso Info
Tecla para ir a cero
Teclas de control VCR
DRC8335_E(verB) 7/23/07 3:40 PM Page 18
Page 46

19
E
Reproducción DVD
Discos para reproducción
Discos DVD Video con código
de región 1 o TODOS (ALL)
Discos DVD±R/RW, discos DVD±R
(los discos deben ser finalizados
para reproducción)
CDs (Cds de Audio, CD-R,
CD-RW, discos mp3, jpeg)
Discos CD Video (VCD, SVCD)
• A los discos para grabación (DVD±R/RW) no se les asignan
números de región.
• Usted no puede reproducir los tipos siguientes de discos:
discos láser, CD-I, CD-ROM (discos sólo para
computadora), discos grabados usando otras normas de
transmisión (por ejemplo, PAL o SECAM), o discos
DVDRAM.
• Algunos discos pueden no ser compatibles debido al
mecanismo de lectura láser y al diseño del disco.
Reproducción básica
1. Sintonice la TV al canal AV conectado con la unidad.
2. Presione STOP/OPEN (en la unidad) o OPEN•CLOSE (en
el control remoto) para abrir la bandeja del disco.
3. Inserte un disco en la bandeja del disco. Presione
STOP/OPEN (de la unidad) o OPEN•CLOSE (en el control
remoto) para cerrar la bandeja del disco.
4. Presione PLAY/PAUSE (en la unidad, bajo la bandeja del
disco) o PLAY (en el control remoto) para iniciar la
reproducción.
5. Presione STOP/OPEN (en la unidad) o STOP (en el control
remoto) para detener la reproducción.
6. Presione STOP/OPEN (en la unidad) o OPEN•CLOSE (en
el control remoto) para abrir la bandeja del disco.
• La unidad recuerda el punto donde se detuvo un disco.
Cuando el disco inicia la reproducción otra vez, la unidad
comienza desde el punto donde se detuvo a menos que
el disco sea removido o la unidad sea desconectada, o la
tecla STOP sea presionada dos veces.
Teclas de control DVD
Asegúrese de que el DVD esté seleccionado con el
indicador VCR en OFF al utilizar el control remoto
para realizar las operaciones siguientes. Si el indicador
está encendido, presione DISC en el control remoto para
activar el DVD.
Indicador
VCR
Presione
este botón
Teclas de control de
reproducción
Tecla de selección
de DVD
Tecla repetir
Tecla menú
Tecla abrir/cerrar
DRC8335_E(verB) 7/23/07 3:40 PM Page 19
Page 47

Aviso Info
Presione INFO para mostrar u ocultar el aviso info para
verificar el tiempo, audio, subtítulo y selecciones de ángulo
de la reproducción.
Reproducción avanzada
• Búsqueda rápida – Presione REV /FWD durante la
reproducción (presione una o más veces para seleccionar
velocidad). Presione PLAY para reanudar la reproducción
normal.
• Avance por cuadro – Presione PAUSE para pausar la
reproducción.
Presione PAUSE repetidamente para avanzar cuadro por
cuadro.
Presione PLAY para reanudar la reproducción normal.
• Movimiento lento – Presione PAUSE y luego REV /
FWD durante la reproducción (presione una o más
veces para seleccionar velocidad). Presione PLAY para
reanudar la reproducción normal.
• Para saltar – Presione o (o SKIP o en la
unidad) para saltar al capítulo o písta previo o siguiente
en el disco.
• Zoom – Presione ZOOM durante la reproducción
(presione una o más veces para seleccionar opciones de
amplificación: 1x, 2x, 4x y 1/2x). Mueva la imagen
amplificada presionando para ver una parte
específica de ella. Presione ZOOM varias veces para
regresar al formato original.
• Configuración de audio – presione AUDIO durante la
reproducción para cambiar la configuración de audio
presionando ó y luego OK. Las opciones de
configuración disponibles dependen del fabricante del
disco.
• Configuración de subtítulo – presione SUBTITLE
durante la reproducción para cambiar la configuración de
subtítulo presionando ó y luego OK.
Las opciones de configuración disponibles dependen del
fabricante del disco.
• Configuración de ángulo – presione ANGLE durante la
reproducción para cambiar la configuración de ángulo
presionando ó y luego OK. Las opciones de
configuración disponibles dependen del fabricante del
disco.
• Menú DVD – presione MENU/PBC para accesar el menú
de disco DVD o el menú PBC (si esta disponible) de VCD.
•Avance y retroceso – presione ADVANCE para saltar
hacia adelante por 30 segundos u AGAIN/GO BACK para
saltar hacia atrás por 10 segundos. Puede ser de ayuda
para saltar comerciales cuando se ven grabaciones de TV.
Esta función está disponible para un disco grabado
solamente cuando éste ha sido finalizado.
Búsqueda
1. Presione SEARCH durante la reproducción para accesar el
menú búsqueda.
2. Presione ó para seleccionar entre búsqueda por título,
capítulo o tiempo.
3. Presiones ó para seleccionar el valor (o ingrese con
teclas numéricas) para el parámetro de búsqueda
seleccionado.
4. Presione OK para ir directamente a la ubicación deseada
en el disco.
Repetir reproducción
Presione PLAYMODE durante la reproducción para
seleccionar entre los modos de repetición: repetir capítulo,
repetir título, repetir todo, repetir A-B* y repetir off. El
modo repetir seleccionado se muestra brevemente en la
pantalla de la TV.
* Repetir A-B le permite definir un segmento específico en el
disco que usted quiere repetir.
1. Presione PLAYMODE repetidamente para seleccionar
modo repetir A-B.
2. Durante la reproducción, presione A-B en el punto de
inicio del segmento (el punto A) que usted quiere repetir.
3. Vaya al final del segmento que usted quiere repetir.
Luego presione A-B para establecer el punto B. La
reproducción se repetirá entre los puntos A y B.
4. Presione PLAYMODE para seleccionar modo apagar
repetir para cancelar repetir A-B.
Marcador
El marcador le permite marcar puntos específicos en un disco
para búsqueda rápida y reproducción.
1. Durante la reproducción, presione BOOKMARK para
mostrar el menú marcador en la pantalla de la TV.
2. Presione ó para resaltar un marcador vacío y luego
OK para marcar el punto específico en el disco como un
marcador.
Repita este paso para crear más marcadores. Un máximo
de cinco marcadores puede ser creado.
• Para borrar un marcador, resalte uno que usted no desee
y luego presione EXIT/CLEAR. O seleccione "Borrar
todos" en el menú de marcador para remover todos los
marcadores creados.
• Los marcadores serán también borrados cuando el disco
sea removido.
3. Para ver los marcadores, presione ó para resaltar un
marcador y luego presione OK para ir directamente al
punto marcado en un disco.
20
Reproducción de DVD
Asegúrese de que el DVD esté seleccionado con el
indicador VCR en OFF al utilizar el control remoto
para realizar las operaciones siguientes. Si el indicador
está encendido, presione DISC en el control remoto para
activar el DVD.
Indicador
VCR
Presione
este botón
DRC8335_E(verB) 7/23/07 3:40 PM Page 20
Page 48

Reproducción de un capítulo
Cuando un capítulo es reproducido (refiérase a (b) en el
menú de capítulo):
Presione OK para mostrar la barra de acción, presione ó
para resaltar un ícono en la barra de acción en la parte
inferior de la pantalla y presione OK para seleccionar.
a. Oculta la barra de acción.
b. Regresa al menú de capítulo.
c. Añade la marca de capítulo.
d. Selecciona la imagen actual como miniatura del título.
Grabación sobre un título eliminado
El espacio en disco libre disponible después de eliminar un
título en un disco DVD±RW puede ser usado para grabación
otra vez. Para detalles sobre eliminación de título, consulte
el menú Título en la misma página.
1. Desde el menú título, presione o resalte un título
eliminado y o resalte el ícono de grabación (el punto
rojo) en la barra de acción en la parte inferior de la
pantalla.
2. Presione OK para marcar el espacio en disco libre para
grabación. La nueva grabación DVD comenzará desde el
espacio marcado en lugar del final del disco.
• La nueva grabación en el espacio en disco libre no debe
exceder el tamaño o longitud original del título
eliminado.
• La grabación con temporizador buscará automáticamente
la ubicación en disco más apropiada para grabación, sin
importar si el espacio en disco está al final del disco o
corresponde a un título eliminado.
Para No Finalizar un disco
Para un disco DVD±RW finalizado, presionar EDIT en el
control remoto permite no finalizar el disco a fin de realizar
grabación y edición adicionales. Usted puede también ir a
"Operación del disco" en los menús del reproductor para no
finalizar un disco, consulte la página 23 para detalles.
Menú de título
Cuando un disco DVD±R o DVD±RW grabado no finalizado
es cargado y reproducido. El siguiente menú de título se
muestra en la TV:
Presione ó para resaltar un título y ó para resaltar un
ícono en la barra de acción en la parte inferior de la pantalla
y presione OK para seleccionar.
a. Regresa a la página principal del menú del reproductor.
b. Inicia la reproducción del título resaltado.
c. Conmuta al menú de capítulo del título resaltado.
• Normalmente, los discos de video se dividen en títulos y
los títulos están subdivididos en capítulos.
d. Renombra el título resaltado.
e. Elimina el título resaltado.
f. Protege/quita la protección del título resaltado respecto
de eliminación o modificación.
Menú de capítulo
Cuando el menú de capítulo de un título es mostrado
(refiérase a (c) en el menú de título):
Presione ó para resaltar un capítulo y ó para resaltar
un ícono en la barra de acción en la parte inferior de la
pantalla y presione OK para seleccionar.
a. Retrocede al menú de título.
b. Inicia la reproducción del capítulo resaltado.
c. Oculta o muestra el capítulo resaltado (no es posible
ocultar el primer capítulo de un título). Los capítulos
ocultos no serán reproducidos.
d. Combina capítulos resaltados.
e. Combina todos los capítulos en un título.
21
E
Reproducción de disco grabado
a
b
c
d e
a
b
c
d
a
b
c
d
e
f
DRC8335_E(verB) 7/23/07 4:01 PM Page 21
Page 49

Edición de la lista de reproducción
Presione ó para resaltar un archivo en la lista de
reproducción. Presione ó para resaltar un ícono en la
barra de acción en la parte inferior del menú y presione OK
para seleccionar.
a. Oculta la lista de reproducción.
b. Inicia la reproducción del archivo resaltado.
c. Mueve el archivo resaltado.
d. Elimina el archivo resaltado.
e. Mezcla el orden de los archivos en la lista de
reproducción.
f. Borra todos los archivos en la lista de reproducción.
Navegador de archivos
Un navegador de archivos se muestra en la pantalla de la TV
cuando un disco con alguno de los siguientes tipos de
archivo es cargado.
• mp3 o wma (audio)
• jpeg (imagen)
• mpeg2 y mpeg1 (video)
Presione ó para resaltar una carpeta o archivo.
Presione ó para resaltar un ícono en la barra de acción
en la parte inferior de la pantalla y presione OK para
seleccionar.
a. Regresa a la página principal del menú del reproductor.
b. Inicia la reproducción del archivo resaltado (o abre la
carpeta resaltada).
c. Añade el archivo resaltado en la lista de reproducción.
d. Ve y edita la lista de reproducción. Refiérase a Edición de
la lista de reproducción.
e. Filtra los archivos en el disco de acuerdo a audio, video,
imagen o todos los tipos.
f. Selecciona el modo de reproducción incluyendo
combinaciones de reproducción repetir y aleatoria. La
reproducción aleatoria está disponible solamente para
CDs de audio o discos jpeg o mp3/wma. La reproducción
será en orden aleatorio cuando la reproducción aleatoria
(shuffle) sea activada.
g. Muestra los archivos en vista miniatura (sólo aplicable a
archivos de imagen).
h. Inicia la presentación de imágenes con música. Para
iniciar la reproducción de archivos de audio en la lista de
reproducción o carpeta actual (si la lista de reproducción
no contiene archivos de audio) con imágenes en la lista
de reproducción.
22
Reproducción de otros discos
a
b
c
d e
f
a
b
c
d e
f
g
h
Al ver imágenes jpeg, presione ANGLE o
para girar las imágenes.
DRC8335_E(verB) 7/23/07 3:40 PM Page 22
Page 50

Configuración de Canal de TV
Refiérase a la página 12 para detalles.
Operación de Disco
Formatear disco – puede ser que usted requiera formatear
su DVD±R/RW antes de usarlo. Todo el contenido existente
en el disco será borrado después del formateo.
Finalizar – para cerrar la sesión del disco. Esta opción
cambiará como "No finalizar" si un disco DVD±RW
finalizado es cargado. Usted puede dejar el disco sin finalizar
para grabación adicional.
Renombrar etiqueta de disco – para cambiar el nombre
del disco. Presione para navegar a través del menú
renombrar y presione OK para confirmar las selecciones.
Los menús del reproductor se muestran cuando la unidad es
encendida o cuando SETUP es presionado. Navegue a través
de los menús usando las teclas de navegación ( ) y
confirme sus selecciones presionando OK.
Señal en vivo
Seleccione esta opción para ver el programa de TV del canal
seleccionado en vivo.
Reproducir disco
Seleccione esta opción para ver el disco cargado en la
unidad. Esto tiene la misma función que si usted presiona el
botón PLAY en el reproductor DVD. Consulte la página 19
para detalles.
Reproducción de cinta
Seleccione esta opción para ver la cinta cargada en la
unidad. Esto tiene la misma función que si usted presiona el
botón PLAY de la VCR. Consulte la página 18 para detalles.
Grabación con temporizador
Seleccione esta opción para accesar el menú de grabación
con temporizador. Esto tiene la misma función que si usted
presiona el botón TIMER. Consulte la página 17 para
detalles.
Configuración
Seleccione esta opción para accesar más funciones del
reproductor. Los submenús son los siguientes:
23
E
Menús del reproductor
• Configuración de Canal de TV
• Operación de Disco
• Administrador de Grabación
• Sistema
Formato de Disco
Finalizar
Renombrar Etiqueta
de Disco
DVD Calidad
DVD Capítulo
automático
CINTA Calidad
Idioma
Reloj
Configuración AV
Bloqueo Paterno
TV Guardián
Restaurar
Versión
Usted puede también accesar el menú de operación
de Disco anterior presionando DISC OPER en el
control remoto.
Usted necesita finalizar un disco DVD±RW para
hacerlo compatible con otros reproductores DVD.
DRC8335_E(verB) 7/23/07 3:40 PM Page 23
Page 51

Administrador de Grabación
DVD Calidad – Para seleccionar la calidad de grabación
DVD±RW. A mayor calidad, el tiempo de grabación es
menor.
• HQ (1 hora), SP (2 horas), LP (3 horas), EP (4 horas), EP+ (7
horas), SLP (8 horas). Estimación basada en disco en
blanco de 4.7 GB de una sola capa.
DVD Capítulo Automático – Para seleccionar el tiempo de
intervalo para añadir marcadores de capítulo automático
durante la grabación DVD. Consulte la página 21 para
detalles sobre capítulos.
• Auto (5 minutos para grabación HQ, SP, LP y EP. 10
minutos para grabación EP+ y SLP), 5 minutos, 10
minutos, 15 minutos y off.
CINTA Calidad – SP = reproducción estándar, SLP =
reproducción súper larga (aproximadamente x2 a x3 el
tiempo de grabación que la cinta indica).
Sistema
Idioma – para cambiar los idiomas predeterminados para
OSD (visualización en pantalla), menú DVD, Audio DVD y
Subtítulos DVD. Si el disco no contiene el idioma que usted
ha elegido, el idioma predeterminado del disco es
seleccionado automáticamente.
Reloj – consulte la página 12 para detalles.
Configuración AV – para cambiar la salida digital y las
configuraciones de forma de TV.
• Salida digital: RAW o PCM
• Forma de TV: 4:3 Buzón, 4:3 Panorámica y 16:9
Bloqueo paterno
DVD – esta función le permite restringir el acceso a ciertos
DVDs cuyo contenido puede ser considerado inapropiado
para sus hijos. No se pueden ver a menos que una clave de
acceso que usted haya elegido sea ingresada. El sistema de
clasificación establece las clasificaciones desde 1 a 8 (1 es
considerado material que es el menos ofensivo y 8 es
considerado el más ofensivo).
Para cambiar el nivel de clasificación:
1. Resalte "Nivel" y luego presione OK.
2. Seleccione un nivel presionando ó y luego presione
OK. Si una clave de acceso ya ha sido creada, usted debe
ingresar la clave de acceso correcta con las teclas
numéricas antes de que cambie el nivel de clasificación.
Para cambiar la clave de acceso:
1. Resalte "cambiar clave de acceso" y luego presione OK.
2. Ingrese la clave de acceso antigua y la nueva clave de
acceso con las teclas numéricas. Si usted está usando esta
característica por primera vez, no se requiere ninguna
clave de acceso antigua.
3. Seleccione "OK" en el menú y luego presione OK.
Región ATSC 1 y Región 2 ATSC – la transmisión de
televisión digital ATSC incluye información sobre
clasificaciones paternas. Esto puede ser aplicado ya sea a un
canal por completo, o a un sólo programa. Usted puede
cambiar las clasificaciones paternas presionando OK contra
el nivel de clasificación deseado. Un ícono de candado le
informa si o no un nivel de clasificación está bloqueado. La
clave de acceso se requiere cuando usted cambia la
clasificación. La clave de acceso es la misma que usted ha
creado en el menú de clasificación DVD.
24
Menús del reproductor
Con objeto de que las clasificaciones sean
implementadas, la unidad debe ser bloqueada y el
disco que usted está reproduciendo debe contener una
película (o un título) que esté clasificado.
Usted puede experimentar diferentes tamaños de
pantalla al recibir señales ATSC. Cambie la forma de
la TV para óptima visión.
DRC8335_E(verB) 7/23/07 3:40 PM Page 24
Page 52

25
E
Menús del reproductor
TV Guardián – TVGuardián (TVG) filtra lenguaje censurable
monitoreando la información de subtítulos (CC) contenida en
el disco DVD. Cuando palabras o frases censurables son
detectadas, TVGuardián silencia el audio y muestra frases
"no obscenas" más apropiadas. La tecnología TVGuardián
ofrece también varios niveles de filtros y es ajustable con
simples menús en pantalla. Para más información, visite
www.TVGuardian.com.
Configuración de TVGuardián:
• Modo:
Off (sin filtrado), Tolerante (filtra solamente el lenguaje
inapropiado más ofensivo), Moderado (normas
incrementadas para filtrado del lenguaje), Estricto (filtra
todo el lenguaje ofensivo común)
• Filtrado del subconjunto de palabras:
Al diablo/Maldiciones (estas variaciones de "Al diablos" y
"Maldiciones"),
Religioso (filtra referencias a deidades),
Sexual (filtra lenguaje explícitamente sexual)
• Modo CC :
Off (los subtítulos nunca son visualizados), En Silencio
(valor predeterminado, los subtítulos se visualizan cuando
el lenguaje ofensivo está siendo filtrado), En Siempre (los
subtítulos se visualizan continuamente)
• Canal CCl:
Para seleccionar entre CC1 y CC2 (predeterminado). Para
usar las características de subtítulos TVG mientras ve una
película en DVD, su televisión debe poder desplegar
subtítulos.
Asegúrese de que su canal TV CC esté establecido en el
mismo canal CC que la unidad.
Restaurar – para restaurar todas las configuraciones a los
valores predeterminados de fábrica.
Versión – para visualizar la versión firmware de la unidad.
DRC8335_E(verB) 7/23/07 3:40 PM Page 25
Page 53

Más información
26
Solución de problemas
La mayoría de los problemas que usted encuentre con su
producto pueden ser corregidos consultando la siguiente
lista de solución de problemas.
Si usted tiene aun problemas o necesita ayuda adicional,
visite www.rca.com/customersupport.
Problemas Generales
La unidad no funciona (se bloquea)
• Presione y sostenga el botón ON/STANDBY por unos 10
segundos para reiniciar la unidad.
• Trate desconectando el cable de corriente CA y volviendo
a conectarlo.
No hay corriente
• Conecte la unidad. Asegúrese de que ambos extremos del
cable de corriente CA estén bien insertados en la unidad
y dentro de una toma de corriente CA.
• Asegúrese de que usted haya conectado a una toma de
corriente que funcione y/o a un contacto múltiple que
esté operativo.
• No conecte la unidad en una toma que sea operada por
un interruptor de pared.
No hay imagen (o la TV visualiza "Señal No Usable" o
"Señal de Video Insuficiente")
• Encienda la TV.
• Sintonice su TV al Canal de Entrada de Video que
corresponda a los receptáculos que usted usó para
conectar la TV a la unidad.
• La unidad puede estar en modo de video de exploración
progresiva. Presione el botón VIDEO OUT para seleccionar
las opciones disponibles. Intente reproducir el disco otra
vez. Algunas, pero no todas las Televisiones de Alta
Definición (HDTVs) y monitores multimedia usan
exploración progresiva.
• Asegúrese de que su unidad esté conectada
apropiadamente.
• Si usted conectó un receptor satelital o un convertidor de
cable, asegúrese de que esté encendido.
Un protector de pantalla aparece en la TV
• La unidad está equipada con un protector de pantalla
que aparece en la TV después de que ha estado inactivo
por varios minutos. Para hacerlo desaparecer, presione
cualquier botón en el control remoto.
El menú se visualiza en un idioma extranjero
• El menú OSD está establecido en ese idioma. Siga estos
pasos para cambiar el idioma: 1) resalte el quinto
elemento de los menús del reproductor y luego presione
OK. 2) Resalte el cuarto elemento en el submenú y luego
presione OK. 3) Resalte el primer elemento en el
submenú y luego presione OK. 4) El primer elemento en
el menú de idioma podría cambiar el idioma OSD.
Olvidé mi clave de acceso
• Ingrese "9688" como su clave de acceso, esta es la clave
de acceso predeterminada. Asegúrese de cambiarla a una
nueva y bloquee la unidad otra vez antes de apagarla.
Guarde su clave de acceso en un lugar seguro.
Problemas DVD
El disco no es expulsado
• Cuando usted coloca un disco en el reproductor, el
reproductor puede tomarse hasta 15 segundos para leer
el disco y determinar el tipo de disco. Usted no podrá
expulsar el disco durante este tiempo. Espere 15
segundos e intente otra vez.
• Apague la unidad y encienda e intente otra vez.
• Trate desconectando el cable de corriente CA y volviendo
a conectarlo.
El disco no reproduce
• Muchos problemas encontrados al reproducir (o grabar)
un disco se relacionan con la amplia variación en la
calidad de disco debido al gran número de marcas y
fabricantes. Recomendamos ampliamente usar discos de
un fabricante con buena reputación. Si usted encuentra
problemas con una marca, por favor intente con otra
marca.
• Inserte un disco con el lado de la etiqueta hacia arriba.
• Verifique el tipo de disco que usted coloca en el
reproductor. Este reproductor sólo reproduce discos de
video DVD, CDs de Video (VCD y SVCD), CDs de audio, y
CDs con archivos originales mp3, y/o JPEG, o archivos
WMA. Los archivos mp3 que han sido convertidos a
archivos MPX (o tipos de archivos similares) no serán
reconocidos por la unidad. Si usted trata de reproducir un
tipo de disco no compatible, Bad Disc aparece al frente
de la unidad.
• Tanto los discos de películas DVD pregrabadas como la
unidad tienen códigos por región. Si los códigos
regionales no coinciden, el disco puede no ser
reproducido. Esta unidad es Región No. 1 para América
del Norte. La codificación por región no es aplicable a
discos que usted usa para grabar.
• Si usted está reproduciendo un CD multisesión, puede ser
que usted no haya cerrado la sesión antes de expulsarlo
de su computadora.
Cierre la sesión e intente con el disco otra vez.
• Si usted está tratando de reproducir un disco DVD±R/RW
que usted grabó en esta unidad en otro reproductor
DVD, puede ser que el reproductor DVD no soporte discos
DVD±R/RW. También, si éste es un disco DVD±R,
asegúrese de finalizarlo.
• Los discos DVD-RAM y CD-RAM no pueden ser
reproducidos en esta unidad.
• Si el disco parece estar reproduciendo pero usted no ve
una imagen (Señal No Usable o Señal de Video
Insuficiente aparece en la pantalla), asegúrese de que la
TV esté sintonizada al Canal de Entrada de Video correcto
para lo cual usted lo conectó a la unidad. Consulte la
página 12 para detalles.
• Si usted está tratando de reproducir un disco que fue
grabado en una PC, este debe haber sido grabado usando
un formato de video compatible. Este reproductor
reproduce DVD video (MPEG2), CDs de Video (MPEG1),
CDs de audio, o discos de datos (CD-R, CDRW) con
imágenes jpeg, archivos mp3s o WMA.
La reproduce inicia, pero luego se detiene
inmediatamente
• El disco está sucio. Límpielo.
• Se ha formado condensación en la unidad. Permita que se
seque.
La imagen está distorsionada y/o borrosa, o "salta"
durante la reproducción de disco
• El disco podría estar dañado o rayado. Intente con otro
disco.
• Es normal que aparezca alguna distorsión durante la
exploración hacia adelante o en reversa.
• El disco podría estar sucio. Límpielo.
• Algunos discos tienen defectos que causan que salten de
una escena a la siguiente.
DRC8335_E(verB) 7/23/07 3:40 PM Page 26
Page 54

27
E
• La unidad puede estar en modo de video de exploración
progresiva. Presione el botón VIDEO OUT para alternar
entre las opciones disponibles. Intente reproducir el disco
otra vez. Algunas, pero no todas las Televisiones de Alta
Definición (HDTVs) y los monitores multimedia usan
exploración progresiva.
• Si usted ha conectado una TV de exploración progresiva,
un ligero salto en la señal es normal cuando usted
primero reproduce un disco DVD. Una explicación más
detallada sigue: si usted tiene una TV de exploración
progresiva conectada a la grabadora DVD vía los
receptáculos COMPONENTE (Y, Pb, Pr), la grabadora DVD
automáticamente cambia entre exploración progresiva y
la interfaz regular debido a que la exploración progresiva
está disponible solamente cuando usted reproduce discos
DVD. Puesto que la señal es convertida de la interfaz a
progresiva (y viceversa), la grabadora resincroniza la
señal. Dependiendo de su TV, este proceso de
resincronización podría causar un ligero "salto" en la
imagen cuando usted comienza la reproducción de un
disco DVD y otra vez cuando usted regresa a ver TV.
Ningún sonido o sonido distorsionado
• Asegúrese de que su unidad esté conectada
apropiadamente. Asegúrese de que todos los cables estén
insertados con seguridad en los receptáculos apropiados.
• Sintonice su TV a su Canal de Entrada de Video.
• El sonido es silenciado cuando usted está usando
características de búsqueda (búsqueda rápida, reversa,
avance por cuadro, etc.).
• Si se usa la salida de audio coaxial, asegúrese de que la
opción de salida digital (PCM o RAW) en el menú del
reproductor esté correctamente seleccionada.
• Si usted conectó un receptor de audio en la unidad,
asegúrese de elegir la configuración de entrada correcta
en el receptor.
No se puede avanzar, explorar hacia adelante o en
reversa en una película
• Algunos discos tienen secciones que prohíben la
exploración rápida, o salto de título y capítulo.
• Usted no puede avanzar a través de los créditos de
apertura y de la información de advertencia que
aparecen al comienzo de las películas DVD debido a que
el disco está programado para prohibir esa acción.
El idioma de subtítulo y/o audio no es el que se
seleccionó desde la configuración inicial
• Si el idioma de subtítulo y/o audio no existen en el disco,
el idioma de prioridad del disco será seleccionado en su
lugar. Presione los botones SUBTITLE o AUDIO para
accesar las configuraciones disponibles, y presione OK
para seleccionarlas.
El ángulo deseado no puede ser cambiado
• La mayoría de los discos no tienen el sistema de ángulo
multicámaras, y algunos discos sólo tienen ángulos
múltiples durante ciertas partes de la película.
La imagen es demasiado alta y delgada o demasiado
corta y ancha
• Cambie la Visualización de TV en el menú de
configuración AV. usted puede experimentar con
diferentes tamaños de pantalla al recibir señales ATSC.
Cambie la configuración de forma de TV para óptima
visión.
Problemas de Grabación
No hay suficiente espacio en el disco DVD+R o
DVD+RW
• Para obtener más tiempo de grabación, usted puede
cambiar la configuración de Calidad de Grabación. Si éste
es un disco DVD±RW, usted puede eliminar algunos
títulos para crear más espacio.
No graba
• Usted no puede grabar contenido protegido contra
copias y copiar películas DVD conectando un reproductor
DVD a la unidad.
• Asegúrese de que haya insertado un disco DVD±R/RW.
Usted no puede grabar en DVD-RAM, o en cualquier
disco CD.
• Asegúrese de que el disco no esté bloqueado, lo cual
protege los contenidos del disco y evita la grabación.
• Asegúrese de que el disco no está finalizado para
compatibilidad en otros reproductores DVD. Inserte el
disco y presione el botón TITLE.
• Muchos problemas encontrados al reproducir (o grabar)
un disco se relacionan con la amplia variación en la
calidad de disco debido al gran número de marcas y
fabricantes. Recomendamos ampliamente usar discos de
un fabricante con buena reputación. Si usted encuentra
problemas con una marca, por favor intente con otra
marca.
Problemas de archivos mp3
Las recomendaciones siguientes no pueden ser tomadas
como una garantía de que la unidad reproducirá
grabaciones mp3, o como una seguridad de calidad de
sonido. Ciertas tecnologías y métodos para grabación de
archivos mp3 en discos CD-R previenen la reproducción
óptima de estos archivos en su producto.
• Asegúrese de que el archivo sea un archivo mp3 original.
Usted solamente puede reproducir archivos mp3
originales en la unidad - algunos productos usan software
para comprimir archivos mp3 y convertirlos a otros
formatos tales como MPX. Su unidad no reconocerá o
reproducirá archivos MPX u otros tipos de archivos mp3
convertidos. Además, si el archivo mp3 está protegido
contra copias y es de un sitio de descargas seguras, puede
no reproducirse.
• Al nombrar archivos mp3, no exceda 12 caracteres, e
ingrese .mp3 como la extensión de archivo. Al usar un
formato de nombre general de: título.mp3, asegúrese de
que el título sea de 8 caracteres o menos, no use espacios,
y no utilice caracteres especiales (tales como, =. +, /, %, &,
etc.).
• Cualquiera que sea la capacidad de grabación real del
CD-R, no use más de 630 MB de espacio de grabación en
el disco.
• Use una tasa de transferencia de descompresión de al
menos 128 kb/seg (kilobits/segundo) al grabar archivos
mp3. La calidad de sonido con archivos mp3 depende
básicamente de la tasa de compresión que usted
seleccione. Obtener calidad de sonido de CD de audio
requiere una tasa de muestreo analógica/digital, que es la
conversión a formato mp3, de al menos 128 kb/seg y
hasta 160 kb/seg. Sin embargo, elegir tasas más altas
como 192 kb/seg o más, solamente rara vez da una
calidad de sonido aun mejor. A la inversa, los archivos con
tasas de muestreo menores a 128 kb/seg no serán
reproducidos.
Más información
DRC8335_E(verB) 7/23/07 3:40 PM Page 27
Page 55

28
Más información
No se puede obtener el menú principal de la
grabadora DVD
• Presione el botón STOP hasta que el menú principal
aparezca o presione el botón de flecha izquierda para
regresar al menú anterior. Si eso no funciona, remueva el
disco mp3 de la bandeja del disco.
No se puede hacer aparecer la Visualización Info
• La visualización Info está disponible sólo al reproducir
discos DVD, CDs de Video, y al ver la TV. No aparece al ver
archivos en modo navegador.
Problemas VCR
No hay imagen o la imagen tiene nieve
• Encienda la TV.
• Asegúrese de que su unidad esté conectada
apropiadamente, y sintonice su TV al Canal de Entrada de
Video que corresponde a los receptáculos que usted usó
para conectar la TV a la unidad.
• Si usted conectó un receptor satelital o un convertidor de
cable, asegúrese de que esté encendido.
• Algo de nieve o rayas es normal durante la búsqueda,
acción de paro, avance por cuadros, y reproducción en
cámara lenta.
• Ajuste la exploración presionando los botones TRK+/–
durante la reproducción de la cinta.
• La cinta puede estar gastada o ser de mala calidad.
No se puede reproducir la cinta
• Asegúrese de que su unidad esté conectada
apropiadamente, y sintonice su TV al Canal de Entrada de
Video que corresponde a los receptáculos que usted usó
para conectar la TV a la unidad.
• Trate de expulsar la cinta y volverla a insertar.
• Asegúrese de que la cinta no esté rota.
• Asegúrese de que la unidad no esté en modo pausa.
Presione PAUSE o PLAY para regresar a la reproducción
normal.
El contador de tiempo desaparece durante la
búsqueda
• Esto es normal si la cinta llega a una sección donde no
hay nada grabado en ella.
• Trate de expulsar la cinta y volverla a insertar.
La cinta no graba
• Asegúrese de que haya cinta grabable en la unidad.
• Asegúrese de que la pestaña de seguridad de la cinta esté
intacta y no haya sido removida.
Problemas de grabación con temporizador
• Asegúrese de que el reloj esté ajustado y la hora sea
correcta.
• Asegúrese de que usted establezca correctamente la
grabación con temporizador.
• Si usted está grabando desde un receptor satelital o un
convertidor de cable, asegúrese de que estén encendidos
y sintonizados al canal deseado cuando sea hora para que
la grabación comience. También, si usted usó cables de
audio/video o S-Video para conectar su receptor satelital
o convertidor de cable a la grabadora DVD, sintonice la
unidad al Canal de Entrada de Video correspondiente
presionando el botón INPUT en el control remoto.
Problemas del control remoto
El control remoto no funciona
• Inserte nuevas baterías en el control remoto.
• Haga funcionar el control remoto a una distancia no
mayor a 20 pies.
• Retire cualesquier obstáculos entre el control remoto y la
unidad u otro componente. Si su unidad está en un
gabinete de entretenimiento, las puertas de cristal
podrían obstruir la operación del control remoto con la
grabadora DVD. Abra las puertas.
Mantenimiento
Por razones de seguridad, al limpiar el gabinete asegúrese
de desconectar el cable de corriente CA de la toma de
corriente CA.
• No use benceno, thinner, u otros solventes para limpiar.
• Limpie el gabinete con un paño suave.
Formación de Condensación
• Debido a los repentinos cambios en temperatura y
humedad, se puede formar condensación si el aire
caliente entra en contacto con alguna parte fría dentro
del reproductor.
• Cuando la condensación se forma dentro del reproductor,
el reproductor puede no funcionar correctamente. Si esto
ocurre, deje el reproductor a temperatura ambiente hasta
que la parte interna del reproductor seque y vuelva a
funcionar.
• Si se forma condensación en un disco compacto limpie el
disco con un paño suave, seco moviendo el paño desde el
orificio central hacia la orilla externa.
Manejo de Discos
• No toque las superficies de la señal del disco. Sostenga
por los extremos o por un extremo y el orificio en el
centro.
• No coloque etiquetas o cinta adhesiva a las superficies de
la etiqueta. No raye o dañe la etiqueta.
• No use discos dañados (rotos o combados).
Nota
Las regulaciones FCC establecen que cambios o
modificaciones no autorizados a este equipo pueden
invalidar la autoridad del usuario para operarlo.
Esta Grabadora DVD está diseñada y fabricada para
responder a Información de Administración de Región. Si el
número de Región de un disco DVD no corresponde al
número de Región de esta Grabadora DVD, esta Grabadora
DVD no puede reproducir el disco. El número de Región para
esta Grabadora DVD es Región No 1.
Este dispositivo está protegido por los números de patente
de los EE.UU. 4,631,603 y 4,577,216 y 4,819,098 y otros
derechos de propiedad intelectual. El uso de la tecnología de
protección de copias de Macrovision en el dispositivo debe
ser autorizado por Macrovision y está diseñado para el hogar
y otros usos de pago por ver limitado solamente, a menos
que sea de otra manera autorizado por escrito por
Macrovision.
La ingeniería reversiva o el desensamble están prohibidos.
Dolby y el símbolo de la doble D son marcas
registradas de Dolby Laboratorios. Fabricado bajo
licencia de Dolby Laboratories.
DRC8335_E(verB) 7/23/07 3:40 PM Page 28
 Loading...
Loading...