Page 1
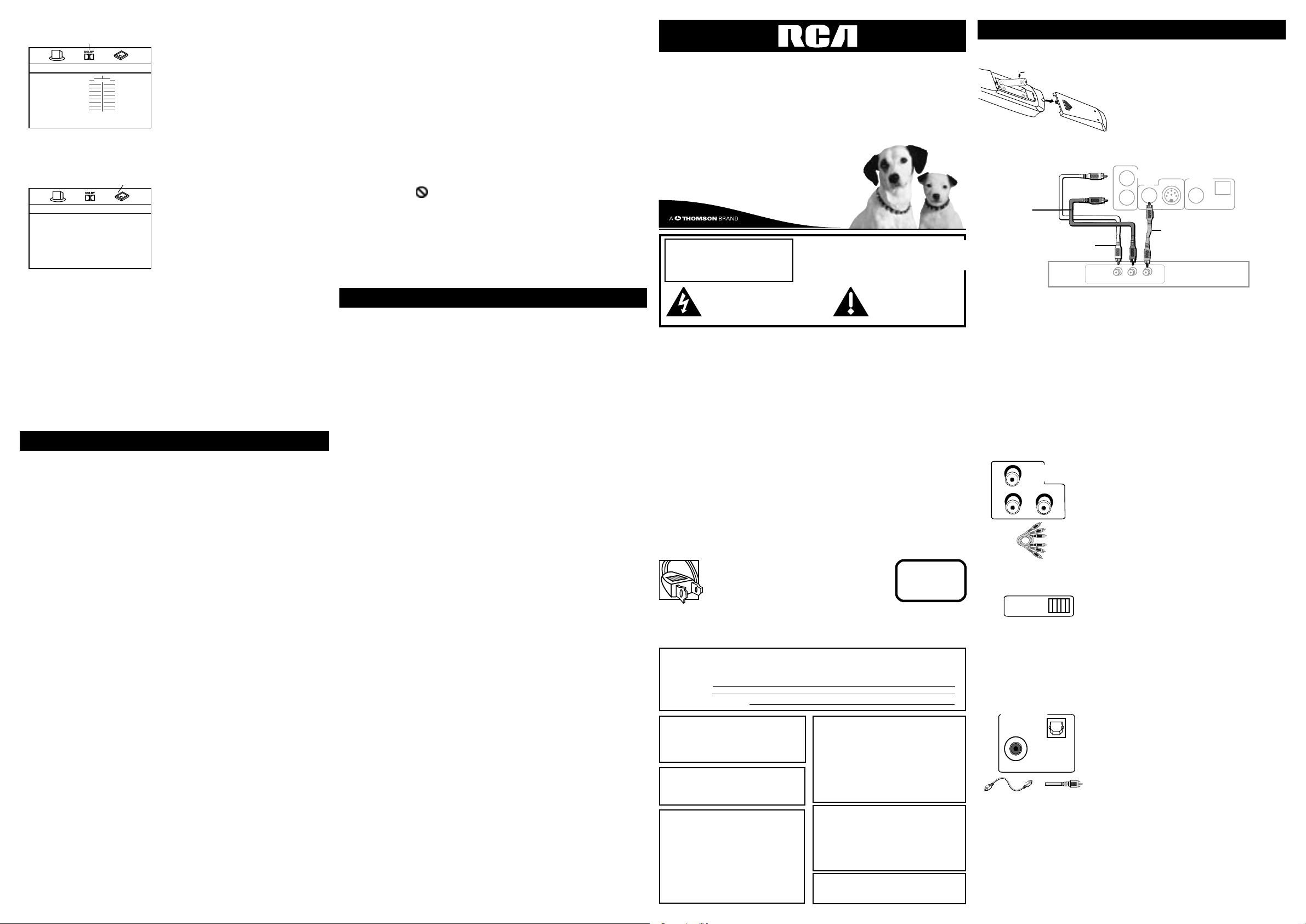
4
1
Changing Entertainment. Again.
DVD Player
User’s Guide
DRC246N
WARNING: Handling the cord on this product or cords associated with accessories
sold with this proudct, will expose you to lead, a chemical known to the State of California to
cause birth defects or other reproductive harm. Wash hands afer handling.
FCC INFORMATION
This equipment has been tested and found to comply with the limits for a Class B digital device,
pursuant to Part 15 of the FCC rules. These limits are designed to provide reasonable protection
against harmful interference in a residential installation. This equipment generates, uses and can
radiate radio frequency energy and, if not installed and used in accordance with the instructions,
may cause harmful interference to radio communications. However, there is no guarantee that
interference will not occur in a particular installation. If this equipment does cause harmful
interference to radio or television reception, which can be determined by turning the equipment
off and on, the user is encouraged to try to correct the interference by one or more of the
following measures.
• Reorient or relocate the receiving antenna.
• Increase the separation between the equipment and receiver.
• Connect this equipment into an outlet on a circuit different from that to which the receiver is
connected.
• Consult the dealer or an experienced radio/TV technician for help.
This class B digital apparatus meets all requirements of the Canadian Interference--Causing
Equipment Regulations.
The Shock Hazard Marking and Associated Graphical Symbol is provided on the bottom panel of unit.
Refer to the identification/rating label located on the back panel of your product for its proper
operating voltage.
To reduce risk of electrical shock, do not remove
cover or back (no user serviceable parts inside).
Refer servicing to qualified personnel.
WARNING
RISK OF ELECTRIC SHOCK.
DO NOT OPEN.
This symbol indicates “dangerous voltage”
inside the product that presents a risk of
electric shock or personal injury.
This symbol indicates
important instructions
accompanying the product.
Caution: To prevent electric shock, match wide blade
of plug towide slot, fully insert.
Attention: Pour éviter les chocs électriques,
introduire la lame la plus large de la fiche dans la borne
correspondante de la prise et pousser jusqú au fond.
Product Registration: Please fill out the product registration card (packed separately) and
return it immediately. For U.S. customers: Your RCA Consumer Electronics product may also be
registered at www.rca.com/productregistration. Registering this product allows us to contact you
if necessary.
Note: This device is protected by U.S. patent
numbers 4,631,603 and 4,577,216 and
4,819,098 and other intellectual property
rights. The use of Macrovision’s copy
protection technology in the device must be
authorized by Macrovision and is intended
for home and other limited pay-per-view uses
only, unless otherwise authorized in writing
by Macrovision. Reverse engineering or
disassembly is prohibited.
This DVD player is designed and manufactured
to respond to the Region Management
Information. If the Region number of a DVD
disc does not correspond to the Region
number of this DVD player, this DVD player
cannot play the disc. The Region number for
this DVD player is Region No 1.
CAUTION: FCC Regulations state that
unauthorized changes or modifications to this
equipment may void the user’s authority to
operate it.
CAUTION: THIS PRODUCT UTILIZES
A LASER. USE OF CONTROLS OR
ADJUST-MENTS OR PERFORMANCE OF
PROCEDURES OTHER THAN THOSE
SPECIFIED HEREIN MAY RESULT IN
HAZARDOUS RADIATION EXPOSURE. DO
NOT OPEN COVERS AND DO NOT REPAIR
YOURSELF. REFER SERVICING TO QUALIFIED
PERSONNEL.
WARNING: To reduce the risk of fire or
shock hazard, do not expose this DVD player
to rain or moisture. No objects filled with
liquids, such as vases, shall be placed on the
apparatus.
Apparatus shall not be exposed to dripping or
splashing and that no objects filled with liquids,
such as vases, shall be placed on the apparatus.
Keep your sales receipt to obtain warranty parts and service and for proof of purchase. Attach
it here and record the serial and model numbers in case you need them. The numbers are
located on the back of the player.
Model number: Serial Number:
Purchase date:
Dealer address and phone:
Setup and Connections
Troubleshooting
You can correct most problems you have with your product by consulting the
Troubleshooting list that follows.
Note: If you prefer, we can provide you with the name of an Authorized Service Representative who will
visit your home for a fee to install your electronic entertainment system and to instruct you in its operation.
For details about this service, call 1-888-206-3359. For additional assistance while using your RCA product,
please visit www.rca.com/customersupport.
Player won’t work or no power
• Try unplugging the AC power cord, wait two minutes, and plug it back in.
The remote control does not work
• Remember to point the remote control at the front of your player (towards the
infrared remote sensor). Make sure there are no objects between the remote and
the player.
• Maybe the batteries in the remote are weak, dead, or installed incorrectly. Replace
the batteries and make sure the polarity of the terminals (+ and -) is correct.
• Operate the remote control at a distance of no more than 20 feet.
Disc won’t play
• Insert a disc with the label side facing up.
• Check the type of disc you put into the disc tray. Refer to Compatible Disc
section.
• Make sure the regional code of the disc is Region No. 1.
Forgot password
• Open the tray and press CLEAR, 0,0,0,0,1. Turn off DVD player and then turn it on
by pressing the ON/OFF key, or you can unplug the unit, wait a few seconds and
plug it in again.
Lock/Unlock DVD player
• To lock player, open tray and press SETUP, 0, 0, 0, 8, 3 (an on-screen message, “Key
Lock On” is displayed).
• To unlock, press SETUP, 0, 0, 0, 8, 3.
Play starts, but then stops immediately
• The disc is dirty. Clean it.
• Condensation has formed. Allow player to dry out.
Picture format does not match the screen format.
• The picture format is adjustable, refer to SETUP menu section. Some discs dictate
the format, in which case no adjustment is possible.
Picture is distorted
• The disc might be damaged. Try another disc.
• When using FORWARD or REVERSE buttons, it is normal for some distortion
while scanning.
Install Batteries in the Remote
Insert two AA batteries, matching the polarities
indicated inside the battery compartment.
Notes: Do not mix different types of batteries or new and
old batteries.
Do not use rechargeable batteries.
Dispose of batteries in the proper manner, according to
federal, state, and local regulations.
Connection: DVD +TV
Note: Whenever you are connecting your system cables, turn off the power and make certain that the
power cord has been removed from the wall outlet.
1. Connect the audio cables to the AUDIO OUT L and R jacks on the back of your
DVD player and to the corresponding AUDIO INPUT jacks on your TV.
2. Connect the video Cable.
2a. Basic connection – Connect the video cable to the VIDEO OUT jack on the
back of the your DVD player, and to the VIDEO INPUT jack on your TV.
-OR-
2b. S-Video (not shown) – If your TV has an S-Video jack, connect the S-Video
cable (not provided) to the S-VIDEO on the DVD to the S-VIDEO of your TV.
Note: If your TV doesn’t have Audio and Video Input Jacks and only has an RF jack, you need to connect an
RF modulator (not provided).
Other Connection Options
S-VIDEO
VIDEO
OUT
OPTICAL
COAXIAL
DIGITAL OUT
AUDIO
OUT
R
L
INPUT
VIDEO
AUDIO
L
R
TV
DVD Player
Red
White
Yellow
COMPONENT VIDEO OUT (Y, Pb, Pr) Jacks
The Y, Pb, Pr, jacks provide optimum picture quality
because the video signal is separated into three
parts.
To ensure maximum picture quality, use three
video-grade cables (yellow) for the connection. You
can also buy bundled component video cables that
are color-coded to match the Y, Pb, Pr jacks (red,
green, and blue)
Note: Remember to connect the audio cables because the
component cable carries only the picture signal, not the sound.
PROGRESSIVE SCAN ON/OFF Switch
If you connect the DVD Player to a TV that is
capable of using progressive scan technology, you
need to use the Y, Pb, Pr jacks and video cables. It is
essential to turn the PROGRESSIVE SCAN switch
to the ON position. If you use S-VIDEO OUT or
VIDEO OUT jacks for your connection, leave the
switch in the OFF position.
Note: If your TV or monitor has progressive scanning capability,
you need to turn the switch on the back of the DVD player to
the PROGRESSIVE SCAN ON position.
DIGITAL OUT COAXIAL/OPTICAL
(Audio)
Use one of these jacks to connect your DVD player
to a Dolby Digital* receiver or decoder. Some
receivers have either the COAXIAL or OPTICAL
type of Digital Audio Input jack and some have
both. Under most conditions, optical and coaxial
connections work equally well––the only difference
is the type of cable you connect to the jack.
Note: If the DVD player is connected to a DTS** receiver
through DIGITAL OUT and DTS track is selected, there will be
no sound.
ON
OFF
PROGRESSIVE
SCAN
Y
PR
PB
COMPONENT
VIDEO OUT
Component Video Cables
COAXIAL
OPTICAL
DIGITAL OUT
Digital Out
Optical Cable
Digital Out
Coaxial Cable
-- Preferences Setup Page --
Audio Eng English
Subtitle Eng English
Disc Menu Eng English
Ratings 1 Kid Safe
Password Change
Preferences
Sound problems
• Adjust the volume control.
• If a TV is used, check whether the sound is muted or turned down low.
• You may need to readjust the settings in the AUDIO menu.
• Sound is muted during still, frame advance, or slow-motion play.
Menu problems
• With a DVD: the disc menus are not displayed in your language. Read the disc
jacket to see what languages are available on that disc. Choose one that suits you, if
possible.
• With a DVD: there are no subtitles. Read the disc jacket to see if subtitles are
available on that disc. Choose subtitles in a language that suits you if possible.
• If the player’s setup menus are not displayed in the language you want, check that
your language is among those listed in the MENU LANG menu. If necessary,
choose another language.
• To clear a menu from the screen, pressbutton or repeatedly press SETUP.
The invalid icon ( ) appears on screen
• The action cannot be completed at this time for one of the following reasons: the
disc’s software restricts it; the disc’s software doesn’t support that feature (e.g.,
angles); the feature is not available at the moment; you’ve requested a title or
chapter number that is out of range.
Ratings problems
• If you forget your password, go to “Forget Password” information in this section.
• The default language for dialogues and subtitles may be preset by the DVD.
Limited Warranty
What your warranty covers:
• Defects in materials or workmanship.
For how long after your purchase:
• 90 days from date of purchase - Unit exchange, which includes parts and labor.
• 91 days to 1 year from date of purchase - Unit exchange, which includes parts only; you pay the
labor.
• The warranty for rental units begins with the first rental or 45 days from date of shipment to
the rental firm, whichever comes first.
What we will do:
During the initial 90 days:
• Provide you with a new, or at our option, a refurbished unit. The exchange unit is under
warranty for the remainder of the original product’s warranty period.
After the 90 days and within one year:
Provide you with a new, or at our option, a refurbished unit. The exchange unit is under warranty
for the remainder of the original product’s warranty period. We will bill you a flat exchange
charge to replace a defective unit. This charge covers the labor cost for its repair.
How to make a warranty claim:
• Properly pack your unit. Include any cables, etc., which were originally provided with the
product. We recommend using the original carton and packing materials.
• Proof of purchase in the form of a bill of sale or receipted invoice which is evidence that the
product is within the warranty period must be presented to obtain warranty service. For rental
firms, proof of first rental is also required.
• Also print your name and address and a description of the defect. Send via standard UPS or its
equivalent to:
Thomson Inc., 11721 B Alameda Avenue, Socorro, Texas 79927
• Pay any charges billed to you by the Exchange Center for service not covered by the warranty.
• Insure your shipment for loss or damage. Thomson accepts no liability in case of damage or loss
en route to Thomson.
• A new or refurbished unit will be shipped to you freight prepaid.
What your warranty does not cover:
• Acts of nature, such as but not limited to lightning damage.
• Adjustment of customer controls.
• Damage from misuse or neglect.
• A unit that has been modified or incorporated into other products or is used for institutional
or other commercial purposes.
• Batteries.
• Units purchased or serviced outside the U.S.A.
• Shipping damage if the unit was not packed and shipped in the manner prescribed by Thomson.
Product Registration:
Please complete the online Product Registration on www.rca.com/productregistration or complete
and mail the Product Registration Card packed with your unit. It will make it easier to contact you
should it ever be necessary. The return of the card is not required for warranty coverage.
Limitation of Warranty:
• THE WARRANTY STATED ABOVE IS THE ONLY WARRANTY APPLICABLE TO THIS
PRODUCT. ALL OTHER WARRANTIES, EXPRESS OR IMPLIED (INCLUDING ALL IMPLIED
WARRANTIES OF MERCHANTABILITY OR FITNESS FOR A PARTICULAR PURPOSE) ARE
HEREBY DISCLAIMED. NO VERBAL OR WRITTEN INFORMATION GIVEN BY THOMSON
INC., ITS AGENTS OR EMPLOYEES SHALL CREATE A GUARANTY OR IN ANY WAY
INCREASE THE SCOPE OF THIS WARRANTY.
• REPAIR OR REPLACEMENT AS PROVIDED UNDER THIS WARRANTY IS THE EXCLUSIVE
REMEDY OF THE CONSUMER. THOMSON INC. SHALL NOT BE LIABLE FOR INCIDENTAL
OR CONSEQUENTIAL DAMAGES RESULTING FROM THE USE OF THIS PRODUCT
OR ARISING OUT OF ANY BREACH OF ANY EXPRESS OR IMPLIED WARRANTY ON
THIS PRODUCT. THIS DISCLAIMER OF WARRANTIES AND LIMITED WARRANTY ARE
GOVERNED BY THE LAWS OF THE STATE OF INDIANA. EXCEPT TO THE EXTENT
PROHIBITED BY APPLICABLE LAW, ANY IMPLIED WARRANTY OF MERCHANTABILITY
OR FITNESS FOR A PARTICULAR PURPOSE ON THIS PRODUCT IS LIMITED TO THE
APPLICABLE WARRANTY PERIOD SET FORTH ABOVE.
How state law relates to warranty:
• Some states do not allow the exclusion nor limitation of incidental or consequential damages,
or limitations on how long an implied warranty lasts, so the above limitations or exclusions may
not apply to you.
• This warranty gives you specific legal rights; you also may have other rights that vary from state
to state.
*Manufactured under license from Dolby Laboratories. “Dolby” and the double-D symbol are trademarks
of Dolby Laboratories. Confidential unpublished works. © 1992-1997 Dolby Laboratories, Inc. All rights
reserved.
**DTS is a registered trademark of Digital Home Theater Systems, Inc.
©2004 Thomson, Inc Printed in China
Trademark(s) ®Registered, Marca(s) Registrada(s) TOCOM 16500260
CLASS 1
LASER
PRODUCT
-- Dolby Digital Setup --
Dynamic Full
3/4
1/2
1/4
OFF
Dolby
The Dolby Digital* Setup Menu
Dynamic
This feature monitors the audio track and
controls the different sound levels via dynamic
compression. It minimizes sudden volume
increases such as when a commercial starts.
Select a range using the andbuttons and
press OK.
The Preferences Setup Menu
The menu gives you options to change some aspects of your DVD player to fit your
personal preferences.
Audio: Selects the dialogue language: English,
French or Spanish.
Subtitle: Selects the subtitle language: English
French or Spanish.
Disc Menu: Selects the disc’s menu language:
English, French or Spanish.
Notes: Discs are created differently. The DVD player can’t
override some language preferences. If a disc’s software
was created to play the movie (title) in a perferred
language, the preference you set might be ignored.
Also, if the language isn’t available on the disc you’re playng the disc’s default language will be chosen.
If the disc wasn’t created with subtitles, you won’t be able to use the Subtitle feature.
Ratings: Lets you determine what types of discs can be played in the player, and what
types of discs will require a password to override the rating limit that you’ve set. The
system ranks the ratings from 1 to 8 in order to accommodate the rating systems
used in other countries. (Level 1 is considered material that is least offensive and
appropriate for young audiences. Level 8 is considered the most offensive.)
Note: In order for the Rating Limits to be enforced, the disc you’re playing must contain a movie (or a title)
that is rated.
Password: Password is not defined until you set it. Should you select a password and
then forget it, go to the Troubleshooting section for instructions on resetting.
Note: There is a lock feature on your DVD player if you want to prevent your child from watching
DVDs (don’t forget to remove the remote control). Follow the directions for locking and unlocking in the
Troubleshooting section.
Page 2
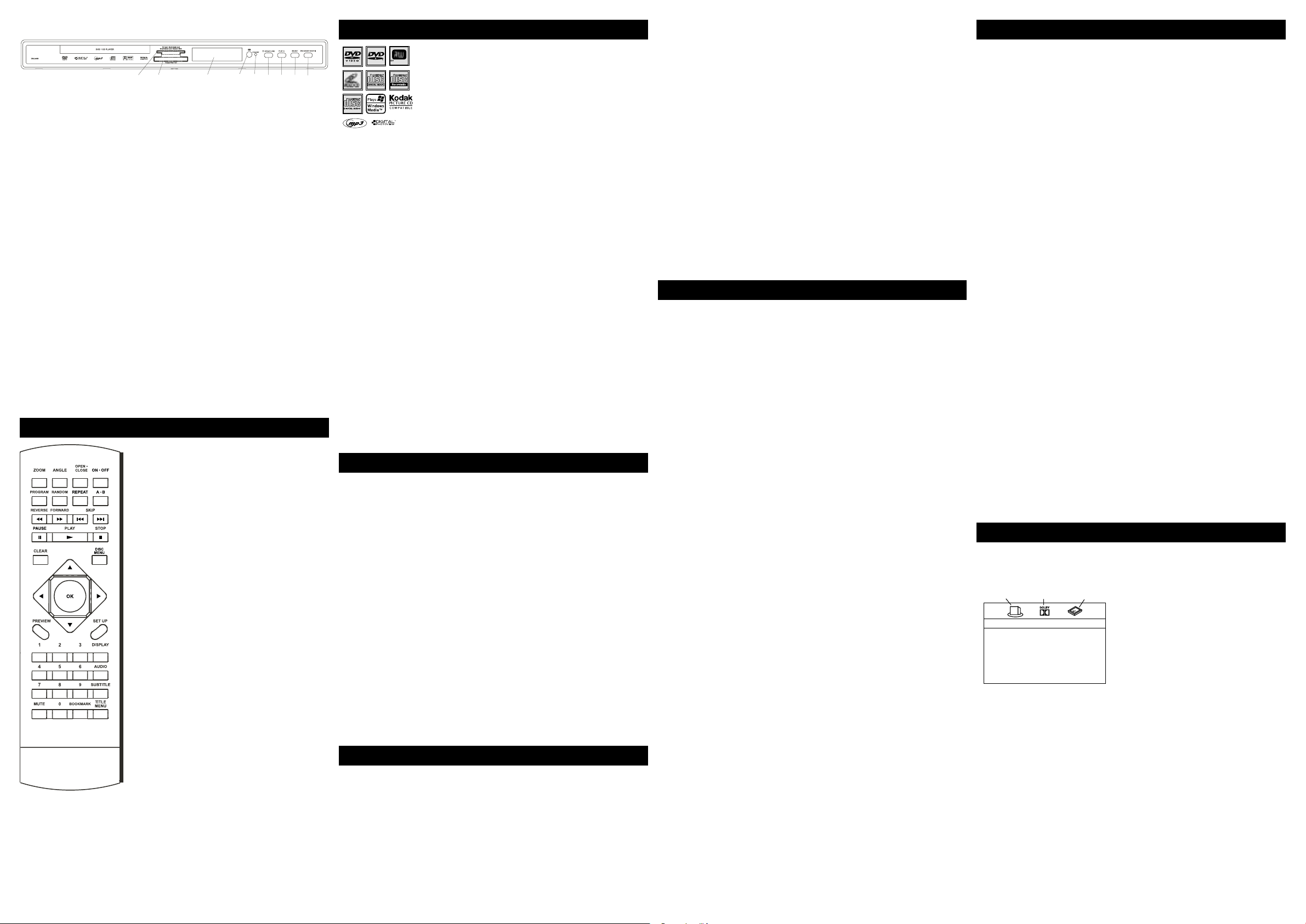
2
3
Compatible Discs
This DVD Player is capable of playing the following types of
discs: DVDs, Audio CDs, Video CDs, and CDs with mp3 files,
WMA files (Windows Media Audio), and JPEG files on them.
Before you put a disc in the player, make sure it is compatible.
You can’t play the following types of discs: Laserdiscs, CD-I,
CD-ROM (computer-only discs), DVD-ROM, or discs recorded
using other broadcast standards (i.e., PAL or SECAM); CD-G
discs.
Notes: Some discs may not be compatible due to laser pickup, recording
formats, and software used.
Some technologies and methods used for mp3 file recording on CD-Rs can
prevent optimal playback of these files on your DVD player by degrading the
sound quality and/or the ability of the player to read the file.
Playing Discs
DVD+Rewritable
Regional Coding
Both the DVD Player and the discs are coded by region. These regional codes must
match in order for the disc to play. This player’s code is Region 1.
Turn on the DVD Player
1. Plug the power cord into the outlet once the DVD player is connected to your TV.
2. Turn on the TV and tune to its Video Input Channel, if necessary.
3. Press the STANDBY/STOP on the DVD player or the ON/OFF button on the
remote control to turn it on.
4. Press the OPEN/CLOSE button on the front of the player or remote control to
open the disc tray.
5. Place a disc gently into the tray with the disc’s label facing up (double-sided discs
have content on both sides, so you can place the disc with either side up.)
6. Press OPEN/CLOSE again to close the disc tray. Play starts automatically. If a menu
appears, one of its options can be selected to start playing the disc. Highlight it and
press OK.
7. Press STOP to stop playback. The player remembers the point where disc was
stopped. If you press PLAY again, playback resumes from this point. To stop playback
completely or to start again from the beginning, press STOP twice. If the player
is left in STOP mode for more than one minute without any user interaction, the
screen saver is activated.
Basic Playback Options
Search - To search a disc, you can use the FORWARD button or REVERSE button.
You can also use the following search features:
Picture Scan - When you’re playing a disc, each time you press FORWARD or
REVERSE, your DVD player scans the disc faster until you reach the fastest scan speed.
To resume normal playback, press PLAY or continue to press FORWARD or REVERSE.
Freeze Frame and Frame Advance – While a disc is playing, press PAUSE to
freeze the picture. To advance one frame at a time, press PAUSE repeatedly. To resume
normal playback, press PLAY.
Note: After approximately one minute in PAUSE with no user interaction, the player goes into screeen saver
mode.
Slow Motion – While a disc is playing, press PAUSE. Press REVERSE or FORWARD
(each time you press reverse or forward, the slow motion will get even slower until
you reach the slowest speed). To resume normal playback, press PLAY.
Chapter/Track Advance – While a disc is playing, you can skip forward or backward
a chapter or track at a time by pressing the SKIP | and SKIP .
Note: Use the numeric buttons to directly access a specific track or chapter number. For single digit tracks
or chapters, enter a 0 before single digit numbers; for example, enter 0, then 3 for chapter/track 3.
Zoom – While a disc is playing, press ZOOM (the player zooms in on the image).
Each time you press ZOOM, the picture is magnified even more (until you get to the
maximum zoom level). To see other parts of the picture when you’ve zoomed in on
the image, try pressing the ,, and buttons to go in corresponding directions.
This feature is called pan and scan.
Playback Modes
Repeat Playback
While the disc is playing, press REPEAT button repeatedly to select a play mode:
DVD play modes: Title repeat, Chapter repeat, A-B repeat;
CD play modes: All tracks repeat, Track repeat, A-B repeat;
A-B Repeat
To repeat a segment between two points (A and B), press the A-B button at the
beginning of the segment you want to repeat. Allow the disc to play to the end of the
segment or use FORWARD to advance to the end point (B). Press the A-B button
again at the end of the segment. The segment plays repeatedly until you press A-B to
resume normal playback.
Program Playback (all discs except WMA and mp3)
With this option you choose and program the playback order.
1. Insert a disc.
2. In Stop mode, press the PROGRAM button. The Program menu appears.
3. Use the number buttons to enter the title and/or chapter number (for DVD) or
track number (for VCD and Audio CD). Repeat Step 3 as often as necessary.
4. Use the ,, and buttons to select Start.
5. Press the PLAY button to start playback. Tracks are played in the order of the
playback list. Playback stops once all tracks have been played.
6. Press the STOP button to stop program playback. Press the STOP button twice or
the OPEN/CLOSE button to cancel program playback.
Notes: The playback list remains until the disc is removed from the player.
Press PROGRAM repeatedly to take you back to the beginning or toggle between the lists .
Random Playback (VCD and audio CD only)
All the tracks are played in a random order (chosen by the DVD player)
1. Insert a disc.
2. In Stop mode, press the RANDOM button (Random appears).
3. Press the PLAY button to start random playback. Once 20 tracks have been
randomly played, the player automatically stops playback.
4. Press the RANDOM button again to stop playback (Random disappears).
Advanced Playback Features
Audio (DVD, VCD and CD)
Some discs have several audio tracks used for different languages or different audio
formats. To change the language or audio format during play, press the AUDIO button
one or more times to select one of the available audio formats or languages.
Note: This option is only available if the disc offers a number of languages or formats.
Bookmarks
The Bookmark feature lets you mark a point on the disc so you can quickly start
playing the disc from that location. The player stores bookmarks as long as the disc
remains in the player and the unit remains on.
1. Press the BOOKMARK button during playback (a menu is displayed).
2. To create a bookmark, select a empty bookmark using the andbuttons and
press the PLAY button.
3. Repeat Step 2 as often as necessary.
4. To start playback from a bookmark, press the BOOKMARK button, select the
bookmark using the andbuttons and press the PLAY button.
5. To delete a bookmark, press the BOOKMARK button, select the bookmark using
the andbuttons and press the CLEAR button.
6. Exit the Bookmark feature, by pressing the BOOKMARK button.
Display
The Display appears across the top of the screen when you press the DISPLAY button
on the remote while playing a disc. Press the DISPLAY button repeatedly to scroll
through playback information.
Preview
The Preview feature enables you to view contents of the disc on the screen. To
preview the disc:
1. Press the PREVIEW button during playback.
2. Highlight the preview selection.
• Digest: shows all the available contents. Input the number of the item you want
to play using the numeric buttons and press OK to confirm.
• Interval: shows all tracks in 10-minute intervals. Input the number corresponding
to the interval where you want to start playback from and press OK to confirm.
3. Select NEXT to view the next page, MENU to return to the Select Disc Type menu,
or START to begin playback.
Introscan (Audio CDs only)
Use this feature to preview the first few seconds of each track on a CD. Press
PREVIEW button on the remote control to start the Introscan.
Playback Control (PBC)
The Playback Control feature is available only on Video CDs. Press the TITLE MENU
button to turn the PBC feature on and off. The Playback Control feature supports the
menus of the VCD format similar to a DVD menu.
Playing mp3, WMA, or JPEG files
mp3 is an audio file format which compresses recorded music. It was developed by
Fraunhofer Gesellschaft in collaboration with Thomson Inc. The main advantage of the
mp3 format is the ability to store CD-quality music tracks on a personal computer in
a user-friendly, compressed files. WMA (Windows Media Audio) is another audio
file format, developed by Microsoft. JPEG files are image files (make sure they have a
resolution of less than 5 megapixels.)
Note: The time taken for the contents of the disc to be displayed varies according to the size and number
of JPEG files actually on the disc. If nothing is displayed after a few minutes, it is likely that certain files are
too large. In this case, reduce the files’ resolution to less than 5 megapixels and write another disc.
Before inserting a disc, check that it is compatible with the player:
1. Turn on the DVD and open the disc tray by pressing OPEN/CLOSE.
2. Place the disc in the tray with the printed side facing up and close the tray.
3. Select a folder using the andbuttons on the remote control; press OK to see
the folder’s contents.
4. Select a track using the andbuttons on the remote control; press OK to start
playback.
5. Press the STOP button to stop playback.
6. To go back to the folder list, press the button in stop mode.
Repeat Play Modes
1. Press the REPEAT button repeatedly to select a play mode:
Repeat One: Repeats the current track until the STOP button is pressed.
Repeat Folder: Repeats the current folder until the STOP button is pressed.
2. To cancel the repeat playback mode, press the REPEAT button until FOLDER
appears on the TV screen.
JPEG / mp3
To play all mp3 or JPEG files in a folder, highlight the first file in the folder and press
PLAY. Also, you can play JPEG and mp3 files simultaneously by starting the music first
and then using the menu to select a photo.
Program Playback (WMA and mp3)
You can choose and create a playback list:
1. Highlight the song that you want added to the play list and press BOOKMARK.
(add to playlist appears at bottom of screen).
2. Repeat step one until you have the list of specific songs that you want to play.
3. Press BOOKMARK to delete a song from the playlist.
4. Press PROGRAM to display the playlist and press PLAY.
Notes: The playback list remains until the disc is removed from the player.
Press PROGRAM repeatedly to take you back to the beginning or toggle between the lists .
Menu System
The DVD Player Menu System
The DVD player menu system is not the same as the disc menu. The DVD player menu
appears when there’s no disc playing.
-- General Setup Page --
TV Display PS
Menu Lang English
Setup
Dolby
Preferences
To access the DVD player menus:
• Press the SETUP button to display the main
menu.
• Select a menu icon using the and
buttons.
• Use the andbuttons to select one of
the options in the menu.
• Press the button to access the submenu.
• Use the andbuttons select one of the options in the submenu.
• Press OK to confirm your selection.
• Return to a previous menu using the button.
• To exit from the player menus, press the SETUP button repeatedly.
The General Setup Menu (shown above)
TV Display
You can choose a display that affects how a disc’s content appears on your TV screen.
Normal/PS (4:3 Standard): reproduces a 4:3 picture with some distortion,
Normal/LB (4:3 Letterbox): gives best reproduction of pictures recorded in this
format (i.e., with horizontal bands at the top and bottom of the screen),
Wide (16:9 Widescreen): reproduces 16:9 format films in full, on a 16:9 screen.
Menu Lang (Language)
The Menu Lang feature enables you to set the preferred on-screen menu language:
English, Spanish, or French.
Front of the DVD Player (buttons appear left to right below)
1
2
4
5
6
7
8
9
3
1 Card Slot 1 Accepts cards: Only Multi-Media Card (MMC); Secure Digital
(SD); Memory Stick (MS) or Smart Media (SM)
2 Card Slot 2 Accepts cards: Compact Flash (CF) Type 1; or Compact Flash
(CF) Type 11
3 Display Area
4 Remote Sensor Receives the remote control signal.
5 Standby Light Lights when DVD player is turned off.
6 OPEN/CLOSE Opens and closes disc tray.
7 PLAY Begins disc play.
8 SELECT Switches between memory card Slot 1, Slot 2 and disc tray.
9 STANDBY/STOP Turns the DVD player on and off. During playback, places
disc in stop mode. In stop mode, press and hold to put DVD
player in standby mode.
Card Readers
The Card reading formats for slot playback are mp3, WMA, and JPEG. When using a
memory card, the file name must be seven characters in order to be displayed, unlike
the file name of a disc.
1. Insert a compatible memory card (type described above) into Slot 1 or Slot 2.
2. Press the SELECT button to choose Card 1; press again to choose Card 2.
Repeatedly pressing the SELECT button switches between the Card 1, Card 2, and
disc tray.
3. Use the navigation buttons (,,,) to move up, down, left, or right through
the folders; press OK to select the highlighted folder or item.
Note: To play all of the files in a folder, highlight the first file and press PLAY.
4. Press PLAY to begin playback.
5. Press STOP to stop playback.
6. To remove the information from the screen, repeatedly press the SELECT button
or remove the card.
Remote Control
,,, Navigates through the menus.
0 - 9 Number entry.
A-B Accesses the A-B repeat
playback mode.
ANGLE Accesses the camera angle.
AUDIO Selects the audio language.
BOOKMARK Accesses the bookmark
feature.
CLEAR Clears some functions.
DISC MENU Accesses the disc’s menu
(if available).
DISPLAY Provides playback status.
FORWARD Searches forward through
the disc.
MUTE Lowers and restores the
volume.
OK Selects item highlighted in
menu.
ON/OFF Turns the player on and off.
OPEN/CLOSE Opens and closes the tray.
PAUSE Freezes frame, frame advance,
and slow motion.
PLAY Starts playing a disc or card.
PREVIEW Previews contents of disc.
PROGRAM Accesses the Program
playback mode.
RANDOM Starts the Random playback
mode.
REPEAT Accesses the Repeat playback
mode.
REVERSE Searches back through the
disc.
SETUP Accesses and exits the General
Setup main) menu.
SKIP Advances to the next/
preceding chapter or track.
STOP Stops playback.
SUBTITLE Turns the subtitle on and off.
TITLE MENU Accesses the title of the disc
and turns Playback Control
PBC) for VCDs only on and off.
ZOOM Accesses the Zoom feature
(if available).
continued on next page
Playback of mp3, WMA, or JPEG files
 Loading...
Loading...