Page 1
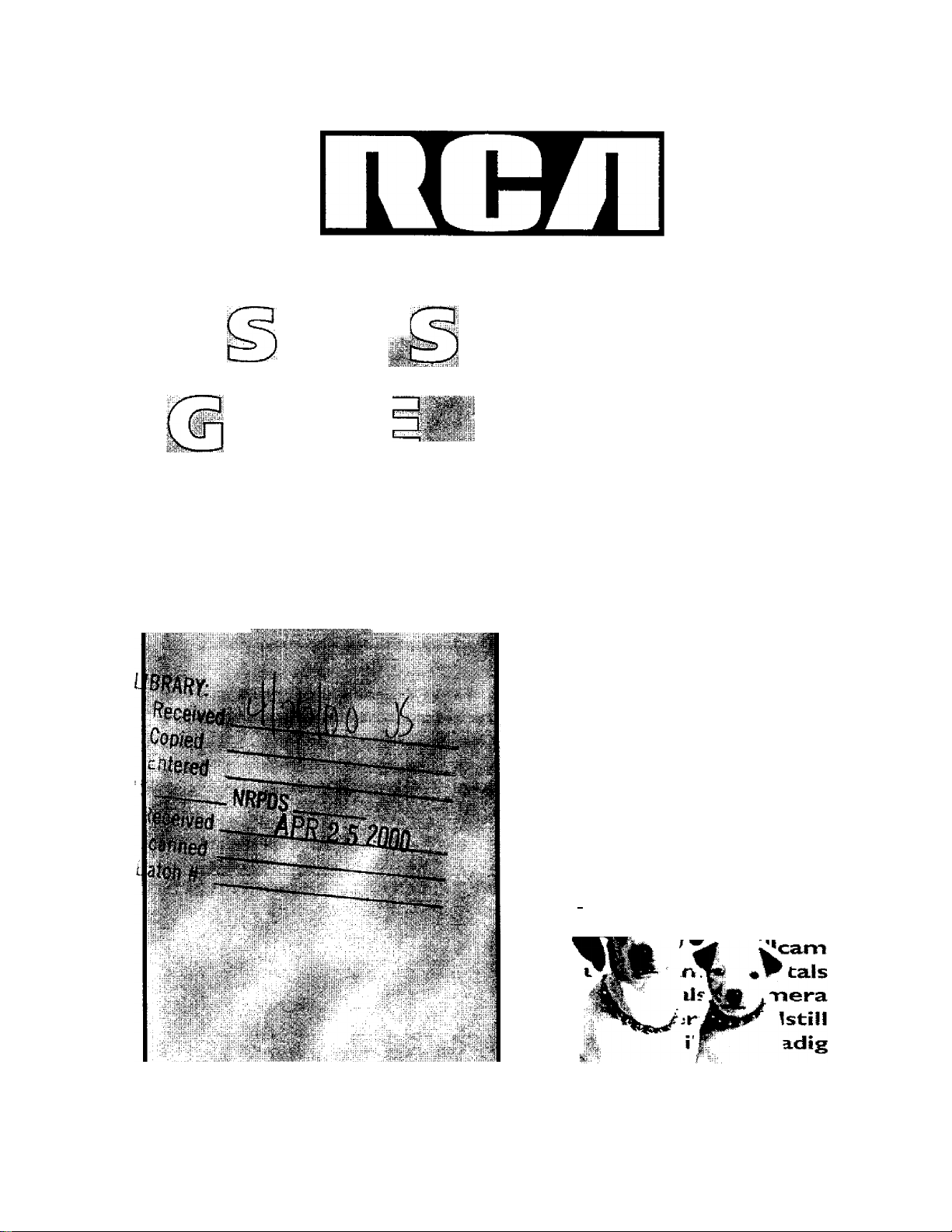
n
E)
i^MiiiìÉi^M^giiiiÉia
digitaistiücarneradigítalstili
cam e rad ¡ gì tal sti llcamerad ig
i tal s ti П cam erad igi tais ti И cam
eradigítalstíilcameradigitais
tí И cam erad i gì tal sti 11 cam e га
digitaistiilcameradigitaistill
cameradígitalstillcameradig
italstî 11 camera^] igitalsti llcam
erad i gi tai s til I cam e rad igi tal s
tillcameradigitalstilicamera
digitaistiilcameradigitaistill
j cameradígitalstillcameradig
italsti llcamefa-digitalsti I Icam
eradigitalstillcameradigìtals
tillcameradigitalstilicamera
digitaistiilcameradigitaistill
cameradigitalstilicameradig
itaistillcameradigitaistillcam
erad igital sti I Icameradigitals
tillcameradigitalstilicamera
digitaistiilcameradigitaistill
cam e rad i gitalst
itaistillcameradigitaistillcam
eradigitalstillcameradigìtals
1
11 cam e radig
tìllcameradi'-!*^j^tillcamera
digitals^i ^j^'igitalstili
сатег^ЦЦр, ^ j^Pameradig
ita! sti Í
e rad igi
tillcarr
digita^
carr.
CDS 1000
Page 2
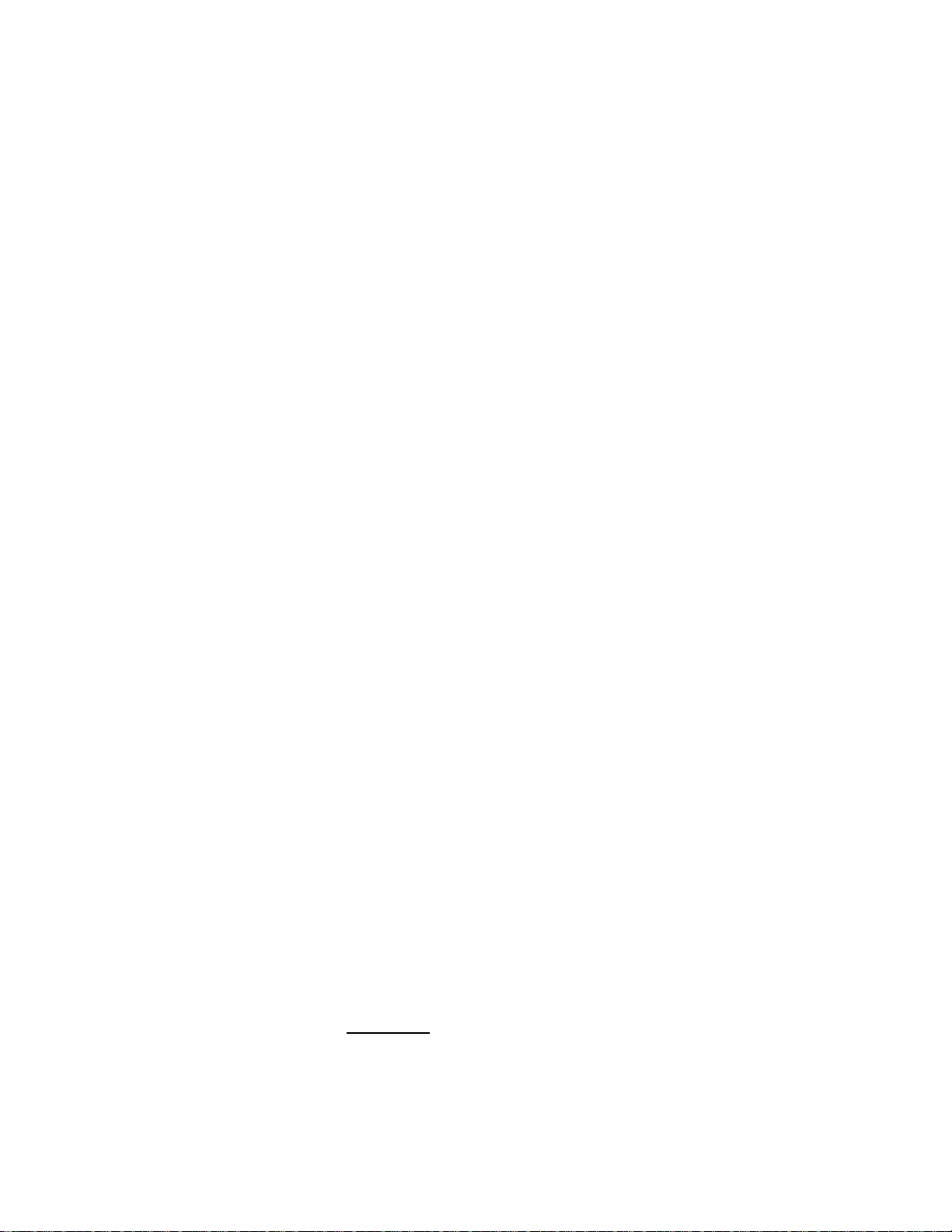
Important Safety Information
* Be sure to read all the safety Information on this page and inside the
manual before you begin to use this product.
To reduce risk of injury, chai]ge only rechargeable batteries recommended by the
manufacturer for this camera. Other types of batteries may burst causing damage and
personal injury.
FCC Regulations state that unauthorized changes or modirications to this equipment may
void the user’s authority to operate it.
Radio Interference
This equipment has been type tested and found to comply with the limits for a class B Digital Device in
accordance with specifications in Part 15 of FCC Rules. TTiese rules are designed to provide reasonable
protection against radio and television interference in a residential installation. The equipment generates,
uses, and can radiate radio fiequency energy and, if not installed and used in accordance with the
instructions, may cause harmful interference to radio communications. However, there is no guarantee that
interference will not occur in a particular installation.
If this equipment does cause interference to radio or television reception (which you can determine by
turmng the equipment off and on), try to correct the interference by one or more of the following measures:
• Reorient or relocate the receiving antenna (that is, the antenna for radio or television that is
“receiving” the interference).
• Change the position of the receiver with respect to the radio or television equipment that is
receiving interference.
• Move the receiver away fiom equipment receiving interference.
• Plug the receiver into a different wall outlet so the receiver and equipment receiving interference
are on different branch circuits.
If these measures do not eliminate interference, please consult your dealer or an experienced radio/
television technician for additional suggestions. Also, the Federal Communications Commission has
prepared a helpful booklet, “How to Identify and Resolve Radio/TV Interference Problems.” This booklet is
available from the U.S. Government Printing Office, Washington, D.C. 20402. Please specify the stock
number (X)4-000-00345-4 when ordering copies.
•
Product Registration
Please fill out the product registration card and return it immediately. Returning this card allows us to contact
you if needed.
Keep your sales receipt for proof of purchase to obtain warranty parts and service and attach it here. Record
the serial number and model numbers located on the bottom of the camera.
Model No: CDSIOOO
_____________________________________
___
Serial No: _______________
Purchase Date: _
Purchased From:
Page 3
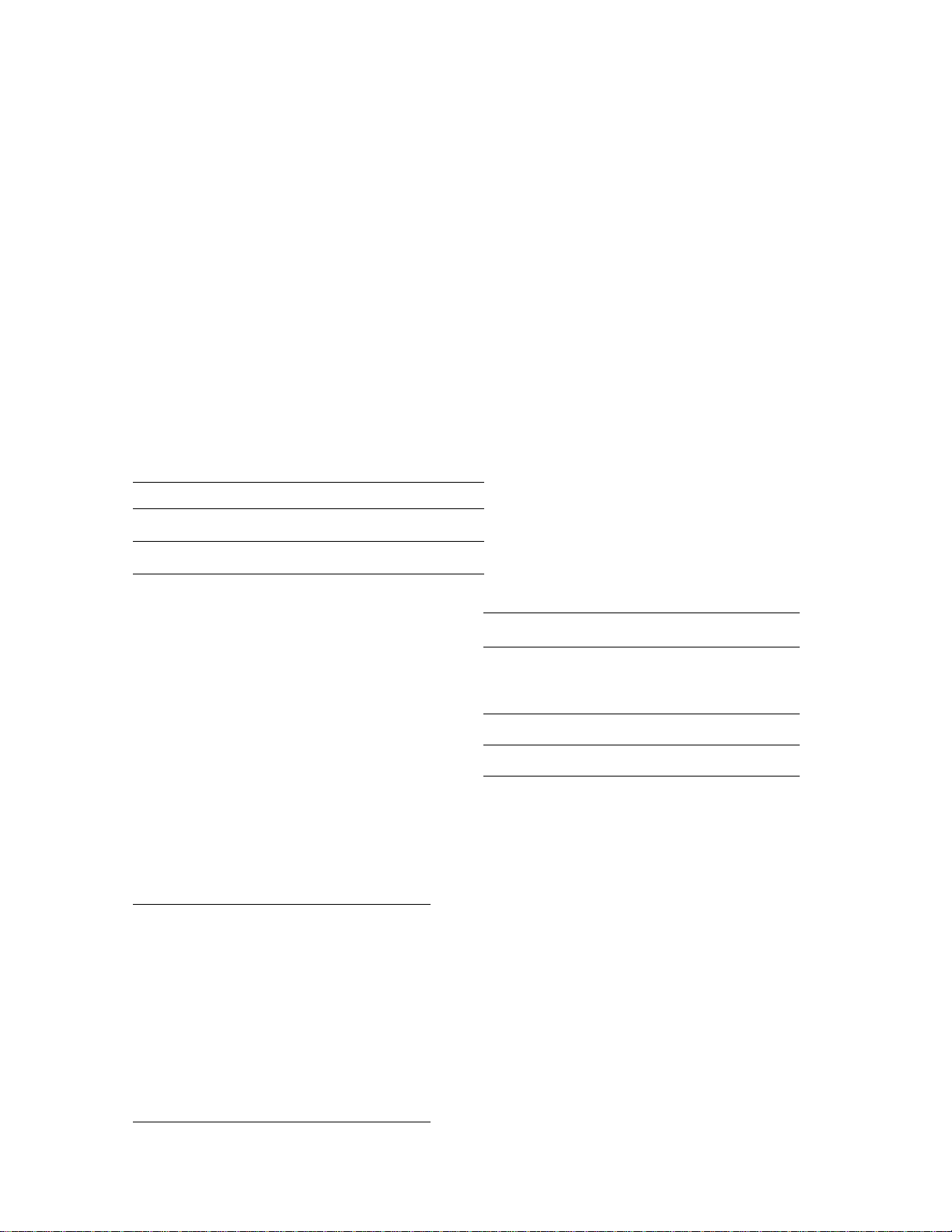
We want to make sure you enjoy your new digital still camera. If you have any
questions, call:
Digital Camera Exchange Warranty
........................
877-833-3491
Customer Service........................................................877-833-3491
Accessories................................................................. 800-338-0376
Table of Contents
Product Registration..................
Important Safety Information.
Unpack the Camera
Camera Details
Attach the Strap
...................
......................
..................
Power Supply......................
Inserting Batteries...........
Using AC Adapter
Auto Power Off
..........
..............
Recording Pictures.....................
Frame Your Picture
...............
Capturing Images...................
Viewing Stored Images..........
.... i
...3
...4
...5
...5
...5
...6
...7
...7
...7
...7
...8
Software
Erasing single images
Erasing all images
......................................
Introduction to the camera’s
TWAIN Driver
Selecting the TWAIN driver
Connect the camera to the
computer
...........................
TWAIN Driver buttons
Connect to Computer
Scroll One Row Up
ScroU One Screen Up
Scroll One Row Down
Scroll One Screen Down ....
.....
...........
.....................
..........
..........
.............
.........
........
13
13
15
15
16
16
17
17
17
17
18
18
On-screen menu choices
Changing settings
Record mode
..................
.......................
Setting image quality
Turning on the self-timer 11
Exposiure value (EV)
Flash control
...................
Battery power display....
Playback mode
....................
Viewing images
............
......
.....
..............
...9
.10
.10
. 10
. 11
. 12
.12
.12
.12
Select All of the Images
......
Select None of the Images..
Take a Picture......................
Get Image(s)........................
Download Image(s)
.............
Erase Image(s).....................
Rotate Image(s)
Selecting Images
Camera Status
Camera Setting
...................
.................
.....................
....................
18
18
18
18
18
18
18
19
19
19
Page 4
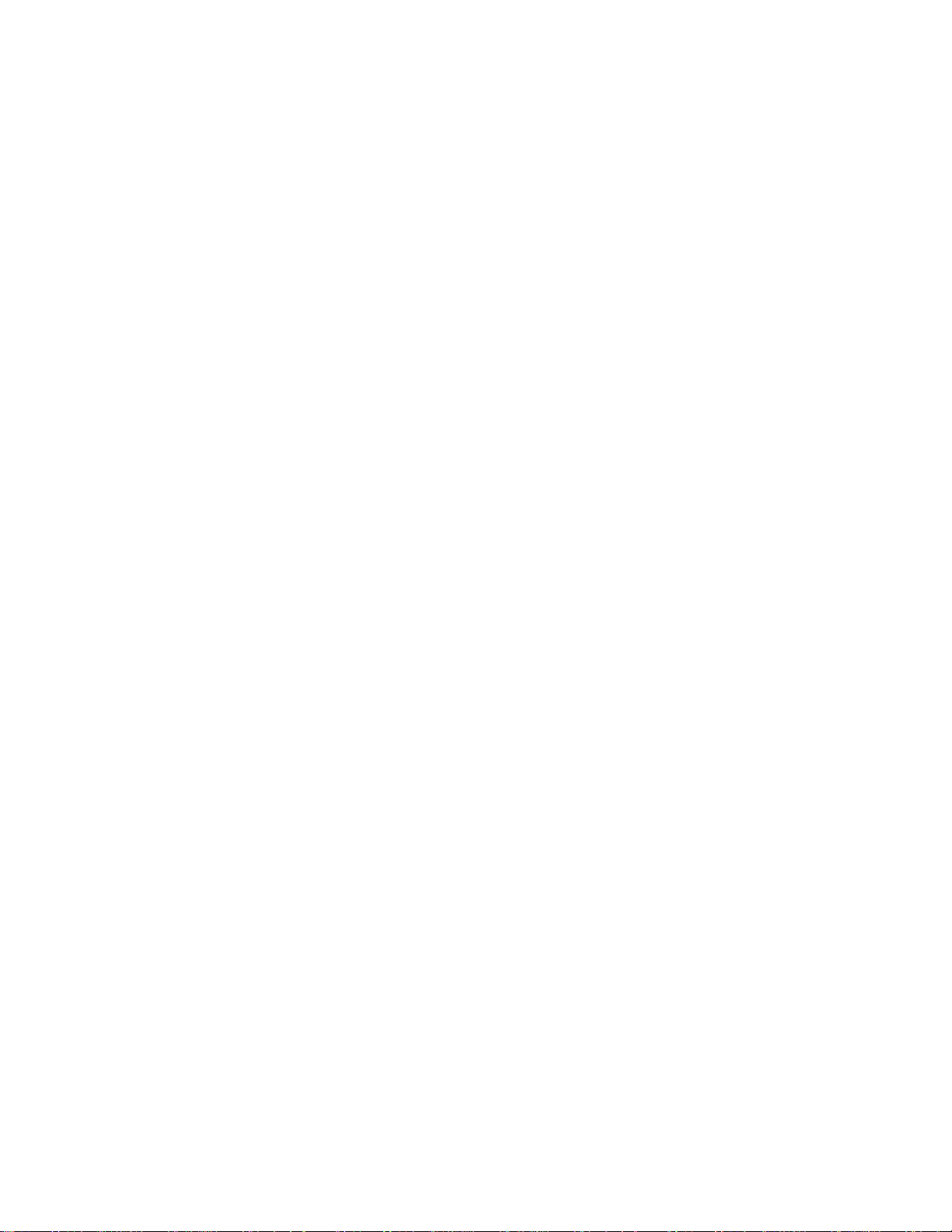
TWAIN Driver buttons {Cont.)
Help for the user(s)
Exit from TWAIN
Camera User Interface
Camera Top View
Camera Front View
Camera Back View................21
Bottom of the Camera
Sides of the Camera
Basic Button Functionality.... 21
References...................................21
Specifications.........................22
Troubleshooting
Taking care of your camera ... 24
Limited Warranty...................25
.............
...............
..............
.................
...............
...........
...............
.....................
19
19
21
21
21
21
21
23
Optional Accessories
Order Form (CDSIOOO)
........
27
Page 5
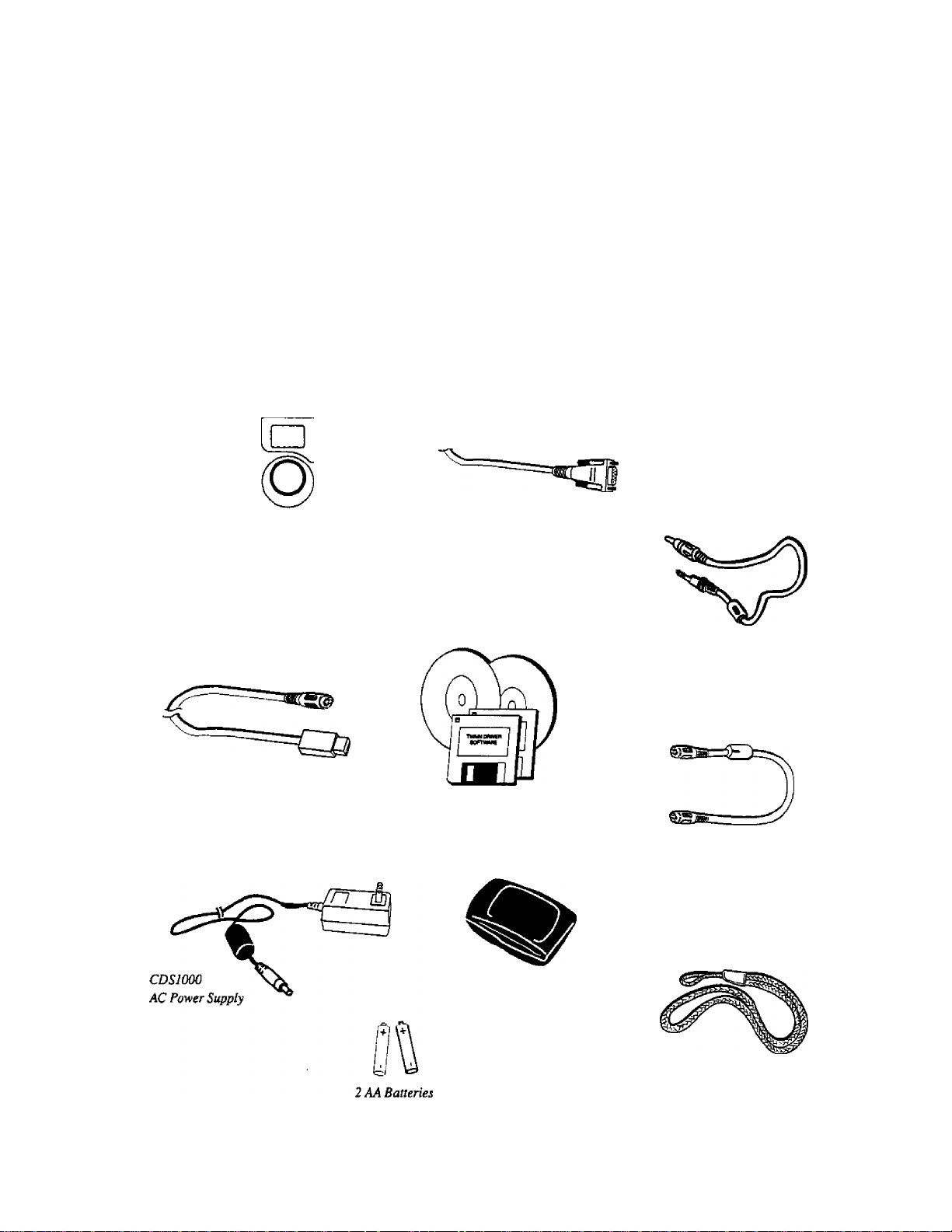
Unpack the Camera and Accessories.
• Save the packing materials and box in case you ever need to ship or store
your digital camera.
• The items shown below are packed with your camera. If any are missing or
appear damaged, contact the dealer where the camera was purchased.
CDSIOOO Digiial Camera
USB Serial Cable
A * * i
RS-232C Digital Cable
NTSC Video Cable
Image Editing Software
(Macintosh and PC)
Macintosh ADB Serial Cable
Carrying Case
Hand Strap
Page 6
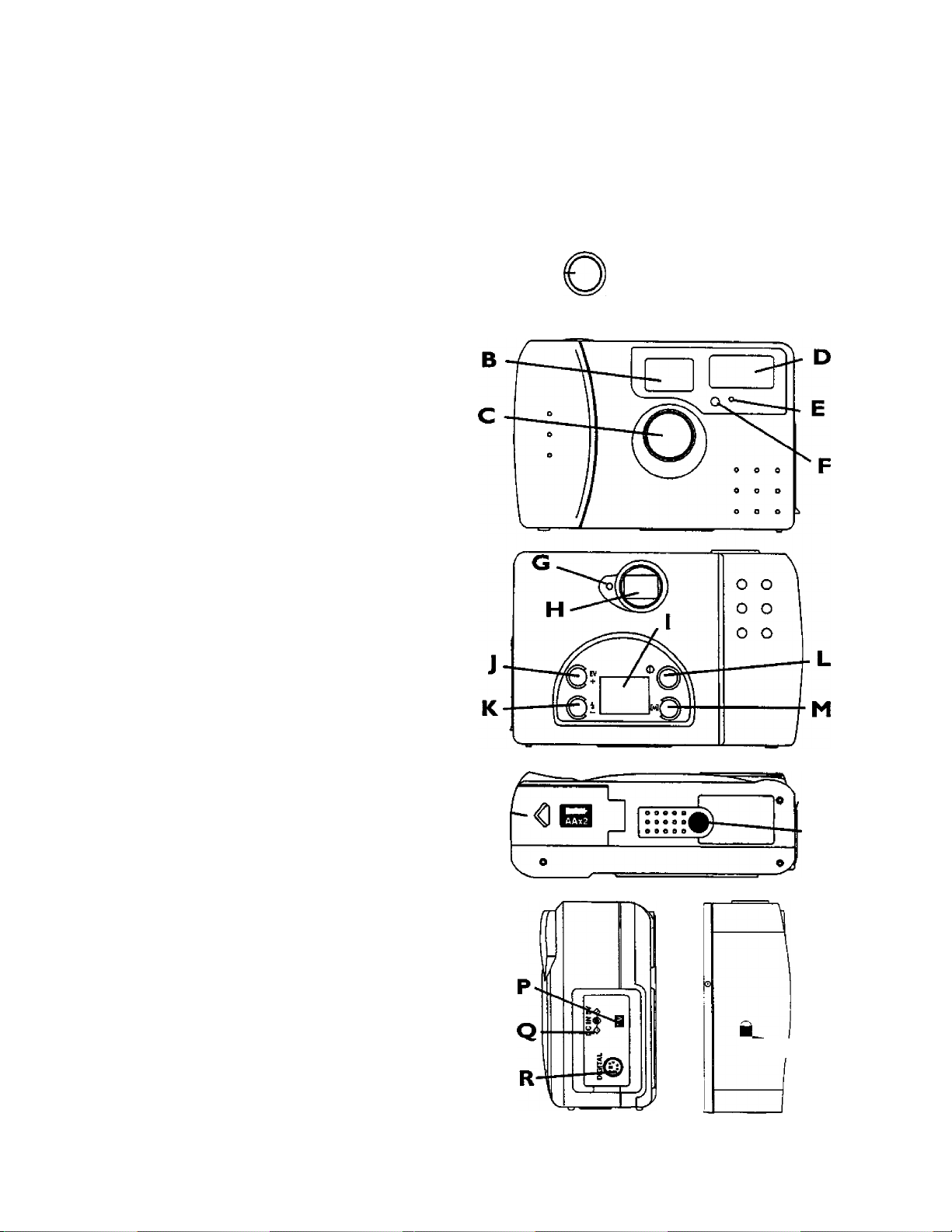
Camera Details
A Shutter release/OK button
B Optical viewfinder (front)
C Lens
D Flash
E Auto flash sensor
F Self-timer LED
G Ready/processing light
H \^ewfinder (back)
I Menu screen
J Exposure value/
next image button
K Rash set/
previous picture button
L Power button
M Menu button
N Battery Cover
0 Tripod mount
P Video out jack
Q AC Power adapter jack
R USB /Serial cable jack
S Hand strap eyelet
N
E rS
Page 7
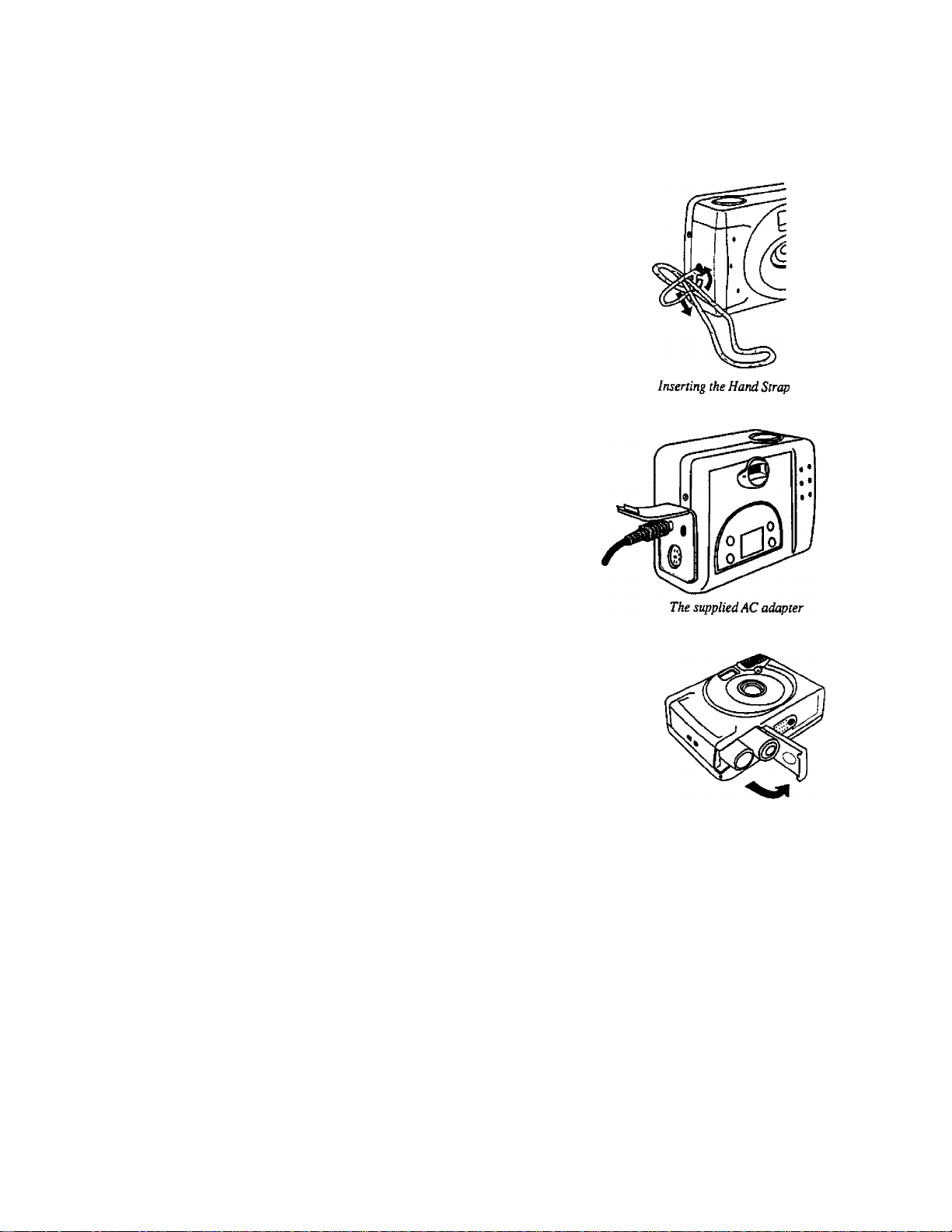
Attach the Strap
Dropping a camera can cause serious damage both
internally and externally. So, to secure your investment,
attach the hand strap first thing, and use it every time.
1. Insert the small loop at the end of the strap under the
strap eyelet.
2. Insert the other end of the strap through the loop to tie
the strap onto the strap eyelet.
Power Supply
This digital camera features two ways to supply
power to it; either use two batteries (size AA) or the
included AC adapter.
Inserting Batteries
1. On the bottom of the camera, slide the battery
chamber cover out in the direction of the large
arrow to open it. A click can be heard when the
compartment is released.
2. Insert two (2) AA batteries. Make sure to match the
positive and negative ends of the batteries to the
markings inside the battery compartment.
3. Close the battery chamber cover by pushing down
firmly and sliding it back until the latch closes with a
click.
Important Notes!
• Never use manganese batteries.
• Your camera will not work if the batteries are inserted incorrectly.
• Remove batteries from camera if it will not be used for an extended
period of time.
• Never mix old batteries with new ones.
• Never mix batteries of different types.
• Never destroy batteries or dispose of by fire. Doing so can cause an
explosion or leak caustic materials into the environment.
The battery compartment
Page 8
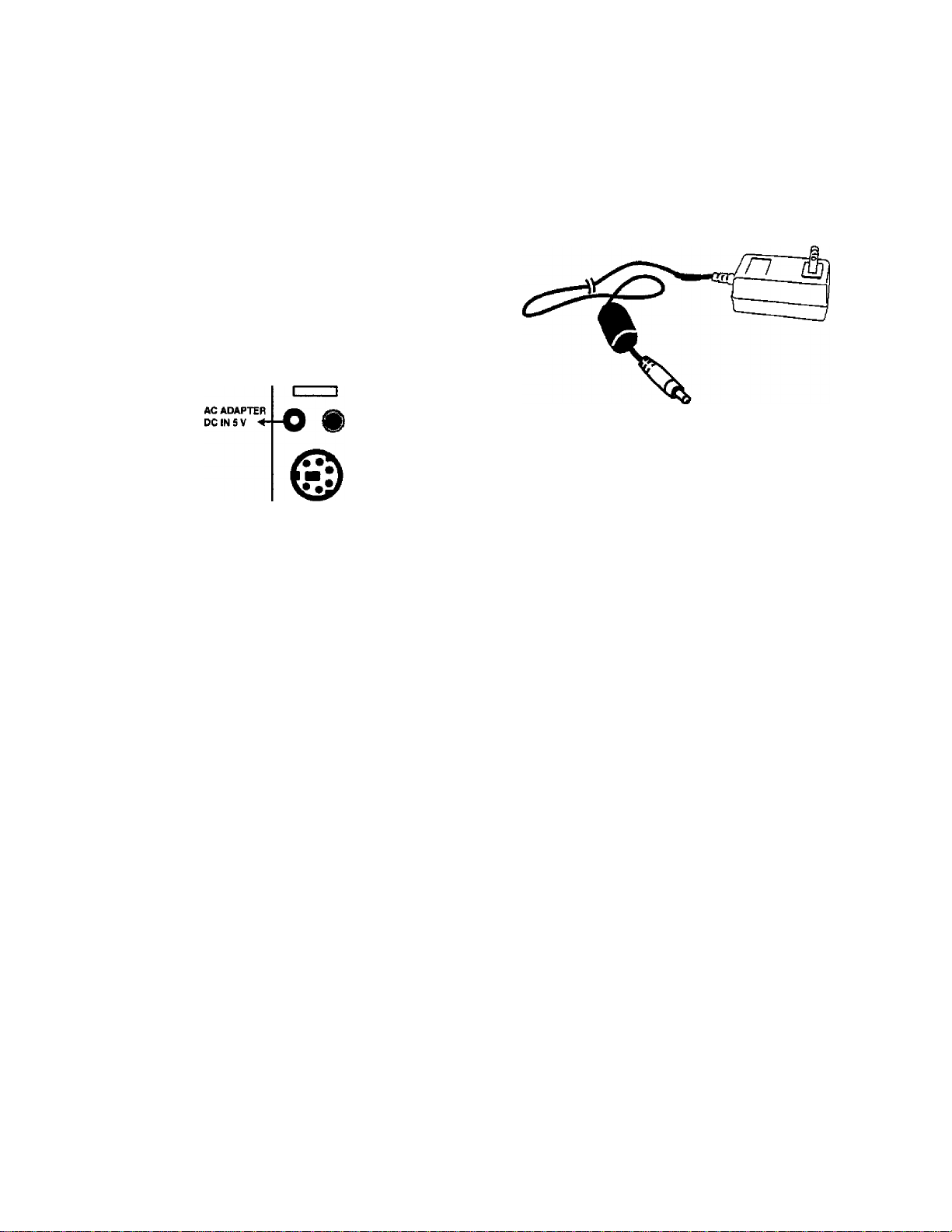
Using AC Adapter
To power the camera from an electrical outlet,
use the supplied AC adapter. To attach the
adapter to your digital camera:
1. Open the rubber connector cover on
the camera’s side, using the flap
handle and pulling it upwards.
Plug the AC adapter into the proper
camera jack. Make sure the plug slides
all the way into the jack.
The supplied AC adapter will allow the
digital camera to operate without batteries
Plug the AC adapter into a wall outlet
making sure the prongs slide all the
way in.
Turn the camera’s power on by
depressing the power button on the back of the camera.
Important Notes!
• Be sure to use the supplied AC adapter only. Using any other AC
adapter may cause serious damage to the camera, voiding the warranty.
• When unplugging the AC Adapter from the wall socket, be sure to grasp
the plug {not the cord).
• Avoid undue bending, pulling, or twisting of the AC adapter cord.
• If the power cord gets damaged (exposed wires, disconnection, etc.), please
contact the authorized RCA reseller to purchase a new AC adapter. Use of
a damaged power cord may cause fire or electrical shock.
• Be sure to power off your camera before connecting or disconnecting
the adapter.
• The AC adapter may become warm to the touch after extended periods
of use.This is normal and is not cause for alarm.
Page 9
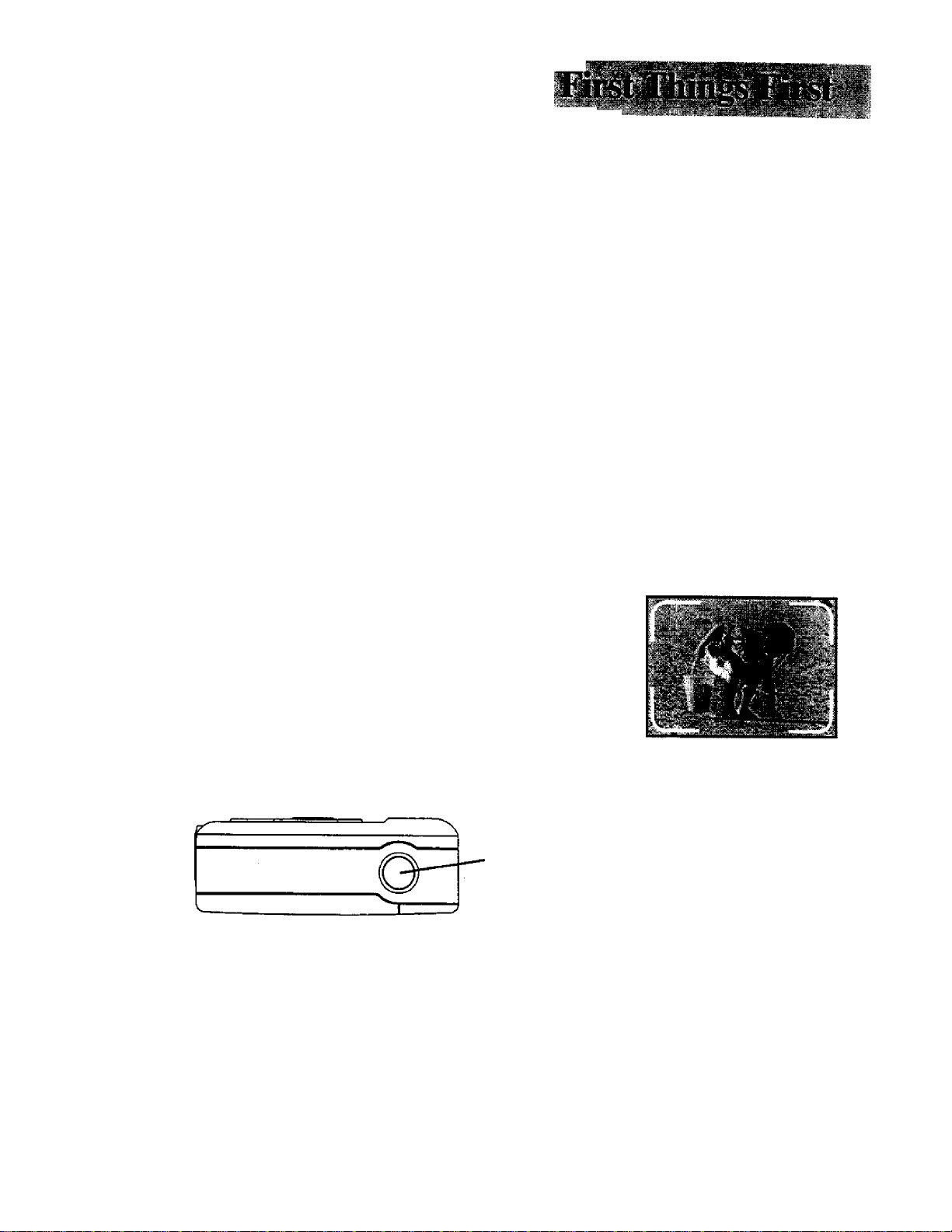
Auto Power Off
To conserve energy, the camera goes into “sleep” mode automatically if no buttons or
switches are pressed for a certain amount of time. Press the POWER button on the back
of the camera to restore power to full.
Power source inactivity period: Battery- 2 min.; AC adapter- N/A (will not time out).
Recording Pictures
Since there needs to be pictures taken before the camera will display stored files, let’s
walk through the steps to capture images.
Your camera automatically defaults to recording mode (as indicated by the [S icon on
the rear LCD display) the first time it is turned on. If, for some reason, the camera is not
in record mode, quickly pressing and releasing the [m] button near the lower right of the
LCD screen should display the record icon.
Frame Your Picture
Frame the picture with the optical viewfinder using the
marks on the edge to enclose the image you want to take.
The actual picture captured will be slightly larger than
what you see in the optical viewfinder.
Capturing Images
Center the image you want to take in the viewfinder and
press the shutter release button on top of the camera to capture the image
The shutter release button
• Do not block the lens or flash with your fingers.
• Never open the battery chamber cover, disconnect the AC adapter from the camera,
or unplug the adapter from the wall socket while an image is being stored. Doing so
may cause the image to be lost.
Just after the picture is taken, the green light near the optical viewfinder on the back of
the camera blmks while the image is processing. The picture number on the LCD screen
may decrease by one after the picture is stored, depending on camera settings.
Page 10
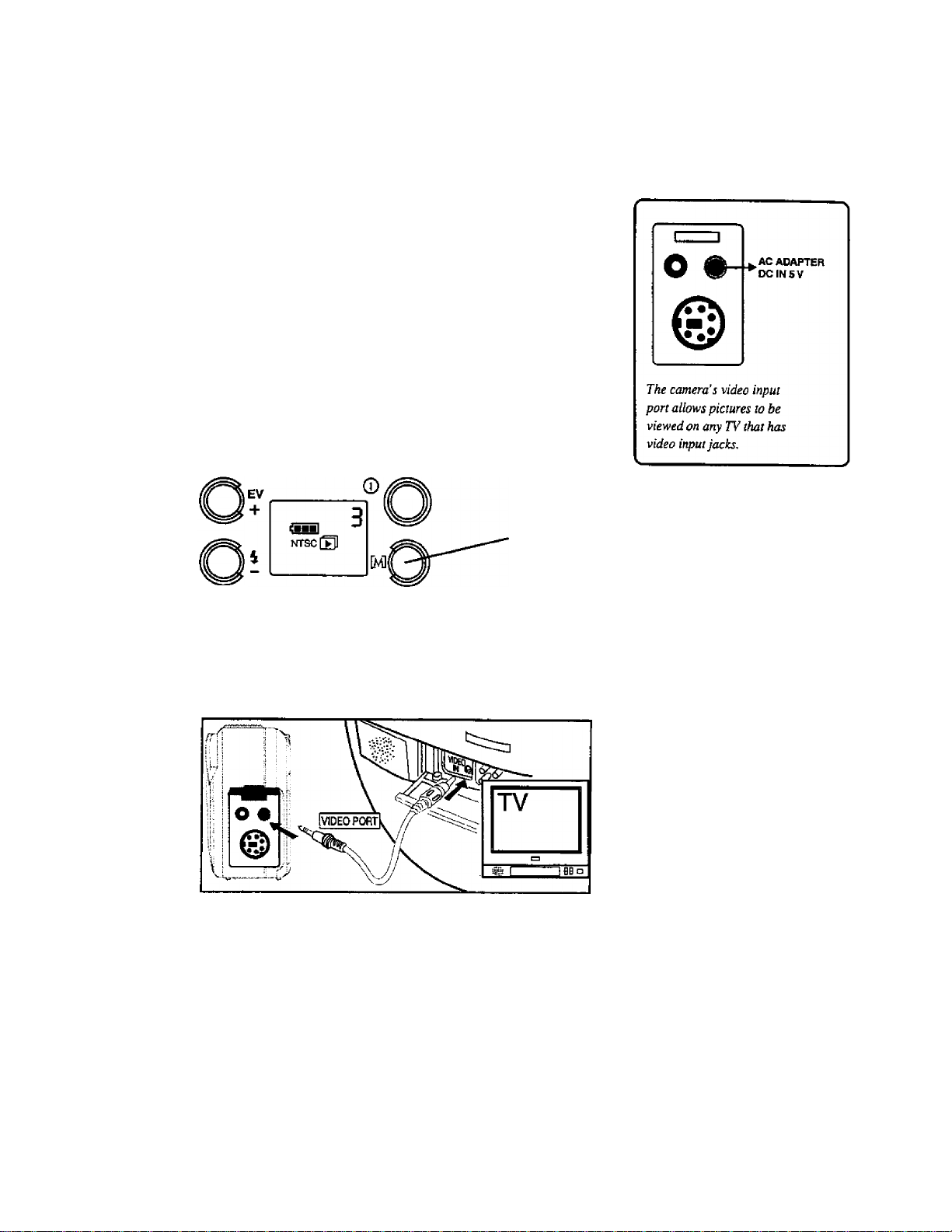
Viewing Stored Images
The images stored in the camera’s memory may be
viewed on a TV screen or downloaded to your computer.
For more information about viewing images on the
computer, see the section, Working with Images, in this
manual.
Picture Viewing
1. Put the camera into playback mode (as indicated
by the icon on the rear LCD display) by quickly
pressing and releasing the menu button ([m] ) on the
back of the camera.
Quickly pressing and releasing the menu
button on the back of the camera will toggle
between record and playback modes.
2. Connect the video cable to the camera’s video
input jack.
3. Connect the other end of the video cable to the
Video Input jack on your television set.
4.
Tune your television to the Video Line Input to view
the camera’s stored images (for more information
about finding your TV’s Video Line Input, see the
Owner’s Manual that came with the set).
5.
Use the EV/+ or the i/- button on the back of the
camera to scroll through the stored images. The plus
button advances to the next picture number, and the
minus button goes to the previous picture.
Getting pictures
on the computer
For more information
about getting pictures
from the camera to
the computer, see the
section. Software, in
this manual.
8
Page 11
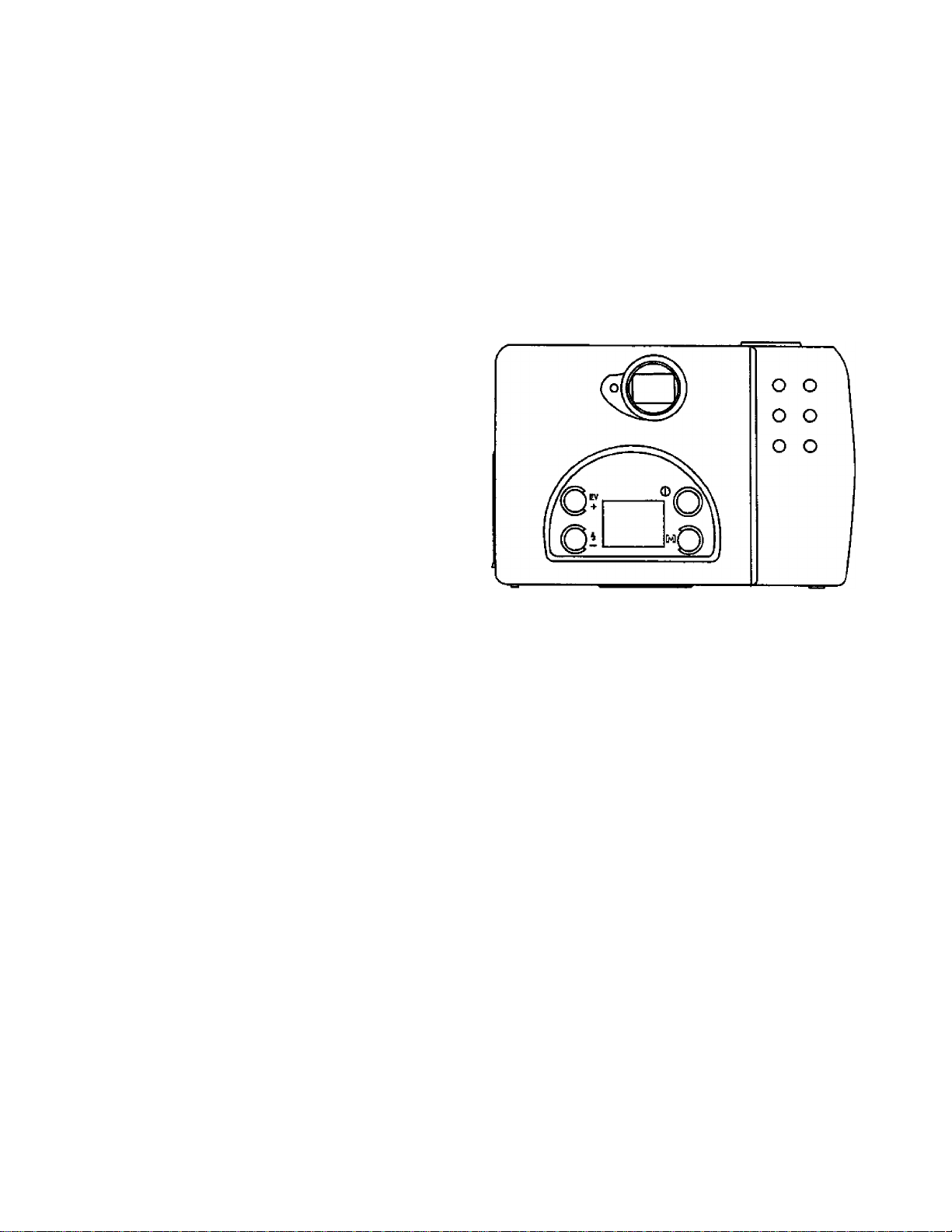
On-screen menu choices
To get the most benefit from your
digital camera, you must know and be
able to navigate through the LCD menu
choices. In the main menu of either the
record ([#]) or playback ([g]) mode of
the camera, you can change settings for
different aspects of the camera’s
performance.
That’s right, there are two different
menus, one for playback mode and
another for record, whichever you are
using the camera for.
Playback mode allows browsing
through stored pictures. It also offers
the chance to erase stored pictures. The
record menu, on the other hand, offers
the chance to change how pictures are
captured.
Navigating menus in either record or play mode offers
the ability to customize certain settings and change haw
pictures are taken or stored
Recording mode
When the camera is in record mode,
you can control:
• Image quality settings
• Self-timer mode
• Flash
• Exposure Value (EV)
Playback mode
When the camera is in playback mode,
you can control:
• Image display
• Erasing images
Page 12

Changing settings
To switch between recording mode (r#i)
and playback mode ([^, quickly press
and release the Menu button ([M]) at the
lower right of the LCD screen until the
on-screen icon changes.
Pressing and holding the Menu button
enters the camera into a submenu level
in either playback or record modes.
Once at the submenu level, quickly
pressing the Menu button toggles
through available choices.
To choose an item, press the shutter
release button on top of the camera.
This acts as the “OK” selection.
Record mode
EV
EV+
+
0
■¡■■■I
NTSC
Sa
The buttons on the camera’s back side allow you to change
from capture to playback mode. These buttons also allow
changing how the camera records and displays pictures.
30
Since pictures have to be taken and
stored before they can be viewed or
erased, let’s concentrate on different
ways to capture images.
Setting image quality
The digital camera can take two
different kinds of images; normal and
fine. Normal mode allows for up to 48
images at a resolution of 640x480
pixels.
Normal mode uses a high compression
scheme which makes the images low in
file size, allowing you to take the most
pictures.
To set Normal picture quality:
1. Make sure the camera is in record
mode ([•]).
2. Press and hold the Menu button([M])
until you see a blinking “N.” This
represents Normal picture quality.
3. Press the shutter release button on
top of the camera to select “OK.”
The other option with the digital camera
is to shoot in fine mode. While this
option also uses a resolution of 640x480
pixels, less compression is used
meaning the quality of the image is
better than normal resolution. This also
means that you can take fewer fine
quality pictures. When the camera is set
to fine resolution, up to 24 images can
be captured.
To set Fine picture quality:
1. Make sure the camera is in record
mode ([•])•
2. Press and hold the Menu button
([m]) until you see a blinking “N.”
Press the Menu button again, this
time quickly, and a blinking “F” will
be displayed on the LCD. This
represents fine picture quality mode.
10
Page 13

3. Press the shutter release button on
top of the camera to select “OK”
and activate fine picture quality.
viewfinder and press the shutter
release button to activate the
countdown.
Note; The camera will remain in fine
quality mode until manually changed.
If the batteries are removed, it will
change back to the factory default
(Normal mode).
Ttirning on the self-timer
The Self-timer creates a 10-second
delay from the time you press the
shutter release button and the time the
picture is taken. The time delay is
indicated by the status light indicator on
front of the camera (a red light near the
flash) blinking once per second
for seven seconds, and then twice per
second for the last three seconds.
The green ready light near the optical
viewfinder on back of the camera will
also blink until finished processing the
image completely.
Once an image has been captured, the
self timer turns off automatically.
To activate the self timer:
1. Make sure the camera is in record
mode (($]).
2. Press and hold the Menu button
([/^) until first icon flashes.
3. Press the Menu button again, this
time quickly and repeatedly until the
self timer icon (0) is displayed on
the LCD.
3. Press the shutter release button on
top of the camera to select “OK,”
activating self timer mode.
TIP: For vibration-free photos, use a
tripod or other stable surface to
mount the camera during self timer
mode.
Adjusting the exposure value (EV)
The digital camera’s exposure value is a
way to compensate for the amount of
time and light the shutter allows to
capture an image.
Using single values for exposure
settings (positive, normal, or negative) is
the digital camera’s way of dealing with
traditional/stops and shutter speeds.
The camera can be set to -1, -.5,0, +.5,
or +1. A negative value can be used to
compensate for pictures taken in
settings that allow too much light,
causing an image to be overexposed
(too bright). Positive values can be used
for settings that can cause underexposed
images (too dark).
While the camera is set by default to
automatically choose the appropriate
value, exposure settings can also be
adjusted manually. To do so:
1. Make sure the camera is in record
mode ([•]).
Use the + or- indicator
to determine the EV
setting. This screen shows
a+.5 exposure value.
4. Frame a picture in the optical
Continued on the Next Page
11
Page 14

Exposure value iCont)
Battery power display
2. Use the EV/+ button at the upper
left of the LCD monitor to increase
the exposure value setting or the 4/-
button to decrease it.
Note: The exposure values can be
determined by noting the mark next to
“E” on the LCD screen. While the
arrow highlights 0, • (.5), or 1, positive
EV values are reflected with the plus
symbol (+) next to EV and negative
values are reflected with the minus
symbol (-).
Flash control
The digital camera is set by default to
automatically fire its flash if there is not
enough light for a picture. Flash firing
can be turned off manually as well.
To turn the flash off:
1. Make sure the camera is in record
mode ((•]).
Use the H- button to
toggle between Flash
On (* A) and Flash Off
(^) in record mode.
2. Use the 4/- button at the lower left
of the LCD monitor to toggle
between Rash On (it a) and Flash
Off (@) in record mode.
Note: Flash On mode allows the
camera to automatically determine if
the flash needs to be fired. It will not
fire if there is enough light to take a
picture.
One icon that can show up in either
record or playback mode is the battery
power indicator (SO). Weak batteries
should be replaced as soon as possible.
• Never allow dead batteries to remain
in the camera. Corrosion could
cause serious damage.
• Never mix different brands of
batteries.
• Never mix weak batteries with fresh
batteries.
• Dispose of batteries responsibly.
Playback mode
In playback mode ([g]), the digital
camera is able to upload images to a
computer or TV screen, and erase
images that are no longer wanted.
Remember, to switch from Record
mode to Playback mode, quickly press
and release the menu button (fwO) until
the playback mode icon ([g]) appears.
Viewing images
The easiest way to see the images you
have stored on the camera is to set up a
video line to a television.
Once connected, you can view images
through your TV’s video input line.
1. Make sure the camera is turned on
and in playback mode ([3]).
2. Connect the video cable to the
camera’s video out jack and the
other end of the cable to the TV’s
Video In jack.
12
Page 15

3. Tune the TV to its video input line
(for more information about video
input, see the User’s Manual that
came with the television).
4. Pictures from the camera should be
visible at this time. To see the next
picture stored, use the EV/+ button.
To see the previous picture number,
use the t/- button.
Note: For information about putting
pictures on a computer, see the
Software section of this manual.
4. When the correct image number is
displayed on the LCD, press the
shutter release button on top of the
camera to OK erasing the picture.
Note: Another image can be selected
with the EV/+ or i/- buttons and erased
following the above steps.
Erasing all images
An alternative to erasing images one at
a time is to erase all stored images at
once. To do this, use the Erase All
command.
1. Make sure that the camera is turned
on and is in playback mode (f^).
2. Press and hold the menu button ([iv(])
until the first icon is displayed and
flashing in the lower right-hand
comer of the LCD.
Erasing single images
When an image has been loaded onto a
computer or is no longer wanted, it can
be erased from memory, freeing up
space for additional pictures.
When erasing, it might be a good idea
to have the camera connected to the TV
with the video serial cable (see the
previous step, Viewing Images).
1. Make sure that the camera is turned
on and is in playback mode (El)-
2. Press and hold the menu button ([m])
until the erase single image icon
(C^) is displayed and flashing in the
lower right-hand comer of the LCD.
3. Choose the image number that you
want to erase by using either the
EV/+ or 4/- buttons to make the
selection.
3. Press the menu button ([m]) quickly
to advance to the next icon. Erase
All (#).
When the Erase All ) icon is
displayed and flashing on the LCD,
press the shutter release button to
OK the erasing of all stored pictures.
Note: The camera v/ill not start
another action until the green “ready”
light (on the camera’s back side near
the optical viewfinder) has stopped
flashing. Once the green light remains
on, the camera is ready to do
something else.
13
Page 16

Page 17

Introduction to the camera’s TWAIN Driver
Using the provided TWAIN application* allows the transfer
of photos from the digital camera to a computer. The
following is a discussion of key software points to make the
process of getting your pictures on a computer easier.
TWAIN is defined by a standard software protocol and API
for communication between software applications and
image acquisition devices (digital cameras and scanners).
The TWAIN driver is the software that transfers photos
from the digital camera into graphic-editing software.
When downloading images with the TWAIN driver, the
images appear as a series of thumbnails in the window.
The TWAIN interface shows all the images from the
camera. In the TWAIN software, images can be saved on the
computer, moved to an image-editing program, selected or
deselected, and rotated. With the software, the computer can
even control the camera; taking pictures, setting camera
status, or viewing specific camera information.
On-line help files are offered in the TWAIN software which
can assist if any problems are encountered. Just press the
HELP button inside of the image-editing software and select
your topic.
* Note: this section of the manual assumes riiat you
are familiar with using all aspects of the computer
including installing software, launching applications,
and saving files. If you have any questions about
computer operation, please consult the
documentation that came with the computer.
15
Page 18

Selecting the TWAIN driver
From within your image-editing software, you will need to tell the
computer what driver to use to get images from your digital
camera. Select FTLE->SELECT SOURCE and choose the
TWAIN driver for the camera that was installed from the supplied
software.
Connect the camera to the computer
Now that there are images stored in the camera, you can cormect
it to the computer and “download” the data to the TWAIN driver
software.
Make sure that the proper serial cable is used to connect the
camera to the proper COM, USB, or serial port (Macintosh
Users- use the supplied Apple Desktop Bus serial port such as
that used for external modems or printers).
Launch the image-editing application once the camera is correctly
attached to the computer and the supplied software is properly
installed. Upon first launching the editing software, you should be
prompted to make a series of selections:
select “GET Pictures.” A new screen will prompt you to choose
the source of the images:
16
Page 19
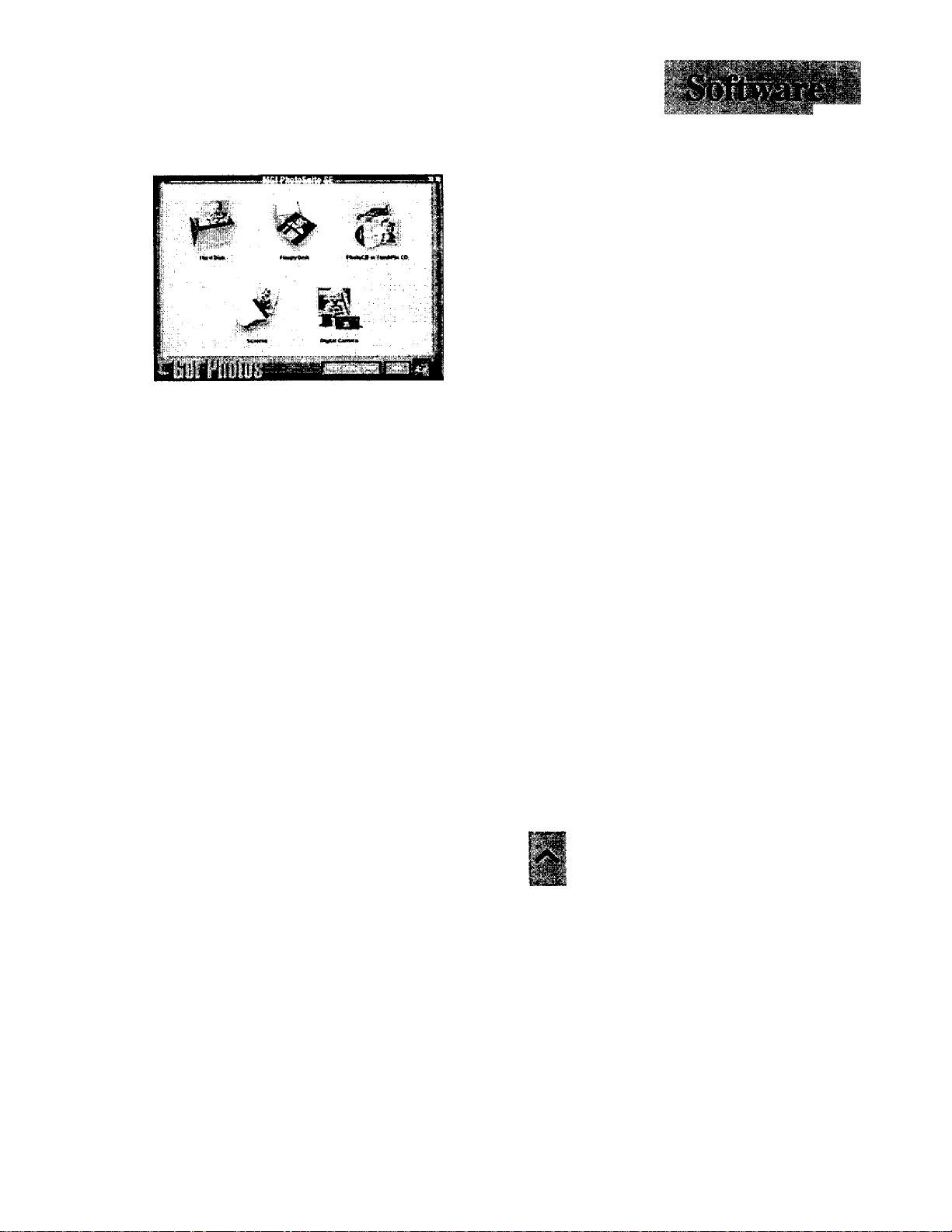
Choose DIGITAL CAMERA to access
stored images.
The TWAIN driver interface will be
launched by the editing software and
begin the transfer process by displaying
thumbnail versions of the camera’s
stored images.
Once the thumbnail images are visible,
individual images or entire sets of
images can be moved to the image
editing software. From there, pictures
can be saved on the computer’s hard
drive indefinitely. Images from the
digital camera can be used in emails,
web pages, printed documents, or
whatever software will accept jpeg
images.
If the software cannot connect to
TWAIN Driver buttons
There are several options within the
TWAIN software to simplify working
with digital pictures.
The following is a list of the buttons in
the TWAIN driver software and an
explanation of their functions.
Connect Camera to Computer
Using this button connects the TWAIN
interface to Camera.
The TWAIN driver will auto-detect and
connect to the camera when you have
selected it. However, connection may
fail if the camera is not connected
correctly. If your computer fails to
communicate with your camera, click
this button to connect them.
Note: If the camera is connected
correctly, clicking this button will
refresh the thumbnails from the camera.
Scroll One Row Up
Use this button to scroll one row of
photos up (four photos).
the camera:
PC Users- make sure that the USB or
serial port that the camera is connected
to is active using the “Ports” control
panel.
Macintosh Users- select the TWAIN
Driver in the Chooser under the Apple
Menu. Make sure that the driver uses
the port that the camera is attached to.
Note: If the first thumbnail is already
viewable, nothing will happen.
Scroll One Screen Up
Use this button to scroll one full screen
up (twelve photos).
Note: If the first thumbnail is already
viewable, nothing will happen.
17
Page 20

Scroll One Row Down
Get Image(s)
Use this button to scroll down one row
of pictures (four photos).
V
Note: If the last thumbnail is already
viewable, nothing will happen.
Scroll One Screen Down
Use this button to scroll one full screen
down (twelve photos).
«
V
Note: If the last thumbnail is already
viewable, nothing will happen.
Select All of the Images
Use this button to select all images.
Select None of the Images
Use this button to deselect all images.
Use this button to select an image from
the TWAIN interface to the graphic
editing application.
ril
Note: You must select one or more image
files from the TWAIN interface. The photos
will then display on the graphic-editing
application.
Download Image(s)
Use this button to download an image
from the TWAIN interface to a disk.
Note: One or more image file(s) must be
selected in the TWAIN driver. A file dialog
will appear asking where i?nages should be
saved. Enter the file name (PC Users- only
three prefix-letters such as “.jpg" should
accompany the file name). Finally, click the
“Save” button to complete this step.
Erase Image(s)
Use this button to erase selected images.
18
Take a Picture
Use this button to take a picture with
your camera from the computer.
m
Note: If Self-timer is activated, the camera
will use this timing before taking a picture.
The TWAIN driver will get a new photo from
the camera and display it in the interface
window.
Note: Make sure you have selected only the
images to be deleted. All selected images in
the TWAIN interface will all be deleted at
one time.
Rotate Image(s)
Use this button to rotate selected images
90 degrees clockwise.
Page 21

-*■'•■ • ....................■■*'! •••»^•iWiftiftSi» S'>rí•.'^^ ¡¡TVs •#ífiíSftsíí^
Selecting Images
To select images one by one; press the
Control key (Command key on the
Macintosh) and click thumbnails
individually to activate the selection.
Camera Status
Use this button to display camera status
information.
Record mode: Previews the picture to
be taken and displays it on the camera’s
LCD monitor.
Play mode: Views the photos taken and
displays them on the camera’s LCD.
Auto Power Off Time: Allows setting of
the time interval before auto shut off.
(PC user’s note: Left Mouse Button
increases numbers. Right mouse button
decreases numbers.)
Exit from TWAIN
Use this button to exit the TWAIN
driver.
Camera Setting
Use this button to display camera
setting dialog.
Baud Rate Speeding includes three
levels; slow (38400 bits per second),
normal (57600 bits per second), and fast
(115200 bits per second).
Help for the user(s)
Use this button to display the on-line
help window.
19
Page 22
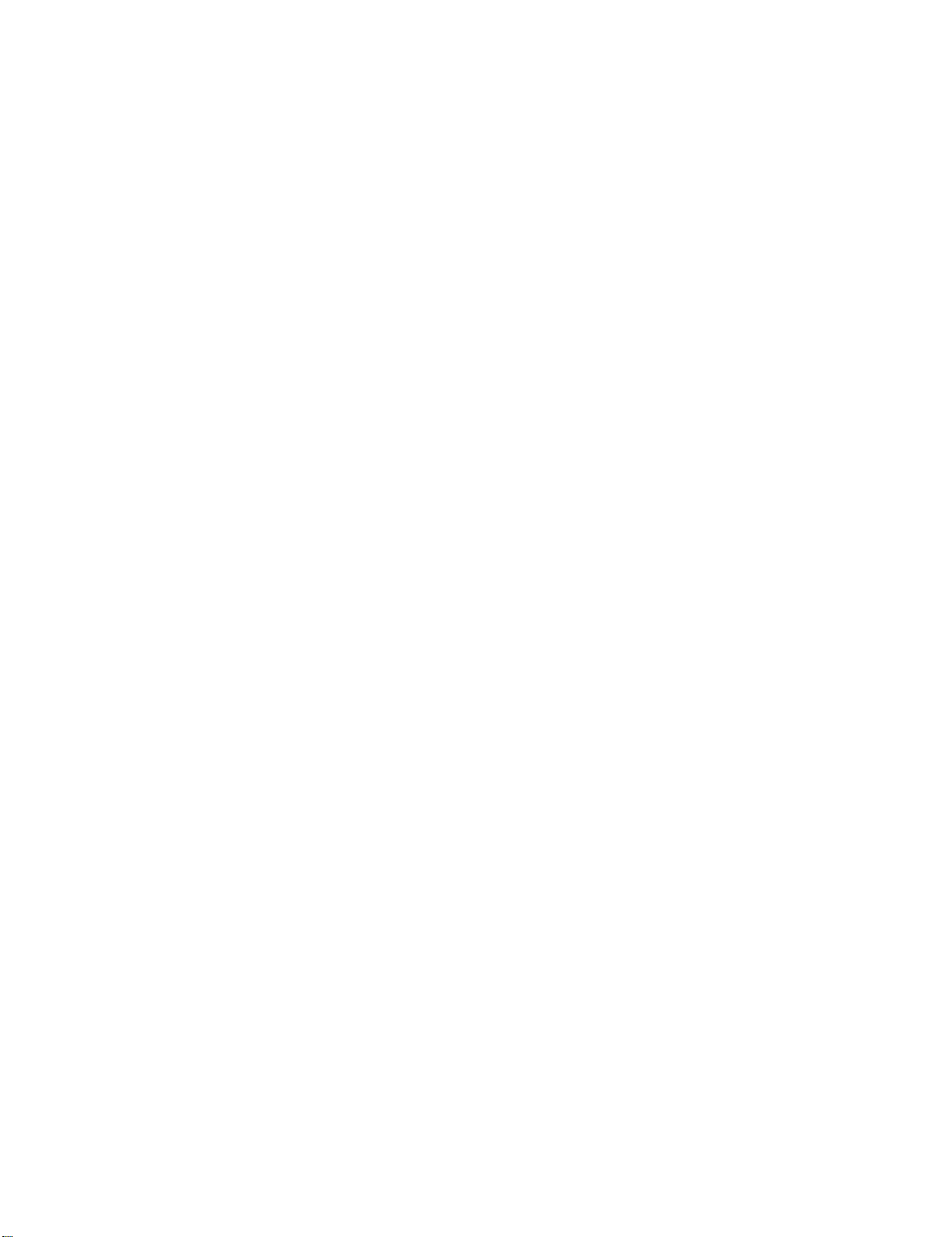
Page 23
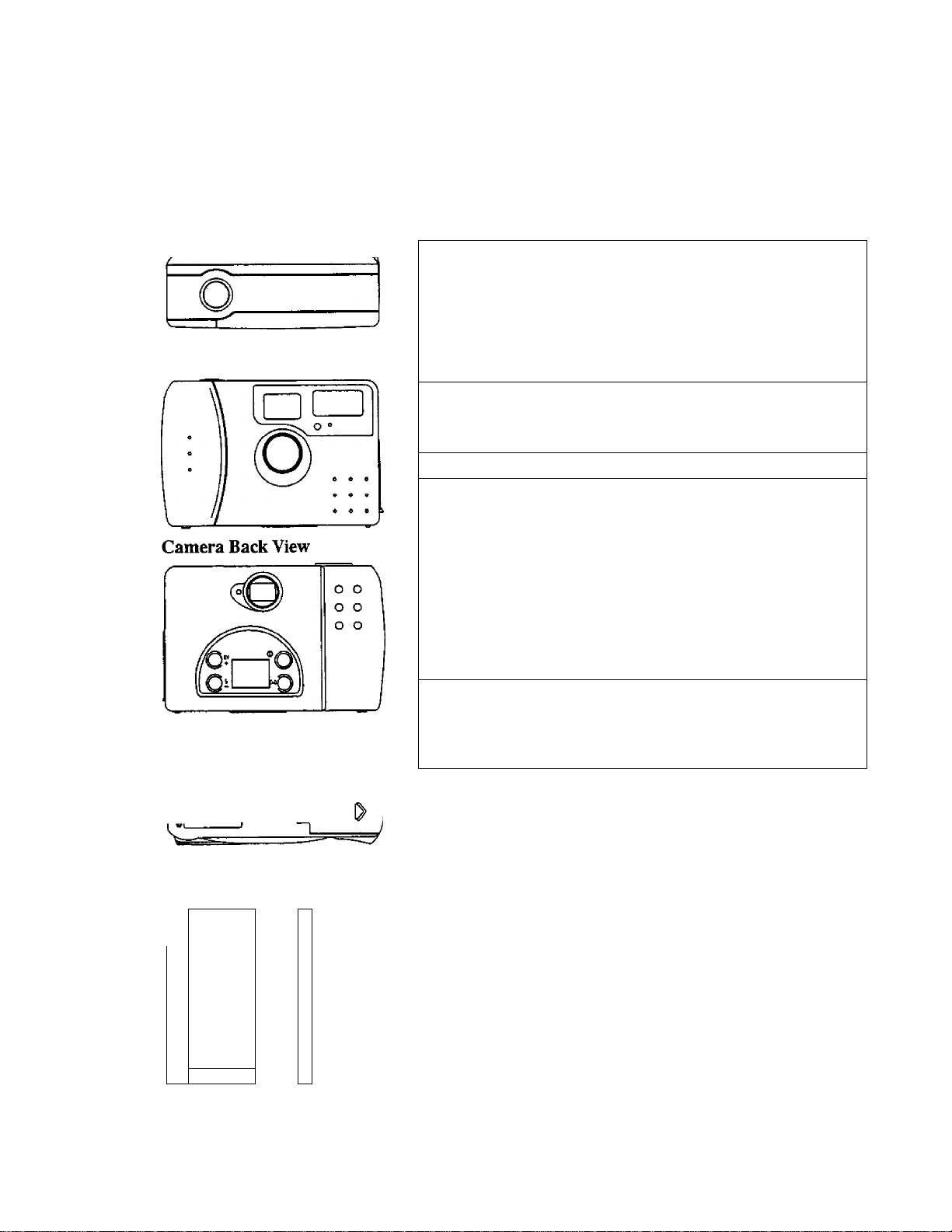
Camera User Interface
Camera Top View
Camera Front View
Bottom of the Camera
J'''•. ,s^?^J3iSa#K'S.--!i^.':5*M'=*i>®ri'iS« ^•.■v'5Ji™iS>iW<^T\^-.ii2iA»' •■'Vsir'
Basic Button Functionality
Button Playback mode Record mode
EV/+ Advances to next Adjusts the exposure
stored picture value in .5 increments
ranging from -1 to +1
4/-
Power (®) Power on/off Power on/off
Menu (M) Pressed quickly:
Shutter Selects highlighted
release menu choice
Displays preceding Toggles between auto
picture number
switches to record switches to playback
menu. Pressed menu. Pressed
and held: toggles
through submenu
choices (erase one,
erase all, etc.) toggles through choices
flash (flash on) and
flash off
Pressed quickly:
and held: enters
submenus. Pressed
quickly in submenus
(picture quality, self
timer, etc.)
Captures images
* Selects highlighted
menu choice in menu
___
nipdg.
______________
_
»mir H
Sides of the Camera
1 "
J '
0
1
o •
v_
re
1
y
ii
8
21
Page 24

Specifications
Product Type: Digital Still Camera
Imaging Device: 1/3-inch CMOS
Image Quality: Fine/Normal
Image Resolution: 640 x 480 pixels
Recording System: Digital (JPEG based)
Recording Medium: 2 Mb internal flash memory
Erase Functions: Single image or all images
Video System: NTSC output
Computer Interface: USB, RS-232C, or Macintosh ADB
Focal Length: 7 mm
Aperture: f=2.0 '
Focus Range: .5 ~ infinity
Flash Modes: Auto/Off
Shutter Speed: 1 to 1/10000 second (auto)
LCD Monitor: B/W indicator
Power Source: 2 AA-size batteries (Alkaline, NiCd, or Lithium) / AC Adaptor
(DC 5V/2A 100V-240V, 1.0 A)
Weight: 120g without batteries
Dimensions: 95.5(W) x 63.8 (H) x 34.6 (D) mm
* Design and specifications are subject to change without notice.
22
Page 25
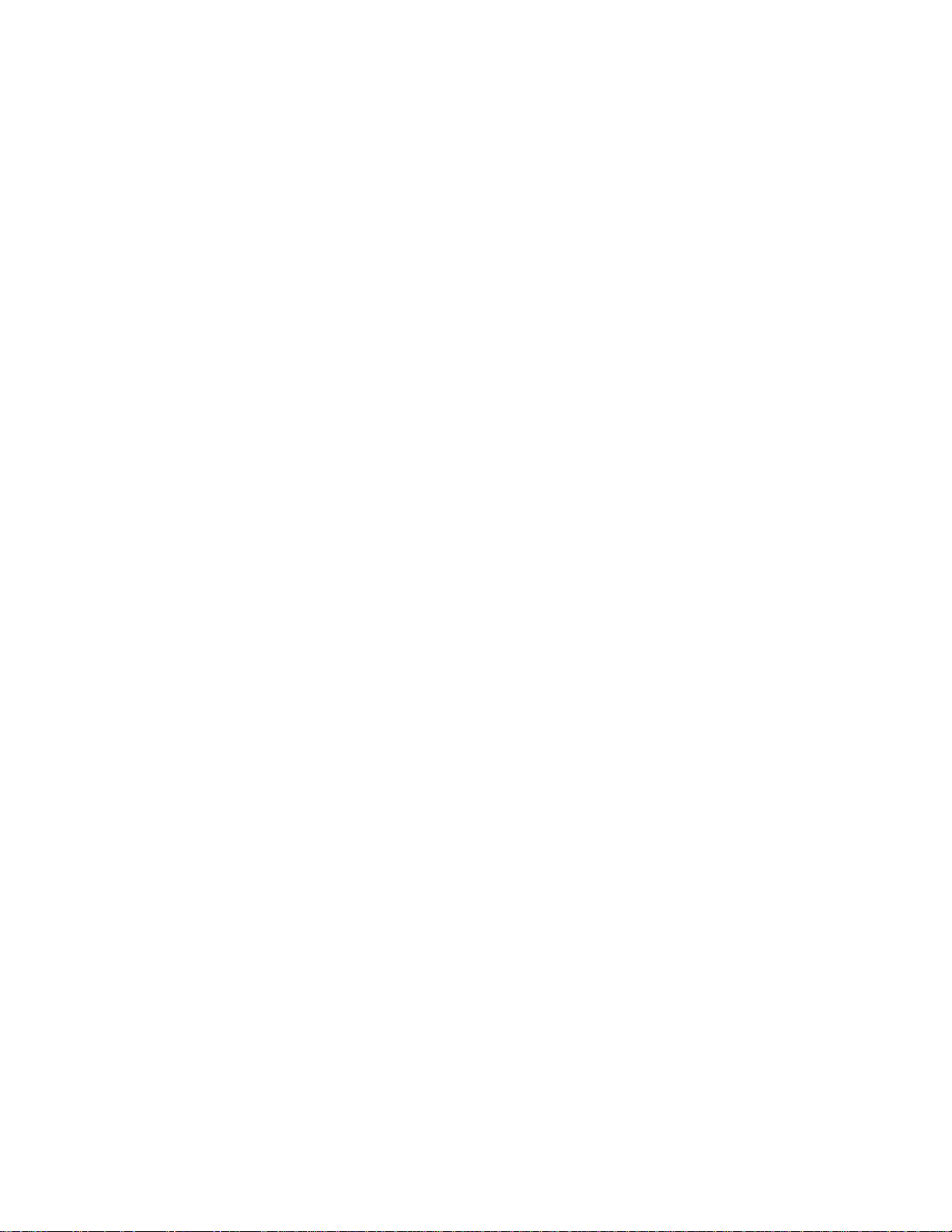
Troubleshooting
Q; The camera doesn*t turn on when I press the power button.
A: The batteries are missing, dead, or are not loaded correctly. Correctly load new
batteries in the battery chamber. If you are using an AC adapter, make sure you
are only using the recommended AC adapter for this digital camera.
Q: The power suddenly turned off.
A: Most likely, the batteries you have are getting too weak to sustain operation of
the camera. Check the LCD display to see if the weak battery icon is displayed. If
so, replace old batteries with new. Also, make sure that manganese batteries are
not in use. Replace manganese batteries with alkaline batteries immediately.
Q: There*s a half-battery icon on the LCD.
A: This is the low battery icon indicating that the batteries in use are getting too
weak to operate the camera. Replace old batteries with new.
Q: The camera doesn’t record when I press the shutter release button.
A: The mode of the camera is set to PLAY. Quickly press the menu button to
switch from playback mode (q]) to record mode ([•]).
Q: Why is there no picture on the TV monitor when the camera is connected to
the VIDEO IN jack?
A: The connection between the camera and the TV is loose. Make sure that all
fittings are snug. If this does not work, verify that your TV is set to its video input
“channel.” For more information about finding your TV’s video input line, see
User's Manual that came with it.
the
Q: Why can’t the camera communicate with a computer?
A: There could be a disconnected wire between the camera and the computer.
Make sure that all fittings are snug and correct and that the camera is turned on. If
this does not work, verify that you have installed the software correctly and that
the port used by your USB or serial cable is activated.
For more information about software installation, see the documentation that
came with the disks.
For more information about turning on your computer’s port, see your computer’s
documentation.
23
Page 26
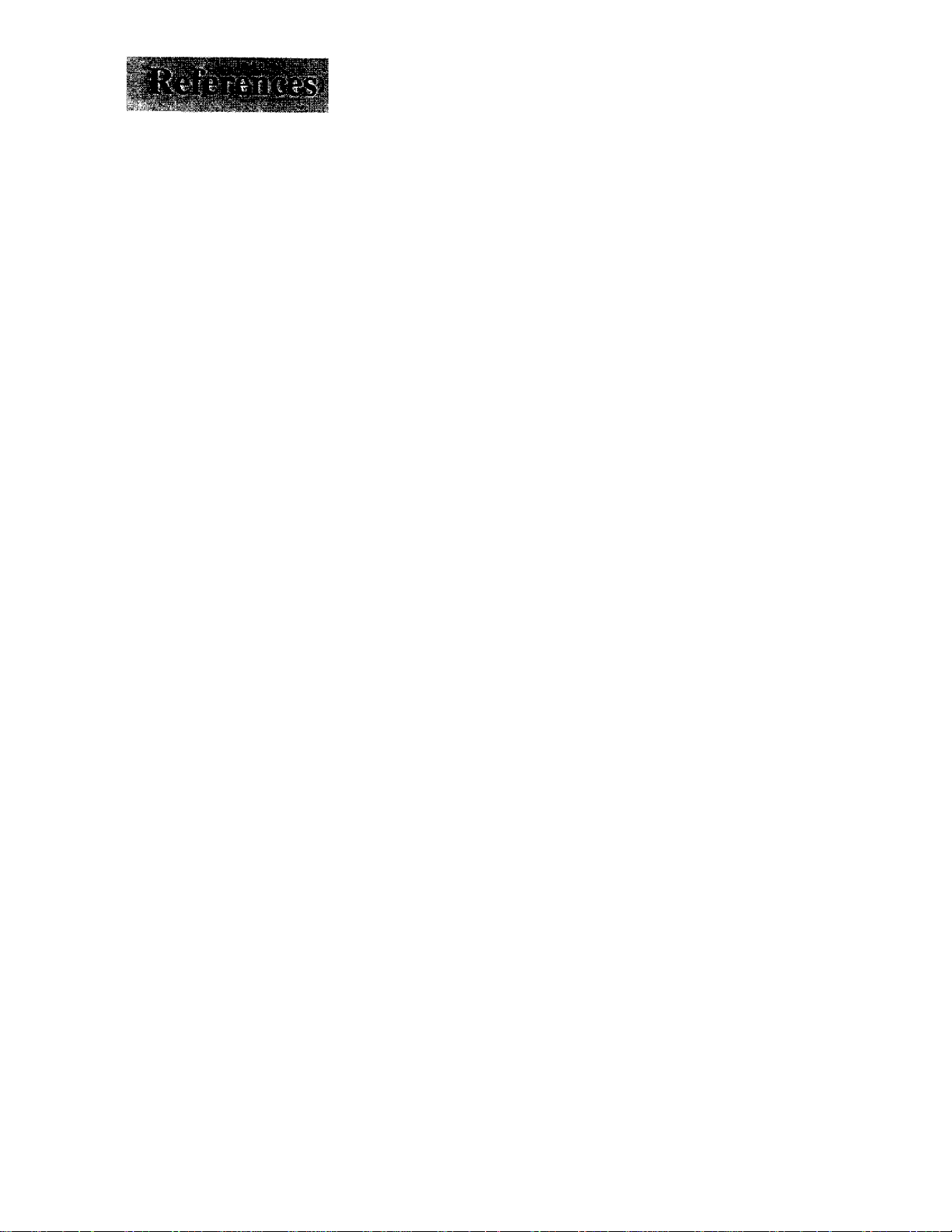
Taking care of your camera
Your camera is a precision instrument designed and manufactured to give you reliable
service. Handled and cared for properly, the camera should give years of trouble-free
imaging.
In order to avoid damaging the unit;
Do Not:
• Drop or bang the camera. Always transport the unit in a carrying case;
• Drop into water or expose the camera to rain or splashing. Your camera is not
waterproof and is particularly susceptible to damage from salt water. The camera must
be protected from salty breezes or sprays to prevent damage. If your camera does get
wet, wipe it dry immediately and have it examined at an authorized service center;
• Subject the camera to extreme high or low temperature and/or humidity. Your
camera’s batteries will not function properly in extreme conditions. Excessive
temperature and humidity may cause serious damage;
• Subject the camera to excessive vibrations. When you travel, always make sure to use
the carrying case, and pack the camera where it will not be subjected to a lot of jarring
movement. This could loosen screws or damage internal camera components;
• Disassemble the camera. This will void your warranty and potentially damage
precision internal parts.
Do:
• Make sure any tripod used has a screw that fits the camera’s tripod mount properly. A
longer tripod screw could puncture and damage the camera’s casing and internal
structure.
24
Page 27

Limited Warranty
What your warranty covers:
• Any defect in materials or workmanship.
For how long after your purchase:
• One year - Unit exchange, which includes parts and labor.
• The warranty for rental units begins with the first rental or 45 days from date of shipment to the
rental firm, whichever comes first.
What we will do:
• Exchange a defective Digital Still Camera with a new or, at our option, refurbished unit.
How you get service:
• Call 1-877-833-3491 and have your unit’s date of purchase and model/serial number ready. The
model/serial number information is on the back of your camera.
• A representative will troubleshoot your problem over the phone. •
• If the representative determines that you should receive a replacement camera you will be provided
with a Return Authorization (RA) number and the location of a nearby exchange point if one exists.
No returns will be accepted without the RA number.
Option I:
1. Provide your Discover, MasterCard or Visa account number and expiration date to your phone
representative. This is for security purposes only and your account will not be charged at this time.
2. We will send you a replacement unit,
3. If you return the unit to us within 14 days from the date you were provided a BIA number, only items
not covered by warranty will be charged to your account. If your unit is not received within 14 days,
the suggested retail value of the camera will be charged to your credit card. This amount will be
credited, less a $10 handling fee, if the unit is subsequently received.
4. Ship your defective unit back to us using the replacement unit’s carton. Shipping instructions will be
included on the carton along with your RA number which will allow you to easily ship the unit back
to us. Make sure you insure your shipment in case of damage or loss. Include with the shipment:
• Evidence of purchase date such as a bill of sale.
• A brief note describing your camera’s problem.
• Your name, address and phone number.
Option n:
1. We will send a replacement unit to our exchange point.
2. The exchange location will notify you of its arrival.
3. Take your unit and evidence of purchase date, such as a bill of sale, to the exchange location and you
will be provided the new or refurbished unit. Please retain all accessories.
4. If the repairs are covered by your warranty, you will not be billed.
• Thomson assumes no responsibility for wammty shipments from the customer to the factory if not shipped in
the manner prescribed by Thomson.
25
Page 28

To receive a replacement camera after we have received your unit:
• Write the RA number on the outside of the carton used to return the unit. Make sure you insure your
shipment in case of damage or loss.
• Carefully pack the unit using the original box and packing material if possible. Please retain all
accessories that were included with your unit.
• Include with the shipment:
1. Evidence of purchase date such as a bill of sale.
2. A brief note describing your camera’s problem.
3. Your name, address and phone number.
• The representative will advise the address to mail a cashier’s check or money order for payment if
there are any out of warranty labor or parts charges, and you elect not to use your credit card.
• After we receive your product, a new or refurbished unit will be shipped to you.
What your warranty does not cover:
• Acts of God, such as but not limited to lightning damage.
• Adjustment of customer controls.
• Damage from misuse or neglect.
• A unit that has been modified or incorporated into other products or is used for institutional or other
commercial purposes.
• Batteries.
• Units purchased, serviced or operated outside the U.S.A.
• Loss of images.
• Shipping damage if the unit was not packed and shipped in the manner prescribed by Thomson.
• Thomson assumes no responsibility for warranty shipments from the customer to the factory if not
shipped in the manner prescribed by Thomson.
Product Registration:
• Please complete and mail the Product Registration Card packed with your camera. It will make it
easier to contact you should it ever be necessary. The return of the card is not required for warranty
coverage.
How state law relates to warranty:
• This warranty gives you specific legal rights and you may have other rights that vary from state to
state.
If you purchased your product outside the United States:
• This warranty does not apply. See your dealer for warranty information.
26
Page 29

Optional Accessories Order Forra (CDSIOOO)
Description
NiMH Battery Charger
(includes 4 rechargeable AA batteries)
Rechareeable Batteries CAA^
2-pack Alkaline batteries
4-pack Alkaline batteries
2-pack Nickel Metal Hydride batteries
4-pack Nickel Metal Hydride batteries
Gear Bass
Blue
Black
Prices are subject to change without notice.
Total Merchandise
Sales Tax...................................................................................................................................
We are required by law to collect the appropriate
sales tax for each individual state, county, and
locality to which the merchandise is being sent.
................................................................................................................. $
Part No.
PC224
PC102AK
PC104AK
PC202MH
PC204MH $19.95
PC556 $29.95
PC555
Price
$29.95
$3.95
$4.95
$9.95
$29.95
Otv.
Total
$
Shipping and Handling
......
................................................................................................... $_
Total Amount Enclosed...............................................................................$_
Use VISA, MasterCard, or Discover.
Money order or check must be in U.S.
currency only. No COD or cash.
<u
Uc
H)
X
Q
27
Page 30

USE YOUR CREDIT CARD
Charge your order on your VISA, MasterCard,
or Discover Card by filling in the provided form:
IMPORTANT: Copy complete account number from your VISA card
I
IMPORTANT: Copy complete account number from your MasterCard
^ :
Copy Number above your name on MasterCard
IMPUK1 AN 1 * Copy complete account number from your Discover Card
.Li 1 1 1! M
Expiration date: mm
AUTHORIZED SIGNATURE
Print or type your name
and address clearly.
Expiration date: I [ I I I I
Expiration date;
A complete and correct order
will save you days of waiting.
mm
28
Name:.
Street:
Apt:
City: _
State:.
Daytime Phone No.:
Zip:
Please make sure that both sides of this form have been filled out completely.
• Allow 4 weeks for delivery.
• All accessories are subject to availabOity.
• Prices are subject to change without notice
u
(-1
<u
4-Pit
O
Û
X
Page 31

To order accessories, contact your local Dealer.
If a dealer is not nearby, you can also follow the directions below to order by
telephone or direct-by-mail.
To order by phone:
To place your order by phone, have your Visa, MasterCard, or Discover card ready
and call the toll-free number listed below.
Use this number only to place an order for accessory items listed on this order form.
1-800-338-0376
To order by mail:
To place your order by mail, detach and mail the completed order form with credit
card information, money order, or check in U.S. currency {made payable to
Thomson Consumer Electronics, Inc.) to the following address:
Digital Camera Accessories
PO Box 8419
Ronks, PA 17573
29
Page 32

AA Batteries 3
AC Adaptor 6
AC Power Supply 3
Accessories 1, 3
included 3
order form 27
ordering 29
Accessories, optional 29
Assistance 1
Auto flash sensor 4
Auto Power Off 7
B
Capturing Images 7
Carrying Case 3
Case 3
CDSIOOO 3
CDSIOOOAC
power supply 3
Changing settings 10
computer
connecting camera 16
Customer Service 1
Download Image(s) 18
I
Image Editing Software 3
Image quality settings 9
images
erasing all 13
erasing single 13
viewing on a TV 8, 12
inactivity period 7
L
lens 4
M
Basic Button Functionality
21
Batteries 3, 5
Battery Charger 27
Battery power display 12
Bottom of the Camera 21
buttons
EV/+ 21
flash/- 21
menu 21
power 21
shutter release 21
camera
back view 21
caring for 24
front view 21
status 19
top view 21
Camera details 4
camera settings
changing 10
Camera User Interface 21
Camera user interface 21
Erase Iraage(s) button 18
erasing 13
EV/+button 21
Exit from TWAIN button 19
exposure value 11
Flash 4
built in 12
Flash/-button 21
Hash/-button 4
Get Image(s) button 18
H
hand strap 3
attaching 5
Help for the user(s) button
19
Macintosh ADB Serial Cable
3
Menu button 21
N
NTSC Video Cable 3
On-screen menus 9
PLAY mode 9
RECmode 9
Optical viewfinder 4
Order form, accessories 27
picture
framing 7
taking 7
viewing 8
Playback mode 9
Power button 21
30
Page 33

power supply 3, 5
AC adaptor 6
auto power off 7
batteries 5
Product Registration i
Product registration i
RECmode 10
Rechargeable batteries 27
Recording mode 9
recording pictures 7
Registration i
Rotate Image(s) button 18
RS-232C Digital Cable 3
Safety information i
Scroll One Row Down
button 18
Scroll One Row Up button
17
Scroll One Screen Down
button 18
Scroll One Screen Up button
17
Select AU of the Images
button 18
Select None of the Images
button 18
selecting images 19
Self Timer/+button 4
self-timer
activating 11
self-timer LED 4
Shutter release button 4, 21
Sides of the Camera 21
software 3
working with 17
Specifications 22
Take a Picture 18
Taking care of your camera
24
Troubleshooting 23
TWAIN 15
driver buttons 17
selecting 16
TWAIN Driver 15
introduction 15
TWAIN Driver buttons 17
Camera Setting 19
Camera Status 19
Connect Camera to
Computer 17
Download Image(s) 18
Erase Image(s) 18
Exit from TWAIN 19
Getlmage(s) 18
Help for the user(s) 19
Rotate Image(s) 18
Scroll One Row Down 18
Scroll One Row Up 17
Scroll One Screen Down
18
Scroll One Screen Up 17
Select All of the Images
18
Select None of the Images
18
Selecting Images 19
Take a Picture 18
V
viewfinder 4
w
Warranty 25
digital camera exchange 1
31
Page 34

THOMSON CONSUMER ELECTRONICS
10330 N Meridian Street
Indianapolis, IN 46290
©
1999 Thomson Consumer Electronics, Inc.
Trademark(s)® Registered
Printed in tile U.S A.
TOCOM 15511680
 Loading...
Loading...