Page 1

TV/VCR/DVD
User’s Guide
Changing Entertainment. Again.
Page 2
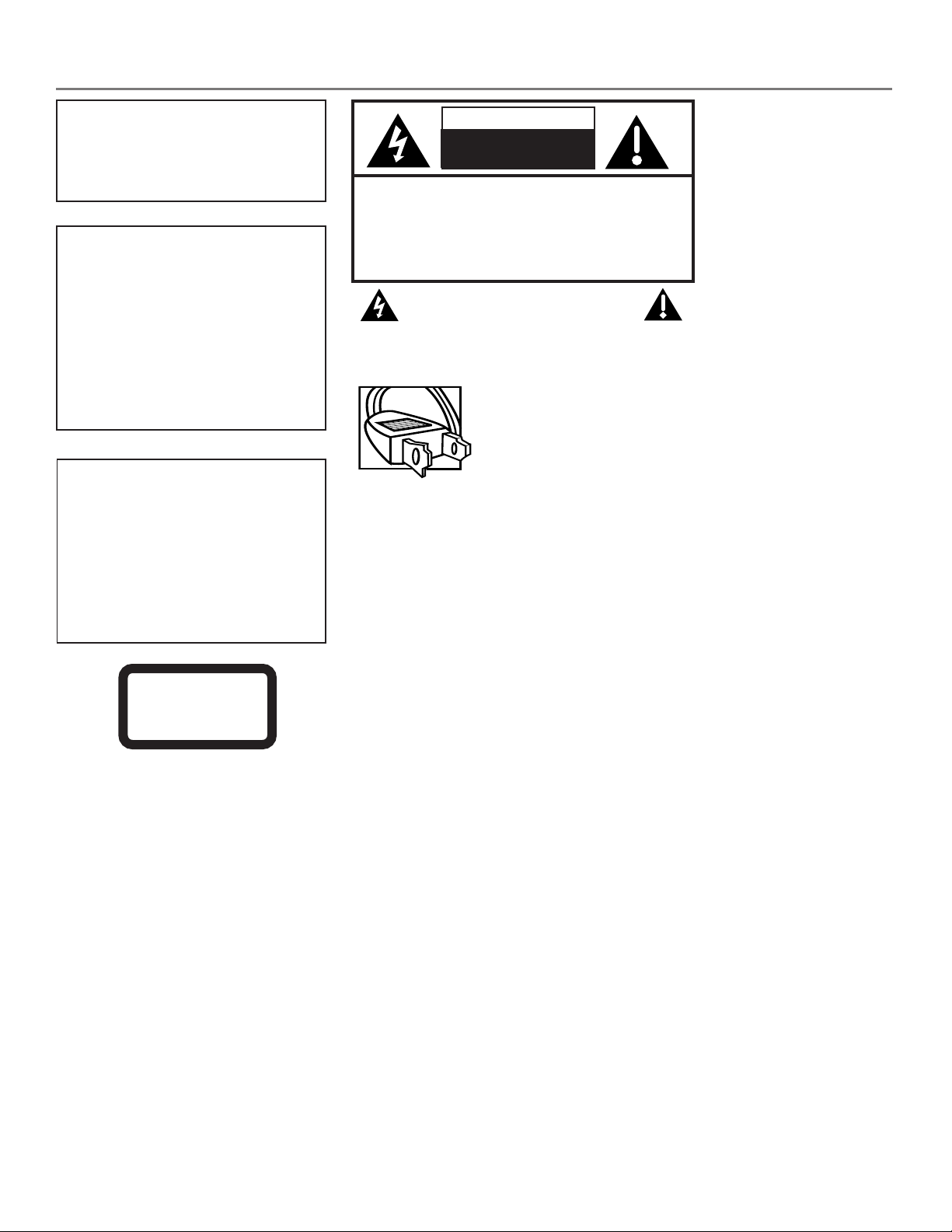
Important Information
WARNING
TO REDUCE THE RISK OF FIRE OR
ELECTRIC SHOCK, DO NOT EXPOSE
CAUTION
RISK OF ELECTRIC SHOCK
DO NOT OPEN
THIS PRODUCT TO RAIN OR
MOISTURE. CAUTION: TO REDUCE THE RISK OF
ELECTRIC SHOCK,
DO NOT REMOVE COVER (OR BACK).
CAUTION
THIS PRODUCT UTILIZES A LASER.
USE OF CONTROLS OR
ADJUSTMENTS OR PERFORMANCE
OF PROCEDURES OTHER THAN
THOSE SPECIFIED HEREIN MAY
RESULT IN HAZARDOUS RADIATION
EXPOSURE. DO NOT OPEN COVERS
AND DO NOT REPAIR YOURSELF.
REFER SERVICING TO QUALIFIED
PERSONNEL.
NO USER SERVICEABLE PARTS INSIDE.
REFER SERVICING TO QUALIFIED SERVICE
PERSONNEL.
This symbol indicates
"dangerous voltage" inside
the product that presents a
risk of electric shock or
personal injury.
Caution: To prevent electric shock, match wide blade
of plug to wide slot, fully insert.
This symbol indicates
important instructions
accompanying the product.
Attention: Pour éviter les chocs électriques, introduire
la lame la plus large de la fiche dans la borne
Note:
This DVD player is designed and
manufactured to respond to the
Region Management Information. If
the Region number of a DVD disc does
not correspond to the Region number
of this DVD player, this DVD player
cannot play the disc. The Region
number for this DVD player is Region
No 1.
Refer to the identification/rating label located on the back panel of your
product for its proper operating voltage.
FCC Regulations state that unauthorized changes or modifications to this
equipment may void the user’s authority to operate it.
Caution: Using video games or any external accessory with fixed
images for extended periods of time can cause them to be
permanently imprinted on the picture tube (or projection TV picture
tubes). ALSO, some network/program logos, phone numbers, etc.
correspondante de la prise et pousser jusqú au fond.
may cause similar damage. This damage is not covered by your
warranty.
CLASS 1
LASER
PRODUCT
Cable TV Installer: This reminder is provided to call your attention to
Article 820-40 of the National Electrical Code (Section 54 of the Canadian
Electrical Code, Part 1) which provides guidelines for proper grounding and,
in particular, specifies that the cable ground shall be connected to the
grounding system of the building as close to the point of cable entry as
practical.
Information
This equipment has been tested and found to comply with the limits for a Class B digital device, pursuant to Part 15 of the FCC Rules. These
limits are designed to provide reasonable protection against harmful interference in a residential installation. This equipment generates, uses
and can radiate radio frequency energy and, if not installed and used in accordance with the instructions, may cause harmful interference to
radio communications. However, there is no guarantee that interference will not occur in a particular installation. If this equipment does cause
harmful interference to radio or television reception, which can be determined by turning the equipment off and on, the user is encouraged to
try to correct the interference by one or more of the following measures:
• Reorient or relocate the receiving antenna.
• Increase the separation between the equipment and receiver.
• Connect the equipment into an outlet on a circuit different from that to which the receiver is connected.
• Consult the dealer or an experienced radio/TV technician for help.
Product Registration
Please fill out the product registration card (packed separately) and return it immediately. Returning the card
allows us to contact you if needed.
Product Information
Keep your sales receipt to obtain warranty parts and service and for proof of purchase. Attach it here and record
the serial and model numbers in case you need them. These numbers are located on the product.
Model No. _____________________________________ Serial No. _________________________________________
Purchase Date:______________________________________________________________________________________
Dealer/Address/Phone: ______________________________________________________________________________
Page 3
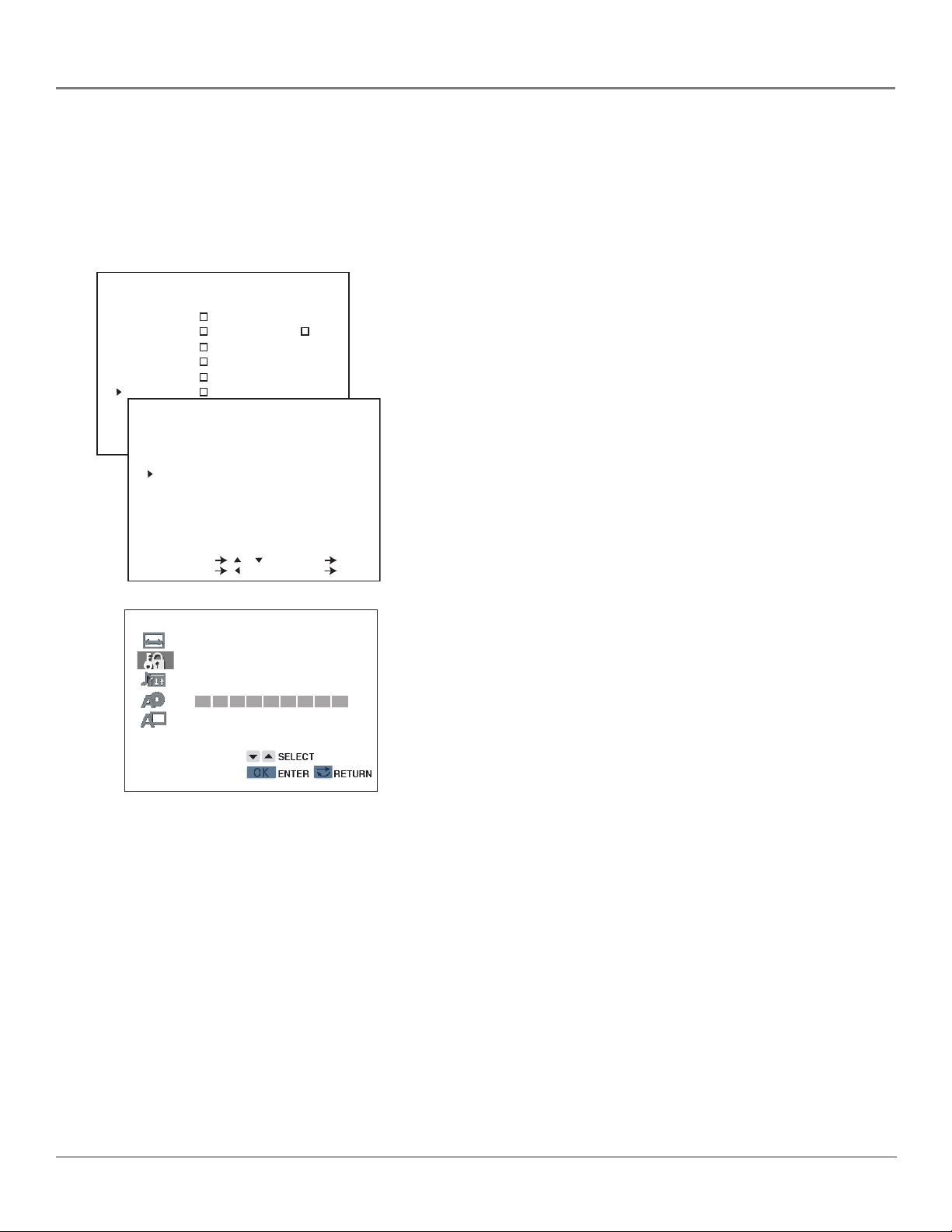
Introduction
Key Features Overview
Your TV/VCR/DVD is equipped with features that will add to your TV/VCR/DVD viewing experience. The
following information summarizes these features. See Chapter 3 for more information about the features and
how to use them.
TV GUIDELINES
AGE D L S V FV
TV-Y - - - - TV-Y7 - - - -
TV-G - - - - TV-PG - - - - TV-14 - - - - TV-MA - - - - -
MPAA
G --
SELECT / : SET OK
PG --
PREVIOUS : QUIT MENU
PG-13 - R BLOCK
NC-17 BLOCK
X BLOCK
SELECT / : SET OK
PREVIOUS : QUIT MENU
PARENTAL SETUP
1 2 3 4 5 6 7 8 OFF
CODE: USA
:VIEW
:BLOCK
Parental Controls
Description: You can block programs and movies by content, age-based
ratings, and/or movie ratings that can be watched on your TV.
Requirements:
• For TV Parental Controls, set up the TV GUIDELINES and MPAA
menus in the TV’s main menu (Chapter 3 has details).
• The broadcasters must use the rating system when they send the
program to your TV in order for your TV to block the program.
• For DVD Parental Controls, set up the PARENTAL CONTROL menu in
the DVD’s setup menu (instructions on page 61).
• The DVD must be recorded using the rating system for your DVD
player to block the program.
Record One Channel While Watching Another
Description: Your TV/VCR/DVD is equipped with double tuners so you
can watch one channel on TV while recording another channel on the
VCR (instructions on page 18).
Requirements:
• Insert a tape into the VCR.
• Put the TV/VCR/DVD in VCR mode.
1
Page 4
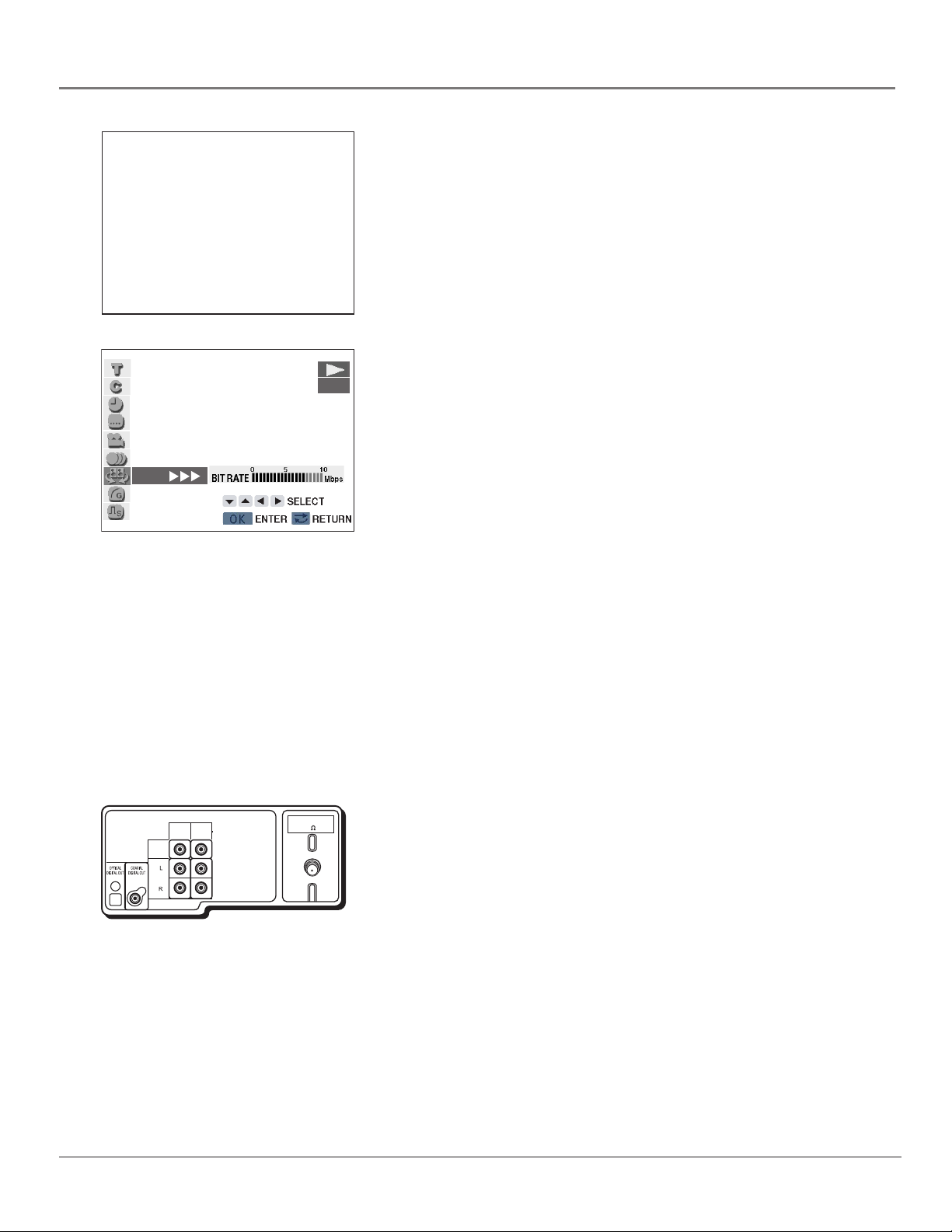
Introduction
Index Search
Description: Provides a quicker way to find segments of a program on a
videotape (instructions on page 41).
Requirements:
• Insert the pre-recorded tape into the VCR.
INDX 2
0:30:00 10:00AM OCT.15
ON
DVD
• Use the INDEX + and - buttons to locate the index mark.
Virtual Dolby (QSURROUND)
Description: This feature adds a surround effect to your audio.
Requirements:
• You must use the LINE OUT AUDIO L and R output jacks.
• Turn Compression off (Chapter 4 has details).
MP3 Audio Disc Playback
Description: Your DVD player can play back compatible MP3 audio
files recorded on CD-R or CD-RW discs.
Requirements:
• The discs must be recorded on compatible equipment (Chapter 4 has
details).
• The DVD player must be on.
TV/VCR/DVD Back Panel
LINE IN
IN 1
VIDEO
AUDIO
LINE
OUT
ANT/CABLE
75
Digital Output Jacks (DVD Playback Only)
Description: The jacks on the back of your TV/VCR/DVD labeled
OPTICAL and COAXIAL DIGITAL OUT can be used to connect a
component with digital input jacks (like a dolby surround receiver).
Digital output jacks are capable of transferring encoded dolby and
provide a cleaner signal.
Requirements:
• The component you are connecting to the TV/VCR/DVD must have
digital input jacks.
• It is recommended that the component you are connecting is capable
of Dolby Digital decoding for the best sound quality.
2
Page 5
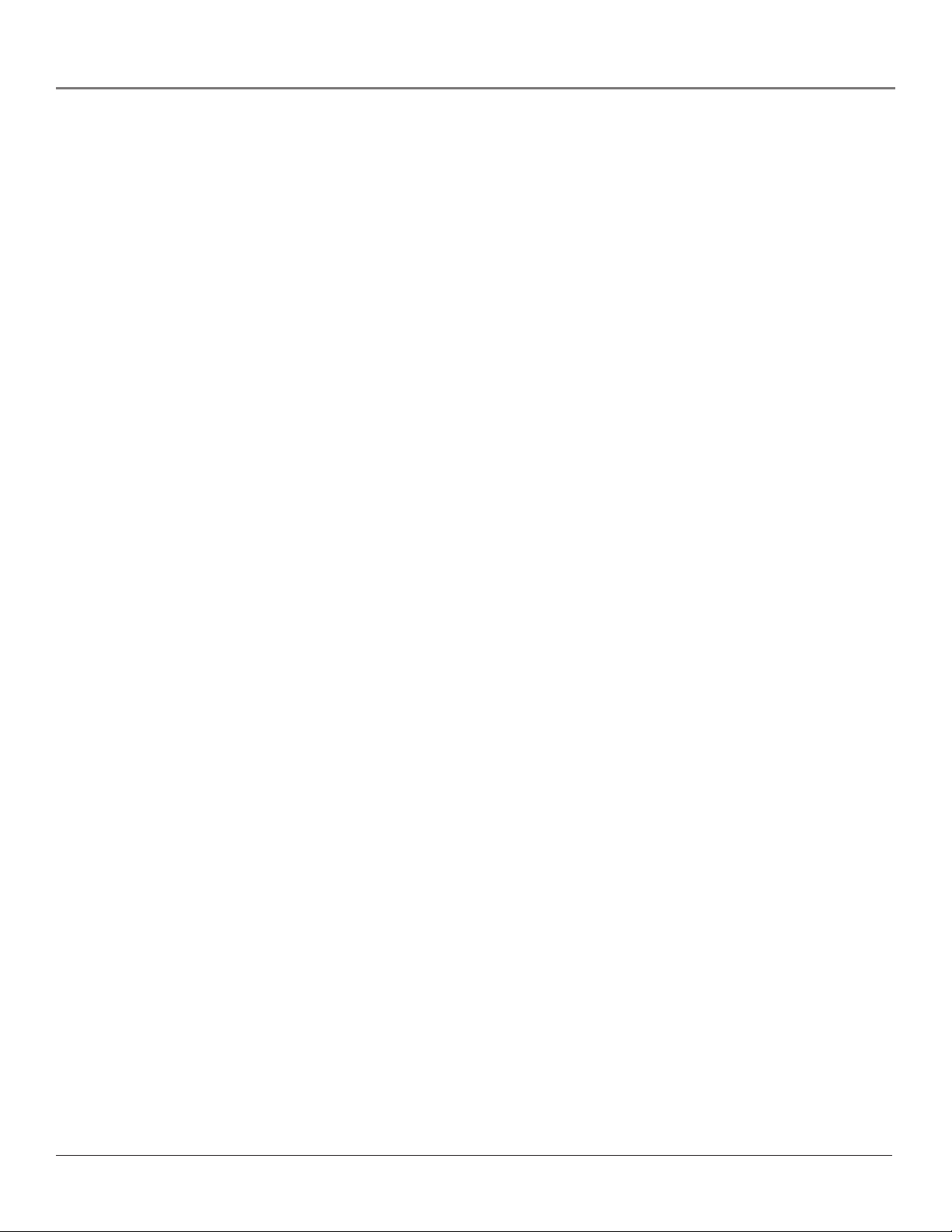
Table of Contents
Introduction
Key Features Overview.................................................................................................... 1
Parental Controls ........................................................................................................ 1
Record One Channel While Watching Another ....................................................... 1
Index Search ............................................................................................................... 2
Virtual Dolby (QSURROUND) ..................................................................................... 2
MP3 Audio Disc Playback ...........................................................................................2
Digital Output Jacks (DVD Playback Only) ............................................................... 2
Chapter 1: Connections & Setup
Things to Consider Before You Connect .........................................................................8
Protect Against Power Surges ................................................................................... 8
Protect Components from Overheating ................................................................... 8
Position Cables Properly to Avoid Audio Interference ............................................ 8
Important Stand and Base Safety Information ........................................................ 8
Use Indirect Light ....................................................................................................... 8
Choose Your Connection .................................................................................................. 9
TV/VCR/DVD Only........................................................................................................... 10
TV/VCR/DVD + Satellite Receiver.................................................................................. 11
Dolby Digital® and DTS® .............................................................................................. 12
TV/VCR/DVD + Receiver................................................................................................. 13
Plug in the TV/VCR/DVD................................................................................................ 14
Put Batteries in the Remote........................................................................................... 14
How to Use the Remote Control to Complete the Initial Setup ................................. 14
Turn on the TV/VCR/DVD............................................................................................... 14
Initial Setup..................................................................................................................... 15
Select a Language .................................................................................................... 15
Automatically Searching for Channels .................................................................... 15
Add or Erase Channels .............................................................................................16
Turn the Energy Save Feature Off ...........................................................................16
Next Steps....................................................................................................................... 16
VCR Basics ....................................................................................................................... 17
Playing a Tape........................................................................................................... 17
Basic Recording ........................................................................................................ 17
Recording One Channel While Watching Another ................................................18
DVD Basics....................................................................................................................... 19
Set the Menu Language .......................................................................................... 19
Regional Coding ....................................................................................................... 19
Using Different Menus ............................................................................................. 19
Loading and Playing Discs ....................................................................................... 20
Using a Disc Menu.......................................................................................................... 21
Using the On-Screen Options Menu ............................................................................. 22
3
Page 6

Table of Contents
Chapter 2: Using the Remote Control
The Buttons on the Remote Control .............................................................................24
Programming the Remote to Operate Other Components ......................................... 27
Find Out If You Need to Program the Remote ....................................................... 27
How to Program the Remote .................................................................................. 27
How to Use the Remote After You’ve Programmed It .......................................... 28
How to Order A New Remote Control .......................................................................... 28
Code List .......................................................................................................................... 29
Chapter 3: Using the TV/VCR/DVD’s Features
Parental Controls and V-Chip .........................................................................................32
How V-Chip Works ................................................................................................... 32
New Rating Systems ................................................................................................. 32
TV Guidelines Rating Limit ...................................................................................... 33
MPAA Rating Limit ................................................................................................... 35
Download New Rating System ................................................................................ 36
Turning V-Chip Block On and Off............................................................................ 36
Recording Features ......................................................................................................... 37
Recording Speeds ..................................................................................................... 37
Recording Pause ....................................................................................................... 37
Types of Recording ...................................................................................................37
One-Touch Recording............................................................................................... 38
Timer Recording ....................................................................................................... 38
Check, Change, or Delete Timer Recordings .......................................................... 39
Copying and Editing Tapes ...................................................................................... 40
Recording from the DVD Player .............................................................................. 40
Picture Search Options ................................................................................................... 41
Frame Advance ......................................................................................................... 41
Slow Motion ............................................................................................................. 41
Index Search ............................................................................................................. 41
Tracking..................................................................................................................... 42
Time Counter ............................................................................................................42
Audio Features................................................................................................................42
Reception .................................................................................................................. 43
Tape Playback ........................................................................................................... 43
Disc Playback Features Using the Remote .................................................................... 44
Fast Motion Playback (Picture Scan) ....................................................................... 44
Freeze Frame ............................................................................................................ 44
Slow-Motion Playback ............................................................................................. 44
Select a Title.............................................................................................................. 44
Zoom ......................................................................................................................... 45
Using the Repeat Feature ........................................................................................ 45
Chapter 4: Playing Discs
Playing DVDs................................................................................................................... 48
Selecting a Title .............................................................................................48
4
Page 7

Table of Contents
Selecting a Chapter .......................................................................................48
Selecting a Time Location ............................................................................. 49
Selecting Subtitles .........................................................................................49
Changing the Camera Angle ........................................................................49
Changing the Audio ...................................................................................... 50
Changing the Virtual Dolby (QSURROUND) Setting ..................................50
Changing the Digital Gamma Setting .......................................................... 51
Changing the Digital Super Picture Setting ................................................ 51
Playing Audio CDs .......................................................................................................... 52
Disc Playback Features Using the Remote .............................................................. 52
Scan Playback ........................................................................................................... 52
Pause .........................................................................................................................52
Track Advance........................................................................................................... 52
Using the Repeat Feature ........................................................................................52
Playing MP3 Discs........................................................................................................... 53
To Play an MP3 Disc .................................................................................................. 53
Playback Features Using the Remote ......................................................................54
Pause .........................................................................................................................54
Track (File) Advance ................................................................................................. 54
Using the Repeat Feature ........................................................................................54
Chapter 5: Using the Menu System
How to Use Your Menu System .................................................................................... 56
Time Menu ................................................................................................................ 56
Video Adjust Menu .................................................................................................. 57
Audio Adjust Menu .................................................................................................. 58
Language Menu ....................................................................................................... 58
Setting Closed-Caption Modes ................................................................................58
Additional Setup Features .......................................................................................59
The DVD Menu System .................................................................................................. 59
TV MODE ........................................................................................................ 60
Set Parental Limits ..........................................................................................61
Select Audio Settings ...................................................................................... 62
Select the Disc Language .............................................................................. 63
Select the On-Screen Display Language ........................................................ 63
Disc Language Codes ............................................................................................... 64
5
Page 8
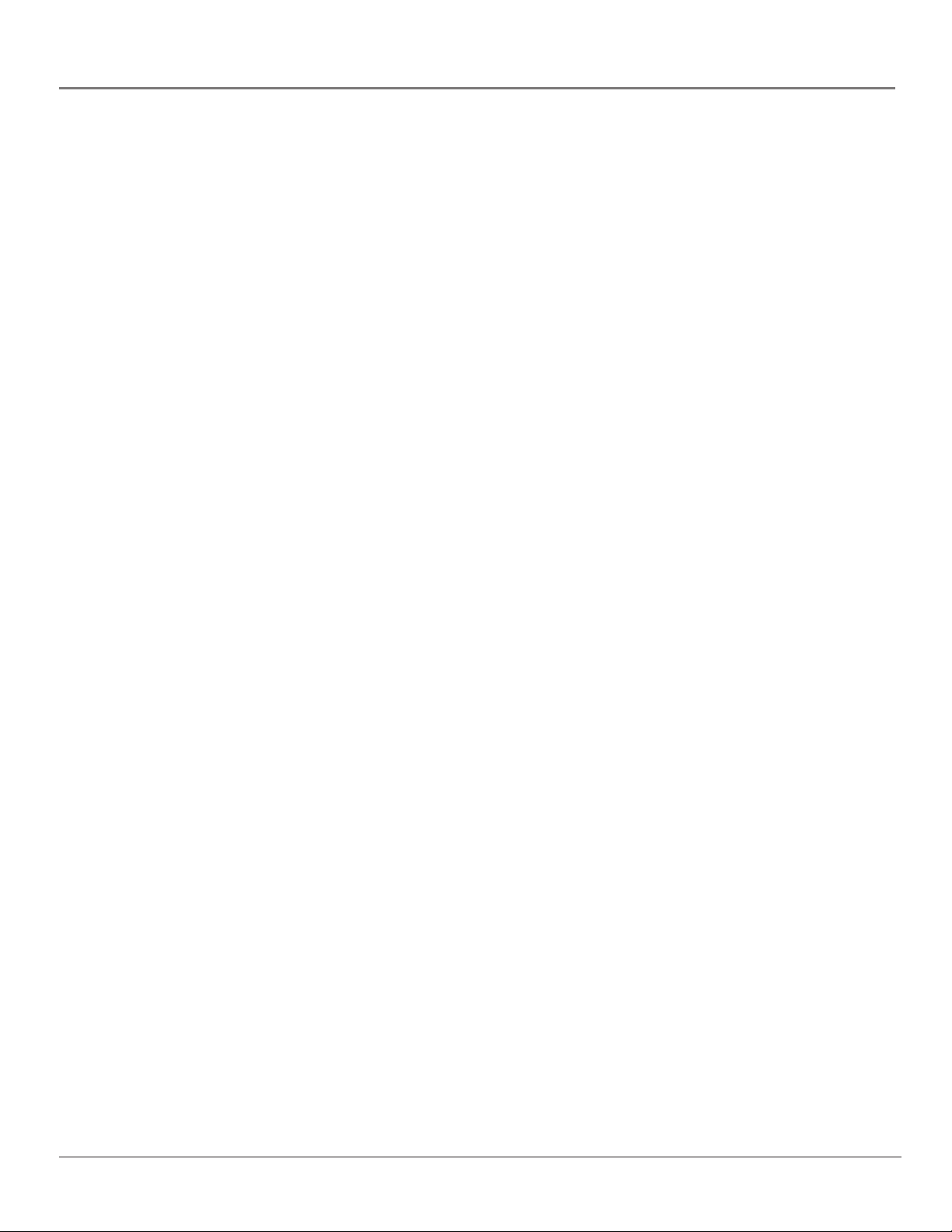
Table of Contents
Chapter 6: Other Information
Troubleshooting.............................................................................................................. 66
The Front of Your TV/VCR/DVD.....................................................................................70
Back Panel Jacks.............................................................................................................. 71
Care and Cleaning .......................................................................................................... 72
Limited Warranty............................................................................................................ 74
Finding the TV/VCR’s Video Line Input Channel .......................................................... 76
Accessories...................................................................................................................... 77
Index................................................................................................................................79
6
Page 9

Chapter 1
Connections & Setup
Chapter Overview:
• Things to Consider Before You Connect
• Choose Your Connection
• Connections
• Plug in the TV/VCR/DVD
• Put Batteries in the Remote
• How to Use the Remote Control to Complete the
Initial Setup
• Turn on the TV/VCR/DVD
• Initial Setup
• VCR Basics
• DVD Basics
Changing Entertainment. Again.
Graphics used within this publication are for representation only.
7
Page 10
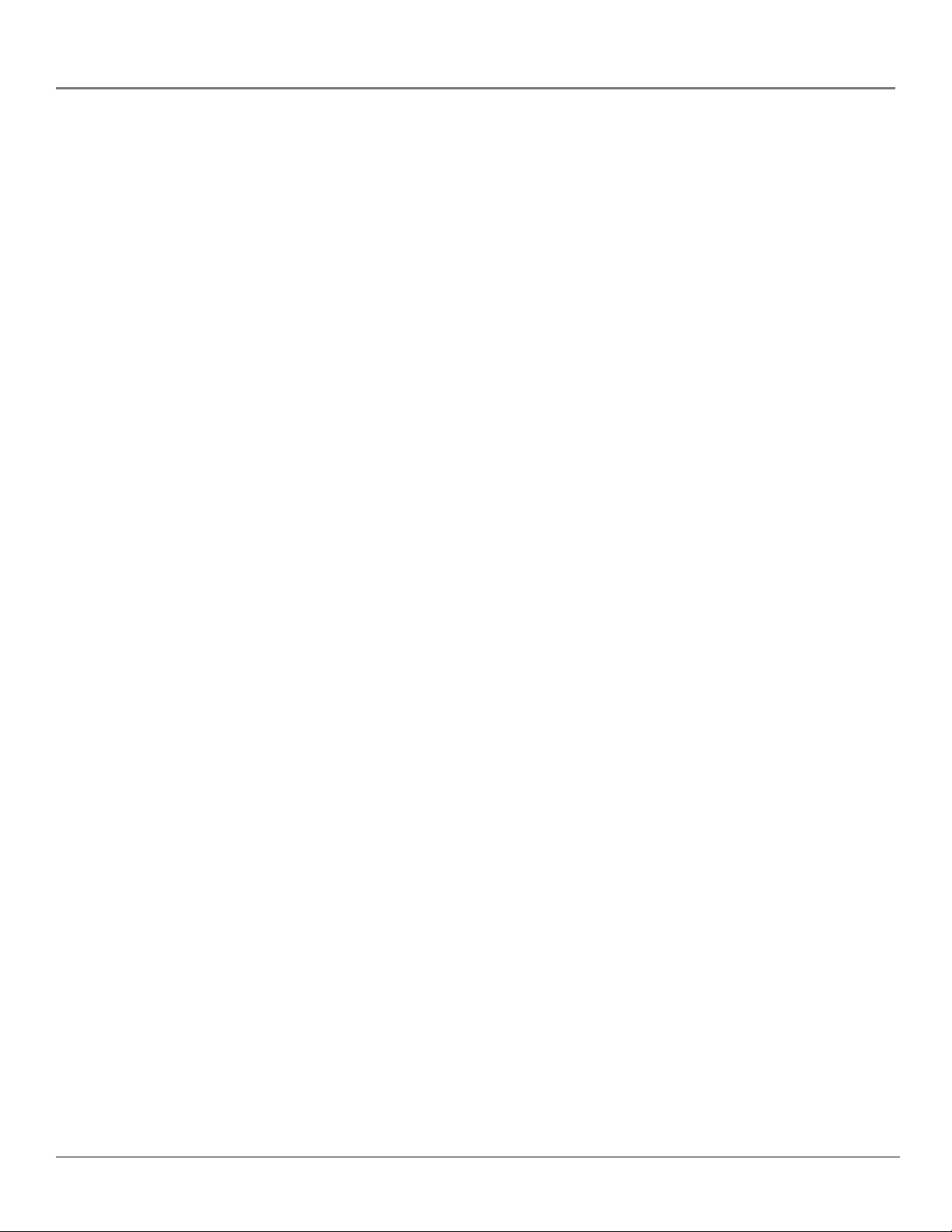
Connections & Setup
Things to Consider Before You Connect
Protect Against Power Surges
• Connect all components before you plug any of their power cords into the wall outlet.
• Turn off the TV/VCR/DVD and/or component before you connect or disconnect any cables.
• Make sure all antennas and cables are properly grounded. Refer to the Important Safeguards sheet
packed with your TV/VCR/DVD.
Protect Components from Overheating
• Don’t block ventilation holes on any of the components. Arrange the components so that air can
circulate freely.
• Don’t stack components.
• When you place components in a stand, make sure you allow adequate ventilation.
• If you connect an audio receiver or amplifier, place it on the top shelf so the heated air from it won’t
flow around other components.
Position Cables Properly to Avoid Audio Interference
• Insert each cable firmly into the designated jack.
• If you place components above the TV/VCR/DVD, route all cables down the side of the back of the
TV/VCR/DVD instead of straight down the middle.
• If your antenna uses 300-ohm twin lead cables, do not coil the cables. Also, keep the twin lead cables
away from audio/video cables.
Important Stand and Base Safety Information
Choose the location for your TV/VCR/DVD carefully. Place the TV/VCR/DVD on a stand or base that is of
adequate size and strength to prevent the TV/VCR/DVD from being accidentally tipped over, pushed off, or
pulled off. This could cause personal injury and/or damage to the TV/VCR/DVD. Refer to the Important
Safeguards sheet packed with your TV/VCR/DVD.
Use Indirect Light
Don’t place the TV/VCR/DVD where sunlight or room lighting will be directed toward the screen. Use soft
or indirect lighting.
8 Chapter 1
Page 11
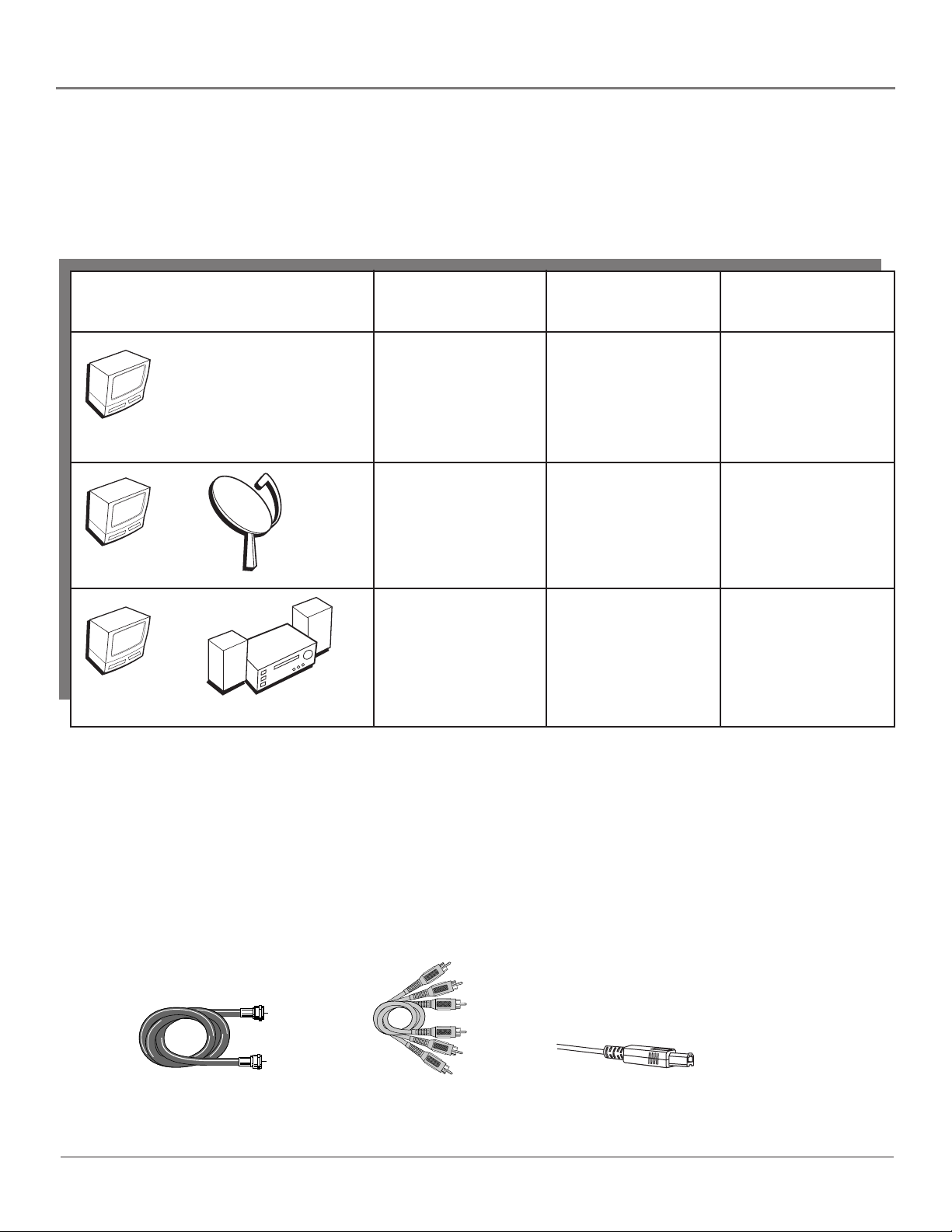
Connections & Setup
Choose Your Connection
There are several ways to connect your TV/VCR/DVD. Please use the following chart to
determine which connection is best for you. Proceed to the appropriate page and connect your
TV/VCR/DVD.
Components
/D
R
C
/V
V
T
/D
R
C
/V
V
T
/D
R
C
/V
V
T
Connection
Title
TV/VCR/DVD Only
D
V
TV/VCR/DVD +
D
V
a
S
R
D
V
e
llit
te
e
e
R
r
e
iv
e
c
r
e
v
i
e
c
Satellite Receiver
TV/VCR/DVD +
Receiver
Cables
Needed
• coaxial
• audio/video
• coaxial
• audio left and right
• optical digital
Go to...
page 10
page 11
page 12
Cables Needed to Connect Components to Your TV/VCR/DVD
The pictures below show the cables needed for the connections represented in this book.
Notes: Audio/Video cables (A/V cables for short) are usually sold as a bundled set, but the connection
picture in this book shows each cable separately for better visibility.
This TV/VCR/DVD’s OPTICAL DIGITAL OUT jack fully complies with the international standard
governing this type of jack (IEC958), and is designed for connection to a Dolby Digital (AC-3® or PCM)
receiver or Dolby Digital (AC-3 or PCM) decoder. Older equipment, some of which is not fully
compliant with IEC958, may not be compatible with the Dolby Digital bitstream. Such a connection
using anything other than Dolby Digital AC-3 or PCM receiver or decoder could create a high noise
level, causing damage to headphones or speakers.
Coaxial cable
Chapter 1 9
Audio/Video cables Optical Digital cable
Page 12

Connections & Setup
TV/VCR/DVD Back Panel
D
V
/D
R
C
/V
V
T
LINE IN
VIDEO
AUDIO
IN 1
LINE
OUT
ANT/CABLE
75
1
From Antenna/Cable Feed
TV/VCR/DVD Only
1. Connect the antenna/cable feed to the TV/VCR/DVD.
Connect the coaxial cable from your cable or antenna to the ANT/CABLE jack on the
TV/VCR/DVD.
Go to page 14
10 Chapter 1
Page 13
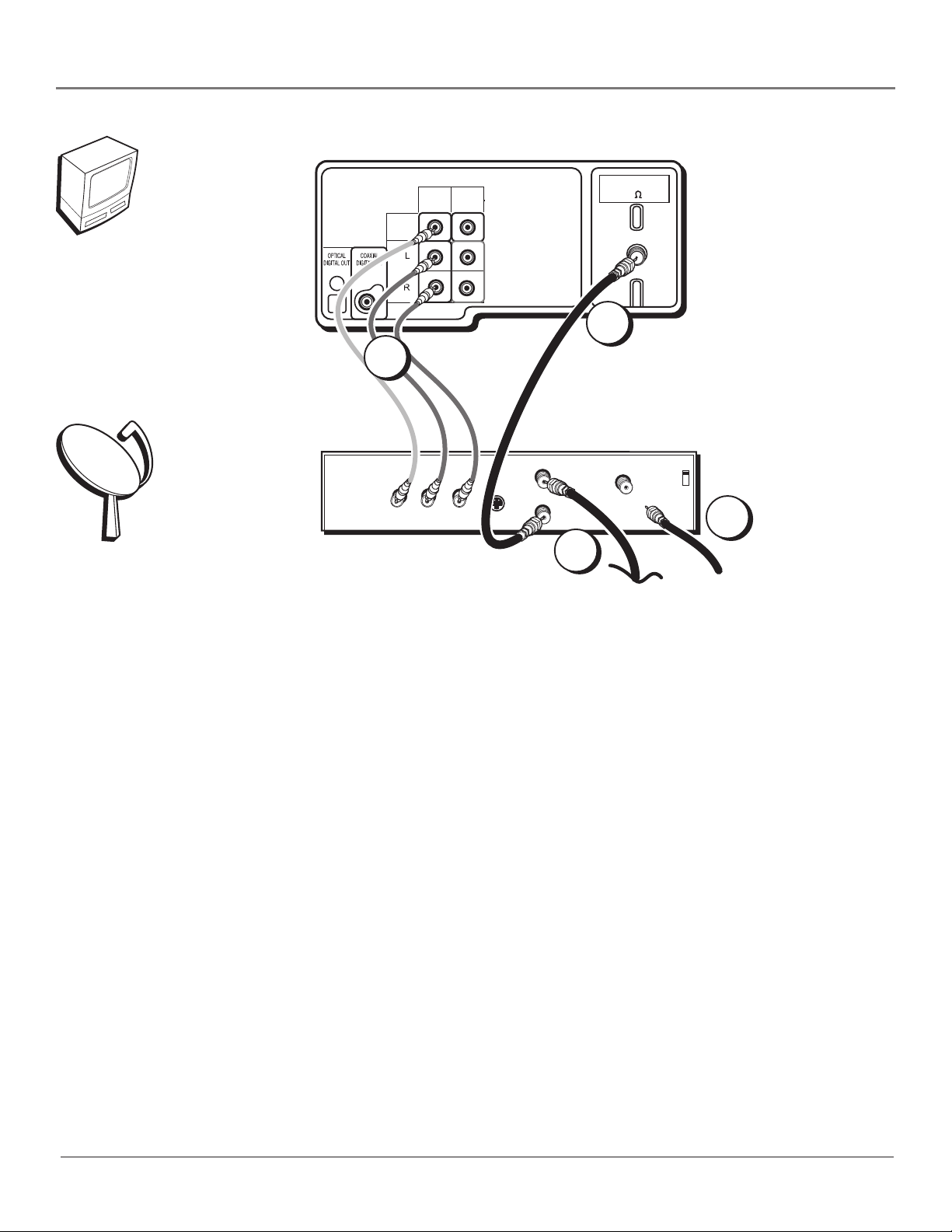
TV/VCR/DVD Back Panel
Connections & Setup
LINE IN
LINE
OUT
D
V
/D
R
C
/V
V
T
IN 1
VIDEO
AUDIO
ANT/CABLE
75
1A
1B
Satellite Receiver
Back Panel
S
a
R
IN FROM ANT
OUT
VIDEO
R
L
e
llit
e
iv
e
r
Note: The back of your satellite receiver might not look exactly like the one
shown here.
e
t
c
e
OUT TO TV
S-VIDEO
2
From Antenna/Cable Feed
SATELLITE
CH3
CH4
IN
3
From
Satellite
TV/VCR/DVD + Satellite Receiver
1. Connect the satellite receiver to the TV/VCR/DVD.
A. Connect one end of a coaxial cable (not included) to the TV/VCR/DVD’s
ANT/CABLE jack. Connect the other end to the satellite receiver’s Antenna Output jack
(sometimes labeled OUT TO TV).
B. Connect the audio/video cables. Connect audio cables (white and red) to the TV/VCR/DVD’s
LINE IN/IN 1 AUDIO (L and R) jacks and the other ends to the satellite receiver’s
corresponding Audio Output jacks. Connect one end of the video cable to the TV/VCR/DVD’s
LINE IN/IN 1 VIDEO jack, and the other end to the satellite receiver’s Video Output jack.
2. Connect antenna or cable to your satellite receiver.
Connect the coaxial cable from your antenna, cable feed, or cable box to the Antenna Input jack
on the satellite receiver (sometimes labeled IN FROM ANT).
3. If necessary, connect the satellite’s antenna cable to the satellite receiver.
If the coaxial cable from the satellite dish antenna isn’t already connected to the satellite
receiver’s Input jack (sometimes labeled SATELLITE IN), connect it now.
Go to page 14
Chapter 1 11
Page 14
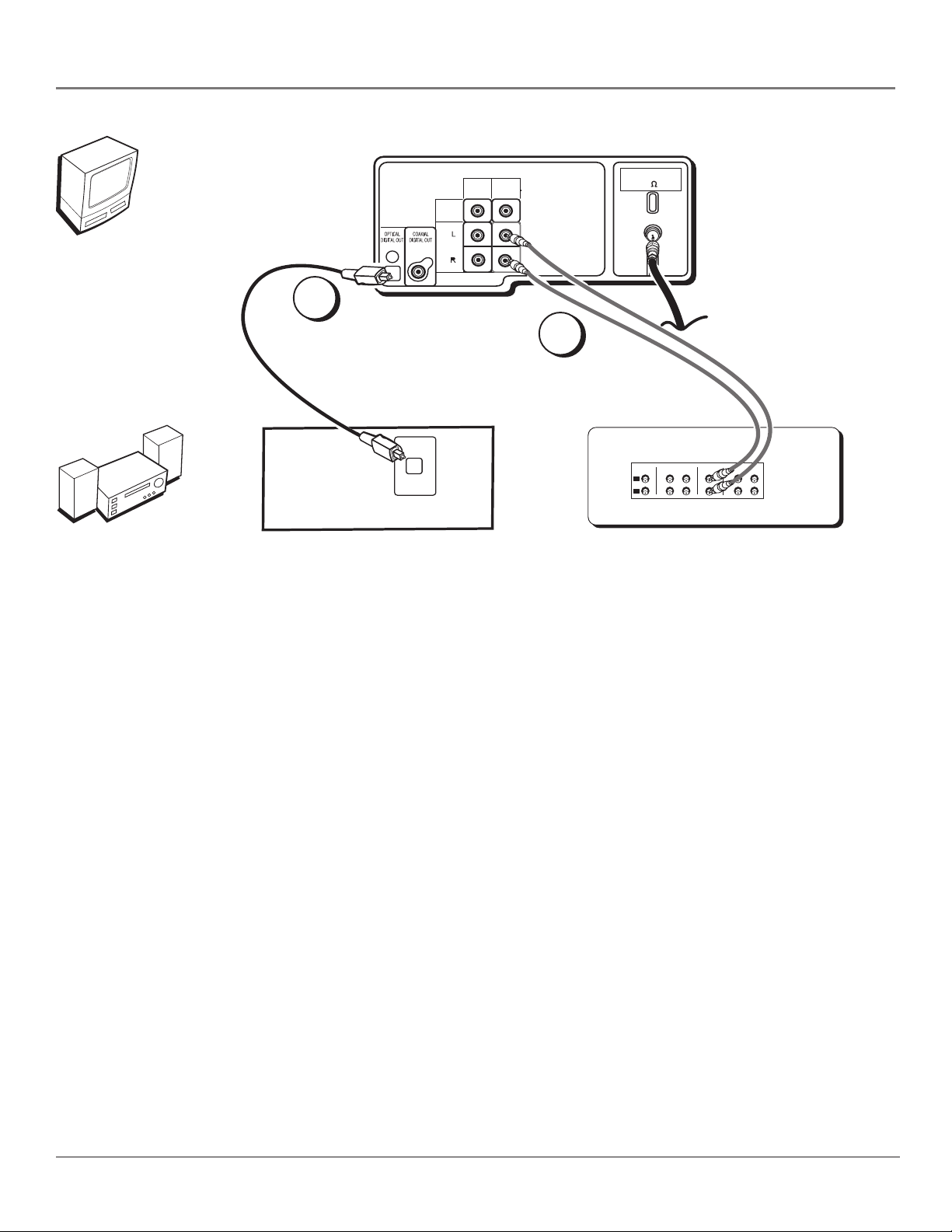
Connections & Setup
TV/VCR/DVD Back Panel
LINE IN
LINE
OUT
IN 1
D
V
/D
R
C
/V
V
T
VIDEO
AUDIO
1A
ANT/CABLE
75
From Antenna/Cable Feed
1B
A/V RECEIVER
CD
IN
R
L
TAPE
TV
IN OUT IN
IN
VCR
OUT
R
e
ce
iv
e
DOLBY DIGITAL
or DTS RECEIVER
DIGITAL IN
-OR-
r
Note: The back of your Dolby Digital* or DTS** receiver might not look exactly
like the one shown here.
Dolby Digital® and DTS
®
Both Dolby Digital and DTS are audio formats used to record 5.1-channel audio signals onto the
digital track of film (while the film is being made). Both of these formats provide up to six separate
channels: left, right, center, left rear, right rear, and common subwoofer.
The disc will play 5.1-channel sound only if you’ve connected a DTS or Dolby Digital receiver or
decoder and if the original movie the disc was recorded from was encoded in the Dolby Digital or
DTS format.
Please Read this Before Using the OPTICAL DIGITAL OUT Jack!
This TV/VCR/DVD’s digital output jack is designed for a connection to a Dolby Digital or DTS
receiver or decoder. There are two types of Digital Out jacks on this unit: optical and coaxial. Use
the jack (and the corresponding cable) that matches the type of Digital Audio In jack your
receiver or decoder has.
Older digital equipment may not be compatible with the Dolby Digital bitstream. Such a
connection can create a high level of noise that may be harmful to your ears, and could damage
headphones or speakers.
It is important to choose the correct digital output setting in the TV/VCR/DVD’s audio menu,
especially when you use the OPTICAL DIGITAL OUT jack (Chapter 5 has details).
*Dolby Digital is a trademark of Dolby Laboratories Licensing Corporation
**DTS is a registered trademark of Digital Home Theater Systems, Inc.
12 Chapter 1
Page 15

Connections & Setup
TV/VCR/DVD + Receiver
1A. Connect the Dolby Digital or DTS receiver to the TV/VCR/DVD
If you have a Dolby Digital or DTS receiver with a Digital Input jack, connect an optical
digital cable (not provided) into the OPTICAL DIGITAL OUT jack on the TV/VCR/DVD
player and to the Digital Input jack on the back of the receiver. You must also set the
digital output setting in the DVD setup menu (Chapter 5 has details). Also, check the
audio within the DVD Options menu to make sure it is set up correctly (Chapter 4 has
details).
Note: The illustration on the left shows a digital optical cable connection. If your receiver has a
coaxial Audio In jack, use a shielded (coaxial) video or audio cable with RCA plugs at both ends to
connect the coaxial digital jacks on the TV/VCR/DVD and the A/V receiver.
or
1B. Connect the A/V receiver to the TV/VCR/DVD
Connect the A/V cables to an A/V (audio/video) receiver. Connect audio cables to the
TV/VCR/DVD’s LINE OUT AUDIO (L and R) jacks and the other ends to the receiver’s
corresponding Audio Input jacks.
Go to page 14
Chapter 1 13
Page 16
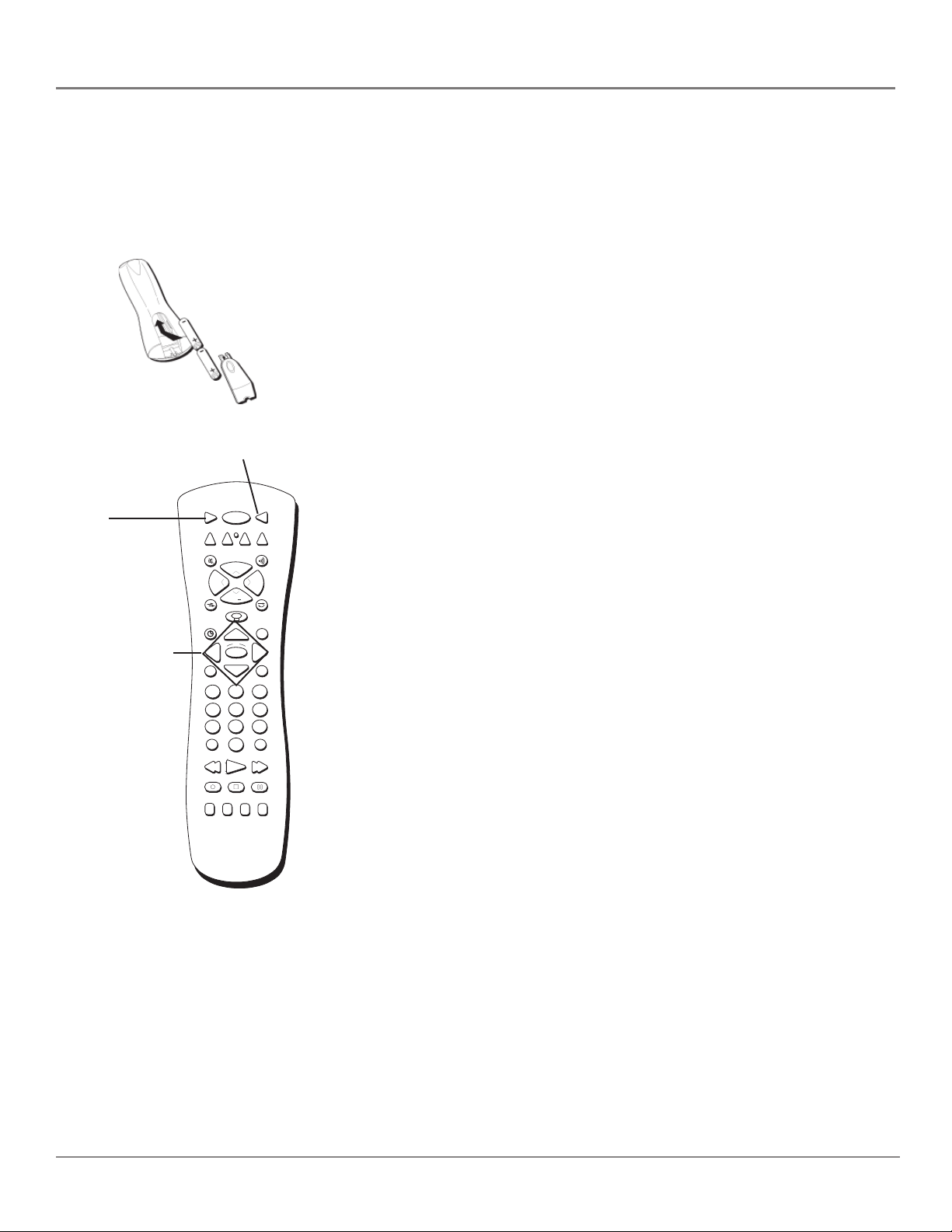
Connections & Setup
Plug in the TV/VCR/DVD
Plug the end of the power cord into the wall outlet. Match the wide blade of the plug with the
wide slot in the outlet. Insert the plug completely into the outlet.
Put Batteries in the Remote
1. Remove the battery compartment cover on the remote.
2. Insert new batteries. Match the polarities (+ and -) on the batteries with the
diagram on the remote.
3. Put the battery compartment cover back on the remote.
VCR
button
Arrow buttons
(up, down,
left, right), and
the OK button
TV button
ON•OFF
VCR2
REPEAT
DVD
SOUNDMUTE
C
K
A
+
R
T
+
CH
VOL
CH
T
S
-
R
A
K
C
P
M
E
O
E
T
D
V
D
TV MENU
123
456
789
INPUT
REVERSE PLAY FORWARD
RECORD STOP PAUSE
DVD SETUP
INDEX-
RETURN
O
D
Z
-
E
R
M
I
S
N
O
I
T
O
P
OK
0
SKIP-
SLOW
TITLE
TVVCR
SAT•CABLE
VOL
INFO
CLEAR
VIEW
DISC
MENU
INDEX+
How to Use the Remote Control to Complete the Initial Setup
The technical term is called “navigation” – how you move through the on-screen
menus. The theory is the same throughout the menu screens: highlight your
choice and select it.
To highlight (or point to) an item on the screen, press the arrow buttons on the
remote (you’ll notice the highlight moves). Use the up or down arrow button to
move up or down respectively. Use the left or right arrow buttons to move left
or right respectively.
To select an item you’ve highlighted, press the OK button.
Turn on the TV/VCR/DVD
To turn on the TV/VCR/DVD and place it in the TV mode, press the TV button
on the remote and then press the ON•OFF button or the POWER button on the
front of the unit (the POWER indicator on the front panel lights).
Note: If the screen seems dim, you can turn off the Energy Save feature.
Instructions are on page 16.
14 Chapter 1
Page 17
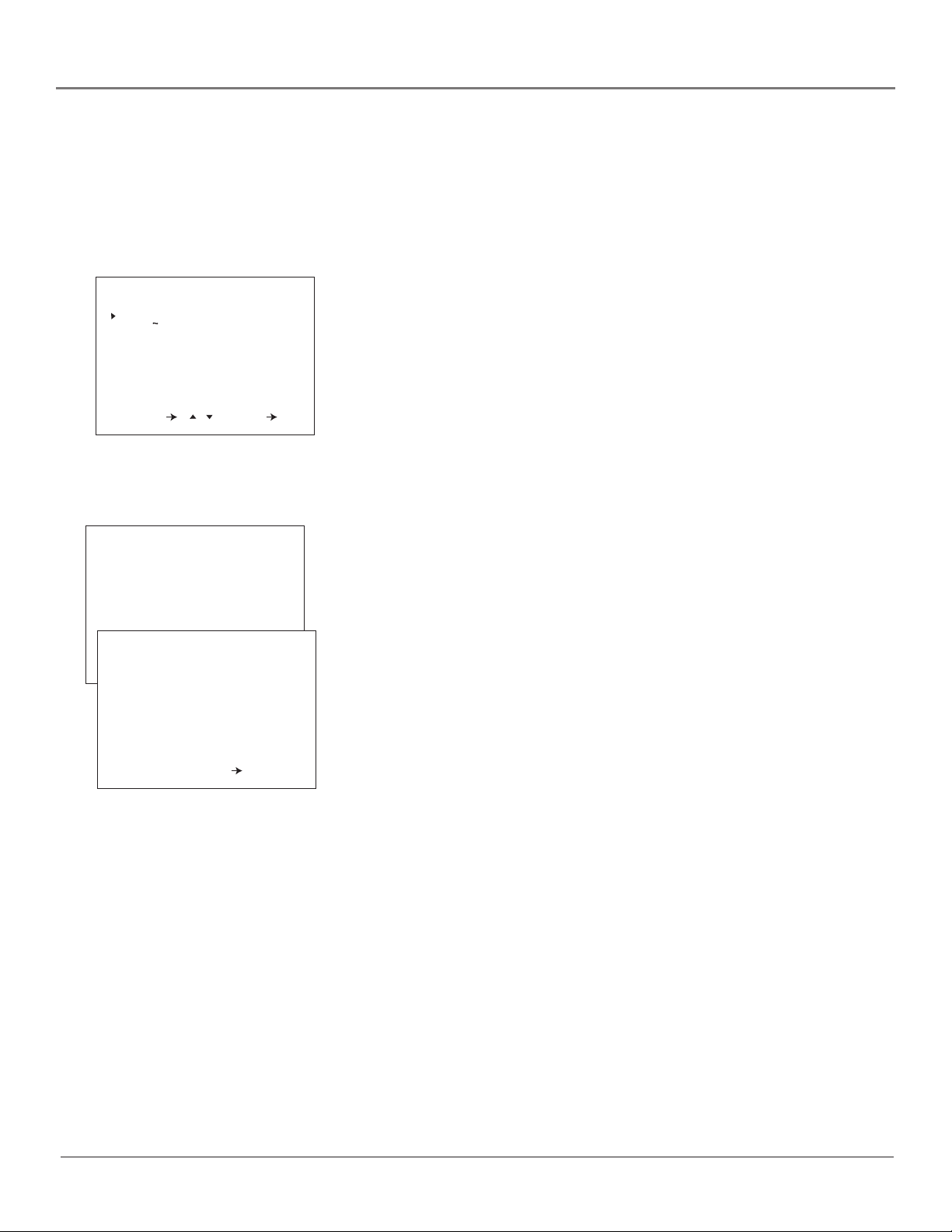
Connections & Setup
Initial Setup
The first time you turn on your TV/VCR/DVD, you’ll be asked to set a few screens so that your
TV/VCR/DVD will be set up correctly. Complete the following steps to set up your TV/VCR/DVD.
LANGUAGE
ENGLISH
ESPANOL
FRANCAIS
SELECT / : SET OK
CONNECT ANTENNA
OR CABLE.
START AUTO CH PRESET?
YES OK
NO MENU
PLEASE WAIT
AUTO PROGRAMMING
AIR 2
STOP OK
Select a Language
The first time you turn on the TV, the SELECT LANGUAGE menu appears on the
screen. If you want the TV on-screen menus to appear in English, press the OK
button on the remote control. If you want the on-screen menus to appear in a
different language, follow these steps.
1. Press the down arrow on the remote to highlight ESPANOL (Spanish) or
FRANCAIS (French).
2. Press OK to select the language.
Note: If you need to change the language later, you can access this menu from the
main MENU (Chapter 5 has details).
Automatically Searching for Channels
The next part of the initial setup asks you if you want to start AUTO CH PRESET
(also called auto programming or auto channel search) – this enables the
TV/VCR/DVD to search for all of the channels that are viewable through your
cable TV connection or off-air antenna.
1. If you’ve connected your antenna or cable, press the OK button on the
remote (auto programming starts).
When the search is complete the TV/VCR/DVD automatically tunes to the first
channel in the channel list.
Note: If the clock set screen appears, you can set the clock now or later (Chapter 5
has details).
Chapter 1 15
Page 18
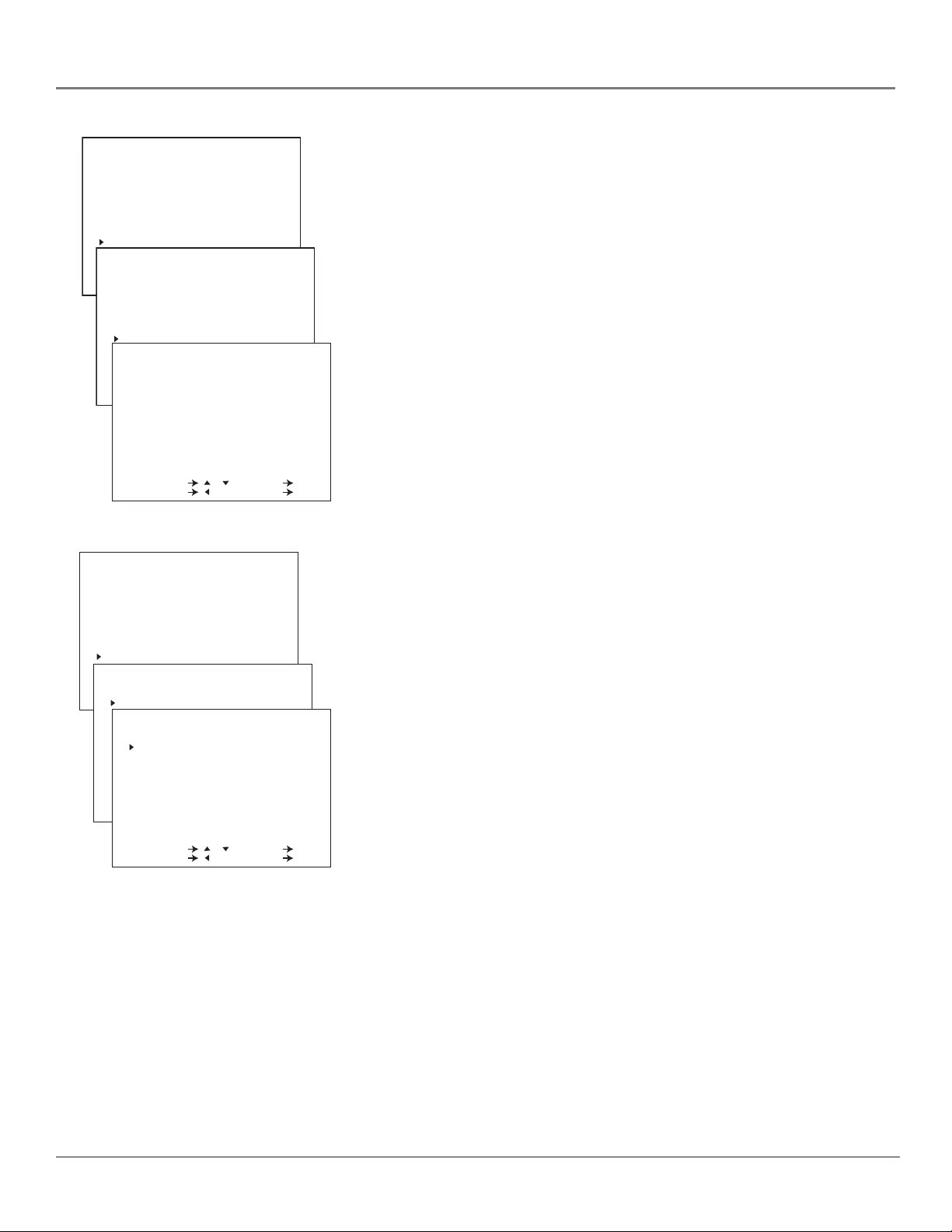
Connections & Setup
MENU
T I M E
VIDEO ADJUST
AUDIO ADJUST
CLOSED CAPTION
TIMER RECORDINGS
LANGUAGE
SETTING
V-CHIP BLOCK
SETTING
SELECT / : SET OK
PREVIOUS : QUIT MENU
FUNCTION
AUTO CH PRESET
AIR/CABLE
CH SEARCH
CH MEMORY
CABLE
CH MEMORY
SELECT / : SET OK
AIR 54
PREVIOUS : QUIT MENU
ADD
SELECT / : SET OK
PREVIOUS : QUIT MENU
MENU
T I M E
VIDEO ADJUST
AUDIO ADJUST
CLOSED CAPTION
TIMER RECORDINGS
LANGUAGE
SETTING
V-CHIP BLOCK
SETTING
SELECT / : SET OK
PREVIOUS : QUIT MENU
FUNCTION
AUTO CH PRESET
FUNCTION
AIR/CABLE
CH SEARCH
ENERGY SAVE ON
CH MEMORY
BLUE SCREEN OFF
CABLE
REPEAT PLAY OFF
SELECT / : SET OK
PREVIOUS : QUIT MENU
Add or Erase Channels
You might want to add or erase some channels if they’re inactive, have weak
signals, or you don’t want them in your channel list. The channel list is the list
of channels the TV tunes to when you press the channel up and/or channel
down buttons.
Note: Even if you erase a channel, you can still tune to it by pressing the number
buttons on the remote control.
1. Press TV MENU on the remote (the main MENU appears).
2. Press the down arrow button to highlight SETTING.
3. Press OK (the SETTING menu appears).
4. Press the down arrow button to highlight CH MEMORY.
5. Press OK (the CH MEMORY menu appears). Follow the on-screen directions
to ADD or ERASE a channel.
6. You can add or erase more channels by entering the channel number or
pressing CH + or CH –.
Turn the Energy Save Feature Off
This feature reduces the brightness of the picture, lowering the power
consumption of your TV/VCR/DVD by approximately 20 percent. To turn off the
ENERGY SAVE feature:
1. Press TV MENU (the main MENU appears).
2. Press the up arrow button to highlight SETTING and press OK. The SETTING
menu appears with FUNCTION highlighted. Press OK.
3. The FUNCTION menu appears with ENERGY SAVE highlighted. Press OK
(ON flashes).
4. Press the down arrow to change to OFF, then press OK.
5. Press TV MENU to exit.
SELECT / : SET OK
PREVIOUS : QUIT MENU
Next Steps
Now that you’ve finished the initial setup for your product, you have several
options- watch TV, play a disc, play a tape, or record a program. The rest of this
chapter provides basic information for recording, playing tapes, and playing
discs. For more detailed information about the TV/VCR/DVD’s features, go to
Chapter 3. To learn more about the remote control that came with this product,
go to Chapter 2.
16 Chapter 1
Page 19
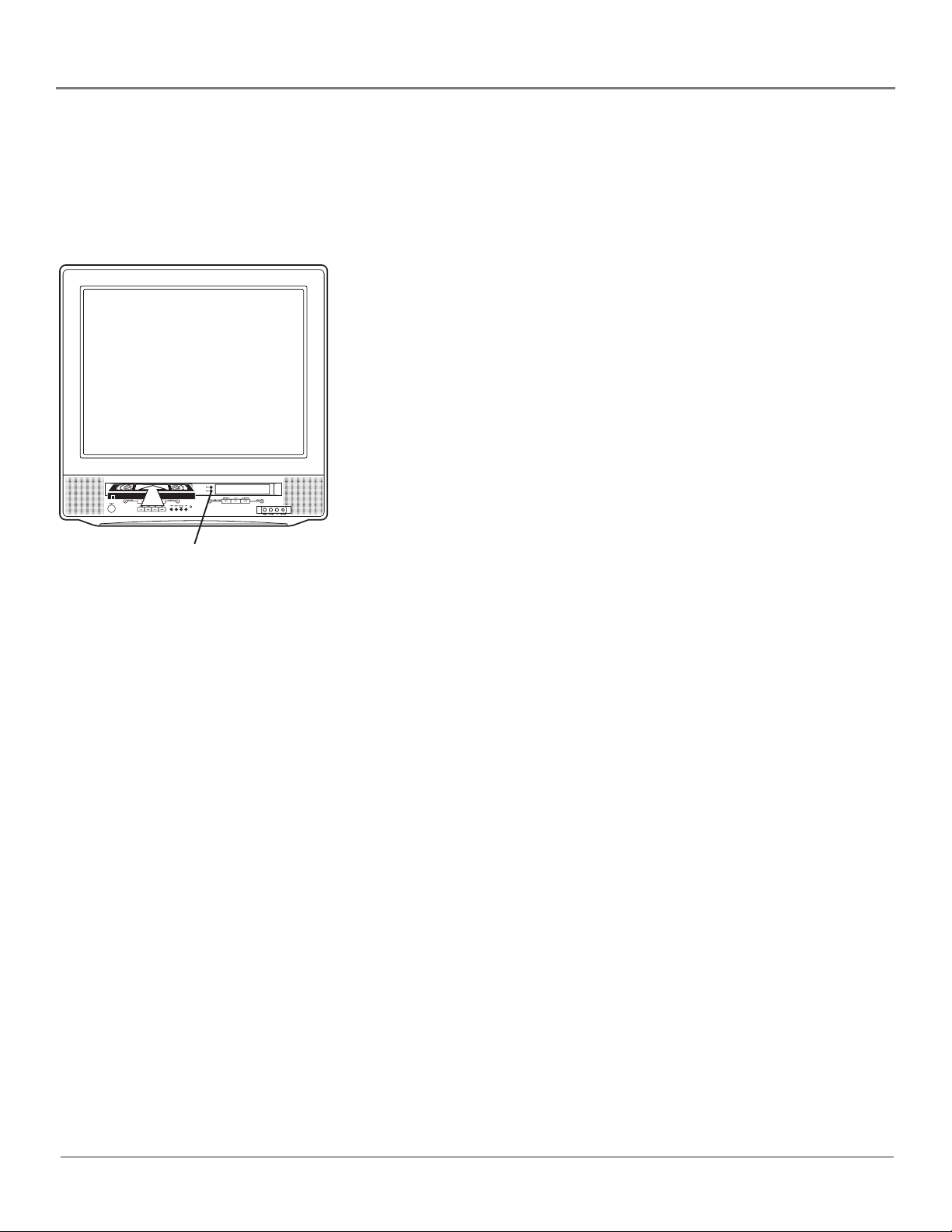
Connections & Setup
VCR Basics
Now that you’ve finished the initial setup, you can watch TV or start using the VCR part of your
product.
Playing a Tape
1. Insert a tape in the VCR (the VCR turns on automatically and the VCR
indicator lights on the front panel).
If the safety tab on the videotape is removed, the tape automatically begins
playback.
2. Press the VCR button on the remote to put the remote in VCR mode.
• Press FORWARD or REVERSE on the remote to advance the tape
forwards or backwards respectively.
• Press PLAY (if necessary) to begin playing the tape.
• Press PAUSE for stop action.
• Press TRACK + or - on the remote to remove any streaks from the
VCR indicator
picture, if necessary.
• Press STOP to stop playing the tape.
• Press STOP/EJECT on the TV/VCR/DVD when the tape is stopped to
eject the tape.
Automatic Rewind
The VCR automatically rewinds the tape when it reaches the end of the tape
during playback. While rewinding, you can press the ON•OFF button on the
remote and the VCR ejects the tape and turns off after rewinding.
Basic Recording
1. Insert a videotape, with its safety tab in place, into the TV/VCR/DVD.
Note: You can’t record on a tape with the safety tab removed. If the safety tab is
removed and you want to record on the tape, simply cover the hole with adhesive
tape.
2. Make sure the remote is in VCR mode by pressing the VCR button.
3. Press RECORD to begin recording. The RECORD indicator on the front
panel lights.
4. Press STOP when you want to stop recording.
If you want to pause the recording for a short time (such as during a
commercial), press PAUSE instead of STOP.
Chapter 1 17
Page 20
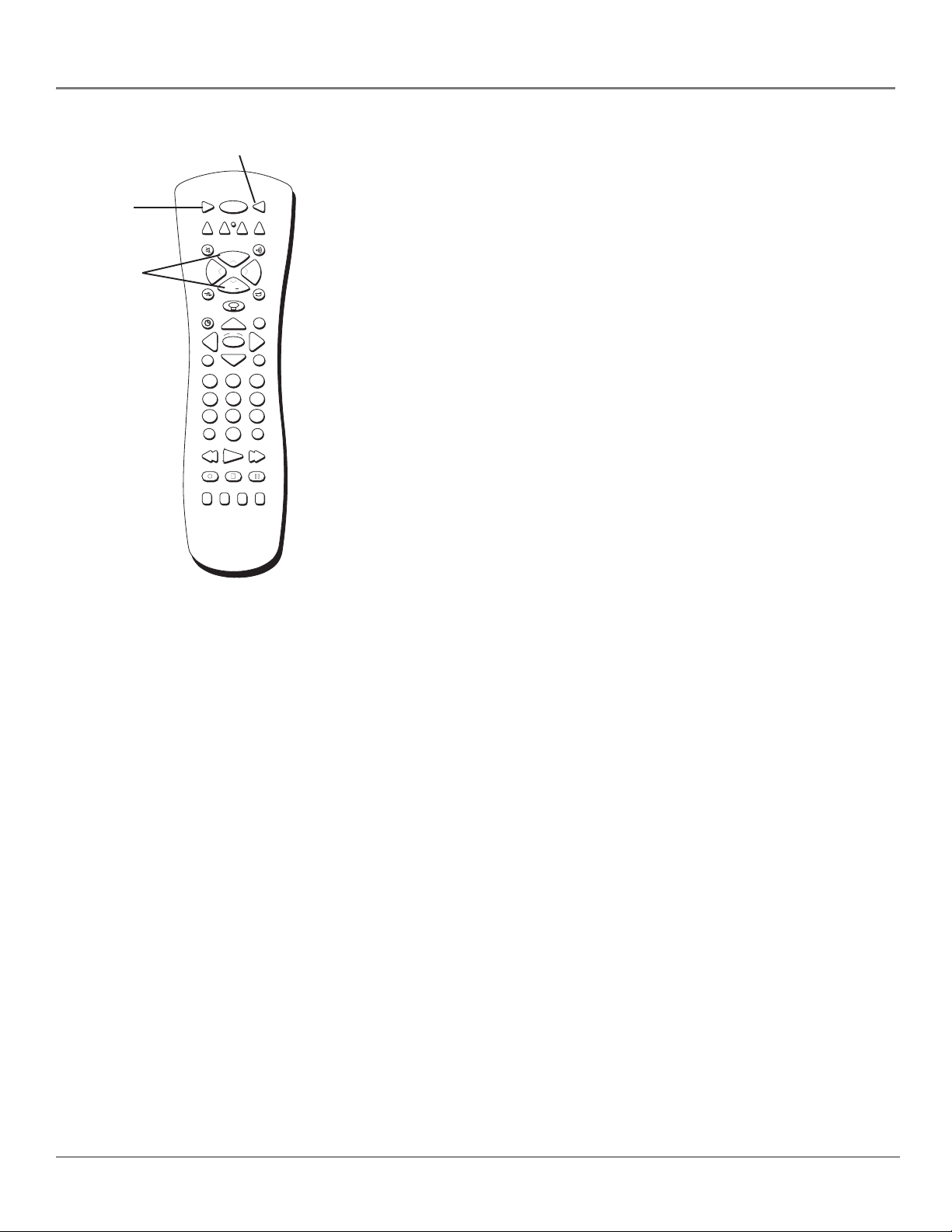
Connections & Setup
VCR
button
CH +/–
buttons
TV button
ON•OFF
VCR2
REPEAT
DVD
SOUNDMUTE
C
K
A
+
R
T
CH
+
VOL
CH
T
S
-
R
A
K
C
P
M
E
O
E
D
I
T
D
V
D
TV MENU
123
456
789
INPUT
REVERSE PLAY FORWARD
RECORD STOP PAUSE
DVD SETUP
INDEX-
RETURN
O
Z
-
E
R
M
S
N
O
I
T
O
P
OK
0
SKIP-
SLOW
TITLE
TVVCR
SAT•CABLE
VOL
INFO
CLEAR
VIEW
DISC
MENU
INDEX+
Recording One Channel While Watching Another
1. Insert a videotape, with its safety tab in place, into the VCR.
Note: You can’t record on a tape with the safety tab removed. If the safety tab is
removed and you want to record on the tape, simply cover the hole with adhesive
tape.
2. Make sure the remote is in VCR mode by pressing the VCR button.
3. Use the CH +/– buttons to select the channel you want to record and press
the RECORD button to begin recording. The RECORD indicator on the front
panel lights.
4. Press TV (the VCR indicator turns off) and then press VIEW to switch to the
TV. Use the CH +/– buttons to tune to the channel you want to watch.
Note: If you want to review what the VCR is recording, press VIEW (the VCR
indicator lights) and the TV/VCR/DVD tunes to what the VCR is recording.
5. Press STOP when you want to stop recording.
Note: If you want to pause the recording for a short time (such as during a
commercial), press PAUSE instead of STOP.
18 Chapter 1
Page 21
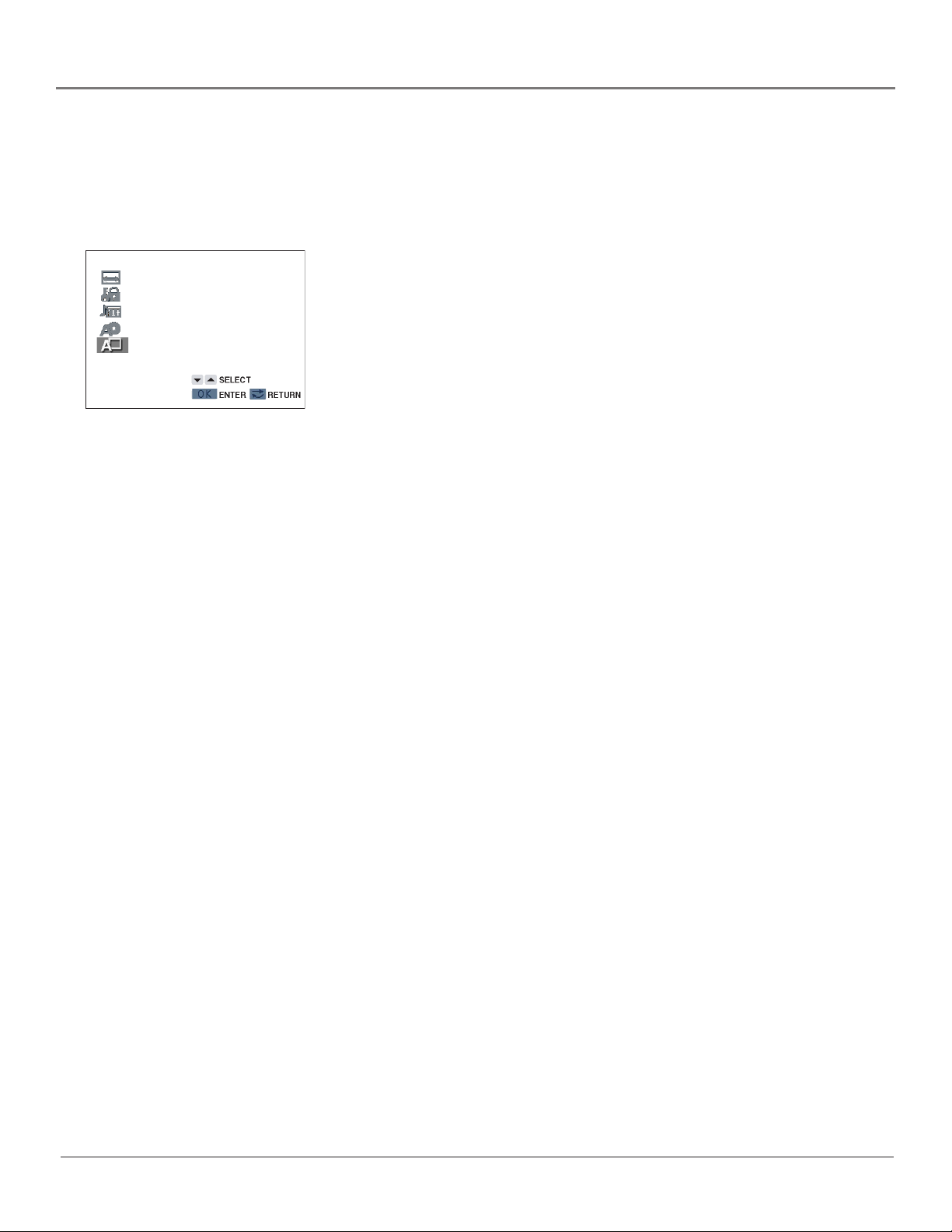
Connections & Setup
DVD Basics
The first time you turn on the DVD player, press the DVD SETUP button while the player is
stopped. The OSD LANGUAGE SETUP screen appears on the TV screen.
OSD LANGUAGE SETUP
LANGUAGE: ENGLISH
Set the Menu Language
By default, the DVD’s on-screen displays are shown in English. If you want the
on-screen menus to appear in English, press OK on the remote.
To change the language:
1. Press the down arrow button on the remote until the appropriate language
is highlighted.
2. Press OK on the remote.
This screen sets all language preferences for on-screen displays to the same
language. You can use the DVD setup menu to set individual language
preferences (Chapter 5 has details).
Note: If the TV screen seems dim, turn off the Energy Save feature ( Chapter 5 has
details).
Regional Coding
Both the DVD player and the discs are coded by region. These regional codes
must match in order for the disc to play. If the codes don’t match, the disc won’t
play. This player’s code is Region 1.
Using Different Menus
Each disc is programmed with different features. There are three separate menu
paths that you can use to access features: Remember that a feature will only
work if the disc was programmed with that feature.
• The Disc menu – The disc menu is part of each disc and is separate from
the DVD player’s menus. The contents of each disc menu varies according
to how the disc was authored and what features are included. The disc
menu is turned on and off (while the disc is playing) with the DISC MENU
button on the remote.
• The DVD’s Options menu – The options menu appears as icons down the
side of the screen when a disc is playing. It shows you the current settings,
lets you adjust the settings, and gives you direct access via title, chapter, or
time location. This menu is available when a disc is playing. Press the DVD
OPTIONS button on the remote to display and remove this menu.
• The DVD’s Setup menu – The setup menu lets you set up several features
of the DVD player for your personal preferences. This menu is accessed
only when the DVD player is stopped. Press the DVD SETUP button on the
remote to display and remove this menu.
Chapter 1 19
Page 22
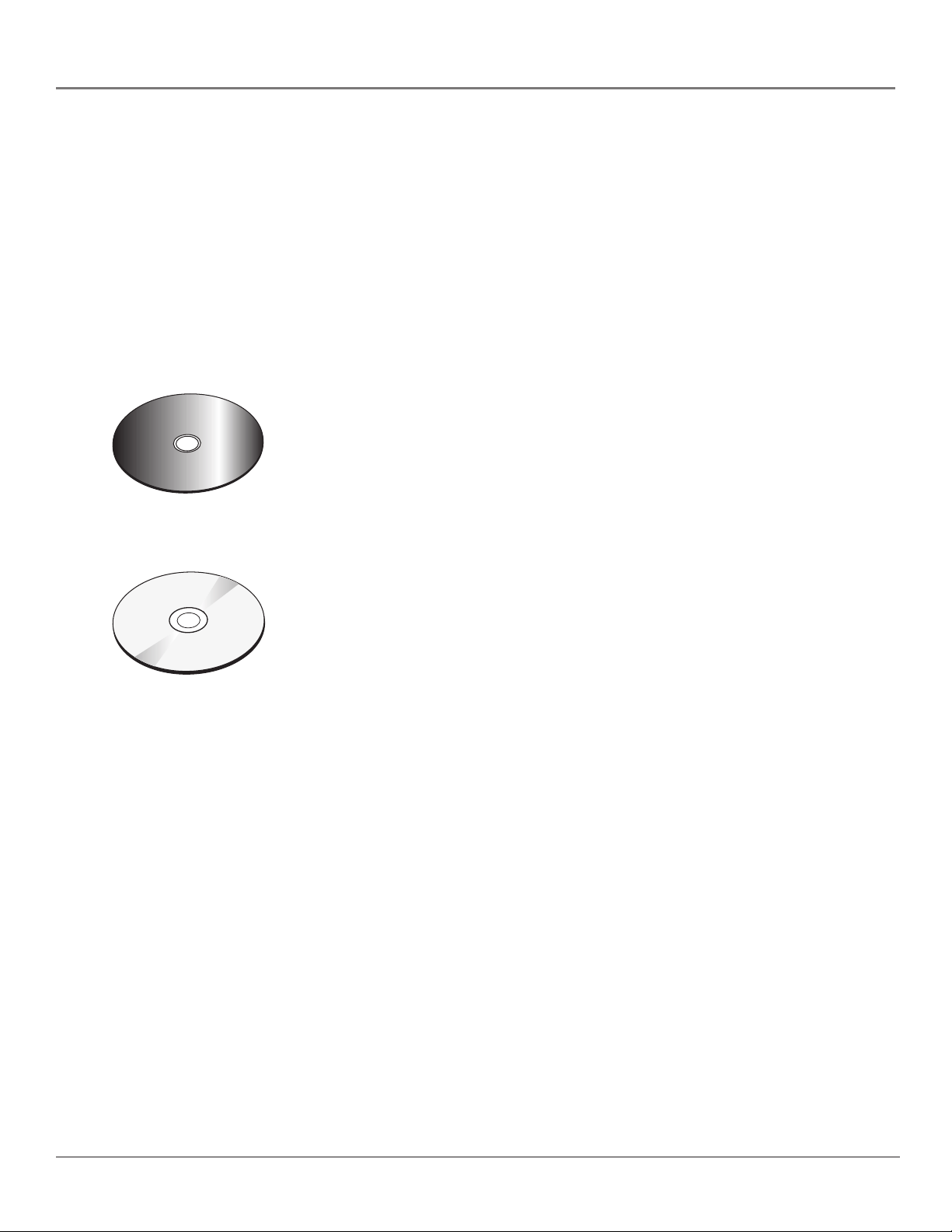
Connections & Setup
Loading and Playing Discs
Your DVD player plays DVD discs (3” and 5” discs), audio CD discs (3” and 5” discs), and CD-
R/CD-RW discs recorded in MP3 format or audio format (3” and 5” discs). On CD-G and CDEXTRA discs, only the sound can be played (no images). Before you load a disc, make sure that
it is compatible with the player. The following discs CANNOT be used with this player:
• Laserdiscs
• Photo CD, CD-I, DVD-ROM, DVD-R, DVD-RW, DVD-Audio, SACD and CD-ROM
• Discs recorded using other broadcast standards (i.e. PAL or SECAM)
• Discs with unusual shapes (heart or hexagonal)
a
C
t
c
a
t
C
c
t
h
'
h
t
'
U
n
U
n
p
a
a
C
C
p
This is an example of a
one-sided disc.
To Load and Play a Disc
1. Press the OPEN/CLOSE button on the front of the DVD player. The disc tray
opens.
2. Place a disc gently into the tray with the disc’s label facing up (double-sided
discs have content on both sides, so you can place either side up).
3. Press the OPEN/CLOSE button. The disc tray closes.
e
s
d
c
i
r
e
W
e
(
n
p
V
U
e
r
h
s
c
i
t
o
a
n
C
)
t
'
n
a
C
This is an example of a
2-sided disc. The title is
in the center.
4. Press the DVD button on the remote control. Then press PLAY on the front
of the DVD player or on the remote.
The DVD player reads the disc’s table of contents, and then one of two
things happens depending on how the disc was programmed:
• The disc starts playing.
• The disc menu appears on the screen. One of the options will start disc
play. Highlight that option and press OK on the remote.
When you stop playing a disc, the player remembers where you stopped. When
you start playing the disc again, the DVD player picks up where you left off
unless the disc is removed, the player is unplugged, or you pressed the STOP
button twice.
20 Chapter 1
Page 23
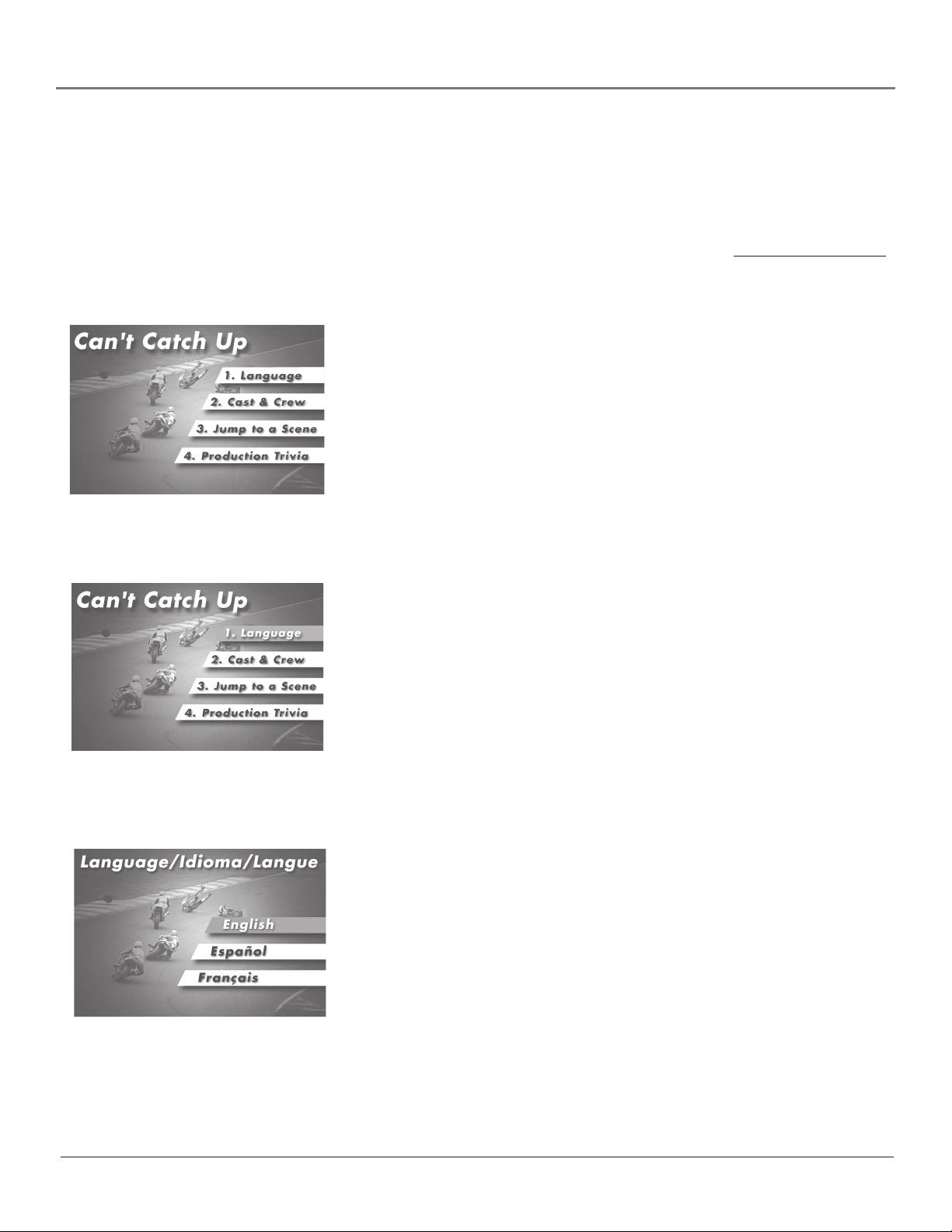
Connections & Setup
Using a Disc Menu
Some discs have an on-screen menu that is separate from the DVD player’s menus. The disc
menu might only contain a list of the titles and chapters or it may allow you to change features
such as language and playback settings. Although the content and operation of disc menus vary
from disc-to-disc, the following example gives you an idea of what to expect.
1. While the disc is playing, press DISC MENU on the remote. The disc menu
appears.
An example of a disc menu. The
menus on discs vary because the disc
menu is created by the disc’s author.
2. Press the up and down arrow buttons to highlight the section of the disc
menu you want to choose, and press OK on the remote. In the example on
the left, Language has been selected.
Tip
Many discs skip the disc menu
and start playing automatically.
To access the disc menu when
you’re playing a disc, press DISC
MENU on the remote.
In this example, The Language
setting is highlighted. To see the
language options, press OK on the
remote.
3. Press the up and down arrows to select a language, and press OK on the
remote.
4. Press DISC MENU on the remote to resume playback.
Note: Any settings you change on the disc menu only override the settings in the
DVD player’s menu temporarily. Default settings are set up in the DVD player’s
menu system. To change the default settings, go to Chapter 5.
In this example, English is
highlighted. Press OK on the remote
to play the disc with English dialog.
Chapter 1 21
Page 24
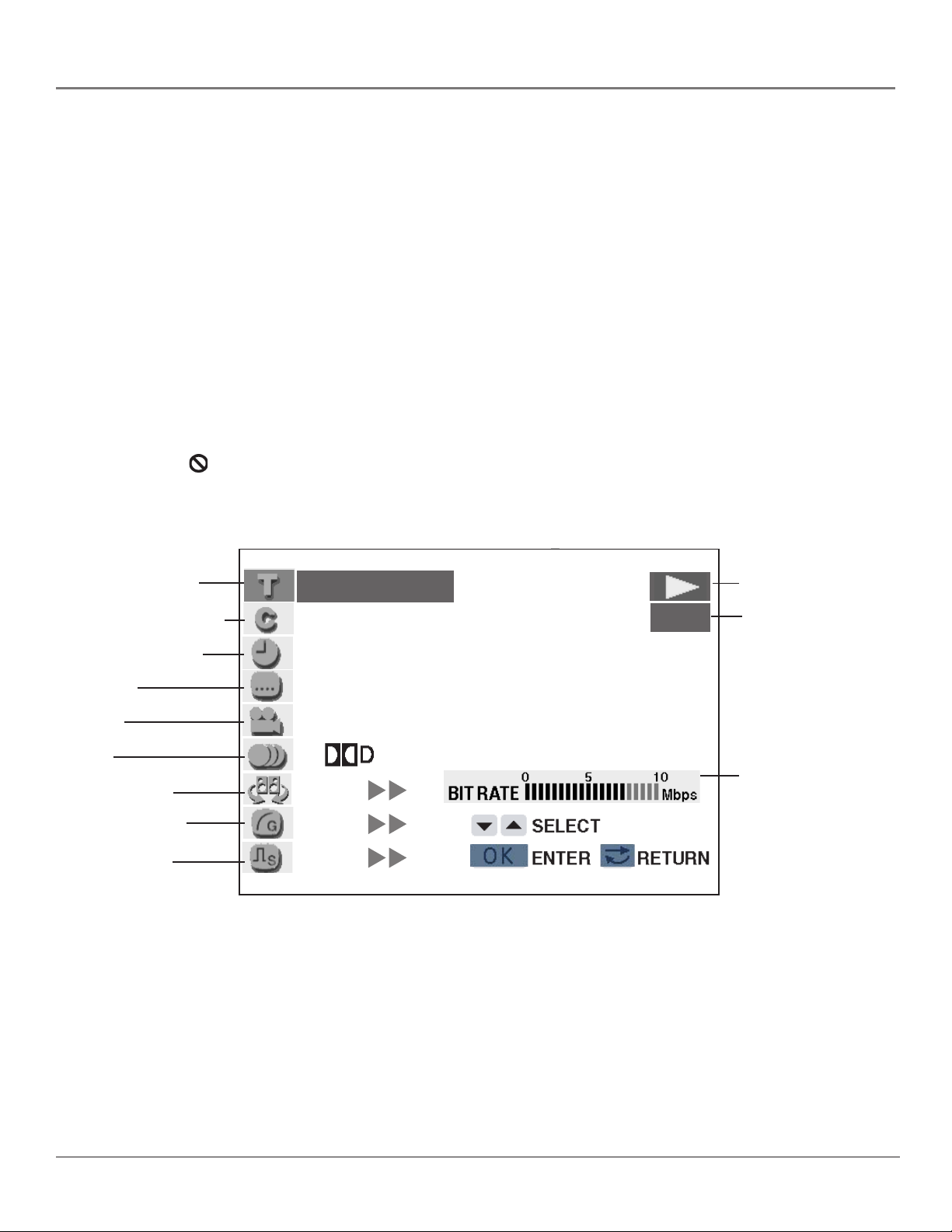
Connections & Setup
Using the On-Screen Options Menu
The on-screen Options Menu contains many playback features. Press the DVD OPTIONS button
on the remote while a disc is playing. Each feature is illustrated with an icon. Use the up or
down arrow button on the remote to highlight the icon.
Note: Either up or down arrow button allows you to highlight an icon. Depending where the icon is
located on-screen, one button might be quicker to access the icon than the other.
When an icon is highlighted, press OK on the remote. Use the up or down arrow button to
display other options if they are available, and press the OK button to select the highlighted
option.
To return to a previous screen, press the RETURN button on the remote.
Remember, you can only access the options menu when you are playing a disc. An option is
only available if the disc was created with that particular feature (i.e., if you select the subtitle
icon, you won’t be able to change the subtitle unless the disc was created with subtitles).
The invalid symbol appears on the screen when you press a button that doesn’t have any
function. Press STOP or DVD OPTIONS on the remote to remove the screen.
Note: Chapter 4 has details about playing DVDs, Audio CDs, and MP3s.
Direct Title Search
Direct Chapter Search
Direct Time Search
Subtitles
Angles
Audio
Virtual Dolby
Digital Gamma
Digital Super
Picture
2/5
8/30
01:30:08
2
ENGLISH
1
1
5.1ch
ON
ON
ON
DVD
Play indicator
Type of Disc
Bit Rate--Amount of
Data Transferred to
Unit Per Second
22 Chapter 1
Page 25

Chapter 2
Using the Remote
Control
Chapter Overview:
• The Buttons on the Remote Control
• Programming the Remote to Operate Other Components
• How to Use the Remote After You’ve Programmed It
• How to Order a New Remote Control
• Code List
Changing Entertainment. Again.
Graphics used within this publication are for representation only.
23
Page 26
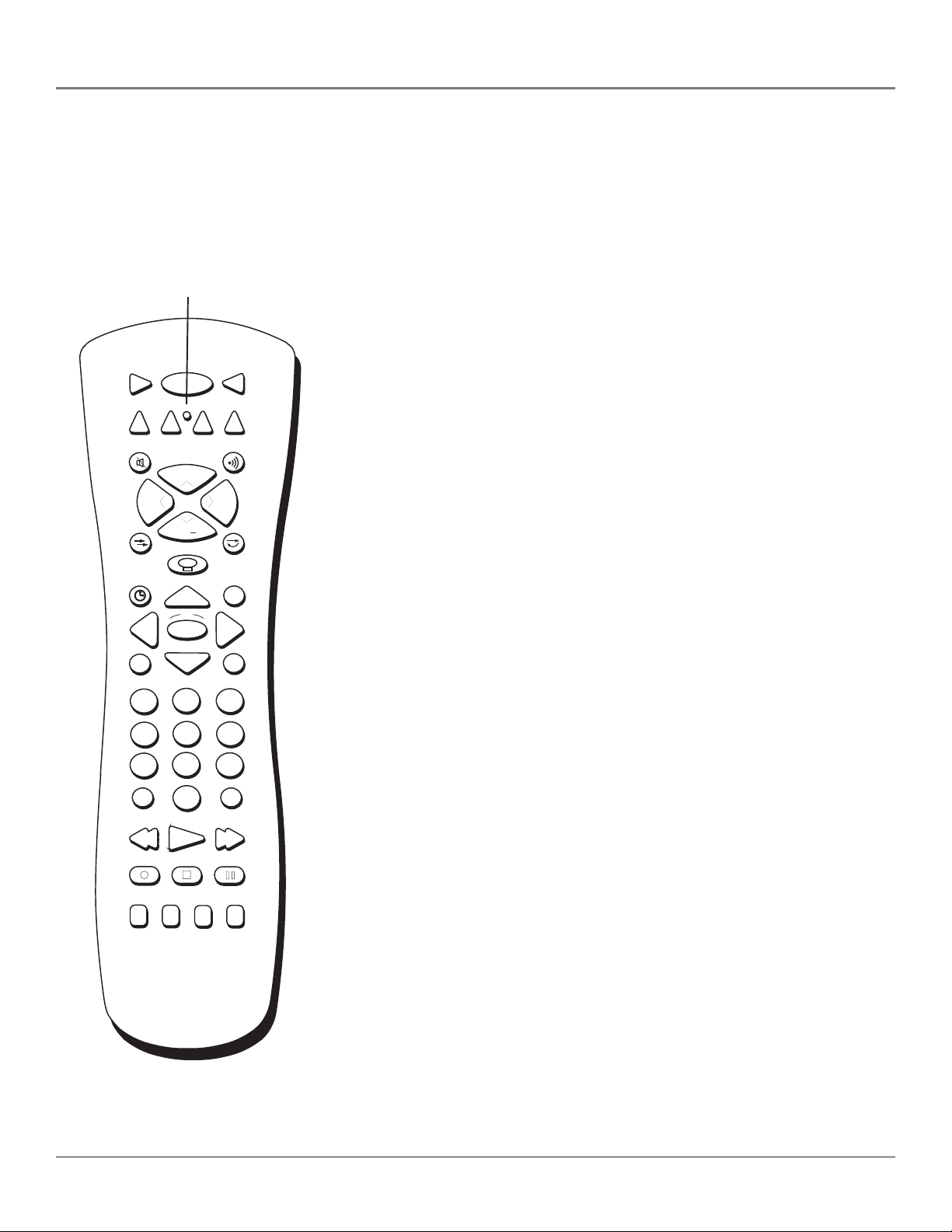
Using the Remote Control
The Buttons on the Remote Control
Your backlit remote has a light button that glows in the dark. Press this button to light the
channel up and channel down (CH +/–), volume up and down (VOL </>), MUTE, SOUND,
SPEED-ZOOM, RETURN and the backlight buttons. If you don’t press any buttons for several
seconds, the light turns off to conserve battery power.
L.E.D.
ON•OFF
VCR2
REPEAT
DVD
C
K
A
+
R
T
CH
+
VOL
CH
S
P
E
D
V
TV MENU
123
456
789
DVD SETUP
INDEX-
T
-
R
A
K
C
M
O
E
O
D
Z
-
E
R
M
I
T
S
N
D
O
I
T
O
P
INPUT
0
REVERSE PLAY FORWARD
RECORD STOP PAUSE
SKIP-
TITLE
RETURN
OK
SLOW
TVVCR
SAT•CABLE
SOUNDMUTE
VOL
INFO
CLEAR
VIEW
DISC
MENU
INDEX+
Component Buttons
DVD button Use this button to set the remote to operate the DVD player.
SAT•CABLE button Use this button to set the remote to operate the receiver
or cable box. Used with ON•OFF button to turn on some brands of receivers or
cable boxes.
TV button Use this button to set the remote to operate the TV.
VCR button Use this button to set the remote to operate the VCR.
VCR2 button Use this button to set the remote to operate a second VCR.
TV and VCR Function Buttons
Press TV to put the remote in the TV mode. Press VCR to put the remote in VCR
mode.
0-9 (Number buttons) Enter channel numbers directly through the remote.
To enter a 2-digit channel, press the two digits. To enter a 3-digit channel, press
and hold the first digit until two dashes appear on the screen (to the right of the
first number), then add the next two digits. Example: to tune to channel 123,
press and hold 1 until 1– – appears, press 2, then press 3. Also use the number
buttons to enter your password for Parental Controls.
Arrow buttons (up, down, right, and left) Press the arrow buttons to move
through the on-screen menus. You highlight a menu item by pressing the arrow
buttons. You select a highlighted item by pressing the OK button.
CH (+ and –) buttons Scan up or down through stored channels. Press once
to change the channel up or down; press and hold to continue changing
channels.
CLEAR Resets the time counter on the VCR.
FORWARD (fast forward) Fast forwards the tape when the TV/VCR is
stopped. Also searches the picture in forward motion during playback. The
remote must be in VCR mode.
INDEX (+ and –) buttons Searches for recorded index marks. The remote must be in VCR mode.
INFO Displays current status. Displays time counter and time-remaining display
when a tape is inserted. Press again to remove information on-screen.
24 Chapter 2
Page 27

Using the Remote Control
INPUT Repeatedly press to select tuner or line inputs (LINE1 for the rear LINE IN/IN1 jacks,
LINE2 for the front VIDEO, L/MONO, R jacks, or DVD). If you are watching TV, press INPUT to
tune to the VCR and play a tape.
L.E.D. (light-emitting diode) The little light on the remote that lights when you are programming the remote. It also lights when you press a valid button on the remote.
MUTE Lowers the volume to its minimum level and automatically turns on closed-captioning.
Press again to restore volume and turn off closed-captioning.
OK Selects a highlighted menu feature.
ON•OFF Turns the TV/VCR/DVD on and off.
PAUSE Pauses the tape during playback. Press again to advance tape one frame. Also pauses
the tape during recording to prevent recording of unwanted scenes. The remote must be in VCR
mode.
PLAY Plays a tape. Starts normal playback from pause, frame advance, or slow motion. The
remote must be in VCR mode.
RECORD Starts VCR recording. The remote must be in VCR mode.
RETURN Returns you to the previous channel. Removes on-screen menus.
REVERSE Rewinds when the tape is stopped. Also searches the picture in reverse during
playback. The remote must be in VCR mode.
SKIP-TITLE Press once before changing channels and the TV will wait 30 seconds before
returning you to the original channel. Press repeatedly to add more time.
SLOW Press to start slow-motion during playback. The remote must be in VCR mode.
SOUND Press to select stereo, SAP, or mono audio.
SPEED-ZOOM Use to select tape speed. The remote must be in VCR mode.
STOP When the remote is in VCR mode, stops the following: record, play, rewind, fast
forward, and pause.
TIMER Press to set timer recording. Press to operate TV/VCR when timer recording is set (the
PROGRAM EVENT indicator on the front panel lights). Press again to reset timer recording.
TRACK + / – buttons Reduces streaks which may appear on the picture during regular or
slow-motion playback. Reduces picture “jitter” during stop-action (paused) playback. The
remote must be in VCR mode.
TV MENU Displays the TV’s main MENU.
VOL < and > buttons Decrease or increase the volume.
Chapter 2 25
Page 28

Using the Remote Control
L.E.D.
ON•OFF
VCR2
REPEAT
DVD
C
K
A
+
R
T
CH
+
VOL
CH
S
P
E
D
V
TV MENU
123
456
789
DVD SETUP
INDEX-
T
-
R
A
K
C
M
O
E
O
D
Z
-
E
R
M
I
T
S
N
D
O
I
T
O
P
INPUT
0
REVERSE PLAY FORWARD
RECORD STOP PAUSE
SKIPTITLE
RETURN
OK
SLOW
TVVCR
SAT•CABLE
SOUNDMUTE
VOL
INFO
CLEAR
VIEW
DISC
MENU
INDEX+
DVD Player Function Buttons
Press DVD to place the remote in the DVD mode when playing DVDs, CDs or
MP3s. The function of the button varies with the type and content of the disc
played.
0-9 (Number buttons) Use to directly input information such as chapter
numbers, track numbers, and time.
Arrow buttons Use the arrow buttons (left, right, up, and down) to move
through on-screen menus. You highlight a menu item by pressing the arrow
buttons. You select a highlighted item by pressing the OK button.
CH +/– buttons CH + advances to the next chapter or track. CH – reverses to
the preceding chapter or track.
CLEAR Allows you to clear information you’ve entered on-screen, such as the
time.
DISC MENU Allows you to see the menus and other options that are available
on the current disc (if the disc contains this information).
DVD OPTIONS Press this button to display the DVD’s Option menu when
you’re playing a disc.
DVD SETUP Press this button while playback is stopped to display the DVD
Setup menu.
FORWARD Allows you to search forward through a disc while it is in play
mode. Repeatedly press to increase speed.
INFO Press this button while you’re playing a disc to see the title, chapter,
and time information. The info display contains various playback features and
gives you information about the disc you’re playing (if necessary, press again to
remove information on-screen).
L.E.D. (light-emitting diode) The little light on the remote that lights when you
are programming the remote. It also lights when you press a valid button on the
remote.
PAUSE Pauses disc play. When disc play is paused, press PLAY to resume
playback.
PLAY Begins disc play (and closes disc tray if it is open).
OK Press this button to select a highlighted menu item.
ON•OFF Turns the TV/VCR/DVD on and off.
REPEAT Allows you repeat certain discs, chapters, or tracks depending upon
the type and content on the disc.
RETURN Use to return to the preceding menu screen. Lets you go back ten
seconds to see/hear missed content when watching or listening to some DVD
discs.
REVERSE Allows you to search backward through a disc while it is in play
mode (or slow speed search in pause mode).
26 Chapter 2
Page 29

Using the Remote Control
SOUND Use this button to display available audio for the type of disc that is playing.
SPEED-ZOOM Use to zoom in on the picture when playing DVD discs.
STOP Stops disc play.
SKIP-TITLE Allows you to see the title and other options available on the current disc (if the
disc contains the options).
VIEW Allows you to switch to a TV program or a recording channel, if you are recording.
ON•OFF
VCR2
SAT•CABLE
C
K
A
+
R
T
CH
+
VOL
VOL
CH
T
-
R
A
K
C
REVERSE PLAY
STOP
You’ll use these buttons when
you program the remote to
operate another component.
Important: The remote might
not operate all models of all
brands. The remote buttons
also might operate differently
for other components,
especially when you’re using
their menu system.
Programming the Remote to Operate Other Components
The universal remote control can be programmed to operate most brands of
remote controllable VCRs, satellite receivers and cable boxes. The remote is
already programmed to operate most RCA, GE and Proscan VCRs and satellite
receivers.
Note: The TV, VCR, and DVD buttons cannot be programmed.
Find Out If You Need to Program the Remote
To determine whether the universal remote needs to be programmed, turn a
component ON, such as a VCR, point the remote at the VCR, and press the
VCR2 button. Then press ON•OFF or channel up or channel down to see if the
VCR responds to the remote commands. If not, the remote needs to be
programmed.
How to Program the Remote
There are two ways to program the remote control: automatic code search and
direct entry. Instructions for both ways follow.
Tip
To stop the automatic code search without
programming any components, press and hold
CLEAR until the light on the remote turns off.
Using Automatic Code Search
1. Turn on the component you want the remote to operate (VCR or satellite
receiver).
2. Press and hold the component button on the remote that corresponds to the
component you want the remote to operate (VCR2 or SAT•CABLE). While
you hold down the component button, press and hold ON•OFF (when the
light below the ON•OFF button on the remote turns on, release both
buttons).
(Steps continued on next page)
Chapter 2 27
Page 30

Using the Remote Control
3. Press PLAY (the light on the remote starts flashing).
The remote is searching the first set of component codes (there are 20 sets of codes). If the
component you want to operate doesn’t turn off automatically after 5 seconds, press PLAY
again (the light starts flashing again as the remote searches through the next set of codes).
Continue pressing PLAY until the component turns off.
Note: If the component doesn’t turn off after you’ve pressed the PLAY button 20 times, the
component can’t be programmed.
4. Press REVERSE, wait 2 seconds. Repeat this step until the component turns back on.
5. To finish, press and hold the STOP button until the light on the remote turns off.
Using Direct Entry
1. Turn on the component you want the remote to operate.
2. Look up the brand and code number(s) for the component on the code list on the next
page.
3. Press and hold the component button (VCR2 or SAT•CABLE) that corresponds to the
component you want the remote to operate.
4. Enter the code from the code list on the next page.
5. Release the component button.
6. Press ON•OFF to see if the component responds to the remote commands. If it doesn’t, try
pressing the component button and then ON•OFF again.
• If you get no response, repeat these steps using the next code listed for your brand, until
the component responds to the remote commands.
• If you try all the codes for your component brand and none work, try the automatic
code search method. If automatic code search doesn’t find the code, the remote is not
compatible with your component.
How to Use the Remote After You’ve Programmed It
Once the remote has been programmed successfully, you are ready to use it to control your
components. To operate the component:
1. Press the component button (VCR2 or SAT•CABLE) to set the remote to control the
component.
2. Press ON•OFF to turn the component ON or OFF.
3. Use the remote buttons that apply to that component.
Notes: If you keep pressing buttons and nothing happens, the remote is probably in the wrong
mode. You must press the component button that matches the component you want to operate (i.e.,
if you want to operate the satellite receiver, press SAT•CABLE on the remote to put it in the satellite
receiver mode).
The other remote buttons may operate differently for other components, especially when you’re
using their menu systems.
Important
You must continue pressing the
component button while you
enter the code.
How to Order A New Remote Control
To order a new remote control or other accessories to use with your TV/VCR/DVD, go to
Accessories in Chapter 6.
28 Chapter 2
Page 31

Code List
Using the Remote Control
VCR
Admiral ........................................................................ 2131
Adventura .................................................................... 2026
Aiko ............................................................................. 2027
Aiwa ................................................................... 2002, 2026
Akai .......... 2003, 2004, 2005, 2007, 2008, 2111,2112, 2113
American High ............................................................ 2021
Asha ............................................................................. 2013
Audio Dynamics ................................................ 2009, 2010
Audiovox ..................................................................... 2014
Bell & Howell ............................................................. 2011
Beaumark .................................................................... 2013
Broksonic .......................................................... 2012, 2025
Calix ............................................................................. 2014
Candle ............. 2013, 2014, 2015, 2016, 2017, 2018, 2019
Canon ...................................................... 2021, 2022, 2114
Capehart ............................................................ 2020, 2110
Carver .......................................................................... 2062
CCE .................................................................... 2027, 2061
Citizen ...... 2013, 2014, 2015, 2016, 2017, 2018,2019,2027
Colortyme .................................................................... 2009
Colt .............................................................................. 2061
Craig .............................................. 2013, 2014, 2023, 2061
Curtis-Mathes ................................ 2000, 2002, 2009, 2013,
................................... 2016, 2018, 2021, 2022, 2024, 2115
Cybernex ..................................................................... 2013
Daewoo ...2015, 2017, 2019,2025, 2026, 2027, 2028, 2110
Daytron ........................................................................ 2110
Dbx .................................................................... 2009, 2010
Dimensia ..................................................................... 2000
Dynatech ........................................................... 2002, 2026
Electrohome ...................................................... 2014, 2029
Electrophonic .............................................................. 2014
Emerson ................................................... 2002, 2012,2014,
................. 2015, 2021, 2024, 2025,2026,2029, 2030, 2032,
.... 2033, 2034, 2035, 2036, 2037, 2038, 2039, 2040, 2041,
.... 2042, 2044, 2045, 2047, 2065, 2105, 2113, 2116, 2117,
Fisher .......2011, 2023, 2048, 2049, 2050, 2051, 2052,2118
Fuji ..................................................................... 2021, 2119
Funai ..................................................................2002, 2026
Garrard ........................................................................ 2026
GE .......... 2000, 2001, 2013, 2021, 2022, 2053, 2115, 2120
Goldstar ............................... 2009, 2014, 2018, 2054, 2121
Gradiente ..................................................................... 2026
Harley Davidson ......................................................... 2026
Harman Kardon .......................................................... 2009
Harwood ..................................................................... 2061
Headquarter ................................................................ 2011
Hitachi ... 2002, 2055, 2056, 2057, 2107, 2111, 2120, 2122
HI-Q ............................................................................. 2023
Instant Replay ............................................................. 2021
JCL ............................................................................... 2021
JC Penney ................. 2009, 2010, 2011, 2013, 2014, 2021,
.............. 2022, 2055, 2056, 2058, 2059, 2060, 2107, 2118
Jensen ...................................................... 2055, 2056, 2111
JVC ................... 2009, 2010, 2011, 2018, 2058, 2111, 2123
Kenwood . 2009, 2010, 2011, 2016, 2018, 2058, 2111,2123
KLH .............................................................................. 2061
Kodak ................................................................ 2014, 2021
Lloyd .................................................................. 2002, 2026
Logik ............................................................................ 2061
LXI ............................................................................... 2014
Magnavox ........ 2021, 2022, 2062, 2063, 2104, 2108, 2124
Magnin ......................................................................... 2013
Marantz ................................................... 2009, 2010, 2011,
.................................... 2016, 2018, 2021, 2058, 2062,2064
Marta ............................................................................2014
Masushita ..................................................................... 2021
MEI .............................................................................. 2021
Memorex .......................................................... 2002, 2011,
........................ 2013, 2014, 2021, 2023, 2026, 2104, 2131
MGA ......................................................... 2029, 2065, 2113
MGN Technology ........................................................ 2013
Midland ........................................................................ 2053
Minolta ..................................................... 2055, 2056, 2107
Mitsubishi ....... 2029, 2055, 2056, 2065, 2066, 2067, 2069,
.............. 2070, 2071, 2072, 2073, 2074, 2106, 2113, 2123
2130
Montgomery Ward ........................................... 2075, 2131
Motorola ........................................................... 2021,2131
MTC ........................................................ 2002, 2013, 2026
Multitech .................... 2002, 2013, 2016, 2026, 2053, 2061
NEC ..................................... 2009, 2010, 2011, 2016, 2018,
....................... 2058, 2064, 2076, 2078, 2079, 2111, 2123
Nikko .......................................................................... 2014
Noblex ........................................................................ 2013
Olympus ..................................................................... 2021
Optimus ............................................................ 2014, 2131
Optonica ..................................................................... 2096
Orion .......................................................................... 2035
Panasonic .................. 2021, 2022, 2109, 2125, 2126, 2127
Pentax .................................. 2016, 2055, 2056, 2107, 2120
Pentex Research ......................................................... 2018
Philco ............................................. 2021, 2022, 2062, 2063
Philips ............................................2021, 2062, 2096, 2124
Pilot ............................................................................. 2014
Pioneer ................................ 2010, 2055, 2080, 2081, 2123
Portland ........................................ 2016, 2017, 2019, 2110
Proscan ............................................................. 2000, 2001
Protec .......................................................................... 2061
Pulsar .......................................................................... 2104
Quarter ....................................................................... 2011
Quartz ......................................................................... 2011
Quasar .................................................... 2021, 2022, 2125
RCA .....................................2000, 2001, 2003, 2013, 2021,
................ 2055, 2056, 2082, 2083, 2084,2085, 2086,2087,
............... 2088, 2089, 2090, 2091, 2107, 2115, 2120, 2125
Radioshack/Realistic ..................... 2002, 2011, 2013, 2014
.... 2021, 2022, 2023, 2026, 2029, 2049, 2050, 2096, 2131
Radix ........................................................................... 2014
Randex ........................................................................ 2014
Ricoh ........................................................................... 2128
Runco ......................................................................... 2104
Samsung .................... 2005, 2013, 2015, 2033, 2053, 2112
Sanky ................................................................ 2131, 2104
Sansui ............................................ 2010, 2092, 2111, 2123
Sanyo ...................................................... 2011, 2013, 2023
Scott ...... 2012, 2015, 2025, 2032, 2035, 2038, 2065, 2093,
Sears ................................... 2011, 2014, 2021, 2023, 2048,
......................... 2049, 2050, 2051, 2055, 2056, 2107, 2118
Sharp ................ 2002, 2017, 2029, 2094, 2095, 2096, 2131
Shintom ........................................ 2004, 2056, 2061, 2098
Shogun ....................................................................... 2013
Signature .......................................................... 2002, 2131
Singer ...................................................... 2021, 2061, 2128
Sony ...........................2002, 2004, 2098, 2099, 2119, 2128
STS .................................................................... 2021, 2107
Sylvania . 2002, 2021, 2022, 2026, 2062, 2063, 2065, 2124
Symphonic ........................................................ 2002, 2026
Tandy ................................................................ 2002, 2011
Tashiko ....................................................................... 2014
Tatung ............................................................... 2058, 2111
TEAC .................................... 2002, 2026, 2058, 2085, 2111
Technics ............................................................ 2021, 2109
Teknika ...................... 2002, 2014, 2021, 2026, 2100, 2129
TMK ........................................................ 2013, 2024, 2047
Toshiba ............2015, 2049, 2051, 2055, 2065, 2093, 2116
ToteVision ........................................................ 2013, 2014
Unitech ....................................................................... 2013
Vector Research............................. 2009, 2010, 2015, 2016
Victor .......................................................................... 2010
Video Concepts ................... 2009, 2010, 2015, 2016, 2113
Videosonic .................................................................. 2013
Wards ........... , 2002, 2013, 2014, 2015, 2021, 2023, 2026,
.... 2029, 2055, 2056, 2061, 2096, 2101, 2102, 2103, 2107,
XR-1000 .................................................. 2021, 2026, 2061
Yamaha ...................... 2009, 2010, 2011, 2018, 2058, 2111
Zenith .................................. 2004, 2098, 2104, 2119, 2128
2116
2116, 2131
Cable Boxes
ABC .................. 5002, 5003, 5004, 5005, 5006, 5007, 5053
Antronix ............................................................ 5008, 5009
Archer ............................................5008, 5009, 5010, 5011
Cabletenna ................................................................. 5008
Cableview ................................................................... 5008
Century ....................................................................... 5011
Citizen ......................................................................... 5011
Colour Voice..................................................... 5012, 5013
Comtronics ....................................................... 5014, 5015
Contec ........................................................................ 5016
Eastern ........................................................................5017
Garrard ....................................................................... 5011
GC Electronics ............................................................ 5009
Gemini .................................................... 5018, 5019, 5049
General Instrument ....................................................5003
Hamlin ................................ 5020, 5021, 5022, 5035, 5045
Hitachi ........................................................................ 5003
Hytex .......................................................................... 5002
Jasco ........................................................................... 5011
Jerrold .... 5003, 5005, 5007,5018, 5023, 5024, 5046, 5053
Magnavox ...................................................................5025
Memorex .................................................................... 5026
Movie Time ............................................ 5002, 5027, 5028
NSC ......................................................... 5002, 5027, 5028
Oak .......................................................... 5002,5016, 5029
Panasonic ......................................................... 5048, 5052
Paragon ...................................................................... 5026
Philips .......................................... 5011, 5012, 5013, 5019,
Pioneer ............................................................. 5033, 5034
Pulsar ..........................................................................5026
RCA ......................................................... 5047, 5049, 5052
Realistic ............................................................. 5009, 5049
Regal ................................................................. 5022, 5035
Regency ...................................................................... 5017
Rembrandt ..................................................................5003
Runco ......................................................................... 5026
Samsung ........................................................... 5014, 5034
Scientific Atlanta ........................... 5006, 5036, 5037, 5038
Signal ................................................................ 5014, 5018
Signature ..................................................................... 5003
SL Marx ....................................................................... 5014
Sprucer ....................................................................... 5052
Starcom ................................................... 5007, 5018, 5053
Stargate ............................................................. 5014, 5018
Starquest ..................................................................... 5018
Tandy .......................................................................... 5040
Teleview ..................................................................... 5014
Tocom ..................................................... 5004, 5023, 5041
Toshiba .......................................................................5026
Tusa ............................................................................ 5018
TV86 ........................................................................... 5027
Unika ...................................................... 5008, 5009, 5011
United Artists .............................................................. 5002
United Cable .............................................................. 5053
Universal ....................................... 5008, 5009, 5010, 5011
Videoway .................................................................... 5044
Viewstar ........................................ 5015, 5025, 5027, 5040
Zenith ..................................................... 5026, 5050, 5051
5025, 5030, 5031, 5032
Satellite Receivers
Chapparal ......................................................... 5056, 5057
Drake ................................................................ 5058, 5059
GE ..................................................................... 5000, 5001
General Instruments .............................. 5060, 5061, 5062
Panasonic ................................................................... 5075
Primestar ..................................................................... 5076
Proscan ............................................................. 5000, 5001
RCA ...................................................................5000, 5001
Realistic ....................................................................... 5063
Sony ............................................................................5072
STS1 ............................................................................ 5064
STS2 ............................................................................ 5065
STS3 ............................................................................ 5066
STS4 ............................................................................ 5067
Toshiba .......................................................................5068
Toshiba .......................................................................5073
Uniden ........................................................................5069
Chapter 2 29
Page 32

(This page intentionally left blank)
Page 33

Chapter 3
Using the TV/VCR/DVD’s
Features
Chapter Overview:
• Parental Controls and V-Chip
• Recording Features
• Picture Search Options
• Audio Features
• Disc Playback Features Using the Remote
Changing Entertainment. Again.
Graphics used within this publication are for representation only.
31
Page 34

Using the TV/VCR/DVD’s Features
MENU
T I M E
VIDEO ADJUST
AUDIO ADJUST
CLOSED CAPTION
TIMER RECORDINGS
LANGUAGE
SETTING
V-CHIP BLOCK
V-CHIP BLOCK
SELECT / : SET OK
MPAA
PREVIOUS : QUIT MENU
TV GUIDELINES
MPAA
G - PG --
DOWNLOAD OFF
PG-13 --
STATUS OFF
R BLOCK
NC-17 BLOCK
SELECT / : SET OK
PREVIOUS : QUIT MENU
X BLOCK
TV GUIDELINES
AGE D L S V FV
SELECT / : SET OK
TV-Y - - - - -
PREVIOUS : QUIT MENU
TV-Y7 - - - -
TV-G - - - - TV-PG
TV-14
TV-MA -
SELECT / : SET OK
PREVIOUS : QUIT MENU
:VIEW
:BLOCK
Parental Controls and V-Chip
The V-CHIP BLOCK feature allows you to program your TV so that children
can’t see certain programs or channels. By default, this feature is turned off.
• TV GUIDELINES menu allows you to block TV programs based on age,
violence, sex, or other content you don’t want your children to view.
• MPAA menu allows you to block movies and TV programs according to the
MPAA (Motion Pictures Association of America) ratings system.
You block and unblock programs by turning the V-Chip feature on or off in the
V-CHIP BLOCK menu, and using the password you create. Be sure to remember
your password.
How V-Chip Works
When the V-Chip software is activated (or turned on), it reads a code that most
broadcasters send with programs. That code tells the software the program’s
age-based rating (TV-MA, TV-14, etc.) and content themes [(Violence (V), Adult
Language (L), etc.)]. If you have blocked the rating and/or content themes that
the program contains, a message appears and the channel won’t be available for
viewing.
Broadcasters aren’t required to provide content themes, so programs that aren’t
tagged with a content theme can only be blocked if you block their age-based
rating.
The TV age-based ratings and content themes and MPAA ratings are listed on
the following pages.
New Rating Systems
The TV allows you to download additional new rating systems. If you watch a
program with the new system, you can download the new V-Chip data for that
program.
32 Chapter 3
Page 35

Using the TV/VCR/DVD’s Features
Age-Based Rating
TV-MA
TV-14
TV-PG
TV-G
TV-Y7
TV-Y
Description and Content Themes for Age-Based Ratings
Mature Audience Only. Specifically designed to be viewed by adults and may be unsuitable for children
under 17. It contains one or more of the following content themes: crude indecent language (L), explicit
sexual activity (S), or graphic violence (V).
Parents Strongly Cautioned. Contains some material that many parents would find unsuitable for children
under 14. Parents are strongly urged to exercise greater care in monitoring this program and are cautioned
against letting children under the age of 14 watch unattended. This program contains one or more of the
following content themes: intensely suggestive dialogue (D), strong coarse language (L), intense sexual
situations (S), or intense violence (V).
Parental Guidance Suggested. Contains material that parents may find unsuitable for younger children. Many
parents may want to watch it with their younger children. The program contains one or more of the following
content themes: some suggestive dialogue (D), infrequent coarse language (L), some sexual situations (S), or
moderate violence (V).
General Audience. Most parents would find this program suitable for all ages. It contains little or no sexual
dialogue (D) or situations (S), no strong language (L), and little or no violence (V).
Directed to Children 7 years and older. Designed for children ages 7 and above. It may be more
appropriate for children who have acquired the developmental skills needed to distinguish between makebelieve and reality. Themes and elements in this program may include mild fantasy violence (FV) or comedic
violence, or may frighten children under the age of 7.
All Children. Themes and elements in this program are designed for a young audience, including children
from ages 2-6. It is not expected to frighten younger children.
MENU
T I M E
VIDEO ADJUST
AUDIO ADJUST
CLOSED CAPTION
TIMER RECORDINGS
LANGUAGE
SETTING
V-CHIP BLOCK
INPUT SECRET NO.
SELECT / : SET OK
PREVIOUS : QUIT MENU
- - - -
INPUT 0-9 : SET OK
PREVIOUS : QUIT MENU
TV Guidelines Rating Limit
The TV GUIDELINES menu lets you decide which TV programs can and can’t be
viewed according to age and/or content.
To set TV Guidelines:
1. Press TV MENU on the remote (the main MENU appears).
2. Press the up or down arrow until V-CHIP BLOCK is highlighted and press
OK (INPUT SECRET NO. appears).
3. Use the number buttons (0-9) on the remote to enter a number and press
OK. Repeat entering numbers until you have entered four numbers.
Notes: Remember your number. If you’ve entered a number previously, enter that
same number.
If you forget your password, unplug the TV/VCR/DVD. Press and hold both the VOL
up and STOP/EJECT buttons on the front panel while you plug in the TV/VCR/DVD.
Release the buttons after approximately 2 seconds. This resets the password.
4. The V-CHIP BLOCK menu appears. Use the down arrow to select TV
GUIDELINES and press OK (the TV GUIDELINES menu appears).
(Steps continued on next page)
Chapter 3 33
Page 36

Using the TV/VCR/DVD’s Features
V-CHIP BLOCK
MPAA
TV GUIDELINES
TV-Y7
AGE BLOCK
D --
DOWNLOAD OFF
L --
STATUS OFF
S --
V --
SELECT / : SET OK
FV BLOCK
PREVIOUS : QUIT MENU
SELECT / : SET OK
PREVIOUS : QUIT MENU
Tip
When you change the status of a rating to Block,
the system automatically blocks higher ratings and
all corresponding content themes.
Rating Status Field
Shows you whether the status of the age-based rating limit to the
left is VIEW (no check) or BLOCK (checked)..
5. Press the up or down arrow buttons to select the age-based rating or its
contents that you want to block, and press the OK button.
Note: All higher ratings and contents are automatically blocked.
6. When the desired rating screen appears, press the up or down arrow
buttons and OK button to BLOCK or unblock (– –) the age rating and any
content rating you are allowed to set.
7. Press the left arrow button to return to the TV GUIDELINES menu or press
MENU to exit.
Note: The illustration below shows the TV GUIDELINES menu with the various fields
described.
Rating Field
Lets you select from a
list of age-based ratings
you can block or view.
TV GUIDELINES
AGE D L S V FV
TV-Y - - - - TV-Y7 - - - -
TV-G - - - - TV-PG
TV-14
TV-MA -
:VIEW
:BLOCK
SELECT / : SET OK
PREVIOUS : QUIT MENU
Content Themes
Lists the content themes you
can block or view.
Shows distinction between
content ratings that can be
set (square) and content
ratings that cannot be set (–)
because they are not
broadcast.
Lets you view whether the
status of the content theme is
currently VIEW (no check) or
BLOCK (checked).
34 Chapter 3
Page 37

Using the TV/VCR/DVD’s Features
MPAA Rating Limit
The MPAA menu lets you decide which movies can and can’t be viewed according to the agebased rating of the MPAA. The TV/VCR/DVD locks and unlocks the parental control settings
using a password you select.
If you only want your child to watch movies that have a PG rating and lower (in other words,
movies rated PG and G), then you could automatically block out all other movies with higher
ratings.
MENU
T I M E
VIDEO ADJUST
AUDIO ADJUST
CLOSED CAPTION
TIMER RECORDINGS
LANGUAGE
SETTING
V-CHIP BLOCK
INPUT SECRET NO.
SELECT / : SET OK
PREVIOUS : QUIT MENU
- - - -
V-CHIP BLOCK
MPAA
TV GUIDELINES
MPAA
G - PG --
INPUT 0-9 : SET OK
PREVIOUS : QUIT MENU
PG-13 --
DOWNLOAD OFF
R BLOCK
STATUS OFF
NC-17 BLOCK
X BLOCK
SELECT / : SET OK
PREVIOUS : QUIT MENU
SELECT / : SET OK
PREVIOUS : QUIT MENU
1. Press TV MENU on the remote to display the main MENU.
2. Use the up or down arrow to select V-CHIP BLOCK and press OK on the
remote.
3. The INPUT SECRET NO. menu appears. Use number buttons (0-9) to enter a
number and press OK. Repeat entering numbers until you have entered
four numbers.
Notes: Be sure to remember your number. If you have entered a number
previously, enter that same number.
If you forget your password, unplug the TV/VCR/DVD. Press and hold both the VOL
up and STOP/EJECT buttons on the front panel while you plug in the TV/VCR/DVD.
Release the buttons after approximately two seconds. This resets the password.
4. The V-CHIP BLOCK menu appears. Use the down arrow to select MPAA
and press OK (MPAA menu appears).
5. Use the up or down arrow to select the age-based rating that you want to
block, and press the OK button.
6. Use the up or down arrow to select BLOCK or unblock (– –) for that rating
and press OK.
Note: All higher ratings are automatically blocked. For example, if you block R, NC17 and X are also blocked.
7. Press TV MENU to exit.
Age-Based Rating
X
NC-17
R
PG-13
PG
G
An Older Rating. Encoded on older movies. Same as NC-17.
No one 17 and Under Admitted.
Restricted. Under 17 requires accompanying parent or adult guardian.
Parents Strongly Cautioned. Some material may be inappropriate for children under 13.
Parental Guidance Suggested. Some material may not be suitable for children.
General Audience. All ages admitted.
Description for MPAA Age-Based Ratings
Chapter 3 35
Page 38

Using the TV/VCR/DVD’s Features
MENU
T I M E
VIDEO ADJUST
AUDIO ADJUST
CLOSED CAPTION
TIMER RECORDINGS
LANGUAGE
SETTING
V-CHIP BLOCK
INPUT SECRET NO.
SELECT / : SET OK
PREVIOUS : QUIT MENU
- - - -
V-CHIP BLOCK
MPAA
TV GUIDELINES
INPUT 0-9 : SET OK
PREVIOUS : QUIT MENU
DOWNLOAD ON
STATUS ON
SELECT / : SET OK
PREVIOUS : QUIT MENU
Download New Rating System
You can choose to download additional new rating systems. The new rating
system is automatically set according to the ratings you have previously chosen.
1. Press TV MENU on the remote (the main MENU appears).
2. Press the up or down arrow button to select V-CHIP BLOCK and press OK
(INPUT SECRET NO. menu appears).
3. Use the number buttons to enter a number and press OK. Repeat entering
numbers until you have entered 4 numbers.
Notes: Be sure to remember your number. If you have entered a number previously,
enter that same number.
If you forget your password, unplug the TV/VCR/DVD. Press and hold both the VOL
up and STOP/EJECT buttons on the front panel while you plug in the TV/VCR/DVD.
Release the buttons after approximately two seconds. This resets the password.
4. The V-CHIP BLOCK menu appears. Use the down arrow to select
DOWNLOAD and press OK.
5. Press the down arrow to select ON and press OK. The new V-Chip Data will
not be downloaded unless you watch a channel sending the new system
data.
Note: If you watch a channel that uses the new system, PLEASE WAIT NOW
DOWNLOADING V-CHIP DATA appears.
6. Press TV MENU to exit.
V-CHIP BLOCK
MPAA
TV GUIDELINES
DOWNLOAD ON
STATUS ON
SELECT / : SET OK
PREVIOUS : QUIT MENU
Turning V-Chip Block On and Off
If you don’t turn on the V-Chip feature, none of the settings for V-Chip
Rating Limits will take effect.
1. Follow steps 1-3 above to display the V-CHIP BLOCK menu.
2. Use the down arrow to select STATUS and press OK.
3. Use the down arrow to select STATUS ON or STATUS OFF and press OK.
• STATUS ON V-CHIP HAS BEEN ACTIVATED appears when you tune to
a channel with a rating you have blocked. When this message appears,
press the MENU button and enter the secret code to temporarily cancel
the V-Chip block.
• STATUS OFF No channels are blocked.
4. Press TV MENU to exit.
36 Chapter 3
Page 39

Using the TV/VCR/DVD’s Features
Recording Features
The VCR provides several different ways to record programs. The following pages explain how
to use the types of recording features. If you’re using the remote control, you must press the
VCR button to put the remote control in VCR mode.
STOP
SP
Tape speed indicator
6
Recording Speeds
Press SPEED on the remote to select a recording speed.
• SP (Standard Play) gives the best quality recording; consequently, fewer
programs can be recorded on the tape. Most pre-recorded, rental tapes are
recorded in SP.
• EP (Extended Play) gives three times the recording time of tapes recorded
in SP.
Recording Pause
Tape
T-1 20
T-1 60
Recording Time
SP
2 hours
2 hrs 40 min
EP
6 hours
8 hours
This feature allows you to prevent recording short passages of unwanted
material.
Press PAUSE during recording to temporarily stop and start recording (STILL
appears on the screen while the tape is paused). The TV/VCR automatically
switches from pause to stop after a few minutes to prevent tape wear.
Types of Recording
Your TV/VCR/DVD provides five ways to capture programming:
• Recording allows you to press one button to record a program.
• One Touch Recording (OTR) allows recording to start while a program is being
watched. This feature automatically stops recording after a designated period of time.
• Timer Recording program the TV/VCR for a daily, weekly, or one time recording which
automatically starts and stop at the times you set.
• Copying and Editing Tapes allows you to record from another VCR or camcorder.
• Recording from DVD Player allows you to record from the DVD player.
Chapter 3 37
Page 40

Using the TV/VCR/DVD’s Features
One-Touch Recording
Use OTR to quickly record the remaining portion of a program being watched. OTR is a great
way to capture the end of a sporting event that has run into overtime or a live broadcast that
runs long. OTR works in 15 minute increments.
1. Make sure the clock is set and insert a tape with the safety tab in place.
STOP
9:50AM
2. Press the VCR button and select the channel you want to record.
3. Press the SPEED-ZOOM button on the remote to select the tape speed.
4. Repeatedly press the RECORD button to begin recording. The RECORD
indicator on the front panel lights.
• Each press of RECORD adds 15 minutes of recording time. The end
recording time is displayed. The VCR will turn off automatically at that
time.
5. Press the STOP button to stop OTR.
MENU
T I M E
VIDEO ADJUST
AUDIO ADJUST
CLOSED CAPTION
TIMER RECORDINGS
LANGUAGE
REC TIMER PROGRAM
SETTING
MODE CH START STOP
V-CHIP BLOCK
1
2
SELECT / : SET OK
PREVIOUS : QUIT MENU
3
4
5
COMPLETE NEXT CHANGE DELETE
REC RESERVATION-1
10:20AM OCT.15(MON)
SELECT / : SET OK
PREVIOUS : QUIT MENU
MODE FRI.19
CH 10
START 4:30PM
STOP 6:30PM
SPEED SP
REC TIMER PROGRAM
MODE CH START STOP
SELECT / : SET OK
PREVIOUS : QUIT MENU
10:20AM OCT.15(MON)
1 FRI 10 4:30PM 6:30PM SP
2
3
4
5
COMPLETE NEXT CHANGE DELETE
10:20AM OCT.15(MON)
SELECT / : SET OK
PREVIOUS : QUIT MENU
Timer Recording
Timer recording allows you to program the TV/VCR to record up to five
different programs. This is useful if you plan on being away from home for a
long period of time. Before setting the timer, make sure that the clock is set
correctly.
To set a timer recording:
1. Press TV MENU to display the main MENU.
2. Press the up or down arrow to select TIMER RECORDINGS and press OK
(the REC TIMER PROGRAM menu appears).
3. Press the right arrow button to select NEXT and press OK.
4. Press the up or down arrow button to scroll through the MODE settings
(i.e., how often: DAILY--every day, MON-SAT – Monday through Saturday,
MON-FRI, – weekdays, a certain day of the week, or a one time recording)
and press OK.
5. Press the up or down arrow button until the correct channel appears in the
CH field, and press OK to set it.
6. Use the up or down arrow button and the OK button to enter the hour and
minutes for the START and STOP time and SPEED (SP or EP)
7. Review the information to make sure it is correct, and press OK (the REC
TIMER PROGRAM menu appears with the program on line one).
8. Use the up or down arrow to select COMPLETE if you are finished or NEXT
if you wish to enter another program.
The data includes the date, channel number, start and end times (including
AM or PM), and speed. To correct a previous entry during a timer setting,
use the left arrow to select the item you want to change, and press OK.
9. Repeat steps 4-7 for additional programs.
38 Chapter 3
Page 41

Using the TV/VCR/DVD’s Features
REC TIMER PROGRAM
MODE CH START STOP
1 DAILY 10 4:30PM 6:30PM SP
2 MON-FRI 58 10:00AM 11:30AM EP
3 20(SAT) 56 11:30AM 1:20PM SP
4
5
COMPLETE NEXT CHANGE DELETE
SELECT PROGRAM TO DELETE
10:20AM OCT.15(MON)
SELECT / : SET OK
PREVIOUS : QUIT MENU
10. Insert a tape with safety tab intact before the recording is to begin. Press the
TIMER button on the remote. The PROGRAM EVENT indicator on the front
panel lights when a timer recording is set.
Note: If you turn off the TV/VCR/DVD, the PROGRAM EVENT indicator will flash if
you haven’t put a tape in the VCR. If you’ve inserted a tape with its safety tab
removed, the tape is ejected.
11. For a cable box or satellite receiver, turn it on and tune it to the channel
you want to record before the recording is to begin.
Notes: To operate the TV/VCR/DVD when the PROGRAM EVENT indicator is on,
press TIMER on the remote to turn off the indicator. When you are finished, be sure
to insert a tape and press the TIMER button to reset the VCR.
If two programs overlap, the end recording time of the first program will have
priority over the start of the second program.
Watching TV While Timer Recording
1. Perform the steps to set a Timer Recording.
2. Press the TV button on the remote to place the TV/VCR/DVD in the TV mode.
3. Select the channel you want to watch on the TV.
Play a DVD or CD While Timer Recording
1. Perform the steps to set a Timer Recording.
2. Press the DVD button on the remote to place the TV/VCR/DVD in the DVD mode.
3. Insert the DVD or CD into the DVD player and press PLAY.
Check, Change, or Delete Timer Recordings
If the PROGRAM EVENT indicator is lit on the front panel of the TV/VCR/DVD, you must press
the TIMER button on the remote to turn it off before you can change or delete a program.
1. Press MENU (the main MENU appears).
2. Press the up or down arrow button to select TIMER RECORDINGS and press OK (the REC
TIMER PROGRAM menu appears).
• To change a program, use the up or down arrow to select CHANGE and press OK. Then
use the up or down arrow to select the program you want to change and re-enter the
program.
• To delete a program, use the up or down arrow to select DELETE and press OK. Then
use the up or down arrow to select the program you want to delete and press OK.
3. After you have reviewed all of your programs, press MENU to exit.
Chapter 3 39
Page 42

Using the TV/VCR/DVD’s Features
Copying and Editing Tapes
Use another VCR or camcorder as the playback VCR and the TV/VCR/DVD as the recording
VCR.
Note: The unauthorized recording of television programs and other materials may infringe upon the
rights of others.
1. Turn on the VCR or camcorder and the TV/VCR/DVD.
2. Press INPUT on the TV/VCR/DVD’s remote to select the correct line input for the device
you have connected (LINE 1--back LINE IN 1 jacks, LINE 2--front jacks).
3. Insert the tape you want to copy into the playback VCR or camcorder. Insert a blank tape
with the safety tab intact into the VCR.
4. Start the playback VCR or camcorder playing. If the tape was not recorded on the playback
VCR, streaks may appear and you may need to adjust the tracking. When you reach the
place you want to begin copying, place the playback VCR or camcorder in play pause.
5. Press RECORD, then PAUSE on the TV/VCR/DVD’s remote.
6. Press PAUSE on both the VCR or camcorder and the TV/VCR/DVD’s remote at the same
time to begin copying the tape.
7. Edit out segments that you do not want to copy by pressing PAUSE on the TV/VCR/DVD’s
remote to pause the tape. Then, locate the next segment you want to copy on the playback
VCR or camcorder by using FORWARD, REVERSE, or PLAY. Press PAUSE on the playback
VCR or camcorder. Press PAUSE at the same time on both the VCR or camcorder and the
TV/VCR/DVD’s remote to resume copying.
8. Press STOP on both the VCR or camcorder and the TV/VCR/DVD’s remote when you are
finished.
Recording from the DVD Player
You can record audio and video from the DVD player to tape.
Note: The unauthorized recording of movies and other materials may infringe upon the rights of
others.
1. Press the VCR button on the remote to turn on the TV/VCR/DVD.
2. Press the INPUT button to select the DVD input.
3. Insert the DVD you want to copy into the DVD player and a blank tape with the safety tab
intact into the VCR.
4. Press the DVD button to turn on the DVD player and place the remote in the DVD mode.
5. Press the INFO button repeatedly to turn off on-screen displays (any information displayed
from the DVD player will be recorded on tape).
6. Press the PLAY button to start DVD playback.
7. Press the RECORD button to begin copying.
8. Press the STOP button when finished.
Notes: The shared DVD/VCR output jacks become VCR fixed during DVD recording.
Copy protected DVDs cannot be recorded (the image becomes distorted after pressing
RECORD).
40 Chapter 3
Page 43

Using the TV/VCR/DVD’s Features
Picture Search Options
The most basic way to search during playback is using the FORWARD or REVERSE buttons. This
section contains several other options available for searching a tape.
Frame Advance
Frame advance allows you to view one-stop action frame after another during playback.
1. Press PAUSE during playback to freeze the action.
2. Press PAUSE again each time you want to view the next frame of the scene.
3. Press PLAY to return to normal playback.
Slow Motion
Slow motion lets you play back the tape in slow motion.
1. Press SLOW on the remote during playback to start slow-motion playback.
2. If necessary, press TRACK + or –, and then press SLOW again.
3. Press PLAY to return to normal playback.
Index Search
The VCR automatically records index marks on the tape each time you begin recording. During
playback you can locate the program you want to play by the number of index marks.
To Select a Specific Index Number for Index Playback
1. Insert the pre-recorded tape containing index marks and press STOP.
2. Press INDEX + once on the remote for each index number (up to 19) you
want to locate forward on the tape.
Press INDEX – once on the remote for each index number (up to 19) you
INDX 2
0:30:00 10:00AM OCT.15
want to locate in reverse on the tape.
3. When the VCR locates the index mark you selected, it begins playback. If
the VCR reaches the end of the tape before the index mark is located, it
cancels index playback.
Note: When using index playback, the following index marks might be skipped by
the VCR:
• The mark closest to the current location on the tape.
• The mark at the beginning of a recorded segment that is five minutes
or less.
• The mark at the beginning of the tape.
• Marks on a worn or damaged tape.
Chapter 3 41
Page 44

Using the TV/VCR/DVD’s Features
Tracking
Your TV/VCR has automatic tracking which removes streaks and “noise” from the picture.
Tracking has no effect when recording – only during playback. Automatic tracking is activated
when you insert a tape or turn on the TV/VCR. TRACKING flashes on the TV screen during
automatic tracking.
Occasionally you may need to manually adjust tracking, especially if the tape was recorded on a
different VCR. Press the TRACK + or – on the remote (CH + or CH– on the front of the TV/
VCR) to remove streaks and noise. You can also use tracking when pausing a tape to reduce the
noise of the still picture. When you use manual tracking, automatic tracking turns off.
The automatic tracking feature is restored the next time you insert a tape. If you want to turn
automatic tracking back on right after you’ve used manual tracking, press the CH + and CH –
buttons on the front of the TV/VCR at the same time.
Time Counter
The time counter shows the actual time used in recording or playing back a
tape. The time counter helps locate the beginning or end of recorded events.
For example, if you record a 30–minute program at the beginning of a tape,
rewind it, and then want to go to the end of the first program to start another
recording:
0:00:00 10:00AM OCT.15
1. Press the INFO button to display the time counter.
2. Press the CLEAR button to reset the time counter to 0:00:00.
3. Press FORWARD to advance a tape until the time counter reads 0:30:00.
4. Press STOP. This is the approximate end of a 30-minute program (you may
want to press PLAY to verify). When the tape is cued correctly, you can
begin recording.
5. Press the INFO button to remove the time counter from the screen.
Audio Features
The audio you select affects both tape playback and recordings. Press the SOUND button on
the remote to select the type of audio you want to listen to or record. You can use the AUDIO
ADJUST menu in the next chapter to adjust the sound.
42 Chapter 3
Page 45

Using the TV/VCR/DVD’s Features
Reception
Some TV programs are broadcast with stereo audio or a Second Audio Program (SAP) which
offers a second language. The SOUND button on the remote lets you select the type of audio
you want to listen to or record. Press the SOUND button on the remote repeatedly to switch
between STEREO or SAP.
• STEREO Used to hear/record normal or stereo broadcast TV. ST appears on the TV screen
when stereo is being broadcast.
• SAP Used to hear/record a Second Audio Program. SAP appears on the TV screen when
stereo is being broadcast. Both the SAP and main audio are recorded on the tape.
Note: The TV/VCR/DVD defaults to mono if the stereo signal is weak, too noisy, or the program
isn’t being broadcast in stereo (no indicator appears on the screen).
Tape Playback
The VCR records audio on both the Hi-Fi stereo and linear tracks on the tape. Hi-Fi sound is
recorded on separate left and right stereo channels. Monaural sound is recorded on the linear
track. SAP is recorded on the linear track and the main audio is recorded on the Hi-Fi track. To
enjoy Hi-Fi sound, connect your TV/VCR/DVD to a stereo system using the audio jacks.
Press the SOUND button repeatedly to switch between LR, L, R, or mono (no display).
Note: Tapes recorded on a mono VCR automatically play back in linear audio.
• LR (Hi-Fi) Used for normal playback. Both the left and right channels play from the audio
track.
• L (Hi-Fi) Used to hear the left channel of the Hi-Fi track played through both speakers.
• R (Hi-Fi) Used to hear the right channel of the Hi-Fi track played through both speakers.
• LINEAR (No Display) Used to play back the sound recorded on the linear monaural
track, such as a Second Audio Program, or a dubbed voice-over.
Chapter 3 43
Page 46

Using the TV/VCR/DVD’s Features
Disc Playback Features Using the Remote
You can use the remote control to activate disc playback features. Playback features aren’t
usually available during the opening credits of a movie. If a playback feature isn’t available, the
invalid symbol appears on the screen when you press that button.
Fast Motion Playback (Picture Scan)
ON•OFF
TVVCR
VCR2
REPEAT
DVD
VOL
S
P
M
E
O
E
O
D
Z
-
E
R
M
I
T
D
S
V
N
D
O
I
T
O
P
SAT•CABLE
SOUNDMUTE
C
K
A
+
R
T
+
CH
VOL
CH
T
-
R
A
K
C
RETURN
INFO
OK
To scan through the disc when you’re playing it, use the Picture Scan feature.
1. Press the REVERSE or FORWARD button on the remote when you’re playing
a disc.
2. Press the button again to scan at a faster speed. Each time you press the
button, the scanning speed increases.
3. Press the PLAY button at any time to resume normal playback.
Note: You won’t hear the sound (audio) on DVDs when you’re using the picture-
scan feature.
TV MENU
123
456
789
INPUT
0
REVERSE PLAY FORWARD
RECORD STOP PAUSE
SKIPTITLE
SLOW
DVD SETUP
INDEX-
CLEAR
VIEW
DISC
MENU
INDEX+
Freeze Frame
1. Press PAUSE when a disc is playing to freeze the picture.
2. Press PLAY to resume normal playback.
Slow-Motion Playback
While the disc is playing or in freeze-frame mode, you can use slow-motion
playback.
1. While the disc is playing or paused, press SLOW on the remote.
2. Press SLOW again to increase the slow-motion playback speed.
3. Press PLAY to resume normal playback or PAUSE to return to pause.
Select a Title
Note: This feature only works if the disc contains titles.
1. Press the SKIP-TITLE button on the remote to display the title screen.
2. Select the title you want to play using the number (1-9) buttons or arrow
buttons.
3. Press the OK or PLAY button to start playing the selected title.
4. Press PLAY to resume normal playback.
44 Chapter 3
Page 47

Using the TV/VCR/DVD’s Features
Zoom
You can zoom in on the picture.
1. Press SPEED-ZOOM to zoom in on the picture. The ZOOM indicator appears on the TV
screen.
2. Press SPEED-ZOOM again to increase the zoom. You can use the arrow buttons to move
the zoomed area up, down, left, or right.
Notes: The zoom indicator turns red when you cannot perform the selected zoom operation.
When playing a pan and scan disc, only two zoom levels are available.
The zoom image may become distorted.
3. Press SPEED-ZOOM repeatedly or press STOP to return to a normal picture.
Using the Repeat Feature
Press the REPEAT button to use the repeat feature. There are three types of repeat available on
DVDs.
• Chapter – repeats the chapter that is playing
• Title – repeats the title that is playing
• A•B – Set the beginning (point A) and the end (point B) to make this part of the disc play
repeatedly.
To Use Repeat:
1. While a disc is playing, press REPEAT on the remote. The (repeat icon) appears
on-screen.
• Press the REPEAT button once and press the PLAY button to repeat the chapter that is
playing.
• Press the REPEAT button twice and press the PLAY button to repeat the title that is
playing.
• Press the REPEAT button three times and press the PLAY button when you reach the start
of the section you want to repeat. Press the PLAY button again when you reach the end
of the section you want to repeat. The section is repeated.
2. To cancel repeat, press the STOP button or press the REPEAT button until the turns off.
Notes: A•B repeat only operates on the same title or chapter of some discs.
A•B does not operate on scenes where different camera angles are recorded.
Chapter 3 45
Page 48

(This page intentionally left blank)
Page 49

Playing Discs
Chapter Overview:
• Playing DVDs
• Playing Audio CDs
• Playing MP3 CDs
Chapter 4
Changing Entertainment. Again.
Graphics used within this publication are for representation only.
47
Page 50

Playing Discs
Playing DVDs
For basic information about loading and playing discs, go to page 20 in Chapter 1. This chapter
gives you the details about the on-screen DVD Options, how to play audio CDs and MP3 discs.
Selecting a Title
Some discs contain more than one title. For example, there might be four movies on one disc
(each movie might be considered a title). Each title is divided into chapters. To select a title:
1. While the disc is playing, press DVD OPTIONS.
2. If isn’t highlighted, use the up or down arrow button to highlight it, and press OK.
3. Press the up or down arrow button to select the title number to which you want to skip. You
can also enter the title number with the number (0-9) buttons.
4. Press OK on the remote to start playing the title you have selected.
Notes: Some discs only have one title.
You can also select a title number by pressing SKIP-TITLE on the remote and using the arrow or number
buttons (0-9) to select the title you want. Press OK to start playing that title.
Selecting a Chapter
Because DVD discs use digital technology, a title can be divided into individual chapters (similar
to tracks on a CD). You can skip to a specific chapter by using the Chapter feature.
1. While the disc is playing, press DVD OPTIONS.
2. If isn’t highlighted, press the up or down arrow button to highlight it, and press OK.
3. Press the up or down arrow button to select the chapter number to which you want to skip.
You can also enter the chapter number with the number (0-9) buttons.
4. Press OK on the remote to start playing the chapter you have selected.
Notes: The Chapter feature only works on discs formatted with separate chapters.
You can also advance to the next chapter by pressing SKIP-TITLE on the remote and go to the beginning
of the chapter by pressing SKIP-TITLE twice within three seconds.
48 Chapter 4
Page 51

Playing Discs
-0:00:00
01:00:00
2
ENGLISH
3
SPANISH
DVD
DVD
DVD
DVD
Selecting a Time Location
You can skip to a specific time on the DVD by using the Time Location
Feature.
1. While the disc is playing, press DVD OPTIONS on the remote to
bring up the options menu.
2. If
isn’t highlighted, press the up or down arrow button to
highlight it, and press OK.
3. Use the number (0-9) buttons to enter the time location on the DVD
you want to go to.
4. Press OK on the remote to start playing the DVD at the time location
you have selected.
Note: The disc must be recorded with this feature.
Selecting Subtitles
You can turn subtitles on or off while a disc is playing:
1. While the disc is playing, press DVD OPTIONS on the remote.
2. Press the up or down arrow button to highlight and press OK.
If no subtitles are recorded on the disc ( XX) is displayed.
3. Press the up or down arrow button to scroll through the subtitle
languages that are available on the disc. Press OK when the
language you want is highlighted.
Notes:
Changing the subtitle language with the options menu only affects the disc
currently being played. When the disc is removed or the player is turned
off, the subtitle language reverts to the language setting specified through
the DVD player menu.
The subtitle language can also be changed through the DVD player menu.
Some discs are marked “Forced Display” and have subtitles that cannot be
turned off.
DVD
Changing the Camera Angle
Some discs contain multiple angles of scenes. If a disc contains multiple
angles, you can select the angle you want to use to view the scene.
1
DVD
1. While the disc is playing, press the DVD OPTIONS button on the
remote.
2. Press the up or down arrow button to highlight and press OK.
2
If multiple angles are not recorded on the disc ( XX) is displayed.
3. Press the up or down arrow button to select the angle you want, and
press OK.
Chapter 4 49
Page 52

Playing Discs
1
2LPCM
5.1ch
DVD
DVD
Changing the Audio
Audio is recorded in several ways on DVDs, including multi-channels
(used for voice-overs in other languages), Dolby Digital (5.1ch), DTS,
and Linear PCM. If you change the disc audio, make sure you also
change to the same audio option within the DVD Setup Menu (details on
page 62).
• Choose Dolby Digital if you connected a Dolby Digital receiver.
• Choose DTS if you connected a DTS receiver or decoder.
• Choose LCPM if you connected a PCM only decoder.
1. While the disc is playing, press the DVD OPTIONS button on the
remote.
2. Press the up or down arrow button to highlight and press OK.
3. Press the up or down arrow button to select the audio you want and
press OK.
Notes: The audio feature only works if the disc was created with multiple
audio formats.
Some discs allow you to change the audio format from the disc menu.
ON
ON
DVD
DVD
Changing the Virtual Dolby (QSURROUND)
Setting
You can use this feature to add a surround sound effect to the audio.
This feature only works if you are using the analog LINE OUT AUDIO L
and R outputs. You must turn COMPRESSION to OFF in the AUDIO
SETUP menu to use this feature (instructions on page 62).
1. While the disc is playing, press the DVD OPTIONS button on the
remote.
2. Press the up or down arrow button to highlight and press OK.
If Virtual Dolby is not available, XX is displayed.
• Press the up or down arrow button to toggle Virtual Dolby ON or
OFF.
• While is highlighted, press the left or right arrow button to
display the ON icon showing the current level. Press the left
or right arrow button to select the level you want, and press OK.
Note: Virtual Dolby does not work with all DVD audio formats, audio CDs,
or if you are using a digital connection.
*QSURROUND
TM
is a trademark of QSound Labs, Inc.
50 Chapter 4
Page 53

Playing Discs
ON
DVD
Changing the Digital Gamma Setting
You can use this feature to enhance viewing by brightening darker areas
of the image.
1. While the disc is playing, press the DVD OPTIONS button on the
remote.
2. Press the up or down arrow button to highlight and press OK.
DVD
If digital gamma is not available ( XX) is displayed.
• Press the up or down arrow button to toggle Digital Gamma ON
or OFF.
• While is highlighted, press the left or right arrow button to
ON
display the ON icon showing the current level. Press the left
or right arrow button to select the Gamma level you want, and
press OK.
Changing the Digital Super Picture Setting
DVD
You can use this feature to enhance viewing by sharpening the picture.
1. While the disc is playing, press the DVD OPTIONS button on the
remote.
ON
ON
DVD
2. Press the up or down arrow button to highlight and press OK.
If digital super picture is not available ( XX) is displayed.
• Press the up or down arrow button to toggle Digital Super Picture
ON or OFF and press OK.
• While is highlighted, press the left or right arrow button to
display the ON icon showing the current level. Press the
right arrow button to increase the details and left arrow button to
soften the image, and press OK.
Chapter 4 51
Page 54

Playing Discs
Playing Audio CDs
Your DVD player has many of the same features as an audio CD player. This section explains how
to play audio CDs in your DVD player and how to use the player’s features.
Disc Playback Features Using the Remote
ON•OFF
VCR2
REPEAT
DVD
C
K
A
+
R
T
+
CH
VOL
CH
T
S
P
E
E
D
Z
-
E
R
M
I
T
D
V
D
O
P
TV MENU
123
456
789
INPUT
REVERSE PLAY FORWARD
RECORD STOP PAUSE
DVD SETUP
INDEX-
-
R
A
K
C
M
O
O
S
N
O
I
T
OK
0
SKIP-
SLOW
TITLE
TVVCR
SAT•CABLE
SOUNDMUTE
VOL
RETURN
INFO
CLEAR
VIEW
DISC
MENU
INDEX+
You can use the remote control to activate disc playback features. If a
playback feature isn’t available, the invalid symbol
appears on the
screen when you press that button.
Scan Playback
To scan through the disc when you’re playing it, use the scan feature.
1. Press the REVERSE or FORWARD button on the remote when you’re
playing a disc.
2. Press the button again to scan at a faster speed.
3. Press the PLAY button at any time to resume normal playback.
Note: You won’t hear the sound (audio) on CDs when you’re using the scan
feature.
Pause
1. Press the PAUSE button when a disc is playing to pause the disc.
2. Press the PLAY button to resume normal playback.
Track Advance
1. While a disc is playing, you can go forward a track at a time by
pressing SKIP-TITLE on the remote.
2. Each time you press the SKIP-TITLE button, the CD advances one
track.
3. Press the SKIP-TITLE button twice within three seconds to return to
the beginning of the track that is playing.
4. Press the PLAY button to resume normal playback.
Using the Repeat Feature
Press the REPEAT button to use the repeat feature. There are three types
of repeat available on CDs.
• Track – repeats the track that is playing
• Disc – repeats the disc that is playing
• A•B – Set the beginning (point A) and the end (point B) to make
this part of the disc play repeatedly.
52 Chapter 4
Page 55

Playing Discs
1. While a disc is playing, press REPEAT on the remote. The (repeat icon) appears on the TV
screen.
• Press the REPEAT button once and press the PLAY button to repeat the track that is
playing.
• Press the REPEAT button twice and press the PLAY button to repeat the disc that is playing.
• Press the REPEAT button three times and press the PLAY button when you reach the start
of the section you want to repeat. Press the PLAY button again when you reach the end of
the section you want to repeat. The section is repeated.
2. To cancel repeat, press the STOP button or press the REPEAT button until the
(repeat
icon) turns off.
Note: A•B repeat only operates on the same track.
Playing MP3 Discs
MP3 files are audio data compressed in MPEG-1, layer III audio format. These files have an .mp3
extension. Your DVD player can play back MP3 audio recorded on some CD-R or CD-RW discs.
Your DVD player has many of the same features as an audio CD player. This section explains how
to play MP3 CD-R or CD-RW discs in your DVD player and how to use the player’s features
during playback (Chapter 1 has details on loading and playing discs).
1/2
SOUNDS1
1/7
1 TRACK01 2 TRACK02
3 TRACK03 4 TRACK04
3/7
00:04
1 TRACK01 2 TRACK02
3 TRACK03 4 TRACK04
MP3
SOUNDS1
MP3
SOUNDS1
MP3
SOUNDS1
To Play an MP3 Disc
1. Press the DVD button on the remote to put the remote in DVD
mode.
2. Insert the MP3 disc. The folder selection screen appears.
3. Use the arrow buttons on the remote to select the folder you want to
play, and press the OK button.
• You can also use the number buttons (1-9) to select the folder.
4. Use the arrow buttons to select the files (or tracks) you want to play,
and press OK. The selected files (or tracks) play.
• You can also use the number buttons (1-9) to select the file or
track.
5. Press STOP to stop playback.
Notes:
• Some discs with the .mp3 extension have not been recorded in MP3
format and will not play or produce noise.
• Discs recorded at fast speeds may produce noise and not play. Record
discs at a slower speed.
• Disc recorded on some recording equipment will not play.
• Discs with more than 1000 folders cannot be played.
• Folder or track names are limited to eight characters. The names may
be shortened or changed.
• A maximum of eight layers (files and folders) is recognized.
• Only the first session of a multi-session disc is played.
Chapter 4 53
Page 56

Playing Discs
Playback Features Using the Remote
You can use the remote control to activate disc playback features. If a playback feature isn’t
available, the invalid symbol appears on the screen when you press that button.
Pause
ON•OFF
VCR2
REPEAT
DVD
C
K
A
+
R
T
+
CH
VOL
CH
T
S
P
E
E
D
-
M
I
T
D
V
D
O
P
TV MENU
123
456
789
INPUT
REVERSE PLAY FORWARD
RECORD STOP PAUSE
DVD SETUP
-
R
A
K
C
M
O
O
Z
E
R
S
N
O
I
T
OK
0
SKIP-
SLOW
TITLE
TVVCR
SAT•CABLE
SOUNDMUTE
VOL
RETURN
INFO
CLEAR
VIEW
DISC
MENU
1. Press the PAUSE button when a disc is playing to pause the disc.
2. Press the PLAY button to resume normal playback.
Track (File) Advance
1. While a disc is playing, you can go forward a track (file) at a time by
pressing SKIP-TITLE on the remote.
2. Each time you press the SKIP-TITLE button, the CD advances one
track (file).
3. Press the SKIP-TITLE button twice within three seconds to return to
the beginning of the track (file) that is playing.
4. Press the PLAY button to resume normal playback.
Using the Repeat Feature
Press the REPEAT button to use the repeat feature. There are two types of
repeat available on MP3 CDs.
• Track – repeats the track (file) that is playing
• Disc – repeats the disc that is playing
INDEX-
INDEX+
To Use Repeat:
1. While a disc is playing, press REPEAT on the remote. The (repeat
icon) appears on the TV screen.
• Press the REPEAT button once and press the PLAY button to repeat
the track that is playing.
• Press the REPEAT button twice and press the PLAY button to
repeat the disc that is playing.
2. To cancel repeat, press the STOP button or press the REPEAT button
until the (repeat icon) turns off.
54 Chapter 4
Page 57

Chapter 5
Using the Menu System
Chapter Overview:
• How to Use Your Menu System
• Time Menu
• Video Adjust Menu
• Audio Adjust Menu
• Language Menu
• Setting Closed Caption Modes
• Additional Setup Features
• DVD Menu System
Changing Entertainment. Again.
Graphics contained within this publication are for representational purposes. 55
Page 58

Using the Menu System
How to Use Your Menu System
The V-CHIP BLOCK menu and the TIMER RECORDINGS menu were explained in Chapter 3.
This Chapter explains the rest of the menu system. Use the buttons on the remote to access the
menu system and make changes to the settings. To highlight or point to an item on the screen,
press the arrow buttons on the remote (the triangular icon moves). To select an item or activate
a choice, press the OK button.
MENU
T I M E
VIDEO ADJUST
AUDIO ADJUST
CLOSED CAPTION
TIMER RECORDINGS
LANGUAGE
SETTING
V-CHIP BLOCK
SELECT / : SET OK
PREVIOUS : QUIT MENU
Tip
Feel free to explore the menu system. The up and
down arrow buttons on the remote move the
triangular icons to different choices to indicate that
you’ve highlighted an item. The OK button is used
to select a choice you’ve highlighted. To exit the
menu system, press TV MENU.
TIME
TIMER
CLOCK SET
Accessing Menus
The first menu is called the main MENU. Press TV MENU on the remote to
bring up the main MENU. Press TV MENU again to exit a menu.
The choices in the main MENU take you to a sub-menu or screen that enables
you to change a setting.
Time Menu
You must set the clock before you can use the On Timer or Sleep Timer
TIMER Displays a choice list that lets you set the On Timer or Sleep
Timer.
• ON TIMER Lets you set the timer to turn the TV/VCR on
SELECT / : SET OK
PREVIOUS : QUIT MENU
automatically. You can set it to wake you up in the morning or
remind you that a favorite program is about to start.
• SLEEP TIMER Lets you select the amount of time you want to give
the TV/VCR before it shuts itself off.
CLOCK SET The TV/VCR has an automatic clock setting feature that automatically sets the time from an EDS (Extended Data Service) channel when the power is turned off. If there is no EDS channel or the signal is weak, the automatic clock setting may not function properly. You can turn off the automatic clock setting feature and enter the time and date manually.
56 Chapter 5
Page 59

Using the Menu System
TIME
TIMER
CLOCK SET
CLOCK SET
AUTO CLOCK ON
EDS CH AUTO
SELECT / : SET OK
PREVIOUS : QUIT MENU
MONTH -- DAY -- YEAR --- TIME --:----
SELECT / : SET OK
PREVIOUS : QUIT MENU
CLOCK SET
AUTO CLOCK OFF
EDS CH AUTO
MONTH OCT
DAY 15
YEAR 2001
TIME 10:20AM
SELECT / : SET OK
PREVIOUS : QUIT MENU
To Set the Clock:
1. Display the TIME menu, use the up or down arrow to select CLOCK SET,
and press OK (the CLOCK SET screen appears).
• Automatic Clock Set Press the up or down arrow to select AUTO CLOCK
ON and press OK.
The triangular icon moves to EDS CH. If you know the EDS channel in your
area, use the up and down arrows to enter the number or select AUTO and
press OK.
Turn off the power. The clock is set automatically using the EDS signal. It
may take a few hours to set the clock.
• Manual Clock Set Press the up or down arrow to select AUTO CLOCK OFF
and press OK.
The triangular icon moves to MONTH. Press the up or down arrow to select
the MONTH and press OK.
Continue using the up and down arrows and OK button to enter the DAY,
YEAR, TIME (hour, minutes, and AM or PM).
Note: To correct an entry, press the left arrow to return to the entry you want to
correct. Press the up or down arrow to enter the correct data, and press OK.
2. Press TV MENU when you are finished. If the clock is properly set, the
correct time and date appears on the screen.
MENU
T I M E
VIDEO ADJUST
AUDIO ADJUST
VIDEO ADJUST
CLOSED CAPTION
TIMER RECORDINGS
PICTURE
LANGUAGE
TINT
SETTING
COLOR
V-CHIP BLOCK
BRIGHT
SHARP
SELECT / : SET OK
COLOR TEMP.
PREVIOUS : QUIT MENU
RESET
SELECT / : SET OK
PREVIOUS : QUIT MENU
TINT
R G
Video Adjust Menu
PICTURE Adjusts the difference between the light and dark areas of the
picture.
TINT Adjusts the balance between the red and green levels.
COLOR Adjusts the intensity of the color.
BRIGHTNESS Adjusts the brightness of the picture.
SHARPNESS Adjusts the sharpness of the picture.
COLOR TEMP. Adjusts the color temperature (balance between reddish
whites and bluish whites). Press the right or left arrow buttons to scroll
through the choices — HIGH, LOW, ML (medium low), and MH (medium
high).
RESET All settings are changed to the presets used at the factory.
Chapter 5 57
Page 60

Using the Menu System
MENU
TIME
VIDEO ADJUST
AUDIO ADJUST
CLOSED CAPTION
AUDIO ADJUST
TIMER RECORDINGS
EQUISOUND OFF
LANGUAGE
BASS
SETTING
TREBLE
V-CHIP BLOCK
BALANCE
RESET
SELECT / : SET OK
PREVIOUS : QUIT MENU
SELECT / : SET OK
PREVIOUS : QUIT MENU
BASS
LANGUAGE
ENGLISH
ESPANOL
FRANCAIS
SELECT / : SET OK
Audio Adjust Menu
EQUISOUND Displays a choice list that allows you to turn on or off the change of sound during a commercial break.
ON allows you to have the volume of the audio remain constant
during program changes and commercial breaks.
OFF allows you to have the volume of the audio change during
program changes and commercial breaks.
BASS Increases or decreases the bass.
TREBLE Increases or decreases the treble.
BALANCE Press the right arrow to increase the right volume and the left
arrow to increase the left volume.
RESET All audio adjustments are changed to the presets used at the
factory.
Language Menu
The language of the on-screen menus is set to English. If you want your TV/
VCR’s menus to appear in Spanish or French, follow these steps:
1. Press the down arrow button on the remote to select ESPAÑOL (Spanish) or
FRANCAIS (French).
2. Press OK (the on-screen menus appear in the language you selected).
MENU
T I M E
VIDEO ADJUST
AUDIO ADJUST
CLOSED CAPTION
TIMER RECORDINGS
CLOSED CAPTION
LANGUAGE
SETTING
MODE CAPTION
V-CHIP BLOCK
CH1
DATA
SELECT / : SET OK
PREVIOUS : QUIT MENU
SELECT / : SET OK
PREVIOUS : QUIT MENU
Setting Closed-Caption Modes
Closed captioning is not available on all channels at all times. Only specific
programs encoded with closed-captioning information are applicable. Check
your TV/VCR program listings for CC (closed caption) broadcasts.
The TV/VCR automatically enters the closed caption mode when you press
MUTE on the remote (or turn the volume all of the way down). Press MUTE
again to remove the captions.
To Set the Closed-Caption Mode:
1. From the main MENU, select CLOSED CAPTION. Press the up or down
arrow buttons to select MODE or DATA, and press OK.
2. If you select MODE, press the up or down arrow to select CAPTION, TEXT,
or OFF.
CAPTION Subscripts, dialogues, and commentaries appear while allowing
a clear view of the screen.
TEXT Display on-screen boxes containing the text of general information not necessarily related to the program being watched.
Note: The Text modes cover nearly half of the picture on-screen to display the
closed-captioned text. If no text is being broadcast, the screen may become dark
and blank.
58 Chapter 5
Page 61

Using the Menu System
3. If you select DATA, press the up or down arrow to select CH1 or CH2.
4. Press TV MENU to exit.
MENU
T I M E
VIDEO ADJUST
AUDIO ADJUST
CLOSED CAPTION
TIMER RECORDINGS
LANGUAGE
SETTING
V-CHIP BLOCK
SETTING
SELECT / : SET OK
PREVIOUS : QUIT MENU
FUNCTION
AUTO CH PRESET
AIR/CABLE
CH SEARCH
CH MEMORY
CABLE
SELECT / : SET OK
PREVIOUS : QUIT MENU
Additional Setup Features
Use the FUNCTION menu to set up your TV/VCR/DVD for your personal
preferences. You can turn energy saving on or off, select a blue screen when
there is no signal from a channel or a blank portion of tape is playing, or
choose to play a tape repeatedly.
ENERGY SAVE This feature reduces the brightness of the picture,
lowering the power consumption of your TV/VCR/DVD by approximately
20 percent. The ENERGY SAVE feature is set to ON at the factory.
BLUE SCREEN This feature reduces the noise and mutes sound from
channels with no signal and during playback of unrecorded portions of
tape. The BLUE SCREEN feature is set to ON at the factory.
REPEAT PLAY This feature tells the VCR to repeatedly play a tape from
the beginning to a blank portion on the tape (TAPE BLANK) or the end of
the tape (TAPE END). The VCR automatically rewinds the tape and plays it
from the beginning.
The DVD Menu System
The DVD player setup menu system lets you set up features for your DVD
player. These are the default features your player returns to when you stop
playing a disc. The setup menu is accessed when the DVD player is stopped.
This menu has five separate setup features.
• You can select a TV mode.
• You can set a limit on the type of movies that can be played.
• You can set up the audio you want to play.
• You can select a language for menus, subtitles, and audio tracks
recorded on DVD discs.
• You can select a language for your DVD player’s on-screen displays.
Chapter 5 59
Page 62

Using the Menu System
TV MODE SETUP
TV MODE: 4:3 LB
TV MODE SETUP
TV MODE: 4:3 LB
4:3 PS
4:3 LB
16:9
4x3 PS
TV MODE
The TV MODE feature adjusts the way a movie appears on your TV. Standard
TVs are 4 x 3 format. You can adjust the TV MODE for the way you want to
watch movies.
1. Press the DVD SETUP button to display the setup menu.
2. Press the up or down arrow button to highlight the (TV MODE icon)
and press OK to display the available modes.
4:3 PS (Pan and Scan)– Choose this setting if you want to the movie to fill
the entire screen of your TV/VCR/DVD. This might mean that parts of the
picture (the left and right edges) won’t be seen.
Most discs produced in a widescreen format can’t be cropped in this
fashion. This means the black bars appear at the top and the bottom of the
screen.
4x3 LB
16x9 Widescreen
4:3 LB (Letterbox) – Choose this setting if you want to see movies in their
original aspect ratio (height-to-width ratio). You’ll see the entire frame of the
movie, but it will take up a smaller portion of the screen vertically. The
movie appears with black bars at the top and bottom of the screen.
16: 9 Widescreen – If you choose this setting and you play the movie on
this unit’s TV, the images on the screen may appear distorted due to vertical
compression. Choose this setting if for some reason you connect a
widescreen TV to your TV/VCR/DVD. You must also set the widescreen TV
to the full mode.
3. Press the up or down arrow button to highlight the TV MODE you want to
watch DVDs in, and press OK.
Note: Some DVDs do not allow playback in pan and scan and automatically play
the movie in letterbox.
60 Chapter 5
Page 63

Using the Menu System
Set Parental Limits
The PARENTAL SETUP menu lets you set viewing limits according to a movie’s rating or
contents. Some discs are equipped with a rating feature that rates the disc according to the
content. Some discs let you edit out scenes and replace them with scenes suitable for children.
You can also set the locking feature so any discs beyond the rating you select cannot be played.
PARENTAL SETUP
1 2 3 4 5 6 7 8 OFF
CODE: USA
PARENTAL SETUP
PASSWORD: ????
1 2 3 4 5 6 7 8 OFF
CODE: USA
PARENTAL SETUP
PASSWORD: 1234
1 2 3 4 5 6 7 8 OFF
CODE: USA
PARENTAL SETUP
SELECT LEVEL
CODE: USA
1 2 3 4 5 6 7 8 OFF
1. Press the DVD SETUP button to display the setup menu.
2. Press the up or down arrow button to highlight the (PARENTAL SETUP
icon), and press OK to display the PASSWORD screen.
3. Use the number buttons (0-9) to enter a 4-digit password, and press OK.
The password verification screen appears. Enter your password again, and
press OK.
Important Note: Be sure to remember your password. The next time you try to
access this menu, you will have to enter the same password.
If you forget your password, you can erase the current one by pressing the STOP
button on the remote four times.
4. The ratings for the USA are listed. Press the up or down arrow button to
highlight the highest level you want DVDs played.
• Select 1 (G rating) for the most restricted viewing.
• Select 3 for PG rating.
• Select 4 for PG13 rating.
• Select 6 for R rating.
• Select 7 for NC-17 rating.
• Select 8 for adult viewing.
5. Press the OK button on the remote to set the viewing level.
Notes: If this feature is set to OFF, the selected rating does not apply. All discs can
be viewed.
The discs must be encoded with the rating feature.
Some discs let you temporarily change the level setting to view original scenes, and
some discs have a set level and cannot be modified.
Chapter 5 61
Page 64

Using the Menu System
Select Audio Settings
The compression feature allows you to raise (or normalize) the audio level of a DVD. You can
also select the type of digital output while playing a DVD recorded in Dolby Digital (5.1ch).
AUDIO SETUP
COMPRESSION: OFF
DIGITAL: ON
AUDIO SETUP
COMPRESSION: ON
DIGITAL: BITSTREAM BITSTREAM D-PCM
OFF
Turn Compression On or Off
1. Press the DVD SETUP button to display the setup menu.
2. Press the up or down arrow button to highlight the (AUDIO SETUP
icon), and press OK.
3. Press the up or down arrow button to highlight COMPRESSION, and then
press OK.
4. Press the up or down arrow button to highlight ON or OFF, and then press
OK.
• Select ON to have the volume levels of the DVD normalized and raised.
This makes the very soft sounds louder and the loud sounds softer.
• Select OFF to turn compression off. Turn compression OFF when
connected to audio equipment.
5. Press RETURN to exit and remove the AUDIO SETUP menu.
Note: Turning COMPRESSION ON automatically sets the Virtual Dolby setting to
OFF.
Select Dolby Digital Setting
1. Press the DVD SETUP button to display the setup menu.
2. Press the up or down arrow button to highlight the (AUDIO SETUP
icon), and press OK.
3. Press the up or down arrow button to highlight DIGITAL, and then
press OK.
4. Press the up or down arrow button to highlight BITSTREAM or D-PCM, and
then press OK.
• Select BITSTREAM if you have the digital output connected to a Dolby
Digital capable decoder.
• Select D-PCM if you have the digital output connected to a receiver not
capable of decoding Dolby Digital signals.
5. Press RETURN to exit and remove the AUDIO SETUP menu.
62 Chapter 5
Page 65

Using the Menu System
DISC LANGUAGE
SUB TITLE:ENGLISH
AUDIO: ENGLISH
MENU: ENGLISH
DISC LANGUAGE
SUB TITLE:ENGLISH
ENGLISH CHINESE
SPANISH SWEDISH
FRENCH DUTCH
ITALIAN OTHER
DISC LANGUAGE
GERMAN [--]
SUB TITLE:ENGLISH
ENGLISH CHINESE
SPANISH SWEDISH
FRENCH DUTCH
ITALIAN OTHER
GERMAN [AA]
Select the Disc Language
You can change some disc’s subtitle, audio, and menu languages. The DVD
must be recorded with the language for it to be available.
1. Press the DVD SETUP button to display the setup menu.
2. Press the up or down arrow button to highlight the (DISC LANGUAGE),
and press OK.
3. Press the up or down arrow button to highlight SUB TITLE, and then press
OK.
4. Press the up or down arrow button and left or right arrow button to
highlight the desired language, and then press OK.
• To select a language that is not listed, highlight OTHER, and then press
OK. Press the up or down arrow button to select the first letter of the
language code. Press the left or right arrow button to move to the
second letter. Press the up or down arrow button to select the second
letter.
5. Press OK when finished.
6. To change the language for audio tracks or disc menus, repeat steps 1-5
and highlight the appropriate choice.
7. Press RETURN to exit and remove the DISC LANGUAGE menu.
OSD LANGUAGE SETUP
LANGUAGE: ENGLISH
OSD LANGUAGE SETUP
LANGUAGE: ENGLISH
ENGLISH
ESPA
Ñ
OL
FRAN
Ç
AIS
Select the On-Screen Display Language
You can change the on-screen display language.
1. Press the DVD SETUP button to display the setup menu.
2. Press the up or down arrow button to highlight the (OSD LANGUAGE),
and press OK.
3. Press the up or down arrow button to highlight the desired language, and
then press OK.
4. Press RETURN to exit and remove the OSD LANGUAGE menu.
Chapter 5 63
Page 66

Using the Menu System
Disc Language Codes
Code Language Name
Code Language Name
Code Language Name
Code Language Name
AA Afar
AB Abkhazian
AF Afrikaans
AM Ameharic
AR Arabic
AS Assamese
AY Aymara
AZ Azerbaijani
BA Bashkir
BE Byelorussian
BG Bulgarian
BH Bihari
BI Bislama
BN Bengali;
Bangla
BO Tibetan
BR Breton
CA Catalan
CO Corsican
CS Czech
CY Welsh
DA Danish
DE German
DZ Bhutani
EL Greek
EN English
EO Esperanto
ES Spanish
ET Estonian
EU Basque
FA Persian
FI Finnish
FJ Fiji
FO Faroese
FR French
FY Frisian
GA Irish
GD Scots Gaelic
GL Galician
GN Guarani
GU Gujarati
HA Hausa
HI Hindi
HR Croatian
HU Hungarian
HY Armenian
IA Interlingua
IE Interlingue
IK Inupiak
IN Indonesian
IS Icelandic
IT Italian
IW Hebrew
JA Japanese
JI Yiddish
JW Javanese
KA Georgian
KK Kazakh
KL Greenlandic
KM Cambodian
KN Kannada
KO Korean
KS Kashmiri
KU Kurdish
KY Kirghiz
LA Latin
LN Lingala
LO Laothian
LT Lithuanian
LV Latvian, Lettish
MG Malagasy
MI Maori
MK Macedonian
ML Malayalam
MN Mongolian
MO Moldavian
MR Marathi
MS Malay
MT Maltese
MY Burmese
NA Nauru
NE Nepali
NL Dutch
NO Norwegian
OC Occitan
OM (Afan) Oromo
OR Oriya
PA Panjabi
PL Polish
PS Pashto, Pushto
PT Portuguese
QU Quechua
RM Rhaeto-
Romance
RN Kirundi
RO Romanian
RU Russian
RW Kinyarwanda
SA Sanskrit
SD Sindhi
SG Sangho
SH Serbo-
Croatian
SI Singhalese
SK Slovak
SL Slovenian
SM Samoan
SN Shona
SO Somali
SQ Albanian
SR Serbian
SS Siswat
ST Sesotho
SU Sundanese
SV Swedish
SW Swahili
TA Tamil
TE Telugu
TG Tajik
TH Thai
TI Tigrinya
TK Turkmen
TL Tagalog
TN Setswana
TO Tonga
TR Turkish
TS Tsonga
TT Tatar
TW Twi
UK Ukrainian
UR Urdu
UZ Uzbek
VI Vietnamese
VO Volapük
WO Wolof
XH Xhosa
YO Yoruba
ZH Chinese
ZU Zulu
64 Chapter 5
Page 67

Chapter 6
Other Information
Chapter Overview:
• Troubleshooting
• The Front of Your TV/VCR/DVD
• Back Panel Jacks
• Care and Cleaning
• Limited Warranty
• Finding the TV/VCR/DVD’s Video Line Input Channel
• Accessories
• Index
Changing Entertainment. Again.
Graphics used within this publication are for representation only.
65
Page 68

Other Information
Troubleshooting
Most problems you encounter with your TV/VCR/DVD can be corrected by consulting the Troubleshooting list that follows.
General TV/VCR/DVD Problems
TV/VCR/DVD won’t turn on
• Make sure you try the following buttons on the remote: TV, VCR, DVD, and ON•OFF.
• Something might be wrong with your remote control. Press the POWER button on the front of the TV/VCR/DVD. If the TV/VCR/DVD
turns on, check the remote control solutions on page 67.
• Make sure the TV/VCR/DVD is plugged in.
• Check the wall receptacle (or extension cord) to make sure it is “live” by plugging in something else.
Controls don’t work
• If you’re using the remote control for TV functions (such as changing channels), press the TV button first to make sure the remote is
in TV mode.
• Unplug the TV/VCR/DVD for 2 minutes and then plug it back in. Turn the TV on and try again.
• PROGRAM EVENT indicator lit on the front panel of the TV/VCR/DVD. Timer recording set. Press TIMER on the remote to turn off
the indicator. Remember to press TIMER to reset the timer recording when you are finished.
TV/VCR/DVD turns off unexpectedly
• Sleep timer may have been activated. Go to page 56 for instructions.
• TV/VCR/DVD turned on with On Timer. Automatically turns off after two hours if no other control is used.
• Electronic protection circuit may have been activated because of a power surge. Wait 30 seconds and then turn the TV/VCR/DVD on
again. If this happens frequently, the voltage in your house may be abnormally high or low.
TV/VCR/DVD turns on unexpectedly
• On timer (alarm) may have been activated. Go to page 56 for instructions.
Blank screen
• Try another channel.
• Check video adjustments. Go to page 57 for info about the VIDEO ADJUST menu.
• Make sure the line input isn’t selected. Repeatedly press INPUT on the remote to switch between audio/video input jacks and the
tuner.
• Make sure blank portion of tape is not playing.
No sound, picture okay
• Press the VOL up button to increase the sound.
• Maybe sound is muted. Press the MUTE button to restore sound.
• Digital Audio Output is available during DVD playback only.
• Check audio settings for TV/VCR and DVD.
• Check audio connections. Make sure the audio cables are firmly connected to the jacks.
No picture, no sound but TV is on
• Press TV on remote to put remote in TV mode.
• The channel might be empty — change channels.
66 Chapter 6
Page 69

Other Information
Sound okay, picture poor
• Try adjusting sharpness function to improve weak signals. Go to page 57 for instructions.
• The energy-save feature might be on. Go to page 59 for more information.
• Check antenna connections. Make sure all of the cables are firmly connected to the jacks.
Can’t select certain channel
• Channel may be blocked or not approved in the V-CHIP BLOCK menu.
Clock is wrong
• Power interruption. Need to reset the clock. Go to page 57 for more information.
• Clock was not set accurately (check AM/PM and date). Go to page 57 for more information.
Black box appears on the screen
• Closed-captioned text mode might be selected. Check the CLOSE CAPTION menu. Go to page 58 for more instructions.
Closed captions not appearing on-screen
• Closed caption might not be turned on. Go to page 58 for more information.
• Station might not be broadcasting closed caption.
Information remains on-screen
• If the TV/VCR/DVD is in TV or VCR mode and you press the INFO button, you must press INFO again to clear the information.
• If you press the INFO button when you are playing a disc and the word “DVD” and/or other information remain on-screen, the
TV/VCR/DVD is in TV mode. Press INFO again to clear the information. Then press DVD to put the remote control in DVD mode.
The Remote Control Doesn’t Work
• You have to make sure the remote control is in the right mode — if you’re using VCR features, you need to press the VCR button on
the remote to put it in VCR mode. If you’re using TV functions, you need to press the TV button to put the remote in TV mode.
• Something might be between the remote and the remote sensor on the component. Make sure there is a clear path.
• Maybe the remote isn’t aimed directly at the TV/VCR/DVD.
• Maybe batteries in remote are weak, dead or installed incorrectly. Put new batteries in the remote.
• You might need to drain the remote’s microprocessor: remove batteries and press the number 1 button for at least 60 seconds.
Release the 1 button, replace the batteries, and (if necessary) program the remote again.
VCR Playback Problems
Tape plays continuously
• Repeat Play might be turned on. Go to page 59 for instructions.
Tape plays automatically
• Tape with safety tab removed starts playing automatically.
Tape won’t insert or eject
• Make sure you insert the cassette with the window facing up and safety tab facing out.
• When removing a tape, make sure the TV/VCR/DVD is connected to a working outlet.
• Turn off the TV/VCR/DVD, then turn it back on before trying to insert or remove tape.
Chapter 6 67
Page 70

Other Information
Tape won’t play or record
• If you’re using the remote control, press VCR to put the remote in VCR mode before you press PLAY or RECORD.
• Make sure a videotape has been inserted.
• Eject and reinsert tape.
• The tape might be broken — try another tape.
• Check to see if the safety tab has been removed. If it has, the TV/VCR/DVD will not record.
• The TV/VCR/DVD might be in pause mode. Press PLAY on the remote to return the tape to play mode.
Time counter not working
• The time counter will not advance during unrecorded portions of tape.
• You have rewound the tape farther back than a counter reading of 0:00:00. A minus (-) will appear if this has occurred.
• OTR recording is set.
Snow or streaks in picture or no picture during tape playback
• Some snow/streaks are normal during search, pause, frame advance, and slow-motion playback.
• Check tape. It may be worn out or of poor quality.
• Might need to adjust the tracking. Go to page 42 for instructions.
TV/VCR/DVD makes noise when VCR stopped
• VCR is removing tape from heads, which is normal. The head cylinder inside the VCR continues to rotate for a few minutes after you
put the VCR in stop mode.
DVD Playback Problems
DVD won’t play
• Make sure disc is for Region 1 for this player.
• Make sure the correct type of disc is inserted. Go to page 20 for more information.
• Disc may be dirty. Clean disc. Go to page 73 for more information.
DVD’s Disc Language different than players menu’s
• Some DVD’s menus may not be available in your language.
DVD playback volume lower or higher than expected
• Check compression and digital audio settings. Go to page 62 for more information.
DVD playback image is boxed in or distorted
• Verify the correct TV MODE setting. Go to page 60 for more information.
No Virtual Dolby (QSURROUND) effect output to the receiver
• Virtual Dolby (QSURROUND) is not available while listening to the audio through the digital output jacks.
Disc will not play
• Parental Control set. Go to page 61 for more information.
68 Chapter 6
Page 71

Other Information
VCR Recording Problems
PROGRAM EVENT indicator on front of TV/VCR is flashing
• There might have been a power interruption. Check the clock for time and date setting. Go to page 36 for more information.
• A timer program has been set and you turned off the TV/VCR but you haven’t inserted a tape or the tape you inserted has had its
safety tab removed. Go to page 38 for instructions.
Cannot record one program while watching a different program
• Make sure to press the TV button on the remote and press VIEW to switch to TV mode. Go to page 18 for details.
Timer recording didn’t work
• Program entered incorrectly. Go to page 38 for instructions.
• If the TV/VCR/DVD is connected to a cable box or satellite receiver, the cable box or receiver was not turned on and tuned to
correct channel at time recording was to begin.
• There might have been a power interruption. If so, the PROGRAM EVENT indicator will flash on front of the TV/VCR/DVD.
• Check to see if the TV/VCR/DVD’s time and date was set correctly. Go to 57 for more information.
• Program exceeded tape’s length or tape was not rewound beforehand.
• No tape in TV/VCR/DVD or tape inserted without a safety tab.
• OTR recording takes precedence over timer recording. Go to page 38 for details.
Image distorted during DVD recording
• Some DVD’s are copyright protected and cannot be recorded.
Problems with V-Chip/Parental Controls for TV/VCR
The rating limits don’t work
• You must turn V-Chip on. Go to the main MENU (press TV MENU on your remote), select V-CHIP BLOCK, and set STATUS to ON. Go
to page 30 for instructions.
I don’t remember my password and I want to unlock the TV/VCR
• If you forget your password, unplug the TV/VCR/DVD, simultaneously press and hold VOL up and STOP/EJECT buttons on the front
of the TV/VCR/DVD while you plug the TV/VCR/DVD in. Hold for two seconds and release. This resets the password so you can
enter a new one.
Problems with Parental Controls for DVD Player
The rating limits don’t work
• You must turn Parental Control on. Go to page 61 for details.
• Some discs do not have ratings encoded.
Forgot Parental Control Password for DVD player
• If you forget your password, you can erase the current password by pressing the STOP button on the remote four times.
Chapter 6 69
Page 72

Other Information
The Front of Your TV/VCR/DVD
TV/VCR Controls
DVD Player Controls
Remote control sensor
POWER Button Turns the TV/VCR/DVD on or off.
Power Indicator Lights when the power is on.
PHONES (Headphone Jack) Connect headphones (not supplied) to this jack.
Remote Sensor Receives signals from the remote. Aim remote at this sensor with no objects between them.
VIDEO, L/MONO, and R Input Jacks Receives audio and video signals from another component, like a video gaming
device or camcorder when the component is connected to these jacks. To select these front panel jacks, press INPUT on
the remote until LINE 2 appears.
VIDEO L/MONO R PHONES
VOL – or + Decreases and increases the volume.
DVD Controls
DVD Indicator Lights when the TV/VCR/DVD is in the DVD mode.
OPEN/CLOSE Press to open and close the DVD tray.
PLAY Press once to begin playback of disc. Press to resume playback when disc is paused or in slow motion.
SKIP/REV and SKIP/FWD Press SKIP/REV to search the picture backwards or SKIP/FWD to search the picture forwards
during DVD playback.
STOP Stops normal DVD functions such as play, rewind, fast-forward, or pause.
TV/VCR Controls
CH + and – Scans down through the current channel list. Used for manual tracking when a tape is playing.
FWD (Forward) Fast forwards the tape when the VCR is stopped. Searches the picture forward during playback.
70 Chapter 6
Page 73

Other Information
PAUSE Press once to pause playback. Press again to advance one frame. Press PLAY to return to playback.
PLAY Press once to begin playback.
PROGRAM EVENT Indicator Lights when a timer program has been set and a cassette with the safety tab is in the
TV/VCR. Also flashes when a timer recording has been set and the TV/VCR is turned off with no cassette inserted, a
cassette without the safety tab has been inserted, or there has been a power interruption.
RECORD and RECORD Indicator Press to start TV/VCR recording. The RECORD indicator lights during recording.
REW (Rewind) Rewinds the tape when the TV/VCR is stopped. Searches the picture in reverse during playback.
STOP/EJECT Stops normal functions such as record, play, rewind, fast-forward, or pause. Press when a tape is
stopped to eject the cassette.
TIMER Indicator Lights when the on or sleep timer has been set.
VCR Indicator Lights when the TV/VCR/DVD is in the VCR playback.
VIDEO
AUDIO
LINE IN
IN 1
LINE
ANT/CABLE
OUT
75
Back Panel Jacks
ANT/CABLE Jack Receives a signal from an antenna or cable system
when the TV/VCR/DVD is attached with an RF cable.
LINE IN/IN 1 AUDIO (L and R) and VIDEO Jacks Receives signals
from another component, such as another VCR or camcorder, when the
component is connected to these jacks. To see the content coming from
the component connected to these jacks, press the INPUT button on the
remote until LINE 1 appears on the screen.
LINE OUT AUDIO (L and R) and VIDEO Jacks Sends signals from the
TV/VCR/DVD to another component, like a stereo amplifier or speakers
when the other component is connected to these jacks. These jacks are
shared between the DVD player output and VCR player output. The
output is from the DVD player when the TV/VCR/DVD is in the DVD
mode. The output is from the VCR player when the TV/VCR/DVD is in
the VCR mode.
OPTICAL DIGITAL OUT and COAXIAL DIGITAL OUT Use a digital
optical cable (not provided) or a shielded coaxial cable (not provided) to
connect your TV/VCR/DVD player to a compatible Dolby Digital or DTS
receiver or decoder. You must set the digital output to digital
(instructions on page 62). Digital output is not available during VCR
playback.
Chapter 6 71
Page 74

Other Information
Care and Cleaning
Maintenance of TV/VCR/DVD Cabinet
CAUTION: Turn OFF your TV/VCR/DVD before cleaning.
You can clean the TV/VCR/DVD as required, using a soft lint-free cloth. Be sure to occasionally dust the
ventilation slots in the cabinet to help assure adequate ventilation.
The TV/VCR/DVD screen may be cleaned with a soft, lint-free cloth as well. Take care not to scratch or mar
the screen. If necessary, you may use a cloth dampened with warm water. Never use strong cleaning agents,
such as ammonia-based cleaners or abrasive powder. These types of cleaners will damage the TV/VCR/DVD.
While cleaning, do not spray liquid directly on the screen or allow liquid to run down the screen and inside
the TV/VCR/DVD. Also, avoid placing drinks or vases with water on top of the TV/VCR/DVD. This could
increase the risk of fire or shock hazard or damage to the TV/VCR/DVD.
Caution: Using video games or any external accessory with fixed images for extended periods of time can
cause them to be permanently imprinted on the picture tube (or projection TV picture tubes). ALSO, some
network/program logos, phone numbers, etc. may cause similar damage. This damage is not covered by your
warranty.
Formation of Condensation
• Due to sharp changes in temperature and humidity, condensation may form if warm air comes in contact
with any cold parts inside the DVD player.
• When condensation forms inside the DVD player, the player may not operate correctly. If this occurs, leave
the player at room temperature until the inside of the player becomes dry and operational.
• If condensation forms on a disc, wipe the disc with a soft, dry cloth by moving the cloth from the center
hole toward the outer edge.
Disc Cautions
• Don’t move the player while a disc is being played. The disc may get scratched or broken, and the player’s
internal parts may be damaged.
• Don’t put any container filled with liquid or any small metal objects on the player.
• Be careful not to put your hand into the disc tray.
• Don’t place anything other than the disc in the disc tray.
• Be sure to remove the disc and turn off the player after use.
72 Chapter 6
Page 75

Other Information
Handling Discs
• Don’t touch the disc’s signal surfaces. Hold by the edges or by one edge and the hole in the center.
• Don’t affix labels or adhesive tape to label surfaces. Don’t scratch or damage the label.
• Do not use damaged (cracked or warped) discs.
Cleaning Discs
• Dirty discs can cause reduced video and audio performance. Always keep discs clean by wiping them gently
with a soft cloth from the inner edge toward the outer perimeter.
• If a disc becomes very dirty, wet a soft cloth in water, wring it out well. Wipe the dirt away gently, and
remove any water drops with a dry cloth.
• Do not use record-cleaning sprays or anti-static agents on discs. Also, never clean the discs with benzene,
thinner, or other volatile solvents which may cause damage to the disc surface.
Chapter 6 73
Page 76

Other Information
Limited Warranty
What your warranty covers:
• Defects in material or workmanship.
For how long after your purchase:
• One year from date of purchase for labor charges.
• One year from date of purchase for parts.
• Two years from date of purchase for picture tube.
The warranty period for rental units begins with the first rental or 45 days from date of shipment to the rental firm,
whichever comes first.
What we will do:
• Pay any Authorized RCA Television Service Center the labor charges to repair your TV/VCR/DVD.
• Pay any Authorized RCA Television Service Center for the new or, at our option, refurbished replacement parts and
picture tubes required to repair your TV/VCR/DVD.
How you get service:
• For 20" screen size: Take your RCA TV/VCR/DVD to any Authorized RCA Television Service Center and pickup when
repairs are complete.
• For screen sizes larger than 20": Request home or pick up, repair and return service from any Authorized RCA
Television Service Center, provided that your TV/VCR/DVD is located within the geographic territory covered by an
Authorized RCA Television Service Center. If not, you must take your TV/VCR/DVD to the Service Center location at
your own expense, or pay for the cost the Service Center may charge to transport your unit to and from your home.
• To identify your nearest Authorized RCA Service Center, ask your dealer, look in the Yellow Pages, or call
1-800-336-1900.
• Proof of purchase in the form of a bill of sale or receipted invoice which is evidence that the product is within the
warranty period must be presented to obtain warranty service. For rental firms, proof of first rental is also required.
What your warranty does not cover:
• Customer instruction. (Your Owner's Manual clearly describes how to install, adjust, and operate your TV/VCR/DVD.
Any additional information should be obtained from your dealer).
• Installation and related adjustments.
• Signal reception problems not caused by your TV/VCR/DVD.
• Damage from misuse or neglect.
• Cleaning of audio/video heads.
• Batteries.
• Customer replacement fuses.
• Images burned onto the screen.
• A TV/VCR/DVD that has been modified or incorporated into other products or is used for institutional or other
commercial purposes.
• Acts of nature, such as but not limited to lightning damage.
• A TV/VCR/DVD purchased or serviced outside the U.S.A.
74 Chapter 6
Page 77

Other Information
Product registration:
• Please complete and mail the Product Registration Card packed with your TV/VCR/DVD. It will make it easier to
contact you should it ever be necessary. The return of the card is not required for warranty coverage.
Limitation of Warranty:
• THE WARRANTY STATED ABOVE IS THE ONLY WARRANTY APPLICABLE TO THIS PRODUCT. ALL OTHER
WARRANTIES, EXPRESS OR IMPLIED (INCLUDING ALL IMPLIED WARRANTIES OF MERCHANTABILITY OR
FITNESS FOR A PARTICULAR PURPOSE) ARE HEREBY DISCLAIMED. NO VERBAL OR WRITTEN
INFORMATION GIVEN BY THOMSON MULTIMEDIA INC., ITS AGENTS OR EMPLOYEES SHALL CREATE A
GUARANTY OR IN ANY WAY INCREASE THE SCOPE OF THIS WARRANTY.
• REPAIR OR REPLACEMENT AS PROVIDED UNDER THIS WARRANTY IS THE EXCLUSIVE REMEDY OF THE
CONSUMER. THOMSON MULTIMEDIA INC. SHALL NOT BE LIABLE FOR INCIDENTAL OR CONSEQUENTIAL
DAMAGES RESULTING FROM THE USE OF THIS PRODUCT OR ARISING OUT OF ANY BREACH OF ANY
EXPRESS OR IMPLIED WARRANTY ON THIS PRODUCT. THIS DISCLAIMER OF WARRANTIES AND LIMITED
WARRANTY ARE GOVERNED BY THE LAWS OF THE STATE OF INDIANA. EXCEPT TO THE EXTENT
PROHIBITED BY APPLICABLE LAW, ANY IMPLIED WARRANTY OF MERCHANTABILITY OR FITNESS FOR A
PARTICULAR PURPOSE ON THIS PRODUCT IS LIMITED TO THE APPLICABLE WARRANTY PERIOD SET
FORTH ABOVE.
How state law relates to this warranty:
• Some states do not allow the exclusion nor limitation of incidental or consequential damages, or limitations on how
long an implied warranty lasts, so the above limitations or exclusions may not apply to you.
• This warranty gives you specific legal rights, and you also may have other rights that vary from state to state.
If you purchased your product outside the United States:
• This warranty does not apply. Contact your dealer for warranty information.
Service calls which do not involve defective materials or workmanship are not covered by this warranty.
Costs of such service calls are the sole responsibility of the purchaser.
Chapter 6 75
Page 78

Other Information
Finding the TV/VCR/DVD’s Video Line Input
Channel
You need to tune your TV/VCR/DVD to the video line input channel if you’re using the AUDIO/
VIDEO (A/V) IN jacks to connect other components (such as a cable box, another VCR, or satellite
receiver).
You must select the TV/VCR/DVD’s video line input channel before you can see the video and
hear the audio from another component you have connected to these jacks.
INPUT
button
ON•OFF
VCR2
REPEAT
DVD
C
K
A
+
R
T
CH
+
VOL
CH
T
S
-
R
A
K
C
P
M
E
O
E
O
D
Z
-
E
R
M
I
T
D
S
V
N
D
O
I
T
O
P
OK
TV MENU
123
456
789
INPUT
0
REVERSE PLAY FORWARD
RECORD STOP PAUSE
SKIP-
SLOW
DVD SETUP
TITLE
INDEX-
RETURN
SOUNDMUTE
TVVCR
SAT•CABLE
VOL
INFO
CLEAR
VIEW
DISC
MENU
INDEX+
To access the video line input:
• Press INPUT to select LINE 1 to record from the LINE IN/IN1 input jacks on
the back of the TV/VCR/DVD.
• Press INPUT again to select LINE 2 to record from the VIDEO,
L/MONO, and R input jacks on the front panel.
76 Chapter 6
Page 79

Accessories
Other Information
Accessory Order Form
VH81 (3-ft)
VH82 (6-ft)
VH89 (6-ft)
Gold-Tipped cable
VH83 (6-ft)
Gold-Tipped cable
VH84 (6-ft)
Splitter VH47
Screw-on Cable attaches to
the round antenna
connectors (called 75-ohm
F-type) on the back of your
TV/VCR/DVD. The ends
screw onto the connectors
for a secure connection.
Push-on Cable attaches
to the round antenna
connectors (called 75ohm F-type) on the back
of your TV/VCR/DVD.
Ends push on for a quick
connection.
Monaural VCR Dubbing
Cable Double cable that lets
you connect the video and
audio jacks of two VHS
VCRs to duplicate tapes.
Can also be used to connect
a VCR to your TV/VCR/
DVD. Cable is color-coded
and shielded. Has RCA-type
phono plugs on each end.
Stereo VCR Dubbing Cable
Triple cable that lets you
connect the video and left
and right audio jacks of
stereo components.
2-way Signal Splitter
Helps you connect a
second TV or VCR.
Description
Screw-on antenna cable (3-ft) VH81 $3.95
Screw-on antenna cable (6-ft) VH82 $4.95
Push-on antenna cable (6-ft) VH89 $5.95
Monaural VCR Dubbing Cable (6-ft) VH83 $5.95
Stereo VCR Dubbing Cable (6-ft) VH84 $9.95
2-way Signal Splitter VH47 $3.95
Antenna Mixer (not shown) 193984 $11.15
Remote Control (CRK76TXL1) 255353 $34.95
Audio•Video Adapter (not shown) 228449 $4.45
Optical Plug to Optical Plug (3 ft.) DV3 $15.95
Optical Plug to Optical Plug (6 ft.) DV6 $19.95
Optical Plug to Mini Plug (3 ft.) DV3M $15.95
Optical Plug to Mini Plug (6 ft.) DV6M $19.95
Surge Protector SCTV160 $49.95
Part No.
Price
Qty
Prices are subject to change without notice.
Total Merchandise ............................................
Sales Tax .............................................................
We are required by law to collect the
appropriate sales tax for each individual
state, country, and locality to which the
merchandise is being sent.
Shipping and Handling ....................................
Total Amount Enclosed....................................
Use VISA, MasterCard, or Discover Card
preferably.
Money order or check must be in U.S.
currency only.
No COD or CASH.
All accessories are subject to availability.
✂
Where applicable, we will ship a superseding model.
$
$
$ 5.00
$
Please complete other side also
Detach Here
Chapter 6 77
Page 80

Other Information
busy
protected
wiring
reset
off
Charge your order on your VISA,
MasterCard, or Discover Card by
filling in below
USE YOUR CREDIT CARD
IMPORTANT: Copy complete account number
IMPORTANT: Copy complete account number
Copy Number
above your
name on
MasterCard
IMPORTANT: Copy complete account number
from your VISA card
My card expires:
from your MasterCard
My card
expires:
from your Discover Card
My card expires:
ON•OFF
TVVCR
VCR2
SAT•CABLE
REPEAT
DVD
SOUNDMUTE
C
K
A
+
R
T
+
CH
VOL
®
s
rr
TM
VOL
CH
T
S
R
A
K
C
P
M
E
O
E
O
D
Z
-
E
R
M
I
T
D
S
V
N
D
O
I
T
O
P
OK
TV MENU
123
456
789
INPUT
0
REVERSE PLAY FORWARD
RECORD STOP PAUSE
SKIP-
SLOW
DVD SETUP
TITLE
INDEX-
-
RETURN
INFO
CLEAR
VIEW
DISC
MENU
INDEX+
Remote Control
This is the remote control
that came packed with
your TV/VCR/DVD.
Replacements or spares
can be ordered as needed.
CRK76TXL1
Optical Plug to
Optical Plug DV3 (3
ft.) DV6 (6 ft.)
Used to connect
optical components
together.
Optical Plug to Mini
Plug DV3M (3 ft.)
DV6M (6 ft.)
Used to connect
optical components
together.
(Credit card order will not be processed without signature)
AUTHORIZED SIGNATURE
Print or type your name and
address clearly.
Name:
Street:
City:
State:
Daytime phone number:
A complete and correct
order will save you days
of waiting.
Apt:
Zip:
Please make sure that both sides of this form
have been filled out completely.
• Allow 4 weeks for delivery.
• All accessories are subject to availability.
• Prices are subject to change.
Surge Protector (SCTV160)
To Order
To place your order by phone, have your Visa,
MasterCard or Discover Card ready and call the tollfree number listed below.
Use this number only to place an order for accessory
items listed on this order form.
1-800-338-0376
To place your order by mail, detach and mail the
completed order form with credit card information,
money order or check in US currency (made payable
to Thomson multimedia Inc.) to the following address:
✂
Video Accessories
PO Box 8419
Ronks, PA 17573
Detach Here
78 Chapter 6
Page 81

Index
Index
Symbols
16 x 9 Widescreen 60
4 x 3 Letterbox 60
4x3 Pan and Scan 60
A
A•B Repeat 45
Accessories 77
Add/erase channels 16
Age-Based Rating 33
Age-Based Ratings 35
Angle, camera 49
ANT/CABLE jack 10, 11, 71
Arrow buttons 24, 26, 58
Aspect ratio 60
Audio 50
A•B repeat 52
disc repeat 52
Dolby Digital 12
track repeat 52
Audio Adjust menu 58
Audio equipment
Dolby Digital 12
Audio features 42
Audio/video jacks 11, 13, 71
Auto channel search 15
B
Back Panel jacks 71
Back-lit remote 24
Balance 58
Bass 58
Batteries for remote 14
Bitstream 62
Blue Screen feature 59
Brightness adjust 57
C
Cable Box, code list 29
Camera angle 49
CH buttons 17, 70
CH MEMORY menu 16
CH+ button 24, 26
CH- button 24, 26
Channels
add or erase 16
searching for 15
Chapter Repeat 45
Chapter, selecting 48
Cleaning discs 73
CLEAR button 24, 26
Clock Set 56
automatic 57
manual 57
Closed Captioning 58
Closed-Caption
modes 58
text 58
COAXIAL DIGITAL OUT jack 71
Coaxial Digital Out jack 13
Code list
Cable Box 29
Satellite Receiver 29
VCR 29
Color adjust 57
Color Temp. adjust 57
Compression 62
Connection 8
Connections
choosing 9
TV/VCR/DVD + A/V receiver 13
TV/VCR/DVD + Dolby Digital
receiver 13
TV/VCR/DVD + DTS receiver 13
TV/VCR/DVD + Satellite receiver
11
TV/VCR/DVD only 10
Content Themes 33
Copying tapes 40
D
D-PCM 62
Digital Gamma 51
Digital Super Picture 51
Disc
cleaning 73
handling 73
loading and playing 20
DISC MENU button 26
Dolby Digital 62
audio 50
receiver 12
DTS
audio 50
DTS receiver 12
DVD
button 24
disc menu 19, 21
indicator 70
option's menu 19
options menu 22
Parental Setup 61
setup menu 19
DVD OPTIONS button 26
DVD SETUP button 26
E
Editing tapes 40
EDS (Extended Data Service)
channel 56
Energy Save feature 16, 59
EP recording speed 37
Equisound 58
Erase/add channels 16
F
Fast motion playback 44, 52
FORWARD button 24, 26
Frame advance 41
Freeze frame (pause) 44
Front panel
buttons 70
jacks 70
FWD button 17, 70
H
Handling
discs 73
Headphone jack 70
Hi-Fi sound 43
I
Index search 41
INDEX+ button 25
INDEX- button 25
INFO button 24, 26
Initial setup 15
INPUT button 24
Invalid icon 22
L
L.E.D. 25, 26
Language
disc 63
on-screen display 63
Language Menu 58
Language, select 15
LCPM
audio 50
Letterbox 60
Light button 24
M
Main MENU 16
Chapter 6 79
Page 82

Index
Maintenance 72
Menu
Audio Adjust 58
Language 58
Time 56
Video Adjust 57
MENU button 16
MP3
disc repeat 54
playback features 54
track repeat 54
MP3 discs 53
MPAA 32
age-based rating 35
rating limit 35
MUTE button 25
N
Number buttons 24, 26
O
OK button 15, 25, 26
ON•OFF button 25, 26
One-touch recording 38
OPEN/CLOSE button 70
OPTICAL DIGITAL OUT jack
12, 13, 71
P
Pan and Scan 60
Parental controls 32
Password 33
PAUSE button 17, 25, 26, 37, 71
Picture adjust 57
Picture scan 44
Picture search options 41
PLAY button 17, 25, 26, 70, 71
Playback
fast motion 44, 52
repeat 45
slow motion 44
zoom 45
Playback features
using remote 44, 52
Playing a tape 17
POWER button 70
POWER button and indicator
14, 17
Power Indicator 70
Product registration 2
PROGRAM EVENT indicator
69, 71
Programming the remote 27
Q
QSURROUND 50
R
Reception 43
RECORD
button 71
indicator 71
RECORD button 25
Recording
Basic 17
DVD 40
Features 37
One-touch 38
Pause 37
Speeds 37
Timer 38
Types of 37
Registration 2
Remote control 14
batteries 14
buttons 24
programming 27
Remote Sensor 70
Repeat 45
A•B 45
chapter 45
title 45
REPEAT button 26
Repeat Play feature 59
Reset
audio 58
video 57
RETURN button 25, 26
REVERSE button 25, 26
REW button 71
Rewind, automatic 17
S
SAP (Second Audio Program) 43
SAT•CABLE button 24
Satellite Receiver
code list 29
Satellite receiver 11
Search
Index 41
options 41
Searching for channels 15
Setup, initial 15
Sharpness adjust 57
SKIP-TITLE button 25, 27
SKIP/FWD button 70
SKIP/REV button 70
Sleep Timer 56
SLOW button 25
Slow motion 41
SOUND button 25, 27
SP recording speed 37
SPEED-ZOOM button 25, 27
Stand and base safety information 8
Stereo sound 43
STOP button 25, 27, 70
STOP/EJECT button 17, 71
Subtitles 49
T
Tape playback feature 43
Time counter 42
Time Menu 56
TIMER button 25
TIMER indicator 71
Timer recording 38
Checking 39
Clearing 39
Deleting 39
Tint adjust 57
Title 48
repeat 45
TRACK+ button 25
TRACK- button 25
Tracking 42
Automatic 42
TRACKING buttons 41
Treble 58
Troubleshooting 66
TV
age-based rating 33
button 24
content themes 33
TV GUIDELINES 32
rating limit 33
TV Image menu 60
TV MENU button 25
V
V-Chip 32
Age-based rating chart 33
Chart for MPAA age-based ratings 35
Content rating chart 33
Download new rating system 36
password 33
Turning on and off 36
VCR
basic recording 17
code list 29
indicator 71
VCR button 24
VCR2 button 24
80 Chapter 6
Page 83

Video Adjust menu 57
Video input channel 76
VIEW button 27
Virtual Dolby 50
VOL buttons 70
VOL+ button 25
VOL- button 25
W
Warranty 74
Widescreen 60
Z
Zoom 45
Index
Chapter 6 81
Page 84

Visit the RCA web site at www.rca.com
Please do not send any products to the Indianapolis address listed in this manual or on the carton. This will only
add delays in service for your product.
Thomson multimedia Inc.
10330 North Meridian Street
Indianapolis, IN 46290
©2002 Thomson multimedia Inc.
Trademark(s)® Registered
Marca(s) Registrada(s)
Printed in Malaysia
TOCOM 1577596A
THOMSON
 Loading...
Loading...