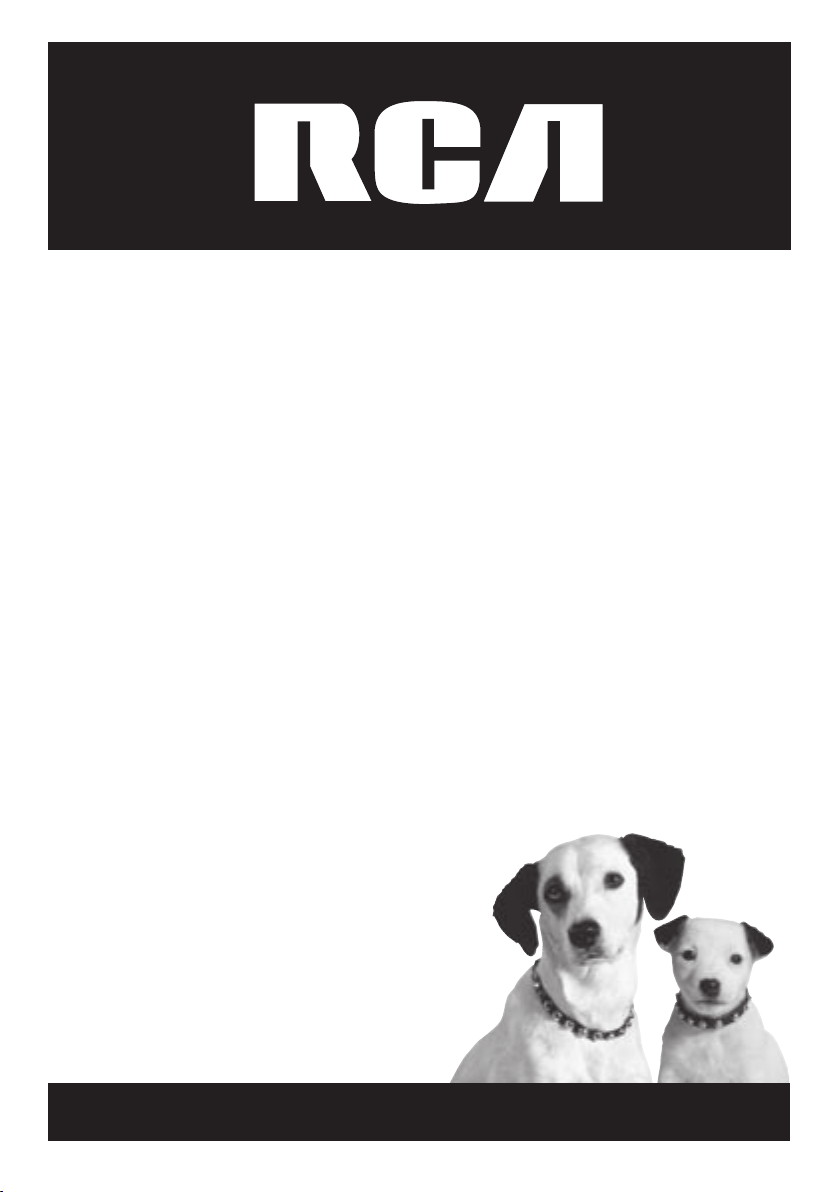
Television
User's Guide
Model: 32F650T
Please read this manual before
operating this product for the
first time.
Retourner le cahier pour la version
française
TOCOM 1616302B
Changing Entertainment. Again.
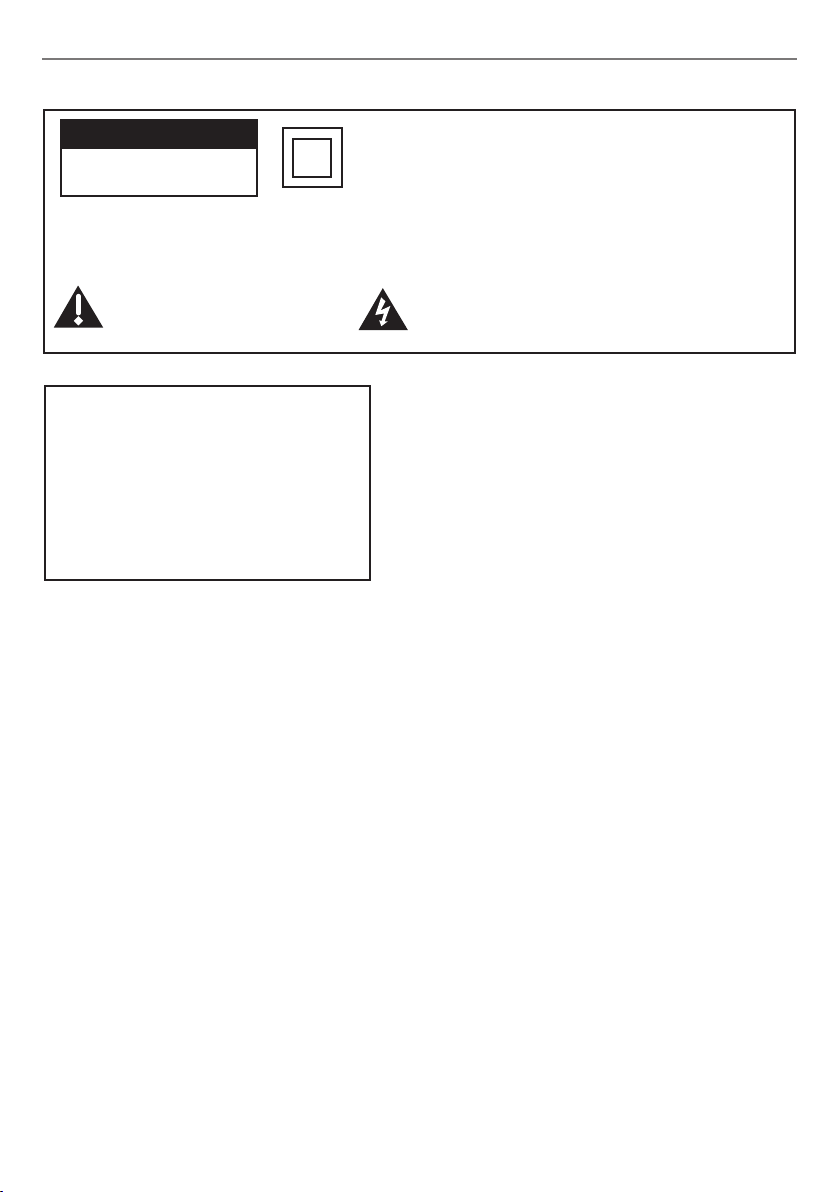
Important Information
CAUTION
RISK OF ELECTRIC SHOCK
DO NOT OPEN
Caution: To reduce the risk of electric shock, do not remove cover (or back). No user serviceable
parts inside. Refer servicing to qualified service personnel.
This symbol indicates important
instructions accompanying the
product.
WARNING
To reduce the risk of fire or electric shock,
do not expose this product to rain or
moisture.
The apparatus shall not be exposed to
dripping or splashing and that no objects
filled with liquids, such as vases, shall be
placed on the apparatus.
This symbol indicates that this product incorporates
double insulation between hazardous mains voltage and
user accessible parts. When servicing use only identical
replacement parts.
This symbol indicates "dangerous voltage" inside
the product that presents a risk of electric shock or
personal injury.
Refer to the identification/rating label located on the
back panel of your product for its proper operating
voltage.
FCC Regulations state that unauthorized changes or
modifications to this equipment may void the user’s
authority to operate it.
Caution: Using video games or any external accessory
with fixed images for extended periods of time can
cause them to be permanently imprinted on the
picture tube (or projection TV picture tubes). ALSO,
some network/program logos, phone numbers, etc.
may cause similar damage. This damage is not covered
by your warranty.
Cable TV Installer: This reminder is provided to call your
attention to Article 820-40 of the National Electrical
Code (Section 54 of the Canadian Electrical Code, Part
1) which provides guidelines for proper grounding and,
in particular, specifies that the cable ground shall be
connected to the grounding system of the building as
close to the point of cable entry as practical.
Product Registration
Please fill out the product registration card (packed separately) and return it immediately. For
U.S. customers: Your RCA Consumer Electronics product may also be registered at www.rca.com/
productregistration. Registering this product allows us to contact you if needed.
Product Information
Keep your sales receipt to obtain warranty parts and service and for proof of purchase. Attach it here
and record the serial and model numbers. These numbers are located on the product.
Model No. ____________________ Serial No. __________________ Purchase Date: ______________
Dealer/Address/Phone: _________________________________________________________________
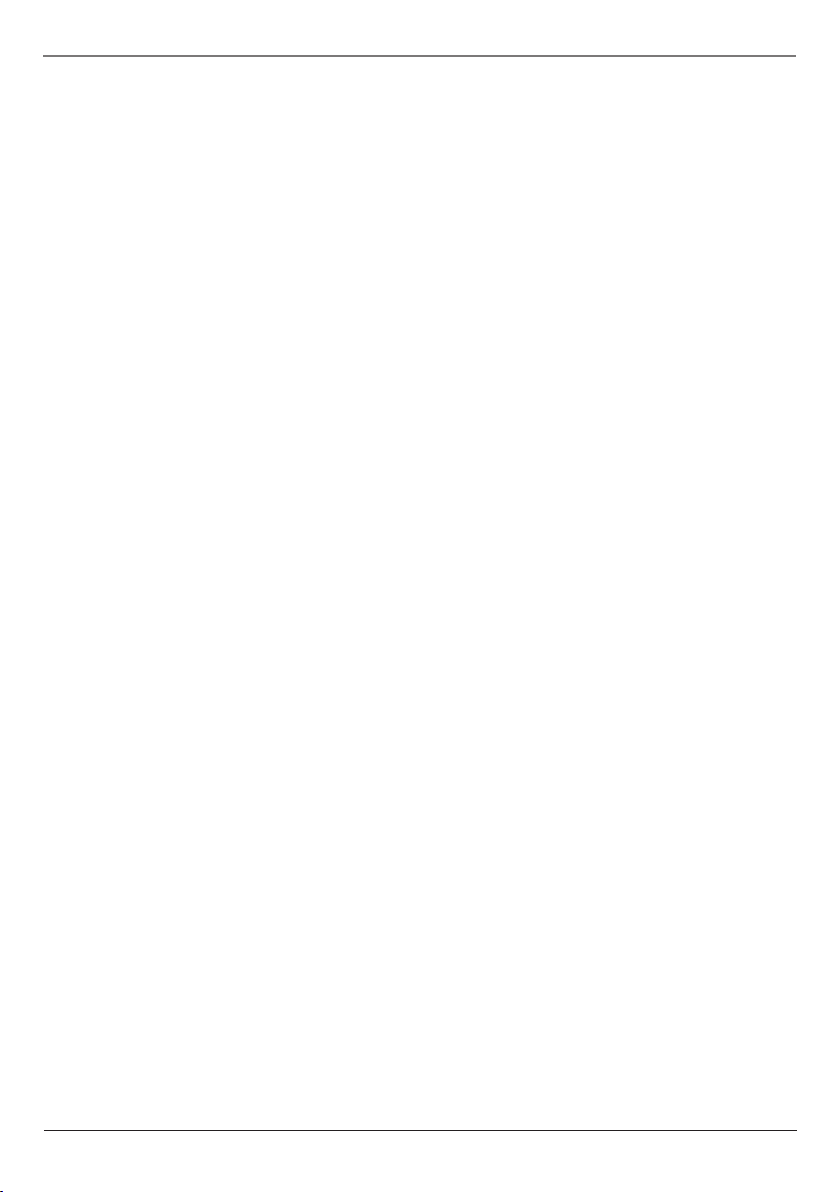
Table of Contents
Chapter 1: Connections & Setup
Things to Consider Before You Connect ......................................................................3
Protect Against Power Surges .............................................................................3
Protect Components from Overheating .............................................................3
Position Cables Properly to Avoid Audio Interference ......................................3
Important Stand and Base Safety Information ..................................................3
Use Indirect Light .................................................................................................3
Cables Needed to Connect Components to Your TV .........................................3
TV + DVD + VCR .............................................................................................................. 4
Explanation of Jacks ....................................................................................................... 5
The Front of Your TV .......................................................................................................
Front Input Jacks ..................................................................................................6
Front Panel Buttons .............................................................................................6
Plug in the TV .................................................................................................................. 7
Put batteries in the remote ............................................................................................7
How to Use the Remote Control to Complete the Initial Setup ................................. 7
Turn on the TV .................................................................................................................
Complete the Initial Setup ............................................................................................. 7
Complete Auto Channel Search ..........................................................................8
6
7
Chapter 2: Using the Remote Control
Button Descriptions for TV Mode ..................................................................................9
Button Descriptions for Other Modes ...........................................................................9
Using the INPUT Button ....................................................................................10
Programming the Remote to Operate Other Components ........................................10
Find Out If You Need to Program the Remote ...............................................10
Programming the Remote ................................................................................10
How to Use the Remote After You’ve Programmed It ....................................12
Volume Punchthrough Feature ....................................................................................12
Deleting ALL Volume Punchthrough Commands ............................................13
Remote Control Codes ...................................................................................................13
Chapter 3: Using the TV’s Features
Channel Banner ..............................................................................................................16
Why You Should Use the Auto Tuning Feature ..........................................................
How to Set Up the Auto Tuning Feature .........................................................16
Parental Controls and V-Chip ......................................................................................18
How V-Chip Works .............................................................................................18
3
16
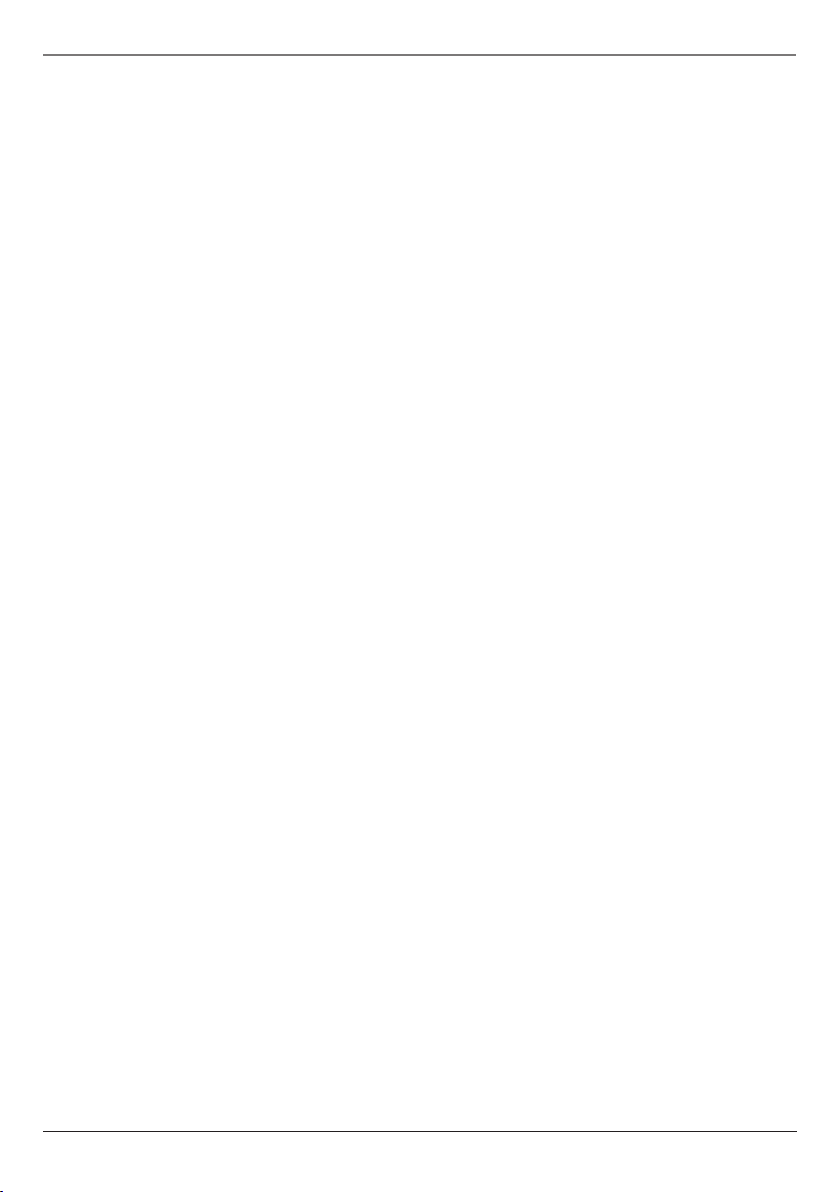
Table of Contents
USA V-Chip Rating System ................................................................................18
Canadian English V-Chip Rating System ...........................................................19
Canadian French V-Chip Rating System ...........................................................20
USA V-Chip TV Rating Limit .............................................................................20
Blocking Specific Content Themes ....................................................................22
Viewing Specific Content Themes ....................................................................22
Blocking Canadian V-Chip Ratings ...................................................................23
V-Chip Movie Rating Limit ................................................................................23
V-Chip Exempt Program Block .......................................................................23
KidPass ................................................................................................................24
V-Chip Active ......................................................................................................24
Front Panel Lock ................................................................................................24
Change Password ...............................................................................................24
Chapter 4: Using the TV’s Menu System
Sound Menu ...................................................................................................................25
Picture Menu .................................................................................................................26
Setup Menu ....................................................................................................................26
Parental Control Menu ..................................................................................................
Time Menu .....................................................................................................................28
Chapter 5: Other Information
Troubleshooting .............................................................................................................29
Care and Cleaning .........................................................................................................31
Limited Warranty ..........................................................................................................
Accessories .....................................................................................................................34
27
32
4
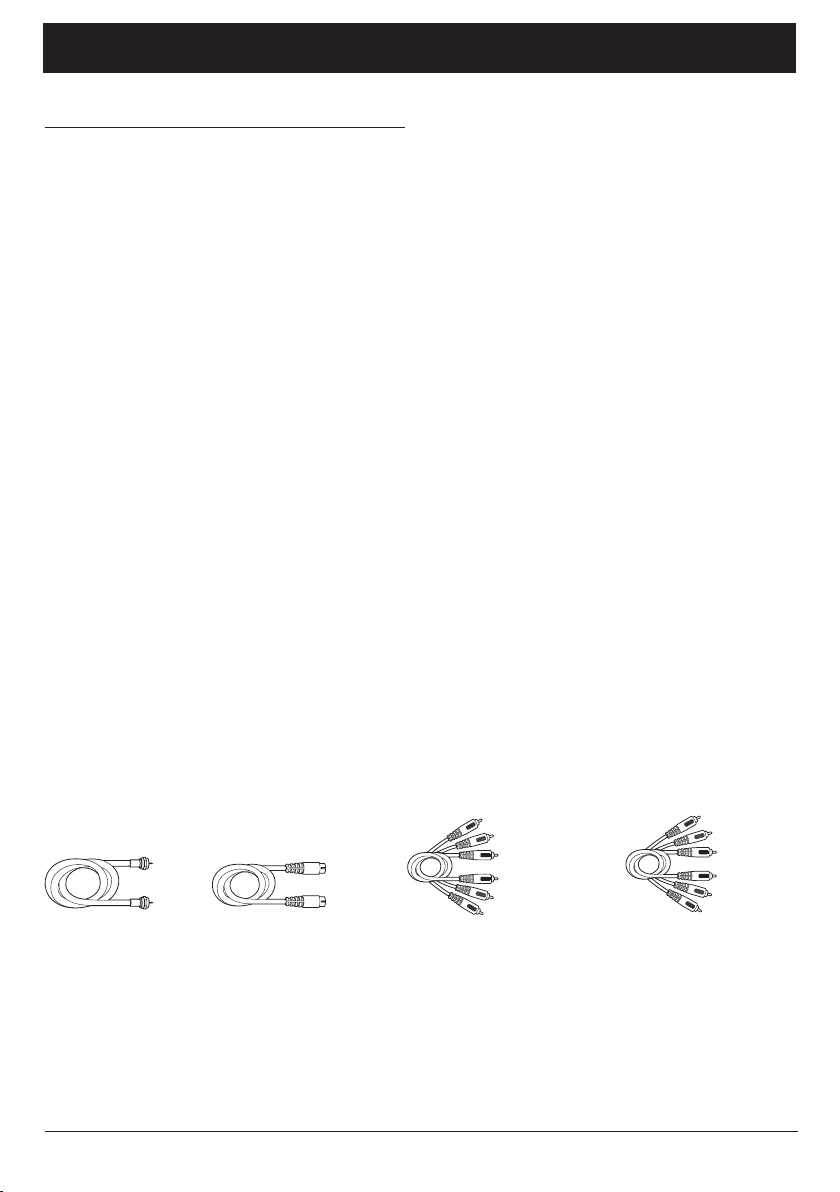
Chapter 1: Connections & Setup
Things to Consider Before You Connect
Protect Against Power Surges
• Connect all components before you plug any of their power cords into the wall outlet.
• Turn off the TV and/or component before you connect or disconnect any cables.
• Make sure all antennas and cables are properly grounded. Refer to the Important Safety Instructions
packed separately.
Protect Components from Overheating
• Don’t block ventilation holes on any of the components. Arrange the components so that air can
circulate freely.
• Don’t stack components.
• If you place components in a stand, make sure you allow adequate ventilation.
• If you connect an audio receiver or amplifier, place it on the top shelf so the heated air from it won’t
flow around other components.
Position Cables Properly to Avoid Audio Interference
• Insert each cable firmly into the designated jack.
• If you place components above the TV, route all cables down the side of the back of the TV instead
of straight down the middle of the TV.
• If your antenna uses 300-ohm twin lead cables, do not coil the cables. Also, keep the twin lead
cables away from audio/video cables.
Important Stand and Base Safety Information
Choose the location for your TV carefully. Place the TV on a stand or base that is of adequate size
and strength to prevent the TV from being accidentally tipped over, pushed off, or pulled off. This
could cause personal injury and/or damage the TV. Refer to the Important Safety Instructions packed
separately.
Use Indirect Light
Don’t place the TV where sunlight or room lighting will be directed toward the screen. Use soft or
indirect lighting.
Cables Needed to Connect Components to Your TV
The pictures below show the cables needed for the connection represented in this book.
S-Video cableCoaxial cable
Chapter 1 5
Graphics contained within this publication are for representation only.
Audio/Video cables
Component Video (Y, Pb, Pr) cables
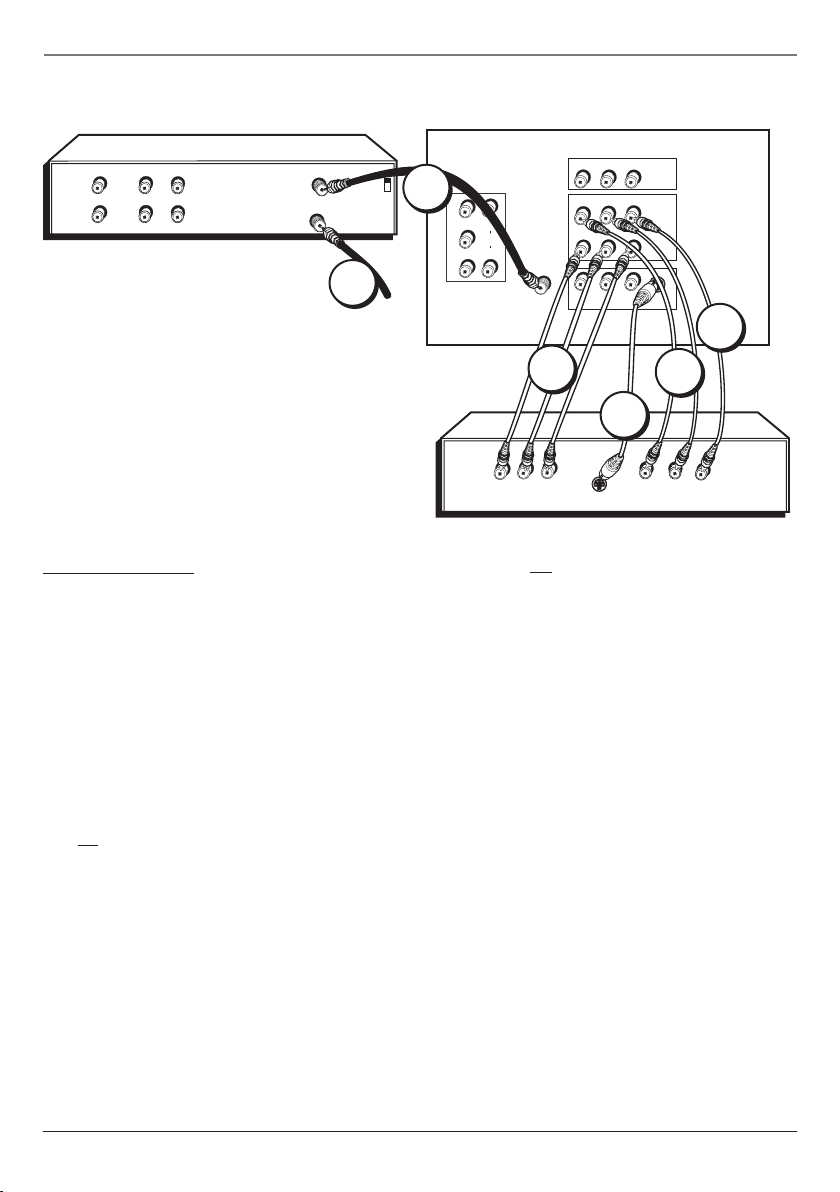
Connections & Setup
Pr
Pb
Y
R
L
VIDEO 3
TV (back panel)
Pr
Pb
Y
R
L/MONO
AUDIO
VIDEO
TV ANT
DVD
S-VIDEO
L
R
VIDEO
OUT
IN FROM ANT
OUT TO TV
CH3
CH4
VCR
VIDEO
OUT
LR
AUDIO
IN
LR
From Cable
or Antenna
Pb
Pr
Y
S-VIDEO IN
R
AUDIO
VIDEO
R
L
VIDEO 1
OUTPUT
L/MONO
VIDEO 2
V
AUDIO
2
3
1D
1B
1A
1C*
* If you connect an S-Video cable, you must connect
the audio cables to the VIDEO 1 AUDIO jacks on the
TV + DVD + VCR
1. Connect your DVD Player to your TV.
A. Connect the audio (white and red) cables to the VIDEO 2 R and L/MONO AUDIO jacks on the back
of the TV and to the Audio Output jacks on the DVD player.
B. If your DVD player has Component Output Jacks (Y, Pb, Pr), connect three video grade cables to
the Y, Pb, Pr jacks on the DVD player and to the VIDEO 2 Y, Pb, Pr jacks on the back of the TV. If
your DVD player doesn’t have Y, Pb, Pr jacks, go to C.
C. If your DVD player has an S-Video Jack, connect an S-Video cable to the S-Video jack on the DVD
player and to the S-VIDEO IN jack on the back of the TV. If your DVD player doesn’t have an
S-Video jack, go to D.
Note: If you connect an S-Video cable, you must connect the audio cables to the VIDEO 1 AUDIO jacks on the back of the
TV, not the VIDEO 2 AUDIO jacks.
D. Connect a video cable (yellow) to the Video Output Jack on the DVD player and to the VIDEO 2
VIDEO jack on the back of the TV.
2. Connect your TV to your VCR.
Connect a coaxial cable to the TV ANT jack on your TV and to the Antenna Output Jack on your VCR
(sometimes labeled OUT TO TV).
Note: If your VCR has Audio/Video output jacks, you can connect your TV to your VCR using audio/video cables for better
quality.
3. Make sure cable or antenna is connected to your VCR.
Connect the coaxial cable from your cable outlet or antenna to the Antenna Input Jack (sometimes
labeled IN FROM ANT) on the VCR.
6 Chapter 1
back of the TV, not the VIDEO 2 AUDIO jacks.
-OR-
-OR-
Go to page 7
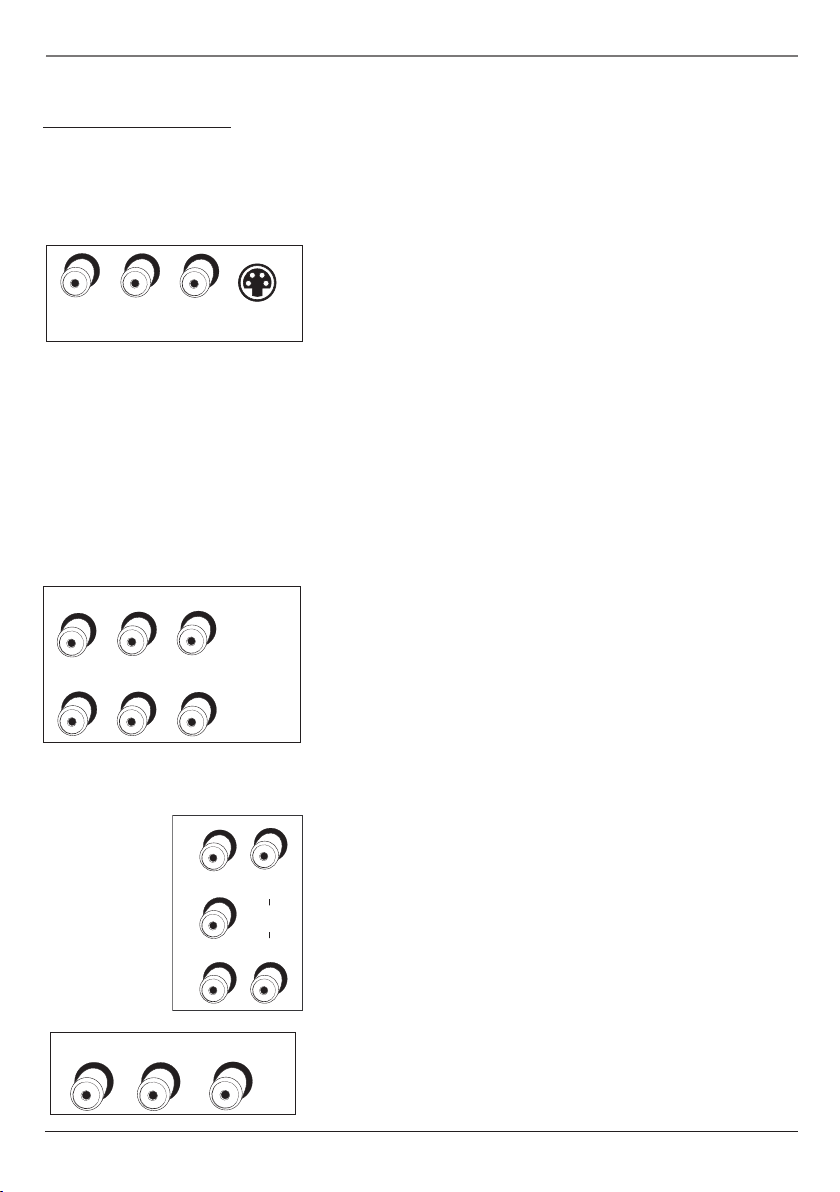
Connections & Setup
R
L/MONO
AUDIO
VIDEO
S-VIDEO IN
VIDEO 1
Pr
Pb
Y
R
AUDIO
VIDEO
L/MONO
VIDEO 2
Pr
Pb
Y
R
L
VIDEO 3
AUDIO
R
L
OUTPUT
V
Explanation of Jacks
This section describes the jacks you can use to make connections. There are several
ways to connect components to your TV.
TV ANT Lets you connect a coaxial cable to receive the signal from the antenna,
cable, cable box, or if using the example on page 4, a VCR.
VIDEO 1
VIDEO, AUDIO R and L/MONO INPUTS Lets you connect a
component such as a VCR, DVD player, or laserdisc player.
• R (RIGHT) AUDIO Provides right audio connection. The
right audio connector is usually red.
• L/MONO AUDIO Provides left audio connection. The
left audio connector is usually white.
• VIDEO Provides composite video connection. The video
connector is usually yellow.
• S-VIDEO Provides better picture quality than the
composite video jacks because the color part of the signal
is separated from the black and white part of the picture.
When using S-VIDEO IN, make sure to also connect left
and right audio cables to the VIDEO1 AUDIO Input jacks.
VIDEO 2
VIDEO, AUDIO R and L/MONO and Y, Pb, Pr
you connect a component video source, such as a DVD player.
• Y, Pb, Pr Provides optimum picture quality because the
video is separated into three signals. Use three videograde cables for the connection. When using VIDEO 2
Y, Pb, Pr, make sure to also connect left and right audio
cables to the VIDEO 2 AUDIO Input jacks.
• R and L/MONO AUDIO and VIDEO Their description is
the same as VIDEO 1 above.
VIDEO 3
R and L AUDIO and Y, Pb, Pr INPUTS Lets you connect a
second component video source, such as a DVD player. Their
description is the same as VIDEO 2 above. When using
VIDEO 3 Y, Pb, Pr, make sure to also connect the left and right
audio cables to the VIDEO 3 AUDIO Input jacks.
INPUTS Lets
Chapter 1 7
AUDIO/VIDEO OUTPUTS Lets you connect an amplifier or
audio receiver for improved sound quality or an external
video monitor.
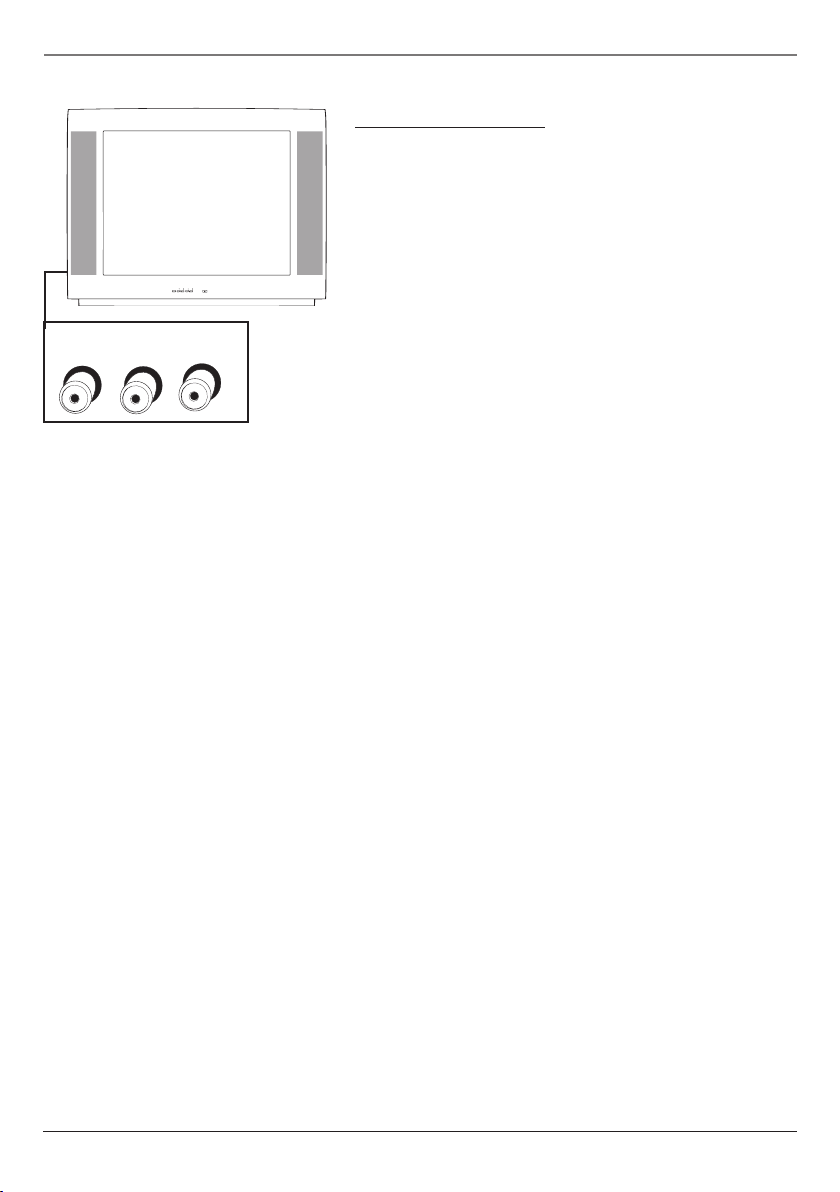
Connections & Setup
MENU/OK
VOL
CH
CH
VOL
POWER
L/MONO
AUDIO
VIDEO
RIGHT
The Front of Your TV
Front Input Jacks
The TV has one set of front audio/video input jacks for your
convenience. These jacks are towards the front of the TV
on the side. To access the component you connected to
the front of the TV, press the INPUT button on your remote
until FRNT appears on the screen. The jacks are ideal for
connecting a video game console or a camcorder.
Note: When connecting a component that only has one audio jack,
such as some camcorders, use the TV’s AUDIO L/MONO jack to hear
the audio.
VIDEO Receives video from another component such as a
VCR, camcorder, or video game console.
L/MONO and RIGHT AUDIO Receives audio from another
component such as a VCR, camcorder, or video game console.
Front Panel Buttons
If you can’t locate your remote, you can use the front panel
buttons of your TV to operate many of the TV’s features.
MENU/OK Brings up the Main menu. In the menu system,
it selects highlighted items.
CH v Scans down through the current channel list. In the
menu system, acts like the down arrow button on the remote
control and adjusts menu controls.
v
CH Scans up through the channel list. In the menu
system, acts like the up arrow button on the remote control
and adjusts menu controls.
VOL < Decreases the volume. In the menu system, acts
like the left arrow button on the remote control and adjusts
menu controls.
VOL > Increases the volume. In the menu system, acts like
the right arrow button on the remote control and adjusts
menu controls.
POWER Turns the TV on and off.
8 Chapter 1
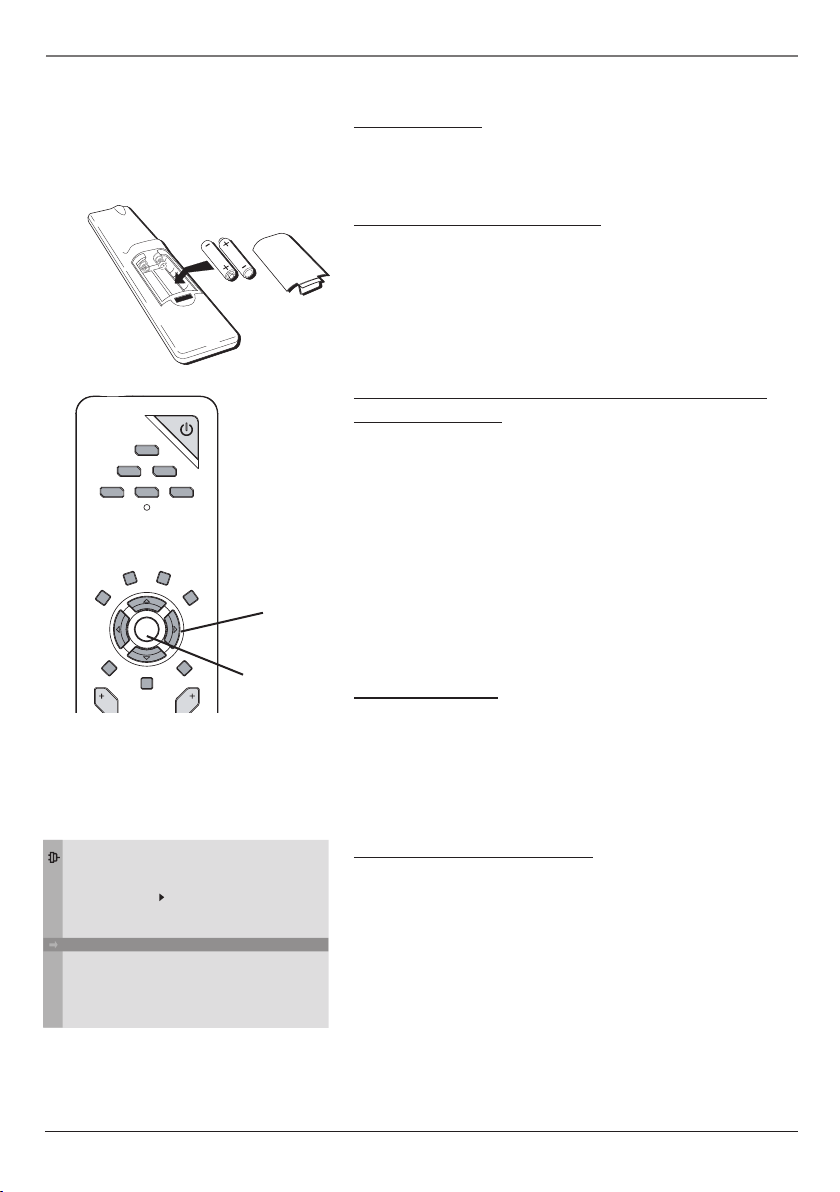
ON-OFF
TV
DVD VCR
SAT•CAB
AUX AUDI
O
CLEAR
CC
INFO
MENU
OK
PRESETS SKIP
GUIDE
Arrows
Go Back
Auto Ch . Search
Closed Caption
Auto Tunin g
Languag e
SETUP
. .
.
. .
.
. .
.
English . .
.
OK button
Connections & Setup
Plug in the TV
Plug the end of the power cord into a grounded wall outlet.
Insert the plug completely into the outlet.
Put batteries in the remote
• Remove the battery compartment cover from the back of
the remote by pushing down on and sliding off the cover.
• Insert 2 fresh “AA” batteries. Make sure the polarities (+
and -) are aligned correctly.
• Replace the cover.
How to Use the Remote Control to Complete
the Initial Setup
The technical term is “Navigation”– how you move through
the on-screen menus. The method is the same throughout
the menu screens: highlight your choice and select it.
To highlight a menu item, press the arrow buttons on the
remote to highlight one of the items listed on the screen. Use
the up or down arrow button to move up or down. Use the
right or left arrow button to move right or left.
To select the item that you’ve highlighted, press OK.
Note: Highlighted means that the menu item stands out from other
menu items on the list (appears darker, brighter, or a different color).
Turn on the TV
Press TV on the remote, or press POWER on the TV’s front
panel.
Note: Pressing the TV button not only turns on the TV, but puts the
remote into TV mode. “TV mode” means that the buttons on the
remote control operate the TV’s functions.
Complete the Initial Setup
Chapter 1 9
The menu system in your TV allows the TV’s features to work
properly. The first time you turn on your TV, the
appears with
Language highlighted. The default language is
SETUP screen
English. To choose another language, press the right arrow
button.
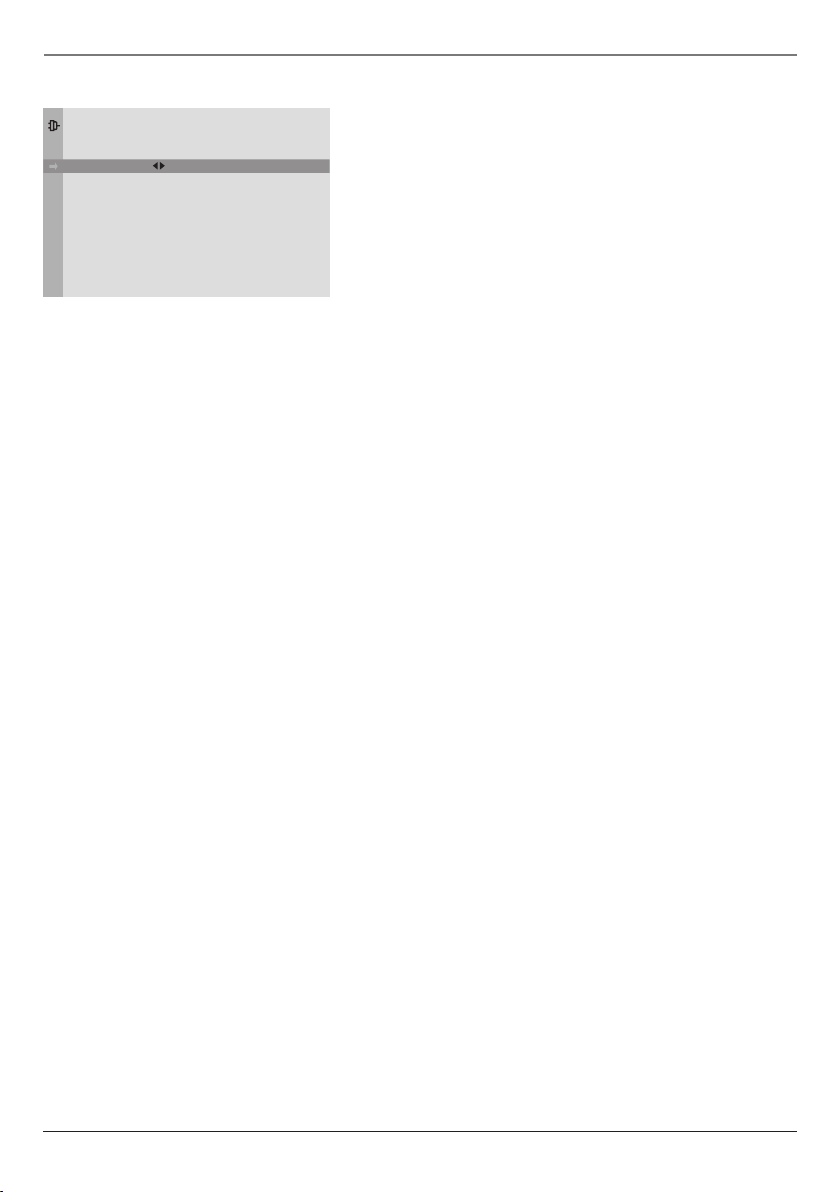
Connections & Setup
Go Back
Signal
Type
Start
Channel
AUTO CHANNEL SEARCH
Cable. .
.
Complete Auto Channel Search
This part of the setup allows the TV to search for all channels
viewable through your antenna or cable TV system. This is
sometimes called auto programming.
1. Highlight Auto Ch. Search and press OK.
2. The Signal Type
option to Antenna, press the right arrow button.
3. Press the down arrow button to highlight Start. Press the
OK button to begin the auto channel search.
Once the search is complete, you can begin watching TV. For
information on customizing your channels or menu options,
go to Chapter 4.
option is set to Cable. To change the
10 Chapter 1
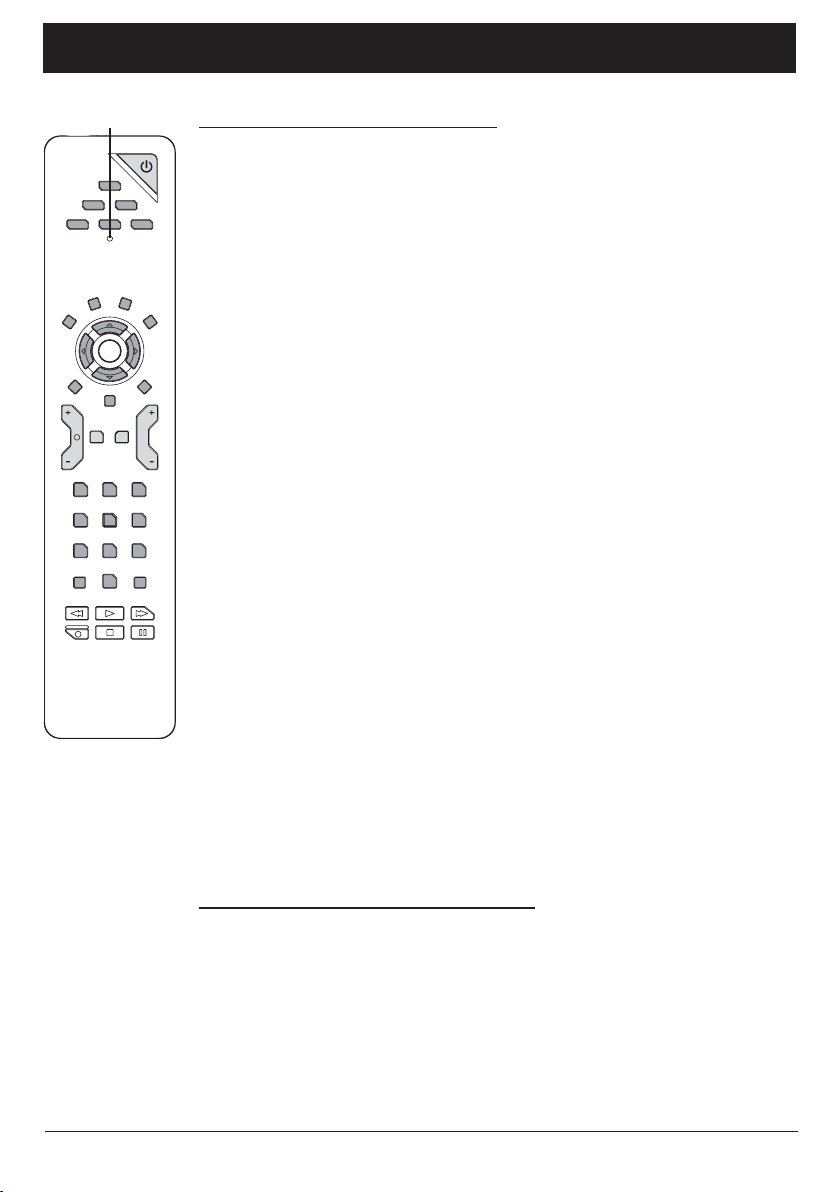
Chapter 2: Using the Remote Control
ON-OFF
TV
DVD VCR
SA
T•CAB
AUX AUDI
O
CLEAR
CC
INFO
MENU
OK
PRESETS SKIP
GUIDE
VOL
CH
MUTE
GO
BACK
1
2
3
4
5 6
7 8
9
0
INPUT ANTENNA
REVERSE PLA
Y FORWARD
RECORD STOP PAUS
E
Indicator
Button Descriptions for TV Mode
Arrows Used to point to different items in the TV menu and to adjust the menu
controls.
Indicator Indicates the programming mode when programming the remote to
control components. Lights when you press a valid button on the remote. Flickers
when a button is pressed and the batteries are low.
(0-9) Number Buttons Enter channel numbers and time settings directly
through the remote control.
To enter a one-digit channel, enter a zero first. To enter a two-digit channel, press
the two digits and expect a few seconds delay. This is in case you want to enter a
third digit.
CC Toggles closed captioning on and off.
CH + or CH - Scans up or down through the current channel list. Press once to
change the channel up or down; press and hold to continue changing channels.
CLEAR Removes any menu or display from the screen and returns you to normal
viewing.
GO BACK Returns you to the previous channel.
INFO Brings up channel banner; press again to clear the screen.
INPUT Toggles through the available input sources (VID1/SVID1, VID2/CVID2,
CVID3, FRNT, and current channel).
MENU Brings up the Main menu.
MUTE Reduces the TV’s volume to its minimum level. Press again to restore the
volume.
OK When in the menu system, selects highlighted items.
ON•OFF When in TV mode, turns the TV on and off. If in another mode (VCR,
DVD, SAT•CAB, etc.), will turn the component on and off.
PRESETS Picture options are reset to original factory settings.
SKIP Press once before changing channels and the TV will go back to the original
channel after 30 seconds. Press repeatedly to add more time.
TV Turns on the TV and puts the remote in TV mode. Also displays current status.
VOL – or VOL + Decreases or increases the TV’s volume.
Button Descriptions for Other Modes
AUDIO Places the remote in audio mode to operate a component (such as an
audio receiver, or amplifier receiver) that you’ve programmed to work with this
button.
AUX Puts the remote in AUX mode. Can also be programmed to operate most
brands of an additional remote-controllable component.
ANTENNA In VCR mode, functions as a TV/VCR button. In SAT•CAB mode,
functions as a TV/receiver button.
DVD Puts the remote in DVD mode and, if auto tuning is enabled, will turn on the
TV and tune to the correct video input channel.
Chapter 2 11
Graphics contained within this publication are for representation only.
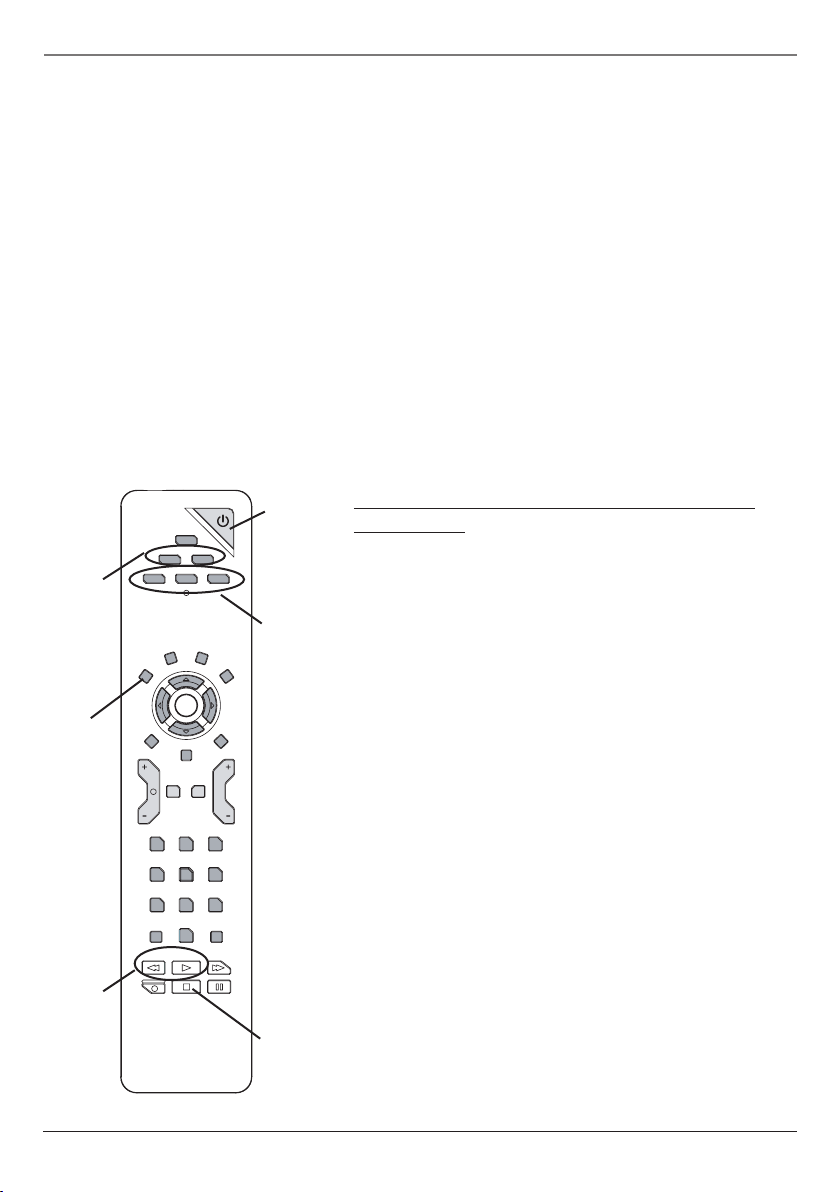
Using the Remote Control
ON-OFF
TV
DVD VCR
SA
T•CAB
AUX AUDIO
CLEAR
CC
INFO
MENU
OK
PRESETS SKIP
GUIDE
VOL
CH
MUTE
GO
BACK
1
2
3
4
5 6
7 8 9
0
INPUT ANTENNA
REVERSE PLA
Y FORWARD
RECORD STOP PAUS
E
GUIDE If you’re operating another component that has an on-screen program guide,
this button accesses the on-screen guide.
REVERSE, PLAY, FORWARD, RECORD, STOP, PAUSE If programmed, provides
transport control for some remote-controllable VCRs, DVD players, and CD players.
SAT•CAB Puts the remote in SAT•CAB (SAT•CABLE) mode and, if auto tuning is
enabled, will turn on the TV and tune to the correct video input channel.
VCR Puts the remote in VCR mode and, if auto tuning is enabled, will turn on the TV
and tune to the correct video input channel.
Using the INPUT Button
Use the INPUT button to scroll through the available video input channels and view
components you have connected to the TV.
1. Press TV to place the remote in TV mode. Make sure the component you want to
view is turned ON.
2. Press INPUT to tune to an available video input source and view the component.
3. To return to the previous channel, continue pressing INPUT.
ON•OFF
button
Programming the Remote to Operate Other
Components
The universal remote can be programmed to operate most
DVD
and VCR
buttons
CLEAR
button
SAT•CAB,
AUX, and
AUDIO
buttons
brands of remote controllable components. The remote is
already programmed to operate most RCA, GE, and Proscan
components.
Also, the AUX button can be programmed to operate most
brands of an additional remote-controllable component.
Notes: The TV button can’t be programmed on this remote.
The remote may not be compatible with all brands and models of
components. It also may not operate all functions of the remote that
came with your component.
Find Out If You Need to Program the Remote
REVERSE
and PLAY
buttons
You’ll use these buttons when
programming the remote.
STOP
button
To determine whether the universal remote needs to be
programmed for your component, turn the component ON.
For example, to program the remote for a VCR, turn on the
VCR. Point the remote at the VCR, and press the VCR button.
Then press ON•OFF or CH + (channel up) or CH – (channel
down) to see if the VCR responds to the remote commands.
If the component does not respond, the remote needs to be
programmed.
Programming the Remote
There are two ways to program the remote control:
• automatic code search
• direct entry
12 Chapter 2

Using the Remote Control
Using Automatic Code Search
The following instructions can be used to program the remote to operate each
of your components. If you want to stop the automatic code search without
programming any of your components, press CLEAR until the indicator on the
remote turns off.
1. Turn on the component you want to operate (VCR, DVD player, etc.)
2. Press and hold the component button you want to program (VCR, DVD,
etc.). While holding the component button, press and hold ON•OFF until the
indicator on the remote turns on, then release both buttons.
3. Point the remote at the component. Press and release PLAY (the indicator light
on the remote flashes).
The remote is searching for the correct code to program. When the indicator
stops flashing (after about 5 seconds), press PLAY again to tell the remote to
search the next set of codes.
Continue pressing PLAY until the component turns off or the indicator light on
the remote turns off. If the indicator light turns off, then all the codes for that
particular component have been tested once. If the component does not turn
off, then the remote can’t be programmed to operate that component.
Note: Each time you press PLAY, the remote sends about 10 sets of codes. Therefore, you
might have to press the PLAY button up to 20 times.
If the component you want to control does turn off:
1. Press and release REVERSE, then wait 2 seconds. Repeat this step until the
component turns back ON.
2. To finish, press and hold STOP until the indicator on the remote turns off.
Using Direct Entry
1. Turn on the component to be programmed.
2. Look up the brand and code number(s) for the component on the code list in
this section.
3. Press and hold the component button you want to program on the remote.
4. Enter the 4-digit code from the remote control code list on the following
pages. If the indicator flashes, you have either entered an invalid code or the
button isn’t programmable.
5. Release the component button.
6. Point the remote at the component. Press ON•OFF to see if the component
responds to the command. If it doesn’t, try pressing the component button and
then ON•OFF again.
• If you get no response, repeat these steps using the next code listed for your
brand, until the component responds to the remote commands.
• If you try all the codes for your component brand and none work, try the
automatic code search method. If automatic code search doesn’t find the code,
the remote is not compatible with your component.
Chapter 2 13

Using the Remote Control
How to Use the Remote After You’ve Programmed It
Because this universal remote can control several different components (TV, DVD,
VCR, satellite receiver, etc.) it uses operational modes triggered by the component
buttons. For example, if you want the remote to control the TV, you would press
the TV button to put the remote into TV mode before you could control the TV.
1. Press the appropriate component button (DVD, TV, VCR, SAT•CAB, AUX, AUDIO)
to set the remote to control the component.
2. Press ON•OFF to turn the component ON or OFF.
3. Use the remote buttons that apply to that component.
Note: If you keep pressing buttons and nothing happens, the remote is probably in the wrong
mode. You must press the component button that matches the component you want to
operate (i.e., if you want to operate the VCR, press VCR on the remote control to put the remote
in VCR mode.)
Volume Punchthrough Feature
You may find this feature helpful if you’ve connected your components to an
audio/video receiver (A/V receiver) or amplifier, but you want to use the TV’s
remote control to operate the volume for a component that is connected to the
audio/video receiver. An example follows:
Let’s say you’ve connected your DVD player to your audio/video receiver. You’ve
also programmed your TV remote control to operate your DVD player. Since the
DVD player gets its volume through the audio/video receiver, you would have to
bounce back and forth between two remote controls: the A/V receiver’s remote to
adjust the volume and the TV’s remote control to operate the DVD player.
The Volume Punchthrough feature eliminates the need for you to use two remote
controls and saves a button press when you’re using the TV remote to adjust
the volume. In effect, you are telling the TV remote to retrieve and send volume
commands from the a/v receiver whenever the TV remote is in DVD mode.
Therefore, after you’ve successfully set up the Volume Punchthrough feature,
whenever the TV remote is in DVD mode (press the DVD button) and you want to
adjust the volume, you only have to press the VOL + or VOL- buttons. Follow the
instructions below to set up Volume Punchthrough.
1. IMPORTANT: First, you must program the AUDIO button on the TV’s remote
control to operate your audio receiver or amplifier. Go to page 10 for
instructions. If you can’t program this remote to operate your audio receiver,
Volume Punchthrough won’t work.
2. While setting up Volume Punchthrough, it’s best to point the remote away
from components.
3. Decide which mode the remote will be in when the volume from the audio
receiver “punches through.” The mode will be one of the component buttons
(TV, DVD, SAT/CAB, VCR, or AUX).
4. Press and hold the VOL- button. Keep pressing VOL- while you press and release
the component button you chose in step 3 (TV, DVD, SAT/CAB, or AUX).
5. Press and release the AUDIO button since the sound will be coming from the
audio/video receiver. Release the VOL- button.
14 Chapter 2

Using the Remote Control
6. Now, test it by turning on your audio receiver or amplifier.
7. Turn on the component that is connected to the audio/video receiver or
amplifier (a DVD player, for example).
8. Put the TV’s remote in DVD mode by pressing the DVD button, and play a disc.
9. Press VOL+ or VOL-. The volume from the audio receiver should increase or
decrease accordingly.
Deleting ALL Volume Punchthrough Commands
To delete all programmed Volume Punchthrough settings and return the remote
control back to the factory defaults, press and hold the VOL- button (the
component button of the Volume Punchthrough lights). While holding the VOLbutton, enter the code, 000, using the number buttons. All component buttons
turn on for 2 seconds and then turn off. The remote returns to the factory settings.
Note: If an invalid button is pressed, all component buttons blink 4 times and turn off. At this
point, you must start over.
Remote Control Codes
Audio Codes
Programmable for the AUDIO and AUX buttons.
AUX/Dimensia/Lyra Wireless
RCA ............................................................................................ 4004
Audio Cassette
GE............................................................................................... 4006
RCA ............................................................................................ 4006
CD Players
ADC ...................................................................... 4055, 4056, 4066
Aiwa................................................................................ 4049, 4057
Akai ...........................................................................................4058
Denon ........................................................................................4060
Emerson ..................................................................................... 4040
Fisher ....................................................................4041, 4063, 4064
GE.................................................................................... 4007, 4065
Hitachi ....................................................................................... 4042
JVC ............................................................................................. 4043
Kenwood ............................................................. 4044, 4067, 4068
Luxman ..................................................................................... 4069
Marantz ..................................................................................... 4046
MCS ............................................................................................4070
Mitsubishi .......................................................................4071, 4072
NEC ............................................................................................ 4045
Onkyo ........................................................................................4047
Panasonic .................................................................................. 4188
Pioneer ......................................................................................4049
RCA .......................................................................4007, 4050, 4062
Sears ..........................................................................................4059
Sony ................................................................................. 4051, 4061
Technics .....................................................................................
Toshiba ...................................................................................... 4073
Yamaha ...........................................................................
Phono
GE............................................................................................... 4005
RCA ............................................................................................ 4005
4053, 4054
Chapter 2 15
Receiver/Tuner/AMP
Aiwa.................................... 4008. 4009, 4010, 4011, 4012, 4021
Denon .......................................................................................4027
GE.............................................................................................. 4003
Harman Kardon ....................................................................... 4020
JBL ............................................................................................4020
JVC ............................................................................................ 4013
Kenwood ..................................................................................4014
Onkyo .......................................................................................4022
Optimus .................................................................................... 4028
Panasonic ......................................................................
RCA ...........................................................4003, 4015, 4029, 4030
Sherwood ................................................................................. 4026
Sony ..................................................................... 4016, 4017, 4025
Technics .........................................................................
Yamaha ...........................................................................4018, 4019
Cable Box Codes
Programmable for SAT/CAB and AUX buttons.
ABC ................................................5002, 5003, 5004, 5006, 5045
Archer ............................................................................ 5008, 5009
Cableview ................................................................................. 5007
Contec ....................................................................................... 5015
Eastern ...................................................................................... 5016
GE................................................................................... 5002, 5003
Gemini ............................................................................5017, 5018
General Instruments ...............................................................5003
Hamlin ........................................... 5019, 5020, 5021, 5026, 5033
Hitachi ...................................................................................... 5003
4052
Jerrold ................................. 5003, 5017, 5022, 5023, 5039, 5045
Magnavox ................................................................................
Memorex .................................................................................. 5026
Movie Time .............................................................................. 5025
NEC ........................................................................................... 5005
NSC ........................................................................................... 5025
Oak ................................................................................. 5015, 5027
4023, 4024
4023, 4024
5024

Using the Remote Control
Cable Box Codes continued
Panasonic ...................................................................5041, 5044
Philips ................................................... 5011, 5012, 5013, 5014,
.................................................... 5018, 5024, 5028, 5029, 5030
Pioneer .......................................................................5031, 5032
Proscan .......................................................................5002, 5003
RCA ....................................................... 5007, 5040, 5042, 5044
Realistic ................................................................................ 5009
Samsung ............................................................................... 5032
Scientific Atlanta ................................
Signature .............................................................................. 5003
Sprucer ................................................................................. 5044
Standard Component ................................................5037, 5038
Starcom ......................................................................5017, 5045
Stargate .................................................................................5017
Tocom .........................................................................
United Cable ........................................................................ 5045
Universal ......................................................... 5008, 5009, 5010
View Star ......................................................... 5015, 5024, 5025
Zenith ................................................................................... 5043
DVD Codes
Programmable for DVD and AUX buttons.
DVD
Aiwa............................................................................ 3010, 3021
Apex ...........................................................................3023, 3024
Broksonic ...................................................................3027, 3075
Daewoo ................................................................................. 3028
Denon ..............................................................3029, 3030, 3031
Emerson ........................................................... 3032, 3033, 3076
Funai ..................................................................................... 3033
GE.....................................................................3000, 3034, 3035
Go Video ...............................................................................3077
Hitachi ....................................... 3009, 3067, 3068, 3069, 3070
JVC ....................................................................3003, 3011, 3078
Kenwood ...............................................................................3071
Konka .........................................................................3012, 3013
Koss ....................................................................................... 3085
Lasonic ................................................................................. 3087
Magnavox ..................................................................
Memorex .............................................................................. 3037
Mintek .................................................................................. 3038
Mitsubishi ............................................................................ 3005
NAD ...................................................................................... 3032
Norcent .......................................................................3039, 3040
Onkyo ....................................................................................3041
Oritron .................................................................................. 3047
Panasonic ...................................................................3014, 3042
Philips .........................................................................3004, 3020
Pioneer .................................................3006, 3043, 3044, 3045
Proscan .......................................................................3000, 3046
Qwestar ................................................................................. 3047
RCA ............................................ 3000, 3002, 3048, 3079, 3086
Samsung .................................... 3072, 3073. 3074, 3080, 3081,
Sansui ................................................................................... 3049
Sanyo .......................................................................... 3015, 3082
Sharp ...............................................................3050, 3052, 3053
Sony ...................... 3007, 3016, 3017, 3054, 3055, 3056, 3083
Sylvania ............................................................................... 3033
Teac .......................................................................................
Technics ................................................................................
Toshiba ...................................... 3008, 3018, 3059, 3060, 3061
Yamaha ............................................................
Zenith ..............................................................3019, 3065, 3084
5006, 5034, 5035, 5036
5004, 5022
3004, 3036
3057
3058
3062, 3063, 3064
Portable DVD
Aiwa.............................................................................................. 3022
Audiovox ..........................................................................
Panasonic .....................................................................................
RCA ............................................................................................... 3066
Sharp ............................................................................................ 3051
3025, 3026
3030
DVD/VCR Combo Codes
DVD and AUX buttons can use DVD codes; VCR and
AUX buttons can use VCR codes
...............................................................DVD ......................... VCR
Broksonic ..................................................3075 .......................... 2075
Emerson .....................................................3076 .......................... 2076
Go Video ...................................................3077 .......................... 2077
JVC .............................................................3078 .......................... 2078
RCA ............................................................3079 .......................... 2079
Samsung ......................................... 3080, 3081 ................2080, 2081
Sanyo ........................................................ 3082 .......................... 2082
Sony .......................................................... 3083 .......................... 2083
Zenith ....................................................... 3084 ..........................2084
PVR Codes
Programmable for the VCR and AUX buttons.
PVR
Replay ........................................................................................... 2086
Phillips Tivo ................................................................................. 2085
Home Theatre in a Box (DVD
Receiver) Codes
AUDIO and AUX buttons can use Audio codes; DVD
and AUX buttons can use DVD codes
.............................................................. Audio ....................... DVD
JBL .............................................................. 4031 ........................ 3088
JVC .............................................................. 4032 ........................ 3089
Koss ............................................................. 4033 ........................ 3090
Onkyo ......................................................... 4034 ........................ 3091
Panasonic ...................................................
Pioneer .......................................................4036 ........................3093
RCA ............................................................. 4037 ........................3094
Venturer ......................................................
4035 ........................ 3092
4038 ........................ 3095
Satellite Receiver Codes
Programmable for SAT/CAB and AUX buttons.
Alphastar ...................................................................................... 5064
Chapparal .......................................................................... 5046, 5047
Dishnet .........................................................................................5063
Drake .................................................................................
Echostar .........................................................................................5070
GE.............................................................................5000, 5001, 5072
General Instruments ..............................................5050, 5051, 5052
Hitachi ............................................................................... 5066, 5067
Hughes ................................................................................ 5062, 5071
JVC ................................................................................................ 5065
5048, 5049
16 Chapter 2

Satellite Receiver Codes continued
Panasonic ................................................................................ 5060
Philips ...................................................................................... 5068
Primestar ................................................................................ 5061
Proscan .............................................................. 5000, 5001, 5072
RCA .................................................................... 5000, 5001, 5072
Realistic ................................................................................... 5053
Sony ......................................................................................... 5058
STS1 ......................................................................................... 5054
STS3 ......................................................................................... 5055
STS4 ......................................................................................... 5056
Toshiba .........................................................................
Uniden ..................................................................................... 5069
5057, 5059
VCR Codes
Programmable for VCR and AUX buttons.
Admiral .................................................................................... 2068
Aiko .........................................................................................
Aiwa......................................................................................... 2022
Akai ...................................2002, 2003, 2004, 2057, 2058, 2059
Audiovox .................................................................................2010
Bell & Howell.......................................................................... 2007
Broksonic ...........................................................2008, 2021, 2075
Calix .........................................................................................2010
Canon ............................................................................2017, 2018
Capehart ........................................................................2016, 2056
Carver ......................................................................................2037
CCE ............................................................................... 2023, 2036
Citizen ......... 2009, 2010, 2011, 2012, 2013, 2014, 2015, 2023
Colortyme ................................................................................ 2005
Craig ........................................................2009, 2010, 2019, 2036
Curtis-Mathes ...................................................2005, 2009, 2012,
.............................................2014, 2017, 2018, 2020, 2060, 2072
Daewoo .................... 2011, 2013, 2015, 2021, 2022, 2023, 2056
Daytron ...................................................................................2056
Dimensia ................................................................................. 2072
Electrohome ..................................................................2010, 2024
Emerson ............................. 2002, 2008, 2010, 2011, 2017, 2020,
.......................................... 2021, 2022, 2024, 2025, 2026, 2027,
................................2028, 2039, 2059, 2061, 2067, 2069, 2076
Fisher ....................................................... 2007, 2019, 2029, 2030
Fuji ......................................................................2003, 2017, 2062
Funai ........................................................................................ 2022
Garrard ....................................................................................2022
GE.................. 2000, 2001, 2009, 2017, 2018, 2060, 2063, 2072
Gradiente ................................................................................. 2022
Harman Kardon ...................................................................... 2005
Harwood .................................................................................. 2036
Hitachi ............................... 2033, 2034, 2035, 2053, 2057, 2063
JC Penney ..............2005, 2006, 2007, 2008, 2009, 2010, 2017,
................................. 2018, 2030, 2033, 2034, 2036, 2037, 2053
Jensen ................................................................ 2033, 2034, 2057
JVC ........................... 2005, 2006, 2007, 2014, 2057, 2064, 2078
Kenwood .................2005, 2006, 2007, 2012, 2014, 2057, 2064
KLH .......................................................................................... 2036
Kodak ............................................................................. 2010, 2017
LG ..............................................................................................2010
Logik ........................................................................................ 2036
LXI ............................................................................................2010
Magnavox ...............2017, 2018, 2037, 2038, 2052, 2054, 2065
Marantz ................... 2005, 2006, 2007, 2012, 2014, 2017, 2037
Matsushita ............................................................................... 2017
Memorex ...... 2007, 2009, 2010, 2017, 2019, 2022, 2052, 2068
2023
Using the Remote Control
MGA ..................................................................2024, 2039, 2059
Minolta .............................................................. 2033, 2034, 2053
Mitsubishi .............................................2024, 2033, 2034, 2039,
................................................................. 2040, 2041, 2059, 2064
Montgomery Ward .................................................................
Motorola ....................................................................... 2017, 2068
MTC .........................................................................................2009
Multitech ...................................... 2009, 2012, 2022, 2031, 2036
NEC ........................... 2005, 2006, 2007,2012, 2014, 2057, 2064
Nikko ....................................................................................... 2010
Noblex ..................................................................................... 2009
Olympus ..................................................................................2017
Optimus ........................................................................ 2010, 2068
Optonica .................................................................................. 2047
Panasonic ................................................2017, 2018, 2055, 2066
Pentax ...........................................2012, 2033, 2034, 2053, 2063
Pentex Research ..................................................................... 2014
Philco ....................................................... 2017, 2018, 2037, 2038
Philips ..................................................... 2017, 2037, 2047, 2065
Pioneer ...................................................2006, 2033, 2042, 2064
Portland ................................................... 2012, 2013, 2015, 2056
Proscan ...............................................................2000, 2001, 2072
Quasar .................................................................2017, 2018, 2066
RCA ..............................................2000, 2001, 2002, 2009, 2017,
...........................................2033, 2034, 2043, 2044, 2045, 2053,
..................................2060, 2063, 2066, 2070, 2072, 2073, 2079
Radio Shack .......................................................2010, 2047, 2068
Radioshack/Realistic ............................ 2007, 2009, 2010, 2017,
............................................ 2018, 2019, 2022, 2024, 2029, 2047
Realistic ....................................... 2007, 2009, 2010, 2011, 2017,
................................. 2018, 2019, 2022, 2024, 2029, 2047, 2068
Radix .......................................................................................2010
Ricoh ........................................................................................ 2071
Runco.......................................................................................2052
Samsung ....... 2004, 2009, 2011, 2027, 2031, 2058, 2080, 2081
Sansui ..................................................... 2006, 2046, 2057, 2064
Sanyo ....................................................... 2007, 2009, 2019, 2082
Scott ......................... 2008, 2011, 2021, 2026, 2028, 2039, 2061
Sears ....................................................... 2007, 2010, 2017, 2019,
...................................................... 2029, 2030, 2033, 2034, 2053
Sharp ............................................2013, 2024, 2047, 2048, 2068
Shintom .................................................. 2003, 2034, 2036, 2049
Signature .................................................................................2068
Singer .................................................................2017, 2036, 2071
Sony ............................................. 2003, 2049, 2050, 2062, 2083
STS ................................................................................ 2017, 2053
Sylvania .................2017, 2018, 2022, 2037, 2038, 2039, 2065
Symphonic .............................................................................. 2022
Tandy ....................................................................................... 2007
Tashiko .................................................................................... 2010
Tatung .....................................................................................
TEAC .............................................................................
Technics ........................................................................ 2017, 2055
Teknika .................................................... 2010, 2017, 2022, 2051
Toshiba .............................. 2011, 2029, 2030, 2033, 2039, 2059
Totevsion ...................................................................... 2009, 2010
Unitech .................................................................................... 2009
Vector Research ...................................... 2005, 2006, 2011, 2012
Video Concepts ............................ 2005, 2006, 2011, 2012, 2059
Wards ...................... 2009, 2010, 2011, 2017, 2019, 2022, 2024,
.......................2033, 2034, 2036, 2047, 2053, 2061, 2068, 2070
XR-1000 ............................................................ 2017, 2022, 2036
Yamaha .........................................2005, 2006, 2007, 2014, 2057
Zenith ................................ 2003, 2049, 2052, 2062, 2071, 2084
2068
2057
2022, 2057
Chapter 2 17

Chapter 3: Using the TV’s Features
X
SAP
Stereo
06 ABCDEF
KidPass : 2:24
Skip: 0 :30
CC
07:18am
X
Channel Banner
There are several items that might appear on-screen when
you press the TV or INFO button on the remote. This display
is called the Channel Banner. The following list describes the
items on the Channel Banner screen (left to right and top to
bottom).
SAP Displayed when the current channel
Displayed when V-Chip has been
KidPass: 2:24 Displayed when KidPass is set and the
CC Displayed when Closed Captioning is
Stereo or Mono Stereo displayed when the current
channel is broadcasting in stereo.
Mono displayed when the current
Skip: 0:30 Corresponds to the SKIP button.
07:18 am Displays the current
06 ABCDEF Displays the current channel and
Displayed when you mute the sound.
is broadcasting SAP (Second Audio
Program) information.
activated.
length of time remaining.
available on the current channel.
channel is broadcasting in mono.
Shows the amount of time left before
the TV switches back to the previous
channel.
time.
label assigned to the channel.
Why You Should Use the Auto Tuning Feature
The auto tuning feature tunes the TV to the correct channel for different
components you have connected to your TV (like a VCR, DVD Player, etc.). When
you set up auto tuning in the menu system you don’t have to remember to change
your TV to channel 3, for example, when you want to watch the tape in your VCR.
How to Set Up the Auto Tuning Feature
The way you set up the auto tuning feature in the TV’s menu corresponds to
the component buttons on the remote and the way you have each component
connected to your TV. When you set up auto tuning, you’re telling the TV what
channel to tune to when you press the VCR or DVD button on the remote control.
1. Press MENU (the
2. Highlight
3. Highlight Auto Tuning and press OK.
18 Chapter 3
MAIN MENU appears).
Setup and press OK on your remote control.
Graphics contained within this publication are for representation only.

Using the TV’s Features
Go Back
Set VCR
1
Set VCR
2
Set SAT/CAB LE
Set DVD
AUTO TUNING
VID1 . . .
VID1 . .
.
CH02 . .
.
CH03 . .
.
4. Choose which channel you want to set:
Set VCR1 The channel the TV tunes to when you press the VCR button.
Set VCR2 Not available with your remote control.
Set SAT/CABLE
button.
Set DVD The channel the TV tunes to when you press the DVD button.
5. Press the right arrow button to select the choice that matches the way you
have the component connected to this TV.
The choices and a brief explanation follow:
The channel the TV tunes to when you press the SAT•CAB
N/A Choose this if you don’t have this particular component
connected to the TV, or if you don’t want the TV to
automatically tune to the correct channel when you’re using
this component.
CH02 (SAT/CABLE only) Component is connected to the TV
ANT jack on the back of the TV, and you want the TV to tune
to channel 2 when you press the SAT•CAB button on the
remote. Reminder: make sure the component’s Channel 2/3/4
switch is set to channel 2. Usually this switch is on the back
of the component.
CH03 or 04 Component is connected to the TV ANT jack on
the back of the TV, and you want the TV to tune to channel
3 or 4 when you press the corresponding button on the
remote. Reminder: make sure the component’s Channel 3/4
switch is set to the appropriate channel.
VID1 Component is connected to the VIDEO 1 VIDEO or
S-VIDEO IN jack on the back of the TV and you want the
TV to tune to a video input channel when you press the
corresponding button.
VID2 Component is connected to the VIDEO 2 VIDEO or
Y, Pb, Pr jacks on the back of the TV and you want the TV to
tune to a video or component video input channel when you
press the corresponding button.
VID3 Compatible component video source, such as a DVD
player or digital TV converter box, is connected to the
VIDEO 3 Y, Pb, Pr jacks on the back of the TV and you want
the TV to tune to the component video input channel when
you press the corresponding button.
FRNT (Front Video Input) Component is connected to the
VIDEO jack on the front of the TV and you want the TV to
tune to the front video input channel when you press the
corresponding button.
Chapter 3 19

Using the TV’s Features
Parental Controls and V-Chip
The choices in the USA V-CHIP menu involve software inside your TV (referred to as
V-Chip) which allows you to block TV programs and movies based on violence, sex,
or other content you may believe children should not view.
Once you block programs, you can unblock programs by entering a password.
By default, the software inside your TV is turned “off.” For instructions to turn on
V-Chip, go to page 24.
How V-Chip Works
V-Chip reads the program’s age-based rating (TV-MA, TV-14, etc.) and content
themes [(Violence (V), Adult Language (L), etc.)]. If you have blocked the rating
and/or content themes that the program contains, you will receive the message
This channel has not been approved for viewing. Change channel or press OK to
enter password and temporarily deactivate the Parental Control.
Broadcasters are not required to provide content themes, so programs received
with no content themes will only be blocked if you block their age-based rating.
You can also block out programs that have been given a rating of Not Rated,
and programs that are considered unrated. The TV age-based ratings and content
themes you can block follow:
USA V-Chip Rating System
TV-MA (Mature Audience Only) Specifically designed to be viewed by adults and
may be unsuitable for children under 17. It contains one or more of the following
content themes: crude indecent language (L), explicit sexual activity (S), or graphic
violence (V).
TV-14 (Parents Strongly Cautioned) Contains some material that many parents
would find unsuitable for children under 14. Parents are strongly urged to exercise
greater care in monitoring this program and are cautioned against letting children
under the age of 14 watch unattended. This program contains one or more of
the following content themes: intensely suggestive dialogue (D), strong coarse
language (L), intense sexual situations (S), or intense violence (V).
TV-PG (Parental Guidance Suggested) Contains material that parents may find
unsuitable for younger children. Many parents may want to watch it with their
younger children. The program contains one or more of the following content
themes: some suggestive dialogue (D), infrequent coarse language (L), some sexual
situations (S), or moderate violence (V).
TV-G (General Audience) Most parents would find this program suitable for
all ages. It contains little or no sexual dialogue (D) or situations (S), no strong
language (L), and little or no violence (V).
TV-Y7 (Directed to Children 7 years and older) Designed for children ages 7
and above. It may be more appropriate for children who have acquired the
developmental skills needed to distinguish between make-believe and reality.
Themes and elements in this program may include mild fantasy violence (FV) or
comedic violence, or may frighten children under the age of 7.
TV-Y (All Children) Themes and elements in this program are designed for a young
audience, including children from ages 2-6. It is not expected to frighten younger
children.
20 Chapter 3

Using the TV’s Features
Canadian English V-Chip Rating System
18+ (Adults) Programming intended for adults 18 and older. It may contain
elements of violence, language, and sexual content which could make it unsuitable
for viewers under 18. Violence Guidelines: May contain violence integral to the
development of the plot, character or theme, intended for adult audiences. Other
Content Guidelines: May contain graphic language and explicit portrayals of
nudity and/or sex.
14+ (Viewers 14 and over) Programming contains themes or content which may
not be suitable for viewers under the age of 14. Parents are strongly cautioned to
exercise discretion in permitting viewing by pre-teens and early teens. Violence
Guidelines: May contain intense scenes of violence. Could deal with mature themes
and societal issues in a realistic fashion. Other Content Guidelines: May contain
scenes of nudity and/or sexual activity. There could be frequent use of profanity.
PG (Parental Guidance) Programming intended for a general audience but which
may not be suitable for younger children (under the age of 8). Parents may
consider some content inappropriate for unsupervised viewing by children aged
8-13. Violence Guidelines: Depictions of conflict and/or aggression will be limited
and moderate; may include physical, fantasy, or supernatural violence. Other
Content Guidelines: May contain infrequent mild profanity, or mildly suggestive
language. Could also contain brief scenes of nudity.
G (General Audience) Programming considered acceptable for all ages groups.
While not designed specifically for children, it is understood younger viewers may
be part of the audience. Violence Guidelines: Will contain very little violence,
either physical or verbal or emotional. Will be sensitive to themes which could
frighten a younger child, will not depict realistic scenes of violence which minimize
or gloss over the effects of violent acts. Other Content Guidelines: There may be
some inoffensive slang, no profanity and no nudity.
C8+ (Children 8 and Older) Programming generally considered acceptable for
children 8 years and over to watch on their own. Violence Guidelines: Violence will
not be portrayed as the preferred, acceptable, or only way to resolve conflict or
encourage children to imitate dangerous acts which they may see on television.
Any realistic depictions of violence will be infrequent, discreet, of low intensity and
will show the consequences of the acts. Other Content Guidelines: There will be no
profanity, nudity or sexual content.
C (Children) Programming intended for children under age 8. Violence Guidelines:
Careful attention is paid to themes which could threaten children’s sense of
security and well being. There will be no realistic scenes of violence. Depictions of
aggressive behaviour will be infrequent and limited to portrayals that are clearly
imaginary, comedic or unrealistic in nature. Other Content Guidelines: There will be
no offensive language, nudity or sexual content.
Chapter 3 21

Using the TV’s Features
Go Back
V-
Chip act ive
USA V-Chip
Canada V-Ch ip
Exempt P rgms.
KidPass Act ive
KidPass
Lock Fr. Pa nel
Change P asswd.
PA
RENTAL CONTROL
. . .
. . .
. . .
––––
Go Back
Movie Ra tings
TV Ratin gs
USA V-CHIP
. .
.
. . .
Go Back
TV-MA
TV-14
TV-PG
TV-G
TV-Y7
TV-Y
TV RATING LIMIT
Status
View
View
View
View
View
View
D
B
B
L
V
V
V
S
V
V
V
V
V
V
V
FV
V
Press OK to view/block
prog. with this rating.
Canadian French V-Chip Rating System
18+ (Adults) Programming is for adults only. This program contains sustained
violence or extremely violent scenes.
16+ (Viewers 16 and over) Programming is not suitable for those under age 16.
This program contains frequent scenes of violence or intensely violent scenes.
13+ (Viewers 13 and over) Programming may not be suitable for children under
the age of 13. This program either contains several violent scenes or one or more
scenes that are violent enough to affect them. Viewing in the company of an adult
is therefore strongly recommended for children under the age of 13.
8+ (Viewers 8 and over) Not recommended for young children. This program
is suitable for most audiences, but it contains mild or occasional violence that
could upset young children. Viewing in the company of an adult is therefore
recommended for young children (under the age of 8) who do not distinguish
between reality and imagination.
G (General Audience) This program is suitable for audiences of all ages. It contains
no violence, or any violence that it does contain is either minimal or is presented
in a humorous manner, as a caricature, or in an unrealistic way.
USA V-Chip TV Rating Limit
The V-Chip TV Rating Limit lets you decide which TV
programs can and cannot be viewed.
To set TV programming limits:
1. Choose Parental Control from the MAIN MENU (the
PASSWORD screen appears the first time you enter the
Parental Control menu). Create your password using the
number buttons on the remote.
2. Highlight and select
USA V-Chip. Then select TV Ratings.
3. Once you get to the TV RATING LIMIT screen, use the
arrow buttons and OK on your remote to change the
status of a TV program rating or content theme from
View to Block.
4. For TV rating limits to take effect, turn
in the PARENTAL CONTROL menu (box has check mark).
The following sections give you more details about how to
change the status of TV program limits.
Note: If you forget your password you can reset it. Make sure the TV
is off. Simultaneously press and hold VOL< on the TV’s front panel
and CLEAR on the remote for approximately 5 seconds. Enter a new
password next time you access the PARENTAL CONTROL menu.
on V-Chip active
22 Chapter 3

Using the TV’s Features
Go Bac k
TV-MA
TV-14
TV-PG
TV-G
TV-Y7
TV-Y
TV RATING LIMIT
Press OK to view/block
prog. with this rating.
Status
View
View
View
View
View
View
D
B
B
L
V
V
V
S
V
V
V
V
V
V
V
FV
V
The V-Chip Rating Screen
The following is an example of where items are located within the TV RATING LIMIT
screen.
Rating Status Field
Lets you select whether the status of the age-based rating limit
to the left is View or Block.
Content Themes
Lists the content themes
you can block or view.
Rating Field
Lets you select from
a list of age-based
ratings you can
block or view.
Rating Settings Area
Lets you see the current block/view state of age-based ratings and
associated content.
Content Status Fields
Lets you select which
content themes to view
for the selected rating, and
whether the status of the
content theme is currently
View (V) or Block (B).
Hierarchy of Age-Based Ratings
TV-MA Mature Audience Only
TV-14 Parents Strongly Cautioned
TV-PG Parental Guidance Suggested
TV-G General Audience
TV-Y7 Directed to Children 7 years and
older
TV-Y All Children
Blocking Age-Based Ratings
You can automatically block all program ratings above a
specified age-based rating level.
To block programs with higher ratings:
1. Press the up or down arrow button to scroll to the rating
corresponding with the lowest rating you do not want
the child to watch.
2. Press the OK button to toggle between View and Block.
The status for the rating listed to the left and all higher
ratings automatically changes to
3. Press the up or down arrow button to highlight
Block.
Go back
and press OK.
4. Turn on
V-Chip active in the PARENTAL CONTROL menu
(box has check mark) for rating limits to take effect.
Chapter 3 23
Viewing Age-Based Ratings
After you block age-based ratings, you can change some of
the ratings back to
View.
1. Press the up or down arrow button to select the rating
with a status of Block.
2. Press OK to select
View.

Using the TV’s Features
Go Back
TV-MA
TV-14
TV-PG
TV-G
TV-Y7
TV-Y
TV RATING LIMIT
Press O K to vie w/block
prog. c ontainin g adult language .
Status
View
View
View
View
View
View
D
V
V
L
B
B
V
S
V
V
V
V
V
V
V
FV
V
Content Themes
D Sexually explicit dialogue
L Adult language
S Sexual situations
V Violence
FV Fantasy Violence
Blocking Specific Content Themes
You can block programs based on their content. (Content is
represented by the D, L, S, V and FV on your screen.) When
you block a content theme for a particular rating, you
automatically block that content theme for higher rated
programs as well.
To block program content:
1. Determine the content themes you want to block.
2. Press the down arrow button to scroll to the rating whose
content theme you want to change.
3. Press the right arrow button to move the highlight to a
particular content theme status.
4. Press the OK button to change its status to B. (In
the example to the left, you block the language (L)
corresponding with TV-14. The language for TV-MA is
blocked as well).
Notes: Broadcasters are not required to provide content themes or
age-based ratings.
You must remember to activate Parental Controls for rating limits to
take effect.
Viewing Specific Content Themes
If you block specific content themes, you have the option of
going back and changing some of the content themes back
to (V) View:
1. Determine the content themes you want to change to
View.
2. Press the down arrow button to scroll to the rating whose
content theme you want to change, such as B under
language (L) corresponding with TV-14.
3. Press the right arrow button to move the highlight to a
particular content theme status.
4. Press the OK button to change the status back to
child would then be able to watch programs with the
TV-14 adult language content, but not programs with
TV-MA language content.
Note: Only the content theme status corresponding to TV-14 (L)
language changes to (V) View. Higher rated content themes, such as
that for TV-MA language, do not change.
(V)
V. Your
24 Chapter 3

Using the TV’s Features
Go Back
18+
14+
PG
G
C8+
C
ENGLISH RATINGS
Press O K to vie w/block prog.
intende d for ch ildren o ver
the age of 8.
Go Back
18+
16+
13+
8+
G
FRENCH RATINGS
Press O K to vie w/block prog.
intende d for ch ildren o ver
the age of 8.
Blocking Canadian V-Chip Ratings
If you receive Canadian programs you can block Canadian
English and French V-Chip by ratings only. When you block
a particular rating, you automatically block the higher rated
programs as well.
To block Canadian English and French program ratings:
1. Select
2. Highlight English Ratings or French Ratings and press
3. Determine the rating you want to block.
4. Press the down arrow button to scroll to the rating you
5. Press the OK button to change its status to block (the
V-Chip Movie Rating Limit
Set movie rating limits by blocking movies rated above a specified level.
To access the Movie Rating Limit menu:
1. Press MENU on the remote control (the
MAIN MENU appears).
2. Select Parental Control.
3. Select
USA V-Chip.
4. Select Movie Ratings.
Blocking Movie Ratings
Once you are in the Movie Rating Limit menu, follow the same steps described for
blocking Canadian V-Chip Ratings.
V-Chip Exempt Program Block
The Exempt Prgms. option lets you decide if programs that the V-Chip recognizes
as unrated can be viewed. Unrated TV programs may include news, sports, political,
religious, local and weather programs, emergency bulletins, public announcements,
and programs without ratings. The Exempt option applies to both USA and
Canadian unrated programs and Canadian programs rated
Unlocked All unrated programs are available.
Locked All unrated programs are not available.
Note: You must remember to activate V-Chip for rating limits to take effect.
Press the down arrow to highlight Exempt Prgms. Then press the right arrow to
toggle between the lock and unlock icon.
Chapter 3 25
Canada V-Chip from the PARENTAL CONTROL
menu.
OK.
want to change.
lock icon appears and all ratings above the one you
selected change to lock).
E.

Using the TV’s Features
KidPass
The KidPass feature allows parents to set a certain amount of time every day of the
week that a child can watch TV. To set KidPass:
1. Select Parental Control from the main menu.
2. Select KidPass (
Note: If you can’t select KidPass, you need to set the time. Highlight Go Back, press the right
arrow, then select Time. Highlight Time, then enter the time using the number buttons.
3. Press the right arrow to select the current day.
4. Press the down arrow button to choose the day of the week.
5. After you’ve chosen the day of the week, press the right arrow to select the
amount of time: Free and 00:30 up to 16:00 (30 minute increments).
6. When you’re done setting KidPass, select
7. Highlight KidPass active and press the right arrow to activate the KidPass
settings (box has check mark). The KidPass takes effect immediately.
When the time has expired, the TV shuts off. If you turn on the TV the same day it
shut off, the password screen appears (enter the password used for V-Chip).
V-Chip Active
Selecting this option lets you activate and deactivate parental control settings.
1. From the PARENTAL CONTROL menu, press the up or down arrow to highlight
V-Chip active.
2. Press the right or left arrow to turn on (box has check mark) or off (box doesn’t
have check mark) V-Chip active.
If you do not activate V-Chip, none of the settings for V-Chip will take effect.
If you forget your password you can reset it. Make sure the TV is off. Simultaneously
press and hold VOL< on the TV’s front panel and CLEAR on the remote for
approximately 5 seconds. Enter a new password next time you access the PARENTAL
CONTROL menu.
Front Panel Lock
Selecting this option lets you lock (disable) or unlock (enable) the TV’s front panel.
The remote still tunes to any channel. When using this as a Parental Control
method, remove access to any remote that is capable of operating the television.
1. From the PARENTAL CONTROL menu, press the up or down arrow to highlight
Lock Fr. Panel.
2. Press the right or left arrow to turn on (box has check mark) or off (box doesn’t
have check mark) front panel lock.
Change Password
Selecting this option lets you simply create a new password at any time. Once you
enter a new password from Change Passwd.
the password you use until you change it again.
the KIDPASS menu appears with Current Day highlighted).
Go Back.
in the PARENTAL CONTROL menu it is
26 Chapter 3

Chapter 4: Using the TV’s Menu System
Go Back
Treble
Bass
Balance
Sound Type
SAP
Auto Vol L evel
Audio O utput
Int. Sp eakers
SOUND
Stereo . . .
Fixed . .
.
Sound Menu
Treble Increases or decreases the treble.
Bass Increases or decreases the bass.
Balance Press the right arrow button to increase the audio
output in the right speaker; press the left arrow button to
increase the audio output in the left speaker.
Sound type Press the right arrow button to scroll through
the available audio types, which control the way the sound
comes through your speakers:
mono only. Use this setting when receiving broadcasts with
weak stereo signals; Stereo to split the incoming stereo
audio signal into left and right channels; and Enhanced for
simulated surround sound. Most TV programs and recorded
materials have stereo audio. The word Stereo appears on the
TV when you tune to a program that is broadcast in stereo.
SAP (Second Audio Program) Plays the program’s audio
in a second language, if one is available. The TV displays the
word SAP when you tune to a program that is broadcast with
SAP information. SAP audio is broadcast in mono. SAP is also
used to broadcast a program’s audio with descriptions of the
video for the visually impaired. Press OK to turn
off.
Auto Vol level (Auto Volume Level) Reduces the annoying
blasts in volume during commercial breaks. Eliminates the
need to constantly adjust volume control. Press OK to turn
Auto Vol level
on or off.
Audio Output Press the right arrow button to scroll
through the available output settings:
output from the TV’s audio output jacks to an external
component, such as a surround sound amplifier; and Variable
allows variable output from the TV’s audio output jacks.
Int. Speakers (Internal Speakers) Turns the TV’s internal
speakers on or off. Turn off the internal speakers if you have
an audio receiver or amplifier connected to the TV. Press OK
to turn Int. Speakers on or off.
Mono plays the sound in
SAP on or
Fixed allows fixed
Chapter 4 27
Graphics contained within this publication are for representation only.

Using the TV’s Menu System
Go Back
Auto Ch . Search
List & Labels
Closed Caption
Auto
Tuning
Languag e
SETUP
. .
.
. . .
. .
.
. .
.
English . .
.
Go Back
Picture Preset
Auto Co lor
Color War mth
Brightn ess
Contras t
Color
Sharpne ss
Tint
Tilt
PICTURE
Bright . .
.
Normal . .
.
Picture Menu
The PICTURE menu options apply to the video for the main
TV and video input selections.
Picture Preset Press the right arrow button to scroll through
the available picture preset settings:
Personal
environment.
Auto Color Turn this option on to automatically correct
the color of the picture. This is especially useful for tracking
realistic flesh tone colors as you switch from channel to
channel.
Color Warmth Press the right arrow button to scroll through
the color adjustments: Cool for a more blue palette of
picture colors;
picture colors.
Brightness Adjusts the brightness of the picture.
Contrast Adjusts the difference between the light and dark
areas of the picture.
Color Adjusts the richness of the color.
Sharpness Adjusts the crispness of the edges in the picture.
Note: Sharpness isn’t available for component video input channels
(CVID2 or CVID3).
Tint Adjusts the balance between the red and green levels.
Note: Tint isn’t available for component video input channels (CVID2
or CVID3).
When you change any of these picture settings, the Picture
Preset
changes to Personal. Use the left or right arrow
button to make adjustments. To return to the
press the up or down arrow button.
Tilt The TV has an extra large picture tube that makes it
vulnerable to the effects of the Earth’s magnetic field. You
may need to adjust the picture tilt.
Natural, Bright, Soft, and
. Choose the setting that is best for your viewing
Normal; and Warm for a more red palette of
PICTURE menu,
Setup Menu
Auto Ch. Search (Auto Channel Search) Allows you to
choose your signal type and begin an auto channel search.
Signal Type Press the left or right arrow button to
select the signal your TV is receiving. Choose
are currently using cable or a cable box for TV signals.
28 Chapter 4
Choose Antenna if you are currently using an off-air
antenna for TV signals.
Start Searches for channels the signal is receiving and
stores them in the TV’s channel list. Go to page 8 for
more information.
Cable if you

Using the TV’s Menu System
List & Labels Edit the channels in the list or choose labels for each channel. For
example, if channel 12 is NBC, you can use this feature to label it
on-screen as part of the Channel Banner.
To delete a channel from the channel list, highlight
right arrow button to select the channel. Then highlight
button. The box should no longer display a check mark.
To add a label to a channel, select the channel in the
down arrow button to highlight
the first space. Use the up or down arrow button to ascend or descend through the
characters. Continue to press the right arrow button to highlight the space and the
up or down arrow button to add a character. Press OK when you’re finished adding
a label.
Closed Caption Many programs are encoded with closed-captioning information,
which lets you display the audio portion of a program as text on the TV screen.
Closed captioning is not available on all channels at all times. Only specific
programs encoded with closed-captioning information are applicable. When a
program is closed captioned,
3 for more information about the Channel Banner. The closed caption options are:
CC Display Lets you choose the way closed captioning information is shown
on the screen.
Off No captioning information displayed.
On Captioning information always appears, when available.
Muted=On Displays captioning information, when available, whenever
the TV’s sound is muted by pressing the MU
information is not displayed when the sound is not muted.
CC Mode Choose which captioning mode is used for displaying captioning
information. If you are unsure of the differences among the modes, you may
prefer to leave the closed captioned mode set to CC1, which displays complete
text of the program in the primary language in your area.
Auto Tuning Displays a choice list that lets you set up the TV to automatically
tune to the correct video input channel when you press a component button (VCR,
DVD, SAT•CAB) on the remote. Go to Chapter 3 for details about the auto tuning
feature.
Language Lets you select your preferred language for the menus, which you
should have set in the Initial Setup. Go to page 7 for more information.
Label. Press the right arrow button to highlight
CC is displayed in the Channel Banner. Go to Chapter
Channel and use the left or
In list and press the OK
Channel option. Press the
TE button. The captioning
NBC so it appears
Parental Control Menu
The Parental Control menu was explained in Chapter 3. Go to page 18 for more
information.
Chapter 4 29

Using the TV’s Menu System
Go Back
Sleep
Timer
Time ref. Ch
Time
Wake-Up Time r
Wake-Up Time
Wake-Up C h
TIME
00:45
01 NBC . .
.
08:25AM
08:15AM
05
Time Menu
Sleep Timer Lets you set the TV to turn off after a given
time. Press the right arrow button to add 15 minutes to the
clock (up to four hours).
Time ref. Ch (Time reference Channel)
station to have the TV set the time for you.
Time Time is set if you select a reference channel (see
above). If time is not obtained, then enter it manually. If it
is 8:25, for example, you must first press the number 0 on
the remote, then number 8, then 2 and then 5. Use the OK
button to choose between AM and PM.
Wake-Up Timer
Note: If the TV turns on by the wake-up timer and no remote or front
panel buttons are pressed for 2 hours, the TV will turn itself off.
Wake-Up Time Lets you set the time you want the TV to
turn itself on.
Wake-Up Ch
channel the TV tunes to when the wake-up timer is set.
Choose your PBS
Lets you set the TV to turn itself on.
(Wake-Up Channel) Lets you select a specific
30 Chapter 4

Chapter 5: Other Information
Troubleshooting
Most problems with your TV can be corrected by consulting the following
troubleshooting list.
Note for U.S. customers: If you prefer, we can provide you with the name of an Authorized
Service Representative who will visit your home for a fee to install your electronic
entertainment system and to instruct you in its operation. For details about this service, call
1-888-206-3359. For additional assistance while using your RCA product, please visit www.
rca.com/customersupport.
TV Problems
TV won’t turn on
• Press the TV button.
• Make sure the TV is plugged in.
• Check the wall receptacle (or extension cord) to make sure it is “live” by plugging in
something else.
• Something might be wrong with your remote control. Press the POWER button on
the front of the TV. If the TV turns on, check the remote control solutions on page
30.
• The front panel controls may be locked (disabled). Use the remote control to unlock
the front panel controls by selecting the Lock Fr. Panel
menu and press OK (box won’t have check mark).
Buttons don’t work
• If you’re using the remote control, press the TV button first to make sure the remote
is in TV mode.
• The front panel controls may be locked (disabled). Use the remote control to unlock
the front panel controls by selecting the Lock Fr. Panel
menu and press OK (box won’t have check mark).
• Unplug the TV for two minutes and then plug it back in. Turn the TV on and try
again.
TV turns off unexpectedly
• Sleep timer may have been activated. Go to page 28 for instructions.
• KidPass may have been activated. Go to page 24 for instructions.
• Wake-up timer turned on the TV and no remote or front panel buttons were pressed
for two hours.
• Electronic protection circuit may have been activated because of a power surge.
Wait 30 seconds and then turn on again. If this happens frequently, the voltage in
your house may be abnormally high or low.
• Unplug TV. Wait five minutes. Plug it in again.
TV turns on unexpectedly
• Wake-up timer might have been activated. Go to page 28 for instructions.
• You might have pressed CH+, CH- or OK on the remote accidentally.
Blank screen
• Make sure you have connected the component to the TV correctly.
• Make sure the component connected to the TV’s turned on and the TV’s tuned to
the corresponding video input channel.
• Try another channel.
in the PARENTAL CONTROL
in the PARENTAL CONTROL
Chapter 5 31
Graphics contained within this publication are for representation only.

Other Information
No sound, picture okay
• Maybe the sound is muted. Try pressing the volume up button to restore sound.
• Make sure the audio cables are fully connected to the AUDIO input jacks.
• If using S-Video or Y, PB, PR, remember to also connect the component’s left and
right audio output jacks to the TV’s AUDIO input jacks.
• Make sure the Int. Speakers
Can’t select certain channel
• Channel may be blocked or not approved through the V-Chip.
• If using a VCR, check to make sure the TV/VCR button on the VCR is in the correct
mode (press the TV/VCR button on your VCR).
Noisy stereo reception
• May be a weak station. Access the SOUND menu, highlight Sound Type and then
choose Mono.
No picture/blue screen, no sound but TV is on
• Maybe the signal type is set wrong. Go to page 26 for detailed instructions.
• The channel might be blank — change channels.
• If you’re watching your VCR and it’s connected with a coaxial cable to the TV ANT
jack, tune the TV to channel 3 or 4 (whichever channel is selected on the 3/4 switch
on the back of your VCR). Also check to make sure the TV/VCR button on the VCR is
in the correct mode (press the TV/VCR button on your VCR).
Sound okay, picture poor
• Check antenna and video connections. Make sure all of the cables are firmly
connected to the jacks.
• Try adjusting the sharpness function to improve weak signals.
more instructions.
Black box appears on the screen
• Closed-captioning might be on. Check Closed Caption in the Setup menu. Go to
page 27 for more instructions.
PASSWORD menu appears
• KidPass option is activated and you try to reset the time.
• You turn the TV on after KidPass shut off the TV.
The Remote Control Doesn’t Work
• Something might be between the remote and the remote sensor on the component.
Make sure there is a clear path.
• Maybe the remote isn’t aimed directly at the component (TV or VCR) that you’re
trying to operate.
• Maybe remote is not in TV Mode. Press the TV button so remote will control TV.
• Maybe batteries in remote are weak, dead, or installed incorrectly. Put new
batteries in the remote. (Note, if you remove the batteries, you may have to
reprogram the remote to operate other components.)
• You might need to reset the remote: remove batteries and press the number 1
button for at least 60 seconds. Release the 1 button, replace the batteries, and (if
necessary) program the remote again.
option in the SOUND menu is turned on.
Go to page 26 for
32 Chapter 5

Other Information
Problems with V-Chip/Parental Controls
The rating limits don’t work
• You must lock the settings. Go to the MAIN MENU (press MENU on your remote),
select Parental Control, select V-Chip active.
I don’t remember my password and I want to unlock the TV
• If you forget your password you can reset it. Make sure the TV is off. Simultaneously
press and hold VOL< on the TV’s front panel and CLEAR on the remote for
approximately 5 seconds. Enter a new password the next time you access the
PARENTAL CONTROL
The V-Chip won’t let me watch a program even though it’s not rated as
violent
• Maybe the movie was given an NR (Not Rated) status. After you block movie
ratings, you must set
rating.
Care and Cleaning
CAUTION: Turn OFF your TV before cleaning.
You can clean the TV as required, using a soft lint-free cloth. Be sure to
occasionally dust the ventilation slots in the cabinet to help assure adequate
ventilation.
The TV’s screen may be cleaned with a soft, lint-free cloth as well. Take care
not to scratch or mar the screen. If necessary, you may use a cloth dampened
with warm water. Never use strong cleaning agents, such as ammonia-based
cleaners, or abrasive powder. These types of cleaners will damage the TV.
While cleaning do not spray liquid directly on the front of the TV, on the screen,
or allow liquid to run down the screen and inside the TV. Also, never place drinks
or vases with water on top of the TV. This could increase the risk of fire or shock
hazard or damage to the TV.
Caution: Using video games or any external accessory with fixed images for
extended periods of time can cause them to be permanently imprinted on the
picture tube (or projection TV picture tubes). ALSO, some network/program logos,
phone numbers, etc. may cause similar damage. This damage is not covered by your
warranty.
menu.
NR to View separately in order to view movies with an NR
Chapter 5 33

Other Information
Limited Warranty
What your warranty covers:
• Defects in material or workmanship.
For how long after your purchase:
• 90 days from date of purchase for labor charges.
• One year from date of purchase for parts.
• Two years from date of purchase for picture tube.
The warranty period for rental units begins with the first rental or 45 days from
date of shipment to the rental firm whichever comes first.
What we will do:
• Pay any Authorized RCA Television Service Center the labor charges to repair
your television.
• Pay any Authorized RCA Television Service Center for the new or, at our option,
rebuilt replacement parts and picture tube required to repair your television.
How you get service:
• For 20” screen size: Take your RCA television to any Authorized RCA Television
Service Center and pickup when repairs are complete.
• For screen sizes larger than 20”: Request home or pick up, repair and return
service from any Authorized RCA Television Service Center, provided that your
television is located within the geographic territory covered by an Authorized
RCA Television Service Center. If not, you must take your television to the
Service Center location at your own expense, or pay for the cost the Service
Center may charge to transport your television to and from your home.
• To identify your nearest Authorized RCA Service Center, ask your dealer, visit
www.rca.com, look in the Yellow Pages, or call 1-800-336-1900.
• Proof of purchase in the form of a bill of sale or receipted invoice which is
evidence that the product is within the warranty period must be presented to
obtain warranty service. For rental firms, proof of first rental is also required.
What your warranty does not cover:
• Customer instruction. (Your Owner’s Manual describes how to install, adjust,
and operate your product. Any additional information should be obtained
from your dealer.)
• Installation and related adjustments.
• Signal reception problems not caused by your television.
• Damage from misuse or neglect.
• Batteries.
• Customer replacement fuses.
• Damage from images burnt onto the screen.
• A television that has been modified or incorporated into other products or is
used for institutional or other commercial purposes.
• Acts of nature, such as but not limited to lightning damage.
• A television purchased or serviced outside the U.S.A.
34 Chapter 5

Other Information
Product Registration:
• Please complete and mail the Product Registration Card packed with your TV or
register on-line at www.rca.com/productregistration. It will make it easier to
contact you should it ever be necessary. The return of the card is not required
for warranty coverage.
Limitation of Warranty:
• THE WARRANTY STATED ABOVE IS THE ONLY WARRANTY APPLICABLE TO
THIS PRODUCT. ALL OTHER WARRANTIES, EXPRESS OR IMPLIED (INCLUDING
ALL IMPLIED WARRANTIES OF MERCHANTABILITY OR FITNESS FOR A
PARTICULAR PURPOSE) ARE HEREBY DISCLAIMED. NO VERBAL OR WRITTEN
INFORMATION GIVEN BY TTE TECHNOLOGY, INC., ITS AGENTS OR EMPLOYEES
SHALL CREATE A GUARANTY OR IN ANY WAY INCREASE THE SCOPE OF THIS
WARRANTY.
• REPAIR OR REPLACEMENT AS PROVIDED UNDER THIS WARRANTY IS THE
EXCLUSIVE REMEDY OF THE CONSUMER. TTE TECHNOLOGY, INC., SHALL
NOT BE LIABLE FOR INCIDENTAL OR CONSEQUENTIAL DAMAGES RESULTING
FROM THE USE OF THIS PRODUCT OR ARISING OUT OF ANY BREACH OF ANY
EXPRESS OR IMPLIED WARRANTY ON THIS PRODUCT. THIS DISCLAIMER OF
WARRANTIES AND LIMITED WARRANTY ARE GOVERNED BY THE LAWS OF
THE STATE OF INDIANA. EXCEPT TO THE EXTENT PROHIBITED BY APPLICABLE
LAW, ANY IMPLIED WARRANTY OF MERCHANTABILITY OR FITNESS FOR A
PARTICULAR PURPOSE ON THIS PRODUCT IS LIMITED TO THE APPLICABLE
WARRANTY PERIOD SET FORTH ABOVE.
How state law relates to this warranty:
• Some states do not allow the exclusion nor limitation of incidental or
consequential damages, or limitations on how long an implied warranty lasts,
so the above limitations or exclusions may not apply to you.
• This warranty gives you specific legal rights, and you also may have other
rights that vary from state to state.
If you purchased your product outside the United States:
• This warranty does not apply. Contact your dealer for warranty information.
Service calls which do not involve defective materials or workmanship are not
covered by this warranty. Costs of such service calls are the sole responsibility
of the purchaser.
Chapter 5 35

Other Information
busy
protected
wiring
reset
off
ON-OFF
TV
DVD VCR
SA
T•CAB
AUX AUDI
O
CLEAR
CC
INFO
MENU
OK
PRESETS SKIP
GUIDE
VOL
CH
MUTE
GO
BACK
1
2
3
4
5 6
7 8
9
0
INPUT ANTENNA
REVERSE PLA
Y FORWARD
RECORD STOP PAUS
E
RCR615TFM1
VH47
ANT200
Remote Control This is
the remote control that
came packed with your
TV. Replacements or
spares can be ordered
as needed.
2-way Signal Splitter
helps you connect to a
second TV or VCR.
Amplified VHF/UHF/FM
Antenna allows you
to easily switch from
the antenna signal to
cable or satellite easily
without disconnecting
antenna.
Component Video
Cables Triple cable
used to connect a
video source with
Y, Pr, Pb
jacks to the TV.
Description
Part No.
Price
Screw-on antenna cable (3-ft) VH81 $3.95
Screw-on antenna cable (6-ft) VH82 $4.95
Push-on antenna cable (6-ft) VH89 $5.95
Monaural VCR Dubbing Cable (6-ft) VH83 $5.95
Stereo VCR Dubbing Cable (6-ft) VH84 $9.95
S-Video Cable (6-ft) VH976 $7.95
S-Video Cable (12-ft) VH913 $14.95
2-way Signal Splitter VH47 $3.95
Amplified Antenna ANT200 $49.95
Remote Control (RCR615TFM1) 261666 $28.25
Audio•Video Adapter 228449 $4.45
Surge Protector SCTV4000C $49.95
Component Video Cables (6-ft) DT6DC $24.95
Component Video Cables (12-ft) DT12DC $34.95
Prices are subject to change without notice.
S-Video Cable has
VH913
multi-pin connectors on
each end for connecting
S-Video components to
your TV.
Surge Protector provides
eight outlets, coaxial and
telephone line protection.
SCTV4000C
Audible alarm for surge
failure.
DT6DC (6-ft)
DT12DC (12-ft)
Screw-on Cable
attaches to the round
antenna connectors
VH81 (3-ft)
VH82 (6-ft)
VH83
36 Chapter 5
(called 75-ohm Ftype) on the back of
your VCR or TV. The
ends screw onto the
connectors for a secure
connection.
Standard Audio/Video
cable with RCA-type
phono plugs.
ON-LINE: Accessories may also be purchased at www.
rca.com/accessories (subject to availability).
BY PHONE: To place your order by phone, have your
Visa, MasterCard or Discover Card ready and call
1-800-338-0376. Use this number only to place an
order for accessory items listed on this page.
A shipping and handling fee will be charged upon
ordering, and we are required by law to collect the
appropriate sales tax for each individual state, county
and locality to which the merchandise is being sent.
All accessories are subject to availability.
Where applicable, we will ship a superseding model.
HOW TO ORDER




This equipment has been tested and found to comply with the limits for a Class B digital device,
pursuant to Part 15 of the FCC Rules. These limits are designed to provide reasonable protection against
harmful interference in a residential installation. This equipment generates, uses, and can radiate radio
frequency energy and, if not installed and used in accordance with the instructions, may cause harmful
interference to radio communications. However, there is no guarantee that interference will not occur
in a particular installation. If this equipment does cause harmful interference to radio or television
reception, which can be determined by turning the equipment off and on, the user is encouraged to try
to correct the interference by one or more of the following measures:
• Reorient or relocate the receiving antenna.
• Increase the separation between the equipment and receiver.
• Connect the equipment into an outlet on a circuit different from that to which the receiver is
connected.
• Consult the dealer or an experienced radio/TV technician for help.
This Class B digital apparatus complies with Canadian ICES-003
Visit the RCA website at www.rca.com
Please do not send any products to the Indianapolis address listed in this manual or on the
carton. This will only add delays in service for your product.
TTE Technology, Inc.
10330 North Meridian Street
Indianapolis, IN 46290
©2005 TTE Technology, Inc.
RCA and associated marks are trademarks of THOMSON S.A. used under license to TCLThomson Electronics (TTE).
Printed in
TOCOM 16
USA
16302B
 Loading...
Loading...