Page 1
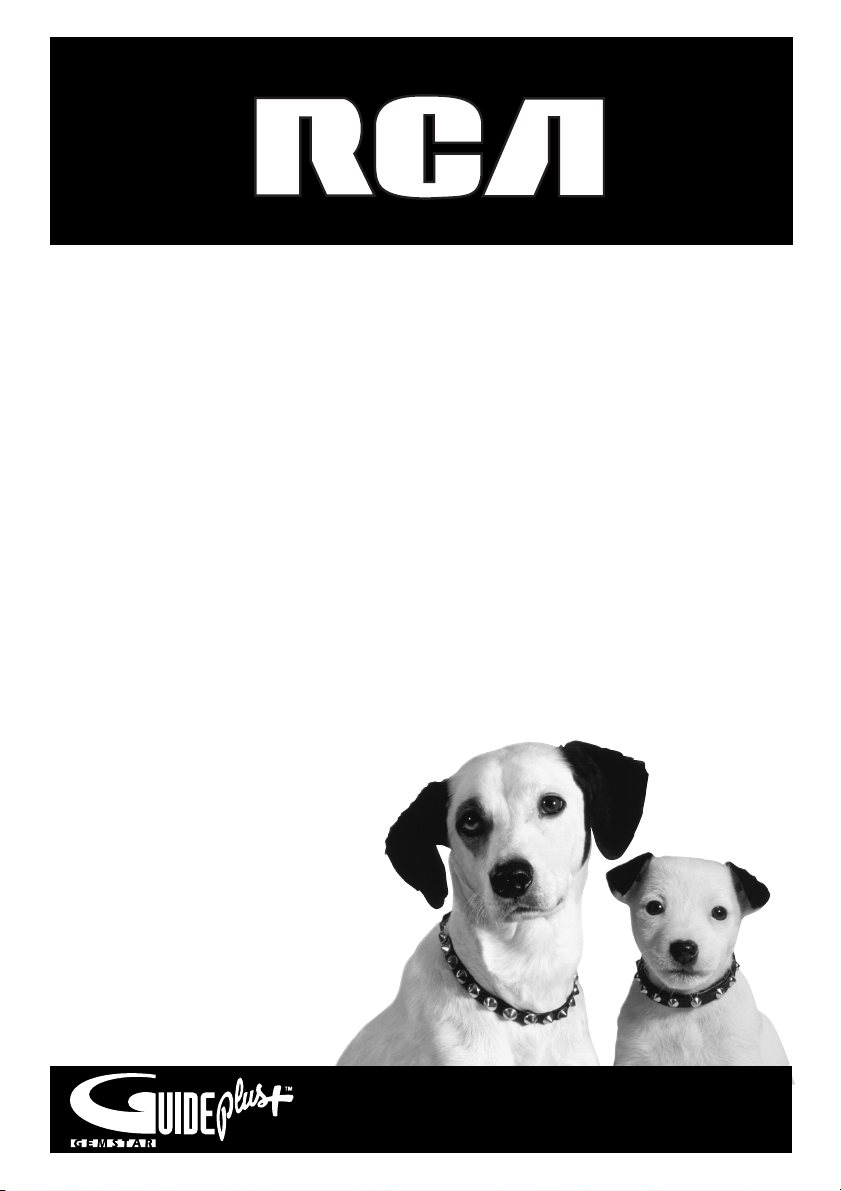
Television
User's Guide
Changing Entertainment. Again.
Page 2

Important Information
WARNING
To reduce the risk of fire or
electric shock, do not expose
this product to rain or moisture.
Caution: To prevent electric shock, match wide blade of plug to wide slot, fully insert.
Attention: Pour éviter les chocs électriques, introduire la lame la plus large de la fiche
dans la borne correspondante de la prise et pousser jusqú au fond.
Refer to the identification/rating label located on the back panel of your product for its
proper operating voltage.
FCC Regulations state that unauthorized changes or modifications to this equipment may
void the user’s authority to operate it.
Caution: Using video games or any external accessory with fixed images for extended
periods of time can cause them to be permanently imprinted on the picture tube (or
projection TV picture tubes). ALSO, some network/program logos, phone numbers, etc. may
cause similar damage. This damage is not covered by your warranty.
Cable TV Installer: This reminder is provided to call your attention to Article 820-40 of the
National Electrical Code (Section 54 of the Canadian Electrical Code, Part 1) which provides
guidelines for proper grounding and, in particular, specifies that the cable ground shall be
connected to the grounding system of the building as close to the point of cable entry as
practical.
CAUTION
RISK OF ELECTRIC SHOCK DO
NOT OPEN
This symbol indicates
"dangerous voltage"
inside the product that
presents a risk of electric
shock or personal injury.
Caution: To reduce the risk of electric
shock, do not remove cover (or back). No
user serviceable parts inside. Refer
servicing to qualified service personnel.
This symbol indicates
important instructions
accompanying the product.
Product Registration
Please fill out the product registration card (packed separately) and return it immediately. For U.S.
customers: Your RCA Consumer Electronics product may also be registered at www.rca.com/
productregistration. Registering this product allows us to contact you if needed.
Product Information
Keep your sales receipt to obtain warranty parts and service and for proof of purchase. Attach it here
and record the serial and model numbers. These numbers are located on the product.
Model No. ____________________ Serial No. __________________ Purchase Date: ______________
Dealer/Address/Phone: _________________________________________________________________
VCR Plus+, C3, PlusCode, G-LINK, and GUIDE Plus+ are trademarks of Gemstar Development Corporation.
The VCR Plus+ and GUIDE Plus+ systems are manufactured under license from Gemstar Development Corporation and
VCR Index Systems B.V., respectively.
THOMSON INC. AND GEMSTAR ARE NOT IN ANY WAY LIABLE FOR THE ACCURACY OF THE PROGRAM
INFORMATION PROVIDED BY THE GUIDE PLUS+ SYSTEM. IN NO EVENT SHALL THOMSON INC. OR GEMSTAR BE
LIABLE FOR ANY AMOUNT REPRESENTING LOSS OF PROFITS, LOSS OF BUSINESS, OR INDIRECT, SPECIAL, OR
CONSEQUENTIAL DAMAGES IN CONNECTION WITH THE PROVISION OR USE OF ANY INFORMATION, EQUIPMENT,
OR SERVICES RELATING TO THE GUIDE PLUS+ SYSTEM.
VCR required for recording.
Page 3

Table of Contents
Chapter 1: Connections & Setup
Things to Consider Before You Connect ....................................................................3
Protect Against Power Surges .........................................................................3
Protect Components from Overheating .........................................................3
Position Cables Properly to Avoid Audio Interference ..................................3
Important Stand and Base Safety Information ..............................................3
Use Indirect Light .............................................................................................3
Cables Needed to Connect Components to Your TV ..................................... 3
Demo Pin ..........................................................................................................3
TV + VCR + DVD Player ...............................................................................................4
Explanation of Jacks.........................................................................................5
The Front of Your TV ...................................................................................................6
Front Input Jacks ..............................................................................................6
Front Panel Buttons .........................................................................................6
Why You Should Connect This G-LINK Cable ...........................................................7
How to Find the Remote Sensor .....................................................................7
Placing the G-LINK Wands ...............................................................................7
Plug in the TV ............................................................................................................... 8
Put batteries in the remote ........................................................................................ 8
How to Use the Remote Control to Complete the Initial Setup ............................. 8
Turn on the TV.............................................................................................................. 8
Set the Menu Language ..................................................................................8
Complete Auto Channel Search ......................................................................9
The GUIDE Plus+ System Setup ........................................................................9
Downloading Data ...........................................................................................10
What to Expect ............................................................................................................ 11
Chapter 2: Using the Remote Control
Button Descriptions for TV Mode............................................................................... 12
Button Descriptions for DVD and VCR Modes........................................................... 12
Using the INPUT Button ...................................................................................13
Programming the Remote to Operate Other Components....................................... 13
Find Out If You Need to Program the Remote ...............................................13
Programming the Remote ...............................................................................13
How to Use the Remote After You’ve Programmed It .................................. 15
Remote Control Codes .................................................................................................15
1
Page 4

Table of Contents
Chapter 3: Using the TV’s Features
About the GUIDE Plus+ System .................................................................................. 17
Using the GUIDE Plus+ System.........................................................................17
The GUIDE Plus+ System Menu Bar .................................................................17
Grid Guide ........................................................................................................18
Sort .................................................................................................................... 19
News..................................................................................................................19
Schedule............................................................................................................19
Messages ........................................................................................................... 20
Channels ...........................................................................................................20
Setup .................................................................................................................20
Promotions and Advertising ............................................................................20
Channel Banner ............................................................................................................21
Why You Should Use the Auto Tuning Feature ........................................................ 21
How to Set Up the Auto Tuning Feature ........................................................21
Parental Controls and V-Chip ..................................................................................... 23
How V-Chip Works ...........................................................................................23
V-Chip TV Rating Limit.....................................................................................24
Blocking Specific Content Themes ..................................................................26
Viewing Specific Content Themes ...................................................................26
V-Chip Movie Rating Limit...............................................................................26
V-Chip Unrated Program Block .......................................................................27
Channel Block ...................................................................................................27
Front Panel Block .............................................................................................27
Lock/Unlock Parental Controls ........................................................................27
Chapter 4: Using the TV’s Menu System
Audio Menu ..................................................................................................................28
Picture Quality Menu .................................................................................................. 29
Screen Menu................................................................................................................. 30
Using Closed Captioning .............................................................................................. 30
Closed-Caption Modes .....................................................................................30
Channel Menu .............................................................................................................. 31
Time Menu .................................................................................................................... 32
Chapter 5: Other Information
Troubleshooting............................................................................................................ 33
Care and Cleaning ........................................................................................................ 36
Limited Warranty ......................................................................................................... 37
2
Page 5

Chapter 1: Connections & Setup
Things to Consider Before You Connect
Protect Against Power Surges
• Connect all components before you plug any of their power cords into the wall outlet.
•Turn off the TV and/or component before you connect or disconnect any cables.
• Make sure all antennas and cables are properly grounded. Refer to the Important Safety Instructions
packed separately.
Protect Components from Overheating
• Don’t block ventilation holes on any of the components. Arrange the components so that air can
circulate freely.
• Don’t stack components.
• If you place components in a stand, make sure you allow adequate ventilation.
• If you connect an audio receiver or amplifier, place it on the top shelf so the heated air from it
won’t flow around other components.
Position Cables Properly to Avoid Audio Interference
• Insert each cable firmly into the designated jack.
• If you place components above the TV, route all cables down the side of the back of the TV instead
of straight down the middle of the TV.
• If your antenna uses 300-ohm twin lead cables, do not coil the cables. Also, keep the twin lead
cables away from audio/video cables.
Important Stand and Base Safety Information
Choose the location for your TV carefully. Place the TV on a stand or base that is of adequate size and
strength to prevent the TV from being accidentally tipped over, pushed off, or pulled off. This could
cause personal injury and/or damage the TV. Refer to the Important Safety Instructions packed
separately.
Use Indirect Light
Don’t place the TV where sunlight or room lighting will be directed toward the screen. Use soft or
indirect lighting.
Cables Needed to Connect Components to Your TV
The pictures below show the cables needed for the connections represented in this book.
Note: Please locate the G-LINK cable (provided) when you’re getting ready to set up your TV. You need to connect this
cable to your TV, and to your VCR and/or cable box in order for all of the features of the program guide to work properly.
G-LINK cable
S-Video cableCoaxial cable
Audio/Video cables
Component Video (Y, Pb, Pr) cables
Demo Pin
Chapter 1 3
You must remove the Demo Pin from the G-LINK jack on the back of your TV in
order for your TV to operate properly and to connect the G-LINK cable.
Graphics contained within this publication are for representation only.
Page 6

Connections & Setup
TV (back panel)
INPUT2
R-AUDIO-L
VIDEO
P
R
P
B
Y
G-LINK
VIDEO
AUDIO
OUT
R-AUDIO-L
RL
S-VIDEO
INPUT1
CABLE/
ANTENNA
2
1D
4
TV + VCR + DVD Player
1. Connect your TV to your DVD player
A. Connect the audio cables (white and red) to the INPUT2 AUDIO R and L jacks on the back of the
TV and to the Audio Output Jacks on the DVD player.
B. If your DVD player has Component Output Jacks (Y, P
the Y, P
player doesn’t have Y, P
C. If your DVD player has an S-Video jack, connect an S-Video cable to the S-Video jack on the DVD
player and the S-VIDEO jack on the back of the TV. If your DVD player doesn’t have an S-Video
jack, go to D.
Note: If you connect an S-Video cable, you must connect the audio cables to the INPUT1 AUDIO R and L jacks on the back
of the TV, not the INPUT2 AUDIO jacks.
D. Connect a video cable (yellow) to the Video Output Jack on the DVD player and to the INPUT2
VIDEO jack on the back of the TV.
2. Connect your TV to your VCR
Connect a coaxial cable to the CABLE/ANTENNA jack on your TV and to the Output Jack on your VCR
(sometimes labeled OUT TO TV).
Note: If your VCR has A/V input jacks, you can connect your TV to your VCR using audio/video cables for better quality.
3. Connect cable or antenna to your VCR
Connect the coaxial cable from your cable outlet or antenna to the Input Jack on your VCR
(sometimes labeled IN FROM ANTENNA or IN FROM ANT).
4. Connect the G-LINK cable to the TV
If you haven’t already done so, remove the Demo Pin from the G-LINK jack. Then, connect the
G-LINK cable to the G-LINK jack on the TV. Next step, place one of the wands of the G-LINK cable to
work with your VCR (instructions are on page 7).
1B
DVD
OUT
Pb PrY
, PR jacks on the DVD player and to the Y, PB, PR jacks on the back of the TV. If your DVD
B
1C*
S-VIDEO
, PR jacks, go to C.
B
1A
LRVIDEO
-OR-
-OR-
VCR
VIDEO
OUT TO TV
IN FROM ANT
OUT
AUDIO
LR
IN
LR
3
From Cable
or Antenna
* If you connect an S-Video cable, you must
connect the audio cables to the INPUT1 AUDIO
jacks on the back of the TV, not the INPUT2 AUDIO
jacks.
, PR), connect three video grade cables to
B
Go to page 7
CH3
CH4
4 Chapter 1
Graphics contained within this publication are for representation only.
Page 7

Connections & Setup
Explanation of Jacks
This section describes the jacks you can use to make connections. There are several
ways to connect components to your TV.
G-LINK Connect the end of the G-LINK cable (provided) to this jack. The G-LINK
cable enables the TV’s Guide Plus+ system to interact with the cable box and/or the
VCR. A picture of the G-LINK cable is on page 3.
CABLE/ANTENNA Lets you connect a coaxial cable to receive the signal from the
antenna, cable or cable box.
INPUT1
VIDEO
VIDEO
Y
R-AUDIO-L
S-VIDEO
R-AUDIO-L
P
P
B
AUDIO
OUT
RL
INPUT1
INPUT2
R
VIDEO, AUDIO R and L INPUTS Lets you connect a
component such as a VCR or DVD player.
• R AUDIO Provides right audio connection. The right
audio connector is usually red.
• L AUDIO Provides left audio connection. The left audio
connector is usually white.
• VIDEO Provides composite video connection. The video
connector is usually yellow.
• S-VIDEO Provides better picture quality than the video
jacks because the color part of the signal is separated
from the black and white part of the picture. When using
S-VIDEO, make sure to connect left and right audio
cables to the INPUT1 AUDIO Input jacks.
INPUT2
VIDEO, AUDIO R and L and Y, Pb, Pr
connect a component video source, such as a DVD player.
• Y, Pb, Pr Provides optimum picture quality because the
video is separated into three signals. Use three videograde cables for the connection. When using Y, Pb, Pr,
make sure to connect left and right audio cables to the
INPUT2 AUDIO Input jacks.
• R and L/MONO AUDIO and VIDEO Their description is
the same as INPUT1.
AUDIO OUT Lets you connect an amplifier or audio receiver
for improved sound quality.
INPUTS Lets you
Chapter 1 5
Graphics contained within this publication are for representation only.
Page 8
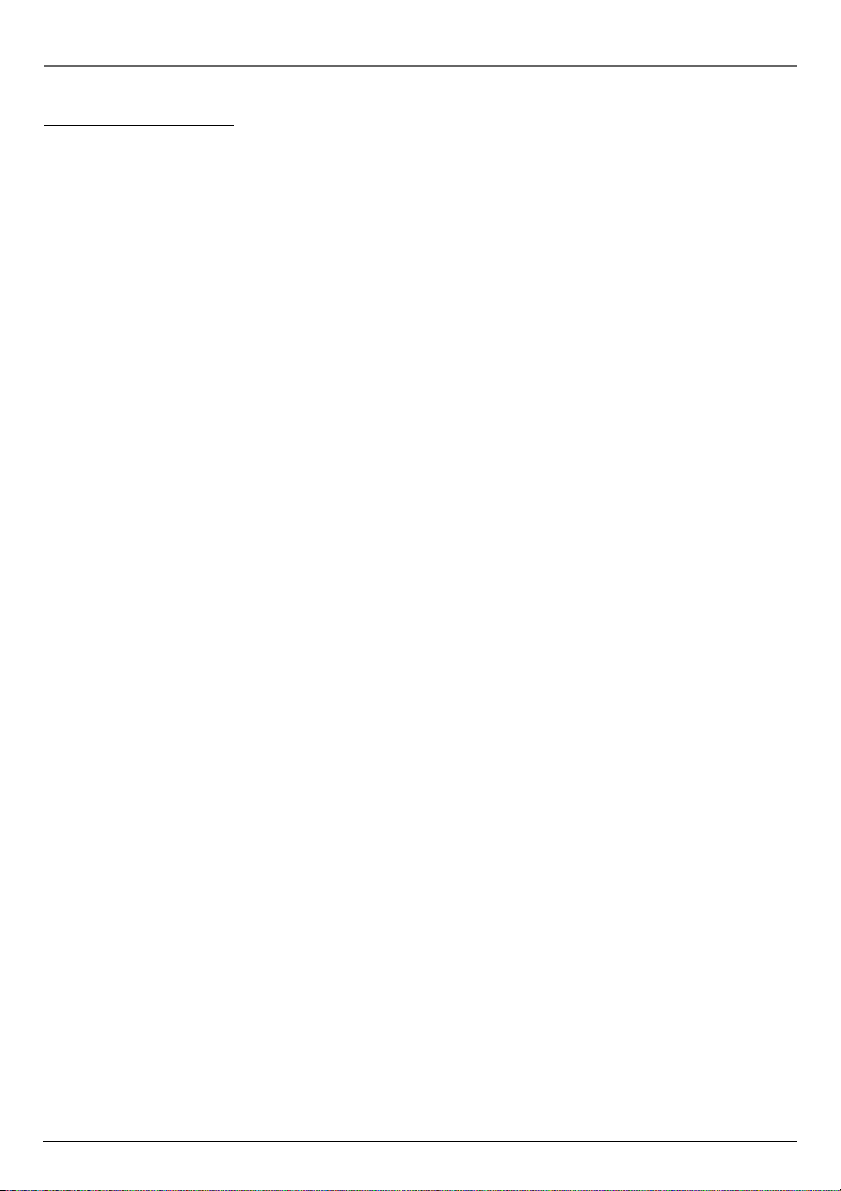
Connections & Setup
The Front of Your TV
Front Input Jacks
The TV has one set of front audio/video input front input jacks for your
convenience. These jacks are on the front of the TV behind the access door. To
access the component you connected to the front of the TV, press the INPUT
button on your remote until FRNT appears on the screen. The jacks are ideal for
connecting a video game console or a camcorder.
Note: When connecting a component that only has one audio jack, such as some camcorders,
use the TV’s AUDIO L/MONO jack to hear the audio.
L/MONO and R AUDIO Receives audio from another component such as a VCR,
camcorder, or video game console.
VIDEO Receives video from another component such as a VCR, camcorder, or
video game console.
Front Panel Buttons
If you cannot locate your remote, you can use the front panel buttons of your TV
to operate many of the TV’s features.
MENU Brings up the Main menu. Also returns you to the previous menu. Press
and hold for two seconds to access the GUIDE Plus+ system.
CH v Scans down through the current channel list. In the menu system, acts like
the down arrow button on the remote control and adjusts menu controls.
v
CH Scans up through the channel list. In the menu system, acts like the up
arrow button on the remote control and adjusts menu controls.
VOL - Decreases the volume. In the menu system, acts like the left arrow button
on the remote control and adjusts menu controls.
VOL + Increases the volume. In the menu system, acts like the right arrow button
on the remote control and adjusts menu controls.
POWER Turns the TV on and off.
6 Chapter 1
Graphics contained within this publication are for representation only.
Page 9

Connections & Setup
G-LINK cable
G-LINK wands
How to Find the Remote Sensor
You have to place the G-LINK wands in front of the remote sensor on the VCR and/
or cable box. Some cable boxes and VCRs have the remote sensor labeled on the
unit. If the remote sensor isn’t labeled on your VCR and/or cable box, you need to
use the remote control that came with the VCR and/or cable box to locate the
sensor.
1. Turn off the VCR and/or cable box.
2. Hold the remote control (not the one that came with your TV, but the one that
came with the cable box and/or VCR to which you’re attaching the G-LINK
cable) so that it is touching the front of the component.
3. Slowly move the remote control across the front of the component (VCR or
cable box) while you press the power button on and off. You must press and
release the power button each time you move the remote (holding down the
button won’t work).
4. When the component turns on, you’ve located the remote sensor.
The G-LINK cable enables the GUIDE Plus+ system (the on-screen interactive
program guide) to work with your VCR and/or cable box.
Cable Box – If your TV is connected to a cable box you must connect the
G-LINK cable to receive TV program listings for your area, and to tune
directly to a channel when the program guide is on your TV screen.
VCR – If your TV is connected to a VCR and you don’t connect the G-LINK
cable, one-touch VCR recording won’t work. The other features of the guide
will work properly.
Why You Should Connect This G-LINK Cable
Placing the G-LINK Wands
Place the G-LINK wands in front of the remote sensor on your VCR and/or cable
box approximately one inch away from the remote sensor.
TV (back panel)
INPUT2
R-AUDIO-L
VIDEO
P
R
P
B
Y
INPUT1
R-AUDIO-L
VIDEO
AUDIO
OUT
RL
G-LINK
S-VIDEO
Connect to G-LINK jack
on the back of the TV.
SENSOR
Chapter 1 7
Graphics contained within this publication are for representation only.
CABLE/
ANTENNA
From Cable,
Cable Box,
or Antenna
VCR
SENSOR
CHANNEL
03
Page 10

Connections & Setup
Plug in the TV
Plug the end of the power cord into a grounded wall outlet. Insert the plug
completely into the outlet.
Put batteries in the remote
• Remove the battery compartment cover from the back of the remote by
pushing down on and sliding off the cover.
• Insert 2 fresh “AAA” batteries. Make sure the polarities (+ and -) are aligned
correctly.
• Replace the cover.
How to Use the Remote Control to Complete the Initial Setup
The technical term is “Navigation”– how you move through the on-screen menus.
The method is the same throughout the menu screens: highlight your choice and
select it.
To highlight a menu item, press the arrow buttons on the remote to highlight one
of the items listed on the screen. Use the up or down arrow button to move up or
down. Use the right or left arrow button to move right or left.
To select the item that you’ve highlighted, press OK.
Note: Highlighted means that the menu item stands out from other menu items on the list
(appears darker, brighter, or a different color).
Turn on the TV
Press TV on the remote, or press POWER on the TV’s front panel.
Note: Pressing the TV button not only turns on the TV, but puts the remote into TV mode. “TV
mode” means that the buttons on the remote control operate the TV’s functions.
SETUP
Select the language to be used
in these menus.
1 English
2 Español
3 Français
8 Chapter 1
Graphics contained within this publication are for representation only.
Set the Menu Language
The first part of the SETUP asks you to select your preferred
language for the menu system.
1. Highlight your preferred language for the menu system.
2. Press OK to select that language.
Page 11

Connections & Setup
SETUP
Would you like the TV to search
for all available channels?
1 Search for channels
2 Skip this step
Complete Auto Channel Search
The next part of the SETUP asks if you want the TV to search
for all available channels. This is sometimes called “auto
programming.”
1. Press OK to tell the TV to begin searching for channels. A
progress report appears on the screen.
2. When the screen on the TV tells you the search is
complete, press OK (the first GUIDE Plus+ system setup
screen appears).
Note: If you skip Auto Channel Search now, you can access it later
through the Channel menu. See Chapter 4 for more details.
The GUIDE Plus+ System Setup
The GUIDE Plus+ system is an on-screen interactive program
guide that lists what shows are on TV in your area. In order to
receive program listings, you need to complete the following
steps.
The G-LINK cable must be connected to the back of your TV,
and the wands must be placed in front of the remote sensor
on your cable box and/or VCR in order for the GUIDE Plus+
system to work (go back to page 7 for details).
Step 1: Identifying Your TV’s Location
Use the arrow buttons to select country and press OK. Then
use the digits or arrow buttons to enter your zip code or
postal code and press OK.
Step 2: Configuring for Cable
The next series of screens asks you about your cable setup.
If you use a cable box, you will need to identify the channel
you tune your TV to when using the cable box, and the brand
of cable box.
If your brand is not listed, choose “not listed” to run the test.
Follow the on-screen instructions to test your cable box.
Chapter 1 9
Graphics contained within this publication are for representation only.
Page 12

Connections & Setup
Step 3: Configuring for a VCR
The next series of screens asks you about your VCR setup.
If you connected a VCR to the TV, you will need to follow the
on-screen instructions to select your brand of VCR and run a
system test so that the one-touch record feature will work
properly.
Notes: If your VCR brand isn’t listed, choose the Not Listed option.
Leave the cable box on to download program listings. Leave your
VCR off to record programs with the Guide Plus+ One-Touch Record
feature.
Step 4: Confirming Your Settings
• Check to make sure all settings are complete and correct.
If all settings are complete, highlight Yes, end setup and
press OK. If your cable box and/or VCR code testing
failed, you should see INCOMPLETE where the cable
box and VCR codes are listed. Once setup is complete,
additional screens appear.
If any settings are incomplete or incorrect, highlight No,
repeat setup process and press OK. Follow the
instructions on the screen.
•You can choose to view a demo of the GUIDE Plus+
features, which may take a few minutes to load. If you
don’t want to see the demo right now, press OK to watch
TV.
Downloading Data
The GUIDE Plus+ system is not available until it completes its
first download of program information. To ensure that your
first download of data is complete, you should leave your TV
off overnight. If you use a cable box, be sure to leave it on.
Downloads occur several times a day. The TV must be turned
off for GUIDE Plus+ system data to download.
10 Chapter 1
Graphics contained within this publication are for representation only.
Page 13

Connections & Setup
What to Expect
The next time you turn on your TV, the GUIDE Plus+ system will appear on the
screen. The following examples explain what you might see:
• If all of the program information has been sent to your TV, the GUIDE Plus+
system appears with all of your TV program listings.
• If the program information hasn’t been sent to your TV yet, an outline of the
GUIDE (without TV program listings) will appear on the screen. Program
information is usually sent to your TV at night.
• If the TV detected that you have multiple cable companies in your area, you
will need to select a channel lineup.
Features of the GUIDE Plus+ system are explained in Chapter 3.
To clear the guide from your screen, press CLEAR or GUIDE on the remote control.
Chapter 1 11
Graphics contained within this publication are for representation only.
Page 14

Chapter 2: Using the Remote Control
Indicator
DVD
VCR TV
VOL
MUTE GO BACK
CLEAR
OKOK
PRESETS
CC
GUIDE
123
4
7
INPUT
REVERSE
PLAY
STOP
RECORD
ZOOM
AGAIN
SPEED
SEARCH
ON OFF
CH
MENU
SKIP
INFO
56
89
ANTENNA
0
FORWARD
PAUSE
OPEN CLOSE
Button Descriptions for TV Mode
Arrows Used to highlight different items in the TV menu and to adjust the menu
controls.
Indicator Indicates the programming mode when programming the remote to
control components. Lights when you press a valid button on the remote. Flickers
when a button is pressed and the batteries are low.
(0-9) Number Buttons Enter channel numbers and time settings directly
through the remote control.
To enter a two-digit channel, press the two digits. To enter a three-digit channel,
press and hold the first digit for two seconds until two dashes appear to the right
of the number, then add the second two. Example: to tune to channel 123, press
and hold 1 for two seconds, press 2, then press 3.
CC No function for your TV.
CH + or CH - Scans up or down through the current channel list. Press once to
change the channel up or down; press and hold to continue changing channels.
CLEAR Removes any menu or display from the screen and returns you to normal
viewing.
GO BACK Returns you to the previous channel.
GUIDE Displays the GUIDE Plus+ system; press GUIDE again to remove it from the
screen.
INFO Brings up the channel banner.
INPUT Toggles through the available input sources (VID1/SVID1, VID2/CVID2,
FRNT, and current channel).
MENU Brings up the Main menu. You can also press and hold for 2 seconds to
display the GUIDE Plus+ system.
MUTE Reduces the TV’s volume to its minimum level. Press again to restore the
volume.
OK When in the menu system, selects highlighted items.
ON•OFF When in TV mode, turns the TV on and off. If in another mode (VCR,
DVD, etc.) and programmed, will turn the component on and off.
PRESETS Picture options are reset to original factory settings.
SKIP Press once before changing channels and the TV will wait 30 seconds before
returning to the original channel. Press repeatedly to add more time.
TV Turns on the TV and puts the remote in TV mode. Also displays current status.
VOL – or VOL + Decreases or increases the TV’s volume.
Button Descriptions for DVD and VCR Modes
AGAIN In DVD mode, replays the last several seconds of the title you’re playing.
ANTENNA In VCR mode, functions as a TV/VCR button.
DVD Puts the remote in DVD mode and, if auto tuning is enabled, will turn on
the TV and tune to the correct video input channel.
12 Chapter 2
Graphics contained within this publication are for representation only.
Page 15

Using the Remote Control
OPEN•CLOSE In DVD mode, opens or closes the DVD disc tray.
REVERSE, PLAY, FORWARD, RECORD, STOP, PAUSE If programmed, provides
transport control for some remote-controllable VCRs or DVD players.
SEARCH In VCR mode, accesses Index Search feature.
SPEED In VCR mode, selects a recording speed.
VCR Puts the remote in VCR mode and, if auto tuning is enabled, will turn on the
TV and tune to the correct video input channel.
ZOOM In DVD mode, zooms in on the picture.
Using the INPUT Button
Use the INPUT button to scroll through the available video input channels and
view components you have connected to the TV.
1. Make sure the component you want to view is turned ON.
2. Press INPUT to tune to an available video input source and view the
component.
3. To return to the previous channel, continue pressing INPUT.
DVD and
VCR buttons
VOL
CLEAR
CLEAR
button
REVERSE
and PLAY
buttons
PRESETS
INPUT
REVERSE
RECORD
AGAIN
SPEED
You’ll use these buttons when
programming the remote.
ON OFF
DVD
VCR TV
OKOK
SKIP
INFO
GUIDE
56
89
ANTENNA
0
FORWARD
PLAY
PAUSE
STOP
ZOOM
OPEN CLOSE
CH
MENU
MUTE GO BACK
CC
123
4
7
SEARCH
ON•OFF
button
STOP
button
Programming the Remote to Operate Other
Components
The universal remote can be programmed to operate most
brands of remote controllable components. The remote is
already programmed to operate most RCA, GE, and Proscan
components.
Notes: The TV button can’t be programmed on this remote.
The remote may not be compatible with all brands and models of
components. It also may not operate all functions of the remote that
came with your component.
Find Out If You Need to Program the Remote
To determine whether the universal remote needs to be
programmed for your component, turn the component ON.
For example, to program the remote for a VCR, turn on the
VCR. Point the remote at the VCR, and press the VCR button.
Then press ON•OFF or CH + (channel up) or CH – (channel
down) to see if the VCR responds to the remote commands. If
the component does not respond, the remote needs to be
programmed.
Programming the Remote
There are two ways to program the remote control:
• automatic code search
• direct entry
Chapter 2 13
Graphics contained within this publication are for representation only.
Page 16

Using the Remote Control
Using Automatic Code Search
The following instructions can be used to program the remote to operate each of
your components. If you want to stop the automatic code search without
programming any of your components, press CLEAR until the indicator on the
remote turns off.
1. Turn on the component you want to operate (VCR or DVD player)
2. Press and hold the component button you want to program (VCR or DVD).
While holding the component button, press and hold ON•OFF until the
indicator on the remote turns on, then release both buttons.
3. Point the remote at the component. Press and release PLAY (the indicator light
on the remote flashes).
The remote is searching for the correct code to program. When the indicator
stops flashing (after about 5 seconds), press PLAY again to tell the remote to
search the next set of codes.
Continue pressing PLAY until the component turns off or the indicator light on
the remote turns off. If the indicator light turns off, then all the codes for that
particular component have been tested once. If the component does not turn
off, then the remote can’t be programmed to operate that component.
Note: Each time you press PLAY, the remote sends about 10 sets of codes. Therefore, you
might have to press the PLAY button up to 20 times.
If the component you want to operate does turn off:
1. Press and release REVERSE, then wait 2 seconds. Repeat this step until the
device turns back ON.
2. To finish, press and hold STOP until the indicator on the remote turns off.
Using Direct Entry
1. Turn on the component to be programmed.
2. Look up the brand and code number(s) for the component on the code list in
this section.
3. Press and hold the component button you want to program on the remote.
4. Enter the code from the remote control code list on the following pages. If the
indicator flashes, you have either entered an invalid code or the button isn’t
programmable.
5. Release the component button.
6. Point the remote at the component. Press ON•OFF to see if the component
responds to the command. If it doesn’t, try pressing the component button and
then ON•OFF again.
• If you get no response, repeat these steps using the next code listed for your
brand, until the component responds to the remote commands.
• If you try all the codes for your component brand and none work, try the
automatic code search method. If automatic code search doesn’t find the code,
the remote is not compatible with your component.
14 Chapter 2
Graphics contained within this publication are for representation only.
Page 17
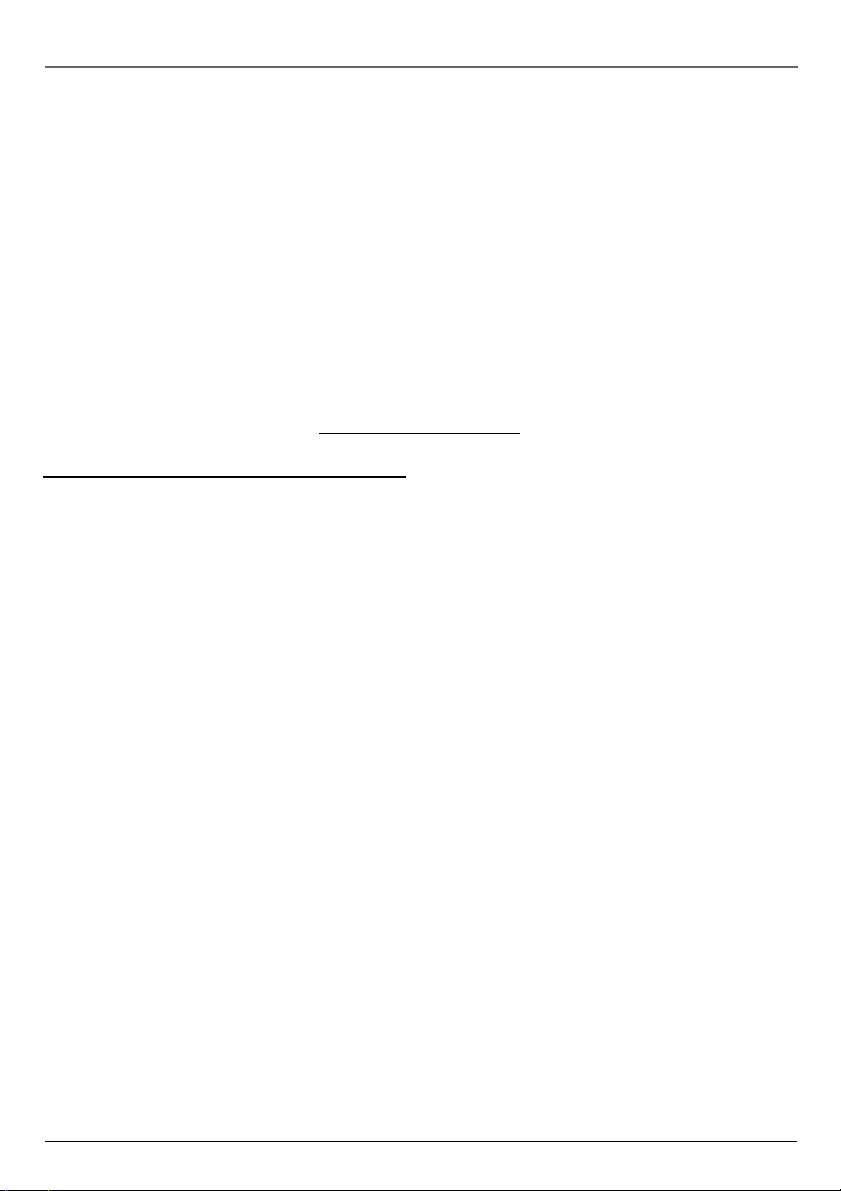
Using the Remote Control
How to Use the Remote After You’ve Programmed It
Because this universal remote can operate several different components it uses
operational modes triggered by the component buttons. For example, if you want
the remote to operate the TV, you would press the TV button to put the remote
into TV mode before you could operate the TV.
1. Press the appropriate component button (DVD, TV, VCR) to set the remote to
operate the component.
2. Press ON•OFF to turn the component ON or OFF.
3. Use the remote buttons that apply to that component.
Note: If you keep pressing buttons and nothing happens, the remote is probably in the wrong
mode. You must press the component button that matches the component you want to
operate (i.e., if you want to operate the VCR, press VCR on the remote control to put the remote
in VCR mode.)
Remote Control Codes
VCR Codes
Programmable for VCR button.
Admiral ........................................................................................... 2132
Adventura ....................................................................................... 2026
Aiko ................................................................................................. 2027
Aiwa ................................................................................................ 2026
Akai ........................ 2003, 2004, 2005, 2007, 2008, 2111, 2112, 2113
American High ............................................................................... 2021
Asha ................................................................................................ 2013
Audio Dynamics .................................................................. 2009, 2010
Audiovox ........................................................................................ 2014
Bell & Howell ..................................................................................2011
Beaumark ....................................................................................... 2013
Broksonic ............................................................................. 2012, 2025
Calix ................................................................................................ 2014
Candle ............................................................ 2013, 2014, 2015, 2016,
.................................................................................... 2017, 2018, 2019
Canon ......................................................................... 2021, 2022, 2114
Capehart ............................................................................... 2020, 2110
Carver .............................................................................................. 2062
CCE ....................................................................................... 2027, 2061
Citizen ..................................................................................2013, 2014,
.................................................... 2015, 2016, 2017, 2018, 2019, 2027
Colortyme ....................................................................................... 2009
Colt .................................................................................................. 2061
Craig ................................................................ 2013, 2014, 2023, 2061
Curtis-Mathes ........................................................... 2000, 2009, 2013,
.......................................... 2016, 2018, 2021, 2022, 2024, 2115, 2131
Cybernex ........................................................................................ 2013
Daewoo ................. 2015, 2017, 2019, 2025, 2026, 2027, 2028, 2110
Daytron ............................................................................................ 2110
DBX .......................................................................................2009, 2010
Dimensia ...............................................................................2000, 2131
Dynatech ........................................................................................ 2026
Electrohome ........................................................................ 2014, 2029
Electrophonic ................................................................................. 2014
Emerson .................................... 2012, 2014, 2015, 2021, 2024, 2025,
..........2026, 2029, 2030, 2031, 2032, 2033, 2034,2035, 2036,
..........2037, 2038, 2039, 2040, 2041, 2042,2044, 2045, 2046,
............................................2047, 2065, 2113, 2116, 2117, 2130
Fisher .................... 2011, 2023, 2048, 2049, 2050, 2051, 2052, 2118
Fuji ........................................................................................ 2021, 2119
Funai ............................................................................................... 2026
Garrard ............................................................................................ 2026
GE ..............................................................................2000, 2001, 2013,
.................................................... 2021, 2022, 2053, 2115, 2120, 2131
Goldstar .......................................................... 2009, 2014, 2018, 2054
Gradiente ........................................................................................ 2026
Harley Davidson ............................................................................ 2026
Harman Kardon ............................................................................. 2009
Harwood ......................................................................................... 2061
Headquarter .................................................................................... 2011
Hitachi ................................................................................ 2055, 2056,
................................................................ 2057, 2107, 2111, 2120, 2122
Hi-Q ................................................................................................. 2023
Instant Replay ................................................................................ 2021
JCL ................................................................................................... 2021
JC Penney .......................................................2009, 2010, 2011, 2013,
............................................................. 2014, 2021, 2022, 2055, 2056,
............................................................... 2058, 2059, 2060, 2107, 2118
Jensen ........................................................................ 2055, 2056, 2111
JVC .............................................. 2009, 2010, 2011, 2018, 2111, 2123
Kenwood ...........................2009, 2010, 2011, 2016, 2018, 2111, 2123
KLH ................................................................................................. 2061
Kodak ................................................................................... 2014, 2021
Lloyd ............................................................................................... 2026
Logik ............................................................................................... 2061
LXI ................................................................................................... 2014
Magnavox ............................................................... 2021, 2022, 2062,
............................................................... 2063, 2104, 2105, 2108, 2124
Magnin ........................................................................................... 2013
Marantz ................ 2009, 2010, 2011, 2016, 2018, 2021, 2062, 2064
Marta ............................................................................................... 2014
Masushita ....................................................................................... 2021
Mei .................................................................................................. 2021
Memorex .............. 2011, 2013, 2014, 2021, 2023, 2026, 2104, 2132
MGA ...........................................................................2029, 2065, 2113
MGN Technology ........................................................................... 2013
Midland .......................................................................................... 2053
Minolta ...................................................................... 2055, 2056, 2107
Chapter 2 15
Graphics contained within this publication are for representation only.
Page 18

Using the Remote Control
VCR Codes continued
Mitsubishi ...........................2029, 2055, 2056, 2065, 2066, 2067, 2068,
.......................... 2069, 2070, 2071, 2072, 2073, 2074, 2106, 2113, 2123
Montgomery Ward ................................................................... 2075, 2132
Motorola .................................................................................... 2021, 2132
MTC ............................................................................................ 2013, 2126
Multitech ................................................... 2013, 2016, 2026, 2053, 2061
NEC ............................................................. 2009, 2010, 2011,2016, 2018,
........................................................... 2064, 2076, 2078, 2079, 2111, 2123
Nikko ..................................................................................................... 2014
Noblex .................................................................................................. 2013
Olympus ................................................................................................ 2021
Optimus ..................................................................................... 2014, 2132
Optonica ............................................................................................... 2096
Panasonic ........................................ 2021, 2022, 2109, 2125, 2126, 2127
Pentax .........................................................2016, 2055, 2056, 2107, 2120
Pentex Research................................................................................... 2018
Philco ................................................................... 2021, 2022, 2062, 2063
Philips ................................................................... 2021, 2062, 2096, 2124
Pilot ....................................................................................................... 2014
Pioneer ....................................................... 2010, 2055, 2080, 2081, 2123
Portland ................................................................. 2016, 2017, 2019, 2110
Proscan ............................................................................ 2000, 2001, 2131
Protec .................................................................................................... 2061
Pulsar .................................................................................................... 2104
Quarter .................................................................................................. 2011
Quartz ................................................................................................... 2011
Quasar ..............................................................................2021, 2022, 2125
RCA ..................................... 2000, 2001, 2003, 2013, 2021, 2055, 2056,
................................. 2082, 2083, 2084, 2085, 2086, 2087, 2088, 2089,
...................................... 2090, 2091, 2107, 2115, 2120, 2125, 2131, 2133
Radioshack/Realistic ........................................... 2011, 2013, 2014, 2021,
.......................... 2022, 2023, 2026, 2029, 2049, 2050, 2096, 2132
Radix ..................................................................................................... 2014
Randex .................................................................................................. 2014
Ricoh ..................................................................................................... 2128
Runco .................................................................................................... 2104
Samsung .......................................... 2005, 2013, 2015, 2033, 2053, 2112
Sanky .......................................................................................... 2104, 2132
Sansui .................................................................... 2010, 2092, 2111, 2123
Sanyo ............................................................................... 2011, 2013, 2023
Scott ........................... 2012, 2015, 2025, 2032, 2038, 2065, 2093, 2116
Sears ........................................................... 2011, 2014, 2021, 2023, 2048,
.............................................. 2049, 2050, 2051, 2055, 2056, 2107, 2118
Sharp .................................... 2017, 2029, 2094, 2095, 2096, 2097, 2132
Shintom ............................................................... 2004, 2056, 2061, 2098
Shogun .................................................................................................. 2013
Signature .............................................................................................. 2132
Singer ...............................................................................2021, 2061, 2128
Sony ...................................................................... 2004, 2098, 2099, 2119
STS .............................................................................................. 2021, 2107
Sylvania ............................... 2021, 2022, 2026, 2062, 2063, 2065, 2124
Symphonic ........................................................................................... 2026
Tandy .................................................................................................... 2011
Tashiko.................................................................................................. 2014
Tatung .................................................................................................... 2111
TEAC ................................................................................ 2026, 2085, 2111
Technics ......................................................................................2021, 2109
Teknika ....................................................... 2014, 2021, 2026, 2100, 2129
TMK ................................................................................. 2013, 2024, 2047
Toshiba.................................. 2015, 2049, 2051, 2055, 2065, 2093, 2116
Totevsion ................................................................................... 2013, 2014
Unitech ................................................................................................. 2013
Vector Research ......................................... 2009, 2010, 2015, 2016
Victor .......................................................................................... 2010
Video Concepts ................................ 2009, 2010, 2015, 2016, 2113
Videosonic ..................................................................................2013
Wards ......................................................... 2013, 2014, 2015, 2021,
............................................ 2023, 2026, 2029, 2055, 2056, 2061,
..................................... 2096, 2101, 2102, 2103, 2107, 2116, 2132
XR-1000 ............................................................... 2021, 2026, 2061
Yamaha ..............................................2009, 2010, 2011, 2018, 2111
Zenith ............................................... 2004, 2098, 2104, 2119, 2128
DVD codes
Programmable for DVD button.
Aiwa ........................................................................................... 3009
Apex .................................................................................3023, 3024
GE ............................................................................................... 3000
Hitachi ....................................................................................... 3008
JVC ................................................................................... 3002, 3010
Konka ............................................................................... 3011, 3012
Magnavox ................................................................................. 3003
Mitsubishi .................................................................................. 3004
Panasonic ................................................................................... 3013
Philips ........................................................ 3003, 3019, 3021, 3022
Pioneer ....................................................................................... 3005
Proscan ...................................................................................... 3000
RCA .................................................................................. 3000, 3001
Samsung .................................................................................... 3025
Sanyo .......................................................................................... 3014
Sony ...................................................................... 3006, 3015, 3016
Toshiba.................................................................. 3007, 3017, 3020
Zenith .......................................................................................... 3018
16 Chapter 2
Graphics contained within this publication are for representation only.
Page 19

Chapter 3: Using the TV’s Features
Action
buttons
Video
window
Promotional
information
Note: The GUIDE Plus+ system screens
illustrated in this book are representations
of what you are likely to see. Not all
channels, programs, and GUIDE Plus+
information depicted will be available in
your area.
New features and options can be
downloaded to the GUIDE Plus+ system, so
these too are subject to change.
Program
information
Channel listings
Menu
options
About the GUIDE Plus+ System
The GUIDE Plus+ system is a no-fee, interactive on-screen
program guide that lists TV schedules for your area and
allows your TV direct control of a cable box and VCR.
There are six sections of the GUIDE Plus+ system:
•A row of Action buttons at the top of the screen (1, 2
and 3)
• Video window
•Program information
•A row of menu options (Grid, Sort, News, Schedule,
Messages, Promotions, Channels, Setup)
• Channel listings
•Promotional information
Using the GUIDE Plus+ System
To enter the GUIDE Plus+ system:
•Press GUIDE on the remote.
To exit the GUIDE Plus+ system:
• Highlight a program and press OK to exit the GUIDE
Plus+ system and tune to the channel.
•Press GUIDE to exit the GUIDE Plus+ system and tune to
the channel displayed in the video window.
•Press CLEAR to exit the GUIDE Plus+ system and return to
the original channel.
The GUIDE Plus+ System Menu Bar
The GUIDE Plus+ system offers eight different options on the
Menu bar: Grid, Sort, News, Schedule, Messages, Promotions,
Channels and Setup. To access the Menu bar:
1. Press GUIDE to access the GUIDE Plus+ system.
2. Press MENU or use the up and down arrow buttons to
select the Menu bar (the Grid Guide appears by default).
3. Use the left and right arrow buttons to access other
menus.
4. Press OK, or MENU, or use the down arrow button to see
the menu options.
Chapter 3 17
Graphics contained within this publication are for representation only.
Page 20

Chapter 3: Using the TV’s Features
Grid Guide
The Grid Guide appears each time you enter the GUIDE Plus+
system. It displays the current programming for each
channel. The current program is displayed in the video
window.
•Press the up and down arrow buttons on the remote to
browse channel listings and the channel up and down
buttons to page through the listings. Use the right and
left arrow buttons to browse future program listings.
•To tune to a channel, highlight the program you want to
view in the channel listing and press OK. Press CLEAR to
exit the GUIDE Plus+ system and return to the original
channel. Press GUIDE to exit the GUIDE Plus+ system and
tune to the channel in the video window.
Use the Grid Guide Action Buttons as described below.
Grid guide
menu selection
Network icons
Grid guide
action buttons
Grid Guide Action Buttons
Action buttons will change according to where you are in the
GUIDE Plus+ system. Be sure to look at the action bar before
pressing the command numbers.
When highlighting the program, the following Action
buttons appear:
• Watch Press 1 on the remote to place a timer in the
Schedule for the TV to turn on and tune to the program
highlighted in the channel listing.
• Go To Press 2 on the remote to bring up the direct dial
box and enter the number of the channel you want.
• Record Press 3 on the remote to place a timer in the
Schedule for the VCR to record the program highlighted
in the channel listing.
Expanded Information
Press INFO on the remote to see additional program
information.
Locking the Video Window
Highlight the network icon and press 1 to lock or unlock the
video window.
When highlighting the Channel names (the left column on
the channel listing), the following Action buttons appear:
• Lock/Unlock Press 1 to lock or unlock the video window
to either stay at one channel as you browse the GUIDE
Plus+ system (lock) or change as you browse through
different channels (unlock).
18 Chapter 3
Graphics contained within this publication are for representation only.
Page 21

Using the TV’s Features
Sort
News menu
selection
Sort
The Sort menu lets you browse programs by category, such as
sports, movies or children’s programs. Use the action buttons
to set up watch timers or record timers.
News
The News menu lets you browse current news stories by
headline.
1. Use the up and down arrow buttons to highlight a story.
• Use the up and down arrow buttons to browse the
list one story at a time.
• Use the channel up and down arrow buttons to
browse through the list one page at a time.
2. Press the right arrow button or INFO button to see full
text.
Schedule menu
action buttons
Chapter 3 19
Schedule menu
selection
Graphics contained within this publication are for representation only.
Schedule
The Schedule menu allows you to alter timers for either
viewing or recording programs.
Schedule Menu Action Buttons
When viewing the Schedule menu, these Action buttons
appear:
• Remove Highlight the Watch or Record timer you wish
to remove from the schedule and press 1 on the remote.
• Change Highlight the Watch or Record timer you wish
to change and press 3 on the remote to toggle the
frequency between the following choices:
DAILY records the same program each day Monday
through Friday.
ONCE records only on that day.
WEEKLY records the program each week at the same
time.
Page 22

Using the TV’s Features
Messages
Occasionally you will receive messages regarding your GUIDE Plus+ system, as well
as special programming information. You can access these messages from the
Messages menu on the Menu bar.
Channels
You can customize the channel listing by enabling or disabling the display of
certain channels. For instance, you may disable channels that you never watch. Use
action buttons to remove, replace or change channels.
Setup
The Setup menu allows you to access the GUIDE Plus+ system setup information.
You can do the following in the Setup Menu:
• Change system settings – Confirms the settings you completed in the GUIDE
Plus+ system setup are correct.
• Review options – Displays the GUIDE Plus+ auto display options.
On– Automatically displays the GUIDE Plus+ system when you press the
ON•OFF button on the remote.
Off– Disables the GUIDE Plus+ system from being displayed when you press the
ON•OFF button on the remote.
• View demo– Runs the GUIDE Plus+ system demonstration.
Promotions and Advertising
To find out more information about a program,
advertisement or special, use the left arrow button to
highlight the channel listing or promotional information box.
Press INFO for more information.
You can view a list of all available advertisements by
selecting promotions from the menu bar.
Promotional information
20 Chapter 3
Graphics contained within this publication are for representation only.
Page 23

Chapter 3: Using the TV’s Features
12:01 ESPN 60
SAP
00:00
Channel Banner
There are several items that might appear on-screen when
you press the TV or INFO button on the remote. This display is
called the Channel Banner. The following list describes the
items on the Channel Banner screen (left to right and top to
bottom).
12:01 Displays the current time.
The lock is displayed to indicate when Parental
Controls are locked or unlocked.
Displayed when Closed Captioning is available on
the current channel.
ESPN Displays the label assigned to the current channel.
60 Displays the current channel or input channel.
Mute is displayed when you mute the audio.
Stereo is displayed when the current channel is
broadcasting in Stereo.
SAP Displayed when the current channel is
broadcasting SAP (Second Audio Program)
information.
Displayed when the Sleep Timer has been set.
00:00 Displayed to count down time left on the
commercial skip (SKIP) timer.
Why You Should Use the Auto Tuning Feature
The auto tuning feature tunes the TV to the correct channel for different
components you have connected to your TV (like a VCR or DVD Player). When you
set up auto tuning in the menu system you don’t have to remember to change
your TV to channel 3, for example, when you want to watch the tape in your VCR.
How to Set Up the Auto Tuning Feature
The way you set up the auto tuning feature in the TV’s menu corresponds to the
component buttons on the remote and the way you have each component
connected to your TV. When you set up auto tuning, you’re telling the TV what
channel to tune to when you press the VCR or DVD button on the remote control.
1. Press MENU (the TV MAIN MENU appears).
2. Highlight Channel and press OK on your remote control.
3. Highlight Auto Tuning and press OK.
4. Choose which channel you would like to set:
Chapter 3 21
Graphics contained within this publication are for representation only.
Page 24

Using the TV’s Features
Set VCR Channel Displays a list that lets you set up the channel that the TV
tunes to when you press the VCR button on the remote.
Set DVD Channel Displays a list that lets you select the channel that the TV
tunes to when you press the DVD button.
Set SAT/CABLE Channel Not available with your remote control.
5. Highlight the choice that matches the way you have the component connected
to this TV, and press OK.
The choices and a brief explanation follow:
SET SAT/CABLE CHANNEL
1 Not connected
2 Channel 2
3 Channel 3
4 Channel 4
5 Video Input 1
6 Video Input 2
Not connected Choose this if you don’t have this particular
component connected to the TV, or if you don’t want the TV
to automatically tune to the correct channel when you’re
using this component.
Channel 2 (SAT/CABLE only- Not available with your remote
control).
Channel 3 Component is connected to the CABLE/ANTENNA
jack on the back of the TV, and you want the TV to tune to
channel 3 when you press the corresponding button on the
remote. Reminder: make sure the component’s Channel 3/4
switch is set to channel 3.
Channel 4 Component is connected to the CABLE/
ANTENNA jack on the back of the TV, and you want the TV to
tune to channel 4 when you press the corresponding button
on the remote. Reminder: make sure the component’s
Channel 3/4 switch is set to channel 4.
Video Input 1 Component is connected to the INPUT1
VIDEO jack on the back of the TV and you want the TV to
tune to VID1 Input Channel when you press the component
button.
Video Input 2 Component is connected to the INPUT2
VIDEO jack on the back of the TV and you want the TV to
tune to VID2 Input Channel when you press the component
button.
Note: You should choose Video Input 1 or 2 for your VCR if you
connected it to the TV with audio/video cables.
22 Chapter 3
Graphics contained within this publication are for representation only.
Page 25

Using the TV’s Features
Parental Controls and V-Chip
The Parental Controls menu allows you to program your TV so that children cannot see
certain programs, channels, or use the front panel controls. The first three choices in the
Parental Controls menu involve software inside your TV (referred to as V-Chip) which
allows you to block TV programs and movies based on violence, sex, or other content
you may believe children should not view. In other words, it lets you program your TV so
it won’t display certain programs.
Once you block programs, you or other adults can unblock programs by entering a
password.
By default, the software inside your TV is turned “off,” so if you don’t want to use this
feature, you can just ignore it.
How V-Chip Works
V-Chip reads the program’s age-based rating (TV-MA, TV-14, etc.) and content themes
[(Violence (V), Adult Language (L), etc.)]. If you have blocked the rating and/or content
themes that the program contains, you will receive the message This channel is not
approved for viewing.
Broadcasters are not required to provide content themes, so programs received with no
content themes will only be blocked if you block their age-based rating. You can also
block out programs that have been given a rating of Not Rated, and programs that are
considered unrated. The TV age-based ratings and content themes you can block follow:
TV-MA (Mature Audience Only) Specifically designed to be viewed by adults and may
be unsuitable for children under 17. It contains one or more of the following content
themes: crude indecent language (L), explicit sexual activity (S), or graphic violence (V).
TV-14 (Parents Strongly Cautioned) Contains some material that many parents would
find unsuitable for children under 14. Parents are strongly urged to exercise greater
care in monitoring this program and are cautioned against letting children under the
age of 14 watch unattended. This program contains one or more of the following
content themes: intensely suggestive dialogue (D), strong coarse language (L), intense
sexual situations (S), or intense violence (V).
TV-PG (Parental Guidance Suggested) Contains material that parents may find
unsuitable for younger children. Many parents may want to watch it with their
younger children. The program contains one or more of the following content themes:
some suggestive dialogue (D), infrequent coarse language (L), some sexual situations (S),
or moderate violence (V).
TV-G (General Audience) Most parents would find this program suitable for all ages. It
contains little or no sexual dialogue (D) or situations (S), no strong language (L), and
little or no violence (V).
TV-Y7 (Directed to Children 7 years and older) Designed for children ages 7 and above.
It may be more appropriate for children who have acquired the developmental skills
needed to distinguish between make-believe and reality. Themes and elements in this
program may include mild fantasy violence (FV) or comedic violence, or may frighten
children under the age of 7.
TV-Y (All Children) Themes and elements in this program are designed for a young
audience, including children from ages 2-6. It is not expected to frighten younger
children.
Chapter 3 23
Graphics contained within this publication are for representation only.
Page 26

Using the TV’s Features
V-Chip TV Rating Limit
The V-Chip TV Rating Limit lets you decide which TV programs can and cannot be
viewed. To set TV programming limits:
1. Choose Parental Controls from the Main menu. If Parental Controls are locked,
you must enter your password. If they are not locked, you will get a message
reminding you that your limits will not be effective until you lock Parental
Controls.
2. Press MENU to continue.
3. Highlight and select V-Chip TV Rating Limit.
4. Use the arrow buttons and the OK button on your remote to change the status
of a TV program rating or content theme from View to Block.
Changing the status of TV program limits is described in more detail later in the
chapter.
The V-Chip Rating Screen
The following is an example of where items are located within the TV RATING LIMIT
screen.
Rating Field
Lets you select from a list of agebased ratings you can block or view.
V-CHIP TV RATING LIMIT
Rating Status
TV-MA VIEW
^
Press ^/v to select rating.
Press MENU to exit.
RATING STATUS
TV-MA
TV-14
TV-PG
TV-G
TV-Y7
TV-Y
Rating Settings Area
Lets you see the current block/view state of age-based
ratings and associated content. The View (V) settings are
coded in green, and the Block (B) settings are coded in red.
Rating Status Field
Lets you select whether the status of the agebased rating limit to the left is View or Block.
- - Content - -
D L S V FV
V V V
D L S V FV
View
View
View
View
View
View
V V V
V V V V
V V V V
V
Content Themes
Lists the content themes you
can block or view.
Content Status Fields
Lets you select which content
themes to view for the selected
rating, and whether the status
of the content theme is
currently View (V) or Block (B).
24 Chapter 3
Graphics contained within this publication are for representation only.
Page 27

Using the TV’s Features
V-CHIP TV RATING LIMIT
Rating Status
TV-MA VIEW
^
Press ^/v to select rating.
Press MENU to exit.
RATING STATUS
TV-MA
TV-14
TV-PG
TV-G
TV-Y7
TV-Y
View
View
View
View
View
View
- - Content - -
D L S V FV
V V V
D L S V FV
V V V
V V V V
V V V V
V
Hierarchy of Age-Based Ratings
TV-MA Mature Audience Only
TV-14 Parents Strongly Cautioned
TV-PG Parental Guidance Suggested
TV-G General Audience
TV-Y7 Directed to Children 7 years and
older
TV-Y All Children
Blocking Age-Based Ratings
You can automatically block all program ratings above a
specified age-based rating level.
To block programs with higher ratings:
1. Use the arrow buttons to highlight the Rating field.
2. Press the up/down arrow buttons on the remote to scroll
to the rating corresponding with the lowest rating you do
not want the child to watch.
3. Press the right arrow button to move the yellow
highlight to the Status field.
4. Press the up or down arrow button to toggle between
View and Block. The status for the rating listed to the left
and all higher ratings automatically changes to Block
(and B).
5. Press OK on the remote to return to the menu or exit the
screen when you are finished.
6. Select Lock Parental Controls from the Parental Controls
menu. Enter a password; if you have not set your
password, you will be prompted to enter it again.
Viewing Age-Based Ratings
After you block age-based ratings, you can change some of
the ratings back to View.
1. Use the up/down arrow buttons to select the rating with
a status of Block.
2. Press the right arrow button to move the yellow
highlight to the rating status field.
3. Press the up button to select View.
Notes: The content status fields corresponding to the unblocked
rating become View as well. They and the age-based rating status
are the only fields that automatically change back to View when you
complete this process.
Remember to lock Parental Controls for rating limits to take effect.
Chapter 3 25
Graphics contained within this publication are for representation only.
Page 28

Using the TV’s Features
Content Themes
D Sexually explicit dialogue
LAdult language
S Sexual situations
V Violence
FV Fantasy Violence
Blocking Specific Content Themes
You can block programs based on their content. (Content is
represented by the D, L, S, V, FV and TV-Y on your screen.)
When you block a content theme for a particular rating, you
automatically block that content theme for higher rated
programs as well.
To block program content, highlight the Content Field, and
then follow the same steps described for blocking age-based
ratings (above).
Notes: Broadcasters are not required to provide content themes or
age-based ratings. Programs received with no content themes will
only be blocked if you block their age-based rating.
You must remember to lock Parental Controls for rating limits to take
effect.
Viewing Specific Content Themes
If you block specific content themes, you have the option of
going back and changing some of the content themes back
to (V) View:
1. Determine the content themes you want to change to (V)
View.
2. Use the up/down arrow buttons to scroll to the rating
whose content theme you want to change to View.
3. Press the right arrow button to move the yellow
highlight to a particular content theme status.
4. Press the up or down arrow button to change its status
back to V.
Note: Only the content theme status corresponding to TV-14 (L)
language changes to (V) View. Higher rated content themes, such as
that for TV-MA language, do not change.
V-Chip Movie Rating Limit
Set movie rating limits by blocking movies rated above a
specified level.
To access the V-CHIP MOVIE RATING LIMIT menu:
1. Press MENU on the remote control (the TV MAIN MENU
appears).
2. Select Parental Controls.
3. Select V-Chip Movie Rating Limit .
Blocking Movie Ratings
Once you are in the Movie Ratings menu, follow the same
steps described for blocking TV ratings.
26 Chapter 3
Graphics contained within this publication are for representation only.
Page 29

Using the TV’s Features
V-CHIP UNRATED PROGRAM BLOCK
1 View
2 Block
CHANNEL BLOCK
Channel # Status
59 HEADLN Block
^
Press ^ or v, keypad, or CH ^/v
to set channel, MENU to exit.
FRONT PANEL BLOCK
1 Unblock
2 Block
V-Chip Unrated Program Block
This option lets you decide if programs that the V-Chip
recognizes as “unrated” can be viewed. “Unrated” TV
programs may include news, sports, political, religious, local
and weather programs, emergency bulletins, public
announcements, and programs without ratings.
View All unrated programs are available.
Block All unrated programs are not available.
Note: You must remember to lock Parental Controls for rating limits
to take effect.
Channel Block
Selecting this option lets you decide what channels can be
viewed.
View Makes the selected channel viewable.
Block The front panel and remote control CH (channel)
buttons will tune only to channels that you have
marked as View. The remote will still tune to the
blocked channel if you use the digits to access the
channel, but the channel will be blocked.
Lock parental controls after you change the status of
Channel Block. If you don’t, the channel block will not take
effect.
Note: If you have a digital cable box channels 126-999 can be
blocked but will not be removable from your scan list.
Front Panel Block
Selecting this option lets you block (disable) or unblock
(enable) the TV’s front panel. The remote still tunes to any
channel. When using this as a Parental Control method,
remove access to any remote that is capable of operating the
television while you have the front panel blocked.
Don’t forget to lock parental controls after you change the
status. If you don’t, the front panel block will not take effect.
Lock/Unlock Parental Controls
Selecting this option lets you lock and unlock parental
controls settings using a password.
If you do not lock parental controls, none of the settings
for V-Chip, Channel Block, or Front Panel Block will take
effect.
If you forget your password, simultaneously press and hold
MENU on the television and volume down on the remote for
3 seconds. Nothing appears on the screen, Parental Controls
simply unlock and you can re-enter a password via Lock
Parental Controls.
Chapter 3 27
Graphics contained within this publication are for representation only.
Page 30

Chapter 4: Using the TV’s Menu System
MAIN MENU
1 Audio
2 Picture Quality
3 Screen
4 Channel
1 Mute
5 Time
2 Tone Controls
6 Parental Controls
3 Audio Processor
7 GUIDE Plus+ Menu
4 Audio Output & Speakers
8 Setup
0 Exit
0 Exit
AUDIO
Audio Menu
Mute Press OK to reduce the TV’s volume to its minimum
level. Press OK again to restore the volume.
Tone Controls Displays the slider controls for adjusting the
TV’s treble, bass and balance.
Audio Processor Displays a choice list of available audio
modes, which control the way the sound comes through your
speakers.
Mono Plays the sound in mono only. Use this setting
when receiving broadcasts with weak stereo signals.
Stereo Splits the incoming stereo audio signal into left
and right channels. Most TV programs and recorded
materials have stereo audio. The word STEREO appears on
the TV when you tune to a program that is broadcast in
stereo.
Expanded Stereo Electronically “widens” sound from
stereo broadcasts, stereo VCRs, digital satellite systems,
DVD players, and laserdisc players for a fuller, more
spacious sound.
Sound Logic
volume during commercial breaks, and also amplifies
softer sounds in program material. Eliminates the need to
constantly adjust volume control.
Second Audio Program (SAP) Plays the program’s audio
in a second language, if one is available. The word SAP
appears on the TV when you tune to a program that is
broadcast with SAP information. SAP audio is broadcast
in mono. SAP is also used to broadcast a program’s audio
with descriptions of the video for the visually impaired.
Audio Output & Speakers Displays a choice list that lets
you turn the TV’s internal speakers on or off, and set the
audio outputs to fixed-level or variable control level.
Variable Output, Speakers On This setting turns the TV’s
speakers on and allows variable output from the TV’s
audio output jacks.
Variable Output, Speakers Off This setting turns the TV’s
speakers off and allows variable output from the TV’s
audio output jacks to an external component such as a
surround sound amplifier.
Fixed Output, Speakers Off This setting turns the TV’s
speakers off and allows fixed output from the TV’s audio
output jacks to an external component such as a
surround sound amplifier. When you choose Fixed Output
Off, the TV’s volume control, tone controls, and mute are
disabled.
™
Stereo Reduces the annoying blasts in
28 Chapter 4
Graphics contained within this publication are for representation only.
Page 31

Using the TV’s Menu System
MAIN MENU
1 Audio
2 Picture Quality
3 Screen
PICTURE QUALITY
4 Channel
5 Time
1 Basic Picture Controls
6 Parental Control
2 Picture Presets
7 GUIDE Plus+ Menu
3 Auto Color
8 Setup
4 Color Warmth
0 Exit
0 Exit
Picture Quality Menu
Basic Picture Controls Displays the five slider controls for
adjusting the way the picture looks.
Contrast Adjusts the difference between the light and
dark areas of the picture.
Color Adjusts the richness of the color.
Tint Adjusts the balance between the red and green
levels.
Black Level Adjusts the brightness of the picture.
Sharpness Adjusts the crispness of the edges in the
picture.
When exiting this menu, the Save Personal Picture Preset
choice list appears. You can choose either Yes or No. If you
save the settings as a Personal Picture Preset, the TV stores
the settings so you can re-select them quickly if someone
changes the settings.
Note: You can change the picture controls for each component
connected to your Video, Y, PB, PR and S-Video jacks on the back of
your TV. The next time you tune to the component, the picture
changes according to the settings you created previously.
Picture Presets Displays a choice list that lets you select
one of three preset picture settings: Bright Lighting, Normal
Lighting, Soft Lighting or Personal Picture Preset. Choose the
setting that is best for your viewing environment.
Auto Color Displays a choice list that lets you turn on the
feature that automatically corrects the color of the picture.
(This is especially useful for tracking realistic flesh tone colors
as you switch from channel to channel.) Choose On or Off,
depending on your preference.
Color Warmth Displays a choice list that lets you set one of
three automatic color adjustments: Cool for a more blue
palette of picture colors; Normal; and Warm for a more red
palette of picture colors. The warm setting corresponds to
the NTSC standard of 6500 K.
Chapter 4 29
Graphics contained within this publication are for representation only.
Page 32

Using the TV’s Menu System
MAIN MENU
1 Audio
2 Picture Quality
3 Screen
4 Channel
5 Time
6 Parental Control
1 Closed-Caption Display
7 GUIDE Plus+ Menu
2 Closed-Caption Mode
8 Setup
3 Menu Language
0 Exit
4 Picture Tilt
0 Exit
SCREEN
Screen Menu
Closed-Caption Display Displays a choice list that lets you
choose the way closed captioning information is shown on
the screen.
Off always No captioning information is displayed.
On always Captioning information is shown always,
when available.
On when sound is muted Captioning information is
shown, when available, whenever the TV’s sound is
muted. (To mute the sound, press the MUTE button.) The
captioning information is not displayed when the sound
is not muted.
Closed-Caption Mode Displays a choice list that lets you
choose which captioning mode is used for displaying
captioning information.
Menu Language Displays a choice list that lets you select
your preferred language for the menus: English, Spanish or
French.
Picture Tilt Your TV has an extra large picture tube that
makes it vulnerable to the effects of the Earth’s magnetic
field. You may need to adjust the picture tilt.
Using Closed Captioning
Many programs are encoded with closed-captioning
information, which lets you display the audio portion of a
program as text on the TV screen.
Closed captioning is not available on all channels at all times.
Only specific programs encoded with closed-captioning
information are applicable. When a program is closed
captioned, the CC icon is displayed in the channel banner.
See Chapter 3 for more information about the channel
banner.
Closed-Caption Modes
The TV offers eight closed-captioned modes, including four
text modes.
To set the Closed-Caption Mode:
1. Select Screen from the Main menu.
2. Highlight Closed-Caption Mode and press OK (the
Closed-Caption Mode appears).
3. Highlight your choice and press OK (the Screen menu
appears again).
Note: The Text modes cover nearly half of the picture on the screen
to display the closed-captioned text. Most broadcasters use the CC
mode, which displays a few lines of captions at a time.
30 Chapter 4
Graphics contained within this publication are for representation only.
Page 33

Using the TV’s Menu System
Turning off Closed-Caption
1. Select Screen from the Main menu.
2. Press OK to select Closed-Caption Display.
3. Highlight Off Always and press OK. The closed captioning is turned off and you
go back to the Screen menu.
MAIN MENU
1 Audio
2 Picture Quality
3 Screen
4 Channel
5 Time
6 Parental Controls
7 GUIDE Plus+ Menu
1 Signal Type
8 Setup
2
Auto Channel Search
0 Exit
3 List and Labels
4 Auto Tuning
0 Exit
CHANNEL
Channel Menu
Signal Type Displays a choice list that lets you select the
current antenna type. This option does not appear when the
GUIDE Plus+ system is set up.
UHF/VHF Antenna Choose this if you are currently using
an off-air antenna for TV signals.
Cable TV Choose this if you are currently using cable or
a cable box for TV signals.
Auto Channel Search Tells the TV to search automatically
for all the channels available through the antenna input.
When the TV finds an active channel, it places it in the
Normal channel list; inactive channels (weak stations or
channels with no signal at all) will be removed from the
channel list. If you are using a cable box and have set up the
GUIDE Plus+ system, this option does not appear.
List and Labels Displays a control panel that lets you edit
your Normal channel list and choose a six-character label for
each channel. Follow the on-screen directions to enter your
channels and other information.
Channel # Use the up and down arrows to scroll up and
down through the channels available via your antenna.
You can enter the channel number directly using the
number buttons.
Normal List Only the channels included in the Normal
list are available when you scan up and down using
channel up and down. Use the up and down arrow
buttons to indicate whether the channel number
indicated is included (Yes) or is not included (No) in the
Normal channel list.
Channel Label Use the up and down arrow buttons to
enter a six-character label for each channel. Hold the
button down to scroll quickly through the characters. The
TV can store up to 27 labels in memory.
Auto Tuning Displays a choice list that lets you set up the
TV to automatically tune to the correct input channel when
you press a component button (VCR or DVD) on the remote.
Go to Chapter 3 for details about the Auto Tuning feature.
Chapter 4 31
Graphics contained within this publication are for representation only.
Page 34
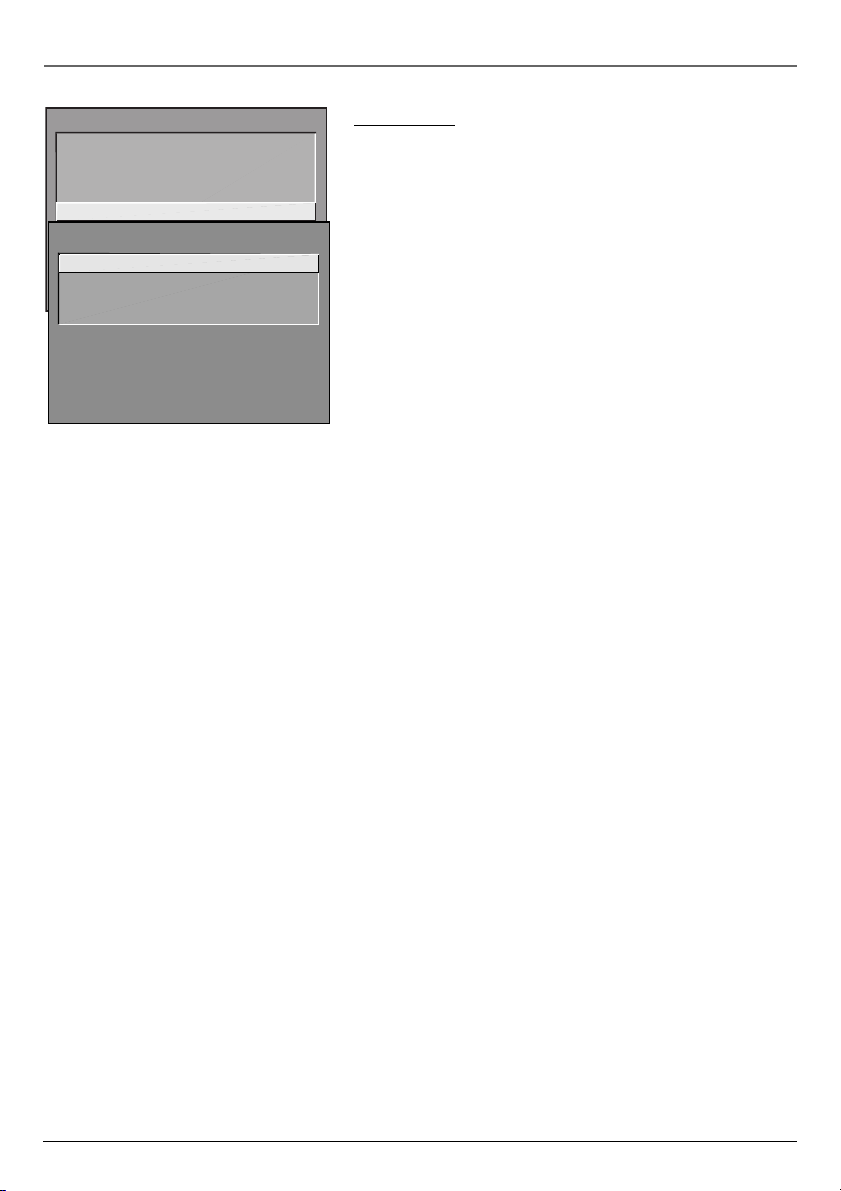
Using the TV’s Menu System
MAIN MENU
1 Audio
2 Picture Quality
3 Screen
4 Channel
5 Time
6 Parental Control
7 GUIDE Plus+ Menu
8 Setup
1 Sleep Timer
0 Exit
2 Schedule
3 Set Time
0 Exit
TIME
Time Menu
Sleep Timer Displays a control panel that lets you select
the amount of time you want to give the TV before it shuts
itself off.
Schedule Displays a control panel that lets you set up a
schedule for turning the TV on and off automatically.
Reminder: you must turn the schedule On. The on-screen
directions guide you through the steps needed to set the
schedule.
Set Time Displays a control panel that lets you enter the
current time. The on-screen directions guide you through the
steps needed to set the time. If your GUIDE Plus+ system is
set up, it will automatically update your time and this option
will not appear.
32 Chapter 4
Graphics contained within this publication are for representation only.
Page 35

Chapter 5: Other Information
Troubleshooting
Most problems you encounter with your TV can be corrected by consulting the
following troubleshooting list.
Note for U.S. customers: If you prefer, we can provide you with the name of an Authorized Service
Representative who will visit your home for a fee to install your electronic entertainment system
and to instruct you in its operation. For details about this service, call 1-888-206-3359. For
additional assistance while using your RCA product, please visit www.rca.com/customersupport.
TV Problems
TV won’t turn on
•Press the TV button.
• Make sure the TV is plugged in.
• Check the wall receptacle (or extension cord) to make sure it is “live” by plugging in
something else.
• Something might be wrong with your remote control. Press the POWER button on the
front of the TV. If the TV turns on, check the remote control solutions on page 35.
• The front panel controls may be locked (disabled). Use the remote control to unlock the
front panel controls by selecting the Front Panel Block in the Parental Controls menu
and choosing Unblock.
Controls don’t work
• If you’re using the remote control, press the TV button first to make sure the remote is
in TV mode.
• The front panel controls may be locked (disabled). Use the remote control to unlock the
front panel controls by selecting the Front Panel Block in the Parental Controls menu
and choosing Unblock.
• Unplug the TV for two minutes and then plug it back in. Turn the TV on and try again.
TV turns off while playing
• Scheduled Off function may have been activated. Go to page 32 for instructions.
• Electronic protection circuit may have been activated because of a power surge. Wait
30 seconds and then turn the TV on again. If this happens frequently, the voltage in
your house may be abnormally high or low.
TV turns on unexpectedly
• Scheduled On or Watch from the GUIDE Plus+ system may have been activated. Go to
page 32 or 19 for instructions.
Blank screen
• Make sure the component connected to the TV is turned on.
•Try another channel.
•Press PRESET, in case the picture controls are set too low.
When I turn on the TV an icon is moving on the screen
• Make sure you have removed the Demo Pin from the G-LINK jack on the back of your
TV.
Chapter 5 33
Graphics contained within this publication are for representation only.
Page 36

Other Information
No sound, picture okay
• Maybe sound is muted. Press the volume up button to restore sound.
• Maybe speakers are turned off. Check the Audio Output and Speakers control panel in
the Audio menu. Go to page 28 for detailed instructions.
• If using S-VIDEO cables to connect a component, remember to also connect the
component’s left and right Audio Output Jacks to the TV’s R-AUDIO-L INPUT1 Jacks.
Can’t select certain channel
• Channel may be blocked or not approved in the Parental Controls menu.
• If using a VCR, make sure the TV/VCR button on the VCR is in the correct mode (press
the TV/VCR button on your VCR).
Noisy stereo reception
• The station might be weak. Access the Audio menu, highlight Sound Type and then
choose Mono.
No picture, no sound but TV is on
• Maybe the cable/air setting is set to the wrong position. Select Signal Type from the
Channel menu. Go to page 31 for more information.
• The channel might be empty — change channels.
• If you’re watching your VCR and it’s connected with coaxial cable to the CABLE/
ANTENNA jack, tune the TV to channel 3 or 4 (whichever channel is selected on the 3/4
switch on the back of your VCR). Also check to make sure the TV/VCR button on the
VCR is in the correct mode (press the TV/VCR button on your VCR).
• If you’re trying to watch content from a component that’s connected to the TV (like a
DVD player or VCR), press the INPUT button on the remote control until the content
appears.
Sound okay, picture poor
• Check antenna connections. Make sure all of the cables are firmly connected to the
jacks.
•Try adjusting sharpness function to improve weak signals. Go to page 29 for more
instructions.
Black box appears on the screen
• Closed-captioning might be on. Check the Closed-Caption Display control panel in the
Screen menu. Go to page 30 for more instructions.
Every time I turn on the TV, the Guide is on the screen
• The GUIDE Plus+ system automatically appears on the screen when you use the TV
button on the remote to turn on the TV. You can turn off this feature by pressing
GUIDE on your remote control and then select the Menu bar. Press the right arrow
button to select Setup. Choose Review options and select OFF.
Can’t see commercial skip timer
• If closed-captioning is on, skip timer does not stay on-screen. To turn off closedcaptioning, go to page 31.
34 Chapter 5
Graphics contained within this publication are for representation only.
Page 37

Other Information
GUIDE Plus+ System Problems
GUIDE Plus+ setup won’t switch to channel 9 for VCR and/or channel 02
cable box
• Make sure you have removed the Demo Pin from the G-LINK jack. Check to see if the
G-LINK wands are positioned correctly in front of components’ remote sensors.
• GUIDE Plus+ system control of cable box is slower than direct control of the box itself.
Keep this in mind when changing channels.
•You may have an incorrect GUIDE Plus+ Channel Lineup. The guide may get out of sync
with the cable provider. Use the GUIDE Plus+ Setup in the GUIDE Plus+ Menu to
change the zip code to 99999. Turn the TV off for 10 minutes. Use Setup again to
change the zip code back to the correct value. If asked, be sure to select the correct
channel lineup from the on-screen list.
Program information doesn’t download
• Review your setup information and make sure it’s correct. Press MENU on the remote
and select GUIDE Plus+ Setup. Go to page 17 for detailed instructions about the GUIDE
Plus+ Setup menus.
• The TV must be off to download information. Leave your TV off overnight, for at least
10 hours, to receive the initial download for your area.
• If you’re using a cable box, leave it on so you can receive program information.
Scheduled Watch or Record doesn’t occur
• Check Schedule for timer conflicts. Go to page 19 for instructions.
• Make sure the wands of the G-LINK cable are placed in front of the remote sensor(s) on
the component(s).
• Make sure your VCR is turned off during the time you’ve scheduled to record a program
because the system turns the VCR on when it starts recording (if it’s already on when
recording starts, the system will turn it off).
• Make sure there is a tape in the VCR and that the VCR is connected properly.
• Be sure that you set up the VCR in the GUIDE Plus+ Setup menus. If you don’t
complete the Configuring for a VCR steps successfully, the Record option won’t be
available. Go to page 10 for detailed instructions.
• If a cable box is attached to your TV, make sure you set it up correctly in the GUIDE
Plus+ Setup menus. Go to page 9 for detailed instructions.
The Remote Control Doesn’t Work
• Something might be between the remote and the remote sensor on the component.
Make sure there is a clear path.
• Maybe the remote isn’t aimed directly at the component (TV or VCR) that you’re trying
to operate.
• Maybe remote is not in TV Mode. Press the TV button so remote will control TV.
• Maybe batteries in remote are weak, dead or installed incorrectly. Put new batteries in
the remote. (Note, if you remove the batteries, you may have to reprogram the remote
to operate other components.)
•You might need to reset the remote: remove batteries and press the number 1 button
for at least 60 seconds. Release the 1 button, replace the batteries, and (if necessary)
program the remote again.
Chapter 5 35
Graphics contained within this publication are for representation only.
Page 38

Other Information
Problems with V-Chip/Parental Controls
The rating limits don’t work
•You must lock the settings. Go to the TV MAIN MENU (press MENU on your remote),
select Parental Controls (press 6 on your remote), select Lock Parental Controls (press 6
on your remote).
I don’t remember my password and I want to unlock the TV
• If you forget your password, simultaneously press and hold MENU on the television and
volume down on the remote for 3 seconds. Nothing appears on the screen, Parental
Controls simply unlock and you can re-enter a password via Lock Parental Controls.
The V-Chip won’t let me watch a program even though it’s not rated as
violent.
• Maybe the movie was given an NR (Not Rated) status. After you block movie ratings,
you must set NR to View separately in order to view movies with an NR rating.
Care and Cleaning
CAUTION: Turn OFF your TV before cleaning.
You can clean the TV as required, using a soft lint-free cloth. Be sure to occasionally
dust the ventilation slots in the cabinet to help assure adequate ventilation.
The TV’s screen may be cleaned with a soft, lint-free cloth as well. Take care not to
scratch or mar the screen. If necessary, you may use a cloth dampened with warm
water. Never use strong cleaning agents, such as ammonia-based cleaners, or
abrasive powder. These types of cleaners will damage the TV.
While cleaning do not spray liquid directly on the screen, or allow liquid to run down
the screen and inside the TV. Also, never place drinks or vases with water on top of the
TV. This could increase the risk of fire or shock hazard or damage to the TV.
Caution: Using video games or any external accessory with fixed images for extended
periods of time can cause them to be permanently imprinted on the picture tube (or
projection TV picture tubes). ALSO, some network/program logos, phone numbers, etc.
may cause similar damage. This damage is not covered by your warranty.
36 Chapter 5
Graphics contained within this publication are for representation only.
Page 39

Other Information
Limited Warranty
What your warranty covers:
• Defects in material or workmanship.
For how long after your purchase:
• One year from date of purchase for labor charges.
• One year from date of purchase for parts.
•Two years from date of purchase for picture tube.
The warranty period for rental units begins with the first rental or 45 days from date
of shipment to the rental firm whichever comes first.
What we will do:
•Pay any Authorized RCA Television Service Center the labor charges to repair your
television.
•Pay any Authorized RCA Television Service Center for the new or, at our option,
rebuilt replacement parts and picture tube required to repair your television.
How you get service:
• For 20” screen size: Take your RCA television to any Authorized RCA Television
Service Center and pickup when repairs are complete.
• For screen sizes larger than 20”: Request home or pick up, repair and return
service from any Authorized RCA Television Service Center, provided that your
television is located within the geographic territory covered by an Authorized RCA
Television Service Center. If not, you must take your television to the Service
Center location at your own expense, or pay for the cost the Service Center may
charge to transport your television to and from your home.
•To identify your nearest Authorized RCA Service Center, ask your dealer, visit
www.rca.com, look in the Yellow Pages, or call 1-800-336-1900.
•Proof of purchase in the form of a bill of sale or receipted invoice which is
evidence that the product is within the warranty period must be presented to
obtain warranty service. For rental firms, proof of first rental is also required.
What your warranty does not cover:
• Customer instruction. (Your Owner’s Manual describes how to install, adjust, and
operate your product. Any additional information should be obtained from your
dealer.)
• Installation and related adjustments.
• Signal reception problems not caused by your television.
• Damage from misuse or neglect.
• Batteries.
• Customer replacement fuses.
• Damage from images burnt onto the screen.
•A television that has been modified or incorporated into other products or is used
for institutional or other commercial purposes.
• Acts of nature, such as but not limited to lightning damage.
•A television purchased or serviced outside the U.S.A.
Chapter 5 37
Graphics contained within this publication are for representation only.
Page 40

Other Information
Product Registration:
• Please complete and mail the Product Registration Card packed with your TV or
register on-line at www.rca.com/productregistration. It will make it easier to
contact you should it ever be necessary. The return of the card is not required
for warranty coverage.
Limitation of Warranty:
• THE WARRANTY STATED ABOVE IS THE ONLY WARRANTY APPLICABLE TO
THIS PRODUCT. ALL OTHER WARRANTIES, EXPRESS OR IMPLIED (INCLUDING
ALL IMPLIED WARRANTIES OF MERCHANTABILITY OR FITNESS FOR A
PARTICULAR PURPOSE) ARE HEREBY DISCLAIMED. NO VERBAL OR WRITTEN
INFORMATION GIVEN BY THOMSON INC., ITS AGENTS OR EMPLOYEES SHALL
CREATE A GUARANTY OR IN ANY WAY INCREASE THE SCOPE OF THIS
WARRANTY.
• REPAIR OR REPLACEMENT AS PROVIDED UNDER THIS WARRANTY IS THE
EXCLUSIVE REMEDY OF THE CONSUMER. THOMSON INC. SHALL NOT BE
LIABLE FOR INCIDENTAL OR CONSEQUENTIAL DAMAGES RESULTING FROM
THE USE OF THIS PRODUCT OR ARISING OUT OF ANY BREACH OF ANY
EXPRESS OR IMPLIED WARRANTY ON THIS PRODUCT. THIS DISCLAIMER OF
WARRANTIES AND LIMITED WARRANTY ARE GOVERNED BY THE LAWS OF
THE STATE OF INDIANA. EXCEPT TO THE EXTENT PROHIBITED BY APPLICABLE
LAW, ANY IMPLIED WARRANTY OF MERCHANTABILITY OR FITNESS FOR A
PARTICULAR PURPOSE ON THIS PRODUCT IS LIMITED TO THE APPLICABLE
WARRANTY PERIOD SET FORTH ABOVE.
How state law relates to this warranty:
• Some states do not allow the exclusion nor limitation of incidental or
consequential damages, or limitations on how long an implied warranty lasts,
so the above limitations or exclusions may not apply to you.
• This warranty gives you specific legal rights, and you also may have other
rights that vary from state to state.
If you purchased your product outside the United States:
• This warranty does not apply. Contact your dealer for warranty information.
Service calls which do not involve defective materials or workmanship are not
covered by this warranty. Costs of such service calls are the sole responsibility
of the purchaser.
38 Chapter 5
Graphics contained within this publication are for representation only.
Page 41

Other Information
busy
protected
wiring
reset
off
ON OFF
DVD
VCR TV
MUTE GO BACK
OKOK
PRESETS
CC
GUIDE
123
4
56
7
89
INPUT
0
REVERSE
PLAY
STOP
RECORD
ZOOM
AGAIN
SPEED
SEARCH
OPEN CLOSE
CH
MENU
SKIP
INFO
ANTENNA
FORWARD
PAUSE
VOL
CLEAR
RCR311TBM1
VH47
ANT200
DT6DC (6-ft)
DT12DC (12-ft)
Remote Control This is
the remote control that
came packed with your
TV. Replacements or
spares can be ordered
as needed.
2-way Signal Splitter
helps you connect to a
second TV or VCR.
Amplified VHF/UHF/FM
Antenna allows you to
easily switch from the
antenna signal to cable
or satellite easily
without disconnecting
antenna.
Component Video
Cables Triple cable
used to connect a
video source with
Y, Pr, Pb
jacks to the TV.
Description
Part No.
Price
Screw-on antenna cable (3-ft) VH81 $3.95
Screw-on antenna cable (6-ft) VH82 $4.95
Push-on antenna cable (6-ft) VH89 $5.95
Monaural VCR Dubbing Cable (6-ft) VH83 $5.95
Stereo VCR Dubbing Cable (6-ft) VH84 $9.95
S-Video Cable (6-ft) VH976 $7.95
S-Video Cable (12-ft) VH913 $14.95
2-way Signal Splitter VH47 $3.95
Amplified Antenna ANT200 $49.95
Remote Control (RCR311TBM1) 260605 $24.99
Audio•Video Adapter 228449 $4.45
Surge Protector SCTV4000C $49.95
Component Video Cables (6-ft) DT6DC $24.95
Component Video Cables (12-ft) DT12DC $34.95
Prices are subject to change without notice.
Standard Audio/Video
VH83
cable with RCA-type
phono plugs.
S-Video Cable has multi-
VH913
pin connectors on each
end for connecting SVideo components to your
TV.
Surge Protector provides
eight outlets, coaxial and
telephone line protection.
SCTV4000C
Audible alarm for surge
failure.
Screw-on Cable
attaches to the round
antenna connectors
VH81 (3-ft)
VH82 (6-ft)
(called 75-ohm F-type)
on the back of your
VCR or TV. The ends
screw onto the
connectors for a secure
connection.
Chapter 5 39
Graphics contained within this publication are for representation only.
HOW TO ORDER
ON-LINE: Accessories may also be purchased at
www.rca.com/accessories (subject to availability).
BY PHONE: To place your order by phone, have your
Visa, MasterCard or Discover Card ready and call
1-800-338-0376. Use this number only to place an
order for accessory items listed on this page.
All accessories are subject to availability.
Where applicable, we will ship a superseding model.
Page 42
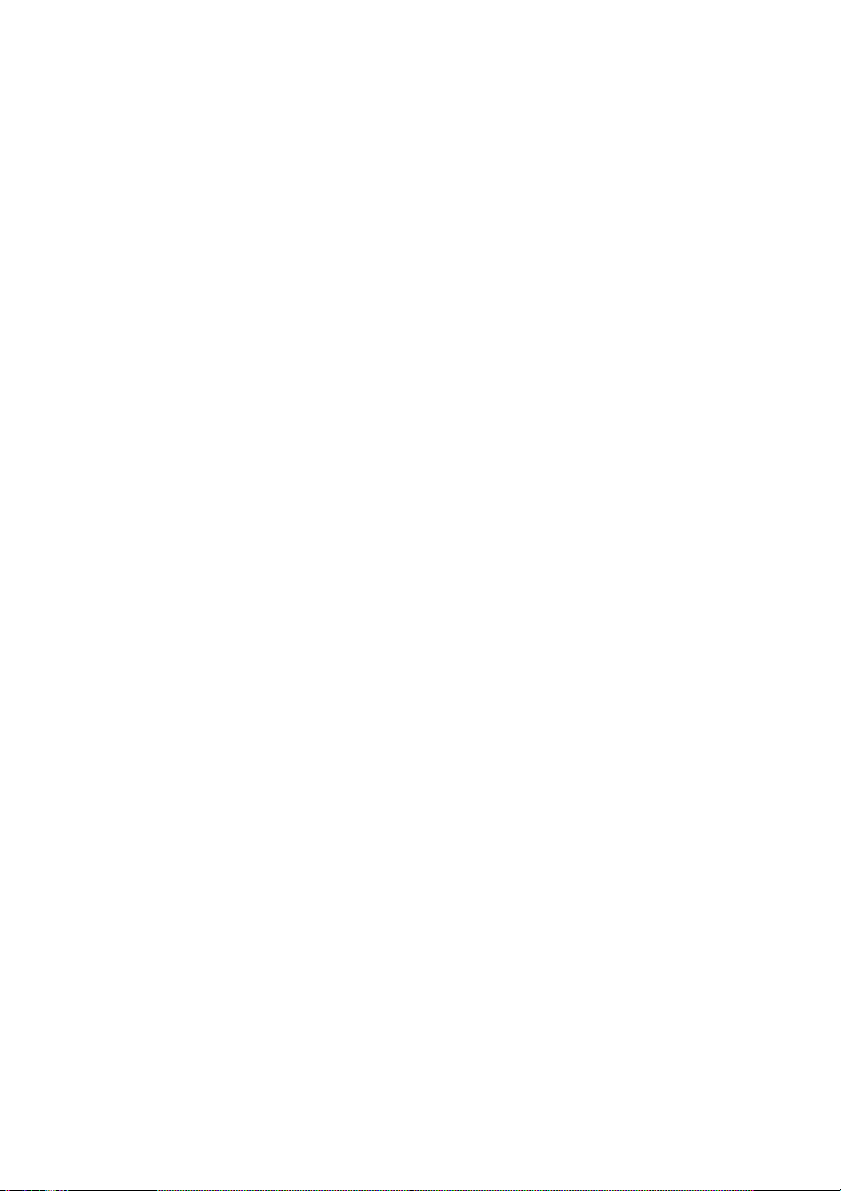
Page 43

Page 44

Page 45

Page 46

Page 47

Page 48

This equipment has been tested and found to comply with the limits for a Class B digital device,
pursuant to Part 15 of the FCC Rules. These limits are designed to provide reasonable protection against
harmful interference in a residential installation. This equipment generates, uses, and can radiate radio
frequency energy and, if not installed and used in accordance with the instructions, may cause harmful
interference to radio communications. However, there is no guarantee that interference will not occur in
a particular installation. If this equipment does cause harmful interference to radio or television
reception, which can be determined by turning the equipment off and on, the user is encouraged to try
to correct the interference by one or more of the following measures:
• Reorient or relocate the receiving antenna.
• Increase the separation between the equipment and receiver.
• Connect the equipment into an outlet on a circuit different from that to which the receiver is
connected.
• Consult the dealer or an experienced radio/TV technician for help.
This Class B digital apparatus complies with Canadian ICES-003.
Visit the RCA web site at www.rca.com
Please do not send any products to the Indianapolis address listed in this manual or on
the carton. This will only add delays in service for your product.
Thomson Inc.
10330 North Meridian Street
Indianapolis, IN 46290
©2003 Thomson Inc.
Trademark(s)® Registered
Marca(s) Registrada(s)
TOCOM 16261970
THOMSON
Page 49

Téléviseur
Guide de
l’utilisateur
Transforme encore le divertissement.
Page 50

Information importante
AVERTISSEMENT
Afin de réduire le risque
d’incendie et de choc électrique,
ne pas exposer ce produit à la
pluie ou l’humidité.
Caution: To prevent electric shock, match wide blade of plug to wide slot, fully insert.
Attention : Pour éviter les chocs électriques, introduire la lame la plus large de la fiche dans
la borne correspondante de la prise et pousser jusqu’au fond.
Se reporter à l’étiquette d’identification/capacité nominale située sur le panneau arrière du
produit pour connaître la tension de fonctionnement adéquate.
Le règlement de la FCC stipule que toute modification non autorisée de ce produit peut
annuler le privilège d’utilisation de l’utilisateur.
Attention : L’utilisation de jeux vidéo ou tout autre accessoire projetant des images fixes
pendant des périodes prolongées peut entraîner une impression permanente sur l’écran (ou sur
l’écran des téléviseurs à projection). DE PLUS, certains logos de réseaux/programmes, numéros
de téléphone, etc., peuvent entraîner des dommages similaires. Ces dommages ne sont pas
couverts par votre garantie.
À l’installateur de câble : L’article 54 du Code canadien de l’électricité, partie 1 (article 820-40 du
code de l’électricité des États-Unis) énonce des directives de mise à la terre et stipule que le fil de
terre du câble doit être connecté au système de mise à la terre de l’édifice, aussi près que possible
du point d’entrée.
ATTENTION
RISQUE DE CHOC ÉLECTRIQUE.
NE PAS OUVRIR.
Ce symbole indique une
« tension dangereuse » dans
le produit qui présente un
risque d’électrocution ou
de blessure.
Attention : Afin de réduire le risque de
choc électrique, ne pas enlever le couvercle
(ou l’arrière). Ne contient aucune pièce
réparable par l’utilisateur. Confiez
l’entretien à du personnel qualifié.
Ce symbole indique des
instructions importantes
accompagnant le produit.
Enregistrement du produit
Veuillez remplir la carte d’enregistrement du produit (emballée séparément) et la retourner immédiatement.
Pour les clients des États-Unis : Vous pouvez également enregistrer votre produit RCA Consumer Electronics
au www.rca.com/productregistration. L’enregistrement de ce produit nous permet de vous contacter si
nécessaire.
Information sur le produit
Conservez votre facture comme preuve d’achat et pour obtenir des pièces et du service sous garantie.
Attachez-la ici et prenez note du numéro de série et de modèle. Ces numéros se trouvent sur le produit.
o
N
de modèle No de série Date d’achat :
Détaillant / Adresse / Téléphone :
VCR Plus+, C3, PlusCode, G-LINK et GUIDE Plus+ sont des marques déposées de Gemstar Development Corporation.
Les systèmes VCR Plus+ et GUIDE Plus+ sont fabriqués sous licence de Gemstar Development Corporation et de
VCR Index Systems B.V. respectivement.
THOMSON INC. ET GEMSTAR NE SONT EN AUCUN CAS RESPONSABLES DE LA PRÉCISION DES INFORMATIONS
DE PROGRAMMATION FOURNIES PAR LE SYSTÈME GUIDE PLUS+. THOMSON INC. ET GEMSTAR NE PEUVENT EN
AUCUN CAS ÊTRE TENUS RESPONSABLES POUR DES MONTANTS REPRÉSENTANT DES PERTES DE BÉNÉFICES OU
COMMERCIALES, OU DES DOMMAGES INDIRECTS, SPÉCIAUX OU CONSÉCUTIFS RELIÉS À LA DISPOSITION OU À
L’UTILISATION DE TOUT ÉQUIPEMENT D’INFORMATION OU SERVICES RELATIF AU SYSTÈME GUIDE PLUS+.
Magnétoscope nécessaire pour l’enregistrement.
Page 51

Table des matières
Chapitre 1: Connexions et réglage
Points à prendre en considération avant d’effectuer les connexions ..................... 3
Prévenez les surtensions ..................................................................................3
Protégez vos composants contre la surchauffe .............................................. 3
Disposez les câbles correctement pour éviter toute interférence audio ......3
Informations de sécurité importantes concernant le support et la base......3
Utilisez un éclairage indirect ...........................................................................3
Câbles nécessaires pour connecter des composants à votre téléviseur ........3
Goupille de démonstration .............................................................................3
Téléviseur + magnétoscope + lecteur DVD................................................................ 4
Explication des prises .......................................................................................5
L’avant de votre téléviseur.......................................................................................... 6
Prises d’entrée avant ........................................................................................ 6
Boutons du panneau avant .............................................................................6
Utilité de la connexion du câble G-LINK................................................................... 7
Comment trouver le capteur de la télécommande ........................................ 7
Placer les sondes du câble G-LINK ...................................................................7
Branchement du téléviseur ......................................................................................... 8
Insertion des piles dans la télécommande .................................................................8
Utilisation de la télécommande pour effectuer le réglage initial........................... 8
Mise en marche du téléviseur .....................................................................................8
Réglage de la langue d’affichage ...................................................................8
Recherche automatique complète de canaux ................................................9
Réglage du système GUIDE Plus+ ....................................................................9
Téléchargement de données ...........................................................................10
À quoi s’attendre.......................................................................................................... 11
Chapitre 2: Utilisation de la télécommande
Description des touches pour le mode TV.................................................................. 12
Description des touches pour les modes DVD et VCR............................................... 12
Utilisation de la touche INPUT ........................................................................13
Programmation de la télécommande pour commander d’autres composants .......13
Comment savoir si vous devez programmer la télécommande ....................13
Programmation de la télécommande .............................................................13
Utilisation de la télécommande une fois programmée .................................15
Codes de télécommande .............................................................................................. 15
1
Page 52

Table des matières
Chapitre 3: Utilisation des fonctions du téléviseur
À propos du système GUIDE Plus+ ............................................................................. 17
Utilisation du système GUIDE Plus+ ................................................................17
Barre de menus du système GUIDE Plus+ .......................................................17
Grille de programmation ................................................................................. 18
Tri .......................................................................................................................19
Nouvelles ..........................................................................................................19
Horaire ..............................................................................................................19
Messages ........................................................................................................... 20
Canaux ..............................................................................................................20
Réglage .............................................................................................................20
Promotions et publicité ...................................................................................20
Bannière du canal ........................................................................................................ 21
Pourquoi utiliser la fonction de syntonisation automatique ................................... 21
Réglage de la fonction de syntonisation automatique .................................21
Contrôle parental et puce V........................................................................................ 23
Comment fonctionne la puce V ......................................................................23
L’écran de limite des catégories TV .................................................................24
Blocage de thèmes particuliers .......................................................................26
Pour visualiser les thèmes particuliers ............................................................26
Classification limite films (puce V) ..................................................................26
Blocage des émissions sans code .....................................................................27
Blocage des canaux ..........................................................................................27
Blocage du panneau avant .............................................................................. 27
Verrouillage / déverrouillage des Contrôles des parents...............................27
Chapitre 4: Utilisation du systéme de menus du téléviseur
Menu Audio ..................................................................................................................28
Menu Qualité de l’image ............................................................................................. 29
Menu Écran................................................................................................................... 30
Utilisation du sous-titrage .......................................................................................... 30
Modes de sous-titrage .....................................................................................30
Menu Canal................................................................................................................... 31
Menu Horloge ............................................................................................................... 32
Chapitre 5: Autres informations
Dépannage .................................................................................................................... 33
Entretien et nettoyage ................................................................................................36
Garantie limitée ........................................................................................................... 37
2
Page 53

Chapitre 1 : Connexions et réglage
Points à prendre en considération avant d’effectuer les connexions
Prévenez les surtensions
• Connectez tous les composants avant de brancher leurs cordons d’alimentation dans la prise murale.
• Éteignez le téléviseur et (ou) le composant avant de connecter ou de déconnecter un câble.
• Assurez-vous que toutes les antennes et tous les câbles sont mis à la terre correctement. Reportez-vous
aux Informations de sécurité importantes, emballées séparément.
Protégez vos composants contre la surchauffe
• Évitez de bloquer les trous de ventilation sur tous les composants. Disposez les composants de façon que
l’air puisse circuler librement.
• N’empilez pas les composants.
• Si vous placez les composants dans un meuble, assurez-vous que la ventilation est adéquate.
• Si vous connectez un récepteur ou un amplificateur audio, placez-le au sommet du support afin que
la chaleur qui en émane n’affecte pas les autres composants.
Disposez les câbles correctement pour éviter toute interférence audio
• Insérez tous les câbles à fond dans les prises correspondantes.
• Si vous placez des composants au-dessus du téléviseur, placez les câbles sur les côtés du panneau arrière
plutôt que de les laisser pendre au centre.
• Si votre antenne utilise des câbles à deux fils 300 ohms, évitez de les enrouler. De plus, maintenez les
câbles à deux fils à l’écart des câbles audio/vidéo.
Informations de sécurité importantes concernant le support et la base
Choisissez minutieusement l’emplacement de votre téléviseur. Placez le téléviseur sur une base ou un
meuble suffisamment grand et solide pour que le téléviseur ne soit pas renversé, poussé ou tiré. La chute
du téléviseur pourrait entraîner des blessures et (ou) endommager le téléviseur. Reportez-vous aux
Informations de sécurité importantes, emballées séparément.
Utilisez un éclairage indirect
Ne placez pas le téléviseur dans une pièce où il est directement exposé à la lumière du soleil ou à un
éclairage. Utilisez un éclairage modéré ou indirect.
Câbles nécessaires pour connecter des composants à votre téléviseur
Les illustrations ci-dessous indiquent les câbles nécessaires pour les connexions représentées dans ce manuel.
Nota : Veuillez localiser le câble G-LINK (fourni) lorsque vous êtes prêt à régler votre téléviseur. Vous devez connecter ce câble
à votre téléviseur et à votre magnétoscope et (ou) au câblosélecteur si vous voulez que toutes les fonctions du guide de
programmation soient opérationnelles.
Câble G-LINK
Câble coaxial
Câble S-vidéo
Câbles audio/vidéo
Câbles vidéo à composantes (Y, Pb, Pr)
Goupille de démonstration
Chapitre 1 3
Vous devez retirer la goupille de démonstration de la prise du câble G-LINK à l’arrière
de votre téléviseur pour que celui-ci fonctionne correctement et pour pouvoir
brancher le câble G-LINK.
Les illustrations contenues dans ce document sont à titre de représentation seulement.
Page 54

Connexions et réglage
Tlviseur (panneau arrire)
INPUT2
R-AUDIO-L
VIDEO
P
R
P
B
Y
G-LINK
VIDEO
AUDIO
OUT
R-AUDIO-L
RL
S-VIDEO
INPUT1
CABLE/
ANTENNA
2
1D
4
Téléviseur + magnétoscope + lecteur DVD
1. Connectez votre téléviseur à votre lecteur DVD
A. Connectez les câbles audio (blanc et rouge) dans les prises INPUT2 AUDIO R et L à l’arrière du
téléviseur et dans les prises de sortie Audio du lecteur DVD.
B. Si votre lecteur DVD a des prises de sortie pour composant (Y, P
aux prises Y, P
n’a pas de prises Y, P
C. Si votre lecteur DVD comporte une prise S-vidéo, connectez le câble à la prise S-Video du lecteur
DVD et à la prise S-VIDEO à l’arrière du téléviseur. Si votre lecteur DVD n’a pas de prise S-Video,
voyez D.
Nota : Si vous connectez un câble S-vidéo, vous devez connecter les câbles audio aux prises INPUT1 AUDIO R et L à l’arrière du
téléviseur et
2. Connectez votre téléviseur à votre magnétoscope
Nota : Si votre magnétoscope comporte des prises A/V, vous pouvez connecter votre téléviseur à votre magnétoscope en
utilisant des câbles audio/vidéo pour obtenir une meilleure qualité.
3. Connectez le câble ou l’antenne à votre magnétoscope
4. Connectez le câble G-LINK au téléviseur
non aux prises INPUT2 AUDIO.
D. Connectez le câble vidéo (jaune) dans la prise de sortie VIDEO à l’arrière du lecteur DVD et dans la
prise d’entrée INPUT2 VIDEO à l’arrière du téléviseur.
Connectez un câble coaxial dans la prise CABLE/ANTENNA de votre téléviseur et dans la prise de sortie
de votre magnétoscope (parfois marquée OUT TO TV).
Connectez le câble coaxial à partir de la prise de sortie du câble ou de l’antenne dans la prise Input de
votre magnétoscope (parfois marquée IN FROM ANTENNA ou IN FROM ANT).
Si vous ne l’avez pas encore fait, retirez la goupille de démonstration de la prise du câble G-LINK.
Connectez ensuite le câble G-LINK dans la prise G-LINK du téléviseur. Placez ensuite une des sondes
du câble G-LINK pour qu’elle fonctionne avec le magnétoscope (instructions à la page 7).
1B
DVD
OUT
Pb PrY
, PR du lecteur DVD et aux prises Y, PB, PR à l’arrière du téléviseur. Si votre lecteur DVD
B
1C*
S-VIDEO
, PR voyez C.
B
1A
LRVIDEO
- OU -
- OU -
Magntoscope
VIDEO
OUT TO TV
IN FROM ANT
OUT
AUDIO
LR
IN
LR
3
Du cble ou
de lÕantenne
* Si vous connectez un câble S-vidéo, vous devez
connecter les câbles audio aux prises INPUT1 AUDIO
à l’arrière du téléviseur et
AUDIO.
, PR), connectez les trois câbles vidéo
B
non aux prises INPUT2
Voyez la page 7
CH3
CH4
4 Chapitre 1
Les illustrations contenues dans ce document sont à titre de représentation seulement.
Page 55

Connexions et réglage
Explication des prises
Cette section décrit les prises que vous pouvez utiliser pour les connexions. Vous
pouvez connecter des composants au téléviseur de plusieurs façons.
G-LINK Connectez l’extrémité du câble G-LINK (fourni) à cette prise. Le câble
G-LINK permet au système GUIDE Plus+ (le guide de programmation interactif) de
fonctionner avec votre magnétoscope et (ou) votre câblosélecteur. Vous trouverez
une illustration du câble G-LINK à la page 3.
CABLE/ANTENNA Vous permet de connecter un câble coaxial afin de recevoir un
signal d’antenne, de câble ou de câblosélecteur.
INPUT1
ENTRÉES VIDEO, AUDIO R et L Vous permet de connecter
un composant, comme un magnétoscope ou lecteru DVD.
• R AUDIO Permet une connexion audio droite.
Le connecteur audio droit est généralement rouge.
• L AUDIO Permet une connexion audio gauche.
Le connecteur audio droit est généralement blanc.
• VIDEO Permet une connexion vidéo composite.
Le connecteur vidéo est normalement jaune.
• S-VIDEO Offre une meilleure qualité d’image qu’avec
les prises vidéo parce que la portion couleur du signal
est séparée de la portion noir et blanc de l’image. Si
vous utilisez le S-vidéo, assurez-vous de connecter
les câbles audio gauche et droit dans les prises d’entrée
INPUT1 AUDIO.
INPUT2
ENTRÉES VIDEO, AUDIO R et L et Y, Pb, Pr Permettent de
connecter une source de vidéo à composantes, comme un
lecteur DVD.
• Y, Pb, Pr Donnent la meilleure qualité d’image, car le
signal vidéo est séparé en trois parties. Utilisez trois câbles
de type vidéo pour effectuer la connexion. Si vous utilisez
Y, Pb, Pr, assurez-vous de connecter les câbles audio gauche
et droit dans les prises d’entrée INPUT2 AUDIO.
• AUDIO R et L/MONO et VIDEO Leur description est
identique à celle de INPUT1.
AUDIO OUT Vous permet de connecter un amplificateur ou
un récepteur audio afin d’améliorer la qualité du son.
VIDEO
Y
R-AUDIO-L
P
P
B
AUDIO
OUT
RL
INPUT2
R
Chapitre 1 5
Les illustrations contenues dans ce document sont à titre de représentation seulement.
Page 56

Connexions et réglage
L’avant de votre téléviseur
Prises d’entrée avant
Le téléviseur comporte un ensemble pratique d’entrées audio/vidéo à l’avant. Ces
prises sont situées à l’avant du téléviseur, derrière la porte d’accès. Vous pouvez
accéder aux composants que vous avez connectés à l’avant de votre téléviseur en
appuyant sur la touche INPUT de votre télécommande jusqu’à ce que l’inscription
FRNT apparaisse à l’écran. Les prises sont idéales pour l’utilisation d’une console de
jeux ou d’un camescope.
Nota : Lorsque vous connectez des composants munis d’une seule prise audio, comme certains
camescopes, utilisez la prise AUDIO L/MONO du téléviseur pour entendre l’audio.
L/MONO et R AUDIO Reçoit l’audio d’un autre composant comme un
magnétoscope, un camescope ou une console de jeux vidéo.
VIDEO Reçoit les signaux vidéo d’un autre composant comme un magnétoscope,
un caméscope ou une console de jeux vidéo.
Boutons du panneau avant
Si vous ne trouvez pas votre télécommande, vous pouvez utiliser les boutons du
panneau avant de votre téléviseur pour activer de nombreuses fonctions de votre
téléviseur.
MENU Affiche le menu principal du téléviseur. Il vous ramène également au menu
précédent. Maintenez-la enfoncée pendant deux secondes pour accéder au système
GUIDE Plus+.
CH v Parcourt vers le bas la liste de canaux affichée. Dans le système de menus, agit
comme une touche à flèche vers le bas de la télécommande et règle les commandes
de menu.
v
CH Permet de faire défiler la liste des canaux. Dans le système de menus, agit
comme une touche à flèche vers le haut de la télécommande et règle les commandes
de menu.
VOL - Abaisse le volume. Dans le système de menus, agit comme une touche à
flèche vers la gauche de la télécommande et règle les commandes de menu.
VOL + Augmente le volume. Dans le système de menus, agit comme une touche
à flèche vers la droite de la télécommande et règle les commandes de menu.
POWER (Alimentation) Allume et éteint le téléviseur.
6 Chapitre 1
Les illustrations contenues dans ce document sont à titre de représentation seulement.
Page 57

Connexions et réglage
Câble G-LINK
Sondes du câble
G-LINK
Comment trouver le capteur de la télécommande
Vous devez placer les sondes du câble G-LINK devant le capteur de télécommande
du magnétoscope et (ou) du câblosélecteur. Le capteur de télécommande de certains
câblosélecteurs et magnétoscopes est identifié. Si le capteur de télécommande n’est
pas identifié sur votre câblosélecteur et (ou) magnétoscope, vous devez utiliser la
télécommande fournie avec le magnétoscope et (ou) le câblosélecteur pour localiser
le capteur.
1. Éteignez le magnétoscope et (ou) le câblosélecteur.
2. Tenez la télécommande (pas celle fournie avec votre téléviseur, mais celle fournie
avec le câblosélecteur et [ou] le magnétoscope dans lequel vous branchez le câble
G-LINK) de façon à ce qu’elle touche l’avant du composant.
3. Faites glisser doucement la télécommande en travers de la partie avant du
composant (magnétoscope ou câblosélecteur) tout en appuyant sur et en
relâchant la touche POWER. Vous devez appuyer sur la touche POWER et la
relâcher chaque fois que vous déplacez la télécommande (si vous maintenez
la touche enfoncée, cela ne fonctionnera pas).
4. Lorsque le composant s’allume, cela signifie que vous avez localisé le capteur
de télécommande.
Placer les sondes du câble G-LINK
Placez les sondes du câble G-LINK devant le capteur de télécommande du
magnétoscope et (ou) du câblosélecteur à environ 2,5 cm (1 pouce) du capteur.
Le câble G-LINK permet au système GUIDE Plus+ (le guide de programmation
interactif) de fonctionner avec votre magnétoscope et (ou) votre câblosélecteur.
Câblosélecteur – Si votre téléviseur est branché à un câblosélecteur, vous
devez connecter le câble G-LINK au téléviseur pour recevoir l’horaire télé et
pour syntoniser directement un poste lorsque le guide de programmation est
affiché à l’écran.
Magnétoscope – Si votre téléviseur est connecté à un magnétoscope et que
vous ne connectez pas le câble G-LINK, l’enregistrement direct (une seule
touche) ne fonctionnera pas. Les autres fonctions du guide fonctionneront
correctement.
Utilité de la connexion du câble G-LINK
Chapitre 1 7
Les illustrations contenues dans ce document sont à titre de représentation seulement.
Page 58

Connexions et réglage
Branchement du téléviseur
Branchez la fiche du cordon d’alimentation dans une prise murale mise à la terre.
Assurez-vous de bien enfoncer la fiche dans la prise.
Insertion des piles dans la télécommande
• Enlevez le couvercle du compartiment à piles se trouvant à l’arrière de la
télécommande en le poussant vers le bas et en le glissant.
• Insérez deux piles « AAA » neuves. Vérifiez si elles sont convenablement installées
(+ et -).
• Replacez le couvercle.
Utilisation de la télécommande pour effectuer le réglage initial
On utilise le terme technique de « Navigation » pour décrire les déplacements dans les
menus affichés à l’écran. La méthode reste la même dans tous les menus : mettez votre
choix en surbrillance et sélectionnez-le.
Pour mettre en surbrillance un élément du menu, appuyez sur les touches à flèche de
la télécommande. Utilisez les touches à flèche vers le haut ou vers le bas pour vous
déplacer vers le haut ou vers le bas. Utilisez les touches à flèche vers la droite ou vers
la gauche pour vous déplacer vers la droite ou vers la gauche.
Pour sélectionner l’élément que vous avez mis en surbrillance, appuyez sur OK.
Nota : Lorsque l’élément du menu est mis en surbrillance, il se distingue des autres éléments de la
liste (il est plus foncé, plus lumineux ou de couleur différente).
Mise en marche du téléviseur
Appuyez sur la touche TV de la télécommande ou sur le bouton POWER du panneau
avant du téléviseur.
Nota : Lorsque vous appuyez sur la touche TV, le téléviseur se met en marche et la télécommande
se met en mode TV. « Mode TV » signifie que les touches de la télécommande activent les fonctions
du téléviseur.
RÉGLAGE
Choisissez la langue de votre
choix pour ces menus.
1 English
2 Español
3 Français
8 Chapitre 1
Les illustrations contenues dans ce document sont à titre de représentation seulement.
Réglage de la langue d’affichage
La première étape du RÉGLAGE vous demande de sélectionner
la langue à utiliser dans le système de menus.
1. Mettez en surbrillance la langue choisie pour le système
de menus.
2. Appuyez sur OK pour sélectionner cette langue.
Page 59

Connexions et réglage
RÉGLAGE
Voulez-vous que le TV recherche
tous les canaux disponibles?
1 Recherche des canaux
2 Passer cette étape
Recherche automatique complète de canaux
La deuxième partie du RÉGLAGE vous demande si vous voulez
que le téléviseur recherche les canaux accessibles. Cette
fonction est parfois appelée « auto-programmation ».
1. Appuyez sur OK pour indiquer au téléviseur de rechercher
des canaux. Un indicateur de progression s’affiche à l’écran.
2. Lorsque l’écran vous indique que la recherche est terminée,
appuyez sur OK (le premier écran de réglage du système
GUIDE Plus+ apparaît).
Nota : Si vous ne voulez pas effectuer la recherche automatique
maintenant, vous pouvez y revenir plus tard par l’intermédiaire du
menu Canal. Voyez le chapitre 4 pour plus de détails.
Réglage du système GUIDE Plus+
Le système GUIDE Plus+ est le guide de programmation
interactif qui répertorie les émissions diffusées dans votre
région. Pour obtenir les horaires des émissions, vous devez
compléter les étapes suivantes.
Le câble G-LINK doit être connecté à l’arrière de votre
téléviseur, et les sondes doivent être placées devant le capteur
de télécommande du magnétoscope et (ou) du câblosélecteur
pour que le système GUIDE Plus+ puisse fonctionner (voyez la
page 7 pour obtenir plus de détails).
Étape 1 : Détermination de l’emplacement de votre téléviseur
Utilisez les flèches pour sélectionner un pays et appuyez sur
OK. Utilisez ensuite les touches numériques ou à flèche pour
entrer votre code postal et appuyez sur OK.
Étape 2 : Configuration pour un système de câblodistribution
Les écrans qui suivent vous demandent des précisions sur votre
système de câblodistribution.
Si vous utilisez un câblosélecteur, vous devrez identifier le canal
que vous syntonisez pour votre téléviseur lorsque vous utilisez
le câblosélecteur.
Si votre marque ne figure pas dans la liste, choisissez « non
listé » pour effectuer le test.
Suivez les instructions à l’écran pour vérifier votre câblosélecteur.
Chapitre 1 9
Les illustrations contenues dans ce document sont à titre de représentation seulement.
Page 60
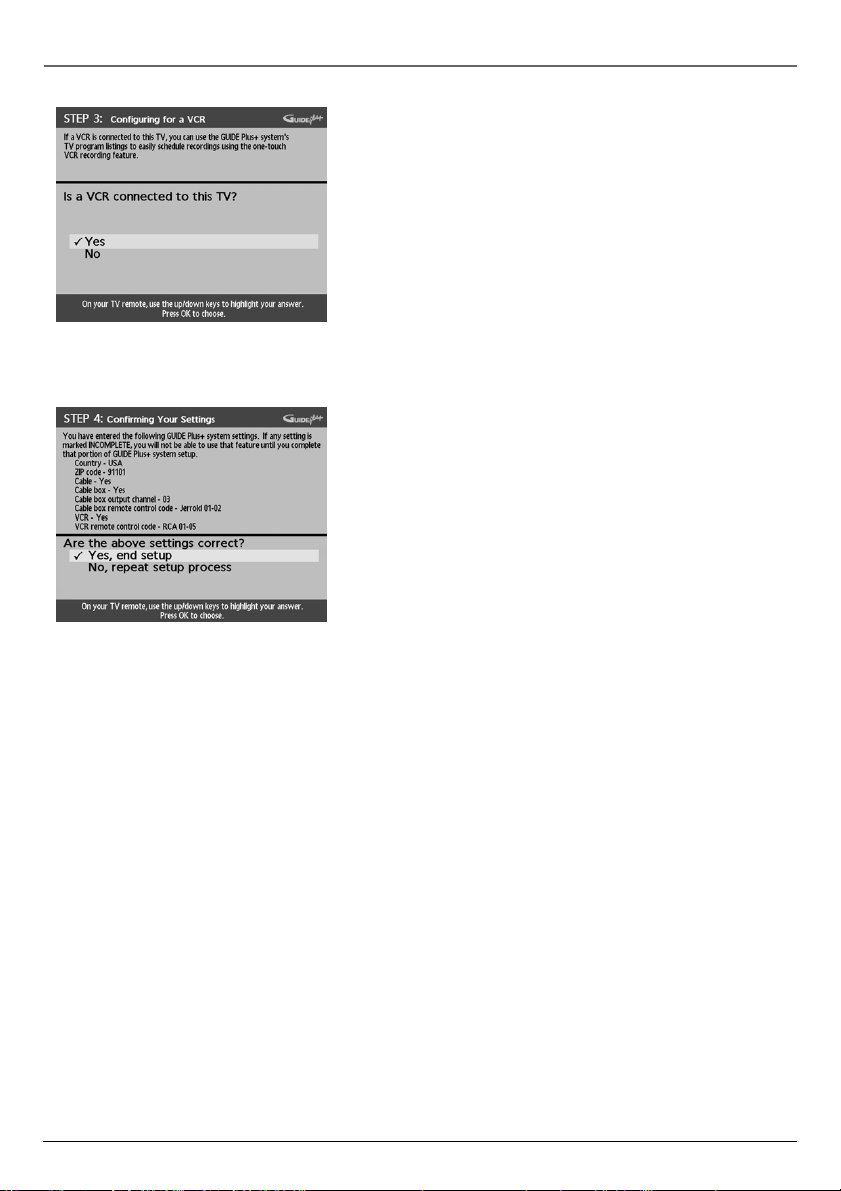
Connexions et réglage
Étape 3 : Configuration pour un magnétoscope
Les écrans qui suivent vous demandent des précisions sur le
réglage de votre magnétoscope.
Si vous avez connecté un magnétoscope au téléviseur, vous
devrez suivre les instructions à l’écran pour sélectionner votre
marque de magnétoscope et effectuer un test de système pour
que l’enregistrement direct (une seule touche) fonctionne
correctement.
Nota : Si votre marque de magnétoscope ne figure pas dans la liste,
choisissez l’option Not Listed (Non listé).
Laissez le câblosélecteur allumé pour qu’il télécharge les listes de
programmation. Laissez votre magnétoscope éteint pour enregistrer
les émissions à l’aide de la fonction d’enregistrement direct du
Guide Plus+.
Étape 4 : Confirmation de vos paramètres
• Assurez-vous que tous les réglages sont complets et
corrects. Si tous les réglages sont terminés, mettez Yes,
end setup (Oui, terminer le réglage) en surbrillance
et appuyez sur OK. Si le test de vérification de votre
câblosélecteur et (ou) magnétoscope a échoué, vous
devriez vérifier la rubrique INCOMPLETE (Incomplet) dans
laquelle sont répertoriés les codes du câblosélecteur et du
magnétoscope. Une fois le réglage terminé, d’autres écrans
apparaissent.
Si des réglages sont incomplets ou incorrects, mettez
No, repeat setup process (Non, répéter la procédure de
réglage) en surbrillance et appuyez sur OK. Suivez les
instructions à l’écran.
•Vous pouvez afficher une démonstration des fonctions du
GUIDE Plus+, qui se chargera en quelques minutes. Si vous
ne voulez pas voir la démonstration maintenant, appuyez
sur OK pour regarder la télévision.
Téléchargement de données
Le système GUIDE Plus+ n’est pas disponible tant qu’il n’a
pas effectué le premier téléchargement d’informations. Pour
vous assurer que le premier téléchargement fonctionne,
laissez le téléviseur éteint pendant la nuit. Si vous avez
un câblosélecteur, assurez-vous de le laisser allumé. Les
téléchargements se font plusieurs fois par jour. Le téléviseur
doit être éteint pour que les données GUIDE Plus+ soient
téléchargées.
10 Chapitre 1
Les illustrations contenues dans ce document sont à titre de représentation seulement.
Page 61

Connexions et réglage
À quoi s’attendre
La prochaine fois que vous allumerez le téléviseur, le système GUIDE Plus+ apparaîtra
à l’écran. Les exemples suivants vous expliquent ce que vous pourriez voir :
• Si toutes les informations concernant la programmation ont été envoyées à votre
téléviseur, le système GUIDE Plus+ apparaît avec tous les horaires d’émissions.
• Si les informations concernant la programmation n’ont pas encore été envoyées
au téléviseur, un sommaire du GUIDE (sans les informations de programmation)
s’affiche à l’écran. Les informations sont généralement envoyées au téléviseur
pendant la nuit.
• Si le téléviseur a détecté plusieurs câblodistributeurs dans votre localité, vous
devrez choisir un agencement de canaux.
Les fonctions du système GUIDE Plus+ sont expliquées dans le chapitre 3.
Pour faire disparaître le guide horaire de l’écran, appuyez sur la touche CLEAR ou
GUIDE de la télécommande.
Chapitre 1 11
Les illustrations contenues dans ce document sont à titre de représentation seulement.
Page 62

Chapitre 2 : Utilisation de la télécommande
Voyant
DVD
VCR TV
VOL
MUTE GO BACK
CLEAR
OKOK
PRESETS
CC
GUIDE
123
4
7
INPUT
REVERSE
PLAY
STOP
RECORD
ZOOM
AGAIN
SPEED
SEARCH
ON OFF
CH
MENU
SKIP
INFO
56
89
ANTENNA
0
FORWARD
PAUSE
OPEN CLOSE
Description des touches pour le mode TV
Flèches Utilisées pour mettre en surbrillance différents articles du système de menus
du téléviseur et régler les commandes dans les menus.
Voyant Indique le mode de programmation lorsque vous programmez la télécommande de
façon à commander des composants. Il s’allume également lorsque vous appuyez sur
une touche valide de la télécommande. Il papillote lorsque vous appuyez sur une touche
et que les piles sont faibles.
(0 à 9) Touches numériques Permettent d’entrer directement le numéro du canal et
de régler l’horloge au moyen de la télécommande.
Pour entrer un canal à deux chiffres, appuyez sur les deux chiffres. Pour entrer un canal à
trois chiffres, appuyez sur la première touche et maintenez-la enfoncée pendant deux
secondes jusqu’à l’apparition de deux tirets (– –) à droite du chiffre, puis entrez les deux
autres chiffres. Exemple : pour régler sur le canal 123, appuyez sur 1 et maintenez cette
touche enfoncée pendant deux secondes, appuyez sur 2, puis appuyez sur 3.
CC (Sous-titres) Aucune fonction pour votre téléviseur.
CH + ou CH - (Canal + ou -) Font défiler vers le haut ou vers le bas la liste de canaux
affichée. Appuyez une fois pour passer au canal précédent ou suivant ou maintenez la
touche enfoncée pour continuer à changer les canaux.
CLEAR (Effacer) Efface les menus ou les messages de l’écran et vous permet de revenir
au visionnement normal.
GO BACK Retour) Cette touche vous permet de revenir au canal précédent.
GUIDE Affiche le système GUIDE Plus+, appuyez sur GUIDE pour l’effacer de l’écran.
INFO Affiche la bannière de canal.
INPUT (Entrée) Effectue un va-et-vient entre les sources d’entrée disponibles (VID1/
SVID1, VID2/CVID2, FRNT, et le canal en cours).
MENU Affiche le sommaire du téléviseur. Vous pouvez également appuyer sur
cette touche et la maintenir enfoncée pendant 2 secondes pour afficher le système
GUIDE Plus+.
MUTE (Silence) Réduit le volume du téléviseur au niveau minimal. Appuyez de
nouveau sur cette touche pour rétablir le volume.
OK Dans le système de menus, sélectionne les éléments en surbrillance.
ON•OFF (Allumé•Éteint) En mode TV, allume et éteint le téléviseur. Lorsqu’elle est
programmée et qu’elle se trouve dans le mode d’un autre composant (magnétoscope,
DVD, etc.), elle éteint et allume ce composant.
PRESETS (Prérégalges) Les options d’image sont réinitialisés aux réglages usine.
SKIP (Sauter) Appuyez une fois sur cette touche avant de changer de canal et le
téléviseur attend 30 secondes avant de revenir au canal initial. Appuyez à plusieurs
reprises pour prolonger le délai.
TV Allume le téléviseur et met la télécommande en mode TV. Affiche également l’état
actuel.
VOL – ou VOL + Abaissent ou augmentent le volume du téléviseur.
Description des touches pour les modes DVD et VCR
AGAIN (Reprise) En mode DVD, reprend les dernières secondes du titre en cours de
lecture.
ANTENNA (Antenne) En mode VCR, fonctionne comme une touche TV/VCR.
DVD Met la télécommande en mode DVD et, si la syntonisation automatique est
activée, allume le téléviseur et syntonise le canal d’entrée vidéo approprié.
12 Chapitre 2
Les illustrations contenues dans ce document sont à titre de représentation seulement.
Page 63

Utilisation de la télécommande
OPEN•CLOSE (Ouvrir•Fermer) En mode DVD, ouvre le plateau de disque du lecteur DVD.
REVERSE, PLAY, FORWARD, RECORD, STOP, PAUSE (Arrière, Lecture, Avant,
Enregistrement, Arrêt, Pause) Si elles sont programmées, commandent
l’entraînement de certains magnétoscopes ou lecteurs de disques DVD et compacts
télécommandables.
SEARCH (Recherche) En mode VCR, accède à la fonction de recherche par index.
SPEED (Vitesse) En mode VCR, sélectionne la vitesse d’enregistrement.
VCR Met la télécommande en mode VCR et, si la syntonisation automatique est
activée, allume le téléviseur et syntonise le canal d’entrée vidéo approprié.
ZOOM En mode DVD agrandit l’image.
Utilisation de la touche INPUT
Utilisez la touche INPUT pour parcourir les canaux d’entrée vidéo disponibles et
visionner les composants connectés au téléviseur.
1. Vérifiez que le composant à visionner est ALLUMÉ.
2. Appuyez sur INPUT pour syntoniser la source d’entrée vidéo disponible et
visionner le composant.
3. Pour revenir au canal précédent, continuez d’appuyer sur INPUT.
Touches
DVD et VCR
VOL
CLEAR
Touche
CLEAR
Touches
REVERSE
et PLAY
PRESETS
VPORT
INPUT
REVERSE
RECORD
AGAIN
SPEED
Vous utiliserez ces touches en
programmant la télécommande.
ON OFF
DVD
VCR TV
OKOK
SKIP
INFO
56
89
ANTENNA
0
FORWARD
PLAY
PAUSE
STOP
ZOOM
OPEN CLOSE
CH
MENU
MUTE GO BACK
GUIDE
123
4
7
SEARCH
Touche
ON•OFF
Touche
STOP
Programmation de la télécommande pour
commander d’autres composants
La télécommande universelle peut être programmée de
façon à commander la plupart des marques de composants
télécommandables. Elle est déjà programmée pour commander
la plupart des téléviseurs et des récepteurs numériques
satellites RCA, GE et Proscan.
Nota : La touche TV de cette télécommande ne peut être programmée.
Il se peut que cette télécommande ne soit pas compatible avec toutes
les marques et tous les modèles de composants. Il se peut également
qu’elle ne commande pas toutes les fonctions de votre composant.
Comment savoir si vous devez programmer la
télécommande
Pour déterminer si la télécommande universelle doit être
programmée pour commander un composant, ALLUMEZ le
composant. Par exemple, pour la programmer de façon à
commander un magnétoscope, allumez le magnétoscope.
Pointez la télécommande vers le magnétoscope et appuyez
sur la touche VCR. Appuyez ensuite sur ON•OFF ou CH +
(canal précédent) ou CH – (canal suivant) pour voir si le
magnétoscope répond à la télécommande. Si le composant
ne répond pas, vous devez programmer la télécommande.
Programmation de la télécommande
Il existe deux méthodes pour programmer la télécommande :
•recherche automatique du code
• entrée directe
Chapitre 2 13
Les illustrations contenues dans ce document sont à titre de représentation seulement.
Page 64

Utilisation de la télécommande
Utilisation de la recherche automatique du code
Les instructions qui suivent peuvent servir à programmer la télécommande pour
qu’elle commande chacun de vos composants. Si vous voulez arrêter la fonction de
recherche automatique du code sans programmer aucun composant, appuyez sur
CLEAR jusqu’à ce que le voyant de la télécommande s’éteigne.
1. Allumez le composant que vous voulez commander (magnétoscope, lecteur DVD).
2. Appuyez sur la touche du composant à programmer (VCR ou DVD) et maintenezla enfoncée. Tout en maintenant enfoncée la touche du composant, appuyez sur
la touche ON•OFF et maintenez-la enfoncée jusqu’à ce que le voyant de la
télécommande s’allume, puis relâchez les deux touches.
3. Pointez la télécommande en direction du composant. Appuyez sur et relâchez la
touche PLAY (le voyant sur la télécommande s’allume).
La télécommande cherche le code approprié à programmer. Lorsque le voyant
s’arrête de clignoter (après environ 5 secondes), appuyez sur PLAY de nouveau
pour que la télécommande recherche de nouveaux codes.
Continuez d’appuyer sur PLAY jusqu’à ce que le composant s’éteigne ou que le
voyant sur la télécommande d’éteigne. Si le voyant s’éteint, tous les codes pour ce
composant particulier ont été vérifiés une fois. Si le composant ne s’éteint pas, la
télécommande ne peut être programmée de façon à commander ce composant.
Nota : Chaque fois que vous appuyez sur PLAY, la télécommande envoie approximativement
10 jeux de codes. Vous pourriez donc avoir à appuyer jusqu’à 20 fois sur la touche PLAY.
Si le composant que vous voulez commander s’éteint :
1. Appuyez sur la touche REVERSE puis relâchez-la et attendez deux secondes.
Répétez cette étape jusqu’à ce que le composant se RALLUME.
2. Pour terminer, appuyez sur la touche STOP et maintenez-la enfoncée jusqu’à ce
que le voyant de la télécommande s’éteigne.
Utilisation de l’entrée directe
1. Allumez le composant à programmer.
2. Identifiez la marque et le(s) numéro(s) de code du composant dans la liste des
codes que vous trouverez dans cette section.
3. Appuyez sur la touche du composant que vous désirez programmer sur la
télécommande et maintenez cette touche enfoncée.
4. Entrez le code indiqué dans la liste des codes de télécommande que vous trouverez
aux pages suivantes. Si le voyant clignote, vous avez entré un code non valable ou
la touche ne peut être programmée.
5. Relâchez la touche du composant.
6. Pointez la télécommande en direction du composant. Appuyez sur ON•OFF pour
voir si le composant répond à la télécommande. S’il ne répond pas, essayez
d’appuyer sur la touche du composant, puis de nouveau sur ON•OFF.
• Si vous n’obtenez pas de réponse, répétez ces étapes en utilisant le code suivant
dans la liste correspondant à la marque du composant, jusqu’à ce que le
composant réponde à la télécommande.
• Si vous essayez sans succès tous les codes pour la marque du composant, essayez
la méthode de recherche automatique des codes. Si la recherche automatique ne
trouve pas le code, la télécommande n’est pas compatible avec le composant.
14 Chapitre 2
Les illustrations contenues dans ce document sont à titre de représentation seulement.
Page 65

Utilisation de la télécommande
Utilisation de la télécommande une fois programmée
Étant donné que cette télécommande universelle peut commander plusieurs
composants différents, elle utilise des modes de fonctionnement déclenchés par les
touches de composants. Par exemple, si vous voulez que la télécommande commande
le téléviseur, appuyez sur la touche TV pour mettre la télécommande en mode TV
avant de pouvoir commander le téléviseur.
1. Appuyez sur la touche appropriée du composant (DVD, TV, VCR) pour régler la
télécommande afin qu’elle puisse commander le composant.
2. Appuyez sur ON•OFF pour ALLUMER ou ÉTEINDRE le composant.
3. Utilisez les touches de la télécommande qui correspondent à ce composant.
Nota : Si vous continuez d’appuyer sur des touches et que rien ne se passe, la télécommande
n’est probablement pas dans le bon mode. Vous devez appuyer sur la touche du composant
correspondant à l’appareil que vous voulez faire fonctionner (p. ex., si vous voulez utiliser le
magnétoscope, appuyez sur la touche VCR de la télécommande pour la mettre en mode
magnétoscope).
Codes de télécommande
Codes pour magnétoscopes
Programmable pour la touche VCR.
Admiral ........................................................................................... 2132
Adventura ....................................................................................... 2026
Aiko ................................................................................................. 2027
Aiwa ................................................................................................ 2026
Akai ........................ 2003, 2004, 2005, 2007, 2008, 2111, 2112, 2113
American High ............................................................................... 2021
Asha ................................................................................................ 2013
Audio Dynamics .................................................................. 2009, 2010
Audiovox ........................................................................................ 2014
Bell & Howell ..................................................................................2011
Beaumark ....................................................................................... 2013
Broksonic ............................................................................. 2012, 2025
Calix ................................................................................................ 2014
Candle ............................................................ 2013, 2014, 2015, 2016,
.................................................................................... 2017, 2018, 2019
Canon ......................................................................... 2021, 2022, 2114
Capehart ............................................................................... 2020, 2110
Carver .............................................................................................. 2062
CCE ....................................................................................... 2027, 2061
Citizen ..................................................................................2013, 2014,
.................................................... 2015, 2016, 2017, 2018, 2019, 2027
Colortyme ....................................................................................... 2009
Colt .................................................................................................. 2061
Craig ................................................................ 2013, 2014, 2023, 2061
Curtis Mathes ........................................................... 2000, 2009, 2013,
.......................................... 2016, 2018, 2021, 2022, 2024, 2115, 2131
Cybernex ........................................................................................ 2013
Daewoo ................. 2015, 2017, 2019, 2025, 2026, 2027, 2028, 2110
Daytron ............................................................................................ 2110
DBX .......................................................................................2009, 2010
Dimensia ...............................................................................2000, 2131
Dynatech ........................................................................................ 2026
Electrohome ........................................................................ 2014, 2029
Electrophonic ................................................................................. 2014
Emerson .................................... 2012, 2014, 2015, 2021, 2024, 2025,
..........2026, 2029, 2030, 2031, 2032, 2033, 2034,2035, 2036,
..........2037, 2038, 2039, 2040, 2041, 2042,2044, 2045, 2046,
............................................2047, 2065, 2113, 2116, 2117, 2130
Fisher .................... 2011, 2023, 2048, 2049, 2050, 2051, 2052, 2118
Fuji ........................................................................................ 2021, 2119
Funai ............................................................................................... 2026
Garrard ............................................................................................ 2026
GE ..............................................................................2000, 2001, 2013,
.................................................... 2021, 2022, 2053, 2115, 2120, 2131
Goldstar .......................................................... 2009, 2014, 2018, 2054
Gradiente ........................................................................................ 2026
Harley Davidson ............................................................................ 2026
Harman Kardon ............................................................................. 2009
Harwood ......................................................................................... 2061
Headquarter .................................................................................... 2011
Hitachi ................................................................................ 2055, 2056,
................................................................ 2057, 2107, 2111, 2120, 2122
Hi-Q ................................................................................................. 2023
Instant Replay ................................................................................ 2021
JCL ................................................................................................... 2021
JC Penney .......................................................2009, 2010, 2011, 2013,
............................................................. 2014, 2021, 2022, 2055, 2056,
............................................................... 2058, 2059, 2060, 2107, 2118
Jensen ........................................................................ 2055, 2056, 2111
JVC .............................................. 2009, 2010, 2011, 2018, 2111, 2123
Kenwood ...........................2009, 2010, 2011, 2016, 2018, 2111, 2123
KLH ................................................................................................. 2061
Kodak ................................................................................... 2014, 2021
Lloyd ............................................................................................... 2026
Logik ............................................................................................... 2061
LXI ................................................................................................... 2014
Magnavox ............................................................... 2021, 2022, 2062,
............................................................... 2063, 2104, 2105, 2108, 2124
Magnin ........................................................................................... 2013
Marantz ................ 2009, 2010, 2011, 2016, 2018, 2021, 2062, 2064
Marta ............................................................................................... 2014
Masushita ....................................................................................... 2021
Mei .................................................................................................. 2021
Memorex .............. 2011, 2013, 2014, 2021, 2023, 2026, 2104, 2132
MGA ...........................................................................2029, 2065, 2113
MGN Technology ........................................................................... 2013
Midland .......................................................................................... 2053
Minolta ...................................................................... 2055, 2056, 2107
Chapitre 2 15
Les illustrations contenues dans ce document sont à titre de représentation seulement.
Page 66

Utilisation de la télécommande
Codes pour magnétoscopes (suite)
Mitsubishi ...........................2029, 2055, 2056, 2065, 2066, 2067, 2068,
.......................... 2069, 2070, 2071, 2072, 2073, 2074, 2106, 2113, 2123
Montgomery Ward ................................................................... 2075, 2132
Motorola .................................................................................... 2021, 2132
MTC ............................................................................................ 2013, 2126
Multitech ................................................... 2013, 2016, 2026, 2053, 2061
NEC ............................................................. 2009, 2010, 2011,2016, 2018,
........................................................... 2064, 2076, 2078, 2079, 2111, 2123
Nikko ..................................................................................................... 2014
Noblex .................................................................................................. 2013
Olympus ................................................................................................ 2021
Optimus ..................................................................................... 2014, 2132
Optonica ............................................................................................... 2096
Panasonic ........................................ 2021, 2022, 2109, 2125, 2126, 2127
Pentax .........................................................2016, 2055, 2056, 2107, 2120
Pentex Research................................................................................... 2018
Philco ................................................................... 2021, 2022, 2062, 2063
Philips ................................................................... 2021, 2062, 2096, 2124
Pilot ....................................................................................................... 2014
Pioneer ....................................................... 2010, 2055, 2080, 2081, 2123
Portland ................................................................. 2016, 2017, 2019, 2110
Proscan ............................................................................ 2000, 2001, 2131
Protec .................................................................................................... 2061
Pulsar .................................................................................................... 2104
Quarter .................................................................................................. 2011
Quartz ................................................................................................... 2011
Quasar ..............................................................................2021, 2022, 2125
RCA ..................................... 2000, 2001, 2003, 2013, 2021, 2055, 2056,
................................. 2082, 2083, 2084, 2085, 2086, 2087, 2088, 2089,
...................................... 2090, 2091, 2107, 2115, 2120, 2125, 2131, 2133
Radioshack/Realistic ........................................... 2011, 2013, 2014, 2021,
.......................... 2022, 2023, 2026, 2029, 2049, 2050, 2096, 2132
Radix ..................................................................................................... 2014
Randex .................................................................................................. 2014
Ricoh ..................................................................................................... 2128
Runco .................................................................................................... 2104
Samsung .......................................... 2005, 2013, 2015, 2033, 2053, 2112
Sanky .......................................................................................... 2104, 2132
Sansui .................................................................... 2010, 2092, 2111, 2123
Sanyo ............................................................................... 2011, 2013, 2023
Scott ........................... 2012, 2015, 2025, 2032, 2038, 2065, 2093, 2116
Sears ........................................................... 2011, 2014, 2021, 2023, 2048,
.............................................. 2049, 2050, 2051, 2055, 2056, 2107, 2118
Sharp .................................... 2017, 2029, 2094, 2095, 2096, 2097, 2132
Shintom ............................................................... 2004, 2056, 2061, 2098
Shogun .................................................................................................. 2013
Signature .............................................................................................. 2132
Singer ...............................................................................2021, 2061, 2128
Sony ...................................................................... 2004, 2098, 2099, 2119
STS .............................................................................................. 2021, 2107
Sylvania ............................... 2021, 2022, 2026, 2062, 2063, 2065, 2124
Symphonic ........................................................................................... 2026
Tandy .................................................................................................... 2011
Tashiko.................................................................................................. 2014
Tatung .................................................................................................... 2111
TEAC ................................................................................ 2026, 2085, 2111
Technics ......................................................................................2021, 2109
Teknika ....................................................... 2014, 2021, 2026, 2100, 2129
TMK ................................................................................. 2013, 2024, 2047
Toshiba.................................. 2015, 2049, 2051, 2055, 2065, 2093, 2116
Totevsion ................................................................................... 2013, 2014
Unitech ................................................................................................. 2013
Vector Research ......................................... 2009, 2010, 2015, 2016
Victor .......................................................................................... 2010
Video Concepts ................................ 2009, 2010, 2015, 2016, 2113
Videosonic ..................................................................................2013
Wards ......................................................... 2013, 2014, 2015, 2021,
............................................ 2023, 2026, 2029, 2055, 2056, 2061,
..................................... 2096, 2101, 2102, 2103, 2107, 2116, 2132
XR-1000 ............................................................... 2021, 2026, 2061
Yamaha ..............................................2009, 2010, 2011, 2018, 2111
Zenith ............................................... 2004, 2098, 2104, 2119, 2128
Codes pour lecteurs DVD
Programmable pour la touche DVD.
Aiwa ........................................................................................... 3009
Apex .................................................................................3023, 3024
GE ............................................................................................... 3000
Hitachi ....................................................................................... 3008
JVC ................................................................................... 3002, 3010
Konka ............................................................................... 3011, 3012
Magnavox ................................................................................. 3003
Mitsubishi .................................................................................. 3004
Panasonic ................................................................................... 3013
Philips ........................................................ 3003, 3019, 3021, 3022
Pioneer ....................................................................................... 3005
Proscan ...................................................................................... 3000
RCA .................................................................................. 3000, 3001
Samsung .................................................................................... 3025
Sanyo .......................................................................................... 3014
Sony ...................................................................... 3006, 3015, 3016
Toshiba.................................................................. 3007, 3017, 3020
Zenith .......................................................................................... 3018
16 Chapitre 2
Les illustrations contenues dans ce document sont à titre de représentation seulement.
Page 67

Chapitre 3 : Utilisation des fonctions du téléviseur
Fenêtre
vidéo
Boutons
d’exécution
Information de
promotion
Nota : Les écrans du GUIDE Plus+ illustrés
dans ce manuel représentent ce que
vous pourriez voir. Tous les canaux, les
programmes et les informations du GUIDE
Plus+ illustrés ici ne seront pas disponibles
dans votre région.
Vous pouvez télécharger de nouvelles
fonctions et options dans le système GUIDE
Plus+, par conséquent ces dernières sont
également sujettes à des changements.
Renseignements
sur les émissions
Listes de canaux
Options
du menu
À propos du système GUIDE Plus+
Le système GUIDE Plus+ est un guide de programmation
interactif sans frais qui répertorie les horaires des émissions
diffusées dans votre région et permet à votre téléviseur de
commander directement àun câblosélecteur et un
magnétoscope.
Il y a six sections dans le système GUIDE Plus+ :
• Une rangée de boutons d’exécution en haut de l’écran
(1, 2 et 3)
• Fenêtre vidéo
• Des renseignements sur les émissions
• Une rangée d’options de menu (Grid, Sort, News, Schedule,
Messages, Promotions, Channel, Setup) (Grille, Tri, Nouvelles,
Horaire, Messages, Promotions, Canaux, Réglage)
• Listes de canaux
• Information de promotion
Utilisation du système GUIDE Plus+
Pour entrer dans le système GUIDE Plus+ :
• Appuyez sur la touche GUIDE de la télécommande.
Pour sortir du système GUIDE Plus+ :
• Mettez une émission en surbrillance et appuyez sur la
touche OK pour quitter le système GUIDE Plus+ et
syntoniser le téléviseur au canal mis en surbrillance.
• Appuyez sur GUIDE pour quitter le système GUIDE Plus+
et syntoniser le téléviseur au canal affiché dans la fenêtre
de visualisation.
• Appuyez sur CLEAR pour quitter le système GUIDE Plus+ et
revenir au canal d’origine.
Barre de menus du système GUIDE Plus+
Le système GUIDE Plus+ offre huit options différentes sur la
barre des menus: Grid, Sort, News, Schedule, Messages,
Promotions, Channels et Setup (Grille, Tri, Nouvelles, Horaire,
Messages, Promotions, Canaux et Réglage). Pour accéder à la
barre des menus :
1. Appuyez sur GUIDE pour afficher le système GUIDE Plus+.
2. Appuyez sur MENU ou utilisez les touches à flèche vers le
haut ou vers le bas pour sélectionner la barre des menus
(Grid Guide s’affiche par défaut).
3. Utilisez les touches à flèche vers la gauche ou vers la droite
pour accéder aux autres menus.
4. Appuyez sur OK ou MENU, ou utilisez la touche à flèche
vers le bas pour voir les options des menus.
Chapitre 3 17
Les illustrations contenues dans ce document sont à titre de représentation seulement.
Page 68

Utilisation des fonctions du téléviseur
Grille de programmation
La grille de programmation apparaît chaque fois que vous
entrez dans le menu du système GUIDE Plus+. La programmation actuelle de chaque canal y est affichée. L’émission
en cours est montrée dans la fenêtre de visualisation.
• Appuyez sur les touches à flèche vers le haut ou vers le bas de
la télécommande pour parcourir les horaires des canaux et sur
les touches de canal vers le haut ou vers le bas pour feuilleter
les horaires. Utilisez les touches à flèche vers la gauche ou vers
la droite pour parcourir les horaires des émissions à venir.
•Pour syntoniser le téléviseur à un canal, mettez en surbrillance
l’émission à regarder puis appuyez sur OK. Appuyez sur CLEAR
pour quitter le système GUIDE Plus+ et revenir au canal
d’origine. Appuyez sur GUIDE pour quitter le système GUIDE
Plus+ et syntoniser le téléviseur au canal affiché dans la
fenêtre de visionnement.
Utilisez ensuite les boutons d’exécution de la grille de
programmation tel que décrit ci-dessous.
Options du menu
de la grille de
programmation
Icônes de réseau
Boutons
d’exécution du
menu Grid Guide
Boutons d’exécution de la grille de programmation
Les boutons d’exécution changent, en fonction de l’endroit où
vous vous trouvez dans le système GUIDE Plus+. N’oubliez pas
de regarder la barre des boutons d’exécution avant d’appuyer
sur les numéros de commande.
Lorsque vous mettez l’émission en surbrillance, les boutons
d’exécution suivants sont disponibles :
• Watch (Regarder) Appuyez sur le 1 de la télécommande
pour placer un minuteur à l’horaire afin que le téléviseur
s’allume et syntonise l’émission mise en surbrillance dans
l’horaire des émissions.
• Go To (Aller à) Appuyez sur la touche 2 de la
télécommande pour afficher la boîte de commande directe
et entrez le numéro du canal que vous voulez regarder.
• Record (Enregistrer) Appuyez sur le 3 de la
télécommande pour placer un minuteur à l’horaire des
émissions de façon à ce que le magnétoscope enregistre
l’émission mise en surbrillance à l’horaire des émissions.
Informations supplémentaires
Appuyez sur la touche INFO de la télécommande pour voir des
informations supplémentaires sur la programmation.
Verrouillage de la fenêtre de visualisation
Mettez en surbrillance l’icône de réseau et appuyez sur 1 pour
verrouiller ou déverrouiller la fenêtre de visionnement.
Lorsque les noms des canaux (colonne de gauche dans la liste
des canaux) sont mis en surbrillance, les boutons d’exécution
suivants sont disponibles sur la barre :
• Lock/Unlock (Verrouiller/déverrouiller) Appuyez sur 1 pour
verrouiller ou déverrouiller la fenêtre de visionnement afin
qu’elle reste au même canal lorsque vous parcourez le système
GUIDE Plus+ (verrouiller) ou qu’elle change lorsque vous
parcourez les canaux (déverrouiller).
18 Chapitre 3
Les illustrations contenues dans ce document sont à titre de représentation seulement.
Page 69

Utilisation des fonctions du téléviseur
Tri
Sélection du
menu News
Tri
Le menu de tri Sort vous permet de parcourir les programmes
par catégories, comme les sports, les films ou les émissions
pour enfants. Utilisez les boutons d’exécution pour régler les
minuteurs de surveillance et d’enregistrement.
Nouvelles
Le menu News vous permet de parcourir les dernières nouvelles
d’après les titres.
1. Utilisez les touches à flèche vers le haut ou vers le bas pour
mettre en surbrillance une nouvelle.
• Utilisez les touches à flèche vers le haut ou vers le bas
pour parcourir une nouvelle à la fois.
• Utilisez les touches à flèche vers le haut ou vers le bas
pour parcourir la liste une page à la fois.
2. Appuyez sur la touche à flèche vers la droite ou sur INFO
pour voir l’intégralité du texte.
Boutons d’exécution
du menu Schedule
Chapitre 3 19
Sélection du
menu Schedule
Les illustrations contenues dans ce document sont à titre de représentation seulement.
Horaire
Le menu Schedule vous permet de créer des minuteurs pour
pouvoir regarder ou enregistrer des émissions.
Boutons d’exécution du menu Schedule
Lorsque vous visionnez le menu Schedule les boutons
d’exécution suivants apparaissent :
• Remove (Supprimer) Mettez en surbrillance le minuteur
Watch ou Record que vous voulez supprimer et appuyez sur
le 1 de la télécommande.
• Change (Modifier) Mettez en surbrillance le minuteur
Watch ou Record que vous voulez modifier et appuyez sur
le 3 de la télécommande pour alterner la fréquence entre
les options suivantes :
DAILY (Tous les jours) enregistre la même émission tous
les jours du lundi au vendredi.
ONCE (Une seule fois) n’enregistre que ce jour-là.
WEEKLY (Une fois par semaine) enregistre le programme
une fois par semaine à la même heure.
Page 70
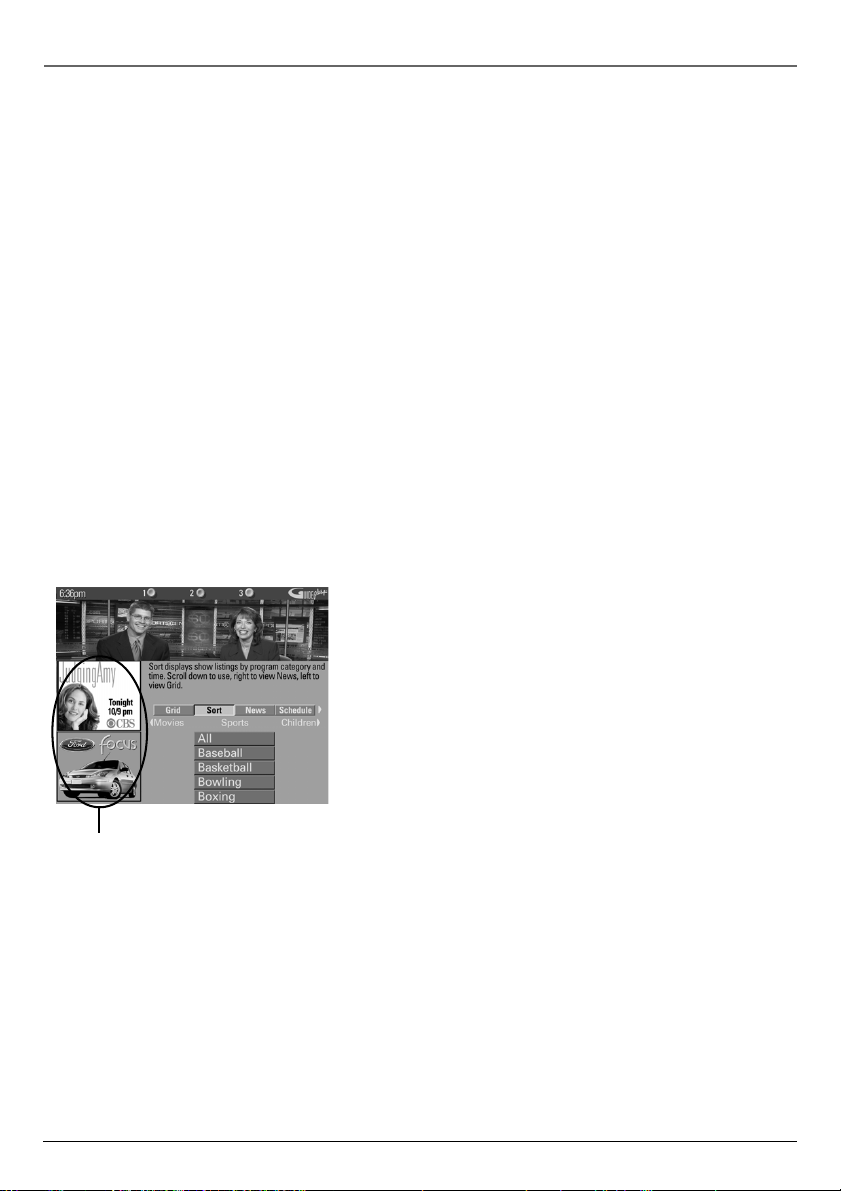
Utilisation des fonctions du téléviseur
Messages
À l’occasion, vous recevrez un message au sujet de votre système GUIDE Plus+, ainsi
que des informations spéciales à propos de la programmation. Vous pouvez accéder
à ces messages à partir du menu Messages de la barre de menus.
Canaux
Vous pouvez personnaliser l’horaire des émissions en activant ou en désactivant
l’affichage de certains canaux. Par exemple, vous pouvez désactiver des canaux que
vous ne regardez jamais. Utilisez les boutons d’exécution pour supprimer, remplacer
ou modifier des canaux.
Réglage
Le menu de réglage Setup vous permet d’accéder aux informations sur le réglage du
système GUIDE Plus+. À partir du menu de réglage, vous pouvez :
• Change system settings (Changer les réglages du système) Confirme que les
réglages que vous venez de terminer dans le système GUIDE Plus+ sont corrects.
• Review options Affiche les options d’affichage automatique de GUIDE Plus+.
On (Activé) Affiche automatiquement le système GUIDE Plus+ lorsque vous
appuyez sur la touche ON•OFF de la télécommande.
Off (Désactivé) Désactive l’affichage automatique du système GUIDE Plus+
lorsque vous appuyez sur la touche ON•OFF de la télécommande.
• View demo (Voir démo) Lance la démonstration du système GUIDE Plus+.
Promotions et publicité
Pour obtenir plus d’informations sur une émission, une
publicité ou un spécial, utilisez la flèche gauche pour mettre
en surbrillance la liste des canaux ou la boîte d’information
promotionnelle. Appuyez sur INFO pour obtenir plus
d’informations.
Vous pouvez voir la liste de toutes les publicités disponibles en
sélectionnant les promotions à partir de la barre de menu.
Information de promotion
20 Chapitre 3
Les illustrations contenues dans ce document sont à titre de représentation seulement.
Page 71

Utilisation des fonctions du téléviseur
12:01 ESPN 60
SAP
00:00
Bannière du canal
Plusieurs indicateurs risquent d’apparaître lorsque vous appuyez
sur les touches TV ou INFO de la télécommande. Cet affichage
est appelé Bannière de canal. La liste suivante décrit les
éléments de l’écran Bannière de canal (de gauche à droite et
de haut en bas).
12:01 Affiche l’heure actuelle.
Le cadenas indique que les Contrôles des parents
sont verrouillés ou déverrouillés.
Affiché lorsque la fonction de sous-titrage est
disponible sur le canal visionné.
ESPN Affiche le nom du canal actuel.
60 Affiche le canal ou le canal d’entrée actuel.
Silence est affiché lorsque vous coupez l’audio.
Stéréo est affiché lorsque le canal actuel diffuse
en stéréo.
SAP Affiché lorsque le canal actuel diffuse un SAP
(deuxième piste audio).
Affiché lorsque le minuteur est programmé.
00:00 Affiché pour faire le décompte lorsque vous utilisez
la fonction permettant de sauter (SKIP) les annonces
publicitaires.
Pourquoi utiliser la fonction de syntonisation automatique
La fonction de syntonisation automatique syntonise le téléviseur au bon canal pour
les différents composants qui lui sont connectés (comme un magnétoscope, un lecteur
DVD, etc.). Lorsque vous réglez la Syntonisation automatique dans le système de
menus, vous n’avez pas à vous rappeler de changer votre téléviseur au canal 3,
par exemple, lorsque vous désirez voir une vidéocassette dans à partir de votre
magnétoscope.
Réglage de la fonction de syntonisation automatique
La fonction de syntonisation automatique se règle avec les touches de la télécommande
qui correspondent aux composants branchés à votre téléviseur. Lorsque vous réglez la
syntonisation automatique, vous indiquez au téléviseur le canal qu’il doit syntoniser
lorsque vous appuyez sur la touche VCR ou DVD de la télécommande.
1. Appuyez sur MENU (le MENU PRINCIPAL apparaît).
2. Mettez Canal en surbrillance et appuyez sur la touche OK de la télécommande.
3. Mettez Syntonisation automatique en surbrillance et appuyez sur la touche OK.
4. Choisissez le canal que vous voulez programmer :
Chapitre 3 21
Les illustrations contenues dans ce document sont à titre de représentation seulement.
Page 72

Utilisation des fonctions du téléviseur
Réglage du canal VCR Affiche une liste de choix qui vous permet de sélectionner
le canal syntonisé par le téléviseur à partir de la touche VCR sur la télécommande.
Réglage du canal DVD Affiche une liste de choix qui vous permet de
sélectionner le canal syntonisé par le téléviseur à partir de la touche DVD.
Réglage SAT/CABLE Non disponible sur cette télécommande.
5. Mettez en surbrillance l’option correspondant à la façon dont le composant est
branché au téléviseur, puis appuyez sur OK.
Des choix et de brèves explications suivent :
PROG. LE CANAL DE SAT/CABLE
1 Pas de connexion
2 Canal 2
3 Canal 3
4 Canal 4
5 Entrée Vidéo
Pas de connexion Choisissez cette option si ce composant
n’est pas connecté au téléviseur ou si vous ne voulez pas que
le téléviseur syntonise automatiquement le canal approprié
lorsque vous utilisez ce composant.
Canal 2 (SAT/CABLE seulement - Non disponible sur
cette télécommande).
Canal 3 Le composant est connecté à la prise CABLE/
ANTENNA à l’arrière du téléviseur, et vous voulez que le
téléviseur syntonise le canal 3 lorsque vous appuyez sur la
touche correspondante de la télécommande. Rappel : vérifiez
que le sélecteur Channel 3/4 est bien réglé au canal 3.
Canal 4 Le composant est connecté à la prise CABLE/
ANTENNA à l’arrière du téléviseur, et vous voulez que le
téléviseur syntonise le canal 4 lorsque vous appuyez sur la
touche correspondante de la télécommande. Rappel : vérifiez
que le sélecteur Channel 3/4 est bien réglé au canal 4.
Entrée vidéo 1 Le composant est connecté à la prise INPUT1
VIDEO à l’arrière du téléviseur et vous voulez que le téléviseur
syntonise un canal d’entrée VID1 lorsque vous appuyez sur la
touche du composant.
Entrée vidéo 2 Le composant est connecté à la prise INPUT2
VIDEO à l’arrière du téléviseur et vous voulez que le téléviseur
syntonise un canal d’entrée VID2 lorsque vous appuyez sur la
touche du composant.
Nota : Vous devriez choisir l’entrée vidéo 1 ou 2 si votre magnétoscope
est connecté au téléviseur avec des câbles A/V.
22 Chapitre 3
Les illustrations contenues dans ce document sont à titre de représentation seulement.
Page 73

Utilisation des fonctions du téléviseur
Contrôle parental et puce V
Le menu Contrôles des parents permet de programmer votre téléviseur de façon que
les enfants ne puissent pas regarder certains canaux ou certaines émissions, ni utiliser
le panneau de commande avant. Les trois premières options du menu Contrôles des parents
dépendant d’un élément logiciel (communément appelé puce V) à l’intérieur du téléviseur,
qui permet de bloquer les émissions et les films contenant de la violence, du sexe ou un
thème qui, selon vous, ne devrait pas être regardé par des enfants. En d’autres termes,
vous pouvez programmer le téléviseur de façon qu’il n’affiche pas certaines émissions.
Une fois que vous avez bloqué certaines émissions, les autres adultes et vous peuvent les
débloquer en entrant un mot de passe.
Lorsque vous recevez le téléviseur, le logiciel qui se trouve à l’intérieur est « désactivé », par
conséquent, si vous décidez de ne pas l’utiliser, vous n’avez qu’à ne pas en tenir compte.
Comment fonctionne la puce V
La puce lit la classification limite par âge (TV-MA, TV-14, etc.) et les thèmes abordés
(Violence [V], Langage adulte [L], etc.). Si vous avez bloqué la classification ou le thème
de l’émission, le message Le visionnement de ce canal n’est pas approuvé est affiché.
Les diffuseurs ne sont pas obligés de fournir les thèmes de leurs émissions, par conséquent les
émissions reçues sans thème ne seront bloquées que si vous les bloquez d’après la catégorie
d’âge. Vous pouvez également bloquer les émissions « Sans cote » (sans classification) et
celles qui sont considérées comme n’ayant pas de cote. Les catégories d’âge et les thèmes
de télévision que vous pouvez bloquer sont répertoriés ci-dessous :
TV-MA (Adultes seulement) Cette émission est destinée spécifiquement aux adultes et
risque de ne pas convenir à des enfants de moins de 17 ans. Elle contient un ou plusieurs
des thèmes suivants : langage indécent et vulgaire (L), activité sexuelle explicite (S) ou
violence graphique (V).
TV-14 (Parents sérieusement mis en garde) Cette émission contient des scènes que de
nombreux parents considéreraient inadéquates pour des enfants de moins de 14 ans. On
recommande sérieusement aux parents d’user de vigilance et de ne pas laisser les enfants
de moins de 14 ans regarder seuls cette émission. Cette émission contient un ou plusieurs
des thèmes suivants : dialogues très suggestifs (D), langage très grossier (L), scènes à
caractère sexuel intense (S) ou beaucoup de violence (V).
TV-PG (Surveillance parentale suggérée) Cette émission contient des scènes que les
parents risquent de considérer inadéquates pour de jeunes enfants. Il est conseillé aux
parents de regarder l’émission avec leurs jeunes enfants. Cette émission contient un ou
plusieurs des thèmes suivants : quelques dialogues suggestifs (D), peu de langage grossier
(L), quelques scènes à caractère sexuel (S) ou violence modérée (V).
TV-G (Tout public) La plupart des parents considéreraient cette émission adéquate pour
tous les âges. Elle ne contient que peu ou pas de dialogue ou de situations (D) contenant
du langage grossier (L) ou à caractère sexuel (S) et peu ou pas de violence (V).
TV-Y7 (Destiné aux enfants de 7 ans et plus) Cette émission est destinée aux enfants de
7 ans et plus. Elle est davantage conseillée aux enfants qui ont acquis la maturité requise
pour faire la distinction entre la fiction et la réalité. Les thèmes et les éléments comme
la violence fictive légère (FV) ou violence de comédie risquent d’être présents dans cette
émission et d’effrayer des enfants de moins de 7 ans.
TV-Y (Enfants de tous âges) Les thèmes et les éléments de ce type d’émission sont conçus
pour un jeune auditoire, dont les enfants de 2 à 6 ans. Cette émission ne devrait pas
effrayer les tout jeunes enfants.
Chapitre 3 23
Les illustrations contenues dans ce document sont à titre de représentation seulement.
Page 74

Utilisation des fonctions du téléviseur
L’écran de limite des catégories TV
L’option de limite des catégories TV Limites codes TV vous permet de décider quelles
émissions peuvent et ne peuvent pas être regardées. Pour définir les restrictions de
programmation télévisée :
1. Sélectionnez Contrôles des parents dans le menu principal. Si les Contrôles des
parents sont verrouillés, vous devez introduire votre mot de passe. S’ils ne sont pas
verrouillés, un message vous rappelle que les limites fixées ne seront activées que
si vous verrouillez les Contrôles des parents.
2. Appuyez sur MENU pour continuer.
3. Mettez en surbrillance l’option de limite des catégories TV Limites codes TV et
sélectionnez-la.
4. Utilisez les touches à flèche et la touche OK de la télécommande pour changer
l’état de classification d’une émission télévisée ou le contenu d’un thème de Voir
à Bloquer.
Le fait de modifier l’état des codes d’émissions est décrit en détails plus bas dans
le chapitre.
L’écran de Classification limite TV
Voici un exemple de l’emplacement des éléments dans l’écran de limites des
catégories LIMITE CODES TV.
Champ de la catégorie
Vous permet de sélectionner les
différentes catégories d’âge pour
les voir ou les bloquer.
LIMITES CODES TV
Code État
TV-MA VOIR
^
App. sur ^/v p/sélectionner un
code. App. sur MENU pour sortir.
CODE État
TV-MA
TV-14
TV-PG
TV-G
TV-Y7
TV-Y
Paramètres de la catégorie
Vous permet de voir si les catégories d’âge et les thèmes associés
sont sur voir ou bloquer. Les catégories et les thèmes verts sont
sur Voir (V), tandis que les rouges sont sur Bloquer (B).
Champ d’état de la catégorie
Vous permet de choisir Voir ou Bloquer en
fonction de la catégorie d’âge à gauche.
- - Contenu - -
DLSVFV
VVV
DLSVFV
Voir
Voir
Voir
Voir
Voir
Voir
VVV
VVVV
VVVV
Thèmes
Liste des thèmes que vous pouvez
voir ou bloquer.
Champs d’état du thème
Permettent de sélectionner
les thèmes à accepter selon
la catégorie sélectionnée et
indiquent si l’état actuel du
V
thème est Voir (V) ou Bloquer (B).
24 Chapitre 3
Les illustrations contenues dans ce document sont à titre de représentation seulement.
Page 75

Utilisation des fonctions du téléviseur
LIMITES CODES TV
Code État
TV-MA VOIR
^
App. sur ^/v p/sélectionner un
code. App. sur MENU pour sortir.
CODE État
TV-MA
TV-14
TV-PG
TV-G
TV-Y7
TV-Y
Voir
Voir
Voir
Voir
Voir
Voir
- - Contenu - -
DLSVFV
VVV
DLSVFV
VVV
VVVV
VVVV
V
Hiérarchie des catégories d’âge
TV-MA Adultes seulement
TV-14 Parents sérieusement mis en garde
TV-PG Surveillance parentale suggérée
TV-G Tout public
TV-Y7 Destiné aux enfants de 7 ans et plus
TV-Y Enfants de tous âges
Blocage des catégories d’âge
Vous pouvez bloquer automatiquement tous les codes des
émissions qui dépassent une tranche d’âge spécifique.
Pour bloquer les catégories supérieures :
1. Appuyez sur la touche à flèche vers la droite pour mettre
en surbrillance le champ Code.
2. Appuyez sur les touches à flèche vers le haut ou vers le
bas de la télécommande pour faire défiler la cote qui
correspond au plus bas niveau de visionnement que vous
désirez pour votre enfant.
3. Appuyez sur la touche à flèche vers la droite pour mettre
en surbrillance le champ État.
4. Appuyez sur les touches à flèche vers le haut ou vers le bas
pour alterner entre Voir et Bloquer. L’état des catégories à
gauche et en haut de la liste passe automatiquement à
Bloquer (et B).
5. Appuyez sur la touche OK de la télécommande pour revenir
au menu ou quitter l’écran lorsque vous avez terminé.
6. Sélectionnez Verr. contrôle parental dans le menu
Contrôles des parents. Entrez un mot de passe, et si vous
ne l’avez pas encore enregistré, un message vous invite à
réintroduire ce même mot de passe pour le confirmer.
Pour visionner les catégories d’âge
Après avoir bloqué des classifications selon l’âge, vous pouvez
remettre l’état de certaines d’entre elles à Voir.
1. Utilisez les touches à flèche vers le haut ou vers le bas pour
mettre en surbrillance la classification à l’état Bloquer.
2. Appuyez sur la touche à flèche vers la droite pour mettre
en surbrillance le champ d’état des catégories.
3. Appuyez sur la flèche vers le haut pour sélectionner Voir.
Nota : Les champs d’état du contenu passent également à Voir. Ces
champs et ceux de l’état de la classification d’âge sont les seuls qui
passent automatiquement à Voir quand vous terminez ce processus.
N’oubliez pas de verrouiller les Contrôles des parents pour que les
limites code prennent effet.
Chapitre 3 25
Les illustrations contenues dans ce document sont à titre de représentation seulement.
Page 76

Utilisation des fonctions du téléviseur
Thèmes
DDialogue sexuel explicite
LLangage adulte
SSituations à caractère sexuel
V Violence
FV Violence fictive
Blocage de thèmes particuliers
Vous pouvez bloquer des émissions d’après leur thème.
(Le thème est représenté à l’écran par les lettres D, L, S, V, FV
et TV-Y.) Lorsque vous bloquez un thème, dans le cas d’une
catégorie d’âge, vous bloquez automatiquement ce thème
pour les émissions de catégorie d’âge supérieure.
Pour bloquer le contenu d’une émission, mettez en surbrillance
le champ de thème et suivez les mêmes étapes que celles
décrites pour le blocage des classifications d’âge (ci-dessus).
Nota : Les diffuseurs ne sont pas obligés de fournir les thèmes et les
catégories d’âge. Les émissions diffusées sans thème ne seront
bloquées que si vous les bloquez d’après la classification d’âge.
Vous devez verrouiller le Contrôles des parents pour que les limites
entrent en vigueur.
Pour visualiser les thèmes particuliers
Une fois que vous bloquez les thèmes particuliers, vous pouvez
revenir en arrière et remettre certains thèmes sur (V) Voir :
1. Déterminez les thèmes que vous voulez changer à (V) Voir.
2. Appuyez sur la touche vers le bas pour atteindre la
classification dont vous voulez changer le thème à Voir.
3. Appuyez sur la touche à flèche vers la droite pour mettre
en surbrillance un état de thème de contenu particulier.
4. Appuyez sur les touches à flèche vers le haut ou vers le bas
pour refaire passer l’état du contenu à V.
Nota : Seul l’état du thème correspondant au (L) langage de la catégorie
TV-14 passe à (V) Voir. Les thèmes des catégories supérieures, comme le
langage pour la catégorie TV-MA, restent inchangés.
Classification limite films (puce V)
Fixez les limites en bloquant les films qui dépassent une
catégorie d’âge spécifique.
Pour accéder au menu LIMITE CODES FILMS :
1. Appuyez sur la touche MENU de la télécommande
(le MENU PRINCIPAL apparaît).
2. Sélectionnez Contrôles des parents.
3. Sélectionnez Limite codes films.
Blocage des classifications de films
Lorsque vous êtes dans le menu des Calssif. limite des
films, suivez les mêmes étapes que celles décrites pour les
Classification limite TV.
26 Chapitre 3
Les illustrations contenues dans ce document sont à titre de représentation seulement.
Page 77

Utilisation des fonctions du téléviseur
BLOCAGE ÉMISS SANS CODE
1 Voir
2 Bloquer
BLOCAGE DES CANAUX
Canal No. Etat
59 Voir
Util. ^/v, boutons, ou CH ^/v
p/program. canal, MENU p/sortir.
BLOCAGE DU PANNEAU AVANT
1 Débloquer
2 Bloquer
Bloq.
Blocage des émissions sans code
Cette option vous permet de décider si les émissions que la
puce V reconnaît comme étant « non cotées » peuvent être
regardées ou non. Les émissions « non cotées » peuvent inclure
les nouvelles, les sports, la politique, la religion, les émissions
locales et la météo, les bulletins d’urgence, les déclarations
publiques et les émissions qui n’ont pas été classifiées.
Voir Toutes les émissions non cotées sont disponibles.
Bloquer Aucune émission non cotée n’est disponible.
Nota : Vous devez verrouiller le Contrôles des parents pour que les
limites prennent effet.
Blocage des canaux
Cette option permet de choisir les canaux qui peuvent être
regardés.
Voir Les canaux sélectionnés peuvent être regardés.
Bloquer La touche CH (canal) du panneau avant et de la
télécommande ne syntoniseront le téléviseur que sur
les canaux portant la mention Voir. La télécommande
syntonisera le téléviseur au canal bloqué si vous
composez le numéro du canal, mais ce dernier sera
verrouillé.
Verrouillez les Contrôles des parents après avoir changé l’état
du Blocage des canaux. Sinon, le blocage de canal n’entrera
pas en vigueur.
Nota : Si vous avez un câblosélecteur numérique, les canaux 126 à
999 peuvent être verrouillés, mais ne peuvent peut-être pas être retirés
de votre liste de balayage.
Blocage du panneau avant
Cette option vous permet de bloquer (désactiver) ou de
débloquer (activer) le panneau avant du téléviseur. La
télécommande syntonise néanmoins le téléviseur sur
n’importe quel canal. Si vous utilisez cette fonction comme
méthode de Contrôles des parents, retirez l’accès à toute
télécommande capable de commander le téléviseur pendant
que le panneau avant est bloqué.
N’oubliez pas de verrouiller le Contrôles des parents après avoir
changé l’état. Sinon, le blocage du panneau avant ne prendra
pas effet.
Verrouillage / déverrouillage des Contrôles des parents
Cette option vous permet de verrouiller ou de déverrouiller les
réglages des contrôles des parents à l’aide d’un mot de passe.
Si vous ne bloquez pas le Contrôles des parents, aucun des
paramètres de la puce V, du Blocage des canaux ou du
Blocage du panneau avant ne prendra effet.
Si vous oubliez votre mot de passe, appuyez simultanément
sur la touche TV de la télécommande et le bouton MENU du
téléviseur et maintenez-les enfoncés pendant 3 secondes.
Les Contrôles des parents se déverrouillent et vous pouvez
réintroduire un mot de passe via l’option Verr. Contrôle
parental.
Chapitre 3 27
Les illustrations contenues dans ce document sont à titre de représentation seulement.
Page 78

Chapitre 4 : Utilisation du système de menus du téléviseur
MENU PRINCIPAL TELEVISION
1 Audio
2 Qualité de l'image
3 Écran
1 Silence
4 Canal
2 Contrôles du timbre
5 Horloge
3 Processeur de l’audio
6 Contrôles des parents
4
Sortie d’audio et haut-parleurs
7 Menu GUIDE Plus+
0 Sortie
8 Réglage
0 Sortie
AUDIO
Menu Audio
Silence Appuyez sur OK pour réduire le volume du téléviseur
au niveau minimal. Appuyez de nouveau sur OK pour rétablir
le volume.
Contrôles du timbre Affiche les commandes à glissière
servant à régler les aigus, les graves et l’équilibrage des voies
(balance) du téléviseur.
Processeur de l’audio Affiche une liste des modes audio
disponibles pour régler la sonorité des haut-parleurs.
Mono Règle la sortie audio en monophonie seulement.
Utilisez ce réglage pour la réception d’émissions dont le
signal stéréo est faible.
Stéréo Divise le signal audio reçu en voies gauche et droite.
La plupart des émissions télévisées et des enregistrements
sont en stéréophonie. Le téléviseur affiche le mot STÉRÉO
lorsque l’émission que vous regardez est en stéréophonie.
Stéréo amplifiée « Amplifie » électroniquement le son
des émissions stéréophoniques, des magnétoscopes, des
systèmes de satellite numérique, des lecteurs DVD et des
lecteurs de disque laser stéréophoniques pour un son plus
plein et plus ample.
Stéréo Sound Logic™ Réduit la hausse soudaine et
gênante du volume pendant les pauses commerciales
et amplifie également les sons plus doux au cours des
émissions. Vous évite de changer constamment le volume.
Deuxième piste audio (SAP) Lit la piste sonore de
l’émission dans une autre langue, si elle est disponible. Le
téléviseur affiche le mot SAP lorsque l’émission que vous
regardez est diffusée dans une seconde langue. Le signal
audio SAP est transmis en monophonie. Le système SAP
sert également à diffuser un signal audio comportant des
descriptions de l’image vidéo destinées aux malvoyants.
Sortie d’audio et haut-parleurs Affiche une liste de choix
vous permettant d’allumer ou d’éteindre les haut-parleurs
intégrés au téléviseur et règle les sorties audio à un niveau
fixe ou variable.
Sortie variable, haut-parleurs allumés Ce réglage allume
les haut-parleurs du téléviseur et permet la sortie variable
depuis les prises de sortie audio du téléviseur.
Sortie variable, haut-parleurs éteints Ce réglage éteint
les haut-parleurs du téléviseur et permet la sortie audio
variable depuis les prises de sortie audio du téléviseur
vers un composant externe comme un amplificateur
d’ambiophonie.
Sortie fixe, haut-parleurs éteints Ce réglage éteint les
haut-parleurs du téléviseur et permet la sortie audio
fixe depuis les prises de sortie audio du téléviseur
vers un composant externe comme un amplificateur
d’ambiophonie. Quand la Sortie fixe est désactivée, les
commandes de volume et de tonalité du téléviseur, ainsi
que le la coupure du non, sont désactivés.
28 Chapitre 4
Les illustrations contenues dans ce document sont à titre de représentation seulement.
Page 79

Utilisation du système de menus du téléviseur
MENU PRINCIPAL TELEVISION
1 Audio
2 Qualité de l'image
3 Écran
QUALITÉ DE L'IMAGE
4 Canal
1 Réglages de l'image
5 Horloge
6 Contrôles des parents
2 Préréglages de l'image
7 Menu GUIDE Plus+
3 Ajustement auto. des couleurs
8 Réglage
4 Vivacité des couleurs
0 Sortie
0 Sortie
Menu Qualité de l’image
Réglages de l’image Affiche les cinq commandes à glissière
pour régler l’image.
Contraste Sert à régler la différence entre les zones
claires et foncées de l’image.
Couleur Sert à régler la richesse de la couleur.
Teinte Sert à régler l’équilibre entre les niveaux de rouge
et de vert.
Niveau du noir Sert à régler la brillance de l’image.
Netteté Sert à régler la netteté des contours dans l’image.
En quittant ce menu, le message Sauvegarder le préréglage
personnel de l’image s’affiche. Vous pouvez choisir Oui ou
Non. Si vous sauvegardez les réglages en tant que Préréglage
personnel de l’image, le téléviseur sauvegarde les paramètres
afin que vous puissiez facilement les rétablir au cas où
quelqu’un les modifierait.
Nota : Vous pouvez modifier les réglages de l’image pour chaque
composant connecté à vos prises vidéo, Y, P
à l’arrière de votre téléviseur. La prochaine fois que vous utilisez le
composant, l’image change selon vos réglages précédents.
Préréglages de l’image Affiche une liste pour sélectionner
l’un des trois préréglages de l’image : Intensité forte, Intensité
normale, Intensité faible ou Préréglage personnalisé. Choisissez
le réglage qui convient le mieux à votre environnement.
Ajustement auto. des couleurs Affiche une liste d’options vous
permettant d’activer la fonction qui corrige automatiquement
les couleurs de l’image. (Particulièrement utile pour détecter
les tons réalistes de couleur de peau lorsque vous passez
d’un canal à l’autre.) Choisissez Allumé ou Éteint, selon vos
préférences.
Vivacité des couleurs Affiche une liste de choix qui vous
permet de sélectionner l’un des trois réglages automatiques
des couleurs : Froides pour une palette de couleurs tirant sur le
bleu; Normales; et Chaudes pour une palette de couleurs tirant
sur le rouge. Le réglage chaud correspond à la norme NTSC de
6500 K.
, PR et S-vidéo situées
B
Chapitre 4 29
Les illustrations contenues dans ce document sont à titre de représentation seulement.
Page 80

Utilisation du système de menus du téléviseur
MENU PRINCIPAL
1 Audio
2 Qualité de l'image
3 Écran
4 Canal
5 Horloge
6 Contrôles des parents
1 Sous-titrage
7 Menu GUIDE Plus+
2 Mode de sous-titrage
8 Réglage
3 Langue des menus
0 Sortie
4 Rotation de l’image
0 Sortie
ÉCRAN
Menu Écran
Affichage des sous-titres Affiche une liste vous permettant
de choisir le mode d’affichage des sous-titres.
Toujours désactivé Aucun sous-titre ne s’affiche.
Toujours activé Les sous-titres sont toujours affichés, s’ils
sont disponibles.
Activé en mode atténué Les sous-titres sont affichés, s’ils
sont disponibles, lorsque le volume du téléviseur est coupé.
(Pour couper le son, appuyez sur la touche MUTE.) Les soustitres ne sont pas affichés lorsque le son n’est pas coupé.
Mode de sous-titrage Affiche une liste de choix qui vous
permet de sélectionner le mode d’affichage des sous-titres.
Langue des menus Affiche une liste d’options vous permettant
de sélectionner la langue d’affichage des menus : Anglais,
Espagnol ou Français.
Rotation de l’image Votre téléviseur possède un tube
cathodique à image extra large qui le rend vulnérable aux
effets du champ magnétique terrestre. Il vous faut peut-être
régler la rotation de l’image.
Utilisation du sous-titrage
De nombreuses émissions sont encodées avec des sous-titres,
ce qui vous permet d’afficher la portion audio de l’émission à
l’écran sous forme de texte.
Le sous-titrage n’est pas disponible en tout temps sur tous
les canaux. Seules les émissions encodées spécialement sont
disponibles avec sous-titrage. Si une émission est sous-titrée,
les lettres ST s’affichent dans la bannière du canal. Voyez le
chapitre 3 pour de plus amples informations sur la bannière
du canal.
Modes de sous-titrage
Le téléviseur offre huit modes de sous-titrage, dont quatre
modes texte.
Pour régler le Mode de sous-titrage :
1. Sélectionnez Écran dans le Menu principal.
2. Mettez en surbrillance Mode de sous-titrage et appuyez
sur OK (l’écran Mode de sous-titrage apparaît).
3. Mettez votre choix en surbrillance et appuyez sur OK
(le menu Écran réapparaît).
Nota : Les modes Texte couvrent pratiquement la moitié de l’image à
l’écran pour afficher les sous-titres. La plupart des diffuseurs utilisent
le mode ST , qui affiche quelques lignes de sous-titres à la fois.
30 Chapitre 4
Les illustrations contenues dans ce document sont à titre de représentation seulement.
Page 81

Utilisation du système de menus du téléviseur
Désactiver le sous-titrage
1. Sélectionnez Écran dans le Menu principal.
2. Appuyez sur OK pour sélectionner Affichage du sous-titrage.
3. Mettez Toujours désactivé en surbrillance, puis appuyez sur la touche OK.
Le sous-titrage est désactivé et vous revenez au menu Écran.
MENU PRINCIPAL
1 Audio
2 Qualité de l'image
3 Écran
4 Canal
5 Horloge
6 Contrôles des parents
7 Menu GUIDE Plus+
1 Sorte de signal
8 Réglage
2
Recherche autom. de canaux
0 Sortie
3 Liste et rubriques
4 Syntonisation automatique
0 Sortie
CANAL
Menu Canal
Sorte de signal Affiche un sélecteur vous permettant de
sélectionner le type de signal actuel : Cette option n’apparaît
pas pendant le réglage du système GUIDE Plus+.
Antenne UHF/VHF Choisissez cette option si vous utilisez
actuellement une antenne pour recevoir ses signaux de
télévision.
Télévision câblée Choisissez cette option si vous utilisez
actuellement un réseau câblé ou un câblosélecteur pour
recevoir les signaux de télévision.
Recherche autom. de canaux Indique au téléviseur de
rechercher automatiquement les canaux disponibles sur
l’entrée d’antenne. Dès qu’il trouve un canal actif, le téléviseur
l’enregistre dans la liste des canaux ; les canaux inactifs (postes
faibles ou canaux sans aucun signal) sont éliminés de la liste
des canaux. Si vous utilisez un câblosélecteur et si vous avez
réglé le système GUIDE Plus+, cette option n’apparaît pas.
Liste et rubriques Affiche un tableau de commande vous
permettant de modifier votre Liste normale de canaux et de
choisir un nom de six caractères pour chaque canal. Suivez les
instructions à l’écran pour introduire vos canaux et d’autres
informations.
Numéro de canal Utilisez les flèches vers le haut ou vers
le bas pour parcourir la liste des canaux disponibles via
votre antenne. Vous pouvez introduire le numéro du canal
directement au moyen des touches numériques.
Liste normale Seuls les canaux de la liste normale sont
disponibles lorsque vous parcourez la liste des canaux au
moyen des touches de canal vers le haut ou vers le bas.
Utilisez les touches à flèche vers le haut ou vers le bas pour
indiquer si le numéro de canal indiqué est inclus (Oui) ou
n’est pas inclus (Non) dans la liste normale des canaux.
Rubriques des canaux Utilisez les touches à flèche
vers le haut ou vers le bas pour introduire un nom de six
caractères pour chaque canal. Tenez la touche enfoncée
pour faire défiler la liste rapidement. Le téléviseur peut
enregistrer un maximum de 27 rubriques en mémoire.
Syntonisation automatique Affiche une liste de choix qui
vous permet de syntoniser automatiquement le téléviseur au
canal approprié lorsque vous appuyez sur une touche de
composants (VCR ou DVD) sur la télécommande. Allez au
chapitre 3 pour plus de détails à propos de la fonction de
syntonisation automatique.
Chapitre 4 31
Les illustrations contenues dans ce document sont à titre de représentation seulement.
Page 82
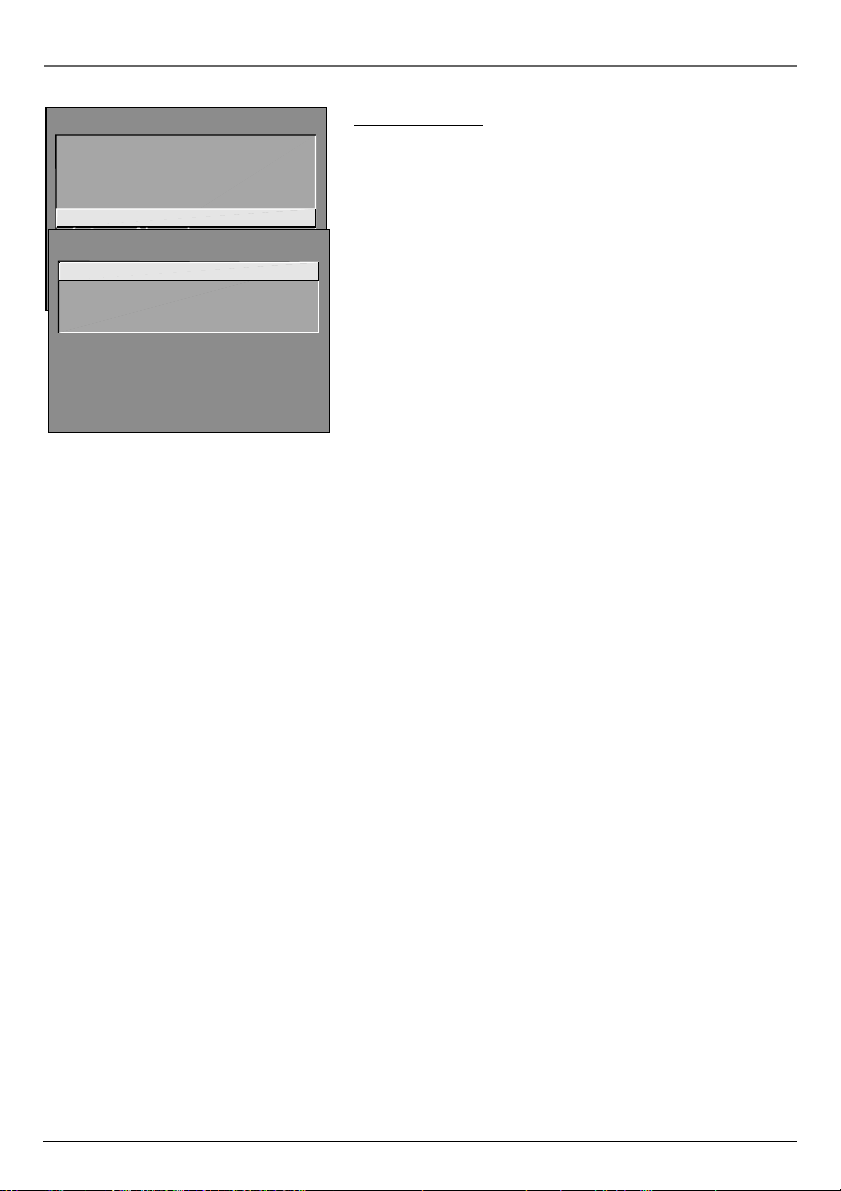
Utilisation du système de menus du téléviseur
MENU PRINCIPAL TELEVISION
1 Audio
2 Qualité de l'image
3 Écran
4 Canal
5 Horloge
6 Contrôles des parents
7 Menu GUIDE Plus+
1 Minuteur
8 Réglage
2 Horaire programmé
0 Sortie
3 Réglage de l'heure
0 Sortie
HORLOGE
Menu Horloge
Minuteur Affiche un tableau de commande vous permettant
de choisir combien de temps le téléviseur doit fonctionner
avant de s’éteindre automatiquement.
Horaire programmé Affiche un tableau de commande vous
permettant de programmer les heures de mise en marche et
d’arrêt automatiques du téléviseur. Rappel : vous devez activer
l’horaire. Les instructions à l’écran vous guident tout au long de
la procédure de réglage de l’horaire programmé.
Réglage de l’heure Affiche un tableau de commande vous
permettant de mettre l’horloge à l’heure. Les instructions à
l’écran vous guident tout au long de la procédure de réglage
de l’heure. Si vous avez activé le système GUIDE Plus+, l’heure
se règle automatiquement et cette option n’apparaît pas.
32 Chapitre 4
Les illustrations contenues dans ce document sont à titre de représentation seulement.
Page 83

Chapitre 5 : Autres informations
Dépannage
La plupart des problèmes posés par votre téléviseur peuvent être corrigés en consultant la
liste de dépannage qui suit.
Nota pour les clients des États-Unis : Si vous préférez, nous pouvons vous fournir le nom d’un
représentant de service autorisé qui, moyennant des frais, se rendra chez vous pour installer votre
système de divertissement électronique et pour vous montrer à l’utiliser. Pour obtenir des détails sur ce
service, appelez le 1 888 206-3359. Afin d’obtenir de l’assistance supplémentaire pour votre produit
RCA, veuillez visiter le site www.rca.com/customersupport.
Problèmes posés par le téléviseur
Le téléviseur ne s’allume pas
• Appuyez sur la touche TV.
• Assurez-vous que le téléviseur est branché.
• Assurez-vous que la prise murale (ou la rallonge) est « sous tension » en branchant un
autre appareil.
• La télécommande pourrait être défectueuse. Appuyez sur le bouton POWER à l’avant
du téléviseur. Si le téléviseur s’allume, essayez les solutions visant la télécommande à
la page 35.
• Les commandes du panneau avant sont peut-être verrouillées (désactivées). Utilisez la
télécommande pour déverrouiller les commandes du panneau avant en sélectionnant
Blocage du panneau avant dans le menu Contrôles des parents et en choisissant
Débloquer.
Les commandes ne fonctionnent pas
• Si vous utilisez la télécommande, appuyez d’abord sur la touche TV pour vous assurer
que la télécommande est en mode TV.
• Les commandes du panneau avant sont peut-être verrouillées (désactivées). Utilisez la
télécommande pour déverrouiller les commandes du panneau avant en sélectionnant
Blocage du panneau avant dans le menu Contrôles des parents et en choisissant
Débloquer.
• Débranchez le téléviseur pendant deux minutes, puis rebranchez-le. Rallumez le
téléviseur et essayez à nouveau.
Le téléviseur s’éteint tout seul
• La fonction d’arrêt automatique est peut-être activée. Voir les instructions à la page 32.
• Le circuit de protection électronique a peut-être été activé à cause d’une surtension.
Patientez 30 secondes, puis rallumez le téléviseur. Si cela se produit fréquemment, la
tension dans votre domicile est peut-être anormalement élevée ou faible.
Le téléviseur s’allume à l’improviste
• La mise en marche automatique a peut-être été activée dans le système GUIDE Plus+.
Allez aux pages 32 ou 19 pour obtenir des instructions complémentaires.
Écran vide
• Vérifiez si le composant connecté au téléviseur est allumé.
• Essayez un autre canal.
• Appuyez sur PRESET, au cas où les paramètres de l’image seraient trop bas.
Chaque fois que j’allume le téléviseur, le guide est à l’écran
• Vérifiez si vous avez retiré la goupille de démonstration de la prise du câble G-LINK à
l’arrière du téléviseur.
Chapitre 5 33
Les illustrations contenues dans ce document sont à titre de représentation seulement.
Page 84

Autres informations
Pas de son, image normale
• Le son a peut-être été coupé. Appuyez sur la touche du volume vers le haut pour rétablir
le son.
• Les haut-parleurs sont peut-être éteints. Vérifiez le tableau de commande Sortie audio
et Haut-parleurs dans le menu Audio. Voyez à la page 28 les instructions détaillées.
• Si vous utilisez des câbles S-VIDEO pour connecter un composant, n’oubliez pas de
connecter également les prises de sortie Audio droite et gauche du composant dans
les prises d’entrée R-AUDIO-L INPUT1 du téléviseur.
Impossible de sélectionner certains canaux
• Le canal est peut-être bloqué ou il n’est pas approuvé dans le menu Contrôles des parents.
• Si vous utilisez un magnétoscope, vérifiez si le bouton TV/VCR du magnétoscope est dans
le bon mode (appuyez sur le bouton TV/VCR de votre magnétoscope).
Réception stéréo bruitée
• Le poste est peut-être faible. Accédez au menu Audio, mettez en surbrillance Type de
son, puis sélectionnez Mono.
Pas d’image, pas de son mais le téléviseur est allumé
• La fonction câble/antenne est peut-être mal réglée. Sélectionnez Sorte du signal à partir
du menu Canal. Consultez à la page 31 pour obtenir des renseignements supplémentaires.
• Le canal est peut-être vide – changez de canal.
• Si vous regardez votre magnétoscope et qu’il est connecté avec un câble coaxial à la prise
CABLE/ANTENNA, syntonisez le téléviseur au canal 3 ou 4 (selon le canal sélectionné
sur le sélecteur 3/4 à l’arrière de votre magnétoscope). Vérifiez également si le bouton
TV/VCR du magnétoscope est dans le bon mode (appuyez sur le bouton TV/VCR de votre
magnétoscope).
• Si vous essayez de visionner le contenu à partir d’un composant connecté au téléviseur
(comme un lecteur DVD ou un magnétoscope) appuyez sur la touche INPUT de la
télécommande jusqu’à l’apparition du contenu.
Son normal, mauvaise image
• Vérifiez les connexions d’antenne. Assurez-vous que tous les câbles sont solidement
connectés aux prises.
• Essayez de régler la fonction netteté pour améliorer les signaux faibles. Allez à la page
29 pour des instructions complémentaires.
Une boîte noire apparaît à l’écran
• Le sous-titrage est peut-être activé. Vérifiez le tableau de commande Affichage
des sous-titres dans le menu Écran. Allez à la page 30 pour des instructions
complémentaires.
Chaque fois que j’allume le téléviseur, le guide est à l’écran
• Le système GUIDE Plus+ apparaît automatiquement à l’écran lorsque vous utilisez la
touche TV de la télécommande pour allumer le téléviseur. Vous pouvez désactiver
cette fonction en appuyant sur la touche GUIDE de votre télécommande, puis en
sélectionnant la barre de Menu. Appuyez sur la touche à flèche vers la droite pour
sélectionner Réglage. Choisissez Review options (Passer les options en revue) et
sélectionnez OFF.
Le minuteur de saut de publicités n’est pas affiché
• Si le sous-titrage est activé, le minuteur de saut de publicité ne reste pas à l’écran. Pour
désactiver le sous-titrage, voyez la page 31.
34 Chapitre 5
Les illustrations contenues dans ce document sont à titre de représentation seulement.
Page 85

Autres informations
Problèmes posés par le système GUIDE Plus+
Lors du réglage, le GUIDE Plus+ ne passe pas au canal 9 pour le
magnétoscope et (ou) au canal 02 pour le câblosélecteur
• Vérifiez que vous avez retiré la goupille de démonstration de la prise du câble G-LINK.
Vérifiez si les sondes du câble G-LINK sont placées correctement en face des capteurs de
télécommande du composant.
• Le câblosélecteur réagit plus lentement aux commandes du système GUIDE Plus+ qu’aux
commandes directes. N’oubliez pas ceci lorsque vous changez de canal.
•L’agencement des canaux sur le GUIDE Plus+ est peut-être incorrect. Il se peut que le guide
perde la synchronisation avec le câblodistributeur. Utilisez la fonction Réglage du GUIDE
Plus+ dans le Menu GUIDE Plus+ pour changer le code postal à 99999. Éteignez le téléviseur
pendant 10 minutes. Utilisez Réglage à nouveau pour remettre le code postal tel qu’il était.
Si on vous le demande, assurez-vous de choisir la bonne liste de programmation dans la liste
de l’écran.
Les informations sur les émissions ne se téléchargent pas
• Revoyez les paramètres que vous avez introduits pendant le réglage et assurez-vous qu’ils
sont exacts. Appuyez sur la touche MENU de la télécommande et sélectionnez Réglage du
GUIDE Plus+ . Voyez la page 17 pour des instructions détaillées à propos des menus de
réglage du GUIDE Plus+.
• Le téléviseur doit être éteint pour que les informations soient téléchargées. Laissez le
téléviseur éteint pendant la nuit, pendant au moins 10 heures, pour que le téléchargement
initial s’effectue dans votre localité.
• Si vous utilisez un câblosélecteur, laissez-le allumé pour pouvoir recevoir des informations
sur les émissions.
Lorsque vous programmez une émission pour la regarder ou l’enregistrer,
rien ne se passe
• Vérifiez s’il n’y a pas un conflit horaire. Voir les instructions à la page 19.
• Assurez-vous que les sondes du câble G-LINK sont en place à l’avant du (des) capteur(s) de
la télécommande sur le(s) composant(s).
• Assurez-vous que votre magnétoscope est éteint lorsque vous programmez une émission
pour l’enregistrer, car le système allume le magnétoscope lorsqu’il commence à enregistrer
(si le magnétoscope est déjà allumé lorsque l’enregistrement commence, le système l’éteint).
• Assurez-vous qu’il y a une vidéocassette dans le magnétoscope et que le magnétoscope est
bien connecté.
• Assurez-vous de régler le magnétoscope dans les menus Réglage du GUIDE Plus+ . Si vous
ne suivez pas correctement les étapes du menu Configuring for a VCR (Configuration pour
un magnétoscope), l’option Enregistrement ne sera pas disponible. Voyez à la page 10 les
instructions détaillées.
• Si un câblosélecteur est connecté à votre téléviseur, assurez-vous de bien le configurer dans
les menus Réglage du GUIDE Plus+. Voyez à la page 9 les instructions détaillées.
La télécommande ne fonctionne pas
• Il y a peut-être un objet entre la télécommande et le capteur de télécommande du
composant. Assurez-vous que la voie est libre.
• La télécommande n’est peut-être pas dirigée directement vers le composant (téléviseur ou
magnétoscope) que vous essayez de faire fonctionner.
• La télécommande n’est peut-être pas dans le mode TV. Appuyez sur la touche TV de façon
que la télécommande commande le téléviseur.
• Les piles de la télécommande sont peut-être faibles, mortes ou mal installées. Mettez des
piles neuves dans la télécommande. (Notez que si vous retirez les piles, il vous faudra peutêtre reprogrammer la télécommande pour commander d’autres composants.)
•Vous pourriez avoir à réinitialiser la télécommande : retirez les piles et appuyez sur la touche
1 pendant au moins une minute. Relâchez la touche, installez les piles et (au besoin)
reprogrammez la télécommande.
Chapitre 5 35
Les illustrations contenues dans ce document sont à titre de représentation seulement.
Page 86

Autres informations
Problèmes avec les contrôles des parents ou la puce V
Les limites de catégories ne fonctionnent pas
•Vous devez verrouiller les paramètres. Allez au MENU PRINCIPAL (appuyez sur la touche
MENU de votre télécommande), sélectionnez Contrôles des parents (appuyez sur le 6
de votre télécommande), sélectionnez Verr. contrôle parental (appuyez sur le 6 de la
télécommande).
J’ai oublié mon mot de passe et je veux déverrouiller le téléviseur
• Si vous oubliez votre mot de passe, appuyez simultanément sur la touche TV de la
télécommande et le bouton MENU du téléviseur et maintenez-les enfoncés pendant
3 secondes. Rien n’apparaît à l’écran; Les Contrôles des parents se déverrouillent et
vous pouvez réintroduire un mot de passe via l’option Verr. Contrôle parental.
La puce V m’empêche de visionner une émission, même si elle n’est pas dans
la catégorie « Violence »
• Il se peut que le film soit coté NR (non cotée). Après avoir bloqué certaines catégories
de films, vous devez régler séparément l’état de NR à Voir si vous voulez voir les films de
catégorie NR.
Entretien et nettoyage
ATTENTION : ÉTEIGNEZ le téléviseur avant le nettoyage.
Vous pouvez nettoyer le téléviseur, au besoin, en utilisant un chiffon doux non pelucheux.
N’oubliez pas de dépoussiérer de temps à autre les fentes d’aération du boîtier pour
assurer une ventilation adéquate.
L’écran du téléviseur peut également être nettoyé avec un chiffon doux non
pelucheux. Veillez à ne pas égratigner ni gâcher l’écran. Au besoin, vous pouvez
utiliser un chiffon imbibé d’eau chaude. N’utilisez jamais d’agents nettoyants
puissants, comme les produits à base d’ammoniaque ou les poudres abrasives.
Ces types de nettoyants endommageront le téléviseur.
Lors du nettoyage, ne vaporisez pas de liquide directement sur l’écran et ne laissez aucun
liquide couler le long de l’écran ou à l’intérieur du téléviseur. Évitez également de placer
des boissons ou des vases remplis d’eau au-dessus du téléviseur. Ceci peut augmenter les
risques d’incendie, d’électrocution ou d’endommagement du téléviseur.
Attention : L’utilisation de jeux vidéo ou tout autre accessoire projetant des images fixes
pendant des périodes prolongées peut entraîner une impression permanente sur l’écran
(ou sur l’écran des téléprojecteurs). DE PLUS, certains logos de réseaux/programmes,
numéros de téléphone, etc., peuvent entraîner des dommages similaires. Ces dommages
ne sont pas couverts par votre garantie.
36 Chapitre 5
Les illustrations contenues dans ce document sont à titre de représentation seulement.
Page 87

Autres informations
Garantie limitée
Ce que couvre votre garantie :
• Les défauts de matériau ou de fabrication.
Durée après l’achat :
• Un (1) an à partir de la date d’achat pour la main-d’œuvre.
• Un (1) an à partir de la date d’achat pour les pièces.
• Deux (2) ans à partir de la date d’achat pour le tube à image.
La période de garantie pour les appareils loués commence à la première location ou
45 jours après la date d’expédition à l’entreprise de location, la première date prévalant.
Ce que nous ferons :
• Nous rembourserons à tout centre de service agréé pour les téléviseurs RCA les frais
de main-d’œuvre encourus pour réparer votre téléviseur.
• Nous rembourserons à tout centre de service agréé pour les téléviseurs RCA le coût
du tube cathodique et des pièces de rechange neuves ou remises à neuf, à notre
choix, que nécessitera la réparation de votre téléviseur.
Pour obtenir le service :
•Pour les écrans de 20 po : Apportez votre téléviseur RCA dans un centre de service
agréé pour les téléviseurs RCA et retournez le chercher lorsqu’il est réparé.
•Pour les écrans de plus de 20 po : Demandez un service à domicile ou de cueillette et
retour d’un centre de service agréé pour les téléviseurs RCA, à condition que votre
téléviseur se situe dans un territoire géographique couvert par le centre de service
agréé pour les téléviseurs RCA. Dans le cas contraire, vous devez apporter votre
téléviseur, à vos frais, au centre de service ou payer les frais facturés par le centre de
service pour le transport de l’appareil entre votre domicile et le centre.
•Pour connaître le centre de service autorisé RCA le plus près de chez vous, demandez
à votre détaillant, consultez les Pages Jaunes ou téléphonez au 1 800 336-1900.
• Un preuve d’achat, comme une facture ou une quittance de facture qui indique que
le produit respecte la période de la garantie, doit être présentée pour obtenir un
service sous garantie. Pour les entreprises de location, la preuve de la première
location est également exigée.
Ce que ne couvre pas votre garantie :
• La formation client. (Votre Manuel de l’utilisateur décrit l’installation, les réglages et
le fonctionnement de votre produit. Toute information supplémentaire devrait être
obtenue auprès de votre détaillant.)
•L’installation et les réglages connexes.
• Les problèmes de réception de signal qui ne sont pas causés par votre téléviseur.
• Les dommages dus au mauvais usage ou à la négligence.
• Les piles.
• Les fusibles remplaçables par le client.
• Dommages causés par des images brûlées sur l’écran.
• Les téléviseurs modifiés, incorporés à d’autres produits ou utilisés à des fins
institutionnelles ou commerciales.
• Les cas de force majeure tels que, mais sans s’y limiter, les dommages par la foudre.
• Les téléviseurs achetés ou réparés à l’extérieur des États-Unis.
Chapitre 5 37
Les illustrations contenues dans ce document sont à titre de représentation seulement.
Page 88

Autres informations
Enregistrement du produit :
•Veuillez remplir et poster la carte d’enregistrement du produit emballée avec votre
téléviseur ou vous enregistrer en ligne au www.rca.com/productregistration. Nous
pourrons alors vous contacter plus facilement, si nécessaire. Le retour de la carte
n’est pas obligatoire aux fins de la garantie.
Limitation de la garantie :
• LA GARANTIE ÉNONCÉE CI-DESSUS EST LA SEULE GARANTIE APPLICABLE À
CE PRODUIT. TOUTE AUTRE GARANTIE EXPRESSE OU IMPLICITE (Y COMPRIS
TOUTE GARANTIE IMPLICITE DE QUALITÉ MARCHANDE OU D’ADAPTATION À UN
USAGE PARTICULIER) EST DÉCLINÉE PAR LA PRÉSENTE. AUCUNE INFORMATION
DONNÉE VERBALEMENT OU PAR ÉCRIT PAR THOMSON INC., PAR SES AGENTS
OU PAR SES EMPLOYÉS NE CONSTITUERA UNE GARANTIE OU N’ÉTENDRA LA
PORTÉE DE LA PRÉSENTE GARANTIE.
• LA RÉPARATION OU LE REMPLACEMENT, TELS QU’OFFERTS PAR CETTE GARANTIE
CONSTITUENT LE SEUL RECOURS DU CONSOMMATEUR. THOMSON INC. NE SERA
AUCUNEMENT RESPONSABLE DES DOMMAGES INDIRECTS OU CONSÉCUTIFS
RÉSULTANT DE L’UTILISATION DE CE PRODUIT OU DE L’INOBSERVATION DE
QUELQUE GARANTIE QUE CE SOIT IMPLICITE OU EXPLICITE POUR CE PRODUIT.
CETTE EXONÉRATION DE GARANTIES ET LA PRÉSENTE GARANTIE LIMITÉE SONT
RÉGIES PAR LES LOIS DE L’ÉTAT D’INDIANA. SAUF POUR LES DISPOSITIONS
PROHIBÉES PAR LES LOIS APPLICABLES, TOUTE GARANTIE IMPLICITE DE
QUALITÉ MARCHANDE OU D’ADAPTATION À UN USAGE PARTICULIER RELATIVE
À CE PRODUIT EST LIMITÉE À LA PÉRIODE DE GARANTIE APPLICABLE TELLE QUE
DÉCRITE CI-DESSUS.
L’effet des lois provinciales sur cette garantie :
• Certaines provinces ou juridictions ne permettent pas l’exclusion ou la limitation
des dommages indirects ou consécutifs, non plus que les limitations implicites
quant à la durée d’une garantie, de sorte que les limitations ou exclusions
énoncées ci-dessus pourraient être nulles dans votre cas.
• Cette garantie vous confère des droits juridiques spécifiques qui s’ajoutent aux
autres droits éventuels qui peuvent varier d’une province à l’autre.
Si vous avez acheté votre appareil à l’extérieur des États-Unis :
• Cette garantie est nulle. Renseignez-vous auprès de votre dépositaire au sujet de
la garantie.
Les visites de service ne concernant pas un défaut de matériaux ou de fabrication
ne sont pas couvertes en vertu de cette garantie. L’acheteur est entièrement
responsable des coûts de telles visites de service.
38 Chapitre 5
Les illustrations contenues dans ce document sont à titre de représentation seulement.
Page 89

Autres informations
busy
protected
wiring
reset
off
ON OFF
DVD
VCR TV
MUTE GO BACK
OKOK
PRESETS
CC
GUIDE
123
4
56
7
89
INPUT
0
REVERSE
PLAY
STOP
RECORD
ZOOM
AGAIN
SPEED
SEARCH
OPEN CLOSE
CH
MENU
SKIP
INFO
ANTENNA
FORWARD
PAUSE
VOL
CLEAR
RCR311TBM1
VH47
ANT200
DT6DC (1,82 m)
DT12DC (3,6 m)
VH81 (0,9 m)
VH82 (1,82 m)
Télécommande C’est
la télécommande qui
est livrée avec votre
téléviseur. Vous pouvez
commander des
télécommandes de
remplacement ou
supplémentaires au
besoin.
Répartiteur de signal
bidirectionnel Il vous
permet de connecter
un second téléviseur ou
magnétoscope.
Antenne VHF/UHF/FM
amplifiée Elle vous
permet de passer
facilement du signal de
l’antenne à celui du câble
ou du satellite sans
débrancher l’antenne.
Câbles vidéo à
composantes Câbles
triples servant à
connecter une source
vidéo au téléviseur avec
les prises Y, Pr, Pb.
Le câble vissable se fixe
aux connecteurs ronds
de l’antenne (de type F
75 ohms) à l’arrière de
votre magnétoscope ou
de votre téléviseur. Les
extrémités se vissent
aux connecteurs pour
une connexion sûre.
Description N° de pièce Prix
Câble d’antenne vissable (0,9 m) VH81 $3,95
Câble d’antenne vissable (1,82 m) VH82 $4,95
Câble d’antenne à pression (1,82 m) VH89 $5,95
Câble de doublage monaural
pour magnétoscope (1,82 m) VH83 $5,95
Câble de doublage stéréo
pour magnétoscope (1,82 m) VH84 $9,95
Câble S-vidéo (1,82 m) VH976 $7,95
Câble S-vidéo (3,6 m) VH913 $14,95
Répartiteur de signal bidirectionnel VH47 $3,95
Antenne amplifiée ANT200 $49,95
Télécommande (RCR311TBM1) 260605 $24,99
Adaptateur Audio•Vidéo 228449 $4,45
Protecteur contre la surtension SCTV4000C $49,95
Câbles vidéo à composantes (1,82 m) DT6DC $24,95
Câbles vidéo à composantes (3,6 m) DT12DC $34,95
Les prix sont sujets à des changements sans préavis.
Câble audio/vidéo
VH83
VH913
standard avec fiches
phono de type RCA.
Câble S-vidéo possède des
connecteurs multibroches
à chaque extrémité pour
connecter les composants
S-vidéo à votre téléviseur.
Protecteur de surtension
assurant la protection de
huit prises de courant,
SCTV4000C
d’une prise coaxiale et
d’une ligne téléphonique.
Alarme sonore de panne
par surtension.
COMMENT PLACER UNE COMMANDE
EN LIGNE : Vous pouvez également acheter ces
accessoires en ligne, au site www.rca.com/accessories
(selon la disponibilité).
PAR TÉLÉPHONE : Pour placer votre commande
par téléphone, ayez sous la main votre carte
Visa, MasterCard ou Discover et appelez le
1 800 338-0376. N’utilisez ce numéro que pour
commander des accessoires énumérés sur cette page.
Tous les accessoires sont livrables selon la disponibilité.
Si nécessaire, nous expédierons un modèle de
remplacement.
Chapitre 5 39
Les illustrations contenues dans ce document sont à titre de représentation seulement.
Page 90

Page 91

Page 92
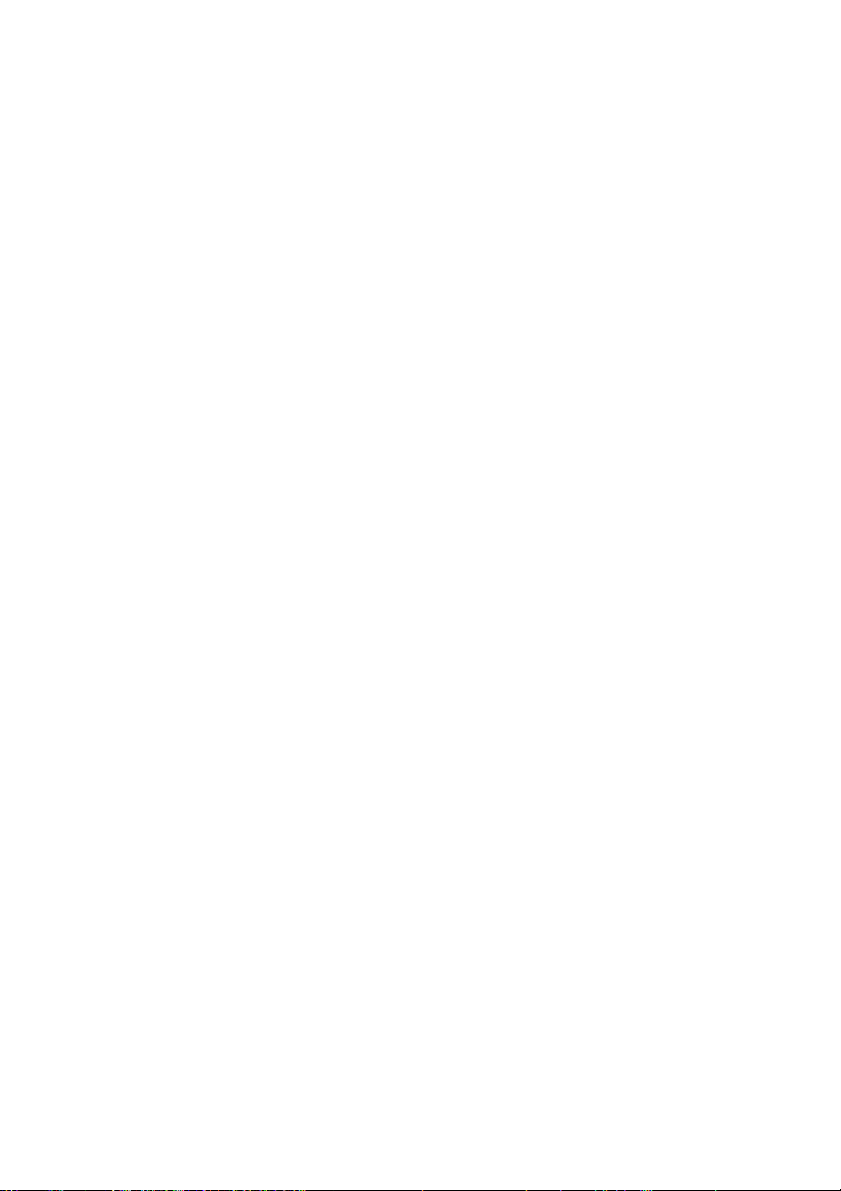
Page 93

Page 94

Page 95

Page 96

Cet équipement a été soumis à des essais sur prototype et déclaré conforme aux limites stipulées pour
un dispositif numérique de classe B, conformément aux spécifications de la partie 15 du Règlement de la
FCC. Ce règlement a pour but d’assurer une protection raisonnable contre le brouillage nuisible dans une
installation résidentielle. Cet équipement produit, utilise et peut émettre de l’énergie en radiofréquence et,
s’il n’est pas installé et utilisé conformément aux directives, il peut causer une interférence nuisible dans les
communications radio. Cependant, il est impossible de garantir qu’aucune interférence ne se produira dans
une installation particulière. Si cet équipement cause un brouillage de la réception de radio ou de télévision
(que vous pouvez déterminer en éteignant puis en rallumant l’appareil), l’utilisateur est prié d’essayer de
corriger l’interférence au moyen de l’une ou de plusieurs des mesures suivantes :
• Réorienter ou déplacez l’antenne de réception.
• Éloigner davantage l’appareil du récepteur.
• Brancher l’équipement dans une prise dont le circuit est différent de celui où est branché le récepteur.
• Consulter le concessionnaire ou un technicien expérimenté de radio / télévision.
Cet appareil numérique de classe B est conforme à la NMB-003 (Norme sur le matériel brouilleur) du Canada.
Visitez le site Web RCA à l’adresse www.rca.com
Nous vous prions de ne pas envoyer de produits à l’adresse d’Indianapolis indiquée dans
ce manuel ou sur l’emballage, ce qui ne ferait que retarder la réparation de votre produit.
Thomson Inc.
10330 North Meridian Street
Indianapolis, IN 46290
©2003 Thomson Inc.
Marque(s) de commerce® déposée(s)
Marca(s) Registrada(s)
TOCOM 16261970
THOMSON
 Loading...
Loading...