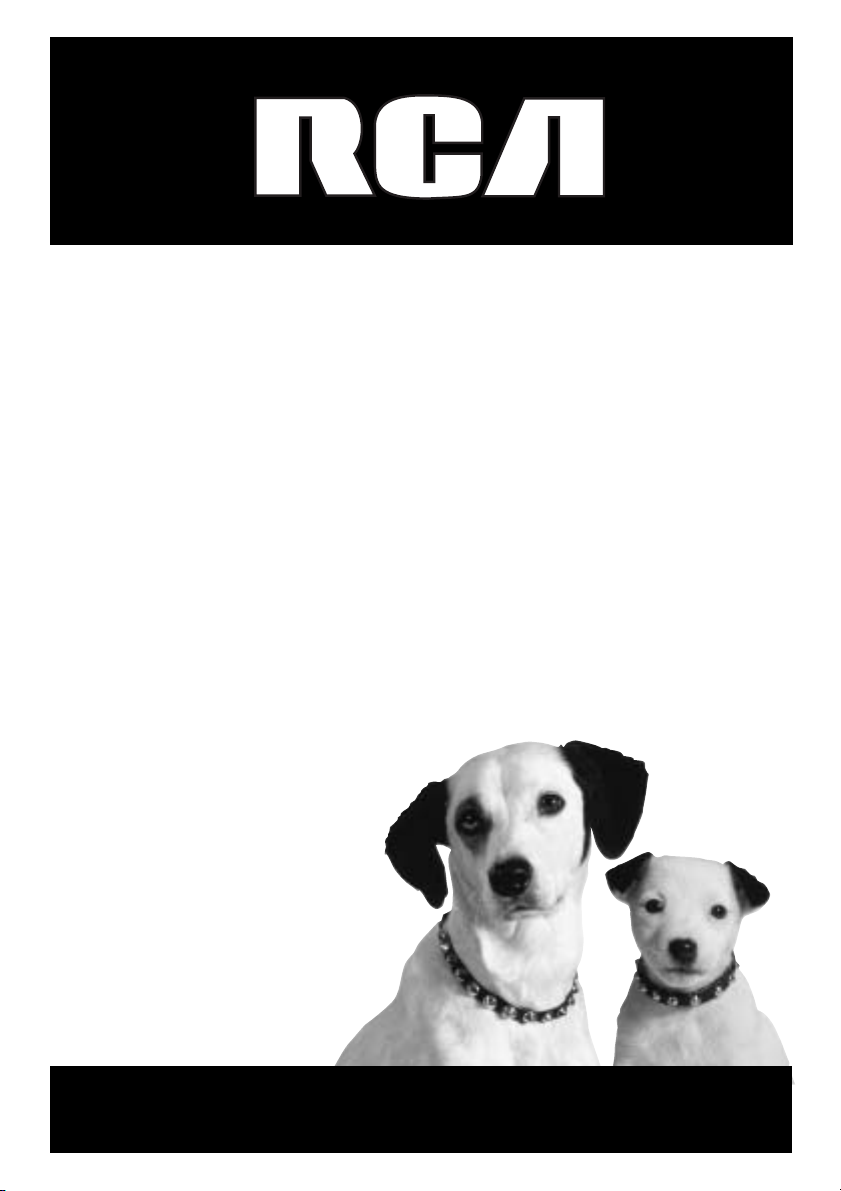
Television
User's Guide
Changing Entertainment. Again.
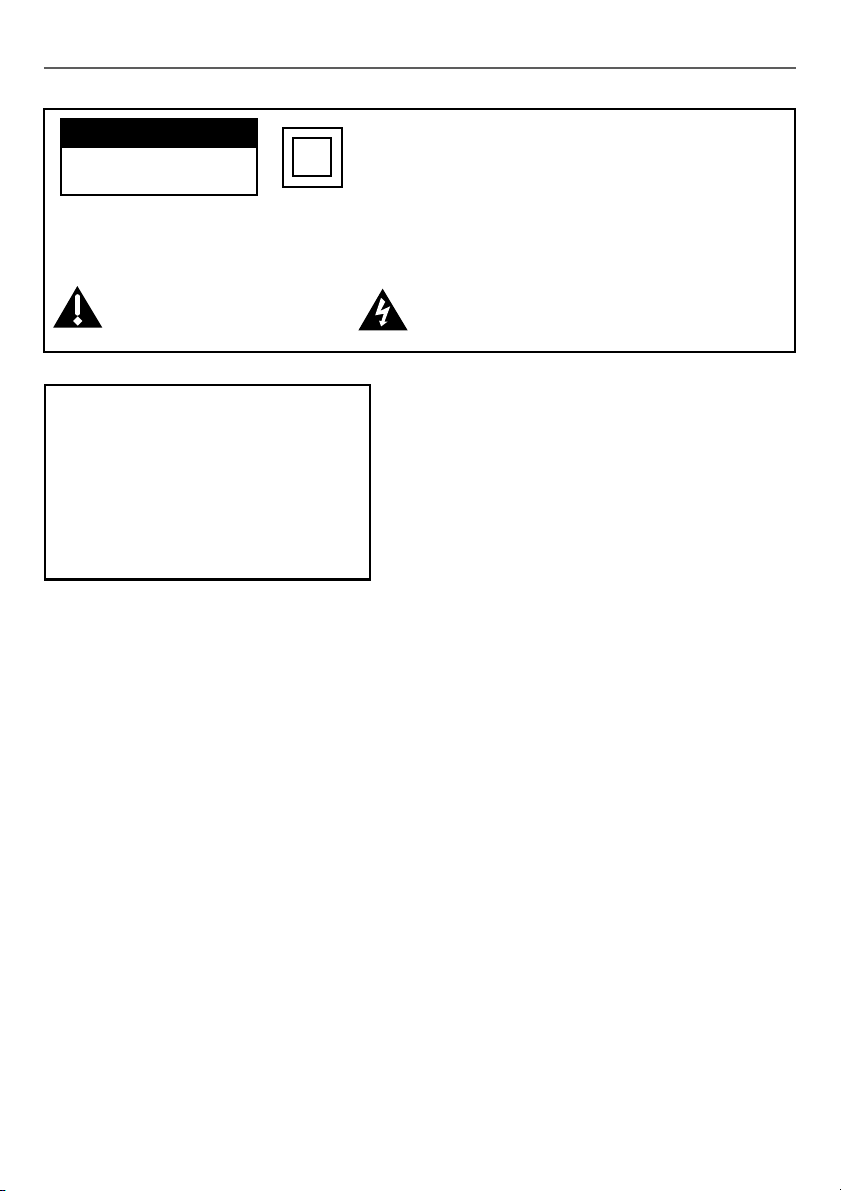
Important Information
CAUTION
RISK OF ELECTRIC SHOCK
DO NOT OPEN
Caution: To reduce the risk of electric shock, do not remove cover (or back). No user serviceable
parts inside. Refer servicing to qualified service personnel.
This symbol indicates important
instructions accompanying the
product.
WARNING
To reduce the risk of fire or electric shock,
do not expose this product to rain or
moisture.
The apparatus must not be exposed to
dripping or splashing. Objects filled with
liquids, such as vases or drinking glasses,
must never be placed on the apparatus.
This symbol indicates that this product incorporates double
insulation between hazardous mains voltage and user
accessible parts. When servicing use only identical
replacement parts.
This symbol indicates "dangerous voltage" inside the
product that presents a risk of electric shock or
personal injury.
Refer to the identification/rating label located on the
back panel of your product for its proper operating
voltage.
FCC Regulations state that unauthorized changes or
modifications to this equipment may void the user’s
authority to operate it.
Caution: Using video games or any external accessory
with fixed images for extended periods of time can
cause them to be permanently imprinted on the
picture tube (or projection TV picture tubes). ALSO,
some network/program logos, phone numbers, etc.
may cause similar damage. This damage is not covered
by your warranty.
Cable TV Installer: This reminder is provided to call your
attention to Article 820-40 of the National Electrical
Code (Section 54 of the Canadian Electrical Code, Part
1) which provides guidelines for proper grounding and,
in particular, specifies that the cable ground shall be
connected to the grounding system of the building as
close to the point of cable entry as practical.
Product Registration
Please fill out the product registration card (packed separately) and return it immediately. For U.S.
customers: Your RCA Consumer Electronics product may also be registered at www.rca.com/
productregistration. Registering this product allows us to contact you if needed.
Product Information
Keep your sales receipt to obtain warranty parts and service and for proof of purchase. Attach it here
and record the serial and model numbers. These numbers are located on the product.
Model No. ____________________ Serial No. __________________ Purchase Date: ______________
Dealer/Address/Phone: _________________________________________________________________
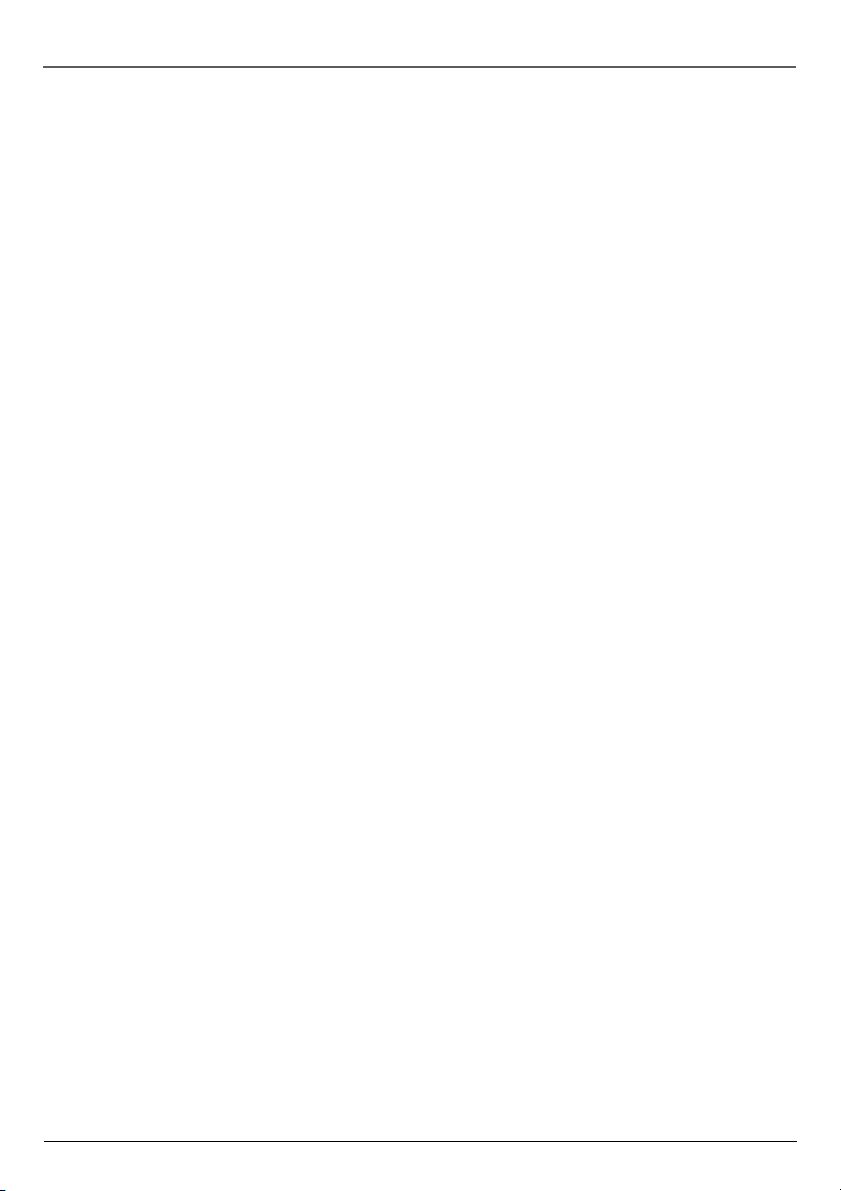
Table of Contents
Chapter 1: Connections & Setup
Things to Consider Before You Connect .......................................................................3
Protect Against Power Surges ........................................................................... 3
Protect Components from Overheating ........................................................... 3
Position Cables Properly to Avoid Audio Interference .................................... 3
Important Stand and Base Safety Information ................................................ 3
Use Indirect Light ............................................................................................... 3
Cables Needed to Connect Components to Your TV ....................................... 3
TV + DVD + VCR ..............................................................................................................4
Explanation of Jacks and Cables ...................................................................................5
ANTENNA IN ....................................................................................................... 5
VIDEO 1 and VIDEO 2 ......................................................................................... 5
Component Video (Y, Pb, Pr), Audio Out, and Subwoofer
(model 24F530T only) ......................................................................................... 5
The Front of Your TV ......................................................................................................6
Front Input Jacks ................................................................................................ 6
Front Panel Buttons ........................................................................................... 6
Plug in the TV ..................................................................................................................6
Put batteries in the remote ........................................................................................... 6
How to Use the Remote Control to Complete the Initial Setup ................................ 7
Turn on the TV................................................................................................................. 7
Using the Menus .............................................................................................................7
Complete the Initial Setup .............................................................................................8
Set the Language ............................................................................................... 8
Complete Auto Channel Search ........................................................................ 8
Chapter 2: Using the Remote Control
Button Descriptions for TV Mode ..................................................................................9
Button Descriptions for DVD and VCR Modes.............................................................. 9
Using the INPUT Button ................................................................................... 10
Programming the Remote to Operate Other Components....................................... 10
Find Out If You Need to Program the Remote ............................................... 10
Programming the Remote ............................................................................... 10
How to Use the Remote After You’ve Programmed It .................................. 12
Remote Control Codes ................................................................................................. 12
continued on next page
1
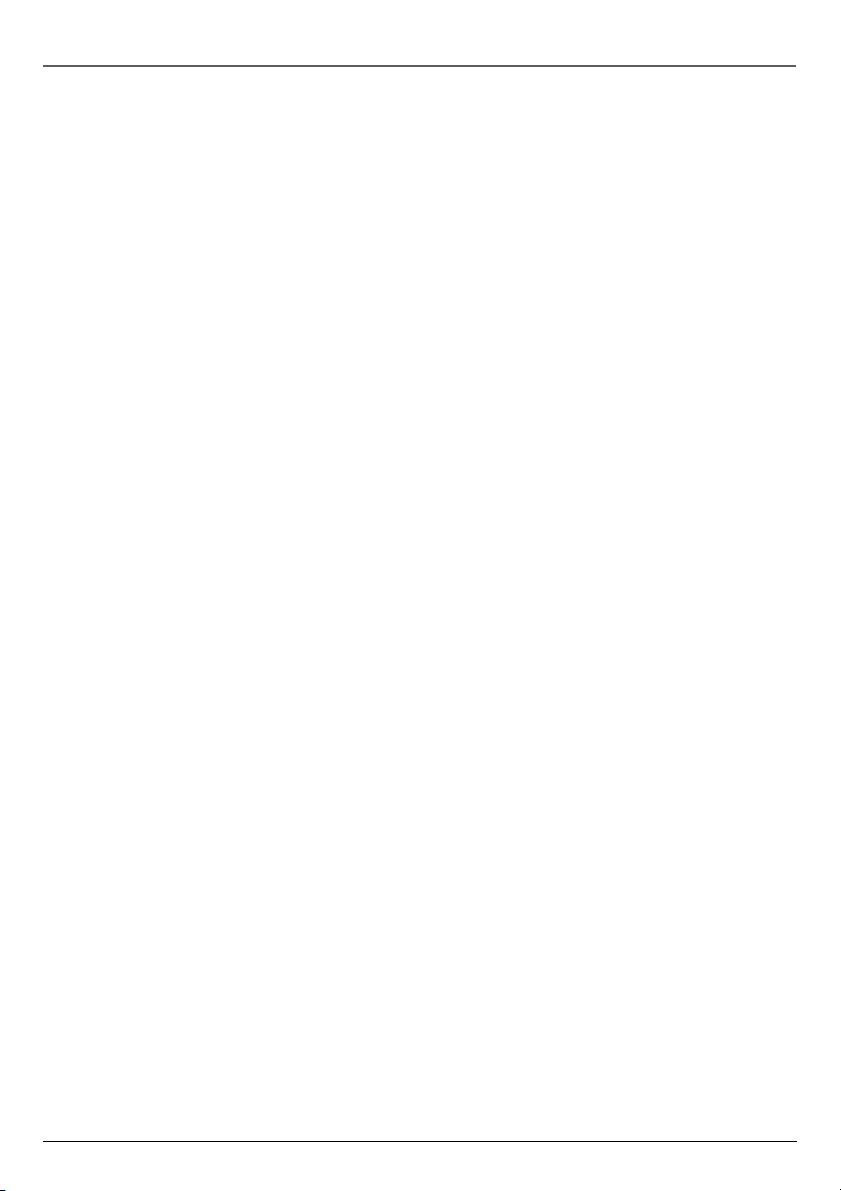
Table of Contents
Chapter 3: Using the TV’s Features and Menus
Channel Banner ............................................................................................................ 14
Parental Controls and V-Chip ..................................................................................... 14
How V-Chip Works ........................................................................................... 14
USA V-Chip Rating System ............................................................................... 14
TV Rating Limit ................................................................................................. 15
MPAA RATING LIMIT ................................................................................................... 17
Blocking Specific Content Themes .................................................................. 17
Viewing Specific Content Themes ................................................................... 17
Parental Guide On (Activate V-Chip) .............................................................. 18
V-Chip Movie Rating Limit ............................................................................... 18
Child Lock ......................................................................................................... 19
Change Password ............................................................................................. 19
Picture Menu ................................................................................................................ 20
Sound Menu.................................................................................................................. 20
Timer Menu................................................................................................................... 21
Function Menu ............................................................................................................. 22
Tuning Menu................................................................................................................. 23
Parental Guide Menu ................................................................................................... 23
Chapter 4: Other Information
Troubleshooting ............................................................................................................ 24
Care and Cleaning ........................................................................................................ 26
FCC and Canada Information ...................................................................................... 26
Limited Warranty ......................................................................................................... 27
Accessories .................................................................................................................... 29
2
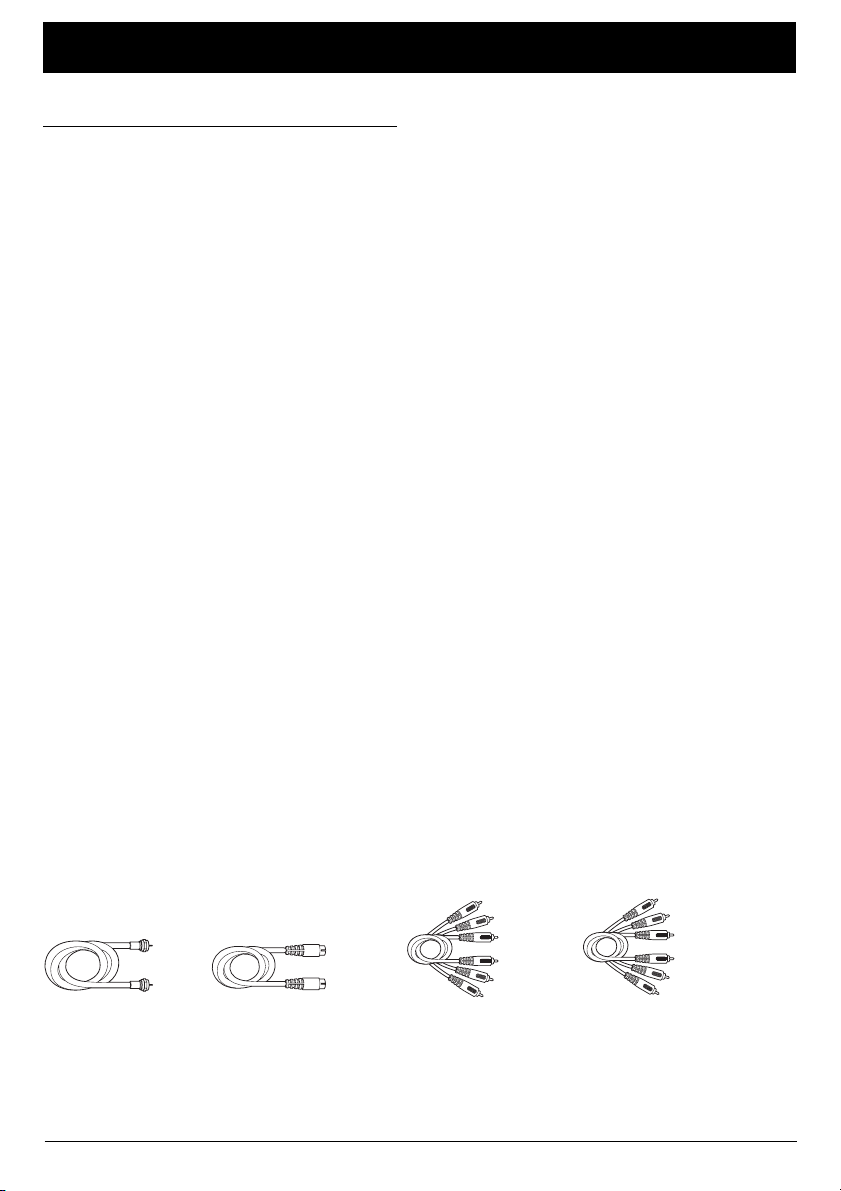
Chapter 1: Connections and Setup
Things to Consider Before You Connect
Protect Against Power Surges
• Connect all components before you plug any of their power cords into the wall outlet.
•Turn off the TV and/or component before you connect or disconnect any cables.
• Make sure all antennas and cables are properly grounded. Refer to the Important Safety Instructions
packed separately.
Protect Components from Overheating
• Don’t block ventilation holes on any of the components. Arrange the components so that air can
circulate freely.
• Don’t stack components.
• If you place components in a stand, make sure you allow adequate ventilation.
• If you connect an audio receiver or amplifier, place it on the top shelf so the heated air from it won’t
flow around other components.
Position Cables Properly to Avoid Audio Interference
• Insert each cable firmly into the designated jack.
• If you place components above the TV, route all cables down the side of the back of the TV instead
of straight down the middle of the TV.
• If your antenna uses 300-ohm twin lead cables, do not coil the cables. Also, keep the twin lead
cables away from audio/video cables.
Important Stand and Base Safety Information
Choose the location for your TV carefully. Place the TV on a stand or base that is of adequate size and
strength to prevent the TV from being accidentally tipped over, pushed off, or pulled off. This could
cause personal injury and/or damage the TV. Refer to the Important Safety Instructions packed
separately.
Use Indirect Light
Don’t place the TV where sunlight or room lighting will be directed toward the screen. Use soft or
indirect lighting.
Cables Needed to Connect Components to Your TV
The pictures below show the cables you may need for the connections represented in this book.
S-Video cableCoaxial cable
Chapter 1 3
Graphics contained within this publication are for representation only.
Audio/Video cables
Component Video
(Y•Pb•Pr) cables
(for model 24F530T only)
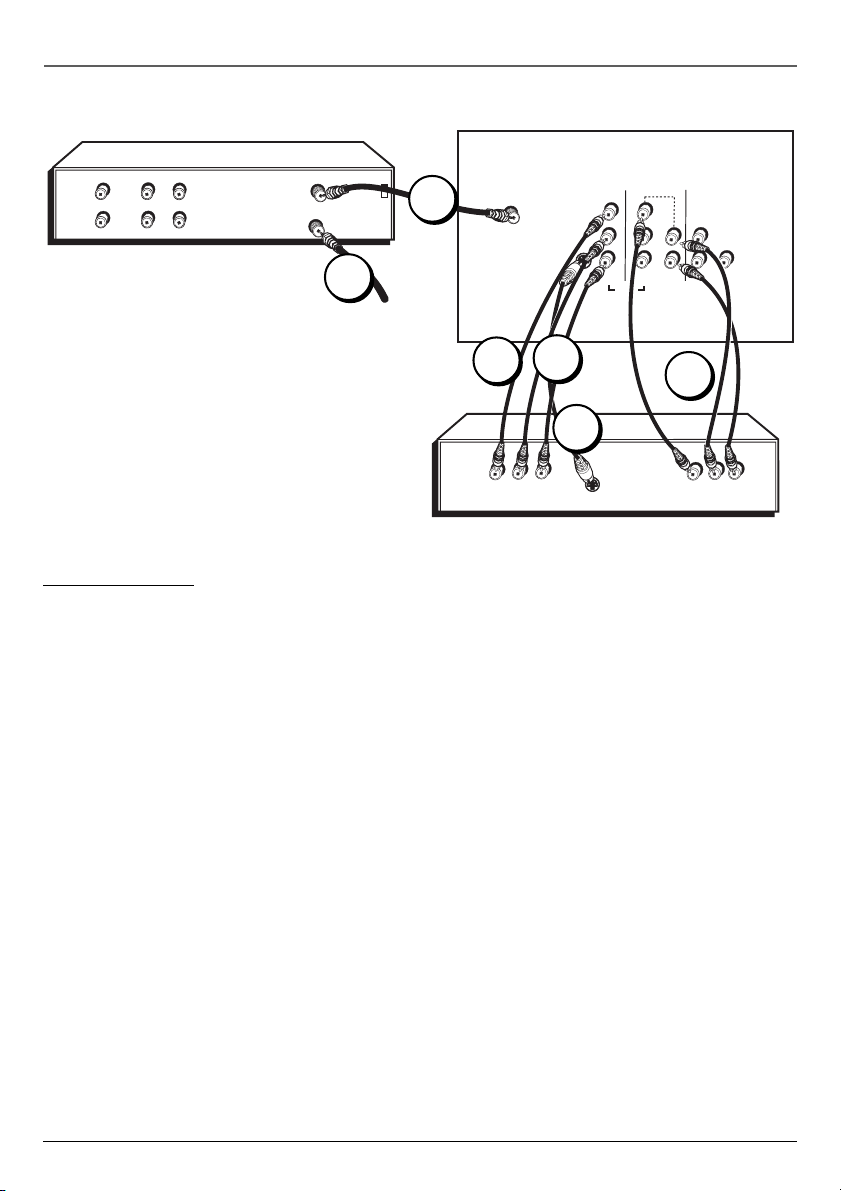
Connections and Setup
VCR
VIDEO
AUDIO
OUT
LR
IN
LR
Note: The TV model shown here is
24F530T. The 24V510T does not include
the Y, Pb, Pr (Component Video jacks),
Audio Output jacks, or Subwoofer jack.
OUT TO TV
IN FROM ANT
3
CH3
CH4
From Cable
or Antenna
TV (back panel)
2
DVD
ANTENNA IN
1D
L (MONO)
1A
VIDEO
S-VIDEO
Y
Pb
L (MONO)
R
Pr
R
2
1
VIDEO
OUTPUT
1C
1B
COMPONENT VIDEO
VIDEO
R
L
S-VIDEO
TV + DVD + VCR
1. Connect your DVD Player to your TV.
A. Connect the audio (white and red) cables to the VIDEO 1 R and L/MONO AUDIO jacks on the back
of the TV and to the Audio Output jacks on the DVD player (sometimes labeled L and R).
Y
Pb Pr
SUB
WOOFER
B. If your DVD player has an S-Video jack, connect an S-Video cable to the S-Video jack on the DVD
player and to the S-VIDEO jack on the back of the TV. If your DVD player doesn’t have an
S-Video jack, go to 1D.
-OR-
C. Model 24F530T only: If your DVD player has a component video jacks (Y,Pb,Pr), connect video
grade cables to the Component Video jacks on the DVD player and to the Y, Pb, Pr jacks on the
back of the TV. If your DVD player doesn’t have component video jacks, go to 1D.
-OR-
D. Connect a video cable (yellow) to the Video Output Jack on the DVD player and to the VIDEO jack
on the back of the TV.
2. Connect your TV to your VCR
Connect a coaxial cable to the ANTENNA IN jack on your TV and to the RF Output jack on your VCR
(sometimes labeled OUT TO TV).
3. Make sure cable or antenna is connected to your VCR.
Connect the coaxial cable from your cable outlet or antenna to the antenna input on the VCR
(sometimes labeled In From Antenna).
4 Chapter 1
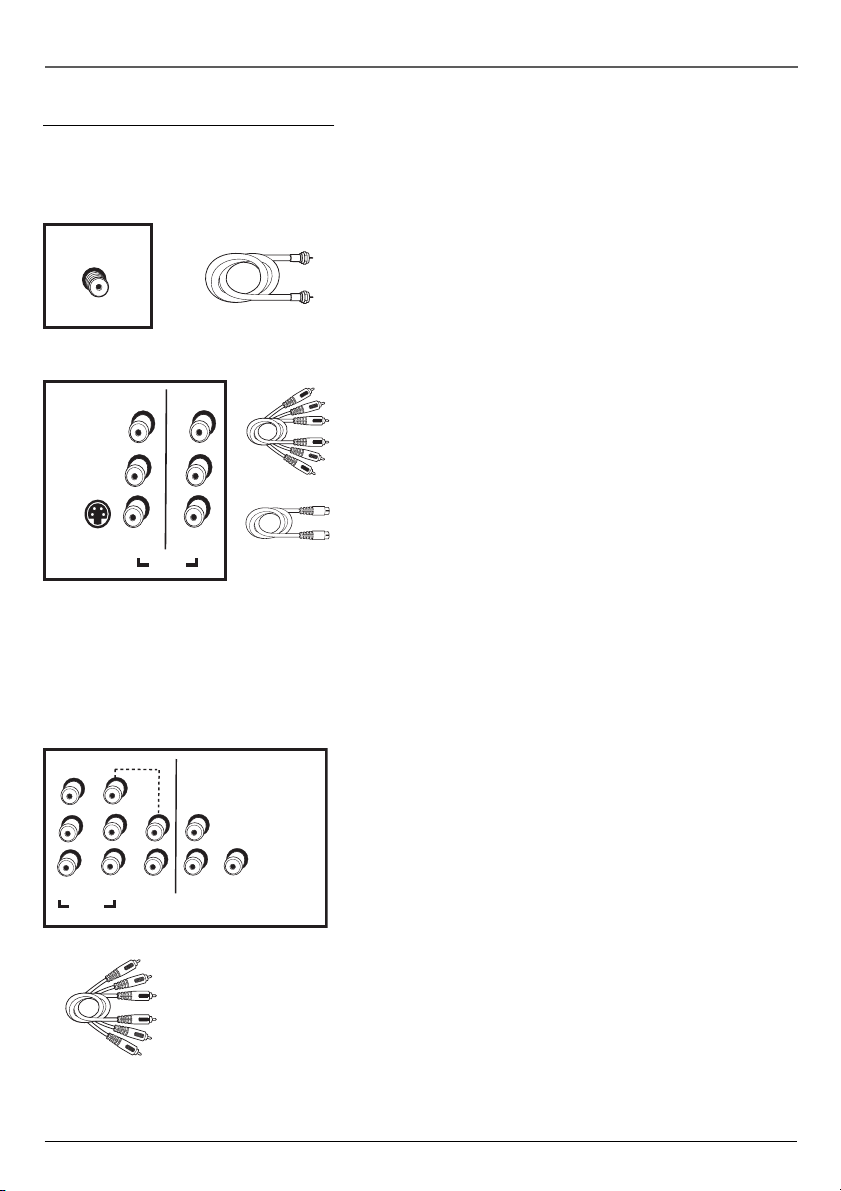
Connections and Setup
Explanation of Jacks and Cables
This section describes the jacks you can use to make connections. There are several ways to connect
components to your TV.
ANTENNA IN Lets you connect a coaxial cable to receive
ANTENNA IN
ANTENNA IN jack and coaxial cable.
VIDEO
L (MONO)
R
S-VIDEO
VIDEO 1 and VIDEO 2 jacks, audio/video
cables, and S-Video cable.
1
VIDEO
2
the signal from the antenna, cable, cable box, or if using the
example on page 4, a VCR.
VIDEO 1 and VIDEO 2
VIDEO, AUDIO R and L/MONO Lets you connect a
component such as a VCR, DVD player, or laserdisc player.
• R (RIGHT) AUDIO Provides right audio connection. The
right audio connector is usually red.
• L/MONO AUDIO Provides left audio connection. The
left audio connector is usually white.
• VIDEO Provides composite video connection. The video
connector is usually yellow.
• S-VIDEO Provides better picture quality than the video
jacks because the color part of the signal is separated
from the black and white part of the picture. When using
S-VIDEO IN, make sure to connect left and right audio
cables to the L/MONO and R AUDIO Input jacks.
Component Video (Y, Pb, Pr), Audio Out, and
Y
Pb
Pr
2
1
VIDEO
Y, Pb, Pr jacks, audio, subwoofer and
component video cables.
L (MONO)
R
OUTPUT
SUB
WOOFER
Subwoofer (model 24F530T only)
Y, Pb, Pr (Component Video) Provides optimum picture
quality because the video is separated into three signals. Use
three video-grade cables for the connection. These cables are
often color-coded (red, blue and green). When using Y, Pb,
Pr, make sure you connect left and right audio cables to the
R and L AUDIO input jacks.
Note: The Y component video jack is also the composite VIDEO 2
video jack and is colored yellow. Keep this in mind when connecting
to the component video jacks.
Audio Output (L and R) Connect an amplifier or audio
receiver for improved sound quality.
SUB WOOFER Allows you to connect an external subwoofer
for improved bass effects.
Chapter 1 5
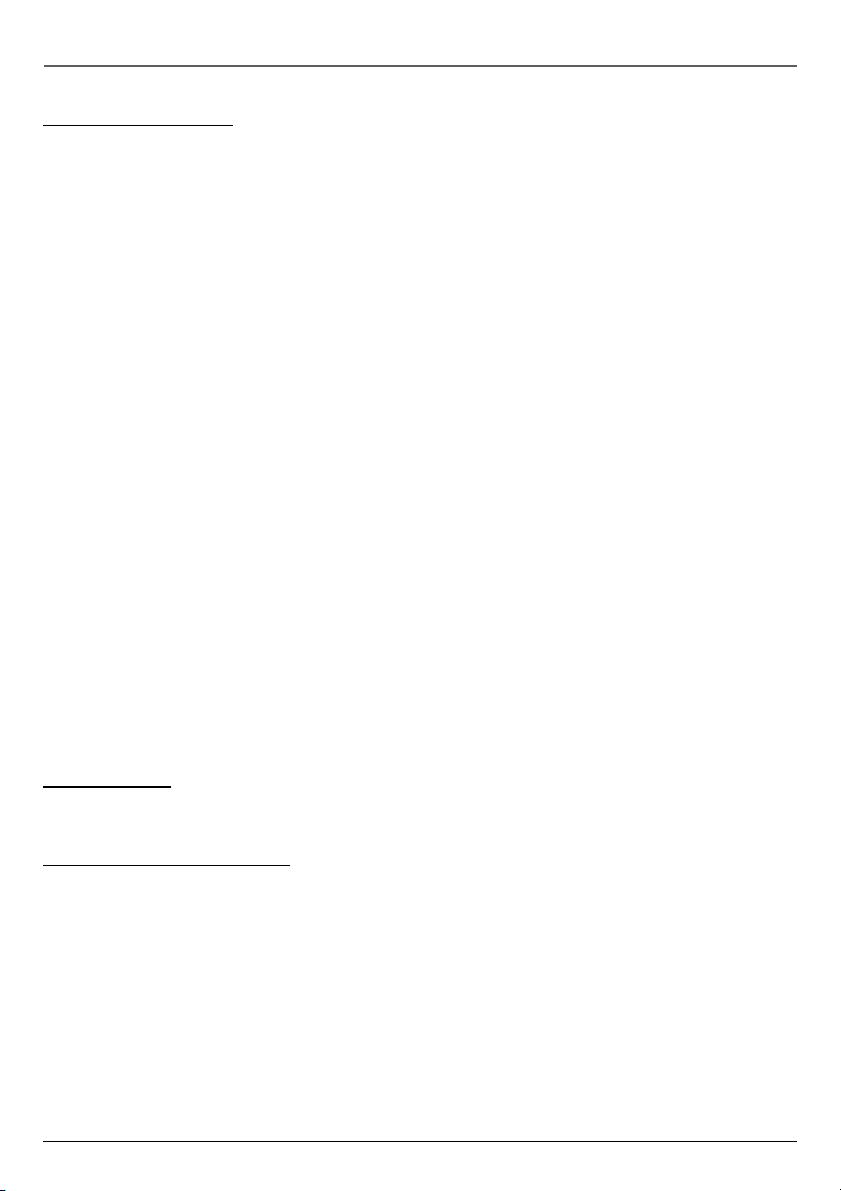
Connections and Setup
The Front of Your TV
Front Input Jacks
The TV has front audio/video input jacks for your convenience on the right side of the TV for connecting
a camcorder or video game console. To access the component you connected to the front of the TV,
press the INPUT button on your remote until FRONT appears on the screen.
Note: When connecting a component that has only one audio jack, such as some camcorders, connect the TV’s AUDIO L /
MONO jack to hear the audio.
VIDEO Receives video from another component such as a camcorder, video game console, or VCR.
L/MONO and R AUDIO Receives audio from another component such as a camcorder, video game
console, or VCR.
Front Panel Buttons
If you cannot locate your remote, you can use the front panel buttons of your TV to operate many of the
TV’s features.
INPUT Toggles the Video Input Channels for a video game system, VCR, etc., connected to the audio/
video jacks on the front and back of the TV.
MENU Brings up the Main menu. In the menu system, it selects highlighted items.
VOL- Decreases the volume. In the menu system, acts like the left arrow button on the remote control
and adjusts menu controls.
VOL+ Increases the volume. In the menu system, acts like the right arrow button on the remote
control and adjusts menu controls.
CH- Scans down through the current channel list. In the menu system, acts like the down arrow
button on the remote control and adjusts menu controls.
CH+ Scans up through the channel list. In the menu system, acts like the up arrow button on the
remote control and adjusts menu controls.
POWER Turns the TV on and off.
Plug in the TV
Plug the end of the power cord into a grounded wall outlet. Insert the plug completely into the outlet.
Put batteries in the remote
• Remove the battery compartment cover from the back of the remote by pushing down on and
sliding off the cover.
• Insert 2 fresh “AAA” batteries. Make sure the polarities (+ and -) are aligned correctly.
• Replace the cover.
6 Chapter 1
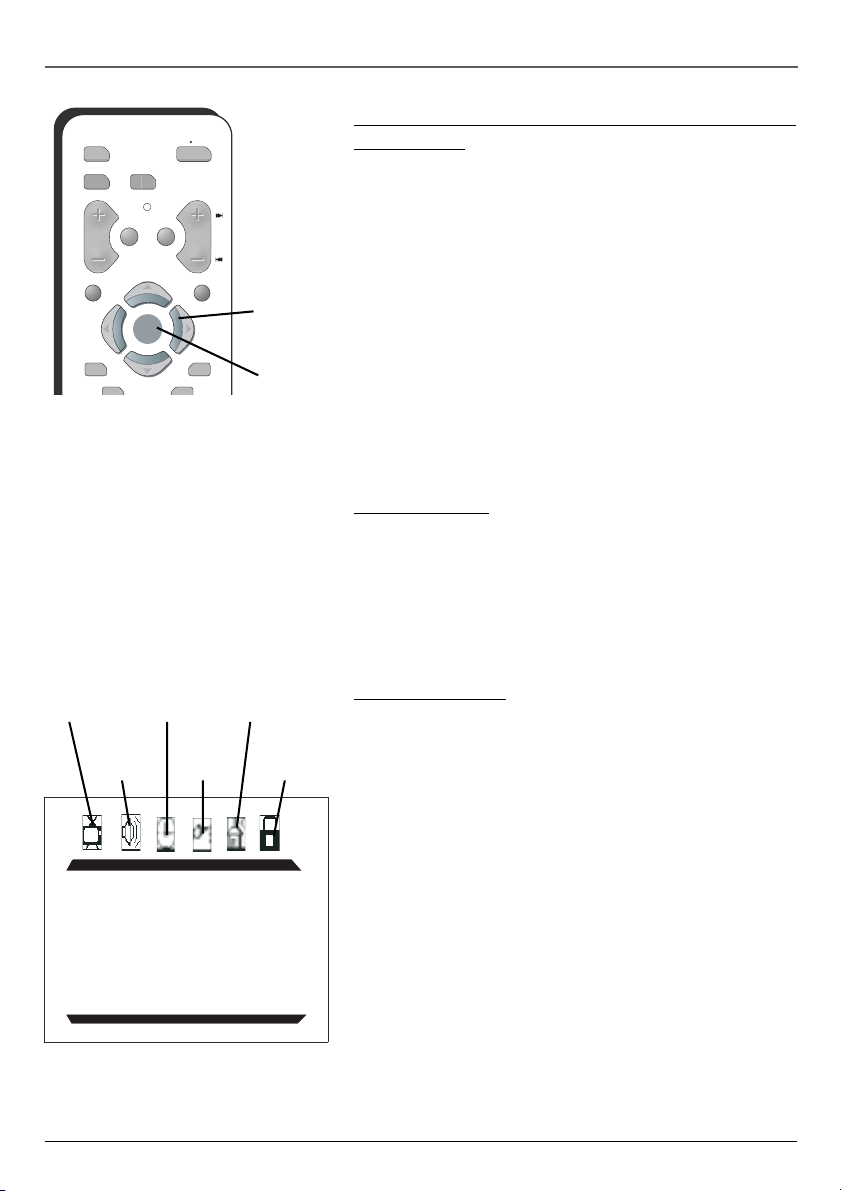
VOL
CLEAR
PRESETS
DVD
VCR TV
MUTE GO BACK
OKOK
ON OFF
Connections and Setup
How to Use the Remote Control to Complete the Initial Setup
The technical term is “Navigation”– how you move through
the on-screen menus. The method is the same throughout the
CH
MENU
SKIP
Arrow
buttons
OK
button
menu screens: highlight your choice and select it.
To highlight a menu item, press the arrow buttons on the
remote to highlight one of the menus on the screen. Use the
up and down arrow buttons to move up or down. Use the
right and left arrow buttons to move right or left.
To change the item that you’ve highlighted, press the right
arrow button.
To return to the previous menu, press GO BACK.
Note: Highlighted means that the menu item stands out from other
menu items on the list (appears darker, brighter, or a different color).
Turn on the TV
Press TV on the remote, or press POWER on the TV’s front
panel.
Note: Pressing the TV button not only turns on the TV, but puts the
remote into TV mode. “TV mode” means that the buttons on the
remote control operate the TV’s functions.
Picture
icon
Sound
icon
Timer
icon
Function
icon
Tuning
icon
Parental
Guide
icon
Using the Menus
You might want to make yourself familiar with the menu
system. At the top of the screen, you’ll see the following
menu icons: Picture, Sound, Timer, Function, Tuning, and
Parental Guide.
Press the MENU button to bring up the Main Menu, and
press the right arrow button until the icon you want is
highlighted. The menu options change as you toggle the
PICTURE
CONTRAST 1
BRIGHTNESS 18
COLOR 50
SHARPNESS 50
TINT 0
COMBFILTER ON
COLOR TEMP NORMAL
The list of icons at the top of the menus.
icons.
Chapter 1 7
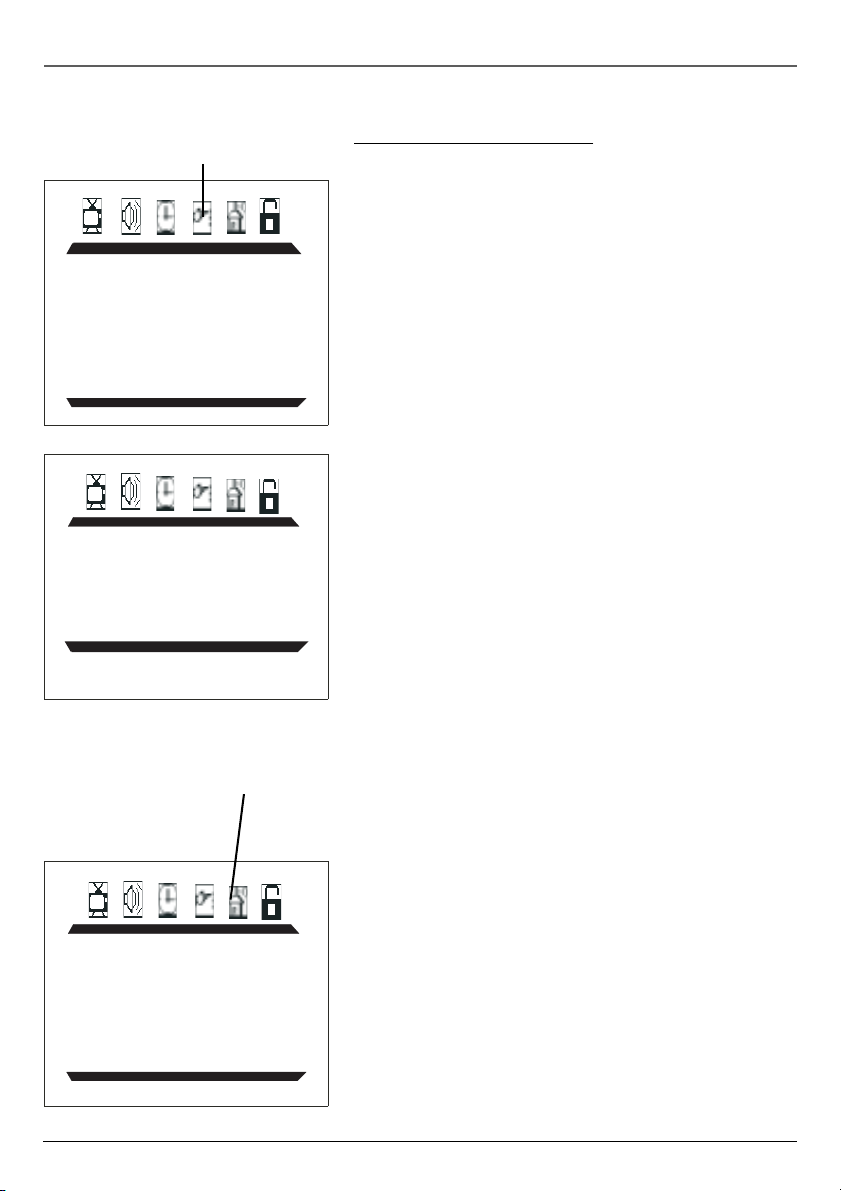
Connections and Setup
Function
icon
PICTURE
CONTRAST 1
BRIGHTNESS 18
COLOR 50
SHARPNESS 50
TINT 0
COMBFILTER ON
COLOR TEMP NORMAL
FUNCTION
LANGUAGE ENGLISH
BACKGROUND ON
BLACK STRETCH OFF
NOISE REDUCE OFF
CLOSE CAPTION CC1
Tuning
icon
TUNING
SOURCE AIR
CHANNEL 10
CH NAME < >
DELETE CH NO
FINE TUNE
AUTO SEARCH
Complete the Initial Setup
The menu system in your TV allows the TV’s features to work
properly. You’ll need to set a few important menu items the
first time you turn on your TV.
Set the Language
The language setting determines the language in which the
on-screen displays and menus appear. You can choose from
English, Spanish, or French. The default is English.
1. Press MENU on the remote control (the Main menu
appears).
2. Press the right arrow button until the Function icon is
highlighted.
3. Press the down arrow button until LANGUAGE is
highlighted, then press the right arrow button to change
the language.
4. When finished, press MENU to exit.
Complete Auto Channel Search
This part of the setup allows the TV to search for all channels
viewable through your antenna or cable TV system. This is
sometimes called auto programming.
1. Press MENU on the remote control (the Main menu
appears).
2. Press the right arrow button until the Tuning icon is
highlighted.
3. Press the down arrow button until SOURCE is
highlighted, then press the right arrow button to set the
signal type (CABLE or AIR).
4. Press the down arrow button until AUTO SEARCH is
highlighted. Press the right arrow button to begin the
auto channel search.
To cancel at any time, press OK.
Once the search is complete, you can begin watching TV. For
information on customizing your channels or menu options,
go to Chapter 3.
8 Chapter 1
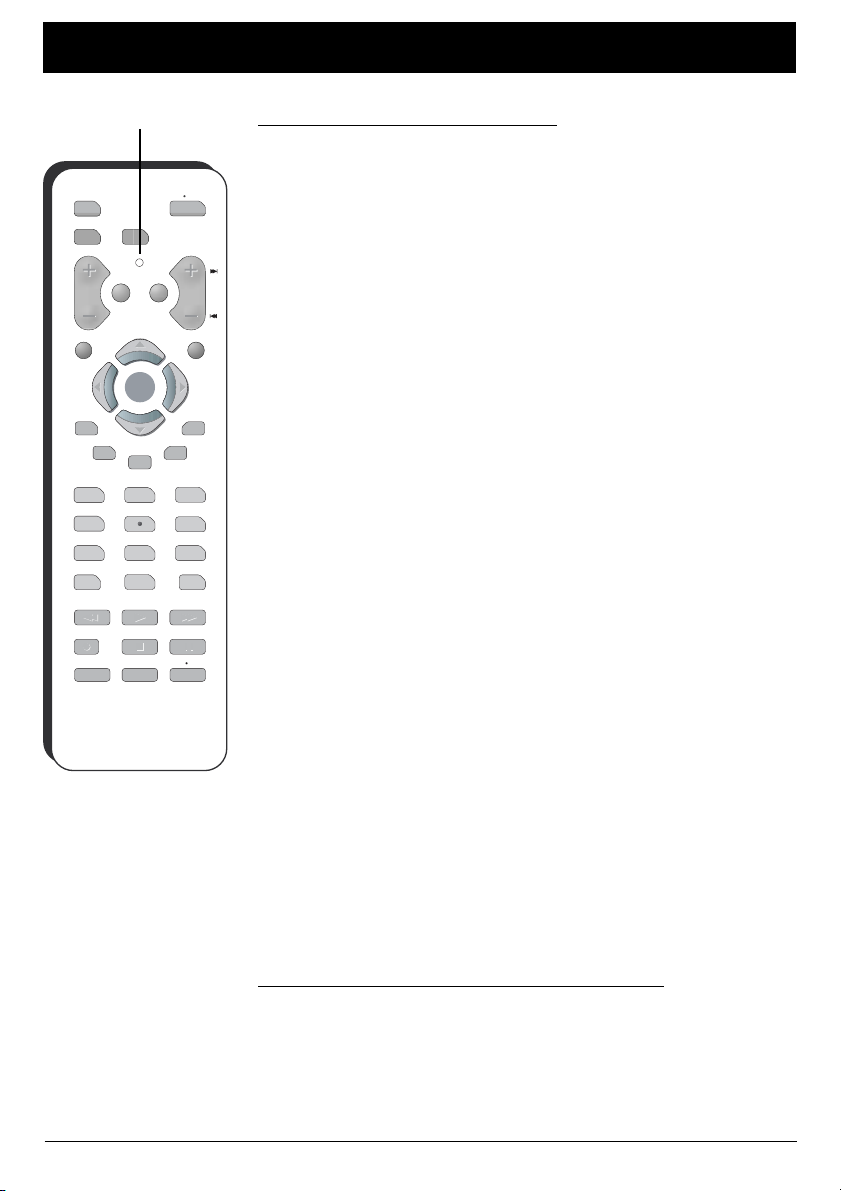
Chapter 2: Using the Remote Control
Indicator
DVD
VCR TV
VOL
MUTE GO BACK
CLEAR
OKOK
PRESETS
CC
GUIDE
123
4
7
INPUT
REVERSE
PLAY
STOP
RECORD
ZOOM
AGAIN
SPEED
SEARCH
ON OFF
CH
MENU
SKIP
INFO
56
89
ANTENNA
0
FORWARD
PAUSE
OPEN CLOSE
Button Descriptions for TV Mode
Arrows Used to highlight different items in the TV menu and to adjust
the menu controls.
Indicator Indicates the programming mode when programming the
remote to control components. Lights when you press a valid button on
the remote. Flickers when a button is pressed and the batteries are low.
(0-9) Number Buttons Enter channel numbers.
To enter a one-digit channel, enter a zero first. To enter a two-digit
channel, press the two digits and expect a few seconds delay. This is if you
want to enter a third digit.
CC Makes closed captioning appear or disappear from the screen. Also
toggles the subtitles for some compatible RCA, GE, and Proscan DVD
players.
CH + or CH - Scans up or down through the current channel list. Press
once to change the channel up or down; press and hold to continue
changing channels. Also advances to the next/previous chapter or track for
some compatible RCA, GE, and Proscan DVD players.
CLEAR Removes any menu or display from the screen and returns you to
normal viewing.
GO BACK Returns you to the previous channel.
INFO Brings up the channel banner.
INPUT Access Video Input Channels (VID1 (SVID), VID2 (YPbPr), FRONT,
and current channel). (YPbPr is available on model 24F530T only).
MENU Brings up the Main menu.
MUTE Reduces the TV’s volume to its minimum level. Press again to
restore the volume.
OK When in the menu system, toggles highlighted items.
ON•OFF When in TV mode, turns the TV on and off. If in another mode
(VCR, DVD, etc.) and programmed, will turn the component on and off.
PRESETS Brings up picture presets.
SKIP Press once to start Skip (BROWSE appears). Press SKIP again to start
browsing all available channels. When finished, the TV tunes back to the
original channel. Press SKIP at anytime to cancel.
TV Turns on the TV and puts the remote in TV mode.
VOL – or VOL + Decreases or increases the TV’s volume.
Button Descriptions for DVD and VCR Modes
AGAIN In DVD mode, replays the last several seconds of the title you’re
playing for compatible RCA, GE, and Proscan DVD players.
ANTENNA In VCR mode, functions as a TV/VCR button for compatible
VCRs.
Chapter 2 9
Graphics contained within this publication are for representation only.
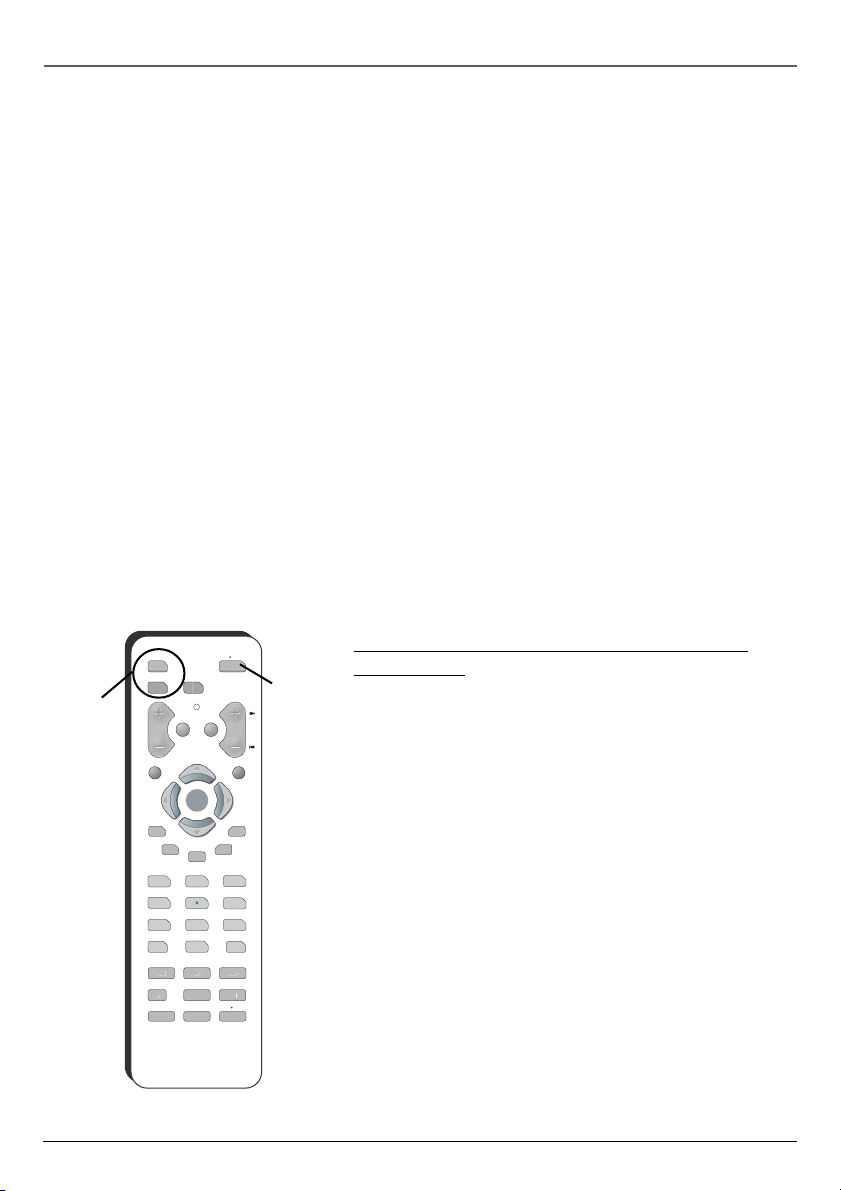
Using the Remote Control
DVD Turns on a compatible RCA, GE, or Proscan DVD player and sets the remote to control the DVD
player. Also used with the ON•OFF button to turn on other compatible DVD players.
GUIDE If you’re operating another component that has an electronic program guide, this button
accesses the on-screen Guide. Also operates the disc menu for some compatible RCA, GE, and Proscan
DVD players.
OPEN•CLOSE In DVD mode, opens or closes the DVD disc tray for some compatible RCA, GE, and
Proscan DVD players.
REVERSE, PLAY, FORWARD, RECORD, STOP, PAUSE If programmed, provides transport control for
some compatible remote-controllable VCRs or DVD players.
SEARCH In VCR mode, accesses Index Search feature for some compatible RCA, GE, and Proscan VCRs.
SPEED In VCR mode, selects a recording speed for some compatible RCA, GE, and Proscan VCRs.
VCR Turns on a compatible RCA, GE, or Proscan VCR and sets the remote to control the VCR. Also used
with the ON•OFF button to turn on other compatible VCRs.
ZOOM In DVD mode, zooms in on the picture for some compatible RCA, GE, and Proscan DVD players.
Using the INPUT Button
Use the INPUT button to scroll through the available Video Input Channels so you can view content
coming from components you have connected to the TV.
1. Make sure the component you want to view is turned ON.
2. Press INPUT to tune to an available video input source and view the component.
3. To return to the previous channel, continue pressing INPUT.
Programming the Remote to Operate Other Components
The universal remote can be programmed to operate some
brands of remote controllable VCRs and DVD players. The
remote is already programmed to operate most RCA, GE, and
DVD and
VCR buttons
ON OFF
DVD
VCR TV
ON•OFF
button
VOL
MUTE GO BACK
CH
Proscan VCRs and DVD players.
CLEAR
MENU
OKOK
Note: The TV button can’t be programmed on this remote.
Find Out If You Need to Program the Remote
PRESETS
CC
123
4
7
INPUT
REVERSE
RECORD
AGAIN
SPEED
INFO
GUIDE
56
89
ANTENNA
0
FORWARD
PLAY
PAUSE
STOP
ZOOM
OPEN CLOSE
SEARCH
SKIP
To determine whether the universal remote needs to be
programmed for your VCR or DVD player, turn on the
component. For example, to program the remote for a VCR,
turn on the VCR. Point the remote at the VCR, and press the
VCR button. Then press ON•OFF or CH + (channel up) or CH –
(channel down) to see if the VCR responds to the remote
commands. If the component does not respond, the remote
needs to be programmed.
Programming the Remote
There are two ways to program the remote control:
• automatic code search
• direct entry
10 Chapter 2
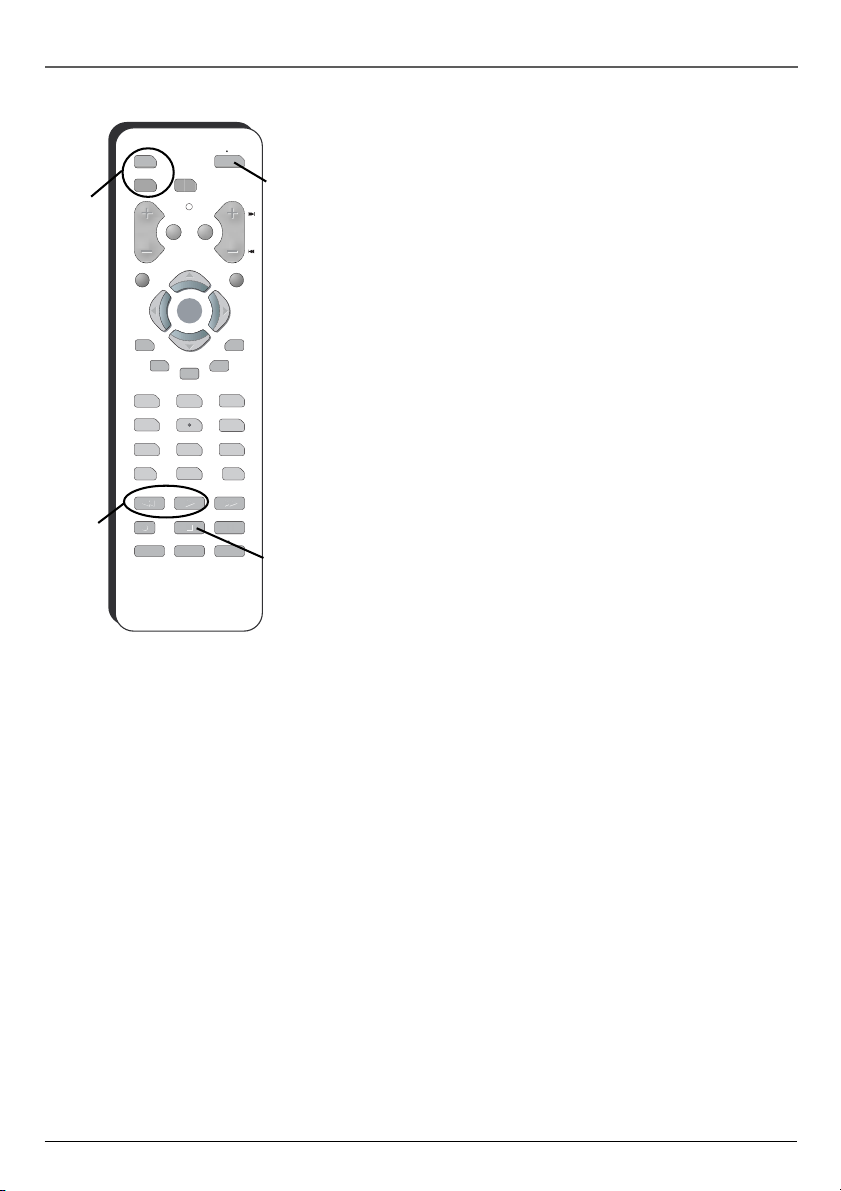
DVD and
VCR
buttons
REVERSE
and PLAY
buttons
DVD
VCR TV
ON OFF
ON•OFF
button
VOL
MUTE GO BACK
CLEAR
OKOK
PRESETS
CC
GUIDE
123
4
7
INPUT
REVERSE
PLAY
STOP
RECORD
ZOOM
AGAIN
SPEED
SEARCH
CH
MENU
SKIP
INFO
56
89
ANTENNA
0
FORWARD
PAUSE
OPEN CLOSE
STOP
button
You’ll use these buttons when
programming the remote.
Using the Remote Control
Using Automatic Code Search
The following instructions can be used to program the
remote to operate each of your components. If you want to
stop the automatic code search without programming any of
your components, press CLEAR until the indicator on the
remote turns off.
1. Turn on the component you want to operate (VCR or DVD
player)
2. Press and hold the component button you want to
program (VCR or DVD). While holding the component
button, press and hold ON•OFF until the indicator on the
remote turns on, then release both buttons.
3. Point the remote at the component. Press and release
PLAY, then wait 5 seconds or until the indicator on the
remote stops flashing.
At this point the remote is searching for the correct code
to program. If, after 5 seconds, the component you want
to operate does not turn off, press PLAY again to tell the
remote to search the next set of codes.
Continue pressing PLAY until the component turns off or
you have searched through all of the codes. There are 20
total sets of codes. If the component does not turn off
after pressing PLAY 20 times, then the remote can’t be
programmed to operate that component.
If the component you want to operate does turn off:
1. Press and release REVERSE, then wait 2 seconds. Repeat
this step until the device turns back ON.
2. To finish, press and hold STOP until the indicator on the
remote turns off.
Using Direct Entry
1. Turn on the component to be programmed.
2. Look up the brand and code number(s) for the component on the code list in this section.
3. Press and hold the component button you want to program on the remote.
4. Enter the code from the remote control code list on the following pages. If the indicator flashes, you
have either entered an invalid code or the button isn’t programmable.
5. Release the component button.
6. Point the remote at the component. Press ON•OFF to see if the component responds to the
command. If it doesn’t, try pressing the component button and then ON•OFF again.
• If you get no response, repeat these steps using the next code listed for your brand, until the
component responds to the remote commands.
• If you try all the codes for your component brand and none work, try the automatic code search
method. If automatic code search doesn’t find the code, the remote is not compatible with your
component.
Chapter 2 11
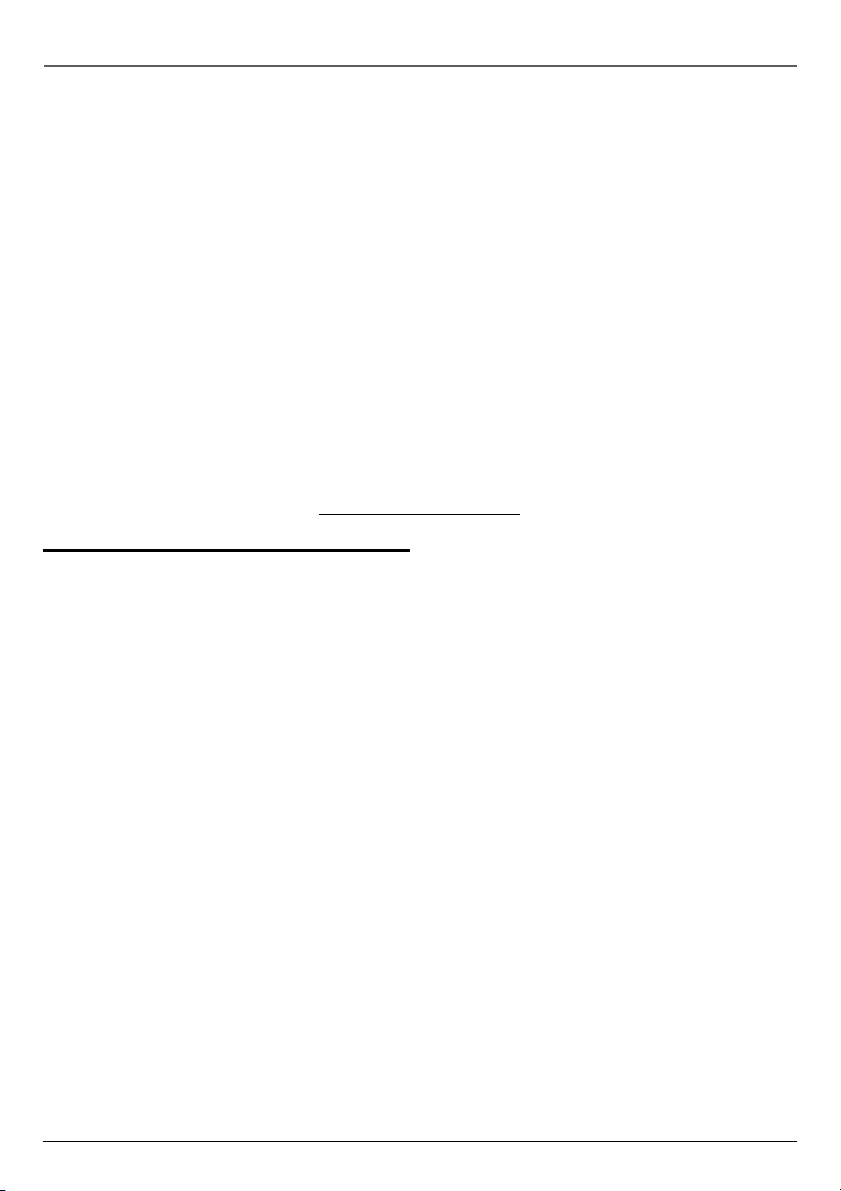
Using the Remote Control
How to Use the Remote After You’ve Programmed It
Because this universal remote can operate several different components, it uses operational modes
triggered by the component buttons. For example, if you want the remote to operate the TV, you would
press the TV button to put the remote into TV mode before you could operate the TV.
1. Press the appropriate component button (DVD, TV, VCR) to set the remote to operate the component.
2. Press ON•OFF to turn the component ON or OFF.
3. Use the remote buttons that apply to that component.
Notes:
• The remote may not be compatible with all brands and models of components. It also may not operate all
functions of the remote that came with your component.
• If you keep pressing buttons and nothing happens, the remote is probably in the wrong mode. You must press
the component button that matches the component you want to operate (i.e., if you want to operate the VCR,
press VCR on the remote control to put the remote in VCR mode.)
Remote Control Codes
VCR Codes
Programmable for VCR button.
Admiral .................................................................................... 2132
Adventura ................................................................................ 2026
Aiko .......................................................................................... 2027
Aiwa ......................................................................................... 2026
Akai ................. 2003, 2004, 2005, 2007, 2008, 2111, 2112, 2113
American High ........................................................................ 2021
Asha ......................................................................................... 2013
Audio Dynamics ........................................................... 2009, 2010
Audiovox ................................................................................. 2014
Bell & Howell ........................................................................... 2011
Beaumark ................................................................................. 2013
Broksonic ...................................................................... 2012, 2025
Calix ......................................................................................... 2014
Candle ..................................................... 2013, 2014, 2015, 2016,
............................................................................. 2017, 2018, 2019
Canon .................................................................. 2021, 2022, 2114
Capehart ......................................................................... 2020, 2110
Carver ....................................................................................... 2062
CCE ................................................................................ 2027, 2061
Citizen ...........................................................................2013, 2014,
............................................. 2015, 2016, 2017, 2018, 2019, 2027
Colortyme ................................................................................ 2009
Colt ........................................................................................... 2061
Craig ......................................................... 2013, 2014, 2023, 2061
Curtis-Mathes .................................................... 2000, 2009, 2013,
................................... 2016, 2018, 2021, 2022, 2024, 2115, 2131
Cybernex ................................................................................. 2013
Daewoo .......... 2015, 2017, 2019, 2025, 2026, 2027, 2028, 2110
Daytron ..................................................................................... 2110
DBX ................................................................................2009, 2010
Dimensia ........................................................................2000, 2131
Dynatech .................................................................................. 2026
Electrohome ................................................................. 2014, 2029
Electrophonic .......................................................................... 2014
Emerson ............................ 2012, 2014, 2015, 2021, 2024, 2025,
..........2026, 2029, 2030, 2031, 2032, 2033, 2034,2035, 2036,
..........2037, 2038, 2039, 2040, 2041, 2042,2044, 2045, 2046,
............................................2047, 2065, 2113, 2116, 2117, 2130
Fisher ............ 2011, 2023, 2048, 2049, 2050, 2051, 2052, 2118
Fuji ................................................................................ 2021, 2119
Funai ....................................................................................... 2026
Garrard .................................................................................... 2026
GE ...................................................................... 2000, 2001, 2013,
............................................ 2021, 2022, 2053, 2115, 2120, 2131
Goldstar .................................................. 2009, 2014, 2018, 2054
Gradiente ................................................................................ 2026
Harley Davidson .................................................................... 2026
Harman Kardon ..................................................................... 2009
Harwood ................................................................................. 2061
Headquarter ............................................................................. 2011
Hitachi ........................................................................ 2055, 2056,
........................................................ 2057, 2107, 2111, 2120, 2122
Hi-Q ......................................................................................... 2023
Instant Replay ........................................................................ 2021
JCL ........................................................................................... 2021
JC Penney ...............................................2009, 2010, 2011, 2013,
..................................................... 2014, 2021, 2022, 2055, 2056,
....................................................... 2058, 2059, 2060, 2107, 2118
Jensen ................................................................ 2055, 2056, 2111
JVC ...................................... 2009, 2010, 2011, 2018, 2111, 2123
Kenwood ................... 2009, 2010, 2011, 2016, 2018, 2111, 2123
KLH .......................................................................................... 2061
Kodak ............................................................................2014, 2021
Lloyd ....................................................................................... 2026
Logik ....................................................................................... 2061
LXI ........................................................................................... 2014
Magnavox ....................................................... 2021, 2022, 2062,
....................................................... 2063, 2104, 2105, 2108, 2124
12 Chapter 2
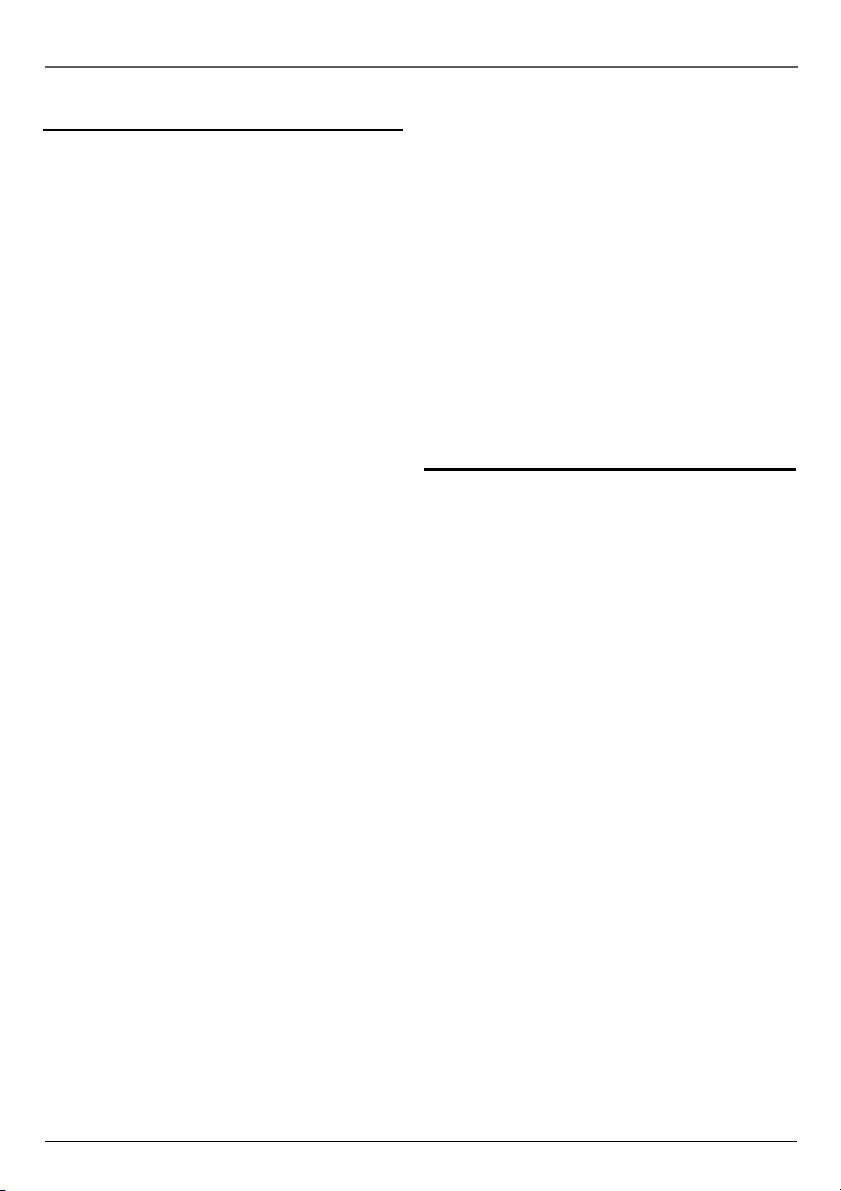
VCR Codes continued
Magnin ................................................................................... 2013
Marantz ........ 2009, 2010, 2011, 2016, 2018, 2021, 2062, 2064
Marta ...................................................................................... 2014
Masushita .............................................................................. 2021
Mei ......................................................................................... 2021
Memorex ...... 2011, 2013, 2014, 2021, 2023, 2026, 2104, 2132
MGA .................................................................. 2029, 2065, 2113
MGN Technology .................................................................. 2013
Midland .................................................................................. 2053
Minolta ............................................................. 2055, 2056, 2107
Mitsubishi ............ 2029, 2055, 2056, 2065, 2066, 2067, 2068,
........... 2069, 2070, 2071, 2072, 2073, 2074, 2106, 2113, 2123
Montgomery Ward .................................................... 2075, 2132
Motorola ..................................................................... 2021, 2132
MTC ............................................................................. 2013, 2126
Multitech .................................... 2013, 2016, 2026, 2053, 2061
NEC ............................................... 2009, 2010, 2011,2016, 2018,
............................................ 2064, 2076, 2078, 2079, 2111, 2123
Nikko ...................................................................................... 2014
Noblex .................................................................................... 2013
Olympus ................................................................................. 2021
Optimus ....................................................................... 2014, 2132
Optonica ................................................................................ 2096
Panasonic ......................... 2021, 2022, 2109, 2125, 2126, 2127
Pentax ..........................................2016, 2055, 2056, 2107, 2120
Pentex Research .................................................................... 2018
Philco ..................................................... 2021, 2022, 2062, 2063
Philips .................................................... 2021, 2062, 2096, 2124
Pilot ........................................................................................ 2014
Pioneer ........................................ 2010, 2055, 2080, 2081, 2123
Portland .................................................. 2016, 2017, 2019, 2110
Proscan ............................................................. 2000, 2001, 2131
Protec ..................................................................................... 2061
Pulsar ..................................................................................... 2104
Quarter ....................................................................................2011
Quartz ..................................................................................... 2011
Quasar ............................................................... 2021, 2022, 2125
RCA ...................... 2000, 2001, 2003, 2013, 2021, 2055, 2056,
.................. 2082, 2083, 2084, 2085, 2086, 2087, 2088, 2089,
....................... 2090, 2091, 2107, 2115, 2120, 2125, 2131, 2133
Radioshack/Realistic ............................ 2011, 2013, 2014, 2021,
.................... 2022, 2023, 2026, 2029, 2049, 2050, 2096, 2132
Radix ...................................................................................... 2014
Randex ................................................................................... 2014
Ricoh ...................................................................................... 2128
Runco ..................................................................................... 2104
Samsung ........................... 2005, 2013, 2015, 2033, 2053, 2112
Sanky ........................................................................... 2104, 2132
Sansui ..................................................... 2010, 2092, 2111, 2123
Sanyo ................................................................ 2011, 2013, 2023
Scott ............ 2012, 2015, 2025, 2032, 2038, 2065, 2093, 2116
Sears ............................................ 2011, 2014, 2021, 2023, 2048,
............................... 2049, 2050, 2051, 2055, 2056, 2107, 2118
Sharp ..................... 2017, 2029, 2094, 2095, 2096, 2097, 2132
Shintom ................................................. 2004, 2056, 2061, 2098
Shogun ................................................................................... 2013
Signature ............................................................................... 2132
Singer ................................................................ 2021, 2061, 2128
Sony ....................................................... 2004, 2098, 2099, 2119
STS ............................................................................... 2021, 2107
Sylvania ................ 2021, 2022, 2026, 2062, 2063, 2065, 2124
Symphonic ............................................................................ 2026
Tandy ...................................................................................... 2011
Tashiko ................................................................................... 2014
Using the Remote Control
Tatung .........................................................................................2111
TEAC ..................................................................... 2026, 2085, 2111
Technics .......................................................................... 2021, 2109
Teknika ........................................... 2014, 2021, 2026, 2100, 2129
TMK ...................................................................... 2013, 2024, 2047
Toshiba ....................... 2015, 2049, 2051, 2055, 2065, 2093, 2116
Totevsion ........................................................................ 2013, 2014
Unitech ....................................................................................... 2013
Vector Research ........................................ 2009, 2010, 2015, 2016
Victor ......................................................................................... 2010
Video Concepts ............................... 2009, 2010, 2015, 2016, 2113
Videosonic ................................................................................. 2013
Wards ........................................................ 2013, 2014, 2015, 2021,
........................................... 2023, 2026, 2029, 2055, 2056, 2061,
.................................... 2096, 2101, 2102, 2103, 2107, 2116, 2132
XR-1000 .............................................................. 2021, 2026, 2061
Yamaha .............................................2009, 2010, 2011, 2018, 2111
Zenith ............................................... 2004, 2098, 2104, 2119, 2128
DVD codes
Programmable for DVD button.
Aiwa ...........................................................................................3009
Apex ................................................................................3023, 3024
GE ...............................................................................................3000
Hitachi ....................................................................................... 3008
JVC .................................................................................. 3002, 3010
Konka ...............................................................................3011, 3012
Magnavox ................................................................................. 3003
Mitsubishi ..................................................................................3004
Panasonic .................................................................................. 3013
Philips ....................................................... 3003, 3019, 3021, 3022
Pioneer .......................................................................................3005
Proscan ...................................................................................... 3000
RCA ................................................................................. 3000, 3001
Samsung .................................................................................... 3025
Sanyo ......................................................................................... 3014
Sony ..................................................................... 3006, 3015, 3016
Toshiba ................................................................. 3007, 3017, 3020
Zenith ......................................................................................... 3018
Chapter 2 13
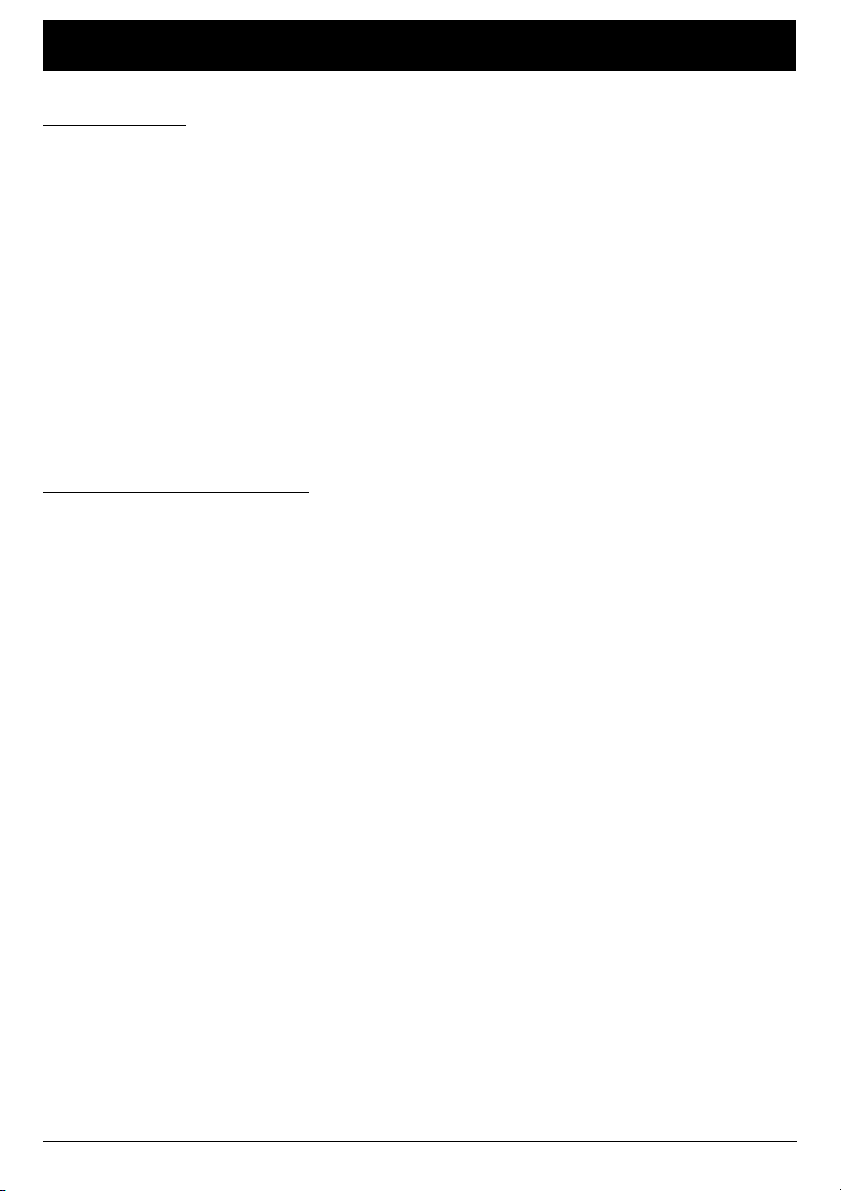
Chapter 3: Using the TV’s Features and Menus
Channel Banner
There are several items that might appear on-screen when you press the INFO button on the remote. This
display is called the Channel Banner. The following list describes the items on the Channel Banner screen
(left to right and top to bottom).
SAP Current channel is broadcasting SAP (Second Audio Program) information.
CC Closed Captioning is available on the current channel.
Stereo or Mono Stereo displayed when the current channel is broadcasting in stereo.
Mono displayed when the current channel is broadcasting in mono.
BROWSE Corresponds to the SKIP button. Appears when browsing all available channels.
06 ABCDEF Current channel and label assigned to the channel.
Mute Sound is muted.
Parental Controls and V-Chip
The choices in the PARENTAL GUIDE menu involve software inside your TV (referred to as V-Chip) which
allows you to block TV programs and movies based on violence, sex, or other content you may believe
children should not view.
Once you block programs, you can unblock programs by entering a password.
By default, the software inside your TV is turned “off.” For instructions to turn on V-Chip, go to page 18.
How V-Chip Works
V-Chip reads the program’s age-based rating (TV-MA, TV-14, etc.) and content themes [(Violence (V),
Adult Language (L), etc.)]. If you have blocked the rating and/or content themes that the program
contains, you will receive a message that it is not available.
Broadcasters are not required to provide content themes, so programs received with no content themes
will only be blocked if you block their age-based rating. You can also block out programs that have been
given a rating of Not Rated, and programs that are considered unrated. The TV age-based ratings and
content themes you can block follow:
USA V-Chip Rating System
TV-MA (Mature Audience Only) Specifically designed to be viewed by adults and may be unsuitable for
children under 17. It contains one or more of the following content themes: crude indecent language
(L), explicit sexual activity (S), or graphic violence (V).
TV-14 (Parents Strongly Cautioned) Contains some material that many parents would find unsuitable
for children under 14. Parents are strongly urged to exercise greater care in monitoring this program
and are cautioned against letting children under the age of 14 watch unattended. This program
contains one or more of the following content themes: intensely suggestive dialogue (D), strong coarse
language (L), intense sexual situations (S), or intense violence (V).
14 Chapter 3
Graphics contained within this publication are for representation only.
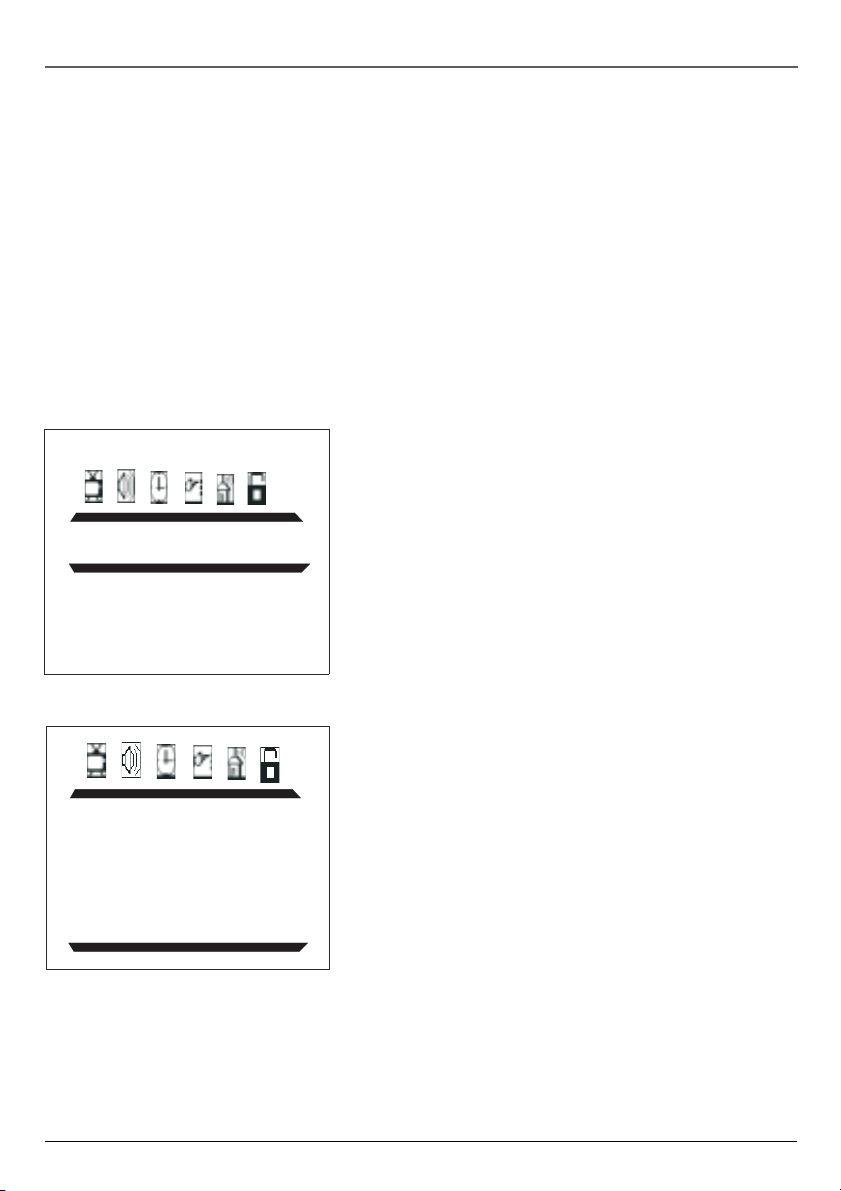
Using the TV’s Features and Menus
TV-PG (Parental Guidance Suggested) Contains material that parents may find unsuitable for younger
children. Many parents may want to watch it with their younger children. The program contains one or
more of the following content themes: some suggestive dialogue (D), infrequent coarse language (L),
some sexual situations (S), or moderate violence (V).
TV-G (General Audience) Most parents would find this program suitable for all ages. It contains little or
no sexual dialogue (D) or situations (S), no strong language (L), and little or no violence (V).
TV-Y7 (Directed to Children 7 years and older) Designed for children ages 7 and above. It may be more
appropriate for children who have acquired the developmental skills needed to distinguish between
make-believe and reality. Themes and elements in this program may include mild fantasy violence (FV)
or comedic violence, or may frighten children under the age of 7.
TV-Y (All Children) Themes and elements in this program are designed for a young audience, including
children from ages 2-6. It is not expected to frighten younger children.
TV Rating Limit
The TV Rating Limit lets you decide which TV programs can
and cannot be viewed.
To set TV programming limits:
PASSWORD
PASSWORD
TV RATING
RATING FV D L S V
TV-Y >U
TV-Y7 U U
TV-G U
TV-PG U U U U U
TV-14
UUU UU
UU UUTV-MA
1. Press MENU on the remote control (the Main menu
appears).
2. Press the right arrow button until the Parental Guide icon
is highlighted.
3. Press the down arrow button until the bottom
PASSWORD is highlighted, then press the right arrow
button to access the password entry.
4. Enter your password using the numbers buttons on the
remote (the PARENTAL GUIDE menu appears).
5. Press the down arrow button until TV RATING is
highlighted, then press the right arrow button (the TV
RATING screen appears).
6. Use the down arrow button to select the rating, then
press the right arrow button to change the status of a TV
program rating or content theme from U (Unblock) to B
(Block).
7. Make sure PARENTAL GUIDE is on. Press the GO BACK
button to return the PARENTAL GUIDE menu.
8. Press the down arrow button to highlight PARENTAL
GUIDE OFF, then press the right arrow button to turn it
on. It must be on for rating limits to take effect.
The following sections give you more details about how to
change the status of TV program limits.
Note: If you forget your password, you can reset it. Enter 5898 as the
password and then change it to a new one.
Chapter 3 15
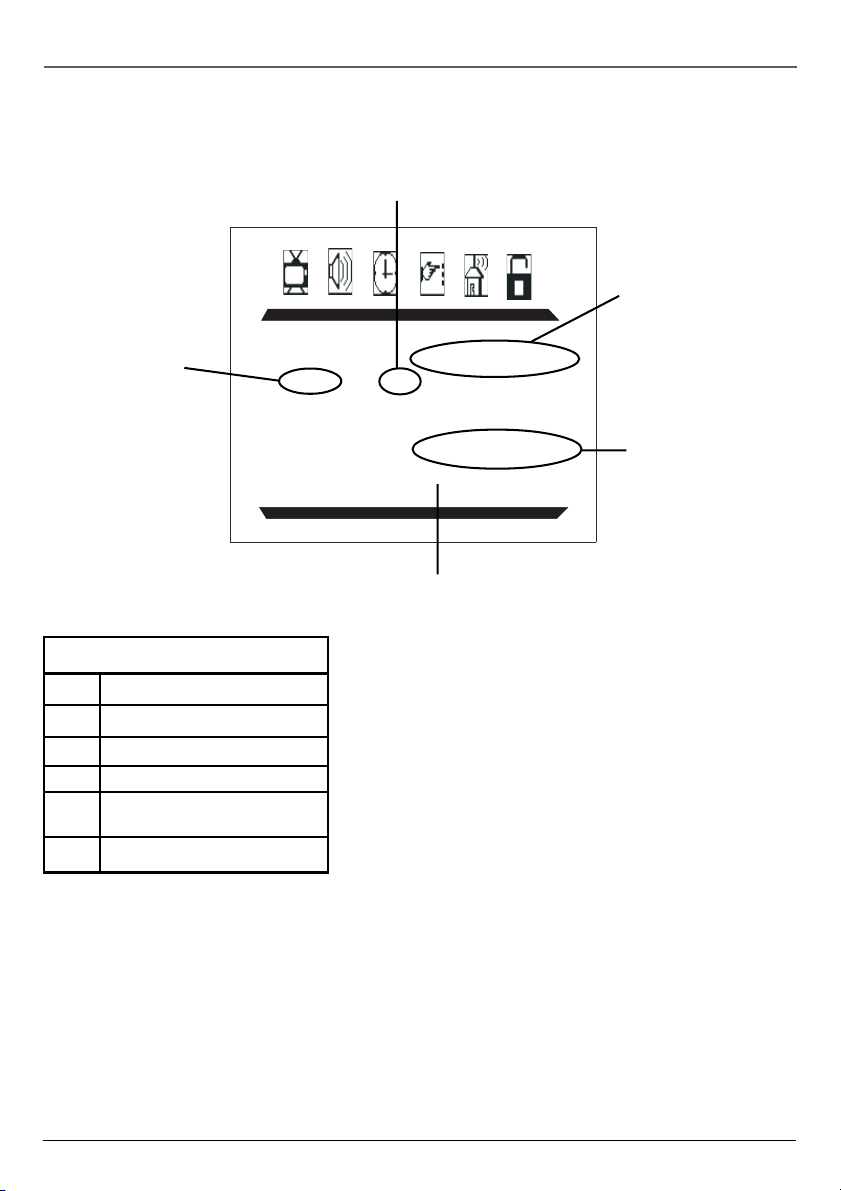
Using the TV’s Features and Menus
The V-Chip Rating Screen
The following is an example of where items are located within the TV RATING LIMIT screen.
Rating Status Field
Lets you select whether the status of the age-based rating limit to the
left is Unblock or Block.
Content Themes
Lists the content
themes you can block
or unblock.
Rating Field
Lets you select from a
list of age-based
ratings you can block
or unblock.
Rating Settings Area
Lets you see the current block/view state of age-based ratings and associated
content.
TV RATING
RATING FV D L S V
TV-Y >U
TV-Y7 U U
TV-G U
TV-PG U U U U U
TV-14
UUU UU
UU UUTV-MA
Content Status Fields
Lets you select which
content themes to view for
the selected rating, and
whether the status of the
content theme is currently
Unblock (U) or Block (B).
Hierarchy of Age-Based Ratings
TV-MA Mature Audience Only
TV-14 Parents Strongly Cautioned
TV-PG Parental Guidance Suggested
TV-G General Audience
TV-Y7 Directed to Children 7 years and
older
TV-Y All Children
Blocking Age-Based Ratings
You can automatically block all program ratings above a
specified age-based rating level.
To block programs with higher ratings:
1. Press the up or down arrow button to scroll to the rating
corresponding with the lowest rating you do not want
the child to watch.
2. Press the OK button to toggle between U (Unblock) and B
(Block). The status for the rating listed to the left and all
higher ratings automatically changes to B (Block).
3. Press the GO BACK button to return the PARENTAL GUIDE
menu.
4. Press the down arrow button to highlight PARENTAL
GUIDE OFF, then press the right arrow button to turn it
on. It must be on for rating limits to take effect.
Viewing Age-Based Ratings
After you block age-based ratings, you can change some of
the ratings back to Unblock.
1. Press the up or down arrow button to select the rating
with a status of B (Block).
2. Press OK to select U (Unblock).
16 Chapter 3
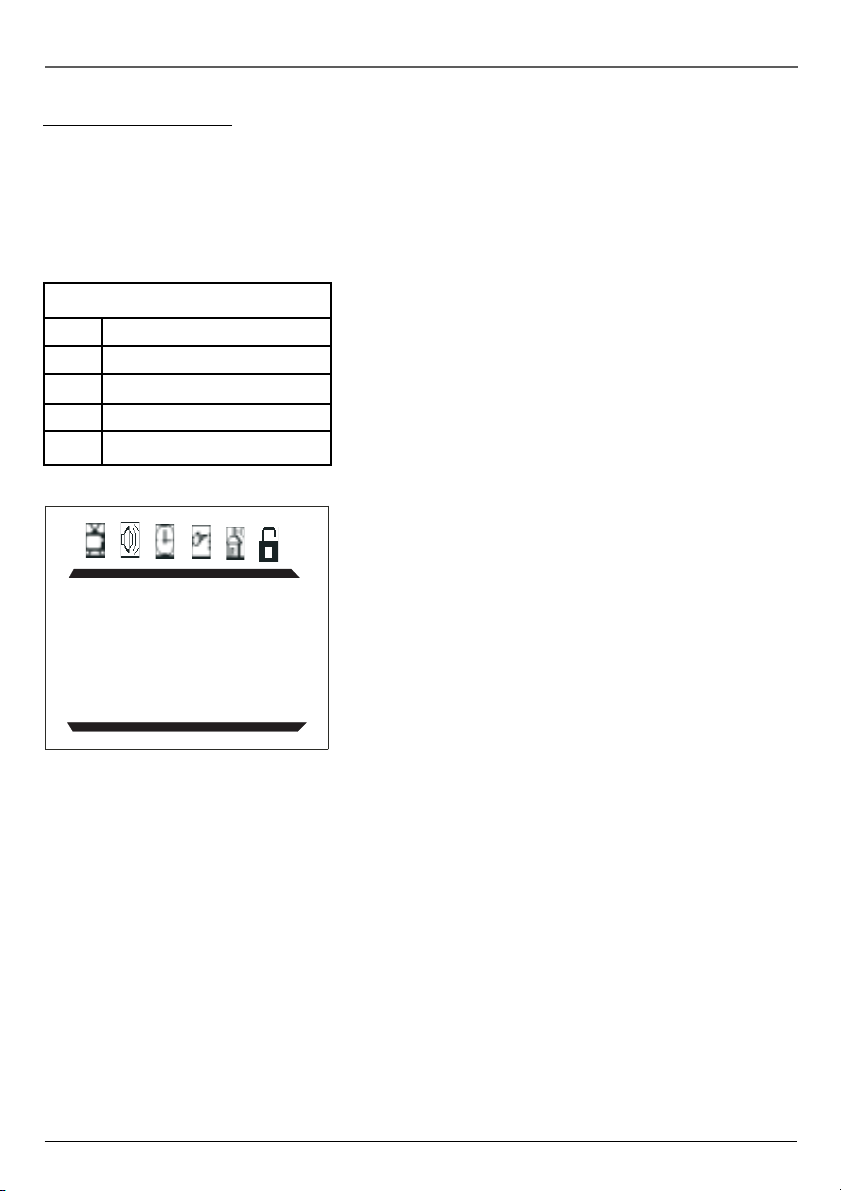
Using the TV’s Features and Menus
MPAA RATING LIMIT
The MPAA RATING menu lets you decide which movies can and can’t be viewed according to the age-
based rating of the MPAA (Motion Picture Association of America). The TV locks and unlocks the parental
control settings using a password you select.
If you want your child to watch movies that have a PG rating and lower (in other words, movies rated
PG and G), then you could automatically block out all other movies with higher ratings.
Content Themes
FV Fantasy Violence
D Sexually explicit dialogue
L Adult language
S Sexual situations
V Violence
Blocking Specific Content Themes
You can block programs based on their content. (Content is
represented by the FV, D, L, S, and V on your screen.) When
you block a content theme for a particular rating, you
automatically block that content theme for higher rated
programs as well.
To block program content:
1. Determine the content themes you want to block.
2. Press the down arrow button to move the highlight to
the content theme status you want to change.
3. Press the right arrow button to change its status to B
(Block).
Notes: Broadcasters are not required to provide content themes or
TV RATING
RATING FV D L S V
TV-Y >U
TV-Y7 U U
TV-G U
TV-PG U U U U U
TV-14
UUU UU
UU UUTV-MA
age-based ratings.
You must remember to activate P arental Guide for rating limits to
take effect.
Viewing Specific Content Themes
If you block specific content themes, you have the option of going back and changing some of the
content themes back to U (Unblock) :
1. Determine the content themes you want to change to U (Unblock).
2. Press the down arrow button to move the highlight to a content theme status, such as B under
language (L) corresponding with TV-14.
3. Press the right arrow button to change the status back to U. Your child would then be able to watch
programs with the TV-14 adult language content, but not programs with TV-MA language content.
Note: Only the content theme status corresponding to TV-14 (L) language changes to U (Unblock). Higher rated content
themes, such as that for TV-MA language, do not change.
Chapter 3 17
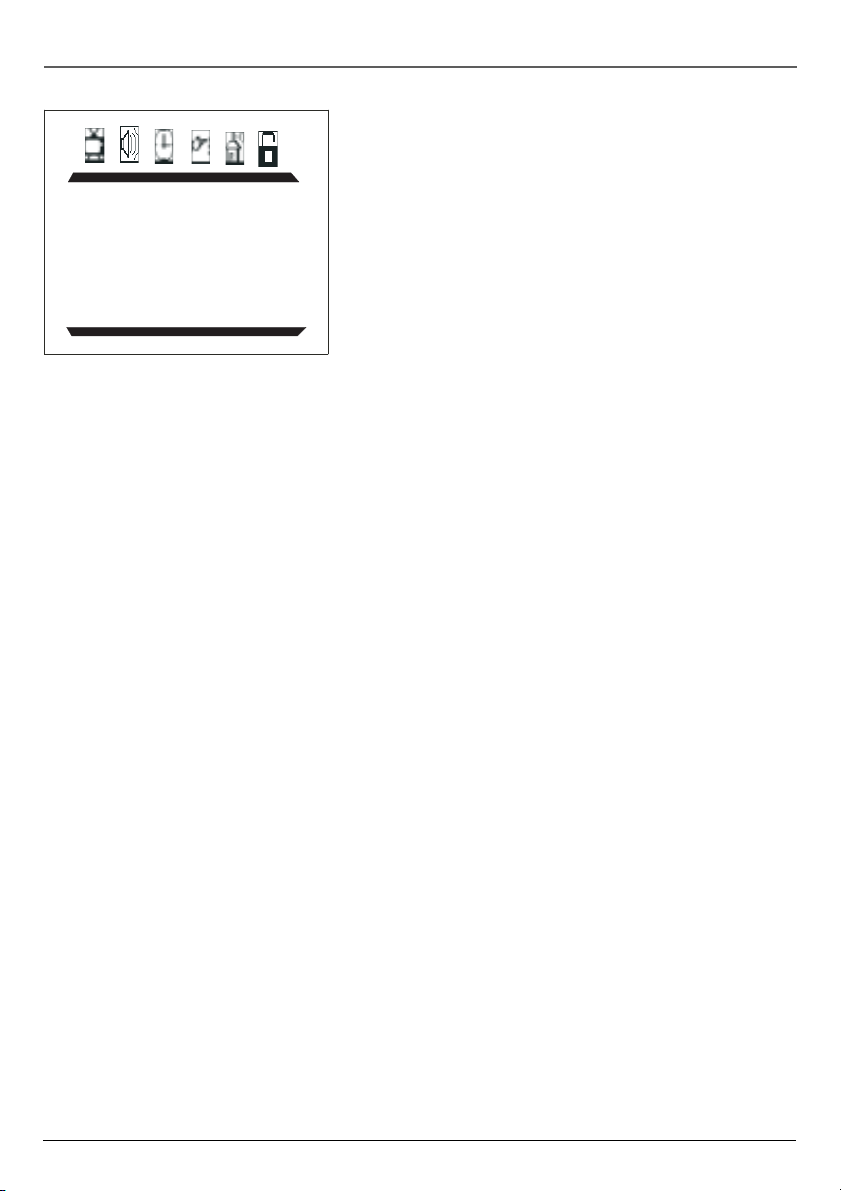
Using the TV’s Features and Menus
V-Chip Movie Rating Limit
Set movie rating limits by blocking movies rated above a
specified level.
MPAA RATING
G B
PG B
PG-13 B
R B
NC-17 B
X B
To access the MPAA RATING (Movie Rating Limit) menu:
1. Press MENU on the remote control (the Main menu
appears).
2. Press the right arrow button until the Parental Guide icon
is highlighted.
3. Press the down arrow button until the bottom
PASSWORD is highlighted, then press the right arrow
button to access the password entry.
4. Enter your password using the numbers buttons on the
remote (the PARENTAL GUIDE menu appears).
5. Press the down arrow button until MPAA RATING is
highlighted, then press the right arrow button (the MPAA
RATING screen appears).
6. Use the down arrow button to select the rating, then
press the right arrow button to change the status of a TV
program rating or content theme from U (Unblock) to B
(Block).
7. Make sure PARENTAL GUIDE is on. Press the GO BACK
button to return the PARENTAL GUIDE menu.
8. Press the down arrow button to highlight PARENTAL
GUIDE OFF, then press the right arrow button to turn it
on. It must be on for rating limits to take effect.
Note: If you forget your password, you can reset it. Enter 5898 as the
password and then change it to a new one.
You must remember to activate P arental Guide for rating limits to
take effect.
Parental Guide On (Activate V-Chip)
Selecting this option lets you activate and deactivate parental control settings.
1. Press MENU on the remote control (the Main menu appears).
2. Press the right arrow button until the Parental Guide icon is highlighted.
3. Press the down arrow button until the bottom PASSWORD is highlighted, then press the right arrow
button to access the password entry.
4. Enter your password using the numbers buttons on the remote (the PARENTAL GUIDE menu appears).
5. Press the down arrow button to highlight PARENTAL GUIDE OFF, then press the right arrow button to
turn it on. It must be on for rating limits to take effect.
If you do not activate V-Chip, none of the settings for V-Chip will take effect.
If you forget your password, you can reset it. Enter 5898 as the password and then change it to a new
one.
18 Chapter 3
 Loading...
Loading...