Page 1
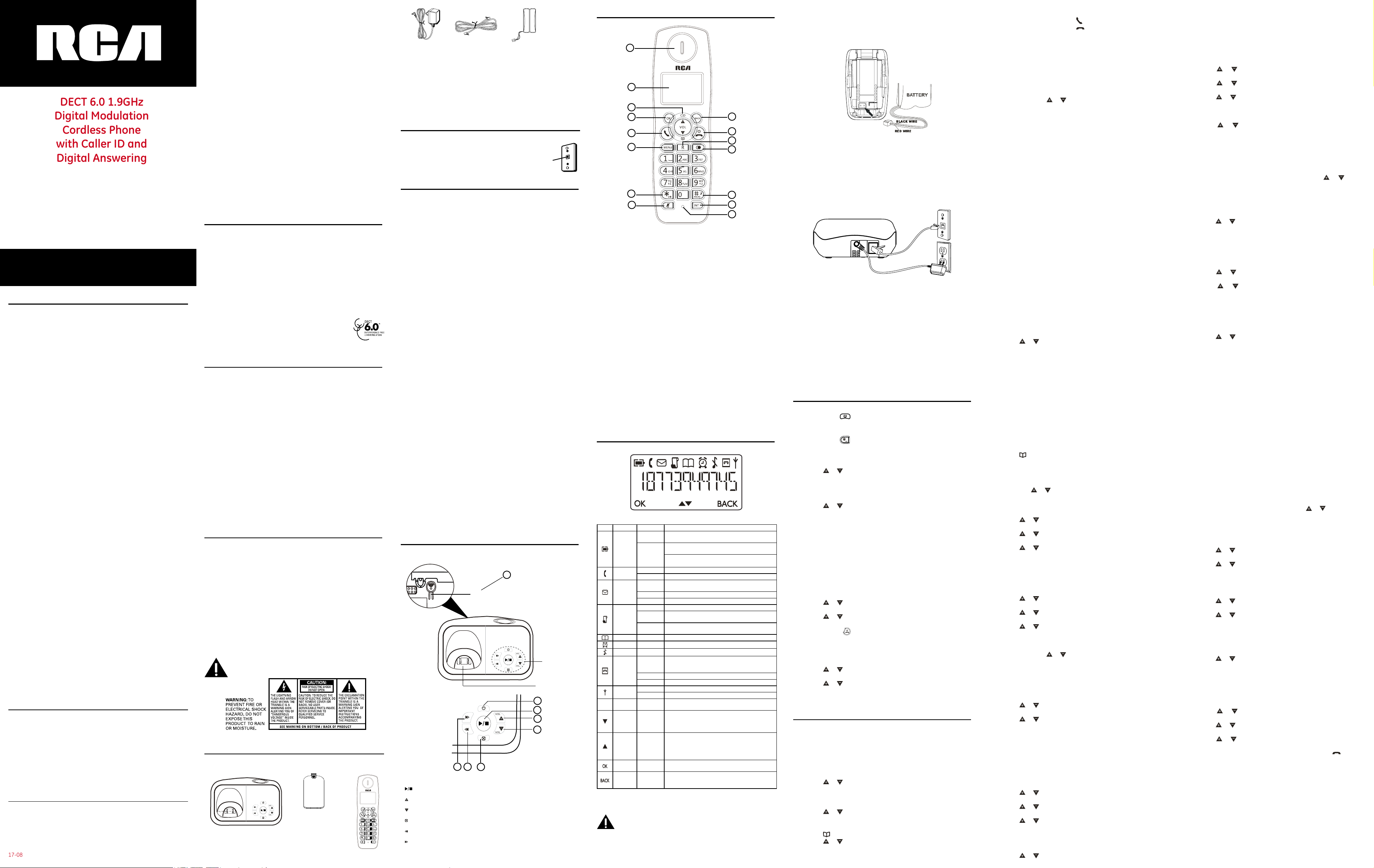
DECT 6.0 1.9GHz
Digital Modulation
Cordless Phone
with Caller ID and
Digital Answering
Please read this manual before operating
product for the first time.
Visit the RCA web site at www.rca4phones.com
Model 2162/2162-2/2162-3/2162-4
Equipment Approval Information
Your telephone equipment is approved for connection to the Public
Switched Telephone Network and is in compliance with parts 15 and 68,
FCC Rules and Regulations and the Technical Requirements for Telephone
Terminal Equipment published by ACTA.
1 Notication to the Local Telephone Company
On the bottom of this equipment is a label indicating, among other
information, a product identifier in the format US:AAAEQ##TXXXX and
Ringer Equivalence Number (REN) for the equipment. You must, upon
request, provide this information to your telephone company.
The REN is useful in determining the number of devices you may connect
to your telephone line and still have all of these devices ring when
your telephone number is called. In most (but not all) areas, the sum
of the RENs of all devices connected to one line should not exceed 5.
To be certain of the number of devices you may connect to your line
as determined by the REN, you should contact your local telephone
company.
A plug and jack used to connect this equipment to the premises wiring
and telephone network must comply with the applicable FCC Part 68
rules and requirements adopted by the ACTA. A compliant telephone
cord and modular plug is provided with this product. It is designed to
be connected to a compatible modular jack that is also compliant. See
installation instructions for details.
Notes
• This equipment may not be used on coin service provided by the
telephone company.
• Party lines are subject to state taris, and therefore, you may not be
able to use your own telephone equipment if you are on a party line.
Check with your local telephone company.
• Notice must be given to the telephone company upon permanent
disconnection of your telephone from your line.
• If your home has specially wired alarm equipment connected to the
telephone line, ensure the installation of this product does not disable
your alarm equipment. If you have questions about what will disable
alarm equipment, consult your telephone company or a qualified
installer.
US Number is located on the cabinet bottom.
REN Number is located on the cabinet bottom.
2 Rights of the Telephone Company
Should your equipment cause trouble on your line which may harm the
telephone network, the telephone company shall, where practicable,
notify you that temporary discontinuance of service may be required.
Where prior notice is not practicable and the circumstances warrant
such action, the telephone company may temporarily discontinue service
immediately. In case of such temporary discontinuance, the telephone
company must: (1) promptly notify you of such temporary discontinuance;
(2) aord you the opportunity to correct the situation; and (3) inform
you of your right to bring a complaint to the Commission pursuant to
procedures set forth in Subpart E of Part 68, FCC Rules and Regulations.
The telephone company may make changes in its communications
facilities, equipment, operations or procedures where such action is
required in the operation of its business and not inconsistent with FCC
Rules and Regulations. If these changes are expected to aect the use
or performance of your telephone equipment, the telephone company
must give you adequate notice, in writing, to allow you to maintain
uninterrupted service.
Interference Information
This device complies with Part 15 of the FCC Rules and the Industry
Canada licence-exempt RSS standard(s). Operation is subject to
the following two conditions: (1) This device may not cause harmful
interference-; and (2) This device must accept any interference received,
including interference that may cause undesired operation.
Visit the RCA web site at www.rca4phones.com
Please do not send any products to the Indianapolis address listed in this
manual or on the carton. This will only add delays in service for your
product.
2162
Printed in China
17-08
This equipment has been tested and found to comply with the limits
for a Class B digital device, pursuant to Part 15 of the FCC Rules. These
limits are designed to provide reasonable protection against harmful
interference in a residential installation.
This equipment generates, uses, and can radiate radio frequency energy
and, if not installed and used in accordance with the instructions, may
cause harmful interference to radio communications. However, there is
no guarantee that interference will not occur in a particular installation.
Privacy of Communications may not be ensured when using this product.
If this equipment does cause harmful interference to radio or television
reception, which can be determined by turning the equipment o and on,
the user is encouraged to try to correct the interference by one or more
of the following measures:
• Reorient or relocate the receiving antenna (that is, the antenna for
radio or television that is “receiving” the interference).
• Reorient or relocate and increase the separation between the
telecommunications equipment and receiving antenna.
• Connect the telecommunications equipment into an outlet on a circuit
dierent from that to which the receiving antenna is connected.
If these measures do not eliminate the interference, please consult
your dealer or an experienced radio/television technician for additional
suggestions. Also, the Federal Communications Commission has
prepared a helpful booklet, “How To Identify and Resolve Radio/
TV Interference Problems.” This booklet is available from the U.S.
Government Printing Oce, Washington, D.C. 20402.Please specify stock
number 004-000-00345-4 when ordering copies.
Notice : The changes or modifications not expressly approved by the
party responsible for compliance could void the user's authority to
operate the equipment.
Hearing Aid Compatibility (HAC)
This telephone system meets FCC standards for Hearing Aid Compatibility.
FCC RF Radiation Exposure Statement
This equipment complies with FCC RF radiation exposure limits set forth
for an uncontrolled environment. This equipment should be installed
and operated with a minimum distance of 20 centimeters between
the radiator and your body. This transmitter must not be co-located or
operated in conjunction with any other antenna or transmitter.
For body worn operation, this phone has been tested and meets the FCC
RF exposure guidelines when used with the belt clip supplied with this
product. Use of other accessories may not ensure compliance with FCC
RF exposure guidelines.
Information for DECT Product
This telephone is compliant with the DECT 6.0 standard
which operates in the 1.92GHz to 1.93GHz frequency
range. Installation of this equipment is subject to
notification and coordination with UTAM.Any relocation
of this equipment must be coordinated through and
approved by UTAM. UTAM may be contacted at 1-800-42 9-8826.
Industry Canada (I.C.) Notice
This product meets the applicable Industry Canada technical
specifications.
Le présent materiel est conforme aux specifications techniques
applicables d'Industrie Canada.”
The Ringer Equivalence Number is an indication of the maximum number
of terminals allowed to be connected to a telephone interface. The
termination on an interface may consist of any combination of devices
subject only to the requirement that the sum of the Ringer Equivalence
Numbers of all the devices does not exceed five.
L'indice d'équivalence de la sonnerie (IES) sert à indiquer le nombre
maximal de terminaux qui peuvent être raccordés à une interface
téléphonique. La terminaison d'une interface peut consister en une
combinaison quelconque de dispositifs, à la seule condition que la
somme d'indices d'équivalence de la sonnerie de tous les dispositifs
n'excède pas 5.''
This Class B digital apparatus complies with Canadian ICES-003.
Cet appareil numérique de la classe B est conforme à la norme NMB-003
du Canada.
This device complies with Industry Canada licence-exempt RSS
standard(s).
Le présent appareil est conforme aux CNR d'Industrie Canada applicables
aux appareils radio exempts de licence.
IMPORTANT SAFETY INSTRUCTIONS
When using your telephone equipment, basic safety precautions should
always be followed to reduce the risk of fire, electric shock and injury to
persons, including the following:
• Do not use this product near water for example, near a bathtub,
washbowl, kitchen sink or laundry tub, in a wet basement or near a
swimming pool.
• Avoid using a telephone (other than a cordless type) during an
electrical storm. There may be a remote risk of electric shock from
lightning.
• Do not use the telephone to report a gas leak in the vicinity of the leak.
• Use only the power cord and batteries indicated in this manual. Do not
dispose of batteries in a fire. They may explode. Check with local codes
for possible special disposal instructions.
SAVE THESE INSTRUCTIONS
IMPORTANT: Because cordless phones operate on
electricity, you should have at least one phone in your
home that isn’t cordless, in case the power in your home
goes out.
Before You Begin
Battery
compartment
Base
cover
Handset
AC Power
adaptor
Telephone
line cord
Handset
battery pack
Parts Checklist (for 2162 single handset model)
Make sure your package includes the items listed here.
For Model 2162-2 there will be ONE additional handset , charge cradle,
battery pack and cover than shown above.
For Model 2162-3 there will be TWO additional handsets, charge cradles,
battery packs and covers than shown above.
For Model 2162-4 there will be THREE additional handsets, charge
cradles, battery packs and covers than shown above.
Telephone Jack Requirements
To use this phone, you need an RJ11C type
modular telephone jack, which might look like
the one pictured here, installed in your home. If
you don’t have a modular jack, call your local
phone company to find out how to get one
installed.
Modular
telephone
line jack
Wall plate
Installation
Digital Security System
Your cordless phone uses a digital security system to protect against
false ringing, unauthorized access, and charges to your phone line.
INSTALLATION NOTE: Some cordless telephones operate at
frequencies that may cause or receive interference with nearby
TVs, microwave ovens, and VCRs. To minimize or prevent such
interference, the base of the cordless telephone should not be
placed near or on top of a TV, microwave ovens, or VCR. If such
interference continues, move the cordless telephone farther away
from these appliances.
Certain other communications devices may also use the 1.9GHz
DECT frequency for communication, and, if not properly set, these
devices may interfere with each other and/or your new telephone.
If you are concerned with interference, please refer to the owner’s
manual for these devices on how to properly set channels to
avoid interference. Typical devices that may use the 1.9GHz DECT
frequency for communication include wireless audio/video senders,
wireless computer networks, multi-handset cordless telephone
systems, and some long-range cordless telephone systems.
Important safety instructions
• Use only the power supply listed in the user instructions.
• Use only the batteries listed in the user instructions.
• Do not allow the charging contacts or the battery to come into contact
with metal objects.
• Do not open the handset, base station or charger as you could be
exposed to high voltages.
• Do not allow the charger to come into contact with liquids.
• Risk of explosion if battery is replaced by an incorrect type.
• Dispose of used batteries according to the instructions.
• Always use the cables provided with the product.
• For pluggable equipment, the socket-outlet shall be installed near the
equipment and shall be easily accessible.
• This equipment is not designed to make emergency calls when
the power fails. An alternative has to be made available to allow
emergency calls.
• Do not expose the phone to excessive heat caused by heating
equipment or direct sunlight.
• Do not drop your phone or allow objects to fall on your phone.
• Do not use any cleaning agents containing alcohol, ammonia,
benzene, or abrasives as
• these may harm the set.
• Do not use the product in places where there are explosive hazards.
• Do not let small metal objects come into contact with the product. This
can deteriorate audio quality and damage the product.
• Active mobile phones in the vicinity may cause interference.
• Metallic objects may be retained if placed near or on the handset
receiver.
Base Unit Overview
CID Version
8
Handset locator Button
• Press to locate the missing handset
Control Panel
Charging Cradle
1
2
3
4
67
5
1. Answer ON/OFF Button
• Press to switch the answering machine on/o.
2. (Play/Stop) Button
• Press to play or stop message playback.
3. Vol UP Button
• Press to increase speaker volume.
4. Vol Dwon Button
• Press to decrease speaker volume.
5. Del (Delete) Button
• Press to delete current message, long press to delete all read messages.
6. REPEAT Button
• Press to skip to the next message.
7. SKIP Button
• Press to go back to the previous message or replay the current message.
8. Page Button
• Press to find handset
Handset Overview
1
2
3
4
5
9
10
11
6
7
8
12
13
14
15
1. Earpiece
2. Display
3. (Up) / Calls Button
• Press to increase volume and view CID.
(Down) / (Phonebook) Button
• Press to decrease volume and access Phonebook.
4. OK Button
Press to confirm your operation
5. Talk Button
• Press to make a call and to receive a call.
6. Menu Button
• . Press to access to main menu.
7. */(Key Lock) Button
Press to insert a * when dailing
• Long press to activate or deactivate the key lock.
8. Mute Button
• Press to mute the microphone and press again to un-mute.
9. Back Button
• Press to cancel a menu entry.
• Press to backspace the digit(s) or character(s).
• Press and hold to toggle between handset name and date/time in idle mode.
10. (End) / (On/O) Button
• Press to end a call.
• Press and hold to turn the handset on/o.
• Press to exit the menu/operation.
11. R (Flash) Button
• Press to ash the phone line.
12. Redial Button
• Press to enter redial list and dial the recent number.
13. #/ (Ringer ON/OFF) Button
• Press to insert a pause.
• Long press to turn the ringer on/o.
14. Int Button
• Press to make a intercom call.
• Press to make a conference call.
15. Microphone
Display Icons and Symbols
Icon Name Behaviour Description
1. Steady on
Battery
Phone
SMS / MWI
Call log
Phonebook Steady on
Alarm Steady on
Ringer O Steady on
TAM
Antenna
Digits on
--
right
Downward Steady on
Upward Steady on
OK Steady on
Back Steady on
2. Blinking
1. Blinking Blinking when receiving incoming call;
2. Steady on Steady ON during a call
1. Blinking
2. Steady on When there are old received SMS messages in the SMS box
3. O No VMWI and no SMS in the SMS box
1. Blinking when there is new VMWI in call log
2. Steady on
3. O
1. Blinking
2. Steady on Steady ON when TAM is on
3. O TAM o
1. Blinking Blinking when handset is out of range or not subscribed
2. Steady on Steady ON when handset is linked with base
Steady on
Installing the Phone
Installing the Handset Battery
NOTE: You must connect the handset battery before use.
Nickel metal Hydride battery (Ni-MH) battery (Brand name:
CORUN Ni-MH AAA300 or GREPOW AAA300mAh 300mAH
NiMH 2.4V rechargeable batteries), that is compatible with
this unit.
Displayed steady for capacity indication (Full = more than
1 hour talk time remains);
Animating when battery is being charged or when it
remains less than 1 hour talk time
When battery is discharge (few minutes talk time remain),
associated with battery low tone.
Blinking when new VMWI ( CID icon is also blinking ) or
new SMS
There are new records in the call log or when the user is
reviewing the new call log,
When call log empty, or there are old records in the call
log, call log icon will be o
Turns on during phonebook review mode.
Turn ON when alarm is activated
Display when ringer volume is set o
1. Blinking ( 1 sec ON / 1 sec OFF) when there is new TAM
message(s)
2. Fast blinking (0,5sec ON / 0,5 sec OFF ) when TAM is full
Turns on when there is more digit(s) on the right for
display.
Turns on when there is more menu option(s)Turns on
when there is more phonebook or CID record(s) for
viewing during phonebook or CID review mode.Turns on
during call to indicate that the audio level can be reduced
Turns on when there is more menu option(s)Turns on
when there is more phonebook or CID record(s) for
viewing during phonebook or CID review mode.Turns
on during call to indicate that the audio level can be
increased
Turns on when confirmation of selection or programming
is available
Turns on during phonebook editing mode to cancel
the last digit.Turns on during menu mode when user is
allowed to go back to the previous state or previous step.
1. Locate battery and battery door which are packaged together inside a
plastic bag and are separate from the handset.
2. Locate the battery compartment on the back of the handset.
NOTE: To ensure proper battery installation, the connector is keyed
and can be inserted only one way.
3. Plug the battery pack cord into the jack inside the compartment.
4. Insert the battery pack.
5. Close the battery compartment by pushing the door up until it snaps
into place.
Base Station
1. Choose an area near an electrical outlet and a telephone wall jack
(RJ11C), and place your cordless telephone on a level surface, such as
a desktop or tabletop, or you may mount it on the wall.
2. Plug one end of the telephone line cord into the TEL LINE jack on the
back of the base and the other end into a modular jack.
3. Plug the AC power converter into the electrical outlet and the DC
connector into the jack on the back of the base.
4. Place the handset in the base cradle. The battery icon on the LCD
blinking, verifying the battery is charging.
5. Allow the phone to charge for 16 hours prior to first use. If you don’t
properly charge the phone, battery performance is compromised.
CAUTION: To reduce risk of personal injury, re, or damage use only
the power adaptor (Tenpao: S003GU0600050 or S003GB0600050
input AC 100-240V ~50-60Hz, output DC 6V/500mA) listed in
the user’s guide. This power adaptor is intended to be correctly
orientated in a vertical or oor mount position.
Operation
Switching ON/OFF
Press and hold the button for more than 2 seconds to switch on/o
the handset in idle mode.
To Lock/Unlock the Keypad
Press and hold the button for 1 second to lock/unlock the keypad in
idle mode.
Set Time and Date
1. Press the Menu button to enter menu selection.
2. Press the
OK button to select.
3. Press the OK button to select DATE/TIME. The last stored date is
displayed. Enter the current date (YY-MM-DD), press the OK button,
then enter the time (HH-MM).
4. Press the or buttons to select AM or PM (if the time is in 12
HOURS format) and then press the OK button to confirm. The unit will
make an audible tone to confirm.
When the handset is OFF, it cannot be used for making calls including
emergency calls. There will be no ringing during an incoming call. To
answer a call, you will need to switch it back on. It may take some time
for the handset to re-establish a radio link with the base unit. Incoming
calls can still be answered even if the keypad is locked.
If you subscribe to the Caller Display service, the time and date will be set
automatically when you receive a call, but you may still need to set the
correct year.
or buttons to select CLOCK&ALARM and then press the
Change your Handset’s Name
1. Press the Menu button to enter menu selection.
2. Press the or buttons to select PERSONAL SET and then press the
OK button to select.
3. Press the or buttons to select HANDSET NAME and then press
the OK button to select. The current handset name is displayed.
4. Press the Back or
buttons to delete the characters one by one.
Enter the new name (maximum 10 characters) and then press the OK
button to confirm. The unit will make an audible tone to confirm.
Change the Display Language
1. Press the Menu button to enter menu selection.
2. Press the or buttons to select PERSONAL SET and then press the
OK button to select.
3. Press the or buttons to select LANGUAGE and then press the OK
button to select.
Once the display language is set, the option menus on the handset will
switch to display in the selected language immediately.
Using Your Phone
Make a Call
Pre-dialing
Dial the number (maximum 24 digits) and then press the Talk button.
Direct Dialing
Press the Talk button to take the line and then dial the number.
Call from Redial List
1. Press the Redial button in idle mode.
2. Press the or buttons to an entry in the redial list and then press
the Talk button.
Call from the Call Log
1. Press the Calls button in idle mode.
2. Press the or buttons to an entry in the call list and then press the
Talk button.
Call from the Phonebook
1. Press the button in idle mode.
2. Press the or buttons to an entry in the phonebook and then press
the Talk button.
Answer and End a Call
1. When the phone rings, press the button.
2. To end a conversation, press the
button.
You need to subscribe to Caller Line Identification service to be able to
see the caller’s number or name in the call log.
• When the handset rings during an incoming call, please do not hold
the handset too close to your ear as the volume of the ringing tone
may damage your hearing.
• You can simply place the handset back on its base station or charging
cradle to end a call. Make sure that you have not deactivated the auto
hang-up feature.
Adjust the Earpiece Volume
During a call, press the or buttons to select from VOLUME 1 to
VOLUME 5.
Mute/Un-mute Microphone
1. When the microphone is muted, the handset displays MUTE ON, and
your caller cannot hear you.
2. During a call, press the Mute button to turn on/o the microphone.
Paging
1. The paging feature enables you to locate a missing handset if the
handset is in range and contains charged batteries.
2. Press the Handset Locator Button located at the back of the base unit.
All the registered handsets will start to ring.
3. Once retrieved, press any button on the handset or the Handset
Locator Button again to end the paging.
Call Waiting
If you have subscribed to Call Waiting service, the earpiece will emit
an audible tone to inform you that there is a second incoming call. The
number or name of the second caller will also be displayed on your
phone if you have subscribed to Caller Line Identification service (CLI).
Please contact your network provider for more information about this
service.
Private Phonebook
Your phone can store up to 50 phonebook memories. Each phonebook
entry can have a maximum of 24 digits for the phone number and 12
characters for the name.
Enter Characters
When you select a field in which you can enter text, you can enter the
letters that are printed on the keys by pressing the relevant key once or
several times.
For example, press the “2” button once to insert the letter “A” press it
twice to insert the letter “B”, and so on... Spaces and other symbols can
be entered using the “1” or “0” buttons.
Store a Contact in the Phonebook
1. Press the Menu button to enter menu selection.
2. Press the or buttons to select PHONEBOOK and then press the
OK button to select.
3. Press the OK button again to enter NEW ENTRY.
4. Enter the name of the contact (maximum 12 characters). To edit, press
the Back button to delete the last character entered. Press the OK
button to confirm the name entry.
5. Enter the number of the contact (maximum 24 digits) and then press
the OK button to confirm. The unit will make an audible tone to
confirm.
• You cannot store a new phonebook entry when the memory is full. In
this case, you have to delete existing entries to make space for new
entries.
• When storing the number, enter the full number including the STD (area)
code if you subscribe to caller display, otherwise it will not display the
name when there is an incoming call.
Access Phonebook
1. Press the button in idle mode to browse the phonebook entries.
Alternatively, you can press the Menu button, to display PHONEBOOK
and then press the OK button to select.
2. Press the or buttons to select LIST and then press the OK button to
confirm. The phonebook entries will be listed in alphabetical order, and
you can press or buttons to scroll through the stored entries.
3. Press the OK button to view the details of the selected entry.
Modify a Phonebook Entry
1. Press the Menu button to enter menu selection.
2. Press the
or buttons to select PHONEBOOK and then press the
OK button to select.
3. Press the
or buttons to select EDIT ENTRY and then press the OK
button to select.
4. Press the or buttons to select an entry to edit and then press
the OK button. The current name is displayed. Edit the name and then
press the OK button to confirm.
5. Edit the number and then press the OK button to confirm. The unit will
make an audible tone to confirm.
Delete a Phonebook Entry
1. Press the Menu button to enter menu selection.
2. Press the
or buttons to select PHONEBOOK and then press the
OK button to select.
3. Press the
or buttons to select DELETE and then press the OK
button to select.
4. Press the or buttons to select an entry to delete and then press
the OK button.
5. Press the OK button again to confirm. The unit will make an audible
tone to confirm.
Instead of pressing the
or buttons to browse the phonebook entries,
you can press the numeric key corresponding to the first letter of the
entry you wish to locate. For example, pressing “2” will show the entries
starting with “A”. Pressing “2” again will show the entries starting with “B”,
and so on...
Delete all Entries from the Phonebook List
1. Press the Menu button to enter menu selection.
2. Press the
OK button to select.
3. Press the or buttons to select DELETE ALL and then press the OK
button to select.
4. Press the OK button again to confirm. The unit will make an audible
tone to confirm.
or buttons to select PHONEBOOK and then press the
Direct Access Memory
There are 2 direct access memories (Keys 1 & 2) in addition to the
phonebook memory. A long press on the keys in idle mode will
automatically dial the stored phone number.
Add/Edit Direct Access Memory
1. Press the Menu button to enter menu selection.
2. Press the
OK button to select.
3. Press the
OK button to select.
4. Press the or buttons to select KEY 1 or KEY 2 and then press the
OK button. The stored name is displayed, or NO NUMBER if it is empty.
If there is no number stored for the selected key or if you want to
change the name or number currently stored, press the Menu button
to enter the direct memory menu to add/edit the name or number.
5. Press the or buttons to select EDIT NUMBER and then press the
or buttons to select PHONEBOOK and then press the
or buttons to select DIRECT MEM. And then press the
OK button to select. The display shows the currently stored name or
ENTER NAME if there is no number stored. Edit or enter the name you
want and then press the OK button. The display shows the currently
stored number or ENTER NUMBER if there is no number stored. Edit or
enter the number you want and then press the OK button to confirm.
The unit will make an audible tone to confirm.
Delete Direct Access Memory
1. Press the Menu button to enter menu selection.
2. Press the
OK button to select.
3. Press the
OK button to select.
4. Press the or buttons to select KEY 1 or KEY 2 and then press the
OK button. The stored name is displayed (or NO NUMBER if it is already
empty).
5. Press the Menu button to enter the direct memory menu.
6. Press the or buttons to select DELETE and then press the OK
button to select . Press the OK button again to confirm. The unit will
make an audible tone to confirm.
or buttons to select PHONEBOOK and then press the
or buttons to select DIRECT MEM. and then press the
Using the Redial List
The redial list stores the last 5 numbers dialed. A maximum of 24 digits
can be displayed for each entry.
Access Redial List
1. Press the Redial button in idle mode and press the or buttons
to browse the redial list. The last number dialed will appear first in the
redial list.
2. Press the OK button to view the details of the selected entry.
Save a Redial Number into the Phonebook
1. Press the Redial button in idle mode to go to the redial list.
2. Press the or buttons to select an entry.
3. Press the Menu button to display SAVE NUMBER, then press the
OK button to display ENTER NAME. Enter the name of the contact
(maximum 12 characters) and then press the OK button to save the
entry, and return the display to the redial list.
Delete a Redial Number
1. Press the Redial button in idle mode to go to the redial list.
2. Press the or buttons to select an entry and then press the Menu
button.
3. Press the or buttons to select DELETE and then press the OK
button to select.
4. Press the OK button again to confirm. The unit will make an audible
tone to confirm.
Delete the Redial List
1. Press the Redial button in idle mode to go to the redial list.
2. Press the Menu button.
3. Press the or buttons to select DELETE ALL and then press the OK
button to select.
4. Press the OK button again to confirm. The unit will make an audible
tone to confirm.
Caller Display (Network Dependent)
To receive Caller ID you may need to contact your telephone service
provider, and they will inform you also of any charges for it. Caller ID lets
you see the phone numbers of your callers on the handset display, before
you answer and in your Call Log afterwards. The Call Log stores the last
10 external calls, whether or not you answered the call, so you can call
them back later.
Only the most recent call is saved if there are repeat calls from the same
number.
When the Call Log is full, the next new call will replace the oldest entry.
If you’ve got a new call in the Call Log, the Caller Display icon will appear
on the handset display.
If the received number is the same as one in your phonebook, the name
from the phonebook will display as well as the number.
If a call is from someone who withheld their number, the display will show
WITHHOLD ID.
If the call is from someone whose number is unavailable, or if you have
not subscribed to Caller ID but have set the date and time, the display will
show CALLING when it is received and UNAVAILABLE in the Call Log.
Access Call Log
Press the Calls button in idle mode and press the or buttons to
browse the call list. The calls are displayed in chronological order with
the most recent call at the top of the list.
1. Press the OK button to display more details of the call, including the
date and time. Save call list entry into the phonebook.
2. Press the Calls button in idle mode to go to the call list.
3. Press the or buttons to select an entry and then press the Menu
button.
4. Press the or buttons to select SAVE NUMBER and then press
the OK button to select. Enter the name of the contact (maximum 12
characters) and then press the OK button to confirm.
Delete a Call Log Entry
1. Press the Calls button in idle mode to go to the call list.
2. Press the or buttons to select an entry and then press the Menu
button.
3. Press the or buttons to select DELETE and then press the OK
button to select. Press the OK button again to confirm. The unit will
make an audible tone to confirm.
Delete All Entries in the Call Log
1. Press the Calls button in idle mode to go to the call list.
2. Press the Menu button.
3. Press the or buttons to select DELETE ALL and then press the OK
button to select.
Answer Machine Operation By Handset
You can use the answer machine menu on the handset to access and
change the settings for all the answering machine functions.
Turn the Answering Machine On or O
1. Press the Menu button to enter menu selection.
2. Press the or buttons to select ANSW MACHINE and then press
the OK button to select.
3. Press the or buttons to select ANSW. ON/OFF and then press the
OK button to select.
4. Press the or buttons to select ON or OFF and then press the OK
button to confirm.
5. The unit will make an audible tone to confirm. Press the button to
go back to idle mode.
The Outgoing Message
The telephone is supplied with two predefined outgoing messages (OGM)
used for the dierent answer modes.
There are 2 answer modes available: “Answer Only” and “Answer &
Record”.
By default, the answer mode is ANSW.&RECORD, which allows a caller
to leave a message on the answering machine. This can be changed to
ANSWER ONLY mode, which does not allow callers to leave any messages
on the answering machine.
• You can also turn the answering machine on or off by pressing the
ON/OFF button on the base unit.
• If the answering machine is turned o and the master PIN is still set
at its default 0000, the answering machine will not answer to any
Page 2
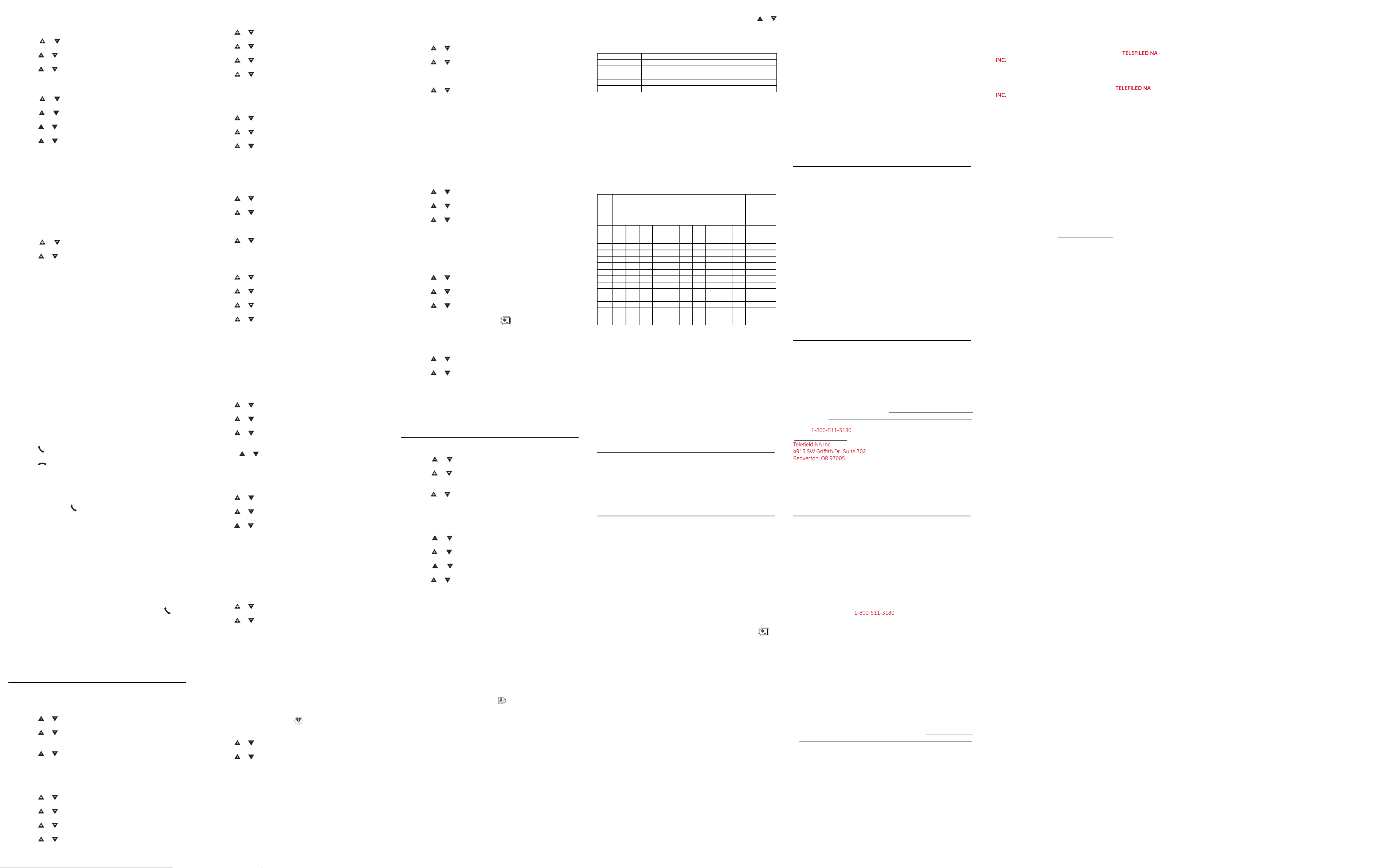
incoming ringing, but if the master PIN has been changed, it will
answer after 14 rings to allow remote access.
Set the Answer Mode
1. Press the Menu button to enter menu selection.
2. Press the or buttons to select ANSW MACHINE and then press
the OK button to select.
3. Press the
OK button to select.
4. Press the
and then press the OK button to confirm.
or buttons to select ANSWER MODE and then press the
or buttons to select ANSWER ONLY or ANSW.&RECORD
Record a Personalized Outgoing Message
1. Press the Menu button to enter menu selection.
2. Press the or buttons to select ANSW MACHINE and then press
the OK button to select.
3. Press the
OK button to select.
4. Press the or buttons to select ANSWER ONLY or ANSW.&RECORD
and then press the OK button to confirm.
5. Press the
6. Press the OK button to start recording your new outgoing message.
7. Press the OK button again to end the recording.
or buttons to select RECORD OGM and then press the
or buttons to select RECORD OGM.
Playback and delete messages
The last recorded message is played first. Old messages cannot be
played again until after all new messages have been played.
You can choose to replace the predefined OGM with your own
prerecorded personalised messages.
• The maximum length of an outgoing message is 2 minutes.. To hear
your outgoing message, select PL AY at step 5.
• To delete a personalised outgoing message and return to the
predefined one, select DELETE at step 5.
Playback recorded messages
1. Press the Menu button to enter menu selection.
2. Press the or buttons to select ANSW MACHINE and then press
the OK button to select.
3. Press the or buttons to select PLAY and then press the OK button
to confirm.
Using the Intercom Intercom, call transfer and conference are only
possible with at least 2 handsets registered to the same base unit. It
allows you to make free internal calls, transfer external calls from one
handset to another, and set up a 3-way conference with two handsets
and an external call.
If you try to make a call while another handset is already on an external
call, you’ll hear a busy tone for a few seconds before the display returns
to idle.
Intercom another Handset (for Duo/Tri version only)
1. Press the Int button in idle mode.
2. Intercom is established immediately if there are only 2 registered
handsets.
3. If there are more than 2 registered handsets, the handset numbers
which are available for intercom, and a “ * ” will be displayed. Press the
specific handset number you wish to call, or press the button to ring all
handsets, to start intercom.
Transfer an External Call to another Handset
1. During the call, press the Int button to put the external call on hold, the
caller can no longer hear you.
2. Intercom is established immediately if there are only 2 registered
handsets.
3. If there are more than 2 registered handsets, the handset numbers
which are available for intercom, and a “ * ”, will be displayed. Press the
specific handset number you wish to call, or press the button to ring all
handsets, to start intercom.
4. Press the
where both internal callers can talk. Intercom is established.
5. Press the
the called handset. The external call is transferred.
If there is no answer from the called handset, press the Int button to
resume the external call.
button on the called handset to answer the internal call,
button on the first handset to transfer the external call to
Answer an External Call during Intercom
1. During intercom, a new call tone is emitted when there is an incoming
external call. Press the
intercom.
2. Connection with the external call is established.
to answer the external call and end the
Switch between an internal and external call
During the call, press the Int button to switch between an internal or
external call.
Establish a Three-party Conference Call
1. The conference call feature allows one external call to be shared
with two handsets (in intercom). The three parties can share the
conversation and no additional network subscription is required.
2. During an external call, press the Int button to put the external call on
hold (the caller can no longer hear you).
3. If there are more than 2 registered handsets, the handset numbers
which are available for intercom will be displayed. Press the specific
handset number you wish to call to start intercom. Press the
the called handset to answer the internal call, where both internal
callers can talk. Intercom is established.
4. Press OK button for 2 seconds on the first handset to start the threeparty conference.
5. CONFERENCE will be displayed on the screen once the conference call
is established.
To put the internal call on hold and answer the incoming external call,
press the Int button.
on
Phone Settings (Handset Tone)
Set the Ring Volume
There are 5 ringer volume options ( LEVEL 1, LEVEL 2, LEVEL 3 ,LEVEL 4
and LEVEL 5). The default level is LEVEL 3.
1. Press the Menu button to enter menu selection.
2. Press the or buttons to select PERSONAL SET and then press the
OK button to select.
3. Press the or buttons to select HANDSET TONE and then press
the OK button to select and show RING VOLUME. Press the OK button
again to select.
4. Press the or buttons to your desired volume level and then
press the OK button to confirm. The unit will make an audible tone to
confirm.
Set the Ring Melody
There are 10 ring melodies available on your handset.
1. Press the Menu button to enter menu selection.
2. Press the or buttons to select PERSONAL SET and then press the
OK button to select.
3. Press the or buttons to select HANDSET TONE and then press
the OK button to select.
4. Press the or buttons to select RING TONES and then press the
OK button to select.
5. Press the or buttons to your desired melody and then press the
OK button to confirm. The unit will make an audible tone to confirm.
Activate/Deactivate Key Tone
A single tone is emitted when a key is pressed. You can enable or disable
the key tone. By default, the key tone is ON.
1. Press the Menu button to enter menu selection.
2. Press the
OK button to select.
3. Press the
the OK button to select.
4. Press the
button to select.
5. Press the or buttons to select ON or OFF and then press the OK
button to confirm. The unit will make an audible tone to confirm.
or buttons to select PERSONAL SET and then press the
or buttons to select HANDSET TONE and then press
or buttons to select KEY BEEP and then press the OK
Activate/Deactivate Auto Hang-up
This function enables you to end a call automatically by simply placing
the handset on the base unit. By default , the Auto Hang up feature is ON.
1. Press the Menu button to enter menu selection.
2. Press the
OK button to select.
3. Press the
the OK button to select.
4. Press the or buttons to select ON or OFF and then press the OK
button to confirm. The unit will make an audible tone to confirm.
or buttons to select PERSONAL SET and then press the
or buttons to select AUTO HANG-UP and then press
Set Date/Time Format
You can set your preferred date/time format for your phone. The default
format is MM/DD and 24 HOURS.
Set Time Format
1. Press the Menu button to enter menu selection.
2. Press the or buttons to select CLOCK&ALARM and then press the
OK button to select.
3. Press the or buttons to select SET FORMAT and then press the
OK button to select.
4. Press the OK button to enter TIME FORMAT. The current setting is
displayed.
5. Press the
press the OK button to confirm. The unit will make an audible tone to
confirm.
or buttons to select 12 HOURS or 24 HOURS and then
Set Date Format
1. Press the Menu button to enter menu selection.
2. Press the or buttons to select CLOCK&ALARM and then press the
OK button to select.
3. Press the or buttons to select SET FORMAT and then press the
OK button to select.
4. Press the or buttons to select DATE FORMAT and then press the
OK button to select. The current setting is displayed.
5. Press the
press the OK button to confirm. The unit will make an audible tone to
confirm.
or buttons to select DD/MM or MM/DD and then
Set Alarm
The handset has an alarm clock feature, and when the alarm is set, it is
shown on the handset display.
When the alarm time is reached, the display ashes --ALARM-- and the
alarm melody is played for 1 minute or until any handset key is pressed.
If the alarm is set for ON DAILY, the alarm will sound again on the next
day.
If the alarm was set for ON ONCE, the alarm will turn o.
1. Press the Menu button to enter menu selection.
2. Press the
OK button to select.
3. Press the
button to select.
4. Press the or buttons to select OFF, ON ONCE or ON DAILY and
then press the OK button to confirm.
If you select ON ONCE or ON DAILY, enter the time (HH-MM) for the alarm
and press the
HOURS format.
5. Press the OK button to confirm. The unit will make an audible tone to
confirm.
or buttons to select CLOCK&ALARM and then press the
or buttons to select ALARM and then press the OK
or buttons to select AM or PM if the time is in 12
Set alarm tone
1. Press the Menu button to enter menu selection.
2. Press the or buttons to select CLOCK&ALARM and then press the
OK button to select.
3. Press the or buttons to select ALARM TONE and then press the
OK button to select.
4. Press the or buttons to select MELODY 1, MELODY 2 or MELODY 3
and then press the OK button to confirm. The unit will make an audible
tone to confirm.
Advanced Use of your Telephone
Change Master PIN
The Master PIN is used for registration/un-registration of handsets. The
default Master PIN number is 0000. The maximum length of the Master
PIN is 4 digits.
If you forget your PIN code, you can reset it to its default 0000 using a
handset Reset.
1. Press the Menu button to enter menu selection.
2. Press the
OK button to select.
3. Press the
OK button to select.
4. Enter the current Master PIN when prompted and then press the OK
button to confirm. As you enter the PIN it will be shown as asterisks “ *
” on the screen.
5. Enter the new PIN and then press the OK button to confirm. The unit
will make an audible tone to confirm.
or buttons to select ADVANCED SET and then press the
or buttons to select CHANGE PIN and then press the
Register your handset
Additional handsets must be registered to the base unit before you can
use them.
Up to 4 handsets can be registered to one base unit.
The Master PIN is required before you can register or un-register
handsets.
By default, the Master PIN is 0000.
On the base unit, press and hold the
seconds.
1. On the handset, press the Menu button to enter menu selection.
2. Press the
OK button to select.
3. Press the or buttons to select REGISTRATION and then press the
OK button to select.
When you purchase a telephone, all handsets are already registered to
the base unit, so you do not need to register them. Handset registration is
only necessary when you buy extra handsets or if a handset has become
faulty. They may be dierent if you want to register another handset
model, in which case you should refer to its user guide.
• If no action is taken on the handset within 10 seconds, the registration
procedure will be aborted. If this happens, repeat the first step. Enter
the Master PIN when prompted and then press the OK button to
confirm, the default master PIN is 0000). WAITING is displayed on the
screen. The unit will make an audible tone to indicate a successful
registration, and the handset will return to idle mode, with its handset
number displayed.
• If no base unit is found within a certain period, NO BASE will be
or buttons to select ADVANCED SET and then press the
button for approximately 5
displayed with an error tone to indicate failed registration and the
handset returns to idle mode. You will need to repeat the registration
procedure.
Un-register your Handset
1. Press the Menu button to enter menu selection.
2. Press the or buttons to select ADVANCED SET and then press the
OK button to select.
3. Press the or buttons to select UNREGISTER and then press the
OK button to select.
4. Enter the Master PIN when prompted and then press the OK button to
confirm. (The default master PIN is 0000)
5. Press the
and then press the OK button to confirm. The unit will make an audible
tone to confirm a successful un-registration.
If no action is taken on the handset within 15 seconds, the unregistration
procedure will be aborted and the handset returns to idle mode. You
must use a handset to un-register handsets from the base unit.
or buttons to select the handset number to un-register
Change recall time
You may need the R (Flash) button to send a Recall signal (also called
Timed Break Recall) if you are connected to a PBX. You should normally
leave the Recall Time at its default setting of Long (600ms) , as this is the
standard recall required in the telephone network, but it can be changed
to Medium (270ms) or Short (100ms) if your telephone is connected to a
PBX that requires a dierent recall time.
1. Press the Menu button to enter menu selection.
2. Press the or buttons to select ADVANCED SET and then press the
OK button to select.
3. Press the or buttons to select RECALL TIME and then press the
OK button to select.
4. Press the
press the OK button to confirm. The unit will make an audible tone to
confirm.
or buttons to select SHORT, MEDIUM or LONG and then
Change the Dial Mode (dual mode dialing version only)
You should normally leave the dialing mode at its default setting of TONE
(Also called MF or DTMF).
However, you can change to PULSE if necessary.
1. Press the Menu button to enter menu selection
2. Press the
OK button to select.
3. Press the or buttons to select DIAL MODE and then press the OK
button to select.
4. Press the
OK button to confirm. The unit will make an audible tone to confirm.
If PULSE dialing is set, you can press the
dialing for the rest of that call.
or buttons to select ADVANCED SET and then press the
or buttons to select TONE or PULSE and then press the
button to switch to TONE
Reset Unit
You can reset your phone to its default settings with this feature.
1. Press the Menu button to enter menu selection.
2. Press the or buttons to select ADVANCED SET and then press the
OK button to select.
3. Press the
button to select.
4. Press the OK button again to confirm. The unit will make an audible
tone to confirm and the unit is reset to its default settings.
Upon reset, all your personal settings, call log and redial list entries will
be deleted and the phone will return to its default settings. However, your
phonebook will remain unchanged after reset, all other settings will be
defaulted.
or buttons to select RESET and then press the OK
Answering Machine Settings
Set Ring Delay
1. Press the Menu button to enter menu selection.
2. Press the or buttons to select ANSW MACHINE and then press
the OK button to select.
3. Press the or buttons to select SETTINGS and then press the OK
button to select.
4. Press the OK button to enter the RING DELAY option list.
5. Press the or buttons to select 2 – 7 RINGS or ECONOMY and then
press the OK button to confirm your choice.
6. The unit will make an audible tone to confirm. Press the button to go
back to idle mode.
To Activate/Deactivate Remote Control Access
1. Press the Menu button to enter menu selection.
2. Press the or buttons to select ANSW MACHINE and then press
the OK button to select.
3. Press the or buttons to select SETTINGS and then press the OK
button to select.
4. Press the or buttons to select REMOTE and then press the OK
button to select.
5. Press the or buttons to select ACTIVATE or DEACTIVATE and then
press the OK button to confirm.
6. The unit will make an audible tone to confirm. Press the button to go
back to idle mode.
If you select Economy mode, the answering machine will answer calls
and start playing the greeting message after 5 rings if you have no new
messages, or after 3 rings if there is at least one new message recorded.
• Once the remote control access is activated, you can check the
messages of your answering machine when you are away from home,
by calling from another phone.
• If the answering machine is turned o, you must change your master
PIN from its default 0000, before you can use the remote access
feature.
To Check Messages Remotely
1. When you are away from home, dial your home phone number from
another phone. The answering machine answers and starts playing
your greeting message.
2. While the OGM is playing, press the
using to dial your home telephone and enter the remote access code
(which is the same as your master PIN code).
The Remote Feature lets you perform the following functions:
Button Description
1 = Go to previous message
2 = Play the message
3 = Go to next message
6 = Delete the playing message
7 = Turn on Answer and Record and play OGM (Ans&Rec OGM)
8 = Stop message playback
9 = Turn o the answering machine
The answer machine will drop the line immediately if there is no detection
of the master PIN entry within 8 seconds from pressing the button.
• If the remote access code is correct, a confirmation tone can be heard,
and then start playing any messages.
If the answering machine is o, and the master PIN has been changed
from its default 0000, it will answer the call after 14 rings. Dial the master
PIN code within 8 seconds and you will hear an audible tone to confirm
you have entered to remote access mode, as above.
Call Screening
1. Call screening allows you to hear the caller while he is leaving a
message.
button on the phone you are
2. You can then decide if you want to talk to the caller directly.
3. To adjust the speaker’s volume during call screening, press the
buttons on the base unit. The lowest volume level turns call screening
o.
or
Default Settings
These are the answering machine settings after the unit has been reset.
Answering Machine ON
Answer mode ANSW. & RECORD
Number of rings before
answer
Remote access Activate
Base speaker Level 5
• 5 Outgoing messages
• Pre
defined OGM. (Personalized OGMs deleted)
Text and Digit Entry Table
The following tables show you where each letter and punctuation
character can be found. Respective character table will be used when
the corresponding menu language is selected. This will be helpful when
storing a name in the contacts and renaming your handset.
In editing mode, a cursor is displayed to indicate the current text entry
position. It is positioned at the right of the last character entered.
Writing Tips:
1. Once a character is selected, the cursor will move to the next position
after a short pause.
2. Press the Back button to delete the last character.
English Character Set
Number
(For
Button
Button
1st 2nd 3rd 4th 5th 6th 7th 8th 9th 10th
Press
1 space 1 _ < > * 1
2 A B C 2 2
3 D E F 3 3
4 G H I 4 4
5 J K L 5 5
6 M N O 6 6
7 P Q R S 7 7
8 T U V 8 ? 8
9 W X Y Z 9 9
0 0 - / \ # + 0
* *
# #, or P (Pause)
Alphanumeric Editing
(For contacts name editing and renaming handset)
Editing
phone number
editing, date/
time editing)
if press and
hold
Default settings
Language English
Handset name Handset 1
Time/Date 00:00 01/01/2015
Date format MM-DD
Time format 24hr
Phonebook memory Empty
Recall time Long (600ms)
Dial mode Tone
H/S ringer melody Melody 1
H/S ringer volume Level 3
H/S earpiece volume Volume 3
Handset key beep On
Incoming call log Empty
Redial list Empty
Frequently Asked Questions
• You have followed all the steps listed in the user manual to install and
set up your telephone.
• All connectors are firmly inserted in their sockets.
• Mains power to the base unit and charging cradle are switched on at
the mains socket.
• The handset’s batteries are correctly and securely installed and are not
run down.
Everyday use
I cannot make or answer calls
• If the handset’s display is blank, it may have been switched o. Put the
handset back on the base unit or charging cradle to turn it back on.
• Check that the base unit’s mains power adapter is plugged in and the
power is switched on.
• The base unit needs mains power for normal operation of the phone.
Not just for charging the batteries.
• Make sure you are using the telephone line cable supplied with your
phone. Other telephone line cables might not work. Move the handset
closer to the base unit.
• Check the battery level symbol on the display. If it is low, replace the
handset on the base unit or charging cradle to recharge the batteries.
• Switch o the power at the mains socket, wait for a short time and
then switch back on. This may solve the problem.
I cannot make a call
• If the handset display shows KEYS LOCKED, press and hold the
button to unlock it before you make a call.
• Only one handset (or the base unit) can be connected to the outside
line at a time. If another handset is already using the line, you need to
wait until it has finished its call.
When I press on the keys, nothing happens
Make sure the batteries are fitted in your handset. If the Battery Level
symbol on the display shows ‘low’, put your handset back on the base
unit or charging cradle to charge.
When I key in a number, it appears on the display, but I
cannot make an outside call
Try a dierent position for the base unit – somewhere higher if possible,
or further from other electrical equipment.
The phone does not ring
• Check that the base unit’s mains power adapter is plugged in and the
power is switched on.
• The base unit needs mains power for normal operation of the phone –
not just for charging the batteries.
• Make sure you are using the telephone line cable that was supplied
with your telephone.
My call was cut o when I went out of range. Now I can’t use my handset
Move the handset closer to the base unit before you try again to make a
call.
There is interference and noise on the line
• Move the handset closer to the base unit, or to a dierent position.
• Try moving the base unit so that it’s not near other electrical
equipment, such as a television or a computer.
• You’ll get the best sound if you place the base unit as high as possible.
For example, in a two-oor building, the first-oor landing is an ideal
place.
I hear audible tones from my handset while I’m on a call
• You may be going out of range of the base unit. Move closer or your
call may be cut o.
• Check the Battery Level symbol on the display. If it’s low, recharge the
batteries.
The Caller Display feature isn’t working
• You need to subscribe to the Caller Display feature from your network
service provider. You should find contact details on your phone bill.
• The caller may have withheld their number by dialing 141. Or they may
be calling from a network that does not transmit the caller’s number
(e.g. if they are making international calls.)
When I try to make a call, I hear a busy tone
If you’re using a multi-handset system, check whether another handset is
already on a call.
The volume in the earpiece is low when I’m on a call
• Make sure you’re holding the earpiece correctly over your ear.
• Adjust the volume by pressing the or buttons.
Intercom and transfer
I can’t transfer a call
• Make sure the other handset is in range of the base unit.
• Make sure you are dialing the correct number for the other handset.
Batteries
The handset’s battery cells are running low within an
hour or two
• Before you first use the handset, you should have left it on the base
unit or charging cradle for 14 hours to charge the batteries.
• You may need to replace the batteries.
• Check the connection between the base unit and the mains power
socket.
• “I try to recharge the batteries but I still get a warning that they are
low” You need to replace the batteries.
• Dispose of used batteries safely – never burn them, or put them where
they could get punctured.
• Do not use non-rechargeable batteries in your handset – they may
explode, causing damage.
If the fault persists...
• Disconnect the base unit from the telephone line and plug a dierent
phone into the master telephone socket. Try making a call. If this
works, the line is OK.
• If the call does not work, and you are using a two-way socket adapter,
remove it and plug a telephone directly into the socket.
• If the call now works, the adapter may be faulty.
• If you cannot make a call, the fault may be on the exchange line.
Contact the service provider.
Warranty Assistance
Your sales receipt will be required to demonstrate proof of purchase in
order to validate your warranty eligibility. You may want to attach either
the original, or a photocopy, of your sales receipt to this booklet for future
reference.
If this product was received as a gift, it is suggested you jot down the
date of gift receipt, as this information will be valuable should service be
required during the warranty period. If the equipment is causing harm
to the telephone network, the telephone company may require that you
disconnect the equipment until the problem is resolved.
Purchase Date or Date Received as Gift
Name of Store
For instructions on how to obtain warranty service, you may call Customer
Care at 1-800-511-3180 or you may visit our website at
www.rca4phones.com. If you prefer, you may write to us at:
Telefield NA Inc.
4915 SW Grith Dr., Suite 302
Beaverton, OR 97005
Please do not send products to this address as it only adds delays in
service and may result in lost or damaged product. This PO BOX is for
written communication only.
If the equipment is causing harm to the telephone network, the telephone company may require that you disconnect the equipment until the
problem is resolved.
Limited Warranty
What your limited warranty covers:
• Defects in materials or workmanship.
For how long after your purchase:
• One year, from date of purchase. Please retain your sales receipt, as
that will act as your proof of purchase in order to validate warranty
status.
What we will do:
• Provide you with a new or, at our option, a refurbished exchange unit
of same or similar model. The exchange model is under warranty for
the remainder of the original product's one year warranty, or 90 days
from the date the replacement product was shipped to you, whichever
is longer.
How to get service:
• Call Customer Care at 1-800-511-3180. Please have your product with
you and please have your model number and date code available
when calling us. The model number and date code can be found on
the underside of the base unit.
If you are within your limited warranty period and it is determined
that service is required:
• We will ask that you properly pack your product to avoid shipping
damage. We recommend that you use the original carton and packing
materials.
• We will ask you to include with your product the following:
¶Your name, return shipping address and daytime phone number
handwritten or typed on a sheet of paper
¶A legible copy of your sales receipt ( please do not send the original
sales receipt )
• Ship your product prepaid, to the address we provide. We suggest
shipping your product via a traceable carrier, as we are not responsible
for lost, mis-directed or damaged shipments. You may want to write
the date shipped, carrier and tracking number here:
• Upon receipt of your product we will validate your product is under
warranty and if determined your product is warranty eligible, we will
ship to you a new or, at our option, a refurbished exchange unit of
same or similar model. This exchange unit will be shipped to you at no
cost.
What your limited warranty does not cover:
• Customer Instruction. (Your Owners Manual provides information
regarding operating and install instructions. Additional information
may be obtained by contacting the retailer)
• Installation and set up service adjustments.
• Batteries.
• Damage from misuse, neglect, unauthorized repair.
• Products which have been modified or incorporated into other
products
• Products that have been serviced by an unauthorized servicer.
• Products purchased or serviced outside the USA or Canada.
• Acts of nature, such as but not limited to, lightning damage.
Limitation of Warranty:
• THIS LIMITED WARRANTY IS THE ONLY WARRANTY APPLICABLE TO
THIS PRODUCT. ALL OTHER WARRANTIES, EXPRESS OR IMPLIED
(INCLUDING ALL IMPLIED WARRANTIES OF MERCHANTABILITY OR
FITNESS FOR A PARTICULAR PURPOSE) ARE HEREBY DISCLAIMED.
NO VERBAL OR WRITTEN INFORMATION GIVEN BY TELEFILED NA
INC., ITS AGENTS, EMPLOYEES, RETAIL DEALERS OR INDEPENDENT
CONTRACTORS SHALL CREATE A GUARANTY OR IN ANY WAY
INCREASE THE SCOPE OF THIS WARRANTY.
• REPAIR OR REPLACEMENT AS PROVIDED UNDER THIS WARRANTY
IS THE EXCLUSIVE REMEDY OF THE CONSUMER. TELEFILED NA
INC. SHALL NOT BE LIABLE FOR INCIDENTAL OR CONSEQUENTIAL
DAMAGES RESULTING FROM THE USE OF THIS PRODUCT OR ARISING
OUT OF ANY BREACH OF ANY EXPRESS OR IMPLIED WARRANTY
ON THIS PRODUCT. THIS DISCLAIMER OF WARRANTIES AND
LIMITED WARRANTY ARE GOVERNED BY THE LAWS OF THE STATE
OF INDIANA EXCEPT TO THE EXTENT PROHIBITED BY APPLICABLE
LAW, ANY IMPLIED WARRANTY OF MERCHANTABILITY OR FITNESS
FOR A PARTICULAR PURPOSE ON THIS PRODUCT IS LIMITED TO THE
APPLICABLE WARRANTY PERIOD SET FORTH ABOVE.
How state law relates to this warranty:
Some states do not allow the exclusion nor limitation of incidental or
consequential damages, or limitations on how long an implied warranty
lasts so the above limitations or exclusions may not apply to you.
This warranty gives you specific legal rights, and you also may have other
rights that vary from state to state.
If you purchased your product outside the USA or Canada:
This warranty does not apply. Contact your dealer for warranty information.
Product Registration:
• Please complete and mail the Product Registration Card packed
with your product or visit www.rca4phones.com to register your new
product. Product registration is not required for warranty coverage but
does allow us to contact you should it be necessary.
 Loading...
Loading...