Page 1
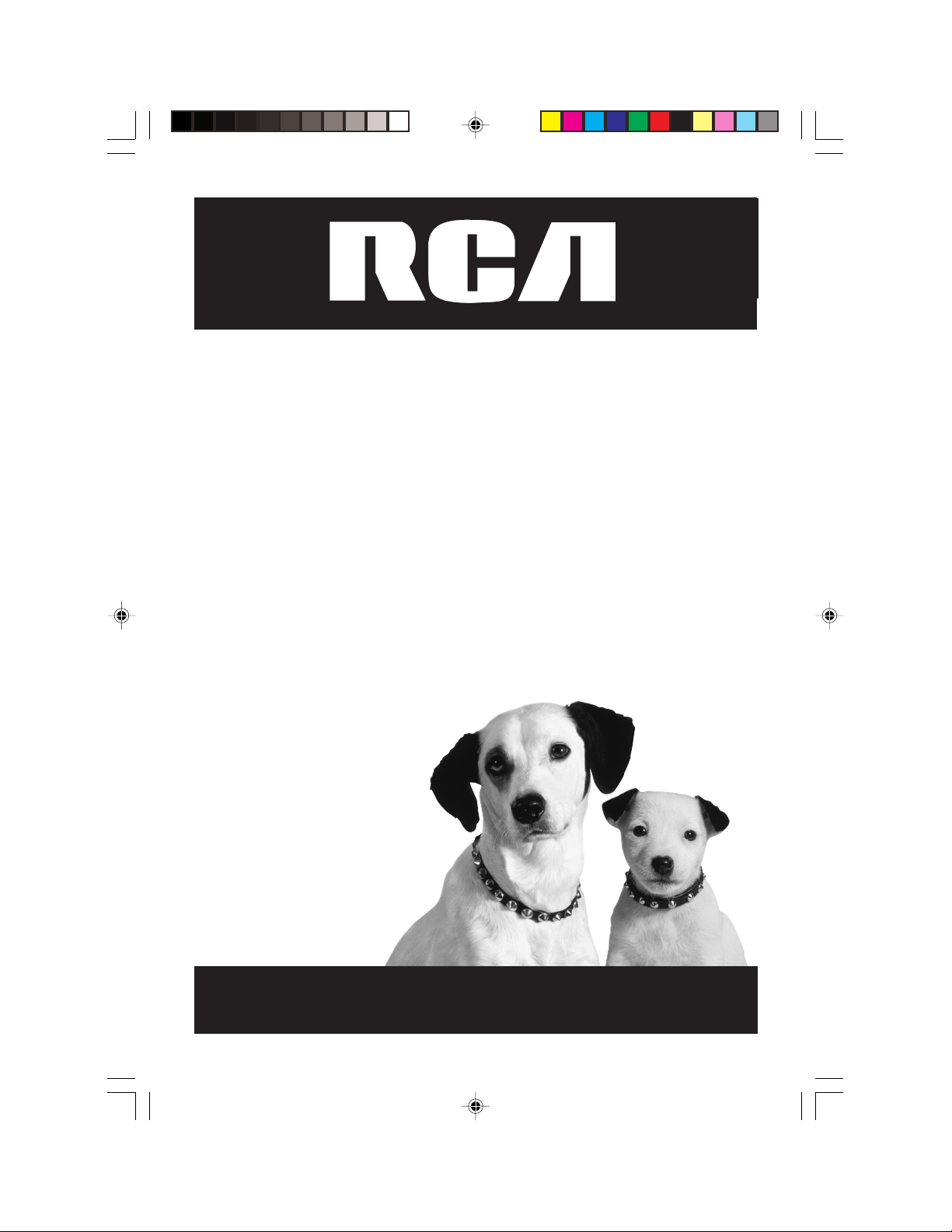
TV/DVD
User's Guide
Changing Entertainment. Again.
1627195C_cover 7/15/04, 4:38 PM1
Page 2
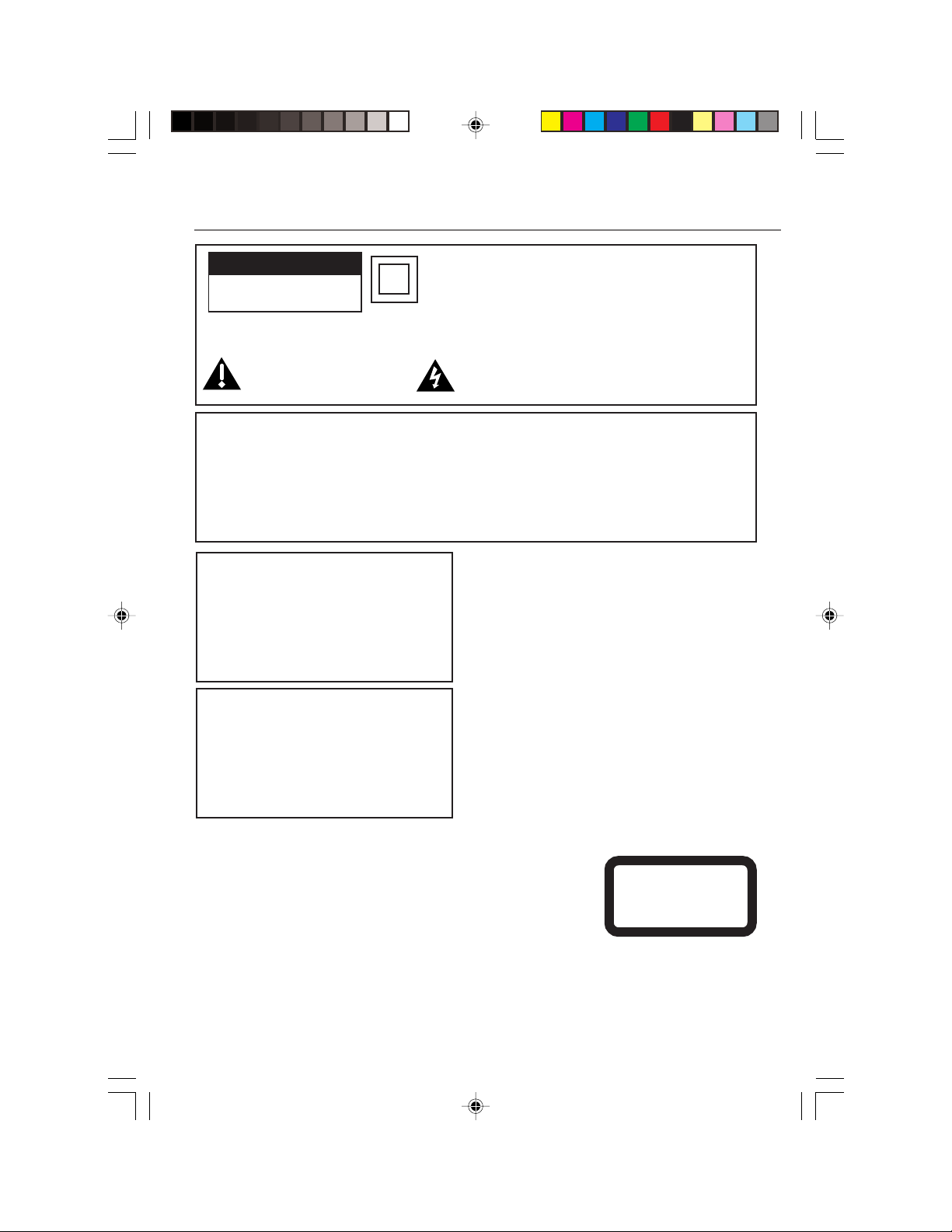
Important Information
CAUTION
RISK OF ELECTRIC SHOCK DO
NOT OPEN
Caution: To reduce the risk of electric shock, do not remove cover (or back). No user serviceable parts inside.
Refer servicing to qualified service personnel.
This symbol indicates important
instructions accompanying the
product.
This symbol indicates that this product incorporates double
insulation between hazardous mains voltage and user accessible
parts. When servicing use only identical replacement parts.
This symbol indicates "dangerous voltage" inside the
product that presents a risk of electric shock or personal
injury.
Notes:
This DVD player is designed and manufactured to respond to the Region Management Information. If the
Region number of a DVD disc does not correspond to the Region number of this DVD player, this DVD player
cannot play the disc. The Region number for this DVD player is Region No 1.
This device is protected by U.S. patent numbers 4,631,603 and 4,577,216 and 4,819,098 and other
intellectual property rights. The use of Macrovision’s copy protection technology in the device must be
authorized by Macrovision and is intended for home and other limited pay-per-view uses only, unless
otherwise authorized in writing by Macrovision. Reverse engineering or disassembly is prohibited.
WARNING
To reduce the risk of fire or electric shock, do not
expose this product to rain or moisture.
The apparatus shall not be exposed to dripping
or splashing and that no objects filled with
liquids, such as vases, shall be placed on the
apparatus.
CAUTION
THIS PRODUCT UTILIZES A LASER. USE OF
CONTROLS OR ADJUSTMENTS OR
PERFORMANCE OF PROCEDURES OTHER THAN
THOSE SPECIFIED HEREIN MAY RESULT IN
HAZARDOUS RADIATION EXPOSURE. DO NOT
OPEN COVERS AND DO NOT REPAIR YOURSELF.
REFER SERVICING TO QUALIFIED PERSONNEL.
Refer to the identification/rating label located on the back
panel of your product for its proper operating voltage.
FCC Regulations state that unauthorized changes or
modifications to this equipment may void the user’s
authority to operate it.
Caution: Using video games or any external accessory
with fixed images for extended periods of time can
cause them to be permanently imprinted on the picture
tube (or projection TV picture tubes). ALSO, some
network/program logos, phone numbers, etc. may cause
similar damage. This damage is not covered by your
warranty.
Cable TV Installer: This reminder is provided to call your
attention to Article 820-40 of the National Electrical Code
(Section 54 of the Canadian Electrical Code, Part 1) which
provides guidelines for proper grounding and, in particular,
specifies that the cable ground shall be connected to the
grounding system of the building as close to the point of
cable entry as practical.
Product Registration
Please fill out the product registration card (packed separately) and return it
immediately. For U.S. customers: Your RCA Consumer Electronics product
may also be registered at www.rca.com/productregistration. Registering this
product allows us to contact you if needed.
CLASS 1
LASER
PRODUCT
Product Information
Keep your sales receipt to obtain warranty parts and service and for proof of purchase. Attach it here and record
the serial and model numbers. These numbers are located on the product.
Model No. ____________________ Serial No. __________________Purchase Date: ____________________
Dealer/Address/Phone: ______________________________________________________________________
1627195C_cover 7/15/04, 4:38 PM2
Page 3
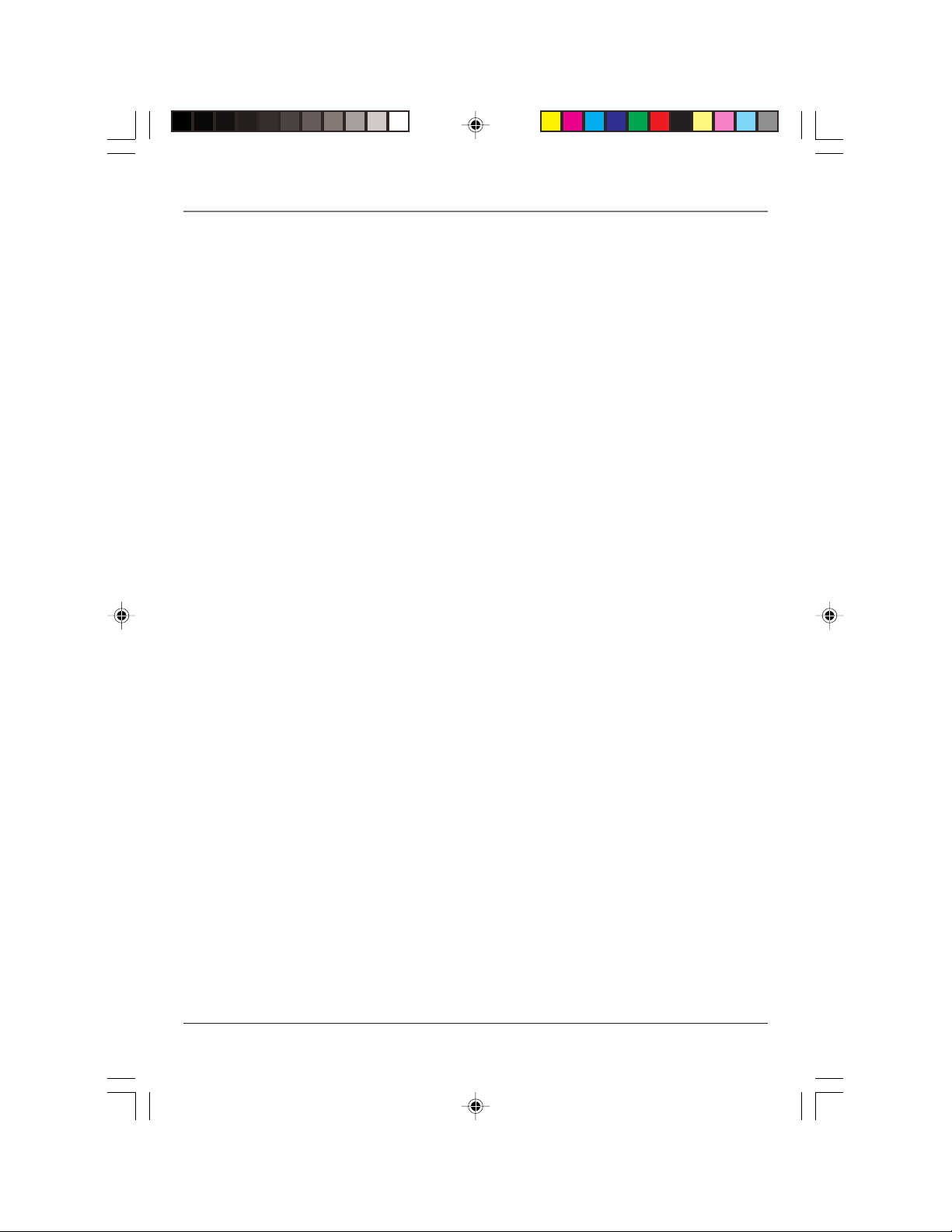
Table of Contents
Explanation of Jacks and Cables ........ 2
Video Jacks and Cables .......................................2
Audio Jacks and Cables ....................................... 2
Top Panel Controls ............................... 3
The Buttons On the Remote control ..4
TV Function Buttons ............................................ 4
DVD Function Buttons......................................... 5
Putting Batteries in the Remote......... 5
TV Menus .............................................. 6
TV Menu Navigation ............................................6
The PICTURE menu ...............................................6
The SOUND menu .................................................7
The TIMER menu ...................................................7
The FUNCTION menu ...........................................7
The PARENTAL CONTROL menu
and V-CHIP ..................................... 8
Blocking TV Ratings .......................................... 10
Blocking Specific Content Themes ................ 11
V-Chip Movie Rating Limit ............................. 12
Parental Guide On (Activate V-Chip) ........... 13
Child Lock ............................................................ 13
Change Password............................................... 13
DVD Menu Navigation ....................... 16
Setup Menus ....................................... 16
The Language Setup Menu ............................. 16
OSD ........................................................................ 16
Menu ..................................................................... 17
Audio ..................................................................... 17
Subtitle ................................................................. 17
The Screen Setup Menu ....................18
TV Type.................................................................. 18
Screen Saver........................................................ 19
Brightness ............................................................ 19
Contrast ................................................................ 19
The Audio Setup Menu ......................20
(not available on model 13R400TD)
The Custom Setup Menu ................... 20
Parental Ctrl ........................................................ 20
Password .............................................................. 20
Defaults ................................................................ 20
Playing Audio CDs ..............................21
Scan Disc .............................................................. 21
Track Advance or Reverse................................ 21
Pause ..................................................................... 21
DVD Basics ..........................................14
Regional Coding ................................................. 14
Using Different Menus ..................................... 14
Types of Discs Your DVD Will Play ................ 14
Search Options ...................................15
Picture Scan ........................................................ 15
Skip ........................................................................ 15
Playback Options ................................15
Chapter Advance................................................ 15
Repeat ................................................................... 15
Zoom ..................................................................... 15
DVD Menu System ............................. 16
Table of Contents 1
1627195C_13R400TD 7/15/04, 4:38 PM1
Playing mp3 Discs .............................. 21
Playing Picture CDs ............................ 22
Playing CD-ROM files (JPEG
or mp3) .........................................22
Troubleshooting .................................. 23
Recommendations and information
concerning discs ...........................26
Additional Information ......................27
Maintenance of Cabinet .................................. 27
Formation of Condensation ............................ 27
Limited Warranty ...............................28
Page 4
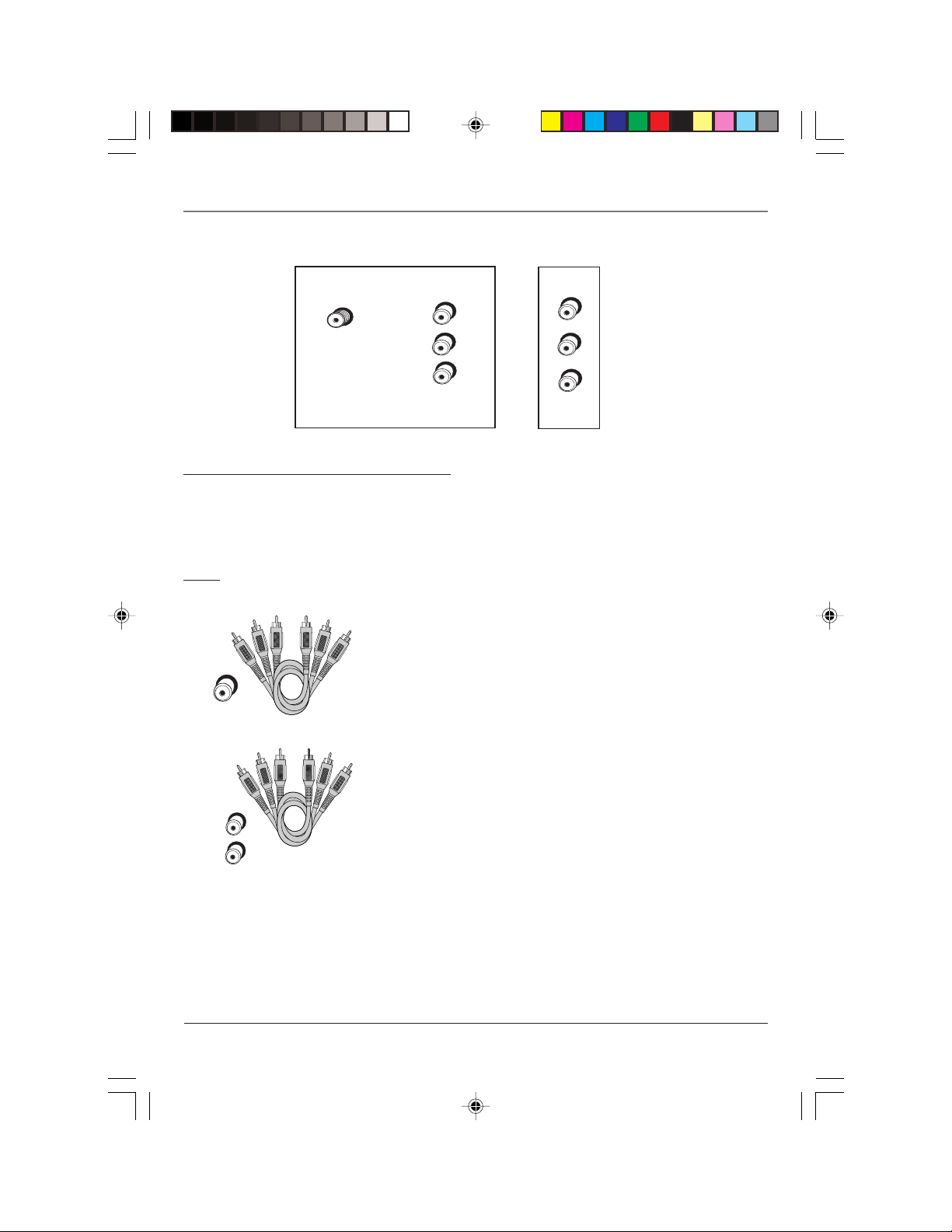
Connections and Setup
T
V
(
back panel
ANTENNA IN
L (MONO
)
VIDEO
TV
(
sid
e panel
)
R
VIDEO
AUDI
O
)
INPUT
HEADPHONE
Explanation of Jacks and Cables
You can connect other components to your TV/DVD player such as a VCD, video camera or audio receiver. There
are several ways to connect your other components to your TV/DVD player depending upon the cables you
have and the jacks that are on the back of the components. Different jacks and cables provide a different level
of performance. The jacks on the back of your TV/DVD Player and the cables used to connect them are
explained below.
Note: If you do not connect a cable, antenna, or another component to your TV, the TV will automatically
shut off after 15 minutes to save power.
VIDEO Jacks and Cables
The basic Video jack (usually color-coded yellow) is also referred to as
composite video. Composite video is better than the video quality you get
from an RF coaxial cable (the type used to plug the cable feed into a TV).
VIDEO
L (MONO
)
R
Usually the video cable is bundled with the audio cables (white and red).
AUDIO L (left) and R (right) Jacks and Cables
These jacks send the audio from other components to the TV. The audio
jacks and cables are often color-coded (red for right audio, and white for
left audio). You must connect audio cables to the AUDIO L and R jacks on
the TV/DVD Player and the corresponding Audio Input Jacks on the
component no matter which Video jack you connect (VID1, DVD, FRONT).
Note: If your component has only one input for audio (mono), connect it to the
left (white L/Mono) audio jack on the TV and don’t connect the right audio part
of the cable.
2 Connections and Setup
1627195C_13R400TD 7/15/04, 4:38 PM2
Page 5
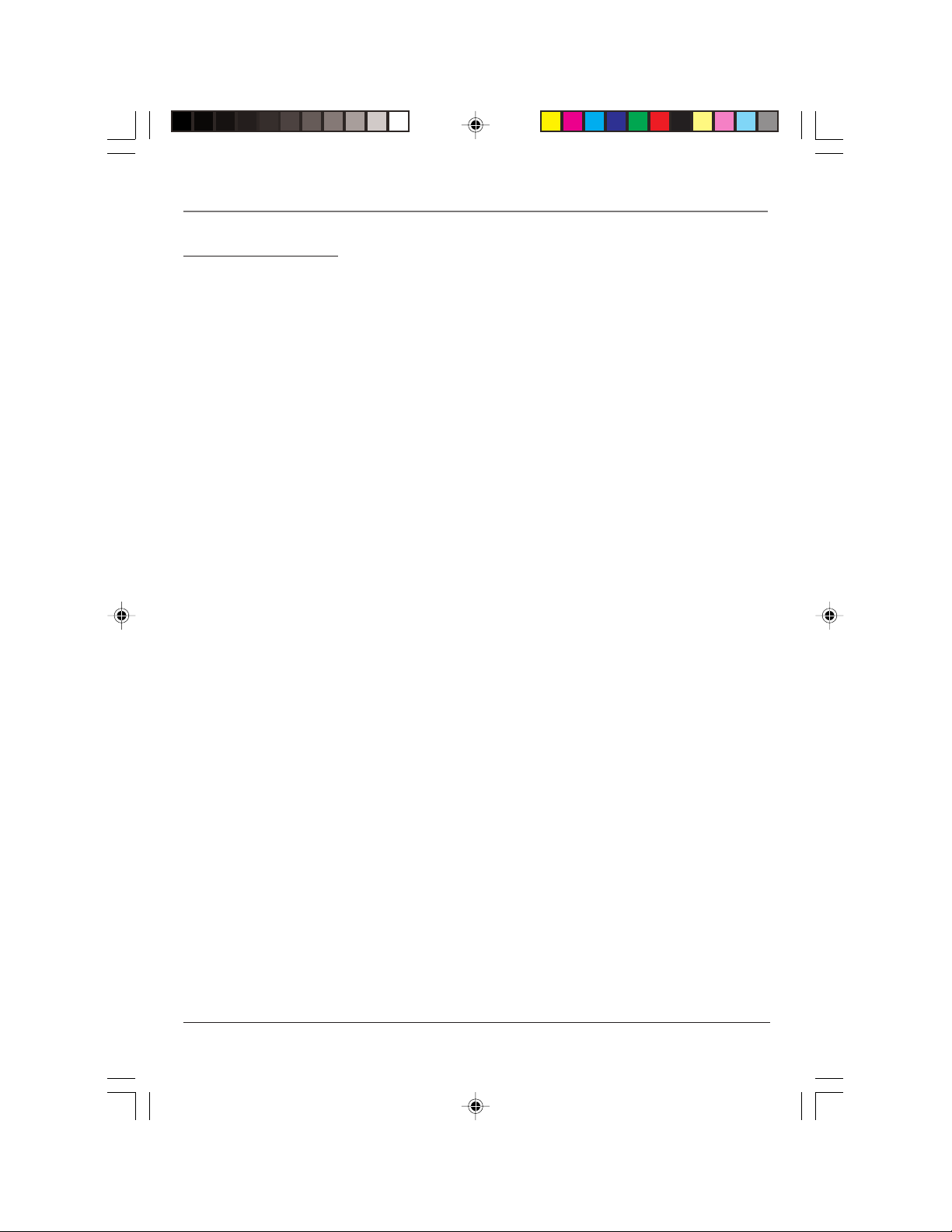
Connections and Setup
Top Panel Controls
If you cannot locate your remote, you can use the top panel buttons of your TV to operate many of the TV/
DVD’s features.
INPUT Toggles the Video Input Channels from TV, VID1, DVD, FRONT.
VOL- Decreases the volume. In the menu system, acts like the left arrow button on the remote control and
adjusts menu controls.
VOL+ Increases the volume. In the menu system, acts like the right arrow button on the remote control and
adjusts menu controls.
CH- Scans down through the current channel list. In the menu system, acts like the down arrow button on
the remote control and adjusts menu controls.
CH+ Scans up through the channel list. In the menu system, acts like the up arrow button on the remote
control and adjusts menu controls.
POWER Turns the TV/DVD on and off.
Play/Pause Plays/pauses disc playback.
Stop Stops disc playback.
Open/Close Opens and closes the disc tray.
Connections and Setup 3
1627195C_13R400TD 7/15/04, 4:38 PM3
Page 6
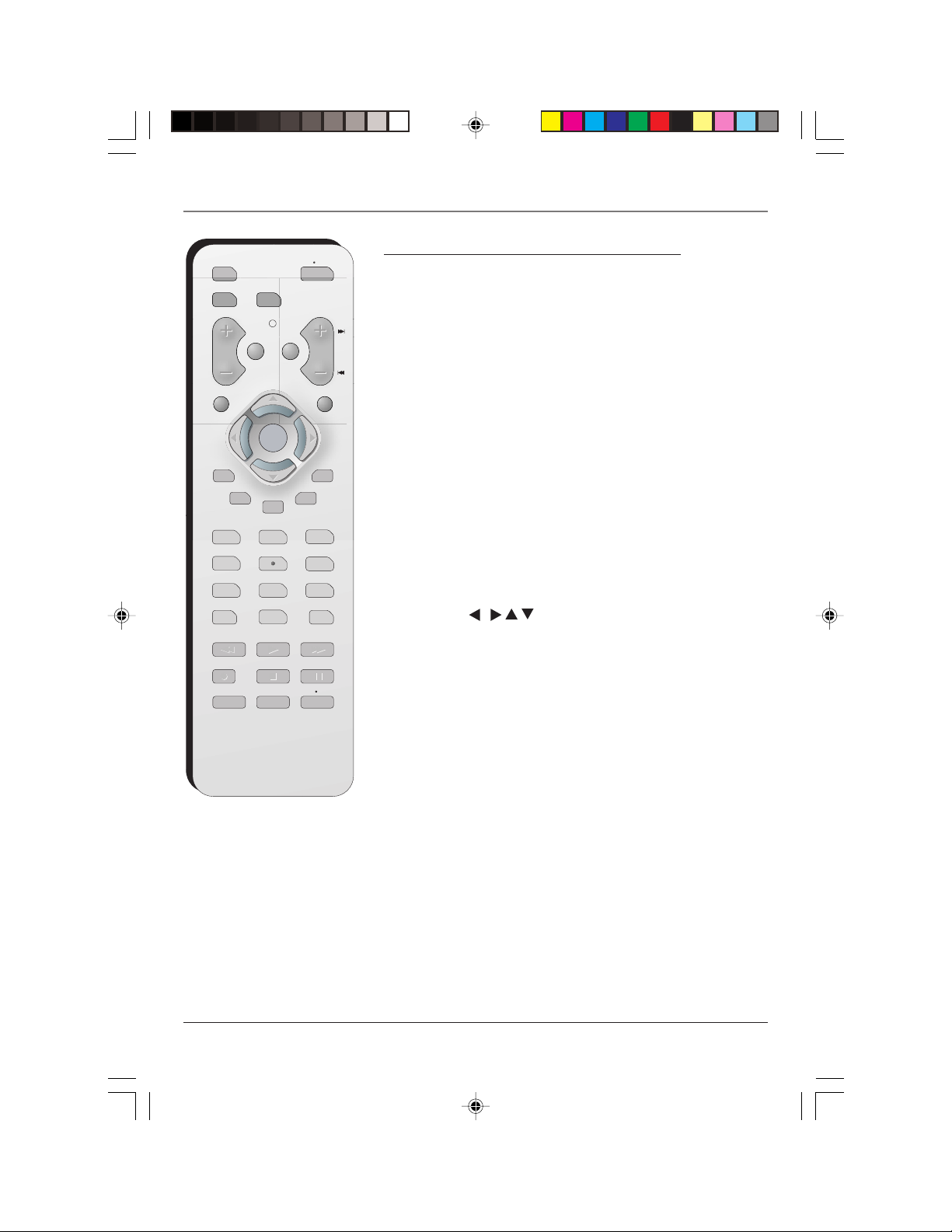
The Remote Control
DVD
VCR TV
VOL
MUTE GO BACK
CLEAR
OKOK
PRESETS
CC
GUIDE
123
4
7
INPUT
REVERSE
RECORD
SPEED
AGAIN
PLAY
STOP
ZOOM
SEARCH
ON OFF
CH
MENU
SKIP
INFO
56
89
ANTENNA
0
FORWARD
PAUSE
OPEN CLOSE
The Buttons On the Remote control
TV Function Buttons
TV Puts the remote in TV mode. When the TV is off, press to turn on the
TV.
Mute Lowers the volume to the minimum level. Press again to restore
volume.
ON•OFF Turns the TV on and off.
VOL (+/-) buttons Decreases or increases the volume.
CH (+/-) buttons Scans up or down through the current channel list.
Press once to change the channel; press and hold to continue changing
channels.
Go Back Returns to the previous channel. If you are in the menu
system, GO BACK takes you to the previous menu screen.
CLEAR Removes a menu or display from the screen and returns you to
TV viewing. For menus with digit inputs, pressing CLEAR will clear the
last number entered.
MENU Displays the Picture menu.
/
Arrow buttons (
through the on-screen menu system.
OK button When a menu is on screen, press OK to toggle the item
that is highlighted on or off.
PRESETS Brings up picture presets.
SKIP Press the button twice to begin channel scan. Press again to select
the current channel.
CC Turns closed captioning on and off.
INFO Displays channel information. Press again to remove the
information from the screen.
0-9 (Number buttons) Use the number buttons to enter channel
numbers. To enter a two-digit channel, press the two digits. To enter a
three-digit channel, press and hold the first digit for two seconds until
two dashes appear to the right of the number, then add the second two.
Example: to tune a channel 123, press and hold 1 for two seconds, press
2, then press 3.
INPUT Toggles between available inputs.
/ / ) Press the arrow buttons to navigate
4 The Remote Control
1627195C_13R400TD 7/15/04, 4:38 PM4
Page 7
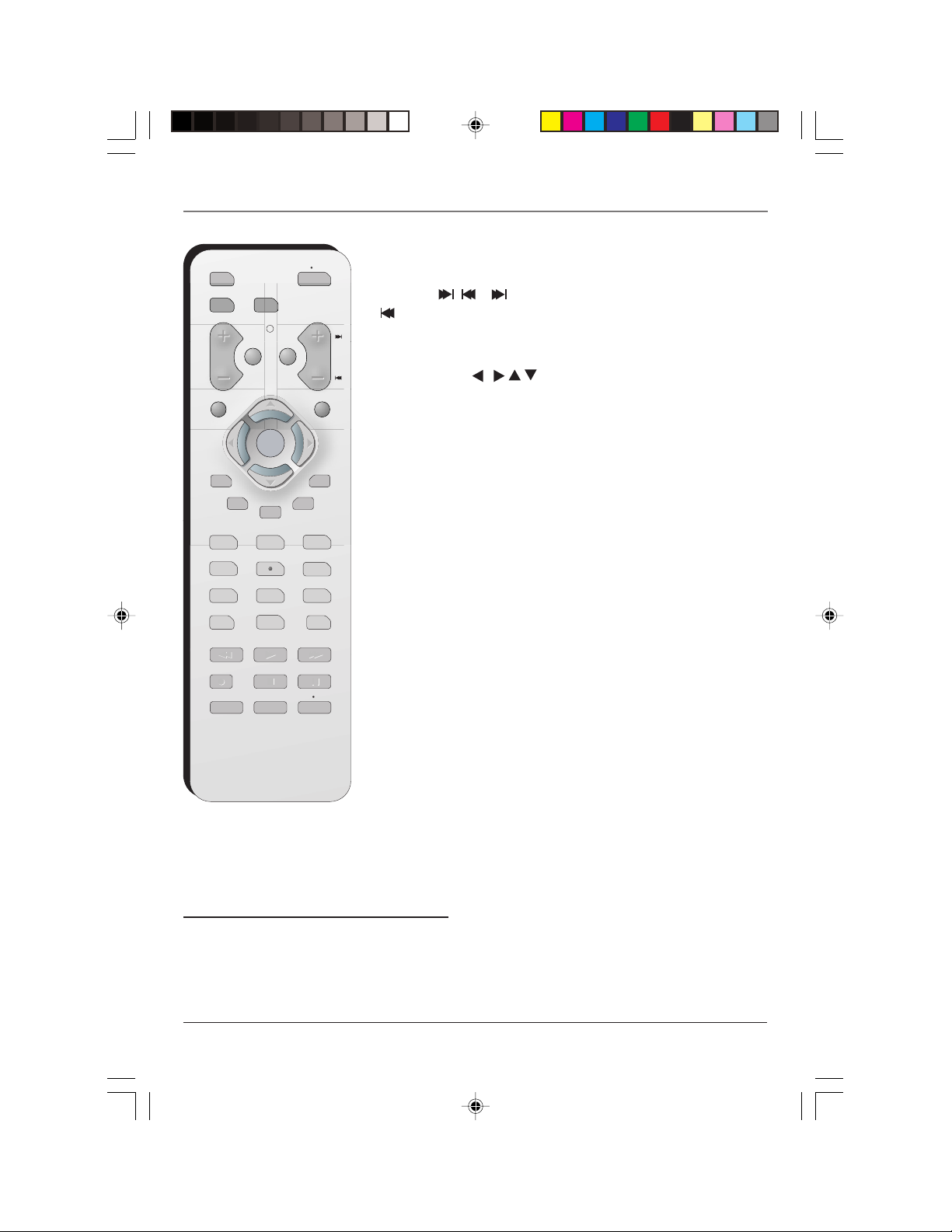
DVD
VCR TV
VOL
MUTE GO BACK
CLEAR
OKOK
PRESETS
CC
GUIDE
123
4
7
INPUT
REVERSE
RECORD
SPEED
AGAIN
PLAY
STOP
ZOOM
SEARCH
ON OFF
CH
MENU
SKIP
INFO
56
89
ANTENNA
0
FORWARD
PAUSE
OPEN CLOSE
The Remote Control
DVD Function Buttons
DVD Puts the remote in DVD mode.
CH+/CH- ( , ) advances to the next chapter or track.
reverses to the preceding chapter or track.
MENU Displays menus and other options that are available on the
current disc (if the disc contains this information).
Arrow buttons (
the on-screen menu system.
OK button When a menu is on the screen, press OK to select the item
that is highlighted on or off.
GUIDE When the DVD player is not playing a disc, displays the DVD
player setup menu.
INFO Displays the title, chapter and time information. Press again to
remove information from the screen.
SKIP Advances the title, chapter, or time counter to a specific location
on a DVD. See page 15 for more information.
0-9 (Number buttons) Use to input information such as chapter
numbers, and track numbers.
FORWARD Searches forward through a disc while it is in play mode.
Press repeatedly to increase speed.
PLAY Begins disc play (and closes disc tray if it is open).
PAUSE Pauses disc play. When disc play is paused, press PLAY or PAUSE
to resume playback.
REVERSE Searches backward through a disc while it is in play mode.
Press repeatedly to increase speed.
STOP Stops disc play.
AGAIN Press to repeat a chapter or title on DVDs, or a track or disc for
audio CDs.
ZOOM Zooms in on the picture when playing DVD discs.
OPEN/CLOSE Press this button to open/close the DVD drawer.
/ / ) Press the arrow buttons to move through
/
Putting Batteries in the Remote
Remove the cover of the battery compartment. Insert two AAA batteries, with the polarities as indicated,
inside the compartment. Replace the cover.
Note: If you are not going to use the remote for a long period of time, remove the batteries to avoid damage
due to leakage.
The Remote Control 5
1627195C_13R400TD 7/15/04, 4:38 PM5
Page 8
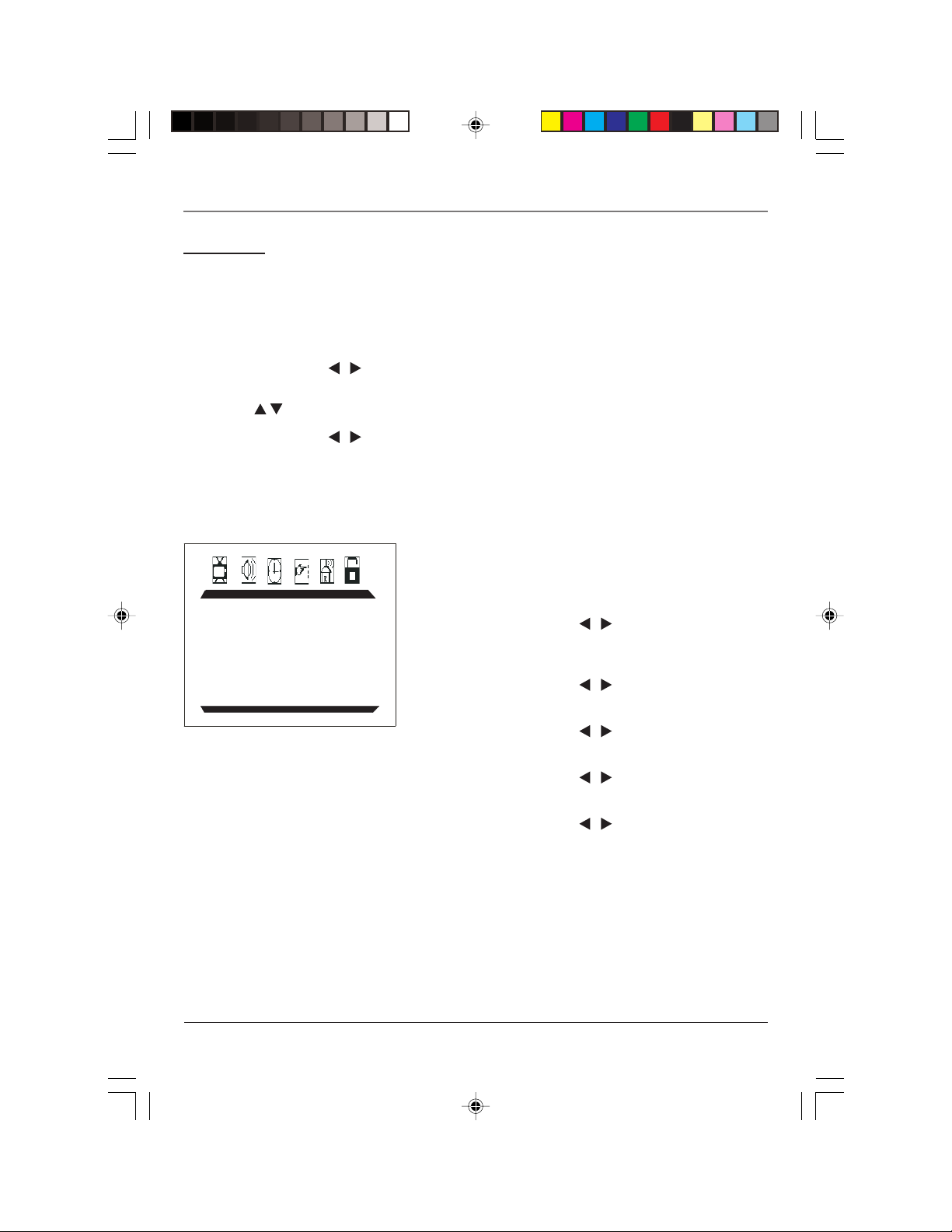
Using TV Menus
TV Menus
TV Menus let you control picture quality and features available for TV viewing. There is a different menu
system for DVD features, described on page 16.
TV Menu Navigation
1. To bring up the TV menu, press the MENU button.
2. Use the arrow buttons (
submenu icon at the top of the menu.
/
) on the remote (or the VOL +/- buttons on the top of TV) to highlight a
3. Press the
4. Use the arrow buttons (
setting.
5. Press the MENU button on the remote to exit the menu system.
Note: Make sure that the remote control is in the TV mode.
/ buttons on the remote (or CH +/- on the top of TV) to select the option.
/
) on the remote (or the VOL +/- buttons on the top of TV) to change the
The PICTURE Menu
The PICTURE menu allows you make adjustments to your picture
PICTURE
CONTRAST 1
BRIGHTNESS 18
COLOR 50
SHARPNESS 50
TINT 0
COMBFILTER ON
COLOR TEMP NORMAL
settings.
CONTRAST Use the /
BRIGHTNESS Use the
COLOR Use the
SHARPNESS Use the
TINT Use the
contrast between the light and dark areas
of the picture.
brightness of the picture.
color intensity or saturation.
sharpness of the picture.
balance between the red and green levels.
arrow buttons to adjust the
/
arrow buttons to adjust the
arrow buttons to adjust the
/
/
arrow buttons to adjust the
/
arrow buttons to adjust the
COMBFILTER Turns the comb filter on or off.
COLOR TEMP Provides three color adjustments: Cold for
more blue in the picture, Normal, and
Warm for more red in the picture.
6 Using TV Menus
1627195C_13R400TD 7/15/04, 4:38 PM6
Page 9
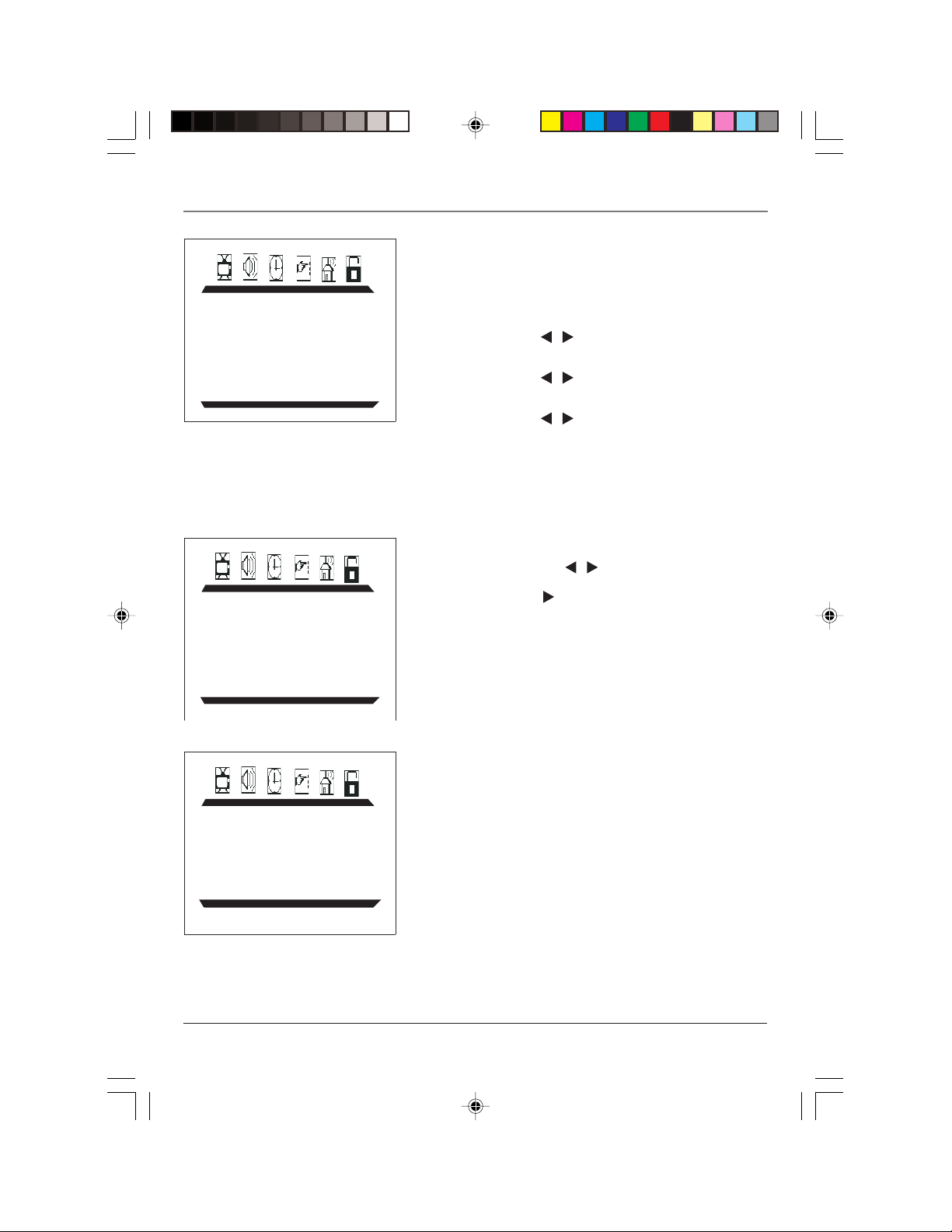
SOUND
PRESET USER
BASS 50
TREBLE 50
BALANCE 0
SURROUND OFF
TIMER
SLEEP TIMER 20
Using TV Menus
The SOUND menu
The SOUND menu offers different audio options.
PRESET Provides four preset audio settings
BASS Use the
TREBLE Use the
BALANCE Use the
SURROUND Turns the surround sound on or off.
The TIMER menu
SLEEP TIMER Use the
(USER /SPEECH/THEATER/MUSIC).
/
low-pitched sound.
high-pitched sound.
speaker balance.
automatically off after a given time. Press
the
clock (up to two hours).
arrow buttons to decease/increase
/
arrow buttons to decease/increase
arrow buttons to adjust left/right
/
/
arrow buttons to turn the TV
arrow button to add 10 minutes to the
The FUNCTION menu
LANGUAGE Selects the language you want the menus to
FUNCTION
LANGUAGE ENGLISH
BLACK STRETCH OFF
NOISE REDUCE OFF
CLOSE CAPTION CC1
CC ON MUTE ON
BLACK STRETCH Turns the black stretch function on or off.
NOISE REDUCE Turns the noise reduce function on or off .
CLOSE CAPTION Offers eight closed captioned modes,
CC ON MUTE When turned on, automatically brings
Using TV Menus 7
1627195C_13R400TD 7/15/04, 4:38 PM7
be displayed in.
including four text modes.
up close captioning when the MUTE
button is pressed.
Page 10
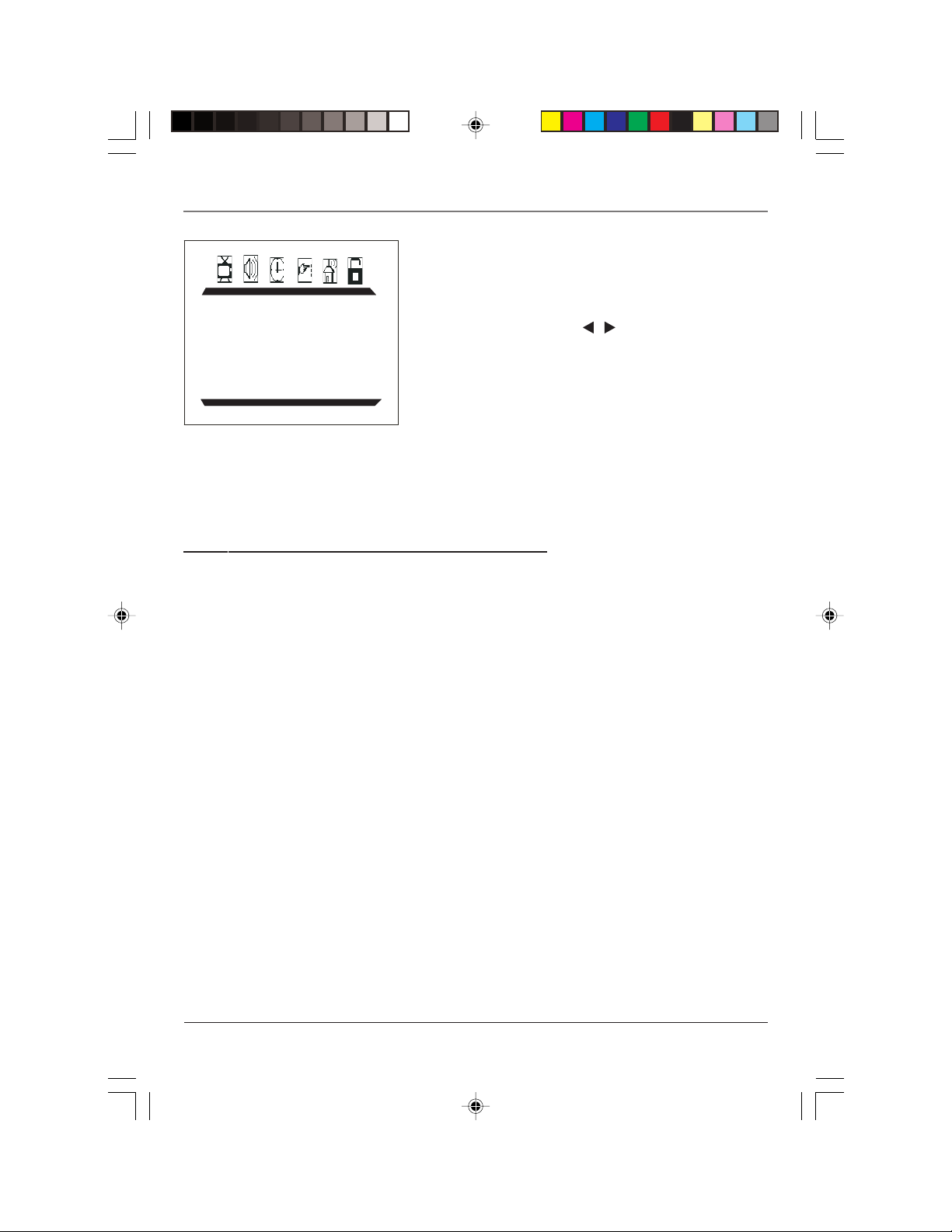
Using TV Menus
The TUNING menu
SOURCE Selects AIR or CABLE. Select AIR to receive
TUNING
SOURCE AIR
CHANNEL 18
DELETE CH NO
FINE TUNE
AUTO SEARCH
CHANNEL Use the
DELETE CH Select YES to skip the channel above. `
FINE TUNE Fine tunes a channel for best reception.
AUTO SEARCH Starts channel search and stores the
The PARENTAL CONTROL menu and V-CHIP
The Parental Controls menu allows you to program your TV/DVD so that children cannot see certain programs
and channels.
The Parental Controls menu involve software inside your TV/DVD (V-Chip) which allows you to “block” TV
programs and movies based on violence, sex, or other content you think children should not view. It lets you
program your TV so it will not display certain programs. You can “unblock” programs by entering a password.
When Parental Controls is turned ON the software reads a code that most broadcasters send with programs.
That code tells the software the program’s age-based rating (TV-MA, TV-14, etc.) and content themes (Violence
(V), Adult Language (L), etc.).
Broadcasters are not required to provide content themes, so programs received with no content themes will
only be blocked if you block their age-based rating. You can also block out programs that have been given a
rating of “Not Rated,” and programs that are considered “unrated” because no code has been sent by the
broadcaster.
a broadcast signal. Select CABLE to receive
a CATV signal.
/
the VOL +/- button on the top of the TV)
to scroll through the channels available via
your antenna. You can enter the channel
number directly using the number buttons.
Select NO to go to the channel above.
channels automatically.
buttons on the remote ( or
The TV age-based ratings are listed in the table on the following page.
PASSWORD You need a password to enter the PARENTAL CONTROL menu. The initial password is 5898.
PARENTAL GUIDE Select “OFF” to turn V-CHIP off. Select “ON” to activate V-CHIP.
TV RATING Select to display the TV Rating submenu.
The TV ratings and content themes you can block are listed on pages 10 and 11.
The first time you use this menu you should change the password.
When you enter the correct password, the PARENTAL GUIDE menu is displayed.
8 Using TV Menus
1627195C_13R400TD 7/15/04, 4:38 PM8
Page 11
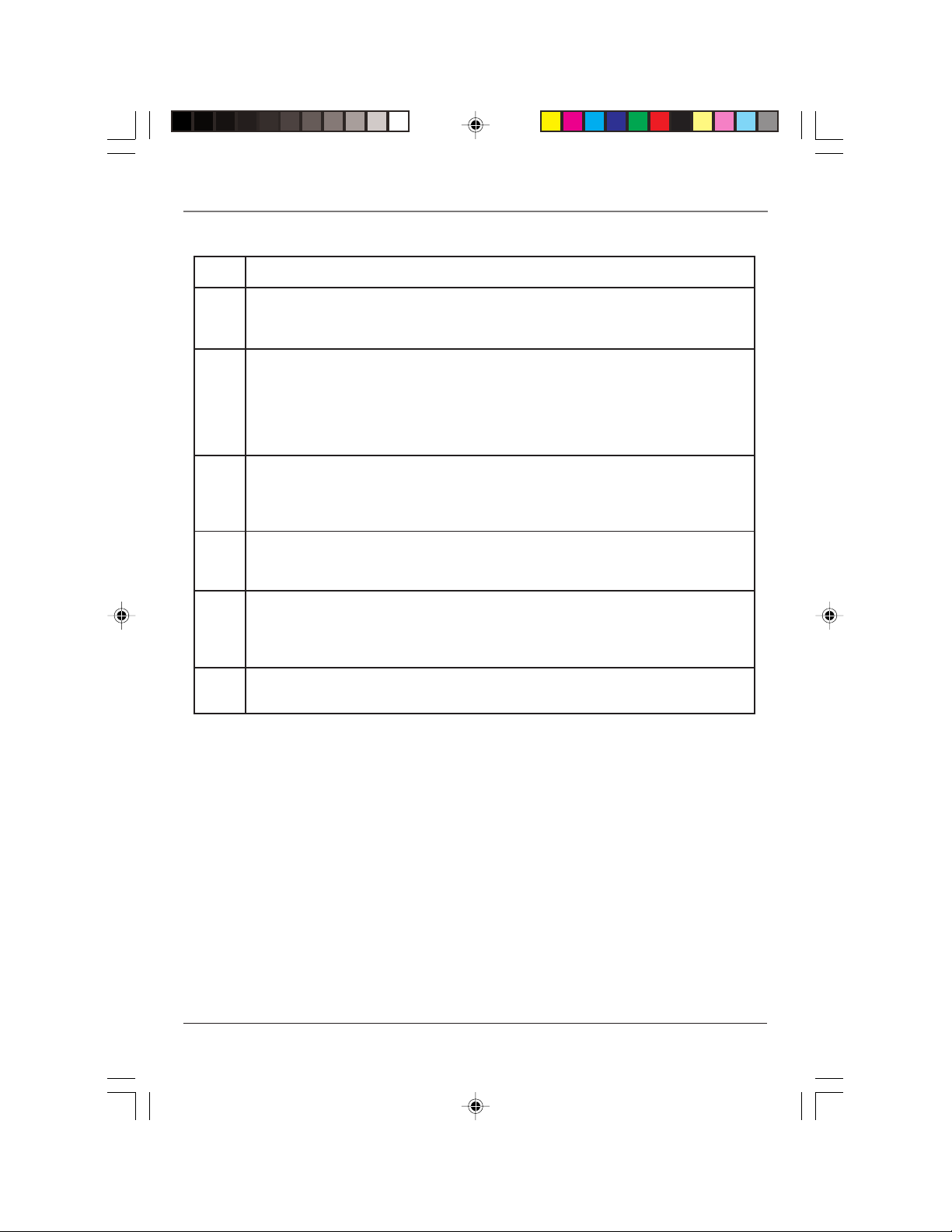
Using TV Menus
Rating
TV-MA
TV-14
TV-PG
TV-G
TV-Y7
TV-Y
Description and Content Themes for Age-Based Ratings
Mature Audience Only. Specifically designed to be viewed by adults; may be unsuitable for
children under 17. Contains one or more of the following content themes: crude indecent
language (L), explicit sexual activity (S), or graphic violence (V).
Parents Strongly Cautioned. Contains some material that parents would find unsuitable for
children under 14. Parents are strongly urged to exercise greater care in monitoring this
program and are cautioned against letting children under the age of 14 watch unattended.
This program contains one or more of the following content themes: intensely suggestive
dialogue (D), strong coarse language (L), intense sexual situations (S), or intense violence
(V).
Parental Guidance Suggested. Contains material that parents may find unsuitable for younger
children. Parents may want to watch it with their younger children. The program contains one
or more of the following content themes: some suggestive dialogue (D), infrequent coarse
language (L), some sexual situations (S), or moderate violence (V) .
General Audience. Most parents would find this program suitable for all ages. Contains little
or no sexual dialogue (D), no strong language (L) little or no sexual situations (S), or
violence (V).
Designed for children ages 7 and above. May be more appropriate for children who have
acquired the developmental skills needed to distinguish between make-believe and reality.
Themes and elements in this program may include mild fantasy violence (FV) or comedic
violence, or may frighten children under the age of 7.
All Children. Themes and elements in this program are designed for a young audience,
including children from ages 2-6. It is not expected to frighten younger children.
Using TV Menus 9
1627195C_13R400TD 7/15/04, 4:38 PM9
Page 12
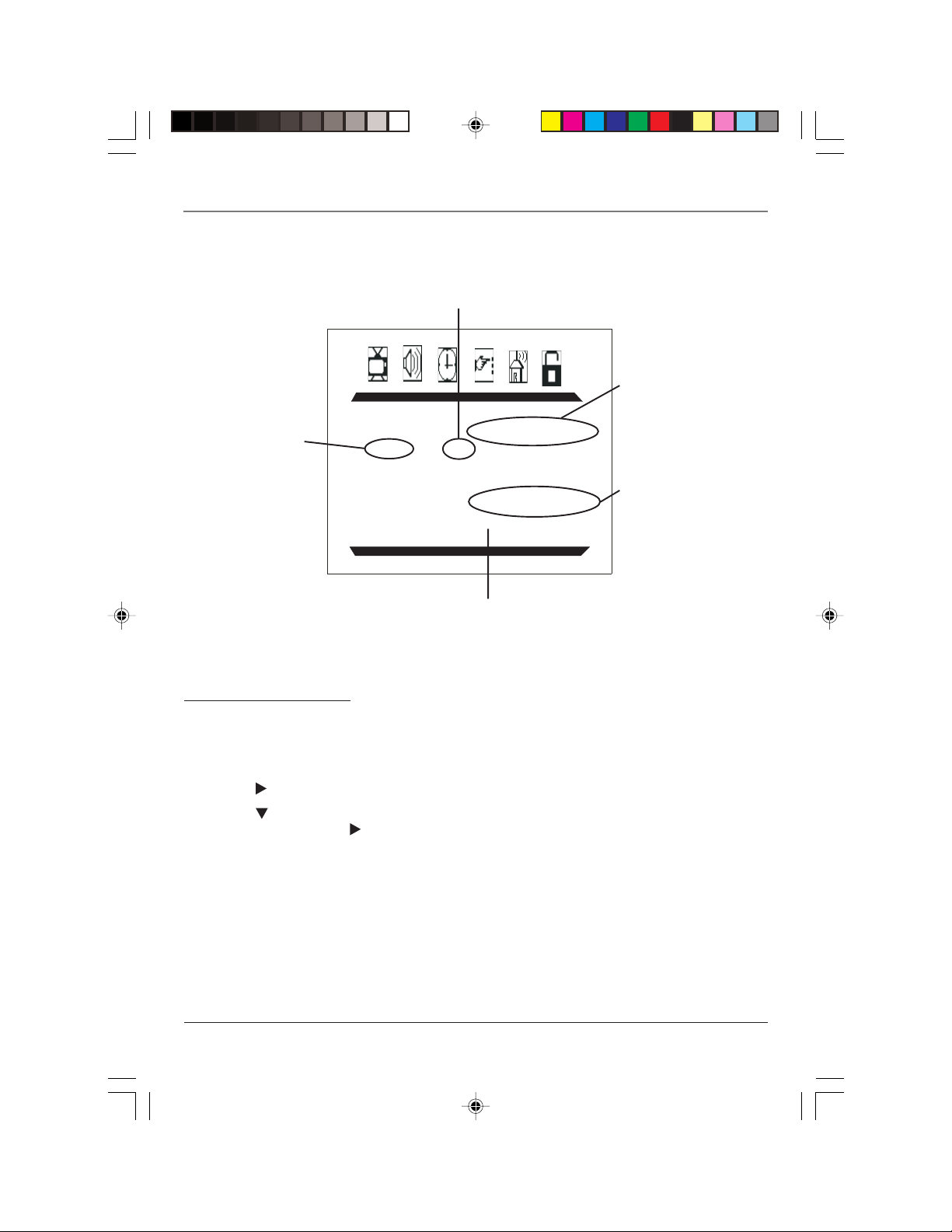
Using TV Menus
Rating Status Field
Lets you select whether the status of the age-based rating limit to the
left is Unblock or Block.
Rating Field
Lets you select from a
list of age-based
ratings you can block
or unblock.
Rating Settings Area
Lets you see the current block/view state of age-based ratings and associated
content.
The TV Rating Limit Screen Rating Screen
TV RATING
RATING FV D L S V
TV-Y >U
TV-Y7 U U
TV-G U
TV-PG U U U U U
TV-14
UUU UU
UU UUTV-MA
Content Themes
Lists the content
themes you can block
or unblock.
Content Status Fields
Lets you select which
content themes to view for
the selected rating, and
whether the status of the
content theme is currently
Unblock (U) or Block (B).
Blocking TV Ratings
You can automatically block all program ratings above a specified TV rating level. To block channels with
higher ratings:
1. Press MENU on the remote control (the Main menu appears).
2. Press the
3. Press the
highlighted, then press the
10 Using TV Menus
1627195C_13R400TD 7/15/04, 4:38 PM10
button until the Parental Control icon is highlighted.
button on the remote (or CH- button on the top of TV) until the bottom PASSWORD is
button to access the password entry.
Page 13

PASSWORD
PASSWORD
Using TV Menus
4. Enter your password using the numbers buttons on the
remote (the PARENTAL GUIDE menu appears).
5. Press the
press the
6. Use the
the
or content theme from U (Unblock) to B (Block).
7. Press the OK button to return the PARENTAL CONTROLS
menu.
8. Make sure PARENTAL GUIDE is on. Press the
highlight PARENTAL GUIDE OFF, then press the
turn it on. It must be on for rating limits to take effect.
The following sections give you more details about how to
change the status of TV program limits.
Note: If you forget your password, you can reset it. Enter 5898 as the
password and then change it to a new one.
button until TV RATING is highlighted, then
button (the TV RATING screen appears).
button to select the rating, then press
button to change the status of a TV program rating
button to
button to
Content Themes
D Sexually Explicit Dialogue
L Adult Language
S Sexual Situations
VViolence
FV Fantasy Violence
Blocking Specific Content Themes
You can block programs based on their content. (Content is
represented by the FV, D, L, S, and V on your screen.) When you
block a content theme for a particular rating, you automatically
block that content theme for higher rated programs as well.
To block program content:
1. Determine the content themes you want to block.
2. Press and hold the
want to change is highlighted.
3. Press the
4. Press OK to return to the previous menu.
Notes: Broadcasters are not required to provide content themes or
age-based ratings.
You must remember to activate Parental Controls for rating limits to
take effect.
button to change its status to B (Block).
button until the content theme you
Using TV Menus 11
1627195C_13R400TD 7/15/04, 4:38 PM11
Page 14
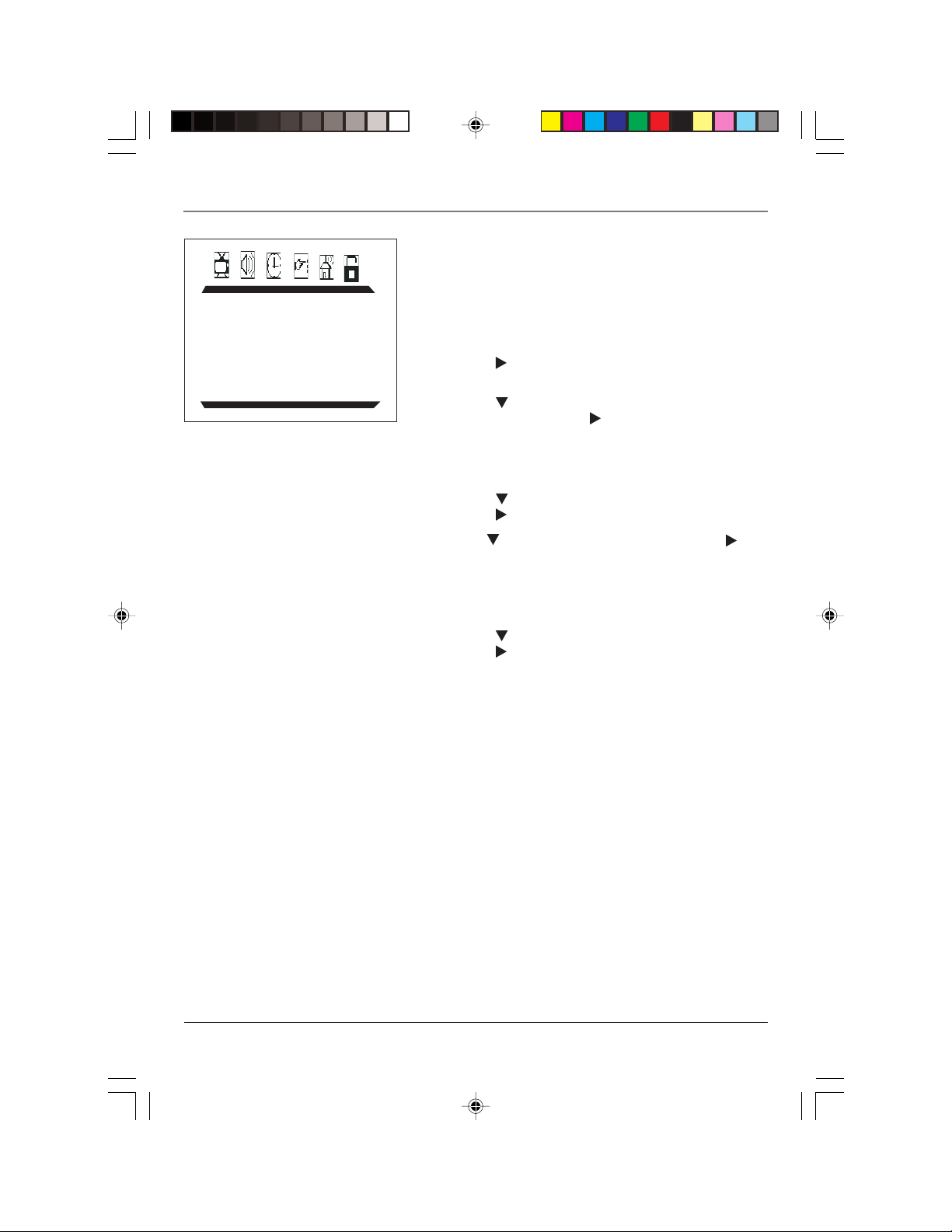
Using TV Menus
MPAA RATING
G B
PG B
PG-13 B
R B
NC-17 B
X B
V-Chip Movie Rating Limit
Set movie rating limits by blocking movies rated above a
specified level.
To access the MPAA RATING (Movie Rating Limit) menu:
1. Press MENU on the remote control (the Main menu appears).
2. Press the
highlighted.
3. Press the
highlighted, then press the
password entry.
4. Enter your password using the numbers buttons on the
remote (the PARENTAL GUIDE menu appears).
5. Press the
press the
6. Use the
button to change the status of a TV program rating or
content theme from U (Unblock) to B (Block).
7. Make sure PARENTAL GUIDE is on. Press the GO BACK button
to return the PARENTAL CONTROLS menu.
8. Press the
press the
limits to take effect.
Note: If you forget your password, you can reset it. Enter 5898 as the
password and then change it to a new one.
You must remember to activate Parental Controls for rating limits to
take effect.
button until the Parental Control icon is
button until the bottom PASSWORD is
button to access the
button until MPAA RATING is highlighted, then
button (the MPAA RATING screen appears).
button to select the rating, then press the
button to highlight PARENTAL GUIDE OFF, then
button to turn it on. It must be on for rating
12 Using TV Menus
1627195C_13R400TD 7/15/04, 4:38 PM12
Page 15
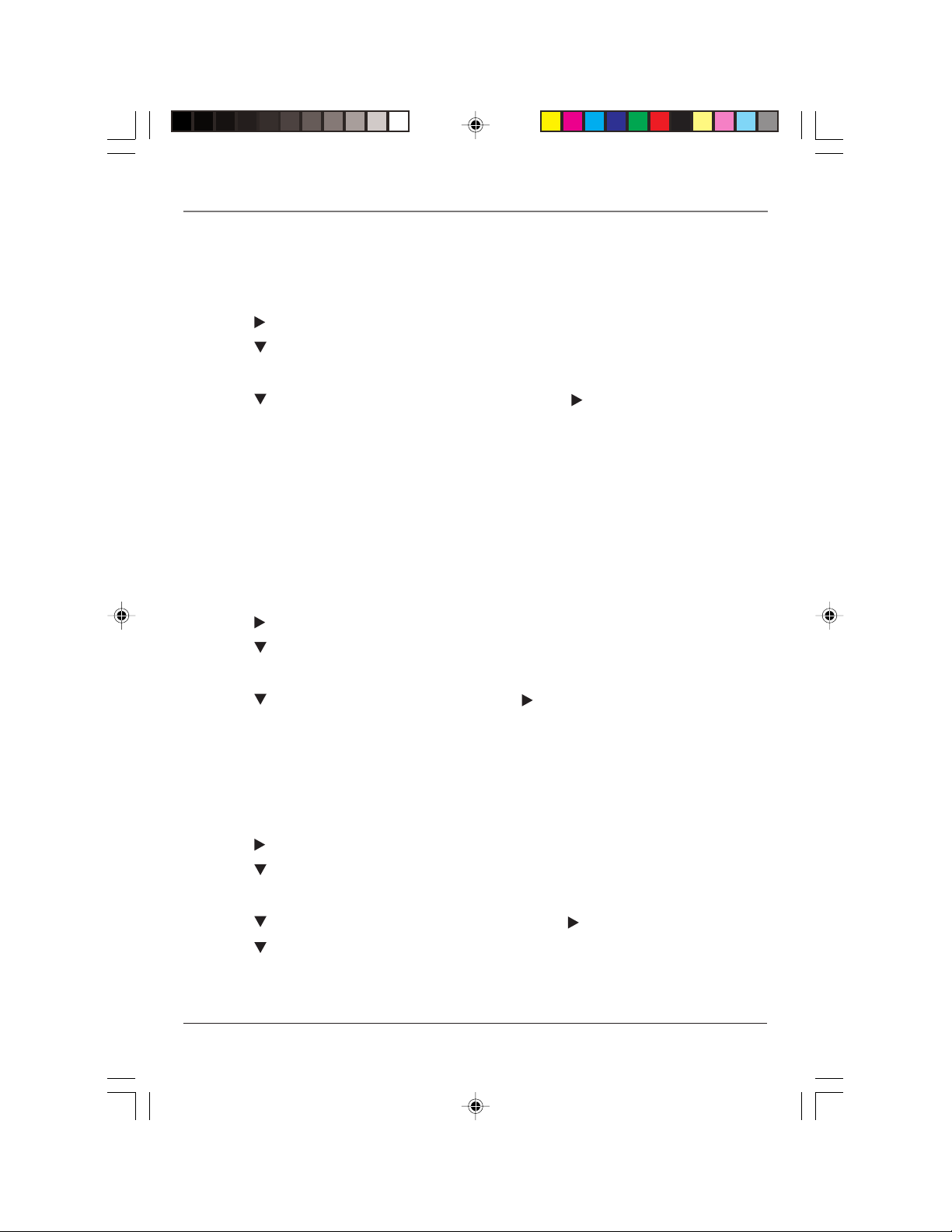
Using TV Menus
Parental Guide On (Activate V-Chip)
Selecting this option lets you activate and deactivate parental control settings.
1. Press MENU on the remote control (the Main menu appears).
2. Press the
3. Press the
4. Enter your password using the numbers buttons on the remote (the PARENTAL GUIDE menu appears).
5. Press the
for rating limits to take effect.
If you do not activate V-Chip, none of the settings for V-Chip will take effect.
If you forget your password, you can reset it. Enter 5898 as the password and then change it to a new one.
Child Lock
Selecting this option lets you lock (disable) or unlock (enable) the TV’s front panel. The remote still tunes to
any channel. When using this as a Parental Control method, remove access to any remote that is capable of
operating the television.
1. Press MENU on the remote control (the Main menu appears).
2. Press the
3. Press the
4. Enter your password using the numbers buttons on the remote (the PARENTAL GUIDE menu appears).
5. Press the
button until the Parental Control icon is highlighted.
button until the bottom PASSWORD is highlighted.
button to highlight PARENTAL GUIDE OFF, then press the button to turn it on. It must be on
button until the Parental Control icon is highlighted.
button until the bottom PASSWORD is highlighted.
button to highlight CHILD LOCK, then press the button to turn it on.
Change Password
Selecting this option lets you simply create a new password at any time. Once you enter a new password from
CHANGE PASSWORD in the PARENTAL CONTROL menu, it is the password you use until you change it again.
1. Press MENU on the remote control (the Main menu appears).
2. Press the
3. Press the
4. Enter your password using the numbers buttons on the remote (the PARENTAL GUIDE menu appears).
5. Press the
6. Press the
new password. Enter it again in the confirm field to confirm the new password.
Using TV Menus 13
1627195C_13R400TD 7/15/04, 4:38 PM13
button until the Parental Control icon is highlighted.
button until the bottom PASSWORD is highlighted.
button to highlight CHANGE PASSWORD, then press the button to select it.
button to highlight NEW PASSWORD, and use the number buttons on the remote to enter the
Page 16
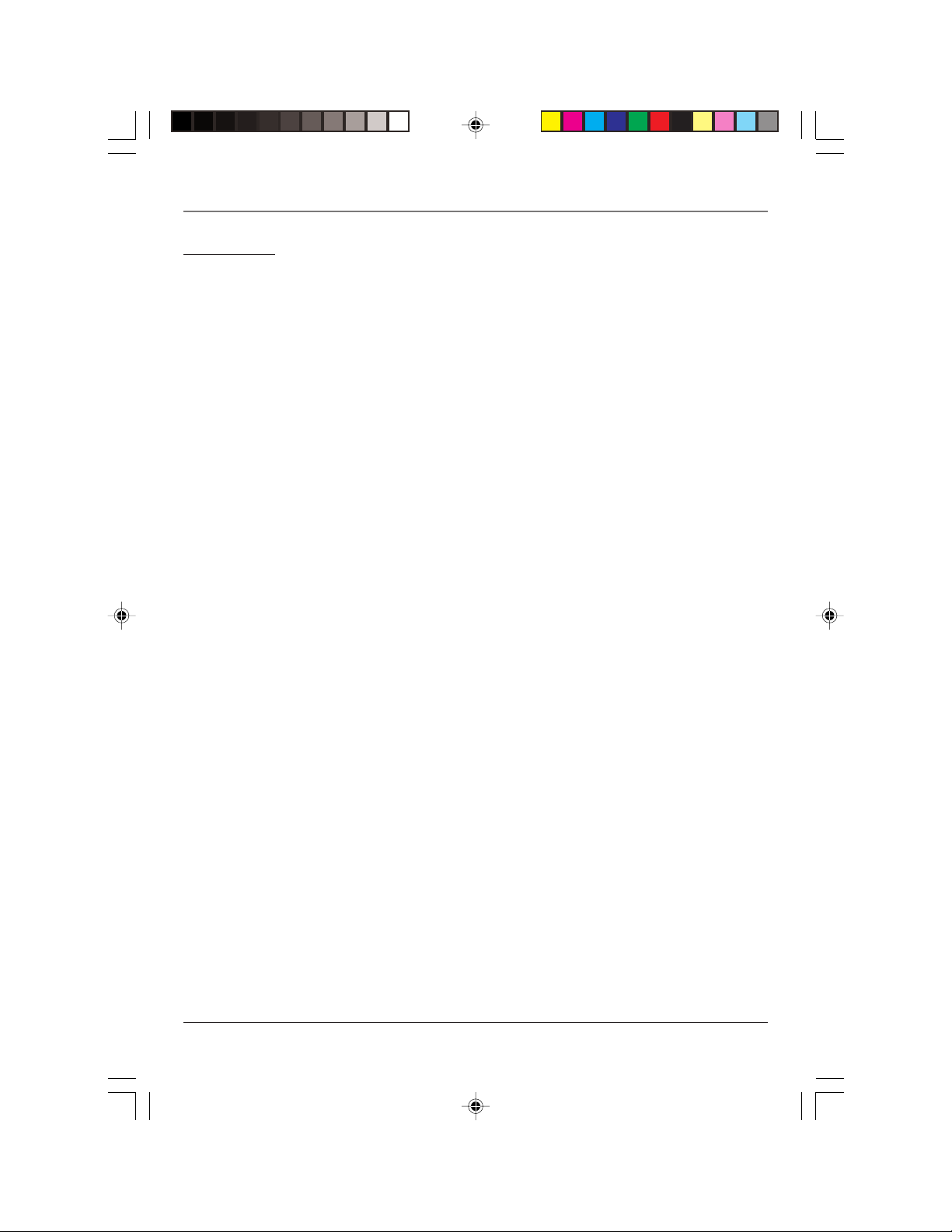
Playing Discs
DVD Basics
Regional Coding
The DVD player and the discs are coded by region. These regional codes must match in order for the disc to
play. This unit’s code is region 1. Discs with other regional codes can’t be played in this unit.
Using Different Menus
Each disc is programmed with different features. There are two separate menu systems that you can use to access
DVD features: the disc’s menu and the TV/DVD’s DVD menu (separate from the TV’s menu system). Remember that
a feature only works if the disc was programmed with that feature. For example, if you choose subtitles, the
subtitles only appear if the disc was created with subtitles. The DVD menu system is explained on page 16.
• The Disc menu – The disc menu is part of each disc and is separate from the DVD’s menu system. The
contents of each disc’s menu vary according to how the disc was created and what features are included.
Sometimes a disc’s menu appears automatically when you insert the disc, or you can access it by pressing
the MENU button.
Types of Discs Your DVD Will Play
• DVD discs – Contain video.
• Audio discs – Contain musical or sound content only (such as CD, CD-R, CD-RW).
• mp3 discs – Contain audio files (for example, a CD-R with downloaded mp3 files).
• Picture CDs, JPEG files.
Before you load a disc, make sure that it is compatible with the player. Note that the following discs CANNOT
be used with this player:
• Laserdisc
• CD-I, CD-ROM, DVD-ROM
• MiniDisc
• CD-G discs play audio only, not graphics
To Load and Play a Disc
1. Press the DVD button on the remote to make sure the unit is in the DVD mode.
2. Press the open/close button on the remote to open the disc tray. Place a disc gently into the tray with the
disc’s label facing up (double-sided discs have content on both sides, so you can place either side up).
3. Press the OPEN/CLOSE button again to close the disc tray.
The player reads the disc’s table of contents, and then one of following happens depending on how the disc
was programmed:
• No disc menu appears, a screen saver is displayed.
• The disc menu appears.
• The disc menu appears on the screen when you press PLAY/PAUSE.
• The disc starts playing automatically.
If no picture or screen saver is displayed, press the DVD button to put the player in DVD mode.
14 Playing Discs
1627195C_13R400TD 7/15/04, 4:38 PM14
Page 17
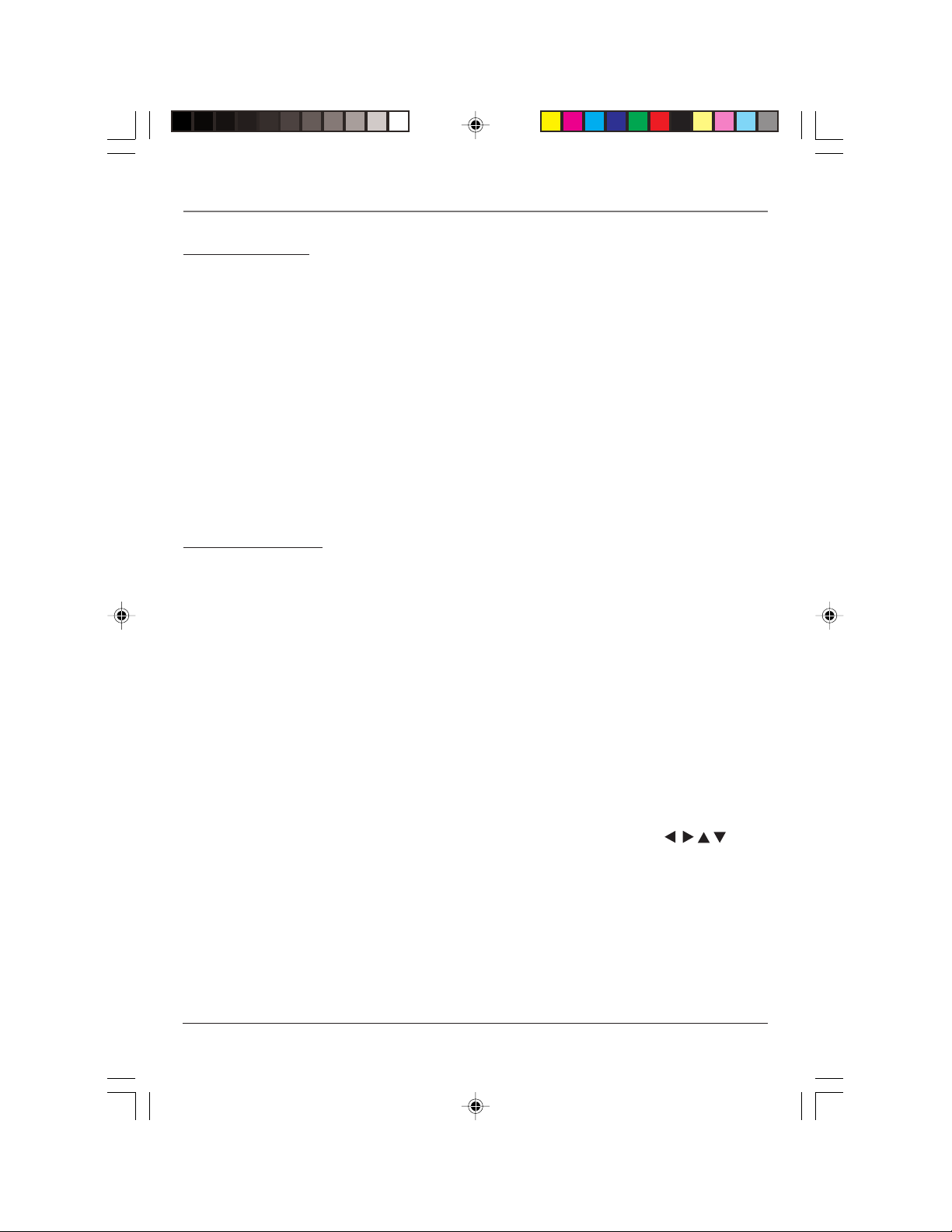
Playing Discs
Search Options
To search a disc, you can use the FORWARD button or the REVERSE button.
You can also use the following search features with some discs:
Picture Scan
When you’re playing a disc, each time you press FORWARD or REVERSE, your DVD Player scans the disc faster
until you reach the fastest scan speed. To resume normal playback, press PLAY.
Skip
While a DVD is playing, press SKIP to advance to a title or chapter. Use the left or right arrow button to select
the title or chapter. Use the up or down arrow button to advance to the next title or chapter. Press OK once
you have selected the title or chapter.
Pressing SKIP again brings up the time counter field to allow you to go to a specific location on the DVD. Use
the number buttons to enter the time and press OK.
Note: This feature may not be available on all discs.
Playback options
With some discs you can access playback features directly from the remote control.
Chapter Advance
While a disc is playing, you can skip forward or backward a chapter or track at a time by pressing the CH+ and/
or CH- buttons.
Repeat
For DVD discs, press the AGAIN button on the remote to repeat a chapter. Press once more to repeat a title.
Press three times to cancel repeat.
For audio CDs, press the AGAIN button on the remote to repeat a track. Press AGAIN twice to repeat the entire
disc and three times to cancel repeat.
Zoom
1. While you’re playing a disc, press ZOOM (the player zooms in on the image). Each time you press ZOOM,
the picture is magnified even more (until you get to the maximum zoom level).
2. To see other parts of the picture when you’ve zoomed in on the image, try pressing the
buttons to go in corresponding directions.
Playing Discs 15
1627195C_13R400TD 7/15/04, 4:38 PM15
/ / /
Page 18
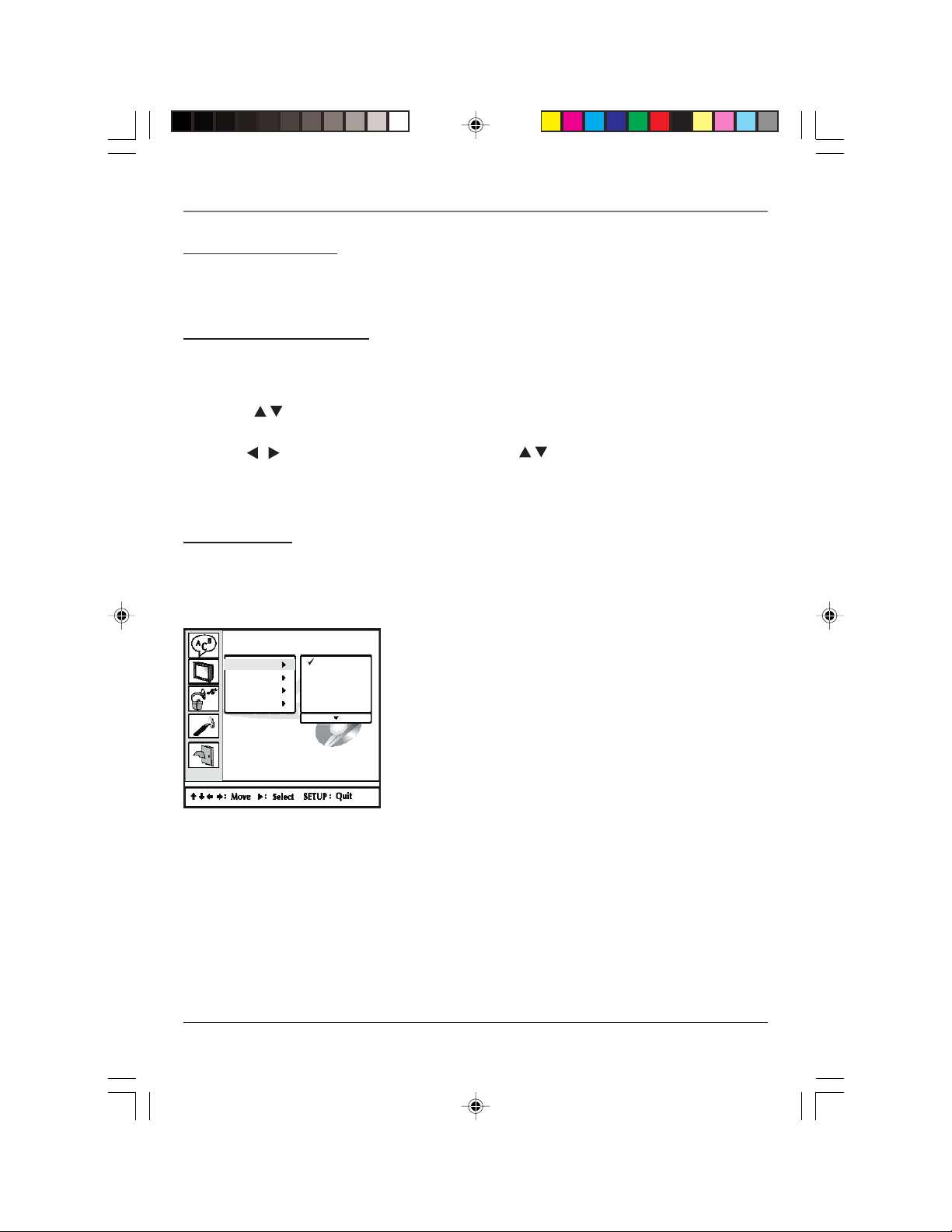
Playing Discs
DVD Menu System
The DVD player menu system lets you set up features for your DVD player. There is a different menu system
that controls TV features (see page 6). The DVD setup menu is accessed when the DVD player is stopped.
DVD Menu Navigation
1. Press STOP twice to stop playback. Make sure that the remote is in the DVD mode.
2. Press the GUIDE button on the remote. The SETUP MENU is displayed.
3. Press the
submenu.
4. Use the
OK button.
5. To exit the menu, press the GUIDE button again.
Setup Menus
Menus are used to setup TV screen format for DVD viewing and DVD other functions.
/ button to highlight an item, then press the OK button to select it and move to the
button to highlight an option and press the / button to select the option and press the
/
The Language Setup Menu
Language Setup
OSD
Menu
Audio
Subtitle
English
French
German
Italian
Spanish
OSD (on-screen display)
This setting controls the language used to display text in TV and
DVD system menus.
16 Playing Discs
1627195C_13R400TD 7/15/04, 4:38 PM16
Page 19
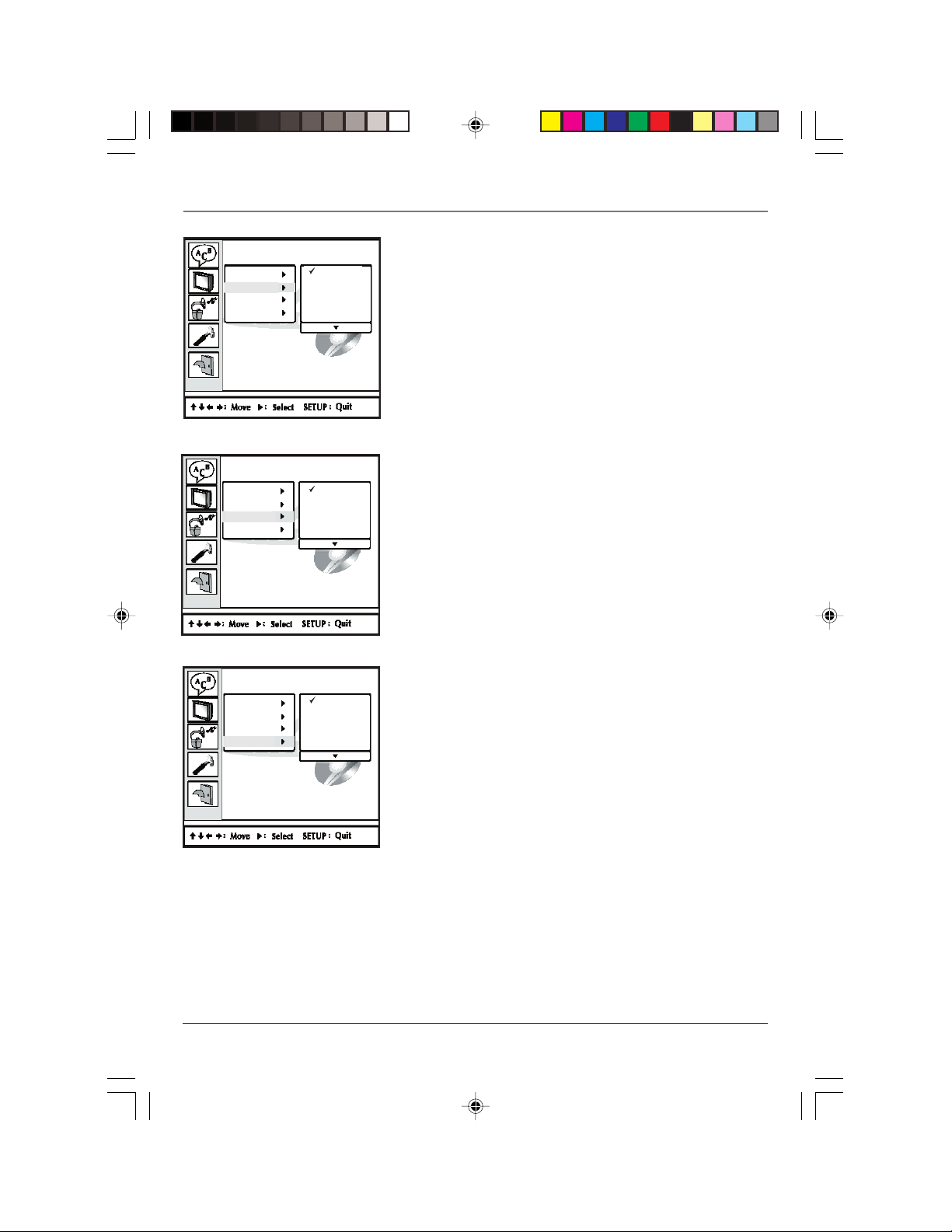
Playing Discs
Language Setup
OSD
Menu
Audio
Subtitle
Language Setup
OSD
Menu
Audio
Subtitle
Language Setup
OSD
Menu
Audio
Subtitle
English
Chinese
Japanese
French
German
English
Chinese
Japanese
French
German
English
Chinese
Japanese
French
German
Menu
Allows you to select a language to display the disc menu in
(provided the disc menu has those languages).
Audio
Some discs are recorded with multiple language tracks (different
languages). You can select a default language so discs will play in
the language of your choice, if the disc was recorded with multiple
tracks.
Subtitle
Allows you to select a language to display subtitles in (if subtitles
are turned on).
Playing Discs 17
1627195C_13R400TD 7/15/04, 4:39 PM17
Page 20
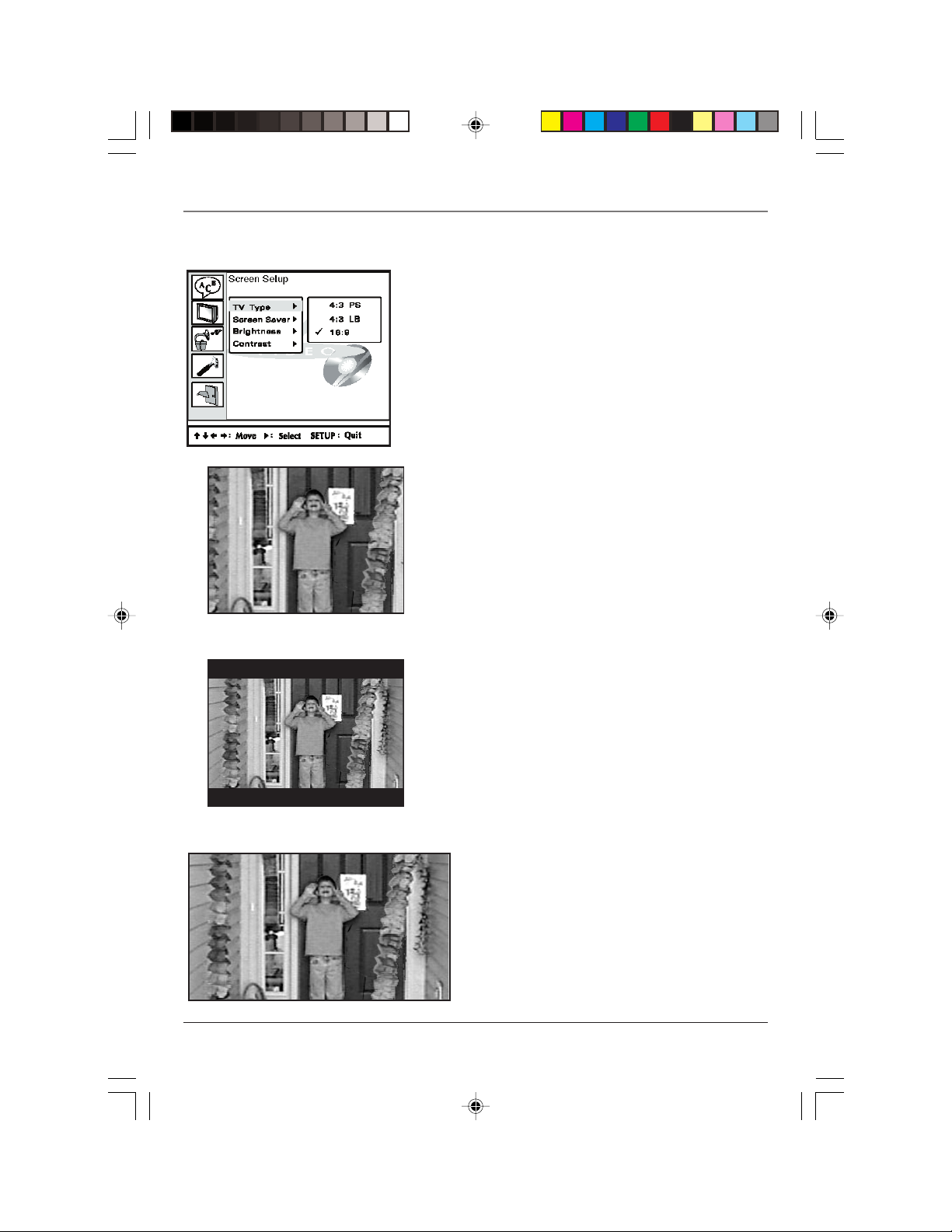
Playing Discs
4:3 PS
The Screen Setup menu
TV Type
TV TYPE controls the aspect ratio (height to width) of the picture on
the screen. See the below for a description of different screen
formats.
4:3 PS – Choose this setting if you want the movie to fill the
entire screen. This might mean that parts of the picture (the left
and right edges) won’t be seen.
Most discs produced in a widescreen format can’t be cropped in
this fashion. This means the black bars will appear at the top and
the bottom of the screen.
4:3 LB – Choose this setting if you want to see movies in their
original aspect ratio (height-to-width ratio). You’ll see the entire
frame of the movie, but it will take up a smaller portion of the
screen vertically. The movie might appear with black bars at the
top and bottom of the screen.
4:3 LB
16:9 – Choose this setting if your TV/DVD player is
connected to a widescreen TV. If you choose this setting
and you don’t have a widescreen TV, the images on the
screen may appear distorted due to vertical
compression.
If you play a disc recorded in 4 x 3 format on a
widescreen TV, the left and right side of the screen will
appear black.
16:9
18 Playing Discs
1627195C_13R400TD 7/15/04, 4:39 PM18
Page 21

Playing Discs
Screen Setup
Typ e TV
Screen Saver
Brightness
Contrast
Screen Setup
Typ e TV
Screen Saver
Brightness
Contrast
Screen Setup
Type TV
Screen Saver
Brightness
Contrast
On
Off
Normal
Bright
Soft
- 3
- 2
- 1
0
+ 1
+ 2
+ 3
Screen Saver
The screen saver is a graphic that randomly moves around the screen
to guard against screen burn-in.
ON: Screen Saver turned on.
OFF: Screen Saver turned off.
Brightness
This setting controls the brightness of the DVD picture.
Contrast
This setting controls the contrast between the light and dark areas
of the DVD picture.
Playing Discs 19
1627195C_13R400TD 7/15/04, 4:39 PM19
Page 22
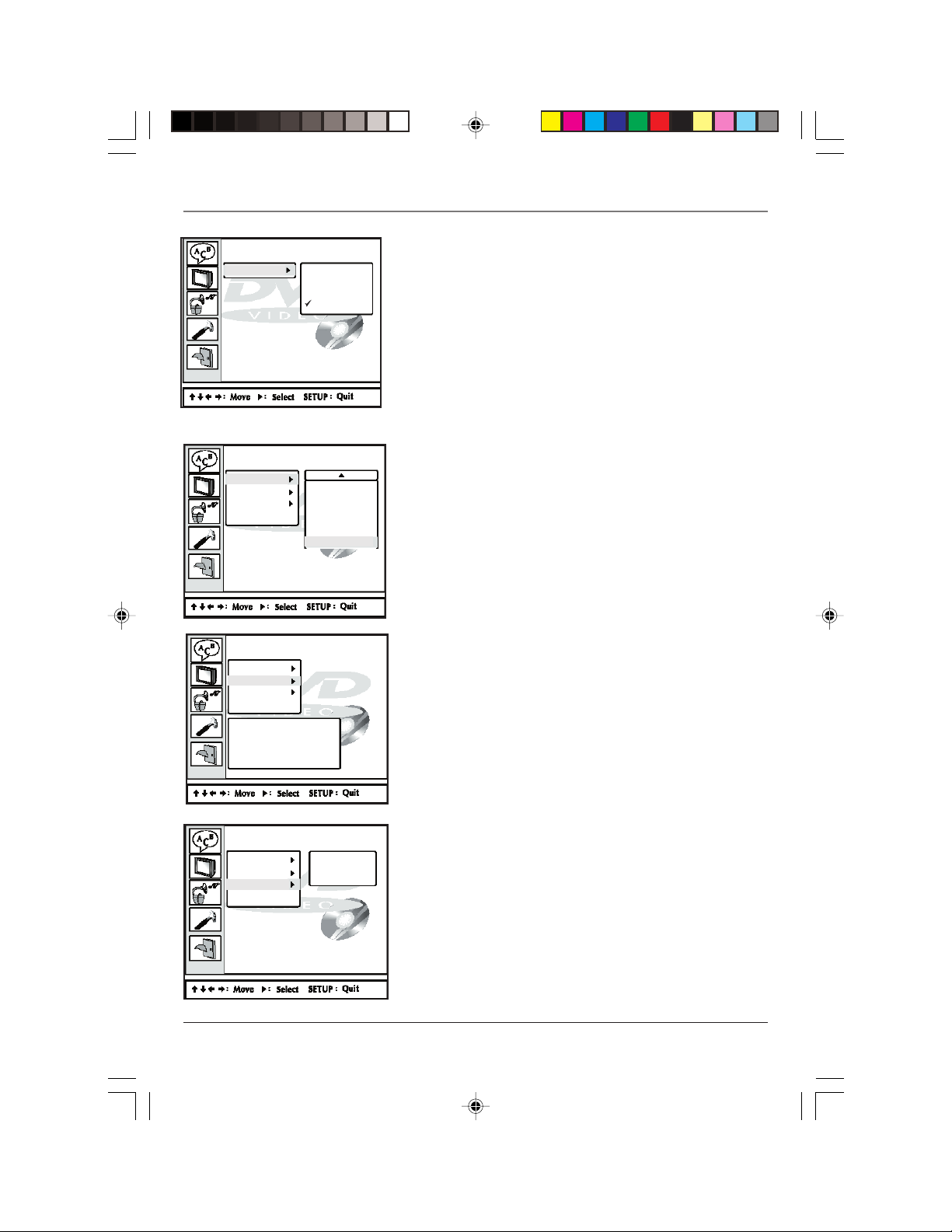
Playing Discs
Audio Setup
Digital Out
Custom Setup
Parental Ctrl
Password
Default
Custom Setup
Parental Ctrl
Password
Default
Old: X _ _ _
New: _ _ _ _
Verify: _ _ _ _
SPDIF /PCM
SPDIF /RAW
Off
4 : PG13
5
6 : R
7 : NC17
8
The Audio Setup Menu
Digital Out
This feature is not available on the 13R400TD model.
The Custom Setup Menu
Parental Ctrl
In the United States, categories range from 1G (very restrictive
content) to adult categories. If the level set here is below the
rating of a disc the DVD will request a password.
Password
The default password is 8888. You may change the password at
any time.
You must enter a valid password to gain access to Parental
controls. If you forget your password you can reset it by setting
the TV/DVD player back to the factory settings (default menu),
but you will have to reset all your setup options.
Custom Setup
Parental Ctrl
Password
Default
Lecture
Defaults
Select DEFAULTS option if you want to return ALL settings to the
factory defaults.
CAUTION: If you choose to reset to the default settings, Parental
controls must be reset along with all the other selections you
have made in the Setup menus.
20 Playing Discs
1627195C_13R400TD 7/15/04, 4:39 PM20
Page 23
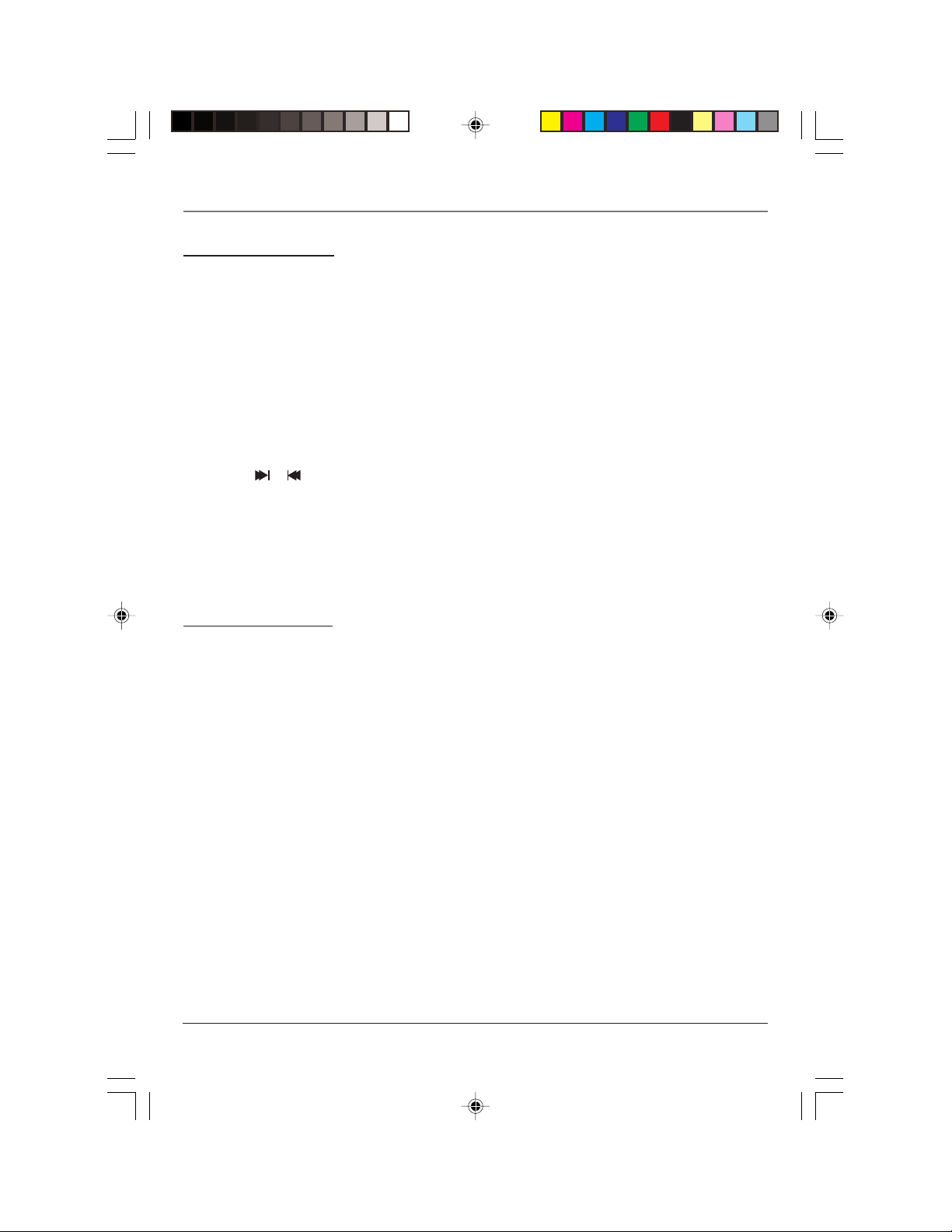
Playing Discs
Playing Audio CDs
Your DVD player has many of the same features as an audio CD player. This section explains how to play audio
CDs in your TV/DVD player.
Scan Disc
You can scan through the disc when you’re playing it by doing the following:
1. Press the REVERSE or FORWARD button on the remote.
2. Press the button again to scan at a faster speed.
3. Press the PLAY button at any time to resume normal playback.
Track Advance or Reverse
1. Press the or button (CH+/CH-) on the remote when you’re playing a disc.
2. Each time you press the button, the CD advances (or reverses) one track.
Pause
1. Press the PAUSE button when a disc is playing to pause the disc.
2. Press the PLAY button to resume normal playback.
Playing mp3 Discs
When an mp3 disc is inserted in the player, the Disc Nav screen appears automatically. You can change folders
and songs through Disc Nav. The player plays the songs in the order they were burned onto the disc.
1. Insert the mp3 disc. The folder selection screen appears.
2. Use the arrow buttons to select the folder you want to play and press the OK button.
3. Use the arrow buttons to select the files (or tracks) you want to play and press the OK button. Then
selected files (or tracks) play.
4. Press the STOP button to stop playback.
Tip: When you play an audio CD or mp3 disc, you can also use number buttons to select tracks, files, and folders.
Playing Discs 21
1627195C_13R400TD 7/15/04, 4:39 PM21
Page 24
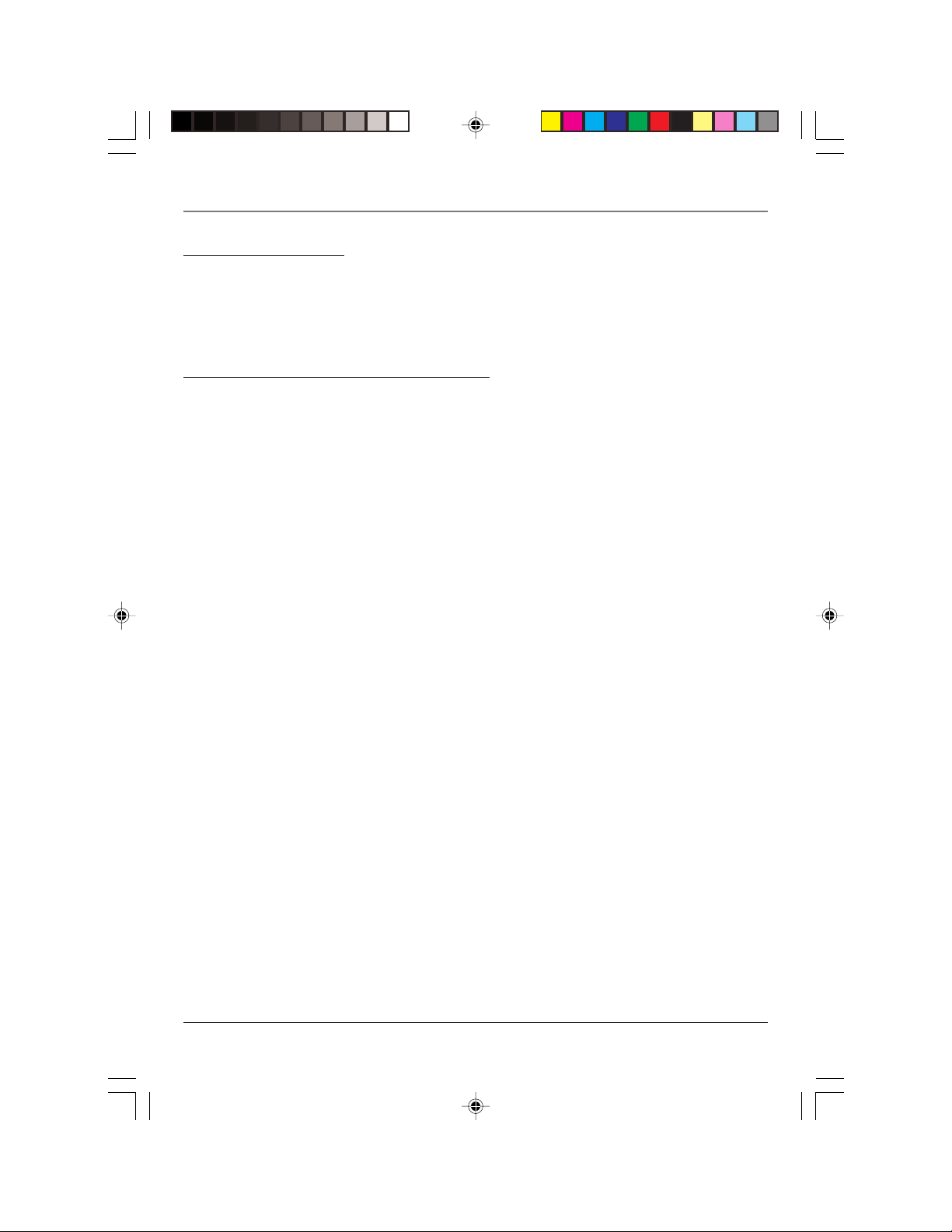
Playing Discs
Playing Picture CDs
Insert a picture CD into the disc tray. The pictures on the CD are played in a slide show.
1. To stop on a certain picture, press PAUSE.
2. Press the arrow keys to rotate the picture.
Playing CD-ROM files (JPEG or mp3)
When a CD-ROM with JPEG or mp3 files is inserted, a File Manager window is displayed. The DVD player
automatically begins playback of the files on the disc. Use the arrow buttons to navigate through the folders
and select files for playback.
• When displaying JPEG files, press fast forward repeatedly to change the speed of the slide show.
• When a JPEG is displayed, use the arrow keys to rotate the picture.
Note: This feature may not be available on all discs.
22 Playing Discs
1627195C_13R400TD 7/15/04, 4:39 PM22
Page 25
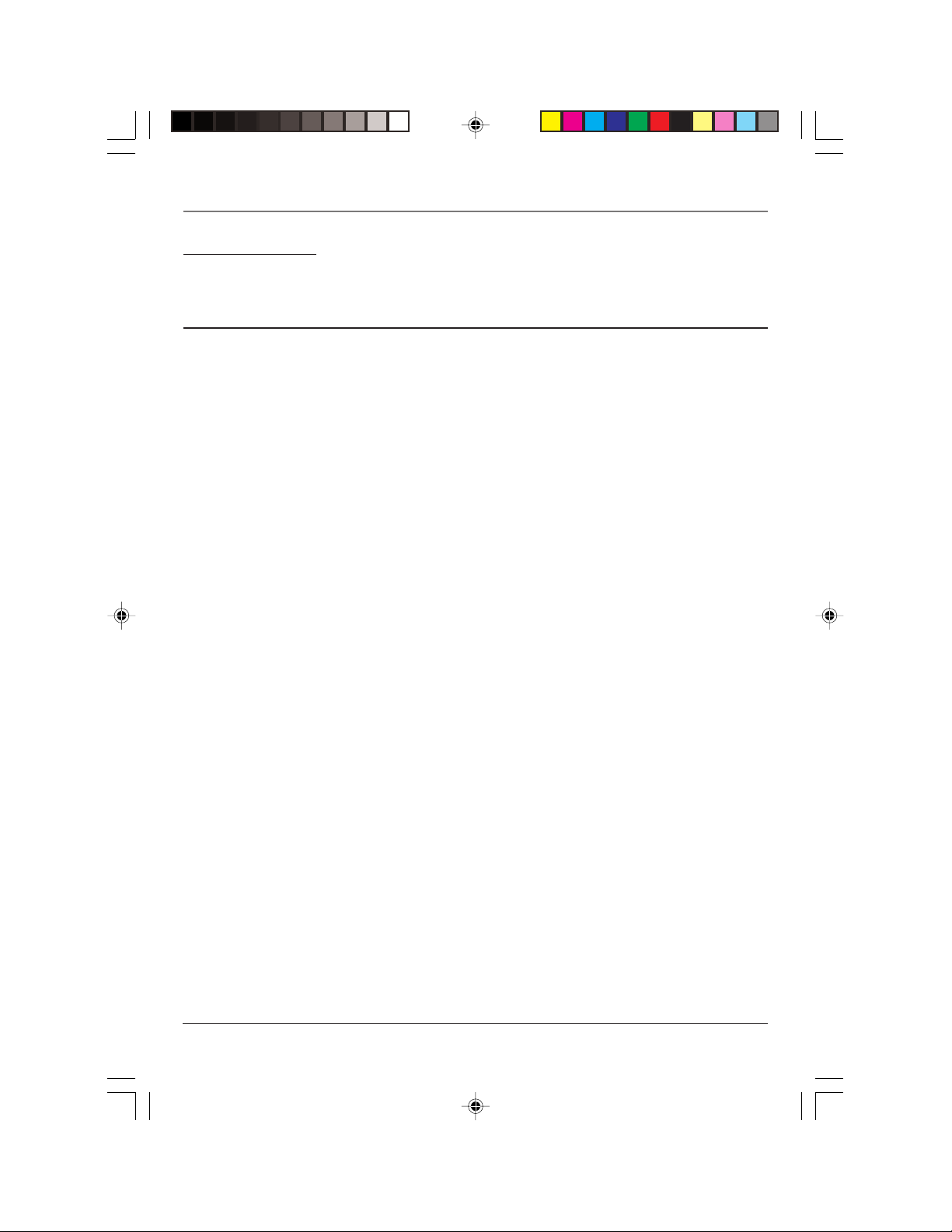
Playing Discs
Troubleshooting
Most problems you encounter with your TV/DVD can be corrected by consulting the following
troubleshooting list.
TV Problems
TV won’t turn on
•Press the TV button.
• Make sure the TV is plugged in.
• Check the wall receptacle (or extension cord) to make sure it is “live” by plugging in something else.
• Something might be wrong with your remote control. Press the POWER button on the top of the TV. If the
TV turns on, check the remote control solutions on page 24.
Buttons don’t work
• If you’re using the remote control, press the TV button first to make sure the remote is in TV mode.
• Unplug the TV for two minutes and then plug it back in. Turn the TV on and try again.
TV turns off unexpectedly
• Sleep timer might have been activated.
• Electronic protection circuit may have been activated because of a power surge. Wait 30 seconds and then
turn on again. If this happens frequently, the voltage in your house may be abnormally high or low.
• Unplug TV. Wait five minutes. Plug it in again.
Blank screen
•Try another channel.
No sound, picture okay
• Maybe the sound is muted. Try pressing the volume up button to restore sound.
Can’t select certain channel
• Channel may be blocked or not approved through the V-Chip.
No picture, no sound but TV is on
• Maybe the signal type is set wrong. Go to page 8 for detailed instructions.
• The channel might be blank — change channels.
Sound okay, picture poor
• Check antenna connections. Make sure all of the cables are firmly connected to the jacks.
•Try adjusting sharpness function to improve weak signals.
Black box appears on the screen
• Closed caption might be on.
Playing Discs 23
1627195C_13R400TD 7/15/04, 4:39 PM23
Page 26

Other Information
The Remote Control Doesn’t Work
• Something might be between the remote and the remote sensor on the component. Make sure there is a
clear path.
• Maybe the remote isn’t aimed directly at the component (DVD, TV, VCR) that you’re trying to operate.
• Maybe batteries in remote are weak, dead, or installed incorrectly. Put new batteries in the remote. (Note,
if you remove the batteries, you may have to reprogram the remote to operate other components.)
•You might need to reset the remote: remove batteries and press the number 1 button for at least 60
seconds. Release the 1 button, replace the batteries, and (if necessary) program the remote again.
Problems with V-Chip/Parental Controls
The rating limits don’t work
•You must activate the settings.
I don’t remember my password and I want to unlock the TV
• If you forget your password you can reset it. Enter 5898 as the password and then change it to a new one.
DVD Problems
Can’t advance through a movie
•You can’t advance through the opening credits and warning information that appear at the beginning of
movies because the disc is programmed to prohibit that action.
The invalid icon appears on screen
• The feature or action cannot be completed at this time for one of the following reasons:
• The disc’s software restricts it.
• The disc’s software doesn’t support that feature (e.g., angles).
• The feature is not available at the moment.
•You’ve requested a title or chapter number that is out of range.
The picture is distorted
• The disc might be damaged. Try another disc.
• If you’re using FORWARD or REVERSE buttons, it is normal for some distortion to appear while scanning.
24 Other Information
1627195C_13R400TD 7/15/04, 4:39 PM24
Page 27

Other Information
A screen saver appears on the TV
•Your player is equipped with a screen saver that appears on the TV after your player has been idle for
several minutes. To make it disappear, press STOP or CLEAR on the remote.
Subtitle and/or audio language is not the one selected from the initial setting
• If the subtitle and/or audio language does not exist on the disc, the initial settings will not be seen/heard.
The disc’s priority language is selected instead. Set the subtitle and/or audio language manually through
the player menu.
The menu is displayed in a foreign language
• The OSD option is set to that language. Go to the LANGUAGE SETUP Menu and select the OSD option.
Select the language you prefer.
Play doesn’t begin
• The rating of the title on the disc exceeds the rating limit set in the PARENTAL CTRL menu. Unlock the
player and/or change the rating limit in those menus.
No forward or reverse scan
• Some discs have sections that prohibit rapid scanning, or title and chapter skip.
• If you’re trying to skip through the warning information and credits at the beginning of a movie, you
won’t be able to. This part of the movie is often programmed to prohibit skipping through it.
Picture is too tall and thin
• Change the TV TYPE (aspect ratio). Go to page18 for more information.
Picture is too short and wide
• Change the aspect ratio with the TV TYPE option. Go to page 18 for more information.
Disc won’t eject
• When you put a disc into the player, the player might take up to 15 seconds to read the disc. You won’t be
able to eject the disc during this time. Wait 15 seconds and try again.
Other Information 25
1627195C_13R400TD 7/15/04, 4:39 PM25
Page 28

Other Information
Recommendations and information concerning discs
CD-R and CD-RW discs
This player can play most CD-R and CD-RW discs. However, depending on the recorder of the discs of your
personal computer, the type of disc and recording method used, some discs might not play, or the performance
might not meet the expected standard of quality. When playing a CD-R disc, it is completely normal for the
unit to take up to 20 seconds to recognize the disc before it plays. If the disc is not recognized after a period
of 20 seconds, remove the disc, and then insert it again. If after several trials, the disc cannot be recognized,
make sure you have followed the recommendations below or try another type of disc.
• Whatever the actual recording capacity of a disc, do not fill it to maximum capacity.
• Use CD-R discs rather than CD-RW (re-recordable CDs), as replay of CD-RWs may sometimes not work
properly.
• Use a reliable and good quality recording software.
• Before recording on a disc, close all applications on you personal computer in order to optimize the quality
and reliability of recordings on the disc.
CD-R and CD-RW discs with mp3 format “Sound” files
In the case of discs that include mp3 files, follow not only the general recommendations for CD-R and CD-RW
discs, but also the following specific recommendations:
• The format of your mp3 files should be ISO 9660 or JOLIET. These files are compatible with DOS and
Windows applications as well as with Mac OS.
•Your mp3 files must have a name no longer than 12 characters as well as the suffix “.mp3”. They must be
recorded in the form: title.mp3. Ensure that you do not leave spaces or use special characters such as ( . , / ,
\ , = ,+) in the name.
• Do not attempt to record protected mp3 files. Such files are coded and protected.
• Use a decompression transfer rate of at least 128 kb/sec (kilobytes/second) when recording mp3 files.
Sound quality with mp3 files basically depends on the rate of compression/ decompression you choose.
Getting audio CD quality sound requires an analog/digital sampling rate, that is conversion to mp3 format,
of at least 128 kb/sec and up to 160 kb/sec.
However, choosing higher rates, like 192 kb/sec or more, only rarely give even better sound quality.
Conversely, files with sampling rates below 128 kb/sec will not be played properly.
Important: The above recommendations cannot be taken as a guarantee that the DVD player will play mp3
recordings, or as an assurance of sound quality. You should note that certain technologies and methods for
mp3 file recording on CD-Rs prevent optimal playback of these files on your DVD player (that is degraded
sound quality and even, in some cases, inability of the player to read the file or files).
Information updated in December 2002
26 Other Information
1627195C_13R400TD 7/15/04, 4:39 PM26
Page 29
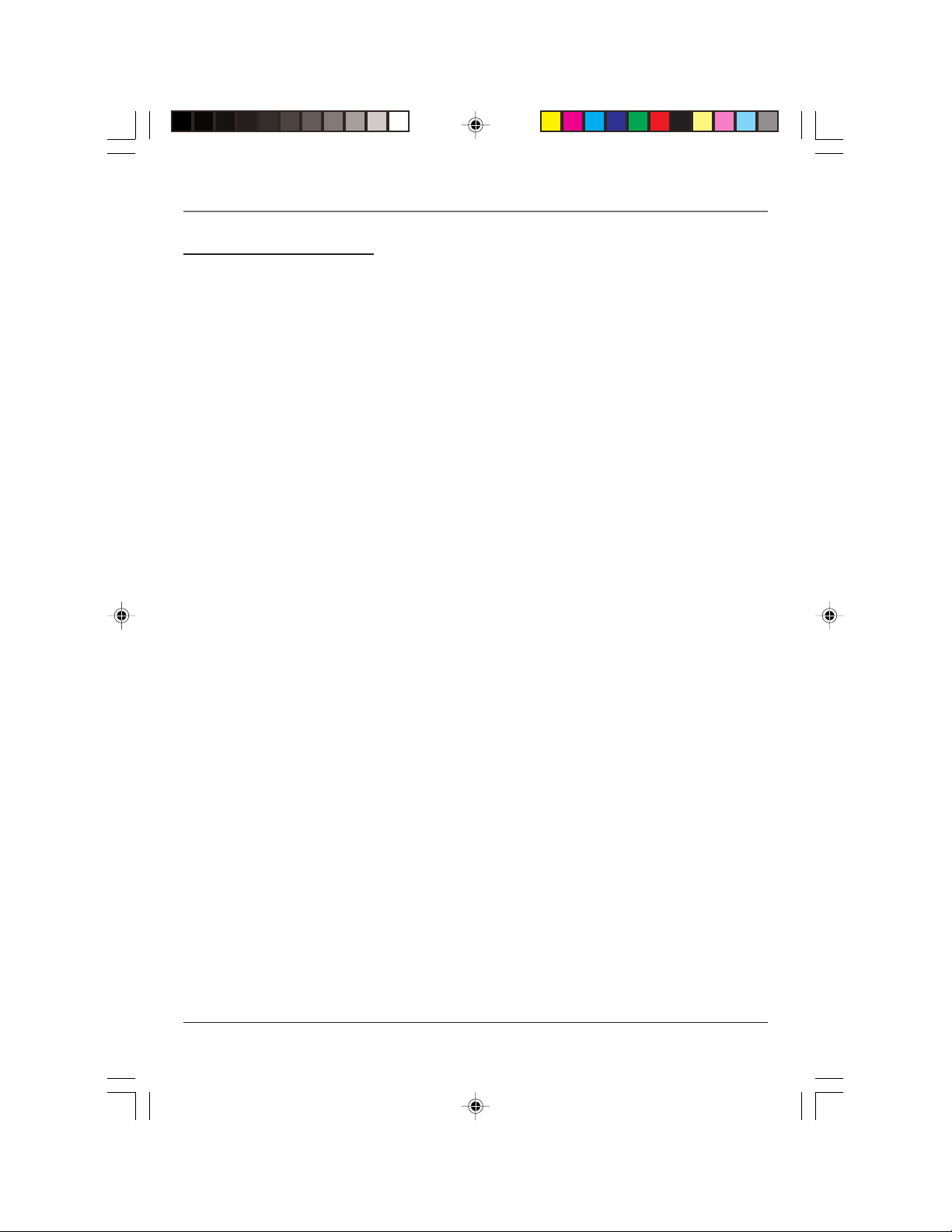
Other Information
Additional Information
Maintenance of Cabinet
For safety reasons, when cleaning the cabinet be sure to disconnect the AC power cord from the AC outlet.
• Do not use benzene, thinner, or other solvents for cleaning.
• Wipe the cabinet with a soft cloth.
Formation of Condensation
• Due to sharp changes in temperature and humidity, condensation may form if warm air comes in contact
with any cold parts inside the player.
• When condensation forms inside the player, the player may not operate correctly. If this occurs, leave the
player at room temperature until the inside of the player becomes dry and operational.
• If condensation forms on a disc, wipe the disc with a soft, dry cloth by moving the cloth from the center
hole toward the outer edge.
Handling Discs
• Don’t touch the disc’s data surfaces. Hold by the edges or by one edge and the hole in the center.
• Don’t affix labels or adhesive tape to label surfaces. Don’t scratch or damage the label.
• Do not use damaged (cracked or warped) discs.
Cleaning Discs
• Dirty discs can cause reduced video and audio performance. Always keep discs clean by wiping them gently
with a soft cloth from the inner edge toward the outer perimeter.
• If a disc becomes dirty, wet a soft cloth in water, wring it out well. Wipe the dirt away gently, and remove
any water drops with a dry cloth.
• Do not use record-cleaning sprays or anti-static agents on discs. Also, never clean the discs with benzene,
thinner, or other volatile solvents which may cause damage to the disc surface.
Handling Cautions
• Before connecting other components to this player, be sure to turn all components off.
• Don’t move the player while a disc is being played. The disc may get scratched or broken, and the player’s
internal parts may be damaged.
• Don’t put any container filled with liquid or any small metal objects on the player.
• Be careful not to put your hand into the disc tray.
• Don’t place anything other than a disc in the disc tray.
• Exterior influences such as lightning and static electricity can affect normal operation of this player. If this
occurs, turn the player off and on again with the ON•OFF button, or disconnect and then reconnect the
AC power cord to the AC power outlet. The player will operate normally.
• Be sure to remove the disc and turn off the player after use.
Other Information 27
1627195C_13R400TD 7/15/04, 4:39 PM27
Page 30

Other Information
RCA TV/DVD Combination Limited Warranty
What your warranty covers:
• Defects in material or workmanship.
For how long after your purchase:
• 90 days from date of purchase for labor charges.
• One year from date of purchase for parts.
•Two years from date of purchase for picture tube.
The warranty period for rental units begins with the first rental or 45 days from date of shipment to the rental
firm whichever comes first.
What we will do:
•Pay an Authorized RCA Television Service Center the labor charges to repair your unit.
•Pay an Authorized RCA Television Service Center for the new or, at our option, rebuilt replacement parts
and picture tube required to repair your unit.
How you get service:
• For screen sizes of 26” and smaller: Take your RCA unit to any Authorized RCA Television Service Center
and pickup when repairs are complete.
• For screen sizes larger than 26”: Request home or pick up, repair and return service from any Authorized
RCA Television Service Center, provided that your unit is located within the geographic territory covered by
an Authorized RCA Television Service Center. If not, you must take your TV/DVD to the Service Center
location at your own expense, or pay for the cost the Service Center may charge to transport your unit to
and from your home.
•To identify your nearest Authorized RCA Service Center, ask your dealer, look in the Yellow Pages, visit
www.rca.com, or call 1-800-336-1900.
•Proof of purchase in the form of a bill of sale or receipted invoice which is evidence that the product is
within the warranty period must be presented to obtain warranty service. For rental firms, proof of first
rental is also required.
What your warranty does not cover:
• Customer instruction. (Your Owner’s Manual describes how to install, adjust, and operate your product.
Any additional information should be obtained from your dealer.)
• Installation and related adjustments.
• Signal reception problems not caused by your TV/DVD.
• Damage from misuse or neglect.
• Batteries.
• Images burnt onto the screen.
•A TV/DVD that has been modified or incorporated into other products or is used for institutional or other
commercial purposes.
•A unit purchased or serviced outside the U.S.A.
• Acts of nature, such as but not limited to lightning damage.
28 Other Information
1627195C_13R400TD 7/15/04, 4:39 PM28
Page 31

Other Information
Product Registration:
• Please complete the online Product Registration on
Product Registration Card packed with your unit. It will make it easier to contact you should it
ever be necessary. The return of the card is not required for warranty coverage.Limitation of
Warranty:
• THE WARRANTY STATED ABOVE IS THE ONLY WARRANTY APPLICABLE
TO THIS PRODUCT. ALL OTHER WARRANTIES, EXPRESS OR IMPLIED
(INCLUDING ALL IMPLIED WARRANTIES OF MERCHANTABILITY OR
FITNESS FOR A PARTICULAR PURPOSE) ARE HEREBY DISCLAIMED. NO
VERBAL OR WRITTEN INFORMATION GIVEN BY TTE TECHNOLOGY, INC.,
ITS AGENTS OR EMPLOYEES SHALL CREATE A GUARANTY OR IN ANY
WAY INCREASE THE SCOPE OF THIS WARRANTY.
• REPAIR OR REPLACEMENT AS PROVIDED UNDER THIS WARRANTY IS
THE EXCLUSIVE REMEDY OF THE CONSUMER. TTE TECHNOLOGY, INC.
SHALL NOT BE LIABLE FOR INCIDENTAL OR CONSEQUENTIAL DAMAGES
RESULTING FROM THE USE OF THIS PRODUCT OR ARISING OUT OF ANY
BREACH OF ANY EXPRESS OR IMPLIED WARRANTY ON THIS PRODUCT.
THIS DISCLAIMER OF WARRANTIES AND LIMITED WARRANTY ARE
GOVERNED BY THE LAWS OF THE STATE OF INDIANA. EXCEPT TO THE
EXTENT PROHIBITED BY APPLICABLE LAW, ANY IMPLIED WARRANTY OF
MERCHANTABILITY OR FITNESS FOR A PARTICULAR PURPOSE ON THIS
PRODUCT IS LIMITED TO THE APPLICABLE WARRANTY PERIOD SET
FORTH ABOVE.
www.rca.com or complete and mail the
How state law relates to this warranty:
• Some states do not allow the exclusion nor limitation of incidental or consequential damages, or
limitations on how long an implied warranty lasts, so the above limitations or exclusions may not
apply to you.
• This warranty gives you specific legal rights, and you also may have other rights that vary from
state to state.
If you purchased your product outside the United States:
• This warranty does not apply. Contact your dealer for warranty information.
Service calls which do not involve defective materials or workmanship are not covered by this
warranty. Costs of such service calls are the sole responsibility of the purchaser.
Other Information 29
1627195C_13R400TD 7/15/04, 4:39 PM29
Page 32

Visit the RCA web site at www.rca.com
Please do not send any products to the Indianapolis address listed in this
manual or on the carton. This will only add delays in service for your
product.
TTE Technology, Inc.
10330 North Meridian Street
Indianapolis, IN 46290
©2004 TTE Technology, Inc.
Trademark(s)® Registered
Marca(s) Registrada(s)
Printed in China
TOCOM 1627195C
1627195C_13R400TD 7/15/04, 4:39 PM30
Page 33
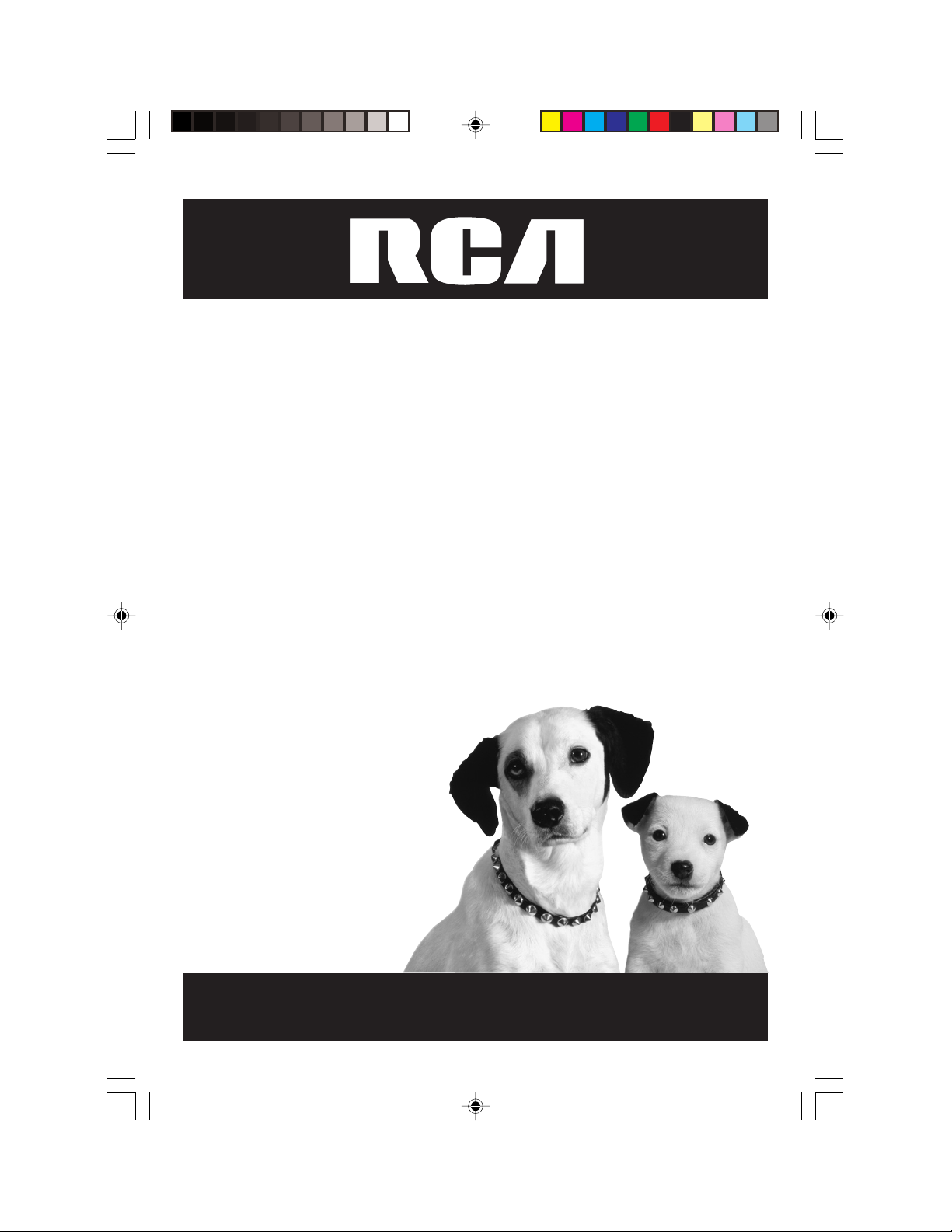
Téléviseur/DVD
Guide de l’utilisateur
Transforme encore le divertissement.
1627195C_FrCvr.p65 7/16/04, 12:47 PM1
Page 34

Consignes de sécurité importantes
ATTENTION
RISQUE DE CHOC ÉLECTRIQUE,
NE PAS OUVRIR
Ce symbole indique que ce produit comporte une double
isolation entre la tension de secteur dangereuse et les
pièces accessibles à l’utilisateur. Pour réparer, n’utilisez
que des pièces de rechange identiques.
Attention : Afin de réduire le risque de choc électrique, ne pas enlever le couvercle (ou l’arrière).
Ne contient aucune pièce réparable par l’utilisateur. Confiez l’entretien à du personnel qualifié.
Ce symbole indique des instructions
importantes accompagnant le
produit.
Nota :Ce lecteur DVD est conçu et fabriqué en fonction de l’application de l’information de gestion régionale (RMI). Si le numéro
de région d’un disque DVD est différent de celui de ce lecteur DVD, l’appareil ne peut lire ce disque. Le numéro de région de ce
lecteur DVD est Région no 1.
Cet appareil est protégé en vertu des brevets américains nos 4 631 603, 4 577 216 et 4 819 098 et d’autres droits de propriété
intellectuelle. L’utilisation de la technologie de protection contre la copie de Macrovision dans cet appareil doit être autorisée par
Macrovision et est destinée à l’utilisation au foyer ou à d’autres utilisations limitées de télévision payante, à moins d’autorisation
écrite de Macrovision. L’ingénierie inverse et le désassemblage sont interdits.
AVERTISSEMENT
Afin de réduire le risque d’incendie et de choc électrique,
ne pas exposer ce produit à la pluie ou l’humidité.
Ne pas exposer l’appareillage à de l’écoulement ou des
éclaboussures et ne placer dessus aucun objet rempli de
liquides, comme des vases.
ATTENTION
CE PRODUIT UTILISE UN LASER. L’UTILISATION DES
COMMANDES OU DES RÉGLAGES OU L’EXÉCUTION DE
PROCÉDURES AUTREMENT QUE DÉCRIT DANS CE
MANUEL POURRAIT CAUSER UN RAYONNEMENT
DANGEREUX. NE PAS OUVRIR LES COUVERCLES NI
RÉPARER SOI-MÊME. TOUTE RÉPARATION DOIT ÊTRE
FAITE PAR UN TECHNICIEN SPÉCIALISÉ.
Ce symbole indique une « tension dangereuse »
dans le produit qui présente un risque
d’électrocution ou de blessure.
Se reporter à l’étiquette d’identification/capacité nominale située
sur le panneau arrière du produit pour connaître la tension de
fonctionnement adéquate.
Le règlement de la FCC stipule que toute modification non autorisée
de ce produit peut annuler le privilège d’utilisation de l’utilisateur.
Attention : L’utilisation de jeux vidéo ou de tout autre accessoire
projetant des images fixes pendant des périodes prolongées peut
entraîner une impression permanente sur l’écran (ou sur l’écran
des téléviseurs à projection). DE PLUS, certains logos de réseaux/
programmes, numéros de téléphone, etc., peuvent entraîner des
dommages similaires. Ces dommages ne sont pas couverts par
votre garantie.
À l’installateur de câble : Ce rappel à pour but d’attirer attention
sur l’article 54 du Code canadien de l’électricité, partie 1 (article
820-40 du code de l’électricité des États-Unis) qui énonce des
directives de mise à la terre et stipule que le fil de terre du câble
doit être connecté au système de mise à la terre de l’édifice, aussi
près que possible du point d’entrée.
Enregistrement du produit
Veuillez remplir la carte d’enregistrement du produit (emballée
séparément) et la retourner immédiatement. Pour les clients des ÉtatsUnis : Vous pouvez également enregistrer votre produit RCA Consumer
APPAREIL
AU LASER
DE CLASSE 1
Electronics au www.rca.com/productregistration. L’enregistrement de ce
produit nous permet de vous contacter si nécessaire.
Information sur le produit
Conservez votre facture comme preuve d’achat et pour obtenir des pièces et du service sous garantie.
Attachez-la ici et prenez note du numéro de série et de modèle. Les numéros se trouvent sur le produit.
N° de modèle ________________ N° de série _________________ Date d’achat : ___________________
Détaillant / Adresse / Téléphone : _____________________________________________________________
2 Consignes de sécurité importantes
1627195C_FrCvr.p65 7/16/04, 12:47 PM2
Page 35

Table des matières
Explication des prises et des câbles ..........2
Prises et câbles vidéo ................................................... 2
Prises et câbles audio ................................................... 2
Commandes du panneau dessus.................3
Les touches de la télécommande ...............4
Touches de fonctions du téléviseur .......................... 4
Touches de fonctions du lecteur DVD...................... 5
Insertion des piles dans la télécommande 5
Menu du téléviseur .....................................6
Navigation dans les menus du téléviseur ............... 6
Menu IMAGE................................................................... 6
Menu SON ....................................................................... 7
Menu MINUTEUR ........................................................... 7
Menu CONFIGURATION ............................................... 7
Menu NIVEAU FILTRAGE et puce V...........8
Blocage des filtrages TV ............................................ 10
Blocage de thèmes particuliers ............................... 11
Filtrage des films (puce V) ........................................ 12
Niveau filtrage Oui (Activation de la puce V) ..... 13
Contrôle parent ............................................................13
Changement du mot de passe ................................. 13
Éléments de base du lecteur DVD........... 14
Codage régional ...........................................................14
Utilisation des différents menus ............................. 14
Types de disques que peut lire votre
lecteur DVD .............................................................14
Options de recherche ............................... 15
Balayage d’image ........................................................ 15
Saut ................................................................................. 15
Navigation dans le menu du
lecteur DVD......................................... 16
Menu REGLAGE ........................................ 16
Menu Réglage de la langue ...................................... 16
OSD .................................................................................. 16
MENU .............................................................................. 17
AUDIO ............................................................................. 17
SOUS-TITRE ................................................................... 17
Menu Réglage de la langue..................... 18
TV TYPE ........................................................................... 18
ÉCRAN VEILLE ...............................................................19
LUMINANCE .................................................................. 19
CONTRASTE ................................................................... 19
Le menu REGLAGE AUDIO ....................... 20
(n’est pas disponible de 13R400TD modèle)
Le menu REGLAGE PERSONNALISE ....... 20
CONTRÔLE PARENTAL................................................. 20
MOT DE PASSE.............................................................. 20
VALEURS PAR DÉFAUT................................................ 20
Lecture de CD audio................................. 21
Balayage de disquec ................................................... 21
Avance ou retour sur les pistes ............................... 21
Pause ............................................................................... 21
Lecture de disques mp3 ........................... 21
Lecture de CD d’images ........................... 22
Lecture de fichiers de disque CD-ROM
(JPEG ou mp3).................................... 22
Dépannage ................................................ 23
Options de lecture.................................... 15
Avance de chapitre ..................................................... 15
Répétition ...................................................................... 15
Zoom ............................................................................... 15
Système de menus du lecteur DVD......... 15
Recommandations et informations sur les
disques................................................. 26
Informations supplémentaires .................................27
Entretien du boîtie ...................................................... 27
Formation de condensation ...................................... 27
Garantie limitée ....................................... 28
Table des matières 1
1627195C_Fr 7/16/04, 12:47 PM1
Page 36
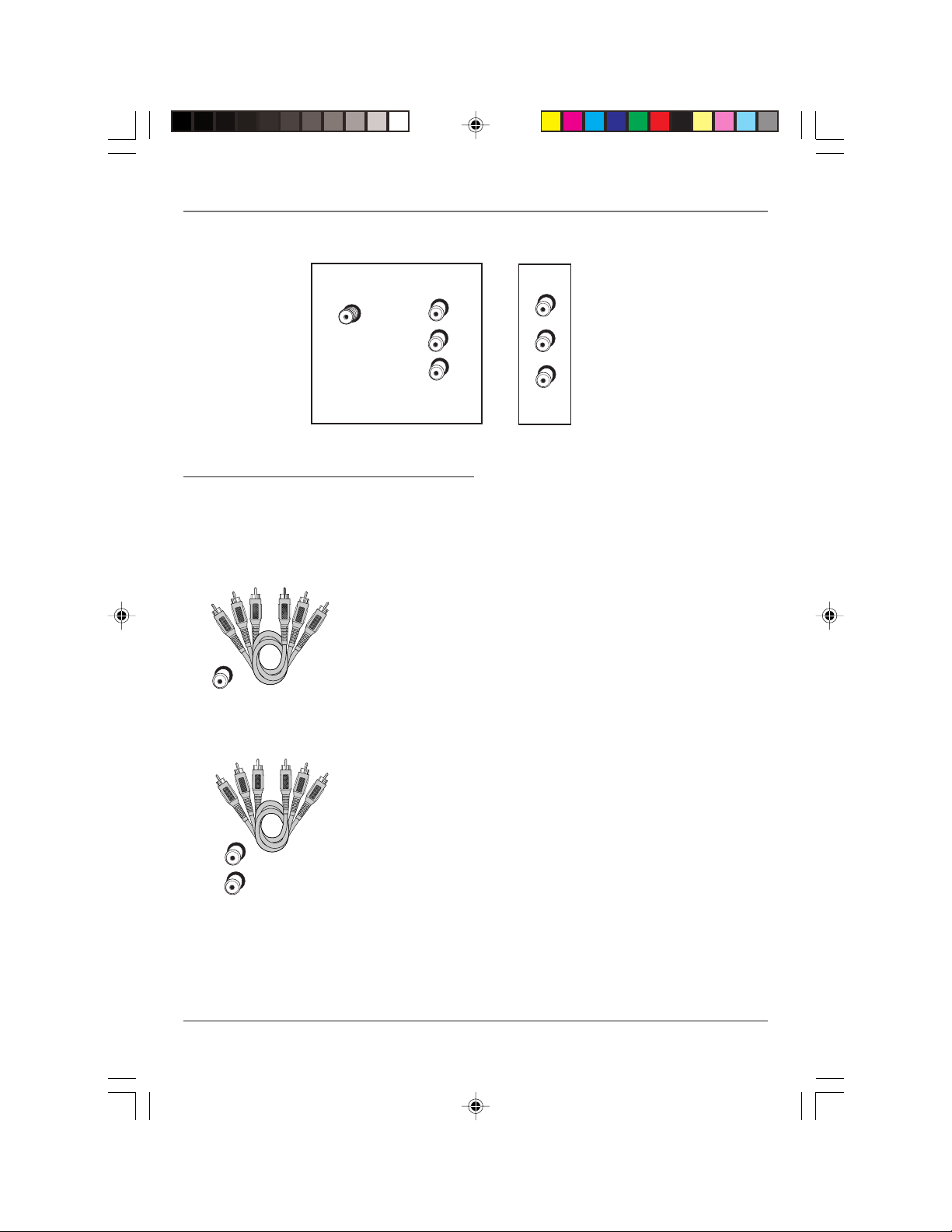
Connexions et réglage
Téléviseur (panneau arrire)
ANTENNA IN
VIDEO
L (MONO)
R
INPUT
panneau latral (droite)
VIDEO
AUDIO
HEADPHONE
Explication des prises et des câbles
Vous pouvez connecter d’autres composantes à votre téléviseur/DVD, comme un VCD, un camescope ou un récepteur
audio. Vous pouvez connecter vos composants à votre téléviseur/DVD à votre téléviseur de plusieurs façons, selon les
câbles dont vous disposez et les prises à l’arrière de vos composants. Les différents types de prises et de câbles
donnent un niveau différent de performance. Les prises à l’arrière du téléviseur/DVD et les câbles utilisés pour les
connecter sont expliqués ci-dessous.
Prise et câble de VIDEO
La prise vidéo ordinaire (normalement de couleur jaune) est également appelée
vidéo composite. La vidéo composite donne une meilleure qualité de vidéo que
celle d’un câble coaxial RF (le type utilisé pour connecter un téléviseur).
Généralement, le câble vidéo est incorporé avec les câbles audio (rouge et blanc).
VIDEO
AUDIO OUTPUT L (gauche) et R (droite)
Ces prises envoient l’audio à partir d’autres composants vers le téléviseur. Les
prises et les câbles audio comportent souvent un code de couleurs (blanc pour
audio gauche et rouge pour audio droit). Vous devez connecter des câbles audio
aux prises AUDIO L et R du téléviseur/DVD et aux prises d’entrée audio
L (MONO
)
R
correspondantes du composant, quelle que soit la prise vidéo utilisée (VID1, DVD,
FRONT).
Nota : Si le composant n’a qu’une seule entrée audio (mono), connectez-le à la
prise audio gauche (blanche, L/Mono) et ne connectez pas la fiche audio droite du
câble.
2 Connexions et réglage
1627195C_Fr 7/16/04, 12:47 PM2
Page 37
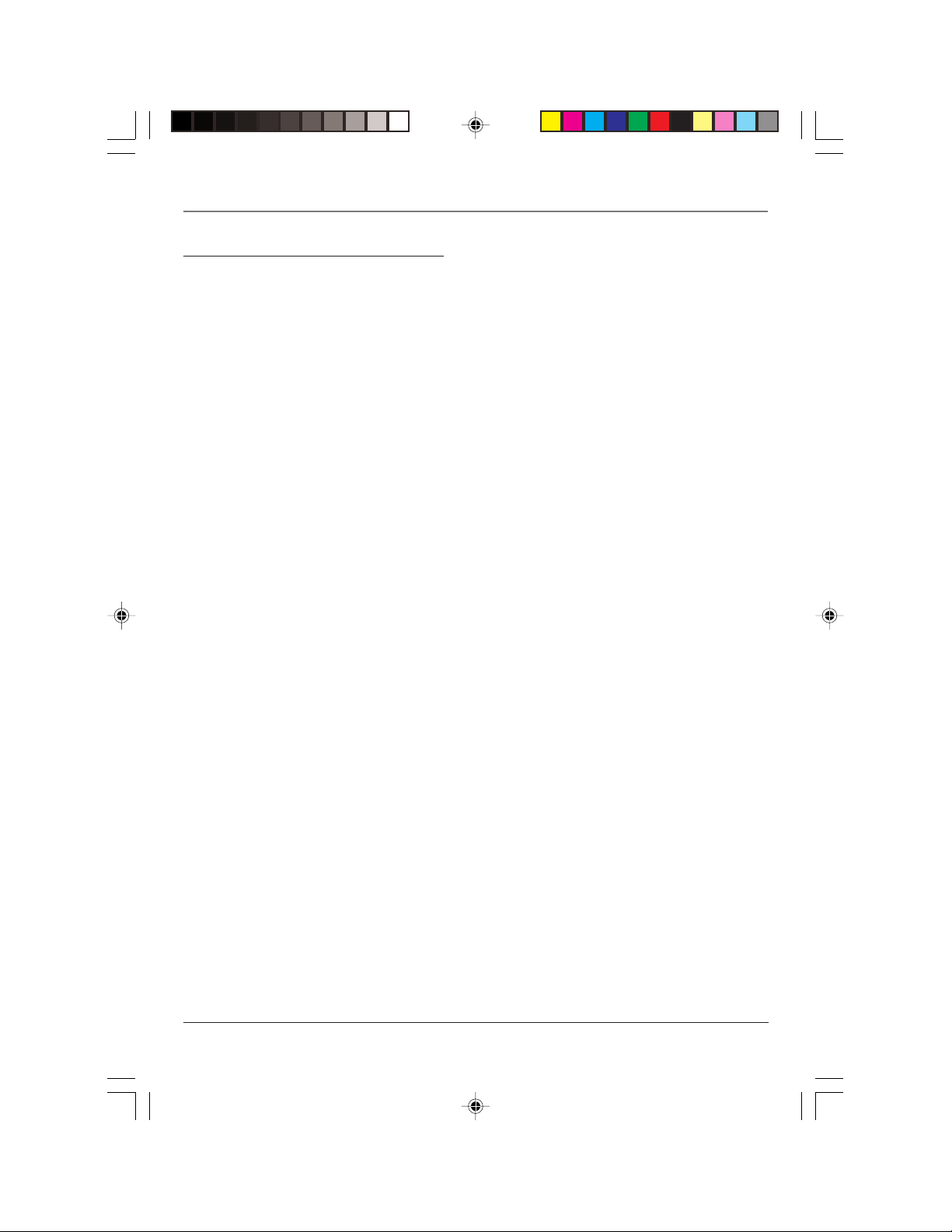
Connexions et réglage
Commandes du panneau dessus
Si vous ne trouvez pas votre télécommande, vous pouvez utiliser les boutons du panneau avant de votre téléviseur
pour activer de nombreuses fonctions de votre téléviseur.
INPUT (Entrée) Alterne entre les canaux d’entrée vidéo de TV, VID1, DVD, FRONT.
VOL- Abaisse le volume. Dans le système de menus, agit comme une touche à flèche vers la gauche de la
télécommande et règle les commandes de menu.
VOL+ Augmente le volume. Dans le système de menus, agit comme une touche à flèche vers la droite de la
télécommande et règle les commandes de menu.
CH- Parcourt vers le bas de la liste des canaux. Dans le système de menus, agit comme une touche à flèche vers le
bas de la télécommande et règle les commandes de menu.
CH+ Parcourt vers le haut la liste de canaux. Dans le système de menus, agit comme une touche à flèche vers le
haut de la télécommande et règle les commandes de menu.
POWER (Alimentation) Allume et éteint le téléviseur.
Play/Pause (Lecture/Pause) Effectue une pause de lecture ou lit du disque.
Stop Arrête la lecture d’un disque.
Open/Close Ouvre le plateau de disque.
Connexions et réglage 3
1627195C_Fr 7/16/04, 12:47 PM3
Page 38
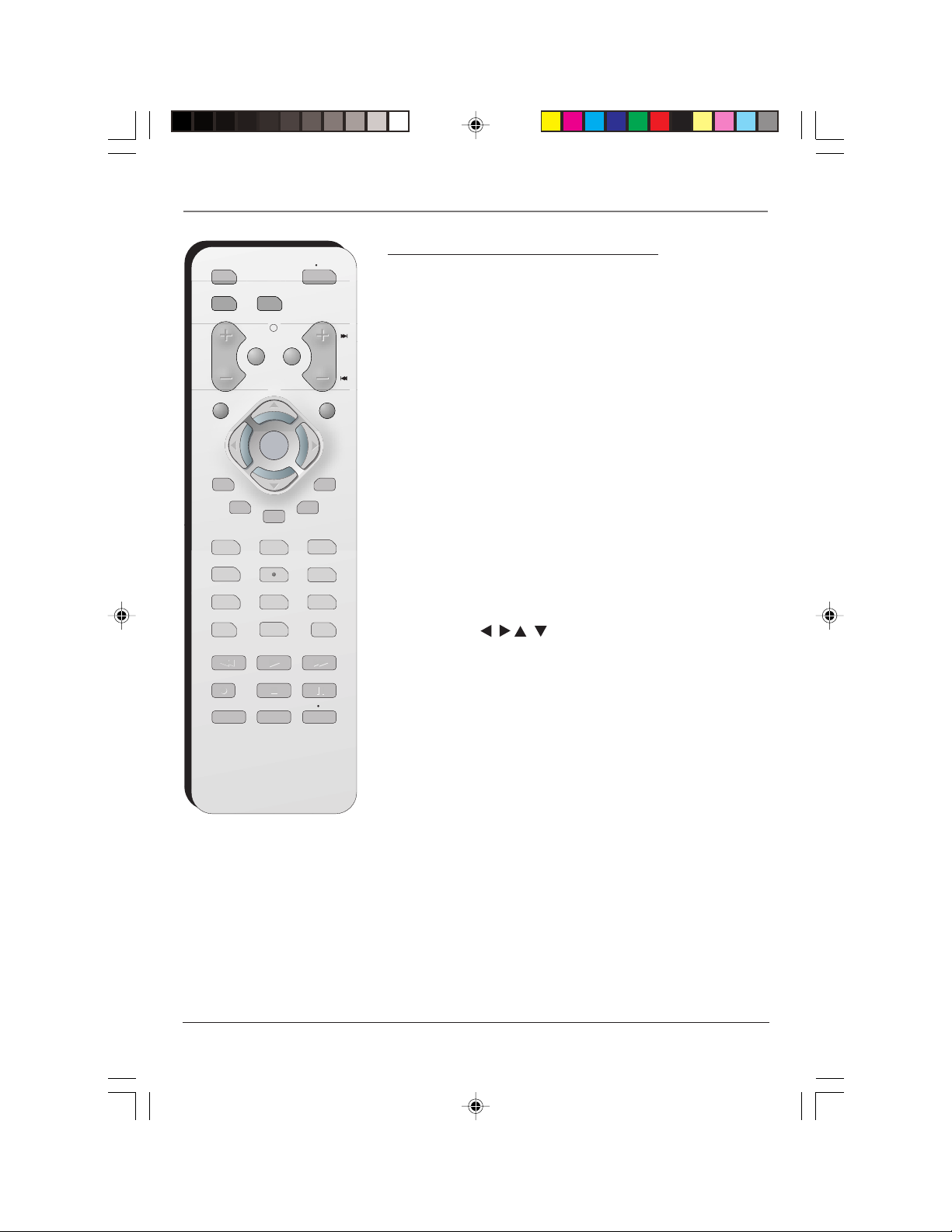
La télécommande
DVD
VCR TV
VOL
MUTE GO BACK
CLEAR
PRESETS
CC
123
4
7
INPUT
REVERSE
RECORD
AGAIN
SPEED
ON OFF
OKOK
SKIP
INFO
GUIDE
56
89
ANTENNA
0
FORWARD
PLAY
PAUSE
STOP
ZOOM
OPEN CLOSE
SEARCH
MENU
Les touches de la télécommande
Touches de fonctions du téléviseur
TV Fait passer la télécommande en mode TV. Lorsque le combiné est éteint,
appuyez pour allumer le téléviseur.
Mute (Son coupé) Abaisse le volume à son niveau minimal. Appuyez de
CH
nouveau pour rétablir le volume.
ON•OFF (Marche•Arrêt) Allume et éteint le téléviseur.
VOL (+/-) Abaissent ou augmentent le volume du téléviseur.
CH (+/-) Font défiler vers le haut ou vers le bas la liste de canaux
affichée. Appuyez une fois pour changer de canal ou maintenez la touche
enfoncée pour continuer à changer les canaux.
Go back (Retour) Cette touche vous permet de revenir au canal précédent.
Si vous êtres dans le système de menus, GO BACK vous fait revenir à l’écran
précédent.
CLEAR (Effacer) Efface les menus ou les messages de l’écran et vous
permet de regarder à nouveau la télévision. Pour les menus qui comportent
des entrées numériques, le fait d’appuyer sur CLEAR efface le dernier
numéro entré.
MENU Affiche le menu Image.
Touches à flèche (
/ / / ) Appuyez sur les touches à flèche pour
vous déplacer dans le système de menus à l’écran.
Touche OK Lorsqu’un menu est affiché à l’écran, appuyez sur OK pour
activer ou désactiver l’article mis en surbrillance.
PRESETS (Préréglages) Affiche les préréglages de l'image.
SKIP (Sauter) Appuyez deux fois sur la touche pour commencer un
balayage de canal. Appuyez de nouveau pour sélectionner le canal en cours.
CC (Sous-titres) Alterne entre l’activation et la désactivation des soustitres.
INFO Affiche les informations sur le canal. Appuyez encore une fois pour
effacer les informations à l’écran.
0-9 (Touches numériques) Permettent d’entrer les numéros de canaux. Pour
entrer un canal à deux chiffres, appuyez sur les deux chiffres. Pour entrer un
canal à trois chiffres, appuyez sur la première touche et maintenez-la enfoncée
pendant deux secondes jusqu’à l’apparition de deux tirets (– –) à droite du
chiffre, puis entrez les deux autres chiffres. Exemple : pour régler sur le canal
123, appuyez sur 1 et maintenez cette touche enfoncée pendant deux secondes,
appuyez sur 2, puis appuyez sur 3.
INPUT (Entrée) Alterne entre les entrées disponibles.
4 La télécommande
1627195C_Fr 7/16/04, 12:47 PM4
Page 39

La télécommande
DVD
VCR TV
VOL
MUTE GO BACK
CLEAR
OKOK
PRESETS
CC
GUIDE
123
4
7
INPUT
REVERSE
RECORD
AGAIN
SPEED
PLAY
STOP
ZOOM
SEARCH
ON OFF
CH
MENU
SKIP
INFO
56
89
ANTENNA
0
FORWARD
PAUSE
OPEN CLOSE
Touches de fonctions du lecteur DVD
DVD Fait passer la télécommande en mode DVD.
CH+/CH- ( , ) passe au chapitre ou à la piste suivant(e). revient
au chapitre ou à la piste précédent(e).
MENU Affiche les menus et autres options disponibles sur le disque en
cours de lecture (si le disque contient ces informations).
Touches à flèche ( / / / ) Appuyez sur les touches à flèche pour
vous déplacer dans le système de menus à l’écran.
Touche OK Lorsqu’un menu est affiché, appuyez sur OK pour sélectionner
l’article mis en surbrillance.
GUIDE Lorsque le lecteur DVD ne lit aucun disque, affiche le menu de
réglage du lecteur DVD.
INFO Cette touche affiche les informations sur le canal et l’heure.
Appuyez encore une fois disparaître l’information de l’écran.
SKIP (Sauter) Fait avancer le titre, le chapitre ou le compteur temps à un
endroit spécifique sur un disque DVD. Voyez la page 15 pour obtenir plus
de détails.
0 à 9 (Touches numériques) Utilisées pour entrer des informations comme
les numéros de chapitre et de piste.
FORWARD (Avant) Effectue une recherche vers l’avant sur un disque
lorsqu’en mode de lecture. Appuyez à plusieurs reprises pour accélérer.
PLAY (Lecture) Commence la lecture du disque (et referme le plateau de
disque s’il est ouvert).
PAUSE Effectue une pause du disque. Lorsqu’en pause de lecture d’un
disque, appuyez sur PLAY ou PAUSE pour reprendre la lecture.
REVERSE (Arrière) Effectue une recherche vers l’arrière sur un disque
lorsqu’en mode de lecture. Appuyez à plusieurs reprises pour accélérer.
STOP (Arrêt) Arrête la lecture du disque.
AGAIN (Reprise) Appuyez pour répéter un chapitre ou un titre sur les
DVD, ou encore une piste ou un disque sur un CD audio.
ZOOM Agrandit l’image pendant la lecture de disques DVD.
OPEN•CLOSE (Ouvrir•Fermer) Appuyez sur cette touche pour ouvrir ou
fermer le plateau de disque DVD.
Insertion des piles dans la télécommande
Enlevez le couvercle du compartiment à piles. Insérez deux piles de type AAA en suivant la polarité
indiquée à l’intérieur du compartiment à piles. Remettez en place le couvercle.
Nota : Si vous prévoyez ne pas utiliser la télécommande pendant une période prolongée, enlevez les piles
pour éviter une fuite de leur liquide dans le compartiment.
La télécommande 5
1627195C_Fr 7/16/04, 12:47 PM5
Page 40
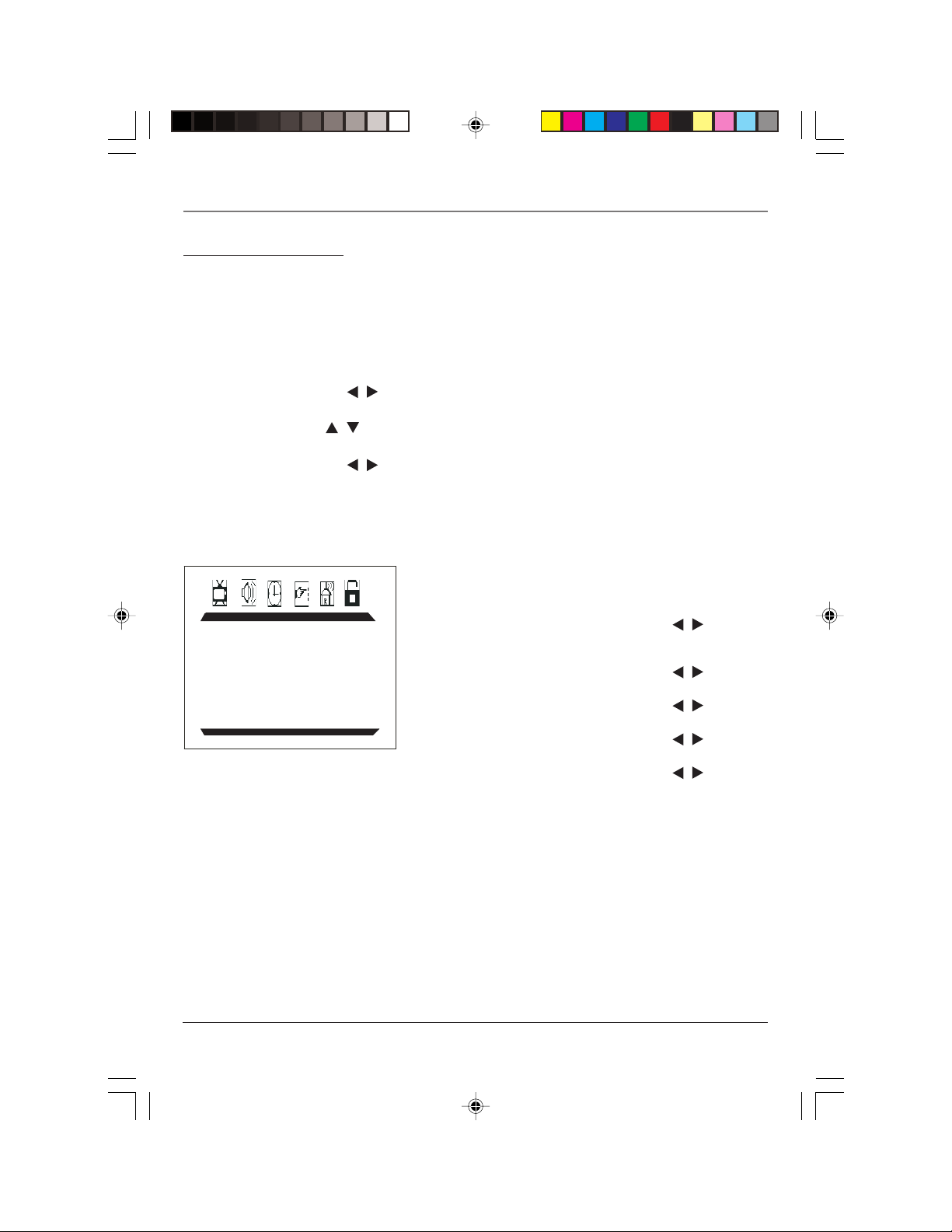
Utilisation des menus du téléviseur
Menu du téléviseur
Les menus du téléviseur vous permettent de contrôler la qualité de l’image et les fonctions disponibles pour le
visionnement du téléviseur. Les fonctions du lecteur DVD comportent un système de menus différent, décrit à la
page 16.
Navigation dans les menus du téléviseur
1. Pour afficher le menu du téléviseur, appuyez sur la touche MENU.
2. Utilisez les touches à flèche ( / ) de la télécommande (ou les touches VOL +/- à le dessus du téléviseur) pour
mettre en surbrillance une icône de sous-menu située au-dessus du menu.
3. Appuyez sur les touches / de la télécommande (ou CH +/- à le dessus du téléviseur) pour sélectionner
l’option.
4. Utilisez les touches à flèche ( / ) de la télécommande (ou les boutons VOL +/- à le dessus du téléviseur) pour
mettre une option en surbrillance.
5. Appuyez sur la touche MENU de la télécommande pour quitter le système de menus.
Nota : Assurez-vous que la télécommande est en mode TV.
Menu IMAGE
Le menu IMAGE vous permet d’effectuer des réglages d’image.
IMAGE
CONTRASTE 1
LUMINANCE 18
COULEUR 50
NETTETE 50
TEINTE 0
FILTRE PEIGNE OUI
TEMP. COULEUR NORMALE
CONTRASTE Utilisez les touches à flèche / pour régler
le contraste entre les zones sombres et claires
de l’image.
LUMINANCE Utilisez les touches à flèche / pour régler
la luminance de l’image.
COULEUR Utilisez les touches à flèche / pour régler
l’intensité de couleur ou la saturation.
NETTETE Utilisez les touches à flèche / pour régler
la netteté de l’image.
TEINTE Utilisez les touches à flèche / pour régler
l’équilibre entre les niveaux de rouge et de
vert.
FILTRE PEIGNE Active ou désactive le filtre peigne.
TEMP. COULEUR Permet d’effectuer trois ajustements de
couleur : Froide pour augmenter le bleu dans
l’image, Normale et Chaude pour augmenter le
rouge dans l’image.
6 Utilisation des menus du téléviseur
1627195C_Fr 7/16/04, 12:47 PM6
Page 41

SON
PREREGLE PERSONNALISER
GRAVES 50
AIGUES 50
EQUILIBRE 0
AMBIOPHONIE NON
MINUTEUR
MINUTEUR 20
Utilisation des menus du téléviseur
Menu SON
Le menu SON offre une variété d’options audio.
PREREGLE Offre quatre préréglages audio
(PERSONNALISER/VOIX/THEATRE/MUSIQUE).
GRAVES Utilisez les touches à flèche / pour réduire
ou augmenter les sons de basses fréquences.
AIGUES Utilisez les touches à flèche / pour réduire
ou augmenter les sons de hautes fréquences.
EQUILIBRE Utilisez les touches à flèche / pour
équilibrer le son des haut-parleurs gauche et
droit.
AMBIOPHONIE Active ou désactive l’ambiophonie.
Menu MINUTEUR
MINUTEUR Utilisez les touches à flèche / pour
éteindre automatiquement
le téléviseur après une période de temps
déterminée. Appuyez sur
la touche à flèche pour ajouter 10 minutes à
l’horloge (jusqu’à deux heures).
Menu CONFIGURATION
LANGUE Sélectionne la langue d’affichage des menus.
CONFIGURATION
LANGUE ENGLISH
NOIR ACCENTUE NON
BRUIT REDUIT NON
SOUS-TITRAGE CC1
ST SON COUPÉ OUI
Utilisation des menus du téléviseur 7
1627195C_Fr 7/16/04, 12:47 PM7
NOIR ACCENTUE Active ou désactive l’accentuation du noir.
BRUIT REDUIT Active ou désactive la fonction de réduction
du bruit.
SOUS-TITRAGE Offre huit modes de sous-titrage, dont quatre
modes texte.
ST SON COUPÉ Lorsqu’il est activé, affiche automatiquement
les sous-titres avec une pression sur la
touche MUTE.
Page 42

Utilisation des menus du téléviseur
Menu SYNTONISATION
SOURCE Permet de sélectionner l’option d’ANTENNE ou
SYNTONISATION
SOURCE ANTENNE
CANAL 18
SUPPRIMER CANAL NON
REGLAGE FIN
RECHERCHE AUTO
CANAL Utilisez les touches
SUPPRIMER CANAL Sélectionnez OUI pour sauter le canal suivant.
REGLAGE FIN Raffine le réglage d’un canal pour obtenir la
RECHERCHE AUTO Exécute une recherche de canaux et les
Menu NIVEAU FILTRAGE et puce V
Le menu NIVEAU FILTRAGE vous permet de programmer votre téléviseur de façon que les enfants ne puissent
visionner certaines émissions.
Les trois premières options du menu de NIVEAU FILTRAGE dépendent d’un élément logiciel (communément appelé
puce V) à l’intérieur du téléviseur, qui permet de « bloquer » les émissions et les films contenant de la violence, du
sexe ou un thème qui, selon vous, ne devrait pas être regardés par des enfants. Ce menu vous permet de programmer
votre téléviseur de façon qu’il ne diffuse pas certaines émissions. Vous pouvez « déverrouiller » les émissions si vous
entrez un mot de passe.
Lorsqu’elle est activée (OUI), le logiciel de du niveau filtrage lit un code que la plupart des diffuseurs envoient avec
leurs émissions. Ce code indique au logiciel la tranche d’âge visée (TV-MA, TV-14, etc.) et les thèmes abordés (Violence
[V], Langage adulte [L], etc.).
Les diffuseurs ne sont pas obligés de fournir les thèmes de leurs émissions, par conséquent les émissions reçues sans
thème ne seront bloquées que si vous les bloquez d’après la catégorie d’âge. Vous pouvez bloquer également les
émissions sans catégorie « Not Rated » (non cotées) ou considérées comme telles parce qu’elles sont diffusées sans
code de catégorie par le diffuseur.
de CABLE. Sélectionne ANTENNE pour recevoir
un signal d’émission radio. Sélectionnez CABLE
pour recevoir un signal de télévision câblée
CATV.
/ sur la télécommande
(ou les boutons VOL +/- à le dessus du
téléviseur) pour faire défiler les canaux
disponibles par l’antenne. Vous pouvez
introduire le numéro du canal directement au
moyen des touches numériques.
Sélectionnez NON pour passer au canal suivant.
meilleure réception.
sauvegarde automatiquement.
Les catégories d’âge figurent dans la liste du tableau de la page suivante.
MOT DE PASSE Vous avez besoin d’un mot de passe pour accéder au menu NIVEAU FILTRAGE. Le mot de passe
NIVEAU FILTRAGE Sélectionnez « NON » pour désactiver la puce V. Sélectionnez « OUI » pour activer la puce V.
FILTRAGE TV Sélectionnez cette option pour afficher le sous-menu de FILTRAGE TV.
Les classifications d’âge et les thèmes que vous pouvez bloquer sont répertoriés dans les tableaux ci-dessous.
initial est 1234. Vous devriez changer le mot de passe la première fois que vous utilisez ce
menu.
Lorsque vous entrez le bon mot de passe, le menu NIVEAU FILTRAGE apparaît.
8 Utilisation des menus du téléviseur
1627195C_Fr 7/16/04, 12:47 PM8
Page 43

Utilisation des menus du téléviseur
Catégorie
TV-MA
TV-14
TV-PG
TV-G
TV-Y7
TV-Y
Description et thèmes abordés par catégorie d’âge
Adultes seulement. Cette émission est destinée spécifiquement aux adultes et risque de ne pas
convenir à des enfants de moins de 17 ans. Elle contient un ou plusieurs des thèmes suivants :
langage indécent et vulgaire (L), activité sexuelle explicite (S) ou violence graphique (V).
Parents sérieusement mis en garde. Cette émission contient des scènes que de nombreux parents
considéreraient inadéquates pour des enfants de moins de 14 ans. On recommande sérieusement
aux parents d’user de vigilance et de ne pas laisser les enfants de moins de 14 ans regarder cette
émission seuls. Cette émission contient un ou plusieurs des thèmes suivants : dialogues très
suggestifs (D), langage très grossier (L), scènes à caractère sexuel intense (S) ou beaucoup de
violence (V).
Surveillance parentale suggérée. Cette émission contient des scènes que les parents risquent de
considérer inadéquates pour de jeunes enfants. Il est conseillé aux parents de regarder l’émission
avec leurs jeunes enfants. Cette émission contient un ou plusieurs des thèmes suivants :
quelques dialogues suggestifs (D), peu de langage grossier (L), quelques scènes à caractère
sexuel (S) ou violence modérée (V).
Tout public. La plupart des parents considéreraient cette émission adéquate pour tous les âges.
Elle contient peu ou pas de dialogue à caractère sexuel (D), pas de langage grossier (L) et peu
ou pas de situations à caractère sexuel (S) ou violentes (V).
Cette émission est destinée aux enfants de 7 ans et plus. Elle est davantage conseillée aux
enfants qui ont acquis la maturité requise pour faire la distinction entre la fiction et la réalité.
Les thèmes et les éléments comme la violence fictive légère (FV) ou violence de comédie
risquent d’être présents dans ce programme et d’effrayer des enfants de moins de 7 ans.
Enfants de tous âges. Les thèmes et les éléments de ce type d’émission sont conçus pour un
jeune auditoire, dont les enfants de 2 à 6 ans. Cette émission ne devrait pas effrayer les tout
jeunes enfants.
Utilisation des menus du téléviseur 9
1627195C_Fr 7/16/04, 12:47 PM9
Page 44

Utilisation des menus du téléviseur
La grille des limites de filtrage TV
Champ d’état de la catégorie
Vous permet de choisir Débloquer ou Bloquer en fonction
de la catégorie à gauche.
Champ de la catégorie
Vous permet de
sélectionner dans une
liste les catégories
d’âge à bloquer ou à
débloquer.
FITRAGE TV
FITRAGE FV D L S V
TV-Y >U
TV-Y7 U U
TV-G U
TV-PG U U U U U
TV-14
Thèmes
Énumère les thèmes
que vous pouvez
bloquer ou débloquer.
Champs d’état du thème
Permettent de
sélectionner les thèmes à
accepter selon la
catégorie sélectionnée et
UUU UU
UUUUTV-MA
indiquent si l’état actuel
du thème est Débloquer
(U) ou Bloquer (B).
Paramètres de la catégorie
Vous permet de voir si les catégories d’âge et les thèmes associés
sont sur voir ou bloquer.
Blocage des filtrages TV
Vous pouvez bloquer automatiquement toutes les émissions dont la catégorie est supérieure à un
niveau de filtrage spécifié. Pour bloquer les canaux avec des catégories supérieures :
1. Appuyez sur la touche MENU de la télécommande (le Menu principal apparaît).
2. Appuyez sur la touche jusqu’à ce que l’icône de contrôle parental (niveau de filtrage) soit
en surbrillance.
3. Appuyez sur la touche de la télécommande (ou sur les boutons CH à le dessus du
téléviseur) jusqu’à ce que l’article MOT DE PASSE qui est le plus bas soit mis en surbrillance et
appuyez sur la touche pour accéder à l’entrée de mot de passe.
10 Utilisation des menus du téléviseur
1627195C_Fr 7/16/04, 12:47 PM10
Page 45

MOT DE PASSE
MOT DE PASSE
Utilisation des menus du téléviseur
4. Entrez votre mot de passe en utilisant les touches numériques de
la télécommande (le menu NIVEAU FILTRAGE apparaît).
5. Appuyez sur la touche jusqu’à ce que FILTRAGE TV soit en
surbrillance, puis sur la touche à flèche vers la droite (l’écran de
FILTRAGE TV apparaît).
6. Utilisez les touches à flèche vers le haut ou vers le bas pour
sélectionner le niveau
de filtrage et appuyez sur la touche
niveau de filtrage
du téléviseur ou du thème de U (Débloquer) à B (Bloquer).
7. Appuyez sur la touche OK pour revenir au menu de NIVEAU
FILTRAGE.
8. Assurez-vous que NIVEAU FILTRAGE est activé. Appuyez sur la
touche
puis sur la touche à flèche vers la droite pour l’activer. Il doit
être activé pour que les niveaux de filtrage soient fonctionnels.
La section suivante vous donne davantage de précisions sur la façon
de changer l’état des restrictions.
Nota : Si vous oubliez votre mot de passe, vous pouvez le réinitialiser.
Entrez 5898 comme mot de passe, puis changez-le pour un nouveau.
pour mettre en surbrillance NIVEAU FILTRAGE NON,
pour modifier l’état du
Thèmes
D Dialogue sexuel explicite
L Langage adulte
S Situations à caractère sexuel
VViolence
FV Violence fictive
Blocage de thèmes particuliers
Vous pouvez bloquer des émissions d’après leur thème. (Le contenu
est représenté à l’écran par les lettres FV, D, L, S et V.) Lorsque vous
bloquez un thème, dans le cas d’une catégorie d’âge, vous bloquez
automatiquement ce thème pour les émissions de catégorie d’âge
supérieure.
Pour bloquer les émissions d’après leur thème :
1. Déterminez le contenu des thèmes que vous voulez bloquer.
2. Maintenez appuyée la touche jusqu’à ce que le thème que
vous voulez changer soit mis en surbrillance.
3. Appuyez sur la touche pour changer son état à B (Bloquer).
4. Appuyez sur OK pour revenir au menu précédent.
Nota : Les diffuseurs ne sont pas obligés de fournir les thèmes et les
catégories d’âge.
Vous devez verrouiller les niveaux de filtrage pour que les limites
entrent en vigueur.
Utilisation des menus du téléviseur 11
1627195C_Fr 7/16/04, 12:47 PM11
Page 46

Utilisation des menus du téléviseur
Filtrage des films (puce V)
Fixez les limites en bloquant les films qui dépassent une catégorie
d’âge spécifique.
FILTRAGE MPAA
G B
PG B
PG-13 B
R B
NC-17 B
X B
Pour accéder au menu FILTRAGE MPAA (filtrage des films) :
1. Appuyez sur la touche MENU de la télécommande (le Menu
principal apparaît).
2. Appuyez sur la touche
parental (niveau de filtrage) soit en surbrillance.
3. Appuyez sur la touche jusqu’à ce que MOT DE PASSE soit en
surbrillance, puis sur la touche pour accéder à l’entrée de
mot de passe.
4. Entrez votre mot de passe en utilisant les touches numériques
de la télécommande (le menu NIVEAU FILTRAGE apparaît).
5. Appuyez sur la touche jusqu’à ce que FILTRAGE MPAA soit en
surbrillance, puis sur la touche (l’écran de FILTRAGE MPAA
apparaît).
6. Utilisez les touches à flèche vers le haut ou vers le bas pour
sélectionner le niveau de filtrage et appuyez sur la touche
pour modifier l’état du niveau de filtrage du téléviseur ou du
thème de U (Débloquer) à B (Bloquer).
7. Assurez-vous que NIVEAU FILTRAGE est activé. Appuyez sur la
touche GO BACK pour revenir au menu de NIVEAU FILTRAGE.
8. Appuyez sur la touche pour mettre en surbrillance NIVEAU
FILTRAGE NON, puis sur la touche pour l’activer. Il doit être
activé pour que les niveaux de filtrage soient fonctionnels.
Nota : Si vous oubliez votre mot de passe, vous pouvez le
réinitialiser. Entrez 5898 comme mot de passe, puis changez-le
pour un nouveau.
Vous devez verrouiller les niveaux de filtrage pour que les limites
entrent en vigueur.
jusqu’à ce que l’icône de contrôle
12 Utilisation des menus du téléviseur
1627195C_Fr 7/16/04, 12:47 PM12
Page 47

Utilisation des menus du téléviseur
Niveau filtrage Oui (Activation de la puce V)
Le fait de sélectionner cette option vous permet d’activer ou de désactiver les réglages du niveau de filtrage.
1. Appuyez sur la touche MENU de la télécommande (le Menu principal apparaît).
2. Appuyez sur la touche
3. Appuyez sur la touche jusqu’à ce que MOT DE PASSE soit en surbrillance, puis sur la touche pour accéder à
l’entrée de mot de passe.
4. Entrez votre mot de passe en utilisant les touches numériques de la télécommande (le menu NIVEAU FILTRAGE
apparaît).
5. Appuyez sur la touche
Il doit être activé pour que les niveaux de filtrage soient fonctionnels.
Si vous n’activez pas le V-chip, aucun des réglages du V-chip ne sera opérationnel.
Si vous oubliez votre mot de passe, vous pouvez le réinitialiser. Entrez 1234 comme mot de passe, puis changez-le
pour un nouveau.
Contrôle parent
Cette option vous permet de verrouiller (désactiver) ou de déverrouiller (activer) le panneau dessus du téléviseur. La
télécommande syntonise néanmoins le téléviseur sur n’importe quel canal. Si vous utilisez cette méthode de niveau de
filtrage, empêchez l’accès à toute télécommande capable de faire fonctionner le téléviseur.
1. Appuyez sur la touche MENU de la télécommande (le Menu principal apparaît).
2. Appuyez sur la touche jusqu’à ce que l’icône de contrôle parental (niveau de filtrage) soit en surbrillance.
3. Appuyez sur la touche jusqu’à ce que MOT DE PASSE soit en surbrillance, puis sur la touche pour accéder à
l’entrée de mot de passe.
4. Entrez votre mot de passe en utilisant les touches numériques de la télécommande (le menu NIVEAU FILTRAGE
apparaît).
5. Appuyez sur la touche pour mettre en surbrillance CONTROLE PARENT, puis sur la touche pour l’activer.
jusqu’à ce que l’icône de contrôle parental (niveau de filtrage) soit en surbrillance.
pour mettre en surbrillance NIVEAU FILTRAGE NON, puis sur la touche pour l’activer.
Changement de mot de passe
Sélectionner cette option vous permet de créer un nouveau mot de passe en tout temps. Une fois que vous avez entré
votre mot de passe à partir de CHAN. MOT PASSE dans le menu NIVEAU FILTRAGE, vous devez l’utiliser tant que vous
ne le changerez pas de nouveau.
1. Appuyez sur la touche MENU de la télécommande (le Menu principal apparaît).
2. Appuyez sur la touche jusqu’à ce que l’icône de contrôle parental (niveau de filtrage) soit en surbrillance.
3. Appuyez sur la touche jusqu’à ce que MOT DE PASSE soit en surbrillance, puis sur la touche pour accéder à
l’entrée de mot de passe.
4. Entrez votre mot de passe en utilisant les touches numériques de la télécommande (le menu NIVEAU FILTRAGE
apparaît).
5. Appuyez sur la touche pour mettre en surbrillance CHAN. MOT PASSE, puis sur la touche pour le
sélectionner.
6. Appuyez sur la touche pour mettre en surbrillance NOUV. MOT PASSE et utilisez les touches numériques de la
télécommande pour entrer le nouveau mot de passe. Entrez-le une deuxième fois dans le champ de confirmation
du nouveau mot de passe.
Utilisation des menus du téléviseur 13
1627195C_Fr 7/16/04, 12:47 PM13
Page 48

Lecture de disques DVD
Éléments de base du lecteur DVD
Codage régional
Le lecteur DVD et les disques comportent un code régional. Ces codes régionaux doivent correspondre pour effectuer
la lecture du disque. Le code de ce lecteur est la région 1. Les disques des autres régions ne peuvent être lus dans
cet appareil.
Utilisation des différents menus
La programmation de chaque disque comporte des fonctions différentes. Vous pouvez utiliser deux systèmes de menu
différents pour accéder aux fonctions du lecteur DVD : le menu du disque et le menu du téléviseur/DVD (distinct du
système de menus du téléviseur). N’oubliez pas qu’une fonction n’est disponible que si la programmation du disque
inclut cette fonction. Par exemple, si vous sélectionnez les sous-titres, les sous-titres n’apparaissent que si le disque a
été créé avec des sous-titres. Le système de menus du lecteur DVD est expliqué à la page 15.
• Le menu Disque – Le menu du disque fait partie de chaque disque et est différent du système de menus du
lecteur DVD. Le contenu de chaque menu de disque varie selon la constitution du disque et les fonctions incluses.
Parfois, le menu d’un disque apparaît automatiquement lorsque vous l’insérez, ou vous pouvez y accéder en
appuyant sur la touche MENU.
Types de disques que peut lire votre lecteur DVD
• Disques DVD – Contiennent de l’information vidéo.
• Disques audio – Ont un contenu musical ou sonore seulement.
• Disques mp3 — Contiennent des fichiers audio (par exemple, un CD-R sur lequel on a copié des fichiers mp3 que
l’on a préalablement téléchargé).
Avant de charger un disque, assurez-vous qu’il est compatible avec le lecteur. Notez que les disques suivants NE
PEUVENT PAS être utilisés avec ce lecteur :
• Disque laser
• CD-I, CD-ROM, DVD-ROM
• MiniDisc
• Seul l’audio est lu sur les disques CD-G et non les graphiques
Chargement et lecture d’un disque
1. Appuyez sur la touche DVD de la télécommande pour vous assurer que l’appareil est en mode DVD.
2. Appuyez sur la touche OPEN•CLOSE de la télécommande pour ouvrir le plateau de disque. Placez délicatement un
disque dans le plateau, étiquette vers le haut (les disques à double face contiennent de l’information sur les deux
côtés, de sorte que vous pouvez placer l’un ou l’autre vers le haut).
3. Appuyez encore une fois sur OPEN•CLOSE pour refermer le plateau de disque.
Le lecteur lit la table des matières du disque, puis l’une des fonctions suivantes est exécutée, selon la programmation
du disque :
• Aucun menu de disque n’apparaît, un économiseur d’écran est affiché.
• Le menu du disque apparaît.
• Le menu du disque apparaît à l’écran lorsque vous appuyez sur PLAY/PAUSE.
• La lecture du disque commence automatiquement.
Si aucune image et aucun économiseur d’écran n’apparaît, appuyez sur DVD pour faire passer le lecteur en mode DVD.
14 Lecture de disques DVD
1627195C_Fr 7/16/04, 12:47 PM14
Page 49
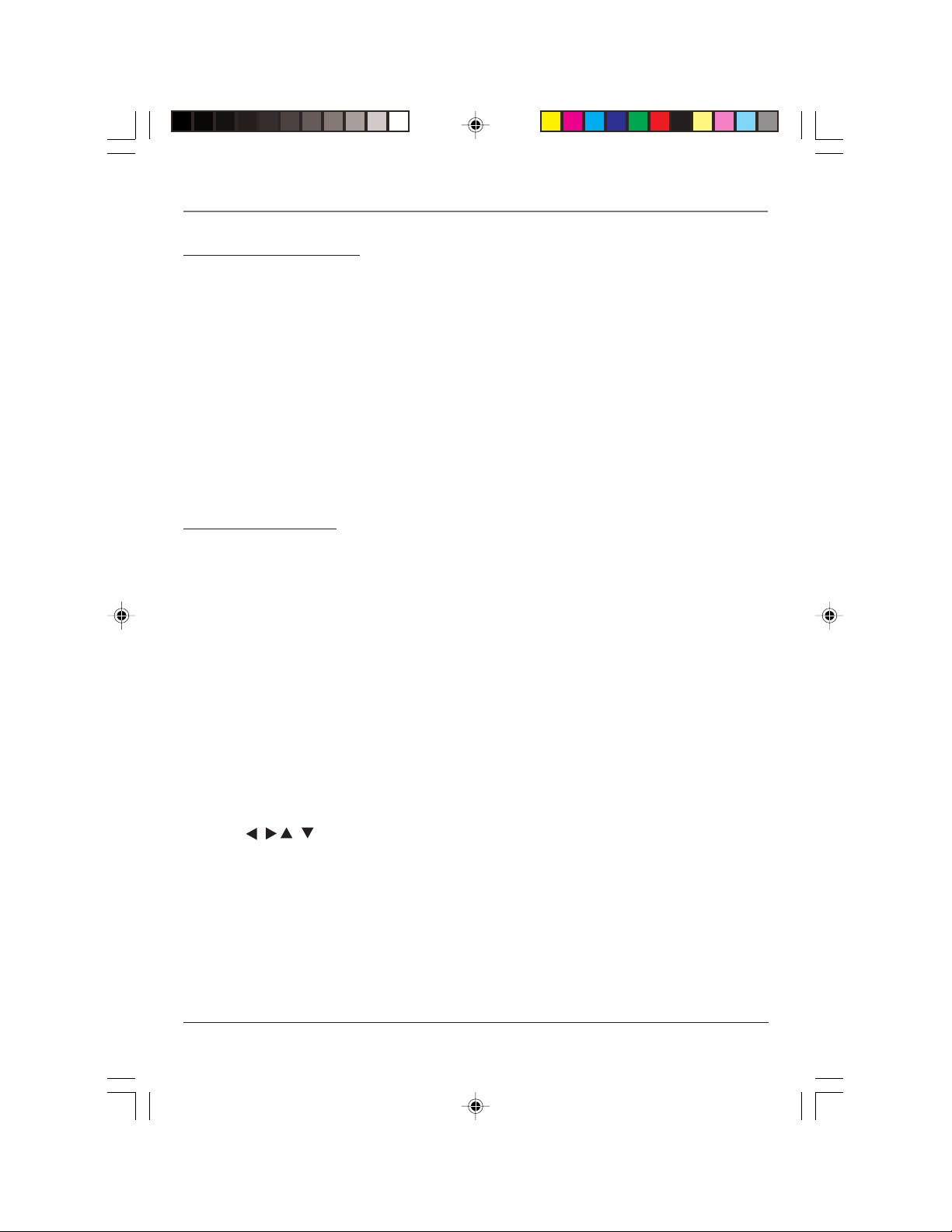
Lecture de disques DVD
Options de recherche
Pour effectuer une recherche sur un disque, vous pouvez utiliser les touches FORWARD ou REVERSE.
Vous pouvez également utiliser les fonctions de recherche suivantes :
Balayage de l’image — Pendant la lecture, chaque fois que vous appuyez sur la touche FORWARD ou REVERSE, votre
lecteur DVD parcourt le disque plus rapidement jusqu’à ce que vous atteigniez la vitesse maximale de balayage. Pour
reprendre la lecture normale, appuyez sur PLAY.
Sauter — Lorsque le lecteur DVD est en cours de lecture, appuyez sur SKIP pour avancer sur un titre ou sur un
chapitre. Utilisez la touche à flèche vers la gauche ou vers la droite pour sélectionner un titre ou un chapitre. Utilisez
la touche à flèche vers le haut ou vers le bas pour passer au titre ou au chapitre suivant. Appuyez sur OK lorsque vous
avez sélectionné le titre ou le chapitre.
Le fait d’appuyer une nouvelle fois sur SKIP affiche le compteur temps pour vous permettre d’accéder à un endroit
particulier sur le disque DVD. Utilisez les touches numériques pour entrer l’heure et appuyez sur OK.
Nota: La fonction n’est pas disponible sur tous les disques.
Options de lecture
Les fonctions de lecture de certains disques sont accessibles directement à partir de la télécommande.
Avance de chapitre
Pendant la lecture d’un disque, vous pouvez avancer ou reculer d’un chapitre ou d’une piste à la fois en appuyant sur
la touche CH + et (ou) CH – .
Répétition
Pour les disques DVD, appuyez sur la touche AGAIN de la télécommande pour répéter un chapitre. Appuyez une fois
de plus pour répéter un titre. Appuyez trois fois pour annuler la répétition.
Pour les disques CD audio, appuyez sur la touche AGAIN de la télécommande pour répéter une piste. Appuyez deux
fois sur AGAIN pour répéter l’intégralité du disque et trois fois pour annuler la répétition
Zoom
1. Pendant la lecture du disque, appuyez sur la touche ZOOM (le lecteur agrandit l’image). Chaque fois que vous
appuyez sur ZOOM, l’image est agrandie davantage (jusqu’à ce que vous atteigniez le facteur d’agrandissement
maximal.
2. Pour voir d’autres parties de l’image après avoir effectué un zoom avant, essayez d’appuyer sur les
touches / / / pour aller dans la direction correspondante.
Lecture de disques DVD 15
1627195C_Fr 7/16/04, 12:47 PM15
Page 50
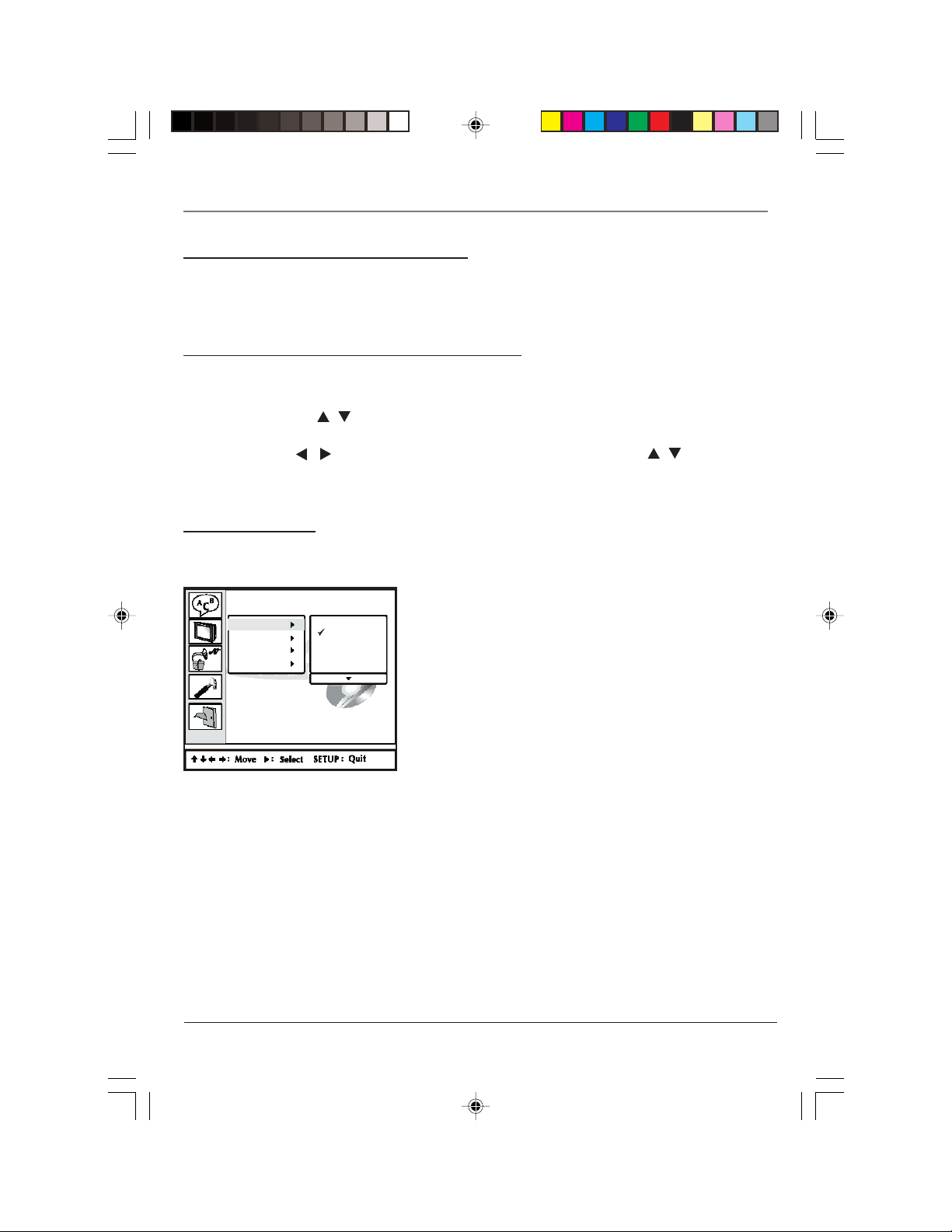
Lecture de disques DVD
Système de menus du lecteur DVD
Le lecteur système de menus du lecteur DVD vous permet de régler des fonctions de votre lecteur DVD. Un menu
différent permet de commander les fonctions du téléviseur (voyez la page 8). Le menu de réglage du lecteur DVD est
accessible lorsque que le lecteur DVD est à l’arrêt.
Navigation dans le menu du lecteur DVD
1. Appuyez deux fois sur STOP pour arrêter la lecture. Assurez-vous que la télécommande est en mode DVD.
2. Appuyez sur la touche GUIDE de la télécommande. Le MENU RÉGLAGE apparaît.
3. Appuyez sur la touche / pour mettre un article en surbrillance, puis sur la touche OK pour le sélectionner et
accéder au sous-menu.
4. Utilisez la touche
sélectionner l’option et appuyez sur la touche OK
5. Pour quitter le menu, appuyez de nouveau sur GUIDE.
Menu REGLAGE
/ pour mettre en surbrillance une option, appuyez sur la touche / pour
Menu Réglage de la langue
Config. Langue
OSD
Menu
Audio
Sous-titre
Anglais
Français
German
Italian
Espagnol
OSD (affichage à l’écran)
Ce réglage contrôle la langue d’affichage des menus du téléviseur et
du lecteur DVD
16 Lecture de disques DVD
1627195C_Fr 7/16/04, 12:47 PM16
Page 51
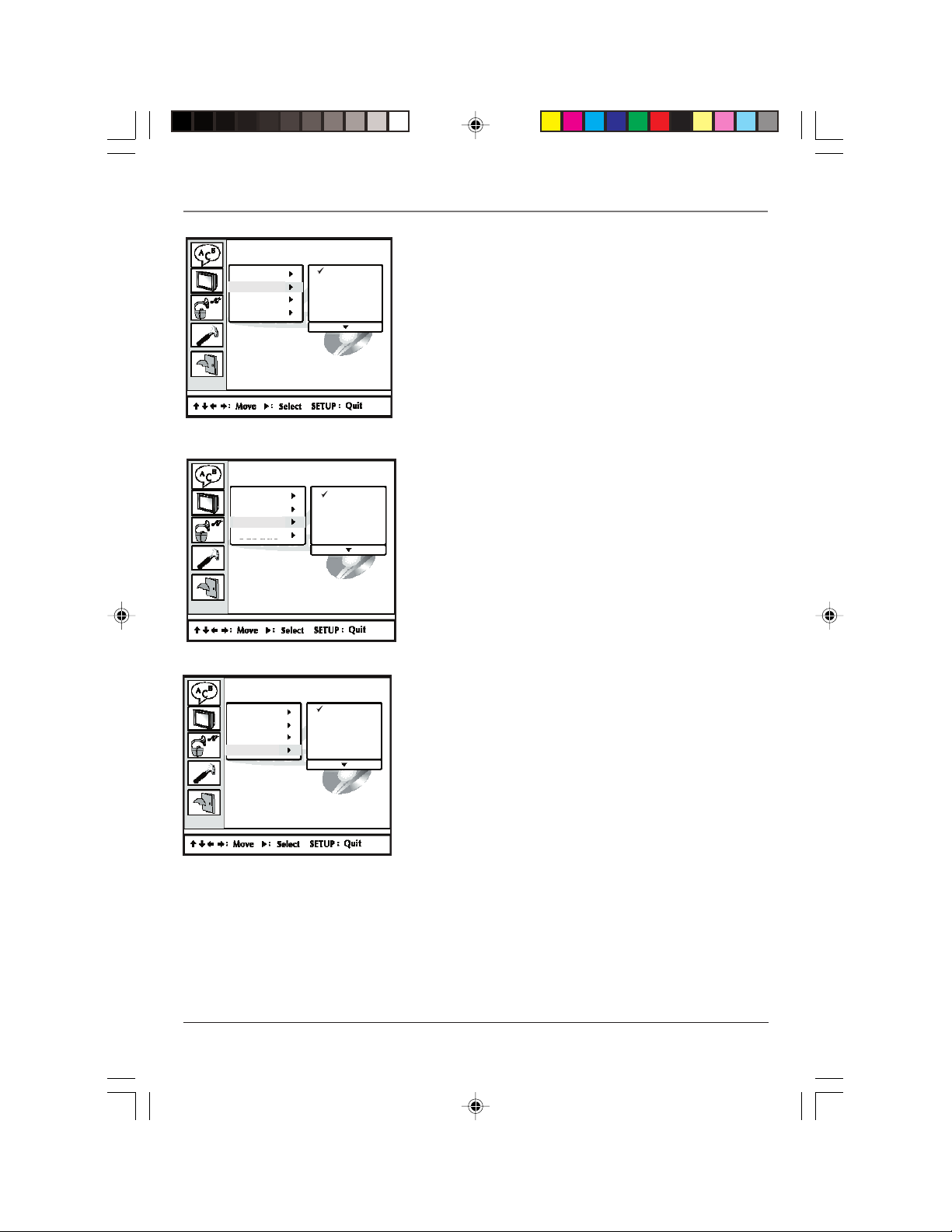
Lecture de disques DVD
Config. Langue
OSD
Menu
Audio
Sous-titre
Config. Langue
OSD
Menu
Audio
Sous-titre
Config. Langue
OSD
Menu
Audio
Sous-titre
Anglais
Chinois
Japonais
Français
German
Anglais
Chinois
Japonais
Français
German
Anglais
Chinois
Japonais
Français
German
MENU
Vous permet de sélectionner la langue d’affichage des menus (si le
menu disque existe dans cette langue).
AUDIO
Certains disques sont enregistrés avec plusieurs pistes de langues
(des langues différentes). Vous pouvez sélectionner une langue par
défaut pour que le disque joue dans la langue de votre choix, si le
disque a été enregistré avec plusieurs pistes.
SOUS-TITRE
Vous permet de sélectionner une langue d’affichage des
sous-titres (s’ils sont activés).
Lecture de disques DVD 17
1627195C_Fr 7/16/04, 12:47 PM17
Page 52
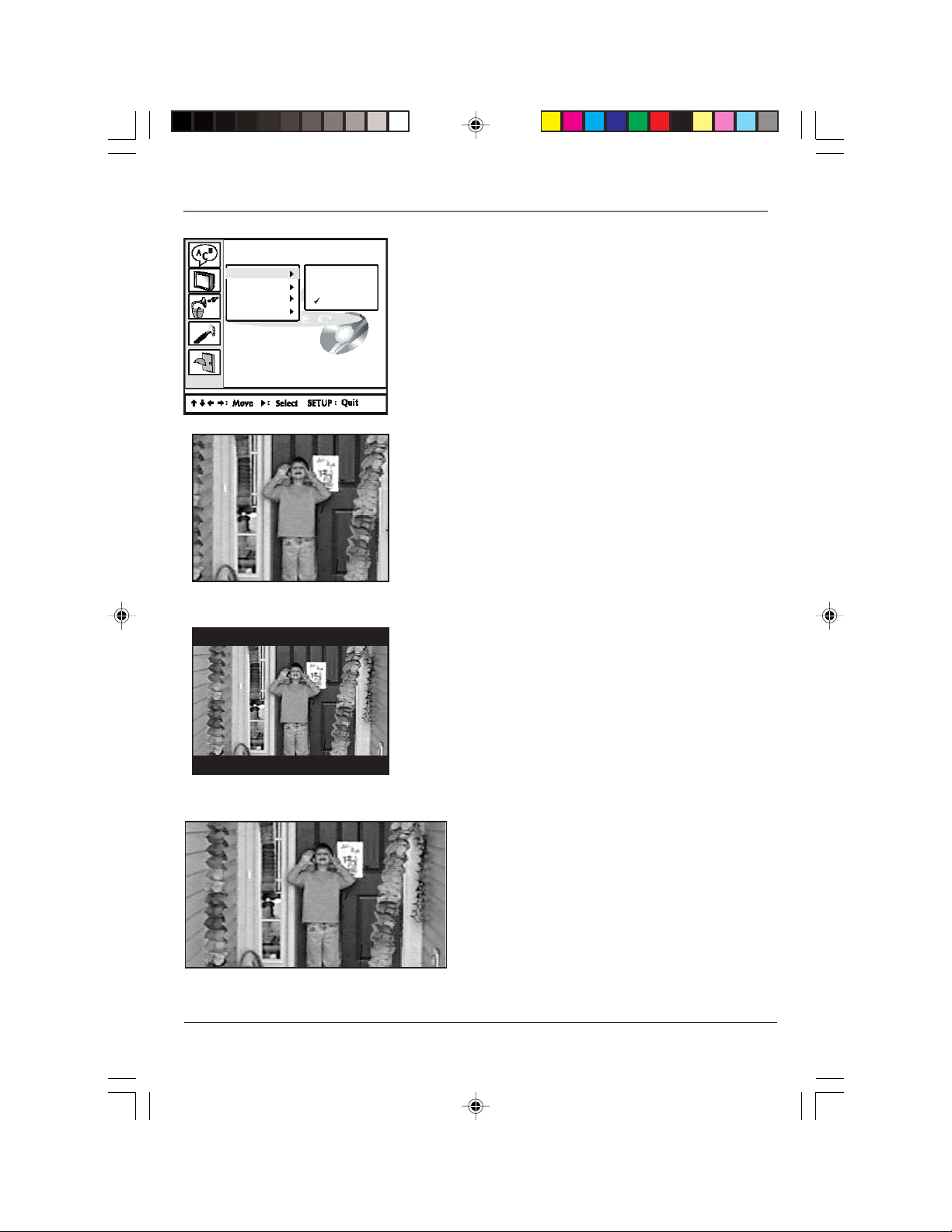
Lecture de disques DVD
4:3 PS
Config. Écran
Type TV
Écran Veille
Luminosité
Contraste
4 : 3 PS
4 :3 LB
16 : 9
Menu Réglage de la langue
TYPE TV
L’AFFICHAGE TV contrôle le rapport hauteur / largeur de l’image à
l’écran. Voyez la page suivante pour une description des différents
formats d’écran.
4:3 PS – Sélectionnez ce réglage si vous voulez que le film occupe
la totalité de l’écran. Il se peut que certaines parties de l’image (les
bords gauche et droit) soient invisibles.
La plupart des disques produits en format élargi ne peuvent être
recadrés de cette façon. Cela signifie que les barres noires
apparaîtront en haut et en bas de l’écran.
4:3 LB – Sélectionnez ce réglage si vous voulez voir les films dans
leur format d’origine (rapport hauteur / largeur). Vous verrez ainsi la
totalité de l’image du film, mais elle occupera une partie seulement
de la hauteur de l’écran. Le film peut être encadré de barres noires au
haut et au bas de l’écran.
4:3 LB
16:9 – Sélectionnez ce réglage si votre lecteur DVD/LVC est
connecté à un téléviseur à grand écran. Si vous sélectionnez
ce réglage avec un téléviseur standard, les images à l’écran
peuvent sembler déformées à cause de la compression
verticale.
Si vous visionnez un disque enregistré en format 4 x 3 sur un
téléviseur à grand écran, les côtés gauche et droit
afficheront des barres noires.
16:9
18 Lecture de disques DVD
1627195C_Fr 7/16/04, 12:47 PM18
Page 53
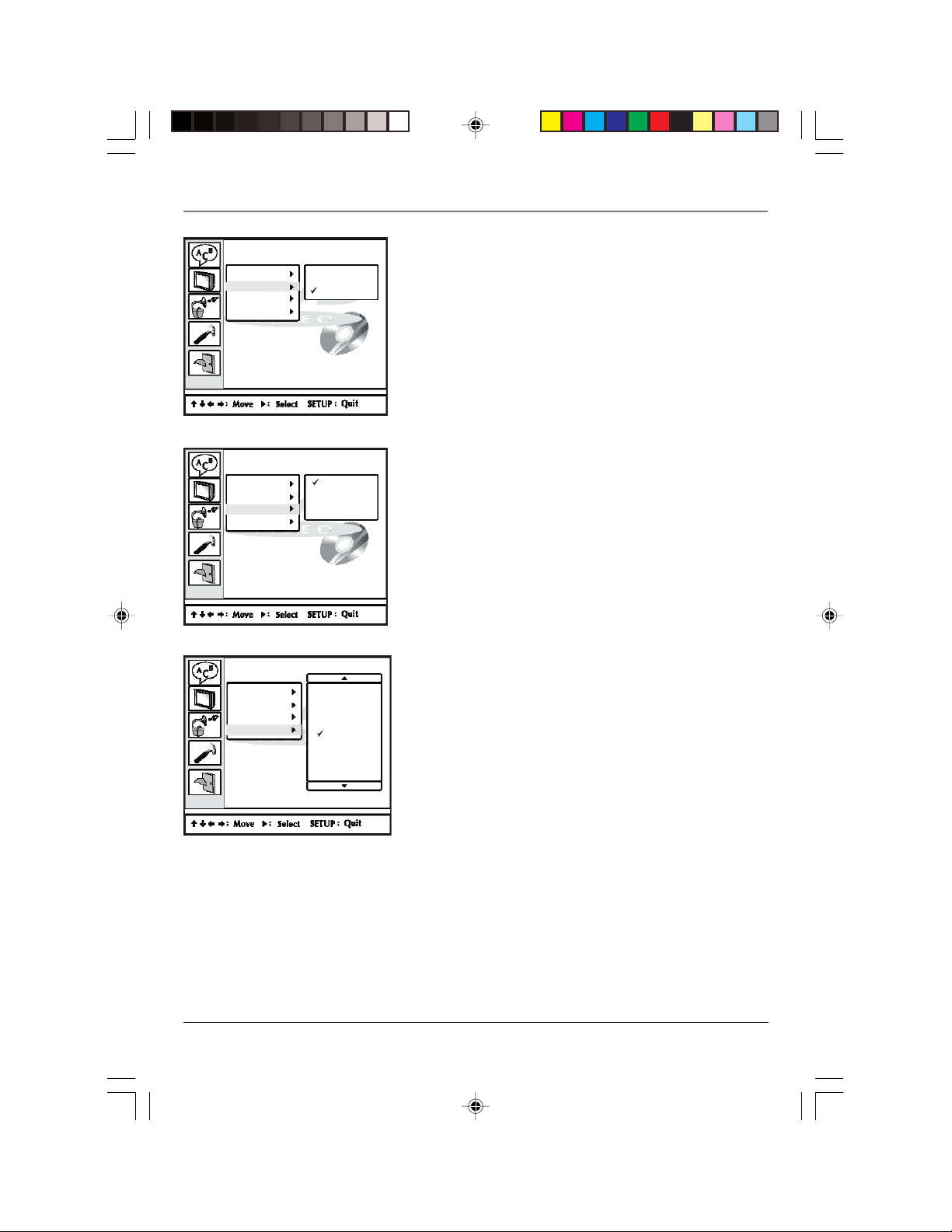
Lecture de disques DVD
Config. Écran
Typ e TV
Écran Veille
Luminosité
Contraste
Config. Écran
Typ e TV
Écran Veille
Luminosité
Contraste
Config. Écran
Type TV
Écran Veille
Luminosité
Contraste
Marche
Arr
Normal
Brillant
Doux
- 3
- 2
- 1
0
+ 1
+ 2
+ 3
ÉCRAN VEILLE
L’économiseur d’écran et un graphique qui se déplace sur l’écran de
façon aléatoire pour éviter de le brûler.
March: L’économiseur d’écran est activé.
Arr: L’économiseur d’écran est déactivé.
LUMINOSITÉ
Ce réglage contrôle la luminosité de l’image DVD.
CONTRASTE
Ce réglage contrôle le contraste entre les zones sombres et claires de
l’image DVD.
Lecture de disques DVD 19
1627195C_Fr 7/16/04, 12:47 PM19
Page 54
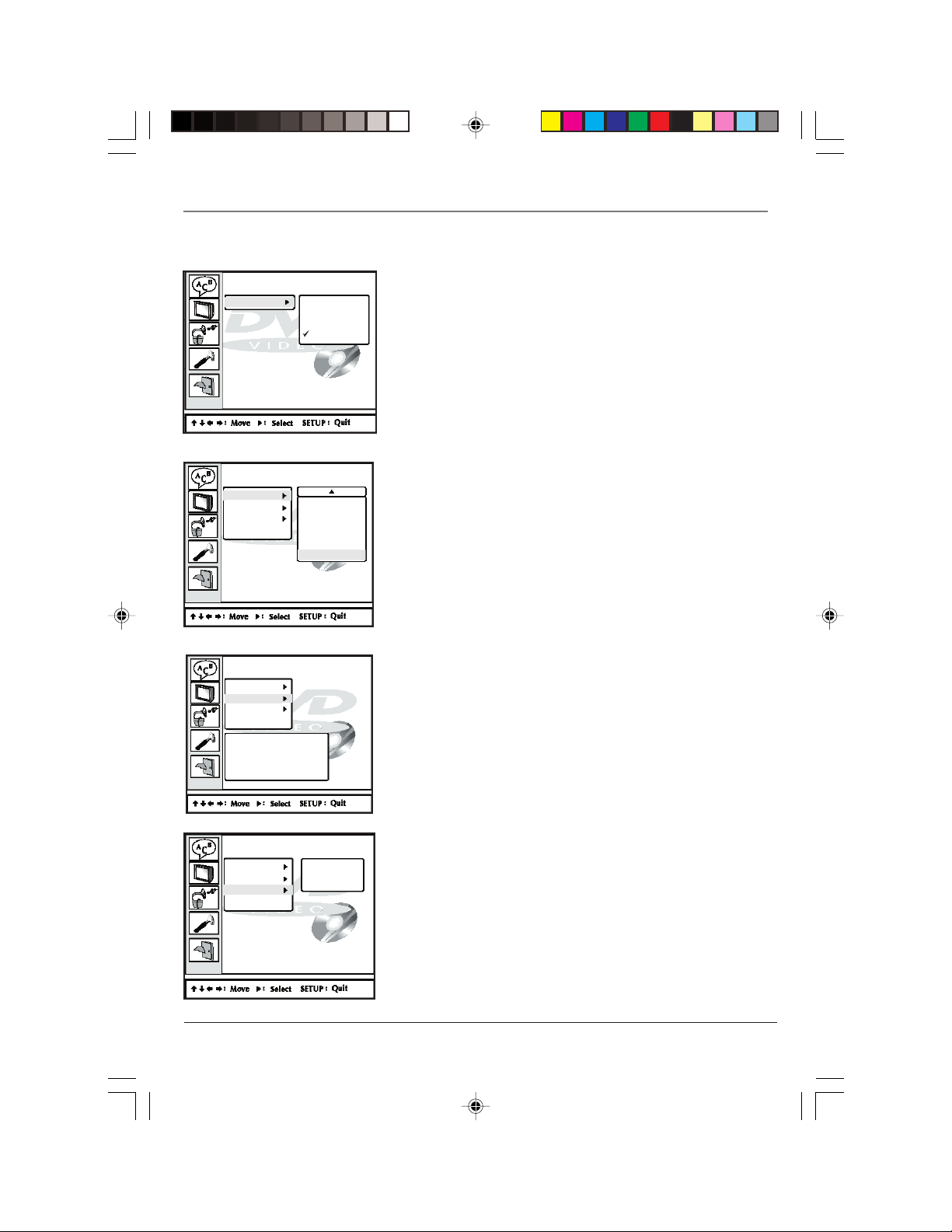
Lecture de disques DVD
Config. Audio
Numérique
SPDIF /PCM
SPDIF /RAW
Arr
Le menu REGLAGE AUDIO
NUMÉRIQUE
La fonction n’est pas disponible ou le modèle 13R400TD.
Le menu REGLAGE PERSONNALISE
Config. Personnalis
Ctr Parental
Mot de passe
Défault
Config. Personnalis
Ctr Parental
Mot de passe
Défault
Ancien : X _ _ _
Nouveau : _ _ _ _
Vérifier : _ _ _ _
Config. Personnalis
Ctr Parental
Mot de passe
Défault
Lecture
4 : PG13
5
6 : R
7 : NC17
8
CTRL PARENTAL
Aux États-Unis, les catégories s’échelonnent de 1G (contenu très
restrictif) aux catégories pour adultes. Si le niveau sélectionné est
inférieur à celui du disque, le lecteur DVD demande un mot de passe.
MOT DE PASSE
Le mot de passe par défaut et 8888. Vous pouvez changer le mot de
passe en tout temps.
Vous devez entrer un mot de passe valide pour accéder aux options
de contrôle parental. Si vous oubliez votre mot de passe, vous pouvez
le réinitialiser en rétablissant les valeurs usine du téléviseur/DVD
(menu par défaut), mais vous devrez reconfigurer tous vos réglages
personnels.
DÉFAULT
Sélectionnez l’option de DÉFAULT pour rétablir TOUS les réglages aux
valeurs usine.
ATTENTION : Si vous décidez de rétablir les valeurs par défaut, le niveau
de filtrage doit être réinitialisé avec toutes les autres configurations
effectuées dans les menus de réglage.
20 Lecture de disques DVD
1627195C_Fr 7/16/04, 12:47 PM20
Page 55

Lecture de disques DVD
Lecture de CD audio
Votre lecteur DVD comporte la plupart des fonctions d’un lecteur CD audio. Cette section
explique comment lire des disques audio CD dans votre téléviseur/DVD.
Balayage de disque
Vous pouvez balayer le disque pendant sa lecture en procédant comme suit :
1. Appuyez sur la touche REVERSE ou FORWARD de la télécommande.
2. Appuyez de nouveau sur la touche pour accélérer le balayage.
3. Appuyez sur la touche PLAY à tout moment pour reprendre la lecture normale.
Avance ou retour sur les pistes
1. Appuyez sur la touche ou (CH+/CH-) de la télécommande pendant la lecture d’un
disque.
2. Chaque nouvelle pression sur la touche fait avancer (ou reculer) d’une piste sur le disque
CD.
Pause
1. Appuyez sur la touche PAUSE pendant la lecture d’un disque pour effectuer une pause.
2. Appuyez sur la touche PLAY pour reprendre la lecture normale.
Lecture de disques mp3
Lorsque qu’un disque CD audio ou mp3 est inséré dans le lecteur, l’écran de NAV DISQUE
apparaît automatiquement. Vous pouvez modifier les dossiers et les chansons à partir de la
fonction de navigation sur disque. Le lecteur commence la lecture des chansons dans l’ordre
où elles sont gravées sur le disque.
1. Insérez le disque mp3. La sélection de dossier apparaît.
2. Utilisez les touches à flèche pour sélectionner le dossier que vous voulez lire et appuyez
sur la touche OK.
3. Utilisez les touches à flèche pour sélectionner les fichiers (ou les pistes) que vous voulez
lire et appuyez sur la touche OK. Les fichiers (ou les pistes) sélectionnées jouent.
4. Appuyez sur STOP pour arrêter la lecture.
Conseil : Pendant la lecture d’un disque audio CD ou mp3, vous pouvez également utiliser les
touches numériques pour sélectionner des pistes, des fichiers et des dossiers.
Lecture de disques DVD 21
1627195C_Fr 7/16/04, 12:47 PM21
Page 56
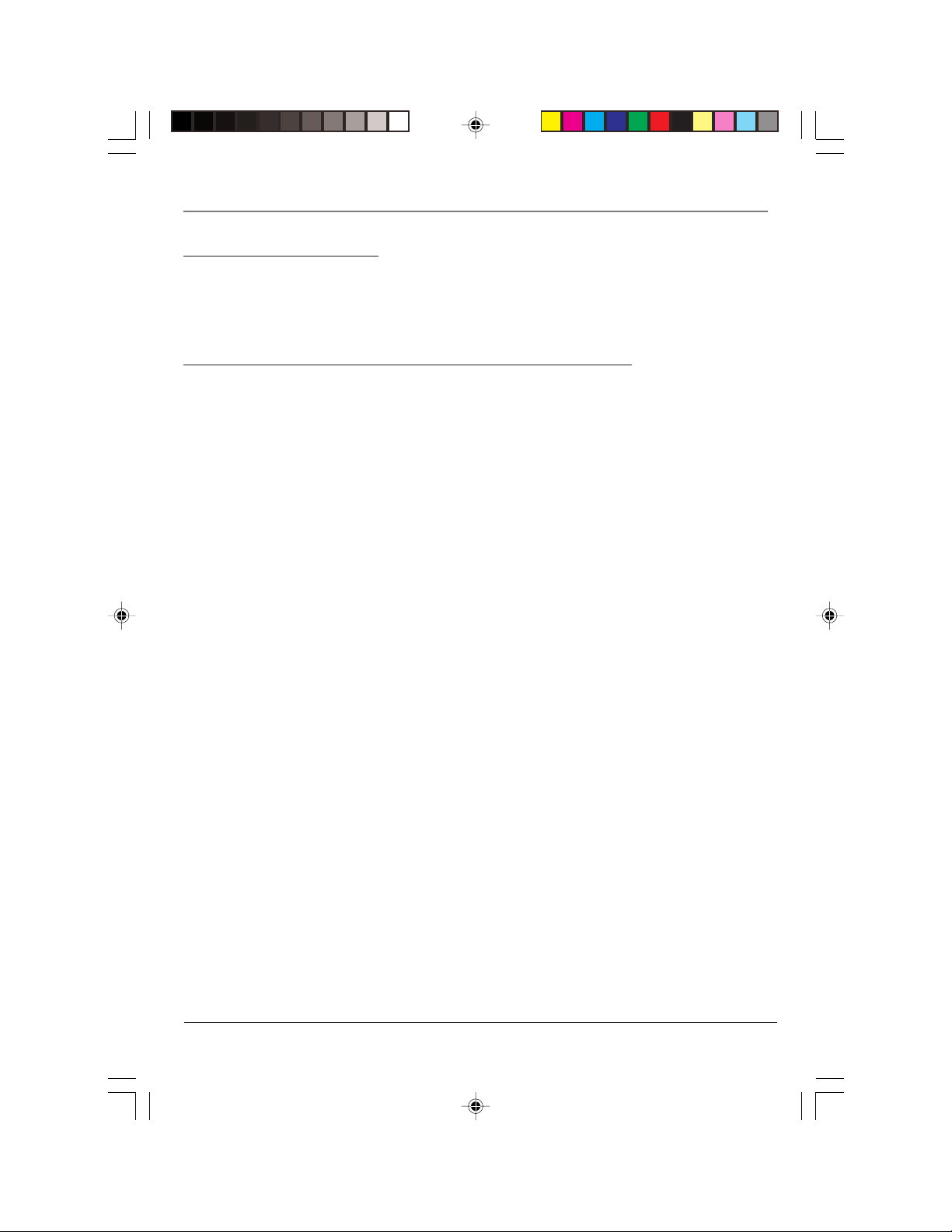
Lecture de disques DVD
Lecture de CD d’images
Insérez un disque CD d’images dans le plateau de disque. Les images sur le disque CD sont lues comme un diaporama.
1. Pour arrêter sur une image particulière, appuyez sur PAUSE.
2. Appuyez sur les touches à flèche pour faire pivoter l’image.
Lecture de fichiers de disque CD-ROM (mp3 ou JPEG)
Lorsque qu’un disque CD-ROM contenant des fichiers JPEG ou mp3 est inséré, une fenêtre de gestionnaire de fichiers
est affichée. Le lecteur DVD commence la lecture des fichiers sur le disque. Utilisez les touches à flèche pour naviguer
parmi les fichiers et sélectionner des fichiers pour la lecture.
• Lorsque des fichiers JPEG sont affichés, appuyez plusieurs fois sur l’avance rapide pour modifier la vitesse du
diaporama.
• Lorsqu’un fichier JPEG est affiché, utilisez les touches à flèche pour faire pivoter l’image.
Nota: La fonction n’est pas disponible sur tous les disques.
22 Lecture de disques DVD
1627195C_Fr 7/16/04, 12:47 PM22
Page 57
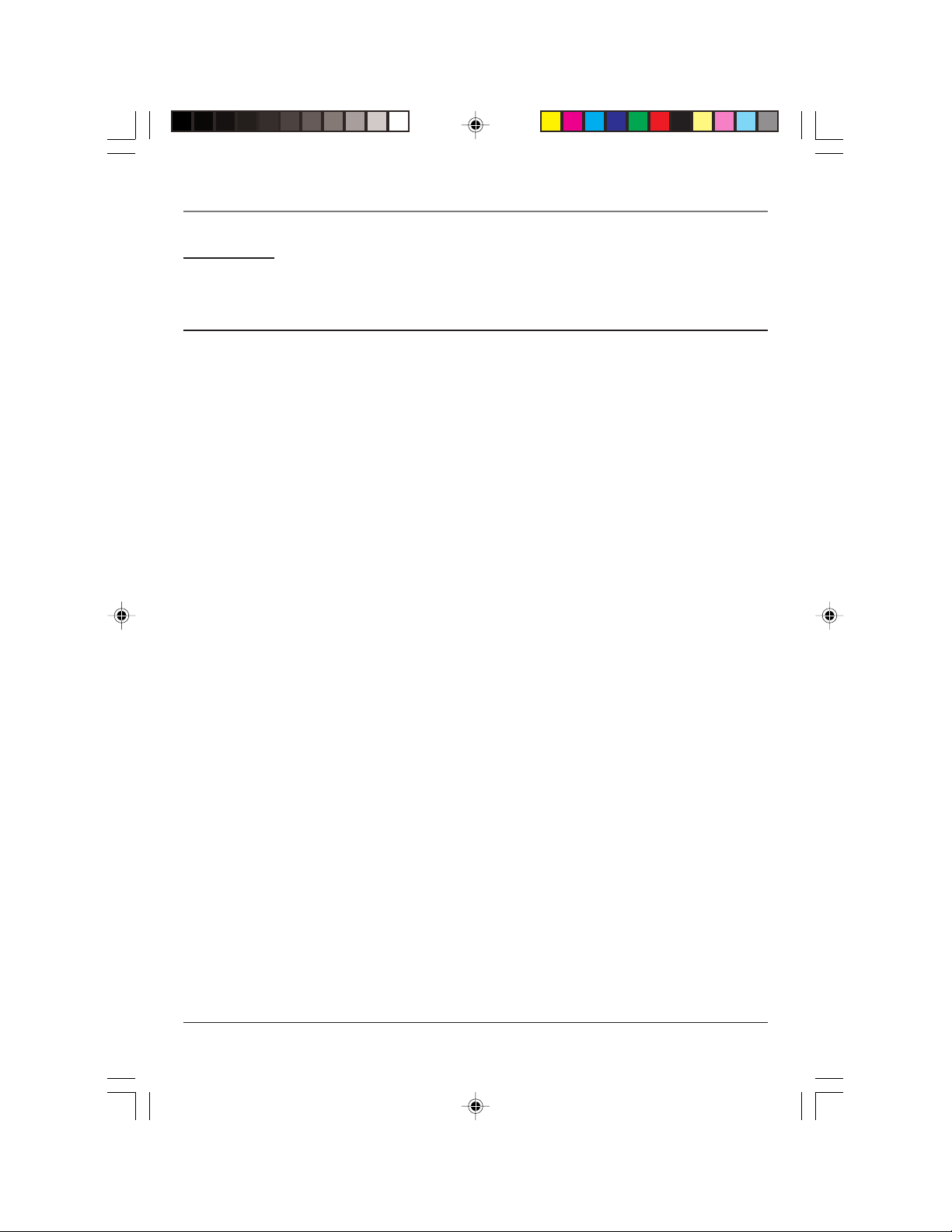
Autres informations
Dépannage
La plupart des problèmes posés par votre téléviseur/DVD peuvent être corrigés en consultant la liste de dépannage qui
suit.
Problèmes avec le téléviseur
Le téléviseur ne s’allume pas
• Appuyez sur la touche TV.
• Assurez-vous que le téléviseur est branché.
• Assurez-vous que la prise murale (ou la rallonge) est « sous tension » en branchant un autre appareil.
• La télécommande pourrait être défectueuse. Appuyez sur le bouton POWER à le dessus du téléviseur. Si le
téléviseur s’allume, essayez les solutions visant la télécommande à la page 24.
Les commandes ne fonctionnent pas
• Si vous utilisez la télécommande, appuyez d’abord sur la touche TV pour vous assurer que la télécommande est en
mode TV.
• Débranchez le téléviseur pendant deux minutes, puis rebranchez-le. Rallumez le téléviseur et essayez à nouveau.
Le téléviseur s’éteint à l’improviste
• Le minuteur de mise en veille pourrait avoir été activé.
• Le circuit de protection électronique a peut-être été activé à cause d’une surtension. Attendez 30 secondes, puis
rallumez le téléviseur. Si cela se produit fréquemment, la tension dans votre domicile est peut-être anormalement
élevée ou faible.
• Débranchez le téléviseur. Attendez cinq minutes. Rebranchez.
Écran vide
• Essayez un autre canal.
Pas de son, image normale
• Le son a peut-être été coupé. Essayez d’appuyer sur la touche d’augmentation du volume pour rétablir le son.
Impossible de sélectionner certains canaux
• Le canal peut être bloqué ou non approuvé dans par la puce V.
Pas d’image, pas de son mais le téléviseur est allumé
• Le type de signal est peut être mal réglé. Voyez à la page 8 les instructions détaillées.
• Le canal est peut-être vide — changez de canal.
Son normal, mauvaise image
• Vérifiez les connexions d’antenne. Assurez-vous que tous les câbles sont solidement connectés aux prises.
• Essayez de régler la fonction netteté pour améliorer les signaux faibles.
Une boîte noire apparaît à l’écran
• Les sous-titres sont peut-être activés.
Autres informations 23
1627195C_Fr 7/16/04, 12:47 PM23
Page 58

Autres informations
La télécommande ne fonctionne pas
• Il y a peut-être un objet entre la télécommande et le capteur de télécommande du composant. Assurez-vous que
la voie est libre.
• La télécommande n’est peut-être pas dirigée directement vers le composant (lecteur DVD, téléviseur,
magnétoscope) que vous essayez de faire fonctionner.
• Les piles de la télécommande sont peut-être faibles, mortes ou mal installées. Mettez des piles neuves dans la
télécommande. (Notez que si vous retirez les piles, il vous faudra peut-être reprogrammer la télécommande pour
commander d’autres composants.)
•Vous pourriez avoir à réinitialiser la télécommande : retirez les piles et appuyez sur la touche 1 pendant au moins
une minute. Relâchez la touche, installez les piles et (au besoin) reprogrammez la télécommande.
Problèmes avec le Niveau filtrage ou la puce V
Les limites fixées ne fonctionnent pas
•Vous devez activer les paramètres.
J’ai oublié mon mot de passe et je veux déverrouiller le téléviseur
• Si vous oubliez votre mot de passe, vous pouvez le réinitialiser. Entrez 5898 comme mot de passe, puis changez-le
pour un nouveau.
Problèmes avec le lecteur DVD
Impossible de faire avancer rapidement un film
•Vous ne pouvez faire avancer rapidement le générique d’ouverture et les informations d’avertissement au début
d’un film parce que le disque est programmé de façon à interdire cette opération.
L’icône de non-validité apparaît à l’écran
• La fonction ou l’opération ne peut être exécutée actuellement pour l’une des raisons suivantes :
• Le logiciel du disque l’interdit.
• Le logiciel du disque n’est pas compatible avec cette fonction (p. ex. angles).
• La fonction n’est pas disponible actuellement.
•Vous avez demandé un numéro de titre ou de chapitre inaccessible.
L’image est déformée
• Le disque pourrait être endommagé. Essayez-en un autre.
• Si vous utilisez le touches FORWARD ou REVERSE, il est normal qu’une certaine distorsion apparaisse pendant le
balayage.
Un économiseur d’écran apparaît sur le téléviseur
•Votre lecteur est pourvu d’un économiseur d’écran qui apparaît à l’écran du téléviseur lorsque le lecteur est resté
inactif pendant plusieurs minutes. Pour le faire disparaître, appuyez sur la touche STOP ou CLEAR de la
télécommande.
24 Autres informations
1627195C_Fr 7/16/04, 12:47 PM24
Page 59

Autres informations
La langue des sous-titres et (ou) de l’audio n’est pas celle qui a été sélectionnée lors du
réglage initial
• Si la langue des sous-titres et (ou) de l’audio n’existe pas sur le disque, la langue du réglage initial
ne peut être lue ni entendue. La langue principale du disque est sélectionnée à sa place. Réglez manuellement la
langue des sous-titres et (ou) de l’audio au moyen de l’affichage du lecteur.
Le menu est affiché dans une langue étrangère
• Le menu OSD est réglé à cette langue. Accédez à Config. Langue dans le menu principal du lecteur DVD et
sélectionnez l’option OSD. Mettez en surbrillance la langue de votre choix et appuyez sur OK.
La lecture ne commence pas
• La cote du titre sur le disque dépasse le niveau de filtrage défini dans le menu Ctrl Parental. Déverrouillez le
lecteur et (ou) changez le niveau de filtrage dans ces menus.
Aucun balayage avant ou arrière
• Certains disques comportent des sections qui interdisent le balayage rapide ou le saut des titres et des chapitres.
• Si vous essayez de sauter les informations d’avertissement et le générique d’ouverture au début d’un film, vous ne
pourrez le faire. Les disques sont souvent programmés de façon à interdire le saut de cette partie du film.
L’image est étirée en hauteur et comprimée en largeur
• Changez le rapport hauteur / largeur TV TYPE : Voyez la page 18 pour obtenir des renseignements
supplémentaires.
L’image est comprimée en hauteur et étirée en largeur
• Changez le rapport hauteur / largeur l’option TV TYPE : Voyez la page 18 pour obtenir des renseignements
supplémentaires.
Impossible d’éjecter le disque
• Lorsque vous insérez un disque dans le lecteur, le lecteur peut prendre jusqu’à 15 secondes pour le lire. Vous ne
pouvez éjecter le disque pendant ce temps. Attendez 15 secondes et réessayez.
Autres informations 25
1627195C_Fr 7/16/04, 12:47 PM25
Page 60

Autres informations
Recommandations et informations sur les disques
Disques CD-R et CD-RW
Ce lecteur peut lire la plupart des disques CD-R et CD-RW. Toutefois, certains disques pourraient ne pas être lus ou la
performance du lecteur pourrait être de moindre qualité, en fonction du graveur de disques de votre ordinateur
personnel, du type de disques et de la méthode d’enregistrement utilisée. Lors de la lecture d’un disque CD-R, il est
parfaitement normal que l’appareil prenne jusqu’à 20 secondes pour reconnaître le disque avant de le lire. Si le disque
n’est pas reconnu après 20 secondes, retirez le disque et réinsérez-le de nouveau. Si le disque n’est toujours pas
reconnu après plusieurs essais, assurez-vous d’avoir suivi les recommandations ci-dessous ou essayez un autre disque.
• Quelle que soit la capacité actuelle d’enregistrement du disque, n’utilisez jamais sa pleine capacité.
• Utilisez des disques CD-R plutôt que des CD-RW (CD réinscriptibles), car ces derniers pourraient ne pas toujours
fonctionner correctement.
• Utilisez un logiciel graveur fiable et de bonne qualité.
• Avant d’enregistrer sur un disque, fermez toutes les autres applications qui pourraient être actives dans votre
ordinateur, afin de maximiser la qualité et la fiabilité des enregistrements sur le disque.
CD-R et CD-RW avec des fichiers « son » de format mp3
Dans le cas des disques comportant des fichiers mp3; en plus de suivre les recommandations générales qui
s’appliquent aux disques CD-R et CD-RW, suivez également les recommandations spécifiques ci-dessous :
• Utilisez le format ISO 9660 ou JOLIET pour vos fichiers mp3. Ces fichiers sont compatibles avec les applications
DOS et Windows, aussi bien que pour le Mac OS.
•Vos fichiers mp3 doivent avoir un nom qui ne dépasse pas douze caractères et qui doit être suivi du suffixe
« .mp3 ». Ils doivent être enregistrés selon le format : titre.mp3. Assurez-vous de ne laisser aucun espace et de ne
pas utiliser de caractères spéciaux comme (. , / , \ , = , +) dans le nom.
• N’essayez pas d’enregistrer des fichiers mp3 protégés. Ces fichiers sont codés et protégés.
• Utilisez un taux de transfert de décompression d’au moins 128 kb/sec (kilobits/seconde) pendant l’enregistrement
de fichiers mp3. La qualité sonore des fichiers mp3 dépend surtout de votre choix du taux de décompression. Pour
obtenir un son de qualité audio CD, il faut un taux d’échantillonnage analogique / numérique, c’est-à-dire un
format de conversion vers mp3 d’au moins 128 kb/sec et jusqu’à 160 kb/sec.
Toutefois, le choix de taux égaux ou supérieurs à 192 kb/sec donne rarement un son de meilleure qualité. Par
contre, des fichiers avec des taux d’échantillonnage inférieurs à 128 kb/sec ne seront pas lus correctement.
Important : Les recommandations ci-dessus ne constituent aucunement une garantie que le lecteur DVD
pourra lire des enregistrements mp3, ou une assurance de qualité de son. Soyez avisés que certaines
technologies et méthodes d’enregistrement de fichiers mp3 sur de CD-R ne permettent pas une qualité de
lecture maximale de ces fichiers sur votre lecteur DVD (la qualité du son peut être inférieure et, dans certains
cas, le lecteur ne pourrait tout simplement ne pas pouvoir les lire).
Information mise à jour en décembre 2002
26 Autres informations
1627195C_Fr 7/16/04, 12:47 PM26
Page 61

Autres informations
Informations supplémentaires
Entretien du boîtier
Par mesure de précaution, lorsque vous nettoyez le boîtier, assurez-vous de débrancher le cordon d’alimentation de la
prise secteur c.a.
• N’utilisez pas du benzène, du diluant ou d’autres solvants pour le nettoyage.
• Essuyez le boîtier avec un chiffon doux.
Formation de condensation
• Suite aux changements brusques de température ou de taux d’humidité, de la condensation peut se former si l’air
chaud vient en contact avec des pièces froides à l’intérieur du lecteur.
• Si de la condensation se forme dans le lecteur, il se pourrait que le lecteur ne fonctionne pas correctement. Dans
ce cas, laissez le lecteur à la température de la pièce jusqu’à ce que l’intérieur du lecteur soit sec et prêt à
fonctionner.
• Si de la condensation se forme sur un disque, essuyez-le avec un chiffon doux et sec, du trou central vers
l’extérieur.
Manipulation des disques
• Ne touchez pas les surfaces de lecture des disques. Tenez-les par les bords ou par un bord et le trou central.
• N’apposez pas d’étiquettes ou de ruban adhésif sur la surface des étiquettes. Évitez d’égratigner ou
d’endommager les étiquettes.
• N’utilisez pas de disques endommagés (craquelés ou tordus).
Nettoyage des disques
• Les disques sales peuvent réduire la qualité de la vidéo et de l’audio. Gardez toujours les disques propres en les
essuyant soigneusement avec un linge doux, du centre vers les bords.
• Si un disque devient sale, utilisez un chiffon doux imbibé d’eau et bien tordu. Essuyez doucement la saleté et
enlevez les gouttelettes avec un linge sec.
• N’utilisez pas de nettoyants à disques en aérosol ou d’agents antistatiques sur les disques. De plus, ne nettoyez
jamais les disques avec du benzène, du diluant ou d’autres solvants volatils qui pourraient endommager la surface
du disque.
Précautions de manipulation
• Avant de connecter d’autres composants à ce lecteur, assurez-vous de mettre tous les appareils hors tension.
• Ne déplacez pas le lecteur pendant la lecture d’un disque. Vous risqueriez d’égratigner ou de briser le disque et
d’endommager les pièces internes du lecteur.
• Ne placez pas de contenants remplis de liquide ni de petits objets métalliques sur le lecteur.
•Prenez soin de ne pas mettre la main dans le plateau de disque.
• Ne placez rien d’autre qu’un disque dans le plateau de disque.
• Les influences extérieures comme la foudre et l’électricité statique peuvent nuire au fonctionnement normal de
ce lecteur. Dans ce cas, éteignez et rallumez le lecteur en utilisant la touche ON•OFF ou déconnectez le cordon
d’alimentation de la prise secteur c.a. et reconnectez-le. Le lecteur fonctionnera normalement.
• N’oubliez pas d’enlever le disque et d’éteindre le lecteur après l’utilisation.
Autres informations 27
1627195C_Fr 7/16/04, 12:47 PM27
Page 62

Autres informations
Garantie limité pour combiné téléviseur/DVD de RCA
Ce que couvre votre garantie :
• Les défauts de matériaux ou de fabrication.
Durée après l’achat :
• 90 jours à partir de la date d’achat pour les frais de main-d’oeuvre.
• Un (1) an à partir de la date d’achat pour les pièces.
• Deux (2) ans à partir de la date d’achat pour le tube cathodique.
La période de garantie pour les appareils loués commence dès la première location ou 45 jours à compter de la date
d’expédition, selon la première échéance.
Ce que nous ferons :
• Nous rembourserons un centre de service agréé pour les téléviseurs RCA les frais de main-d’œuvre encourus pour
réparer votre appareil.
• Nous rembourserons un centre de service agréé pour les téléviseurs RCA le coût du tube cathodique et des pièces
de rechange remises à neuf, à notre choix, que nécessitera la réparation de votre appareil.
Pour obtenir le service :
•Pour les écrans de 26 po et moins : Apportez votre appareil RCA à un centre de service agréé pour les téléviseurs
RCA et allez le chercher une fois les réparations complétées.
•Pour les écrans de plus de 26 po : Demandez la réparation à domicile ou la cueillette et la livraison d’un centre de
service agréé pour les téléviseurs RCA, à condition que l’appareil se trouve dans une région desservie par un
centre de service agréé pour les téléviseurs RCA. Dans le cas contraire, vous devez apporter votre téléviseur/DVD, à
vos frais, au centre de service ou payer les frais facturés par le centre de service pour le transport de l’appareil
entre votre domicile et le centre.
•Pour connaître le centre de service agréé pour les téléviseurs RCA le plus près de chez vous, demandez à votre
dépositaire, consultez les Pages Jaunes, visitez le www.rca.com, ou téléphonez au 1 800 336-1900.
• Un preuve d’achat, comme une facture ou une quittance de facture qui indique que le produit respecte la période
de la garantie, doit être présentée pour obtenir un service sous garantie. Pour les entreprises de location, la
preuve de la première location est également exigée.
Ce que ne couvre pas votre garantie :
• La formation client. (Votre Manuel de l’utilisateur décrit l’installation, les réglages et le fonctionnement de votre
produit. Toute information supplémentaire devrait être obtenue auprès de votre dépositaire.)
•L’installation et les réglages connexes.
• Les problèmes de réception de signal non causés par votre téléviseur/DVD.
• Les dommages dus au mauvais usage ou à la négligence.
• Les piles.
• Les images brûlées sur l'écran.
• Un téléviseur/DVD modifié, incorporé à d’autres produits ou utilisé à des fins institutionnelles ou commerciales.
• Les appareils achetés ou réparés à l’extérieur des États-Unis.
• Les cas de force majeure tels que, mais sans s’y limiter, les dommages par la foudre.
28 Autres informations
1627195C_Fr 7/16/04, 12:47 PM28
Page 63

Autres informations
Enregistrement du produit :
•Veuillez remplir le formulaire en ligne d’enregistrement du produit sur
d’enregistrement emballée avec l’appareil. Nous pourrons alors vous contacter plus facilement, si nécessaire. Le
retour de la carte n’est pas obligatoire aux fins de la garantie.
Limitation de la garantie :
•LA GARANTIE ÉNONCÉE CI-DESSUS EST LA SEULE GARANTIE APPLICABLE POUR CE
PRODUIT. TOUTE AUTRE GARANTIE EXPRESSE OU IMPLICITE (Y COMPRIS TOUTE
GARANTIE IMPLICITE DE QUALITÉ MARCHANDE OU D’ADAPTATION À UN USAGE
PART ICULIER) EST DÉCLINÉE PAR LA PRÉSENTE. AUCUNE INFORMATION DONNÉE
VERBALEMENT OU PAR ÉCRIT PAR TTE TECHNOLOGY, INC., PAR SES AGENTS OU PAR SES
EMPLOYÉS NE CONSTITUERA UNE GARANTIE OU N’ÉTENDRA LA PORTÉE DE LA PRÉSENTE
GARANTIE.
•LA RÉPARATION OU LE REMPLACEMENT, TELS QU’OFFERTS PAR CETTE GARANTIE
CONSTITUENT LE SEUL RECOURS DU CONSOMMATEUR. TTE TECHNOLOGY, INC. NE SERA
AUCUNEMENT RESPONSABLE DES DOMMAGES INDIRECTS OU CONSÉCUTIFS RÉSULTANT
DE L’UTILISATION DE CE PRODUIT OU DE L’INOBSERVATION DE QUELQUE GARANTIE QUE
CE SOIT IMPLICITE OU EXPLICITE POUR CE PRODUIT. CETTE EXONÉRATION DE
GARANTIES ET LA PRÉSENTE GARANTIE LIMITÉE SONT RÉGIES PAR LES LOIS DE L’ÉTAT
D’INDIANA. SAUF POUR LES DISPOSITIONS PROHIBÉES PAR LES LOIS APPLICABLES,
TOUTE GARANTIE IMPLICITE DE QUALITÉ MARCHANDE OU D’ADAPTATION À UN USAGE
PART ICULIER RELATIVE À CE PRODUIT EST LIMITÉE À LA PÉRIODE DE GARANTIE
APPLICABLE TELLE QUE DÉCRITE CI-DESSUS.
L’effet des lois provinciales sur cette garantie :
• Certaines provinces ou juridictions ne permettent pas l’exclusion ou la limitation des dommages indirects ou
consécutifs, non plus que les limitations implicites quant à la durée d’une garantie, de sorte que les limitations ou
exclusions énoncées ci-dessus pourraient être nulles dans votre cas.
• Cette garantie vous confère des droits juridiques spécifiques qui s’ajoutent aux autres droits éventuels qui
peuvent varier d’une province à l’autre.
www.rca.com ou remplir et poster la carte
Si vous avez acheté votre appareil à l’extérieur des États-Unis :
• Cette garantie est nulle. Renseignez-vous auprès de votre détaillant au sujet de la garantie.
Les visites de service ne concernant pas un défaut de matériaux ou de fabrication ne sont pas couvertes en vertu
de cette garantie. L’acheteur est entièrement responsable des coûts de telles visites de service.
Autres informations 29
1627195C_Fr 7/16/04, 12:47 PM29
Page 64

Visitez le site Web RCA à l’adresse www.rca.com
Nous vous prions de ne pas envoyer de produits à l’adresse d’Indianapolis
indiquée dans ce manuel ou sur l’emballage, ce qui ne ferait que retarder
la réparation de votre produit.
TTE Technology, Inc.
10330 North Meridian Street
Indianapolis, IN 46290
©2004 TTE Technology, Inc.
Marque(s) de commerce® déposée(s)
Marca(s) Registrada(s)
Imprimé en Chine
TOCOM 1627195C
1627195C_Fr 7/16/04, 12:47 PM30
 Loading...
Loading...