Page 1
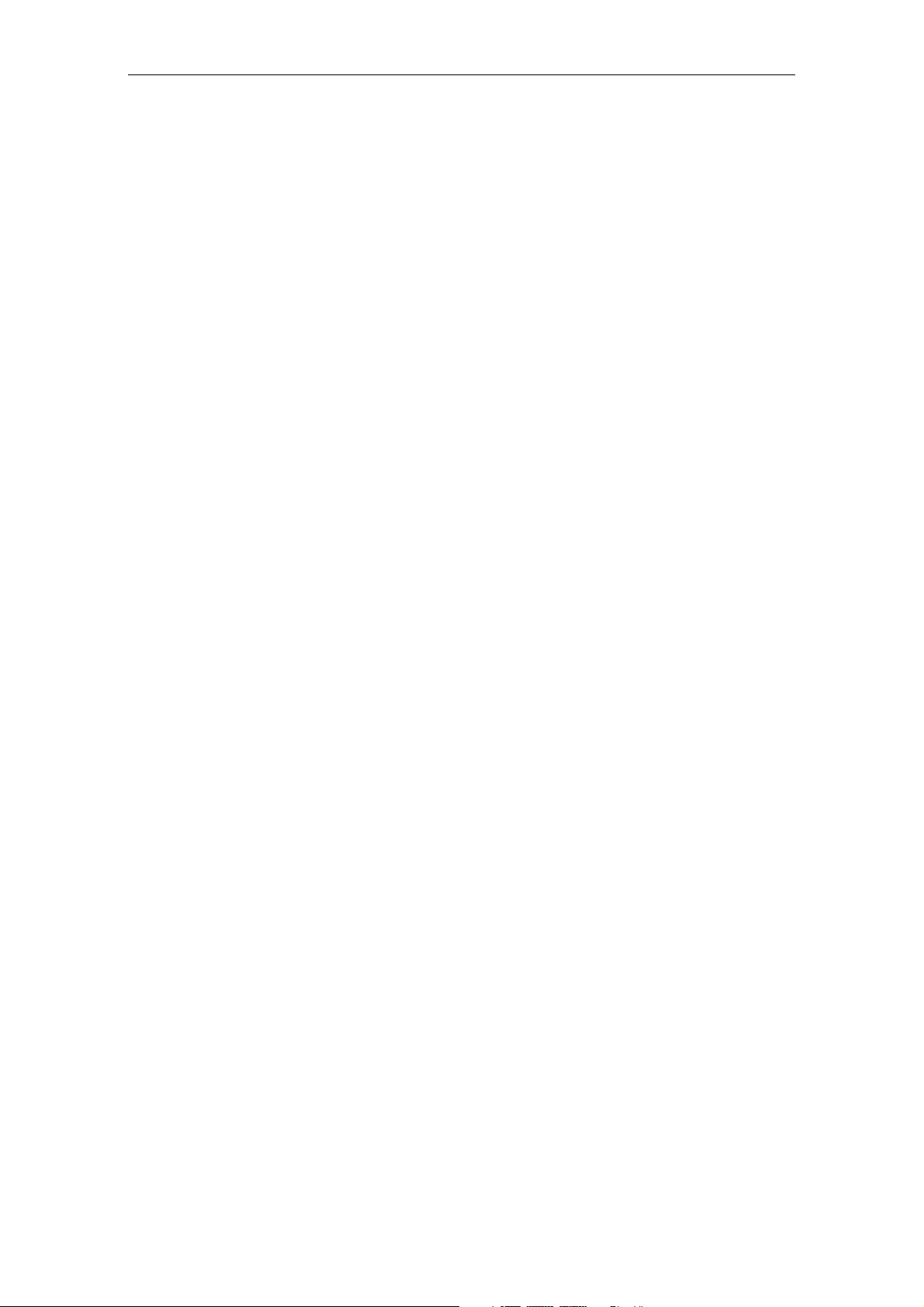
DTD:09042018
Gaming Router
Model:RZ37-0251
Page 2
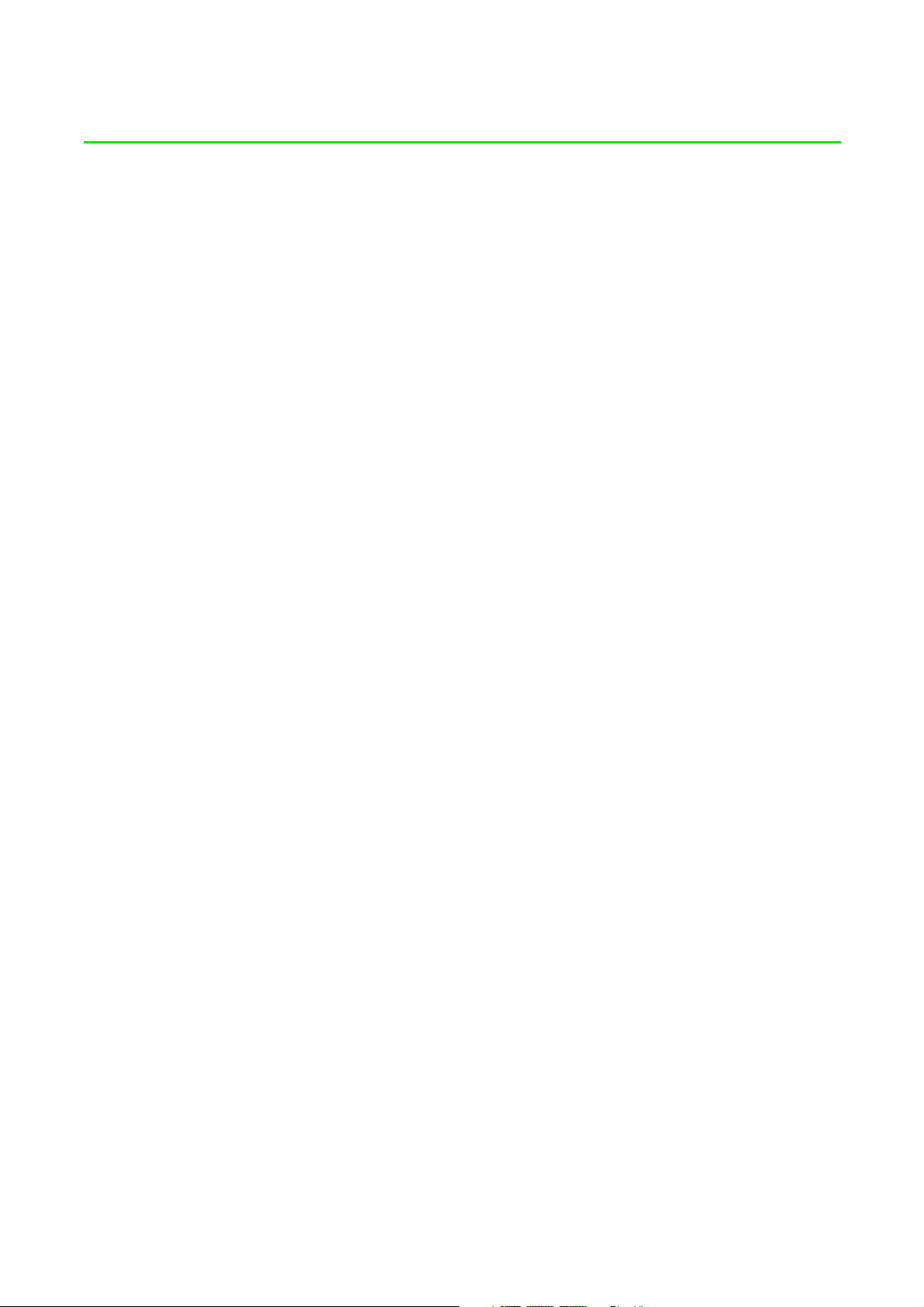
F O R G A M E R S . B Y G A M E R S .
1
PACKAGE CONTENTS / PRODUCT REQUIREMENTS
PACKAGE CONTENTS
•
*May include adapter plugs for specific regions
Gaming router ( Model:RZ37-0251)
•
Network cable (RJ45)
•
Power adapter*
•
Important Product Information Guide
PRODUCT REQUIREMENTS
•
Modem with an active internet connection
•
Android™ 5.0 Lollipop / iOS® 10 (or higher) for router setup / web user interface access
™
Page 3
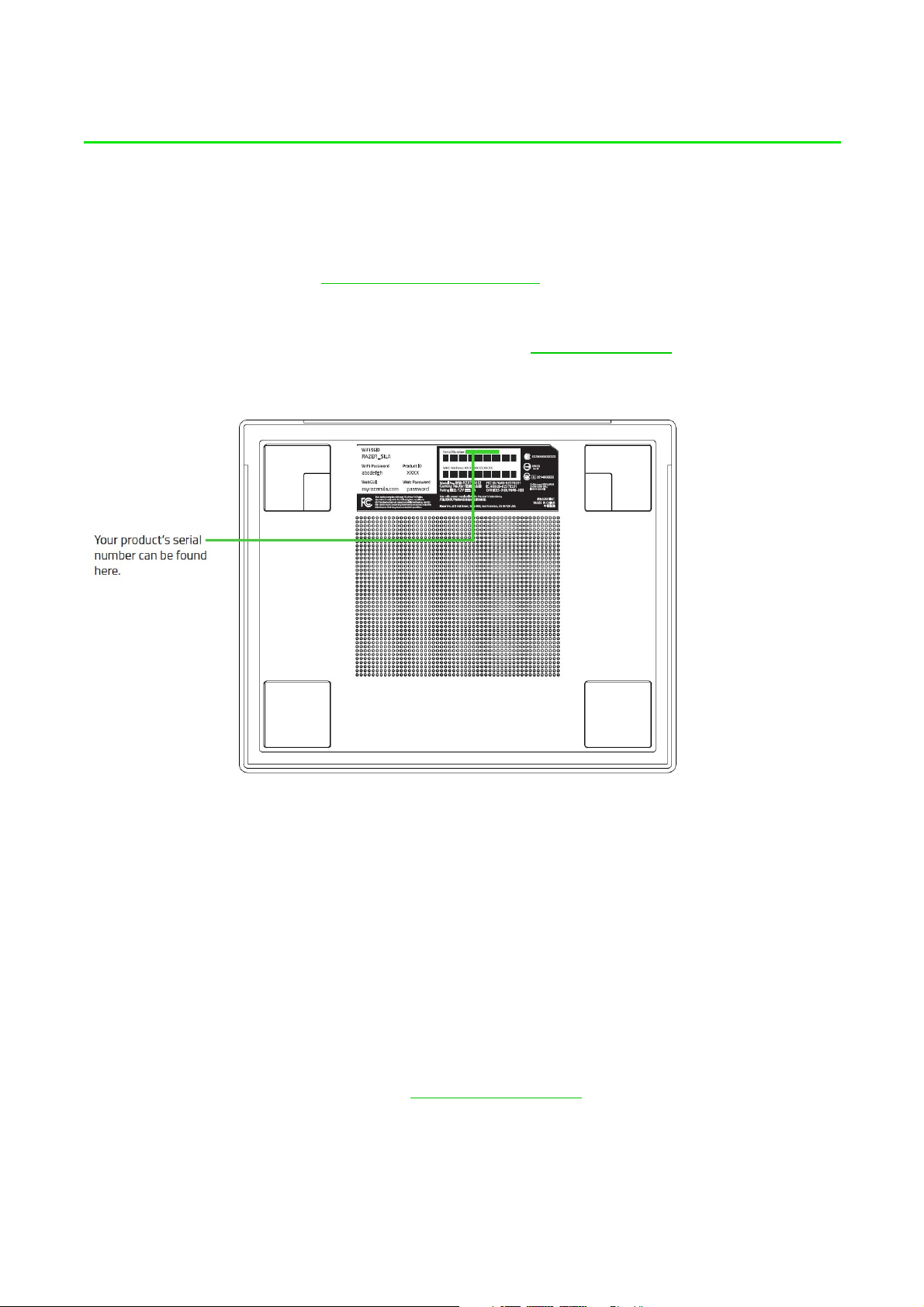
F O R G A M E R S . B Y G A M E R S .
2
REGISTRATION / TECHNICAL SUPPORT
REGISTRATION
Register your product online at razer-id.razer.com/warranty using your Razer ID to get real- time
information on your product’s warranty status.
If you haven’t registered for a Razer ID yet, register now at razer-id.razer.com to get a wide range
of Razer benefits.
Your produ c t’s
serial n umber,
default SSID
(wireless
network name ) ,
gate way
addre ss, and
pass words can
be found he re .
TECHNICAL SUPPORT
What you’ll get:
•
2 years limited manufacturer’s warranty.
•
Free online technical support at support.razerzone.com
™
Page 4
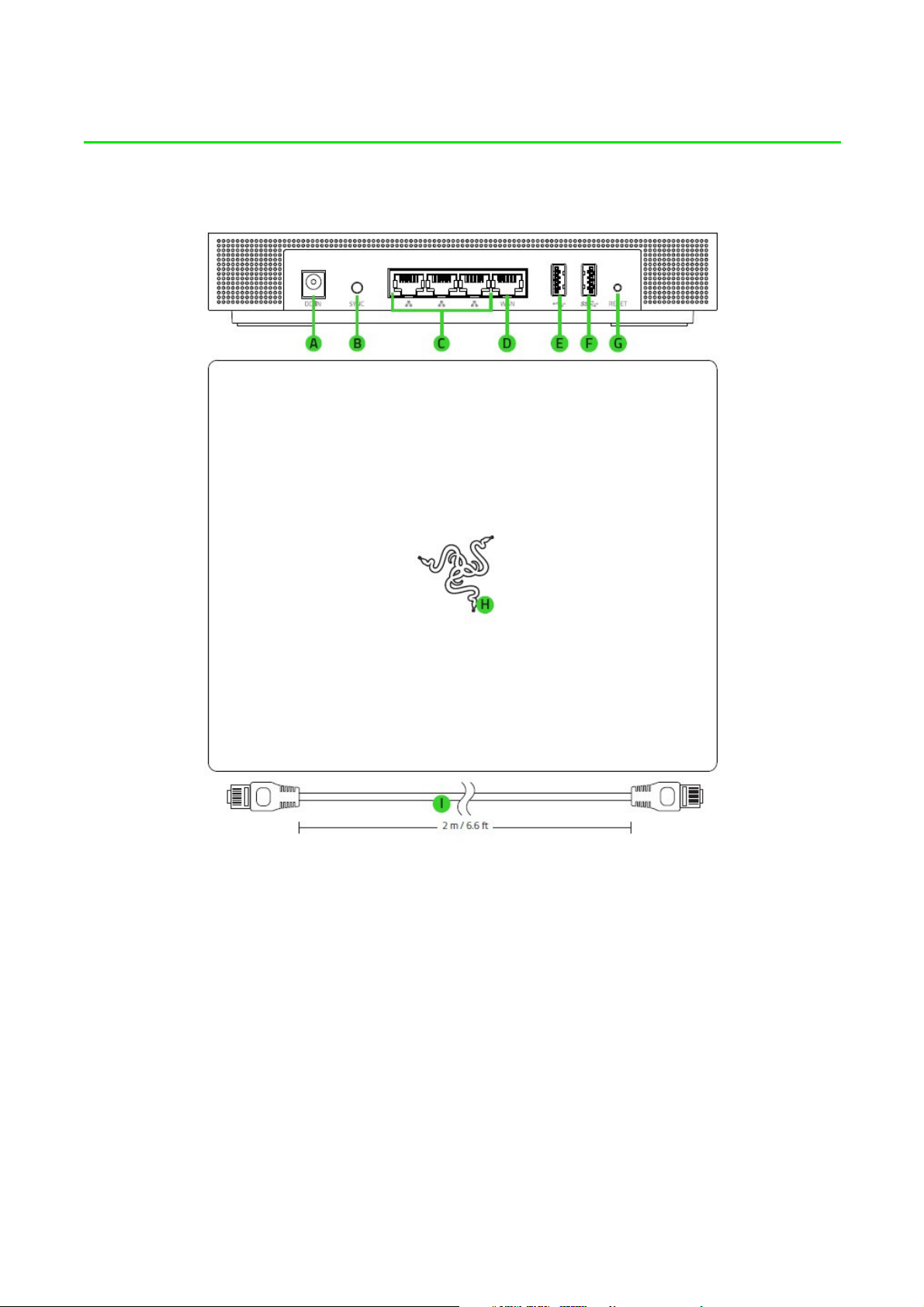
F O R G A M E R S . B Y G A M E R S .
3
DEVICE LAYOUT
A.
™
Status indicator
B.
Power port
C.
Mesh Sync button
D.
LAN ports 1 – 3
E.
WAN port
F.
USB 2.0 port
G.
USB 3.0 port
H.
Reset button
I.
Network cable (RJ45)
Page 5
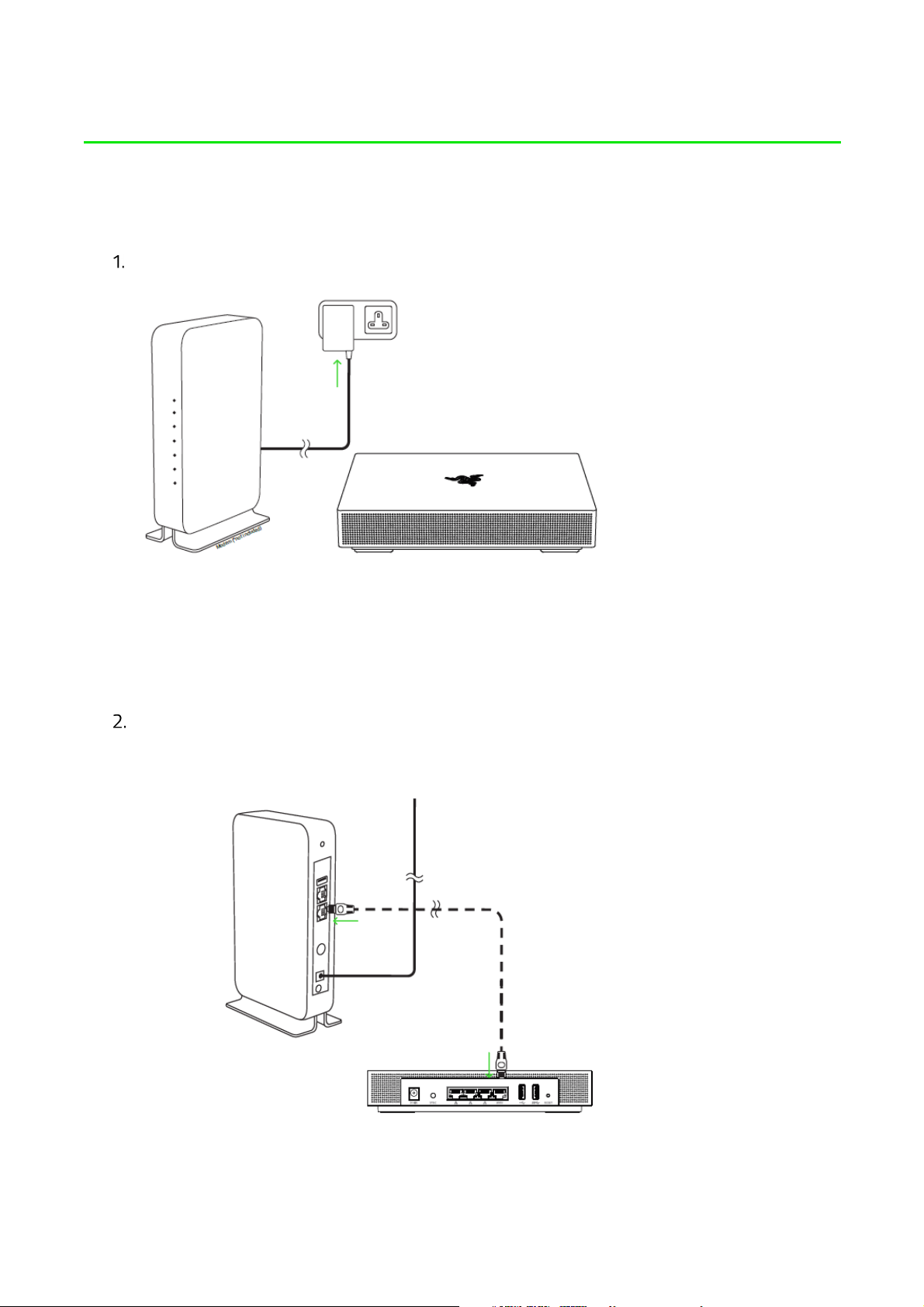
F O R G A M E R S . B Y G A M E R S .
4
SETTING UP YOUR RAZER SILA
Note: Before proceeding, make sure that your modem has an active Internet connection.
Position the Razer Sila on a flat surface near your modem.
Note: To optimize your router’s wireless performance, make sure to place your router away from metal obstructions,
direct sunlight, and devices or appliances such as cordless phones, microwaves, refrigerators, or other similar
equipment which may interfere with your router’s wireless signal.
Using the included network cable, connect the WAN port of your Razer Sila to any of your
modem’s LAN ports. You may also connect other ethernet devices (e.g. computer, game
console) to the LAN ports of your Razer Sila.
™
Page 6
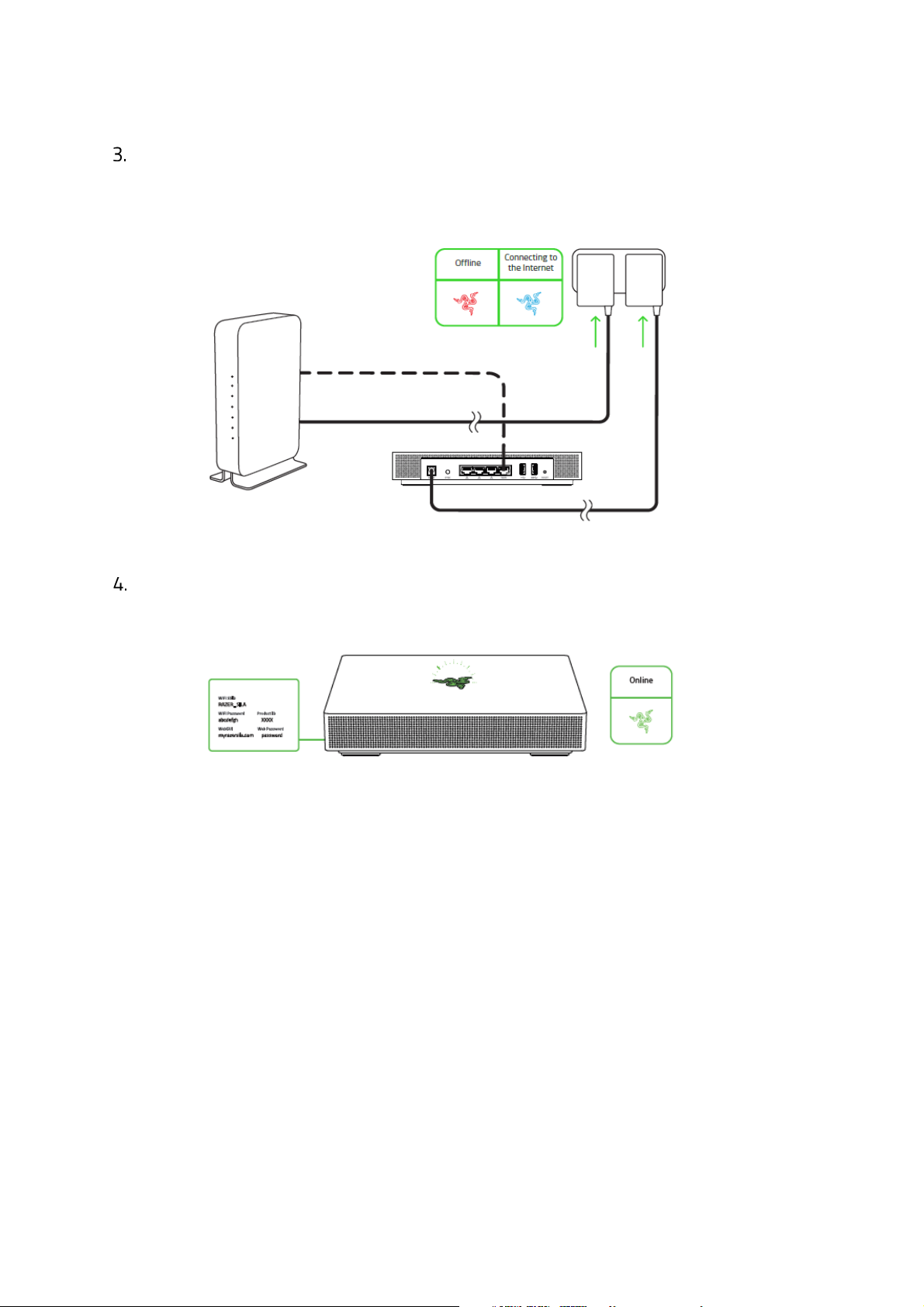
F O R G A M E R S . B Y G A M E R S .
5
Connect the power adapter to your Razer Sila’s power port, and then plug it into a power
outlet. The status indicator will light up in red to show that the router is currently offline,
and will then light up in blue to show that the router is connecting to the internet.
Wait for the status indicator to light up in green, indicating that the router is now online.
Note: You may already connect your wireless devices to the default SSID (wireless network name) found on the label sticker at the
bottom of the router. However, it is recommended to proceed further with the setup to change your router’s SSID and password.
™
Page 7

F O R G A M E R S . B Y G A M E R S .
6
Scan any of the QR codes to search and download the Razer Sila app from the Apple app
store or Google Play.
Launch the app, register and/or sign in using your Razer ID, and then follow the app’s
instructions in pairing your phone with your Razer Sila and changing its SSID and password.
Connect your wireless devices to the wireless network of your Razer Sila.
When users use phone’s APP to control the AP, in a normal users scenario, users’ bodies are usually more than 30 cm away from routers.
For alternative, we also provided default wireless network available to users to control router from webUI. Which also provided a more than 30cm away configuration way for users.
™
Page 8

F O R G A M E R S . B Y G A M E R S .
7
USING YOUR RAZER SILA
STATUS INDICATOR
The status indicator shows the behavior and internet connectivity of your Razer Sila.
Activity
Offline
Connecting
to the
Internet
Behavior
Note: The status indicator of the Razer Sila can be disabled completely or customized to turn off using
your ideal schedule through the Razer Sila app.
THE WEB USER INTERFACE (UI)
Use the web UI of your Razer Sila to configure your router’s basic and advanced settings through
any web browser. To access your router’s web UI:
Connect your computer to the wireless network of your Razer Sila or to any of its available
LAN ports.
Online
Upgrading
firmware
Pairing for
mesh
Resetting
to default
Launch a web browser, and then enter
™
myrazersila.com
or
192.168.8.1
in the address bar.
Page 9

F O R G A M E R S . B Y G A M E R S .
8
On the password page, input the web password found on the label sticker at the bottom of
the router, and then click LOG IN.
PAIRING ROUTERS FOR MESH FUNCTION
The Razer Sila features a mesh function which allows you to extend the range of its wireless
network further by pairing the main Razer Sila router with one or up to two (2) Razer Sila routers
(each sold separately). To do this, simply do the following:
Make sure that the main Razer Sila router is online, and that both Razer Sila routers are
powered on.
™
Page 10

F O R G A M E R S . B Y G A M E R S .
9
Press the Mesh Sync button on the main Razer Sila router for 5 seconds to initiate the
pairing. The status indicator will blink in blue to indicate that the router is now in pairing
mode.
With the main router in pairing mode, press the Mesh Sync button of the second Razer Sila
router for 5 seconds. The status indicator of both routers will blink in blue, and will light up
Note: Pairing mode will only be active for 90 seconds.
in solid green to show that both routers are now paired and online.
Place the second Razer Sila on the preferred location where wireless coverage is needed.
Note: Distance between routers, metal and physical obstructions, and other wireless devices within the area may affect
the overall wireless performance of the second Razer Sila router.
™
Page 11

F O R G A M E R S . B Y G A M E R S .
10
EXTERNAL STORAGE DEVICES
The USB ports of your Razer Sila both support read and write access for NTFS, FAT16, FAT32 and
exFAT external storage devices.
Note: Before removing an external storage device from your router, make sure that you have safely ejected the corresponding
device through the web UI.
FACTORY DEFAULT RESET
Perform a factory default reset on the Razer Sila to delete all existing configurations (e.g. new
SSIDs and passwords) on the router. Simply disconnect the router from your modem, remove all
connected Ethernet cables, and then press the router’s Reset button for 10 seconds.
™
Page 12

F O R G A M E R S . B Y G A M E R S .
11
The router’s status indicator will blink in yellow, indicating that the router is resetting to its factory
default state. You may then set up your router again using the initial setup instructions.
Please refer to the Online Master Guide at support.razer.com for in-depth instructions on how to use
and configure your Razer Sila.
™
Page 13

F O R G A M E R S . B Y G A M E R S .
12
SAFETY AND MAINTENANCE
SAFETY GUIDELINES
In order to achieve maximum safety while using the Razer Sila, we suggest that you adopt the
following guidelines:
Should you have trouble operating the device properly and troubleshooting does not work, unplug
the device and contact the Razer hotline or go to support.razer.com for support.
Do not take apart the device (doing so will void your warranty) and do not attempt to operate it
under abnormal current loads.
Keep the device and its components away from liquid, humidity or moisture. Operate the device
and its components only within the specific temperature range of 0°C (32°F) to 40°C (104°F).
Should the temperature exceed this range, unplug and switch off the device in order to let the
temperature stabilize to an optimal level.
MAINTENANCE AND USE
The Razer Sila requires minimum maintenance to keep it in optimum condition. Once a month we
recommend you remove all connected cables and devices from the router and clean the device
using a soft cloth or cotton to prevent dirt buildup. Do not use soap or harsh cleaning agents.
™
Page 14

F O R G A M E R S . B Y G A M E R S .
15
REGULATORY AND COMPLAINCE INFORMATION
Federal Communication Commission (FCC)
Statement
This equipment has been tested and found to comply with the limits for a Class B digital device,
pursuant to part 15 of the FCC Rules. These limits are designed to provide reasonable protection
against harmful interference in a residential installation. This equipment generates, uses and can radiate
radio frequency energy and, if not installed and used in accordance with the instructions, may cause
harmful interference to radio communications. However, there is no guarantee that interference will
not occur in a particular installation. If this equipment does cause harmful interference to radio or
television reception, which can be determined by turning the equipment off and on, the user is
encouraged to try to correct the interference by one or more of the following measures:
• Reorient or relocate the receiving antenna.
• Increase the separation between the equipment and receiver.
• Connect the equipment into an outlet on a circuit different from that to which the receiver
is connected.
• Consult the dealer or an experienced radio/TV technician for help.
This device complies with part 15 of the FCC
Rules. Operation is subject to the following two
conditions:
(1) This device may not cause harmful interference, and
(2) this device must accept any interference received, including interference that may cause
undesired operation.
FCC CAUTION: Changes or modifications not expressly approved by the party responsible for
compliance could void the user‘s authority to operate the equipment.
Operation in the band 5150-5250 MHz is only for indoor use.
IMPORTNANT NOTE:
This device complies with FCC radiation exposure limits set forth for an uncontrolled environment
and it also complies with Part 15 of the FCC RF Rules. This equipment must be installed and operated
in accordance with provided instructions and the antenna(s) used for this transmitter must be installed
to provide a separation distance of at least 30 cm from all persons and must not be co-located or
operating in conjunction with any other antenna or transmitter. End-users and installers must be
provided with antenna installation instructions and consider removing the no-collocation statement.
™
Page 15

F O R G A M E R S . B Y G A M E R S .
16
Industry Canada Statement
This device complies with Industry Canada’s license-exempt RSSs. Operation is subject to
the following two conditions:
(1) This device may not cause interference; and
(2) This device must accept any interference, including
interference that may cause undesired operation of the
device.
Le présent appareil est conforme aux CNR d'Industrie Canada applicables aux appareils radio exempts
de licence. L'exploitation est autorisée aux deux conditions suivantes:
(1) l'appareil ne doit pas produire de brouillage, et
(2) l'utilisateur de l'appareil doit accepter tout brouillage
radioélectrique subi, même si le brouillage est susceptible d'en compromettre le fonctionnement."
CAN ICES-3 (B)/NMB-3(B)
The device could automatically discontinue transmission in case of absence of information to transmit,
or operational failure. Note that this is not intended to prohibit transmission of control or signaling
information or the use of repetitive codes where required by the technology.
The device for operation in the band 5150–5250 MHz is only for indoor use to reduce the potential for
harmful interference to co-channel mobile satellite systems; High-power radars are allocated as primary
users (i.e. priority users) of the bands 5250–5350 MHz and 5650–5850MHz and that these radars could
cause interference and/or damage to LE-LAN devices.
IMPORTNANT NOTE:
RF Exposure Information This equipment complies with Innovation, Science and Economic
Development Canada RF exposure limits set forth for an uncontrolled environment. This equipment
should be installed and operated to ensure a minimum of 30 cm spacing to any person at all times.
Note:
The routers, promoted as APP friendly, guide users to use phone’s app to control the router settings. When users use phone’s APP to control the AP in a normal user scenario
user bodies are usually more than 30 cm a way from routers. For alternative, we also provided default wireless network available to users to control router from webUI. Which
also provided a more than 30cm away configuration way for users.
™
Page 16

F O R G A M E R S . B Y G A M E R S .
17
LEGALESE
COPYRIGHT AND INTELLECTUAL PROPERTY INFORMATION
©2018 Razer Inc. All rights reserved. Razer, the triple-headed snake logo, Razer logo, “For Gamers.
By Gamers.”, and “Powered by Razer Chroma” logo are trademarks or registered trademarks of
Razer Inc. and/or affiliated companies in the United States or other countries.
Windows and the Windows logo are trademarks or registered trademarks of the Microsoft group of
companies.
©2017 Google LLC All rights reserved. Google, Google Play, and the Google Logo are registered
trademarks of Google LLC.
macOS, OS X, and App store are trademarks or registered trademarks of Apple.
IOS is a trademark or registered trademark of Cisco in the U.S. and other countries and is used
under license.
Razer Inc. (“Razer”) may have copyright, trademarks, trade secrets, patents, patent applications, or
other intellectual property rights (whether registered or unregistered) concerning the product in
this guide. Furnishing of this guide does not give you a license to any such copyright, trademark,
patent or other intellectual property right. The Razer Sila (the “Product”) may differ from pictures
whether on packaging or otherwise. Razer assumes no responsibility for such differences or for
any errors that may appear. Information contained herein is subject to change without notice.
LIMITED PRODUCT WARRANTY
For the latest and current terms of the Limited Product Warranty, please visit
razer.com/warranty.
LIMITATION OF LIABILITY
Razer shall in no event be liable for any lost profits, loss of information or data, special, incidental,
indirect, punitive or consequential or incidental damages, arising in any way out of distribution of,
sale of, resale of, use of, or inability to use the Product. In no event shall Razer’s liability exceed the
retail purchase price of the Product.
™
Page 17

F O R G A M E R S . B Y G A M E R S .
16
COSTS OF PROCUREMENT
For the avoidance of doubt, in no event will Razer be liable for any costs of procurement unless it
has been advised of the possibility of such damages, and in no case shall Razer be liable for any
costs of procurement liability exceeding the retail purchase price of the Product.
GENERAL
These terms shall be governed by and construed under the laws of the jurisdiction in which the
Product was purchased. If any term herein is held to be invalid or unenforceable, then such term (in
so far as it is invalid or unenforceable) shall be given no effect and deemed to be excluded without
invalidating any of the remaining terms. Razer reserves the right to amend any term at any time
without notice.
™
 Loading...
Loading...