Raritan MasterConsole SMX18, MasterConsole SMX28, MasterConsole SMX416 User Manual
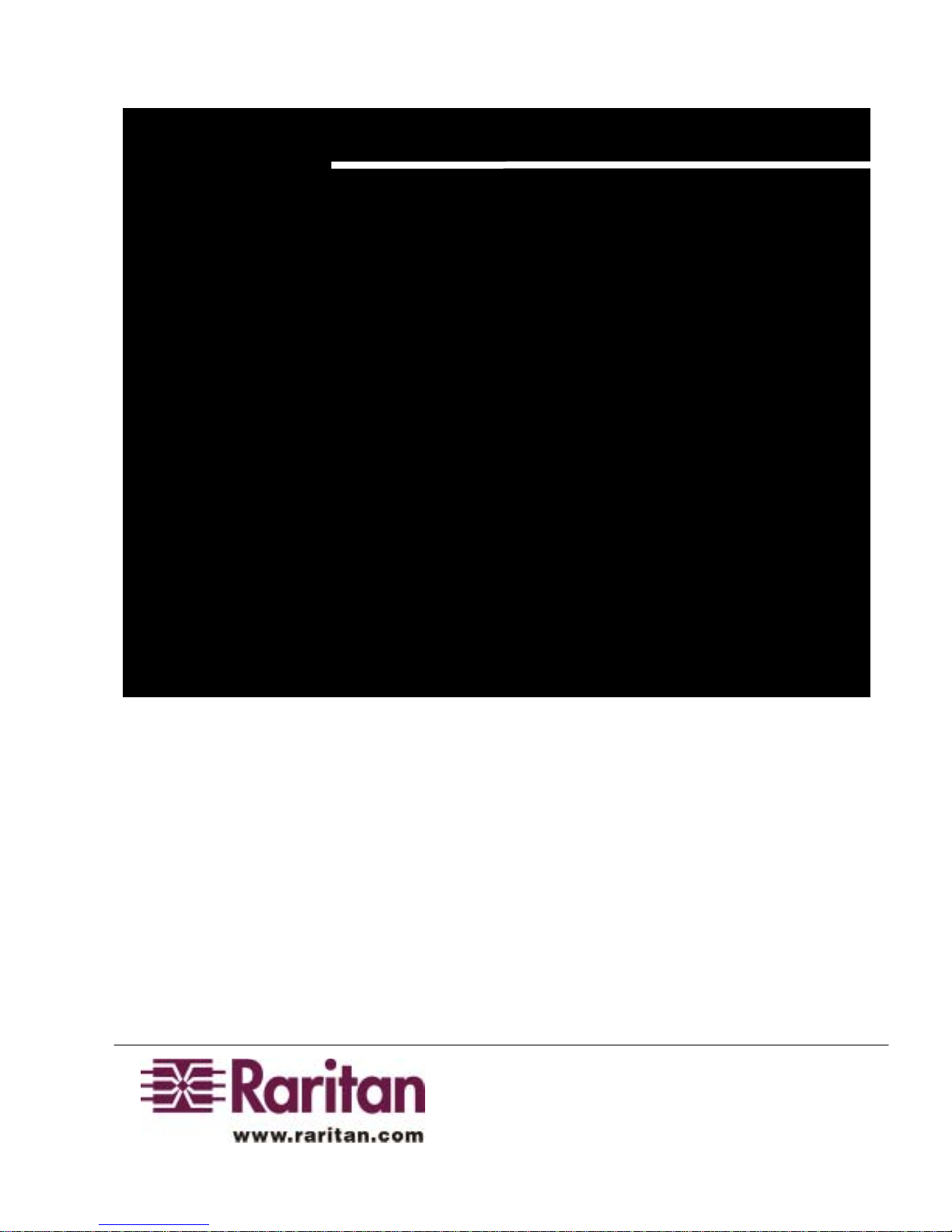
User’s Manual
SMX18
SMX28
SMX416
MasterConsole
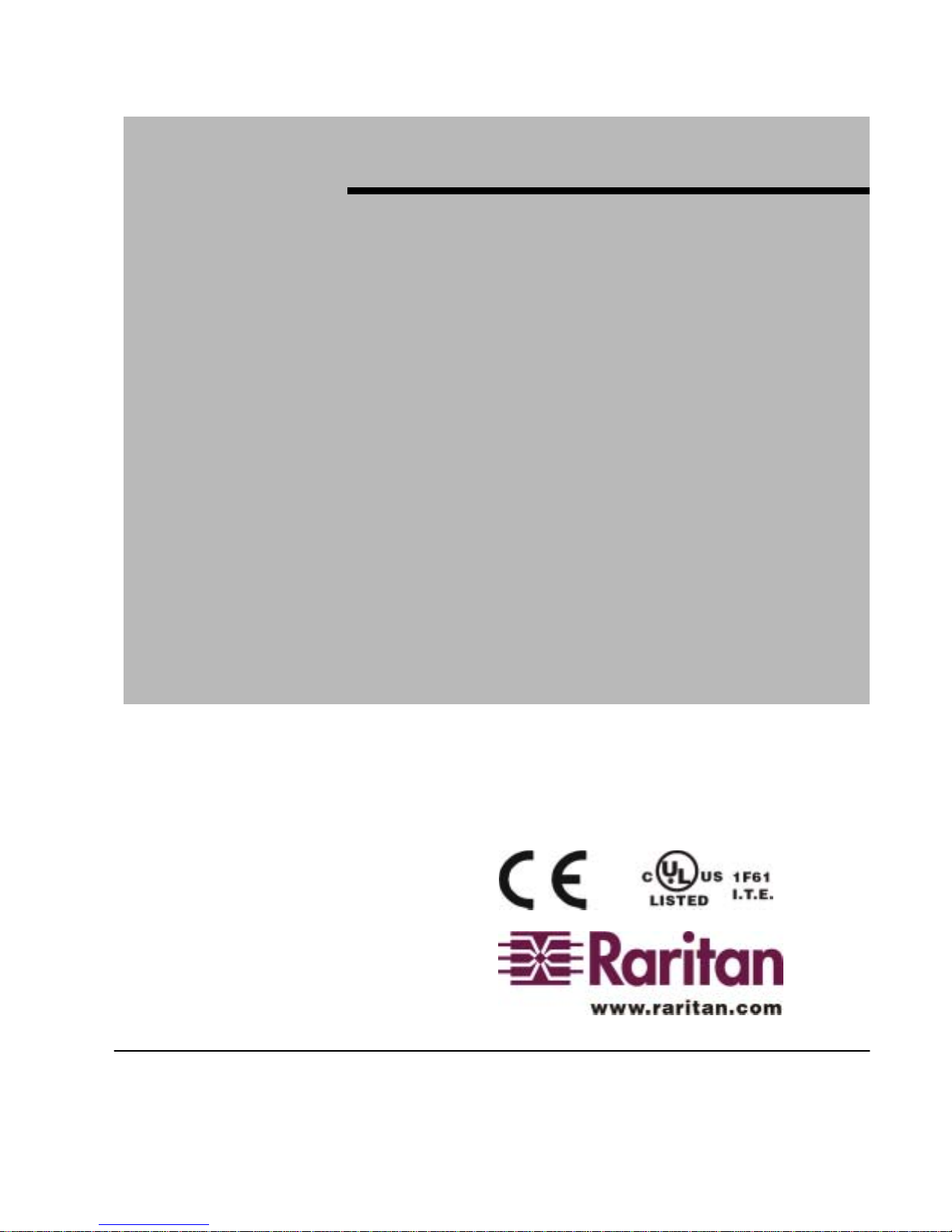
User’s Manual
SMX18
SMX28
SMX416
MasterConsole
Raritan Computer Inc.
400 Cottontail Lane
Somerset, NJ08873
USA
Tel: 1-732-764-8886
Fax: 1-732-764-8887
E-mail: sales@raritan.com
Http://www.raritan.com
Raritan Computer Europe, B.V.
Mient 16c,
2903 LC Capelle A/D IJssel
The Netherlands
Tel: 31-10-284-4040
Fax: 31-10-284-4049
E-mail: sales.europe@raritan.com
Http://www.raritan.com
Copyright 1999
Raritan Computer, Inc.
Ver. 0E November, 2002
Raritan Computer Japan, Inc.
Kuga Building 7F, 11-6
Kuramae 4-chome Taitoo-Ku
Tokyo 111-0051, Japan
Tel: 81-3-5833-6360
Fax: 81-3-5833-6336
E-mail: sales.japan@raritan.com
Http://www.raritan.co.jp
Raritan Computer Taiwan , Inc.
5F, 121, Lane 235, Pao-Chiao Rd.,
Hsin-Tien City, Taipei Hsien
Taiwan
Tel: 886-2-8919-1333
Fax: 886-2-8919-1338
E-mail: sales.asia@raritan.com
Http://www.raritan.com.tw
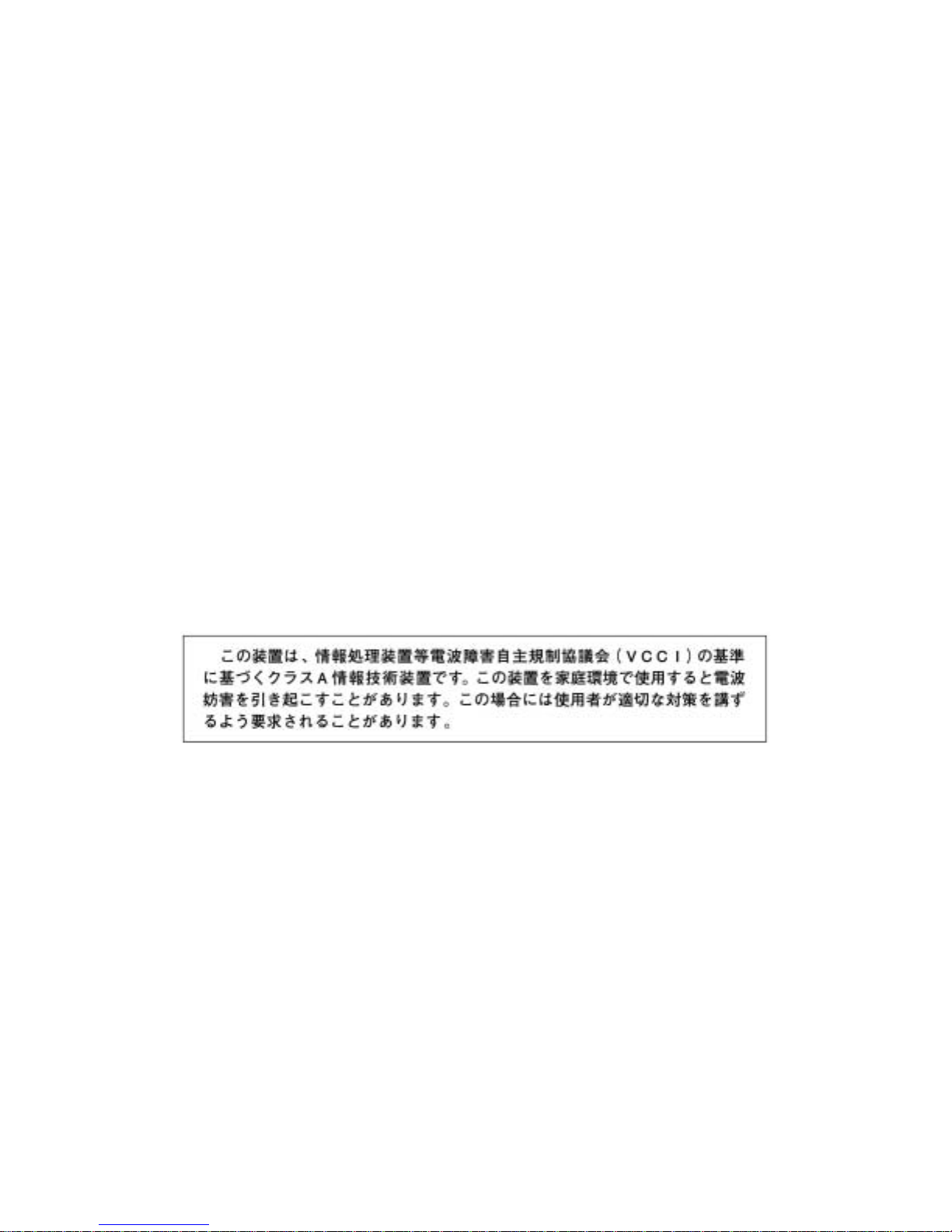
FFCCCC IInnffoorrm
This equipment has been tested and found to comply with the limits for a Class A
digital device, pursuant to Part 15 of the FCC Rules. These limits are designed to
provide reasonable protection against harmful interference in a commercial
installation. This equipment generates, uses, and can radiate radio frequency
energy and if not installed and used in accordance with the instructions, may
cause harmful interference to radio communications. Operation of this equipment
in a residential environment may cause harmful interference.
Product names mentioned in this document are trademarks or registered
trademarks of their respective companies. MasterConsole MX4, MasterConsole II,
MasterConsole, and their respective logos are registered trademarks of Raritan
Computer, Inc. PS/2, RS/6000, and PC/AT are registered trademarks of
International Business Machines Corporation. Mac is a registered trademark of
Apple Computer Inc. Sun is a registered trademark of Sun Microsystems. Alpha is
a registered trademark of Compaq Corporation. HP9000 is a registered trademark
of Hewlett Packard. SGI is a registered trademark of Silicon Graphics, Inc.
maattiioonn
Japanese Approvals
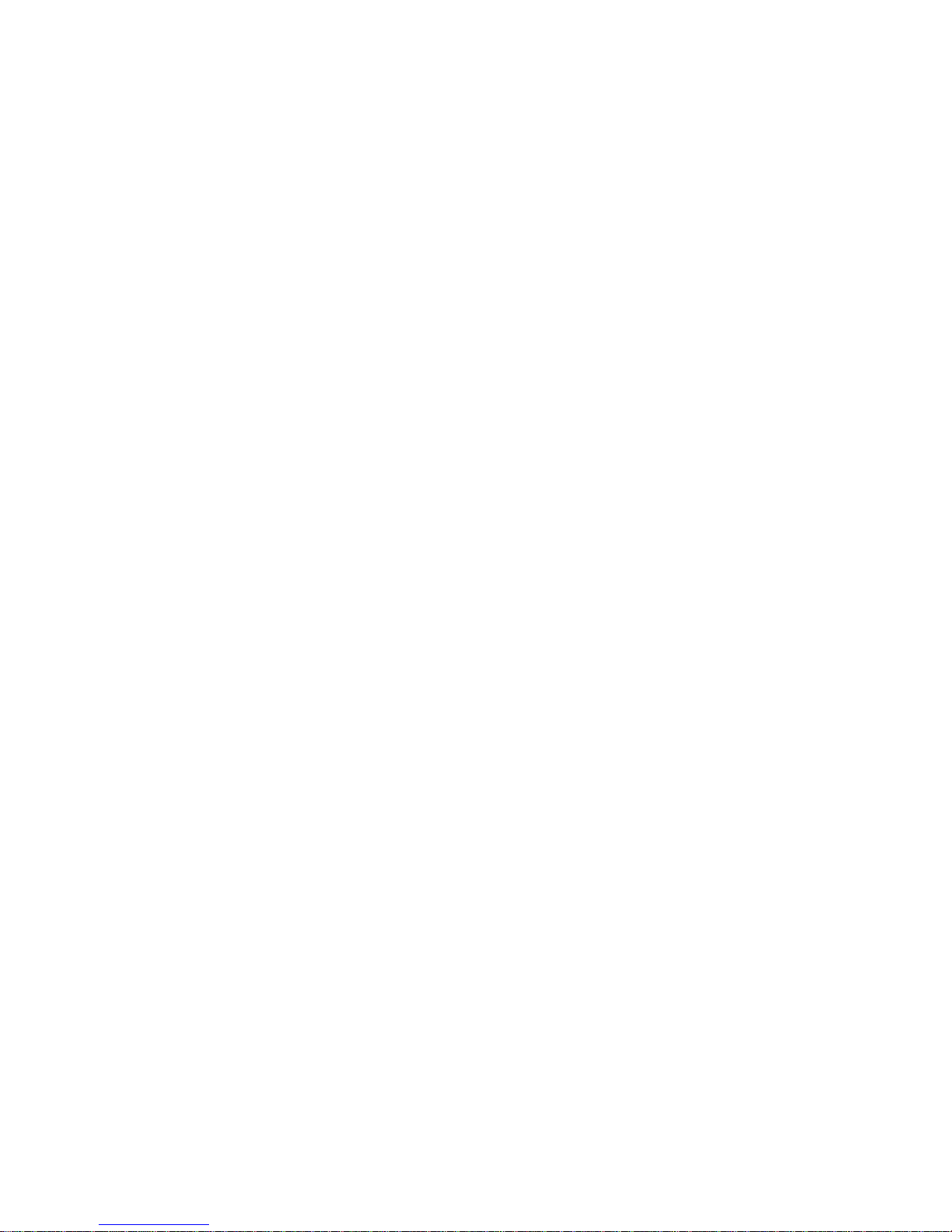
TTaabbllee ooff CCoonntteennttss
Chapter 1 Getting Started 1
Welcome 1
Introduction 1
Features 1
Quick Installation and test 2
SMX on-screen user interface (OSUI) 3
Chapter 2 Operating The SMX 5
Logging In 5
Selecting a Computer 5
User Customization 8
On-Screen User Interface Functions 10
Chapter 3 Administrator Functions 11
Administration Menu 11
System Configuration 12
User Configuration 14
Channel Configuration 15
Set Second Tier Names 16
Chapter 4 Installing SMX 17
Installations 17
One-Tier Installation 18
Two-Tier Installation 20
Install Base Unit (First-Tier) SMX 20
Connect a SMX unit for second-tier operation: 20
Connect Computers to Second-Tier SMX(s) 21
Channel Configuration for Two-Tier Installation 21
Appendix A: Security Access and Public View 25
Security Access Mode 25
PublicView Video Sharing Options 25
PublicView (P-View) Action 26
Appendix B: Front Panel Controls 27
Front Panel Components and Functions 27
Start Up Display 28
Normal Display 28
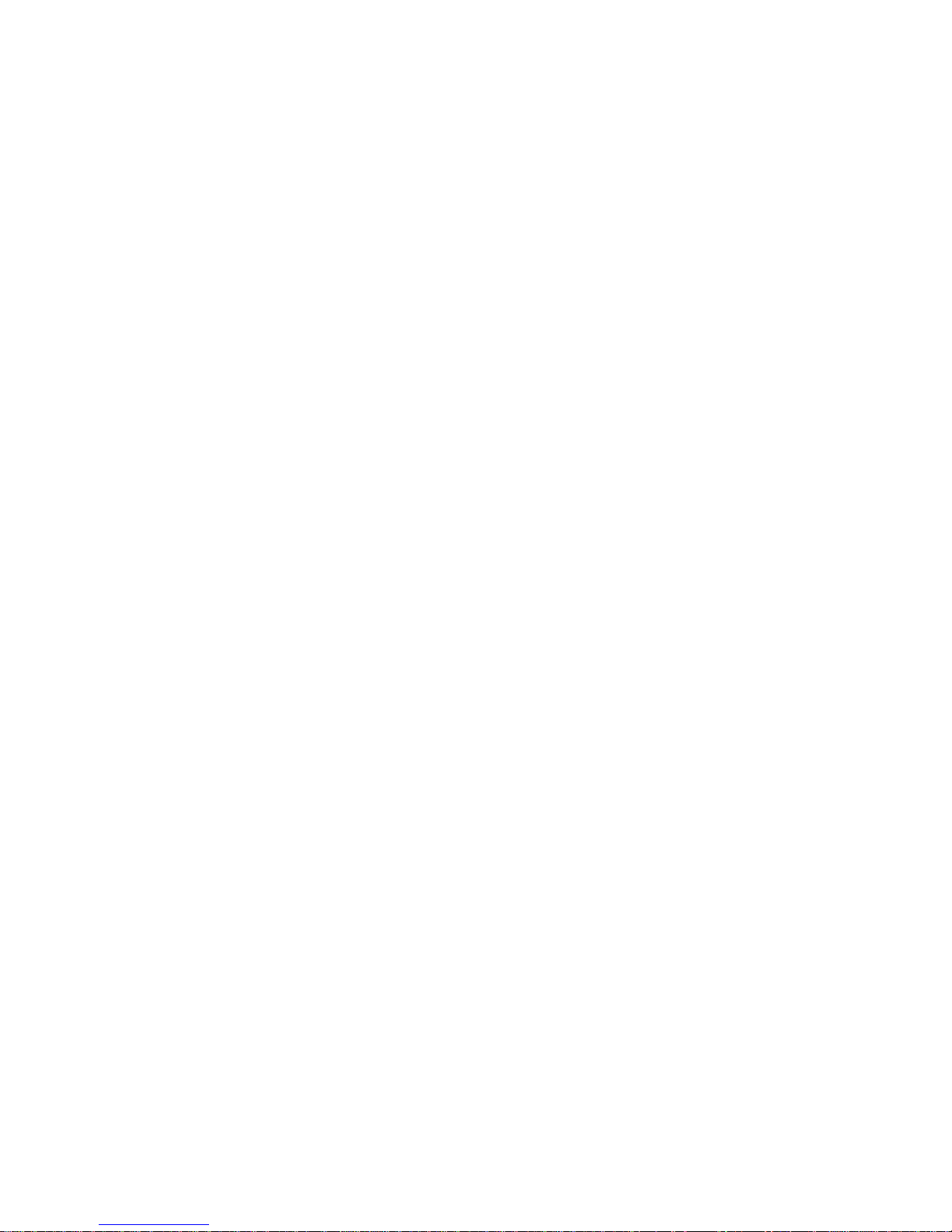
Function Selection Screen 28
Set LCD Contrast 29
Set Tier 29
Set Password 30
Disable Password 30
Logout 31
Reset SMX 31
Display Firmware Version 31
Display Serial Number 32
Select Sync Type 32
Appendix C: Glossary 33
Appendix D: Troubleshooting 36
Appendix E: Specifications 37
SMX Models 37
Cable Kits 37
Computer Cable Kits: For connecting computer to SMX 37
User Console Cable: For connecting SMX User Port to User Console 38
Cascading Cable: For connecting SMX second tier to base SMX. 38
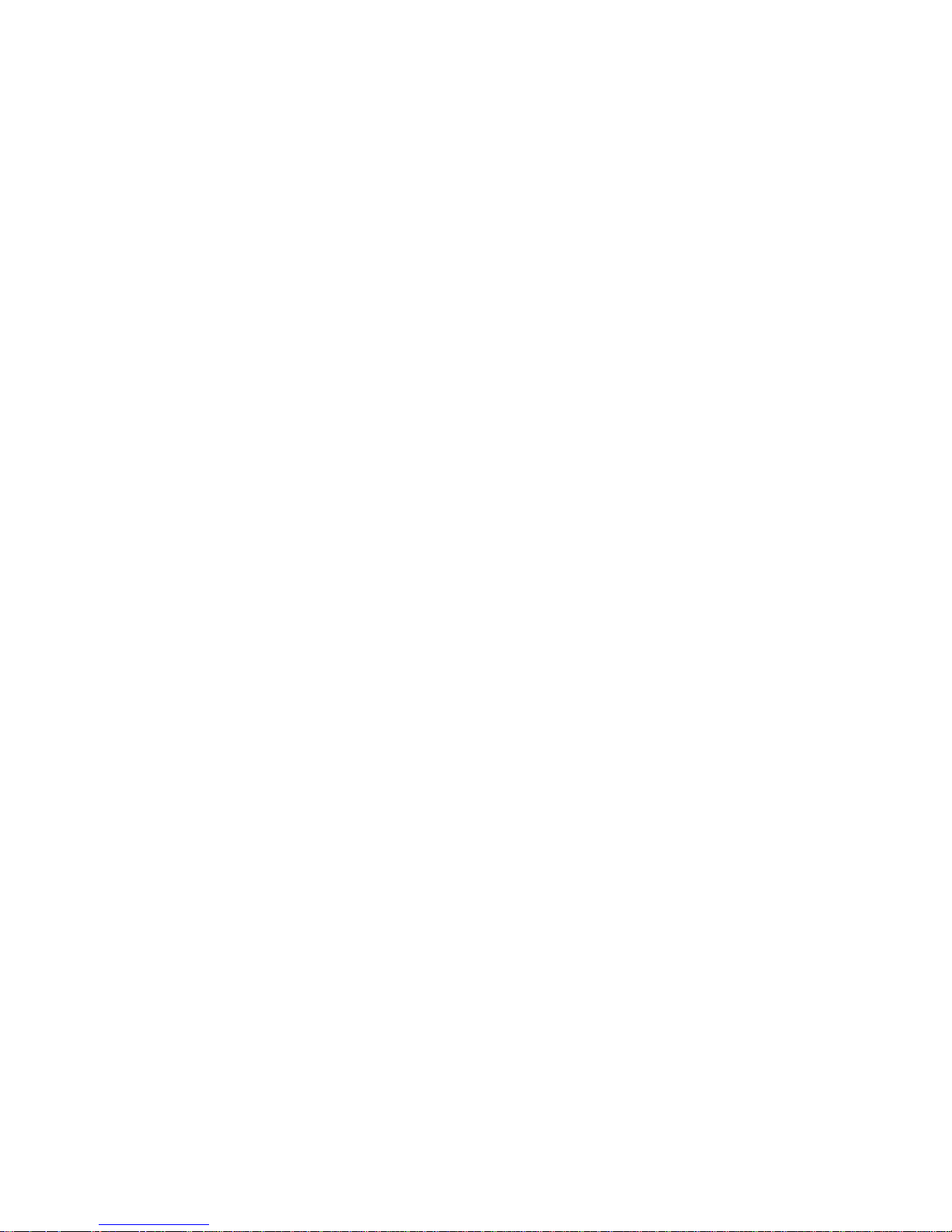
TTaabbllee ooff FFiigguurreess
Figure 1 OSUI Menu Structure 4
Figure 2 Login Menu 5
Figure 3 Selection Menu 7
Figure 4 Selection Menu by Name 7
Figure 5 User Profile Menu 8
Figure 6 Help Menu 10
Figure 7 Administration Menu 11
Figure 8 System Configuration Menu 12
Figure 9 User Configuration Menu 14
Figure 10 Channel Configuration Menu 15
Figure 11 One-Tier Configuration 17
Figure 12 One-Tier Installation Cabling Details 19
Figure 13 SMX Back Panel 19
Figure 14 Two-Tier Configuration 21
Figure 15 Two-Tier Installation Cabling Details 22
Figure 16 Device Configuration Menu 1 23
Figure 17 Device Configuration Menu 2 23
Figure 18 Device Configuration Menu 3 24
Figure 19 SMX Front Panel 27
Figure 20 SMX Front Panel Buttons 27
Figure 21 LCD Normal Display 28
Figure 22 Set LCD Contrast 29
Figure 23 Set Tier 29
Figure 24 Set Front Panel Password 30
Figure 25 Disable Front Panel Password 30
Figure 26 Log Out 31
Figure 27 Reset SMX 31
Figure 28 Display Firmware Version 31
Figure 29 Display Serial Number 32
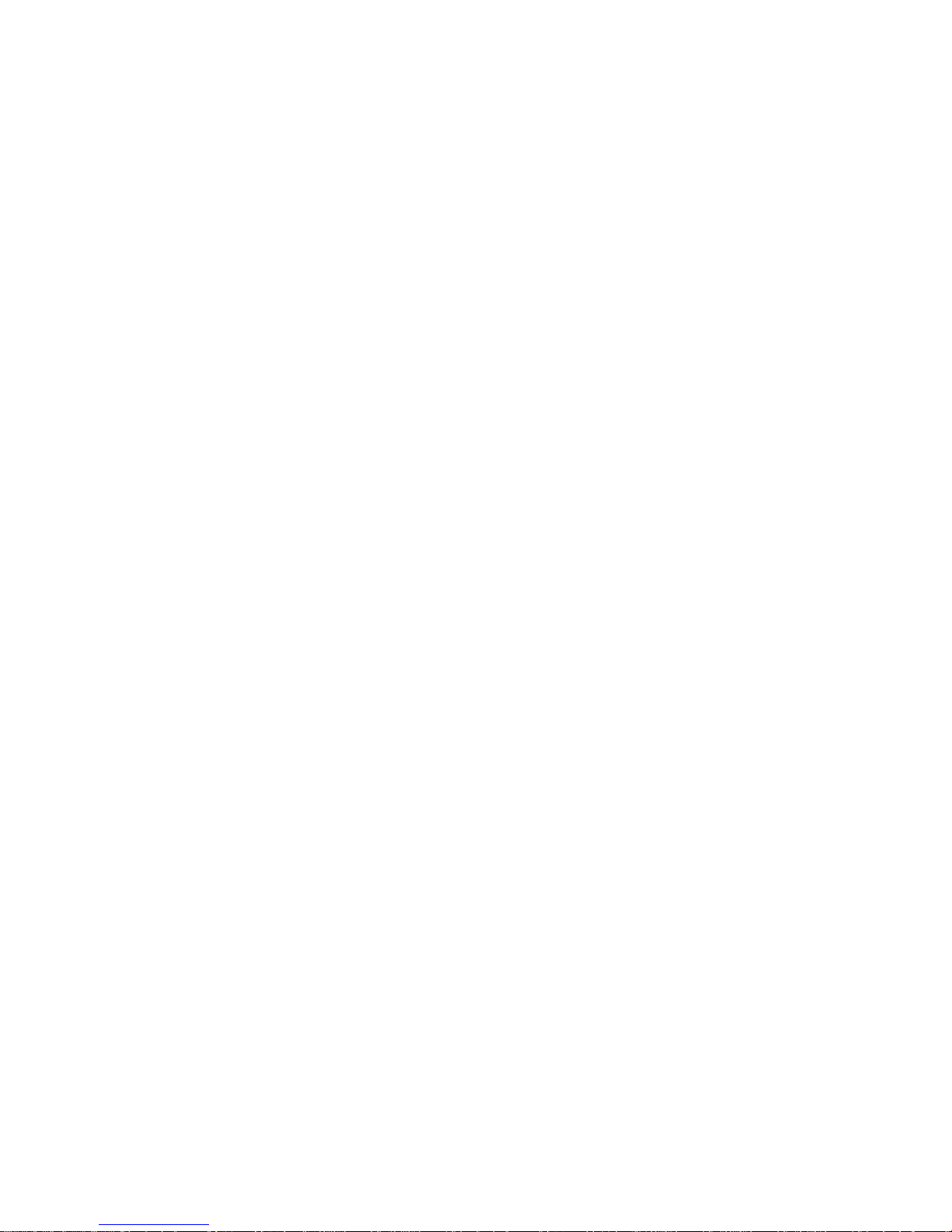
1
Chapter 1. Getting Started
Welcome
Thank you for purchasing Raritan Computer’s MasterConsole SMX.
Introduction
Raritan's keyboard/video/mouse (KVM) switches are engineered to provide reliable, costeffective, central control of multiple computers. This eliminates the cost and clutter of
unnecessary equipment, reclaims space, and improves productivity for a host of
applications.
SMX is a KVM switch for Sun Microsystems’s Servers and workstations. SMX has three
models: SMX18, SMX28, and SMX416. SMX18 allows 1 user to control up to 8
computers. SMX28 allows up to two simultaneous users to select and operate up to 8
computers. SMX416 allows up to four simultaneous users to select and operate up to 16
computers. Exclusively one user can control each computer at a time. Or if desired, the
SMX28 and SMX416 can be optionally configured to allow sharing of videos among users.
Each user is provided with an On-Screen User Interface (OSUI) menu to facilitate
operation. A LCD display on the SMX front panel continuously displays the status of the
system, and front panel control buttons allow the systems administrator to perform
maintenance functions and define system operation parameters. The firmware program
can be upgraded via a built-in communication port from a Windows 95/98 PC.
Features
• Offering models to connect up to 16 computers and 1 to 4 user consoles
• Allowing 2-tier configurations to accommodate up to 256 computers
• Locate computers, cascaded units, or user consoles (keyboard, monitor, and mouse)
up to 90 feet away from the SMX.
• Easy to install tangle proof, double-shielded coaxial cable in lengths of 2, 6.5, 13, 20,
and 30 feet
• Built in dedicated keyboard and mouse emulators for flawless operation
• Includes keep-alive design to ensure non-stop computer operation in case of power
loss to the switch
• Supports high-resolution video to 1600 x 1280
• Contains a powerful on-screen user interface for simple operation and system
management
• Supports multiple keyboard language types
• Assigns meaningful names to connected computers to select from pop-up, on-screen
menus
• Stores up to 60 user names, each with personalized operating profile and optional
password for security
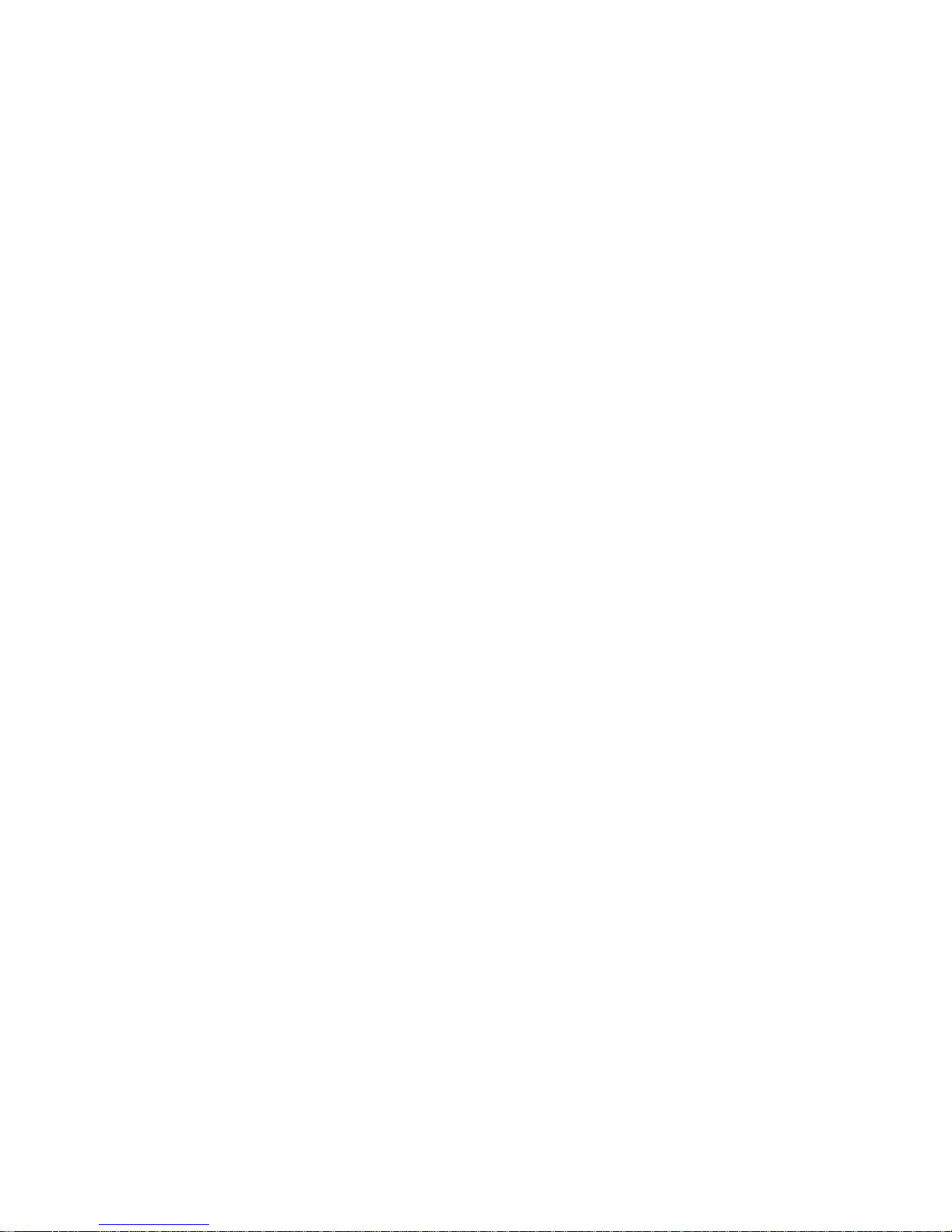
2
• Contains individual user-controlled functions to AutoSkip inactive channels and to
AutoScan computers at variable rates
• Engineered with multilevel security to ensure authorized access to each computer by
each user
• Offers PublicView video sharing features with several options for users to share video
with follow along and camp-on actions
• Has a front panel LCD display status of user ports
• Available on-site firmware upgrades via built-in RJ11 administration port
• Add on optional 19” rack mount bracket
Quick Installation and test
Chapter 4 provides detail installation procedure. For a quick installation and test of SMX,
perform the following:
1. Plug the power cord into the SMX
2. Observe the LCD display on the front panel as the SMX goes through the power on
self-test. When the LCD displays a circulating “Raritan SMX18 [28,416]: Base SMX18
[28,416]” message, the unit is ready.
and turn the power ON.
3. Locate a user console cable, CCSnnF. Plug the DB25 connector to a user port on the
back panel of SMX unit.
4. Plug a user console—keyboard and monitor—into the connectors at the other end of
the user cable.
5. If keyboard in a language other than English is required perform the following steps
prior to proceeding with installation:
a) Login as the user <admin> for the administrator. User names are not case
sensitive. The administrator’s default password in - raritan - typed in lower
case. Passwords are case sensitive.
b) Press <F5> to bring up the Administration Menu.
c) Select Admin Function number one – System Configuration.
d) Press <Tab> (forward) key to move to the KB Language Type.
e) Press <Enter> to edit KB Language Type. Highlighed area will turn green.
f) Use <!>, or <"> keys to toggle to the desired keyboard language.
g) press <Enter> and then <Y> for confirmation to save change. Press <Esc> to
exit without saving change.
h) All user stations will now require a keyboard that matches the language chosen.
6. Login Menu will now be displayed on the monitor. The keyboard’s <Scroll Lock>
LED will be blinking.
7. Enter usera as user name, and press <Enter> to login. A Selection Menu will be
displayed on the monitor.
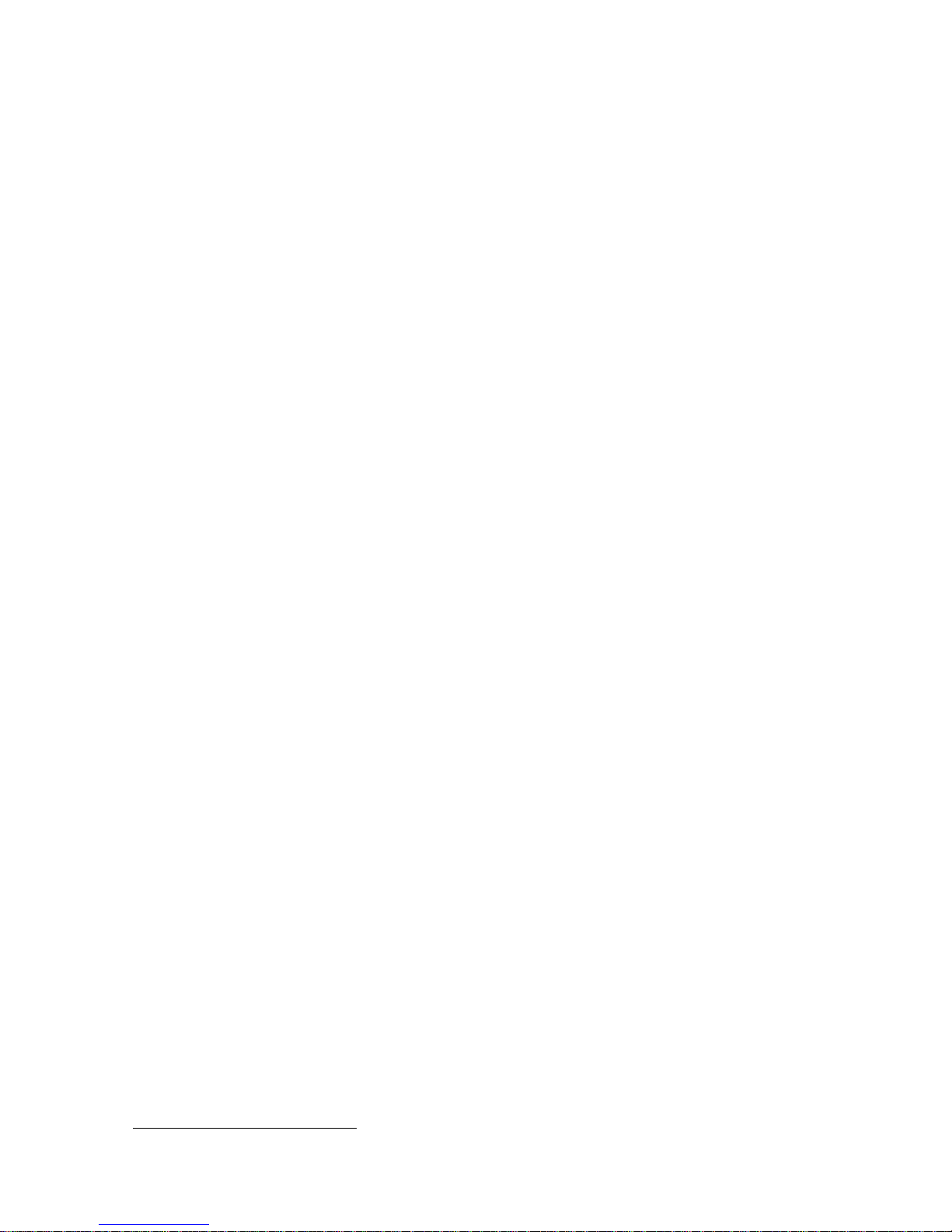
3
8. Unwrap a computer cable, CCSnn. Plug the DB25 connector to a Channel on the
back panel of SMX unit.
9. Plug the other end of the cable to a Sun’s keyboard/monitor ports (if you have a 15pin HD15 video port, you can purchase a Raritan adapter, P/N 1396C, to convert the
13W3 female cable plug to an HD15 male plug).
10. Power on the Sun.
11. The Sun channel on the Selection Menu will turn green.
12. Use the <!> and <"> keys to select the green line, and press <Enter>.
13. You will now be able to operate the Sun connected to SMX.
Congratulations! This quick test is complete.
1
#
To go back to the SMX selection menu, press <Scroll Lock> key twice rapidly. This
activates the on-screen user interface. The <Scroll Lock> LED on the user console
keyboard blinks indicating the on-screen user interface has been activated.
SMX on-screen user interface (OSUI)
SMX on-screen user interface (OSUI) consists of a simple hierarchy of menus and
screens. Each menu (except Login Menu) contains the following sections (Figure 1.):
• Title Line
• Menu/Screen Body (for text and fields)
• Help Messages
• Status Line (displays Skip/Scan status, OSUI activator, and P-View indicator if
appropriate)
Function keys F1, F2, F4, and F5 switch between different first-level menus.
# Pressing <F1> while the on-screen user interface is active invokes the Help Screen,
which details all options available to the user.
# Whenever the on-screen user interface is activated on a user console, that console
keyboard’s <Scroll Lock> LED indicator blinks.
1
This symbol, #, provides hints and tips.
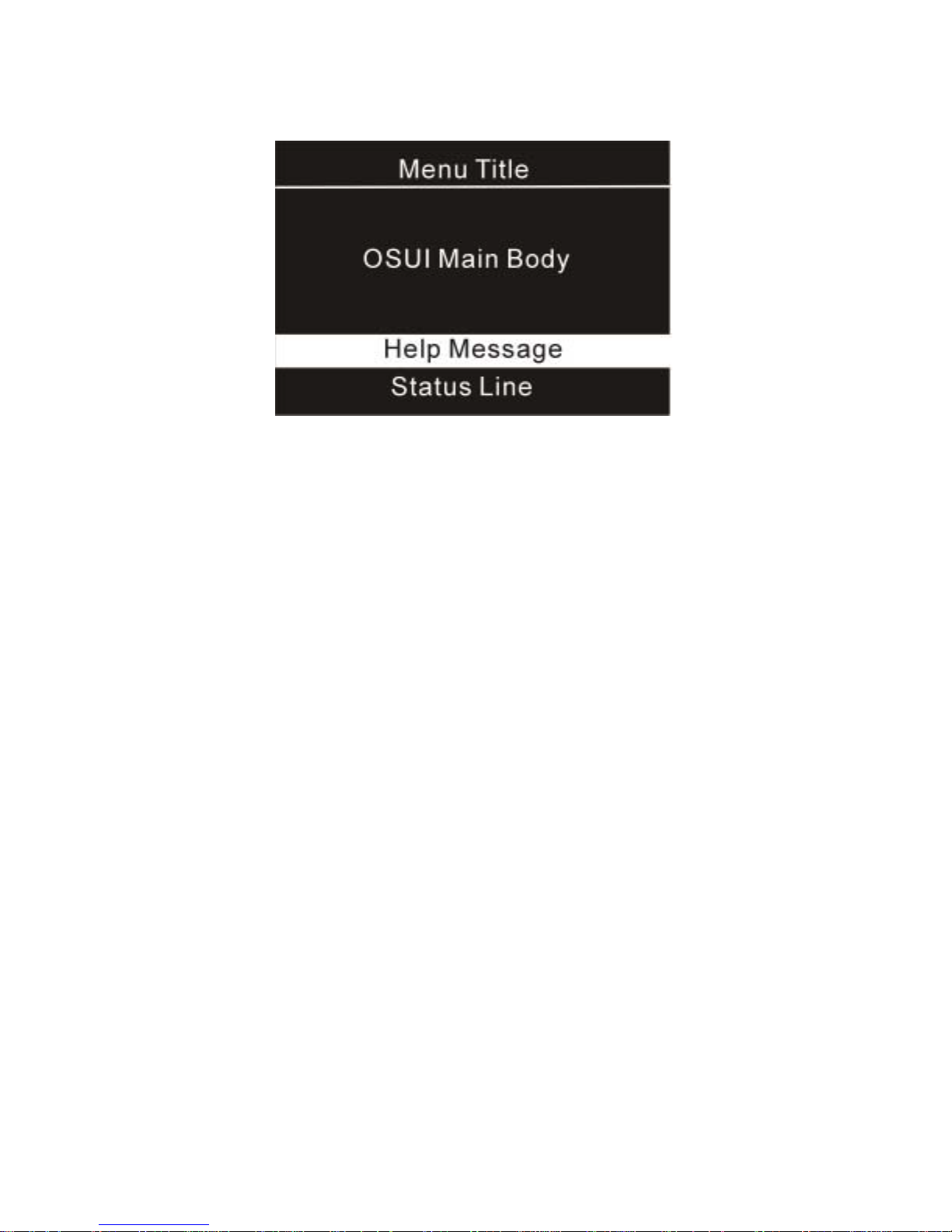
4
Figure 1 OSUI Menu Structure
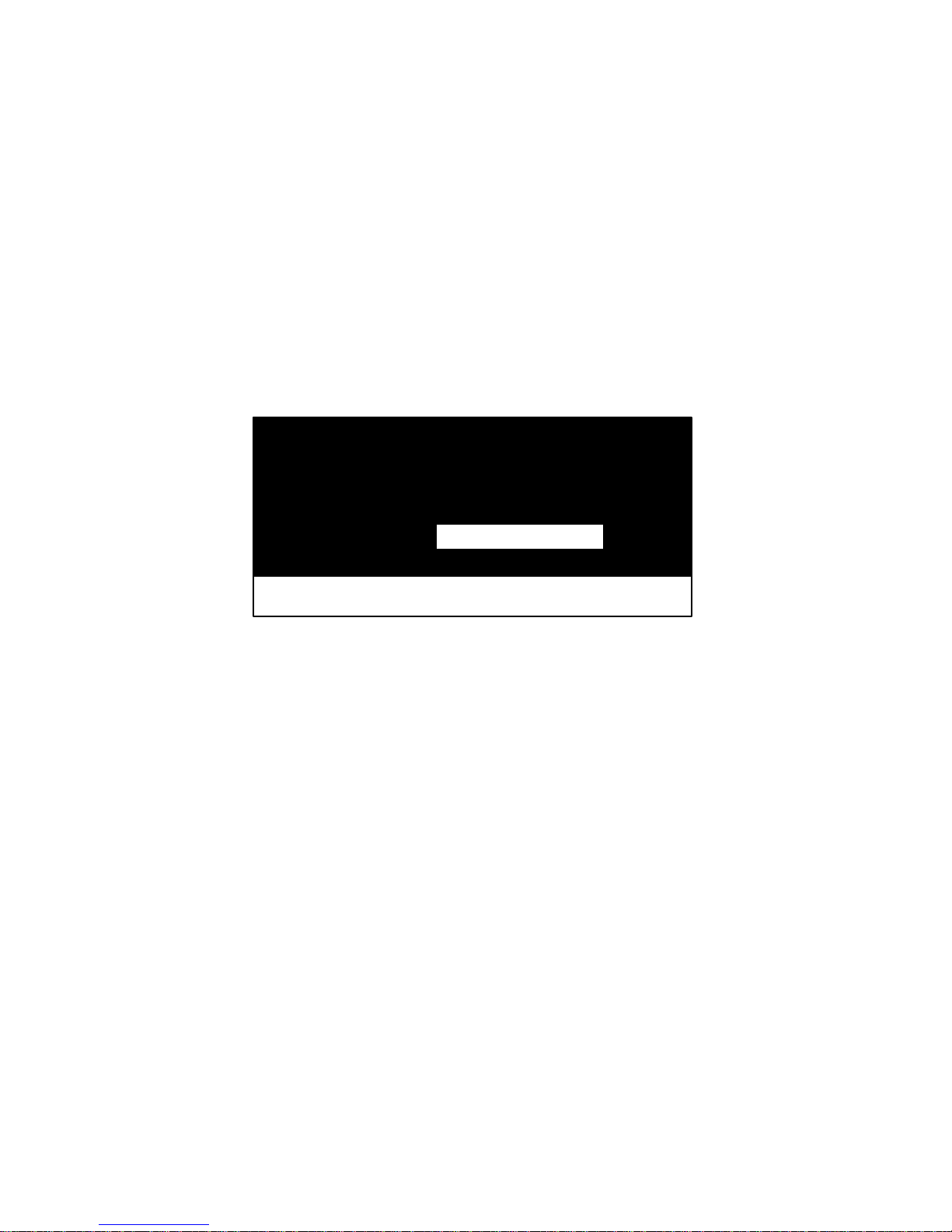
5
Chapter 2. Operating The SMX
This section describes how a user operates SMX functions to access Suns.
Logging In
# You must first login to gain access to the Suns connected to SMX.
When the system is first turned on, the Login Menu will be displayed on the monitor of
each user console. (Figure 2.) SMX ID is the name of this SMX unit, and User Port is the
number (1 through 4 depending on the model) of the physical SMX user port to which this
user console is currently connected.
Please Login
Device ID : Base SMX
User Port : 1
User Name :
Usera
Password :
Help Messages
Figure 2 Login Menu
1. Enter your user name assigned by the administrator. If user names have not been
assigned, the default is usera, userb, userc, or userd for users, admin for the
Administrator. User names are not case sensitive.
2. Press <Enter>. If a password is necessary, you will be prompted to enter it, and press
<Enter> again. Passwords are case sensitive. (See Changing Password on page 9.)
3. The Selection Menu will be displayed. (Figure 3 & Figure 5) To go to other menus,
use the Function keys. (See On-Screen User Interface Functions on page 10.)
Selecting a Computer
1. After your successful login to the SMX, the Selection Menu will be displayed. (Figure
3 & Figure 5.) Or, you can activate the on-screen user interface by pressing the
<Scroll Lock> twice rapidly, the Selection Menu is displayed as the first menu.
2. The Selection Menu lists channels sorted either by channel ID (Ch. ID) number or
alphabetically by Sun name. Default sorting is by channel ID number. Pressing <F12>
toggles between sort by channel ID number or by Sun name.
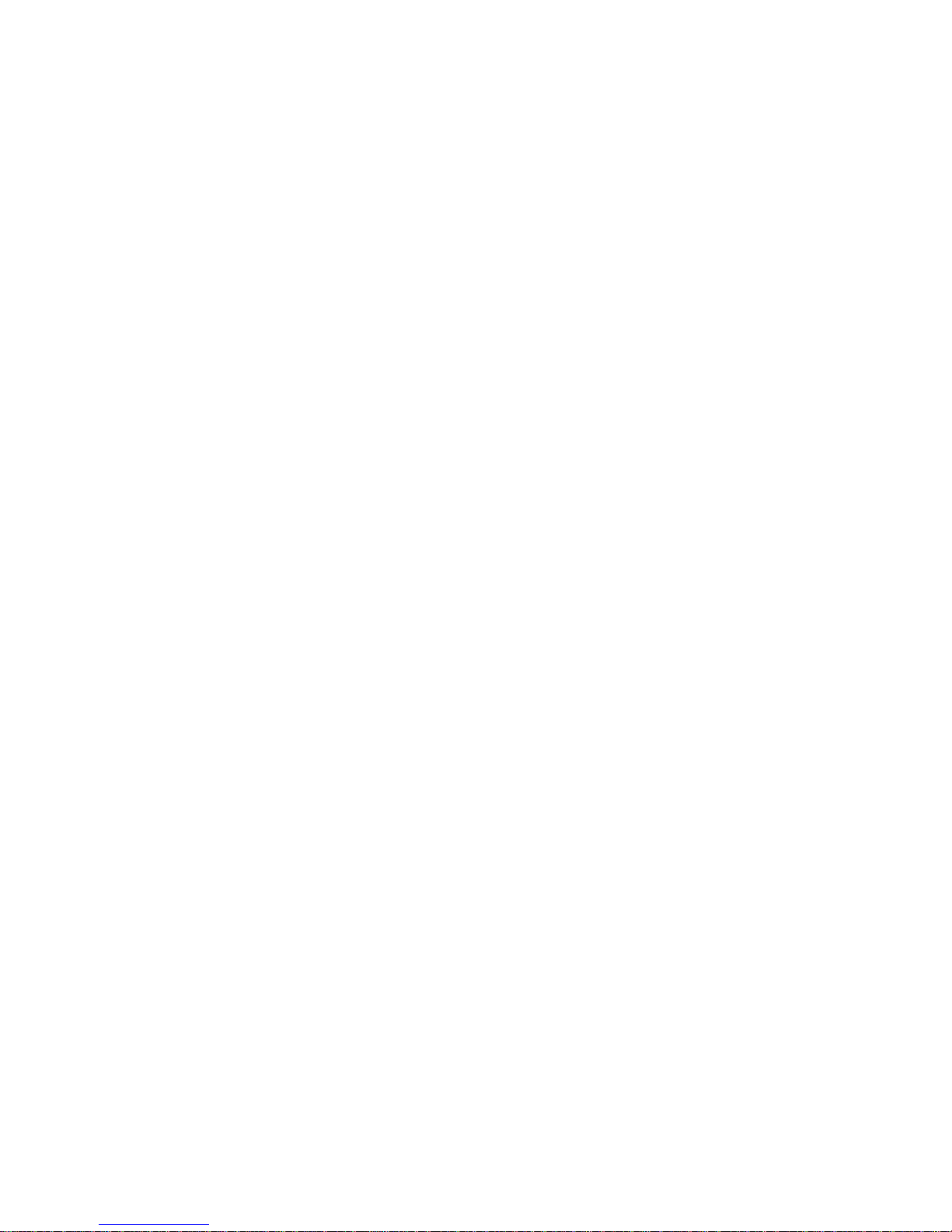
6
• The Selection Menu displays up to eight channels.
• The Ch. ID column indicates the physical channel to which each computer is
connected.
• The Name column lists the computer name.
• The Stat column shows each channel's security class on the left side of the
column, and the channel-specific scan rate—in seconds—on the right side of the
column. (See Channel Configuration on page 15 for instructions to
names, security classes and scan rates.)
3. The highlight bar is used to select a channel for connection to the local user console.
Each channel’s availability is visually indicated by the following text colors:
• Black—no computer connected or computer is powered down.
• Green—a channel is active and available.
• Red—another user is connected. The highlight bar will skip this channel.
• Yellow—unavailable, another user is connected, but the video is available to
view.
• Purple—connected to another SMX device, rather than a computer.
• Cyan—additional path (channel) connected to a second-tier SMX. The highlight
bar will skip this channel.
• White—current status unknown.
change
# If the security class of a channel is shown in red, the channel cannot be selected
due to security restrictions
# A small red triangle will point to the name of the computer — if any — which you
have currently selected.
4. To select a computer:
• Use the <Page Up>, <Page Down>, <!>, and <"> keys to highlight the
desired computer and press <Enter>,
• When the Selection Menu is sorted by channel ID number, press the desired
computer's key number—shown in the left-hand column—and press <Enter>,
• When the Selection Menu is sorted by Name—arranged alphabetically — you
can type the first character(s) of the desired name to quickly jump to the name
that most closely matches the characters you type, and press <Enter>.
5. When you select a computer, you automatically return to normal computer operation
at the selected computer—OSUI is turned off.
• If you select a second-tier SMX device, you will go to the Selection Menu of that
device. To return to the base SMX Selection Menu from any other Selection Menu,
press the <Home> key.
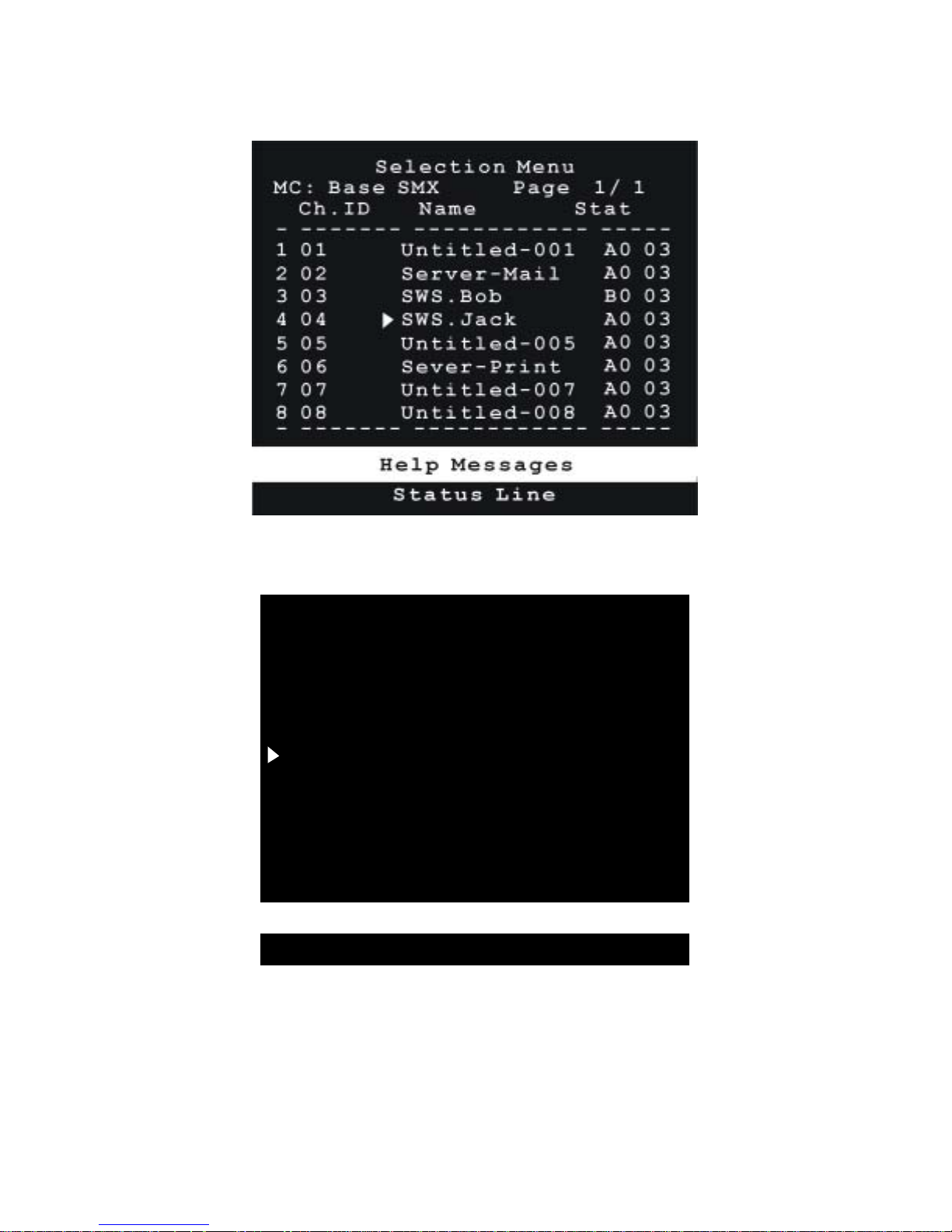
7
Figure 3 Selection Menu
Selection Menu by Name
Page 1/ 1
Name Ch.ID Stat
------------ ------- -----Server-Mail 02 A0 03
Server-Print 06 A0 03
SWS.Bob 03 B0 03
SWS.Jack 04 A0 03
Untitled-001 01 A0 03
Untitled-005 05 A0 03
Untitled-007 07 A0 03
Untitled-008 08 A0 03
------------ ------- ------
Help Messages
Status Line
Figure 4 Selection Menu by Name
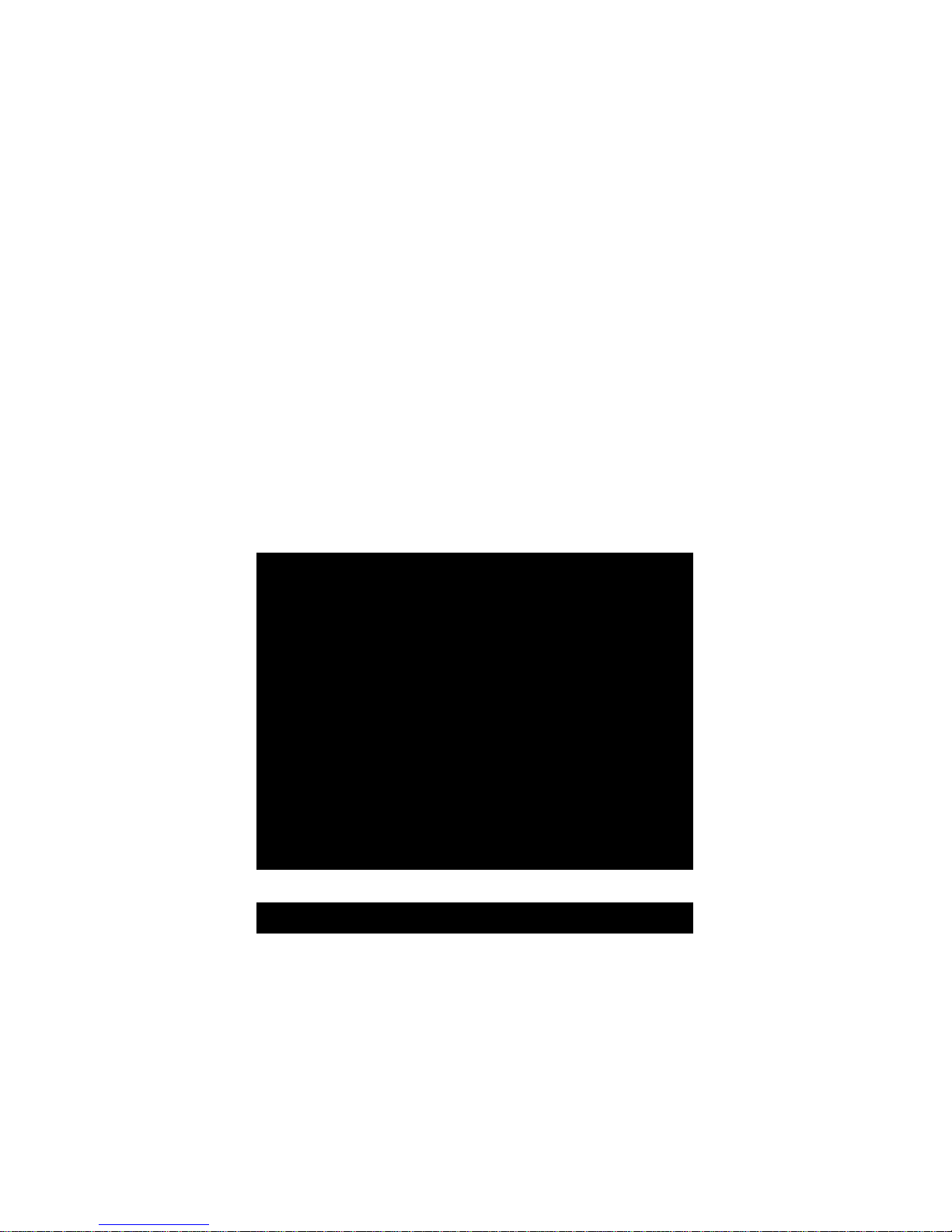
8
User Customization
The User Profile screen is for displaying your SMX configuration and to setting/changing
your preferred operating parameters. (Figure 5)
1. Activate on-screen user interface by pressing the hot-key <Scroll Lock> key twice
rapidly.
2. Press <F4> to access the User Profile screen.
• The Connected field displays the name and the channel ID number of the
currently selected computer.
• The User field displays the User Name entered at login.
• The User Port field displays the user port to which you are connected.
• The Security field displays your security class.
• The Admin field displays your administrator privileges.
User Profile
Connected: SWS.Bob Ch 3
User: Yee Station: 1
Security: A0 Admin: Yes
Scan Mode: Global
Global Scan Rate: 03 Seconds
ID Display: On 03 Seconds
Green Mode: Off 05 Minutes
Hotkey: Scroll Lock
Display Position: Menu ID
Help Mode: Circ Left
P-View Switch: Do Nothing
Help Messages
Status Line
Figure 5 User Profile Menu
3. Select the field you want to edit by pressing the <Tab> (forward) <Shift-Tab>
(backward) keys to move to the desired field. Press <Enter> to begin the edit. The
highlighted area will turn green. When the editing is completed, either press <Enter>
to retain the changes, or press <Esc> to cancel them.
• Scan Mode: Use the <!> and <"> keys to toggle between Global and
Individual. The Global Scan Mode scans each channel for the same amount of
time, indicated by the Global Scan Rate. The Individual Scan Mode scans each
channel for the specified time as shown in the Selection Menu. The default
 Loading...
Loading...