Raritan MasterConsole MX48, MasterConsole MX416, MasterConsole MX432, MasterConsole MX4 Installation And Operation Manual
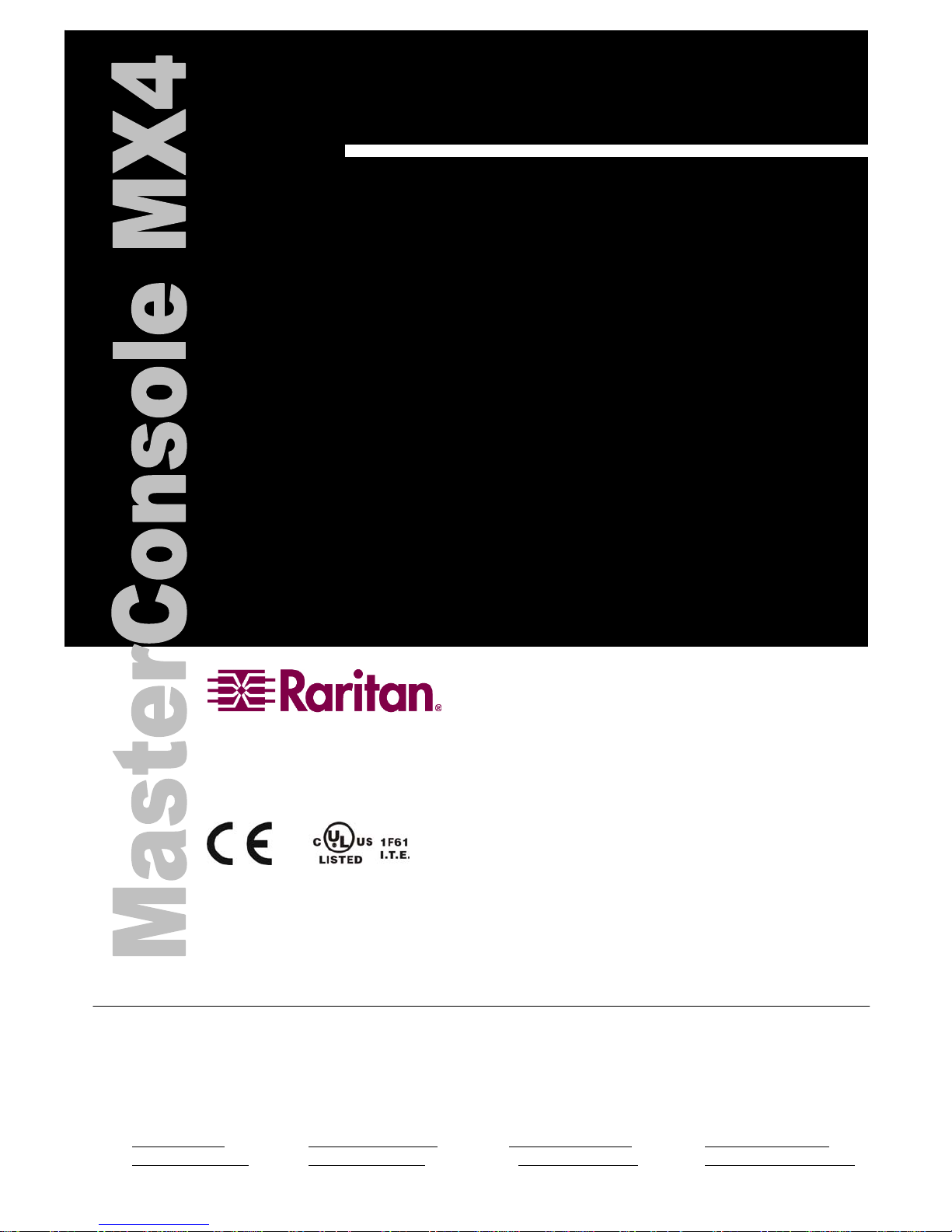
Installation and Operation
Guide
MX48
MX416
MX432
Raritan Computer Inc.
400 Cottontail Lane
Somerset, NJ 08873
USA
Tel. 1-732-764-8886
Fax. 1-732-764-8887
Hsales@raritan.com
Hhttp://www.raritan.com
Copyright ©2008 Raritan Computer, Inc.
MX4-0E-E
June 2008
255-23-0000
Raritan Computer Europe, B.V.
Eglantierbaan 16
2908 LV Capelle aan den IJssel
The Netherlands
Tel. 31-10-284-4040
Fax. 31-10-284-4049
H
Hsales.europe@raritan.com
H H
Raritan Computer Japan, Inc.
Kuga Building 7F
11-6, Kuramae 4-chome
Taitoo-ku, Tokyo 111-0051, Japan
Tel. 81-3-5833-6360
Fax. 81-3-5833-6336
sales.japan@raritan.com
Hhttp://www.raritan.co.jp
Raritan Computer Taiwan, Inc.
5F, 121, Lane 235,
Pao-Chiao Rd., Hsin Tien
Taipei Hsien, Taiwan, ROC
Tel. 886-2-8919-1333
Fax. 886-2-8919-1338
Hsales.asia@raritan.com
HHhttp://www.raritan.com Hhttp://www.raritan.com.tw
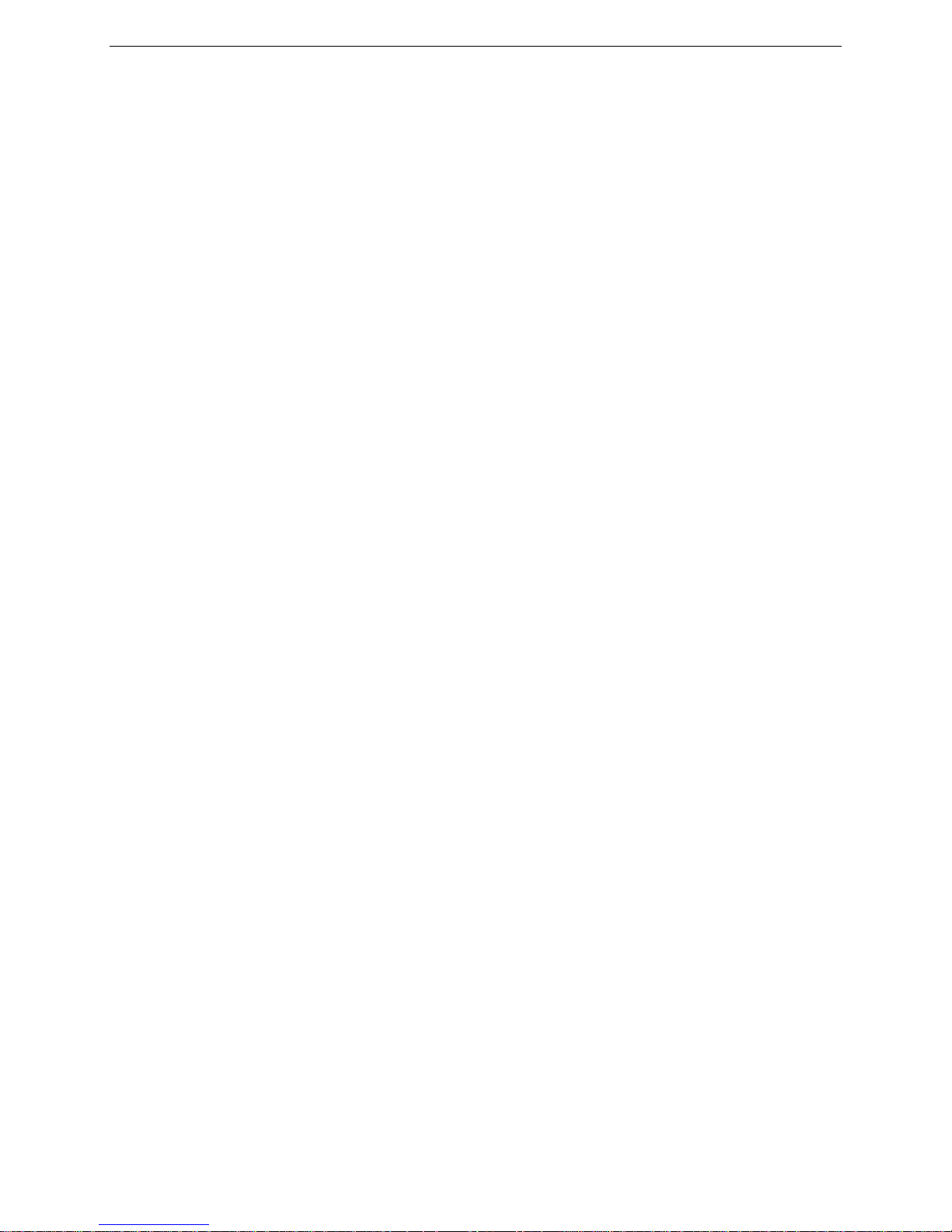
This page intentionally left blank.
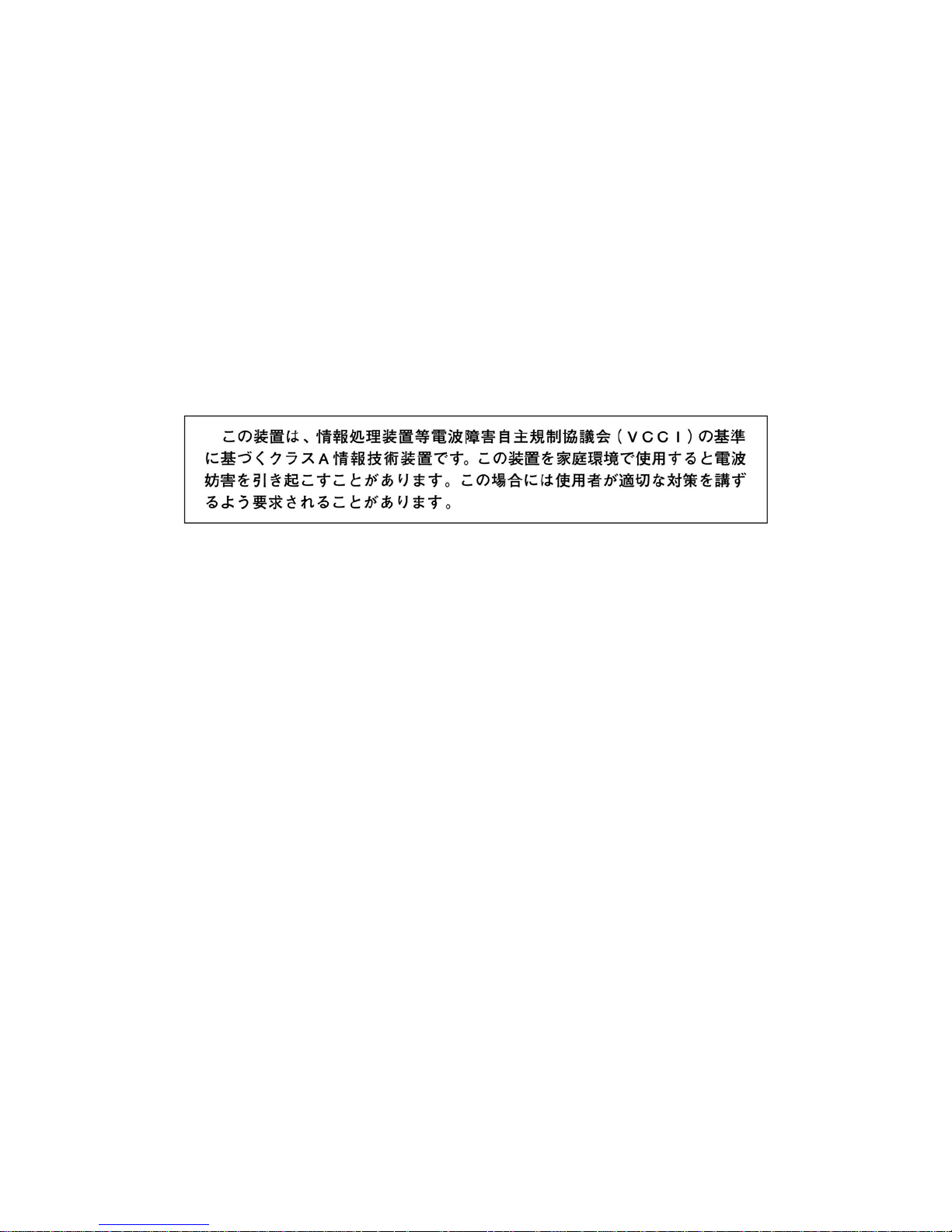
FCC Information
This equipment has been tested and found to comply with the limits for a Class A digital device, pursuant to Part 15
of the FCC Rules. These limits are designed to provide reasonable protection against harmful interference in a
commercial installation. This equipment generates, uses, and can radiate radio frequency energy and if not installed
and used in accordance with the instructions, may cause harmful interference to radio communications. Operation of
this equipment in a residential environment may cause harmful interference.
Product names mentioned in this document are trademarks or registered trademarks of their respective companies.
MasterConsole MX
Raritan Computer, Inc. PS/2, RS/6000, and PC/AT are registered trademarks of International Business Machines
Corporation. Mac is a registered trademark of Apple Computer Inc. Sun is a registered trademark of Sun
Microsystems. Alpha is a registered trademark of Compaq Corporation. HP9000 is a registered trademark of
Hewlett Packard. SGI is a registered trademark of Silicon Graphics, Inc.
4
, MasterConsole II, MasterConsole, and their respective logos are registered trademarks of
Japanese Approvals
Contact the Raritan Technical Support Team at (732) 764-8886 for assistance
Monday through Friday, 8:00am to 8:00pm, EST
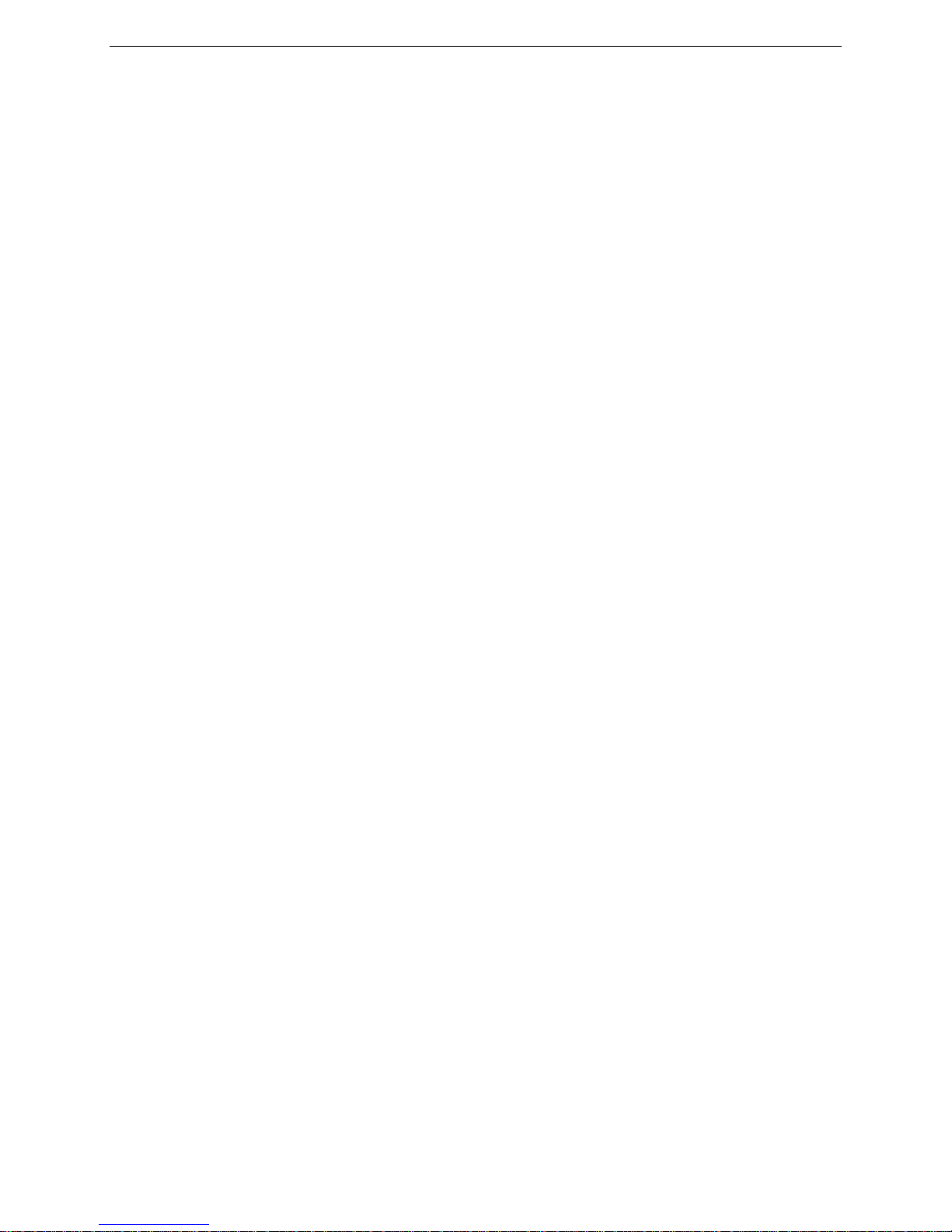
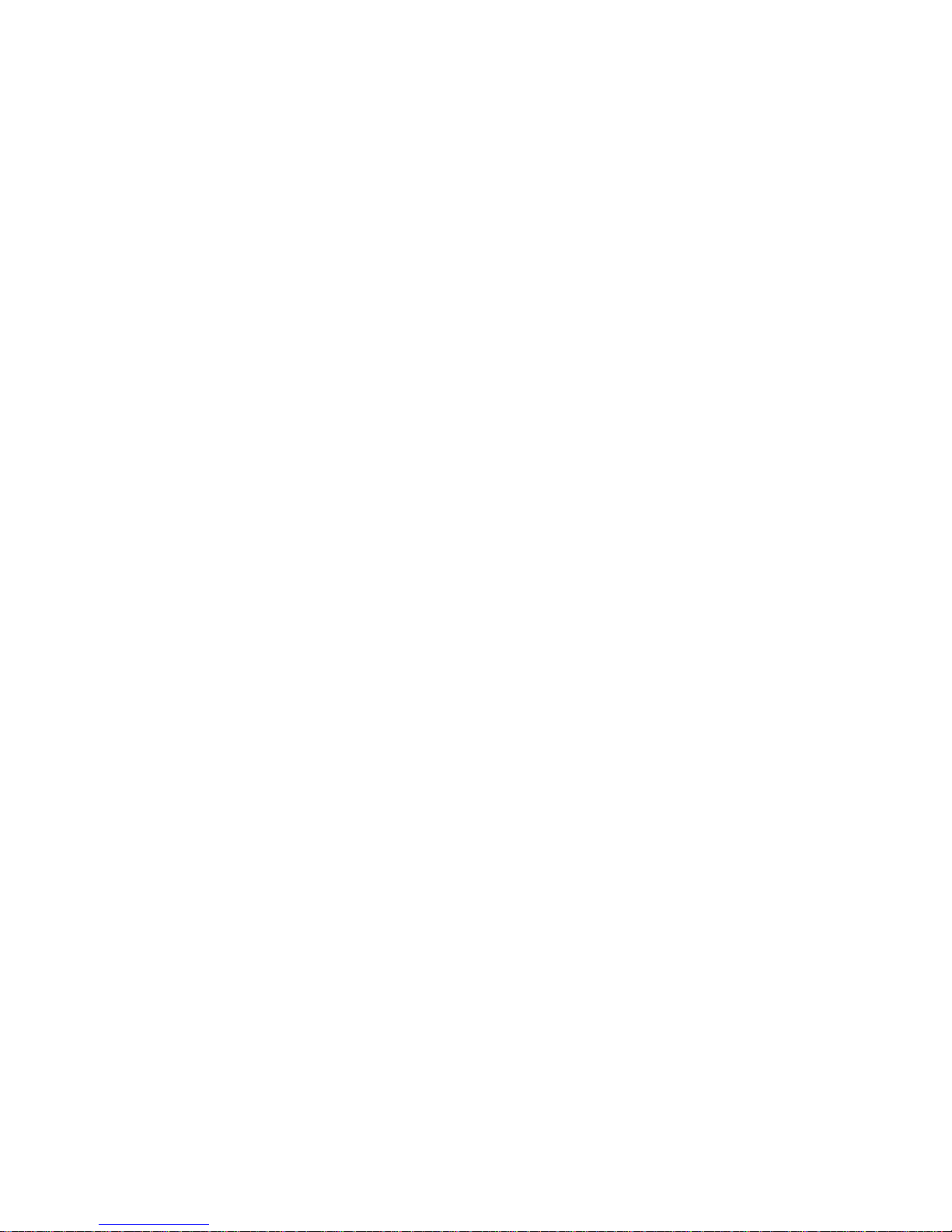
Table of Contents
Chapter 1: Getting Started ........................................................................................................................1
MasterConsole MX4 Overview...............................................................................................................1
Product Features....................................................................................................................................1
Quick Installation and Test.....................................................................................................................2
MX4 On-Screen User Interface...............................................................................................................2
Chapter 2: Operating MasterConsole MX4.............................................................................................3
Logging In...............................................................................................................................................3
Selecting a Computer.............................................................................................................................4
Customizing User Profile........................................................................................................................6
On-Screen User Interface Functions......................................................................................................7
Chapter 3: Administrator Functions.........................................................................................................9
Administration Menu...............................................................................................................................9
System Configuration...........................................................................................................................10
User Configuration................................................................................................................................12
Channel Configuration..........................................................................................................................13
Set Second-Tier Names .......................................................................................................................................................13
Chapter 4: Installing MX4.......................................................................................................................15
Installation Configurations....................................................................................................................15
One-Tier Installation .............................................................................................................................................................15
Two-Tier Installation .............................................................................................................................................................17
Connecting Second-Tier MasterConsole(s) to the Base Unit...............................................................................................17
Connecting a MasterConsole MX
Connecting a MasterConsole II C, X or S Unit for Second-Tier Operation...........................................................................18
Connecting a MasterConsole P Model for Second-Tier Operation.......................................................................................19
Connecting Computers to Second-Tier MasterConsole(s)...................................................................................................19
Channel Configuration for Two-Tier Installation ...................................................................................................................19
4
Unit for Second-Tier Operation:.....................................................................................17
Appendix A: Security Access and PublicView ....................................................................................... 23
Security Access Mode..........................................................................................................................23
PublicView Video Sharing Options.......................................................................................................23
PublicView Actions ...............................................................................................................................23
Appendix B: MX4 Front Panel Controls................................................................................................25
Front Panel Components and Functions..............................................................................................25
Start-Up Display....................................................................................................................................25
Normal Display ..................................................................................................................................... 26
Function Selection Screen....................................................................................................................26
Set LCD Contrast..................................................................................................................................................................27
Set Tier.................................................................................................................................................................................27
Disable Password.................................................................................................................................................................28
Logout...................................................................................................................................................................................28
Select Sync Type..................................................................................................................................................................29
Reset MX
Display Serial Number (DSP Serial Numbr).........................................................................................................................29
Display Firmware Version (DSP Firmware Vsn)...................................................................................................................30
4
.............................................................................................................................................................................29
Appendix C: MCUpdate...........................................................................................................................31
MCUpdate Overview ............................................................................................................................31
Installing MCUpdate .............................................................................................................................31
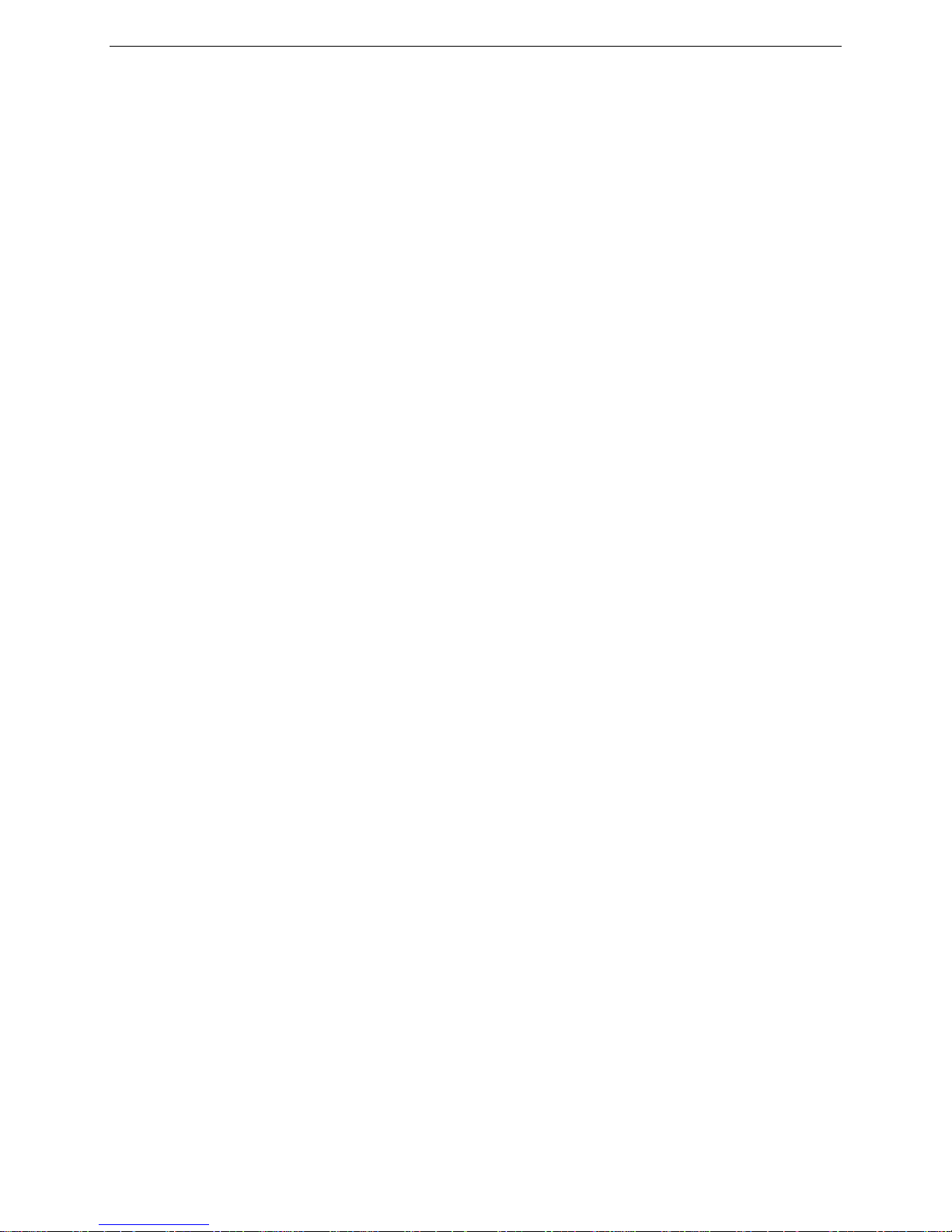
Connecting PC to MX4..........................................................................................................................31
MCUpdate Operations..........................................................................................................................32
Running MCUpdate..............................................................................................................................................................32
Loading Firmware File..........................................................................................................................................................33
Activating the PC Communication Port.................................................................................................................................33
Updating MasterConsole MX
Attachments..........................................................................................................................................................................34
4
...............................................................................................................................................34
Appendix D: OverView Program............................................................................................................37
Introducing OverView ...........................................................................................................................37
Installing OverView...............................................................................................................................37
OverView Operations ...........................................................................................................................38
Running OverView................................................................................................................................................................38
Activate PC Communication and Login................................................................................................................................39
OverView FAQ’s...................................................................................................................................42
Appendix E: Glossary...............................................................................................................................43
Appendix F: Troubleshooting.................................................................................................................. 45
Appendix G: Specifications...................................................................................................................... 47
MX4 Models ..........................................................................................................................................47
Cable Kits .............................................................................................................................................47
Universal Cable Kits: For connecting computer to MX
Console Cable: For connecting MX
Cascading Cable: For connecting MX4 to tier to another MX
4
User Port to User Console.....................................................................................48
Accessories ..........................................................................................................................................49
4
....................................................................................................47
4
.........................................................................................48
Appendix H: MX4 Configurations...........................................................................................................51
Basic: 4 Users and Up to 16 Computers ..............................................................................................................................51
4 Users and Up to 64 Computers Matrix ..............................................................................................................................51
4
MX
4 Users and Up to 256 Computers Matrix.....................................................................................................................51
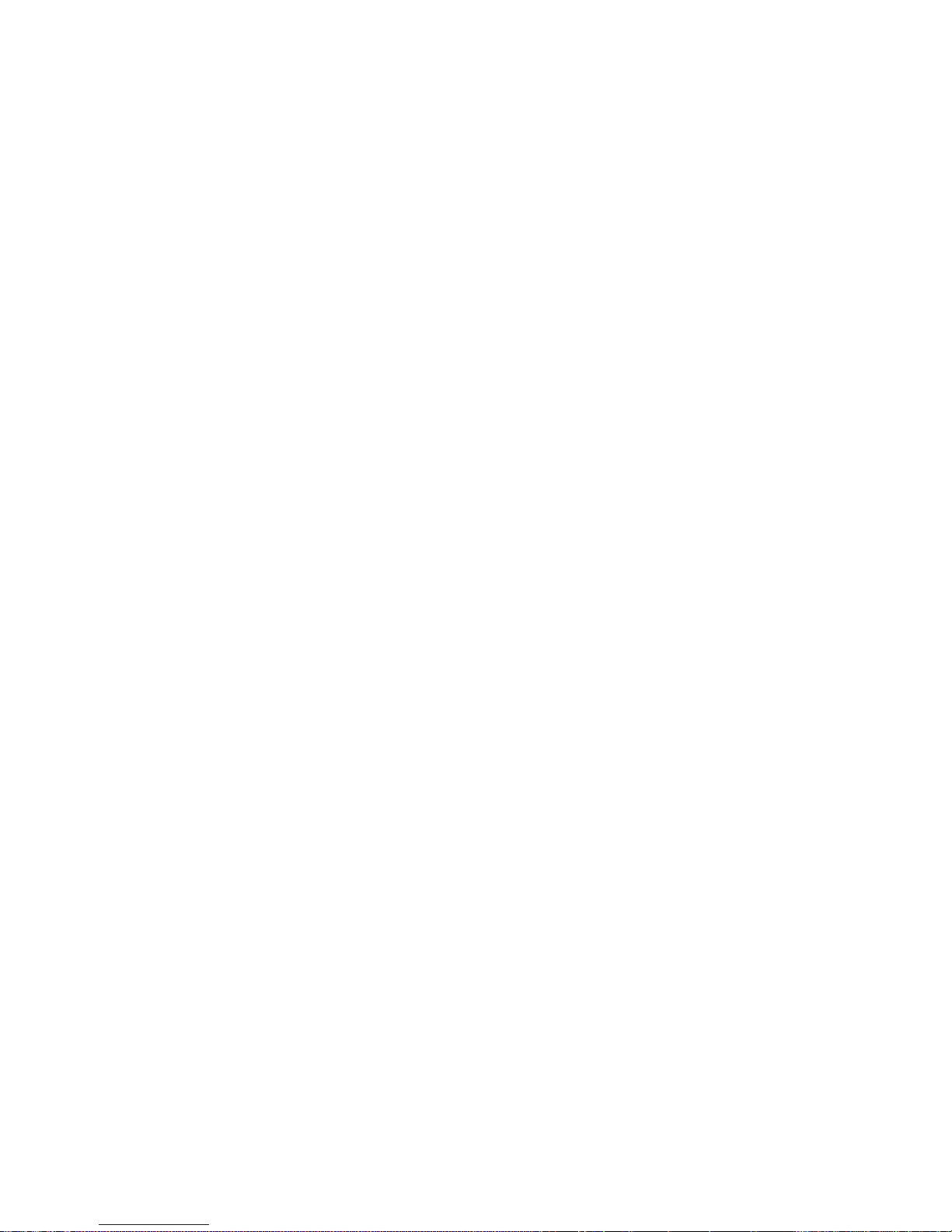
Table of Figures
Figure 1 OSUI Menu Structure .....................................................................................................................3
Figure 2 Log-In Menu....................................................................................................................................4
Figure 3 Selection Menu...............................................................................................................................5
Figure 4 Selection Menu By Name...............................................................................................................5
Figure 5 PublicView Only Message ..............................................................................................................6
Figure 6 PublicView Sign On ........................................................................................................................7
Figure 7 PublicView Sing Off ........................................................................................................................ 7
Figure 8 User Profile Menu...........................................................................................................................7
Figure 9 Help Menu.......................................................................................................................................9
Figure 10 Administration Menu...................................................................................................................10
Figure 11 System Configuration Menu .......................................................................................................11
Figure 12 PublicView Messages.................................................................................................................12
Figure 13 Continuous Sync Configuration..................................................................................................12
Figure 14 User Configuration Menu............................................................................................................13
Figure 15 Channel Configuration Menu......................................................................................................14
Figure 16 One-Tier Configuration...............................................................................................................16
Figure 17 One-Tier Installation Cabling Details..........................................................................................17
Figure 18 MX4 Back Panel .........................................................................................................................17
Figure 19 K/B Mouse Adapters For PS/2 To AT.........................................................................................18
Figure 20 Two-Tier Configuration ...............................................................................................................19
Figure 21 Two-Tier Installation Cabling Details..........................................................................................21
Figure 22 Device Configuration Menu 1 .....................................................................................................22
Figure 23 Device Configuration Menu 2 .....................................................................................................23
Figure 24 Device Configuration Menu 3 .....................................................................................................23
Figure 25 MX4 Front Panel.........................................................................................................................26
Figure 26 MX4 Front Panel Buttons............................................................................................................26
Figure 27 LCD Normal Display...................................................................................................................27
Figure 28 Function Selection ......................................................................................................................28
Figure 29 Set LCD Contrast........................................................................................................................28
Figure 30 Set Tier .......................................................................................................................................29
Figure 31 Set Front Panel Password..........................................................................................................29
Figure 32 Disable Front Panel Password ...................................................................................................30
Figure 33 Logout.........................................................................................................................................30
Figure 34 Select Sync Type........................................................................................................................31
Figure 35 Display Serial Number................................................................................................................32
Figure 36 Display Firmware Version...........................................................................................................32
Figure 37 MX4 Back Panel And Admin Port...............................................................................................33
Figure 38 Running MCUpdate Program ..................................................................................................... 34
Figure 39 FILE Options Section..................................................................................................................35
Figure 40 Communication Section..............................................................................................................35
Figure 41 Update Commands Section........................................................................................................36
Figure 42 MX4 Back Panel Showing RJ11 Admin Port..............................................................................39
Figure 43 OverView Started........................................................................................................................40
Figure 44 Communication Control Panel....................................................................................................40
Figure 45 Login To Database .....................................................................................................................41
Figure 46 Log Window................................................................................................................................42
Figure 47 Edit User Profile .........................................................................................................................42
Figure 48 Edit Device Profile.......................................................................................................................43
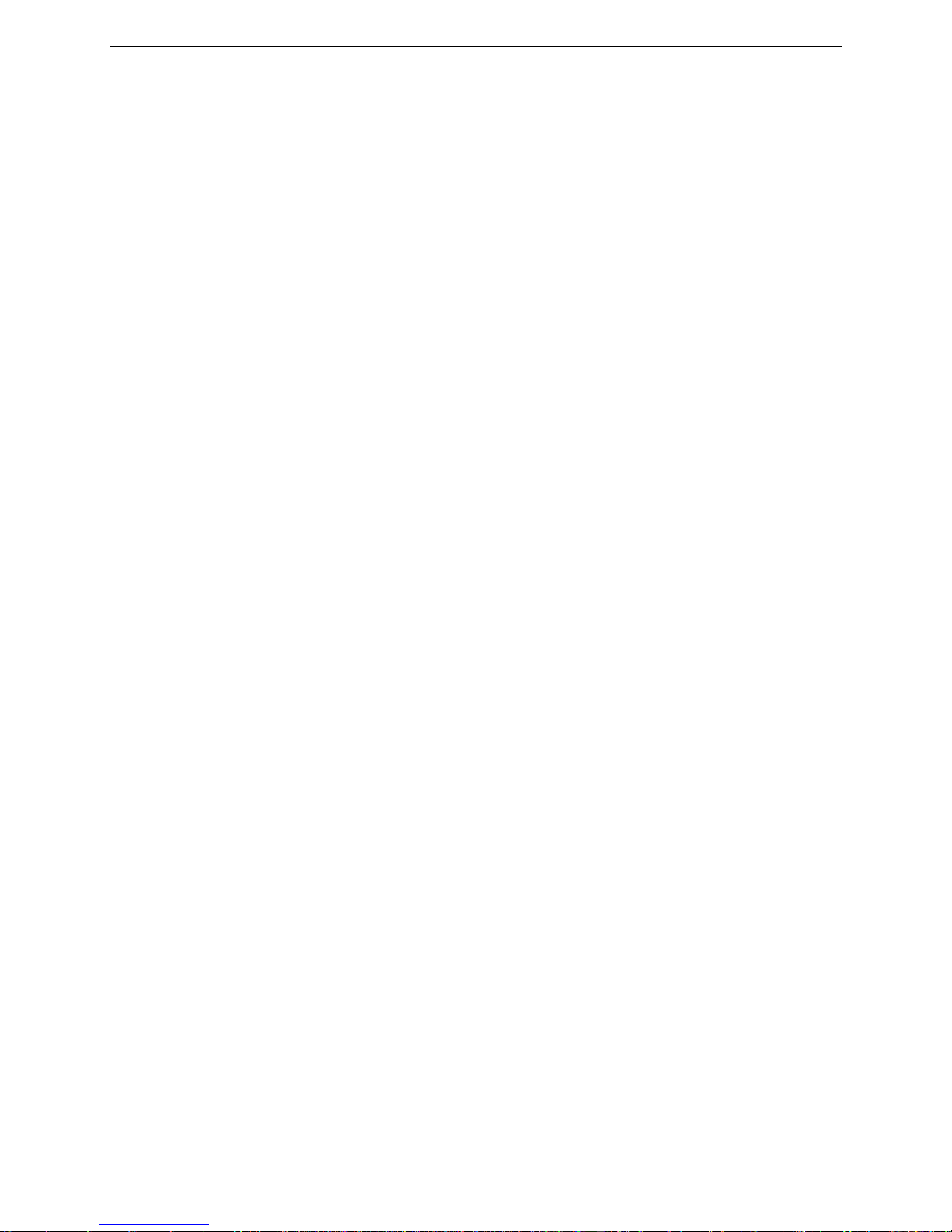
Figure 49 MX4 Basic Configuration............................................................................................................53
Figure 50 MX4 4X64 Configuration.............................................................................................................54
Figure 51 MX4 4X256 Matrix Configuration................................................................................................55
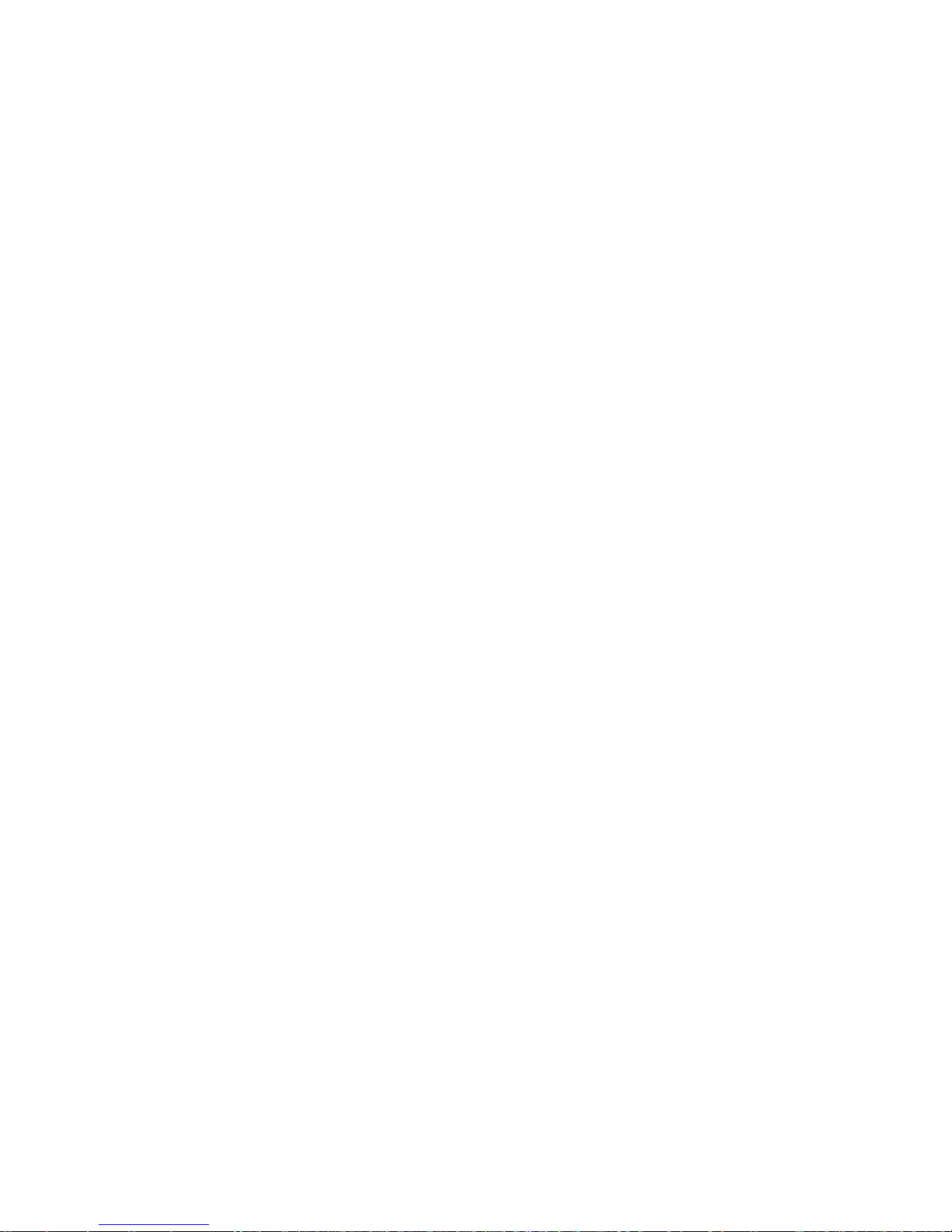
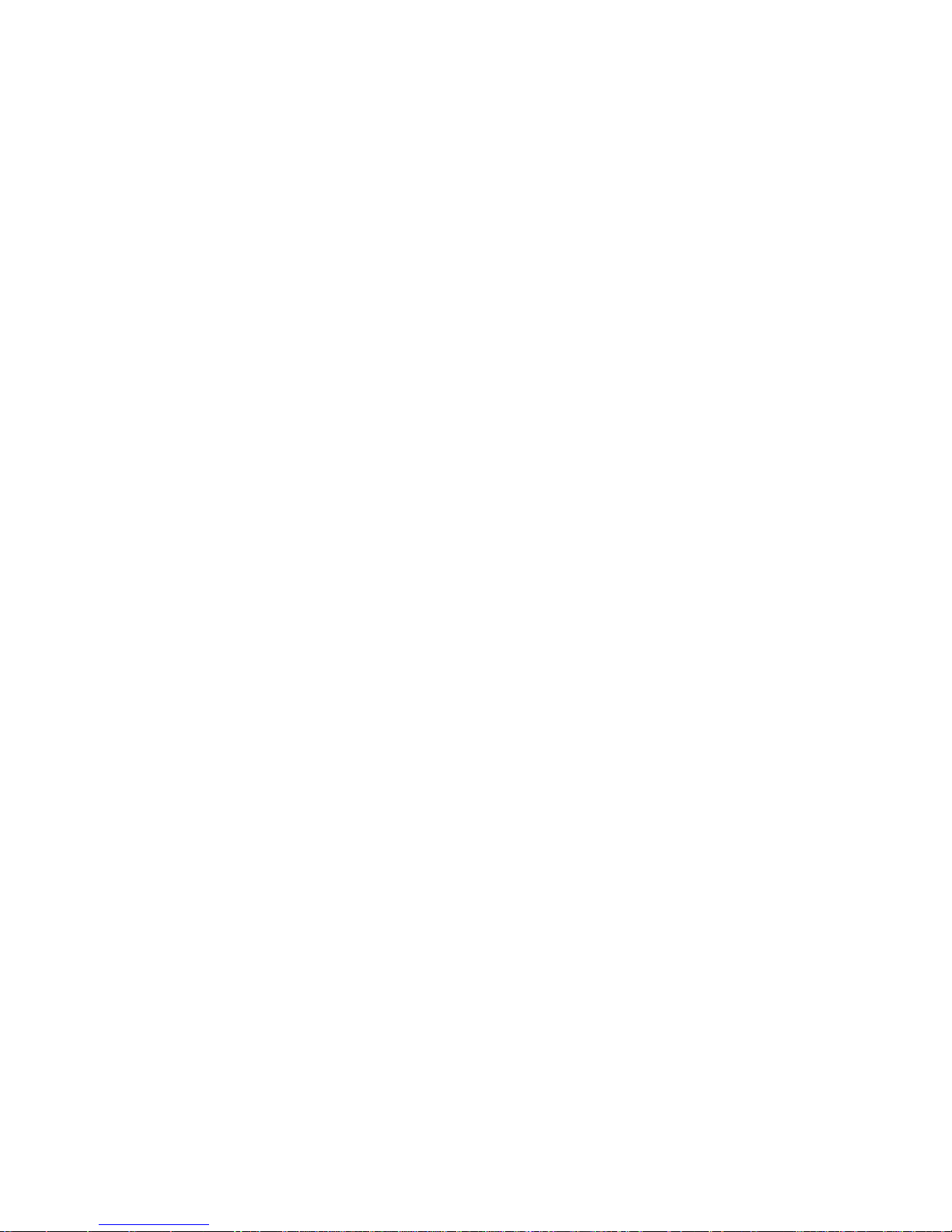
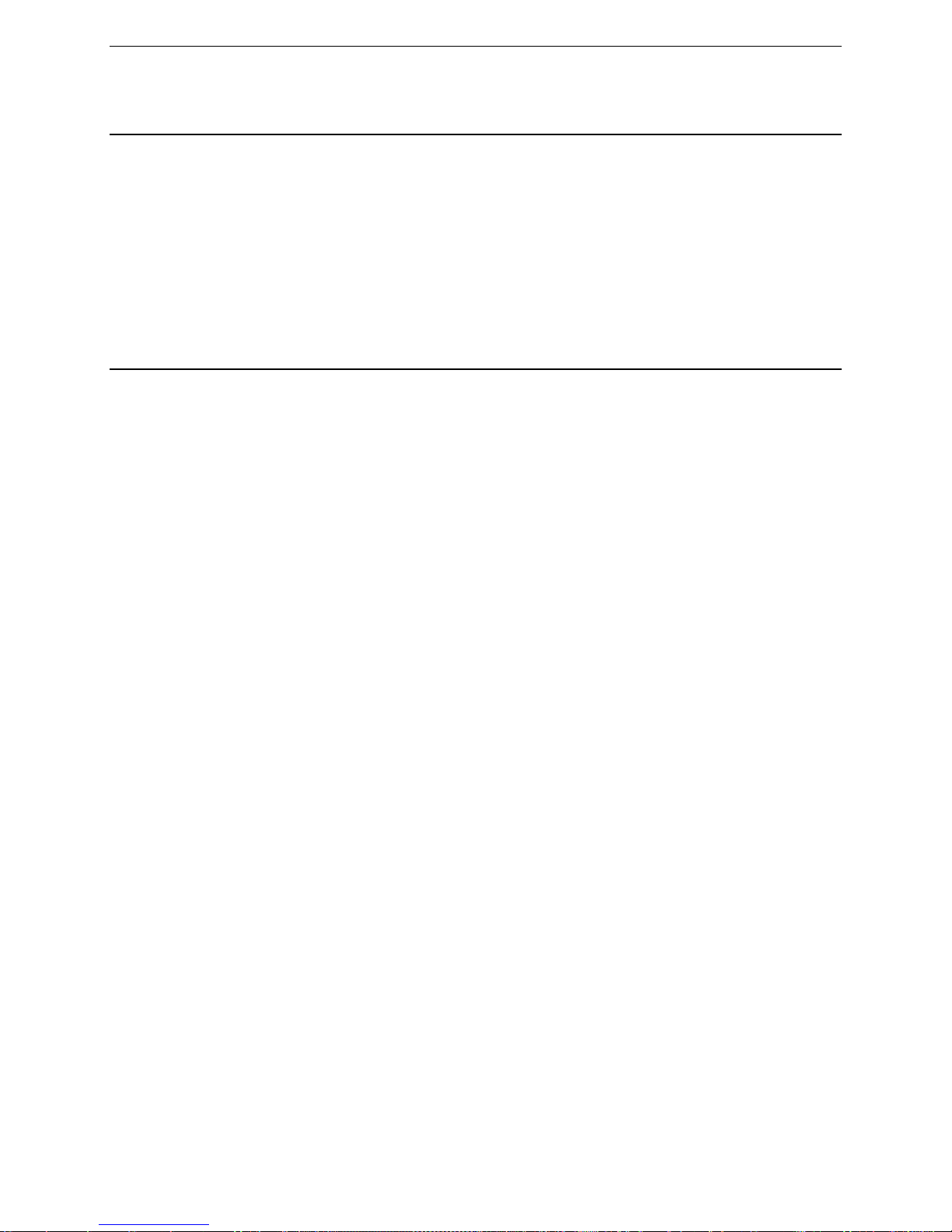
CHAPTER 1: GETTING STARTED 1
Chapter 1: Getting Started
MasterConsole MX4 Overview
Congratulations on your purchase of Raritan Co mputer’s MasterConsole MX4! MX4 is a matrix KVM switch that
enables up to four simultaneous users to select and operate connected computers. Each user will have exclusive
control of any selected computer. The MX4 can be configured to allow sharing of videos among users.
Each user is provided with an on-screen user interface (OSUI) menu to facilitate operation. A LCD display on the
MX4 front panel continuously displays the status of the system, and front-panel control buttons enable the
administrator to perform maintenance functions and define system operation parameters. The firmware control
program can be upgraded via a built-in communication port.
Raritan's unique emulation technology dedicates a keyboard and mouse emulator for each computer to ensure that
each computer always “sees” its own keyboard and mouse, ensuring flawless boot up and operation.
Product Features
• Models to connect 8, 16, or 32 computers with up to 4 user consoles
• Ability to cascade units to control up to 256 computers
• Locate computers, cascaded units, or user consoles (keyboard, monitor, mouse) up to 325 feet away from the
MX4 or up to 1000 feet away using Cat5 Reach
• Easy to install tangle proof, double-shielded coaxial cable in lengths of 2, 6.5, 13, 20, and 30 feet
• Built in dedicated keyboard and mouse emulators for flawless operation
• Includes Keep-alive design to ensure non-stop computer operation in case of power loss to the switch
• Supports high-resolution video to 1600 x 1280
• Allows a mix PCs, Macs, Suns, Alphas, RS/6000s, HP9000s, USB and SGIs
• Contains a powerful on-screen user interface for simple operation and system management
• Assigns meaningful names to connected computers and select from pop-up, on-screen menus
• Stores up to 128 user names, each with personalized operating profile and optional password for security
• Contains individual user-controlled functions to AutoSkip inactive channels and to AutoScan computers at
variable rates
• Engineered with multilevel security to ensure authorized access to each computer by each user
• Expand capabilities by cascading MX4 units using 1, 2, 3, or 4 ports—unused user ports available for local user
consoles
• Offers PublicView video sharing features with several options for users to share video with follow along and
camp-on actions
• OSUI supports French and German keyboard layouts
• Has a front panel LCD display status of user ports
• Available on-site firmware upgrades via built-in RJ11 administration port
• Is compatible with MasterConsole C Model, S Model, X Model, and P Model
• Add on optional 19” rack mount brackets
• OverView—an optional PC Windows feature—facilitates on-line, real-time monitoring, tracking, system
administration, as well as reporting from an industry standard PC (see Appendix D: OverView Program)
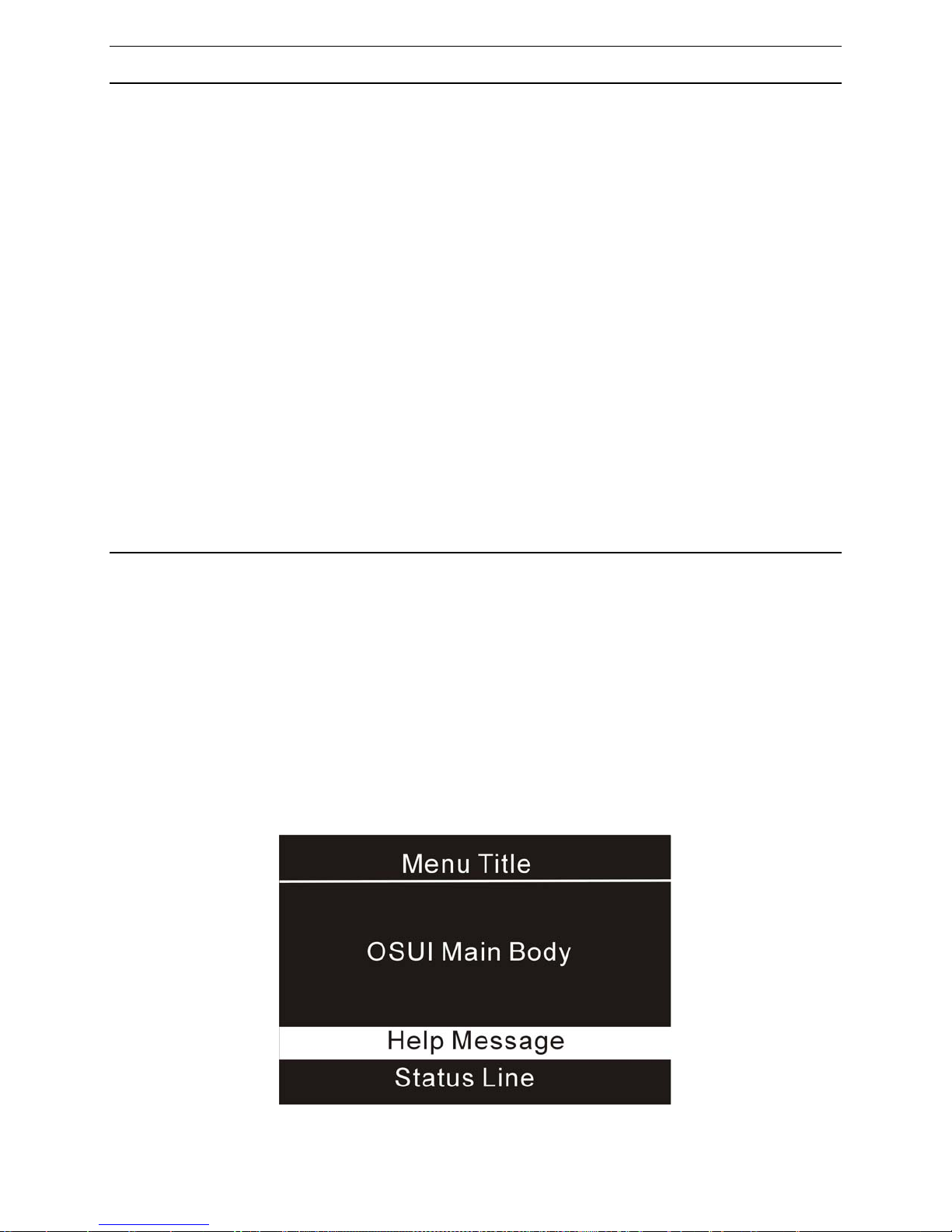
2 MASTERCONSOLE MX4 INSTALLATION AND OPERATION GUIDE
Quick Installation and Test
Chapter 4 specifies a detailed installation procedure. For a quick installation and test of MX4, perform the following:
1. Plug the power cord into the MX
2. Observe the LCD display on the front panel as the MX
displays a circulating “Raritan MX48: Base MX48” message, the unit is ready.
3. Locate user console cable—CCPnnF. Plug the DB25 connector to a user port on the back panel of the MX
4. Plug a user console-keyboard, monitor, and mouse-into the connectors at the other end of the user cable.
5. Login Menu will now be displayed on the monitor. The keyboard’s <Scroll Lock> LED will be blinking.
6. Enter usera as user name, and press <Enter>. A Selection Menu will be displayed on the monitor.
7. Unwrap a universal cable—CCPnnU. Plug the DB25 connector into a channel on the back panel of the MX
unit.
8. Plug the other end of the cable to a PC’s keyboard/mouse/VGA ports.
9. Power on the PC.
10. The PC channel on the Selection Menu will turn green.
11. Use the keyboard <Ç> and <È> keys to select the green line, and press <Enter>.
12. You will now be able to operate the PC connected to MX
Congratulations! This quick test is complete.
To go back to the MX
4
selection menu, press the <Scroll Lock> key twice rapidly. This activates the on-screen user
interface. The <Scroll Lock> LED on the user console keyboard blinks, indicating the on-screen user interface has
been activated.
4
, and turn the power switch to ON.
4
goes through a power-on self-test. When the LCD
4
.
4
unit.
4
MX4 On-Screen User Interface
The MX4 on-screen user interface (OSUI) consists of a simple hierarchy of menus and screens. Each menu (except
Login Menu) contains the following sections (Figure 1):
• Title Line
• Menu/Screen Body (for text and fields )
• Help Messages
• Status Line (displays Skip/Scan status, OSUI activator, and P-View indicator if appropriate)
Function keys F1, F2, F4, and F5 switch between different first-level menus.
• Pressing <F1> while the on-screen user interface is active invokes the Help Screen, which details all options
available to the user.
• Whenever the on-screen user interface is activated on a user console, that console keyboard’s <Scroll Lock>
LED indicator blinks.
Figure 1 OSUI Menu Structure
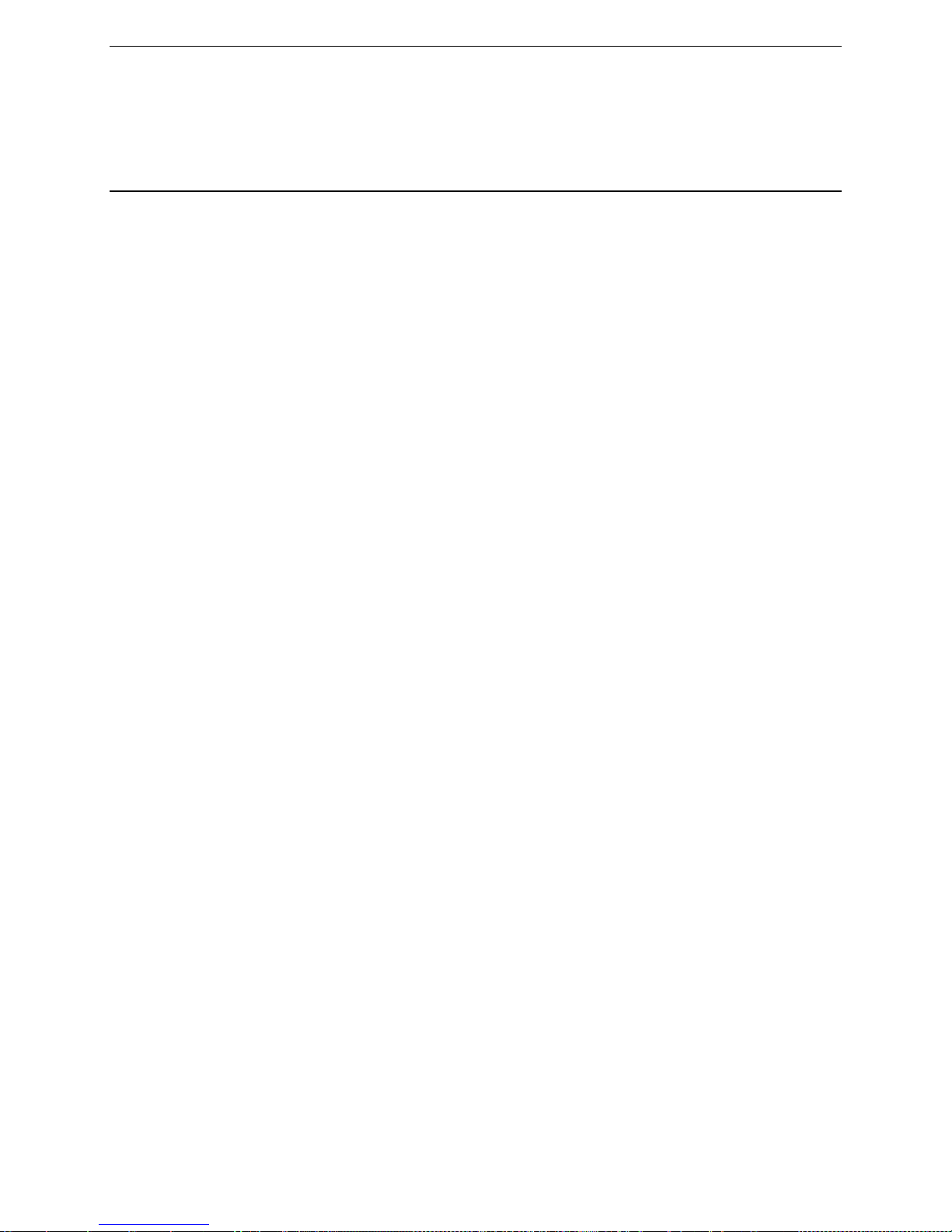
CHAPTER 2: OPERATING MASTERCONSOLE MX4 3
Chapter 2: Operating MasterConsole MX4
This section describes how a user operates MX4 functions to access computers.
Logging In
You must first login to access the computers connected to the MX4.
When the system is first turned on, the Log-in Menu is displayed on the monitor of each user console. (Figure
2). Device ID is the name of this MX
port to which this user console is currently connected.
4
unit, and User Port is the number-1, 2, 3, or 4-of the physical MX4 user
Figure 2 Log-in Menu
1. Enter your user name assigned by your administrator. If user names have not been assigned, the default is
usera, userb, userc, or userd for users, and admin for the administrator. User names are not case sensitive.
2. Press <Enter>. If a password is necessary, you will be prompted to enter it, and press <Enter> again.
Passwords are case sensitive. (See Changing Password on page 9.)
3. The Selection Menu will be displayed (Figure 3 & Figure 4.) To go to other menus, use the function keys. (See
On-Screen User Interface Functions on page 9.)
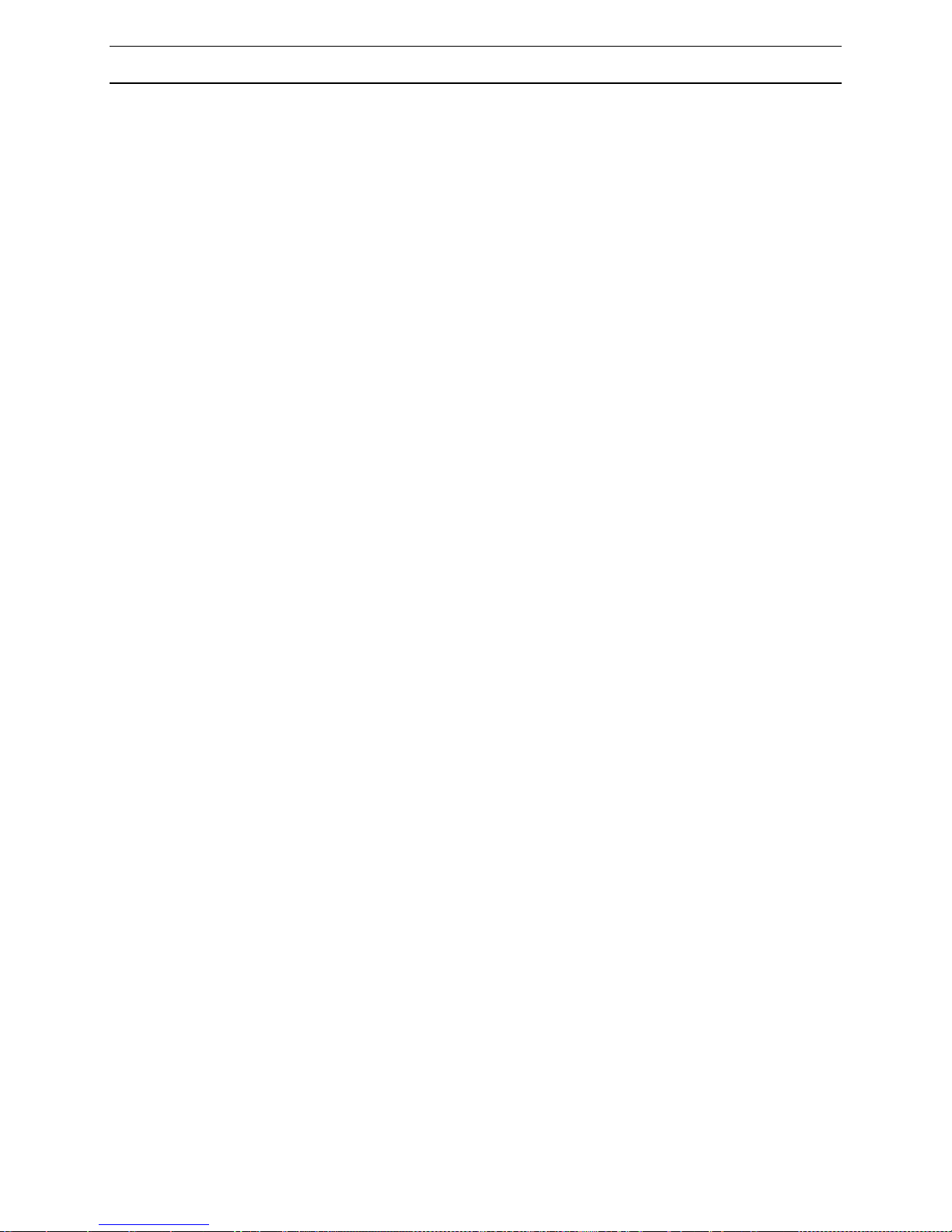
4 MASTERCONSOLE MX4 INSTALLATION AND OPERATION GUIDE
Selecting a Computer
1. Activate the on-screen user interface by pressing the <Scroll Lock> twice rapidly. The Selection Menu will be
displayed (See Figure 3 & Figure 4.)
2. The Selection Menu lists channels sorted either by channel ID (Ch. ID) number or alphabetically by computer
name. Default sorting is by channel ID number. Press <F12> to toggle between sorting by channel ID number
and by computer name.
• The Selection Menu displays up to eight channels.
• The Ch. ID column indicates the physical channel to which each com puter is connected.
• The Name column lists the computer name.
• The Stat column shows each channel's security class on the left side of the column, and the channel-specific
scan rate—in seconds—on the right side of the column. (See Channel Configuration on page 15 for instructions
for changing channels, security classes, and scan rates.)
Figure 3 Selection Menu
Figure 4 Selection Menu by Name
3. The highlight bar is used to select a channel for connection to the local user console. Each channel’s availability
is visually indicated by the following text colors:
• Black—no computer connected or computer is powered down
• Green—channel is active and available
• Red—unavailable
• Yellow—unavailable, another user is connected, but the video is available to view
• Purple—connected to a MasterConsole II or MasterConsole P model
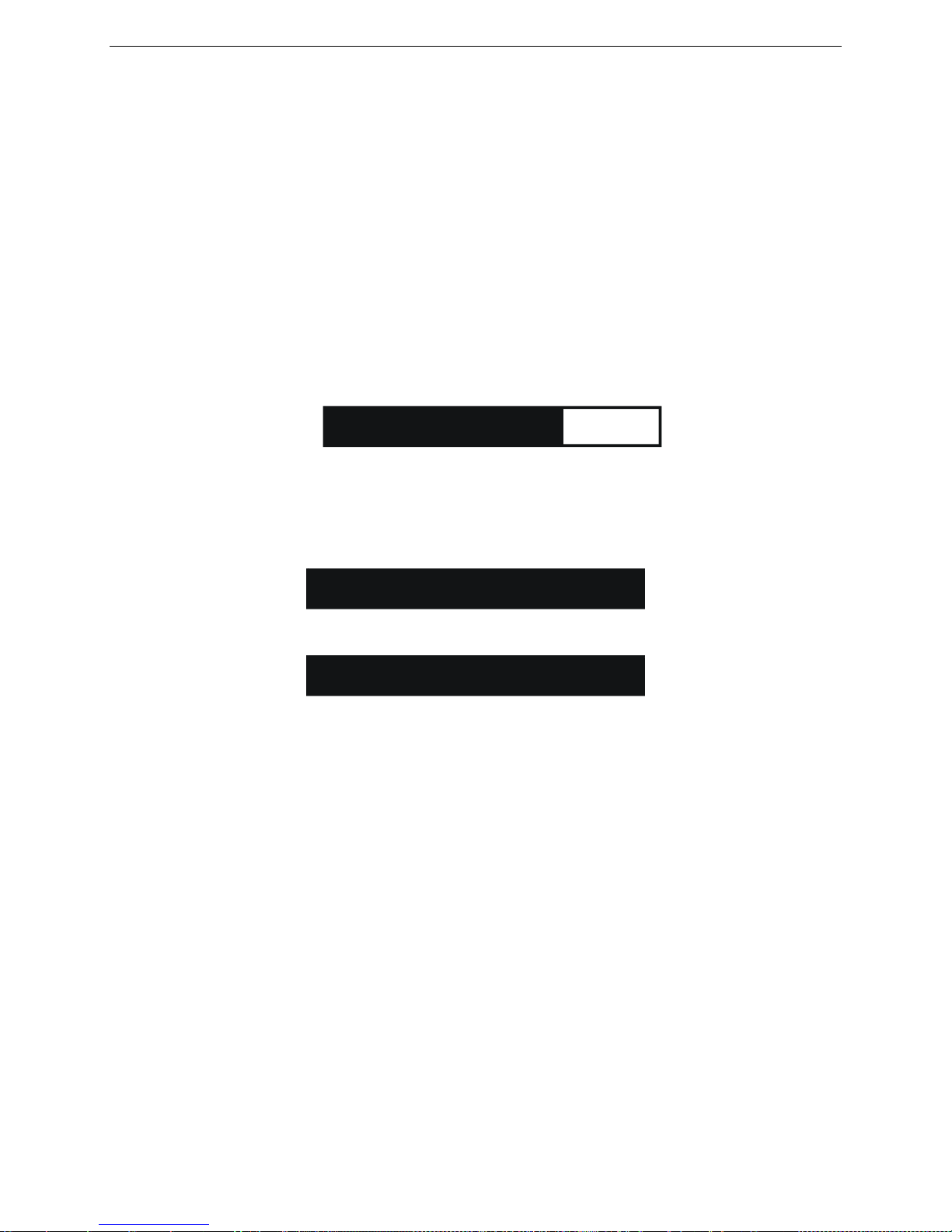
CHAPTER 2: OPERATING MASTERCONSOLE MX4 5
• Cyan—connected to a second-tier MX4. The highlight bar skips this channel.
• White—current status unknown
− If the security class of a channel is shown in red, the channel cannot be selected due to security
restrictions.
− A small red triangle points to the name of the computer—if any—to which you are currently connected.
4. To select a computer:
• Press the <Page Up>, <Page Down>, <Ç>, and <È> keys to highlight the desired computer and press
<Enter>,
• When the Selection Menu is sorted by channel ID number, press the desired computer's key number—
shown in the left-hand column—and press <Enter>,
• When the Selection Menu is sorted by Name—arranged alphabetically— you can type the first character(s)
of the desired name to quickly jump to the name that most closely matches the characters you type, and
press <Enter>.
5. When you select a computer, you automatically return to normal computer operation at the selected computer.
• If you select a MasterConsole device, you’ll go to the Selection Menu of that device. To return to the base
• If you select another computer’s video to share (PublicView option), a message is displayed as shown in
4
Selection Menu from any other Selection Menu, press the <Home> key.
MX
Figure 5. Pressing the hot-key activator twice returns you to your previous menu.
02 Wins98.Bob
Video
Figure 5 PublicView Only Message
• If another user selects your computer’s video to view, a message is displayed as shown in Figure 6. The
name of the previous user is attached. When a user selects to stop viewing your video, another message is
displayed as shown in Figure 7. Pressing the hot-key activator twice clears these messages.
P-View Active - Jayson
Figure 6 PublicView Sign On
P-View Active - Jayson
Figure 7 PublicView Sign Off

6 MASTERCONSOLE MX4 INSTALLATION AND OPERATION GUIDE
Customizing User Profile
The User Profile screen is for displaying your MX4 configuration and for setting / changing your preferred
operating parameters (Figure 8).
1. Activate OSUI by pressing the hot-key <Scroll Lock> key twice rapidly.
2. Press <F4> to access the User Profile screen.
• The Connected field displays the name and the channel ID number of the currently selected computer.
• The User field displays the User Name entered at login.
• The Station field displays the physical MX
4
user port you are connected to.
• The Security field displays your security class.
• The Admin field displays your administrator privileges.
Figure 8 User Profile Menu
3. Select the field you want to edit by pressing the <Tab> (forward) <Shift-Tab> (backward) keys to move to the
desired field. Press <Enter> to begin the edit. The highlighted area will turn green. When the editing is
completed, either press <Enter> to retain the changes or press <Esc> to cancel them.
• Scan Mode: Use the <Ç> and <È> keys to toggle between Global and Individual. The Global Scan Mode
scans each channel for the same amount of time, indicated by the Global Scan Rate. The Individual Scan
Mode scans each channel for the specified time as shown in the Selection Menu. The default setting is
Global. (Setting the channel’s individual scan rate is an administrator function—see page 15.)
• Global Scan Rate: Type a number from 01 to 24, or use the <Ç> and <È> keys to increment or decrement.
The default setting is 3 seconds.
• ID Display: The ID Display is a small window that shows the computer name and the channel ID number
when you switch or scan between channels. It is controlled by two fields:
− On/Off: Use the <Ç> and <È> keys to toggle on and off.
− Time: Type a number from 01 to 24, or use the <Ç> and <È> keys to increment and decrement.
When incremented beyond 24, it displays “—“, indicating that ID window will be shown all the time.
The default setting is On/03 seconds.
• Green Mode: The Green Mode (PowerSave mode) blanks the screen if the user console is idle for the
specified amount of time. It is controlled by two fields:
− On/Off: Use the <Ç> and <È> keys to toggle on and off.
− Time: Type a number from 01 to 99 or use the <Ç> and <È> keys to increment and decrement. The
default setting is On/05 minutes.
• Hot-key: Use the <Ç> and <È> keys to select <Scroll Lock>, <Caps Lock>, or <Num Lock>. Press the
selected hot-key twice rapidly to activate the on-screen user interface. The default setting is <Scroll Lock>.
• Display Position: This lets you position the On-Screen menu and ID Display windo w. Use the <Ç>, <È>,
<Å> and <Æ> keys to position the selected window.
• Help Mode: Use the <Ç> and <È> keys to select the preferred help mode. This controls how the help
messages are presented on the on-screen user interface menus and screens. The default setting is Circulate
Left.
• PublicView Action (P-View Action): PublicView enables video sharing. The administrator can set the
PublicView video sharing option to grant system-wide permission that allows the video of any user to be
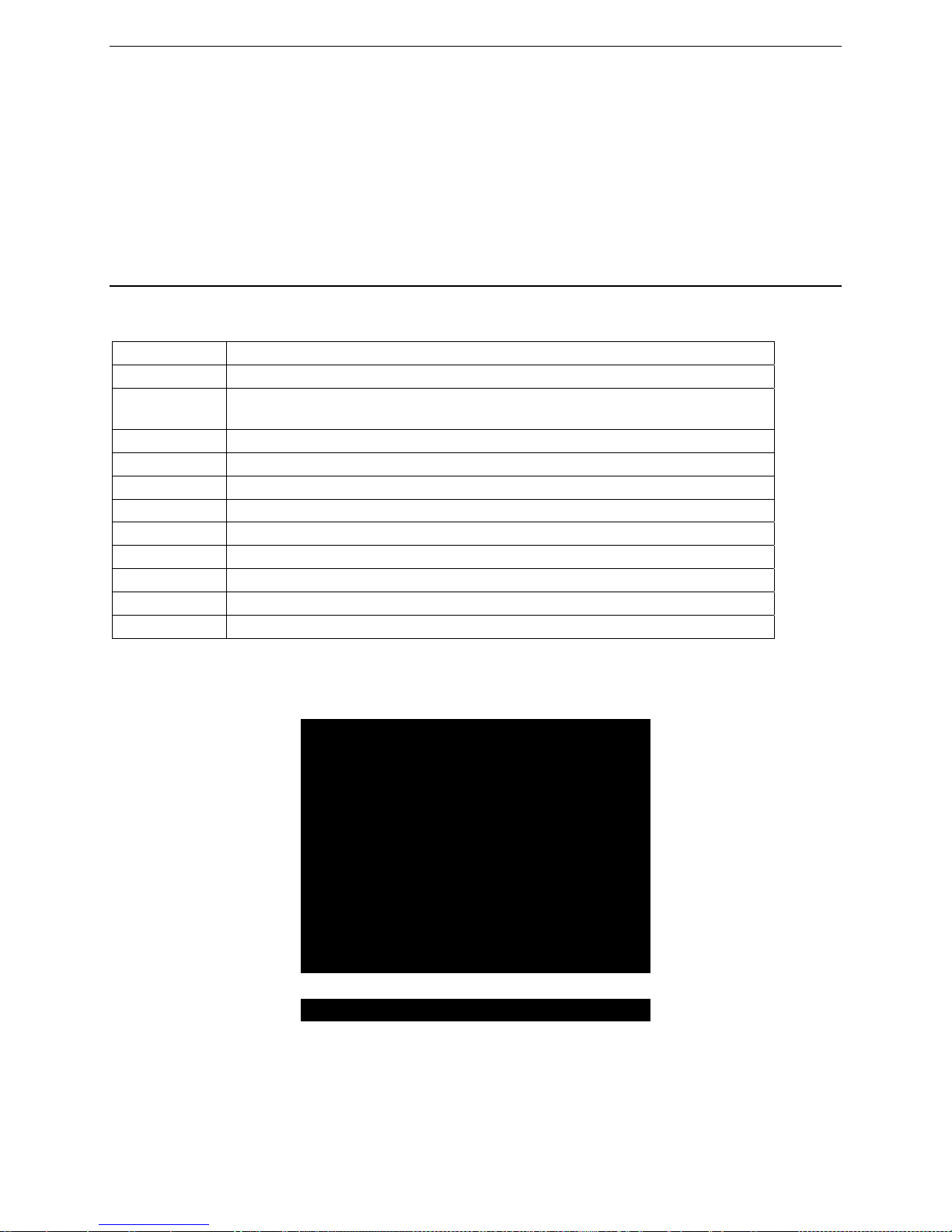
CHAPTER 2: OPERATING MASTERCONSOLE MX4 7
S
H
H
:
viewed by any other user. If the administrator permits video sharing, the option is used for setting user
preferences. Use the <Ç> and <È> keys to select the preferred mode: “Do Nothing”, “Follow User”,
“Connect PC”, or “Notify”. (See Appendix A: Security Access and PublicView on page 26 for detailed
explanations.)
4. Changing Password: To add, delete, or change your password, press <P>. You will be prompted to enter your
new password of up to eight characters. Press <Enter>, and confirm by re-entering your new password. Then
either press <Enter> again to retain the change or press <Esc> to cancel it.
5. Saving Changes: Press <S> to save your changes at any time. When you press <S> or exit the menu, you will
be prompted to confirm your changes.
On-Screen User Interface Functions
Use the following function keys to access MX4 OSUI functions:
PRESS... WHEN YOU WANT TO...
<F1> access Help; get a list of all of the function keys (Figure 9)
<F2> access Selection Menu; view the list of channels, security levels, or scan rates; or
select a channel
<F4> access the User Profile or view and change user-specific operating parameters
<F5> access the Administration Menu if you have administrator privileges
<F6> toggle On/Off AutoScan
<F7> toggle On/Off AutoSkip
<F8> permit/deny PublicView
<F9> logout
<Shift-F9> disconnect from a channel without logging out
<F12> while in Selection Menu, toggle sorting by name or channel ID
<Esc> Exit
• If a user does not have administrator privileges, then the F5 function is displayed in red.
• If F8 has no effect with respect to granting Public View permission based on the view-mode setting, it is
displayed in red.
elp
MX4 Version
MX4-V2.28
Serial Number: CWA40035
F1 Help / Esc Exit
F2 Channel Selection
-F12 Sort by Channel/Name
F4 User Profile
F5 Administrative Functions
F6 Toggle Scan On/Off
F7 Toggle Skip On/Off
F8 Permit/Deny Public View
F9 Logout/Login as new user
-Shft+F9 Release Channel
elp Messages
tatus Line
Figure 9 Help Menu
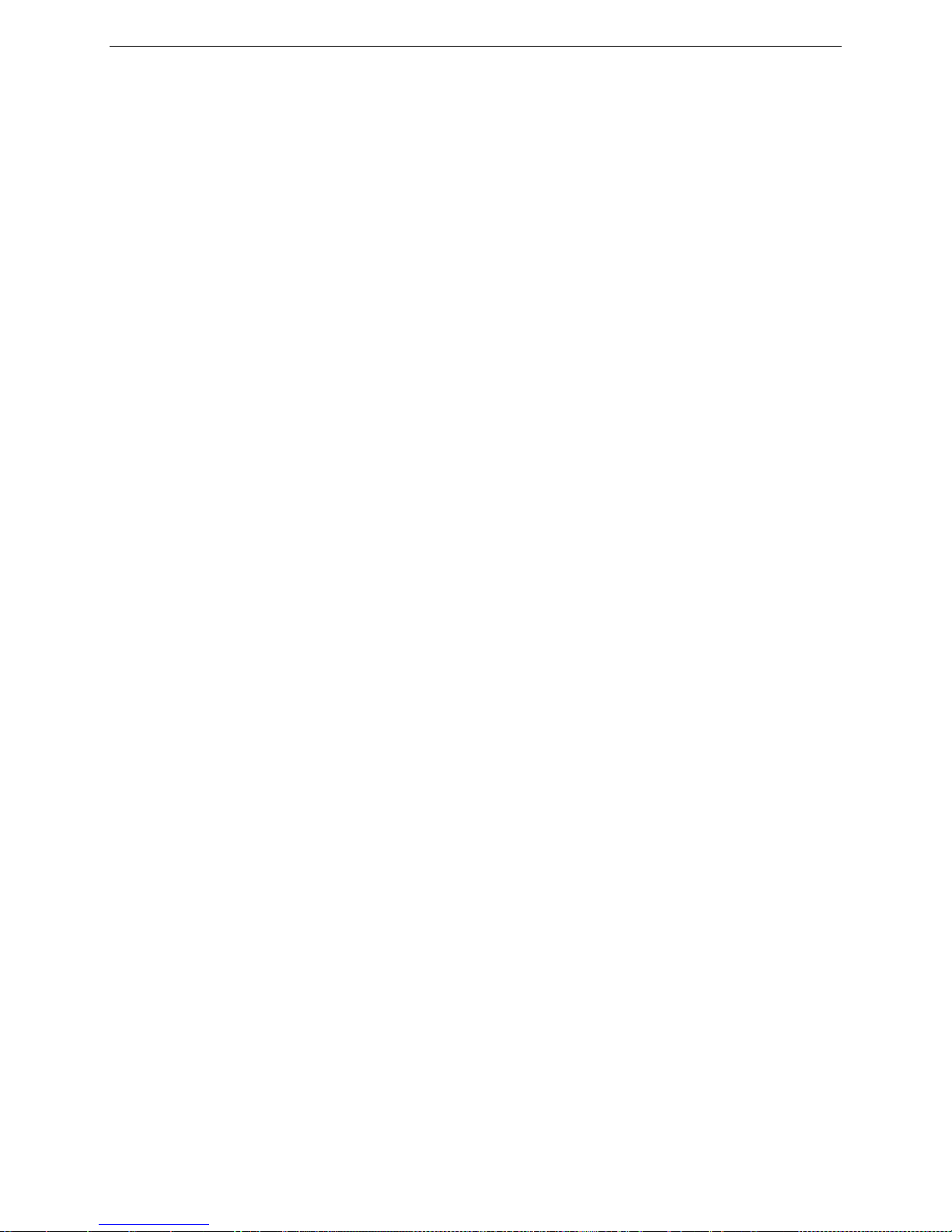
8 MASTERCONSOLE MX4 INSTALLATION AND OPERATION GUIDE
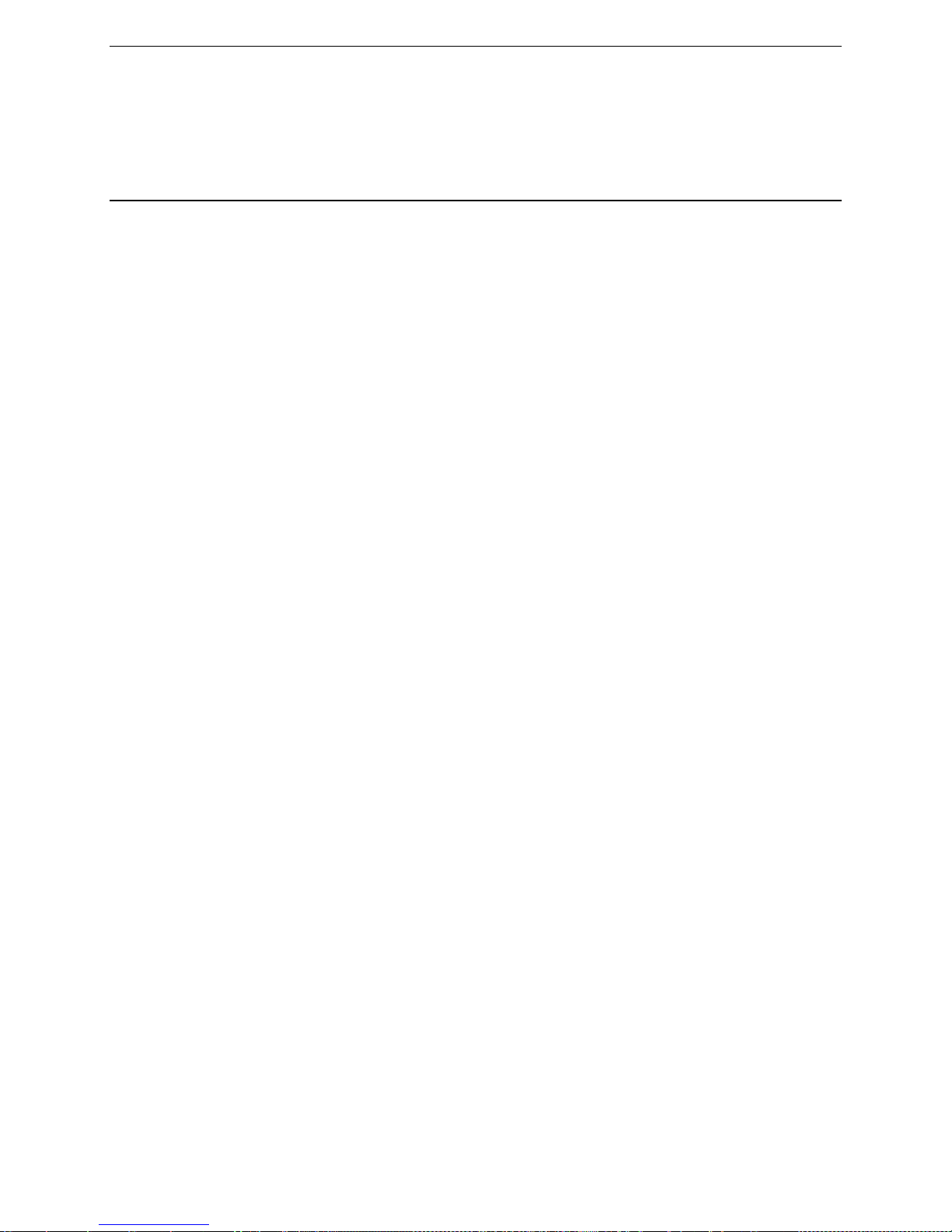
CHAPTER 3: ADMINISTRATOR FUNCTIONS 9
Chapter 3: Administrator Functions
This section describes the functions that enable the administrator to configure th e MX4 system so the user can access
the computers connected to the MX
4
. The functions are performed from a set of administration menus.
Administration Menu
The Administration Menu is used for setting security classes, maintaining user names and privileges, and managing
the system configuration. These tools enable the administrator to control access to the MX4 and to all connected
computer resources.
1. Log in to the system as admin or your user name, if you have administrator privileges. Th e Selection Menu w ill
be displayed.
• The default password for the login admin is “raritan” and is case sensitive. Press <F5> to access the
Administration Menu. The Administration Menu displays user port connections (Figure 10).
• User Port Connections: User names of the users logged in to each user port.
2. Use the <Ç> and <È> keys to select the desired submenu, and press <Enter>.
Figure 10 Administration Menu
 Loading...
Loading...