Raritan MCCAT28, MCCAT216, MasterConsole CAT MCCAT28, MasterConsole CAT MCCAT216 Quick Installation And Setup Manual
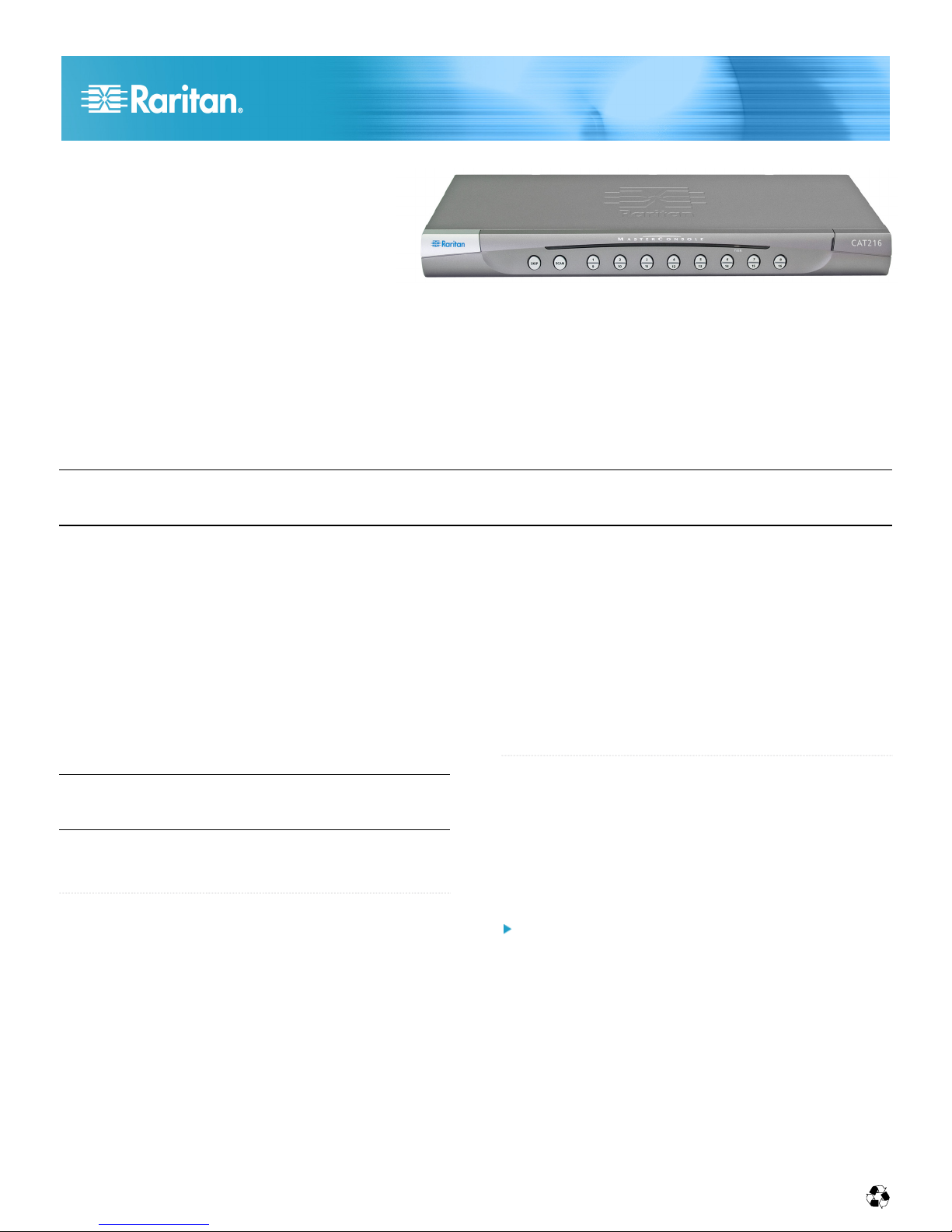
MasterConsole CAT®
Quick Installation and Setup Guide
(for MCCAT28/216 only)
Congratulations on your purchase of the "two-user" MasterConsole CAT (MCCAT) switch―MCCAT28 or MCCAT216, the
most friendly and easy-to-use KVM (Keyboard, Video and Mouse) switch. This Quick Setup Guide explains how to install
the product. Follow the instructions carefully to ensure a quick and easy installation. For more detailed information on any
aspect of the product, consult the User Guide accessible from the Raritan website "Firmware and Documentation" Support
page. For instructions, see Downloading the User Guide (on page 8).
Note: For information on "one-user" MCCAT switches, MCCAT18 and MCCAT116, see the Quick Installation and Setup Guide that
comes with them, or download the MCCAT User Guide for MCCAT18/116 from Raritan's Firmware and Documentation webpage
(http://www.raritan.com/support/firmw
Package Contents
Based on the package you ordered or purchased, your
package may or may not contain the MCCAT user station. If
you purchase MCCAT28-UST or MCCAT216-UST, the
package surely contains the MCCAT user station.
• MCCAT switch x 1
• Power cord x 1
• Rackmount kit x 1 (including brackets and associated
screws)
• Quick Installation and Setup Guide x 1
• Warranty card x 1
• MCCAT user station package (Optional)
Note: For detailed contents of the user station package, see the
Quick Installation and Setup Guide that ships with the MCCAT
user station.
If anything is missing or damaged, contact the local dealer or
Raritan technical support for help.
QS Rule
What to Read
MCCAT28 and MCCAT216 share the same features. The only
difference is the number of channel ports: MCCAT28 has eight
channel ports, and MCCAT216 has sixteen. You can use either
product to establish a one-tier MCCAT system, which
comprises of one single MCCAT switch, or a two-tier MCCAT
system, which comprises of multiple MCCAT switches.
Depending on the type of the system you want to establish, the
sections that you should read vary.
If you need to install the MCCAT switch in your rack, first read:
• MCCAT Rack Mount (on page 1)
or a one-tier system, read:
F
are-and-documentation/).
• Connecting Computers (on page 2)
• Login (on page 5)
• Selecting a Channel (on page 6)
• Logo
ut (on page 7)
For a two-tier system, read:
• Establishing a Two-Tier System (on page 3)
• Connecting Computers (on page 2)
• Login (on page 5)
• Selecting a Channel (on page 6)
• Logout (on page 7)
QS Rule
MCCAT Rack Mount
MCCAT switches can be mounted in 1U (1.75", 4.4cm) of
vertical space in a standard 19" equipment rack. To rack mount
an MCCAT switch, use the brackets and screws (Bracket Assy
of P2-HUBPAC) that came with the device. You can mount the
MCCAT switch facing the front of the rack or the rear.
Forward Mount
To rack mount the MCCAT switch with the front panel
facing the front of the rack
1. Let the MCCAT switch's front panel and the bracket's "ear"
face toward you.
2. Align two oval-shaped holes close to the ear of the bracket
with two threaded holes on one side of the MCCAT switch.
3. Secure the bracket to the MCCAT switch with two of the
included screws.
4. Repeat Steps 1 to 3 for securing the other bracket to the
other side of the MCCAT switch.
5. Mount the entire assembly in the rack, and secure the
brackets' ears to the rack's front rails with your own screws,
MCCAT28/216 QSG 1
QSG-MCCAT2-0A-v2.0-E y 255-20-0004-00
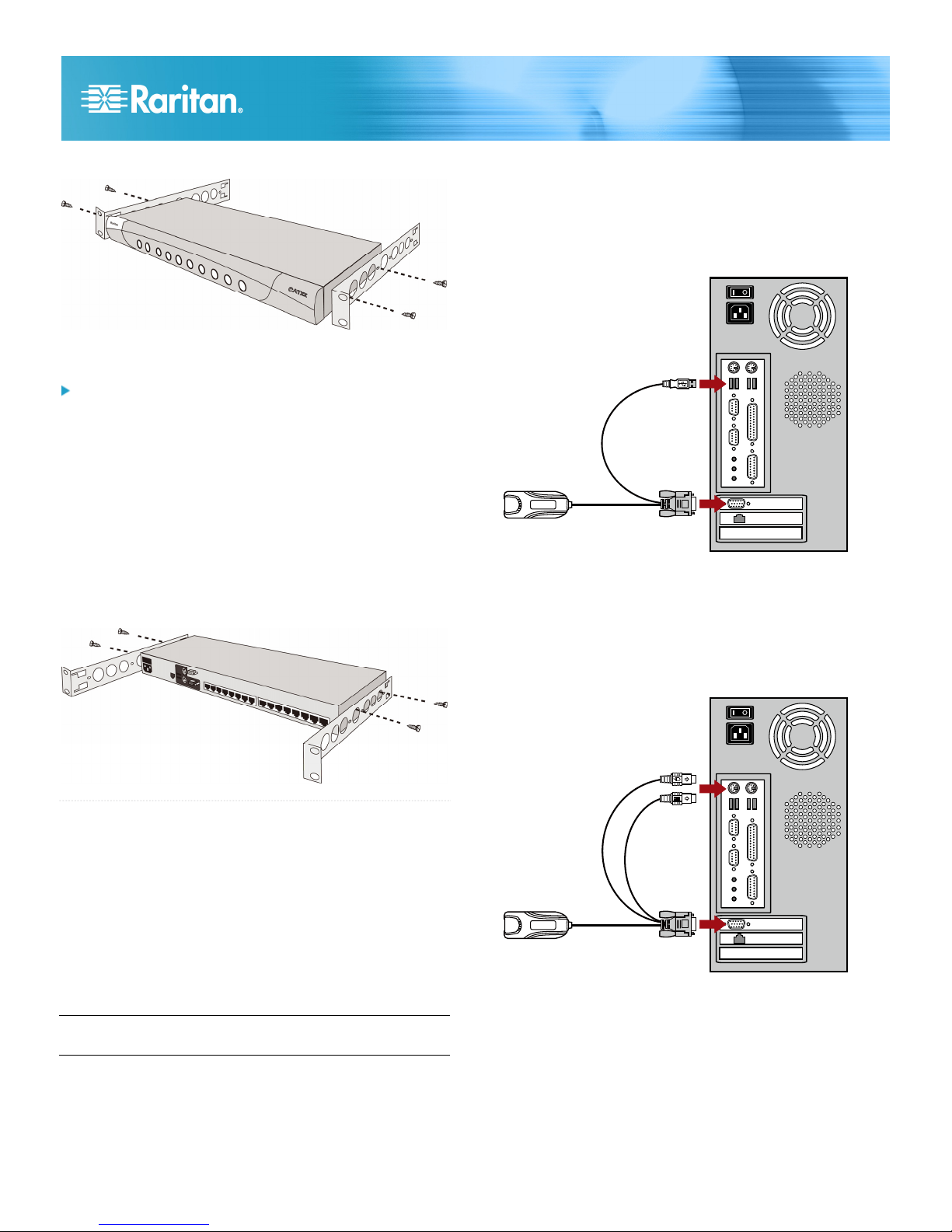
bolts, cage nuts, and so on.
2. Connect a USB or PS/2 MCIM to the computer.
If using the MCIM-USB:
a. Plug the MCIM's USB connector into one of the USB
ports of the computer.
b. Plug the MCIM's video connector into the VGA port of
the computer.
Rear Mount
To rack mount the MCCAT switch with the front panel
facing the rear of the rack
1. Let the MCCAT switch's rear panel and the bracket's "ear"
face toward you.
2. Align two oval-shaped holes far from the ear of the bracket
with two threaded holes on one side of the MCCAT switch.
3. Secure the bracket to the MCCAT switch with two of the
included screws.
4. Repeat Steps 1 to 3 for securing the other bracket to the
other side of the MCCAT switch.
5. Mount the entire assembly in the rack, and secure the
brackets' ears to the rack's front rails with your own screws,
bolts, cage nuts, and so on.
If using the MCIM-PS2:
a. Plug the MCIM's PS/2 mouse connector into the PS/2
mouse port of the computer.
b. Plug the MCIM's PS/2 keyboard connector into the PS/2
keyboard port of the computer.
c. Plug the MCIM's video connector into the VGA port of
the computer.
QS Rule
Connecting Computers
Preparing Requisite Items
Collect these components or devices before connecting any
computer to the MCCAT switch.
• Cat5 UTP cables (one per computer)
• MCIMs: MCIM-PS2 or MCIM-USB (one per computer)
• A standard PS/2 or USB keyboard
• A standard PS/2 or USB mouse
• A standard monitor with HD15 VGA connector
Note: If the computer is a Sun server, you must prepare
DCIM-USB G2 instead of MCIM.
Making the Connection
1. Turn OFF the MCCAT switch and all devices that you want
to connect, including the monitors and computers.
MCCAT28/216 QSG 2
QSG-MCCAT2-0A-v2.0-E y 255-20-0004-00
3. Connect the computer to one of the channel ports on the
MCCAT switch via a standard Cat5 UTP cable.
a. Plug one end of the Cat5 UTP cable into the RJ45 port
of the MCIM being connected with the computer.
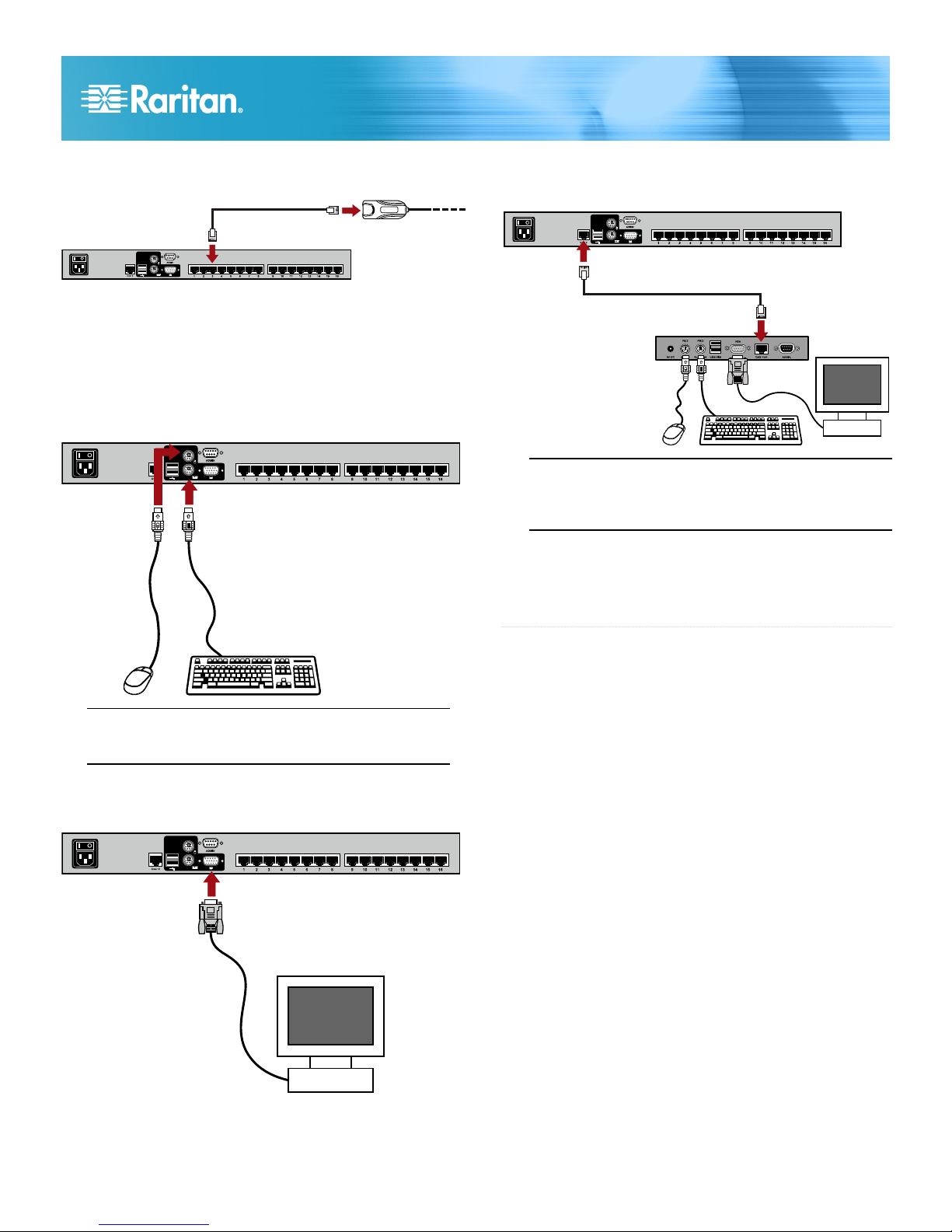
b. Plug the other end of the Cat5 UTP cable into one of the
channel ports on the MCCAT switch.
4. Repeat Steps 2 to 3 until you finish connecting all
computers.
5. Connect the PS/2 or USB keyboard and mouse to the
MCCAT switch.
a. Plug the mouse's connector into the PS/2 or USB port of
the MCCAT switch.
b. Plug the keyboard's connector into the PS/2 or USB
port of the MCCAT switch.
Note: Do NOT connect both of PS/2 and USB keyboards
or both of PS/2 and USB mice simultaneously. If you do so,
only the USB input devices work properly.
6. Connect a monitor to the MCCAT switch by plugging the
monitor's VGA connector into the VGA port of the MCCAT
switch.
For more information, see the Quick Installation and Setup
Guide shipped with the MCCAT user station or Connecting
a User Station (Optional) in the User Guide.
Tip: The MCCAT switch is compatible with the Paragon II
enhanced user station, P2-EUST. If you have the
P2-EUST device, you can connect it, instead of the
MCCAT user station, to the MCCAT switch.
8. Connect power cords to every device in the MCCAT system
and appropriate power outlets.
9. Turn on the connected computers and monitors.
10. Turn on the MCCAT switch.
QS Rule
Establishing a Two-Tier System
Basically, there are five major steps to establish a two-tier
system:
• STEP (A): Programme an MCCAT switch as a second-tier
device
• STEP (B): Connect the second-tier MCCAT switch to the
base switch
• STEP (C): Connect input/output devices to the base switch
• STEP (D): Specify the type of the second-tier device in the
OSD
• STEP (E): Connect computers to the MCCAT system
7. (Optional) Connect the MCCAT user station to the User 2
port of the MCCAT switch via a standard Cat5 UTP cable.
MCCAT28/216 QSG 3
QSG-MCCAT2-0A-v2.0-E y 255-20-0004-00
STEP (A): Programme an MCCAT Switch as a
Second-Tier Device
Each MCCAT switch is programmed as a base switch (first-tier
device) by default. To establish a two-tier MCCAT system, you
have to change the default programming of the MCCAT
switches that you want to set as the second-tier devices.
1. Turn OFF the MCCAT switch.
2. Press and hold down the channel number 2 button on the
front panel, and turn ON the MCCAT switch
simultaneously.
3. Continue to hold down the channel number 2 button until
you hear the beep sound.
4. The TIER LED is lit continuously, indicating the MCCAT
switch is now programmed as a second-tier device.
 Loading...
Loading...