Raritan KX IV-101 User Manual
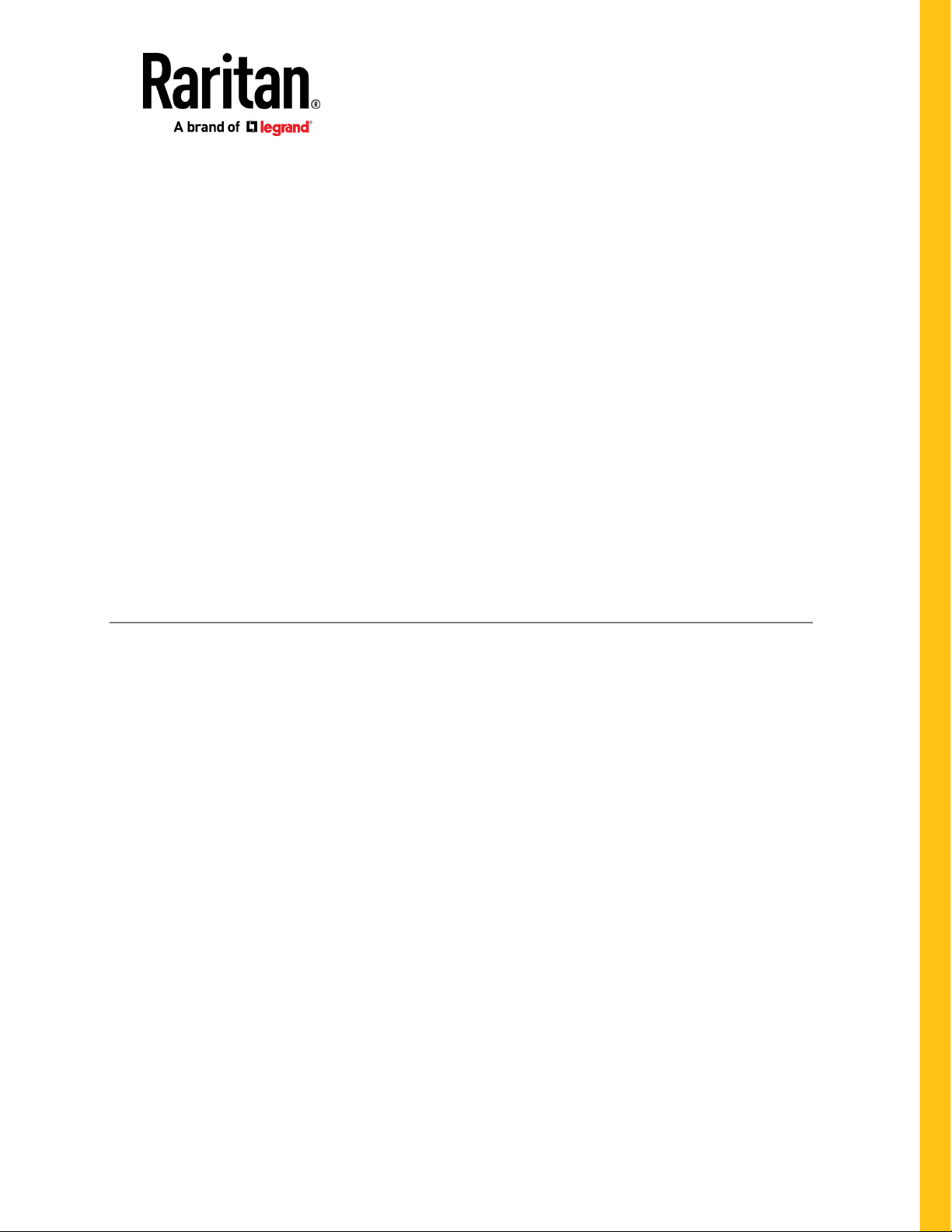
Dominion KX IV-101
Copyright © Raritan, Inc.
KX4101
A
255-62-0023-00
User Guide
-0A-v4.0.0-E
pril 2019
Release 4.0.0

This document contains proprietary information that is protected by copyright. All rights reserved. No
part of this document may be photocopied, reproduced, or translated into another language without
express prior written consent of Raritan, Inc.
© Copyright 2019 Raritan, Inc. All third-party software and hardware mentioned in this document are
registered trademarks or trademarks of and are the property of their respective holders.
FCC Information
This equipment has been tested and found to comply with the limits for a Class A digital device,
pursuant to Part 15 of the FCC Rules. These limits are designed to provide reasonable protection
against harmful interference in a commercial installation. This equipment generates, uses, and can
radiate radio frequency energy and if not installed and used in accordance with the instructions, may
cause harmful interference to radio communications. Operation of this equipment in a residential
environment may cause harmful interference.
VCCI Information (Japan)
Raritan is not responsible for damage to this product resulting from accident, disaster, misuse,
abuse, non-Raritan modification of the product, or other events outside of Raritan's reasonable
control or not arising under normal operating conditions.
If a power cable is included with this product, it must be used exclusively for this product.

iii
Contents
Chapter 1 Installation and Initial Configuration 1
Supported Browsers ............................................................................................................................ 1
Minimum Client and System Recommendations ............................................................................... 1
Package Contents ................................................................................................................................ 2
Front View ............................................................................................................................................. 2
Rear View .............................................................................................................................................. 3
Connecting the Equipment .................................................................................................................. 4
Initial Configuration ............................................................................................................................. 4
Option 1: Connect a PC to the LAN Port ............................................................................................. 5
Option 2: Connect an iOS device at the Local Port ............................................................................. 5
Option 3: Serial configuration.............................................................................................................. 5
Next Steps ............................................................................................................................................ 6
KVM Client Options .............................................................................................................................. 6
Chapter 2 Port Access and Configuration 8
Port Access........................................................................................................................................... 8
Port Configuration: KVM Port Settings ............................................................................................... 9
Port Configuration: USB Connection Settings .................................................................................. 10
Chapter 3 KVM Clients 12
Virtual KVM Client (VKCS) Help ......................................................................................................... 12
Java Requirements ................................................................................................................. 13
Proxy Server Configuration .................................................................................................... 14
Connection Properties ............................................................................................................ 15
Connection Info ........................................................................................................................ 17
Keyboard .................................................................................................................................. 17
Video Properties ...................................................................................................................... 21
Mouse Options ......................................................................................................................... 22
Tool Options ............................................................................................................................. 25
View Options ............................................................................................................................ 30
Digital Audio ............................................................................................................................ 31
External Device ........................................................................................................................ 36
Version Information - Virtual KVM Client............................................................................... 37
Active KVM Client (AKC) Help ............................................................................................................ 37
Overview ................................................................................................................................... 37
AKC Supported Microsoft .NET Framework .......................................................................... 38
AKC Supported Browsers ....................................................................................................... 38
AKC Supported Operating Systems ........................................................................................ 38
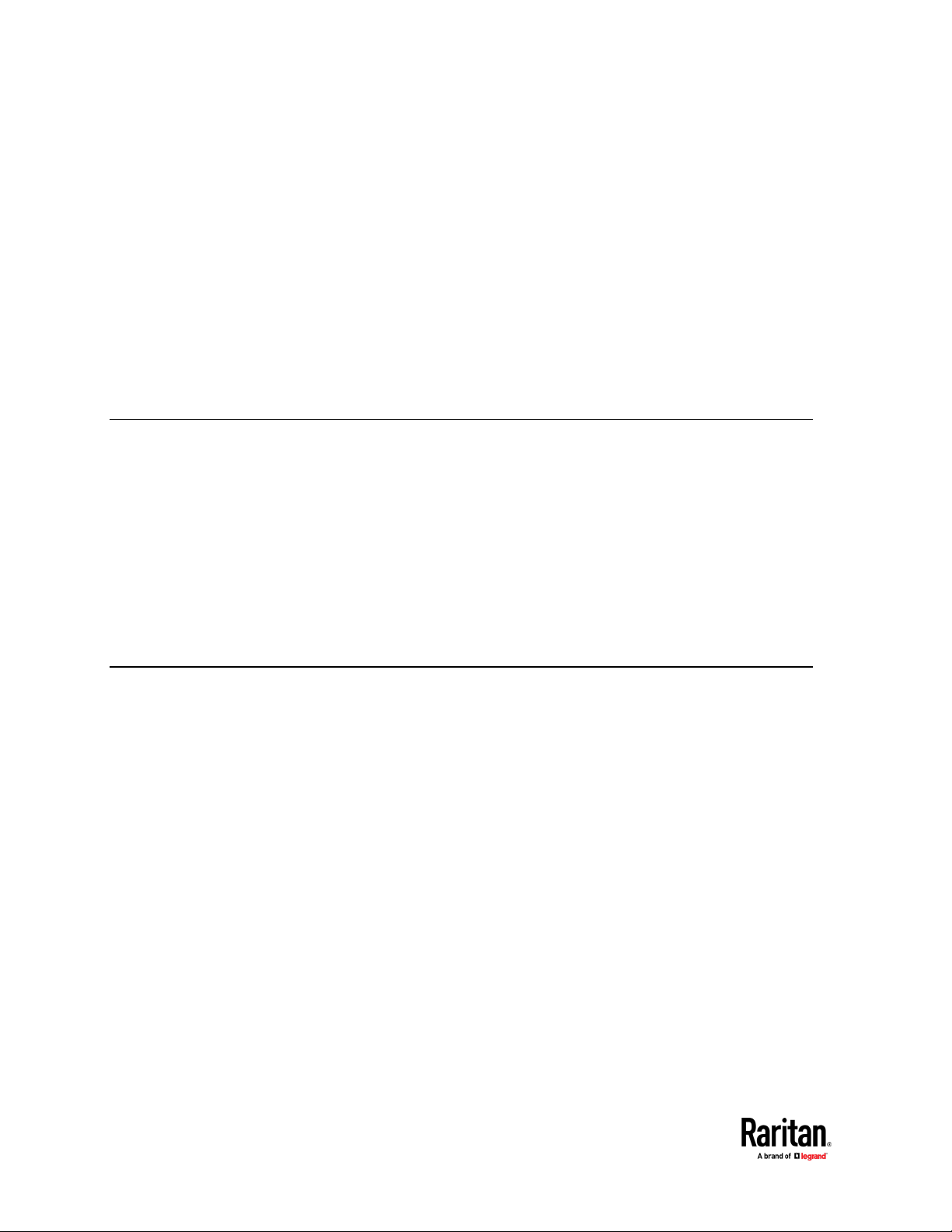
Contents
iv
Prerequisites for Using AKC ................................................................................................... 38
Proxy Server Configuration .................................................................................................... 39
HTML KVM Client (HKC) .................................................................................................................... 40
Connection Properties ............................................................................................................ 41
Connection Info ........................................................................................................................ 43
Input Menu ............................................................................................................................... 44
Video Menu .............................................................................................................................. 53
View Menu ................................................................................................................................ 54
Virtual Media Menu ................................................................................................................. 54
Audio Menu .............................................................................................................................. 58
External Device Menu ............................................................................................................. 60
Chapter 4 User Management 61
Gathering LDAP/Radius Information ................................................................................................ 62
Configuring Authentication ................................................................................................................ 62
LDAP Authentication ............................................................................................................... 64
Radius Authentication ............................................................................................................. 67
Disabling External Authentication .................................................................................................... 68
Change Your Password ...................................................................................................................... 68
Connected Users ................................................................................................................................ 68
Users and Groups .............................................................................................................................. 69
Admin Group Special Privileges ............................................................................................. 75
Chapter 5 Device Settings and Information 76
Device Information ............................................................................................................................. 76
Date and Time .................................................................................................................................... 78
Event Management ............................................................................................................................ 79
Send Email ............................................................................................................................... 81
SNMP Notifications ................................................................................................................. 82
Syslog Messages ..................................................................................................................... 84
Network .............................................................................................................................................. 85
Network Services ............................................................................................................................... 87
Discovery Port ......................................................................................................................... 88
HTTP/HTTPS Ports .................................................................................................................. 88
SMTP Server Settings ............................................................................................................. 89
SNMP Settings ......................................................................................................................... 90
SSH Settings ............................................................................................................................ 91
Serial Port .......................................................................................................................................... 92
Terminal Block Control ..................................................................................................................... 93
Connecting the Terminal Block to a Motherboard ................................................................ 95
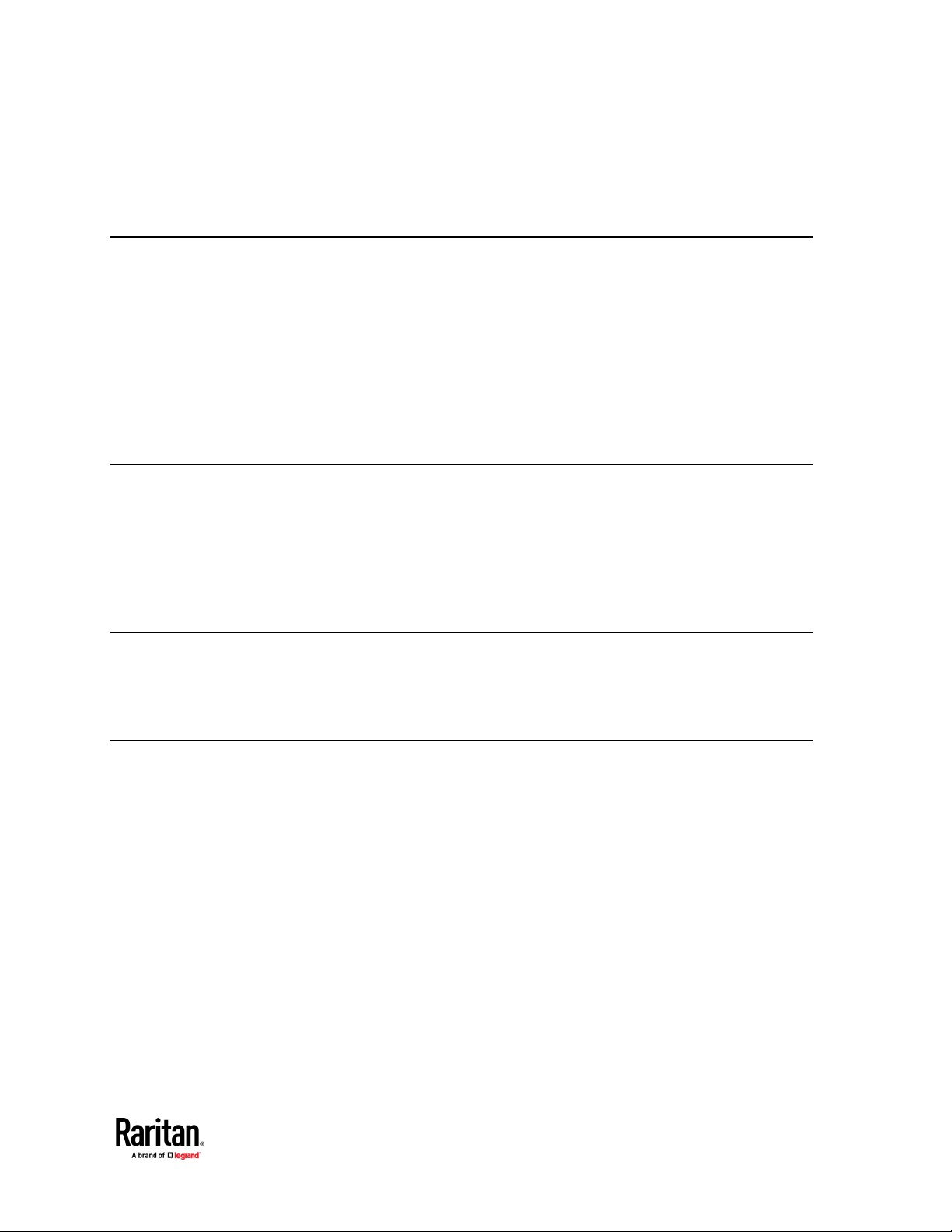
Contents
v
Virtual Media Shared Images ............................................................................................................ 96
Chapter 6 Security 97
Group Based Access Control ............................................................................................................. 97
IP Access Control ............................................................................................................................... 98
KVM Security .................................................................................................................................... 100
Direct Port Access URL ........................................................................................................ 102
Login Settings .................................................................................................................................. 103
Password Policy ............................................................................................................................... 104
SSL Certificate ................................................................................................................................. 105
Service Agreement........................................................................................................................... 109
Chapter 7 Maintenance 110
Backup and Restore ......................................................................................................................... 110
Event Log .......................................................................................................................................... 111
Firmware History ............................................................................................................................. 112
Unit Reset ......................................................................................................................................... 113
Update Firmware ............................................................................................................................. 114
Chapter 8 Diagnostics 116
Download Diagnostic ....................................................................................................................... 116
Network Diagnostics ........................................................................................................................ 117
Chapter 9 CLI Commands 119
CLI: check ......................................................................................................................................... 119
CLI: clear .......................................................................................................................................... 119
CLI: config ......................................................................................................................................... 120
CLI: config device .................................................................................................................. 120
CLI: config group ................................................................................................................... 121
CLI: config history ................................................................................................................. 122
CLI: config network ............................................................................................................... 123
CLI: config password ............................................................................................................. 125
CLI: config security ................................................................................................................ 126
CLI: config serial ................................................................................................................... 128
CLI: config terminalblock ..................................................................................................... 128
CLI: config time ..................................................................................................................... 129
CLI: config user ..................................................................................................................... 129

Contents
vi
CLI: diag ............................................................................................................................................ 132
CLI: reset .......................................................................................................................................... 133
CLI: show .......................................................................................................................................... 134
CLI: exit ............................................................................................................................................. 139
Appendix A Specifications 140
Index 143
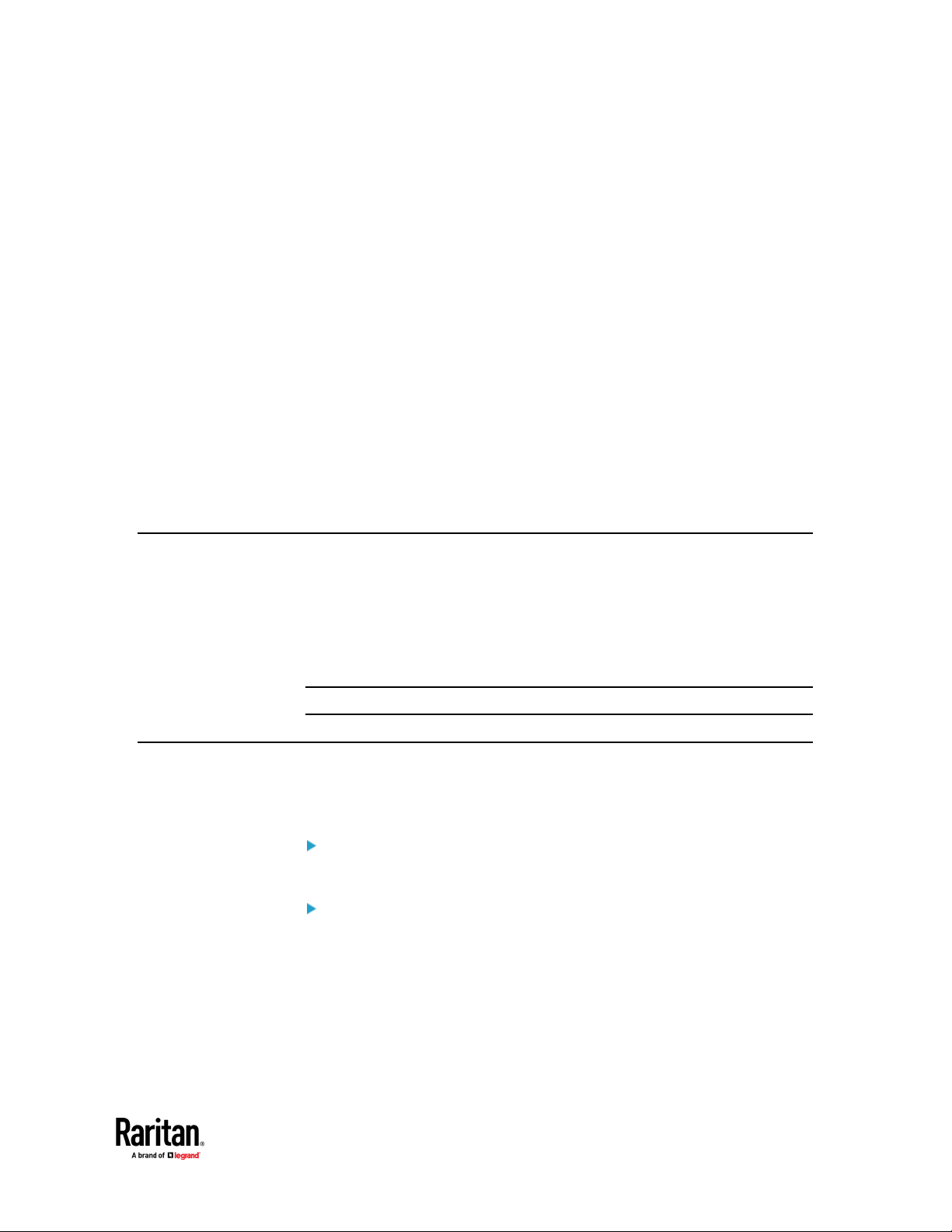
1
In This Chapter
Supported Browsers ..................................................................................... 1
KVM Client Options ....................................................................................... 6
Chapter 1
Installation and Initial Configuration
Minimum Client and System Recommendations ........................................ 1
Package Contents ......................................................................................... 2
Front View ...................................................................................................... 2
Rear View ....................................................................................................... 3
Connecting the Equipment ........................................................................... 4
Initial Configuration ...................................................................................... 4
Option 1: Connect a PC to the LAN Port ...................................................... 5
Option 2: Connect an iOS device at the Local Port ...................................... 5
Option 3: Serial configuration ....................................................................... 5
Next Steps ..................................................................................................... 6
Supported Browsers
• Chrome 71, 72, 73
• Edge 42
• Firefox 65, 66
• Internet Explorer 11
• Safari 12
See the Release Notes for more details on compatibility.
Minimum Client and System Recommendations
Minimum client requirements vary somewhat depending on what client
you want to use, and what kind of video you plan to stream.
Network Speed Recommendation:
A fast network like Gigabit Ethernet or WiFi 802.11ac
Standalone Virtual KVM Client (VKCS) and Active KVM Client
(AKC)
CPU:

Chapter 1: Installation and Initial Configuration
2
Package Contents
For FullHD video: a modern and fast dual core CPU, such as
Intel Core i3 4xxx or newer, or a quad core CPU. If you plan
to run more than one KVM session, a quad core CPU is
recommended.
For 4K video: a modern and fast quad core CPU, such as Intel
Core i5 4xxx or newer. If you plan to run more than one 4K
stream, a CPU with 6 or more cores is recommended, such
as Intel Core i5/i7 8xxx.
8GB RAM
Graphics Card: a modern OpenGL capable graphics card, such as
GeForce or Radeon. At least 1GB.
HTML KVM Client (HKC):
4K video not recommended on HKC.
CPU: a modern and fast dual core CPU
8GB RAM
OpenGL capable graphic card
1 Dominion KX IV–101
1 locking power cord
1 HDMI cable
1 USB-B to USB-A cable
1 mounting bracket kit
Front View
Local Port HDMI Out to local port monitor
Local Port USB K/M
Input/Output
Reset

Chapter 1: Installation and Initial Configuration
3
Rear View
Power Status LED:
Green ON: Power on
Green BLINKING: Remote target connection
Power 5V/4A from power adapter
RJ-45 LAN Network Port with 2 LEDs for
network speed and activity:
Amber OFF/Green OFF: Link Inactive
Amber ON/Green OFF: 1000 MBps Link/No
Activity
Amber BLINKING/Green OFF: 1000 MBps
Link/Activity(RX, TX)
Amber OFF/Green ON: 100 MBps Link/No
Activity
Amber OFF/Green BLINKING: 100 MBps
Link/Activity(RX, TX)
Amber ON/Green ON: 10 MBps Link/No
Activity
Amber BLINKING/Green BLINKING: 10 MBps
Link/Activity(RX, TX)
Serial Admin Port
USB In from target server
HDMI In from target server
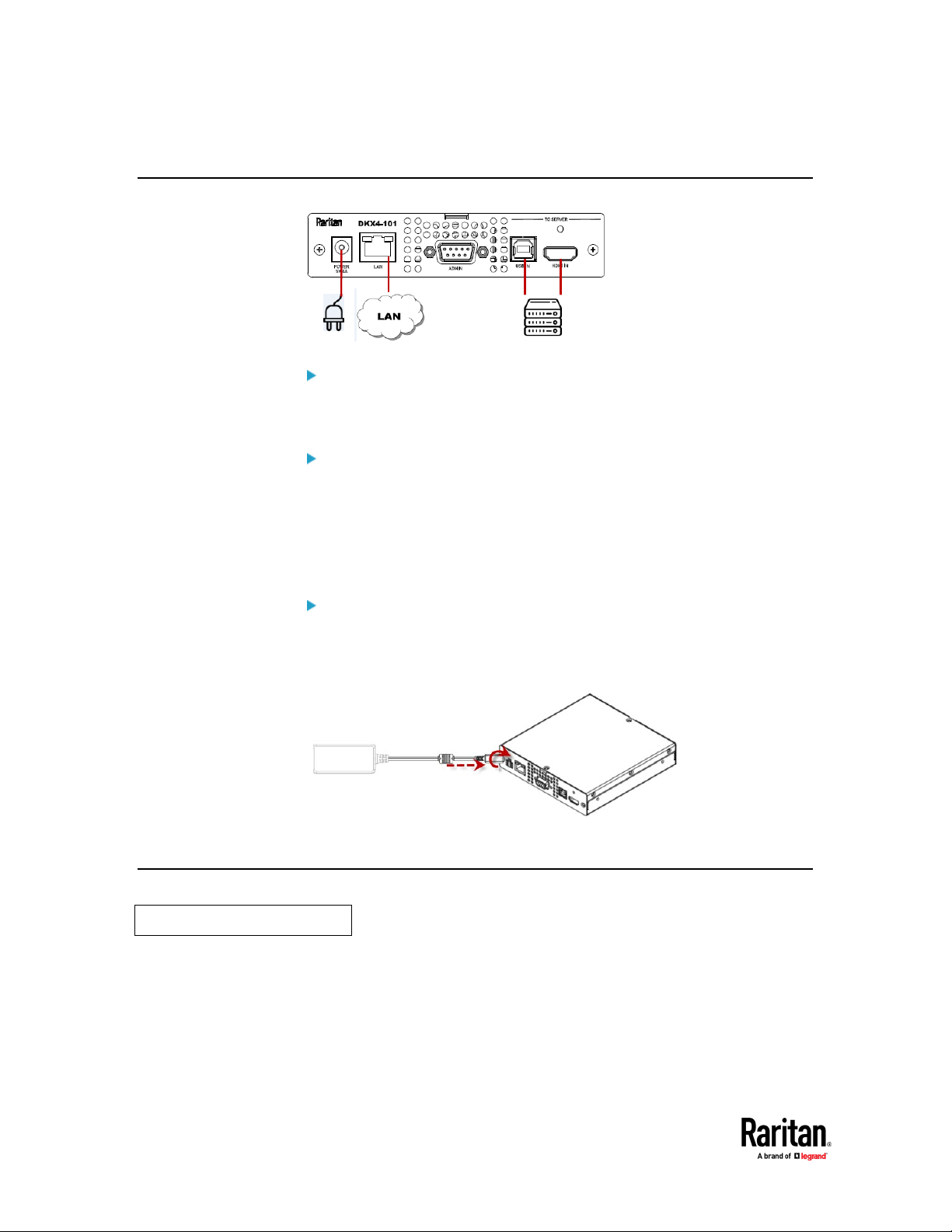
Chapter 1: Installation and Initial Configuration
4
Connecting the Equipment
Connect the Dominion KX IV–101 to the network:
Connect the Dominion KX IV–101 to the network using the LAN
Connect your target server:
Connect the target server with an HDMI cable to the Dominion KX
Connect the target server to the Dominion KX IV–101 USB IN port
Connect the power adapter:
Connect the power adapter to the Dominion KX IV–101with the
port.
IV–101 HDMI IN port. If the target server video is not HDMI,
purchase a Raritan cable- or video-adapter.
using the included USB cable.
arrow facing up. Push in firmly and twist clockwise to lock.
Check to ensure it is locked.
Power on all devices.
Initial Configuration
Default login: admin/raritan

Chapter 1: Installation and Initial Configuration
5
Option 1: Connect a PC to the LAN Port
Re-connect the Dominion KX IV–101 to the LAN after initial configuration.
• Disable the wireless interface of the PC.
• Connect a network cable between the PC and Dominion KX IV–101
LAN port.
• Open a browser. Enter the URL "https://kvm.local". The login page
appears.
• Follow the prompts to change the default password.
Option 2: Connect an iOS device at the Local Port
Required App: Raritan KVM by Raritan:
https://itunes.apple.com/us/app/raritan-kvm/id1455817539?mt=8
• Launch the Raritan KVM app on an iOS device.
• Connect the iOS device with the Raritan KVM app to the Dominion KX
IV–101 USB port.
• Wait until the app detects the connected Dominion KX IV–101.
• Follow the prompts to change the default password.
Option 3: Serial configuration
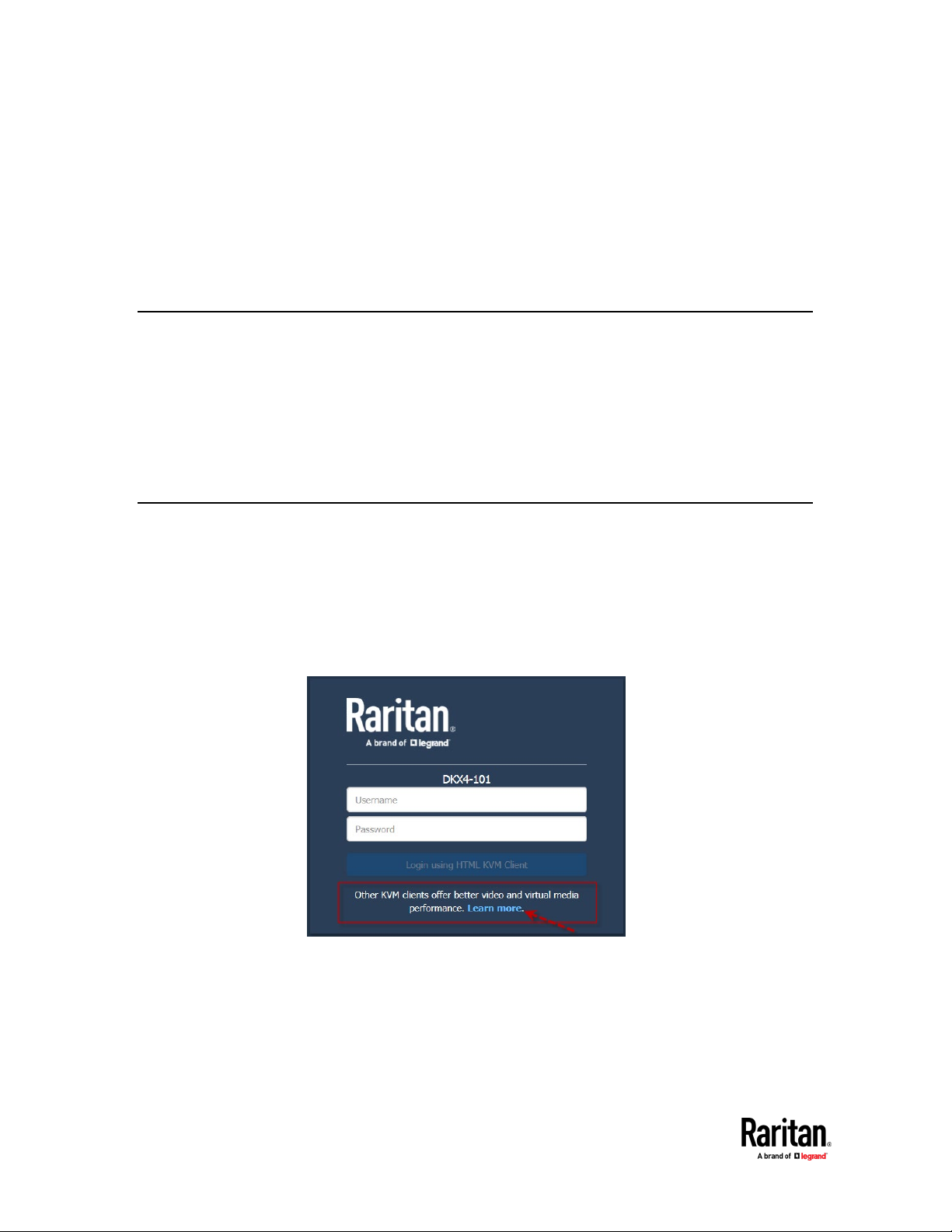
Chapter 1: Installation and Initial Configuration
6
Next Steps
• Connect a DB9 serial cable or USB-Serial adapter between the PC
and the Dominion KX IV–101 serial Admin port.
• Serial console configuration: (default) 115200bps/None/8bits/1stop
• To find the default DHCP IP address, use the "show" command to
"show network".
• For help with all commands, see
CLI Commands
(on page 119).
KVM Client Options
• Configure network settings: See
• Configure time settings: See
• Install certificates: See
• Configure users: See
• Configure port settings:
page
9)
SSL Certificate
User Management
Port Configuration: KVM Port Settings
Network
(on page 85)
Date and Time
(on page 105)
(on page 61)
(on page 78)
(on
Dominion KX IV–101 offers a selection of KVM clients. Upon launching
the Dominion KX IV–101 IP address in a supported browser, the login
page appears.
The HTML KVM Client (HKC) is loaded by default.
• Click the Learn more link in the login page to view other KVM client
options.
• The Learn more link launches a client options dialog. Click the
provided links to launch a different client.
https://<IP address> launches HKC
https://<IP address>/akc launches AKC

Chapter 1: Installation and Initial Configuration
7
https://<IP address>/vkcs launches VKC
When a different client is selected, Dominion KX IV–101 automatically
checks your system to make sure it meets the requirements of the client.
If your system is ready, the selected client loads. If your system needs to
meet additional requirements, another message displays with details.
Note: For AKC and VKCS, your browser may display a "This site is not
secure" warning message until you have installed valid certificates. Click
to accept the warnings and go to the site. See
SSL Certificate
(on page
105) for help installing certificates that prevent these warnings.
For more details and instructions for using all clients, see
(on page
12).
KVM Clients

8
In This Chapter
Port Access
Chapter 2
Port Access and Configuration
Port Access .................................................................................................... 8
Port Configuration: KVM Port Settings ........................................................ 9
Port Configuration: USB Connection Settings ........................................... 10
Click Port Access to view the port preview and connect to the target.
Port Preview:
• The preview image refreshes every 5 seconds.
• Your ability to see the preview depends on your privileges. If you do
not have sufficient privileges, a message displays with details.
Connect to the target:
• Click the Connect button to open a connection to the target server.
• For help with using the KVM clients, see
KVM Clients
(on page 12).

Chapter 2: Port Access and Configuration
9
Port Configuration: KVM Port Settings
The Port Configuration page contains all port settings for the KVM port
name and video resolution, as well as USB port settings.
To access all port configuration:
• Click Port Configuration.
KVM Port Settings:
General Settings:
• To rename the KVM port: enter a new name and click Save.
• View the Current Port Status:
Active, Idle
Active, Busy: Connected, but PC Share is disabled. See
Security
Active, Connected: Connected, and PC Share is enabled.
(on page 100).
KVM
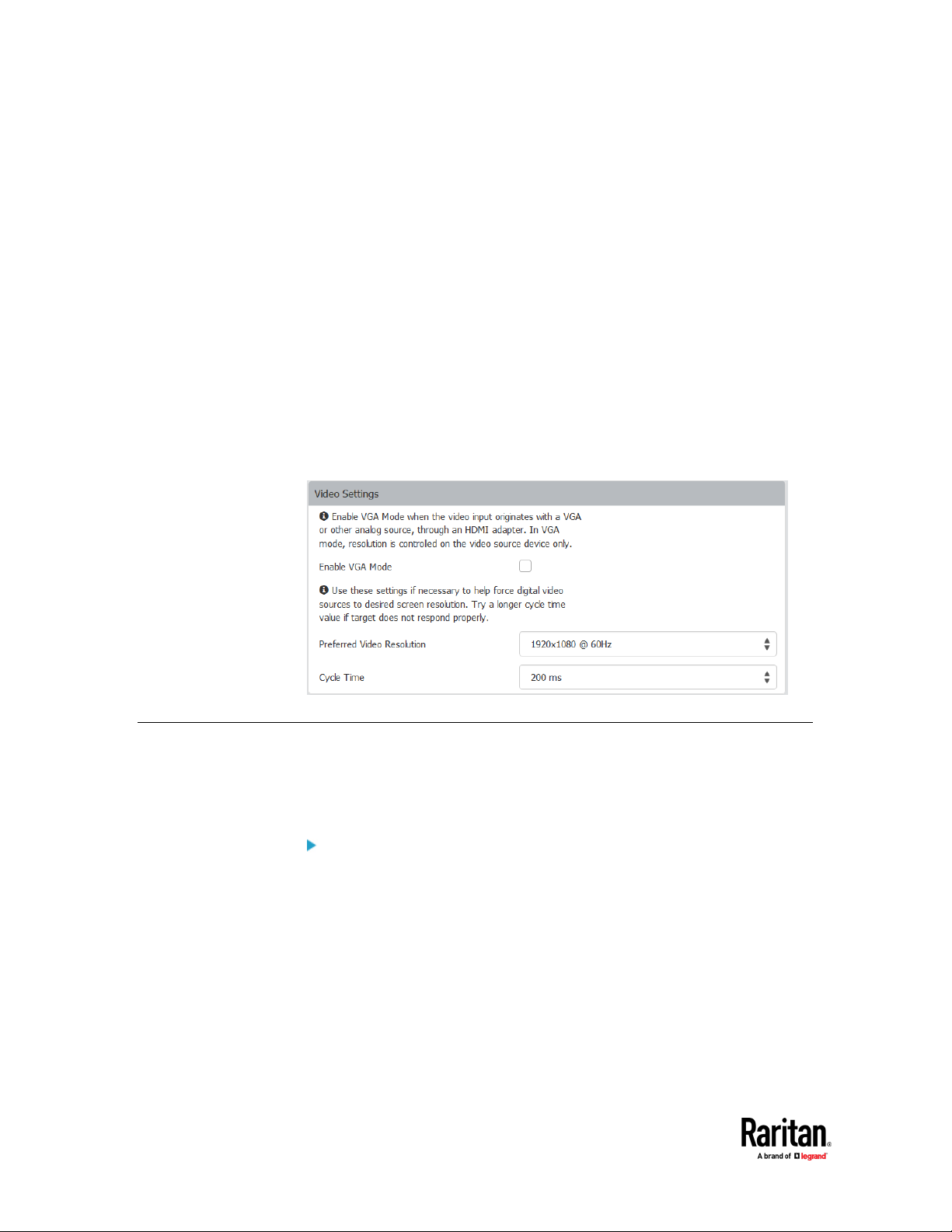
Chapter 2: Port Access and Configuration
10
Video Settings:
• Select Enable VGA Mode if the video input originates with a VGA or
other analog source, through an HDMI adapter. In VGA mode,
resolution is controlled on the video source device only.
• Select the Preferred Video Resolution: Important! The KX IV uses an
“EDID” data structure to tell the target server what video resolution
is wanted. To change the video resolution on the target server,
change the Preferred Video Resolution to the new resolution. This
should change the resolution when you connect to the target; if not,
you can then also change the resolution on the target server.
• Set a longer Cycle Time if your target video is not responding
properly to changes in preferred video resolution. Default is 200ms.
A longer Cycle Time may allow your target to respond accurately to a
new preferred video resolution.
• Click Save to apply the settings.
Port Configuration: USB Connection Settings
USB Connection Settings are disabled when the port is connected. All
users must be disconnected from the KVM target to change the USB port
settings.
To define USB connections for the target server:
• Click Port Configuration, then scroll down to USB Connection
Settings.
• Select the USB connection settings you will be using:
Enable Absolute Mouse - Disable if the target does not support
absolute mouse mode
Use Full Speed - Useful for BIOS that cannot accommodate High
Speed USB devices. Clear the checkbox to allow negotiation to
the target's highest USB speed capability.
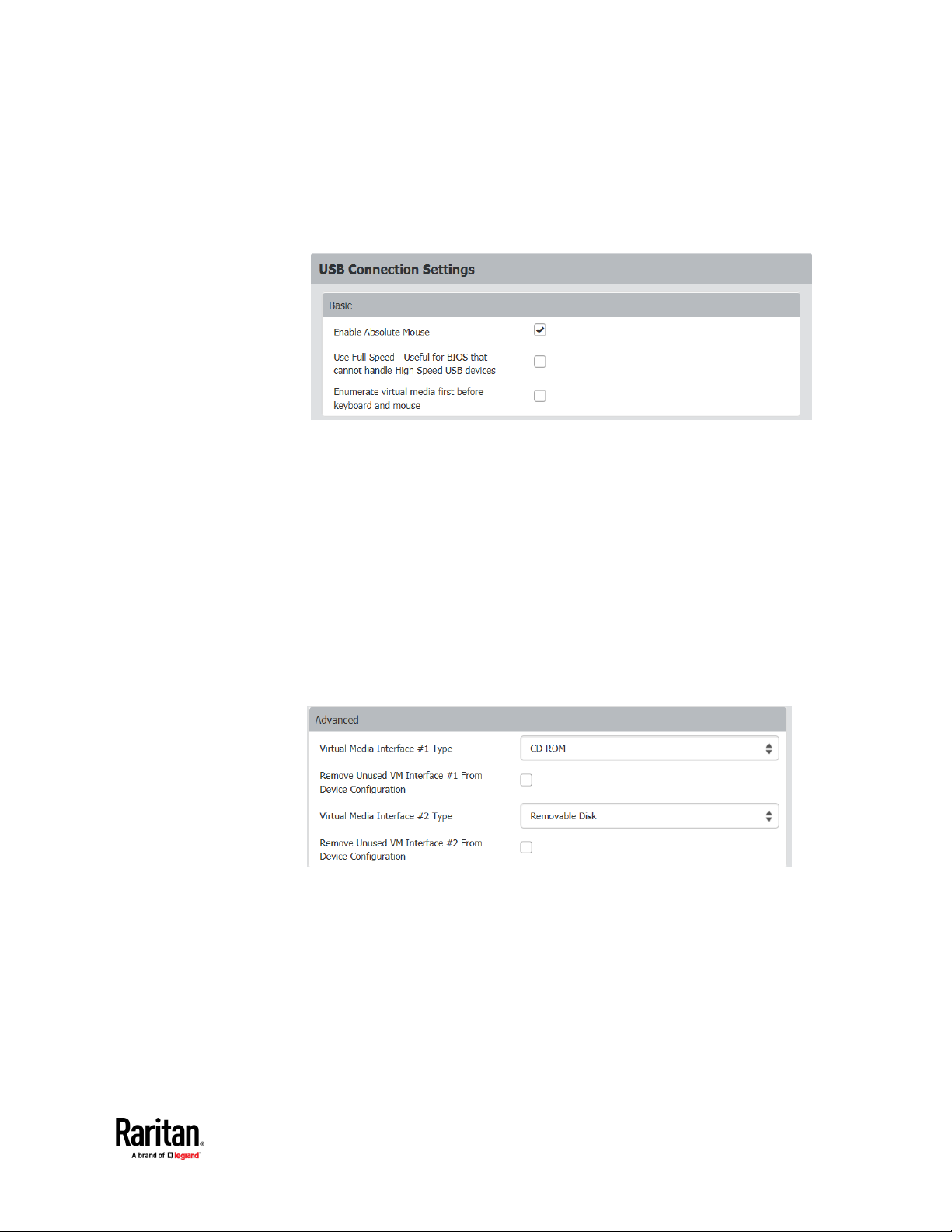
Chapter 2: Port Access and Configuration
11
Enumerate virtual media first before keyboard and mouse:
Useful to resolve issues when a target cannot detect USB mass
storage at the BIOS.
• Click Save.
• Set Advanced Options as needed:
Virtual Media Interface Types: Both interfaces cannot be set to
CDROM or Removable Disk.
Disabled
CDROM
Removable Disk
Auto - can function as either CDROM or Removable Drive but
not both at the same time
Remove Unused VM Interface From Device Configuration: Select
this option to remove the drive when VM is disconnected. Clear
this option to allow empty drives.
• Click Save.

12
KVM Client
Name
Platforms
Features
AKC
VKC
HKC
In This Chapter
HTML KVM Client (HKC) .............................................................................. 40
Chapter 3
KVM Clients
Active KVM Client
Virtual KVM Client
HTML KVM Client
• AKC is best for Windows Platforms, using Windows or Edge
browsers.
• VKC is best for Linux and Mac users with Java.
• HKC is best for Linux and Mac users without Java.
Virtual KVM Client (VKCS) Help .................................................................. 12
Active KVM Client (AKC) Help ..................................................................... 37
Windows
Requires Microsoft .NET
Linux
Mac
Windows
Linux
Mac
Windows
HTML and Javascript
Full-featured KVM Client
Java-Free
Full-featured KVM Client
Requires Java
Not all features are supported.
See HTML KVM Client (HKC)
Help for supported features.
Java-Free
Virtual KVM Client (VKCS) Help
To launch VKCS, enter https://<KX4-101 IP address>/vkcs in a browser.
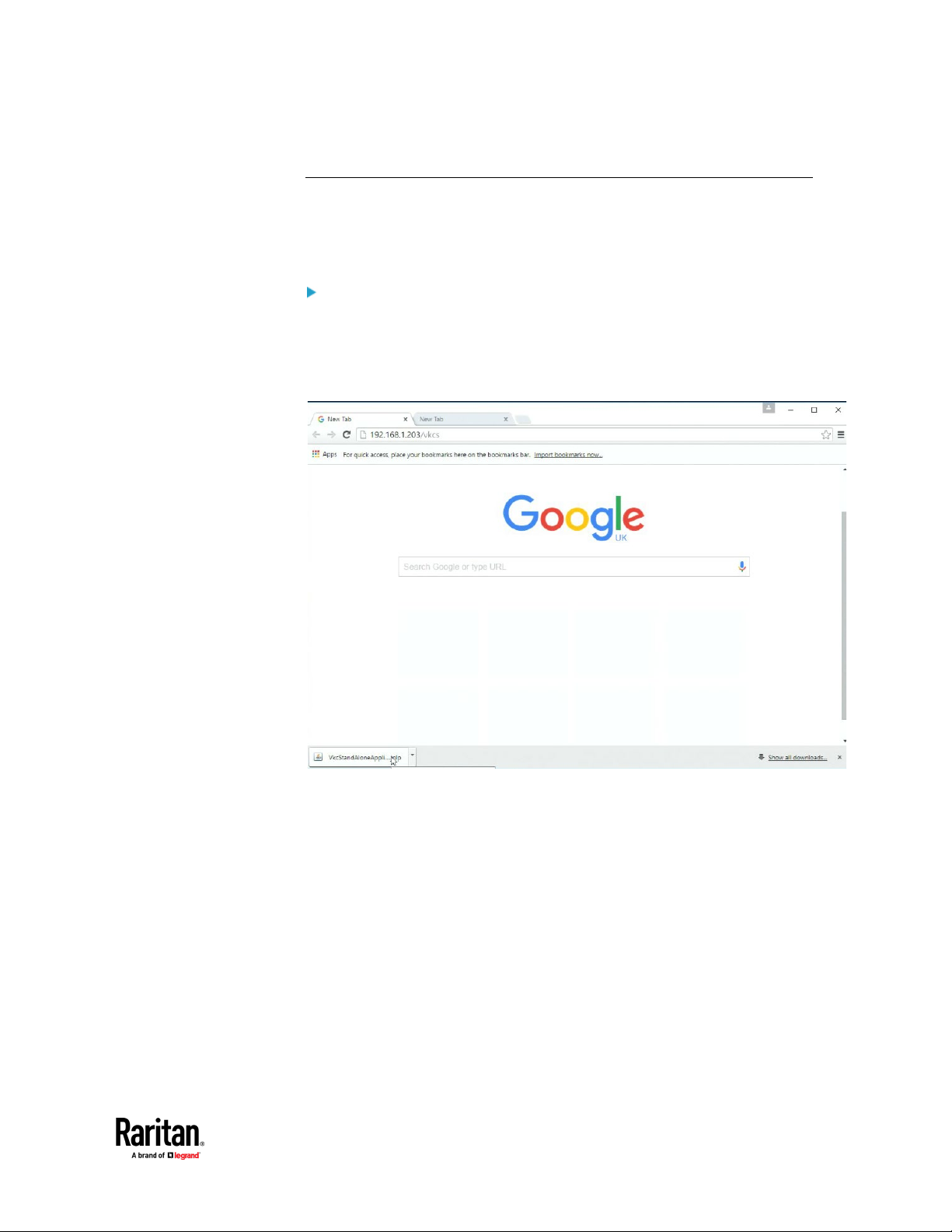
Chapter 3: KVM Clients
13
Java Requirements
• Java 1.8.0_191 or higher required
• If Java is not installed, a prompt is displayed that the file cannot be
opened, with an option to search for the program.
VKCS Launching:
For all browsers, the VKCS standalone application needs to be
downloaded everytime you use it.
• Chrome: The downloaded VKCS jnlp file must always be clicked at
bottom left corner of browser window to launch.

Chapter 3: KVM Clients
14
• Edge: You must click Open at the bottom of the browser to launch.
• Internet Explorer: Launches automatically.
• Firefox: Use the option "Do this automatically for files like this from
now on", when the vkcs.jnlp file downloads, and it will launch
automatically in future.
Proxy Server Configuration
When the use of a Proxy Server is required, a SOCKS proxy must also be
provided and configured on the remote client PC.
Note: If the installed proxy server is only capable of the HTTP proxy
protocol, you cannot connect.
To configure the SOCKS proxy:
1. On the remote client PC, select Control Panel > Internet Options.
a. On the Connections tab, click 'LAN settings'. The Local Area
Network (LAN) Settings dialog opens.
b. Select 'Use a proxy server for your LAN'.
c. Click Advanced. The Proxy Settings dialog opens.
d. Configure the proxy servers for all protocols.
IMPORTANT: Do not select 'Use the same proxy server for all
protocols'.
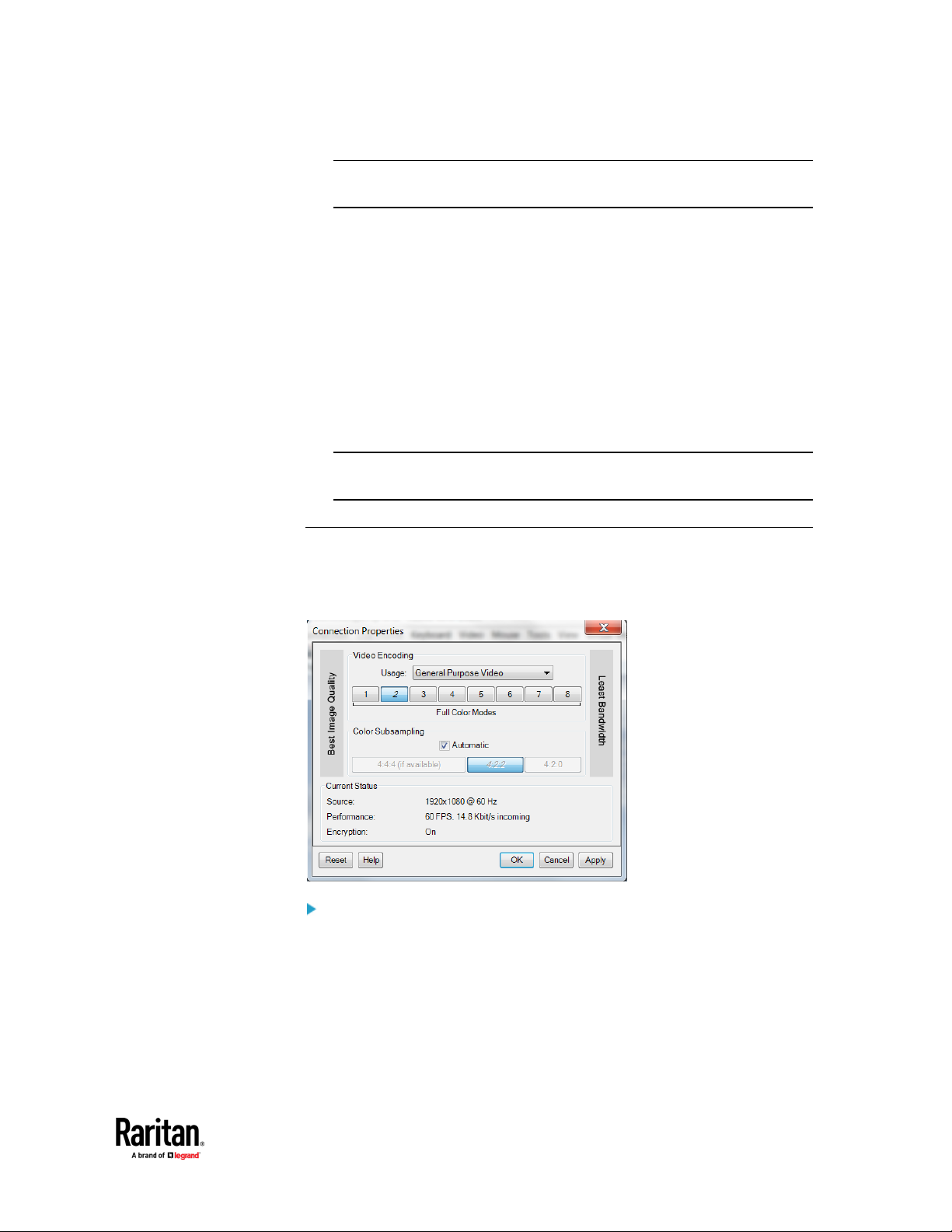
Chapter 3: KVM Clients
15
Note: The default port for a SOCKS proxy (1080) is different from
HTTP proxy (3128).
e. Click OK at each dialog to apply the settings.
2. Next, configure the proxy settings for the Java
™
applets:
a. Select Control Panel > Java.
b. On the General tab, click Network Settings. The Network
Settings dialog opens.
c. Select "Use Proxy Server".
d. Click Advanced. The Advanced Network Settings dialog opens.
e. Configure the proxy servers for all protocols.
IMPORTANT: Do not select 'Use the same proxy server for all
protocols'.
Note: The default port for a SOCKS proxy (1080) is different from
HTTP proxy (3128).
Connection Properties
The Connection Properties dialog allows you to configure the video
stream parameters to match your system capabilities with your
performance needs.
Video Encoding
This section selects the video encoding algorithm and quality setting.
• Usage: specify your general application area. This selection
optimizes the available choices elsewhere in this dialog.
General Purpose Video: video content where smooth color
reproduction is most important, such as movies, video games,
and animations.
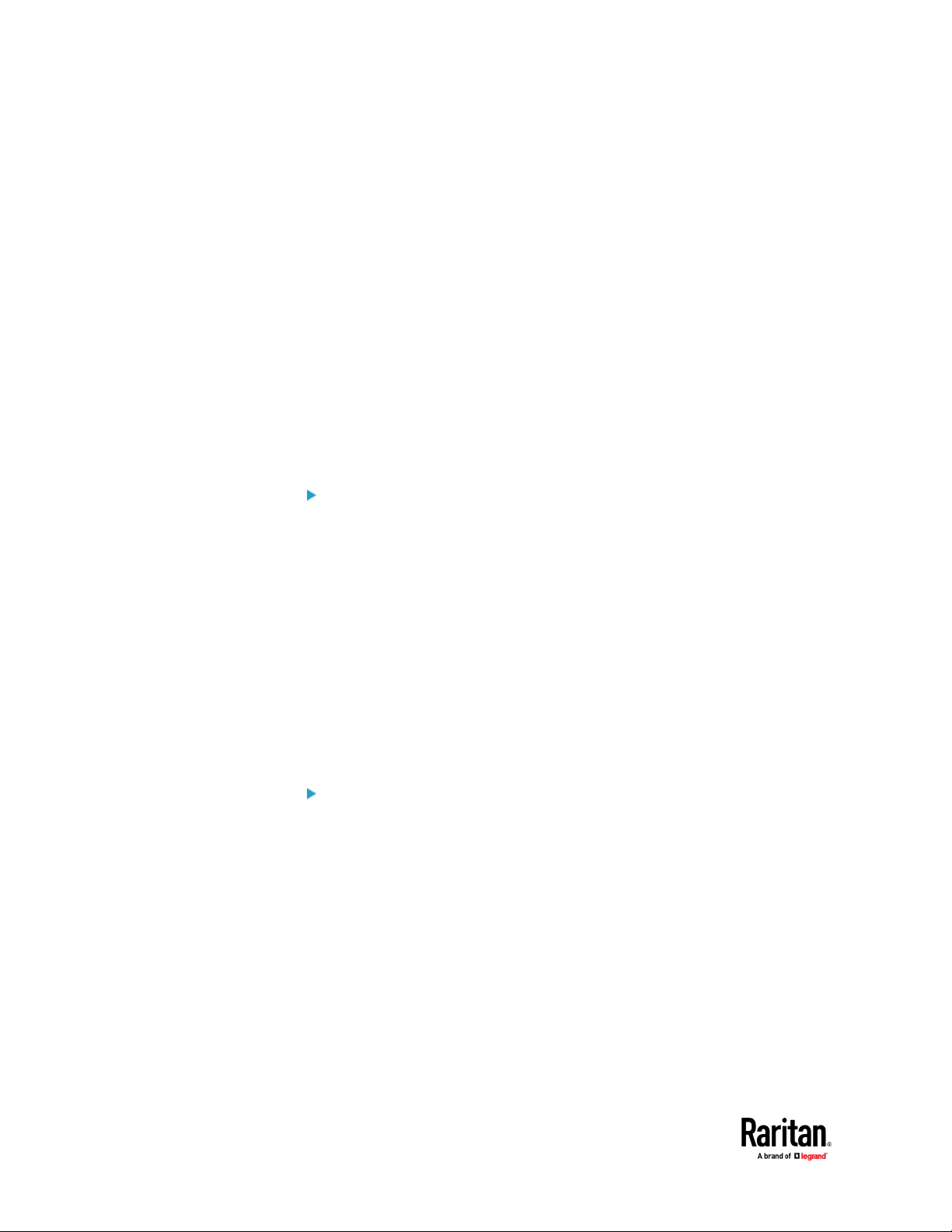
Chapter 3: KVM Clients
16
Computer and IT Applications: video content where text
sharpness and clarity are important, such as computer graphical
interfaces.
• Encoder Mode: Choose the encoder mode from the row of eight
buttons. Options will vary depending on the Usage selection. In
general, modes towards the left of the button bar offer higher image
quality but consume higher bandwidth, and might cause frame rate
to drop depending on network speed and/or client performance.
Modes towards the right consume lower bandwidth at the cost of
reduced image quality. In network- or client-constrained situations,
modes towards the right may achieve better frame rates.
The default video mode is always "Full Color 2", which is a high-quality
mode and works well for most uses in LAN environments. If needed,
experiment with modes further towards the right to find the right
balance of image quality and frame rate.
Color Subsampling
Color subsampling reduces the color information in the encoded video
stream.
• Automatic: Recommended. The optimal color subsampling mode will
be enabled based on the selections in the video encoding section.
• 4:4:4: Highest quality at significant bandwidth cost. Usually not
necessary except for some situations in graphical user interfaces.
Not supported for resolutions above 1920x1200, so for those
resolutions color subsampling will automatically drop down to 4:2:2.
• 4:2:2: Good blend of image quality and bandwidth.
• 4:2:0: Maximum savings of network bandwidth and client load. Works
fine for most general-purpose applications that don't emphasize
high-resolution lines or text.
Current Status
Current status includes real-time video performance statistics. As you
change settings in the dialog, you can immediately see the effects on
performance.
• Source: resolution and frame rate of the incoming video source.
• Performance: frames per second (FPS) being rendered in the client,
and the data rate of the incoming video stream. These values are
where you will see the effects of your video settings.
• Encryption: whether the video stream is encrypted or not. Encrypted
streams usually have lower frame rates and lower bandwidth.
Encryption is a global setting in security → KVM Security → "Apply
Encryption Mode to KVM and Virtual Media".

Chapter 3: KVM Clients
17
Connection Info
Open the Connection Information dialog for real-time connection
information on your current connection, and copy the information from
the dialog as needed. To edit the connection properties, see
Properties
(on page 15).
Connection
• To view the Connection Info, choose Connection > Info...
Keyboard
Send Ctrl+Alt+Del Macro
Due to its frequent use, a Ctrl+Alt+Delete macro is preprogrammed.
Selecting Keyboard > Send Ctrl+Alt+Del, or clicking on the
Ctrl+Alt+Delete button
in the toolbar sends this key sequence to
the server or to the KVM switch to which you are currently connected.
In contrast, if you were to physically press the Ctrl+Alt+Del keys, the
command would first be intercepted by your own PC due to the structure
of the Windows operating system, instead of sending the key sequence to
the target server as intended.
Send LeftAlt+Tab (Switch Between Open Windows on a Target Server)
Select Keyboard > Send LeftAlt + Tab to switch between open windows
on the target server.

Chapter 3: KVM Clients
18
Send Text to Target
To use the Send Text to Target function for the macro:
1. Click the Keyboard > Send Text to Target. The Send Text to Target
dialog appears.
2. Enter the text you want sent to the target.
Note: Non-English characters are not supported by the Send Text to
Target function.
3. If the target uses a US/International keyboard layout, select the
"Target system is set to the US/International keyboard layout"
checkbox.
4. Click OK.
Keyboard Macros
Keyboard macros ensure that keystroke combinations intended for the
target server are sent to and interpreted only by the target server.
Otherwise, they might be interpreted by your client PC.
Macros are stored on the client PC and are PC-specific. If you use
another PC, you cannot see your macros.
In addition, if another person uses your PC and logs in under a different
name, that user will see your macros since they are computer-wide.
Build a New Macro
To build a macro:
1. Click Keyboard > Keyboard Macros. The Keyboard Macros dialog
appears.
2. Click Add. The Add Keyboard Macro dialog appears.
3. Type a name for the macro in the Keyboard Macro Name field. This
name appears in the Keyboard menu after it is created.
4. From the Hot-Key Combination field, select a keyboard combination
from the drop-down list. This allows you to execute the macro with a
predefined keystroke.
Optional
5. In the Keys to Press drop-down list, select each key you would like to
use to emulate the keystrokes that is used to perform the command.
Select the keys in the order by which they are to be pressed. After
each selection, select Add Key. As each key is selected, it appears in
the Macro Sequence field and a Release Key command is
automatically added after each selection.
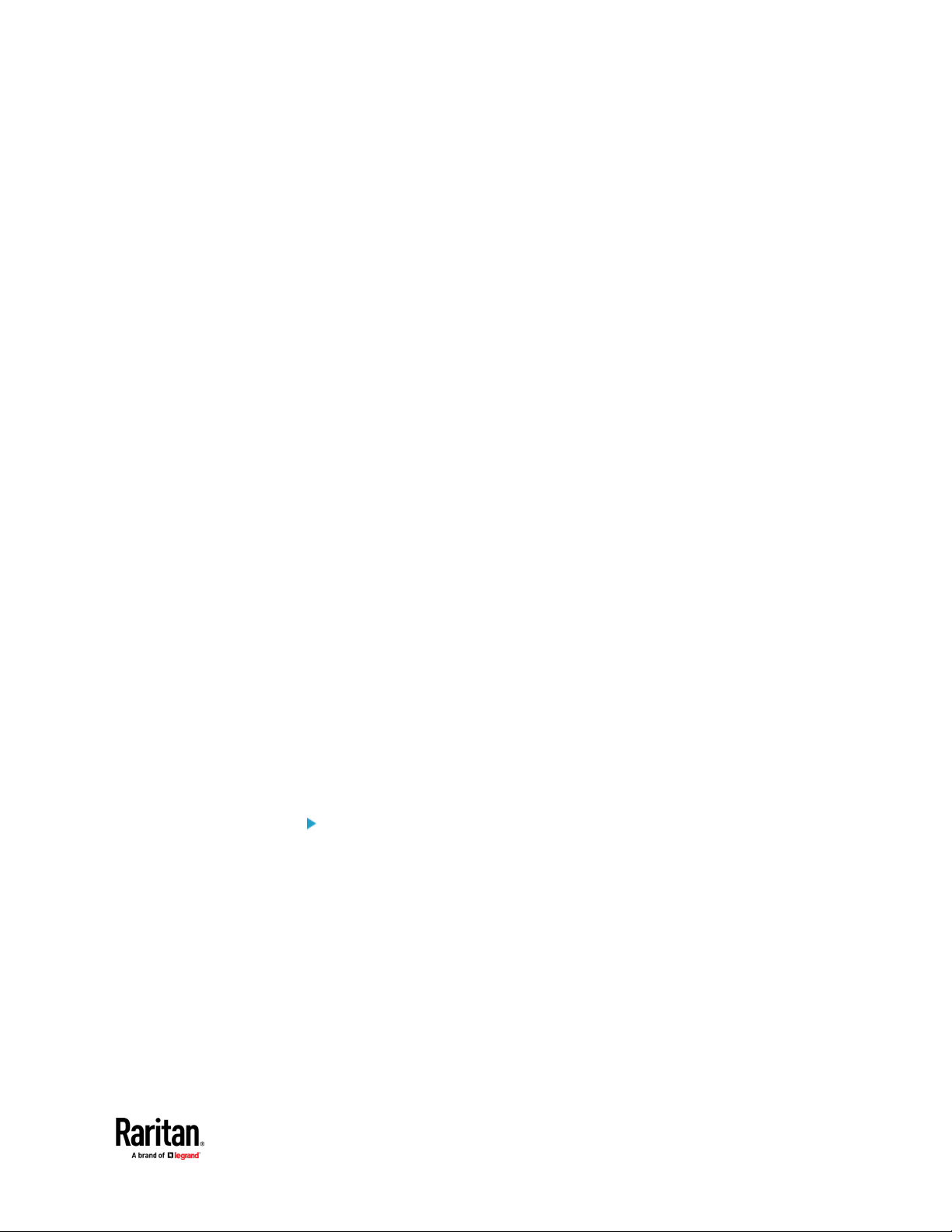
Chapter 3: KVM Clients
19
For example, create a macro to close a window by selecting Left Ctrl
+ Esc. This appears in the Macro Sequence box as follows:
Press Left Alt
Press F4
Esc
Release F4
Esc
Release Left Alt
6. Review the Macro Sequence field to be sure the macro sequence is
defined correctly.
a. To remove a step in the sequence, select it and click Remove.
b. To change the order of steps in the sequence, click the step and
then click the up or down arrow buttons to reorder them as
needed.
7. Click OK to save the macro. Click Clear to clear all field and start
over. When you click OK, the Keyboard Macros dialog appears and
lists the new keyboard macro.
8. Click Close to close the Keyboard Macros dialog. The macro now
appears on the Keyboard menu in the application.
9. Select the new macro on the menu to run it or use the keystrokes
you assigned to the macro.
Importing and Exporting Macros
Macros created in VKC cannot be used in AKC or vice versa. Macros
created on HKC are only compatible with HKC, and cannot be used on
AKC or VKC. Likewise, macros created on VKC or AKC cannot be used on
HKC.
Import Macros
To import macros:
1. Choose Keyboard > Import Keyboard Macros to open the Import
Macros dialog. Browse to the folder location of the macro file.
2. Click on the macro file and click Open to import the macro.
a. If too many macros are found in the file, an error message is
displayed and the import terminates once OK is selected.
b. If the import fails, an error dialog appears and a message
regarding why the import failed is displayed. Select OK to
continue the import without importing the macros that cannot be
imported.

Chapter 3: KVM Clients
20
3. Select the macros to be imported by checking their corresponding
checkbox or using the Select All or Deselect All options.
4. Click OK to begin the import.
a. If a duplicate macro is found, the Import Macros dialog appears.
Do one of the following:
Click Yes to replace the existing macro with the imported
version.
Click Yes to All to replace the currently selected and any
other duplicate macros that are found.
Click No to keep the original macro and proceed to the next
macro
Click No to All keep the original macro and proceed to the
next macro. Any other duplicates that are found are skipped
as well.
Click Cancel to stop the import.
Alternatively, click Rename to rename the macro and import
it. If Rename is selected, the Rename Macro dialog appears.
Enter a new name for the macro in the field and click OK.
The dialog closes and the process proceeds. If the name that
is entered is a duplicate of a macro, an alert appears and you
are required to enter another name for the macro.
b. If during the import process the number of allowed, imported
macros is exceeded, a dialog appears. Click OK to attempt to
continue importing macros or click Cancel to stop the import
process.
The macros are then imported. If a macro is imported that contains a hot
key that already exists, the hot key for the imported macro is discarded.
Export Macros
1. Choose Tools > Export Macros to open the Select Keyboard Macros
to Export dialog.
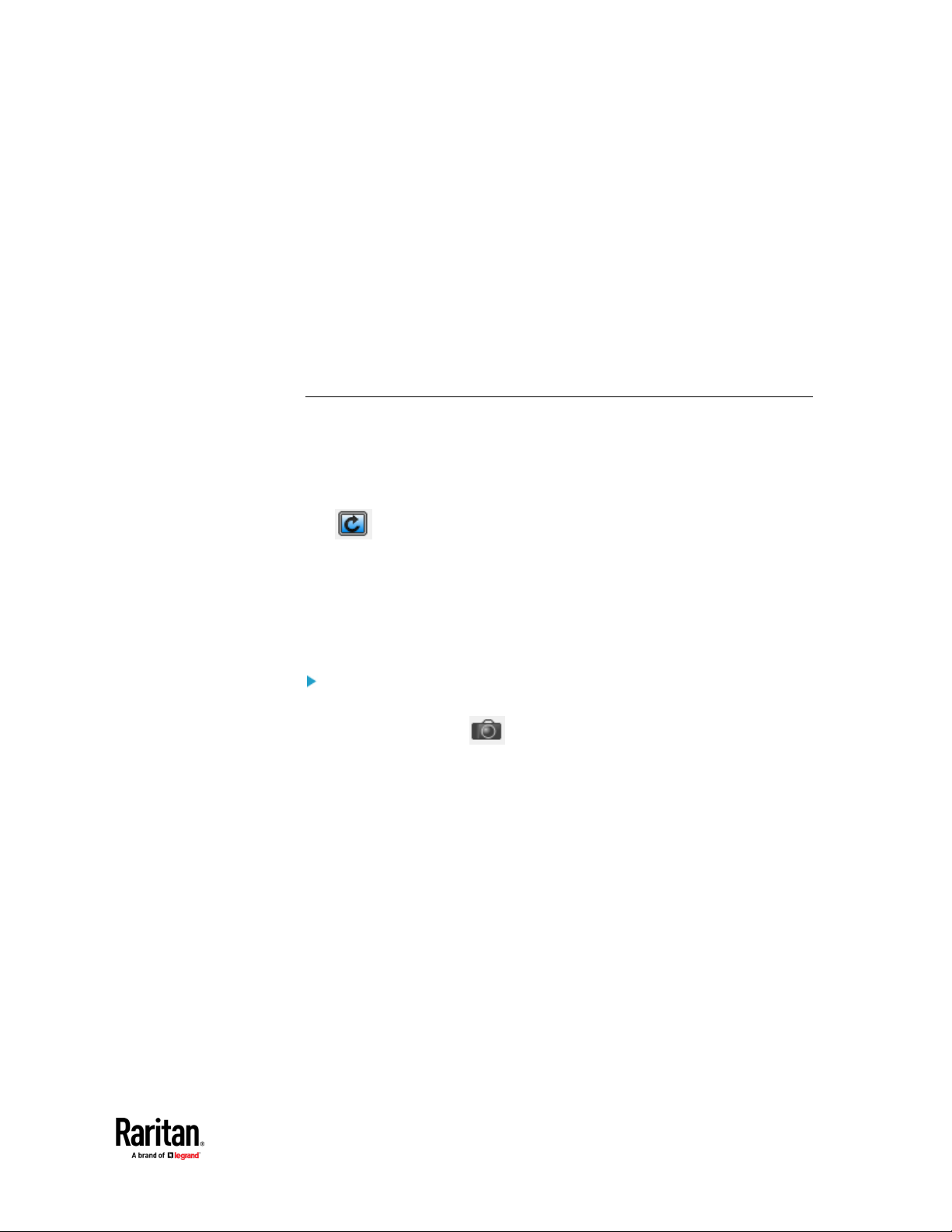
Chapter 3: KVM Clients
21
2. Select the macros to be exported by checking their corresponding
checkbox or using the Select All or Deselect All options.
3. Click Ok. An "Export Keyboard Macros to" dialog is displayed. Locate
and select the macro file. By default, the macro exists on your
desktop.
4. Select the folder to save the macro file to, enter a name for the file
and click Save. If the macro already exists, you receive an alert
message.
5. Select Yes to overwrite the existing macro or No to close the alert
without overwriting the macro.
Video Properties
Refreshing the Screen
The Refresh Screen command forces a refresh of the video screen
• Choose Video > Refresh Screen, or click the Refresh Screen button
Screenshot from Target Command (Target Screenshot)
in the toolbar.
Take a screenshot of a target server using the Screenshot from Target
server command. If needed, save this screenshot to a file location of your
choosing as a bitmap, JPEG or PNG file.
To take a screenshot of the target server:
1. Select Video > Screenshot from Target, or click the Target
Screenshot button
on the toolbar.
2. In the Save dialog, choose the location to save the file, name the file,
and select a file format from the 'Files of type' drop-down.
3. Click Save to save the screenshot.
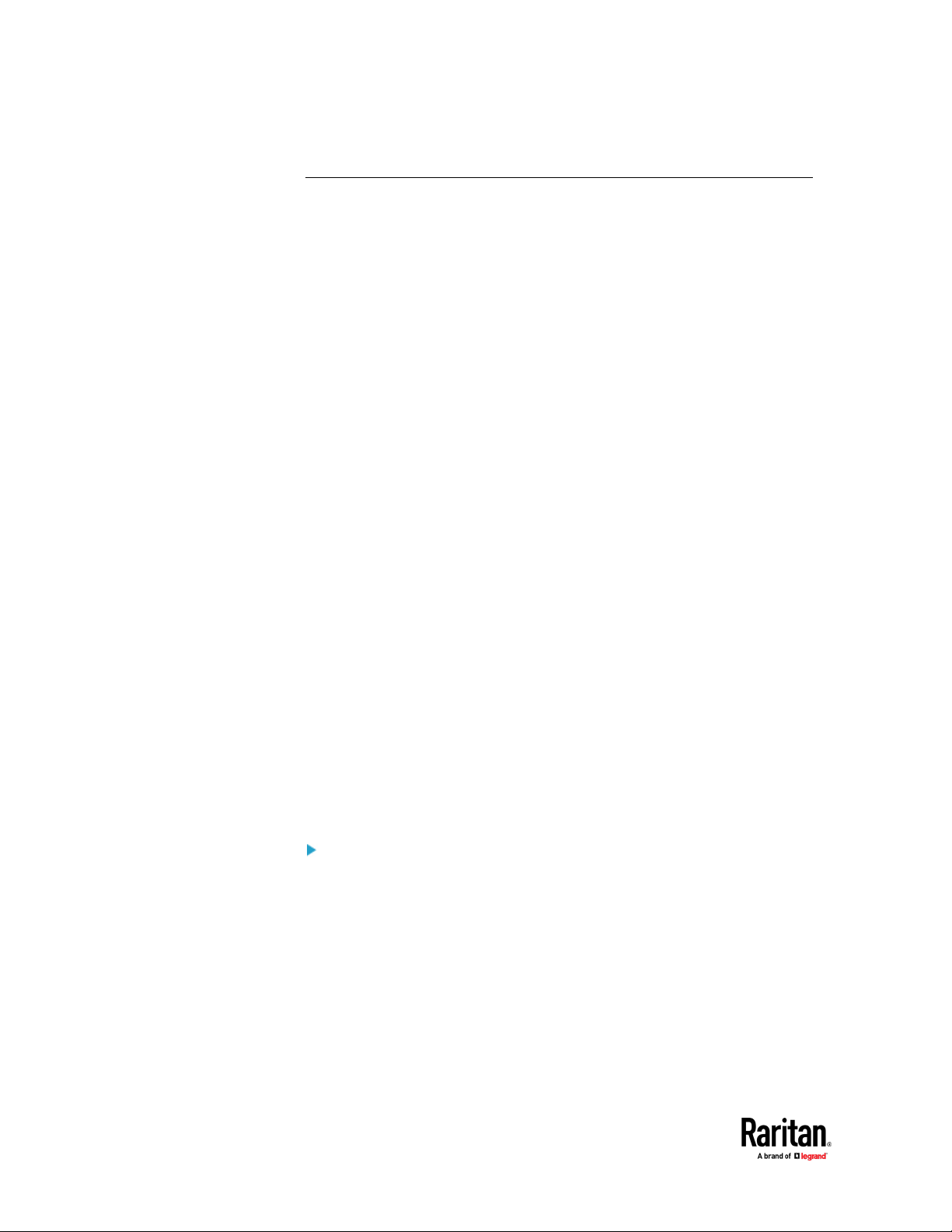
Chapter 3: KVM Clients
22
Mouse Options
You can operate in either single mouse mode or dual mouse mode.
When in a dual mouse mode, and provided the option is properly
configured, the mouse cursors align.
When controlling a target server, the Remote Console displays two
mouse cursors - one belonging to your Dominion KX IV–101 client
workstation, and the other belonging to the target server.
When there are two mouse cursors, the device offers several mouse
modes:
• Absolute (Mouse Synchronization)
• Intelligent (Mouse Mode)
• Standard (Mouse Mode)
When the mouse pointer lies within the KVM Client target server window,
mouse movements and clicks are directly transmitted to the connected
target server.
While in motion, the client mouse pointer slightly leads the target mouse
pointer due to mouse acceleration settings.
Single mouse mode allows you to view only the target server's pointer.
You can use Single mouse mode when other modes don't work.
You can toggle between these two modes (single mouse and dual
mouse).
Dual Mouse Modes
Absolute Mouse Synchronization
In this mode, absolute coordinates are used to keep the client and target
cursors in synch, even when the target mouse is set to a different
acceleration or speed.
This is the default mouse mode.
To enter Absolute Mouse Synchronization:
• Choose Mouse > Absolute from the KVM client.
Intelligent Mouse Mode
In Intelligent Mouse mode, the device can detect the target mouse
settings and synchronize the mouse cursors accordingly, allowing
mouse acceleration on the target. Use intelligent mouse mode if
absolute mouse mode is not supported on the target.
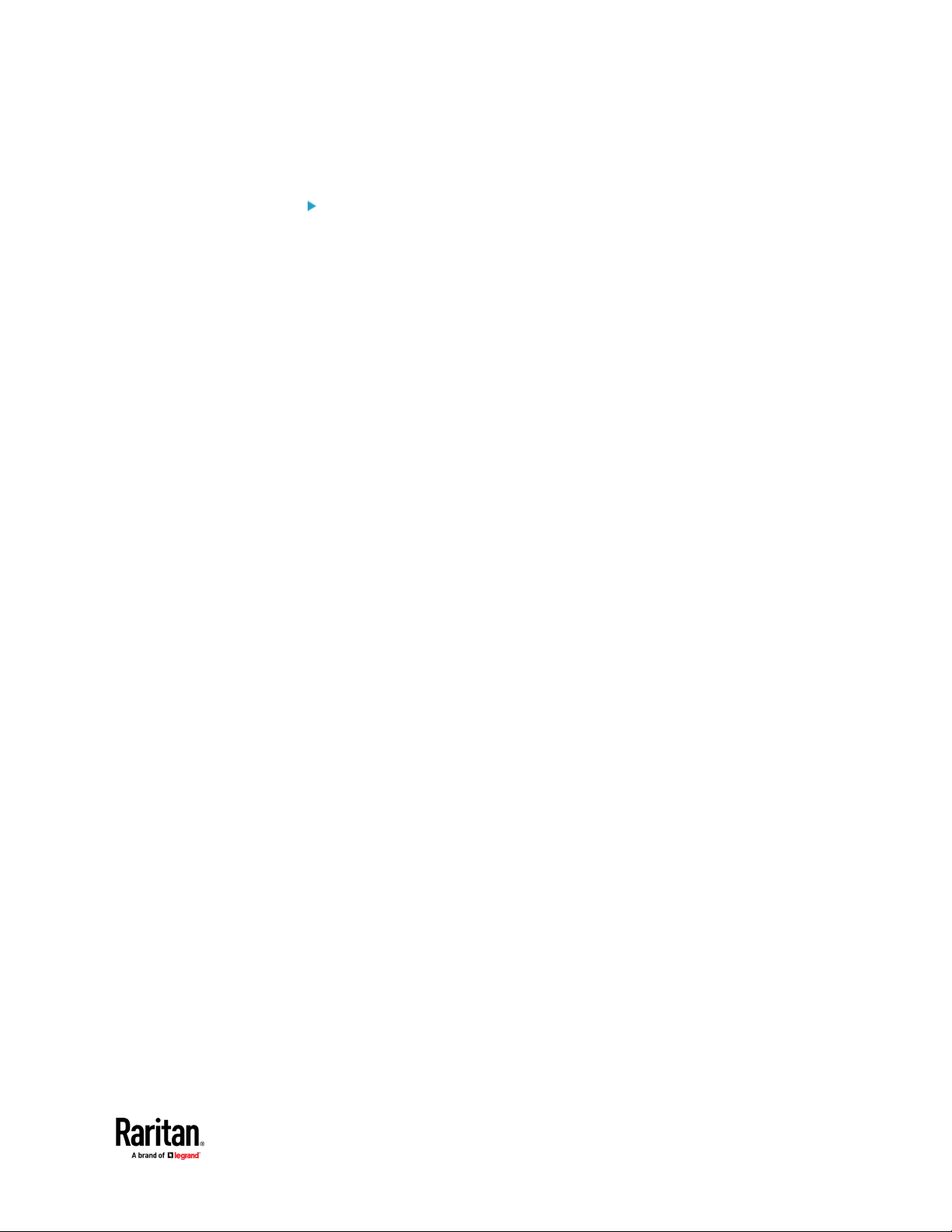
Chapter 3: KVM Clients
23
Enter Intelligent Mouse Mode
To enter intelligent mouse mode:
• Choose Mouse > Intelligent.
Intelligent Mouse Synchronization Conditions
The Intelligent Mouse Synchronization command, available on the Mouse
menu, automatically synchronizes mouse cursors during moments of
inactivity. For this to work properly, however, the following conditions
must be met:
• The active desktop should be disabled on the target.
• No windows should appear in the top left corner of the target page.
• There should not be an animated background in the top left corner of
the target page.
• The target mouse cursor shape should be normal and not animated.
• The target mouse speeds should not be set to very slow or very high
values.
• The target advanced mouse properties such as “Enhanced pointer
precision" or “Snap mouse to default button in dialogs” should be
disabled.
• The edges of the target video should be clearly visible (that is, a
black border should be visible between the target desktop and the
remote KVM console window when you scroll to an edge of the target
video image).
• When using the intelligent mouse synchronization function, having a
file icon or folder icon located in the upper left corner of your
desktop may cause the function not to work properly. To be sure to
avoid any problems with this function, do not have file icons or folder
icons in the upper left corner of your desktop.
After autosensing the target video, manually initiate mouse
synchronization by clicking the Synchronize Mouse button on the toolbar.
This also applies when the resolution of the target changes if the mouse
cursors start to desync from each other.
If intelligent mouse synchronization fails, this mode will revert to
standard mouse synchronization behavior.
Please note that mouse configurations will vary on different target
operating systems. Consult your OS guidelines for further details. Also
note that intelligent mouse synchronization does not work with UNIX
targets.
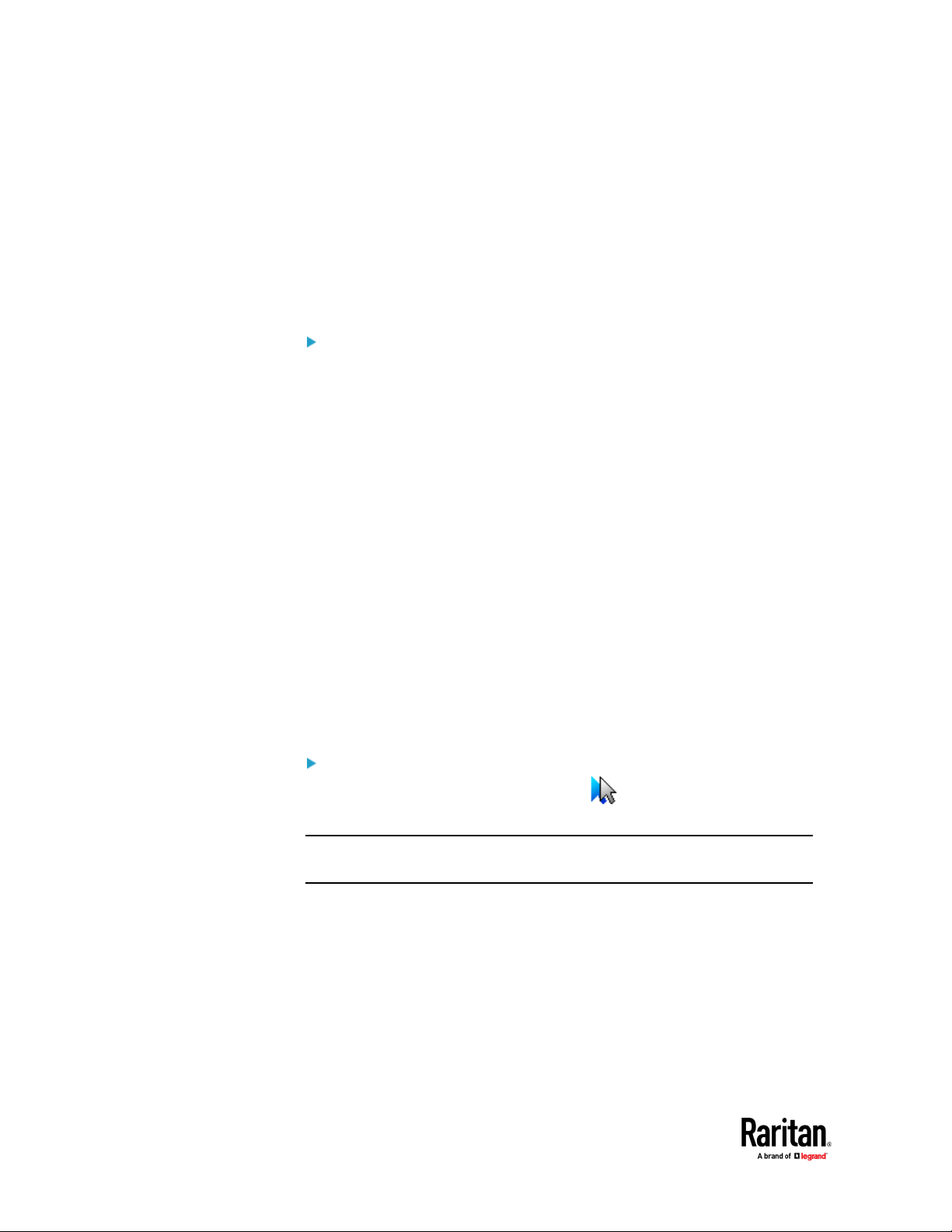
Chapter 3: KVM Clients
24
Standard Mouse Mode
Standard Mouse mode uses a standard mouse synchronization algorithm.
The algorithm determines relative mouse positions on the client and
target server.
In order for the client and target mouse cursors to stay in synch, mouse
acceleration must be disabled. Additionally, specific mouse parameters
must be set correctly.
To enter Standard Mouse mode:
• Choose Mouse > Standard.
Mouse Synchronization Tips
If you have an issue with mouse synchronization:
1. Verify that the selected video resolution and refresh rate are among
those supported by the device. The KVM Client Connection Info dialog
displays the actual values that the device is seeing.
2. If that does not improve the mouse synchronization (for Linux, UNIX,
and Solaris KVM target servers):
3. Open a terminal window.
4. Enter the following command: xset mouse 1 1
5. Close the terminal window.
6. Click the "KVM Client mouse synchronization" button.
Synchronize Your Mouse
In dual mouse mode, the Synchronize Mouse command forces
realignment of the target server mouse cursor with the client mouse
cursor.
To synchronize the mouse cursors, do one of the following:
• Click the Synchronize Mouse button in the KVM client toolbar,
or select Mouse > Synchronize Mouse from the menu bar.
Note: This option is available only in Standard and Intelligent mouse
modes.
