Raritan Domionion KX III Quick Setup Manual
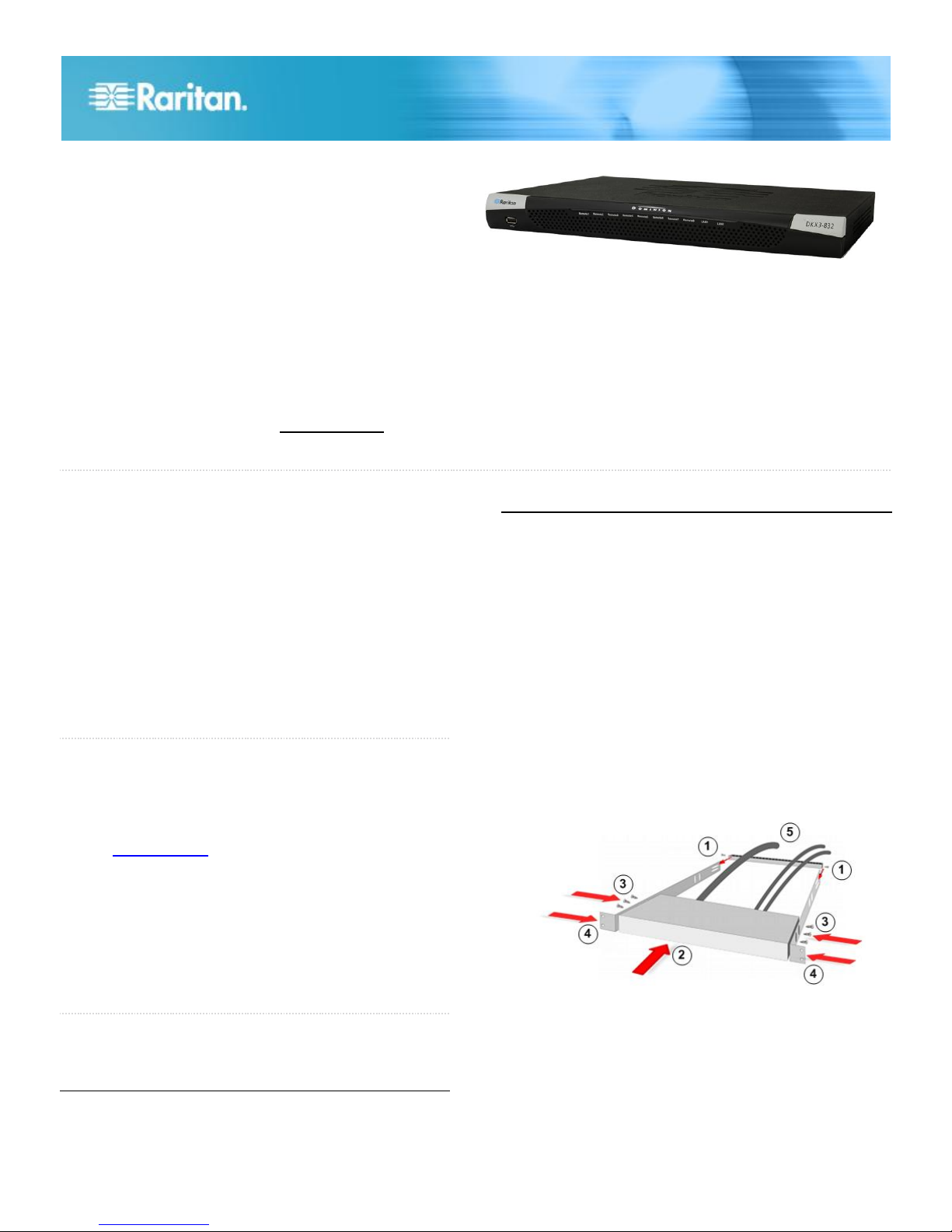
Dominion KX III Quick Setup Guide 1
QSG-DKX3-v3.1.0-0D-E 255-62-0003-00-RoHS
Dominion KX III
Quick Setup Guide
Thank for choosing the Dominion® KX III, the industry's highest performance enterprise-class, secure, digital KVM
(Keyboard, Video, Mouse) switch.
This Quick Setup Guide explains how to install and configure the KX III. For details on using the KX III, access online
help from the application or the Support page on the Raritan website. Online help is your primary resource but a PDF
version of the help is also available on the Support page.
Package Contents
Each KX III ships as a stand-alone product in a standard 1U
or 2U 19" rackmount chassis, depending on your KX III
model.
The KX III device ships with the following contents:
1 - KX III device
1 - KX III Quick Setup Guide
1 - Rackmount kit
2 - AC power cords
1 - Set of 4 rubber feet (for desktop use)
1 - Application note
1 - Warranty card
QS Rule
In Raritan products that require Rack Mounting, please follow
these precautions:
Operation temperature in a closed rack environment may
be greater than room temperature. Do not exceed the
rated maximum ambient temperature of the appliances.
See Specifications in online help.
Ensure sufficient airflow through the rack environment.
Mount equipment in the rack carefully to avoid uneven
mechanical loading.
Connect equipment to the supply circuit carefully to avoid
overloading circuits.
Ground all equipment properly, especially supply
connections, such as power strips (other than direct
connections), to the branch circuit.
QS Rule
Rack Mounting
The KX III can be mounted in 1U (1.75", 4.4 cm) of vertical
space in a standard 19" equipment rack.
Note: The Raritan device depicted in the rack mounting
diagrams is for example purposes only and may not depict
your device. The mounting instructions are specific to your
device.
Forward Mount
The steps correspond to the numbers shown in the front
rackmount diagrams.
1. Secure the cable-support bar to the back end of the side
brackets using two of the included screws.
2. Slide the KX III between the side brackets, with its rear
panel facing the cable-support bar, until its front panel is
flush with the “ears” of the side brackets.
3. Secure the KX III to the side brackets using the remaining
included screws (three on each side).
4. Mount the entire assembly in your rack, and secure the
side brackets' ears to the rack's front rails with your own
screws, bolts, cage nuts, and so on.
5. When connecting cables to the rear panel of the KX III,
drape them over the cable-support bar.
Rear Mount
The steps correspond to the numbers shown in the rear
rackmount diagrams.
1. Secure the cable-support bar to the front end of the side
brackets, near the side brackets' “ears,” using two of the
included screws.

Dominion KX III Quick Setup Guide 2
QSG-DKX3-v3.1.0-0D-E 255-62-0003-00-RoHS
2. Slide the KX III between the side brackets, with its rear
panel facing the cable-support bar, until its front panel is
flush with the back edges of the side brackets.
3. Secure the KX III to the side brackets using the remaining
included screws (three on each side).
4. Mount the entire assembly in your rack and secure the
side brackets' ears to the rack's front rails with your own
screws, bolts, cage nuts, and so on.
5. When connecting cables to the rear panel of the user
station or switch, drape them over the cable-support bar.
This mode is supported on servers with USB ports and is the
default mode for Virtual Media CIMs.
Absolute Mouse Synchronization requires the use of a virtual
media CIM:
D2CIM-VUSB
D2CIM-DVUSB
D2CIM-DVUSB-DVI
D2CIM-DVUSB-HDMI
D2CIM-DVUSB-DP
Target Server Video Resolutions
For a list of supported target video server resolutions, see KX
III Supported Target Server Video Resolutions in Online
Help.
QS Rule
Step 3: Connecting the Equipment
QS Rule
Step 1: Configuring Network Firewall Settings
TCP Port 5000
Allow network and firewall communication on TCP Port 5000
to enable remote access to the KX III.
Alternatively, configure the KX III to use a different TCP port,
then allow communication on that port.
TCP Port 443
Allow access to TCP Port 443 (Standard HTTPS) so you can
access KX III via a web browser.
TCP Port 80
Allow access to TCP Port 80 (Standard HTTP) to enable
automatic redirection of HTTP requests to HTTPS.
QS Rule
Step 2: Configuring KVM Target Servers
Mouse Settings
Raritan recommends using Absolute Mouse Synchronization
to minimize mouse settings on target servers. For other
mouse modes, see Additional Supported Mouse Settings
Additional Supported Mouse Settings in Online Help.
In this mode, absolute coordinates are used to keep the client
and target cursors in synch, even when the target mouse is
set to a different acceleration or speed.
A. AC Power
Connect the power supply(s):
1. Attach the included AC power cord to the KX III, and plug
it into an AC power outlet.
2. For dual-power failover protection, attach the second
included AC power cord to the KX III, and plug it into a
different power source than the first power cord.
B. Network Port
The KX III provides two Ethernet ports for failover purposes not for load-balancing.
By default, only LAN1 is active, and the automatic failover is
disabled.
Enable network failover if you want LAN2 to use the same IP
address should the KX III internal network interface or the
network switch it is connected to become unavailable.
To connect to the network:
1. Connect a standard Ethernet cable from the network port
labeled LAN1 to an Ethernet switch, hub, or router.
2. To use the optional KX III Ethernet failover capabilities:
a. Connect a standard Ethernet cable from the network
port labeled LAN2 to an Ethernet switch, hub, or
router.
b. Enable 'Automatic Failover' on the KX III Network
Configuration page.
 Loading...
Loading...