Raritan DOMINION SX, DOMINION SX4, DOMINION SX8, DOMINION SX16, DOMINION SX32 Installation And Operation Manual
...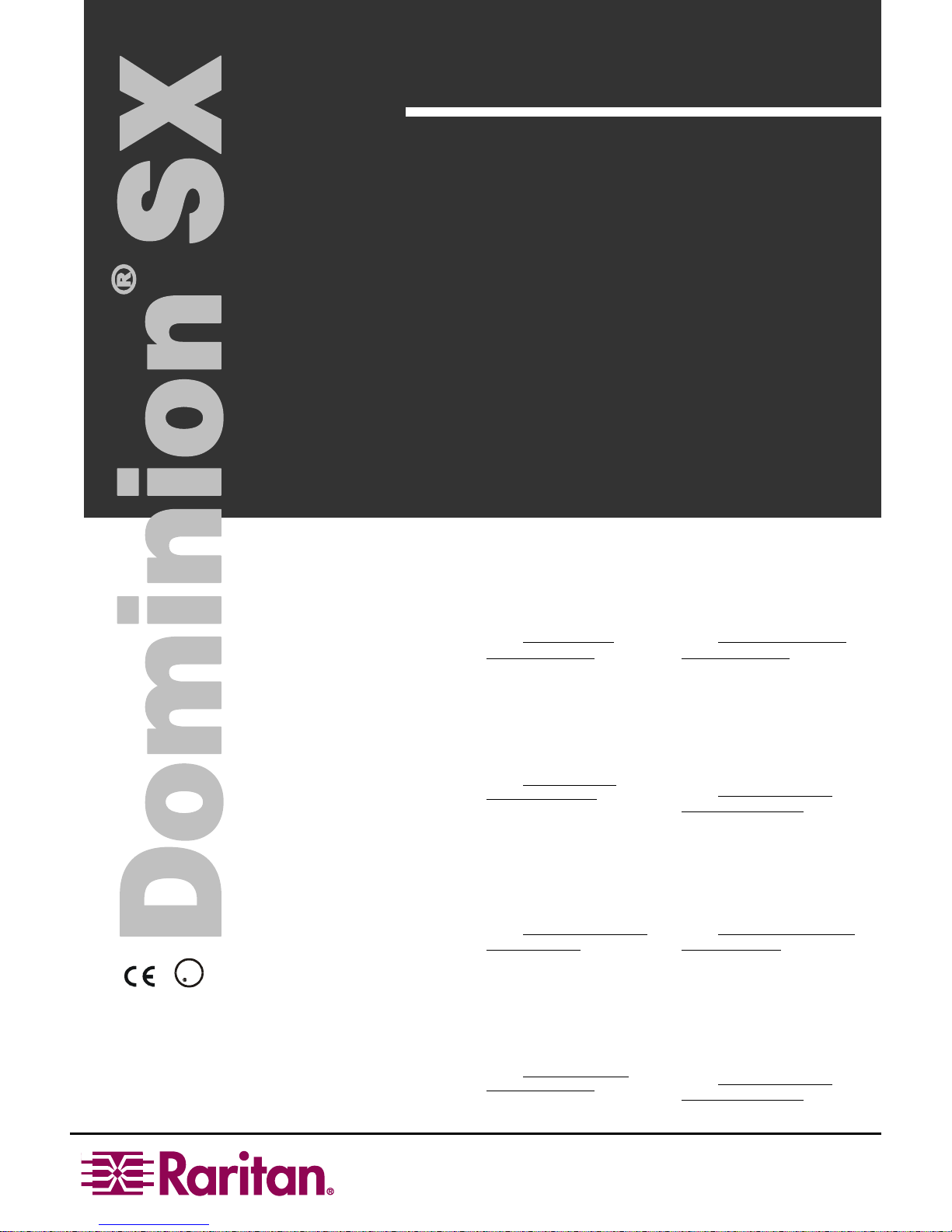
D
Installation and
Operations Manual
SX4 SX32
SX8 SX48
SX16
U
C
LISTE
1F61
US
L
I.T.E.
Copyright ©2004 Raritan Computer, Inc.
DSX-0G-E
November 2004
255-60-2000
Raritan Computer Inc.
400 Cottontail Lane
Somerset, NJ 08873
USA
Tel. 1-732-764-8886
Fax. 1-732-764-8887
E-mail: sales@raritan.com
http://www.raritan.com
Raritan Computer Japan, Inc.
4th Flr. Shinkawa NS Building
1-26-2 Shin-kawa, Chuo-ku
Tokyo 104-0033
Japan
Tel. 81-03-3523-5991
Fax. 81-03-3523-5992
E-mail: sales@raritan.co.jp
http://www.raritan.co.jp
Raritan Computer France
120 Rue Jean Jaures
93200 Levallois-Perret
France
Tel. 33-14-756-2039
Fax. 33-14-756-2061
E-mail: sales.france@raritan.com
http://www.raritan.fr
Raritan Computer U.K. Ltd.
36 Great St. Helen's
London
EC3A 6AP
United Kingdom
Tel. 44 20 7614 7700
Fax. 44 20 7614 7701
E-mail: sales.uk@raritan.com
http://www.raritan.com
Raritan Computer Europe, B.V.
Eglantierbaan 16
2908 LV Capelle aan den IJssel
The Netherlands
Tel. 31-10-284-4040
Fax. 31-10-284-4049
E-mail: sales.europe@raritan.com
http://www.raritan.com
Raritan Computer Taiwan, Inc.
5F, 121, Lane 235,
Pao-Chiao Rd., Hsin Tien
Taipei Hsien
Taiwan, ROC
Tel. 886-2-8919-1333
Fax. 886-2-8919-1338
E-mail: sales.asia@raritan.com
http://www.raritan.com.tw
Raritan Computer Deutschland GmbH
Lichtstraße 2
D-45127 Essen
Germany
Tel. 49-201-747-9820
Fax. 49-201-747-9850
E-mail: sales.germany@raritan.com
http://www.raritan.de
Shanghai Representative Office of
Raritan Computer, Inc.
RM 19C-1 Shanghai Shiye Building
18 Caoxi North Road
Shanghai China 2000030
Tel. 86-21-64680475
Fax. 86-21-64627964
E-mail: sales.asia@raritan.com
http://www.raritan.com.tw
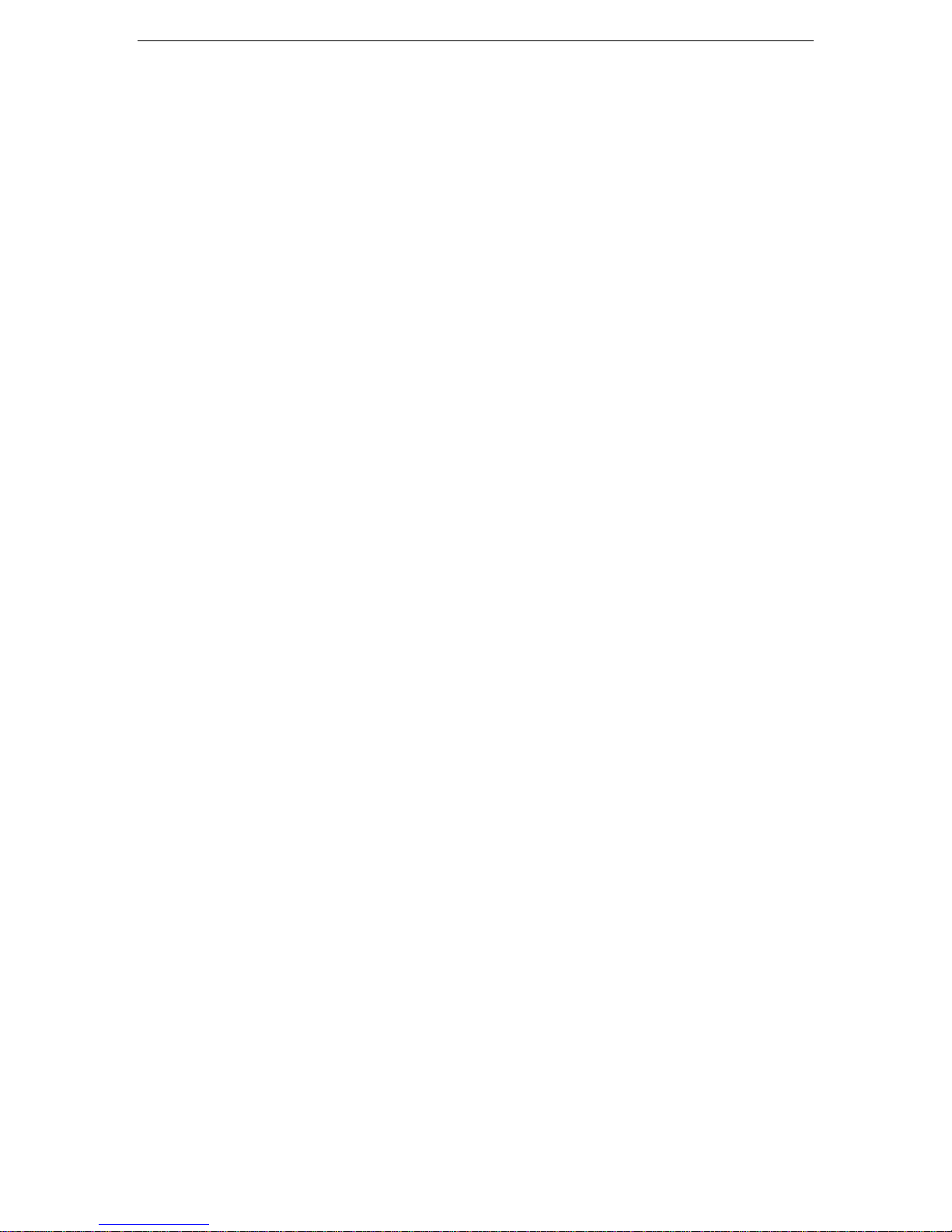
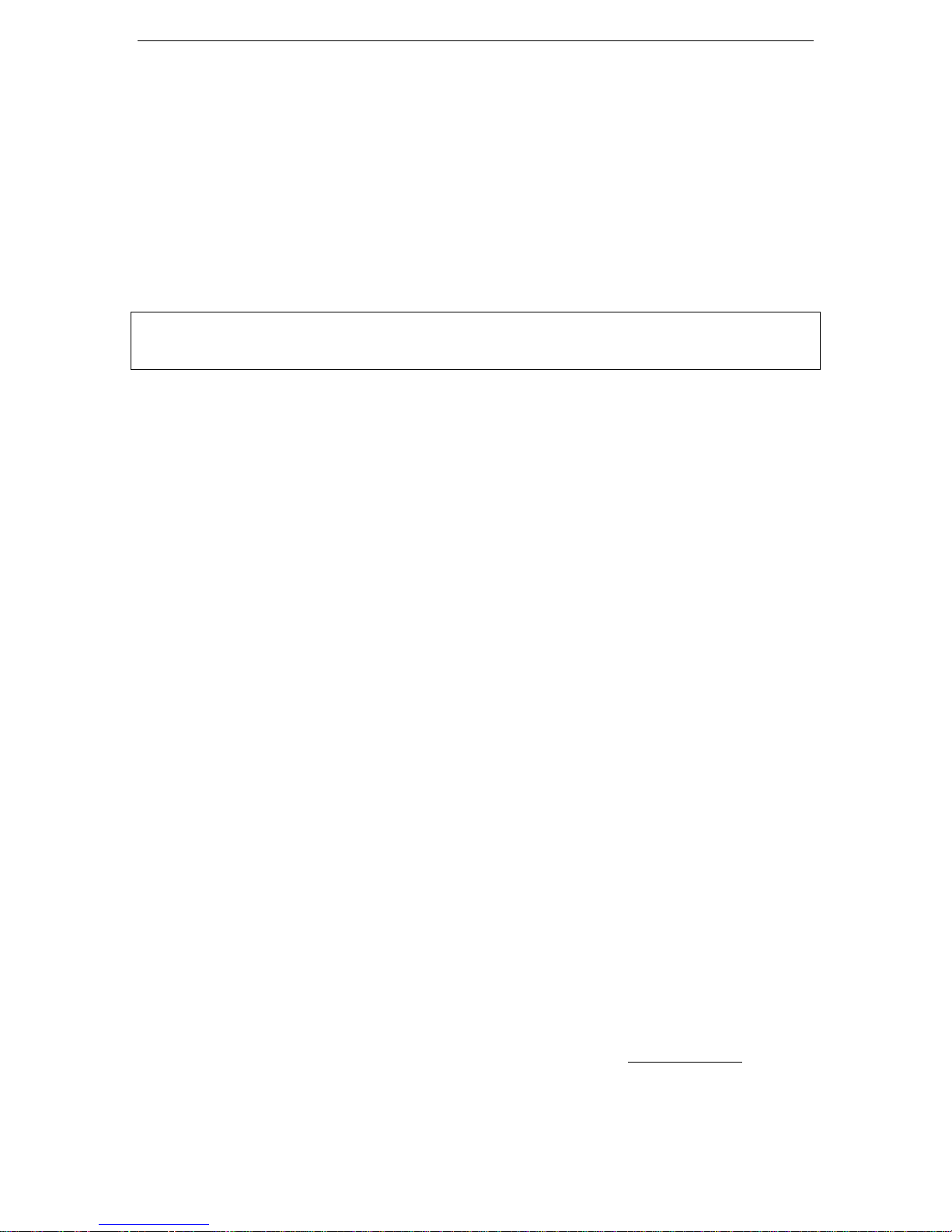
Copyright and Trademark Information
This document contains proprietary information that is protected by copyright. All rights reserved. No part
of this document may be photocopied, reproduced, or translated into another language without express
prior written consent of Raritan Computer, Inc.
©Copyright 2004 Raritan Computer, Inc., Dominion, RaritanConsole, SecureChat, Remote Power Control,
Paragon, Powerboard and the Raritan company logo are trademarks or registered trademarks of Raritan
Computer, Inc. All rights reserved. Java is a registered trademark of Sun Microsystems, Inc. Internet
Explorer and Active Directory are registered trademarks of Microsoft Corporation. Netscape and Netscape
Navigator are registered trademarks of Netscape Communication Corporation. Mozilla is a registered
trademark of the Mozilla Foundation. RC4 is a registered trademark of RSA Corporation. Other
trademarks or registered trademarks are the property of their respective holders.
EXPORT NOTICE
Dominion SX models contain 128-bit encryption software. Export of this product is restricted under U.S.
law. Information is available from the U.S. Department of Commerce, Bureau of Export Administration at
www.bxa.doc.gov.
For assistance in the U.S., please contact the Raritan Technical Support Team
by telephone (732) 764-8886, by fax (732) 764-8887), or by e-mail tech@raritan.com
Ask for Technical Support – Monday through Friday, 8:00am to 8:00pm, EST.
For assistance outside the U.S., please contact your regional Raritan office.
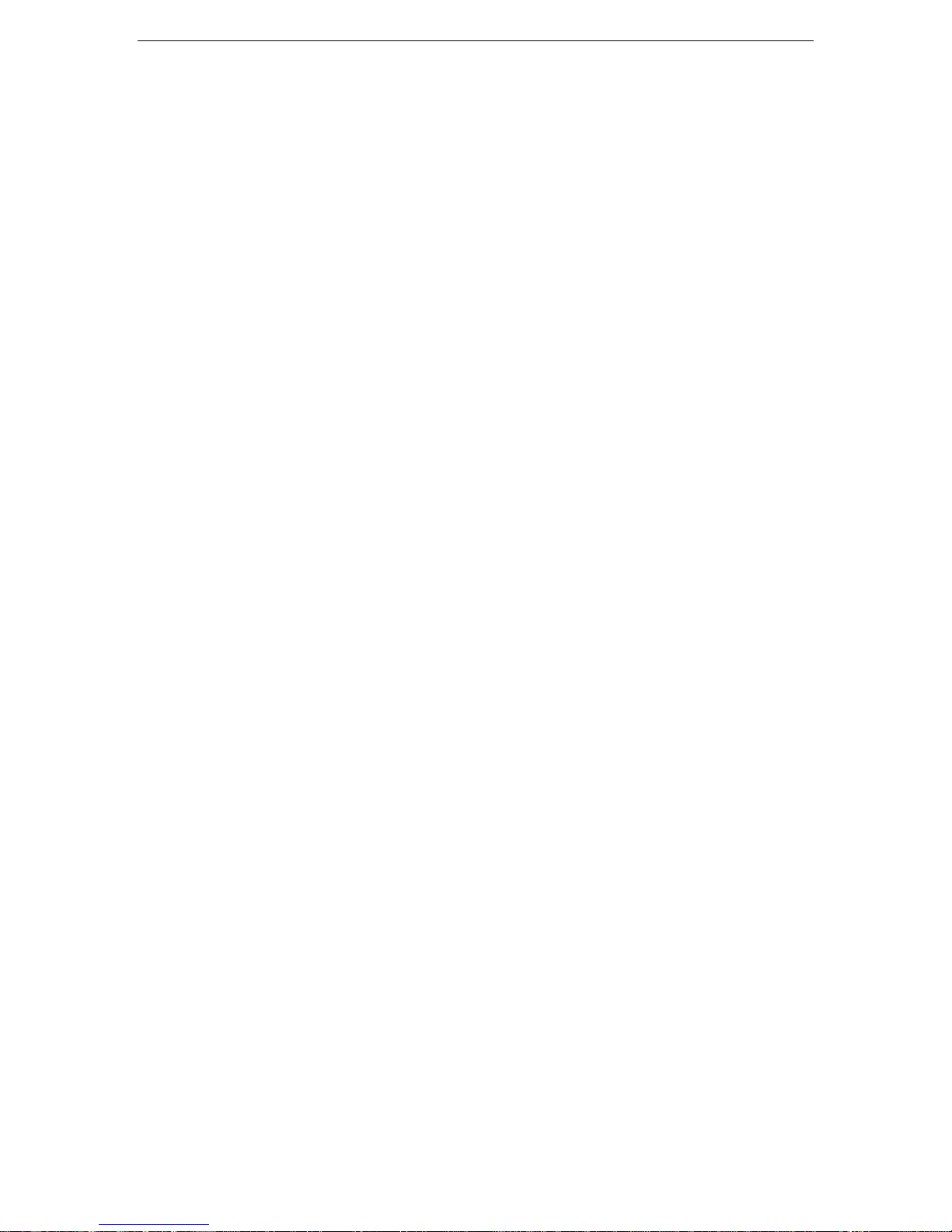
This page intentionally left blank.
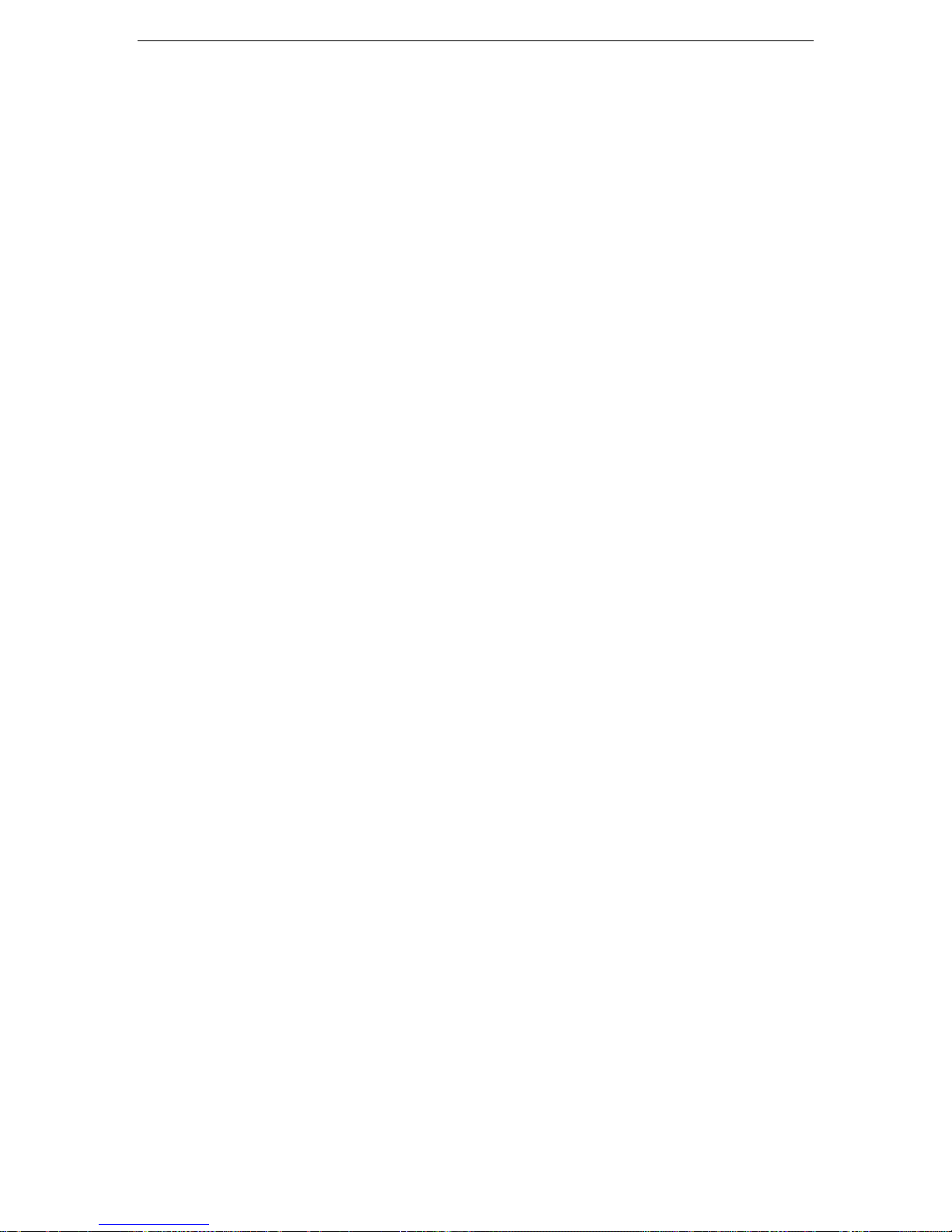
CONTENTS i
Contents
Chapter 1: Introduction .................................................................. 1
Dominion SX Overview........................................................................................................... ...1
Product Photos...........................................................................................................................1
Product Features........................................................................................................................1
Package Contents......................................................................................................................2
Chapter 2: Installation.................................................................... 3
Pre-Configuration Notes.............................................................................................................3
Hardware Installation .................................................................................................................3
Initial Software Configuration.............................................................................................................5
Configuration .....................................................................................................................................5
Step-by-Step Configuration ...............................................................................................................6
Time and Date Configuration.....................................................................................................8
Configuration .....................................................................................................................................8
Deployment................................................................................................................................9
Chapter 3: Operation .................................................................... 11
Overview ..................................................................................................................................11
Accessing the Remote Device.................................................................................................11
Browser-Based Access....................................................................................................................11
Security Dialog for Console Display.........................................................................................13
Internet Explorer..............................................................................................................................13
Netscape Navigator.........................................................................................................................14
Sending a Break / Null .............................................................................................................14
Chapter 4: Console Features........................................................ 15
Emulator...................................................................................................................................15
Settings............................................................................................................................................15
History .............................................................................................................................................16
Write Access....................................................................................................................................17
Sending a Break/Null.......................................................................................................................18
User List ..........................................................................................................................................19
Close ...............................................................................................................................................20
Edit...........................................................................................................................................21
Tools.........................................................................................................................................22
Start Logging ...................................................................................................................................22
Stop Logging ...................................................................................................................................23
Script........................................................................................................................................24
SecureChat..............................................................................................................................25
Help..........................................................................................................................................26
Help Topics......................................................................................................................................26
About RaritanConsole......................................................................................................................27
Direct Port Access....................................................................................................................28
URL with Password and Username and Port ..................................................................................28
URL with Port Number.....................................................................................................................29
Exit the Application...................................................................................................................30
Dominion SX Management......................................................................................................32
Display.............................................................................................................................................32
Configuration Lock and the Configuration Save Commands ...........................................................33
Update.............................................................................................................................................33
Save and Reload.............................................................................................................................33
Configuration............................................................................................................................35
Report..............................................................................................................................................35
Network ...........................................................................................................................................36
Ports................................................................................................................................................39
Users...............................................................................................................................................41
IP ACL.............................................................................................................................................44
Certificate ........................................................................................................................................49
RADIUS...........................................................................................................................................56
Time.................................................................................................................................................59
Notification.......................................................................................................................................60
Upgrade ...................................................................................................................................64
Reset........................................................................................................................................66
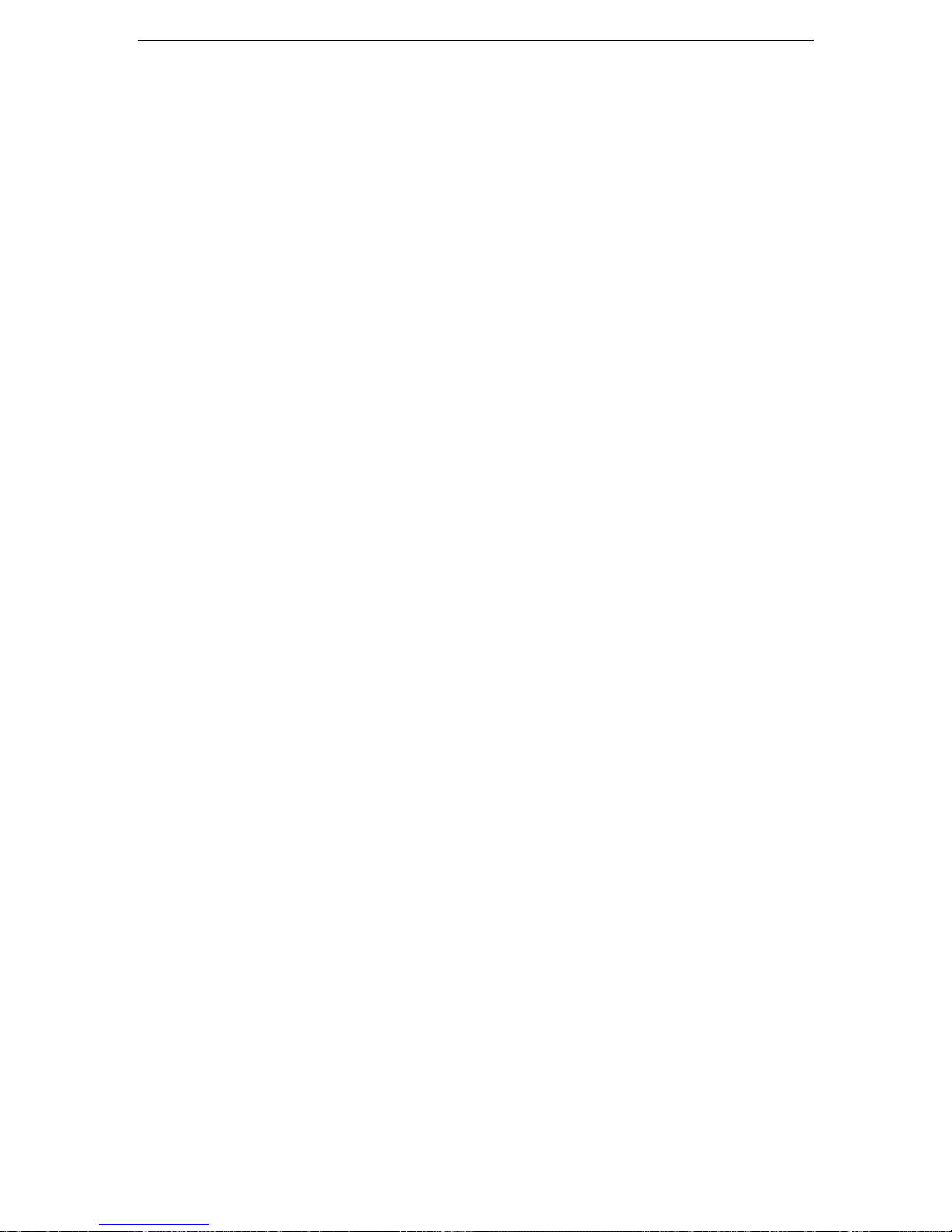
ii CONTENTS
Soft Reset........................................................................................................................................66
Factory Reset ..................................................................................................................................67
Chapter 5: Dominion SX Connectivity and Serial Pin-Out Guides 69
Connectivity Table:...................................................................................................................69
Dominion SX Serial Pinouts.....................................................................................................69
Chapter 6: Using Secure Shell (SSH) with Dominion SX Series .. 71
Secure Shell (SSH) Access .....................................................................................................71
Interactive Session...................................................................................................................71
Command Line Arguments Session........................................................................................73
Port Sharing Using SSH..................................................................................................................74
Chapter 7: Authentication and Authorization .............................. 75
Implementing LDAP Remote Authentication............................................................................75
TACACS+ Server Configuration ..............................................................................................76
Chapter 8: Logging ....................................................................... 79
NFS Per Port Logging Configuration Usage...........................................................................79
Name...............................................................................................................................................79
Description.......................................................................................................................................79
NFS Server Setup....................................................................................................................80
Chapter 9: SNMP........................................................................... 81
SNMP Trap Configuration........................................................................................................81
Name...............................................................................................................................................81
Description.......................................................................................................................................81
Chapter 10: System Configuration ............................................... 83
Local Port Access Configuration..............................................................................................83
Name...............................................................................................................................................83
Description.......................................................................................................................................83
Name...............................................................................................................................................84
Description.......................................................................................................................................84
Service (Telnet and SSH) Configuration..................................................................................84
Name...............................................................................................................................................84
Description.......................................................................................................................................84
Chapter 11: Firmware Upgrade Instructions ............................... 87
Firmware Image Upgrade Instructions for DSX16/DSX32.......................................................87
Troubleshooting Notes.............................................................................................................87
Appendix A: Specifications .......................................................... 89
Appendix B: System Defaults....................................................... 91
Appendix C: Certificates .............................................................. 93
Certificate.................................................................................................................................93
Certificate Contents.........................................................................................................................93
Certificate Authority .........................................................................................................................93
Installing Dominion SX CA-Root Certificate to a Browser .......................................................95
Installing CA Root for IE Browsers...........................................................................................96
Accept a Certificate (Session-Based)..............................................................................................96
Install the Raritan Root Certificate...................................................................................................96
Remove an Accepted Certificate .....................................................................................................99
Install CA Root for Netscape Navigator.................................................................................100
Accept a Certificate (Session-Based)............................................................................................100
Install the Dominion SX Root Certificate........................................................................................101
Remove an Accepted Certificate ...................................................................................................103
Install a Third-Party Root Certificate......................................................................................104
Appendix D: RADIUS Server ....................................................... 107
Overview ................................................................................................................................107
Install and Configure the RADIUS Server for Windows 2000................................................108
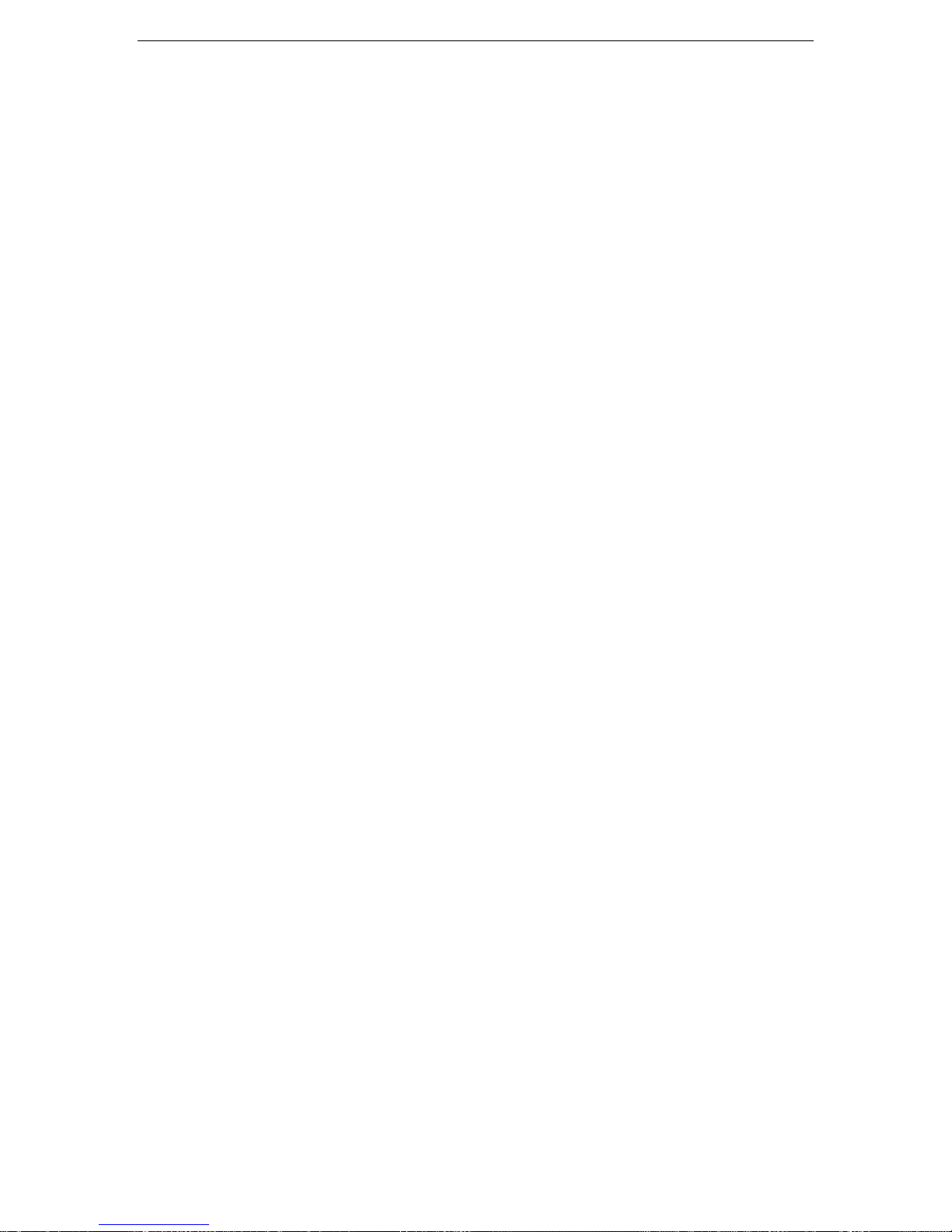
CONTENTS iii
Appendix E: Configuring Cisco ACS RADIUS Server.................. 115
Appendix F: RSA ACE/Server Configuration............................... 119
Lightweight Directory Access Protocol (LDAP)......................................................................124
Appendix G: Modem Configuration............................................. 125
Client Dialup Networking Configuration.................................................................................125
Windows NT Dialup Networking Configuration......................................................................125
Windows 98 Dialup Networking Configuration.......................................................................127
Windows 2000 Dialup Networking Configuration...................................................................129
Appendix H: TCL Programming Guide........................................ 133
Overview ................................................................................................................................133
TCL Architecture with Target System ....................................................................................133
Boot Script Support........................................................................................................................135
File System....................................................................................................................................135
File Directory Structure..................................................................................................................135
File System API through TCL........................................................................................................135
TCL Commands.............................................................................................................................136
Accessing TCL Window.................................................................................................................137
Resetting TCL Interpreter..............................................................................................................137
Editing TCL Scripts........................................................................................................................137
Executing TCL Scripts...................................................................................................................137
Automatic Execution of a TCL Script upon Power Up....................................................................138
Generating a User Event........................................................................................................139
Extensions to TCL..................................................................................................................140
Basic TCL Server Example....................................................................................................149
Basic CPU Utilization Monitoring Example............................................................................150
TCL Server designed to interact with a TCL user..........................................................................153
Appendix I: Troubleshooting ...................................................... 155
Problems and Suggested Solutions.......................................................................................155
Page Access..................................................................................................................................155
Firewall..........................................................................................................................................156
Login..............................................................................................................................................156
Port Access ...................................................................................................................................157
Upgrade.........................................................................................................................................157
Modem...........................................................................................................................................157
Appendix J: Technical FAQs ...................................................... 159
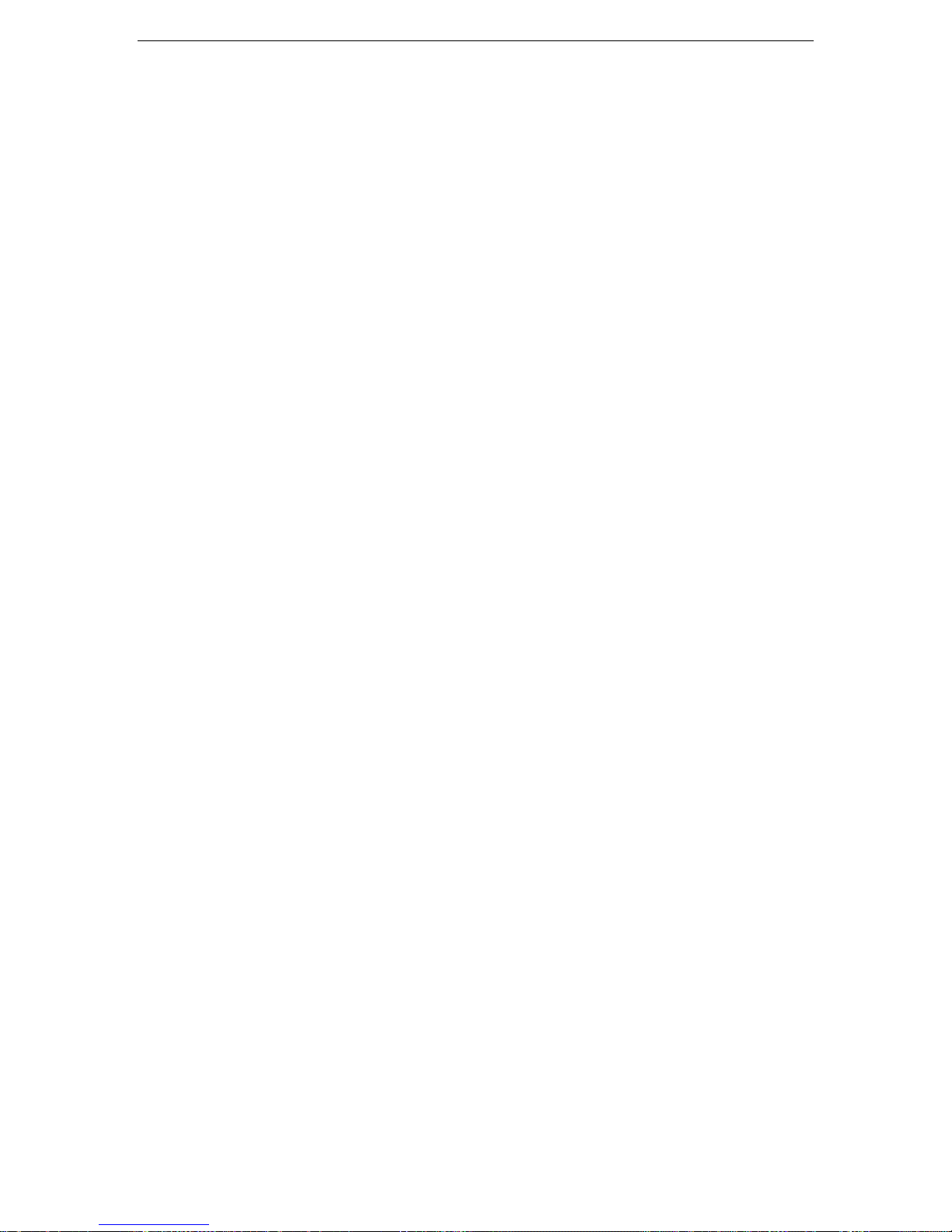
iv FIGURES
Figures
Figure 1 Dominion SX32 Unit...........................................................................................................................1
Figure 2 Rear Panel of 32-port single power supply model .............................................................................3
Figure 3 Default Settings for Factory Reset Mode...........................................................................................4
Figure 4 Hardware Setup for Initial Software Configuration.............................................................................5
Figure 5 Initial Configuration showing Physical Installation was successful.....................................................6
Figure 6 Initial Configuration screen for the First Administrator Account .........................................................6
Figure 7 Initial Configuration screen for Network Settings ...............................................................................7
Figure 8 End of Initial Setup.............................................................................................................................7
Figure 9 Time Configuration Display................................................................................................................8
Figure 10 Deployment......................................................................................................................................9
Figure 11 Security Alert Display.....................................................................................................................11
Figure 12 Login Display .................................................................................................................................12
Figure 13 Main Display with Available Ports.................................................................................................. 12
Figure 14 Security Dialog in Internet Explorer................................................................................................13
Figure 17 Console Window............................................................................................................................14
Figure 18 Settings Command and Settings Window......................................................................................15
Figure 19 History Command..........................................................................................................................16
Figure 20 Get Write Access Command..........................................................................................................17
Figure 22 User List Command and User List Window ...................................................................................19
Figure 23 Close Command............................................................................................................................20
Figure 24 Edit Commands - Copy, Paste, and Select All Text.......................................................................21
Figure 25 Start Logging Command and Select File Window..........................................................................22
Figure 26 Stop Logging Command................................................................................................................23
Figure 27 Script Shell Command...................................................................................................................24
Figure 28 SecureChat Command and User Chat Window.............................................................................25
Figure 29 Help Topics Command and Help File Window...............................................................................26
Figure 30 Sample of About RaritanConsole Command and About Window..................................................27
Figure 31 Direct Port Access Initial Display ...................................................................................................28
Figure 32 Security Warning Display...............................................................................................................28
Figure 33 Direct Port Access Display.............................................................................................................29
Figure 34 Invalid Port Number Error Display..................................................................................................29
Figure 35 Save the Changed Configuration Window .....................................................................................30
Figure 36 Exit Confirmation Display...............................................................................................................31
Figure 37 Unit Disconnection Display ............................................................................................................31
Figure 38 Display Overview...........................................................................................................................32
Figure 39 Report Display ...............................................................................................................................35
Figure 40 Sample of Network Configuration Display......................................................................................36
Figure 41 Modem Connection to a Dominion SX unit....................................................................................38
Figure 42 Port Configuration Display .............................................................................................................39
Figure 43 Port Editing Display........................................................................................................................39
Figure 44 Users Tab Display..........................................................................................................................41
Figure 45 New User Creation......................................................................................................................... 42
Figure 46 User Modification Screen...............................................................................................................43
Figure 47 Inserting a rule into the browser-based IP ACL configuration screen. ...........................................45
Figure 48 GUI User Interface.........................................................................................................................45
Figure 49 Certificate Tab Display...................................................................................................................49
Figure 50 Certificate Configuration Display....................................................................................................50
Figure 51 Generate Certificate Display..........................................................................................................51
Figure 52 View Self-Signed Certificate Display ..............................................................................................51
Figure 53 Activating Default Certificate..........................................................................................................52
Figure 54 Generate CSR Request Display ....................................................................................................52
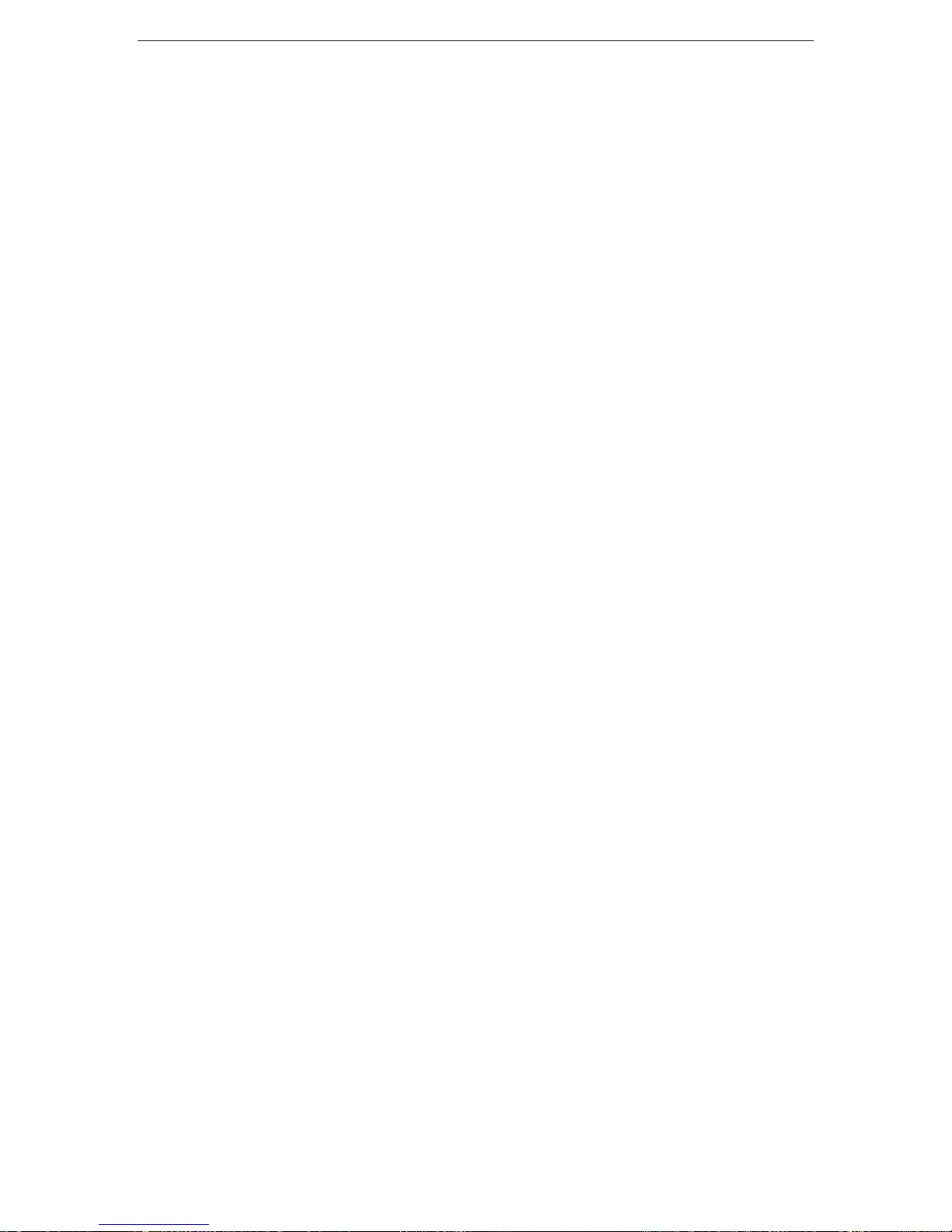
FIGURES v
Figure 55 CSR Configurable Parameters ......................................................................................................53
Figure 56 View CSR Display..........................................................................................................................53
Figure 57 User Certificate..............................................................................................................................54
Figure 58 Schematic of External Certificate Utilization ..................................................................................55
Figure 59 RADIUS Users Login Mechanism..................................................................................................56
Figure 60 Unsuccessful Login Message Window...........................................................................................57
Figure 61 RADIUS Configuration Display ......................................................................................................58
Figure 62 Current Users List..........................................................................................................................59
Figure 63 Time Configuration Display............................................................................................................59
Figure 64 Notification Display ........................................................................................................................60
Figure 65 New Notification Display................................................................................................................61
Figure 66 Edit Notification Destination...........................................................................................................62
Figure 67 Upgrade Display ............................................................................................................................64
Figure 68 Confirmation for Reset...................................................................................................................66
Figure 69 Confirmation on Users to be Disconnected....................................................................................66
Figure 70 Factory Reset Connector Location.................................................................................................67
Figure 71 Sample SSH Session Screen........................................................................................................74
Figure 72 Administrative Information .............................................................................................................93
Figure 73 Hierarchies of Certificate Authorities ..............................................................................................94
Figure 74 Schematic Diagram of Certificate Authentication Scheme.............................................................95
Figure 75 Install Session Based Certificate....................................................................................................96
Figure 76 View of CA_ROOT.cer...................................................................................................................97
Figure 77 Certificate Manager Import Wizard ................................................................................................97
Figure 78 Import Wizard, Select a Certificate Page.......................................................................................98
Figure 79 Certificate Manager Import Wizard, Completion Page...................................................................98
Figure 80 Internet Options Display.................................................................................................................99
Figure 81 Certificate Manager Display...........................................................................................................99
Figure 82 Netscape New Site Certificate Window........................................................................................100
Figure 83 Netscape New Site Certificate Acceptance Window...................................................................100
Figure 84 Viewing the Certificate.................................................................................................................101
Figure 85 Netscape New Type Window.......................................................................................................101
Figure 86 Netscape New Certificate Authority Window................................................................................102
Figure 87 Netscape Web Site Certificates Window......................................................................................103
Figure 88 Certificate Already Exists Alert Window for Netscape..................................................................104
Figure 89 Certificate Signers’ Certificates Window in Netscape ..................................................................104
Figure 90 New Certificate Authority Window in Netscape............................................................................105
Figure 91 Cisco ACS Main Display.............................................................................................................115
Figure 92 Unit Configuration Display ...........................................................................................................115
Figure 93 Interface Configuration Display....................................................................................................116
Figure 94 RADIUS Properties Display .........................................................................................................116
Figure 95 New User Display .......................................................................................................................117
Figure 96 User Properties Display ...............................................................................................................117
Figure 97 Launching RSA Administration Application..................................................................................119
Figure 98 Add Agent Host Selection............................................................................................................119
Figure 99 Add Agent Host Display...............................................................................................................120
Figure 100 RADIUS Secret Key Display......................................................................................................120
Figure 101 Add Profile Selection..................................................................................................................121
Figure 102 Add Profile Display.....................................................................................................................121
Figure 103 Add Attribute Display .................................................................................................................122
Figure 104 Add User Display......................................................................................................................122
Figure 105 Profile Selection Display............................................................................................................123
Figure 106 Unit Selection Display per User ................................................................................................123
Figure 107 LDAP Configuration Screen.......................................................................................................124
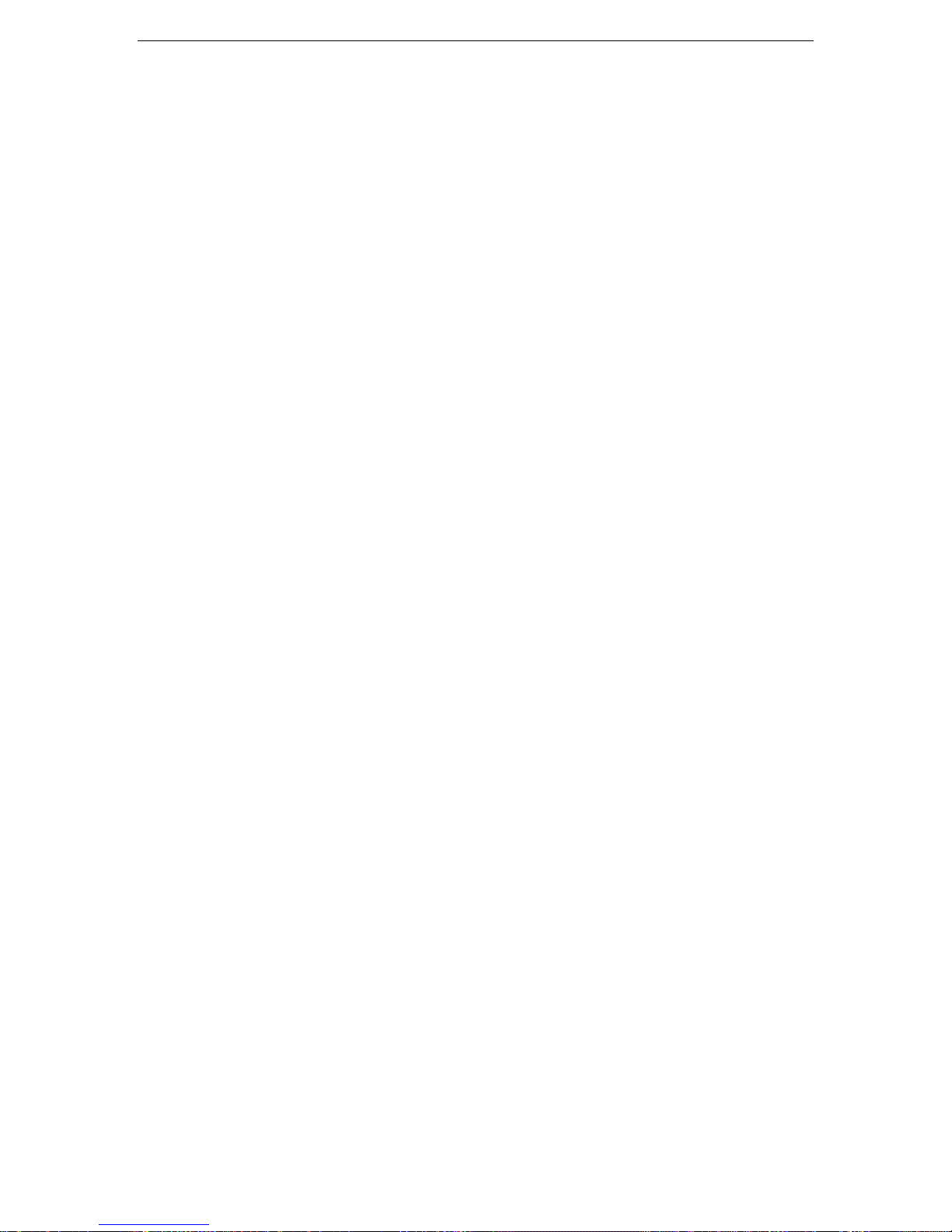
vi FIGURES
Figure 108 Dial-Up Networking Display .......................................................................................................125
Figure 109 New Phone Entry Display ..........................................................................................................126
Figure 110 Dial-Up Security Display ............................................................................................................126
Figure 111 Configuring Windows 98 Dialup Networking..............................................................................127
Figure 112 Make New Connection – Connection Name ..............................................................................127
Figure 113 Make New Connection – Complete............................................................................................128
Figure 114 Connect to Window....................................................................................................................128
Figure 115 Windows 2000 Network and Dialup Connections ......................................................................129
Figure 116 Welcome to the Network Connection Wizard.............................................................................129
Figure 117 Network Connection Type..........................................................................................................130
Figure 118 Device Selection........................................................................................................................130
Figure 119 Phone Number to Dial................................................................................................................131
Figure 120 Connection Availability...............................................................................................................131
Figure 121 Network Connection Wizard Completion ...................................................................................132
Figure 124 TCL Architecture........................................................................................................................133
Figure 125 Activating TCL Scripting Window...............................................................................................137

CHAPTER 1: INTRODUCTION 1
Chapter 1: Introduction
Dominion SX Overview
The Dominion SX Series of Serial over IP Console Servers offers convenient and secure, remote access and
control via LAN/WAN, Internet or Dial-up modem of all networking devices. Dominion SX connects to
any networking device (servers, firewalls, load balancer, etc.) via the serial port and provides the ability to
remotely and securely manage the device using any Web browser. Dominion SX provides a non-intrusive
solution for managing network elements and does not require any software agents to be installed on the
target device.
Product Photos
Dominion SX is a fully configured stand-alone product in a standard 1U high 19” rack mount chassis.
Figure 1 Dominion SX32 Unit
Product Features
Comprehensive Console Management
• Remote Management: Access, monitor, administer, and troubleshoot up to 32 target devices
(depending on model) from any SSH-client Web browser while consuming only one IP address.
• Scripting: Create, store and execute scripts either on demand or on a continuous basis.
• Notification: Create notification messages via email alerts.
• Collaborative Management and Training: Access ports simultaneously; up to 10 users per port (four
users per port on DSX4 and DSX8) at any time.
• SecureChat™: “Instant message” other SSL users securely and collaborate on device management,
troubleshooting, and training activities.
• Get History: Get up to 64 KB of recent console history to assist with debugging.
• VT100 Console Window: View VT100/ANSI terminal emulation including copy/paste and
record/playback functionality.
• Local port access
• Telnet
• SNMP traps
• SYSLOG
• Logging to NFS Server
• Three Levels of User Access:
− Administrator: Has read and write access to the console window; can modify the configuration of
unit.
− Operator: Has read and write access to the console window; cannot modify the configuration of
unit (except own password).
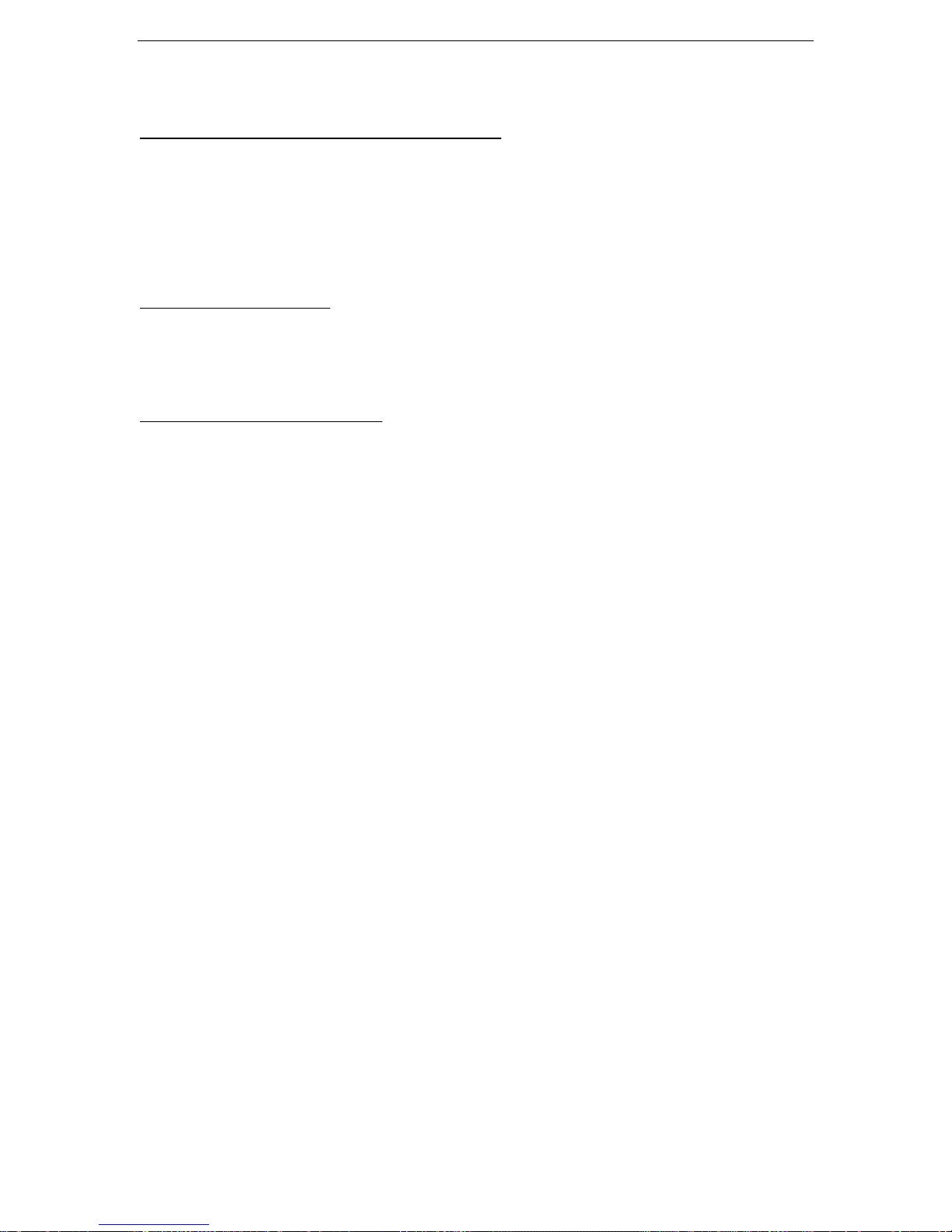
2 DOMINION SX INSTALLATION AND OPERATIONS MANUAL
− Observer: Has read-only access to the console window; cannot modify the configuration of unit
(except own password).
Strong Security and User-Authentication
• SSHV2 Support.
• Encryption Security: 128-bit Secure Socket Layer (SSL) handshake protocol and RC4 encryption.
• User Authentication Security: Login Name and Password scheme (MD5 Hash) with global Access
Control List (ACL).
• Supports RADIUS (can be configured as a RADIUS client), TACACS+, LDAP, LDAP(S), Microsoft
Active Directory, and NTP.
• Supports User-defined and installable security Certificates.
Reliable Connectivity
• Modem Connectivity: For emergency remote access if the network has failed.
• Target Device Connectivity: Simplified RJ45-based CAT5 cable scheme; serial port adapters are
available from Raritan.
• Local Access for “crash-cart” applications.
Simplified User Experience
• SSH.
• Browser-based Interface: Graphical User Interface provides intuitive access to target devices (click on
the appropriate button to select the desired target device).
• Upgrades: Built-in firmware upgrade capability via FTP/Internet.
• Ability to load specific applications per console port for ease of use; specific applications are available
from Raritan.
Package Contents
Each Dominion SX ships with the following:
• (1) Dominion SX unit with mounting kit (Rack-mount kit is optional on some units)
• (1) Raritan User Manual CD-ROM containing the Dominion SX Installation and Operations Manual
• (1) Printed Dominion SX Quick Setup Guide
• (1) Power cord
• (1) Release Notes
• (1) Packing List page
• (1) RJ45 serial loop-back plug.
• A DB9 Factory Reset Adapter is included on some units (other units have a reset switch, and do not
require an adapter)

CHAPTER 2: INSTALLATION 3
Chapter 2: Installation
This section describes the steps necessary to configure Dominion SX for use on a local area network (LAN).
All new Dominion SX units come with default network settings, illustrated in the table below. Once units
are connected to the network, these default settings will allow the user to configure Dominion SX for
normal use.
There are three separate tasks you must complete to use Dominion SX on the network: Hardware
Installation, Initial Software Configuration, and Dominion SX Deployment, usually completed in this order,
and each described in this chapter.
Hardware Installation describes how to connect the Dominion SX unit to a computer to perform the initial
configuration of the unit. This step requires an additional computer that will be used to log into the
Dominion SX unit and configure it for the first time in the next section.
Initial Software Configuration describes how to connect to Dominion SX in its default state and to
configure it for use in a specific network environment.
Dominion SX Deployment describes how to install a Dominion SX unit on the network once the Initial
Software Configuration is complete.
Pre-Configuration Notes
The following list includes information that you will be required to supply to complete the configuration of
the Dominion SX. Obtain all required configuration information prior to performing the configuration steps
outlined below. If you are uncertain of any information, contact your system administrator for assistance.
Network Information:
• Raritan Unit Name: The name of this unit, a generic term for the Dominion SX unit. This can be 64
characters maximum, no minimum, no spaces.
• IP address: The IP address of the unit, as directed by your network administrator.
• IP subnet mask: The IP subnet mask for the unit, as directed by your network administrator.
• IP gateway: The IP gateway for the unit, as directed by your network administrator.
• Port Address: As directed by your network administrator (range is 51000-64000, or other port number
higher than 1024); default value is 51000.
Hardware Installation
SelfTest and Factory Reset LED
Terminal/Factory Reset (RESERVED)
Primary LAN Connection
Figure 2 Rear Panel of 32-port single power supply model
Modem
Physical Installation of Dominion SX for Initial Configuration:
1. Obtain a computer with a network card and crossover network cable. This computer will be referred to
as the ‘installation computer.’
2. Physically mount the unit in an ergonomically sound manner. The unit is designed to be easily rack-
mounted, and rack mounting is recommended.
3. Connect the crossover network LAN cable to the primary LAN connection on the back of the chassis.
Connect the other end to the network card in the installation computer.
RJ45 serial ports
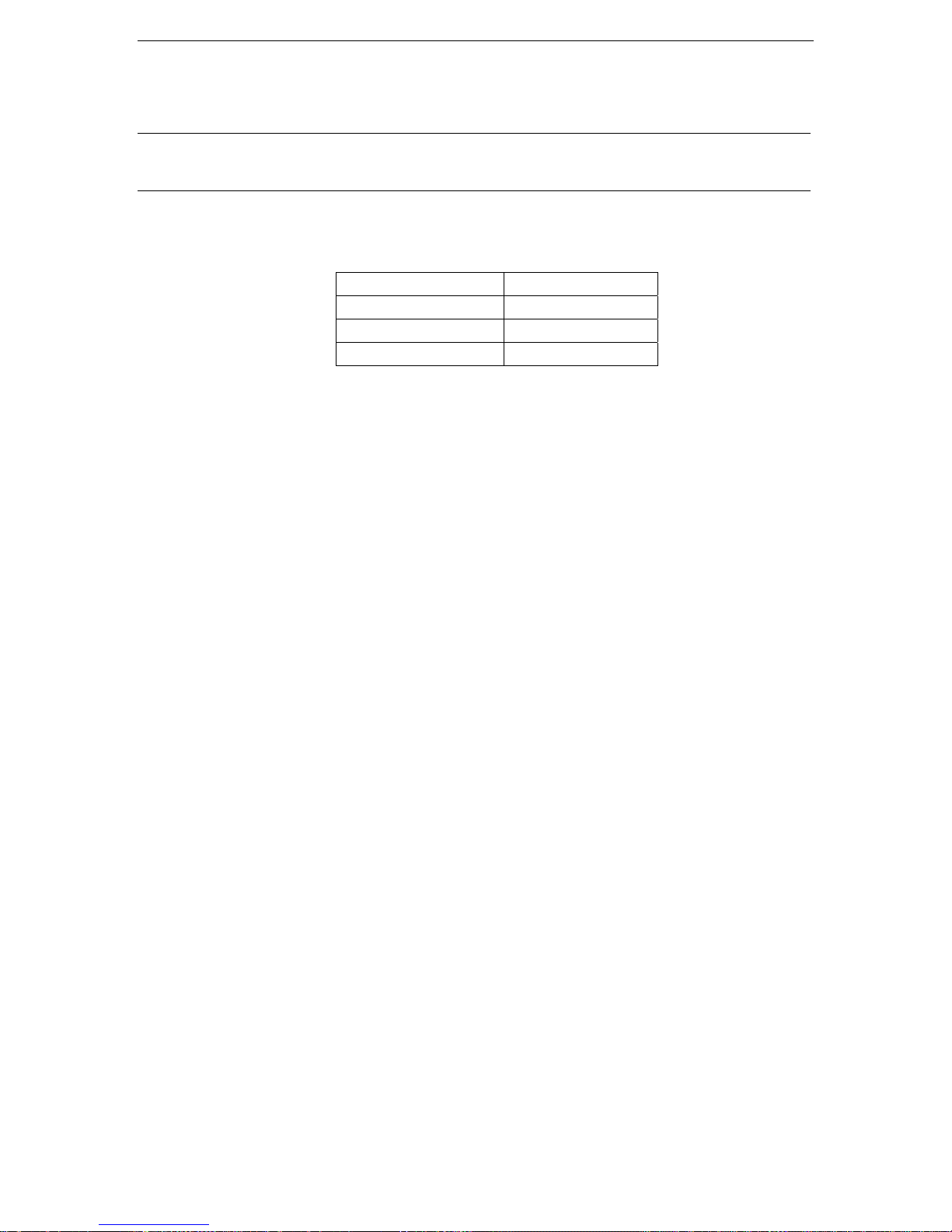
4 DOMINION SX INSTALLATION AND OPERATIONS MANUAL
4. Connect the female end of the external power cord to the back of the chassis.
5. Connect the male end of the external power cord to the power supply outlet. Power ON the Dominion
SX unit.
Note: The unit will perform a hardware and firmware self-test, indicated by the green light on the back of
the chassis, and then start the software boot sequence. The boot sequence takes approximately 30-60
seconds, and is complete when the green light illuminates and remains on.
6. Each unit comes with a certain set of configuration defaults henceforth referred to as Factory Reset
Mode. The default network settings for this mode are:
Internet Address (IP)
192.168.0.192
Gateway Address 192.168.0.192
Subnet Mask 255.255.255.0
Port Address 51000
Figure 3 Default Settings for Factory Reset Mode
7. Ensure that your installation computer can communicate with IP address 192.168.0.192. First, verify
that the installation computer has the route for 192.168.0.192:
a. On the command line interface of the installation computer, enter the command route print.
b. If 192.168.0.192 is on the gateway list, proceed to the next step. Otherwise, add 192.168.0.192 to
the gateway list: type the following commands into either a DOS or UNIX command line interface
on the installation computer where your browser is running:
i. On a Windows NT/95/98/2000 system: route add 192.168.0.192 <client_host IP address>
Example:
route add 192.168.0.192 15.128.122.12
ii. On a UNIX (incl. Sun Solaris) system: route add 192.168.0.192 <client_host IP address> -
interface
Example:
route add 192.168.0.192 15.128.122.12 -interface
8. On the command line interface, type: ping 192.168.0.192.
a. If this command successfully produces a reply from the Dominion SX unit, please proceed to step
10.
b. If this does not produce a reply, verify that the default IP address is entered correctly and there is a
route to that IP address.
9. Use the installation computer to connect to the unit, typing the factory default IP address
192.168.0.192 in the installation computer Web browser’s address line. Once you have reached the
unit’s initial configuration screen, proceed to the Initial Software Configuration section that follows.
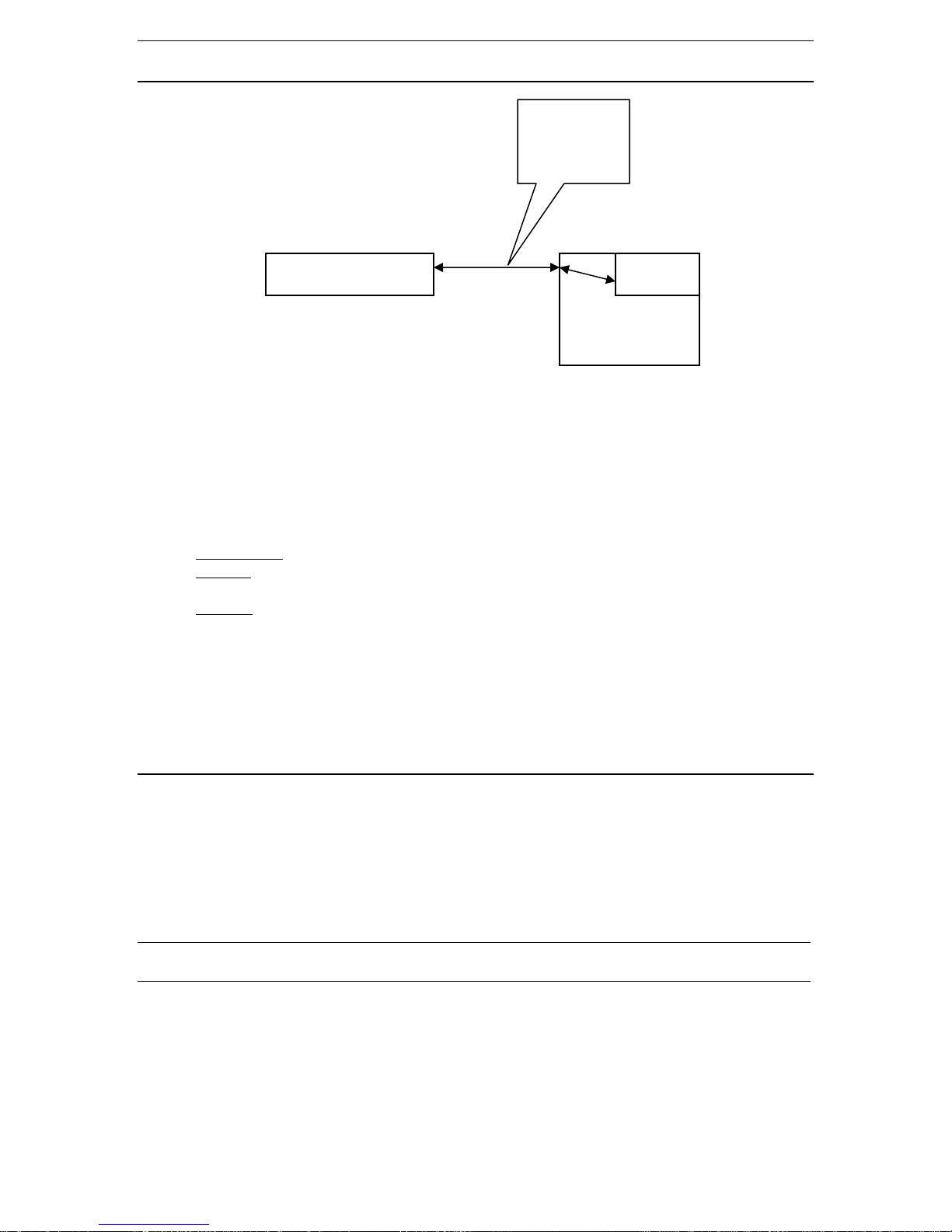
CHAPTER 2: INSTALLATION 5
Initial Software Configuration
Crossover
Network
Cable
Dominion SX Unit
Browser
Installation
Computer
Figure 4 Hardware Setup for Initial Software Configuration
User Information:
This information should be entered for each user, up to 50 user accounts, with at least one administrator for
each Dominion SX unit:
• User Name: 32 characters maximum, one character minimum, spaces permitted.
• Login Name: 20 characters maximum, one character minimum, no spaces.
• User Type:
− Administrator
− Operator
: Can modify configuration of the unit, has read/write access to the console window.
: Cannot modify configuration of the unit (except own password), has read/write access to
the console window.
− Observer
: Cannot modify configuration of the unit (except own password), has read-only access to
the console window.
• Information: Any additional information (text) you want associated with this user. Can be 64
characters maximum, no minimum, spaces permitted.
• Password: Alphanumeric text, 6–16 characters in length, no spaces. The first six characters of the
password must contain at least two alpha and one numeric character; the first four characters cannot be
the same as the user name.
Configuration
1. Disable Proxies in the installation computer Web browser.
Use “no Proxies” or temporarily add 192.168.0.192 to the list of URLs for which no proxy is
configured.
2. Enable Java™ Applet Execution in the installation computer Web browser.
3. Access the unit through your installation computer Web browser on the same subnet by typing the
URL https://192.168.0.192 into the address/location field.
4. Follow the configuration instructions on the screen.
Note: At this point you will enter all of the initial configuration information listed in Pre-Configuration
Notes.
5. The unit will reboot automatically once it has been configured. The unit now has the user-defined
configuration settings, including a new IP address and is ready to be powered off, disconnected from
the installation computer, and moved to its intended location.
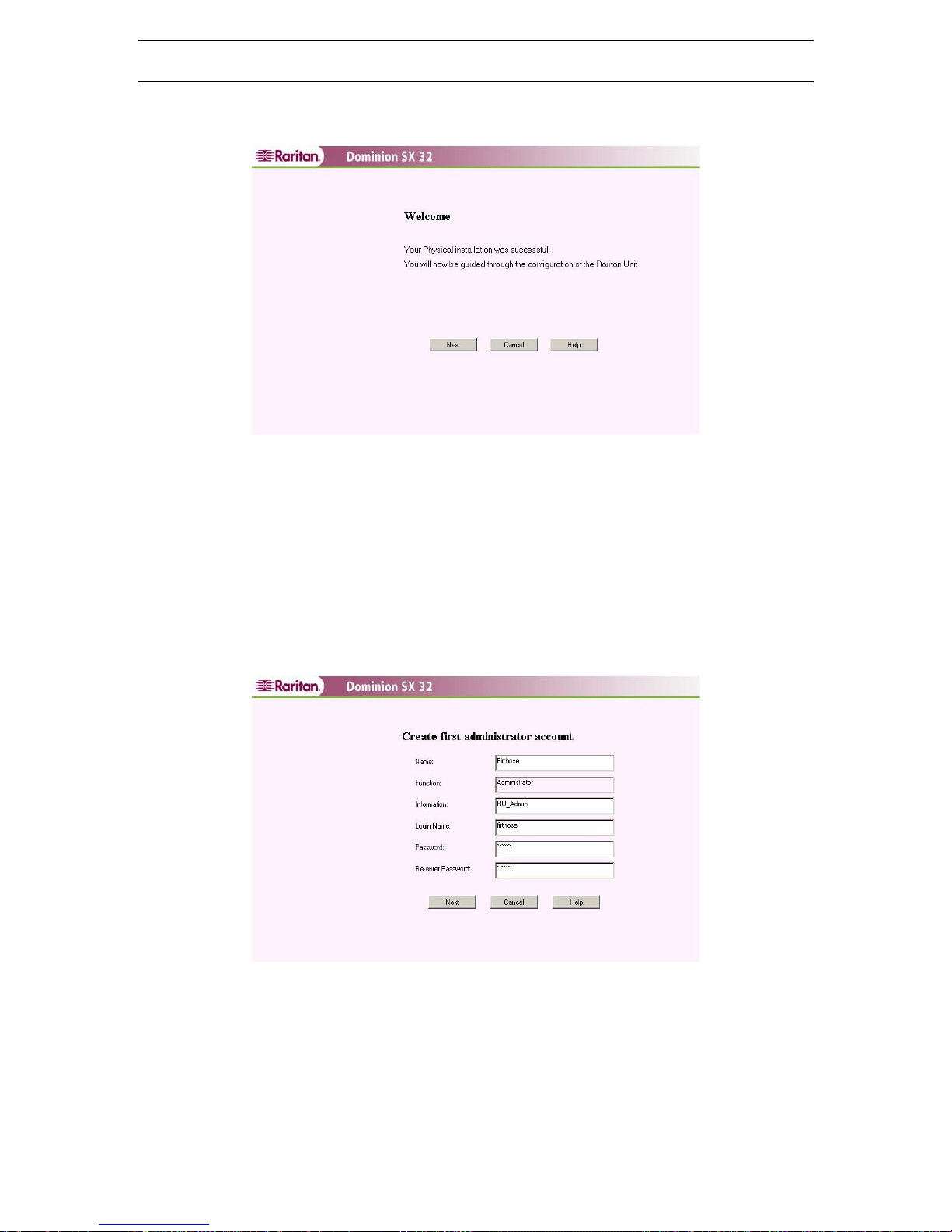
6 DOMINION SX INSTALLATION AND OPERATIONS MANUAL
Step-by-Step Configuration
1. Access the unit through your Web browser on an installation computer that is on the same subnet by
typing the URL: https://192.168.0.192.
Figure 5 Initial Configuration showing Physical Installation was successful
2. Click on the [Next] button to add users.
3. When the User Configuration Window appears, enter the information for the first user for Dominion
SX. By default, the first user will have Administrator privileges. All fields except for the Information
field are required.
− Name: User’s (real) name
− Information: Descriptive information about this user
− Login Name: Unique login identifier
− Password: User’s password
− Re-enter Password: Confirm password by re-typing it
Figure 6 Initial Configuration screen for the First Administrator Account
4. Click on the [Next] button to proceed to the Network Configuration window.
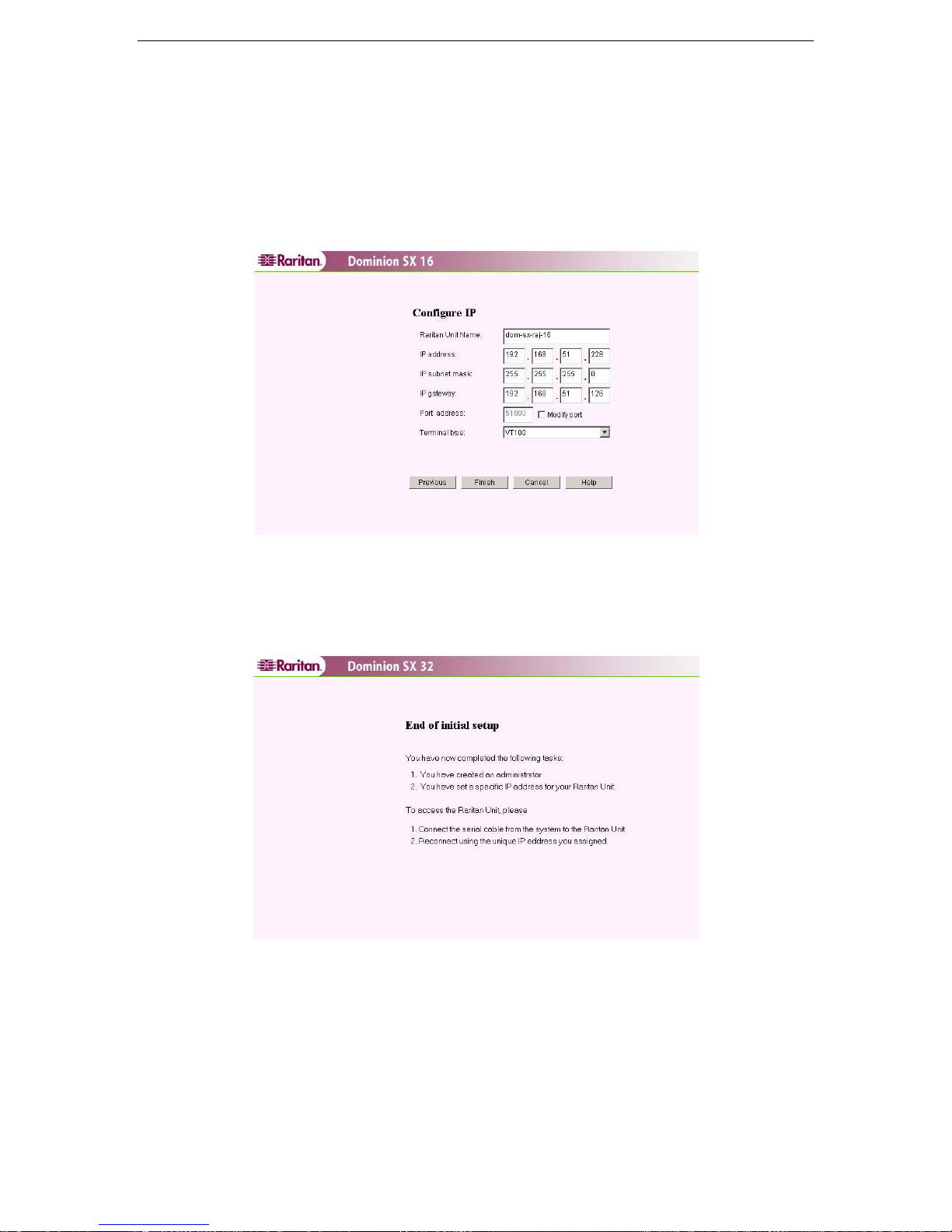
CHAPTER 2: INSTALLATION 7
5. The Network Configuration Window allows the user to specify the network settings for the unit. A
network administrator typically assigns the values for these parameters. All fields are required:
− Raritan Unit Name: Descriptive name for this unit
− IP Address: Network address for this unit
− Subnet Mask: Subnet mask for the network where this unit will reside
− IP Gateway: Default gateway for this unit
− Port Address: Default application communication port – if accessing the unit through a firewall,
the TCP port specified during installation must be open.
− Terminal Type: Terminal emulation type; fixed VT100/ANSI
Figure 7 Initial Configuration screen for Network Settings
6. Click on the [Finish] button to complete the initial configuration of Dominion SX. You will see a
screen that indicates successful configuration of the unit. The system will reboot and apply the new
settings.
Figure 8 End of Initial Setup
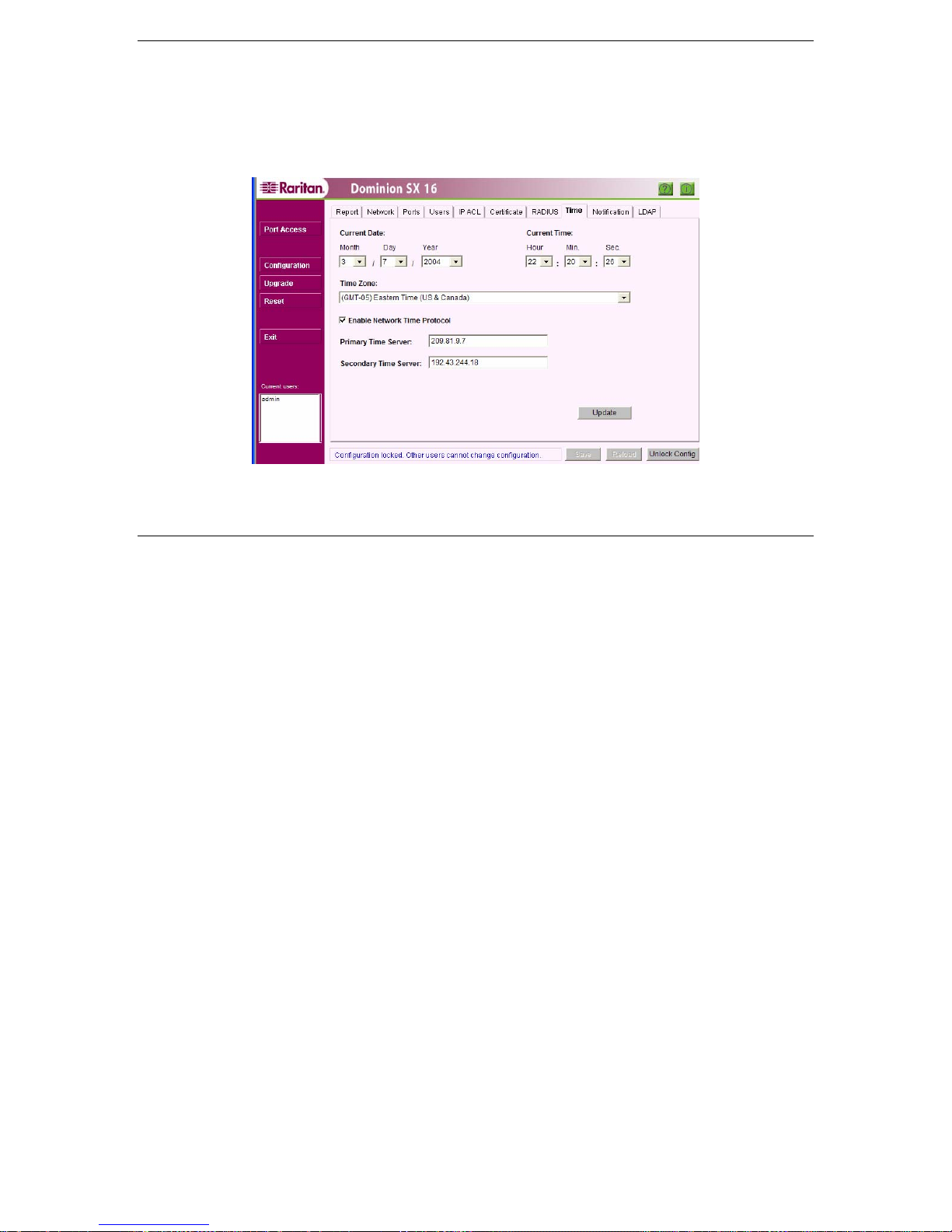
8 DOMINION SX INSTALLATION AND OPERATIONS MANUAL
Time and Date Configuration
We recommend that you configure the local Date and Time in the Dominion SX unit as soon as it is
configured. Some features in Dominion SX, such as certificate generation depend on the correct Timestamp,
which is used to check the validity period of the certificate. Additionally, the Syslog and NFS logging
features also use the system time for time-stamping log entries.
Figure 9 Time Configuration Display
Configuration
1. Set the Current Date and Current Time using the drop-down arrows to select the Month, Day, Year,
Hour, Min. and Sec. field values.
2. To use NTP (Network Time Protocol), click on the Enable NTP check-box and enter valid IP
addresses for the Primary Time Server and, if required, Secondary Time Server.
3. Click on the [Update] button.
4. Click on the [Save] button.
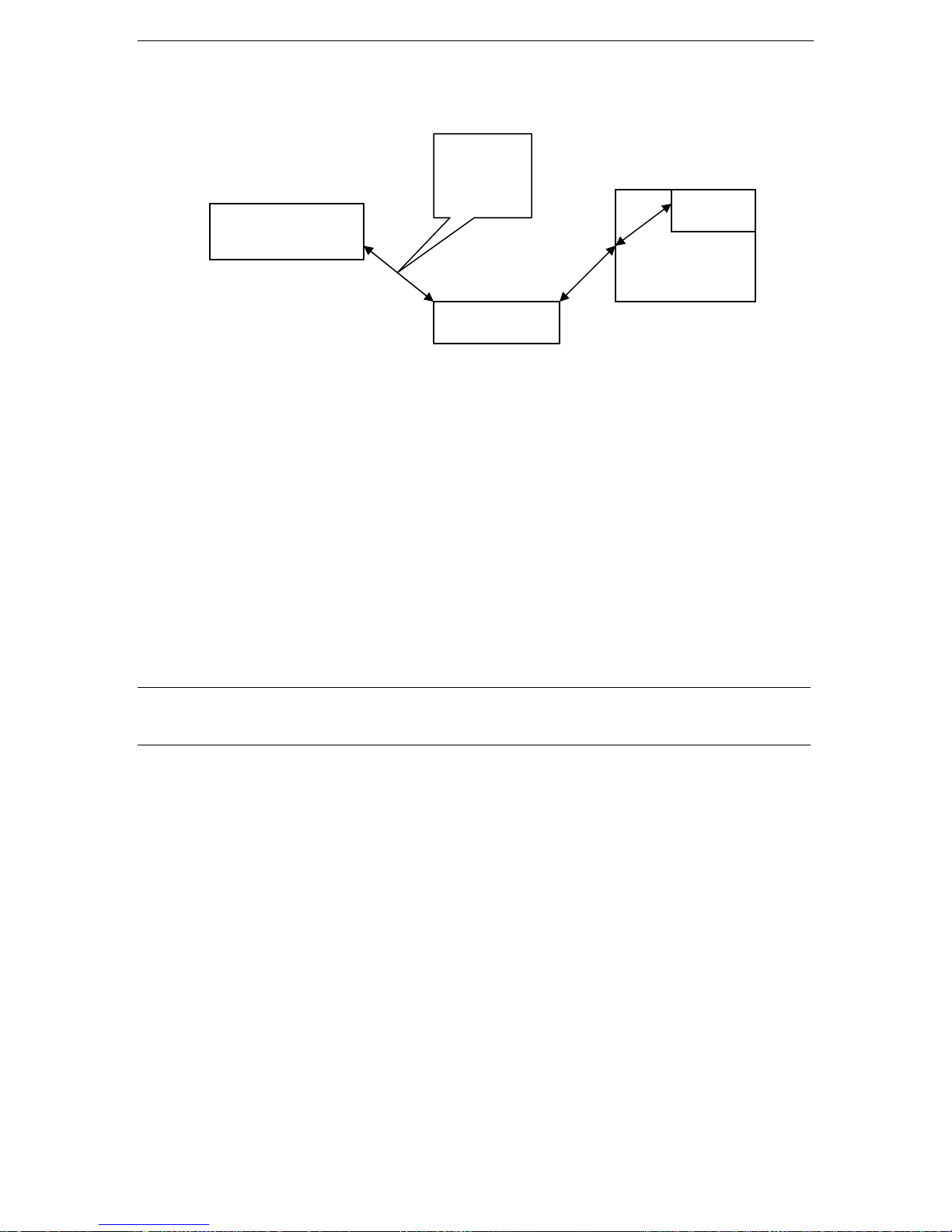
CHAPTER 2: INSTALLATION 9
Deployment
After the Initial Software Configuration phase, a Dominion SX unit is configured for operation on the LAN.
Ethernet
Connection
Dominion SX Unit
LAN
Installation
Computer
Browser
Figure 10 Deployment
1. Make sure you have an allocated Ethernet cable connected to the network for use with the unit.
2. Physically mount the unit in an ergonomically sound manner.
3. Connect the LAN cable to the primary LAN connection on the back of the chassis. Connect and/or
verify that the other end of the cable is connected to the proper network. If the unit has a failover
module, connect the secondary network LAN connection as well.
4. Connect the female end of the external power cord to the back of the chassis.
5. Serial Connection to Target Devices: This manual contains detailed information on connecting the
Dominion SX unit to the console port of target devices.
6. Modem Connection (optional): Connect a phone line to the modem port. Remember to write down
the phone number for this line, as it will be necessary later when the user configures a client for dialup
networking.
7. Connect the male end of the external power cord to the power supply outlet and power ON the
Dominion SX unit.
Note: The unit will perform hardware and firmware self-test, indicated by the green light on the back of
the chassis, and then start the software boot sequence. The boot sequence takes approximately 30-60
seconds and is complete when the green light illuminates and remains on.
8. Perform a quick connectivity check by connecting to the device using either IE or Netscape. In the
address line, enter https://<IPAddress> where IPAddress is the IP address of the unit as previously
configured. The login display should appear verifying that the unit has been properly configured and
can be accessed from the network.
9. Enter the Configuration window and enter the various configuration parameters for each console port.
Enter specific operational parameters for the unit (please see Chapter 4: Console Features for
additional information).
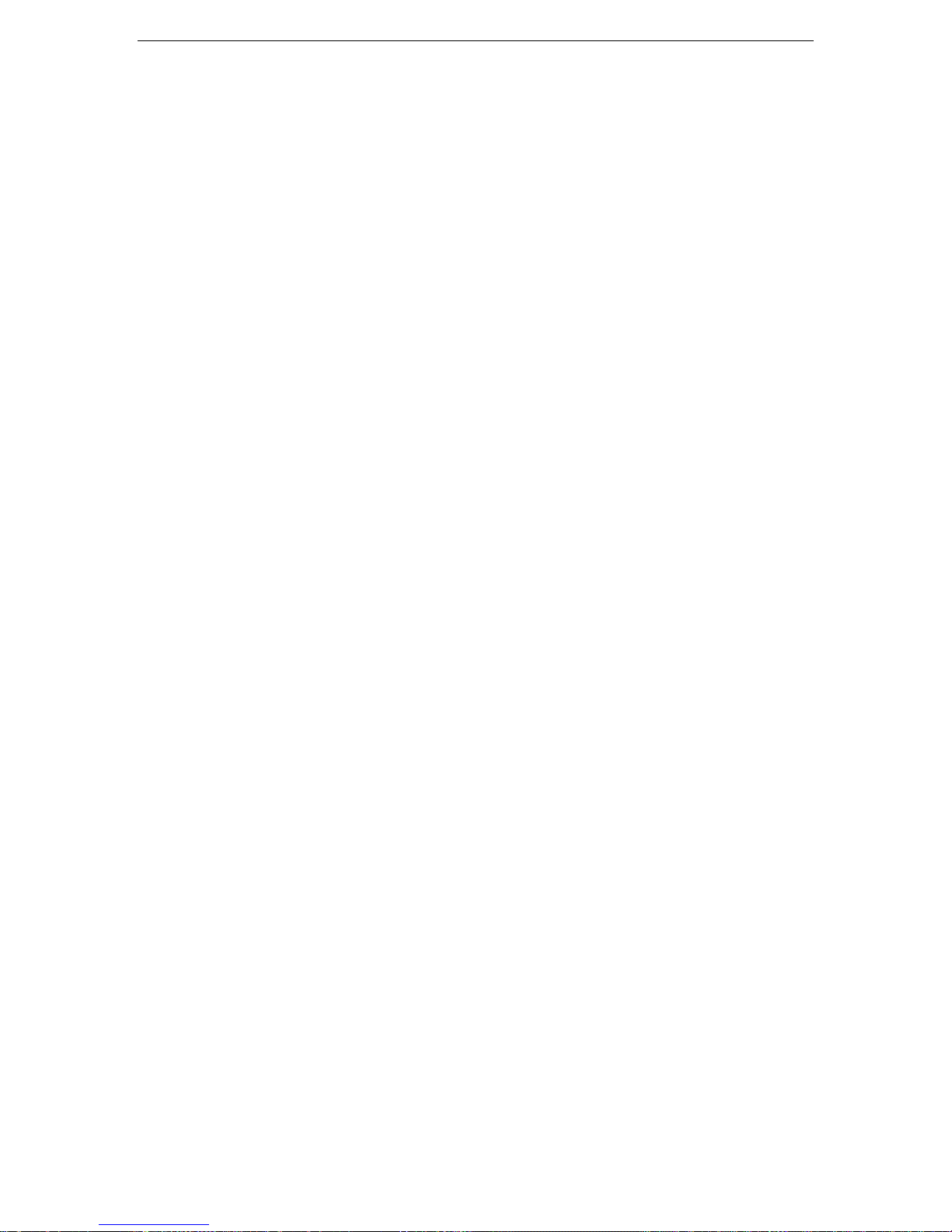
10 DOMINION SX INSTALLATION AND OPERATIONS MANUAL
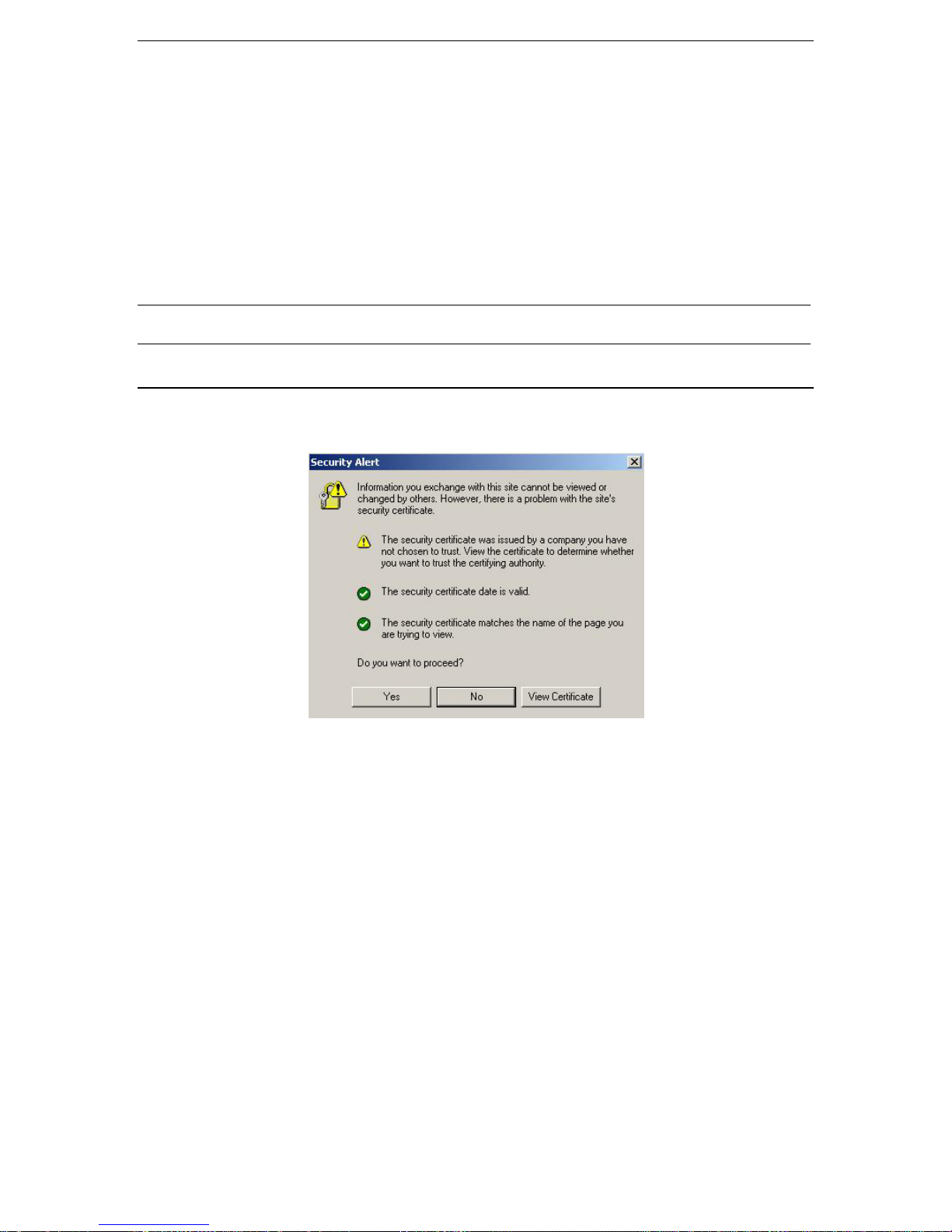
CHAPTER 3: OPERATION 11
Chapter 3: Operation
Overview
Once the Dominion SX unit has been deployed in its final destination, you can access the console of the
target device. This chapter explains the normal operational procedures.
Accessing the Remote Device
The remote device can be accessed in one of two ways, either browser-based or by direct port access, used
either as a user based remote device access method or used for application programs to access the target
device programmatically.
Note: For the purpose of illustration, all discussion in this manual is based on using Internet Explorer as
the browser.
Browser-Based Access
1. Using a browser such as IE, Netscape, Mozilla, or other supported browsers, on your client desktop,
enter the IP address of the unit. A security alert window will appear.
Figure 11 Security Alert Display
The unit is always SSL enabled. When you try to connect to the Dominion SX unit, a Security Alert is
displayed ; this is because the CA root certificate is not installed in the browser. Please see Appendix
C: Certificates for additional information.
2. Click on the [Yes] button to continue.
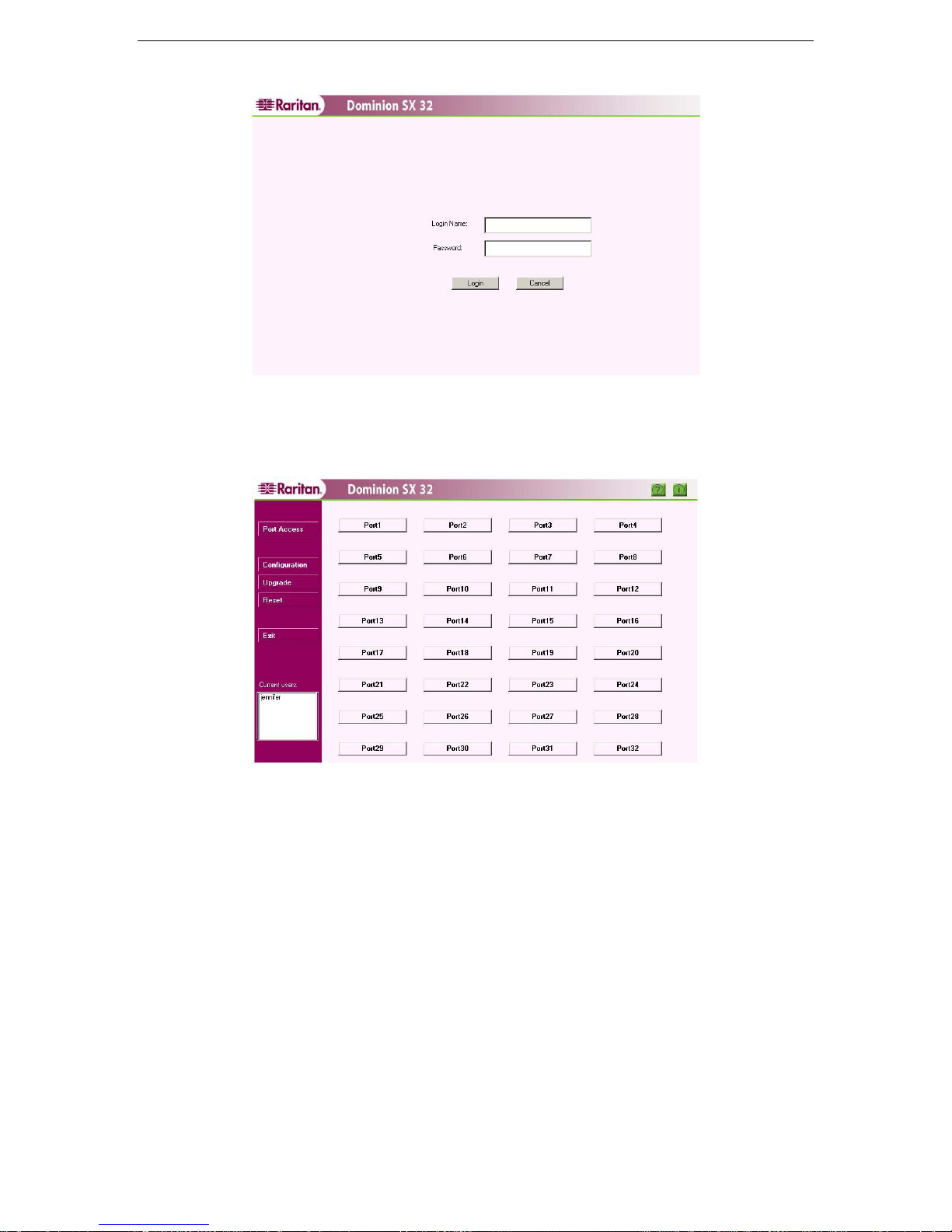
12 DOMINION SX INSTALLATION AND OPERATIONS MANUAL
3. When the login screen appears, enter your Login Name and Password, and click on the [Login] button.
Figure 12 Login Display
4. When the main display page appears, click on the desired [Port#] button to launch that port’s console
display.
Figure 13 Main Display with Available Ports
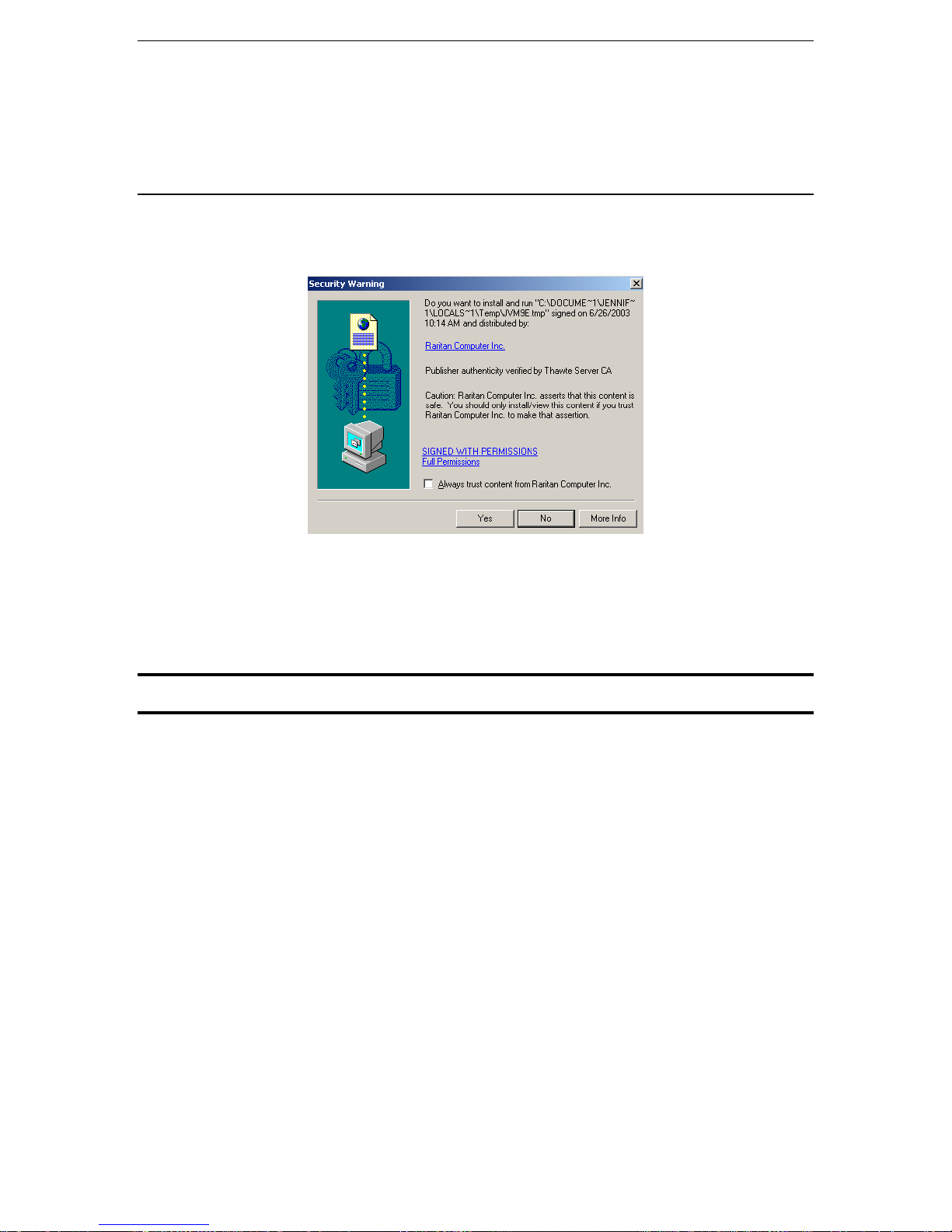
CHAPTER 3: OPERATION 13
Security Dialog for Console Display
RaritanConsole, an applet included with your Dominion SX unit, is designed by Raritan to enable the
applet to access the resources of the user’s computer. In addition, the default code set preferences are stored
on the user’s computer.
Internet Explorer
Before the RaritanConsole window appears, a Security Warning screen requests permission to access
computer resources. The dialog indicates that the authenticity of the signer, Raritan, has been verified by
VeriSign, Inc., and it specifies the permissions requested from the user.
Figure 14 Security Dialog in Internet Explorer
• Click on the [Yes] button to accept all requested permissions. These permissions will not be requested
again in the same session. Check the [Always trust content from…] checkbox to avoid being asked
for permissions at the start of every new session.
• Click on the [No] button on the dialog box cancels the RaritanConsole window.
Important! Once [No] is selected, the console will not pop up until the browser is closed and a
new session is started.
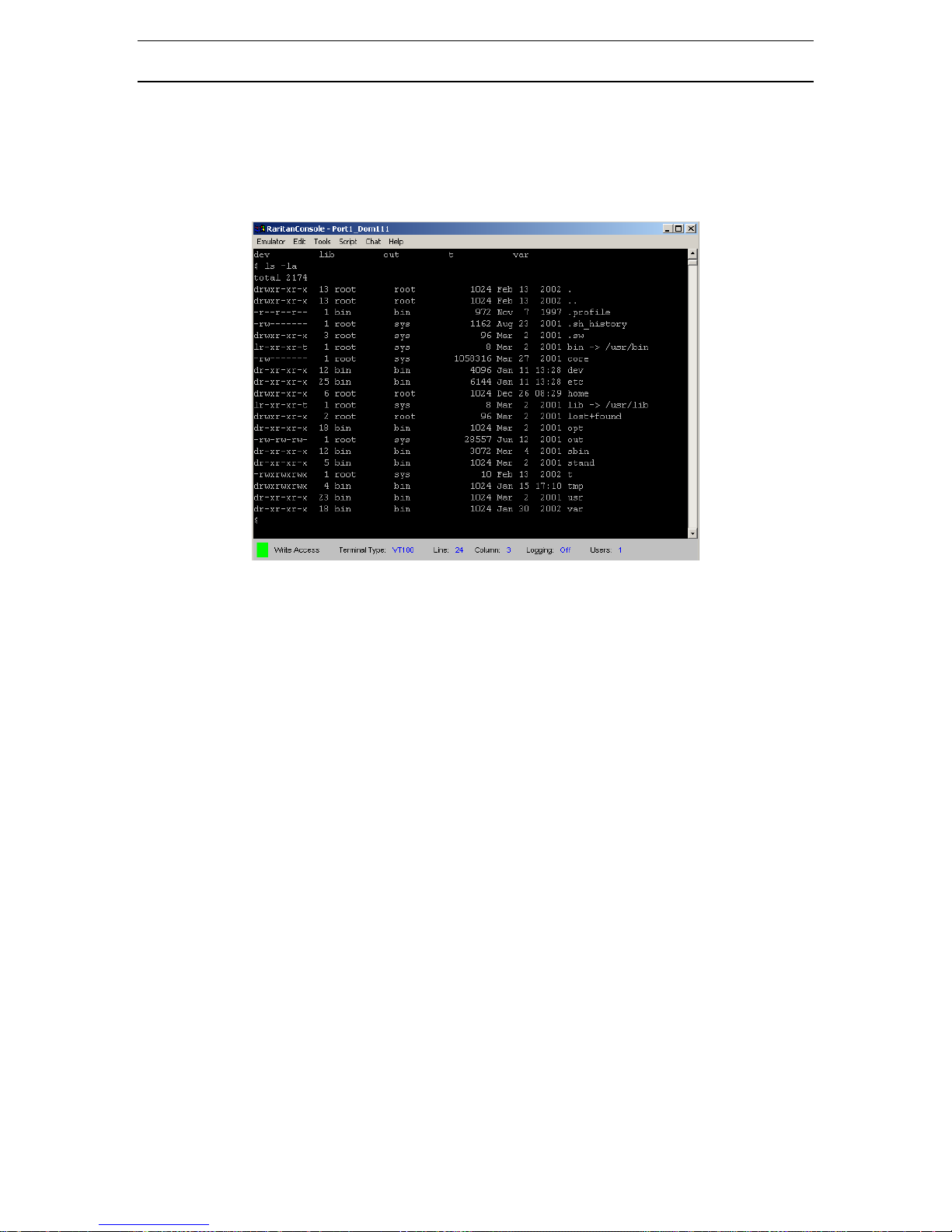
14 DOMINION SX INSTALLATION AND OPERATIONS MANUAL
Netscape Navigator
RaritanConsole loads without displaying a Security Warning window. When actions that require user
permissions are performed, a security dialog will appear. Each operation requires a unique permission.
Once permissions are granted, they will not be requested again in the same session. Users can also check
the [Remember this decision] checkbox to avoid being asked for permissions every new session.
Once the Security screens are completed, the console window appears, and the user can begin working with
the remote target system.
Figure 17 Console Window
Sending a Break / Null
From a Browser:
Some target systems, such as Sun Servers, require a null character (Break) to be sent from the console. To
send a break / null, verify that you have write access. If not, use the drop-down menu to obtain write access,
as described in the Write Access section of Chapter 4: Console Features. Then, select Send Break from
the Emulator drop-down list to send a break to the Server running Solaris.
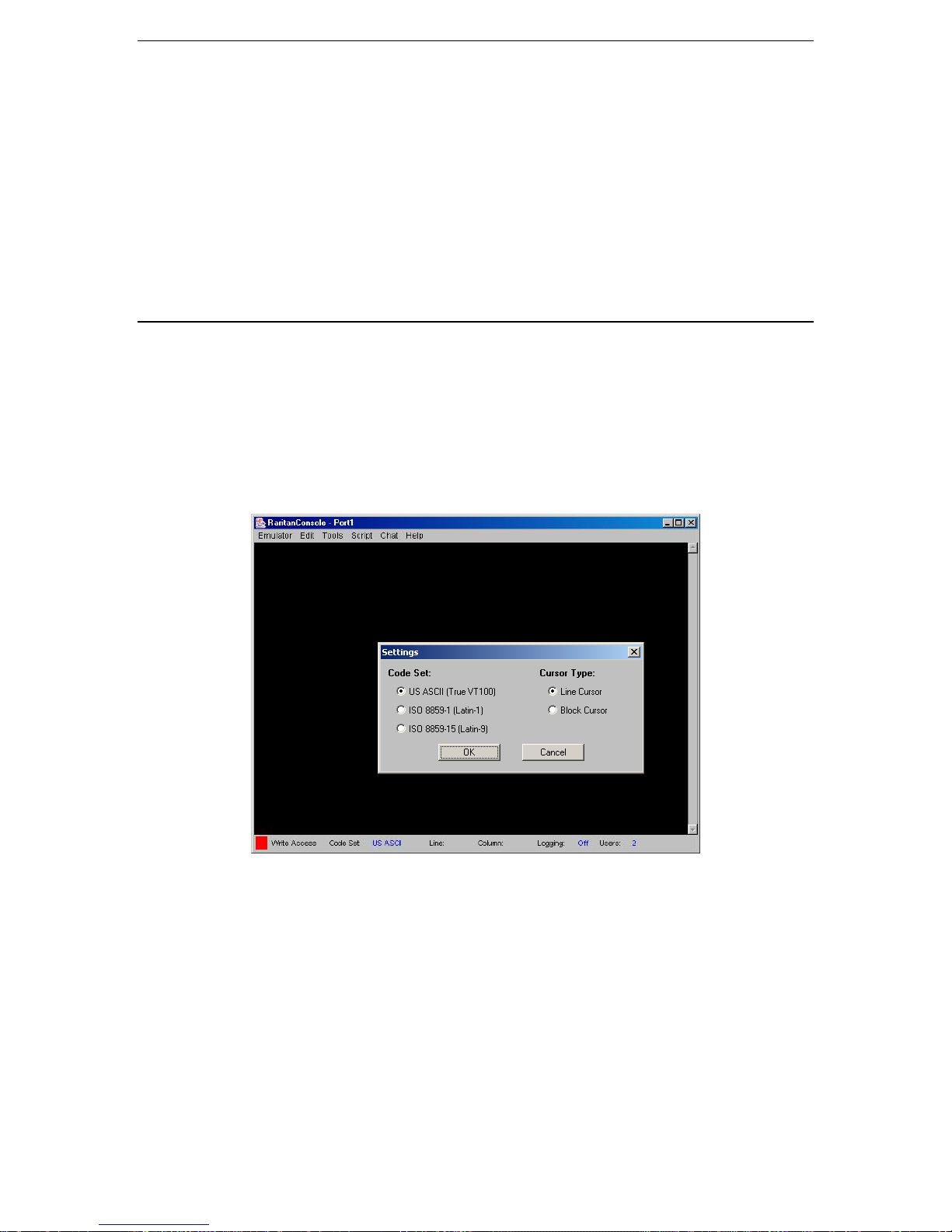
CHAPTER 4: CONSOLE FEATURES 15
Chapter 4: Console Features
There are six drop-down menus available in the menu bar of the console window:
• Emulator
• Edit
• Chat
• Tools
• Script
• Help
Emulator
Settings
The Settings window displays the Terminal Type and Cursor Type for the console window.
• Currently the unit supports Terminal Type VT100/ANSI, which cannot be changed.
• The Cursor Type can be either Line or Block, depending on your preference. The default cursor is Line
type, but can be changed by clicking on the appropriate radio button.
To View Settings:
1. Click on Emulator in the main menu.
2. Select Settings from the drop-down menu.
3. Adjust settings as needed.
4. Click on the [OK] button to close the Settings window.
Figure 18 Settings Command and Settings Window
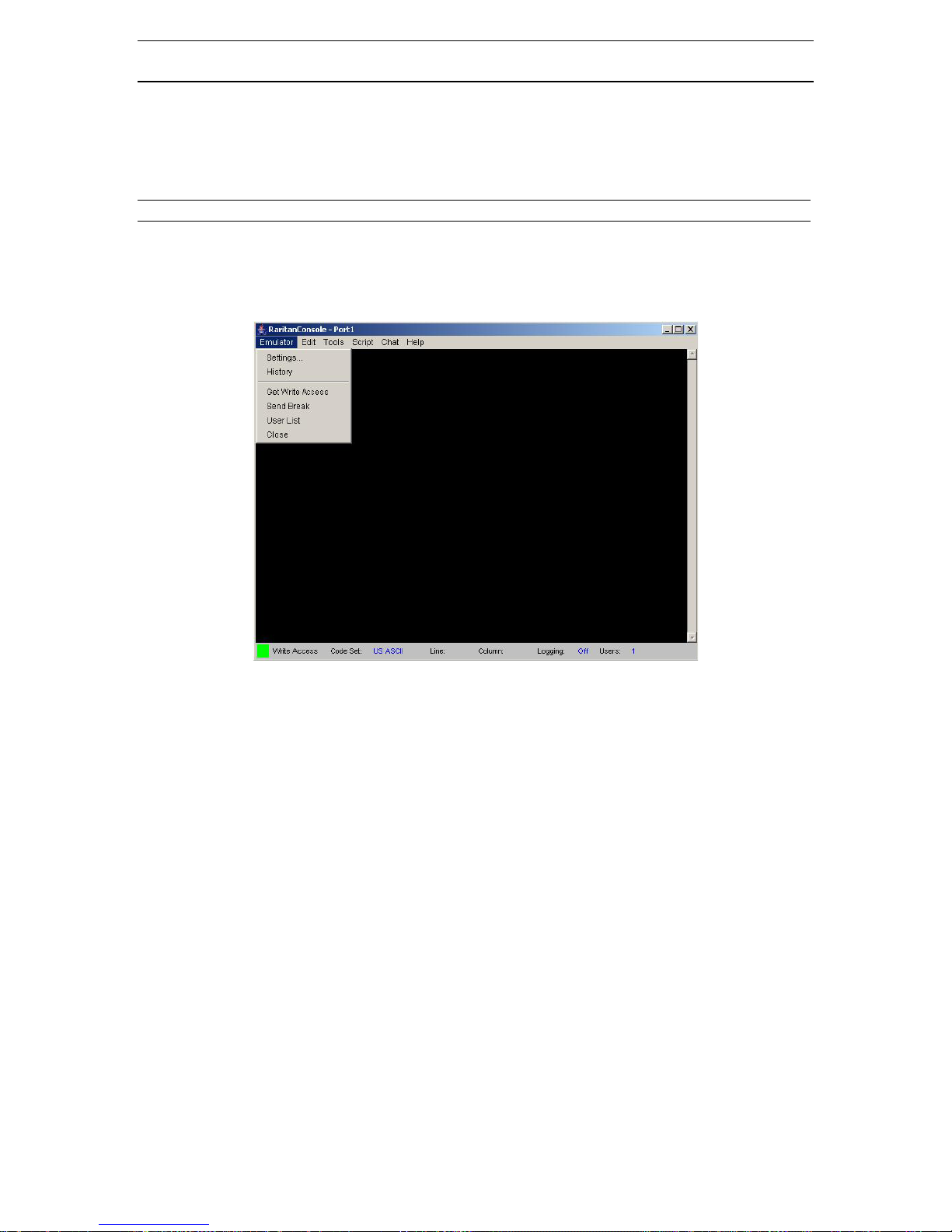
16 DOMINION SX INSTALLATION AND OPERATIONS MANUAL
History
The History feature allows you to view the recent history of console sessions by displaying the console
messages to and from the target device. This function displays up to 64 kilobytes of recent console message
history, allowing a user to see target device events over time. When the size limit is reached, the text will
wrap, overwriting the oldest data with the newest. History information can be useful when debugging,
troubleshooting, or administering a target device.
Note: History data is displayed only to the user who requested the history.
To View Session History:
1. Click on Emulator in the main menu.
2. Select History from the drop-down menu.
Figure 19 History Command
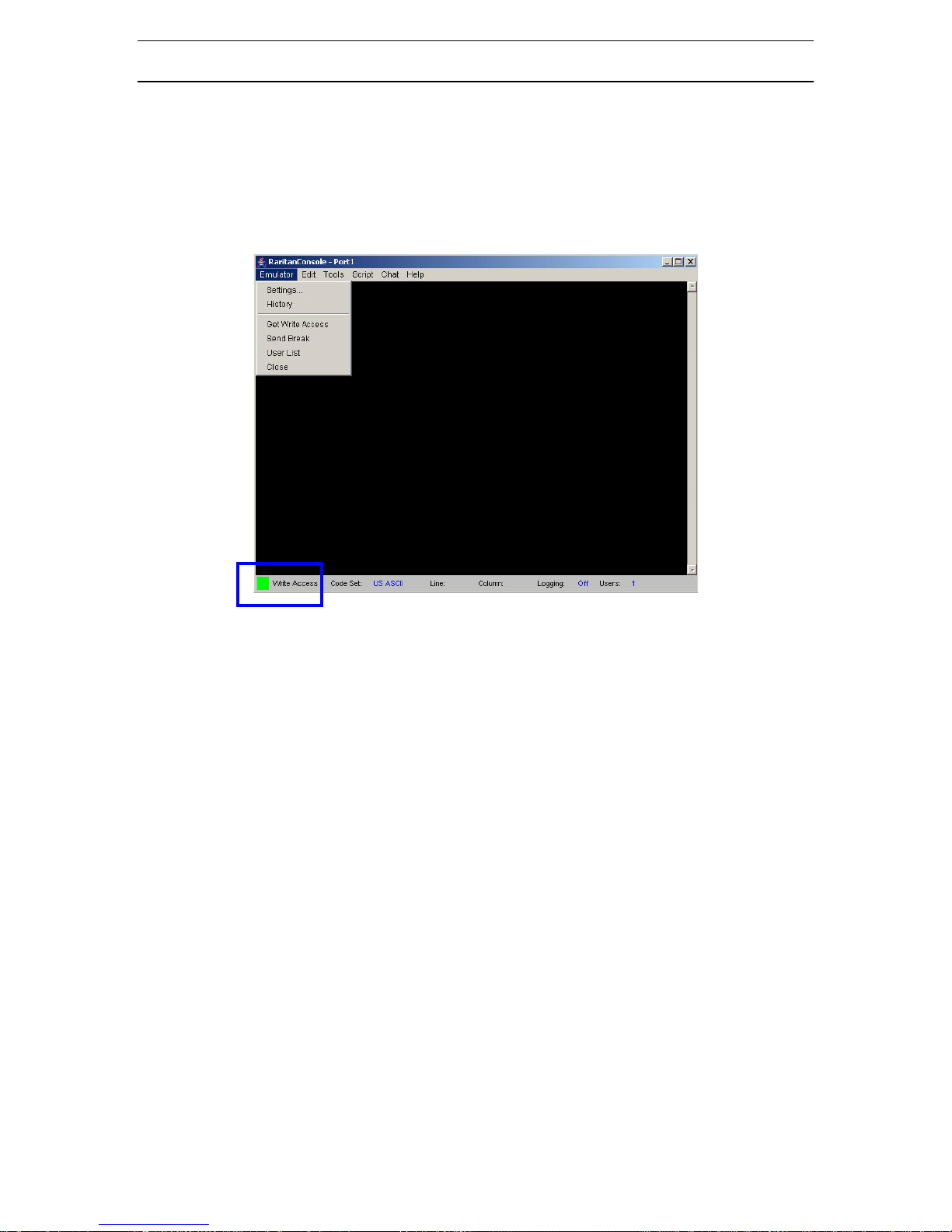
CHAPTER 4: CONSOLE FEATURES 17
Write Access
The user with Write Access can send commands to the target device. Write Access can be transferred
among users working in RaritanConsole via the Get Write Access command from the Emulator drop-down
menu.
To Obtain Write Access:
1. Click on Emulator in the main menu.
2. Select Get Write Access from the drop-down menu.
Figure 20 Get Write Access Command
3. You now have Write Access to the target device, as indicated by the green block located before Write
Access in the status bar.
4. When another user assumes Write Access from you, loss of Write Access is indicated by a red block
before Write Access in the status bar. A message alerting the user who currently has Write Access
appears to tell that user that another user has taken over access to the console.
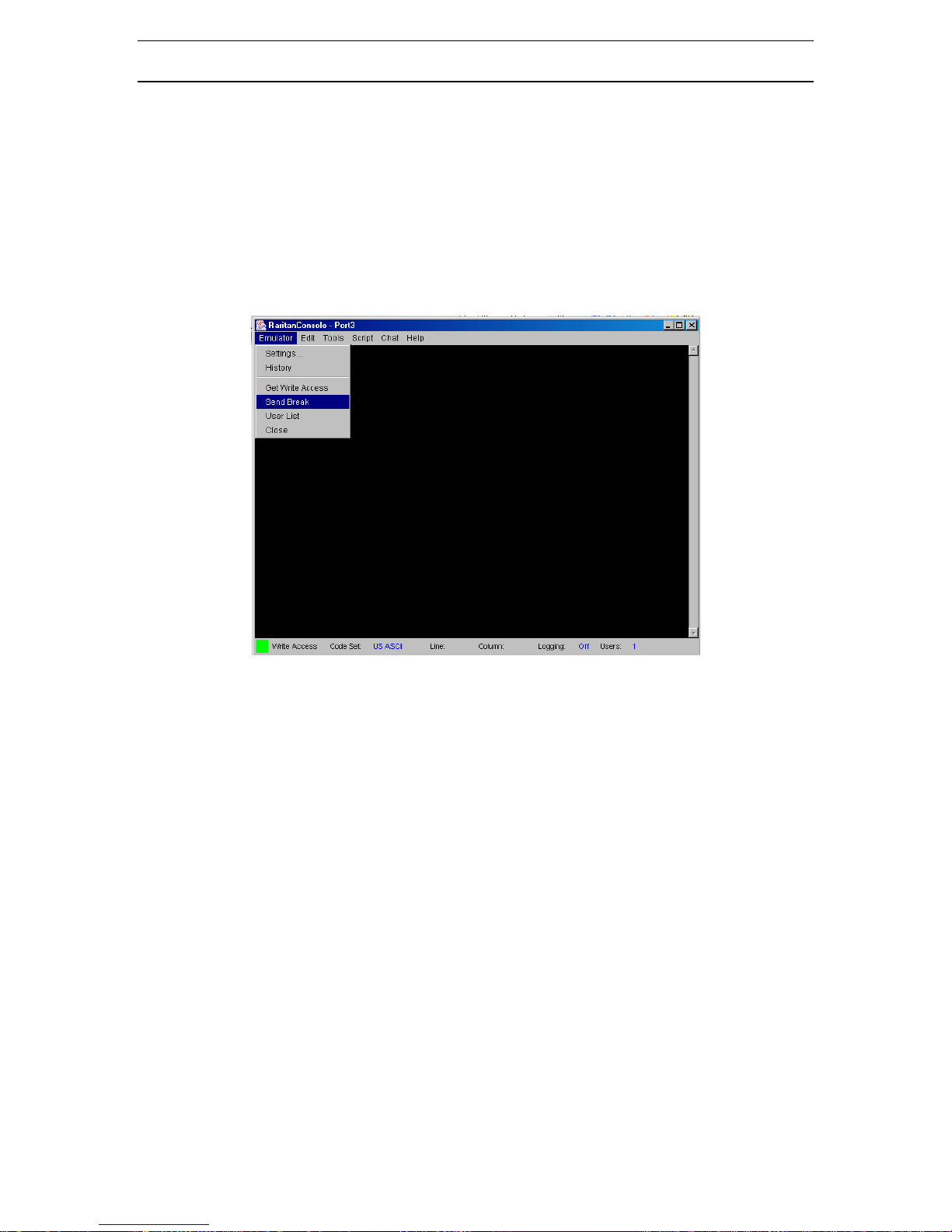
18 DOMINION SX INSTALLATION AND OPERATIONS MANUAL
Sending a Break/Null
To get access to a certain commands, Sun Solaris servers require a null character (Break) to be sent from
the console to get to an OK prompt. This is the equivalent of issuing a STOP-A from the Sun keyboard.
Only users with Operator and Administrator privileges can send a “break”; users who are Observers cannot
send a “break.”
To send an intentional “break” to a Sun Solaris server:
1. Verify that you have the Write Access. If not, please follow the instructions in the previous section to
obtain write access.
2. Click on Emulator in the main menu.
3. Select Send Break from the drop-down menu to send a null character to the target Sun Solaris server.
Figure 21 Send Break
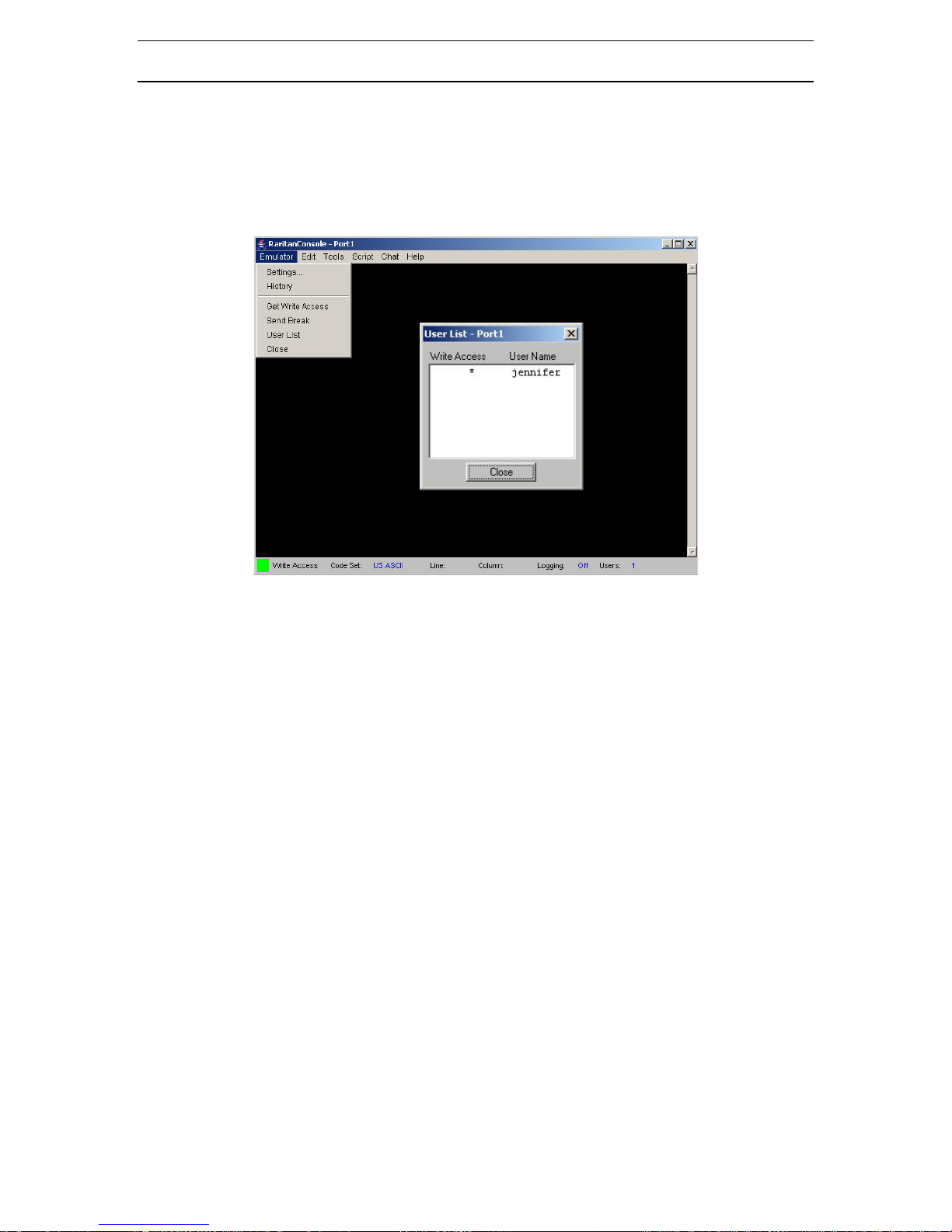
CHAPTER 4: CONSOLE FEATURES 19
User List
The User List command allows you to view a list of other users who are accessing the same port. An
asterisk (*) appears before the user who has Write Access to the console.
To View the User List:
1. Click on Emulator in the main menu.
2. Select User List from the drop-down menu.
Figure 22 User List Command and User List Window
3. Click on the [Close] button to close the User List window.
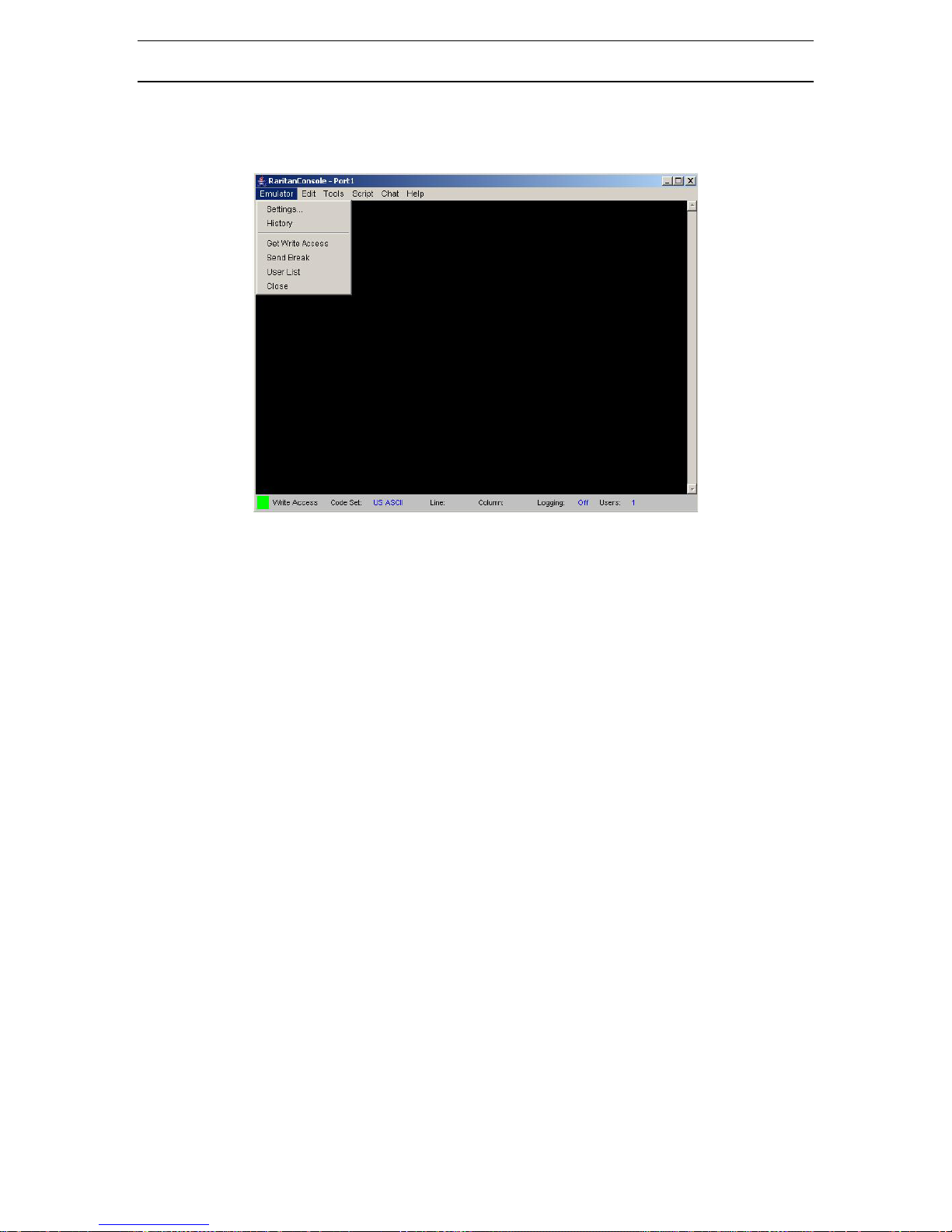
20 DOMINION SX INSTALLATION AND OPERATIONS MANUAL
Close
To Close RaritanConsole:
1. Click on Emulator in the main menu.
2. Select Close from the drop-down menu.
Figure 23 Close Command
 Loading...
Loading...