Page 1
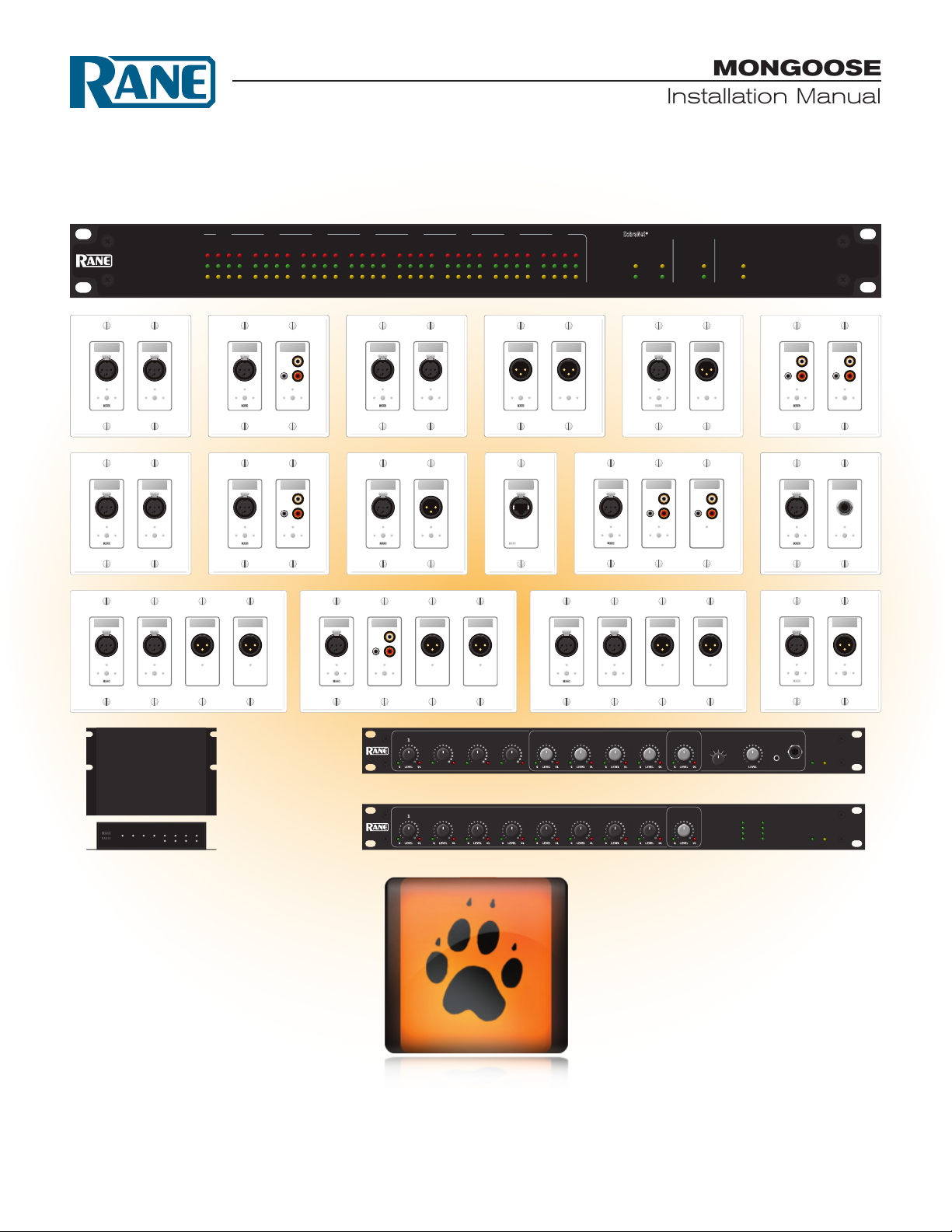
Installation Manual
R
S
X
1
2
B
AU
B
MICS
O
T
S
1
2
3
2
R
CASCADE
1
S
2
O
M
X
®
IN USE / CONDUCTOR
LINK / ACTIVITY
CobraNet
PRIMARY
SECONDARY
COMM
LINK
REMOTE AUDIO DEVICES ETHERNET
1 2 3 4 5 6 7 8
1
2 1 2 1 2 1 2 1 2 1 2 1 2 1 2 1 2 1 2 1 2 1 2 1 2 1 2 1 2 1
OVERLOAD
SIGNAL
ENABLED
IN OUT IN OUT IN OUT IN OUT IN OUT IN OUT IN OUT IN OUT
2
MONGOOSE
M
ONGOOSE
LOCATE
POWER
Remote Audio
CobraNet Interface
MICROPHONE MICROPHONE
SIG / OL
MICROPHONE LINE INPUT
POWER COMM
MICROPHONE MICROPHONE LINE OUTPUT LINE OUTPUT
SIG / OL SIG / OLSIG / OL
SIG / OL
AUDIO RX AUDIO TXPOWER COMM
RAD1
SIG / OLSIG / OL
AUDIO RX AUDIO TX
RAD7
SIG / OL
AUDIO RX AUDIO TXPOWER COMM
RAD12
MICROPHONE LINE INPUT
SIG / OL
SIG / OL
topfront RAD16
POWER COMM
AUDIORXAUDIO
OUTPUT
INPUT
MIC
LINE
TX
SIG / OL
SIG / OL
INPUT
INPUT
1
1
2
2
SIG / OL
AUDIO RX AUDIO TXPOWER COMM
RAD2
LINE OUTPUTMICROPHONE
SIG / OL
AUDIO RX AUDIO TXPOWER COMM
RAD8
MICROPHONE LINE INPUT LINE OUTPUT LINE OUTPUT
LINE INPUT LINE INPUT
POWER COMM
MICROPHONE LINE OUTPUT
SIG / OL
SIG / OL SIG / OLSIG / OL
SIG / OL
AUDIO RX AUDIO TXPOWER COMM
RAD14
SIG / OLSIG / OL
AUDIO RX AUDIO TX
RAD3
SIG / OL
AUDIO RX AUDIO TXPOWER COMM
RAD9
MIC INPUT
SI SIG OLLEVELSIG OLLEVEL SIGOLLEVEL
LINE OUTPUT LINE OUTPUT
POWER COMM AUDIO RX AUDIO TX
RAD PORT
4
RAD4
RADX
LINE INPUT LINE INPUT LINE OUTPUT LINE OUTPUT
SIG / OL SIG / OLSIG / OL
MIC MI
SI LEVEL
SI LEVEL
MIC INPUT
SI
SI LEVEL3SI LEVEL4SI LEVEL5SI LEVEL6SI LEVEL7SI LEVEL8SI LEVEL
AES3 INPUT AES3 OUTPUT
LOCK
MICROPHONE LINE INPUT LINE OUTPUT
SIG / OL SIG / OL
AUDIO RX AUDIO TXPOWER COMM
I
AUX
SI LEVEL
SIG / OL
AUDIO RX AUDIO TXPOWER COMM
RAD11
SIG / OL
RAD15
AUX
US
SI LEVEL
OUTPUT
SI LEVEL
SI LEVELLEVEL
UTPUT
LINE OUTPUTLINE INPUT
SIG / OL
AUDIO RX AUDIO TXPOWER COMM
RAD6
SIG / OL
AUDIO RX AUDIO TXPOWER COMM
RAD18
SIG / OL
AUDIO RX AUDIO TXPOWER COMM
RAD23
AM
AUTOMIXE
POWERLOCATE
AM
AUTOMIXE
POWER
LOCATE
LEVELLEVEL
OUT
COM
POWER
AD
SIG / OL
MICROPHONE LINE INPUT
SIG / OL
LINE INPUT LINE OUTPUT
SIG / OL
AUDIO RX AUDIO TXPOWER COMM
RAD5
PHONE
SOURCE
X 2
AUX 1US
UTPU
N
AUDIO T
AUDIO RX
■ ■ ■ ■ Mongoose Tracker 2.1.0 ■ ■ ■ ■ ■ ■ ■ ■ ■ ■ ■ ■ ■ ■ ■ ■ ■ ■ ■ ■ ■ ■ ■ ■ ■ ■ ■ ■ ■ 19230 ■ ■ ■ ■
1
Page 2
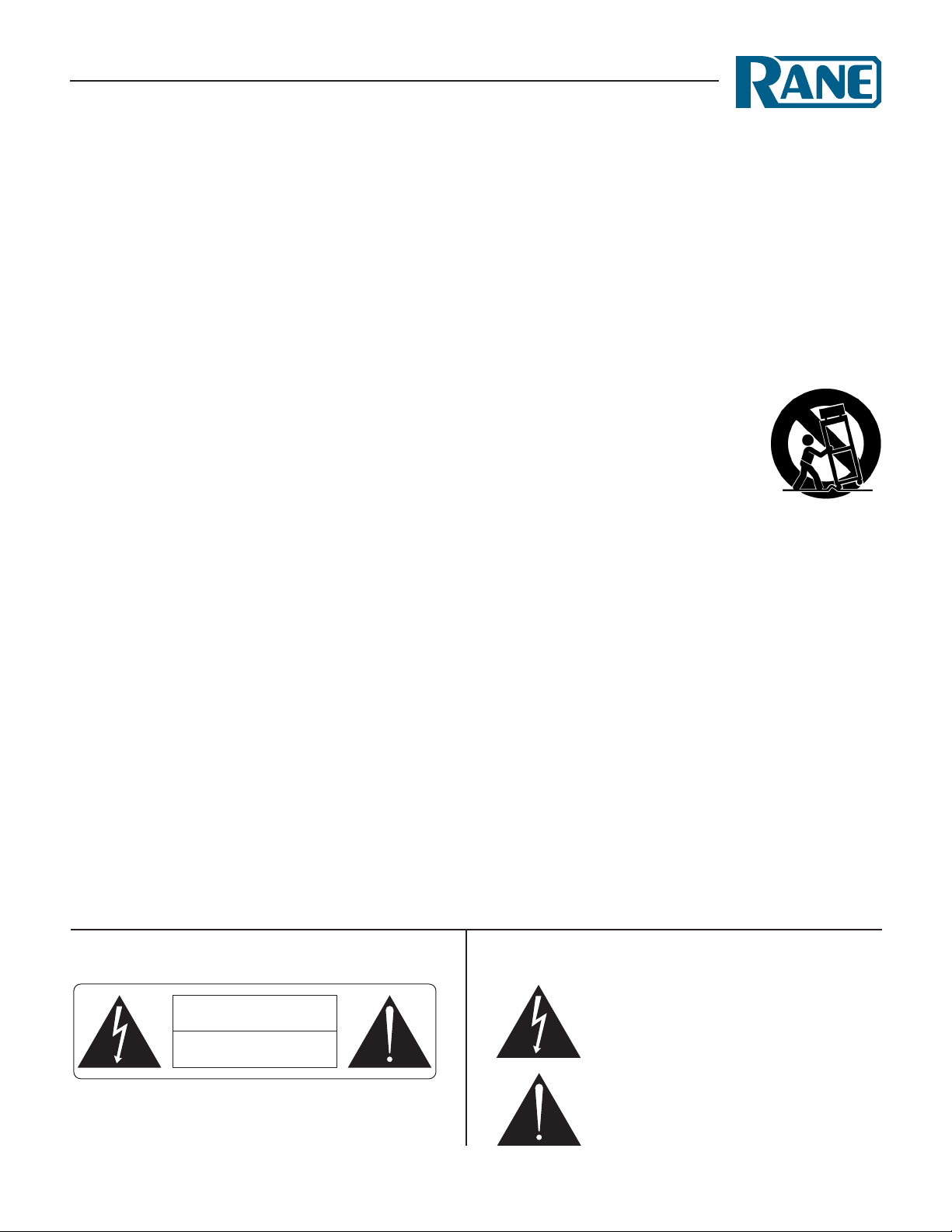
MONGOOSE
Installation Manual
IMPORTANT SAFETY INSTRUCTIONS
1. Read these instructions.
2. Keep these instructions.
3. Heed all warnings.
4. Follow all instructions.
5. Do not use this apparatus near water.
6. Clean only with a dry cloth.
7. Do not block any ventilation openings. Install in accordance with manufacturer’s instructions.
8. Do not install near any heat sources such as radiators, registers, stoves, or other apparatus (including
amplifiers) that produce heat.
9. Do not defeat the safety purpose of the polarized or grounding-type plug. A polarized plug has two
blades with one wider than the other. A grounding-type plug has two blades and a third grounding prong.
e wide blade or third prong is provided for your safety. If the provided plug does not fit into your outlet,
consult an electrician for replacement of the obsolete outlet.
10. Protect the power cord and plug from being walked on or pinched particularly at plugs, convenience
receptacles, and the point where it exits from the apparatus.
11. Only use attachments and accessories specified by Rane.
12. Use only with the cart, stand, tripod, bracket, or table specified by the manufacturer, or sold with the
apparatus. When a cart is used, use caution when moving the cart/apparatus combination to avoid injury
from tip-over.
13. Unplug this apparatus during lightning storms or when unused for long periods of time.
14. Refer all servicing to qualified service personnel. Servicing is required when the apparatus has been
damaged in any way, such as power supply cord or plug is damaged, liquid has been spilled or objects have
fallen into the apparatus, the apparatus has been exposed to rain or moisture, does not operate normally,
or has been dropped.
15. e plug on the power cord is the AC mains disconnect device and must remain readily operable.
16. is apparatus shall be connected to a mains socket outlet with a protective earthing connection.
17. When permanently connected, an all-pole mains switch with a contact separation of at least 3 mm in
each pole shall be incorporated in the electrical installation of the building.
18. If rackmounting, provide adequate ventilation. Equipment may be located above or below this
apparatus, but some equipment (like large power amplifiers) may cause an unacceptable amount of hum or
may generate too much heat and degrade the performance of this apparatus.
19. is apparatus may be installed in an industry standard equipment rack. Use screws through all
mounting holes to provide the best support.
WARNING: To reduce the risk of fire or electric shock, do not expose this apparatus to rain or moisture.
Apparatus shall not be exposed to dripping or splashing and no objects filled with liquids, such as vases,
shall be placed on the apparatus.
e symbols shown below are internationally accepted symbols
WARNING
CAUTION
RISK OF ELECTRIC SHOCK
DO NOT OPEN
To reduce the risk of electrical shock, do not open the
unit. No user serviceable parts inside. Refer servicing to
qualified service personnel.
that warn of potential hazards with electrical products.
is symbol indicates that a dangerous
voltage constituting a risk of electric shock
is present within this unit.
This symbol indicates that there are
important operating and maintenance
instructions in the literature accompanying
this unit.
2
Page 3
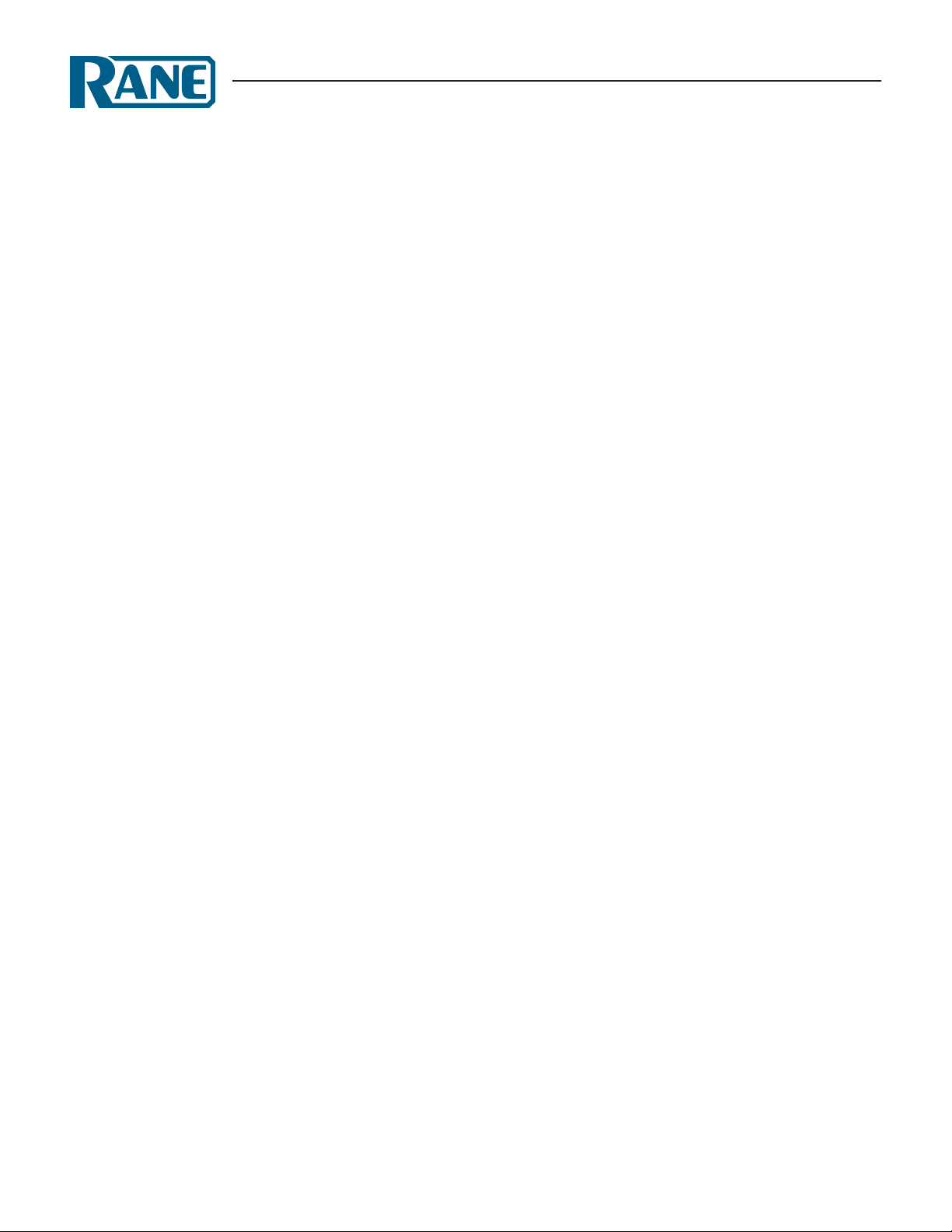
MONGOOSE
Installation Manual
Contents
IMPORTANT SAFETY INSTRUCTIONS .................................................................................................. 2
GETTING STARTED ........................................................................................................................................ 4
Task 1: Install and connect the Mongoose. ........................................................................................ 4
Task 2: Configure the Mongoose. .......................................................................................................... 4
Task 3: Pull and terminate the CAT 5 cabling for the RADs. .......................................................5
Task 4: Install and connect the individual RADs. .............................................................................. 5
Task 5: Verify connections, perform audio test, troubleshoot, save the configuration. .... 5
SYSTEM OVERVIEW .......................................................................................................................................7
System Origins & Components ..............................................................................................................7
Installation Requirements .........................................................................................................................8
Using the Mongoose Documentation .................................................................................................. 8
The Mongoose Host Device ..................................................................................................................... 8
Remote Audio Devices ............................................................................................................................... 13
Mongoose Tracker Software ....................................................................................................................16
TASK 1: INSTALLING THE MONGOOSE ............................................................................................. 17
Installing the Mongoose in your Audio Rack .....................................................................................17
Installing Multiple Mongoose Devices ................................................................................................. 19
TASK 2: LOADING A CONFIGURATION FILE ..................................................................................... 20
TASK 3: PULLING THE CAT 5 CABLE .................................................................................................... 22
Terminating the CAT 5 Cable ...................................................................................................................22
TASK 4: INSTALLING THE RADS .............................................................................................................. 23
Installing and Testing RADs in a New Mongoose System ...........................................................23
Installing a RAD in an Existing Mongoose System ......................................................................... 26
TASK 5: VERIFYING AND FINALIZING THE INSTALLATION ....................................................... 27
Verify the RAD Configuration ..................................................................................................................27
Locating a Hardware Device .................................................................................................................... 29
Swapping RAD Ports .................................................................................................................................. 30
Perform an Audio Test ................................................................................................................................ 30
Save the final configuration file. .............................................................................................................. 31
Creating a Verification Configuration ...................................................................................................31
INSTALLING AND USING THE MONGOOSE TRACKER SOFTWARE ....................................33
Installing & Starting Mongoose Tracker .............................................................................................. 33
Connecting a Computer to the Mongoose ....................................................................................... 34
Generating RAD Labels ............................................................................................................................. 34
Updating (or Rolling Back) the Mongoose Firmware ...................................................................36
Uninstalling the Software .......................................................................................................................... 37
TROUBLESHOOTING ....................................................................................................................................38
Troubleshooting the Mongoose Hardware ........................................................................................ 38
Troubleshooting the RAD Devices......................................................................................................... 40
Troubleshooting the Mongoose Connection .....................................................................................41
Troubleshooting the RAD Port status in the RAD Settings dialogs .......................................... 44
Troubleshooting the Mongoose status in the Mongoose Settings dialog ............................. 46
INDEX.................................................................................................................................................................... 47
WARRANTY ........................................................................................................................................................ 49
DECLARATION OF CONFORMITY .......................................................................................................... 51
3
Page 4
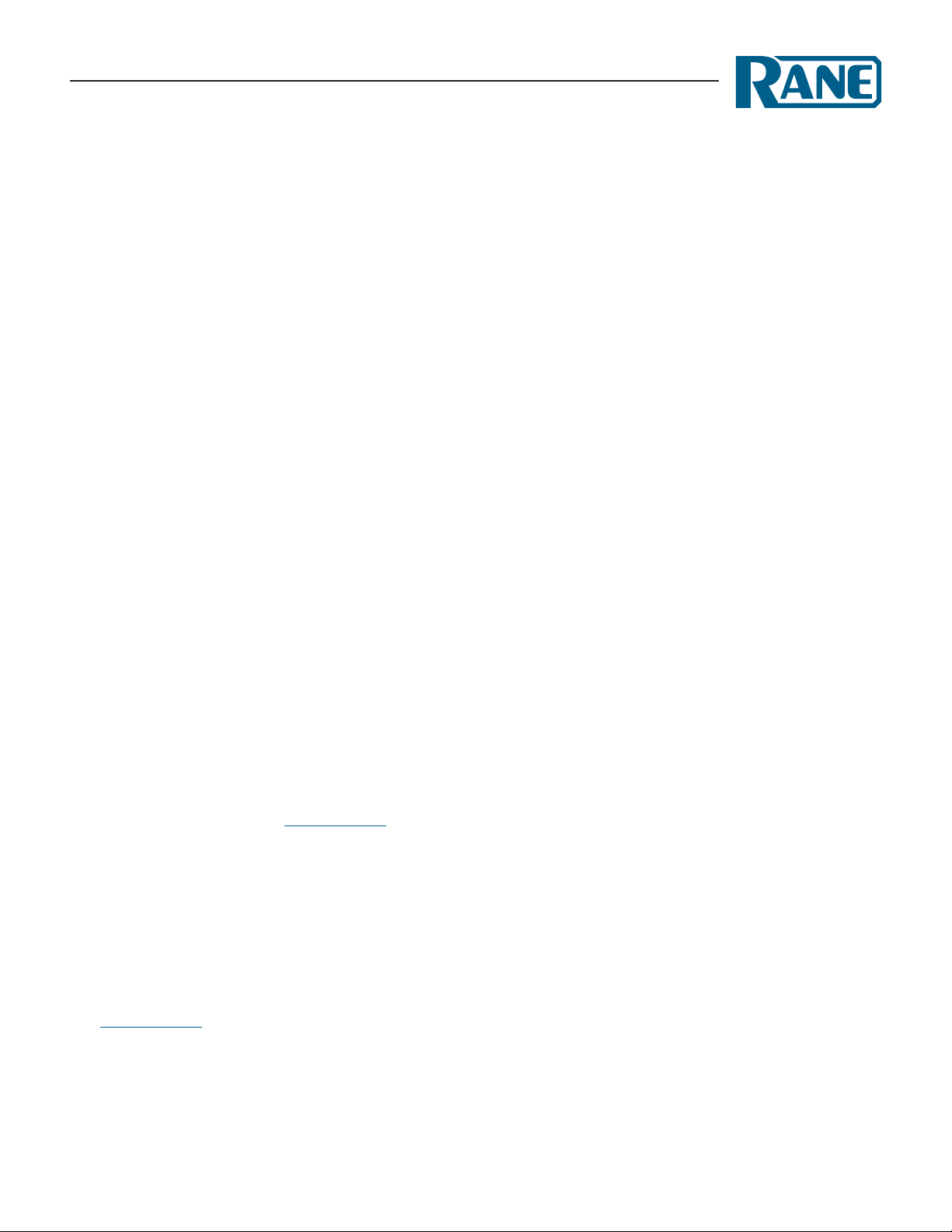
MONGOOSE
Installation Manual
GETTING STARTED
Rane Corporation welcomes you to the world of the Mongoose. May it help erase all lingering memories
of tangled analog cables!
To help you get started with the installation of the Mongoose system, we have provided a simple
breakdown of the key tasks and have presented them in the recommended order. If you are new to the
Mongoose system, we recommend that you spend a few moments reviewing the basics of the system
before beginning the installation. We understand that your job is to get this system installed as quickly
and efficiently as possible. at’s why we’ve kept the system overview short and sweet – you’ll be through
it in no time – and the background information you gain will be well worth the detour. You can find this
in "System Overview" on page 7.
Key Installation Tasks
ere are five key tasks involved in the installation of a Mongoose system. An overview of each task is
listed below, along with page references to the specific details for each task. We recommend that you
review this entire list to get a sense of the work flow, and then return to the first task to begin the actual
installation process. As you complete each task, return to this section to determine the next step. Note
that the order of some of these tasks can vary. See each task description for more details.
Task 1: Install and connect the Mongoose.
is task involves the physical attachment of the Mongoose hardware to your audio rack. You can perform
this task off-site or on-site. Once installed, you then connect the Mongoose as appropriate – to the Ethernet
network, to the CobraNet network, and/or directly to another CobraNet device. If you are installing onsite, you may want to pull and terminate the CAT 5 cabling first (see Task 3) so that the cables are ready
to connect to the Mongoose. For details on installation, see "Task 1: Installing the Mongoose" on page 17.
Task 2: Configure the Mongoose.
Before the system can function properly, you must configure the Mongoose and the RADs. You perform
this configuration using the Mongoose Tracker software that is shipped with the Mongoose hardware
(and is also available on the Rane website). You can either configure the system by loading a configuration
file that contains the appropriate settings and audio routing information, or you can edit the settings
directly on a live device. We strongly recommend using a configuration file as a starting point.
In most cases, the audio designer will have already created this configuration file. is makes your
installation job much easier because all you have to do is load the file into the appropriate device. For
the purposes of this manual, we have assumed this to be the case – that the configuration file has already
been created for you. If not – well, you’re going to need to do a little more reading. You can find some
tips and overview information about configuration files in the Mongoose Design Manual (available on
the Rane website). But the best place to start is with the tutorials in the Mongoose Tracker help system.
ese tutorials walk you through the process of creating a configuration file. If the final configuration is
to be completed later, but you merely want to install the equipment and make sure the system can send
and receive audio, you can create a very simple configuration to accomplish this. See Task 5 for more
information.
4
Page 5
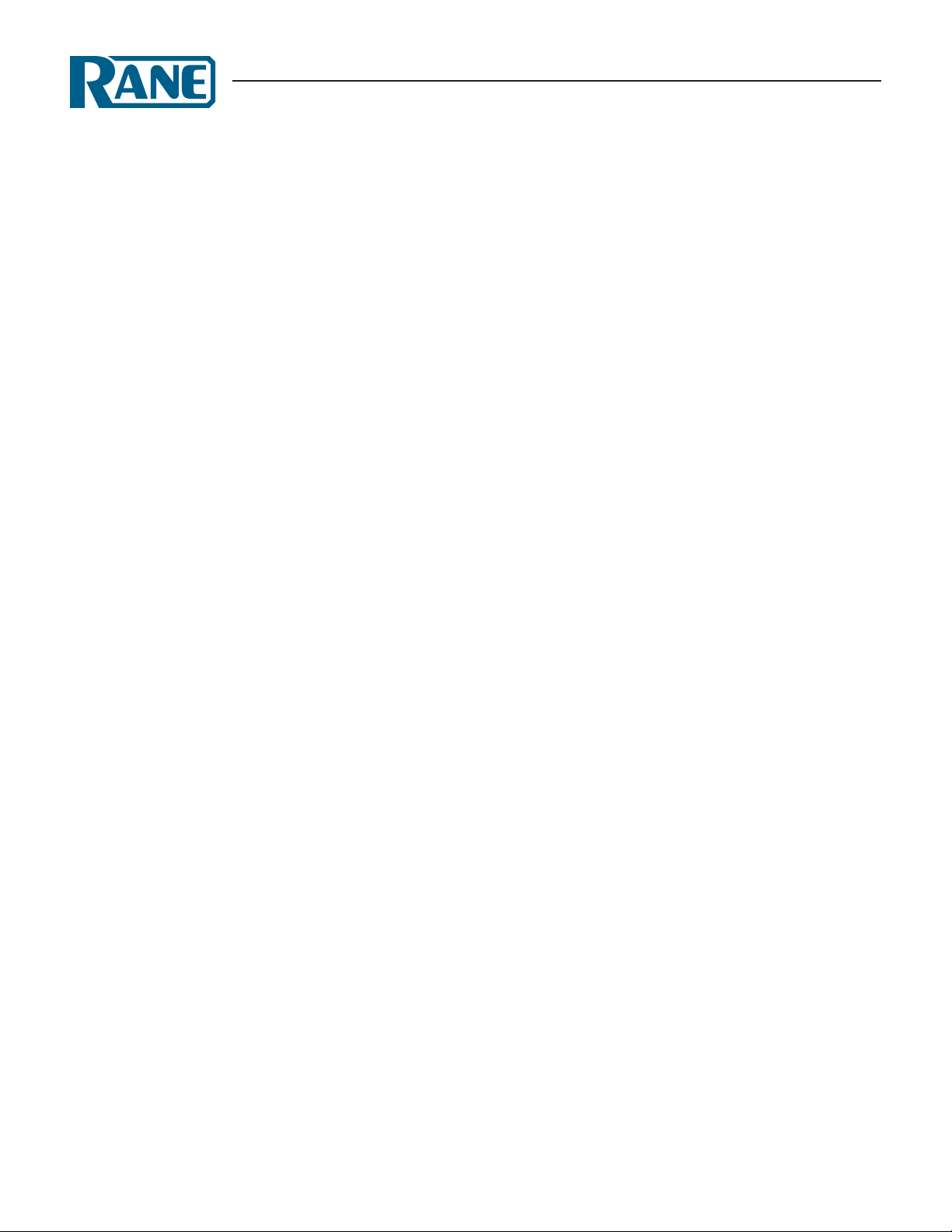
MONGOOSE
Installation Manual
Regardless if you’re creating a new configuration or simply loading a pre-defined configuration, you will
need to install, start, and use the Mongoose Tracker software.
Note: e order of this task in the installation process is somewhat flexible. If you prefer, you can
install and connect the Remote Audio Devices (RADs) prior to loading the configuration file. ere are
advantages, however, in loading the configuration first. Whether or not the configuration is loaded, if the
Mongoose is powered on and connected prior to installing the RADs, you can determine immediately
upon installing a RAD (by observing its status indicators) if it is functioning properly. If the configuration
is also in place, however, you can immediately determine if the RAD model you just installed matches the
model specified in the Mongoose configuration (if there’s a mismatch, the RAD’s status indicators flash
red). Also, if you have wireless access to the Mongoose, loading the configuration file early in the process
makes it possible to then view the configuration from a laptop as you’re installing the RADs. If you do not
have a configuration file and you plan to simply test that the installed equipment can successfully send and
receive audio, disregard this recommendation. You will create a simple test configuration after you have
installed all of the equipment. For details see "Task 2: Loading a Configuration File" on page 20.
Task 3: Pull and terminate the CAT 5 cabling for the RADs.
Each RAD connects to its host Mongoose via a CAT 5 cable. We recommend pulling this cable prior to
installing the RADs because this makes it much easier to troubleshoot the installation of the RADs. Note
that each RAD requires a home run. As noted in the previous task, if the CAT 5 cables are installed and
terminated, and the Mongoose is powered on and connected, you can verify if the RADs are working
properly as soon as you connect them. For details on this task, see "Task 3: Pulling the CAT 5 Cable" on
page 22.
Task 4: Install and connect the individual RADs.
is task involves the connection of the RADs to the CAT 5 cable, followed by the physical installation of
the RADs into the switchboxes in the wall. A key part of this task is to doublecheck that you are installing
the correct RAD models in each location. e wiring diagram should specify which RAD models go
in which locations. Also, if you load the Mongoose configuration prior to installing the RADs, you can
view the RAD’s status indicators to determine if you have installed the correct model. If the models do
not match, the RAD’s bottom four LED indicators flash red. In addition to verifying that you’ve installed
the correct model, this task involves the verification that the RAD hardware is communicating properly
with the Mongoose. Again, the RAD’s LED indicators provide this information. For details, see "Task 4:
Installing the RADs" on page 23.
Task 5: Verify connections, perform audio test, troubleshoot, and save the final configuration.
After installing the Mongoose, the RADs, and the configuration file, you need to verify that everything is
working properly. See "Task 5: Verifying and Finalizing the Installation" on page 27.
Important Note for Installers who do not have a Configuration File: If you do not have a pre-defined
configuration file but you want to verify that the equipment works, you need to create a simple verification
configuration. See "Creating a Verification Configuration" on page 31 for details.
5
Page 6
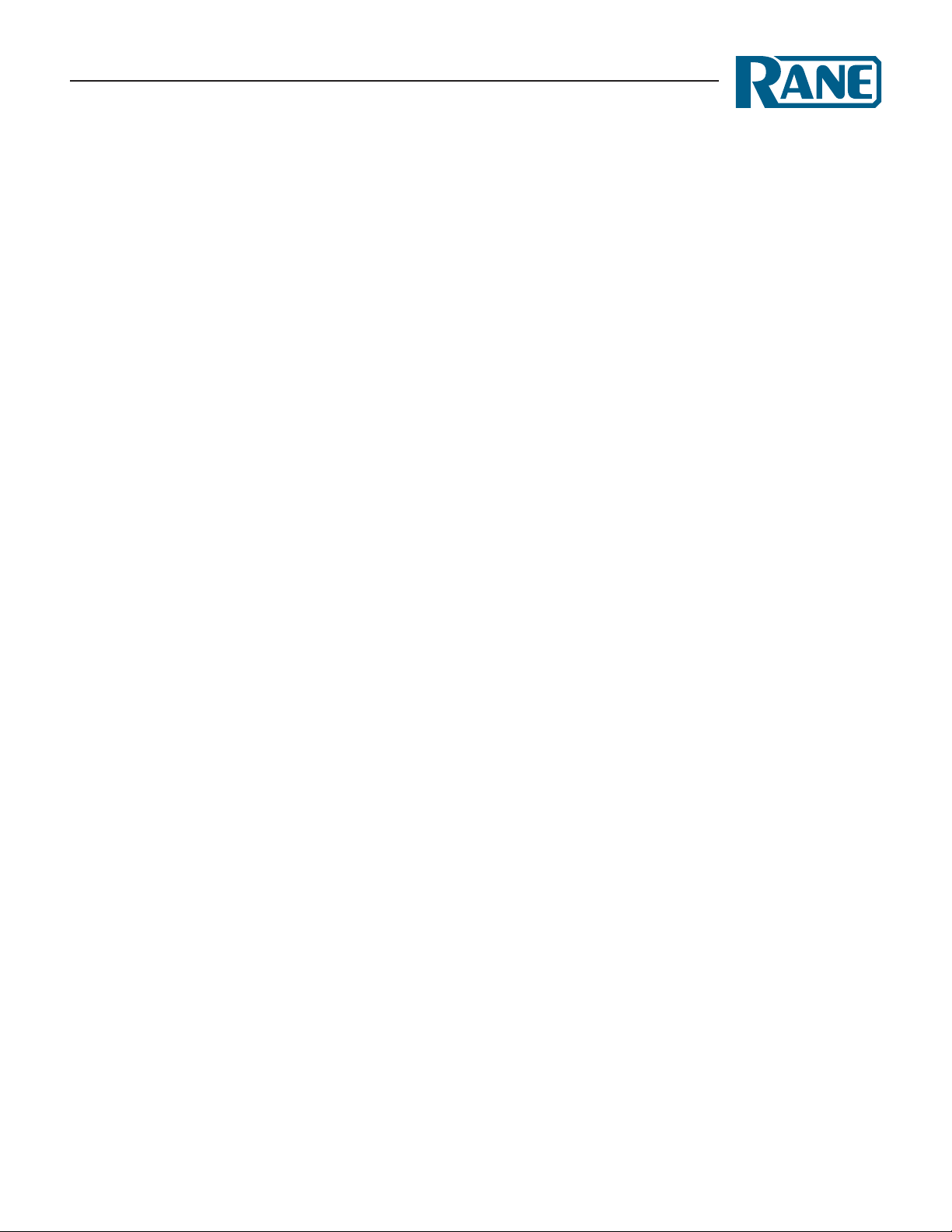
MONGOOSE
Installation Manual
You’ll be happy to see that Rane has taken much of the guesswork out of the verification process. Although
you will review the LED status indicators on the RADs and on the Mongoose at the time you install these
components, we recommend doublechecking these indicators in the final verification task. ere are three
primary sources of information to help you quickly troubleshoot any problem:
1. RAD indicators: By simply viewing the indicators on the front of a RAD, you can see immediately
if the RAD is receiving power, if its data communications connection is working, if its transmit (Tx)
and receive (Rx) functionality is working, if it is actively receiving an audio signal, if its audio signal
is overloading, and if its model matches the model configured for the port to which it is attached.
2. Mongoose indicators: Indicators on the Mongoose provide power and signal information for all
the RADs connected to that host device as well as information about the Mongoose’s participation
in the CobraNet and Ethernet networks.
3. Mongoose Tracker messages: Once the configuration file is loaded into the device, you can use
the Mongoose Tracker to determine if you installed the appropriate RADs in each location or if
a RAD is configured incorrectly. e software displays color-coded messages telling you of any
problems. e software also contains the audio routing matrix, which you should examine if there
are audio problems that cannot be traced to a hardware issue. It’s possible that the audio routing
was configured incorrectly.
When you have completed the installation, fully tested the system, and feel confident that the configuration
is accurate, SAVE AND BACK UP THE CONFIGURATION FILE! If you or someone else inadvertently
(or even deliberately) changes configuration settings on a live device and, as a result the system stops
working, you will be very happy that you have a backup. For more details on this, see "Save the Final
Configuration File." on page 31.
Now, on with the installation … (details begin in "Task 1: Installing the Mongoose" on page 17).
6
Page 7
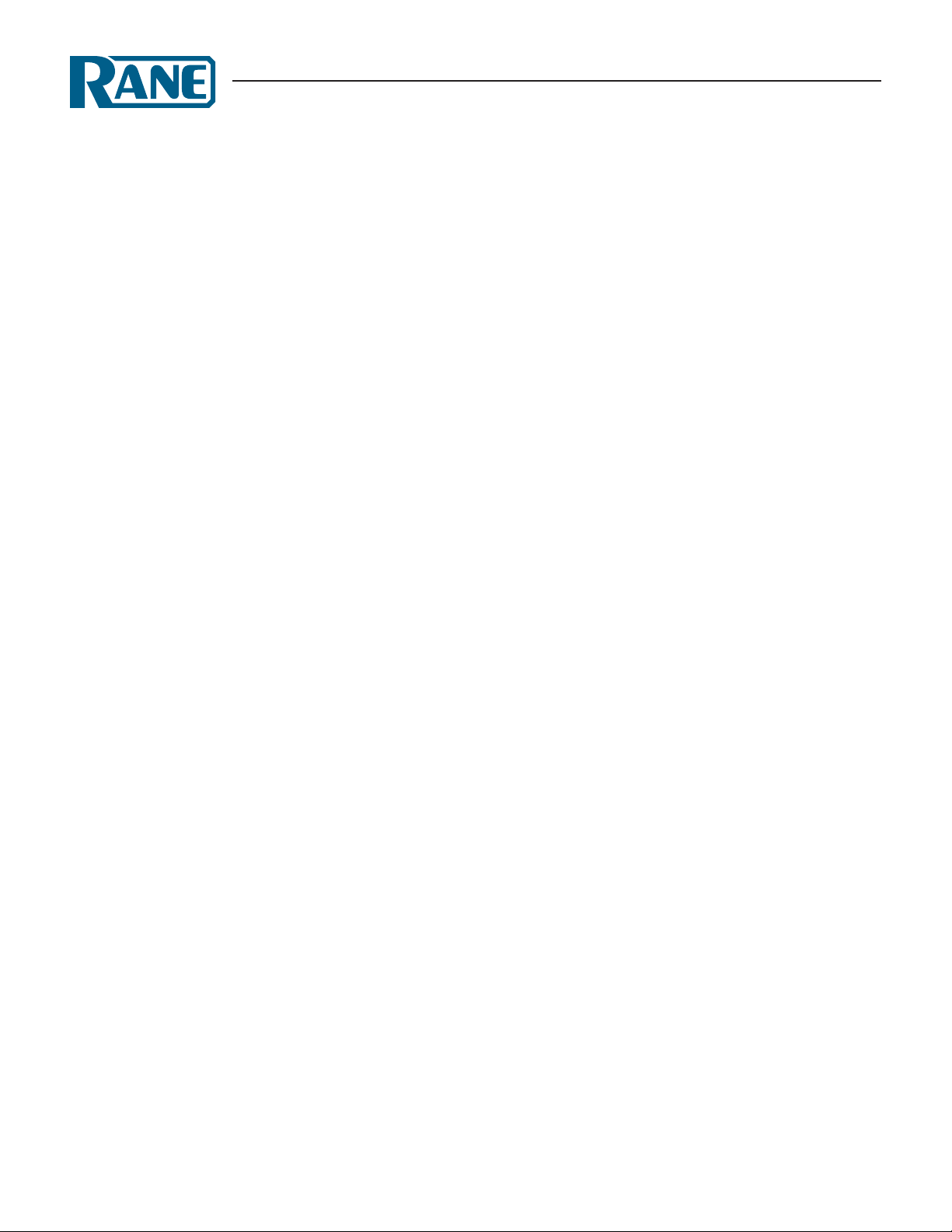
MONGOOSE
Installation Manual
SYSTEM OVERVIEW
So what is this Rane Mongoose system and why on earth does it have such a funny name?
System Origins
Rane Corporation is well aware of the pain, expense, and frustration of pulling and managing miles of
analog cable throughout a large audio installation, not to mention the potential for inferior sound quality.
For this reason, we have certainly heralded the advent and rapid adoption of digital audio networking. It’s
likely that you have, too. But we realized that there were still a few situations in which current networking
solutions didn’t quite solve the problem. e most popular systems that are currently available (CobraNet
and Ethersound) use large bandwidth Bundles for transmitting the audio signal. For example, CobraNet
Bundles contain up to 8 channels of audio. So if you have only a few channels within a given space, how
can you use these current networking solutions without wasting a tremendous amount of bandwidth?
It’s difficult. In fact, it isn’t possible, unless you implement a Mongoose system. e Mongoose system is
designed to distribute digital audio signals over CAT 5 wiring between low channel count locations and
your CobraNet network. It solves the bandwidth problem by allowing you to aggregate up to 8 channels
that you can then route as a single maximized CobraNet Bundle.
Now – about the name. In the animal kingdom, a mongoose is a furry, yet ferocious creature ranging from
one to four feet in length. ese creatures, which are found in Asia, Africa, the Caribbean, and southern
Europe, are known for their agility and cunning – so fast and smart that they can capture venomous
snakes, even king cobras. Rane chose this name because this system is designed to wrestle and control all
those analog cables you’ve been handling in the past. e Mongoose also aggregates channels to maximize
the bandwidth available in CobraNet Bundles. Clever, huh?
System Components
A Mongoose system contains three primary components:
1. e host device (called the Mongoose) to which you can connect up to eight Remote Audio
Devices (RADs). You can then connect the Mongoose to your Ethernet network (for setup and
control) and to additional CobraNet-enabled audio equipment. e Mongoose is typically located
in the audio rack room.
2. e RADs that serve as the input/output devices located in the rooms in which you want to send
or receive audio.
3. e Mongoose Tracker software (a Microsoft Windows application), which you use to configure
and troubleshoot the system.
Another key player in a Mongoose system is the CobraNet network. Although there may be a few scenarios
in which CobraNet is not required (for example, sending audio from one RAD to another RAD on the
same Mongoose), most applications will take advantage of the power of CobraNet. Combining a RAD and
CobraNet network allows you to digitize and aggregate scattered channels and efficiently route them to
any location within the entire audio system.
7
Page 8
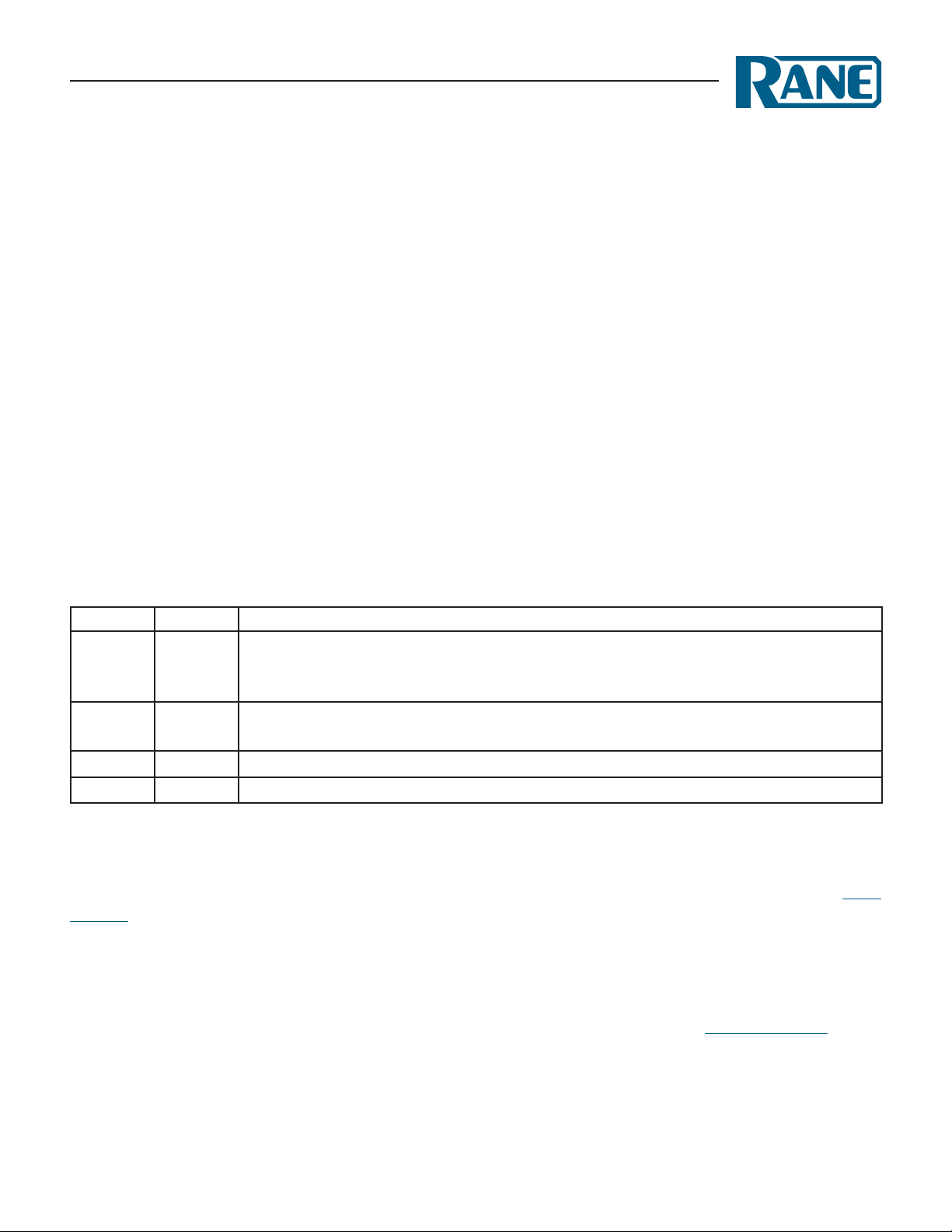
MONGOOSE
Installation Manual
Installation Requirements
To include a Mongoose/RAD network in an audio system, the system must meet the following requirements:
If you plan to use CobraNet to communicate between a Mongoose and other audio devices, those devices
must be CobraNet-enabled.
• You must have access to a computer running Microsoft Windows® XP (Service Pack 2 or higher)
or any version of Vista or Windows 7 (including 64-bit). e computer must also have an Ethernet
port, which you use to connect the computer to the Mongoose (either directly or via an Ethernet
network). is connection is necessary for using the Mongoose Tracker software to load configuration
information into the device and also for monitoring detailed status information. Note that some status
information is visible on the hardware itself.
• You must have administrative rights to install (or upgrade) the Mongoose Tracker software, but you
do not need administrative rights to run the software. Note that you also need administrative rights to
manually start or stop the RaneLink service (a Windows service installed with Mongoose Tracker that
runs at system boot up to ensure the establishment of communications between Mongoose Tracker
and the Mongoose). Manual control of this service is rarely needed.
• Most RADs require two, three, or four-gang standard switchboxes (for installation into a wall). e
switchbox must have a minimum depth of 2¼" (57 mm).
Required Ports
e Mongoose and Mongoose Tracker exchange information using the following ports and protocols:
Port Protocol Purpose
68 UDP DHCP Client (Note that Mongoose and Mongoose Tracker might both use this
port to communicate with a DHCP server. is port is not actually used for
communication between Mongoose and Mongoose Tracker).
3998 TCP Communications messages (for example, Locate, Signal/OL, audio routing matrix
changes, and so on).
3999 TCP Bulk data transfer (sending new configuration files and firmware updates).
5353 UDP Mongoose Discovery
Using the Mongoose Documentation
In addition to this installation manual, the Rane documentation set includes an introductory data
sheet, design manual and a software help system. e Mongoose Design Manual (available on the Rane
website) is intended for audio designers who are including a Mongoose system in their design. It provides
background information, sample applications, and best practices for incorporating a Mongoose in an audio
system. e software help system, which is embedded in the Mongoose Tracker software application,
contains tutorial simulations to introduce you to the software, background information on Mongoose
and RAD configuration, detailed information about the user interface as well as detailed procedures for
accomplishing specific tasks. We also recommend that you periodically check the Mongoose page on the
Rane website for the latest information on the system (for example, software updates, the release of new
RAD models, etc.).
Windows is a registered trademark of Microsoft Corporation in the United States and other countries.
Mac and Mac OS are trademarks of Apple Inc., registered in the United States and other countries.
8
Page 9

MONGOOSE
®
Installation Manual
Hardware Details
Following are illustrations and descriptions of the Mongoose host device and a typical RAD.
The Mongoose Host Device
e primary purpose of the Mongoose host device is to connect up to eight RADs to a CobraNet network.
It is typically housed in the audio rack room along with the DSP and other audio equipment. In addition
to hosting the RADs, the Mongoose does the following:
• Provides power to the connected RADs
• Stores configuration settings for itself and for each of the connected RADs
• Provides a connection to an Ethernet network for control of the Mongoose and RADs
• Provides connections to both a primary and secondary (backup) CobraNet network
• Displays various status indicators (LEDs) which provide information about the health of the
system
Front Panel Description
1 2
®
IN USE / CONDUCTOR
LINK / ACTIVITY
CobraNet
PRIMARY
REMOTE AUDIO DEVICES ETHERNET
1 2 3 4 5 6 7 8
1
2 1 2 1 2 1 2 1 2 1 2 1 2 1 2 1 2 1 2 1 2 1 2 1 2 1 2 1 2 1
OVERLOAD
SIGNAL
ENABLED
IN OUT IN OUT IN OUT IN OUT IN OUT IN OUT IN OUT IN OUT
2
SECONDARY
COMM
3
LINK
RNET
LOCATE
POWER
4
M
ONGOOSE
Remote Audio
CobraNet Interface
Figure 1: Front panel of the Mongoose
1 e Remote Audio Devices status indicators provide information about the RAD audio channels.
e numbers 1 through 8 at the top of the front panel correspond to the RAD ports 1 through 8 on
the back of the Mongoose. For example, the status indicators for number 1 provide information about
the RAD connected on port 1.
Under each RAD number are four audio channels, two input and two output. ese represent the
maximum number of channels a RAD is capable of transporting. However, not all RAD models use all
four channels. For example, the RAD1 model provides two microphone inputs, so for that model, only
the two columns of indicators labeled IN would be active.
ere are three types of indicators:
� Overload LED (red) –indicates that the channel is experiencing a signal overload.
� Signal LED (green) – indicates the presence of an audio signal on this channel
� Enabled LED (yellow) – indicates the availability of the associated audio channel. If a RAD is
connected on this port and all Enabled lights are off, this indicates a problem with the CAT 5
connection or with the RAD. If the Enabled LEDs are flashing, this indicates that the physical RAD
model does not match the RAD model specified for this port in the Mongoose’s configuration.
9
Page 10
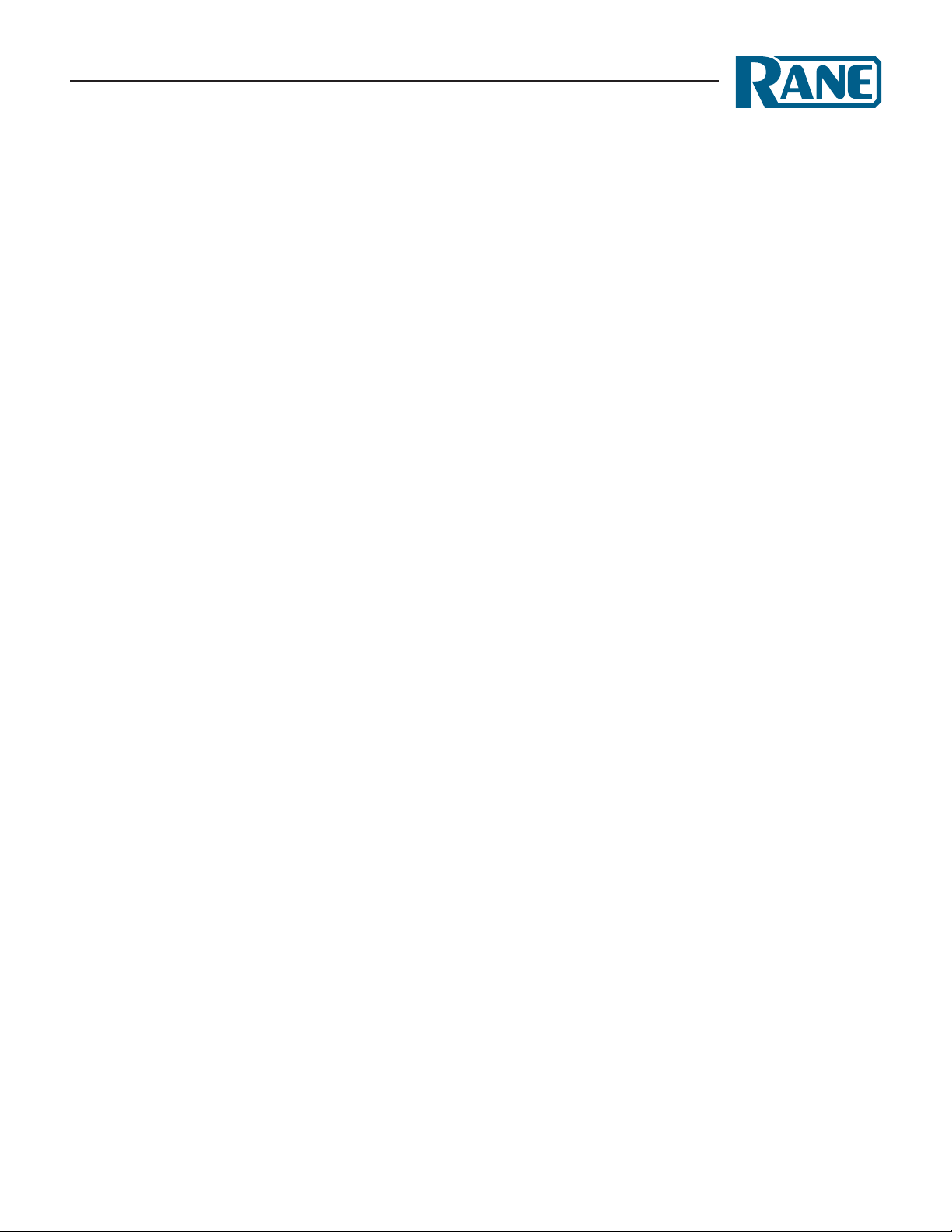
MONGOOSE
Installation Manual
2 e CobraNet status indicators provide information about the Mongoose’s CobraNet connection.
ere are two sets of indicators for each CobraNet network – Primary and Secondary. Of course,
the secondary network indicators function only if you have implemented a secondary (or backup)
CobraNet network.
� In Use/Conductor LED (yellow) – indicates that the CobraNet port is in use, in other words
CobraNet packets are being sent or received by the Mongoose. If the Mongoose has autonegotiated to be the CobraNet Conductor, this LED flashes (indicating it is both in use and is the
Conductor). If you have connected both the primary and secondary CobraNet ports, only one of
your CobraNet networks will be active (or in use) at any given time, therefore, only one In Use/
Conductor indicator will be active.
� Link/Activity LED (green) – indicates the CobraNet network is connected, and flashes if there
is activity on the network. If the Mongoose is connected to another CobraNet device or network
switch but the Link LED is off, this indicates a problem with the connection. If you have connected
both the primary and secondary CobraNet ports, the Link LED for both ports should be on.
3 e Ethernet status indicators provide information about the Mongoose’s Ethernet connection.
� Comm LED (yellow) – flashes when the Mongoose is sending or receiving network packets to or
from the Mongoose Tracker software.
� Link LED (green) – indicates if the Ethernet network is connected. If the Mongoose is connected
to an Ethernet network but the Link LED is off, this indicates a problem with the connection.
Note: If an installation does not include an Ethernet network, this indicator is relevant only when
you connect a computer directly to the Mongoose. If the connection is working properly, the Link
LED lights up.
4 e remaining indicators on the front panel are the Locate and Power LEDs:
� Locate LED – flashes green when you place this device in Locate Mode (via the Mongoose Tracker
software). e purpose of this locate functionality is for verification, when working in the software,
of the physical device you are configuring or viewing. is is helpful when you are working with
multiple Mongoose devices. For more information about this functionality, see the software help
system.
� Power LED – indicates the Mongoose is powered on.
10
Page 11
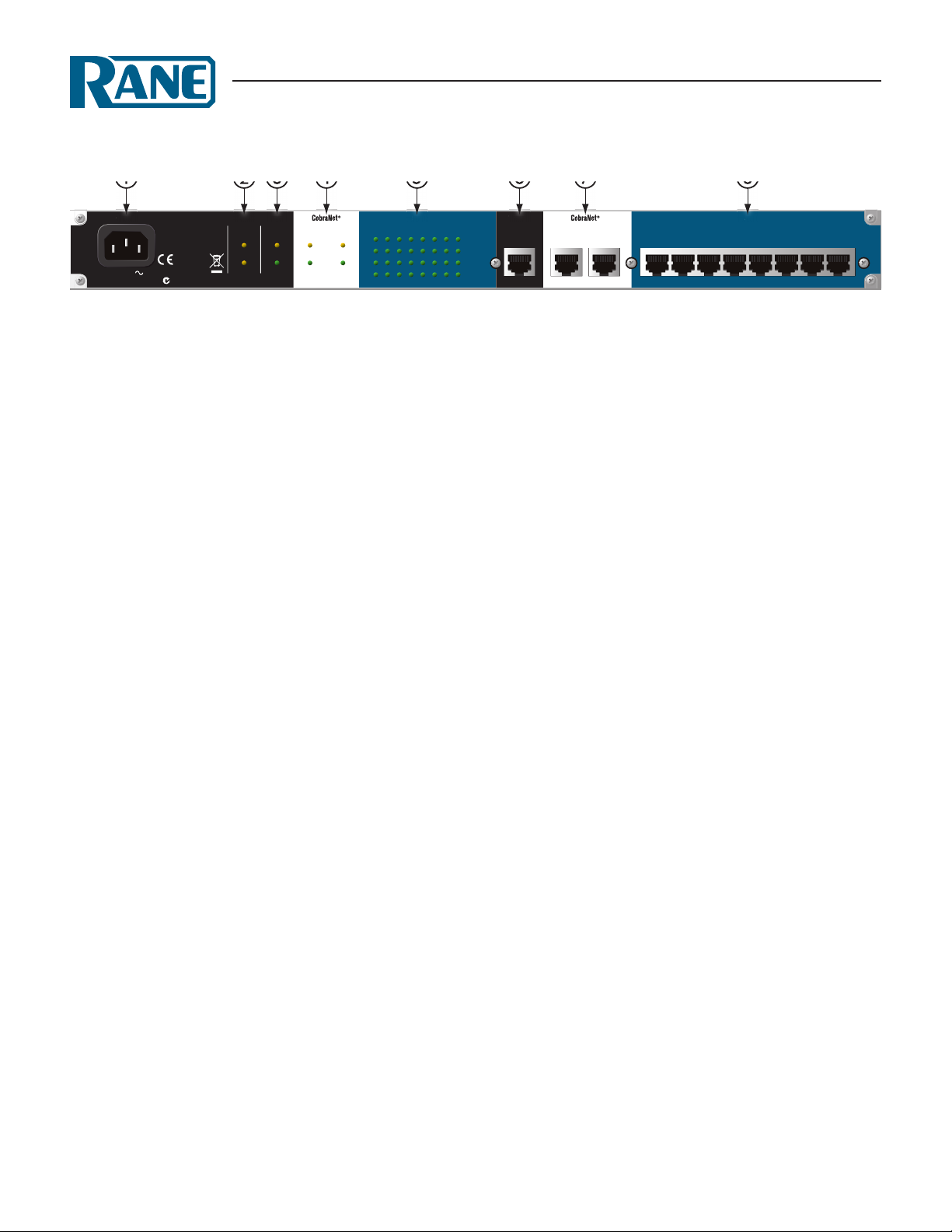
Rear Panel Description
ONGOOS
T
E
A
UDIO
T
E
A
UDIO
MONGOOSE
Installation Manual
MADE
U.S.A.
RANE
CORP.
IN
1
MONGOOSE
100-240 V
50/60 Hz 40 WATTS
THIS DEVICE COMPLIES WITH
PART 15 OF THE FCC RULES FOR
A CLASS 'B' COMPUTING DEVICE.
ACN 001 345 482
2 3
HERN
LOCATE
LAN
POWER
LINK
4 5
SECONDARY
1 2 3 4 5 6 7 8
PRIMARY
IN USE /
CONDUCTOR
LINK /
ACTIVITY
6
AUDIO RX
AUDIO TX
COMM
POWER
HERN
7 8
PRIMARY
SECONDARY
1 2 3 4 5 6 7 8
REMOTE AUDIO DEVICESETHERNETETHERNET REMOTE AUDIO DEVICES
Figure 2: Rear panel of the Mongoose
1 Power IEC jack – connects to AC line voltage, 100-240 V, 50-60 Hz.
2 e Power and Locate LEDs on the back panel serve the same purpose as those on the front.
3 e Ethernet Link LED on the back panel serves the same purpose as the one on the front. e
Ethernet LAN LED flashes when the Mongoose detects any Ethernet packets on the network.
4 e CobraNet LEDs (In Use/Conductor and Link/Activity) on the back panel serve the same purpose
as those on the front.
5 e Remote Audio Devices LEDs on the back panel serve a different purpose from the ones on the
front. e front panel LEDs provide information about signal activity on each audio channel. e back
panel LEDs indicate the health of the CAT 5 connection between each RAD and the Mongoose. Just
as on the front panel, these LEDs are numbered 1 through 8 which correspond to the numbered ports
on the device. Each LED corresponds with one twisted pair within the CAT 5 cable. If the twisted pair
is functioning properly, the LED displays a solid green light.
� Audio Rx LED – lights solidly if the Mongoose’s receive pair is working properly.
� Audio Tx LED – lights solidly if the Mongoose’s transmit pair is working properly.
� Comm LED – lights solidly if the RAD’s data communications pair is working properly.
� Power LED – lights solidly if the Mongoose is supplying adequate power to the RAD port.
6 Ethernet port – used to connect the Mongoose to an Ethernet switch or directly to a computer. Note
that this Ethernet port contains auto-MDIX functionality, which means that if you connect directly
from this port to a computer, you can use either a standard Ethernet patch cable or a crossover cable to
make the connection. e auto-MDIX functionality takes care of coordinating the proper connection
between the devices.
7 CobraNet ports – used to connect the Mongoose to another CobraNet-enabled device or to a network
switch. Use the Primary port to connect your primary CobraNet network. If you have a backup
CobraNet network, connect the Mongoose to it using the Secondary port. Both ports have the same
Media Access Control (MAC) address. Note that the CobraNet ports do NOT contain auto-MDIX
functionality. erefore, if you use this port to connect the Mongoose directly to another CobraNet
device, you MUST use a crossover cable.
8 Remote Audio Devices ports – used to connect each RAD to the Mongoose via a standard CAT5
cable. You must use a standard Ethernet patch cable for this connection.
11
Page 12
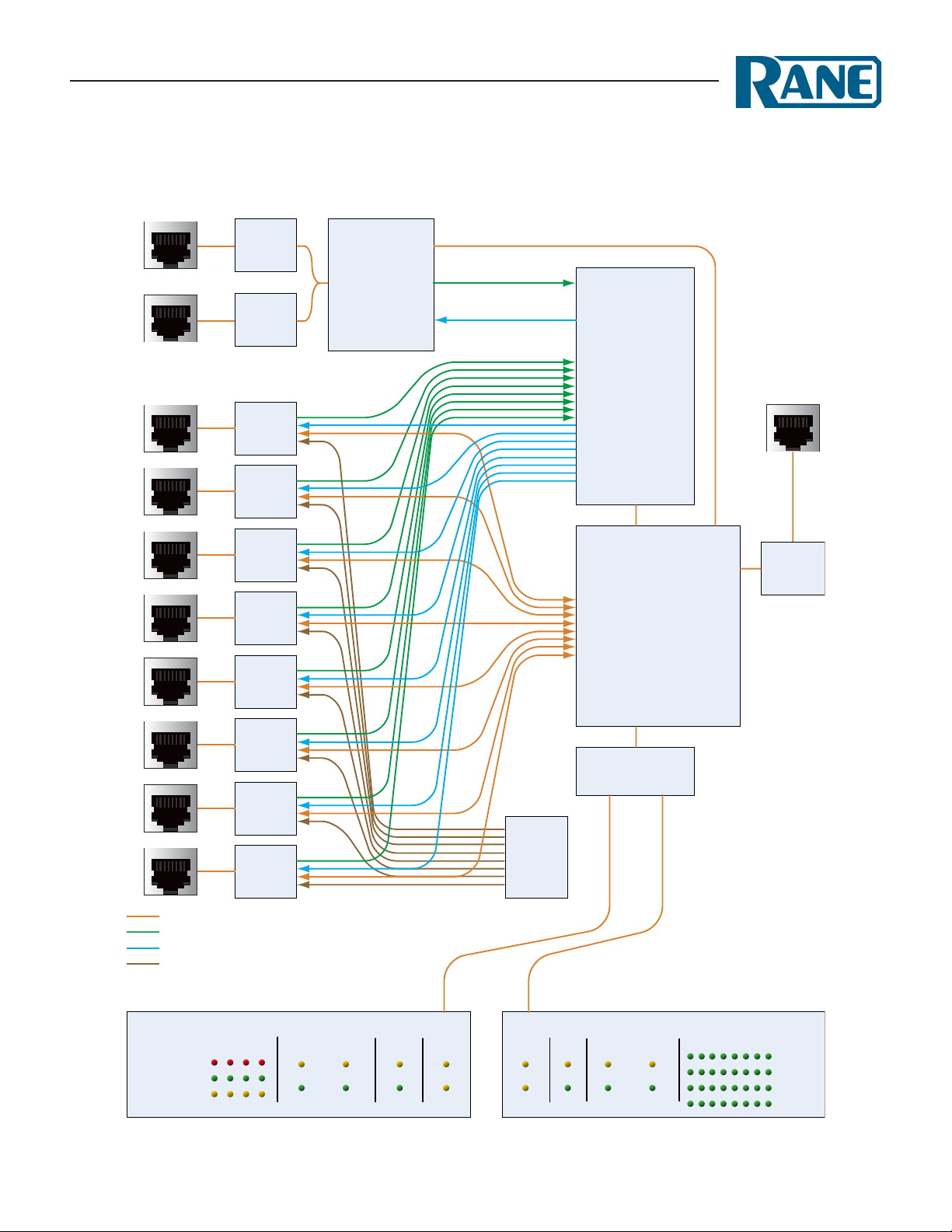
MONGOOSE
Remote Audio Ports
CobraNet
Primary
Secondary
32 x 32
Audio Router
RX 2 Bundles, 16 Channels
TX 2 Bundles, 16 Channels
AES3 RX (x8), 16 Channels
AES3 TX (x8), 16 Channels
CobraNet
Hardware
Chip
Remote
Audio
Tranceivers
Remote
Audio
Tranceivers
Remote
Audio
Tranceivers
Remote
Audio
Tranceivers
Remote
Audio
Tranceivers
Remote
Audio
Tranceivers
Remote
Audio
Tranceivers
Front Panel Indicators
Rear Panel Indicators
Ethernet
Ethernet
MAC/Phys
LED Display
Controller
Ethernet
MAC/Phys
Controller
1
2
3
4
5
6
7
Ethernet
MAC/Phys
Remote
Audio
Tranceivers
Port
Power
Supply
8
In Use /
Conductor
Link /
Activity
Primary Secondary
Ethernet Remote Audio Devices
1
Locate
Power
Lan
Link
Comm
Power
Audio TX
Audio RX
Locate
Power
876532 4
1
Remote Audio Devices 1-8
In
Overload
Signal
Enabled
2
Ethernet
Out
Comm
Link
1 2
CobraNet
®
In Use /
Conductor
Link /
Activity
Primary Secondary
CobraNet
®
2 digital audio channels (Rx)
2 digital audio channels (Tx)
Data communications (COMM)
Power: 24 VDC & ground
Installation Manual
Mongoose Block Diagram
12
Figure 3: Block diagram of the Mongoose
Page 13
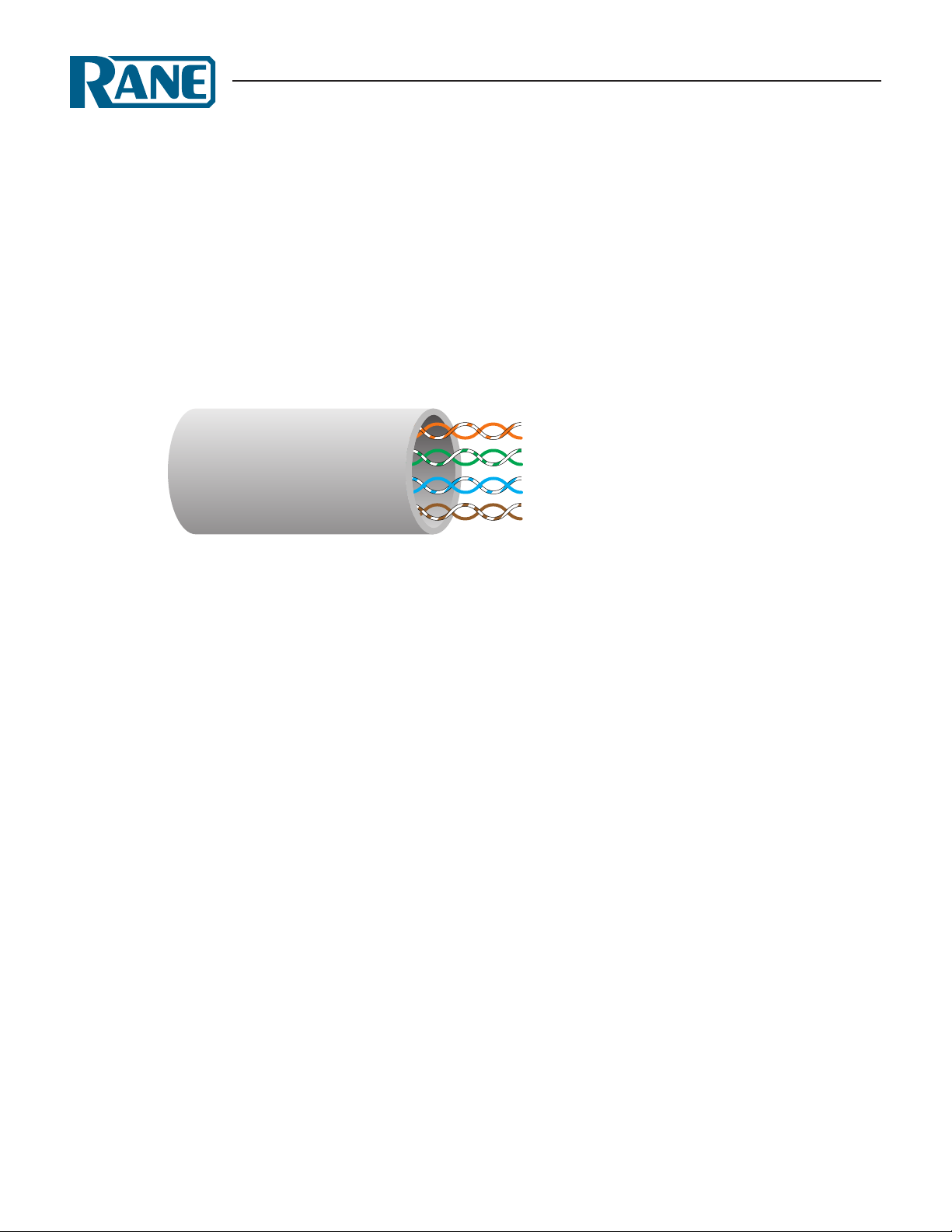
MONGOOSE
2 digital audio channels (Rx)
2 digital audio channels (Tx)
Data communications (COMM)
Power: 24 VDC & ground
RAD NETWORK
CAT 5 CABLE
CONTENTS
Installation Manual
Remote Audio Devices
e primary purpose of a Remote Audio Device (RAD) is to amplify, digitize, and transmit a digital
audio signal via CAT 5 cable to a Mongoose host device. RADs can also receive a digital signal from the
Mongoose and then convert it to analog before sending it to its attached audio equipment. RADs are
capable of transmitting and receiving up to four channels of digital audio (two in each direction). Rane
offers various RAD models, some of which handle a maximum of two channels.
In addition to transmitting digital audio, the CAT 5 cable that connects the RAD to the Mongoose also
provides power to the RAD and a path for data communications. is makes it possible to control the
RAD’s configuration settings, view status information, and update a RAD’s firmware – all from the host
Mongoose. e following picture illustrates how the four twisted pairs within the CAT 5 cable are utilized:
Figure 4: Purpose of each CAT 5 twisted pair
e orange pair is reserved for data communications between the RAD and the Mongoose. Data
communications is needed for such things as sending configuration information from the Mongoose to
the RAD, sending firmware updates from the Mongoose to the RAD, and sending status information from
the RAD to the Mongoose.
NOTE: Configuration information for a specific RAD (for example, LED intensity, microphone sensitivity,
and RAD and channel names) is stored in the Mongoose, not in the RAD. is makes it easy to swap in a
new RAD, if necessary, without losing configuration data.
e green pair carries two channels each of balanced, differential, digital audio. Rx refers to audio that the
RAD receives from the Mongoose.
e blue pair carries two channels each of balanced, differential, digital audio. Tx refers to audio that the
RAD sends to the Mongoose.
e brown pair provides 24 VDC power and ground for the RAD. is is obviously the wire you should
check if it appears a RAD is not receiving power.
13
Page 14
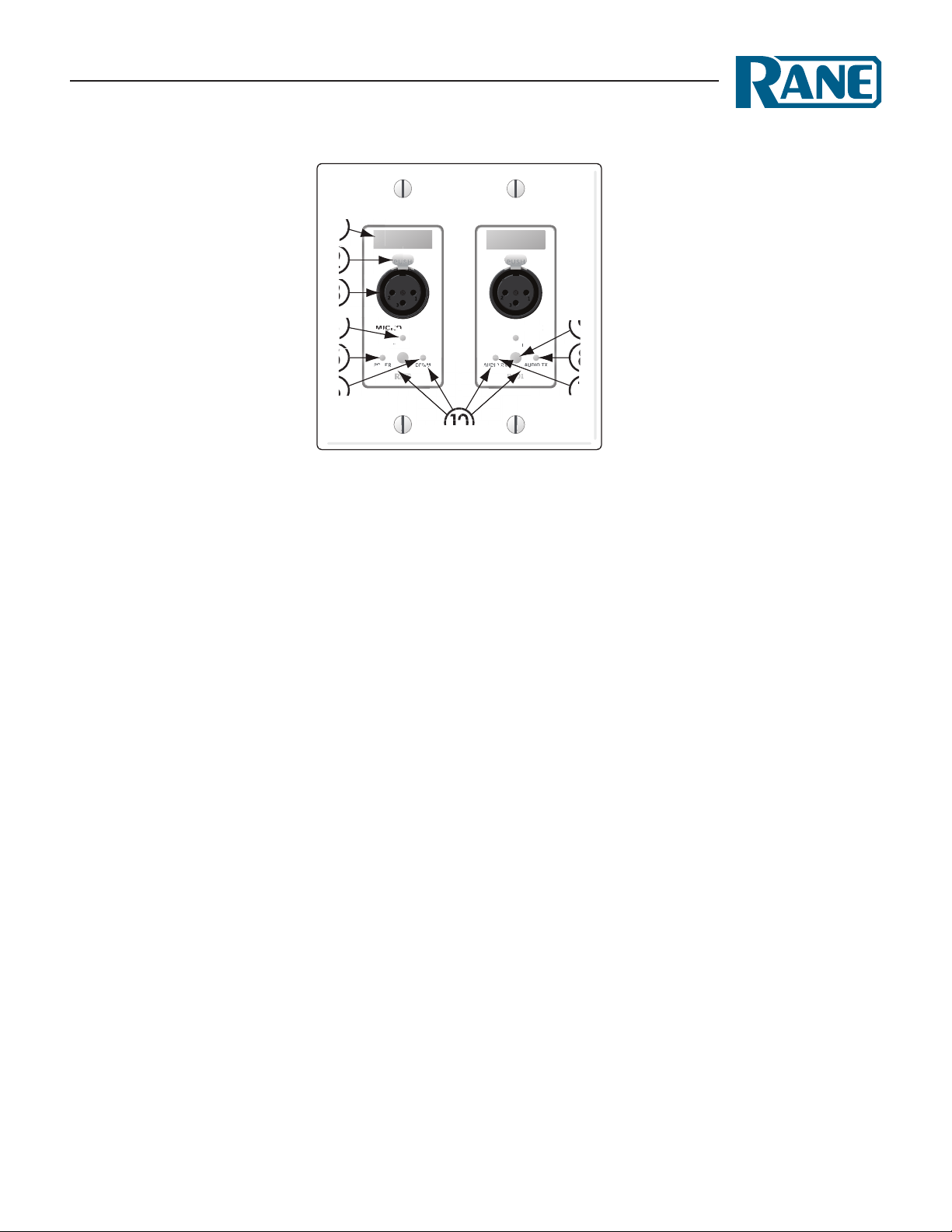
MONGOOSE
MICROPHONE MICROPHONE
RAD1
SIG / OL
AUDIO RX AUDIO TXPOWER COMM
SIG / OL
1
2
3
4
MIICRCRCRCRCOPOPOH
SIG / O
5
6
0
9
8
7
POWEPOWEPOWE
PHON
E
G
/ OL
L
DI
O TXO TX
CRRRRXRXRXRRAUAUO O
SIG / OL green if an audio signal is detected, red light during signal overload.
Analog Audio Connection
Removable Locking Tab
Custom Label Slot
POWER green when the RAD is receiving power, red if the voltage is low.
COMM green if the communications pair is detected, red if there is a problem. AUDIO Rx green when the pair for receiving audio is OK, red if there is a problem.
AUDIO Tx green when the pair for transmitting audio is OK, red if there is a problem.
Light sensor detects the light in the room and dims or brightens all LEDs appropriately.
All four LEDs ashing green during Locate mode in Mongoose Tracker to verify location.
All four LEDs ashing red indicate a mismatch between the RAD and the conguration.
Installation Manual
Typical RAD Front Panel
Figure 7: Remote Audio Device
1 Label – a location on the RAD for inserting a custom label of the input, output or channel number
associated with the corresponding jack. See "Generating RAD Labels" on page 34 for details.
2 XLR tab – push tab for releasing a microphone cable. If you wish to remove this tab, see page 25.
3 Input/Output jacks – the actual jacks to which you connect the appropriate audio device(s). e jacks
differ based on the RAD model.
4 SIG/OL LED – displays a green light when an audio signal is detected, displays a red light when the
channel is experiencing a signal overload.
5 Power LED – displays solid green when the RAD is receiving power, turns solid red if the voltage
received is lower that expected.
6 Comm LED – displays solid green when the RAD detects the communication pair of wires and
communication is established between the Mongoose and RAD. e LED displays solid red if the
RAD cannot communicate with the Mongoose, likely due to a communication pair wiring problem.
7 Audio Rx LED – displays solid green when the RAD detects that the pair of wires for receiving audio
is functioning properly, regardless of the RAD model, displays red if there is a problem.
8 Audio Tx LED – displays solid green if communication with the Mongoose has been established and
the Mongoose informs the RAD of the Tx Audio lock. e light displays solid red, if there is a problem
communicating with the RAD or if there is a problem with the Audio Tx pair of wires.
9 Light sensor – detects the amount of light in the room and dims or brightens all LEDs appropriately.
If the room where the RAD is installed is very dark and the “Allow LEDs to turn off” option is enabled,
the LEDs will go completely dark. If this is the case and you need to see the lights, simply shine a light
(from a flashlight or some other source) on the RAD. Note that you cannot permanently turn these
lights off manually. is is by design. We wanted to avoid the possibility of anyone thinking the RAD
is defective (because the power light is off) and attempting to replace it unnecessarily.
14
Page 15
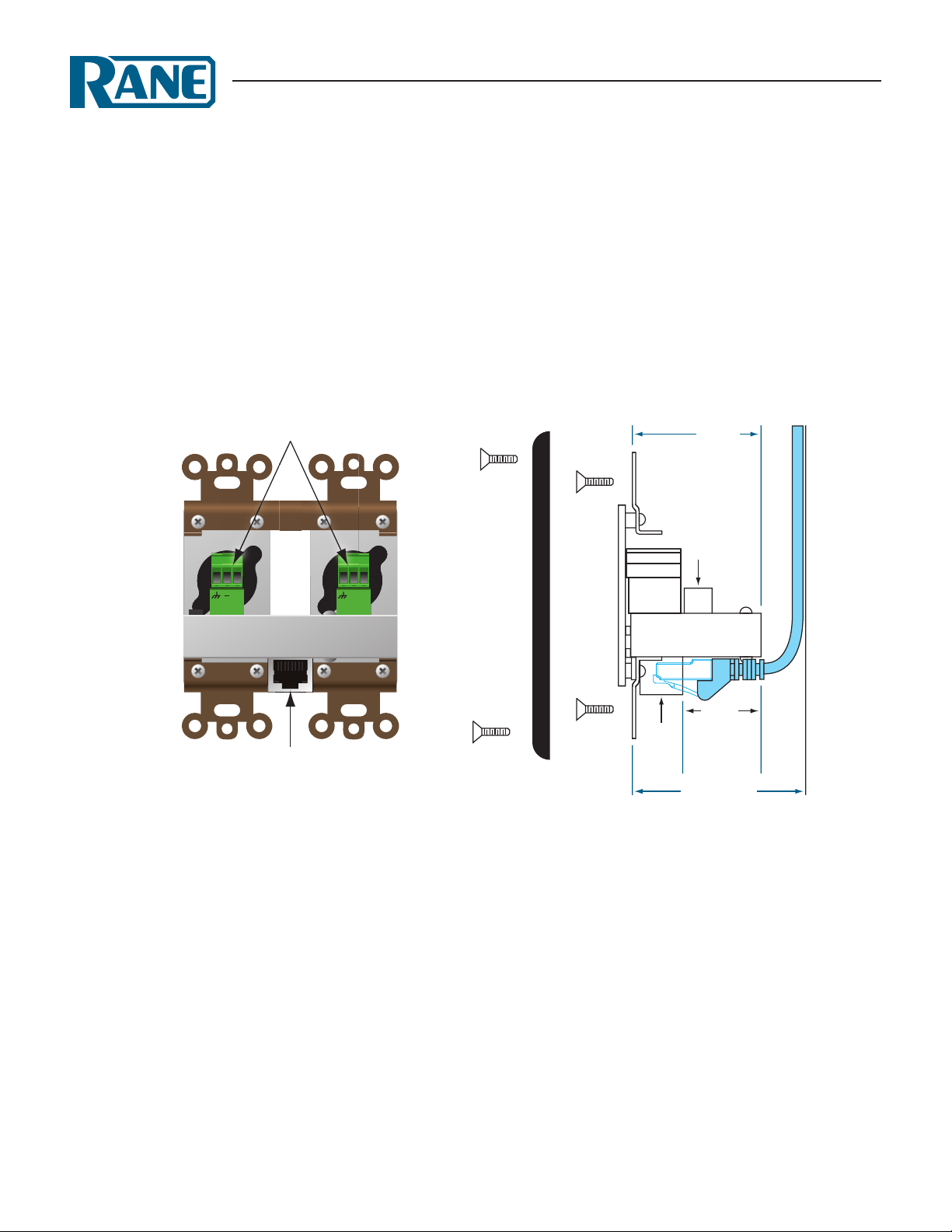
MONGOOSE
+ –
+
2.25” (57 mm)
front of mounting plate to
back of minimum box depth
1.125”
(28.58 mm)
back of RJ-45
jack to back
of RAD
1.8125”
(46.04 mm)
front of
mounting plate
to back of RAD
Decora plate
RAD
RJ-45 (8P8C) jack for the CAT 5 cable
Euroblock connectors to use if paralleling microphone jacks
1
2
1
2
Installation Manual
0 Locate mode (all four flashing green) – Mongoose Tracker software has a feature to verify the physical
location of a specific RAD or Mongoose. When you place a RAD in Locate mode, the Power, Comm,
Audio Tx, and Audio Rx LEDs on the front of the corresponding RAD flash green. e flashing
continues until you cancel the request in the software, place another RAD in Locate mode, interrupt
the connection between the computer and the Mongoose, disconnect the RAD, or power cycle the
Mongoose.
Mismatch mode (all four flashing red) – When a RAD is connected to a RAD port on the back of
a Mongoose device a comparison is made between the physical RAD model and the RAD model
specified for this port in the Mongoose’s configuration. If there is a mismatch the Power, Comm, Audio
Tx, and Audio Rx LEDs on the front of the corresponding RAD flash red.
Following is an illustration of the back and side of a typical RAD:
1 RJ-45 (8P8C) jack for the CAT 5 cable.
2 Euroblock connectors to use if paralleling microphone jacks
(Disclaimer: As it is poor design to plug two microphones into a single microphone input, we do not
recommend this practice. If, however, you have a situation that warrants it, proceed with caution. We
recognize that paralleling microphone jacks can lower the cost of your audio system.)
NOTE: RADs are hot-swappable. In other words, you can replace a RAD without having to power down
the system. e Mongoose automatically detects the new RAD and configures it using the configuration
data stored in the Mongoose. If the configured RAD and the physical RAD do not match, the Mongoose
front panel Enabled LEDs for this RAD flash yellow. At the same time, the RAD’s Power, Comm, Audio
Rx and Audio Tx flash red during a mismatch.
Figure 6: Behind a RAD
15
Page 16
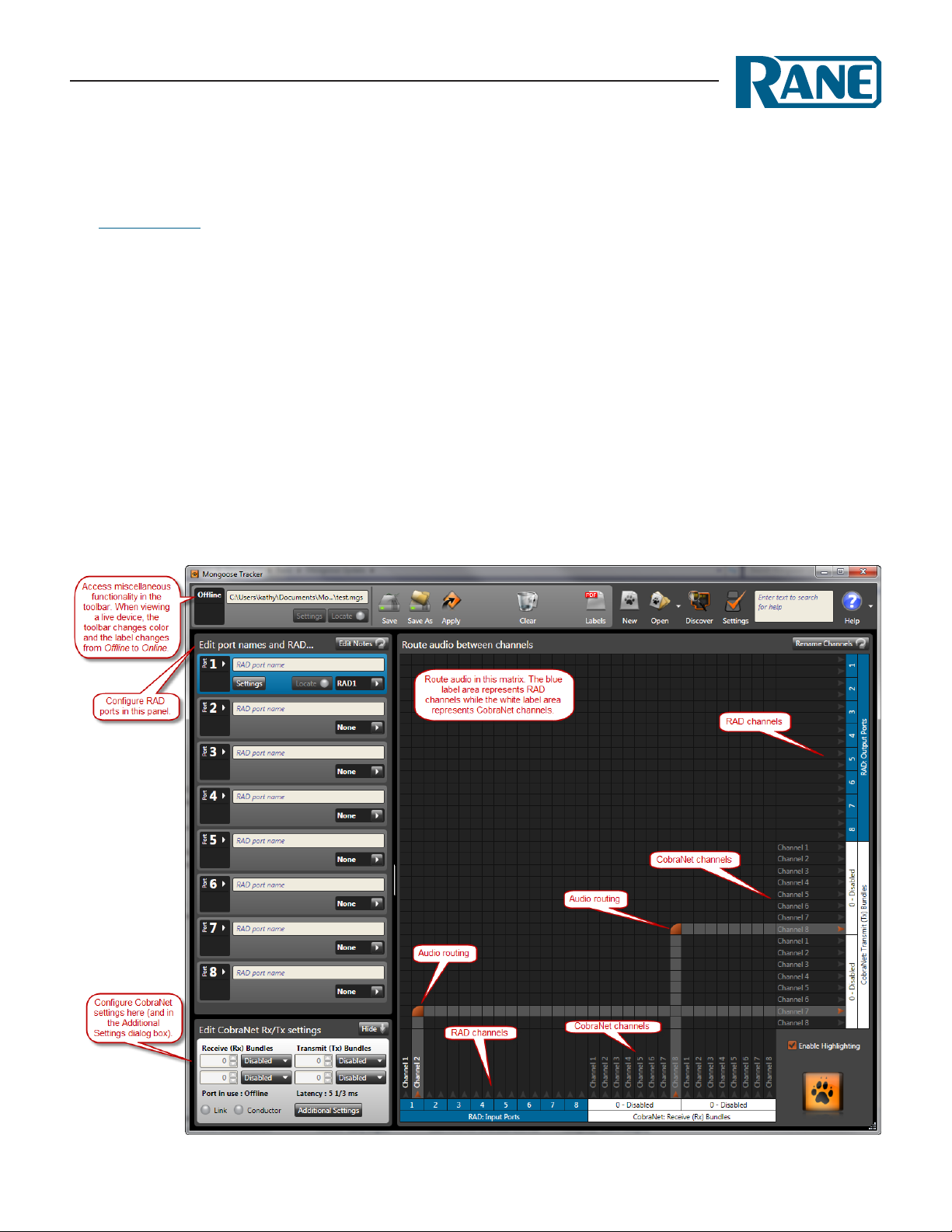
MONGOOSE
Installation Manual
Mongoose Tracker Software
e Mongoose Tracker allows you to configure and troubleshoot the RADs and Mongoose devices in your
audio system. e software is shipped with the Mongoose product. It is also available free-of-charge on
the Rane website. To run the software, you must have Microsoft Windows® 7, XP (SP2 or higher), or Vista
on your computer. To communicate with your Mongoose audio system, you must connect your computer
to the appropriate network switch or use a standard Ethernet patch cable (or a crossover cable) to connect
it directly to a Mongoose.
Using the Mongoose Tracker, you configure each Mongoose RAD port with the RAD model that should
be connected to it. You also configure various settings for each RAD, for the Mongoose itself, and for the
CobraNet network. One of the key configuration tasks is to set up the audio routing for your Mongoose
system. You do this using the audio routing matrix that appears in the Mongoose Tracker’s main window.
More detailed information about the audio routing matrix is available in the Mongoose Design Manual
and in the Mongoose Tracker help system.
In addition to configuring the Mongoose components and the audio routing, the software is a valuable
tool for troubleshooting any issues that may arise. Although you can determine a lot from the hardware
status indicators, the software allows you to drill down and pinpoint the problem with greater accuracy.
16
Figure 7: Mongoose Tracker main window
Page 17

MONGOOSE
Installation Manual
TASK 1: INSTALLING THE MONGOOSE
You can work on-site or off-site to install the Mongoose into the audio rack. Following are a few things to
consider for each approach.
• If installing on-site, we recommend that you install, connect, power on, and configure the Mongoose
and install and terminate the CAT 5 cable prior to installing the RADs. Done in this order, you can
verify that the RADs are working properly as soon as you connect them.
• If installing off-site, you will obviously not be installing the RADs into walls. We do recommend,
however, that you load the configuration file and connect the RADs to the Mongoose during the offsite installation so that you can fully test the configuration. is is also a good time to label the RADs
to ensure that you install and connect the same RADs in the same Mongoose ports on which they
were tested. See "Generating RAD Labels" on page 34 for details on generating and attaching labels.
Installing the Mongoose in your Audio Rack
Following are the detailed steps for installing the Mongoose hardware into the audio rack and connecting
it to the Ethernet and CobraNet networks. You can rely on the LED indicators on the hardware for basic
device and connection status information. To see more details about the system status, however, you’ll
need to install the Mongoose Tracker software. But first, let’s start with the hardware. To review the front
and rear panel hardware details, see the "Front Panel Description" on page 9.
To install and connect the Mongoose:
1. Attach the Mongoose (and all other audio equipment) to the audio rack.
2. If the system will be using an Ethernet network, connect the Mongoose to it. Plug one end of a
standard Ethernet patch cable (or an Ethernet crossover cable) into the Ethernet port on the back
of the Mongoose. Plug the other end into the Ethernet network switch. An Ethernet crossover
cable is provided with the product.
Note: If there is no Ethernet network, you can skip this step for now. You will use this port later to
connect a computer directly to the Mongoose (for configuration and management of the device).
IMPORTANT: If your network requires that the Mongoose use one or more static IP addresses,
you must configure these addresses prior to connecting the Mongoose to your network. To do so,
you must connect your computer directly to the device, install and start the Mongoose Tracker
software, and then open the device and configure its IP address(es). For details on connecting your
computer to the device and for installing the software, see "Installing and Using the Mongoose
Tracker Software" on page 33. For details on configuring the device’s IP addresses, see the Mongoose
Tracker help system (the topic titled “Viewing and editing the network settings for a Mongoose
device”).
17
Page 18

MONGOOSE
Installation Manual
3. If the system will be using a CobraNet network, connect the Mongoose to it. If connecting to
a network switch, plug one end of a standard Ethernet patch cable (or a crossover cable) into
the Primary CobraNet port on the back of the Mongoose. Plug the other end into the CobraNet
network switch. If connecting directly to another CobraNet-enabled device, plug one end of an
Ethernet crossover cable into the Primary CobraNet port on the back of the Mongoose. Plug the
other end into the appropriate CobraNet port on the back of the other audio device.
4. If a backup CobraNet network exists, use the Secondary CobraNet port to connect the Mongoose
to the backup network switch.
5. Using the IEC power cord provided with the product, connect the Mongoose to a power outlet or
power strip. e Power LED (located on both the front and rear panels of the Mongoose) lights up.
6. Verify that the Ethernet connection is working properly.
• When plugged into any working Ethernet port, the Ethernet Link LED (located on both
the front and rear panels) lights up.
• If there is activity on the network (in other words, network packets are being transmitted),
the Ethernet LAN LED (on the rear panel) flashes.
• e Ethernet Comm LED (on the front panel) flashes if the Mongoose hardware is
communicating with the Mongoose Tracker software.
7. Verify that the CobraNet connection is working properly.
• e CobraNet Link/Activity LED (located on both the front and rear panels) lights up. If
the Link/Activity LED flashes, this indicates that there is currently activity on the CobraNet
network. Note that if you have connected both the Primary and Secondary CobraNet
ports to a CobraNet network, this Link/Activity LED lights up for both networks.
• e In Use/Conductor LED lights up for the CobraNet port that is active. In other
words, if you have both a primary and secondary CobraNet network and have, therefore,
connected both the Primary and Secondary CobraNet ports, the In Use/Conductor LED
indicates which of the networks is being used. Unless there is a problem, this will typically
be the primary network. If this Mongoose has auto-negotiated to become the CobraNet
conductor, the In Use/Conductor light flashes.
8. If the CAT 5 cabling for the RADs has already been installed and terminated, connect the cables to
the appropriate RAD ports on the rear panel of the Mongoose.
18
Page 19

MONGOOSE
Installation Manual
Installing Multiple Mongoose Devices
If you are installing more than one Mongoose, we recommend that you connect and name each device
before proceeding. Each device is shipped with the same factory default name – Mongoose. By connecting
and naming them all at once, there’s a greater assurance that you will provide a unique identifier for each
device, which in turn will make the configuration step much easier and less prone to error.
To connect and name multiple Mongoose devices:
1. Connect each Mongoose as described in "Task 1: Installing the Mongoose" on page 17.
2. Follow steps 1 through 4a in "Task 2: Loading a Configuration File" on page 20.
3. After completing step 4a in Task 2, you should be viewing the Device Discovery dialog box which
displays a list of the Mongoose devices detected on the network. For each Mongoose in the list,
click its associated Locate button to determine which physical device it represents (see "Locating
a Hardware Device" on page 29), and then type a unique name for the device in the Display Name
column.
4. Proceed with the detailed configuration of each device (steps 4b – 6, and 8 in Task 2).
19
Page 20

MONGOOSE
Installation Manual
TASK 2: LOADING A CONFIGURATION FILE
Although listed as the second task in the installation process, this can occur later in the process if necessary.
To help with troubleshooting, however, we recommend loading this file prior to installing the RADs.
Note: If you do not have a configuration file, but you want to test that the equipment is working properly,
you can create a very simple configuration for verification purposes. It’s best to do this after installing the
RADs. See "Creating a Verification Configuration" on page 31.
To load a configuration file into a Mongoose:
1. Verify that the Mongoose is powered on and working properly.
2. If you haven’t already, download and install the Mongoose Tracker software. See "Installing and
Using the Mongoose Tracker Software" on page 33.
3. Connect your computer to the Mongoose. See "Connecting a Computer to the Mongoose" on page
34 for details.
4. Select the device you want to configure.
a. Open the Device Discovery dialog box (click Discover in the toolbar).
Note: e Device Discovery dialog box contains a Device Status column that provides
information on the status of each device. If a device has yet to be configured, its status will vary
depending on whether or not the RADs have been installed and connected. If the device detects
no connected RADs and no configuration has been loaded, its status will be OK. In other
words, no RADs are configured and no RADs are found. If the Mongoose detects connected
RADs and no configuration has been loaded, its status will be RAD Model Mismatch. In other
words, no RADs are configured but the Mongoose found one or more connected RADs. is
message will change to OK once you load the configuration file and correct any configuration
errors.
20
b. Click the Open/Edit button for the Mongoose you want to configure. e device’s current
configuration displays in the main screen of the Mongoose Tracker. If you have already installed
the RADs, the ports to which the RADs are connected display a RAD Model Mismatch status
(as explained in step 4a above).
Page 21

MONGOOSE
Installation Manual
Note: If your system contains multiple devices and you are unsure of which one to open, use
the Locate functionality to find the corresponding physical device. See "Locating a Hardware
Device" on page 29 for details.
5. Load the configuration file.
a. Click the Load icon in the toolbar.
is opens a browse dialog box from which you can select the configuration file to load.
b. Select the file you want and click OK. e configuration settings are immediately applied and
saved to the Mongoose. If the Mongoose detects any mismatches between the configured RADs
and the physical RADs connected to the Mongoose, these mismatches are reported in the RAD
area. If you are loading the configuration prior to installing any RADs, each configured RAD
port will report an error. is is because it expects to find a connected RAD, but instead it finds
nothing. When the correct RAD models are installed, these errors disappear. Troubleshooting
the configuration is described in more detail on "Verify the RAD Configuration" on page 27.
6. Click the Edit Notes icon at the top of the RAD area: . Here you can review notes the
audio designer may have included with any special instructions. You can change the font size by
clicking Settings in the toolbar and adjusting the Font Size setting.
7. In upper left corner edit box, type the name for this Mongoose (if it needs a new name). is device
name is saved to the device, but it is not saved to the configuration file (to avoid naming collisions
if you were to load the same configuration file into another device):
8. Make any other edits necessary to complete the configuration. Typically, none are needed.
21
Page 22

MONGOOSE
Installation Manual
TASK 3: PULLING THE CAT 5 CABLE
You can terminate and plug in the CAT 5 cable prior to or after installing the Mongoose into the audio
rack. We recommend that you install the cable and the Mongoose before installing the RADs.
If you’re curious how the twisted pairs within the CAT 5 cable are utilized for audio transmission, data
communications, and power, see the illustration and explanation in "Remote Audio Devices" on page 13.
Knowing how the wires are used can be helpful when troubleshooting the system.
Following are a list of things to consider when installing the CAT 5 cable:
• e maximum allowed distance of CAT 5 cable connecting a RAD to a Mongoose is 150 meters (500
feet). e audio design dictating your installation most likely takes this limitation into consideration.
But it’s important to doublecheck that no CAT 5 cable you pull exceeds this distance.
• We recommend that you clearly label each end of each CAT 5 cable you install. is makes it much
easier to connect the proper CAT 5 cable to the proper port on the back of the Mongoose and to the
RADs. It also helps guarantee that you install the proper RAD in each designated location.
• Speaking of labels, you should generate and insert a label to each RAD prior to installing it. It’s possible
you did this during an off-site build of the audio rack. If the audio designer did not provide you with
labels, you can generate and print them yourself from within the Mongoose Tracker software or you
can use the default labels supplied with each RAD. See "Generating RAD Labels" on page 34 for details.
If the RADs are not available yet, you can still generate the labels and insert them later.
• Most RADs mount in standard two or four-gang switchboxes with a minimum depth of 2¼" (57 mm).
Terminating the CAT 5 Cable
e Mongoose system wiring complies with the standard CAT 5 T568-A or T568-B termination. You can
use a CAT 5, a CAT 5e, or a CAT 6 cable (UTP and 24 AWG). To comply with the FCC and European
emissions standards, you should use cable that has screened twisted pairs (four unshielded twisted pairs
surrounded by a single foil shield with a drain wire). is is referred to as F/UTP, S/UTP, FTP, and ScTP.
You’ll also sometimes see the term STP, although technically this refers to individually shielded twisted
pairs. For the remainder of this manual, we’ll be using the term CAT 5 to represent all of these choices.
When terminating the cable, it is important to maintain the natural twist of each wire pair as close to the
termination as possible. Use a standard RJ-45 connector to terminate the cable. Note that outputs are
short-circuit protected.
Trivia: What are commonly referred to as RJ45 jacks are not RJ45 at all but are 8P8C (8 Position 8 Contact)
modular connectors. We’ll bow to convention, however, and use the more recognized term of RJ-45.
e following graphic illustrates the T568-B termination and also shows the function of each wire pair
on the RAD network.
22
Page 23

MONGOOSE
2 digital audio channels (Rx to RAD)
2 digital audio channels (Tx from RAD)
Data communications (COMM)
Power: 24 VDC & ground
Tab is on far side
RJ-45 (8P8C) Connector
2
3
4
5
6
7
8
1
CAT 5 CABLE
Installation Manual
TASK 4: INSTALLING THE RADS
Once the CAT 5 cable is in place and the Mongoose is installed, connected, and configured, you can begin
installing and testing the RADs. Two RAD installation procedures are described in this section. e first
provides the details of installing and testing RADs in a new Mongoose system. e second explains how
to change out a RAD – in other words, how to replace a RAD in an existing Mongoose system.
Before installing the RADs, you may want to familiarize yourself with the RAD’s functionality and hardware
features in "Typical RAD Front Panel" on page 14. Also, if the audio designer did not provide you with
labels for the RADs and you have not yet generated them, you may want to print them before installation
process. See "Generating RAD Labels" on page 34 for details.
Installing and Testing RADs in a New Mongoose System
Important Note: Double-check that the Mongoose is connected and powered on (and, preferably,
configured) before beginning the RAD installation.
To install a RAD:
1. Confirm that the proper switchbox (two gang or four gang depending on the RAD model) is
installed and that the CAT 5 cable is terminated.
2. Confirm that you are installing the correct RAD
model in each location. e model number
appears on the bottom right of the RAD’s front
cover. Labelling the RADs ahead of time provides
additional verification the right one is being
installed.
3. Plug the CAT 5 cable into the jack on the back of
the RAD.
4. View the RAD’s status indicators to determine if
you installed the correct model and if the RAD
is communicating properly with the Mongoose. As long as the Mongoose is connected and
powered on, the RAD’s status indicators should activate as soon as you connect the CAT 5 cable.
23
Page 24

MONGOOSE
Installation Manual
• If the RAD is functioning correctly (and the Mongoose configuration matches the physical
RADs), the following four LED indicators turn green: Power, Comm, Audio Rx, and Audio
Tx. Each of these LEDs corresponds to a twisted pair within the CAT 5 cable, and a green
light indicates that the twisted pair has been detected by the Mongoose and is working
properly. See "Terminating the CAT 5 Cable" on page 22 for more details on the functionality
of each twisted pair.
If you have connected the RAD and one or more of these LEDs turns solid red or does not
light up at all, this indicates a problem. See "Troubleshooting the RAD Devices" on page 40.
If the LEDs flash red, however, this simply means there is a mismatch between the physical
RAD model and the configured RAD model (see the next bullet).
Also, if you notice the intensity of these lights varying from time to time, there is no need
to schedule an appointment with your eye doctor! Each RAD contains a light sensor that
detects the amount of light in the room. As the light in the room gets darker (which can be
simulated by passing your hand over the light sensor), the intensity of the LEDs fades. is
is to prevent the RADs from glowing brightly in a darkened room. Note that you can set the
intensity of these LEDs within Mongoose Tracker. See the software help system.
• If the RAD model you install does not match the model configured for the associated
Mongoose RAD port (only relevant if you have already configured the Mongoose), the
bottom four LEDs on the RAD flash red. If the models do not match, determine which
model is needed and install it. See "Verify the RAD Configuration" on page 27 for details.
• Status information for each RAD port on the Mongoose is displayed on the front and rear
panel of the Mongoose. As long as all four indicators on a RAD are green, there is no need
to check these LEDs on the Mongoose. If a RAD indicator is solid red, however, view the
corresponding indicators on the Mongoose to determine if the problem is originating there.
Following are descriptions of the indicators on the Mongoose:
i. e RAD indicators on the rear panel correspond with the indicators on the
individual RADs, providing information on the health of the wiring. If a RAD is
functioning properly and the Mongoose is communicating properly with the RAD,
all four indicators on the rear panel of the Mongoose should be green for each
connected RAD.
ii. e RAD indicators on the front panel provide information about the actual
connection and any activity between each RAD and the Mongoose. For each port
to which a RAD is connected, the Enabled indicators for each active RAD channel
should be yellow. (If the Enabled LEDs are flashing yellow, they indicate the RAD
model specified in the Mongoose configuration does not match the physical RAD
model detected on the port.) If audio is flowing through the system, you may see
activity on the Signal and/or Overload indicators.
24
Page 25

MONGOOSE
Installation Manual
5. When you are confident that the RAD is working properly, you can attach it to the switchbox
(inserting the label first, if you have it).
• If the RAD contains an XLR tab and you do not need it, you should remove it before attaching
the RAD to the wall. You can do so by inserting something with a small tip in the back of
the RAD where the XLR tab is connected. Push down on the metal connection and pull the
XLR tab away from the RAD. e connectors in the RADs are manufactured by Neutrik.
We have found that the pins provided by Neutrik for removal of the XLR tab work much
better for this task than paper clips, straight pins, or anything else you might find lying
around the office. If you do not have a Neutrik pin available, contact Rane Corporation and
we will gladly send one to you.
• Label the RAD (if it was not already labeled off-site). e RADs are shipped with factory
labels inserted. You can use these, but in most cases you will probably want to customize
the label. If your audio designer did not provide you with customized labels, you will need
to generate them. See "Generating RAD Labels" on page 34 for details. Insert the paper label
in the slot behind the Lexan window and trim the excess paper. If you do not need to use
the label slot (for example, you may be labeling the RAD some other way), you can flip over
the factory-provided label and insert it.
• Use the captivated screws on the RAD to attach it to the switchbox. Note that the screws
are in slots so that you can adjust the device if need be (for example, to level it inside a
switchbox that isn’t level). Also, take note of the four metal circles at the top and bottom of
each RAD input and output – the ones that look like Mickey Mouse ears! You can bend or
snap these off and use them for various purposes. For example, if the switchbox is not flush
with the wall, you can slightly bend one or more of these circles to make the RAD flush with
the wall. Also, using a pair of needle-nose pliers, you can easily snap them off, and use them
as washers behind the screws.
Figure 8: Adjusting RAD to make it ush with wall
• Attach the Decora plate using the provided hardware.
25
Page 26

MONGOOSE
Installation Manual
Installing a RAD in an Existing Mongoose System
If you need to install a new RAD after a Mongoose system is already up and running, the process is fairly
simple. RADs are hot-swappable. In other words, you can replace a RAD without having to power down
the system.
If you are installing a RAD in an existing Mongoose system, you are likely doing one of three things:
• Installing a new RAD
• Replacing a RAD that is not working
• Replacing a RAD with a different RAD model
In all three situations, the Mongoose behavior is the same. It automatically detects the new RAD and
compares its model number to the model number configured in the Mongoose for that port. If the model
numbers match, the Mongoose sends the relevant configuration data as well as any required firmware
updates to the RAD. If the model numbers do not match, the Mongoose front panel Enabled LEDs flash
yellow, also the four indicators on the RAD (Power, Comm, Audio Rx, and Audio Tx) flash red.
To install an additional RAD into an existing system:
1. Follow the same procedure that was outlined in the previous section. You do not need to power
down the Mongoose before or after installing the RAD.
2. Update the Mongoose configuration to reflect the additional RAD.
• If you were given a new configuration file that includes the additional RAD, you need to load
it into the Mongoose. See "Task 2: Loading a Configuration File" on page 20.
• If you do not have a configuration file, you need to configure the live device. See the software
help system for details. Remember to save the new configuration to a file.
To replace an existing RAD with the same RAD model:
1. Remove the old RAD by detaching the Decora plate, unscrewing the RAD from the switchbox, and
unplugging the CAT 5 cable.
2. Connect the CAT 5 cable to the replacement RAD.
3. Verify that all four status indicators (Power, Comm, Audio Rx, Audio Tx) are green. If one or more
of them are red, troubleshoot the problem. See "Troubleshooting the RAD Devices" on page 40 for
tips. If all four lights flash red, this indicates a model mismatch with the Mongoose configuration.
Doublecheck that you are installing the correct RAD model. You may want to use the Mongoose
software to doublecheck the configuration and gather more information. See "Verify the RAD
Configuration" on page 27.
4. Attach the RAD to the switchbox.
Note: When replacing a RAD with the same model, the Mongoose automatically sends configuration
data to the RAD. You don’t have to do a thing except verify that the RAD is working properly. is
makes the process of replacing a RAD as simple as using a screwdriver! Pop the old one out, put
the new one in, check for green lights, and you’re finished.
26
Page 27

MONGOOSE
Installation Manual
To replace an existing RAD with a different RAD model:
1. Follow steps 1 through 4 above.
2. Using the Mongoose Tracker software, view the configuration for the Mongoose. Since you have
installed a different RAD model than was there before, you will see an error for the port on which
this RAD is connected. You can either load a new configuration file that contains the new RAD
or manually change the configuration of the device to reflect the new RAD model that you just
installed.
3. If you have made changes to the existing configuration, save the configuration to a file (for
safekeeping).
TASK 5: VERIFYING AND FINALIZING THE INSTALLATION
You’ve installed all the hardware and have loaded the configuration settings into the Mongoose. You’re
almost finished. All that is left is to verify everything is configured correctly, audio is working properly,
and to save the final system configuration to a file.
Verify the RAD Configuration
At this point, you have already viewed the RADs’ status indicators to verify they are functioning properly
and that the proper RAD models were installed if the Mongoose was pre-configured. Although these
status indicators provide valuable information, you can glean even more information from within the
Mongoose Tracker.
Note: If you do not have a configuration file, you may want to create a simple verification configuration
so you can test that the installed devices are working properly. See "Creating a Verification Configuration"
on page 31 for details.
To verify the RAD configuration:
1. In the Mongoose Tracker software, view the configuration for the Mongoose you are verifying.
(Click Discover to open the Device Discovery dialog box. Click the Open/Edit button for the
Mongoose you want to view.)
2. Verify that the RADs are connected and configured properly. Look at the list of numbered RAD
ports on the left side of the Mongoose Tracker screen. Are all the boxes green? If so, congratulations!
Everything is A-OK. If, however, you see a smattering of red or yellow, you have a little extra
troubleshooting work to do.
27
Page 28

MONGOOSE
Installation Manual
e following annotated screen shot illustrates what we’re talking about:
28
Page 29
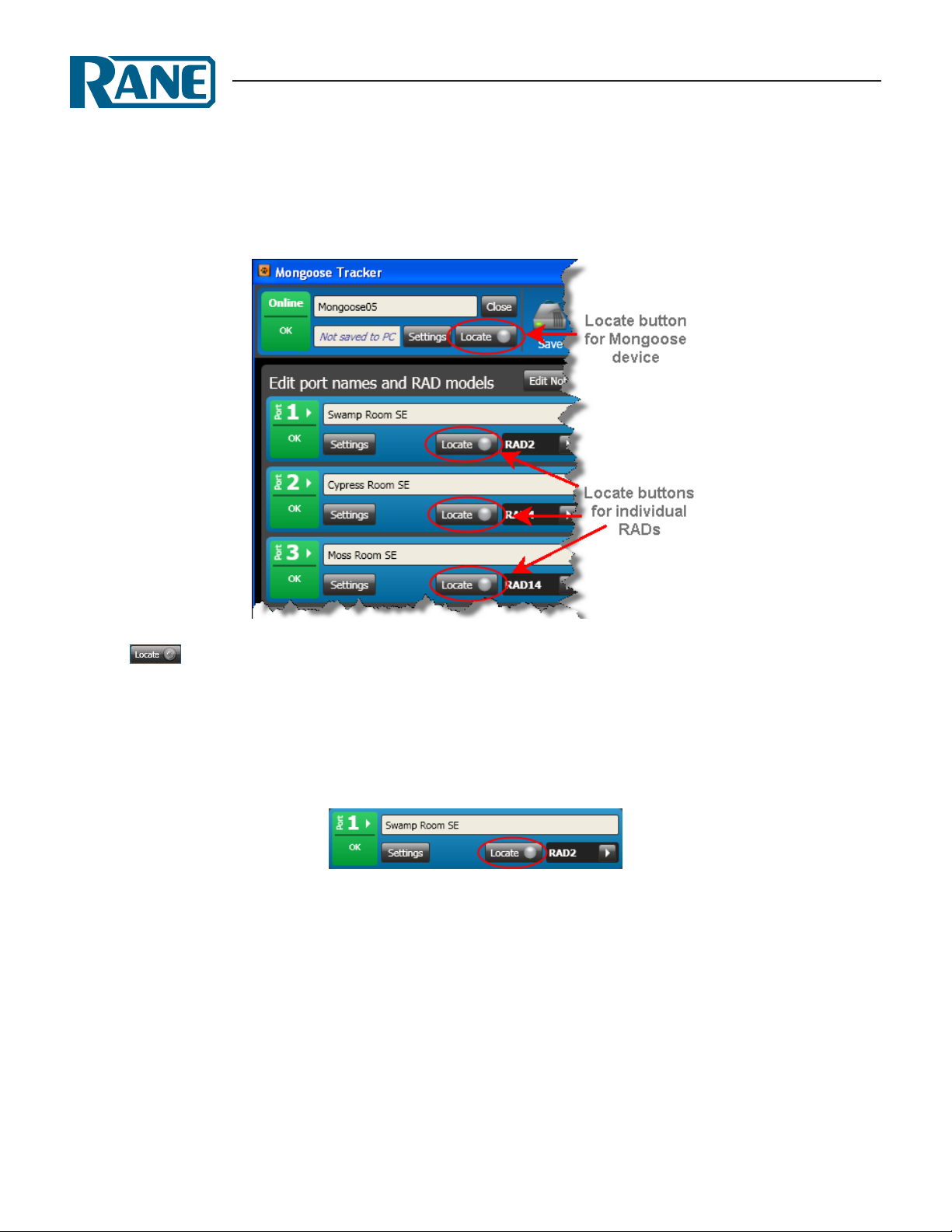
MONGOOSE
Installation Manual
Locating a Hardware Device
If you want to doublecheck which physical hardware device you are viewing within the software, try using
the Locate feature. is feature is available for both RAD and Mongoose devices. Within the Mongoose
Tracker, you’ll see a Locate button for the Mongoose as well as for each RAD. e following screen shot
points out these buttons:
To locate a Mongoose, click the Locate button near the Mongoose name in the upper left corner of the
screen. is causes the Locate LED indicator on the front and rear panels of the corresponding
Mongoose to flash.
e LED continues to flash until you deselect the Locate button in the software, place another Mongoose
in Locate mode, disconnect from the device, shut down the software, or cycle power to the Mongoose.
To locate a RAD, click the Locate button associated with the RAD you want to find.
is causes the bottom four status LEDs on the RAD to flash green (as opposed to flashing red which
indicates a model mismatch). ese LEDs continue to flash until you deselect the Locate button in the
software, place another RAD in Locate mode, disconnect the RAD, shut down the software, or cycle
power to the Mongoose.
Note: As outlined above, the bottom four status LEDs flash green to indicate Locate mode and flash red to
indicate a model Mismatch. To aid those that may have difficulty distinguishing the two colors, the rate at
which these LEDs flash is also different for each mode. e rate for indicating a model mismatch (flashing
red) is twice as fast as the rate used to indicate locate mode (flashing green).
29
Page 30

MONGOOSE
Installation Manual
Swapping RAD Ports
You’ve pulled all the CAT 5 cable, terminated all the connections, installed and connected the Mongoose
and all the RADs, and have taken great pains to identify each cable that connects the RADs to the Mongoose
device(s). You fire up Mongoose Tracker and (Rats! Er – Mongeese!), you’ve connected some of the RADs
to the wrong ports. You placed the RADs in the right physical locations, but you simply connected them
to the wrong ports on the back of the Mongoose. You could crawl around in the rack room disconnecting
and reconnecting cables to ports, making obsolete your neat and tidy cable dressing OR you could make
a few clicks in the software and resolve the problem while maintaining the integrity of your dressing. e
software includes a nifty feature that allows you to swap one port configuration with another. is changes
the configuration of the Mongoose (or of the configuration file, if you are working offline), and maintains
the integrity of the routing matrix (if one exists).
To swap one RAD port configuration with another:
1. In the main window of the Mongoose Tracker, find the RAD ports that you want to swap.
2. Click the small arrow to the right of one of the port numbers you plan to swap. A list of available
port numbers appears.
3. From the list of port numbers, select the one you want to swap with this port. For example, let’s
say that you connected a RAD1 on Port 2 and a RAD2 on Port 4 (opposite from what’s in the
configuration file). You therefore want to swap these two ports. As shown in the above screen shot,
you would select the arrow on Port 2 and then select Port 4 from the list. Mongoose Tracker then
takes all the configuration information for Port 4 (the RAD model number, its name, its settings,
even any audio routing involving Port 4) and transfers it to Port 2. It does the same for Port 2,
moving all of its configuration information to Port 4. e swapped port numbers should turn
green, indicating that the configuration now matches the detected RAD models.
4. Save a backup copy of the changed configuration file.
Perform an Audio Test
After verifying that the RADs are configured correctly and working properly, you should perform an audio
test. As noted earlier, the Mongoose configuration contains an audio routing matrix that specifies how
audio should flow through the system. e only way to fully test this routing matrix is to perform an audio
test. View the Signal and Overload LEDs on the RADs to verify that the audio signal is flowing correctly.
To learn more about the audio routing matrix, see the Mongoose Tracker help system.
30
Page 31
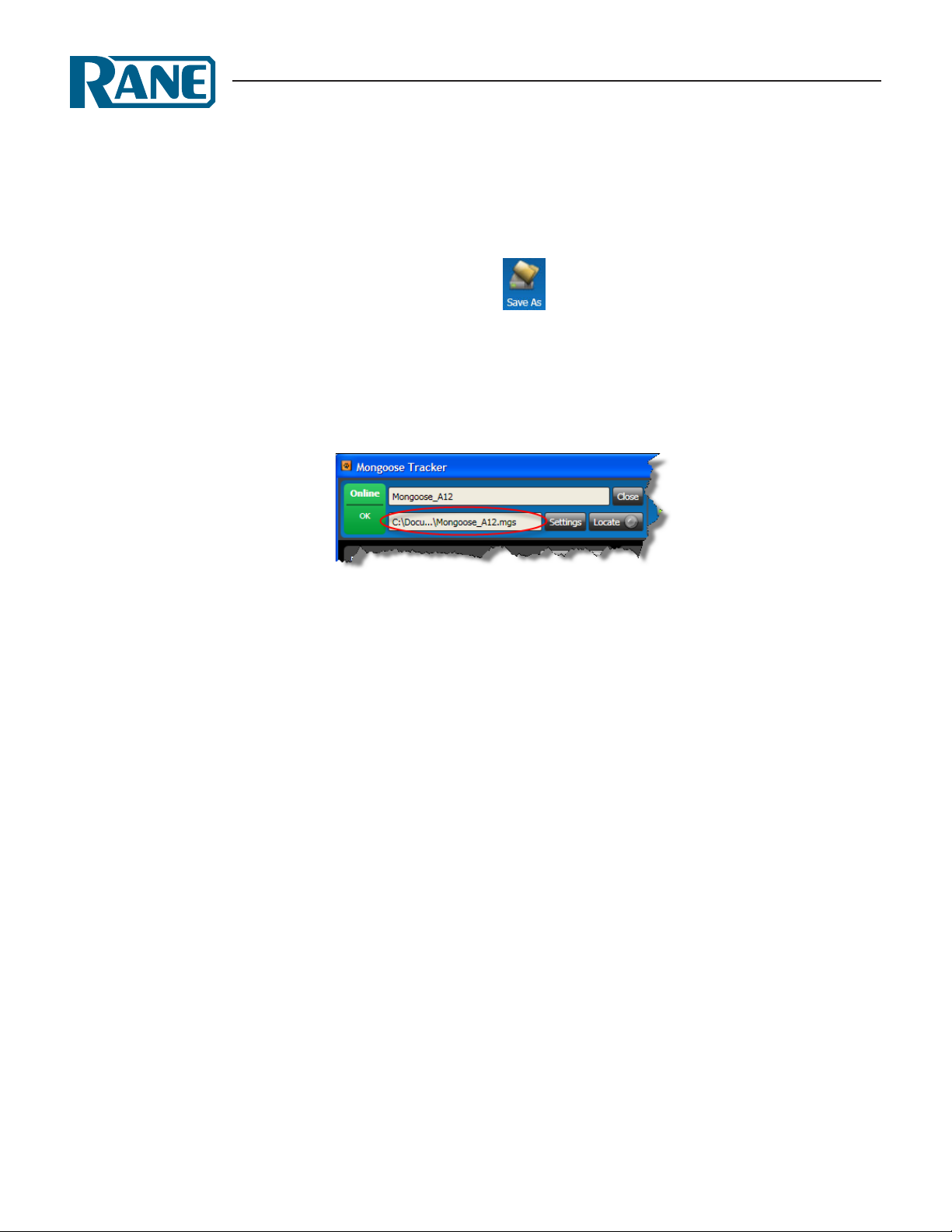
MONGOOSE
Installation Manual
Save the Final Configuration File.
We already delivered our lecture on the benefits of saving your configuration to a backup file – so we
won’t do that again. Instead, we’ll just tell you how to do it.
To save a Mongoose configuration to a file:
1. In the Mongoose Tracker toolbar, click Save As.
Note: If the file has already been saved and you are merely saving a change to it, you can click
Save instead of Save As.
2. In the File Name text box, browse for or type the name you want for the file. e default file
extension is .mgs.
3. Click Save. e file name appears in the toolbar, as shown below:
Creating a Verification Configuration
Even if you do not have a pre-defined configuration file or the necessary information to create one for
your system, you can still test that the installed devices can send and receive audio signals. You do so by
using the Mongoose Tracker to create a very simple verification configuration to perform this testing. is
procedure assumes that you have installed and connected all the RADs and Mongoose devices and have
verified that the devices are communicating successfully (by viewing their status indicators.)
To perform a simple verification of audio signal receipt and transmission:
1. Open the Mongoose Tracker software.
2. Open the Mongoose you want to test. Because you have not loaded a configuration file into the
device but you have installed the RADs, the software reports configuration errors. In most cases,
these will be model mismatch errors. In other words, the Mongoose is reporting that it is not
configured for the RADs it detects on its ports.
3. To quickly fix the model mismatch problems, click Match (in the toolbar). is causes the Mongoose
to configure its RAD ports to match the model numbers it detects.
Caution: If you have installed a pre-defined configuration file, you would rarely use this
functionality. e model mismatch message serves as an alert that either a RAD was installed
or configured incorrectly. Clicking Match erases this alert, obscuring the fact that a mistake was
made. In this case, however, when you’re simply creating a configuration to test the transmission of
audio signals, the Match functionality makes your job much easier! We do recommend, however,
that you check your RAD installation against your drawings to confirm that they are in the correct
locations. In addition, you can use the Locate functionality (see "Locating a Hardware Device" on
page 29) for further verification.
31
Page 32

MONGOOSE
Installation Manual
4. You can now begin testing the audio. First, we’ll discuss testing the audio input.
a. Select a RAD output channel to use for your test. Plug an audio output device into it (for
example, a loudspeaker).
b. Select a RAD input channel to test. Plug an input device into the RAD (for example, a
microphone).
c. Using the audio routing matrix in the Mongoose Tracker software, route the input RAD
channel to the output RAD channel. For details on working with this matrix, see the
Mongoose Tracker help system.
d. Make some noise! Speak into the microphone, play a CD, or do whatever is appropriate
for the type of input channel you are testing. Verify that the audio reaches the output
device.
e. Repeat the above steps for each RAD input channel you want to test. You will need to
change the routing matrix each time you test a different channel.
5. Now test the audio output. is step is much quicker!
a. Select a RAD input channel to use for your test. Plug an audio input device into it.
b. Plug an audio output device into each of the RAD output channels you want to test.
c. Create an audio routing matrix that routes the audio input to all of the audio output
channels you are testing.
d. Make some more noise! Speak in to the microphone or play a CD, etc. Verify that the
audio reaches each output device.
32
Page 33

MONGOOSE
Installation Manual
INSTALLING AND USING THE MONGOOSE TRACKER SOFTWARE
is section provides some of the basic procedures for working with the Mongoose Tracker software
component of the Mongoose system. You will find a brief overview of the software in "Mongoose Tracker
Software" on page 16. More detailed information is available in the application’s help system.
Installing Mongoose Tracker
A CD containing the Mongoose Tracker software is included with your Mongoose hardware. If you’re like
most people, however, that CD is gone – accidentally tossed in the recycle bin along with the cardboard
box. If that’s the case, no need to worry. Simply go to the Rane website and download the software, freeof-charge. Note: you must be logged in with administrator rights to install this software.
Installing the software is simple:
1. Insert the CD in your computer (or click the download button on the Mongoose web page).
2. If downloading the software, on the File Download box that appears, click Run. If you want to save
the installation file to your computer, click Save.
3. When the download completes (or after inserting the CD), click Run to begin the installation. e
installation program first verifies the contents of the setup package. is may take a few moments.
4. When the verification completes, the Welcome screen appears. Click Next.
5. e License Agreement appears. After reading the agreement, click the box that indicates you
accept the terms, and then click Next.
6. Select the type of install you want. e options are Complete, Compact, or Custom. Unless you
have very limited disk space, the Complete option is recommended. Click Next.
7. Indicate the location in which Mongoose Tracker should be installed. By default, Mongoose Tracker
is installed in C:\Program Files\Rane Corporation\Mongoose Tracker. Click Next.
8. Click Next again to begin the installation and configuration of Mongoose Tracker.
9. If any additional components need to be installed (for example, the Microsoft .NET framework)
or if a previous version of Mongoose Tracker needs to be uninstalled, the installation application
displays this information. Click Next to continue with the installation. e installation application
uninstalls the previous version of Mongoose Tracker (if necessary), installs any needed components,
and then installs the Mongoose Tracker application. is process may take several minutes.
10. When the installation is complete, the following dialog box appears:
Click Finish to complete the installation and open Mongoose
Tracker.
Starting Mongoose Tracker
1. On the Start menu, point to All Programs > Rane Corporation > Mongoose Tracker.
2. From the choices that display, select the Mongoose Tracker application:
A splash screen displays until the application loading completes, then you see the main
Mongoose Tracker window.
33
Page 34

MONGOOSE
Installation Manual
Connecting a Computer to the Mongoose
To load the configuration file, you obviously need a communications channel between your computer
and the Mongoose. To do this, you can either connect your computer directly to the Mongoose or, if the
Mongoose is connected to a network, connect your computer to that same network.
• If making a direct connection, you’ll need to plug a standard Ethernet patch cable or a crossover
cable into the Ethernet port on the Mongoose and on your computer. A crossover cable is included
with the Mongoose equipment.
• If connecting to the network, you can connect your computer to the same network switch to
which the Mongoose is connected or connect to the network in some other way. For example, if
a wireless access point is available, you may want to use it so that you can roam with a laptop and
still communicate with the Mongoose. To connect to a switch, plug one end of a standard Ethernet
patch cable (or crossover cable) into the Ethernet port on the Mongoose and the other end into a
port on the network switch.
Generating RAD Labels
Each RAD contains an area near the top in which you can insert a custom label. We recommend that you
use these labels to identify the channel associated with the corresponding jack. e following graphic
illustrates the placement of the labels:
To eliminate confusion and also streamline audio routing and troubleshooting, the channel names on the
physical RADs should match the channel names in the Mongoose Tracker. To help ensure this consistency,
the Mongoose Tracker includes a label generation feature that produces a PDF document of labels based
on the channel names you’ve entered in the software. We highly recommend that you use this feature to
create your RAD labels.
Note: If you do not need custom labels, you can use the generic labels shipped with the RADs. If you
do not need the RAD’s label area at all (for example, if you plan to use custom labeled panels with your
RADs), you can flip the generic label around and insert it behind the Lexan window.
34
Page 35

MONGOOSE
Installation Manual
To generate RAD labels:
1. Within the Mongoose Tracker, open the configuration file from which you want to generate labels.
Alternatively, if you have loaded the configuration into a device, you can open the device itself.
2. Confirm that the RADs are configured appropriately. At a minimum, enter the names for the
channels as this is needed for the generation of labels. To enter channel names in bulk, click the
Rename Channels button in the audio routing matrix area: In the window that
appears, type the RAD and CobraNet channel names that you want.
3. In the toolbar, select the Labels icon:
e Create RAD Labels dialog box displays:
4. In Name and Location, browse for or type the location and file name you want for the PDF file
you are generating. If you type the name of a folder that does not exist, the software will create
it for you. By default, the file is named RADLabels.pdf and is placed in My Documents\Mongoose
Tracker\RAD Labels.
5. In Label Color, select the color you want your labels to be (to match the Decora plates you will be
using). e choices are white (with black text), black (with white text), and ivory (with black text).
6. Click Create. Mongoose Tracker generates the PDF file and, once it is complete, displays a
confirmation message and enables the View button.
7. Click View to open the file.
8. When you are satisfied with the results, print the PDF file. e best fit is with paper of no more
than 24 lb weight (90g/m2) or caliper thickness no more than 5 mils (0.127 mm).
9. Cut out the labels and insert them behind the Lexan window on the appropriate RADs. To help
with the alignment of the labels, we recommend that you wait until after inserting the labels before
trimming off the excess paper (using an Exacto or box knife).
Note: If you want to use different fonts or colors for the label text, you will need to create the label
document yourself. To do so, download the Microsoft Word template from the Mongoose page on the
Rane website. Enter the channel names, apply the appropriate fonts and/or colors, print the document,
and cut and insert the labels.
35
Page 36

MONGOOSE
Installation Manual
Updating the Mongoose Firmware and/or the Mongoose Tracker Software
e Mongoose and the RADs contain firmware that controls the functionality of the hardware and
allows communication between the hardware and the Mongoose Tracker. It is important to verify that
the firmware version on your hardware is compatible with the version of Mongoose Tracker that you are
using. If they are not compatible, the system will not work.
To determine if you need to update the Mongoose firmware:
1. Open the Device Discovery dialog box by clicking the Discover icon in the toolbar. If a Mongoose in
the list contains firmware that is older than (or current and compatible with) the version of Mongoose
Tracker you are running, the button in the Operations column changes to Update Firmware. If a
Mongoose contains firmware that is newer than the version of Mongoose Tracker running, the button
in the Operations column changes to Roll Back Firmware.
2. Click this button to perform the update. As part of the firmware update, Mongoose also updates
the firmware on the attached RADs (if necessary). During a RAD firmware update, its four status
indicators display a racing pattern of green lights.
Your audio system will be down temporarily while the update occurs, so you should keep this in mind
when choosing the timeframe for performing the update. e process is quick - no more than a few
minutes. When the update completes, you will be prompted to power cycle the Mongoose.
Note: e Update Firmware button is enabled even if the firmware and software versions are current
and compatible. is makes it possible for you to reapply the firmware, if necessary.
CAUTION:
• Avoid disrupting power to the Mongoose device during the firmware update process. In some instances
the firmware update process will modify critical sections of the firmware. Disruption of power during
this critical update could potentially render the unit unusable and can only be fixed by returning the
unit to the Rane Factory. You will be notified via dialog before a critical update, so be certain you have
uninterrupted power before proceeding with the firmware update.
• Although Mongoose Tracker provides the ability to roll back the firmware to a previous version, this
practice is highly discouraged. Not only will you lose the configuration data on the Mongoose, some
of your RAD models may not be supported by the previous firmware version and would need to be
removed from the system. For this reason, we strongly recommend that you update your software
instead of rolling back your firmware. If you decide to roll back, you should make a backup file of your
Mongoose configuration before proceeding - just in case you need it later.
36
Page 37

MONGOOSE
Installation Manual
To determine if you need to update your Mongoose Tracker software, do one of the following:
• By default, when Mongoose Tracker starts, it checks for the availability of updates to the software (if
an Internet connection is present). If an update is available, Mongoose Tracker displays a link you can
use to launch the update. You can disable this functionality (checking for updates on startup) within
the Application Settings dialog box.
• You can request an immediate update check at any time by selecting Check for Updates on the Help
menu.
• Open the Device Discovery dialog box by clicking the Discover icon in the toolbar. If a Mongoose in
the list contains firmware that is newer than the version of Mongoose Tracker you are running, the
Device Status column for that Mongoose contains a link that says Requires newer software. Click
this link to download the latest version of the software.
Uninstalling the Software
You can either use standard Windows application removal procedures for uninstalling Mongoose Tracker
or you can run the Mongoose installation application and choose the Uninstall option (on the Welcome
screen).
Note that when you initially installed Mongoose Tracker, the following components were also installed (if
they were not already present on the computer):
• Bonjour - installed with previous versions of Mongoose Tracker for Zero Configuration Networking
(in other words, for discovery of Mongoose devices on the network). Mongoose Tracker no longer
installs Bonjour, but it may be present if you installed earlier versions of Mongoose Tracker.
• Microsoft .NET Framework 3.5 with Service Pack 1 - needed for running the Mongoose Tracker.
When you uninstall Mongoose Tracker, you may also want to uninstall these other two components.
Other applications may need these components, however. If you are uncertain, we recommend that you
leave them in place.
37
Page 38

MONGOOSE
Installation Manual
TROUBLESHOOTING
is section provides troubleshooting tips for specific situations. In each subsection are tables that list
potential problems paired with possible causes and proposed action.
Troubleshooting the Mongoose Hardware
Problem Possible Causes Suggested Action
Power light doesn’t come on when
the device is plugged in
Ethernet Link LED indicators do
not come on after plugging the
Mongoose into a network switch
or connecting it directly to a
computer.
CobraNet Link LED indicators
do not come on after plugging
the Mongoose into a network
switch or connecting it directly to
another CobraNet device.
Power outlet or power strip isn’t working. Try a different outlet or power strip.
Mongoose power cord is malfunctioning. Replace the Mongoose power cord.
Mongoose and/or network switch isn’t
powered on.
Patch cable or crossover cable is broken. Try a different cable.
The port on the network switch isn’t working.
Mongoose and/or network switch isn’t
powered on.
Patch cable is broken. Try a different patch cable.
You used a crossover cable to connect the
CobraNet port to a network switch that does
not have Auto-MDIX capability.
The port on the network switch isn’t working.
Power on both devices.
Try plugging the cable into a different port
on the network switch.
Power on both devices.
Remove the crossover cable and replace it
with a standard Ethernet patch cable.
Try plugging the cable into a different port
on the network switch.
38
You did not use a crossover cable when
connecting the Mongoose directly to another
CobraNet device.
Replace the cable with a crossover cable.
Page 39

MONGOOSE
Installation Manual
Displayed on the rear panel of the Mongoose are four status indicators for each connected RAD. If the
Mongoose is communicating properly with a RAD, all four status indicators (Audio Rx, Audio Tx, Comm,
and Power) should be on. e following table details possible causes and solutions for situations in which
one or more of these indicators are off.
Note: It is best to check these indicators in the following order: Power, Comm, Audio Tx, and Audio
Rx. If the power isn’t working, nothing else will work. If the data communications (Comm) isn’t working,
Audio Rx will not work. If Audio Tx isn’t working, Audio Rx will not work.
Mongoose rear panel RAD status
Power Comm Audio Tx Audio Rx
Off Off Off Off
On Off On/Off Off
Possible Causes Suggested Action
The Mongoose is not powered.
A miswired cable is loading down the
RAD power supply.
The cable is plugged into something
other than a RAD.
The power supply on that RAD port is
broken.
The twisted pair in the CAT 5 cable that
carries communications data is miswired
or broken.
Power on the Mongoose and wait for it
to boot up.
Use a cable tester to verify the wiring of
the CAT 5 cable.
If using a punch block, verify that
the brown pair is properly punched.
(Assuming T568B termination).
Plugging the RAD cable into some other
device (like an Ethernet switch) may load
down the RAD power supply causing
the error.
Return the unit for service.
Use a cable tester to verify the wiring of
the CAT 5 cable.
If using a punch block, verify that
the orange pair is properly punched.
(Assuming T568B termination).
On On On/Off Off
On On Off On/Off
The RAD is not receiving an audio stream
from the Mongoose.
The Mongoose is not receiving an audio
stream from the RAD.
Use a cable tester to verify the wiring of
the CAT 5 cable.
If using a punch block, verify that
the green pair is properly punched.
(Assuming T568B termination).
Use a cable tester to verify the wiring of
the CAT 5 cable.
If using a punch block, verify that the
blue pair is properly punched. (Assuming
T568B termination).
39
Page 40

MONGOOSE
Installation Manual
Troubleshooting the RAD Devices
If a RAD is functioning properly and communicating with the Mongoose, all four of its status indicators
(Power, Comm, Audio Rx, and Audio Tx) will be green. e following table details possible causes
and solutions if one or more of these indicators are off or red. If you detect a problem with a RAD, we
recommend first checking the Mongoose to determine if the problem is originating there.
Note: It is best to check these indicators in the following order: Power, Comm, Audio Rx, and Audio
Tx. If the power isn’t working, nothing else will work. If the data communications (Comm) isn’t working,
Audio Tx will not work. If Audio Rx isn’t working, Audio Tx will not work.
RAD status indicators
Power Comm Audio Rx Audio Tx
Off Off Off Off
Red
Green Red
Green Green Red
Green
or Red
Green
or Red
Green
or Red
Green
or Red
Red
Green
or Red
Possible Causes Suggested Action
Room is dark and LEDs are off. Shine a light on the RAD front panel.
The Mongoose is not powered. Power on the Mongoose.
Use a cable tester to verify CAT 5 termination.
A miswired or broken cable is
disrupting power to the RAD.
The cable is not plugged into a
Mongoose.
There is excessive voltage drop
between the Mongoose and RAD.
The twisted pair in the CAT 5 cable
that carries communications data
is miswired or broken.
The RAD is not receiving an audio
stream from the Mongoose.
If using a punch block, verify that the brown
pair is properly punched. (Assuming T568B
termination).
Plugging the RAD cable into some other device
(like an Ethernet switch) will not supply power
to the RAD.
Verify it is 24 AWG (or heavier) cable.
Verify the cable length from Mongoose to RAD
has not exceeded 150 meters.
Use a cable tester to verify CAT 5 termination.
If using a punch block, verify that the orange
pair is properly punched. (Assuming T568B
termination).
Use a cable tester to verify CAT 5 termination.
If using a punch block, verify that the green
pair is properly punched. (Assuming T568B
termination).
Green Green
Flashing
Red
Flashing
Green
Flashing
Flashing
Green
40
Red
Green
or Red
Flashing
Red
Flashing
Green
Red
Flashing
Red
Flashing
Green
The Mongoose is not receiving an
audio stream from the RAD.
The RAD model attached to
this port does not match the
model specified in the Mongoose
configuration.
The RAD is in Locate mode.
Use a cable tester to verify CAT 5 termination.
If using a punch block, verify that the blue
pair is properly punched. (Assuming T568B
termination).
Replace the RAD with the correct model.
Change the Mongoose configuration to specify
the connected RAD.
End Locate mode for that RAD from within the
Mongoose Tracker.
Page 41

MONGOOSE
Installation Manual
Troubleshooting the Mongoose Connection
Before troubleshooting a connection issue, it may help if you understand the basics of how Mongoose
Tracker discovers and then establishes communications with a Mongoose. Mongoose devices send
occasional UDP messages. RaneLink (a Windows Service installed with Mongoose Tracker that helps
establish communication with Mongoose devices) listens constantly for these messages and, once it
receives one, does the following two things, if necessary: It sets up a temporary link-local IP address (in
other words, it is cleared when the computer reboots) on the appropriate network interface card (NIC). It
also adds an entry to the computer's network route table. is entry tells Windows and Mongoose Tracker
which NIC to use for communicating with the Mongoose. e same UDP (Zeroconf ) messages also
indicate to Mongoose Tracker that a Mongoose device is available on the network, so it can be displayed
in the Device Discovery window.
Mongoose Tracker displays in its Device Discovery dialog box all Mongoose devices it detects, whether
or not it is able to connect to the device. If Mongoose Tracker detects a device but is unable to establish
communications, a button appears labeled Troubleshoot Connectivity.
Click this button to display a list of suggestions for resolving your connectivity issue. For your convenience,
the same list of suggestions is presented below (in order of priority):
1. Give Mongoose Tracker more time to establish the connection.
It can sometimes take up to two minutes for Mongoose Tracker to establish the network settings and
communications it needs (within Windows) to connect to the Mongoose. During this time, Mongoose
Tracker may be waiting for DHCP server detection, Windows’ networking timeouts, or simply trying
to complete its negotiation with the Mongoose device. When you first power up a Mongoose, it’s
internal power-up routine can take a long time to complete. So the first troubleshooting tip? Patience!
2. Add Mongoose Tracker and the RaneLink service to your firewall exceptions list
If you’ve practiced patience and it hasn’t paid off, it’s time to try something else. e most common
culprit at this point is your firewall (either the Windows firewall or a third-party firewall). It may be
preventing communications. To avoid this problem, add the Mongoose Tracker and the RaneLink
service (a service needed by Mongoose Tracker to establish a connection) to the firewall’s exceptions
list. e file names are Mongoose Tracker.exe and RaneLink.exe and they are both located in the
Mongoose Tracker installation folder. e default location is listed below:
C:\Program Files\Rane Corporation\Mongoose Tracker\Mongoose Tracker.exe
C:\Program Files\Rane Corporation\RaneLink\RaneLink.exe
Note: You may need to reboot your computer after adding these files to the exceptions list.
3. Ask your IT department for some assistance.
If your computer is administered by an ITdepartment, you may need their help. Refer them to the
following two topics in the Mongoose Tracker Help system: Administrative Rights Requirements
and Ethernet Communications Between Mongoose Tracker and Mongoose. Perhaps you are the IT
department. In that case, these IT topics are meant for you!
41
Page 42
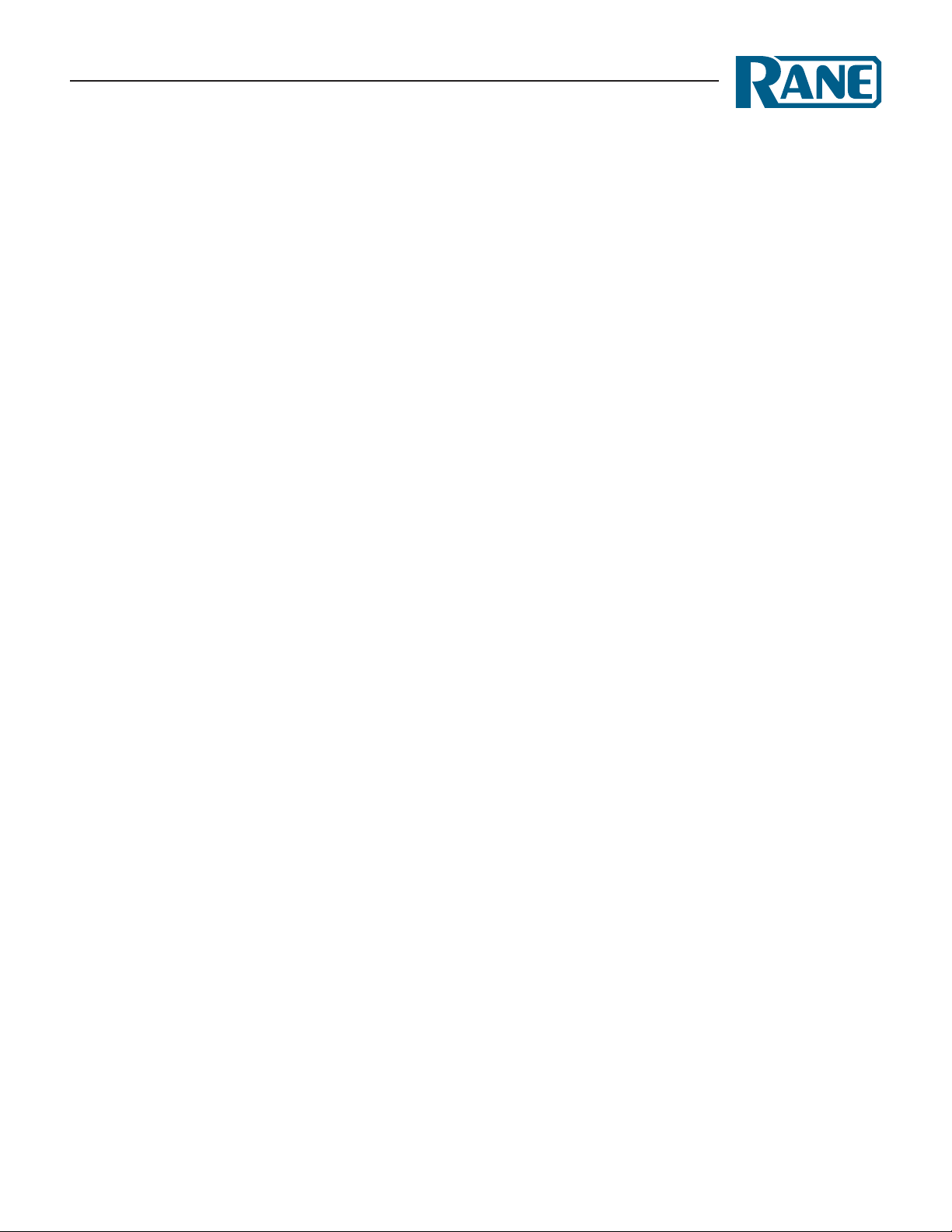
MONGOOSE
Installation Manual
4. Verify that the Mongoose device is operating properly.
• Has the Mongoose completed its power-up cycle? You’ll know it is finished when its LED indicators
stabilize (instead of racing across the device’s front panel).
• Is the Mongoose Ethernet connection functioning properly? If it is, the Ethernet LINK indicator on
the front panel displays a solid green light. If this light is flashing or off, there is likely a problem with
the connection. Possible culprits are the Ethernet cable or the network switch.
• Is anything able to communicate successfully with the Mongoose? Check the LAN indicator on the
rear panel of the Mongoose. Is it flashing? If so, you know that something on the network is able to
communicate with the Mongoose. at something could be the Mongoose Tracker, the DHCP server,
or some other device on the network.
5. Verify that the RaneLink service is running.
Mongoose Tracker employs a communications service called RaneLink that helps control the
connectivity with the Mongoose devices on the network. RaneLink is a communications application
created by Rane that runs in the background, aiding Mongoose Tracker in locating and connecting to
Mongoose devices on the network. To determine if RaneLink is running, check for its existence and
status in your computer’s Services list, as described below:
Windows XP: Click Start, click Control Panel, double-click Administrative Tools, and then doubleclick Services. Look for RaneLink in the list of services (you can sort the list by service name) and
verify that its status is Started.
Windows Vista or Windows 7: Open Task Manager by either right-clicking an empty area on the
taskbar or by pressing CTRL-SHIFT-ESC. Click the Services tab. Look for RaneLink in the list of
services (you can sort the list by service name) and verify that its status is Running.
If RaneLink is not present or not running, try rebooting your computer, and then checking its status
again. If RaneLink fails to start after rebooting and restarting Mongoose Tracker, it’s time to call Rane
Technical Support. If you are familiar with the Windows Event Viewer, viewing any messages related
to RaneLink may shed some light on the problem. However, we highly recommend calling Rane for
assistance.
6. Verify that the computer’s link-local IP address intended for use by the Mongoose is on the
network interface card (NIC) controlling the connection to the Mongoose.
Mongoose Tracker establishes a link-local IP address for use in establishing communications with the
Mongoose. Because most computers contain multiple NICs, it is possible that the link-local address
has been assigned to the wrong NIC or assigned to the wrong route table. You can determine if this
problem exists by following the procedures below:
42
Page 43

MONGOOSE
Installation Manual
• To determine if the link-local IP address has been assigned to the proper NIC:
Windows XP: Click Start, click Control Panel, double-click Network Connections, click the
network connection on which the Mongoose resides, and then view the settings for this NIC in
the Details box displayed in the lower left corner. Verify that the first two numbers of one of the IP
addresses are 169.254. e second two numbers can be anything between 0 and 255.
Windows Vista: Click Start, click Control Panel, in Network and Internet click View network
status and tasks, click the View status link associated with the connection on which the Mongoose
resides, and then click the Details button in the dialog box that displays. Verify that the first
two numbers of one of the IP addresses are 169.254. e second two numbers can be anything
between 0 and 255.
Windows 7: Click Start, click Control Panel, click Network and Sharing Center, click the network
link associated with the connection on which the Mongoose resides, and then click the Details
button in the dialog box that displays. Verify that the first two numbers of one of the IP addresses
are 169.254. e second two numbers can be anything between 0 and 255.
• To determine if the Mongoose’s link-local IP address has been assigned to the wrong NIC:
Open a DOS command box (Click Start, click Run, type cmd, click OK). At the DOS prompt, type
route print. e route table displays. Scan the list of IP addresses, looking for one or more that begin
with 169.254. Verify that they are assigned to the proper NIC.
If the IPaddress has been assigned to the wrong NIC, or if you do not see the address at all, please
contact Rane Technical Support.
7. Ping the Mongoose.
Try issuing a ping command (from a DOS command box) to the Mongoose device. To do this, you
need to know the Mongoose IP address, which you can view by opening the Device Discovery dialog
and clicking the IP box next to the appropriate device. If you cannot successfully ping the Mongoose,
try power cycling it and then restarting the Mongoose Tracker application.
8. If none of these troubleshooting options solves the problem, contact Rane Technical Support.
43
Page 44
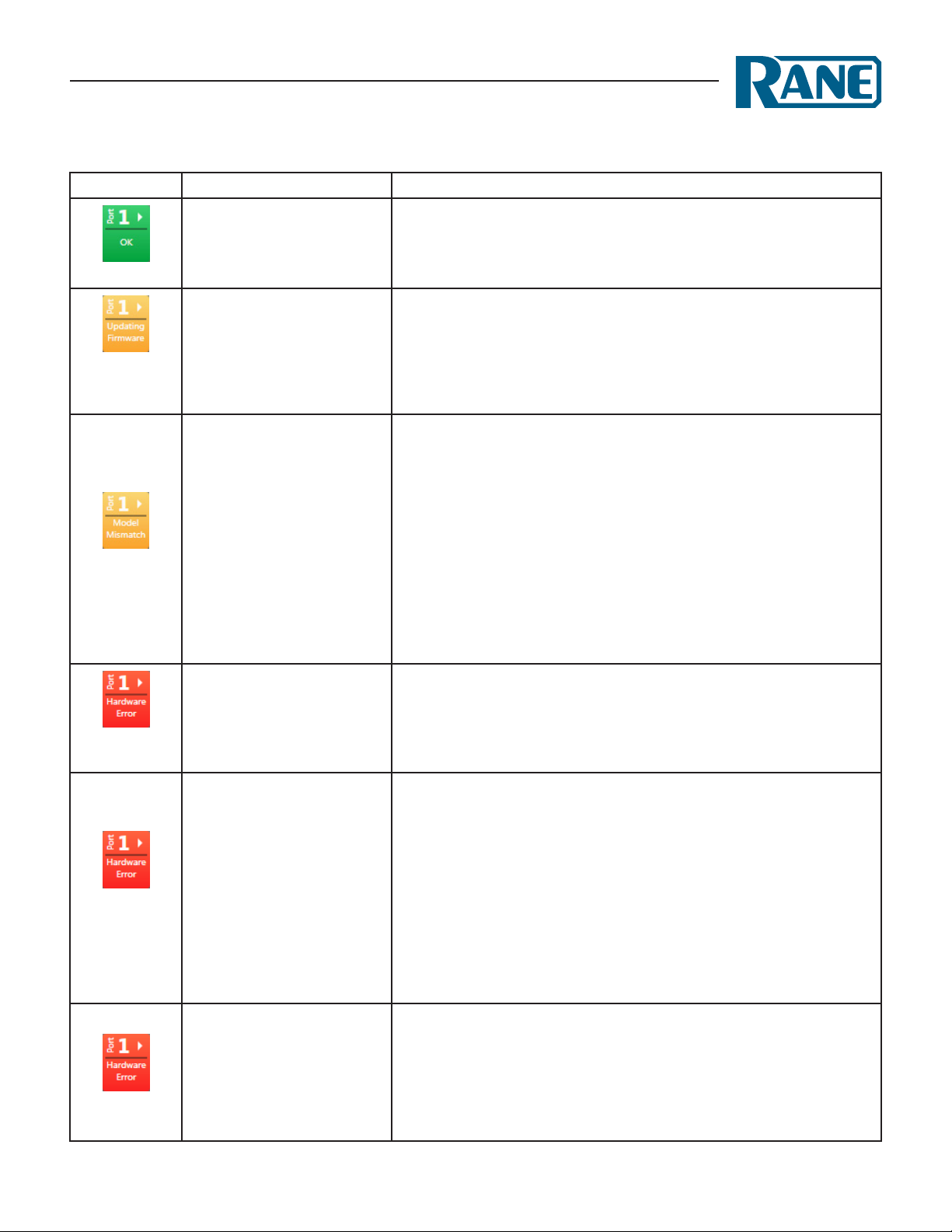
MONGOOSE
Installation Manual
Troubleshooting the RAD Port status in the RAD Settings dialogs
Color / Text Meaning Recommended Action
The configuration matches the
OK
Firmware
Update In
Progress
RAD Model
Mismatch
physical RAD as detected on the
port with no errors detected.
The Mongoose is in the process
of updating the RAD’s firmware.
The physical R AD m odel
connected to this port does not
match the RAD model specified
in the Mongoose configuration.
Note: As previously discussed,
you can also view the RAD
hardware to determine if there
is a m od el m is match. I f a
mismatch occurs, the bottom
four LED indicators on the RAD
flash red.
No action needed.
No action needed.
Once the firmware update is complete, the Mongoose will establish
communication with the RAD and update the status.
Doublecheck that you installed the correct RAD model and connected it to
the correct port on the Mongoose. If you installed the wrong RAD model,
install the correct model.
If you installed the correct RAD model but connected it to the wrong port,
you can either connect it to the correct port or you can use the software to
swap the port configurations. See "Swapping RAD Ports" on page 30 for details.
If you installed the correct RAD and connected it to the correct port, the
mistake may be in the configuration file that was loaded. Verify that you
loaded the right file. You should also check with the audio designer who
created the configuration file or, if you created the file, doublecheck the
file’s contents.
Communication
Error
Mongoose
Port Power
Error
Power is Low
The Mongoose cannot communicate with the RAD even
though it is physically attached
to the Mongoose.
The p ower level o n t he
Mongoose RAD port is below
the allowed threshold for ‘good
power’.
The power level at the RAD is
below the allowed threshold
of ‘good power’.
The twisted pair in the CAT 5 cable that carries communication data could
be miswired or broken. Verify the CAT 5 cable is correctly terminated or if
using a punch block, verify that the orange pair is properly punched (assuming T568B termination).
The twisted pair in the CAT 5 cable that carries power could be miswired or
broken. Verify the CAT 5 cable is correctly terminated, or if using a punch
block, verify that the brown pair is properly punched (assuming T568B
termination).
The RAD cable could be plugged into a non-RAD device. Unplug the cable
on the Mongoose and see if the error goes away. If yes, plug the cable back
into the Mongoose and unplug at the RAD end. If the error goes away again
you likely have a broken RAD. Return the RAD for service.
The power supply on that Mongoose RAD port is broken. Try another port
to verify. Return the Mongoose for service.
The most common cause for this error is cable runs that exceed the maximum of 150 meters (500 feet). Verify the cable length is less than maximum
allowed distance.
The twisted pair in the CAT 5 cable that carries power could be miswired or
broken. Verify the CAT 5 cable is correctly terminated or if using a punch block,
verify the brown pair is properly punched (assuming T568B termination).
44
Page 45

MONGOOSE
Installation Manual
Color / Text Meaning Recommended Action
This error can occur when there is a communication error. If there is a com-
munication error, fix that before investigating an Audio Rx error.
The RAD is reporting that it does
not sense an Audio lock from
the Mongoose.
Audio Rx Error
The Mongoose does not sense
an Audio lock from the RAD.
Audio Tx Error
The twisted pair in the CAT 5 cable that receives Audio at the RAD from the
Mongoose could be miswired or broken. Verify the CAT 5 cable is correctly
terminated or if using a punch block, verify that the green pair is properly
punched (assuming T568B termination).
The twisted pair in the CAT 5 cable that transmits Audio from the RAD to the
Mongoose could be miswired or broken. Verify the CAT 5 cable is correctly
terminated or if using a punch block, verify that the blue pair is properly
punched (assuming T568B termination).
Troubleshooting the Mongoose status in the Mongoose Settings dialog
Color / Text Meaning Recommended Action
OK
RAD Firmware
Updating
RAD Model
Mismatch
Configuration
Corrupted
RAD
Communication
Error
The Mongoose is operating
normally without errors.
One or more RADs are reporting
that they are in the process of
updating their firmware.
The physical R AD m odel
connected to this port does not
match the RAD model specified
in the Mongoose configuration.
The Mongoose could not find
or load the configuration file.
The Mongoose cannot communicate with one or more RADs
even though they are physically
attached to the Mongoose.
No action needed.
No action needed.
Once the RAD firmware update is complete the mongoose will establish
communication with the RAD and update the individual RAD status.
Check the status on the individual RADs to determine which have a model
mismatch.
See the previous table on RAD Status for suggestions on troubleshooting
individual RAD mismatches.
The configuration stored on the Mongoose device is corrupted or missing
and needs to be reloaded.
Create a configuration and apply it to the device before attempting to open
the device.
Check the status on the individual RADs to determine which have a
communication error.
See the previous table on RAD Status for suggestions on troubleshooting
individual RAD communication errors.
45
Page 46

MONGOOSE
Installation Manual
Color / Text Meaning Recommended Action
Mongoose
Port Power
Failure
RAD Power
Error
RAD Audio
Rx Error
RAD Audio
Tx Error
The Mongoose has detected
that the power level on one or
more ports is below the allowed
threshold for ‘good power’.
One or more RADs are reporting
that their power level is below
the allowed threshold of ‘good
power’
One or more RADs are reporting
that they do not sense an Audio
lock from the Mongoose.
The Mongoose does not sense
an Audio lock from one or more
RADs.
Check the status on the individual RADs to determine which Mongoose
ports are experiencing a power failure.
See the previous table on RAD Status for suggestions on troubleshooting
individual Mongoose port power failures.
Check the status on the individual RADs to determine which have a power
error.
See the previous section on RAD Status for suggestions on troubleshooting
individual RAD power errors.
Check the status on the individual RADs to determine which have an Audio
Rx error.
See the previous section on RAD Status for suggestions on troubleshooting
individual RAD Audio Rx errors.
Check the status on the individual RADs to determine which have an Audio
Tx error.
See the previous section on RAD Status for suggestions on troubleshooting
individual RAD Audio Tx errors.
Hardware Error
An unknown internal error
has occurred in the Mongoose
device.
Power cycling the Mongoose and restarting the Mongoose Tracker may
resolve this issue.
46
Page 47

MONGOOSE
Installation Manual
INDEX
A
Apple computers, compatibility with ................................. 8
Audio Rx
LED on RAD ......................................................................14
LED on the Mongoose device .........................................11
twisted pair used for .........................................................13
Audio Tx
LED on RAD ......................................................................14
LED on the Mongoose device .........................................11
twisted pair used for .........................................................13
B
Block diagram .......................................................................12
C
CAT 5 cable
installing ..............................................................................22
maximum distance............................................................22
purpose of each twisted pair ...........................................13
terminating .........................................................................22
CobraNet
Bundles ..................................................................................7
port .....................................................................................11
ports .....................................................................................18
status indicators...................................................................9
Comm LED
on Mongoose device ................................................... 10,18
on RAD ...............................................................................14
on the Mongoose device ..................................................11
Configuration file
creating simple one for verification ...............................31
loading into a Mongoose .................................................20
saving ...................................................................................31
Configuration notes, accessing ..........................................21
Connecting computer to Mongoose ................................34
Crossover cable, using .........................................................17
D
Device Discovery dialog box ..............................................20
Distance, maximum between RAD and Mongoose ......22
Documentation .......................................................................8
E
Enabled LED on the Mongoose device .............................. 9
Ethernet
port ............................................................................... 11,17
status indicators.................................................................10
F
Firmware, upgrading or rolling back ................................36
Front panel description (Mongoose)..................................9
H
Hardware details ....................................................................8
Health status in Mongoose Tracker .................................20
I
Installing
a new RAD into an existing system ...............................26
CAT 5 cable ........................................................................22
Mongoose Tracker ............................................................33
multiple Mongoose devices ............................................19
on-site versus off-site .......................................................17
RADs....................................................................................23
the Mongoose device ........................................................17
In Use/Conductor LED ....................................................9,18
IP addresses, using static ....................................................17
L
Label
location on RAD ................................................................14
Labeling a RAD
during installation .............................................................25
generating labels ................................................................34
LAN LED ...............................................................................11
Light sensor on RAD ...........................................................14
Link/Activity LED .......................................................... 10,18
Link LED .......................................................................... 10,18
Locate LED ............................................................................10
Locate mode on RAD ..........................................................15
Locating
a Mongoose device ...........................................................30
a RAD device......................................................................30
M
Mongoose
host device ............................................................................ 8
installing ..............................................................................17
in the animal kingdom .......................................................7
locating ................................................................................30
naming the device .............................................................21
overview of system .............................................................. 7
rolling back firmware .......................................................36
system components ............................................................ 7
troubleshooting hardware ...............................................38
upgrading firmware ..........................................................36
Mongoose hardware
front panel description .......................................................9
rear panel description ......................................................11
47
Page 48

MONGOOSE
Installation Manual
Mongoose Tracker
installing ..............................................................................33
overview ..............................................................................16
starting ................................................................................33
N
Naming a Mongoose device ...............................................21
O
Overload LED
on the Mongoose device .................................................... 9
on the RAD .........................................................................14
Overview of Mongoose system ........................................... 7
P
Ports
CobraNet ............................................................................11
Ethernet ...............................................................................11
Remote Audio Devices .....................................................11
swapping configurations ..................................................30
Power
jack on Mongoose device ................................................11
LED for Mongoose ............................................................10
LED for RADs on Mongoose device .............................11
LED on Mongoose ............................................................18
LED on RAD ......................................................................14
twisted pair used for .........................................................13
R
RAD Model Mismatch message ........................................20
RAD status indicators
Audio Rx LED on RAD ....................................................14
Audio Tx LED on RAD ....................................................14
behavior after installation ................................................24
Comm LED on RAD ........................................................14
Enabled LED on Mongoose device .................................. 9
flashing ................................................................................14
light sensor .........................................................................14
on the Mongoose device .................................................... 9
Overload LED on Mongoose device ...............................9
Power LED on RAD ..........................................................14
Signal LED on Mongoose device ..................................... 9
Sig/OL LED on RAD ........................................................14
Rane website ............................................................................8
Rear panel description (Mongoose) .................................11
Remote Audio Devices (RADs)
attaching to switchbox .....................................................25
explanation of status codes .............................................28
installing ..............................................................................23
installing into an existing system ...................................26
labeling ................................................................................25
LEDs on back panel of Mongoose .................................11
LEDs on front panel of Mongoose ...................................9
locating ................................................................................29
maximum distance to Mongoose ..................................22
overview ..............................................................................13
ports .....................................................................................11
rear view ..............................................................................15
replacing ..............................................................................26
swapping ports ..................................................................30
troubleshooting hardware ...............................................40
verifying configuration .....................................................27
Replacing a RAD ..................................................................26
Requirements
for CAT5 cable ...................................................................22
for installing Mongoose ..................................................... 8
Rolling back Mongoose firmware .....................................36
S
Saving a configuration file ..................................................31
Signal LED
on the Mongoose device .................................................... 9
Sig/OL LED on RAD ...........................................................14
Status codes of RADs ..........................................................29
Status indicators. See individual LED names
Swapping RAD ports ...........................................................30
Switchboxes for RADs ........................................................... 8
T
Troubleshooting
Mongoose hardware .........................................................38
primary sources of information .......................................5
RAD hardware ...................................................................40
U
Upgrading Mongoose firmware ........................................36
V
Verifying the installation ....................................................31
X
XLR tab, removing ...............................................................25
XLR tab on RAD ..................................................................14
48
Page 49

MONGOOSE
Installation Manual
FACTORY AUTHORIZED SERVICE
Your unit may someday need to be serviced by the Rane Factory if you live in the USA. International customers should contact your
dealer or distributor for service. You must call the Rane factory before shipping. Please do not return your unit to Rane without prior
authorization.
Rane Corporation
To obtain service or a Return Authorization in the USA, please phone 425-355-6000
or Fax 425-347-7757
LIMITED DOMESTIC WARRANTY
RANE CORPORATION WARRANTS ALL RANE PRODUCTS (EXCEPT THOSE ITEMS CLASSIFIED AS WEAR PARTS, AND LISTED ON THE
MANUAL-1 PAGE OF EACH OPERATORS MANUAL) PURCHASED IN THE U.S. AGAINST DEFECTS IN MATERIAL OR WORKMANSHIP
FOR A PERIOD OF TWO (2) YEARS. WEAR PARTS ARE LIMITED TO A PERIOD OF NINETY (90) DAYS FROM THE INITIAL DATE OF
RETAIL PURCHASE FROM AN AUTHORIZED RANE DEALER—WEAR PARTS REQUIRE PROOF OF PURCHASE DATE. is limited
warranty extends to all purchasers or owners of the product during the warranty period beginning with the original retail purchase. Rane Corporation
does not, however, warrant its products against any and all defects: 1) arising out of material or workmanship not provided or furnished by Rane, or
2) resulting from abnormal use of the product or use in violation of instructions, or 3) in products repaired or serviced by other than the Rane Factory,
or 4) in products with removed or defaced serial numbers, or 5) in components or parts or products expressly warranted by another manufacturer. Rane
agrees to supply all parts and labor to repair or replace defects covered by this limited warranty with parts or products of original or improved design, at
its option in each respect, if the defective product is shipped prior to the end of the warranty period to the Rane Factory in the original packaging or a
replacement supplied by Rane, with all transportation costs and full insurance paid each way by the purchaser or owner.
LIMITED WARRANTY OUTSIDE THE U.S.A.
RANE PRODUCTS ARE WARRANTED ONLY IN THE COUNTRY WHERE PURCHASED, THROUGH THE AUTHORIZED RANE
DISTRIBUTOR IN THAT COUNTRY, AGAINST DEFECTS IN MATERIAL OR WORKMANSHIP, THE SPECIFIC PERIOD OF THIS
LIMITED WARRANTY SHALL BE THAT WHICH IS DESCRIBED TO THE ORIGINAL RETAIL PURCHASER BY THE AUTHORIZED
RANE DEALER OR DISTRIBUTOR AT THE TIME OF PURCHASE. Rane Corporation does not, however, warrant its products against any and
all defects: 1) arising out of materials or workmanship not provided or furnished by Rane, or 2) resulting from abnormal use of the product or use in
violation of instructions, or 3) in products repaired or serviced by other than authorized Rane repair facilities, or 4) in products with removed or defaced
serial numbers, or 5) in components or parts or products expressly warranted by another manufacturer. Rane agrees, through the applicable authorized
distributor, to repair or replace defects covered by this limited warranty with parts or products of original or improved design, at its option in each respect,
if the defective product is shipped prior to the end of the warranty period to the designated authorized Rane warranty repair facility in the country
where purchased, or to the Rane factory in the U.S., in the original packaging or a replacement supplied by Rane, with all transportation costs and full
insurance paid each way by the purchaser or owner.
ALL REMEDIES AND THE MEASURE OF DAMAGES ARE LIMITED TO THE ABOVE SERVICES, IT IS POSSIBLE THAT ECONOMIC
LOSS OR INJURY TO PERSON OR PROPERTY MAY RESULT FROM THE FAILURE OF THE PRODUCT; HOWEVER, EVEN IF RANE
HAS BEEN ADVISED OF THIS POSSIBILITY, THIS LIMITED WARRANTY DOES NOT COVER ANY SUCH CONSEQUENTIAL OR
INCIDENTAL DAMAGES. SOME STATES OR COUNTRIES DO NOT ALLOW THE LIMITATIONS OR EXCLUSION OF INCIDENTAL
OR CONSEQUENTIAL DAMAGES, SO THE ABOVE LIMITATION MAY NOT APPLY TO YOU.
ANY AND ALL WARRANTIES, EXPRESS OR IMPLIED, ARISING BY LAW, COURSE OF DEALING, COURSE OF PERFORMANCE, USAGE
OF TRADE, OR OTHERWISE, INCLUDING BUT NOT LIMITED TO IMPLIED WARRANTIES OF MERCHANTABILITY AND FITNESS
FOR A PARTICULAR PURPOSE, ARE LIMITED TO A PERIOD OF TWO (2) YEARS FROM EITHER THE DATE OF ORIGINAL RETAIL
PURCHASE OR, IN THE EVENT NO PROOF OF PURCHASE DATE IS AVAILABLE, THE DATE OF MANUFACTURE, SOME STATES
OR COUNTRIES DO NOT ALLOW LIMITATIONS ON HOW LONG AN IMPLIED WARRANTY LASTS, SO THE ABOVE LIMITATIONS
MAY NOT APPLY TO YOU. THIS LIMITED WARRANTY GIVES YOU SPECIFIC LEGAL RIGHTS, AND YOU MAY ALSO HAVE OTHER
RIGHTS WHICH VARY FROM STATE TO STATE, COUNTRY TO COUNTRY.
49
Page 50

MONGOOSE
Installation Manual
WARRANTY PROCEDURE - Valid in USA only
NOTICE! You must complete and return the warranty card or register your
product online to extend the Warranty from 2 years to 3 years!
TO VALIDATE YOUR EXTENDED WARRANTY: Use the postcard that came in the box with your unit, or go to www.rane.com
and click on New Product Registration. Fill out the warranty completely, being sure to include the model and serial number of the
unit since this is how warranties are tracked. If your Rane product was purchased in the U.S.A., mail the completed card or register
online with to Rane Corporation within 10 days from the date of purchase. If you purchased the product outside the U.S.A. you
must le your warranty registration with the Rane Distributor in that country. It is advised that you keep your bill of sale as proof
of purchase, should any diculties arise concerning the registration of the warranty card. NOTICE: IT IS NOT NECESSARY TO
REGISTER IN ORDER TO RECEIVE RANE CORPORATION’S STANDARD TWO YEAR LIMITED WARRANTY.
WARRANTY REGISTRATION is made and tracked by MODEL AND SERIAL NUMBERS ONLY, not by the purchaser’s or
owner’s name. erefore any warranty correspondence or inquires MUST include the model and serial number of the product in question. Be sure to ll in the model and serial number in the space provided below and keep this in a safe place for future reference.
WARRANTY SERVICE MUST BE PERFORMED ONLY BY AN AUTHORIZED RANE SERVICE FACILITY LOCATED IN
THE COUNTRY WHERE THE UNIT WAS PURCHASED, OR (if product was purchased in the U.S.) AT THE RANE FACTORY IN THE U.S.. If the product is being sent to Rane for repair, please call the factory for a Return Authorization number. We
recommend advance notice be given to the repair facility to avoid possible needless shipment in case the problem can be solved over
the phone. UNAUTHORIZED SERVICE PERFORMED ON ANY RANE PRODUCT WILL VOID ITS EXISTING FACTORY
WARRANTY.
FACTORY SERVICE: If you wish your Rane product to be serviced at the factory, it must be shipped FULLY INSURED, IN THE
ORIGINAL PACKING OR EQUIVALENT. is warranty will NOT cover repairs on products damaged through improper packaging. If possible, avoid sending products through the mail. Be sure to include in the package:
1. Complete return street shipping address (P.O. Box numbers are NOT acceptable).
2. A detailed description of any problems experienced, including the make and model numbers of any other
system equipment.
3. Remote power supply, if applicable.
Repaired products purchased in the U.S. will be returned prepaid freight via the same method they were sent to Rane. Products purchased in the U.S., but sent to the factory from outside the U.S. MUST include return freight funds, and the sender is fully responsible
for all customs procedures, duties, taris and deposits.
To qualify for Rane’s one year extended warranty (which results in a total of
three years parts and labor), you must fill out the warranty completely and
send it to Rane Corporation immediately. Valid in USA only.
We recommend that, for your records, you write your serial
number below as well as on your sales receipt.
SERIAL NUMBER:______________________________________PURCHASE DATE:_____________________________
50
Page 51

Declaration of Conformity
MONGOOSE
Installation Manual
Application of
Council directive(s):
2006/95/EC
2004/108/EC
2002/96/EC
2002/95/EC
Standard(s) to which
conformity is declared:
EN60065: Ed. 7.1 (2005)
EN55103-1:1996
EN55103-2:1996
ENVIRONMENT E2
Serial Numbers 600000-700000
Manufacturer:
Rane Corporation
10802 47th Avenue West
Mukilteo WA 98275-5098 USA
is equipment has been tested and found to be in compliance with all applicable standards and regulations applying to the
EU’s Low Voltage (LV) directive 2006/95/EC, and Electromagnetic Compatibility (EMC) directive 2004/108/EC. In order
for the customer to maintain compliance with this regulation, high quality shielded cable must be used for interconnection
to other equipment. Modication of the equipment, other than that expressly outlined by the manufacturer, is not allowed
under this directive. e user of this equipment shall accept full responsibility for compliance with the LV directive and EMC
directive in the event that the equipment is modied without written consent of the manufacturer.
Type of Equipment:
Professional Audio Signal Processing
Models:
MONGOOSE
Immunity Results:
No susceptibilities observed.
I, the undersigned, hereby declare that the equipment specied above conforms
(Signature)
to the Directive(s) and Standard(s) shown above.
Doug Bruey
(Full Name)
May 1, 2008
(Date)
Mukilteo WA USA
(Place)
Compliance Engineer
(Position)
51
Page 52

MONGOOSE
Installation Manual
©Rane Corporation 10802 47th Ave. W., Mukilteo WA 98275-5098 USA TEL 425-355-6000 FAX 425-347-7757 WEB www.rane.com
52
 Loading...
Loading...