Page 1
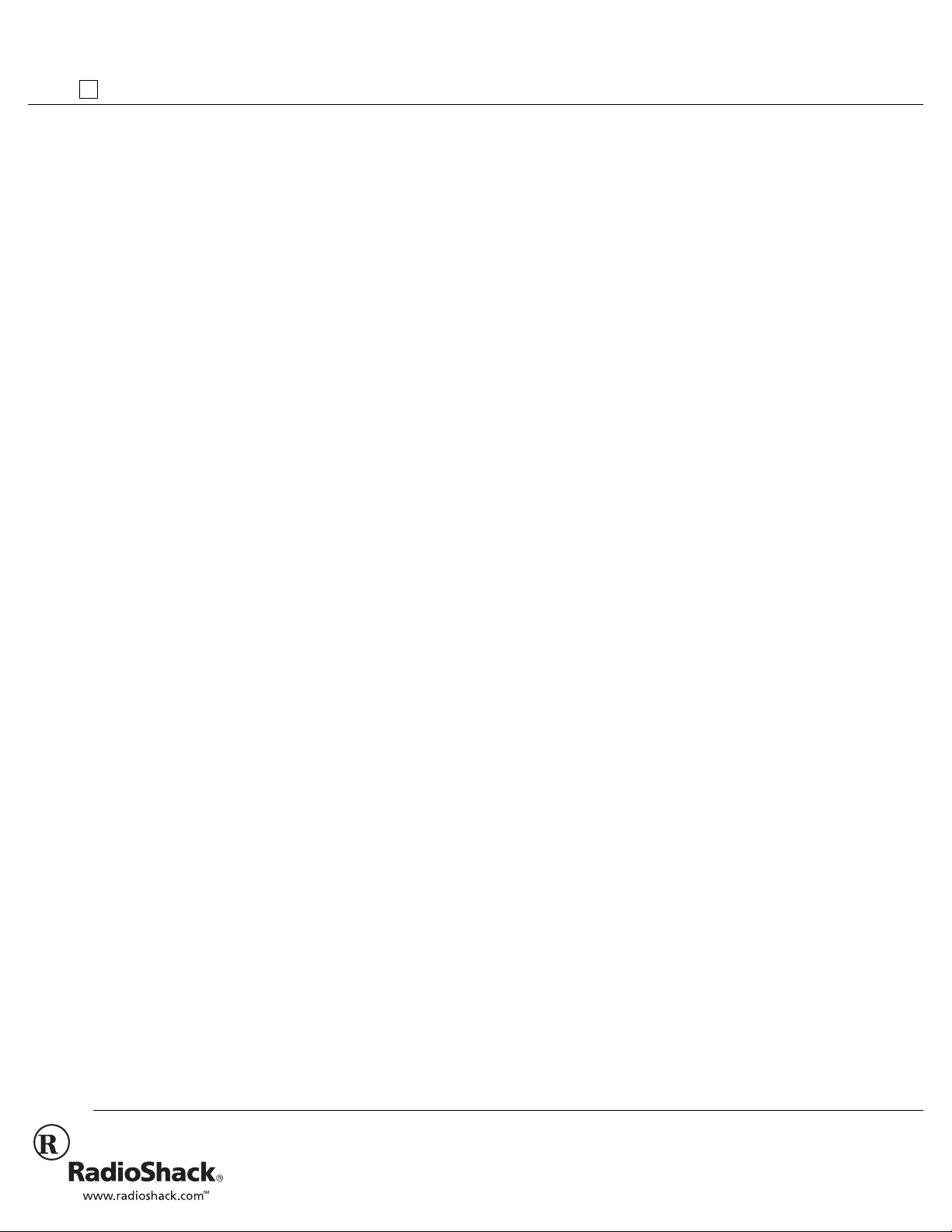
75$"5ETQNNKPI"/KPK"/QWUG
26-552
A
('#674'5
Your RadioShack USB Scrolling Mini Mouse
is designed specifically for notebook PCs or
PCs with a universal serial bus (USB) port.
You can scroll, zoom, or click using the
mouse’s scroll wheel and programmable
buttons.
USB Connector
the mouse to your noteboo k co mpute r’s USB
port.
Compact Size —
to carry with your notebook computer.
Simple 2-Button Design —
the scroll wheel, you can easily use your
mouse with your other notebook computer
accessories.
Scroll Wheel
quickly and easil y, helping you work with long
documents.
True 400 DPI (Dots per In ch) Resolutio n
you can easily use the mouse with a monitor
that supports 1024
letting you move your mouse fluidly across
higher resolution monitors.
Supplied Driver Diskette
configure your mouse with almost any IBMcompatible computer.
5;56'/"4'37+4'/'065
•IBM
available USB port
• 3.5-inch floppy disk drive
• Microsoft Windows
versions)
(%%"56#6'/'06
This device compli es with Par t 15 of the
Rules
. Operation is subject to the following
two conditions: (1) this device may not cause
harmful interference, and (2) thi s device must
accept any interference received, including
interference that may cause undesired
operation.
This equipment complies with the limits for a
Class B digital device as specified in Part 15
of
FCC Rules
able protection against radio and TV interference in a residential area. However, your
equipment might cause TV or radio interfer-
— lets you easily connect
your mouse is convenient
combined with
— lets you scroll and select
×
768 resolution and up,
— lets you quickly
PC or compatible with one
98, 2000 (all
. These limits provide reason-
—
FCC
OWNER’S MANUAL — Please read before using this equipment.
ence even when it is operating properly. To
eliminate interference, you can try one or
more of the following corrective measures:
• reorient or relocate the receiving
antenna
• increase the distance between the
equipment and the radio or TV
Consult your local RadioShack store if the
problem still exists.
+056#..#6+10
*#4&9#4'
You do not need to turn off the computer
before connecting or disconnecting your
mouse.
To connect the mouse to your computer,
disconnect any mouse already connected to
your computer’s USB port, then plug the
mouse’s rectangular plug into the port. In
most cases, the computer automatically
detects the mous e an d pr ompts you to install
the mouse’s driver, supplied with the Mouse
software (see “Software” on Page 1).
Suite
Notes:
• Refer to your computer’s owner’s
manual for the location of the USB port.
• The mouse only works with a USB port.
Do not use a serial port adapter.
• Your mouse works only in the USB port
where you originally connected and installed it.
51(69#4'
To use all of the fe atures of you r new mouse ,
you might have to manually install the
supplied Mouse Suite software onto your
computer.
Important:
• Your computer might automatically
prompt you to install the mouse’s driver
and Mouse Suite softw a re. If th is
happens, follow the in st ru cti on s on th e
screen and the
with the software instead of the below
instructions, then restart your computer
when the installation is finished.
readme.txt
file included
• Before installing the Mouse Suite software, be sure to quit all applications.
If necessary, follow these steps to manually
install the Mouse Suite software on your
computer.
1. Insert the Mouse Suite software setup
disk into your floppy disk drive.
2. Click
3. In the
4. Click
5. Follow the instructions that appear.
Start
on the task bar, then click
Run
.
Run
dialog box, type
(For example, if the software setup disk
W0Ri[jkf
is in drive A, type
OK
in the
W0Ri[jkf
W0Ri[jkfW0Ri[jkf
Run
2Zh_l[40Ri[jkf
2Zh_l[40Ri[jkf
2Zh_l[40Ri[jkf2Zh_l[40Ri[jkf
.)
dialog box.
12'4#6+10
75+0)"6*'"9*''.
Most applications use a scroll function to
move through text. Your mouse’s wheel
makes scrolling easier on your hand and
wrist by letting you move your view of the
window you are using with just your fingertip.
Important:
enabled by default in your mouse’s software,
you might have to m anu all y en able it in order
to use scrolling functions in applications not
compatible with Microsoft Office 97
“Using Auto Scroll” on Page2.
To scroll, rotate the wheel forward or
backward. To select, press the wheel down.
75+0)"*;2'4")4+&
You can use the Hyper Grid software
supplied with your mouse to set up the
mouse so it quickly executes commonlyused commands. To use Hyper Grid, hold
down the mouse button you selected when
you installed Mouse Suite to display the grid.
Then, while holding the button, move the
pointer to an icon on the g rid then release the
Although Universal Scrolli ng is
. See
.
2002 RadioShack Corporation.
©
RadioShack and RadioShack.com are trademarks
All Rights Reserved.
used by RadioShack Corporation.
Page 2
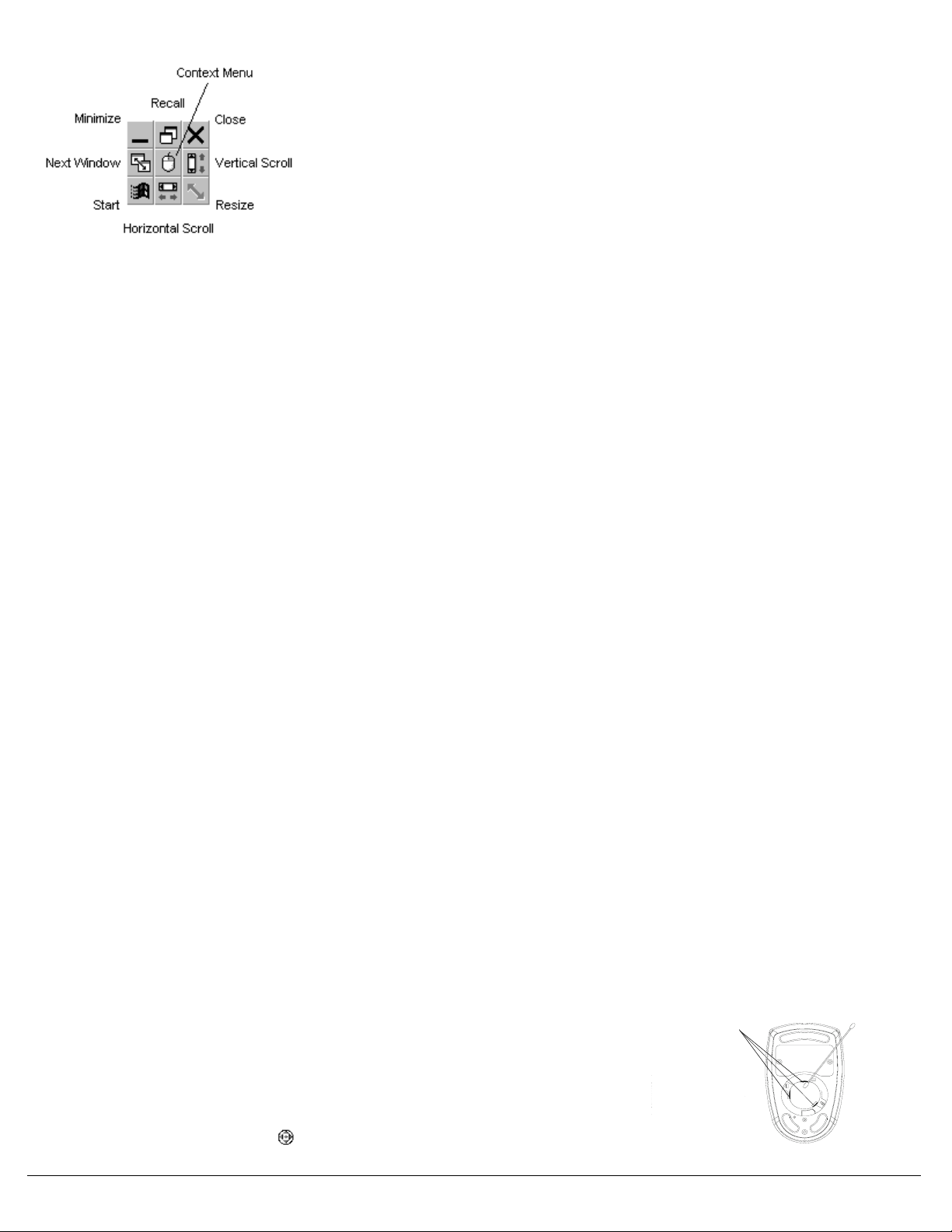
button to execute the command associated
Rollers
with that icon.
auto scrolling, move your pointer vertically,
horizontally, or diagonally away from the
origin mark. Auto scroll speed increases as
the pointer is moved away from the origin
mark.
To stop auto scroll, pre s s any mouse button
or rotate the wheel.
Why isn’t there a pointer on the screen?
or
Why isn’t the pointer res pon ding to th e
mouse’s movement?
Your computer did not detect the mouse.
Make sure your mouse’s cable is properly
connected to the correct port.
Note:
The Hyper Grid s oftware auto matical ly
grays out functions that you cannot use with
the software you are using.
Hyper Grid lets you use the mouse to quickly
execute the following commands.
Minimize
Recall
window.
Close
Next Window
active.
Context Menu
button.
Vertical Scroll
vertically.
Start
Horizontal Scroll
horizontally.
Resize
active window. Simply press one of the
mouse’s buttons to cancel this command.
Notes:
— minimizes the active window.
— restores/maximizes the active
— closes the active window.
— makes the next window
— emulates t he right mous e
— scrolls document
— activate s the Windows Start menu.
— scrolls document
— jumps to the size grid to resize the
• The Vertical Scroll and Horizontal Scroll
commands let you set the mouse so it
does not scroll automatically. If you
select these c omma nds, you m ust move
the mouse to scroll it. Simply press
either of the mouse’s buttons to cancel
either of these commands.
• Selecting the Co ntext com mand le ts you
select the Context menu, even if you
programmed the right mouse button to
minimize windo ws.
75+0)"#761"5%41..
Your mouse’s auto scroll function lets you
automatically scroll through a document
without having to move the mouse or mouse
wheel. You can s elect au to scrol l using ei ther
of the mouse’s buttons or the wheel.
To scroll in a document, make sure Quick/
Auto Scroll is set, then press the wheel.
appears at your pointer position. To start
75+0)"<11/
In some Microsoft Office 97 compatible
applications (such as Microsoft Word 97),
additional zooming functions are available.
You can use the
in” for a closer look at a page or “z oom out” to
see more of a page.
To zoom in, hold down
mouse wheel forward. To zoom out, hold
Ctrl
down
backward.
zooming
and rotate the mouse wheel
function to “zoom
Ctrl
and rotate the
6417$.'5*116+0)
If your mouse is not working as it should,
these suggestions might help you eliminate
the problem. If the mouse still does not
operate properly, take it to your local
RadioShack store for assistance.
Why isn’t the pointer moving smoothly?
Your mouse ball and ball cage might require
cleaning. See “Cleaning the Mouse” on
Page 2 for proper cleaning procedures.
Why aren’t the scrolling functions of my
mouse working with my notebook?
You might need to disable the trackball or
touchpad in your notebook’s BIOS and
enable the external port in order to
successfully use all of your mouse’s
functions.
The mouse was not detected by my
computer.
• Make sure th e mouse is securely
plugged into your computer’s USB port.
• Check if your PC’s USB port is working
properly. Look on the
page of
circled exclamation point through the
icon, it means this USB controller has
some problem. T r y to rem ove and install
it again or contact your PC
manufacturer’s technical support.
• Check the version of your operating
system. If you are not running Windows
98 or Windows 2000, update your
operating system so th e USB device c an
be enabled.
• Make sure the USB port was enabled in
the BIOS setup.
System Properties
Device Manager
. If there is a
%#4'
To enjoy your
Mini Mouse
• Keep the mouse dry. If it gets wet, wipe it
dry immediately.
• Use and store the mouse only in normal
temperature environments.
• Handle the mouse gently and carefully.
Do not drop it.
• Keep the mouse away from dust and
dirt.
• Wipe the mouse with a damp cloth
occasionally to keep it looking new.
Modifying or tampering with the mouse’s
internal components
and might invalidate its warranty
mouse is not performing as it should, take it
to your local RadioShack store for
assistance.
%.'#0+0)"6*'"/175'
The mouse might pick up some dust or lint
after prolonged use. If the cursor is not moving smoothly on the screen, follow these
steps to clean the mouse.
1. Turn off your com pu ter.
2. Turn the mouse upsi de dow n .
3. Rotate the retainer ring clockwise so the
arrow points to the smaller dot, then lift
off the retainer ring.
4. Turn the mouse over and drop the ball
out into your hand.
5. Use a soft dry cloth to wipe the ball.
Never use cleaning fluid, solvents, a
tissue, or anything that might leave lint.
6. If the rollers are dirty, clean all of them
using a chamois swab moistened lightly
with isopropyl alcohol. After cleaning,
make sure that the rollers are still
centered in their channels.
RadioShack USB Scrolling
for a long time:
can cause a malf unction
. If your
2
Page 3

7. Blow gently into the ball housing to
remove any dust or lint that might have
collected there.
8. Replace the ball.
9. Align the tabs on the retainer ring with
the holes on the ball housing, then turn
the ring counterclockwise until the arrow
on the retainer ring points to the dot on
the ball housing to lock it in place.
This product is warrant ed by RadioShack ag ainst manufactur ing defects in mat erial and workmanship under normal use for ninety (90) days fro m the date o f purchase fr om RadioSha ck companyowned stores and authorized RadioShack franchisees and dealers. EXCEPT AS PROVIDED
HEREIN, RadioShack MAKES NO EXPRESS WARRANTIES AND ANY IMPLIED WARRANTIES,
INCLUDING THOSE OF MERCHANTABILITY AND FITNESS FOR A PARTICULAR PURPOSE,
ARE LIMITED IN DURATION TO THE DURATION OF THE WRITTEN LIMITED WARRANTIES
CONTAINED HEREIN. EXCEPT AS PROVIDED HEREIN, RadioShack SHALL HAVE NO LIABILITY OR RESPONSIBILITY TO CUSTOMER OR ANY OTHER PERSON OR ENTITY WITH RESPECT TO ANY LIABILITY, LOSS OR DAMAGE CAUSED DIRECTLY OR INDIRECTLY BY USE
OR PERFORMANCE OF THE PRODUCT OR ARISING OUT OF ANY BREACH OF THIS WARRANTY, INCLUDING, BUT NOT LIMITED TO, ANY DAMAGES RESULTING FROM INCONVENIENCE, LOSS OF TIME, DATA, PROPERTY, REVENUE, OR PROFIT OR ANY INDIRECT,
SPECIAL, INCIDENT AL, OR CONSEQ UENTIAL DAMA GES, EVEN IF Radio Shack HAS BEE N ADVISED OF THE POSSIBILITY OF SUCH DAMAGES.
Some states do not allow limitations on how long an implied warranty lasts or the exclusion or limitation of incidental or consequential damages, so the above limitations or exclusions may not apply to
you.
In the event of a pr oduct defect durin g the warranty pe riod, take the pr oduct and the Rad ioShack
sales receipt as proof of purchas e date to any RadioS hack store. R adioS hack will, at its option , unless otherwise prov ided by l aw: ( a) correct th e d efe ct b y pr odu ct r ep air wi tho ut ch ar ge for pa rts and
labor; (b) replace the product with on e of the same or sim ilar design; or (c) r efund the purchase
price. All replaced parts and products, and produ cts on which a refund is ma de, become the property of RadioShack. New or recondi tioned parts and products may b e used in the pe rformance of
warranty service. R epaired or repl aced parts and products are war ranted for the remainder of the
original warranty period. You will be charged for repair or replacement of the product made after the
expiration of the warranty period.
This warranty does not cover: (a) damage or failure caused by or attributable to acts of God, abuse,
accident, misuse, imp rop er or a bn orm al usa ge, failure to follow i nstructi o ns, imp ro per in stal la ti on or
maintenance, altera tion, lightning or oth er incidence of excess voltage or current; (b ) any repairs
other than those provided by a Rad ioShack Authorized Service Facility; (c) con sumables such as
fuses or batteries; (d) cosmet ic damage; (e ) transport ation, shipping or insura nce costs; or (f) costs
of product removal, installation, set-up service adjustment or reinstallation.
This warranty gi ves you specific legal rights, and you may also have other righ ts which vary fr om
state to state.
RadioShack Customer Relations, 200 Taylor Street, 6th Floor, Fort Worth, TX 76102
Limited Ninety-Day Warranty
12/99
RadioShack Corporation
Fort Worth, Texas 76102
26-552
A
03A01
Printed in China
 Loading...
Loading...