Page 1
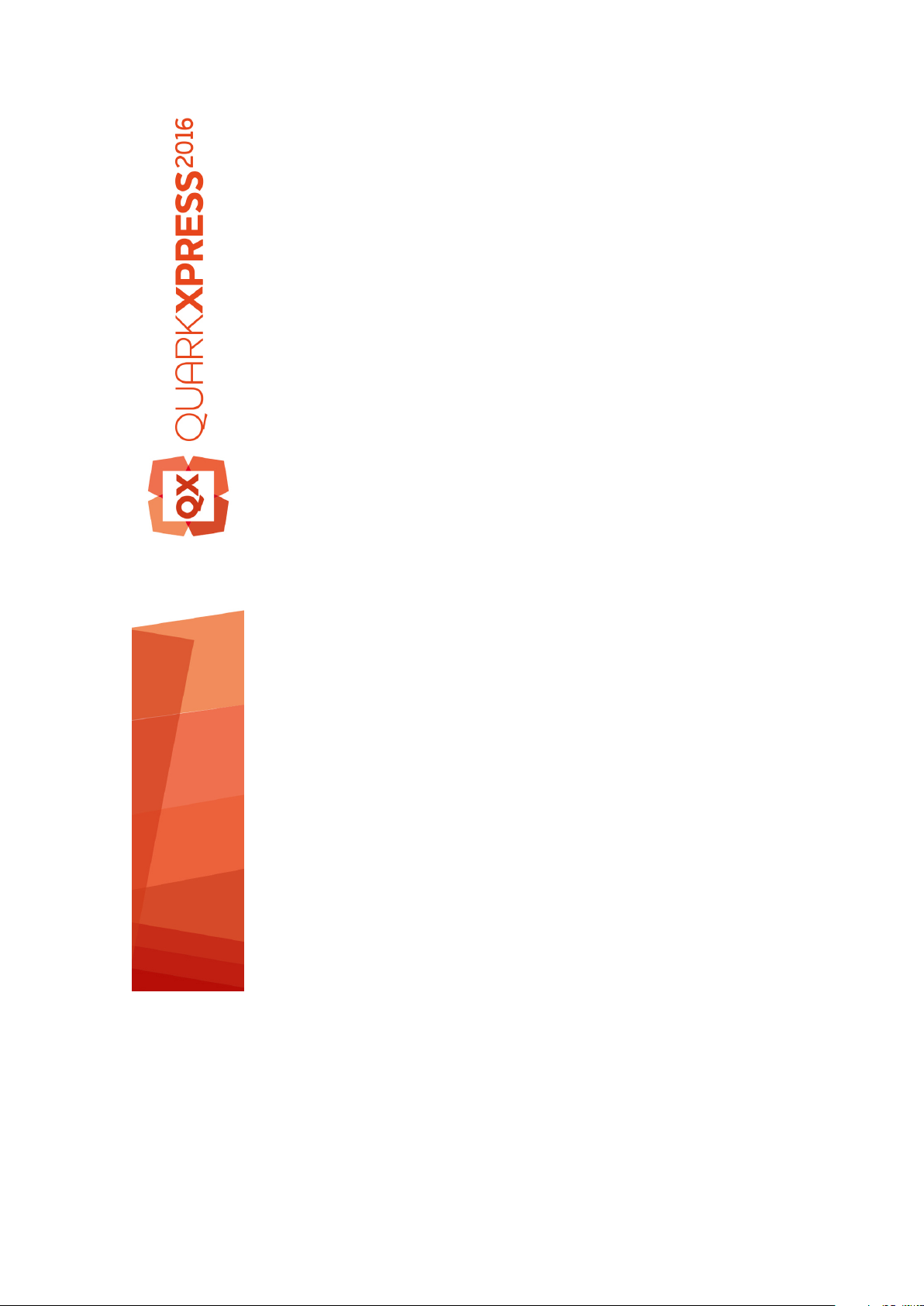
A Guide to XPress Tags 2016
Page 2
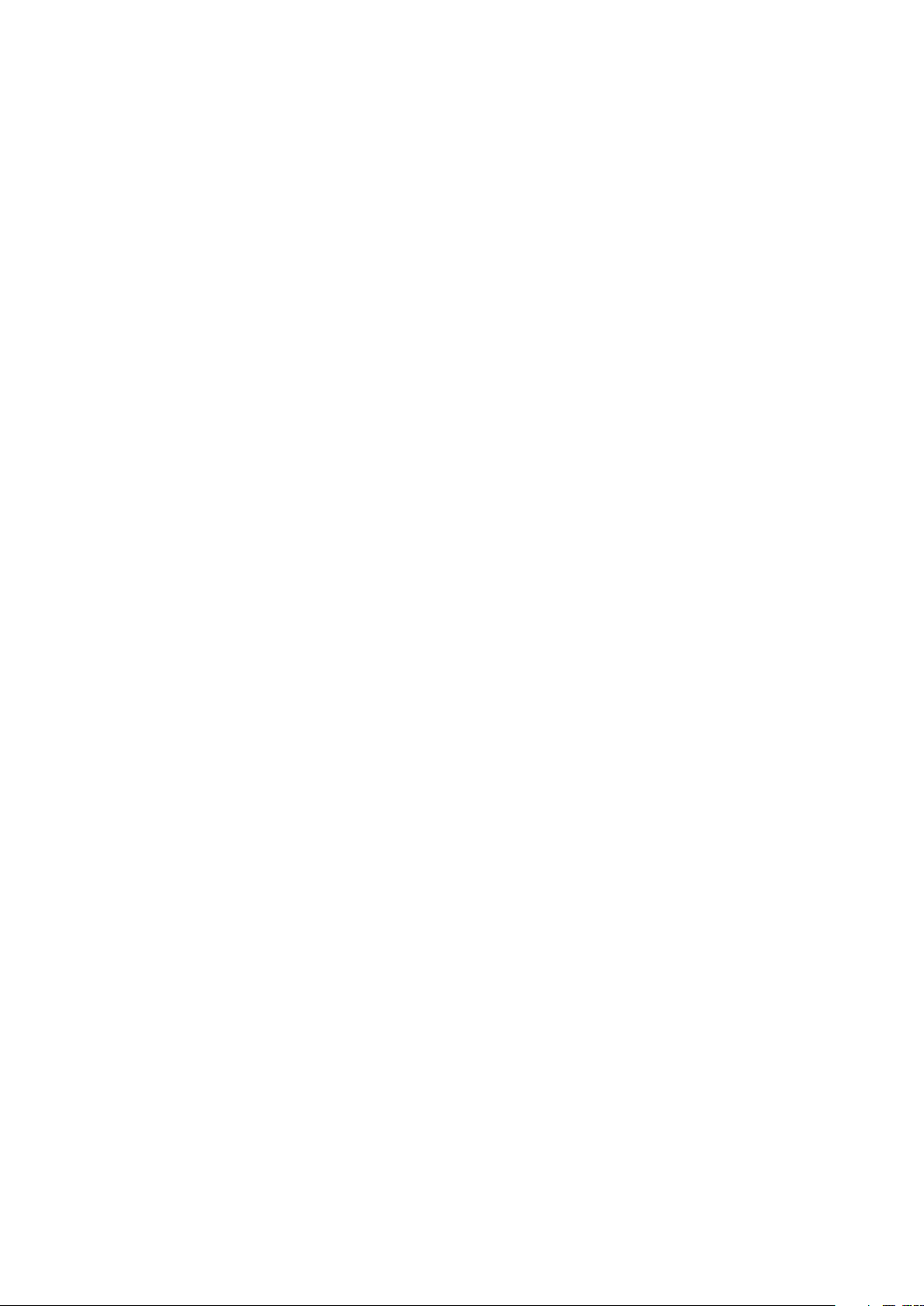
CONTENTS
Contents
Understanding XPress Tags.........................................................4
Importing tagged text......................................................................................4
Generating tagged text in another application.................................................4
General information on XPress tags.................................................................4
Character and paragraph formatting...........................................6
Character attributes..........................................................................................6
Languages.................................................................................................................7
Rubi text....................................................................................................................8
Group characters.......................................................................................................9
Font sets....................................................................................................................9
OpenType attributes...............................................................................................10
Paragraph attributes.......................................................................................12
Other attributes..............................................................................................14
Turn on/off styling...........................................................................................15
Revert styling to style sheets..........................................................................15
Style sheets................................................................................16
Defining style sheets.......................................................................................16
Applying style sheets......................................................................................16
Applying a paragraph style sheet...........................................................................17
Applying a character style sheet.............................................................................17
Additional XPress Tags for style sheets..........................................................17
Colors.........................................................................................19
Defining a custom color...................................................................................19
Detailed Custom Color Definition...........................................................................19
Applying a custom color..................................................................................20
Special characters.......................................................................21
Encoding..........................................................................................................21
Escaped characters..........................................................................................21
Other special characters..................................................................................22
ASCII codes.....................................................................................................22
Indexing......................................................................................24
Marking text for an index...............................................................................24
ii | A GUIDE TO XPRESS TAGS 2016
Page 3
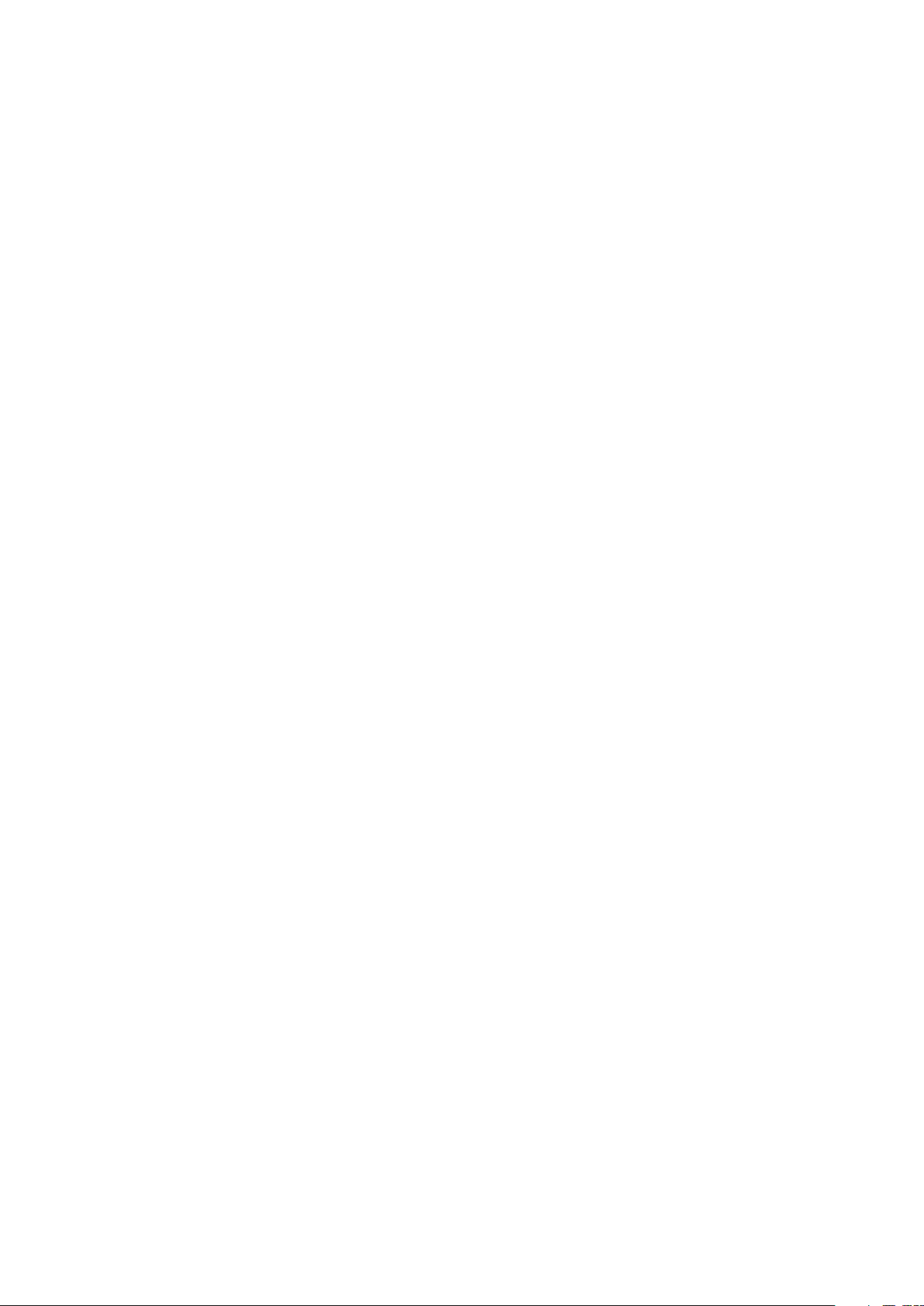
CONTENTS
Specifying index tag information....................................................................24
Legal notices...............................................................................26
A GUIDE TO XPRESS TAGS 2016 | iii
Page 4
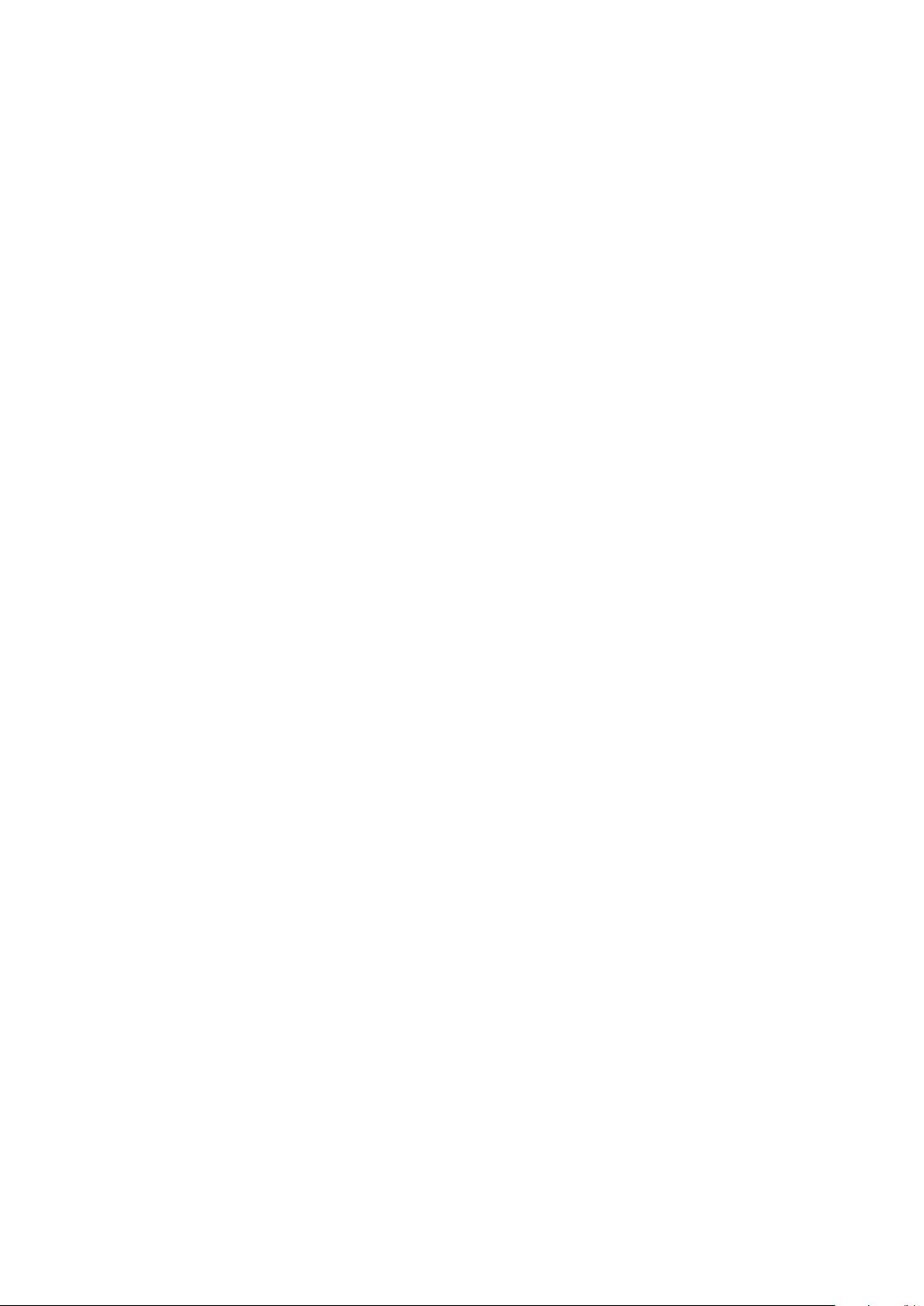
UNDERSTANDING XPRESS TAGS
Understanding XPress Tags
With XPress Tags Filter XTensions® software, you can use plain text files to import
and export text into QuarkXPress® layouts with paragraph and character attributes
already applied. Because the plain text file format doesn't actually support attributes,
the formatting is indicated with codes that are translated by the XPress Tags filter. As
new character and paragraph formatting options are added to QuarkXPress, new XPress
Tags codes are added to support the new attributes.
Importing tagged text
To import a plain text file that contains embedded XPress Tags codes:
Choose File > Import.
1
Select the target XPress tags file.
2
The application attempts to detect the encoding of the XPress Tags file. To specify a
3
different encoding, choose an option from the Encoding drop-down menu.
To convert XPress Tags codes into actual character attributes and paragraph formats,
4
check Interpret XPress Tags in the Import Text dialog box. If you do not check
Interpret XPress Tags in the Import Text dialog box before importing tagged text,
QuarkXPress does not convert XPress Tags codes. Instead, the program imports the
codes as text characters.
Generating tagged text in another application
To include XPress Tags information in a text file that you created in another application,
precede the text with the codes you want. Begin the text file with a version code and
encoding indication (for example: <v8.00><e9>). For more information about
encoding codes, see "Encoding."
Save the text you generate in the plain text file format using the appropriate encoding.
General information on XPress tags
When entering XPress Tags codes, keep the following in mind:
4 | A GUIDE TO XPRESS TAGS 2016
Page 5
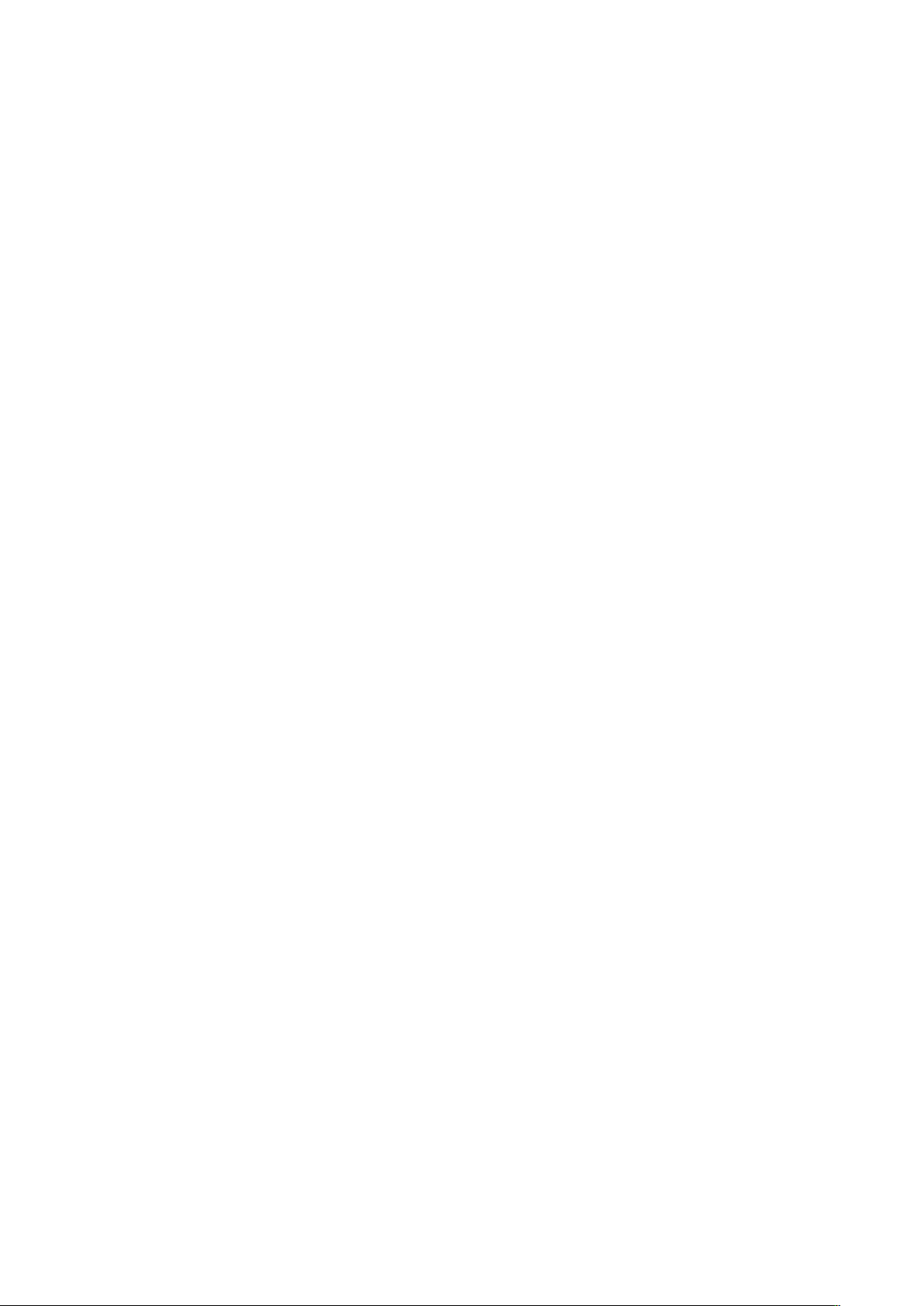
UNDERSTANDING XPRESS TAGS
• XPress Tags codes are case-sensitive.
• XPress Tags codes for character and paragraph attributes must begin and end with
angle brackets (< >). For example, the XPress Tags code for boldface text is <B>.
• To combine character attribute codes, begin with a left angle bracket, then enter
the codes you want to specify, and complete the code with a right angle bracket.
For example, the code for bold italic text is <BI>.
• XPress Tags codes for character attributes must be placed immediately preceding
the characters to which you want to apply the attributes. When you apply a
character attribute using an XPress Tags code, the attribute remains in effect until
you cancel it or until you enter codes that change the style sheet. You can cancel
an attribute by re-specifying its code following the last character to which you
want it applied (or for type styles, you can enter the code for plain text, <P>).
• For XPress Tags code commands that let you specify more than one value (such
as paragraph attributes), you can enter a $ in place of an actual value. When
QuarkXPress encounters a $ code, the program substitutes the value specified in
the currently applied style sheet. (If no style sheet is currently applied, the value
of the Normal style sheet is used.) For example, you might want a paragraph to
contain all of the formats specified in the applied style sheet, but you want to
apply 18 points of leading instead of the value specified in the style sheet. The
code for this would be: <*p($,$,$,18,$,$,$)>.
• Names you specify as XPress Tags codes must be preceded and terminated by an
inch mark " character. For example, if you want to specify the font Palatino, use
the <f"Palatino"> code.
• When specifying a font using XPress Tags codes, you can enter a partial font name
within the code (for example, you can enter helv to specify the font Helvetica).
When QuarkXPress applies a font to imported text according to the XPress Tags
code you specify, the application will apply the first font in the Font submenu
that matches the partial font name.
• Some features (such as rubi text, group characters, and emphasis marks) are
available only in particular language editions of QuarkXPress. However, you can
open a project that uses such features in any edition of QuarkXPress, and you can
import and export text that uses these features in XPress Tags format using any
language edition of QuarkXPress.
A GUIDE TO XPRESS TAGS 2016 | 5
Page 6
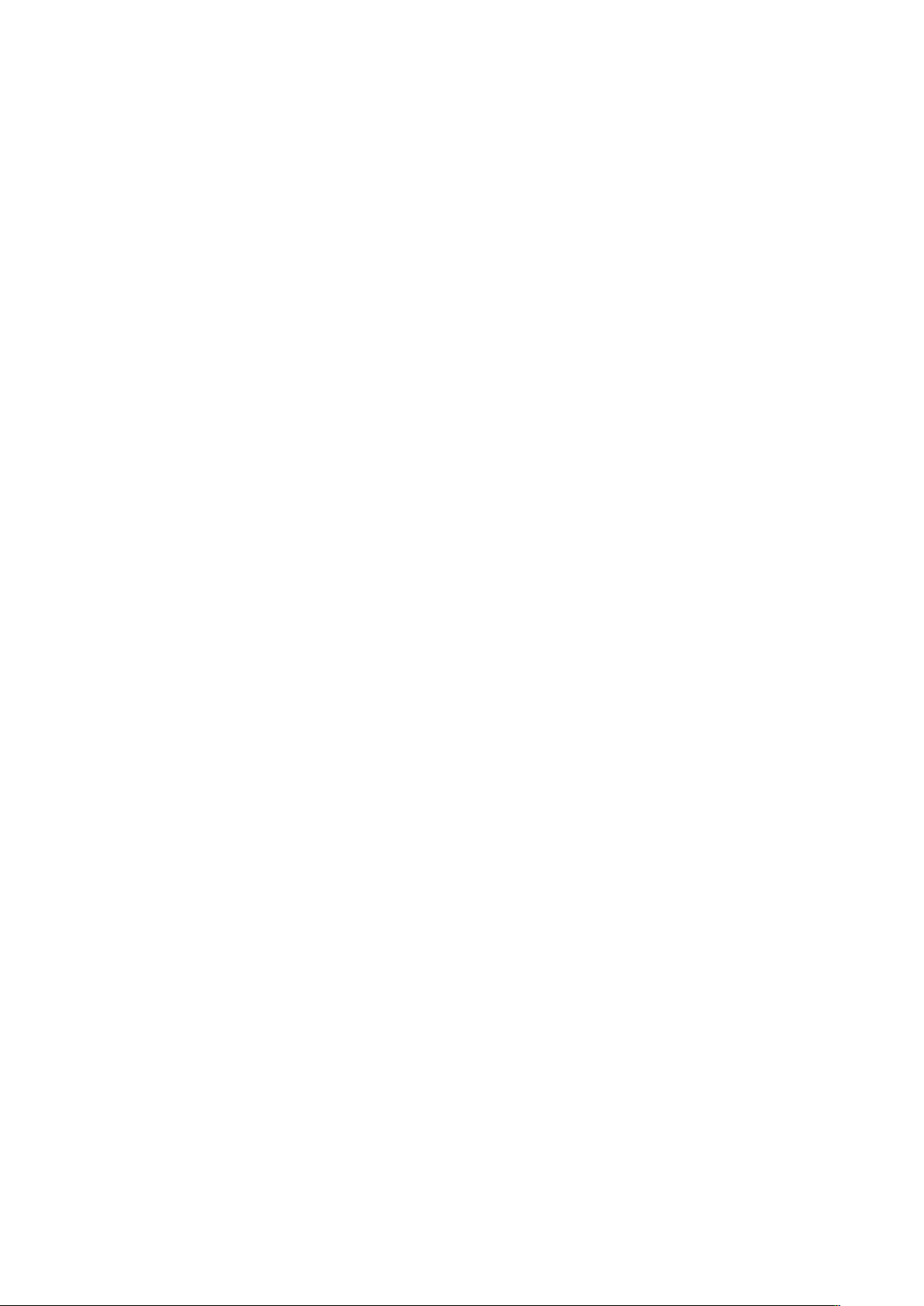
CHARACTER AND PARAGRAPH FORMATTING
Character and paragraph formatting
When you specify type styles using XPress Tags codes, <P> always sets the type style
to Plain. When you specify any other type style (for example, <B> for Bold), that style
is applied if it isn't already specified, and is removed if it has been specified. For
example, the first time you specify <B>, the Bold type style is applied to the text that
follows. If you enter <B> again, the Bold type style is not applied to the text that
follows. If you enter <$>, the type style is set to the one specified in the current style
sheet. If a style sheet is not currently applied, the Normal style sheet is used.
Character attributes
•
Plain: <P>
•
Bold: <B>
•
Italic: <I>
•
Outline: <O>
•
Shadow: <S>
•
Underline: <U>
•
Word Underline: <W>
•
Strikethrough: </>
•
Double Strikethrough: <R>
•
All Caps: <K>
•
Small Caps: <H>
•
Superscript: <+>
•
Subscript: <-> (hyphen)
•
Superior: <V>
•
Change font*: <f"font name">
•
Change font size*: <z###.##> in points
•
Change color*: <c"color name"> or <cC, cM, cY, cK, and cW>
•
Change shade*: <s###.#> in percentage of shade
6 | A GUIDE TO XPRESS TAGS 2016
Page 7
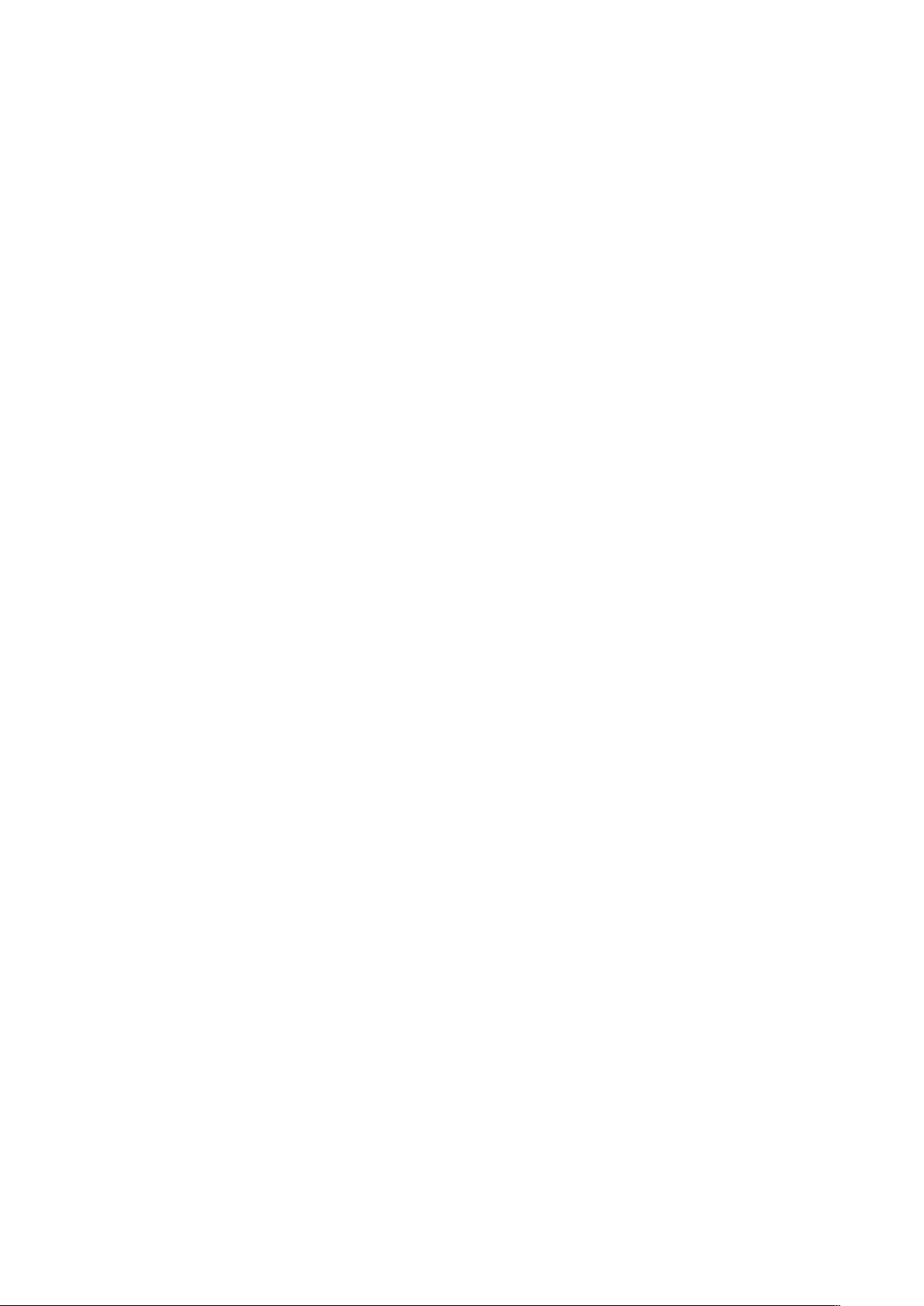
CHARACTER AND PARAGRAPH FORMATTING
•
Horizontal scale*: <h###.#> in percentage of scale
•
Kern*: <k###.##> in 1/200 em space
•
Track*: <t###.##> in 1/200 em space
• Send†: Same tag as tracking but with a value in points added to the end
•
Set baseline shift*: <b###.##> in points
•
Vertical scale*: <y###.#> in percentage of scale
•
Ligatures: <G1> to turn on, or <G0> to turn off
•
Opacity*: <p###.#> in percentage of opacity
•
OpenType: <o("xxxx")> where "xxxx" = the OpenType® feature code
•
Language: <n##> (see "Languages")
•
Character alignment†: <*An>, where n indicates the type of alignment; <AT>
= Em box top/right, <AO> = ICF top/right, <AC> = center, <AM> = ICF bottom/left,
<AB> = Em box bottom/left, <AL> = baseline†
• Keep half width characters upright† (a character attribute used only in vertical
stories): <Ln>, where <L0> = sideways, <L1> = upright, and <L$> = revert to style
sheet
•
•
*When any of these commands is followed by a $ (for example, <f$>), the attributes
are set to the values specified in the current character style sheet. If a character style
sheet is not currently applied, the Normal style sheet is used. (A # character in this
list indicates a numeric value.)
†This feature is available only in particular language editions of QuarkXPress. However,
you can import and export text that uses this features in XPress Tags format using any
language edition of QuarkXPress.
Languages
You can apply the following languages with the <n##> character tag.
•
•
•
•
Emphasis marks†: <Mn>, where n is the emphasis mark
Apply sending to non-CJK characters†: <Y1> to turn on, <Y0> to turn it off, or
<Y$> to use the current style sheet setting
None: <n254>
Bulgarian: <n72>
Catalan: <n73>
Chinese (Simplified): <n52>
•
Chinese (Traditional): <n53>
•
Croatian: <n68>
•
Czech: <n56>
•
Danish: <n9>
•
Dutch: <n5>
•
English (International): <n2>
A GUIDE TO XPRESS TAGS 2016 | 7
Page 8
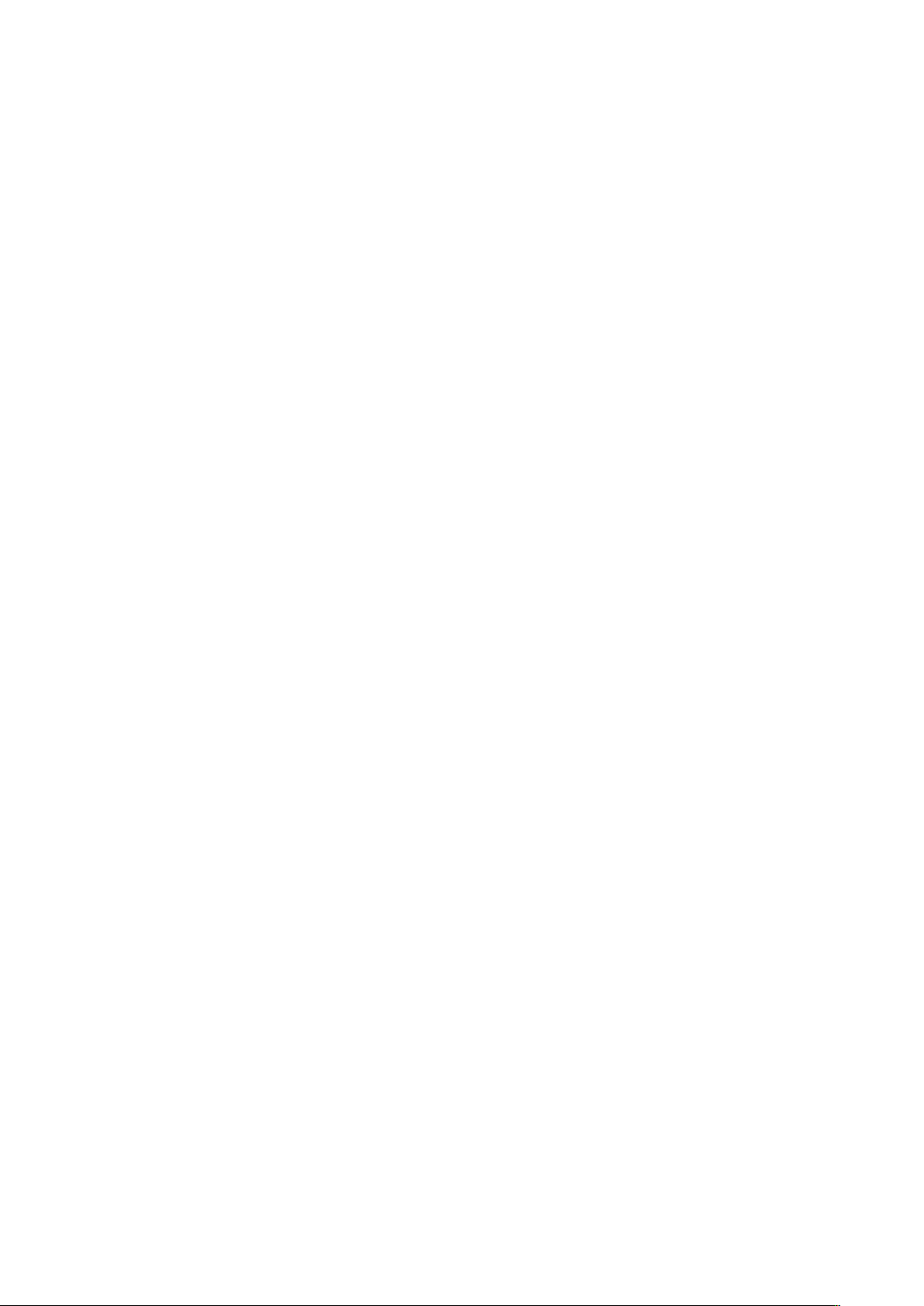
CHARACTER AND PARAGRAPH FORMATTING
•
English (US): <n0>
•
Estonian: <n44>
•
Finnish: <n17>
•
French: <n1>
•
German: <n3>
•
German (Reformed): <n70>
•
German (Swiss Reformed): <n69>
•
German (Swiss): <n19>
•
Greek: <n20>
•
Hungarian: <n43>
•
Icelandic: <n21>
•
Italian: <n4>
•
Japanese: <n14>
•
Korean: <n51>
•
Latvian: <n45>
•
Lithuanian: <n41>
•
Norwegian (Bokmal): <n12>
•
Norwegian (Nynorsk: <n80>
•
Polish: <n42>
•
Portuguese (Brazilian): <n71>
•
Portuguese (European): <n10>
•
Romanian: <n39>
•
Russian: <n49>
•
Slovak: <n57>
•
Slovenian: <n66>
•
Spanish: <n8>
•
Swedish: <n7>
•
Turkisn: <n24>
•
Ukranian: <n62>
Rubi text
Rubi text lets you annotate base characters with smaller rubi characters. This feature
is available only in particular language editions of QuarkXPress. However, you can
import and export text that uses this features in XPress Tags format using any language
edition of QuarkXPress.
Rubi text tags use the following form:
8 | A GUIDE TO XPRESS TAGS 2016
Page 9

CHARACTER AND PARAGRAPH FORMATTING
<A(\#68Base text\#36<@><Character attributes><\#9Rubi
text\#132,50,C,A,0,2,B,T)>
The contents of this tag are as follows:
•
<A()> encloses the tag.
•
/#68 and /#36 mark the beginning and end of the base text.
•
<@><Character attributes> lets you style the rubi text (see "Character
attributes").
•
\#n marks the beginning of the rubi text, where n = the number of rubi characters
(in the above example, 9).
•
\#132 marks the end of the rubi text and the beginning of the rubi positioning
codes.
•
50 is a percentage of the base font size.
•
C is alignment, where L = left, C = center, R = right, J = justified, F = forced, O =
1–2–1 (JIS) rule, and E = equal space.
•
A is base alignment, where A = none, L = left, C = center, R = right, J = justified,
F = forced, O = 1–2–1 (JIS) rule, and E = equal space.
•
0 is horizontal offset of the rubi in points.
•
2 is overhang, where 0 = none, 1 = up to one rubi character, 2 = up to 1/2 rubi
character, 3 = up to one base character, 4 = up to 1/2 base character, and 5 =
unrestricted.
•
B is placement relative to base text, where A = Above and B = below.
•
T is auto alignment, where T = true and F = false.
Group characters
Character grouping lets you group horizontal characters in a vertical text story. This
feature is available only in particular language editions of QuarkXPress. However, you
can import and export text that uses this features in XPress Tags format using any
language edition of QuarkXPress.
Group character tags use the following form:
<A(\#72ABC\#40<t–10h80>)>
The contents of this tag are as follows:
•
<A()> encloses the tag.
Font sets
Font sets let you specify a group of fonts to be applied to different types of text in a
text run.
•
/#72 and /#40 mark the beginning and end of the grouped characters.
•
<t–10h80> are applications of tracking and horizontal scaling (see "Character
attributes").
A GUIDE TO XPRESS TAGS 2016 | 9
Page 10

CHARACTER AND PARAGRAPH FORMATTING
Like style sheet definitions, font set definitions are stored in XPress Tags files. For
example, if you export text that uses a font set named "Fontset 1," the definition of
Fontset 1 is exported in the form of a tag like the following, at the beginning of the
XPress Tag file:
@Fontset 1=[F]<"HiraMinPro-W3",100,0,h100,"GrecoStd-DB",100,0,h100,
"Corbel",100,0,h100,"HiraMinPro-W3",89.999,-5,h105,"Times-Roman",100,0,h100>
In text, font set tags are as follows:
<h105z10.89b-0.6f"HiraMinPro-W3",("Fontset 1",12)>
The contents of this tag are as follows:
•
h105 = horizontal or vertical scaling (see "Character attributes").
•
z10.8 = percentage of current font size
•
b-0.6 = baseline shift, in points
•
f"HiraMinPro-W3" = font
•
("Fontset 1", 12) = name of the font set to be applied and current point size
of font
This feature is available only in particular language editions of QuarkXPress. However,
you can import and export text that uses this features in XPress Tags format using any
language edition of QuarkXPress.
OpenType attributes
Turn on/off styling is similar to the current method used for type styles. Respecifying
a tag toggles the current state of the attribute.
An asterisk (*) in the topics below indicates a glyph attribute. The format for applying
glyph attributes is <DoO,F"zero",I0,f"ACaslonPro-Bold">0<oC>, where DoO =
opening tag, F"zero" = feature, I0 = glyph index (where I0 = the first glyph),
f"AcaslonPro-Bold" = font, 0 = base character, and oC = close tag.
Basic set
•
All Small Caps: a2sc
•
Alternative Annotation Forms*: nalt
•
Alternative Fractions*: afrc
•
Contextual Alternates: calt
•
Discretionary Ligatures: dlig
•
Demominators: dnom
•
Fractions: frac
•
Hangul*: hngl
•
Historical Alternates*: hist
•
Horizontal Kana Alternates†: hkna
•
Italics†: ital
10 | A GUIDE TO XPRESS TAGS 2016
Page 11
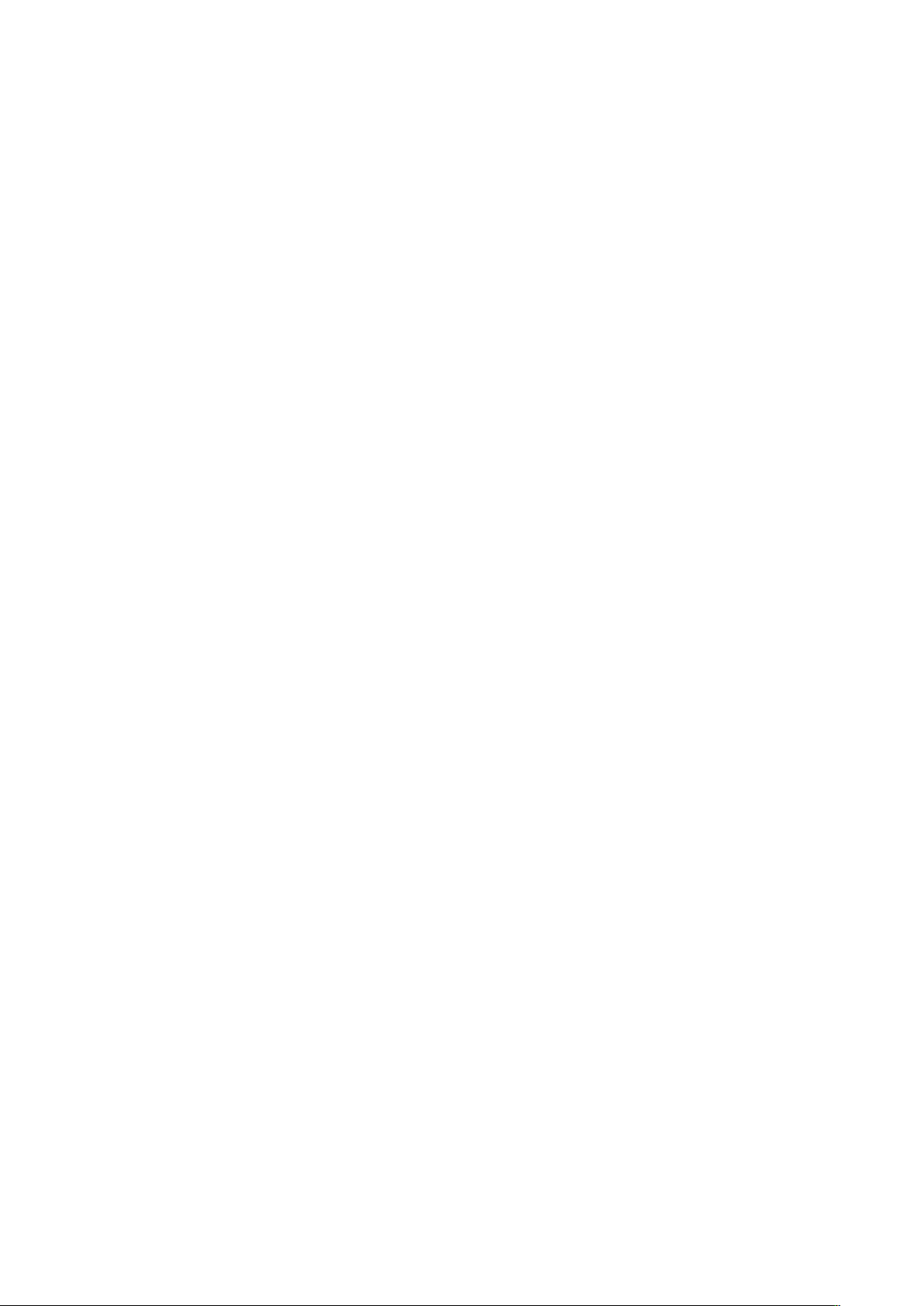
•
Standard Ligatures: liga
•
Numerators: numr
•
Ordinals: ordn
•
Ornaments*: ornm
•
Proportional Lining: plin
•
Proportional Oldstyle: pold
•
Ruby Notation Forms†: ruby
•
Scientific Inferiors: sinf
•
Stylistic Alternates*: salt
•
Small Caps: smcp
•
Subscript: subs
•
Superscript: sups
•
Swash: swsh
•
Titling Alternates: titl
CHARACTER AND PARAGRAPH FORMATTING
•
Tabular Lining: tlin
•
Tabular Oldstyle: told
•
Slashed Zero*: zero
•
Vertical Kana Alternates†: vkna
*This is a glyph attribute; see above.
†This feature can be applied only in a language edition of QuarkXPress that supports
East Asian features.
Alternate forms
•
Expert Forms*: expt
•
Hojo Kanji Forms*: hojo
•
JIS2004 Forms†: jp04
•
JIS78 Forms†: jp78
•
JIS83 Forms:† jp83
•
JIS90 Forms†: jp90
•
NLC Kanji Forms*: nick
•
Simplified Forms†: smpl
•
Traditional Forms†: trad
•
Traditional Name Forms*: tnam
*This is a glyph attribute; see above.
†This feature can be applied only in a language edition of QuarkXPress that supports
East Asian features.
A GUIDE TO XPRESS TAGS 2016 | 11
Page 12

CHARACTER AND PARAGRAPH FORMATTING
Alternate metrics
•
Full Widths†: fwid
•
Half Widths†: hwid
•
Third Widths†: twid
•
Quarter Widths†: qwid
•
Proportional Widths†: pwid
•
Alternate Vertical Metrics†: valt
•
Proportional Alternate Widths†: palt
•
Proportional Alternate Vertical Metrics†: vpal
•
Alternate Half Widths†: halt
•
Alternate Vertical Half Metrics†: vhal
*This is a glyph attribute; see above.
†This feature can be applied only in a language edition of QuarkXPress that supports
East Asian features.
Paragraph attributes
XPress Tags codes for paragraph attributes must be placed at the beginning of a
paragraph. Formats specified by XPress Tags codes remain applied until you specify
other values at the beginning of a subsequent paragraph or until you enter codes that
change the style sheet.
•
Left-align paragraph : <*L>
•
Center-align paragraph : <*C>
•
Right-align paragraph : <*R>
•
Justify paragraph : <*J>
•
Force justify paragraph : <*F>
•
Set tab stops* : <*t(##.#,#,"1 or 2 characters")>. Values in parentheses
represent Position (in points), Alignment, and Fill Characters. For no fill
characters, enter a 1 followed by two spaces. For 1 fill character, enter a 1 followed
by the repeat character (enter the character twice). For 2 fill characters, enter a 2
followed by the alternating characters. Alignment options are 0 for Left, 1 for
Center, 2 for Right, 4 for Decimal, 5 for Comma, and any printing character (in
quotation marks) for Align On. Note: Reverting text to the Normal style sheet
does not revert the alignment to the alignment specified in the Normal style
sheet. Instead, you must specify the new alignment in addition to reapplying the
Normal style sheet. All of the tabs for a paragraph are included, separated by
commas, within the parentheses.
•
Set paragraph attributes*: <*p(##.#,##.#,##.#,##.#,##.#,##.#,G or g(P,
S))>. Values in parentheses represent Left Indent, First Line Indent, Right
Indent, Leading, Space Before, Space After, and Lock to Grid. For example,
<*p(16,36,16,14,9,18,g)> would format text that has a 16 point Left Indent,
12 | A GUIDE TO XPRESS TAGS 2016
Page 13

CHARACTER AND PARAGRAPH FORMATTING
36 point First Line Indent, 16 point Right Indent, 14 point Leading, 9 point
Space Before, 18 point Space After, and does not lock to the baseline grid. You
can specify the first line of a paragraph as a percentage of an em space by using
a decimal percentage value in the First Line Indent position (for example, use
0.6 for 60%). In the Lock to Grid position, G = lock to baseline grid; g = do not
lock to baseline grid, and the two values in parentheses indicate whether to lock
to the page grid (P) or box grid (B) and how to align the characters (T — top/right,
C = center, S = baseline, B = bottom/left).
•
Hyphenation and justification specification: <*h"specification name">.
Hyphenation and justification specifications must already exist within the
QuarkXPress project before you import tagged text that specifies them. If you
specify a hyphenation and justification specification in XPress Tags and
QuarkXPress cannot locate the specification in the project's list of hyphenation
and justification specifications, the Standard hyphenation and justification
specification is substituted. The maximum length for the names of style sheets
and of hyphenation and justification specifications is 63 characters.
•
Paragraph rule above**: <*ra(##,#,"color name",#,##,##,## or ##%)>.
Values in parentheses represent Width, Style, "color name", Shade, From Left,
From Right, and Offset. Enter rule widths and indents in points. You can enter
"T" in front of the left indent value to base rule length on the first line of text.
Rules Style options are 0 for Solid, 1 for Dotted, 2 for Dotted 2, 3 for Dash Dot,
4 for All Dots, 5 for Double, 6 for Thin-Thick, 7 for Thick-Thin, 8 for
Thin-Thick-Thin, 9 for Thick-Thin-Thick, and 10 for Triple. Shade is a
percentage. You can specify a rule's offset value in points or as a percentage (#%).
For example, <*ra(4,5,"Blue",100,T12,12,50%)> would format a Rule Above
4 points wide in the Double style, 100% Blue, indented 12 points From Left and
From Right (based on the first line of text), and Offset 50%.
•
Paragraph rule below**: <*ra(##,#,"color name",#,##,##,## or ##%)>.
Values in parentheses represent Width, Style, "color name", Shade, From Left,
From Right, and Offset. Enter rule widths and indents in points. You can enter
"T" in front of the left indent value to base rule length on the first line of text.
Rules Style options are 0 for Solid, 1 for Dotted, 2 for Dotted 2, 3 for Dash Dot,
4 for All Dots, 5 for Double, 6 for Thin-Thick, 7 for Thick-Thin, 8 for
Thin-Thick-Thin, 9 for Thick-Thin-Thick, and 10 for Triple. Shade is a
percentage. You can specify a rule's offset value in points or as a percentage (#%).
For example, <*rb(2,0,C,50,6,18,30%)> would format a Rule Below 2 points
wide in the Solid style, 50% Cyan, indented 6 points From Left and 18 points
From Right, and Offset 30%.
•
Drop cap**: <*d(character count,line count)>
•
Keep with Next Paragraph**: <*kn1> or <*kn0>1 = keep with next; 0 = don't keep
•
Keep Together**: <*ktA> or <*kt(#,#)> A = All; #,# = Start line number, End
line number To return to the setting used in the Normal style sheet, enter
<*kt($)>
•
Hanging character set: <*s"hanging character set name">. If the layout
does not contain a hanging character set by this name, no hanging character set
is applied. However, if you subsequently add a hanging character set with this
name, that hanging character set is applied to the text.
A GUIDE TO XPRESS TAGS 2016 | 13
Page 14

CHARACTER AND PARAGRAPH FORMATTING
•
Bullet style: <*bb"Bullet Style Name"(7.2,0,0)>. If the layout does not
contain a bullet style by this name, no bullet style is applied. In the parenthesized
list, the first number is the minimum distance between the bullet and the text,
the second number is the Start At value, and the third number is the Restart
Numbering flag (0 = false, 1=true). Note that the last value is irrelevant for bullet
styles.
•
Numbering style: <*bb"Numbering Style Name"(7.2,0,0)>. If the layout
does not contain a numbering style by this name, no numbering style is applied.
In the parenthesized list, the first number is the minimum distance between the
bullet and the text, the second number is the Start At value, and the third number
is the Restart Numbering flag (0 = false, 1=true).
•
Outline style: <*bo"Outline Style Name"(7.2,0,0)>. If the layout does not
contain an outline style by this name, no outline style is applied. The parenthesized
list of values is ignored for outline styles. In the parenthesized list, the first number
is the minimum distance between the bullet and the text, the second number is
the Start At value, and the third number is the Restart Numbering flag (0 = false,
1=true). Note that the last value is irrelevant for bullet styles.
•
Indent level: <*l1>. The lowest level is l0 (level 1), and the highest level is l8
(level 9).
*If a $ replaces any or all format codes (for example, <*t$>), the current paragraph
style sheet values are used. If a style sheet is not currently applied, the Normal style
sheet is used. All numeric values in these two commands are measured in points.
**Any or all of the format codes can be replaced by a $ to use the current style sheet's
definition, or by a 0 to specify no rule (for example, <*ra$> and <*ra0>).
†This feature is available only in particular language editions of QuarkXPress. However,
you can import and export text that uses this features in XPress Tags format using any
language edition of QuarkXPress.
Other attributes
This section lists attributes that do not fit into the other categories.
•
Glyph: <DoO,F"zero",I0,f"ACaslonPro-Bold">0<oC>, where DoO = opening
tag, F"zero" = Feature, I0 = index of the alternate glyph, f"AcaslonPro-Bold"
= Font, 0 = base character, and oC = close tag.
•
Hyperlink: <A(3,"HYPB",\#002\#000\#000\#000)[2]>Linked
text<A(3,"HYP\"",\#nnn\#xxx)[n]>, where
<A(3,"HYPB",\#002\#000\#000\#000)[2]> is the opening tag (this never
changes), \#nnn is the type of link (\#000 = URL, \#004 = anchor, \#008 = page),
and \#xxx indicates the creation order of this hyperlink in the project (\#001 =
first created, \#002 = second created, and so forth).
•
Transcoding sequences: <EX>Unicode value, language, legacy code
value<EX>. For language codes, see "Languages."
•
Unencoded glyphs: <DO, gxxxx, f"Font"P> <DC>, where DO = opening tag,
g = glyph, f = font, P = style (P, B, I, or BI), and DC = close tag
14 | A GUIDE TO XPRESS TAGS 2016
Page 15
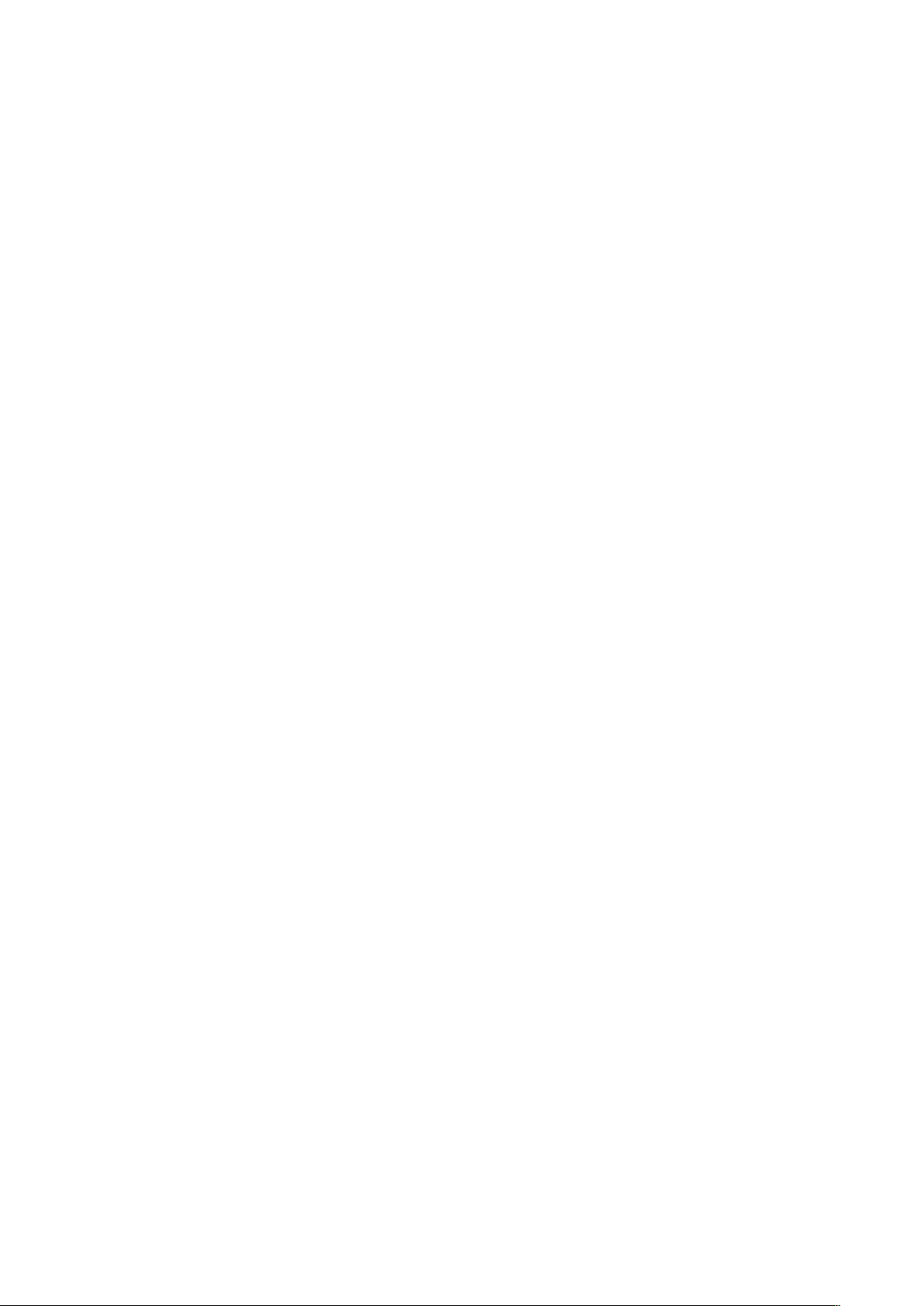
Turn on/off styling
•
Turn on feature "a": <o("aaaa")>
•
Turn on features "x", "y", and "z": <o("xxxx", "yyyy", "zzzz")>
• Turn on features "a" and "b", then turn on feature "c" and turn off feature "b":
<o("aaaa", "bbbb")>some<o("cccc", "bbbb")> text
•
Turn on features "a" and "y": <o("xxxx", "aaaa", "xxxx", "yyyy")>
Revert styling to style sheets
• Revert features "x" and "y" to the character attributes in the currently applied
paragraph style sheet: <o($ "xxxx", "yyyy")>
• Revert features "x" and "a" to the character attributes in the currently applied
character style sheet: <o($$ "xxxx", "aaaa")>
• Revert all OpenType features to the character attributes in the currently applied
paragraph style sheet: <o($)>
CHARACTER AND PARAGRAPH FORMATTING
• Revert all OpenType features to the character attributes in the currently applied
character style sheet: <o($$)>
A GUIDE TO XPRESS TAGS 2016 | 15
Page 16
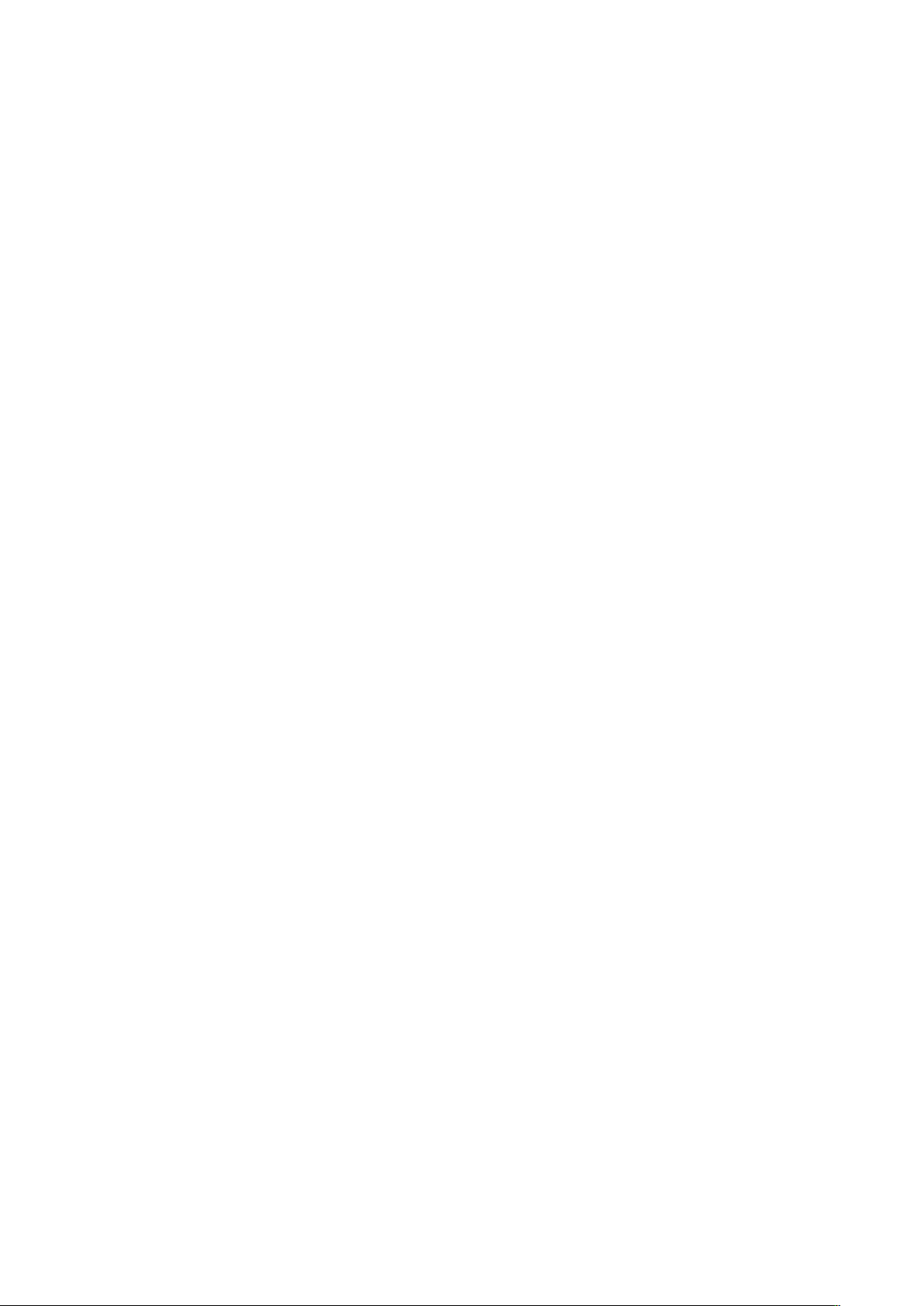
STYLE SHEETS
Style sheets
You can use XPress Tags to apply character style sheets and establish a relationship
between paragraph and character style sheets.
Defining style sheets
Style sheet definitions may include paragraph attributes only, character attributes
only, or both paragraph and character attributes.
• Define paragraph style sheet with default character attributes:
@stylesheetname=[Sp"",""] <paragraph and character attributes>
(Hard Return) For example, @Paragraph1=[Sp"",""]<*L*h"Standard"
*kn0*kt0*ra0*rb0*d0*p(0,0,0,0,0,0,g(B,S))
PBs100t0h100z14k0b0c"Red"f"Times-Roman">
•
Define character style sheet: @stylesheetname=<character attributes>(Hard
Return) For example, @Char1=<Ps100t–3h100z10k0b0cK
f"Palatino-Roman">
• Define paragraph style sheet with character style sheet:
@stylesheetname=[Sp"","","character stylesheetname"]<paragraph
attributes>(Hard Return) For example,
@Paragraph1=[Sp"","Paragraph1","Char1"]
<*L*h"Standard"*kn0*kt0*ra0*rb0*d0*p(0,0,0,0,0,0,g(B,S))>
• Base one paragraph style sheet on another, and apply Next Style:
@stylesheetname=[Sp"based on paragraph stylesheetname","next
paragraphstylesheetname","character stylesheetname"]<paragraph
attributes>(Hard Return) For example, @Paragraph2=[Sp"Paragraph1",
"Paragraph3","Char1"]<*t(121,1, "1."227,1,"1 ")>
• Base one character style sheet on another:
@stylesheetname=[St"","","","based on character stylesheetname"]
<character attributes>(Hard Return) For example,
@Char2=[St"","","","Char1"] <PBf"ArialMT">
Applying style sheets
The @ character is used to apply a style sheet. When applying a character style sheet,
you can set all character attributes to the character style sheet's default attributes by
16 | A GUIDE TO XPRESS TAGS 2016
Page 17
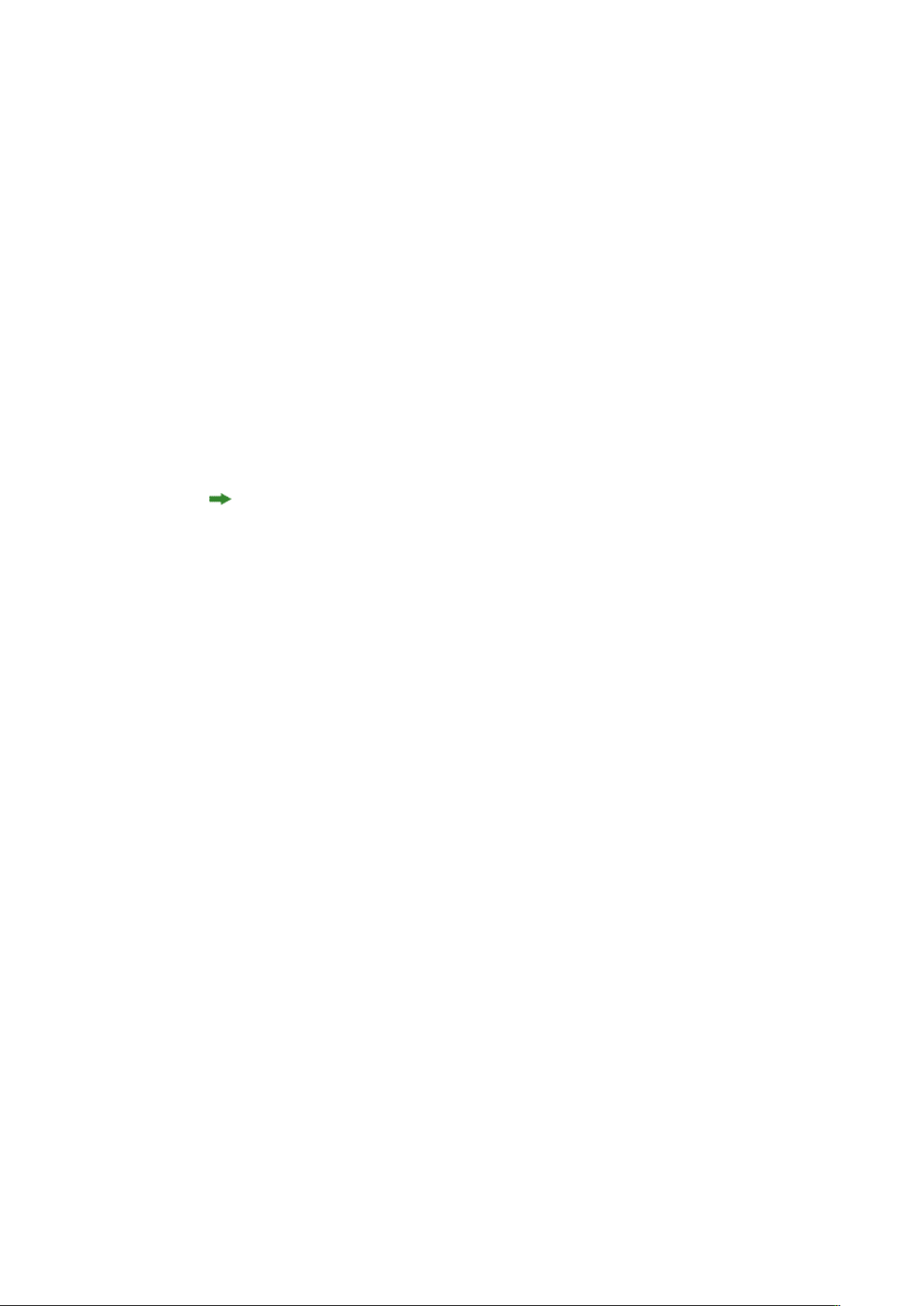
preceding @ with an "x." This clears any existing character attribute overrides. For
example, <x@$> applies the Normal character style sheet, erasing any existing character
attributes.
Applying a paragraph style sheet
•
Apply Normal paragraph style sheet: @$:paragraph text
•
Apply No Style paragraph style sheet: @:paragraph text
•
Apply defined paragraph style sheet: @stylesheetname:paragraph text
To apply the Normal style sheet (which had attributes defined in the QuarkXPress
project) to a paragraph, begin the paragraph with the @$: code.
To specify that a specific style sheet be applied to a paragraphs, begin the paragraph
with the @stylesheetname: code.
To specify that No Style be applied to paragraphs, begin the first paragraph you want
to disassociate from any style sheet with the @: code.
When you apply a style sheet to a paragraph using XPress Tags, the style sheet remains
applied to subsequent paragraphs until another style sheet is applied or until No Style
is applied using the @: code.
STYLE SHEETS
You can apply attributes to characters (local formatting) within a paragraph to which
you have applied a style sheet. These attributes remain applied until you cancel them
or until you apply a different style sheet.
If you import text tagged with style sheet names that the project already contains,
QuarkXPress automatically applies the character and paragraph attributes specified in
the project's existing style sheets. If you import text tagged with style sheet names
that do not already exist in the project, QuarkXPress adds each style sheet name to
the Style Sheets palette. If a new style sheet is not defined in the tagged text,
QuarkXPress applies the Normal paragraph and character style sheet attributes to the
new style sheet and adds the paragraph style sheet to the Style Sheets palette.
The following characters cannot be used in style sheet names: " : = @
Applying a character style sheet
•
Apply Normal character style sheet: <@$>
•
Apply the paragraph's character style sheet: <@$p>
•
Apply No Style character style sheet: <@>
•
Apply defined character style sheet: <@stylesheetname>
Additional XPress Tags for style sheets
The possibility of a relationship between a character style sheet and a paragraph style
sheet creates the need for additional XPress Tags.
A GUIDE TO XPRESS TAGS 2016 | 17
Page 18
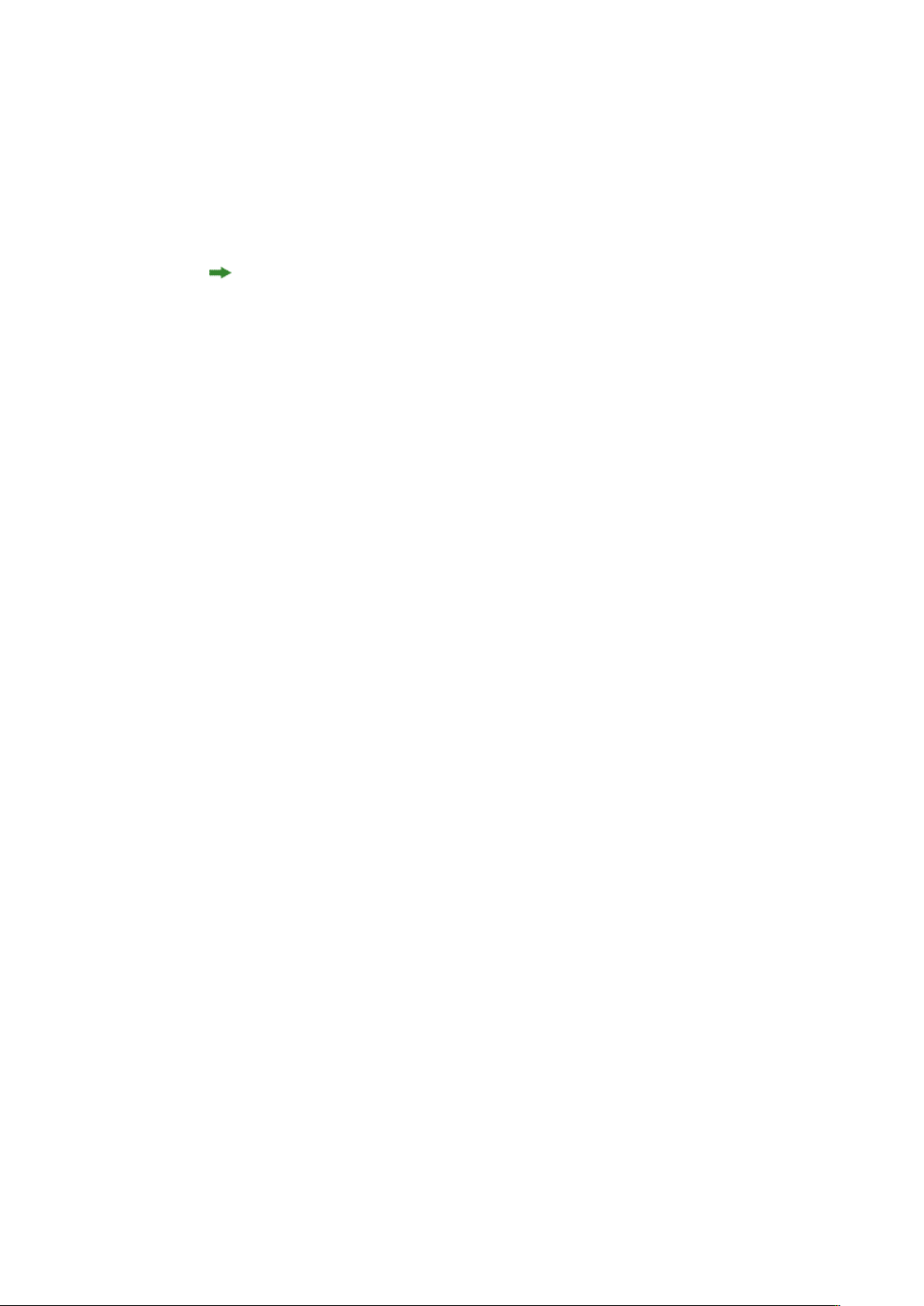
STYLE SHEETS
• Set type style according to character attributes in the applied paragraph style sheet:
<$>
• Set type style according to character attributes in the currently applied character
style sheet: <$$>
• Set all character attributes according to character attributes in the applied
paragraph style sheet.: <a$>
This command does not apply a character style sheet
• Set all character attributes to character attributes in the currently applied character
style sheet: <a$$>
18 | A GUIDE TO XPRESS TAGS 2016
Page 19

Colors
Defining a custom color
COLORS
A non-process color needs to be accurately defined in order to be accurately interpreted
upon import. For these colors, a definition is placed at the top of the XPress Tag file
similar to style sheet definitions.
@colorname=[C]<"colorclass",colorspec>
Where:
colorname = name of the color
[C] = denotes a custom color
colorspec = "libraryname",S or P,#,"colorsubclass" #.##,#.##,#.##,#.##,#.##,#.##
S or P = "S" indicates a spot color, "P" indicates a process color
If it is a spot color ("S"), then a number follows to indicate the halftone screen value
used # = {1=Cyan, 2=Magenta, 3=Yellow, 4=Black}
For example, @CMYK-M50Y100spotY=[C]<"CMYK",S,3,0,0.5,1,0>
libraryname = The swatchbook or library (short) name of the color
colorsubclass = similar to colorclass. Values include: "CMYK," "LAB," "Hexachrome,"
and "RGB." This backup specification is used if a library is missing.
#.##,#.##,#.##,#.##,#.##,#.## = Numeric color specifications
Detailed Custom Color Definition
colorclass = {"CMYK," "RGB," "HSB," "LAB," "DIC," "MULTI-INK," "FOCALTONE,"
"PANTONE®…" (there are 14 Pantone options, such as "PANTONE® solid coated"),
"TOYO," "TRUMATCH," "Web Safe Colors," "Web Named Colors"}
if colorclass = "RGB," "HSB," "LAB," "Web Safe Colors," or "Web Named Colors,"
then
colorspec = S or P,#, #.##,#.##,#.##
Example: @Red=[C]<"RGB",P,1,0,0>
if colorclass = "CMYK", then
A GUIDE TO XPRESS TAGS 2016 | 19
Page 20

COLORS
colorspec = S or P,#,#.##,#.##,#.##,#.##
Example: @CMYK-M50Y100spotY=[C]<"CMYK",S,3,0,0.5,1,0>
if colorclass = "DIC", "FOCALTONE", "PANTONE®…", "TOYO", "TRUMATCH" then
colorspec = "libraryname",S or P,#,"colorsubclass",#.##,#.##,#.##,#.##,#.##,#.##
Example1: @DIC 399p spotB=[C]<"DIC","DIC
399p",S,4,"CMYK",0.55,0.14,0.47,0>
Example2: @PANTONE 259 HexC=[C]<"PANTONE® solid in hexachrome®
coated","PANTONE 259 HC",S,4,"Hexachrome",0.4,1,0,0.25,0,0>
if colorclass = "MULTI-INK", then
colorspec = "colorname", "colorclass",I or C,#.##,#
Where:
I or C = the color is Ink alias or custom color.
I = Ink-alias
C = Custom Ink
#.## = the multi-ink percentage
# = the ink index. This value is written only for ink-alias components
Example: @Mink-M70Lab20=[C]<"MULTI-INK","Process
Magenta","CMYK",I,0.7,1"LAB-L50A45B–75spotB","LAB",C,0.2>
Applying a custom color
Once the colors are defined, they can be applied with the normal color tag. For example,
<c"Red">, or <c"Mink-M70Lab20">
20 | A GUIDE TO XPRESS TAGS 2016
Page 21

Special characters
XPress Tags lets you specify character encoding and insert and manipulate special
characters such as discretionary hyphens and nonbreaking spaces.
Encoding
One of the following three extended character set indicators is automatically placed
at the top of an XPress Tags file you create using the Save Text command (File menu).
SPECIAL CHARACTERS
•
Unicode (UTF-16): <e8>
•
Unicode (UTF-8): <e9>
•
Mac Roman (x-mac-roman): <e0>
•
Windows Latin (windows–1252): <e1>
•
Western (iso–8859–1): <e2>
•
Japanese Win (windows–932–2000): <e3>
•
Japanese Mac (x-mac-japanese): <e21>
•
Korean Windows (MS codePage 949): <e19>
•
Korean Mac (KSC5601): <e20>
•
Traditional Chinese (BIG5): <e6>
•
Simplified Chinese (GB2312): <e7>
Escaped characters
To use as text certain characters that XPress Tags would otherwise consider as part of
specific codes, use these special characters.
•
@: <\@>
•
<: <\<>
•
\: <\\>
A GUIDE TO XPRESS TAGS 2016 | 21
Page 22

SPECIAL CHARACTERS
Other special characters
Some special characters have their own XPress Tags codes. Use the following codes to
define these characters.
•
New line (Soft return): <\n>
•
Discretionary return: <\d>
•
Hyphen*: <\->
•
Indent Here: <\i>
•
Right-indent tab: <\t>
•
Standard space*: <\s>
•
En space*: <\e>
•
Punctuation space*: <\p>
•
Flex space*: <\f>
•
Em dash*: <\_>
•
En dash*: <\a>
•
Discretionary hyphen: <\h>
•
Previous Text Box Page Number character: <\2>
•
Current Page Number character: <\3>
•
Next Text Box Page Number character: <\4>
•
New column: <\c>
•
New box: <\b>
•
Em space*: <\m>
•
3-per-Em space*: <\#>
•
4-per-Em space*: <\$>
•
6-per-Em space*: <\^>
•
Figure space*: <\8>
•
Hair space*: <\{>
•
Thin space*: <\[>
•
Word joiner*: <\j>
•
Ideographic space*: <\o>
•
Conditional style marker: <\r>
*Placing a ! before any of the commands in this group makes the space or hyphen
nonbreaking (for example, <\!m>).
ASCII codes
Some word processing applications may require you to use the decimal ASCII codes
to create XPress Tags for special characters. The XPress Tags code for these characters
22 | A GUIDE TO XPRESS TAGS 2016
Page 23

SPECIAL CHARACTERS
is <\#decimal value>. The # symbol is part of the code. The XPress Tags code must
be three digits for the ASCII code; when entering a four-digit ASCII code, do not enter
the leading zero. The following list defines the ASCII decimal codes for some common
characters.
•
Decimal ASCII code for a character*: <\#decimal value>
•
New paragraph (Hard return): <\#13>
•
Tab: <\#9>
•
En dash: <\#208>
•
Em dash: <\#209>
•
Open double quotation marks: <\#210>
•
Close double quotation marks: <\#211>
•
Open single quotation mark: <\#212>
•
Close single quotation mark (apostrophe): <\#213>
*Placing a ! before the command makes the character nonbreaking.
A GUIDE TO XPRESS TAGS 2016 | 23
Page 24
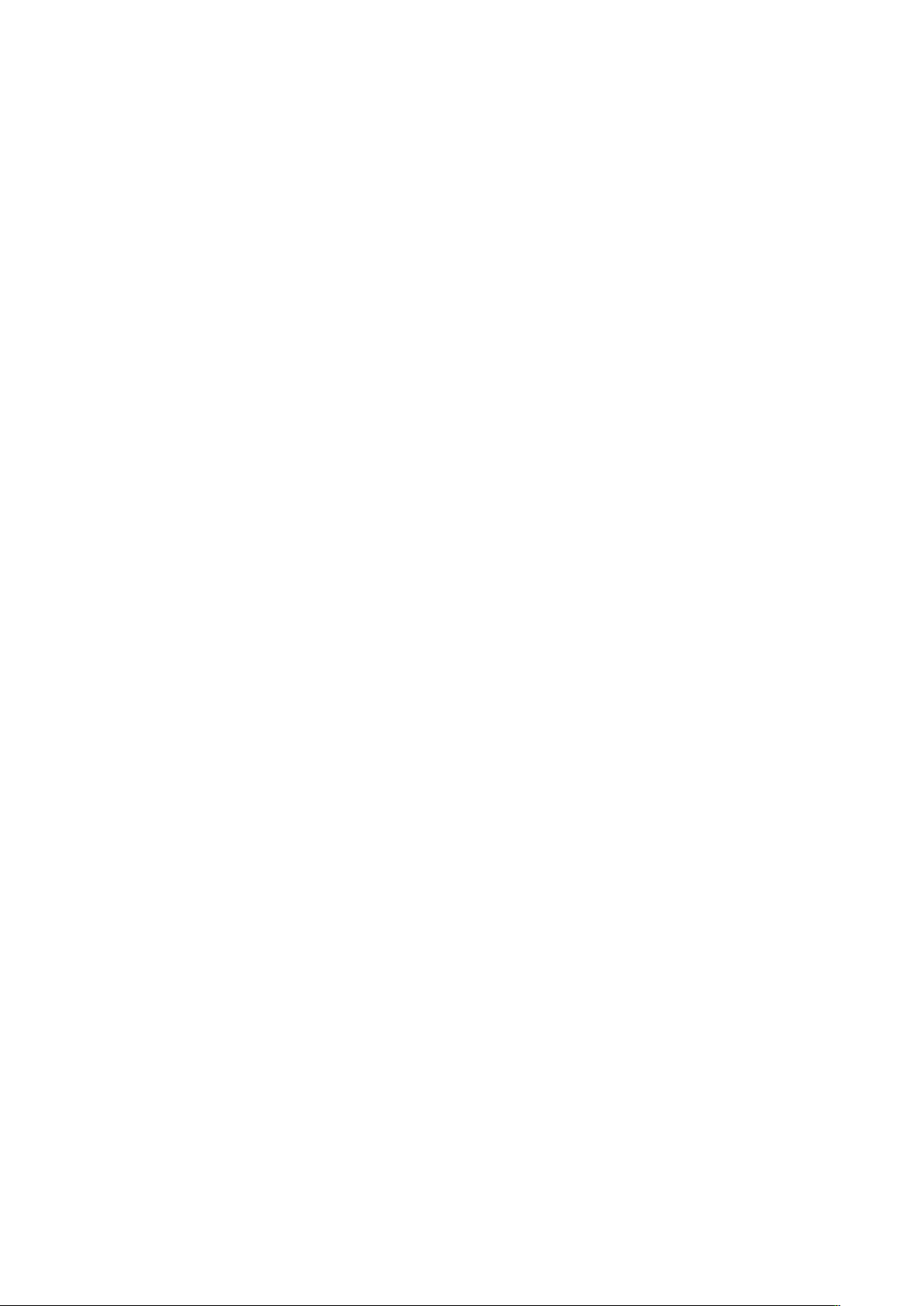
INDEXING
Indexing
You can import and export QuarkXPress index tags in XPress Tags format. Text might
be tagged by writers or indexers using a word processing application, and then imported
into QuarkXPress for layout purposes. Alternatively, text might be exported from
QuarkXPress with index tags for editing.
Marking text for an index
The XPress Tags for indexing let you insert index markers at the text insertion point
or specify ranges of text to be indexed.
•
Insert an index marker at the insertion point: <XI,Tag Info>
•
Indicate the start of an indexed range of text: <XO>
•
Indicate the end of an indexed range of text: <XC,Tag Info>
Specifying index tag information
Index tags include information about an entry's level, style, and scope.
•
First-level entry: "First Level entry","",Sort As,Style Info,Scope,Extra Info,
"Cross-Reference String"For example, <XO>20th Century<XC,"20th
Century","","Twentieth Century","Index Text 1",6,1,"Modern Age">
•
Second-level entry: "First Level entry","Second Level entry","",Sort
As,Style Info,Scope,Extra Info,"Cross-Reference String"For example,
<XO>Humanities<XC,"20th Century","Humanities","","","Index Text
2",6,1,"Arts">
•
Third-level entry: "First Level entry","Second Level entry","Third
Level entry", "",Sort As,Style Info,Scope,Extra Info,"Cross-Reference
String"For example, <XO>Literature<XC,"20th
Century","Humanities","Literature", "","","Index Text
3",6,1,"Books">
•
Fourth-level entry: "First Level entry","Second Level entry","Third
Level entry", "Fourth Level entry",Sort As,Style Info,Scope,Extra
Info, "Cross-Reference String"For example, <XO>English<XC,"20th Century",
"Humanities","Literature", "English","","Index Text 4",6,1,"Great
Britain">
24 | A GUIDE TO XPRESS TAGS 2016
Page 25

• Style information: "stylesheetname" or "" for Entry's Style
•
Scope: 0, 1, 2, 3, 4, 5, or 6 (Selection Start = 0, Selection Text = 1, To Style
= 2, Specified number of paragraphs = 3, To End Of = 4, Suppress Page Number =
5, Cross-Reference = code)
•
Sort As: "sort as text"
•
Selection Start: 0
•
Selection Text: 1
•
To Style: stylesheetname
•
Specified # of ¶s: Number of paragraphs
•
Suppress Page #: 0
•
To End Of: 0, 1 (Story = 0, Document = 1)
•
Suppress Page #: 0
•
Cross-Reference: 0, 1, 2 (See = 0, See also = 1, See herein = 2)
INDEXING
A GUIDE TO XPRESS TAGS 2016 | 25
Page 26
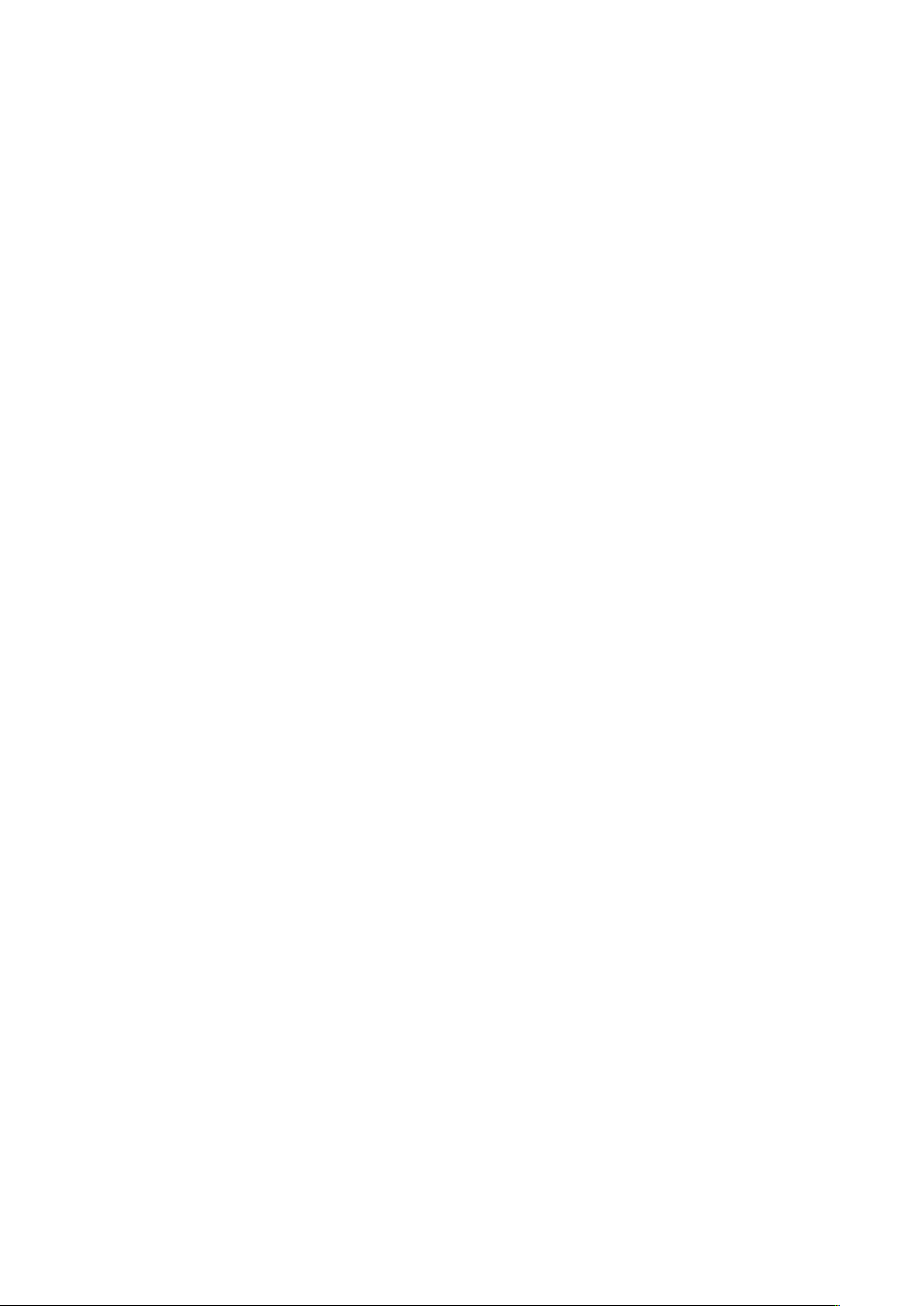
LEGAL NOTICES
Legal notices
©2016 Quark Software Inc. and its licensors. All rights reserved.
Protected by the following United States Patents: 5,541,991; 5,907,704; 6,005,560;
6,052,514; 6,081,262; 6,633,666 B2; 6,947,959 B1; 6,940,518 B2; 7,116,843; 7,463,793;
and other patents pending.
Quark, the Quark logo, QuarkXPress, and QuarkCopyDesk are trademarks or registered
trademarks of Quark Software Inc. and its affiliates in the U.S. and/or other countries.
All other marks are the property of their respective owners.
26 | A GUIDE TO XPRESS TAGS 2016
 Loading...
Loading...