
Wechselplatten-Speichersystem
Benutzerhandbuch
PN 6-67057-01 Rev B
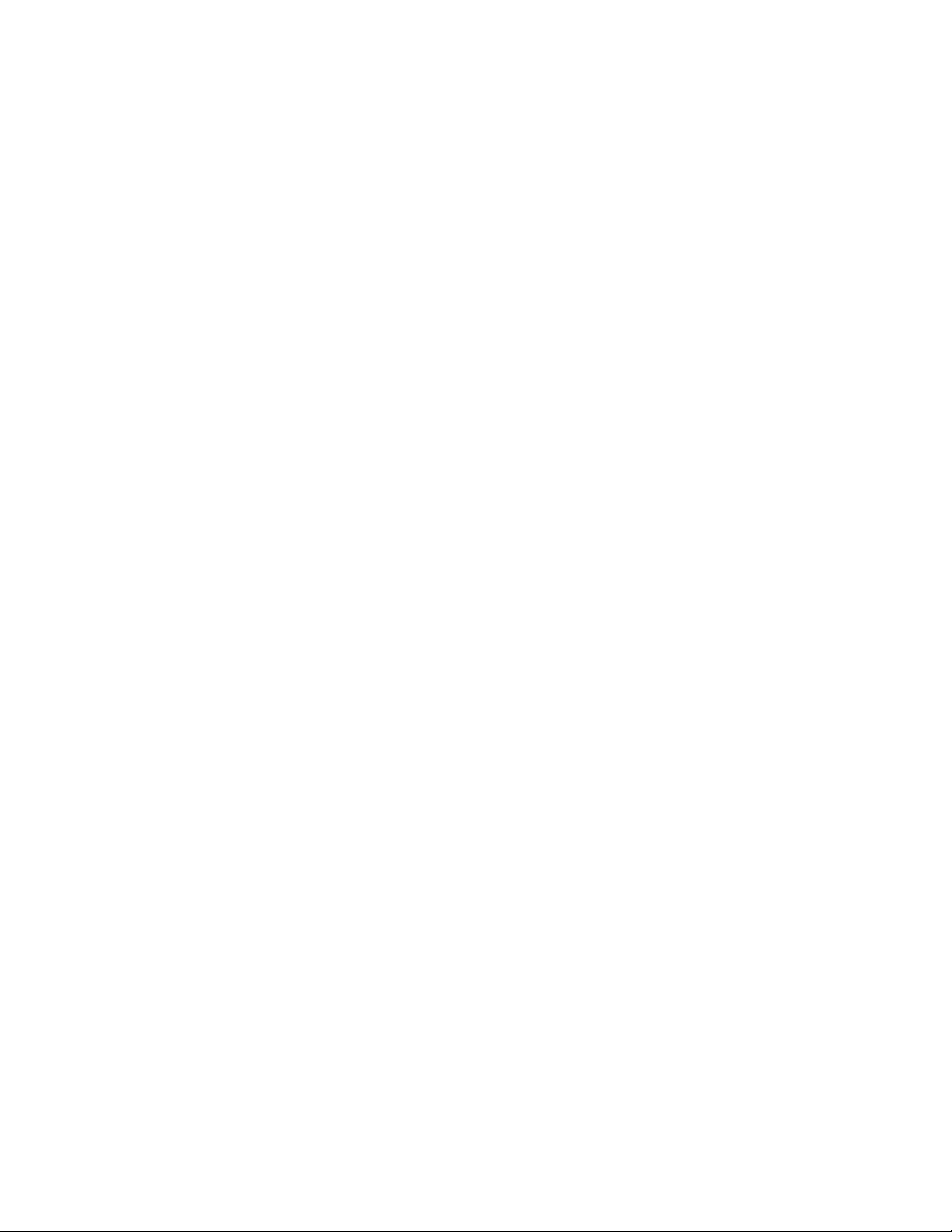
Inhalt
1. Einführung
Überblick .........................................................................................................................3
Kapazität und Übertragungsraten...................................................................................4
Unterstützte Medien........................................................................................................4
Unterstützte Betriebssysteme.........................................................................................4
Software..........................................................................................................................4
Funktionen des vorderen Bedienfelds ............................................................................5
2. Schnellstart-Installation
Interne RDX SATA oder USB Docking Station installieren.............................................7
RDX USB Removable Docking Station installieren........................................................8
Dienstprogramm-Software für Windows installieren.......................................................9
3. Das Quantum RDX Wechselplatten-Speichersystem verwenden
Betrieb der RDX Docking Station....................................................................................10
Handhabung der RDX Cartridges...................................................................................10
Cartridges einsetzen und herausnehmen.......................................................................10
4. Das Quantum RDX Wechselplatten-Dienstprogramm verwenden
Überblick .........................................................................................................................12
Das Wechselplatten-Dienstprogramm verwenden .........................................................12
5. Fehlerbehebung
Betriebskontrollanzeige ist AUS......................................................................................13
Betriebskontrollanzeige leuchtet gleichmäßig GELB......................................................13
Die Betriebskontrollanzeige blinkt GELB, die Cartridge wird jedoch nicht ausgegeben 13
Cartridge-Anzeige leuchtet gleichmäßig GELB ..............................................................13
Cartridge wird nicht ausgeworfen ...................................................................................14
Docking Station wird im Geräte-Manager (Windows) nicht angezeigt ...........................14
Leistung der Docking Station gering...............................................................................14
Schreibfehler...................................................................................................................15
Fehler beim Firmware-Download unter Windows Server 2003......................................15
5.10 Windows 2000 kann Cartridge nicht auswerfen .....................................................15
5.11 Geringe Leistung von RDX External und Windows 2000.......................................15
5.12 System schließt Neustartprozess mit RDX External nicht ab.................................15
6. Spezifikationen
Allgemeines.....................................................................................................................16
Leistung...........................................................................................................................16
Zuverlässigkeit................................................................................................................16
Physische Daten.............................................................................................................17
Leistung...........................................................................................................................17
Umgebungsdaten............................................................................................................17
7. Rechtliche Vorschriften
Umwelt ............................................................................................................................18
Emissionen......................................................................................................................18
8. Das Linux-Betriebssystem verwenden: RDX-Speichersystem - Anhang
Überblick .........................................................................................................................19
Kompatibilität mit Linux...................................................................................................19
RDX Docking Station mit Linux verwenden....................................................................19
Fehlerbehebung..............................................................................................................20
Seite
2

1. Einführung: Quantum RDX Festplatten-Speichersystem
1.1 Überblick
Quantum RDX Storage ist ein wechselbares, widerstandsfähiges Festplattenlaufwerksystem. Es
bietet Kompatibilität mit Backup-Anwendungen, eine hohe Übertragungsgeschwindigkeit für
schnelle Backups, portable Cartridges und ein hohes Maß an Datenzuverlässigkeit. Das
Speichersystem ist mit einem internen SATA-Gerät oder USB-Gerät(siehe Abb. 1) oder einem
externen USB-Gerät (siehe Abb. 2) verfügbar.
Abb. 1. Interne RDX Docking Station
Interne Docking Stationen (SATA oder USB)
Abb. 2. Externe RDX Docking Station
Externe USB-Docking Station
Seite
3
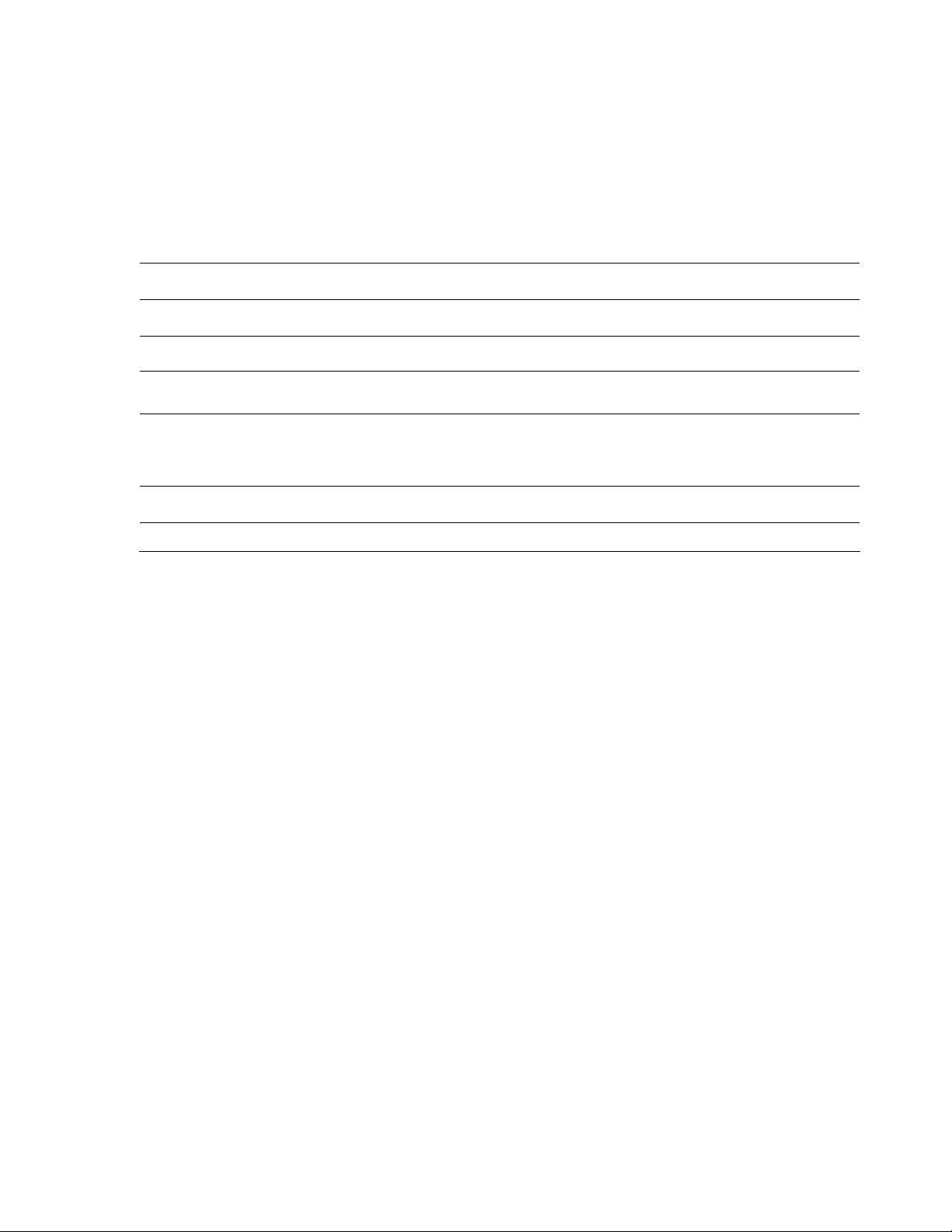
1.2 Kapazität und Übertragungsraten
Die Kapazität und Übertragungsraten des Quantum RDX Speichersystems sind in der folgenden
Tabelle aufgeführt (siehe Tabelle 1). Die Kapazität und Übertragungsraten variiert je nach
verwendetem RDX Cartridge-Typ.
Tabelle 1. Kapazität und Übertragungsraten
Durchschnittliche anhaltende
Übertragungsrate (MB/s)
Spitzenübertragungsrate
Durchschnittliche Zugriffszeit (ms) 15
Funktion Wechselplattenlaufwerk
Befehlssatz
Logische Blockgröße 512 Byte
Unterstützte Dateisysteme ext2, ext3, FAT32 und NTFS*
*NTFS ist das Standarddateisystem auf der Cartridge. Wenn Sie Linux verwenden, muss die mit
dem System gelieferte Cartridge neu formatiert werden, damit sie ein Dateisystem unterstützt,
das mit einem Linux-basierten Betriebssystem kompatibel ist (siehe Abschnitt „Überlegungen
zum Dateisystem der RDX Cartridge“ im Anhang).
• Paket-Befehlsfunktionssatz, gemäß
ATA/ATAPI-7
• SCSI Primary Commands (SPC-2)
• SCSI Block Commands (SBC-2)
SATA 30 MB/s/USB 25 MB/s
SATA 1,5 MB/s/USB 480 MB/s
1.3 Unterstützte Medien
Das RDX-System unterstützt alle RDX-Cartridges. RDX-Cartridges sind je nach
Speicheranforderungen in unterschiedlichen Kapazitätskonfigurationen verfügbar.
1.4 Unterstützte Betriebssysteme
Das RDX-Speichersystem wird unter folgenden Betriebssystemen unterstützt:
• Windows 7
• Windows 2008
• Windows Vista™
• Windows 2000 Service Pack 4
• Windows 2003 Service Pack 1 oder höher
• Windows XP Service Pack 2 oder höher
• Linux (weitere Informationen hierzu finden Sie im Abschnitt „Kompatibilität mit Linux“)
1.5 Software
Software
Seite
4
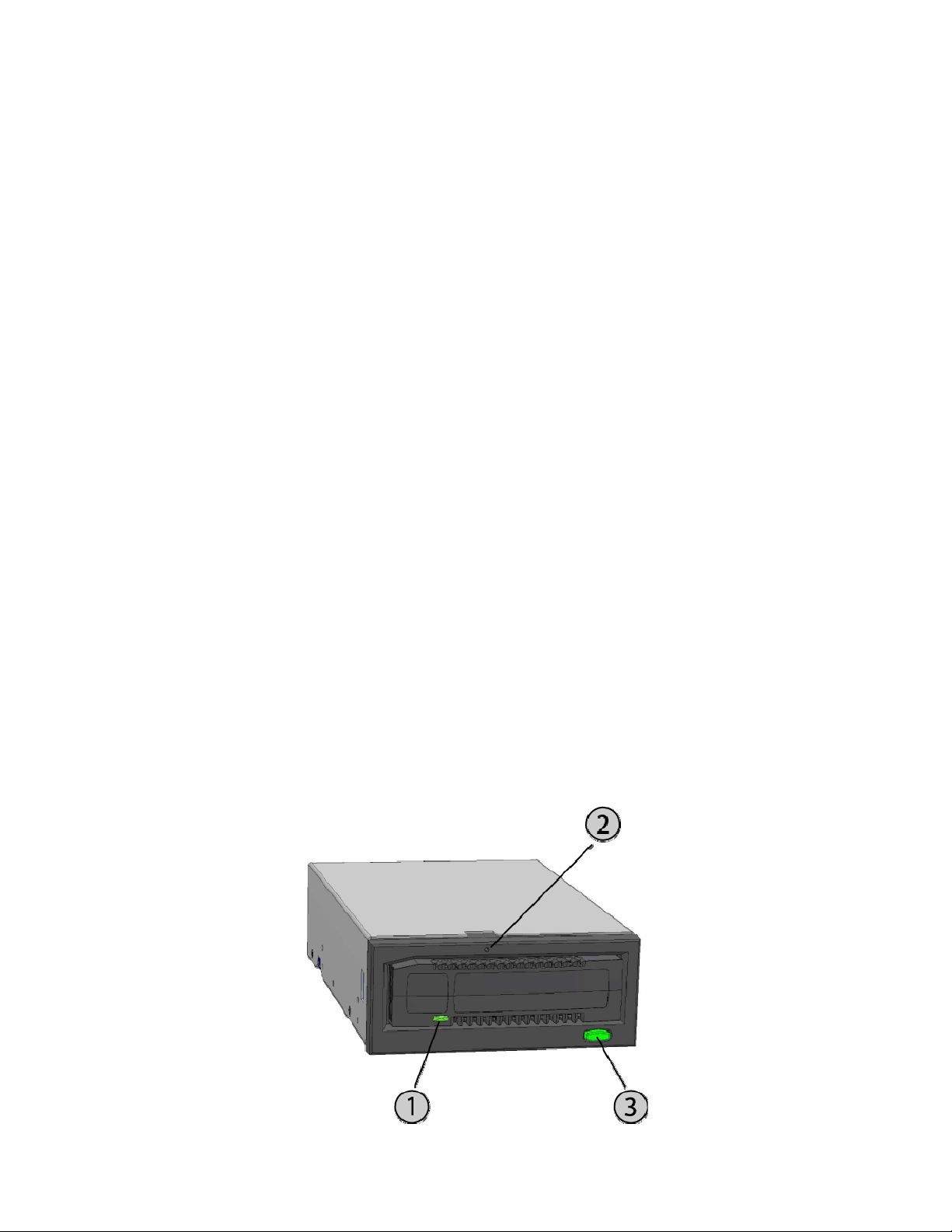
Das RDX-Speichersystem funktioniert mit gängigen Backup-Anwendungen, die Wechselmedien
unterstützen. Weitere Informationen hierzu und Anweisungen zum Sichern von Daten finden Sie
im Benutzerhandbuch zu ihrer Backup-Software.
Windows-Software
Das RDX-Benutzerhandbuch und die Dienstprogramm-CD enthalten die erforderliche Windows
Software für die Verwendung mit dem RDX-System. Die RDX-Software für Windows installiert
Folgendes:
• Ein Dienstprogramm für Wechselmedien, das grundlegende Diagnostiktests und ein
Firmware-Upgrade enthält
• Ein Anwendungs-Update, das die ordnungsgemäße Funktion der Auswurftaste unter dem
Windows-Betriebssystem ermöglicht
• Eine Anwendung, die das Auswerfen per Rechtsklick im Benutzermodus unter dem
Windows-Betriebssystem ermöglicht
• Eine Anwendung, die die SATA-Verbindung zum DMA-Modus für eine bessere Leistu ng
automatisch herstellt
Weitere Informationen zu diesen Anwendungen finden Sie in den Abschnitten
„Dienstprogramm-Software für Windows installieren“ und "Das Removable Disk Utility
verwenden“.
Linux-Software
Für die Ausführung des Linux-Betriebssystems ist keine spezielle Software erforderlich. Weitere
Informationen zur Verwendung des RDX-Systems mit Linux finden Sie im Anhang „Das Linux-
Betriebssystem verwenden“.
1.6 Funktionen des vorderen Bedienfelds
Die Vorderseite der RDX Docking Station ist mit folgenden Funktionen und Anzeigen
ausgestattet:
• Cartridge-Anzeige (befindet sich auf der Cartridge) (1)
• Öffnung für Notauswurf (2)
• Auswurftaste/Betriebskontrollanzeige (3)
Abb. 3 Funktionen des vorderen Bedienfelds
®
-
Seite
5
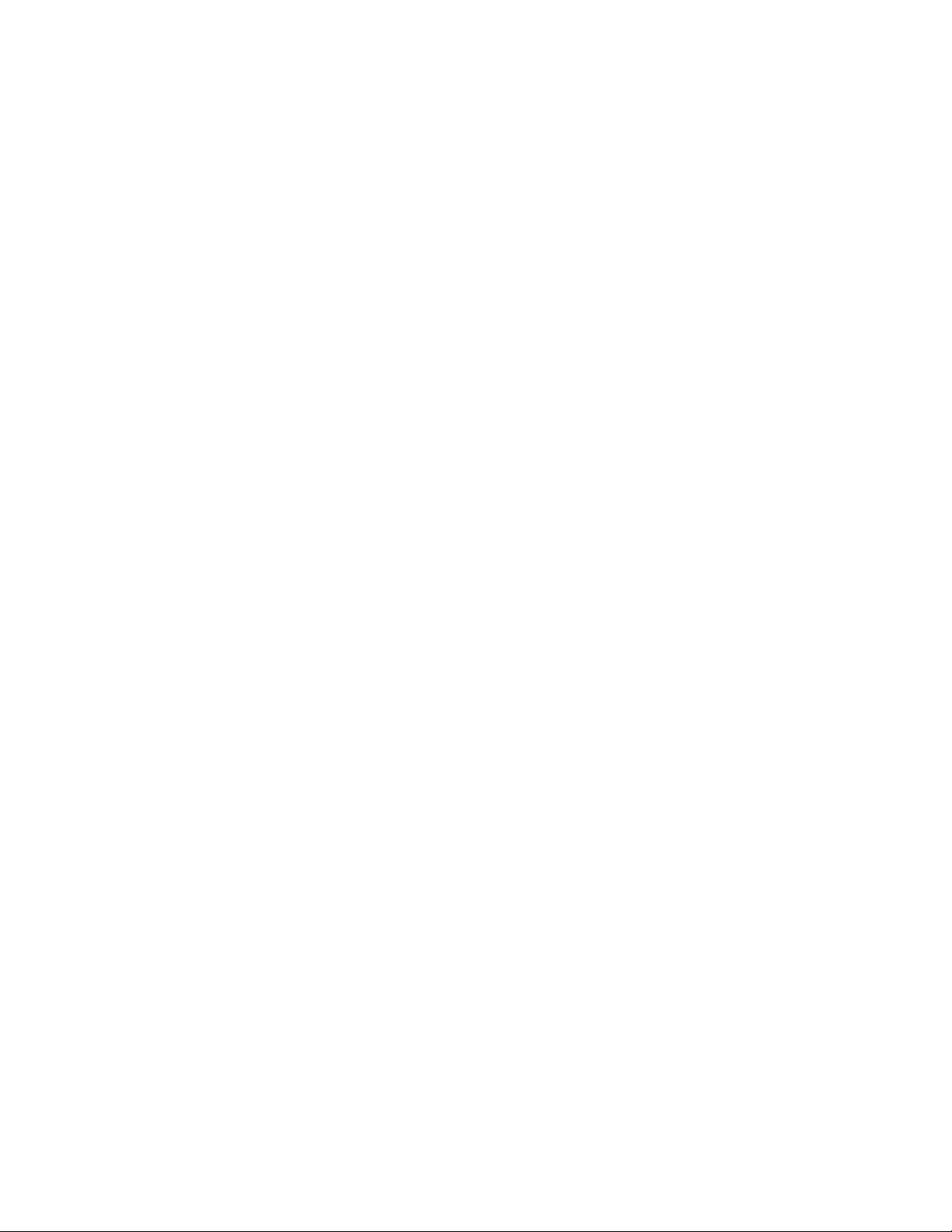
Seite
6
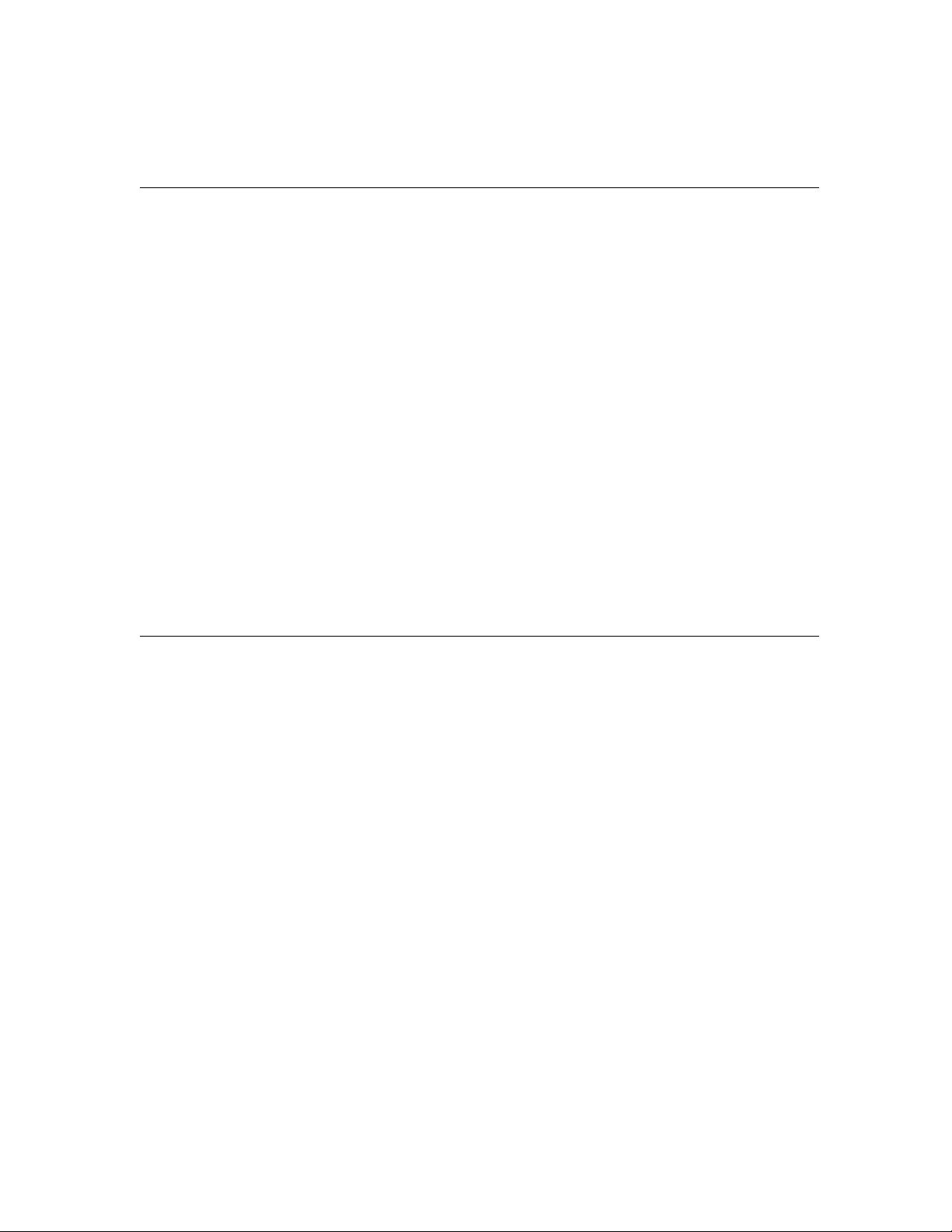
Tabelle 2. Betriebskontrollanzeige
Die Auswurftaste wird durch eine Betriebskontrollanzeige beleuchtet. In Tabelle 2 wird die
Funktion dieser Anzeige beschrieben:
Anzeigestatus
AUS Kein Strom Docking Station wird nicht mit Strom versorgt
Bedeutung Beschreibung
Dauerhaft
GRÜN
Bereit Der Strom ist eingeschaltet und die RDX Docking Station
funktioniert ordnungsgemäß
GRÜN
blinkend
Dauerhaft
GELB
GELB
blinkend
Tabelle 3. Cartridge-Anzeige
Die Cartridge-Anzeige zeigt den aktuellen Status der Cartridge an. In Tabelle 3 wird di e Funktion
dieser Anzeige beschrieben:
Anzeigestatus
AUS Nicht bereit Die Cartridge wurde nicht ordnungsgemäß eingesetzt oder die
Dauerhaft
GRÜN
GRÜN
blinkend
Dauerhaft
GELB
Medium wird
ausgeworfe
n
Fehler Die RDX Docking Station hat einen Fehlerzustand erkannt.
Verhindern Der Host-Computer greift auf das Medium zu und der Benutzer
Die Cartridge wird ausgeworfen
Weitere Informationen hierzu erhalten Sie, wenn Sie eine
Diagnostikanwendung ausführen (siehe Abschnitt „Das
Removable Disk Utility verwenden“).
hat die Auswurftaste gedrückt. Die Anzeige blinkt einige
Sekunden lang gelb und leuchtet anschließend dauerhaft grün
auf. Wenn der Host-Zugriff abgeschlossen ist, wird die
Cartridge ausgeworfen.
Bedeutung Beschreibung
Docking Station wird nicht mit Strom versorgt
Bereit Die Cartridge ist betriebsbereit
Aktivität Lesen, schreiben, suchen
Fehler Die RDX Docking Station hat einen Fehlerzustand der
Cartridge erkannt. Weitere Informationen hierzu erhalten Sie,
wenn Sie eine Diagnostikanwendung ausführen (siehe
Abschnitt „Das Removable Disk Utility verwenden“).
Seite
7
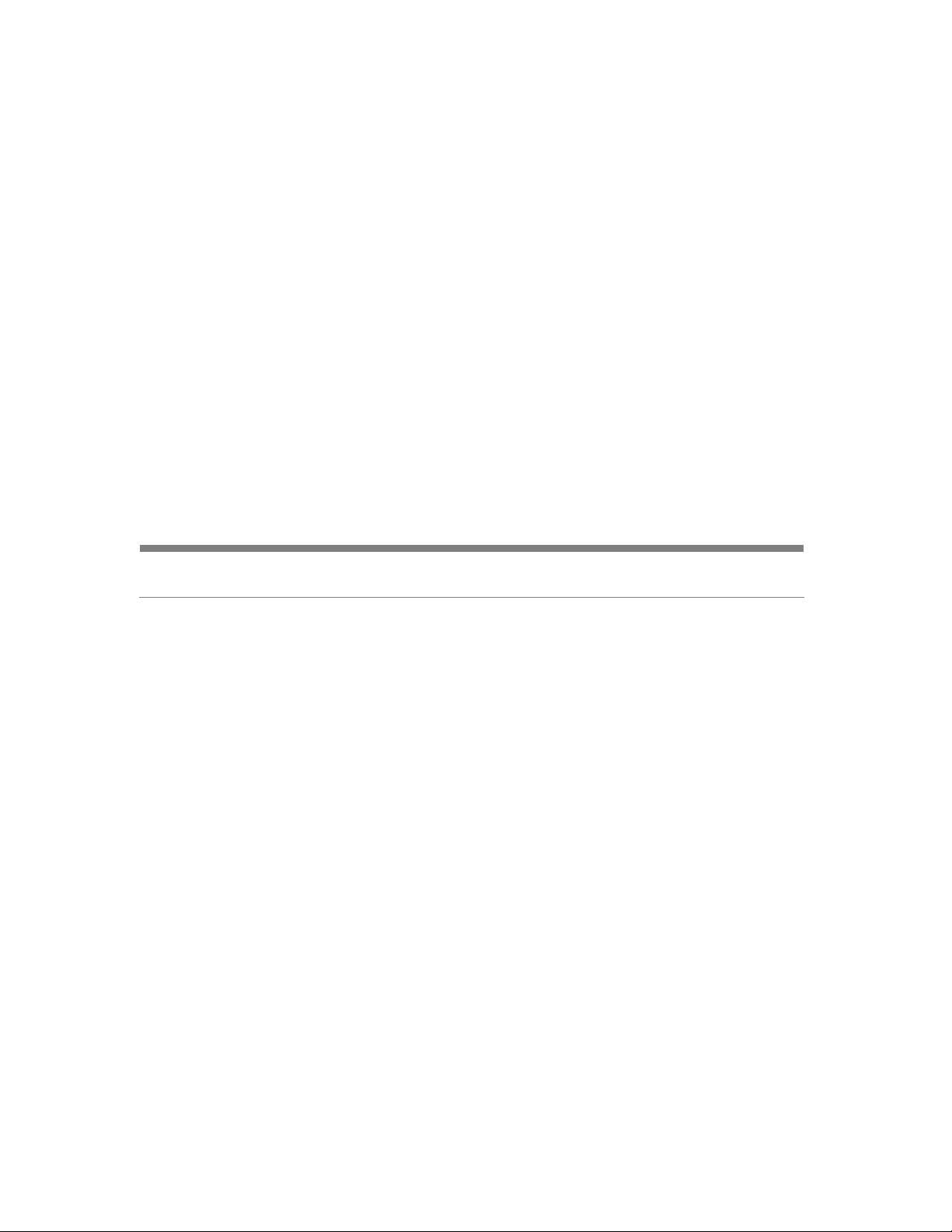
2. Schnellstart-Installation: Quantum RDX Removable Hard
Disk Storage System
2. 1 Interne RDX (SATA oder USB)Docking Station (Kunden-Kit)
In diesem Abschnitt wird beschrieben, wie ein Benutzer das interne RDX-Laufwerk installieren
kann.
Bevor Sie beginnen
Die RDX Docking Station wird installationsbereit in einem standardmäßigen, halbhohen 5,25-Zoll
Laufwerksschacht geliefert.
Je nach Computer müssen Sie einen standardmäßigen Flach- oder einen Philips-
Schraubenzieher, um die Abdeckung des Computers zu entfernen und das Laufwerk im
Computer zu installieren.
Wichtige Informationen zu elektrostatischen Schäden
Beachten Sie die folgenden Richtlinien, um Ihren Computer und die Docking Station vor
elektrostatischen Schäden (ESD) zu schützen:
Hinweis: Ihr Computer muss für eine ordnungsgemäße Erdung an eine geerdete Steckdose
angeschlossen sein.
• Bevor Sie den Computer öffnen oder die RDX Docking Station aus ihrer antistatischen
Verpackung nehmen, erden Sie sich, indem Sie das Metallgehäuse Ihres Computers ode r ein
anderes geerdetes Objekt berühren. Für einen optimalen Schutz sollten Sie ein
elektrostatisches Erdungsband verwenden.
• Berühren Sie keine Schaltkreis-Boards oder elektronischen Chi ps auf der RDX Docking
Station oder im Computer.
• Schalten Sie den Computer und alle Peripheriegeräte aus, bevor Sie die RDX Docking
Station installieren.
Installationsanweisungen
1 Nehmen Sie die Docking Station und das Zubehör vorsichtig aus der Verpackung heraus.
2 Schalten Sie den Computer aus.
3 Öffnen Sie die Abdeckung des Computers und verwenden Sie dazu bei Bedarf einen
Schraubenzieher.
4 Stellen Sie die Docking Station bereit. Schieben Sie die RDX Docking Station in einen nicht
verwendeten Laufwerksschacht, bis die Blende mit der Vorderseite des Computers abschließt.
Sichern Sie die Docking Station mit Hilfe der Befestigungsschrauben. Achten Sie darauf, dass
Sie die Schrauben nicht überdrehen (siehe Abb. 1 unten).
5 Schließen Sie das Netzkabel an den Netzanschluss an (siehe Abb. 1 unten).
6 Schließen Sie das Datenkabel (SATA oder USB) an den Datenanschluss (SATA oder USB)
an (siehe Abb. 1 unten).
7 Überprüfen Sie alle Kabel des Computersystems. Stellen Sie vor dem Wiederanbringen der
Computer-Abdeckung sicher, dass alle Kabel ordnungsgemäß verlaufen, d. h. nicht verbogen
oder eingequetscht sind. Stellen Sie außerdem sicher, dass sich während der Installation keine
Kabel gelöst haben.
8 Bringen Sie die Computer-Abdeckung wieder an.
9 Schalten Sie den Computer ein.
Seite
8
 Loading...
Loading...