Qualcomm Eudora User Manual

Version 4.3 for Windows User Manual
This manual was written for use with the Eudora® for Windows software version 4.3. This manual and the Eudora software described in it are copyrighted, with all rights reserved. This manual and the Eudora software may not be copied, except as otherwise provided in your software license or as expressly permitted in writing by QUALCOMM Incorporated.
Copyright © 2000 by QUALCOMM Incorporated. All rights reserved.
Eudora is a registered trademark of QUALCOMM Incorporated.
PureVoice and SmartRate are trademarks of QUALCOMM Incorporated.
WorldMail is a trademark of QUALCOMM Incorporated.
QUALCOMM is a registered trademark and registered service mark of QUALCOMM Incorporated.
Microsoft, Outlook, and Windows are either registered trademarks or trademarks of Microsoft Incorporated in the United States and/or other countries.
Adobe, Acrobat, and Acrobat Exchange are registered trademarks of Adobe Systems Incorporated.
Apple and the Apple logo are registered trademarks, and QuickTime is a trademark of Apple Computer, Inc.
Netscape, Netscape Communicator, and Netscape Messenger are registered trademarks of the Netscape Communications Corporation in the United States and other countries. Netscape's logos and Netscape product and service names are also trademarks of Netscape Communications Corporation, which may be registered in other countries.
All other trademarks and service marks are the property of their respective owners.
Use of the Eudora software and other software and fonts accompanying your license (the "Software") and its documentation are governed by the terms set forth in your license. Such use is at your sole risk. The Software and its documentation (including this manual), and QUALCOMM's software maintenance and extended maintenance, if applicable, are provided "AS IS" and without warranty of any kind and QUALCOMM AND ITS LICENSORS (HEREINAFTER COLLECTIVELY REFERRED TO AS "QUALCOMM") EXPRESSLY DISCLAIM ALL WARRANTIES, EXPRESS OR IMPLIED, INCLUDING, BUT NOT LIMITED TO THE IMPLIED WARRANTIES OF MERCHANTABILITY AND FITNESS FOR A PARTICULAR PURPOSE AND AGAINST INFRINGEMENT. QUALCOMM DOES NOT WARRANT THAT THE FUNCTIONS CONTAINED IN THE SOFTWARE WILL MEET YOUR REQUIREMENTS, OR THAT THE OPERATION OF THE SOFTWARE WILL BE UNINTERRUPTED OR ERROR-FREE, OR THAT DEFECTS IN THE SOFTWARE WILL BE CORRECTED. FURTHERMORE, QUALCOMM DOES NOT WARRANT OR MAKE ANY REPRESENTATIONS REGARDING THE USE OR THE RESULTS OF THE USE OF THE SOFTWARE OR ITS DOCUMENTATION IN TERMS OF THEIR CORRECTNESS, ACCURACY, RELIABILITY, OR OTHERWISE. NO ORAL OR WRITTEN INFORMATION OR ADVICE GIVEN BY QUALCOMM OR A QUALCOMM AUTHORIZED REPRESENTATIVE SHALL CREATE A WARRANTY OR IN ANY WAY INCREASE THE SCOPE OF THIS WARRANTY. SOME JURISDICTIONS DO NOT ALLOW THE EXCLUSION OF IMPLIED WARRANTIES, SO THE ABOVE EXCLUSION MAY NOT APPLY.
UNDER NO CIRCUMSTANCES INCLUDING NEGLIGENCE, SHALL QUALCOMM, ITS LICENSORS OR THEIR DIRECTORS, OFFICERS, EMPLOYEES OR AGENTS BE LIABLE FOR ANY INCIDENTAL, SPECIAL OR CONSEQUENTIAL DAMAGES (INCLUDING DAMAGES FOR LOSS OF BUSINESS, LOSS OF PROFITS, BUSINESS INTERRUPTION, LOSS OF BUSINESS INFORMATION AND THE LIKE) ARISING OUT OF THE USE OR INABILITY TO USE THE SOFTWARE OR ITS DOCUMENTATION, EVEN IF QUALCOMM OR A QUALCOMM AUTHORIZED REPRESENTATIVE HAS BEEN ADVISED OF THE
POSSIBILITY OF SUCH DAMAGES. SOME JURISDICTIONS DO NOT ALLOW THE LIMITATION OR EXCLUSION OF LIABILITY FOR INCIDENTAL OR CONSEQUENTIAL DAMAGES SO THE ABOVE LIMITATION OR EXCLUSION MAY NOT APPLY.
In no event shall QUALCOMM’s total liability to you for all damages, losses, and causes of action (whether in contract, tort, including negligence, or otherwise) exceed the amount paid for the Software and its documentation.
Acknowledgments
The Eudora software was designed and developed by Jeff Beckley, Rob Chandhok, Steve Dorner (original author of Eudora) Joel King, Sameer Jindal, Sudheer Koganti, Scott Manjourides, Brian Minear, Subhashis Mohanty, Apul Nahata, Ben Ogdon, Bill Rhodes, Jim Riley, Joshua Stephens, Kerthi Sundormurthy, Kusuma Vellanki, Geoff Wenger, and Dale Wiggins. The software was quality assured by David Hom, Gwen Huntley, Kolar Mahesh, Jason Miller, and Sean Rogers. This manual was written by Armand Rouleau. Thanks to all the users and testers of Eudora, whose suggestions have made it a much better program than it otherwise would have been.
About the Name
Why the name Eudora?
When looking for a name for this new Post Office Protocol mail program, we thought immediately of the title of the short story “Why I Live at the P.O.,” and named the program after the author of the story, Eudora Welty. “Why I Live at the P.O.” can be found in a collection entitled A Curtain of Green and Other Stories (Harcourt Brace & Co.). Ms. Welty’s stories are funny, sad, and fascinating; she’s surely one of the great American writers.
February 2000 PM80-48070-3 revA

Contents
Click the topic or page number to display the topic.
Introducing Eudora® Email |
13 |
What’s New in Eudora Email 4.3 |
13 |
Eudora Email vs. Postal Mail |
13 |
Where Do I Find Information? |
14 |
Eudora Quick Start Guide |
15 |
Online Help |
15 |
Context Sensitive Help |
15 |
Help Topics |
16 |
Tip of the Day |
16 |
About Eudora |
16 |
Operating Eudora in One of Three Modes |
16 |
Changing Eudora Modes |
17 |
Registering Eudora |
18 |
Technical Support |
|
(Sponsored and Paid modes only) |
18 |
Starting and Quitting Eudora |
19 |
Creating Messages |
21 |
Creating an Outgoing Message |
21 |
Using the Composition Window |
21 |
Title Bar |
21 |
Text Toolbar |
21 |
Message Header |
25 |
Message Body |
26 |
Using Automatic Name Completion |
|
(Sponsored and Paid modes only) |
26 |
Setting the Message Priority |
27 |
Requesting a Return Receipt |
|
(Sponsored and Paid modes only) |
28 |
Formatting Text |
|
(Sponsored and Paid modes only) |
29 |
Text Editing Menu Commands |
30 |
Other Formatting Options |
31 |
Inserting Objects in Message Text |
|
(Sponsored and Paid modes only) |
31 |
Attaching a File to a Message |
32 |
Manually Decoding Attachments |
33 |
Attaching a PureVoice™ File to a Message |
33 |
Including a URL in a Message |
|
(Sponsored and Paid modes only) |
34 |
Creating a Hyperlink in a Message |
|
(Sponsored and Paid modes only) |
34 |
QUALCOMM Incorporated
5
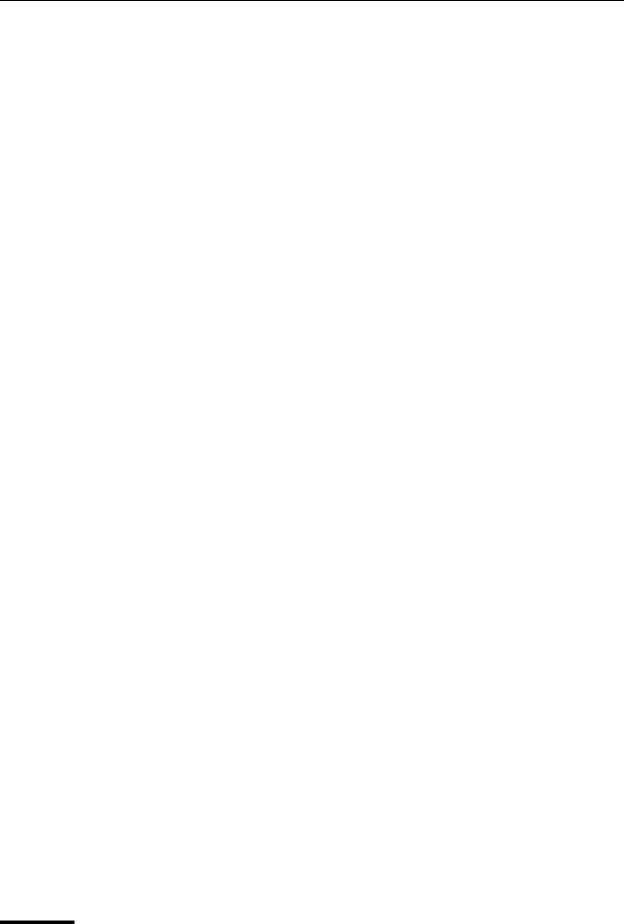
Contents
Checking Your Spelling Automatically |
|
(Sponsored and Paid modes only) |
35 |
Checking Your Spelling Manually |
|
(Sponsored and Paid modes only) |
37 |
Check Spelling Dialog Box |
38 |
Saving a Message for Later Changes |
41 |
Sending Messages and Checking Mail |
43 |
Sending or Queueing a Message |
43 |
Sending a Message Immediately |
43 |
Queueing a Message to Send Later |
43 |
Queueing a Message to Send at a Certain Time |
44 |
Editing a Queued Message |
45 |
Taking a Message Out of the Queue |
45 |
Sending Queued Messages When Checking Mail |
45 |
Sending Messages with Special Server Instructions |
46 |
Using SMTP Authentication |
46 |
Keeping Copies of Outgoing Messages |
47 |
Checking for Incoming Mail |
47 |
Checking for Mail Automatically |
47 |
Checking for Mail Manually |
48 |
Stopping a Mail Check |
48 |
Using Your Password |
49 |
Changing Your Password |
50 |
Receiving and Responding to Messages |
51 |
Receiving New Mail |
51 |
Incoming Message Window |
51 |
Title Bar |
52 |
Toolbar |
52 |
Message Body |
53 |
Printing an Incoming Message |
53 |
Receiving Attachments |
53 |
Specifying an Attachment Directory |
54 |
Editing Incoming Messages |
55 |
Using Active URLs |
|
(Sponsored and Paid modes only) |
55 |
Managing Your Mail on the POP Server |
55 |
Leaving Mail on the Server |
56 |
Deleting a Message from the Server |
57 |
Skipping Messages Over a Certain Size |
57 |
Checking for Mail with Special Server Instructions |
57 |
Managing Your Mail on the IMAP Server |
59 |
Downloading Minimal Headers vs. the Full Message |
59 |
Full Message Except Attachments Over _ K |
60 |
Deleting a Message from the Server |
60 |
Resynchronizing an IMAP Mailbox or Folder |
61 |
Refreshing Your List of IMAP Mailboxes and Folders |
62 |
Using IMAP Tasks Offline |
62 |
Replying to a Message |
63 |
QUALCOMM Incorporated
6

Contents
Using the Reply Options |
63 |
Reply with Selected Text |
64 |
Forwarding a Message |
64 |
Redirecting a Message |
65 |
Turbo Redirecting |
65 |
Redirect and Signatures |
66 |
Sending Rejected Messages Again |
66 |
Using Signatures and Stationery |
67 |
Using a Signature |
67 |
Signature Window |
67 |
Adding a New Signature |
68 |
Modifying a Signature |
69 |
Deleting a Signature |
69 |
Using a Signature in a Message |
69 |
Using Stationery |
|
(Sponsored and Paid modes only) |
70 |
Stationery Window |
70 |
Creating New Stationery |
71 |
Modifying Stationery |
72 |
Deleting Stationery |
72 |
Using Stationery in a Message |
72 |
Replying with Stationery |
|
(Sponsored and Paid modes only) |
73 |
Using Multiple Personalities (Sponsored and Paid modes only) |
75 |
Using Alternate Email Accounts |
75 |
Personalities Window |
75 |
Adding a New Personality |
77 |
Creating a New Personality |
77 |
Importing Settings to Create a New Account |
80 |
Adding a Personality via the Account Settings Dialog |
83 |
Account Settings Dialog |
83 |
Generic Properties |
84 |
Incoming Mail |
86 |
Modifying a Personality |
88 |
Deleting a Personality |
88 |
Linking a Signature and Stationery to a Personality |
89 |
Selecting a Personality in a Message Header |
90 |
Using a Personality in a Message |
90 |
Working with Mailboxes |
93 |
Opening a Mailbox |
93 |
Understanding the Components of a Mailbox |
93 |
Message Summaries |
93 |
Status Column |
95 |
Priority Column |
96 |
Attachments Column |
96 |
Label Column |
96 |
Sender/Recipient Column (Who) |
96 |
Date Column |
97 |
QUALCOMM Incorporated
7

Contents
Size Column |
97 |
Server Status Column |
97 |
Subject Column |
97 |
Displaying and Resizing Columns |
98 |
Using the Mailbox Size Display |
98 |
Message Preview Pane |
99 |
Creating Mailboxes and Folders |
100 |
Creating a Mailbox or Folder Using the Mailbox Menu |
100 |
Using the Mailboxes Window |
101 |
Creating a New Mailbox or Folder |
102 |
Renaming a Mailbox or Folder |
102 |
Moving a Mailbox from One Folder to Another |
102 |
Removing a Mailbox or Folder |
102 |
Mailbox and Folder Management: POP vs. IMAP |
103 |
Organizing Your Messages |
105 |
Deleting a Message |
105 |
POP Procedure |
105 |
IMAP Procedure |
105 |
Automatically Deleting Attachments |
106 |
Transferring Messages |
106 |
Using the Transfer Menu |
107 |
Dragging Messages |
107 |
Creating a Mailbox or Folder During Transfer |
107 |
Filtering Messages |
108 |
Quick and Simple Filters with the Make Filter Command |
108 |
Match Conditions |
109 |
Action Area |
110 |
Buttons |
111 |
Detailed Filters with the Filters Window |
111 |
Filter Criteria (Match Area) |
113 |
Filter Actions |
115 |
Creating an Auto-Reply Message |
|
(Sponsored and Paid modes only) |
117 |
Sorting Messages Within Mailboxes |
117 |
Simple Sorting |
118 |
Complex sorting |
119 |
Using the Find Command |
119 |
Finding Text Within One Message |
119 |
Stopping a Find |
120 |
Find Messages |
120 |
Saving a Message to a File |
126 |
Managing Windows in Eudora |
129 |
Window States and Tabbed Windows |
129 |
Normal Windows |
130 |
Docked Windows |
131 |
Gripper Bar |
132 |
Zoom Button |
132 |
Close Button |
133 |
Resize Bar |
133 |
QUALCOMM Incorporated
8

Contents
Floating Windows |
133 |
Tabbed Windows |
134 |
Eudora’s Default Tabbed Windows |
135 |
Opening and Activating Tabbed Windows |
136 |
Reorganizing Tabbed Windows |
136 |
Creating a New Tabbed Window |
137 |
Tab Display in Single-Tabbed Windows |
137 |
Tab Contents, Location, Auto-Activation |
137 |
Closing Tabbed Windows |
138 |
Window Context Menu |
138 |
Tab Location |
138 |
Allow Docking |
139 |
Hide |
139 |
Float In Main Window |
139 |
Eudora Toolbar |
140 |
Viewing the Main Toolbar |
141 |
Adding, Moving, and Removing Toolbar Buttons |
|
(Sponsored and Paid modes only) |
142 |
Adding Toolbar Buttons |
142 |
Moving a Toolbar Button |
144 |
Removing a Toolbar Button |
144 |
Adding and Removing Separators |
144 |
Eudora Taskbar |
144 |
Main Window Icon |
145 |
Filter Report Window |
146 |
File Browser Window |
148 |
Background Tasks (multi-threading) |
150 |
Task Status Window |
151 |
Task Error Window |
152 |
Link History |
|
(Sponsored and Paid modes only) |
154 |
Using the Address Book |
157 |
Creating an Address Book within your Address Book |
|
(Sponsored and Paid modes only) |
158 |
Adding an Address Book Entry |
158 |
Changing, Moving, Copying, and Deleting Entries |
160 |
Renaming a Nickname |
161 |
Addressing a New Message from the Address Book |
161 |
Make Address Book Entry Command |
162 |
Finish Address Book Entry Command |
164 |
Using Central Address Book Files on a Server |
164 |
Using Address Book Files Not Created by Eudora |
164 |
Using the Quick Recipient List |
165 |
Including Nicknames on the Quick Recipient List |
166 |
Using Directory Services |
167 |
Opening Directory Services |
167 |
Keeping the Directory Services Window on Top |
168 |
Making a Query |
168 |
Automatic Name Completion in Directory Services |
|
QUALCOMM Incorporated
9

Contents
(Sponsored and Paid modes only) |
168 |
Reading Query Results |
169 |
Addressing a Message from the Directory Services Window |
170 |
Making an Address Book Entry from Query Results |
170 |
Printing Your Query Results |
171 |
Considering the State of the Window |
171 |
Using Directory Service Protocols |
172 |
Using Directory Service Databases |
172 |
Adding a New Database (Server) |
173 |
Ph Database |
173 |
Results List |
175 |
Details List |
175 |
Finger Database |
176 |
LDAP Database |
177 |
Modifying a Database |
182 |
Deleting a Database |
183 |
Using Menu Commands |
185 |
Introduction |
185 |
File Menu |
185 |
Edit Menu |
186 |
Mailbox Menu |
188 |
Message Menu |
189 |
Transfer Menu |
190 |
Special Menu |
191 |
Tools Menu |
192 |
Window Menu |
194 |
Help Menu |
194 |
Setting Eudora Preferences |
197 |
Introduction |
197 |
Getting Started |
197 |
Checking Mail |
199 |
Incoming Mail |
200 |
Sending Mail |
203 |
Internet Dialup |
205 |
Replying |
206 |
Attachments |
207 |
Fonts |
208 |
Display |
209 |
Viewing Mail |
210 |
Mailboxes |
212 |
Styled Text |
213 |
Spell Checking |
|
(Sponsored and Paid modes only) |
215 |
Auto-Completion |
|
(Sponsored and Paid modes only) |
216 |
Date Display |
218 |
Labels |
219 |
Getting Attention |
221 |
QUALCOMM Incorporated
10
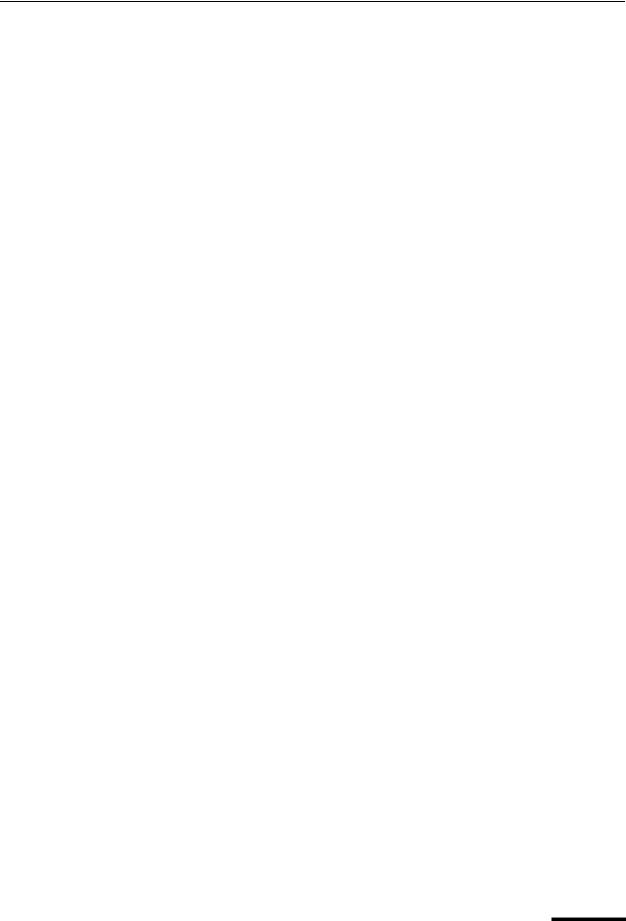
Contents
Background Tasks |
222 |
Automation |
224 |
Extra Warnings |
225 |
MAPI |
227 |
Advanced Network |
228 |
Auto Configure |
230 |
Kerberos |
231 |
Miscellaneous |
231 |
Using Modifiers and Shortcuts |
235 |
Eudora Modifiers |
235 |
Eudora Shortcuts |
236 |
General Reference |
239 |
Right Mouse Button |
239 |
Mail Storage |
239 |
Plug-ins (Extended Messaging Services) |
242 |
The Messaging Application Program Interface (MAPI) |
243 |
Putting Multiple Users on One Computer |
243 |
Mail Transport |
245 |
Introduction |
245 |
Outgoing Mail |
245 |
Incoming Mail |
246 |
More Information |
246 |
MAPI Technical Report |
247 |
Where to Get More Information on MAPI |
247 |
What Does MAPI Do? |
247 |
MAPI Overview |
248 |
Eudora Implementation of MAPI |
249 |
Eudora MAPI Startup Procedure |
249 |
Eudora MAPI Shutdown Procedure |
250 |
Eudora DLL Swapping Restrictions |
250 |
MIME and Mapping |
253 |
What Is MIME? |
253 |
MIME Encoding |
253 |
MIME Labeling |
254 |
Practical Issues |
254 |
Turning Off Quoted-Printable Encoding |
255 |
Mapping Between File Extensions, MIME Types, and |
|
Macintosh Types |
255 |
Sources |
257 |
Anonymous FTP (ftp.eudora.com) |
257 |
Eudora Information |
257 |
Obtaining an Internet Email Server |
257 |
Ph Server Source Code |
258 |
Password Change Server |
258 |
Windows Sockets Products |
258 |
QUALCOMM Incorporated
11

Contents
Kerberos |
258 |
Spelling Dictionaries |
258 |
Developer Information |
258 |
Dialup Eudora |
259 |
Introduction |
259 |
General Steps |
259 |
Configuring Dialup Networking under Windows 95/98 |
260 |
Configuring Dialup Networking using Windows NT 4.x |
261 |
Defining a Login Script |
262 |
Creating a Desktop Phonebook Shortcut |
264 |
Configuring Eudora to Auto-Dial the Phonebook Entry |
264 |
Eudora.ini File |
267 |
EUDORA.INI Settings File |
267 |
Optional Sections |
267 |
Name and Location of the INI File |
268 |
Default INI file |
268 |
Settings |
269 |
Mappings |
278 |
Window Position |
279 |
Tool Bar |
279 |
Debug |
282 |
Troubleshooting |
283 |
What to Do First |
283 |
Errors |
283 |
Formatting and Printing |
284 |
Miscellaneous |
285 |
Glossary |
287 |
Index |
293 |
QUALCOMM Incorporated
12

Introducing Eudora® Email
Welcome to Eudora Email 4.3! Eudora Email, hereafter referred to as Eudora, is a comprehensive electronic mail (email) software program that accesses your Internet Service Provider (ISP) or network to receive and send your email messages.
In Eudora, you can write messages and send them with custom stationery and signatures. You can send files, both text and graphic, created in other programs and "attach" them to your email messages. You can forward messages, redirect them, or reply to all recipients of a message.
You can set up mailboxes and folders for your mail and build "filters" to sort messages, alert you, and even send an automatic reply.
All your favorite addresses can be stored in your personal address book, or you can let Eudora search for addresses for you. And if you use more than one ISP, Eudora allows you to build "multiple personalities" to send and receive mail to multiple accounts.
There are many more Eudora features and functions described later in this manual.
What’s New in Eudora Email 4.3
The following new features and functions have been added to Eudora in version 4.3.
■Introducing Eudora in Three Modes. You can now choose which mode of Eudora is best for you: Sponsored, Paid, or Light!
■Importing from Outlook Express™ . You may now import information and settings from Microsoft® Outlook Express 5.0.
■Super Sorting. You can now sort your messages in a mailbox by more than one sort criteria or retain the sorted order for one column.
■Group by Subject. You can now sort messages by grouping same subjects together.
■Link History. Link history tracks and links Internet web site URLs, attachments, and ads that you have clicked in Eudora.
Eudora Email vs. Postal Mail
Below is a comparison between Eudora email and postal mail.
Eudora Email |
Postal Mail |
|
|
|
|
|
|
Mail is sent and received to and from servers provided by your ISP or network.
Mail is transported using servers.
Mail is sent and received to and from post offices provided by your government.
Mail is transported using trucks, trains, and planes.
QUALCOMM Incorporated
13

Eudora User Manual Where Do I Find Information?
Eudora Email Postal Mail
Incoming server delivers mail to your computer. This server uses the POP or IMAP protocol.
Your computer is your mailbox.
Check for mail.
Mail is delivered to your In box. However, you can have mail sorted automatically to other mailboxes you set up.
Look up an email address in your address book.
Look up a person’s information using Directory Services.
To compose mail, you type on your computer’s keyboard.
Postal carrier delivers mail to your home or office.
You go to your mailbox.
Check for mail.
Mail is delivered to your mailbox. However, you can sort your mail once you receive it.
Look up an address in your address book.
Look up a person’s information using the white pages of the phone book.
To compose mail, you type on your computer’s keyboard or typewriter and print it on paper. Or you write using a pen on paper.
You enter header information, which includes your recipient’s email address and your return address.
You send mail to your outgoing server, where it will be sent. This server uses the SMTP protocol. This server creates an “electronic envelope” for your email.
Your recipient receives your mail usually within a few minutes.
You place the paper in the envelope and write the person’s name, address, and your return address.
You stamp and send your mail to a post office, where it will be processed and sent.
Your recipient receives your mail within days, depending on location.
Where Do I Find Information?
If you can’t find the information you are looking for in this user manual, it may be in the Eudora Quick Start Guide, or in the online help program in Eudora. This user manual is an online user manual; that is, it provides the basic procedures for using Eudora. The online help is primarily procedures and definitions.
The manual’s topics are linked. When you see a page number associated to a topic in the Table of Contents, the Index, or a cross-reference, just click the page number and the topic appears.
If you prefer, you can print the PDF manual. From the File menu in Acrobat Reader, choose Print.
QUALCOMM Incorporated
14

Eudora User Manual |
Where Do I Find Information? |
|
|
Eudora Quick Start Guide
The Eudora Quick Start Guide is included in your Eudora product box and/or as an electronic file in you Eudora directory. The Quick Start Guide shows you how to install Eudora and allows you to begin using the basic functions of Eudora immediately. The Guide provides only simple descriptions, so for more details, refer to this document.
Information provided in the Eudora Quick Start Guide is as follows:
■Finding Information
■Getting Started
■Installing Eudora
■Opening and Configuring Eudora
■Operating Eudora in One of Three Modes
■Registering Eudora
■Technical Support
■Creating and Sending a Message
■Checking and Receiving Mail
■Setting up Automatic Mail Checking
■Replying to a Message
■Forwarding a Message
■Redirecting a Message
■Shortcuts
The functions listed above, except for Getting Started and the Eudora installation sections, are described more thoroughly in this manual.
Online Help
There are several ways to get online Help with Eudora.
■To find out what something on the screen does, use context-sensitive help.
■For instruction on how to perform certain tasks, use the help topics.
■To receive daily tips on assorted Eudora features each time you open Eudora, read the Tip of the Day.
Context Sensitive Help
■Choose Context Sensitive Help from the Help menu. Then click the item in question. A brief description of the item appears. Click anywhere to close the description window.
■Click the Help button  . Then click the item in question. A brief description of the item appears. Click anywhere to close the description window.
. Then click the item in question. A brief description of the item appears. Click anywhere to close the description window.
QUALCOMM Incorporated
15

Eudora User Manual |
Operating Eudora in One of Three Modes |
|
|
■Press the F1 key. Select the option, command or field item in Eudora you want to know about, or use the Tab and arrow keys to move keyboard focus to that item. Then press F1. Keyboard focus is indicated by a dashed highlight box, a highlighted entry or item, or a flashing insertion cursor.
If the item is in a tabbed window, move the mouse arrow to a field and press F1. The entire procedure for the window appears.
Help Topics
For instructions on how to do certain tasks, choose Topics from the Help menu. The Help Contents are displayed, and you may either browse the contents or use the Find and Index options.
For more information, see “Help Menu” on page 194. Click the page number to display the topic.
Tip of the Day
After you set up Eudora, the Eudora Tip of the Day dialog box appears each time you open Eudora showing you the Tip of the Day. You can display the following and previous tips by clicking the Next Tip and Previous Tip buttons. To prevent the Tip of the Day dialog box from being displayed on startup, uncheck the “Show Tips at Startup” check box. You can always display the Tip of the Day from the Help menu.
To close the Tip of the Day dialog box, click the Close button.
About Eudora
About Eudora displays the software version, registration information, and the credits for those who worked on or contributed to this version of Eudora.
Operating Eudora in One of Three Modes
You can choose one of three operating modes on how you wish to use Eudora. They are as follows:
■ Paid mode
This mode provides the full-featured Eudora desktop email client without advertising.
■ Sponsored mode
This mode provides the full-featured Eudora desktop email client at no charge, supported by sponsors' advertising. It includes all of the features that are in the Paid mode.
■ Light mode
This is an upgrade to the freeware version formerly known as Eudora Light. It includes fewer features than the other modes and a sponsor image or logo.
QUALCOMM Incorporated
16

Eudora User Manual |
Changing Eudora Modes |
|
|
Changing Eudora Modes
If you bought Eudora from a retail store or from a web site, Eudora installs in Paid mode. However, if you would like to change the operating mode, for example to Sponsored mode, you can do so right in the Eudora program. (Remember to request a refund from QUALCOMM. See the last page of this guide for details.)
To change the Eudora operating mode after you install Eudora 4.3, do the following.
1From the Help menu, choose Payment & Registration. The Payment and Registration window appears.
Payment and Registration Window
2In the Which Eudora is right for you? section:
■To use Eudora in Sponsored mode, click Sponsored Mode (free, with ads). Eudora displays the ad window.
■To use Eudora in Paid mode, click Paid Mode (costs money, no ads). Eudora displays the Eudora web site for you to purchase Eudora.
■To use Eudora in Light mode, click Light Mode (free, fewer features). Eudora changes to Light mode by shutting down certain features. The features that will be off are listed in the Light mode dialog.
QUALCOMM Incorporated
17

Eudora User Manual |
Registering Eudora |
|
|
3In the Keeping Current section:
■To customize the ads, click Customize the Ads You See. Eudora displays a web site where you can provide information about yourself to help in customizing which ads should be displayed to you.
■To find the most current version of Eudora, click Find the Latest Versions. The Eudora web site displays where you can retrieve the latest version of Eudora.
Note. You can tell which mode you are in because that button is grayed out. To find out more information about the modes, click Tell Me More About the Three Modes.
4 To exit the dialog box, click Close.
Registering Eudora
If you are using Eudora in either Sponsored or Paid mode, you need to register to be eligible for technical support. If you don’t register or use Eudora in Light mode, you are not eligible for technical support.
To register your copy of Eudora, do the following.
1From the Help menu, choose Payment & Registration. The Payment and Registration window appears.
2In the Keeping Current section, click Register with Us. Eudora takes you to Eudora’s registration web page.
3Enter your information, click Submit Registration. An email will be sent to you confirming your registration.
Technical Support
(Sponsored and Paid modes only)
If you register your copy of Eudora in Sponsored or Paid mode, you are entitled to 90 days of free technical support from the date of the first call. Be sure to register as soon as possible to avoid any delays in receiving technical support.
Many common issues can be solved by visiting the Eudora technical support web site at:
<http://www.eudora.com/techsupport/Win>. The technical support web site provides online answers to your technical questions about QUALCOMM’s Eudora software products. Go to the Technical Support web site to get valuable “how to” information and step-by-step interactive tutorials. Also, you will be able to retrieve most current Eudora products and documentation. (Light mode users may use the Eudora web site technical support and tutorials.)
If you are unable to find your answer using the technical support web site, Eudora tech support reps are available Monday - Friday from 8 a.m. to 5 p.m. Pacific Time using the following phone number and email address:
Phone: (858) 658-1292
Email: eudora-support@eudora.com
QUALCOMM Incorporated
18

Eudora User Manual |
Starting and Quitting Eudora |
|
|
Starting and Quitting Eudora
To start Eudora, do the following.
1From the Start menu under Programs, choose Eudora
2Choose Eudora again. Eudora launches.
To quit Eudora, do the following.
1 From the File menu, choose Exit or press Ctrl+Q. Eudora closes.
If you have queued messages or timed messages due to be sent in the next 12 hours, you are given the option to send them. See the sections “Queuing a Message to Send Later” on page 43 and “Queueing a Message to Send at a Certain Time” on page 44. Click the page number to display the topic.
The Trash mailbox is emptied if the “Empty Trash when exiting” option is selected in the Miscellaneous options. See “Miscellaneous” on page 231. Click the page number to display the topic.
QUALCOMM Incorporated
19

Eudora User Manual |
Starting and Quitting Eudora |
|
|
QUALCOMM Incorporated
20

Creating an Outgoing Message |
Eudora User Manual |
|
|
Creating Messages
Creating an Outgoing Message
An outgoing message is a message you send to someone else. The simplest way to create an outgoing message is to do the following.
■From the Message menu, choose New Message or click the New Message icon on the main toolbar: 
The composition window appears.
Using the Composition Window
The composition window consists of the title bar, the toolbar, the message header, and an area for the message body.
Headers and Composition Window
Title Bar
When completed, the title bar provides information about the message, including the name of the addressee, the time and date the message was sent, and the message subject.
Text Toolbar
The text toolbar is of a series of buttons and menus displayed just under the title bar. It allows you to control the priority of your message, override some of your default options for the current message, send or queue the message, and apply text styles.
QUALCOMM Incorporated
21

Using the Composition Window |
Eudora User Manual |
|
|
You can select or turn off each feature for the current message by clicking a button on the toobar. (A feature is selected when the button is depressed, and turned off when the button is raised.) You can set some of the defaults for the toolbar in the Sending Mail options. See “Sending Mail” on page 203.
The drop-down lists and buttons on the top row of the text toolbar are described below.
Priority drop-down list
This lets you indicate that your message is of higher or lower priority than a normal message. For most messages, this is just an empty box (normal priority). For details, see “Setting the Message Priority” on page 27.
Signature drop-down list
This lets you automatically append one of your signatures to the end of a message. For details, see “Using a Signature” on page 67.
Attachment type drop-down list
This lets you select the encoding format for attachments. For details, see “Attaching a File to a Message” on page 32.
Quoted-Printable Encoding
If this button is on, quoted-printable encoding is used when sending messages that contain special characters or long lines of text. It is used for all plain-text attachments. We recommend that you always keep this feature selected.
Text As Attachment
If this button is on, plain text files are attached to messages, not incorporated into the message as part of the message body.
Word Wrap
If this button is on, a carriage return is not required at the end of each line. When the message is sent, the text is automatically “wrapped,” meaning that carriage returns are inserted at the end of each line of text, with roughly 76 characters per line.
Tabs in Body
If this button is on, pressing the Tab key within the message body inserts a tab. If this button is off, pressing the Tab key within the message body returns the cursor to the To field of the message header.
Keep Copy
If this button is on, a copy of each sent message is kept in the Out mailbox. Messages are saved there until they are deleted or transferred.
QUALCOMM Incorporated
22

Using the Composition Window |
Eudora User Manual |
|
|
Return Receipt (Sponsored and Paid modes only)
If this button is on, the message to your recipients includes a Notify Sender button that, when clicked, creates a message notifying you that the original message was viewed. This function does not work in all cases. For details, see “Requesting a Return Receipt” on page 28.
Show Text Symbols
If this button is on, invisible text symbols such as carriage returns, tabs, and spaces appear in the message.You can see these symbols only in your composition window. They do not appear in the message you send.
Send or Queue
This button lets you send a message immediately or put it in the queue to send later. If the “Immediate Send” option is selected in the Sending Mail options, the button is labeled Send. If the option is not checked, the button is labeled Queue. For details, see “Sending Mail” on page 203 and “Sending or Queueing a Message” on page 43.
The drop-down lists and buttons on the bottom row of the text toolbar are described below. Note that the text styles and attributes controlled by this row can also be accessed via text file windows and signature windows.
Font drop-down list
Make the selected text a specific font (typeface).
Size
Make the selected text a specific size.
Bold
Make the selected text bold.
Italics
Make the selected text italic.
Underline
Make the selected text underlined.
Color (Sponsored and Paid modes only)
Make the selected text a specific color. Note that “Automatic” is the default for text on your computer (usually black).
QUALCOMM Incorporated
23

Using the Composition Window |
Eudora User Manual |
|
|
Typewriter (Sponsored and Paid modes only)
Make the selected text the fixed-width (typewriter-style) message font set in the Fonts options. See “Fonts” on page 208.
Align Left (Sponsored and Paid modes only)
Align the selected paragraph to the left margin.
Align Center (Sponsored and Paid modes only)
Align the selected paragraph to the center of the page.
Align Right (Sponsored and Paid modes only)
Align the selected paragraph to the right margin.
Indent In (Sponsored and Paid modes only)
Indent the selected paragraph indented once to the left.
Indent Out (Sponsored and Paid modes only)
Remove one left indent from the selected paragraph.
Bulleted List (Sponsored and Paid modes only)
Make the selected text a bulleted list.
Make Hyperlink (Sponsored and Paid modes only)
Make the selected text or graphic a clickable hyperlink to a Uniform Resource Location (URL), so that when the recipient clicks the item, he or she is immediately taken to the URL.
Clear Formatting
Remove all the formatting from the selected text or paragraph.
Insert Object (Sponsored and Paid modes only)
Insert a specified picture file or a horizontal line at the current cursor position in body text. For details, see “Inserting Objects in Message Text” on page 31.
QUALCOMM Incorporated
24

Using the Composition Window |
Eudora User Manual |
|
|
Message Header
Outgoing mail headers consist of six fields: To:, From:, Subject:, Cc:, Bcc:, and Attached. Each field is described below. The To:, Subject:, Cc:, and Bcc: fields can be directly edited. To move the cursor from field to field, press the Tab key or click in the desired field with the mouse.
To resize the header region of the outgoing message composition window, drag the separator up or down. This change applies to the current message only.
To:— The intended recipients’ email addresses or nicknames you have defined. Multiple addresses and nicknames must be separated by commas. See “Using the Address Book” on page 157. To select a name from a list, see “Using Automatic Name Completion (Sponsored and Paid modes only)” on page 26.
From:— The sender’s email address. This is usually your incoming email account plus your real name. You can use a return address other than your incoming mail account by entering the address in the Return address field of the Getting Started options. See “Getting Started” on page 197.
If you have Alternate personalities set up, you can select the appropriate personality in the From: field drop-down list. See “Using Multiple Personalities” on page 75.
Subject:— Some brief text indicating the contents of the message. This field can be left blank although it is considered a point of email etiquette to include a Subject with each message. By default, Eudora warns you when you send a message with no subject.
Cc:— The email addresses or nicknames of people to whom a copy of the message is to be sent. These recipients are displayed in the message header for all recipients to see. Multiple addresses must be separated by commas. This field can be left blank. Cc means “carbon copy.” To select a name from a list, see “Using Automatic Name Completion (Sponsored and Paid modes only)” on page 26.
Bcc:— The email addresses or nicknames of people to whom a blind copy of the message is to be sent. These recipients are not displayed in the message header, and the recipients in the To and Cc fields will not know that a copy went to these addresses. Use Bcc to send a copy of a message to someone without showing the other recipients. Multiple addresses must be separated by commas. This field can be left blank. Bcc means “blind carbon copy.” To select a name from a list, see “Using Automatic Name Completion (Sponsored and Paid modes only)” on page 26.
(Sponsored and Paid modes only) The Bcc field can also be used to put a copy of the message in one or more of your mailboxes. To do this, right-click in the body of the message to display the drop-down list. From the drop-down list, choose your mailbox from the Fcc menu (equivalent to the Transfer menu). The name of the mailbox is inserted into the Bcc field preceded by the expression “\.”ƒ
Repeat the procedure to Fcc to multiple mailboxes. Eudora automatically separates the entries with commas. When the message is sent, a copy is placed in each specified mailbox. Fcc means “folder carbon copy.”
Attached:— A list of documents being attached to and sent along with the message. See the section “Attaching a File to a Message” on page 32 for instructions on how to add attachments. To delete an attachment from an outgoing message, select it and press the backspace or delete key. This field can be left blank.
QUALCOMM Incorporated
25

Using Automatic Name Completion (Sponsored and Paid modes only) |
Eudora User Manual |
|
|
Message Body
After filling in the header fields, move the insertion point to the space below the message header. Type the body of the message here. For information about formatting your message text, see “Formatting Text” on page 29. Also see “Text Toolbar” on page 21.
You can insert pictures and horizontal lines into message text. For details, see “Inserting Objects in Message Text” on page 31.
Using Automatic Name Completion
(Sponsored and Paid modes only)
Similar to the “Finish Address Book Entry” command (see “Finish Address Book Entry Command” on page 164; click the page number to display the topic), Auto-Completion allows you to enter a portion of a name in the To:, Cc:, or Bcc: field, and Eudora automatically completes the name for you. Just start typing and Eudora will attempt to complete the name. If multiple past recipients match the text you’ve entered, a list of names from your history file and address book appear in a drop-down name list (provided both the history file and address book are selected in the new Auto-Completion option window explained later in this section). Select the correct name, and the name and email address appear in the field.
The history file consists of names and email addresses of people you have previously sent or forwarded messages to, or to whose messages you have replied within Eudora.
The address book consists of the nicknames you have entered for each person in your address book.
In the example below, you want to send Barb a message. Previously, you had to enter her nickname from your address book, or if she wasn’t in your address book, you had to enter her full email address. To use the auto-completion feature, just enter B in the To: field, and Eudora displays a drop-down name list of names beginning with “B” for you to choose from. (You can also press Esc to prevent the drop-down name list from appearing.) If you had typed BA, Eudora would have displayed a drop-down name list with all names beginning with “Ba.” Scroll through the name list and click or press Enter to select the correct name. The name is now entered into the header field.
Name auto-completion in a new message
If you have only a “Barb” and a “Beth” as names in your address book or history file, Eudora completes the first alphabetical name. So when you type B, “Barb” would appear first on the list (if Names should appear in alphabetical order is selected in the Auto Completion options window explained later in this section).
QUALCOMM Incorporated
26
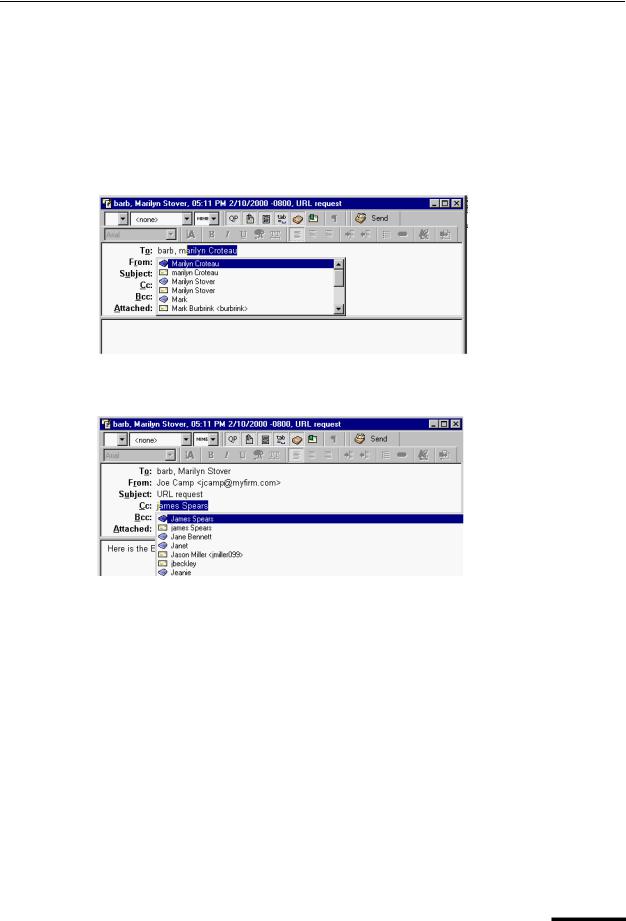
Setting the Message Priority Eudora User Manual
 indicates that the name came from your address book. If the name is from your address book, only the nickname appears in the drop-down name list.
indicates that the name came from your address book. If the name is from your address book, only the nickname appears in the drop-down name list.  indicates that the name came from your history file. If the name is from your history file, both the username and email address appear in the drop-down name list as you type.
indicates that the name came from your history file. If the name is from your history file, both the username and email address appear in the drop-down name list as you type.
To complete the name in the field, select the correct name from the drop-down list. If you want to add another name in the To: field, type a comma (,) after the first recipient’s name. Then you can begin to add another recipient’s name as shown in the example below.
Second name auto-completion in the To: field
The example below shows auto-completion in the Cc: field.
Name auto-completion in the Cc: field
Note. To turn the name auto-completion feature off, go to the Tools menu, choose Options, and then select Auto-completion. Turn off Address Book and History File and click OK.
Setting the Message Priority
You can assign a priority to incoming and outgoing messages. The priority identification is only for you and your recipients; it does not affect the way mail transport systems handle the messages.
There are five priority levels available, with 1 being the highest and 5 being the lowest. Each is represented by a small symbol in the Toolbar of a message window and the Priority column of a message summary. Priority 3 (normal) is used for messages that have no assigned priorities, and it is not displayed. The highest priority symbol, a double-caret, is red; the lowest priority symbol, an inverted double-caret, is blue.
New messages are created with a normal priority. To change the priority of the current message, use the Priority drop-down list.
QUALCOMM Incorporated
27

Requesting a Return Receipt (Sponsored and Paid modes only) |
Eudora User Manual |
|
|
Selecting a priority for a message
Note. To set up Eudora to default to the sender’s priority on your replies, turn on the “Copy original’s priority to reply” option in the Replying options. See “Replying” on page 206 for more information. You can always change the priority in the message window.
Requesting a Return Receipt
(Sponsored and Paid modes only)
You can request that your recipients notify you when they have seen your message. To do this, click  in the message toolbar.
in the message toolbar.
When your recipients open the message and then close it, a dialog box appears asking them to create a notification message now, later, or never. If you sent yourself a copy of the message, you will see the request for notification. If a recipient chooses to create a notification message, it is sent to you and tells you when the recipient opened your message.
Request for notification
If you receive a request for notification, you may respond as follows:
QUALCOMM Incorporated
28

Formatting Text (Sponsored and Paid modes only) |
Eudora User Manual |
|
|
■Click Now to queue the notification message in your Out mailbox. It will be sent the next time queued messages are sent.
■Click Later to close the message without sending a notification. Note that each time you open the message and then close it (or if you try to delete it), the notification request will appear until you click either Now or Never.
■Click Never to cancel the notification request without ever sending a request for notification message.
■Click Cancel to dismiss the request for notification request from the screen while the return receipt message is open. Note that if you close the message, the notification dialog box will appear again.
The Return Receipt options may or may not work as described, depending on your recipients’ email software.
Formatting Text
(Sponsored and Paid modes only)
You can use standard text-editing options to format the text of your outgoing messages, your text files, and your signatures. The formatting is delivered to your recipients using text-editing standards in common use today. In Eudora, styled and plain text formatting is delivered to your recipients using the Hypertext Markup Language format, HTML. This enables you to compose and send messages styled with different fonts, colors, font sizes, etc. However, the formatting your recipients see depend on how well their email packages support this standard.
HTML is the text formatting standard used in the World Wide Web by Web browsers and newer email applications. As well as allowing you to use enriched text, HTML also lets you embed pictures and create bullet lists in the messages you send.
It’s important to remember that you cannot completely control what happens on your recipients’ computers. Depending on the type of computers they are using, their installed fonts, their options or preferences, etc., they could end up viewing something other than what you had intended. Also, the formatting changes you make are sent to your recipient, but your default text settings are not. Any text that you did not make changes to appears using your recipient’s default text settings, which may be different from yours.
In Eudora, you can select preferences for sending text in your messages as follows.
1From the Tools menu, choose Options.
2Scroll through the category list and select Styled Text.
3In the Styled Text options window, you can select whether you want Eudora to send your messages with both plain and styled text, with styled text only, or with plain text only. Also, you can set a warning each time you send a message with styled text.
However, the default is to send both styled and plain text. For details, see “Styled Text” on page 213.
Text in outgoing messages, text files, and signature files can be formatted using the commands on the Edit menu, the Text submenu, and the formatting toolbar. See the “Text Toolbar” section above for information on using the formatting part of the toolbar. The following Text submenu commands are described.
QUALCOMM Incorporated
29

Formatting Text (Sponsored and Paid modes only) |
Eudora User Manual |
|
|
Text Editing Menu Commands
To format text, use the commands on the Text submenu of the Edit menu. If text in the message body is selected, the menu command applies the formatting to that text. If no text is selected but the cursor is in the message body, then the font-related commands apply the formatting to the next text you type, and the margin-related commands apply the formatting to the current paragraph; that is, the paragraph containing the cursor.
Important. You must place the cursor in the composition window to activate the options, otherwise the options are inactive (grayed out).
The formatting options are as follows:
Font—Make the text a certain font by choosing from the fonts available on your system. Remember that your recipient may not have the same fonts.
Bold, Italic, Underline—Make the text bold, italic, or underlined. The default is plain text.
Color—Make the text black or the selected color.
Typewriter—Set the text to the fixed-width (typewriter-style) message font selected in the Fonts Options.
Size—Make the text the selected size: Very Small, Small (the default), Medium, Large, Larger, Very Large, and Humongous. The increase or decrease is based on the next or previous standard point size.
Remember that you are viewing the text based on your default settings in the Fonts Options, but your recipient’s settings and fonts will be different. For example, if your recipient’s default font size is larger than yours and you send a message with text set to “Humongous,” your recipient will see text even more humongous than yours!
Left, Right, Center—Align the selected or current paragraph to the left, the right, or the center of the current indent.
Margins: Indent In, Indent Out—Indent the selected or current paragraph’s left margin in one level, or “outdent” the left margin: remove one level of indent. You must have text highlighted to activate this option.
Bulleted List—Convert the selected text to a bulleted list, or begin a bulleted list at the insertion point.
Make Hyperlink—Convert the selected piece of text, or the selected graphic, to a clickable, underlined hyperlink to a URL you specify; when your recipient clicks the hyperlink, he or she is immediately taken to the URL. You must select text or a graphic to activate this option.
Clear Formatting— Clear all formatting and go back to the default settings. This option is not active if you have no formatting in your message.
Insert Object— Insert objects in the body of a composition message. Includes the commands “Picture” (insert an embedded graphic file) and “Horizontal Line” (insert a horizontal rule as a separator).
QUALCOMM Incorporated
30
 Loading...
Loading...