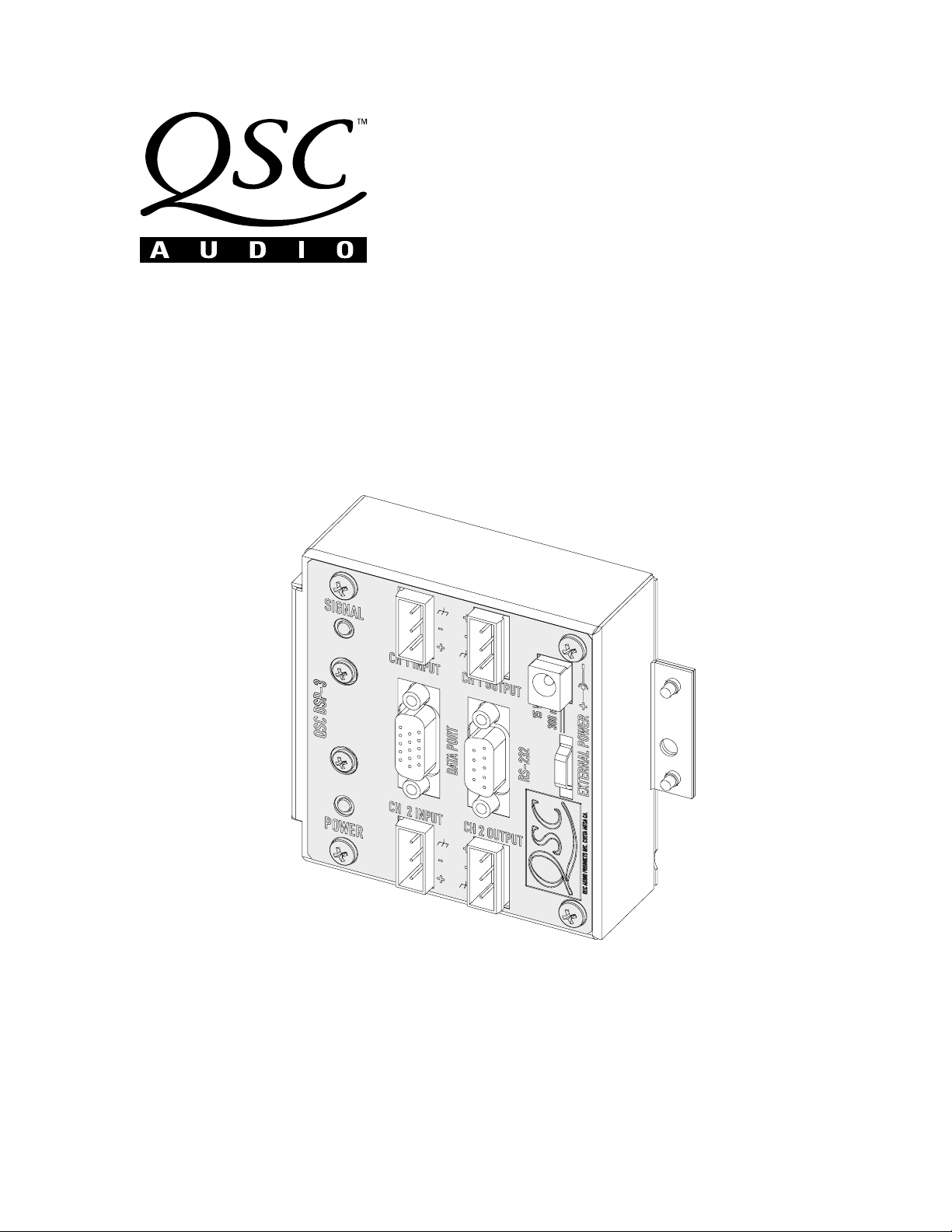
DSP-3
Digital Signal Processor
Amplifier Accessory Hardware Manual
*TD-000087-00*
TD-000087-00
Rev.D
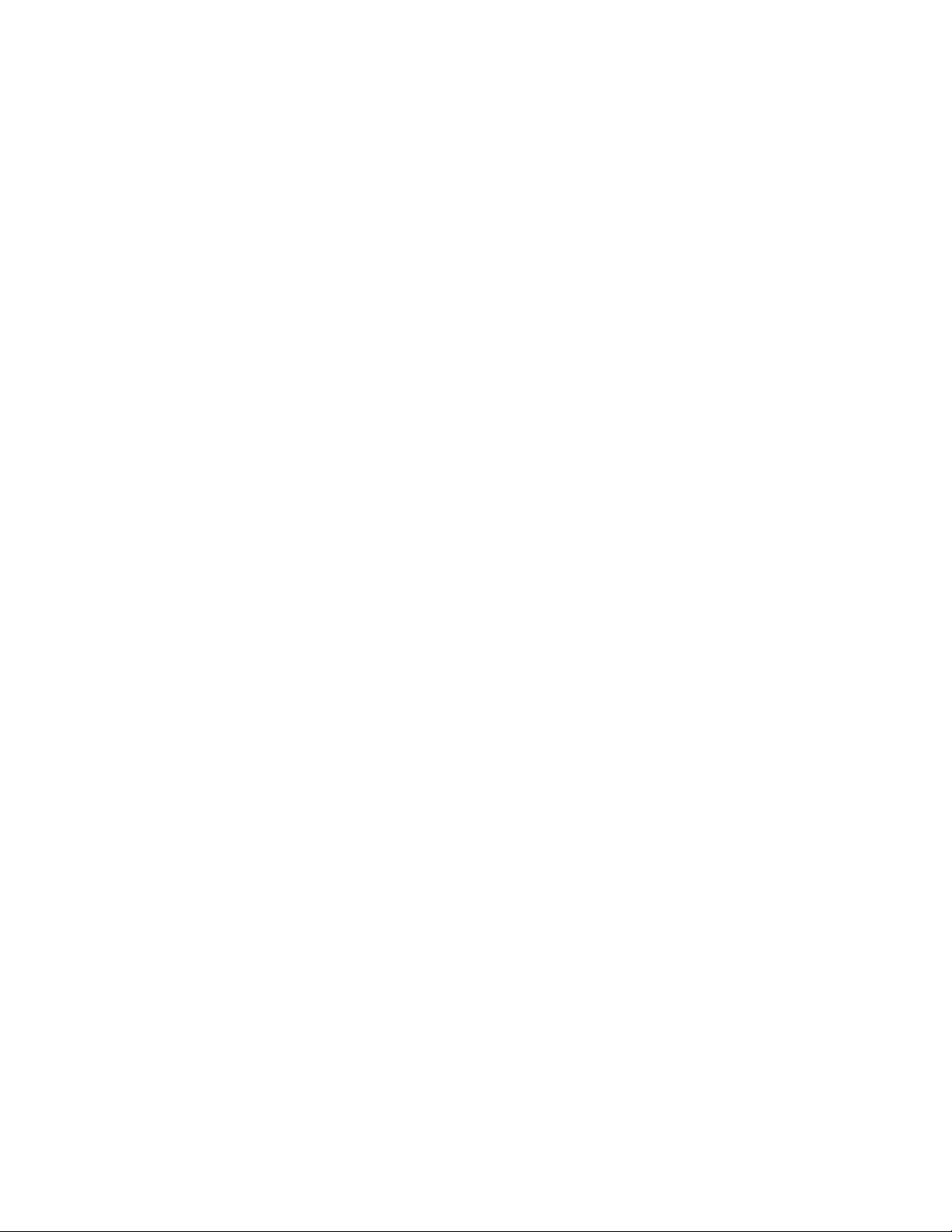
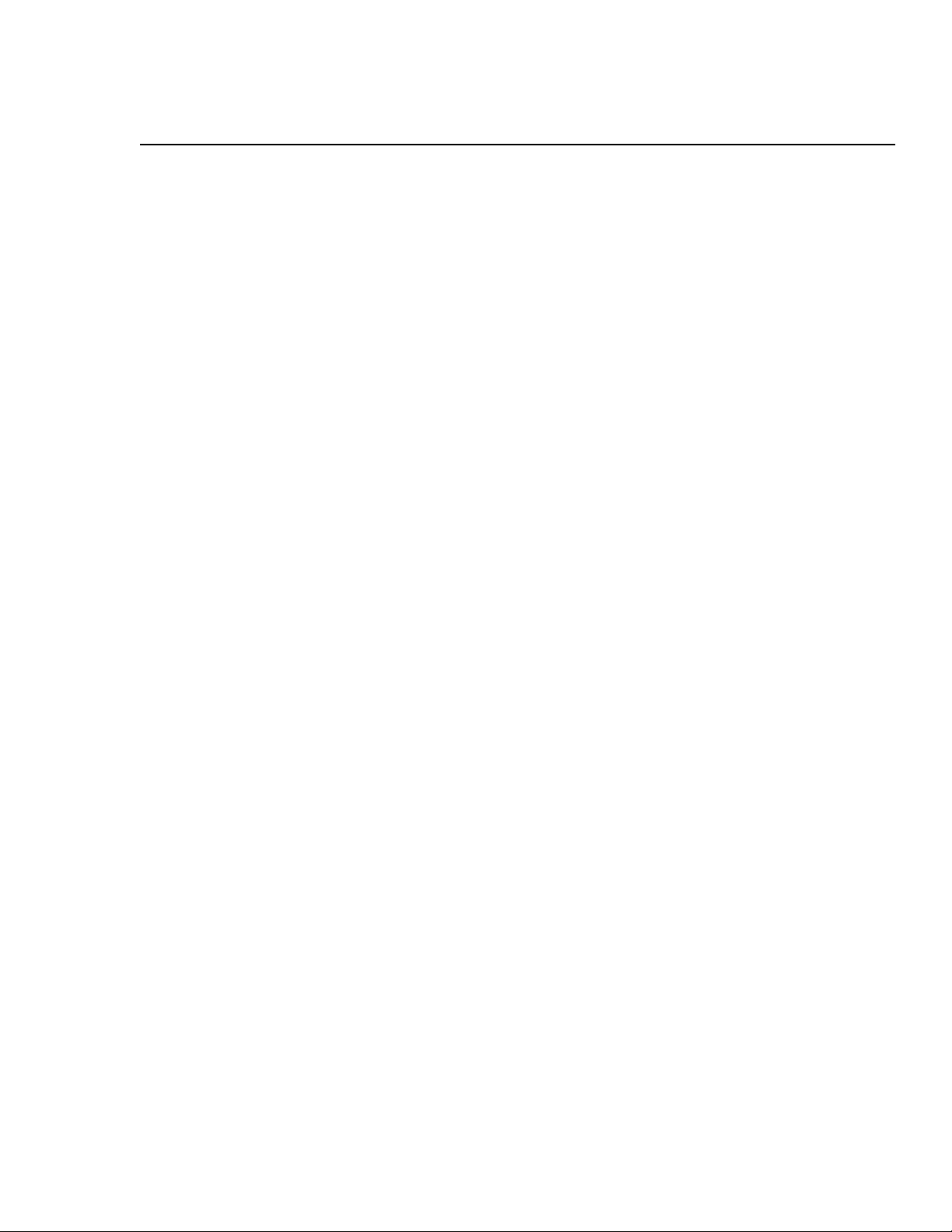
TABLE OF CONTENTS
Warnings, Explanation of Graphical Symbols, and FCC Statement..............................................................4
Section 1: INTRODUCTION Overview......................................................................................................5
General Use Guidelines..................................................................6
QuickStart Guide............................................................................7
Connector & Indicator Descriptions, Illustrations.................12
Hardware Features and Functions...........................................14
Block Diagram..........................................................................................16
Technical Overview..................................................................................17
Section 2: INSTALLATION Unpacking..................................................................................................18
What is Included...................................................................................18
Mounting to QSC DataPort Equipped Amplifiers..................................18
Mounting to the Accessory Remote Mounting Bracket......................19
Connecting Audio Inputs and Outputs...................................................20
Connecting to the DataPort of the DSP-3.................................................21
Connecting to RS-232 Port........................................................................21
Daisy-chaining the DSP-3 Outputs.........................................................22
Connection to Accessory External DC Power Supply.................22
Applications Examples....................................................................23
Section 3: SIGNAL MANAGER SOFTWARE
System Requirements...........................................................................26
Software Installation...........................................................................26
Section 4: SPECIFICATIONS.........................................................................................................................................27
Section 5: ARCHITECT’S & ENGINEER’S SPECIFICATION.....................................................................................29
Section 6: APPENDIX
DataPort Pinout.........................................................................................30
RS-232 Pinout ............................................................................................31
Terminal Block Connector Part Number Reference.............................31
Application Information...............................................................32
Preset Operation Notes.................................................................................33
Section 7: QSC INFORMATION Maintenance, Warranty & QSC Contact Information................................34
© Copyright 2001, QSC Audio Products, Inc.
QSC® is a registered trademark of QSC Audio Products, Inc., Costa Mesa, CA
“QSC” and the QSC logo are registered with the U.S. Patent and Trademark Office
3
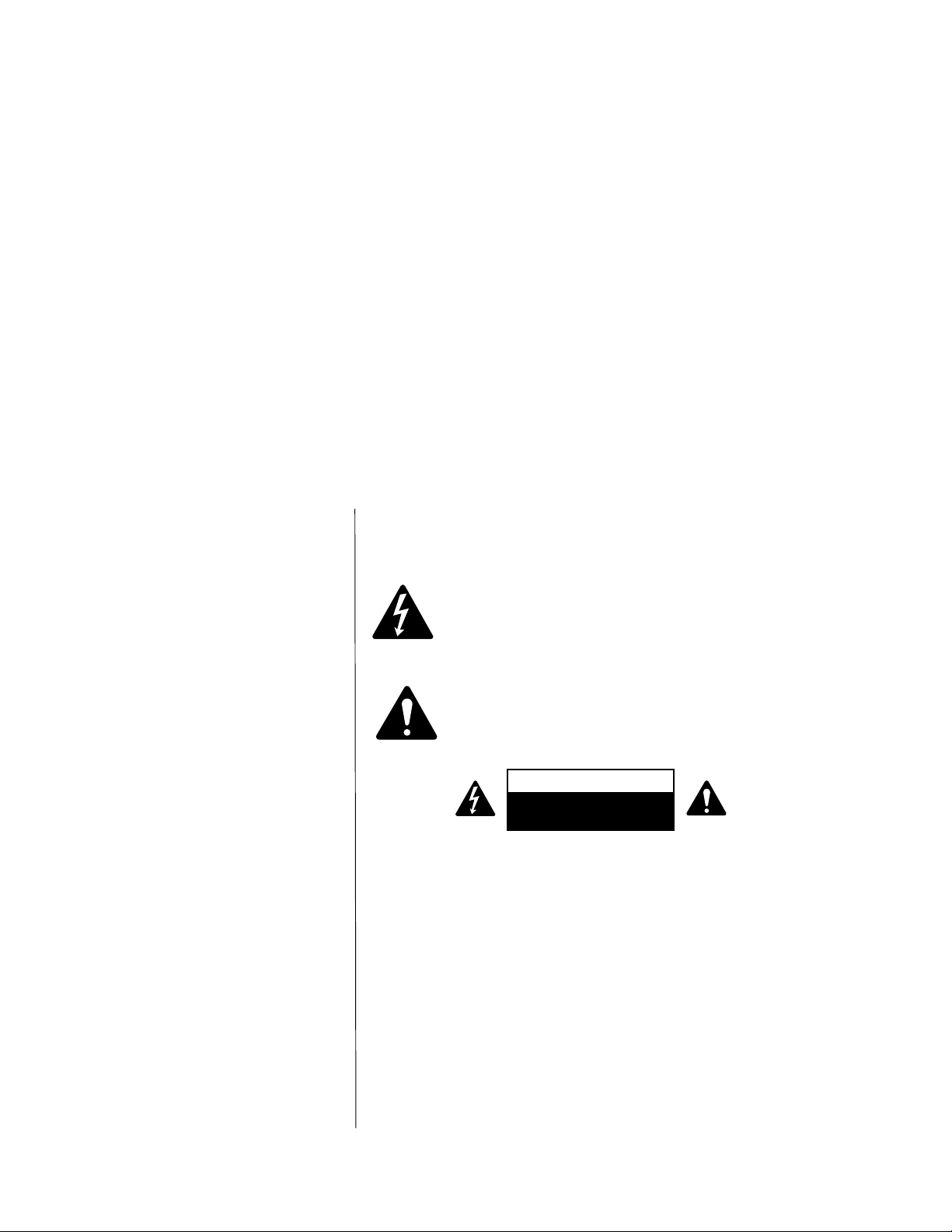
WARNING!
WHILE QSC HAS ENDEAVORED TO DEVELOP AND PRODUCE THE MOST DEPENDABLE AND ROBUST DIGITAL SIGNAL
PROCESSOR (DSP) AUDIO PRODUCT FOR YOUR USE, DUE TO THE UNLIMITED AND POTENTIALLY DESTRUCTIVE (TO THE
SOUND SYSTEM) CONFIGURATIONS THAT MAY BE APPLIED TO THE DSP BY THE USER, QSC CANNOT BE HELD RESPONSIBLE FOR DAMAGES RESULTING FROM ANY DEVIATION OR FAILURE BY THE USER TO STRICTLY FOLLOW THE RECOMMENDATIONS SET FORTH IN THE OWNER’S MANUAL FOR THE INTEGRATION OF THE DSP-3 AND SIGNAL MANAGER
SOFTWARE WITH YOUR SOUND SYSTEM.
ALL RISKS ATTENDANT TO INTEGRATION OF USER-CONFIGURABLE DSP PRODUCTS WITH YOUR SOUND SYSTEM ARE
ASSUMED BY YOU. WHILE QSC STRIVES TO SUPPLY THE HIGHEST QUALITY TECHNICAL SOLUTIONS FOR DIGITAL SIGNAL
PROCESSING, IN NO EVENT WILL QSC OR ITS SUPPLIERS BE HELD LIABLE FOR ANY DAMAGES, CONSEQUENTIAL,
INCIDENTAL, OR OTHERWISE, INCLUDING ANY CLAIMS FOR LOST PROFITS AND/OR SAVINGS RESULTING FROM ANY
ATTEMPTED INTEGRATION OF THE DSP-3 AND SIGNAL MANAGER SOFTWARE WHICH DOES NOT STRICTLY ADHERE TO
THE MANUAL’S RECOMMENDATIONS.
IMPORTANT SAFETY INFORMATION: PLEASE REVIEW!
EXPLANATION OF GRAPHICAL SYMBOLS
Federal
Communications
Commission (FCC)
Information
NOTE: This equipment has been tested
and found to comply with the limits for a
Class B digital device, pursuant to Part 15
of the FCC Rules. These limits are designed to provide reasonable protection
against harmful interference in a commercial installation. This equipment generates, uses, and can radiate radio frequency energy and, if not installed and
used in accordance with the instructions,
may cause harmful interference to radio
communications. Operation of this equipment in a residential area is likely to
cause harmful interference, in which case
the user will be required to correct the
interference at his or her own expense.
The lightning flash with arrowhead symbol, within an equilateral
triangle, is intended to alert the user to the presence of uninsulated “dangerous voltage” within the product’s enclosure that
may be of sufficient magnitude to constitute a risk of electric
shock to humans.
The exclamation point within an equilateral triangle is intended
to alert the users to the presence of important operating and
maintenance (servicing) instructions in the literature accompanying the product.
CAUTION
RISK OF ELECTRIC SHOCK
DO NOT OPEN
CAUTION: To reduce the risk of electric shock, do not
remove the cover. No user-serviceable parts inside.
Refer servicing to qualified service personnel.
WARNING: To prevent fire or electric shock, do not
expose this equipment to rain or moisture.
SAFEGUARDS
Electrical energy can perform many useful functions. This unit
has been engineered and manufactured to assure your personal
safety. Improper use can result in potential electrical shock or fire
hazards. In order not to defeat the safeguards, observe the
following instructions for its installation, use and servicing.
4
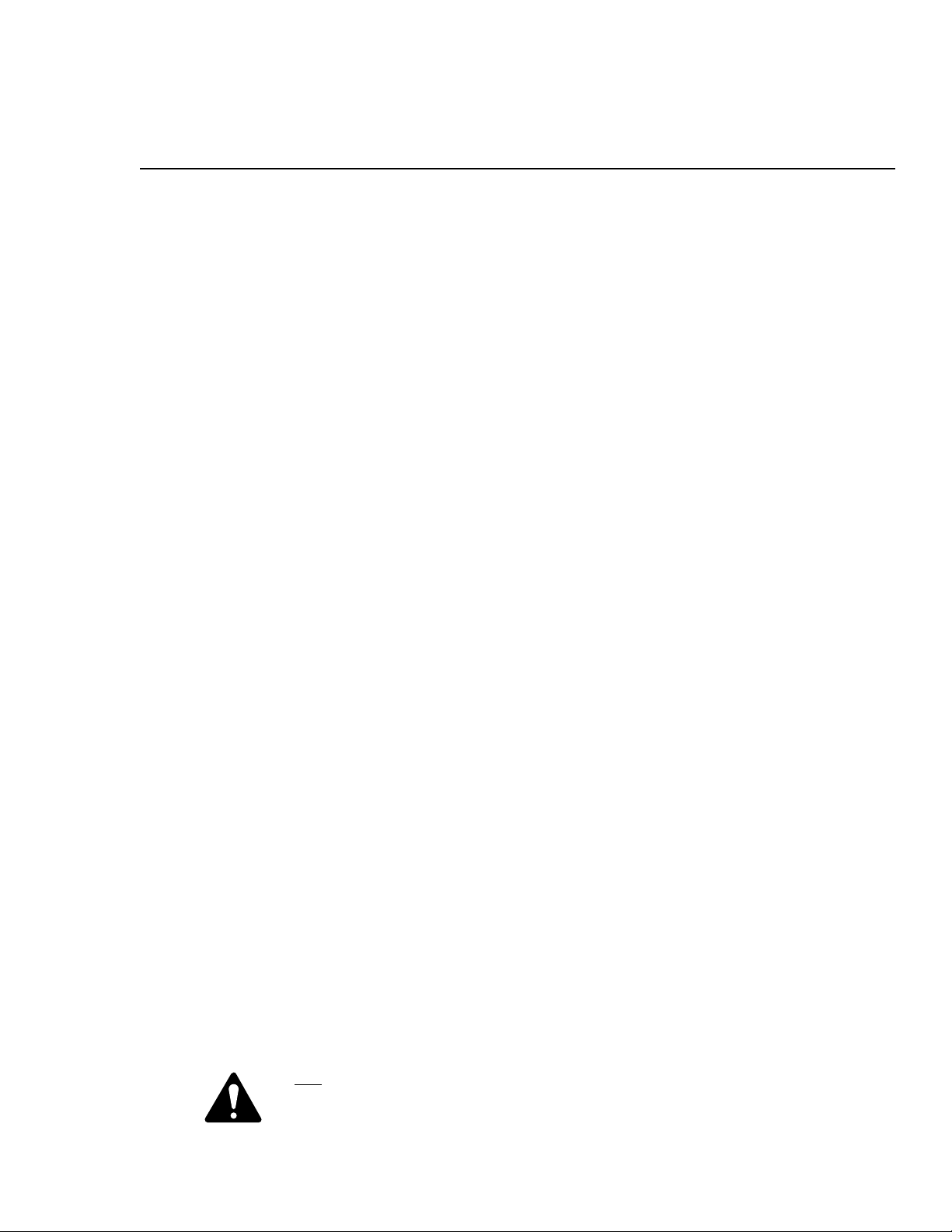
Section 1: Introduction- Overview
The DSP-3 is a digital signal processor (
audio power amplifiers designed to reduce the need for external signal processing while increasing overall system reliability
through distributed intelligence. It is intended primarily for
QSC’s CX, DCA, and Powerlight2 series amplifiers and mounts
directly to the rear panel of the 2-RU, 2-channel models of these
amplifiers. Pre-August, 1999 date-code of the CX, DCA and
Powerlight2, and all ISA models will require use of an external
power supply. Use of the DSP-3 with Powerlight models
requires remote mounting, external power supply and use of a
special interconnect cable (PL6.0/9.0 only). Refer to the
dix
for application information. The DSP-3 can also be used
with amplifiers that do not have a QSC DataPort (older QSC
models, non-QSC models) with a reduced feature set and
“remote” mounting/external power.
The signal processing capabilities include an Input Compressor-limiter, multiple Parametric Filters, High- and Low-Pass
Filters, a Shelf Filter, Muting, Attenuation, Multiple Delays,
Polarity Reversal, Audio Routing and Post Crossover Audio
Mixing. Analog-to-digital and digital-to-analog converters are
24 bit resolution, 48 kHz. sampling rate. Additionally, the postDSP output signals are daisy-chainable for connection to a
second amplifier. Input sensitivity is selectable and dynamic
range is greater than 93 dB. Inputs and the post-DSP outputs are
electronically balanced. See
listing.
Physically, the DSP-3 is a small module that “piggybacks”
onto the back panel of the specified QSC amplifiers. It connects
directly to the DataPort on the back panel and is secured with
supplied hardware. When used with other amplifiers, the DSP-
Hardware Features
or DSP
) accessory for
Appen-
for complete
3 is mounted remotely on a rack-mount accessory that provides
a solid physical mounting platform.
Connections include three D-sub type connections; a DB-9
connector acts as the RS-232 interface and an HD-15 throughconnector provides the DataPort interface to the amplifier and
other QSC DataPort products (if used). The “exposed” side has
four terminal block connectors; 2 audio inputs and 2 post DSP
outputs. There is also a power receptacle for using the DSP-3
with amplifiers that do not provide the required power through
their DataPort, such as the ISA-series, older QSC amplifiers and
non-QSC amplifiers. There are two LED’s; a blue one to indicate
power status and a green one to indicate the presence of an
input signal to the DSP-3.
Control of the DSP-3 is accomplished with the supplied QSC
Signal Manager software. Networked control using the
QSControl platform is also possible (refer to QSControl documentation for details). Please refer to the software documentation (software Help file and Readme.txt file) for feature-set and
operation information. This software provides an easy-to-use
graphical user interface where DSP “objects” are placed onto
a palette and interconnects are drawn. This interface allows for
almost infinite configuration possibilities.
Connection of the DSP-3 to the host computer is made by
connecting a serial cable between the DSP-3’s RS-232 port and
the host PC’s available COM port. Once the DSP-3 has been
setup as desired and the configuration saved to the DSP-3,
connection to the PC is no longer required. This feature allows
essentially tamper-proof amplifier DSP setup. Further changes
can be implemented in the field by simply connecting a PC (i.e.
laptop computer) and loading the new setup into the DSP-3.
Note:
Powerlight 6.0
mounting interconnect cable. Amplifier damage may result from use of cable that has pin #9 connections present.
Normal VGA computer monitor cables have pin #9 removed and are usable. Check before use!
and
Powerlight 9.0
amplifiers require that pin #9 be removed from the remote
5
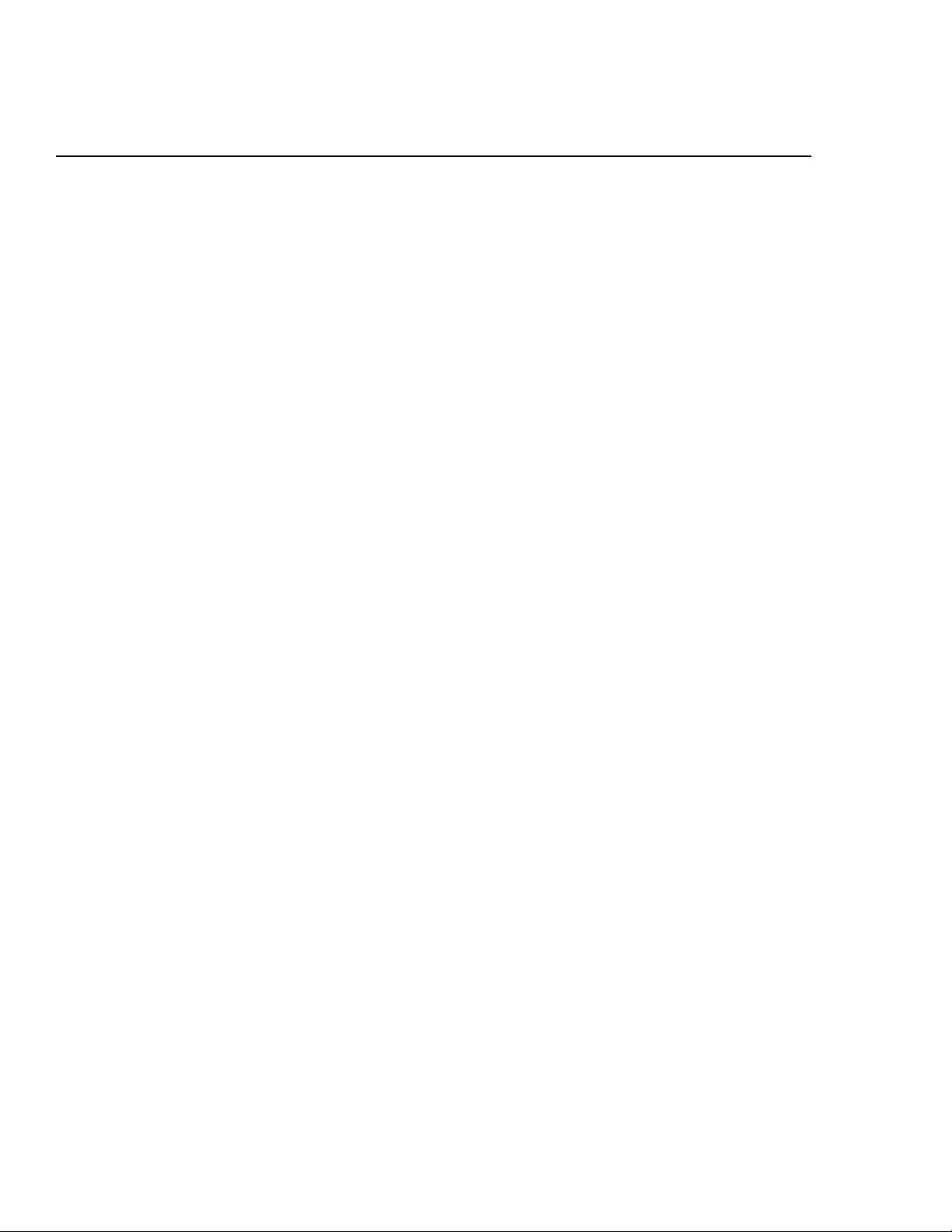
Section 1: Introduction- DSP-3 General Use Guidelines
IMPORTANT! Pleas read before operating the DSP-3
with your audio system.
The DSP-3 is a professional level DSP product that allows the
user to produce virtually unlimited signal processor variations and configurations. Because of the infinite configuration possibilities of digital signal processing and the DSP-3,
it is possible to create configurations that may result in
unwanted signals or uncontrollable output
Signal Manager has no way of knowing if the DSP configuration you have designed will produce the results you intend
to produce. You can create signal loops in your configuration
that may oscillate and you may damage your sound system
if you apply such configurations to the DSP-3. When applying
an untested configuration or when designing or experimenting with the DSP-3, it is a very good idea to turn down the
amplifier’s physical gain controls. That way, you won’t
damage your speakers or create very loud sounds if you apply
a configuration that doesn’t do what you thought it would.
As a general rule, DO NOT CREATE SIGNAL LOOPS! Do not
mix the output of a DSP object back into its own input! There
is nothing useful to achieve by doing that, you will only create
an oscillator that could damage you speakers. Also, USE THE
SINE AND NOISE GENERATOR OBJECTS WITH GREAT CAUTION! These objects produce signals that can harm your
speakers. Turn down the gain. If you don’t hear a signal when
you think you should, DO NOT INCREASE THE GAIN!!! If the
signal isn’t audible at lower levels, there is something else
wrong. Turning up the gain to full exposes you and your
system to the possibility that some loose connection somewhere will suddenly send a full-amplitude signal through
your sound system.
Like all freely configurable signal processing tools, the DSP3 will do what the configuration you design tells it to do,
which may not be what you expect it to do, so use caution.
6
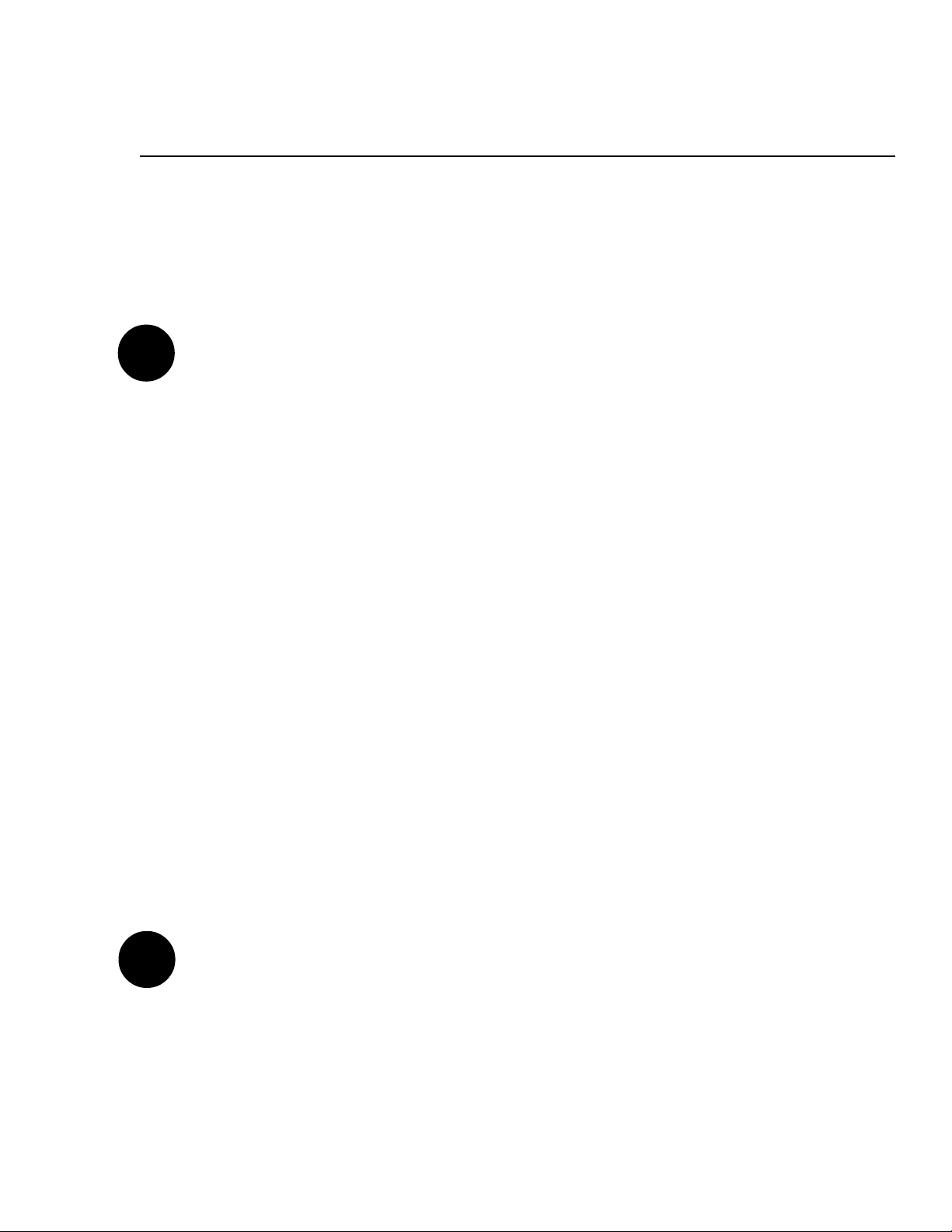
Section 1: Introduction- Quick Start
This quick start section is for those users who want to get up and running with the DSP-3 and Signal Manager
software as quickly as possible. It is in no way a substitute for reviewing the contents of the entire hardware
manual. It is intended for people familiar with the equipment discussed and should be followed up with a review
of the manual and the software help file.
This is the same material covered in the Signal Manager software help file, only presented on paper so that you
may “get right to it”.
1 TURN THE EQUIPMENT OFF & INSTALL THE HARDWARE
If you are using the DSP-3 with.......
QSC Powerlight2, CX, DCA 2-channel, 2-RU amplifiers (or later direct-mount applications)
QSC 4-channel CX & DCA amplifiers (or later
models with full-featured DataPort that do not
support direct mounting of the DSP-3)
QSC Powerlight 6.0 or Powerlight 9.0
QSC Powerlight, all except 6.0 & 9.0
a non-DataPort amplifier (QSC USA, PLX or nonQSC models
Then you need to.....
Mount the DSP-3 to the amplifier by plugging it into the amp’s DataPort and
securing it with the supplied hardware. External power may be required for
older models (see Appendix).
Mount the DSP-3 remotely and connect a QSC DataPort cable between the
amplifier’s DataPort and the DSP-3’s “backside” DataPort. External power
may be required for older models (see top of page 2).
Mount the DSP-3 remotely and connect a MODIFIED QSC DataPort cable
(male-to-female cable with pin #9 removed) between the amplifier’s DataPort
and the DSP-3’s “backside” DataPort. Connect the external power supply to
the DSP-3’s EXTERNAL POWER jack.
Mount the DSP-3 remotely and connect a QSC DataPort cable (male-tofemale) between the amplifier’s DataPort and the DSP-3’s “backside” DataPort.
Connect the external power supply to the DSP-3’s EXTERNAL POWER jack.
Mount the DSP-3 remotely. Connect the DSP-3’s CHANNEL 1 OUTPUT and
CHANNEL 2 OUTPUT to the appropriate amplifier inputs (see p.18 for
pinouts). Connect the external power supply to the DSP-3’s EXTERNAL
POWER jack.
2 CONNECT THE COMPUTER TO THE DSP-3
Use a 9-pin serial data cable to connect the DSP-3’s RS-232 connector to the computer’s available COM port (the 9-pin serial port
connector on the back of the PC). COM1 through COM4 are usable with the Signal Manager software. COM1 is the default port in Signal
Manager; use COM1 for your connection if it is available. If not, you will need to select the appropriate COM port in the Signal Manager
program
after
you install it in step 5.
7
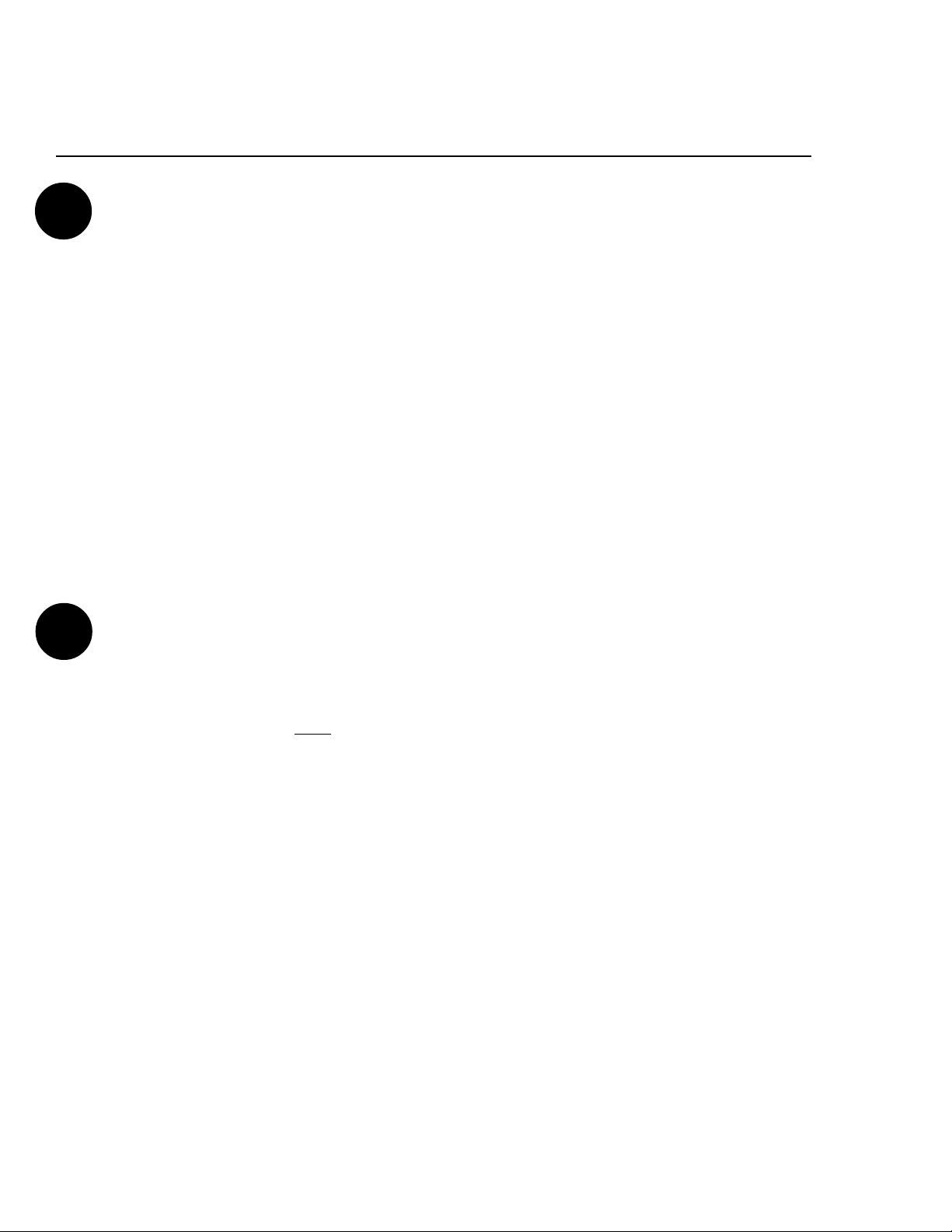
Section 1: Introduction- Quick Start
3 CONNECT THE AUDIO INPUTS
If your using.......
the CHANNEL 1 INPUT & CHANNEL 2 INPUT connectors
the DataPort input (QSC CM16a or related products)
Then you need to......
connect your input signal source to terminal block connectors
(refer to page 18) and plug the connectors into the CHAN-
NEL 1 INPUT and CHANNEL 2 INPUT receptacles.
connect the DataPort output from the CM16a (or other
related DataPort product) to the DataPort input of the DSP-
3. Use a QSC DataPort cable (male-to-male) for this connection. Refer to page 19.
4 TURN THE AMP GAIN DOWN, POWER UP THE AMPLIFIER & THE DSP-3
If the DSP-3 requires power from the accessory external power supply, apply
power to the DSP-3 FIRST, then turn on the amplifier. The power supply must be
plugged into an operational AC power receptacle. Then plug the “barrel” connector
(coaxial power plug) fully into the EXTERNAL POWER receptacle on the DSP-3. When
power is properly applied to the DSP-3, the blue POWER LED will be illuminated. Use
a plastic wire-tie (tie-wrap) to secure the accessory power supply’s cord to the DSP-3’s
chassis; there is a metal tab on the chassis for this purpose.
If the DSP-3 is powered by the amplifier’s DataPort, the amplifier must be
connected to an operational AC power receptacle. Then turn the amplifier “on” using
its power switch. The blue POWER LED on the DSP-3 will illuminate a few seconds
after the amplifier’s power switch is activated. If the DSP-3’s blue POWER LED does
not illuminate, you may have an older QSC DataPort equipped amplifier that requires
use of the accessory external power supply (refer to the Appendix for complete
application information).
8
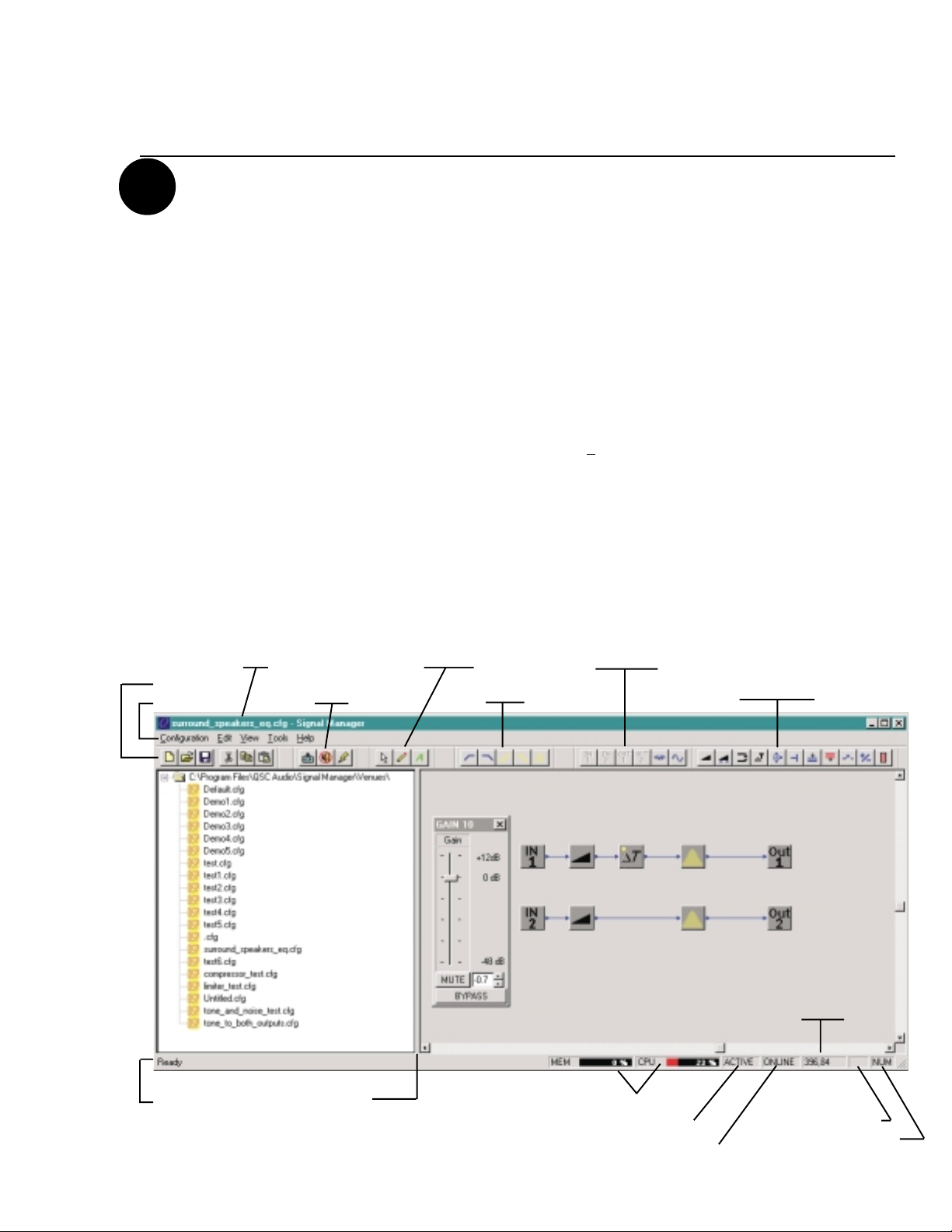
Section 1: Introduction- Quick Start
5 INSTALL THE SOFTWARE
1. Place the QSC Signal Manager CD in your computer’s CD drive (typically the D:\ drive). The installation program should run
then
automatically after several seconds; if it does not,
2. Run D:\Setup.exe (replace D: with the drive letter designator appropriate for your system) and follow the instructions displayed.
3. When the installation is complete, you will be presented with a screen that prompts you to view the “Readme” file. Please take
time to read this- it contains important up-to-date information on the software.
proceed with step 2:
4. After installation, you will have an icon on your computer’s “desk top” labeled
application (double-click on the
5. Using the Menu Bar (see below) at the top of the window, choose the “
Signal Manager
icon, this will start the program).
Help
Signal Manager
. Use this icon to start the
” item and read the software help section. The help
system includes the contents of this hardware manual for “paperless” reference.
6. IMPORTANT! The DSP-3 is shipped with all of its presets configured to pass full-range audio signals through both channels.
THIS MAY NOT BE APPROPRIATE FOR YOUR SETUP! Be sure to configure any necessary crossovers , filters, etc. prior
to applying audio signals to the inputs. Damage to equipment may result if these recommendations are not followed.
WHAT THE SIGNAL MANAGER APPLICATION LOOKS LIKE
This screen-shot is what a typical Signal Manager “configuration” looks like (example only):
MAIN PALETTE
MENU BAR
TITLE BAR
DSP TOOLS PALETTE
DRAWING TOOLS PALETTE INPUTS AND OUTPUTS PALETTE
FILTERS PALETTE
MISC PROCESSORS PALETTE
STATUS BAR
FILE VIEW PANE
SPLITTER BAR
WORKSPACE PANE
RESOURCE METER PANES
CONFIGURATION STATUS PANE
COMMUNICATION STATUS PANE
CURSOR POSITION PANE
CAPS LOCK INDICTAOR
NUM LOCK INDICATOR
9
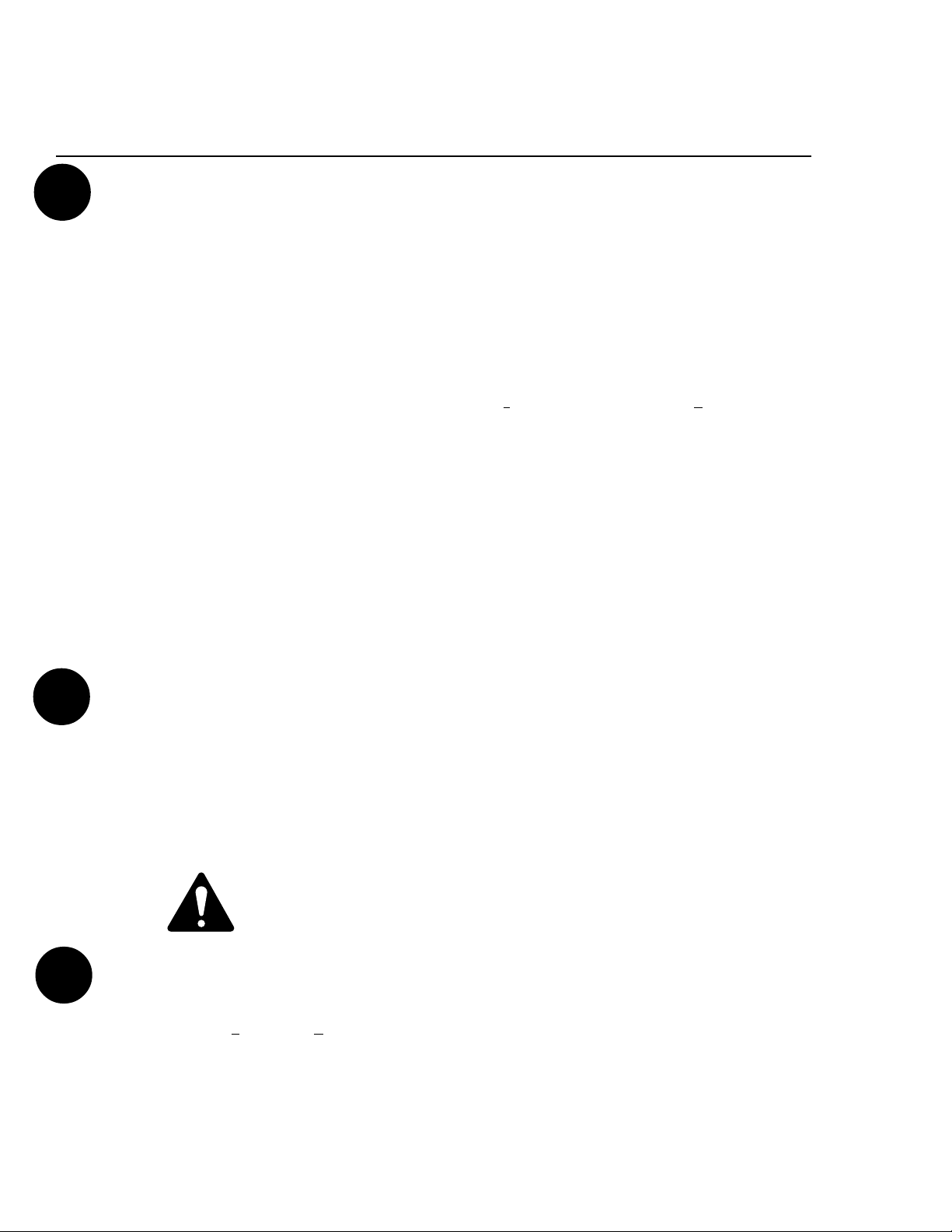
Section 1: Introduction- Quick Start
6 ESTABLISH COMMUNICATION BETWEEN THE DSP-3 & THE COMPUTER
At this point, you should have everything “up and running”. In the Signal Manager application, check the
COMMUNICATION STATUS PANE
If the
COMMUNICATION STATUS PANE
(lower right corner of the Signal Manager window, see above).
indicates.....
Then you need to......
ONLINE
OFFLINE
Do nothing! Your communication settings match the COM port
you connected the DSP-3 to.
Select
Tools
from the Menu Bar, select
dialog box will open. Click on the
Selection
selection data window. A drop down list of COM1 through COM4
will appear. Select the COM port number that corresponds to the
COM port of your computer that the DSP-3 is connected to. Click
OK
Signal Manager and restart it so that the newly selected
COM port will become active. The Communication Status
pane should now indicate ONLINE if everything was connected
and set up properly.
field, click on the “down arrow” next to the port
(at the bottom of the dialog box); the dialog will close. Exit
DSP
Options
; the
tab. In the
Options
Serial Port
7 ENSURE THE AMPLIFIER IS TURNED DOWN AND THAT YOU HAVE SUITABLE
SPEAKERS CONNECTED FOR YOUR INTENDED CONFIGURATION
For familiarization with the DSP-3 and the Signal Manager software, we recommend that you use a pair of full range
speakers connected to your amplifier and that the amplifier gain be reduced to the minimum useful setting. This will
allow you to configure the DSP-3 almost anyway you desire while providing audio output to verify that the DSP-3 is
doing as you intend. Small, high-power rated monitor speakers are perfect for the task.
Better safe than sorry! Don’t turn you amp all the way up; if communications between the computer and DSP-3 fail for any reason, unexpected
output transients could damage your speakers
8 CREATE A SIMPLE DSP CONFIGURATION
n From the Menu Bar, select
the “current” configuration first.
n Locate the Inputs and Outputs palette; left-click on the icon labeled IN1. Move your pointer into the upper left area of the Workspace
and left-click the mouse again. The IN1 object should now be on your workspace.
10
Configuration, New
. If there was a default configuration on the Workspace, you will be prompted to close
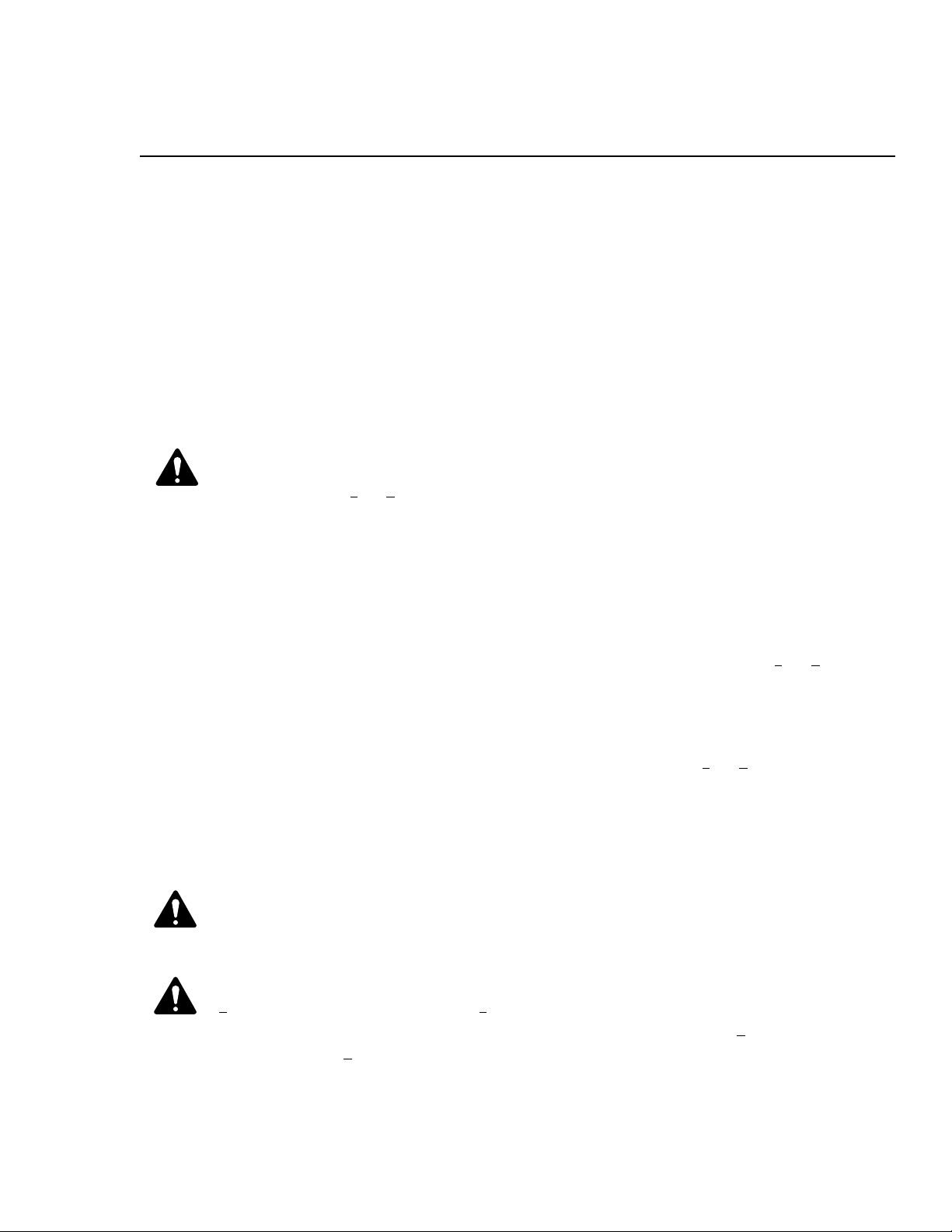
Section 1: Introduction- Quick Start
n Now select the OUT1 icon from the same palette (left click on the OUT1 icon). Move your pointer into the upper right area of the
workspace, in line with the IN1 object you just placed, and left click again. The OUT1 object should appear.
n Select the GAIN icon in the MISC PROCESSORS palette (it looks like a little wedge and is the left-most icon in this palette). Move your
pointer to the workspace in between (and in line with) the IN1 and OUT1 objects; click the mouse button again. The GAIN object should
appear.
n Go to the DRAWING TOOLS palette and select the DRAW (pencil) icon. Notice that the IN1 object has a small yellow-colored “node”
on its right side. This is its connection node or the point that “wires” are drawn from. Similarly, note the same yellow-colored nodes on the
GAIN and OUT1 objects. Draw a “wire” from the IN1 object to the left side of the GAIN object. Draw another “wire” from the GAIN object
(right side) to the OUT1 object.
The DRAW tool works by clicking on one of the nodes that you want to draw a wire between, then, while holding down the
mouse button, dragging the wire to the other node. You can change the drawing mode from click-drag-release wiring to
click-click wiring in the
n When everything is placed on the workspace and connected with “wires”, go to the Menu Bar and select Configuration, then Apply
to DSP (or just click on the “Apply to DSP” icon in the DSP Tools palette). This will send your configuration (and any object parameter settings)
from the computer to the DSP-3. The DSP-3’s outputs will be muted while the configuration is loaded. For complex configurations, this could
take several seconds.
Tools, Options
dialog box; select the
Drawing
tab and make any desired drawing “behavior” changes.
n If you have active audio inputs connected to the DSP-3 and the amplifier’s gain is sufficient, you will probably hear your audio material
at this point. If not, double-click on each of the GAIN objects and increase the gain setting as required. Also in the
the
DSP
tab has settings for input and output sensitivity for the DSP-3; these may require adjustment dependant on your particular set up.
n The
an error message when applying the configuration to the DSP-3 (i.e. “Failed to connect to DSP-3”) check the cable connection between the
DSP-3 and the computer’s COM port. Ensure that the correct COM port is selected in Signal Manager’s
box.
Communication Status
pane should indicate “ONLINE” and the
Configuration Status
pane should indicate “ACTIVE”. If you get
Tools, Options, DSP
Tools, Options
settings dialog
dialog,
n Repeat the above procedure, this time using IN2, OUT2 and a GAIN object. This will give you a signal path with gain adjustment for
channel 2. Be sure to “Apply to DSP”. This sends your updated configuration from your computer to the DSP-3.
The last applied configuration that is “running” in the DSP-3 when it is turned off becomes the active configuration again once
the power is turned back on to the DSP-3. This ensures that the system “comes up” just as it was left last time it was powered
down.
If you decide to edit an existing configuration, you will need to “unlock” the configuration after opening it. Just select
Configuration
colored state and you will be able to edit the configuration. After your editing is complete, select
Bar and then
from the Menu Bar, then select
Apply to DSP.
Edit
. The palettes that were “grayed out” will now appear in their normal,
Configuration
from the Menu
That’s it for the “Quick Start”. For more information, review this manual and the software’s help file.
11
 Loading...
Loading...