Page 1

QTS 4.3.5/4.4
Uživatelská příručka
Verze dokumentu: 4
29/05/2019
Page 2

Uživatelská příručka QTS
Obsah
1. Úvod
Pro koho je tento dokument určený.............................................................................................................. 7
Konvence v textu.......................................................................................................................................... 7
2. Přehled
Přístup k NAS............................................................................................................................................... 8
Přístup k NAS pomocí internetového prohlížeče......................................................................................8
Přístup k NAS pomocí nástroje Qfinder Pro.............................................................................................9
Přístup k NAS pomocí aplikace Qmanager..............................................................................................9
Dvoufázové ověřování............................................................................................................................10
QTS.............................................................................................................................................................12
Orientace v systému QTS...........................................................................................................................12
Hlavní panel............................................................................................................................................12
Hlavní nabídka........................................................................................................................................20
Plocha.....................................................................................................................................................22
Začínáme....................................................................................................................................................26
3. Úložiště a snímky
Flexibilní architektura oddílů v QTS............................................................................................................27
Globální nastavení......................................................................................................................................28
Globální nastavení úložiště.................................................................................................................... 28
Globální nastavení sledování stavu disku.............................................................................................. 29
Globální nastavení snímků.....................................................................................................................30
Úložiště....................................................................................................................................................... 31
Disky.......................................................................................................................................................31
Svazky....................................................................................................................................................36
Diskové klastry....................................................................................................................................... 50
RAID.......................................................................................................................................................56
Qtier............................................................................................................................................................ 64
Výhody technologie Qtier....................................................................................................................... 64
Požadavky technologie Qtier..................................................................................................................66
Vytvoření Qtier........................................................................................................................................67
Správa Qtier........................................................................................................................................... 70
Přesouvání dat na vyžádání...................................................................................................................73
Snímky........................................................................................................................................................74
Omezení prostoru pro ukládání snímků................................................................................................. 74
Vytvoření snímku....................................................................................................................................74
Správce snímků......................................................................................................................................76
Obnova dat ze snímku............................................................................................................................77
Klon snímku............................................................................................................................................79
Replikace snímků................................................................................................................................... 80
4. Nastavení systému
Obecná nastavení.......................................................................................................................................92
Nastavení správy systému..................................................................................................................... 92
Nastavení času.......................................................................................................................................93
Nastavení letního času...........................................................................................................................94
Nastavení kódové stránky...................................................................................................................... 95
Nastavení regionu.................................................................................................................................. 95
Nastavení přihlašovací obrazovky..........................................................................................................95
Zabezpečení............................................................................................................................................... 95
1
Page 3

Nastavení seznamu povolených/zakázaných možností.........................................................................96
Nastavení ochrany přístupu k síti........................................................................................................... 96
Certifikát a privátní klíč........................................................................................................................... 97
Nastavení pravidel pro hesla..................................................................................................................98
Hardware.................................................................................................................................................... 99
Obecná nastavení hardwaru.................................................................................................................. 99
Nastavení zvukových upozornění.........................................................................................................100
Nastavení inteligentního ventilátoru..................................................................................................... 100
Záložní bateriová jednotka (BBU).........................................................................................................101
Nastavení grafické karty.......................................................................................................................102
Napájení................................................................................................................................................... 102
Režim EuP............................................................................................................................................102
Zapnutí přes síť.................................................................................................................................... 103
Obnova po výpadku..............................................................................................................................103
Časový rozvrh napájení........................................................................................................................103
Aktualizace firmwaru.................................................................................................................................104
Kontrola živých aktualizací................................................................................................................... 104
Ruční aktualizace firmwaru.................................................................................................................. 104
Aktualizace firmwaru pomocí aplikace Qfinder Pro..............................................................................105
Zálohování a obnova................................................................................................................................ 106
Zálohování konfigurace systému..........................................................................................................106
Obnova konfigurace systému...............................................................................................................106
Reset systému a obnova továrního nastavení..................................................................................... 107
Externí zařízení.........................................................................................................................................108
USB tiskárna.........................................................................................................................................108
Zdroj nepřerušovaného napájení (UPS)...............................................................................................110
Stav systému.............................................................................................................................................112
Systémové protokoly.................................................................................................................................112
Protokoly systémových událostí........................................................................................................... 112
Protokoly systémových připojení.......................................................................................................... 113
Připojení uživatelé................................................................................................................................ 114
Správa klientů služby Syslog................................................................................................................114
Monitorování zdrojů...................................................................................................................................115
5. Oprávnění
Uživatelé................................................................................................................................................... 117
Výchozí uživatelské účty.......................................................................................................................117
Vytvoření místního uživatele.................................................................................................................117
Vytvoření více uživatelů současně........................................................................................................118
Seznamy uživatelských účtů.................................................................................................................119
Import uživatelů.................................................................................................................................... 121
Export uživatelů....................................................................................................................................122
Úprava informací o uživatelském účtu..................................................................................................122
Odstraňování uživatelů.........................................................................................................................123
Domovské složky..................................................................................................................................124
Uživatelské skupiny.................................................................................................................................. 124
Výchozí uživatelské skupiny.................................................................................................................124
Vytvoření uživatelské skupiny...............................................................................................................124
Úprava informací o uživatelské skupině...............................................................................................125
Odstraňování uživatelských skupin...................................................................................................... 126
Sdílené složky...........................................................................................................................................126
Výchozí sdílené složky......................................................................................................................... 126
Vytvoření sdílené složky.......................................................................................................................127
Úprava vlastností sdílených složek...................................................................................................... 129
Aktualizace sdílené složky....................................................................................................................130
Odstraňování sdílených složek.............................................................................................................131
Sdílená složka se snímkem..................................................................................................................131
2
Page 4

Uživatelská příručka QTS
Obrazy ISO jako sdílené složky............................................................................................................134
Oprávnění pro sdílené složky...............................................................................................................136
Přístup ke sdíleným složkám................................................................................................................139
Agregace složek...................................................................................................................................144
Šifrování sdílených složek....................................................................................................................147
Kvóty.........................................................................................................................................................150
Nastavení kvót......................................................................................................................................150
Úprava nastavení kvót..........................................................................................................................150
Export nastavení kvót...........................................................................................................................151
Zabezpečení domény............................................................................................................................... 151
Ověřování pomocí Active Directory (AD)..............................................................................................151
Ověřování pomocí LDAP......................................................................................................................154
Správa AD a LDAP...............................................................................................................................155
Řadič domény...........................................................................................................................................157
Aktivace řadiče domény....................................................................................................................... 157
Resetování řadiče domény...................................................................................................................158
Výchozí účty doménových uživatelů.....................................................................................................158
Vytvoření doménového uživatele......................................................................................................... 159
Vytvoření více doménových uživatelů současně..................................................................................160
Seznamy doménových uživatelských účtů...........................................................................................161
Úprava informací o doménovém uživatelském účtu.............................................................................163
Odstraňování doménových uživatelů................................................................................................... 164
Doménové uživatelské skupiny............................................................................................................ 164
Počítače................................................................................................................................................166
DNS......................................................................................................................................................167
Zálohování/obnova...............................................................................................................................170
6. Síťový a virtuální přepínač
O síťovém a virtuálním přepínači..............................................................................................................172
Základní a pokročilý režim....................................................................................................................172
Přehled..................................................................................................................................................... 172
Rozhraní................................................................................................................................................... 173
IP Adresa..............................................................................................................................................173
DNS......................................................................................................................................................175
Virtuální LAN (VLAN)............................................................................................................................176
Agregace linek......................................................................................................................................177
Výchozí brána systému........................................................................................................................ 178
USB QuickAccess................................................................................................................................ 179
Wi-Fi..................................................................................................................................................... 180
Thunderbolt.......................................................................................................................................... 183
Virtuální přepínače....................................................................................................................................185
Tvorba virtuálního přepínače v Základním režimu............................................................................... 186
Tvorba virtuálního přepínače v Pokročilém režimu.............................................................................. 186
Tvorba virtuálního přepínače v režimu softwarově definovaného přepínače....................................... 189
DHCP server.............................................................................................................................................190
Tvorba DHCP serveru.......................................................................................................................... 190
RADVD.................................................................................................................................................193
Trasa.........................................................................................................................................................196
Tvorba statické trasy............................................................................................................................ 197
DDNS........................................................................................................................................................198
Přidání služby DDNS............................................................................................................................198
7. Síťové a souborové služby
Přístup k síti.............................................................................................................................................. 199
Vázání služeb (Service Binding)...........................................................................................................199
Proxy.................................................................................................................................................... 199
3
Page 5
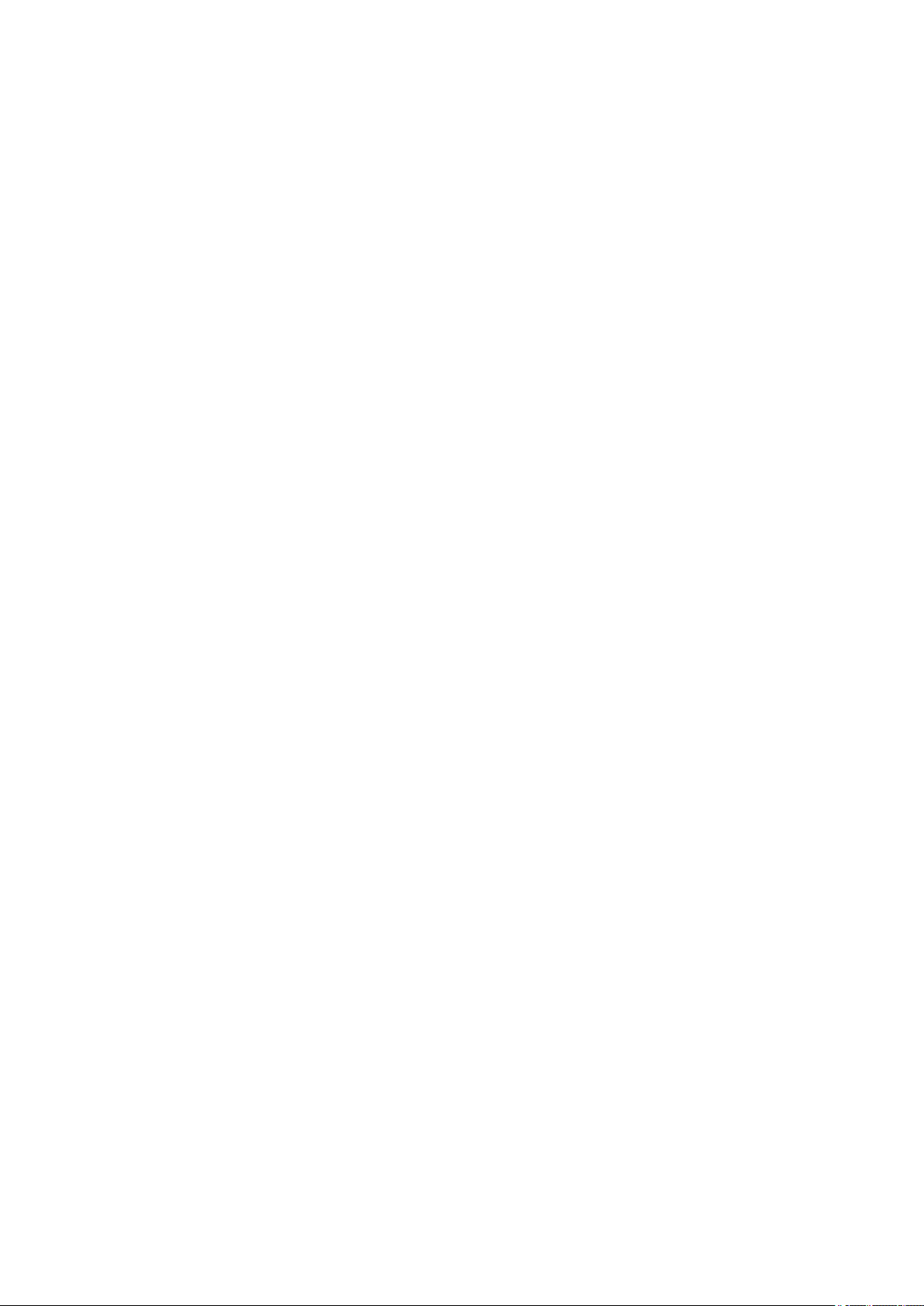
Win/Mac/NFS............................................................................................................................................200
Microsoft Networking............................................................................................................................200
Apple Networking................................................................................................................................. 202
Služba NFS.......................................................................................................................................... 203
Telnet/SSH................................................................................................................................................203
Konfigurace připojení typu Telnet......................................................................................................... 203
Konfigurace připojení typu SSH........................................................................................................... 203
Úprava přístupových práv k SSH......................................................................................................... 204
SNMP........................................................................................................................................................204
Úprava nastavení SNMP......................................................................................................................204
SNMP Management Information Base (MIB)....................................................................................... 205
Odhalování služeb.................................................................................................................................... 206
Služba zjišťování UPnP........................................................................................................................206
Bonjour................................................................................................................................................. 206
Síťový koš.................................................................................................................................................206
Konfigurace síťového koše...................................................................................................................206
Smazání všech souborů v síťovém koši...............................................................................................207
Omezení přístupu k síťovému koši.......................................................................................................207
8. File Station
Přehled..................................................................................................................................................... 208
O File Station........................................................................................................................................208
Systémové požadavky..........................................................................................................................208
Podporované formáty souborů............................................................................................................. 208
Součásti uživatelského rozhraní...........................................................................................................209
Nastavení..............................................................................................................................................211
Operace se soubory................................................................................................................................. 213
Nahrávání souboru...............................................................................................................................214
Stahování souboru............................................................................................................................... 215
Otevírání souboru.................................................................................................................................215
Otevírání souborů typu Microsoft Word, Excel a PowerPoint pomocí rozšíření pro Chrome...............216
Otevírání textového souboru pomocí textového editoru.......................................................................216
Zobrazení souboru v Google Dokumentech.........................................................................................217
Zobrazení souboru v Microsoft Office Online....................................................................................... 217
Zobrazení vlastností souboru............................................................................................................... 217
Úprava práv souborů............................................................................................................................218
Třídění souborů.................................................................................................................................... 219
Kopírování souboru.............................................................................................................................. 219
Přesun souboru.................................................................................................................................... 220
Přejmenování souboru......................................................................................................................... 221
Smazání souboru................................................................................................................................. 222
Obnovení smazaného souboru............................................................................................................ 222
Připojení ISO souboru.......................................................................................................................... 223
Odpojení ISO souboru..........................................................................................................................223
Komprimace souboru........................................................................................................................... 223
Rozbalení komprimovaných souborů nebo složek...............................................................................224
Sdílení souboru nebo složky pomocí e-mailu.......................................................................................225
Sdílení souboru nebo složky na sociální síti.........................................................................................226
Sdílení souboru nebo složky pomocí odkazu ke sdílení.......................................................................227
Sdílení souboru nebo složky s uživatelem NAS...................................................................................228
Přehrávání audio souboru.................................................................................................................... 230
Přehrávání video souboru.................................................................................................................... 230
Otevírání souborů obrázků pomocí Image2PDF..................................................................................230
Otevírání 360stupňového obrazového nebo video souboru.................................................................231
Streamování na Network Media Player................................................................................................231
Přidání souboru do složky pro překódování......................................................................................... 232
Zrušení nebo smazání překódování.....................................................................................................233
4
Page 6

Uživatelská příručka QTS
Zobrazení informací o překódování......................................................................................................233
Operace se složkami................................................................................................................................ 234
Nahrávání složky..................................................................................................................................234
Nahrávání složky pomocí funkce pusť a táhni (drag and drop)............................................................235
Zobrazení a úprava vlastností složky................................................................................................... 235
Zobrazení informací o úložišti...............................................................................................................237
Úprava práv složky...............................................................................................................................238
Zobrazení složek Qsync.......................................................................................................................239
Správa odkazů pro sdílení....................................................................................................................239
Zobrazení souborů a složek sdílených se mnou.................................................................................. 239
Vytvoření složky....................................................................................................................................240
Kopírování složky................................................................................................................................. 240
Vytvoření zástupce na ploše................................................................................................................ 241
Přidání složky k oblíbeným...................................................................................................................241
Odstranění složky z oblíbených............................................................................................................242
Komprimování složky........................................................................................................................... 242
Smazání složky.................................................................................................................................... 243
Vytvoření sdílené složky.......................................................................................................................244
Vytvoření sdílené složky snímku.......................................................................................................... 246
Sdílení místa s novým uživatelem........................................................................................................247
Přidání složky do složky pro překódování............................................................................................ 248
Zrušení nebo smazání překódování.....................................................................................................249
Dálkové připojení...................................................................................................................................... 249
O dálkovém připojení............................................................................................................................249
Omezení dálkového připojení...............................................................................................................249
Vytvoření dálkového připojení.............................................................................................................. 250
Zobrazení záznamů o nedávných připojeních......................................................................................252
Zobrazení aktuálního stavu připojení................................................................................................... 252
9. Centrum licencí
Nákup licencí s využitím QNAP ID........................................................................................................... 253
Aktivace licence........................................................................................................................................ 254
Aktivace licence pomocí QNAP ID....................................................................................................... 254
Aktivace licence pomocí produktového nebo licenčního klíče..............................................................255
Aktivace licence pomocí PAK............................................................................................................... 256
Aktivace licence offline......................................................................................................................... 256
Dektivace licence......................................................................................................................................258
Deaktivace licence pomocí QNAP ID...................................................................................................258
Deaktivace licence offline.....................................................................................................................258
Prodloužení licence.................................................................................................................................. 259
Prodloužení licence pomocí QNAP ID..................................................................................................260
Prodloužení licence offline pomocí nevyužité licence.......................................................................... 260
Prodloužení licence offline pomocí produktového klíče........................................................................262
Prodloužení licence nákupem online....................................................................................................263
Správa licencí........................................................................................................................................... 264
Obnova licencí......................................................................................................................................264
Přenos licence na nový QNAP License Server.................................................................................... 264
Smazání licence................................................................................................................................... 265
10. Centrum oznamování (Notification Center)
Přehled..................................................................................................................................................... 266
Fronta a historie oznámení....................................................................................................................... 266
Fronta................................................................................................................................................... 266
Historie................................................................................................................................................. 266
Účet služby a párování zařízení............................................................................................................... 267
E-mailová oznámení.............................................................................................................................268
5
Page 7
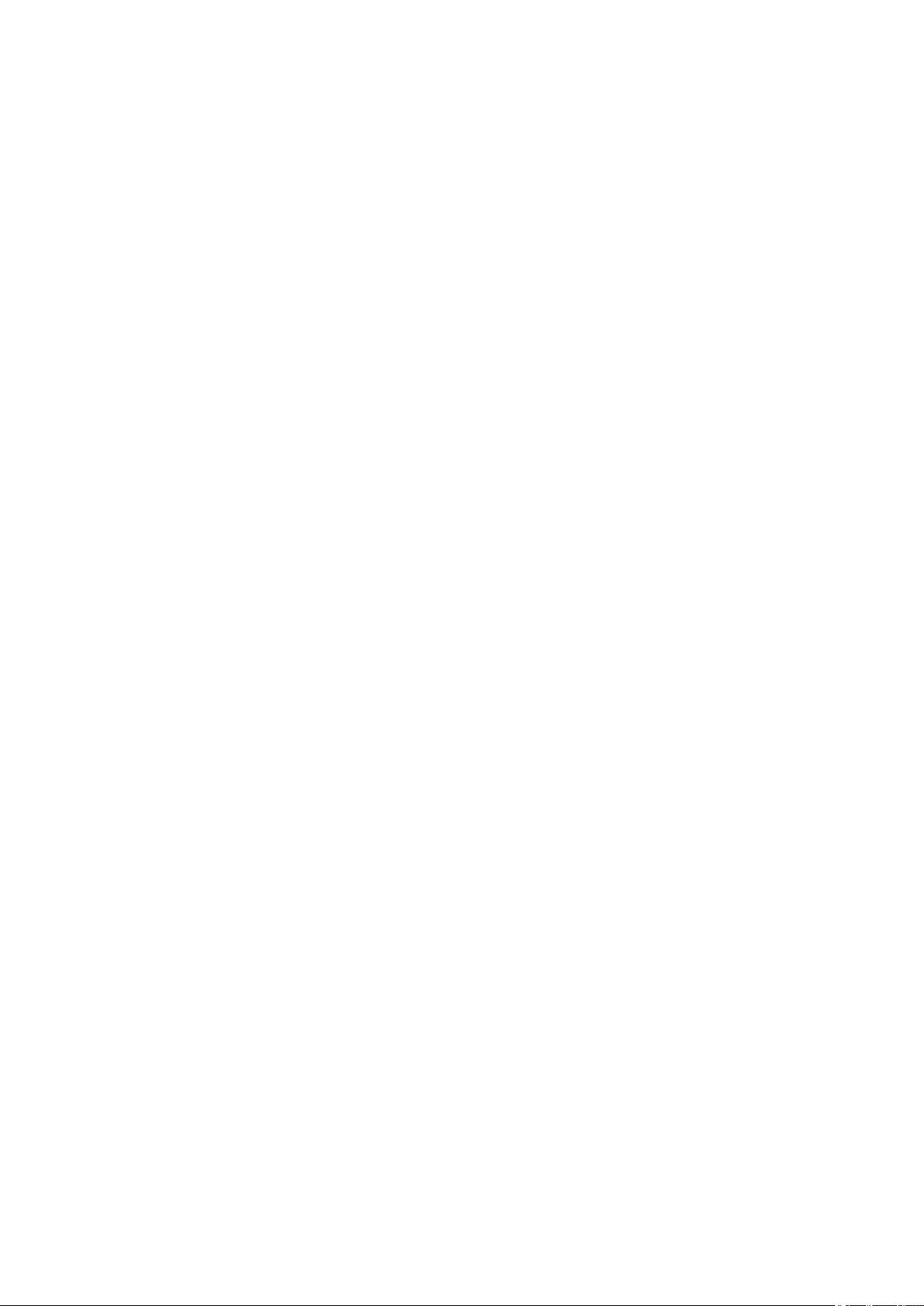
SMS oznámení.....................................................................................................................................270
Oznámení okamžitého přenosu zpráv..................................................................................................271
Služba postrkování...............................................................................................................................273
Pravidla pro systémová oznámení............................................................................................................275
Oznámení událostí............................................................................................................................... 275
Varovná oznámení................................................................................................................................279
Globální nastavení oznámení................................................................................................................... 282
Systémové protokoly................................................................................................................................ 283
11. Nástroj pro profilování SSD
SSD over-provisioning.............................................................................................................................. 285
SSD Extra Over-Provisioning............................................................................................................... 285
Testy SSD over-provisioningu...................................................................................................................285
Tvorba testu SSD over-provisioningu...................................................................................................285
Přehled..................................................................................................................................................... 286
Protokoly testů.......................................................................................................................................... 287
Akce protokolů testů.............................................................................................................................287
Informace protokolů testů.....................................................................................................................288
Nastavení..................................................................................................................................................288
6
Page 8

Uživatelská příručka QTS
1. Úvod
Pro koho je tento dokument určený
Tento dokument je určený spotřebitelům a správcům datových úložišť. Předpokládá se, že uživatel má
základní znalosti problematiky ukládání dat a zálohování.
Konvence v textu
Symbol Popis
Poznámky poskytují informace o výchozím nastavení a jiné doplňující
informace.
Důležité poznámky poskytují informace o požadovaném nastavení a další
zásadní informace.
Tipy poskytují doporučení nebo informují o alternativních způsobem provádění
úkonů nebo nastavení.
Výstrahy informují o riziku ztráty, zranění nebo dokonce smrti, které hrozí,
budou-li ignorovány.
Úvod 7
Page 9

2. Přehled
Přístup k NAS
Metoda Popis Požadavky
Internetový
prohlížeč
Qfinder Pro Qfinder Pro je nástroj pro stolní počítače,
Qmanager Qmanager je mobilní aplikace, která
Průzkumník
(Windows)
Finder (macOS) Sdílenou složku v NAS můžete připojit
K NAS můžete přistupovat z jakéhokoli
počítače připojeného k téže síti, máte-li k
dispozici tyto údaje:
• Název zařízení NAS (příklad: http://
example123/) nebo IP adresu
• Přihlašovací údaje platného
uživatelského účtu
Podrobnosti viz dále Přístup k NAS
pomocí internetového prohlížeče.
který umožňuje lokalizovat zařízení
QNAP NAS v dané síti a přistupovat k
nim. Podporuje operační systémy
Windows, macOS, Linux a Chrome OS.
Podrobnosti viz dále Přístup k NAS
pomocí nástroje Qfinder Pro.
umožňuje správcům monitorovat a
spravovat zařízení NAS v téže síti.
Qmanager můžete získat z Apple App
Store nebo Google Play Store.
Podrobnosti viz dále Přístup k NAS
pomocí aplikace Qmanager.
Sdílenou složku v NAS můžete připojit
jako síťovou jednotku a získat snadný
přístup k souborům pomocí Průzkumníka.
Podrobnosti o mapování sdílených složek
viz Připojování sdílených složek na
počítači s Windows.
jako síťovou jednotku a získat snadný
přístup k souborům pomocí nástroje
Finder.
Podrobnosti o připojování sdílených
složek viz Připojování sdílených složek na
počítači s MacOS.
Uživatelská příručka QTS
• Počítač připojený k téže počítačové
síti jako NAS
• Internetový prohlížeč
• Počítač připojený k téže počítačové
síti jako NAS
• Internetový prohlížeč
• Qfinder Pro
• Mobilní zařízení připojené k téže
počítačové síti jako NAS
• Qmanager
• Počítač s Windows připojený k téže
počítačové síti jako NAS
• Qfinder Pro
• Počítač Mac připojený k téže
počítačové síti jako NAS
• Qfinder Pro
Přístup k NAS pomocí internetového prohlížeče
1. Přesvědčte se, že je váš počítač připojený k téže síti jako NAS.
2. Spusťte na svém počítači internetový prohlížeč.
3. Zadejte IP adresu zařízení NAS do adresního řádku.
Přehled 8
Page 10

Tip
Neznáte-li IP adresu zařízení NAS, můžete ji zjistit pomocí nástroje Qfinder Pro.
Podrobnosti viz dále Přístup k NAS pomocí nástroje Qfinder Pro.
Zobrazí se přihlašovací obrazovka QTS.
4. Zadejte své uživatelské jméno a heslo.
5. Klikněte na tlačítko Login.
Zobrazí se uživatelské rozhraní QTS.
Přístup k NAS pomocí nástroje Qfinder Pro
1. Nainstalujte Qfinder Pro na počítač připojený k téže síti jako NAS.
Tip
Qfinder Pro můžete stáhnout na stránce https://www.qnap.com/en/utilities.
2. Spusťte Qfinder Pro.
Qfinder Pro automaticky vyhledá všechna zařízení QNAP NAS v síti.
Uživatelská příručka QTS
3. Vyhledejte v seznamu požadované zařízení NAS a dvakrát klikněte na jeho název nebo IP adresu.
V základním internetovém prohlížeči se zobrazí přihlašovací obrazovka QTS.
4. Zadejte své uživatelské jméno a heslo.
5. Klikněte na tlačítko Login.
Zobrazí se uživatelské rozhraní QTS.
Přístup k NAS pomocí aplikace Qmanager
1. Nainstalujte Qmanager na zařízení s Androidem nebo iOS.
Tip
Qmanager můžete získat z Apple App Store nebo Google Play Store.
2. Spusťte Qmanager.
3. Klikněte na Přidat NAS.
Qmanager automaticky vyhledá všechna zařízení QNAP NAS v síti.
4. Vyhledejte v seznamu požadované zařízení NAS a klikněte na jeho název nebo IP adresu.
5. Zadejte své uživatelské jméno a heslo.
6. Volitelné: Nejsou-li vaše mobilní zařízení a NAS připojené k téže podsíti, proveďte jeden z
následujících akcí:
Přehled 9
Page 11

Akce Postup
Přidejte NAS ručně a. Klikněte na Přidat NAS ručně.
b. Zadejte tyto údaje:
• Název hostitele nebo IP adresa zařízení NAS
• Heslo k účtu správce
c. Klikněte na Uložit.
Přihlaste se pomocí QID a. Klikněte na Přihlásit QID.
b. Zadejte tyto údaje:
• E-mailová adresa, kterou jste užili při zakládání svého
účtu QNAP
• Heslo k vašemu účtu QNAP
c. Klikněte na Přihlásit.
Uživatelská příručka QTS
d. Vyhledejte v seznamu požadované zařízení NAS a klikněte na
jeho název nebo IP adresu.
Dvoufázové ověřování
Dvoufázové ověřování zlepšuje zabezpečení uživatelských účtů. Je-li tato funkce aktivní, uživatelé musí při
přihlašování zadat vedle přihlašovacích údajů k účtu také šestimístný bezpečnostní kód.
Abyste mohli dvoufázové ověřování užívat, musíte nejprve do mobilního zařízení nainstalovat autentizační
aplikaci. Aplikace musí poskytovat ověřovací služby pomocí algoritmu TOTP (Time-based One-time
Password Algorithm). QTS podporuje aplikace Google Authenticator (pro Android, iOS a BlackBerry) a
Authenticator (pro Windows Phone).
Aktivace dvoufázového ověřování
1. Nainstalujte na svém mobilní zařízení autentizační aplikaci.
QTS podporuje následující aplikace:
• Google Authenticator: Android, iOS a BlackBerry
• Authenticator: Windows Phone
2. Ověřte, že je synchronizovaný systémový čas na zařízení NAS a na mobilním zařízení.
Tip
QNAP doporučuje připojit se k serveru NTP, aby se NAS řídil časovým standardem UTC.
3. V rozhraní QTS přejděte na Možnosti > Dvoufázové ověřování.
4. Klikněte na Začít.
Otevře se okno Dvoufázové ověřování.
5. Spusťte na svém mobilní zařízení autentizační aplikaci.
6. Nastavte aplikaci naskenováním QR kódu nebo zadáním bezpečnostního klíče zobrazeného v okně
Dvoufázové ověřování.
Přehled 10
Page 12

Uživatelská příručka QTS
7. V okně Dvoufázové ověřování klikněte na Další.
Objeví se obrazovka Potvrďte svoje nastavení dvoufázového ověřování pro potvrzení nastavení.
8. Zadejte bezpečnostní kód vygenerovaný autentizační aplikací.
9. Zvolte alternativní způsob ověření, který se užije v případě, že bude vaše mobilní zařízení nedostupné.
Metoda Postup
Odpověď na bezpečnostní otázku. Zvolte jednu z možností nebo zadejte vlastní bezpečnostní otázku.
Zaslání bezpečnostního kódu e-
mailem.
a. Přejděte do menu nastavení Ovládací panel > Centrum
oznamování > Účet služby a párování zařízení > E-mail.
b. Ověřte, zda je správně nastavený SMTP server.
10. Klikněte na Dokončit.
Přihlašování do QTS s dvoufázovým ověřováním
1. Zadejte uživatelské jméno a heslo.
2. Zadejte bezpečnostní kód vygenerovaný autentizační aplikací na vašem mobilním zařízení.
3. Volitelné: Je-li vaše mobilní zařízení nedostupné, klikněte na Ověřit jiným způsobem (Verify another
way).pro ověření jiným způsobem.
4. Zadejte odpověď na bezpečnostní otázku.
5. Klikněte na tlačítko Přihlásit (Login).
Deaktivace dvoufázového ověřování
Situace Akce uživatele Postup
Uzamčený přístup uživatelů k
účtům
Uzamčený přístup správce,
žádný jiný správce nemá k
účtu přístup
Správce může z ovládacího
panelu deaktivovat
dvoufázové ověřování.
Správce musí obnovit tovární
nastavení
1. Běžte na Ovládací panel > Oprávnění >
Uživatelé.
2. Vyhledejte blokovaného uživatele a
klikněte na symbol
.
3. Zrušte volbu Dvoufázové ověřování.
4. Klikněte na OK.
Stiskněte tlačítko RESET na zadní straně
zařízení po dobu tří vteřin.
NAS obnoví výchozí heslo správce a síťová
nastavení.
Upozornění
Přidržení tlačítka RESET po dobu
deseti vteřin vymaže veškerá
nastavení a uložená data v
zařízení NAS.
Přehled 11
Page 13
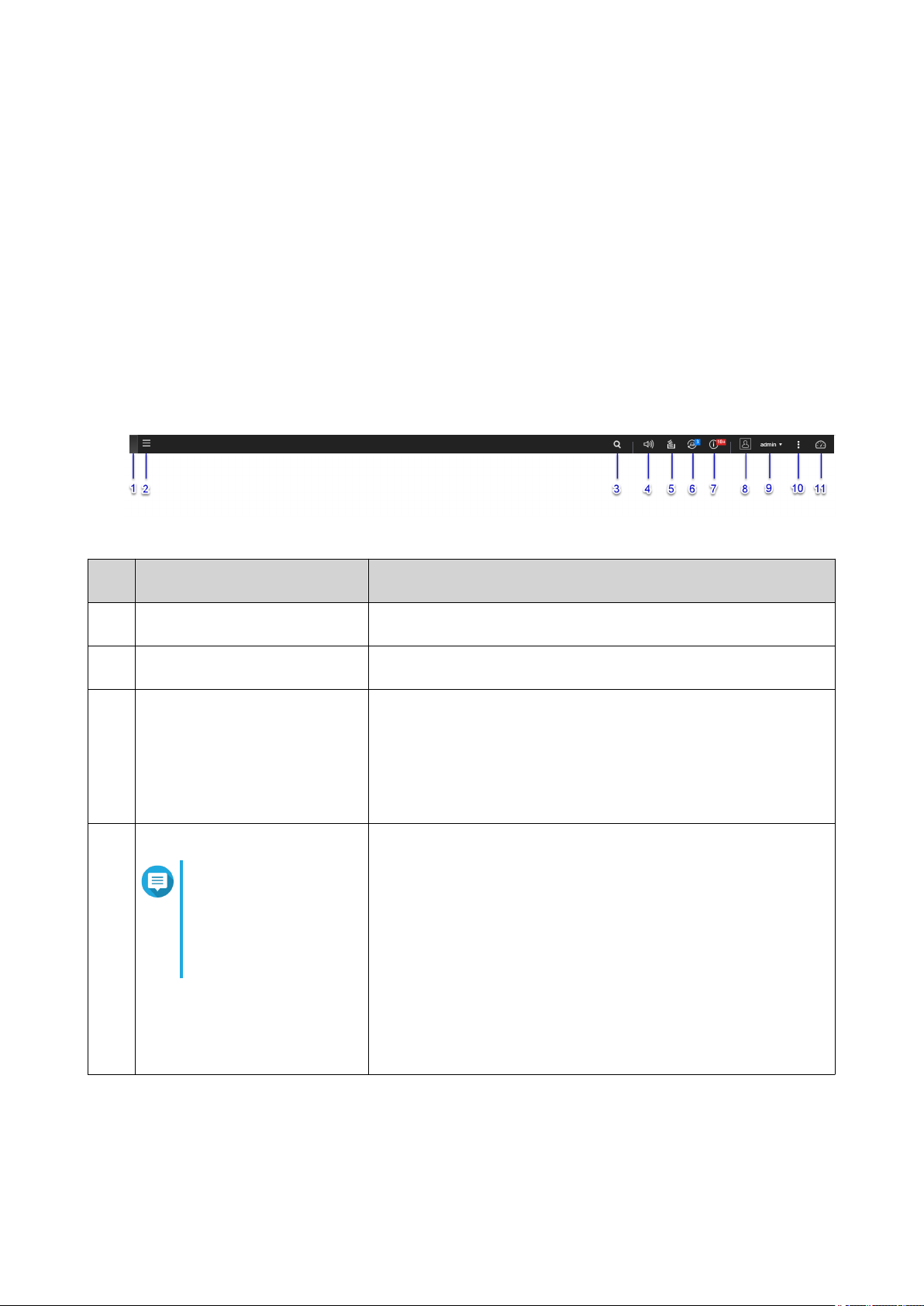
Uživatelská příručka QTS
QTS
QTS QTS je linuxový operační systém, na němž běží aplikace pro správu souborů, virtualizaci, dohled,
multimédia a jiné účely. Optimalizované jádro a různé služby efektivně spravují systémové zdroje, podporují
aplikace a chrání vaše data. Systém QTS obsahuje rovněž nástroje, které rozšiřují možnosti a zlepšují výkon
zařízení NAS.
Víceokenní, multitaskingové uživatelské prostředí umožňuje spravovat NAS, uživatelské účty, data a
aplikace. Již v základním nastavení nabízí QTS funkce, které umožňují jednoduše ukládat a sdílet soubory.
Systém QTS je rovněž napojený na Centrum aplikací, kde jsou k dispozici široké možnosti přizpůsobení
zařízení a zefektivnění uživatelských pracovních postupů.
Orientace v systému QTS
Hlavní panel
Čísl
o
1 Zobrazit plochu Kliknutím na tlačítko se minimalizují nebo obnoví všechna
2 Hlavní nabídka Kliknutím na tlačítko se otevře panel Hlavní nabídka na levé
3 Vyhledávání • Zadávaná klíčová slova se vyhledávají v nastavení, aplikacích
4 Ovládání hlasitosti
Prvek Možná akivita uživatele
otevřená okna.
straně plochy.
a obsahu nápovědy.
• Kliknutím na položku výsledků vyhledávání se spustí aplikace,
systémový nástroj nebo okno Centra nápovědy.
Není-li aplikace dosud nainstalována, QTS otevře příslušnou
obrazovku pro stažení v okně Centra aplikací.
Kliknutím na tlačítko se zobrazí:
Poznámka
Tato funkce je k
dispozici pouze u
modelů se specifickou
hardwarovou
konfigurací.
• Hlasitost přehrávání médií: Kliknutím a tažením posuvníku lze
upravit hlasitost zvuku u aplikací, které užívají vestavěný
reproduktor nebo linkový výstup.
• HD Station
• Music Station
• OceanKTV
• Hlasitost zvukových výstrah: Kliknutím a tažením posuvníku
lze upravit hlasitost zvuku u výstrah.
Přehled 12
Page 14
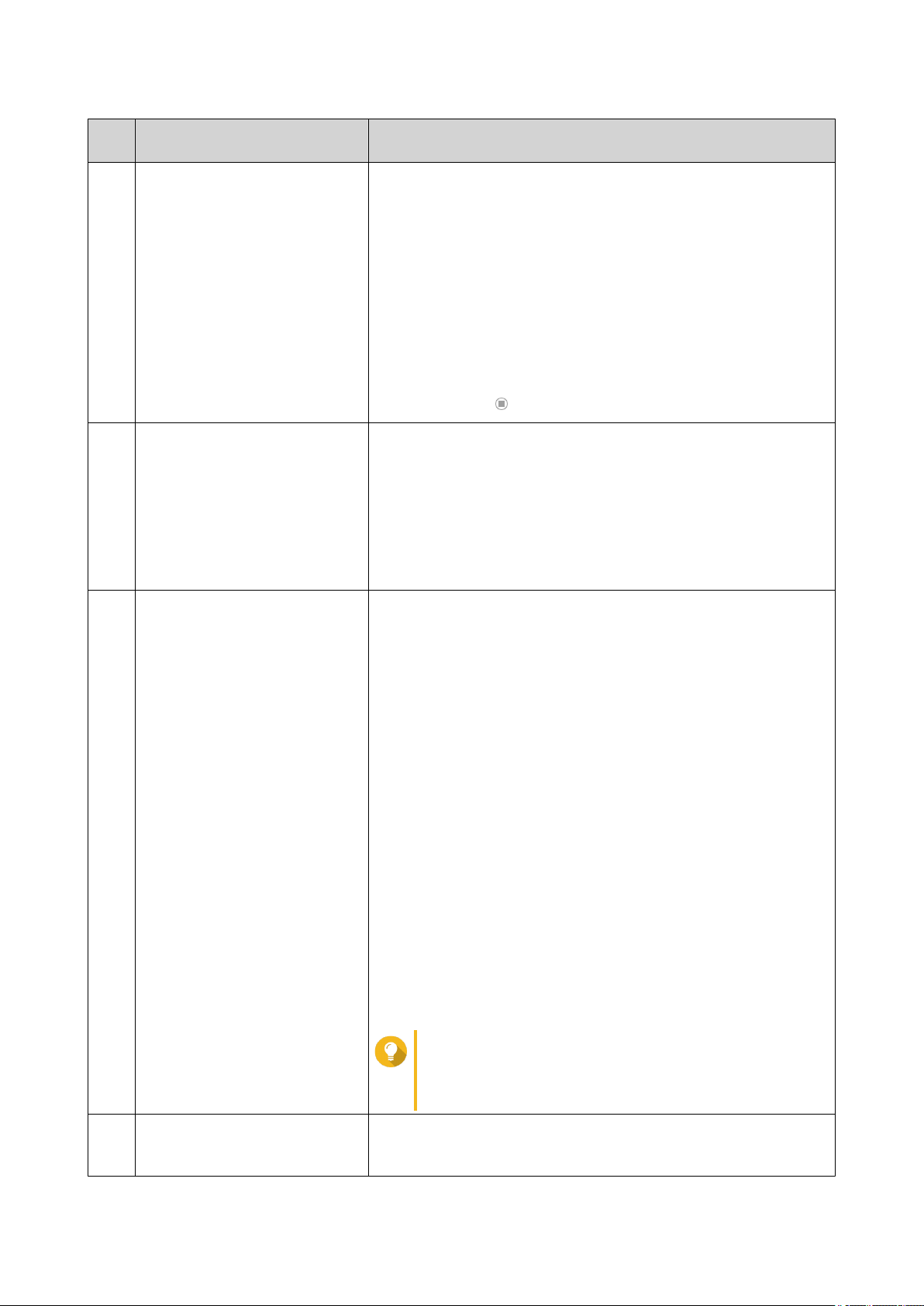
Uživatelská příručka QTS
Čísl
Prvek Možná akivita uživatele
o
5 Úlohy na pozadí • Přesunutím ukazatele myši nad tlačítko se zobrazí počet úloh
běžících na pozadí. Příkladem úlohy běžící na pozadí je
zálohování souborů nebo konverze multimédií.
• Kliknutím na tlačítko se zobrazí podrobné údaje o jednotlivých
úlohách:
• Název úlohy
• Popis úlohy
• Průběh (% dokončeno)
•
Kliknutím na se úloha zastaví.
6 Externí zařízení • Přesunutím ukazatele myši nad tlačítko se zobrazí počet
externích diskových zařízení a tiskáren připojených k portům
USB a SATA.
• Kliknutím na tlačítko se zobrazí podrobné údaje o jednotlivých
připojených zařízeních.
• Kliknutím na zařízení na seznamu se otevře aplikace File
Station, kde lze prohlížet obsah zvoleného zařízení.
7 Upozornění na události • Přesunutím ukazatele myši nad tlačítko se zobrazí počet
nedávných chyb, výstrah a upozornění.
• Kliknutím na tlačítko se zobrazí podrobné údaje o jednotlivých
událostech:
• Typ události
• Popis
• Časové razítko
• Počet instancí
• Kliknutím na položku seznamu se zobrazí obrazovka
souvisejícího nástroje nebo aplikace.
Kliknutím na výstrahu nebo záznam o chybě se zobrazí okno
systémových protokolů (System Logs).
• Kliknutím na Další>>(More>>) se zobrazí okno Systémové
protokoly (System Logs).
• Kliknutím na Odstranit všechny (Clear All) se odstraní
všechny záznamy ze seznamu.
Tip
Pravidla pro oznamování můžete definovat v
Centru oznamování. Podrobnosti viz dále Pravidla
pro systémová oznámení.
8 Možnosti Kliknutím na profilový obrázek se zobrazí obrazovka možností
(Options).
Podrobnosti viz dále Možnosti.
Přehled 13
Page 15

Uživatelská příručka QTS
Čísl
Prvek Možná akivita uživatele
o
9 [UŽIVATELSKÉ JMÉNO] Kliknutím na tlačítko se zobrazí čas posledního přihlášení a tyto
položky nabídky:
• Možnosti (Options): otevře okno Možnosti
Podrobnosti viz dále Možnosti.
• Uspat (Sleep): Zařízení zůstane zapnuté, ale s výrazně
sníženou spotřebou energie
Tato funkce je k dispozici pouze u modelů se specifickou
hardwarovou konfigurací.
• Restart: restartuje NAS
• Vypnout (Shutdown): Ukončí QTS a vypne NAS
Tip
NAS lze vypnout i těmito způsoby:
• Stiskněte hlavní vypínač a přidržte jej po dobu
1,5 sekundy.
• Spusťte Qfinder Pro a zvolte Nástroje >
Vypnout zařízení.
• Spusťte Qmanager a přejděte do Menu >
Systémové nástroje > Systém. Klikněte na
Vypnout.
• Odhlásit: Odhlásí uživatele z aktuální seance
Přehled 14
Page 16

Uživatelská příručka QTS
Čísl
Prvek Možná akivita uživatele
o
10 Další Kliknutím na tlačítko se zobrazí tyto položky nabídky:
• Nápověda: Zobrazí odkazy na Průvodce pro rychlý start,
Průvodce virtualizací, Centrum nápovědy a stránku s online
tutoriály
• Jazyk: Nabídne seznam podporovaných jazyků a umožňuje
změnit jazyk prostředí operačního systému
• Možnosti zobrazení (Desktop Preferences): Zobrazí
seznam režimů zobrazení a umožňuje zvolit upřednostňovaný
způsob zobrazení pracovní plochy systému QTS podle typu
zařízení
• Požadavek nápovědy (Help Request): Otevře okno
Helpdesku
• Data a soukromí: Otevře stránku zásad ochrany soukromí
společnosti QNAP
• O systému (About): Zobrazí tyto informace:
• Operační systém
• Model hardwaru
• Verze operačního systému
• Počet instalovaných disků
• Počet prázdných pozic pro disky
• Název systémového oddílu
• Využitá kapacita disku
• Volné místo na disku
11 Stav Kliknutím na tlačítko se zobrazí kontrolní panel s ukazateli
aktuálního stavu
Podrobnosti viz dále Stavový panel.
Přehled 15
Page 17
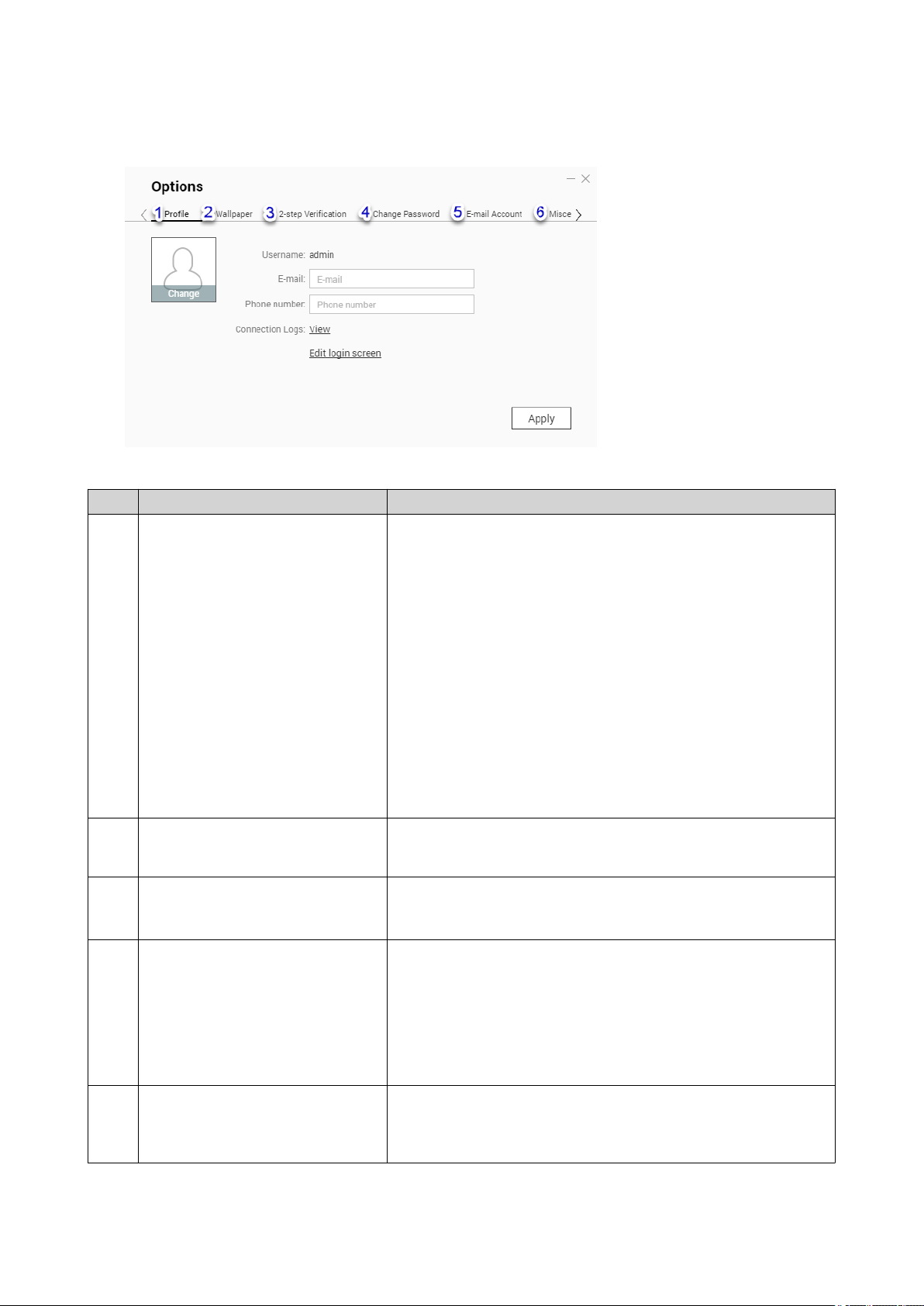
Možnosti
Číslo Záložka Možná akivita uživatele
1 Profil • Zadejte tyto volitelné informace:
Uživatelská příručka QTS
• Profilový obrázek
• E-mailová adresa
• Telefonní číslo
• Kliknutím na Zobrazit (View) se zobrazí obrazovka
záznamů o připojení Protokoly systémových připojení
(System Connection Logs).
• Kliknutím na Upravit přihlašovací obrazovku (Edit login
screen) se otevře obrazovka pro úpravu přihlašovací
obrazovky v okně Ovládacího panelu.
• Kliknutím na Aplikovat uložíte změny.
2 Tapeta • Zvolte tapetu z nabídky nebo nahrajte vlastní fotografii.
• Kliknutím na Aplikovat uložíte změny.
3 Dvoufázové ověřování Kliknutím na Začít (Get Started) se spustí průvodce
nastavením. Podrobnosti viz dále Aktivace dvoufázového
ověřování.
4 Změna hesla • Specifikujte následující informace.
• Staré heslo
• Nové heslo: Zadejte heslo o maximální délce 64
znaků. QNAP doporučuje délku nejméně 6 znaků.
• Kliknutím na Aplikovat uložíte změny.
5 E-mailový účet • Přidávání, úprava a odstraňování e-mailových účtů, které
chcete užívat ke sdílení souborů.
• Kliknutím na Aplikovat uložíte změny.
Přehled 16
Page 18

Uživatelská příručka QTS
Číslo Záložka Možná akivita uživatele
6 Různé • Umožňuje změnit tato nastavení podle potřeby:
• Automatické odhlášení po určité době nečinnosti
(Auto logout after an idle period): Zadání doby
nečinnosti, po jejímž uplynutí je uživatel automaticky
odhlášen.
• Výstraha při odchodu z QTS (Warn me when
leaving QTS): QTS vyzve uživatel, aby pokaždé
potvrdil odchod z plochy (kliknutím na tlačítko Back
nebo zavřením prohlížeče). QNAP doporučuje toto
nastavení aktivovat.
• Znovu otevřít okna při přihlášení k NAS (Reopen
windows when logging back into NAS): Uchová
aktuální nastavení plochy (včetně otevřených oken) do
další seance.
• Ukázat tlačítko pro přepínání plochy (Show the
desktop switching button): QTS zobrazí tlačítka pro
přepínání plochy < > na levé a pravé straně plochy.
• Ukázat pruh odkazů na ploše (Show the link bar on
the desktop): QTS zobrazí pruh odkazů v dolní části
plochy.
• Po výběru ponechat hlavní nabídku otevřenou
(Keep Main Menu open after selection): QTS
ponechá po otevření hlavní nabídku ukotvenou na
ploše.
• Ukázat seznam akcí při připojení externího
diskového zařízení (Show a list of actions when
external storage devices are detected): Při každém
připojení externího diskového zařízení k portu USB
nebo SATA zobrazí QTS dialog Autoplay pro
automatické přehrání.
• Kliknutím na Aplikovat uložíte změny.
Přehled 17
Page 19

Stavový panel
Uživatelská příručka QTS
Stavový panel se zobrazí v dolním pravém rohu plochy.
Tip
Jednotlivé sekce lze myší přetáhnout kamkoli na plochu.
Číslo Sekce Zobrazované informace Akce uživatele
1 Stav systému • Název NAS
Kliknutím na název sekce se v
okně Stav systému otevře
• Doba provozu (počet dnů,
hodin, minut a sekund)
obrazovka Systémové
informace.
Dojde-li k problémům s diskem,
• Funkční stav
kliknutí na název sekce otevře
okno Úložiště a snímky.
2 Informace o hardwaru • Teplota systému
Kliknutím na název sekce se v
okně Stav systému otevře
• Rychlost větráku procesoru
obrazovka Informace o
hardwaru.
• Rychlost systémového větráku
• Rychlost systémového větráku
Přehled 18
Page 20
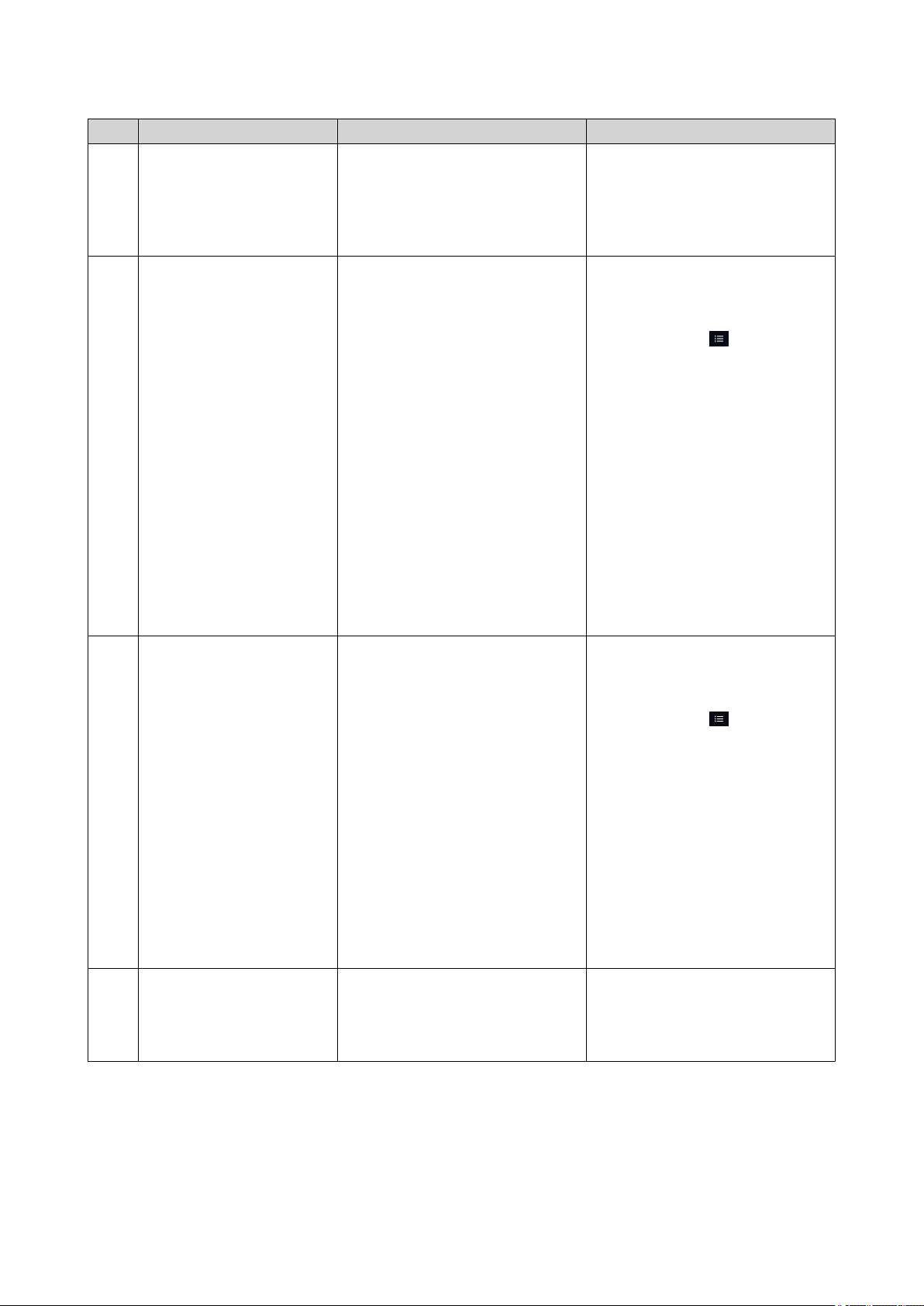
Uživatelská příručka QTS
Číslo Sekce Zobrazované informace Akce uživatele
3 Resource Monitor • Využití procesoru v %
Kliknutím na název sekce se v
okně Sledování zdrojů otevře
• Využití paměti v %
obrazovka Přehled.
• Rychlosti uploadu a dovnloadu
v síti
4 Stav disku • Počet instalovaných disků
• Kliknutím na název sekce se v
okně Úložiště a snímky
• Provozní stav disků
otevře obrazovka Stav disku.
•
Kliknutím na lze přepínat
mezi informacemi o disku a
NAS.
• Kliknutím na název disku se
pro každý disk zobrazí tyto
informace:
• Kapacita/velikost
5 Úložiště Pro každý oddíl
• Stav
• Využité místo
• Volné místo
• Velikost složky
Pro každý diskový klastr:
• Stav
• Využité místo
• Volné místo
• Velikost svazku
6 Připojení uživatelé • Jméno uživatele
• Délka seance
• IP adresa
• Teplota
• Funkční stav
• Kliknutím na Detaily se v okně
Úložiště a snímky otevře
obrazovka Přehled.
• Kliknutím na název sekce se v
okně Sledování zdrojů otevře
obrazovka Úložiště.
•
Kliknutím na lze přepínat
mezi informacemi o disku a
diskovém klastru.
Kliknutím na název sekce se v
okně Systémové protokoly
otevře obrazovka Připojení
uživatelé.
Přehled 19
Page 21

Uživatelská příručka QTS
Číslo Sekce Zobrazované informace Akce uživatele
7 Naplánované úlohy • Typ úlohy
Pomocí filtrů lze zobrazit úlohy
provedené v určitém časovém
• Shrnutí úlohy
období.
• Název úlohy
• Časové razítko
• Stav
8 Zprávy Odkazuje na oznámení od
společnosti QNAP
Kliknutím na názvu sekce se
otevřou příslušné stránky na webu
společnosti QNAP.
Hlavní nabídka
Číslo Sekce Popis Možná akivita uživatele
1 Informace o NAS Zobrazí název NAS a číslo modelu. ---
Přehled 20
Page 22
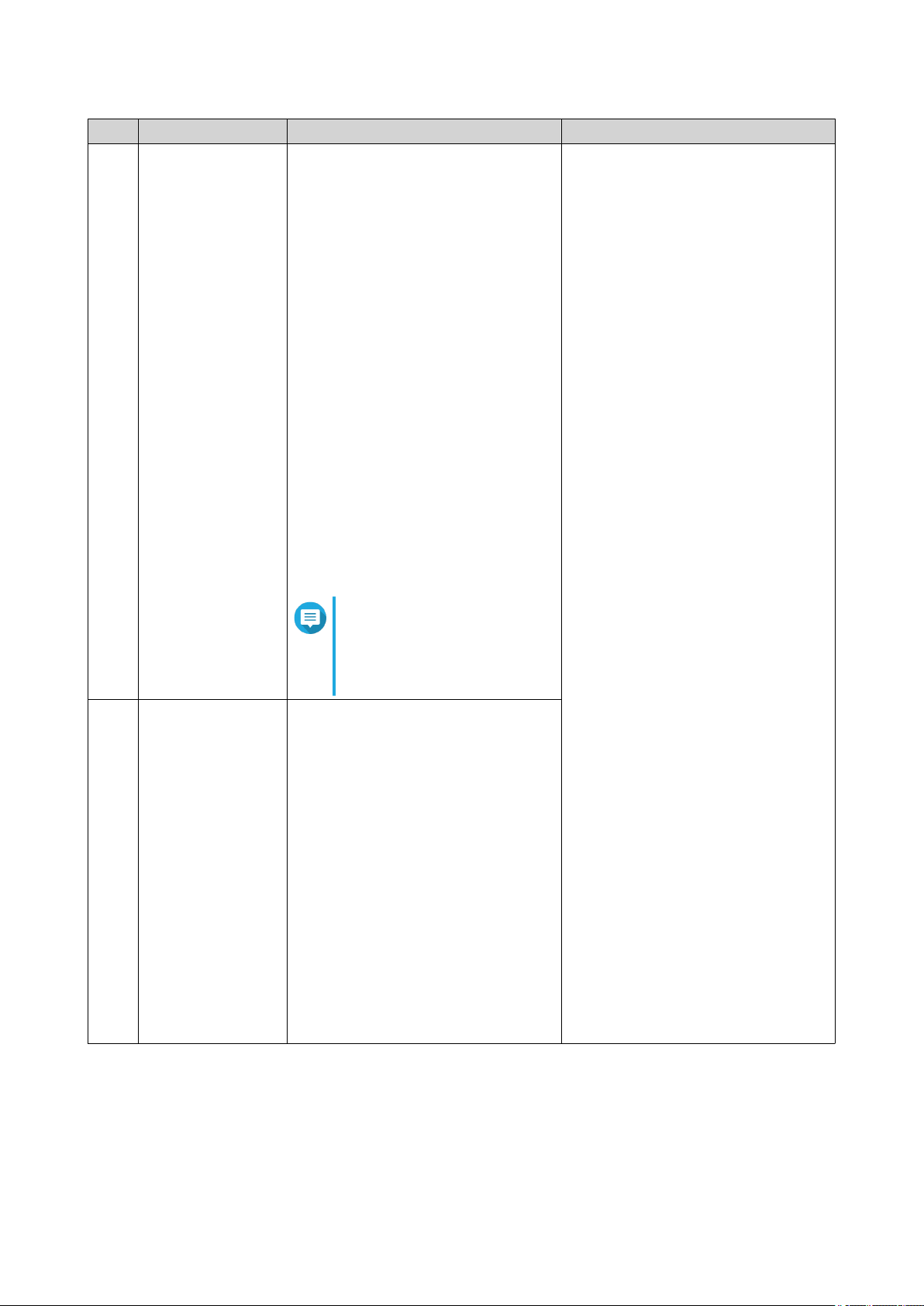
Uživatelská příručka QTS
Číslo Sekce Popis Možná akivita uživatele
2 Systém Zobrazí seznam systémových
nástrojů a dalších programů
• Spustit systémový nástroj nebo
aplikaci na ploše QTS
umožňujících správu NAS.
Systém v základním nastavení
• Klikněte na položku nabídky.
obsahuje tyto aplikace:
• Pravým tlačítkem klikněte na
• Ovládací panel
položku nabídky a zvolte
Otevřít.
• Úložiště a snímky
• Spustit aplikaci v nové záložce
• Uživatelé
prohlížeče (pouze u některých
aplikací)
• Síťový a virtuální přepínač
• Pravým tlačítkem klikněte na
• myQNAPcloud
položku nabídky a zvolte
Otevřít v nové záložce
• Resource Monitor
prohlížeče.
• Centrum aplikací
• Centrum nápovědy
• Qboost
• HybridDesk Station
Poznámka
Tato aplikace je k dispozici
pouze u modelů se
specifickou hardwarovou
konfigurací.
3 Aplikace Zobrazí seznam aplikací vyvinutých
společností QNAP nebo externími
dodavateli.
Jakmile je aplikace nainstalována, je
automaticky přidána na seznam
aplikací.
Následující aplikace jsou výchozí:
• Backup Station
• File Station
• Vytvořit zástupce na ploše
• Pravým tlačítkem klikněte na
položku nabídky a zvolte
Vytvořit zástupce.
• Klikněte na položce nabídky,
přidržte a přetáhněte ji na
plochu.
• Helpdesk
• Centrum licencí
Centrum oznamování (Notification
Center)
• QTS SSL Certificate
Přehled 21
Page 23

Plocha
Uživatelská příručka QTS
Čí
Prvek Popis Možná akivita uživatele
sl
o
1 Tapeta Digitální obrázek sloužící jako pozadí
plochy QTS.
Uživatel může zvolit buď z dodávaných
tapet nebo nahrát vlastní obrázek.
2 Ikony zástupců Spustí aplikaci nebo nástroj.
Nainstalujete-li aplikaci, QTS
automaticky vytvoří zástupce na ploše.
Implicitně jsou na ploše zástupci pro:
• Ovládací panel
• File Station
• Úložiště a snímky
• Centrum aplikací
• Centrum nápovědy
3 Plocha V této oblasti se nachází spuštěné
systémové nástroje a aplikace. Plocha
sestává ze tří samostatných obrazovek.
Změnit tapetu lze v okně Možnosti
(Options).
• Kliknutím na ikonu se otevře okno
aplikace.
• Klikněte pravým tlačítkem na ikonu
a zvolte jednu z možností:
• Otevřít (Open): otevře okno
aplikace
• Odstranit (Remove): odstraní
ikonu z plochy
• Přemístit ikonu na jinou plochu lze
kliknutím a přetažením.
Pomocí šipek < a > můžete přepínat na
jiné plochy.
Přehled 22
Page 24

Uživatelská příručka QTS
Čí
Prvek Popis Možná akivita uživatele
sl
o
4 Qboost Umožňuje spravovat a sledovat využití
paměti.
5 Odpadkový koš Zobrazí seznam souborů, které aktuálně
aktivní uživatel přesunul do koše.
Tyto aplikace nabízí možnost volby mezi
trvalým odstraněním a přesunutím do
koše.
• File Station
• Správce hudby
• Správce fotografií
• Správce videa
•
Kliknutím na nebo se
zobrazí stav paměti a otevře panel
Qboost.
•
• Kliknutím na nebo se
skryje stav paměti a zavře panel
Qboost.
•
Kliknutím na se otevře
Odpadkový koš v okně File
Station.
•
Klikněte pravým tlačítkem na a
zvolte jednu z následujících
možností:
• Open: Otevře Odpadkový koš
v okně File Station.
• Empty All: trvale odstraní
soubory z odpadkového koše
6 Datum a čas Zobrazí datum a čas nastavený
uživatelem při instalaci operačního
systému.
7 Panel odkazů Zobrazí odkazy na cloud
myQNAPcloud, stránky pro stažení
nástrojů a aplikací, kanály pro zpětnou
vazbu a na Helpdesk.
8 Upozornění Upozorňuje na důležité systémové
události, které mohou, ale nemusí
vyžadovat zásah uživatele. Upozornění
se zobrazují v pravém dolním rohu
plochy.
• Settings: Otevře obrazovku
Síťového odpadkového koše
v okně Ovládací panel.
---
Klikněte na některé z následujících
tlačítek:
•
: otevře internetovou stránku
myQNAPcloud v nové záložce
prohlížeče
•
: otevře stránku pro stažení
mobilních aplikací a nástrojů
•
: nabídne odkazy na QNAP
Wiki, QNAP Forum a portál
zákaznické podpory
•
: otevře nástroj Helpdesk
Kliknutím na upozornění se otevře
příslušný nástroj nebo aplikace.
Přehled 23
Page 25
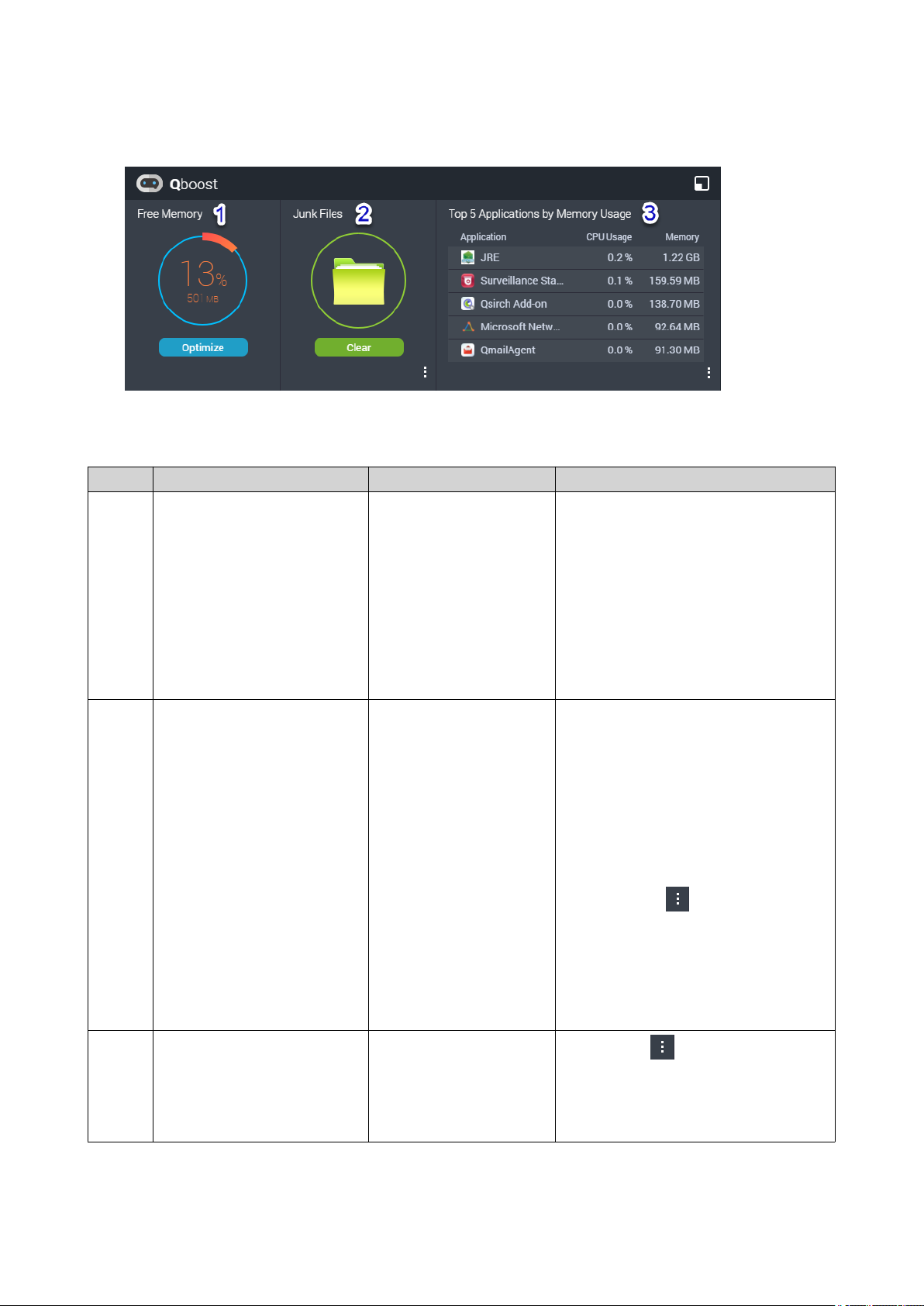
Uživatelská příručka QTS
Qboost
Qboost je systémový nástroj, který sleduje využití paměti a umožňuje ji spravovat. Poskytuje tyto informace:
Číslo Sekce Popis Akce uživatele
1 Volná paměť • Nealokovaná paměť,
která není právě
užívaná a
neobsahuje žádné
užitečné informace
Kliknutím na Optimalizovat
(Optimize) se vyprázdní zásobníková
paměť (úroveň bloků) a vyrovnávací
paměť (úroveň souborů).
• Uváděná jako
procento celkové
kapacity paměti a
skutečná velikost v
bytech
2 Nepotřebné soubory • Zbytečné systémové
soubory a soubory v
Odpadkovém koši
• Zabírají místo na
disku a v paměti,
protože nebyly
automaticky
odstraněné jako
nepotřebné
3 5 aplikací s největší
spotřebou paměti
Seznam pěti aplikací a
služeb, které využívají
nejvíce operační paměti
• Kliknutí na Vymazat (Clear) trvale
odstraní vybrané soubory.
Ve výchozím nastavení se po
kliknutí na Vymazat (Clear)
odstraní pouze nepotřebné
systémové soubory, např. soubory,
které vytvořil operační systém
nebo aplikace při provádění
určitých činností.
•
Kliknutí na nabídne možnost
zvolit další typy soborů k
odstranění.
Zvolte Vyprázdnit koš pro
zahrnutí souborů, které byly
přesunuty do koše právě aktivním
uživatelem.
Kliknutím na se zobrazí veškeré
aplikace a služby, které lze aktivovat a
deaktivovat buď z Ovládacího panelu
nebo z Centra aplikací.
Podrobnosti viz dále Správa aplikací.
Přehled 24
Page 26

Uživatelská příručka QTS
Správa aplikací
Správa aplikací zobrazuje tyto informace:
Položka Popis
Aplikace Zobrazuje název aplikace
Využití CPU Zobrazuje využívaný výkon procesoru v %
Paměť Zobrazuje využití paměti
Čas CPU Zobrazuje dobu, kterou procesor potřebuje ke zpracování požadavku
aplikace
Stav Zobrazuje jeden z těchto stavů:
• Vždy aktivní
• Vždy neaktivní
• Plánovaná
Akce Zobrazuje ikony možných akcí
Provádět můžete tyto akce:
Cíl Akce
Aktivovat nebo deaktivovat
aplikaci nebo službu.
Načasování aktivace a deaktivace
aplikace nebo služby
Upozornění
Nastavení načasování
může přinutit aplikaci k
vypnutí uprostřed úlohy.
•
Kliknutím na změníte stav na Vždy aktivní.
•
Kliknutím na změníte stav na Vždy neaktivní.
1.
Kliknutím na otevřete obrazovku plánování
2. Zvolte Povolit rozvrh (Enable Schedule).
Aktivuje se kalendář. V základním nastavení jsou aktivní všechny
dny a hodiny.
3. Zvolte dobu, kdy má být aplikace nebo služba aktivní nebo
neaktivní.
Hodiny se vyplní jednou z barev nebo vzorů:
• Modrá: Aplikace nebo služba je aktivní.
• Šedá: Aplikace nebo služba je neaktivní.
• Pruhy: NAS je plánovaně v režimu spánku nebo vypnutý.
4. Volitelné: Chcete-li aplikaci aktivovat v určitý přesný čas, zadejte
počet minut po celé hodině, kdy je aplikace aktivní nebo neaktivní.
Příklad: Chcete-li spustit aplikaci po půl hodině, zadejte 30.
5. Vyberte si jednu z možností:
• Klikněte na Aplikovat: Aplikuje časový rozvrh na zvolenou
aplikaci nebo službu
• Zvolte Aplikovat automaticky (Auto-apply): Aplikuje časový
rozvrh na všechny aplikace a služby
Přehled 25
Page 27
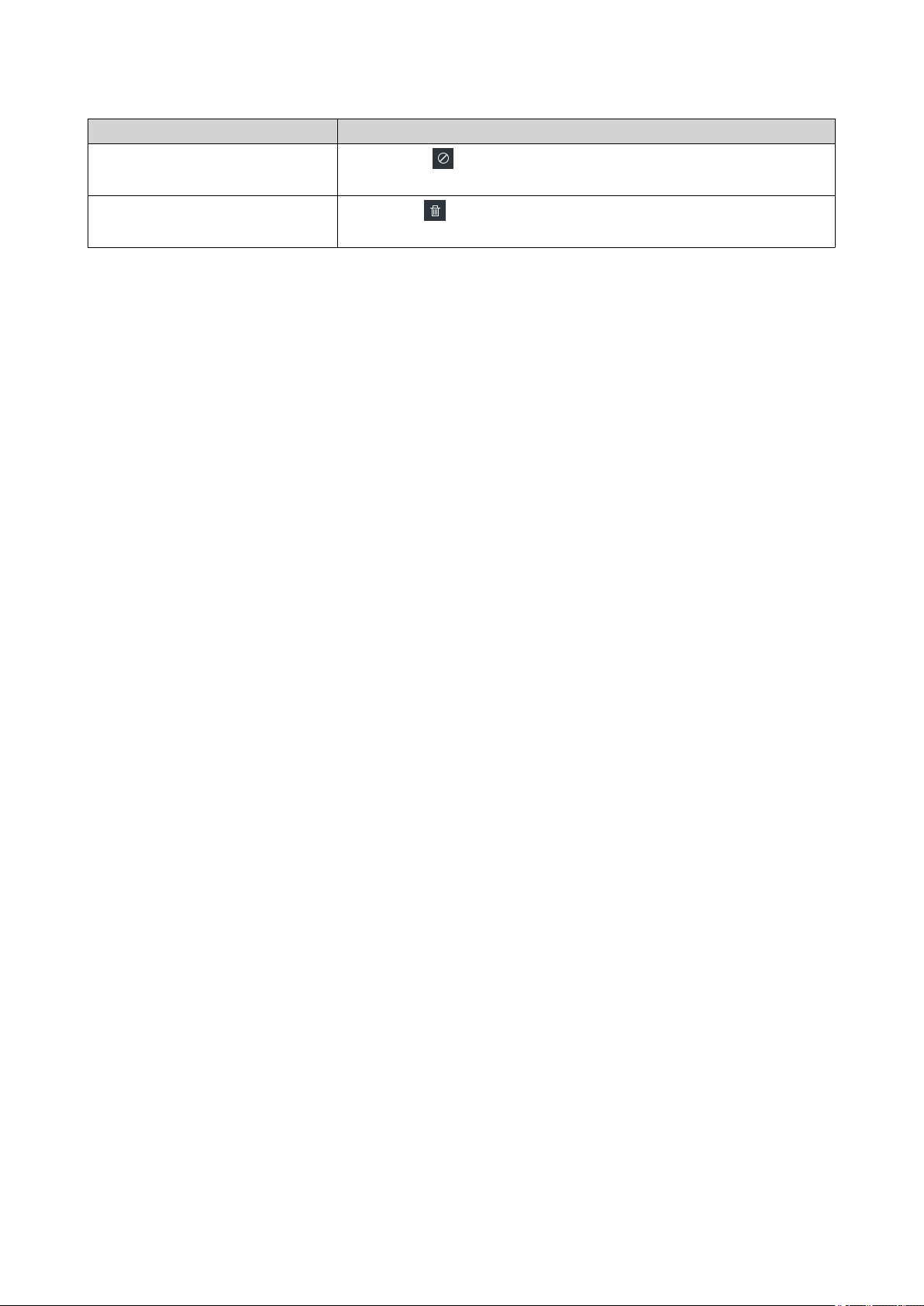
Uživatelská příručka QTS
Cíl Akce
Odstranit načasování
Kliknutím na odstraníte načasování a ukončíte aplikaci nebo
službu.
Odstranit aplikaci
Klikněte na .
Tato funkce se vztahuje pouze na aplikace dostupné v Centru aplikací.
Začínáme
1. Naplánujte si, jak budete chtít sloučit nebo rozdělit dostupnou diskovou kapacitu.
Podrobnosti viz dále Nastavení svazků.
2. Volitelné: Vytvořte jeden nebo více diskových klastrů.
Aby bylo možné více oddílů, je nutné vytvořit alespoň jeden klastr (storage pool). Podrobnosti viz dále
Vytvoření diskového klastru.
3. Vytvořte jeden nebo více diskových svazků.
Abyste mohli ukládat soubory na zařízení NAS, musíte vytvořit alespoň jeden diskový svazek.
Podrobnosti viz dále Vytváření svazků.
4. Vytvořte uživatelské účty.
QNAP doporučuje vytvořit uživatelský účet pro každou osobu, která požaduje přístup k NAS.
Podrobnosti viz dále Vytvoření místního uživatele.
5. Volitelné: Vytvořte uživatelské skupiny.
Uživatelské skupiny umožňují snadnou správu uživatelských účtů. Podrobnosti viz dále Vytvoření
uživatelské skupiny.
6. Volitelné: Vytvořte sdílené složky
QTS implicitně vytváří čtyři sdílené složky. Podrobnosti viz dále Sdílené složky.
7. Nastavte oprávnění pro sdílené složky.
Přístupová oprávnění umožňují kontrolu nad tím, kdo může zobrazovat a upravovat soubory ve sdílené
složce. Podrobnosti viz dále Oprávnění pro sdílené složky.
8. Namapujte v počítači sdílené složky jako síťové disky.
Podrobnosti viz dále Přístup ke sdíleným složkám.
9. Ukládání a práva souborů.
Podrobnosti viz dále File Station.
Přehled 26
Page 28

3. Úložiště a snímky
Flexibilní architektura oddílů v QTS
Uživatelská příručka QTS
Flexibilní architektura oddílů v QTS
Objekt Popis Podrobnosti
Disk Fyzické zařízení, které umožňuje
zápis a čtení dat.
Skupina RAID Skupina o jednom nebo více
discích tvořících logický disk.
Skupiny RAID obvykle sestávají
z disků stejného typu a kapacity.
Diskový klastr Agregované úložiště sestávající
z jedné nebo více skupin RAID.
Svazek Část diskového prostoru sloužící
k rozdělení a správě diskové
kapacity zařízení NAS.
QTS omezuje, jaké typy disků lze použít jako
vyrovnávací paměť SSD a jako diskový prostor
(statické oddíly o diskové klastry). Podrobnosti viz dále
Typy disků.
Data jsou ukládána na disky ve skupině RAID. Každý
typ RAID nabízí specifickou kombinaci spolehlivosti,
výkonu a kapacity.
Podrobnosti viz dále RAID.
Diskové klastry mohou do jednoho prostoru spojovat
skupiny RAID s odlišnými typy a kapacitami disků.
Klastr umožňuje jednodušší správu diskové kapacity a
užívání některých funkcí, např. snímků.
Svazky lze vytvořit rozdělením prostoru diskového
klastru nebo využitím prostoru skupiny RAID. QTS
nabízí tři odlišné typy svazků s různými kombinacemi
výkonu a flexibility.
Důležité
Na NAS nelze ukládat data, dokud
nevytvoříte alespoň jeden svazek.
Úložiště a snímky 27
Page 29

Objekt Popis Podrobnosti
iSCSI LUN
(číslo logické
jednotky)
Sdílená složka Složka určená k ukládání a
Část diskového prostoru, který
mohou užívat jiná zařízení NAS,
servery a počítače
prostřednictvím protokolu iSCSI.
sdílení dat
QTS nabízí dva typy LUN:
• Blokový LUN: Vytvořený z diskového klastru.
Podobá se svazku, avšak nemá žádný souborový
systém a musí být připojený k hostiteli iSCSI.
• Souborový LUN: Vytvořený na svazku. Podobný
obrazu ISO.
Sdílené složky se vytváří na svazcích. QTS
automaticky vytvoří sadu výchozích sdílených složek.
Další můžete vytvořit sami a nastavit pro ně oprávnění.
Globální nastavení
Uživatelská příručka QTS
Do globálního nastavení můžete vstoupit kliknutím na
Globální nastavení úložiště
Nastavení Popis
Priorita resynchronizace
RAID
Nastavení minimální rychlosti operací RAID:
• Rekonstrukce
• Migrace
• Automatické čistění
• Synchronizace
Zvolit můžete jednu z těchto priorit:
• Priorita služby: QTS provádí operace RAID nižší rychlostí, aby byl
zachován výkon úložiště NAS.
• Výchozí: QTS provádí operace RAID implicitně nastavenou rychlostí.
• Priorita resynchronizace: QTS provádí operace RAID vyšší rychlostí.
Uživatelé mohou zaznamenat pokles výkonu úložiště NAS při
probíhajících operacích RAID.
v okně Úložiště a snímky.
Důležité
Toto nastavení má vliv na operace RAID pouze tehdy, kdy
je NAS užíván. V klidovém režimu jsou operace RAID
prováděny nejvyšší možnou rychlostí.
Harmonogram čistění RAID Tato funkce pravidelně vyhledává a opravuje vadné sektory na discích ve
skupinách RAID 5 a RAID 6. Podrobnosti viz dále Plánované čistění RAID.
Úložiště a snímky 28
Page 30

Nastavení Popis
Automatické navracení
uvolněného prostoru a
plánované uvolňování bloků
u disků SSD (TRIM)
Uživatelská příručka QTS
Tato funkce pravidelně provádí tyto operace na dynamických (tenkých)
svazcích a discích SSD:
• Automatické navracení uvolněného prostoru: Po odstranění souborů z
dynamických svazků vrací QTS nevyužívaný diskový prostor
nadřazenému diskovému klastru.
• SSD Trim: QTS informuje firmware SSD disku, které bloky je bezpečné
smazat při předběžném mazání nepotřebných dat. To pomáhá zachovat
rychlost zápisu a prodloužit životnost SSD disku.
V základním nastavení tyto operace probíhají denně ve 2:00 hod. SSD Trim
se aplikuje pouze u SSD disků ve skupinách RAID 0, RAID 1 a RAID 10.
Tip
Tuto funkci aktivujte, užíváte-li některou z uvedených
možností:
• Dynamické svazky
• Skupiny SSD RAID těchto typů: Single, RAID 0, RAID
1, RAID 10
Poznámka
Aby bylo možné vracet uvolněný prostor na dynamickém
svazku LUN, je nutné funkci provádět na iSCSI klientovi.
Globální nastavení sledování stavu disku
Nastavení Popis
Aktivní prediktivní migrace
dat S.M.A.R.T. Migrace
Frekvence kontroly
S.M.A.R.T.
Upozornění na teplotu disku Pomocí této funkce lze sledovat teplotu disků. QTS zobrazuje výstrahu,
Tato funkce umožňuje pravidelně sledovat stav disku. Jsou-li na disku
nalezeny chyby, QTS zobrazí výstrahu a začne z vadného disku přesouvat
data na volný disk. Po dokončení přesunu dat je zdravý disk užíván namísto
disku vadného.
Tento proces je bezpečnější než ruční spuštění úplné rekonstrukce v RAID
po selhání disku.
Určuje, jak často (v minutách) QTS kontroluje chyby pomocí technologie
S.M.A.R.T.
pokud teplota dosáhne nebo přesáhne stanovenou hodnotu. Hraniční
teplotu lze nastavit zvlášť pro plotnové a SSD disky.
Úložiště a snímky 29
Page 31

Uživatelská příručka QTS
Nastavení Popis
Časovač TLER/ERC Umožňuje nastavit maximální dobu odezvy všech disků v sekundách.
Zaznamená-li disk chybu při čtení nebo zápisu, jeho firmware se snaží
chybu opravit a po tuto dobu může disk přestat reagovat. QTS to může
vyhodnotit jako selhání disku. Tato funkce zajišťuje, že bude mít disk
dostatek času Na obnovu činnosti po chybě čtení nebo zápisu, než jej QTS
označí za vadný a iniciuje rekonstrukci skupiny RAID.
Tip
• Toto nastavení se označuje také jako Řízení obnovy po
chybě (ERC), Časově omezené obnoven po chybě
(TLER) nebo Lhůta pro vykonání příkazu (CCTL).
• Je-li tato funkce neaktivní, užívá QTS výchozí
nastavení TLER/ERC dané výrobcem disku.
Globální nastavení snímků
Nastavení Popis
Inteligentní řízení prostoru
pro snímky
Povolit adresář snímků ve
Správci souborů pro správce
NAS
Zobrazit adresář snímků
(@Recently-Snapshot) na
nejvyšší úrovni sdílené
složky
Při dosažení maximálního
počtu snímků
Tato funkce umožňuje automaticky odstraňovat nejstarší snímky, zmenší-li
se dostupný prostor pro ukládání snímků pod 32 GB (zaručený prostor pro
snímky plus volný prostor v diskovém klastru). Vyloučit je možné nejnovější
snímek nebo snímky pořízení s nastavením Uchovat natrvalo.
Důležité
Nedokáže-li QTS vytvořit 32 GB volného místa pro snímky,
nebude žádné nové snímky pořizovat.
Tato funkce umožňuje konsolidovat veškeré dostupné snímky v centrální
složce ve Správci souborů. Soubory a složky lze obnovit z adresáře snímků
jejich překopírováním do jiné složky.
Tato funkce umožňuje na nejvyšší úrovni každé sdílené složky zobrazit
složku @Recently-Snapshot určenou pouze ke čtení, která bude
obsahovat veškeré snímky této sdílené složky. Soubory a složky ze složky
@Recently-Snapshot lze obnovit jejich překopírováním do jiné složky.
Specifikuje výchozí chování QTS po dosažení maximálního počtu snímků
svazku, LUN nebo NAS. Zvolit lze jednu z možností:
• Přepsat nejstarší snímek při pořizování nového.
• Přestat pořizovat snímky.
Užít pro všechny nové
snímky časové pásmo GMT
+0
Zobrazit skryté soubory ve
Správci snímků
Maximální počet snímků závisí na konkrétním modelu NAS. .
Tato funkce umožňuje u nových snímků uvádět v názvu souboru časové
pásmo GMT+0. Jmenná konvence u souborů může zjednodušit správu
snímků, zejména při práci se snímky ze zařízení NAS umístěných v jiných
časových pásmech.
Toto nastavení se týká pouze nových snímků. Dosavadní snímky nebudou
přejmenovány.
Tato funkce umožňuje zobrazit skryté soubory ve Správci snímků. Toto
nastavení nemá vliv na soubory v Adresáři snímků ve Správci souborů.
Úložiště a snímky 30
Page 32

Uživatelská příručka QTS
Nastavení Popis
Umožnit Předchozí verzi ve
Windows (Enable Windows
Previous Versions)
Je-li tato volba aktivní, mohou uživatelé Windows zobrazovat a obnovovat
soubory ze snímků pomocí funkce Předchozí verze v operačním systému
Windows. Tuto funkci lze deaktivovat u jednotlivých složek úpravou jejich
vlastností.
Úložiště
QTS nabízí flexibilní architekturu diskových svazků, která umožňuje snadno spravovat, ukládat a sdílet
soubory.
Disky
Typy disků
QTS omezuje, jaké typy disků lze použít jako vyrovnávací paměť SSD, jako diskové klastry a jako statické
oddíly.
Důležité
Na stávající diskové klastry a statické svazky nastavené na SSD discích formátu PCIe M.2
a PCIe nebude mít vliv aktualizace na QTS 4.4.
Typ disku Způsob instalace Vyrovnávací paměť
SSD
SATA/SAS/NL-SAS 3,5"
HDD
SATA/SAS 2.5” HDD Volná pozice v NAS Ne Ano
SATA/SAS 2.5” SSD Volná pozice v NAS Ano Ano
PCIe NVMe M.2 SSD Karta QM2 Ano Ano
PCIe NVMe M.2 SSD Kartový adaptér M.2 na
SATA M.2 SSD Karta QM2 Ano Ano
SATA M.2 SSD Interní slot M.2 v NAS Ano Ano
PCIe SSD PCIe slot Ano Ne
Volná pozice v NAS Ne Ano
Ano Ne
PCIe
diskové klastry/statické
Správa disků
Disky lze spravovat v Hlavní menu > Úožiště a snímky > Úložiště > Disky/VJBOD.
oddíly
Úložiště a snímky 31
Page 33

Uživatelská příručka QTS
Informace o stavu disku
Stav Barva Popis
Vyrovnávací Disk je užíván jako vyrovnávací paměť SSD.
Data Disk obsahuje data a je součástí statického svazku nebo diskového klastru.
Náhradní Disk je nastaven jako náhrada pro přepnutí za provozu. Podrobnosti viz dále
Náhradní disky pro RAID.
Volný Disk není užíván.
Žádný V pozici není nainstalován disk.
Varování QTS detekoval chyby technologií S.M.A.R.T. Proveďte úplný test S.M.A.R.T. a
kontrolu disku.
Chyba QTS detekoval vstupní/výstupní chyby. Disk je nutné okamžitě vyměnit.
Operace s diskem
Výběr disku na obrazovce Disky/VJBOD zobrazí stav a obecné informace o hardwaru.
Akce Popis
Informace o disku Zobrazí podrobné informace o disku včetně výrobce, modelu, sériového
čísla, kapacity, typu sběrnice, verze firmwaru, verze ATA a standardu ATA.
Stav disku Zobrazí informace S.M.A.R.T. Podrobnosti viz Informace o stavu disku.
Podrobnosti viz dále Informace o stavu disku.
Úložiště a snímky 32
Page 34

Uživatelská příručka QTS
Akce Popis
Skenovat Vyhledá na disku vadné sektory.
Tip
Skenování disku proveďte, změní-li se jeho stav na
Varování nebo Chyba. Nezjistí-li QTS žádné vadné
bloky, stav se změní zpět na Připraven.
Pro zobrazení počtu vadných bloků přejděte na Stav disku (Disk Health) >
Shrnutí.
Vyhledat LED indikátor blikáním označí hledaný disk v NAS nebo rozšiřující jednotce.
Odpojit Odstranění disku ze skupiny RAID. Skupina musí být typu: RAID 1, RAID 5,
RAID 6, RAID 10
Nastavit jako náhradní Nastaví disk jako globální náhradní disk pro přepnutí za provozu pro
všechny skupiny RAID ve stejném hardwarovém zařízení (NAS nebo
rozšiřující jednotce). Podrobnosti viz dále Nastavení globálního náhradního
disku.
Deaktivovat náhradní disk Zruší nastavení disku jako globálního náhradního disku pro přepnutí za
provozu.
Nový svazek Vytvoří nový svazek. Podrobnosti viz dále Vytváření svazků.
Bezpečně vymazat Trvale odstraní veškerá data na disku. Podrobnosti viz dále Bezpečné
mazání.
Skupina RAID Zobrazení typu RAID, kapacity a přiřazených disků zvolené skupiny RAID.
Informace o stavu disku
Záložka Popis Akce
Souhrn Zobrazí přehled informací o disku, které
poskytuje technologie S.M.A.R.T. a
výsledky nejnovějších kontrol a testů
S.M.A.R.T.
Seznam funkcí SSD Zobrazí veškeré podporované funkce SSD
ATA
Informace SMART Zobrazí informace o disku S.M.A.R.T. a
podporované atributy
Test Provede interní test disku S.M.A.R.T. Zvolte jednu z možností:
Žádné akce
Žádné akce
Žádné akce
• Rychlý test (Rapid Test):
Testuje elektrické a
mechanické vlastnosti disku a
malou část plochy disku. Test
trvá přibližně jednu minutu.
• Úplný test (Complete Test):
Testuje elektrické a
mechanické vlastnosti disku a
celou plochu disku. Délka
testu se liší podle diskového
prostředí.
Úložiště a snímky 33
Page 35

Záložka Popis Akce
Nastavení Nastavení lze aplikovat na jednotlivé disky
nebo na více disků současně.
Uživatelská příručka QTS
Zde je možné upravit tato
nastavení:
• Zapnout upozornění na
teplotu disku: QTS zobrazuje
výstrahu, pokud teplota
dosáhne nebo přesáhne
stanovenou hodnotu.
• S.M.A.R.T. Harmonogram
testu: Naplánování
pravidelných rychlých a
úplných testů S.M.A.R.T.
Výsledky se zobrazují na
obrazovce Souhrn.
Tip
Tato nastavení lze
aplikovat na aktuální disk,
všechny disky nebo disky
stejného typu jako
aktuální disk (HDD nebo
SSD).
Test výkonu disku
QTS dokáže testovat rychlost sekvenčního a náhodného čtení disků.
Důležité
• Výsledky testů se týkají konkrétního testovaného zařízení NAS.
• Chcete-li dosáhnout přesných výsledků, nepoužívejte při běhu testu žádné aplikace
náročné na zdroje.
Testování výkonu disku
1. Běžte na Hlavní menu > Úožiště a snímky > Úložiště > Disky/VJBOD.
2. Klikněte na Test výkonu.
Zobrazí se obrazovka Test výkonu.
3. Zvolte jeden nebo více disků.
4. Klikněte na Test výkonu a poté zvolte typ testu.
Typ testu Popis Formát výsledků testu
Sekvenční čtení Testuje rychlost sekvenčního čtení. MB/s
Čtení IOPS Testuje rychlost náhodného čtení. IOPS
Zobrazí se potvrzovací zpráva.
5. Klikněte na OK.
Úložiště a snímky 34
Page 36

Uživatelská příručka QTS
6. Volitelné: Naplánovat můžete týdenní test sekvenčního čtení pro všechny disky. Týdenní test proběhne
vždy v pondělí v 6:30 hod.
a. Klikněte na Týdenní test.
b. Klikněte na OK.
QTS provede test a zobrazí výsledky na obrazovce testu výkonu Performance Test. Chcete-li zobrazit
podrobné výsledky testu náhodného čtení, zvolte jeden nebo více disků a poté zvolte Výsledek > Výsledek
čtení IOPS.
Bezpečné mazání
Bezpečné mazání trvale a nenávratně odstraní veškerá data na disku. U disku SSD také obnoví výkon do
původního továrního stavu.
Bezpečné vymazání disku
Důležité
V průběhu bezpečného mazání neodpojujte žádné disky ani nevypínejte zařízení NAS.
1. Běžte na Hlavní menu > Úožiště a snímky > Úložiště > Disky/VJBOD.
2. Zvolte volný disk.
3. Zvolte Akce > Bezpečné vymazání.
Otevře se okno Bezpečné mazání (Secure Erase).
4. Volitelné: Zvolte další disky k vymazání.
5. Klikněte na Další.
6. Zvolte režim mazání.
Režim Popis
Úplný QTS přepíše všechny bloky na disku nulami nebo jedničkami. Tento režim
je nejbezpečnější, ale může trvat dlouhou dobu.
Nastavení mazání můžete upravit volbou Přizpůsobení (Customized).
• Počet průběhů: QTS přepíše všechny bloky disku opakovaně podle
nastaveného počtu průběhů.
• Přepsat: Přepíše všechny bloky nulami, jedničkami nebo náhodně
nulou či jedničkou.
SSD QTS pošle disku SSD příkaz ATA k bezpečnému mazání. Firmware SSD
disku odstraní veškerá data a obnoví původní tovární výkon.
Důležité
Tato funkce je podporována pouze u některých modelů
disků SSD.
Rychlý QTS přepíše údaje o oddílu a nastavení RAID na disku nulami. Tento režim
je nejrychlejší, ale méně bezpečný než ostatní způsoby.
7. Klikněte na Další.
8. Zadejte heslo správce.
Úložiště a snímky 35
Page 37

Uživatelská příručka QTS
9. Klikněte na Aplikovat.
QTS zahájí mazání disku. Postup můžete sledovat v menu Úlohy běžící na pozadí (Background Tasks).
Svazky
Svazek (volume) je diskový prostor vytvořený v diskovém klastru nebo skupině RAID. Svazky slouží k
rozčlenění a správě diskového prostoru v zařízení NAS.
Tip
• QTS umožňuje vytvořit tři typy svazků. Další informace viz Pevné, dynamické a
statické svazky.
• V diskovém prostoru můžete buď vytvořit jeden velký svazek, nebo více menších
svazků. Další informace viz Nastavení svazků.
Typy svazků
Pevné, dynamické a statické svazky
Typ svazku
Statický Pevný (thick) Dynamický (thin)
Shrnutí Nejlepší celkový výkon
čtení a zápisu, ale
nepodporuje
nejpokročilejší funkce
Rychlost čtení/zápisu Nejrychlejší v náhodném
zápisu
Flexibilita Žádná
Svazek lze rozšířit
připojením dalších disků
do NAS
Nadřazený diskový
Skupina RAID Diskový klastr Diskový klastr
prostor
Přípustný počet svazků v
Jeden Jeden nebo více Jeden nebo více
nadřazeném diskovém
prostoru
Počáteční velikost Shodná s velikostí
nadřazené skupiny RAID
Maximální velikost Shodná s velikostí
nadřazené skupiny RAID
Rovnováha mezi
výkonem a flexibilitou
Umožňuje efektivněji
alokovat diskový prostor
Dobrá Dobrá
Flexibilní
Svazek lze jednoduše
zvětšit nebo zmenšit
Velmi flexibilní
Velikost svazku lze měnit.
Nevyužitý prostor lze
vracet zpět do
nadřazeného diskového
klastru.
Nastavená uživatelem Nulová
Prostor se přiděluje na
vyžádání při zápisu dat
do svazku. Tento způsob
se nazývá thin
provisioning.
Shodná s velikostí
nadřazeného diskového
klastru
Dvacetinásobek volné
kapacity nadřazeného
diskového klastru.
Velikost dynamického
svazku může přesahovat
velikost nadřazeného
diskového klastru. Tomu
se říká over-allocation.
Úložiště a snímky 36
Page 38

Typ svazku
Statický Pevný (thick) Dynamický (thin)
Efekt odstranění dat Uvolnění prostoru ve
svazku
Způsob navyšování
diskové kapacity
• Přidáváním disků do
NAS
• Výměnou stávajících
disků za disky s větší
kapacitou
Podpora snímků (rychlé
Ne Ano Ano
zálohování a obnova)
Podpora funkce Qtier
Ne Ano Ano
(automatická
kategorizace dat)
Uvolnění prostoru ve
svazku
Přidělení většího prostoru
v nadřazeném diskovém
klastru
Uživatelská příručka QTS
QTS může uvolněný
prostor vrátit zpět
nadřazenému diskovému
klastru.
Přidělení většího prostoru
v nadřazeném diskovém
klastru
Tradiční svazky
Tradiční svazek je svazek vytvořený v systému QTS 3.x nebo starším, dříve než byla v QTS zavedena
funkce diskových klastrů. NAS bude obsahovat tradiční svazky v těchto situacích:
• Svazek byl vytvořen v zařízení NAS se systémem QTS 3.x nebo dřívějším a následně byl NAS
aktualizován na QTS 4.0 nebo novější.
• Svazek byl vytvořen v zařízení NAS se systémem QTS 3.x nebo dřívějším a následně byl disk se
svazkem přemístěn do jiného zařízení NAS se systémem QTS 4.0 nebo novějším.
Tradiční svazky můžete užívat k ukládání dat, ale jejich chování a stav nebude konzistentní s jinými typy
svazků. Nelze u nich využívat ani novější funkce QTS, např. snímky.
Tip
QNAP doporučuje nahradit tradiční svazky novějšími. Nejprve zazálohujte veškerá data na
tradičním svazku, vytvořte nový pevný, dynamický nebo statický svazek a data na nový
svazek obnovte.
Systémový svazek
Systémový svazek je běžný statický nebo pevný svazek, který QTS užívá k ukládání systémových dat, jako
jsou protokoly, metadata a zmenšené náhledy grafických souborů. Na systémový svazek se implicitně
instalují aplikace. Neexistuje-li žádný systémový svazek, buď proto, že byl NAS v nedávné době inicializován
nebo proto, že byl systémový svazek odstraněn, QTS nastaví nejbližší další statický nebo pevný svazek,
který vytvoříte, jako systémový.
Důležité
QNAP doporučuje vytvořit systémový svazek o velikosti alespoň 10 GB. Tím předejdete
chybám způsobeným nedostatečným místem na systémovém svazku.
Úložiště a snímky 37
Page 39

Uživatelská příručka QTS
Nastavení svazků
Svazky rozdělují diskový prostor zařízení NAS na samostatné oblasti. Můžete vytvořit buď jeden velký
svazek, nebo více menších svazků. Každý svazek obsahuje jeden nebo více sdílených adresářů užívaných k
ukládání a sdílení souborů.
Konfigurace Výhoda Popis
Jeden svazek
Příklad:
• Svazek 1
• Sdílená složka 1
• Sdílená složka 2
• Sdílená složka 3
• Sdílená složka 4
Jednoduchost Vytvořit jeden svazek je snadné a rychlé. Po
úvodním nastavení se nemusíte starat o úpravu
velikosti nebo tvorbu nových svazků.
Rychlost Jeden statický svazek je rychlejší, protože
nevyžaduje diskový klastr.
Úložiště a snímky 38
Page 40

Konfigurace Výhoda Popis
Více svazků
Příklad:
• Svazek 1
• Sdílená složka 1
• Svazek 2
• Sdílená složka 2
• Svazek 3
• Sdílená složka 3
• Sdílená složka 4
Omezení diskového
prostoru
Detailnější plány
pořizování snímků
Rychlejší oprava
souborového systému
Uživatelská příručka QTS
Každý svazek funguje jako samostatné úložiště.
Pokud uživatel nebo aplikace do svazku zapisuje
velké množství dat nebo souborů, může zaplnit
pouze stanovenou kapacitu. Ostatní svazky
zůstávají nedotčené.
Snímky chrání soubory před náhodným
smazáním nebo změnou. Pořizování snímků
vyžaduje čas, paměťové zdroje a diskový
prostor.
QTS pořizuje snímky jednotlivých svazků.
Rozdělení prostoru na více svazků znamená, že
lze naplánovat pořizování snímků odlišně pro
různé typy souborů. Takto lze například pořizovat
snímky svazku s důležitými dokumenty po
hodině a snímky svazku s fotografiemi a filmy po
týdnu.
Za určitých okolností, např. po výpadku napájení,
může QTS zaznamenat chyby v souborovém
systému svazku. QTS může svazek zkontrolovat
a automaticky chyby opravit, ale tento proces
může trvat dlouho. Doba závisí na velikosti
svazku. Během kontroly nelze k souborům na
svazku přistupovat.
Příklady nastavení svazků
Uživatelé si často pořizují NAS k ukládání dokumentů, médií a záloh.
Následující tabulka porovnává výhody a nevýhody jediného svazku oproti více menším svazkům.
Požadavek Úmysl uživatele Jeden svazek Více svazků
Jednoduchost Ukládání souborů Uživatel vytvoří jediný velký
dynamický svazek, chce-li užívat
snímky, nebo jediný velký statický
svazek, pokud snímky nepožaduje.
Následně ve svazku vytvoří tři
sdílené adresáře – pro dokumenty,
filmy a zálohy.
Uživatel vytvoří tři
samostatné svazky pro
dokumenty, filmy a
zálohy. Musí se
rozhodnout, jak velký
prostor pro jednotlivé
svazky na počátku
vyčlení.
Rychlost Střih videa a
zvukových souborů
Uživatel v NASu vytvoří jediný velký
statický svazek. Soubory jsou
denně zálohovány na jiný NAS
nebo na externí disk.
Uživatel vytvoří pevný
svazek k ukládání video
souborů. Rychlost
náhodného zápisu je
poněkud nižší než u
jediného statického
svazku.
Omezení
diskového
prostoru
Kopírování velkého
počtu video souborů
do NASu
Uživatel kopíruje video soubory do
sdíleného adresáře pro video. Musí
však dávat pozor na objem
kopírovaných dat, protože může
vyčerpat celou volnou kapacitu
Uživatel kopíruje video
soubory do sdíleného
adresáře pro video. Po
zaplnění kapacity může
zvětšit velikost svazku.
svazku. Uživatel kopíruje video
soubory na svazek pro video.
Úložiště a snímky 39
Page 41

Uživatelská příručka QTS
Požadavek Úmysl uživatele Jeden svazek Více svazků
Více různých
plánů pořizování
snímků
Ochrana dokumentů
pomocí snímků
Uživatel nastaví denní plán
pořizování snímků pro jediný
svazek. Snímky zaznamenávají
veškeré změny v souborech
Uživatel nastaví denní
plán pořizování snímků
pouze pro svazek s
dokumenty.
dokumentů. Zaznamenávají však i
změny ve video souborech a
zálohách, což plýtvá zdroji a
diskovým prostorem.
Oprava
souborového
systému
Oprava chyb v
souborovém systému
QTS musí kontrolovat celý svazek,
což může trvat velmi dlouho. Ke
svazku nelze během kontroly
přistupovat, takže je celý NAS po
tuto dobu nepoužitelný.
QTS kontroluje pouze
svazek, kde se vyskytla
chyba. Jednotlivé svazky
jsou malé, takže je
kontrola poměrně rychlá.
Uživatelé mají během
kontroly přístup k
souborům na ostatních
svazcích.
Vytváření svazků
Vytvoření jediného statického svazku
1. Běžte na Hlavní menu > Úožiště a snímky > Úložiště > Úložiště/ Snímky .
2. Vyberte si jednu z možností:
Stav NAS Akce
Žádné svazky ani diskové klastry Klikněte na Nový svazek (New Volume).
Jeden nebo více svazků nebo
diskových klastrů
Otevře se okno Průvodce tvorbou svazku.
3. Zvolte Statický svazek.
4. Klikněte na Další.
5. Volitelné: Volitelné: Zvolte rozšiřující jednotku ze seznamu hardwarových jednotek (Enclosure Unit).
Důležité
• Nelze zvolit disky z různých rozšiřujících jednotek.
Klikněte na Vytvořit > Nový svazek.
• Je-li rozšiřující jednotka odpojena od NAS, diskový klastr přestane být dostupný až do jejího
opětovného připojení.
6. Zvolte jeden nebo více disků.
7. Zvolte typ RAID.
QTS zobrazí všechny dostupné možnosti zapojení RAID a automaticky zvolí optimální variantu.
Počet disků Podporované typy RAID Výchozí typ RAID
Jeden Single Single
Úložiště a snímky 40
Page 42

Uživatelská příručka QTS
Počet disků Podporované typy RAID Výchozí typ RAID
Dva JBOD, RAID 0, RAID 1 RAID 1
Tři JBOD, RAID 0, RAID 5 RAID 5
Čtyři JBOD, RAID 0, RAID 5, RAID 6, RAID 10
RAID 5
Důležité
RAID 10 vyžaduje sudý počet disků.
Pět JBOD, RAID 0, RAID 5, RAID 6 RAID 6
Šest nebo více JBOD, RAID 0, RAID 5, RAID 6, RAID 10, RAID 50 RAID 6
Osm nebo více JBOD, RAID 0, RAID 5, RAID 6, RAID 10, RAID 50,
RAID 6
RAID 60
Tip
Nejste-li s technologií RAID obeznámeni, použijte výchozí výběr typu.
Podrobnosti viz dále Typy RAID.
8. Volitelné: Zvolte disk, který se pro tuto skupinu RAID použije jako náhradní disk pro přepnutí za běhu.
Tento disk automaticky nahradí kterýkoli disk ve skupině RAID, který selže.
Podrobnosti viz dále Náhradní disky pro RAID.
9. Volitelné: Zvolte počet podskupin v uspořádání RAID 50 nebo RAID 60.
Zvolené disky budou rovnoměrně rozděleny do zadaného počtu skupin typu RAID 5 nebo 6.
• Vyšší počet podskupin znamená rychlejší rekonstrukci RAID, vyšší odolnost proti selhání disku a
vyšší výkon, jsou-li všechny disku typu SSD.
• Nižší počet podskupin znamená větší diskovou kapacitu a vyšší výkon, jsou-li všechny disku typu
HDD.
Upozornění
Je-li skupina RAID rozdělena nerovnoměrně, přebývající kapacita zůstane nedostupná.
Rozdělíme-li například 10 do 3 podskupin o 3, 3 a 4 discích, dostupná bude pouze disková
kapacita 9 disků.
10. Klikněte na Další.
11. Volitelné: Specifikujte pseudonym svazku.
Pseudonym by měl obsahovat 1 až 64 znaků z kterékoliv z následujících skupin:
• Písmena: A až Z, a až z
• Čísla: 0 až 9
• Speciální znaky: Pomlčka "-" a podtržítko "_"
12. Volitelné: Nastavte SSD over-provisioning.
Funkce over-provisioning vyhrazuje určité procento kapacity každého SSD disku ve skupině RAID pro
zlepšení výkonu při zápisu a prodloužení životnosti disku. Poté, co QTS vytvoří skupinu RAID, lze
velikost vyhrazeného prostoru snížit.
Tip
Optimální velikost vyhrazeného prostoru u svých SSD zjistíte nejlépe pomocí nástroje pro
profilování SSD (SSD Profiling Tool), který si můžete stáhnout z Centra aplikací.
13. Zadejte počet bytů na inode.
Úložiště a snímky 41
Page 43

Uživatelská příručka QTS
Počet bytů na inode určuje maximální velikost svazku a počet souborů a složek, které lze na svazek
uložit. Zvýšení počtu bytů na inode zvýší maximální velikost svazku, ale sníží maximální počet souborů
a složek.
14. Volitelné: Upravte rozšířená nastavení.
Nastavení Popis Akce uživatele
Hranice pro
upozornění
QTS upozorní na
dosažení nebo
Zadejte procentní hodnotu.
překročení
nastavené
procentní hranice
zaplnění svazku.
Šifrování QTS šifruje data na
celém svazku
pomocí 256bitového
• Zadejte šifrovací klíč (heslo) o délce 8 až 32 znaků s
libovolnou kombinací písmen, číslic a speciálních znaků.
Mezery nejsou přípustné.
algoritmu AES
• Příkazem Uložit šifrovací klíč (Save encryption key)
uložte místní kopii šifrovacího klíče na NAS. To umožňuje
QTS při spuštění automaticky odemykat a připojovat
šifrované svazky. Není-li šifrovací klíč uložen, musíte jej při
každém spuštění NAS ručně zadat.
Zvýšení výkonu
vyrovnávací pamětí
SSD
Vytvořit sdílenou
složku na svazku
15. Klikněte na Další.
QTS přidá data z
tohoto svazku do
vyrovnávací paměti
SSD kvůli zrychlení
čtení nebo zápisu.
Jakmile je svazek
připravený, QTS
automaticky vytvoří
sdílenou složku. K
nové složce má
přístup pouze účet
správce NAS.
Upozornění
• Uložení šifrovacího klíče na NAS může mít za následek
neoprávněný přístup k datům v případě, že k zařízení NAS
mají fyzický přístup neoprávněné osoby.
• Zapomenete-li šifrovací klíč, svazek bude nedostupný a
data ztracena.
Žádná
• Zadat název složky.
• Nastavit složku jako sdílenou složku pro snímky.
Sdílená složka pro snímky umožňuje rychlejší pořizování
snímků a obnovu dat.
16. Klikněte na Dokončit.
Zobrazí se potvrzovací zpráva.
Upozornění
Po kliknutí na OK se smažou všechna data na zvolených discích.
QTSvytvoří a inicializuje svazek a následně podle nastavení vytvoří sdílenou složku.
Úložiště a snímky 42
Page 44

Uživatelská příručka QTS
Vytvoření více dynamických nebo pevných svazků
1. Běžte na Hlavní menu > Úožiště a snímky > Úložiště > Úložiště/ Snímky .
2. Vyberte si jednu z možností:
Stav NAS Akce
Žádné svazky ani diskové klastry Klikněte na Nový svazek (New Volume).
Jeden nebo více svazků nebo diskových klastrů Klikněte na Vytvořit > Nový svazek.
Otevře se okno Průvodce tvorbou svazku.
3. Zvolte typ svazku.
• Pevný svazek (Thick)
• Dynamický svazek (Thin)
Podrobnosti viz dále Svazky.
4. Zvolte diskový klastr.
Můžete zvolit existující klastr nebo okamžitě vytvořit nový.
5. Volitelné: Vytvořte nový diskový klastr.
a.
Klikněte na
.
Otevře se okno Průvodce tvorbou diskového klastru.
b. Klikněte na Další.
c. Volitelné: Volitelné: Zvolte rozšiřující jednotku ze seznamu hardwarových jednotek (Enclosure
Unit).
Důležité
• Nelze zvolit disky z různých rozšiřujících jednotek.
• Je-li rozšiřující jednotka odpojena od NAS, diskový klastr přestane být dostupný až do jejího
opětovného připojení.
d. Zvolte jeden nebo více disků.
Upozornění
Všechna data na zvolených discích budou odstraněna.
e. Zvolte typ RAID.
QTS zobrazí všechny dostupné možnosti zapojení RAID a automaticky zvolí optimální variantu.
Počet disků Podporované typy RAID Výchozí typ RAID
Jeden Single Single
Dva JBOD, RAID 0, RAID 1 RAID 1
Tři JBOD, RAID 0, RAID 5 RAID 5
Čtyři JBOD, RAID 0, RAID 5, RAID 6, RAID 10 RAID 5
Pět JBOD, RAID 0, RAID 5, RAID 6 RAID 6
Úložiště a snímky 43
Page 45
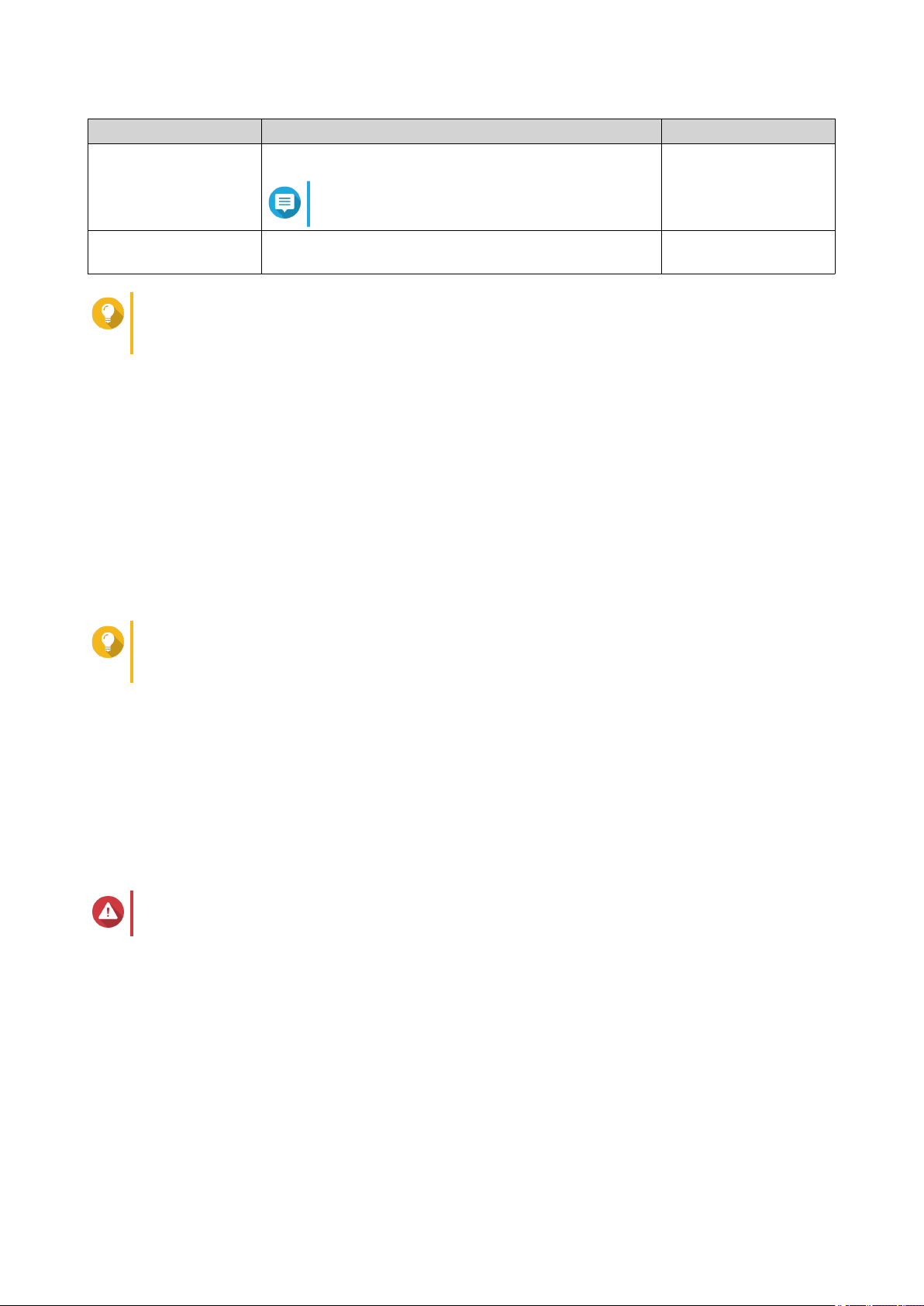
Uživatelská příručka QTS
Počet disků Podporované typy RAID Výchozí typ RAID
Šest nebo více JBOD, RAID 0, RAID 5, RAID 6, RAID 10, RAID 50
RAID 6
Poznámka
RAID 10 vyžaduje sudý počet disků.
Osm nebo více JBOD, RAID 0, RAID 5, RAID 6, RAID 10, RAID 50,
RAID 60
Tip
Nejste-li s technologií RAID obeznámeni, použijte výchozí výběr typu.
Podrobnosti viz dále Typy RAID.
f. Volitelné: Zvolte disk, který se pro tuto skupinu RAID použije jako náhradní disk pro přepnutí za
běhu.
Tento disk automaticky nahradí kterýkoli disk ve skupině RAID, který selže.
U konfigurací RAID 50 a RAID 60 musí být záložní disk nastaven později. Je vhodné nastavit
globální náhradní disk, aby všechny podskupiny sdílely tentýž. Podrobnosti viz dále Nastavení
globálního náhradního disku.
g. Klikněte na Další.
h. Volitelné: Nastavte SSD over-provisioning.
Funkce over-provisioning vyhrazuje určité procento kapacity každého SSD disku ve skupině RAID
pro zlepšení výkonu při zápisu a prodloužení životnosti disku. Poté, co QTS vytvoří skupinu RAID,
lze velikost vyhrazeného prostoru snížit.
Tip
Optimální velikost vyhrazeného prostoru u svých SSD zjistíte nejlépe pomocí nástroje pro
profilování SSD (SSD Profiling Tool), který si můžete stáhnout z Centra aplikací.
RAID 6
i. Nastavte hranici pro upozornění.
QTS upozorní na dosažení nebo překročení nastavené procentní hranice zaplnění diskového
klastru.
j. Klikněte na Další.
k. Potvrďte informace o diskovém klastru.
l. Klikněte na Vytvořit.
Zobrazí se potvrzovací zpráva.
Upozornění
Po kliknutí na OK se smažou všechna data na zvolených discích.
m. Klikněte na OK.
QTS vytvoří diskový klastr. Okno Průvodce vytvořením diskového klastru se zavře.
6. Klikněte na Další.
7. Volitelné: Specifikujte pseudonym svazku.
Pseudonym by měl obsahovat 1 až 64 znaků z kterékoliv z následujících skupin:
• Písmena: A až Z, a až z
• Čísla: 0 až 9
Úložiště a snímky 44
Page 46

Uživatelská příručka QTS
• Speciální znaky: Pomlčka "-" a podtržítko "_"
8. Zadejte kapacitu svazku.
Typ svazku určuje jeho maximální možnou kapacitu.
Typ svazku Maximální velikost
Pevný Volná kapacita nadřazeného diskového klastru.
Dynamický Dvacetinásobek volné kapacity nadřazeného
diskového klastru.
Nastavení maximální velikosti dynamického svazku na hodnotu vyšší, než je volná kapacita diskového
klastru, se nazývá over-allocation.
9. Zadejte počet bytů na inode.
Počet bytů na inode určuje maximální velikost svazku a počet souborů a složek, které lze na svazek
uložit. Zvýšení počtu bytů na inode zvýší maximální velikost svazku, ale sníží maximální počet souborů
a složek.
10. Volitelné: Upravte rozšířená nastavení.
Nastavení Popis Akce uživatele
Hranice pro
upozornění
QTS upozorní na
dosažení nebo
Zadejte procentní hodnotu.
překročení
nastavené
procentní hranice
zaplnění svazku.
Šifrování QTS šifruje data na
celém svazku
pomocí 256bitového
• Zadejte šifrovací klíč (heslo) o délce 8 až 32 znaků s
libovolnou kombinací písmen, číslic a speciálních znaků.
Mezery nejsou přípustné.
algoritmu AES
• Příkazem Uložit šifrovací klíč (Save encryption key)
uložte místní kopii šifrovacího klíče na NAS. To umožňuje
QTS při spuštění automaticky odemykat a připojovat
šifrované svazky. Není-li šifrovací klíč uložen, musíte jej při
každém spuštění NAS ručně zadat.
Upozornění
• Uložení šifrovacího klíče na NAS může mít za následek
neoprávněný přístup k datům v případě, že k zařízení NAS
mají fyzický přístup neoprávněné osoby.
Zvýšení výkonu
vyrovnávací pamětí
SSD
QTS přidá data z
tohoto svazku do
vyrovnávací paměti
SSD kvůli zrychlení
čtení nebo zápisu.
• Zapomenete-li šifrovací klíč, svazek bude nedostupný a
data ztracena.
Úložiště a snímky 45
Page 47

Nastavení Popis Akce uživatele
Vytvořit sdílenou
složku na svazku
Jakmile je svazek
připravený, QTS
automaticky vytvoří
• Zadat název složky.
• Nastavit složku jako sdílenou složku pro snímky.
sdílenou složku. K
nové složce má
přístup pouze účet
Sdílená složka pro snímky umožňuje rychlejší pořizování
snímků a obnovu dat.
správce NAS.
11. Klikněte na Další.
12. Klikněte na Dokončit.
QTSvytvoří a inicializuje svazek a následně podle nastavení vytvoří sdílenou složku.
Správa svazků
Odstranění svazku
1. Běžte na Hlavní menu > Úožiště a snímky > Úložiště > Úložiště/ Snímky .
Uživatelská příručka QTS
2. Zvolte svazek.
Upozornění
Všechna data na zvoleném svazku budou odstraněna.
3. Klikněte na Spravovat.
4. Zvolte Odstranit > Odstranit svazek.
Otevře se okno Průvodce odstraněním svazku.
5. Klikněte na Aplikovat.
Nastavení upozornění na dosažení hranice zaplnění
1. Běžte na Hlavní menu > Úložiště a snímky .
2. Zvolte svazek.
3. Klikněte na Manage.
4. Zvolte Akce > Nastavit hranici.
5. Aktivujte nebo deaktivujte upozornění na dosažení hranice zaplnění diskového klastru.
6. Nastavte hranici pro upozornění.
QTS upozorní na dosažení nebo překročení nastavené procentní hranice zaplnění svazku.
7. Klikněte na Aplikovat.
Rozšíření svazku
Rozšíření svazku navýší jeho maximální kapacitu, takže je na něj možné uložit větší objem dat.
Změna velikosti pevného nebo dynamického svazku
Maximální kapacitu pevných a dynamických svazků lze zvyšovat nebo snižovat.
Úložiště a snímky 46
Page 48
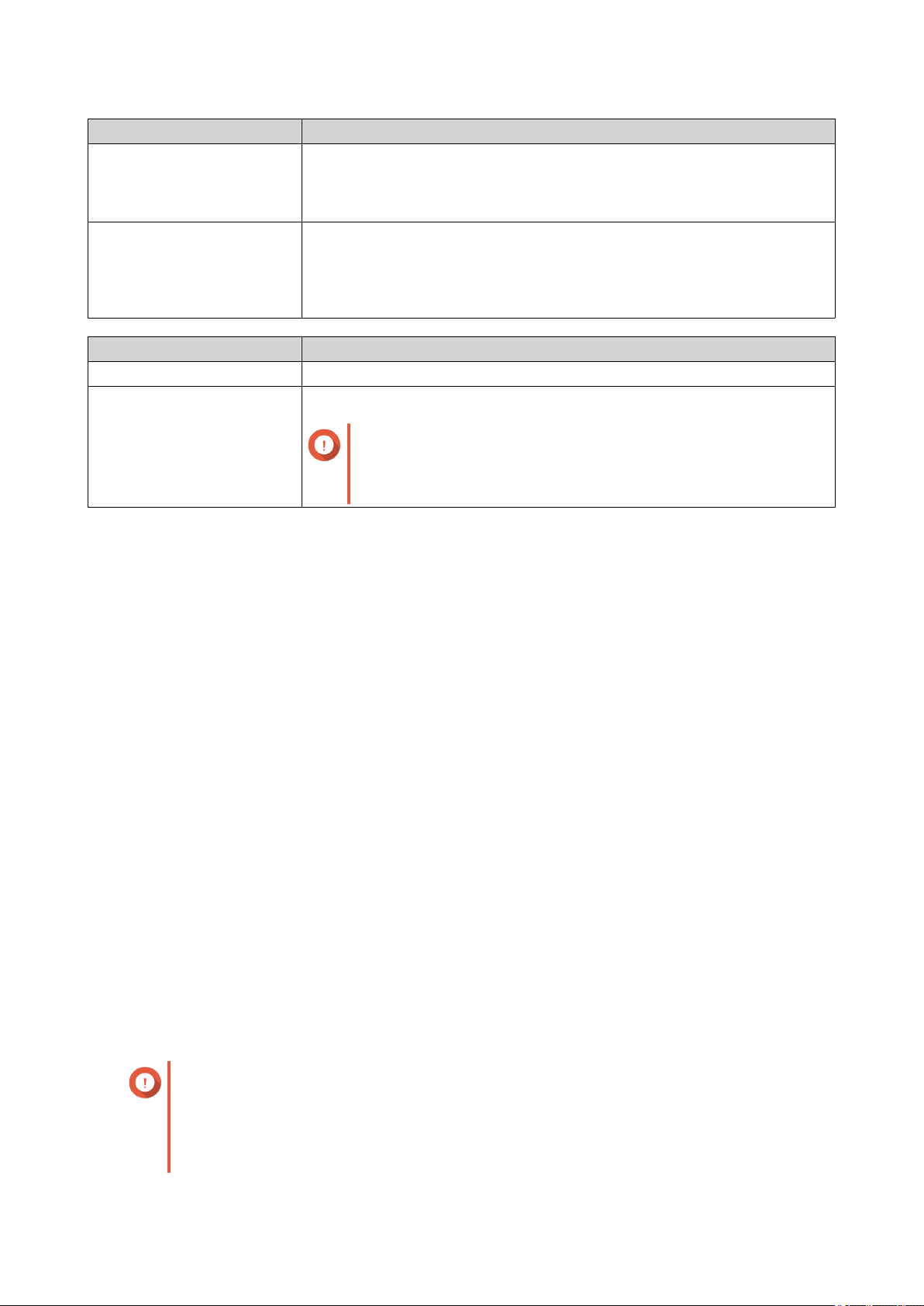
Uživatelská příručka QTS
Operace Podrobnosti
Zvětšení svazku • Operaci lze provést, i když je svazek online a dostupný uživatelům.
• U pevných svazků se dodatečný prostor alokuje z nadřazeného
diskového klastru.
Zmenšení svazku • Uživatelé a aplikace nemají před dokončením operace ke svazku
přístup.
• U pevných svazků se uvolněný prostor navrací nadřazenému
diskovému klastru.
Typ svazku Maximální velikost
Pevný (thick) Volná kapacita nadřazeného diskového klastru.
Dynamický (thin) Dvacetinásobek volné kapacity nadřazeného diskového klastru.
Důležité
Nastavení maximální velikosti dynamického svazku na
hodnotu vyšší, než je volná kapacita diskového klastru, se
nazývá over-allocation.
1. Běžte na Hlavní menu > Úožiště a snímky > Úložiště > Úložiště/ Snímky .
2. Zvolte pevný nebo dynamický svazek.
3. Klikněte na Spravovat.
4. Klikněte na Změnit velikost svazku.
Otevře se okno Průvodce změnou velikosti svazku.
5. Zadejte novou kapacitu svazku.
Kapacitu lze uvést v megabytech (MB), gigabytech (GB) nebo terabytech (TB).
6. Volitelné: Klikněte na Nastavit na maximum (Set to Max).
Nastaví novou kapacitu svazku na maximální dostupnou velikost. Tato možnost je k dispozici pouze u
pevných svazků.
7. Klikněte na Aplikovat.
Pokud svazek zmenšujete, zobrazí se potvrzovací zpráva.
8. Klikněte na OK.
Okno Průvodce změnou velikosti svazku se zavře. Stav svazku se změní na Expanding... nebo
Shrinking....
Po dokončení změny velikosti se stav svazku změní zpět na Ready.
Rozšíření statického svazku přidáním dalšího disku do skupiny RAID
Celkovou úložnou kapacitu statického svazku lze zvětšit přidáním jednoho nebo více disků do příslušné
skupiny RAID. Takto lze zvýšit kapacitu za provozu bez přerušení přístupu k datům.
Důležité
• Přidání disků do skupiny RAID 1 změní typ skupiny na RAID 5.
• Při rozšiřování skupiny RAID 50 nebo RAID 60 je nutné rozšířit každou podskupinu o
stejný počet disků.
Úložiště a snímky 47
Page 49

Uživatelská příručka QTS
1. Nejprve ověřte, že:
• Diskový klastr, který chcete rozšířit, obsahuje alespoň jednu skupinu RAID typu: RAID 1, RAID 5,
RAID 6, RAID 50, RAID 60
• NAS obsahuje jeden nebo více volných disků. Každý volný disk musí být stejného typu jako
ostatní disky ve skupině RAID (buď HDD nebo SSD) a mít kapacitu alespoň stejně velkou, jako
nejmenší disk ve skupině.
• Stav skupiny RAID, kterou chcete rozšířit, je Ready.
2. Běžte na Hlavní menu > Úožiště a snímky > Úložiště > Úložiště/ Snímky .
3. Zvolte Statický svazek.
4. Klikněte na Manage.
Zobrazí se okno Správce svazků (Volume Manager).
5. Click Rozšířit.
Otevře se okno Průvodce rozšířením statického svazku.
6. Zvolte Add new disk(s) to an existing RAID group.
7. Zvolte skupinu RAID.
Skupina musí být typu: RAID 1, RAID 5, RAID 6, RAID 50, RAID 60.
8. Klikněte na Další.
9. Zvolte jeden nebo více disků.
Upozornění
Všechna data na zvolených discích budou odstraněna.
10. Klikněte na Další.
11. Volitelné: Nastavte SSD over-provisioning.
Funkce over-provisioning vyhrazuje určité procento kapacity každého SSD disku ve skupině RAID pro
zlepšení výkonu při zápisu a prodloužení životnosti disku. Poté, co QTS vytvoří skupinu RAID, lze
velikost vyhrazeného prostoru snížit.
Tip
Optimální velikost vyhrazeného prostoru u svých SSD zjistíte nejlépe pomocí nástroje pro
profilování SSD (SSD Profiling Tool), který si můžete stáhnout z Centra aplikací.
12. Klikněte na Další.
13. Click Rozšířit.
Zobrazí se potvrzovací zpráva.
14. Klikněte na OK.
15. Volitelné: U svazků RAID 50 a RAID 60 opakujte tento postup u každé podskupiny.
QTS začne znovu budovat skupinu RAID. Kapacita svazku se zvýší po dokončení tohoto procesu.
Rozšíření jediného diskového svazku přidáním nové skupiny RAID
Úložnou kapacitu statického svazku lze zvětšit vytvořením nové skupiny RAID a jejím přidáním ke svazku.
Tuto operaci lze provést, i když je svazek online a dostupný uživatelům. QTS do diskových klastrů
Úložiště a snímky 48
Page 50

Uživatelská příručka QTS
obsahujících více skupin RAID zapisuje data lineárně. To znamená, že zapisuje data do jedné skupiny RAID,
dokud ji nezaplní, a poté začne zapisovat do další skupiny.
Upozornění
• Obsahuje-li statický svazek více skupin RAID a jedna skupina RAID selže, všechna
data na svazku budou ztracena. Ujistěte se, že máte plán zálohování veškerých dat.
• K rozšíření klastru RAID 50 nebo RAID 60 je nutné vytvořit novou skupinu RAID 50
nebo 60 se stejným počtem disků a podskupin jako u původního klastru. Přidávat další
podskupiny nelze.
1. Běžte na Hlavní menu > Úožiště a snímky > Úložiště > Úložiště/ Snímky .
2. Zvolte Statický svazek.
3. Klikněte na Spravovat.
Zobrazí se okno Správce svazků.
4. Click Rozšířit.
Otevře se okno Průvodce rozšířením statického svazku.
5. Zvolte Vytvořit a přidat novou skupinu RAID (Create and add a new RAID group).
6. Klikněte na Další.
7. Volitelné: Volitelné: Zvolte rozšiřující jednotku ze seznamu hardwarových jednotek (Enclosure Unit).
Důležité
Je-li rozšiřující jednotka odpojena od NAS, diskový klastr přestane být dostupný až do jejího
opětovného připojení.
8. Zvolte jeden nebo více disků.
Upozornění
Všechna data na zvolených discích budou odstraněna.
9. Zvolte typ RAID.
QTS zobrazí všechny dostupné možnosti zapojení RAID a automaticky zvolí optimální variantu.
Důležité
• Obsahuje-li diskový klastr skupinu typu RAID 1, RAID 5, RAID 6 nebo RAID 10, nová
skupina RAID musí být rovněž jednoho z těchto typů.
• U skupin typu RAID 50 a RAID 60 nelze zvolit jiný typ RAID.
10. Volitelné: Zvolte disk, který se pro tuto skupinu RAID použije jako náhradní disk pro přepnutí za běhu.
Podrobnosti viz dále Nastavení náhradního disku pro skupinu RAID.
11. Klikněte na Další.
12. Nastavte SSD over-provisioning.
Funkce over-provisioning vyhrazuje určité procento kapacity každého SSD disku ve skupině RAID pro
zlepšení výkonu při zápisu a prodloužení životnosti disku. Poté, co QTS vytvoří skupinu RAID, lze
velikost vyhrazeného prostoru snížit.
Úložiště a snímky 49
Page 51

Uživatelská příručka QTS
Tip
Optimální velikost vyhrazeného prostoru u svých SSD zjistíte nejlépe pomocí nástroje pro
profilování SSD (SSD Profiling Tool), který si můžete stáhnout z Centra aplikací.
13. Klikněte na Další.
14. Click Rozšířit.
Zobrazí se potvrzovací zpráva.
15. Klikněte na OK.
QTS vytvoří novou skupinu RAID a začne znovu budovat svazek. Kapacita svazku se zvýší po dokončení
tohoto procesu.
Diskové klastry
Diskový klastr spojuje více fyzických disků do jednoho velkého úložného prostoru. Disky jsou spojené
pomocí technologie RAID do skupin RAID. Diskový klastr může obsahovat více než jednu skupinu RAID.
Užívání diskových klastrů s sebou nese řadu výhod:
• V diskovém klastru lze vytvořit více svazků a rozdělit tak prostor mezi různé uživatele a aplikace.
• Jeden úložný prostor mohou tvořit disky různých typů a velikostí.
• Jeden úložný prostor mohou tvořit disky z připojené rozšiřující jednotky spolu s disky v NAS.
• K diskovému klastru lze přidávat další disky za běhu, bez přerušení provozu.
• U diskových klastrů s kombinací disků SATA, SAS a SSD technologie Qtier automaticky kategorizuje
data. Qtier automaticky přesouvá často užívaná hot data na rychlejší disky SSD a zřídka užívaná cold
data na pomalejší disky.
• Snímky lze používat pouze u diskových klastrů. Snímky zaznamenávají stav dat na svazku nebo LUN v
daný okamžik. Data lze k tomuto okamžiku obnovit, dojde-li k jejich náhodné změně nebo odstranění.
• Více skupin RAID 5 nebo RAID 6 lze spojit do jednoho klastru typu RAID 50 nebo RAID 60.
Vytvoření diskového klastru
1. Běžte na Hlavní menu > Úožiště a snímky > Úložiště > Úložiště/ Snímky .
2. Vyberte si jednu z možností:
Stav NAS Akce
Žádné svazky ani diskové klastry Klikněte na New Storage Pool.
Jeden nebo více svazků nebo diskových klastrů Klikněte na Vytvořit > Nový diskový klastr.
Otevře se okno Průvodce tvorbou diskového klastru.
3. Klikněte na Další.
4. Volitelné: Volitelné: Zvolte rozšiřující jednotku ze seznamu hardwarových jednotek (Enclosure Unit).
Důležité
• Nelze zvolit disky z různých rozšiřujících jednotek.
Úložiště a snímky 50
Page 52

Uživatelská příručka QTS
• Je-li rozšiřující jednotka odpojena od NAS, diskový klastr přestane být dostupný až do jejího
opětovného připojení.
5. Zvolte jeden nebo více disků.
Upozornění
Všechna data na zvolených discích budou odstraněna.
6. Zvolte typ RAID.
QTS zobrazí všechny dostupné možnosti zapojení RAID a automaticky zvolí optimální variantu.
Počet disků Podporované typy RAID Výchozí typ RAID
Jeden Single Single
Dva JBOD, RAID 0, RAID 1 RAID 1
Tři JBOD, RAID 0, RAID 5 RAID 5
Čtyři JBOD, RAID 0, RAID 5, RAID 6, RAID 10 RAID 5
Pět JBOD, RAID 0, RAID 5, RAID 6 RAID 6
Šest nebo více JBOD, RAID 0, RAID 5, RAID 6, RAID 10, RAID 50
RAID 6
Poznámka
RAID 10 vyžaduje sudý počet disků.
Osm nebo více JBOD, RAID 0, RAID 5, RAID 6, RAID 10, RAID 50,
RAID 6
RAID 60
Tip
Nejste-li s technologií RAID obeznámeni, použijte výchozí výběr typu.
Podrobnosti viz dále Typy RAID.
7. Volitelné: Zvolte disk, který se pro tuto skupinu RAID použije jako náhradní disk pro přepnutí za běhu.
Tento disk automaticky nahradí kterýkoli disk ve skupině RAID, který selže.
U konfigurací RAID 50 a RAID 60 musí být záložní disk nastaven později. Je vhodné nastavit globální
náhradní disk, aby všechny podskupiny sdílely tentýž. Podrobnosti viz dále Nastavení globálního
náhradního disku.
8. Volitelné: Zvolte počet podskupin v uspořádání RAID 50 nebo RAID 60.
Zvolené disky budou rovnoměrně rozděleny do zadaného počtu skupin typu RAID 5 nebo 6.
• Vyšší počet podskupin znamená rychlejší rekonstrukci RAID, vyšší odolnost proti selhání disku a
vyšší výkon, jsou-li všechny disku typu SSD.
• Nižší počet podskupin znamená větší diskovou kapacitu a vyšší výkon, jsou-li všechny disku typu
HDD.
Upozornění
Je-li skupina RAID rozdělena nerovnoměrně, přebývající kapacita zůstane nedostupná.
Rozdělíme-li například 10 do 3 podskupin o 3, 3 a 4 discích, dostupná bude pouze disková
kapacita 9 disků.
9. Klikněte na Další.
10. Nastavte SSD over-provisioning.
Funkce over-provisioning vyhrazuje určité procento kapacity každého SSD disku ve skupině RAID pro
zlepšení výkonu při zápisu a prodloužení životnosti disku. Poté, co QTS vytvoří skupinu RAID, lze
velikost vyhrazeného prostoru snížit.
Úložiště a snímky 51
Page 53

Uživatelská příručka QTS
Tip
Optimální velikost vyhrazeného prostoru u svých SSD zjistíte nejlépe pomocí nástroje pro
profilování SSD (SSD Profiling Tool), který si můžete stáhnout z Centra aplikací.
11. Nastavte hranici pro upozornění.
QTS upozorní na dosažení nebo překročení nastavené procentní hranice zaplnění diskového klastru.
12. Klikněte na Další.
13. Klikněte na Vytvořit.
Zobrazí se potvrzovací zpráva.
14. Klikněte na OK.
QTS vytvoří diskový klastr a zobrazí příslušné informace na obrazovce Úložiště/Snímek (Storage/
Snapshot).
Odstranění diskového klastru
1. Běžte na Hlavní menu > Úožiště a snímky > Úložiště > Úložiště/ Snímky .
2. Zvolte diskový klastr.
Upozornění
Všechna data na zvoleném diskovém klastru budou odstraněna.
3. Klikněte na Spravovat.
4. Zvolte Odstranit > Odstranit klastr.
Otevře se okno s oznámením.
5. Zvolte Potvrdit odstranění všech svazků/iSCSi LUN/trezoru snímků na tomto diskovém klastru
(Confirm the removal of every volume/iSCSi LUN/Snapshot Vault on this storage pool).
6. Klikněte na OK.
7. Vložte svoje heslo.
8. Klikněte na OK.
Nastavení upozornění na dosažení hranice zaplnění diskového klastru
1. Běžte na Hlavní menu > Úožiště a snímky > Úložiště > Úložiště/ Snímky .
2. Zvolte diskový klastr.
3. Klikněte na Manage.
4. Zvolte Akce > Nastavit hranici.
5. Aktivujte nebo deaktivujte upozornění na dosažení hranice zaplnění diskového klastru.
6. Nastavte hranici pro upozornění.
QTS upozorní na dosažení nebo překročení nastavené procentní hranice zaplnění diskového klastru.
7. Klikněte na Aplikovat.
Rozšíření diskového klastru
Úložiště a snímky 52
Page 54

Uživatelská příručka QTS
Rozšíření diskového klastru přidáním dalšího disku do skupiny RAID
Celkovou kapacitu diskového klastru lze zvýšit přidáním jednoho nebo více disků do skupiny RAID. Takto lze
zvýšit kapacitu za provozu bez přerušení přístupu k datům.
Důležité
• Přidání disků do skupiny RAID 1 změní typ skupiny na RAID 5.
• Při rozšiřování skupiny RAID 50 nebo RAID 60 je nutné rozšířit každou podskupinu o
stejný počet disků.
1. Nejprve ověřte, že:
• Diskový klastr, který chcete rozšířit, obsahuje alespoň jednu skupinu RAID typu: RAID 1, RAID 5,
RAID 6, RAID 50, RAID 60
• NAS obsahuje jeden nebo více volných disků. Každý volný disk musí být stejného typu jako
ostatní disky ve skupině RAID (buď HDD nebo SSD) a mít kapacitu alespoň stejně velkou, jako
nejmenší disk ve skupině.
• Stav skupiny RAID, kterou chcete rozšířit, je Ready.
2. Běžte na Hlavní menu > Úožiště a snímky > Úložiště > Úložiště/ Snímky .
3. Zvolte diskový klastr.
4. Klikněte na Manage.
Otevře se okno Správce diskového klastru.
5. Zvolte Rozšířit svazek > Rozšířit svazek.
Otevře se okno Průvodce rozšířením diskového klastru.
6. Zvolte Add new disk(s) to an existing RAID group.
7. Zvolte skupinu RAID.
Skupina musí být typu: RAID 1, RAID 5, RAID 6, RAID 50, RAID 60.
8. Klikněte na Další.
9. Zvolte jeden nebo více disků.
Upozornění
Všechna data na zvolených discích budou odstraněna.
10. Klikněte na Další.
11. Volitelné: Nastavte SSD over-provisioning.
Funkce over-provisioning vyhrazuje určité procento kapacity každého SSD disku ve skupině RAID pro
zlepšení výkonu při zápisu a prodloužení životnosti disku. Poté, co QTS vytvoří skupinu RAID, lze
velikost vyhrazeného prostoru snížit.
Tip
Optimální velikost vyhrazeného prostoru u svých SSD zjistíte nejlépe pomocí nástroje pro
profilování SSD (SSD Profiling Tool), který si můžete stáhnout z Centra aplikací.
12. Klikněte na Další.
13. Click Rozšířit.
Úložiště a snímky 53
Page 55
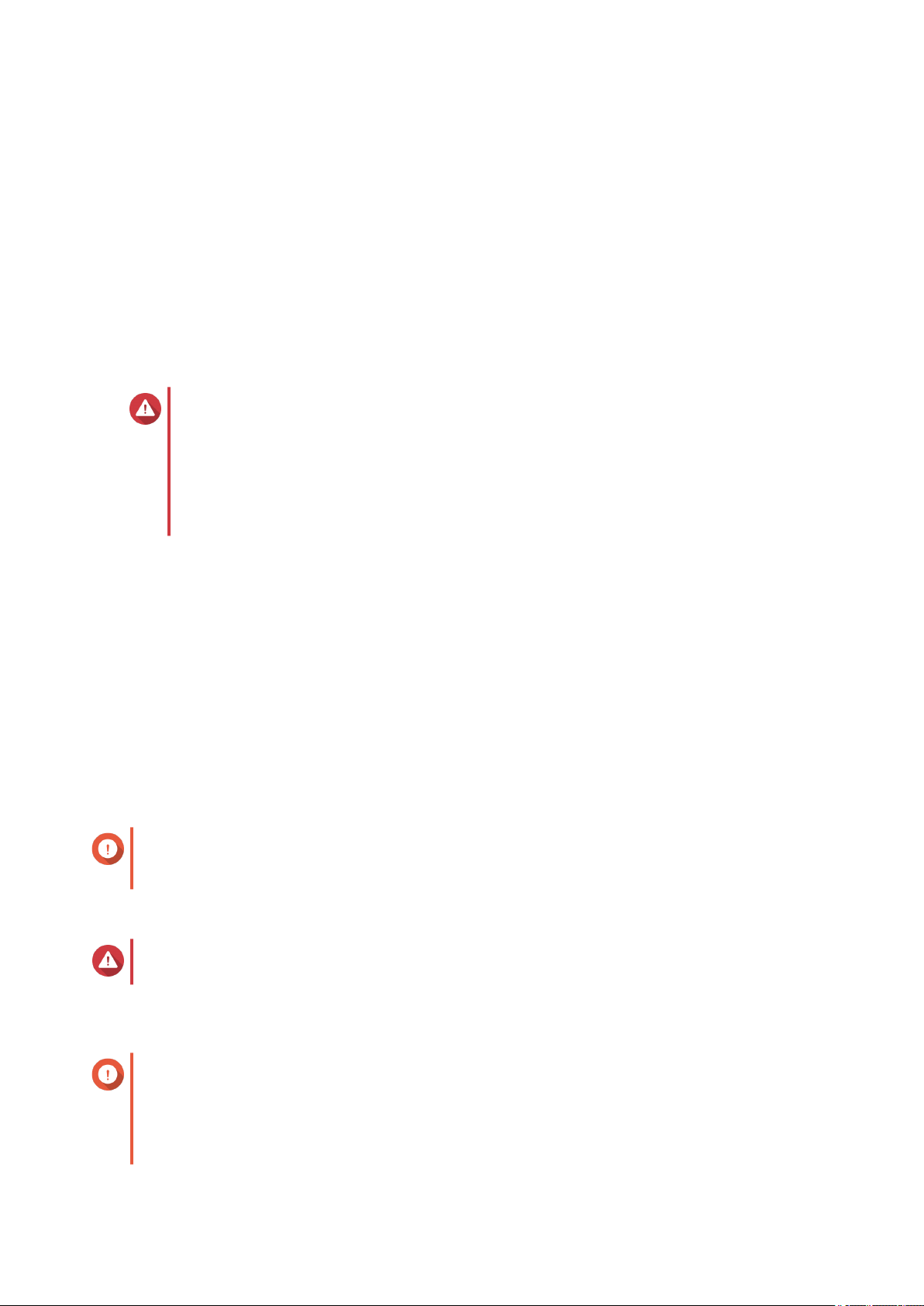
Uživatelská příručka QTS
Zobrazí se potvrzovací zpráva.
14. Klikněte na OK.
15. Volitelné: U svazků RAID 50 a RAID 60 opakujte tento postup u každé podskupiny.
QTS začne znovu budovat skupinu RAID. Kapacita diskového klastru se zvýší po dokončení tohoto procesu.
Rozšíření diskového klastru přidáním nové skupiny RAID
Úložnou kapacitu diskového klastru lze zvětšit vytvořením nové skupiny RAID a jejím přidáním ke svazku.
Tuto operaci lze provést, i když je klastr online a dostupný uživatelům. QTS do diskových klastrů
obsahujících více skupin RAID zapisuje data lineárně. To znamená, že zapisuje data do jedné skupiny RAID,
dokud ji nezaplní, a poté začne zapisovat do další skupiny.
Upozornění
• Obsahuje-li statický svazek více skupin RAID a jedna skupina RAID selže, všechna
data na svazku budou ztracena. Ujistěte se, že máte plán zálohování veškerých dat.
• K rozšíření klastru RAID 50 nebo RAID 60 je nutné vytvořit novou skupinu RAID 50
nebo 60 se stejným počtem disků a podskupin jako u původního klastru. Přidávat další
podskupiny nelze.
1. Běžte na Hlavní menu > Úožiště a snímky > Úložiště > Úložiště/ Snímky .
2. Zvolte diskový klastr.
3. Klikněte na Spravovat (Manage).
Otevře se okno Správce diskového klastru.
4. Zvolte Rozšířit svazek > Rozšířit svazek.
Otevře se okno Průvodce rozšířením diskového klastru.
5. Zvolte Vytvořit a přidat novou skupinu RAID (Create and add a new RAID group).
6. Klikněte na Další.
7. Volitelné: Volitelné: Zvolte rozšiřující jednotku ze seznamu hardwarových jednotek (Enclosure Unit).
Důležité
Je-li rozšiřující jednotka odpojena od NAS, diskový klastr přestane být dostupný až do jejího
opětovného připojení.
8. Zvolte jeden nebo více disků.
Upozornění
Všechna data na zvolených discích budou odstraněna.
9. Zvolte typ RAID.
QTS zobrazí všechny dostupné možnosti zapojení RAID a automaticky zvolí optimální variantu.
Důležité
• Obsahuje-li diskový klastr skupinu typu RAID 1, RAID 5, RAID 6 nebo RAID 10, nová
skupina RAID musí být rovněž jednoho z těchto typů.
• U skupin typu RAID 50 a RAID 60 nelze zvolit jiný typ RAID.
Úložiště a snímky 54
Page 56

Uživatelská příručka QTS
10. Volitelné: Zvolte disk, který se pro tuto skupinu RAID použije jako náhradní disk pro přepnutí za běhu.
Podrobnosti viz dále Nastavení náhradního disku pro skupinu RAID.
11. Klikněte na Další.
12. Volitelné: Nastavte SSD over-provisioning.
Funkce over-provisioning vyhrazuje určité procento kapacity každého SSD disku ve skupině RAID pro
zlepšení výkonu při zápisu a prodloužení životnosti disku. Poté, co QTS vytvoří skupinu RAID, lze
velikost vyhrazeného prostoru snížit.
Tip
Optimální velikost vyhrazeného prostoru u svých SSD zjistíte nejlépe pomocí nástroje pro
profilování SSD (SSD Profiling Tool), který si můžete stáhnout z Centra aplikací.
13. Klikněte na Další.
14. Click Rozšířit.
Zobrazí se potvrzovací zpráva.
15. Klikněte na OK.
QTS vytvoří novou skupinu RAID a začne znovu budovat svazek. Kapacita svazku se zvýší po dokončení
tohoto procesu.
Roaming diskového klastru
Funkce roamingu diskového klastru umožňuje bezpečně odpojit diskový klastr a přenést jej na jiné zařízení
NAS QNAP. Zachována jsou tato data:
• Soubory a složky
• Svazky a nastavení LUN
• Snímky
Přenesení diskového klastru na jiný NAS
1. Běžte na Hlavní menu > Úožiště a snímky > Úložiště > Úložiště/ Snímky .
2. Zvolte diskový klastr.
3. Klikněte na Spravovat.
Otevře se okno Správce diskového klastru.
4. Zvolte Vyjmout > Bezpečně odpojit klastr.
Zobrazí se potvrzovací zpráva.
5. Klikněte na Ano.
Stav diskového klastru se změní na Safely Detaching..... Poté, co QTS dokončí odpojování
klastru, zmizí klastr z nabídky Úložiště a snímky..
6. Odpojte z NAS disky obsahující diskový klastr.
7. Zapojte disky do jiného zařízení NAS.
8. Běžte na Hlavní menu > Úožiště a snímky > Úložiště > Úložiště/ Snímky .
9. Zvolte Obnovit > Prohledat všechny volné disky.
Úložiště a snímky 55
Page 57

Uživatelská příručka QTS
Zobrazí se potvrzovací zpráva.
10. Klikněte na OK.
QTS prohledá disky a detekuje diskový klastr.
11. Klikněte na Aplikovat.
Diskový klastr a všechny svazky a LUN se objeví v nabídce Úložiště a snímky nového zařízení NAS.
RAID
Redundantní pole nezávislých disků (RAID) spojuje několik fyzických disků do jediné úložné jednotky a
rozděluje data mezi disky jedním z několika definovaných způsobů.
Uspořádání RAID je kvůli svým vlastnostem ideální pro datová úložiště a zařízení NAS.
Vlastnost RAID Popis Výhody Nevýhody
Seskupování Disky propojené
technologií RAID tvoří
tzv. skupinu RAID, kterou
QTS považuje za jeden
logický disk.
Dělení Data jsou dělena do
menších částí. Každá
část je uložena na jiném
disku ve skupině RAID.
QTS může tedy data
zapisovat na více disků
současně a z více disků
současně data opět
načítat, což zvyšuje
rychlost zápisu a čtení.
Redundance Každý disk ve skupině
RAID může uchovávat:
• Úplnou kopii
uložených dat
• Metadata umožňující
rekonstrukci
ztracených dat
Správa úložného prostoru
jediného velkého disku je
jednodušší než správa několika
menších disků.
• Vyšší rychlost zápisu a čtení
oproti jednomu disku
• Rychlost lze zvýšit přidáním
dalších disků
• Disky mohou selhávat a
mohou být odebírány ze
skupiny RAID beze ztráty
dat.
• Uživatelé mají přístup k
datům i během výměny
vadných disků.
Úvodní konfigurace může
být složitější.
Selže-li jeden disk ve
skupině RAID bez
redundance, veškerá data
budou ztracena.
Celková kapacita skupiny
RAID se sníží.
Typy RAID
QTS podporuje několik typů zapojení RAID. Ty se liší důrazem na rozdělování dat a redundanci.
Důležité
• Jsou-li do skupiny RAID zařazeny disky s rozdílnou kapacitou, všechny se řídí
kapacitou nejmenšího z nich. Pokud například skupina RAID obsahuje pět 2TB disků a
jeden 1TB disk, QTS detekuje šest 1 TB disků.
QNAP doporučuje postupovat u disků s různou kapacitou takto:
• Vytvořit samostatnou skupinu RAID pro každou diskovou kapacitu.
• Spojit skupiny RAID do diskového klastru.
Úložiště a snímky 56
Page 58

Uživatelská příručka QTS
• V jedné skupině RAID se doporučuje užívat pouze jeden typ disku (HDD, SSD, SAS).
U kombinace různých typů disků se celá skupina RAID řídí rychlostí nejpomalejšího z
nich.
Typ RAID Počet disků Odolnost vůči
Kapacita Přehled
chybám
Single 1 0 Kapacita disku • Užívá jediný disk k ukládání dat.
• Neposkytuje žádnou ochranu
proti poruše ani žádný přínos z
hlediska výkonu.
• Vhodný pro jednotlivé disky s
plánovaným zálohováním dat.
JBOD 1 nebo více 0 Celková kapacita
všech disků
• Spojuje disky lineárně. QTS
zapisuje data na disk, po jeho
zaplnění přejde k dalšímu.
• Využívá plnou kapacitu všech
disků.
• Není skutečným zapojením
RAID. Neposkytuje žádnou
ochranu proti poruše ani žádný
přínos z hlediska výkonu.
• Nemáte-li konkrétní důvod užívat
JBOD, je vhodnější použít RAID
0.
RAID 0 2 nebo více 0 Celková kapacita
všech disků
• Zapisuje části dat na více disků
současně.
RAID 1 2 1 Polovina celkové
kapacity obou disků
• Nabízí nejvyšší rychlost čtení a
zápisu a využívá plnou kapacitu
všech disků.
• Neposkytuje žádnou ochranu
proti poruše. Musí být doplněn
zálohovacím plánem.
• Doporučuje se pro aplikace
náročné na výkon, např. střih
videa.
• Identická kopie dat se zapisuje
na dva disky. Selže-li jeden z
nich, data jsou k dispozici na
druhém.
• Polovina celkové kapacity je
obětována vysoké míře ochrany.
• Doporučeno pro zařízení NAS se
dvěma disky.
Úložiště a snímky 57
Page 59

Uživatelská příručka QTS
Typ RAID Počet disků Odolnost vůči
Kapacita Přehled
chybám
RAID 5 3 nebo více 1 Celková kapacita
všech disků minus
jeden disk
RAID 6 4 nebo více 2 Celková kapacita
všech disků minus
dva disky
• Data a informace o paritě jsou
rozprostřeny po všech discích.
• Jeden disk je užíván pro paritu.
To znamená, že selže-li kterýkoli
disk ve skupině, lze jej vyměnit a
data obnovit.
• Zápis částí dat na více disků
současně znamená, že rychlost
stoupá s každým dalším diskem.
• Doporučeno pro rovnováhu mezi
výkonem a ochranou dat.
• Data a informace o paritě jsou
rozprostřeny po všech discích.
• Funguje stejně jako RAID 5, ale
pro paritu se užívají dva disky. To
znamená ochranu proti dvěma
selháním disku, ale za cenu
ztráty kapacity dvou disků.
RAID 10 4 nebo více
(musí být
sudý počet)
1 na pár disků Polovina celkové
kapacity všech disků
• Doporučeno pro podnikové
využití a obecně datová úložiště.
Poskytuje vysokou míru ochrany
proti selhání disku a vysokou
rychlost čtení.
• Vždy dva disky jsou propojeny
pomocí RAID 1 kvůli ochraně
proti selhání. Všechny páry jsou
propojeny pomocí RAID 0.
• Vynikající rychlost čtení a zápisu
a vysoká míra ochrany proti
selhání, ale za cenu ztráty
poloviny celkové kapacity.
• Doporučeno pro aplikační a
databázová úložiště.
Úložiště a snímky 58
Page 60

Uživatelská příručka QTS
Typ RAID Počet disků Odolnost vůči
Kapacita Přehled
chybám
RAID 50 6 nebo více 1 na podskupinu Celková kapacita
všech disků minus
jeden disk na
podskupinu
RAID 60 8 nebo více 2 na podskupinu Celková kapacita
všech disků minus
dva disky na
podskupinu
• Více malých skupin RAID 5 je
propojeno do jedné skupiny
RAID 50.
• Lepší ochrana proti selhání a
rychlejší obnova dat než u RAID
5. Vyšší úložná kapacita než u
RAID 10.
• Lepší výkon náhodného zápisu/
čtení než u RAID 5, jsou-li
všechny disky typu SSD.
• Doporučeno pro podnikové
zálohovací systémy s deseti
nebo více disky.
• Více malých skupin RAID 6 je
propojeno do jedné skupiny
RAID 60.
• Lepší ochrana proti selhání a
rychlejší obnova dat než u RAID
6. Vyšší úložná kapacita než u
RAID 10.
• Lepší výkon náhodného zápisu/
čtení než u RAID 6, jsou-li
všechny disky typu SSD.
• Doporučeno pro podnikové
systémy pro ukládání dat a
online editaci videa s dvanácti
nebo více disky.
Náhradní disky pro RAID
Nastavení náhradního disku pro skupinu RAID
Nastavení náhradního disku pro přepnutí za běhu poskytuje dodatečnou ochranu proti ztrátě dat. Za
běžných podmínek zůstává náhradní disk nevyužitý a neobsahuje žádná data. Selže-li některý disk v
kterékoli skupině RAID, náhradní disk jej automaticky nahradí. QTS na náhradní disk překopíruje data v
rámci procesu nazývaného rekonstrukce RAID.
1. Přesvědčte se, že je v zařízení NAS k dispozici alespoň jeden volný disk.
2. Běžte na Hlavní menu > Úožiště a snímky > Úložiště > Úložiště/ Snímky .
3. Zvolte diskový klastr nebo jediný statický svazek.
4. Klikněte na Spravovat.
5. Zvolte skupinu RAID 1, RAID, 5, RAID 6 nebo RAID 10.
6. Zvolte Spravovat > Konfigurovat náhradní disk.
7. Zvolte jeden nebo více disků.
Úložiště a snímky 59
Page 61

Uživatelská příručka QTS
Upozornění
Všechna data na zvolených discích budou odstraněna.
8. Klikněte na Aplikovat.
Zobrazí se potvrzovací zpráva.
9. Klikněte na OK.
Náhradní disky jsou přidány ke skupině RAID. Disk se v přehledu disků na obrazovce Disky/VJBOD zobrazí
zeleně jako Spare.
Nastavení globálního náhradního disku
Globální náhradní disk funguje jako disk pro výměnu za provozu pro všechny skupiny RAID v zařízení NAS
nebo v připojené rozšiřující jednotce. Za běžných podmínek zůstává náhradní disk nevyužitý a neobsahuje
žádná data. Selže-li některý disk v kterékoli skupině RAID, náhradní disk jej automaticky nahradí. QTS na
náhradní disk překopíruje data v rámci procesu nazývaného rekonstrukce RAID.
Důležité
Hardwarová zařízení (NAS a připojené rozšiřující jednotky) nemohou sdílet globální
náhradní disky. Každému hardwarovému zařízení je nutné přidělit samostatný náhradní
disk.
1. Běžte na Hlavní menu > Úložiště a snímky > Disky/VJBOD
2. Volitelné: Zvolte připojenou rozšiřující jednotku.
3. Zvolte volný disk.
Upozornění
Všechna data na zvolených discích budou odstraněna.
4. Zvolte Akce > Set as Enclosure Spare.
Zobrazí se potvrzovací zpráva.
5. Klikněte na OK.
Disk se v přehledu disků na obrazovce Disky/VJBOD zobrazí zeleně jako Spare.
Bitmapy RAID
Je-li disk dočasně odpojen od své skupiny RAID a opět připojen, RAID musí synchronizovat veškerá data.
Tento proces může trvat dlouhou dobu. Má-li skupina RAID bitovou mapu, je potřeba synchronizovat pouze
změny, k nimž došlo po odpojení disku, což celý proces značně urychluje.
Disk může být dočasně odpojen v těchto situacích:
• Disk je za provozu nedopatřením vyjmut z NAS.
• NAS se neočekávaně vypne kvůli chybě hardwaru nebo softwaru.
• Uživatel přidrží hlavní vypínač po dobu 10 sekund nebo za provozu odpojí napájecí kabel.
Důležité
• Bitmapy lze vytvořit pouze u skupin RAID 1, RAID 5, RAID 6 a RAID 10.
• Aktivace této funkce může nepatrně zpomalit čtení a zápis skupiny RAID.
Úložiště a snímky 60
Page 62

• Bitmapa zrychluje synchronizaci pouze v případě odpojení a připojení téhož disku.
Existence bitmapy nemá vliv na synchronizaci při připojení nového disku do skupiny
RAID.
Vytvoření bitmapy RAID
1. Běžte na Hlavní menu > Úožiště a snímky > Úložiště > Úložiště/ Snímky .
2. Zvolte diskový klastr nebo jediný statický svazek.
3. Klikněte na Spravovat.
4. Zvolte skupinu RAID 1, RAID, 5, RAID 6 nebo RAID 10.
5. Zvolte Manage > Enable Bitmap.
Zobrazí se potvrzovací zpráva.
QTS vytvoří bitmapu skupiny RAID.
Správa RAID
Navýšení kapacity skupiny RAID výměnou všech disků
Uživatelská příručka QTS
Kapacitu skupiny RAID můžete zvýšit výměnou všech připojených disků za větší. Tuto operaci lze provést, i
když je skupina RAID online a dostupná uživatelům.
1. Běžte na Hlavní menu > Úožiště a snímky > Úložiště > Úložiště/ Snímky .
2. Zvolte diskový klastr nebo jediný statický svazek.
3. Klikněte na Manage.
4. Zvolte skupinu RAID: RAID 1, RAID 5, RAID 6, RAID 10
5. Deaktivujte veškeré náhradní disky a globální náhradní disky přiřazené skupině RAID.
6. Zvolte Spravovat > Vyměnit disky jeden po druhém.
7. Zvolte disk, který chcete nahradit.
Ujistěte se, že kapacita nového disku je větší než kapacita původního.
8. Klikněte na Změnit.
Popis disku se změní na Please remove this drive.
9. Vyjměte disk z pozice v NAS.
NAS dvakrát pípne. Popis disku se změní na Please insert the new disk.
10. Zapojte nový disk do téže pozice.
NAS dvakrát pípne. Stav disku a skupiny RAID se změní na Rebuilding..
11. Počkejte, dokud nebude dokončena rekonstrukce.
Upozornění
Během rekonstrukce skupiny RAID nevyjímejte žádné disky.
Stav disku se změní zpět na Good.
12. Opakujte výše uvedené kroky, dokud nejsou všechny disky ve skupině RAID obměněny.
Tlačítko Rozšířit kapacitu bude opět aktivní po výměně všech disků a dokončení rekonstrukce.
Úložiště a snímky 61
Page 63

Uživatelská příručka QTS
13. Klikněte na Rozšířit kapacitu.
Zobrazí se potvrzovací zpráva.
14. Klikněte na OK.
NAS pípne a stav skupiny RAID se změní na Synchronizing.
Upozornění
Během rekonstrukce skupiny RAID nevypínejte NAS ani nevyjímejte žádné disky.
Stav skupiny RAID se změní na Ready.
Změna typu skupiny RAID
Typ skupiny RAID lze změnit za provozu beze ztráty přístupu k datům a přerušení služeb zařízení NAS.
Změna typu uspořádání RAID se nazývá migrace RAID. QTS umožňuje tyto migrace:
Původní typ RAID Nový typ RAID Požadované další disky
Single RAID 1 Jeden
RAID 1 RAID 5 Jeden nebo více
RAID 5 RAID 6 Jeden nebo více
Tip
Přechod z jediného disku na RAID 6 se provádí v několika krocích. Nejprve změňte typ na
RAID 1, poté na RAID 5 a následně na RAID 6.
1. Běžte na Hlavní menu > Úožiště a snímky > Úložiště > Úložiště/ Snímky .
2. Nejprve ověřte, že:
• NAS obsahuje jeden nebo více volných disků.
• Každý volný disk musí mít kapacitu alespoň stejně velkou, jako nejmenší disk ve skupině.
3. Zvolte diskový klastr nebo jediný statický svazek.
4. Klikněte na Spravovat.
5. Zvolte skupinu RAID.
6. Zvolte Spravovat > Migrovat.
7. Zvolte jeden nebo více disků.
Upozornění
Všechna data na zvolených discích budou odstraněna.
8. Klikněte na Aplikovat.
Zobrazí se potvrzovací zpráva.
9. Klikněte na OK.
Stav skupiny RAID se změní na Rebuilding....
Typ RAID se změní na nový a stav skupiny se po dokončení migrace na Ready.
Úložiště a snímky 62
Page 64

Uživatelská příručka QTS
Obnova skupiny RAID
Obnova RAID umožňuje obnovit skupinu RAID v případě náhodného vyjmutí disku nebo selhání konektoru
SATA. Dojde-li k odstranění nebo odpojení více disků ze skupiny RAID:
• Stav skupiny se změní na Error.
• Stav všech svazků a diskových klastrů využívajících danou skupiny RAID se změní na neaktivní
(Inactive).
• Veškerá data na postižených svazcích a LUN budou nedostupná.
Důležité
Obnova RAID pomáhá pouze v případě dočasného odpojení a opětovného připojení disků.
Nepomáhá v případě selhání disku.
1. Znovu připojte všechny odpojené disky.
Důležité
Ujistěte se, že je každý disk vložen do původní pozice.
2. Běžte na Hlavní menu > Úožiště a snímky > Úložiště > Úložiště/ Snímky .
3. Zvolte diskový klastr nebo statický svazek se stavem Inactive.
4. Klikněte na Spravovat.
5. Zvolte skupinu RAID se stavem Error.
6. Zvolte Spravovat > Obnovit.
QTS zahájí rekonstrukci skupiny RAID.
Čistění RAID
Čistění RAID pomáhá zachovávat konzistentnost dat uložených v zařízení NAS. QTS kontroluje sektory
skupin RAID 5 a RAID 6 a pokouší se automaticky opravit nalezené chyby. Provádět čistění RAID lze buď
ručně, nebo podle rozvrhu.
Tip
QNAP doporučuje provádět čistění RAID alespoň jednou měsíčně kvůli zachování dobré
kondice systému a prevenci ztráty dat.
Ruční spuštění čistění RAID
Upozornění
Během procesu čistění se může snížit rychlost čtení a zápisu skupiny RAID.
1. Běžte na Hlavní menu > Úožiště a snímky > Úložiště > Úložiště/ Snímky .
2. Zvolte diskový klastr nebo jediný statický svazek.
3. Klikněte na Spravovat.
4. Zvolte skupinu RAID 5 nebo RAID 6.
Stav skupiny RAID musí být Ready.
Úložiště a snímky 63
Page 65

5. Zvolte Spravovat > Čistění RAID.
Stav skupiny RAID se změní na Scrubbing.
Plánované čistění RAID
Můžete nastavit pravidelné čistění všech skupin RAID 5 a RAID 6.
Upozornění
Během procesu čistění se může snížit rychlost čtení a zápisu skupiny RAID.
1. Běžte na Hlavní menu > Úložiště a snímky.
2.
Klikněte na ikonu Globální nastavení .
Otevře se nabídka Globální nastavení.
3. Aktivujte rozvrh čistění RAID Scrubbing Schedule.
4. Zadejte, jak často se bude čistění provádět.
Uživatelská příručka QTS
• Denně
• Týdně
• Měsíčně
5. Zvolte dobu, kdy bude čistění probíhat.
Tip
QNAP doporučuje zvolit čas, kdy není NAS používán, např. po pracovní době nebo o
víkendech.
6. Klikněte na Aplikovat.
Čistění dat bude probíhat podle nastaveného harmonogramu. Po dobu, kdy probíhá čistění skupin RAID, se
jejich stav změní na Scrubbing.
Qtier
Qtier je proprietární technologie pro automatickou kategorizaci dat určená ke zvýšení výkonu zařízení NAS a
snížení celkových nákladů na jeho vlastnictví.
Technologie Qtier umožňuje spojit v jednom diskovém klastru disky typu flash (SSD), plotové disky (HDD) a
disky typu Serial Attached SCSI (SAS). QTS pro každý typ disku vytvoří samostatnou úložnou vrstvu a
následně přesouvá data mezi jednotlivými vrstvami pode četnosti přístupu k datům. Qtier automaticky
přesouvá často užívaná data na rychlejší disky kvůli vyšší rychlosti čtení a zápisu. Zřídka užívaná data
přesouvá na pomalejší disky kvůli ekonomičtějšímu ukládání.
Výhody technologie Qtier
Konfigurace
NAS
Všechny disky
HDD
Náklady Úložná
kapacita
Nízké Vysoká Nízká Nízká
Rychlost
čtení/zápisu
Náročnost správy
Úložiště a snímky 64
Page 66

Uživatelská příručka QTS
Konfigurace
NAS
Všechny disky
Náklady Úložná
kapacita
Rychlost
čtení/zápisu
Náročnost správy
Velmi vysoké Nízká Vysoká Nízká
SSD
SSD a HDD
disku ručně
rozdělené do
dvou nebo více
Střední Střední Vysoká u
SSD klastru,
nízká u HDD
klastru
Vysoká (správce musí
ručně přesouvat data
mezi klastry)
klastrů
Jeden klastr s
SSD a HDD
disky řízený
Střední Střední Vysoká u
často
užívaných dat
Nízká (QTS
automaticky přesouvá
data mezi disky)
technologií Qtier
Funkce Qtier 2.0 IO Aware
Qtier 2.0 IO Aware je funkce dostupná v QTS od verze 4.3.3. Díky IO Aware, QTS vyhradí 25 % kapacity
vrstvy SSD v diskovém klastru Qtier pro rychlejší přístup k datům. Dochází-li u určitých dat na
vysokokapacitní nebo vysokorychlostní vrstvě k vysokému počtu požadavků na čtení nebo zápis, QTS je
okamžitě přesune do vyhrazeného prostoru na SSD, namísto čekání na jejich standardní automatický
přesun technologií Qtier. Tento postup zvyšuje vstupně-výstupní výkon na podobnou úroveň jako
vyrovnávací paměť SSD.
Porovnání technologie Qtier a vyrovnávací paměti SSD
Poznámka
Qtier lze užívat současně s vyrovnávací pamětí SSD.
Obsahuje-li NAS kombinaci disků HDD a SSD, jsou možné tři hlavní způsoby nastavení.
Konfigurace Užití SSD Užití HDD
Diskový klastr Qtier Diskový klastr Qtier (v kombinaci s
HDD)
Vyrovnávací paměť SSD Vyrovnávací paměť SSD Diskový klastr složený pouze z
Diskový klastr SSD Diskový klastr složený pouze z
SSD
Porovnání Qtier, vyrovnávací paměti SSD (SSD cache) a diskového klastru SSD
Diskový klastr Qtier Vyrovnávací paměť
SSD
Celková kapacita pro
Vysoká (SSD+HDD) Střední (pouze HDD) Nízká (pouze SSD)
ukládání souborů
Maximální kapacita SSD Bez omezení Až 4 TB podle velikosti
nainstalované paměti
Rozšíření SSD Rozšiřování podle
potřeby
Použitelná úložiště Pevné svazky, dynamické
svazky a blokové LUN v
Omezeno velikostí
paměti
Všechny svazky a LUN
na NAS
klastru
Diskový klastr Qtier (v kombinaci s
SSD)
HDD
Diskový klastr složený pouze z
HDD
Diskový klastr SSD
Bez omezení
Rozšiřování podle
potřeby
Svazky a LUN vytvořené
na SSD
Úložiště a snímky 65
Page 67

Uživatelská příručka QTS
Diskový klastr Qtier Vyrovnávací paměť
Migrace dat Plánovaná nebo při nízké
zátěži NAS
Způsob migrace dat QTS zapisuje příchozí
data do vrstvy SSD a
přesouvá je do jiných
vrstev podle četnosti
přístupu.
Doporučené pro situace • Celková kapacita
SSD je vysoká
• Předvídatelné
požadavky na čtení/
zápis
Diskový klastr SSD
SSD
Automatická Migrace není nutná
• Vyrovnávací paměť
pro zápis: QTS
zapisuje příchozí
data do SSD cache a
pravidelně obsah
cache přepisuje na
disk.
• Vyrovnávací paměť
pro čtení: QTS
kopíruje požadovaná
data do cache při
přístupu k nim.
• Nepředvídatelné
požadavky na čtení/
zápis, s častým
krátkodobým
náhodným zvýšením
intenzity
Migrace není nutná
Aplikace vyžadují
konzistentní přístup pro
intenzivní náhodné čtení
a zápis
• Diskový klastr pouze
zřídka zaznamenává
období intenzivního
náhodného čtení/
zápisu
Příklady použití Souborový server,
webový server, e-mailový
server, základní
databázové služby (s
využitím technologie
Qtier IO Aware)
• Domácí užití, kde
bude NAS sloužit
širokému spektru
různorodých aplikací
Střih videa, virtualizace Kriticky důležité
podnikové databáze a
jiné aplikace
Požadavky technologie Qtier
Požadavky na NAS
• NAS musí podporovat technologii Qtier. Úplný seznam kompatibilních modelů viz https://
www.qnap.com/solution/qtier-auto-tiering.
• NAS musí mít nainstalovanou paměť o velikosti alespoň 2 GB. Užívání technologie Qtier s méně než 2
GB paměti může způsobovat nestabilitu systému.
Požadavky na úložné vrstvy
Diskový klastr Qtier může mít dvě nebo tři vrstvy.
Důležité
Každá vrstva musí mít celkovou hrubou kapacitu alespoň 144 GB po nastavení RAID.
Úložiště a snímky 66
Page 68

Uživatelská příručka QTS
Konfigurace diskového
klastru Qtier
Dvě vrstvy Ultra vysoká rychlost Vysoká rychlost NEBO
Tři vrstvy Ultra vysoká rychlost Vysoká rychlost Kapacita
Vrstva 1 Vrstva 2 Vrstva 3
---
kapacita
Požadavky na disky
Typy disků pro Qtier
Vrstva Typ disku
Ultra vysoká rychlost • SATA 2.5" SSD
• SAS 2.5" SSD
• SATA M.2 SSD
• PCIe/NVMe M.2 SSD
Vysoká rychlost • SAS HDD
Kapacita • SATA HDD
• NL-SAS HDD
Vytvoření Qtier
Vytvoření diskového klastru Qtier
Podrobnosti o požadavcích na hardware a software viz Požadavky technologie Qtier.
Tip
Ihned po vytvoření diskového klastru Qtier začne QTS přesouvat data mezi jednotlivými
vrstvami. Tato migrace dat může negativně ovlivnit výkon celého úložného systému.
Doporučujeme diskový klastr Qtier nastavovat v době nízké zátěže NAS.
1. Běžte na Hlavní menu > Úožiště a snímky > Úložiště > Úložiště/ Snímky .
2. Vyberte si jednu z možností:
Aktuální stav NAS Akce
Žádné svazky ani diskové klastry Klikněte na Nový svazek úložiště (New Storage
Pool).
Jeden nebo více svazků nebo diskových klastrů Zvolte Vytvořit > Nový diskový klastr.
Otevře se okno Průvodce tvorbou diskového klastru.
3. Zvolte Povolit Qtier (automatické vrstvení úložiště (Enable Qtier (auto-tiering storage)).
4. Klikněte na Další.
5. Vytvořte ultra rychlou vrstvu.
a.
Klikněte na .
b. Volitelné: Zvolte rozšiřující jednotku.
Úložiště a snímky 67
Page 69

Uživatelská příručka QTS
c. Zvolte jeden nebo více disků SSD
d. Zvolte typ RAID.
Podrobnosti viz dále Typy RAID.
e. Volitelné: Zvolte disk, který bude pro ultra rychlou vrstvu sloužit jako náhradní pro výměnu za
provozu.
6. Volitelné: Vytvořte ultra rychlou vrstvu.
Pro diskový klastr Qtier jsou nutné alespoň dvě vrstvy.
a.
Klikněte na .
b. Volitelné: Zvolte rozšiřující jednotku.
c. Zvolte jeden nebo více disků SAS (HDD)
d. Zvolte typ RAID.
Podrobnosti viz dále Typy RAID.
e. Volitelné: Zvolte disk, který bude pro rychlou vrstvu sloužit jako náhradní pro výměnu za provozu.
7. Volitelné: Vytvořte kapacitní vrstvu.
Pro diskový klastr Qtier jsou nutné alespoň dvě vrstvy.
a.
Klikněte na .
b. Volitelné: Zvolte rozšiřující jednotku.
c. Zvolte jeden nebo více disků SATA nebo NL-SAS HDD
d. Zvolte typ RAID.
Podrobnosti viz dále Typy RAID.
e. Volitelné: Zvolte disk, který bude pro ultra rychlou vrstvu sloužit jako náhradní pro výměnu za
provozu.
8. Klikněte na Další.
9. Volitelné: Nastavte SSD over-provisioning.
Funkce over-provisioning vyhrazuje určité procento kapacity každého SSD disku ve skupině RAID pro
zlepšení výkonu při zápisu a prodloužení životnosti disku. Poté, co QTS vytvoří skupinu RAID, lze
velikost vyhrazeného prostoru snížit.
Tip
Optimální velikost vyhrazeného prostoru u svých SSD zjistíte nejlépe pomocí nástroje pro
profilování SSD (SSD Profiling Tool), který si můžete stáhnout z Centra aplikací.
10. Volitelné: Nastavte hranici pro upozornění.
QTS upozorní na dosažení nebo překročení nastavené procentní hranice zaplnění diskového klastru.
11. Klikněte na Další.
12. Potvrďte informace o diskovém klastru.
13. Klikněte na Vytvořit.
Zobrazí se potvrzovací zpráva.
Úložiště a snímky 68
Page 70

Uživatelská příručka QTS
Upozornění
Všechna data na zvolených discích budou odstraněna.
14. Klikněte na OK.
QTS vytvoří diskový klastr Qtier a začne přesouvat data mezi jednotlivými vrstvami. Po dostatečné době pro
analýzu vzorců přístupu k datům začne QTS automaticky data kategorizovat.
Aktivace technologie Qtier u existujícího diskového klastru
Technologii Qtier lze aktivovat i u existujících diskových klastrů přidáním disků dalších typů. Podrobnosti o
požadavcích na hardware a software viz Požadavky technologie Qtier.
1. Běžte na Hlavní menu > Úožiště a snímky > Úložiště > Úložiště/ Snímky .
2. Zvolte Qtier > Aktualizovat pomocí Qtier.
Otevře se okno Průvodce aktualizací diskového klastru na Qtier.
3. Zvolte diskový klastr.
4. Klikněte na Další.
5. Vytvořte druhou vrstvu.
a.
Klikněte na
, nebo .
b. Zvolte rozšiřující jednotku.
c. Zvolte jeden nebo více disků.
d. Zvolte typ RAID.
Podrobnosti viz dále Typy RAID.
e. Volitelné: Zvolte disk, který bude pro tuto vrstvu sloužit jako náhradní pro výměnu za provozu.
6. Volitelné: Vytvořte třetí vrstvu.
a.
Klikněte na , nebo .
b. Volitelné: Zvolte rozšiřující jednotku.
c. Zvolte jeden nebo více disků.
d. Zvolte typ RAID.
Podrobnosti viz dále Typy RAID.
e. Volitelné: Zvolte disk, který bude pro tuto vrstvu sloužit jako náhradní pro výměnu za provozu.
7. Klikněte na Další.
8. Volitelné: Nastavte SSD over-provisioning.
Funkce over-provisioning vyhrazuje určité procento kapacity každého SSD disku ve skupině RAID pro
zlepšení výkonu při zápisu a prodloužení životnosti disku. Poté, co QTS vytvoří skupinu RAID, lze
velikost vyhrazeného prostoru snížit.
Tip
Optimální velikost vyhrazeného prostoru u svých SSD zjistíte nejlépe pomocí nástroje pro
profilování SSD (SSD Profiling Tool), který si můžete stáhnout z Centra aplikací.
Úložiště a snímky 69
Page 71

Uživatelská příručka QTS
9. Klikněte na Další.
10. Potvrďte informace o diskovém klastru.
11. Klikněte na Dokončit.
Zobrazí se potvrzovací zpráva.
Upozornění
Všechna data na zvolených discích budou odstraněna.
12. Klikněte na OK.
Diskový klastr se začne aktualizovat a jeho stav se změní na Upgrading.. Po aktivaci technologie Qtier se
stav klastru změní zpět na Ready.
Správa Qtier
Obrazovka Správce diskového klastru s Qtier
Položka Popis
Rozvrh přesunu dat (Tiering Schedule) Zvolte, kdy bude QTS přesouvat data mezi vrstvami.
Podrobnosti viz dále Nastavení rozvrhu přesouvání
dat Qtier.
Přesun dat na vyžádání (Tiering on Demand) Zvolte, ve kterých LUN a sdílených složkách bude
probíhat automatické přesouvání dat mezi vrstvami.
Podrobnosti viz dále Nastavení přesouvání dat na
vyžádání.
Statistika (Statistics) Zobrazí podrobné statistické údaje o přesouvání dat
mezi vrstvami. Podrobnosti viz dále Statistika Qtier.
Stav přesouvání dat (Tiering Status) Aktuální stav Qtier. Podrobnosti viz dále Stav Qtier.
Nastavení rozvrhu (Schedule Setting) Aktuální rozvrh přesunu dat pro daný klastr.
Úložiště a snímky 70
Page 72

Uživatelská příručka QTS
Položka Popis
Vrstva (Tier) Název vrstvy.
Využito (Used) Využitá kapacita disku v %.
Celkem (Total) Celková kapacita vrstvy.
Přesun dolů (Move Down) Celkový objem dat přesunutých na pomalejší vrstvu.
Přesun nahoru (Move Up) Celkový objem dat přesunutých na rychlejší vrstvu.
Název/Alias (Name/Alias) Skupina RAID dané vrstvy.
Typ RAID Nastavení skupiny RAID dané vrstvy, včetně typu
RAID, počtu disků a počtu kapacitních disků.
Statistika Qtier
Podoba a funkčnost Qtier závisí na aktuálním rozvrhu přesouvání dat.
Rozvrh přesunu dat Popis obrazovky statistiky Qtier
Automatické přesouvání dat Zobrazuje celkový objem dat přesunutých mezi
vrstvami za předchozí den, týden nebo měsíc.
Ruční nastavení rozvrhu přesouvání dat mezi
vrstvami
Zobrazuje celkový objem dat přesunutých mezi
vrstvami za předchozích 20 plánovaných průběhů.
Statistika Qtier (Automatické přesouvání dat)
Úložiště a snímky 71
Page 73

Uživatelská příručka QTS
Statistika Qtier (Ruční nastavení rozvrhu přesouvání dat)
Stav Qtier
Zpráva o stavu Qtier Popis
Nečinný (Idle) Qtier analyzuje vzorce přístupu k datům, ale právě
žádná data nepřesouvá
Probíhá zpracování (Processing) Qtier přesouvá data mezi vrstvami.
Rušení operace (Canceling) Uživatel zastavil proces přesunu dat.
Pozastavování (Suspending) Uživatel dočasně pozastavil proces přesunu dat.
Pozastaveno (Suspended) Uživatel dočasně pozastavil proces přesunu dat.
Qtier je neaktivní.
Obnovování (Resuming) Uživatel znovu spustil pozastavený proces přesunu
dat.
Obnoveno (Resumed) Qtier přesouvá data mezi vrstvami. Tentýž stav jako
Processing.
Rozvrh přesunu dat
Qtier může data přesouvat mezi vrstvami podle předem daného rozvrhu. Během přesouvání dat se může
snížit přístupová rychlost a výkon systému NAS.
Tip
Doporučujeme naplánovat přesouvání dat na dobu, kdy není NAS příliš vytížený, např. na
noc nebo víkendy.
Nastavení rozvrhu přesouvání dat Qtier
1. Běžte na Hlavní menu > Úožiště a snímky > Úložiště > Úložiště/ Snímky .
2. Zvolte diskový klastr Qtier.
3. Klikněte na Manage.
Úložiště a snímky 72
Page 74

Otevře se okno Správce diskového klastru.
4. Přejděte na záložku Qtier Auto Tiering.
5. Klikněte na Rozvrh přesouvání dat.
Otevře se okno rozvrhu automatického přesouvání dat Qtier.
6. Zvolte typ rozvrhu.
Možnost Popis Doporučené užití Akce uživatele
Automatické
přesouvání dat mezi
vrstvami
Qtier přesouvá data
vždy, když detekuje
nečinnost diskového
klastru Qtier.
NAS není užíván podle
pravidelného vzorce. Přístup
k datům může být požadován
kdykoli.
Zvolte Povolit výjimky v
rozvrhu (Enable exclusion
schedule) a zadejte doby,
kdy Qtier nemá provádět
přesuny dat.
Ruční nastavení
rozvrhu přesouvání
dat mezi vrstvami
Qtier přesouvá data
pouze v nastavených
časech
NAS je užíván podle
známého pravidelného
vzorce. Slouží-li například
NAS primárně v
Specifikujte čas v kalendáři,
kdy má Qtier provádět
přesuny dat. Nastavit můžete
následující:
kancelářském prostředí, Qtier
lze nastavit tak, aby
přesouval data v noci a o
víkendech.
• Počáteční minuty (Start
minutes): Automatické
přesouvání dat začne
zadaný počet minut po
celé hodině.
Uživatelská příručka QTS
• Spustit nyní (Run now):
Přesouvání dat začne
okamžitě.
7. Klikněte na Aplikovat.
Přesouvání dat na vyžádání
Funkce přesouvání dat na vyžádání umožňuje deaktivovat automatické přesouvání dat u vybraných LUN a
sdílených složek v diskovém klastru Qtier. Je-li automatické přesouvání dat deaktivováno, QTS trvale
přesune veškerá data v LUN nebo složce na nejpomalejší diskovou vrstvu.
Důležité
Automatické přesouvání lze deaktivovat pouze pro uživatelská data. Qtier vždy přesouvá
systémová a aplikační data uložená v klastru.
Nastavení přesouvání dat na vyžádání
1. Běžte na Hlavní menu > Úožiště a snímky > Úložiště > Úložiště/ Snímky .
2. Zvolte diskový klastr Qtier.
3. Klikněte na Spravovat.
Otevře se okno Správce diskového klastru.
4. Přejděte na záložku Qtier Auto Tiering.
5. Klikněte na Přesouvání dat na vyžádání.
6. Nastavte automatické přesouvání dat pro každý LUN a sdílenou složku.
Úložiště a snímky 73
Page 75

Uživatelská příručka QTS
7. Klikněte na Aplikovat.
Snímky
Snímek chrání data tím, že zaznamená stav pevného svazku, dynamického svazku nebo LUN v určitém
časovém okamžiku. S pomocí snímků můžete:
• Obnovit předchozí stav svazku nebo LUN.
• Získat přístup k dřívějším verzím souborů a složek a obnovit je.
• Vytvořit identickou kopii svazku nebo LUN.
Poznámka
Abyste mohli snímky používat, NAS je musí podporovat a mít alespoň 1 GB paměti.
Seznam kompatibilních modelů NAS naleznete na www.qnap.com/solution/snapshots.
Omezení prostoru pro ukládání snímků
Maximální počet snímků, který může NAS uchovávat, závisí na výrobci procesoru zařízení nebo modelové
řadě a na velikosti nainstalovaní paměti.
Tip
Další informace o hardwarové specifikaci zařízení NAS naleznete na stránkách https://
www.qnap.com.
NAS CPU nebo model Velikost paměti Max. počet snímků na
NAS
• Procesor Intel
• Procesor AMD
• Procesor Annapurna
Labs
• TS-1635AX
• TS-328
• TS-128A,TS-228A
• TS-x51,TS-x51+
≥ 1 GB 32 16
≥ 2 GB 64 32
≥ 4 GB 1024 256
≥ 1 GB 32 16
≥ 2 GB 64 32
≥ 4 GB 256 64
Vytvoření snímku
Max. počet snímků na
svazek nebo LUN
Pořízení snímku
1. Běžte na Hlavní menu > Úožiště a snímky > Úložiště > Úložiště/ Snímky .
2. Zvolte pevný svazek, dynamický svazek nebo blokový LUN.
Tip
Chcete-li pořídit snímek souborového LUN, pořiďte snímek jeho nadřazeného svazku.
3. Zvolte Snímek > Pořídit snímek.
Úložiště a snímky 74
Page 76

Uživatelská příručka QTS
Zobrazí se potvrzovací zpráva.
4. Klikněte na OK.
Zobrazí se okno pořízení snímku Take a Snapshot.
5. Zadejte název.
6. Zadejte dobu uchování.
Možnost Popis
Uchovat po dobu (Keep for) QTS uchová snímek po zadanou dobu.
Uchovat trvale (Keep this snapshot permanently) QTS uchová snímek po neomezeně dlouhou dobu, i
když bude docházet úložný prostor.
7. Volitelné: Zadejte popis.
Popis vám pomůže později snímek identifikovat.
8. Klikněte na OK.
Zobrazí se potvrzovací zpráva.
9. Klikněte na OK.
QTS pořídí snímek. Snímek se zobrazí ve správci snímků.
Nastavení rozvrhu pořizování snímků
Nastavením rozvrhu lze pořizovat snímky v pravidelných intervalech. Každý svazek a LUN může mít
samostatný rozvrh.
1. Běžte na Hlavní menu > Úožiště a snímky > Úložiště > Úložiště/ Snímky .
2. Zvolte pevný svazek, dynamický svazek nebo blokový LUN.
3. Zvolte Snapshot > Snapshot Manager.
Zobrazí se okno Správce snímků.
4. Klikněte na Schedule Snapshot.
Zobrazí se okno Nastavení snímků.
5. Povolte plánování.
6. Zadejte frekvenci pořizování snímků.
7. Volitelné: Zadejte dobu uchování.
QTS uchová snímek po zadanou dobu.
8. Volitelné: Aktivujte inteligentní snímky.
QTS bude pořizovat snímky pouze v případě, že od posledního snímku došlo ke změnám dat na
svazku nebo LUN.
9. Volitelné: Zadejte popis.
Popis vám pomůže později snímek identifikovat.
10. Klikněte na OK.
Zobrazí se potvrzovací zpráva.
11. Klikněte na OK.
QTS začne pořizovat snímky podle nastaveného rozvrhu.
Úložiště a snímky 75
Page 77

Uživatelská příručka QTS
Správce snímků
Nastavení garantovaného prostoru pro snímky
Garantovaný prostor pro snímky je prostor v diskovém klastru vyhrazený pro ukládání snímků. Aktivace této
funkce zajistí, že QTS bude mít vždy dostatek místa pro nové snímky.
Stav garantovaného prostoru
pro snímky
Neaktivní Volné místo v diskovém klastru
Aktivní Garantovaný prostor pro ukládání snímků, po jeho zaplnění volné místo
v diskovém klastru
1. Běžte na Hlavní menu > Úožiště a snímky > Úložiště > Úložiště/ Snímky .
2. Zvolte diskový klastr.
3. Zvolte Snímek > Správce snímků.
4. Zvolte Vyhrazený prostor pro snímky (Guaranteed Snapshot Space) > Konfigurovat.
5. Aktivujte volbu Povolit vyhrazený prostor pro snímky (Enable Guaranteed Snapshot Space).
6. Zvolte velikost vyhrazeného prostoru.
Volba Popis
Doporučená (Recommended) Vyhradí procento z celkové kapacity diskového
Umístění uložených snímků
klastru.
Tip
Výchozí hodnota je 20 %.
Vlastní Vyhradí prostor o pevně dané velikosti.
7. Klikněte na OK.
Odstraňování snímků
1. Běžte na Hlavní menu > Úožiště a snímky > Úložiště > Úložiště/ Snímky .
2. Zvolte pevný svazek, dynamický svazek nebo blokový LUN.
3. Zvolte Snapshot > Snapshot Manager.
Zobrazí se okno správce snímků Snapshot Manager.
4. Volitelné: Změňte zobrazení na výpis.
a.
Klikněte na .
b. Zvolte List View.
5. Zvolte jeden nebo více snímků.
6.
Klikněte na .
Úložiště a snímky 76
Page 78

Obnova dat ze snímku
Obnova souborů a složek ze snímku
Tip
• Návrat ke snímku použijte k rychlé obnově veškerých dat na svazku nebo LUN.
Podrobnosti viz dále Obnova svazku.
• Soubory a složky lze obnovovat ze snímků v menu Povolit ve File Station adresář
snímků pro správce (Enable File Station Snapshot Directory for administrators).
Podrobnosti viz dále Globální nastavení snímků.
1. Běžte na Hlavní menu > Úožiště a snímky > Úložiště > Úložiště/ Snímky .
2. Zvolte pevný nebo dynamický svazek.
Svazek musí obsahovat alespoň jeden snímek.
3. Zvolte Snímek > Správce snímků.
Zobrazí se okno správce snímků Správce snímků.
Uživatelská příručka QTS
4. Zvolte snímek.
5. Zvolte soubory a složky, které chcete obnovit.
6. Vyberte si jednu z možností:
Akce Popis
Zvolte Obnovit > Obnovit soubory QTS obnoví soubory a složky do jejich původního
umístění na svazku nebo LUN.
Upozornění
Veškeré změny provedené po pořízení
snímku budou nenávratně ztraceny.
Zvolte Obnovit > Obnovit soubory do Obnoví soubory a složky do určené místní složky
nebo na vzdálený NAS. Jednu složku lze obnovit
jako novou sdílenou složku.
Stáhnutí souborů a složek komprimovaných v
V nabídce klikněte na
QTS obnoví soubory a složky a následně zobrazí potvrzovací zprávu.
souboru ZIP do počítače.
Obnova svazku
Obnova navrátí svazek nebo LUN do stavu, kdy byl pořízen snímek. Kompletní obnova dat na svazku tímto
způsobem je podstatně rychlejší než obnova jednotlivých souborů a složek.
1. Běžte na Hlavní menu > Úožiště a snímky > Úložiště > Úložiště/ Snímky .
2. Zvolte pevný nebo dynamický svazek.
Důležité
Svazek musí mít alespoň jeden snímek.
3. Zvolte Snapshot > Snapshot Manager.
Zobrazí se okno správce snímků Snapshot Manager.
Úložiště a snímky 77
Page 79

Uživatelská příručka QTS
4. Zvolte snímek.
5. Klikněte na Obnovit snímek svazku.
Upozornění
Veškeré změny provedené po pořízení snímku budou smazány.
6. Volitelné: Zvolte Před obnovou pořídit nový snímek (Take a new snapshot before reverting).
QTS před zahájením obnovy pořídí nový snímek. Tím je zajištěno, že změny provedená na svazku
nebo LUN nebudou nenávratně ztraceny.
7. Klikněte na Místní obnova (Local Revert).
Stav svazku se změní na Reverting. Než je proces obnovy dokončen, QTS zamezí přístup ke svazku.
Obnova LUN
Obnova navrátí svazek nebo LUN do stavu, kdy byl pořízen snímek. Kompletní obnova dat na svazku tímto
způsobem je podstatně rychlejší než obnova jednotlivých souborů a složek.
1. Běžte na Hlavní menu > Úožiště a snímky > Úložiště > Úložiště/ Snímky .
2. Zvolte blokový LUN.
Důležité
LUN musí mít alespoň jeden snímek.
3. Zvolte Snapshot > Snapshot Manager.
Zobrazí se okno správce snímků Snapshot Manager.
4. Zvolte snímek.
5. Klikněte na Obnovit snímek LUN.
Upozornění
Veškeré změny provedené po pořízení snímku budou smazány.
6. Volitelné: Upravte tato nastavení:
Nastavení Popis
Před obnovou pořiďte nový snímek. QTS před zahájením obnovy pořídí nový snímek.
Tím je zajištěno, že změny provedená na svazku
nebo LUN nebudou nenávratně ztraceny.
Po obnově znovu namapovat LUN na tentýž cíl
iSCSI
Je-li tato volba aktivní, QTS po obnově LUN
automaticky namapuje na stávající cíl. Není-li tato
volba aktivní, je nutné LUN po obnově znovu
namapovat ručně.
7. Klikněte na Místní obnova (Local Revert).
QTS odpojí LUN od jeho cílového iSCSI. Stav LUN se změní na Reverting.
Obnova souborů a složek pomocí funkce Předchozí verze ve Windows
• Podmínkou je užívání Windows 7, Windows 8 nebo Windows 10.
Úložiště a snímky 78
Page 80

Uživatelská příručka QTS
• Soubory musí být uložené na pevném svazku, dynamickém svazku nebo LUN, které mají alespoň
jeden snímek.
Funkce snímků v QTS se integruje s funkcí Předchozí verze, která umožňuje uživatelům Windows
obnovovat soubory a složky ze snímků v Průzkumníkovi Windows.
1. V Průzkumníkovi Windows otevřete sdílenou složku NAS.
Podrobnosti o mapování sdílených složek viz Připojování sdílených složek na počítači s Windows.
2. Klikněte prvým tlačítkem na souboru nebo složce a zvolte Vlastnosti > Předchozí verze.
Zobrazí se seznam dostupných předchozích verzí. Každá verze odpovídá snímku obsahujícímu daný
soubor nebo složku.
3. Zvolte požadovanou verzi.
4. Zvolte jednu z následujících možností.
Tlačítko Popis
Otevřít (Open) Otevře předchozí verzi souboru nebo složky.
Obnovit (Restore) Přepíše aktuální verzi souboru nebo složky předchozí verzí.
Upozornění
Veškeré změny provedené po pořízení snímku budou
nenávratně ztraceny.
Klon snímku
Klonování vytvoří kopii svazku nebo LUN ze snímku. Kopie bude uložena ve stejném diskovém klastru jako
původní svazek nebo LUN.
Klonování svazku
1. Běžte na Hlavní menu > Úožiště a snímky > Úložiště > Úložiště/ Snímky .
2. Zvolte pevný nebo dynamický svazek.
Důležité
Svazek musí mít alespoň jeden snímek.
3. Zvolte Snímek > Správce snímků.
Zobrazí se okno Správce snímků.
4. Zvolte snímek.
5. Klikněte na Klonovat (Clone).
Zobrazí se okno klonování snímku Klonovat snímek (Clone Snapshot).
6. Specifikujte pseudonym svazku.
7. Klikněte na OK.
QTS naklonuje svazek a následně zobrazí potvrzovací zprávu.
Klonování blokového LUN
1. Běžte na Hlavní menu > Úožiště a snímky > Úložiště > Úložiště/ Snímky .
Úložiště a snímky 79
Page 81

2. Zvolte blokový LUN.
Důležité
LUN musí mít alespoň jeden snímek.
3. Zvolte Snímek > Správce snímků.
Zobrazí se okno Správce snímků.
4. Zvolte snímek.
5. Klikněte na Klonovat (Clone).
Zobrazí se okno klonování snímku Klonovat snímek (Clone Snapshot).
6. Zadejte název LUN.
7. Volitelné: Zvolte cíl iSCSI.
QTS namapuje kopii LUN na cíl.
8. Klikněte na OK.
QTS vytvoří klon QTS a následně zobrazí potvrzovací zprávu.
Uživatelská příručka QTS
Replikace snímků
Replikace snímků je plnohodnotné zálohovací řešení systému QTS založené na snímcích. Pomocí replikace
snímků lze zálohovat svazek nebo blokový LUN do jiného diskového klastru, buď na tomtéž NAS, nebo na
jiném NAS QNAP. Zálohování dat pomocí replikace snímků snižuje požadavky na prostor a přenosovou
kapacitu a zjednodušuje obnovu dat.
Úrovně ochrany
Funkce replikace snímků může zálohovat snímky do jiného diskového klastru na lokálním zařízení NAS
nebo na vzdálené zařízení NAS. Různé konfigurace zálohování poskytují různou úroveň ochrany dat.
Chrání proti Pouze snímek Snímek + místní replika
snímku
Náhodná změna nebo
✓ ✓ ✓
smazání souborů
Vyděračský software ✓ ✓ ✓
Selhání skupiny RAID
✓ ✓
• Selhání disku ve
skupině
• Odstranění disku z
NAS
Selhání diskového klastru
✓ ✓
Snímek + vzdálená
replika snímku
• Selhání jedné nebo
více skupin RAID v
klastru
• Smazání klastru
Úložiště a snímky 80
Page 82

Uživatelská příručka QTS
Chrání proti Pouze snímek Snímek + místní replika
snímku
Hardwarové selhání
✓
Snímek + vzdálená
replika snímku
zařízení NAS
• NAS nelze spustit
• QTS detekuje chybu
a nelze spustit
• Odcizení NAS
Požadavky pro replikaci snímků
NAS Požadavek
Zdrojový a cílový NAS Musí být zařízení QNAP NAS podporující snímky.
Zdrojový a cílový NAS Musí mít alespoň 1 GB paměti.
Zdrojový a cílový NAS SSH port 22 a datové porty TCP 50100-50199 musí
být otevřené.
Cílový NAS Musí mít alespoň jeden diskový klastr s volnou
kapacitou alespoň o velikosti zálohovaného svazku
nebo LUN.
Cílový NAS V nastavení Ovládací panel > Síťové a souborové
servery > Telnet / SSH musí být aktivována volba
Povolit SSH spojení.
Vytvoření úlohy pro replikaci snímku
Důležité
Při první spuštění úlohy replikace snímku budou veškerá data za svazku nebo LUN
přesunuta na cílový NAS. Tato operace může trvat velmi dlouho v závislosti na rychlosti
síťového připojení a rychlosti čtení/zápisu obou zařízení.
1. Běžte na Hlavní menu > Úložiště a snímky > Záloha snímků > Replika snímku.
2. Klikněte na Vytvořit replikační úlohu (Create a Replication Job).
Zobrazí se Průvodce vytvořením úlohy replikace snímku.
3. Zvolte zdrojový svazek nebo LUN.
4. Volitelné: Zadejte název úlohy.
Tip
Implicitně nastavený název úlohy je složený z prvních šesti znaků názvu zdrojového svazku
nebo LUN, k nimž je připojený řetězec „_rep“.
5. Klikněte na Další.
6. Zadejte IP adresu cílového NAS.
Vyberte si jednu z možností:
Akce Umístění cílového NAS Popis
Ručně zadejte adresu NAS LAN, WAN, internet Můžete zadat IP adresu, název
hostitele nebo FQDN.
Úložiště a snímky 81
Page 83

Uživatelská příručka QTS
Akce Umístění cílového NAS Popis
Klikněte na Detekovat (Detect) a
zvolte NAS ze seznamu
LAN QTS zobrazí seznam všech
zařízení NAS QNAP v místní síti.
Seznam můžete uspořádat podle
hostitele nebo IP adresy.
Klikněte na Místní hostitel (Local
Host).
--- Tuto možnost zvolte, chcete-li
replikovat snímky mezi různými
diskovými klastry na stejném
zařízení NAS.
7. Zadejte heslo výchozího účtu správce cílového zařízení NAS.
8. Volitelné: Zadejte port.
Tip
Implicitní port je 22.
9. Klikněte na Test.
QTS se připojí k cílovému NAS pomocí zadaného hesla správce a zkontroluje, zda je v cílovém úložišti
dostatečný prostor pro uložení zdrojového svazku nebo LUN.
10. Klikněte na Další.
11. Zadejte, kolik replikovaných snímků má být uchováváno na cílovém zařízení NAS.
Po dosažení zadaného počtu snímků QTS při replikaci nového snímku vždy smaže nejstarší snímek.
12. Zvolte cílový diskový klastr.
13. Zvolte plán zálohování.
Plán zálohování Popis
Zahájit replikační úlohu po každém pořízení snímku Replikační úloha proběhne pokaždé, když QTS
vytvoří zadaný počet snímků. Snímky mohou být
vytvářeny ručně nebo podle rozvrhu.
Úložiště a snímky 82
Page 84

Uživatelská příručka QTS
Plán zálohování Popis
Zahájit replikační úlohu podle rozvrhu Replikační úloha vytvoří repliku všech snímků
pořízených od svého posledního běhu. Neexistují-li
žádné nové snímky, žádná data nebudou
replikována.
Zvolte jednu z následujících možností plánování:
• Běh podle rozvrhu: Úloha proběhne automaticky
denně, týdně nebo měsíčně. Nastavení:
• Rozvrh: Jak často úloha probíhá
• Den: Den, kdy úloha proběhne
• Datum ukončení: Po tomto datu nebude
replikační úloha spouštěna.
• Frekvence: Jak často bude replikační úloha
probíhat v určený den
• Začátek: Čas spuštění replikační úlohy
• Spustit jednou: Úloha proběhne jednou ve
stanovený den a čas.
• Ruční spuštění: Úloha neproběhne, dokud ji
uživatel ručně nespustí
Pořídit snímek podle rozvrhu a následně provést
replikaci
Replikační úloha probíhá denně, týdně nebo
měsíčně. QTS okamžitě před zahájením úlohy pořídí
nový snímek. Tím je zajištěno, že vždy existuje
alespoň jeden snímek k replikaci.
14. Klikněte na Další.
15. Volitelné: Nastavte možnosti přenosu.
Nastavení Popis
Šifrovat přenášená data (Encrypt transfer) QTS snímek před odesláním zašifruje.
• Úlohu musí spustit uživatel s oprávněním
správce NAS
• Port užívaný při této úloze musí být totožný s
SSH portem na cílovém zařízení NAS
Komprimovat přenášená data (Compress transfer) QTS snímky při replikaci zkomprimuje. To více
zatěžuje procesor a paměť, ale snižuje nároky na
přenosovou kapacitu.
Maximální rychlost přenosu (Maximum transfer
speed)
Stanoví, jakou přenosovou kapacitu může úloha
využít.
16. Exportujte zdrojová data na externí úložné zařízení.
Tip
Tuto možnost zvolte v pomalejších
sítích nebo v případě, že jsou zařízení
NAS propojena přes WAN.
Úložiště a snímky 83
Page 85

Uživatelská příručka QTS
Abyste ušetřili čas a přenosovou kapacitu, můžete zdrojová data přesunout na připojené externí úložné
zařízení, např. USB disk. Po připojení externího úložného zařízení k cílovému NAS načte QTS při
dalším běhu replikační úlohy zdrojová data z tohoto zařízení.
17. Klikněte na Další.
18. Volitelné: Zvolte možnost Okamžité spuštění zálohování
Při aktivaci této možnosti se úloha spustí okamžitě poté svém vytvoření.
19. Zkontrolujte nastavení úlohy.
20. Klikněte na Dokončit.
Správa replik snímků
Spravovat nastavení replikace snímků a replikační úlohy lze v nastavení Hlavní menu > Úložiště a snímky
> Záloha snímků > Replika snímku.
Možné akce u replikačních úloh
Ikona Popis
Aktivuje nebo deaktivuje rozvrh
Spustit
Zastavit
Upravit nastavení
Zobrazit protokoly
Odstranit
Úložiště a snímky 84
Page 86

Volby pro repliky snímků
Nastavení Popis Výchozí hodnota
Prodleva v sekundách (Timeout) Je-li úloha přerušena, QTS ji po
stanovené době zruší a označí
jako chybnou.
Počet pokusů (Number of retries) Dojde-li při replikační úloze k
chybě, QTS se ji pokusí provést
opakovaně podle stanoveného
počtu pokusů.
Obnova dat na zdrojovém zařízení NAS
Obnova souborů a složek ze vzdáleného snímku
Důležité
Doba nutná k obnově závisí na objemu obnovovaných dat a rychlosti spojení mezi dvěma
NAS zařízeními.
Uživatelská příručka QTS
600
3
1. Běžte na Hlavní menu > Úožiště a snímky > Úložiště > Úložiště/ Snímky .
2. Zvolte pevný nebo dynamický svazek.
Důležité
Svazek musí obsahovat alespoň jeden snímek.
3. Zvolte Snímek > Správce snímků.
Zobrazí se okno správce snímků Správce snímků.
4. Pod Zvolit umístění svazku zvolte vzdálený NAS.
5. Zvolte snímek.
6. Zvolte soubory a složky, které chcete obnovit.
7. Vyberte si jednu z možností:
Akce Popis
Zvolte Obnovit > Obnovit soubory QTS obnoví soubory a složky do jejich původního
umístění na svazku nebo LUN.
Upozornění
Veškeré změny provedené po pořízení
snímku budou nenávratně ztraceny.
Zvolte Obnovit > Obnovit soubory do Obnoví soubory a složky do určené místní složky
nebo na vzdálený NAS. Jednu složku lze obnovit
jako novou sdílenou složku.
Stáhnutí souborů a složek komprimovaných v
V nabídce klikněte na
souboru ZIP do počítače.
QTS obnoví soubory a složky a následně zobrazí potvrzovací zprávu.
Úložiště a snímky 85
Page 87

Uživatelská příručka QTS
Obnova svazku ze vzdáleného snímku
Obnova navrátí svazek nebo LUN do stavu, kdy byl pořízen snímek. Kompletní obnova dat na svazku tímto
způsobem je podstatně rychlejší než obnova jednotlivých souborů a složek.
Důležité
Doba nutná k obnově závisí na objemu obnovovaných dat a rychlosti spojení mezi dvěma
NAS zařízeními.
1. Běžte na Hlavní menu > Úožiště a snímky > Úložiště > Úložiště/ Snímky .
2. Zvolte pevný nebo dynamický svazek.
Důležité
Svazek musí mít alespoň jeden snímek na vzdáleném NAS.
3. Zvolte Snapshot > Snapshot Manager.
Zobrazí se okno správce snímků Snapshot Manager.
4. Pod Zvolit umístění svazku zvolte vzdálený NAS.
5. Zvolte snímek.
6. Klikněte na Obnovit snímek svazku.
Upozornění
Veškeré změny provedené po pořízení snímku budou smazány.
7. Volitelné: Upravte tato nastavení:
Nastavení Popis
Před obnovou pořiďte nový snímek. QTS před zahájením obnovy pořídí nový snímek.
Tím je zajištěno, že změny provedená na svazku
nebo LUN nebudou nenávratně ztraceny.
Zvolte šifrování v průběhu přenosu QTS snímek před odesláním zašifruje kvůli zvýšení
bezpečnosti.
Upozornění
Jestliže je připojení k síti přerušeno nebo se nastavení úložiště zdrojového nebo cílového NAS
v průběhu obnovy změní, může být svazek nepřístupný. Jestliže se tak stane, obnovte svazek
znovu pomocí místního nebo vzdáleného snímku.
8. Klikněte na Obnovit snímek svazku.
Zobrazí se okno Varování při vzdálené obnově (Remote Revert Warning).
9. Zadejte heslo správce QTS.
10. Klikněte na OK.
Stav svazku se změní na Remote Reverting. Než je proces obnovy dokončen, QTS zamezí přístup ke
svazku.
Obnova LUN ze vzdáleného snímku
Obnova navrátí svazek nebo LUN do stavu, kdy byl pořízen snímek. Kompletní obnova dat na svazku tímto
způsobem je podstatně rychlejší než obnova jednotlivých souborů a složek.
Úložiště a snímky 86
Page 88

Upozornění
• Při obnově se ujistěte, že na LUN není přistupováno k datům. Nejbezpečnější způsob,
jak to provést, je odpojení veškerých iniciátorů iSCSI. Přístup k LUN v průběhu obnovy
snímku může vyústit ve ztrátu dat.
• Doba nutná k obnově závisí na objemu obnovovaných dat a rychlosti spojení mezi
dvěma NAS zařízeními.
1. Běžte na Hlavní menu > Úožiště a snímky > Úložiště > Úložiště/ Snímky .
2. Zvolte blokový LUN.
Důležité
LUN musí mít alespoň jeden snímek.
3. Zvolte Snapshot > Snapshot Manager.
Zobrazí se okno správce snímků Snapshot Manager.
4. Pod Zvolit umístění svazku zvolte vzdálený NAS.
Uživatelská příručka QTS
5. Zvolte snímek.
6. Klikněte na Obnovit snímek LUN.
Upozornění
Veškeré změny provedené po pořízení snímku budou smazány.
7. Volitelné: Upravte tato nastavení:
Nastavení Popis
Před obnovou pořiďte nový snímek. QTS před zahájením obnovy pořídí nový snímek.
Tím je zajištěno, že změny provedená na svazku
nebo LUN nebudou nenávratně ztraceny.
Zvolte šifrování v průběhu přenosu QTS snímek před odesláním zašifruje kvůli zvýšení
bezpečnosti.
Po obnově znovu namapovat LUN na tentýž cíl
iSCSI
Je-li tato volba aktivní, QTS po obnově LUN
automaticky namapuje na stávající cíl. Není-li tato
volba aktivní, je nutné LUN po obnově znovu
namapovat ručně.
Upozornění
Jestliže je připojení k síti přerušeno nebo se nastavení úložiště zdrojového nebo cílového NAS
v průběhu obnovy změní, může být LUN nepřístupný. Jestliže se tak stane, obnovte svazek
znovu pomocí místního nebo vzdáleného snímku.
8. Klikněte na Vzdálená obnova (Remote Revert).
Zobrazí se okno Varování při vzdálené obnově (Remote Revert Warning).
9. Zadejte heslo správce QTS.
10. Klikněte na OK.
QTS odpojí LUN od jeho cílového iSCSI. Stav LUN se změní na Reverting.
Úložiště a snímky 87
Page 89

Klonování svazku ze vzdáleného snímku
Důležité
Doba nutná ke klonování svazku závisí na objemu dat uložených na tomto svazku a
rychlosti spojení mezi dvěma NAS zařízeními.
1. Běžte na Hlavní menu > Úožiště a snímky > Úložiště > Úložiště/ Snímky .
2. Zvolte pevný nebo dynamický svazek.
Důležité
Svazek musí mít alespoň jeden snímek.
3. Zvolte Snímek > Správce snímků.
Zobrazí se okno Správce snímků.
4. Pod Zvolit umístění svazku zvolte vzdálený NAS.
5. Zvolte snímek.
6. Klikněte na Klonovat (Clone).
Zobrazí se okno klonování snímku Klonovat snímek (Clone Snapshot).
Uživatelská příručka QTS
7. Specifikujte pseudonym svazku.
8. Zvolte diskový klastr.
9. Zvolte Šifrování přenášených dat (Enable encryption during transfer).
QTS snímek před odesláním zašifruje kvůli zvýšení bezpečnosti.
10. Klikněte na OK.
QTS naklonuje svazek a následně zobrazí potvrzovací zprávu.
Klonování blokového LUN ze vzdáleného snímku
1. Běžte na Hlavní menu > Úožiště a snímky > Úložiště > Úložiště/ Snímky .
2. Zvolte blokový LUN.
Důležité
LUN musí mít alespoň jeden snímek.
3. Zvolte Snímek > Správce snímků.
Zobrazí se okno Správce snímků.
4. Pod Zvolit umístění svazku zvolte vzdálený NAS.
5. Zvolte snímek.
6. Klikněte na Klonovat (Clone).
Zobrazí se okno klonování snímku Klonovat snímek (Clone Snapshot).
7. Zadejte název LUN.
8. Zvolte diskový klastr.
9. Volitelné: Zvolte cíl iSCSI.
QTS namapuje kopii LUN na cíl.
Úložiště a snímky 88
Page 90

Uživatelská příručka QTS
10. Zvolte Šifrování přenášených dat (Enable encryption during transfer).
QTS snímek před odesláním zašifruje kvůli zvýšení bezpečnosti.
11. Klikněte na OK.
QTS vytvoří klon QTS a následně zobrazí potvrzovací zprávu.
Obnova dat na cílovém zařízení NAS
Trezor snímků
Je-li zařízení NAS nastaveno jako cíl pro replikační úlohy, budou replikované snímky ukládány do Trezoru
snímků (Snapshots Vault). Každá replikační úloha má vlastní samostatný trezor.
Obnova souborů a složek z trezoru snímků
1. Běžte na Hlavní menu > Úložiště a snímky . > Záloha snímků > Trezor snímků
2. Zvolte diskový klastr.
3.
V trezoru klikněte na .
Zobrazí se okno Trezor snímků.
4. Volitelné: Odemkněte trezor.
Je-li původní zdrojový svazek šifrovaný, musíte trezor odemknout šifrovacím heslem.
a. Klikněte na Odemknout.
b. Zadejte šifrovací heslo nebo nahrajte šifrovací klíč.
c. Klikněte na OK.
5. Zvolte snímek.
6. Zvolte soubory a složky, které chcete obnovit.
7. Klikněte na Obnovit soubory do.
Úložiště a snímky 89
Page 91

8. Zadejte umístění pro obnovené položky.
9. Klikněte na OK.
Klonování svazku z trezoru snímků
1. Běžte na Hlavní menu > Úložiště a snímky . > Záloha snímků > Trezor snímků
2. Zvolte diskový klastr.
3.
V trezoru klikněte na .
Zobrazí se okno Trezor snímků.
4. Volitelné: Odemkněte trezor.
Je-li původní zdrojový svazek šifrovaný, musíte trezor odemknout šifrovacím heslem.
a. Klikněte na Odemknout.
b. Zadejte šifrovací heslo nebo nahrajte šifrovací klíč.
Uživatelská příručka QTS
c. Klikněte na OK.
5. Zvolte snímek.
6. Klikněte na Klonovat (Clone).
Zobrazí se okno klonování snímku Klonovat snímek (Clone Snapshot).
7. Specifikujte pseudonym svazku.
8. Klikněte na OK.
QTS naklonuje svazek a následně zobrazí potvrzovací zprávu.
Klonování blokového LUN z trezoru snímků
Důležité
Doba nutná k vytvoření LUN závisí na objemu dat uložených v LUN a na rychlosti spojení
mezi oběma zařízeními NAS.
1. Běžte na Hlavní menu > Úložiště a snímky . > Záloha snímků > Trezor snímků
2. Zvolte diskový klastr.
3.
V trezoru klikněte na
.
Zobrazí se okno Trezor snímků.
4. Volitelné: Odemkněte trezor.
Je-li původní zdrojový svazek šifrovaný, musíte trezor odemknout šifrovacím heslem.
a. Klikněte na Odemknout.
b. Zadejte šifrovací heslo nebo nahrajte šifrovací klíč.
c. Klikněte na OK.
5. Zvolte snímek.
6. Klikněte na Klonovat (Clone).
Úložiště a snímky 90
Page 92

Zobrazí se okno klonování snímku Klonovat snímek (Clone Snapshot).
7. Zadejte název LUN.
8. Volitelné: Zvolte cíl iSCSI.
QTS namapuje kopii LUN na cíl.
9. Klikněte na OK.
QTS vytvoří klon QTS a následně zobrazí potvrzovací zprávu.
Uživatelská příručka QTS
Úložiště a snímky 91
Page 93

Uživatelská příručka QTS
4. Nastavení systému
Obecná nastavení
Nastavení Popis
Správa systému (System
Administration)
Čas (Time) Nastavení času ovlivňuje záznamy událostí a plánované úlohy. Na
Přepínání letního času (Daylight
Saving Time (DST))
Kódování (Codepage) Na této obrazovce lze zvolit region zařízení NAS. Systém a obsah
Region Na této obrazovce lze zvolit region zařízení NAS. Systém a obsah
Přihlašovací obrazovka (Login Screen) Na této obrazovce lze upravit podobu přihlašovací obrazovky
Na této obrazovce lze zadat název serveru a porty a nastavit
zabezpečené připojení.
této obrazovce lze zadat časové pásmo, formát data a času a
nastavit systémové datum a čas.
Nastavení letního času se týká pouze zemí, které jej užívají. Na
této obrazovce lze zvolit buď automatické přenastavení
systémových hodin nebo ruční konfiguraci.
aplikací a služeb bude lokalizován podle zvoleného regionu.
aplikací a služeb bude lokalizován podle zvoleného regionu.
zařízení NAS.
Nastavení správy systému
1. Běžte na Ovládací panel > Systém > Obecná nastavení > Správa systému.
2. Zadejte tyto údaje:
Pole Akce uživatele
Název serveru (Server name) Zadejte název o délce max. 14 znaků složený z libovolné
kombinace:
• Písmena: A až Z, a až z
• Čísla: 0 až 9
Důležité
Název serveru nesmí být složený pouze z číslic
• Pomlčky (-)
Důležité
Ujistěte se, že pomlčka z žádné strany nesousedí s
mezerou
Systémový port (System Port) Zadejte port, který budete užívat k přístupu k webovému rozhraní.
Implicitní port je 8080.
Deaktivovat a skrýt multimediální
funkce (Disable and hide multimedia
functions)
Tato volba je implicitně vypnutá.
Důležité
Deaktivace znamená, že multimediální aplikace
(např. Centrum fotografií, Centrum hudby, Centrum
stahování) a služby (např. Knihovna médií, server
DLNA, server iTunes) nebudou použitelné.
Nastavení systému 92
Page 94

Pole Akce uživatele
Povolit bezpečné připojení (HTTPS)
(Enable secure connection)
Vynucovat pouze bezpečné
připojení (HTTPS) (Force secure
connection)
Nepovolit embedování QTS v iFrame
(Do not allow QTS embedding in
IFrames)
Uživatelská příručka QTS
Aktivací této možnosti a zadáním čísla portu umožníte, aby se
uživatelé připojovali k NAS protokolem HTTPS.
Při aktivaci této možnosti se budou všichni uživatelé muset k NAS
připojovat pouze protokolem HTTPS.
a. Aktivací této možnosti zabráníte internetovým stránkám ve
vkládání QTS do prvku iFrame.
b. Volitelné: Povolte pouze pro některé stránky (Allow only
specific websites to embed QTS in IFrames).
c. Klikněte na Povolené webové stránky (Allowed Websites).
Zobrazí se okno Povolené webové stránky.
d. Volitelné: Klikněte na Přidat a přidejte stránky na seznam.
Zobrazí se okno Přidat název hostitele.
e. Zadejte název serveru.
f. Klikněte na Přidat.
Název serveru se objeví na seznamu povolených stránek.
g. Volitelné: Zvolte stránku a klikněte na Odstranit, abyste ji ze
seznamu odstranili.
h. Klikněte na Aplikovat.
3. Klikněte na Aplikovat.
Nastavení času
Důležité
Systémový čas musíte nastavit správně, abyste předešli těmto problémům:
• Při užití internetového prohlížeče k připojení k NAS nebo uložení souboru bude
zobrazen nesprávný čas příslušné akce.
• Protokol aktivity (log) bude udávat nesprávné časy událostí.
• Plánované úlohy proběhnou v nesprávný čas.
1. Běžte na Ovládací panel > Systém > Obecná nastavení > Čas.
2. Zvolte časové pásmo.
3. Zadejte formát data a času.
4. Zvolte způsob nastavení času.
Možnost Akce uživatele
Ruční nastavení (Manual setting) Zadejte datum a čas.
Nastavení systému 93
Page 95

Uživatelská příručka QTS
Možnost Akce uživatele
Automatická synchronizace s internetovým
časovým serverem (Synchronize with an Internet
Ujistěte se, že je NAS připojený k internetu a zadejte
tyto údaje:
time server automatically)
• Server: název časového serveru (NTP)
Příklady: time.nist.gov, time.windows.com
• Časový interval: Počet hodin nebo dní mezi
jenotivými úlohami synchronizace času.
Nastavit čas serveru podle času počítače (Set
Čas aktualizujte kliknutím na Update.
the server time the same as your computer time)
5. Klikněte na Aplikovat.
Nastavení letního času
Tato nastavení jsou k dispozici uživatelům NAS v zemích, které používají letní čas. Uživatelé v jiných
regionech mohou tato nastavení ignorovat.
1. Běžte na Ovládací panel > Systém > Obecná nastavení > Letní čas.
2. Zvolte Nastavit letní čas v systémových hodinách automaticky (Adjust system clock
automatically for daylight saving time).
3. Volitelné: Zvolte Povolit ruční konfiguraci přepínání letního času (Enable customized daylight
saving time table).
4. Volitelné: Proveďte některou z těchto akcí:
Akce Postup
Přidat údaje o letním času a. Klikněte na Zadat údaje o letním času (Add Daylight
Saving Time Data).
Zobrazí se okno Zadat údaje o letním času.
b. Zadejte časové období a rozdíl v minutách.
c. Klikněte na Aplikovat.
Upravit údaje o letním času a. Zvolte období letního času z tabulky.
b.
Klikněte na .
c. Zadejte časové období a rozdíl v minutách.
d. Klikněte na Aplikovat.
Smazat údaje o letním času a. Zvolte období letního času z tabulky.
b. Klikněte na Odstranit.
c. Klikněte na OK.
5. Volitelné: Zvolte období letního času z tabulky.
6. Klikněte na Aplikovat.
Nastavení systému 94
Page 96

Uživatelská příručka QTS
Nastavení kódové stránky
Všechny soubory a složky na zařízení NAS užívají kódování Unicode. Pokud váš operační systém nebo FTP
klient Unicode nepodporuje, musíte správně nastavit následující nastavení, aby se vám názvy souborů a
složek zobrazovaly správně.
1. Běžte na Ovládací panel > Systém > Obecná nastavení > Kódová stránka.
2. Zvolte jazyk operačního systému.
3. Klikněte na Aplikovat.
Nastavení regionu
Důležité
Nastavení regionu zařízení NAS ovlivňuje jeho konektivitu a funkce, obsah a použitelnost
některých aplikací, nástrojů, licencí a certifikátů. Ujistěte se, že je nastavení regionu
správné, abyste předešlí možným potížím.
1. Běžte na Ovládací panel > Systém > Obecná nastavení > Region.
2. Zvolte region.
Region Popis
Globální Tento region zvolte, nachází-li se zařízení mimo území Číny.
Čína Tento region zvolte, nachází-li se zařízení na území Číny.
3. Klikněte na Aplikovat.
Nastavení přihlašovací obrazovky
1. Běžte na Ovládací panel > Systém > Obecná nastavení > Přihlašovací obrazovka.
2. Upravte tato nastavení:
Pole Akce uživatele
Zobrazit verzi firmwaru (Show
firmware version)
Zobrazit pruh odkazů (Show the link
bar)
Pozadí (Background) Zvolte obrázek na pozadí nebo výplňovou barvu.
Logo Zvolte logo.
Zpráva (Message) Zadejte zprávu, která se zobrazí na přihlašovací obrazovce.
Zobrazí verzi firmwaru QTS.
Zobrazí odkazy na myQNAPCloud, nástroje QNAP a zpětnou
vazbu.
Zpráva může mít maximálně 120 ASCII znaků.
Můžete nastavit také barvu a velikost písma.
3. Klikněte na Náhled (Preview) a zkontrolujte změny v náhledu.
4. Klikněte na Aplikovat.
Zabezpečení
Nastavení systému 95
Page 97

Uživatelská příručka QTS
Nastavení seznamu povolených/zakázaných možností
1. Běžte Ovládací panel > Systém > Zabezpečení > Seznam povolených/zakázaných možností.
2. Zvolte jednu z možností:
Možnost Popis Akce uživatele
Povolit všechna
připojení
Použít seznam
zakázaných IP adres
NAS se může připojit ke všem IP
adresám a síťovým doménám.
NAS se nemůže připojit k žádné IP
adrese nebo síťové doméně uvedené
na seznamu.
Zvolte Povolit všechna připojení.
a. Zvolte Zakázat připojení ze
seznamu.
b. Klikněte na Přidat.
Otevře se okno nastavení IP.
c. Zadejte IP adresu, masku sítě nebo
rozsah IP adres.
d. Klikněte na Vytvořit.
Použít seznam
povolených IP adres
NAS smí připojit pouze k IP adresám a
síťovým doménám uvedeným na
seznamu.
Tip
Chcete-li odstranit IP adresu,
masku sítě nebo rozsah IP
adres, zvolte příslušnou
položku v tabulce a klikněte
na Odstranit.
a. Zvolte Povolit připojení ze
seznamu.
b. Klikněte na Přidat.
Otevře se okno nastavení IP.
c. Zadejte IP adresu, masku sítě nebo
rozsah IP adres.
d. Klikněte na Vytvořit.
Tip
Chcete-li odstranit IP adresu,
masku sítě nebo rozsah IP
adres, zvolte příslušnou
položku v tabulce a klikněte
na Odstranit.
3. Klikněte na Aplikovat.
Nastavení ochrany přístupu k síti
1. Běžte Ovládací panel > Systém > Napájení > Ochrana přístupu k síti.
2. Zvolte Povolit ochranu přístupu k síti.
3. Zvolte typy připojení, které chcete chránit.
4. Volitelné: Zadejte tyto údaje:
Nastavení systému 96
Page 98

Uživatelská příručka QTS
• Časový interval
• Maximální počet neúspěšných pokusů o přihlášení ve stanoveném časovém intervalu
• Doba, po níž bude IP adresa blokována
5. Klikněte na Aplikovat.
Certifikát a privátní klíč
Secure Sockets Layer (SSL) je protokol užívaný k zabezpečení přenosu dat a šifrování komunikace mezi
internetovými servery a prohlížeči. Abyste se vyhnuli výstrahám nebo chybovým hlášením při přístupu k
webovému rozhraní, nahrajte SSL certifikát od důvěryhodného vydavatele.
Výměna SSL certifikátu a privátního klíče
Upozornění
NAS podporuje pouze certifikáty a privátní klíče X.509 PEM. Nahrání neplatného
bezpečnostního certifikátu může znemožnit přihlášení k NAS prostřednictvím SSL. K
nápravě je nutné obnovit výchozí bezpečnostní certifikát a privátní klíč. Podrobnosti viz
Obnova výchozího SSL certifikátu a privátního klíče.
Podrobnosti viz dále Obnova výchozího SSL certifikátu a privátního klíče.
1. Běžte Ovládací panel > Systém > Napájení > Certifikát a privátní klíč.
2. Klikněte na Vyměnit certifikát (Replace Certificate).
Zobrazí se okno Vyměnit certifikát.
3. Zvolte jednu z možností:
Možnost Popis
Import certifikátu (Import certificate) Tato volba umožňuje importovat SSL certifikát a privátní klíč z
vašeho počítače.
Získat z Let’s Encrypt (Get from Let's
Encrypt)
Vytvořit certifikát s vlastním podpisem
Tato volba užívá službu Let's Encrypt k ověření a vydání certifikátu
pro vaši konkrétní doménu.
Tato volba umožňuje vytvořit certifikát s vlastním podpisem.
(Create self-signed certificate)
4. Klikněte na Další.
Obrazí se okno nastavení.
5. Proveďte některou z těchto akcí:
Možnost Akce uživatele
Import certifikátu (Import certificate) a. Klikněte na Procházet a nahrajte certifikát a privátní klíč.
b. Volitelné: Klikněte na Procházet a nahrajte intermediate
certifikát.
Nastavení systému 97
Page 99

Uživatelská příručka QTS
Možnost Akce uživatele
Získání certifikátu z Let’s Encrypt a. Zadejte název domény o délce maximálně 63 ASCII znaků
bez mezer.
b. Zadejte platnou e-mailovou adresu.
c. Volitelné: Zadejte alias.
Tip
Více aliasů od sebe oddělte čárkou.
Příklad: 123.web.com,789.web.com
Vytvořit certifikát s vlastním podpisem
(Create self-signed certificate)
6. Klikněte na Aplikovat.
Zadejte tyto údaje:
• Délka privátního klíče
• Jméno
• E-mail
• Země
• Stát/provincie/region
• Město
• Organizace
• Oddělení
Stažení SSL certifikátu a privátního klíče
1. Běžte Ovládací panel > Systém > Napájení > Certifikát a privátní klíč.
2. Klikněte na Stáhnout certifikát.
Zobrazí se dialogové okno.
3. Zvolte Certifikát, Privátní klíč nebo obojí.
4. Klikněte na OK.
QTS stáhne zvolené soubory na váš počítač.
Obnova výchozího SSL certifikátu a privátního klíče
1. Běžte Ovládací panel > Systém > Napájení > Certifikát a privátní klíč.
2. Klikněte na Obnovit výchozí.
Zobrazí se potvrzovací zpráva.
3. Klikněte na OK.
Nastavení pravidel pro hesla
1. Běžte Ovládací panel > Systém > Zabezpečení > Pravidla pro hesla.
2. Nastavte kritéria pro sílu hesla (Password Strength).
Nastavení systému 98
Page 100

Uživatelská příručka QTS
• Nové heslo musí obsahovat znaky alespoň ze tří z těchto kategorií: malá písmena, velká
písmena, číslice, zvláštní znaky.
• Žádný znak v novém heslu se nesmí opakovat třikrát nebo vícekrát za sebou. Příklad AAA.
Příklad: AAA.
• Heslo nesmí být shodné s příslušným uživatelským jménem, a to ani pozpátku.
Příklad: Uživatelské jméno: user1, heslo: 1resu.
3. U volby Change Password (Změna hesla) zvolte, zda má NAS od uživatelů požadovat pravidelnou
změnu hesla (Force NAS user to regularly change their password)
Důležité
Aktivace této možnosti zároveň deaktivuje možnost zakázat uživatelům změnu hesla (Disallow
the user to change password)
a. Zadejte maximální počet dnů platnosti hesla.
b. Volitelné: aktivujte zasílání e-mailového upozornění uživatelům týden před uplynutím platnosti
jejich hesla (Send a notification email to users a week in advance of their password
expiring).
4. Klikněte na Aplikovat.
Hardware
Obecná nastavení hardwaru
1. Běžte na Ovládací panel > Systém > Hardware > Obecné.
2. Upravte tato nastavení:
Nastavení Akce uživatele
Povolit tlačítko obnovy nastavení
(Enable configuration reset switch)
Povolit u disku režim spánku (Enable
disk standby mode)
Povolit optickou výstrahu (Enable light
signal alert)
Tato volba aktivuje tlačítko reset. Podrobnosti k tlačítku reset viz
Reset systému a obnova továrního nastavení.
Tato volba dovoluje diskům v zařízení NAS přejít do režimu
spánku, nedojde-li u nich po stanovenou dobu k přístupu.
Stavový LED indikátor disku zůstává v režimu spánku
rozsvícený.
Je-li tato volba aktivní, stavové LED budou blikat při poklesu
volného místa pod stanovenou mez.
Poznámka
Tuto možnost aktivujte pouze u tradičních
svazků. Podrobnosti viz dále Tradiční svazky.
Povolit vyrovnávací paměť pro zápis
(odložená alokace u ext4) (Enable write
cache (EXT4 delay allocation))
Užívá-li svazek systém EXT4, aktivací této možnosti zvýšíte
výkon při zápisu.
Je-li NAS nastavený jako sdílené úložiště ve virtualizovaném
nebo klastrovém prostředí, toto volbu deaktivujte.
Upozornění
Je-li tato volba aktivní, může při neočekávaném
vypnutí systému dojít ke ztrátě dat.
Nastavení systému 99
 Loading...
Loading...