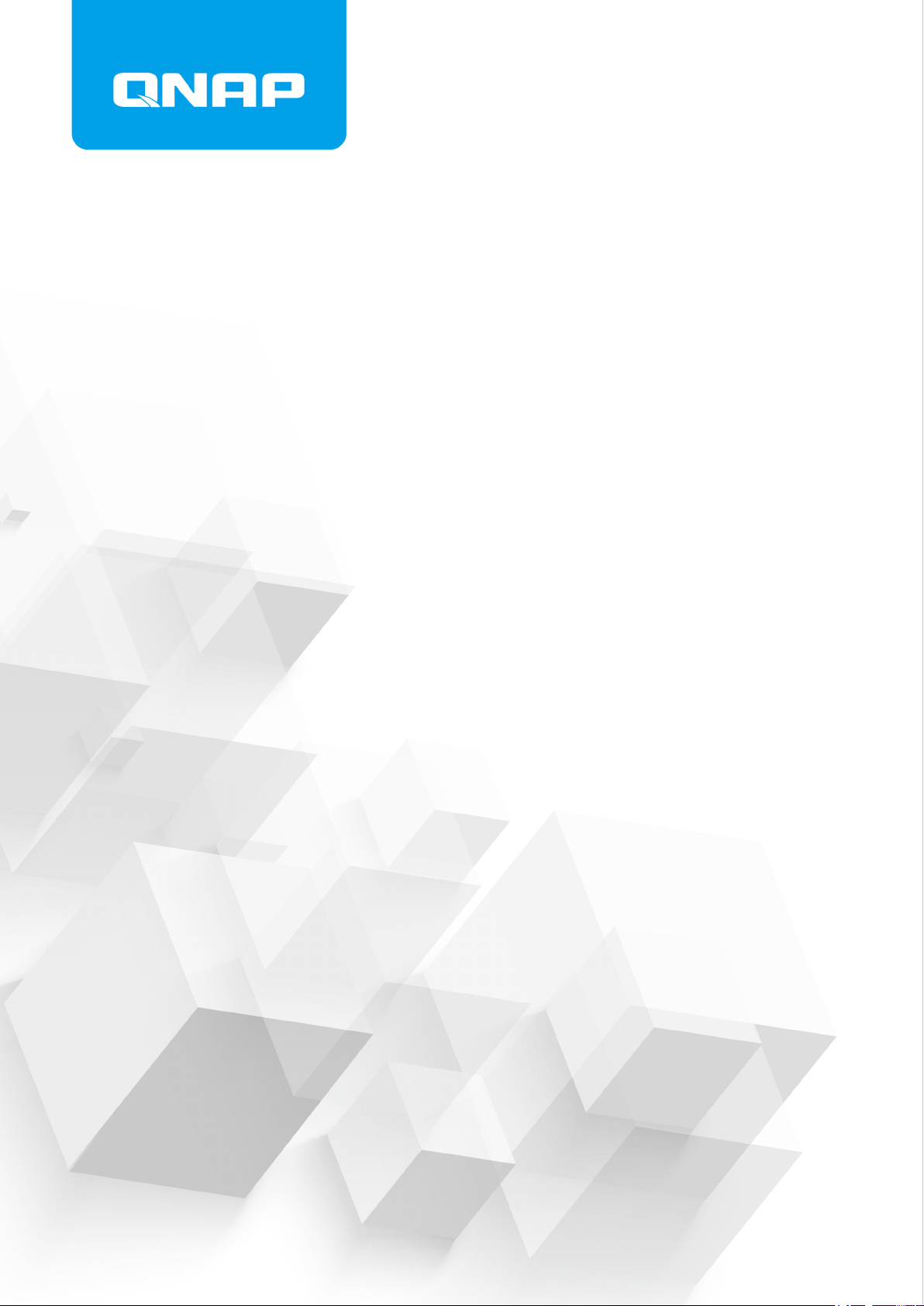
QHora-301W
User Guide
Document Version: 1
23/11/2020
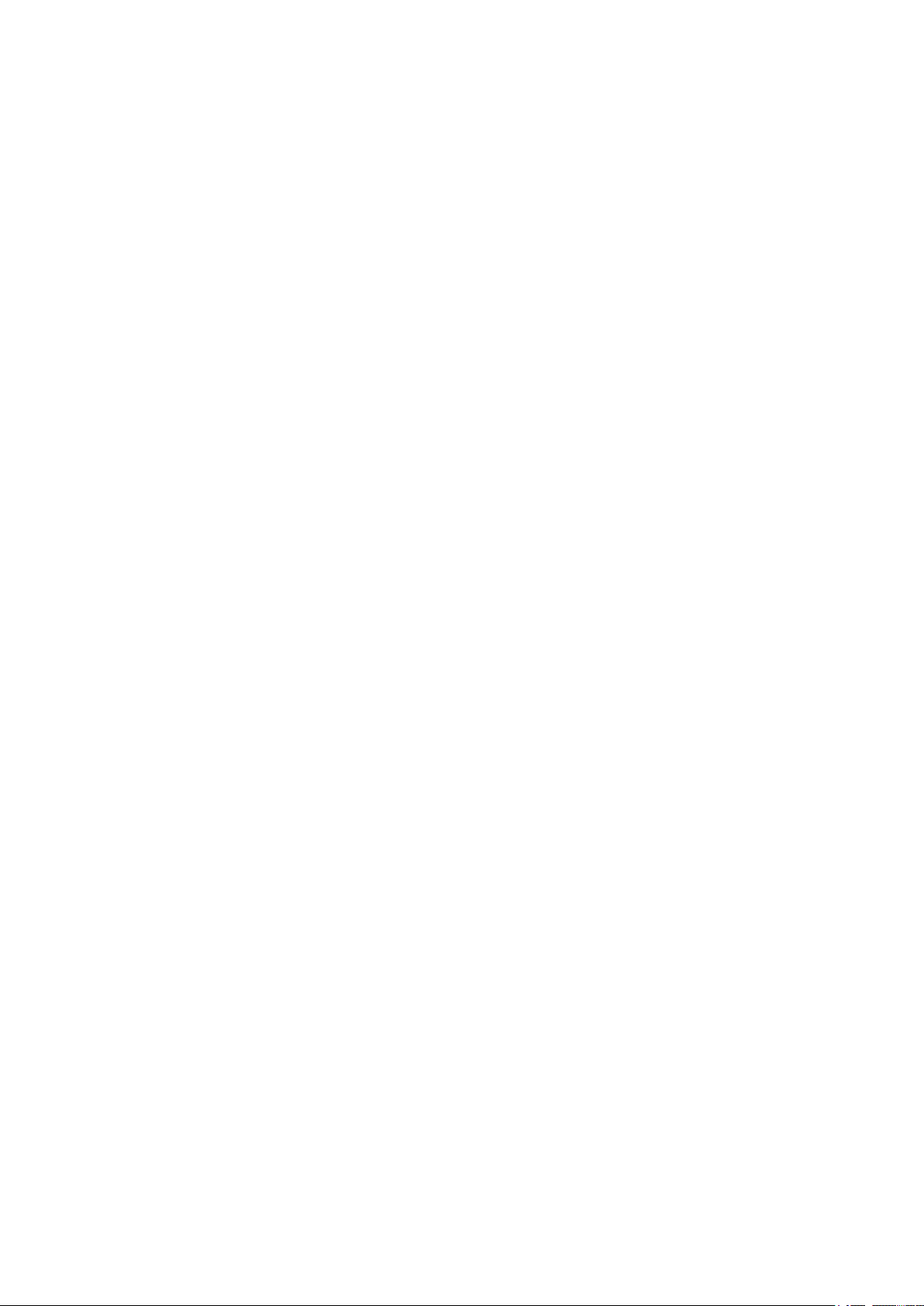
QHora-301W User Guide
Contents
1. Preface
About This Guide.......................................................................................................................................... 3
Audience.......................................................................................................................................................3
Document Conventions................................................................................................................................ 3
2. Product Overview
About the QHora-301W................................................................................................................................ 4
Hardware Specifications............................................................................................................................... 4
Software Specifications................................................................................................................................ 5
Wireless Specifications.................................................................................................................................6
Package Contents........................................................................................................................................ 7
Components................................................................................................................................................. 7
Front Panel...............................................................................................................................................8
Rear Panel................................................................................................................................................9
Safety Information.......................................................................................................................................10
3. Installation and Access
Installation Requirements............................................................................................................................11
Setting Up the Router..................................................................................................................................11
Connecting the Router to the Internet.........................................................................................................11
Router Access............................................................................................................................................ 13
Accessing the Router Using a Browser..................................................................................................13
Accessing the Router Using Qfinder Pro................................................................................................14
4. QuRouter
About QuRouter..........................................................................................................................................15
System Requirements................................................................................................................................ 15
Getting Started............................................................................................................................................15
Configuring QuRouter.................................................................................................................................16
Enabling the Full Wireless Functionality in QuRouter............................................................................ 17
Binding the Router with QNAP ID...........................................................................................................18
Unbinding the Router from QNAP ID......................................................................................................18
5. QuRouter Navigation
Task Bar......................................................................................................................................................20
Dashboard.................................................................................................................................................. 21
6. System Configuration
System........................................................................................................................................................22
Configuring Router Operation Modes.....................................................................................................22
Configuring Access Point (AP) Mode..................................................................................................... 23
Event Logs..............................................................................................................................................24
System Settings......................................................................................................................................25
USB Settings.......................................................................................................................................... 28
Firmware.....................................................................................................................................................30
Checking for Live Updates..................................................................................................................... 30
Updating the Firmware Manually............................................................................................................30
7. Network Settings
Network.......................................................................................................................................................32
1
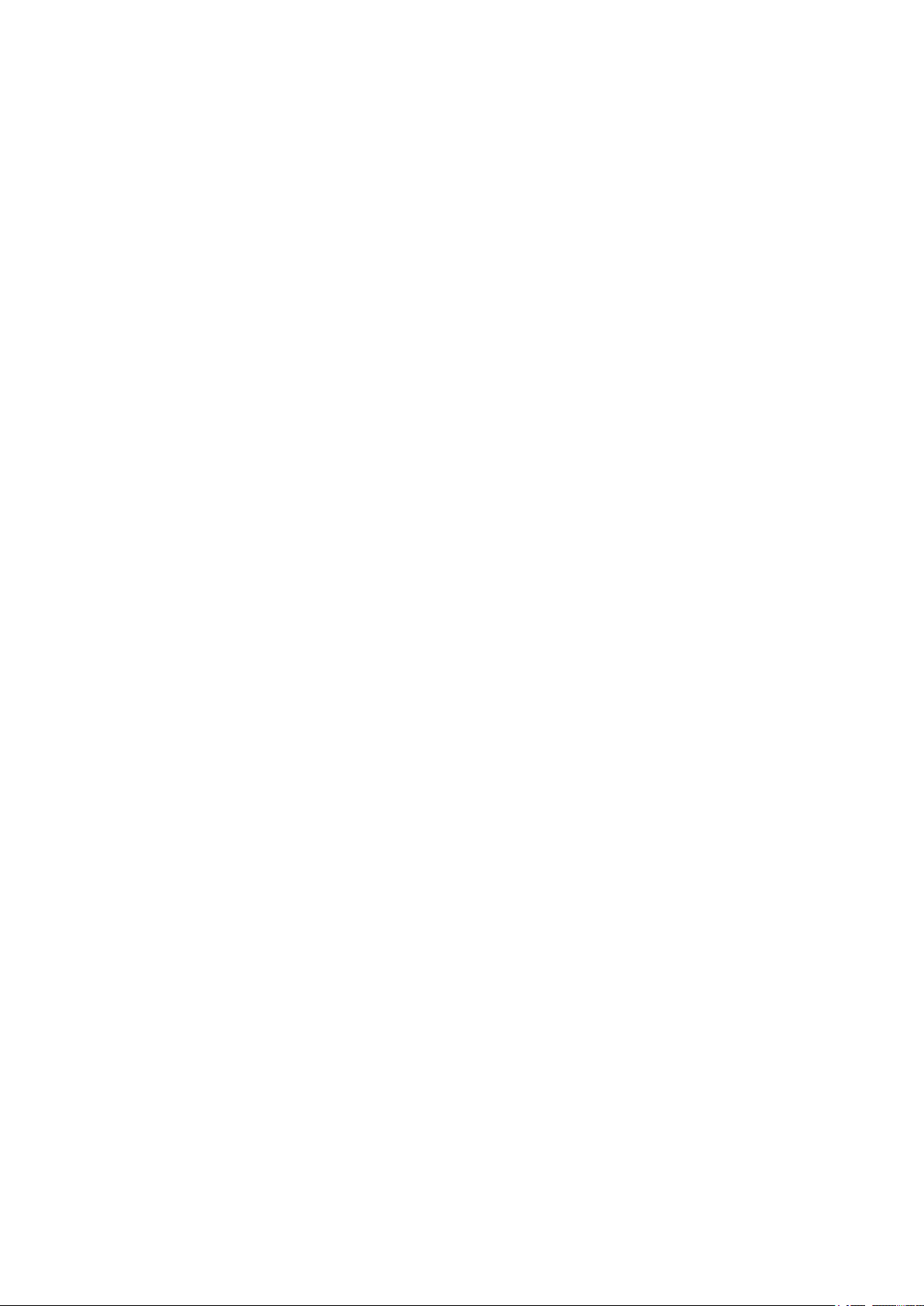
Configuring Port Definitions....................................................................................................................32
Configuring Wide Area Network (WAN) Interface Settings.....................................................................32
Configuring Local Area Network (LAN) Access and Trunk Modes.........................................................33
VLAN...................................................................................................................................................... 33
Routing Table..........................................................................................................................................35
Static Route............................................................................................................................................36
Wireless/Virtual Access Points................................................................................................................... 37
Virtual Access Point (VAP)..................................................................................................................... 37
Configuring the Guest Wireless Network................................................................................................40
Wi-Fi Protected Setup (WPS).................................................................................................................41
Clients.........................................................................................................................................................42
Client List................................................................................................................................................42
Blocked List............................................................................................................................................ 42
SD-WAN..................................................................................................................................................... 44
About QuWAN........................................................................................................................................44
Configuring QuWAN Settings.................................................................................................................44
Accessing QuWAN Orchestrator............................................................................................................45
QVPN..........................................................................................................................................................45
QVPN Settings....................................................................................................................................... 45
Adding a VPN Client...............................................................................................................................48
QVPN Connection Logs......................................................................................................................... 48
8. Security
Security.......................................................................................................................................................50
Firewall................................................................................................................................................... 50
Network Address Translation (NAT)....................................................................................................... 52
Parental Controls........................................................................................................................................ 55
Adding a Parental Control Role..............................................................................................................56
Configuring a Parental Control Role.......................................................................................................56
Deleting a Parental Control Role............................................................................................................57
Adding a Device to a Parental Control Role...........................................................................................57
Deleting a Device from a Parental Control Role.....................................................................................57
9. Support and Other Resources
Support and Other Resources.................................................................................................................... 58
10. Glossary
myQNAPcloud............................................................................................................................................ 59
QNAP ID..................................................................................................................................................... 59
Qfinder Pro................................................................................................................................................. 59
QuRouter.................................................................................................................................................... 59
QuWAN.......................................................................................................................................................59
QuWAN Orchestrator..................................................................................................................................59
11. Notices
Limited Warranty.........................................................................................................................................60
Disclaimer................................................................................................................................................... 60
CE Notice....................................................................................................................................................60
FCC Notice................................................................................................................................................. 61
Radio Equipment Directive (RED) 2014/53/EU Article 10.......................................................................... 61
EU RoHS statement................................................................................................................................... 62
ISED Compliance Statement...................................................................................................................... 62
Radiation Exposure Statement................................................................................................................... 62
2
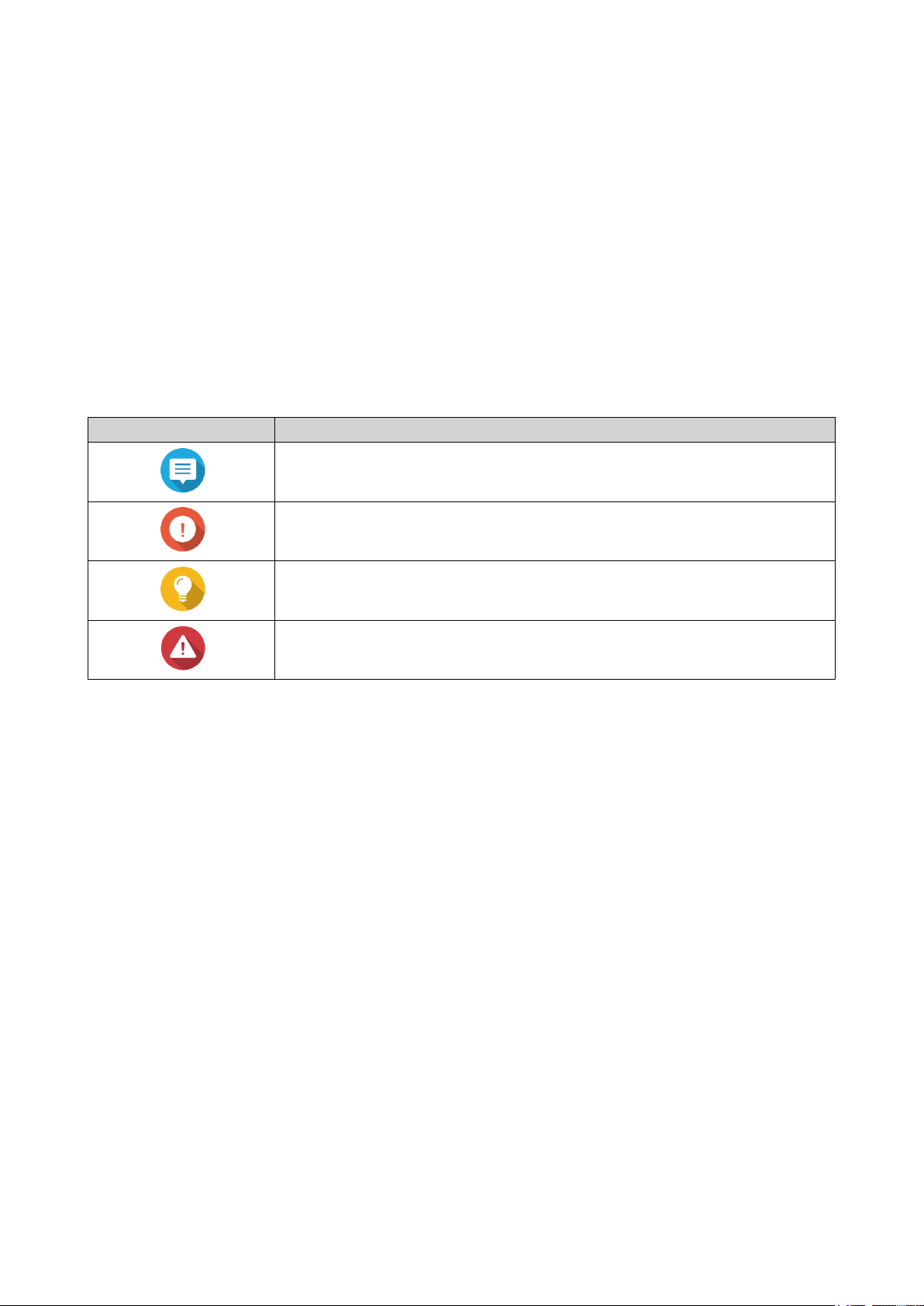
QHora-301W User Guide
1. Preface
About This Guide
This guide provides information on the QNAP QHora-301W router and step-by-step instructions on installing
the hardware. It also provides instructions on basic operations and troubleshooting information.
Audience
This document is intended for consumers and network administrators. This guide assumes that the user has
a basic understanding of network, storage, and backup concepts.
Document Conventions
Symbol Description
Notes provide default configuration settings and other supplementary
information.
Important notes provide information on required configuration settings and other
critical information.
Tips provide recommendations or alternative methods of performing tasks or
configuring settings.
Warnings provide information that, when ignored, may result in potential loss,
injury, or even death.
Preface 3
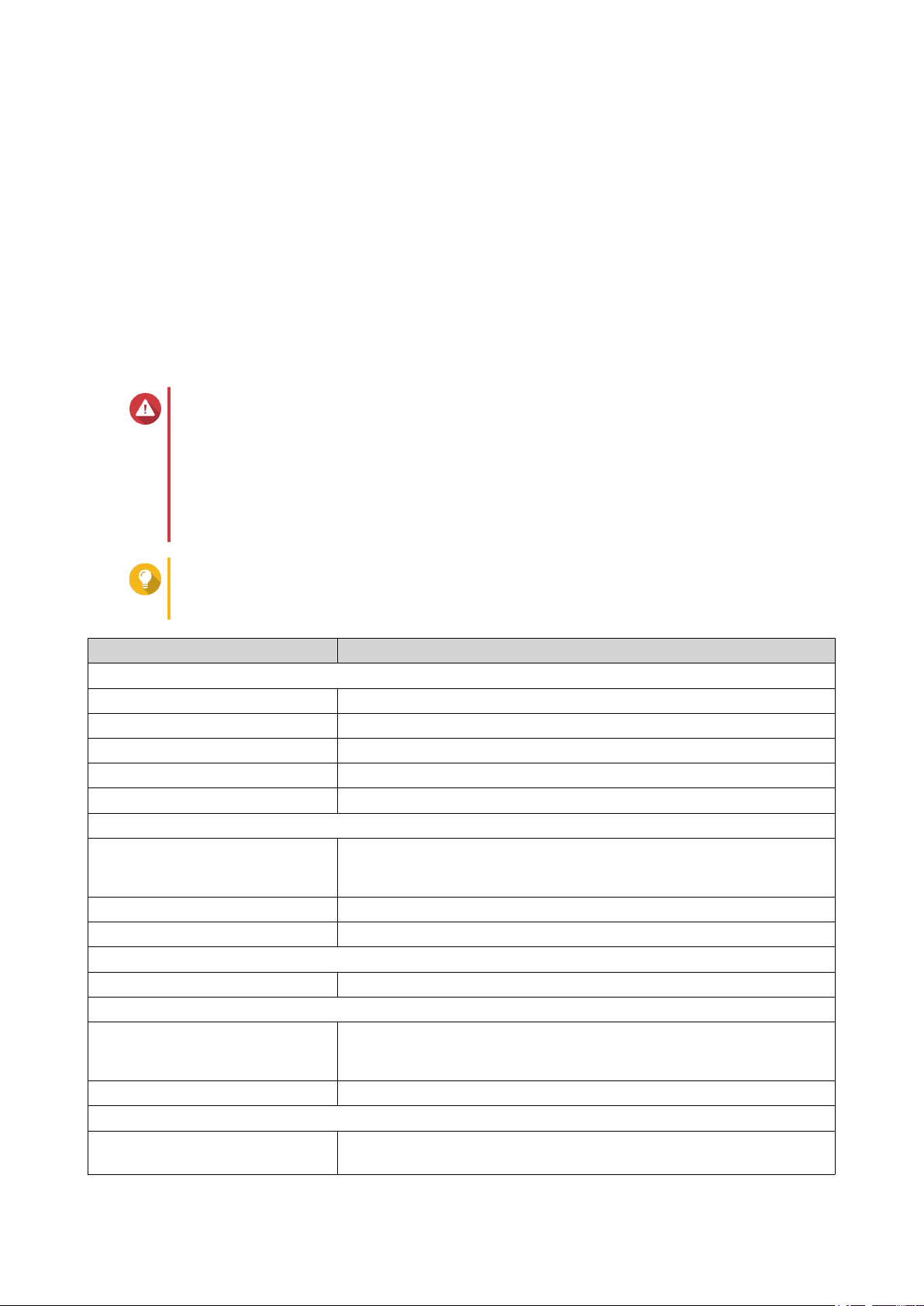
QHora-301W User Guide
2. Product Overview
This chapter provides basic information about the QNAP device.
About the QHora-301W
The QHora-301W is QNAP's first 802.11ax-enabled router that comes with dual 10 GbE ports. The router
features built-in SD-WAN technology to support VPN deployment. The QHora-301W features eight internal
5dBi antennas, four 1 GbE ports, and supports wireless transfer speeds up to 3600 Mbps. You can deploy
the router as a hub or edge using QuWAN, QNAP's software defined-WAN (SD-WAN) technology.
Hardware Specifications
Warning
If your QNAP product has hardware defects, return the product to QNAP or a QNAPauthorized service center for maintenance or replacement. Any attempt to repair or
perform maintenance procedures on the product by you or an unauthorized third-party
invalidates the warranty.
QNAP is not responsible for any damage or data loss caused by unauthorized
modifications and installation of unsupported third-party applications.
For details, see the QNAP Warranty Terms and Conditions.
Tip
Model specifications are subject to change without prior notice. To see the latest
specifications, go to https://www.qnap.com.
Component QHora-301W
Processor
CPU Qualcomm® IPQ8074A Hawkeye 2
Frequency 4-core 2.2 GHz
Architecture ARM Cortex-A53
Memory 1 GB RAM
Flash memory 4 GB eMMC
Network
Gigabit Ethernet ports • 2 x 10 GbE RJ45
• 4 x 1 GbE RJ45
Antenna 8 x 5dBi internal antennas
Total power consumption 418W
External I/O Ports & Expansion Slots
USB ports 2 x USB 3.2 Gen 1 Type-A
Interface
Buttons • Reset
• WPS
Switches Power
Dimensions
Dimensions (H x W x D) 160 × 528 × 403 mm
(62.99 x 207.87 x 158.66 in)
Product Overview 4
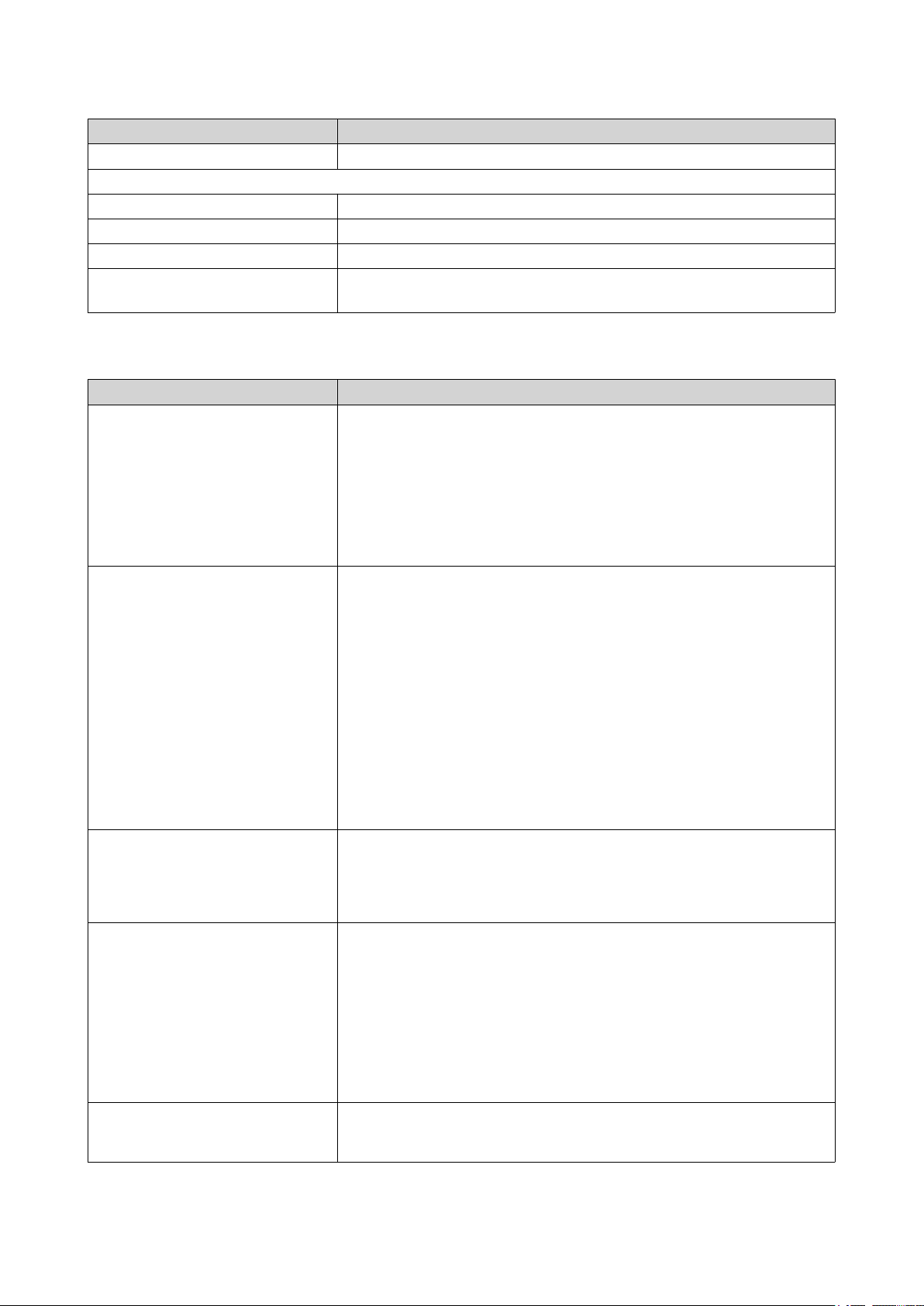
Component QHora-301W
Net weight 4.41 kg (9.72 lbs)
Other
Fans Fanless
Operating temperature 0˚C to 40˚C (32˚F to 104˚F)
Relative humidity Non-condensing relative humidity: 10% to 90%
Mount support 75 x 75 mm VESA mount
(2.95 x 2.95 in)
Software Specifications
Specification Description
System Status and Management • Device connection status
• Device health status
• WAN status
QHora-301W User Guide
• Wireless status
• Firmware schedule management
Wired Network Management • Recommended WAN port configurations and usage scenarios:
• 1GbE-1 port
• 10GbE-1 port
• 1GbE-1 and 1GbE-2 ports
• WAN/LAN port configuration
• Network port connection status
• IEEE 802.3Q virtual LAN (VLAN)
• IPv4 address routing management
Security • Protocol-based firewall (TCP, UDP, ICMP, TCP+UDP)
• IP address-based firewall rule configuration
• Network Address Management (NAT) and port forwarding
VPN • Remote access support using L2TP, OpenVPN, and QBelt (QNAP
proprietary VPN) protocols
• Client IP pool management
• VPN client management
• Connection logs
• Maximum VPN tunnels: 30
Access Control • Parental control
• Domain Name Filtering (DNS) and content filtering
Product Overview 5
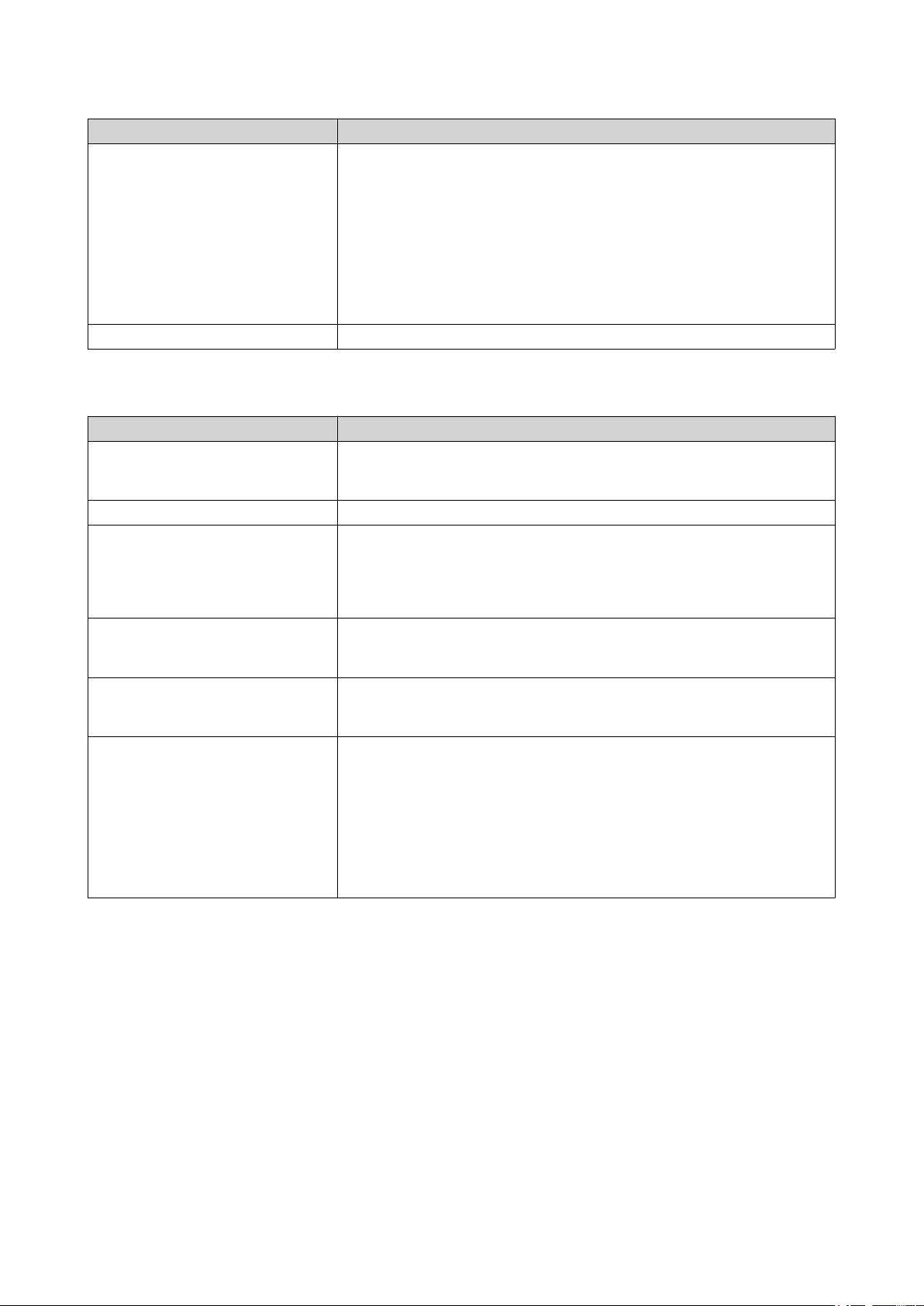
QHora-301W User Guide
Specification Description
System Settings • Backup and restore
• Restart, reset
• Manage audio alerts
• Local account and QNAP ID management
• USB settings: USB device user management, USB usage
overview, FTP server management
QuWAN Configure organization, region, site, device name, and device role
Wireless Specifications
Specification Description
Standards • IEEE 802.11ax/ac/n/a 5 GHz
• IEEE 802.11n/b/g 2.4 GHz
Operating Frequency 2.4 GHz, 5 GHz-1, 5GHz-2
Speeds AX3600
• 5 GHz (2475 Mbps): 4 x 4 (80 MHz), 2 x 2 (160 MHz)
• 2 GHz (1182 Mbps): 4 x 4 (40 MHz)
Modes • Router mode
• Access point (AP) mode
Guest Wireless Network • 1 x 5 GHz
• 1 x 2.4 GHz
Encryption • WPA (Wireless Protected Access)
• WPA2-PSK
• WPA-PSK + WPA2-PSK
• WPA-Enterprise
• WPA2-Enterprise
Product Overview 6
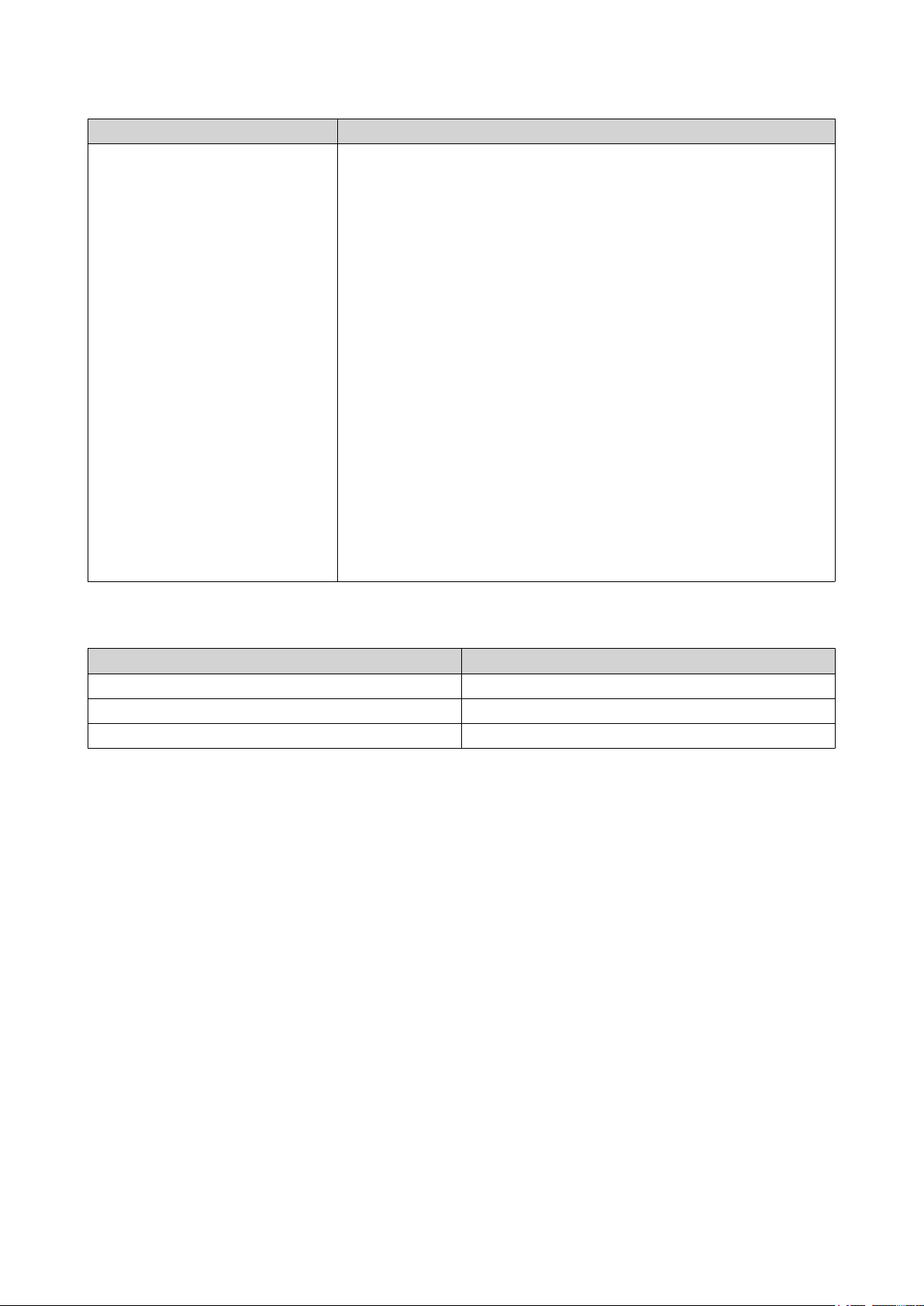
Specification Description
Wireless Network Management • Supports IEEE 802.11ax
• Supports MU-MIMO technology
• Supports band steering for dual-band (2.4 GHz and 5 GHz band)
access points
• Transmission power (high, middle, and low)
• 20/40/80/160 MHz bandwidth
• Auto and custom DFS (Dynamic Frequency Selection) channels
• RTS/CTS (Request to Send/Clear to Send) functions
• IEEE 802.3Q virtual LAN (VLAN) (Support for wired and wireless
interface)
• Smart connect
• Supports IEEE 802.11r fast roaming
QHora-301W User Guide
• Wireless scheduler
• Wireless Protected Setup (WPS)
Package Contents
Item Quantity
QHora-301W router 1
AC power adapter 1
Ethernet cable 1
Components
Product Overview 7
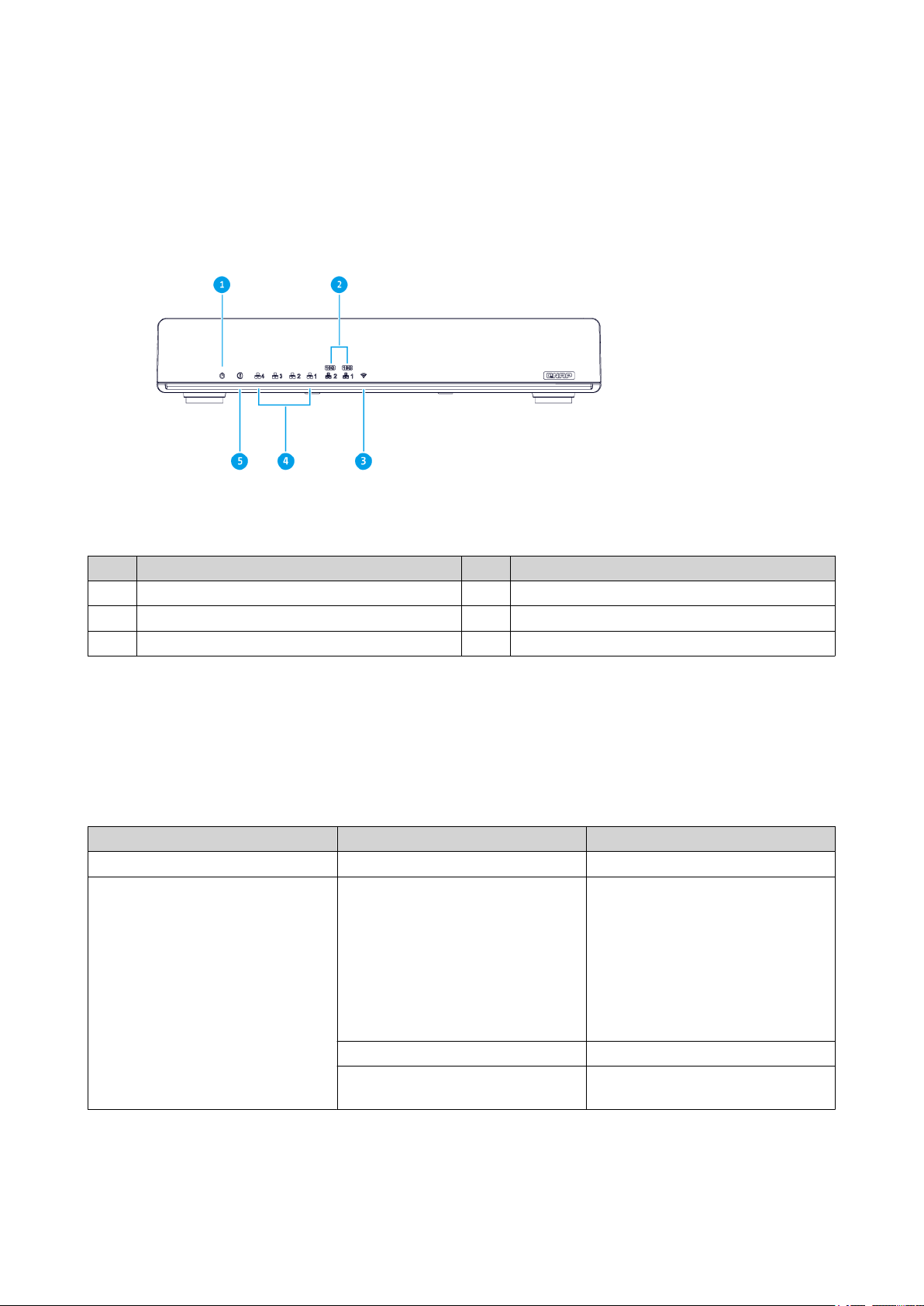
Front Panel
QHora-301W User Guide
No. Component No. Component
1 Power LED 4 Gigabit Ethernet activity LEDs
2 10 Gigabit Ethernet Activity LEDs 5 Router status
3 Wireless LED - -
LEDs
LEDs indicate the system status and related information when the device is powered on. The following LED
information applies only when the drive is correctly installed and when the device is connected to the
network or to a host.
For details on the location of the LEDs, see Components.
LED Status Description
Power Green The device is powered on.
System Status Flashes green every 0.5 seconds • The firmware is being
updated.
• The device is restarting.
• The device is being initialized.
• The device is locating another
device.
Green The device is ready.
Red A system error occurred while
powering on the device.
Product Overview 8
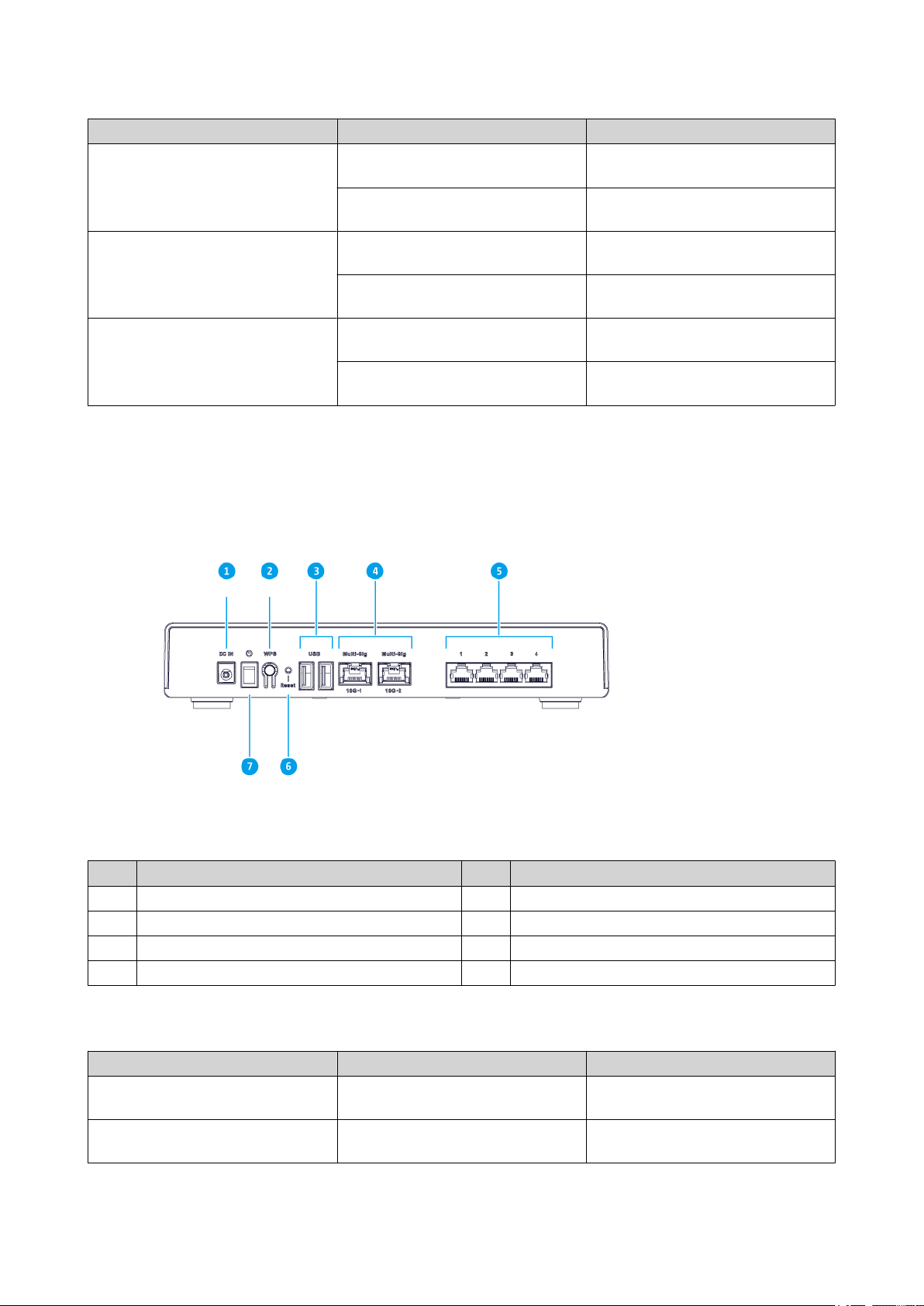
QHora-301W User Guide
LED Status Description
1 Gigabit Ethernet activity Green A network connection has been
established.
Orange WAN connection has been
established.
10 Gigabit Ethernet (RJ45) activity Green A network connection has been
established.
Orange WAN connection has been
established.
Wireless Green Wireless connection has been
established.
Orange Press the WPS button for 3
seconds.
Rear Panel
No. Component No. Component
1 Power input 5 Gigabit Ethernet ports (RJ45)
2 WPS button 6 Reset button
3 USB 3.2 Gen 1 Type-A ports 7 Power switch
4 10 Gigabit Ethernet ports (RJ45) - -
Power Switch
Operation User Action Result
Power on Move the power switch to the on
position
Power off Move the power switch to the off
position
The device powers on.
The device powers off.
Product Overview 9
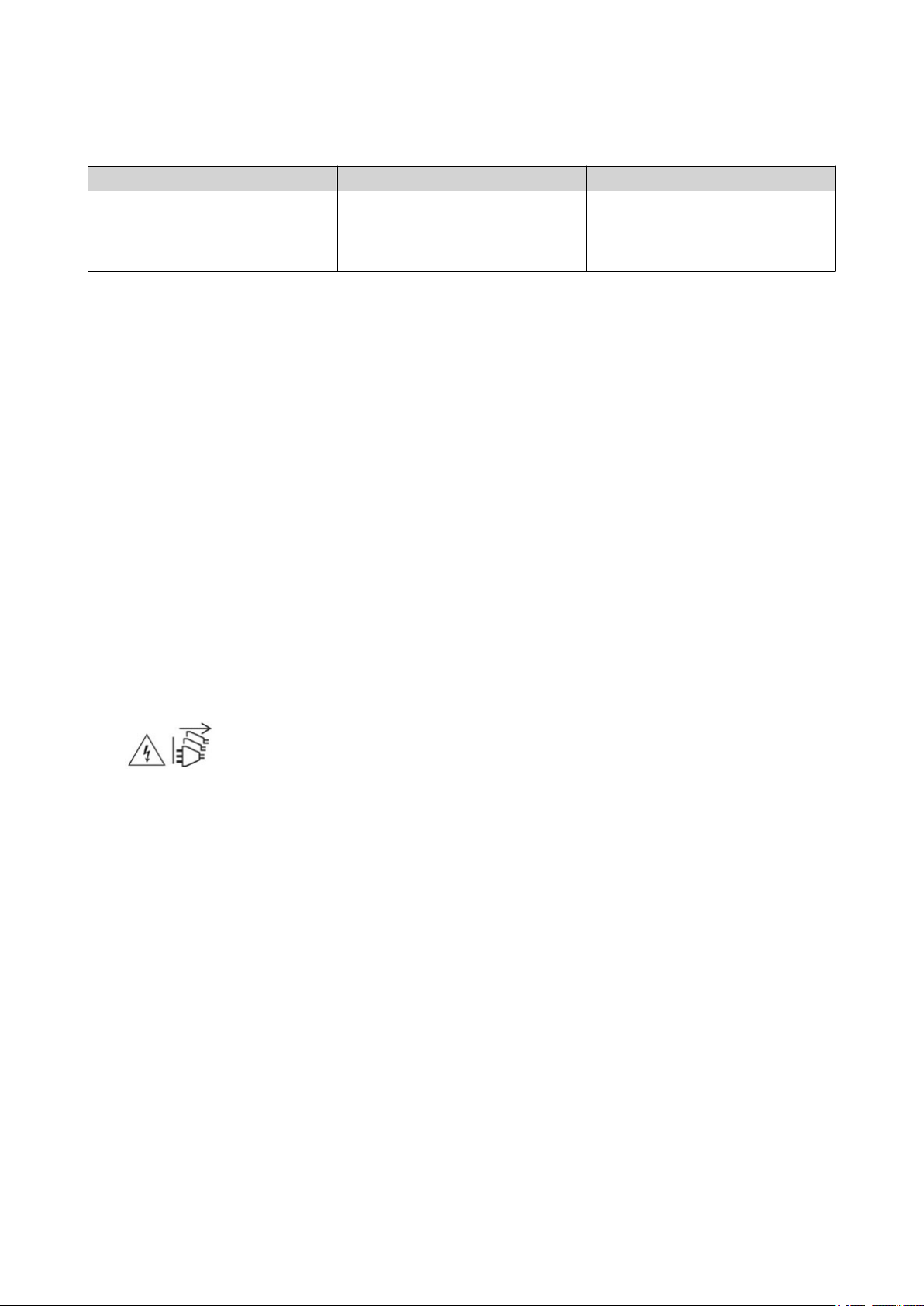
QHora-301W User Guide
Reset Button
Operation User Action Result
Reset Press and hold the button for 3
seconds.
The router resets and all default
settings are restored.
The router is unbound from QNAP
ID.
Safety Information
The following instructions help ensure personal safety and environmental safety. Read these instructions
carefully before performing any operations.
General Instructions
• The device should be stored in a secure location with restricted access, controlled through the use of a
tool, lock and key, or any means of security.
• Only qualified, skilled, and authorized persons with knowledge of all restrictions, safety precautions,
and installation and maintenance procedures should have physical access to the device.
• To avoid potential injury or damage to components, ensure that the drives and other internal system
components have cooled before touching them.
• Observe electrostatic discharge (ESD) procedures to avoid potential injury or damage to components.
Power
• To reduce the risk of fire or electric shock, ensure that you only connect the power cord to a properly
grounded electrical outlet.
•
Devices with redundant power supply may have one or more power supply unit (PSU) cords. To avoid
serious injuries, a trained service technician must disconnect all PSU cords from the device before
installing or replacing system components.
Product Overview 10
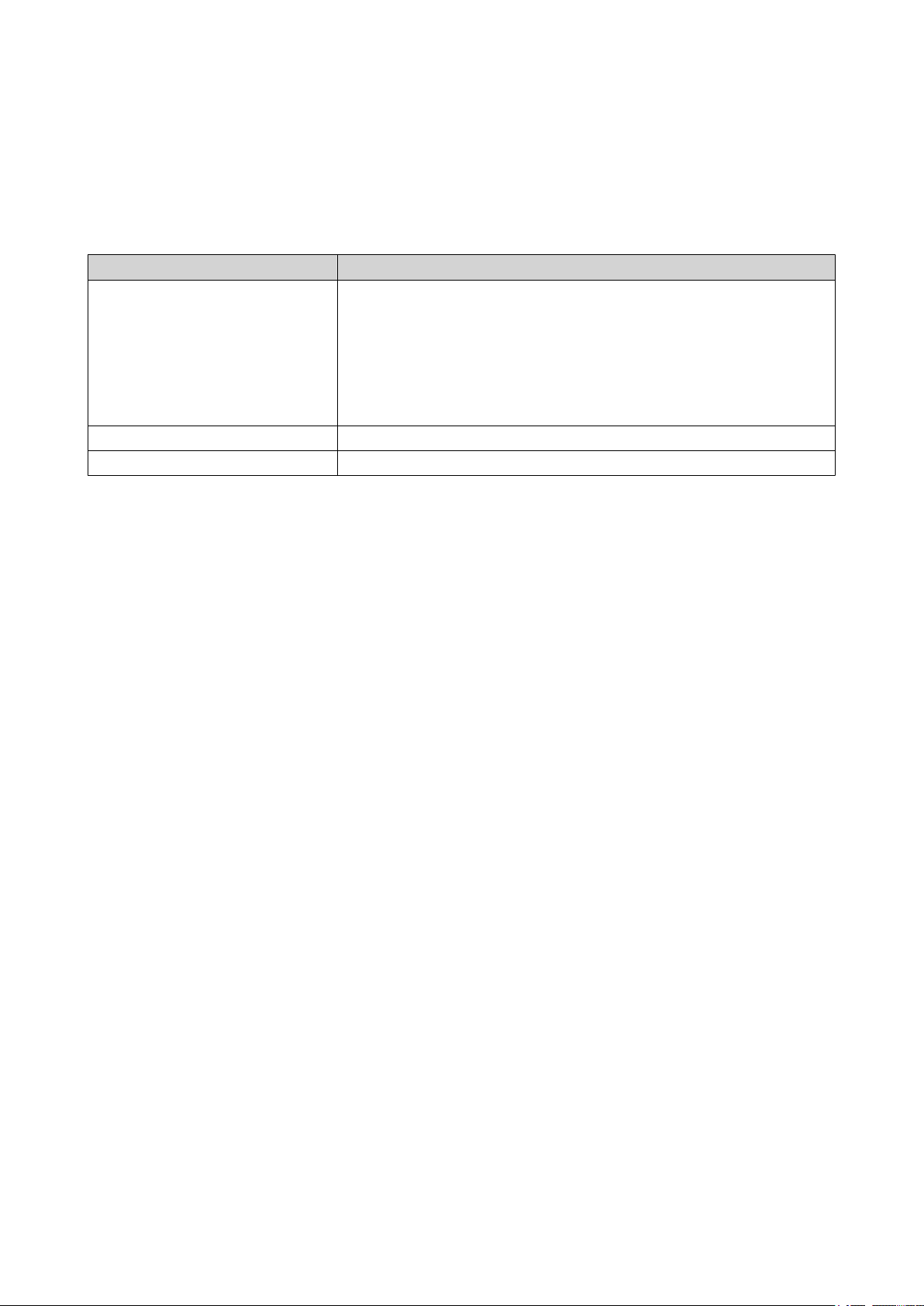
3. Installation and Access
This chapter provides specific hardware installation and router access steps.
Installation Requirements
Category Item
Environment • Room temperature: 0˚C to 40˚C (32˚F to 104˚F)
• Non-condensing relative humidity: 10% to 90%
• Wet-bulb temperature: 27˚C (80.6˚F)
• Flat, anti-static surface without exposure to direct sunlight, liquids,
or chemicals
Hardware and peripherals Network cable
Tools Anti-static wrist strap
QHora-301W User Guide
Setting Up the Router
1. Place your router in an environment that meets the requirements.
For details, see Installation Requirements.
2. Power on the router.
For details, see Rear Panel.
3. Check if the power LED and system status LED are green.
For details, see LEDs.
4. Connect the router to the network and the computer.
For details, see Connecting the Router to the Internet.
5. Check if the WAN interface LED is orange and LAN interface LED is green.
For details, see LEDs.
6. Log on to QuRouter with the local account credentials or QNAP ID.
For details, see Binding QHora with QNAP ID.
Connecting the Router to the Internet
1. Connect the power cord to the electrical outlet.
2. Power on the router.
3. Connect the router to the Internet.
a. Connect the router to WAN interface.
b. Connect an Ethernet cable to the 1 GbE port 1 interface on the router.
c. Connect the Ethernet cable to the Ethernet port of the ISP gateway.
d. Connect the router to the computer.
e. Connect an Ethernet cable to any other 1 GbE port on the router.
Installation and Access 11
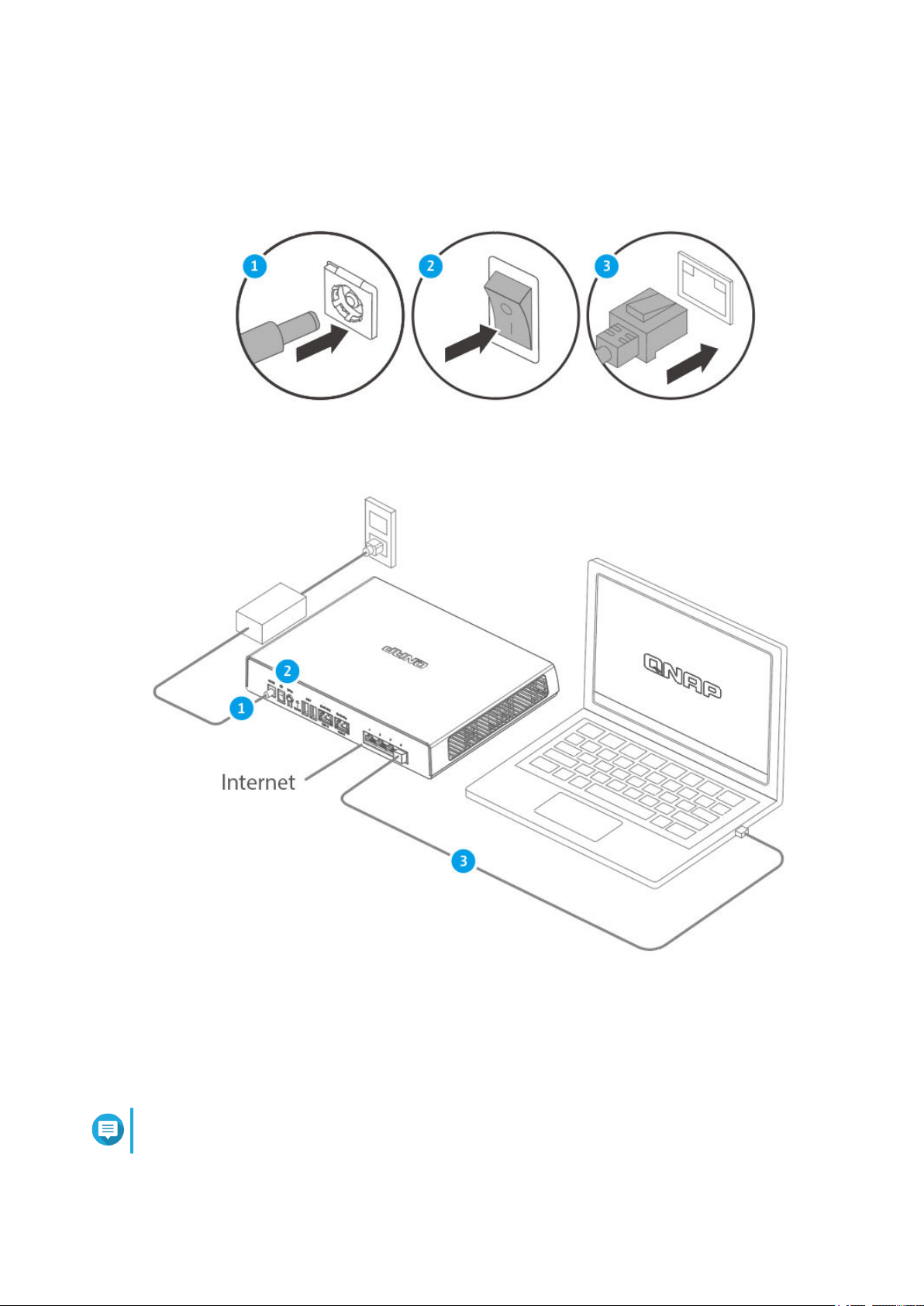
f. Connect the Ethernet cable to a Gigabit Ethernet port on the computer.
QHora-301W User Guide
4. Verify that the router is recognized by the computer.
a. Open Qfinder Pro on the host computer.
Note
To download Qfinder Pro, go to https://www.qnap.com/utilities.
Installation and Access 12
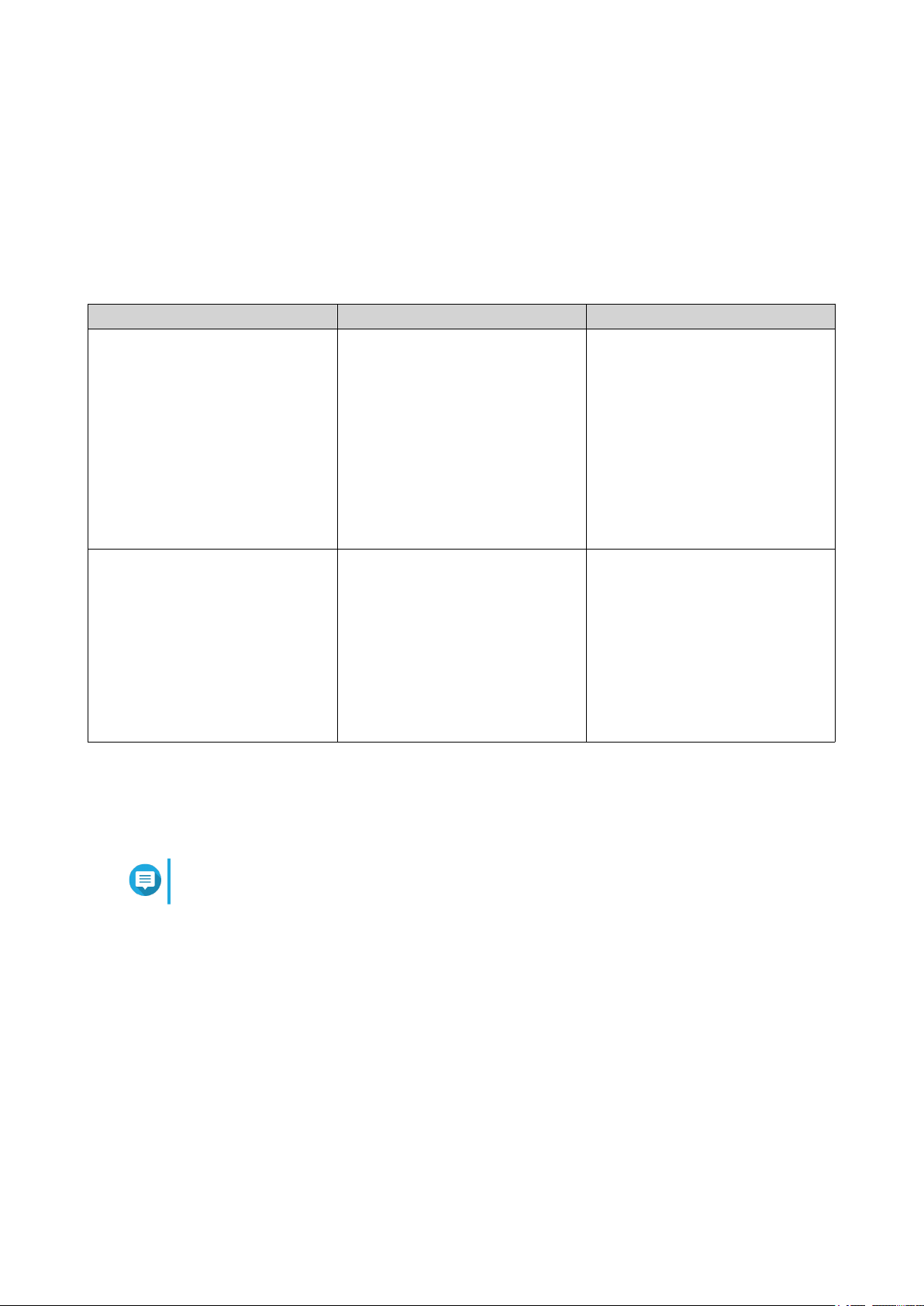
b. Locate the router on the list.
5. Open a web browser.
6. Enter https://192.168.100.1 to access the QuRouter web interface.
7. Follow the installation guide to configure the initial settings of QHora-301W.
Router Access
Method Description Requirements
Web browser You can access the router using
any computer on the same
network if you have the following
information:
• Router IP address
• Logon credentials of a valid
user account
QHora-301W User Guide
• Computer that is connected to
the same network as the
router
• Web browser
For details, see Accessing the
Router Using a Browser.
Qfinder Pro Qfinder Pro is a desktop utility that
enables you to locate and access
QNAP devices on a specific
network. The utility supports
Windows, macOS, Linux, and
Chrome OS.
To download Qfinder Pro, go to
https://www.qnap.com/utilities.
For details, see Accessing the
Router Using Qfinder Pro.
• Computer that is connected to
the same network as the
router
• Web browser
• Qfinder Pro
Accessing the Router Using a Browser
You can access the router using any computer on the network if you know its IP address and the logon
credentials of a valid user account.
Note
If you do not know the IP address of the router, you can locate it using Qfinder Pro.
1. Verify that your computer is connected to the same network as the router.
2. Open a web browser on your computer.
3. Enter the IP address of the router in the address bar.
4. Specify the default username and password.
Installation and Access 13
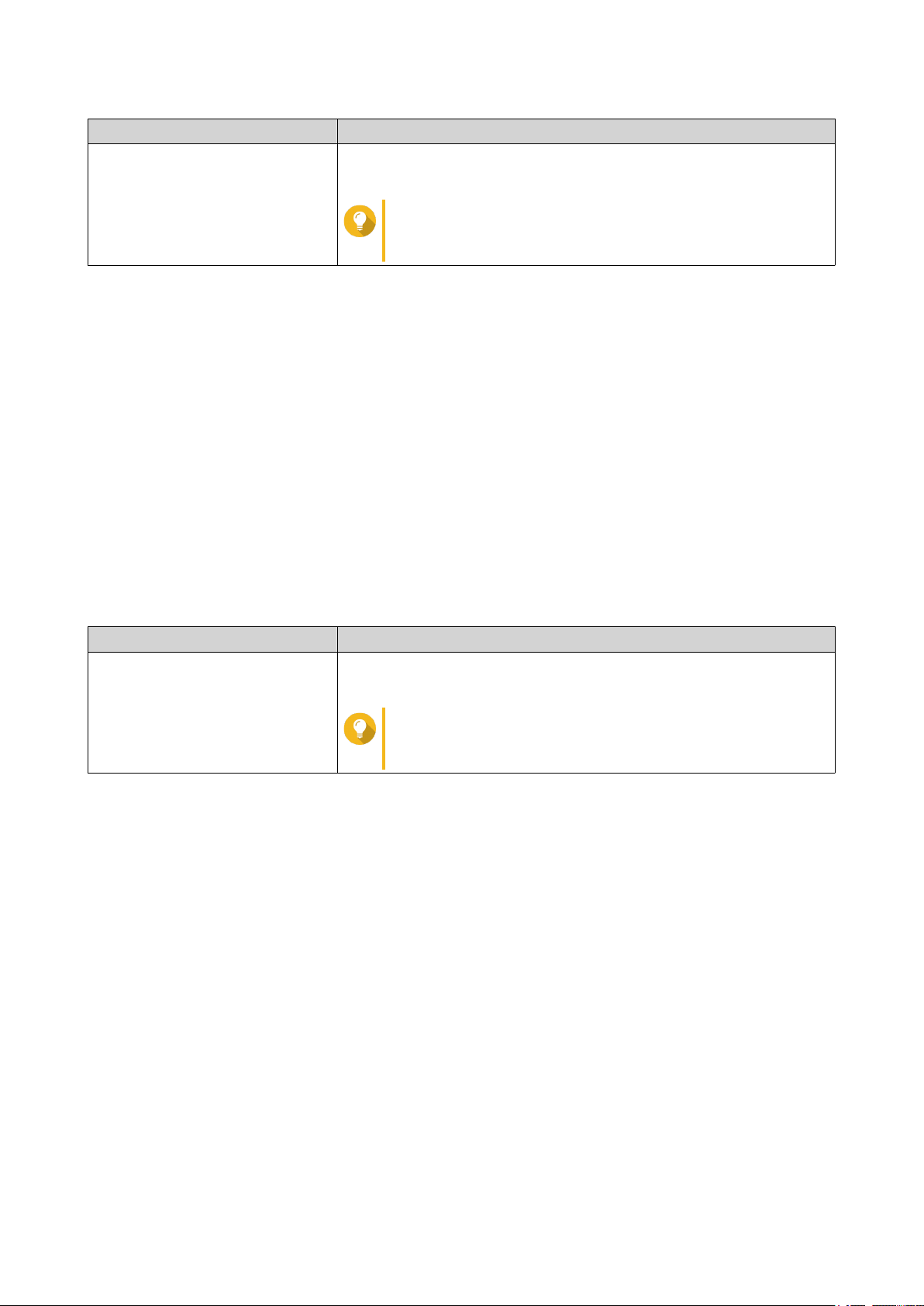
QHora-301W User Guide
Default Username Default Password
admin
The MAC address of the router image omitting any colons (:) and
capitalizing any letters.
Tip
For example, if the MAC address is 00:0a:0b:0c:00:01,
the default password is 000A0B0C0001.
5. Click Login.
The QuRouter dashboard page appears.
Accessing the Router Using Qfinder Pro
Qfinder Pro is a desktop utility that enables you locate and access QNAP devices on a specific network. The
utility supports Windows, macOS, Linux, and Chrome OS.
1. Install Qfinder Pro on a computer that is connected to the same network as the router.
To download Qfinder Pro, go to https://www.qnap.com/en/utilities.
2. Open Qfinder Pro.
Qfinder Pro automatically searches for all QNAP devices on the network.
3. Locate the router in the list and then double-click the name or IP address.
The default web browser page opens.
4. Specify the default username and password.
Default Username Default Password
admin
The MAC address of the router image omitting any colons (:) and
capitalizing any letters.
Tip
For example, if the MAC address is 00:0a:0b:0c:00:01,
the default password is 000A0B0C0001.
5. Click Login.
QuRouter dashboard page appears.
Installation and Access 14
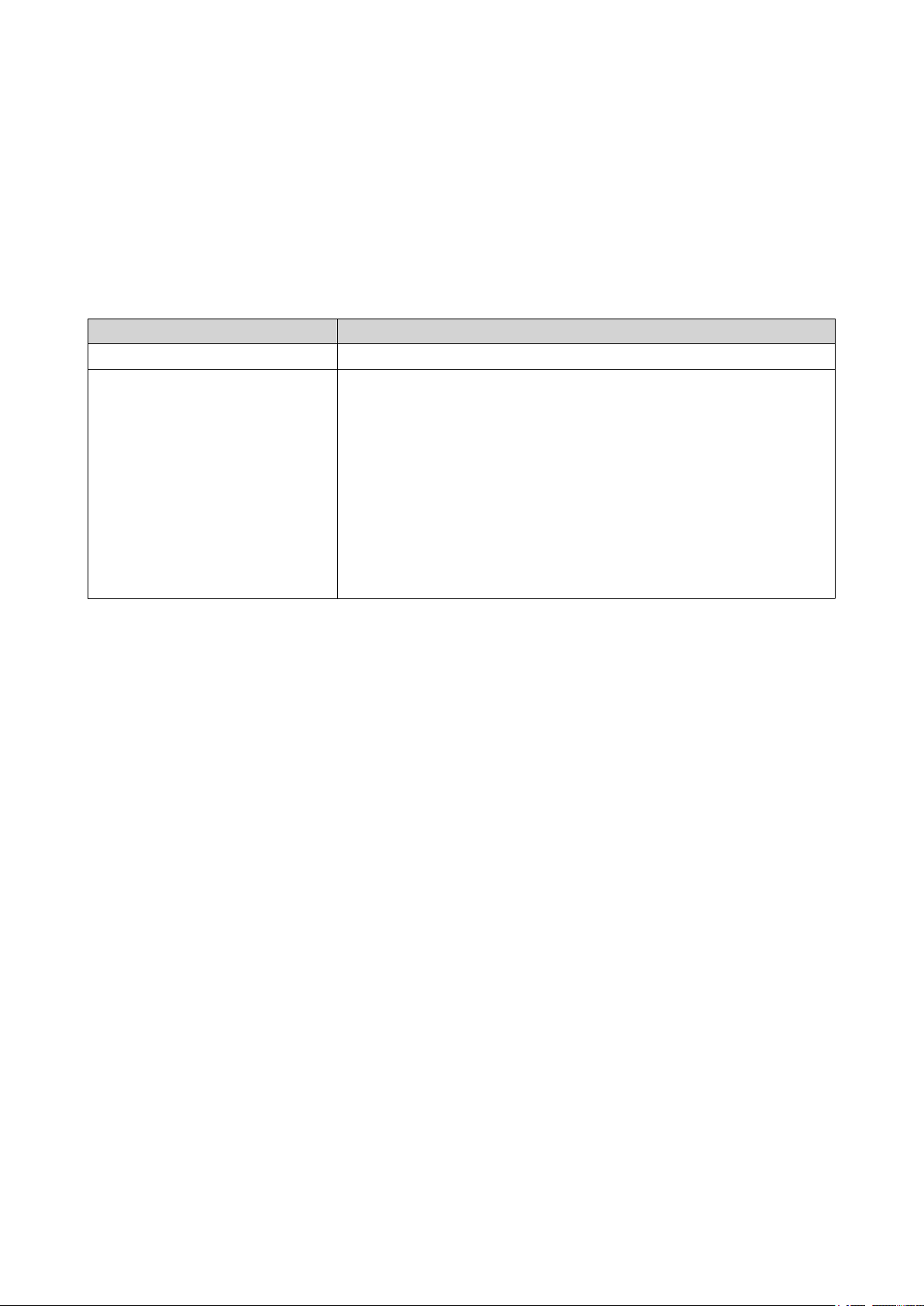
QHora-301W User Guide
4. QuRouter
About QuRouter
QuRouter is a centralized management tool for your QNAP router. With its intuitive interface, QuRouter
makes it easy to set-up, secure, and configure the features of your router.
System Requirements
Category Detail
Hardware QHora router
Software • Web browser:
• Microsoft Internet Explorer 11 or later
• Microsoft Edge 42 or later
• Mozilla Firefox 60.0 or later
• Apple Safari 11.1 or later
• Google Chrome 70.0 or later
• Qfinder Pro 6.9.2 or later
Getting Started
1. Log on to QuRouter with the local account credentials or QNAP ID.
For details, see Binding QHora with QNAP ID.
2. Configure network settings.
For details, see Configuring Port Definitions.
3. Configure wireless settings.
For details, see the following topics:
• Configuring VAP Settings
• Configuring the Guest Wireless Network
• Configuring Wi-Fi Protected Setup (WPS)
4. Configure system settings.
For details, see the following topics:
• Configuring Device Name Settings
• Configuring Access Control Settings
• Restart, Reset, Backup, and Restore
• Configuring Audio Alert Settings
5. Configure QVPN settings.
For details, see the following topics:
• Adding a VPN Client
QuRouter 15
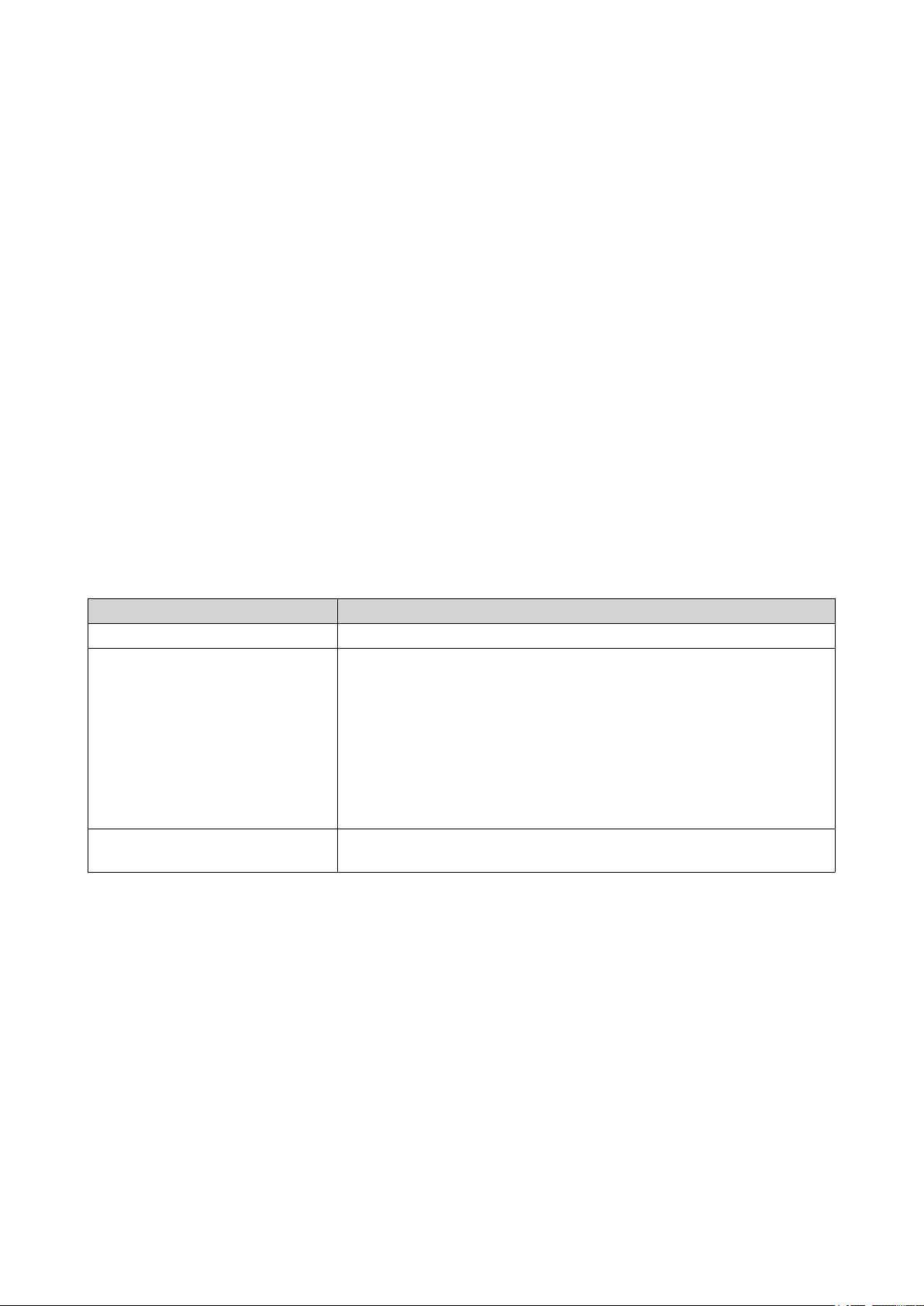
QHora-301W User Guide
• Enabling QBelt VPN Server
• Enabling L2TP VPN Server
• Enabling OpenVPN VPN Server
Configuring QuRouter
This sections explains how to configure the router using the web management interface during the initial
setup process.
1. Open a web browser.
2. Alternatively, use Qfinder Pro to locate the router on the list.
3. Double-click on the name or IP address.
The web browser opens the QuRouter web page.
4. Enter https://192.168.100.1 in the address bar to access the QuRouter web interface.
5. Click Start.
The Set Up and Access QuWAN page appears.
6. Click OK.
7. Select one of the following WAN interface settings:
Setting Description
DHCP Obtain IP address settings automatically via DHCP
Static IP Manually assign a static IP address. You must specify the following
information:
• Fixed IP Address
• Subnet Mask
• Default Gateway
• DNS Server
PPPoE Select this option to specify a username and password for Point-to-
Point Protocol over Ethernet (PPPoE).
8. Click Apply.
9. Specify the current location of the device.
a. Click the drop-down list to select the country or region.
b. Click Next.
If the selected location does not match with the IP geolocation of the device a confirmation
message appears prompting you to use the router in basic wireless mode.
The basic wireless mode has the following limitations:
• Works only on 2.4 GHz band consisting of channels 1 to 11
• 5 GHz band is unavailable
• 2.4 GHz band operates on low output power
QuRouter 16
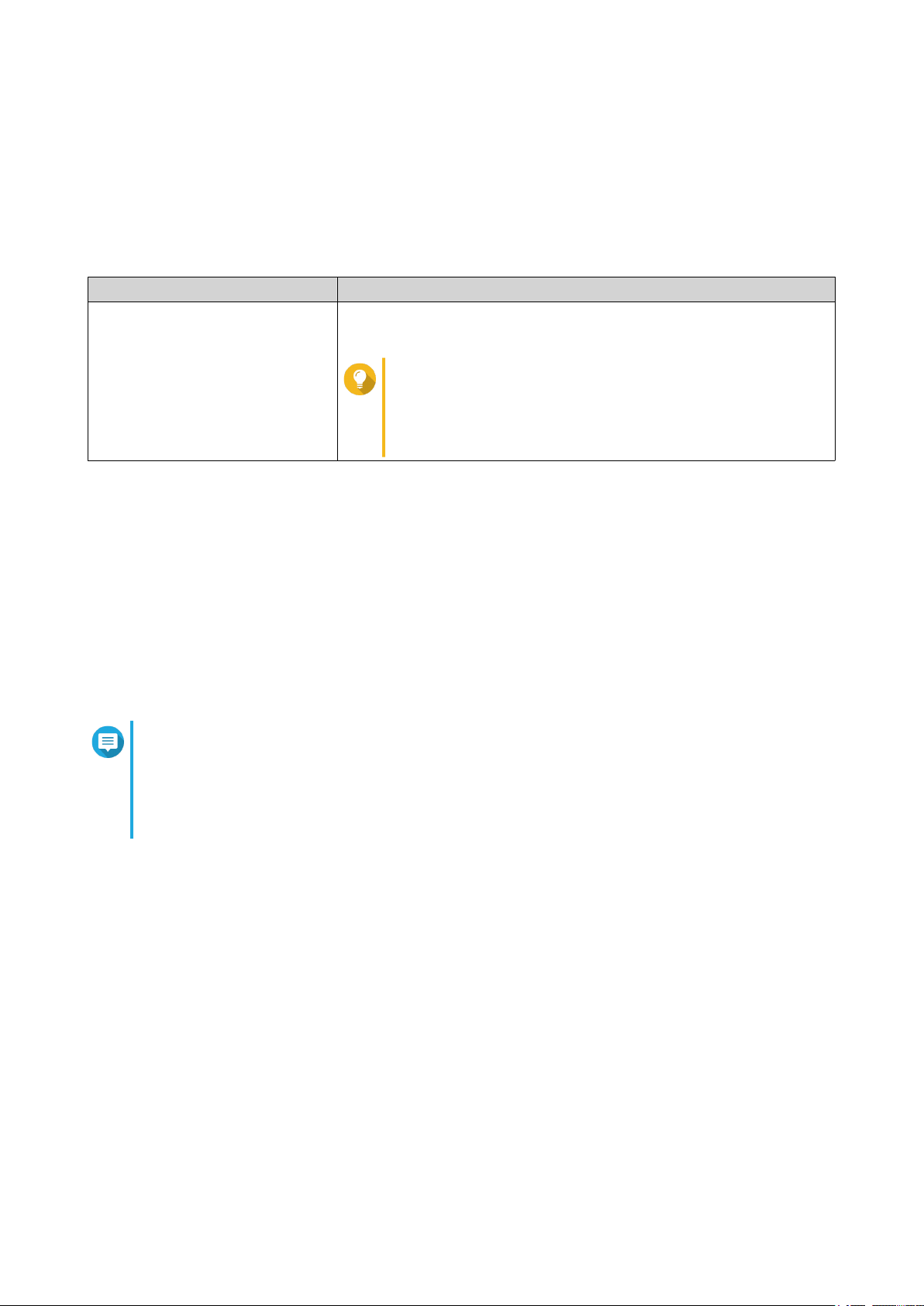
c. Click OK.
10. Update the firmware to the latest version.
For details, see Firmware Update.
11. Click Next.
12. Specify the default username and password.
Default Username Default Password
admin
The MAC address of the router image omitting any colons (:) and
capitalizing any letters.
Tip
For example, if the MAC address is 00:0a:0b:0c:00:01,
the default password is 000A0B0C0001.
The MAC address can be found on the asset tag at the
bottom of the device.
13. Click Login.
The Local Account window appears.
QHora-301W User Guide
14. Optional: You can log on to QuRouter using your QNAP ID and password.
For details, see Binding QHora with QNAP ID.
15. Reenter or modify the local account username and password.
16. Click OK.
A confirmation message appears.
17. Click OK.
The Wireless Regulatory Domain Settings page appears.
Note
QNAP regulates the wireless domain settings based on the geoIP address of the router. During
the initial configuration process you must select the current location of the device and a
comparison is made between the selected location and the geoIP address of the device. This
ensures that the device meets the wireless regulatory domain specifications and the router can
access the wireless features without any limitations.
18. Select the current device location.
a. Click OK.
b. If the system detects a mismatch between the selected location and the IP geolocation more than
three times, contact QNAP Customer Service to obtain the wireless activation code and apply the
settings to rectify the router regulatory domain settings.
QuRoutersaves the settings.
Enabling the Full Wireless Functionality in QuRouter
1. Open QuRouter.
2. Click Basic Wireless Mode.
QuRouter 17
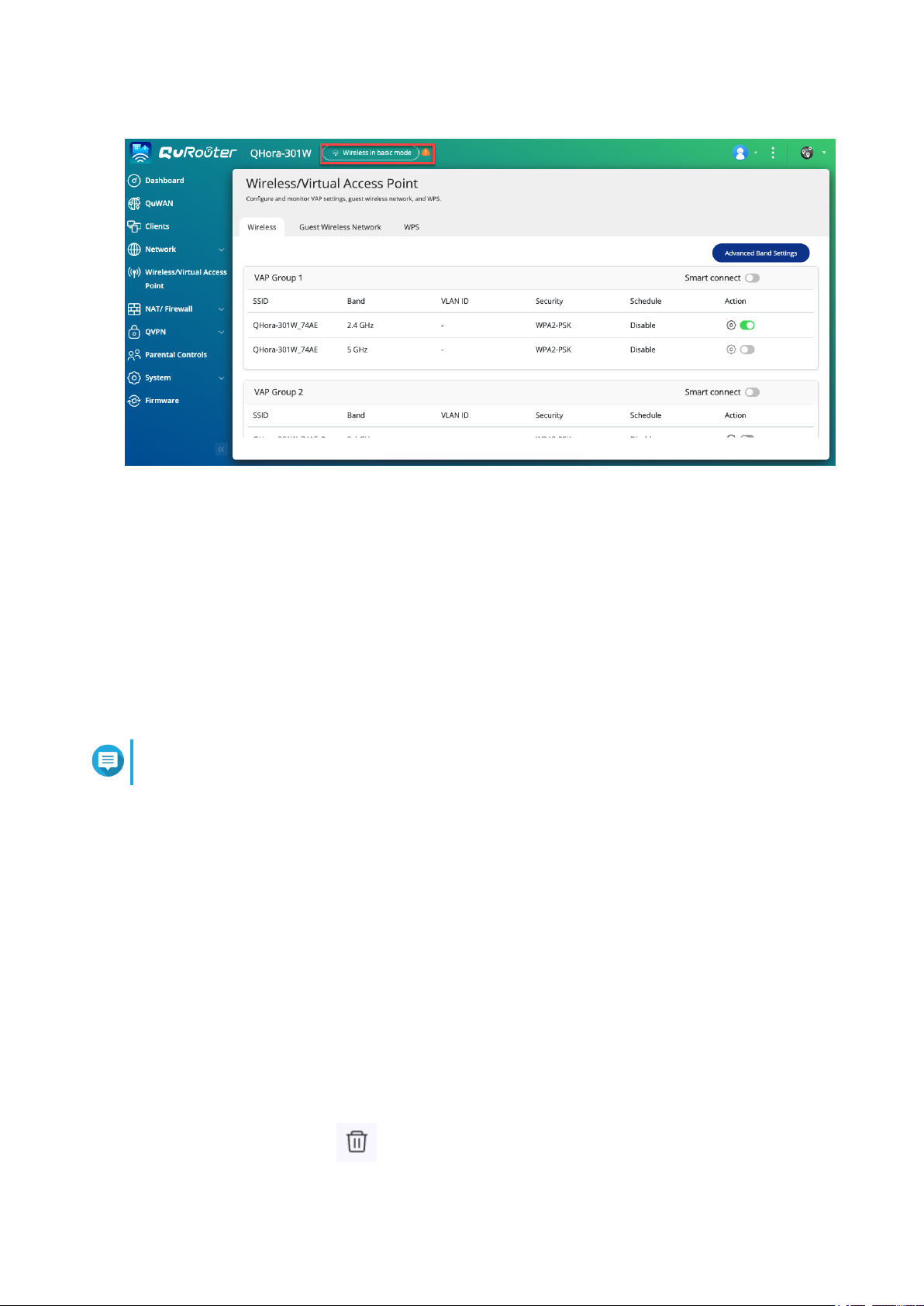
The Wireless Regulatory Domain Settings page appears.
QHora-301W User Guide
3. Select the current location of the device.
4. Click OK.
QuRouter enables all the wireless functions of the router.
Binding the Router with QNAP ID
1. Go to QuRouter.
2. Log in with your QNAP ID and password.
Note
To create a new QNAP account, click Create Account.
3. Click Login.
The Local Account window appears.
4. Enter the local account credentials in order to complete the 2-step verification process.
5. Click OK.
The QuRouter dashboard opens and the Edit Device Name window appears.
6. Specify a device name containing between 3 to 15 alphanumeric characters.
7. Click OK.
The router is bound to the QNAP ID.
Unbinding the Router from QNAP ID
1. Go to System > Access Control > Administrator .
2.
Below Unbind QNAP ID, click
A confirmation message appears.
.
QuRouter 18

3. Click OK.
Note
The router is unbound from the QNAP ID and you are logged out of QuRouter.
QHora-301W User Guide
QuRouter 19

QHora-301W User Guide
5. QuRouter Navigation
Task Bar
No. Element User Action
1 [USER_NAME] Logout: Logs the user out of the current
session
2 More Click the button to view the following
menu items:
• Language: Opens a list of supported
languages and allows you to change
the language of the operating system
• About: Displays the following
information:
• Operating system
• Hardware model
• Firmware version
3 QuWAN Click the button to view QuWAN-related
information.
• QuWAN Orchestrator connection
status
• Organization
• QuWAN settings
• Go to QuWAN Orchestrator
QuRouter Navigation 20

Dashboard
QHora-301W User Guide
No. Section Displayed Information User Action
1 Overview • Uptime (number of days,
hours, minutes and
seconds)
• CPU temperature
• Firmware information
2 Device Connection Status • Internet status
-
• Device status
• Number of connected
clients
3 WAN Overview • WAN interface
• IP address
Click to open Network
> WAN .
• Traffic
4 Wireless/ Virtual Access
Point (VAP)
VAP Groups/ Guest Wireless
Network
Click to enable a
VAP group or guest wireless
• SSID
• Password
network.
Tip
Click
to make
the password visible.
QuRouter Navigation 21

QHora-301W User Guide
6. System Configuration
System
Configuring Router Operation Modes
This sections controls the router operation modes and provides access to the following modes:
• Wireless Router
• Access Point (AP)
1. Go to System > Operation Mode .
2. Select from the following router operation modes:
Setting User Action
Wireless Router Mode This is the default router operation mode. The device acts as the
wireless router in the network.
Note
The router uses NAT and DHCP server functions by
default.
Access Point (AP) Mode The device acts as the access point in the network.
Note
DHCP server, NAT, QuWAN, and WAN functions are
disabled when the router operates as an access point.
For details on configuring access point mode, see Configuring Access
Point (AP) Mode.
3. Click Apply.
System Configuration 22

QuRouter applies the operation mode settings.
Configuring Access Point (AP) Mode
1. Go to System > Operation Mode .
2. Select Access point (AP) mode.
a. Optional: Select Enable Spanning Tree Protocol (STP).
b. Select one of the following:
• DHCP: Obtains the IP address information automatically from the DHCP server.
• Static IP: Specify the IP address information manually.
Configure the following static IP address settings:
Setting User Action
Fixed IP address Specify a fixed IP address.
Tip
Examine your network setup for guidance on
how to best configure these settings.
QHora-301W User Guide
Subnet Mask Specify the subnet mask used to subdivide your IP address.
Lease Time Specify the length of time that an IP address is reserved for
a DHCP client. The IP address is made available to other
clients when the lease expires.
Default Gateway Specify the IP address of the default gateway for the DHCP
server.
DNS Server Specify a DNS server for the DHCP server.
3. Click Apply.
A confirmation message appears.
4. Click OK.
Important
The following settings are changed when the router is switched to AP mode.
• The router is unbound from QNAP ID.
• The router is removed from the QNAP organization and QuWAN. You must reconfigure
the QuWAN settings when you enable router mode.
5. Run Qfinder Pro on a computer that is connected to the same local area network.
Note
To download Qfinder Pro, go to https://www.qnap.com/utilities.
6. Locate the router in the list and double-click the name or IP address.
The login screen appears.
7. Enter the local account credentials of the router.
8. Click Login.
System Configuration 23

QHora-301W User Guide
Note
QuRouter displays only information related to access point settings such as network, wireless,
firmware, and system settings.
Event Logs
This screen displays a record of events related to QuRouter. Common events include enabling or disabling
network services, configuring account and system settings, and configuring security settings.
System Configuration 24

QHora-301W User Guide
System Settings
Configuring Device Name Settings
1. Go to System > System Settings > Device Name Settings .
2.
Click
The Edit Device Name window appears.
3. Specify device name that consists of 3 to 15 characters from any of the following group:
Valid characters: A–Z, a–z, 0–9
4. Click OK.
QuRouter updates the device name.
Restart, Reset, Backup, and Restore
This section allows you to remotely control the restart, reset, backup, and restoration operations of the
router.
.
System Configuration 25

QHora-301W User Guide
Restarting the Router
1. Go to System > System Settings > Restart / Reset .
2. Click Restart.
A confirmation message appears.
3. Click OK.
QuRouter restarts the device.
Resetting the Router
1. Go to System > System Settings > Restart / Reset .
2. Click Reset.
A confirmation message appears.
3. Click I agree.
4. Click OK.
QuRouter resets the device to default settings and the router is unbound from QNAP ID.
Backing Up System Settings
1. Go to System > Restart / Reset .
2. Click Backup.
The device exports the system settings as a BIN file and downloads the file to your computer.
Restoring System Settings
Warning
System Configuration 26

If the selected backup file contains user or user group information that already exists on
the device, the system will overwrite the existing information.
1. Go to System > Restart / Reset .
2. Under Restore, click Browse.
A file explorer window opens.
3. Select a valid BIN file that contains the device system settings.
4. Click Restore.
QuRouter restores the router settings.
Configuring Audio Alert Settings
1. Go to System > System Settings > Audio Alert .
2.
QHora-301W User Guide
Click
.
QuRouter enables audio alerts on the router.
Configuring Access Control Settings
Access Control is a security feature that enforces security policies on devices that can access the router
network to increase network security and reduce security threats.
1. Go to System > Access Control > Access Control Settings .
2. Enable one of the following options:
Setting Description
Local Management via HTTP You can connect devices to internal websites via the Hypertext
Transfer Protocol (HTTP).
HTTP connections are faster than Hypertext Transfer Protocol Secure
(HTTPS).
Remote Management Enable this option to allow administrators remote access to the web
interface of the router.
Note
Remote management cannot be disabled if you are
managing the router using a WAN IP address.
Configuring Local Account Settings
Note
The administrator account is the default router account. You cannot delete the
administrator account.
1. Go to System > Access Control > Administrator .
2.
Click to configure local account credentials.
The Local Account window appears.
System Configuration 27

QHora-301W User Guide
3. Configure the local account settings.
Description User Action
Username Specify a username that contains 5 to 32 characters from any of the
following groups:
Valid characters: A–Z, a–z, 0–9
Current Password Enter the current password of the local account.
New Password Specify a password that contains 8 to 64 ASCII characters.
Confirm New Password Enter the password again.
4. Click OK.
QuRouter updates the local account settings.
USB Settings
This sections allows you to access and manage USB-related settings, FTP access, and FTP users.
Configuring FTP Access
1. Go to System > USB Settings .
2. Enable FTP Server.
3.
Click
The FTP Settings window appears.
4. Configure the FTP server settings.
.
System Configuration 28

QHora-301W User Guide
Setting User Action
Concurrent Connections Specify a number between 1 and 9.
Note
QuRouter allows up to 9 concurrent
connections.
File Name Encoding Select from the following options:
• utf-8
• big5
5. Click Save.
QuRouter saves the FTP settings.
Note
Click the external link IP address to access the contents of the USB device connected to the
router if you accessing the network through the WAN segment.
Click the internal link IP address to access the contents of the USB device connected to the
router if you are accessing the network through the LAN segment.
Adding an FTP User
1. Go to System > USB Settings .
2. Click Add FTP User.
The Add FTP User window appears.
3. Configure the FTP user settings.
Setting User Action
Username Enter a username that contains 5 to 32 characters
from the following groups:
Valid characters: A–Z, a–z, 0–9
Password Specify a password that contains 8 to 63 characters.
Note
• Passwords are case-sensitive.
•
Click to make the password
visible.
4. Click Add.
QuRouter saves the FTP user information.
Configuring an FTP User
1. Go to System > USB Settings .
2. Identify an FTP user to configure.
System Configuration 29

3.
Click .
The Edit FTP User window appears.
4. Configure FTP user settings.
For details, see Adding an FTP User.
5. Click Edit.
QuRouter updates the FTP user information.
Deleting an FTP User
1. Go to System > USB Settings .
2. Identify an FTP user you want to delete.
3.
Click .
A confirmation message appears.
QHora-301W User Guide
4. Click OK.
QuRouter deletes the FTP user.
Firmware
QNAP recommends keeping your router firmware up to date. This ensures that your router can benefit from
new features, enhancements, and bug fixes.
Checking for Live Updates
1. Go to Firmware.
2. Enable Live update.
3. Select one or more of the following options:
• Update now
• Schedule update at
Note
Select the date and time to schedule the firmware update.
4. Click Apply.
Updating the Firmware Manually
The update may require several minutes or longer, depending on your hardware configuration and network
connection. Do not power off the device during the update.
1. Download the device firmware.
2. Go to http://www.qnap.com/download.
a. Select your device model.
System Configuration 30

b. Read the release notes and confirm the following:
• The device model matches the firmware version.
• Updating the firmware is necessary.
c. Ensure that the product model and firmware are correct.
d. Download the firmware package.
e. Extract the firmware image file.
3. Go to Firmware.
4. Select Manual update.
5. Click Browse and then select the extracted firmware image file.
6. Click Apply.
QHora-301W User Guide
System Configuration 31

QHora-301W User Guide
7. Network Settings
Network
Configuring Port Definitions
1. Go to Network > Port Definition .
2. Select the WAN port configuration from the following options based on your network requirements.
Setting Description
WAN 1 GbE port 1 Select this option to build a high-speed 10 GbE
intranet by connecting 2 x 10 GbE ports to 10 GbE
devices in a LAN environment and connecting the 1
GbE port 1 interface to the WAN interface.
WAN 10 GbE port 1 Select this option to configure a high-speed
interoffice VPN network by connecting the 10 GbE
port 1 interface to the WAN interface and connecting
the 10 GbE port 2 interface to a server or storage
device in a LAN environment.
WAN 1 GbE port 1 and 1 GbE port 2 Select this option to configure an SD-WAN
environment (QuWAN) by connecting 2 x 1 GbE
ports to the WAN interface and connecting 2 x 10
GbE ports to server or storage devices in a LAN
environment.
3. Click Apply.
A confirmation message appears.
4. Click OK.
QuRouter updates the port definition settings.
Configuring Wide Area Network (WAN) Interface Settings
1. Go to Network > Port Definition .
2. Identify the WAN interface you want to configure.
3.
Click
The port configuration window appears.
4. Configure the port settings.
5. Select the WAN interface setting from the following options.
DHCP Obtain IP address settings automatically via DHCP
.
Setting Description
Network Settings 32

QHora-301W User Guide
Setting Description
Static IP Manually assign a static IP address. You must specify the following
information:
• Fixed IP Address
• Subnet Mask
• Default Gateway
• DNS Server
PPPoE Select this option to specify a username and password for Point-to-
Point Protocol over Ethernet (PPPoE).
6. Specify a port description.
7. Specify an MTU value between 98 and 9000.
8. Click OK.
QuRouter updates the WAN settings.
Configuring Local Area Network (LAN) Access and Trunk Modes
1. Go to Network > Port Definition .
2. Identify a LAN port to configure.
3.
Click
The port configuration window appears.
4. Configure the mode settings.
Mode Select from the following options:
Description Enter a description for the port.
.
Setting User Action
• Access mode
• Trunk mode: Select one or more VLANs from the VLAN list to
configure trunk mode.
Tip
To create a new VLAN, see Adding a VLAN.
5. Click OK.
QuRouter updates the mode settings.
VLAN
A virtual LAN (VLAN) groups multiple network devices together and limits the broadcast domain. Members of
a VLAN are isolated and network traffic is only sent between the group members. You can use VLANs to
increase security and flexibility while also decreasing network latency and load.
Network Settings 33

QHora-301W User Guide
The VLAN screen displays information about existing VLANs and provides access to VLAN configuration
options.
Adding a VLAN
1. Open QuRouter.
2. Go to Network > VLAN .
3. Click Add VLAN.
The Add VLAN window opens.
4. Specify a VLAN ID.
5. Specify a VLAN description that contains a maximum of 256 characters.
6. Specify a fixed IP address.
7. Specify the subnet mask.
8. Select Enable Spanning Tree Protocol (STP) to prevent bridge loops.
9. Select Enable DHCP server service.
Configure DHCP settings.
Field Description
Start IP Address Specify the starting IP address in a range allocated
to DHCP clients.
End IP Address Specify the ending IP addresses in a range allocated
to DHCP clients.
Lease Time Specify the length of time that an IP address is
reserved for a DHCP client. The IP address is made
available to other clients when the lease expires.
DNS Server Specify a DNS server for the DHCP server.
Reserved IP Table Click Add to configure a reserved IP table.
Specify the following:
• Device name
• IP address
• MAC address
10. Click Apply.
QuRouter adds the VLAN.
Configuring a VLAN
1. Open QuRouter.
2. Go to Network > VLAN .
3. Identify the VLAN to configure.
Network Settings 34

4.
Click .
The VLAN Configuration window opens.
5. Edit the VLAN settings.
6. Click Apply.
QuRouter updates the VLAN.
Deleting a VLAN
1. Open QuRouter.
2. Go to Network > VLAN .
3. Identify the VLAN.
4.
Click .
QHora-301W User Guide
Note
You cannot delete the VLAN if it being utilized by a WAN or LAN port.
A confirmation message appears.
5. Click Delete.
QuRouter deletes the VLAN.
Routing Table
This section lists routing table entries from the following sources:
• directly connected networks
• dynamic routing protocols
• statically configured routes
Network Settings 35

QHora-301W User Guide
Static Route
This section controls the creation of static routes. Under normal circumstances, QuRouter automatically
obtains routing information after it has been configured for Internet access. Static routes are only required in
special circumstances, such as having multiple IP subnets located on your network.
Adding a Static Route
1. Go to Network > Routing > Static Route .
2. Click Add Static Route.
The Add Static Route window appears.
3. Configure the settings.
Setting User Action
Destination Specify a static IP address where connections are routed to.
Subnet Mask Specify the IP address of the destination's netmask.
Next Hop Select from the following next hop options:
• WAN Port: Select an available WAN port IP address for the routing
path.
• IP Address: Specify the IP address of the closest or most optimal
router in the routing path.
Metric Specify the number of nodes that the route will pass through.
Note
Metrics are cost values used by routers to determine
the best path to a destination network.
Description Enter a description for the static route.
Network Settings 36

4. Click Apply.
QuRouter creates the static route.
Configuring a Static Route
1. Go to Network > Routing > Static Route .
2. Identify a route.
3.
QHora-301W User Guide
Click
The Edit Static Route window appears.
4. Configure the static route settings.
For details, see Adding a Static Route.
5. Click Apply.
QuRouter updates the static route settings.
.
Deleting a Static Route
1. Go to Network > Routing > Static Route .
2. Identify a route.
3.
Click .
A confirmation message appears.
4. Click Apply.
QuRouter deletes the route.
Wireless/Virtual Access Points
Virtual Access Point (VAP)
You can configure multiple virtual access groups from a single physical access point using VAP. Each VAP
group can be configured with its own security features that can be used to control access to wireless devices
and implement security protocols. This section controls VAP group settings, including Smart Connect,
wireless scheduler, and security protocols.
Network Settings 37

QHora-301W User Guide
Configuring VAP Settings
1. Go to Wireless/Virtual Access Point > Wireless .
2. Identify a VAP group you want to configure.
3. Optional: Enable Smart Connect if you want the VAP group to operate using both 2.4 GHz and 5 GHz
wireless bands.
Note
When enabled, Smart Connect uses the same SSID and password for both 2.4 GHz and 5 GHz
bands.
4.
Click .
The VAP Configuration window appears.
5. Configure the VAP group settings.
Setting User Action
VLAN ID Select a VLAN ID from the drop-down list.
Note
To configure a new VLAN, go to Adding
a VLAN.
Network Settings 38

QHora-301W User Guide
Setting User Action
SSID Select one of the following security authentication
methods:
• WPA2-PSK
• WPA-PSK+WPA2-PSK
• WPA-Enterprise
• WPA2-Enterprise
Note
Enter a Remote Authentication Dial-In
User Service (RADIUS) server IP
address and server port number if the
security authentication method is set to
WPA-Enterprise or WPA2-Enterprise.
Security Select a security authentication method from the
following options:
Password Enter a password that contains 8 to 63 characters.
Note
The password is case-sensitive.
Enable 802.11r Fast Roaming Select this option to enable the IEEE 802.11r or Fast
BSS Transition (FT) to allow a wireless device to
roam quickly in a network by pre-authenticating the
device.
Enable Wireless Scheduler You can select specific days and time periods to
enable the VAP group.
6. Click Apply.
QuRouter updates the VAP group settings.
Configuring Advanced Band Settings on VAP Groups
1. Go to Wireless/Virtual Access Point > Wireless .
2. Click Advanced Band Settings.
The Advanced Band Settings window appears.
3. Configure the advanced settings for 5 GHz or 2.4 GHz bands.
Setting User Action
Enable Band Steering Enable this option to automatically reroute the
wireless client to a wireless network that is utilizing
the best frequency band available.
Enable MU-MIMO Enable multiple-input, multiple-output technology
(MU-MIMO) to allow the router to communicate
concurrently with multiple wireless devices.
Network Settings 39

QHora-301W User Guide
Setting User Action
Transmission Power Select one of the MU-MIMO transmission powers:
• High
• Medium
• Low
Bandwidth Specify one of the following frequencies:
• 20 MHz
• 20/40 MHz
• 20/40/80 MHz
• 20/40/80/160 MHz
Enable DFS Channels Enable Dynamic Frequency Selection (DFS) to
utilize more channels and avoid wireless
interference.
Channels Select the DFS channel that is less frequently used.
Note
The channel is set to Auto by default to
avoid radio frequency interference.
CTS/RTS Specify a CTS/RTS value between 1 and 2347.
4. Click Apply.
QuRouter updates the advanced band settings.
Configuring the Guest Wireless Network
1. Go to Wireless /Virtual Access Point > Guest Wireless Network .
2. Select Enable.
3. Configure the guest wireless network settings.
Setting User Action
SSID Specify a service set identifier (SSID) that can
contain up to 32 characters.
Note
The SSID is case-sensitive.
Network Settings 40

QHora-301W User Guide
Setting User Action
Security Select one of the following security authentication
methods:
• WPA2-PSK
• WPA-PSK+WPA2-PSK
• WPA-Enterprise
• WPA2-Enterprise
Note
Enter a Remote Authentication Dial-In
User Service (RADIUS) server IP
address and server port number if the
security authentication method is set to
WPA-Enterprise or WPA2-Enterprise.
Password Specify a password that contains 8 to 63 characters.
Note
The password is case-sensitive.
4. Click Apply.
QuRouter saves the guest wireless network settings.
Wi-Fi Protected Setup (WPS)
The WPS protocol is a standard that allows you to easily configure a wireless network without the additional
requirement of configuring wireless network names (SSID) and security specifications.
Network Settings 41

Configuring Wi-Fi Protected Setup (WPS)
1. Go to Wireless/ Virtual Access Point > WPS .
2.
Click .
The WPS function is enabled.
3. Configure the WPS settings.
Option Description
WPS SSID Select the SSID from the drop-down menu.
WPS Click WPS to enable WPS on the router.
You can press the physical WPS button located
on the rear panel of the router.
Note
For details, see Rear Panel
QHora-301W User Guide
Clients
This section allows you to access wired and wireless clients connected to the router network. You can also
add clients to or remove clients from the blocked list.
Client List
The Client List displays the list of wired and wireless devices connected to the router. You can also add a
device to or remove a device from the blocked list.
Blocked List
This screen controls the management of clients blocked from accessing wired and wireless services.
Network Settings 42

Adding a Device to Blocked List
1. Go to Clients > Blocked List .
2. Click Block Client.
The Add Device to Blocked List window appears.
3. Configure the blocked list settings.
Setting User Action
Description Specify the device description.
Note
Requirements:
• Length: 1-20 characters
• Valid characters: A–Z, a–z, 0–9
• Valid special characters: Hyphen (-),
Underscore (_), Period (.)
QHora-301W User Guide
MAC Address Specify the MAC address of the device.
Tip
You can restrict the device from accessing any or all networks by selecting the Virtual Access
Point (VAP) groups or guest wireless network.
4. Click Apply.
QuRouter adds the device to the blocked list.
Configuring a Device in Blocked List
1. Go to Clients > Blocked List .
2. Identity a device.
3.
Click .
The Edit Blocked List Device window appears.
4. Configure the device settings.
For details, see Adding a Device to Blocked List.
5. Click Apply.
QuRouter updates the device information.
Deleting a Device from Blocked List
1. Go to Clients > Blocked List .
2. Identity a device.
3.
Click
.
Network Settings 43

QHora-301W User Guide
A confirmation message appears.
4. Click Apply.
QuRouter deletes the device from the blocked list.
SD-WAN
About QuWAN
QuWAN is a QNAP cloud-based SD-WAN networking solution that provides a centralized control platform to
manage network functions of devices within its private network topology. QuWAN can intelligently and
securely direct traffic across the WAN network.
You can configure the SD-WAN settings on the router and access QuWAN Orchestrator to manage the SDWAN overlay network.
Configuring QuWAN Settings
1. Open QuRouter.
2. Log in with your QNAP ID and password.
Note
If you are logging in with your QNAP ID for the first time, you are prompted to enter the local
account credentials as part of the 2-step verification process.
3. Go to QuWAN.
4. Configure the QuWAN settings.
Setting User Action
Organization Select an organization associated with your QNAP ID.
Note
If there are no organizations associated with your
QNAP ID, click Create or edit organization.
QuRouter redirects you to QNAP Account website
where you can create a new organization or edit an
existing one.
Region Select a region linked with the selected organization.
Click Add Region to create a new region.
Site Select a site from the drop-down menu.
Note
Click Create or edit site to create a new site
associated with the selected organization or edit an
existing site.
Device Role Select one of the following:
• Hub: Configure the device as an SD-WAN hub. A public IP
address is required for the WAN connection to select the device
as a hub.
• Edge: Configure the device as an SD-WAN edge.
Network Settings 44

Setting User Action
Location Select one of the following:
• Locate by IP address
• Update by GPS coordinates
5. Click Join Organization and QuWAN.
Important
• The router is unbound from the QNAP ID once it is part of the QuWAN topology.
• The router can support a maximum of 30 VPN tunnels.
A confirmation message appears.
6. Click OK.
QuRouter adds the router to the QuWAN topology.
QHora-301W User Guide
Accessing QuWAN Orchestrator
1. Open QuRouter.
2.
Click located on the task bar.
3. Click Go to QuWAN Orchestrator.
QuWAN Orchestrator opens in a new browser tab.
QVPN
This section allows you to create and manage VPN servers, add VPN clients, and view VPN logs.
QVPN Settings
Enabling QBelt VPN Server
1. Open QuRouter.
2. Go to VPN > VPN Settings .
3.
Click
4.
Click .
5. Configure the QBelt server settings.
.
Network Settings 45

QHora-301W User Guide
Setting Description
Client IP pool Specify a range of IP addresses available to
connected VPN clients.
Important
By default, this server reserves the use
of IP addresses from 10.6.0.0/24. If
another connection is configured to use
this range, an IP conflict error will occur.
Before adding this server, ensure a VPN
client isn't configured to use this range
as well.
Service Port (UDP) Specify the port used to access this server.
Tip
Default port: 443
Preshared key Specify a key (password) to verify connecting VPN
clients.
DNS Specify a DNS server for the QBelt server.
6. Click Apply.
QuRouter saves the QBelt server settings.
Enabling L2TP VPN Server
1. Open QuRouter.
2. Go to VPN > VPN Settings .
3.
Click
Important
You cannot enable the L2TP server if the router is using the QuWAN service.
To enable the L2TP server, you must first leave the organization and QuWAN service by
clicking Leave the organization and QuWAN in QuWAN.
4.
.
Note
The DNS server limitation is 1 by
default.
.
Click .
5. Configure the L2TP server settings.
Network Settings 46

QHora-301W User Guide
Setting Description
Client IP pool Specify a range of IP addresses available to
connected VPN clients.
Important
By default, this server reserves the use
of IP addresses from 10.6.0.0/24. If
another connection is configured to use
this range, an IP conflict error will occur.
Before adding this server, ensure a VPN
client isn't configured to use this range
as well.
Authentication Select one of the following authentication methods:
• PAP
• MS-CHAPv2
Preshared key Specify a key (password) to verify connecting VPN
clients.
DNS Specify a DNS server for the QBelt server.
6. Click Apply.
QuRouter saves the L2TP server settings.
Enabling OpenVPN VPN Server
1. Open QuRouter.
2. Go to VPN > VPN Settings .
3.
Click .
4.
Click .
5. Configure the OpenVPN server settings.
Note
The DNS server limitation is 1 by
default.
.
Network Settings 47

QHora-301W User Guide
Setting Description
Client IP pool Specify a range of IP addresses available to
connected VPN clients.
Important
By default, this server reserves the use
of IP addresses from 10.6.0.0/24. If
another connection is configured to use
this range, an IP conflict error will occur.
Before adding this server, ensure a VPN
client isn't configured to use this range
as well.
Service Port (UDP) Specify the port used to access this server.
Tip
Default port: 443
Preshared key Specify a key (password) to verify connecting VPN
clients.
DNS Specify a DNS server for the QBelt server.
Note
The DNS server limitation is 1 by
default.
.
6.
Optional: Click to download configuration files to set up a OpenVPN server manually.
7. Click Apply.
QuRouter saves the OpenVPN server settings.
Adding a VPN Client
1. Open QuRouter.
2. Go to QVPN > Client List .
3. Click Add.
4. Specify the username and password.
5. Click Apply.
QuRouter adds the VPN client.
QVPN Connection Logs
This screen displays a record of connections to external VPN servers. Recorded information includes the
connection date, the connection duration, client name, source IP, and other detailed information.
Network Settings 48

QHora-301W User Guide
Network Settings 49

QHora-301W User Guide
8. Security
Security
Firewall
Firewall rules allow you to control information flow in individual packets and configure permissions according
to a defined criterion.
From here you can enable the firewall and manage individual firewall rules.
Adding a Firewall Rule
1. Go to NAT/Firewall > Firewall Rule .
2. Click Add.
The Add Rule window appears.
3. Configure the firewall rule settings.
Setting User Action
Rule Name Specify a firewall rule name.
Note
Requirements:
• Length: 1–32 characters
• Valid characters: A–Z, a–z, 0–9
Protocol Specify the IP protocol type for this rule.
Security 50

Setting User Action
Source Specify the connection source for this rule.
• Selecting Any applies this rule to all connections.
• Selecting Define allows you to apply the rule to connections from
an interface, a single IP, a specific subnet, or every IP within a
specific range.
Port Specify the service port for this rule.
This field is only available if the TCP or UDP protocol is selected.
Note
• Ports must be between 1 - 65535
• This field can have up to 15 ports.
• Separate multiple ports with commas (,).
• Use hyphens (-) without a space to indicate a port
range.
QHora-301W User Guide
Destination Specify the connection destination for this rule.
• Selecting Any applies this rule to all connections.
• Selecting Define allows you to apply the rule to connections to a
domain name, a single IP, a specific subnet, or every IP within a
specific range.
Action Specify whether this rule allows or blocks matching connections.
4. Click Save.
QuRouter creates the firewall rule.
Configuring a Firewall Rule
1. Go to NAT/Firewall > Firewall Rule .
2. Identify a role.
3.
Click .
The Edit Rule window appears.
4. Configure the firewall rule settings.
For details, see Adding a Firewall Rule.
5. Click Save.
QuRouter updates the firewall rule.
Deleting a Firewall Rule
1. Go to NAT/Firewall > Firewall Rule .
2. Identify a firewall rule.
Security 51

QHora-301W User Guide
3.
Click .
A confirmation message appears.
4. Click Apply.
QuRouter deletes the firewall rule.
Network Address Translation (NAT)
NAT allows private networks that use unregistered IP addresses to connect to the Internet. NAT translates
the private IP addresses in the internal network into public IP address before forwarding the packets onto
another network.
Application Layer Gateway (ALG)
The ALG function allows you to implement transparent network translation on certain application layer
protocols.
This section controls the ALG function that can be applied on the following options:
• File Transfer Protocol (FTP)
• Point-to-Point Tunneling Protocol (PPTP)
• Session Initiation Protocol (SIP)
Security 52

QHora-301W User Guide
Port Forwarding
This sections allows you to configure port forwarding rules that can be used to direct incoming and outgoing
traffic on your router to a device connected on your network.
Security 53

QHora-301W User Guide
Adding a Port Forwarding Rule
1. Go to NAT/Firewall > NAT > Port Forwarding .
2. Click Add Rule.
The Add Rule window appears.
3. Configure the rule settings.
Setting User Action
Protocol Select from the following options:
• TCP
• UDP
WAN service port Specify the type of WAN service for the rule.
Host IP address Specify the LAN IP address.
LAN service port This field displays LAN service port information.
Allowed remote IPs Specify one or more remote IP addresses.
Note
Leaving this field blank will allow access from
any remote IP address.
Description Enter a description for the rule.
4. Click Apply.
QuRouter adds the rule.
Configuring a Port Forwarding Rule
1. Go to NAT/Firewall > NAT > Port Forwarding .
2. Identify a rule.
Security 54

3.
Click .
The Edit Rule window appears.
4. Modify the port forwarding rule settings.
For details, see Adding a Port Forwarding Rule.
5. Click Apply.
QuRouter updates the port forwarding rule.
Deleting a Port Forwarding Rule
1. Go to NAT/Firewall > NAT > Port Forwarding .
2. Identify a rule.
3.
Click .
A confirmation message appears.
QHora-301W User Guide
4. Click Apply.
QuRouter deletes the rule.
Parental Controls
This screen lists parental control roles. You can add, edit, or remove devices within individual parental
control role.
Parental control allows you to manage website filtering, safe search, and web browsing schedules.
Security 55

QHora-301W User Guide
Adding a Parental Control Role
1. Go to Parental Controls.
2. Click Add Role.
The Add Role window appears.
3. Configure the role settings.
Setting User Action
Role Name Specify a name for the parental control role.
Enable website filter Select this option to enable website filtering to
prevent users from viewing certain URLs or
websites.
Domain Name Filter Enter an entire domain name or specific URLs.
Separate multiple URLs with commas (,).
Safe Search Enable safe search to filter out explicit content in the
following sites:
4. Click Apply.
QuRouter creates the parental control role.
Configuring a Parental Control Role
1. Go to Parental Controls.
2. Identify a role.
3.
• YouTube
Note
You can select from the following
restriction modes:
• Restricted
• Medium
• Google
• Bing
Click
The Edit Role window appears.
4. Configure the parental role settings.
For details, see Adding a Parental Control Role.
5. Click Apply.
QuRouter updates the parental control role.
.
Security 56

Deleting a Parental Control Role
1. Go to Parental Controls.
2. Identify a role.
3.
Click .
A confirmation message appears.
4. Click Apply.
QuRouter deletes the role.
Adding a Device to a Parental Control Role
1. Go to Parental Controls.
2. Identify the role to which you want to add a device.
3. Click Add Device.
The Add Device window appears.
QHora-301W User Guide
4. Select a wireless device from the list.
5. Click Add.
QuRouter adds the device to the parental control role.
Deleting a Device from a Parental Control Role
1. Go to Parental Controls.
2. Identify the device to delete listed in the parental control role.
3.
Click .
A confirmation message appears.
4. Click OK.
QuRouter removes the device from the parental control role.
Security 57

9. Support and Other Resources
Support and Other Resources
QNAP provides the following resources:
Resource URL
Documentation https://docs.qnap.com
Service Portal https://service.qnap.com
Downloads https://download.qnap.com
Community Forum https://forum.qnap.com
QHora-301W User Guide
Support and Other Resources 58

QHora-301W User Guide
10. Glossary
myQNAPcloud
Provides various remote access services such as DDNS and myQNAPcloud Link
QNAP ID
User account that enables you to use myQNAPcloud remote access and other QNAP services
Qfinder Pro
QNAP utility that lets you locate and access QNAP devices in your local area network
QuRouter
The QNAP web management interface that allows you to view and configure QNAP routers
QuWAN
QNAP SD-WAN management system
QuWAN Orchestrator
QNAP centralized management cloud platform for SD-WAN infrastructure
Glossary 59

QHora-301W User Guide
11. Notices
This chapter provides information about warranty, disclaimers, licensing, and federal regulations.
Limited Warranty
QNAP offers limited warranty service on our products. Your QNAP-branded hardware product is warranted
against defects in materials and workmanship for a period of one (1) year or more from the date printed on
the invoice. ("Warranty Period"). Please review your statutory rights at www.qnap.com/warranty, which may
be amended from time to time by QNAP in its discretion.
Disclaimer
Information in this document is provided in connection with products of QNAP Systems, Inc. (the "QNAP").
No license, express or implied, by estoppels or otherwise, to any intellectual property rights is granted by this
document. Except as provided in QNAP's terms and conditions of sale for such products, QNAP assumes no
liability whatsoever, and QNAP disclaims any express or implied warranty, relating to sale and/or use of
QNAP products including liability or warranties relating to fitness for a particular purpose, merchantability, or
infringement of any patent, copyright or other intellectual property right.
QNAP products are not intended for use in medical, life saving, life sustaining, critical control or safety
systems, or in nuclear facility applications.
In no event shall QNAP’s liability exceed the price paid for the product from direct, indirect, special,
incidental, or consequential damages resulting from the use of the product, its accompanying software, or its
documentation. QNAP makes no warranty or representation, expressed, implied, or statutory, with respect to
its products or the contents or use of this documentation and all accompanying software, and specifically
disclaims its quality, performance, merchantability, or fitness for any particular purpose. QNAP reserves the
right to revise or update its products, software, or documentation without obligation to notify any individual or
entity.
Back up the system periodically to avoid any potential data loss is recommended. QNAP disclaims any
responsibility of all sorts of data loss or recovery.
Should you return any components of the package of QNAP products for refund or maintenance, make sure
they are carefully packed for shipping. Any form of damages due to improper packaging will not be
compensated.
All the features, functionality, and other product specifications are subject to change without prior notice or
obligation. Information contained herein is subject to change without notice.
All the features, functionality, and other product specifications are subject to change without prior notice or
obligation. Information contained herein is subject to change without notice.
Further, the ® or ™ symbols are not used in the text.
CE Notice
This QNAP device complies with CE Compliance Class B.
Notices 60

QHora-301W User Guide
FCC Notice
FCC Class B Notice
This device complies with Part 15 of the FCC Rules. Operation is subject to the
following two conditions:
1. This device may not cause harmful interference.
2. This device must accept any interference received, including interference that may cause undesired
operation.
Note
This equipment has been tested and found to comply with the limits for a Class B digital
device, pursuant to Part 15 of the FCC Rules. These limits are designed to provide
reasonable protection against harmful interference in a residential installation. This
equipment generates, uses, and can radiate radio frequency energy and, if not installed
and used in accordance with the instructions, may cause harmful interference to radio
communications. However, there is no guarantee that interference will not occur in a
particular installation. If this equipment does cause harmful interference to radio or
television reception, which can be determined by turning the equipment off and on, the
user is encouraged to try to correct the interference by one or more of the following
measures:
• Reorient or relocate the receiving antenna.
• Increase the separation between the equipment and receiver.
• Connect the equipment into an outlet on a circuit different from that to which the
receiver is connected.
• Consult the dealer or an experienced radio/television technician for help.
Important
Any modifications made to this device that are not approved by QNAP Systems, Inc. may
void the authority granted to the user by the FCC to operate this equipment.
Radio Equipment Directive (RED) 2014/53/EU Article 10
RED 2014/53/EU requires that for products which could potentially have an issue with a non-harmonized
frequency in a specific EU country, the product documentation must list the restrictions, and the packaging
must carry a label reflecting that country's code.
This QNAProuter complies with RED 2014/53/EU article 10.
Notices 61

QHora-301W User Guide
EU RoHS statement
This equipment complies with the European Union RoHS Directive 2011/65/EU on the restriction of the use
of certain hazardous substances in electrical and electronic equipment. The directive applies to the use of
lead, mercury, cadmium, hexavalent chromium, polybrominated biphenyls (PBB), and polybrominated
diphenyl ethers (PBDE) in electrical and electronic equipment.
ISED Compliance Statement
Industry Canada has been renamed Innovation, Science, and Economic Development Canada (ISED)
following the issue of RSP-100 Issue 11 and DC-01 Issue 06. Equipment certifications previously issued by
Industry Canada remain valid and do not require updating. Meaning you may see the names used
interchangeably in documentation. The following statement is applicable to ASiR-pRRH which has
Innovation, Science and Economic Development (ISED) approval: This device complies with ICES-003 of
Industry Canada's license-exempt RSSs. Operation is subject to the following two conditions:
1. This device may not cause interference.
2. This device must accept any interference, including interference that may cause undesired operation of
the device.
Radiation Exposure Statement
This product complies with the IC radiation exposure limits set for an uncontrolled environment. To comply
with RSS 102 RF exposure compliance requirements, a separation distance of at least 27 cm must be
maintained between the antenna of this device and all persons. The device for the band 5150-5350 MHz is
only for indoor usage to reduce potential harmful interference to co-channel mobile satellite systems.
Notices 62
 Loading...
Loading...