Page 1

QTS 4.4.x
Benutzerhandbuch
Dokumentversion: 2
30/09/2020
Page 2
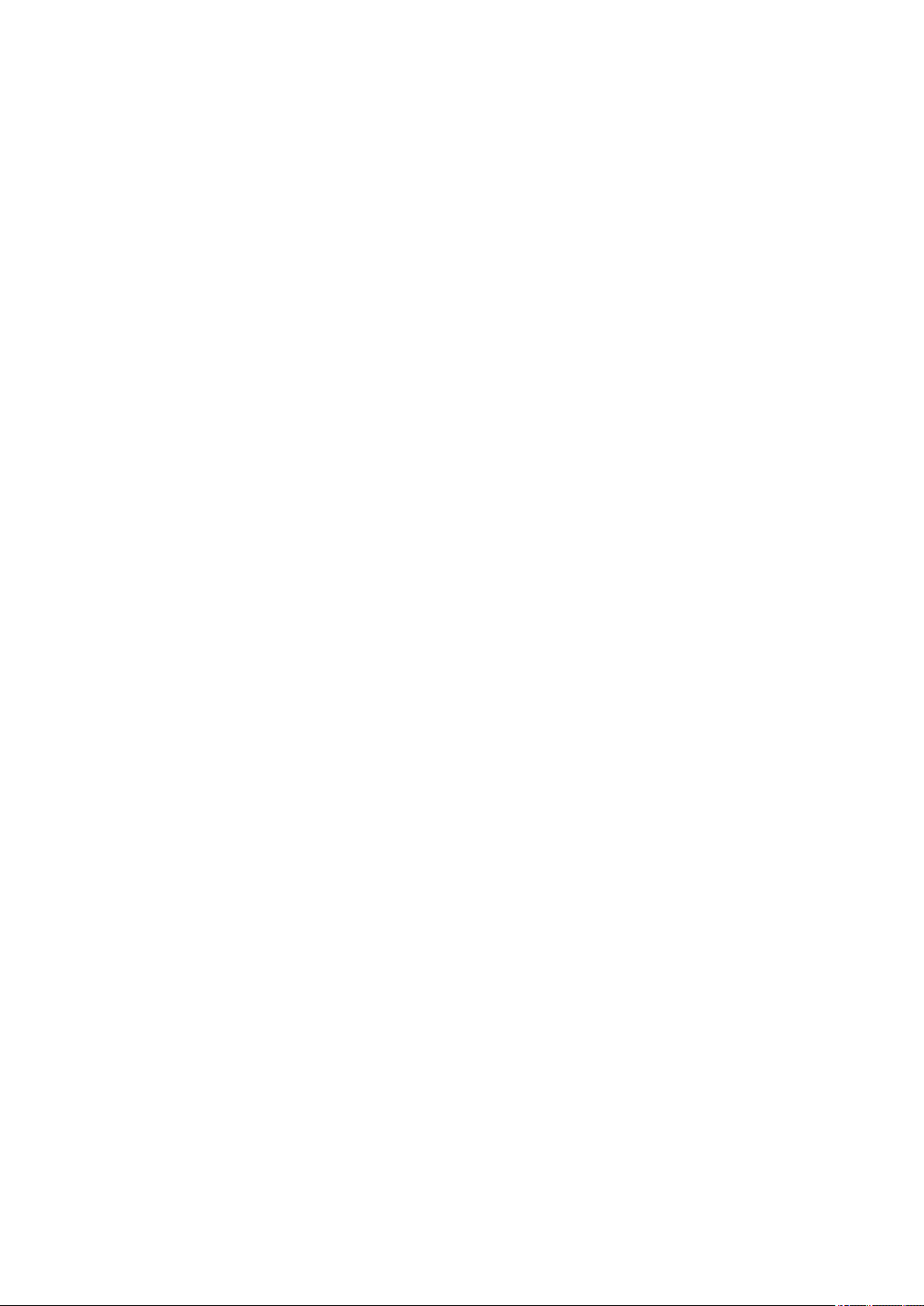
QTS 4.4.x Benutzerhandbuch
Inhaltsverzeichnis
1. Vorwort
Zielgruppe.....................................................................................................................................................9
In diesem Dokument verwendete Symbole.................................................................................................. 9
2. Übersicht
NAS-Zugriff................................................................................................................................................. 10
Über einen Browser auf das NAS zugreifen...........................................................................................11
Über Qfinder Pro auf das NAS zugreifen................................................................................................11
Über Qmanager auf das NAS zugreifen.................................................................................................11
Bestätigung in 2 Schritten.......................................................................................................................12
Über QTS....................................................................................................................................................14
Neuheiten in QTS 4.4.x.............................................................................................................................. 14
QTS-Navigation.......................................................................................................................................... 14
Taskleiste................................................................................................................................................15
Hauptmenü.............................................................................................................................................24
Desktop.................................................................................................................................................. 26
Erste Schritte.............................................................................................................................................. 31
3. Speicher & Snapshots
QTS Flexible Volume-Architektur................................................................................................................33
Globale Einstellungen.................................................................................................................................34
Globale Speichereinstellungen...............................................................................................................35
Globale Datenträger-/Geräte-Einstellungen........................................................................................... 36
Globale Schnappschuss-Einstellungen..................................................................................................37
Speicher......................................................................................................................................................38
Datenträger.............................................................................................................................................38
Volumes..................................................................................................................................................45
Speicherpools.........................................................................................................................................63
RAID.......................................................................................................................................................70
Selbstverschlüsselnde Laufwerke (SEDs)..............................................................................................80
Erweiterungsgeräte................................................................................................................................ 88
Erweiterungsgeräte...................................................................................................................................108
Aktionen für das Erweiterungsgerät..................................................................................................... 108
Erweiterungsgerät automatisch wiederherstellen.................................................................................109
Externe QNAP-RAID-Geräte................................................................................................................109
QNAP-JBOD-Gehäuse.........................................................................................................................127
Qtier.......................................................................................................................................................... 128
Qtier-Vorteile.........................................................................................................................................128
Qtier-Anforderungen.............................................................................................................................130
Qtier-Erstellung.....................................................................................................................................131
Qtier-Verwaltung...................................................................................................................................134
On-Demand-Tiering..............................................................................................................................138
Snapshots.................................................................................................................................................138
Snapshot-Speichereinschränkungen....................................................................................................139
Snapshot erstellen................................................................................................................................139
Snapshot-Verwaltung........................................................................................................................... 141
Snapshot-Datenwiederherstellung....................................................................................................... 144
Snapshot klonen...................................................................................................................................147
Snapshot Replica................................................................................................................................. 148
Cache-Beschleunigung.............................................................................................................................161
Anforderungen für die Cache-Beschleunigung.....................................................................................161
1
Page 3
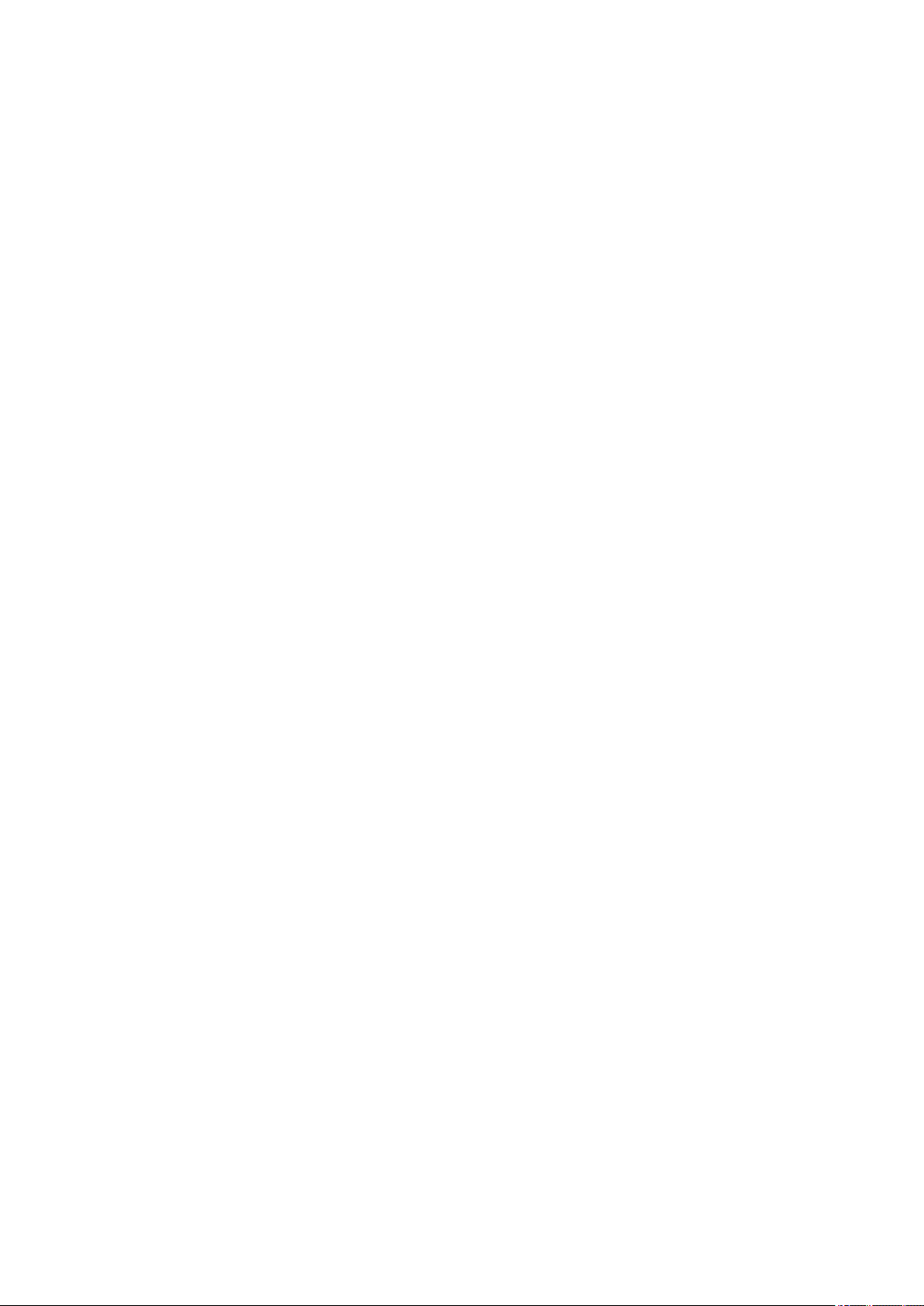
Erstellen des SSD-Cache.....................................................................................................................162
Den SSD-Cache erweitern................................................................................................................... 164
SSD-Cache-Einstellungen konfigurieren..............................................................................................164
Cache fehlt........................................................................................................................................... 165
Den SSD-Cache entfernen...................................................................................................................166
Externer Speicher..................................................................................................................................... 166
Aktionen für externe Speichergeräte....................................................................................................167
Aktionen für den externen Speicherdatenträger...................................................................................167
Aktionen für externe Speicherpartitionen............................................................................................. 167
Eine externe Speicherpartition formatieren.......................................................................................... 167
VJBOD (Virtual JBOD)..............................................................................................................................169
VJBOD-Anforderungen.........................................................................................................................169
VJBOD-Einschränkungen.....................................................................................................................170
Automatische VJBOD-Wiederverbindung............................................................................................ 170
VJBOD-Erstellung................................................................................................................................ 170
VJBOD-Verwaltung...............................................................................................................................175
VJBOD Cloud........................................................................................................................................... 178
Installation............................................................................................................................................ 178
VJBOD Cloud-Volume und -LUN erstellen...........................................................................................179
Übersicht.............................................................................................................................................. 191
Übertragungsressourcen......................................................................................................................195
Ereignisprotokolle.................................................................................................................................197
Lizenzen............................................................................................................................................... 197
4. Systemeinstellungen
Allgemeine Einstellungen......................................................................................................................... 200
Einstellungen für die Systemadministration konfigurieren....................................................................200
Zeiteinstellungen konfigurieren.............................................................................................................201
Sommerzeit konfigurieren.....................................................................................................................202
Codepage-Einstellungen konfigurieren................................................................................................ 203
Regionseinstellungen konfigurieren..................................................................................................... 203
Den Anmeldebildschirm konfigurieren..................................................................................................204
Sicherheit..................................................................................................................................................204
Liste "Zulassen/Verweigern" konfigurieren...........................................................................................204
IP-Zugriffsschutz konfigurieren.............................................................................................................205
Kontozugriffsschutz konfigurieren........................................................................................................ 206
Zertifikat & privater Schlüssel...............................................................................................................206
Passwortrichtlinie konfigurieren............................................................................................................208
Hardware.................................................................................................................................................. 208
Allgemeine Hardware-Einstellungen konfigurieren...............................................................................208
Audioalarmeinstellungen konfigurieren................................................................................................ 209
Einstellungen des intelligenten Lüfters konfigurieren........................................................................... 210
Backup Battery Unit (BBU)...................................................................................................................210
Einstellungen für Erweiterungskarten konfigurieren............................................................................. 211
Betrieb...................................................................................................................................................... 212
EuP-Modus...........................................................................................................................................212
Wake-on-LAN (WOL)............................................................................................................................212
Energiewiederherstellung.....................................................................................................................212
Energiezeitplan.....................................................................................................................................213
Firmwareaktualisierung.............................................................................................................................213
Auf Echtzeit-Aktualisierungen prüfen................................................................................................... 213
Firmware manuell aktualisieren............................................................................................................214
Firmware mit Qfinder Pro aktualisieren................................................................................................ 215
Sichern/Wiederherstellen..........................................................................................................................216
Systemeinstellungen sichern................................................................................................................216
Systemeinstellungen wiederherstellen................................................................................................. 216
System auf Werkseinstellung zurücksetzen und wiederherstellen.......................................................216
2
Page 4
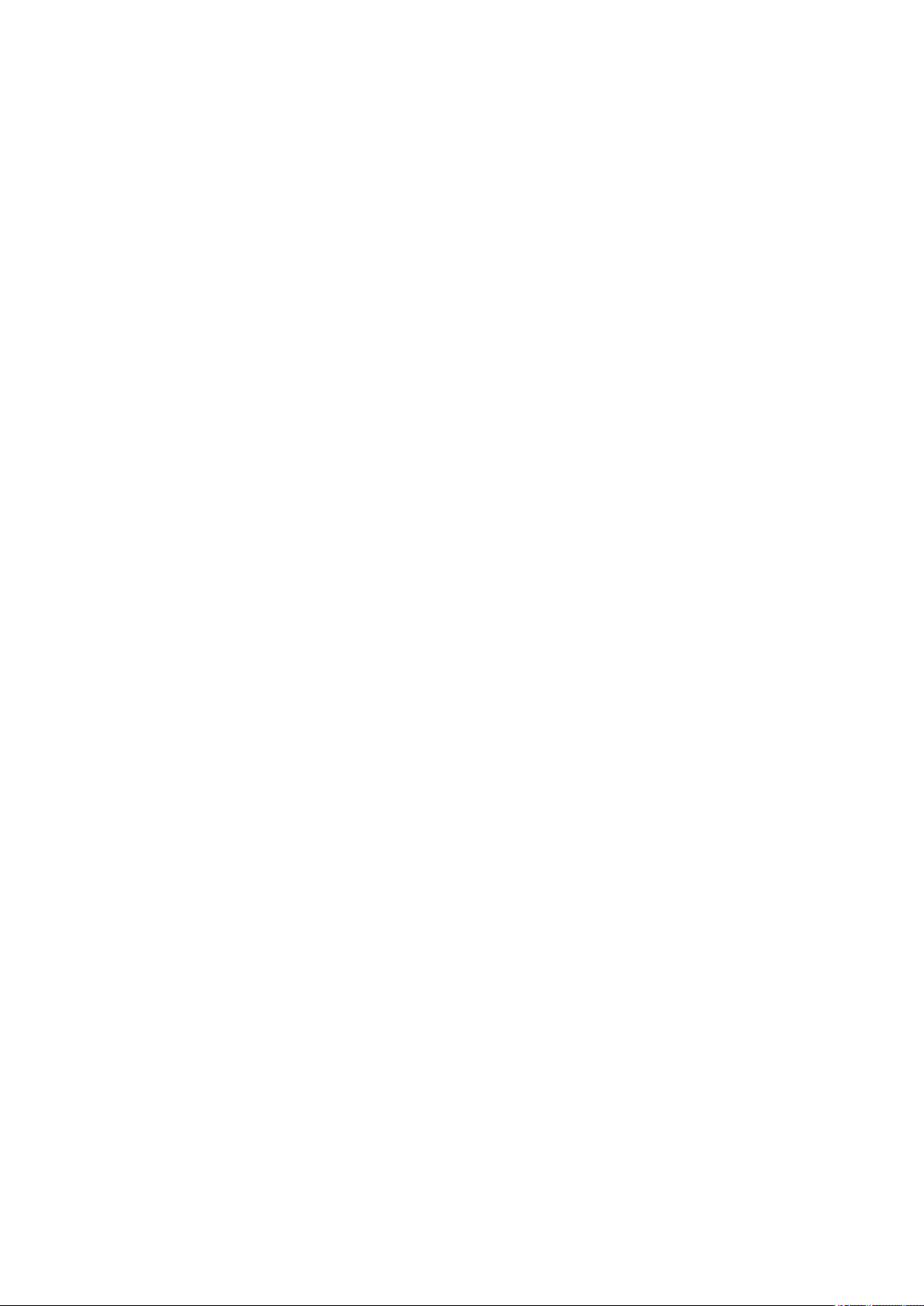
QTS 4.4.x Benutzerhandbuch
Externes Gerät..........................................................................................................................................219
USB-Drucker........................................................................................................................................ 219
Unterbrechungsfreie Stromversorgung (USV)......................................................................................220
Systemstatus............................................................................................................................................ 223
Systemprotokolle...................................................................................................................................... 223
Systemereignisprotokolle..................................................................................................................... 223
Systemverbindungsprotokolle.............................................................................................................. 224
Online-Benutzer....................................................................................................................................225
Syslog-Client-Management.................................................................................................................. 226
Ressourcenmonitor...................................................................................................................................226
5. Berechtigungseinstellungen
Benutzer................................................................................................................................................... 228
Standard-Benutzerkonten.....................................................................................................................228
Einen lokalen Benutzer erstellen..........................................................................................................228
Mehrere Benutzer erstellen.................................................................................................................. 230
Benutzerkontenlisten............................................................................................................................231
Benutzer importieren............................................................................................................................ 233
Benutzer exportieren............................................................................................................................ 234
Benutzerkontoinformationen ändern.................................................................................................... 234
Benutzer löschen..................................................................................................................................236
Startseite-Ordner..................................................................................................................................236
Benutzergruppen...................................................................................................................................... 237
Standardbenutzergruppen....................................................................................................................237
Eine Benutzergruppe erstellen............................................................................................................. 237
Benutzergruppeninformationen bearbeiten.......................................................................................... 238
Benutzergruppen löschen.....................................................................................................................240
Freigabeordner......................................................................................................................................... 240
Standardfreigabeordner........................................................................................................................240
Einen Freigabeordner erstellen............................................................................................................ 241
Eigenschaften des Freigabeordners bearbeiten...................................................................................243
Einen Freigabeordner aktualisieren......................................................................................................246
Freigabeordner entfernen.....................................................................................................................246
Snapshot-Freigabeordner.....................................................................................................................246
ISO-Freigabeordner..............................................................................................................................249
Freigabeordner-Berechtigungen...........................................................................................................252
Ordneraggregation............................................................................................................................... 256
Freigabeordner verschlüsseln.............................................................................................................. 259
Freigabeordner-Zugriff..........................................................................................................................262
Kontingent.................................................................................................................................................267
Kontingente aktivieren..........................................................................................................................267
Kontingenteinstellungen bearbeiten..................................................................................................... 268
Kontingenteinstellungen exportieren.................................................................................................... 268
Kontingentkonflikte............................................................................................................................... 268
Domänensicherheit...................................................................................................................................269
Active Directory (AD)-Authentifizierung................................................................................................270
LDAP-Authentifizierung........................................................................................................................ 272
AD- und LDAP-Verwaltung...................................................................................................................274
Domänencontroller................................................................................................................................... 276
Domänencontroller aktivieren...............................................................................................................276
Domänencontroller zurücksetzen.........................................................................................................277
Standard-Domänenbenutzerkonten..................................................................................................... 278
Einen Domänenbenutzer erstellen....................................................................................................... 278
Mehrere Domänenbenutzer erstellen...................................................................................................279
Listen der Domänenbenutzerkonten.................................................................................................... 280
Informationen zum Domänenbenutzerkonto ändern............................................................................ 282
Domänenbenutzer löschen...................................................................................................................283
3
Page 5
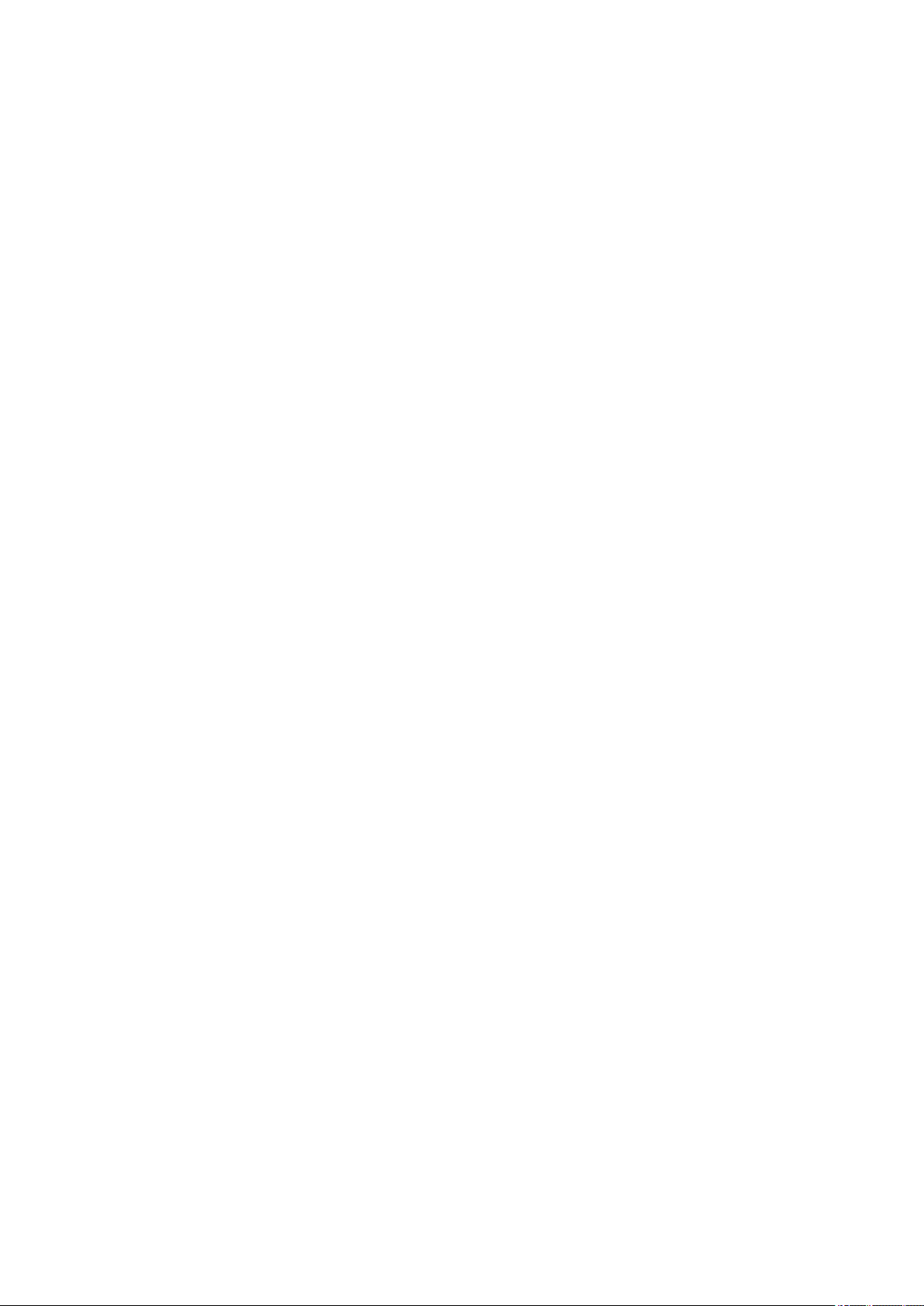
Domänen-Benutzergruppen................................................................................................................. 284
Computer..............................................................................................................................................285
DNS......................................................................................................................................................287
Sichern/Wiederherstellen..................................................................................................................... 289
6. Netzwerk- und Dateiservices
Netzwerkzugang....................................................................................................................................... 291
Dienstbindung.......................................................................................................................................291
Proxy.................................................................................................................................................... 291
Dienst-Ports.............................................................................................................................................. 292
Win/Mac/NFS............................................................................................................................................293
Microsoft-Netzwerk...............................................................................................................................293
Apple-Netzwerk.................................................................................................................................... 296
NFS-Dienst...........................................................................................................................................296
Telnet/SSH................................................................................................................................................296
Telnet-Verbindungen konfigurieren.......................................................................................................296
SSH-Verbindungen konfigurieren.........................................................................................................297
SSH-Zugriffsberechtigungen bearbeiten.............................................................................................. 297
SNMP........................................................................................................................................................297
SNMP-Einstellungen konfigurieren.......................................................................................................297
SNMP Management Information Base (MIB)....................................................................................... 299
Serviceerkennung.....................................................................................................................................300
UPnP-Erkennungsdienst...................................................................................................................... 300
Bonjour................................................................................................................................................. 300
Netzwerkpapierkorb..................................................................................................................................300
Den Netzwerkpapierkorb konfigurieren................................................................................................ 300
Alle Dateien im Netzwerkpapierkorb löschen.......................................................................................301
Zugriff auf den Netzwerkpapierkorb einschränken...............................................................................301
7. File Station
Übersicht...................................................................................................................................................302
Über File Station...................................................................................................................................302
Systemanforderungen.......................................................................................................................... 302
Unterstützte Dateiformate.....................................................................................................................303
Teile der Benutzeroberfläche................................................................................................................303
Einstellungen........................................................................................................................................307
Dateioperationen...................................................................................................................................... 310
Eine Datei hochladen........................................................................................................................... 312
Eine Datei herunterladen......................................................................................................................312
Eine Datei öffnen..................................................................................................................................313
Microsoft Word, Excel und PowerPoint Dateien mit der Chrome-Erweiterung öffnen..........................314
Eine Textdatei mit dem Text Editor öffnen............................................................................................314
Anzeige einer Datei in Google Docs.....................................................................................................314
Eine Datei in Microsoft Office Online anzeigen.................................................................................... 315
Bilddateien mit Image2PDF öffnen.......................................................................................................315
Dateieigenschaften anzeigen............................................................................................................... 316
Dateiberechtigungen ändern................................................................................................................ 317
Dateien sortieren.................................................................................................................................. 318
Eine Datei kopieren.............................................................................................................................. 318
Eine Datei verschieben.........................................................................................................................319
Eine Datei umbenennen.......................................................................................................................320
Eine Datei löschen................................................................................................................................321
Eine gelöschte Datei wiederherstellen................................................................................................. 321
Eine ISO-Datei verbinden.....................................................................................................................322
Eine ISO-Datei auswerfen....................................................................................................................322
Eine Datei komprimieren...................................................................................................................... 322
4
Page 6
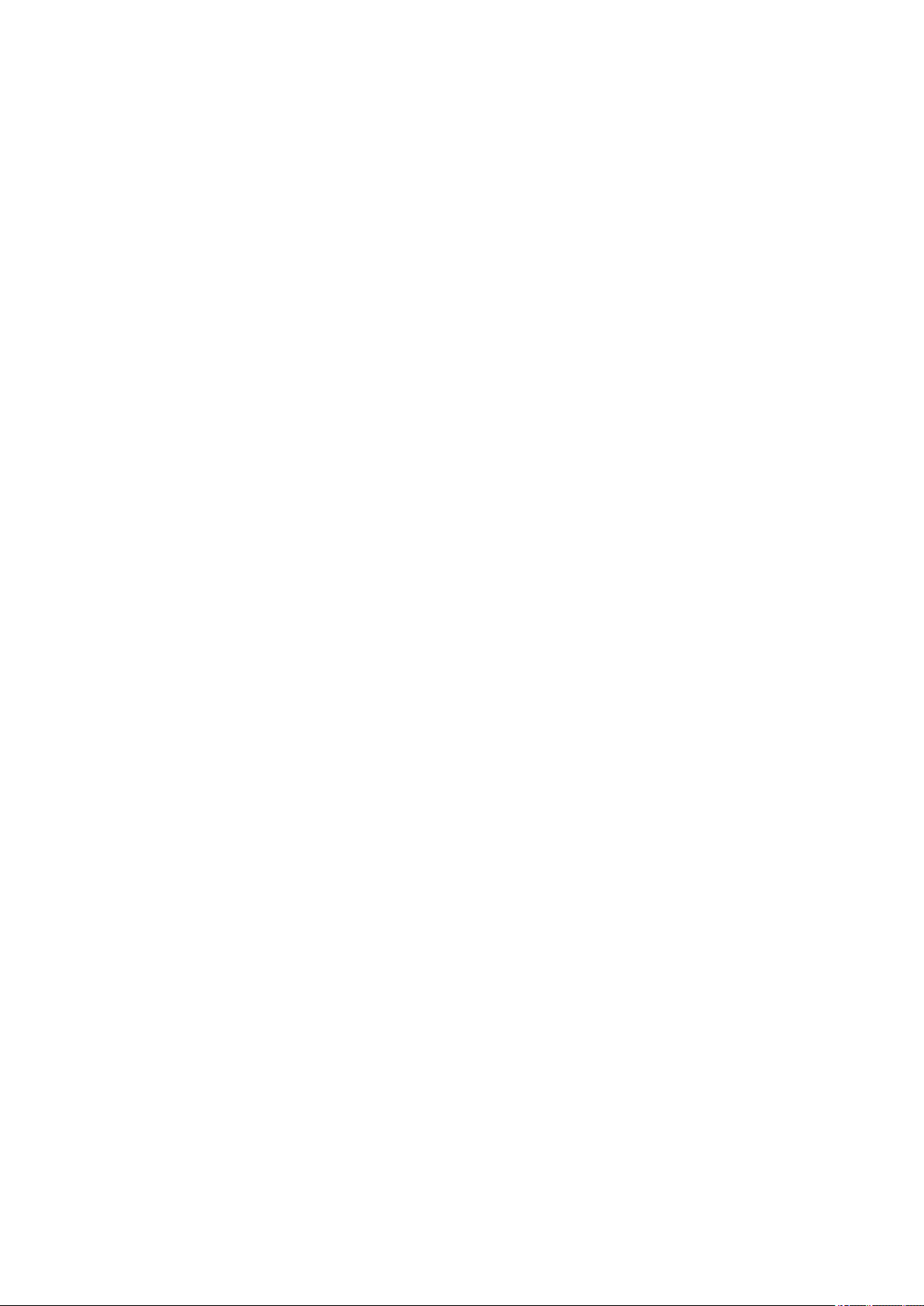
QTS 4.4.x Benutzerhandbuch
Komprimierte Dateien oder Ordner extrahieren................................................................................... 323
Eine Datei oder Ordner per E-Mail freigeben....................................................................................... 324
Eine Datei oder einen Ordner in einem sozialen Netzwerk freigeben..................................................327
Eine Datei oder einen Ordner mit Freigabelinks freigeben...................................................................329
Eine Datei oder einen Ordner für einen NAS-Benutzer freigeben........................................................331
Eine Audiodatei wiedergeben...............................................................................................................334
Eine Videodatei wiedergeben...............................................................................................................334
Eine Videodatei mit CAYIN MediaSign Player wiedergeben................................................................ 335
Eine 360-Grad Bild- oder Videodatei öffnen.........................................................................................335
Streaming an einen Netzwerk-Medienplayer........................................................................................336
Eine Datei zum Transkodieren Ordner hinzufügen.............................................................................. 337
Transkodierung abbrechen oder löschen.............................................................................................337
Transkodierungsinformationen anzeigen............................................................................................. 338
Ordnervorgänge........................................................................................................................................338
Einen Ordner hochladen.......................................................................................................................339
Einen Ordner mit Drag & Drop hochladen............................................................................................340
Ordnereigenschaften anzeigen............................................................................................................ 340
Speicherinformationen anzeigen..........................................................................................................341
Ordnerberechtigungen ändern............................................................................................................. 342
Qsync Ordner anzeigen........................................................................................................................343
Freigabelinks verwalten........................................................................................................................343
Mit mir geteilte Dateien und Ordner anzeigen......................................................................................344
Einen Ordner erstellen..........................................................................................................................344
Einen Ordner kopieren......................................................................................................................... 345
Eine Desktop-Verknüpfung erstellen....................................................................................................345
Einen Ordner zu Favoriten zufügen......................................................................................................346
Einen Ordner aus den Favoriten entfernen.......................................................................................... 346
Einen Ordner komprimieren................................................................................................................. 347
Einen Ordner löschen...........................................................................................................................348
Einen Freigabeordner erstellen............................................................................................................ 348
Einen Snapshot-Freigabeordner erstellen............................................................................................351
Speicher mit einem neuen Nutzer teilen...............................................................................................352
Einen Ordner zum Transkodieren Ordner hinzufügen..........................................................................353
Transkodierung abbrechen oder löschen.............................................................................................354
Sperren oder Entsperren eines verschlüsselten freigegebenen Ordners.............................................355
Einen Ordner oder eine Datei im reservierten Cache beibehalten.......................................................355
Einen Ordner aus dem reservierten Cache entfernen..........................................................................357
8. myQNAPcloud
Erste Schritte............................................................................................................................................ 358
Kontoeinrichtung.......................................................................................................................................358
Eine QNAP ID mit E-Mail oder Telefonnummer erstellen.....................................................................358
Registrierung eines Geräts in myQNAPcloud...................................................................................... 359
myQNAPcloud Link installieren............................................................................................................ 360
Übersicht...................................................................................................................................................360
Portweiterleitung konfigurieren................................................................................................................. 361
DDNS-Einstellungen konfigurieren........................................................................................................... 361
Veröffentlichte Dienste konfigurieren........................................................................................................ 362
myQNAPcloud Link aktivieren.................................................................................................................. 363
Gerätezugriffssteuerungen konfigurieren..................................................................................................363
Ein SSL-Zertifikat installieren....................................................................................................................364
9. App Center
Übersicht...................................................................................................................................................366
Linke Seite............................................................................................................................................366
Symbolleiste......................................................................................................................................... 366
5
Page 7
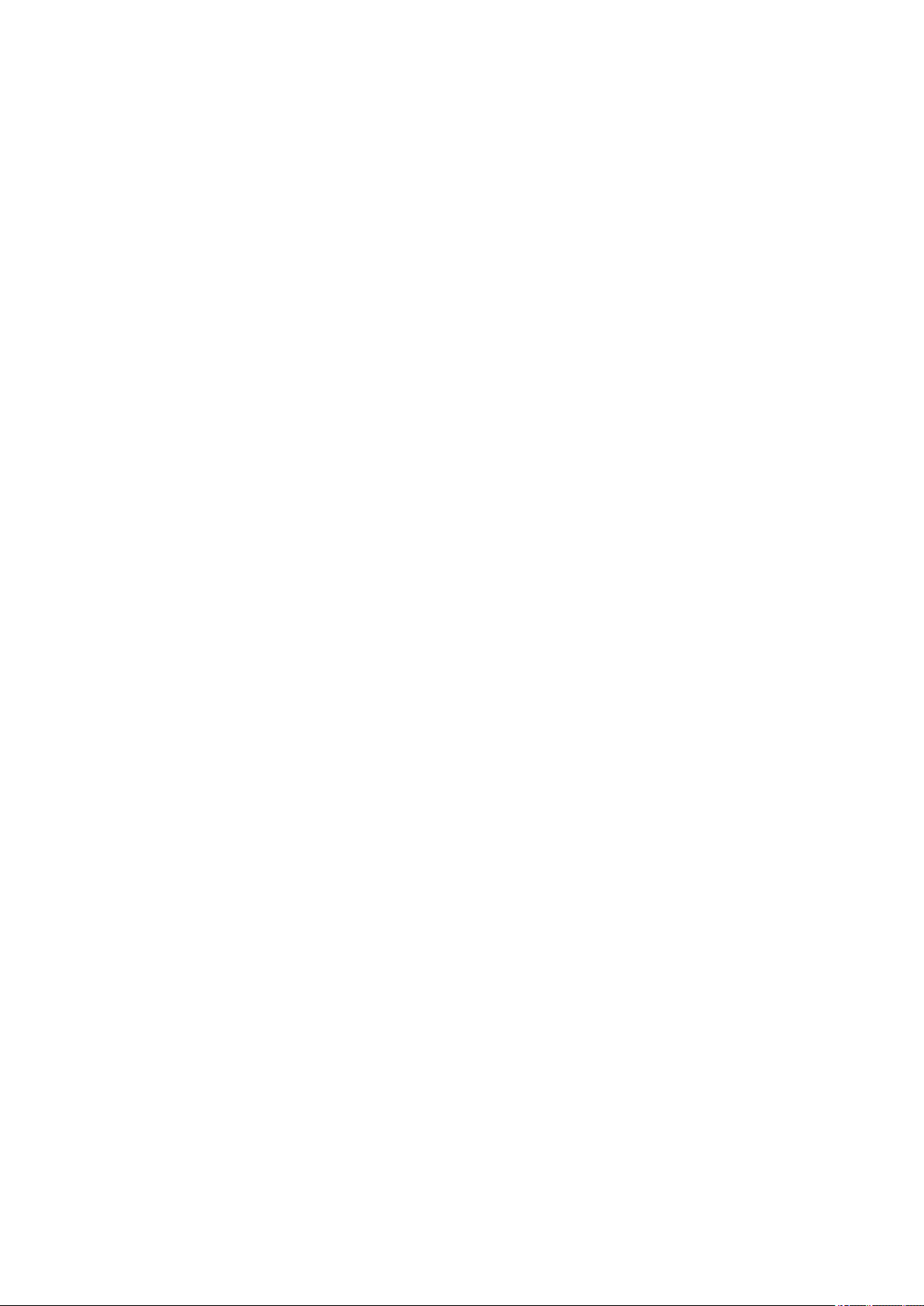
Hauptbereich........................................................................................................................................ 367
App Bedienung......................................................................................................................................... 368
App Informationen anzeigen.................................................................................................................368
Installation einer App aus dem App Center..........................................................................................368
Eine App manuell installieren............................................................................................................... 369
Eine App aktualisieren..........................................................................................................................369
Batch-Aktualisierung mehrerer Apps....................................................................................................370
Eine App aktivieren oder deaktivieren..................................................................................................370
Eine App migrieren...............................................................................................................................370
Benutzerzugriff auf eine App gewähren oder verweigern.....................................................................371
Eine App deinstallieren.........................................................................................................................371
App Center Einstellungen......................................................................................................................... 371
Ein App-Archiv hinzufügen................................................................................................................... 372
App-Aktualisierungseinstellungen konfigurieren...................................................................................372
Digitale Signaturen............................................................................................................................... 373
Aktivierung der Installation von Apps ohne gültige digitale Signaturen................................................373
10. Netzwerk- und virtueller Switch
Über "Netzwerk & Virtueller Switch"......................................................................................................... 374
Einfacher und erweiterter Modus..........................................................................................................374
Übersicht...................................................................................................................................................374
Schnittstellen............................................................................................................................................ 375
IP-Adresse............................................................................................................................................375
DNS......................................................................................................................................................377
Virtuelle LANs (VLANs)........................................................................................................................ 378
Port Trunking........................................................................................................................................379
System-Standardgateway.................................................................................................................... 380
USB QuickAccess................................................................................................................................ 381
WLAN................................................................................................................................................... 383
Thunderbolt.......................................................................................................................................... 392
Virtuelle Switches......................................................................................................................................394
Erstellen eines virtuellen Switches im einfachen Modus......................................................................395
Erstellen eines virtuellen Switches im erweiterten Modus....................................................................395
Erstellen eines virtuellen Switches im softwaredefinierten Switch-Modus........................................... 399
DHCP-Server ...........................................................................................................................................399
Erstellen eines DHCP-Servers ............................................................................................................ 400
RADVD.................................................................................................................................................403
Route........................................................................................................................................................ 406
Eine statischen Route erstellen............................................................................................................406
DDNS........................................................................................................................................................407
Hinzufügen eines DDNS-Dienstes....................................................................................................... 407
11. iSCSI & Fibre Channel
Speicherlimits........................................................................................................................................... 409
iSCSI-Speicherlimits.............................................................................................................................409
Fibre Channel-Speicherlimits............................................................................................................... 409
Globale Einstellungen des iSCSI & Fibre Channel...................................................................................409
LUNs.........................................................................................................................................................410
QTS-LUN-Typen...................................................................................................................................410
Eine blockbasierte LUN erstellen......................................................................................................... 410
Eine dateibasierte LUN erstellen..........................................................................................................412
iSCSI.........................................................................................................................................................414
Erste Schritte mit iSCSI........................................................................................................................414
iSCSI-Leistungsoptimierung.................................................................................................................414
iSCSI-Speicher.....................................................................................................................................415
Remote-Datenträger.............................................................................................................................423
6
Page 8

QTS 4.4.x Benutzerhandbuch
Fibre Channel........................................................................................................................................... 426
FC-Ports............................................................................................................................................... 426
FC-Speicher......................................................................................................................................... 429
FC-WWPN-Aliase.................................................................................................................................431
LUN importieren/exportieren.....................................................................................................................433
LUN-Export-Auftrag erstellen............................................................................................................... 434
Eine LUN aus einer Image-Datei importieren.......................................................................................435
Aktionen für LUN-Import-/Export-Aufträge........................................................................................... 437
Status der LUN-Import-/Export-Aufträge.............................................................................................. 437
12. SSD Profiling-Tool
SSD-Over-Provisioning.............................................................................................................................438
SSD-Extra-Over-Provisioning...............................................................................................................438
SSD-Over-Provisioning-Tests...................................................................................................................438
Einen SSD-Over-Provisioning-Test erstellen........................................................................................438
Überprüfen................................................................................................................................................440
Testberichte.............................................................................................................................................. 440
Testbericht-Aktionen.............................................................................................................................441
Testbericht-Informationen.....................................................................................................................441
Einstellungen............................................................................................................................................ 442
13. Multimedia
HybridDesk Station (HD Station).............................................................................................................. 443
HD Station installieren..........................................................................................................................444
HD Station konfigurieren...................................................................................................................... 445
HD Station Anwendungen.................................................................................................................... 446
HD Player in HD Station verwenden.................................................................................................... 446
DLNA-Medienserver................................................................................................................................. 446
DLNA-Medienserver aktivieren.............................................................................................................446
DLNA-Medienserver konfigurieren....................................................................................................... 447
Media Streaming Add-on.......................................................................................................................... 447
Allgemeine Einstellungen konfigurieren............................................................................................... 448
Browsereinstellungen konfigurieren..................................................................................................... 449
Medienempfänger konfigurieren...........................................................................................................449
Multimedia Console.................................................................................................................................. 450
Übersicht.............................................................................................................................................. 450
Inhaltsverwaltung..................................................................................................................................451
Indizierung............................................................................................................................................451
Miniaturansichtsgenerierung................................................................................................................ 452
Transkodierung.....................................................................................................................................455
Multimedia App Suite............................................................................................................................461
14. Benachrichtigungszentrum
Übersicht...................................................................................................................................................464
Benachrichtigungswarteschlange und Verlauf..........................................................................................464
Warteschlange......................................................................................................................................464
Verlauf.................................................................................................................................................. 464
Servicekonto und Gerätekopplung........................................................................................................... 465
E-Mail-Benachrichtigungen.................................................................................................................. 466
SMS Benachrichtigung.........................................................................................................................469
Instant Messaging Benachrichtigungen................................................................................................471
Push-Benachrichtigungen.................................................................................................................... 474
Regeln für Systembenachrichtigungen.....................................................................................................476
Ereignisbenachrichtigungen................................................................................................................. 476
Alarmbenachrichtigungen.....................................................................................................................480
Einstellungen............................................................................................................................................ 484
7
Page 9
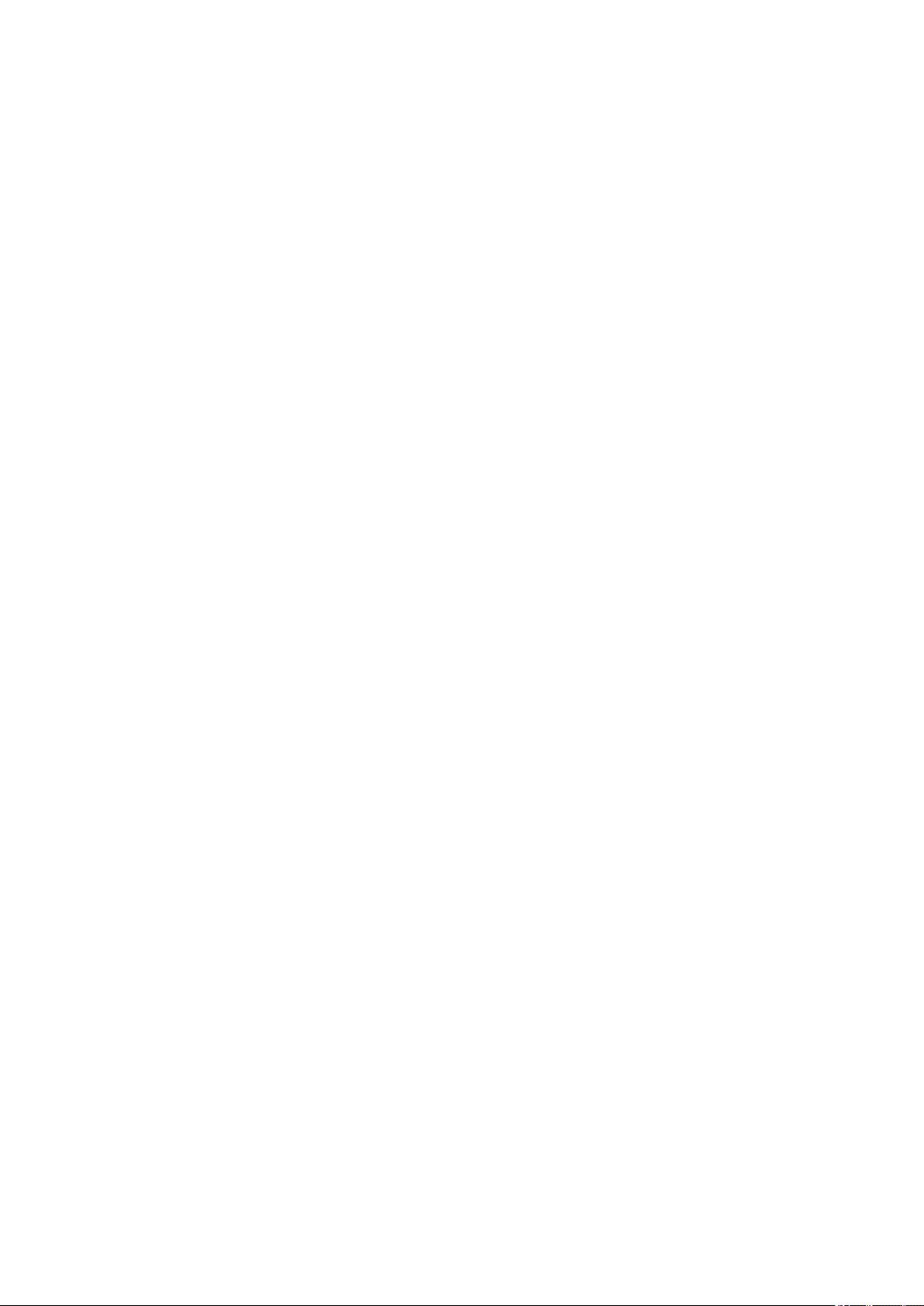
Benachrichtigungsdaten an QNAP senden..........................................................................................484
Versand der Daten des Benachrichtigungszentrums an QNAP deaktivieren.......................................484
Globale Benachrichtigungseinstellungen..................................................................................................485
Systemprotokolle...................................................................................................................................... 485
15. Lizenzen
Über QNAP Lizenzen............................................................................................................................... 488
Lizenztypen und Pläne......................................................................................................................... 488
Gültigkeitszeitraum...............................................................................................................................488
Lizenzportale und Dienstprogramm..........................................................................................................489
Software Store......................................................................................................................................489
License Center..................................................................................................................................... 489
License Manager..................................................................................................................................489
Erwerb einer Lizenz mit QNAP ID............................................................................................................ 490
Lizenzaktivierung...................................................................................................................................... 490
Aktivierung einer Lizenz mit QNAP ID..................................................................................................491
Aktivierung einer Lizenz mit einem Produkt- oder Lizenzschlüssel......................................................492
Aktivierung einer Lizenz mit einem PAK...............................................................................................494
Lizenz offline aktivieren........................................................................................................................ 494
Lizenzdeaktivierung.................................................................................................................................. 495
Deaktivierung einer Lizenz mit QNAP ID..............................................................................................496
Deaktivierung einer Lizenz offline.........................................................................................................497
Lizenzverlängerung.................................................................................................................................. 498
Verlängerung einer Lizenz mit QNAP ID..............................................................................................498
Eine Lizenz offline mit einer nicht genutzten Lizenz verlängern...........................................................499
Eine Lizenz offline mit einem Produktschlüssel verlängern..................................................................500
Upgrade einer Lizenz................................................................................................................................501
Lizenzinformationen anzeigen.................................................................................................................. 503
Lizenzen wiederherstellen........................................................................................................................ 504
Übertragung einer Lizenz auf den neuen QNAP Lizenzserver.................................................................504
Löschen einer Lizenz................................................................................................................................505
16. Malware Remover
Über Malware Remover............................................................................................................................506
Übersicht...................................................................................................................................................506
Einen Malware Scan ausführen................................................................................................................506
Einen geplanten Scan ausführen..............................................................................................................507
Einstellungen............................................................................................................................................ 507
Malware Remover konfigurieren...........................................................................................................508
17. Helpdesk
Übersicht...................................................................................................................................................510
Konfigurieren von Einstellungen...........................................................................................................510
Hilfeanfrage...............................................................................................................................................511
Ein Ticket einreichen.............................................................................................................................511
Externer Support.......................................................................................................................................512
Externen Support aktivieren................................................................................................................. 512
Erweiterung des Externen Supports.....................................................................................................512
Deaktivierung des Externen Supports..................................................................................................513
Diagnosewerkzeug................................................................................................................................... 513
Protokolle herunterladen...................................................................................................................... 513
Festplattenbereitschaft Test durchführen............................................................................................. 513
Einen Festplattenbelastungstest durchführen...................................................................................... 514
8
Page 10
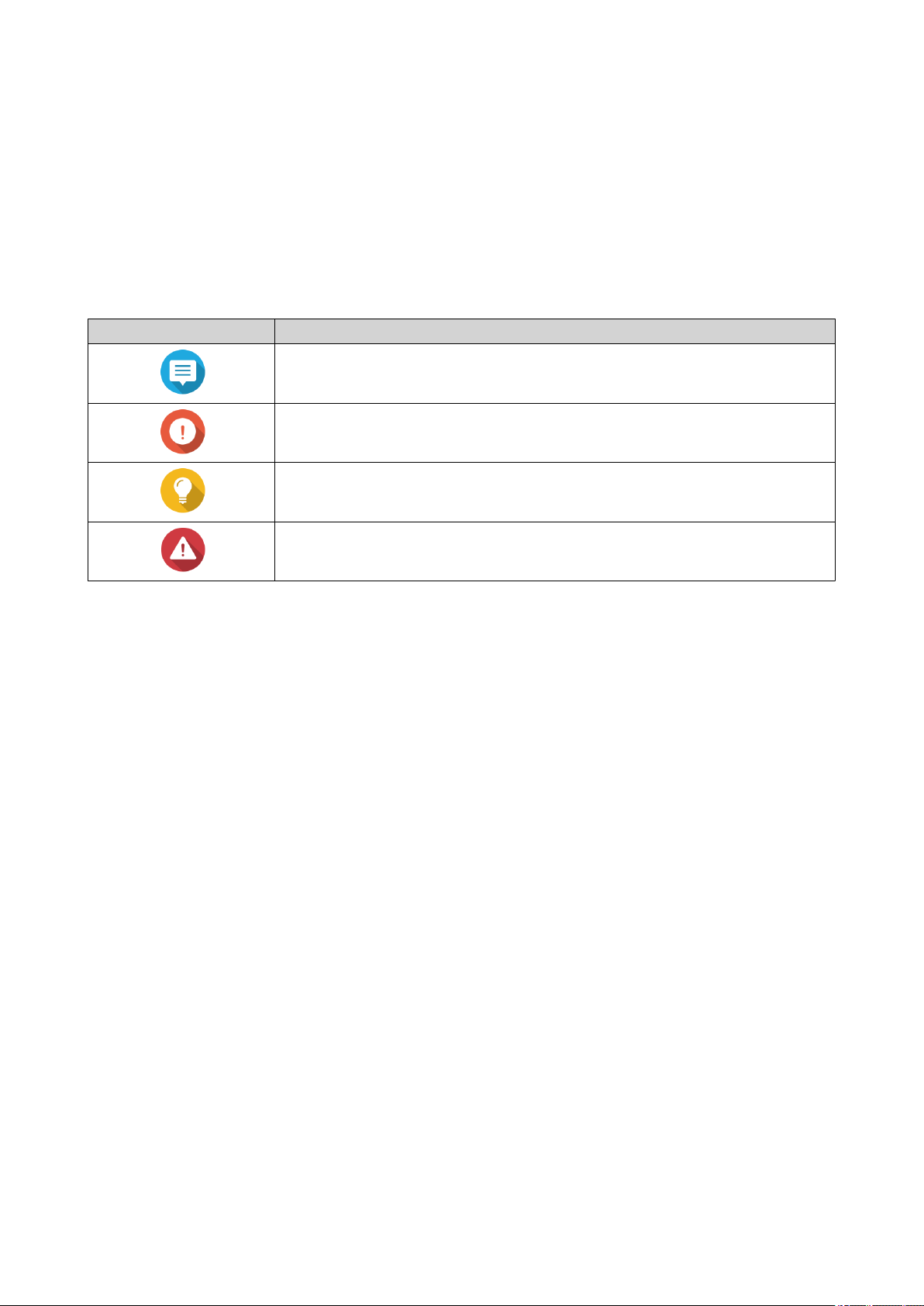
QTS 4.4.x Benutzerhandbuch
1. Vorwort
Zielgruppe
Dieses Dokument richtet sich an Verbraucher und Speicheradministratoren. Es geht davon aus, dass Nutzer
über ein grundlegendes Verständnis für Speicher- und Datensicherungskonzepte verfügen.
In diesem Dokument verwendete Symbole
Symbol Beschreibung
Hinweise zu Standardkonfigurationseinstellungen und weitere ergänzende
Informationen.
Wichtige Hinweise zu erforderlichen Konfigurationseinstellungen und sonstige
wichtige Informationen.
Tipps mit Empfehlungen oder alternativen Vorgehensweisen zum Ausführen
von Aufgaben oder zu Konfigurationen.
Warnungen mit Informationen, die keinesfalls ignoriert werden dürfen, da dies
zu Verlusten, Verletzungen oder sogar dem Tod führen könnte.
Vorwort 9
Page 11
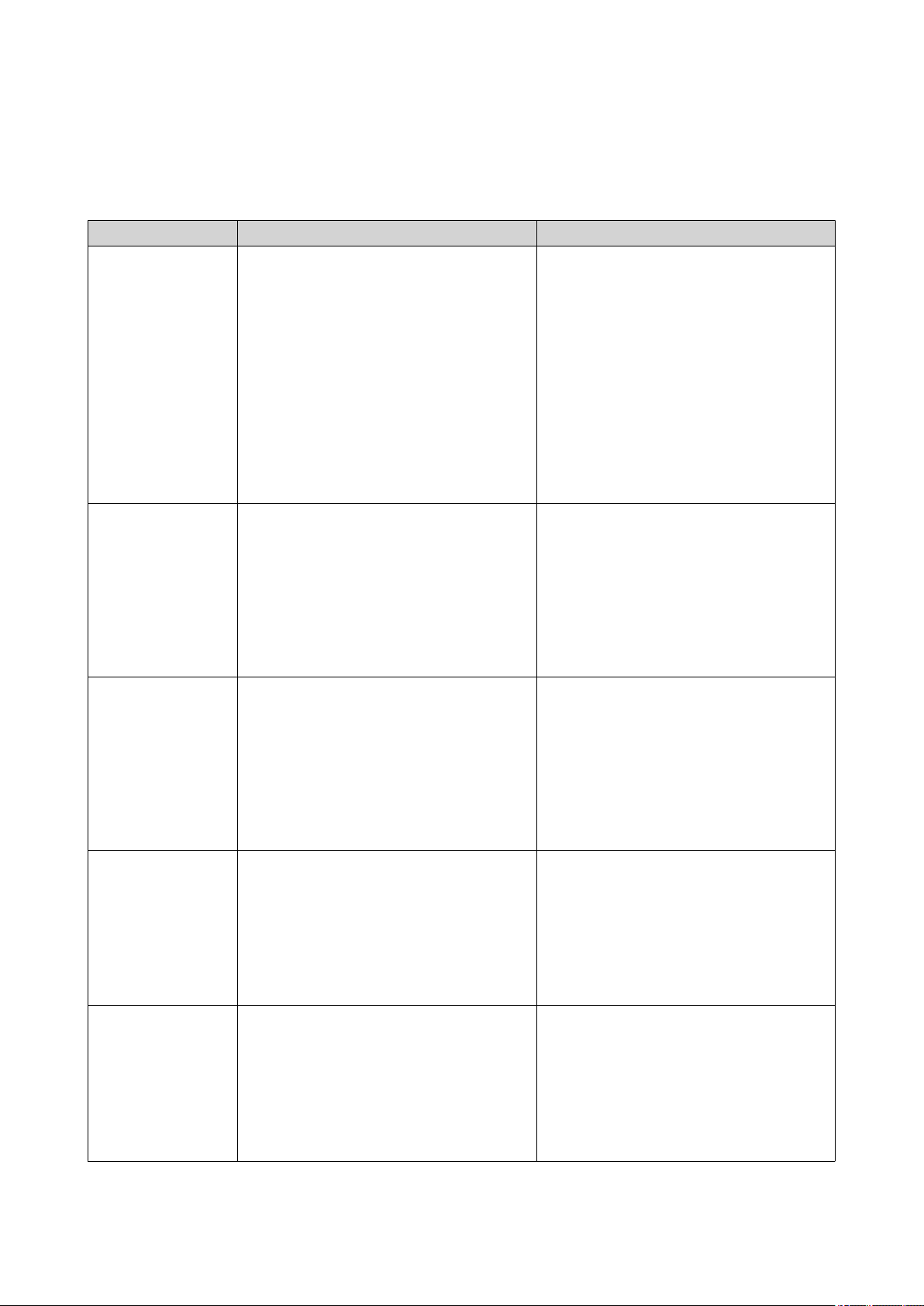
2. Übersicht
NAS-Zugriff
Methode Beschreibung Anforderungen
Webbrowser Sie können über einen beliebigen
Computer im Netzwerk auf das NAS
zugreifen, wenn Sie folgende
Informationen kennen:
• NAS-Name (Beispiel: http://
example123/) oder IP-Adresse
• Anmeldedaten eines gültigen
Benutzerkontos
Weitere Informationen finden Sie unter
Über einen Browser auf das NAS
zugreifen.
Qfinder Pro Qfinder Pro ist ein Desktop-
Dienstprogramm, mit dem Sie in einem
bestimmten Netzwerk Ihre QNAP-NASGeräte suchen und darauf zugreifen
können. Das Dienstprogramm unterstützt
Windows, macOS, Linux und Chrome
OS.
Weitere Informationen finden Sie unter
Über Qfinder Pro auf das NAS zugreifen.
Qmanager Qmanager ist eine mobile Anwendung,
mit der Administratoren NAS-Geräte im
selben Netzwerk verwalten und
überwachen können.
Sie können Qmanager aus dem Apple
App Store und aus dem Google Play
Store herunterladen.
Weitere Informationen finden Sie unter
Über Qmanager auf das NAS zugreifen.
Explorer (Windows) Sie können einen NAS-Freigabeordner
als Netzwerklaufwerk zuordnen, um über
den Explorer ganz einfach auf Dateien
zuzugreifen.
Weitere Informationen zum Zuordnen von
Freigabeordnern finden Sie unter Einen
Freigabeordner auf einem WindowsComputer zuordnen.
Finder (macOS) Sie können einen NAS-Freigabeordner
als Netzwerklaufwerk mounten, um über
den Finder ganz einfach auf Dateien
zuzugreifen.
Weitere Informationen zum Mounten von
Freigabeordnern finden Sie unter Einen
Freigabeordner auf einem Mac-Computer
mounten.
• Computer, der mit demselben
Netzwerk wie das NAS verbunden ist
• Webbrowser
• Computer, der mit demselben
Netzwerk wie das NAS verbunden ist
• Webbrowser
• Qfinder Pro
• Mobilgerät, das mit demselben
Netzwerk wie das NAS verbunden ist
• Qmanager
• Windows-Computer, der mit
demselben Netzwerk wie das NAS
verbunden ist
• Qfinder Pro
• Mac-Computer, der mit demselben
Netzwerk wie das NAS verbunden ist
• Qfinder Pro
QTS 4.4.x Benutzerhandbuch
Übersicht 10
Page 12
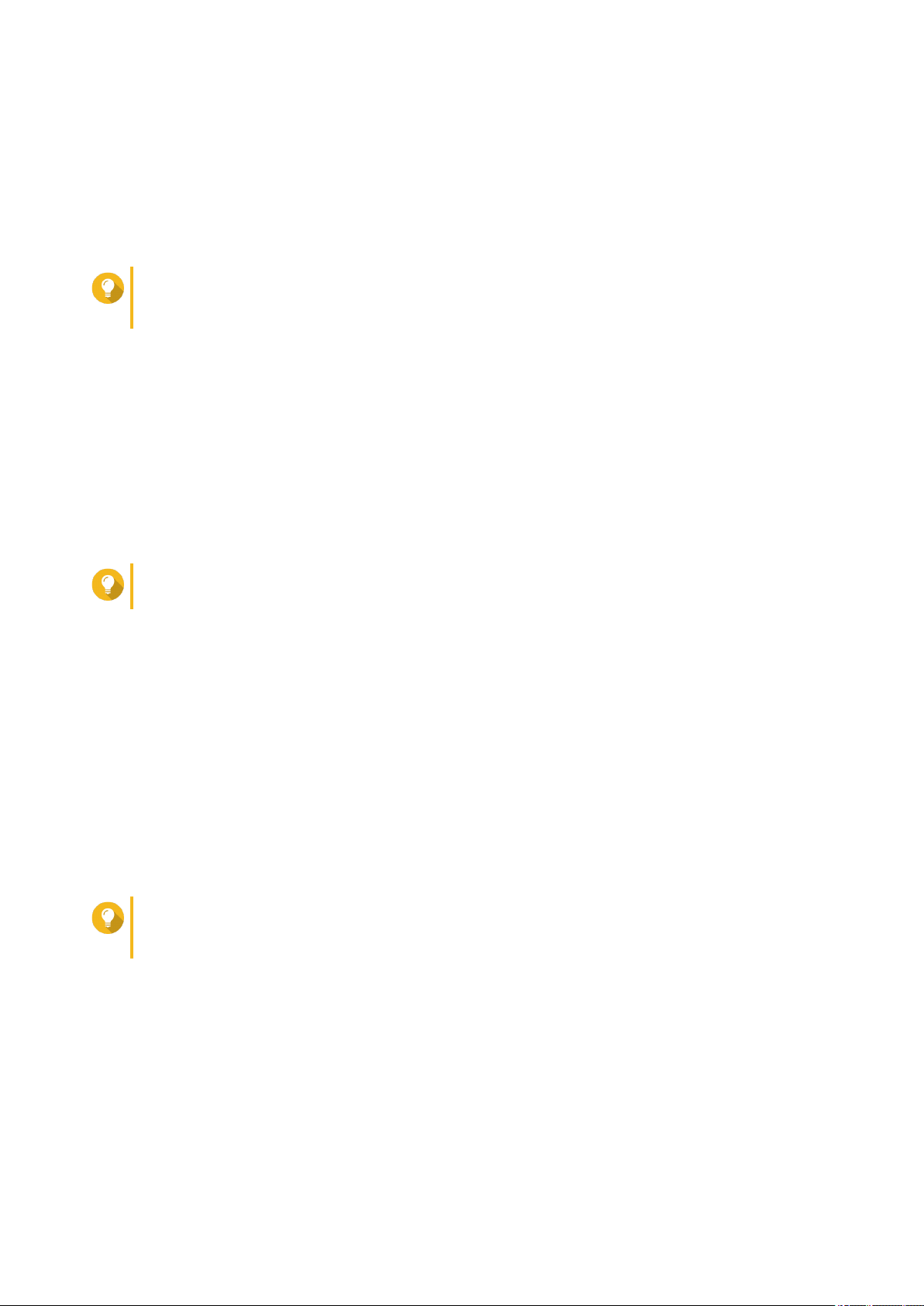
QTS 4.4.x Benutzerhandbuch
Über einen Browser auf das NAS zugreifen
1. Stellen Sie sicher, dass Ihr Computer mit demselben Netzwerk wie das NAS verbunden ist.
2. Öffnen Sie einen Webbrowser auf Ihrem Computer.
3. Geben Sie die IP-Adresse des NAS in die Adressleiste ein.
Tipp
Wenn Sie die IP-Adresse des NAS nicht kennen, können Sie sie mit Qfinder Pro suchen.
Weitere Informationen finden Sie unter Über Qfinder Pro auf das NAS zugreifen.
Der QTS-Anmeldebildschirm wird angezeigt.
4. Geben Sie Ihren Benutzernamen und Ihr Passwort an.
5. Klicken Sie auf Anmelden.
Der QTS-Desktop wird angezeigt.
Über Qfinder Pro auf das NAS zugreifen
1. Installieren Sie Qfinder Pro auf einem Computer, der mit demselben Netzwerk wie das NAS verbunden
ist.
Tipp
Qfinder Pro können Sie hier herunterladen: https://www.qnap.com/en/utilities.
2. Öffnen Sie Qfinder Pro.
Qfinder Pro sucht automatisch nach allen QNAP-NAS im Netzwerk.
3. Suchen Sie das NAS in der Liste, und doppelklicken Sie auf Namen oder IP-Adresse.
Der QTS-Anmeldebildschirm wird im Standardbrowser geöffnet.
4. Geben Sie Ihren Benutzernamen und Ihr Passwort an.
5. Klicken Sie auf Anmelden.
Der QTS-Desktop wird angezeigt.
Über Qmanager auf das NAS zugreifen
1. Installieren Sie Qmanager auf einem Android- oder iOS-Gerät.
Tipp
Um Qmanager herunterzuladen, wechseln Sie zum Apple App Store oder zum Google Play
Store.
2. Öffnen Sie Qmanager.
3. Tippen Sie auf NAS hinzufügen.
Qmanager sucht automatisch nach allen QNAP-NAS-Geräten im Netzwerk.
4. Suchen Sie das NAS in der Liste, und tippen Sie auf den Namen oder die IP-Adresse.
5. Geben Sie Ihren Benutzernamen und Ihr Passwort an.
6. Optional: Wenn Ihr Mobilgerät und das NAS nicht im selben Subnetz verbunden sind, führen Sie eine
der folgenden Aktionen aus.
Übersicht 11
Page 13
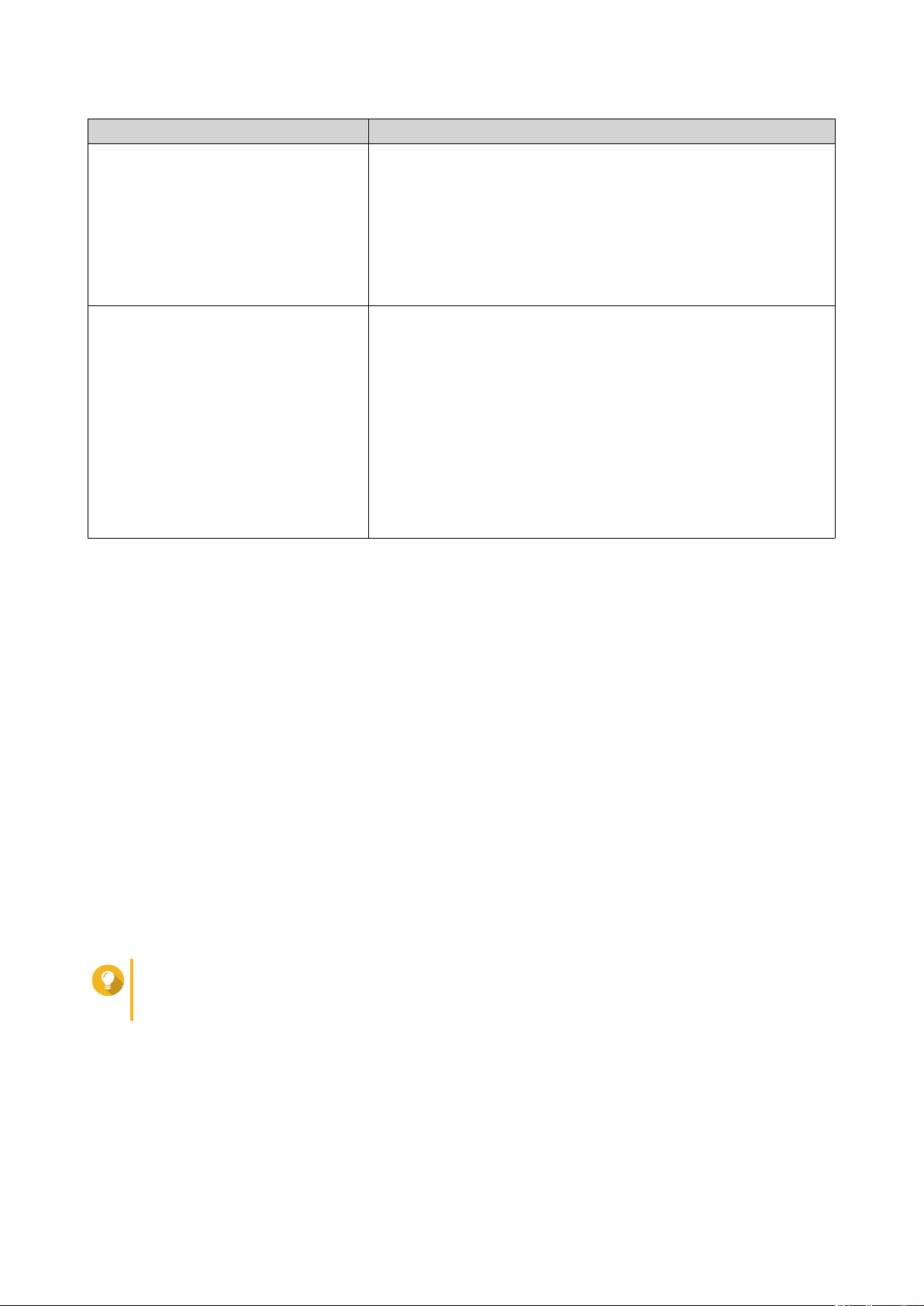
QTS 4.4.x Benutzerhandbuch
Aktion Schritte
NAS manuell hinzufügen a. Tippen Sie auf NAS manuell hinzufügen.
b. Geben Sie die folgenden Informationen an.
• Hostname oder die IP-Adresse des NAS
• Passwort des Kontos "admin"
c. Tippen Sie auf Speichern.
Mit QID anmelden a. Tippen Sie auf QID anmelden.
b. Geben Sie die folgenden Informationen an.
• E-Mail-Adresse, die Sie zum Erstellen Ihres QNAPKontos verwendet haben
• Passwort des QNAP-Kontos
c. Tippen Sie auf Anmelden.
d. Suchen Sie das NAS in der Liste, und tippen Sie auf den
Namen oder die IP-Adresse.
Bestätigung in 2 Schritten
Die Bestätigung in 2 Schritten verbessert die Sicherheit der Benutzerkonten. Wenn diese Funktion aktiviert
ist, müssen Benutzer beim Anmeldeprozess zusätzlich zu den Kontoanmeldedaten einen sechsstelligen
Sicherheitscode angeben.
Im die Verifizierung in 2 Schritten zu verwenden, müssen Sie auf Ihrem Mobilgerät eine
Authentifizierungsanwendung installieren. Die Anwendung muss Verifizierungsdienste unter Verwendung
des zeitbasierten Einmal-Passwort-Algorithmus (Time-based One-Time Password, TOTP) implementieren.
QTS und Google Authenticator (für Android, iOS und BlackBerry) und Authenticator (für Windows Phone).
2-stufige Verifizierung aktivieren
1. Installieren Sie die Authentifizierungsanwendung auf Ihrem Mobilgerät.
QTS unterstützt die folgenden Anwendungen:
• Google Authenticator: Android, iOS und BlackBerry
• Authenticator: Windows Phone
2. Stellen Sie sicher, dass die Systemzeit des NAS und des Mobilgeräts synchronisiert sind.
Tipp
QNAP empfiehlt, eine Verbindung mit einem NTP-Server herzustellen, um sicherzustellen, dass
das NAS dem UTC-Standard (Koordinierte Weltzeit) folgt.
3. Wechseln Sie in QTS zu Optionen > 2-stufige Verifizierung.
4. Klicken Sie auf Erste Schritte.
Das Fenster 2-stufige Verifizierung wird geöffnet.
5. Öffnen Sie die Authentifizierungsanwendung auf Ihrem Mobilgerät.
Übersicht 12
Page 14
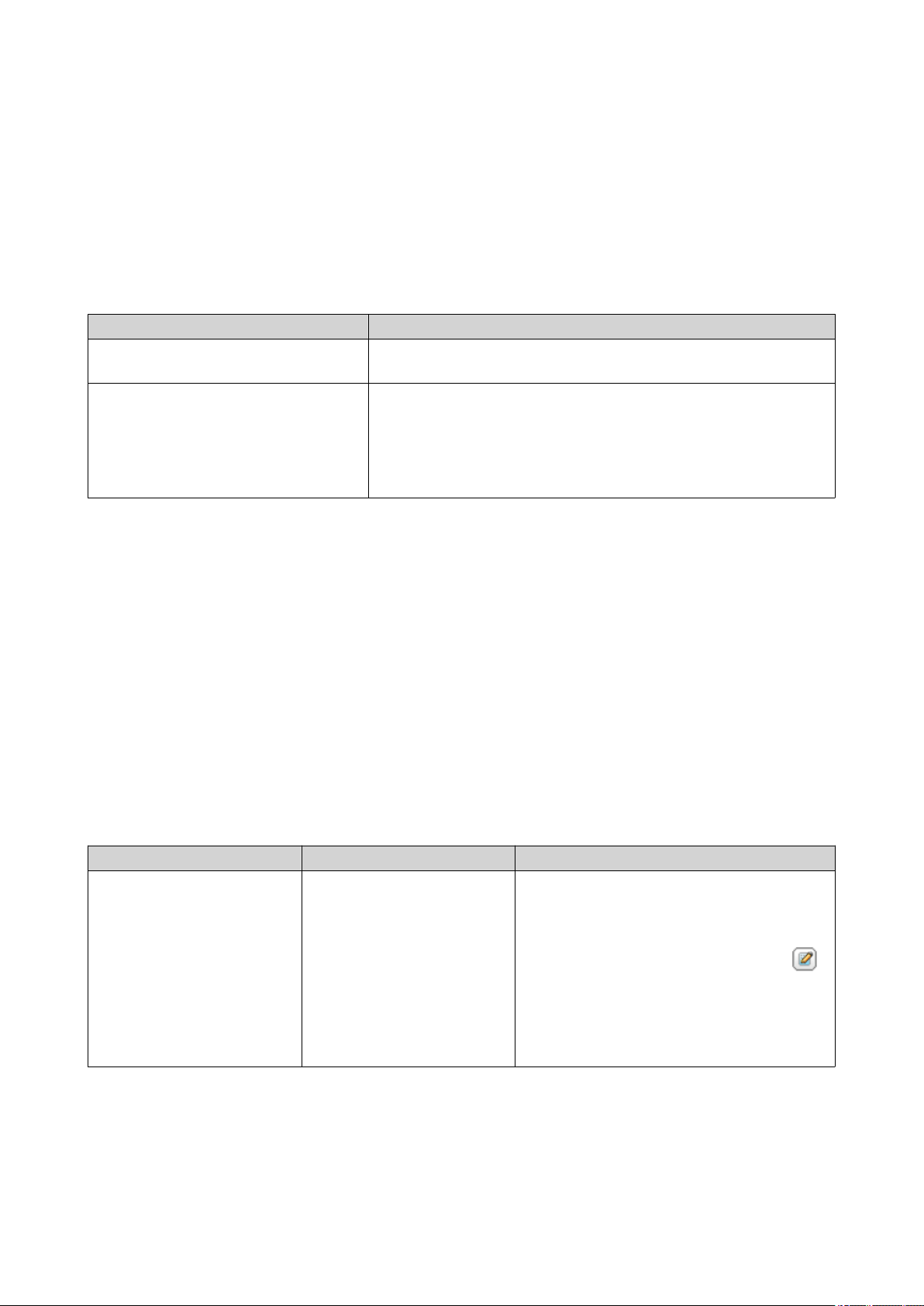
QTS 4.4.x Benutzerhandbuch
6. Konfigurieren Sie die Anwendung, indem Sie den QR-Code scannen oder den im Fenster 2-stufige
Verifizierung angezeigten Sicherheitsschlüssel angeben.
7. Klicken Sie im Fenster 2-stufige Verifizierung auf Weiter.
Das Fenster Einstellungen der 2-stufigen Verifizierung bestätigen wird angezeigt.
8. Geben Sie den von der Authentifizierungsanwendung generierten Sicherheitscode an.
9. Wählen Sie eine alternative Verifizierungsmethode, die verwendet wird, wann immer der Zugriff auf das
Mobilgerät nicht möglich ist.
Methode Schritte
Eine Sicherheitsfrage beantworten. Wählen Sie eine der Optionen, oder geben Sie Ihre eigene
Sicherheitsfrage an.
Sicherheitscode per E-Mail senden. a. Wechseln Sie zu Systemsteuerung >
Benachrichtigungscenter > Dienstkonto und
Gerätekopplung > E-Mail.
b. Stellen Sie sicher, dass der SMTP-Server ordnungsgemäß
konfiguriert ist.
10. Klicken Sie auf Fertigstellen.
Mit der 2-stufigen Verifizierung bei QTS anmelden
1. Geben Sie Ihren Benutzernamen und Ihr Passwort an.
2. Geben Sie den Sicherheitscode ein, der von der auf dem Mobilgerät installierten Authentifizierungs-
App generiert wurde.
3. Optional: Wenn Sie auf das Mobilgerät nicht zugreifen können, klicken Sie auf Andere
Verifizierungsmethode.
4. Geben Sie die Antwort auf die Sicherheitsfrage an.
5. Klicken Sie auf Anmelden.
2-stufige Verifizierung deaktivieren
Situation Benutzeraktion Schritte
Benutzer werden aus ihren
Konten gesperrt.
Administratoren können die
2-stufige Verifizierung über
die Systemsteuerung
deaktivieren.
1. Wechseln Sie zu Systemsteuerung >
Berechtigung > Benutzer.
2. Identifizieren Sie einen gesperrten
Benutzer, und klicken Sie dann auf
.
3. Deaktivieren Sie die Option 2-stufige
Verifizierung.
4. Klicken Sie auf OK.
Übersicht 13
Page 15
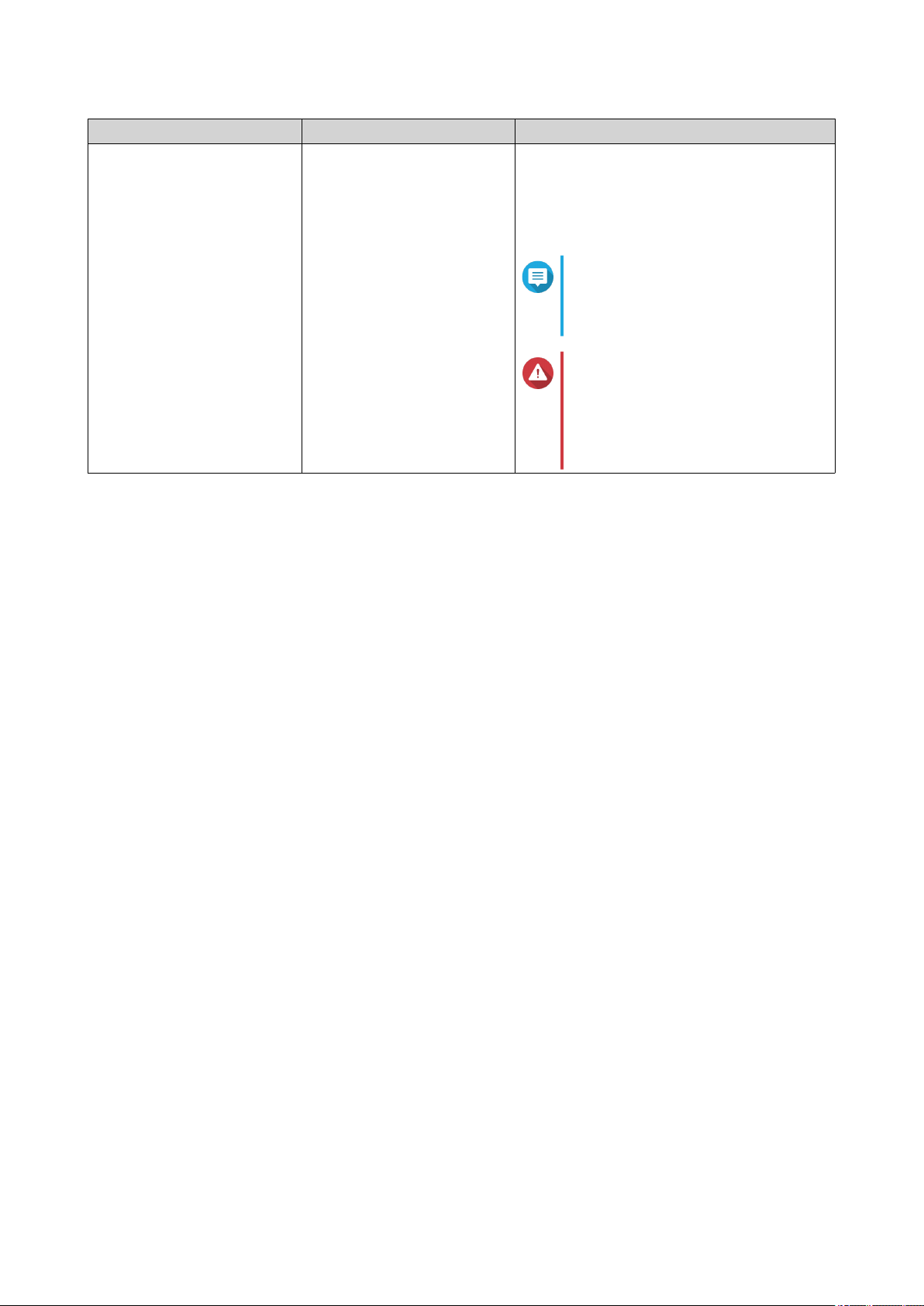
Situation Benutzeraktion Schritte
Ein Administrator ist
ausgesperrt, und kein
anderer Administrator kann
auf das Konto zugreifen.
Ein Administrator muss die
werkseitigen Einstellungen
wiederherstellen.
QTS 4.4.x Benutzerhandbuch
Drücken Sie die RESET-Taste auf der
Rückseite des NAS drei Sekunden lang.
Das NAS stellt das standardmäßige
Administratorpasswort und die
Netzwerkeinstellungen wieder her.
Anmerkung
Informationen zum Standard
Admin-Passwort finden Sie unter
Sichern/Wiederherstellen.
Warnung
Wenn Sie die RESET-Taste 10
Sekunden gedrückt halten,
werden auf dem NAS alle
Einstellungen zurückgesetzt und
alle Daten gelöscht.
Über QTS
QTS ist ein Linux-basiertes Betriebssystem, auf dem Anwendungen für die Dateiverwaltung, Virtualisierung,
Überwachung, Multimedia und andere Zwecke ausgeführt werden. Der optimierte Kernel und
unterschiedlichen Dienste verwalten Systemressourcen effizient, unterstützen Anwendungen und schützen
Ihre Daten. QTS verfügt zudem über integrierte Dienstprogramme, die die Funktionalität erweitern und die
Leistung des NAS verbessern.
Die Multitasking-Benutzeroberfläche mit mehreren Fenstern hilft Ihnen bei der Verwaltung des NAS, der
Benutzerkonten, Daten und Apps. Schlüsselfertig bietet QTS integrierte Funktionen, mit denen Sie Dateien
ganz einfach speichern und freigeben können. QTS enthält auch das App Center, das zusätzliche
herunterladbare Anwendungen zur Anpassung des NAS und zur Verbesserung der Arbeitsabläufe für
Benutzer bietet.
Neuheiten in QTS 4.4.x
• Geänderte Ordnerberechtigungen und Zugriffsrechte-Einstellungen für eingebundene SMB- und NFSFreigabeordner.
• Malware Remover ist jetzt ein integriertes Dienstprogramm für QTS.
• Netzwerk- und virtueller Switch unterstützt jetzt die Single Root Input/Output Virtualisierung (SR-IOV).
• Benutzer können jetzt Nutzungsdaten an QNAP senden, um das Produktdesign zu optimieren und die
Benutzerfreundlichkeit zu verbessern.
• Benutzer können jetzt wählen, ob sie ihr Passwort per E-Mail Benachrichtigung wiederherstellen
möchten, wenn sie es vergessen haben.
• File Station unterstützt jetzt HEIC und HEIF Bilder.
• VJBOD Cloud unterstützt jetzt mehr Cloud Speicherdienste.
Einzelheiten zu neuen Funktionen und Verbesserungen finden Sie unter https://www.qnap.com/en/release-
notes/.
QTS-Navigation
Übersicht 14
Page 16
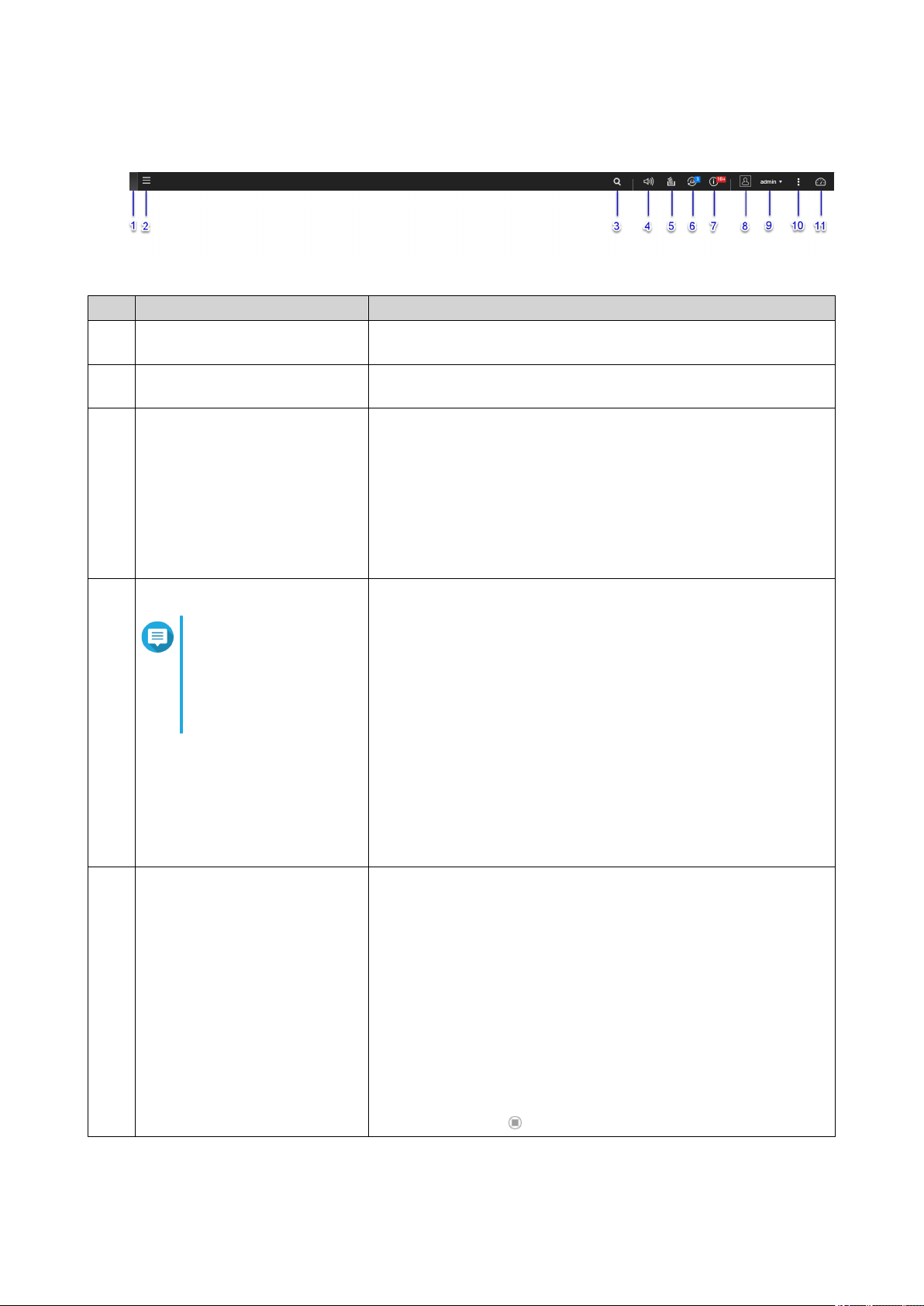
QTS 4.4.x Benutzerhandbuch
Taskleiste
Nr. Element Mögliche Benutzeraktionen
1 Desktop anzeigen Klicken Sie auf die Schaltfläche, um alle geöffneten Fenster zu
minimieren oder wiederherzustellen.
2 Hauptmenü Klicken Sie auf die Schaltfläche, um das Hauptmenü auf der
linken Seite des Desktops zu öffnen.
3 Suche • Geben Sie Schlüsselwörter ein, um Einstellungen,
Anwendungen und Hilfeinhalte zu finden.
• Klicken Sie in den Suchergebnissen auf einen Eintrag, um die
Anwendung, das Systemdienstprogramm oder das Fenster
Hilfe-Center zu öffnen.
Wenn die Anwendung noch nicht installiert ist, öffnet QTS den
entsprechenden Download-Bildschirm im Fenster App
Center.
4 Lautstärkeregelung
Klicken Sie auf die Schaltfläche, um Folgendes anzuzeigen:
Anmerkung
Diese Funktion ist nur
bei Modellen mit
bestimmten
• Lautstärke Medienwiedergabe: Klicken und ziehen Sie den
Schieberegler, um die Lautstärke für Anwendungen
anzupassen, die den integrierten Lautsprecher oder die LineOut Buchse verwenden.
Hardwarespezifikatione
n verfügbar.
• HD Station
• Music Station
• OceanKTV
• Audiowarnung-Lautstärke: Klicken Sie auf den Schieberegler,
und verschieben Sie ihn, um die Lautstärke von
Audiowarnungen des Systems anzupassen.
5 Hintergrundaufgaben • Positionieren Sie den Mauszeiger auf die Schaltfläche, um die
Anzahl der Hintergrundaufgaben zu sehen, die ausgeführt
werden. Hintergrundaufgaben sind beispielsweise die
Dateisicherung und Multimedia-Konvertierung.
• Klicken Sie auf die Schaltfläche, um die folgenden Details der
einzelnen Hintergrundaufgaben anzuzeigen:
• Aufgabenname
• Aufgabenbeschreibung
• Fortschritt (Prozentsatz der Fertigstellung)
• Klicken Sie auf , um eine Aufgabe zu stoppen.
Übersicht 15
Page 17
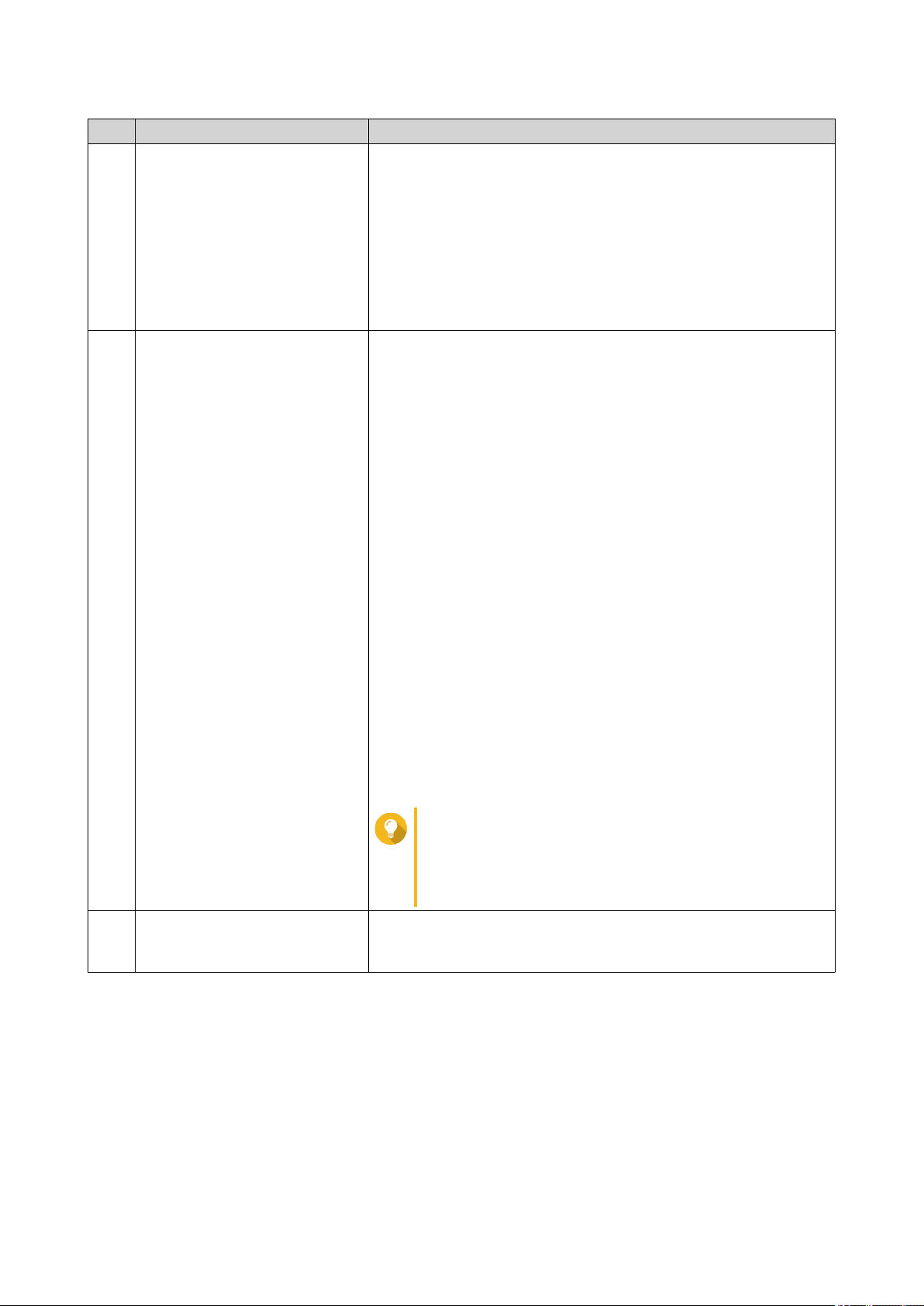
QTS 4.4.x Benutzerhandbuch
Nr. Element Mögliche Benutzeraktionen
6 Externe Geräte • Positionieren Sie den Mauszeiger auf die Schaltfläche, um die
Anzahl der externen Speichergeräte und Drucker anzuzeigen,
die an den USB- und SATA-Ports des NAS angeschlossen
sind.
• Klicken Sie auf die Schaltfläche, um die Details der einzelnen
angeschlossenen Geräte anzuzeigen.
• Klicken Sie auf ein aufgelistetes Gerät, um File Station zu
öffnen und den Inhalt des Geräts anzuzeigen.
7 Ereignisbenachrichtigungen • Positionieren Sie den Mauszeiger auf die Schaltfläche, um die
Anzahl der letzten Fehler, Warnungen und Hinweise
anzuzeigen.
• Klicken Sie auf die Schaltfläche, um die folgendes Details der
einzelnen Ereignisse anzuzeigen:
• Ereignistyp
• Beschreibung
• Zeitstempel
• Anzahl der Instanzen
• Klicken Sie auf eine Listeneintrag, um den entsprechenden
Bildschirm des Dienstprogramms oder der Anwendung
anzuzeigen.
Durch Klicken auf eine Warnung oder einen Eintrag im
Fehlerprotokoll wird das Fenster Systemprotokolle geöffnet.
• Klicken Sie auf Mehr>>, um das Fenster Systemprotokolle
zu öffnen.
• Klicken Sie zum Löschen aller Listeneinträge auf Alles
löschen.
Tipp
Sie können im Benachrichtigungscenter
Benachrichtigungsregeln erstellen. Weitere
Informationen finden Sie unter Regeln für
Systembenachrichtigungen.
8 Optionen Klicken Sie auf Ihr Profilbild, um den Bildschirm Optionen zu
öffnen.
Weitere Informationen finden Sie unter Optionen.
Übersicht 16
Page 18
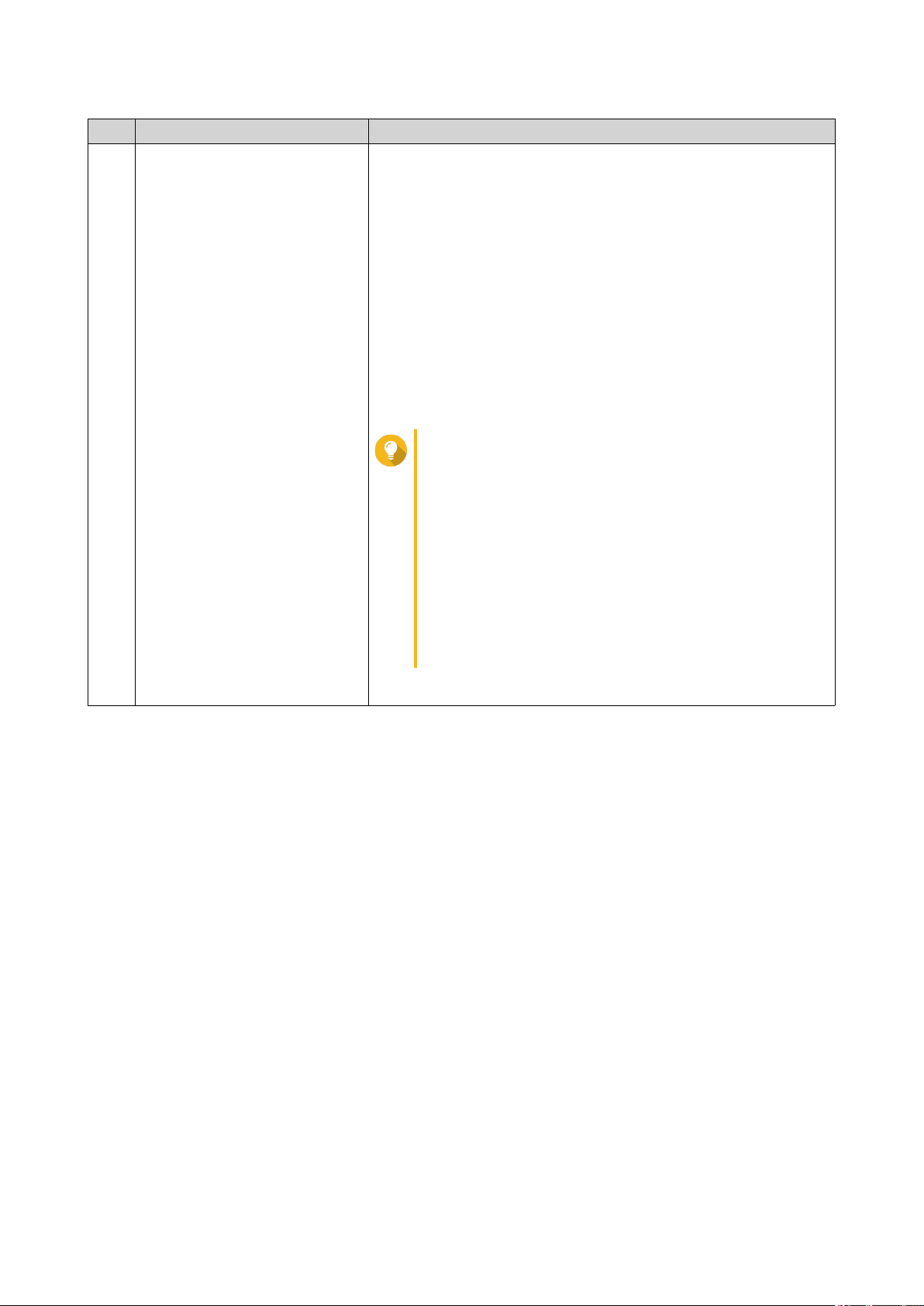
QTS 4.4.x Benutzerhandbuch
Nr. Element Mögliche Benutzeraktionen
9 [USER_NAME] Klicken Sie auf die Schaltfläche, um die letzte Anmeldezeit und
die folgenden Menüoptionen anzuzeigen:
• Optionen: Öffnet das Fenster Optionen
Weitere Informationen finden Sie unter Optionen.
• Ruhemodus: Lässt das NAS eingeschaltet, reduziert den
Stromverbrauch jedoch signifikant
Diese Funktion ist nur bei Modellen mit bestimmten
Hardwarespezifikationen verfügbar.
• Neustart: Startet das NAS neu
• Herunterfahren: Fährt QTS herunter und schaltet das NAS
aus
Tipp
Sie können das NAS auch mit einer der folgenden
Methoden ausschalten:
• Halten Sie die Ein-/Aus-Taste für 1,5 Sekunden
gedrückt.
• Öffnen Sie Qfinder Pro, und wechseln Sie dann
zu Werkzeuge > Gerät herunterfahren .
• Öffnen Sie Qmanager, und wechseln Sie dann
zu Menü > Systemwerkzeuge > System.
Tippen Sie auf Herunterfahren.
• Abmelden: Meldet den Benutzer von der aktuellen Sitzung ab
Übersicht 17
Page 19
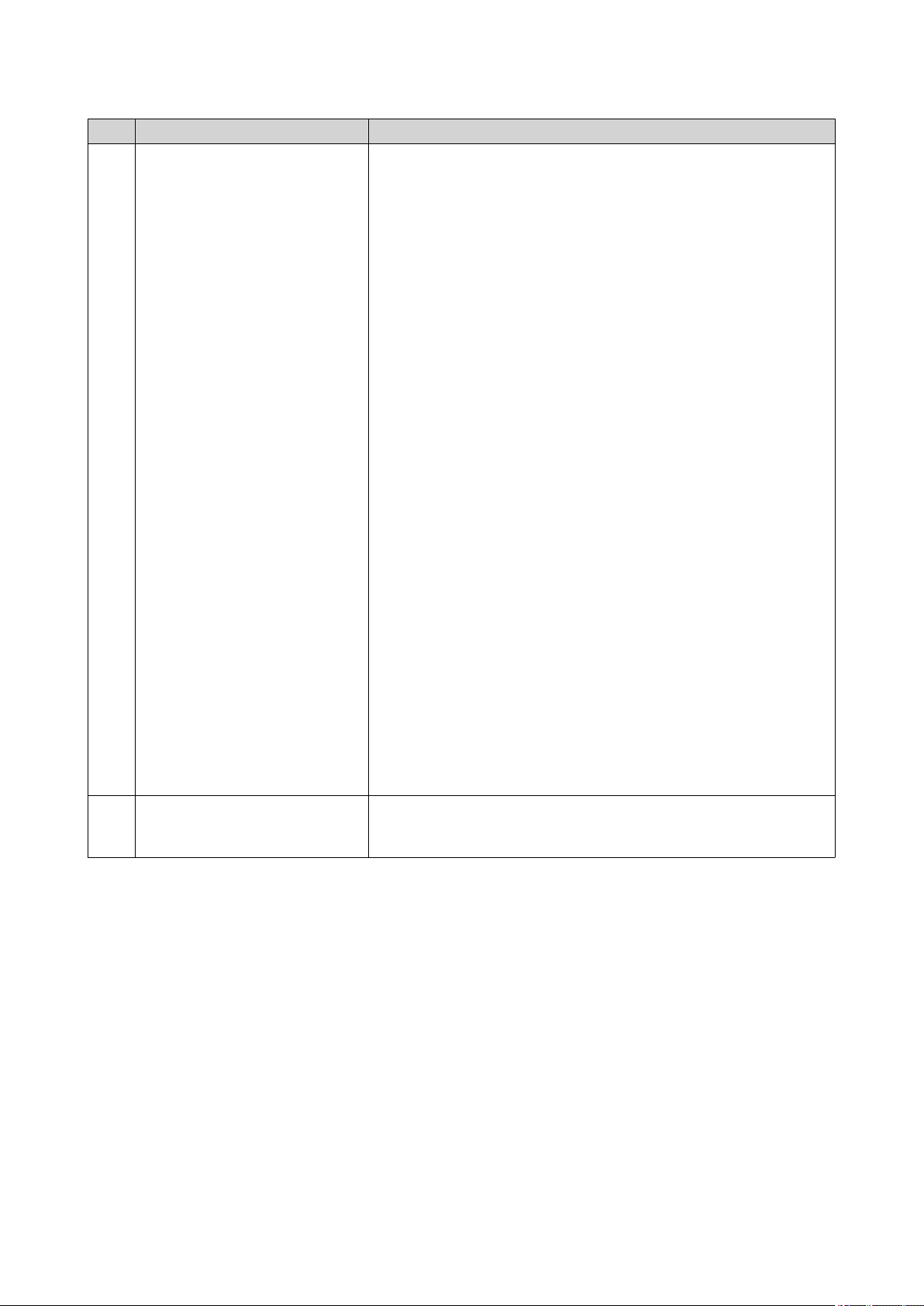
QTS 4.4.x Benutzerhandbuch
Nr. Element Mögliche Benutzeraktionen
10 Mehr Klicken Sie auf die Schaltfläche, um folgende Menüoptionen
anzuzeigen:
• Hilfe: Zeigt Links zur Schnellstartanleitung, zur
Virtualisierungsanleitung, zum Hilfe-Center und zu den OnlineTutorials an
• Sprache: Öffnet eine Liste der unterstützten Sprachen und
ermöglicht Ihnen, die Sprache des Betriebssystems zu ändern
• Desktop-Einstellungen: Öffnet eine Liste der Anzeigemodi
und ermöglicht Ihnen, Ihren bevorzugten Modus für die
Anzeige des QTS-Desktops basierend auf Ihrem Gerätetyp zu
wählen
• Hilfeanfrage: Öffnet das Helpdesk-Fenster
• Daten & Datenschutz: Öffnet die QNAP
Datenschutzrichtlinie Seite
• Info: Zeigt die folgenden Informationen an:
• Betriebssystem
• Hardwaremodell
• Version des Betriebssystems
• Anzahl der installierten Laufwerke
• Anzahl der leeren Laufwerksschächte
• Name des Systemvolumes
• Verwendeter Speicherplatz
• Verfügbarer Speicherplatz
11 Dashboard Klicken Sie auf diese Schaltfläche, um das Dashboard
anzuzeigen.
Weitere Informationen finden Sie unter Dashboard.
Übersicht 18
Page 20
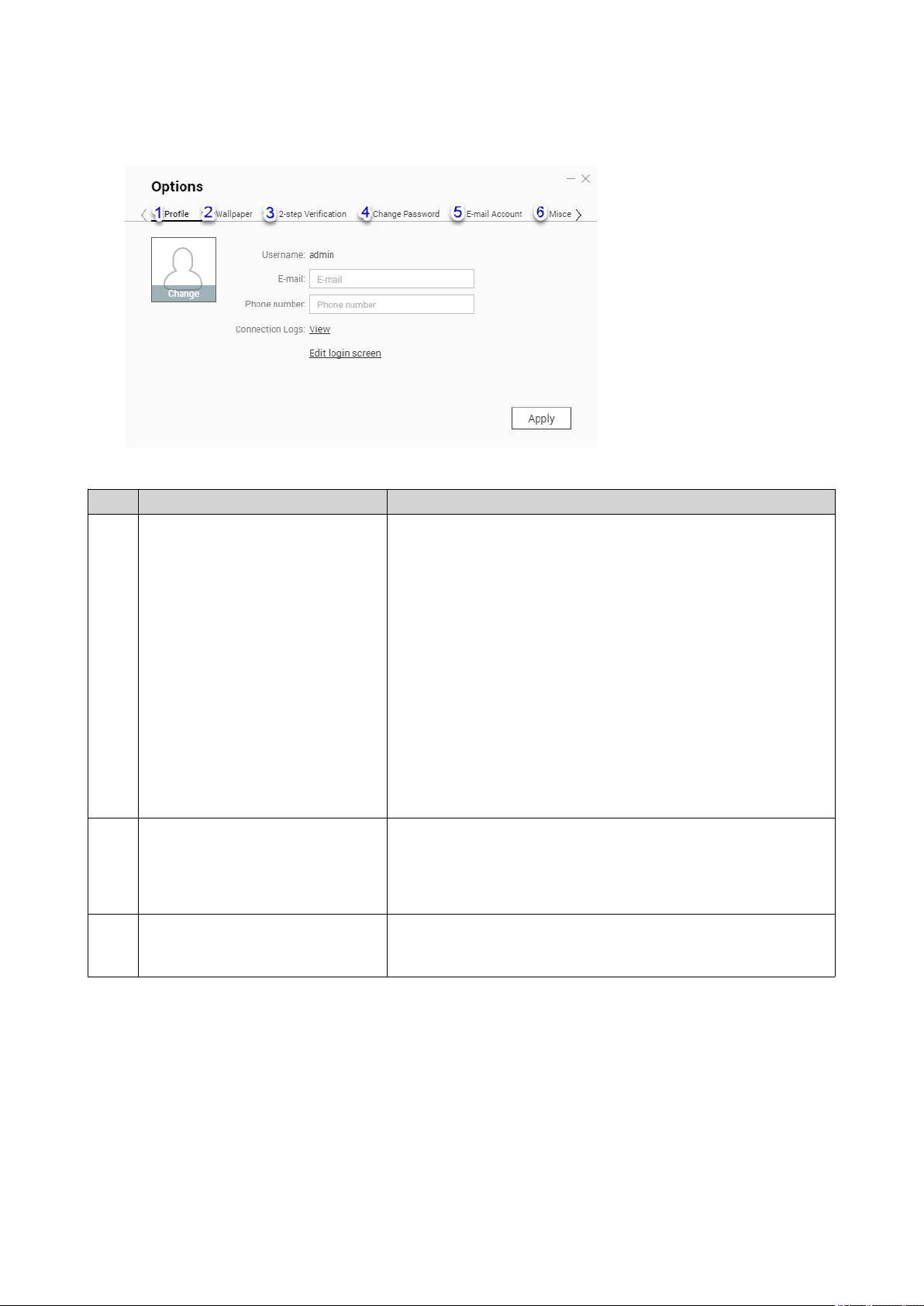
QTS 4.4.x Benutzerhandbuch
Optionen
Nr. Registerkarte Mögliche Benutzeraktionen
1 Profil • Geben Sie die folgenden optionalen Informationen an:
• Profilbild
• E-Mail-Adresse
• Telefonnummer
• Klicken Sie auf Ansicht, um den Bildschirm
Systemverbindungsprotokolle anzuzeigen.
• Klicken Sie auf Anmeldebildschirm bearbeiten, um den
Konfigurationsbildschirm Anmeldebildschirm im Fenster
Systemsteuerung zu öffnen.
• Klicken Sie auf Übernehmen, um alle Änderungen zu
speichern.
2 Hintergrundbild • Wählen Sie ein Hintergrundbild in den integrierten
Optionen, oder laden Sie ein Foto hoch.
• Klicken Sie auf Übernehmen, um alle Änderungen zu
speichern.
3 Bestätigung in 2 Schritten Klicken Sie auf Erste Schritte, um den
Konfigurationsassistenten zu öffnen. Weitere Informationen
finden Sie unter 2-stufige Verifizierung aktivieren.
Übersicht 19
Page 21
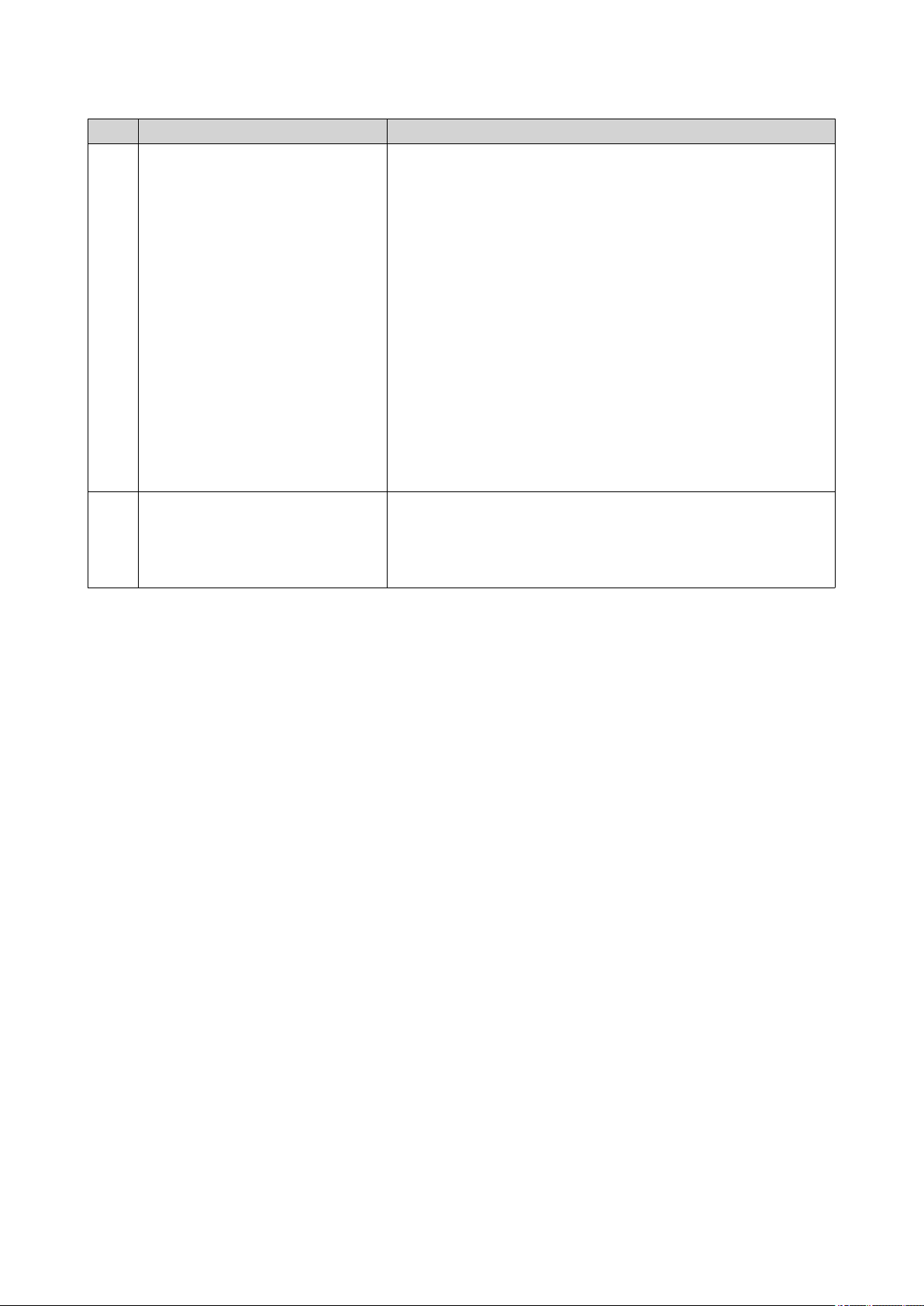
QTS 4.4.x Benutzerhandbuch
Nr. Registerkarte Mögliche Benutzeraktionen
4 Passwort ändern • Geben Sie die folgenden Informationen ein, um Ihr
Passwort zu ändern.
• Altes Passwort
• Neues Passwort: Geben Sie ein Passwort mit
maximal 64 Zeichen an. QNAP empfiehlt das
Verwenden von Passwörtern mit mindestens
6 Zeichen.
• Geben Sie eine E-Mail Adresse an, um eine
Benachrichtigung zur Wiederherstellung Ihres Passworts
per E-Mail zu erhalten, falls Sie es vergessen haben.
Sie müssen die SMTP-Einstellungen im
Benachrichtigungszentrum konfigurieren, um diese
Funktion nutzen zu können.
• Klicken Sie auf Übernehmen, um alle Änderungen zu
speichern.
5 E-Mail-Konto • Sie können E-Mail Konten für die Freigabe von Dateien
hinzufügen, bearbeiten und löschen.
• Klicken Sie auf Übernehmen, um alle Änderungen zu
speichern.
Übersicht 20
Page 22
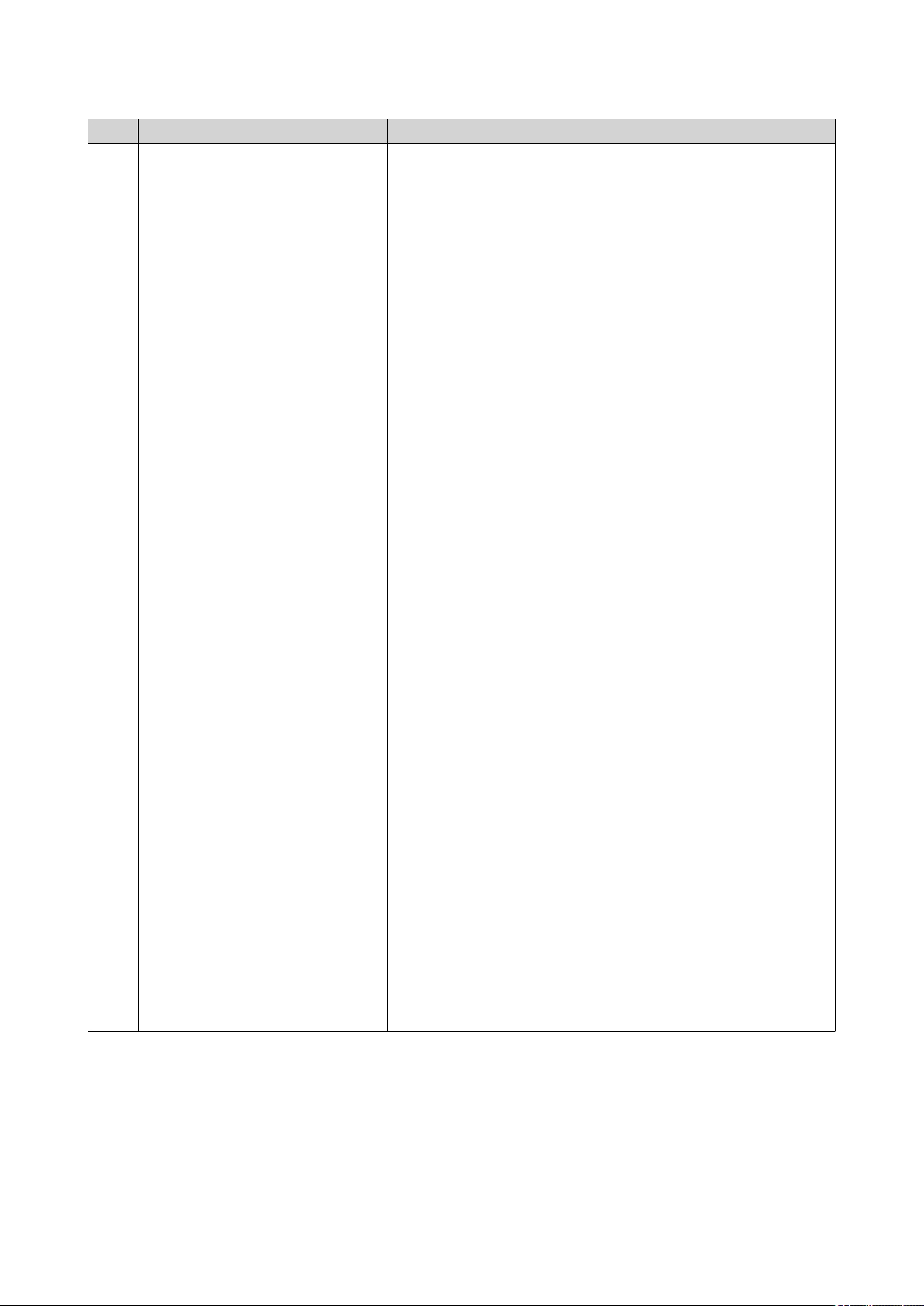
QTS 4.4.x Benutzerhandbuch
Nr. Registerkarte Mögliche Benutzeraktionen
6 Verschiedenes • Aktivieren Sie die folgenden Einstellungen wie erforderlich.
• Automatisch abmelden nach einer Inaktivitätszeit
von: Legen Sie die Dauer der Inaktivitätszeit fest, nach
der der aktuelle Benutzer automatisch abgemeldet
wird.
• Beim Verlassen von QTS warnen: Wenn diese
Option aktiviert ist, fordert QTS Benutzer zur
Bestätigung auf, wenn sie versuchen, den Desktop zu
verlassen (durch Klicken auf die Schaltfläche "Zurück"
oder Schließen des Browsers). QNAP empfiehlt, diese
Einstellung zu aktivieren.
• Fenster beim erneuten Anmelden an NAS wieder
öffnen: Wenn diese Option aktiviert ist, werden die
aktuellen Desktopeinstellungen (einschließlich aller
geöffneten Fenster) bis zur nächsten Sitzung
beibehalten.
• Desktop-Umschalttaste anzeigen: Wenn diese
Option aktiviert ist, zeigt QTS die DesktopWechselschaltflächen <> auf der linken und rechten
Seite des Desktops an.
• Verknüpfungsleiste am Desktop anzeigen: Wenn
diese Option aktiviert ist, zeigt QTS die
Verknüpfungsleiste unten auf dem Desktop an.
• Dashboard-Schaltfläche anzeigen: Wenn diese
Option aktiviert ist, zeigt QTS die Schaltfläche zum
Anzeigen des Dashboards in der Taskleiste an.
• NAS-Zeit am Desktop anzeigen: Wenn diese Option
aktiviert ist, zeigt QTS unten rechts auf dem Desktop
die aktuelle NAS-Zeit, den Tag und das Datum an.
• Hauptmenü nach Auswahl geöffnet lassen: Wenn
diese Option aktiviert ist, lässt QTS das Hauptmenü
nach dem Öffnen auf dem Desktop geöffnet.
• Eine Liste mit Aktionen anzeigen, wenn externe
Speichergeräte erkannt werden: Wenn diese Option
aktiviert ist, zeigt QTS das Dialogfeld Automatische
Wiedergabe an, wenn ein externes Speichergerät in
einen USB- oder SATA-Port eingesetzt wird.
• Klicken Sie auf Übernehmen, um alle Änderungen zu
speichern.
Übersicht 21
Page 23
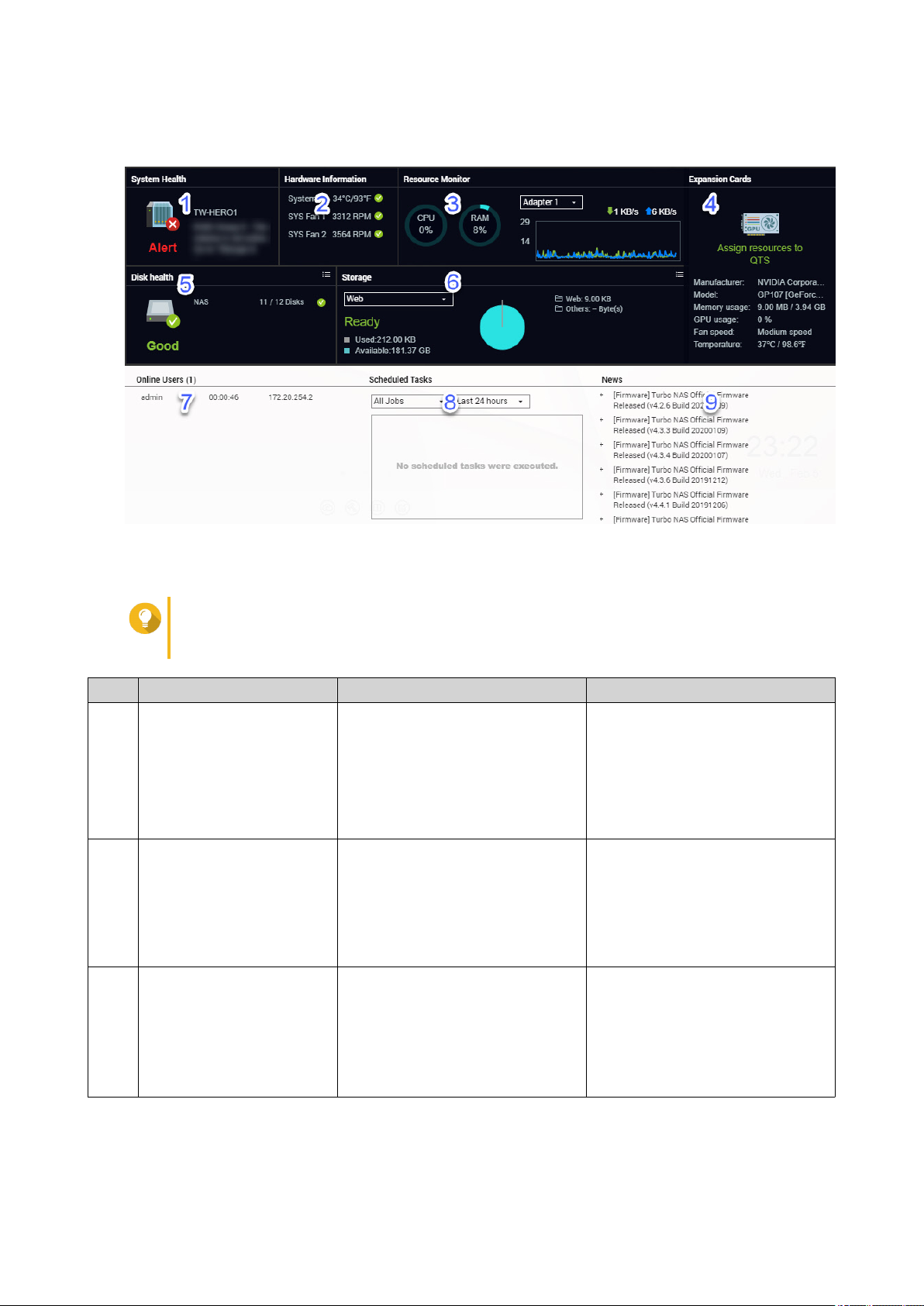
Dashboard
QTS 4.4.x Benutzerhandbuch
Das Dashboard wird in der unteren rechten Ecke des Desktops geöffnet.
Tipp
Sie können auf einen Abschnitt klicken und ihn in einen beliebigen Bereich des Desktops
ziehen.
Nr. Abschnitt Angezeigte Informationen Benutzeraktionen
1 Systemzustand • NAS-Name
Klicken Sie auf die Überschrift, um
Systemsteuerung > System >
• Laufzeit (Anzahl der Tage,
Stunden, Minuten und
Sekunden)
Systemstatus >
Systeminformationen zu öffnen.
Wenn Datenträgerfehler auftreten,
klicken Sie auf die Überschrift, um
• Integritätsstatus
2 Hardware-Informationen • Systemtemperatur
Speicher & Snapshots zu öffnen.
Klicken Sie auf die Überschrift, um
Systemsteuerung > System >
• Drehzahl des CPU-Lüfters
Systemstatus > Hardware
Informationen zu öffnen.
• Systemlüftergeschwindigkeit
• Systemlüftergeschwindigkeit
3 Ressourcenmonitor • CPU-Auslastung in %
Klicken Sie auf die Überschrift, um
Systemsteuerung > System >
• Speicherauslastung in %
Ressourcenmonitor > Übersicht
zu öffnen.
• Netzwerk Upload- und
Download-Geschwindigkeiten
für jeden Adapter.
Übersicht 22
Page 24
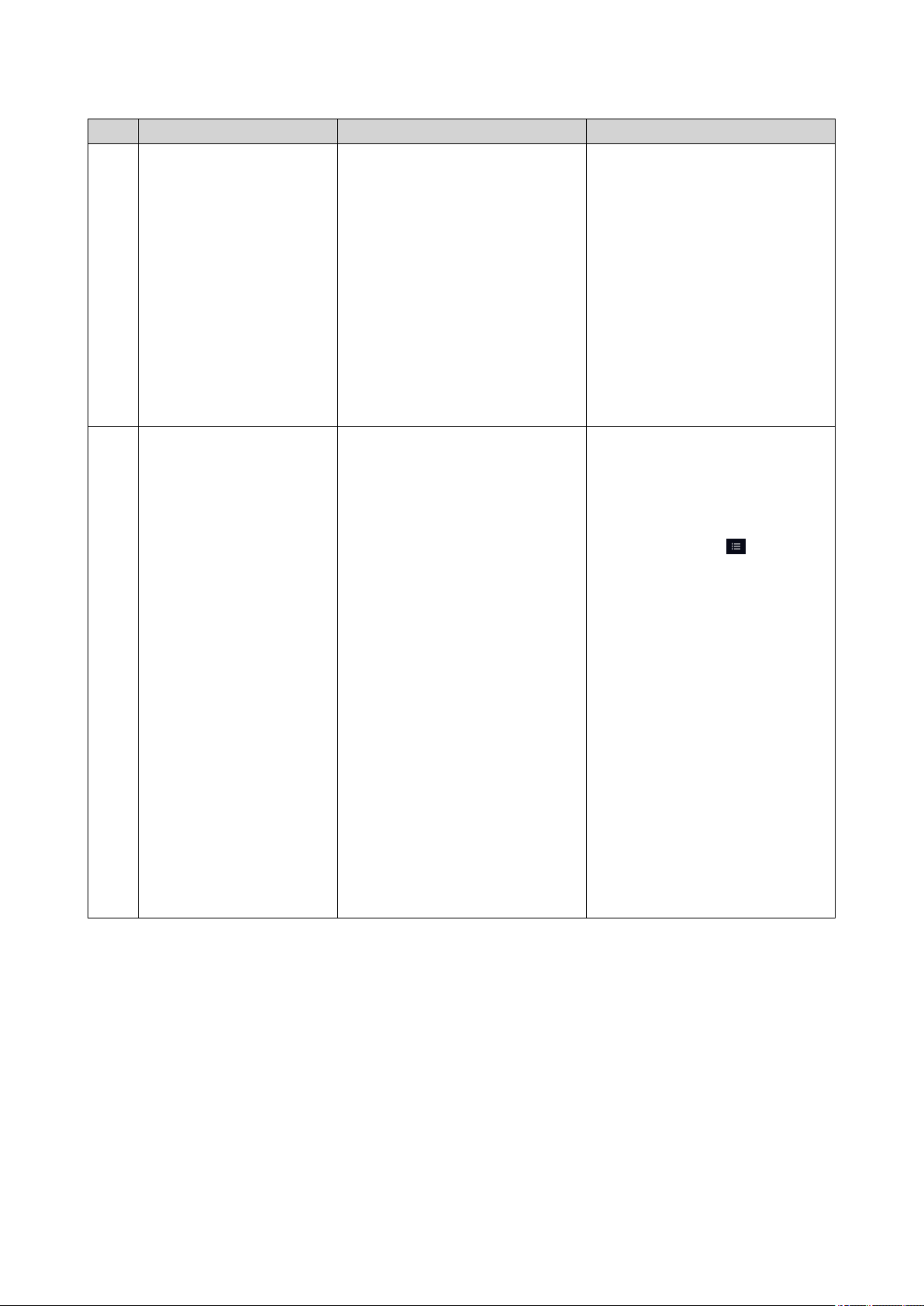
QTS 4.4.x Benutzerhandbuch
Nr. Abschnitt Angezeigte Informationen Benutzeraktionen
4 Erweiterungskarten Für jede Erweiterungskarte:
Klicken Sie auf die Überschrift, um
Systemsteuerung > System >
• Zuweisung (oder "Bereit"
wenn nicht zugewiesen)
Hardware > Erweiterungskarten
zu öffnen.
• Hersteller
• Modell
• Speicherauslastung
• GPU-Auslastung
• Lüfterdrehzahl
• Temperatur
5 Datenträgerstatus • Anzahl der installierten
Datenträger
• Klicken Sie auf die Überschrift,
um den Bildschirm
Datenträgerzustand unter
• Integritätsstatus der
installierten Datenträger
Speicher & Snapshots zu
öffnen.
• Anzahl der VJBOD
Datenträger
• Integritätsstatus der VJBOD
Datenträger
•
Klicken Sie auf , um
zwischen Datenträger- und
NAS-Informationen zu
wechseln.
• Klicken Sie auf einen
Datenträgernamen, um die
folgenden Informationen für
jeden installierten Datenträger
anzuzeigen:
• Kapazität/Größe
• Temperatur
• Integritätsstatus
• Klicken Sie auf Details, um
Speicher & Snapshots >
Übersicht > Speicher zu
öffnen.
Übersicht 23
Page 25
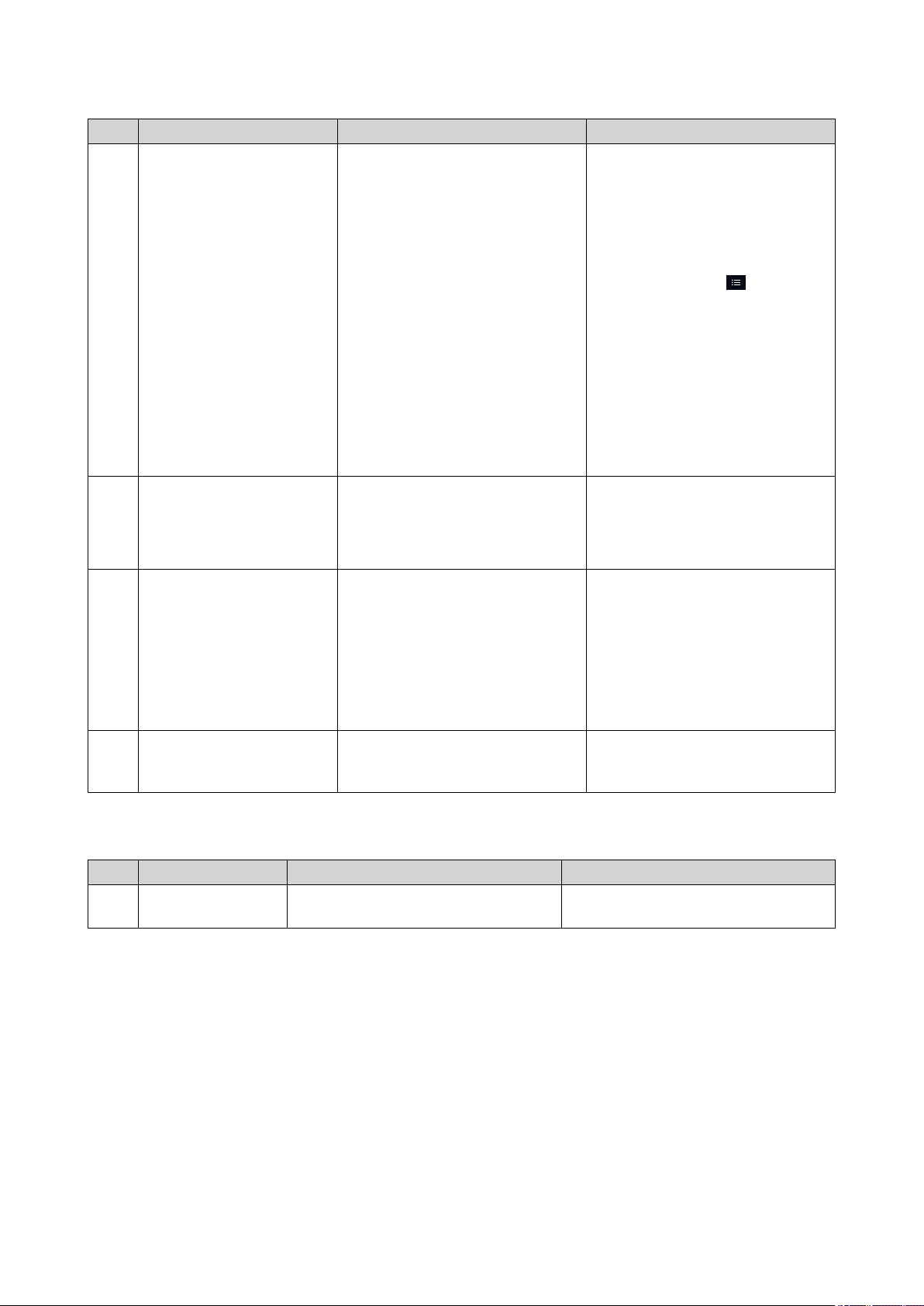
QTS 4.4.x Benutzerhandbuch
Nr. Abschnitt Angezeigte Informationen Benutzeraktionen
6 Speicher Für jedes Volume:
• Klicken Sie auf die Überschrift,
um den Bildschirm
• Status
Speicherressourcen im
Fenster
• Verwendeter Speicherplatz
• Verfügbarer Speicher
• Ordnergröße
Für jeden Speicherpool:
Ressourcenüberwachung zu
öffnen.
•
Klicken Sie auf , um
zwischen den Volume- und
Speicherpool-Informationen zu
wechseln.
• Status
• Verwendeter Speicherplatz
• Verfügbarer Speicher
• Volumegröße
7 Online-Benutzer • Benutzername
Klicken Sie auf die Überschrift, um
Systemsteuerung > System >
• Sitzungsdauer
Systemprotokolle > OnlineBenutzer zu öffnen.
• IP-Adresse
8 Geplante Aufgaben • Aufgabentyp
Verwenden Sie die Filter, um
Aufgaben anzuzeigen, die in
• Aufgabenzusammenfassung
einem angegebenen Zeitraum
ausgeführt wurden.
• Aufgabenname
• Zeitstempel
• Status
9 Neuigkeiten Links zu QNAP-Ankündigungen Klicken Sie auf die Überschrift, um
die entsprechenden Seiten auf der
QNAP-Website zu öffnen.
Hauptmenü
Nr. Abschnitt Beschreibung Mögliche Benutzeraktionen
1 NAS-Informationen Zeigt NAS-Namen und Modellnummer
an.
/
Übersicht 24
Page 26
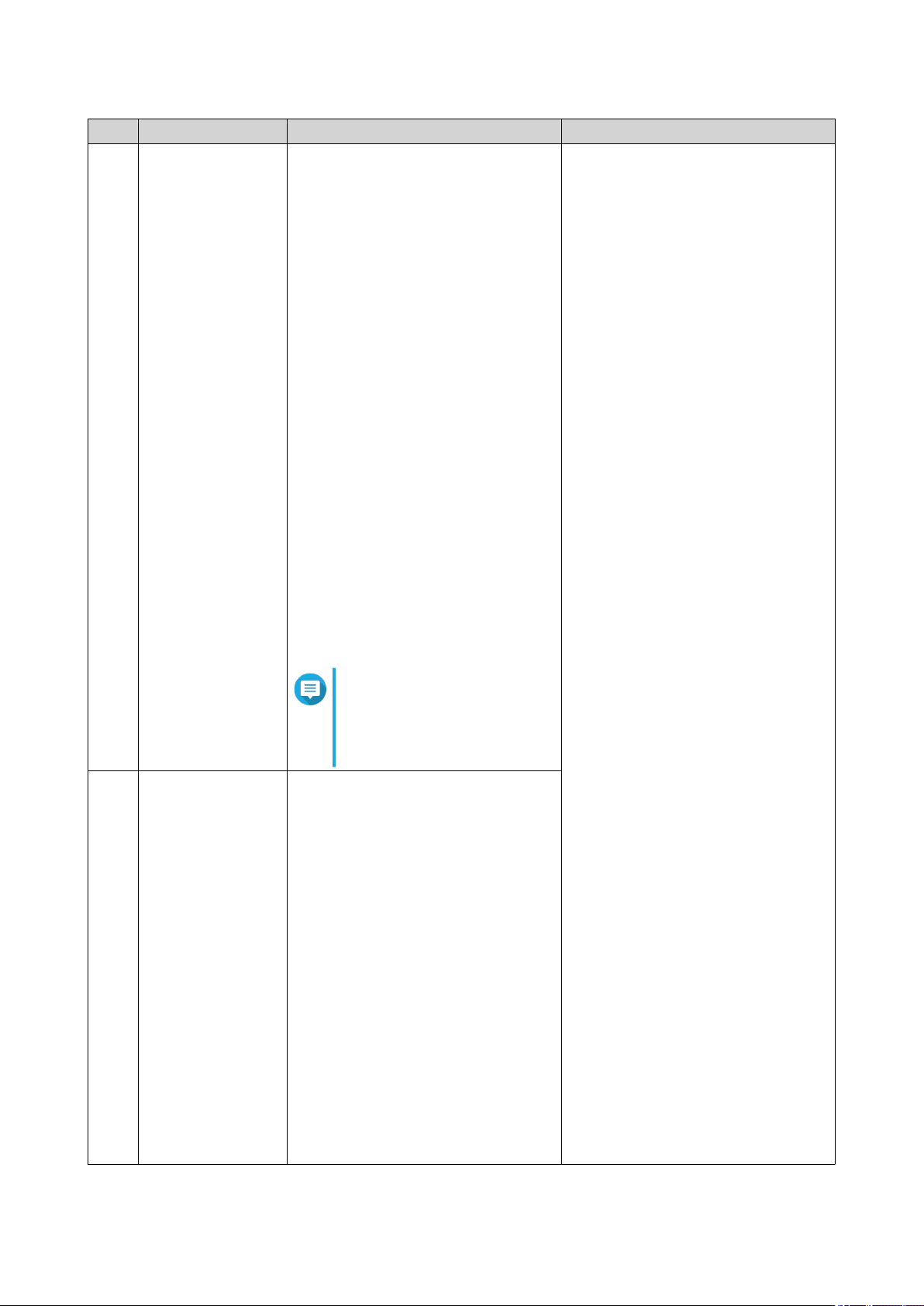
QTS 4.4.x Benutzerhandbuch
Nr. Abschnitt Beschreibung Mögliche Benutzeraktionen
2 System Zeigt eine Liste von System-
Dienstprogrammen und anderen
Programmen an, mit denen Sie das
• Ein Systemdienstprogramm oder
eine Anwendung über den QTSDesktop öffnen
NAS verwalten können.
Die Folgenden sind die
standardmäßigen
• Klicken Sie auf eine
Menüoption.
Systemdienstprogramme:
• Klicken Sie mit der rechten
• Systemsteuerung
Maustaste auf eine
Menüoption, und wählen Sie
• Speicher & Snapshots
Öffnen.
• iSCSI & Fibre Channel
• Benutzer
• Netzwerk- und virtueller Switch
• myQNAPcloud
• Ressourcenmonitor
• App Center
• Hilfecenter
• Qboost
• HDMI-Display-Anwendungen
Anmerkung
Dieser Menüpunkt erscheint
nur bei Modellen mit
bestimmten
Hardwarespezifikationen.
3 Anwendungen Zeigt eine Liste von Anwendungen an,
die von QNAP oder Drittanbietern
entwickelt wurden.
Wenn eine App installiert wird, wird
sie automatisch zur Anwendungsliste
hinzugefügt.
Die Folgenden sind die
Standardanwendungen:
• Eine Anwendung in einer neuen
Browser-Registerkarte öffnen (nur
für bestimmte Apps)
• Klicken Sie mit der rechten
Maustaste auf eine
Menüoption, und wählen Sie
In neuer BrowserRegisterkarte öffnen.
• Verknüpfung auf dem Desktop
erstellen
• Klicken Sie mit der rechten
Maustaste auf eine
Menüoption, und wählen Sie
Verknüpfung erstellen.
• Klicken Sie auf eine
Menüoption, und ziehen Sie
sie auf den Desktop.
• Backup Station
• File Station
• Helpdesk
• License Center
• Multimedia Console
• Benachrichtigungszentrum
• QTS SSL Certificate
Übersicht 25
Page 27
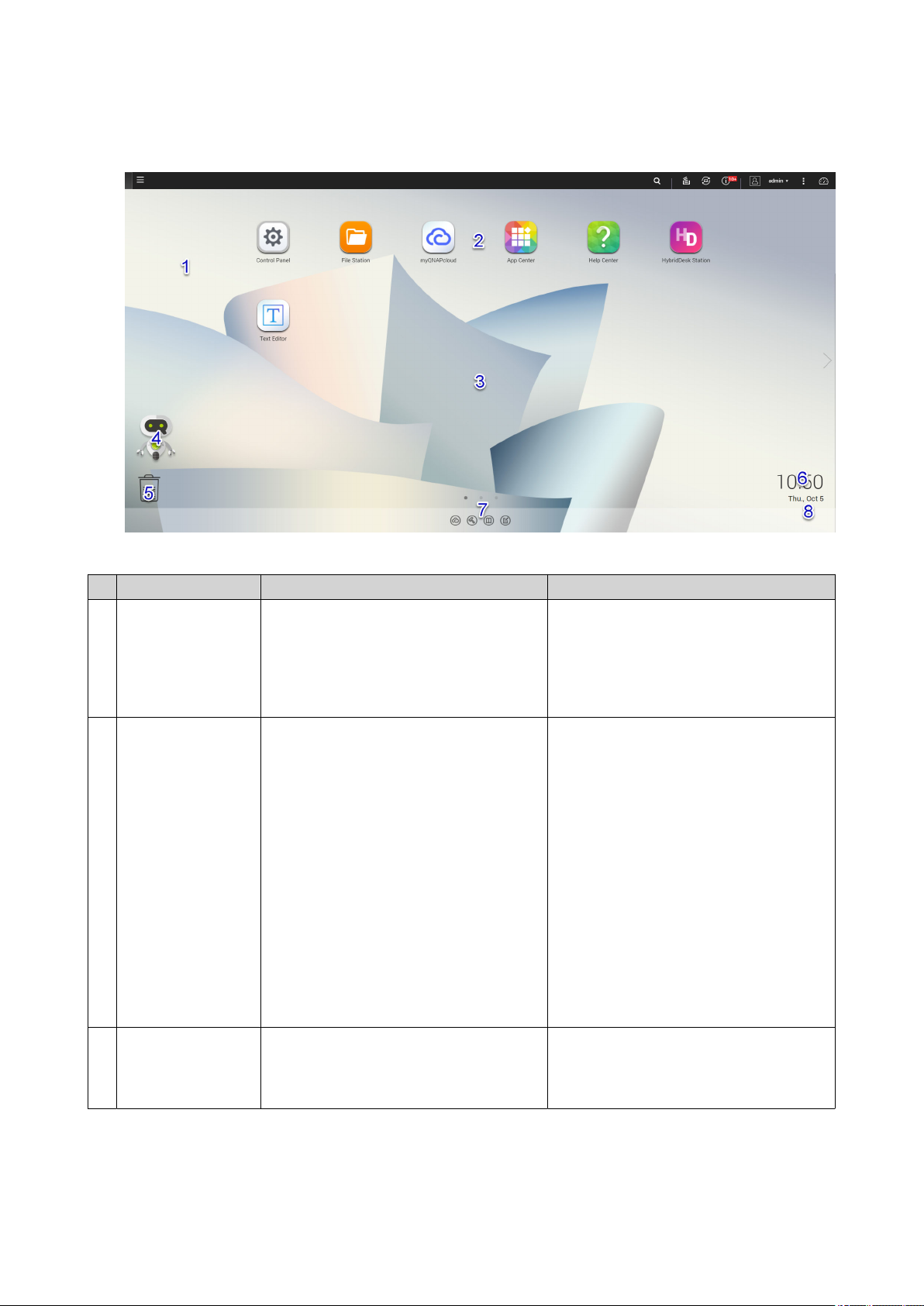
Desktop
QTS 4.4.x Benutzerhandbuch
# Element Beschreibung Mögliche Benutzeraktionen
1 Hintergrundbild Dies ist ein digitales Bild, das als
Hintergrund für den QTS-Desktop
Sie können das Hintergrundbild im
Fenster Optionen ändern.
verwendet wird.
Benutzer können entweder eines der
verfügbaren Hintergrundbilder wählen
oder ein Bild hochladen
2 Verknüpfungssymb
ole
Damit wird eine App oder ein
Dienstprogramm geöffnet.
• Klicken Sie auf ein Symbol, um das
Anwendungsfenster zu öffnen.
Wenn Sie eine Anwendung installieren,
erstellt QTS automatisch eine
Verknüpfung auf dem Desktop. Es gibt
folgende Standardverknüpfungen:
• Klicken Sie mit der rechten
Maustaste auf ein Symbol, und
wählen Sie eine der folgenden
Optionen:
• Systemsteuerung
• Öffnen: Öffnet das
• File Station
• Speicher & Snapshots
Anwendungsfenster
• Entfernen: Löscht das Symbol
vom Desktop
• App Center
• Klicken Sie auf ein Symbol, und
• Hilfecenter
ziehen Sie es auf einen anderen
Desktop.
3 Desktop Dieser Bereich enthält offene
Systemdienstprogramme und
Klicken Sie auf < oder >, um zu einem
anderen Desktop zu wechseln.
Anwendungen. Der Desktop besteht
aus drei separaten Bildschirmen.
Übersicht 26
Page 28
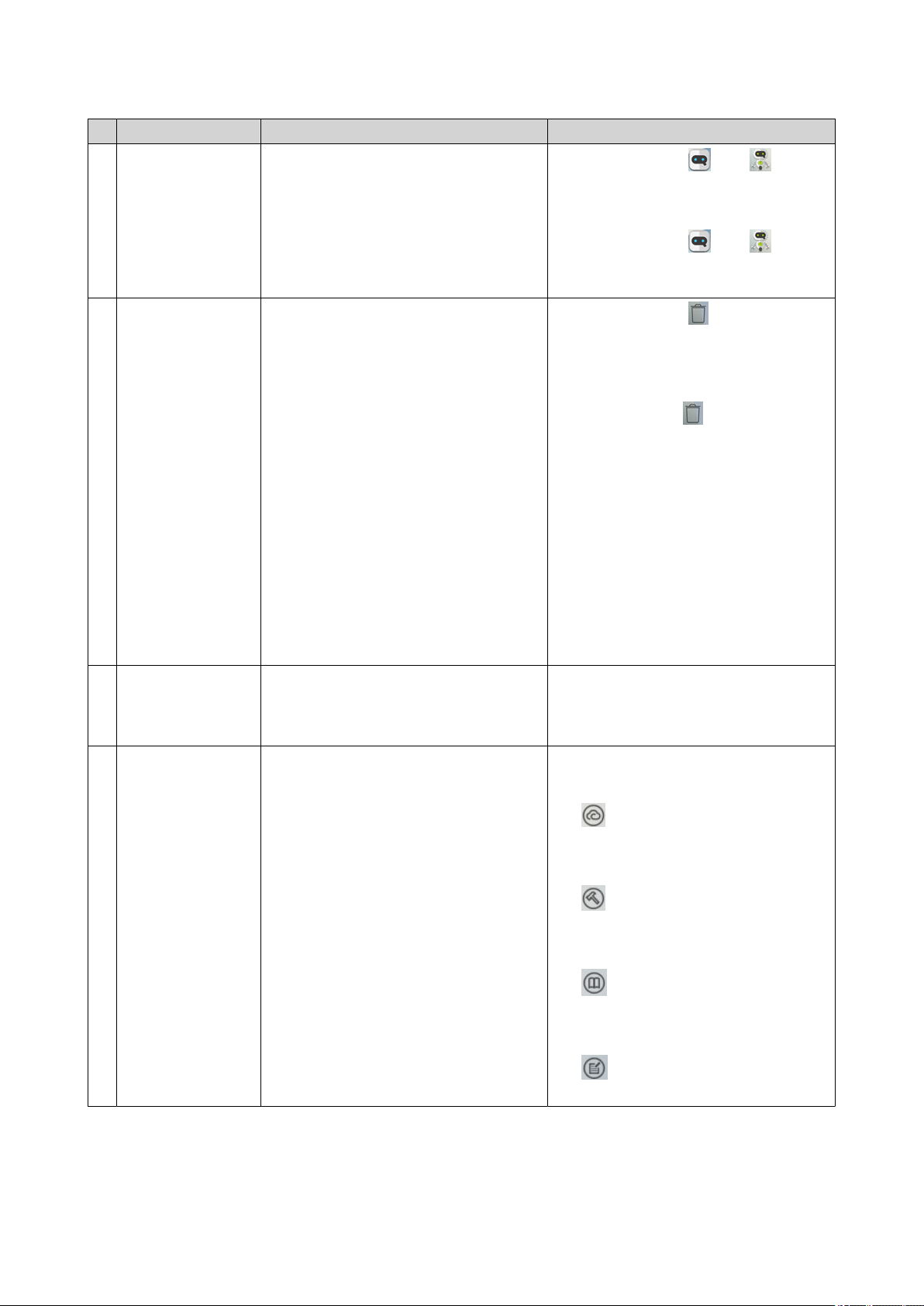
QTS 4.4.x Benutzerhandbuch
# Element Beschreibung Mögliche Benutzeraktionen
4 Qboost Dies ermöglicht Ihnen, den
Speicherverbrauch zu verwalten und zu
überwachen.
•
Klicken Sie auf oder , um den
Speicherstatus anzuzeigen und das
Qboost-Fenster zu öffnen.
•
Klicken Sie auf oder , um den
Speicherstatus auszublenden und
das Qboost-Fenster zu schließen.
5 Papierkorb Hier wird die Liste der Dateien
angezeigt, die der aktuell aktive
Benutzer in den Papierkorb verschoben
hat.
Die folgenden Anwendungen bieten
dem Benutzer die Möglichkeit, Dateien
dauerhaft zu löschen und in den
Papierkorb zu verschieben.
•
Klicken Sie auf , um den
Papierkorb im Fenster File Station
zu öffnen.
• Klicken Sie mit der rechten
Maustaste auf , und wählen Sie
dann eine der folgenden Optionen:
• File Station
• Music Station
• Photo Station
• Video Station
6 Datum und Uhrzeit Hier werden das Datum und die Uhrzeit
angezeigt, das bzw. die der Benutzer
bei der Installation des Betriebssystems
konfiguriert hat.
7 Verbindungsleiste Hier werden die Verknüpfungen zu
myQNAPcloud, zu den Seiten für den
Dienstprogramm- und App-Download,
zu den Feedback-Kanälen und zum
Helpdesk angezeigt.
• Öffnen: Öffnet den Papierkorb
im Fenster File Station
• Alles leeren: Löscht die
Dateien im Papierkorb
dauerhaft
• Einstellungen: Öffnet den
Bildschirm
Netzwerkpapierkorb im
Fenster Systemsteuerung
/
Klicken Sie auf eine der folgenden
Schaltflächen:
•
: Öffnet die myQNAPcloud-
Website auf einer anderen BrowserRegisterkarte
•
: Öffnet die Download-Seite für
mobile Anwendungen und
Dienstprogramme
•
: Bietet Verknüpfungen zum
QNAP-Wiki, QNAP-Forum und
Kunden-Serviceportal
•
: Öffnet das Helpdesk-
Dienstprogramm
Übersicht 27
Page 29
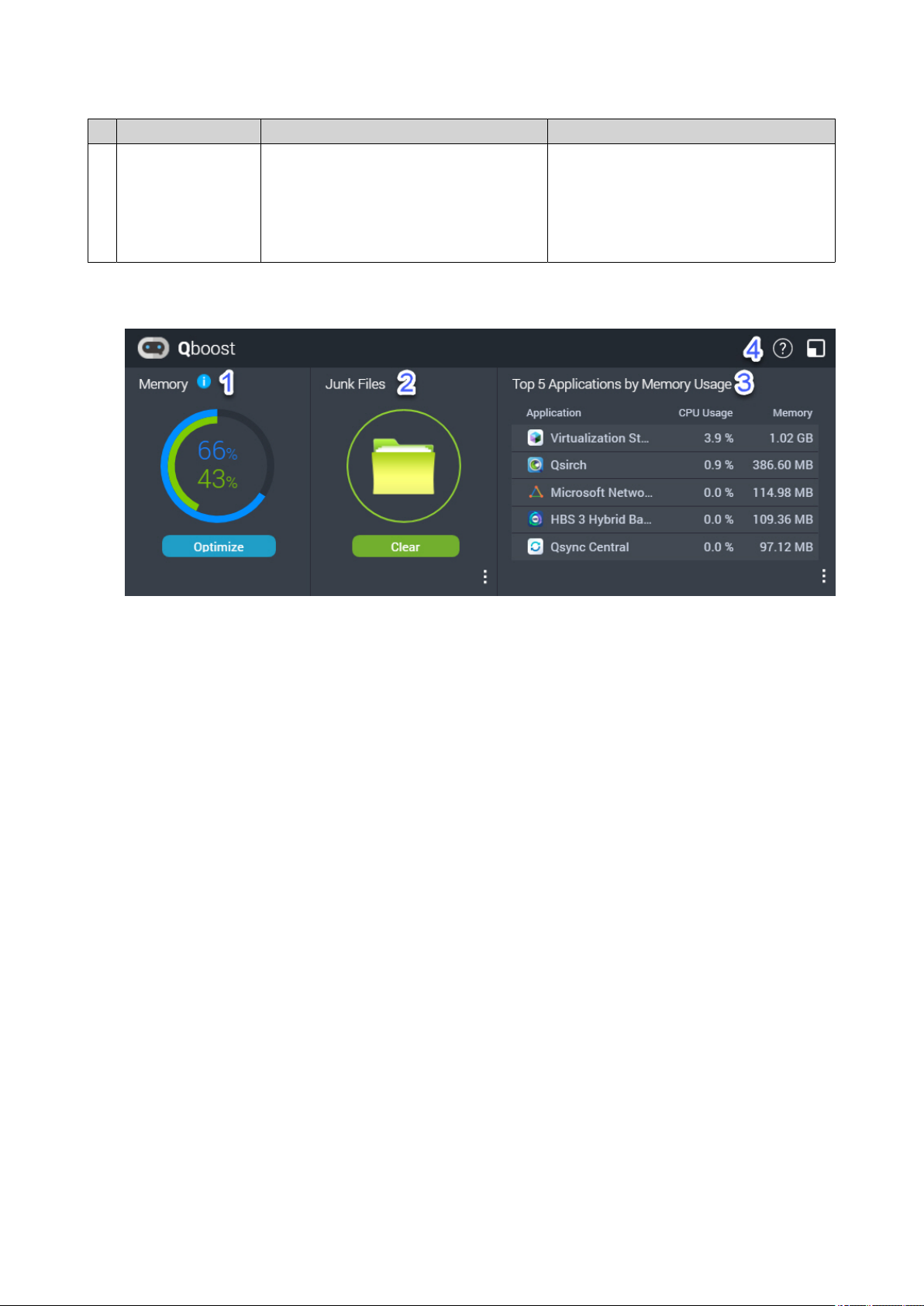
QTS 4.4.x Benutzerhandbuch
# Element Beschreibung Mögliche Benutzeraktionen
8 BenachrichtigungenBenachrichtigt den Benutzer über
wichtige Systemereignisse, für die eine
Benutzeraktion erforderlich sein kann.
Klicken Sie auf die Benachrichtigung,
um das entsprechende Dienstprogramm
oder die entsprechende App zu öffnen.
Benachrichtigungen werden in der
unteren rechten Ecke des Desktops
angezeigt.
Qboost
Qboost ist ein Systemdienstprogramm, mit dem Sie den Speicherverbrauch überwachen und verwalten
können. Es stellt folgende Informationen zur Verfügung:
Übersicht 28
Page 30
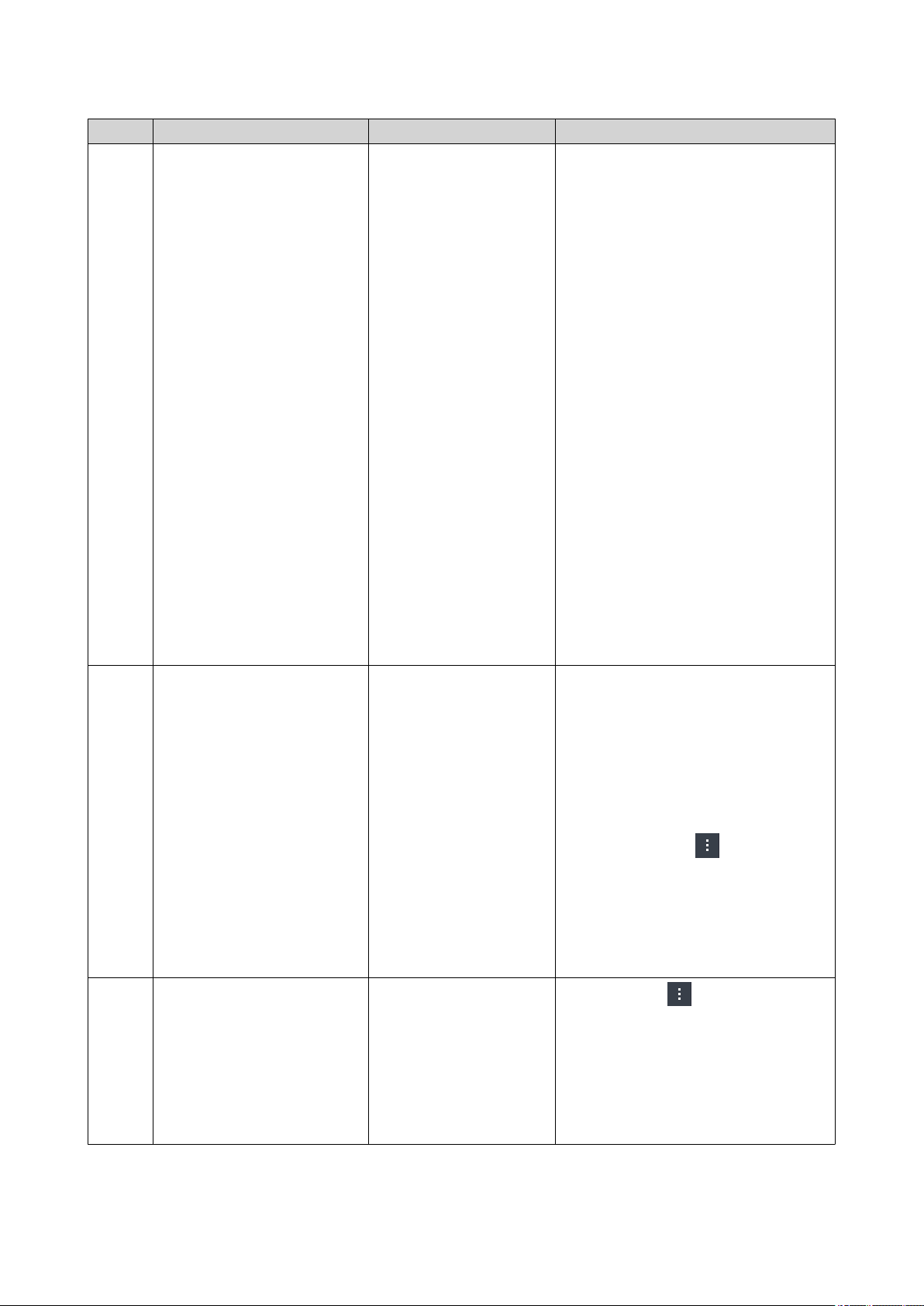
QTS 4.4.x Benutzerhandbuch
# Abschnitt Beschreibung Benutzeraktionen
1 Speicher Eine Grafik, welche die
Speicherauslastung auf
dem NAS zeigt.
Klicken Sie auf Optimieren, um den
Pufferspeicher (Blockebene) und den
Cachespeicher (Dateiebene) zu leeren.
Bewegen Sie den Mauszeiger über
• Blau: Verfügbarer
Arbeitsspeicher,
ausgedrückt in
Prozent. Der
das Arbeitsspeicher Widget, um die
Menge des verfügbaren und freien
Arbeitsspeichers in MB, GB oder TB
anzuzeigen.
verfügbare
Arbeitsspeicher ist
die Summe aus
freiem
Arbeitsspeicher,
Pufferspeicher,
Zwischenspeicher
und anderem
zurückforderbaren
Speicher.
• Grün: Freier
Arbeitsspeicher,
ausgedrückt in
Prozent. Freier
Arbeitsspeicher ist
derzeit ungenutzter
und nicht
zugeordneter
Speicher.
2 Junk-Dateien Junk-Dateien sind
unnötige Systemdateien
und Dateien im
Papierkorb, die
Speicherplatz und
Arbeitsspeicher
verbrauchen.
• Klicken Sie auf Leeren, um Junk-
Dateien dauerhaft zu löschen.
Standardmäßig werden durch
Klicken auf Leeren nur unnötige
Systemdateien gelöscht, z. B.
Dateien, die das Betriebssystem
und Anwendungen beim Ausführen
bestimmter Aufgaben erstellen.
3 Top 5 Anwendungen nach
Speicherauslastung
Top fünf Anwendungen
und Dienste, die den
meisten Speicher
verbrauchen
•
Klicken Sie auf , um andere
Dateitypen zu wählen, die gelöscht
werden sollen.
Wählen Sie Papierkorb leeren,
um Dateien zu löschen, die vom
aktuell aktiven Benutzer in den
Papierkorb verschoben wurden.
Klicken Sie auf , um alle
Anwendungen und Dienste
anzuzeigen, die entweder über die
Systemsteuerung oder das App Center
aktiviert und deaktiviert werden
können.
Weitere Informationen finden Sie unter
Anwendungsverwaltung.
Übersicht 29
Page 31

QTS 4.4.x Benutzerhandbuch
# Abschnitt Beschreibung Benutzeraktionen
4 Qboost Taskleiste Taskleiste für das Qboost
Widget
Klicken Sie auf , um die Qboost
Hilfe anzuzeigen.
Klicken Sie auf , um das Qboost
Widget zu schließen.
Anwendungsverwaltung
In der Anwendungsverwaltung werden die folgenden Informationen angezeigt.
Komponente Beschreibung
Anwendung Zeigt den Namen der Anwendung an
CPU-Auslastung Zeigt den Prozentsatz der verbrauchten Rechenleistung an
Speicher Zeigt den verbrauchten Speicher an
CPU-Zeit Zeigt die Zeit an, die die CPU benötigt, um eine
Anwendungsanforderung zu verarbeiten
Status Zeigt einen der folgenden Status an:
• Immer aktiviert
• Immer deaktiviert
• Geplant
Aktion Zeigt Symbole für die möglichen Aktionen an
Sie können folgende Aktionen ausführen.
Ziel Aktion
Eine Anwendung oder einen
Dienst aktivieren oder deaktivieren
•
Klicken Sie auf , um den Status in "Immer aktiviert" zu ändern.
•
Klicken Sie auf , um den Status in "Immer deaktiviert" zu
ändern.
Übersicht 30
Page 32

Ziel Aktion
Einen Zeitplan für das Aktivieren
oder Deaktivieren einer
Anwendung oder eines Dienstes
erstellen
Warnung
Durch das Festlegen
eines Zeitplans kann
dazu führen, dass eine
Anwendung mitten in
einer Aufgabe stoppt.
QTS 4.4.x Benutzerhandbuch
1.
Klicken Sie auf , um den Bildschirm für die Zeitplanung zu
öffnen.
2. Wählen Sie Zeitplan aktivieren.
Der Kalender wird aktiviert. Alle Tage und Stunden sind
standardmäßig aktiviert.
3. Wählen Sie die Stunden, während der die Anwendung oder der
Dienst aktiviert oder deaktiviert werden soll.
Die Stunden werden mit einer der folgenden Farben oder Muster
gefüllt.
• Blau: Die Anwendung oder der Dienst ist aktiviert.
• Grau: Die Anwendung oder der Dienst ist deaktiviert.
• Gestreift: Das NAS wird planmäßig in den Ruhemodus gesetzt
oder heruntergefahren.
4. Optional: Wenn Sie die App zu einem bestimmten Zeitpunkt
aktivieren möchten, geben Sie die Anzahl der Minuten nach der
Stunde an, in der die Anwendung aktiviert oder deaktiviert wird.
Beispiel: Um eine Anwendung nur eine halbe nach der vollen
Stunde zu aktivieren, geben Sie "30" ein.
5. Führen Sie eine der folgenden Aktionen aus.
• Klicken Sie auf Übernehmen: Wendet den Zeitplan auf die
ausgewählte Anwendung oder den ausgewählten Dienst an
• Wählen Sie Automatisch übernehmen: Wendet den Zeitplan
auf alle Anwendungen und Dienste an
Einen Zeitplan löschen
Klicken Sie auf , um den Zeitplan zu löschen und eine Anwendung
oder einen Dienst zu deaktivieren.
Eine Anwendung entfernen
Klicken Sie auf .
Diese Funktion gilt nur für Anwendungen, die im App Center verfügbar
sind.
Erste Schritte
1. Melden Sie sich als Administrator beim NAS an.
Das Standard Administratorkonto ist admin.
Weitere Informationen finden Sie unter NAS-Zugriff.
2. Planen Sie, wie Sie den verfügbaren Speicherplatz kombinieren oder aufteilen möchten.
Weitere Informationen finden Sie unter Volume-Konfiguration.
3. Optional: Erstellen Sie einen oder mehrere Speicherpools.
Sie müssen mindestens einen Speicherpool erstellen, um mehrere Volumes zu erstellen.
Weitere Informationen finden Sie unter Einen Speicherpool erstellen.
4. Erstellen Sie ein oder mehrere Volumes.
Sie müssen mindestens ein Volume erstellen, um Dateien auf dem NAS zu speichern.
Weitere Informationen finden Sie unter Volume erstellen.
Übersicht 31
Page 33

QTS 4.4.x Benutzerhandbuch
5. Erstellen Sie Benutzerkonten.
QNAP empfiehlt, ein Benutzerkonto für jede Person zu erstellen, die Zugriff auf das NAS benötigt.
Weitere Informationen finden Sie unter Einen lokalen Benutzer erstellen.
6. Optional: Erstellen Sie Benutzergruppen.
Benutzergruppen helfen Ihnen bei der einfachen Verwaltung von Benutzerkonten.
Weitere Informationen finden Sie unter Eine Benutzergruppe erstellen.
7. Optional: Erstellen Sie Freigabeordner.
QTS erstellt vier Standardfreigabeordner.
Weitere Informationen finden Sie unter Freigabeordner.
8. Bearbeiten Sie die Freigabeordner-Berechtigungen.
Mit Berechtigungen können Sie steuern, wer Dateien in einem Freigabeordner anzeigen und ändern
kann.
Weitere Informationen finden Sie unter Freigabeordner-Berechtigungen.
9. Ordnen Sie die Freigabeordner als Netzwerklaufwerke auf Ihrem Computer zu.
Weitere Informationen finden Sie unter Freigabeordner-Zugriff.
10. Speichern und verwalten Sie Dateien.
Weitere Informationen finden Sie unter File Station.
Übersicht 32
Page 34

QTS 4.4.x Benutzerhandbuch
3. Speicher & Snapshots
Speicher & Snapshots ist ein QTS-Dienstprogramm, das Sie beim Erstellen, Verwalten und Überwachen von
Speicher auf Ihrem NAS unterstützt. Mit Speicher & Snapshots können Sie die folgenden Aufgaben
ausführen:
• RAID-Gruppen, Speicherpools und Freigabeordner erstellen
• Speichernutzung und Zugriffsgeschwindigkeiten überwachen
• Daten mit Snapshots sichern
• Die Leistung des NAS durch Erstellen eines SSD-Cache beschleunigen
• Geben Sie an, welche Hosts (Computer, Server, andere NAS-Geräte) auf das NAS zugreifen dürfen.
QTS Flexible Volume-Architektur
QTS Flexible Volume-Architektur
Objekt Beschreibung Details
Datenträger Eine physische Vorrichtung, die
Daten speichert und abruft.
RAID-Gruppe Eine Gruppe von einer oder
mehreren Datenträgern, die zu
einem logischen Datenträger
zusammengefasst sind. RAIDGruppen enthalten in der Regel
Datenträger desselben Typs und
derselben Kapazität.
QTS schränkt ein, welcher Datenträgertyp für SSDCache und Speicherplatz (statische Volumes und
Speicherpools) verwendet werden kann. Weitere
Informationen finden Sie unter Datenträgertypen.
Die Daten werden auf die Datenträger in einer RAIDGruppe verteilt. Jeder RAID-Typ bietet eine andere
Kombination an Zuverlässigkeit, Leistung und
Kapazität.
Weitere Informationen finden Sie unter RAID.
Speicher & Snapshots 33
Page 35

Objekt Beschreibung Details
Speicherpool Ein Pool aus Speicherplätzen,
der aus einer oder mehreren
RAID-Gruppen besteht.
Speicherpools können RAID-Gruppen aggregieren, die
aus Datenträgern unterschiedlicher Typen und
Kapazitäten bestehen. Speicherplatz ermöglichen eine
einfachere Verwaltung des Speicherplatzes und
Funktionen wie Snapshots.
Volume Ein Teil des Speicherplatzes, der
zur Aufteilung und Verwaltung
des Speicherplatzes auf dem
NAS verwendet wird.
Sie können Volumes erstellen, indem Sie den
Speicherpool-Speicherplatz aufteilen oder den
Speicherplatz einer RAID-Gruppe verwenden. QTS
bietet drei unterschiedliche Volume-Typen mit
unterschiedlichen Kombinationen an Leistung und
Flexibilität.
Wichtig
Sie müssen mindestens ein Volume
erstellen, bevor das NAS mit dem
Speichern von Daten beginnen kann.
QTS 4.4.x Benutzerhandbuch
iSCSI-LUN
(logische
Gerätenummer)
Ein Teil des Speicherplatzes, der
von anderen NAS-Geräten,
Servern und Desktop-Computern
über das iSCSI-Protokoll genutzt
werden kann.
QTS bietet zwei LUN-Typen.
• Blockbasierte LUN: Wird aus einem Speicherpool
erstellt. Ist mit einem Volume vergleichbar, außer,
dass sie kein Dateisystem hat und mit einem
iSCSI-Host verbunden werden muss.
• Dateibasierte LUN: Wird auf einem Volume
erstellt. Ist mit einer ISO-Image-Datei vergleichbar.
Freigabeordner Ein Ordner, der zum Speichern
und Freigeben von Dateien
verwendet wird.
Freigabeordner werden auf Volumes erstellt. QTS
erstellt automatisch eine Reihe von StandardFreigabeverzeichnissen. Sie können mehrere
Freigabeordner erstellen und die Berechtigungen für
die einzelnen Freigabeordner konfigurieren.
Globale Einstellungen
Sie können auf die globalen Einstellungen zugreifen, indem Sie im Fenster Speicher & Snapshots auf
klicken.
Speicher & Snapshots 34
Page 36

QTS 4.4.x Benutzerhandbuch
Globale Speichereinstellungen
Einstellung Beschreibung
RAID-Resync-Priorität Geben Sie die Mindestgeschwindigkeit der folgenden RAID-Vorgänge an:
• Neuaufbau
• Migration
• Bereinigung
• Synchronisieren
Sie können eine der folgenden Prioritäten wählen:
• Dienst zuerst: QTS führt RAID-Vorgänge mit geringerer
Geschwindigkeit durch, um die NAS-Speicherleistung
aufrechtzuerhalten.
• Standard: QTS führt RAID-Vorgänge mit der Standardgeschwindigkeit
durch.
Zeitplan für die RAIDBereinigung
• Resync zuerst: QTS führt RAID-Vorgänge mit höheren
Geschwindigkeiten durch. Benutzer können eine Abnahme der NASSpeicherleistung feststellen, während die RAID-Vorgänge ausgeführt
werden.
Wichtig
Diese Einstellung wirkt sich nur auf die RAIDVorgangsgeschwindigkeiten aus, wenn das NAS in Betrieb
ist. Wenn das NAS inaktiv ist, werden alle RAID-Vorgänge
mit der höchstmöglichen Geschwindigkeit ausgeführt.
Aktivieren Sie diese Funktion, um regelmäßig nach fehlerhaften Sektoren in
RAID 5- und RAID 6-Gruppen zu suchen und diese zu beheben.
Speicher & Snapshots 35
Page 37

Einstellung Beschreibung
Auto-Rückforderung und
SSD-Trim-Zeitplan
QTS 4.4.x Benutzerhandbuch
Aktivieren Sie diese Funktion, um die folgenden Vorgänge regelmäßig auf
allen Thin-Volumes und SSDs auszuführen:
• Auto-Rückforderung: QTS gibt ungenutzten Speicherplatz an den
übergeordneten Speicherpool zurück, wenn Dateien von Thin-Volumes
gelöscht werden.
• SSD-Trim: QTS teilt der SSD-Firmware mit, welche Datenblöcke sie bei
der Sammlung von Datenmüll sicher löschen kann. Dies trägt dazu bei,
die Schreibleistung und Lebensdauer der SSD zu erhalten.
Die Vorgänge werden standardmäßig täglich um 2:00 Uhr ausgeführt. SSD
Trim wird nur auf Solid-State-Laufwerken ausgeführt, die zu einer RAID 0-,
RAID 1- oder RAID 10-Gruppe gehören.
Tipp
Sie sollten diese Funktion aktivieren, wenn Sie ein oder
mehrere der folgenden Speicherelemente haben:
• Thin-Volumes
• SSD-RAID-Gruppen vom Typ: Einzel, RAID 0, RAID 1,
RAID 10
Anmerkung
Um Platz auf einer Thin-LUN zurückzugewinnen, muss die
Rückforderung auf dem iSCSI-Client ausgeführt werden.
Geplante
Dateisystemprüfung
Aktivieren Sie diese Funktion, um alle Volumes, die Dateisystemfehler
aufweisen, zu einem späteren Zeitpunkt zu scannen und automatisch zu
korrigieren.
Globale Datenträger-/Geräte-Einstellungen
Einstellung Beschreibung
Prädiktive S.M.A.R.T.Migration Migration
Geschätzte verbleibende
SSD-Lebensdauer mit
S.M.A.R.T.Datenträgermigration
verwenden
S.M.A.R.T.-Abfragezeit Geben Sie an, wie oft QTS Datenträger in Minutenschnelle auf S.M.A.R.T.-
Aktivieren Sie diese Funktion, um den Datenträgerstatus regelmäßig zu
überwachen. Wenn S.M.A.R.T.-Fehler auf einem Datenträger erkannt
werden, zeigt QTS eine Warnung an und beginnt dann mit der Migration von
Daten vom defekten Datenträger und einen Ersatzdatenträger. Nach
Abschluss der Migration wird statt des fehlerhaften der funktionierende
Datenträger verwendet.
Dieser Prozess ist sicherer, als manuell einen vollständigen RAID-Rebuild
einzuleiten, nachdem ein Datenträger ausgefallen ist.
Aktivieren Sie diese Funktion, um Daten von einer SSD auf einen
Ersatzdatenträger zu migrieren und die RAID-Gruppe neu aufzubauen,
wenn die geschätzte Restlebensdauer der SSD unter 5 % fällt.
Fehler überprüft.
Speicher & Snapshots 36
Page 38

QTS 4.4.x Benutzerhandbuch
Einstellung Beschreibung
DatenträgerTemperaturalarm
Aktivieren Sie diese Funktion, um die Datenträgertemperaturen zu
überwachen. QTS zeigt eine Warnung an, wenn die Datenträgertemperatur
den angegebenen Schwellenwert erreicht oder diesen überschreitet. Sie
können separate Schwellenwerte für Datenträger- und Solid-StateLaufwerke festlegen.
TLER/ERC-Timer Aktivieren Sie diese Funktion, um eine maximale Antwortzeit aller
Datenträger in Sekunden anzugeben.
Wenn ein Datenträger auf einen Lese- oder Schreibfehler stößt, kann dieser
nicht mehr reagieren, während die Datenträger-Firmware versucht, den
Fehler zu korrigieren. QTS könnte diese Unempfindlichkeit als
Datenträgerfehler interpretieren. Durch das Aktivieren dieser Funktion wird
sichergestellt, dass ein Datenträger ausreichend Zeit hat, um einen Leseoder Schreibfehler zu beheben, bevor QTS ihn als fehlgeschlagen markiert
und einen RAID-Rebuild einleitet.
Tipp
• Diese Einstellung ist in der Regel als
Fehlerkorrekturkontrolle (ERC), zeitbeschränkte
Fehlerkorrektur (TLER) oder Zeitlimit für die
Befehlsausführung (CCTL) bekannt.
• Wenn diese Funktion deaktiviert ist, verwendet QTS
die vom Datenträgerhersteller festgelegten TLER/ERCStandardeinstellungen.
Prüfen Sie beim Anmelden
auf Firmware-Updates der
Erweiterungseinheit
Meine DatenträgerAnalysedaten an QNAP
weitergeben
Automatische Online-Prüfung auf neuere Firmware für jedes an das NAS
angeschlossene Erweiterungsgerät. Wenn QTS eine neuere Firmware
erkennt, werden Sie gefragt, ob Sie diese installieren möchten.
Senden Sie anonyme Datenträgeranalysedaten und NASSysteminformationen an QNAP, um zukünftige Produkte zu verbessern.
QNAP sammelt keine Benutzerdaten. Sie können sich jederzeit von diesem
Programm abmelden.
Globale Schnappschuss-Einstellungen
Einstellung Beschreibung
Intelligente SnapshotSpeicherplatz-Verwaltung
Aktivieren Sie diese Funktion, um die ältesten Snapshots automatisch zu
löschen, wenn der verfügbare Snapshot-Speicherplatz (garantierter
Snapshot-Speicherplatz plus freier Speicherpoolplatz) weniger als 32 GB
beträgt. Sie können den letzten Snapshot oder Snapshots, die mit der
Einstellung Diesen Snapshot dauerhaft beibehalten erstellt wurden,
ausschließen.
Wichtig
Wenn QTS nicht in der Lage ist, 32 GB freien SnapshotSpeicherplatz zu erstellen, erstellt es keine neuen
Snapshots.
File Station-SnapshotVerzeichnis für
Administratoren aktivieren
Aktivieren Sie diese Funktion, um alle verfügbaren Snapshots in einem
zentralen Ordner in File Station zu konsolidieren. Sie können Dateien und
Ordner aus dem Snapshot-Verzeichnis wiederherstellen, indem Sie sie in
einen anderen Ordner kopieren.
Speicher & Snapshots 37
Page 39

Einstellung Beschreibung
Snapshot-Verzeichnis
(@Recently-Snapshot) im
Stamm des Freigabeordners
sichtbar machen
Wenn die Anzahl der
Snapshots das Maximum
erreicht
Zeitzone GMT+0 für alle
neuen Snapshots verwenden
Ausgeblendete Dateien in
Snapshot Manager anzeigen
Vorherige WindowsVersionen aktivieren
QTS 4.4.x Benutzerhandbuch
Aktivieren Sie diese Funktion, um einen schreibgeschützten Ordner
@Recently-Snapshot auf der Root-Ebene jedes Freigabeordners
anzuzeigen, der alle Snapshots des Freigabeordners enthält. Sie können
Dateien und Ordner aus @Recently-Snapshot wiederherstellen, indem
Sie sie in einen anderen Ordner kopieren.
Geben Sie das standardmäßige QTS an, nachdem ein Volume, eine LUN
oder eine NAS seine bzw. ihre maximale Anzahl von Snapshots erreicht hat.
Sie können eines der folgenden Verhaltensweisen wählen:
• Den ältesten Snapshot beim Aufnehmen eines neuen überschreiben
• Aufnahme von Snapshots stoppen
Aktivieren Sie diese Funktion, um die Zeitzone GMT+0 in den Dateinamen
neuer Snapshots zu verwenden. Diese Dateinamenskonvention kann die
Snapshot-Verwaltung vereinfachen, insbesondere bei der Arbeit mit
Snapshots von NAS-Geräten in verschiedenen Zeitzonen.
Diese Einstellung betrifft nur neue Snapshots. Vorhandene Snapshots
werden nicht umbenannt.
Aktivieren Sie diese Funktion, um ausgeblendete Dateien in SnapshotManager anzuzeigen. Diese Einstellung wirkt sich nicht auf Dateien im
Snapshot-Verzeichnis von File Station aus.
Wenn diese Option aktiviert ist, können Windows-Benutzer Dateien aus
Snapshots mit der Funktion "Vorherige Versionen" in Windows anzeigen
und wiederherstellen. Sie können diese Funktion für einzelne Ordner
deaktivieren, indem Sie die Eigenschaften des Ordners ändern.
Speicher
QTS stellt eine flexible Speicherarchitektur zur Verfügung, mit der Sie Dateien ganz einfach verwalten,
speichern und freigeben können.
Datenträger
Datenträgertypen
QTS schränkt ein, welcher Datenträgertyp verwendet werden kann, um einen SSD-Cache, Speicherpools
und statische Volumes zu erstellen.
Wichtig
• Aus Kompatibilitätsgründen können PCIe Formfaktor-SSDs und PCIe M.2-SSDs, die in
Adapterkarten von Drittanbietern installiert sind, nicht mehr zum Erstellen von
Speicherpools und statischer Volumes verwendet werden.
• Wenn Sie NVMe-PCIe-SSDs für die Datenspeicherung bereits verwenden, dann ist die
vorhandene Speicherkonfiguration nach dem Upgrade auf die neuesete Version von
QTS nicht betroffen.
Datenträgertyp Installationsmethode SSD-Cache Speicherpools/
Statische Volumes
SATA/SAS/NL-SAS 3,5"HDD
SATA/SAS 2,5"-HDD NAS-Laufwerkseinschub Nein Ja
NAS-Laufwerkseinschub Nein Ja
Speicher & Snapshots 38
Page 40

QTS 4.4.x Benutzerhandbuch
Datenträgertyp Installationsmethode SSD-Cache Speicherpools/
Statische Volumes
SATA/SAS 2,5"-SSD NAS-Laufwerkseinschub Ja Ja
PCIe NVMe M.2-SSD QM2-Karte Ja Ja
PCIe NVMe M.2-SSD Drittanbieter-M.2-zu-
Ja Nein
PCIe-Adapterkarte
SATA M.2 SSD QM2-Karte Ja Ja
SATA M.2 SSD Interner NAS-M.2-
Ja Ja
Steckplatz
PCIe-Form-Factor-SSD PCIe-Steckplatz Ja Nein
Datenträgerverwaltung
Sie können Datenträger unter Speicher & Snapshots > Speicher > Datenträger/VJBOD verwalten.
Wählen Sie einen Datenträger, um seinen Status und seine Hardwaredetails anzuzeigen.
Datenträgerstatus
Status Beschreibung
Daten Der Datenträger wird zur Datenspeicherung verwendet.
Reserve Der Datenträger ist als Hot-Spare konfiguriert.
Frei Der Datenträger wird nicht verwendet.
Zwischenspeic
Der Datenträger wird im SSD-Cache verwendet.
her
Keine Es befindet sich keine Datenträger im Laufwerksschacht.
Warnung QTS hat S.M.A.R.T.-Fehler erkannt. Führen Sie einen vollständigen S.M.A.R.T.-Test und
einen Datenträgerscan durch.
Fehler QTS hat E/A-Fehler erkannt. Sie müssen den Datenträger sofort austauschen.
Speicher & Snapshots 39
Page 41

QTS 4.4.x Benutzerhandbuch
Status Beschreibung
Sicher getrennt Der Speicherpool oder das Erweiterungsgerät des Datenträgers wurde sicher vom NAS
getrennt.
Datenträgerinformationen
Informationen Beschreibung
Datenträgerstatus Der allgemeine Status des Datenträgers
• Gut Der Datenträger ist OK.
• Warnung: QTS hat einen Fehler erkannt. Führen Sie einen
vollständigen S.M.A.R.T.-Test und einen Datenträgerscan
durch.
• Fehler: QTS hat einen kritischen Fehler erkannt. Sie müssen
den Datenträger sofort austauschen.
Hersteller Der Hersteller des Datenträgers
Modell Das Datenträgermodell
Datenträgerkapazität Die Kapazität des Datenträgers, im Binär- und Dezimalformat
Anmerkung
• Das Binärformat geht davon aus, dass 1 GB =
1.073.741.824 Bytes sind. Dies ist die
tatsächliche Kapazität des Datenträgers und
wird von Computern und Betriebssystemen
wie QTS verwendet.
• Das Dezimalformat geht davon aus, dass 1
GB = 1.000.000.000 Bytes sind. Dieses
Format wird von Datenträgerherstellern
verwendet und erscheint in der Werbung, auf
der Box der Festplatte und in den HardwareSpezifikationen der Festplatte.
• Aufgrund der unterschiedlichen Anzahl von
Bytes pro Gigabyte ist die Binärkapazität
eines Datenträgers etwas geringer als die
Dezimalkapazität. Beispielsweise hat ein
Datenträger, der als 500 GB (dezimal)
beworben wird, eine tatsächliche Kapazität
von 456 GB (binär).
Bustyp Die Schnittstelle, die der Datenträger verwendet
Status Der Hardwarestatus des Datenträgers
Aktuelle Geschwindigkeit Die Geschwindigkeit, mit der der Datenträger mit dem Gehäuse
verbunden ist
Max. Geschwindigkeit Die maximale Übertragungsgeschwindigkeit, die durch den
Laufwerksschacht oder Steckplatz unterstützt wird, in dem der
Datenträger installiert ist
Temperatur Die aktuelle Temperatur des Datenträgers
Die Datenträgertemperatur wird mit S.M.A.R.T. aus der Firmware
des Datenträgers abgerufen.
Speicher & Snapshots 40
Page 42

QTS 4.4.x Benutzerhandbuch
Informationen Beschreibung
Datenträgerzugriffsverlauf (I/O) • Gut QTS hat auf dem Datenträger keine E/A-Fehler erkannt.
• Fehler: QTS hat auf dem Datenträger einen oder mehrere
E/A-Fehler erkannt.
Datenträger-SMART-Informationen
Wichtig
Wenn einer der S.M.A.R.T.-Attributwerte den vom
Datenträgerhersteller festgelegten Schwellenwert
oder einen von QTS festgelegten vordefinierten
Schwellenwert erreicht, ändert sich dieses Feld in
Warnung.
Geschätzte verbleibende Lebensdauer Die verbleibende Lebensdauer des Datenträgers, berechnet
durch die Firmware des Datenträgers. Wenn der Wert 0 erreicht,
sollten Sie den Datenträger austauschen.
Diese Informationen sind nur für Solid-State-Laufwerke (SSDs)
verfügbar.
Aktionen auf dem Datenträger
Aktion Beschreibung
Datenträgerinfo Zeigt Datenträgerdetails an, einschließlich Datenträgerhersteller, Modell,
Seriennummer, Datenträgerkapazität, Bustyp, Firmware-Version, ATAVersion und ATA-Standard.
Datenträgerstatus Zeigt S.M.A.R.T-Informationen des Datenträgers an.
Weitere Informationen finden Sie unter Informationen zum
Datenträgerstatus.
Fehlerhafte Blöcke suchen Scannen Sie die Festplatte nach fehlerhaften Blöcken.
Tipp
Führen Sie diese Überprüfung durch, wenn sich der Status
der Festplatte in Warnung oder Fehler ändert. Wenn
QTS keine fehlerhaften Blöcke erkennt, wechselt der
Status wieder in Bereit.
Um die Anzahl der fehlerhaften Blöcke anzuzeigen, siehe
Datenträgerstatus > Zusammenfassung.
Finden Verursachen Sie das Blinken der LEDs des Laufwerks, damit Sie den
Datenträger in einem NAS oder einem Erweiterungsgerät finden können.
Trennen Entfernen Sie den Datenträger aus seiner RAID-Gruppe. Die Gruppe muss
vom Typ sein: RAID 1, RAID 5, RAID 6, RAID 10.
Als Enclosure Spare
festlegen
Weisen Sie den Datenträger als globalen Hot-Spare für alle RAID-Gruppen
innerhalb desselben Gehäuses (NAS oder Erweiterungsgerät) zu.
Weitere Informationen finden Sie unter Einen Gehäuse-Ersatzdatenträger
konfigurieren.
Reserve deaktivieren Deaktivieren Sie den Datenträger als globalen Hot-Spare.
Neues Volume Erstellen Sie ein neues Volume.
Weitere Informationen finden Sie unter Volume erstellen.
Sichere Löschung Löschen Sie alle Daten auf einem Datenträger dauerhaft.
Weitere Informationen finden Sie unter Sichere Löschung.
RAID-Gruppe Wählen Sie eine RAID-Gruppe aus, um den RAID-Typ, die Kapazität und
die Mitgliedsdatenträger anzuzeigen.
Speicher & Snapshots 41
Page 43

Informationen zum Datenträgerstatus
Registerkarte Beschreibung Aktionen
Zusammenfassung Zeigt eine Übersicht über die
S.M.A.R.T.Datenträgerinformationen und die
Ergebnisse des letzten
Datenträgerscans und des
S.M.A.R.T.-Tests.
IronWolf Health
Management
Das IronWolf Health Management
(IHM) überwacht die Umgebungsund Nutzungsbedingungen wie
Temperatur, Stöße und Vibrationen
und schlägt vorbeugende
Maßnahmen vor, um eine optimale
Leistung der IronWolf-Datenträger
von Seagate zu gewährleisten.
Führen Sie einen IHM-Test aus, um
den IHM-Status des Datenträgers
anzuzeigen.
Liste der SSDFunktionen
SMARTInformationen
Zeigt alle unterstützten SSD-ATAFunktionen an.
Zeigt S.M.A.R.T.Datenträgerinformationen und
unterstützte Attribute an.
Keine Aktionen
Klicken Sie auf eine der folgenden
Schaltflächen:
• Testen: Führen Sie jetzt einen IHM-Test
aus.
• Zeitplan festlegen: Führen Sie den IHM-
Test periodisch nach einem Zeitplan aus.
• Statistiken: Zeigen Sie Statistiken zum
Lesen/Schreiben von IHM-Daten an.
Keine Aktionen
Keine Aktionen
QTS 4.4.x Benutzerhandbuch
Wichtig
Wenn der Wert eines
S.M.A.R.T.-Attributs den
vom Datenträgerhersteller
festgelegten
Schwellenwert oder einen
von QTS festgelegten
vordefinierten
Schwellenwert erreicht,
wechselt der Status des
SMART-Attributs in
Warnung.
Testen Führen Sie einen S.M.A.R.T.-
Datenträger-Selbsttest durch.
Wählen Sie eine der folgenden Optionen:
• Schnelltest: Prüft die elektrischen und
mechanischen Eigenschaften des
Datenträgers und einen kleinen Teil der
Datenträgeroberfläche. Der Test dauert
etwa eine Minute.
• Umfassender Test: Prüft die elektrischen
und mechanischen Eigenschaften des
Datenträgers und die vollständige
Datenträgeroberfläche. Diese Testdauer
variiert je nach Speicherumgebung.
Speicher & Snapshots 42
Page 44

Registerkarte Beschreibung Aktionen
Einstellungen Die Datenträgereinstellungen
Konfigurieren Sie die folgenden Einstellungen:
können einzeln oder auf mehrere
Datenträger gleichzeitig
angewendet werden.
• Temperaturalarm aktivieren: QTS zeigt
eine Warnung an, wenn die
Datenträgertemperatur den angegebenen
Schwellenwert erreicht oder diesen
überschreitet.
• S.M.A.R.T. Testzeitplan: Planen Sie
regelmäßige schnelle und vollständige
S.M.A.R.T.-Datenträger-Tests. Die
Ergebnisse werden auf dem Bildschirm
Zusammenfassung angezeigt.
• IronWolf Health Management: Planen
Sie einen täglichen IHM-Test für den
Datenträger. Die Ergebnisse werden im
ausgewählten Freigabeordner gespeichert
und auf dem Bildschirm IronWolf Health
Management angezeigt.
QTS 4.4.x Benutzerhandbuch
Tipp
Sie können diese Einstellungen auf
den aktuellen Datenträger, alle
Datenträger oder auf Datenträger
mit dem gleichen Typ wie der
aktuelle Datenträger (HDD oder
SSD) anwenden.
Datenträgerleistungstests
QTS kann die sequenzielle und zufällige Lesegeschwindigkeit Ihrer Datenträger testen.
Wichtig
• Die Ergebnisse dieser Tests sind spezifisch für das zu testende NAS.
• Verwenden Sie für genaue Ergebnisse keine ressourcenintensiven Anwendungen,
während die Tests laufen.
Die Datenträgerleistung manuell testen
1. Wechseln Sie zu Speicher & Snapshots > Speicher > Datenträger/VJBOD.
2. Klicken Sie auf Leistungstest.
Der Bildschirm Leistungstest wird angezeigt.
3. Wählen Sie einen oder mehrere Datenträger.
4. Klicken Sie auf Leistungstest, und wählen Sie dann einen Testtyp aus.
Testtyp Beschreibung Format der
Sequenzielles Lesen Prüfen Sie die sequenzielle Lesegeschwindigkeit. MB/s
IOPS/Lesen Testen Sie die zufällige Lesegeschwindigkeit. IOPS
Testergebnisse
Speicher & Snapshots 43
Page 45

QTS 4.4.x Benutzerhandbuch
Es wird eine Bestätigungsmeldung angezeigt.
5. Klicken Sie auf OK.
QTS führt den Test aus und zeigt die Ergebnisse dann auf dem Bildschirm Leistungstest an. Um detaillierte
Ergebnisse für den IOPS-Lesetest zu erhalten, markieren Sie einen oder mehrere Datenträger, und wählen
Sie dann Ergebnis > IOPS-Leseergebnis.
Die Datenträgerleistung nach einem Zeitplan testen
1. Wechseln Sie zu Speicher & Snapshots > Speicher > Datenträger/VJBOD.
2. Klicken Sie auf Leistungstest.
Der Bildschirm Leistungstest wird angezeigt.
3. Setzen Sie Wöchentlicher Test auf Ein.
Es wird eine Bestätigungsmeldung angezeigt.
4. Klicken Sie auf OK.
QTS führt jeden Montag um 6.30 Uhr einen sequentiellen Lesetest für alle Datenträger durch und zeigt die
Ergebnisse dann auf dem Bildschirm Leistungstest an.
Sichere Löschung
Die sichere Löschung löscht dauerhaft alle Daten auf einem Laufwerk und stellt sicher, dass diese nicht
wiederhergestellt werden können. Die sichere Löschung auf SSDs stellt außerdem die Leistung des
Laufwerks im Auslieferungszustand wieder her.
Einen Datenträger sicher löschen
Wichtig
Trennen Sie keine Datenträger, und schalten Sie das NAS nicht aus, während das sichere
Löschen ausgeführt wird.
1. Wechseln Sie zu Speicher & Snapshots > Speicher > Datenträger/VJBOD.
2. Wählen Sie einen freien Datenträger.
3. Klicken Sie auf Aktion, und wählen Sie dann Sicher löschen.
Das Fenster Sicheres Löschen wird geöffnet.
4. Optional: Wählen Sie zusätzliche Datenträger zum Löschen aus.
5. Klicken Sie auf Weiter.
6. Wählen Sie einen Löschmodus aus.
Speicher & Snapshots 44
Page 46

QTS 4.4.x Benutzerhandbuch
Modus Beschreibung
Fertig stellen QTS schreibt über alle Blöcke auf dem Datenträger mit Nullen oder Einsen.
Dieser Modus ist der sicherste, kann aber lange dauern.
Wählen Sie Benutzerdefiniert, um die folgenden Löscheinstellungen zu
konfigurieren.
• Anzahl der Runden: QTS überschreibt alle Blöcke auf dem Datenträger
die angegebene Anzahl von Malen.
• Überschreiben mit: Überschreibt alle Blöcke mit Nullen, Einsen oder
einer zufälligen Null oder Eins.
SSD QTS gibt einen Solid State Drive (SSD) Secure Loase ATA-Befehl aus. Die
SSD-Firmware löscht dann alle Daten und stellt den Datenträger wieder auf
die ursprüngliche Werksleistung zurück.
Wichtig
Diese Funktion wird nur bei bestimmten SSD-Modellen
unterstützt.
Schnell QTS überschreibt die Partitions- und RAID-Konfigurationsdaten auf dem
Datenträger mit Nullen. Dieser Modus ist der schnellste, aber weniger
sicher als die anderen Modi.
7. Klicken Sie auf Weiter.
8. Geben Sie das Administratorpasswort ein.
9. Klicken Sie auf Übernehmen.
QTS beginnt mit dem Löschen des Datenträgers. Sie können den Fortschritt in Hintergrundaufgaben
überwachen.
Volumes
Ein Volume ist ein Speicherplatz, der aus einem Speicherpool oder einer RAID-Gruppe erstellt wurde.
Volumes werden verwendet, um Ihren NAS-Speicherplatz aufzuteilen und zu verwalten.
Tipp
• QTS unterstützt das Erstellen von drei Arten von Volumes. Weitere Informationen
finden Sie unter Thick-, Thin- und statische Volumes.
• Bei der Organisation Ihres Speicherplatzes können Sie entweder ein großes oder
mehrere kleinere Volumes erstellen. Weitere Informationen finden Sie unter Volume-
Konfiguration.
Volume-Typen
Speicher & Snapshots 45
Page 47

Thick-, Thin- und statische Volumes
Volume-Typ
Statisch Thick Thin
Zusammenfassung Beste Lese-/Schreib-
Gesamtleistung,
unterstützt jedoch nicht
die erweiterten
Funktionen
Lese-/
Schreibgeschwindigkeit
Am schnellsten für
zufällige
Schreibvorgänge
Flexibilität Unflexibel
Ein Volume kann durch
Hinzufügen zusätzlicher
Laufwerke zum NAS
erweitert werden.
Übergeordneter
RAID-Gruppe Speicherpool Speicherpool
Speicherplatz
Im übergeordneten
Ein Ein oder mehr Ein oder mehr
Speicherplatz zulässige
Volumes
Anfängliche Größe Größe der
übergeordneten RAID-
Gruppe
Maximale Größe Größe der
übergeordneten RAID-
Gruppe
Auswirkung der
Datenlöschung
Auf dem Volume wird
Speicherplatz
freigegeben
Gute Ausgewogenheit
zwischen Leistung und
Flexibilität
Ermöglicht Ihnen,
Speicherplatz effizienter
zuzuordnen
Gut Gut
Flexibel
Die Größe eines Volumes
kann leicht geändert
werden.
Sehr flexibel
Die Größe eines Volumes
kann geändert werden.
Auch ungenutzter
Speicherplatz kann
zurückgewonnen und
wieder an den
übergeordneten
Speicherpool
zurückgegeben werden.
Benutzerdefiniert Null
Der Speicherpoolplatz
wird bei Bedarf
zugewiesen, da die
Daten auf das Volume
geschrieben werden.
Dies wird als ThinProvisioning bezeichnet.
Größe des
übergeordneten
Speicherpools
Zwanzigfache Menge an
freiem Speicherplatz im
übergeordneten
Speicherpool
Die Größe eines ThinVolumes kann größer als
die des übergeordneten
Speicherpools sein. Dies
wird als Über-Zuordnung
bezeichnet.
Auf dem Volume wird
Speicherplatz
freigegeben
QTS kann den
Speicherplatz
zurückfordern und ihn
wieder zum
übergeordneten
Speicherpool hinzufügen.
QTS 4.4.x Benutzerhandbuch
Speicher & Snapshots 46
Page 48

Volume-Typ
Methode zum Hinzufügen
von Speicherplatz
Snapshot-Unterstützung
(schnelle Sicherung und
Wiederherstellung)
Qtier-Unterstützung
(automatisches DatenTiering)
Legacy-Volumes
Statisch Thick Thin
• Datenträger zum
NAS hinzufügen
Mehr Speicherplatz aus
dem übergeordneten
Speicherpool zuordnen
Mehr Speicherplatz aus
dem übergeordneten
Speicherpool zuordnen
• Vorhandene
Datenträger durch
Datenträger mit
höherer Kapazität
ersetzen
Nein Ja Ja
Nein Ja Ja
QTS 4.4.x Benutzerhandbuch
Ein Legacy-Volume ist ein Volume, das in QTS 3.x oder früher erstellt wurde, bevor QTS Speicherpools
hatte. Ein NAS enthält in den folgenden Situationen Legacy-Volumes:
• Ein Volume wurde auf einem NAS mit QTS 3.x oder früher erstellt, und dann wurde das NAS auf QTS
4.0 oder höher aktualisiert.
• Ein Volume wurde auf einem NAS mit QTS 3.x oder früher erstellt, und dann wurden die Datenträger,
die das Volume enthalten, auf ein anderes NAS mit QTS 4.0 oder später verschoben.
Sie können Legacy-Volumes für die Datenspeicherung verwenden, aber ihr Verhalten und ihr Status sind
nicht konsistent mit anderen Datenträgertypen. Sie können auch keine neueren QTS wie Snapshots
verwenden.
Tipp
QNAP empfiehlt, Legacy-Volumes durch neuere Volumes zu ersetzen. Um ein LegacyVolume zu ersetzen, sichern Sie alle Daten, erstellen Sie ein neues Thick-, Thin- oder
statisches Volume, und stellen Sie die Daten dann auf dem neuen Volume wieder her.
Das System-Volume
Das System-Volume ist ein reguläres statisches oder Thick-Volume, in dem QTS Systemdaten wie
Protokolle, Metadaten und Miniaturansichten speichert. Anwendungen werden standardmäßig auf dem
System-Volume installiert. Wenn kein System-Volume vorhanden ist, entweder weil das NAS kürzlich
initialisiert oder das System-Volume gelöscht wurde, weist QTS das nächste statische oder Thick-Volume,
das Sie erstellen, als System-Volume zu.
Wichtig
QNAP empfiehlt, ein System-Volume von mindestens 10 GB zu erstellen. Dies dient dazu,
Fehler zu vermeiden, die durch unzureichenden Speicherplatz auf dem System-Volume
verursacht werden.
Speicher & Snapshots 47
Page 49

QTS 4.4.x Benutzerhandbuch
Volume-Konfiguration
Volumes unterteilen den NAS-Speicherplatz in separate Bereiche. Sie können ein großes Volumen oder
mehrere kleinere Volumes erstellen. Jedes Volume kann einen oder mehrere Freigabeordner enthalten, in
denen Dateien gespeichert und freigegeben werden.
Konfigurationseinstellung
en
Einzelnes Volume
Beispiel:
• Volume 1
• Freigabeordner 1
• Freigabeordner 2
• Freigabeordner 3
• Freigabeordner 4
Einfachheit Das Erstellen eines Volumes erfolgt schnell und
Geschwindigkeit Einzelne statische Volumes sind schneller, weil
Vorteil Beschreibung
einfach. Nach der Ersteinrichtung müssen Sie
sich nicht mehr darum kümmern, die Größe der
Volumes zu ändern oder neue Volumes zu
erstellen.
sie keinen Speicherpool erfordern.
Speicher & Snapshots 48
Page 50

QTS 4.4.x Benutzerhandbuch
Konfigurationseinstellung
en
Mehrere Volumes
Beispiel:
• Volume 1
• Freigabeordner 1
• Volume 2
• Freigabeordner 2
• Volume 3
• Freigabeordner 3
• Freigabeordner 4
Vorteil Beschreibung
SpeicherplatzbegrenzungenJedes Volume funktioniert wie ein separate
Container. Wenn ein Benutzer oder eine App
eine große Anzahl an Dateien auf ein Volume
schreibt, wird nur das angegebene Volume
beschrieben. Andere Volumes sind davon nicht
betroffen.
Mehrere SnapshotZeitpläne
Snapshots schützen Dateien vor
versehentlichem Löschen oder Ändern. Das
Erstellen von Snapshots erfordert Zeit,
Speicherressourcen und Speicherplatz.
QTS nimmt Snapshots von einzelnen Volumes
auf. Die Verwendung mehrerer Volumes
bedeutet, dass Sie verschiedene SnapshotZeitpläne für verschiedene Dateitypen erstellen
können. So können Sie beispielsweise stündliche
Snapshots des Volumens mit wichtigen
Dokumenten aufnehmen, und wöchentliche
Snapshots des Volumens enthalten Fotos und
Filme.
Schnellere Reparatur des
Dateisystems
Unter bestimmten Umständen, z. B. nach einem
Stromausfall, kann QTS auf Fehler im
Dateisystem eines Volumes stoßen. Während
QTS das Volume scannen und Fehler
automatisch reparieren kann, kann dieser
Prozess lange dauern. Die erforderliche Zeit ist
von der Größe des Volumes abhängig. Der
Zugriff auf die Dateien auf dem Volume ist
während des Scanprozesses nicht möglich.
Beispiele für die Volume-Konfiguration
Benutzer erwerben häufig NAS-Geräte, um eine Kombination aus Dokumenten, Medien und Sicherungen zu
speichern.
In der folgenden Tabelle werden die Vor- und Nachteile des Erstellen einzelner großer Volumes oder
mehrerer kleiner Volumes verglichen.
Anforderung Benutzerziel Einzelnes Volume Mehrere Volumes
Einfachheit Dateien speichern Benutzer erstellen ein großes Thin-
Volume, wenn sie Snapshots
verwenden möchten, oder ein
großes statisches Volume, wenn sie
dies nicht möchten. Sie erstellen
dann drei Freigabeordner auf dem
Volume, für Dokumente, Videos
und Sicherungen.
Benutzer erstellen drei
separate Volumes für
Dokumente, Videos und
Sicherungen. Benutzer
müssen entscheiden, wie
viel Speicherplatz sie den
einzelnen Volumes
anfänglich zuordnen.
Speicher & Snapshots 49
Page 51

QTS 4.4.x Benutzerhandbuch
Anforderung Benutzerziel Einzelnes Volume Mehrere Volumes
Geschwindigkeit Video- und Audio-
Dateien bearbeiten
Benutzer erstellen auf dem NAS ein
großes einzelnes statisches
Volume. Die Dateien werden täglich
auf einem anderen NAS oder auf
einem externen Datenträger
gesichert.
Benutzer erstellen ein
Thick-Volume, um die
Videodateien zu
speichern. Die ZufallsSchreibleistung ist etwas
geringer als bei einem
einzelnen statischen
Volume.
Speicherplatz
containerisieren
Eine große Anzahl an
Videodatei auf das
NAS kopieren
Benutzer kopieren die Videodateien
in den Video-Freigabeordner.
Allerdings müssen sie auf viele
Daten achten, die sie im VideoOrdner haben. Wenn sie zu viele
Dateien kopieren, wird das Volume
Benutzer kopieren die
Videodateien auf das
Video-Volume. Wenn das
Volume voll ist, können
sie die Volumegröße
erhöhen.
voll.
Mehrere
SnapshotZeitpläne
Dokumentdateien mit
Snapshots schützen
Benutzer erstellen für ein einzelnes
Volume ein Zeitplan für die
täglichen Snapshots. Die
Snapshots zeichnen alle an den
Dokumentdateien vorgenommenen
Benutzer erstellen nur für
ein einzelnes
Dokumenten-Volume ein
Zeitplan für die täglichen
Snapshots.
Änderungen auf. Die Snapshots
zeichnen zudem Änderungen an
Video- und Sicherungsdateien auf,
wodurch Ressourcen und
Speicherplatz verschwendet wird.
Reparatur des
Dateisystems
Dateisystemfehler
beheben
QTS muss das gesamte einzelne
Volume scannen, was sehr lange
dauern kann. Während des
Scanvorgangs kann nicht auf das
Volume zugegriffen werden, was
das gesamte NAS unbrauchbar
macht.
QTS scannt nur das
Volume, auf dem der
Fehler aufgetreten ist.
Jedes Volume ist klein,
sodass das Scannen
relativ schnell ausgeführt
wird. Benutzer können
weiterhin auf die Dateien
auf anderen Volumes
zugreifen, während das
Scannen ausgeführt wird.
Volume erstellen
Ein statisches Volume erstellen
1. Wechseln Sie zu Speicher & Snapshots > Speicher > Speicher/Snapshots.
2. Führen Sie eine der folgenden Aktionen aus.
NAS-Zustand Aktion
Keine Volumes oder Speicherpools Klicken Sie auf Neues Volume.
Ein oder mehrere Volumes oder Speicherpools Klicken Sie auf Erstellen > Neues Volume.
Das Fenster Assistent für Volume-Erstellung wird geöffnet.
3. Wählen Sie Statisches Volume.
4. Klicken Sie auf Weiter.
Speicher & Snapshots 50
Page 52

5. Optional: Wählen Sie ein Erweiterungsgerät in der Liste Gehäuseeinheit aus.
Wichtig
• Sie können keine Datenträger von mehreren Erweiterungsgeräten auswählen.
• Wenn das Erweiterungsgerät vom NAS getrennt wird, ist der Zugriff auf den Speicherpool
erst möglich, wenn die Verbindung wiederhergestellt ist.
6. Wählen Sie einen oder mehrere Datenträger.
Wichtig
• Aus Gründen der Datensicherheit können Sie keine Datenträger auswählen, die den Status
Warnung haben.
• Der Status In Verwendung bedeutet, dass ein Datenträger derzeit als externer
Datenträger formatiert ist und aktuelle Benutzerdaten enthalten kann.
• Wenn Sie einen Datenträger mit dem Status In Verwendung wählen, stoppt QTS
vorübergehend alle Datenträgerspeicherdienste auf dem NAS, um den Datenträger zu
trennen, und löscht dann alle Daten und Partitionen auf dem Datenträger.
QTS 4.4.x Benutzerhandbuch
Warnung
Alle Daten auf den ausgewählten Datenträgern werden gelöscht.
7. Wählen Sie einen RAID-Typen.
QTS zeigt alle verfügbaren RAID-Typen an und wählt automatisch den am besten optimierten RAIDTyp aus.
Anzahl der
Unterstützte RAID-Typen Standard-RAID-Typ
Datenträger
Ein Einzellaufwerk Einzellaufwerk
Zwei JBOD, RAID 0, RAID 1 RAID 1
Drei JBOD, RAID 0, RAID 5 RAID 5
Vier JBOD, RAID 0, RAID 5, RAID 6, RAID 10
RAID 5
Wichtig
RAID 10 erfordert eine gerade Anzahl an
Datenträgern.
Fünf JBOD, RAID 0, RAID 5, RAID 6 RAID 6
Sechs oder mehr JBOD, RAID 0, RAID 5, RAID 6, RAID 10, RAID 50 RAID 6
Acht oder mehr JBOD, RAID 0, RAID 5, RAID 6, RAID 10, RAID 50,
RAID 6
RAID 60
Tipp
Verwenden Sie den Standard-RAID-Typ, wenn Sie nicht sicher sind, welche Option zu wählen
ist.
Weitere Informationen finden Sie unter RAID-Typen.
8. Optional: Wählen Sie den Datenträger, der als Hot-Spare für diese RAID-Gruppe verwendet wird.
Der designierte Hot-Spare ersetzt automatisch jeden Datenträger in der RAID-Gruppe, der ausfällt.
Weitere Informationen finden Sie unter RAID-Ersatzdatenträger.
Speicher & Snapshots 51
Page 53

QTS 4.4.x Benutzerhandbuch
9. Optional: Wählen Sie die Anzahl der RAID 50- oder RAID 60-Untergruppen aus.
Die ausgewählten Datenträger sind gleichmäßig auf die angegebene Anzahl an RAID 5- oder RAID 6Gruppen verteilt.
• Eine höhere Anzahl an Untergruppen führt zu einem schnelleren RAID-Rebuild, zu einer erhöhten
Datenträger-Fehlertoleranz und einer besseren Leistung, wenn alle Datenträger SSDs sind.
• Eine geringere Anzahl an Untergruppen führt zu mehr Speicherkapazität und einer besseren
Leistung, wenn alle Datenträger HDDs sind.
Warnung
Wenn eine RAID-Gruppe ungleichmäßig aufgeteilt ist, ist der überschüssige Speicherplatz nicht
mehr verfügbar. Wenn beispielsweise 10 Datenträger auf 3 Untergruppen mit 3 Datenträgern
aufgeteilt sind, bieten 3 Datenträger und 4 Datenträger nur 9 Datenträger Speicherkapazität.
10. Klicken Sie auf Weiter.
11. Optional: Geben Sie einen Alias für das Volume an.
Der Alias muss aus 1 bis 64 Zeichen aus einer der folgenden Gruppen bestehen:
• Buchstaben: A bis Z, a bis z
• Zahlen: 0 bis 9
• Sonderzeichen: Bindestrich (-) und Unterstrich (_)
12. Optional: Konfigurieren Sie das SSD-Over-Provisioning.
Das Over-Provisioning reserviert einen Prozentsatz des SSD-Speicherplatzes auf jedem Datenträger in
der RAID-Gruppe, um die Schreibleistung zu verbessern und die Lebensdauer des Datenträgers zu
verlängern. Sie können den für das Over-Provisioning reservierten Speicherplatz verringern, nachdem
QTS die RAID-Gruppe erstellt hat.
Tipp
Um die optimale Menge an Over-Provisioning für Ihre SSDs zu ermitteln, laden Sie das SSD
Profiling Tool aus dem App Center herunter und starten Sie es.
13. Geben Sie die Anzahl der Bytes pro Inode an.
Die Anzahl der Bytes pro Inode legt die maximale Volume-Größe sowie die Anzahl der Dateien und
Ordner fest, die auf dem Volume gespeichert werden kann. Die Erhöhung der Anzahl der Bytes pro
Inode führt zu einer größeren maximalen Volume-Größe, jedoch zu einer geringeren maximalen Anzahl
an Dateien und Ordnern.
14. Optional: Konfigurieren Sie die erweiterten Einstellungen.
Einstellung Beschreibung Benutzeraktionen
Alarmschwellenwert QTS gibt eine
Geben Sie einen Wert an.
Warnung aus, wenn
der Prozentsatz des
verwendeten
VolumeSpeicherplatzes
den angegebenen
Schwellenwert
erreicht oder
überschreitet.
Speicher & Snapshots 52
Page 54

Einstellung Beschreibung Benutzeraktionen
Verschlüsselung QTS verschlüsselt
alle Daten auf dem
Volume mit der 256Bit-AES-
• Geben Sie ein Verschlüsselungspasswort an, das 8 bis 32
Zeichen enthält, und zwar in einer Kombination aus
Buchstaben, Zahlen und Sonderzeichen. Leerzeichen sind
nicht zulässig.
Verschlüsselung.
• Wählen Sie Verschlüsselungsschlüssel speichern, um
eine lokale Kopie des Verschlüsselungsschlüssels auf dem
NAS zu speichern. Dadurch kann QTS das verschlüsselte
Volume automatisch entsperren und mounten, wenn das
NAS gestartet wird. Wenn der Verschlüsselungsschlüssel
nicht gespeichert wird, müssen Sie das
Verschlüsselungspasswort bei jedem Neustart des NAS
angeben.
Warnung
• Das Speichern des
Verschlüsselungsschlüssels auf dem NAS
kann zu unbefugtem Zugriff auf die Daten
führen, wenn unbefugte Personen physisch
auf das NAS zugreifen können.
QTS 4.4.x Benutzerhandbuch
Leistung mit SSDCache
beschleunigen
QTS fügt Daten von
diesem Volume in
den SSD-Cache
ein, um die Leseoder
Schreibleistung zu
verbessern.
Freigabeordner auf
dem Volume
erstellen
Wenn das Volume
bereit ist, erstellt
QTS automatisch
den Freigabeordner.
Nur das NASAdmin-Konto kann
auf den neuen
Ordner zugreifen.
15. Klicken Sie auf Weiter.
16. Klicken Sie auf Fertigstellen.
Es wird eine Bestätigungsmeldung angezeigt.
• Wenn Sie das Verschlüsselungspasswort
vergessen, ist der Zugriff auf die Daten nicht
mehr möglich.
Keine Aktionen
• Geben Sie einen Ordnernamen an.
• Wählen Sie Diesen Ordner als Snapshot-Freigabeordner
erstellen.
Ein Snapshot-Freigabeordner ermöglicht das schnellere
Erstellen und Wiederherstellen von Snapshots.
Warnung
Durch Klicken auf OK werden alle Daten auf den ausgewählten Datenträgern gelöscht.
QTS erstellt und initialisiert das Volume und erstellt dann den optionalen Freigabeordner.
Ein Thick- oder Thin-Volume erstellens
1. Wechseln Sie zu Speicher & Snapshots > Speicher > Speicher/Snapshots.
Speicher & Snapshots 53
Page 55

QTS 4.4.x Benutzerhandbuch
2. Führen Sie eine der folgenden Aktionen aus.
NAS-Status Aktion
Keine Volumes oder Speicherpools Klicken Sie auf Neues Volume.
Ein oder mehrere Volumes oder Speicherpools Klicken Sie auf Erstellen > Neues Volume.
Das Fenster Assistent für Volume-Erstellung wird geöffnet.
3. Wählen Sie den Volume-Typ.
• Thick-Volume
• Thin-Volume
Weitere Informationen finden Sie unter Volumes.
4. Wählen Sie einen Speicherpool.
Sie können einen vorhandenen Speicherpool wählen oder sofort einen neuen Speicherpool erstellen.
5. Optional: Erstellen Sie einen neuen Speicherpool.
a.
Klicken Sie auf
.
Das Fenster Assistent zum Erstellen des Speicherpools wird geöffnet.
b. Klicken Sie auf Weiter.
c. Optional: Wählen Sie ein Erweiterungsgerät in der Liste Gehäuseeinheit aus.
Wichtig
• Sie können keine Datenträger von mehreren Erweiterungsgeräten auswählen.
• Wenn das Erweiterungsgerät vom NAS getrennt wird, ist der Zugriff auf den Speicherpool
erst möglich, wenn die Verbindung wiederhergestellt ist.
d. Wählen Sie einen oder mehrere Datenträger.
Warnung
Alle Daten auf den ausgewählten Datenträgern werden gelöscht.
e. Wählen Sie einen RAID-Typen.
QTS zeigt alle verfügbaren RAID-Typen an und wählt automatisch den am besten optimierten
RAID-Typ aus.
Anzahl der
Unterstützte RAID-Typen Standard-RAID-Typ
Datenträger
Ein Einzellaufwerk Einzellaufwerk
Zwei JBOD, RAID 0, RAID 1 RAID 1
Drei JBOD, RAID 0, RAID 5 RAID 5
Vier JBOD, RAID 0, RAID 5, RAID 6, RAID 10 RAID 5
Fünf JBOD, RAID 0, RAID 5, RAID 6 RAID 6
Speicher & Snapshots 54
Page 56

QTS 4.4.x Benutzerhandbuch
Anzahl der
Unterstützte RAID-Typen Standard-RAID-Typ
Datenträger
Sechs oder mehr JBOD, RAID 0, RAID 5, RAID 6, RAID 10, RAID 50
Anmerkung
RAID 10 erfordert eine gerade Anzahl an
Datenträgern.
Acht oder mehr JBOD, RAID 0, RAID 5, RAID 6, RAID 10, RAID 50,
RAID 60
Tipp
Verwenden Sie den Standard-RAID-Typ, wenn Sie nicht sicher sind, welche Option zu wählen
ist.
Weitere Informationen finden Sie unter RAID-Typen.
f. Optional: Wählen Sie den Datenträger, der als Hot-Spare für diese RAID-Gruppe verwendet wird.
Der designierte Hot-Spare ersetzt automatisch jeden Datenträger in der RAID-Gruppe, der
ausfällt.
Für RAID 50 oder RAID 60 muss ein Ersatzdatenträger später konfiguriert werden. Sie sollten
einen globalen Ersatzdatenträger konfigurieren, damit alle Untergruppen denselben
Ersatzdatenträger nutzen.
g. Klicken Sie auf Weiter.
RAID 6
RAID 6
h. Optional: Konfigurieren Sie das SSD-Over-Provisioning.
Das Over-Provisioning reserviert einen Prozentsatz des SSD-Speicherplatzes auf jedem
Datenträger in der RAID-Gruppe, um die Schreibleistung zu verbessern und die Lebensdauer des
Datenträgers zu verlängern. Sie können den für das Over-Provisioning reservierten Speicherplatz
verringern, nachdem QTS die RAID-Gruppe erstellt hat.
Tipp
Um die optimale Menge an Over-Provisioning für Ihre SSDs zu ermitteln, laden Sie das SSD
Profiling Tool aus dem App Center herunter und starten Sie es.
i. Konfigurieren Sie den Alarmschwellenwert.
QTS gibt eine Warnung aus, wenn der Prozentsatz des verwendeten Pool-Speicherplatzes den
angegebenen Schwellenwert erreicht oder überschreitet.
j. Klicken Sie auf Weiter.
k. Überprüfen Sie die Informationen zum Speicherpool.
l. Klicken Sie auf Erstellen.
Es wird eine Bestätigungsmeldung angezeigt.
Warnung
Durch Klicken auf OK werden alle Daten auf den ausgewählten Datenträgern gelöscht.
m. Klicken Sie auf OK.
QTS erstellt den Speicherpool. Das Fenster Assistent zum Erstellen des Speicherpools wird
geschlossen.
6. Klicken Sie auf Weiter.
7. Optional: Geben Sie einen Alias für das Volume an.
Der Alias muss aus 1 bis 64 Zeichen aus einer der folgenden Gruppen bestehen:
Speicher & Snapshots 55
Page 57

QTS 4.4.x Benutzerhandbuch
• Buchstaben: A bis Z, a bis z
• Zahlen: 0 bis 9
• Sonderzeichen: Bindestrich (-) und Unterstrich (_)
8. Geben Sie die Kapazität des Volumes an.
Die maximale Volume-Kapazität wird vom Volume-Typ festgelegt.
Volume-Typ Maximale Größe
Thick Menge an freiem Speicherplatz im übergeordneten
Speicherpool.
Thin Prov. Zwanzigfache Menge an freiem Speicherplatz im
übergeordneten Speicherpool
Das Festlegen der maximalen Größe eines Thin-Volumes auf einen Wert, der größer als der freie
Speicherplatz im Speicherpool ist, wird als Über-Zuordnung bezeichnet.
9. Geben Sie die Anzahl der Bytes pro Inode an.
Die Anzahl der Bytes pro Inode legt die maximale Volume-Größe sowie die Anzahl der Dateien und
Ordner fest, die auf dem Volume gespeichert werden kann. Die Erhöhung der Anzahl der Bytes pro
Inode führt zu einer größeren maximalen Volume-Größe, jedoch zu einer geringeren maximalen Anzahl
an Dateien und Ordnern.
10. Optional: Konfigurieren Sie die erweiterten Einstellungen.
Einstellung Beschreibung Benutzeraktionen
Alarmschwellenwert QTS gibt eine
Geben Sie einen Wert an.
Warnung aus, wenn
der Prozentsatz des
verwendeten
VolumeSpeicherplatzes
den angegebenen
Schwellenwert
erreicht oder
überschreitet.
Speicher & Snapshots 56
Page 58

Einstellung Beschreibung Benutzeraktionen
Verschlüsselung QTS verschlüsselt
alle Daten auf dem
Volume mit der 256Bit-AES-
• Geben Sie ein Verschlüsselungspasswort an, das 8 bis 32
Zeichen enthält, und zwar in einer Kombination aus
Buchstaben, Zahlen und Sonderzeichen. Leerzeichen sind
nicht zulässig.
Verschlüsselung.
• Wählen Sie Verschlüsselungsschlüssel speichern, um
eine lokale Kopie des Verschlüsselungsschlüssels auf dem
NAS zu speichern. Dadurch kann QTS das verschlüsselte
Volume automatisch entsperren und mounten, wenn das
NAS gestartet wird. Wenn der Verschlüsselungsschlüssel
nicht gespeichert wird, müssen Sie das
Verschlüsselungspasswort bei jedem Neustart des NAS
angeben.
Warnung
• Das Speichern des Verschlüsselungsschlüssels auf dem
NAS kann zu unbefugtem Zugriff auf die Daten führen,
wenn unbefugte Personen physisch auf das NAS zugreifen
können.
QTS 4.4.x Benutzerhandbuch
• Wenn Sie das Verschlüsselungspasswort vergessen, ist der
Zugriff auf die Daten nicht mehr möglich.
Leistung mit SSDCache
beschleunigen
QTS fügt Daten von
diesem Volume in
den SSD-Cache
ein, um die Leseoder
Schreibleistung zu
verbessern.
Freigabeordner auf
dem Volume
erstellen
Wenn das Volume
bereit ist, erstellt
QTS automatisch
den Freigabeordner.
• Geben Sie einen Ordnernamen an.
• Wählen Sie Diesen Ordner als Snapshot-Freigabeordner
erstellen.
Nur das NASAdmin-Konto kann
auf den neuen
Ein Snapshot-Freigabeordner ermöglicht das schnellere
Erstellen und Wiederherstellen von Snapshots.
Ordner zugreifen.
11. Klicken Sie auf Weiter.
12. Klicken Sie auf Fertigstellen.
QTS erstellt und initialisiert das Volume und erstellt dann den optionalen Freigabeordner.
Datenträgerverwaltung
Einen Datenträger löschen
1. Wechseln Sie zu Speicher & Snapshots > Speicher > Speicher/Snapshots.
2. Wählen Sie ein Volume.
Speicher & Snapshots 57
Page 59

Warnung
Alle Daten auf dem ausgewählten Volume werden gelöscht.
3. Klicken Sie auf Verwalten.
4. Wählen Sie Entfernen > Volume entfernen.
Das Fenster Assistent zum Entfernen von Volumes wird geöffnet.
5. Klicken Sie auf Übernehmen.
Eine Warnung für Volume-Speicherplatz konfigurieren
1. Wechseln Sie zu Speicher & Snapshots > Speicher > Speicher/Snapshots.
2. Wählen Sie ein Volume.
3. Klicken Sie auf Verwalten.
Das Fenster Volume-Verwaltung wird angezeigt.
4. Klicken Sie auf Aktionen, und wählen Sie dann Schwellenwert einstellen.
Das Fenster Alarmschwellenwert wird geöffnet.
QTS 4.4.x Benutzerhandbuch
5. Aktivieren Sie Alarme zum Speicherplatz.
6. Geben Sie einen Alarmschwellenwert an.
QTS gibt eine Warnung aus, wenn der Prozentsatz des verwendeten Speicherplatzes den
angegebenen Schwellenwert erreicht oder überschreitet.
7. Klicken Sie auf Übernehmen.
Volume-Dateisystemprüfung
Eine Dateisystemprüfung sucht nach Fehlern im Dateisystem eines Thick-, Thin- oder statischen Volumes
und repariert diese automatisch. QTS fordert Sie auf, eine Dateisystemprüfung zu starten, wenn es
Dateisystemfehler auf einem oder mehreren Volumes erkennt. Sie können auch eine manuelle
Dateisystemprüfung durchführen oder eine einmalige Prüfung planen.
Eine Dateisystemprüfung manuell ausführen
Warnung
• Ein Volume wird ausgeworfen und der Zugriff darauf ist nicht möglich, während sein
Dateisystem überprüft wird.
• Dieser Prozess kann je nach Größe des Volumes sehr lange dauern.
Wichtig
QTS scannt das angegebene Volume, auch wenn QTS keine Fehler im Dateisystem des
Volumes erkannt hat.
1. Wechseln Sie zu Speicher & Snapshots > Speicher > Speicher/Snapshots.
2. Wählen Sie ein Volume.
3. Klicken Sie auf Verwalten.
Das Fenster Volume-Verwaltung wird angezeigt.
4. Klicken Sie auf Aktionen, und wählen Sie dann Dateisystem prüfen.
Speicher & Snapshots 58
Page 60

QTS 4.4.x Benutzerhandbuch
Das Fenster Dateisystem prüfen wird geöffnet.
5. Klicken Sie auf OK.
QTS erstellt eine Hintergrundaufgabe für die Dateisystemprüfung. Der Status des Volumes ändert sich in
Wird geprüft....
Eine Dateisystemprüfung nach einem Zeitplan ausführen
Warnung
• Ein Volume wird ausgeworfen und der Zugriff darauf ist nicht möglich, während sein
Dateisystem überprüft wird.
• Dieser Prozess kann je nach Größe des Volumes sehr lange dauern.
Wichtig
QTS scannt das angegebene Volume nur, wenn es Fehler im Dateisystem des Volumes
erkannt hat.
1. Öffnen Sie Speicher & Snapshots.
2.
Klicken Sie auf .
Das Fenster Globale Einstellungen wird angezeigt.
3. Klicken Sie auf Speicher.
4. Aktivieren Sie Geplante Dateisystemprüfung.
5. Geben Sie ein Datum und eine Uhrzeit an.
6. Klicken Sie auf Übernehmen.
Volume-Erweiterung
Die Erweiterung eines Volumes erhöht seine maximale Kapazität, sodass es mehr Daten speichern kann.
Größenänderung eines Thick- oder Thin-Volumes
Die maximale Kapazität von Tick- und Thin-Volumes kann erhöht oder verringert werden.
Aktion Details
Volume erweitern • Die Vorgang kann ausgeführt werden, während das Volume online und
für Benutzer zugänglich ist.
• Für ein Thick-Volume wird der zusätzliche Speicherplatz aus dem
übergeordneten Speicherpool der Volumes zugeordnet.
Volume verkleinern • Benutzer und Anwendungen können erst auf das Volume zugreifen,
wenn der Vorgang abgeschlossen ist.
• Für ein Thick-Volume wird der freigegebene Speicherplatz an den
übergeordneten Speicherpool der Volumes zurückgegeben.
Volume-Typ Maximal zulässige Kapazität
Thick Menge an freiem Speicherplatz im übergeordneten Speicherpool.
Speicher & Snapshots 59
Page 61

QTS 4.4.x Benutzerhandbuch
Volume-Typ Maximal zulässige Kapazität
Thin Prov. Zwanzigfache Menge an freiem Speicherplatz im übergeordneten
Speicherpool.
Wichtig
Das Festlegen der maximalen Größe eines Thin-Volumes
auf einen Wert, der größer als der freie Speicherplatz im
Speicherpool ist, wird als Über-Zuordnung bezeichnet.
1. Wechseln Sie zu Speicher & Snapshots > Speicher > Speicher/Snapshots.
2. Wählen Sie ein Thick- oder Thin-Volume.
3. Klicken Sie auf Verwalten.
4. Klicken Sie auf Volumegröße ändern.
Das Fenster Assistent für Volume-Größenänderung wird geöffnet.
5. Geben Sie eine neue Kapazität für das Volume an.
Die Kapazität kann in Megabyte (MB), Gigabyte (GB) oder Terabyte (TB) angegeben werden.
6. Optional: Klicken Sie auf Auf Max. setzen.
Legt die neue Volume-Kapazität auf die maximal verfügbare Größe fest. Diese Option ist nur für ThickVolumes verfügbar.
7. Klicken Sie auf Übernehmen.
Wenn Sie das Volume verkleinern, wird eine Bestätigungsmeldung angezeigt.
8. Klicken Sie auf OK.
Das Fenster Assistent für Volume-Größenänderung wird geöffnet. Der Status des Volumes ändert
sich in Wird erweitert... oder Wird verkleinert....
Wenn die Erweiterung abgeschlossen ist, ändert sich der Status des Volumes wieder in Bereit.
Ein statisches Volume durch Hinzufügen von Datenträgern zu einer RAID-Gruppe erweitern
Die Gesamtspeicherkapazität eines statischen Volumes kann durch Hinzufügen von einem oder mehreren
zusätzlichen Datenträgern zu einer RAID-Gruppe im statischen Volume erweitert werden. Diese zusätzliche
Kapazität kann online hinzugefügt werden, ohne dass der Datenzugriff unterbrochen wird.
Wichtig
• Durch das Hinzufügen von Datenträgern zu einer RAID 1-Gruppe ändert sich der
RAID-Typ der Gruppe in RAID 5.
• Um eine RAID 50- oder RAID 60-Gruppe zu erweitern, muss jede Untergruppe mit der
gleichen Anzahl an Datenträgern erweitert werden.
1. Überprüfen Sie Folgendes:
• Der Speicherpool, den Sie erweitern möchten, enthält mindestens eine RAID-Gruppe vom Typ:
RAID 1, RAID 5, RAID 6, RAID 50 oder RAID 60.
• Das NAS enthält einen oder mehrere freie Datenträger. Jeder freie Datenträger muss vom
gleichen Typ sein wie die anderen Datenträger in der RAID-Gruppe (entweder HDD oder SSD)
und eine Kapazität aufweisen, die gleich oder größer als der kleinste Datenträger in der Gruppe
ist.
Speicher & Snapshots 60
Page 62

QTS 4.4.x Benutzerhandbuch
• Der Status der zu erweiternden RAID-Gruppe ist Bereit.
2. Wechseln Sie zu Speicher & Snapshots > Speicher > Speicher/Snapshots.
3. Wählen Sie ein statisches Volume.
4. Klicken Sie auf Verwalten.
Das Fenster Volume-Verwaltung wird angezeigt.
5. Klicken Sie auf Erweitern.
Das Fenster Assistent für die Erweiterung eines statischen Volume wird geöffnet.
6. Wählen Sie Neue(n) Datenträger zu einer vorhandenen RAID-Gruppe hinzufügen.
7. Wählen Sie eine RAID-Gruppe.
Die Gruppe muss vom Typ sein: RAID 1, RAID 5, RAID 6, RAID 50, RAID 60.
8. Klicken Sie auf Weiter.
9. Wählen Sie einen oder mehrere Datenträger.
Warnung
Alle Daten auf den ausgewählten Datenträgern werden gelöscht.
10. Klicken Sie auf Weiter.
11. Optional: Konfigurieren Sie das SSD-Over-Provisioning.
Das Over-Provisioning reserviert einen Prozentsatz des SSD-Speicherplatzes auf jedem Datenträger in
der RAID-Gruppe, um die Schreibleistung zu verbessern und die Lebensdauer des Datenträgers zu
verlängern. Sie können den für das Over-Provisioning reservierten Speicherplatz verringern, nachdem
QTS die RAID-Gruppe erstellt hat.
Tipp
Um die optimale Menge an Over-Provisioning für Ihre SSDs zu ermitteln, laden Sie das SSD
Profiling Tool aus dem App Center herunter und starten Sie es.
12. Klicken Sie auf Weiter.
13. Klicken Sie auf Erweitern.
Es wird eine Bestätigungsmeldung angezeigt.
14. Klicken Sie auf OK.
15. Optional: Für ein RAID 50- oder RAID 60-Volume wiederholen Sie diese Schritte für jede Untergruppe.
QTS beginnt mit dem Rebuild der RAID-Gruppe. Die Speicherkapazität des Volumes nimmt nach Abschluss
des RAID-Rebuilds zu.
Ein einzelnes statisches Volume durch Hinzufügen einer neuen RAID-Gruppe erweitern
Sie können die Speicherkapazität eines statischen Volumes erweitern, indem Sie eine neue RAID-Gruppe
erstellen und sie dann zum Volume hinzufügen. Dieser Vorgang kann ausgeführt werden, während das
Volume online und für Benutzer zugänglich ist. QTS schreibt Daten in einen Speicherpool, der mehrere
RAID-Gruppen enthält, auf lineare Weise. Dies bedeutet, dass QTS Daten in eine RAID-Gruppe schreibt, bis
diese voll ist, bevor es Daten in die nächste RAID-Gruppe schreibt.
Warnung
Speicher & Snapshots 61
Page 63

• Wenn ein statisches Volume mehrere RAID-Gruppen enthält und eine RAID-Gruppe
fehlschlägt, gehen alle Daten auf dem Volume verloren. Stellen Sie sicher, dass Sie
einen vollständigen Plan für die Datensicherung haben.
• Um einen RAID-50- oder RAID-60-Pool zu erweitern, müssen Sie eine neue RAID 50oder RAID 60-Gruppe mit derselben Anzahl an Datenträgern und Untergruppen wie im
ursprünglichen Pool erstellen. Es ist nicht möglich, zusätzliche Untergruppen
hinzuzufügen.
1. Wechseln Sie zu Speicher & Snapshots > Speicher > Speicher/Snapshots.
2. Wählen Sie ein statisches Volume.
3. Klicken Sie auf Verwalten.
Das Fenster Volume-Verwaltung wird angezeigt.
4. Klicken Sie auf Erweitern.
Das Fenster Assistent für die Erweiterung eines statischen Volume wird geöffnet.
5. Wählen Sie Neue RAID-Gruppe erstellen und hinzufügen.
6. Klicken Sie auf Weiter.
QTS 4.4.x Benutzerhandbuch
7. Optional: Wählen Sie ein Erweiterungsgerät in der Liste Gehäuseeinheit aus.
Wichtig
Wenn das Erweiterungsgerät vom NAS getrennt wird, ist der Zugriff auf den Speicherpool erst
möglich, wenn die Verbindung wiederhergestellt ist.
8. Wählen Sie einen oder mehrere Datenträger.
Warnung
Alle Daten auf den ausgewählten Datenträgern werden gelöscht.
9. Wählen Sie einen RAID-Typen.
QTS zeigt alle verfügbaren RAID-Typen an und wählt automatisch den am besten optimierten RAIDTyp aus.
Wichtig
• Wenn der Speicherpool eine RAID 1-, RAID 5-, RAID 6- oder RAID 10-Gruppe enthält,
muss die neue RAID-Gruppe die erwähnten RAID-Typen ebenfalls enthalten.
• Für RAID 50 oder RAID 60 können Sie keinen anderen RAID-Typ wählen.
10. Optional: Wählen Sie den Datenträger, der als Hot-Spare für diese RAID-Gruppe verwendet wird.
Weitere Informationen finden Sie unter Einen Hot-Spare-Datenträger für eine RAID-Gruppe
konfigurieren.
11. Klicken Sie auf Weiter.
12. Optional: Konfigurieren Sie das SSD-Over-Provisioning.
Das Over-Provisioning reserviert einen Prozentsatz des SSD-Speicherplatzes auf jedem Datenträger in
der RAID-Gruppe, um die Schreibleistung zu verbessern und die Lebensdauer des Datenträgers zu
verlängern. Sie können den für das Over-Provisioning reservierten Speicherplatz verringern, nachdem
QTS die RAID-Gruppe erstellt hat.
Speicher & Snapshots 62
Page 64

QTS 4.4.x Benutzerhandbuch
Tipp
Um die optimale Menge an Over-Provisioning für Ihre SSDs zu ermitteln, laden Sie das SSD
Profiling Tool aus dem App Center herunter und starten Sie es.
13. Klicken Sie auf Weiter.
14. Klicken Sie auf Erweitern.
Es wird eine Bestätigungsmeldung angezeigt.
15. Klicken Sie auf OK.
QTS erstellt die neue RAID-Gruppe und startet den Rebuild des Volumes. Die Kapazität des Volumes nimmt
nach Abschluss des RAID-Rebuilds zu.
Speicherpools
Ein Speicherpool kombiniert viele physische Datenträger in einem großen Pool an Speicherplatz. Die
Datenträger im Speicherpool werden mit der RAID-Technologie verbunden, um RAID-Gruppen zu bilden.
Speicherpools können mehrere RAID-Gruppen enthalten.
Das Verwenden von Speicherpools bietet die folgenden Vorteile:
• Mehrere Volumes können in einem Speicherpool erstellt werden, wodurch Sie den Speicherplatz auf
unterschiedliche Benutzer und Anwendungen aufteilen können.
• Datenträger unterschiedlicher Größen und Typen können in einem großen Speicherplatz gemischt
werden.
• Datenträger aus verbundenen Erweiterungsgeräten können mit auf dem NAS installierten Datenträgern
gemischt werden, um einen Speicherpool zu bilden.
• Zusätzliche Datenträger können hinzugefügt werden, während der Speicherpool verwendet wird, um
die Speicherkapazität zu erhöhen, ohne Dienste zu unterbrechen.
• Qtier bietet das Auto-Tiering, wenn ein Speicherpool eine Mischung aus SATA-, SAS- und SSDDatenträgern enthält. Qtier verschiebt häufig verwendete Hot-Daten automatisch auf die schnelleren
SSDs und weniger häufig verwendete Cold-Daten auf langsamere Datenträger.
• Snapshots können mit Speicherpools verwendet werden. Snapshots zeichnen den Status der Daten
auf einem Volume oder einer LUN zu einem angegebenen Zeitpunkt auf. Die Daten können dann zu
diesem Zeitpunkt wiederhergestellt werden, falls sie versehentlich geändert oder gelöscht wurden.
• Mehrere RAID 5- oder RAID 6-Gruppen können mit RAID 0 verbunden werden, um einen RAID 50oder RAID 60-Pool zu bilden.
Einen Speicherpool erstellen
1. Wechseln Sie zu Speicher & Snapshots > Speicher > Speicher/Snapshots.
2. Führen Sie eine der folgenden Aktionen aus.
NAS-Zustand Aktion
Keine Volumes oder Speicherpools Klicken Sie auf Neuer Speicherpool.
Ein oder mehrere Volumes oder Speicherpools Klicken Sie auf Erstellen, und wählen Sie dann
Neuer Speicherpool.
Das Fenster Assistent zum Erstellen des Speicherpools wird geöffnet.
Speicher & Snapshots 63
Page 65

3. Klicken Sie auf Weiter.
4. Optional: Wählen Sie ein Erweiterungsgerät in der Liste Gehäuseeinheit aus.
Wichtig
• Sie können keine Datenträger von mehreren Erweiterungsgeräten auswählen.
• Wenn das Erweiterungsgerät vom NAS getrennt wird, ist der Zugriff auf den Speicherpool
erst möglich, wenn die Verbindung wiederhergestellt ist.
5. Wählen Sie einen oder mehrere Datenträger.
Wichtig
• Aus Gründen der Datensicherheit können Sie keine Datenträger auswählen, die den Status
Warnung haben.
• Der Status In Verwendung bedeutet, dass ein Datenträger derzeit als externer
Datenträger formatiert ist und aktuelle Benutzerdaten enthalten kann.
• Wenn Sie einen Datenträger mit dem Status In Verwendung wählen, stoppt QTS
vorübergehend alle Datenträgerspeicherdienste auf dem NAS, um den Datenträger zu
trennen, und löscht dann alle Daten und Partitionen auf dem Datenträger.
QTS 4.4.x Benutzerhandbuch
Warnung
Alle Daten auf den ausgewählten Datenträgern werden gelöscht.
6. Wählen Sie einen RAID-Typen.
QTS zeigt alle verfügbaren RAID-Typen an und wählt automatisch den am besten optimierten RAIDTyp aus.
Anzahl der
Unterstützte RAID-Typen Standard-RAID-Typ
Datenträger
Ein Einzellaufwerk Einzellaufwerk
Zwei JBOD, RAID 0, RAID 1 RAID 1
Drei JBOD, RAID 0, RAID 5 RAID 5
Vier JBOD, RAID 0, RAID 5, RAID 6, RAID 10 RAID 5
Fünf JBOD, RAID 0, RAID 5, RAID 6 RAID 6
Sechs oder mehr JBOD, RAID 0, RAID 5, RAID 6, RAID 10, RAID 50
RAID 6
Anmerkung
RAID 10 erfordert eine gerade Anzahl an
Datenträgern.
Acht oder mehr JBOD, RAID 0, RAID 5, RAID 6, RAID 10, RAID 50,
RAID 6
RAID 60
Tipp
Verwenden Sie den Standard-RAID-Typ, wenn Sie nicht sicher sind, welche Option zu wählen
ist.
Weitere Informationen finden Sie unter RAID-Typen.
7. Optional: Wählen Sie den Datenträger, der als Hot-Spare für diese RAID-Gruppe verwendet wird.
Der designierte Hot-Spare ersetzt automatisch jeden Datenträger in der RAID-Gruppe, der ausfällt.
Speicher & Snapshots 64
Page 66

QTS 4.4.x Benutzerhandbuch
Für RAID 50 oder RAID 60 muss ein Ersatzdatenträger später konfiguriert werden. Sie sollten einen
globalen Ersatzdatenträger konfigurieren, damit alle Untergruppen denselben Ersatzdatenträger
nutzen.
8. Optional: Wählen Sie die Anzahl der RAID 50- oder RAID 60-Untergruppen aus.
Die ausgewählten Datenträger sind gleichmäßig auf die angegebene Anzahl an RAID 5- oder RAID 6Gruppen verteilt.
• Eine höhere Anzahl an Untergruppen führt zu einem schnelleren RAID-Rebuild, zu einer erhöhten
Datenträger-Fehlertoleranz und einer besseren Leistung, wenn alle Datenträger SSDs sind.
• Eine geringere Anzahl an Untergruppen führt zu mehr Speicherkapazität und einer besseren
Leistung, wenn alle Datenträger HDDs sind.
Warnung
Wenn eine RAID-Gruppe ungleichmäßig aufgeteilt ist, ist der überschüssige Speicherplatz nicht
mehr verfügbar. Wenn beispielsweise 10 Datenträger auf 3 Untergruppen mit 3 Datenträgern
aufgeteilt sind, bieten 3 Datenträger und 4 Datenträger nur 9 Datenträger Speicherkapazität.
9. Klicken Sie auf Weiter.
10. Optional: Konfigurieren Sie das SSD-Over-Provisioning.
Das Over-Provisioning reserviert einen Prozentsatz des SSD-Speicherplatzes auf jedem Datenträger in
der RAID-Gruppe, um die Schreibleistung zu verbessern und die Lebensdauer des Datenträgers zu
verlängern. Sie können den für das Over-Provisioning reservierten Speicherplatz verringern, nachdem
QTS die RAID-Gruppe erstellt hat.
Tipp
Um die optimale Menge an Over-Provisioning für Ihre SSDs zu ermitteln, laden Sie das SSD
Profiling Tool aus dem App Center herunter und starten Sie es.
11. Optional: Konfigurieren Sie den Alarmschwellenwert.
QTS gibt eine Warnung aus, wenn der Prozentsatz des verwendeten Pool-Speicherplatzes den
angegebenen Schwellenwert erreicht oder überschreitet.
12. Klicken Sie auf Weiter.
13. Klicken Sie auf Erstellen.
Es wird eine Bestätigungsmeldung angezeigt.
14. Klicken Sie auf OK.
QTS erstellt den Speicherpool und zeigt die Informationen dann auf dem Bildschirm Speicher/Snapshots
an.
Speicherpoolverwaltung
Speicherpool löschen
1. Wechseln Sie zu Speicher & Snapshots > Speicher > Speicher/Snapshots.
2. Wählen Sie einen Speicherpool.
3. Klicken Sie auf Verwalten.
4. Klicken Sie auf Entfernen, und wählen Sie dann Pool entfernen.
Ein Benachrichtigungsfenster wird geöffnet.
Speicher & Snapshots 65
Page 67

QTS 4.4.x Benutzerhandbuch
5. Wählen Sie Entfernung jedes/jeder Volume/iSCSI-LUN/Snapshot-Vault in diesem Speicherpool
bestätigen.
Warnung
Alle Daten im Speicherpool werden gelöscht.
6. Klicken Sie auf OK.
Das Fenster Pool entfernen wird geöffnet.
7. Geben Sie das Administrator-Passwort ein.
8. Klicken Sie auf OK.
Einen Alarmschwellenwert für einen Speicherpool konfigurieren
1. Wechseln Sie zu Speicher & Snapshots > Speicher > Speicher/Snapshots.
2. Wählen Sie einen Speicherpool.
3. Klicken Sie auf Verwalten.
4. Wählen Sie Aktionen > Schwellenwert festlegen.
5. Aktivieren oder deaktivieren Sie Warnungen für Volume-Speicherplatz.
6. Geben Sie einen Alarmschwellenwert an.
QTS gibt eine Warnung aus, wenn der Prozentsatz des verwendeten Pool-Speicherplatzes den
angegebenen Schwellenwert erreicht oder überschreitet.
7. Klicken Sie auf Übernehmen.
Speicherpoolstatus
Status Beschreibung
Bereit Der Speicherpool arbeitet normal. Alle RAID-Gruppen im Speicherpool haben
den Status Bereit.
Warnung (Herabgestuft) Eine oder mehrere RAID-Gruppen im Speicherpool haben den Status
Herabgestuft. QTS stehen nicht genügend Ersatzdatenträger zur
Verfügung, um alle RAID-Gruppen neu aufzubauen.
Warnung (Rebuild wird
ausgeführt)
Eine oder mehrere RAID-Gruppen im Speicherpool haben den Status
Herabgestuft (Rebuild wird ausgeführt). QTS baut sie aufgrund
eines Datenträgerfehlers aktuell neu auf.
Warnung
(Schreibgeschützt)
Eine oder mehrere RAID-Gruppen im Speicherpool haben den Status Nicht
aktiv.
Anmerkung
Es könnte möglich sein, einige Daten von Volumes und
LUNs wiederherzustellen.
Speicherpool-Erweiterung
Einen Speicherpool durch Hinzufügen von Datenträgern zu einer RAID-Gruppe erweitern
Die gesamte Speicherkapazität eines Speicherpools kann erweitert werden, indem eine oder mehrere
zusätzliche Datenträger zu einer RAID-Gruppe hinzugefügt werden. Dieser Vorgang kann ausgeführt
werden, während der Pool online und für Benutzer zugänglich ist.
Speicher & Snapshots 66
Page 68

QTS 4.4.x Benutzerhandbuch
Wichtig
• Durch das Hinzufügen von Datenträgern zu einer RAID 1-Gruppe ändert sich der
RAID-Typ der Gruppe in RAID 5.
• Um eine RAID 50- oder RAID 60-Gruppe zu erweitern, muss jede Untergruppe mit der
gleichen Anzahl an Datenträgern erweitert werden.
1. Überprüfen Sie Folgendes:
• Der Speicherpool, den Sie erweitern möchten, enthält mindestens eine RAID-Gruppe vom Typ:
RAID 1, RAID 5, RAID 6, RAID 50 oder RAID 60.
• Das NAS enthält einen oder mehrere freie Datenträger. Jeder freie Datenträger muss vom
gleichen Typ sein wie die anderen Datenträger in der RAID-Gruppe (entweder HDD oder SSD)
und eine Kapazität aufweisen, die gleich oder größer als der kleinste Datenträger in der Gruppe
ist.
• Der Status der zu erweiternden RAID-Gruppe ist Bereit.
2. Wechseln Sie zu Speicher & Snapshots > Speicher > Speicher/Snapshots.
3. Wählen Sie einen Speicherpool.
4. Klicken Sie auf Verwalten.
Das Fenster Speicherpoolverwaltung wird geöffnet.
5. Wählen Sie Pool erweitern > Pool erweitern.
Das Fenster Assistent für die Speicherpool-Erweiterung wird geöffnet.
6. Wählen Sie Neue(n) Datenträger zu einer vorhandenen RAID-Gruppe hinzufügen.
7. Wählen Sie eine RAID-Gruppe.
Die Gruppe muss vom Typ sein: RAID 1, RAID 5, RAID 6, RAID 50, RAID 60.
8. Klicken Sie auf Weiter.
9. Wählen Sie einen oder mehrere Datenträger.
Warnung
Alle Daten auf den ausgewählten Datenträgern werden gelöscht.
10. Klicken Sie auf Weiter.
11. Optional: Konfigurieren Sie das SSD-Over-Provisioning.
Das Over-Provisioning reserviert einen Prozentsatz des SSD-Speicherplatzes auf jedem Datenträger in
der RAID-Gruppe, um die Schreibleistung zu verbessern und die Lebensdauer des Datenträgers zu
verlängern. Sie können den für das Over-Provisioning reservierten Speicherplatz verringern, nachdem
QTS die RAID-Gruppe erstellt hat.
Tipp
Um die optimale Menge an Over-Provisioning für Ihre SSDs zu ermitteln, laden Sie das SSD
Profiling Tool aus dem App Center herunter und starten Sie es.
12. Klicken Sie auf Weiter.
13. Klicken Sie auf Erweitern.
Es wird eine Bestätigungsmeldung angezeigt.
Speicher & Snapshots 67
Page 69

QTS 4.4.x Benutzerhandbuch
14. Klicken Sie auf OK.
15. Optional: Für einen RAID 50- oder RAID 60-Pool wiederholen Sie diese Schritte für jede Untergruppe.
QTS beginnt mit dem Rebuild der RAID-Gruppe. Die Speicherkapazität des Speicherpools nimmt nach
Abschluss des RAID-Rebuilds zu.
Einen Speicherpool durch Hinzufügen einer neuen RAID-Gruppe erweitern
Sie können die Speicherkapazität eines Speicherpools erweitern, indem Sie eine neue RAID-Gruppe
erstellen und sie dann zum Speicherpool hinzufügen. Dieser Vorgang kann ausgeführt werden, während der
Pool online und für Benutzer zugänglich ist. QTS schreibt Daten in einen Speicherpool, der mehrere RAIDGruppen enthält, auf lineare Weise. Dies bedeutet, dass QTS Daten in eine RAID-Gruppe schreibt, bis diese
voll ist, bevor es Daten in die nächste RAID-Gruppe schreibt.
Warnung
• Wenn ein Speicherpool mehrere RAID-Gruppen enthält und eine RAID-Gruppe
fehlschlägt, gehen alle Daten im Speicherpool verloren. Stellen Sie sicher, dass Sie
einen vollständigen Plan für die Datensicherung haben.
• Um einen RAID-50- oder RAID-60-Pool zu erweitern, müssen Sie eine neue RAID 50oder RAID 60-Gruppe mit derselben Anzahl an Datenträgern und Untergruppen wie im
ursprünglichen Pool erstellen. Es ist nicht möglich, zusätzliche Untergruppen
hinzuzufügen.
1. Wechseln Sie zu Speicher & Snapshots > Speicher > Speicher/Snapshots.
2. Wählen Sie einen Speicherpool.
3. Klicken Sie auf Verwalten.
Das Fenster Speicherpoolverwaltung wird geöffnet.
4. Wählen Sie Pool erweitern > Pool erweitern.
Das Fenster Assistent für die Speicherpool-Erweiterung wird geöffnet.
5. Wählen Sie Neue RAID-Gruppe erstellen und hinzufügen.
6. Klicken Sie auf Weiter.
7. Optional: Wählen Sie ein Erweiterungsgerät in der Liste Gehäuseeinheit aus.
Wichtig
• Sie können keine Datenträger von mehreren Erweiterungsgeräten auswählen.
• Sie können die Datenträger aus einem QNAP nicht zum Erweitern eines Speicherpools
verwenden, der sich in einem anderen Gehäuse befindet.
• Wenn das Erweiterungsgerät vom NAS getrennt wird, ist der Zugriff auf den Speicherpool
erst möglich, wenn die Verbindung wiederhergestellt ist.
8. Wählen Sie einen oder mehrere Datenträger.
Warnung
Alle Daten auf den ausgewählten Datenträgern werden gelöscht.
9. Wählen Sie einen RAID-Typen.
Speicher & Snapshots 68
Page 70

QTS 4.4.x Benutzerhandbuch
QTS zeigt alle verfügbaren RAID-Typen an und wählt automatisch den am besten optimierten RAIDTyp aus.
Wichtig
• Wenn der Speicherpool eine RAID 1-, RAID 5-, RAID 6- oder RAID 10-Gruppe enthält,
muss die neue RAID-Gruppe die erwähnten RAID-Typen ebenfalls enthalten.
• Für RAID 50 oder RAID 60 können Sie keinen anderen RAID-Typ wählen.
10. Optional: Wählen Sie den Datenträger, der als Hot-Spare für diese RAID-Gruppe verwendet wird.
Der designierte Hot-Spare ersetzt automatisch jeden Datenträger in der RAID-Gruppe, der ausfällt.
11. Klicken Sie auf Weiter.
12. Optional: Konfigurieren Sie das SSD-Over-Provisioning.
Das Over-Provisioning reserviert einen Prozentsatz des SSD-Speicherplatzes auf jedem Datenträger in
der RAID-Gruppe, um die Schreibleistung zu verbessern und die Lebensdauer des Datenträgers zu
verlängern. Sie können den für das Over-Provisioning reservierten Speicherplatz verringern, nachdem
QTS die RAID-Gruppe erstellt hat.
Tipp
Um die optimale Menge an Over-Provisioning für Ihre SSDs zu ermitteln, laden Sie das SSD
Profiling Tool aus dem App Center herunter und starten Sie es.
13. Klicken Sie auf Weiter.
14. Klicken Sie auf Erweitern.
Es wird eine Bestätigungsmeldung angezeigt.
15. Klicken Sie auf OK.
QTS erstellt die neue RAID-Gruppe und startet den Rebuild des Speicherpools. Die Kapazität des
Speicherpools nimmt nach Abschluss des RAID-Rebuilds zu.
Speicherpoolmigration
Mit der Speicherpoolmigration können Sie einen Speicherpool sicher entfernen und auf ein anderes QNAPNAS verschieben. Die folgenden Daten werden beibehalten:
• Dateien und Ordner
• Speicherkonfiguration
• Snapshots
Anforderungen an die Speicherpoolmigration
Bei der Migration eines Speicherpools auf ein neues NAS gelten die folgenden Anforderungen.
• Auf beiden NAS-Geräten muss QTS oder QuTS hero ausgeführt werden. Die Migration von QTS auf
QuTS hero ist nicht möglich.
• Die Version von QTS oder QuTS hero, die auf dem neuen NAS läuft, muss die gleiche oder eine
neuere Version sein als die Version, die auf dem ursprünglichen NAS läuft.
Einen Speicherpool auf ein neues NAS migrieren
1. Wechseln Sie zu Speicher & Snapshots > Speicher > Speicher/Snapshots.
Speicher & Snapshots 69
Page 71

QTS 4.4.x Benutzerhandbuch
2. Wählen Sie einen Speicherpool.
3. Klicken Sie auf Verwalten.
Das Fenster Speicherpoolverwaltung wird geöffnet.
4. Klicken Sie auf Aktion, und wählen Sie dann Pool sicher trennen.
Es wird eine Bestätigungsmeldung angezeigt.
5. Klicken Sie auf Ja.
Der Status des Speicherpools ändert sich in Sicheres Trennen... Nachdem QTS den Pool
getrennt hat, wird er unter Speicher & Snapshots nicht mehr angezeigt.
6. Entfernen Sie die Laufwerke, die den Speicherpool enthalten, vom NAS.
7. Installieren Sie die Laufwerke im neuen NAS.
8. Wechseln Sie auf dem neuen NAS zu Speicher & Snapshots > Speicher > Datenträger/VJBOD.
9. Klicken Sie auf Wiederherstellen, und wählen Sie dann Speicherpool verbinden und
wiederherstellen.
Es wird eine Bestätigungsmeldung angezeigt.
10. Optional: Geben Sie das SED-Passwort ein.
Sie müssen dieses Passwort eingeben, wenn Sie selbstverschlüsselte Laufwerke (SEDs) mit aktivierter
Verschlüsselung verwendet haben.
11. Klicken Sie auf Verbinden.
QTS scannt die Datenträger und erkennt den Speicherpool.
12. Klicken Sie auf Übernehmen.
Der Speicherpool wird auf dem neuen NAS unter Speicher & Snapshots angezeigt.
RAID
Ein redundantes Array von unabhängigen Datenträgern (RAID) kombiniert mehrere physische Datenträger in
einer einzelnen Speichereinheit und verteilt die Daten dann mit einer von mehreren vordefinierten Methoden
über die Datenträger.
Durch die folgenden Funktionen ist RAID ideal für die Verwendung mit Datenspeicherung und NASAnwendungen geeignet.
RAID-Funktion Beschreibung Vorteile Nachteile
Gruppierung Datenträger, die mit
RAID kombiniert werden,
bilden eine RAIDGruppe, die QTS als
einen großen logischen
Datenträger betrachtet.
Das Verwalten des
Speicherplatzes eines großen
Datenträgers ist einfacher und
effizienter als bei mehreren
kleineren Datenträgern.
Die anfängliche
Konfiguration kann jedoch
komplizierter sein.
Speicher & Snapshots 70
Page 72

QTS 4.4.x Benutzerhandbuch
RAID-Funktion Beschreibung Vorteile Nachteile
Striping Die Daten werden in
kleinere Teile aufgeteilt.
Jeder Teil wird in der
RAID-Gruppe auf einem
anderen Datenträger
gespeichert. QTS kann
dann auf diese Daten
zugreifen, indem es
gleichzeitig von
• Größere Lese-/
Schreibgeschwindigkeiten im
Vergleich zu einem
einzelnen Datenträger
• Die Geschwindigkeiten
können durch Hinzufügen
von Datenträgern weiter
erhöht werden
Wenn ein Datenträger in
der RAID-Gruppe ausfällt,
und die RAID-Gruppe
keine Redundanz hat,
gehen alle Daten verloren.
mehreren Datenträgern
liest oder auf sie schreibt,
wodurch sich die Leseund
Schreibgeschwindigkeite
n erhöhen.
Redundanz Jeder Datenträger in der
RAID-Gruppe kann
Folgendes speichern:
• Vollständige Kopie
• Datenträger können
ausfallen oder aus der RAIDGruppe entfernt werden,
ohne dass Daten verloren
gehen
Die
Gesamtspeicherkapazität
der RAID-Gruppe wird
reduziert
der gespeicherten
Daten
• Benutzer können auf Daten
zugreifen, während
• Metadaten, die eine
Rekonstruktion der
ausgefallene Datenträger
ersetzt werden
verlorenen Daten
ermöglichen
RAID-Typen
QTS unterstützt mehrere RAID-Typen. Jeder Typ bietet eine andere Kombination von Leistung und
Redundanz.
Wichtig
• Wenn Datenträger mit unterschiedlichen Kapazitäten in einer RAID-Gruppe kombiniert
werden, funktionieren alle Datenträger gemäß der Kapazität des kleinsten
Datenträgers. Wenn eine RAID-Gruppe beispielsweise fünf 2-TB-Datenträger und
einen 1-TB-Datenträger enthält, erkennt QTS sechs 1-TB-Datenträger.
QNAP empfiehlt Folgendes, wenn Sie Datenträger mit unterschiedlichen Kapazitäten
mischen.
a. Erstellen Sie für jede Kapazität eine separate RAID-Gruppe.
b. Kombinieren Sie die RAID-Gruppen mit Speicherpools.
• Wenn in einer RAID-Gruppe unterschiedliche Typen von Datenträgern (HDD, SSD,
SAS) kombiniert werden, funktioniert die RAID-Gruppe gemäß der Geschwindigkeit
des langsamsten Datenträgers.
Speicher & Snapshots 71
Page 73

QTS 4.4.x Benutzerhandbuch
RAID-Typ Anzahl der
Datenträger
Einzelner
1 0 Gesamte
Datenträger
JBOD (Just
≥ 2 0 Kombinierte
a bunch of
disks)
Datenträgerfehl
ertoleranz
Kapazität Übersicht
• Verwendet ein einzelnen
Datenträgerkapazitä
Datenträger als Speicherplatz.
t
• Bietet keinen Schutz vor
Datenträgerausfällen oder
Leistungsvorteile.
• Geeignet für die Konfiguration
einzelner Datenträger, die über
einen Datensicherungsplan
verfügen.
• Kombiniert Datenträger linear
DatenträgerGesamtkapazität
miteinander. QTS schreibt Daten
auf einen Datenträger, bis er voll
ist, bevor es auf den nächsten
Datenträger schreibt.
• Nutzt die Gesamtkapazität aller
Datenträger.
• Kein echter RAID-Typ. Bietet
keinen Schutz vor
Datenträgerausfällen oder
Leistungsvorteile.
RAID 0 ≥ 2 0 Kombinierte
DatenträgerGesamtkapazität
• Wenn Sie keinen besonderen
Grund haben, JBOD zu
verwenden, sollten Sie
stattdessen RAID 0 verwenden.
• Die Datenträger werden mit
Striping kombiniert.
• RAID 0 bietet die schnellsten
Lese- und
Schreibgeschwindigkeiten und
nutzt die Gesamtkapazität aller
Datenträger.
• Bietet keinen Schutz vor
Datenträgerausfällen. Dieser
RAID-Typ muss mit einem
Datensicherungsplan gekoppelt
werden.
• Empfohlen für
Hochleistungsanwendungen wie
Videobearbeitung.
Speicher & Snapshots 72
Page 74

QTS 4.4.x Benutzerhandbuch
RAID-Typ Anzahl der
Datenträger
Datenträgerfehl
ertoleranz
Kapazität Übersicht
RAID 1 2 1 Hälfte der
kombinierten
DatenträgerGesamtkapazität
RAID 5 ≥ 3 1 Gesamte
kombinierte
Datenträgerkapazitä
t minus 1
Datenträger
• Auf jedem Datenträger wird eine
identische Kopie der Daten
gespeichert.
• Die Hälfte der gesamten
Datenträgerkapazität geht im
Gegenzug für einen hohen
Datenschutz verloren.
• Dies wird für NAS-Geräte mit
zwei Datenträgern empfohlen.
• Daten und Paritätsinformationen
werden über alle Datenträger
hinweg verteilt.
• Die Kapazität eines Datenträgers
geht im Gegenzug für Parität
verloren.
• Striping bedeutet, dass die
Lesegeschwindigkeiten mit
jedem zusätzlichen Datenträger
in der Gruppe zunimmt.
RAID 6 ≥ 4 2 Gesamte
kombinierte
Datenträgerkapazitä
t minus 2
Datenträger
• Empfohlen für eine gute
Ausgewogenheit zwischen
Datenschutz, Kapazität und
Geschwindigkeit.
• Daten und Paritätsinformationen
werden über alle Datenträger
hinweg verteilt.
• Die Kapazität von zwei
Datenträgern geht im Gegenzug
für Parität verloren.
• Empfohlen für den Schutz
kritischer Daten, Geschäfts- und
Speichernutzung. Dies bietet
hohen Datenträgerausfallschutz
und hohe Leseleistung.
Speicher & Snapshots 73
Page 75

QTS 4.4.x Benutzerhandbuch
RAID-Typ Anzahl der
Datenträger
RAID 10 ≥ 4
(Muss eine
Datenträgerfehl
ertoleranz
1 pro
Datenträgerpaar
gerade Zahl
sein)
RAID 50 ≥ 6 1 pro
Datenträger-
Untergruppe
Kapazität Übersicht
Hälfte der
kombinierten
DatenträgerGesamtkapazität
• Jeweils zwei Datenträger werden
mit RAID 1 zum Ausfallschutz
gekoppelt. Dann werden alle
Paare unter Verwendung von
RAID 0 kombiniert.
• Ausgezeichnete zufällige Leseund Schreibgeschwindigkeiten
und hoher Fehlerschutz, aber die
Hälfte der gesamten
Datenträgerkapazität geht
verloren.
• Empfohlen für Anwendungen, die
eine hohe Leistung bei zufälligen
Zugriffen und Fehlertoleranz
erfordern, wie z. B.
Datenbanken.
Gesamte
kombinierte
Datenträgerkapazitä
• Mehrere kleine RAID 5-Gruppen
werden kombiniert, um eine
RAID 50-Gruppe zu bilden.
t minus 1
Datenträger pro
Untergruppe
• Besserer Ausfallschutz und
schnellere Rebuild-Zeiten als bei
RAID 5. Mehr Speicherkapazität
als RAID 10.
RAID 60 ≥ 8 2 pro
DatenträgerUntergruppe
Gesamte
kombinierte
Datenträgerkapazitä
t minus 2
Datenträger pro
Untergruppe
• Bessere Leistung für den
zufälligen Dateizugriff als bei
RAID 5, wenn alle Datenträger
SSDs sind.
• Dies wird für
Unternehmenssicherungen mit
zehn oder mehr Datenträgern
empfohlen.
• Mehrere kleine RAID 6-Gruppen
werden kombiniert, um eine
RAID 60-Gruppe zu bilden.
• Besserer Ausfallschutz und
schnellere Rebuild-Zeiten als bei
RAID 6. Mehr Speicherkapazität
als RAID 10.
• Bessere Leistung für den
zufälligen Dateizugriff als bei
RAID 6, wenn alle Datenträger
SSDs sind.
• Wird für Unternehmensspeicher
und die Online-Videobearbeitung
mit zwölf oder mehr Datenträgern
empfohlen.
Speicher & Snapshots 74
Page 76

QTS 4.4.x Benutzerhandbuch
RAID-Ersatzdatenträger
Einen Hot-Spare-Datenträger für eine RAID-Gruppe konfigurieren
Das Zuweisen eines Hot-Spare-Datenträgers bietet zusätzlichen Schutz vor Datenverlust. Unter normalen
Bedingungen wird der Hot-Spare-Datenträger nicht verwendet, und es werden keine Daten darauf
gespeichert. Wenn ein Datenträger in der RAID-Gruppe ausfällt, wird der fehlerhafte Datenträger
automatisch durch den Hot-Spare-Datenträger ersetzt. QTS kopiert die Daten in einem Prozess namens
RAID-Rebuild auf den Ersatzdatenträger.
1. Stellen Sie sicher, dass das NAS einen oder mehrere freie Datenträger enthält.
2. Wechseln Sie zu Speicher & Snapshots > Speicher > Speicher/Snapshots.
3. Wählen Sie einen Speicherpool oder ein einzelnen statisches Volume.
4. Klicken Sie auf Verwalten.
5. Wählen Sie eine RAID 1-, RAID 5-, RAID 6- oder RAID 10-Gruppe.
6. Wählen Sie Verwalten > Ersatzdatenträger konfigurieren.
7. Wählen Sie einen oder mehrere Datenträger.
Warnung
Alle Daten auf den ausgewählten Datenträgern werden gelöscht.
8. Klicken Sie auf Übernehmen.
Es wird eine Bestätigungsmeldung angezeigt.
9. Klicken Sie auf OK.
Der Ersatzdatenträger wird zur RAID-Gruppe hinzugefügt. Der Datenträger wird auf dem Bildschirm
Datenträger/VJBOD in der Datenträgerzusammenfassung als grüner Ersatz angezeigt.
Einen Gehäuse-Ersatzdatenträger konfigurieren
Ein Gehäuse-Ersatzdatenträger agiert als Hot-Spare für alle RAID-Gruppen innerhalb desselben Gehäuses
(NAS oder Erweiterungsgerät) zu. Unter normalen Bedingungen wird der Gehäuse-Ersatzdatenträger nicht
verwendet, und es werden keine Daten darauf gespeichert. Wenn ein Datenträger in einer RAID-Gruppe
ausfällt, wird der fehlerhafte Datenträger automatisch durch den Hot-Spare-Datenträger ersetzt.
Wichtig
Speichergehäuse (das NAS und Erweiterungsgeräte) können Gehäuse-Ersatzdatenträger
nicht gemeinsam verwenden. Jedem Speichergehäuse muss ein eindeutiger
Ersatzdatenträger zugewiesen werden.
1. Wechseln Sie zu Speicher & Snapshots > Speicher > Datenträger/VJBOD.
2. Optional: Wählen Sie eine angeschlossenes Erweiterungsgerät.
3. Wählen Sie einen freien Datenträger.
Warnung
Alle Daten auf dem ausgewählten Datenträger werden gelöscht.
4. Klicken Sie auf Aktion, und wählen Sie dann Als Gehäuse-Ersatz festlegen.
Es wird eine Bestätigungsmeldung angezeigt.
Speicher & Snapshots 75
Page 77

QTS 4.4.x Benutzerhandbuch
5. Klicken Sie auf OK.
Der Datenträger wird als Ersatz auf dem Bildschirm Datenträger/VJBOD angezeigt.
RAID-Bitmaps
Wenn ein Datenträger vorübergehend von ihrer RAID-Gruppe getrennt und dann wieder verbunden wird,
muss die RAID-Gruppe alle ihre Daten synchronisieren. Dieser Vorgang kann eine lange Zeit dauern. Wenn
die RAID-Gruppe über eine Bitmap verfügt, müssen nur Änderungen, die nach dem Trennen der Verbindung
vorgenommen wurden, synchronisiert werden, was den Prozess erheblich beschleunigt.
Ein Datenträger kann in den folgenden Situationen temporär getrennt werden.
• Ein Datenträger kann aus dem NAS versehentlich entfernt werden, während das NAS eingeschaltet ist.
• Das NAS wird aufgrund eines Hardware- oder Softwarefehlers unerwartet heruntergefahren.
• Ein Benutzer drückt den Netzschalter 10 Sekunden lang oder trennt das Netzkabel, während das NAS
eingeschaltet ist.
Wichtig
• Sie können Bitmaps nur für RAID 1-, RAID 5-, RAID 6- und RAID 10-Gruppen
erstellen.
• Das Aktivieren einer RAID-Bitmap kann die Lese- und Schreibleistung der RAIDGruppe leicht beeinträchtigen.
• Eine Bitmap verbessert die Synchronisationszeit nur dann, wenn der gleiche
Datenträger getrennt und wieder verbunden wird. Eine Bitmap zu haben verbessert
nicht die Synchronisationszeit, wenn ein neuer Datenträger zur RAID-Gruppe
hinzugefügt wird.
Eine RAID-Bitmap erstellen
1. Wechseln Sie zu Speicher & Snapshots > Speicher > Speicher/Snapshots.
2. Wählen Sie einen Speicherpool oder ein einzelnen statisches Volume.
3. Klicken Sie auf Verwalten.
4. Wählen Sie eine RAID 1-, RAID 5-, RAID 6- oder RAID 10-Gruppe.
5. Wählen Sie Verwalten > Bitmap aktivieren.
Es wird eine Bestätigungsmeldung angezeigt.
QTS erstellt eine Bitmap für die RAID-Gruppe.
RAID-Verwaltung
Eine RAID-Gruppe durch Ersetzen aller Datenträger erweitern
Sie können die maximale Speicherkapazität einer RAID-Gruppe erhöhen, indem Sie alle MitgliederDatenträger durch Datenträger mit einer höheren Kapazität ersetzen. Dieser Vorgang kann durchgeführt
werden, während die RAID-Gruppe online und für Benutzer zugänglich ist.
1. Wechseln Sie zu Speicher & Snapshots > Speicher > Speicher/Snapshots.
2. Wählen Sie einen Speicherpool oder ein statisches Volume.
Speicher & Snapshots 76
Page 78

QTS 4.4.x Benutzerhandbuch
3. Klicken Sie auf Verwalten.
4. Wählen Sie eine RAID-Gruppe vom Typ: RAID 1, RAID 5, RAID 6, RAID 10.
5. Deaktivieren Sie alle Hot-Spares und globalen Hot-Spares, die der RAID-Gruppe zugeordnet sind.
6. Wählen Sie Verwalten > Datenträgern einzeln ersetzen.
7. Wählen Sie einen zu ersetzenden Datenträger.
Stellen Sie sicher, dass die Kapazität des neuen Datenträgers größer als die des zu ersetzenden
Datenträgers ist.
8. Klicken Sie auf Ändern.
Die Datenträgerbeschreibung ändert sich in Bitte entfernen Sie dieses Laufwerk.
9. Entfernen Sie den Datenträger aus dem NAS-Laufwerksschacht.
Der NAS gibt zwei Signaltöne aus. Die Datenträgerbeschreibung ändert sich dann in Bitte neues
Laufwerk einsetzen.
10. Setzen Sie einen neuen Datenträger in denselben Einschub ein.
Der NAS gibt zwei Signaltöne aus. Der Status des Datenträgers und der RAID-Gruppe ändert sich
dann in Rebuild.
11. Warten Sie, bis der Rebuild abgeschlossen ist.
Warnung
Entfernen Sie keine Datenträger, während der Rebuild der RAID-Gruppe ausgeführt wird.
Der Datenträgerstatus ändert sich wieder in Gut.
12. Wiederholen Sie die vorherigen Schritte, bis alle Datenträger in der RAID-Gruppe ersetzt wurden.
Die Schaltfläche Kapazität erweitern wird aktiviert, nachdem alle Datenträger ausgetauscht wurden
und der Rebuild abgeschlossen ist.
13. Klicken Sie auf Kapazität erweitern.
Es wird eine Bestätigungsmeldung angezeigt.
14. Klicken Sie auf OK.
Das NAS gibt einen Signalton aus, und der Status der RAID-Gruppe ändert sich in Wird
synchronisiert.
Warnung
Schalten Sie das NAS nicht aus, und entfernen Sie keine Datenträger, während die
Synchronisierung der ausgeführt wird.
Der Status der RAID-Gruppe ändert sich in Bereit.
Den RAID-Typ einer RAID-Gruppe ändern
Sie können den RAID-Typ einer vorhandenen RAID-Gruppe online ändern, ohne den Zugriff auf Daten zu
verlieren oder die NAS-Dienste zu unterbrechen. Das Ändern des RAID-Typs einer RAID-Gruppe wird als
RAID-Migration bezeichnet. QTS ermöglicht die folgenden Migrationen.
Original-RAID-Typ Neuer RAID-Typ Zusätzliche Datenträger
erforderlich
Einzellaufwerk RAID 1 Ein
RAID 1 RAID 5 Ein oder mehr
Speicher & Snapshots 77
Page 79

QTS 4.4.x Benutzerhandbuch
Original-RAID-Typ Neuer RAID-Typ Zusätzliche Datenträger
erforderlich
RAID 5 RAID 6 Ein oder mehr
Tipp
Die Migration von einem einzelnen Datenträger auf RAID 6 wird in Phasen ausgeführt.
Zuerst migrieren Sie die Gruppe auf RAID 1, dann auf RAID 5 und schließlich auf RAID 6.
1. Wechseln Sie zu Speicher & Snapshots > Speicher > Speicher/Snapshots.
2. Überprüfen Sie Folgendes:
• Das NAS enthält einen oder mehrere verfügbare Datenträger.
• Die Kapazität der einzelnen Datenträger ist größer als oder gleich dem kleinsten Datenträger in
der RAID-Gruppe.
3. Wählen Sie einen Speicherpool oder ein statisches Volume.
4. Klicken Sie auf Verwalten.
5. Wählen Sie eine RAID-Gruppe.
6. Wählen Sie Verwalten > Migrieren.
7. Wählen Sie einen oder mehrere Datenträger.
Warnung
Alle Daten auf den ausgewählten Datenträgern werden gelöscht.
8. Klicken Sie auf Übernehmen.
Es wird eine Bestätigungsmeldung angezeigt.
9. Klicken Sie auf OK.
Der Status der RAID-Gruppe ändert sich in Aktualisierung....
Der Status der RAID-Gruppe ändert sich in den neuen Typ, und der Status der RAID-Gruppe ändert sich
nach Abschluss der Migration in Bereit.
Eine RAID-Gruppe mit einem Fehlerstatus wiederherstellen
Mit der RAID-Wiederherstellung können Sie eine RAID-Gruppe wiederherstellen, falls ein Datenträger
versehentlich entfernt wurde oder ein SATA-Anschluss ausgefallen ist. Wenn mehrere Datenträger aus einer
RAID-Gruppe entfernt oder getrennt werden:
• Der Status der Gruppe ändert sich in Fehler.
• Der Status aller Volumes und Speicherpools, die diese RAID-Gruppe verwenden, ändert sich in
Inaktiv.
• Der Zugriff auf alle Daten auf den betroffenen Volumes und LUNs ist nicht mehr möglich.
Wichtig
Die RAID-Wiederherstellung hilft nur, wenn die Datenträger temporär getrennt und dann
wieder verbunden werden. Bei einem Datenträgerausfall hilft sie nicht.
1. Verbinden Sie alle getrennten Datenträger wieder.
Speicher & Snapshots 78
Page 80

QTS 4.4.x Benutzerhandbuch
Wichtig
Stellen Sie sicher, dass jeder Datenträger in seinen ursprünglichen Laufwerkseinschub
eingesetzt wird.
2. Wechseln Sie zu Speicher & Snapshots > Speicher > Speicher/Snapshots.
3. Wählen Sie einen Speicherpool oder ein einzelnes statisches Volume mit dem Status Inaktiv.
4. Klicken Sie auf Verwalten.
Das Fenster Speicherpoolverwaltung oder Volume-Verwaltung wird geöffnet.
5. Wählen Sie eine RAID-Gruppe mit dem Status Fehler.
6. Klicken Sie auf Verwalten, und wählen Sie dann RAID wiederherstellen.
QTS beginnt mit dem Rebuild der RAID-Gruppe.
Eine RAID-Gruppe mit dem Status "Herabgestuft" wiederherstellen
Wenn eine oder mehrere Datenträger in einer RAID-Gruppe ausfallen, die Anzahl der Datenträgerausfälle
jedoch innerhalb der Toleranz des RAID-Typs der Gruppe liegt, treten die folgenden Ereignisse auf:
• Der Status der RAID-Gruppe und ihres Speicherpools ändert sich in Herabgesetzt.
• Auf die Daten der RAID-Gruppe und des betroffenen Speicherpools kann weiterhin zugegriffen werden.
1. Stellen Sie sicher, dass das NAS einen oder mehrere freie Datenträger enthält.
2. Wechseln Sie zu Speicher & Snapshots > Speicher > Speicher/Snapshots.
3. Wählen Sie einen Speicherpool oder ein einzelnes statisches Volume mit dem Status Herabgesetzt.
4. Klicken Sie auf Verwalten.
Das Fenster Speicherpoolverwaltung oder Volume-Verwaltung wird geöffnet.
5. Wählen Sie eine RAID-Gruppe mit dem Status Herabgesetzt.
6. Klicken Sie auf Verwalten, und wählen Sie dann RAID-Gruppe neu aufbauen.
Das Fenster RAID-Gruppe neu aufbauen wird geöffnet.
7. Klicken Sie auf Neuaufbau.
8. Wählen Sie einen oder mehrere Datenträger.
QTS zeigt die Anzahl der Datenträger an, die Sie entsprechend der Datenträgerausfälle auswählen
müssen.
9. Klicken Sie auf Übernehmen.
QTS beginnt mit dem Rebuild der RAID-Gruppe.
RAID-Bereinigung
Die RAID-Bereinigung hilft, die Konsistenz von Daten auf dem NAS zu pflegen. QTS scannt die Sektoren
einer RAID 5- oder RAID 6-Gruppe und versucht automatisch, etwaig erkannte Fehler zu reparieren. Sie
können die RAID-Bereinigung manuell oder nach einem Zeitplan ausführen.
Tipp
QNAP empfiehlt, die RAID-Bereinigung mindestens einmal im Monat auszuführen, um die
Systemintegrität aufrecht zu erhalten und Datenverlust zu vermeiden.
Speicher & Snapshots 79
Page 81

RAID-Bereinigung manuell ausführen
Warnung
Die Lese-/Schreibgeschwindigkeiten der RAID-Gruppe kann bei der RAID-Bereinigung
abnehmen.
1. Wechseln Sie zu Speicher & Snapshots > Speicher > Speicher/Snapshots.
2. Wählen Sie einen Speicherpool oder ein statisches Volume.
3. Klicken Sie auf Verwalten.
4. Wählen Sie eine RAID 5- oder RAID 6-Gruppe.
Der Status der RAID-Gruppe muss Bereit sein.
5. Wählen Sie Verwalten > RAID-Bereinigung.
Der Status der RAID-Gruppe ändert sich in Bereinigung.
Die RAID-Bereinigung nach einem Zeitplan ausführen
QTS 4.4.x Benutzerhandbuch
Sie können die regelmäßige RAID-Bereinigung aller RAID 5- und RAID 6-Gruppen planen.
Warnung
Die Lese-/Schreibgeschwindigkeiten der RAID-Gruppe kann bei der RAID-Bereinigung
abnehmen.
1. Wechseln Sie zu Speicher & Snapshots > Speicher > Speicher/Snapshots.
2.
Klicken Sie auf das Symbol Globale Einstellungen .
Das Menü Globale Einstellungen wird geöffnet.
3. Aktivieren Sie Zeitplan für die RAID-Bereinigung.
4. Geben Sie an, wie oft die Datenbereinigung ausgeführt werden soll.
• Täglich
• Wöchentlich
• Monatlich
5. Geben Sie an, wann die Datenbereinigung ausgeführt werden soll.
Tipp
QNAP empfiehlt, dass Sie eine Zeit angeben, zu der das NAS nicht verwendet wird, z. B. nach
den Geschäftszeiten oder an Wochenenden.
6. Klicken Sie auf Übernehmen.
Die Datenbereinigung wird gemäß dem angegebenen Zeitplan ausgeführt. Wenn die Datenbereinigung für
eine RAID-Gruppe ausgeführt wird, ändert sich der Status der Gruppe in Bereinigung.
Selbstverschlüsselnde Laufwerke (SEDs)
Ein selbstverschlüsselndes Laufwerk (SED) ist ein Laufwerk mit Verschlüsselungshardware, die im
Laufwerk-Controller integriert ist. Ein SED verschlüsselt automatisch alle Daten, während sie auf das
Speicher & Snapshots 80
Page 82

QTS 4.4.x Benutzerhandbuch
Laufwerk geschrieben werden, und entschlüsselt alle Daten, während sie von dem Laufwerk gelesen
werden. Die auf einem SED gespeicherten Daten werden immer vollständig mit einem
Datenverschlüsselungsschlüssel (DEK) verschlüsselt. Der DEK kann auch mit einem benutzerdefinierten
Authentifizierungsschlüssel (AK) verschlüsselt werden, der es ermöglicht, das SED zu ver- und entsperren.
Beide Verschlüsselungscodes sind in der Hardware des Laufwerks gespeichert und können weder vom
Host-Betriebssystem noch von unbefugten Benutzern verwendet werden.
Einen sichereren SED-Speicherpool erstellen
1. Wechseln Sie zu Speicher & Snapshots > Speicher > Speicher/Snapshots.
2. Führen Sie eine der folgenden Aktionen aus.
NAS-Zustand Aktion
Keine Volumes oder Speicherpools Klicken Sie auf Neuer Speicherpool.
Ein oder mehrere Volumes oder Speicherpools Klicken Sie auf Erstellen, und wählen Sie dann
Neuer Speicherpool.
Das Fenster Assistent zum Erstellen des Speicherpools wird geöffnet.
3. Klicken Sie auf Weiter.
4. Optional: Wählen Sie ein Erweiterungsgerät in der Liste Gehäuseeinheit aus.
Wichtig
• Sie können keine Datenträger von mehreren Erweiterungsgeräten auswählen.
• Wenn das Erweiterungsgerät vom NAS getrennt wird, ist der Zugriff auf den Speicherpool
erst möglich, wenn die Verbindung wiederhergestellt ist.
5. Wählen Sie Sicheren SED-Speicherpool erstellen.
In der Liste der Datenträger werden nur SED-Datenträger angezeigt.
6. Wählen Sie einen oder mehrere Datenträger.
Warnung
Alle Daten auf den ausgewählten Datenträgern werden gelöscht.
7. Wählen Sie einen RAID-Typen.
QTS zeigt alle verfügbaren RAID-Typen an und wählt automatisch den am besten optimierten RAIDTyp aus.
Anzahl der
Unterstützte RAID-Typen Standard-RAID-Typ
Datenträger
Ein Einzellaufwerk Einzellaufwerk
Zwei JBOD, RAID 0, RAID 1 RAID 1
Drei JBOD, RAID 0, RAID 5 RAID 5
Vier JBOD, RAID 0, RAID 5, RAID 6, RAID 10 RAID 5
Fünf JBOD, RAID 0, RAID 5, RAID 6 RAID 6
Speicher & Snapshots 81
Page 83

QTS 4.4.x Benutzerhandbuch
Anzahl der
Unterstützte RAID-Typen Standard-RAID-Typ
Datenträger
Sechs oder mehr JBOD, RAID 0, RAID 5, RAID 6, RAID 10, RAID 50
RAID 6
Anmerkung
RAID 10 erfordert eine gerade Anzahl an
Datenträgern.
Acht oder mehr JBOD, RAID 0, RAID 5, RAID 6, RAID 10, RAID 50,
RAID 6
RAID 60
Tipp
Verwenden Sie den Standard-RAID-Typ, wenn Sie nicht sicher sind, welche Option zu wählen
ist.
Weitere Informationen finden Sie unter RAID-Typen.
8. Optional: Wählen Sie den Datenträger, der als Hot-Spare für diese RAID-Gruppe verwendet wird.
Der designierte Hot-Spare ersetzt automatisch jeden Datenträger in der RAID-Gruppe, der ausfällt.
Für RAID 50 oder RAID 60 muss ein Ersatzdatenträger später konfiguriert werden. Sie sollten einen
globalen Ersatzdatenträger konfigurieren, damit alle Untergruppen denselben Ersatzdatenträger
nutzen.
9. Optional: Wählen Sie die Anzahl der RAID 50- oder RAID 60-Untergruppen aus.
Die ausgewählten Datenträger sind gleichmäßig auf die angegebene Anzahl an RAID 5- oder RAID 6Gruppen verteilt.
• Eine höhere Anzahl an Untergruppen führt zu einem schnelleren RAID-Rebuild, zu einer erhöhten
Datenträger-Fehlertoleranz und einer besseren Leistung, wenn alle Datenträger SSDs sind.
• Eine geringere Anzahl an Untergruppen führt zu mehr Speicherkapazität und einer besseren
Leistung, wenn alle Datenträger HDDs sind.
Warnung
Wenn eine RAID-Gruppe ungleichmäßig aufgeteilt ist, ist der überschüssige Speicherplatz nicht
mehr verfügbar. Wenn beispielsweise 10 Datenträger auf 3 Untergruppen mit 3 Datenträgern
aufgeteilt sind, bieten 3 Datenträger und 4 Datenträger nur 9 Datenträger Speicherkapazität.
10. Klicken Sie auf Weiter.
11. Optional: Konfigurieren Sie das SSD-Over-Provisioning.
Das Over-Provisioning reserviert einen Prozentsatz des SSD-Speicherplatzes auf jedem Datenträger in
der RAID-Gruppe, um die Schreibleistung zu verbessern und die Lebensdauer des Datenträgers zu
verlängern. Sie können den für das Over-Provisioning reservierten Speicherplatz verringern, nachdem
QTS die RAID-Gruppe erstellt hat.
Tipp
Um die optimale Menge an Over-Provisioning für Ihre SSDs zu ermitteln, laden Sie das SSD
Profiling Tool aus dem App Center herunter und starten Sie es.
12. Optional: Konfigurieren Sie den Alarmschwellenwert.
QTS gibt eine Warnung aus, wenn der Prozentsatz des verwendeten Pool-Speicherplatzes den
angegebenen Schwellenwert erreicht oder überschreitet.
13. Geben Sie das SED-Passwort an.
Das SED-Passwort muss aus 8 bis 32 Zeichen aus einer der folgenden Gruppen bestehen:
• Buchstaben: A bis Z, a bis z
Speicher & Snapshots 82
Page 84

QTS 4.4.x Benutzerhandbuch
• Zahlen: 0 bis 9
• Sonderzeichen: Alle, außer Leerzeichen ( )
Warnung
Merken Sie sich dieses Passwort. Wenn Sie das Passwort vergessen, ist der Zugriff auf den
Pool nicht mehr möglich, und die Daten können nicht mehr wiederhergestellt werden.
14. Optional: Speichern Sie den Verschlüsselungsschlüssel auf dem lokalen NAS.
Durch das Speichern des Verschlüsselungsschlüssels kann QTS den SED-Pool beim Starten des NAS
automatisch entsperren und mounten. Wenn der Verschlüsselungsschlüssel nicht gespeichert wird,
müssen Sie das Verschlüsselungspasswort bei jedem Neustart des NAS angeben.
Warnung
Das Speichern des Verschlüsselungsschlüssels kann zu unbefugtem Zugriff auf die Daten
führen, wenn unbefugte Personen physisch auf das NAS zugreifen können.
15. Klicken Sie auf Weiter.
16. Klicken Sie auf Erstellen.
Es wird eine Bestätigungsmeldung angezeigt.
17. Klicken Sie auf OK.
QTS erstellt den Speicherpool und zeigt die Informationen dann auf dem Bildschirm Speicher/Snapshots
an.
Ein sicheres statisches SED-Volume erstellen
1. Wechseln Sie zu Speicher & Snapshots > Speicher > Speicher/Snapshots.
2. Führen Sie eine der folgenden Aktionen aus.
NAS-Zustand Aktion
Keine Volumes oder Speicherpools Klicken Sie auf Neues Volume.
Ein oder mehrere Volumes oder Speicherpools Klicken Sie auf Erstellen > Neues Volume.
Das Fenster Assistent für Volume-Erstellung wird geöffnet.
3. Wählen Sie Statisches Volume.
4. Klicken Sie auf Weiter.
5. Optional: Wählen Sie ein Erweiterungsgerät in der Liste Gehäuseeinheit aus.
Wichtig
• Sie können keine Datenträger von mehreren Erweiterungsgeräten auswählen.
• Wenn das Erweiterungsgerät vom NAS getrennt wird, ist der Zugriff auf den Speicherpool
erst möglich, wenn die Verbindung wiederhergestellt ist.
6. Wählen Sie Sicheres statisches SED-Volume erstellen.
In der Liste der Datenträger werden nur SED-Datenträger angezeigt.
7. Wählen Sie einen oder mehrere Datenträger.
8. Wählen Sie einen RAID-Typen.
Speicher & Snapshots 83
Page 85

QTS 4.4.x Benutzerhandbuch
QTS zeigt alle verfügbaren RAID-Typen an und wählt automatisch den am besten optimierten RAIDTyp aus.
Anzahl der Datenträger Unterstützte RAID-Typen Standard-RAID-Typ
Ein Einzellaufwerk Einzellaufwerk
Zwei JBOD, RAID 0, RAID 1 RAID 1
Drei JBOD, RAID 0, RAID 5 RAID 5
Vier JBOD, RAID 0, RAID 5, RAID 6,
RAID 5
RAID 10
Wichtig
RAID 10 erfordert eine
gerade Anzahl an
Datenträgern.
Fünf JBOD, RAID 0, RAID 5, RAID 6 RAID 6
Sechs oder mehr JBOD, RAID 0, RAID 5, RAID 6,
RAID 6
RAID 10, RAID 50
Acht oder mehr JBOD, RAID 0, RAID 5, RAID 6,
RAID 6
RAID 10, RAID 50, RAID 60
Tipp
Verwenden Sie den Standard-RAID-Typ, wenn Sie nicht sicher sind, welche Option zu wählen
ist.
Weitere Informationen finden Sie unter RAID-Typen.
9. Optional: Wählen Sie den Datenträger, der als Hot-Spare für diese RAID-Gruppe verwendet wird.
Der designierte Hot-Spare ersetzt automatisch jeden Datenträger in der RAID-Gruppe, der ausfällt.
Weitere Informationen finden Sie unter RAID-Ersatzdatenträger.
10. Optional: Wählen Sie die Anzahl der RAID 50- oder RAID 60-Untergruppen aus.
Die ausgewählten Datenträger sind gleichmäßig auf die angegebene Anzahl an RAID 5- oder RAID 6Gruppen verteilt.
• Eine höhere Anzahl an Untergruppen führt zu einem schnelleren RAID-Rebuild, zu einer erhöhten
Datenträger-Fehlertoleranz und einer besseren Leistung, wenn alle Datenträger SSDs sind.
• Eine geringere Anzahl an Untergruppen führt zu mehr Speicherkapazität und einer besseren
Leistung, wenn alle Datenträger HDDs sind.
Warnung
Wenn eine RAID-Gruppe ungleichmäßig aufgeteilt ist, ist der überschüssige Speicherplatz nicht
mehr verfügbar. Wenn beispielsweise 10 Datenträger auf 3 Untergruppen mit 3 Datenträgern
aufgeteilt sind, bieten 3 Datenträger und 4 Datenträger nur 9 Datenträger Speicherkapazität.
11. Klicken Sie auf Weiter.
12. Optional: Geben Sie einen Alias für das Volume an.
Der Alias muss aus 1 bis 64 Zeichen aus einer der folgenden Gruppen bestehen:
• Buchstaben: A bis Z, a bis z
• Sonderzeichen: Bindestrich (-) und Unterstrich (_)
13. Optional: Konfigurieren Sie das SSD-Over-Provisioning.
Speicher & Snapshots 84
Page 86

QTS 4.4.x Benutzerhandbuch
Das Over-Provisioning reserviert einen Prozentsatz des SSD-Speicherplatzes auf jedem Datenträger in
der RAID-Gruppe, um die Schreibleistung zu verbessern und die Lebensdauer des Datenträgers zu
verlängern. Sie können den für das Over-Provisioning reservierten Speicherplatz verringern, nachdem
QTS die RAID-Gruppe erstellt hat.
Tipp
Um die optimale Menge an Over-Provisioning für Ihre SSDs zu ermitteln, laden Sie das SSD
Profiling Tool aus dem App Center herunter und starten Sie es.
14. Geben Sie die Anzahl der Bytes pro Inode an.
Die Anzahl der Bytes pro Inode legt die maximale Volume-Größe sowie die Anzahl der Dateien und
Ordner fest, die auf dem Volume gespeichert werden kann. Die Erhöhung der Anzahl der Bytes pro
Inode führt zu einer größeren maximalen Volume-Größe, jedoch zu einer geringeren maximalen Anzahl
an Dateien und Ordnern.
15. Geben Sie das SED-Passwort an.
Warnung
Merken Sie sich dieses Passwort. Wenn Sie das Passwort vergessen, ist der Zugriff auf den
Pool nicht mehr möglich, und die Daten können nicht mehr wiederhergestellt werden.
16. Optional: Speichern Sie den Verschlüsselungsschlüssel auf dem lokalen NAS.
Durch das Speichern des Verschlüsselungsschlüssels kann QTS den SED-Pool beim Starten des NAS
automatisch entsperren und mounten. Wenn der Verschlüsselungsschlüssel nicht gespeichert wird,
müssen Sie das Verschlüsselungspasswort bei jedem Neustart des NAS angeben.
Warnung
Das Speichern des Verschlüsselungsschlüssels kann zu unbefugtem Zugriff auf die Daten
führen, wenn unbefugte Personen physisch auf das NAS zugreifen können.
17. Optional: Konfigurieren Sie die erweiterten Einstellungen.
Einstellung Beschreibung Benutzeraktionen
Alarmschwellenwert QTS gibt eine Warnung aus, wenn
Geben Sie einen Wert an.
der Prozentsatz des verwendeten
Volume-Speicherplatzes den
angegebenen Schwellenwert
erreicht oder überschreitet.
Leistung mit SSD-Cache
beschleunigen
QTS fügt Daten von diesem
Volume in den SSD-Cache ein, um
Keine Aktionen
die Lese- oder Schreibleistung zu
verbessern.
Freigabeordner auf dem Volume
erstellen
Wenn das Volume bereit ist,
erstellt QTS automatisch den
• Geben Sie einen
Ordnernamen an.
Freigabeordner. Nur das NASAdmin-Konto kann auf den neuen
Ordner zugreifen.
• Wählen Sie Diesen Ordner
als SnapshotFreigabeordner erstellen.
18. Klicken Sie auf Weiter.
Ein Snapshot-Freigabeordner
ermöglicht das schnellere
Erstellen und Wiederherstellen
von Snapshots.
Speicher & Snapshots 85
Page 87

QTS 4.4.x Benutzerhandbuch
19. Klicken Sie auf Fertigstellen.
Es wird eine Bestätigungsmeldung angezeigt.
Warnung
Durch Klicken auf OK werden alle Daten auf den ausgewählten Datenträgern gelöscht.
QTS erstellt und initialisiert das Volume und erstellt dann den optionalen Freigabeordner.
Aktionen für den SED-Speicherpool und das statische Volume
Wechseln Sie zu Speicher & Snapshots > Speicher > Speicher/Snapshots, wählen Sie einen SED-Pool
oder ein Volume, klicken Sie auf Verwalten, und wählen Sie dann Aktionen > SED-Einstellungen, um die
folgenden Aktionen auszuführen.
Aktion Beschreibung
Passwort des SED-Pools ändern
Passwort des SED-Volumes ändern
Ändern Sie das SED-Sicherheitspasswort. Sie
können den Verschlüsselungsschlüssel auch auf
dem lokalen NAS speichern.
Warnung
Merken Sie sich dieses Passwort. Wenn
Sie das Passwort vergessen, ist der
Zugriff auf den Pool nicht mehr möglich,
und die Daten können nicht mehr
wiederhergestellt werden.
Durch das Speichern des
Verschlüsselungsschlüssels kann QTS den SEDPool beim Starten des NAS automatisch entsperren
und mounten. Wenn der Verschlüsselungsschlüssel
nicht gespeichert wird, müssen Sie das
Verschlüsselungspasswort bei jedem Neustart des
NAS angeben.
Warnung
Das Speichern des
Verschlüsselungsschlüssels kann zu
unbefugtem Zugriff auf die Daten
führen, wenn unbefugte Personen
physisch auf das NAS zugreifen
können.
Sperren Sperrt den Pool oder das Volume. Der Zugriff auf
alle Volumes, LUNs, Snapshots und Daten ist erst
nach dem Entsperren möglich.
Entsperren Entsperrt einen gesperrten SED-Pool oder ein -
Volume. Der Zugriff auf alle Volumes, LUNs,
Snapshots und Daten ist möglich.
SED-Sicherheit deaktivieren Entfernen Sie das Benutzerpasswort, und
deaktivieren Sie die Möglichkeit, das Volume oder
den Pool zu sperren und zu entsperren.
SED-Sicherheit aktivieren Fügen Sie ein Benutzerpasswort hinzu, und
aktivieren Sie die Möglichkeit, das Volume oder den
Pool zu sperren und zu entsperren.
Speicher & Snapshots 86
Page 88

QTS 4.4.x Benutzerhandbuch
Einen gesperrten SED-Speicherpool oder ein statisches Volume entfernen
1. Wechseln Sie zu Speicher & Snapshots > Speicher > Speicher/Snapshots.
2. Wählen Sie einen gesperrten SED-Speicherpool oder ein statisches Volume.
3. Klicken Sie auf Verwalten, und wählen Sie dann Entfernen.
Das Fenster Assistent zum Entfernen wird geöffnet.
4. Wählen Sie eine Option zum Entfernen.
Option Beschreibung
Passwort des Pools eingeben
Passwort des Volumes eingeben
Passwort vergessen QTS entfernt den Speicherpool oder das statische
QTS entsperrt die SED-Datenträger im Speicherpool
oder im statischen Volume und löscht dann alle
Daten.
Volume, ohne die Datenträger zu entsperren. Die
SED-Datenträger können erst wieder verwendet
werden, wenn Sie eine der folgenden Aktionen
durchführen:
• Entsperren Sie die Datenträger. Wechseln Sie
zu Datenträger/VJBOD, klicken Sie auf
Wiederherstellen, und wählen Sie dann
Speicherpool verbinden und
wiederherstellen.
• Löschen Sie die Datenträger mit "SED löschen".
5. Klicken Sie auf Übernehmen.
SED löschen
Mit "SED löschen" werden alle Daten auf einem gesperrten oder entsperrten SED-Datenträger gelöscht und
das SED-Sicherheitspasswort entfernt.
Einen Datenträger mit "SED löschen" löschen
1. Wechseln Sie zu Speicher & Snapshots > Speicher > Datenträger/VJBOD.
2. Wählen Sie einen SED-Datenträger.
3. Klicken Sie auf Aktionen, und wählen Sie dann SED löschen.
Das Fenster SED löschen wird geöffnet.
4. Geben Sie die PSID des Datenträgers ein.
Tipp
Die PSID befindet sich in der Regel auf der Vorderseite des Datenträgers.
5. Klicken Sie auf Übernehmen.
Speicher & Snapshots 87
Page 89

QTS 4.4.x Benutzerhandbuch
Erweiterungsgeräte
Erweiterungsgeräte wurden entwickelt, um die Speicherkapazität eines QNAP-NAS durch zusätzliche
Laufwerksschächte zu erweitern. Erweiterungsgeräte können über USB, Mini-SAS, Thunderbolt oder andere
Kabeltypen an das NAS angeschlossen werden.
Tipp
Verwendete Erweiterungsgeräte sind als JBODs bekannt.
Aktionen für das Erweiterungsgerät
Wechseln Sie zu Speicher & Snapshots > Speicher > Datenträger/VJBOD, und wählen Sie ein
Erweiterungsgerät, um die folgenden Aktionen auszuführen.
Aktion Beschreibung
Gehäuseinfo Zeigen Sie die vollständigen Hardwaredetails des
Erweiterungsgeräts an, einschließlich Modell,
Seriennummer, Firmwareversion, BUS-Typ, CPUTemperatur, Systemtemperatur, Leistungsstatus und
Lüfterdrehzahl.
Aktion > Suchen Verursachen Sie das Blinken der LEDs des
Gehäuses des Erweiterungsgeräts, damit Sie das
Gerät in einem Serverraum oder Rack finden
können.
Aktion > Sicher trennen Stoppen Sie alle Aktivitäten, und trennen Sie das
Gehäuse sicher vom Host-NAS.
Aktion > Firmware aktualisieren Aktualisieren Sie Firmware des Erweiterungsgeräts.
Aktion > Gehäuse umbenennen Benennen Sie das ausgewählte Erweiterungsgerät
um.
RAID-Gruppe Zeigen Sie Details zu den einzelnen RAID-Gruppen
im Erweiterungsgerät an, einschließlich des RAIDTyps, der Kapazität und der Mitgliedsdatenträger.
Erweiterungsgerät automatisch wiederherstellen
Wenn ein Erweiterungsgerät versehentlich vom NAS getrennt wird, z. B. durch eine ungeplante Abschaltung
oder ein abgezogenes Kabel, treten folgende Änderungen des Speicherstatus auf:
• Der Status aller Speicherpools im Erweiterungsgerät ändert sich in Fehler.
• Der Status aller RAID-Gruppen im Erweiterungsgerät ändert sich in Nicht aktiv.
Wenn diese Situation eintritt, schließen Sie das Erweiterungsgerät erneut an das NAS an, und QTS führt Sie
automatisch durch den Wiederherstellungsprozess.
Erweiterungsgerät wiederherstellen
Wechseln Sie zu Speicher & Snapshots > Speicher > Datenträger/VJBOD, wählen Sie ein
Erweiterungsgerät, und klicken Sie dann auf Wiederherstellen, um eine der folgenden Aktionen
auszuführen.
Speicher & Snapshots 88
Page 90

QTS 4.4.x Benutzerhandbuch
Aktion Beschreibung
Gehäuse-ID neu initialisieren Setzen Sie alle IDs der Erweiterungsgeräte zurück,
und geben Sie jedem Gerät dann eine neue ID,
beginnend ab 1, basierend auf der Reihenfolge, in
der sie physisch angeschlossen sind.
Tipp
Verwenden Sie diese Aktion, wenn die
IDs der Erweiterungsgeräte in der
Gehäuseliste nicht in der richtigen
Reihenfolge erscheinen.
Speicherpool verbinden und wiederherstellen Scannen Sie alle freien Datenträger auf dem NAS
und alle angeschlossenen Erweiterungsgeräte auf
vorhandene Volumes, LUNs und Speicherpools.
Tipp
Führen Sie diese Aktion aus, wenn Sie
Datenträger zwischen NAS-Geräten
verschoben haben.
Externe QNAP-RAID-Geräte
Über externe QNAP-RAID-Geräte
Externe QNAP-RAID-Geräte sind eine Reihe von Erweiterungsgeräten, die entwickelt wurden, um die
Speicherkapazität Ihres NAS oder Computers zu erhöhen. Externe RAID-Geräte unterscheiden sich von
anderen QNAP-Erweiterungsgeräten dadurch, dass sie über Hardware-RAID verfügen. Ein Host kann
entweder einzeln auf die Laufwerke in einem externen RAID zugreifen, oder das externe RAID-Gerät kann
die Laufwerke mit Hardware-RAID kombinieren, sodass der Host auf sie als eine große Festplatte zugreift.
Einige externe RAID-Geräte verfügen über Hardware-Switches zur Speicherkonfiguration, während andere
Modelle nur über eine Software-Schnittstelle konfiguriert werden können.
Typen externer QNAP-RAID-Geräte
Gerätetyp Zusammenfassung Beispielmodelle
Externes RAID-Gehäuse Eine Erweiterungseinheit mit
Hardware-RAID, die über ein
Verbindungskabel mit einem NAS
oder Computer verbunden ist.
Laufwerksadapter Ein kleines Gehäuse mit
Hardware-RAID, mit dem Sie 1-2
kleinere Laufwerke in einen
größeren Laufwerksschacht eines
NAS oder Computers einbauen
können (z. B. zwei 2,5"--SATALaufwerke in einem 3,5"-Schacht).
TR-004, TR-002, TR-004U
QDA-A2AR, QDA-A2MAR, QDAU2MP
Anmerkung
Wenn ein externes RAID-Gehäuse an ein QNAP-NAS angeschlossen ist, können Sie nur
eine RAID-Gruppe auf dem Gehäuse erstellen. Alle Datenträger, die nicht zur RAIDGruppe gehören, werden automatisch als Ersatzdatenträger zugewiesen und können erst
dann zum Speichern verwendet werden, wenn die RAID-Gruppe gelöscht wurde.
Speicher & Snapshots 89
Page 91

QTS 4.4.x Benutzerhandbuch
Speichermodi
QNAP-RAID-Gehäuse unterstützen zwei unterschiedliche Speichermodi.
Wichtig
QNAP-Laufwerksadapter unterstützen nur den NAS-Speichermodus.
Speichermodus Beschreibung Unterstützte RAID-Typen Unterstützte Hosts
NAS-Speicher Verwenden Sie die
Speicherkapazität des
RAID-Gehäuses, um
• JBOD
• RAID 0
QNAP-NAS mit QTS
4.3.6 oder höher
einen Speicherpool oder
ein statisches Volume auf
einem QNAP-NAS zu
erstellen.
• RAID 1
• RAID 5
• RAID 10
Externer Speicher Das RAID-Gehäuse als
• Individuell
• Windows
externen USBDatenträger verwenden.
• JBOD
• macOS
Dieser Modus unterstützt
mehrere RAID-Gruppen.
Jede RAID-Gruppe wird
als separater Datenträger
angezeigt, wenn das
• RAID 0
• RAID 1
• RAID 5
• Linux
• QNAP NAS
• Andere NAS-Geräte
Gehäuse mit einem Host
verbunden ist.
• RAID 10
Speicherkonfiguration
Einen Speicherpool in einem RAID-Gehäuse erstellen
Wichtig
• Die Modus-Taste auf dem RAID-Gerät muss sich im Modus "Software-Steuerung"
befinden. Weitere Informationen finden Sie in der Hardware-Bedienungsanleitung des
Gehäuses.
• Das RAID-Gehäuse darf keine vorhandenen RAID-Gruppen enthalten.
Warnung
Um Fehler oder Datenverlust zu vermeiden, dürfen Sie "Software-Steuerung" mit der
Modus-Taste des Gehäuses nicht auf einen anderen Modus ändern, während das
Gehäuse mit dem NAS verbunden ist.
1. Öffnen Sie Speicher & Snapshots.
2. Klicken Sie auf Externes RAID-Gerät, und wählen Sie dann Externe RAID-Verwaltung.
Das Fenster Externe RAID-Verwaltung wird geöffnet.
3. Klicken Sie auf Konfigurieren.
Der Konfigurationsassistent für externes RAID-Gerät wird geöffnet.
4. Klicken Sie auf Weiter.
5. Wählen Sie zwei oder mehr Datenträger.
Speicher & Snapshots 90
Page 92

QTS 4.4.x Benutzerhandbuch
Warnung
• Alle Daten auf den ausgewählten Datenträgern werden gelöscht.
• Alle nicht ausgewählten Datenträger werden automatisch als Ersatzdatenträger zugewiesen
und können nicht genutzt werden, bis die RAID-Gruppe gelöscht wurde.
6. Wählen Sie einen RAID-Typen.
QTS zeigt alle verfügbaren RAID-Typen an und wählt automatisch den am besten optimierten RAIDTyp aus.
Anzahl der
Unterstützte RAID-Typen Standard-RAID-Typ
Datenträger
Zwei JBOD, RAID 0, RAID 1 RAID 1
Drei JBOD, RAID 0, RAID 5 RAID 5
Vier JBOD, RAID 0, RAID 5, RAID 10 RAID 5
Tipp
Verwenden Sie den Standard-RAID-Typ, wenn Sie nicht sicher sind, welche Option zu wählen
ist.
7. Klicken Sie auf Weiter.
8. Wählen Sie Speicherpool erstellen.
9. Klicken Sie auf Erstellen.
Es wird eine Bestätigungsmeldung angezeigt.
10. Klicken Sie auf OK.
• Das RAID-Gehäuse erstellt die RAID-Gruppe.
• Der Assistent zum Erstellen des Speicherpools wird auf dem Bildschirm Datenträger wählen
geöffnet.
• Die erstellte RAID-Gruppe wird automatisch ausgewählt, und der RAID-Typ wird auf Einzeln
gesetzt.
11. Klicken Sie auf Weiter.
12. Konfigurieren Sie den Alarmschwellenwert.
QTS gibt eine Warnung aus, wenn der Prozentsatz des verwendeten Pool-Speicherplatzes den
angegebenen Schwellenwert erreicht oder überschreitet.
13. Klicken Sie auf Weiter.
14. Klicken Sie auf Erstellen.
Es wird eine Bestätigungsmeldung angezeigt.
15. Klicken Sie auf OK.
QTS erstellt den Speicherpool und zeigt die Informationen dann auf dem Bildschirm Speicher/Snapshots
an.
Speicher & Snapshots 91
Page 93

QTS 4.4.x Benutzerhandbuch
Einen Speicherpool auf einem Laufwerksadapter erstellen
1. Stellen Sie den Laufwerksadapter mit dem Hardware-Modusschalter des Geräts auf den gewünschten
RAID-Modus ein.
2. Installieren Sie den Laufwerksadapter auf dem NAS.
Weitere Informationen finden Sie im Hardware-Benutzerhandbuch des Laufwerksadapters.
3. Wechseln Sie zu Speicher & Snapshots > Speicher > Speicher/Snapshots.
4. Führen Sie eine der folgenden Aktionen aus.
• Klicken Sie auf Neuer Speicherpool.
• Klicken Sie auf Erstellen, und wählen Sie dann Neuer Speicherpool.
Das Fenster Assistent zum Erstellen des Speicherpools wird geöffnet.
5. Klicken Sie auf Weiter.
6. Wählen Sie unter Gehäuseeinheit die Option NAS-Host.
7. Wählen Sie in der Liste der Laufwerke den Laufwerksadapter.
8. Wählen Sie unter RAID-Typ die Option Einzeln.
9. Klicken Sie auf Weiter.
10. Optional: Konfigurieren Sie das SSD-Over-Provisioning.
Das Over-Provisioning reserviert einen Prozentsatz des SSD-Speicherplatzes auf jedem Datenträger in
der RAID-Gruppe, um die Schreibleistung zu verbessern und die Lebensdauer des Datenträgers zu
verlängern. Sie können den für das Over-Provisioning reservierten Speicherplatz verringern, nachdem
QTS die RAID-Gruppe erstellt hat.
Tipp
Um die optimale Menge an Over-Provisioning für Ihre SSDs zu ermitteln, laden Sie das SSD
Profiling Tool aus dem App Center herunter und starten Sie es.
11. Optional: Konfigurieren Sie den Alarmschwellenwert.
QTS gibt eine Warnung aus, wenn der Prozentsatz des verwendeten Pool-Speicherplatzes den
angegebenen Schwellenwert erreicht oder überschreitet.
12. Klicken Sie auf Weiter.
13. Klicken Sie auf OK.
• Der Assistent zum Erstellen des Speicherpools wird auf dem Bildschirm Datenträger wählen
geöffnet.
• Die in den Schritten 3-5 erstellte RAID-Gruppe wird als Datenträger für den Speicherpool
ausgewählt.
• Der RAID-Typ wird auf Einzeln festgelegt.
14. Klicken Sie auf Weiter.
15. Konfigurieren Sie den Alarmschwellenwert.
QTS gibt eine Warnung aus, wenn der Prozentsatz des verwendeten Pool-Speicherplatzes den
angegebenen Schwellenwert erreicht oder überschreitet.
Speicher & Snapshots 92
Page 94

QTS 4.4.x Benutzerhandbuch
16. Klicken Sie auf Weiter.
17. Klicken Sie auf Erstellen.
Es wird eine Bestätigungsmeldung angezeigt.
18. Klicken Sie auf OK.
QTS erstellt den Speicherpool und zeigt die Informationen dann auf dem Bildschirm Speicher/Snapshots
an.
Ein statisches Volume in einem RAID-Gehäuse erstellen
Wichtig
• Die Modus-Taste auf dem RAID-Gerät muss sich im Modus "Software-Steuerung"
befinden. Weitere Informationen finden Sie in der Hardware-Bedienungsanleitung des
Gehäuses.
• Das RAID-Gehäuse darf keine vorhandenen RAID-Gruppen enthalten.
Warnung
Um Fehler oder Datenverlust zu vermeiden, dürfen Sie "Software-Steuerung" mit der
Modus-Taste des Gehäuses nicht auf einen anderen Modus ändern, während das
Gehäuse mit dem NAS verbunden ist.
1. Öffnen Sie Speicher & Snapshots.
2. Klicken Sie auf Externes RAID-Gerät, und wählen Sie dann Externe RAID-Verwaltung.
Das Fenster Externe RAID-Verwaltung wird geöffnet.
3. Klicken Sie auf Konfigurieren.
Der Konfigurationsassistent für externes RAID-Gerät wird geöffnet.
4. Klicken Sie auf Weiter.
5. Wählen Sie zwei oder mehr Datenträger.
Warnung
• Alle Daten auf den ausgewählten Datenträgern werden gelöscht.
• Alle nicht ausgewählten Datenträger werden automatisch als Ersatzdatenträger zugewiesen
und können nicht genutzt werden, bis die RAID-Gruppe gelöscht wurde.
6. Wählen Sie einen RAID-Typen.
QTS zeigt alle verfügbaren RAID-Typen an und wählt automatisch den am besten optimierten RAIDTyp aus.
Anzahl der
Unterstützte RAID-Typen Standard-RAID-Typ
Datenträger
Zwei JBOD, RAID 0, RAID 1 RAID 1
Drei JBOD, RAID 0, RAID 5 RAID 5
Vier JBOD, RAID 0, RAID 5, RAID 10 RAID 5
Tipp
Verwenden Sie den Standard-RAID-Typ, wenn Sie nicht sicher sind, welche Option zu wählen
ist.
Speicher & Snapshots 93
Page 95

Weitere Informationen zu RAID-Typen finden Sie unter RAID-Typen.
7. Klicken Sie auf Weiter.
8. Wählen Sie Volume erstellen.
9. Klicken Sie auf Erstellen.
Es wird eine Bestätigungsmeldung angezeigt.
10. Klicken Sie auf OK.
• Das RAID-Gehäuse erstellt die RAID-Gruppe.
• Der Assistent zur Volume-Erstellung wird auf dem Bildschirm Datenträger wählen geöffnet.
• Die erstellte RAID-Gruppe wird automatisch ausgewählt, und der RAID-Typ wird auf Einzeln
gesetzt.
11. Klicken Sie auf Weiter.
12. Optional: Geben Sie einen Alias für das Volume an.
Der Alias muss aus 1 bis 64 Zeichen aus einer der folgenden Gruppen bestehen:
QTS 4.4.x Benutzerhandbuch
• Buchstaben: A bis Z, a bis z
• Zahlen: 0 bis 9
• Sonderzeichen: Bindestrich (-) und Unterstrich (_)
13. Geben Sie die Anzahl der Bytes pro Inode an.
Die Anzahl der Bytes pro Inode legt die maximale Volume-Größe sowie die Anzahl der Dateien und
Ordner fest, die auf dem Volume gespeichert werden kann. Die Erhöhung der Anzahl der Bytes pro
Inode führt zu einer größeren maximalen Volume-Größe, jedoch zu einer geringeren maximalen Anzahl
an Dateien und Ordnern.
14. Optional: Konfigurieren Sie die erweiterten Einstellungen.
Einstellung Beschreibung Benutzeraktionen
Alarmschwellenwert QTS gibt eine
Geben Sie einen Wert an.
Warnung aus, wenn
der Prozentsatz des
verwendeten
VolumeSpeicherplatzes
den angegebenen
Schwellenwert
erreicht oder
überschreitet.
Speicher & Snapshots 94
Page 96

Einstellung Beschreibung Benutzeraktionen
Verschlüsselung QTS verschlüsselt
alle Daten auf dem
Volume mit der 256Bit-AES-
a. Geben Sie ein Verschlüsselungspasswort an, das 8 bis 32
Zeichen enthält, und zwar in einer Kombination aus
Buchstaben, Zahlen und Sonderzeichen. Leerzeichen sind
nicht zulässig.
Verschlüsselung.
b. Wählen Sie Verschlüsselungsschlüssel speichern, um
eine lokale Kopie des Verschlüsselungsschlüssels auf dem
NAS zu speichern. Dadurch kann QTS das verschlüsselte
Volume automatisch entsperren und mounten, wenn das
NAS gestartet wird. Wenn der Verschlüsselungsschlüssel
nicht gespeichert wird, müssen Sie das
Verschlüsselungspasswort bei jedem Neustart des NAS
angeben.
Warnung
• Das Speichern des
Verschlüsselungsschlüssels auf dem NAS
kann zu unbefugtem Zugriff auf die Daten
führen, wenn unbefugte Personen physisch
auf das NAS zugreifen können.
QTS 4.4.x Benutzerhandbuch
Leistung mit SSDCache
beschleunigen
QTS fügt Daten von
diesem Volume in
den SSD-Cache
ein, um die Leseoder
Schreibleistung zu
verbessern.
Freigabeordner auf
dem Volume
erstellen
Wenn das Volume
bereit ist, erstellt
QTS automatisch
den Freigabeordner.
Nur das NASAdmin-Konto kann
auf den neuen
Ordner zugreifen.
15. Klicken Sie auf Weiter.
16. Klicken Sie auf Fertigstellen.
Es wird eine Bestätigungsmeldung angezeigt.
• Wenn Sie das Verschlüsselungspasswort
vergessen, ist der Zugriff auf die Daten nicht
mehr möglich.
Keine Aktionen
a. Geben Sie einen Ordnernamen an.
b. Wählen Sie Diesen Ordner als Snapshot-Freigabeordner
erstellen.
Ein Snapshot-Freigabeordner ermöglicht das schnellere
Erstellen und Wiederherstellen von Snapshots.
17. Klicken Sie auf OK.
QTS erstellt und initialisiert das Volume und erstellt dann den optionalen Freigabeordner.
Ein statisches Volume auf einem Laufwerksadapter erstellen
1. Stellen Sie den Laufwerksadapter mit dem Hardware-Modusschalter des Geräts auf den gewünschten
RAID-Modus ein.
2. Installieren Sie den Laufwerksadapter auf dem NAS.
Speicher & Snapshots 95
Page 97

QTS 4.4.x Benutzerhandbuch
Weitere Informationen finden Sie im Hardware-Benutzerhandbuch des Laufwerksadapters.
3. Wechseln Sie zu Speicher & Snapshots > Speicher > Speicher/Snapshots.
4. Führen Sie eine der folgenden Aktionen aus.
NAS-Zustand Aktion
Keine Volumes oder Speicherpools Klicken Sie auf Neues Volume.
Ein oder mehrere Volumes oder Speicherpools Klicken Sie auf Erstellen > Neues Volume.
Das Fenster Assistent für Volume-Erstellung wird geöffnet.
5. Wählen Sie Statisches Volume.
6. Klicken Sie auf Weiter.
7. Wählen Sie unter Gehäuseeinheit die Option NAS-Host.
8. Wählen Sie in der Liste der Laufwerke den Laufwerksadapter.
9. Wählen Sie unter RAID-Typ die Option Einzeln.
10. Klicken Sie auf Weiter.
11. Optional: Geben Sie einen Alias für das Volume an.
Der Alias muss aus 1 bis 64 Zeichen aus einer der folgenden Gruppen bestehen:
• Buchstaben: A bis Z, a bis z
• Zahlen: 0 bis 9
• Sonderzeichen: Bindestrich (-) und Unterstrich (_)
12. Optional: Konfigurieren Sie das SSD-Over-Provisioning.
Das Over-Provisioning reserviert einen Prozentsatz des SSD-Speicherplatzes auf jedem Datenträger in
der RAID-Gruppe, um die Schreibleistung zu verbessern und die Lebensdauer des Datenträgers zu
verlängern. Sie können den für das Over-Provisioning reservierten Speicherplatz verringern, nachdem
QTS die RAID-Gruppe erstellt hat.
Tipp
Um die optimale Menge an Over-Provisioning für Ihre SSDs zu ermitteln, laden Sie das SSD
Profiling Tool aus dem App Center herunter und starten Sie es.
13. Optional: Geben Sie die Anzahl der Bytes pro Inode an.
Die Anzahl der Bytes pro Inode legt die maximale Volume-Größe sowie die Anzahl der Dateien und
Ordner fest, die auf dem Volume gespeichert werden kann. Die Erhöhung der Anzahl der Bytes pro
Inode führt zu einer größeren maximalen Volume-Größe, jedoch zu einer geringeren maximalen Anzahl
an Dateien und Ordnern.
14. Optional: Konfigurieren Sie die erweiterten Einstellungen.
Speicher & Snapshots 96
Page 98

Einstellung Beschreibung Benutzeraktionen
Alarmschwellenwert QTS gibt eine
Geben Sie einen Wert an.
Warnung aus, wenn
der Prozentsatz des
verwendeten
VolumeSpeicherplatzes
den angegebenen
Schwellenwert
erreicht oder
überschreitet.
Verschlüsselung QTS verschlüsselt
alle Daten auf dem
Volume mit der 256Bit-AES-
a. Geben Sie ein Verschlüsselungspasswort an, das 8 bis 32
Zeichen enthält, und zwar in einer Kombination aus
Buchstaben, Zahlen und Sonderzeichen. Leerzeichen sind
nicht zulässig.
Verschlüsselung.
b. Wählen Sie Verschlüsselungsschlüssel speichern, um
eine lokale Kopie des Verschlüsselungsschlüssels auf dem
NAS zu speichern. Dadurch kann QTS das verschlüsselte
Volume automatisch entsperren und mounten, wenn das
NAS gestartet wird. Wenn der Verschlüsselungsschlüssel
nicht gespeichert wird, müssen Sie das
Verschlüsselungspasswort bei jedem Neustart des NAS
angeben.
QTS 4.4.x Benutzerhandbuch
Leistung mit SSDCache
beschleunigen
Freigabeordner auf
dem Volume
erstellen
QTS fügt Daten von
diesem Volume in
den SSD-Cache
ein, um die Leseoder
Schreibleistung zu
verbessern.
Wenn das Volume
bereit ist, erstellt
QTS automatisch
den Freigabeordner.
Nur das NASAdmin-Konto kann
auf den neuen
Ordner zugreifen.
Warnung
• Das Speichern des
Verschlüsselungsschlüssels auf dem NAS
kann zu unbefugtem Zugriff auf die Daten
führen, wenn unbefugte Personen physisch
auf das NAS zugreifen können.
• Wenn Sie das Verschlüsselungspasswort
vergessen, ist der Zugriff auf die Daten nicht
mehr möglich.
Keine Aktionen
a. Geben Sie einen Ordnernamen an.
b. Wählen Sie Diesen Ordner als Snapshot-Freigabeordner
erstellen.
Ein Snapshot-Freigabeordner ermöglicht das schnellere
Erstellen und Wiederherstellen von Snapshots.
15. Klicken Sie auf Weiter.
16. Klicken Sie auf Fertigstellen.
Es wird eine Bestätigungsmeldung angezeigt.
Speicher & Snapshots 97
Page 99

QTS 4.4.x Benutzerhandbuch
17. Klicken Sie auf OK.
QTS erstellt und initialisiert das Volume und erstellt dann den optionalen Freigabeordner.
Ein RAID-Gehäuse als externes Speichergerät konfigurieren
Wichtig
• Die Modus-Taste auf dem RAID-Gerät muss sich im Modus "Software-Steuerung"
befinden. Weitere Informationen finden Sie in der Hardware-Bedienungsanleitung des
Gehäuses.
• Das RAID-Gehäuse darf keine vorhandenen RAID-Gruppen enthalten.
Warnung
Um Fehler oder Datenverlust zu vermeiden, dürfen Sie "Software-Steuerung" mit der
Modus-Taste des Gehäuses nicht auf einen anderen Modus ändern, während das
Gehäuse mit dem NAS verbunden ist.
1. Öffnen Sie Speicher & Snapshots.
2. Klicken Sie auf Externes RAID-Gerät, und wählen Sie dann Externe RAID-Verwaltung.
Das Fenster Externe RAID-Verwaltung wird geöffnet.
3. Klicken Sie auf Konfigurieren.
Der Konfigurationsassistent für externes RAID-Gerät wird geöffnet.
4. Klicken Sie auf Weiter.
5. Wählen Sie zwei oder mehr Datenträger.
Warnung
• Alle Daten auf den ausgewählten Datenträgern werden gelöscht.
• Alle nicht ausgewählten Datenträger werden automatisch als Ersatzdatenträger zugewiesen
und können nicht genutzt werden, bis die RAID-Gruppe gelöscht wurde.
6. Wählen Sie einen RAID-Typen.
QTS zeigt alle verfügbaren RAID-Typen an und wählt automatisch den am besten optimierten RAIDTyp aus.
Anzahl der
Unterstützte RAID-Typen Standard-RAID-Typ
Datenträger
Zwei JBOD, RAID 0, RAID 1 RAID 1
Drei JBOD, RAID 0, RAID 5 RAID 5
Vier JBOD, RAID 0, RAID 5, RAID 10 RAID 5
Tipp
Verwenden Sie den Standard-RAID-Typ, wenn Sie nicht sicher sind, welche Option zu wählen
ist.
7. Klicken Sie auf Weiter.
8. Wählen Sie Externen Speicherplatz erstellen.
9. Klicken Sie auf Erstellen.
Speicher & Snapshots 98
Page 100

QTS 4.4.x Benutzerhandbuch
Es wird eine Bestätigungsmeldung angezeigt.
10. Klicken Sie auf OK.
11. Wechseln Sie zu Speicher & Snapshots > Speicher > Externer Speicher.
12. Wählen Sie die nicht initialisierte Partition im RAID-Gehäuse.
Tipp
Doppelklicken Sie auf das RAID-Gehäuse, um alle seine Partitionen anzuzeigen.
13. Klicken Sie auf Aktionen, und wählen Sie dann Formatieren.
Das Fenster Partition formatieren wird geöffnet.
14. Wählen Sie ein Dateisystem.
Dateisystem Empfohlene Betriebssysteme und Geräte
NTFS Windows
HTS+ macOS
FAT32 Windows, macOS, NAS-Geräte, die meisten
Kameras, Mobiltelefone, Videospielkonsolen, Tablets
Wichtig
Die maximale Dateigröße beträgt 4 GB.
exFAT Windows, macOS, einige Kameras, Mobiltelefone,
Videospielkonsolen, Tablets
Wichtig
• Die Verwendung von exFAT auf
QTS erfordert eine exFAT-TreiberLizenz. Sie können die Lizenz im
License Center erwerben.
• Überprüfen Sie vor der Auswahl
dieser Option, ob Ihr Gerät mit
exFAT kompatibel ist.
EXT3 Linux, NAS-Geräte
EXT4 Linux, NAS-Geräte
15. Geben Sie eine Datenträgerbezeichnung an.
Die Bezeichnung muss aus 1 bis 16 Zeichen aus einer der folgenden Gruppen bestehen:
• Buchstaben: A bis Z, a bis z
• Zahlen: 0 bis 9
• Sonderzeichen: Bindestrich "-"
16. Optional: Verschlüsselung aktivieren.
a. Wählen Sie einen Verschlüsselungstyp.
Wählen Sie eine der folgenden Optionen:
• AES 128-Bit
Speicher & Snapshots 99
 Loading...
Loading...