
QLogic 3000 and 3100 Series Intelligent
Ethernet Adapters
Users Guide
NE0154601-00 A

QLogic 3000 and 3100 Series Intelligent Ethernet Adapters Users Guide
Version 4.6
Information furnished in this manual is believed to be accurate and reliable. However, QLogic Corporation assumes no
responsibility for its use, nor for any infringements of patents or other rights of third parties which may result from its
use. QLogic Corporation reserves the right to change product specifications at any time without notice. Applications
described in this document for any of these products are for illustrative purposes only. QLogic Corporation makes no
representation nor warranty that such applications are suitable for the specified use without further testing or
modification. QLogic Corporation assumes no responsibility for any errors that may appear in this document.
Document Revision History
Version 4.0, 1/07/09
Version 4.1, 1/27/09
Version 4.2, 3/23/09
Version 4.3, 4/09/09
Version 4.4, 4/30/09
Version 4.5, 4/30/09
Version 4.6, 6/15/09
Changes Sections Affected
Updated with new release information. All
ii NE0154601-00 A

Table of Contents
Preface
Intended Audience . . . . . . . . . . . . . . . . . . . . . . . . . . . . . . . . . . . . . . . . . . . . ix
Related Materials . . . . . . . . . . . . . . . . . . . . . . . . . . . . . . . . . . . . . . . . . . . . . ix
Documentation Conventions . . . . . . . . . . . . . . . . . . . . . . . . . . . . . . . . . . . . ix
Technical Support. . . . . . . . . . . . . . . . . . . . . . . . . . . . . . . . . . . . . . . . . . . . . x
Availability . . . . . . . . . . . . . . . . . . . . . . . . . . . . . . . . . . . . . . . . . . . . . . x
Training . . . . . . . . . . . . . . . . . . . . . . . . . . . . . . . . . . . . . . . . . . . . . . . . xi
Contact Information . . . . . . . . . . . . . . . . . . . . . . . . . . . . . . . . . . . . . . . xi
1Overview
Obtaining the Latest Software Release Information. . . . . . . . . . . . . . . . . . . 1-1
Supported QLogic 3000 and 3100 Series Intelligent Ethernet Adapters . . . 1-2
Application Notes . . . . . . . . . . . . . . . . . . . . . . . . . . . . . . . . . . . . . . . . . . . . . 1-2
2 System Requirements
Hardware Requirements . . . . . . . . . . . . . . . . . . . . . . . . . . . . . . . . . . . . . . . 2-1
Cable Specifications . . . . . . . . . . . . . . . . . . . . . . . . . . . . . . . . . . . . . . 2-1
SFP+ Optical Module Requirements . . . . . . . . . . . . . . . . . . . . . . . . . . 2-2
System and Software Requirements . . . . . . . . . . . . . . . . . . . . . . . . . . . . . . 2-2
Supported QLogic Adapters . . . . . . . . . . . . . . . . . . . . . . . . . . . . . . . . . . . . . 2-2
3 Installation Instructions
QLogic Adapter Installation and Verification. . . . . . . . . . . . . . . . . . . . . . . . . 3-1
Pre-installation Checklist . . . . . . . . . . . . . . . . . . . . . . . . . . . . . . . . . . . 3-1
QLogic Adapter Installation . . . . . . . . . . . . . . . . . . . . . . . . . . . . . . . . . 3-1
Verify the QLogic Adapter Installation . . . . . . . . . . . . . . . . . . . . . . . . . 3-1
Linux . . . . . . . . . . . . . . . . . . . . . . . . . . . . . . . . . . . . . . . . . . . . . . 3-1
Windows Server . . . . . . . . . . . . . . . . . . . . . . . . . . . . . . . . . . . . . 3-2
Windows Server Driver Installation . . . . . . . . . . . . . . . . . . . . . . . . . . . . . . . 3-2
Windows Server 2003 . . . . . . . . . . . . . . . . . . . . . . . . . . . . . . . . . . . . . 3-2
Windows Server 2008 . . . . . . . . . . . . . . . . . . . . . . . . . . . . . . . . . . . . . 3-3
NE0154601-00 A iii

QLogic 3000 and 3100 Series Intelligent Ethernet Adapters Users Guide
Version 4.6
Linux Driver Installation . . . . . . . . . . . . . . . . . . . . . . . . . . . . . . . . . . . . . . . . 3-4
Verify and Remove Existing QLogic Adapter Driver and Tools Package 3-4
Install the Driver (RPM) . . . . . . . . . . . . . . . . . . . . . . . . . . . . . . . . . . . . 3-4
Red Hat
SUSE
®
. . . . . . . . . . . . . . . . . . . . . . . . . . . . . . . . . . . . . . . . . . . 3-4
®
. . . . . . . . . . . . . . . . . . . . . . . . . . . . . . . . . . . . . . . . . . . . . 3-5
QLogic Adapter Configuration . . . . . . . . . . . . . . . . . . . . . . . . . . . . . . . 3-5
4 Hardware Installation
QLE3044 Installation . . . . . . . . . . . . . . . . . . . . . . . . . . . . . . . . . . . . . . . . . . 4-1
Ethernet Port Mapping. . . . . . . . . . . . . . . . . . . . . . . . . . . . . . . . . . . . . 4-2
QLE3044 Status LEDs. . . . . . . . . . . . . . . . . . . . . . . . . . . . . . . . . . . . . 4-2
QLE3044 Bracket Removal and Replacement . . . . . . . . . . . . . . . . . . 4-3
QLE3142 Installation . . . . . . . . . . . . . . . . . . . . . . . . . . . . . . . . . . . . . . . . . . 4-4
QLE3142 Status LEDs. . . . . . . . . . . . . . . . . . . . . . . . . . . . . . . . . . . . . 4-5
QLE3142 Bracket Removal and Replacement . . . . . . . . . . . . . . . . . . 4-5
5 Windows Server 2003 and 2008 Driver Installation and Configuration
Windows Server Driver Checklist . . . . . . . . . . . . . . . . . . . . . . . . . . . . . . . . . 5-1
Windows Server Service Pack Requirements. . . . . . . . . . . . . . . . . . . 5-1
Firmware ROM Image Location. . . . . . . . . . . . . . . . . . . . . . . . . . . . . . 5-1
Windows Server Driver Installation and Verification. . . . . . . . . . . . . . . . . . . 5-2
Windows Server Driver Configuration . . . . . . . . . . . . . . . . . . . . . . . . . . . . . 5-7
General Tab . . . . . . . . . . . . . . . . . . . . . . . . . . . . . . . . . . . . . . . . . . . . . 5-7
Advanced Tab . . . . . . . . . . . . . . . . . . . . . . . . . . . . . . . . . . . . . . . . . . . 5-8
Information Tab . . . . . . . . . . . . . . . . . . . . . . . . . . . . . . . . . . . . . . . . . . 5-15
Diagnostics Tab . . . . . . . . . . . . . . . . . . . . . . . . . . . . . . . . . . . . . . . . . . 5-16
Statistics Tab . . . . . . . . . . . . . . . . . . . . . . . . . . . . . . . . . . . . . . . . . . . . 5-17
Flash Update Tab . . . . . . . . . . . . . . . . . . . . . . . . . . . . . . . . . . . . . . . . 5-18
Driver Tab . . . . . . . . . . . . . . . . . . . . . . . . . . . . . . . . . . . . . . . . . . . . . . 5-19
Resources Tab. . . . . . . . . . . . . . . . . . . . . . . . . . . . . . . . . . . . . . . . . . . 5-20
Configure the QLogic Adapter in Windows Server. . . . . . . . . . . . . . . . . . . . 5-21
Uninstall the QLogic Adapter Driver in Windows Server . . . . . . . . . . . . . . . 5-23
QLogic Adapter Diagnostic Tests — Windows Server . . . . . . . . . . . . . . . . . 5-24
Windows Server Performance . . . . . . . . . . . . . . . . . . . . . . . . . . . . . . . . . . . 5-25
Performance Testing the QLogic Adapter with ntttcp . . . . . . . . . . . 5-26
ntttcp Overview . . . . . . . . . . . . . . . . . . . . . . . . . . . . . . . . . . . . . . . . 5-27
ntttcps and ntttcpr Command Line Options . . . . . . . . . . . . . . . . 5-28
iv NE0154601-00 A

QLogic 3000 and 3100 Series Intelligent Ethernet Adapters Users Guide
Tcp1323Opts Parameter . . . . . . . . . . . . . . . . . . . . . . . . . . . . . . . . . . 5-29
Modifying the Tcp1323Opts Parameter . . . . . . . . . . . . . . . . . . 5-30
Creating the Tcp1323Opts Parameter . . . . . . . . . . . . . . . . . . . 5-31
Setting the TcpWindowSize Parameter . . . . . . . . . . . . . . . . . . . . . . 5-32
6 Linux Driver Installation and Configuration
Linux Driver Checklist. . . . . . . . . . . . . . . . . . . . . . . . . . . . . . . . . . . . . . . . . . 6-1
Locate the Firmware ROM Image . . . . . . . . . . . . . . . . . . . . . . . . . . . . 6-1
Locate the Driver File . . . . . . . . . . . . . . . . . . . . . . . . . . . . . . . . . . . . . 6-2
Verify the Firmware Version. . . . . . . . . . . . . . . . . . . . . . . . . . . . . . . . . 6-2
Verify the Driver Version and Module Information . . . . . . . . . . . . . . . . 6-2
Locate the QLogic Tools . . . . . . . . . . . . . . . . . . . . . . . . . . . . . . . . . . . 6-2
Build the Linux Driver Source Code . . . . . . . . . . . . . . . . . . . . . . . . . . 6-2
Enable the Inbox Kernel GPL and Commercial Drivers . . . . . . . . . . . 6-2
Check for MSI-X Support. . . . . . . . . . . . . . . . . . . . . . . . . . . . . . . . . . . 6-3
Check for Receive Side Scaling (RSS) Support . . . . . . . . . . . . . . . . . 6-4
Inbox Kernel GPL Driver and Blacklisting . . . . . . . . . . . . . . . . . . . . . . . . . . 6-4
Preparing for QLogic Adapter Driver Installation . . . . . . . . . . . . . . . . . . . . . 6-5
QLogic Adapter Driver Installation (RPM Format) . . . . . . . . . . . . . . . . . . . . 6-5
Install the Linux Driver Source in RPM Format . . . . . . . . . . . . . . . . . . 6-5
Create the Binary. . . . . . . . . . . . . . . . . . . . . . . . . . . . . . . . . . . . . . . . . 6-6
Install the Binary . . . . . . . . . . . . . . . . . . . . . . . . . . . . . . . . . . . . . . . . . 6-6
Install the QLogic Tools . . . . . . . . . . . . . . . . . . . . . . . . . . . . . . . . . . . . 6-6
Linux QLogic Adapter Driver Options. . . . . . . . . . . . . . . . . . . . . . . . . . . . . . 6-6
Ethtool Utility . . . . . . . . . . . . . . . . . . . . . . . . . . . . . . . . . . . . . . . . . . 6-7
Configure the QLogic Adapter on Linux . . . . . . . . . . . . . . . . . . . . . . . . . . . . 6-8
Uninstall the Commercial GPL Driver and Tools Package . . . . . . . . . . . . . . 6-8
Diagnostic Tests for the QLogic Adapter . . . . . . . . . . . . . . . . . . . . . . . . . . . 6-8
Linux Performance Tuning . . . . . . . . . . . . . . . . . . . . . . . . . . . . . . . . . . . . . . 6-9
Performance Tools. . . . . . . . . . . . . . . . . . . . . . . . . . . . . . . . . . . . . . . . 6-9
Using the iperf Tool . . . . . . . . . . . . . . . . . . . . . . . . . . . . . . . . . 6-9
Optimization. . . . . . . . . . . . . . . . . . . . . . . . . . . . . . . . . . . . . . . . . . . . . 6-10
Version 4.6
7 Linux Configuration for Bonding Mode and Virtual LAN (VLAN)
Linux Bonding Mode. . . . . . . . . . . . . . . . . . . . . . . . . . . . . . . . . . . . . . . . . . . 7-1
Active-Backup or Mode=1 . . . . . . . . . . . . . . . . . . . . . . . . . . . . . . . . . . 7-2
Round-Robin or Mode=0 . . . . . . . . . . . . . . . . . . . . . . . . . . . . . . . . . . . 7-3
Bonding Driver Options . . . . . . . . . . . . . . . . . . . . . . . . . . . . . . . . . . . . 7-4
NE0154601-00 A v

QLogic 3000 and 3100 Series Intelligent Ethernet Adapters Users Guide
Version 4.6
Bonding Driver Parameters . . . . . . . . . . . . . . . . . . . . . . . . . . . . . . . . . 7-4
arp_interval . . . . . . . . . . . . . . . . . . . . . . . . . . . . . . . . . . . . . 7-5
arp_ip_target . . . . . . . . . . . . . . . . . . . . . . . . . . . . . . . . . . . . 7-5
downdelay . . . . . . . . . . . . . . . . . . . . . . . . . . . . . . . . . . . . . . . . 7-5
lacp_rate . . . . . . . . . . . . . . . . . . . . . . . . . . . . . . . . . . . . . . . . 7-5
QLogic Adapter Bonding Modes Under Linux . . . . . . . . . . . . . . . . . . . 7-5
Configuring Virtual LAN (VLAN) Under Linux. . . . . . . . . . . . . . . . . . . . . . . . 7-7
8 Firmware Management
Windows Server Dynamic Firmware Download . . . . . . . . . . . . . . . . . . . . . . 8-1
Linux Dynamic Firmware Download. . . . . . . . . . . . . . . . . . . . . . . . . . . . . . . 8-1
9 Troubleshooting Guidelines
Unable to Boot the Host System with the QLogic Adapter Installed . . . . . . 9-1
Unable to Send/Receive Network Traffic Using the QLogic Adapter . . . . . . 9-1
Troubleshooting Tools . . . . . . . . . . . . . . . . . . . . . . . . . . . . . . . . . . . . . . . . . 9-2
Windows Server Tools . . . . . . . . . . . . . . . . . . . . . . . . . . . . . . . . . . . . . 9-2
Linux Tools. . . . . . . . . . . . . . . . . . . . . . . . . . . . . . . . . . . . . . . . . . . . . . 9-3
Check for System Errors . . . . . . . . . . . . . . . . . . . . . . . . . . . . . . . . . . . . . . . 9-3
Linux . . . . . . . . . . . . . . . . . . . . . . . . . . . . . . . . . . . . . . . . . . . . . . . . . . 9-3
Windows Server . . . . . . . . . . . . . . . . . . . . . . . . . . . . . . . . . . . . . . . . . 9-4
Caveats . . . . . . . . . . . . . . . . . . . . . . . . . . . . . . . . . . . . . . . . . . . . . . . . . . . . 9-4
MSI-X Interrupts for Linux . . . . . . . . . . . . . . . . . . . . . . . . . . . . . . . . . . 9-4
PCI Express Slot . . . . . . . . . . . . . . . . . . . . . . . . . . . . . . . . . . . . . . . . . 9-4
Windows Server 2003 RSS and SNP Support. . . . . . . . . . . . . . . . . . . . . . . 9-6
A Diagnostic Utility Commands
B Solaris Driver, nxflash Utility, and Firmware Installation
QLogic Adapter Driver Installation . . . . . . . . . . . . . . . . . . . . . . . . . . . . . . . . B-1
nxflash Utility and Firmware Files Installation. . . . . . . . . . . . . . . . . . . . . . B-2
C Flash Update
Flash Update and Tool Guidelines . . . . . . . . . . . . . . . . . . . . . . . . . . . . . . . . C-1
Flash Update Options. . . . . . . . . . . . . . . . . . . . . . . . . . . . . . . . . . . . . . . . . . C-1
nxflash Command . . . . . . . . . . . . . . . . . . . . . . . . . . . . . . . . . . . . . . C-1
Windows Server . . . . . . . . . . . . . . . . . . . . . . . . . . . . . . . . . . . . . C-1
Linux . . . . . . . . . . . . . . . . . . . . . . . . . . . . . . . . . . . . . . . . . . . . . . C-2
NX Live CD . . . . . . . . . . . . . . . . . . . . . . . . . . . . . . . . . . . . . . . . . . . . . C-2
NX Live USB . . . . . . . . . . . . . . . . . . . . . . . . . . . . . . . . . . . . . . . . . . . . C-2
NX Live Menu Options. . . . . . . . . . . . . . . . . . . . . . . . . . . . . . . . . . . . . C-3
vi NE0154601-00 A

QLogic 3000 and 3100 Series Intelligent Ethernet Adapters Users Guide
Version 4.6
QLogic Adapter Flash Update — Windows Server . . . . . . . . . . . . . . . . . . . C-3
Using the Flash Utility . . . . . . . . . . . . . . . . . . . . . . . . . . . . . . . . . . . . . C-4
Flash Update Procedure . . . . . . . . . . . . . . . . . . . . . . . . . . . . . . . . . . . C-5
Updating the Flash on Multiple Standalone Adapters . . . . . . . . . . . . . C-7
QLogic Adapter Flash Update — Linux . . . . . . . . . . . . . . . . . . . . . . . . . . . . C-8
Using the Flash Utility . . . . . . . . . . . . . . . . . . . . . . . . . . . . . . . . . . . . . C-8
Flash Update Procedure . . . . . . . . . . . . . . . . . . . . . . . . . . . . . . . . . . . C-10
Glossary
List of Figures
Figure Page
4-1 QLE3044 Port Assignments. . . . . . . . . . . . . . . . . . . . . . . . . . . . . . . . . . . . . . . . . . . 4-1
4-2 QLE3044 Status LEDs — Front View . . . . . . . . . . . . . . . . . . . . . . . . . . . . . . . . . . . 4-2
4-3 QLE3044 Bracket Removal . . . . . . . . . . . . . . . . . . . . . . . . . . . . . . . . . . . . . . . . . . . 4-3
4-4 QLE3044 Bracket Replacement. . . . . . . . . . . . . . . . . . . . . . . . . . . . . . . . . . . . . . . . 4-3
4-5 QLE3142 Installation and Removal . . . . . . . . . . . . . . . . . . . . . . . . . . . . . . . . . . . . . 4-5
4-6 QLE3142 Status LEDs — Side View . . . . . . . . . . . . . . . . . . . . . . . . . . . . . . . . . . . . 4-5
4-7 QLE3142 Bracket Removal . . . . . . . . . . . . . . . . . . . . . . . . . . . . . . . . . . . . . . . . . . . 4-6
4-8 QLE3142 Bracket Replacement. . . . . . . . . . . . . . . . . . . . . . . . . . . . . . . . . . . . . . . . 4-6
5-1 Found New Hardware Wizard Dialog Box . . . . . . . . . . . . . . . . . . . . . . . . . . . . . . . . 5-2
5-2 Driver Location Information . . . . . . . . . . . . . . . . . . . . . . . . . . . . . . . . . . . . . . . . . . . 5-3
5-3 Select Driver Location . . . . . . . . . . . . . . . . . . . . . . . . . . . . . . . . . . . . . . . . . . . . . . . 5-4
5-4 Browse for Folder. . . . . . . . . . . . . . . . . . . . . . . . . . . . . . . . . . . . . . . . . . . . . . . . . . . 5-5
5-5 Software Installation Progress . . . . . . . . . . . . . . . . . . . . . . . . . . . . . . . . . . . . . . . . . 5-5
5-6 Software Installation Complete . . . . . . . . . . . . . . . . . . . . . . . . . . . . . . . . . . . . . . . . 5-6
5-7 Driver Installation Verification. . . . . . . . . . . . . . . . . . . . . . . . . . . . . . . . . . . . . . . . . . 5-6
5-8 Adapter Properties — General Tab . . . . . . . . . . . . . . . . . . . . . . . . . . . . . . . . . . . . . 5-7
5-9 Adapter Properties — Advanced Tab. . . . . . . . . . . . . . . . . . . . . . . . . . . . . . . . . . . . 5-8
5-10 Adapter Properties — Information Tab . . . . . . . . . . . . . . . . . . . . . . . . . . . . . . . . . . . 5-15
5-11 Adapter Properties — Diagnostics Tab . . . . . . . . . . . . . . . . . . . . . . . . . . . . . . . . . . 5-16
5-12 Adapter Properties — Statistics Tab. . . . . . . . . . . . . . . . . . . . . . . . . . . . . . . . . . . . . 5-17
5-13 Adapter Properties — Flash Update Tab . . . . . . . . . . . . . . . . . . . . . . . . . . . . . . . . . 5-18
5-14 Adapter Properties — Driver Tab . . . . . . . . . . . . . . . . . . . . . . . . . . . . . . . . . . . . . . . 5-19
5-15 Adapter Properties — Resources Tab . . . . . . . . . . . . . . . . . . . . . . . . . . . . . . . . . . . 5-20
5-16 Network Connections Window . . . . . . . . . . . . . . . . . . . . . . . . . . . . . . . . . . . . . . . . . 5-21
5-17 Local Area Connection Properties Dialog Box. . . . . . . . . . . . . . . . . . . . . . . . . . . . . 5-22
5-18 Internet Protocol (TCP/IP) Properties Dialog Box . . . . . . . . . . . . . . . . . . . . . . . . . . 5-23
5-19 Adapter Properties — Diagnostics Tab . . . . . . . . . . . . . . . . . . . . . . . . . . . . . . . . . . 5-25
5-20 Run Dialog Box . . . . . . . . . . . . . . . . . . . . . . . . . . . . . . . . . . . . . . . . . . . . . . . . . . . . 5-26
5-21 Location of ntttcp . . . . . . . . . . . . . . . . . . . . . . . . . . . . . . . . . . . . . . . . . . . . . . . . . 5-27
5-22 Run Window. . . . . . . . . . . . . . . . . . . . . . . . . . . . . . . . . . . . . . . . . . . . . . . . . . . . . . . 5-30
5-23 Registry Editor — HKEY_LOCAL_MACHINE Directory . . . . . . . . . . . . . . . . . . . . . 5-30
5-24 Registry Editor — Parameter Directory . . . . . . . . . . . . . . . . . . . . . . . . . . . . . . . . . . 5-31
NE0154601-00 A vii

QLogic 3000 and 3100 Series Intelligent Ethernet Adapters Users Guide
Version 4.6
5-25 New Key — DWORD . . . . . . . . . . . . . . . . . . . . . . . . . . . . . . . . . . . . . . . . . . . . . . . . 5-32
5-26 Creating Tcp1323Opts. . . . . . . . . . . . . . . . . . . . . . . . . . . . . . . . . . . . . . . . . . . . . . 5-32
5-27 Edit DWORD Value Window — Tcp1323Opts Parameter . . . . . . . . . . . . . . . . . . . 5-32
5-28 Modifying the TcpWindowSize Parameter. . . . . . . . . . . . . . . . . . . . . . . . . . . . . . . 5-33
5-29 Edit DWORD Value Window — TcpWindowSize Parameter. . . . . . . . . . . . . . . . . 5-33
List of Tables
Table Page
1-1 QLogic 3000 and 3100 Series Intelligent Ethernet Adapters . . . . . . . . . . . . . . . . . 1-2
2-1 Cable Specifications — Optical . . . . . . . . . . . . . . . . . . . . . . . . . . . . . . . . . . . . . . . . 2-1
2-2 Cable Specifications — Copper . . . . . . . . . . . . . . . . . . . . . . . . . . . . . . . . . . . . . . . . 2-2
4-1 Mapping of Port Number, PCI Function, and Ethernet Interface . . . . . . . . . . . . . . . 4-2
4-2 QLE3044 LED Definitions . . . . . . . . . . . . . . . . . . . . . . . . . . . . . . . . . . . . . . . . . . . . 4-2
5-1 Advanced Properties Parameters . . . . . . . . . . . . . . . . . . . . . . . . . . . . . . . . . . . . . . 5-9
5-2 ntttcps and ntttcpr Command Line Options . . . . . . . . . . . . . . . . . . . . . . . . . . 5-28
5-3 Tcp1323Opts . . . . . . . . . . . . . . . . . . . . . . . . . . . . . . . . . . . . . . . . . . . . . . . . . . . . . 5-29
5-4 Range. . . . . . . . . . . . . . . . . . . . . . . . . . . . . . . . . . . . . . . . . . . . . . . . . . . . . . . . . . . . 5-29
6-1 modprobe Command Optional Parameters . . . . . . . . . . . . . . . . . . . . . . . . . . . . . . 6-7
7-1 Bonding Modes . . . . . . . . . . . . . . . . . . . . . . . . . . . . . . . . . . . . . . . . . . . . . . . . . . . . 7-6
9-1 Troubleshooting Tools in Windows Server . . . . . . . . . . . . . . . . . . . . . . . . . . . . . . . . 9-2
9-2 Troubleshooting Tools in Linux. . . . . . . . . . . . . . . . . . . . . . . . . . . . . . . . . . . . . . . . . 9-3
9-3 QLogic Adapter Device IDs . . . . . . . . . . . . . . . . . . . . . . . . . . . . . . . . . . . . . . . . . . . 9-5
A-1 Diagnostic Utility Commands . . . . . . . . . . . . . . . . . . . . . . . . . . . . . . . . . . . . . . . . . . A-1
C-1 Flash Utility Commands — Windows Server . . . . . . . . . . . . . . . . . . . . . . . . . . . . . . C-4
C-2 Flash Utility Commands — Linux . . . . . . . . . . . . . . . . . . . . . . . . . . . . . . . . . . . . . . . C-8
viii NE0154601-00 A

Preface
Intended Audience
This guide is for system administrators and end-users of the QLogic 3000 and
3100 Series Intelligent Ethernet adapters.
Related Materials
Release Notes included in the software release.
Linux
nxudiag utility help (diagnostics)
Check the QLogic Web site for updates.
Documentation Conventions
®
man page % man nx_nic
nxudiag -h or nxudiag --help (Windows
% ./nxudiag -h or nxudiag --help (Linux)
®
)
This guide uses the following documentation conventions:
NOTE: provides additional information.
Te xt i n blue font indicates a hyperlink (jump) to a figure, table, or section in
this guide, and links to Web sites are shown in underlined blue
example:
Table 9-2 lists problems related to the installation.
See “Installation Checklist” on page 3-6.
For more information, visit www.qlogic.com
Te xt i n bold font indicates user interface elements such as a menu items,
buttons, check boxes, or column headings. For example:
Click Start, point to Programs, point to Accessories, and then click
Command Prompt.
The Adapter Properties window opens with the General tab in front.
.
. For
NE0154601-00 A ix

Preface
Technical Support
Te xt i n Courier font indicates a file name, directory path, command, or
screen text. For example:
nx3fwct.bin
C:\WINDOWS\system32\drivers
Te xt i n Bold Courier font indicates a command to enter that performs a
specific task. For example:
rpm -iv nx_nic-[version].src.rpm
The italic text (version) indicates a variable.
A percent sign (%) is the cursor prompt when executing Linux commands.
The term <current release> refers to the current release of the software. For
example, release 4.0.305. Check the Release Notes for the most up-to-date
release version.
Key names and key strokes are indicated with UPPERCASE:
Press CTRL+P.
Press the UP ARROW key.
Te xt i n italics indicates terms, emphasis, variables, or document titles. For
example:
For a complete listing of license agreements, refer to the QLogic
Software End User License Agreement.
What are shortcut keys?
/lib/modules/<kernel-version>/kernel/net/netxen
Technical Support
Customers should contact their authorized maintenance provider for technical
support of their QLogic products. QLogic-direct customers may contact QLogic
Technical Support; others will be redirected to their authorized maintenance
provider.
Visit the QLogic support Web site listed in Contact Information for the latest
firmware and software updates.
Availability
QLogic Technical Support for products under warranty is available during local
standard working hours excluding QLogic Observed Holidays.
x NE0154601-00 A

Training
QLogic offers training for technical professionals for all iSCSI, InfiniBand, Fibre
Channel, and Intelligent Ethernet products. From the main QLogic Web page at
www.qlogic.com
the Education & Training tab on the left. The QLogic Global Training Portal offers
online courses, certification exams, and scheduling of in-person training.
Technical Certification courses include installation, maintenance and
troubleshooting QLogic SAN products. Upon demonstrating knowledge using live
equipment, QLogic awards a certificate identifying the student as a Certified
Professional. The training professionals at QLogic may be reached by e-mail at
training@qlogic.com.
Contact Information
Please feel free to contact your QLogic approved reseller or QLogic Technical
Support at any phase of integration for assistance. QLogic Technical Support can
be reached by the following methods:
Preface
Technical Support
, click the Education and Resources tab at the top, then click
Web http://support.qlogic.com
Email support@qlogic.com
The QLogic knowledge database contains troubleshooting information for the
QLogic adapters. Access the data base from the QLogic Support Web page,
http://support.qlogic.com
specific troubleshooting information.
. Use the Support Center search engine to look for
NE0154601-00 A xi

Preface
Technical Support
Notes
xii NE0154601-00 A

1 Overview
This guide describes the system requirements, installation, and setup required for
the QLogic 3000 and 3100 Series Intelligent Ethernet adapters listed in Tab l e 1 -1 .
This guide should be used in conjunction with the Release Notes.
Obtaining the Latest Software Release Information
Refer to the Release Notes for more information on the software release package
contents.
The Release Notes document contains:
Software release package contents
Current driver and firmware release version
Known issues
Additional system software requirements
To download the latest version of the drivers and Release Notes for this product,
refer to the QLogic Web site Downloads section:
http://driverdownloads.qlogic.com/QLogicDriverDownloads_UI/default.aspx
NE0154601-00 A 1-1
.
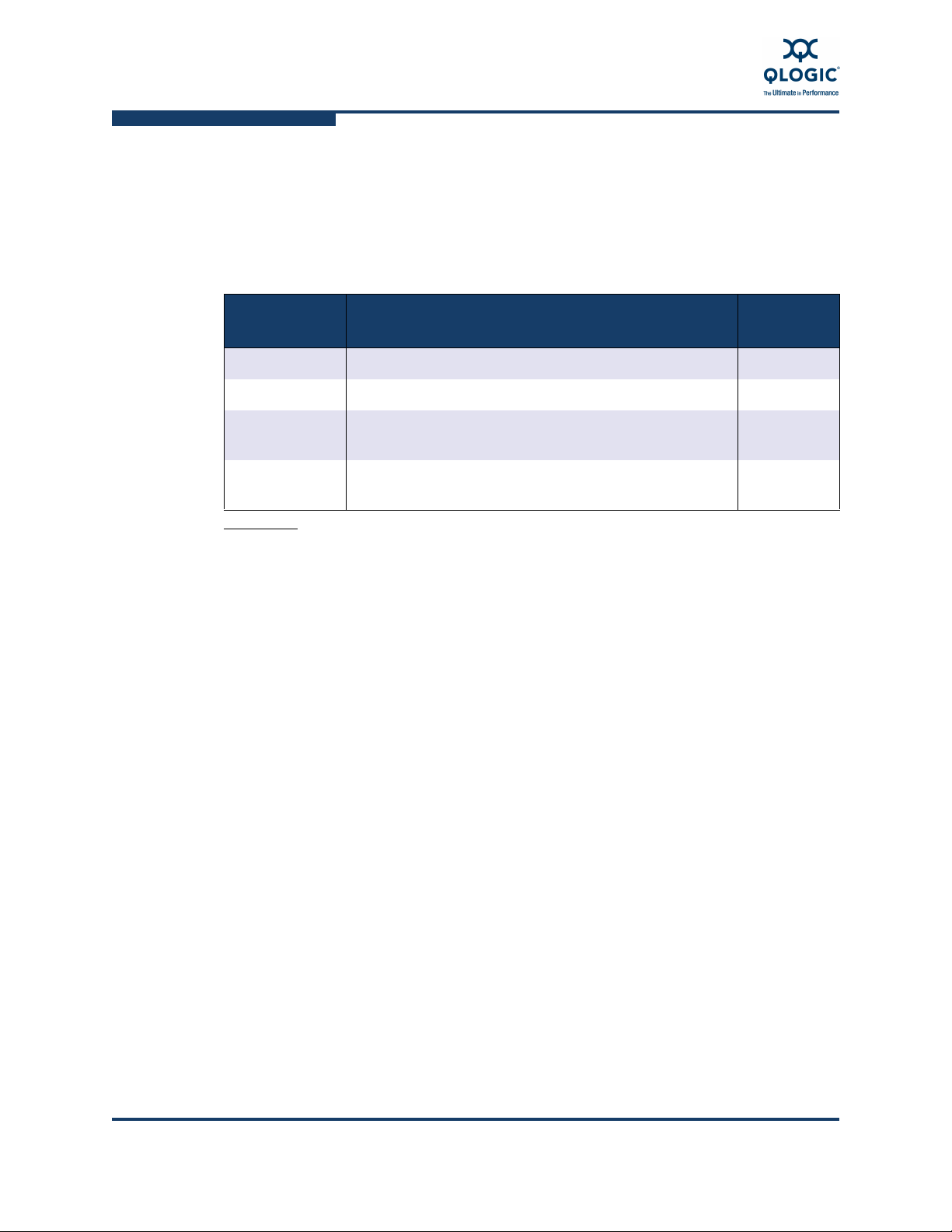
1–Overview
Supported QLogic 3000 and 3100 Series Intelligent Ethernet Adapters
Supported QLogic 3000 and 3100 Series Intelligent Ethernet Adapters
The products in Tab le 1 -1 are supported in this document.
Table 1-1. QLogic 3000 and 3100 Series Intelligent Ethernet Adapters
Product Product Definition
QLE3044 Quad-port 1GbE Intelligent Ethernet Adapter Copper
QLE3142-CU Dual-port 10GbE Intelligent Ethernet Adapter Twinax
QLE3142-SR Dual-port 10GbE Intelligent Ethernet Adapter (short
range fiber)
QLE3142-LR Dual-port 10GbE Intelligent Ethernet Adapter (long
range fiber)
Table Notes
For OEM-branded QLogic 3000 and 3100 Series Intelligent Ethernet adapters, see the QLogic Web
site.
These products are collectively referred to as the QLogic adapter unless
otherwise noted.
The QLogic adapters are compatible with Windows
Systems (OSes). For more information about supported operating systems, see
the Release Notes.
Application Notes
Transfer
Medium
Optical
Optical
®
, Linux®, and other Operating
For information about Linux PXE and iSCSI boot, see the following applications
notes:
Setting up Linux PXE on Server and Client Systems, part
number FE0051401-00
iSCSI Boot Setup, part number IS0051404-00
1-2 NE0154601-00 A

2 System Requirements
Before installing the QLogic adapter, make sure your system meets the
requirements listed in this section:
“Hardware Requirements” on page 2-1
“System and Software Requirements” on page 2-2
“Supported QLogic Adapters” on page 2-2
Hardware Requirements
Cable Specifications
Make sure the cables you are using meet the specifications listed in Tables 2-1
and 2-2.
Table 2-1. Cable Specifications — Optical
Core
Product
QLE3142-SR 50 OM2 850 400 66
QLE3142-LR 9 n/a 1310 N/A 10,000
Diameter
(μm)
62.5 OM1 160 26
10 n/a N/A 10,000
Optical
Mode
OM3 2000 300
Wavelength
(nm)
Bandwidth
(MHz)
500 82
200 33
Distance
(m)
NE0154601-00 A 2-1

2–System Requirements
System and Software Requirements
Table 2-2. Cable Specifications — Copper
Product Cable Type
QLE3044-RJ Cat5 LAN 100
QLE3142-CU Copper direct attach twinax LAN 10
Network
Type
SFP+ Optical Module Requirements
Use only the optical modules validated and shipped with the QLogic adapter.
System and Software Requirements
See the Release Notes for more information on the particular system and software
requirements for the current software release. The drivers and Release Notes are
on the QLogic Web site at:
to://driverdownloads.qlogic.com/QLogicDriverDownloads_UI/default.aspx
Supported QLogic Adapters
Make sure you have one of the adapters listed in Tab le 1 -1 .
Cable Length
(meters)
2-2 NE0154601-00 A

3 Installation Instructions
This section provides instructions for advanced users who are already familiar
with hardware and software installation procedures. See the appropriate section,
as applicable:
“QLogic Adapter Installation and Verification” on page 3-1
“Windows Server Driver Installation” on page 3-2
“Linux Driver Installation” on page 3-4
QLogic Adapter Installation and Verification
The following sections provide high-level instructions for installing the QLogic
adapter. For more detailed instructions, see “Hardware Installation” on page 4-1.
Pre-installation Checklist
Before installing the QLogic adapter:
1. Verify that the system meets the requirements specified in “System
Requirements” on page 2-1 and in the Release Notes.
2. Power down the system.
QLogic Adapter Installation
To install the QLogic adapter:
®
1. Insert the QLogic adapter into an available PCI Express
2. Connect the appropriate cables to the QLogic adapter.
3. Power up the system.
slot.
Verify the QLogic Adapter Installation
To verify that the QLogic adapter has been installed correctly, perform the steps in
the appropriate section.
Linux
On Linux systems, execute the following command:
# lspci -vvv -d 4040:
NE0154601-00 A 3-1

3–Installation Instructions
Windows Server Driver Installation
Windows Server
On Windows Server systems, perform the following steps:
1. Open the Start menu.
2. Highlight My Computer, then right-click the mouse button. On the shortcut
menu, select Manage. The Computer Management window opens.
3. Select Device Manager under Computer Management.
4. Check under Other devices for an Unknown Device. The QLogic adapter
will be listed as an Unknown Device. It will have a yellow question mark next
to it prior to having the QLogic adapter driver installed.
5. Right-click the device and select Properties from the shortcut menu.
6. Click the Details tab. Look for VEN_4040 as part of the string. This text
indicates that the QLogic adapter is installed correctly.
Windows Server Driver Installation
Before installing the driver, download the driver package and the Release Notes
from the QLogic Web site, www.qlogic.com
See “Windows Server Driver Checklist” on page 5-1 for more information.
Windows Server 2003
To install the QLogic adapter driver:
1. Open the Start menu.
2. Highlight My Computer, then right-click the mouse button. On the shortcut
menu, select Manage. The Computer Management window opens.
3. Select Device Manager under Computer Management.
4. Select scan for new hardware changes.
5. When prompted to connect to Windows Update, Click No, not at this time,
and then click Next.
6. In the next window, click Install from a list of specific location, then click
Next.
7. Select Search for the best driver in these locations. Deselect the Search
removable media option. Select Include this location in the search.
8. Click Browse, then provide the path to the directory where the driver is
located. The file name is either nxnd5x86.sys (Windows Server 2003,
32 bit) or nxnd5x64.sys (Windows Server 2003, 64 bit)
.
.
3-2 NE0154601-00 A

9. Locate the following files in the driver directory:
nx3fwct.bin
nx3fwmn.bin
nxnd5x86.sys (Windows 2003, 32 bit) or
nxnd5x64.sys (Windows 2003, 64 bit)
Click OK in the Browse for Folder window.
10. Click the Next button from the Hardware Update Wizard window.
To configure the QLogic adapter:
1. On the Start menu, select Control Panel.
2. Select Network Connections.
3. Verify that Ethernet adapter icon says Connected.
4. Assign an IP address to the network interface.
Windows Server 2008
3–Installation Instructions
Windows Server Driver Installation
To install the QLogic adapter driver:
1. Open the Start menu.
2. Highlight My Computer, then right-click the mouse button. On the shortcut
menu, select Manage. The Computer Management window opens.
3. Select Device Manager under Computer Management.
4. From the Device Manager window, select scan for new hardware. The
Update Driver Software window opens.
5. Select Browse my computer for driver software, then click Browse.
6. Locate the following files in the driver directory:
nx3fwct.bin
nx3fwmn.bin
nxnd6x86.sys (Windows Server 2008, 32 bit) or
nxnd6x64.sys (Windows Server 2008, 64 bit)
Click OK in the Browse for Folder window.
7. From the Update Driver Software window, click Next.
To configure the QLogic adapter:
1. On the Start menu, select Control Panel.
2. Select Network Connections.
3. Verify that Ethernet adapter icon says Connected.
4. Assign an IP address to the network interface.
NE0154601-00 A 3-3

3–Installation Instructions
Linux Driver Installation
Linux Driver Installation
Before installing the driver, download the driver package and the Release Notes
from the QLogic Web site, www.qlogic.com
See “Linux Driver Checklist” on page 6-1 for more information.
Verify and Remove Existing QLogic Adapter Driver and Tools Package
If you have a previous version of the QLogic adapter driver, perform the following
steps to remove the driver and tools package:
1. Type:
rpm -qa | grep nx_
2. Type:
ifconfig eth[n] down
3. Type:
.
rmmod nx_nic.ko
4. Type:
rpm -e nx_nic-[version]
5. Type:
rpm -e nx_tools-[version]
Install the Driver (RPM)
Red Hat
®
To install the driver on a Red Hat system:
1. Type the following command to install the RPM source:
rpm -iv nx_nic-[version].src.rpm
2. Type the following command to build the binary RPM:
rpmbuild -bb /usr/src/redhat/SPECS/nx_nic-[version].spec
3. Type the following command to install the binary RPM:
rpm -ivh /usr/src/redhat/RPMS/[arch]/nx_nic-[version].[arch].rpm
The [arch] variable designates the system architecture. Some [arch]
variables are i386, i586, i686, x86_64, depending on the system.
3-4 NE0154601-00 A

4. Type the following command to install the tools RPM:
rpm -ivh nx_tools-[version].rpm
5. Type the following command to load the driver:
modprobe -v nx_nic
3–Installation Instructions
Linux Driver Installation
SUSE
®
To install the driver on a SUSE system:
1. Type the following command to install the RPM source:
rpm -iv nx_nic-[version].src.rpm
2. Type the following command to build the binary RPM:
rpmbuild -bb /usr/src/packages/SPECS/nx_nic-[version].spec
3. Type the following command to install the binary RPM:
rpm -ivh /usr/src/packages/RPMS/[arch]2/nx_nic-[version].[arch].rpm
The [arch] variable designates the system architecture. Some [arch]
variables are i386, i586, i686, x86_64, depending on the system.
4. Type the following command to install the tools RPM:
rpm -ivh nx_tools-[version].rpm
5. Type the following command to load the driver:
modprobe firmware_class
modprobe -v nx_nic
QLogic Adapter Configuration
To configure the QLogic adapter:
1. Type the following command to identify the Ethernet interface:
cat /proc/net/nx_nic/dev0/stats
2. Type the following command to assign an IP address:
ifconfig eth[n] [ip address]
NE0154601-00 A 3-5

3–Installation Instructions
Linux Driver Installation
Notes
3-6 NE0154601-00 A

4 Hardware Installation
RJ45
RJ45
RJ45
RJ45
Port 1
Port 2
Port 3
Port 4
This section provides installation instructions for the QLogic adapters. Please
follow all applicable ESD precautions when handling the QLogic adapter.
QLE3044 Installation
To install the QLE3044:
1. Verify that the system is powered off and unplug the power cord.
2. Remove the system cover.
3. Locate an empty x4 or higher PCIe
4. Insert the QLE3044 into the PCIe slot. Apply uniform pressure on top of the
QLE3044 until it is firmly seated in the PCIe bus connector.
5. Secure the bracket to the chassis and replace the cover.
6. Connect the appropriate cables to the QLE3044.
7. Plug in the power cord and power up the system.
®
slot.
The QLE3044 contains four ports that are organized as shown in Figure 4-1. Note
that the portion of the bracket covering the four RJ45 jacks is not shown.
Figure 4-1. QLE3044 Port Assignments
NE0154601-00 A 4-1

4–Hardware Installation
Port 1
Port 2
Port 3
Port 4
Top of board
Bi-color
Link LED
Green
Activity LED
PCIe connector
QLE3044 Installation
Ethernet Port Mapping
The mapping of port numbers on the QLE3044 is shown in Table 4-1.
Table 4-1. Mapping of Port Number, PCI Function, and Ethernet
Port Number PCI Function Ethernet Interface
1 0 Ethernet interface numbers are dynamically allo-
21
3 2
43
QLE3044 Status LEDs
The QLE3044 has two status LEDs per port. These LEDs are located on the
actual port itself as shown in Figure 4-2. When viewing the QLE3044 from the
front, the bi-color green/orange link LED is on the left, and the green activity LED
is on the right.
Interface
cated by the host. As such, any eth[n] interface can
be connected to any port.
Figure 4-2. QLE3044 Status LEDs — Front View
The bi-color link LED indicates the speed of the connection as shown in Tab le 4 -2 .
Table 4-2. QLE3044 LED Definitions
Green/Orange
Speed
Bi-color Link
LED
10 Mbps Off During power-up, the activity LED is on continu-
100 Mbps Green On
1000 Mbps Orange On
4-2 NE0154601-00 A
ously (solid). The LED blinks during normal operation when there is activity on the port for any of the
speed settings.
Green Activity LED

QLE3044 Bracket Removal and Replacement
1. Remove screw using
a Phillips screwdriver.
2. Slide the bracket upward
Bracket
until it clears the four RJ45
Ethernet jacks.
2. Fasten the screw using
a Phillips screwdriver.
1. Slide the bracket down
Bracket
over the four RJ45
Ethernet jacks.
RJ45
RJ45
RJ45
RJ45
Depending on the type of system, installation of the QLE3044 requires either a
long bracket or a short bracket. QLogic provides both of these brackets with the
product. The brackets for the QLE3044 are different from previous brackets in that
they slide over the top of the four RJ45 Ethernet jacks.
To remove and replace the bracket:
1. Remove the screw at the top of the QLE3044 that holds the bracket in place.
2. The bracket covers the top of the RJ45 Ethernet jacks. Slide the bracket
upward towards the top of the QLE3044 until it clears all of the Ethernet
jacks.
3. To replace with a different bracket, reverse the process, sliding the new
bracket over the Ethernet jacks. Then fasten in place with the screw.
The removal and replacement process is illustrated in Figure 4-3 and Figure 4-4,
respectively.
4–Hardware Installation
QLE3044 Installation
Figure 4-3. QLE3044 Bracket Removal
Figure 4-4. QLE3044 Bracket Replacement
NE0154601-00 A 4-3

4–Hardware Installation
QLE3142 Installation
QLE3142 Installation
To install the QLE3142:
1. Verify that the system is powered down and unplug the power cord.
2. Remove the system cover.
3. Locate an empty x8 PCIe slot.
4. Remove the SFP+ optical modules from the QLE3142 if they are already
inserted (see Figure 4-5).
5. Insert the QLE3142 into the x8 PCIe slot. Apply uniform pressure on top of
the QLE3142 until it is firmly seated in the bus connector.
6. Connect the SFP+ module or copper direct attach twinax cable. Listen for an
audible clicking sound when the optical module is inserted into the housing
(see Figure 4-5).
7. Secure the bracket to the chassis and replace the cover.
8. Connect the appropriate cables to the QLE3142.
9. Plug in the power cord and power up the system.
NOTE:
The optical module must be seated correctly in the housing to ensure proper
operation.
4-4 NE0154601-00 A

4–Hardware Installation
QLE3142
SFP+ module slides into
housing on the board
Ensure hinge is in upright position
when inserting module.
When the module is inserted
correctly, an audible ‘clicking’
SFP+ Optical
To remove optical module, flip the hinge
downward. Pull on the hinge to remove
the module from the housing.
Housing
Housing
Module
SFP+ Optical
Module
sound will be heard.
Bracket
Port 1Port 2
Link
Link
Activity
Activity
Mounting bracket
Top of card
PCIe connector end
QLE3142 Installation
QLE3142 Status LEDs
QLE3142 Bracket Removal and Replacement
Figure 4-5. QLE3142 Installation and Removal
The QLE3142 has two status LEDs per port, one for link status and one for
activity. These LEDs are located next to the ports as shown in Figure 4-6. Both
SFP+ ports operate at 10Gbps.
Figure 4-6. QLE3142 Status LEDs — Side View
Depending on the type of system, installation of the QLE3142 requires either a
long bracket or a short bracket. QLogic provides both of these brackets with the
product.
To remove and replace the bracket:
1. Remove the SFP+ optical modules from their housing (see Figure 4-7).
2. Remove the two screws at the top and bottom of the QLE3142 that hold the
bracket in place.
NE0154601-00 A 4-5

4–Hardware Installation
QLE3142
Housing
Housing
Mounting Bracket
1. Remove the two mounting screws.
2. Gently pull the bracket away from
the board until it clears the optical
module housings.
QLE3142
Housing
Housing
2. Fasten the two mounting screws.
1. Attach the new bracket. The two optical module
cutouts on the bracket slide over the housings on
the QLE3142. The mounting screw tabs on the bracket
should line up with the mounting screw holes
on the QLE3142. Note that the tabs will be on the
solder side of the board.
QLE3142 Installation
3. Gently pull the bracket away from the QLE3142 until it disconnects from the
4. To replace with a different bracket, reverse the process, sliding the new
optical module housings.
bracket over the module housings (see Figure 4-8). Note that the screw
mounting tabs on the bracket go on the solder side of the QLE3142. Fasten
the bracket in place with the two screws.
Figure 4-7. QLE3142 Bracket Removal
Figure 4-8. QLE3142 Bracket Replacement
4-6 NE0154601-00 A

5 Windows Server 2003 and
2008 Driver Installation and
Configuration
This section describes the installation and configuration procedure for Windows
Server 2003 and 2008 operating systems (OSes), collectively referred to as
Windows Server unless otherwise noted. For Linux driver installation instructions,
see Section 6. Throughout this section, some screen shots show both the
Windows Server 2003 and the Windows Server 2008 versions.
Windows Server Driver Checklist
Here is a brief summary of Windows installation guidelines with which you should
be familiar before installing the QLogic adapter driver on a Windows Server OS.
Windows Server Service Pack (SP) requirements
Location of auto-load firmware files
System requirements (see the Release Notes)
Each of these guidelines is described in more detail in the following sections.
See “Uninstall the QLogic Adapter Driver in Windows Server” on page 5-23 for the
location of the driver and firmware files (after the driver plug-ins are installed).
Windows Server Service Pack Requirements
SP2 must be installed for the Windows 2003 OS fixes.
Firmware ROM Image Location
The firmware ROM image files (nx3fwct.bin and nx3fwmn.bin) are placed in
the C:\WINDOWS\system32\drivers directory.
QLogic provides both a GUI and command line interface (CLI) for communicating
with the Flash utility.
NE0154601-00 A 5-1

5–Windows Server 2003 and 2008 Driver Installation and Configuration
Windows Server Driver Installation and Verification
Windows Server Driver Installation and Verification
Note that the following procedure is for a new driver installation.
1. Copy the QLogic adapter release package to a directory on the host.
2. After the server system is powered up, Windows detects the QLogic adapter,
and the Found New Hardware Wizard dialog box opens (Figure 5-1).
Figure 5-1. Found New Hardware Wizard Dialog Box
Select No, not at this time, and then click Next. The wizard opens another
dialog box prompting for driver location information.
5-2 NE0154601-00 A
 Loading...
Loading...