Page 1
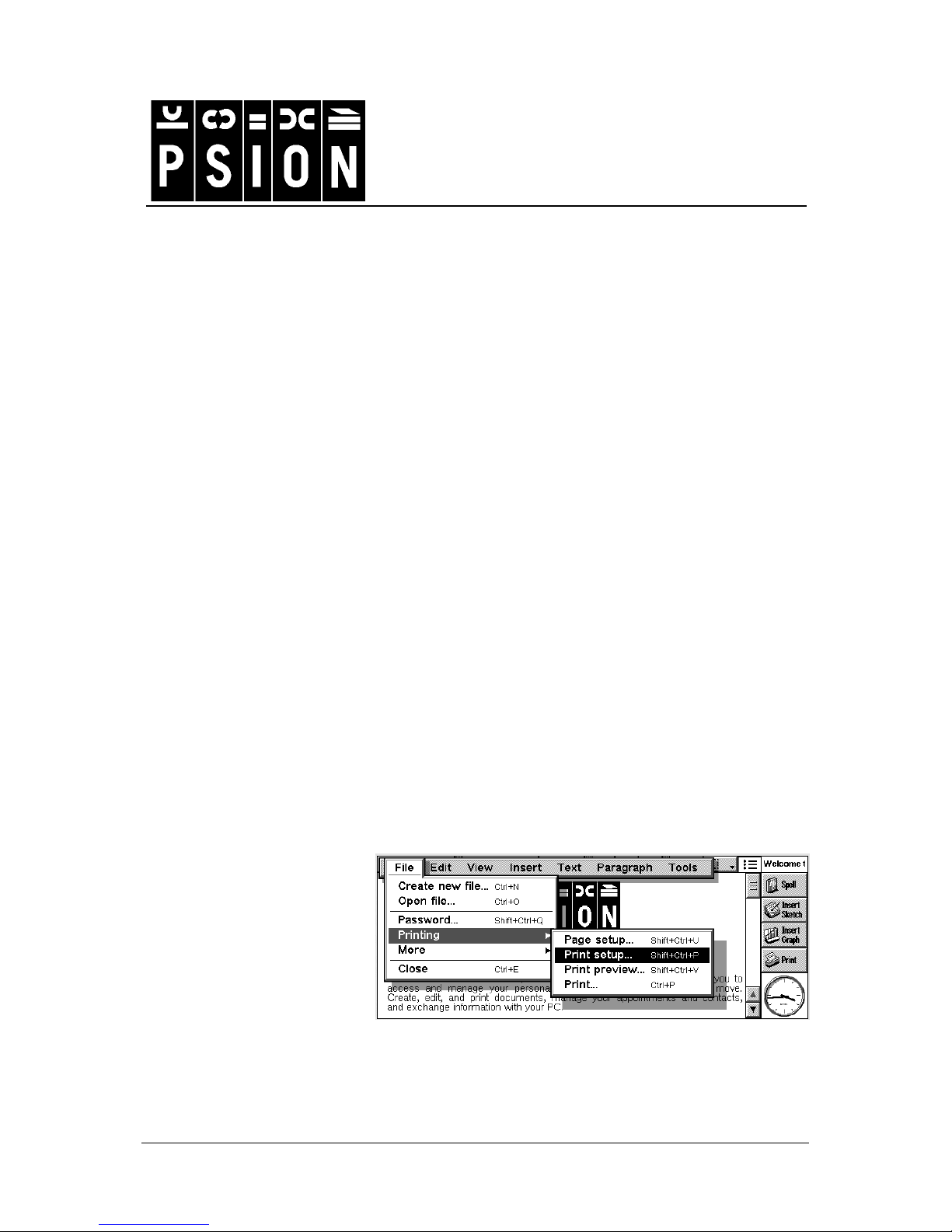
Printing with the Psion Series 5, 5mx, 7 and Revo v2.0
1
Produced by
Psion Digital
Limited
Psion Technical Support
Contacts: www.psion.com/international
Knowledgebase: www.psion.com/support
Printing with the Psion Series 5, 5mx, 7
and Revo
Note: All occurrences of Revo in this document also refer to Revo Plus unless otherwise specified.
This document gives an overview of the various methods that can be used to print from the Series 5,
5mx, 7 and Revo. Further information can be found in the Printing chapter of the Series 5, 5mx, 7
and Revo User Guide. Some basic knowledge of your Psion is assumed.
Note that Revo can only print via Infrared or a PC.
Connecting to a printer
With a Series 5, 5mx, 7 and Revo, you can connect to a printer in a number of ways. The one you
should use depends on the printer you are using.
•= If your printer has an IrDA infrared port, you can ‘connect’ your Psion simply by pointing it at the
printer when you wish to print. Your printer and Psion will need to be within about one metre of
each other.
•= If you are using a printer that has a parallel port, you can use Psion’s Parallel Printer Link to
connect to your Psion. With Revo you will need the Infrared printer link.
•= If your printer only has a serial printer port, you will need to use the PsiWin PC Docking cable and
a Serial Printer Converter (not Revo).
•= You can also connect to a printer using the PsiWin software, printing from the Psion through your
PC to a printer attached to it.
Setting up your Psion
When printing a file, you must tell the Psion two things. You must make sure the Psion knows which
type of printer you are printing to, by selecting the correct “printer driver”. You will normally also
need to specify which method you are using to connect to the printer.
In those applications that have
printing capability, there will be
a Printing command on the File
menu. From this you can select
four options: Page setup, Print
setup, Print preview and Print.
Page 2
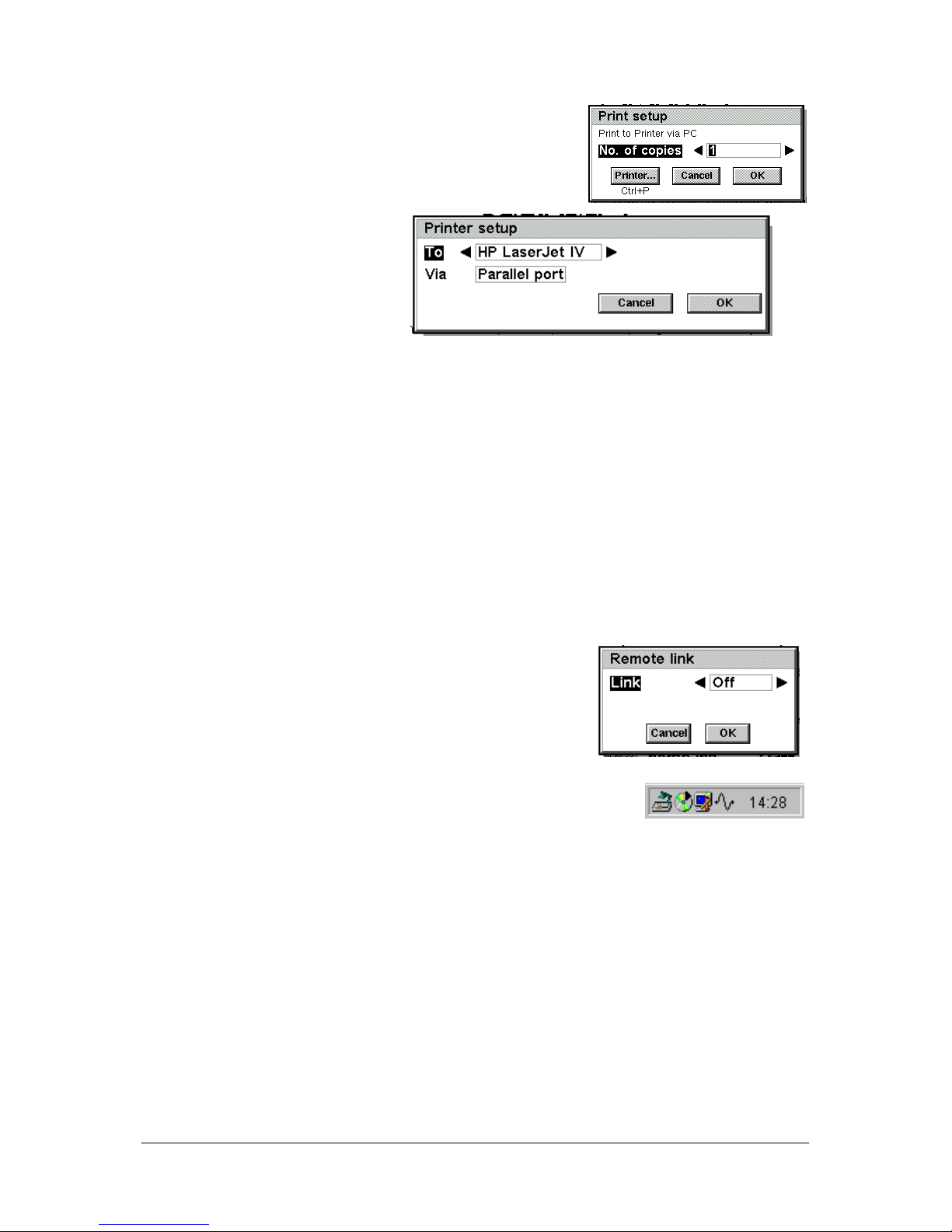
Printing with the Psion Series 5, 5mx, 7 and Revo v2.0
2
To choose the printer driver, select Print setup. The Print setup
dialog looks slightly different for each of the main applications,
but they will all contain a Printer… button.
Tap the Printer… button to select
which printer you are printing to. This
need not be an exact match; for
example, if you select the ‘HP
LaserJet IV’ driver you could use this
to print to a LaserJet V printer.
Essentially, the driver and printer need
to be compatible.
Check your printer’s documentation to find out which printers it is compatible with. This may also be
referred to as the printer’s ‘emulation modes’.
This dialog also lets you specify how you are connecting to the printer. If you are connecting with the
parallel cable, serial cable or Infrared, select the appropriate setting on the Via line of this dialog.
Press Enter when you have finished.
Printer via PC
This can be selected as a printer driver in the Print setup dialog. It is a special case in that it is not a
printer driver for a particular printer, rather it tells to the Psion to print to whichever printer your PC is
connected to. To print using this driver, your Psion should be connected to your PC, not your printer.
Printing
If you are not printing via the PC, you will need to turn the Remote
link on the Psion off. To do this, go to the System screen and press
Ctrl + L or select Remote link (5/5mx/Revo) or Link to desktop
(7) from the Tools menu. Set the Link line in this dialog to Off,
and tap the OK button, before you print. If you use PsiWin, you
will need to set the Link line back to Cable when you have
finished printing.
If you are printing via the PC, you should make sure that the Remote link
is set to Cable and that you have established a connection between the
Psion and the PC. Check the System tray on your PC, in the bottom right
corner of your
desktop; if you have successfully linked, there should be a wiggly line in the System tray as shown. If
not, see the Troubleshooting PsiWin 2 connection problems support document.
Go to the document you wish to print, and press Ctrl + P or select Printing then Print from the File
menu. In Word or Sheet files, you can simply tap on the Print button in the toolbar.
Page 3

Printing with the Psion Series 5, 5mx, 7 and Revo v2.0
3
Which printer?
You can connect the Series 5, 5mx, 7 and Revo to many printers that your PC can use, with the caveat
that Revo can only connect directly via Infrared. However, if you are connecting directly to the
printer, by Infrared or by cable, you must make sure that the printer has built-in fonts. Some printers,
particularly Macintosh and Windows GDI printers have no fonts built-in, requiring the computer to
supply font information. Since the Psion cannot supply this information, it will not be able to print
directly to these printers, although in the case of Windows GDI printers, you can use the Printer via
PC method outlined above.
For the best results from your printer, you will need to get as close a match as possible for printer and
printer driver.
 Loading...
Loading...