Page 1

PowerScan® 7000
Linear Imager
Product Reference Guide
Page 2

PSC Inc
959 Terry Street
Eugene, Oregon 97402
Telephone: (541) 683-5700
Fax: (541) 345-7140
An Unpublished Work - All rights reserved. No part of the contents of this documentation or the procedures described therein may be reproduced or transmitted in any
form or by any means without prior written permission of PSC Inc. or its wholly owned
subsidiaries ("PSC"). Owners of PSC products are hereby granted a non-exclusive,
revocable license to reproduce and transmit this documentation for the purchaser's
own internal business purposes. Purchaser shall not remove or alter any proprietary
notices, including copyright notices, contained in this documentation and shall ensure
that all notices appear on any reproductions of the documentation.
Should future revisions of this manual be published, you can acquire printed versions
by contacting your PSC representative. Electronic versions may either be downloadable from the PSC website (www.psc.com) or provided on appropriate media. If you
visit our website and would like to make comments or suggestions about this or other
PSC publications, please let us know via the “Contact PSC” page.
Disclaimer
PSC has taken reasonable measures to provide information in this manual that is
complete and accurate, however, PSC reserves the right to change any specification
at any time without prior notice.
PSC is a registered trademark of PSC Inc. The PSC logo is a trademark of PSC. All
other trademarks and trade names referred to herein are property of their respective
owners.
The following patents may apply: 3,991,299 • 4,570,057 •5,021,642 • 5,038,024 • 5,081,343 • 5,095,197 •
5,144,119 • 5,144,119 • 5,144,121 • 5,182,441 • 5,187,355 • 5,187,356 • 5,218,191 • 5,233,172 • 5,258,606
• 5,286,960 • 5,288,985 • 5,420,409 • 5,463,214 • 5,508,505 • 5,541,419 • 5,569,902 • 5,591,956 •
5,723,853 • 5,723,868 • 5,773,806 • 5,773,810 • 5,780,834 • 5,784,102 • 5,786,586 • 5,825,006 • 5,831,254
• 5,837,985 • 5,838,495 • 5,900,613 • 5,914,476 • 5,929,418 • 5,932,862 • 5,942,741 • 5,949,052 •
5,965,863 • 5,992,744 • 6,045,047 • 6,060,722 • 6,119,939 • 6,164,544 • 6,491,223 • 6,254,003 B1
6,264,105 B1 • 6,275,388 B1 • 6,298,176 B2 • 6,370,003 B1 • 6,371,374 B1 • 6,651,428 B2 • D 459,728 •
D400,199 • D461,189 • D446,524 • 6,491,223 • 6,585,159 B1 • 6,561,428 B2 • Additional Patents Pending
Page 3

Table of Contents
About This Manual ............................................................................ 1-1
Manual Conventions .................................................................... 1-2
Connecting the Scanner ..................................................................... 1-2
Programming ............................................................................. 1-4
Resetting the Standard Product Defaults .............................................. 1-4
Double Read Timeout ........................................................................ 2-1
Powerdown Timeout .......................................................................... 2-3
LED and Beeper Indicators ................................................................. 2-5
Power On Alert ........................................................................... 2-5
Good Read: When to Indicate ....................................................... 2-6
Good Read Beep Control .............................................................. 2-7
Good Read Beep Frequency ......................................................... 2-8
Good Read Beep Length .............................................................. 2-9
Good Read Beep Volume ........................................................... 2-11
Scanning Features .......................................................................... 2-12
Scan Mode .............................................................................. 2-12
Active Scanning Time ................................................................ 2-14
Laser Pointer Control ................................................................ 2-16
Interface Selection ............................................................................ 3-4
Interface Features ............................................................................ 3-8
Global Interface Features ............................................................ 3-9
RS-232 Interface Features ......................................................... 3-10
Hardware Flow Control......................................................... 3-14
Intercharacter Delay............................................................ 3-14
Software Flow Control.......................................................... 3-14
Host Echo .......................................................................... 3-18
Host Echo Quiet Interval ...................................................... 3-18
Signal Voltage: Normal/TTL .................................................. 3-18
RS-232 Invert..................................................................... 3-18
Beep on ASCII BEL .............................................................. 3-21
Beep on Not on File ............................................................. 3-21
ACK NAK Options ................................................................ 3-22
ACK Character .................................................................... 3-24
NAK Character .................................................................... 3-25
Retry on ACK NAK Timeout................................................... 3-26
ACK NAK Timeout Value ....................................................... 3-27
ACK NAK Retry Count .......................................................... 3-28
ACK NAK Error Handling ............................................................ 3-29
Transmission Failure Indication ............................................. 3-30
IBM-USB Interface Features ....................................................... 3-31
IBM-USB Device usage......................................................... 3-31
IBM ........................................................................................ 3-32
IBM Transmit Labels in Code 39 Format ................................. 3-32
Wand Emulation ....................................................................... 3-33
Supported Symbologies ....................................................... 3-33
Wand Emulation Bar Code Format ......................................... 3-33
Bar/Space Polarity............................................................... 3-34
Product Reference Guide i
Page 4

Wand Idle State ..................................................................3-34
Signal Speed.......................................................................3-36
Transmit Leading Noise ........................................................3-37
Symbology Conversion .........................................................3-38
Keyboard Wedge/USB Keyboard ..................................................3-40
Data Editing Overview .......................................................................4-1
Please Keep In Mind... .................................................................4-2
Global Prefix/Suffix ............................................................................4-2
AIM ID .............................................................................................4-5
Label ID ...........................................................................................4-7
Case Conversion ....................................................................... 4-14
Character Conversion ................................................................4-15
UPC-A ..............................................................................................5-2
Disable/Enable UPC-A ..................................................................5-2
Check Digit Transmission .............................................................5-2
Expand UPC-A to EAN-13 .............................................................5-2
System Number Transmission .......................................................5-2
UPC-A Minimum Reads ................................................................5-5
In-store Minimum Reads ..............................................................5-6
UPC-E ..............................................................................................5-8
Disable/Enable UPC-E ..................................................................5-8
Check Digit Transmission .............................................................5-8
System Number ..........................................................................5-8
Expand to UPC-E to UPC-A ...........................................................5-8
Expand UPC-E to EAN13 ..............................................................5-8
Minimum Reads ........................................................................ 5-11
GTIN .......................................................................................5-12
Disable/Enable GTIN ..................................................................5-12
EAN-13 ..........................................................................................5-13
Disable/Enable EAN-13 ..............................................................5-13
Check Digit Transmission ........................................................... 5-13
EAN-13 Flag 1 Character ............................................................5-13
ISBN .......................................................................................5-13
Minimum Reads ........................................................................ 5-16
EAN-8 ............................................................................................5-17
Disable/Enable EAN-8 ................................................................5-17
Check Digit Transmission ........................................................... 5-17
Minimum Reads ........................................................................ 5-19
Add-ons .........................................................................................5-20
RSS-14 ..........................................................................................5-22
Disable/Enable RSS-14 ..............................................................5-22
UCC/EAN 128 Emulation ............................................................5-22
RSS-14 — continued .................................................................5-24
Minimum Reads ........................................................................ 5-24
RSS Expanded ................................................................................ 5-25
Disable/Enable RSS Expanded ....................................................5-25
UCC/EAN 128 Emulation ............................................................5-25
RSS Expanded — continued ........................................................ 5-26
Length Control .......................................................................... 5-26
RSS Expanded — continued ........................................................ 5-28
RSS Expanded Length 1, Length 2 Programming Instructions .......... 5-28
Minimum Reads ........................................................................ 5-29
ii PowerScan
®
7000
Page 5

Code 39 ........................................................................................ 5-30
Disable/Enable Code 39 ............................................................. 5-30
Check Character Calculation ....................................................... 5-30
Check Character Transmit .......................................................... 5-30
Start/Stop Characters ............................................................... 5-30
Code 39 Full ASCII ................................................................... 5-30
Length Control ......................................................................... 5-33
Code 39 Length 1, Length 2 Programming Instructions .................. 5-35
Quiet Zones........................................................................ 5-36
Code 39 Stitching ..................................................................... 5-37
Code 39 — continued ................................................................ 5-38
Minimum Reads ........................................................................ 5-38
Pharmacode 39 .............................................................................. 5-39
Disable/Enable Pharmacode 39 ................................................... 5-39
Start/Stop Characters ............................................................... 5-40
Check Character Transmit .......................................................... 5-40
Code 128 ....................................................................................... 5-41
Disable/Enable Code 128 ........................................................... 5-41
Transmit Function Characters ..................................................... 5-42
Length Control ......................................................................... 5-43
Code 128 — continued .............................................................. 5-45
Code 128 Length 1, Length 2 Programming Instructions ................ 5-45
Code 128 Stitching ................................................................... 5-46
Code 128 — continued .............................................................. 5-47
Minimum Reads ........................................................................ 5-47
Interleaved 2 of 5 ........................................................................... 5-48
Disable/Enable Interleaved 2 of 5 ............................................... 5-48
Check Digit Calculation .............................................................. 5-48
Check Digit Transmit ................................................................. 5-48
Length Control ......................................................................... 5-50
Interleaved 2 of 5 — continued .................................................. 5-52
Interleaved 2 of 5 Length 1, Length 2 Programming Instructions .... 5-52
Interleaved 2 of 5 — continued .................................................. 5-52
Interleaved 2 of 5 Stitching ....................................................... 5-53
Minimum Reads ........................................................................ 5-54
Codabar ........................................................................................ 5-55
Disable/Enable Codabar ............................................................ 5-55
Check Character Verification ...................................................... 5-55
Check Character Transmit .......................................................... 5-55
Length Control ......................................................................... 5-57
Codabar — continued ................................................................ 5-59
Codabar Length 1, Length 2 Programming Instructions .................. 5-59
Quiet Zones........................................................................ 5-60
Start/Stop Character Type ......................................................... 5-61
Start/Stop Character Transmission ............................................. 5-61
Start/Stop Character Match ....................................................... 5-61
Codabar — continued ...................................................................... 5-64
Codabar Stitching ..................................................................... 5-64
Minimum Reads ........................................................................ 5-65
Code 93 ........................................................................................ 5-66
Disable/Enable Code 93 ............................................................. 5-66
Length Control ......................................................................... 5-67
Product Reference Guide iii
Page 6

Code 93 Length 1, Length 2 Programming Instructions ..................5-69
Code 93 Stitching ......................................................................5-70
Minimum Reads ........................................................................ 5-71
MSI/Plessey ...................................................................................5-72
Disable/Enable MSI/Plessey ........................................................5-72
Check Digit Verification ..............................................................5-72
Check Digit Transmit .................................................................5-72
Length Control .......................................................................... 5-75
MSI/Plessey Length 1, Length 2 Programming Instructions ............. 5-77
Scan the END bar code. ............................................................. 5-77
MSI/Plessey Stitching ................................................................5-78
MSI/Plessey — continued ........................................................... 5-79
Minimum Reads ........................................................................ 5-79
Standard 2 of 5 ............................................................................... 5-80
Disable/Enable Standard 2 of 5 ...................................................5-80
Check Digit Verification ..............................................................5-80
Check Digit Transmit .................................................................5-80
Length Control .......................................................................... 5-82
Standard 2 of 5 Length 1, Length 2 Programming Instructions ........ 5-84
Standard 2 of 5 Stitching ...........................................................5-85
Minimum Reads ........................................................................ 5-86
PDF 417 ......................................................................................... 5-87
Disable/Enable PDF 417 ............................................................. 5-87
Length Control .......................................................................... 5-88
PDF 417 — continued ................................................................5-90
PDF 417 Length 1, Length 2 Programming Instructions ..................5-90
Minimum Reads ........................................................................ 5-91
Optical and Read Performance Parameters ........................................... A-1
Physical Properties ........................................................................... A-2
Electrical Parameters ........................................................................ A-2
Environmental Parameters ................................................................. A-3
Other Parameters ............................................................................. A-3
Standard Cable Pinouts (Primary Interface Cables) ............................... B-1
RS-232 ..................................................................................... B-1
IBM Port 5B/9B/17 ..................................................................... B-1
IBM USB ................................................................................... B-2
USB & USB Keyboard .................................................................. B-2
Wand Emulation ........................................................................ B-2
Keyboard Wedge ........................................................................ B-3
Defaults by Symbology ..................................................................... D-1
Interface Default Exceptions .............................................................. D-2
IBM Interfaces ........................................................................... D-2
RS-232 Wincor/Nixdorf ............................................................... D-3
Keyboards ................................................................................. D-4
Keyboard Model Cross Reference .........................................................E-1
Accepting RS-232 Commands .............................................................F-1
iv PowerScan
®
7000
Page 7

Chapter 1
Getting Started
®
The PowerScan
handheld scanners. It delivers aggressive read rates and depths of field on
1D and stacked codes. This aggressiveness applies even in challenging
reading environments where low lighting conditions and poor quality
might make it difficult to read bar codes. You can rest assured your
investment will continue to supply years of use by reading any bar codes
you require, now or in the future.
Designed for today’s demanding commercial and industrial environments, the scanner offers superior image quality, speed, durability, and
the ability to read poor quality bar codes. The unit is comfortable to
hold, easy to use, rugged, and excellent for the most demanding applications.
About This Manual
7000 Linear Imager marks a new performance level for
This Product Reference Guide (PRG) provides programming instructions for the scanner, plus product specifications and dimensions. For
installation, maintenance, troubleshooting and warranty information,
see the Quick Reference Guide (QRG). Copies of other publications for
this product are downloadable free of charge from the PSC website listed
on the back cover of this manual.
The scanner is factory programmed for the most common terminal and
communications settings. If you need to change these settings, programming is accomplished by scanning the bar codes in this guide.
Bold text and a yellow-highlighted background indicates the most common default setting for a feature/option.
Product Reference Guide 1-1
Page 8

Getting Started
Manual Conventions
The symbols listed below are used in this manual to notify the reader of
key issues or procedures that must be observed when using the scanner:
Notes contain information necessary for properly diagnosing, repairing and operating the
scanner.
NOTE
The CAUTION symbol advises you of actions
that could damage equipment or property.
CAUTION
Connecting the Scanner
Use the appropriate instructions below to connect the scanner to the terminal, PC or other host device. The scanner kit you ordered to match
your interface should provide a compatible cable for your installation.
The scanner cable connection is secured using the “clamshell” retainer
referenced in the enlarged area of
over the cable connector as shown in the illustration, then fully seat the
cable assembly into the scanner, aligning both the connector and the
retainer boss with their respective openings. Secure the captive screws.
Figure 1. Fit and clamp the retainer
Upon completing the connection via the appropriate interface instructions below, proceed to the
Interface Related Features section of this man-
ual and scan the bar code to select the correct interface type.
RS-232 Serial Connection —
Turn off power to the terminal/PC
and connect the scanner to the terminal/PC serial port via the RS-232
cable as shown in
Figure 1. If the terminal will not support POT (Power
Off the Terminal) to supply scanner power, use the approved power supply (AC Adapter). Plug the AC Adapter barrel connector into the socket
on the RS-232 cable connector and the AC Adapter plug into a standard
power outlet.
1-2 PowerScan® 7000 Linear Imager
Page 9

Connecting the Scanner
Figure 1
. RS-232 Serial Connection
Cable Connector
Retainer Boss
Captive
Screws
USB Connection —
Connect the scanner to a USB port on the terminal/PC using the correct USB cable for the interface type you ordered.
Reference
Figure 2.
Figure 2. USB Connection
B
S
K
U
e
y
W
b
o
e
a
d
r
or...
or...
d
n
a
W
M
B
I
or...
d
g
e
Product Reference Guide 1-3
Page 10

Getting Started
Wand Emulation Connection —
Connect the scanner to the appropriated port on the terminal/PC using the correct cable for the interface
type you ordered. Reference
IBM Connection —
minal/PC using the correct IBM cable. Reference
Keyboard Wedge Connection —
Figure 2.
Connect the scanner to the IBM port on the ter-
Figure 2.
The Keyboard Wedge cable has a
‘Y’ connection from the scanner. Connect the female to the male end
from the keyboard and the remaining end at the keyboard port at the
terminal/PC. Reference
Figure 2.
Programming
The scanner is typically factory-configured with a set of default features
standard to the interface type you ordered. After scanning the interface
bar code from the
Interface Related Features section, you can select other
options and customize your scanner through use of the instructions and
programming bar codes available in that section and also the
Symbologies chapters of this manual.
and
Data Editing
Resetting the Standard Product Defaults
If you aren’t sure what programming options are in your scanner, or
you’ve changed some options and want the factory settings restored, scan
the Standard Product Default Settings bar code below. This will copy the
factory configuration for the currently active interface to the current
configuration.
Standard Product Default Settings
The programming section lists the factory default settings for each of the
menu commands (indicated by shaded blocks and bold text) on the following pages.
1-4 PowerScan® 7000 Linear Imager
Page 11

Chapter 2
General Features
Double Read Timeout
The Double Read Timeout feature sets a time limit that determines how much time
must pass before reading the same label again (e.g. two identical items in succession).
START
DURATION BARCODE
0.1 Second
0.2 Second
0.3 Second
0.4 Second
Product Reference Guide 2-1
Page 12

General Features
Double Read Timeout — continued
START
DURATION BARCODE
0.5 Second
0.6 Second
0.7 Second
0.8 Second
0.9 Second
1 Second
END
2-2 PowerScan® 7000 Linear Imager
Page 13

Powerdown Timeout
Powerdown Timeout
The Powerdown Timeout feature sets the time for automatically switching the unit off
when the scanner is not in use.
START
DURATION BARCODE
Disable
5 Seconds
15 Seconds
30 Seconds
1 Minute
2 Minutes
Product Reference Guide 2-3
Page 14

General Features
Powerdown Timeout — continued
START
DURATION BARCODE
3 Minutes
4 Minutes
END
2-4 PowerScan® 7000 Linear Imager
Page 15

LED and Beeper Indicators
LED and Beeper Indicators
Power On Alert
Disables or enables the indication (from the Beeper) that the scanner is
receiving power.
START
STATE BARCODE
Disable
Enable
END
Product Reference Guide 2-5
Page 16

General Features
Good Read: When to Indicate
This feature specifies when the scanner will provide indication (beep
and/or flash its green LED) upon successfully reading a bar code.
Choices are:
• Good Read = Indicate after decode
• Good Read = Indicate after transmit
• Good Read = Indicate after CTS goes inactive, then active
This option, which uses CTS, is only valid for RS-232
interfaces.
NOTE
START
INDICATE BARCODE
After decode
After transmit
After CTS goes
inactive, then
active
END
2-6 PowerScan® 7000 Linear Imager
Page 17

LED and Beeper Indicators
Good Read Beep Control
This feature enables/disables the scanner’s ability to beep upon a successful decode of a bar code.
START
STATE BARCODE
Disable
Enable
END
Product Reference Guide 2-7
Page 18

General Features
Good Read Beep Frequency
Adjusts the good read beep to sound at a selectable low, medium or high
frequency, selectable from the list below. (Controls the beeper’s pitch/
tone.)
START
FREQUENCY BARCODE
Low
Medium
High
END
2-8 PowerScan® 7000 Linear Imager
Page 19

LED and Beeper Indicators
Good Read Beep Length
Specifies the duration of a good read beep.
START
LENGTH BARCODE
60msec
80msec
100msec
120msec
140msec
160msec
Product Reference Guide 2-9
Page 20

General Features
Good Read Beep Length — continued
START
LENGTH BARCODE
180msec
200msec
END
2-10 PowerScan® 7000 Linear Imager
Page 21

LED and Beeper Indicators
Good Read Beep Volume
Selects the beeper volume (loudness) upon a good read beep. There are
three selectable volume levels.
START
VOLUME BARCODE
Low
Medium
High
END
Product Reference Guide 2-11
Page 22

General Features
Scanning Features
Scan Mode
Selects the scan operating mode for the scanner. Selections are:
• Single — When the trigger is pulled, scanning is activated until
five seconds have elapsed or a bar code has been read or the trigger
is released
• Triggerless — When the trigger is pulled, scanning is activated
until any of the following occur:
Active Scanning Time has expired
-
- a bar code has been read
- the trigger is pulled a second time
Double Read Timeout feature gates double reads while in this
The
mode.
• Stand — No trigger pull is required to read a bar code while in this
mode. Scanning is turned on automatically (auto-sense) when an
item is placed in the scanner's field of view and is turned off again
when a bar code is read or
Double Read Timeout feature gates double reads while in this mode.
If the trigger is pulled, the scanner acts as if it is in single read
mode.
Active Scanning Time has expired. The
Upon exiting Single Read mode while Stand Mode
is enabled, the software will delay 2 seconds
before beginning its auto-sense operation.
NOTE
• Stand With Illumination — Same as the option above, except that
illumination is on while in this mode.
2-12 PowerScan® 7000 Linear Imager
Page 23

Scan Mode — continued
START
MODE BARCODE
Single
Triggerless
Stand
Scanning Features
Stand w/Illum
END
Product Reference Guide 2-13
Page 24

General Features
Active Scanning Time
This setting determines the amount of time the scanner continues to
scan in triggerless or stand mode (see
activated.
START
DURATION BARCODE
1 Second
2 Seconds
5 Seconds
Scan Mode) once scanning has been
15 Seconds
30 Seconds
1 Minute
2-14 PowerScan® 7000 Linear Imager
Page 25

Scanning Features
Active Scanning Time — continued
START
DURATION BARCODE
2 Minutes
3 Minutes
4 Minutes
END
Product Reference Guide 2-15
Page 26

General Features
Laser Pointer Control
The Laser Pointer is a value-added option which
might not have been included when your scanner was ordered.
NOTE
When the trigger is pressed and Scan Mode is set to Single, the laser
pointer will be activated for the time period configured by this feature.
Immediately following this, the scanner will start scanning. Disabling
this feature turns the pointer off.
START
DURATION BARCODE
Disable
0.1 Seconds
0.2 Seconds
0.3 Seconds
0.4 Seconds
2-16 PowerScan® 7000 Linear Imager
Page 27

Scanning Features
Laser Pointer Control — continued
START
DURATION BARCODE
0.5 Seconds
0.6 Seconds
0.8 Seconds
1 Second
1.2 Seconds
1.5 Seconds
Product Reference Guide 2-17
Page 28

General Features
Laser Pointer Control — continued
START
DURATION BARCODE
2 Seconds
2.5 Seconds
END
2-18 PowerScan® 7000 Linear Imager
Page 29

Chapter 3
Interface Related
Features
At the time of this writing, the Scanner supports the interfaces listed in
Ta bl e 3 - 1. Select the desired interface type from the table, then reference
the page number given for the customizable features section associated
with each interface. See
Wedge interface type (A through Z as listed).
Ta bl e 3 - 2 for a description of each Keyboard
Product Reference Guide 3-1
Page 30

Interface Related Features
Table 3-1. Interfaces Supported
RS-232 Page Keyboard Wedge Page
RS-232 Standard
RS-232 Wincor-Nixdorf
IBM
IBM 4683 Port 5B
IBM 4683 Port 9B
IBM 4683 Port 17
USB
IBM USB
USB Keyboard
Wand Emulation 3-33
Keyboard Wedge 3-40
Keyboard Wedge A
Keyboard Wedge B
Keyboard Wedge C
Keyboard Wedge D
Keyboard Wedge E
Keyboard Wedge F
Keyboard Wedge G
a. Consult Table 3-2 for more information regarding keyboard wedge inter-
face types.
a
a
a
a
a
a
a
3-10
3-10
3-31
3-31
3-31
3-31
3-31
3-40
3-40
3-40
3-40
3-40
3-40
3-40
Keyboard Wedge H
Keyboard Wedge I
Keyboard Wedge J
Keyboard Wedge K
Keyboard Wedge L
Keyboard Wedge M
Keyboard Wedge N
Keyboard Wedge O
Keyboard Wedge P
Keyboard Wedge Q
Keyboard Wedge R
Keyboard Wedge S
Keyboard Wedge T
Keyboard Wedge U
Keyboard Wedge V
Keyboard Wedge W
Keyboard Wedge X
a
a
3-40
a
3-40
a
3-40
a
3-40
a
3-40
a
3-40
a
3-40
a
3-40
a
3-40
a
3-40
a
3-40
a
3-40
a
3-40
a
3-40
a
3-40
a
3-40
The correct interface cable is included for the scanner
interface type you ordered.
NOTE
3-2 PowerScan® 7000 Linear Imager
Page 31
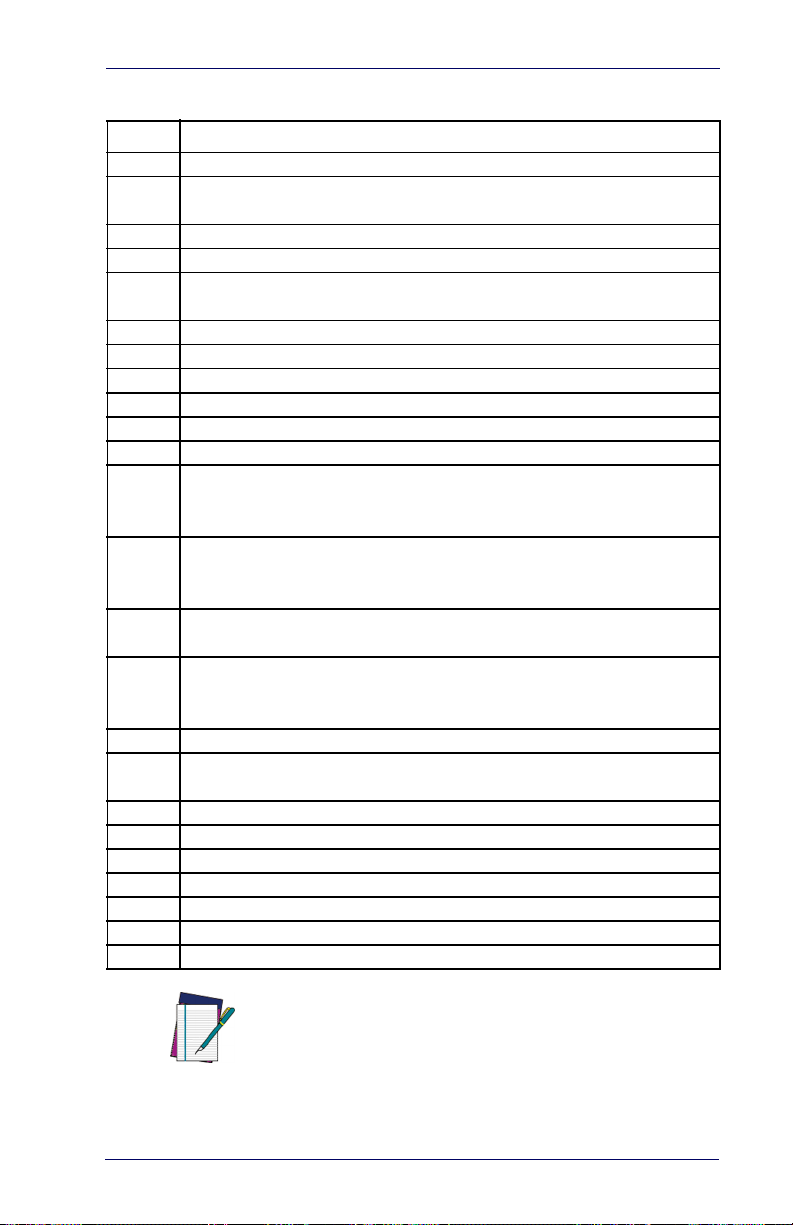
Table 3-2. Keyboard Wedge Interface Reference
I/F Type PCs Supported
A PC/XT w/Alternate Key Encoding
AT, PS/2 25-286, 30-286, 50, 50Z, 60, 70, 80, 90 & 95 w/Alternate Key
B
Encoding
C PS/2 25 and 30 w/Alternate Key Encoding
D PC/XT w/Standard Key Encoding
AT, PS/2 25-286, 30-286, 50, 50Z, 60, 70, 80, 90 & 95 w/Standard Key
E
Encoding
F PS/2 25 and 30 w/Standard Key Encoding
G IBM 3xxx w/122 keyboard
H IBM 3xxx w/102 keyboard
I PS/55 5530T w/104 keyboard
J NEC 9801
K WYSE 30/30+ WY-30 Keyboard 83 Keys
WYSE 60/85/99 GT/150/160/285 Style IBM Enhanced PC, 520/520ES
L
Style IBM Enhanced PC FR
WYSE 55/65/65 ES/120/185/325 Style IBM Enhanced PC
WYSE 60/85/99 GT/150/160/285 ANSI Keyboard 105 Keys, 520/520 ES
M
ANSI Keyboard 105 Keys
WYSE 55/65/65 ES/120/185/325 ANSI Keyboard 105 Keys
WYSE 60/85/99 GT/150/160/285 ASCII Kbd, 520/520 ES ASCII Kbd
N
WYSE 55/65/65 ES/120/185/325 ASCII Keyboard
WYSE 60/85/99 GT/150/160/285 ANSI W285 Keyboard 105 Keys, 520/
O
520 ES ANSI W285 Keyboard 105 Keys
WYSE 55/65/65 ES/120/185/325 ANSI W285 Keyboard 105 Keys
P WYSE WINTERM 3320 SE
IBM 3153
Q
IBM 316X, 3179/3180/319X/3270
R IBM 3151/3152-010, 347X/348X
S DIGITAL VT 220/320/330/340/350/382
T DIGITAL VT420
U DIGITAL VT 510/520 IBM ANSI Style Keyboard
V DIGITAL VT 510/520 IBM PC Style Keyboard
W SUN SPARC 5/10
X SUN 420/440, ITX
Reference
pings
Appendix E, Keyboard Function Key Map-
for more information about keyboards.
NOTE
Product Reference Guide 3-3
Page 32
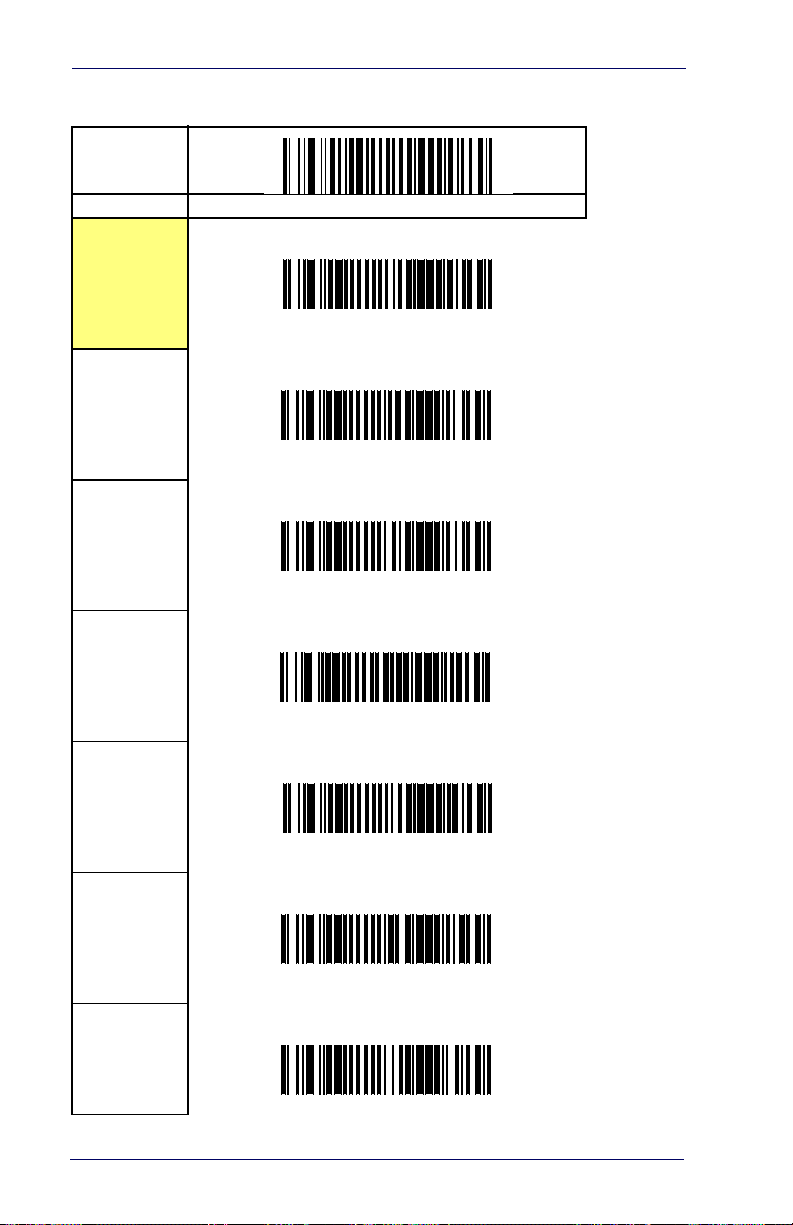
Interface Related Features
Interface Selection
START
INTERFACE BARCODE
RS-232
Standard
RS-232
Wincor-Nixdorf
IBM 4683
Por t 5B
IBM 4683
Por t 9B
IBM 4683
Por t 17
IBM USB
USB Keyboard
3-4 PowerScan® 7000 Linear Imager
Page 33
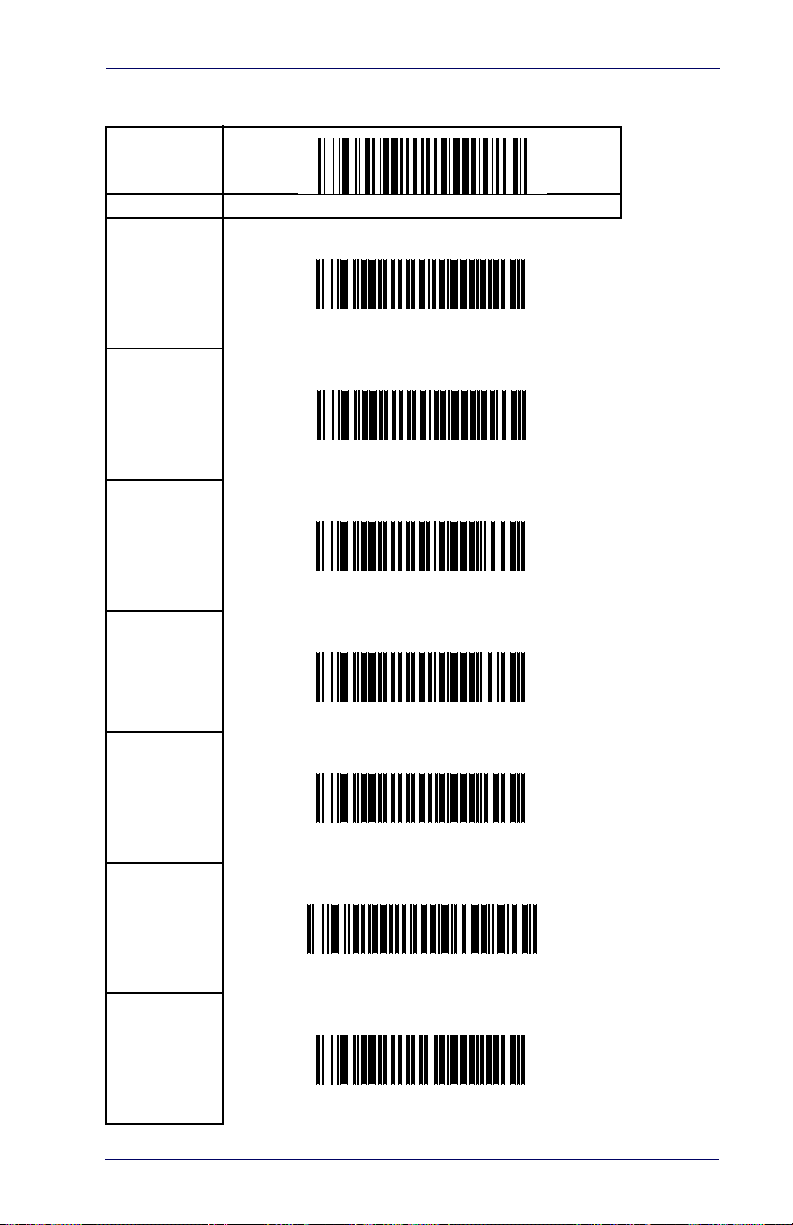
Interface Selection
Interface Selection — cont.
START
INTERFACE BARCODE
Keyboard
Wedge A
Keyboard
Wedge B
Keyboard
Wedge C
Keyboard
Wedge D
Keyboard
Wedge E
Keyboard
Wedge F
Keyboard
Wedge G
Product Reference Guide 3-5
Page 34
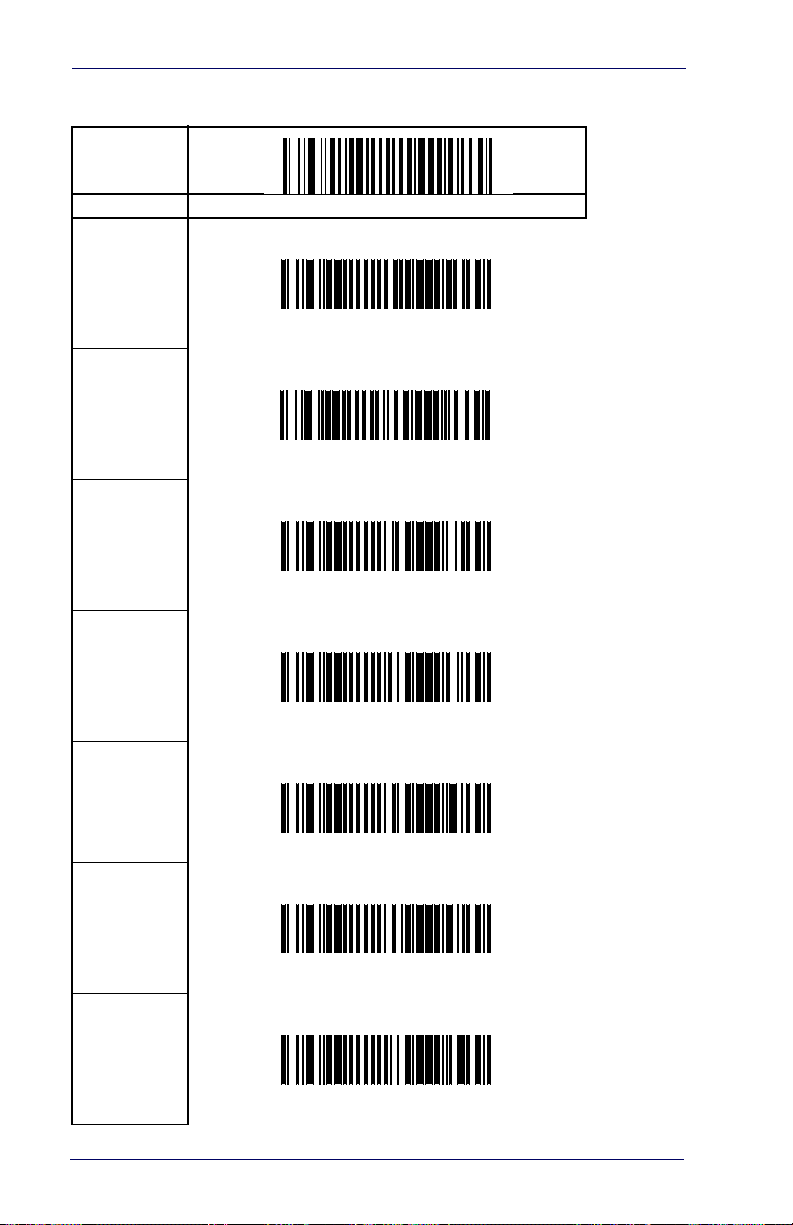
Interface Related Features
Interface Selection — cont.
START
INTERFACE BARCODE
Keyboard
Wedge H
Keyboard
Wedge I
Keyboard
Wedge J
Keyboard
Wedge K
Keyboard
Wedge L
Keyboard
Wedge M
Keyboard
Wedge N
3-6 PowerScan® 7000 Linear Imager
Page 35
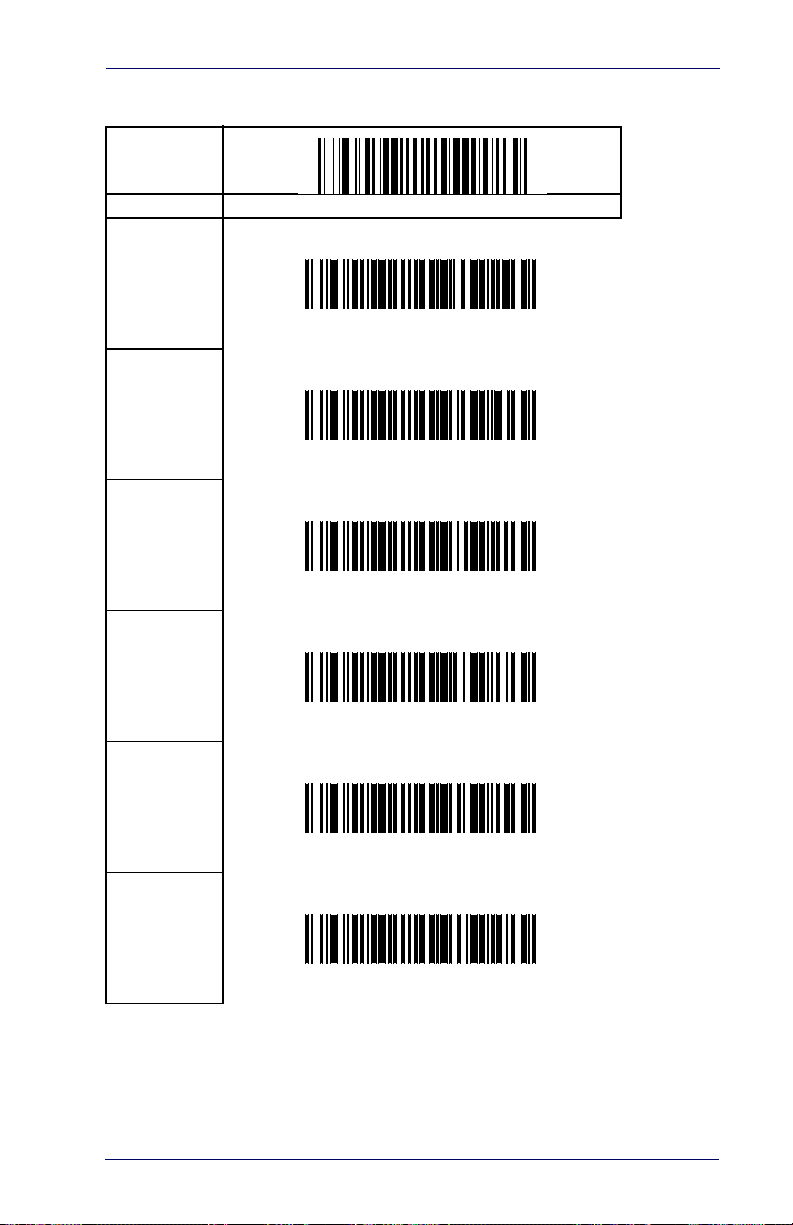
Interface Selection
Interface Selection — cont.
START
INTERFACE BARCODE
Keyboard
Wedge O
Keyboard
Wedge P
Keyboard
Wedge Q
Keyboard
Wedge R
Keyboard
Wedge S
Keyboard
Wedge T
Product Reference Guide 3-7
Page 36

Interface Related Features
Interface Selection — cont.
START
INTERFACE BARCODE
Keyboard
Wedge U
Keyboard
Wedge V
Keyboard
Wedge W
Keyboard
Wedge X
Wand
Emulation
END
Interface Features
3-8 PowerScan® 7000 Linear Imager
Page 37

Global Interface Features
START
STATE BARCODE
Obey Host
Commands
Ignore Host
Commands
Host
Transmission
Buffers = 1
Interface Features
Host
Transmission
Buffers = 2
END
Product Reference Guide 3-9
Page 38

Interface Related Features
RS-232 Interface Features
START
BAUD RATE BARCODE
1200 Baud
2400 Baud
4800 Baud
9600 Baud
19200 Baud
38400 Baud
3-10 PowerScan® 7000 Linear Imager
Page 39
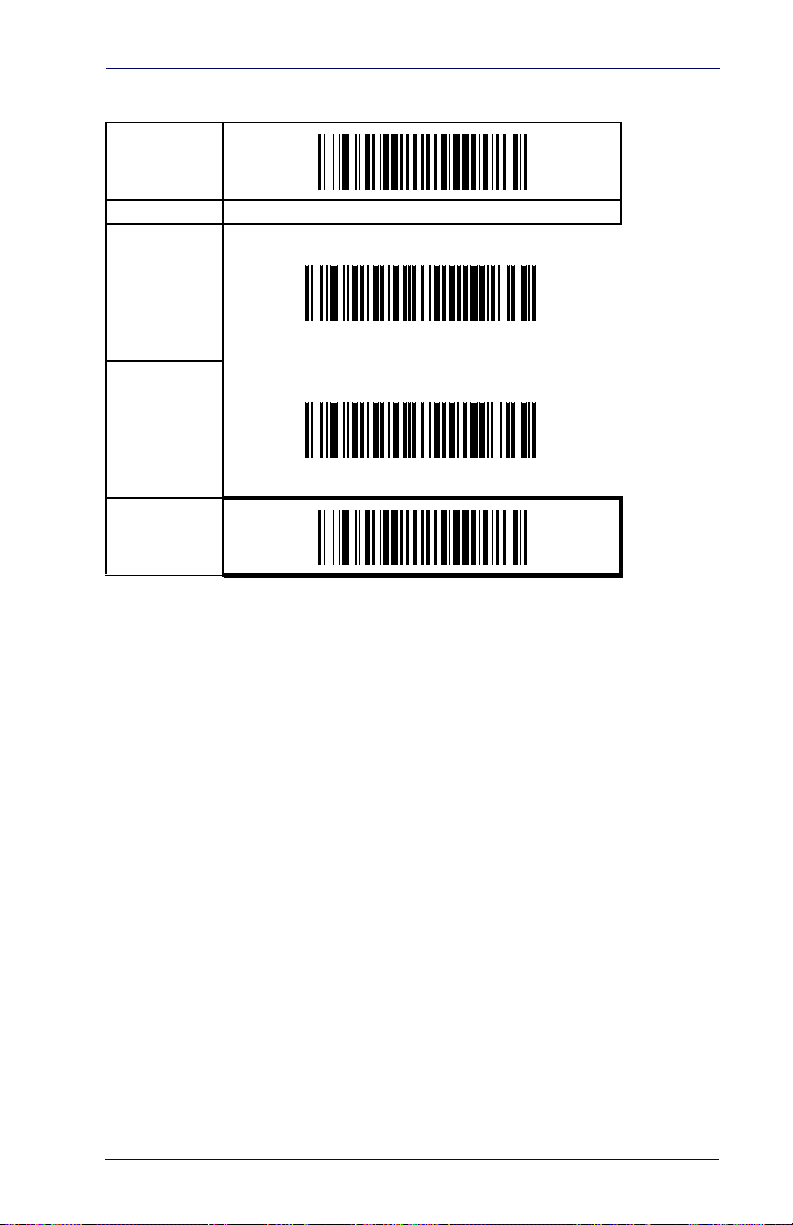
Interface Features
RS-232 Interface Features — cont.
START
BAUD RATE BARCODE
57600 Baud
115200 Baud
END
Product Reference Guide 3-11
Page 40
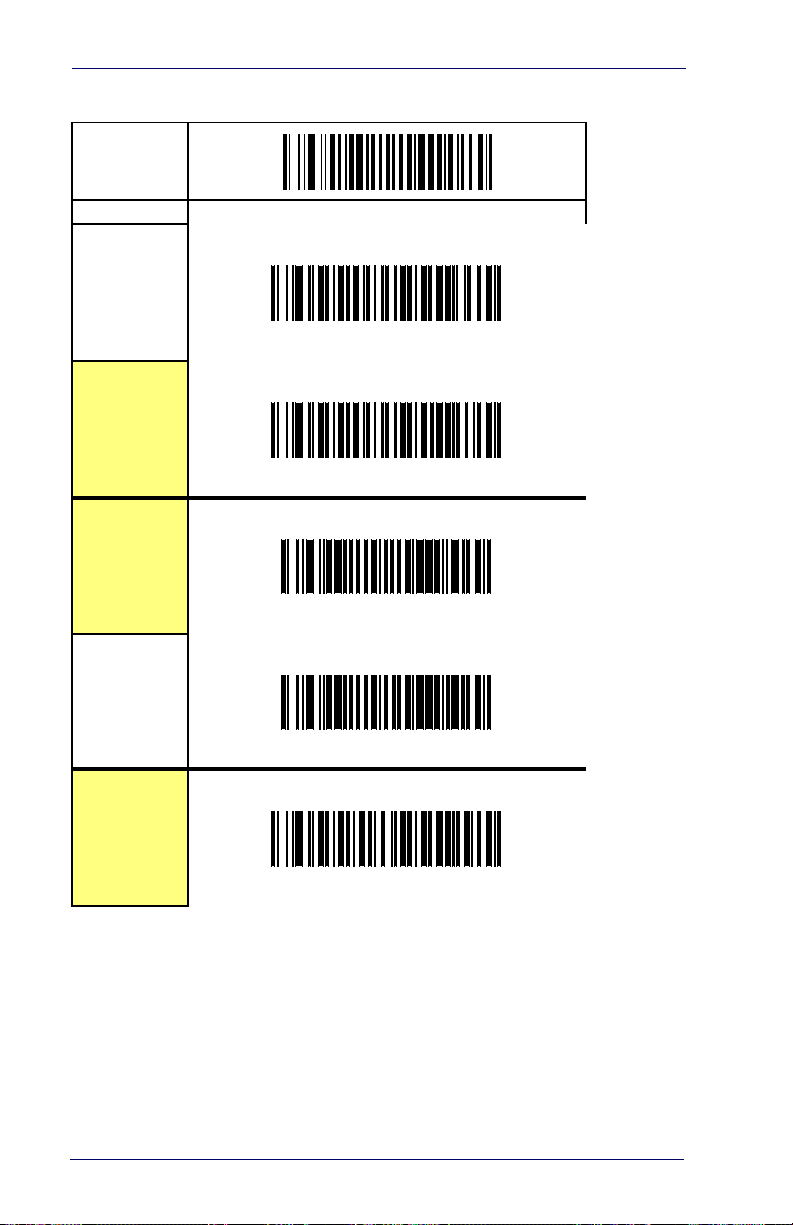
Interface Related Features
RS-232 Interface Features — cont.
START
STATE BARCODE
7 Data Bits
8 Data Bits
1 Stop Bit
2 Stop Bits
Parity = None
3-12 PowerScan® 7000 Linear Imager
Page 41
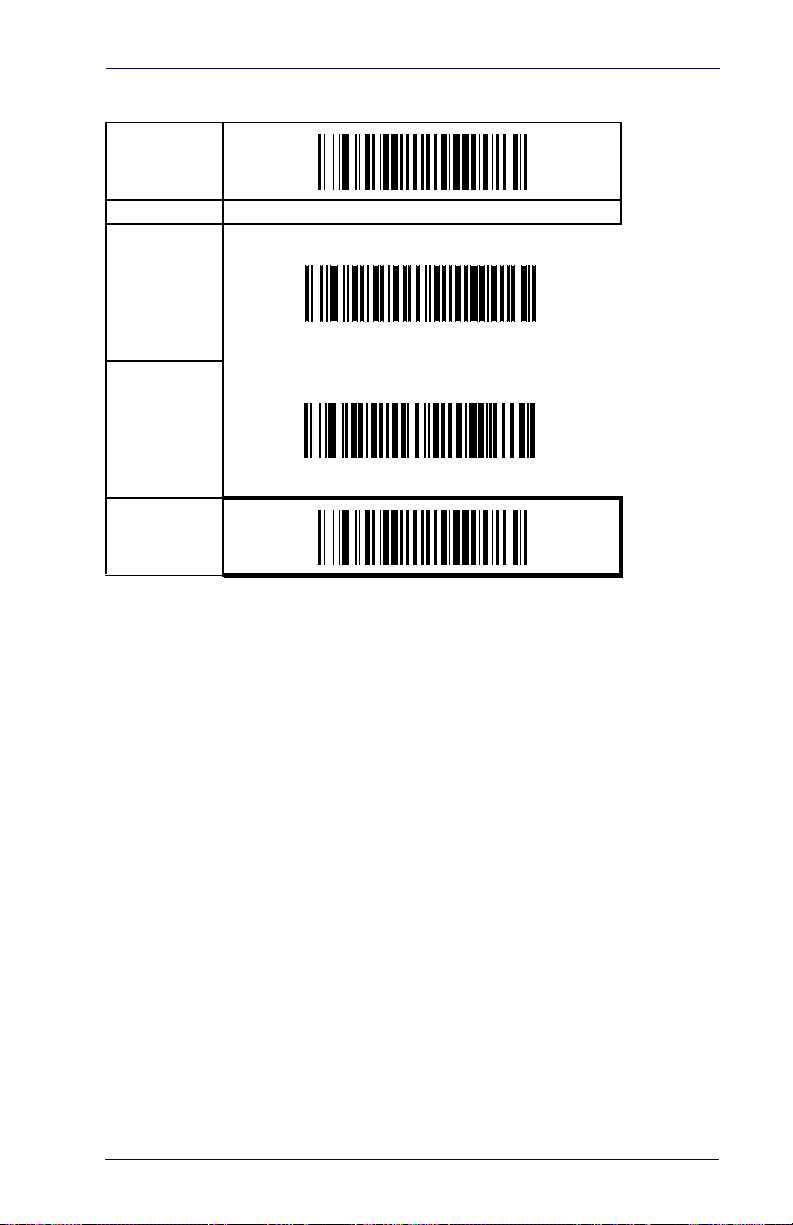
Interface Features
RS-232 Interface Features — cont.
START
STATE BARCODE
Parity = Even
Parity = Odd
END
Product Reference Guide 3-13
Page 42

Interface Related Features
RS-232 Interface Features — cont.
Hardware Flow Control
Disable Hardware Control —
any activity on the CTS line.
Enable CTS Flow Control —
to the host.
Enable CTS Scan Control —
read and transmit data. While the CTS line is inactive, the scanner
remains in a host-disabled state; following a successful label transmission, the CTS signal must transition to inactive and then to active to
enable scanning for the next label.
The scanner transmits to the host regardless of
The CTS signal controls transmission of data
The CTS line must be active for the scanner to
Intercharacter Delay
This delay is inserted after each data character transmitted. If the transmission speed is too high, the system may not be able to receive all characters. You may need to adjust the delay to make the system work
properly.
Software Flow Control
Disables/Enables software control using XON/XOFF characters.
3-14 PowerScan® 7000 Linear Imager
Page 43
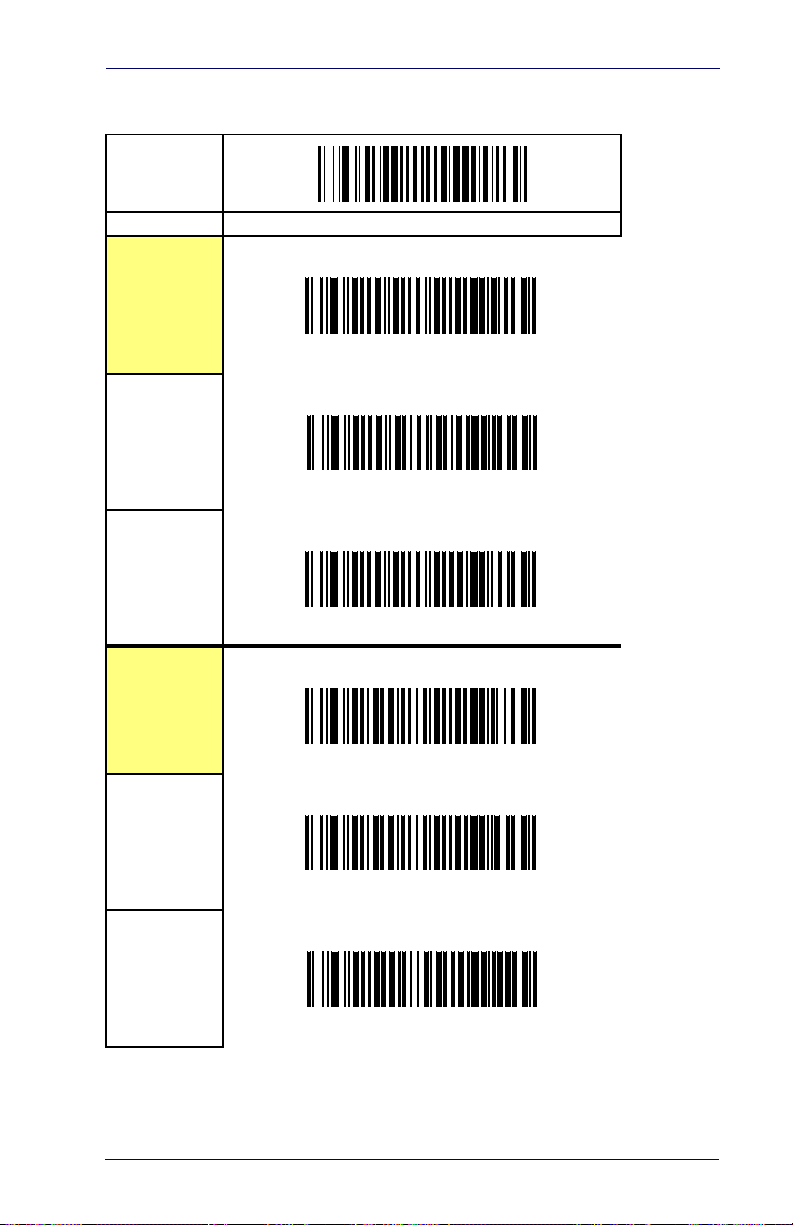
Interface Features
RS-232 Interface Features — cont.
START
STATE BARCODE
Disable
Hardware
Control
Enable CTS
Flow Control
Enable CTS
Scan Control
Inter-Char
Delay = No
Delay
Interchar Delay
= 10 msec
Interchar Delay
= 20 msec
Product Reference Guide 3-15
Page 44

Interface Related Features
RS-232 Interface Features — cont.
START
STATE BARCODE
Interchar Delay
= 30 msec
Interchar Delay
= 40 msec
Interchar Delay
= 50 msec
Interchar Delay
= 60 msec
Interchar Delay
= 70 msec
Interchar Delay
= 80 msec
3-16 PowerScan® 7000 Linear Imager
Page 45

Interface Features
RS-232 Interface Features — cont.
START
STATE BARCODE
Interchar Delay
= 90 msec
Disable
Software Flow
Control
Enable
Software Flow
Control
END
Product Reference Guide 3-17
Page 46

Interface Related Features
RS-232 Interface Features — cont.
Host Echo
When enabled, this feature passes all data through the scanner to the
host as it comes in. This feature is used for applications where “daisy
chaining” of RS-232 devices onto the same cable is necessary. If, for
example, one of the devices in the chain is a terminal where someone is
entering data while another person is simultaneously scanning a bar code
requiring transmission to the host, the scanner will wait for the RS-232
channel to be quiet for a specified period of time (set via
Quiet Interval
ing its data in order to avoid RS-232 transmission conflicts.
). The scanner can be set to observe this delay before send-
Host Echo Quiet Interval
This setting specifies the time interval of RS-232 channel inactivity
which must transpire before the scanner will break the host echo loop to
transmit the bar code data that has just been scanned to the host.
Signal Voltage: Normal/TTL
RS-232 Host Echo
Specifies whether the RS-232 interface provides TTL levels on the output pins TxD and RTS.
RS-232 Invert
Enables/disables inversion of RS-232 TXD and RXD signals.
3-18 PowerScan® 7000 Linear Imager
Page 47

Interface Features
RS-232 Interface Features — cont.
START
STATE BARCODE
Disable Host
Echo
Enable Host
Echo
Host Echo
Quiet Interval
= 0msec
Host Echo
Quiet Interval
= 10msec
Host Echo
Quiet Interval
= 20msec
Host Echo
Quiet Interval
= 30msec
Product Reference Guide 3-19
Page 48
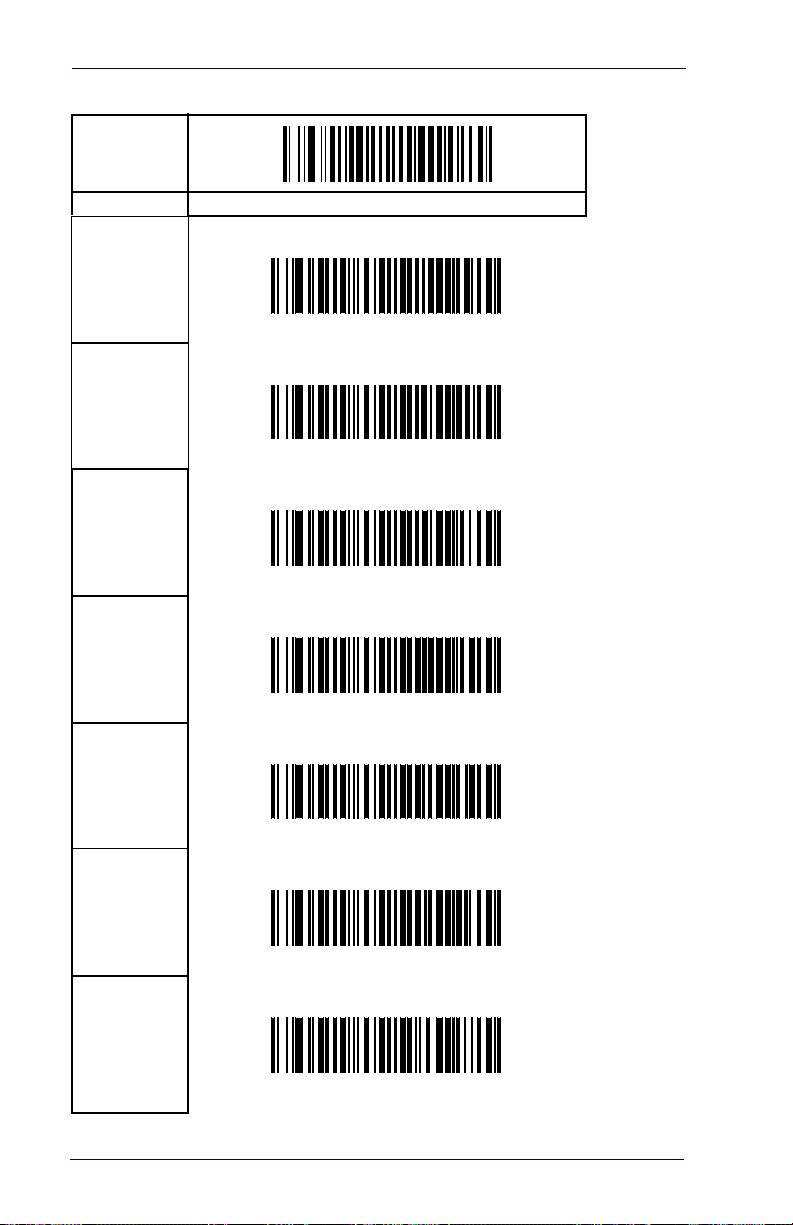
Interface Related Features
RS-232 Interface Features — cont.
START
STATE BARCODE
Host Echo
Quiet Interval
= 40msec
Host Echo
Quiet Interval
= 50msec
Host Echo
Quiet Interval
= 60msec
Host Echo
Quiet Interval
= 70msec
Host Echo
Quiet Interval
=80msec
Host Echo
Quiet Interval
= 90msec
Host Echo
Quiet Interval
= 100msec
3-20 PowerScan® 7000 Linear Imager
Page 49
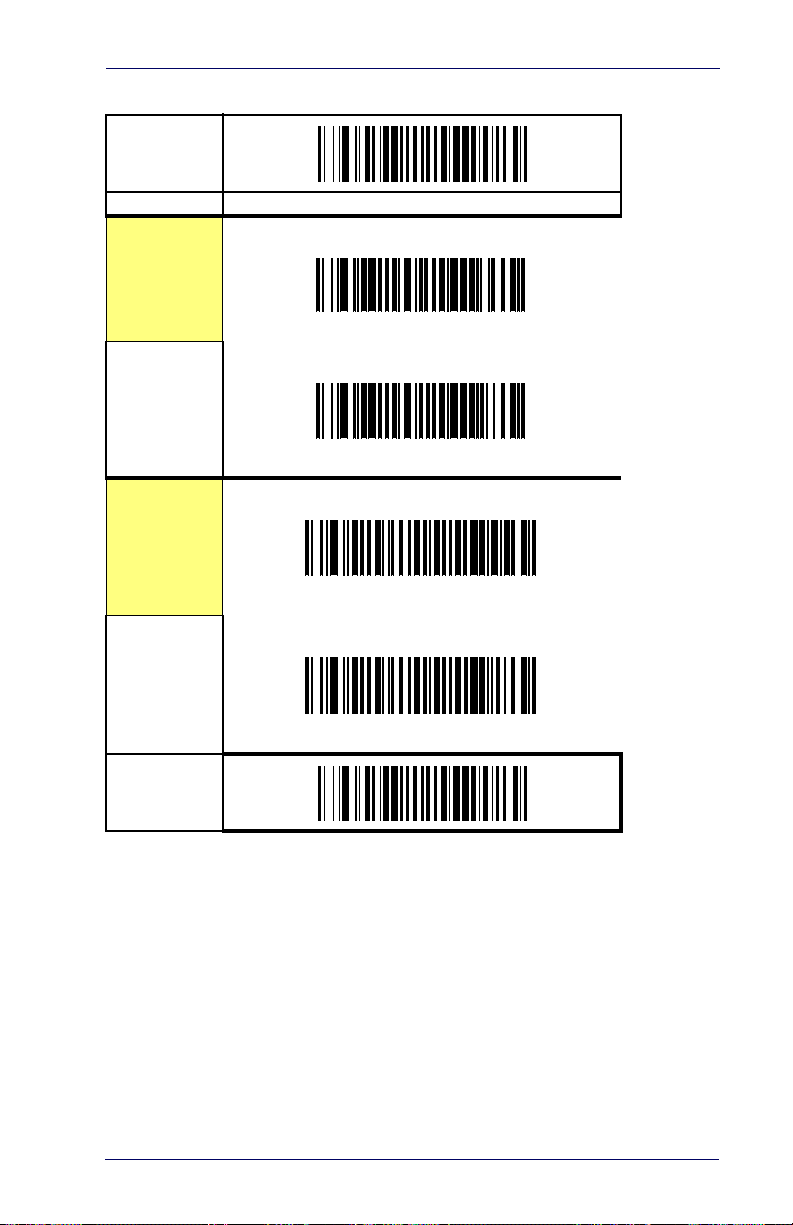
Interface Features
RS-232 Interface Features — cont.
START
STATE BARCODE
Signal
Volt ag e:
Normal RS-232
Signal Voltage:
TTL
Disable
RS-232 Invert
Enable RS-232
Invert
END
Beep on ASCII BEL
Enables/disables ability of scanner to beep (sound a good read tone) on
receiving an ASCII BEL (07 hex).
Beep on Not on File
Select for the host to beep (or not) when a not-on-file (host command)
condition is detected by the host.
Product Reference Guide 3-21
Page 50
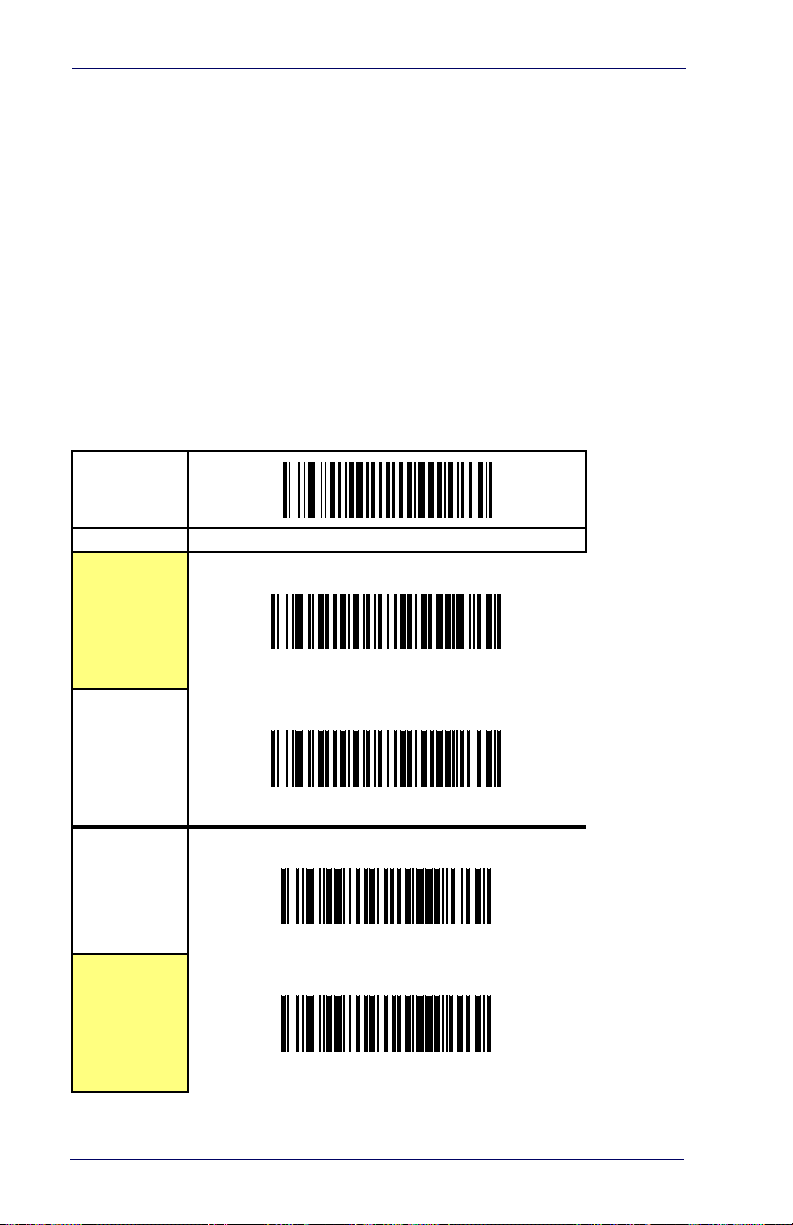
Interface Related Features
ACK NAK Options
This enables/disables the ability of the scanner to support the RS-232
ACK/NAK protocol. When configured, the scanner and/or host sends
an “ACK” when it receives data properly, and sends “NAK” when the
data is in error. Selections for this option are:
•Disable
• Enable for label transmission — the scanner expects an ACK/NAK
response from the host when a label is sent
• Enable for host-command acknowledge — the scanner will
respond with ACK/NAK when the host sends a command
• Enable for label transmission and host-command acknowledge
START
STATE BARCODE
Enable Beep
on ASCII BEL
Disable Beep
on ASCII BEL
Disable Beep
on Not On File
Enable Beep
on Not On File
3-22 PowerScan® 7000 Linear Imager
Page 51

ACK NAK Options — cont.
START
STATE BARCODE
Disable ACK
NAK
Enable ACK
NAK for
Transmission
Enable ACK
NAK for host-
command
acknowledge
Interface Features
Enable ACK
NAK for trans-
mission and
host-command
END
Product Reference Guide 3-23
Page 52
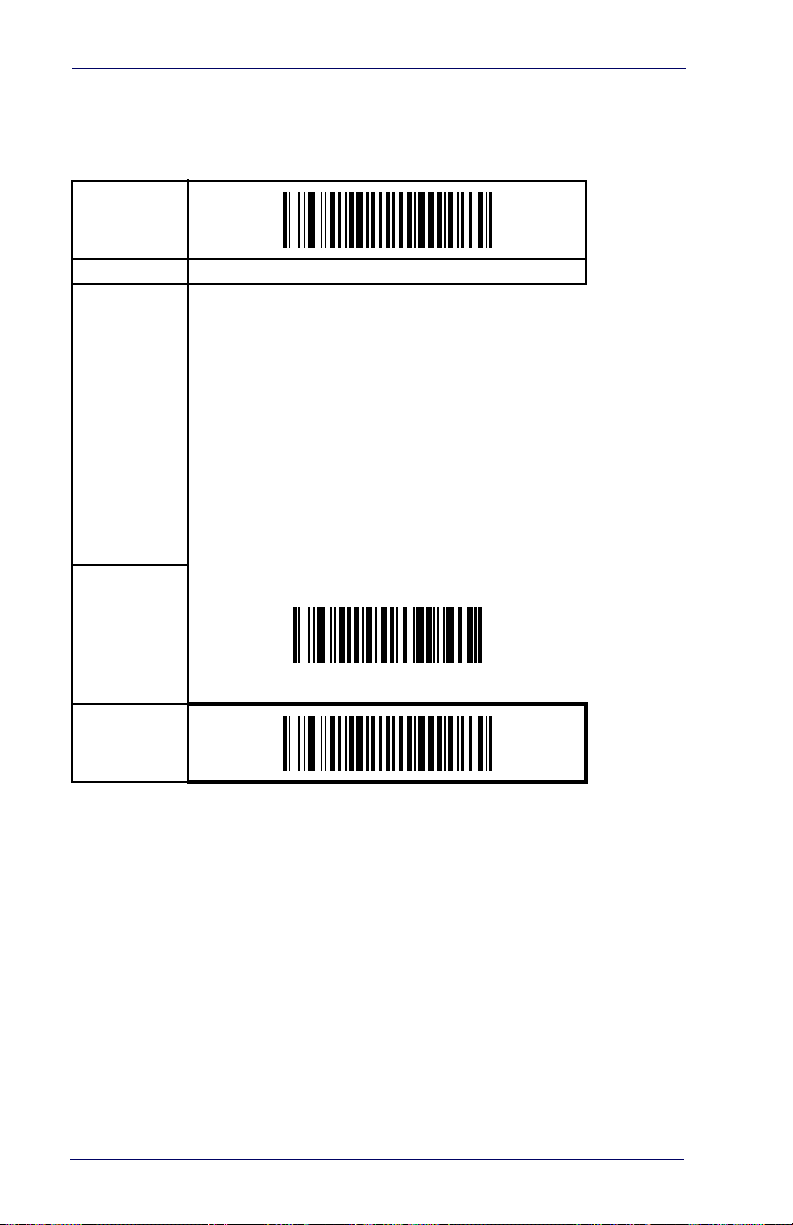
Interface Related Features
RS-232 Interface Features — cont.
ACK Character
START
MODE BARCODE
Sets the ACK character from the set of ASCII characters or any decimal value from 000 to 255. Pad
entries of less than three digits with zeros, as in
“005”. To configure this feature, scan the “START” bar
code above to place the unit in Programming Mode,
then the “Set ACK Character,” followed by the digits
Set ACK
Character
from the Alphanumeric table in
Numeric Pad
Exit programming mode by scanning the “END” barcode below.
DEFAULT SETTING FOR THIS FEATURE: 006
representing your desired character.
Appendix C, Alpha-
END
3-24 PowerScan® 7000 Linear Imager
Page 53

Interface Features
RS-232 Interface Features — cont.
NAK Character
START
MODE BARCODE
Sets the NAK character from the set of ASCII characters or any decimal value from 000 to 255. Pad
entries of less than three digits with zeros, as in
“005”. To configure this feature, scan the “START” bar
code above to place the unit in Programming Mode,
then the “Set NAK Character,” followed by the digits
Set NAK
Character
from the Alphanumeric table in
Numeric Pad
Exit programming mode by scanning the “END” barcode below.
DEFAULT SETTING FOR THIS FEATURE: 021
representing your desired character.
Appendix C, Alpha-
END
Product Reference Guide 3-25
Page 54

Interface Related Features
RS-232 Interface Features — cont.
Retry on ACK NAK Timeout
Enables/disables retry after the configurable ACK NAK Timeout Value
(set in the following feature) has expired.
START
STATE BARCODE
Disable Retry
on ACK NAK
Timeout
Enable Retry
on ACK NAK
Timeout
END
3-26 PowerScan® 7000 Linear Imager
Page 55
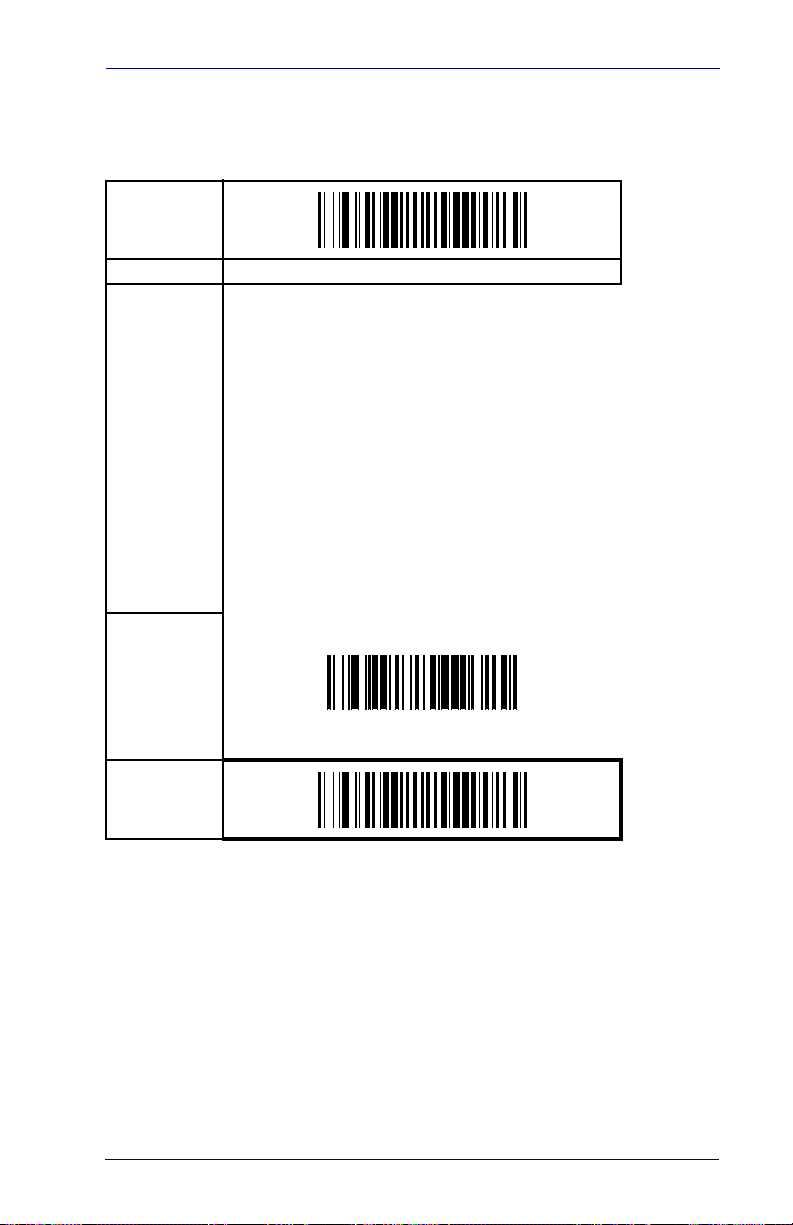
Interface Features
RS-232 Interface Features — cont.
ACK NAK Timeout Value
START
MODE BARCODE
This item specifies the time the scanner will wait for
an ACK character from the host following a label
transmission.
0 = Infinite timeout
1 - 75 = Timeout in 200-millisecond increments
To configure this feature, scan the “START” bar code
above to place the unit in Programming Mode, then
the “Set ACK NAK Timeout Value,” followed by the
digits from the Alphanumeric table in
Alpha-Numeric Pad
value. Exit programming mode by scanning the
“END” barcode below
DEFAULT SETTING FOR THIS FEATURE: 01
representing your desired
Appendix C,
Set ACK
NAK Timeout
Val ue
END
Product Reference Guide 3-27
Page 56
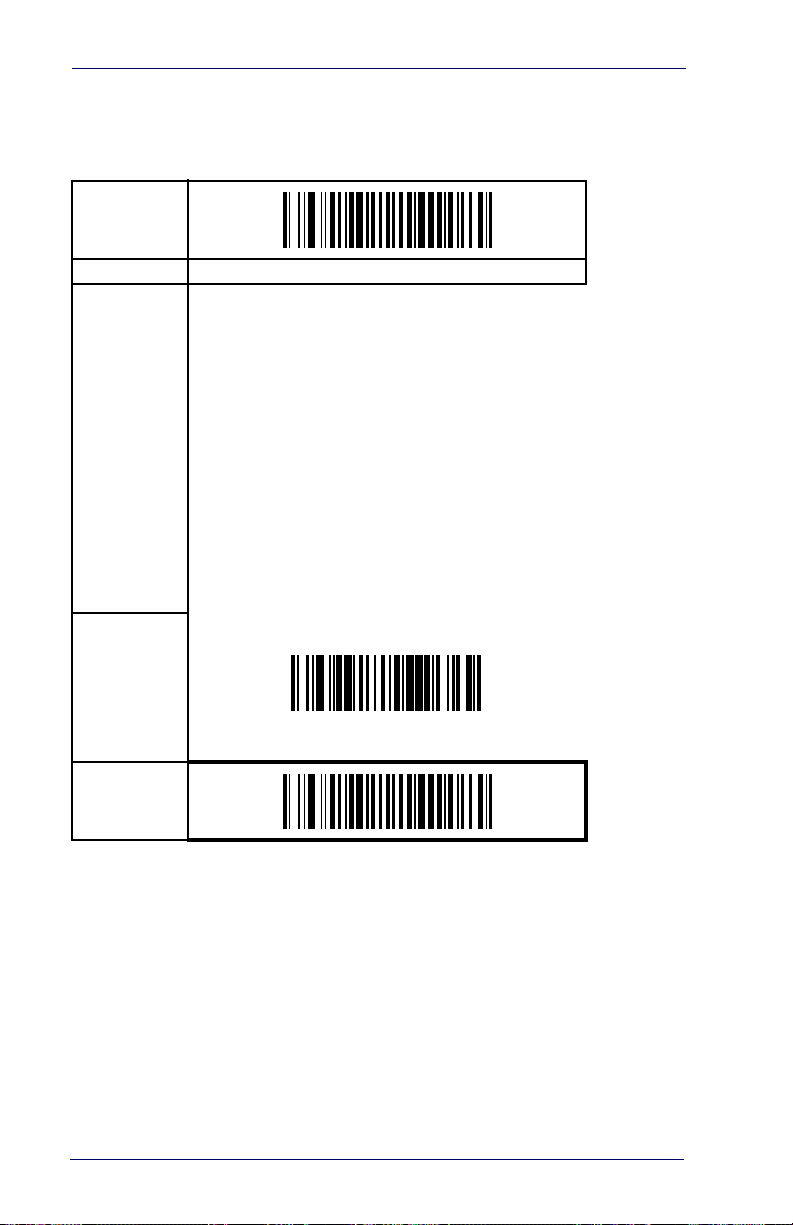
Interface Related Features
RS-232 Interface Features — cont.
ACK NAK Retry Count
START
MODE BARCODE
This feature sets the number of times for the scanner
to retry a label transmission under a retry condition.
0 = No retry
1 - 254 = Retry for the specified number of times
255 = Retry forever
To configure this feature, scan the “START” bar code
above to place the unit in Programming Mode, then
the “Set ACK NAK Retry Count,” followed by the digits from the Alphanumeric table in
Alpha-Numeric Pad
count. Exit programming mode by scanning the
“END” barcode below
DEFAULT SETTING FOR THIS FEATURE: 03
representing your desired retry
Appendix C,
Set ACK
Nak Retry
Count
END
3-28 PowerScan® 7000 Linear Imager
Page 57

Interface Features
RS-232 Interface Features — cont.
ACK NAK Error Handling
This item specifies the method the scanner will use to handle errors
detected while waiting to receive the ACK character from the host.
Errors include unrecognized host commands and communication errors
such as parity or framing errors. Choices are:
00 = Ignore errors detected (recommended setting)
01 = Process error as valid ACK character (risk of lost label data)
02 = Process error as valid NAK character (risk of duplicate label data)
START
STATE BARCODE
Ignore Errors
Detected
Process error
as valid ACK
character
Process error
as valid NAK
character
END
Product Reference Guide 3-29
Page 58
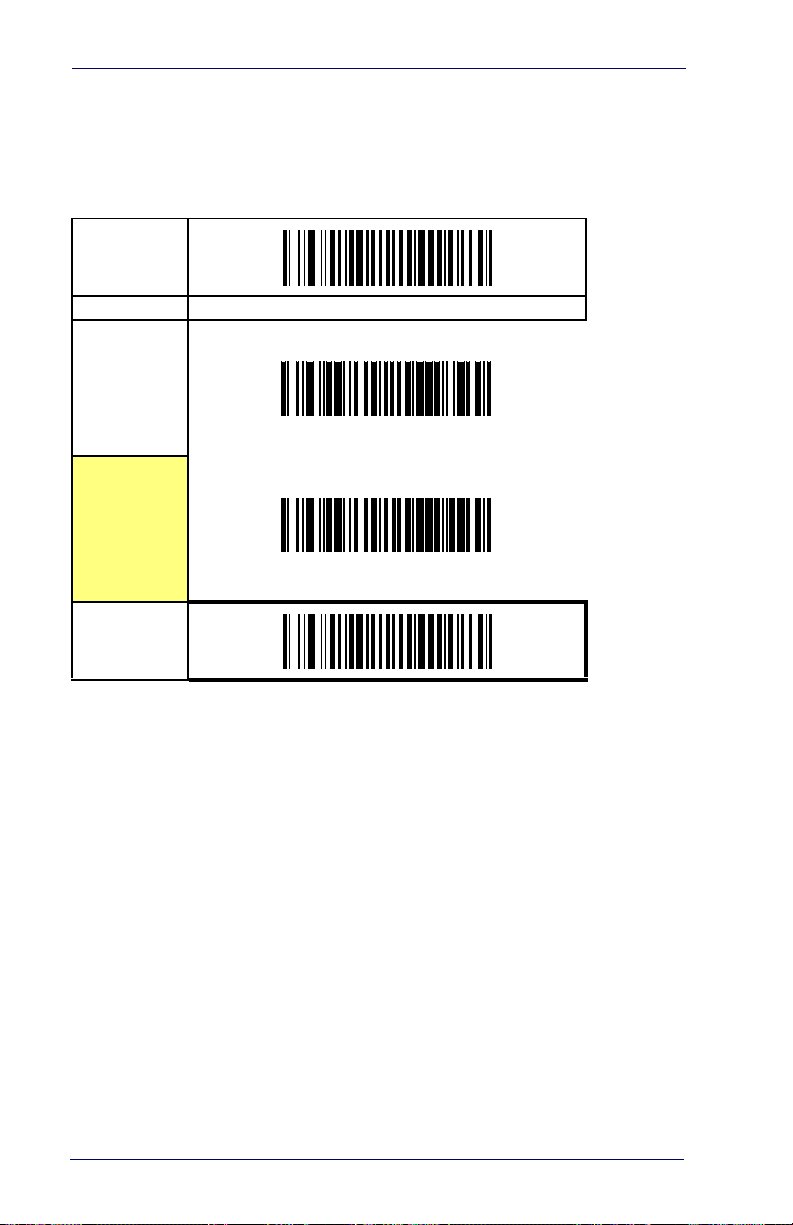
Interface Related Features
RS-232 Interface Features — cont.
Transmission Failure Indication
Enables/disables bad-label indication upon transmission failure.
START
STATE BARCODE
Disable
Transmission
Error Indication
Enable
Transmission
Error
Indication
END
3-30 PowerScan® 7000 Linear Imager
Page 59
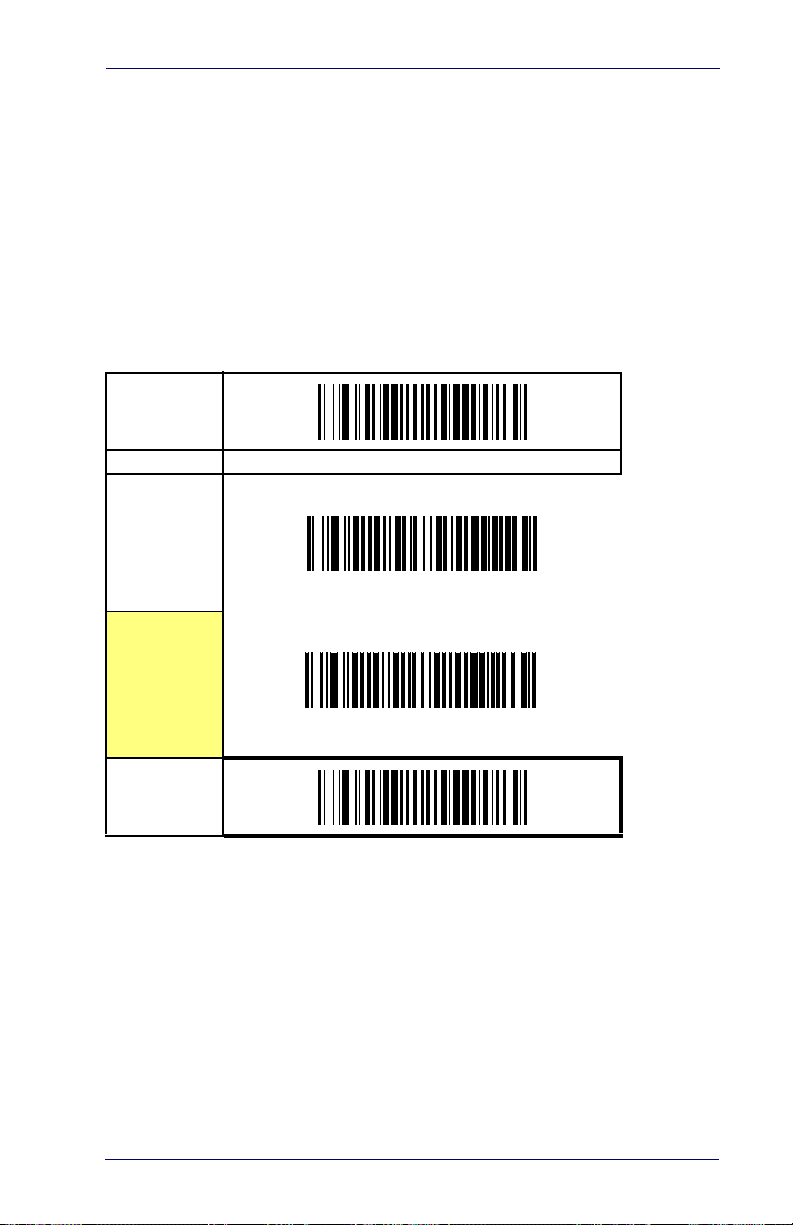
Interface Features
IBM-USB Interface Features
IBM-USB Device usage
The IBM-USB protocol allows for the scanner to be identified as one of
two different types of bar code scanners. Depending on what other scanners you may already have connected to a IBM-USB POS, you may need
to change this setting to enable all devices to communicate. Options are:
• Table Top Scanner
• Handheld Scanner
START
STATE BARCODE
Configure as
Tabl e To p
Scanner
Configure as
Handheld
Scanner
END
Product Reference Guide 3-31
Page 60

Interface Related Features
IBM
IBM Transmit Labels in Code 39 Format
This feature enables/disables scanner's ability to set a symbology identifier for a specified label to Code 39 before transmitting that label data to an IBM host. This applies to: Code 128,
Codabar and Code 93 for IBM USB; Code 128, Codabar and
Code 93 for IBM Port 5B; and Codabar and Code 93 for IBM
Port 9B.
START
STATE BARCODE
Disable
Convert to
Code 39
Enable Convert
to Code 39
END
3-32 PowerScan® 7000 Linear Imager
Page 61

Interface Features
Wand Emulation
Supported Symbologies
The Wand Emulation interface will transmit bar code data as a wand
device would. This interface will transmit the following bar code symbologies:
•UPC/EAN
•UPC/EAN with addons
•Code 39
• Full ASCII Code 39
• Interleaved 2 of 5
• Codabar
•Code 128
Pharmacode 39 is transmitted as Code 39, all other bar code symbology
types read by the scanner will be transmitted as Code 128.
Wand Emulation Bar Code Format
The following format settings are required for the wand emulation interface. These settings have been pre-configured at the factory for Wand
Emulation scanners.
• UPC-A bar codes must include all 12 digits.
• UPC-E bar codes must contain 8 digits, including a system digit, 6
data digits, and the check digit.
• EAN-13 bar codes must have all 13 digits.
• EAN-8 bar codes must include all 8 digits.
• Code 39, Code 39 Full ASCII, and Pharmacode 39 bar codes must
NOT contain start / stop characters.
• Codabar bar codes must include the start / stop characters, presented in the ABCD format.
• Interleaved 2 of 5 bar codes must have an even number of digits.
Product Reference Guide 3-33
Page 62
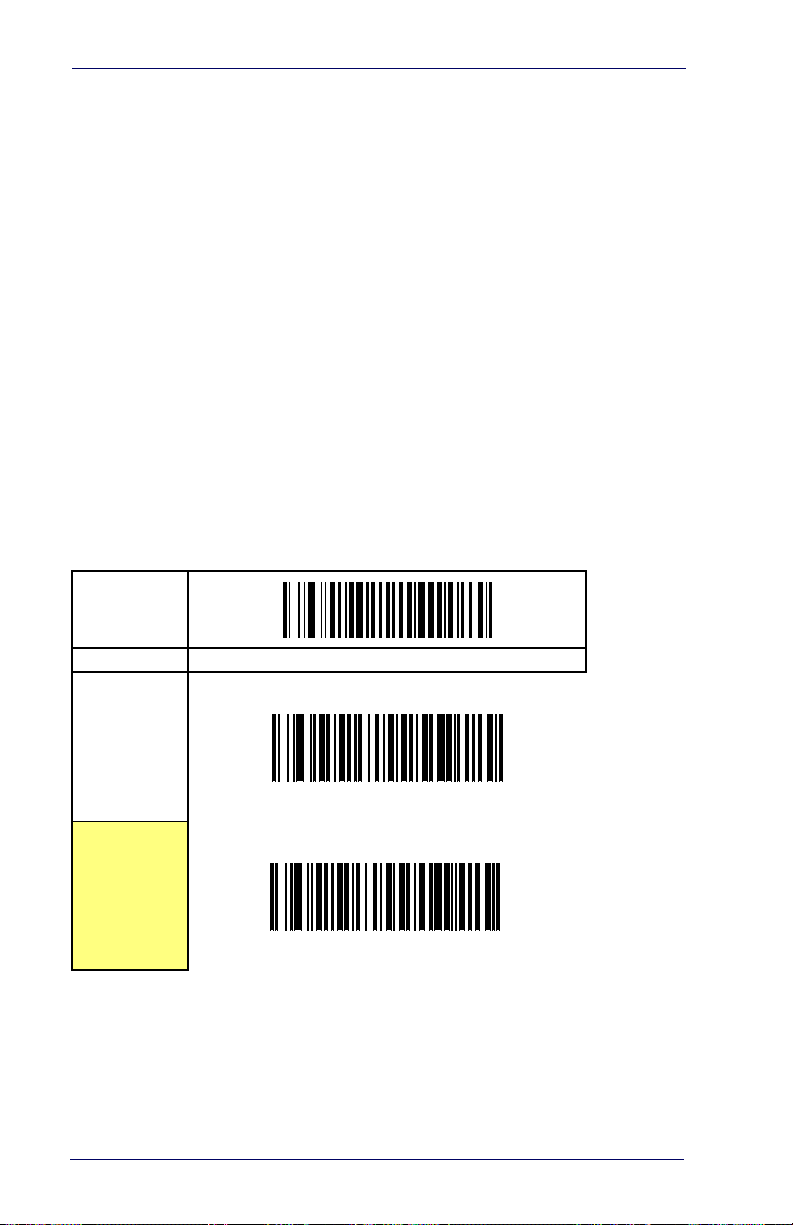
Interface Related Features
Wand Emulation — cont.
Bar/Space Polarity
Low/High — Black will be transmitted as a low voltage level (0 to
+0.7V) and space as high level (+2.4 to +5.25V).
High/Low — Black will be transmitted as a high voltage level (+2.4 to
+5.25V) and space as low level (0 to +0.7V).
Wand Idle State
This feature specifies the level of the wand output signal when idle. TTL
logic levels:
High voltage level (+2.4 to +5.25V)
Low voltage level (0 to +0.7V).
START
STATE BARCODE
Bar/Space =
Low/High
Bar/Space =
High/Low
3-34 PowerScan® 7000 Linear Imager
Page 63

Wand Emulation — cont.
START
STATE BARCODE
Wand Idle
State = Low
Wand Idle State
= High
END
Interface Features
Product Reference Guide 3-35
Page 64
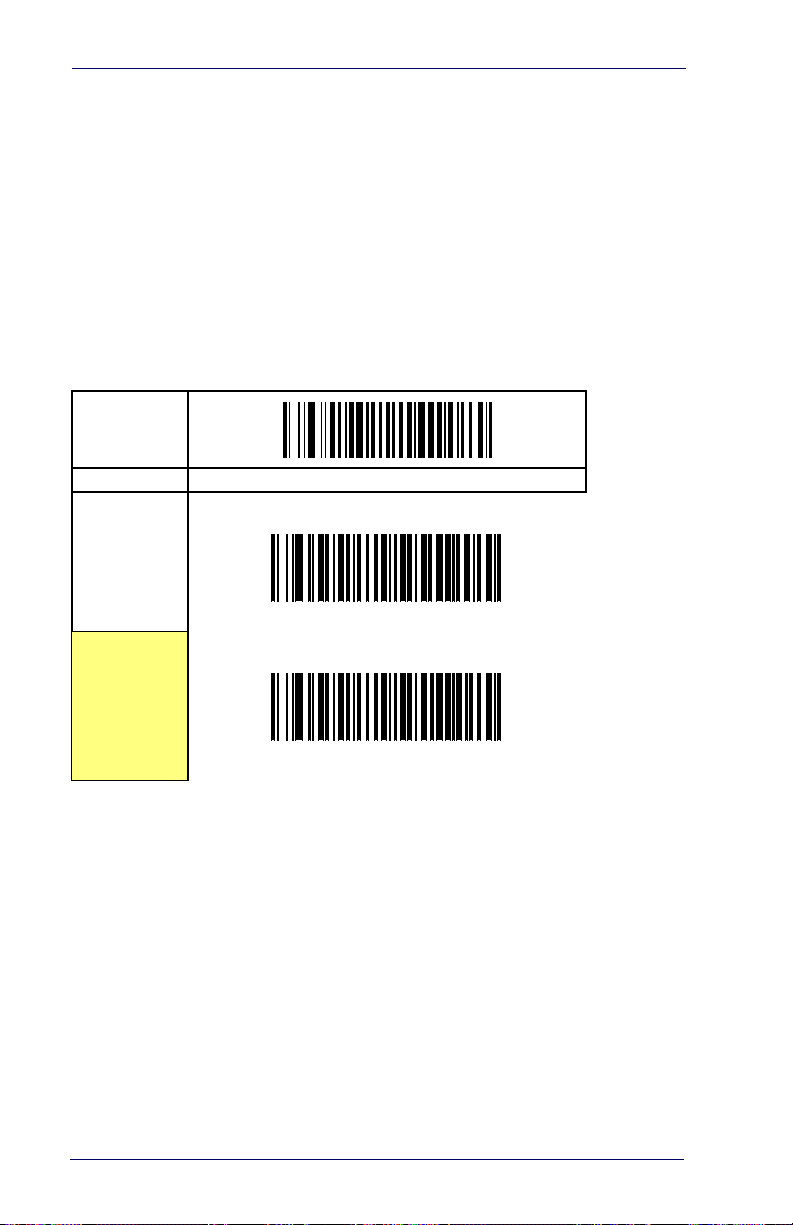
Interface Related Features
Wand Emulation — cont.
Signal Speed
The speed of the transmission can be set. This selects the width of the
minimum narrow bar.
330 microseconds
660 microseconds
START
STATE BARCODE
Signal Speed =
330mS
Signal Speed =
660mS
3-36 PowerScan® 7000 Linear Imager
Page 65

Interface Features
Wand Emulation — cont.
Transmit Leading Noise
The transmission of noise pulses before the bar code may be enabled or
disabled.
START
STATE BARCODE
Disable
Trailing Noise
Enable Trailing
Noise
END
Product Reference Guide 3-37
Page 66
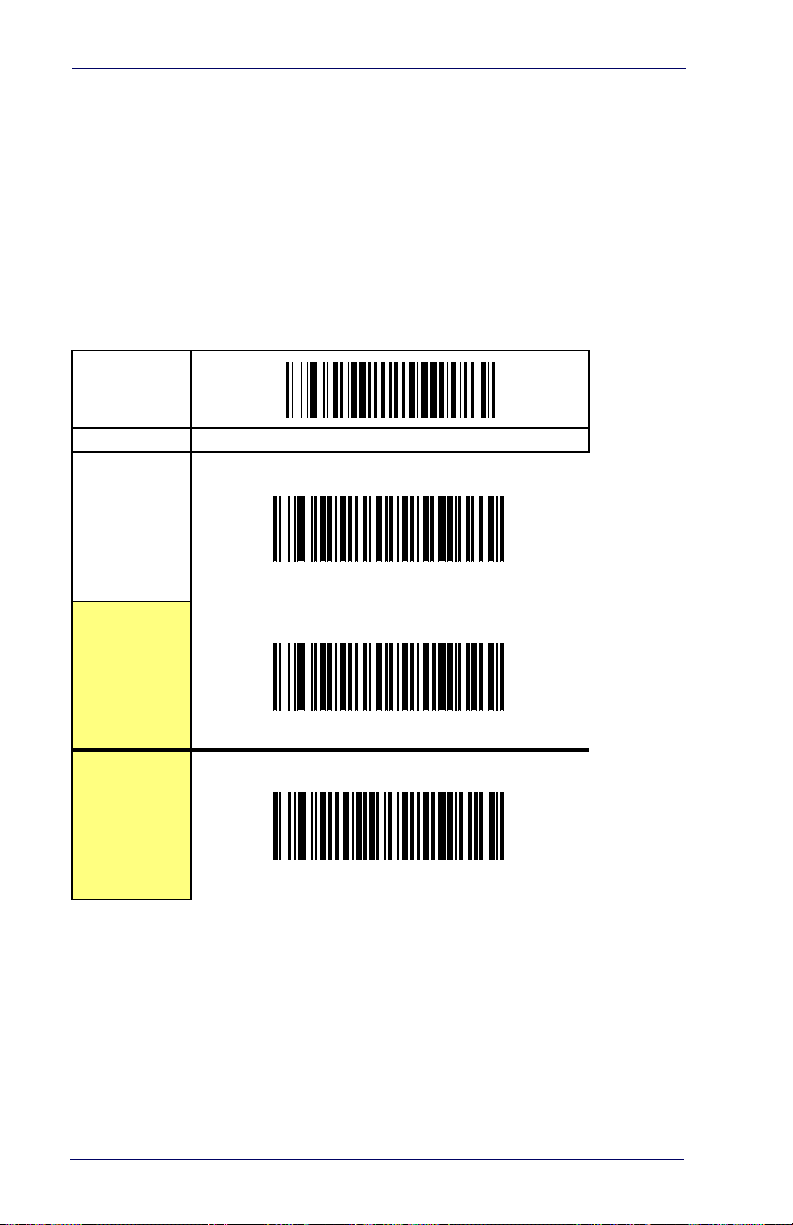
Interface Related Features
Symbology Conversion
Wand Emulation can convert all bar codes to a single symbology.
Choices are:
No Conversion
Convert to Code 39
Convert to Code 128
START
STATE BARCODE
Disable
Leading Noise
Enable
Leading Noise
No Symbology
Conversion
3-38 PowerScan® 7000 Linear Imager
Page 67
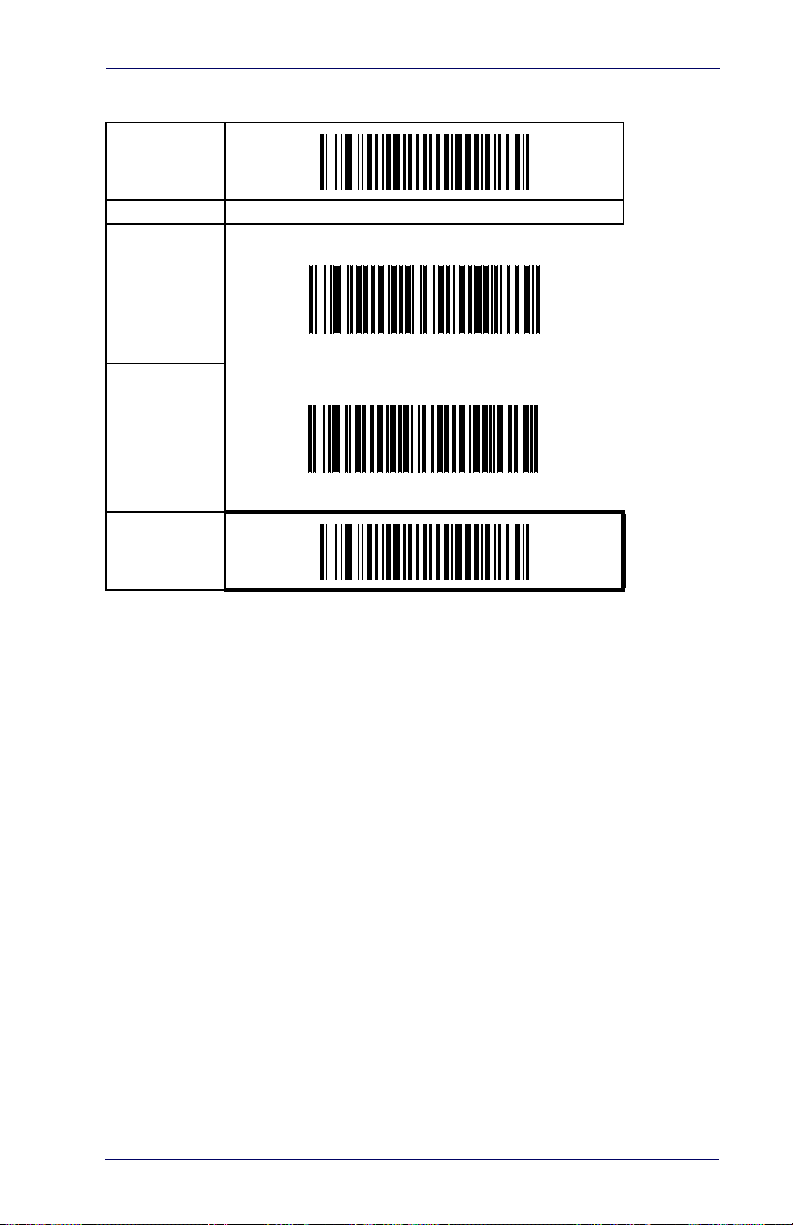
Interface Features
Symbology Conversion — cont.
START
STATE BARCODE
Convert to C39
Convert to
C128
END
Product Reference Guide 3-39
Page 68
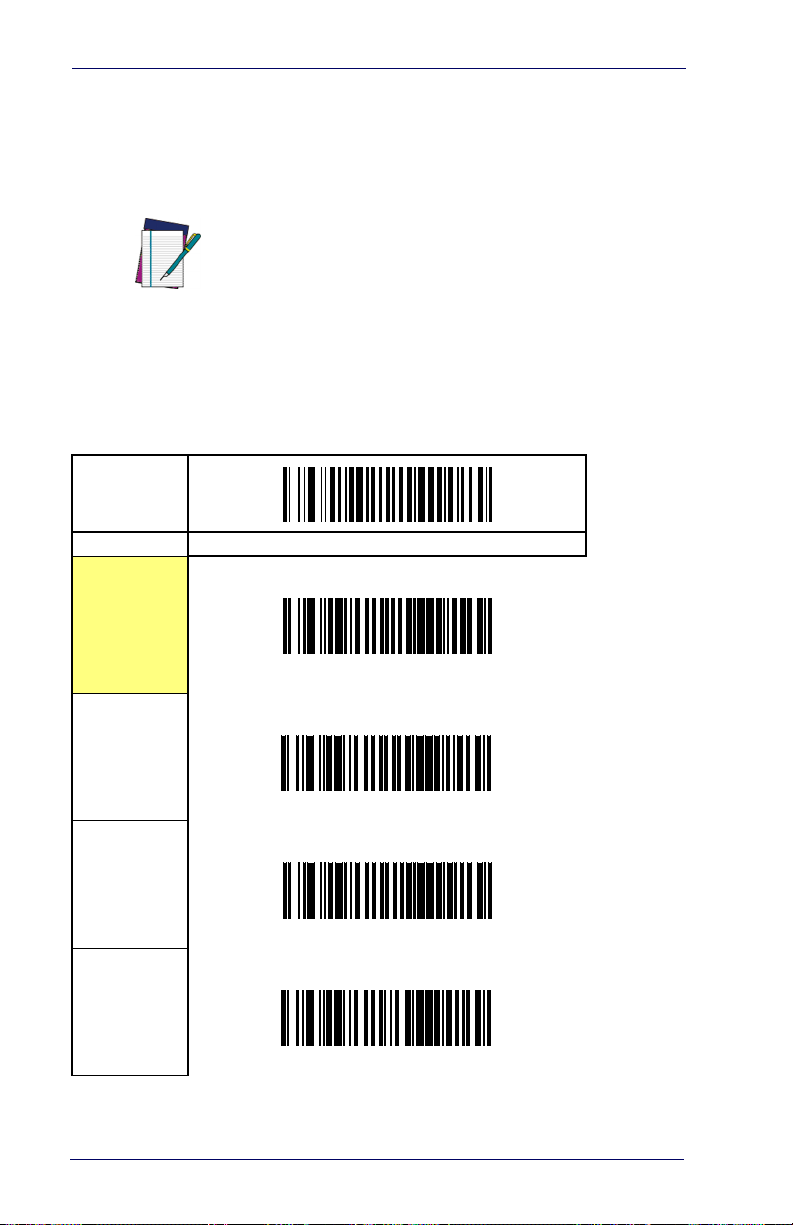
Interface Related Features
Keyboard Wedge/USB Keyboard
As a keyboard interface, the scanner supports most popular PCs and
IBM terminals. The installation of the wedge is a fairly simple process
that doesn’t require any changes of software or hardware.
All of the options in this section apply to the Keyboard Wedge, however, only
Lock State
NOTE
Keyboard Layout
board.
and Control Characters apply to USB Key-
The Keyboard Layout option supports many countries. For details about
Keyboard Layout, please refer to your operating system manual.
START
STATE BARCODE
USA
Keyboard Layout, Caps
Belgium
Britain
Denmark
3-40 PowerScan® 7000 Linear Imager
Page 69
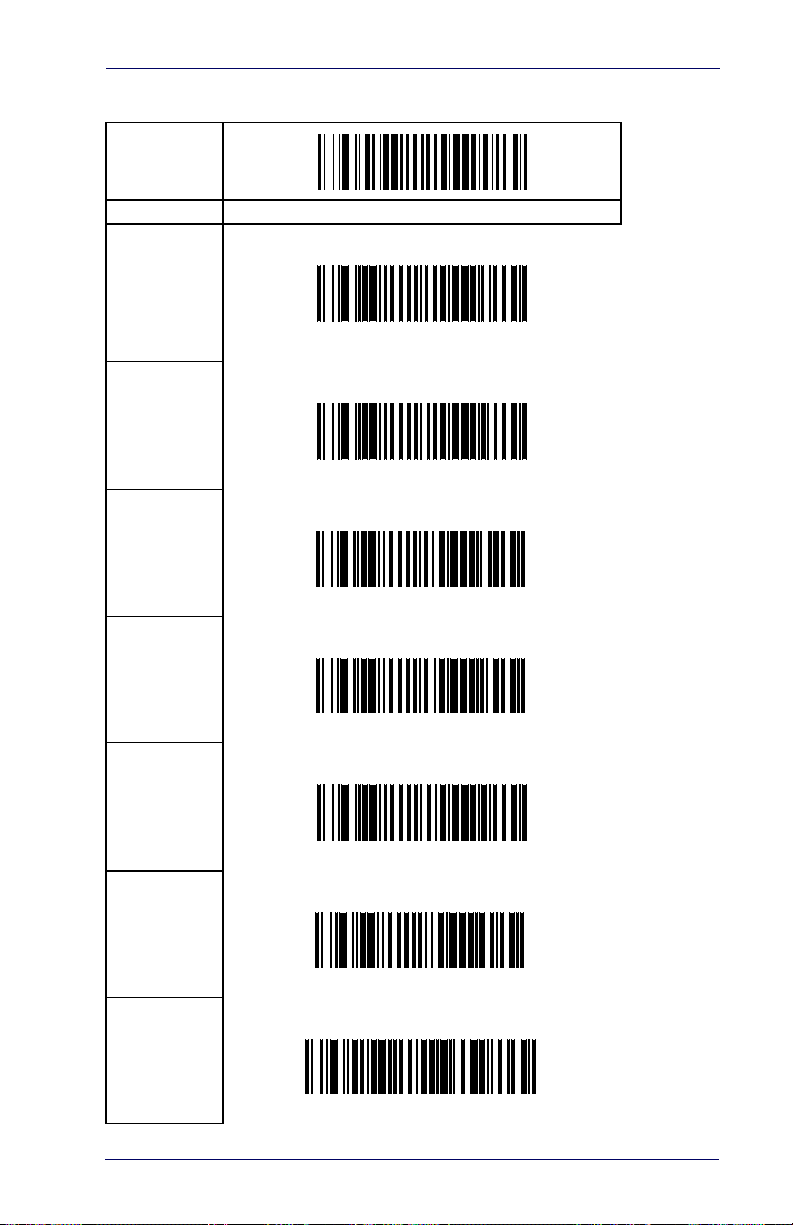
Interface Features
Keyboard Wedge/USB Keyboard — cont.
START
STATE BARCODE
France
Germany
Italy
Norway
Portugal
Spain
Sweden
Product Reference Guide 3-41
Page 70
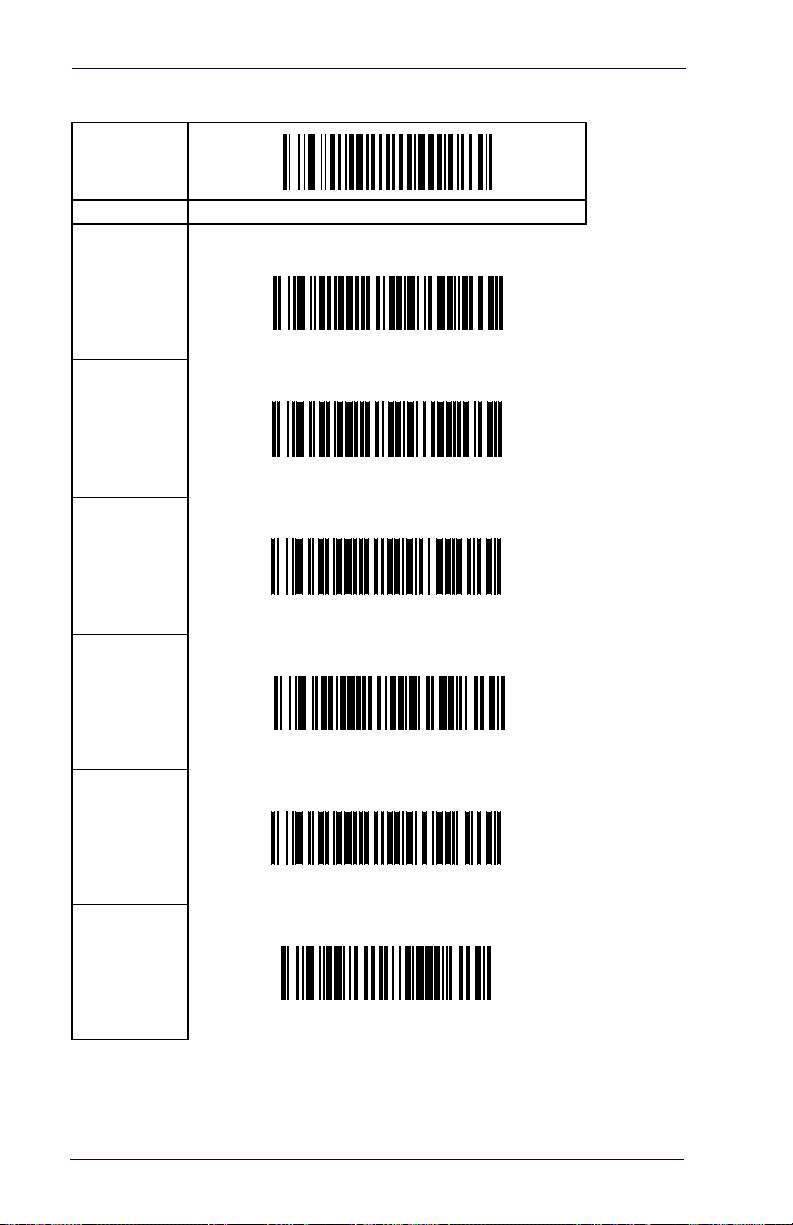
Interface Related Features
Keyboard Wedge/USB Keyboard — cont.
START
STATE BARCODE
Switzerland
Japan 106 Key
Hungary
Czech
Slovakia
Romania
3-42 PowerScan® 7000 Linear Imager
Page 71
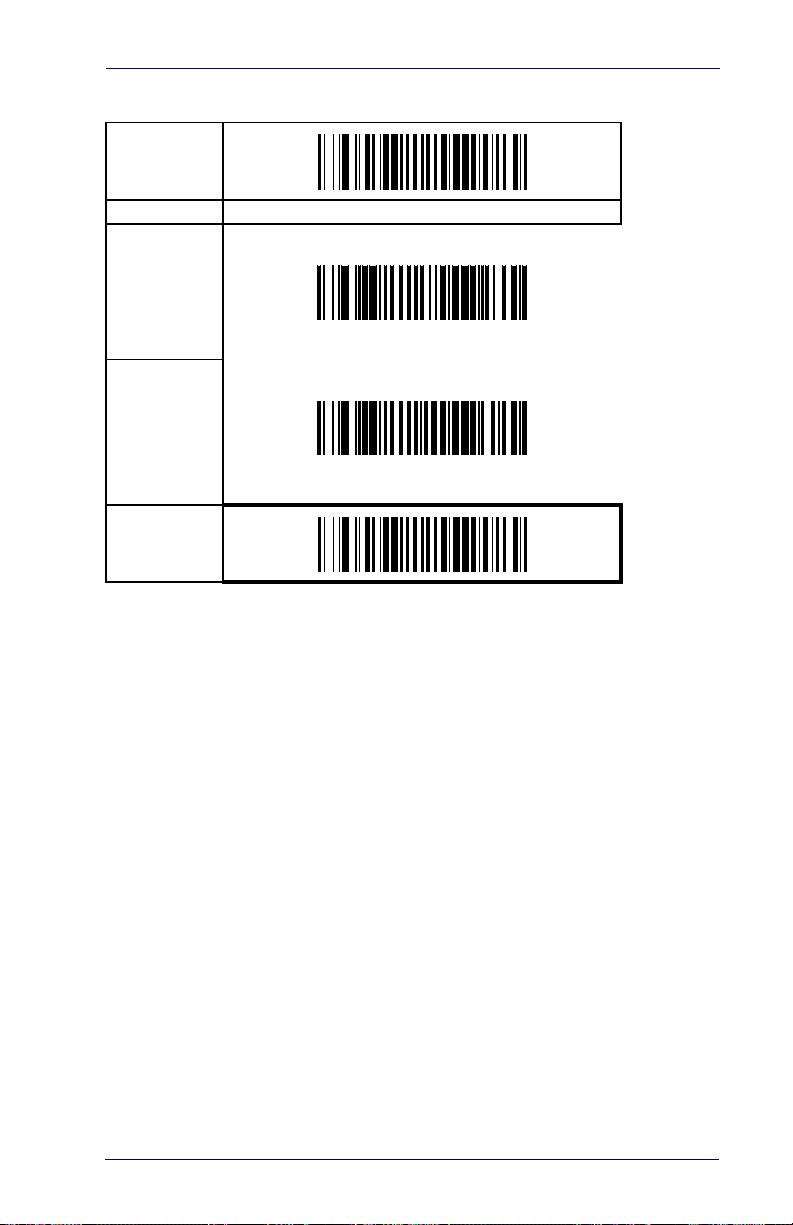
Interface Features
Keyboard Wedge/USB Keyboard — cont.
START
STATE BARCODE
Croatia
Poland
END
Product Reference Guide 3-43
Page 72
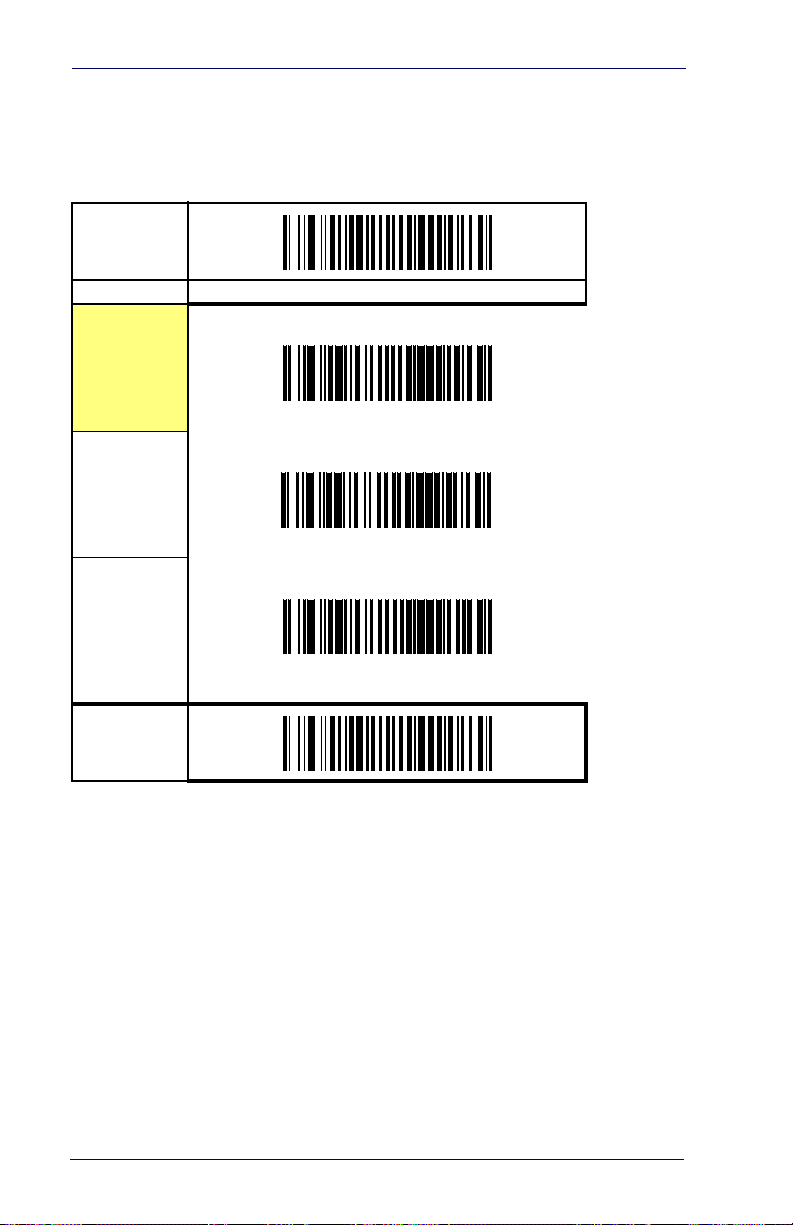
Interface Related Features
Keyboard Wedge/USB Keyboard — cont.
Caps Lock State
Specifies which format the scanner sends character data.
START
STATE BARCODE
Disable Caps
Lock
Caps Lock “ON”
Shift Lock “ON”
END
3-44 PowerScan® 7000 Linear Imager
Page 73

Interface Features
Keyboard Wedge/USB Keyboard — cont.
Keyboard Simulation
This feature does not apply to the USB Keyboard
interface.
NOTE
All PCs check the keyboard status during the power-on Selftest. It is recommended that you enable this function if you are working without a
keyboard installation. It simulates keyboard timing and passes the keyboard status to the PC during power-on.
Control Characters
Specifies how the scanner transmits ASCII control characters to the host.
Choices are:
• Disable Control Characters
• Enable transmission of control characters to host
• Send characters between 00H and 1FH according to a special
function-key mapping table. (This is used to send keys that are not
in the normal ASCII set; a unique set is provided for each available
scancode set. Reference
pings
.)
Appendix E, Keyboard Function Key Map-
Product Reference Guide 3-45
Page 74
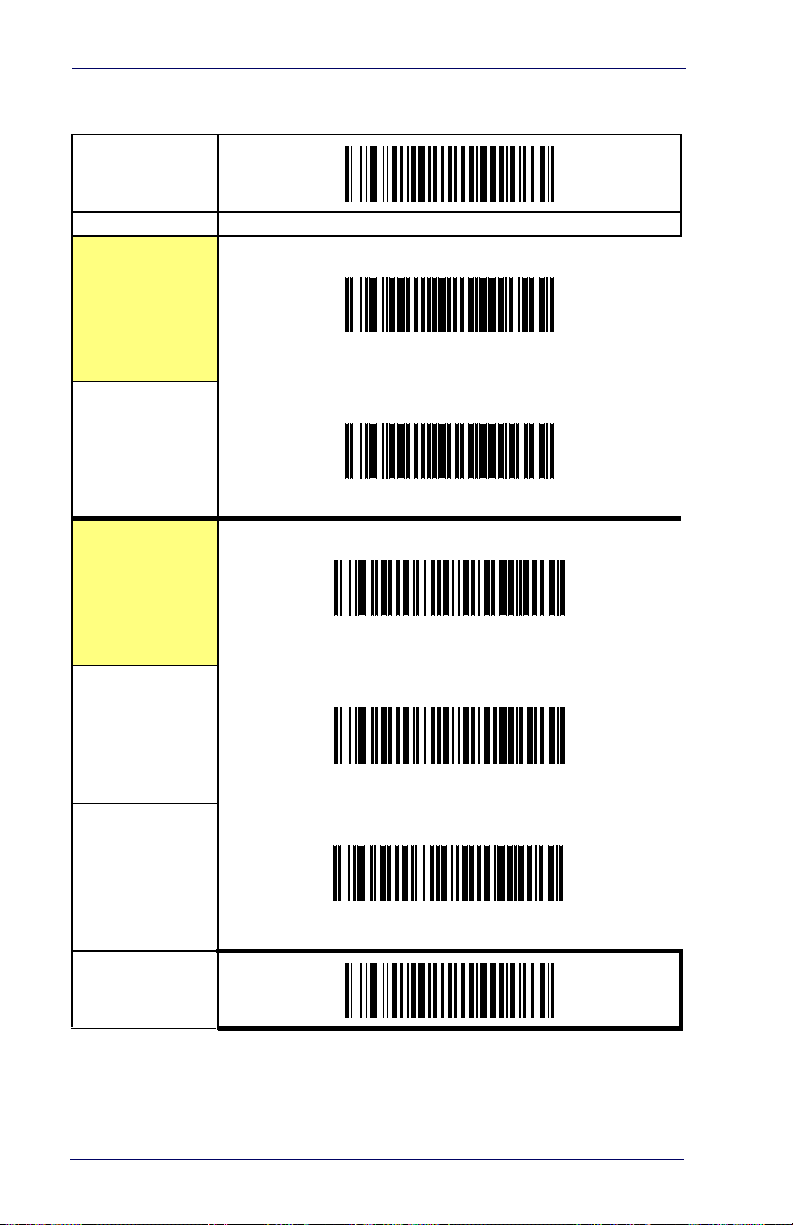
Interface Related Features
Keyboard Wedge/USB Keyboard — cont.
START
STATE BARCODE
Disable
Keyboard
Simulation
Enable
Keyboard
Simulation
Disable
Control
Characters
Enable
Transmission of
Control
Characters
Enable
Function Key
Mapping
END
3-46 PowerScan® 7000 Linear Imager
Page 75
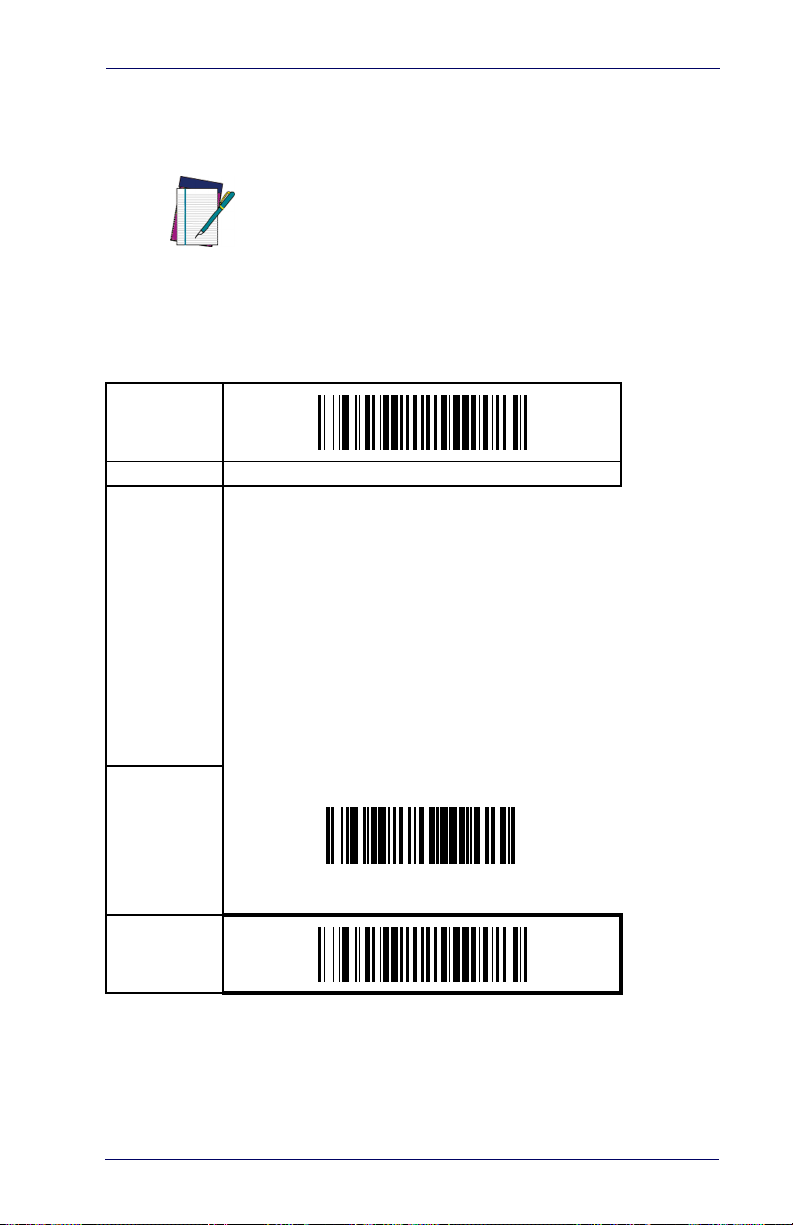
Interface Features
Keyboard Wedge/USB Keyboard — cont.
Wedge Quiet Interval
This feature does not apply to the USB Keyboard
interface.
NOTE
Quiet Interval is the amount of time to look for keyboard activity before
the scanner breaks the keyboard connection in order to transmit data to
the host..
START
MODE BARCODE
Selectable from 00 (no interval) to 255 in 10 msec
increments. Use hexidecimal (range: 00 to FF hexidecimal) to set the interval. To configure this feature, scan
the “START” bar code above to place the unit in Programming Mode, then the
bar code followed by the digits from the Alphanumeric
Appendix C, Alpha-Numeric Pad represent-
table in
ing your desired length. Exit programming mode by
scanning the “END” barcode below
DEFAULT SETTING FOR THIS FEATURE:
Set Wedge Quiet Interval
0A (100 msec)
Set Wedge
Quiet Interval
END
Product Reference Guide 3-47
Page 76

Interface Related Features
Keyboard Wedge/USB Keyboard — cont.
Intercharacter Delay
This feature does not apply to the USB Keyboard
interface.
NOTE
START
MODE BARCODE
One-half of the delay specified below is inserted
between scancodes within each character. If the transmission speed is too high, the system may not be able
to receive all characters. You may need to adjust the
delay to make the system work properly. Selectable
from 00 to 255 in 10msec increments. Use hexidecimal
(range: 00 to FF hexidecimal) to set the delay.
To configure this feature, scan the “START” bar code
above to place the unit in Programming Mode, then the
“Set Intercharacter Delay,” followed by the digits from
the Alphanumeric table in
Numeric Pad
programming mode by scanning the “END” barcode
below
DEFAULT SETTING FOR THIS FEATURE:
representing your desired length. Exit
Appendix C, Alpha-
00 (No Delay)
Set
Intercharacter
Delay
END
3-48 PowerScan® 7000 Linear Imager
Page 77
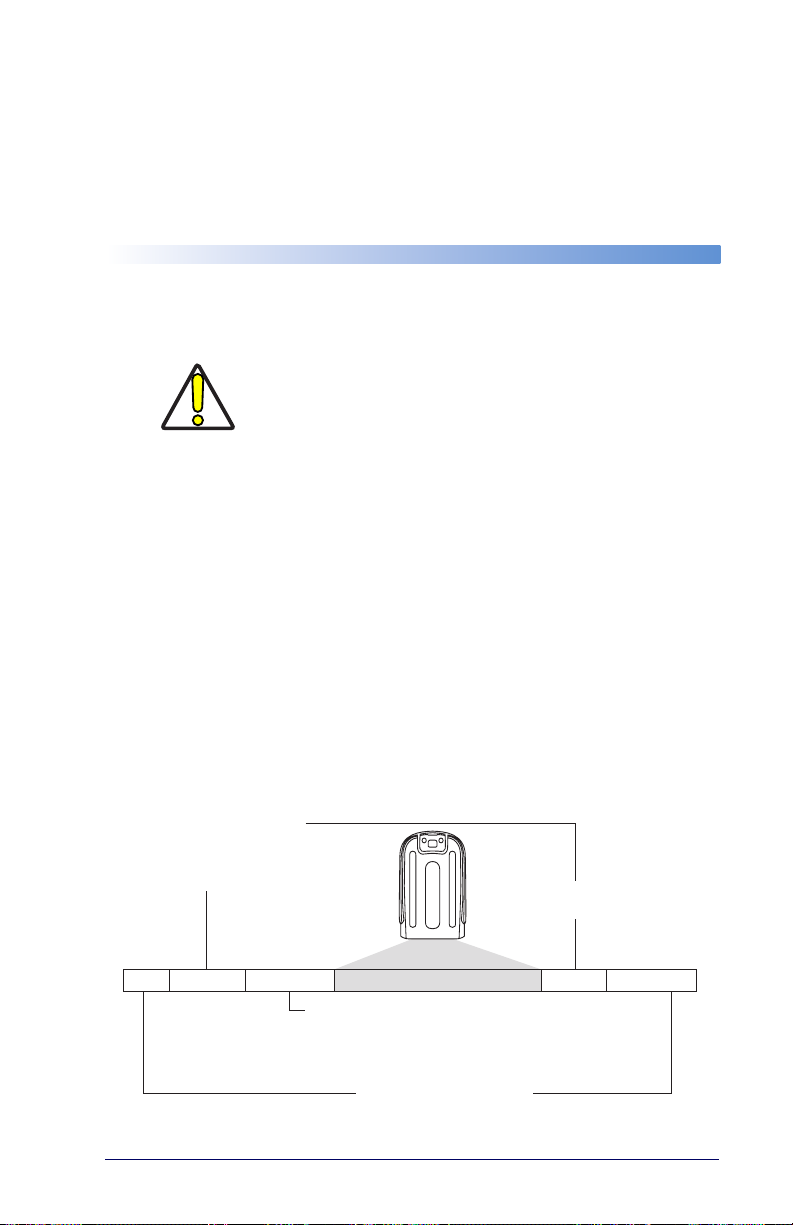
Chapter 4
Data Editing
Data Editing Overview
It is not recommended to use these features with IBM
or Wand Emulation interfaces.
CAUTION
When a bar code is scanned, additional information can be sent to the
host computer along with the bar code data. This combination of bar
code data and supplementary user-defined data is called a “message
string.” The features in this chapter can be used to build specific
user-defined data into a message string.
There are several types of selectable data characters that can be sent
before and after scanned data. You can specify if they should be sent
with all symbologies, or only with specific symbologies.
the available elements you can add to a message string:
Figure 4-1 shows
Figure 4-1. Breakdown of a Message String
Label ID Transmission:
Enable this option to
transmit the Label ID you
configure for the scanned
Prefix SuffixAIM IDLabel ID Label IDBar Code Data
Product Reference Guide 4-1
symbology.
OR...
AIM ID: This function is used to identify and display the
common label identifier for its symbology. When enabled,
this ID code will be transmitted before the scanned bar
code data.
00 - 20 Characters (ASCII)
Page 78

Data Editing
Please Keep In Mind...
• Modifying a message string is not a mandatory requirement. Data
editing is sophisticated feature allowing highly customizable output for advanced users. Factory default settings for data editing is
typically set to NONE.
• A prefix or suffix may be applied (reference the
Symbologies chap-
ter for these settings) across all symbologies (set via the Global features in this chapter).
• You can add any character from the
ASCII Chart (from 00-FF) on
the inside back cover of this manual as a prefix, suffix or Label ID.
• Enter prefixes and suffixes in the order in which you want them to
appear on the output.
Global Prefix/Suffix
Up to 20 ASCII characters may be added as a prefix (in a position before
the bar code data) and/or as a suffix (in a position following the bar code
data) as indicated in
Figure 4-2. Prefix and Suffix Positions
Figure 4-2.
OR...
Prefix SuffixAIM IDLabel ID Label IDBar Code Data
00 - 20 Characters (ASCII)
AND
OR
4-2 PowerScan® 7000 Linear Imager
Page 79

Global Prefix/Suffix
Global Prefix/Suffix — continued
Example: Setting a Prefix
In this example, we’ll set a prefix for all symbologies.
1. Determine which ASCII character(s) are to be added to scanned
bar code data. In this example, we’ll add a dollar sign (‘$’) as a prefix.
2. Scan the START bar code.
3. Scan the SET PREFIX bar code.
4. Reference the
ASCII Chart on the inside back cover of this manual,
to find the hex value assigned to the desired character. The corresponding hex number for the ‘$’ character is 24. To enter this
selection code, scan the ‘2’ and ‘4’ bar codes from
Alpha-Numeric Pad
.
Appendix C,
5. Scan the END bar code to exit Programming Mode.
If less than the expected string of 20 characters are
selected, scan the END bar code twice to accept the
selections and exit Programming Mode.
NOTE
6. The resulting message string would appear as follows:
Scanned bar code data: 12345
Resulting message string output: $12345
Product Reference Guide 4-3
Page 80
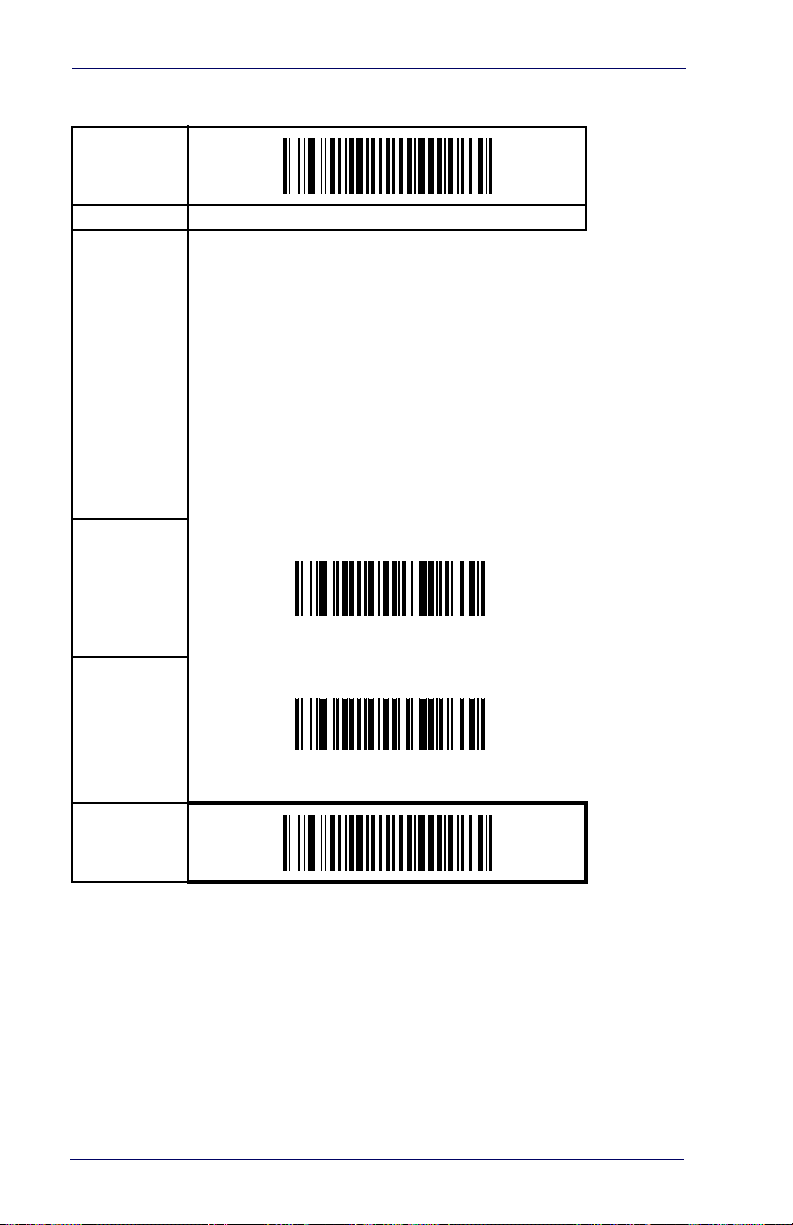
Data Editing
Global Prefix/Suffix — continued
START
MODE BARCODE
Sets up to 20 characters each from the set of ASCII
characters or any hex value from 0 to FF. To configure this feature, scan the “START” bar code above to
place the unit in Programming Mode, then the “Set
Prefix” or “Set Suffix,” followed by the digits from the
Set Prefix
Alphanumeric table in
Pad
representing your desired character(s). Reference the section,
more information. Exit programming mode by scanning the “END” barcode below (scan “END” twice if
less than 20 characters have been selected).
DEFAULT SETTING FOR THIS FEATURE: 00 (None)
Appendix C, Alpha-Numeric
Example: Setting a Prefix, for
Set Suffix
END
4-4 PowerScan® 7000 Linear Imager
Page 81
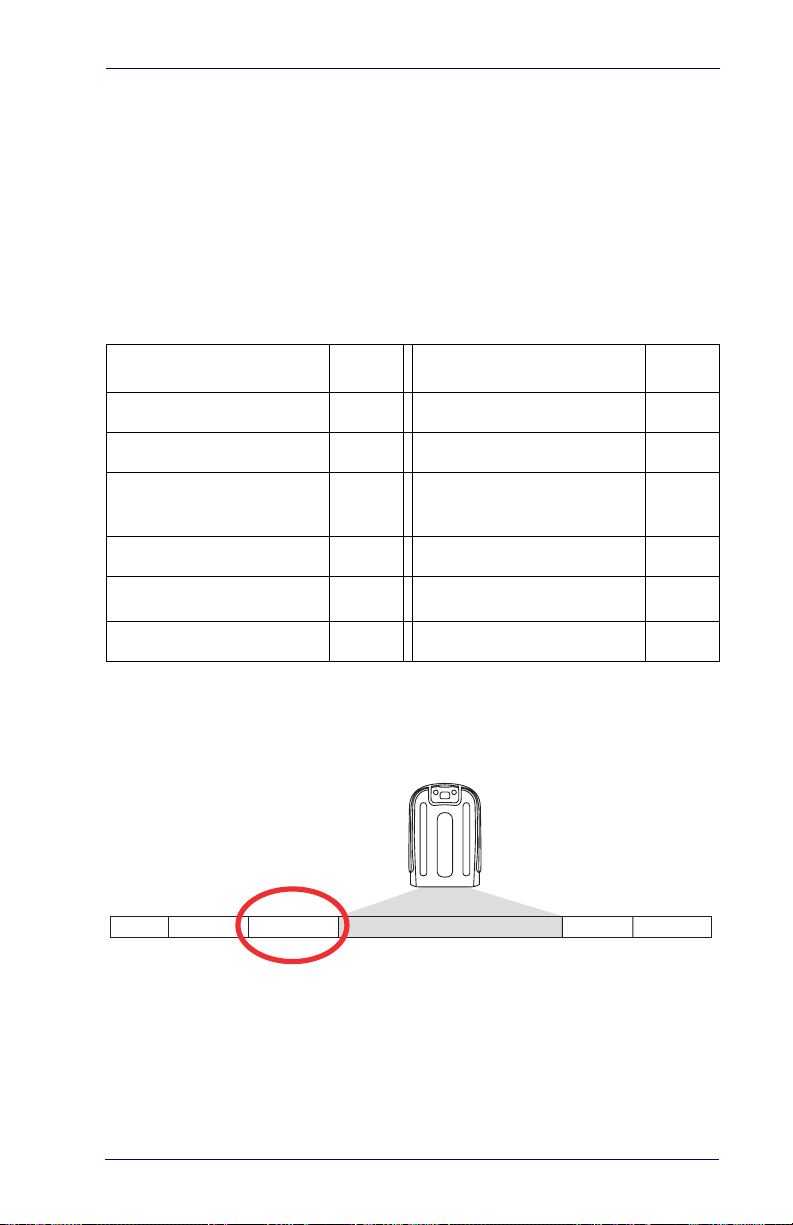
AIM ID
AIM ID
AIM label identifiers (as opposed to custom characters you select yourself as with label identifiers) can be included with scanned bar code data.
AIM label identifiers consist of three characters as follows:
• A close brace character (ASCII ‘]’), followed by...
• A code character (see the table below), followed by
• A modifier character (the modifier character is symbol dependent)
SYMBOLOGY CHAR SYMBOLOGY CHAR
UPC/EAN E MSI/Plessey M
Code 39 A PDF 417 & Micro PDF 417 L
Codabar F
Interleaved.2 of 5 I Standard 2 of 5 S
Code 93
Code 128/EAN 128 C
a. ISBN (X with a 0 modifier character)
Figure 4-3. AIM ID
Prefix SuffixLabel ID Label IDBar Code DataAIM ID
G ISBN
RSS (RSS-14, RSS
Expanded
e
a
X
Product Reference Guide 4-5
Page 82

Data Editing
AIM ID — continued
START
STATE BARCODE
Disable AIM ID
Enable AIM ID
END
4-6 PowerScan® 7000 Linear Imager
Page 83
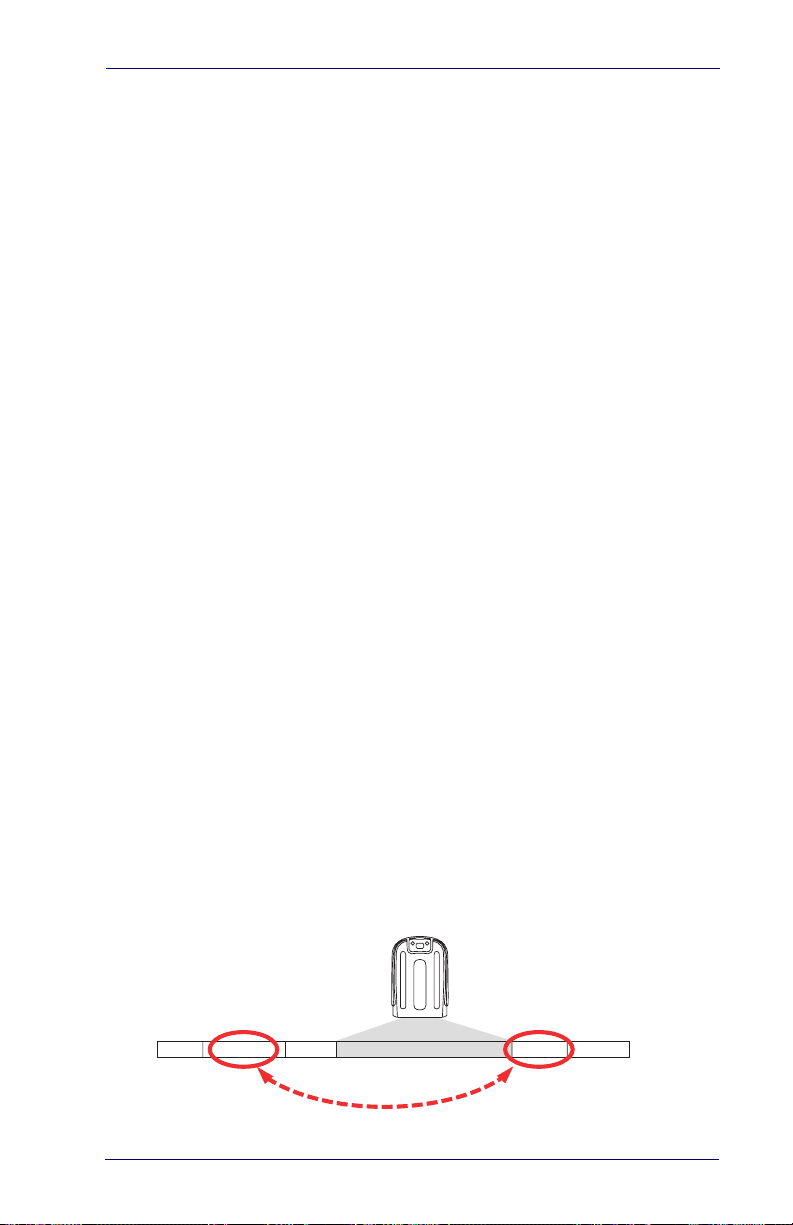
Label ID
Label ID
A Label ID is a customizable code of up to two ASCII characters (00FF), used to identify a bar code (symbology) type. It can be appended
previous to or following the transmitted bar code data depending upon
how this option is enabled. This feature provides options for configuring
custom Label IDs individually per symbology. If you wish to program
the scanner to always include an industry standard label identifier for
ALL symbology types, see the previous feature,
To configure a Label ID:
1. Scan the START bar code.
2. Select Label ID position as either BEFORE or AFTER by scanning the appropriate bar code.
3. Scan a bar code to select the symbology for which you wish to configure a custom Label ID.
4. Determine the desired character(s) (you may choose either one or
two) which will represent the Label ID for the selected symbology.
Next, turn to the
ASCII Chart on the inside back cover of this man-
ual and find the equivalent hex digits associated with your choice
of Label ID. For example, if you wish to select an equal sign (=) as
a Label ID, the chart indicates its associated hex characters as 3D.
AIM ID.
5. Turn to
Appendix C, Alpha-Numeric Pad and scan the bar codes rep-
resenting the hex characters determined in the previous step. For
the example given, the characters ‘0’, ‘0’, ‘3’ and ‘D’ would be
scanned. The two zeros scanned (‘0’, ‘0’) represent a selection of
“no character,” since this option allows for two Label ID characters. (Pad with zeros to enter four hex characters.)
6. Scan the END bar code to exit programming mode.
Figure 4-4. Label ID Position Options
Prefix SuffixLabel ID Label IDBar Code DataAim ID
OR
Product Reference Guide 4-7
Page 84

Data Editing
Label ID — continued
START
OPTION BARCODE
Label ID
Transmission:
Disable
Label ID
Position:
Before Bar
Code Data
Label ID
Position: After
Bar Code Data
Set UPC-A
Label ID
Character(s)
DEFAULT SETTING FOR THIS FEATURE: A (41 hex)
Set UPC-A
w/P2 Addon
Label ID
Character(s)
Set UPC-A
w/P5 Addon
Label ID
Character(s)
4-8 PowerScan® 7000 Linear Imager
DEFAULT SETTING FOR THIS FEATURE: A (41 hex)
DEFAULT SETTING FOR THIS FEATURE: A (41 hex)
Page 85

Label ID — continued
START
OPTION BARCODE
Set UPC-A
w/C128 Addon
Label ID
Character(s)
Set UPC-E
Label ID
Character(s)
Set UPC-E
w/P2 Addon
Label ID
Character(s)
DEFAULT SETTING FOR THIS FEATURE: A (41 hex)
DEFAULT SETTING FOR THIS FEATURE: E (45 hex)
DEFAULT SETTING FOR THIS FEATURE: E (45 hex)
Label ID
Set UPC-E
w/P5 Addon
Label ID
Character(s)
Set UPC-E
w/C128 Addon
Label ID
Character(s)
Set EAN-8
Label ID
Character(s)
Set EAN-8
w/P2 Addon
Label ID
Character(s)
Product Reference Guide 4-9
DEFAULT SETTING FOR THIS FEATURE: E (45 hex)
DEFAULT SETTING FOR THIS FEATURE: E (45 hex)
DEFAULT SETTING FOR THIS FEATURE: FF
(4646 hex)
DEFAULT SETTING FOR THIS FEATURE:
FF (4646 hex)
Page 86
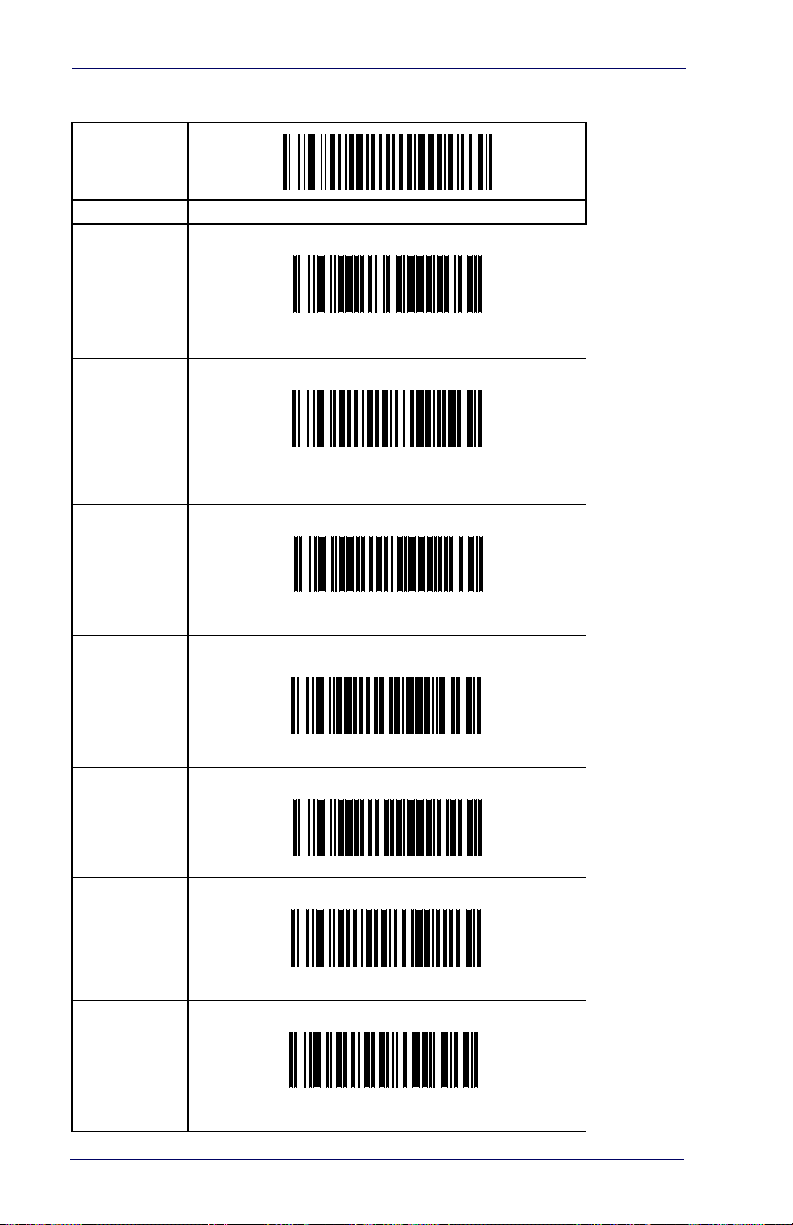
Data Editing
Label ID — continued
START
OPTION BARCODE
Set EAN-8
w/P5 Addon
Label ID
Character(s)
Set EAN-8
w/C128 Addon
Label ID
Character(s)
Set EAN-13
Label ID
Character(s)
DEFAULT SETTING FOR THIS FEATURE:
FF (4646 hex)
DEFAULT SETTING FOR THIS FEATURE:
FF (4646 hex)
DEFAULT SETTING FOR THIS FEATURE: F (46 hex)
Set EAN-13
w/P2 Addon
Label ID
Character(s)
Set EAN-13
w/P5 Addon
Label ID
Character(s)
Set EAN-13
w/C128 Addon
Label ID
Character(s)
Set ISBN
Label ID
Character(s)
4-10 PowerScan® 7000 Linear Imager
DEFAULT SETTING FOR THIS FEATURE: F (46 hex)
DEFAULT SETTING FOR THIS FEATURE: F (46 hex)
DEFAULT SETTING FOR THIS FEATURE: F (46 hex)
DEFAULT SETTING FOR THIS FEATURE: I (49 hex)
Page 87

Label ID — continued
START
OPTION BARCODE
Set GTIN
Label ID
Character(s)
Set GTIN
w/P2 addon
Label ID
Character(s)
Set GTIN
w/P5 addon
Label ID
Character(s)
DEFAULT SETTING FOR THIS FEATURE: G (47 hex)
DEFAULT SETTING FOR THIS FEATURE:
G2 (4732 hex)
DEFAULT SETTING FOR THIS FEATURE:
G5 (4735 hex)
Label ID
Set GTIN
w/C128 addon
Label ID
Character(s)
Set RSS-14
Label ID
Character(s)
Product Reference Guide 4-11
DEFAULT SETTING FOR THIS FEATURE:
G8 (4738 hex)
DEFAULT SETTING FOR THIS FEATURE: R4
(5234 hex)
Page 88

Data Editing
Label ID — continued
START
OPTION BARCODE
Set RSS
Expanded
Label ID
Character(s)
Set Code 39
Label ID
Character(s)
Set
Pharmacode 39
Label ID
Character(s)
DEFAULT SETTING FOR THIS FEATURE: RX
(5258 hex)
DEFAULT SETTING FOR THIS FEATURE:
* (2A hex)
DEFAULT SETTING FOR THIS FEATURE: A (41 hex)
Set Code 128
Label ID
Character(s)
DEFAULT SETTING FOR THIS FEATURE: # (23 hex)
Set I 2 of 5
Label ID
Character(s)
DEFAULT SETTING FOR THIS FEATURE: i (69 hex)
4-12 PowerScan® 7000 Linear Imager
Page 89
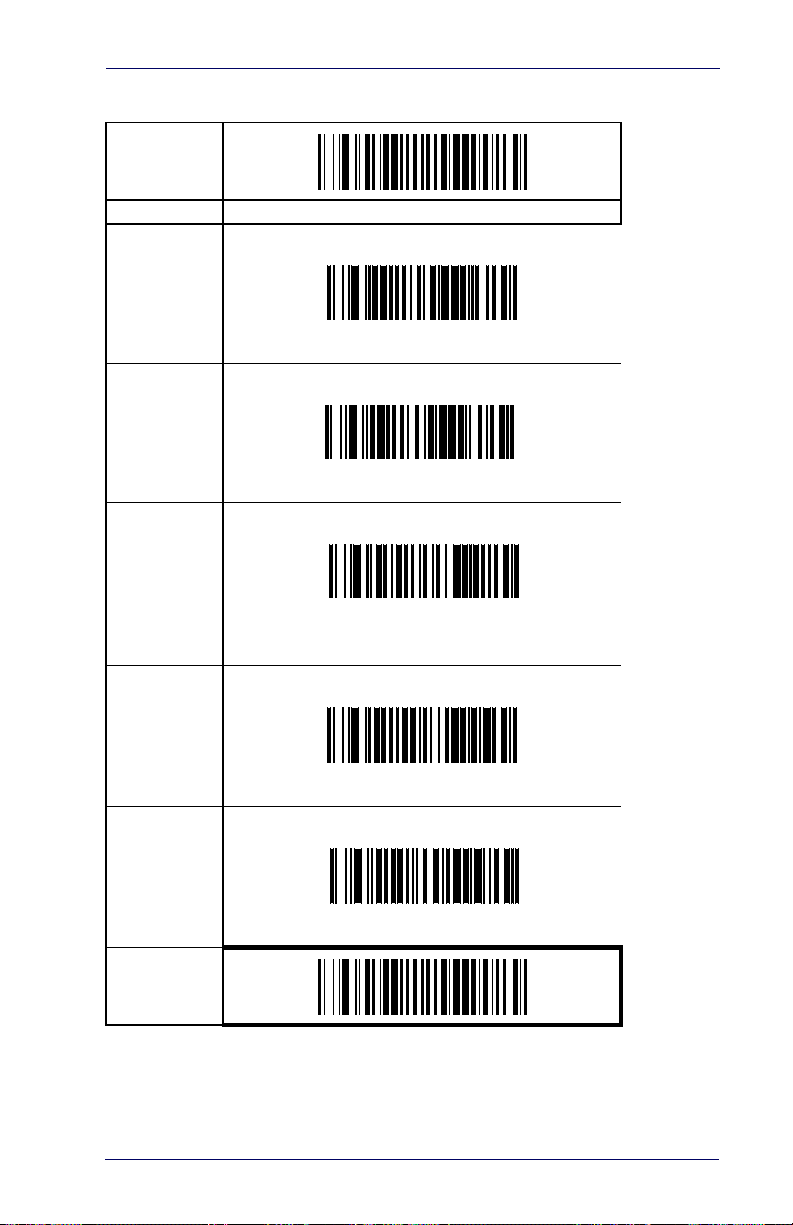
Label ID — continued
START
OPTION BARCODE
Set
Codabar
Label ID
Character(s)
Set
Code 93 Label
ID
Character(s)
Set
MSI/Plessey
Label ID
Character(s)
DEFAULT SETTING FOR THIS FEATURE: % (25 hex)
DEFAULT SETTING FOR THIS FEATURE: & (26 hex)
DEFAULT SETTING FOR THIS FEATURE:
@ (40 hex)
Label ID
Set
Std 2 of 5
Label ID
Character(s)
Set
PDF 417
Label ID
Character(s)
END
Product Reference Guide 4-13
DEFAULT SETTING FOR THIS FEATURE: i (69 hex)
DEFAULT SETTING FOR THIS FEATURE: P (50 hex)
Page 90
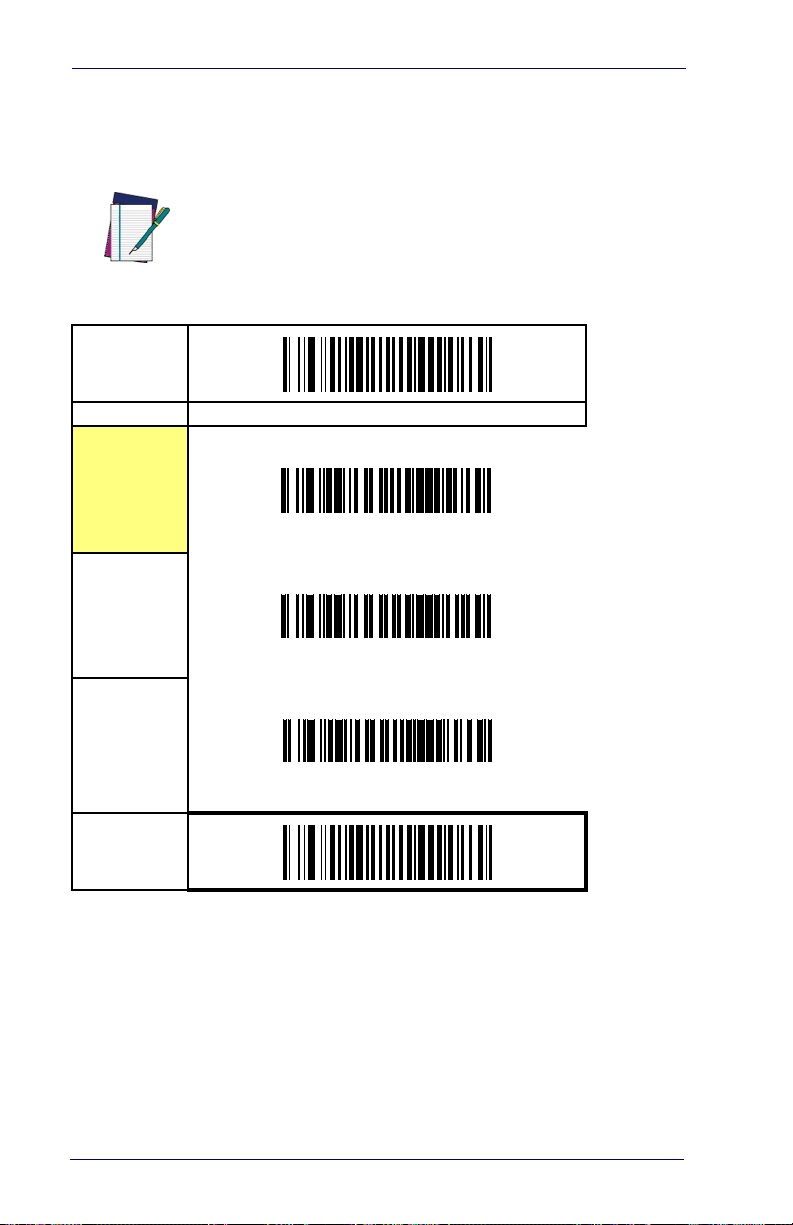
Data Editing
Case Conversion
This feature can convert scanned bar code data to either all lower case or
all upper case characters.
Case conversion affects ONLY scanned bar code data,
and does not affect Label ID, Prefix, Suffix, or other
appended data.
NOTE
START
MODE BARCODE
Disable
Convert to
Upper Case
Convert to
Lower Case
END
4-14 PowerScan® 7000 Linear Imager
Page 91
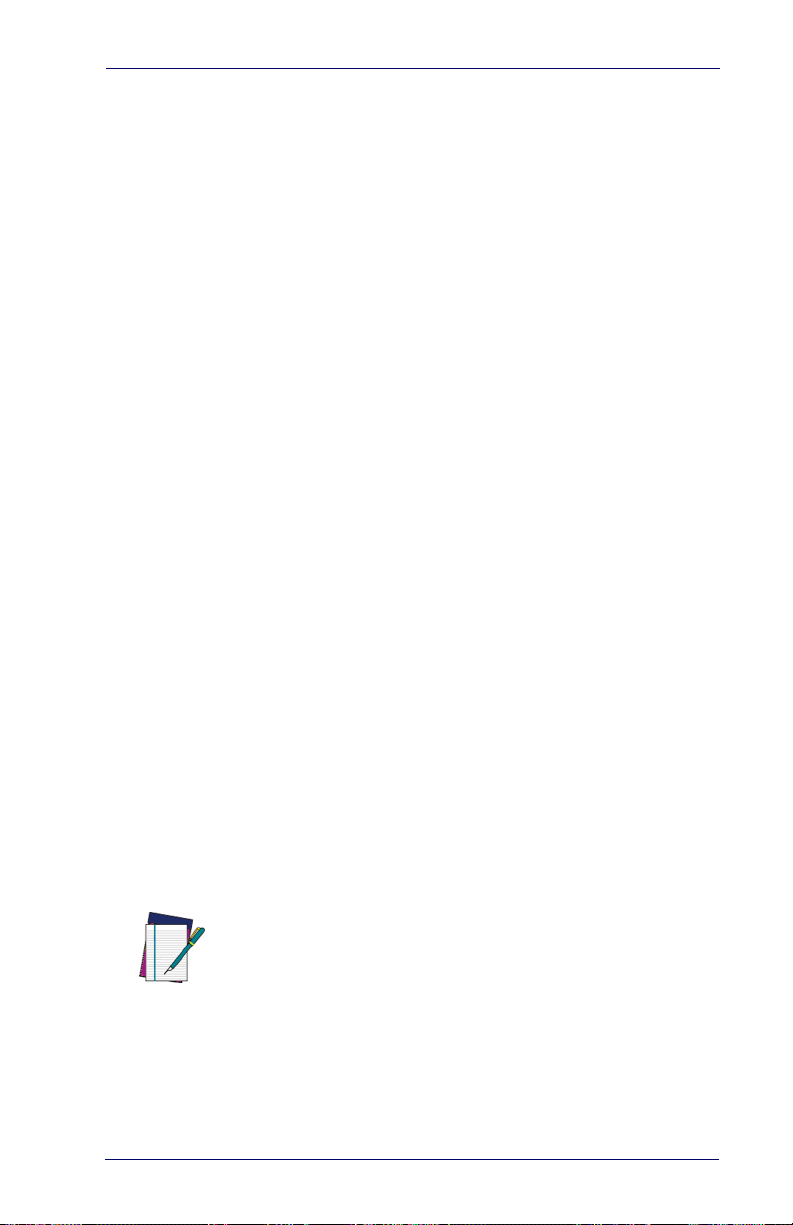
Label ID
Character Conversion
Character conversion is an eight byte configuration item. The eight
bytes are 4 character pairs represented in hexadecimal ASCII values. The
first character in the pair is the character that will be converted. The second character in the pair is the character to convert to. If the character
to convert in a pair is FF, then no conversion is done.
For example, if you have the character conversion configuration item set
to the following: 41423132FFFFFFFF
The first pair is 4142 or AB (41 hex is an ASCII capital A, 42 hex is an
ASCII capital B) and the second pair is 3132 or 12 (31 hex is an ASCII
1, 32 is an ASCII 2). The other two pairs are FFFF and FFFF.
With the label, AB12BA21, it would look as follows after the character
conversion: BB22BB22.
The A characters were converted to B characters and the 1 characters
were converted to 2 characters. Nothing is done with the last two character pairs, since they are all FF.
To set Character Conversion:
1. Scan the START bar code.
2. Scan the Character Conversion bar code.
3. Determine the desired string. Sixteen positions must be determined as in the above example. Next, turn to the
ASCII Chart on
the inside back cover of this manual and find the equivalent hex
digits needed to fulfill the string.
4. Turn to
Appendix C, Alpha-Numeric Pad and scan the bar codes rep-
resenting the hex characters determined in the previous step.
5. Scan the END bar code to exit Programming Mode.
If less than the expected string of 16 characters are
selected, scan the END bar code twice to accept the
selections and exit Programming Mode.
NOTE
Scan the END bar code to exit programming mode.
Product Reference Guide 4-15
Page 92

Data Editing
Character Conversion — continued
START
MODE BARCODE
Character
Conversion
END
DEFAULT SETTING FOR THIS FEATURE:
FFFFFFFFFFFFFFFF hex (no conversion)
4-16 PowerScan® 7000 Linear Imager
Page 93

Chapter 5
Symbologies
The scanner supports the following symbologies (bar code types).
Options for each symbology are included in this chapter.
·UPC-A ·Pharmacode 39
·UPC-E ·Code 128
·EAN-13 ·Interleaved 2 of 5
·EAN-8 ·Codabar
·RSS-14 ·Code 93
·RSS Expanded ·MSI/Plessey
·Code 39 ·Standard 2 of 5
·PDF 417 ·
Factory Defaults —
with yellow throughout this section.
Product Reference Guide 5-1
are indicated in bold text and are highlighted
Page 94
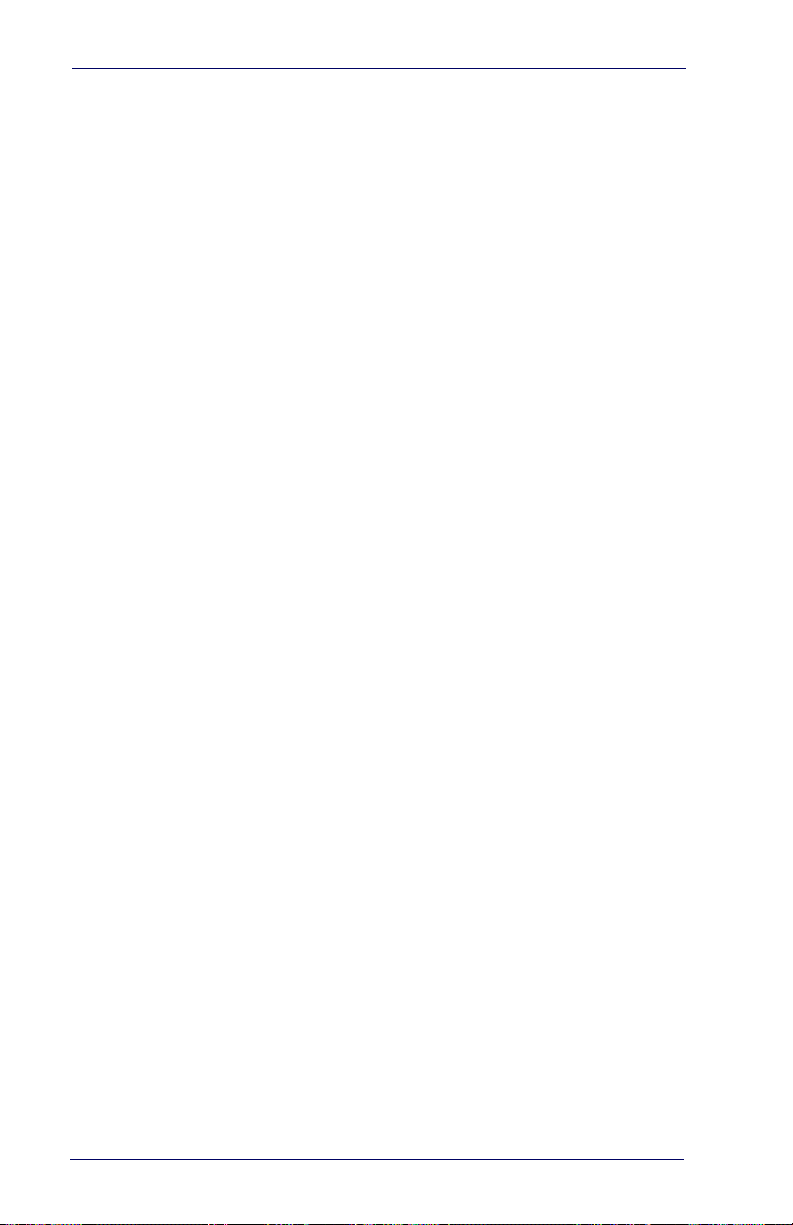
Symbologies
UPC-A
The following options apply to the UPC-A symbology.
Disable/Enable UPC-A
When disabled, the scanner will not read UPC-A bar codes.
Check Digit Transmission
Enable this option to transmit the check digit along with UPC-A bar
code data.
Expand UPC-A to EAN-13
Expands UPC-A data to the EAN-13 data format. Selecting this feature
also changes the symbology ID to match those required for EAN-13.
System Number Transmission
This feature enables/disables transmission of UPC-A System Number.
5-2 PowerScan® 7000 Linear Imager
Page 95
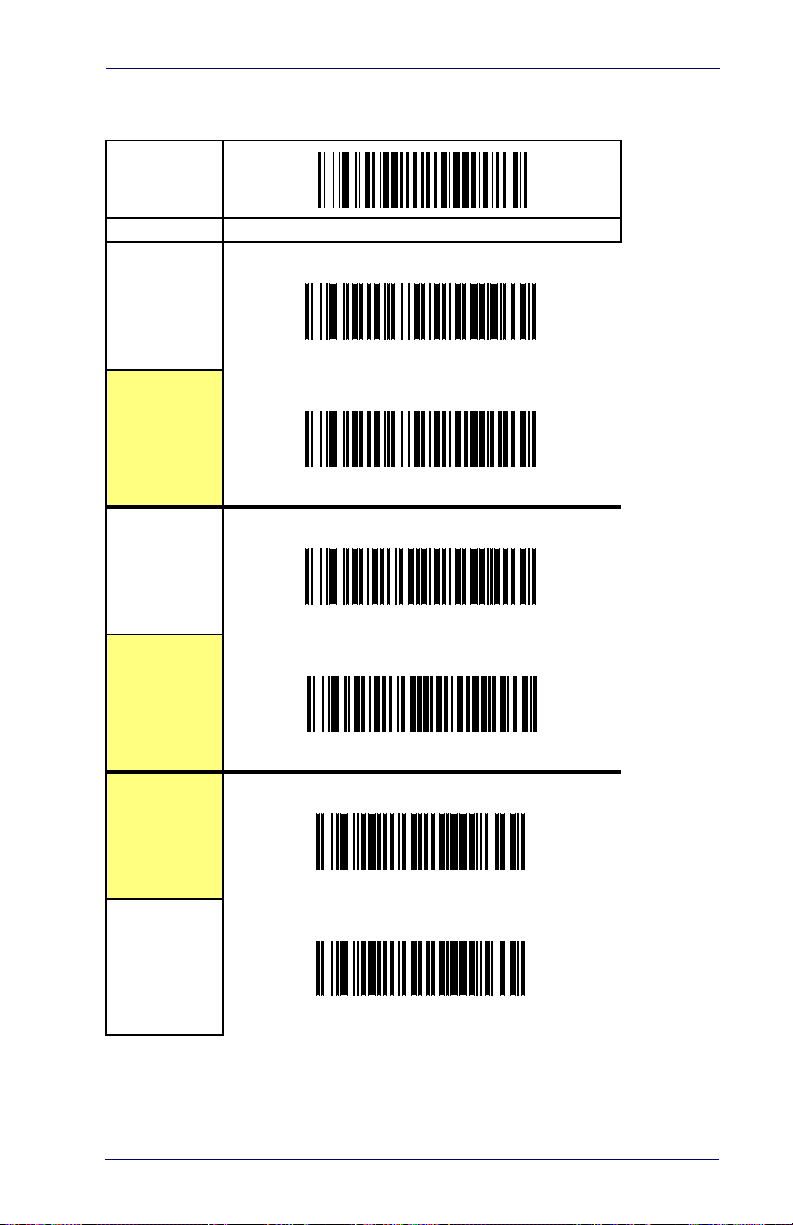
UPC-A — continued
START
STATE BARCODE
Disable UPC-A
Enable UPC-A
Don’t Send
Check Digit
UPC-A
Send
Check Digit
Don’t Expand
to EAN-13
Expand to
EAN-13
Product Reference Guide 5-3
Page 96

Symbologies
UPC-A — continued
START
STATE BARCODE
Disable System Number
Transmission
Enable System
Number Trans-
mission
END
5-4 PowerScan® 7000 Linear Imager
Page 97

UPC-A
UPC-A — continued
UPC-A Minimum Reads
This feature specifies the minimum number of consecutive times a UPCA label must be decoded before it is accepted as good read.
START
READS BARCODE
Minimum =
1 Read
Minimum =
2 Reads
Minimum =
3 Reads
Minimum =
4 Reads
END
Product Reference Guide 5-5
Page 98
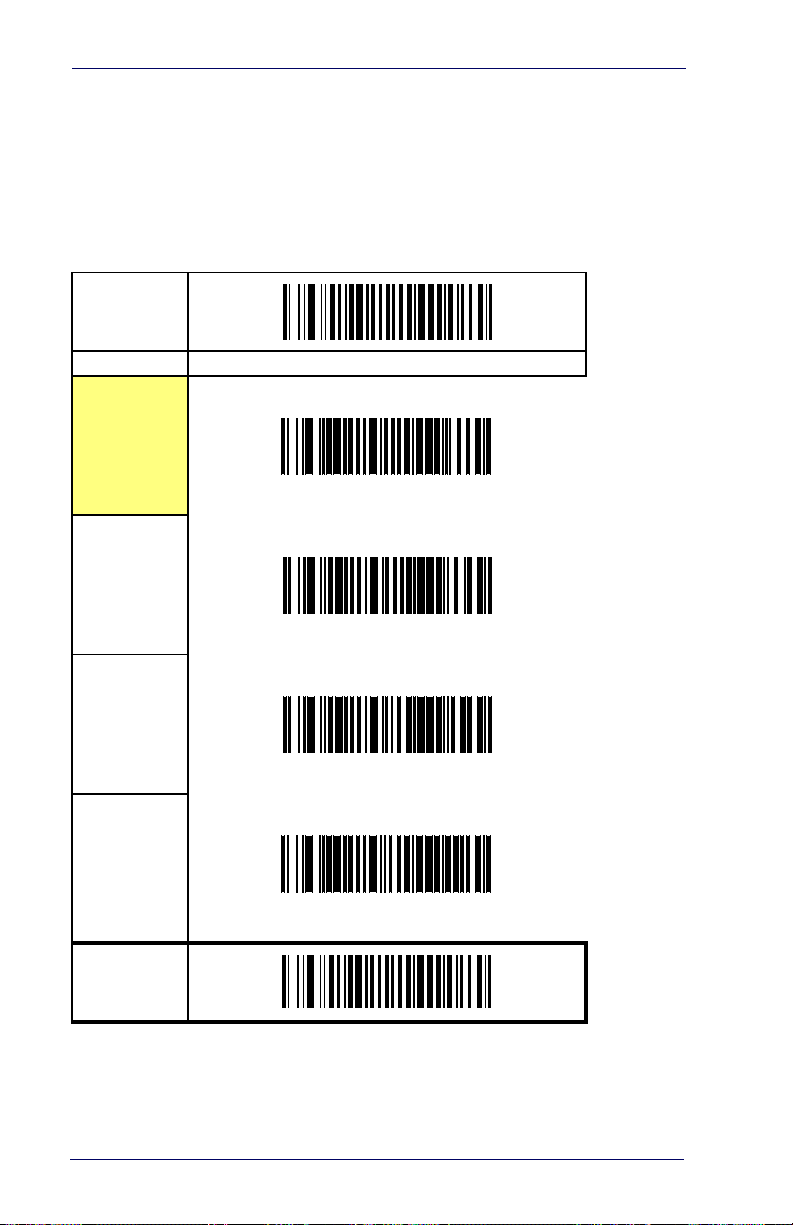
Symbologies
UPC-A — continued
In-store Minimum Reads
This feature specifies the minimum number of consecutive times an instore printed label must be decoded before it is accepted as good read.
START
READS BARCODE
Minimum =
1 Read
Minimum =
2 Reads
Minimum =
3 Reads
Minimum =
4 Reads
END
5-6 PowerScan® 7000 Linear Imager
Page 99
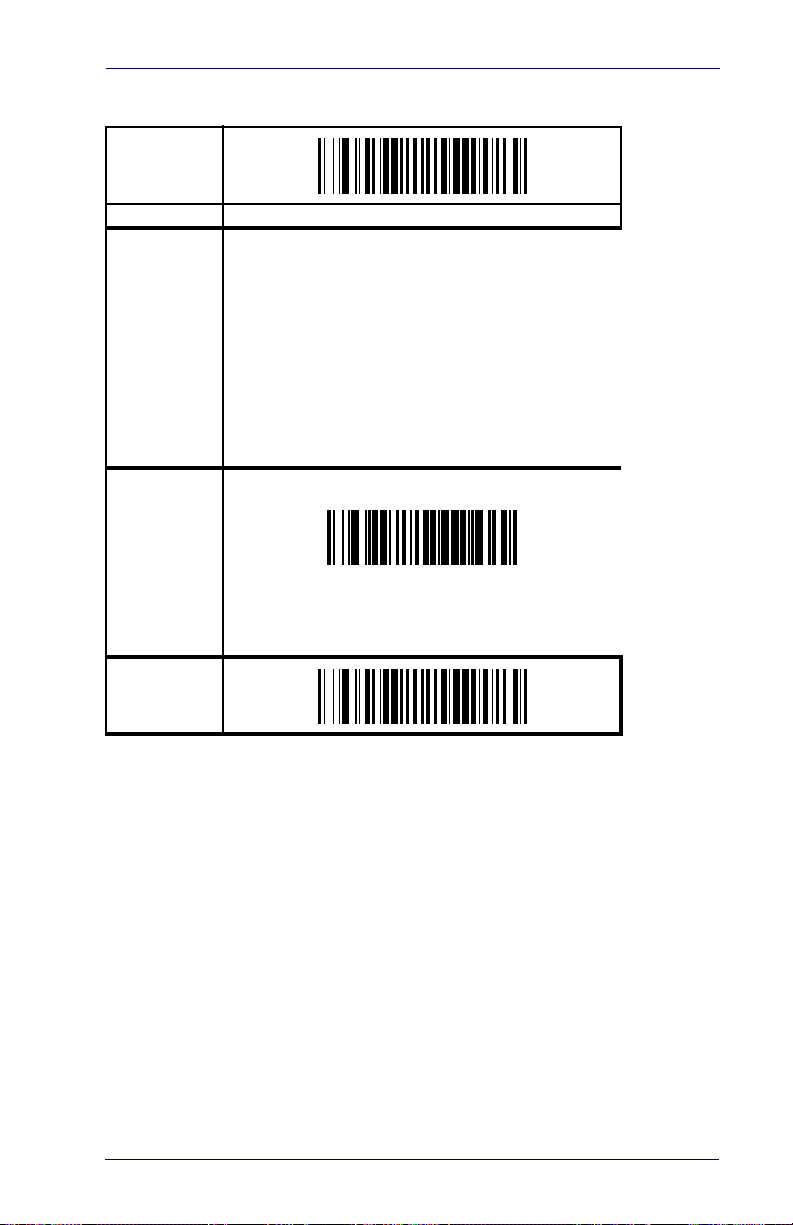
UPC-A — continued
START
STATE BARCODE
This item is used to set the timer value when optional
add-ons are enabled. The selectable range is from
10 to 300 mSec in 10 mSec increments and is
entered in hex (01-0x1E by 01). To configure this feature, scan the “START” bar code above to place the
unit in Programming Mode, then the “Add-On Timer,”
followed by the hex digits from the Alphanumeric
table in
Appendix C, Alpha-Numeric Pad repre-
senting the disired timer setting. Exit programming
mode by scanning the “END” bar code below.
Add-On Timer
DEFAULT SETTING FOR THIS FEATURE:
07 (70 milliseconds)
UPC-A
END
Product Reference Guide 5-7
Page 100
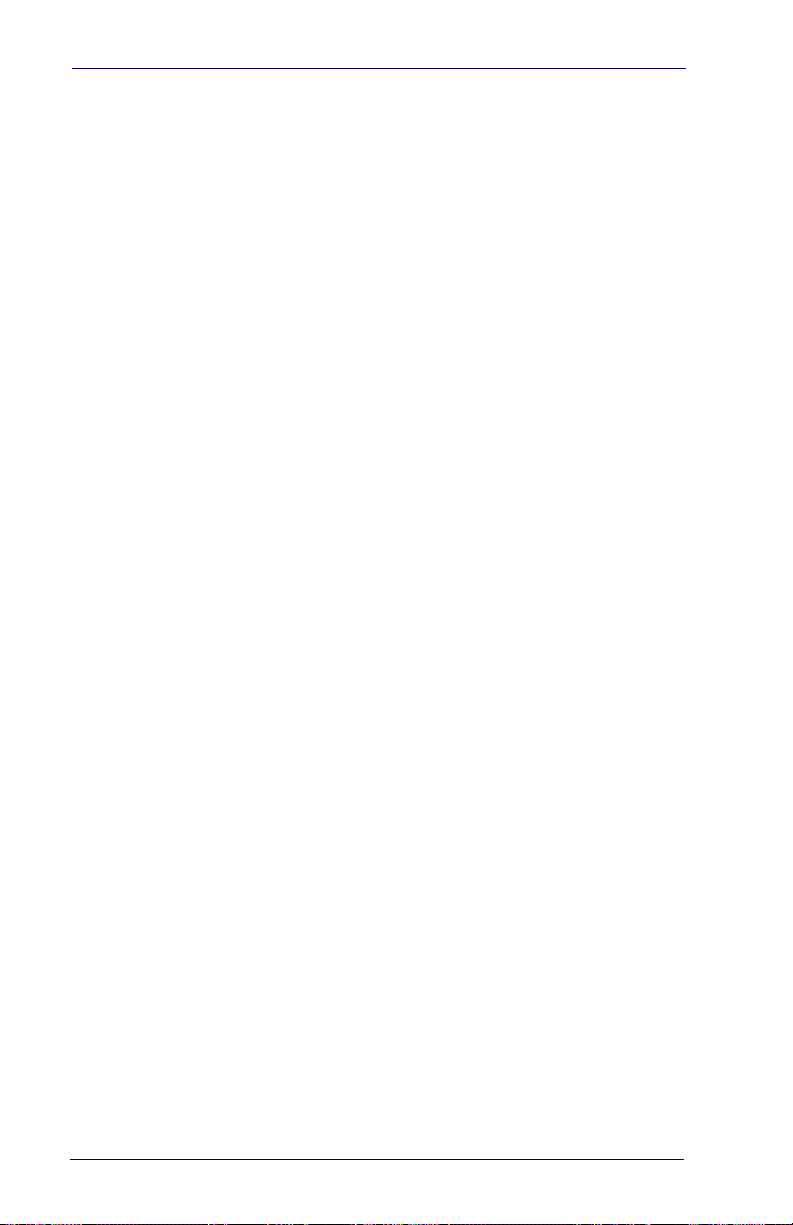
Symbologies
UPC-E
The following options apply to the UPC-E symbology.
Disable/Enable UPC-E
When disabled, the scanner will not read UPC-E bar codes.
Check Digit Transmission
Enable this option to transmit the check digit along with UPC-E bar
code data.
System Number
The System Number (SN) which is usually a zero (0) in the leading position can be optionally included (or not) with scanned bar code data.
Expand to UPC-E to UPC-A
Enables/disables expansion of UPC-E labels to UPC-A.
Expand UPC-E to EAN13
Adds a leading zero to a UPC-E bar code which ‘expands’ the data to the
EAN-13 data format. Selecting this feature also changes the symbology
ID to match those required for EAN-13.
5-8 PowerScan® 7000 Linear Imager
 Loading...
Loading...