Promise Technology UltraTrak100 TX8, UltraTrak100 TX4 User Manual

U
LTRATRAK
U
LTRATRAK
USER MANUAL
100 TX4
AND
100 TX8
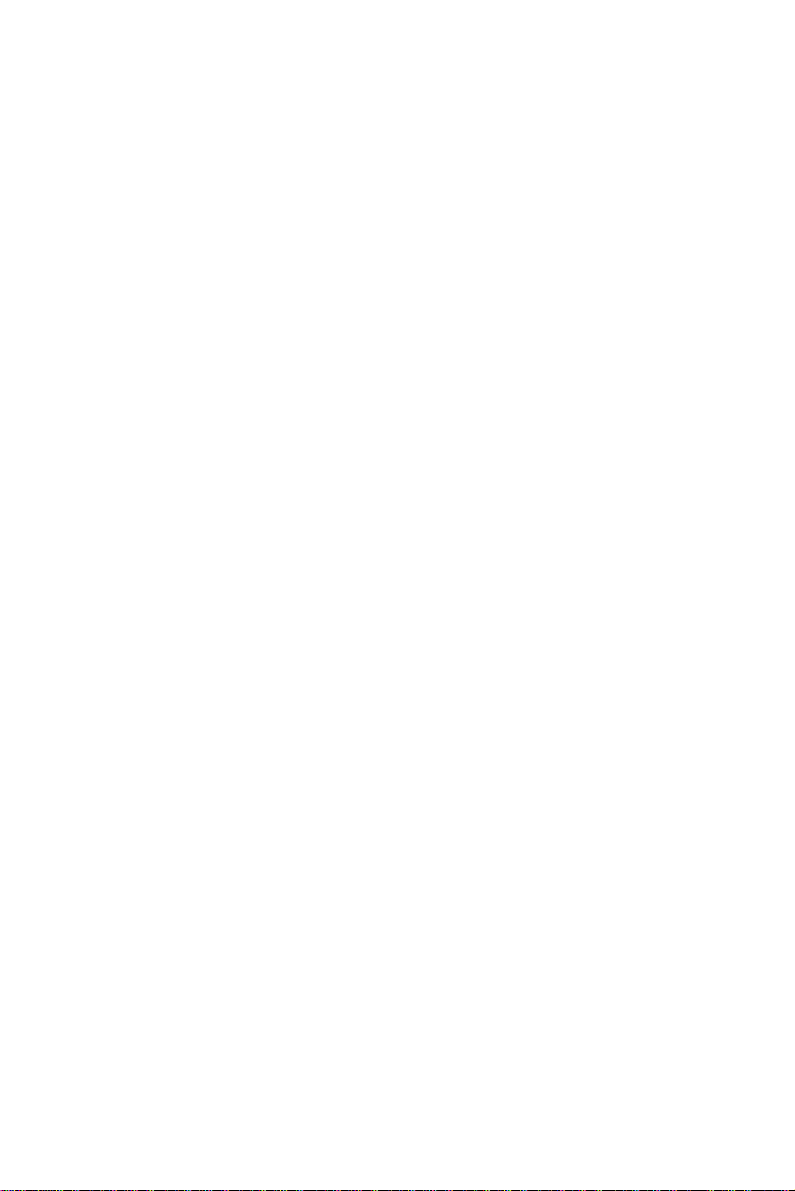
OPYRIGHT
C
© 2001, Promise Technology, Inc.
Copyright by Promise Technology, Inc. (Promise Technology). No part of this
manual may be reproduced or transmitted in any form without the expressed,
written permission of Promise Technology.
RADEMARKS
T
Promise, and the Promise logo are registered in U.S. Patent and Trademark
Office.
All other product names mentioned herein may be trademarks or registered
trademarks of their respective companies.
MPORTANT DATA PROTECTION INFORMATION
I
You should back up all data before installing any drive controller or storage
peripheral. Promise Technology is not responsible for any loss of data resulting
from the use, disuse or misuse of this or any other Promise Technology product.
OTICE
N
Although Promise Technology has attempted to ensure the accuracy of the
content of this manual, it is possible that this document may contain technical
inaccuracies, typographical, or other errors. Promise Technology assumes no
liability for any error in this publication, and for damages, whether direct, indirect,
incidental, consequential or otherwise, that may result from such error, including,
but not limited to loss of data or profits.
Promise Technology provides this publication “as is” without warranty of any kind,
either express or implied, including, but not limited to implied warranties of
merchantability or fitness for a particular purpose.
The published information in the manual is subject to change without notice.
Promise Technology reserves the right to make changes in the product design,
layout, and driver revisions without notification to its users.

ADIO FREQUENCY INTERFERENCE STATEMENT
R
This equipment has been tested and found to comply with the limits for a Class B
digital device, pursuant to Part 15 of the FCC Rules. These limits are designed to
provide reasonable protection against harm ful inter ference in a residential
installation. This equipment generates, uses and can radiate radio frequency
energy, and, if not installed and used in accordance with the instruction may
cause harmful interference to radio communications. However, there is no
guarantee that interference will not occur in a particular installation. If this
equipment does cause harmful interference to radio or television reception, which
can be determined by turning the equipment off and on, the user is encouraged to
try to correct the interference by one or more of the following measures:
- Reorient or relocate the receiving antenna.
- Increase the separation between the equipment and receiver.
- Connect the equipment into an outlet on a circuit different from that to which
the receiver is connected.
- Consult Promise Technology, Inc. or an experienced radio/TV technician for
help.
This device complies with Part 5 of the FCC Rules. Operation is subject to the
following conditions: (1) This device may not cause harmful interference, and (2)
this device must accept any interference received, including interference that may
cause undesired operation.
NOTE: Only digital device equipment CERTIFIED CLASS B should be attached to
this equipment and that must have shielded cab les .

ABLE OF CONTENTS
T
Introduction..................................................................................................................1
Architectural Description.........................................................................................1
Features and Benefits............................................................................................2
Getting Started.............................................................................................................3
Unpack UltraTrak100..............................................................................................3
Install Hard Drives..................................................................................................3
Connecting the SCSI Cables..................................................................................5
SCSI Cable Connection and Termination............................................................5
Daisy Chaining Multiple Arrays............................................................................6
Daisy Chaining with Other SCSI Devices............................................................6
Connect Power Cable and Switch Power On.........................................................7
Main Power Switch..............................................................................................7
Assign a SCSI ID....................................................................................................7
Configure the UltraTrak100....................................................................................8
How to Automatically Create an Array.................................................................8
How to Manually Create an Array........................................................................8
Gigabyte Boundary..............................................................................................9
Choosing Stripe Block Size ...............................................................................10
Choosing a RAID Level.....................................................................................10
Partition and Format the Array.............................................................................12
Maintenance...............................................................................................................13
Drive Status Indicators.........................................................................................13
Meaning of Status Indicators.............................................................................13
Critical & Offline Arrays........................................................................................13
Rebuilding/Synchronizing Fault Tolerant Arrays...................................................14
When a Disk Drive Fails.......................................................................................14
Replacing a Disk Drive Module ............................................................................14
Drive Replacement...............................................................................................15
Replacing a Power Supply Module (TX8 only).....................................................16
UltraTrak100 Front Panel Interface............................................................................18
The LCD Messages..............................................................................................19
Idle Mode...........................................................................................................19
Configuration Menu...........................................................................................20
View Status Menu..............................................................................................21
Configure Array .................................................................................................24
Configure Array .................................................................................................25
Configure Cache................................................................................................32
Configure SCSI..................................................................................................33
Contacting Promise Support......................................................................................35
Technical Support Services..................................................................................35
Limited Warranty........................................................................................................37
Disclaimer of Other Warranties ............................................................................37
Returning Product For Repair (USA & Canada).........................................................39
Your Responsibilities............................................................................................40
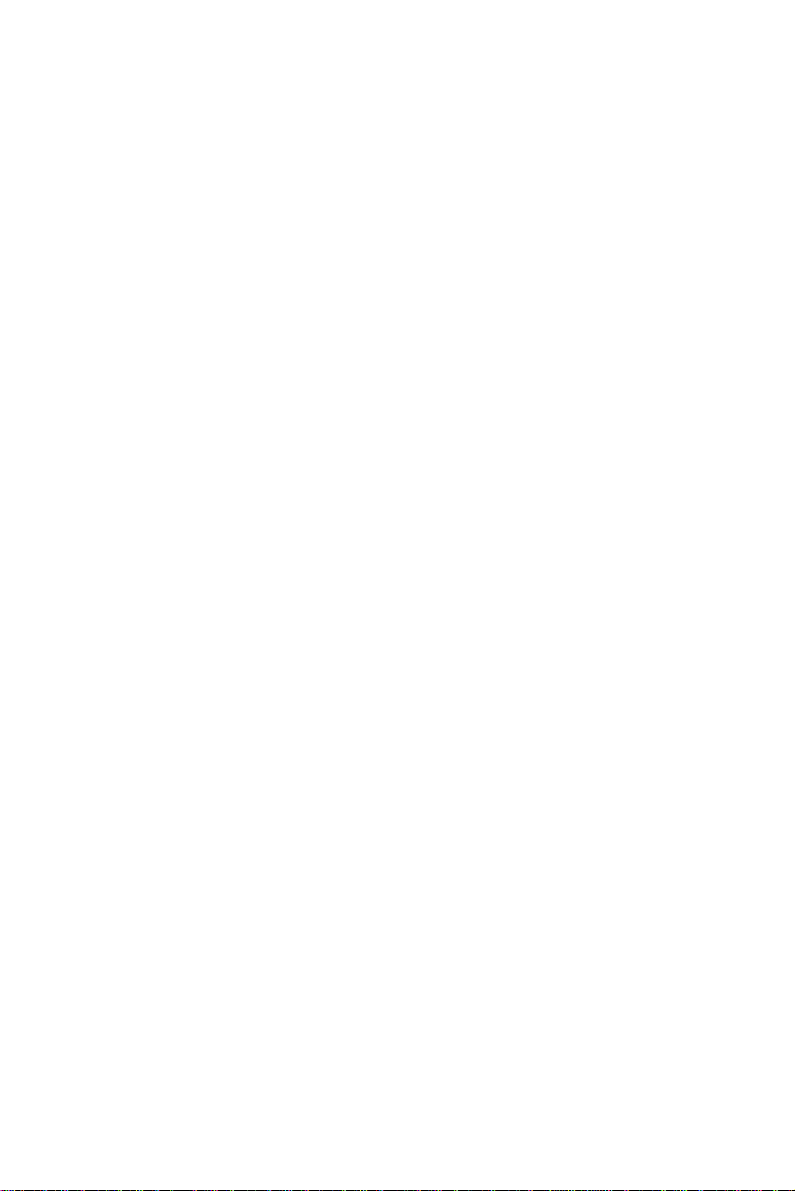
Appendix A - Technology Background.......................................................................41
Introduction to RAID.............................................................................................41
RAID 0 – Striping..................................................................................................41
RAID 1 – Mirroring................................................................................................42
RAID 0+1 – Striping/Mirror...................................................................................43
RAID 3 – Block Striping with Parity Drive.............................................................44
RAID 5 – Block and Parity Striping.......................................................................45
JBOD (Spanning).................................................................................................46
Appendix B - Frequently Asked Questions.................................................................47
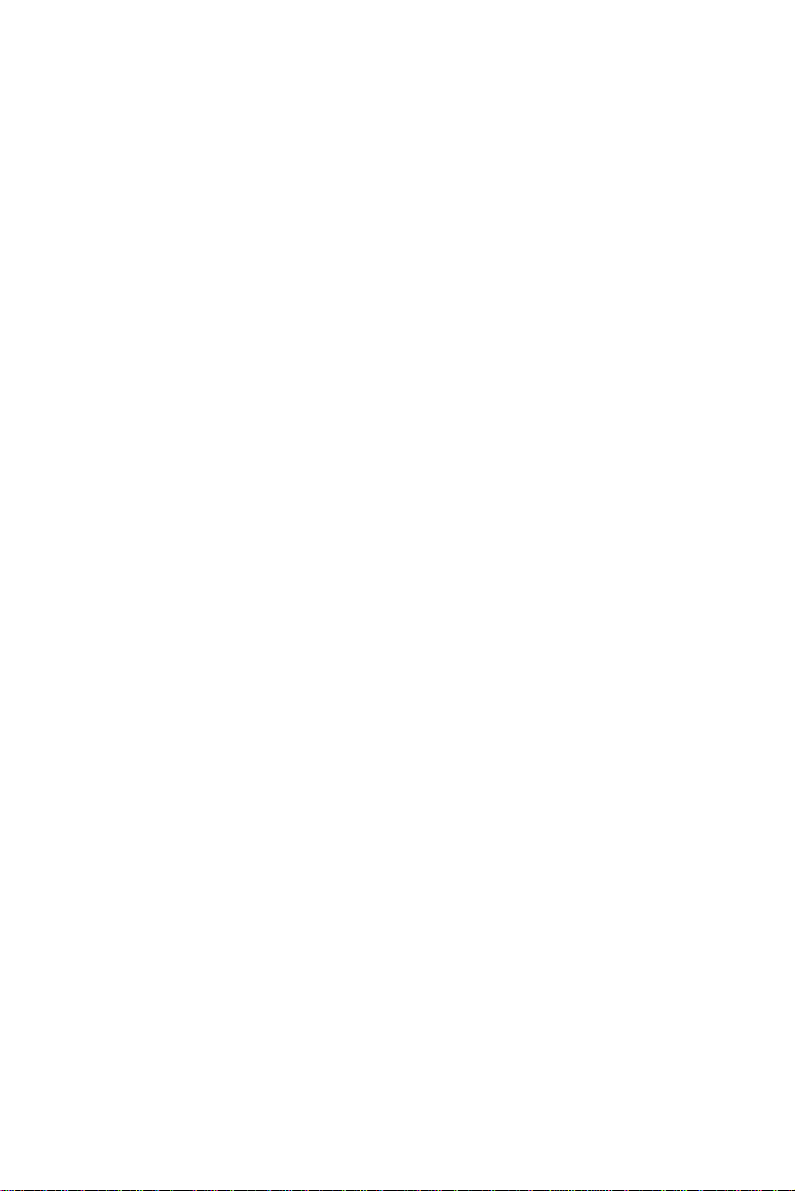
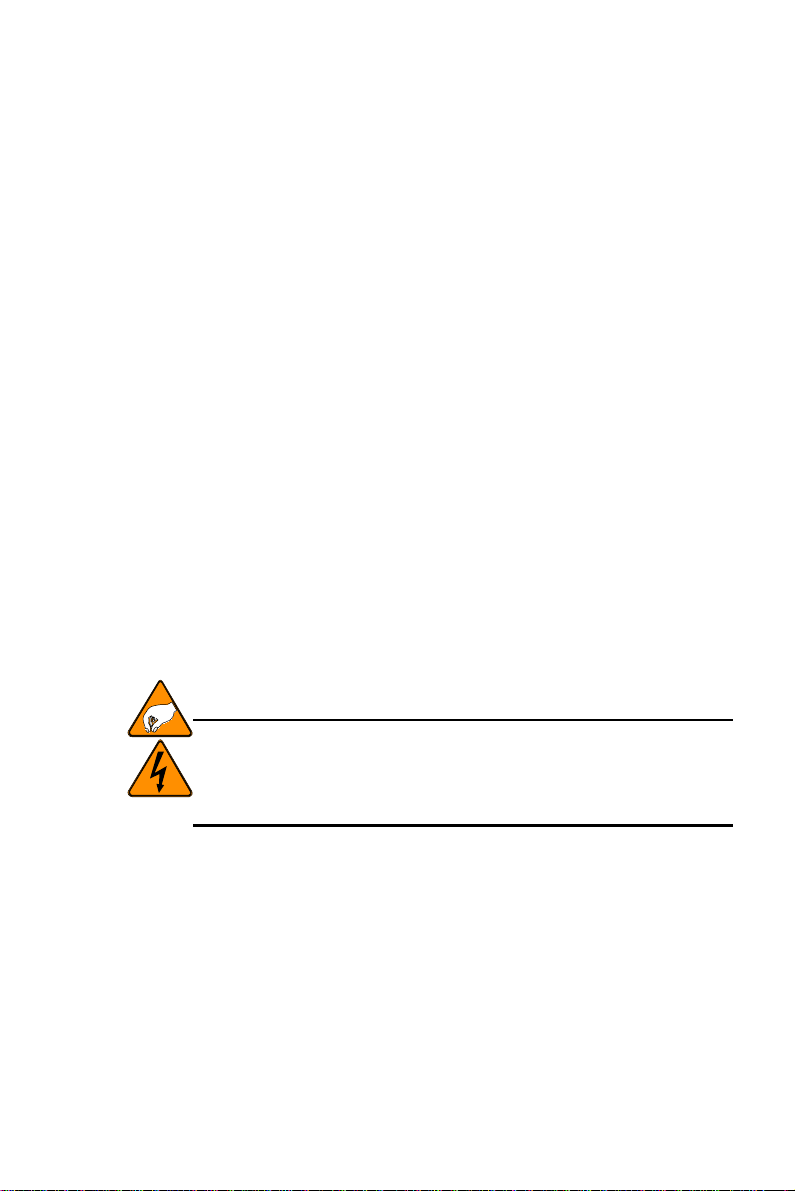
NTRODUCTION
I
Thank you for purchasing Promise Technology’s UltraTrak100 TX4 or
UltraTrak100 TX8 external disk array system.
UltraTrak100 provides data storage solutions for applications where fault tolerance
and data redundancy are required. The failure of any single drive will not affect
data integrity or accessibility of the data. A defective drive may be replaced
without interruption of data availability to the host computer. A hot spare drive will
automatically replace a failed drive, securing the fault tolerant integrity of the
array. The self-contained hardware-based array provides maximum performance
in a compact external chassis.
The UltraTrak100 TX4 is an external disk array with an expandable capacity of up
to four individual disk drives. The UltraTrak100 TX8 is an external disk array with
an expandable capacity of up to eight individual disk drives.
The standard LVD SCSI interface provides compatibility with any system that
utilizes a SCSI interface. No vendor unique commands are required for the
operation of the disk array. Data transfer rates of up to 80 MB/sec are supported
via the SCSI interface.
RCHITECTURAL DESCRIPTION
A
The UltraTrak100 disk array consists of either four (TX4) or eight (TX8) disk drive
bays, an enclosure with back plane, and the array controller. Multiple fans provide
redundancy to ensure continued usage during component failure. The array
controller is hardware based and controls all array functions transparently to the
host system. It appears to the system as a standard SCSI drive, and therefore
does not require any special software drivers.
Attention
The electronic components within the UltraTrak100 disk array are
sensitive to damage from ESD (Electro-Static Discharge). Appropriate
precautions should be observed at all times when handling the array or
its subassemblies.
1
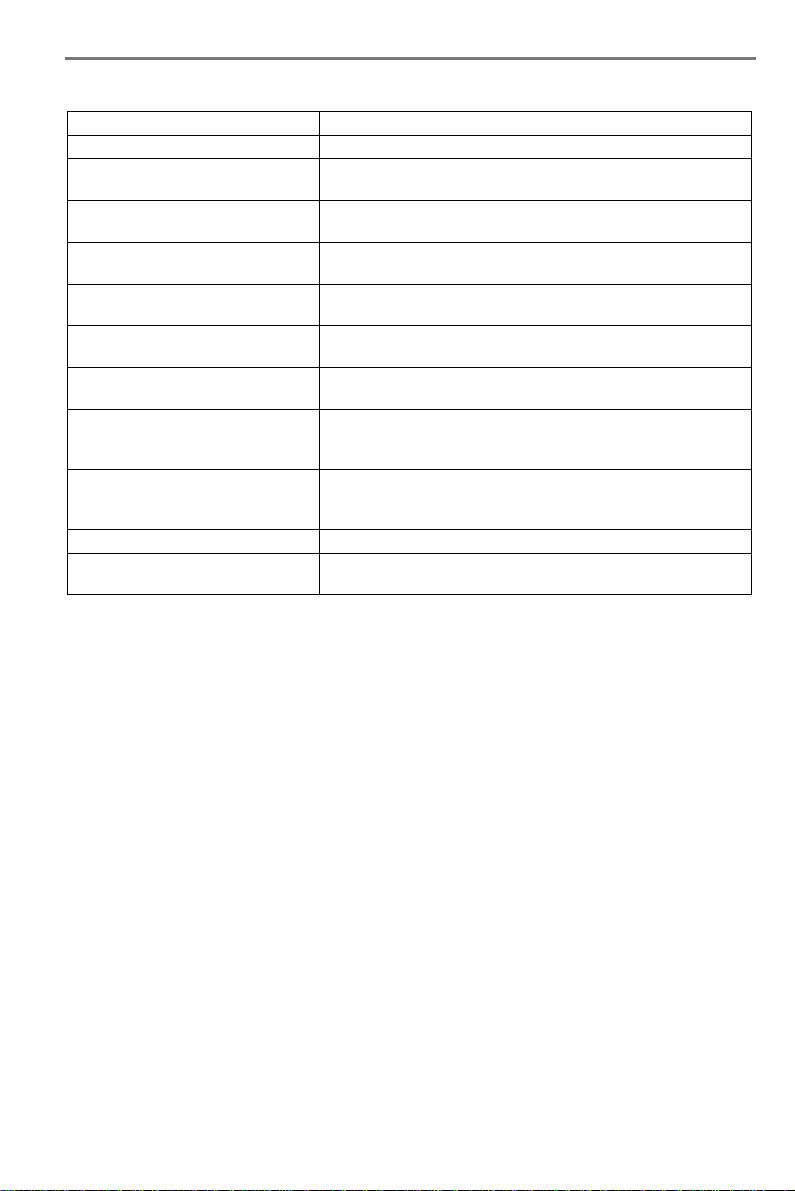
UltraTrak100 TX4 and UltraTrak100 TX8
EATURES AND BENEFITS
F
Feature Benefit
Maximum fault tolerance Ensures uninterrupted data availability
Supports RAID levels 0, 1, 3, 5,
0+1, and JBOD
Emulates standard SCSI-3 drive
to host
Supports asynchronous and
synchronous transfer mode
Tagged command queuing up to
32 commands
Front panel LCD and LED
indicators
Hot swap feature Allows a defective drive to be replaced without
Hot-spare drive Maintains full fault tolerant integrity by automatical l y
Automatic background data
reconstruction when a drive is
replaced
Redundant fans Load sharing and full operation even with a failed fan
Redundant Power Supply
TX8 only
(
)
User Manual
Allows system to be tuned for maximum performance
Compatible with all SCSI-3 or SCSI-2/LVD host adapters.
No special operating system drivers used
Up to 80MB/sec data transfer rates on the SCSI Bus
Maximum performance in Multi-Threaded Operating
Systems
Easy setup and quick response to problems, ensuring
maximum up time and manageability
interrupting data accessibility to the host system
rebuilding the data from a failed drive to an installed hot
spare drive
Array is quickly back on-line with minimal user
intervention
Load sharing and uninterrupted operation with failure of
one power supply
2

ETTING STARTED
G
To prevent serious damage to the UltraTrak100 be sure that the voltageselect switch on the back of the power supply is set to your local voltage
(see Figure 2 on page 5).
Getting started with the UltraTrak100 consist of the following steps:
1. Unpack UltraTrak100 storage subsystem (page 3).
2. Install Hard Drives (page 3)
3. Connecting the SCSI Cables (page 5).
4. Connect Power Cable and Switch Power On (page 7).
5. Assign a SCSI ID (page 7).
6. Configure the UltraTrak100 (page 8).
7. Partition and Format the Array (page 12).
NPACK ULTRATRAK
U
Open the UltraTrak100 box and carefully remove the UltraTrak100 unit and
accessories from the box. Be sure to remove the packing foam from within the
UltraTrak100 door. The UltraTrak100 and accessories include the following items:
• UltraTrak100 unit • External LVD SCSI cable
• UltraTrak100 User Manual • Power cord
• Two drive-carrier keys • Screw sets for hard drives
• Terminator
The front panel door of the UltraTrak100 has foam inside it to prevent
damage during shipping. Remove this packing foam and retain for future
use.
Caution
100
Caution
NSTALL HARD DRIVES
I
Before using, the UltraTrak100 must first be populated with IDE hard drives. The
UltraTrak100 can support up to four hard drives in any of the configurations listed
below.
RAID
Configuration
RAID 0 2 4 8
RAID 1 2 4 8
RAID 3 3 4 8
RAID 5 3 4 8
RAID 0+1 4 4 8
JBOD (Spanning) 1 4 8
You may mix manufacturer type and drive size – however, best performance is
achieved when you populate the array with identical models.
Number of Hard Drives
Minimum Max (TX4) Max (TX8)
3

UltraTrak100 TX4 and UltraTrak100 TX8
User Manual
Before installing a new hard drive, be sure the jumpers on the new hard drives are
set for single or master operation. Consult the drive manual for the proper
settings.
Install new hard drives into the UltraTrak100 by doing the following:
1. Open the Front Panel Door on the UltraTrak100.
2. Unlock the Drive Carrier Latching Mechanism and remove an unused Drive
Carrier (see Figure 1 on page 4) from the UltraTrak100. (Begin at the top
and work down.)
3. Attach the Drive Carrier power cable to the hard drive (see Figure 7 on page
16).
4. Attach the Drive Carrier IDE data cable to the hard drive (see Figure 7 on
page 16).
5. Lower the hard drive into the Drive Carrier so that the screw holes on the
bottom line up.
6. Insert screws through the holes in the Drive Carrier and into the bottom of
the hard drive. Tighten each screw; be careful not to over tighten (see Figure
6 on page 15).
7. Slide the assembled Drive Carrier back into the UltraTrak100 and lock the
Drive Carrier lock.
8. Repeat steps 2 through 8 until all of the new hard drives are installed.
Front Panel Door
Hinges out toward Front Panel Door
Drive Carrier Lock
Drive Carrier Latching Mechanism
Figure 1. UltraTrak100 Disk Drive Access (TX4 Shown)
Note
The Drive Carrier Latching Mechanism must be locked or the disk drive
will not power up.
4
Drive Carrier Assembly
Pulled part way out
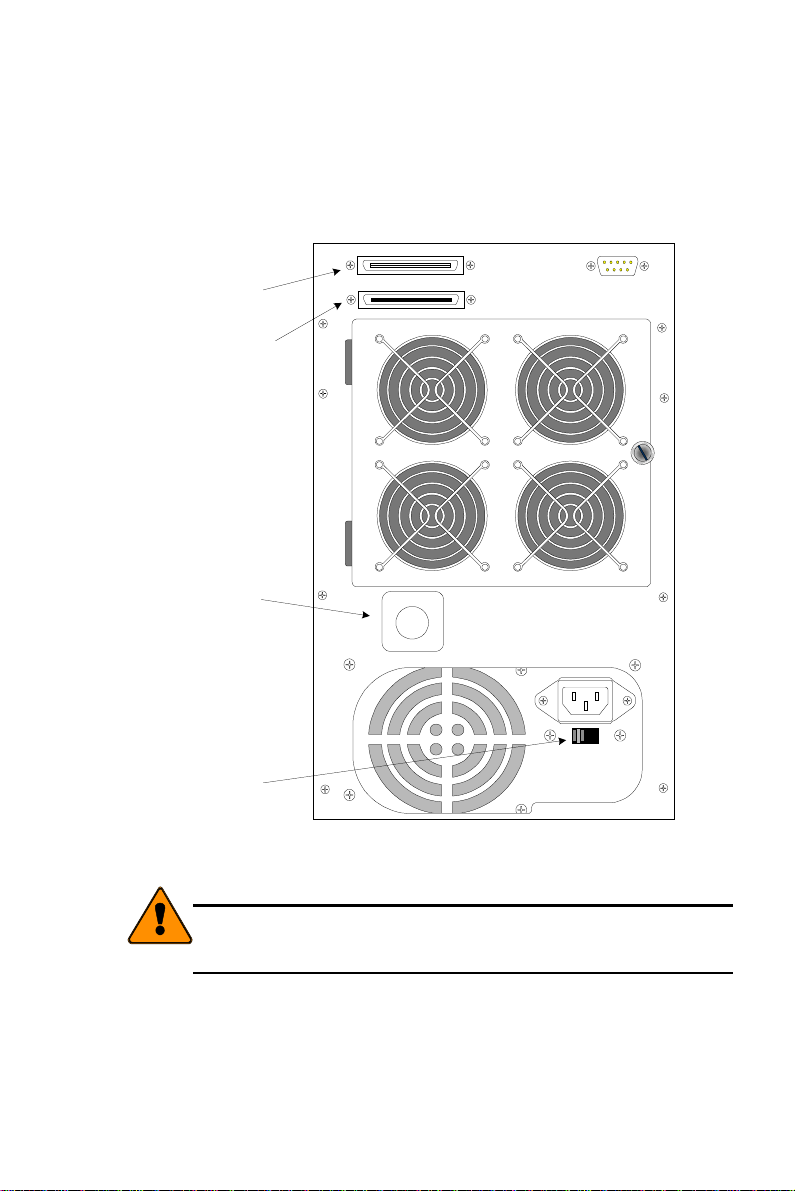
ONNECTING THE
C
SCSI C
ABLES
Installation of the UltraTrak100 disk array is very similar to the installation of a
standard SCSI drive. The SCSI connector accepts the standard 68-pin LVD SCSI
connector used on most LVD SCSI devices. Refer to your system and/or SCSI
host adapter manual for additional installation procedures that may apply to your
system or host adapter.
COM-1
SCSI Connector Input
SCSI Connector
Output/Terminator
Power Switch
Voltage Select Switch
SCSI-IN
SCSI-OUT
/TERM
O
I
Figure 2. Back of UltraTrak100 TX4 (see Figure 8 for TX8)
To prevent possible damage to the array or system, ensure that system
power is OFF before connecting the cables.
Caution
115
SCSI C
ABLE CONNECTION AND TERMINATION
Two 68-pin wide SCSI connectors are provided on the back of the enclosure for
connecting the array to the system. These connectors are used in one of two
ways:
• If the UltraTrak100 disk array is the only external SCSI device, or is the last
external device in a daisy-chained configuration, connect the incoming cable
5

UltraTrak100 TX4 and UltraTrak100 TX8
User Manual
(the one which is attached to the SCSI adapter) to the top connector, and
place an LVD SCSI active terminator on the other connector. An LVD SCSI
active terminator is included with UltraTrak100 disk array unit.
• If the array is to be placed in the middle of a daisy-chained configuration,
connect the incoming cable (the one which is attached to the SCSI adapter)
to the top connector and connect the outgoing cable (the one which
continues on to other devices) to the other connector. In this case, no
terminator is required at the array, but the last device in the daisy chain must
be terminated.
Correct SCSI termination procedures require that the first and last devices on the
SCSI bus be terminated. If the first or last device is not terminated, or if devices
other than the first and last are terminated, erratic SCSI bus performance will
occur. Typically, the system or host adapter is the first device and is already
terminated. When installing the UltraTrak100 disk array on a SCSI bus with other
devices, make sure the above rules are observed with all devices on the SCSI
bus. Consult your system and/or host adapter manual for additional information on
correct termination procedure.
Improper system operation will occur if the SCSI termination is incorrect.
Active termination and SCSI-3 compliant cables must be used. A SCSI-3
compliant cable is included with the UltraTrak100.
Caution
D
AISY CHAINING MULTIPLE ARRAYS
Use a standard 68-pin SCSI-3 cable assembly to attach the array to the SCSI
chain. Attach each cable to the individual units to be connected on the SCSI bus.
Ensure that each device has a unique SCSI ID and that only the first and last
devices are terminated.
Terminator
Computer or
Workstation
UltraTrak100 TX4
UltraTrak100 TX4 UltraTrak100 TX4
Figure 3. Daisy Chaining Several UltraTrak100s Together
D
AISY CHAINING WITH OTHER
This procedure is essentially the same as the procedure outlined above for
multiple arrays. Refer to the manual associated with the other device or devices
for additional information that may be pertinent to that unit. Ensure that each
SCSI D
EVICES
6
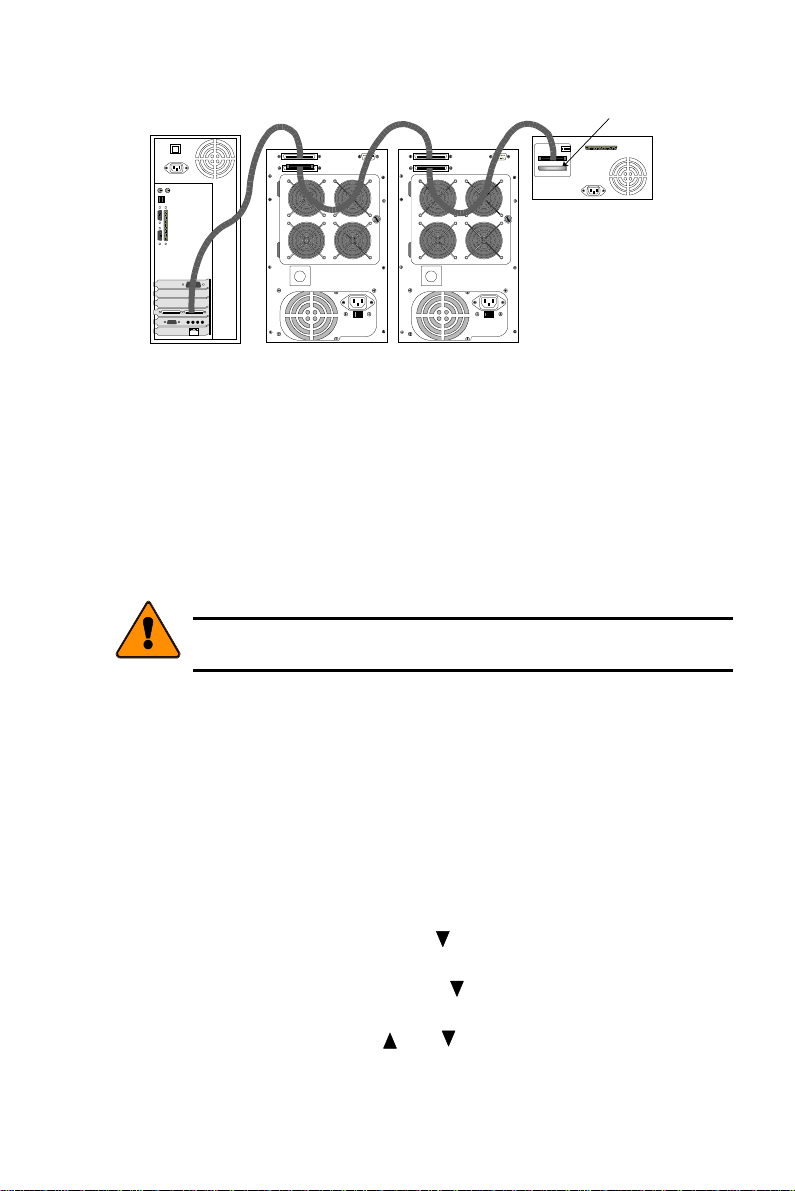
device has a unique SCSI ID and that only the first and last devices are
terminated. (See SCSI Cable Connection and Termination on page 5).
Terminator
SCSI ID
WIDE SCSI
COM2
Another SCSI
Device
Computer or
Workstation
UltraTrak100 TX4 UltraTrak100 TX4
Figure 4. Daisy Chaining UltraTrak100 with Other SCSI Devices
ONNECT POWER CABLE AND SWITCH POWER ON
C
The UltraTrak100 TX4 disk array includes a single power supply; The
UltraTrak100 TX8 includes two replaceable power supply modules. Both systems
will operate on either 115 volts AC or 230 volts AC. Ensure that the switch on the
back of each power supply is set to your local voltage. (See Figure 2 for the TX4;
see Figure 8 for the TX8.)
To prevent serious damage to the UltraTrak100 be sure that the voltageselect switch on the back of the power supply is set to your local voltage.
M
AIN POWER SWITCH
The power switch is located on the back of cabinet. Switch the UltraTrak100
power on by pressing the portion of this switch marked “I”. Switch the power off by
pressing the portion of this switch marked “O”.
SSIGN A
A
SCSI ID
Each device on a SCSI chain must have a unique ID. Do the following to assign
the SCSI ID:
1. From the Idle mode display, enter the Configuration menu by pressing the
SEL button. (See page 20 for more details.)
2. At the Configuration menu, use the
and then press the SEL button. (See page 33 for more details.)
3. At the Configure SCSI menu, use the button to select the SCSI ID, and
then press the SEL button. (See page 34 for more details.)
4. At the SCSI ID menu, use the and button to select the SCSI ID
number, and then press the SEL button. (See page 34 for more details.)
5. Press the EXIT button until you return to the Idle mode. (See page 19 for
more details.)
Caution
button to select Configure SCSI,
7
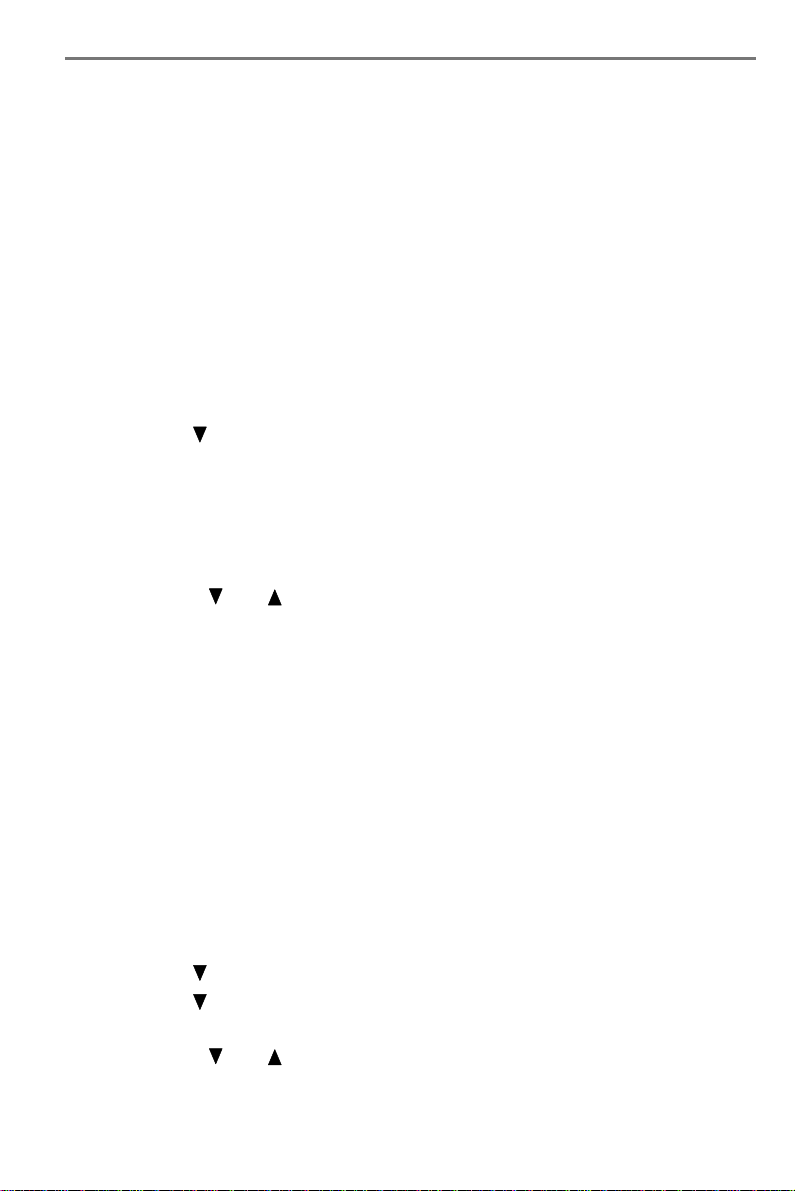
UltraTrak100 TX4 and UltraTrak100 TX8
ONFIGURE THE ULTRATRAK
C
The configuration procedures for both the UltraTrak100 TX4 and UltraTrak100
TX8 are exactly the same. The following procedures provide the basic steps
needed to create an array and get your UltraTrak100 running quickly. Before
beginning, you need to decide if you will create an array using the automatic setup
features or if you will create the array manually. Both procedures are provided, but
you can only use one of them.
You may want UltraTrak100 to create the array for you if you do not have a good
technical understanding of various RAID technologies.
User Manual
100
H
OW TO AUTOMATICALLY CRE AT E AN ARRAY
1. Ensure that the UltraTrak100 power is off.
2. Install the disk drives into the UltraTrak100 and lock the Drive Carrier lever.
3. Switch the power on and wait for the UltraTrak100 to initialize.
4. Press the SEL button on the front panel.
5. Press
6. Array Setup should be selected, press SEL.
If the message “*No Free Disk” appears, it means that an array has already
been configured. If you wish to re-create a new array, then you need to first
delete array before you can proceed. (See page 29, “Delete Array”, for more
details.)
7. With RAID Level selected, press SEL.
8. Use the
press SEL to choose the selected RAID level. See Choosing a RAID Level
on page 10 for help in choosing the proper RAID level.
9. Press SEL to create the array or press EXIT to cancel.
10. If you elected to create the array then you should see the message “Array
has been created.”
11. Switch the UltraTrak100 power off – wait 30 seconds and switch the power
back on.
You have successfully created an array automatically. If haven’t already done so,
you need to select a SCSI ID before you can begin using the UltraTrak100.
H
OW TO MANUALLY CRE AT E AN ARRAY
1. Ensure that the UltraTrak100 power is off.
2. Install the disk drives into the UltraTrak100 and lock Drive Carrier lever.
3. Switch the power on and about one minute for the UltraTrak100 to initialize.
4. Press the SEL button on the front panel.
5. Press
6. Press
7. With RAID Level selected, press SEL.
8. Use the
press SEL to choose the selected RAID level. See Choosing a RAID Level
on page 10 for help in choosing the proper RAID level.
button once to select Configure Array, then press SEL.
and button to select the proper RAID level for your array,
button once to select Configure Array, then press SEL.
button twice to select Define Array, then press SEL.
and button to select the proper RAID level for your array,
8
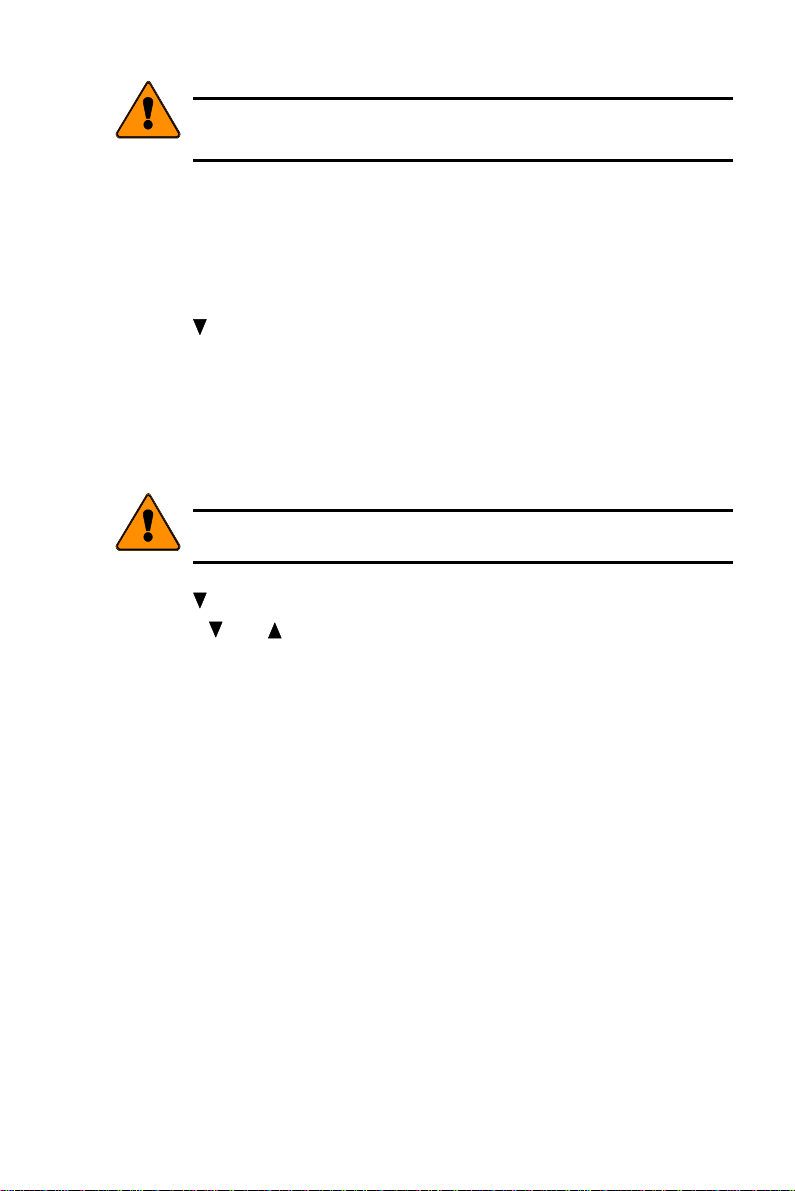
If you wish to make a RAID 0+1 array using 4, 6, or 8 drives you need to
choose RAID 1 (mirroring) and then follow the steps below to create the
array.
Note
9. Press SEL to assign Stripe Block Size. 64KB is the optimum value for most
applications. Choosing the proper Stripe Block Size facilitates efficient data
flow. You might want to choose a different value if you know the size of the
cache buffer in your hard drives or the average data block size of the data
you retrieve. See Choosing Stripe Block Size on page 10 for more
information.
10. Press
button to choose the GB Boundary feature. Press SEL to toggle
between GB Boundary ON and GB Boundary OFF. The size of the array is
always restricted by the size of the lowest capacity disk drive. GB Boundary
ON (recommended) causes the size of the array to be rounded down to the
nearest whole gigabyte. GB Boundary OFF does not round off the size of
the array. (For example: Enabled—1.6GB = 1GB; Disabled—1.6GB =
1.6GB.) See Gigabyte Boundary below for more information.
The Gigabyte Boundary feature is only available for RAID levels 1, 0+1,
3, and 5.
Note
11. Press
12. Use the
button to choose the Add/Remove Drives feature then press SEL.
and button to select each drive. Press SEL to toggle between
adding or removing a drive. Press EXIT when done.
13. Press SEL to Save Changes
14. Press SEL to create the array or press EXIT to cancel.
15. If you pressed SEL to create the array then you should see the message
“Array has been created.”
16. Switch the UltraTrak100 power off – wait 5 seconds and switch the power
back on.
You have successfully created an array manually. If haven’t already done so, you
need to select a SCSI ID before you can begin using the UltraTrak100.
G
IGABYTE BOUNDARY
The Gigabyte Boundary feature is designed for fault tolerant arrays (RAID 1, 0+1,
3 and 5) in which a drive has failed and the user cannot replace the drive with the
same capacity or larger. Instead, the Gigabyte Boundary feature permits the
installation of a replacement drive that is slightly smaller (within 1 gigabyte) than
the remaining working drive (for example, a 20.5 GB drive would be rounded down
to 20 GB). This can be helpful in the event that a drive fails and an exact
replacement model is no longer available. Without this feature enabled,
UltraTrak100 will NOT permit the use of a replacement drive that is slightly smaller
than the remaining working drive.
9
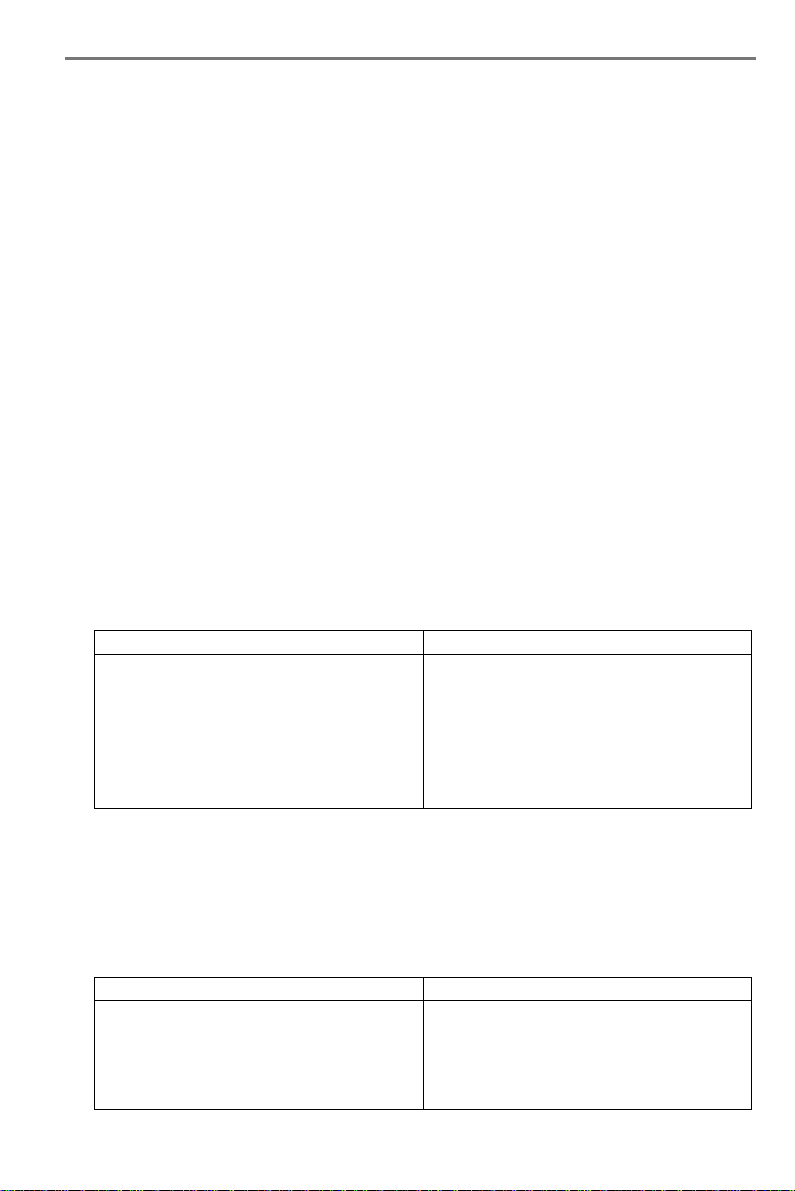
UltraTrak100 TX4 and UltraTrak100 TX8
User Manual
For the Gigabyte Boundary feature to work, the Gigabyte Boundary feature must
be set to ON when the original array is created. When enabled, the Gigabyte
Boundary feature rounds the drive capacity of all drives to the common whole GB
drive size. For example, with the Gigabyte Boundary feature enabled, the
remaining working drives can be 20.5 GB and the replacement drive can be 20.3,
since all are rounded down to 20GB. This permits the smaller drive to be used.
Please note that users will lose a small amount of available storage capacity from
each drives in order to arrive at a common drive size.
C
HOOSING STRIPE BLOCK SIZE
There are two issues to consider when selecting the Stripe Block Size.
First, you should choose a Stripe Block Size equal-to or smaller than the smallest
cache buffer found on any array disk drive. Selecting a larger value slows the
array down because disk drives with smaller cache buffers need more time for
multiple accesses to fill their buffers.
Secondly, if your data retrieval consists of fixed data blocks, such as with some
database or video applications – then you should choose that size as your Stripe
Block Size.
C
HOOSING A
RAID L
EVEL
There are several issues to consider when choosing the RAID Level for your
UltraTrak100 array. Appendix A - Technology Background on page 41 gives
some technical insight regarding each RAID choice and the following discussion
summarizes some advantages, disadvantages and applications for each choice.
RAID 0
Advantages Disadvantages
Implements a striped disk array, the data is
broken down into blocks and each block is
written to a separate disk drive
I/O performance is greatly improved by
spreading the I/O load across many
channels and drives
No parity calculation overhead is involved
Not a "True" RAID because it is not faulttolerant
The failure of just one drive will result in all
data in an array being lost
Should not be used in mission critical
environments
Recommended Applications for RAID 0
• Image Editing
• Pre-Press Applications
• Any application requiring high bandwidth
RAID 1
Advantages Disadvantages
Simplest RAID storage subsystem design
Can increase read performance by
processing data requests in parallel since
the same data resides on two different
drives
High disk overhead - uses only 50% of
total capacity
10

Recommended Applications for RAID 1
• Accounting
• Payroll
• Financial
• Any application requiring very high availability
RAID 3
Advantages Disadvantages
High Read data transfer rate
Disk failure has an insignificant impact on
throughput
Parity drive can become bottleneck if a lot
of writes are occurring
Recommended Applications for RAID 3
• Image Editing
• Prepress Applications
• Any application requiring high throughput
RAID 5
Characteristics/Advantages Disadvantages
High Read data transaction rate
Medium Write data transaction rate
Good aggregate transfer rate
Disk failure has a medium impact on
throughput
Recommended Applications for RAID 5
• File and Application servers
• WWW, E-mail, and News servers
• Intranet servers
• Most versatile RAID level
RAID 0+1
Characteristics/Advantages Disadvantages
Implemented as a mirrored array whose
segments are RAID 0 arrays
High I/O rates are achieved thanks to
multiple stripe segments
High disk overhead - uses only 50% of
total capacity
Recommended Applications for RAID 0+1
• Imaging applications
• Database servers
• General fileserver
11
 Loading...
Loading...