Promaster MediaTube H, MediaTube HD User Manual
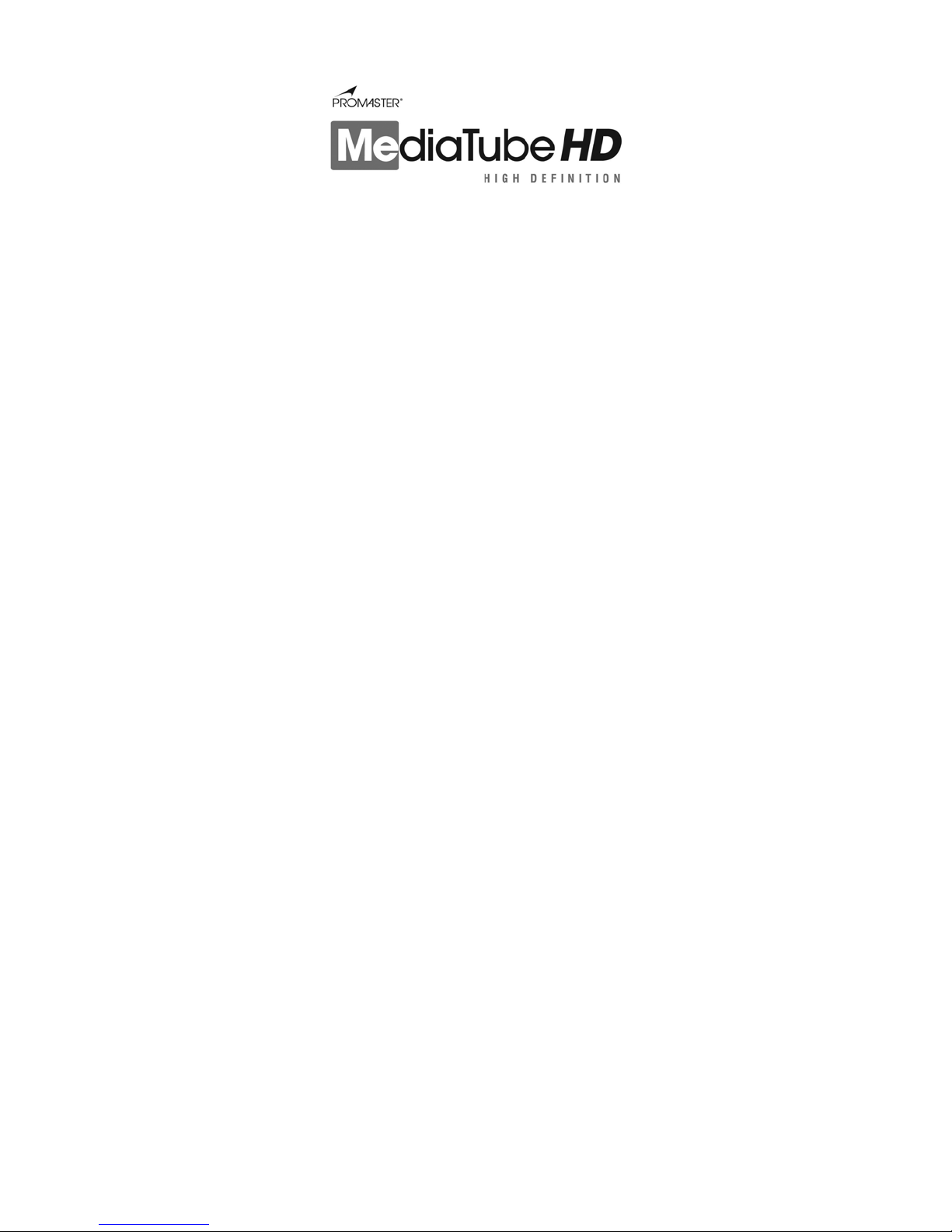
Getting Started
Congratulations on your purchase of a PROMASTER MediaTube HD. The MediaTube HD will
make it easy for you to enjoy your pictures, music, and videos directly from your memory cards in
full 1080i High Definition on your HDTV. It can also be used with a PC or Mac as a multi-function
universal memory card reader.
Connecting the PROMASTER MediaTube HD to your HDTV
High Definition Output
Connect the MediaTube HD to the TV or monitor using the supplied component video cable. First
connect the red, blue and green leads of the cable to the matching red, green and blue input on
your HDTV. Then connect the cable to your MediaTube HD, again matching the red, blue and
green leads to the red, green, and blue input of the MediaTube HD. Be sure that the switch next
to the red input on the MediaTube HD is set to YPbPr. Connect the 2.5mm AV cable to the AV
jack of the MediaTube HD and the left and right (red and white) audio leads to the left and right
audio input of your HDTV or other audio system.
Standard Definition Output
Connect the MediaTube HD to the TV or monitor using the supplied 2.5mm AV cable. Be sure
that the switch on the rear of the MediaTube HD is set to CVBS. Connect the 2.5mm AV cable to
the AV jack of the MediaTube HD. Connect the yellow lead of the cable to a composite video
input on your television and the left and right (red and white) audio leads to the left and right
audio input of your television or other audio system.
Powering on the PROMASTER MediaTube HD
Plug the power cable (included) into the 5V power input jack on the rear of the MediaTu be HD
and plug the transformer into a standard 110v AC outlet. Set the power switch on the back of the
MediaTube HD to the ON position. The device will display the startup splash screen and prompt
you to insert a memory card.
You may leave your MediaTube HD connected to power. Unplugging the device will reset the
MediaTube HD to the default factory settings.
Setting the display resolution on the PROMASTER MediaTube HD
The MediaTube HD comes set from the factory at the HDTV 1080i resolution. For the best image
quality you should match the output resolution of the MediaTube HD to the native resolution of
your HDTV. If your HDTV has a native resolution of 1080, then for the best image quality you
should set your MediaTube HD to an output resolution of 1080i. To set the resolution, use the
Mode button on the remote control. While the MediaTube HD is displaying the startup splash
screen and BEFORE you have inserted a memory card, press the Mode button. The MediaTube
will reset and briefly display the resolution you have chosen. Options are 1080i, 720p, NTSC, and
PAL. To do this from the device menu, at the startup splash screen press the MENU button on
the MediaTube HD or the Setup menu button on the remote control. When the menu appears,
scroll down to the Output Select option using the down arrow on the remote control or the Right
button on the unit and press ENTER. Select the appropriate resolution and press Enter. The
MediaTube HD will reset and return to the splash screen.
The MediaTube HD is capable of standard composite video output. If you wish to use this output,
you will need to connect the MediaTube HD as indicated for Standard Definition above. Once this
is done, and the switch on the rear of the MediaTube HD is set to CVBS. Use the Mode button on
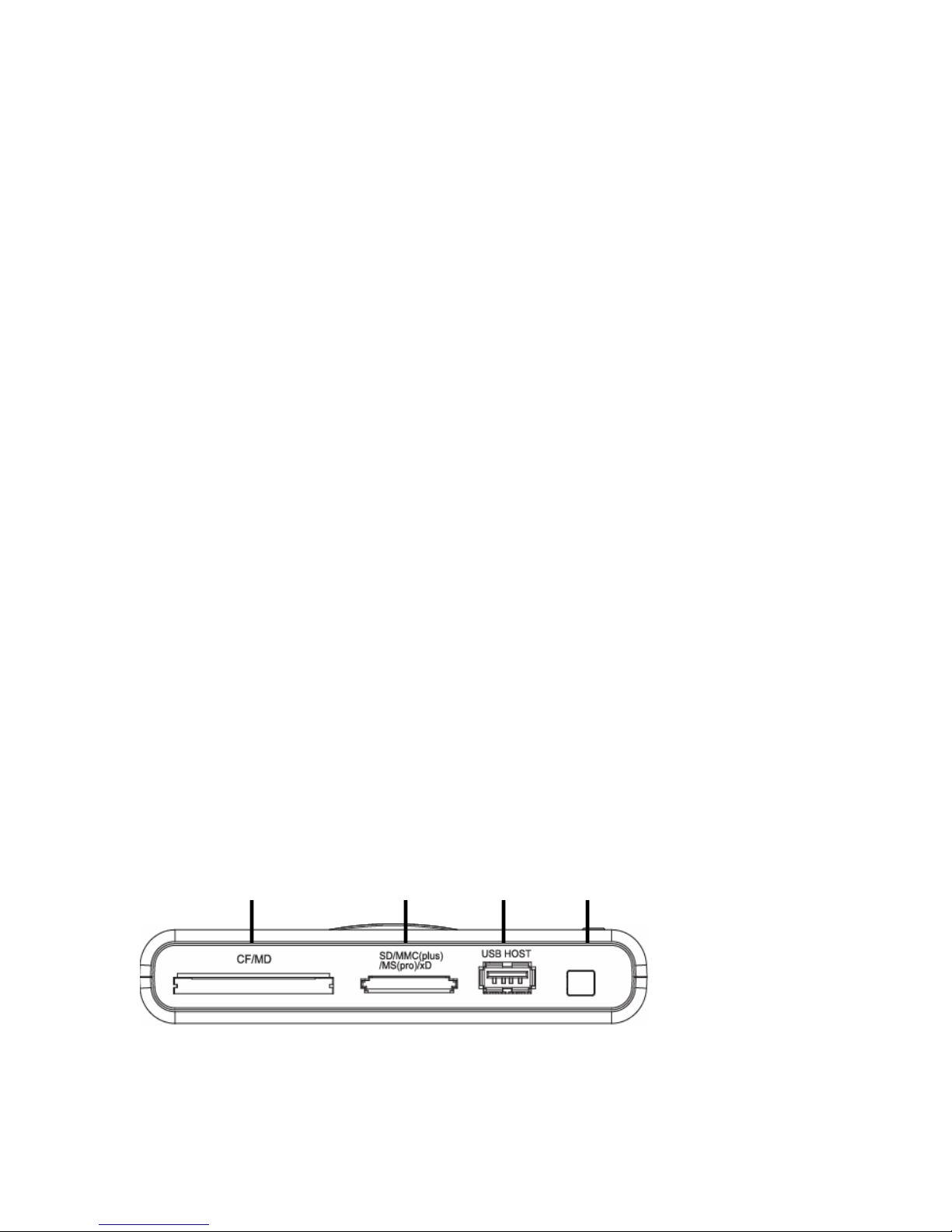
the remote control to cycle through the available output resolutions until you see the startup
splash screen clearly displayed on your television and NTSC is displayed briefly.
Setting the display options on the PROMASTER MediaTube HD
The MediaTube HD allows you to select your preferred method of displaying your pictures. Your
MediaTube HD comes set from the factory to display your photos in their original native aspect
ratio. In other words you will see the entire photograph on your HDTV screen without stretching or
magnifying the photo. This means you may see grey or black bars on the left and right of your
photo. If you prefer to fill your HDTV screen with your photos there are two options available.
In the Display section of the setup menu you can choose either Original (Default) or Optimal.
Choosing the Optimal setting will enlarge your photos to fill the entire screen on your HDTV.
Because the photos are enlarged, you will not be able to see a small amount of the top and
bottom of your image. To choose Optimal, press the Exit key from the slide show mode on the
remote control or on the device, then press the Setup menu button from the remote or the Menu
button on the device. Navigate to the Display option, press Select, choose Optimal, press Select,
and then press the Exit key to Exit the Setup menu.
You may also fill the screen of your HDTV by choosing to display your photos in the 16:9
(stretched) display mode of your HDTV. This mode will show your entire photo however is will be
stretched to fit the entire display area of your HDTV. Since this mode alters the natural aspect
ratio of your photographs, faces may look wider and less natural than in the Original or Optimal
modes. To select the 16:9 mode, with the MediaTube HD at the startup splash screen use the
16:9 button on the remote control to toggle between standard and 16:9 (stretched) display
modes.
Inserting your memory card
Your PROMASTER MediaTube HD is designed to accept a variety of file types including photos,
music, and video.
Insert your flash memory card or USB flash memory drive into the appropriate slot on the front of
the MediaTube HD. If your media card contains still images MediaTube HD will begin a slideshow
from that card immediately.
The MediaTube HD will accept the following media types: (see diagram)
1. Compact Flash (CF), Compact Flash UDMA and Microdrive (MD)
2. Secure Digital (SD), Secure Digital HC (SDHC), MultiMedia Card (MMC), Memory
Stick (MS)/Memory Stick PRO, xD Picturecard (xD)
3. USB host for USB flash drives.
4. Infrared receiver (accepts input from the remote control)
1 2 3 4
 Loading...
Loading...