
ОД
Е
iMap-A530
ПОРТАТИВНАЯ НАВИГАЦИОННАЯ СИСТЕМА
РУКОВОДСТВО ПОЛЬЗОВАТЕЛЯ
СОДЕРЖАНИЕ
ДЕРЖАНИ
РУКОВ
СТВО ПОЛЬЗОВАТЕЛЯ
Назначение устройства ................................................................................................ 2
Комплект поставки ......................................................................................................... 2
Меры предосторожности ............................................................................................. 2
Внешний вид устройства и элементы управления ........................................... 3
Установка устройства в автомобиле ....................................................................... 3
Подключение к ПК .......................................................................................................... 4
Использование карты памяти microSD .................................................................. 4
Основные операции в процессе работы с устройством ................................. 5
Главное меню ................................................................................................................... 6
Режим навигации ............................................................................................................ 6
Мультимедийные режимы устройства ................................................................... 7
Игры ................................................................................................................................... 12
Приложения ................................................................................................................... 12
Настройки ....................................................................................................................... 14
Воспроизводимые форматы и типы файлов .................................................... 20
Технические характеристики .................................................................................. 20
Эксплуатация устройства, неисправности и их устранение ...................... 21
Технические допуски на возможные дефекты изображения .......................... 22
Хранение, транспортирование, ресурс, утилизация ..................................... 22
Условия гарантии ......................................................................................................... 23
Расшифровка даты выпуска устройства ............................................................. 23
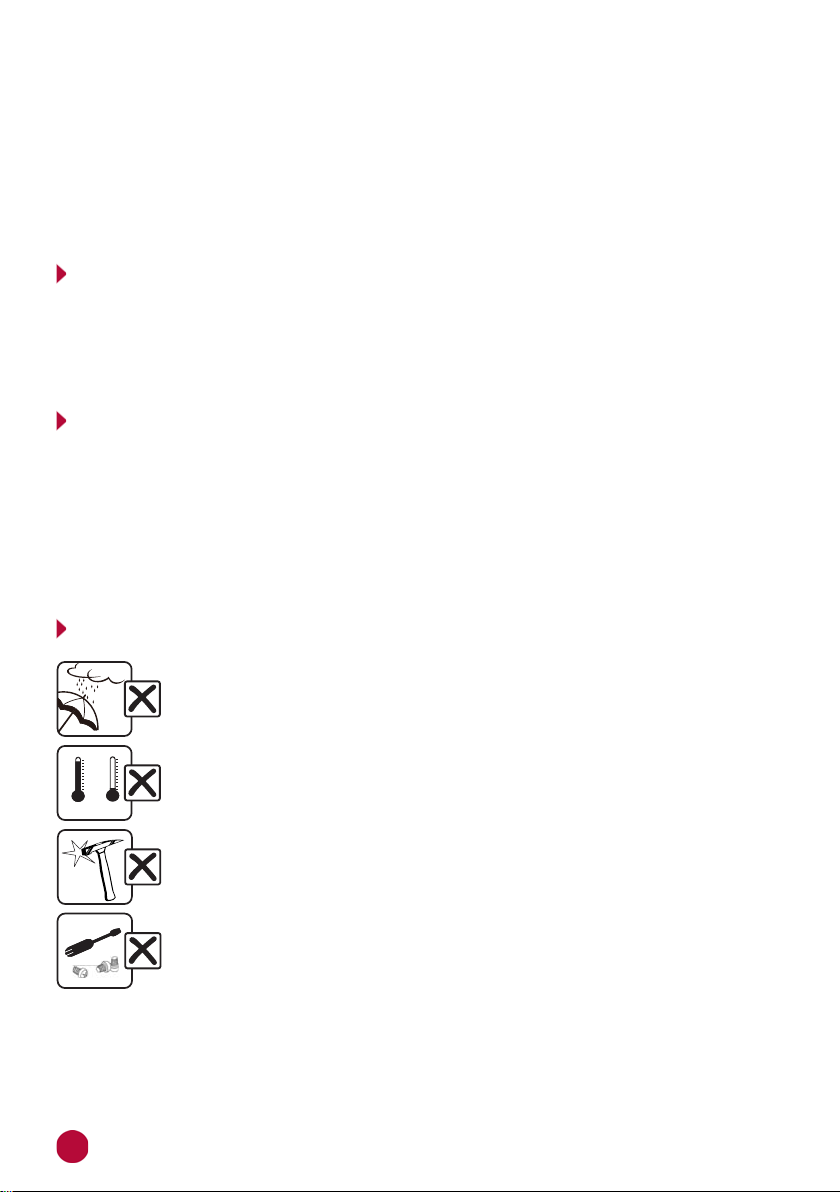
Руководство пользователя определяет порядок установки и эксплуатации портативной навиационной системы (далее - «устройства») в автомобилях с напряжением бортовой сети 12-24 В.
В связи с постоянной работой по совершенствованию устройства,
повышающей его надежность и улучшающей эксплуатационные характеристики, в конструкцию и меню управления могут быть внесены изменения, не отраженные в настоящем Руководстве.
Прежде чем включить устройство, внимательно ознакомьтесь с настоящим Руководством пользователя.
НАЗНАЧЕНИЕ УСТРОЙСТВА
Устройство PROLOGY iMap-A530 предназначено для определения местоположения транспортного средства, выбора и сопровождения маршрута
движения с помощью системы GPS и навигационного программного
обеспечения «ПРОГОРОД».
КОМПЛЕКТ ПОСТАВКИ
— Устройство PROLOGY iMap-A530
— Держатель
— Кронштейн
— Автомобильный адаптер 12-24 В для подключения к разъему
прикуривателя
— USB-кабель
— Краткое руководство пользователя
МЕРЫ ПРЕДОСТОРОЖНОСТИ
>70°C <-20°C
2
Не допускайте попадание жидкостей в устройство.
Избегайте сильного нагревания и охлаждения устройства.
Избегайте ударов по устройству.
Не открывайте корпус.
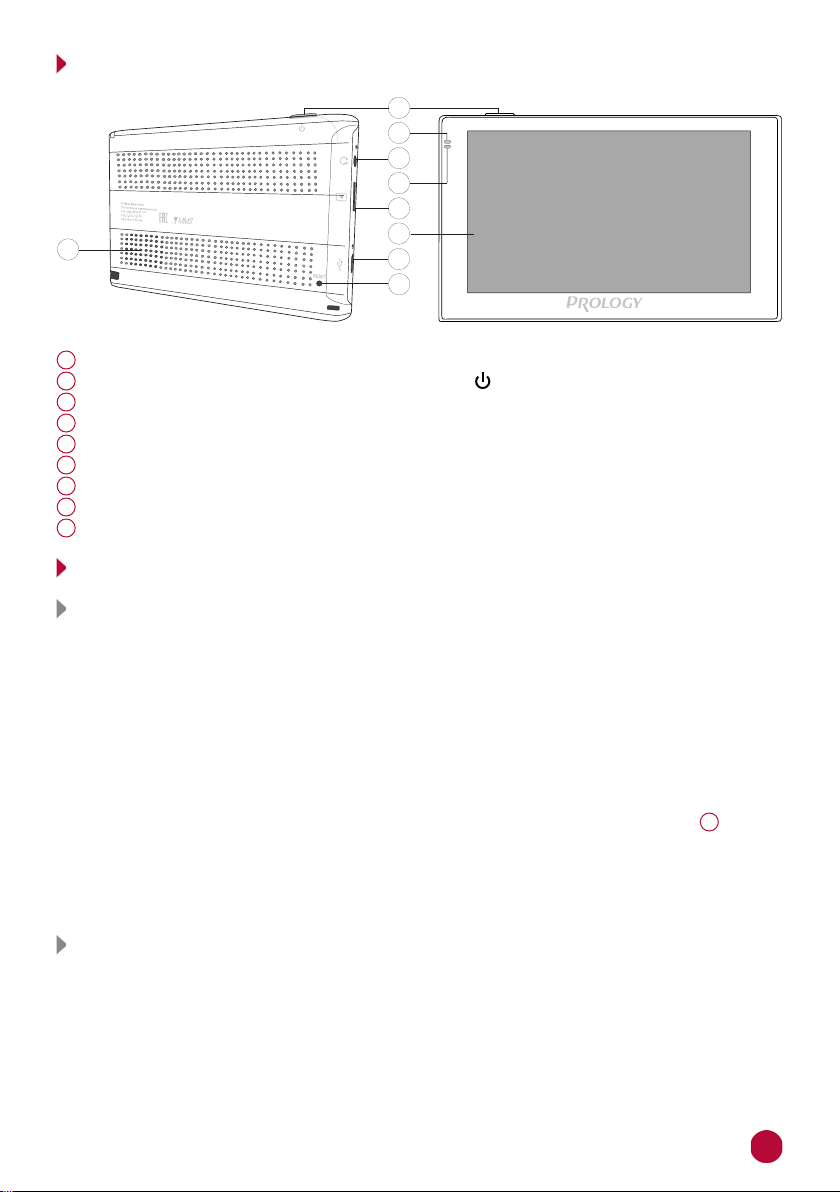
ВНЕШНИЙ ВИД УСТРОЙСТВА И ЭЛЕМЕНТЫ УПРАВЛЕНИЯ
2
3
4
5
6
7
1
8
9
1 Встроенный динамик
2 Кнопка включения питания устройства
3 Светодиодный индикатор заряда аккумулятора
4 Аудиовыход mini-jack 3,5 мм (стерео)
5 Светодиодный индикатор питания
6 Слот для карт памяти microSD
7 Сенсорный ЖК-дисплей
8 Разъем для подключения кабеля mini-USB
9 Кнопка перезагрузки устройства RESET
УСТАНОВКА УСТРОЙСТВА В АВТОМОБИЛЕ
Установка
1. Тщательно протрите поверхность ветрового стекла в том месте, где
будет установлен кронштейн.
2. Установите кронштейн, подняв рычажок фиксатора присоски и плотно
прижав присоску кронштейна к ветровому стеклу.
3. Опустите рычажок фиксатора присоски.
4. Закрепите держатель на основании кронштейна.
5. Вставьте устройство в держатель.
6. Отрегулируйте положение устройства для оптимального обзора,
затем плотно затяните фиксирующие винты на кронштейне.
7. Подключите автомобильный адаптер к USB-разъему устройства 8 , затем
к разъему прикуривателя автомобиля.
Для снятия кронштейна поднимите рычажок фиксатора присоски. Затем
потяните за язычок присоски и снимите кронштейн с места установки.
Установка в автомобилях с атермальными стеклами
Если в Вашем автомобиле установлено атермальное остекление, то
прием сигнала GPS может быть неустойчивым либо полностью заблокирован. В этом случае устройство следует размещать напротив специального «окна» в атермальном покрытии лобового стекла. Обычно
оно расположено по центру, в районе зеркала заднего вида. Точное
расположение «окна» можно узнать в документации к автомобилю
или у ближайшего дилера.
3
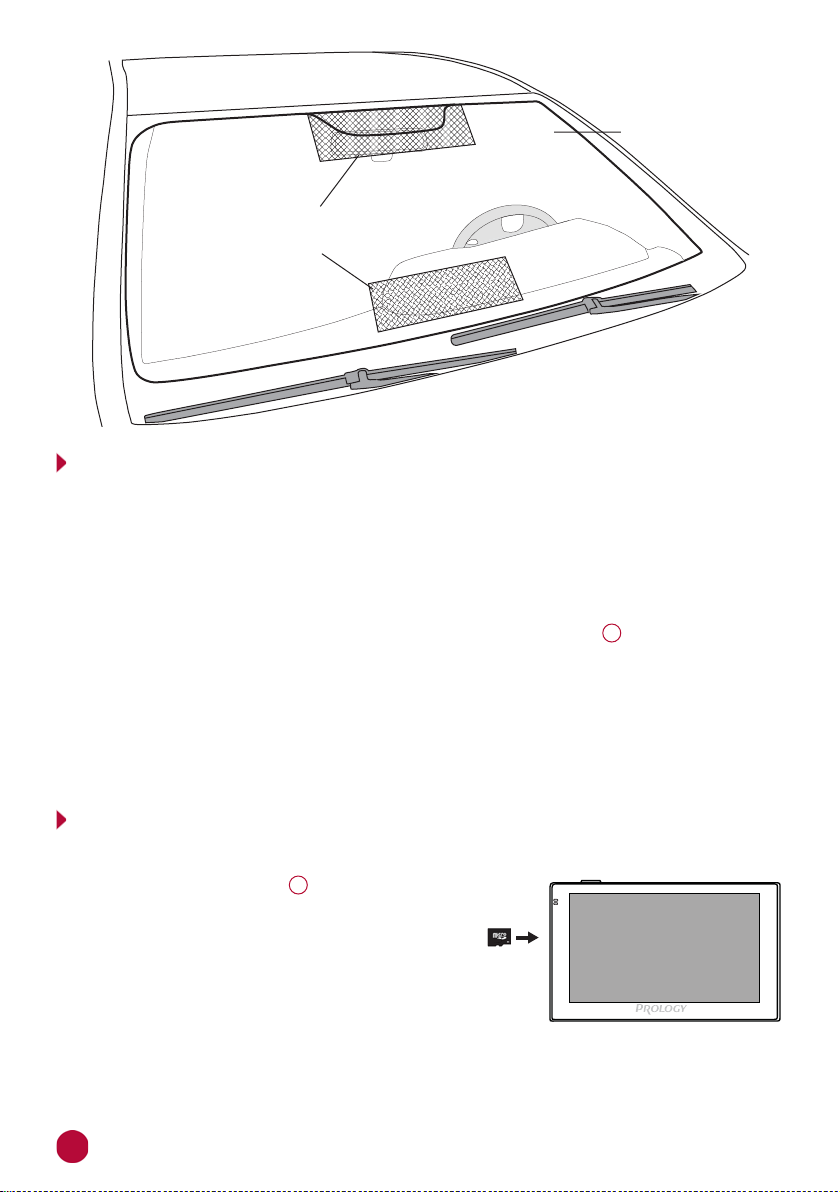
Атермальное
стекло
Возможные варианты
расположения «окна»
ПОДКЛЮЧЕНИЕ К ПК
При подключении к ПК или ноутбуку устройство работает как внешний
накопитель.
Для успешного соединения с ПК необходимо выполнить следующие шаги:
1. Включите устройство, не подключая его к внешнему питанию.
2. Дождитесь загрузки навигационного ПО, затем завершите его работу.
3. После того, как устройство перейдет в главное меню, подключите
USB-кабель сначала к mini-USB разъему устройства 8 , затем к ПК. На
экране появится символ USB.
Операции с данным диском проводятся таким же образом, как и с обычным USB-накопителем для передачи и хранения данных. При отключении устройства от компьютера следуйте стандартной процедуре
безопасного отключения внешнего носителя от ПК.
Примечание. Отключайте устройство от компьютера только после завер-
шения передачи данных.
ИСПОЛЬЗОВАНИЕ КАРТЫ ПАМЯТИ MICROSD
Устройство оснащено слотом для карт памяти microSD, который расположен на боковой панели 6 .
Вставляйте карту памяти в слот таким
образом, чтобы указательная стрелка на
карте памяти была направлена в сторону
слота, а лицевая сторона карты памяти
совпадала с передней панелью устройства.
Перед извлечением карты памяти microSD
убедитесь, что ни одно из приложений
программного обеспечения не обращается к карте в этот момент, если
какие-либо
нажмите на карту памяти и извлеките ее из слота.
4
файлы на ней используются – закройте их. Затем аккуратно
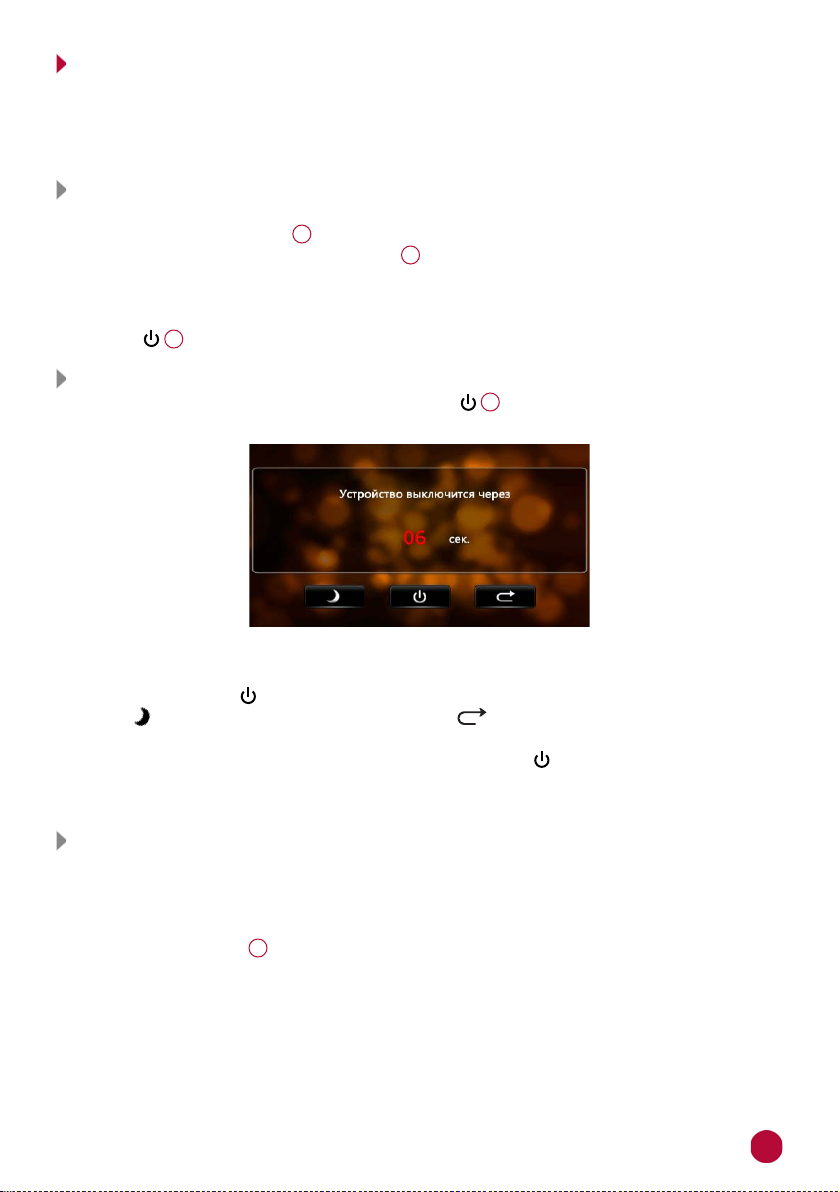
ОСНОВНЫЕ ОПЕРАЦИИ В ПРОЦЕССЕ РАБОТЫ С УСТРОЙСТВОМ
Данное устройство оборудовано сенсорным интерактивным дисплеем.
Управление параметрами осуществляется нажатиями и движениями
пальца или стилуса по экрану.
ключение устройства
В
При включении зажигания устройство включится автоматически. Светодиодный индикатор 3 (стр. 3) загорится красным цветом (зарядка
аккумулятора), а второй индикатор 5 - синим цветом (питание включено).
Когда аккумулятор будет полностью заряжен, индикатор красного цвета
потухнет.
При необходимости ручного включения устройства нажмите кнопку
питания
Выключение устройства / переход в спящий режим
Нажмите и удерживайте кнопку питания 2 (стр.3).
На экране появится меню выключения устройства:
2 (стр.3).
Устройство отключится автоматически, если не будет произведено никаких операций в течение 10 секунд. Для выключения устройства нажмите
сенсорную иконку . Для перехода в спящий режим выберите сенсорную
иконку . Нажмите сенсорную иконку для возврата в предыдущее
меню.
Для выхода из спящего режима нажмите кнопку . На экране отобразится
режим, в котором устройство находилось перед переходом в спящий
режим.
Перезагрузка устройства
Если устройство перестало функционировать надлежащим образом,
возникают зависания системы, нет отклика на нажатия сенсорных
иконок и т.п., необходимо выполнить перезагрузку устройства. Для
этого нажмите любым заостренным предметом кнопку RESET на задней
панели устройства 9 (стр.3).
5
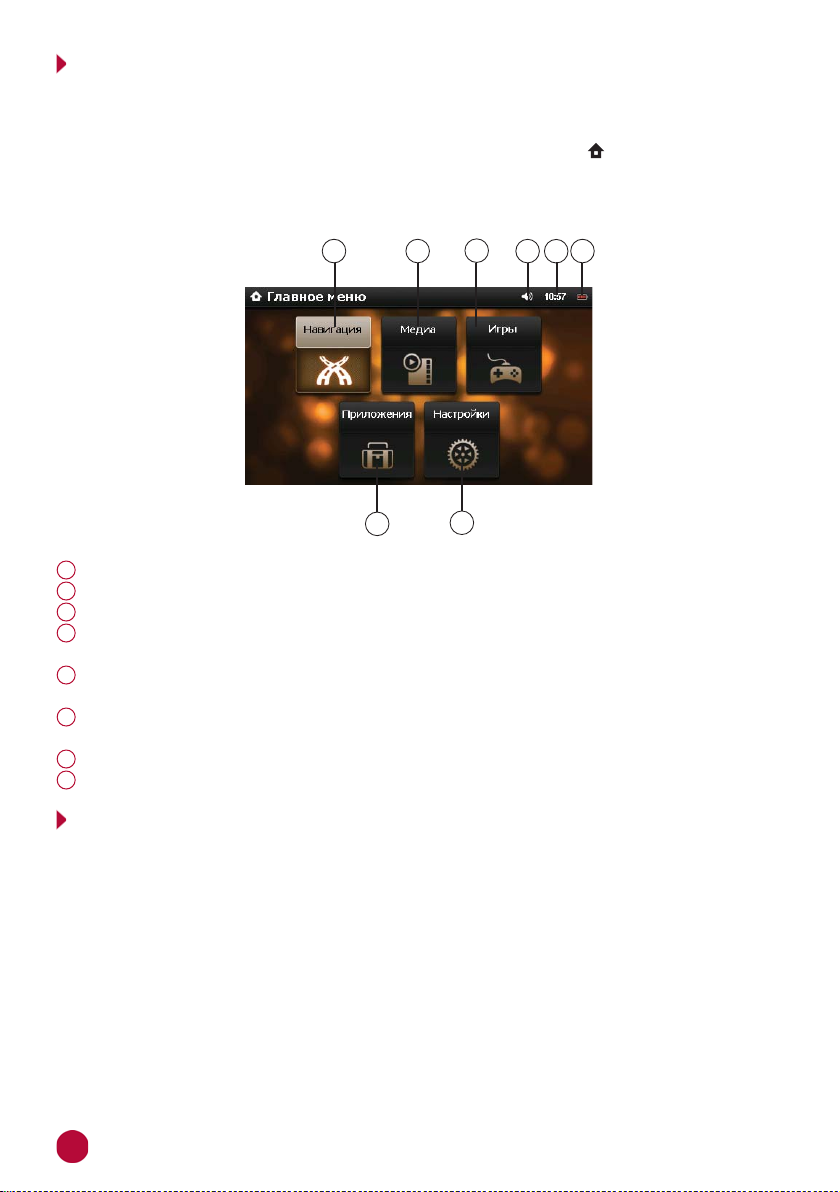
ГЛАВНОЕ МЕНЮ
Гла вн о е меню является стартовой точкой для решения последующих различных задач. При необходимости перехода в данное меню выйдите из
режима навигационного ПО, либо коснитесь иконки
углу любого экранного меню устройства.
Далее нажимайте сенсорные иконки для выполнения операций или
открытия других меню:
3
1
2
4
5
в левом верхнем
6
7
1 Иконка перехода в режим навигации
2 Иконка перехода в меню мультимедиа
3 Иконка перехода в меню выбора игр
4 Сенсорный индикатор громкости (звук включен/отключен); нажмите
для перехода в меню настройки громкости
5 Сенсорный индикатор текущего времени; нажмите для перехода в меню
настройки даты/времени
6 Сенсорный индикатор заряда батареи; нажмите для перехода в меню
настройки питания устройства
7 Иконка перехода в меню приложений
8 Иконка перехода в меню настроек системы
РЕЖИМ НАВИГАЦИИ
Навигационное программное обеспечение «ПРОГОРОД» запускается автоматически после включения устройства. При необходимости запуска навигационного ПО из главного меню нажмите сенсорную иконку Навигация.
«ПРОГОРОД» — навигационное программное обеспечение для мультимедийных устройств с сенсорным экраном, оснащенных встроенными или
внешними GPS-приемниками.
Вместе с полной лицензией данного программного обеспечения поставляется специальный комплект карт городов и областей России, Украины,
Беларуси, Казахстана, и Финляндии.
Остальные включены в поставляемую лицензию и при необходимости
могут быть бесплатно загружены с
8
веб-сайта pro-gorod.ru.
6
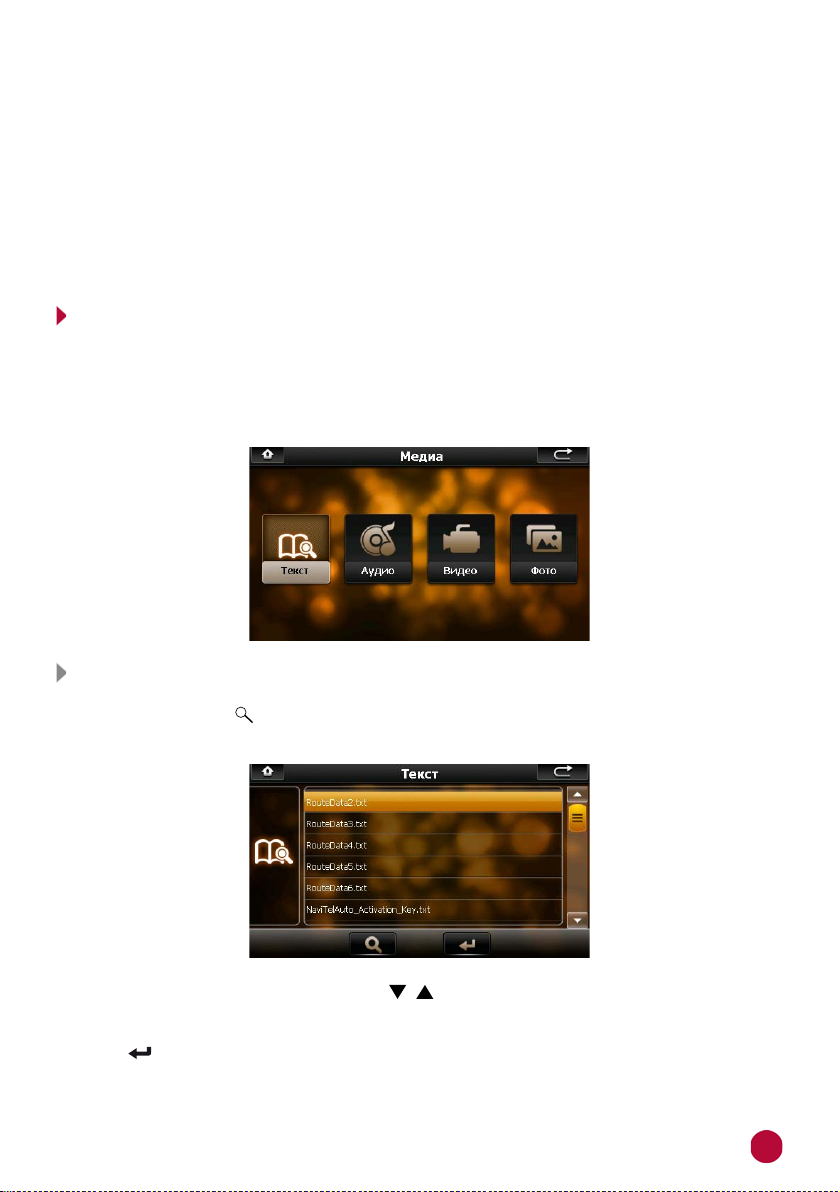
Обратите внимание, что объем внутренней памяти не позволяет вместить
все доступные карты. Если во внутреннюю память не помещаются все
необходимые карты, то их можно полностью перенести вместе с навигационным ПО на карту памяти microSD (приобретается отдельно).
Для изменения пути к исполняемому файлу навигационного ПО войдите
в меню Настройки -> Путь ПО, выберите из списка файл с расширением
.exe и коснитесь иконки Назначить (стр.18).
По всем вопросам, связанным с навигационным программным обеспечением «ПРОГОРОД» (проблемы в работе, установка карт, обновления и
прочее) обращайтесь к разработчику ПО:
E-mail:
Режим Медиа включает в себя проигрыватель видео- и аудиофайлов,
а также режимы просмотра изображений и чтения текстовых файлов.
Для входа в меню нажмите иконку Медиа в главном меню устройства
(стр.6):
support@pro-gorod.ru; Web: pro-gorod.ru
МУЛЬТИМЕДИЙНЫЕ РЕЖИМЫ УСТРОЙСТВА
Чтение текстовых файлов
Нажмите сенсорную иконку Текст в меню Медиа. В появившемся меню
коснитесь иконки . На экране отобразятся все текстовые файлы, находящиеся на карте памяти microSD и во внутренней памяти устройства:
Используйте сенсорные иконки для прокрутки списка с файлами
вниз или вверх.
Коснитесь строки с названием необходимого текстового файла и нажмите
иконку
. На экране появится меню, как показано на рисунке:
7
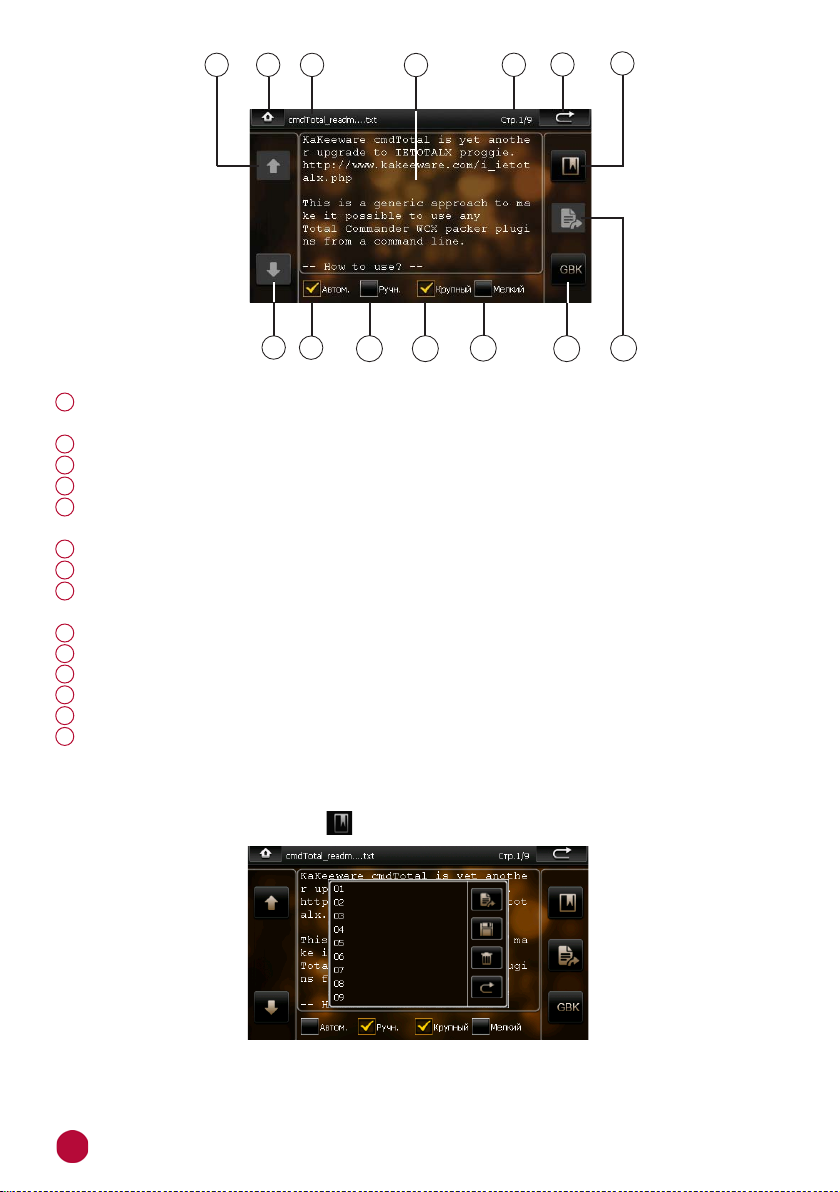
2
1
1 Сенсорная иконка перехода к предыдущей странице текстового файла
3
8
9
4
12
1110
6
5
13
7
14
(должен быть включен ручной режим перелистывания страниц)
2 Сенсорная иконка возвращения в главное меню устройства
3 Область отображения названия текстового файла
4 Область отображения текста
5 Область отображения номера текущей страницы / общего количества
страниц
6 Сенсорная иконка возвращения к списку текстовых файлов
7 Сенсорная иконка вызова меню закладок
8 Сенсорная иконка перехода к следующей странице текстового файла
(должен быть включен ручной режим перелистывания страниц)
9 Установите флажок для автоматического перелистывания страниц
10
Установите флажок для ручного перелистывания страниц
11 Установите флажок для выбора крупного размера шрифта
12 Установите флажок для выбора мелкого размера шрифта
13 Сенсорная иконка выбора кодировки
14 Сенсорная иконка вызова меню перехода на другую страницу (должен
быть включен ручной режим перелистывания страниц)
Чтобы создать закладку на просматриваемой в данный момент странице,
нажмите сенсорную иконку . Откроется окно со списком закладок:
8

Нажмите сенсорную иконку для того, чтобы сохранить закладку на
выбранной странице. Нажмите иконку , чтобы перейти на выбранную
закладку. Нажмите иконку для удаления выбранной закладки. Для
выхода из меню закладок нажмите иконку .
Воспроизведение аудиофайлов
Нажмите сенсорную иконку Аудио в меню Медиа (стр. 6). В появившемся меню коснитесь иконки
. На экране отобразятся все аудиофайлы, на-
ходящиеся на карте памяти microSD и во внутренней памяти устройства:
Используйте сенсорные иконки для прокрутки списка с файлами
вниз или вверх.
Коснитесь строки с названием необходимого аудиофайла и нажмите
иконку . На экране появится меню, как показано на рисунке:
1
6
1 Сенсорная иконка возвращения в главное меню устройства
2 Сенсорная иконка включения/отключения звука
3 Область отображения названия трека, артиста и альбома (информа-
2
8
7
9
10
3
11
4
121314
5
ция из ID3 TAG)
4 Сенсорная иконка возвращения к списку аудиофайлов
5 Сенсорная область регулировки громкости
6 Область отображения текущего времени воспроизведения аудиофайла
7 Сенсорная иконка остановки воспроизведения
8 Сенсорная иконка перехода к предыдущему аудиофайлу
9 Полоса прокрутки воспроизведения (нажмите в любом месте полосы
прокрутки для воспроизведения с выбранного момента времени)
9

10
Сенсорная иконка паузы / возобновления воспроизведения
11 Сенсорная иконка перехода к следующему аудиофайлу
12 Область отображения режима воспроизведения
13 Сенсорная иконка управления режимом повторного воспроизведения
(без повтора, повторное воспроизведение всех файлов, повторное
воспроизведение одного файла, воспроизведение в случайном порядке)
14 Область отображения длительности текущего аудиофайла
Воспроизведение видеофайлов
Нажмите сенсорную иконку Видео в меню Медиа (стр. 6). В появившемся меню коснитесь иконки . На экране отобразятся все видеофайлы, находящиеся на карте памяти microSD и во внутренней памяти
устройства:
Используйте сенсорные иконки для прокрутки списка с файлами
вниз или вверх.
Коснитесь строки с названием необходимого видеофайла и нажмите
иконку . На экране появится меню, как показано на рисунке:
1
6
7
2
8
9
3
4
10
11
5
1 Сенсорная иконка возвращения в главное меню устройства
2 Окно воспроизведения видео
3 Полоса прокрутки воспроизведения (нажмите в любом месте полосы
прокрутки для воспроизведения с выбранного момента времени)
4 Сенсорная иконка включения/отключения звука
5 Сенсорная область регулировки громкости
6 Сенсорная иконка возвращения к списку аудиофайлов
7 Сенсорная иконка паузы/воспроизведения
8 Сенсорная иконка остановки воспроизведения
10

9 Сенсорная иконка перехода к предыдущему видеофайлу
10
Сенсорная иконка перехода к следующему видеофайлу
11 Сенсорная иконка включения полноэкранного режима
Просмотр файлов изображений
Нажмите сенсорную иконку Фото в меню Медиа (стр. 6). В появившемся меню коснитесь иконки . На экране отобразятся все файлы
изображений, находящиеся на карте памяти microSD и во внутренней
памяти устройства:
Используйте сенсорные иконки для прокрутки списка с файлами
вниз или вверх.
Коснитесь строки с названием необходимого файла изображения и
нажмите иконку . На экране появится меню, как показано на рисунке:
9
5
2
1
1 Окно изображения
2 Сенсорная иконка перехода к предыдущему файлу
3 Сенсорная иконка перехода к следующему файлу
4 Сенсорная иконка увеличения масштаба изображения
5 Сенсорная иконка уменьшения масштаба изображения
6 Сенсорная иконка поворота изображения по часовой стрелке
7 Сенсорная иконка запуска слайд-шоу
8 Сенсорная иконка возвращения к исходному масштабу изображения
9 Сенсорная иконка открытия изображения на полном экране
10
Сенсорная иконка выхода в меню поиска файлов изображений
4
3
6
8
7
10
11

ИГРЫ
Нажмите сенсорную иконку Игры в главном меню устройства (стр. 6)
для выбора одной из имеющихся игр, находящихся в памяти устройства.
Для запуска игры нажмите на соответствующую ей сенсорную иконку.
ПРИЛОЖЕНИЯ
Нажмите сенсорную иконку Приложения в главном меню устройства
(стр.6). На экране отобразится следующее меню:
Калькулятор
Нажмите сенсорную иконку Калькулятор в меню Приложения. На экране
отобразится меню калькулятора:
Для выполнения математических операций нажимайте соответствующие сенсорные иконки на экране устройства.
12

Тест GPS
Нажмите сенсорную иконку Тест GPS в меню Приложения. На экране отобразится следующее меню:
В данном окне представлена информация о вашем местоположении:
координаты широты и долготы в градусах, высота над уровнем моря и т.п.
В правой части экрана показаны спутники, сигнал от которых принимает
устройство, а гистограмма в левой части экрана показывает мощность принимаемого сигнала каждого из спутников.
Для сброса и обновления текущей информации нажмите сенсорную
иконку Обновить.
Приложения WINCE
Устройство снабжено приложениями для чтения файлов форматов PDF,
WORD и EXCEL. Нажмите необходимую сенсорную иконку (PDF, Word или
Excel) в меню Приложения. На экране отобразится следующее стандартное
меню системы WinCE:
Далее коснитесь иконки My Documents и укажите путь для файла, который
необходимо открыть.
13

НАСТРОЙКИ
Для перехода в меню настроек устройства, нажмите сенсорную иконку
Настройки в главном меню устройства (стр.6):
При необходимости нажимайте сенсорную иконку для перехода на следующую страницу настроек.
С помощью касания войдите в любую настройку и выполните необходимые изменения. Далее для сохранения изменений и возврата в меню
настроек устройства нажмите иконку . Для сохранения изменений и
возврата в главное меню устройства нажмите иконку .
Язык
Нажмите сенсорную иконку Язык в меню настроек устройства. На экране
появится меню настройки языка:
Выберите необходимый язык в меню, коснувшись иконки с его названием.
Для перемещения по списку языков нажимайте сенсорные иконки .
Подсветка ЖК-дисплея
Нажмите сенсорную иконку Подсветка в меню настроек устройства. На
экране появится меню настройки яркости подсветки:
14

С помощью иконок и отрегулируйте яркость подсветки дисплея. Для
уменьшения яркости подсветки нажимайте иконку . Для увеличения
яркости нажимайте иконку .
С помощью иконок и установите время, через которое автоматически
будет выключаться дисплей: 1/2/3/4/5 минут, либо отключите эту функцию,
выбрав настройку «Не выкл. дисплей».
Питание
Нажмите сенсорную иконку Питание в меню настроек устройства. На
экране отобразится меню настройки параметров питания устройства:
В данном окне представлена информация о состоянии заряда
аккумулятора.
В строке «Спящий режим» выберите время, через которое устройство
будет автоматически переходить в спящий режим: 1/2/5/10/30 мин., либо
отключите эту функцию, выбрав настройку «Нет».
Если устройство подключено к сети, в этом меню отображается анимация заряжаемого аккумулятора.
Звук
Нажмите сенсорную иконку Звук в меню настроек. На экране отобразится
меню настройки звука:
15

С помощью иконок и выставьте желаемый уровень громкости звука
устройства. Для уменьшения громкости нажимайте иконку . Для увеличения громкости нажимайте иконку .
Установите флажок «Звук нажатий» для включения звуковых сигналов во
время нажатий сенсорных иконок на экране устройства.
Воспользуйтесь меню «Звук запуска» для выбора мелодии, которая будет
проигрываться при включении устройства. Установите флажок одной
из стандартных мелодий (Звук 1, Звук 2, Звук 3) или установите флажок
в поле «Нет звука» для отключения мелодии. Установите флажок в поле
«Настроить», чтобы выбрать аудиофайл для мелодии по собственному
вкусу. Откроется меню, как показано на рисунке:
Выберите аудиофайл из внутренней памяти устройства (NandFlash) или с
карты памяти microSD (SDMMC). Для возвращения в предыдущий каталог
нажмите иконку . Для сохранения выбранной мелодии и возврата в
меню настроек звука нажмите иконку . Для выхода из меню выбора
мелодии без сохранения изменений нажмите иконку .
Время
Нажмите сенсорную иконку Время в меню настроек. На экране появится
следующее меню:
16

C помощью иконок и выставьте значения параметров: год, месяц,
день, часы, минуты. Нажимайте иконки и в экранном меню для
выбора часового пояса.
Примечание. После приема сигнала GPS время и дата будут автоматиче-
ски синхронизированы со спутниками.
Система
Нажмите сенсорную иконку Система в меню настроек устройства. На
экране отобразится меню, как показано на рисунке ниже:
В разделе ОЗУ показан общий объем оперативной памяти и объем занятой оперативной памяти данного устройства.
В разделе Память показан общий объем, объем занятой и свободной
внутренней памяти данного устройства, а также общий объем и объем
занятой памяти на карте microSD.
В разделе Версия ПО показаны: название модели устройства, номер версии программного обеспечения данного устройства, номер версии аппаратного обеспечения данного устройства.
В разделе Сер. номер показан уникальный идентификационный номер
устройства (UUID, 32-значный серийный номер).
После нажатия на иконку Вкл. запись GPS начинается запись данных
пройденного маршрута в папку GoogleData. Для завершения записи
файла нажмите данную иконку еще раз. При необходимости данный
файл можно открыть в специальном приложении на ПК и просмотреть
пройденный маршрут на карте.
Калибровка сенсорного экрана
Нажмите сенсорную иконку Калибровка в меню настроек устройства. На
экране отобразится меню, как показано на рисунке далее:
17

Кончиком пальца или стилуса нажмите на указатель в центре экрана.
Указатель переместится. Повторяйте данную процедуру каждый раз по
мере перемещения указателя по экрану, пока процесс калибровки не
завершится.
Данную операцию необходимо выполнить, если произошел сбой в управлении сенсорным экраном, то есть изображение сенсорной иконки на
экране не соответствует ее действительному расположению.
Обновление заставки
Нажмите сенсорную иконку Заставка. На экране отобразится следующее
меню (при условии, что в слоте находится карта microSD):
Скопируйте файл в формате *.BMP с разрешением 480х272 и названием
«Logo» в корневой каталог карты microSD. Вставьте карточку в слот
устройства, включите его и зайдите в вышеуказанное меню.
В нижней части экрана отобразится сообщение: «Имеется файл
обновления».
Нажмите сенсорную иконку Запуск, чтобы обновить изображение, которое
появляется на экране устройства во время включения. На экране отобразится диалоговое окно для подтверждения обновления.
Нажмите иконку для подтверждения, или иконку для отмены
обновления изображения. После завершения процесса обновления
выключите и включите устройство.
В случае, если вместо вышеуказанного текста отображается «На SD-карте
нет подходящего файла, нельзя обновить заставку», проверьте наличие
файла Logo.bmp на карте microSD, а также его формат и разрешение.
Выбор исполняемого файла навигационного ПО
Нажмите сенсорную иконку Путь ПО в меню настроек устройства, на
экране отобразится меню, аналогичное указанному ниже:
18

Выберите во внутренней памяти устройства или на карте памяти
microSD исполняемый файл (с расширением .exe) навигационного про-
граммного обеспечения. При необходимости нажимайте сенсорную
иконку Назад для возврата в предыдущий каталог. Нажатие на сенсорную иконку Формат. запускает процесс форматирования внутренней
памяти устройства.
ВНИМАНИЕ!
При форматировании все данные во внутренней памяти устройства
будут безвозвратно удалены!
Нажмите сенсорную иконку Назначить для того, чтобы установить
выбранный файл в качестве навигационного программного обеспечения
устройства. После выбора файла на экране отобразится следующее меню:
Для сохранения настроек и возврата в предыдущее меню нажмите иконку
. Для выхода без сохранения изменений нажмите иконку .
Режим USB
Нажмите сенсорную иконку USB в меню настроек устройства. На экране
отобразится следующее меню:
Выберите один из двух режимов подключения устройства к ПК через
порт USB:
Съемный диск - устройство будет использоватся в качестве съемного
диска;
Active Sync - устройство будет работать в качестве элемента синхрониза-
ции с ПК с помощью программы ActiveSync.
Примечание. Программное обеспечение ActiveSync доступно для бесплат-
ной загрузки с сайта http://www.microsoft.com/
19

ТЕХНИЧЕСКИЕ ХАРАКТЕРИСТИКИ
Основные
Процессор ............................................................. MSTAR 800 МГц
Операционная система ...................................... Windows CE 6.0
Оперативная память ...........................................
Внутренняя память ............................................. 4 ГБ
Динамик
GPS-приёмник ...................................................... встроенный
Напряжение питания ......................................... 5 В (1,5 А макс.)
Потребление ........................................................ 7,5 Вт
Габариты (ШВГ) ............................................. 1358413 мм
Диапазон рабочих температур ........................ -10…+60 °С
Температура хранения ....................................... -20…+70 °С
Допустимая влажность при работе ................ 10-80 %
Подключение внешних устройств и карт памяти
Слот для подключения карт памяти ............... microSD (до 32 ГБ)
Тип USB-разъема .................................................. Mini-B
Разъём аудиовыхода ............................................ 3,5 мм mini-jack
Экран
Тип .......................................................................... TFT LCD, сенсорный
Диагональ ............................................................. 5" (127 мм)
Разрешение .......................................................... 480272
................................................................ встроенный, 1 Вт
128 МБ
Аккумулятор
Тип .......................................................................... литий-полимерный
Емкость .................................................................. 600 мА/ч
Примечание. Технические характеристики, комплектация и внешний вид
устройства могут быть изменены производителем без предварительного
уведомления.
ВОСПРОИЗВОДИМЫЕ ФОРМАТЫ И ТИПЫ ФАЙЛОВ
Устройство поддерживает воспроизведение следующих форматов и типов
файлов:
— файлы изображений: JP E G, B M P;
— текстовые файлы: ТХТ;
— аудиофайлы: MP3, WMA;
— видеофайлы: MPEG4 (*.avi) (разрешение 480272, 800х480): DivX
3.11 – с битрейтом видео до 3 Мбит/с, DivX 4 – с битрейтом видео до
3 Мбит/с, DivX 5 – с битрейтом видео до 3 Мбит/с, XviD – с битрейтом
видео до 3 Мбит; MPG.
Примечание.
от формата, кодировки и состояния записи. Также на устройстве могут не
воспроизводиться файлы, которые редактировались на ПК или ноутбуке.
20
Некоторые файлы могут не воспроизводиться в зависимости

ЭКСПЛУАТАЦИЯ УСТРОЙСТВА, НЕИСПРАВНОСТИ И ИХ
УСТРАНЕНИЕ
Если возникшую проблему невозможно устранить, руководствуясь приведенными ниже рекомендациями, обратитесь в сертифицированный
сервисный центр.
Неисправность Причина Устранение
Устройство не включается при работе
от встроенного
аккумулятора
Слишком низкий
уровень заряда
аккумулятора
Ошибка системы Нажмите кнопку сброса
Подключите устройство к автомобильному адаптеру питания или к
USB-порту компьютера или ноутбука для подзарядки встроенного
аккумулятора
ней панели устройства
RESET на зад-
9
(стр.3)
Устройство не реагирует на нажатие
сенсорных иконок
Изображение на
экране устройства
неконтрастное
При нажатии на одну
сенсорную иконку
происходит нажатие
другой иконки
Возникают проблемы
с синхронизацией
устройства и
компьютера
Ошибка системы Нажмите кнопку сброса
ней панели устройства
Установлен
низкий уровень
подсветки экрана
Сбой калибровки
сенсорного
экрана
Не завершена
работа навигационного ПО
«ПРОГОРОД
Ненадежный
контакт соединительного кабеля
Ошибка системы
устройства
USB-порт компьютера неисправен
или к нему нет
доступа
»
Увеличьте уровень подсветки
(стр.14)
Выполните калибровку, следуя
рекомендациям на стр.17
Следуйте инструкции по подключению устройства к ПК, описанной
на стр.4
USB-кабель должен быть надежно
подключен к компьютеру и устройству. Настоятельно не рекомендуется использовать USB-хаб
Нажмите кнопку сброса
ней панели устройства
затем заново подключите USBкабель к устройству
Подключите устройство к другому
USB-порту компьютера или
ноутбука
RESET на зад-
9
(стр.3)
RESET на зад-
9
(стр.3),
21

ТЕХНИЧЕСКИЕ ДОПУСКИ НА ВОЗМОЖНЫЕ НЕЗНАЧИТЕЛЬНЫЕ
ДЕФЕКТЫ ИЗОБРАЖЕНИЯ
Жидкокристаллическая панель состоит из множества точек, называемых
пикселями. Пиксель состоит из трех субпикселей основных цветов – красного, зеленого и синего, расположенных по горизонтали. Появление на
ЖК-панели небольшого количества дефектных пикселей (постоянно светящихся одним цветом) объясняется огромным общим количеством пикселей
и сложностью технологического процесса. Минимизация подобных дефектов достигается тщательным
качества производства ЖК-панелей, регламентированного требованиями стандарта
ISO 13406-2.
ЖК-панель устройства условно разделяется на 2 зоны, «А» и «Б», как показано на
рисунке, и подлежит бесплатной замене
в течение гарантийного срока, если
число пикселей, постоянно светящихся
одним цветом, превышает любое число
пикселей, указанное в таблице.
Цвет пикселя Зона «А» Зона «Б»
Белый 00
Черный 36
Цвет субпикселя
Синий 36
Красный 36
Зеленый 36
Всего 36
контролем
ХРАНЕНИЕ, ТРАНСПОРТИРОВАНИЕ, РЕСУРС, УТИЛИЗАЦИЯ
Устройство рекомендуется хранить в складских или домашних условиях и при необходимости транспортировать в крытых транспортных
средствах любого вида в упакованном виде при температуре от -20 °С
до +70 °С. Место хранения (транспортировки) должно быть недоступным для попадания влаги, прямого солнечного света и должно исключать возможность механических повреждений.
Срок службы устройства — 2 года. Устройство не содержит вредных
материалов и безопасно при эксплуатации и утилизации (кроме сжигания в неприспособленных условиях).
22

УСЛОВИЯ ГАРАНТИИ
При соблюдении владельцем правил эксплуатации, изложенных в настоящем Руководстве пользователя, устройство обеспечивает безопасность,
не оказывает вредного воздействия на окружающую среду и человека и
признано годным к эксплуатации.
Устройство имеет гарантийный срок эксплуатации 12 месяцев с момента
покупки без учета времени пребывания в ремонте при соблюдении правил эксплуатации. Право на гарантию
прилагаемого гарантийного талона.
Гарантийные обязательства не распространяются на перечисленные ниже принадлежности изделия, если их замена предусмотрена
конструкцией и не связана с разборкой изделия: кронштейн, адаптер
питания, USB-кабель, держатель, навигационное ПО*, документация,
прилагаемая к изделию.
*По всем вопросам, связанным с навигационным программным обеспечением «ПРОГОРОД» (проблемы в работе, установка карт, обновления и прочее) обращайтесь к разработчику ПО:
E-mail: support@pro-gorod.ru; Web: pro-gorod.ru
РАСШИФРОВКА ДАТЫ ВЫПУСКА УСТРОЙСТВА,
УКАЗАННОЙ В СЕРИЙНОМ НОМЕРЕ
12-значный серийный номер устройства указывается под штрих-кодом на
упаковке, а также на стикере, который клеится на корпус изделия.
Для того, чтобы узнать информацию о дате выпуска устройства, достаточно расшифровать 5-й и 6-й знак из 12-значного серийного номера.
Пример расшифровки приведен ниже.
1AAA7A000001
А – месяц выпуска (A – январь, B – февраль, C – март,
D – апрель, E – май, F – июнь, G – июль, H – август,
I – сентябрь, J – октябрь, K – ноябрь, L – декабрь)
7 – год выпуска (7 – 2017, 8 – 2018 и т. д.)
Данное устройство выпущено в январе 2017 года.
дается при заполнении сведений
23

ТЕХПОДДЕРЖКА: 8 800 333 03 23
Портативная навигационная система
Prology iMap-A530
Произведено в Китае
Изготовитель и импортёр: АО «Фирма «ММС»
127220, г. Москва, Писцовая, д. 1А
 Loading...
Loading...