Page 1

www.prolink2u.com
PROLiNK® PPL1202N
200Mbps Powerline Wireless-N Extender
User Manual
Version 1.00 (Jul’10)
English
Copyright © 2010 by PROLiNK®. All rights reserved.
No part of this publication may be excerpted, reproduced, translated or utilized in any form or by any means, electronic or mechanical, including
photocopying and microfilm, without the prior written permission of PROLiNK®.
The manual is published by PROLiNK®. We reserve the right to make modifications on print errors or update specifications without prior notice.
Page 2
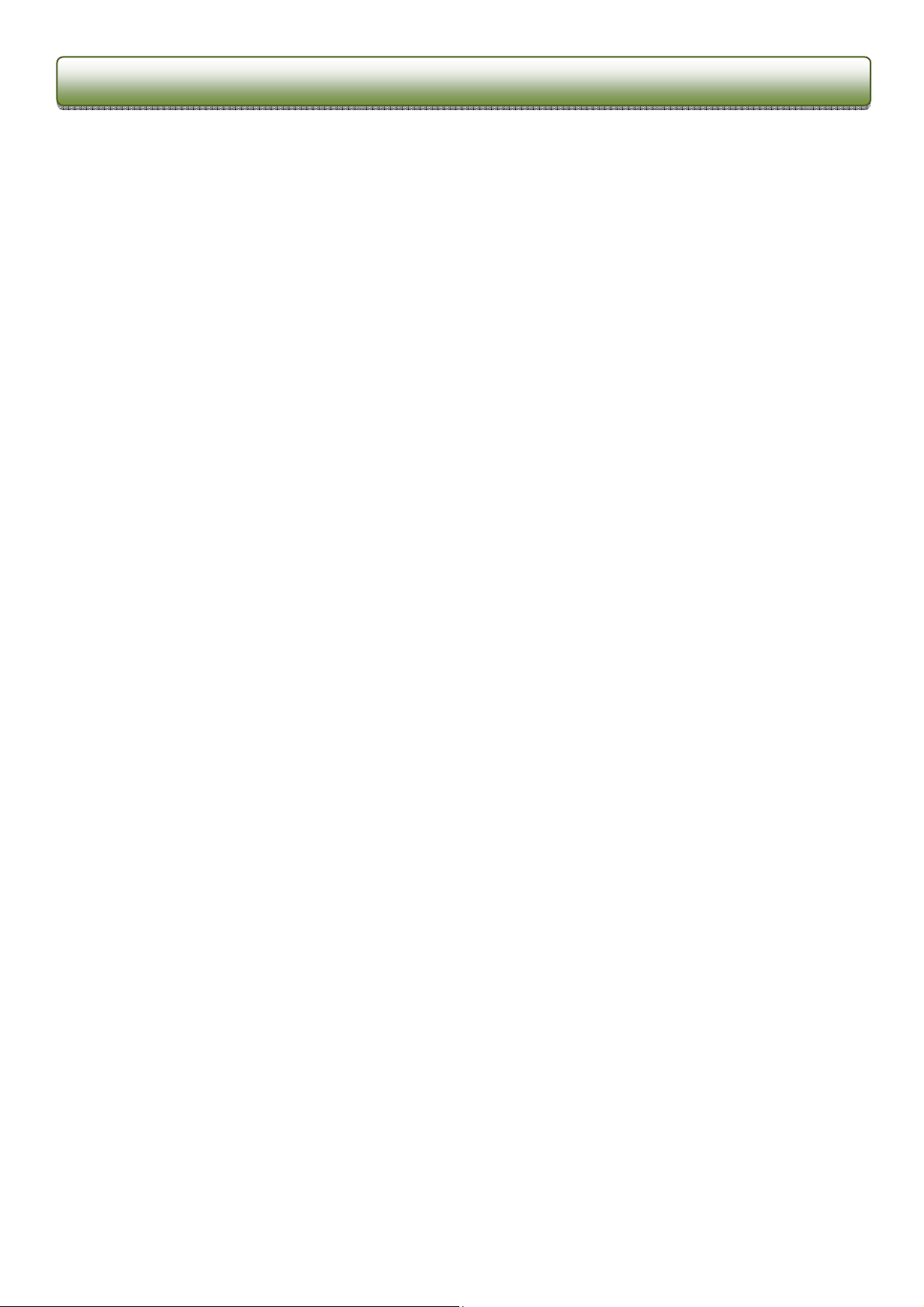
PROLiNK PPL1202N User Manual www.prolink2u.com
TABLE OF CONTENTS
FCC PART 68.....................................................................................................................................................................................................................1
FCC PART 15.....................................................................................................................................................................................................................1
CHAPTER 1 INTRODUCTION................................................................................................................................................................................1
1.1 OVERVIEW...........................................................................................................................................................................1
1.2 FEATURES ............................................................................................................................................................................1
1.3 SYSTEM REQUIREMENTS ..............................................................................................................................................1
CHAPTER 2 INSTALLATION ...................................................................................................................................................................................1
2.1 CHECKLIST...........................................................................................................................................................................1
2.2 THE FRONT LEDS..............................................................................................................................................................1
2.3 THE REAR PORTS..............................................................................................................................................................1
CHAPTER 3 CONFIGURATION..............................................................................................................................................................................1
3.1 DETERMINE YOUR CONNECTION SETTINGS........................................................................................................1
3.2 CONNECTING THE POWERLINE EXTENDER TO YOUR NETWORK...............................................................1
3.3 CONFIGURATION WITH WEB BROWSER................................................................................................................1
3.3.1 MANAGEMENT LAN IP..................................................................................................................................1
3.4.1 WIRELESS BASIC SETTINGS..........................................................................................................................1
3.4.2 WIRELESS ADVANCE SETTINGS .................................................................................................................1
3.4.3 WIRELESS SECURITY .......................................................................................................................................1
3.4.4 WI-FI PROTECTED SETUP (WPS) ................................................................................................................1
3.4.5 WIRELESS STATION LIST................................................................................................................................1
3.5.1 POWERLINE STATUS .......................................................................................................................................1
3.5.2 POWERLINE ENCRYPTION ...........................................................................................................................1
3.6.1 MANAGEMENT.................................................................................................................................................1
3.6.2 UPGRADE FIRMWARE....................................................................................................................................1
3.6.3 SETTINGS MANAGEMENT............................................................................................................................1
3.6.4 STATUS .................................................................................................................................................................1
3.7.1 TCP/IP SETTINGS FOR WINDOWS PLATFORM ....................................................................................1
CHAPTER 4 POWERLINE NETWORKING UTILITY .........................................................................................................................................1
4.1 CONFIGURATION UTILITY SETUP ..............................................................................................................................1
4.1.1 INSTALLATION OF THE UTILITY..................................................................................................................1
4.2 WINDOWS CONFIGURATION UTILITY.....................................................................................................................1
4.3 USER INTERFACE...............................................................................................................................................................1
4.3.1 MAIN SCREEN ...................................................................................................................................................1
4.3.2 PRIVACY SCREEN .............................................................................................................................................1
4.4 DIAGNOSTICS SCREEN ..................................................................................................................................................1
4.4.1 ABOUT SCREEN ................................................................................................................................................1
4.4.2 PREFERENCES....................................................................................................................................................1
CHAPTER 5 PUSH BUTTON SETTING................................................................................................................................................................1
CHAPTER 6 TROUBLE SHOOTING......................................................................................................................................................................1
APPENDIX A SECURITY MODE ...............................................................................................................................................................................1
APPENDIX B GLOSSARY............................................................................................................................................................................................1
APPENDIX C CABLING / CONNECTION..............................................................................................................................................................1
APPENDIX D TECHNICAL SUPPORT .....................................................................................................................................................................1
Version 1.00 (Jul’10) 2 English
Page 3
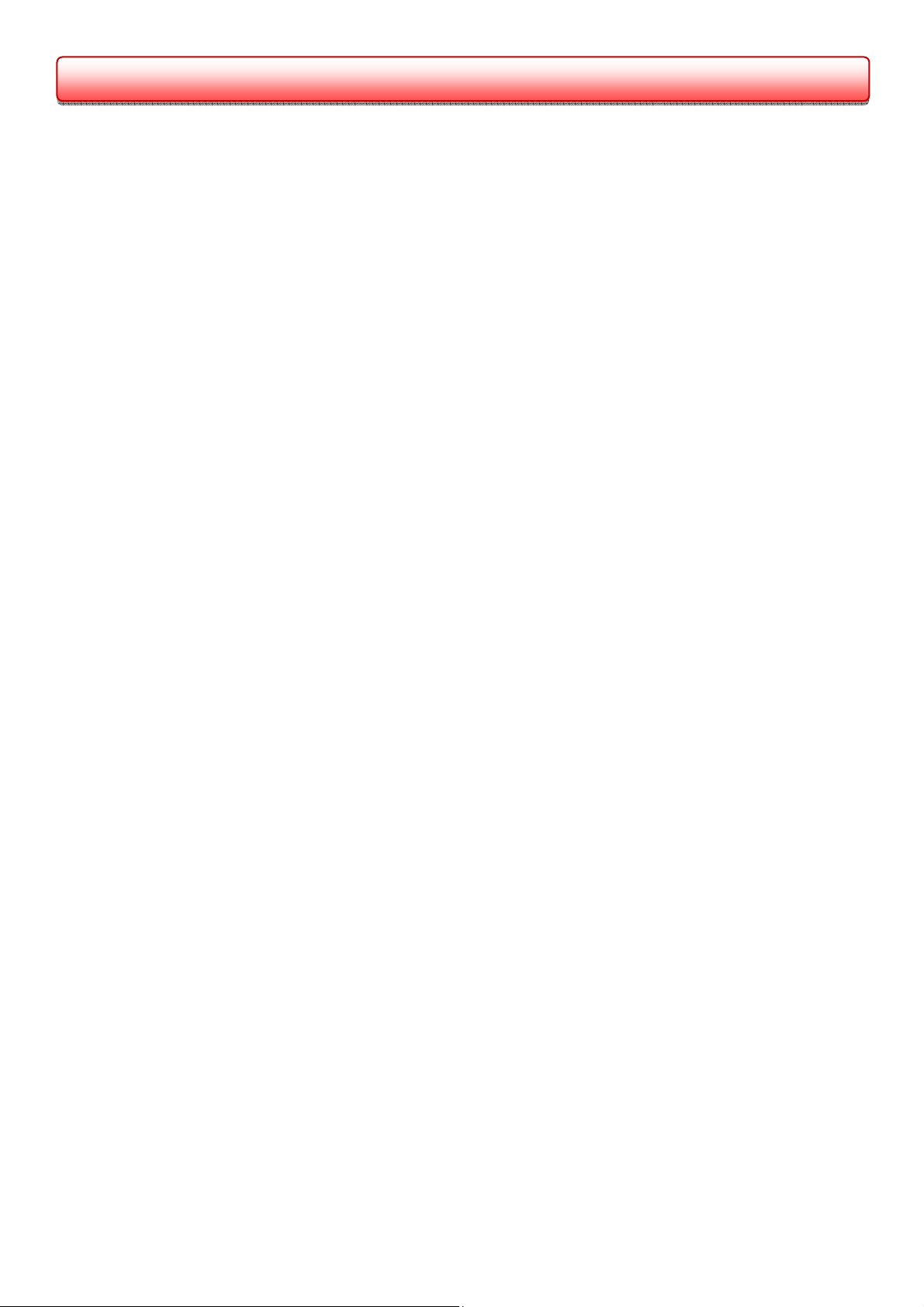
PROLiNK PPL1202N User Manual www.prolink2u.com
FCC PART 68
This equipment complies with Part 68 of the FCC Rules. On the bottom of this equipment is a label that contains the
FCC Registration Number and Ringer Equivalence Number (REN) for this equipment. You must provide this information
to the telephone company upon request.
The REN is useful to determine the quantity of devices you may connect to the telephone line and still have those
entire devices ring when your number is called. In most, but not all areas, the sum of the REN of all devices connected
to one line should not exceed five (5.0). To be certain of the number of devices you may connect to your line, as
determined by the REN, you should contact your local telephone company to determine the maximum REN for your
calling area.
If the modem causes harm to the telephone network, the telephone company may discontinue your service
temporarily.
If possible, they will notify you in advance. But if advance notice isn't practical, you will be notified as soon as possible.
You will be advised of your right to file a complaint with the FCC.
The telephone company may make changes in its facilities, equipment, operations, or procedures that could affect the
proper operation of your equipment. If they do, you will be notified in advance to give you an opportunity to maintain
uninterrupted telephone service.
If you experience trouble with this modem, please contact your dealer for repair/warranty information. The telephone
company may ask you to disconnect this equipment from the network until the problem has been corrected or you are
sure that the equipment is not malfunctioning.
This equipment may not be used on coin service provided by the telephone company. Connection to party lines is
subject to state tariffs.
Version 1.00 (Jul’10) 3 English
Page 4
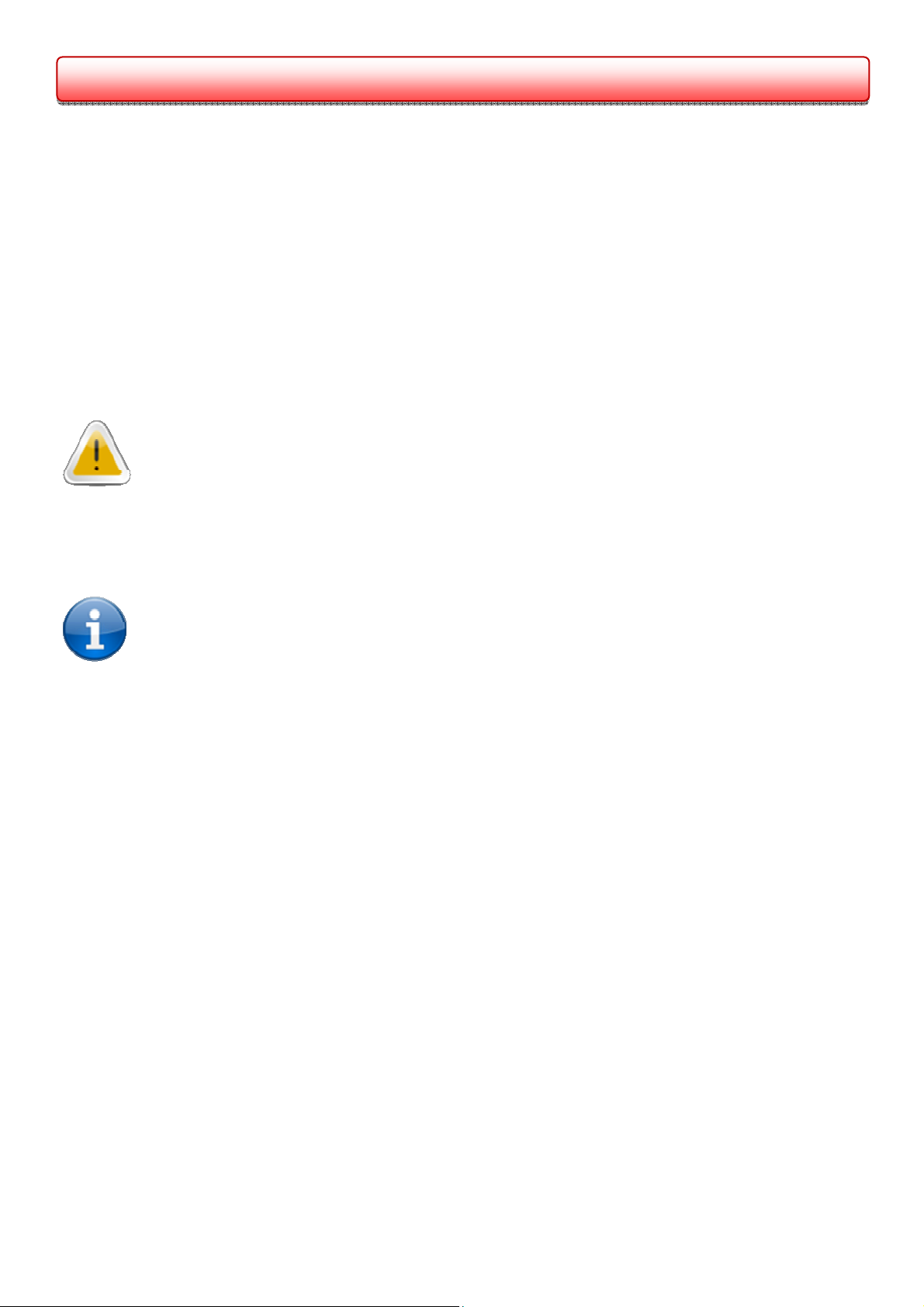
PROLiNK PPL1202N User Manual www.prolink2u.com
FCC PART 15
The modem generates and uses radio frequency energy. If it is not installed and used properly in strict accordance with
the user's manual, it may cause interference with radio and television reception. The modem has been tested and
found to comply with the limits for Class B computing devices in accordance with the specifications in Subpart B, Part
15 of the FCC regulations. These specifications are designed to provide reasonable protection against such
interference in a residential installation. However, there is no guarantee that interference will not occur in a particular
installation. FCC regulations require that shielded interface cables be used with your modem.
If interference does occur, we suggest the following measures be taken to rectify the problem:
1. Move the receiving antenna.
2. Move the modem away from the radio or TV.
3. Plug the modem into a different electrical outlet.
4. Discuss the problem with a qualified radio / TV technician.
CAUTION:
Changes or modifications not expressly approved by the party responsible for compliance to the FCC Rules
could void the user's authority to operate this equipment.
Cable connections:
All equipment connected to this modem must use shielded cable as the interconnection means.
NOTE:
Operation is subject to the following two conditions:
1. This device may not cause harmful interference, and
2. This device must accept any interference received including interference that may cause undesired
operation.
Version 1.00 (Jul’10) 4 English
Page 5
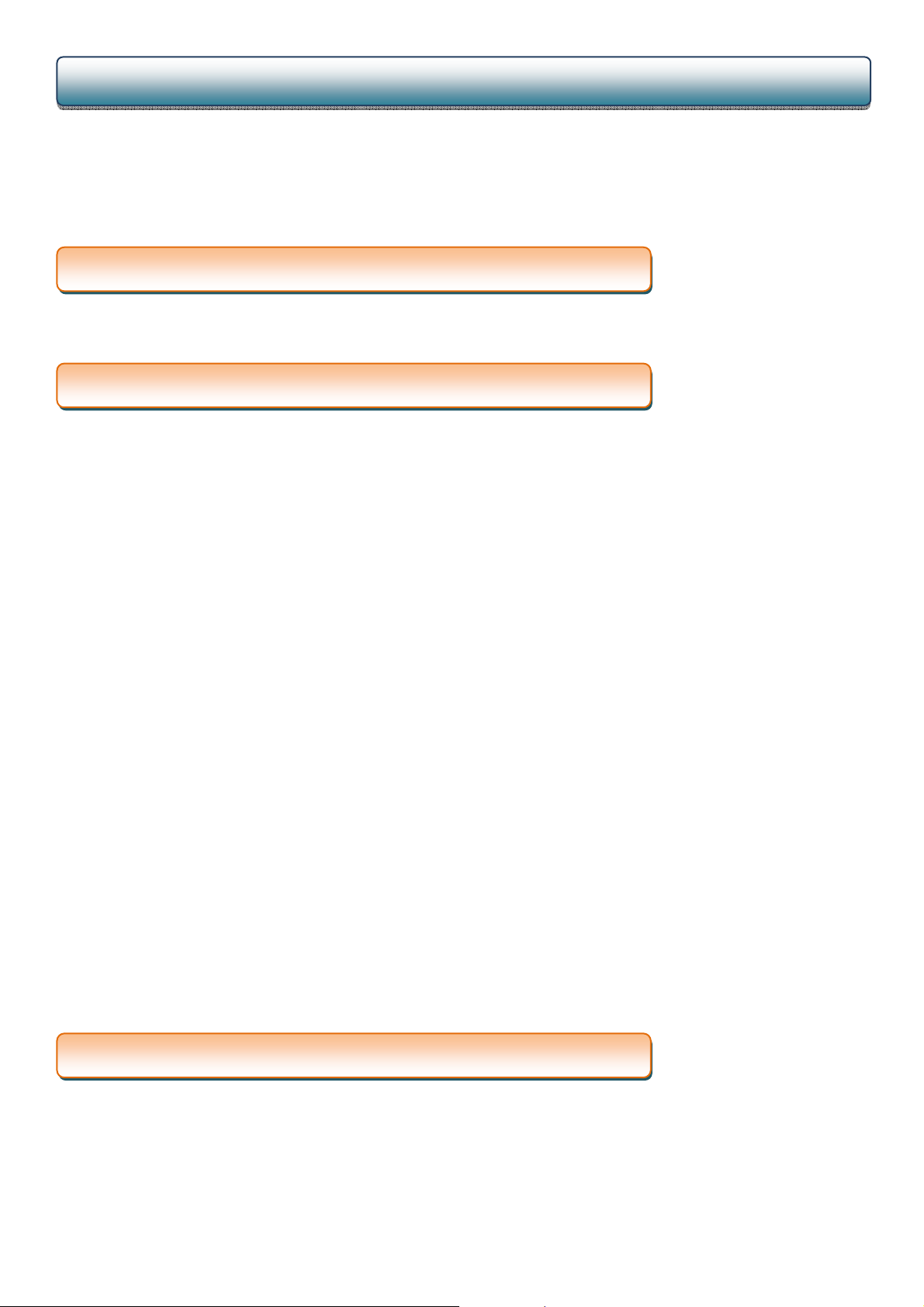
PROLiNK PPL1202N User Manual www.prolink2u.com
CHAPTER 1 INTRODUCTION
Congratulations on your purchase of the PROLiNK® PPL1202N Powerline 200M Wall-Mount Wireless-N AP (the
Powerline AP). The Powerline AP is the perfect option to connect a small group of PCs or small wireless clients.
Integrated Wireless to Powerline AP networks, the device can extend large coverage and less dead space for your
home network.
1.1 Overview
Using Powerline AP and wireless 11 b/g/n benefit, you can connect the PC to internet in anywhere of your home.
1.2 Features
• Internet Access
o TCP/IP, UDP, ICMP, ARP, RARP, Static IP assignment
• Standard
o IEEE 802.3, 802.3u Ethernet standards
o HomePlug AV
o IEEE 802.11b/g and 11n Wireless standards
• QoS
o Prioritized random access, contention-free access and segment bursting
o Eight levels of prioritized random access, contention-free access, and segment bursting
• Powerline AP Modulation
o FDM (Orthogonal Frequency Division Multiplexing) with patented signal processing techniques for high data
reliability in noisy media conditions
o Supports QAM 256/64/16, DQPSK, DBPSK and ROBO modulation schemes
• Security
o Provide 128-bit AES link encryption for Powerline AP network
• Wireless Features
o Support 802.11b/g and n Wireless Access Point, WDS and AP Client
o Support 128-Bit and 64-Bit WEP encryption , 802.1x, WPA, WPA2 and WPS
• Other
o High-Speed Powerline AP adapter with Ethernet interface for fast data transfer over the existing household power
supply
o The high-speed transfer rates of 200Mbps even make it possible to transmit video in DVD quality
o No need new wires and use at any power socket with up to ranges of 200 meters
• HTTP Web-Based Management
o Firmware upgrade by UI
o Password protected access
1.3 System Requirements
• Personal computer (PC)
• Pentium II 233 MHz processor minimum
• 32 MB RAM minimum
• 20 MB of free disk space minimum
• Ethernet Network Interface Controller (NIC) RJ45 Port
• Internet Browser
Version 1.00 (Jul’10) 5 English
Page 6
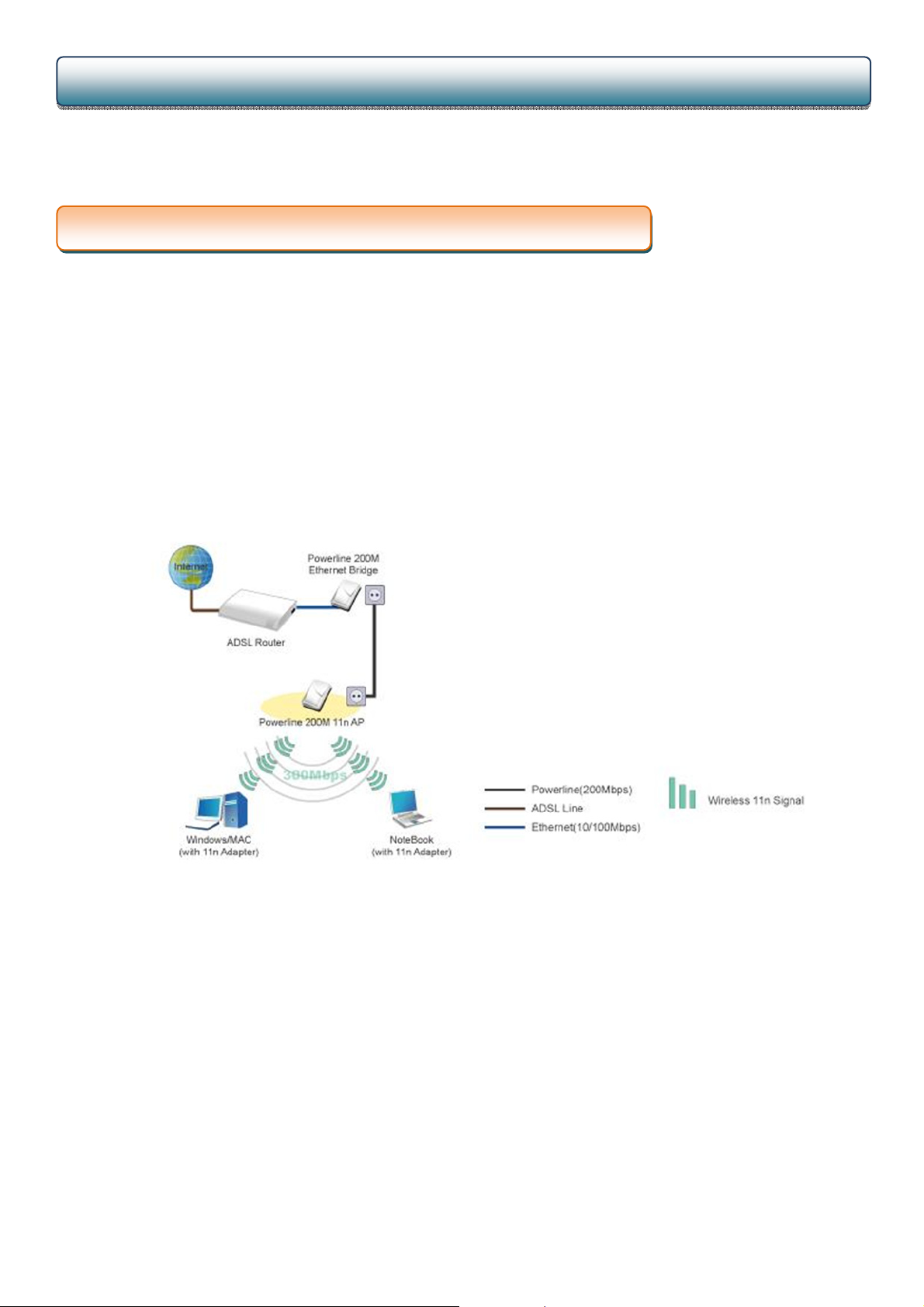
PROLiNK PPL1202N User Manual www.prolink2u.com
CHAPTER 2 INSTALLATION
This chapter offers information about installing your router. If you are not familiar with the hardware or software
parameters presented here, please consult your service provider for the values needed.
2.1 Checklist
Check the shipping box carefully to ensure that the contents include the items you ordered. If any of the items are
missing or damaged, contact your local distributor. The contents of your carton may vary depending on your service
provider.
Contents description
1. Powerline AP 200M Wireless-N Extender for home/office use
2. Powerline AP 200M Wireless-N Extender Installation and Operation Guide (this publication)
3. Ethernet cable Ethernet category 5 twisted pair cable (6 ft)
Application for this device
Version 1.00 (Jul’10) 6 English
Page 7
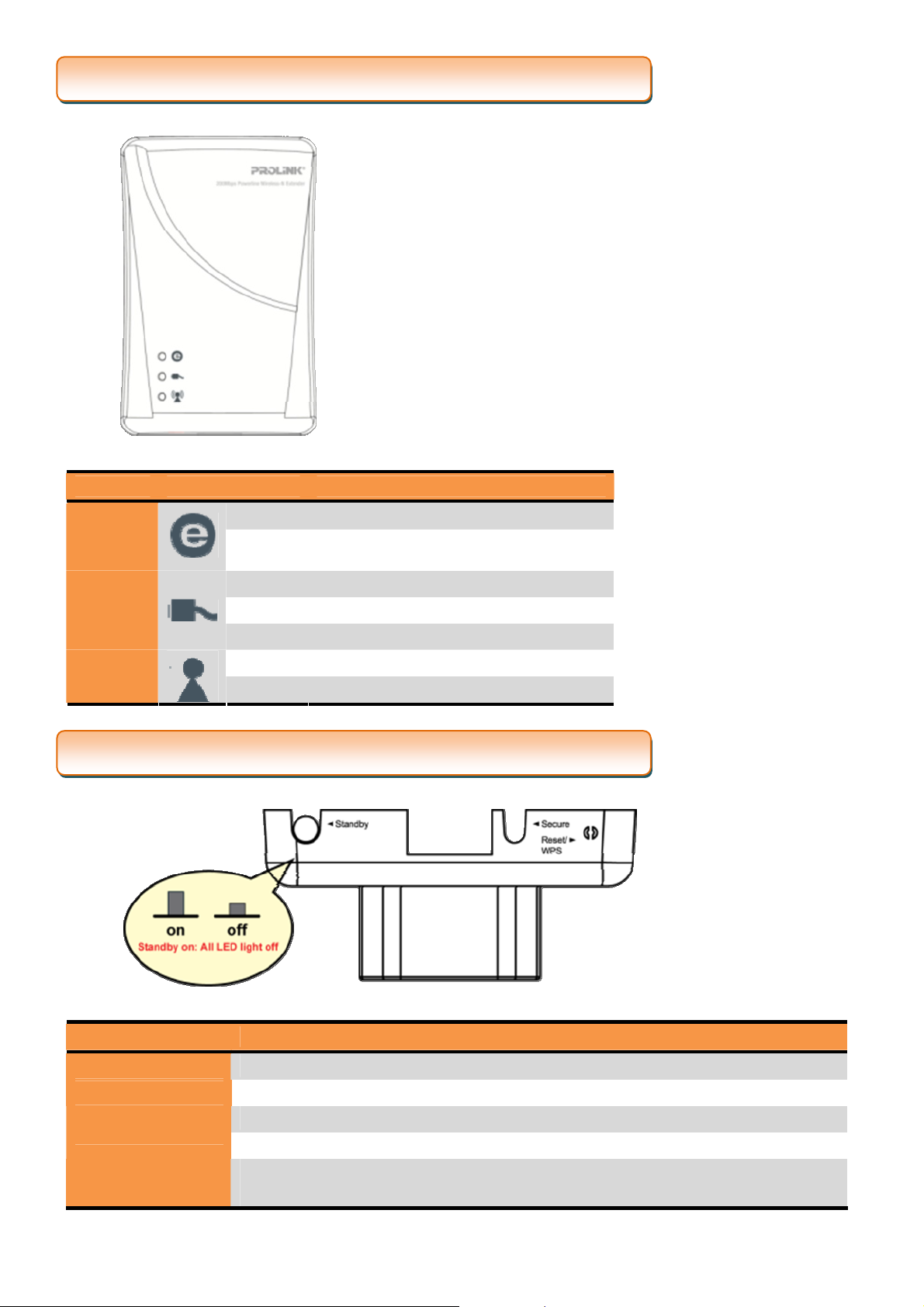
PROLiNK PPL1202N User Manual www.prolink2u.com
2.2 The Front LEDs
LED State Description
Powerline
AP
Ethernet
Wireless
ON Powerline AP network activity.
OFF
ON Ethernet connection is OK.
Flashing Data transfer.
OFF No link to Ethernet.
ON Wireless Function Enable
Flashing Data transfer.
Search or no Powerline AP network
activity.
2.3 The Rear Ports
Connector Description
RJ-45 Port
Secure Button
Reset/WPS Button
Standby Button
Version 1.00 (Jul’10) 7 English
Connect to the Ethernet Cable
Button can auto secure and group the Powerline AP devices.
WPS: Press 1 second can enable the WPS search function.
Reset: Press 5 seconds can reset the device to factory default.
Press this button to enable the standby mode (EuP/ErP function).
This function will stop the device activities in order to save energy.
Page 8
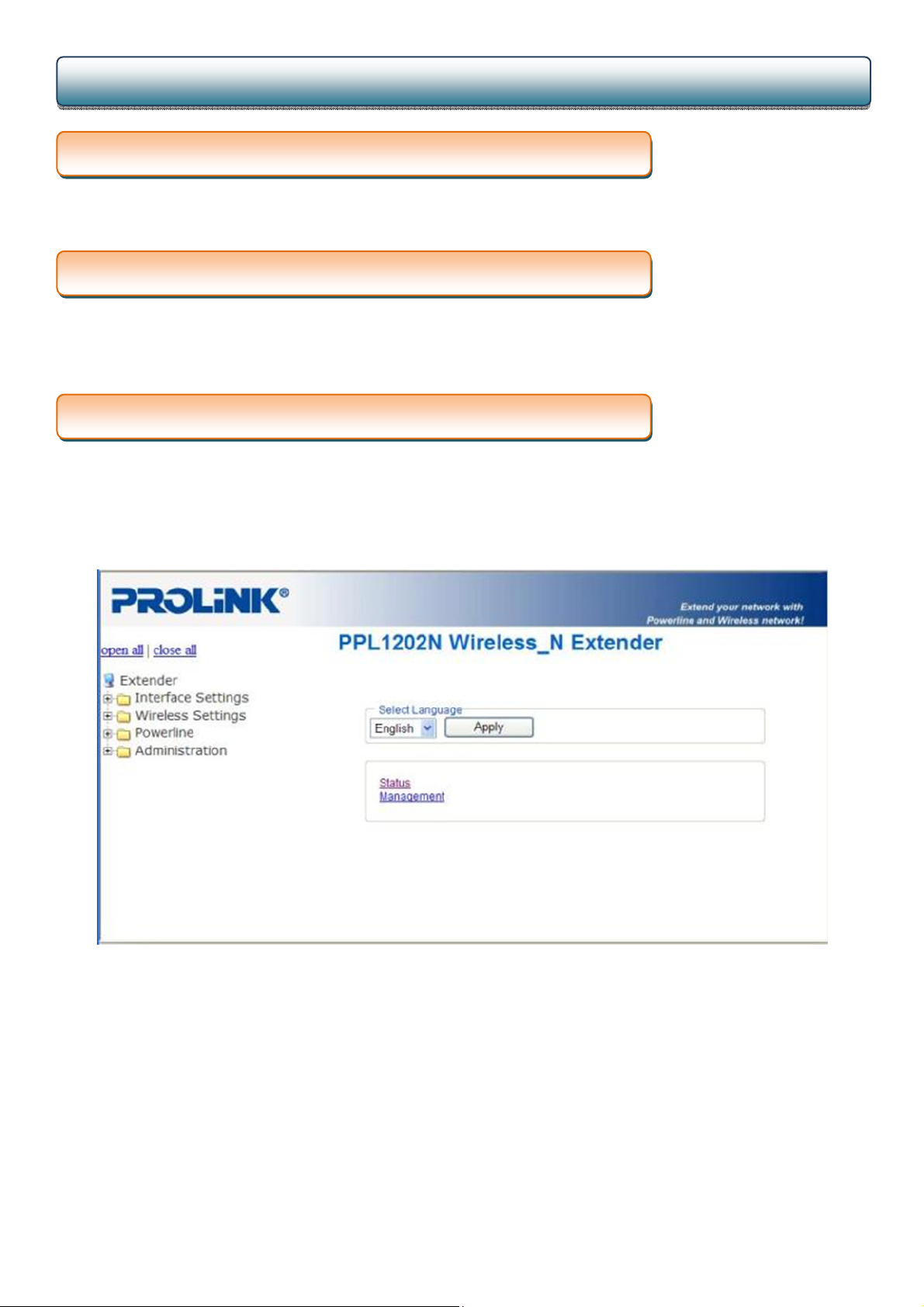
PROLiNK PPL1202N User Manual www.prolink2u.com
CHAPTER 3 CONFIGURATION
3.1 Determine your connection settings
Before you configure the router; you need to know the connection information supplied by your service provider.
3.2 Connecting the Powerline Extender to your network
Unlike a simple hub or switch, the setup of the Powerline AP Extender consists of more than simply plugging
everything together.
3.3 Configuration with Web Browser
It is advisable to change the administrator password to safeguard the security of your network.
To configure the router, open your browser, type 'http://192.168.16.168' into the address bar and click 'Go' to get to
the login page. Save this address in your Favorites for future reference.
At the Password prompt, the User name is 'admin' and the password is ’password’. You can change these later if you
wish. Click 'OK' to login.
Version 1.00 (Jul’10) 8 English
Page 9
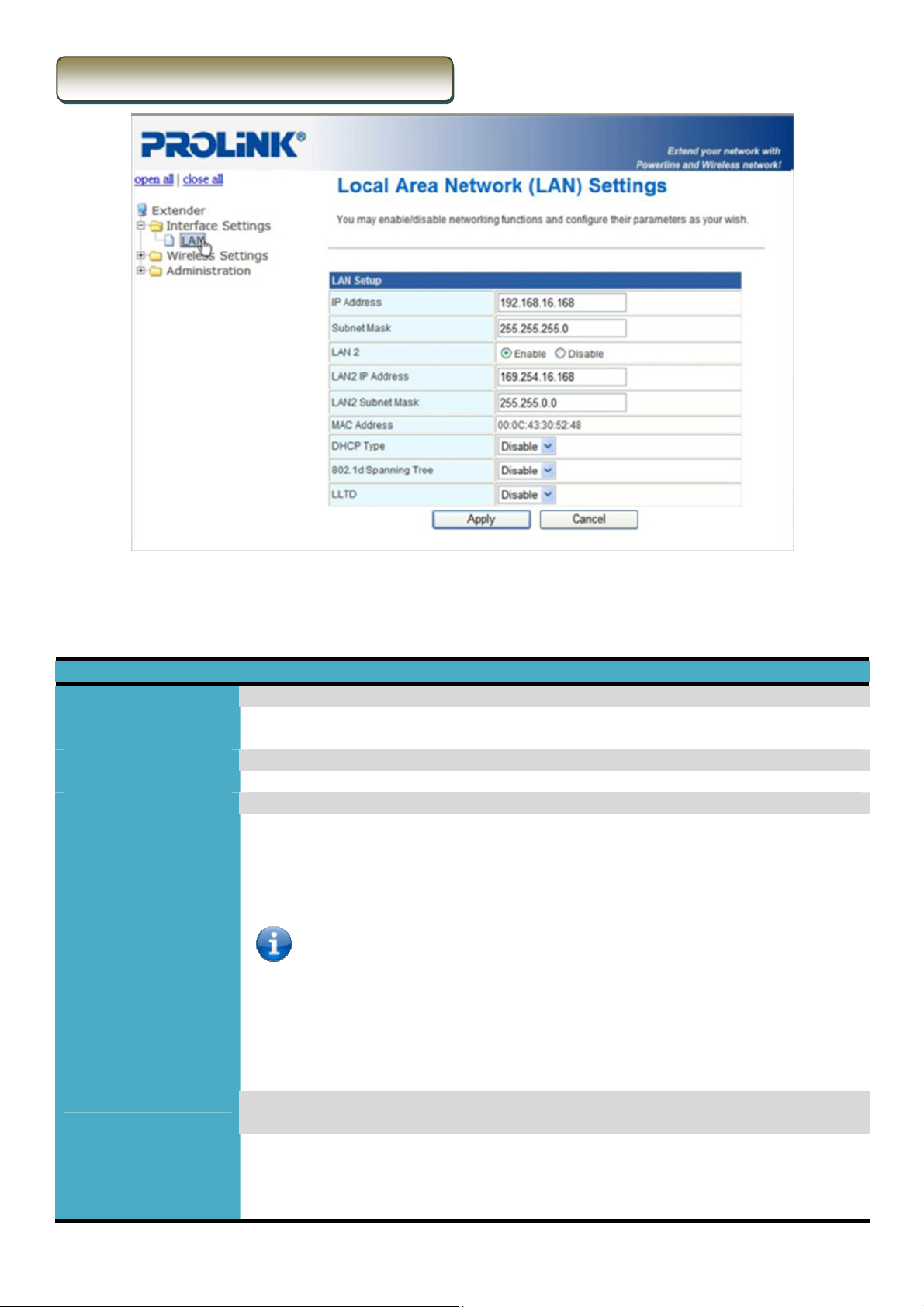
PROLiNK PPL1202N User Manual www.prolink2u.com
3.3.1 Management LAN IP
To set up the configuration of LAN interface, private IP of your router LAN port and subnet mask for your LAN
segment. Default IP is 192.168.16.168.
Functions Descriptions/Details
IP Address The IP of the device’s LAN port (default 192.168.16.168).
Subnet Mask Subnet Mask of you LAN (default 255.255.255.0). All devices on the network must have the same
subnet mask to communicate on the network.
LAN2 Enable / Disable LAN 2.
LAN2 IP The IP address of LAN2. (default 169.254.16.168
LAN2 Subnet Mask Subnet Mask of LAN2.
DHCP Type To give your LAN Client an IP, you have to enable DHCP server. If not, manual setting up your client
IP is necessary when you want to use the router as your client’s default gateway.
Start IP Address: Specify the DHCP Client start IP address.
End IP Address: Specify the DHCP Client End IP address.
NOTE:
The number of the “End IP” must be greater than “Start IP”, and cannot be the same as the
router’s IP address.
DHCP Lease Time: Choose the length of the time for the device to recycle and give out the IP
addresses to the devices in your network (default 86400).
Statically Assigned: Can statically assigned the client MAC and IP address. There are three IP can
assign.
802.1d Spanning Tree Enable/Disable. The Spanning Tree Protocol is an OSI layer-2 protocol that ensures a loop-free
topology for any bridged LAN.
LLTD Enable/Disable. Link Layer Topology Discovery (LLTD) is a proprietary Link Layer protocol for
network topology discovery and quality of service diagnostics. It was developed by Microsoft as
part of the Windows Rally set of technologies. The LLTD protocol operates over both wired (IEEE
802.3 Ethernet) as well as wireless (IEEE 802.11) networks.
Version 1.00 (Jul’10) 9 English
Page 10
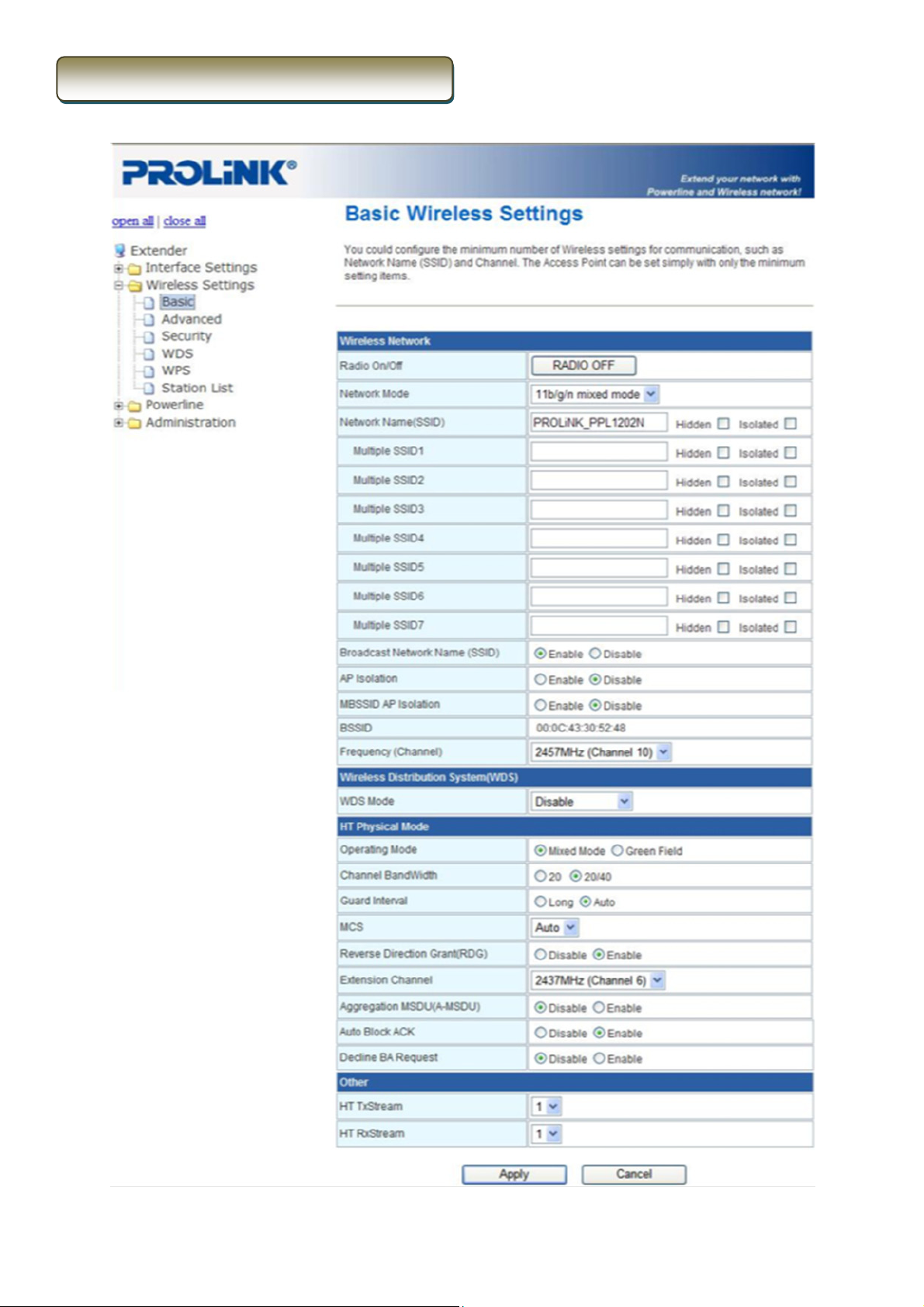
PROLiNK PPL1202N User Manual www.prolink2u.com
3.4.1 Wireless Basic Settings
Version 1.00 (Jul’10) 10 English
Page 11
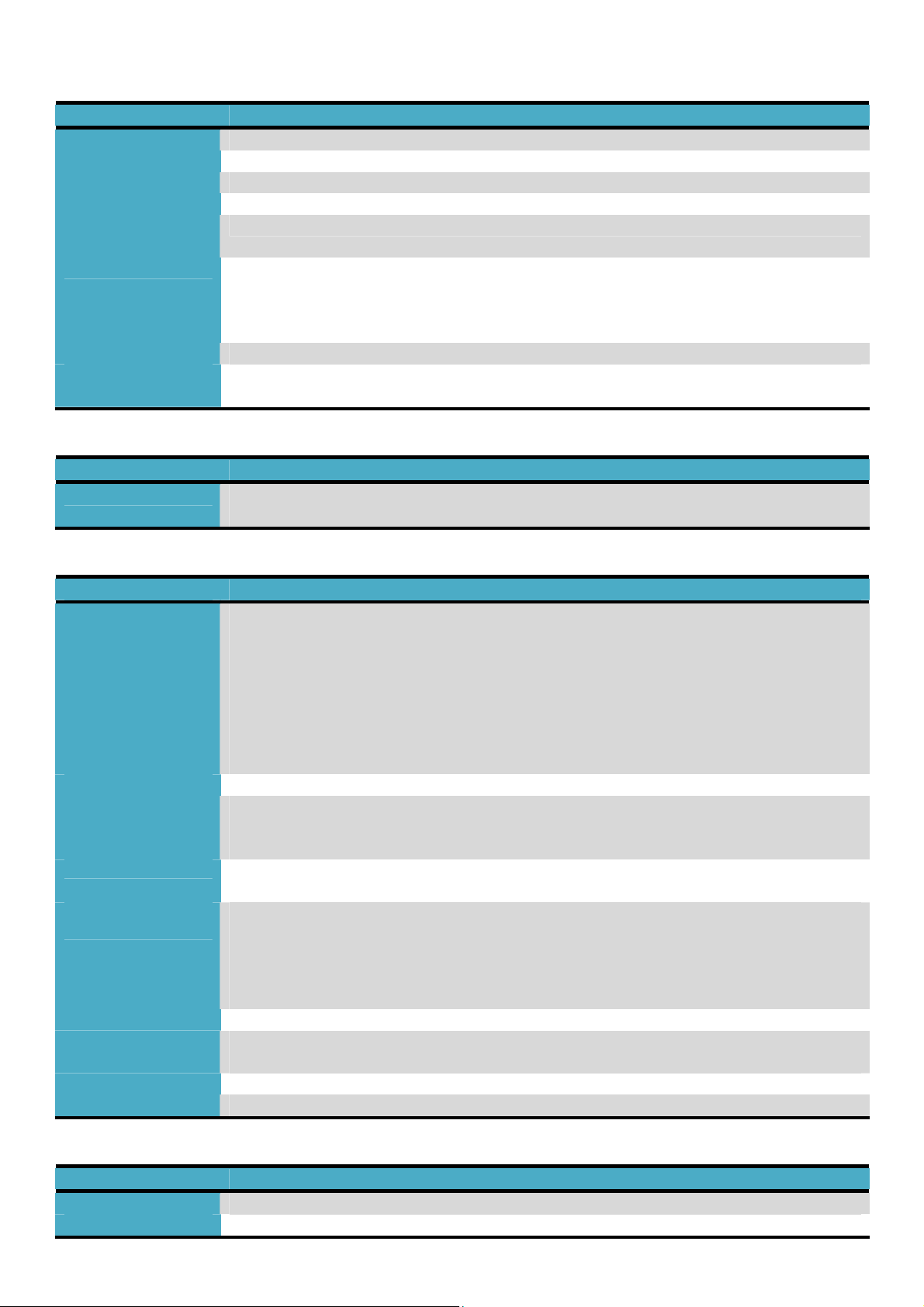
PROLiNK PPL1202N User Manual www.prolink2u.com
Wireless Network:
Functions Descriptions/Details
Radio Off Enable/Disable the wireless.
Network Mode There are 3 modes can choose, 11/b/g/n mixed mode/11b only/11g only.
SSID Set up the wireless ID, default is wireless.
Multiple SSID 1 ~ 7 You can set up to four SSID for this wireless network.
Broadcast Network
Name(SSID)
AP Isolation Enable/Disable this function. Create a separate virtual network for your wireless network. When this
MBSSID AP Isolation Enable/Disable this function.
BSSID Displays the Basic Service Set Identity (BSSID) of this router. This parameter is the same as the MAC
Enable/Disable the SSID broadcast.
feature is enabled, each of your wireless clients will be in its own virtual network and will not be able to
communicate with each other. You may want to utilize this feature if you have many guests that
frequent your wireless network.
address of LAN port.
Wireless Distribution System (WDS):
Functions Descriptions/Details
WDS Mode Default is Disable, there are 3 Mode can choose, Lazy Mode (Auto), Bridge Mode (Bridge Only) and
Repeater Mode (AP + Bridge).
HT Physical Mode:
Functions Descriptions/Details
Operating Mode Mixed Mode: In this mode packets are transmitted with a preamble compatible with the legacy
802.11g – the legacy Short Training Field (STF), the legacy Long Training Field (LTF) and the legacy
signal field are transmitted so they can be decoded by legacy 802.11g devices. The rest of the packet
has a new format. In this mode the receiver shall be able to decode both the Mixed Mode packets and
legacy packets.
Green Field: In this mode high throughput packets are transmitted without a legacy compatible part.
This mode is optional. In this mode the receiver shall be able to decode both Green Field mode
packets, Mixed Mode packets and legacy format packets.
Channel BandWidth Support channel width 20MHz or 20/40MHz.
Guard Interval The purpose of the guard interval is to introduce immunity to propagation delays, echoes and
reflections, to which digital data is normally very sensitive. Longer guard periods allow more distant
echoes to be tolerated. However, longer guard intervals reduce the channel efficiency.
MCS The Modulation and Coding Scheme (MCS) is a value that determines the modulation, coding and
number of spatial channels.
Reverse Direction
Grant(RDG)
Extension Channel To locate the 40MHz channel in combination with the control.
Aggregation
MSDU(A-MSDU)
Auto Block ACK Setup BA (Block Ack) session automatically after connected, recommend enable.
Decline BA Request Reject peer BA-Request.
During a response burst, only the responder may transmit – i.e. there are no transmissions by other
STA, including the initiator. During an RDG, the RD responder shall not transmit any frames that are
not addressed to the RD initiator as the RA. Within RDG period, if responder no frame to transmit or
frame corrupt, initiator can transmit frame when RDG period stopped on PIFS' channel idle time. (On
normal condition, responder will receive frame after SIFS time.)
A Frame aggregation format that allows aggregation of multiple MSDUs in one MPDU. Recipient shall
receive and disaggregate an A-MSDU.
Others:
Functions Descriptions/Details
HT TxStream Set the Tx via 1 or 2 antennas.
HT RxStream Set the Rx via 1 or 2 antennas.
Version 1.00 (Jul’10) 11 English
Page 12
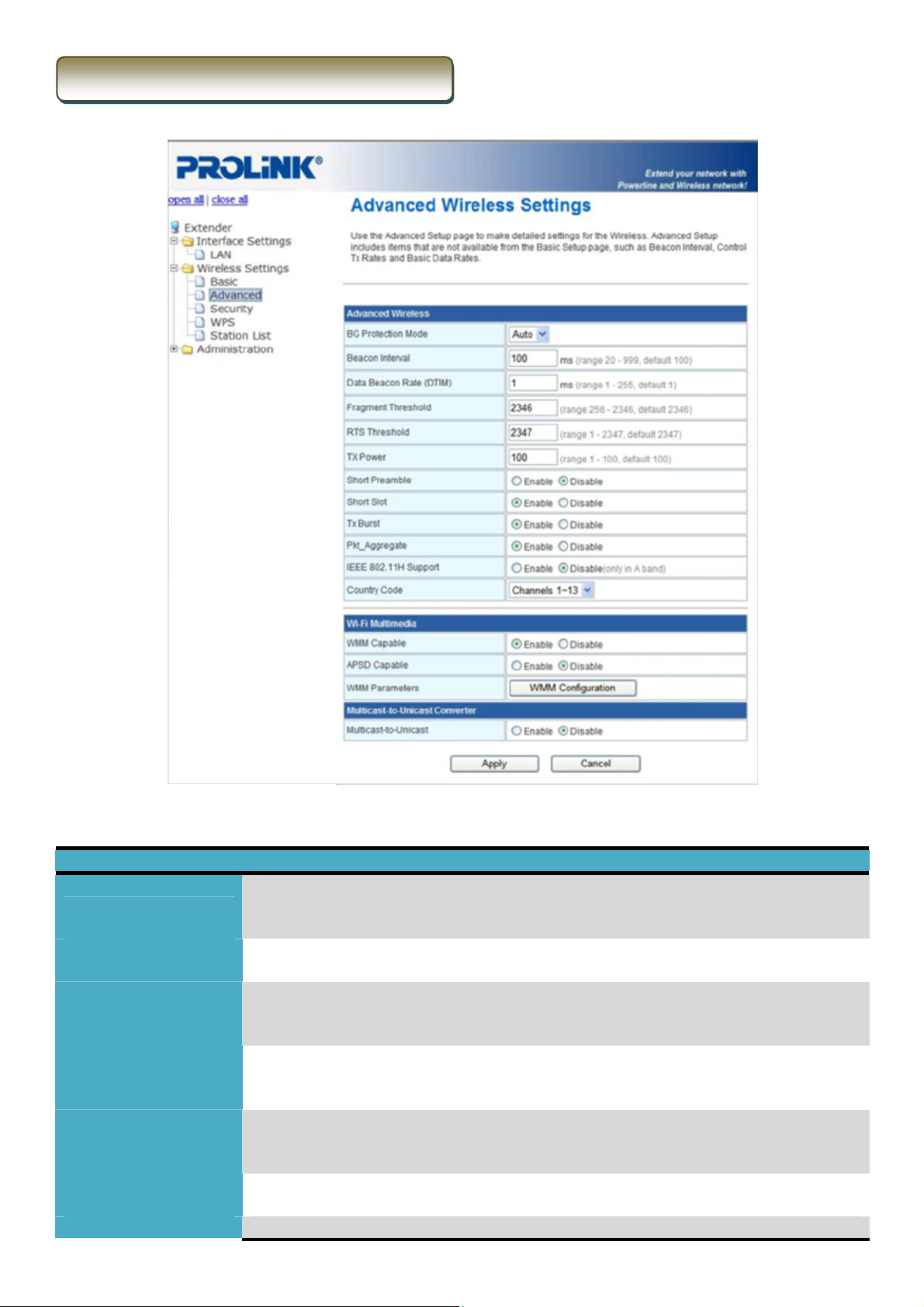
PROLiNK PPL1202N User Manual www.prolink2u.com
3.4.2 Wireless Advance Settings
Advanced Wireless:
Functions Descriptions/Details
BG Protection Mode Some 802.11g wireless adapters support 802.11g protections, which allows the adapter search for
802.11b/g singles only. Select “Auto” to turns it on or off automatically, select “On” to support
protection or select “Off” to disable this function.
Beacon Interval Beacons are packets sent by an access point to synchronize a wireless network. Specify a beacon
interval value. Default (100ms) is recommended.
Data Beacon Rate(DTIM) Enter a value between 1 and 255 (default 1) for the Delivery Traffic Indication Message (DTIM). A
DTIM is a countdown informing clients of the next window for listening to broadcast and multicast
messages.
Fragment Threshold This value should remain at its default setting of 2346. If you experience a high packet error rate,
you may slightly increase your fragmentation threshold within the value range of 0 to 2346. Setting
the fragmentation threshold too low may result in poor performance.
RTS Threshold Request To Send threshold. This value should remain at its default setting of 2347. If you encounter
inconsistent data flow, only minor modifications to the value range between 1 and 2347 are
recommended.
Tx Powe r Transmit power. You can set the output power of wireless radio. This value should remain at its
default setting of 100. If you
Short Preamble The length of CRC blocks in the frames during the wireless communication.
Version 1.00 (Jul’10) 12 English
Page 13
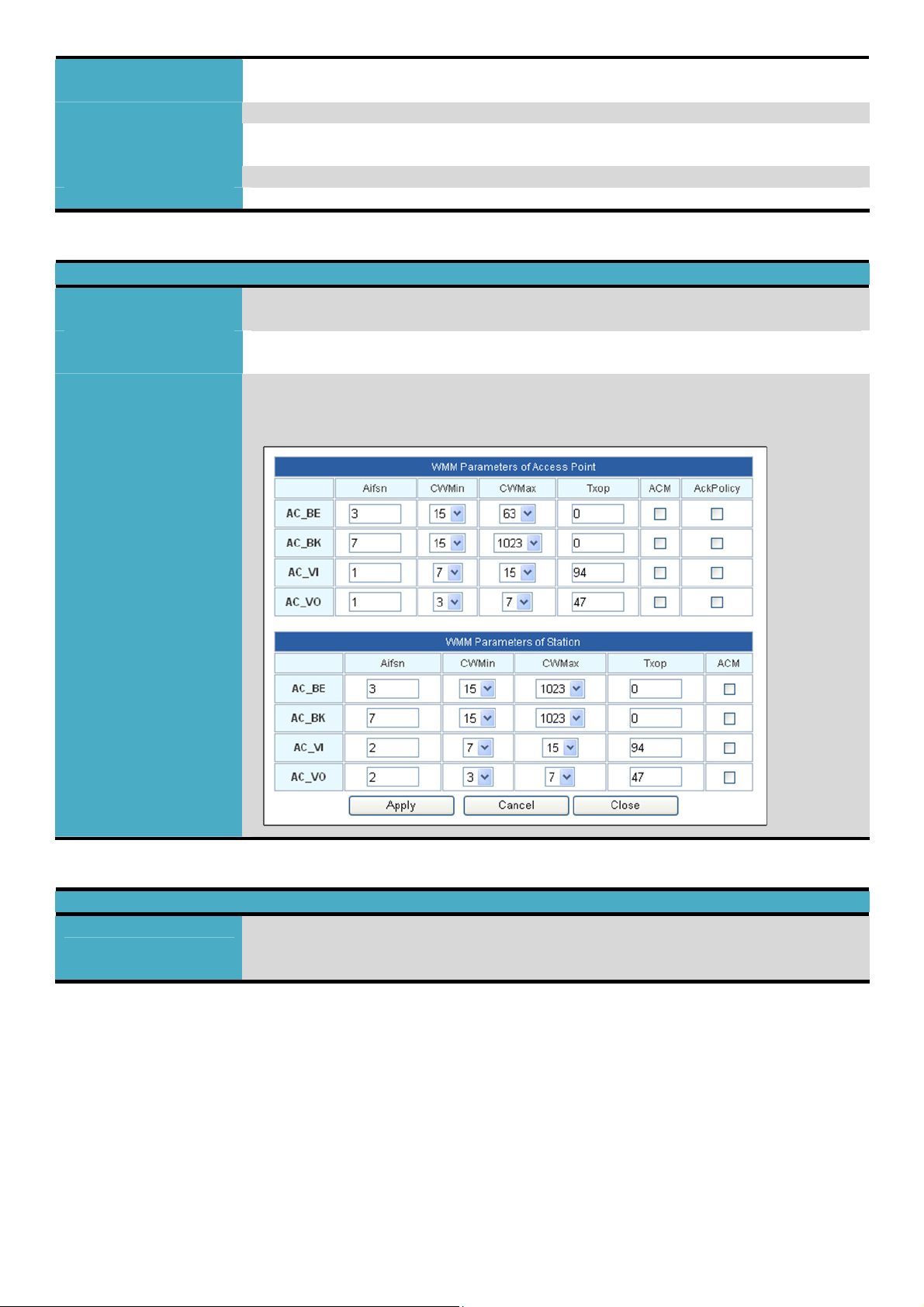
PROLiNK PPL1202N User Manual www.prolink2u.com
Short Slot Indicates that the 802.11g network is using a short slot time because there are no legacy (802.11b)
stations present
Tx Burst Select to enable or disable connecting to a Tx Burst supported device.
Pkt_Aggregate To aggregate lots of packets into a big one before transmitting packets. This can reduce control
packet overhead.
IEEE 802.11H Support Enable/Disable.
Country Code Select wireless country code. Six countries can choose.
Wi-Fi Multimedia:
Functions Descriptions/Details
WMM Capable This will enhance the data transfer performance of multimedia contents when they’re being
transferred over wireless network.
APSD Capable Automatic Power saves Delivery. Select to enable / disable data flow using power saving mode
during transmitting.
WMM Parameters You can configure WMM parameters by clicking on the “WMM Configuration” button. The
configuration window pops up (as shown below). Manually configure the parameters and click on
the “Apply” button to execute.
Multicast-to-Unicast Converter:
Functions Descriptions/Details
Multicast-to-Unicast It can receives Multicast streams from the network backbone, converts them to Unicast format, and
routes them to the set-top-boxes of end-users over the last mile infrastructure (e.g. DSL, Ethernet,
WiFi).
Version 1.00 (Jul’10) 13 English
Page 14
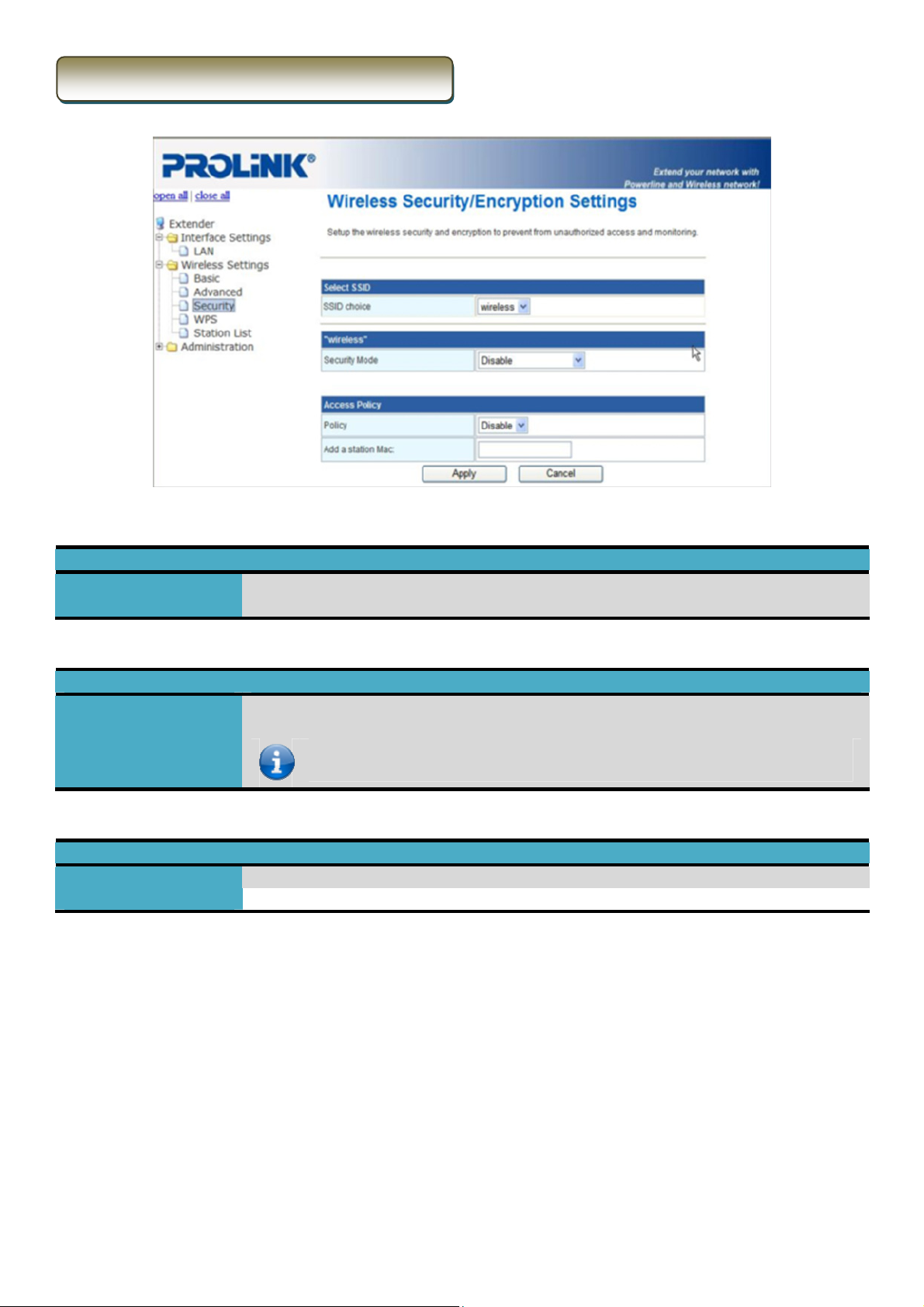
PROLiNK PPL1202N User Manual www.prolink2u.com
3.4.3 Wireless Security
Select SSID:
Functions Descriptions/Details
SSID Choice Please choose a SSID you have set for this router in the Wireless Settings > Basic Settings from the
drop-down list. The SSID will be shown on the wireless network for recognizing.
“Wireless”:
Functions Descriptions/Details
Security Mode There are 10 modes for you to select: Open, Shared, WEP Auto, WPA, WPA-PSK, WPA2, WPA2-PSK,
and WPA-PSKWPA2-PSK, WPA1WPA2, 802.1x.
NOTE:
Please refer to “3.4.3.1 Security Mode” for more details.
Access Policy:
Functions Descriptions/Details
Policy Default is Disable, you can allow or Reject the wireless station.
Add a station Mac Fill out the MAC address of wireless station you want to allow or reject.
Version 1.00 (Jul’10) 14 English
Page 15
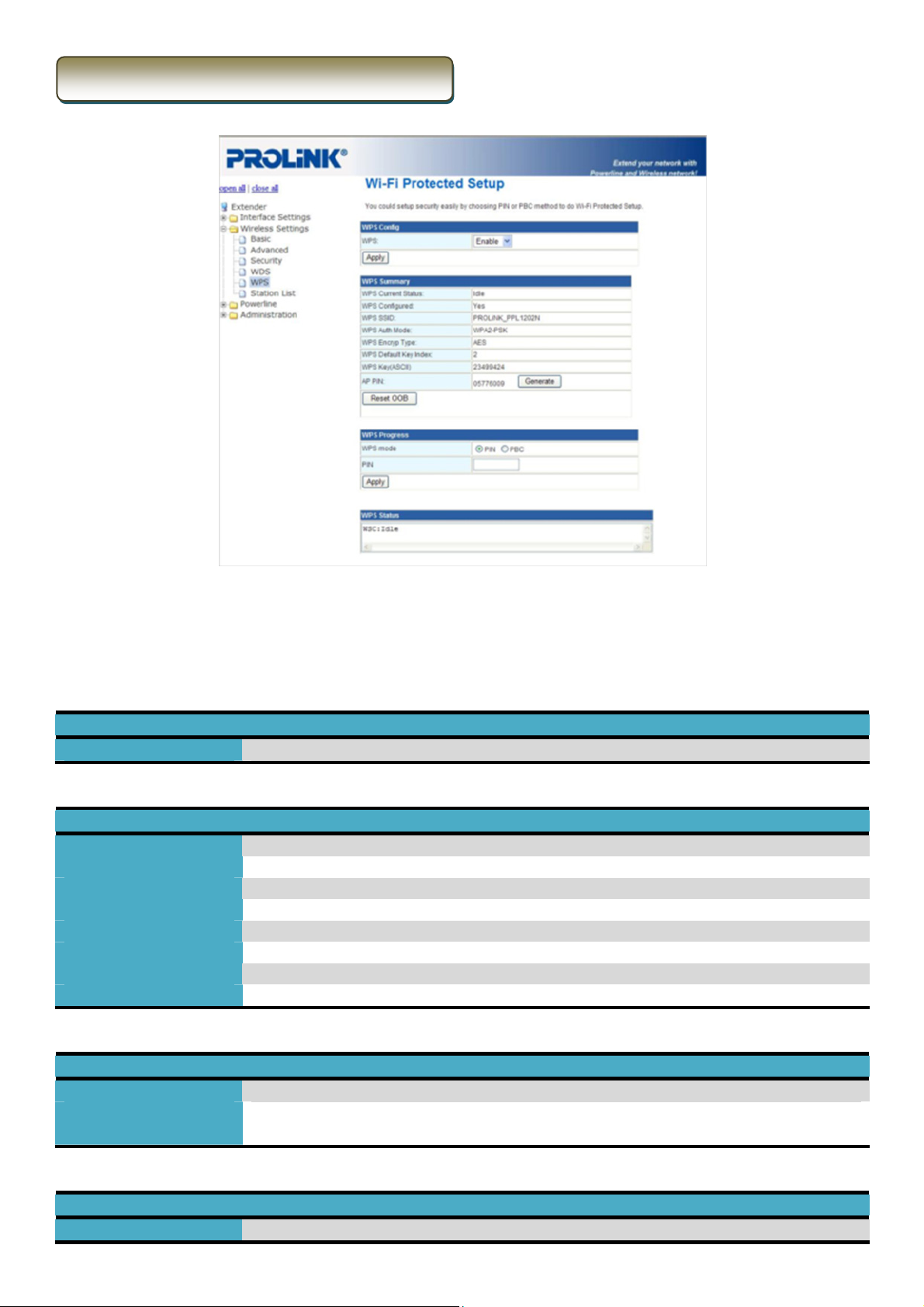
PROLiNK PPL1202N User Manual www.prolink2u.com
3.4.4 Wi-Fi Protected Setup (WPS)
The primary goal of Wi-Fi Protected Setup (Wi-Fi Simple Configuration) is to simplify the security setup and
management of Wi-Fi networks. This Router supports the configuration setup using PIN configuration method or PBC
configuration method through an internal or external Registrar.
WPS Config:
Functions Descriptions/Details
WPS Enable/Disable the WPS. Default setting is disable.
WPS Summary:
Functions Descriptions/Details
WPS Current Status Show the WPS current status.
WPS Configured WPS was configured or not.
WPS SSID Show the WPS AP's SSID
WPS Auth Mode Show the WPS authentication mode
WPS Encryp Type Show WPS encryption type
WPS Default Key Index Show key index for WPS default key
WPS Key (ASCII) Show WPS key
AP PIN Show the AP's PIN code.
WPS Progress:
Functions Descriptions/Details
WPS Mode Show WPS mode, either PIN or PBC.
PIN Users have to fill in the PIN code to enrollee device if selecting PIN mode as the WPS Config
method.
WPS Status:
Functions Descriptions/Details
Status Show the WPS current status.
Version 1.00 (Jul’10) 15 English
Page 16
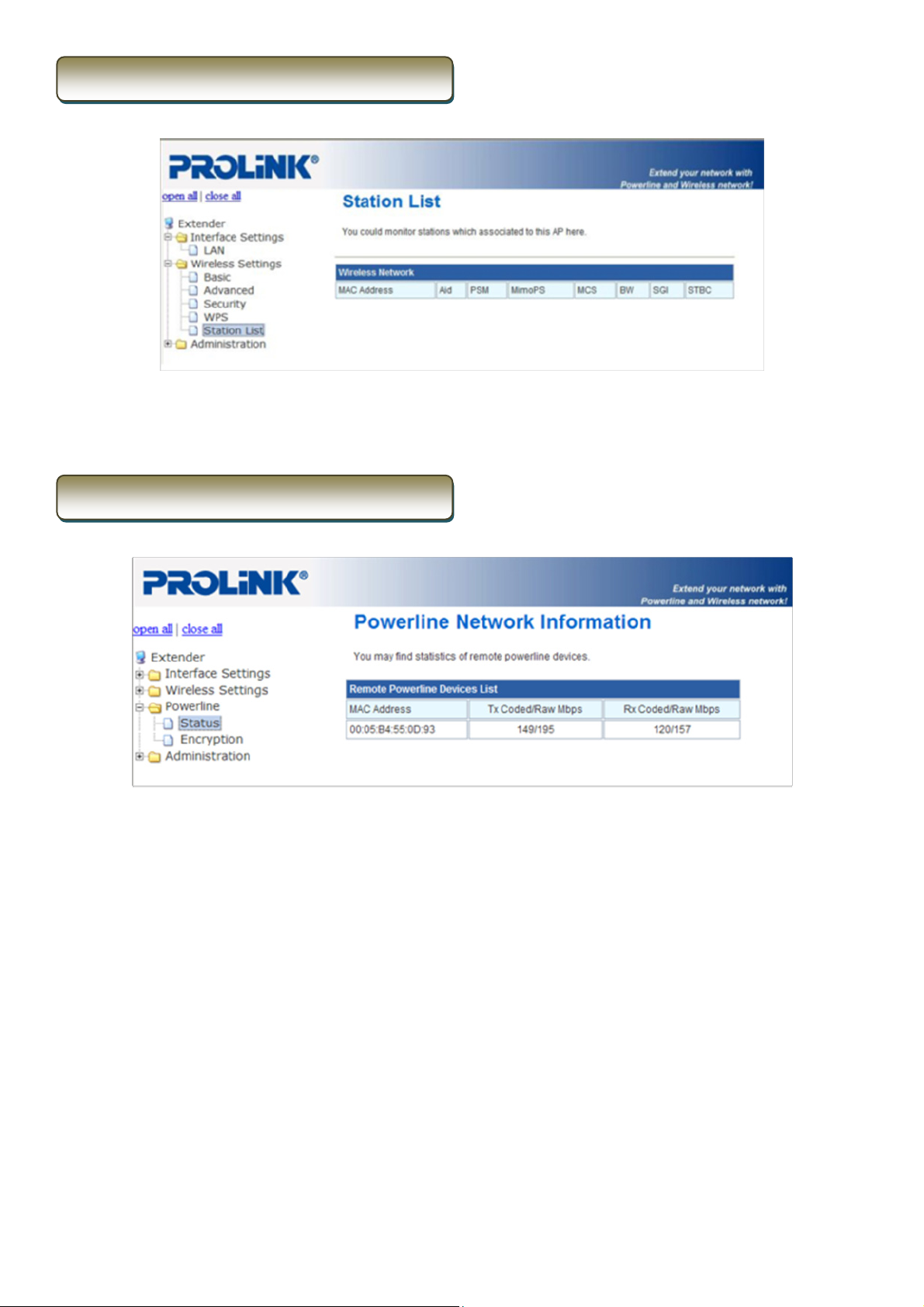
PROLiNK PPL1202N User Manual www.prolink2u.com
3.4.5 Wireless Station List
Monitor Stations which associated to this AP/Router here.
3.5.1 Powerline Status
You may find statistics of remote Powerline AP devices.
Version 1.00 (Jul’10) 16 English
Page 17
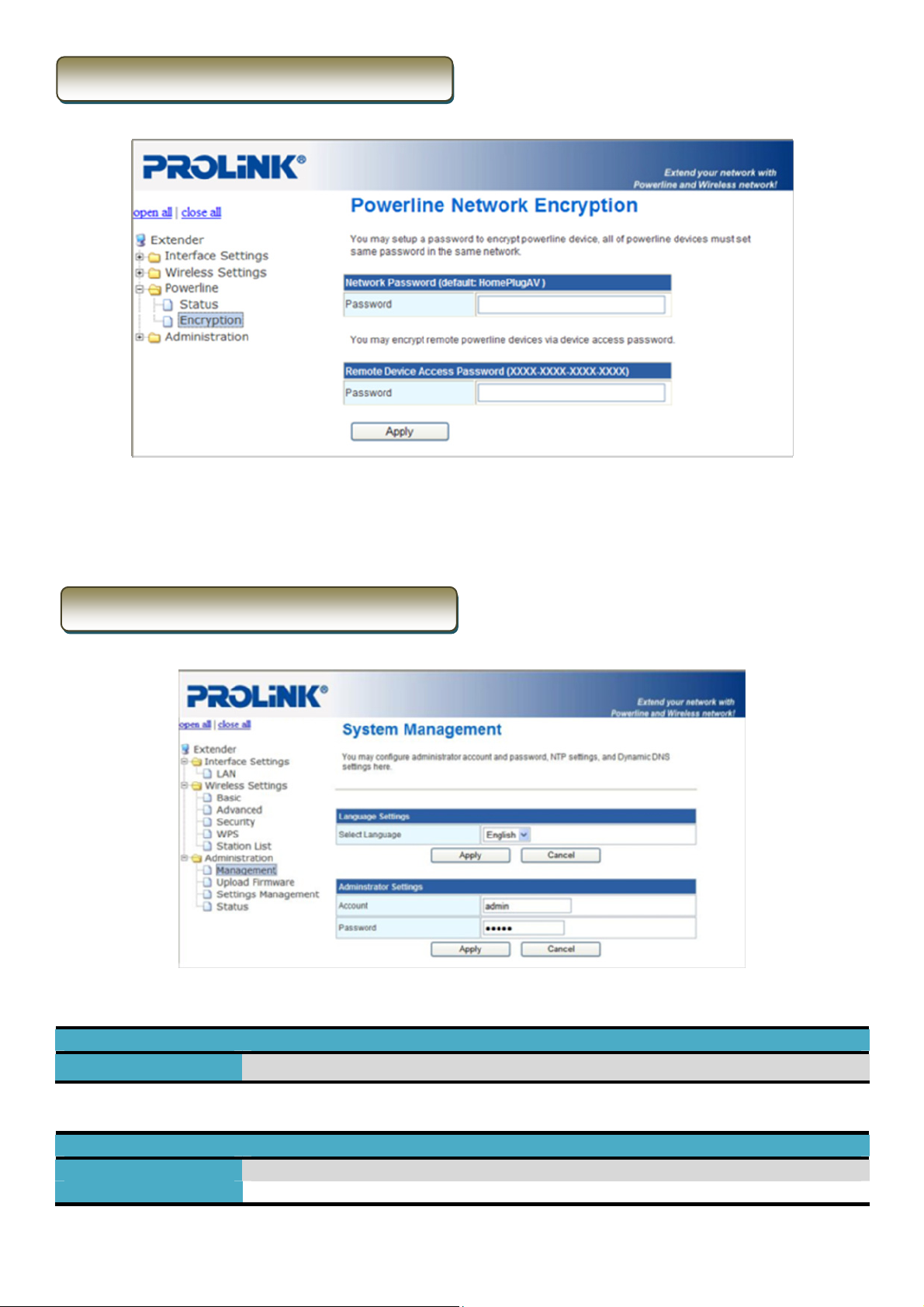
PROLiNK PPL1202N User Manual www.prolink2u.com
3.5.2 Powerline Encryption
You may setup a password to encrypt Powerline AP device in this page. All of Powerline AP devices have to set same
password in the same network. Click ‘Apply’ button to enable the settings.
3.6.1 Management
Language Settings:
Functions Descriptions/Details
Select Language
Can select language which you want.
Administrator Settings:
Functions Descriptions/Details
Account Set the account.
Password Set the password.
Version 1.00 (Jul’10) 17 English
Page 18
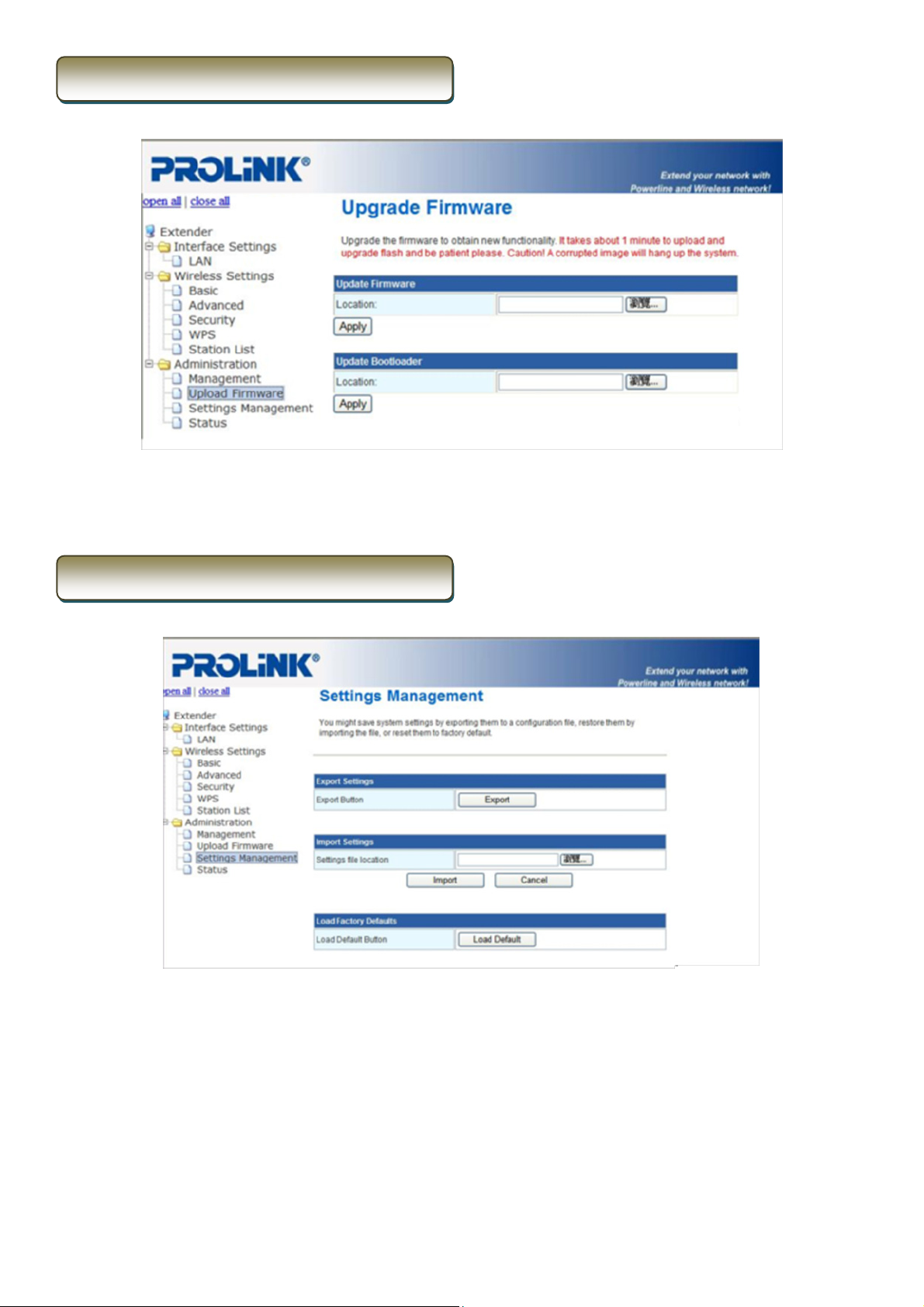
PROLiNK PPL1202N User Manual www.prolink2u.com
3.6.2 Upgrade Firmware
User can upgrade the firmware in this page. Be careful, don’t power off when doing the upgrade process.
3.6.3 Settings Management
Users can Export Settings or Import Settings here. If want to load the factory defaults, please click the Load default
button.
Version 1.00 (Jul’10) 18 English
Page 19
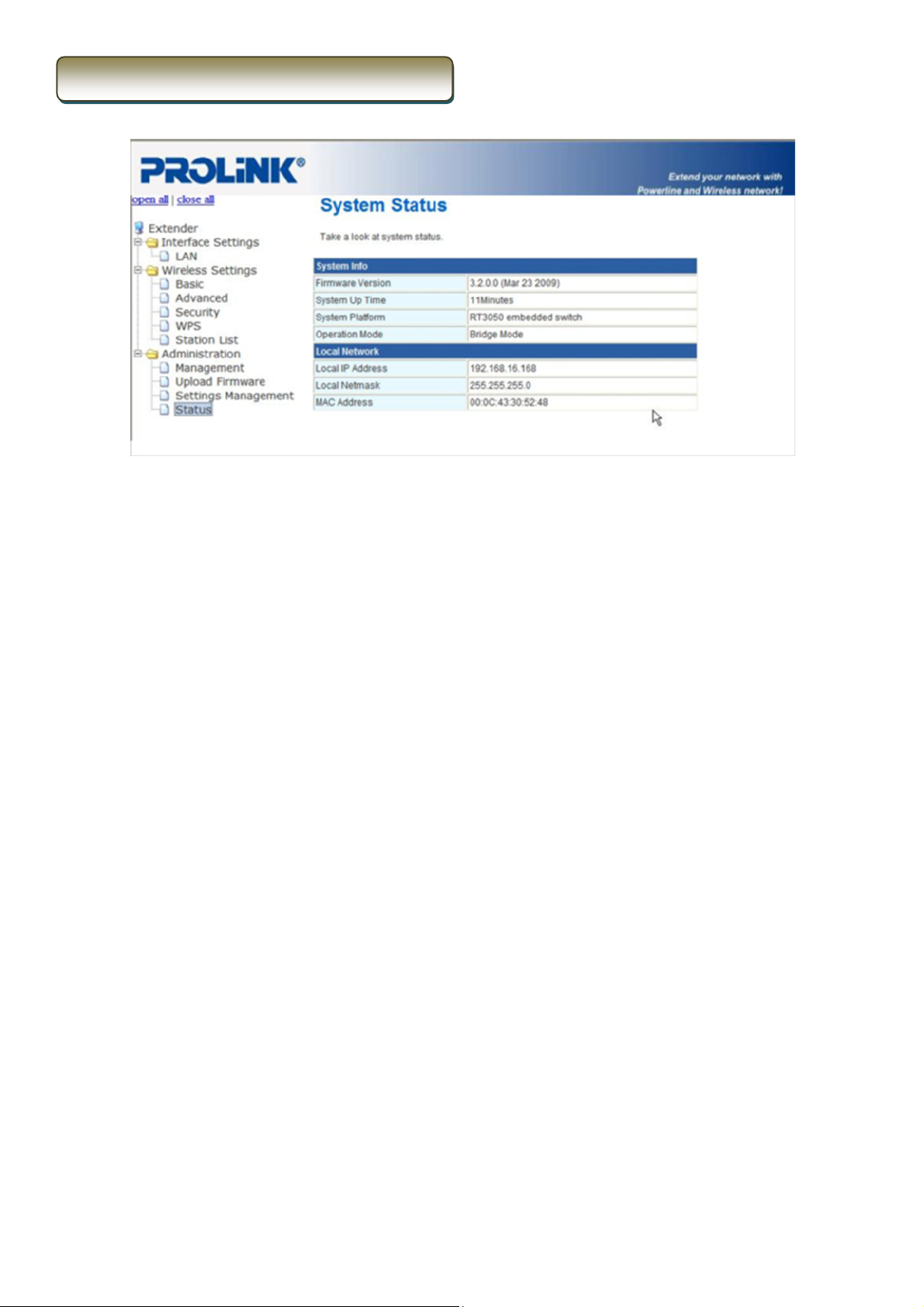
PROLiNK PPL1202N User Manual www.prolink2u.com
3.6.4 Status
You can check the device status in this page, the firmware version, Internet Configuration and LAN settings.
Version 1.00 (Jul’10) 19 English
Page 20
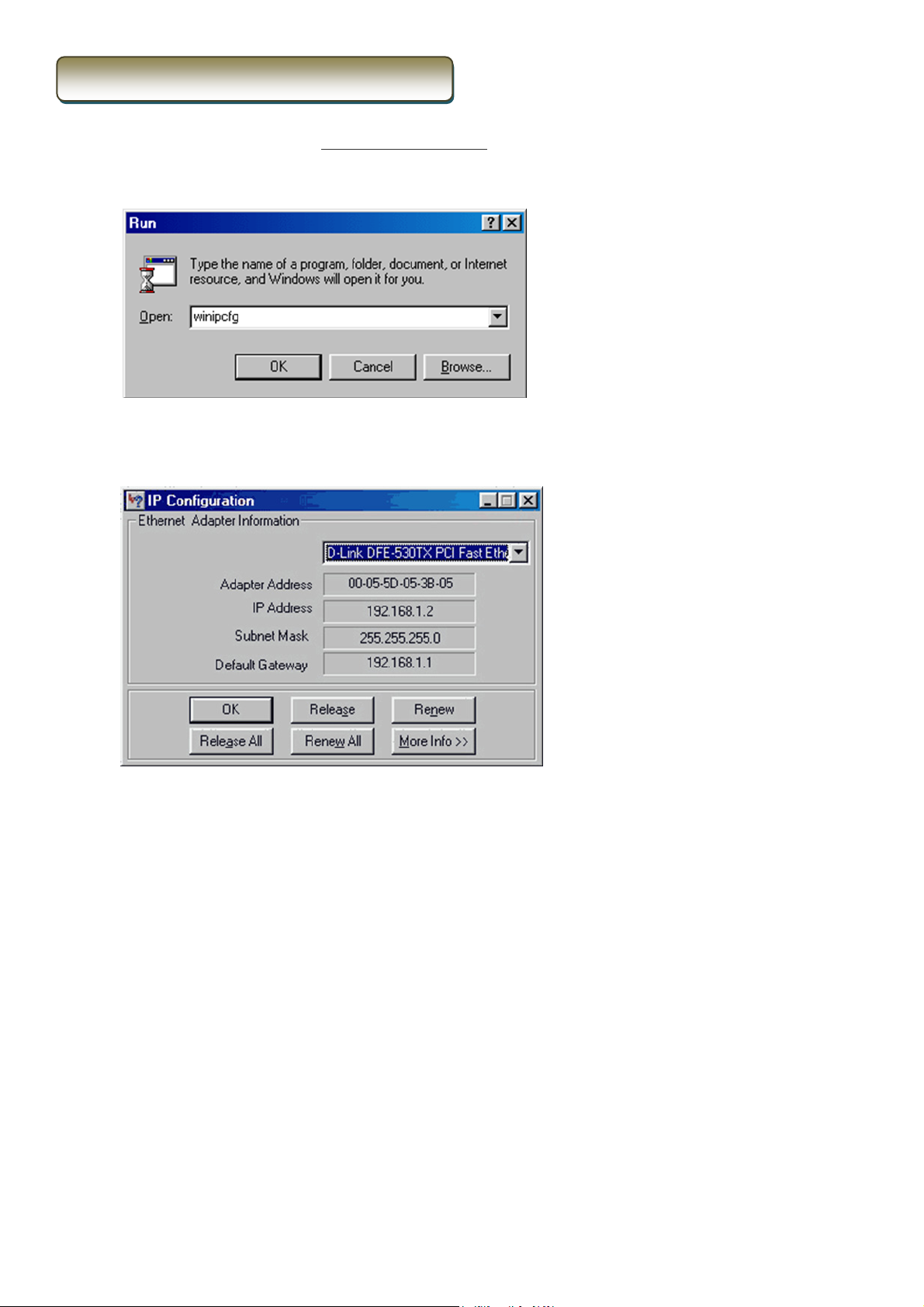
PROLiNK PPL1202N User Manual www.prolink2u.com
3.7.1 TCP/IP Settings for Windows Platform
1. How can I find my IP Address in Windows 95, 98, or Me
?
• Click on Start, and then click on Run.
• The Run Dialogue Box will appear. Type winipcfg in the window as shown then click OK
• The IP Configuration window will appear, displaying your Ethernet Adapter Information.
• Select your adapter from the drop down menu.
• If you do not see your adapter in the drop down menu, your adapter is not properly installed.
• After selecting your adapter, it will display your IP Address, subnet mask, and default router.
• Click OK to close the IP Configuration window.
Version 1.00 (Jul’10) 20 English
Page 21
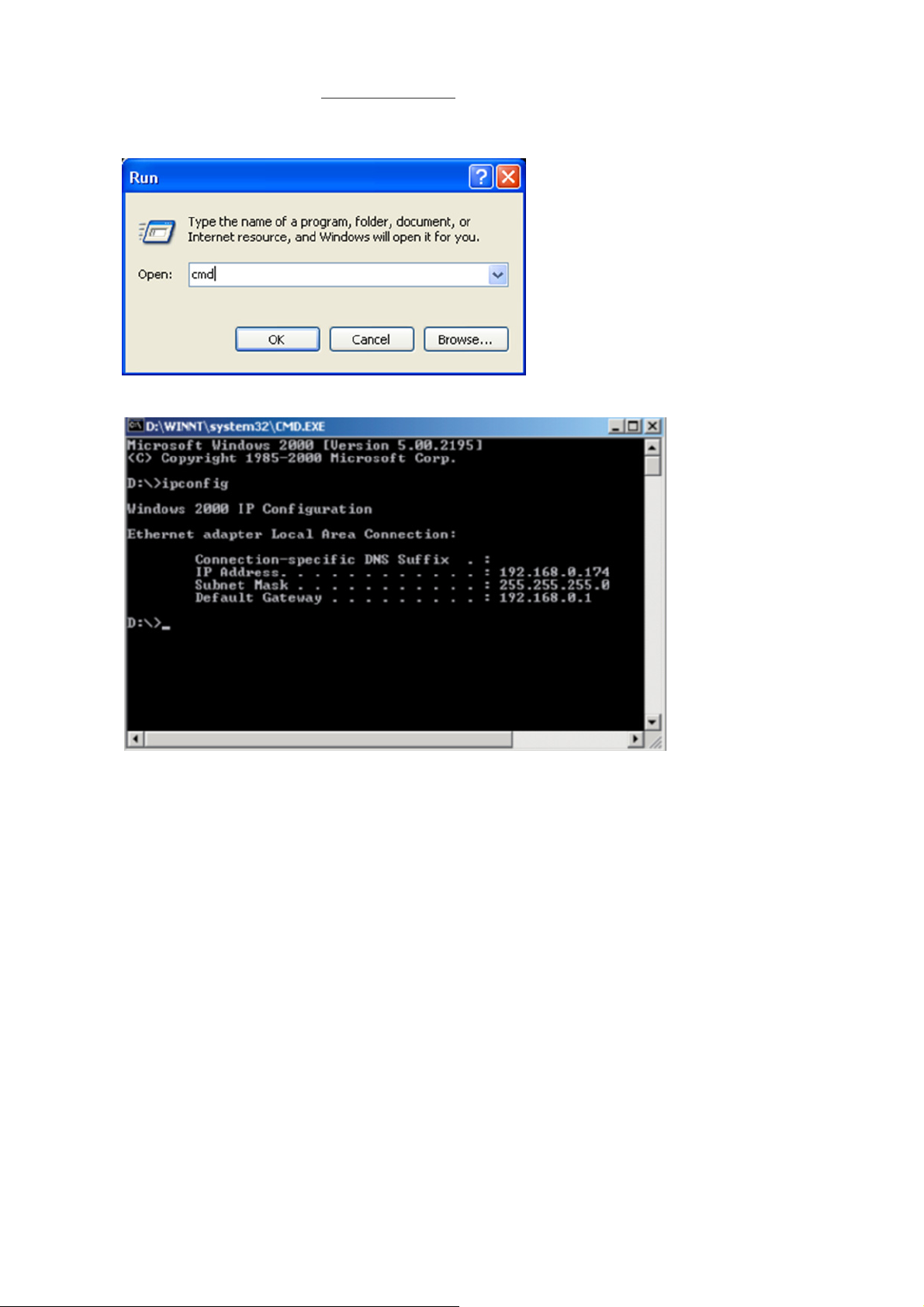
PROLiNK PPL1202N User Manual www.prolink2u.com
2. How can I find my IP Address in Windows 2000/XP
?
• Click on Start and select Run.
• Type cmd then click OK.
• From the Command Prompt, enter ipconfig. It will return your IP Address, subnet mask, and default router.
• Type exit to close the command prompt.
• Make sure you take note of your computer´s Default Router IP Address. The Default Router is the IP Address of
the router. By default, it should be 192.168.16.168
Version 1.00 (Jul’10) 21 English
Page 22
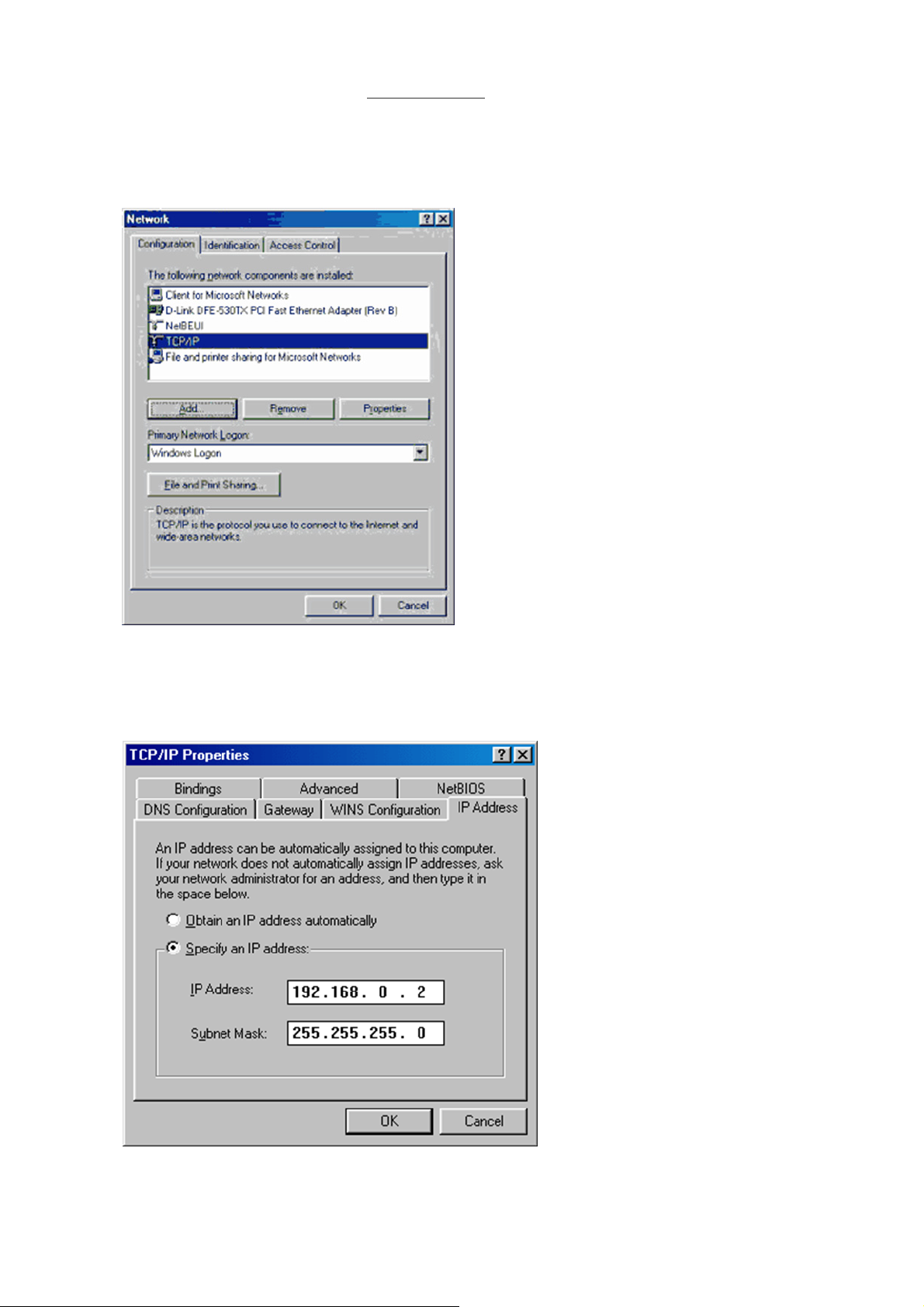
PROLiNK PPL1202N User Manual www.prolink2u.com
3. How can I assign a Static IP Address in Windows 98/Me
?
• From the desktop, right-click on the Network Neighborhood icon (Win ME - My Network Places) and select
Properties.
• Highlight TCP/IP and click the Properties button. If you have more than 1 adapter, then there will be a TCP/IP
“Binding” for each adapter. Highlight TCP/IP > (your network adapter) and then click Properties.
• Click Specify an IP Address.
• Enter in an IP Address that is on the same subnet as the LAN IP Address on your router. Example: If the router´s
LAN IP Address is 192.168.16.168, make your IP Address 192.168.16.X where X is between 2-99. Make sure that
the number you choose is not in use on the network.
• Click OK twice.
• When prompted to reboot your computer, click Yes. After you reboot, the computer will now have a static,
private IP Address.
Version 1.00 (Jul’10) 22 English
Page 23
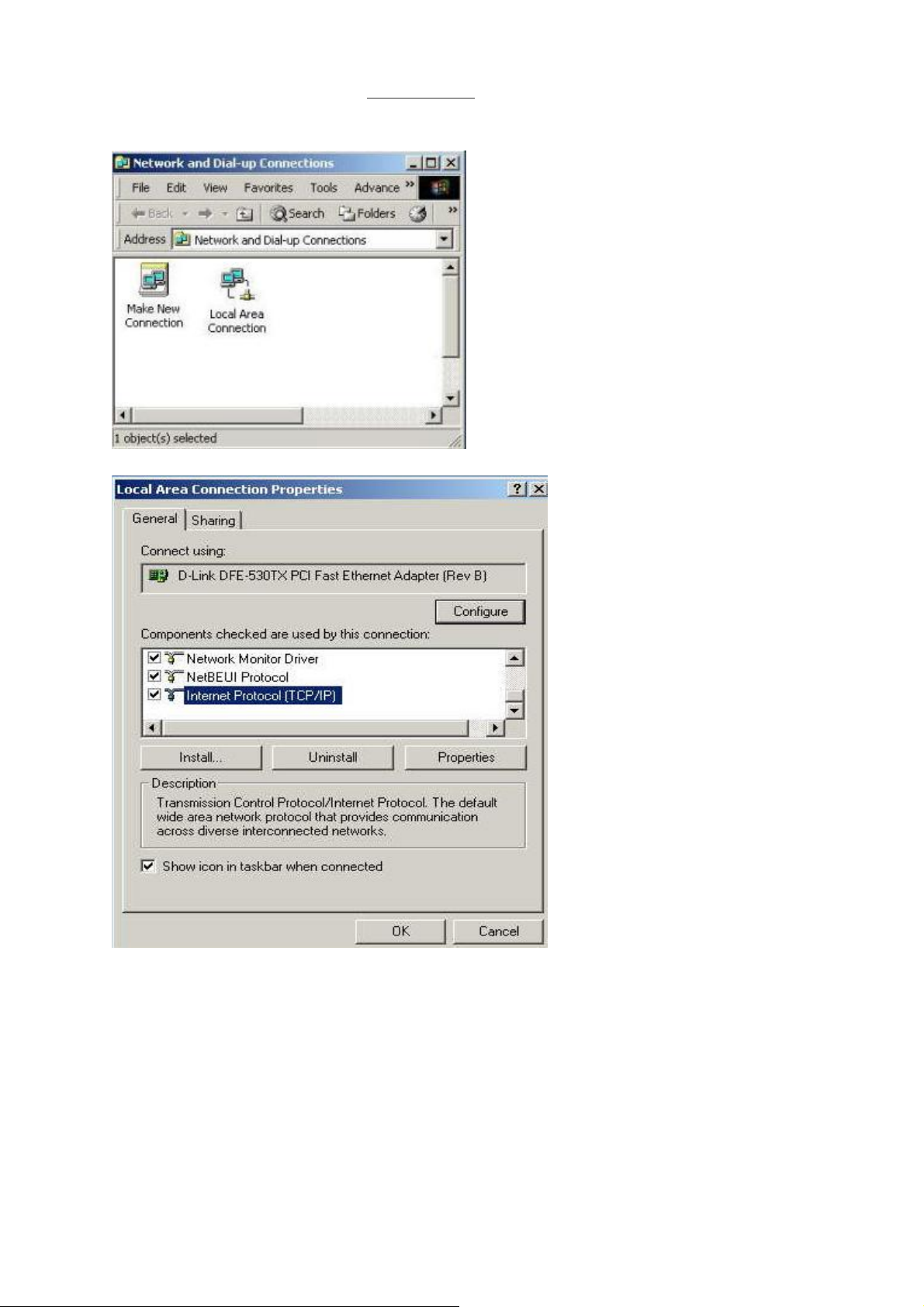
PROLiNK PPL1202N User Manual www.prolink2u.com
4. How can I assign a Static IP Address in Windows 2000
?
• Right-click on My Network Places and select Properties.
• Right-click on the Local Area Connection which represents your network card and selects Properties.
• Highlight Internet Protocol (TCP/IP) and click Properties.
• Click Use the following IP Address and enter an IP Address that is on the same subnet as the LAN IP Address
on your router. Example: If the router´s LAN IP Address is 192.168.16.168, make your IP Address 192.168.16.X
where X = 2-99. Make sure that the number you choose is not in use on the network.
• Click OK twice. You may be asked if you want to reboot your computer. Click Yes .
Version 1.00 (Jul’10) 23 English
Page 24
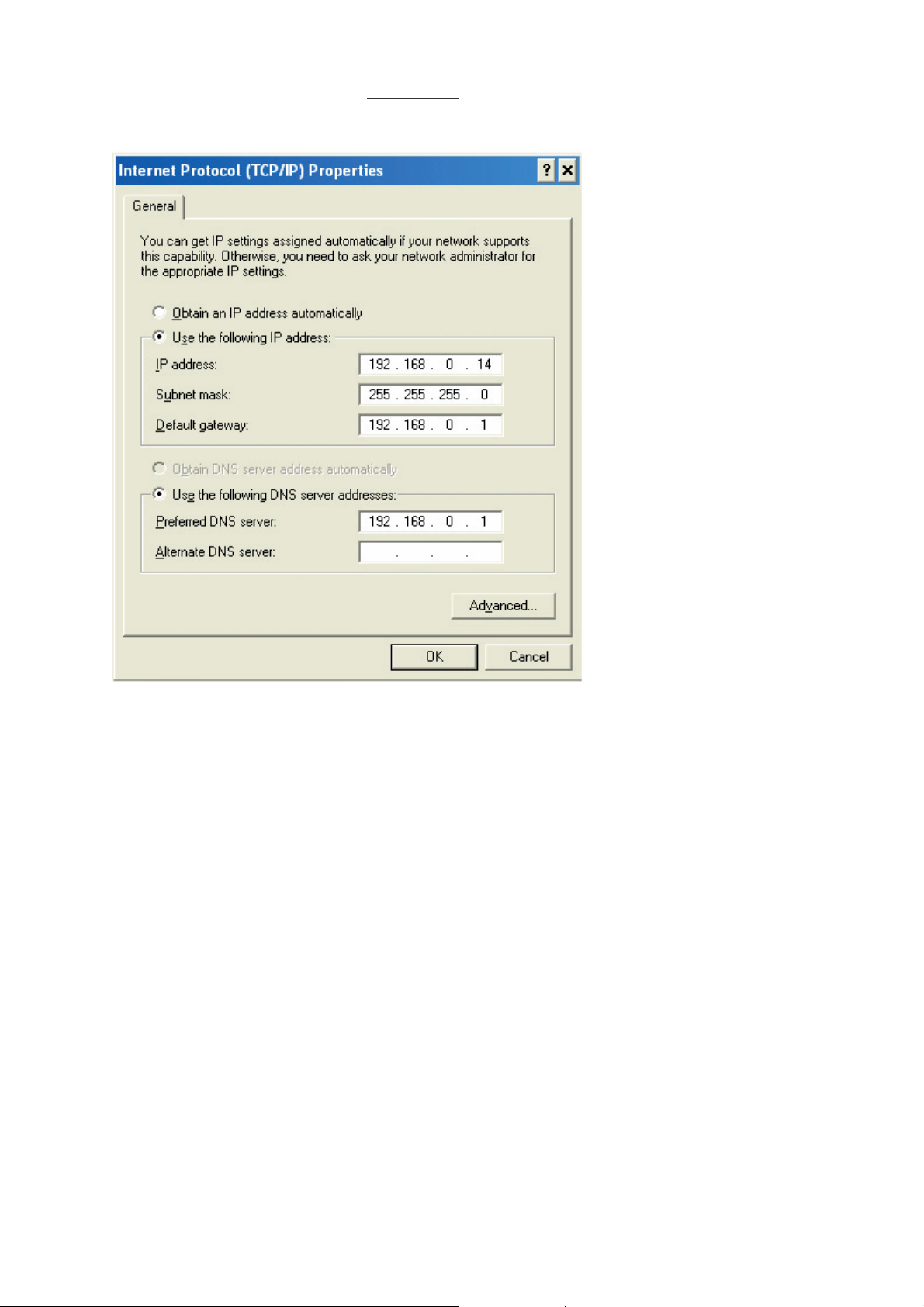
PROLiNK PPL1202N User Manual www.prolink2u.com
5. How can I assign a Static IP Address in Windows XP
• Click on Start f Control Panel f Network and Internet Connections f Network connections.
• See the steps for assigning a static IP address in Windows 2000 and continue from there.
?
• Access the Web management. Open your Web browser and enter the IP Address of your router device in the
address bar. This should open the login page for the Web management. Follow instructions to login and
complete the configuration.
Version 1.00 (Jul’10) 24 English
Page 25
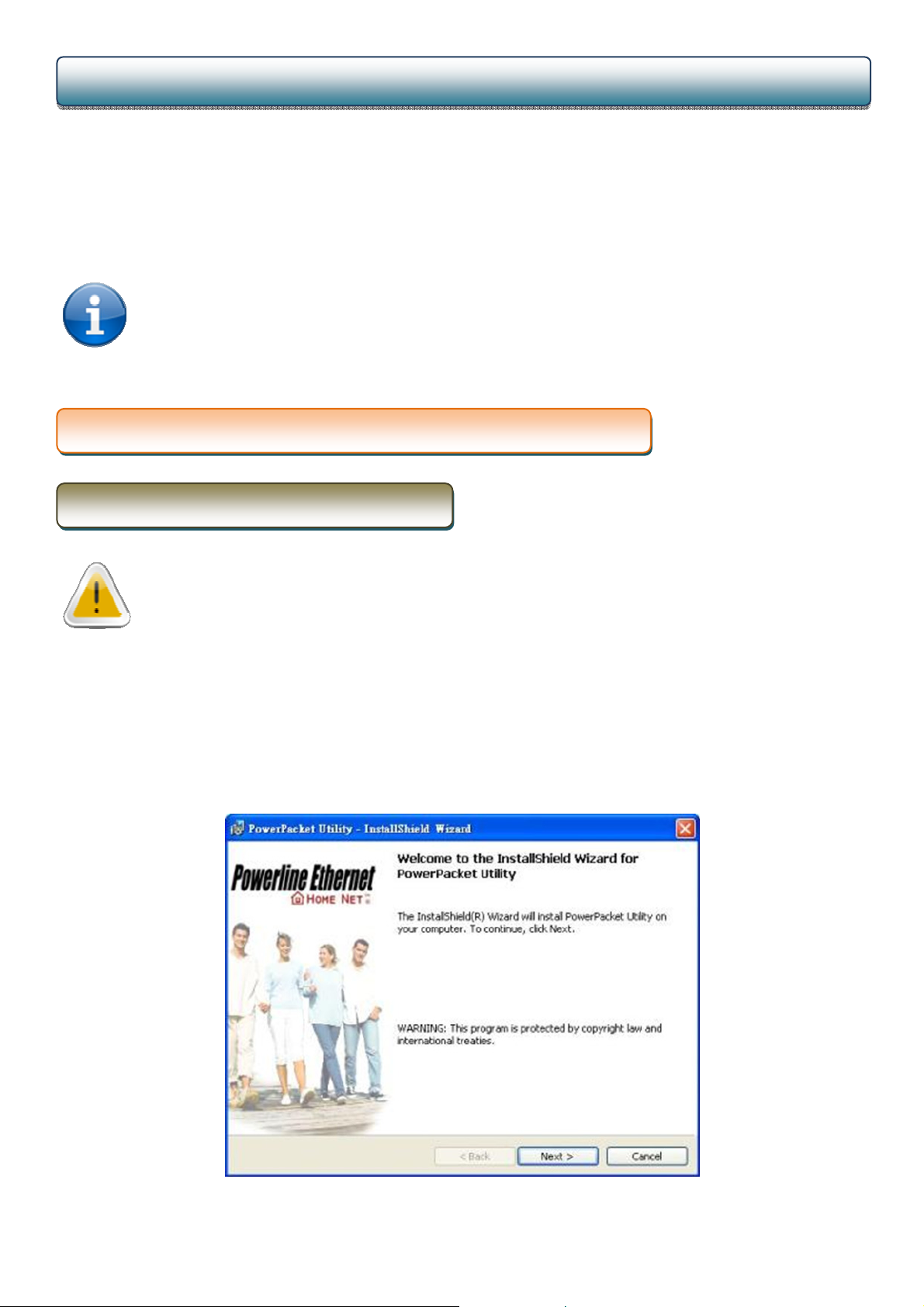
PROLiNK PPL1202N User Manual www.prolink2u.com
CHAPTER 4 POWERLINE NETWORKING UTILITY
The Configuration Utility for Windows OS enables the user to find Powerline AP Ethernet devices on the Powerline AP
network; measures data rate performance, ensures privacy, performs diagnostics and secures Powerline AP networks.
Before install the utility, please check the windows edition of your computer. For Windows with 64bit architecture, it
need to install the 64bit architecture utility, you can easy to see it in the CD auto run screen. Please use the correct
utility to install; otherwise it cannot work properly.
NOTE:
The Powerline AP Device can auto detect the other Powerline AP bridges which plug in the same power
circuit, you don’t need to use this Powerline AP utility except you want to encryption all the Powerline AP
devices as the same group or you cannot access the other computers.
4.1 Configuration Utility Setup
4.1.1 Installation of the Utility
CAUTION:
Please verify that no other Powerline AP Management Utilities are installed before installing this product.
If other utilities are installed, uninstall them and restart before installing this software.
To install, insert the Windows OS Configuration Utility Setup utility CD-ROM into the computer's CD-ROM drive. The
Setup utility shall run automatically. Choose the correct one utility to install or user can manually install by double
clicking the setup.exe file when browse the folder. The CD will launch an installation utility similar to the one shown in
Figure 1.
This Utility is designed for Powerline AP 85M/200M Ethernet bridges. Click the Next button to continue.
Figure 1: Install Shield Screen
Version 1.00 (Jul’10) 25 English
Page 26
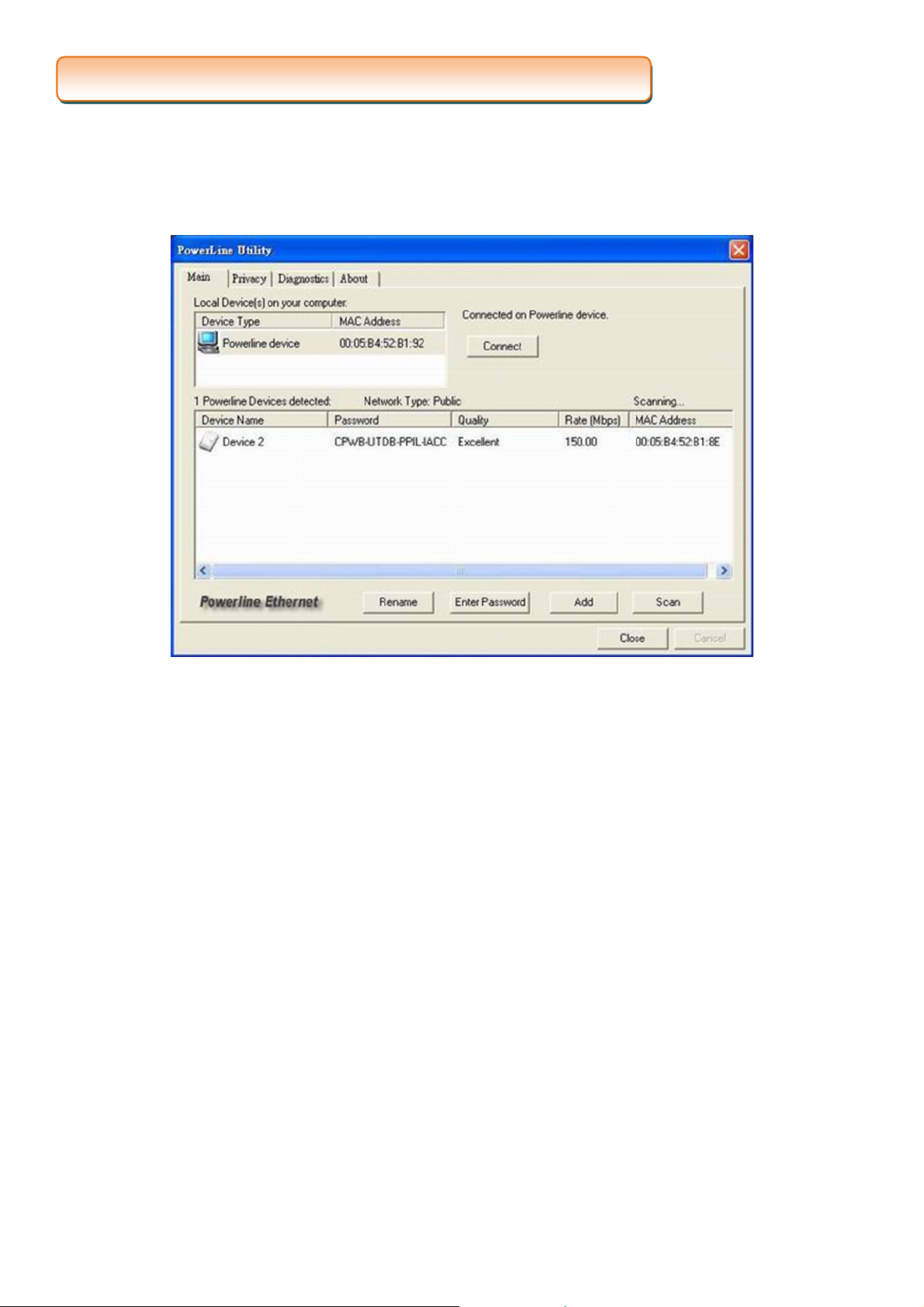
PROLiNK PPL1202N User Manual www.prolink2u.com
4.2 Windows Configuration Utility
In order to run the utility, double-click the utility icon. Figure 2 shows the main screen of the configuration utility.
This screen shot shows a Powerline AP Ethernet device connected as a local device and other Powerline AP Ethernet
devices as remote devices.
Figure 2: Main Screen with High-Speed Powerline AP Ethernet device Local
Version 1.00 (Jul’10) 26 English
Page 27
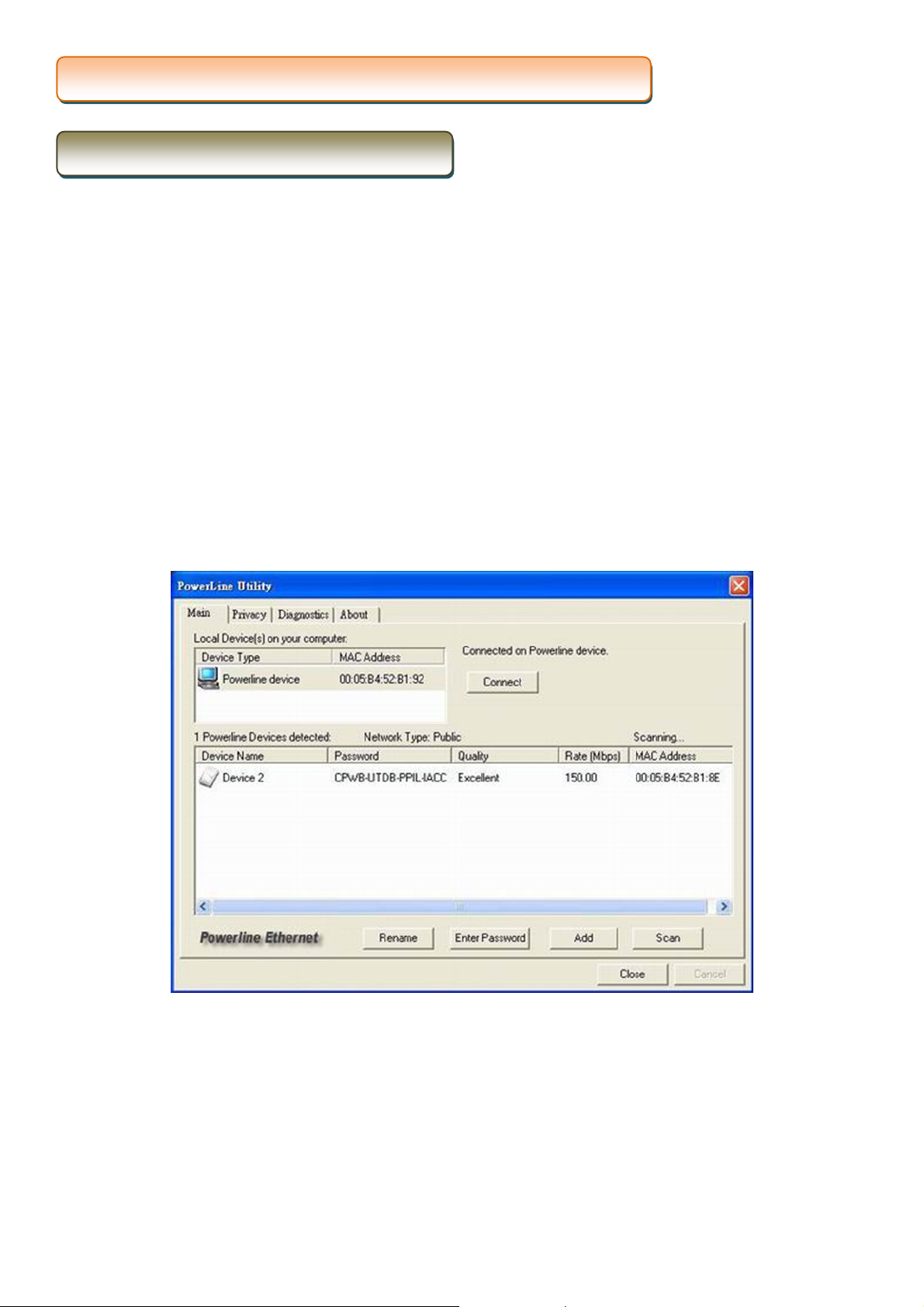
PROLiNK PPL1202N User Manual www.prolink2u.com
4.3 User Interface
4.3.1 Main Screen
The Main screen essentially provides a list of all Powerline AP Ethernet devices logically connected to the computer
where the utility is running.
The top panel shows all local Powerline AP Ethernet devices found connected to the computer's NIC (Network
Interface Card). In most cases, only one device will be seen. In situations where there are more than one device
connected, such as a USB and also an Ethernet device, the user may click to select the one to manage through and
then click the Connect button to its right. The status area above the button indicates that your PC is connected to that
same device.
Once connected to the chosen local device, the utility will automatically scan the Powerline AP periodically for any
other Powerline AP Ethernet devices. If no local Powerline AP Ethernet devices are discovered, the status area above
the connect button will indicate that accordingly.
Figure 3 illustrates the presence of two local devices in the computer.
Figure 3: Multiple Local Device Connection
Version 1.00 (Jul’10) 27 English
Page 28
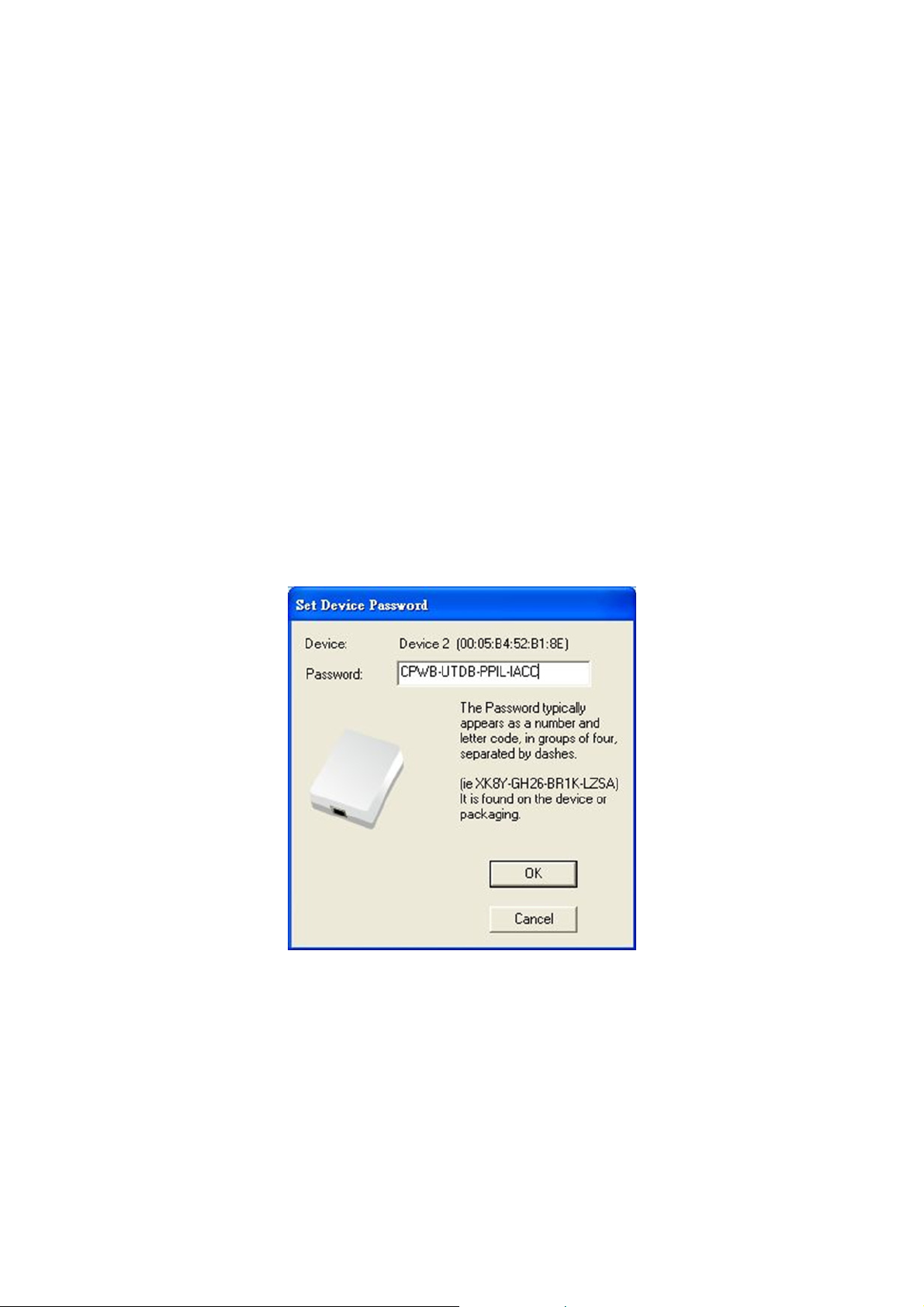
PROLiNK PPL1202N User Manual www.prolink2u.com
The lower panel displays all the Powerline AP Ethernet devices, discovered on the current logical network (remote
devices). Displayed immediately above this panel is the number of remote devices found, the type of logical network
(Public or Private), and a message area that reports connectivity and scan status. The following information is displayed
for each of the devices discovered that appear in the lower panel:
Device Name column shows the default device name, which may be user re-defined. A user may change the name by
clicking on the name and editing in-place, or by using the rename button. An icon is optionally shown with the name.
A distinction in icons is made between low-speed and high-speed devices. By default, the icon is displayed with the
name.
MAC Address column shows the device's MAC address.
Password column shows the user-supplied device password (initially left blank). A user may enter the password by
using the Enter Password button. To set the Password of the device (required when creating a private network), first
select the device by clicking on its name in the lower panel and then click on the Enter Password button. A dialog box
will appear as shown in Figure 4 to type the password. The selected device name is shown above the field for entering
the password. Hit OK after entering the new password. A confirmation box will appear if the password was entered
correctly.
If a device is not found, the user will be notified and suggestions to resolve common problems will be presented.
Figure 4: Set Device Password
Version 1.00 (Jul’10) 28 English
Page 29
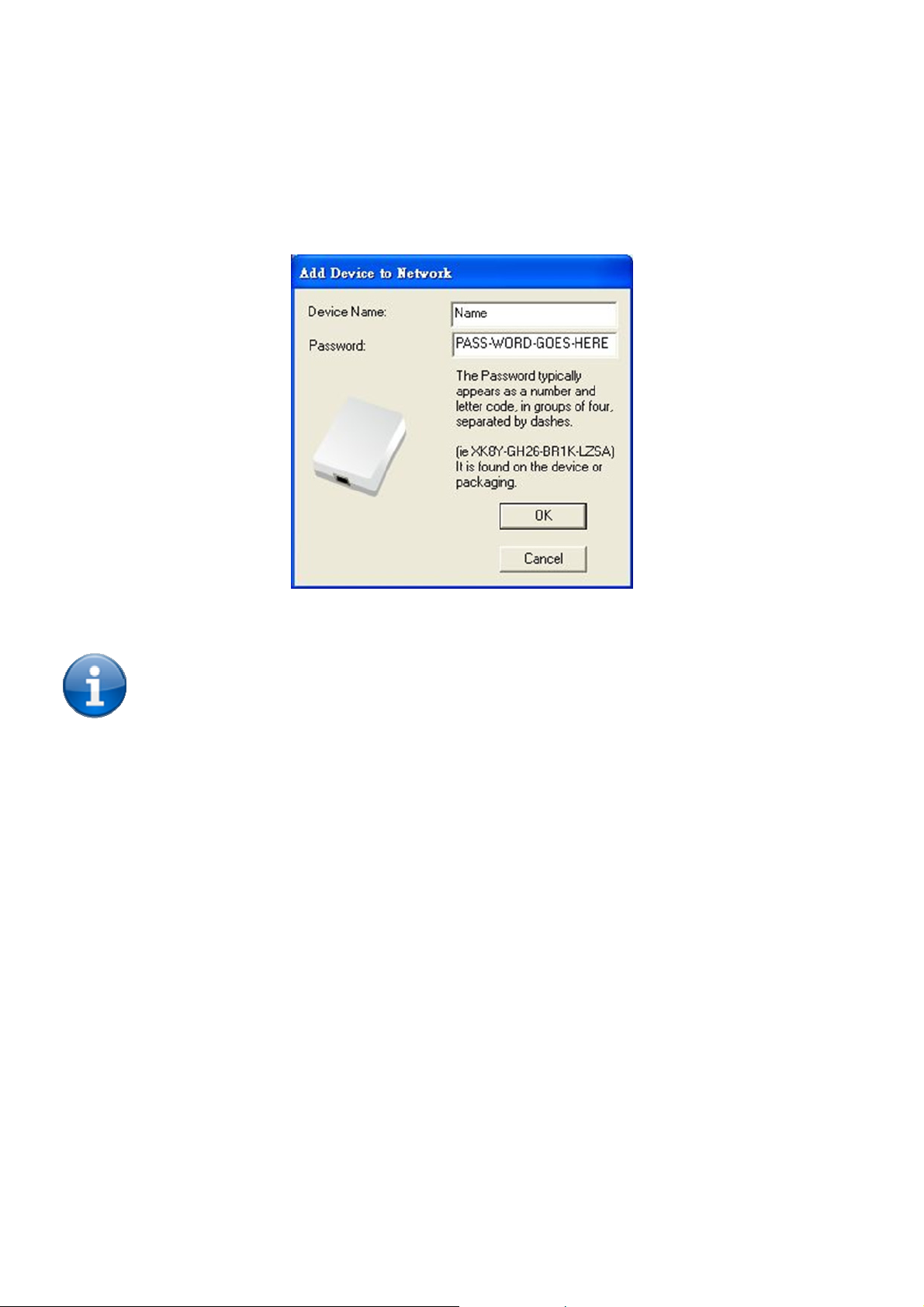
PROLiNK PPL1202N User Manual www.prolink2u.com
The Add button is used to add a remote device to your network that is not on the displayed list in the lower panel, for
example, a device currently on another logical network. Users are advised to locate the passwords for all devices they
wish to manage and add them to the local logical network by clicking on the Add button.
A dialog box will appear as seen below. The dialog box allows the user to enter both a device name and the password.
A confirmation box will appear if the password was entered correctly and if the device was found.
If a device is not found, the user will be notified and suggestions to resolve common problems will be presented.
Figure 5: Add Remote Device
NOTE:
The device must be present on the power line (plugged in) in order for the password to be confirmed and
added to the network. If the device could not be located, a warning message will be shown.
Version 1.00 (Jul’10) 29 English
Page 30
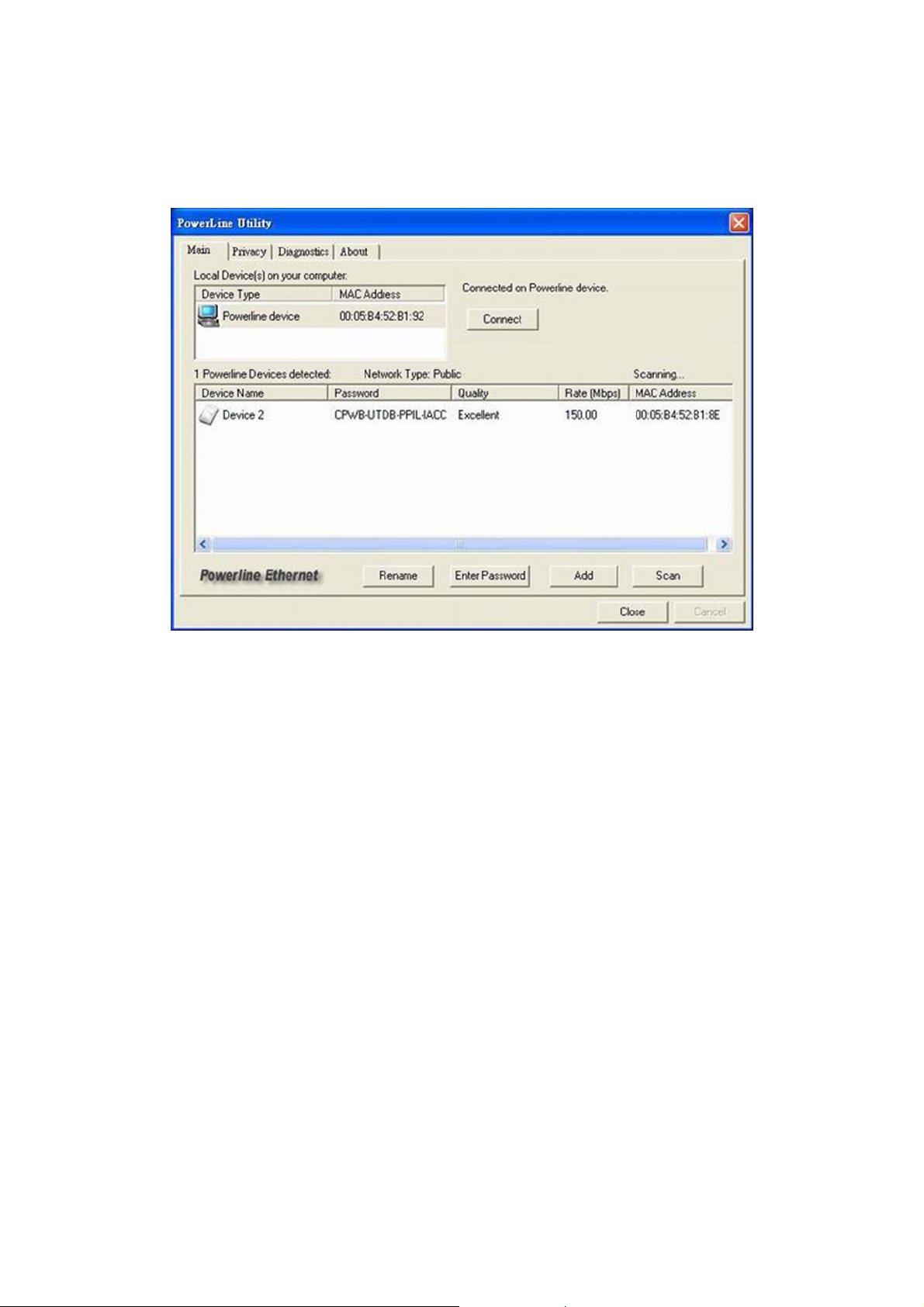
PROLiNK PPL1202N User Manual www.prolink2u.com
The Scan button is used to perform an immediate search of the Powerline AP Ethernet devices connected to the
computer.
By default the utility automatically scans every few seconds and updates the display.
A typical screen after naming and supplying passwords might appear as in Figure 6.
Figure 6: Main Screen of the Configuration Utility
Version 1.00 (Jul’10) 30 English
Page 31

PROLiNK PPL1202N User Manual www.prolink2u.com
4.3.2 Privacy Screen
The Privacy dialog screen provides a means for managing the local network and providing additional security.
All Powerline AP Ethernet devices are shipped using a default logical network (network name), which is normally
“HomePlug”.
The Privacy dialog screen allows user to make the network private by changing the network name (network password)
of devices.
The user can always reset a Powerline AP Ethernet network to the universal one (public) by entering “HomePlug” as the
network name or by clicking on the Use Default button.
NOTE:
Changing the network name to any other name other than HomePlug will show the network type on the
main screen as Private.
Figure 7: Privacy Screen
The Set Local Device Only button is used to change the network name (network password) for the local device only.
After doing this, all the devices seen on the Main panel prior to this will no longer be able to communicate or respond
to the computer, as they will be on a different logical network. Devices previously set up with the same logical network
(same network name) will appear in the device list afterward selecting this option.
The Set All Devices button is used to change the logical network of all devices that appear on the Main panel.
The user must have entered the device's Password in order to set it to the new logical network. A notification message
will appear to report the success of this operation.
Version 1.00 (Jul’10) 31 English
Page 32

PROLiNK PPL1202N User Manual www.prolink2u.com
4.4 Diagnostics Screen
The Diagnostics screen shows system information and a history of all devices seen.
The appearance is shown in Figure 8.
The upper panel shows technical data concerning software and hardware on the host computer used to communicate
over Powerline AP Ethernet Network.
It shall include the following:
• Operating System Type/Version
• Host Network Name
• User Name
• MAC Address of all NICs (network interface card)
• Identify versions of all Driver DLLs and Libraries used (NDIS) and optionally
• MAC Firmware Version
Figure 8: Diagnostics Screen
The lower panel contains a history of all remote devices seen on the computer, over time. Devices are shown here
regardless of whether or not they are on the same logical network. Devices that are active on the current logical
network will show a transfer rate in the Rate column; devices on other networks, or devices that may no longer exist
are shown with an “?” in the Rate column.
The following remote device information is available from the diagnostics screen:
• Adapter Alias Name
• Adapter MAC Address
• Adapter Password
• Adapter Last known rate
• Adapter Last Known Network
• Date device last scanned
• MAC Firmware Version
The diagnostics information displayed may be saved to a text file for later emailing to technical support of a
manufacturer or printed for reference during a technical support call. Devices no longer part of the network can be
deleted using the delete button.
Version 1.00 (Jul’10) 32 English
Page 33

PROLiNK PPL1202N User Manual www.prolink2u.com
4.4.1 About Screen
The screen shows the software release date.
Figure 9: About dialog screen
4.4.2 Preferences
The lower part of the panel may display options for user preferences (such as turning the auto-scan feature on or off)
as shown Figure 9 above.
Version 1.00 (Jul’10) 33 English
Page 34

PROLiNK PPL1202N User Manual www.prolink2u.com
CHAPTER 5 PUSH BUTTON SETTING
There are 2 buttons in this device, one is Reset button the other is Secure button.
Reset: Push this button can reset to the factory default settings.
CAUTION:
Be careful, when you press the reset button, please make sure unplug (remove) the Ethernet cable
(RJ-45cable) first, and then press the reset button. After press the reset button (the time need < 3
sec) and then wait the PWR LED light again. Don’t power off when the device is in reset process.
Secure: To auto secure and group the Powerline AP devices, the follow is the scenario for secure button.
NOTE:
The Powerline AP Device can auto detect the other Powerline AP bridges which plug in the same power
circuit, you don’t need to use this Powerline AP utility except you want to encryption all the Powerline AP
devices as the same group or you cannot access the other computers.
Two Push Button trigger state conditions
• “Adder state” for a device providing the NMK for an existing AVLN
• “Joiner state” for a device that will join an AVLN
• Pushing buttons on any two devices results in one of them becoming an “adder” and the other one a “joiner”
Three possible scenarios
• Unassociated device joining an existing AVLN
o Two Unassociated devices joining to form a new AVLN
o Special case: one device is a CCo, the other is a STA
• Two Associated devices joining to form an AVLN with a new NMK
Version 1.00 (Jul’10) 34 English
Page 35

PROLiNK PPL1202N User Manual www.prolink2u.com
Possible Use Case Scenario 1: Unassociated device joining existing AVLN
Possible Use Case Scenario 2: Two devices joining to form new AVLN
Before this scenario begin, please make sure to press each device secure button > 10 sec till all LEDs re-flash to
generate the random network password key first.
Version 1.00 (Jul’10) 35 English
Page 36

PROLiNK PPL1202N User Manual www.prolink2u.com
Possible Use Case Scenario 3: Reset
Version 1.00 (Jul’10) 36 English
Page 37

PROLiNK PPL1202N User Manual www.prolink2u.com
CHAPTER 6 TROUBLE SHOOTING
1. Why my utility cannot work properly after finish install steps?
Ans: Please follow the steps to check the problem.
1. Check the Windows version, the utility only can support windows 2000, XP, 2003, vista 32, Vista 64, 7
2. Reinstall the utility again, you can remove it and reinstall the utility again.
3. If the OS is 64bit architecture, make sure you install the correct utility for 64bit architecture OS. You
can see it in CD auto run utility page.
2. What kind of windows OS can install the Powerline AP utility?
Ans: Now the Powerline AP utility only supports Windows 2000, XP, 2003, Vista 32/64 and 7.
3. Why the throughput of Powerline AP 200M bridge is bad?
Ans: Please follow the steps to check the problem.
1. Due to the master/slave structure, you need to avoid plugging two Powerline AP bridge in the same
time, so you had better plug the Powerline AP to the power outlet sequence.
2. Please unplug the Powerline AP bridge and plug again, please remember plug them in sequence.
Check the Powerline AP utility and check the throughput again.
4. Why the Powerline AP 200M device cannot work stable?
Ans: In some respects, User had better to adjust the NB/PC NIC's connection type setting to 100MBaseTx half
duplex while connect to Powerline AP 200M device. It will keep the performance to the best status and
stable. When user found the link is unstable or not good, please change the NIC's connection type setting
to half duplex.
Version 1.00 (Jul’10) 37 English
Page 38

PROLiNK PPL1202N User Manual www.prolink2u.com
APPENDIX A SECURITY MODE
Open / WEP Auto
Wire Equivalence Protection (WEP):
Functions Descriptions/Details
Default Key Select to use the WEP key value of 1, 2, 3 or 4 as in the following settings.
WEP Keys Select ASCII or Hex to setup the key value. ASCII (American Standard Code for Information
Interchange) is a code for representing English letters as numbers from 0-127. Hexadecimal digits
consist of the numbers 0-9 and the letters A-F.
Version 1.00 (Jul’10) 38 English
Page 39

PROLiNK PPL1202N User Manual www.prolink2u.com
Shared
Wire Equivalence Protection (WEP):
Functions Descriptions/Details
Default Key Select to use the WEP key value of 1, 2, 3 or 4 as in the following settings.
WEP Keys Select ASCII or Hex to setup the key value. ASCII (American Standard Code for Information
Interchange) is a code for representing English letters as numbers from 0-127. Hexadecimal digits
consist of the numbers 0-9 and the letters A-F.
Version 1.00 (Jul’10) 39 English
Page 40

PROLiNK PPL1202N User Manual www.prolink2u.com
WPA-PSK / WPA2-PSK / WPA-PSK + WPA2-PSK
Wire Equivalence Protection (WEP):
Functions Descriptions/Details
WPA Algorithms Mark the option to enable modes of TKIP, AES, or TKIPAES (TKIPAES is only available in the security
modes of WPA2-PSK and WPAPSK + WPA2-PSK)
Pass Phrase Enter a pass phrase encryption key format (8~32 bytes).
Key Renewal Interval Enter a value to setup the WPA key renewal interval. The device regenerates the key in every
interval seconds that you have setup without disconnection.
Version 1.00 (Jul’10) 40 English
Page 41

PROLiNK PPL1202N User Manual www.prolink2u.com
WPA / WPA2 / WPA1 + WPA2 / 802.1x
Wire Equivalence Protection (WEP):
Functions Descriptions/Details
WPA Algorithms Mark the option to enable modes of TKIP, AES, or TKIPAES (TKIPAES is only available in the security
modes of WPA2-PSK and WPAPSK + WPA2-PSK)
Key Renewal Interval Enter a value to setup the WPA key renewal interval. The device regenerates the key in every
interval seconds that you have setup without disconnection.
Radius Server:
Functions Descriptions/Details
IP Address Radius Server IP address.
Port The default port number is 1812.
Shared Secret The default is blank.
Session Timeout Default is 0.
Idle Timeout The idle timeout setting.
Version 1.00 (Jul’10) 41 English
Page 42

PROLiNK PPL1202N User Manual www.prolink2u.com
APPENDIX B GLOSSARY
Address mask
A bit mask used to select bits from an Internet address for subnet addressing. The mask is 32 bits long and selects the network
portion of the Internet address and one or more bits of the local portion. Sometimes called subnet mask.
AAL5
ATM Adaptation Layer - This layer maps higher layer user data into ATM cells, making the data suitable for transport through the
ATM network.
ADSL
Asymmetric digital subscriber line.
ATM
Asynchronous Transfer Mode - A cell-based data transfer technique in which channel demand determines packet allocation.
ATM offers fast packet technology, real time; demand led switching for efficient use of network resources.
AWG
American Wire Gauge - The measurement of thickness of a wire.
Bridge
A device connects two or more physical networks and forwards packets between them. Bridges can usually be made to filter packets,
that is, to forward only certain traffic. Related devices are: repeaters which simply forward electrical signals from one cable to the
other and full-fledged routers which make routing decisions based on several criteria.
Broadband
Characteristic of any network multiplexes independent network carriers onto a single cable. Broadband technology allows several
networks to coexist on one single cable; traffic from one network does not interfere with traffic from another. Broadcast a packet
delivery system where a copy of a given packet is given to all hosts attached to the network. Example: Ethernet.
CO
Central Office. Refers to equipment located at a Telco or service provider's office.
CPE
Customer Premises Equipment located in a user's premises.
DHCP (Dynamic Host Configuration Protocol)
DHCP is software that automatically assigns IP addresses to client stations logging onto a TCP/IP network. DHCP eliminates having
to manually assign permanent IP addresses to every device on your network. DHCP software typically runs in servers and is also
found in network devices such as Routers.
DMT
Discrete Multi-Tone frequency signal modulation
Downstream rate
The line rate for return messages or data transfers from the network machine to the user's premises machine.
DSLAM
Digital Subscriber Line Access Multiplex
Version 1.00 (Jul’10) 42 English
Page 43

PROLiNK PPL1202N User Manual www.prolink2u.com
Dynamic IP Addresses
A dynamic IP address is an IP address that is automatically assigned to a client station (computer, printer, etc.) in a TCP/IP network.
Dynamic IP addresses are typically assigned by a DHCP server, which can be a computer on the network or another piece of
hardware, such as the Router. A dynamic IP address may change every time your computer connects to the network.
Encapsulation
The technique used by layered protocols in which a layer adds header information to the protocol data unit (PDU) from the layer
above. As an example, in Internet terminology, a packet would contain a header from the physical layer, followed by a header from
the network layer (IP), followed by a header from the transport layer (TCP), and followed by the application protocol data.
Ethernet
One of the most common local area network (LAN) wiring schemes, Ethernet has a transmission rate of 10 Mbps.
FTP
File Transfer Protocol. The Internet protocol (and program) used to transfer files between hosts.
Hop count
A measure of distance between two points on the Internet. It is equivalent to the number of routers that separate the source and
destination.
HTML
Hypertext Markup Language - The page-coding language for the World Wide Web.
HTML browser
A browser used to traverse the Internet, such as Netscape or Microsoft Internet Explorer.
http
Hypertext Transfer Protocol - The protocol used to carry world-wide-web (www) traffic between a www browser computer and the
www server being accessed.
ICMP
Internet Control Message Protocol - The protocol used to handle errors and control messages at the IP layer.
ICMP is actually part of the IP protocol.
Internet address
An IP address is assigned in blocks of numbers to user organizations accessing the Internet. These addresses are established by the
United States Department of Defense's Network Information Center. Duplicate addresses can cause major problems on the network,
but the NIC trusts organizations to use individual addresses responsibly. Each address is a 32-bit address in the form of x.x.x.x where
x is an eight- bit number from 0 to 255. There are three classes: A, B and C, depending on how many computers on the site are likely
to be connected.
Internet Protocol (IP)
The network layer protocol for the Internet protocol suite
IP address
The 32-bit address assigned to hosts that want to participate in a TCP/IP Internet.
ISP
Internet service provider - A company allows home and corporate users to connect to the Internet.
MAC
Media Access Control Layer - A sub-layer of the Data Link Layer (Layer 2) of the ISO OSI Model responsible for media control.
Version 1.00 (Jul’10) 43 English
Page 44

PROLiNK PPL1202N User Manual www.prolink2u.com
MIB
Management Information Base - A collection of objects can be accessed via a network management protocol, such as SNMP and
CMIP (Common Management Information Protocol).
NAT
Network Address Translation - A proposal for IP address reuse, where the local IP address is mapped to a globally unique address.
NVT
Network Virtual Terminal
PAP
Password Authentication Protocol
PORT
The abstraction used by Internet transport protocols to distinguish among multiple simultaneous connections to a single
destination host.
POTS
Plain Old Telephone Service - This is the term used to describe basic telephone service.
PPP
Point-to-Point-Protocol - The successor to SLIP, PPP provides router-to-router and host-to-network connections over both
synchronous and asynchronous circuits.
PPPoE
PPP over Ethernet is a protocol for connecting remote hosts to the Internet over an always-on connection by simulating a dial-up
connection.
Remote server
A network computer allows a user to log on to the network from a distant location.
RFC
Request for Comments - Refers to documents published by the Internet Engineering Task Force (IETF) proposing standard protocols
and procedures for the Internet. RFCs can be found at www.ietf.org..
Route
The path that network traffic takes from its source to its destination. The route a datagram may follow can include many routers and
many physical networks. In the Internet, each datagram is routed separately.
Router
A system responsible for making decisions about which of several paths network (or Internet) traffic will follow. To do this, it uses a
routing protocol to gain information about the network and algorithms to choose the best route based on several criteria known as
"routing metrics".
Routing table
Information stored within a router that contains network path and status information. It is used to select the most appropriate route
to forward information along.
Routing Information Protocol
Routers periodically exchange information with one another so that they can determine minimum distance paths between sources
and destinations.
SNMP
Simple Network Management Protocol - The network management protocol of choice for TCP/IP-based Internet.
Version 1.00 (Jul’10) 44 English
Page 45

PROLiNK PPL1202N User Manual www.prolink2u.com
SOCKET
(1) The Berkeley UNIX mechanism for creating a virtual connection between processes.
(2) IBM term for software interfaces that allow two UNIX application programs to talk via TCP/IP protocols.
Spanning-Tree Bridge Protocol (STP)
Spanning-Tree Bridge Protocol (STP) - Part of an IEEE standard. A mechanism for detecting and preventing loops from occurring in a
multi-bridged environment. When three or more LAN's segments are connected via bridges, a loop can occur. Because a bridge
forwards all packets that are not recognized as being local, some packets can circulate for long periods of time, eventually
degrading system performance. This algorithm ensures only one path connects any pair of stations, selecting one bridge as the
'root' bridge, with the highest priority one as identifier, from which all paths should radiate.
Spoofing
A method of fooling network end stations into believing that keep alive signals have come from and returned to the host. Polls are
received and returned locally at either end
Static IP Addresses
A static IP address is an IP address permanently assigned to computer in a TCP/IP network. Static IP addresses are usually assigned
to networked devices that are consistently accessed by multiple users, such as Server PCs, or printers. If you are using your Router to
share your cable or DSL Internet connection, contact your ISP to see if they have assigned your home a static IP address. You will
need that address during your Router's configuration.
Subnet
For routing purposes, IP networks can be divided into logical subnets by using a subnet mask. Values below those of the mask are
valid addresses on the subnet.
TCP
Transmission Control Protocol - The major transport protocol in the Internet suite of protocols provides reliable, connection-
oriented full-duplex streams.
TFTP
Trivial File Transfer Protocol - A simple file transfer protocol (a simplified version of FTP) that is often used to boot diskless
workstations and other network devices such as routers over a network (typically a LAN).
Telnet
The virtual terminal protocol in the Internet suite of protocols - Allows users of one host to log into a remote host and act as normal
terminal users of that host.
Transparent bridging
So named because the intelligence necessary to make relaying decisions exists in the bridge itself and is thus transparent to the
communicating workstations. It involves frame forwarding; learning workstation addresses and ensuring no topology loops exist (in
conjunction with the Spanning-Tree algorithm).
UDP
User Datagram Protocol - A connectionless transport protocol that runs on top of TCP/IP's IP. UDP, like TCP, uses IP for delivery;
however, unlike TCP, UDP provides for exchange of datagrams without acknowledgments or guaranteed delivery. Best suited for
small, independent requests, such as requesting a MIB value from an SNMP agent, in which first setting up a connection would take
more time than sending the data.
UNI signaling
User Network Interface signaling for ATM communications.
Version 1.00 (Jul’10) 45 English
Page 46

PROLiNK PPL1202N User Manual www.prolink2u.com
Virtual Connection (VC)
A link that seems and behaves like a dedicated point-to-point line or a system that delivers packets in sequence, as happens on an
actual point-to-point network. In reality, the data is delivered across a network via the most appropriate route. The sending and
receiving devices do not have to be aware of the options and the route is chosen only when a message is sent. There is no pre-
arrangement, so each virtual connection exists only for the duration of that one transmission.
WAN
Wide area network - A data communications network that spans any distance and is usually provided by a public carrier (such as a
telephone company or service provider).
Version 1.00 (Jul’10) 46 English
Page 47

PROLiNK PPL1202N User Manual www.prolink2u.com
APPENDIX C CABLING / CONNECTION
Network cables connect PCs in an Ethernet network Category 5, called "Cat5" for short is commonly used type of
network cable today.
Cat 5 cables are tipped with RJ-45 connectors, which fit into RJ-45 port.
Straight-through vs. Crossover Cables:
STRAIGHT-THROUGH
Wire Becomes
1 1
2 2
3 3
6 6
LAN Connection:
STRAIGHT-THROUGH
Wire Becomes
1 1
2 2
3 3
6 6
To check LEDs light up when you finish connecting two pieces of hardware.
Version 1.00 (Jul’10) 47 English
Page 48

PROLiNK PPL1202N User Manual www.prolink2u.com
APPENDIX D TECHNICAL SUPPORT
REGISTER ONLINE FOR FREE WARRANTY.
FREE TECHNICAL SUPPORT HOTLINE:
Monday to Friday, 9.00 am – 6.00 pm (Closed on Saturday, Sunday and Public Holidays)
• Singapore : (65) 6357 0668
• Malaysia : (60) 3 8023 9151
• Indonesia : (62) 21 3483 1717
WALK-IN
Monday to Friday, 9.00 am – 6.00 pm (Closed on Saturday, Sunday and Public Holidays)
• Singapore : FIDA INTERNATIONAL (S) PTE LTD
Block 16 Kallang Place, #06-02 Kallang Basin Industrial Estate, Singapore 339156.
• Malaysia : FIDA SYSTEMS (M) SDN BHD
29 Jalan USJ 1/31, 47600 Subang Jaya, Selangor Darul Ehsan, Malaysia.
• Indonesia : PROLiNK INDONESIA
Jalan Cideng Barat No. 79, Jakarta Pusat 10150, Indonesia.
ONLINE TECHNICAL SUPPORTS
• Singapore : support@fida.com
• Malaysia : support_my@fida.com
• Indonesia : support@prolink.co.id
Version 1.00 (Jul’10) 48 English
Page 49

Register Online For Your Product Warranty.
www.prolink2u.com
SINGAPORE
FIDA INTERNATIONAL (S) PTE LTD
Block 16 Kallang Place, #06-02 Kallang Basin Industrial Estate, Singapore 339156.
Tel : +65 6357 0668 Email : support@fida.com
MALAYSIA
FIDA SYSTEMS (M) SDN BHD
29 Jalan USJ 1/31, 47600 Subang Jaya, Selangor Darul Ehsan, Malaysia.
Tel : +603 8024 9151 Email : support_my@fida.com
INDONESIA
PROLiNK INDONESIA
Jalan Cideng Barat No. 79, Jakarta Pusat 10150, Indonesia.
Tel : +62 21 3483 1717 Email : support@prolink.co.id
PROLiNK is a trademark of FIDA INTERNATIONAL (S) PTE LTD and is manufactured under its authority. All other brands,
products, services, logos and company names mentioned herein are trademarks of their respective owners. All specifications,
designs and contents are subject to changes without prior notice. © Copyright 2010. PROLiNK all rights reserved.
Page 50

Page 51

www.prolink2u.com
PROLiNK® PPL1202N
200Mbps Powerline Wireless-N Extender
Buku Manual
Versi 1.10 (Jul’10)
Indonesia
Copyright © 2010 by PROLiNK®. All rights reserved.
No part of this publication may be excerpted, reproduced, translated or utilized in any form or by any means, electronic or mechanical, including
photocopying and microfilm, without the prior written permission of PROLiNK®.
The manual is published by PROLiNK®. We reserve the right to make modifications on print errors or update specifications without prior notice.
Page 52

PROLiNK PPL1202N Buku Manual www.prolink2u.com
DAFTAR ISI
FCC BAGIAN 68...............................................................................................................................................................................................................1
FCC BAGIAN 15...............................................................................................................................................................................................................1
BAGIAN 1 PENDAHULUAN.................................................................................................................................................................................1
1.1 TINJAUAN............................................................................................................................................................................1
1.2 FITUR.....................................................................................................................................................................................1
1.3 KEBUTUHAN SISTEM ......................................................................................................................................................1
BAGIAN 2 INSTALASI ............................................................................................................................................................................................1
2.1 PEMERIKSAAN...................................................................................................................................................................1
2.2 LAMPU DEPAN..................................................................................................................................................................1
2.3 PORT BELAKANG..............................................................................................................................................................1
BAGIAN 3 KONFIGURASI.....................................................................................................................................................................................1
3.1 MEMASTIKAN KONEKSI SETTING ANDA................................................................................................................1
3.2 MENGHUBUNGKAN POWERLINE EXTENDER KE JARINGAN ANDA............................................................1
3.3 KONFIGURASI DENGAN WEB BROWSER................................................................................................................1
3.3.1 MANAGEMENT LAN IP..................................................................................................................................1
3.4.1 KONFIGURASI STANDAR NIRKABEL .........................................................................................................1
3.4.2 KONFIGURASI ADVANCE NIRKABEL ........................................................................................................1
3.4.3 WIRELESS SECURITY .......................................................................................................................................1
3.4.4 WI-FI PROTECTED SETUP (WPS) ................................................................................................................1
3.4.5 WIRELESS STATION LIST................................................................................................................................1
3.5.1 POWERLINE STATUS .......................................................................................................................................1
3.5.2 POWERLINE ENCRYPTION ...........................................................................................................................1
3.6.1 MANAGEMENT.................................................................................................................................................1
3.6.2 UPGRADE FIRMWARE....................................................................................................................................1
3.6.3 SETTINGS MANAGEMENT............................................................................................................................1
3.6.4 STATUS .................................................................................................................................................................1
3.7.1 SETTING TCP/IP UNTUK WINDOWS........................................................................................................1
BAGIAN 4 UTILITY JARINGAN POWERLINE AP ..........................................................................................................................................1
4.1 CONFIGURATION UTILITY SETUP ..............................................................................................................................1
4.1.1 INSTALASI UTILITY...........................................................................................................................................1
4.2 WINDOWS CONFIGURATION UTILITY.....................................................................................................................1
4.3 ANTARMUKA PENGGUNA............................................................................................................................................1
4.3.1 LAYAR UTAMA ...................................................................................................................................................1
4.3.2 PRIVACY SCREEN .............................................................................................................................................1
4.4 LAYAR DIAGNOSTICS......................................................................................................................................................1
4.4.1 ABOUT SCREEN ................................................................................................................................................1
4.4.2 PREFERENCES....................................................................................................................................................1
BAGIAN 5 PUSH BUTTON SETTING................................................................................................................................................................1
BAGIAN 6 PEMECAHAN MASALAH................................................................................................................................................................1
LAMPIRAN A MODE SECURITY...............................................................................................................................................................................1
LAMPIRAN B DAFTAR KATA .....................................................................................................................................................................................1
LAMPIRAN C KABEL / KONEKSI..............................................................................................................................................................................1
LAMPIRAN D TECHNICAL SUPPORT.....................................................................................................................................................................1
Versi 1.00 (Jul’10) 2 Indonesia
Page 53

PROLiNK PPL1202N Buku Manual www.prolink2u.com
FCC BAGIAN 68
Peralatan ini sesuai dengan Bagian 68 dari Peraturan FCC.Pada bagian bawah peralatan ini adalah label yang berisi
Nomor Registrasi FCC dan Ringer Equivalence Number (REN) untuk peralatan ini. Anda harus memberikan informasi ini
kepada perusahaan telepon atas permintaan.
REN berguna untuk menentukan jumlah perangkat Anda yang dapat tersambung ke jaringan telepon dan alat-alat itu
masih memiliki seluruh perangkat Ring saat nomor Anda dipanggil. Dalam daerah tertentu, jumlah REN dari semua
perangkat yang terhubung ke satu baris tidak boleh melebihi lima (5). Untuk menjadi beberapa nomor tertentu Anda
dapat menghubungkan ke line Anda, sebagaimana ditentukan oleh REN. Anda harus menghubungi perusahaan
telepon Anda untuk menentukan REN maksimum untuk wilayah Anda.
Jika modem menyebabkan kerugian pada jaringan telepon, perusahaan telepon Anda dapat menghentikan
sementara.
Jika memungkinkan, mereka akan memberitahukan kepada Anda terlebih dahulu. Namun jika pemberitahuan terlebih
dahulu dianggap tidak praktis, Anda akan secepat nya diberitahu.
Anda akan diberitahu mengenai hak Anda untuk mengajukan keluhan dengan FCC.
Perusahaan telepon dapat membuat perubahan pada fasilitas, peralatan, operasi, atau prosedur yang dapat
mempengaruhi pengoperasian pada peralatan Anda. Jika mereka melakukannya, Anda akan diberitahu terlebih dahulu
untuk diberikan kesempatan agar layanan telepon tidak terganggu.
Jika Anda mengalami masalah dengan modem ini, silahkan hubungi dealer Anda untuk diperbaiki/informasi garansi.
Perusahaan telepon akan meminta Anda untuk memutuskan sambungan dari jaringan peralatan ini sampai masalah
telah diperbaiki atau Anda yakin bahwa alat ini tidak rusak.
Peralatan ini tidak boleh digunakan pada layanan koin yang disediakan oleh perusahaan telepon. Koneksi line grup
akan dikenakan tarif Negara.
Versi 1.00 (Jul’10) 3 Indonesia
Page 54

PROLiNK PPL1202N Buku Manual www.prolink2u.com
FCC BAGIAN 15
Modem menghasilkan dan menggunakan energy frekuensi radio. Jika tidak dipasang dan digunakan dengan benar
sesuai dengan buku manual, dapat menimbulkan interferensi dengan penerimaan radio dan televisi.Modem telah diuji
dan memenuhi batas untuk perangkat komputasi Kelas B sesuai dengan spesifikasi Sub B, Bagian 15 dari peraturan
FCC.Spesifikasi ini dirancang untuk memberikan perlindungan memadai terhadap gangguan tersebut pada instalasi di
perumahan. Namun, tidak ada jaminan bahwa interferensi tidak akan terjadi pada instalasi tertentu. peraturan FCC
mengharuskan antarmuka kabel yang akan digunakan oleh modem Anda terlindung dari interferensi.
Jika gangguan terjadi, kami menyarankan langkah-langkah berikut dilakukan untuk memperbaiki masalah:
1. Pindahkan antenna penerima.
2. Pindahkan modem dari radio atau TV.
3. Sambungkan sumber listrik modem ke stop kontak yang lain.
4. Diskusikan masalah ini dengan teknisi radio/TV yang berkualitas.
PERHATIAN:
Mengubah atau memodifikasi yang tidak disetujui oleh pihak yang bertanggung jawab unutk pemenuhan
peraturan FCC dapat membatalkan hak pengguna untuk mengoperasikan peralatan ini.
Koneksi Kabel:
Semua peralatan yang terhubung dengan modem ini harus menggunakan kabel yang terlindung sebagai sarana
interkoneksi.
CATATAN :
Pengoperasian perangkat ini harus memenuhi dua kondisi berikut:
1. Perangkat ini tidak dapat menyebabkan gangguan berbahaya, dan
2. Perangkat ini harus menerima gangguan yang diterima, termasuk interferensi yang dapat
menyebabkan pengoperasian yang tidak diinginkan.
Versi 1.00 (Jul’10) 4 Indonesia
Page 55

PROLiNK PPL1202N Buku Manual www.prolink2u.com
BAGIAN 1 PENDAHULUAN
Selamat atas pembelian Anda dari PROLiNK® PPL1202N Powerline 200M Wall-Mount Wireless-N AP. Powerline
AP adalah pilihan yang sempurna untuk menghubungkan kelompok kecil dari PC atau klien nirkabel. Nir kabel yang
terintegrasi dengan jaringan Powerline AP, perangkat dapat memperluas cakupan pada jaringan rumah Anda.
1.1 Tinjauan
Manfaat menggunakan Powerline APdan wireless 11 b/g/n, Anda dapat menghubungkan PC ke internet dimana saja di
rumah Anda.
1.2 Fitur
• Internet Access
o TCP/IP, UDP, ICMP, ARP, RARP, Static IP assignment
• Standard
o IEEE 802.3, 802.3u Ethernet standards
o HomePlug AV
o IEEE 802.11b/g and 11n Wireless standards
• QoS
o Prioritized random access, contention-free access and segment bursting
o Eight levels of prioritized random access, contention-free access, and segment bursting
• Powerline AP Modulation
o FDM (Orthogonal Frequency Division Multiplexing) with patented signal processing techniques for high data
reliability in noisy media conditions
o Supports QAM 256/64/16, DQPSK, DBPSK and ROBO modulation schemes
• Security
o Provide 128-bit AES link encryption for Powerline AP network
• Wireless Features
o Support 802.11b/g and n Wireless Access Point, WDS and AP Client
o Support 128-Bit and 64-Bit WEP encryption , 802.1x, WPA, WPA2 and WPS
• Other
o High-Speed Powerline AP adapter with Ethernet interface for fast data transfer over the existing household power
supply
o The high-speed transfer rates of 200Mbps even make it possible to transmit video in DVD quality
o No need new wires and use at any power socket with up to ranges of 200 meters
• HTTP Web-Based Management
o Firmware upgrade by UI
o Password protected access
1.3 Kebutuhan Sistem
• Personal computer (PC)
• Pentium II 233 MHz processor minimum
• 32 MB RAM minimum
• 20 MB of free disk space minimum
• Ethernet Network Interface Controller (NIC) RJ45 Port
• Internet Browser
Versi 1.00 (Jul’10) 5 Indonesia
Page 56

PROLiNK PPL1202N Buku Manual www.prolink2u.com
BAGIAN 2 INSTALASI
Bagian ini menawarkan informasi tentang cara menginstal router Anda. Jika Anda tidak begitu paham dengan
perangkat keras atau perangkat lunak pada parameter yang disajikan disini, silahkan tanyakan pada operator Anda
untuk memperoleh nilai-nilai yang diperlukan.
2.1 Pemeriksaan
Periksa kotak pengiriman dengan hati-hati untuk memastikan bahwa isi mencakup barang yang dipesan.Jika salah satu
komponen hilang atau rusak, segera hubungi dealer Anda.
Penjelasan Isi
1. Powerline AP 200M Wireless-N Extender untuk penggunaan di rumah/kantor
2. Powerline AP 200M Wireless-N Extender Instalasi dan Petunjuk penggunaan (publikasi ini)
3. Kabel Ethernet category 5 twisted pair (6 feet)
Aplikasi untuk peralatan ini
Versi 1.00 (Jul’10) 6 Indonesia
Page 57

PROLiNK PPL1202N Buku Manual www.prolink2u.com
2.2 Lampu Depan
LED Status Penjelasan
Powerline
AP
Ethernet
Wireless
HIDUP Jaringan Powerline APAktif.
MATI
HIDUP Koneksi padaEthernet OK.
Berkedip Transfer Data.
MATI Tidak ada koneksi pada Ethernet.
HIDUP Fungsi Wireless Aktif
Berkedip Trans f er Da ta.
2.3 Port Belakang
Mode pencarian atau JaringanPowerline
APtidak Aktif.
Connector Penjelasan
Port RJ-45
Tombo l S ec u re
Tombo l R e s et / WP S
Tombol Standby
Versi 1.00 (Jul’10) 7 Indonesia
Sambungan untuk Kabel Ethernet
Tombol yang berfungsi sebagai pengaman secara otomatis grup pada perangkat
Powerline AP.
WPS:Tekan selama 1 detik, maka tombol akan berfungsi sebagai fungsi WPS.
Reset: Tekan selama 5 detik, maka tombol akan melakukan reset kembali kekonfigurasi
pabrik.
Tekan tombol ini untuk mengaktifkan mode standby (fungsi EuP/ErP).
Fungsi ini akan memberhentikan semua aktifitas dari perangkat dengan tujuan
penghematan pada energi.
Page 58

PROLiNK PPL1202N Buku Manual www.prolink2u.com
BAGIAN 3 KONFIGURASI
3.1 Memastikan Koneksi Setting Anda
Sebelum Anda mengkonfigurasi router, Anda harus mengetahui informasi koneksi yang disediakan oleh penyedia
layanan Anda.
3.2 Menghubungkan Powerline Extender ke jaringan Anda
Tidak seperti hub atau switch sederhana, konfigurasi AP Powerline Extender memerlukan lebih dari sekedar
menyambung semuanya.
3.3 Konfigurasi dengan Web Browser
Dianjurkan unutk mengganti password administrator untuk menjaga keamanan jaringan Anda.
Untuk mengkonfigurasi router, buka browser Anda, ketik 'http://192.168.16.168' ke address bar dan pilih 'Go' sampai
ke halaman login. Simpan alamat ini di Favorit Anda untuk referensi di masa mendatang.
Pada tampilan password, Username adalah 'admin' dan password adalah ’password’.Anda dapat merubah ini nanti
Jika Anda mau. Pilih 'OK' untuk login.
Versi 1.00 (Jul’10) 8 Indonesia
Page 59

PROLiNK PPL1202N Buku Manual www.prolink2u.com
3.3.1 Management LAN IP
Untuk mengatur konfigurasi antarmuka LAN, private IP dari router dan subnet mask untuk segmen LAN Anda. IP
Default adalah 192.168.16.168.
Fungsi Penjelasan
IP Address IP dari LAN port perangkat (default 192.168.16.168).
Subnet Mask Subnet Mask dari LAN Anda (default 255.255.255.0). Semua perangkat pada jaringan harus
memiliki subnet maskyang sama untuk berkomunikasi pada jaringan.
LAN2 Mengaktifkan/mengnonaktifkan LAN 2.
LAN2 IP IP dari LAN2 port perangkat (default 169.254.16.168)
LAN2 Subnet Mask Subnet Mask dari LAN2.
DHCP Type Untuk memberikan IP pada client LAN, Anda harus mengaktifkan DHCP server. Jika tidak, maka IP
pada client LAN Anda harus di setting secara manual.
Start IP Address: Menentukan alamat awal dari DHCP Client.
End IP Address: Menentukan alamat akhir dari DHCP Client.
CATATAN:
Alamat dari “End IP” harus lebih besar dari “Start IP”, dan tidak bisa sama.
DHCP Lease Time: Tentukan waktu untuk perangkat dalam hal memberikan alamat IP kepada
jaringan Anda (default 86400).
Statically Assigned: Alamat IP dapat dibuat statis berdasarkan alamat MAC. Maximum 3 alamat IP
yang dapat di tetapkan.
802.1d Spanning Tree Mengaktifkan/mengnonaktifkan. Spanning Tree Protocol dalam OSI layer-2 menjamin bebas dari
loop atas LAN yang di bridged.
LLTD Mengaktifkan/mengnonaktifkan. Link Layer Topology Discovery (LLTD) adalah protocol Link Layer
yang bertugas mencari topologi pada jaringan dan diagnose atas quality of service. Di developed
oleh Microsoft atas teknologi Windows Rally. Protokol LLTD dapat bekerja baik melalui jaringan
kabel (IEEE 802.3 Ethernet) maupun nirkabel (IEEE 802.11).
Versi 1.00 (Jul’10) 9 Indonesia
Page 60

PROLiNK PPL1202N Buku Manual www.prolink2u.com
3.4.1 Konfigurasi Standar Nirkabel
Versi 1.00 (Jul’10) 10 Indonesia
Page 61

PROLiNK PPL1202N Buku Manual www.prolink2u.com
Jaringan Nirkabel:
Fungsi Penjelasan
Radio Off Mengaktifkan/mengnonaktifkan wireless.
Mode Jaringan Ada 3 mode yang dapat dipilih, 11/b/g/n mode campuran /hanya 11b/hanya 11g.
SSID Nama ID dari wireless, default ‘wireless’.
Multiple SSID 1 ~ 7 Anda dapat mengkonfigurasi 4 SSID untuk jaringan nirkabel ini.
Broadcast Network
Mengaktifkan/mengnonaktifkan broadcast dari SSID.
Name(SSID)
AP Isolation Mengaktifkan/mengnonaktifkan fungsi ini. Membuat jaringan virtual pada jaringan nirkabel Anda.
Ketika fitur ini aktif, setial client nirkabel Anda memiliki jaringan virtual sendiri dan tidak dapat
berkomunikasi dengan yang lainnya. Anda perlu untuk menggunakan fitur ini apabila banyak tamu
yang mengakses ke jaringan nirkabel Anda.
MBSSID AP Isolation Mengaktifkan/mengnonaktifkan fungsi ini.
BSSID Menampilkan Basic Service Set Identity (BSSID) dari router. Parameter ini sama peserti alamat MAC
dari port LAN.
Wireless Distribution System (WDS):
Fungsi Penjelasan
Mode WDS Default adalah tidak aktif, ada 3 mode yang dapat dipilih, Lazy Mode (Auto), Bridge Mode (Bridge
Only) dan Repeater Mode (AP + Bridge).
Mode HT Physical:
Fungsi Penjelasan
Operating Mode Modus Campuran: Dalam modus ini paket dikirim dengan preamble yang cocok dengan 802.11g –
Short Training Field (STF), Long Training Field (LTF) dan sinyal sehingga paket dapat di dekodekan
oleh perangkat 802.11g. Sisanya paket memiliki format baru. Dalam modus ini penerima akan
bisa dekode kan baik pada Modus Campuran maupun biasa.
Channel BandWidth Green Field: Dalam modus ini paket throughput tinggi dikirim tanpa melihat bagian
kompatibel. Modus ini adalah optional. Dalam modus ini penerima akan bisa mendecodekan paket
baik pada modus campuran maupun paket format.
Guard Interval Mendukung lebar saluran/chanel 20MHz atau 20/40MHz.
MCS Tujuan dari guard interval adalah untuk memperkenalkan kekebalan atas
keterlambatan propagation, echodan reflections, dimana pada data digital biasanya sangat
sensitif. Periode guard yang lama memungkinkanecho menjadi lebih jauh dan masih dapat di
toleransi. Namun, waktu yag lama akan mengurangi efisiensi dari saluran.
Reverse Direction
Grant(RDG)
Modulation and Coding Scheme (MCS) adalah nilai yang menentukan modulasi, coding, dan
sejumlah lasuran.
Extension Channel Selama burst respon, hanya responder yang dapat mengirim– contoh. Tidak ada transmisi dari STA
lain,termasuk inisiator. Selama RDG, pada responder RD tidak akan mengirimkan semua frame
yang tidak ditujukan pada RD sebagai inisiator RA. Dalam periode RDG, jika responder tidak ada
frame yang dikirim atau frame rusak, inisiator dapat mngirim frame ketika periode
RDG terhenti pada saluran PIFS'. (pada kondisi normal, responder akan menerima frame setelah
waktu SIFS.)
Aggregation MSDU(A-
Untuk mencari saluran 40MHz dalam kombinasi dengan kontrol.
MSDU)
Auto Block ACK Sebuah agregasi frame format yang memungkinkan beberapa MSDUs berada dalam
satu MPDU. Penerima akan menerima dan memisahkan A-MSDU.
Decline BA Request Setup BA (Block Ack) sesi secara otomatis setelah terhubung, rekomendasi diaktifkan.
Lainnya:
Fungsi Penjelasan
HT TxStream Mengaktifkan Tx melalui 1 atau 2 antennas.
HT RxStream Mengaktifkan Rx melalui 1 atau 2 antennas.
Versi 1.00 (Jul’10) 11 Indonesia
Page 62

PROLiNK PPL1202N Buku Manual www.prolink2u.com
3.4.2 Konfigurasi Advance Nirkabel
Advanced Wireless:
Fungsi Penjelasan
BG Protection Mode Beberapa 802.11g wireless adapters mendukung proteksidimana adapter hanya dapat mendeteksi
1signal 802.11b/g. Pilih “Auto” untuk dapat mengaktifkan/ mengnonaktifkansecara otomatis, Pilih
“On” untuk proteksi atau pilih “Off” untuk mematikan fungsi ini.
Beacon Interval Beacons adalah paket yang dikirim oleh access point untuk mensinkronisasi jaringan pada wireless.
Tentukan nilai dari beacon interval. Default (100ms) ini yang direkomendasi.
Data Beacon Rate(DTIM) Masukkan nilai antara 1 dan 255 (default 1) untuk Delivery Traffic Indication Message (DTIM). DTIM
berfungsi mendengar dan menghitung mundur informasi dari clients untuk kebutuhan broadcast
dan multicast messages.
Fragment Threshold Nilai ini secara default adalah 2346. Jila Anda mengalami paket error yang sangat tinggi, Anda
harus merubah sedikit nilai fragmentation threshold antara 0 sampai 2346. Salah dalam pemberian
nilai dapat menyebabkan buruknya performance.
RTS Threshold Request To Send threshold. Nilai ini secara default adalah 2347.Jika Anda mengalami tidak
konsisten nya aliran data, hanya sedikit modifikasi nilai yang diperlukan antara 1 dan 2347.
Tx Powe r Transmit power. Anda dapat mengkonfigurasi output power pada wireless radio Anda. Nilainya
defaultnya 100.
Short Preamble Panjangnya CRC blocks pada frame selama komunikasi.
Short Slot Mengindikasi jaringan 802.11g menggunakan slot time pendek
Versi 1.00 (Jul’10) 12 Indonesia
Page 63

PROLiNK PPL1202N Buku Manual www.prolink2u.com
Tx Burst Pilih Mengaktifkan/mengnonaktifkankoneksi ke Tx Burst.
Pkt_Aggregate Untuk meng-aggregate beberapa paket menjadi besar sebelum dikirim. Ini dapat menurunkan
control paket yang berlebihan.
IEEE 802.11H Support Mengaktifkan/mengnonaktifkan
Country Code Pilih kode Negara untuk wireless. Ada 6 negara yang dapat dipilih.
Wi-Fi Multimedia:
Fungsi Penjelasan
WMM Capable Fungsi ini untuk meningkatkan performance transfer data dari multimedia pada jaringan nirkabel.
APSD Capable Automatic Power saves Delivery. Select to enable / disable data flow using power saving mode
during transmitting.
WMM Parameters Anda dapat mengkonfigurasi parameter WMM dengan memilihtombol “WMM Configuration”.
Menu akan muncul seperti dibawah ini. Setelah dikonfigurasi pilih “Apply”.
Multicast-to-Unicast Converter:
Fungsi Penjelasan
Multicast-to-Unicast Dapat mnerima Multicast streams dari jaringan utama, lalu dikonversikan menjadi format Unicast,
melalui infrastruktur seperti DSL, Ethernet, WiFi).
Versi 1.00 (Jul’10) 13 Indonesia
Page 64

PROLiNK PPL1202N Buku Manual www.prolink2u.com
3.4.3 Wireless Security
Pilih SSID:
Fungsi Penjelasan
Pilihan SSID Pilih SSID yang telah di set didalam Wireless Settings > Basic Settings. SSID akan muncul pada
jaringan.
“Wireless”:
Fungsi Penjelasan
Security Mode Ada 10 mode yang dapat Anda pilih: Open, Shared, WEP Auto, WPA, WPA-PSK, WPA2, WPA2-PSK,
dan WPA-PSKWPA2-PSK, WPA1WPA2, 802.1x.
CATATAN:
Lihat pada bagian “3.4.3.1 Security Mode” untuk infomrasi yang lebih detail.
Access Policy:
Fungsi Penjelasan
Policy Default adalah Tidak Aktif, Anda dapat menerima atau menolak client wireless yang ada.
Add a station Mac Isi alamat MAC dari client wireless yang ingin Anda terima atau tolak.
Versi 1.00 (Jul’10) 14 Indonesia
Page 65

PROLiNK PPL1202N Buku Manual www.prolink2u.com
3.4.4 Wi-Fi Protected Setup (WPS)
Tujuan utama dari Wi-Fi Protected Setup (Wi-Fi Simple Configuration) adalah untuk menyederhanakan security setup
dan memanage jaringan pada Wi-Fi.Router ini mendukung metode pengaturan konfigurasi PIN atau PBC melalui
internal atau external Registrar.
WPS Config:
Functions Descriptions/Details
WPS Mengaktifkan/mengnonaktifkan WPS. Default setting adalah Non-Aktif.
WPS Summary:
Functions Descriptions/Details
WPS Current Status Menampilkan status WPS saat ini.
WPS Configured WPS dikonfigurasi atau tidak.
WPS SSID Menampilkan WPS AP's SSID
WPS Auth Mode Menampilkan modus WPS authentication
WPS Encryp Type Menampilkan jenis WPS encryption
WPS Default Key Index Menampilkan key index untuk WPS default key
WPS Key (ASCII) Menampilkan WPS key
AP PIN Menampilkan AP's PIN code.
WPS Progress:
Functions Descriptions/Details
WPS Mode Menampilkan modus WPS, juga PIN atau PBC.
PIN Pengguna harus mengisi kode PIN untuk mengaktifkan perangkat jika modus PIN digunakan
oleh WPS Config method
WPS Status:
Functions Descriptions/Details
Status Menampilan status saat ini dari WPS.
Versi 1.00 (Jul’10) 15 Indonesia
Page 66

PROLiNK PPL1202N Buku Manual www.prolink2u.com
3.4.5 Wireless Station List
Menampilkan client yang terhubung ke AP/Router.
3.5.1 Powerline Status
Anda mungkin menemukan statistic dariperangkat Powerline APlainya.
Versi 1.00 (Jul’10) 16 Indonesia
Page 67

PROLiNK PPL1202N Buku Manual www.prolink2u.com
3.5.2 Powerline Encryption
Anda dapat menggunakan password untuk meng-encrypt Powerline APpada halaman ini. Semua peralatan Powerline
APharus menggunakan password yang sama pada 1 jaringan. Tekan ‘Apply’ untuk mengkaktifkan fungsi ini.
3.6.1 Management
Settings Bahasa:
Fungsi Penjelasan
Pilih Bahasa
Anda dapat memilih bahasa yang ada.
Administrator Settings:
Fungsi Penjelasan
Account Buat account.
Password Buat password.
Versi 1.00 (Jul’10) 17 Indonesia
Page 68

PROLiNK PPL1202N Buku Manual www.prolink2u.com
3.6.2 Upgrade Firmware
Anda dapat meng-upgrade firmware pada halaman ini. Hati-hati, power jangan dimatikan ketika proses sedang
berlangsung.
3.6.3 Settings Management
Anda dapat meng-Export Settings atau meng-Import Settings disini.Jika Anda ingin me-reset ke kondisi pabrik
silahkan tekan tombol Load default.
Versi 1.00 (Jul’10) 18 Indonesia
Page 69

PROLiNK PPL1202N Buku Manual www.prolink2u.com
3.6.4 Status
Anda dapat memeriksa status perangkat pada halaman ini, seperti versi firmware, Internet Configuration dan LAN
settings.
Versi 1.00 (Jul’10) 19 Indonesia
Page 70

PROLiNK PPL1202N Buku Manual www.prolink2u.com
3.7.1 Setting TCP/IP untuk Windows
1. Bagaimana saya dapat melihat alamat IP pada Windows 95, 98, or Me
?
• Te ka n Start, lalu pilih Run.
• Pada kotak Run. Ketik winipcfgseperti tampak pada gambar lalupilih OK
• Layar IP Configurationakan muncul, menampilkan Ethernet Adapter Information Anda.
• Pilih adapter yang Anda gunakan dari menu.
• Jika Anda tidak menemukan adapter yang Anda cari, mungkin adapter tidak terinstall dengan benar.
• Setelah selesai memilih adapter Anda, maka alamat IP, subnet mask, dan default routerakan terlihat.
• Te ka n OKuntuk menutup menu ini.
Versi 1.00 (Jul’10) 20 Indonesia
Page 71

PROLiNK PPL1202N Buku Manual www.prolink2u.com
2. Bagaimana saya dapat melihat alamat IP pada Windows 2000/XP
?
• PilihStartdanpilih Run.
• Ketik cmdlalu pilih OK.
• Dari Command Prompt, ketik ipconfig. Alamat IP, subnet mask, dan default router Anda akan muncul.
• Ketik exituntuk menutup command prompt.
• Pastikan Anda memeriksa Default Router dari alamat IP. Default Router sama denganalamat IP dari router.
Secara default, seharusnya 192.168.16.168
Versi 1.00 (Jul’10) 21 Indonesia
Page 72

PROLiNK PPL1202N Buku Manual www.prolink2u.com
3. Bagaimana saya dapat membuat IP Static pada Windows 98/Me
?
• Dari desktop, klik kana pada icon Network Neighborhood (Win ME - My Network Places) lalu pilih
Properties.
• Pilih TCP/IPdan pilih Properties. Jika Anda memiliki lebih dari 1 adapter, maka aka nada TCP/IP “Binding”
untuk setiap adapter. Pilih TCP/IP > (your network adapter)lalu pilih Properties.
• Pilih Specify an IP Address.
• Masukkan alamat IP yang subnet nya sama dengan alamat IP pada LAN router Anda. Contoh: Jika alamat IP
LAN pada router Anda 192.168.16.168, pastikan alamat IP yang akan Anda gunakan adalah 192.168.16.X
dimana nilai X antara 2-99. Pastikan angka yang Anda pilih tidak sedang digunakan oleh yang lain.
• Te ka n OK2 kali.
• Ketika muncul pilihan untuk me-reboot computer, pilih Yes. Setelah selesai reboot, computer Anda saat ini
telah menggunakan alamat IP static, atau alamat private IP.
Versi 1.00 (Jul’10) 22 Indonesia
Page 73

PROLiNK PPL1202N Buku Manual www.prolink2u.com
4. Bagaimana saya dapat membuat IP Static padaWindows 2000
?
• Klik kanan pada icon My Network Placeslalu pilih Properties.
• Klik kanan pada Local Area Connectiondimana mewakili network card Anda lalu pilih Properties.
• Pilih Internet Protocol (TCP/IP)lalu pilih Properties.
• Pilih Use the following IP Addressdanmasukkan alamat IP yang subnet nya sama dengan alamat IP pada
LAN router Anda. Contoh: Jika alamat IP LAN pada router Anda 192.168.16.168, pastikan alamat IP yang akan
Anda gunakan adalah 192.168.16.X dimana nilai X antara 2-99. Pastikan angka yang Anda pilih tidak sedang
digunakan oleh yang lain.
• Plilih OK2 kali. Anda akan diminta untuk me- reboot computer Anda. Pilih Yes .
Versi 1.00 (Jul’10) 23 Indonesia
Page 74

PROLiNK PPL1202N Buku Manual www.prolink2u.com
5. Bagaimana saya dapat membuat IP Static pada Windows XP
• Pilih StartfControl PanelfNetwork and Internet ConnectionsfNetwork connections.
• Lihat langkah-langkah pembuatan alamat IP statis pada 2000 dan lanjutkan dari sana.
?
• Akses Web management. Buka Web browser Anda danmasukkan alamat IP dari router Anda pada address bar.
Akan muncul halaman login untuk masuk ke Web management. Ikuti petunjuk login dan menyelesaikan
konfigurasi.
Versi 1.00 (Jul’10) 24 Indonesia
Page 75

PROLiNK PPL1202N Buku Manual www.prolink2u.com
BAGIAN 4 UTILITY JARINGAN POWERLINE AP
Konfigurasi Utility untuk OS Windows memungkinkan pengguna untuk menemukan perangkat Powerline APpada
jaringan Powerline AP; mengukur performance data rate, menjamin privasi, melakukan diagnose danmengamankan
jaringan Powerline AP.
Sebelum menginstall utility, periksa versi windows pada computer Anda. Untuk Windowsdengan arsitektur 64bit,
memerlukan utility yang juga versi 64bit, Anda dapat dengan mudah melihatnya pada layar CD auto run. Pastikan
untuk menggunakan/menginstall utility yang benar; atau utility tidak dapat bekerja dengan benar.
CATATAN :
Perangkat Powerline APdapat secara otomatis mendeteksi Powerline APlainya ketika dipasang pada
power circuit yang sama, Anda tidak perlu menggunakan utility Powerline APini kecuali Anda ingin meng
enkripsi semua perangkat Powerline APatau Anda tidak dapat mengakses computer lainnya.
4.1 Configuration Utility Setup
4.1.1 Instalasi Utility
PERHATIAN:
Harap verifikasi bahwa tidak ada Powerline AP Management utility lainnya sebelum melakukan instalasi.
Jika utility lainnya sudah terinstal, uninstall dulu lalu restart sebelum menginstall software ini.
Untuk menginstall, masukkan Windows OS Configuration Utility Setup utility CD-ROM kedalam CD-ROM drive
computer Anda. Setup utility akan jalan secara otomatis. Pilih versi utility yang benar lalu klik 2 kali untuk menjalankan
file setup.exe. CD akan menjalankan instalasi seperti tampak pada Gambar 1.
Utility ini di design untuk Powerline AP85M/200M Ethernet bridges.Pilih tombol Nextuntuk melanjutkan.
Gambar 1: Layar Install
Versi 1.00 (Jul’10) 25 Indonesia
Page 76

PROLiNK PPL1202N Buku Manual www.prolink2u.com
4.2 Windows Configuration Utility
Untuk menjalankan utility, klik 2 kali icon utility.Gambar 2menampilkan layar dari configuration utility.
Tampilan ini menggambarkan Powerline AP Ethernet device terhubung dengan Powerline AP Ethernet devices lainya.
Gambar 2: Layar Utama dengan perangkat local High-Speed Powerline AP
Versi 1.00 (Jul’10) 26 Indonesia
Page 77

PROLiNK PPL1202N Buku Manual www.prolink2u.com
4.3 Antarmuka Pengguna
4.3.1 Layar Utama
Layar Utama menyediakan semua perangkat Powerline APsecara logical terkoneksi pada computer dimana utility itu
terinstall.
Panel atas menampilkan local Powerline APditemukan terhubung ke NIC (Network Interface Card)
komputer.Kebanyakan kasus, hanya 1 perangkat yang terlihat dimana ada lebih dari 1 perangkat yang terhubung,
seperti USB dan juga perangkat Ethernet, pengguna harus memilih 1 untuk dikonfigurasi dan pilih tombol Connect.
Area status diatas tombol mengindikasikan PC Anda terkoneksi pada perangkat yang sama.
Sekali terkoneksi pada perangkat local yang dipilih, utility akan otomatis mencari secara periodic Powerline APyang
lainnya yang terhubung. Jika tidak ada perangkat local Powerline APditemukan, area status diatas akan menampilkan
informasi yang sesuai dengan status saat itu.
Gambar 3ilustrasi muncul 2 perangkat local pada komputer.
Gambar 3: Koneksi Multiple Local Device
Versi 1.00 (Jul’10) 27 Indonesia
Page 78

PROLiNK PPL1202N Buku Manual www.prolink2u.com
Pada panel bawah menampilkan semua perangkat Powerline AP, ditemukan pada jaringan logical (remote
devices).Menampilkan jumlah perangkat yang ditemukan, jenis jaringan logical (Public atau Private), danpesan dari
konektifitas dan status pencarian.Berikut informasi yang tampil untuk setiap perangkat yang ditemukan muncul pada
panel bawah:
Device Namemempilkan secara default nama perangkat, dimana pengguna dapat merubahnya dengan memilih pada
kotak namalalu ubah, atau dengan cara memilih tombol rename. Sebuah icon akan muncul yang ditujukan pada nama
tersebut. Perbedaan pada ikon ini dibuat berdasarkan perbedaan antara perangkat dengan kecepatan rendah dan
tinggi yang akan ditampilkan berdasarkan nama..
MAC Addressmenampilkan alamat MAC pada perangkat.
Passwordmenampilkan kolom password pada perangkat (awalnya dibiarkan kosong).Pengguna dapat memasukkan
password dengan menggunakan tombol Enter Password.Untuk membuat Passwordpada perangkat (diperlukan disaat
membuat jaringan pribadi), pertama pilih perangkat dengan memilih nama pada panel bawah lalu pilih tombol Enter
Password.Kotak akan muncul seperti pada Gambar 4 untuk mengisi password. Nama perangkat yang dipilih akan
muncul untuk memasukkan password. Tekan OK setelah mengisi password baru.Sebuah kotak konfirmasi akan muncul
jika password yang dimasukkan benar.
Jika perangkat tidak ditemukan, pengguna akan diberitahu dan diberikan saran untuk menyelesaikan masalah yang
dihadapi.
Gambar 4: Membuat Password pada Perangkat
Versi 1.00 (Jul’10) 28 Indonesia
Page 79

PROLiNK PPL1202N Buku Manual www.prolink2u.com
Tombol Addberguna untuk menambahkan perangkat lain didalam jaringan Anda yang tidak muncul pada layar panel
bawah, sebagai contoh, perangkat saat ini berada pada jaringan logical yang lain. Pengguna diminta untuk
mencari/membuat password untuk semua perangkat dengan menggunakan tombol Add ini.
Kotak akan muncul seperti pada gambar dibawah ini. Kotak ini memungkinkan pengguna untuk memasukkan nama
perangkat dan password.
Kotak konfirmasi akan muncul jika password diisi dengan benar dan jika perangkat ditemukan.
Jika perangkat tidak ditemukan, pengguna akan diberitahu dan diberikan saran untuk menyelesaikan masalah yang
dihadapi.
Figure 5: Add Remote Device
CATATAN :
Perangkat harus dalam keadaan menyala untuk dapat mengkonfirmasi password dan menambahkan
pada jaringan. Jika tidak ditemukan, pesan error akan muncul.
Versi 1.00 (Jul’10) 29 Indonesia
Page 80

PROLiNK PPL1202N Buku Manual www.prolink2u.com
Tombol Scandigunakan untuk melakukan pencarian secara otomatis Powerline APyang terhubung pada computer.
Secara default utility akan secara otomatis mencari setiap beberapa detik dan mengupdate tampilan.
Contoh tampilan pada layar setelah penamaan dan password benar terlihat pada Gambar 6.
Gambar 6: Layar Utama pada Configuration Utility
Versi 1.00 (Jul’10) 30 Indonesia
Page 81

PROLiNK PPL1202N Buku Manual www.prolink2u.com
4.3.2 Privacy Screen
Layar Privacy menyediakan sarana untuk mengelola jaringan local dan menyediakan keamanan tambahan.
Semua perangkat Powerline APdikirim menggunakan default jaringan logical (nama jaringan), yang bisanya disebut
“HomePlug”.
Layar Privacymemungkinkan pengguna untuk membuat jaringan pribadi dengan mengubah nama jaringan (password
jaringan) dari perangdialog screeat.
Pengguna dapat mereset Powerline APdengan memasukkan nama“HomePlug” sebagai nama jaringan atau dengan
menggunakan tombol Use Default.
CATATAN :
Mengganti nama jaringan menjadi nama lainnya selain nama HomePlug akan ditunjukan pada layar
sebagai Private.
Gambar 7: Layar Privacy
Tombol Set Local Devicehanya digunakan untuk mengubah nama jaringan (password jaringan) pada perangkat local
saja.
Setelah melakukan hal ini, semua perangkat akan terlihat pada panel utama namum tidak dapat lagi untuk
berkomunikasi atau merespon ke komputer, karena mereka dianggap sudah berada pada jaringan yang berbeda.
Perangkat yang sudah ditetapkan sebelumnya pada jaringan yang sama akan muncul pada layar setelah memilih
pilihan ini.
Tombol Set All Devicesdigunakan untuk mengubah jaringan logical dari semua perangkat yang muncul pada panel
utama..
Pengguna harus memasukkan password perangkat untuk mengaturnya pada jaringan logical yang baru.Sebuah pesan
pemberitahuan akan muncul untuk melaporkan keberhasilan proses ini.
Versi 1.00 (Jul’10) 31 Indonesia
Page 82

PROLiNK PPL1202N Buku Manual www.prolink2u.com
4.4 Layar Diagnostics
Layar Diagnosticsmenampilkan informasi system dan history dari semua perangkat yang terlihat.
Gambar ditampilkan pada Gambar 8.
Pada panel atasmenampilkan data teknis tentang software dan hardware pada computer yang digunakan untuk
berkomunikasi melalui jaringan Powerline AP.
Ini harus mencakup sebagai berikut:
• Versi Operating System
• Host Network Name
• User Name
• Alamat MAC dari semua NICs (network interface card)
• Mengidentifikasi versi dari semua Driver DLLs dan Libraries (NDIS) yang digunakan
• Versi f irmware MAC
Gambar 8: Layar Diagnostics
Panel bawah berisi history semua perangkat yang terlihat pada computer, dari waktu ke waktu.Perangkat yang
ditampilkan disini terlepas dari apakah mereka berada di jaringan logical yang sama. Perangkat yang aktif pada
jaringan logical saat ini akan menunjukkan transfer rate; perangkat pada jaringan lain, atau perangkat yang sudah tidak
muncul lagi dengan tanda “?” pada kolom.
Berikut informasi remote perangkat yang tersedia di layar diagnostics:
• Nama alias dari Adapter
• Alamat MAC Adapter
• Password Adapter
• Rate terakhir pada Adapter
• Jaringan terkahir pada Adapter
• Tanggal terakhir di temukan
• Versi Firmware pada MAC
Informasi yang ditampilkan diagnostics dapat disimpan e file text yang dapat dikirim melalui email atau dicetak untuk
referensi saat panggilan dukungan teknis. Perangkat tidak lagi menjadi bagian dari jaringan dapat dihapus dengan
menggunakan tombol delete.
Versi 1.00 (Jul’10) 32 Indonesia
Page 83

PROLiNK PPL1202N Buku Manual www.prolink2u.com
4.4.1 About Screen
Pada layar menampilkan tanggal di release nya software.
Gambar 9: About dialog screen
4.4.2 Preferences
Bagian panel bawah menampilkan pilihan untukpreferensi pengguna (seperti menggunakan fitur auto-scan aktif atau
tidak aktif) seperti yang ditunjukan pada Gambar 9 diatas.
Versi 1.00 (Jul’10) 33 Indonesia
Page 84

PROLiNK PPL1202N Buku Manual www.prolink2u.com
BAGIAN 5 PUSH BUTTON SETTING
Ada 2 tombol pada perangkat ini, 1 tombol untuk Resetdan 1 tombol untuk Secure.
Reset: Tekan tombol ini untuk me reset perangkat ke pabrik default settings.
PERHATIAN:
Hati-hati, ketika Anda menekan tombol reset, pastikan unplug (cabut) kabel Ethernet (RJ-45)
terlebih dahulu. Setelah tekan tombol reset (tahan selama < 3 detik) lalu tunggu sampai indicator
PWR LED hidup kembali. Jangan dimatikan ketika perangkat dalam proses reset.
Secure: Untuk secara otomatis mengamankan perangkat Powerline APdalam grup,berikut adalah scenario untuk
tombol secure.
CATATAN :
Perangkat Powerline AP dapat secara otomatis mendeteksi perangkat lainya dalam 1 circuit yang sama,
Anda tidak perlu menggunakan utility pada Powerline APkecuali Anda ingin menenkripsikan semua
perangkat Powerline APdalam grup atau Anda tidak bias mengakses perangkat melalui computer lain.
2 Tombol Push Button ini memicu kondisi berikut
• “Adder state” untuk menyediakan perangkat NMK untuk sebuah AVLNyang ada
• “Joiner state” untuk perangkat yang akan bergabung dengan AVLN
• Menekan tombol ini akan membuat 2 perangkat yang ada satu menjadi “adder” dan yang satunya menjadi
“joiner”
3 Skenario yang Mungkin
• Perangkat yang tidak terdaftar bergabung dengan AVLNyang ada
o 2 dari perangkat yang tidak terdaftar bergabung menjadi 1 AVLN yang baru
o Kasus khusus: satu perangkat adalah CCo, yang lain adalah STA
• 2 perangkat yang terdaftar bergabung untukmembentuk sebuah AVLN dengan NMK yang baru.
Versi 1.00 (Jul’10) 34 Indonesia
Page 85

PROLiNK PPL1202N Buku Manual www.prolink2u.com
Kemungkinan menggunakan Skenario 1: Perangkat yang tidak terdaftar bergabung dengan AVLN yang ada
Kemungkinan menggunakan Skenario 2: 2 perangkat bergabung membentuk AVLN baru
Sebelum scenario nini dimulai, pastikan tekan setiap tombol secure pada perangkat selama > 10 detik sampai semua
indicator LEDs menyala embali untuk men generate password jaringan terlebih dahulu.
Versi 1.00 (Jul’10) 35 Indonesia
Page 86

PROLiNK PPL1202N Buku Manual www.prolink2u.com
Kemungkinan menggunakan Skenario 3: Reset
Versi 1.00 (Jul’10) 36 Indonesia
Page 87

PROLiNK PPL1202N Buku Manual www.prolink2u.com
BAGIAN 6 PEMECAHAN MASALAH
1. Mengapa utility saya tidak bisa bekerja dengan benar setelah selesai proses instalasi?
Jawab: Ikuti langkah-langkah berikut untuk memeriksa permasalahan.
1. Periksa versi Windows, utility hanya mendukung windows 2000, XP, 2003, vista 32, Vista 64, 7
2. Coba untuk install lagi utility nya, Anda dapat menhapus dan mengintall ulang utility lagi.
3. Jika OS yang digunakan adalah 64bit, pastikan utility yang Anda install juga untuk 64bit. Anda dapat
melihat pada CD auto run.
2. Jenis OS windows apa saja yang dapat di install dengan utility Powerline APini?
Jawab: Saat ini Powerline AP utilityhanya mendukung Windows 2000, XP, 2003, Vista 32/64 and 7.
3. Mengapa throughput dari Powerline AP200M bridge sangat buruk?
Jawab: Silahkan ikuti langkah-langkah berikut untuk memeriksa permasalahan.
1. Berdasarkan struktur master/slave, Anda perlu menghindari plugging 2 buah Powerline APdalam
waktu yang bersamaan, sebaiknya berurutan.
2. Silahkan untuk mencabut Powerline APlalu pasang kembali, mohon diingat untuk menyambung nya
bertahap.
Periksa Powerline AP utility dan periksa throughput nya kembali.
4. Mengapa perangkat Powerline AP200Mtidak dapat bekerja stabil?
Jawab: Dalam beberapa hal, pengguna lebih baik untuk menyesuaikan koneksi NB/PC ke 100MBaseTx half duplex
disaat menghubungkan ke perangkat Powerline AP200M. Ini akan menjaga performa untuk hasil yang
baik dan stabil. Ketika pengguna menemukan link yang tidak stabil/baik, silahkan untuk mengubah
koneksi NIC's ke half duplex.
Versi 1.00 (Jul’10) 37 Indonesia
Page 88

PROLiNK PPL1202N Buku Manual www.prolink2u.com
LAMPIRAN A MODE SECURITY
Open / WEP Auto
Wire Equivalence Protection (WEP):
Fungsi Penjelasan
Default Key Pilih untuk menggunakan WEP key dengan nilai 1, 2, 3 or 4 sesuai pada konfigurasi.
WEP Keys Pilih ASCII atau Hex untuk mengisi nilai. ASCII (American Standard Code for Information
Interchange) adalah kode yang mewakili huruf bahasa inggris sebagai angka dari 0-127.
Hexadecimal terdiri dari angka 0-9 dan huruf dari A-F.
Versi 1.00 (Jul’10) 38 Indonesia
Page 89

PROLiNK PPL1202N Buku Manual www.prolink2u.com
Shared
Wire Equivalence Protection (WEP):
Fungsi Penjelasan
Default Key Pilih untuk menggunakan WEP key dengan nilai 1, 2, 3 or 4 sesuai pada konfigurasi.
WEP Keys Pilih ASCII atau Hex untuk mengisi nilai. ASCII (American Standard Code for Information
Interchange) adalah kode yang mewakili huruf bahasa inggris sebagai angka dari 0-127.
Hexadecimal terdiri dari angka 0-9 dan huruf dari A-F.
Versi 1.00 (Jul’10) 39 Indonesia
Page 90

PROLiNK PPL1202N Buku Manual www.prolink2u.com
WPA-PSK / WPA2-PSK / WPA-PSK + WPA2-PSK
WiredProtection Area (WPA):
Fungsi Penjelasan
WPA Algorithms Tandai pilihan untuk mengaktifkan mode TKIP, AES, atau TKIPAES (TKIPAES hanya tersedia dalam
modus keamanan WPA2-PSK dan WPAPSK + WPA2-PSK)
Pass Phrase Masukkan format enkripsi kata sandi (8~32 bytes).
Key Renewal Interval Masukkan nilai untuk mengatur interval pembaruan WPA key. Perangkat akan meregenerasi kunci
dalam setiap detik interval yang telah Anda setup tapa pemutusan.
Versi 1.00 (Jul’10) 40 Indonesia
Page 91

PROLiNK PPL1202N Buku Manual www.prolink2u.com
WPA / WPA2 / WPA1 + WPA2 / 802.1x
WiredProtection Area (WPA):
Fungsi Penjelasan
WPA Algorithms Tandai pilihan untuk mengaktifkan mode TKIP, AES, atau TKIPAES (TKIPAES hanya tersedia dalam
modus keamanan WPA2-PSK dan WPAPSK + WPA2-PSK)
Key Renewal Interval Masukkan nilai untuk mengatur interval pembaruan WPA key. Perangkat akan meregenerasi kunci
dalam setiap detik interval yang telah Anda setup tapa pemutusan.
Radius Server:
Fungsi Penjelasan
IP Address Alamat IP pada Radius Server.
Port Nomor Default port adalah 1812.
Shared Secret Default adalah kosong.
Session Timeout Default adalah 0.
Idle Timeout Untuk konfigurasi idle timeout.
Versi 1.00 (Jul’10) 41 Indonesia
Page 92

PROLiNK PPL1202N Buku Manual www.prolink2u.com
LAMPIRAN B DAFTAR KATA
Address mask
sebuah bit mask yang digunakan untuk memilih bit dari alamat Internet untuk alamat subnet. Mask panjangnya 32 danmemilih
bagian jaringan dari alamat Internet dansatu atau lebih dari porsi lokal. Kadang-kadang disebut juga subnet mask.
AAL5
ATM Adaptation Layer –Ini peta layer data pengguna layer yang lebih tinggi ke dalam sel ATM, membuat data yang cocok untuk
transportasi melalui jaringan ATM.
ADSL
Asymmetric digital subscriber line.
ATM
Asynchronous Transfer Mode –Teknik cell-based data transfer dimana kebutuhan channel menetukan alokasi paket.
ATM menawarkan paket teknologi yang cepat, real time; permintaan led switching untuk efisiensi dari sumber daya jaringan.
AWG
American Wire Gauge –Standar ukuran ketebalan kabel.
Bridge
Sebuah perangkat yang menghubungkan 2 atau lebih jaringan fisik dan melanjutkan paket data diantara mereka. Bridges biasanya
dibuat untuk menyaring paket, yaitu, untuk melanjutkan data ke jalur tertentu.Perangkat terkait adalah: repeaters yang hanya
melanjutkan sinyal elektik yang sederhana dari 1 kabel ke lainnya.
Broadband
Karakteristik setiap multiplexes jaringan operator jaringan independen ke kabel tunggal. Broadband teknologi memungkinkan
beberapa jaringan untuk hidup berdampingan pada satu kabel tunggal; lalu lintas dari satu jaringan tidak mengganggu lalu lintas
dari yang lain. Broadcast pengiriman paket sistem dimana salinan paket yang diberikan diberikan kepada semua host yang
terpasang ke jaringan. Contoh: Ethernet.
CO
Central Office. Mengacu pada peralatan yang terletak di Telco atau service provider.
CPE
Customer Premises Equipment berada di tempat pengguna.
DHCP (Dynamic Host Configuration Protocol)
DHCP adalah perangkat lunak yang secara otomatis memberikan alamat IP ke stasiun klien login ke jaringan TCP/IP.Menghilangkan
DHCP harus secara manual memberikan alamat IP permanen untuk setiap perangkat pada jaringan Anda.software DHCP biasanya
berjalan di server dan juga ditemukan di perangkat jaringan seperti Router.
DMT
Discrete Multi-Tone frequency signal modulation
Downstream rate
Line rate untuk pesan balik atau transfer data dari pusat jaringan ke pengguna.
DSLAM
Digital Subscriber Line Access Multiplex
Versi 1.00 (Jul’10) 42 Indonesia
Page 93

PROLiNK PPL1202N Buku Manual www.prolink2u.com
Dynamic IP Addresses
Sebuah alamat IP dinamis adalah alamat IP yang secara otomatis ditetapkan ke stasiun klien (komputer, printer, dll) dalam jaringan
TCP / IP.Alamat IP dinamis biasanya diberikan oleh server DHCP, yang dapat sebuah komputer pada jaringan atau hardware lain,
seperti Router.Sebuah alamat IP dinamis bisa berubah setiap kali komputer Anda terhubung ke jaringan.
Encapsulation
Teknik yang digunakan oleh protokol lapisan di mana lapisan menambahkan informasi header ke protokol data unit (PDU) dari
lapisan atas.Sebagai contoh, dalam terminologi internet, paket akan berisi sebuah header dari layer fisik, diikuti dengan sebuah
header dari lapisan jaringan (IP), diikuti dengan sebuah header dari layer transport (TCP), dan diikuti dengan protokol aplikasi.
Ethernet
Satu dari skema kabel yang umum local area network (LAN), Ethernet memiliki data transmisi sebesar 10 Mbps.
FTP
File Transfer Protocol. Internet protocol (dan program) yang digunakan untuk mengirim file antar host.
Hop count
Mengukur jarak antara 2 titik pada Internet. Hal ini setara dengan jumlah router yang memisahkan sumber dan tujuan.
HTML
Hypertext Markup Language –Halaman koding bahasa untuk World Wide Web.
HTML browser
Browser yang digunakan untuk menjelajahi Internet, seperti Netscape atau Microsoft Internet Explorer.
http
Hypertext Transfer Protocol –Protokol yang digunakan untuk membawa lalulintas world-wide-web (www) antara www browser pada
computer dan www pada server yang di akses.
ICMP
Internet Control Message Protocol - Protocol yang digunakan untuk menangani error dan control pesan pada layer IP.
ICMP sebenarnya adalah bagian dari protocol IP.
Internet address
Sebuah alamat IP ditugaskan di blok angka untuk organisasi pengguna yang mengakses Internet. Alamat ini didirikan oleh Amerika
Serikat Departemen Pertahanan Pusat Informasi Jaringan.alamat Gandakan dapat menyebabkan masalah besar pada jaringan, tetapi
NIC mempercayai organisasi untuk menggunakan alamat individu bertanggung jawab. Setiap alamat alamat 32-bit dalam bentuk
xxxx di mana x adalah angka delapan-bit 0-255.Ada tiga kelas: A, B dan C, tergantung pada seberapa banyak komputer di situs
kemungkinan besar akan terhubung.
Internet Protocol (IP)
Lapisan protocol jaringan untuk protocol Internet
IP address
Alamat 32-bit yang diberikan pada host yang bergabung pada Internet TCP/IP.
ISP
Internet service provider –Perusahaan yang memberikan akses kepada pengguna untuk dapat terhubung ke Internet.
MAC
Media Access Control Layer –Sebuah sub-lapisan dari Data Link Layer (Layer 2) dari Model ISO OSI yang bertanggung jawab untuk
mengontrol media.
Versi 1.00 (Jul’10) 43 Indonesia
Page 94

PROLiNK PPL1202N Buku Manual www.prolink2u.com
MIB
Management Information Base –Sebuah koleksi dari objects yang dapat diakses melalui jaringan management protocol, seperti
SNMP dan CMIP (Common Management Information Protocol).
NAT
Network Address Translation –Sebuah proposal untuk digunakan kembali oleh alamat IP, dimana alamat IP local di petakan ke
sebuah alamat global yang unik.
NVT
Network Virtual Terminal
PAP
Password Authentication Protocol
PORT
Sebuah Abstraction yang digunakan oleh Internet transport protocols untuk membedakan antara beberapa koneksi simultan ke
host tujuan.
POTS
Plain Old Telephone Service –Ini adalah istilah yang digunakan untuk mendeskripsikan layanan telepon.
PPP
Point-to-Point-Protocol –Pengganti SLIP, PPP menyediakan koneksi router-to-router dan host-to-network melalui circuit synchronous
dan asynchronous.
PPPoE
PPP over Ethernet adalah protocol untuk menghubungkan remote hosts ke Internet melalui koneksi yang always-on dengan
mensimulasikan koneksi dial-up.
Remote server
Sebuah jaringan computer yang memungkinkan user untuk log on ke jaringan lain.
RFC
Request for Comments –Mengacu kepada dokumen yang diterbitkan oleh Internet Engineering Task Force (IETF) yang mengusukan
protocol standardan prosedur untuk Internet. RFCs dapat dibaca di www.ietf.org.
Route
Jalan yang lalu lintas jaringannya dimulai dari sumber ke tujuan. Rute suatu datagram dapat mencakup banyak router dan jaringan
fisik yang banyak. Dalam Internet, setiap datagram diarahkan secara.
Router
Sebuah sistem yang bertanggung jawab untuk membuat keputusan dalam memilih lalu lintas jalan yang akan dilalui. Untuk
melakukan hal ini, ia menggunakan protokol routing untuk mendapatkan informasi tentang jaringan dan algoritma untuk memilih
rute terbaik berdasarkan beberapa kriteria yang dikenal sebagai "metrik routing".
Routing table
Informasi yang tersimpan di dalam sebuah router yang berisi path jaringan dan informasi status.Hal ini digunakan untuk memilih
rute yang paling tepat untuk informasi maju.
Routing Information Protocol
Router secara periodik bertukar informasi dengan satu sama lain sehingga mereka bisa menentukan jalur jarak minimal antara
sumber dan tujuan.
SNMP
Simple Network Management Protocol –Network management protocol pilihan untuk TCP/IP-berbasis Internet.
Versi 1.00 (Jul’10) 44 Indonesia
Page 95

PROLiNK PPL1202N Buku Manual www.prolink2u.com
SOCKET
(1) The Berkeley UNIX mekanisme untuk membuat sambungan virtual diantara proses.
(2) IBM term untuk antarmuka software yang memungkinkan 2 program aplikasi UNIX dapa berkomunikasi melalui protocol TCP/IP.
Spanning-Tree Bridge Protocol (STP)
Spanning-Tree Bridge Protocol (STP) - Bagian dari standar IEEE. Sebuah mekanisme untuk mendeteksi dan mencegah loop yang
terjadi pada lingkungan multi-bridge. Ketika tiga atau lebih segmen LAN yang terhubung melalui jembatan, loop dapat terjadi.
Karena jembatan ke depan semua paket yang tidak diakui sebagai lokal, beberapa paket sirkulasi untuk waktu yang lama, akhirnya
menurunkan kinerja sistem. Algoritma ini menjamin hanya satu jalur menghubungkan setiap pasang stasiun, memilih salah satu
jembatan sebagai 'root' jembatan, dengan satu prioritas tertinggi sebagai identifier.
Spoofing
A method of fooling network end stations into believing that keep alive signals have come from and returned to the host. Polls are
received and returned locally at either end
Static IP Addresses
Sebuah alamat IP statis adalah alamat IP secara permanen ditugaskan ke komputer dalam jaringan TCP / IP. Alamat IP statis ini
biasanya diberikan untuk perangkat jaringan yang konsisten diakses oleh beberapa pengguna, seperti PC Server, atau printer.Jika
Anda menggunakan Router Anda untuk berbagi kabel atau DSL koneksi Internet, hubungi ISP Anda untuk melihat apakah mereka
telah menunjuk rumah Anda alamat IP statis.Anda akan membutuhkan alamat bahwa selama konfigurasi Router Anda.
Subnet
Untuk keperluan routing, jaringan IP dapat dibagi ke dalam subnet logis dengan menggunakan subnet mask.Nilai di bawah orang-
orang dari masker adalah alamat valid pada subnet.
TCP
Transmission Control Protocol –Transportasi umum protocol dalam Internet yang cocok untuk koneksi yang reliable, connection-
oriented full-duplex streams.
TFTP
Trivial File Transfer Protocol - file transfer protocol yang sederhana (versi sederhana FTP) yang sering digunakan untuk boot diskless
workstations dan perangkat jaringan lain seperti routers melalui jaringan (seperti LAN).
Telnet
Protokol virtual terminal didalam Internet –Memungkinkan pengguna dari salah satu host untuk log in ke host remote dan
bertindak sebagai pengguna dari hot yang dimaksud.
Transparent bridging
Dinamakan demikian karena kecerdasan yang diperlukan untuk membuat keputusan relaying ada di jembatan itu sendiri dan
dengan demikian transparan ke workstation berkomunikasi.Ini melibatkan forwarding frame; alamat workstation belajar dan
memastikan tidak ada topologi loop (dalam hubungannya dengan algoritma Spanning-Tree).
UDP
User Datagram Protocol - Sebuah protokol connectionless transportasi yang berjalan di atas TCP / IP 's IP. UDP, seperti TCP,
menggunakan IP untuk pengiriman, namun tidak seperti TCP, UDP menyediakan untuk pertukaran datagram tanpa pengakuan atau
pengiriman dijamin.Paling cocok bagi perusahaan kecil, permintaan independen, seperti meminta nilai MIB dari agen SNMP, di
mana setting koneksi pertama itu akan memakan waktu lebih dari pengiriman data.
UNI signaling
User Network Interface signaling untuk komunikasi ATM.
Versi 1.00 (Jul’10) 45 Indonesia
Page 96

PROLiNK PPL1202N Buku Manual www.prolink2u.com
Virtual Connection (VC)
Sebuah link yang tampak dan berperilaku seperti garis titik-to-point khusus atau sebuah sistem yang memberikan paket-paket
secara berurutan, seperti yang terjadi pada jaringan point-to-point yang sebenarnya. Pada kenyataannya, data tersebut akan
dikirimkan melalui jaringan melalui rute yang paling sesuai. Para perangkat pengirim dan penerima tidak harus sadar akan pilihan
dan dipilih rute hanya ketika pesan dikirim. Tidak ada pengaturan-pra, sehingga setiap sambungan virtual hanya berlaku durasi
yang transmisi satu.
WAN
Wide area network - Sebuah jaringan komunikasi data yang menjangkau setiap jarak dan biasanya disediakan secara publik (seperti
perusahaan telepon atau operator selular).
Versi 1.00 (Jul’10) 46 Indonesia
Page 97

PROLiNK PPL1202N Buku Manual www.prolink2u.com
LAMPIRAN C KABEL / KONEKSI
Kabel jaringan yang digunakan PCs adalah Ethernet network Category 5, atau disebut juga "Cat5" saat ini banyak
digunakan untuk menghubungkan jaringan.
Kabel Cat 5 dipasangkan dengan konektor RJ-45, dimana cocok untuk port RJ-45.
Straight-through vs. Crossover Cables:
STRAIGHT-THROUGH
Koneksi LAN:
Wire Becomes
1 1
2 2
3 3
6 6
CROSSOVER
Wire Becomes
1 3
2 6
3 1
6 6
Untuk memeriksa indicator LED menyala pada saat Anda selesai menghubungkan 2 buah hardware.
Versi 1.00 (Jul’10) 47 Indonesia
Page 98

PROLiNK PPL1202N Buku Manual www.prolink2u.com
LAMPIRAN D TECHNICAL SUPPORT
REGISTER ONLINE FOR FREE WARRANTY.
FREE TECHNICAL SUPPORT HOTLINE:
Senin sampai Jum’at, 9.00 am – 6.00 pm (Tutup pada Hari Sabtu, Minggu dan Hari Besar Lainnya)
• Singapore : (65) 6357 0668
• Malaysia : (60) 3 8023 9151
• Indonesia : (62) 21 3483 1717
WALK-IN
Senin sampai Jum’at, 9.00 am – 6.00 pm (Tutup pada Hari Sabtu, Minggu dan Hari Besar Lainnya)
• Singapore : FIDA INTERNATIONAL (S) PTE LTD
Block 16 Kallang Place, #06-02 Kallang Basin Industrial Estate, Singapore 339156.
• Malaysia : FIDA SYSTEMS (M) SDN BHD
29 Jalan USJ 1/31, 47600 Subang Jaya, Selangor Darul Ehsan, Malaysia.
• Indonesia : PROLiNK INDONESIA
Jalan Cideng Barat No. 79, Jakarta Pusat 10150, Indonesia.
ONLINE TECHNICAL SUPPORTS
• Singapore : support@fida.com
• Malaysia : support_my@fida.com
• Indonesia : support@prolink.co.id
Versi 1.00 (Jul’10) 48 Indonesia
Page 99

Register Online For Your Product Warranty.
www.prolink2u.com
SINGAPORE
FIDA INTERNATIONAL (S) PTE LTD
Block 16 Kallang Place, #06-02 Kallang Basin Industrial Estate, Singapore 339156.
Tel : +65 6357 0668 Email : support@fida.com
MALAYSIA
FIDA SYSTEMS (M) SDN BHD
29 Jalan USJ 1/31, 47600 Subang Jaya, Selangor Darul Ehsan, Malaysia.
Tel : +603 8024 9151 Email : support_my@fida.com
INDONESIA
PROLiNK INDONESIA
Jalan Cideng Barat No. 79, Jakarta Pusat 10150, Indonesia.
Tel : +62 21 3483 1717 Email : support@prolink.co.id
PROLiNK is a trademark of FIDA INTERNATIONAL (S) PTE LTD and is manufactured under its authority. All other brands,
products, services, logos and company names mentioned herein are trademarks of their respective owners. All specifications,
designs and contents are subject to changes without prior notice. © Copyright 2010. PROLiNK all rights reserved.
 Loading...
Loading...