Prixton PC1000, PC1200 User Manual [es]
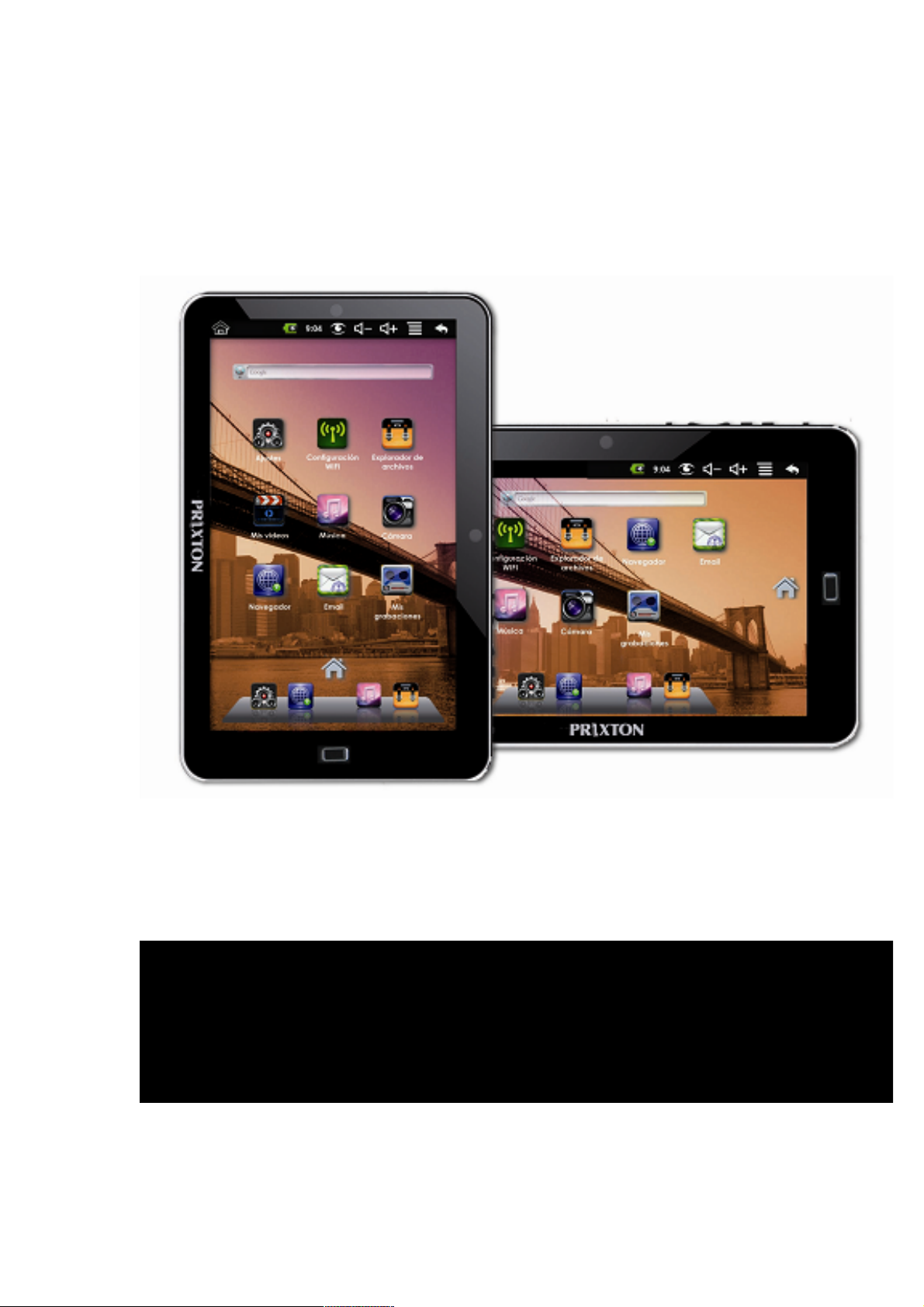
1
TABLET PC PRIXTON T1000

2
1 Descripción del exterior
Frontal:
Lado derecho:
Lado inferior:
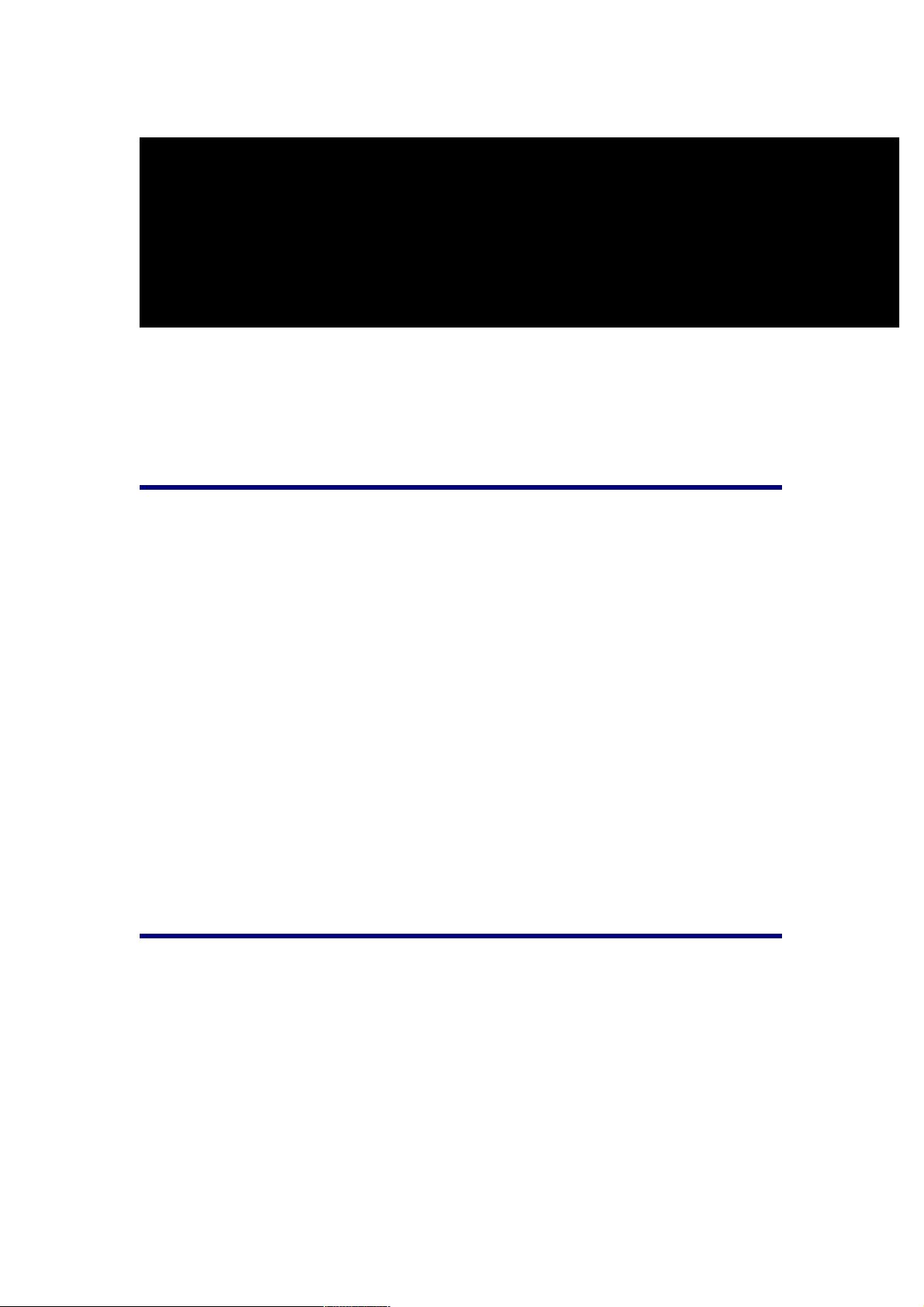
3
Lado superior:
2 Utilización del botón de encendido
Activar: pulse el botón de encendido y manténgalo durante dos segundos.
Desactivar: pulse el botón de encendido y manténgalo durante dos segundos, pulse Aceptar.
Activar/Desactivar modo de reposo: pulse y suelte rápidamente el botón de encendido para
activar y desactivar el modo de reposo.
Forzar el apagado: si no responde el dispositivo, pulse y mantenga el botón de encendido durante
5 segundos.
Nota: se recomienda no utilizar la función de Forzar el apagado si no es necesario. Siga los
pasos siguientes para realizar el cierre.
Botón de Reset: Pulse el botón de Reset para reiniciar el dispositivo. Utilice con precaución la
función de Reset, ya que borrará todos los datos del dispositivo. (Nota: actualmente la función de
Reset no vuelve a iniciar el dispositivo, por lo que debe volver a pulsar el botón de encendido para
que vuelva a iniciarse.)
3 Navegación por la pantalla táctil
La pantalla táctil le permite navegar de forma rápida y cómoda por todas las aplicaciones.
☆ Mientras más pequeña sea la superficie de contacto con la pantalla, más precisa será la
selección del objeto. Se recomienda utilizar el lápiz o un instrumento puntiagudo no
afilado para conseguir una navegación más precisa.
En esta guía se le muestra cómo utilizar los siguientes métodos de navegación táctiles:
Pulsar: pulse ligeramente un elemento de la pantalla y suéltelo.
Deslizar dedo: pulse la pantalla, deslice el dedo y suéltelo.
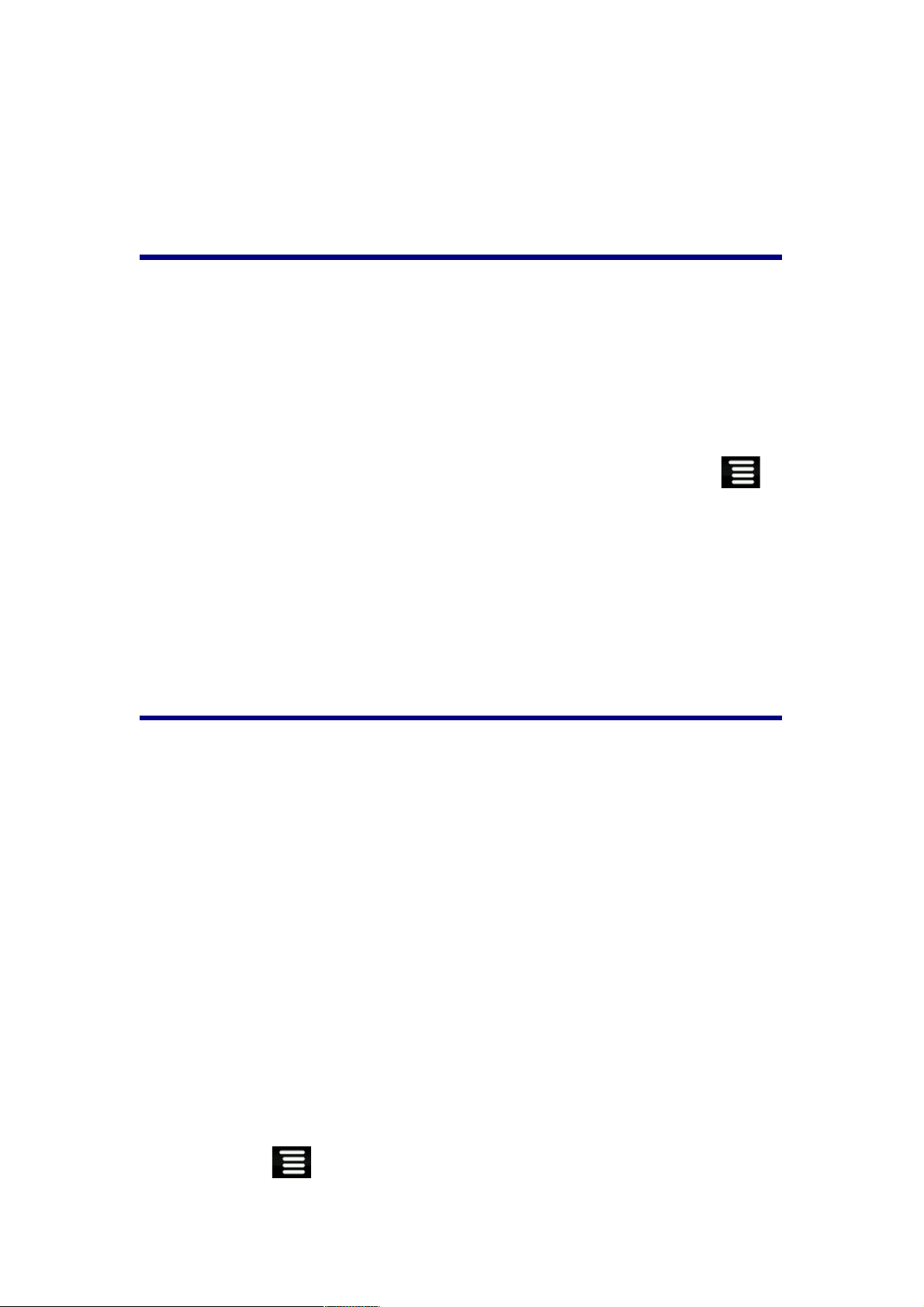
4
Pulsar y mantener: pulse la pantalla y manténgala pulsada durante unos 2 segundos, deje de
pulsar para que aparezca la ventana de opciones.
☆ Para evitar que se ralle o se aplaste la pantalla táctil, no coloque ningún objeto sobre su
superficie.
4 Utilización de la tarjeta Micro SD
☆ El dispositivo es compatible con tarjetas micro SD con capacidad máxima de 32 GB.
Inserte la tarjeta en la ranura Micor SD hasta que encaje en su lugar.
Sacar tarjeta Micro SD
Utilice alguno de los métodos siguientes para sacar la tarjeta SD. Cierre todas las
aplicaciones y todos los documentos que estén abiertos en la tarjeta. Pulse →
Configuración → Tarjeta SD y dispositivos de almacenamiento → Extraer tarjeta
SD. Presione ligeramente la tarjeta para que salga parcialmente y poder así tirar de ella
hacia afuera.
☆ No inserte y retire la tarjeta de forma repetida en poco tiempo, ya que podría
dañarse.
☆ Se recomienda utilizar tarjetas de memoria de las principales marcas para evitar
incompatibilidades.
5 Primeros pasos
Cargar el dispositivo
☆ No se puede cargar la batería mediante el cable USB.
☆ Puede utilizar el dispositivo mientras se está cargando la batería, pero el tiempo de
carga es superior si se utiliza el dispositivo a la vez que se está cargando.
Conecte el adaptador de corriente a una toma de corriente eléctrica y luego al dispositivo para
cargar completamente la batería (aproximadamente 6 horas).
El indicador de batería está en rojo durante el tiempo que se carga la batería. Cuando la
batería se ha cargado completamente, el indicador pasa a estar verde.
Encender el dispositivo
Pulse el botón de encendido y manténgalo pulsado durante dos segundos.
Configuración de la red Wi-Fi
Muchas de las funciones necesitan una conexión Wi.Fi, por lo que se recomienda
configurar la red Wi-Fi lo antes posible.
1. Pulse , → ajustes → conexiones y inalámbricas y redes.
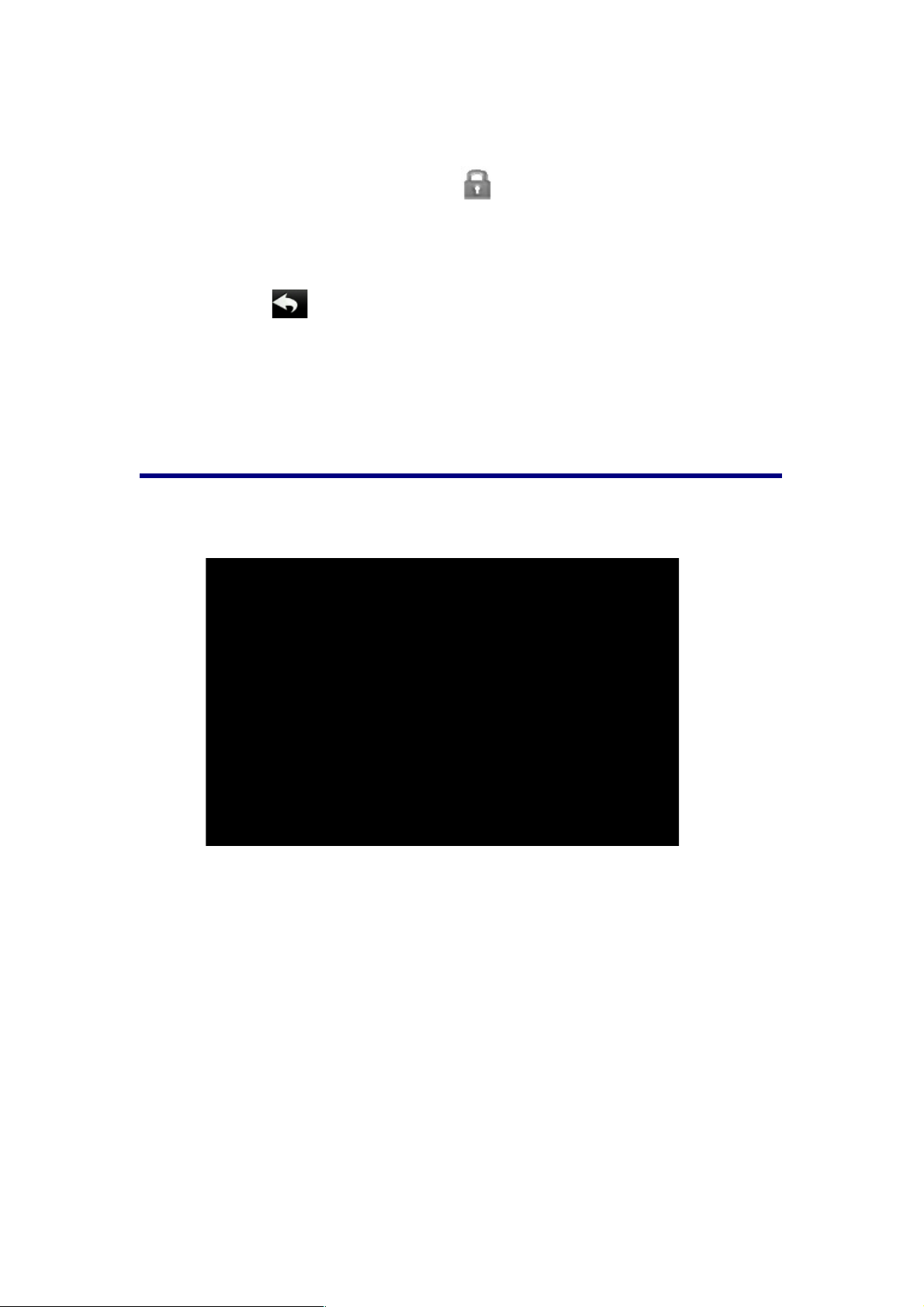
5
2. Seleccione Wi-Fi para activar la conexión inalámbrica.
El dispositivo realiza un escaneo de forma automática para buscar todas las redes Wi-Fi
locales que haya disponibles. El icono indica que las redes necesitan un nombre y
una contraseña de registro para poder conectarse.
3. Pulse la red a la que desee conectarse, introduzca la Contraseña de red si se le pide
y pulse Conectar.
4. Pulse para volver a la pantalla Escritorio.
☆ Si la red Wi-Fi está configurada como oculta, no podrá
conectarse con el escaneo automático. Pulse Añadir red
Wi-Fi y siga los pasos que se indican para añadir una
red.
6 ESCRITORIO
① Volver al Escritorio desde otras aplicaciones
② Estado de carga de la batería
③ Hora actual
④ Icono de captura de pantalla
⑤ Icono de reducción de volumen
⑥ Icono de aumento de volumen
⑦ Icono Menú de funciones
⑧ Icono Volver
⑨ Pulsar para ver todas las aplicaciones en la pantalla
☆ Pulse el icono de cualquier aplicación para que se inicie.
☆ Pulse, mantenga y arrastre cualquier icono para recolocarlo
en la pantalla.
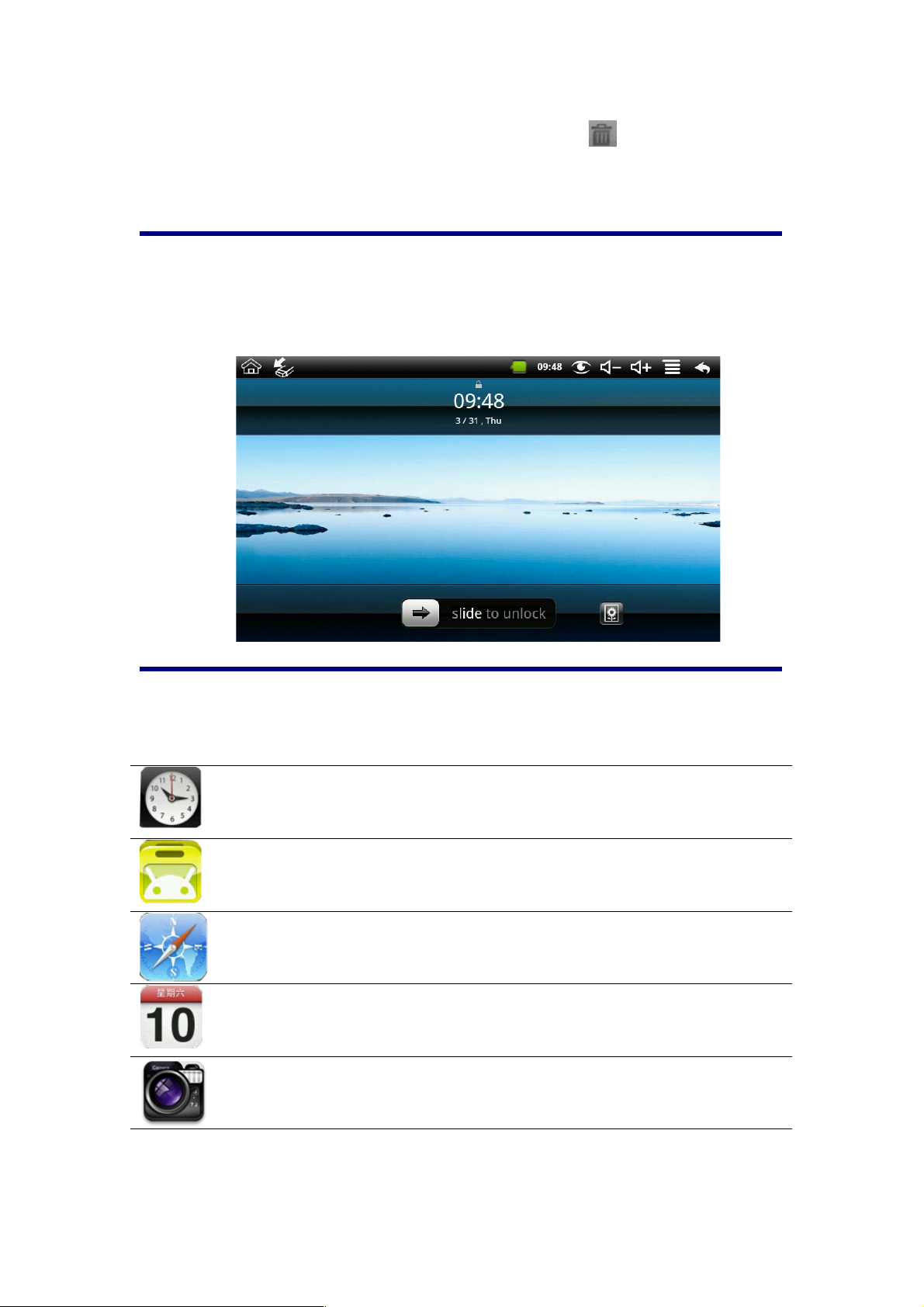
6
☆ Pulse, mantenga y arrastre los iconos a para eliminarlos
de la pantalla Escritorio.
7 Bloqueo de la pantalla
Se puede definir un bloqueo automático de la pantalla. La pantalla bloqueada aparece de la
forma siguiente:
8 Aplicaciones precargadas
Reloj
Utilice el reloj con alarmas planificadas.
App Market
Descargue aplicaciones de forma rápida y sencilla.
Navegador
Acceda a Internet y “navegue” cuanto quiera.
Calendario
Calendario en el que pueden definirse eventos.
Cámara
Haga fotos y guárdelas en la memoria interna o en algún
dispositivo de memoria.

7
Calculadora
Realice cálculos.
Correo
electrónico
Envíe o reciba correos electrónicos utilizando direcciones de
correo electrónico existentes.
Explorador de
archivos
Aplicación de gestión de archivos para ver y administrar archivos
y aplicaciones. Utilícela para instalar aplicaciones Android y para
realizar copia de seguridad de los archivos en la tarjeta SD.
Mi Música
Reproduzca y administre archivos de audio.
Mis Vídeos
Reproduzca y administre archivos de vídeo.
Mis Fotos
Vea y administre archivos de fotos.
Contactos
Cree una lista de contactos personales y vincúlela también al
correo electrónico.
Captura de
imágenes
Capture imágenes de pantalla.
YouTube
Inicio rápido de YouTube.com.
Ajustes
Múltiples ajustes para personalizar y mejorar el dispositivo.
Configuración
de Wi-Fi
Defina la red Wi-Fi.
Configuración
3G
Defina la red 3G.
Configuración
de ADSL
Defina la red ADSL.
Ethernet
Configure Ethernet.
☆ Para mover algún icono a la pantalla Escritorio, púlselo,
manténgalo y suéltelo cuando aparezca en la pantalla
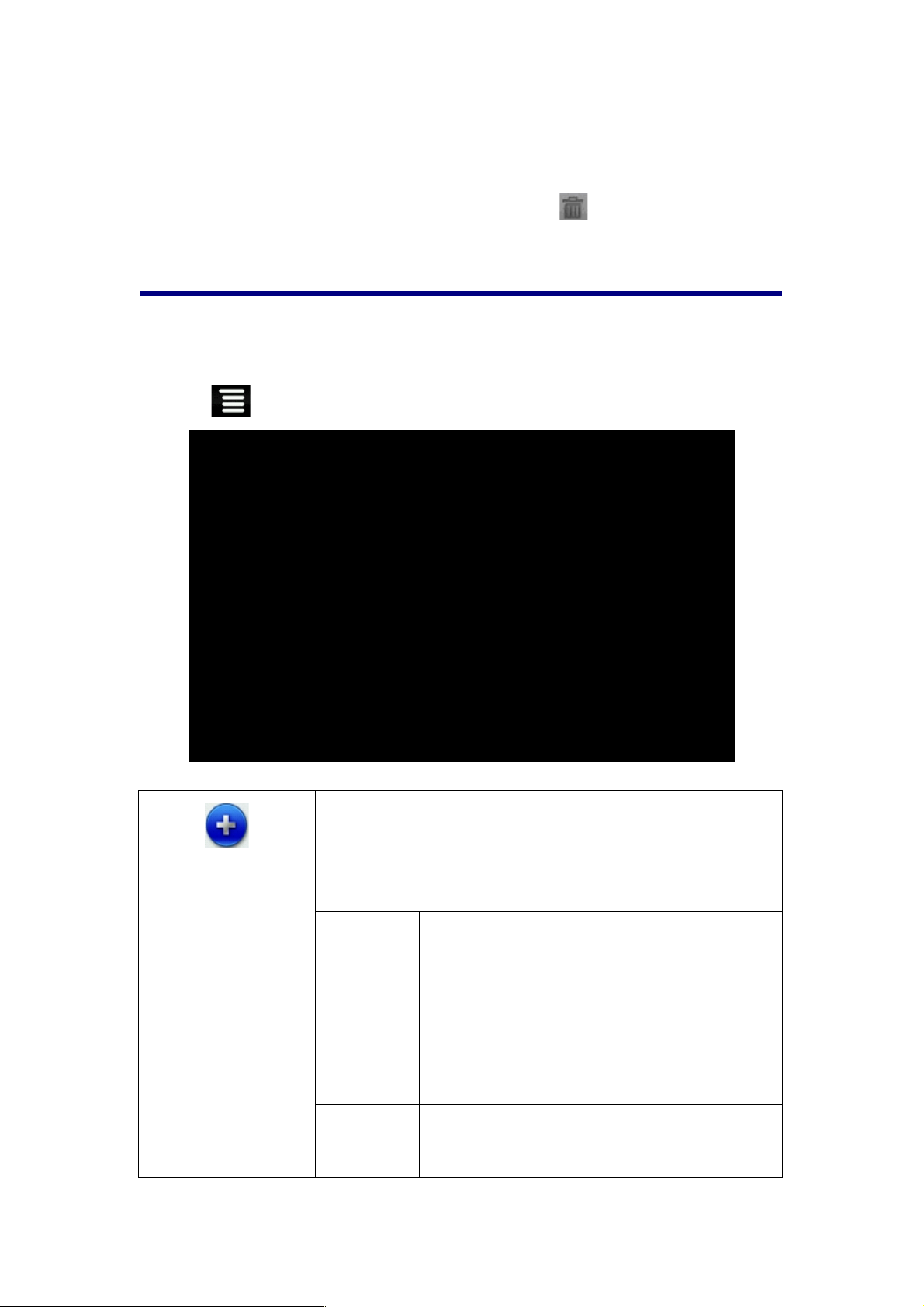
8
Escritorio.
☆ Pulse, mantenga y arrastre cualquier icono para recolocarlo en
la pantalla.
☆ Pulse, mantenga y arrastre los iconos a para eliminarlos de
la pantalla Escritorio.
9 Menú de funciones del escritorio
Pulse en la pantalla Escritorio para que aparezca el Menú de funciones.
La parte visible de la pantalla Escritorio permite sólo 16 iconos.
Para añadir más elementos, deslice el dedo horizontalmente por la
pantalla para ver el espacio disponible y pulse de nuevo el icono
Añadir. Si la pantalla está ya completa, el icono Añadir no
responde.
Accesos
directos
Añada accesos directos al Escritorio para acceder
de forma rápida a aplicaciones, marcadores y
ajustes.
☆ Si selecciona elementos cuyos
accesos directos ya están en la
pantalla Escritorio, se duplicarán
y habrá varios iconos para un
mismo elemento.
Añadir
Widgets
Reloj analógico: añada un reloj analógico redondo.
Calendario: añada un widget de calendario para ver
la fecha actual y los eventos planificados.
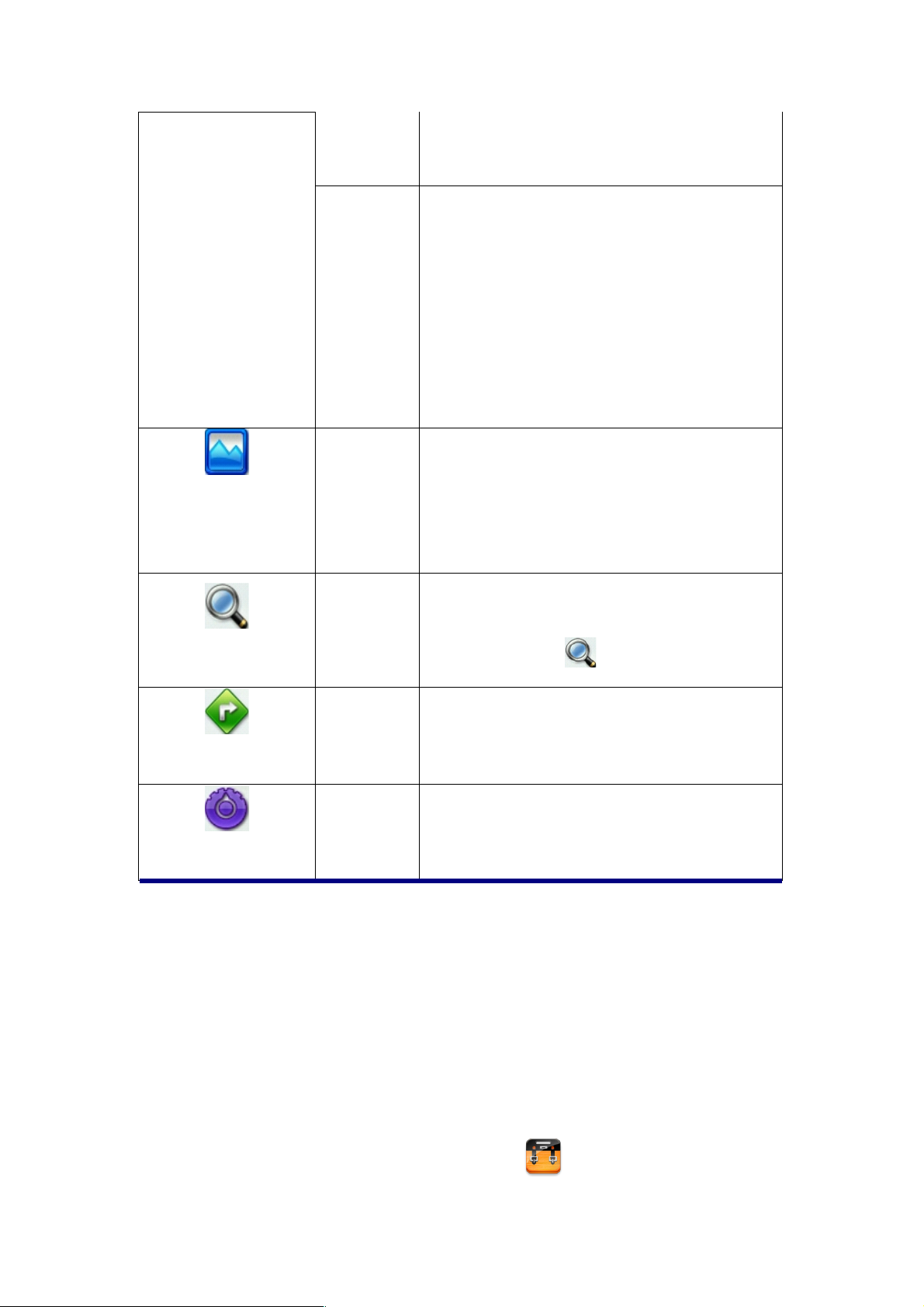
9
Reproductor de música: añada un widget de
música para reproducir música de forma rápida sin
tener que iniciar la aplicación de música.
Carpetas
Carpeta nueva: añada una carpeta en la que agregar
las aplicaciones que desee. Para mover aplicaciones
a dicha carpeta en la pantalla Escritorio, pulse,
mantenga y arrastre los iconos directamente sobre el
icono de la carpeta.
Para añadir aplicaciones desde la pantalla Todas las
aplicaciones, pulse primero la carpeta para abrirla,
abra la pantalla Todas las aplicaciones y pulse y
mantenga luego el icono de la aplicación. De esta
forma se copia en la carpeta.
Fondo de
pantalla
Seleccione el fondo de pantalla en Imágenes o en
Fondo de pantalla.
Búsqueda
Realice una búsqueda rápida en Google.
Pulse el campo de entrada, introduzca el texto que
desea buscar y pulse .
Notificaciones
Lista de notificaciones pendientes (por ejemplo,
correo electrónico nuevo, eventos de calendario,
etc.).
Configuración
Consulte “Configuración” en la página 25.
10 Gestión de aplicaciones
Instalar aplicaciones Android
☆ Existen muchas aplicaciones Android gratuitas que pueden encontrarse en la web.
Inicie el navegador web y busque “aplicaciones Android”.
Las aplicaciones Android, compradas o adquiridas de forma gratuita, que haya
descargado en el ordenador pueden instalarse de forma rápida y sencilla en su tableta
mediante la aplicación Explorador de archivos .
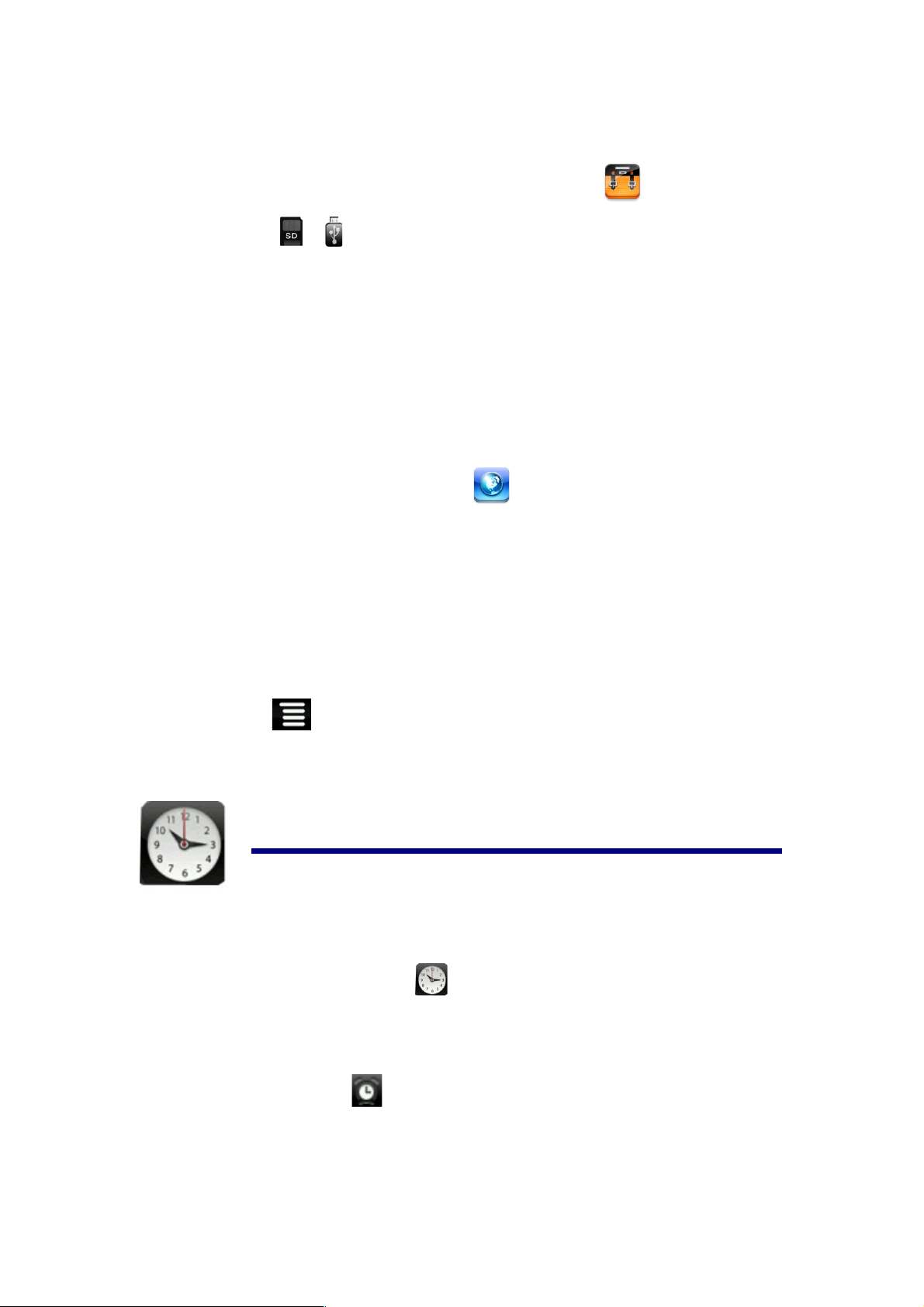
10
1. Copie los archivos .apk que desee instalar en una tarjeta micro SD o dispositivo
USB e insértelo o conéctelo a su dispositivo.
2. Pulse el icono de la aplicación Explorador de archivos .
3. Pulse o y localice la carpeta en la que desea que se guarden los archivos
de aplicación .apk.
4. Pulse un archivo .apk → Instalar.
La aplicación se instala y su icono se añade a la pantalla Aplicaciones.
5. Pulse Abrir para iniciar la aplicación o pulse Finalizar para volver a la pantalla
Explorador de archivos.
Descargar aplicaciones Android directamente desde un sitio web
Se pueden descargar aplicaciones Android directamente desde sitios web e instalarlas de
forma rápida y sencilla en su dispositivo.
1. Pulse el icono de la aplicación Web para iniciar el navegador de Internet.
2. Introduzca la URL del sitio web al que desee acceder y pulse el enlace de descarga
de la aplicación que desea instalar en su dispositivo.
3. Una vez que haya completado la descarga, pulse y mantenga pulsado el archivo de
descarga (en la pantalla Historial de descarga), pulse Abrir → Instalar.
Desinstalar aplicaciones Android
Las aplicaciones Android que se hayan instalado se pueden desinstalar también de forma
rápida y sencilla.
1. Pulse → Configuración → Aplicaciones → Administrar aplicaciones.
2. Pulse la aplicación que desea desinstalar y pulse Desinstalar.
3. Pulse Aceptar para confirmar la desinstalación.
11 RELOJ
Pulse el icono de la aplicación Reloj . Se puede ver la hora y la fecha.
Alarma
Se puede utilizar el dispositivo como despertador y definir varias alarmas.
☆ El icono de reloj que aparece en la parte superior de la pantalla indica que
hay una o varias alarmas definidas y activas.
 Loading...
Loading...