Page 1

R
Setup Guide
P4280-CT Twinax Printer
Page 2

Page 3

P4280-CT Twinax Printer
Setup Guide
P/N 155063–001, Rev B
R
Page 4

US and CANADA Radio Interference Note
Note: This device complies with Part 15 of the FCC Rules. Operation is subject to the following two
conditions: (1) this device may not cause harmful interference, and (2) this device must accept any
interference received, including interference that may cause undesired operation.
Properly shielded and grounded cables and connectors must be used in order to meet FCC emission limits.
The manufacturer is not responsible for any radio or television interference caused by using other than
recommended cables and connectors or by unauthorized changes or modifications to this equipment.
Unauthorized changes or modifications could void the user’s authority to operate the equipment.
The input/output (I/O) cable must be shielded for the printer to comply with FCC rules and regulations Part
15 governing the radiation limits for Class “A” equipment.
This Class A digital apparatus meets all requirements of the Canadian Interference–Causing Equipment
Regulations.
Cet appareil numérique de la classe A respecte toutes les exigences du Règlement sur le matériel brouilleur
du Canada.
WARNING
This is a Class A product. In a domestic environment this product may cause radio interference in which
case the user may be required to take adequate measures.
Printronix, Inc. makes no representations or warranties of any kind regarding this material, including, but not
limited to, implied warranties of merchantability and fitness for a particular purpose. Printronix, Inc. shall not
be held responsible for errors contained herein or any omissions from this material or for any damages,
whether direct, indirect, incidental or consequential, in connection with the furnishing, distribution,
performance or use of this material. The information in this manual is subject to change without notice.
This document contains proprietary information protected by copyright. No part of this document may be
reproduced, copied, translated or incorporated in any other material in any form or by any means, whether
manual, graphic, electronic, mechanical or otherwise, without the prior written consent of Printronix, Inc.
All rights reserved. Revision B. January 1996.
Trademark Acknowledgements
IBM is a registered trademark of International Business Machines Corporation.
Printronix is a registered trademark of Printronix, Inc.
RibbonMinder is a trademark of Printronix, Inc.
17500 Cartwright Road, P.O. Box 19559
Irvine, California 92713
Telephone (714) 863–1900 FAX (714) 660–8682
Technical Support (714) 221–2686
COPYRIGHT 1992, 1996, PRINTRONIX, INC.
Page 5

Table of Contents
1 Introduction
About This Setup Guide 1–2. . . . . . . . . . . . . . . . . . . . . . . . . . . . . . . . . . . . . . . . .
How to Locate Information 1–2. . . . . . . . . . . . . . . . . . . . . . . . . . . . . . . . . . .
Warnings and Special Information 1–2. . . . . . . . . . . . . . . . . . . . . . . . . . . . . .
Switches and Display Messages 1–3. . . . . . . . . . . . . . . . . . . . . . . . . . . . . . . .
Related Documents 1–3. . . . . . . . . . . . . . . . . . . . . . . . . . . . . . . . . . . . . . . . .
The P4280–CT Twinax Printer 1–4. . . . . . . . . . . . . . . . . . . . . . . . . . . . . . . . . . . .
Options 1–5. . . . . . . . . . . . . . . . . . . . . . . . . . . . . . . . . . . . . . . . . . . . . . . . . . . . . .
Operation 1–5. . . . . . . . . . . . . . . . . . . . . . . . . . . . . . . . . . . . . . . . . . . . . . . . . . . .
Emulation Pass–through Feature 1–5. . . . . . . . . . . . . . . . . . . . . . . . . . . . . . .
Emulation Exceptions 1–6. . . . . . . . . . . . . . . . . . . . . . . . . . . . . . . . . . . . . . .
2 Setting Up the Printer
Before You Begin... 2–2. . . . . . . . . . . . . . . . . . . . . . . . . . . . . . . . . . . . . . . . . . . .
Select a Power Source 2–2. . . . . . . . . . . . . . . . . . . . . . . . . . . . . . . . . . . . . . . . . .
Select a Site 2–2. . . . . . . . . . . . . . . . . . . . . . . . . . . . . . . . . . . . . . . . . . . . . . . . . . .
Remove the Shipping Restraints 2–4. . . . . . . . . . . . . . . . . . . . . . . . . . . . . . . . . . .
Remove the Tie Wraps and Outer Foam Pads 2–5. . . . . . . . . . . . . . . . . . . . .
Remove the Platen Protective Foam 2–6. . . . . . . . . . . . . . . . . . . . . . . . . . . .
Remove the Hammer Bank Protective Foam 2–7. . . . . . . . . . . . . . . . . . . . . .
Remove the Protective Film 2–8. . . . . . . . . . . . . . . . . . . . . . . . . . . . . . . . . . .
Release the Paper Chains 2–9. . . . . . . . . . . . . . . . . . . . . . . . . . . . . . . . . . . . . . . .
Connect the Cables 2–10. . . . . . . . . . . . . . . . . . . . . . . . . . . . . . . . . . . . . . . . . . . . .
Test the Printer 2–12. . . . . . . . . . . . . . . . . . . . . . . . . . . . . . . . . . . . . . . . . . . . . . . .
iTable of Contents
Page 6

3 Configuring the Printer
Printer Configuration 3–3. . . . . . . . . . . . . . . . . . . . . . . . . . . . . . . . . . . . . . . . . . .
Configuration Methods 3–3. . . . . . . . . . . . . . . . . . . . . . . . . . . . . . . . . . . . . . . . . .
Control Panel vs. Data Stream Commands 3–3. . . . . . . . . . . . . . . . . . . . . . .
Data Stream Commands and the Message Display 3–4. . . . . . . . . . . . . . . . .
The Program Mode 3–4. . . . . . . . . . . . . . . . . . . . . . . . . . . . . . . . . . . . . . . . . . . . .
Locking the Program Mode 3–4. . . . . . . . . . . . . . . . . . . . . . . . . . . . . . . . . . .
Unlocking the Program Mode 3–4. . . . . . . . . . . . . . . . . . . . . . . . . . . . . . . . .
Configuring the Printer 3–5. . . . . . . . . . . . . . . . . . . . . . . . . . . . . . . . . . . . . . . . . .
Format Parameter Options 3–13. . . . . . . . . . . . . . . . . . . . . . . . . . . . . . . . . . . . . . .
Font Selection 3–14. . . . . . . . . . . . . . . . . . . . . . . . . . . . . . . . . . . . . . . . . . . . . .
Pitch Selection 3–15. . . . . . . . . . . . . . . . . . . . . . . . . . . . . . . . . . . . . . . . . . . . .
Line Length 3–16. . . . . . . . . . . . . . . . . . . . . . . . . . . . . . . . . . . . . . . . . . . . . . .
Line Spacing 3–18. . . . . . . . . . . . . . . . . . . . . . . . . . . . . . . . . . . . . . . . . . . . . . .
5225 Only — World Trade Extended Character Set 3–19. . . . . . . . . . . . . . . .
Forms Length 3–20. . . . . . . . . . . . . . . . . . . . . . . . . . . . . . . . . . . . . . . . . . . . . .
Character Set 3–21. . . . . . . . . . . . . . . . . . . . . . . . . . . . . . . . . . . . . . . . . . . . . .
Buffer Print 3–22. . . . . . . . . . . . . . . . . . . . . . . . . . . . . . . . . . . . . . . . . . . . . . . .
Setting Printer Parameters 3–24. . . . . . . . . . . . . . . . . . . . . . . . . . . . . . . . . . . . . . .
Overriding the Host 3–25. . . . . . . . . . . . . . . . . . . . . . . . . . . . . . . . . . . . . . . . .
Alarm 3–25. . . . . . . . . . . . . . . . . . . . . . . . . . . . . . . . . . . . . . . . . . . . . . . . . . . .
RibbonMinder 3–25. . . . . . . . . . . . . . . . . . . . . . . . . . . . . . . . . . . . . . . . . . . . .
Unidirectional 3–26. . . . . . . . . . . . . . . . . . . . . . . . . . . . . . . . . . . . . . . . . . . . . .
Device Address 3–26. . . . . . . . . . . . . . . . . . . . . . . . . . . . . . . . . . . . . . . . . . . .
Device ID 3–27. . . . . . . . . . . . . . . . . . . . . . . . . . . . . . . . . . . . . . . . . . . . . . . . .
Panel Language 3–27. . . . . . . . . . . . . . . . . . . . . . . . . . . . . . . . . . . . . . . . . . . .
PTX. Transparent Extensions 3–27. . . . . . . . . . . . . . . . . . . . . . . . . . . . . . . . . .
NVRAM Options 3–28. . . . . . . . . . . . . . . . . . . . . . . . . . . . . . . . . . . . . . . . . . . . . .
Restoring NVRAM 3–30. . . . . . . . . . . . . . . . . . . . . . . . . . . . . . . . . . . . . . . . .
ii Table of Contents
Page 7

4 Diagnostics and Error Messages
Printer Self–Tests 4–3. . . . . . . . . . . . . . . . . . . . . . . . . . . . . . . . . . . . . . . . . . . . . .
Enter the Program Mode 4–3. . . . . . . . . . . . . . . . . . . . . . . . . . . . . . . . . . . . .
Select the DCU or CTPC Tests
from the Internal Tests Options 4–3. . . . . . . . . . . . . . . . . . . . . . . . . . . . . . . .
Run the Test 4–4. . . . . . . . . . . . . . . . . . . . . . . . . . . . . . . . . . . . . . . . . . . . . . .
Clearing an Error Log 4–6. . . . . . . . . . . . . . . . . . . . . . . . . . . . . . . . . . . . . . .
Key Test 4–7. . . . . . . . . . . . . . . . . . . . . . . . . . . . . . . . . . . . . . . . . . . . . . . . . .
Error Processing 4–8. . . . . . . . . . . . . . . . . . . . . . . . . . . . . . . . . . . . . . . . . . . . . . .
Clearing Correctable and Overrideable Errors 4–8. . . . . . . . . . . . . . . . . . . . .
Error Message Table 4–9. . . . . . . . . . . . . . . . . . . . . . . . . . . . . . . . . . . . . . . . .
Error Ranking 4–12. . . . . . . . . . . . . . . . . . . . . . . . . . . . . . . . . . . . . . . . . . . . . .
Error Log 4–12. . . . . . . . . . . . . . . . . . . . . . . . . . . . . . . . . . . . . . . . . . . . . . . . .
Invalid Entry Message 4–13. . . . . . . . . . . . . . . . . . . . . . . . . . . . . . . . . . . . . . .
Out of Forms 4–14. . . . . . . . . . . . . . . . . . . . . . . . . . . . . . . . . . . . . . . . . . . . . .
Platen Open 4–14. . . . . . . . . . . . . . . . . . . . . . . . . . . . . . . . . . . . . . . . . . . . . . .
Paper Jam 4–15. . . . . . . . . . . . . . . . . . . . . . . . . . . . . . . . . . . . . . . . . . . . . . . . .
Shuttle Stall 4–15. . . . . . . . . . . . . . . . . . . . . . . . . . . . . . . . . . . . . . . . . . . . . . .
Ribbon Error 4–16. . . . . . . . . . . . . . . . . . . . . . . . . . . . . . . . . . . . . . . . . . . . . . .
NVRAM Error 4–16. . . . . . . . . . . . . . . . . . . . . . . . . . . . . . . . . . . . . . . . . . . . .
Mechanism Error 4–17. . . . . . . . . . . . . . . . . . . . . . . . . . . . . . . . . . . . . . . . . . .
Internal Error 4–17. . . . . . . . . . . . . . . . . . . . . . . . . . . . . . . . . . . . . . . . . . . . . .
Graphic Check Error 4–18. . . . . . . . . . . . . . . . . . . . . . . . . . . . . . . . . . . . . . . .
Twinax SCS Error 4–18. . . . . . . . . . . . . . . . . . . . . . . . . . . . . . . . . . . . . . . . . .
Twinax SCS Parameter Error 4–18. . . . . . . . . . . . . . . . . . . . . . . . . . . . . . . . . .
Twinax Parity Error 4–19. . . . . . . . . . . . . . . . . . . . . . . . . . . . . . . . . . . . . . . . .
Twinax Exception Status Condition 4–19. . . . . . . . . . . . . . . . . . . . . . . . . . . . .
iiiTable of Contents
Page 8

5 RibbonMinder
Introduction 5–2. . . . . . . . . . . . . . . . . . . . . . . . . . . . . . . . . . . . . . . . . . . . . . . . . . .
How it Works 5–2. . . . . . . . . . . . . . . . . . . . . . . . . . . . . . . . . . . . . . . . . . . . . .
Configuring the RibbonMinder 5–3. . . . . . . . . . . . . . . . . . . . . . . . . . . . . . . . . . .
Setting Up a New Ribbon 5–5. . . . . . . . . . . . . . . . . . . . . . . . . . . . . . . . . . . . . . . .
Enabling and Disabling 5–6. . . . . . . . . . . . . . . . . . . . . . . . . . . . . . . . . . . . . . . . .
Setting Ribbon Size 5–7. . . . . . . . . . . . . . . . . . . . . . . . . . . . . . . . . . . . . . . . . . . .
Analyzing Jobs 5–8. . . . . . . . . . . . . . . . . . . . . . . . . . . . . . . . . . . . . . . . . . . . . . . .
Setting Analyze Mode 5–8. . . . . . . . . . . . . . . . . . . . . . . . . . . . . . . . . . . . . . .
Running and Analyzing Jobs 5–9. . . . . . . . . . . . . . . . . . . . . . . . . . . . . . . . . .
Analyzing Jobs Quickly 5–10. . . . . . . . . . . . . . . . . . . . . . . . . . . . . . . . . . . . . .
Setting the Job Rate 5–10. . . . . . . . . . . . . . . . . . . . . . . . . . . . . . . . . . . . . . . . . . . .
When Worn Action 5–12. . . . . . . . . . . . . . . . . . . . . . . . . . . . . . . . . . . . . . . . . . . . .
Multiple Jobs 5–12. . . . . . . . . . . . . . . . . . . . . . . . . . . . . . . . . . . . . . . . . . . . . . . . . .
Appendices
A: Printer Specifications A–1. . . . . . . . . . . . . . . . . . . . . . . . . . . . . . . . . . . . . . . . .
B: A Quick Look at Line Matrix Printing B–1. . . . . . . . . . . . . . . . . . . . . . . . . . .
C: System Priority C–1. . . . . . . . . . . . . . . . . . . . . . . . . . . . . . . . . . . . . . . . . . . . . .
D: Character Sets D–1. . . . . . . . . . . . . . . . . . . . . . . . . . . . . . . . . . . . . . . . . . . . . .
Glossary
Index
iv Table of Contents
Page 9

1 Introduction
Chapter Contents
About This Setup Guide 1–2. . . . . . . . . . . . . . . . . . . . . . . . . . . . . . .
How to Locate Information 1–2. . . . . . . . . . . . . . . . . . . . . . . . .
Warnings and Special Information 1–2. . . . . . . . . . . . . . . . . . . .
Switches and Display Messages 1–3. . . . . . . . . . . . . . . . . . . . . .
Related Documents 1–3. . . . . . . . . . . . . . . . . . . . . . . . . . . . . . . .
The P4280–CT Twinax Printer 1–4. . . . . . . . . . . . . . . . . . . . . . . . . .
Options 1–5. . . . . . . . . . . . . . . . . . . . . . . . . . . . . . . . . . . . . . . . . . . .
Operation 1–5. . . . . . . . . . . . . . . . . . . . . . . . . . . . . . . . . . . . . . . . . . .
Emulation Pass–through Feature 1–5. . . . . . . . . . . . . . . . . . . . .
Emulation Exceptions 1–6. . . . . . . . . . . . . . . . . . . . . . . . . . . . . .
1–1Introduction
Page 10

About This Setup Guide
This Setup Guide is designed so you can quickly find the information you
need to install and configure your P4280–CT Twinax printer.
How to Locate Information
• Use the Table of Contents at the front of the guide.
• Use the Chapter Contents listed on the first page of each chapter.
• Use the alphabetical Index at the back of the guide.
• Use the Glossary to learn about printer terms and acronyms.
Warnings and Special Information
For your safety and to protect valuable equipment, it is very important that
you read and comply with all information highlighted under special
headings:
WARNING
Conditions that could harm you as well as damage the equipment.
CAUTION
Conditions that could damage the printer or related equipment.
IMPORTANT
Information vital to proper operation of the printer.
NOTE: Information and helpful tips about printer operation.
1–2 Introduction
Page 11

Switches and Display Messages
Switches, indicators, and control panel messages are printed in uppercase
letters. For example, “Press the FORM FEED switch to advance the paper.”
Combinations are indicated with the plus (+) sign. “Press FUNC + CANCL”
means to hold down the FUNC switch and then press CANCL.
Related Documents
For more information about your printer, refer to the following Printronix
documents:
• P4280–CT Operator’s Guide — Includes step–by–step instructions on
daily printer operations.
• Coax/Twinax Control Codes Programmer’s Reference Manual —
Provides detailed descriptions of control codes and character sets used by
IBM printers. This manual will assist programmers who wish to create
and send custom data streams to the printer.
1–3Introduction
Page 12

The P4280–CT Twinax Printer
The P4280–CT TwinaxCoax printer provides the following features:
• Print speeds of up to 800 lines per minute (lpm)
• Emulation of IBM 5225 Models 1, 2, 3 and 4 printers
• Emulation of IBM 4234 Model 2 printers
• Quiet operation
Figure 1–1. The P4280–CT Twinax Printer
1–4 Introduction
Page 13

Options
Operation
The Intelligent Graphics Processor (IGP) board allows you to create and
store forms, generate logos, bar codes, expanded characters, and create other
graphics. Alphanumeric and bar code data are added as the form is printed.
The IGP is available as a factory–installed or field–installed option. For more
information about the IGP option, talk to your authorized Printronix
representative.
The printer is equipped with a twinaxial integrated interface, referred to as
the CT. The CT is a printed circuit board assembly and hardware interface
that enables the P4280 printer to emulate IBM 5225 Models 1, 2, 3 and 4 and
IBM 4234 Model 2 printers. You can attach the P4280–CT directly to an
IBM network.
IBM printers accept data coded in IBM’s Extended Binary Coded Decimal
Interchange (EBCDIC) protocol. The P4280–CT accepts American Standard
Code for Information Interchange (ASCII) data. To process the data and
control codes sent from an IBM host computer, the CT converts EBCDIC to
an expanded ASCII character set and sends the data to the printer’s PCBAs
for further processing.
Emulation Pass–through Feature
Although the P4280–CT emulates IBM 5225 and 4234 model printers, it is
not restricted to their printing functions. With the Printronix pass–through
feature your printer can also access the following functions:
• Selectable pitch
• Emphasized print
• Bold print
• Expanded print
• Automatic underline
• Automatic overscore
• Superscript/Subscript printing
• Built–in diagnostic self–tests
1–5Introduction
Page 14
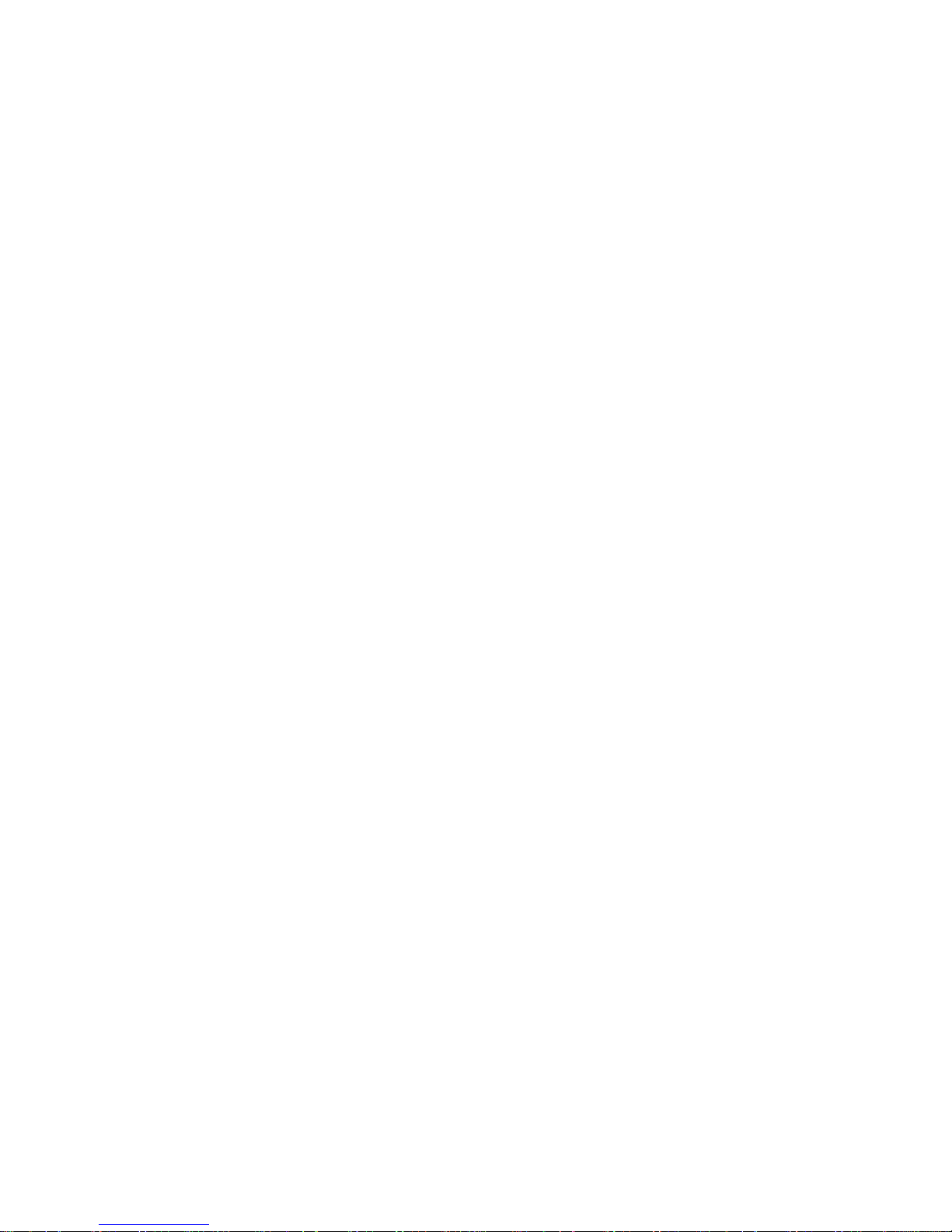
Emulation Exceptions
The following IBM features are not available with the P4280–CT printer:
• AC line cords of 12 and 15 feet
• AC line cord with locking power plug
• Friction feed paper handling
• Character dot matrix of 9 positions wide by 8 high
• Forms widths of 17.7 inches
• Japanese Katakana Character Set
1–6 Introduction
Page 15

2 Setting Up the Printer
Chapter Contents
Before You Begin... 2–2. . . . . . . . . . . . . . . . . . . . . . . . . . . . . . . . . . .
Select a Power Source 2–2. . . . . . . . . . . . . . . . . . . . . . . . . . . . . . . . .
Select a Site 2–2. . . . . . . . . . . . . . . . . . . . . . . . . . . . . . . . . . . . . . . . .
Remove the Shipping Restraints 2–4. . . . . . . . . . . . . . . . . . . . . . . . .
Remove the Tie Wraps and Outer Foam Pads 2–5. . . . . . . . . . .
Remove the Platen Protective Foam 2–6. . . . . . . . . . . . . . . . . . .
Remove the Hammer Bank Protective Foam 2–7. . . . . . . . . . . .
Remove the Protective Film 2–8. . . . . . . . . . . . . . . . . . . . . . . . .
Release the Paper Chains 2–9. . . . . . . . . . . . . . . . . . . . . . . . . . . . . .
Connect the Cables 2–10. . . . . . . . . . . . . . . . . . . . . . . . . . . . . . . . . . .
Test the Printer 2–12. . . . . . . . . . . . . . . . . . . . . . . . . . . . . . . . . . . . . .
2–1Setting Up the Printer
Page 16

Before You Begin...
Read this chapter carefully.
The P4280–CT printer is easy to install, but for your safety and to protect
valuable equipment, do all the procedures in this chapter, and do them in the
order presented.
Select a Power Source
It is recommended that printer power be supplied from a separate AC
circuit protected at 20 amperes for 120 volts, or 10 amperes for 240 volts
at 50 or 60 hertz.
Es wird empfohlen, dass der Strom von einem separaten
Wechselstromkreis dem Drucker zugeführt wird, der mit 20 Ampere für
120 Volt oder 10 Ampere für 240 Volt mit 50 oder 60 Hertz geschützt ist.
CAUTION
VORSICHT
PRÉCAUTIONS
Il est donc recommandé d’alimenter l’imprimante par l’intermédiaire
d’un circuit séparé protégé à 20 ampères pour 120 volts et à 10 ampères
pour 240 volts à 50 ou 60 Hz, même si elle ne dépassera pas 15 ampères à
110 volts.
Connect the printer to a power outlet of 100–120 Volts AC or 200–240 Volts
AC at 50 or 60 Hz. The P4280–CT automatically senses and adjusts itself to
conform to the correct voltage range.
The on/off switch is also a circuit breaker, providing primary circuit
protection.
Consult an electrician if printer operation affects local electrical lines. See
Appendix A for power specifications.
2–2 Setting Up the Printer
Page 17

Select a Site
Select a printer site that:
• Permits complete opening of the printer cover and both doors of the floor
• Has a power source of 100–120 VAC or 200–240 VAC at 50 or 60 Hz.
• Is relatively dust–free.
• Is located within the maximum cable length requirements for interface to
• Ranges in temperature from 10° Cto 40° C (50° F to 104° F), with a
Printer dimensions are shown in Figure 2–1.
Cabinet Rear Door
cabinet.
the host computer.
relative humidity of 10% to 90%.
Printer Cover
57.2 cm
(22.5 in.)
191.5 cm
(75.4 in.)
68.4 cm
(26.9 in.)
68.6 cm
(27.0 in.)
Figure 2–1. Printer Dimensions
146.1 cm
(57.5 in.)
102.5 cm
(40.3 in.)
68.6 cm
(27.0 in.)
2–3Setting Up the Printer
Page 18

Remove the Shipping Restraints
To prevent possible injury, do not connect the AC power source before
removing the shipping restraints. If the power source has already been
connected, disconnect it before performing the shipping restraint
removal procedures. To avoid shipping damage, reinstall the shipping
restraints whenever the printer is moved or shipped.
Um mögliche Verletzungen zu vermeiden, darf die Netzverbindung erst
nach dem Entfernen der Transportbefestigungen hergestellt werden. Um
Versandschäden zu verhindern, die Versand–Einspannungen wieder
einbauen, wenn der Drucker versetzt oder versand wird.
Pour éviter tout danger, ne branchez pas le cordon d’alimentation avant
d’avoir ôté les cales de transport. Si l’alimentation est déjà raccordée,
débranchez–la avant d’effectuer les procédures d’enlèvement des cales.
Pour éviter tout dégât lors du transport, remettez les cales en place
chaque fois que l’imprimante est déplacée ou transportée.
WARNING
WARNUNG
ATTENTION
Foam pads and tie wraps protect printer mechanisms from damage during
shipment. You must remove these shipping restraints before you operate the
printer.
Save the foam pads and extra tie wraps with other packing materials.
To reinstall the shipping restraints, simply reverse the steps in this section.
2–4 Setting Up the Printer
Page 19

Remove the Tie Wraps and Outer Foam Pads
1. Raise the printer cover.
2. Cut and remove the tie wraps securing the paper fence. (See Figure 2–2.)
3. Remove the outer foam pads.
Tie Wrap
Outer Foam
Pad (Left)
Paper Fence
Tie Wrap
Outer Foam
Pad (Right)
Figure 2–2. Removing the Tie Wraps and Outer Foam Pads
2–5Setting Up the Printer
Page 20

Remove the Platen Protective Foam
1. Open the tractor gates. Push the tractor locks down. Move the tractors
outward as far as they will go. (See Figure 2–3.)
2. Rotate the forms thickness lever away from you as far as it will go; this
is the fully open position.
3. Rotate the platen protective foam toward the front of the printer and out
from under the splined shaft. Remove the platen protective foam.
Platen Protective Foam
Splined Shaft
Tractor Gate
Tractor Lock
Tractor Gate
Figure 2–3. Removing the Platen Protective Foam
Forms
Thickness
Lever
2–6 Setting Up the Printer
Page 21

Remove the Hammer Bank Protective Foam
1. Rotate the hammer bank protective foam toward the front of the printer
and remove it from between the ribbon mask and hammer bank. (See
Figure 2–4.)
Hammer Bank
Protective Foam
Figure 2–4. Removing the Hammer Bank Protective Foam
2–7Setting Up the Printer
Page 22

Remove the Protective Film
1. Carefully peel the protective film off the control panel. (See Figure 2–5.)
Protective Film
2–8 Setting Up the Printer
Figure 2–5. Removing the Protective Film
Page 23

Release the Paper Chains
1. Open the rear cabinet door.
2. Cut the tie wraps and release the paper chains from the bags at the rear of
the printer frame. Remove the tie wraps and bags. (See Figure 2–6.)
3. Make sure each chain hangs freely, with no kinks or knots.
4. Close the rear cabinet door.
Tie Wrap
Tie Wrap
Paper
Chains
Plastic
Bag
Figure 2–6. Releasing the Paper Chains
2–9Setting Up the Printer
Page 24

Connect the Cables
1. Verify that the voltage source at the printer site conforms to the
requirements specified on page 2–2.
2. Make sure the printer power switch is set to O (off). (See Figure 2–7.)
3. Plug the power cord into the printer’s AC power connector and into the
AC line receptacle.
4. Set the device address and device ID before connecting the twinax cable.
(Refer to page 3–26 and page 3–27.)
5. Connect the twinax cable (customer supplied) to either of the twinax
connectors on the smart “T” connector. Connect the smart “T” to the
15–pin “D” connector.
6. Set the coax / twinax switch to the twinax position.
2–10 Setting Up the Printer
Page 25

Coax/Twinax Switch
15–pin “D” Connector
Power Switch
AC Power Connector
“Smart T”
Twinax
Connector
Figure 2–7. Connecting the Cables
2–11Setting Up the Printer
Page 26

Test the Printer
To test your printer:
1. Referring to your Operator’s Guide, do the following:
a. Install the ribbon.
b. Turn the printer on.
c. Load full–width (132 column) computer paper.
2. Raise the printer cover.
3. Make sure the printer is in the hold mode. If the message display reads
ENABLE PRINT, press the ENABLE / HOLD switch to put the printer
in the hold mode.
4. Press TEST / ENTER to start the test.
5. The printer prints shifted lines of the present character set across the
paper (80 columns wide).
6. Press TEST / ENTER to stop the test.
7. Press FORM FEED.
8. Examine the print quality of the characters. They should be fully formed
and of uniform density. If the test does not run or if text characters do not
appear correctly formed, contact your authorized service representative.
9. Press ENABLE / HOLD to return the printer to the enable mode.
10. Close the printer cover. The printer is ready for operation.
2–12 Setting Up the Printer
Page 27

3 Configuring the Printer
Chapter Contents
Printer Configuration 3–3. . . . . . . . . . . . . . . . . . . . . . . . . . . . . . . . .
Configuration Methods 3–3. . . . . . . . . . . . . . . . . . . . . . . . . . . . . . . .
Control Panel vs. Data Stream Commands 3–3. . . . . . . . . . . . .
Data Stream Commands and the Message Display 3–4. . . . . . .
The Program Mode 3–4. . . . . . . . . . . . . . . . . . . . . . . . . . . . . . . . . . .
Locking the Program Mode 3–4. . . . . . . . . . . . . . . . . . . . . . . . .
Unlocking the Program Mode 3–4. . . . . . . . . . . . . . . . . . . . . . .
Configuring the Printer 3–5. . . . . . . . . . . . . . . . . . . . . . . . . . . . . . . .
Format Parameter Options 3–13. . . . . . . . . . . . . . . . . . . . . . . . . . . . .
Font Selection 3–14. . . . . . . . . . . . . . . . . . . . . . . . . . . . . . . . . . . .
Pitch Selection 3–15. . . . . . . . . . . . . . . . . . . . . . . . . . . . . . . . . . .
Line Length 3–16. . . . . . . . . . . . . . . . . . . . . . . . . . . . . . . . . . . . .
Line Spacing 3–18. . . . . . . . . . . . . . . . . . . . . . . . . . . . . . . . . . . . .
5225 Only — World Trade Extended Character Set 3–19. . . . . .
Forms Length 3–20. . . . . . . . . . . . . . . . . . . . . . . . . . . . . . . . . . . .
Character Set 3–21. . . . . . . . . . . . . . . . . . . . . . . . . . . . . . . . . . . . .
Buffer Print 3–22. . . . . . . . . . . . . . . . . . . . . . . . . . . . . . . . . . . . . .
Setting Printer Parameters 3–24. . . . . . . . . . . . . . . . . . . . . . . . . . . . . .
Overriding the Host 3–25. . . . . . . . . . . . . . . . . . . . . . . . . . . . . . .
Alarm 3–25. . . . . . . . . . . . . . . . . . . . . . . . . . . . . . . . . . . . . . . . . .
RibbonMinder 3–25. . . . . . . . . . . . . . . . . . . . . . . . . . . . . . . . . . . .
3–1Configuring the Printer
Page 28

Unidirectional 3–26. . . . . . . . . . . . . . . . . . . . . . . . . . . . . . . . . . . .
Device Address 3–26. . . . . . . . . . . . . . . . . . . . . . . . . . . . . . . . . . .
Device ID 3–27. . . . . . . . . . . . . . . . . . . . . . . . . . . . . . . . . . . . . . .
Panel Language 3–27. . . . . . . . . . . . . . . . . . . . . . . . . . . . . . . . . . .
PTX. Transparent Extensions 3–27. . . . . . . . . . . . . . . . . . . . . . . .
NVRAM Options 3–28. . . . . . . . . . . . . . . . . . . . . . . . . . . . . . . . . . . .
Restoring NVRAM 3–30. . . . . . . . . . . . . . . . . . . . . . . . . . . . . . . . . . .
3–2 Configuring the Printer
Page 29

Printer Configuration
Configuration directly affects printer operation. Do not change the
configuration of your printer until you are thoroughly familiar with
the procedures in this chapter.
In order to print data, the printer must respond correctly to signals and
commands received from the host computer. Configuration is the process of
matching the printer’s operating characteristics to those of the host computer.
The characteristics that define the printer’s response to signals and
commands received from the host computer are called configuration
parameters.
This chapter shows you how to set printer configuration parameters to match
the operating characteristics of the host computer system.
Configuration Methods
IMPORTANT
You can configure the printer with the control panel or with format
commands sent in the data stream from the host computer. This chapter
explains how to configure the printer with the control panel. Data stream
commands are in the Coax/Twinax Control Codes Programmer’s Reference
Manual.
Control Panel vs. Data Stream Commands
Control panel settings can be saved in non–volatile random access memory
(NVRAM), data stream commands cannot. For details on NVRAM, refer to
“NVRAM Options” on page 3–28.
You can configure the printer so that one of the following occurs:
• Data stream commands override the control panel settings.
• The control panel settings are frozen and cannot be altered by data
stream commands. See “Overriding the Host” section on page 3–25.
3–3Configuring the Printer
Page 30

Data Stream Commands and the Message Display
Suppose you send data stream commands and they are allowed to override
the control panel settings. This does not affect the message on the message
display. For example, if you set the line spacing to 8 lpi with the control
panel and later set the lpi to 12 with a data stream command, the data stream
setting overrides the control panel setting. But, the message display will
show 8 lpi even though the printer is set to 12 lpi.
The Program Mode
The program mode is an operating state that allows you to configure the
printer with the control panel. The program mode is either locked or
unlocked.
Locking the Program Mode
When the program mode is locked, configuration settings cannot be altered.
Locking secures your settings. Pressing FUNC + CANCL locks the program
mode.
The PGM switch, which is used for configuring, is inactive. Pressing the
PGM switch in the locked mode displays the following message until the
next switch is pressed:
HOLD PRINT
PGM STA
TE LOCKED
Unlocking the Program Mode
To make configuration changes, the program mode must be unlocked. Press
FUNC + PGM to unlock the mode. The message display shows this message:
HOLD PRINT
PGM STATE UNLOCK
3–4 Configuring the Printer
Page 31

Configuring the Printer
1. Place the printer in the hold mode by pressing ENABLE / HOLD.
2. Press PGM. The message display shows this message:
FORMAT
PARAMETER
3. Press the or switch to move through the Level I menu options
appearing on the second line of the display.
• FORMAT PARAMETER
• PRINTER PARAMS
• INTERNAL TESTS
• NVRAM OPTIONS
Level I, II and III options are shown in the configuration diagrams beginning
on page 3–7
.
4. When you reach the desired Level I option, press the switch to move
down to the Level II menus.
5. Continue using the
the
switch to move down to the next menu level. Pressing the
switch (or the switch) to view the options, and
switch allows you to move up to the previous menu level.
6. Press ENTER to enter the selected option.
7. When finished, press the switch to exit.
8. Press ENABLE / HOLD to return the printer to the enable mode so
printing can resume.
3–5Configuring the Printer
Page 32

For information regarding the Level II and Level III selections under each
Level I option, refer to the Configuration Diagrams beginning on page 3–6.
Each option is further defined in this chapter.
To move down to the next menu level:
To advance through the options at the current menu level:
To view the menu options in reverse order:
To move up to the previous menu level:
To enter a menu selection:
To enter a numerical value (as in setting MPP or MPL):
To return to the previous menu level after entering numerical value:
Press
Press
Press
Press
Press
ENTER.
Use the number keys.
Press FUNC + CANCL.
3–6 Configuring the Printer
Page 33

DOWNUPRIGHT
SYMBOL KEY
LEFT
HOLD
H =
FUNC
CANCL
C =
F =
Number
Keys
N =
ENTER
Program
=
P
E =
Mode
OPTIONS
INTERNAL NVRAM
TESTS
6
SHEET
5
SHEET
LEVEL I – MAIN CONFIGURATION MENUS
ENABLE PRINT
H
P
HOLD PRINT
PARAMS
PARAMETER
FORMAT PRINTER
3
BC
SHEET
2
A D
SHEET
Configuring the Printer 3–7
Page 34

DOWNUPRIGHT
LEFT
HOLD
FUNC
CANCL
Number
Keys
ENTER
BUFFER PRINT
OFF
ON
E
ON/OFF
SELECTED
SYMBOL KEY
H =
C =
F =
N =
E =
CHARACTER SET
5225 (only)
WORLD TRADE
FORMS LENGTH
LINE SPACING
ENGLISH U.S.
STANDARD
F/C
FORM LENGTH
6 LPI
BELGIAN
AUSTRIAN/GERMAN
N
CHAR
F/C
xxx
or
4 LPI
CANADIAN FRENCH
DANISH/NORWEGIAN
BRAZILIAN
EXTENDED
xxx
CURRENT MPL
3 LPI
FINNISH/SWEDISH
E
CHAR
III
E
NEW MPL
N
8 LPI
FRENCH
ITALIAN
JAPANESE ENGLISH
LANGUAGE
SELECTED
F/C
NEW MPL xxx
SELECTED
E
E
MULTINATIONAL
ENGLISH U.K.
PORTUGUESE
SPANISH
SPANISH SPEAKING
Form length range is
from 1 to 255 lines.
x LPI
SELECTED
LANGUAGE
SELECTED
3–8
LEVEL II – CONFIGURATION MENU PARAMETERS
1
A
FROM SHEET
PARAMETER
FORMAT
SELECTION
PITCH LINE LENGTH
FONT
SELECTION
F/C
xxx
N
LINE LENGTH
CURRENT MPP CURRENT MPL
10 CPI
DATA
PROCESSING
F/C
iii
xxx
CURRENT MPP
NEW MPP
12 CPI
13 CPI
NEAR LETTER QUAL
F/C
xxx
E
N
15 CPI
HIGH SPEED
HIGH SPEED B
HIGH SPEED C
NEW MPP
SELECTED
17 CPI
OCR A
E
SELECTED
xx CPI
E
OCR B
FONT
SELECTED
Configuring the Printer
Page 35

DOWNUPRIGHT
SYMBOL KEY
LEFT
HOLD
H =
FUNC
CANCL
C =
F =
Number
Keys
N =
ENTER
E =
PTX. TRANSPARENT
PANEL LANGUAGE
Cont’d on
next sheet
ENGLISH
FRENCH
AUSTRIAN/GERMAN
or
E
SPANISH
E
SELECTED
1
B
FROM SHEET
PRINTER
PARAMS
A
DEVICE
ID
DEVICE
ADDRESS
ADDRESS 0
UNI_DIRECTIONAL
RIBBONMINDER
4234
or
UNI_DIRECTIONAL
ENABLED
See RibbonMinder
chapter.
5225
ADDRESS 2
ADDRESS 1
UNI_DIRECTIONAL
ADDRESS 3
DISABLED
SELECTED
ADDRESS 4
ADDRESS 5
E
UNI_DIRECTIONAL
or
PLOT ONLY
E
ADDRESS 6
SELECTED
SELECTED
ADDRESS x
Configuring the Printer 3–9
ALARM
OVERRIDE HOST
OFF
OFF
or
E
ON
or
ON
SELECTED
E
SELECTED
Page 36

DOWNUPRIGHT
SYMBOL KEY
LEFT
HOLD
H =
FUNC
CANCL
C =
F =
Number
Keys
N =
ENTER
E =
_%_
PTX. TRANSPARENT
Cont’d from previous sheet
A
3
SET
EE
2 ^^$
SET
E
1 <%>
SET
SELECTEDSELECTED
SELECTED
3–10
Configuring the Printer
Page 37

DOWNUPRIGHT
SYMBOL KEY
LEFT
HOLD
H =
FUNC
CANCL
C =
F =
Number
Keys
N =
ENTER
E =
1
C
FROM SHEET
TESTS
INTERNAL
CTPC TESTS
DCU TESTS
CTPC CONFIG
DCU HEX DUMP
NVRAM PRINT OUT
ALL E’S
ALL H’S
DEMO PRINT
PRINT ERROR LOG
DEMO PRINT
TRANSLATION TBL
TEST
RIBBON & SHUTTLE
SHIFT RECYCLE
ALL E’S + FF
UNDERLINES
PLOT
BURN IN TEST
HAMMER PHASING
TEST
E TO START
TEST
E TO START
Configuring the Printer 3–11
Page 38

SYMBOL KEY
1
FROM SHEET
DOWNUPRIGHT
LEFT
D
NVRAM OPTIONS
HOLD
H =
FUNC
CANCL
C =
F =
Number
Keys
ENTER
N =
E =
RESTORE NVRAM
SETUP #1
SETUP #2
SETUP #3
SETUP #4
SETUP X
LOADED
SAVE NVRAM
SETUP #1
SETUP #2
SETUP #3
Y
SETUP #4
E TO RESTORE SETUP
E TO SAVE SETUP
SETUP X
SAVED
3–12
Configuring the Printer
Page 39

Format Parameter Options
1. When FORMAT PARAMETER displays, press the switch. The
message display shows:
FORMAT PARAMETER
(option)
1. Press the switch to move through the Level II options.
2. Press the switch to select the option. Table 3–1 provides a list of the
available options.
Table 3–1. Format Parameter Options
Font Selection Pitch Selection Line Selection
Data Processing
*
Near Letter Quality
High Speed
10 CPI
*
12 CPI
13 CPI
2)(
(1)
3 lines per inch
4 lines per inch
6 lines per inch
*
High Speed B
High Speed C
OCR A
OCR B
Line Length
(Right Margin)
1 to PMPP characters per line (3)
* Default 132
Available Character Sets
*English U.S.
Austrian/German
Belgian
Brazilian
Canadian French
Danish/Norwegian
Finnish/Swedish
Italian
Japanese English
Portuguese
Spanish
Spanish Speaking
English U.K.
Multinational
15 CPI
17 CPI (1)
8 lines per inch
8 lines per inch
Forms Length
1 – 255 lines per page
* Default 66
Buffer Print
On
Off
*
World Trade (4)
*
Standard Char
Extended Char
French
Notes:
* Factory default setting for 4234 and 5225 emulations.
Not Available in NLQ.
1)
2) Only pitch available for OCR A & B.
PMPP: the Physical Maximum Print Position3)
of the current font. This is known as the longest
possible line length.
4) 5225 emulation only.
3–13Configuring the Printer
Page 40

Font Selection
1. Press the switch to move through the FORMAT PARAMETER
options.
2. When FONT SELECTION displays, press the
switch. The message
display shows:
FONT
SELECTION
(fonts)
3. Press the switch to move through the options. You can select from
the following fonts:
• DATA PROCESSING
• NEAR LETTER QUAL (Correspondence)
• HIGH SPEED
• HIGH SPEED B
• HIGH SPEED C
• OCR A
• OCR B
4. Press ENTER when you reach the desired option. The message display
shows:
(font)
SELECTED
If the font you selected does not permit the current pitch value, the pitch
reverts to 10 cpi, and the message display shows:
font name
SET TO 10 CPI
5. Press the switch to exit to Level I of the menu.
6. Press ENABLE / HOLD to return the printer to the enable mode.
3–14 Configuring the Printer
Page 41

Pitch Selection
Pitch is the number of text characters printed per horizontal inch. It is
specified in characters per inch (cpi).
1. Press the
switch to move through the FORMAT PARAMETER
options.
2. Press the switch when PITCH SELECTION displays. The message
display shows:
PITCH SELECTION
(values)
3. Press the switch to move through the Level II options. You may select
from 10, 12, 13, 15, or 17 cpi.
4. Press ENTER when you reach the desired option. If the pitch you
selected is available in the current font, the message display shows:
xx CPI
SELECTED
If the new pitch does not exist in the current font, the message display shows:
xx CPI
NOT A V AILABLE
NOTE: If the current line length is greater than the newly selected pitch
value, the current line length reverts to the maximum line length of
the newly selected pitch (i.e., the right margin will move). Refer to
the next sectionNOTE: s for information on setting the line length
(MPP).
5. Press the
switch to exit to Level I of the menu.
6. Press ENABLE / HOLD to return the printer to the enable mode.
3–15Configuring the Printer
Page 42

Table 3–2. Pitch and Maximum Line Length
Print Density 10 CPI 12 CPI 13.3 CPI 15 CPI 17.1 CPI
Data Processing 132 158 176 198 226
PMPP* Near Letter Quality 132 158 N/A 198 N/A
High Speed 132 158 176 198 226
OCR A 132 N/A N/A N/A N/A
OCR B 132 N/A N/A N/A N/A
PMPP = Physical Maximum Print Position
CPI = Characters Per Inch
Line Length
Line length is also known as Maximum Print Position (MPP). The Physical
Maximum Print Position (PMPP) is the longest line the printer is capable of
printing. The line length (MPP) cannot be longer than the PMPP.
1. Press the
switch to move through the FORMAT PARAMETER
options.
2. Press the
switch when LINE LENGTH displays. The message display
shows:
LINE LENGTH
CURRENT
MPP
xxx
3. Use the number switches to enter the new value for the line length
(MPP). The first digit entered is displayed in the units column of the
field. As each digit is entered, the first digit is shifted left. The message
display shows:
CURRENT
NEW MPP
MPP
iii
xxx
The iii field displays the current line length (MPP).
3–16 Configuring the Printer
Page 43

The xxx field displays the new MPP. MPP value ranges from 1 to the
Physical Maximum Print Position (PMPP).
NOTE: If the line length (MPP) is longer than the maximum line length
(PMPP) for that pitch, the MPP value reverts to the PMPP value.
Refer to Table 3–2, which displays the valid values of the PMPP.
4. After entering the new MPP value, press ENTER. If the value you
selected is valid, the message display shows:
NEW MPP
SELECTED
xxx
An invalid value produces this display:
ILLEGAL
NEW MPP
xxx
If this message displays, use the number switches to enter the new value for
MPP.
5. Press FUNC + CANCL to exit from the Line Length selection level.
6. Press the
switch to exit to Level I of the menu.
7. Press ENABLE / HOLD to return the printer to the enable mode.
3–17Configuring the Printer
Page 44

Line Spacing
1. Press the switch to move through the FORMAT PARAMETER
options.
2. Press the
switch when LINE SPACING displays. The message
display shows:
LINE SP
ACING
(values)
3. Press the switch to move through the options. You can select 3, 4, 6,
or 8 lines per inch.
4. Press ENTER when you reach the desired option. The message display
shows:
(value) LPI
SELECTED
5. Press the switch to exit to Level I of the menu.
6. Press ENABLE / HOLD to return the printer to the ENABLE mode.
3–18 Configuring the Printer
Page 45

5225 Only — World Trade Extended Character Set
The 5225 emulation has a multinational character set that serves as a base
and 14 world trade character sets that serve as overlays.
You can configure the printer as STANDARD so the printer contains the
IBM world trade character set, such as the Austria/Germany character set.
Or, you can select EXTENDED and use the multinational character set as a
base with the selected world trade character set overlayed.
Appendix D shows the character sets available for the 5225 and 4234
emulations.
1. Press the
switch to move through the FORMAT PARAMETER
options.
2. Press the
switch when 5225 WORLD TRADE displays. The message
display shows:
5225 WORLD TRADE
ST
ANDARD CHAR
3. Press the switch to move through the options. You can select standard
or extended base sets.
4. Press ENTER when you reach the desired option. The message display
shows:
XXXXXX CHAR
SELECTED
5. Press the switch to exit to level I of the menu.
6. Press ENABLE / HOLD to return the printer to the enable mode so that
printing can resume.
3–19Configuring the Printer
Page 46

Forms Length
Forms length is referred to as Maximum Page Length (MPL), which defines
the number of lines that can be printed on a page.
1. Press the
switch to move through the FORMAT PARAMETER
options.
2. Press the
switch when FORMS LENGTH displays. The message
display shows:
FORMS LENGTH
CURRENT MPL xxx
3. Use the number switches to enter the new value for the MPL. As each
digit is entered, the first digit moves to the left. The message display
shows:
CURRENT MPL
NEW MPL
iii
xxx
The current MPL appears in the iii field, and the new MPL appears in the iii
field.
The MPL values range from 1 to 255 lines per page, with the default value
being 66 lines.
4. Press ENTER to enter the value. If the value is valid, the current print
position resets itself to the top–of–form. The message display shows:
NEW MPL
SELECTED
xxx
An illegal value produces this display:
ILLEGAL
NEW MPL
xxx
If this message displays, use the number switches to enter the new value for
MPP.
3–20 Configuring the Printer
Page 47

5. Press FUNC + CANCL to exit from the Forms Length selection
option.
6. Press the
menu.
7. Press ENABLE / HOLD to return the printer to the enable mode.
Character Set
Refer to Appendix D for individual character set definitions.
1. Press the
options.
2. Press the
display shows:
3. Press the switch to advance through the CHARACTER SET options:
switch to exit to the FORMAT PARAMETER level of the
switch to move through the FORMAT PARAMETER
switch when CHARACTER SET displays. The message
CHARACTER SET
(selection)
• English U.S. • Italian
• Austrian/German • Japanese/English
• Belgian • Portuguese
• Brazilian • Spanish
• Canadian Bilingual • Spanish Speaking
• Danish/Norwegian • English U.K.
• Finnish/Swedish • Multinational
• French
4. Press ENTER to make your selection; the language you select becomes
the current print language. The message display shows:
(language)
SELECTED
5. Press the switch to exit to Level I of the menu.
6. Press ENABLE / HOLD to return the printer to the enable mode.
3–21Configuring the Printer
Page 48

Buffer Print
Enabling the Buffer Print option causes the printer to print the host input
buffer’s contents. Use this test to see what hex codes the host is sending to
the printer.
1. Press the switch to move through the FORMAT PARAMETER
options.
2. Press the
switch when BUFFER PRINT displays. The message
display shows:
BUFFER PRINT
(ON/OFF)
3. Use the switch to toggle between the ON/OFF options. The BUFFER
PRINT LED lights when the buffer print option is turned on.
4. Press ENTER to set the desired option.
5. Press the INSPC/
switch to exit to the top level of the menu.
6. Press ENABLE / HOLD to return to the enable mode.
3–22 Configuring the Printer
Page 49

Table 3–3 describes the buffer print format.
Table 3–3. Buffer Print Format
Line
Contents
1 Left margin is the buffer number being printed (Buffer 00
or 01) followed by numbers noting every 16 character
blocks
2 & 3 Hexadecimal value for the character code.
Line 2 = most significant hex digit
Line 3 = least significant hex digit
4 EBCDIC representation of the hex code in the World
Trade Character Set. Formatting commands and unprintable characters print as dashes.
5 Blank.
Figure 3–1 shows a sample of a buffer print.
Figure 3–1. Sample Buffer Print
3–23Configuring the Printer
Page 50

Setting Printer Parameters
Setting Printer Parameters allows you to set these features:
Feature
Default
OVERRIDE HOST OFF
ALARM OFF
RIBBONMINDER DISABLED
UNI_DIRECTIONAL DISABLED
DEVICE ADDRESS 0
DEVICE ID 4234
PANEL LANGUAGE ENGLISH
PTX. TRANSPARENT SET 1 <%>
1. Press the switch to select PRINTER PARAMS when it displays. The
message display shows:
PRINTER P
ARAMS
(options)
2. Press the switch to advance through the options.
3. Press the switch to enter the option.
4. Press ENTER to enter your selection.
5. Press the
switch to exit to the top level of the menu.
6. Press ENABLE / HOLD to return to the enable mode.
3–24 Configuring the Printer
Page 51

Overriding the Host
You can configure the printer with the control panel or with commands in the
host data stream. Sending a command from the host overrides the control
panel settings, such as lpi or page length.
To freeze the control panel settings (prevent them from being overridden),
you can set a parameter called Overriding the Host to ON. This guarantees
that the control panel settings will override the host commands.
If you select ON, the selections you make through the control panel remain
in effect during the data processing. If you select OFF, the parameters set
through the host data stream remain in effect.
NOTE: Refer to Appendix C for more complete information. Table C–1
shows the priority applied to receipt of format parameter settings.
Alarm
The alarm sounds when a printer fault occurs. You may turn the printer alarm
either ON or OFF. Select either option according to the steps outlined at the
beginning of “Setting Printer Parameters” on the previous page.
RibbonMinder
The RibbonMinder feature monitors ink consumption to ensure quality
printing. (See the chapter entitled RibbonMinder for more details.)
PRINTER P
RIBBON MINDER
Press the switch to select one of the following options:
• NEW RIBBON
• RIBBON SIZE
• SET JOB RATE
• ANALYZE JOB
• WHEN WORN ACTION
ARAMS
• ENABLE/DISABLE
3–25Configuring the Printer
Page 52

Unidirectional
Turn on this feature when printing bar codes. The message display shows:
UNI_DIRECTIONAL
Although this feature reduces throughput, it enhances vertical alignment of
dots and produces cleaner, sharper bar codes.
Device Address
The Device Address option allows you to choose from seven channel
addresses within the printer. The message display shows the current channel
address on the second line.
ENABLED
DEVICE
ADDRESS
(options)
You may choose from the following options. Press or to select an
option.
• ADDRESS 0
• ADDRESS 1
• ADDRESS 2
• ADDRESS 3
• ADDRESS 4
• ADDRESS 5
• ADDRESS 6
NOTE: For the address change to be effective, the parameters must be saved
in NVRAM and power must be turned off and then back on.
IMPORTANT
Setting an address to a value that already exists for another peripheral
on the same line will cause both devices to crash.
3–26 Configuring the Printer
Page 53

Device ID
The Device ID option allows you to choose from two printer emulations:
5225 or 3287 4234. The emulation you choose becomes the selected
emulation the next time the printer is turned on.
NOTE: For the Device ID to be effective, the parameters must be saved in
NVRAM and power must be turned off and then back on.
Panel Language
This feature is used to save the current language option in NVRAM. The
language you choose will be in effect the next time the printer is turned on.
Follow the steps outlined at the beginning of this section to make a language
selection.
• ENGLISH (factory default)
• AUSTRIAN/GERMAN
• FRENCH
• SPANISH
NOTE: For the Panel Language to be effective, the parameters must be
saved in NVRAM and power must be cycled.
PTX. Transparent Extensions
You can enable various Printronix features not available on IBM models
4234 and 5225 printers. To access these features, you must send commands
in the data stream. The commands must have a start and end code. Three
defaults (each containing a start and end code) are available.
1. Press the switch to move through the FORMAT PARAMETER
options.
2. Press the
display shows:
PTX.
SET x xx x
switch when PTX. TRANSPARENT displays. The message
TRANSPARENT
3–27Configuring the Printer
Page 54

NOTE: These character codes may represent various EBCDIC hex codes,
depending on which Word Trade Character Set the printer is set to.
1. Press the
switch to move through the options. You may select Set 1, 2,
or 3.
• Set 1 uses <% as the two start codes and > as the single end code
character.
• Set 2 uses ^^ as the two start codes and $ as the single end code
character.
• Set 3 uses _% as the two start codes and _ as the single end code
character.
2. Press ENTER when you reach the desired option. The message display
shows:
SET x xx x
SELECTED
3. Press the switch to exit to Level I of the menu.
4. Press ENABLE / HOLD to return the printer to the enable mode so that
printing can resume.
NVRAM Options
Random Access Memory (RAM) is volatile, whereas Non–Volatile RAM
(NVRAM) is not. Configuration settings stored in NVRAM remain in effect
when the power is turned off and then back on. (If your settings were stored
in RAM, they would be replaced by the default settings if power was turned
off and back on.)
NVRAM memory is divided into four blocks, and each block can store a
different group (or setup) of configuration settings. If you know you will be
printing up to four different types of jobs and each job has different
requirements (i.e., line spacing, pitch, forms length, etc.), save the settings
under four different setups. Then, call up the setup number when the job has
to be printed. This eliminates the need to change the configurations for each
new job.
3–28 Configuring the Printer
Page 55

You can save the following parameters in NVRAM:
• Line Spacing
• Forms Length
• Character Set
• Pitch Selection
• Font Selection
• Line Length
• Override Host
• Alarm
• Program Mode Locked
• Panel Language
• Device Address
• PTX. Transparent
• World Trade Extension
• Device ID (5225 Emulation only)
Unless otherwise determined, whenWhen the printer is powered up, all
format parameters are loaded from the last parameters stored in NVRAM.
1. Press the
switch to select NVRAM OPTIONS when it displays. The
message display shows:
NVRAM OPTIONS
(options)
2. Press the switch to select the two options: SAVE NVRAM or
RESTORE NVRAM.
3. Press the
4. Press the
switch to select the option.
switch to change the NVRAM setups (SETUP #1 – 4).
5. Press ENTER to enter your selection.
6. Press the
switch to exit to Level I of the menu.
7. Press ENABLE / HOLD to return the printer to the enable mode.
3–29Configuring the Printer
Page 56

Restoring NVRAM
The RESTORE NVRAM option reloads one of four sets of parameters stored
in NVRAM. When restoring the setup, the host performs an internal block
check for the selected setup number. If the verification fails, the setup is not
restored. The message display shows:
REST
SETUP
If this occurs, try restoring from one of the other NVRAM setup areas. When
the restoration is completed, the message display shows:
1. Press the switch to exit to Level I of the menu.
2. Press ENABLE / HOLD to return the printer to the enable mode.
ORE NVRAM
# x IS BAD
SETUP # x
LOADED
NOTE: Device ID and Device Address will not take effect until the power is
cycled.
3–30 Configuring the Printer
Page 57

4 Diagnostics and Error Messages
Chapter Contents
Printer Self–Tests 4–3. . . . . . . . . . . . . . . . . . . . . . . . . . . . . . . . . . . .
Enter the Program Mode 4–3. . . . . . . . . . . . . . . . . . . . . . . . . . .
Select the DCU or CTPC Tests
from the Internal Tests Options 4–3. . . . . . . . . . . . . . . . . . . . . .
Run the Test 4–4. . . . . . . . . . . . . . . . . . . . . . . . . . . . . . . . . . . . .
Clearing an Error Log 4–6. . . . . . . . . . . . . . . . . . . . . . . . . . . . . .
Key Test 4–7. . . . . . . . . . . . . . . . . . . . . . . . . . . . . . . . . . . . . . . .
Error Processing 4–8. . . . . . . . . . . . . . . . . . . . . . . . . . . . . . . . . . . . .
Clearing Correctable and Overrideable Errors 4–8. . . . . . . . . . .
Error Message Table 4–9. . . . . . . . . . . . . . . . . . . . . . . . . . . . . . .
Error Ranking 4–12. . . . . . . . . . . . . . . . . . . . . . . . . . . . . . . . . . . .
Error Log 4–12. . . . . . . . . . . . . . . . . . . . . . . . . . . . . . . . . . . . . . .
Invalid Entry Message 4–13. . . . . . . . . . . . . . . . . . . . . . . . . . . . .
Out of Forms 4–14. . . . . . . . . . . . . . . . . . . . . . . . . . . . . . . . . . . . .
Platen Open 4–14. . . . . . . . . . . . . . . . . . . . . . . . . . . . . . . . . . . . . .
Paper Jam 4–15. . . . . . . . . . . . . . . . . . . . . . . . . . . . . . . . . . . . . . .
Shuttle Stall 4–15. . . . . . . . . . . . . . . . . . . . . . . . . . . . . . . . . . . . .
Ribbon Error 4–16. . . . . . . . . . . . . . . . . . . . . . . . . . . . . . . . . . . . .
NVRAM Error 4–16. . . . . . . . . . . . . . . . . . . . . . . . . . . . . . . . . . .
Mechanism Error 4–17. . . . . . . . . . . . . . . . . . . . . . . . . . . . . . . . .
Internal Error 4–17. . . . . . . . . . . . . . . . . . . . . . . . . . . . . . . . . . . .
4–1Diagnostics and Error Messages
Page 58

Graphic Check Error 4–18. . . . . . . . . . . . . . . . . . . . . . . . . . . . . . .
Twinax SCS Error 4–18. . . . . . . . . . . . . . . . . . . . . . . . . . . . . . . . .
Twinax SCS Parameter Error 4–18. . . . . . . . . . . . . . . . . . . . . . . .
Twinax Parity Error 4–19. . . . . . . . . . . . . . . . . . . . . . . . . . . . . . .
Twinax Exception Status Condition 4–19. . . . . . . . . . . . . . . . . . .
4–2 Diagnostics and Error Messages
Page 59

Printer Self–Tests
The printer provides self–test information used to diagnose problems. To run
the self–tests, place the printer in the program mode and run the tests as
described below:
Enter the Program Mode
1. Press ENABLE / HOLD to place the printer in the hold mode.
2. Press FUNC + PGM to unlock the program mode. The display shows
this message:
PGM STATE UNLOCK
3. Press PGM to enter the program mode. The display shows this message:
FORMAT
HOLD PRINT
PROGRAM STATE
P
ARAMETER
Select the DCU or CTPC Tests from the Internal Tests Options
1. Press the switch to advance through the program mode Level I options
until you come to INTERNAL TESTS.
2. When INTERNAL TESTS appears on the message display, press the
switch to enter the Level II options. The display shows the following
message:
INTERNAL TESTS
(options)
3. Press the switch to view the Level II options under INTERNAL
TESTS. You may select either DCU TESTS or CTPC TESTS. These
tests are explained in this section.
4–3Diagnostics and Error Messages
Page 60

4. Press the
switch to make your test selection when it appears on the
second line of the display. Now the display shows the third level of
options:
DCU [or CTPC] TESTS
5. Press the switch to move through the test options. See Table 4–1 and
Table 4–2 for the DCU and CTPC test options.
6. Select the test you want when the option appears on the second line of
the display by pressing ENTER. This activates the test.
Run the Test
1. Press TEST / ENTER to activate the test. If the test has its own display, it
will appear on the message display and the message shown here may
only flash on:
2. Press TEST / ENTER to stop the test; the display shows the following
message:
(options)
(DCU/CTPC TEST)
RUNNING
(DCU/CTPC TEST)
STOPPED
The test may be rerun or another test selected.
3. Press the switch several times to exit to Level I of the menu.
4. Press FUNC + CANCL to lock the program mode.
5. Press ENABLE / HOLD to return the printer to the enable mode where
printing can resume.
4–4 Diagnostics and Error Messages
Page 61

Table 4–1. DCU Tests
Test Function
DCU Hex Dump
Demo Print Out
All E’s
All H’s
All E’s & FF
Underlines
Shift Recycle
Plot T est
Ribbon and Shuttle Test
Stroke Time Test
Shuttle Rebound
Prints out all of the hex codes that the CT sends to the DCU. This
test must be terminated before running any other tests.
Demonstrates all the functions and features
available on the printer
Produces tests designed to run the printer benchmark, which tests
the phasing, form feeding and hammer banks.
Verifies the P–Series Plot function
Tests the ribbon and shuttle mechanisms
Verifies the adjustment of the hammer bank stroke timing.
This test provides the following message display message:
STROKE TIME
XX.X
Verifies the adjustment of the shuttle.
This test provides the following message display message:
Hammer Phasing
XXXHAMMER BANK
MOTORBAR
XXX
Verifies the adjustment of the hammer phasing. This test
provides the following message display message:
PHASING INDEX
XX.X
NOTE: In the Hammer Phasing test, the up and down arrow
switches are used to raise and lower the phasing. This test
prints 132 “H’s.” The phasing is adjusted until the phasing
quality of the “H’s” is acceptable.
4–5Diagnostics and Error Messages
Page 62

Table 4–2. CTPC Tests
Test
Function
CTPC Config Prints out the host and the CT internal parameter settings.
NVRAM Print Out Prints out the parameters set in all four NVRAM blocks.
Print Error Log Prints a log of errors that have occurred in the printer. To
clear the log, press FUNC + CANCL. To end the test,
press ENTER.
Demo Print Demonstrates all the functions of the CT.
Translation Table Prints out an EBCDIC hex character map of the currently
selected IBM character set.
Burn In Test Runs the CT demo print–out continuously until you press
the ENTER switch to stop the test.
Clearing an Error Log
The error log records the number of times each error occurred in the printer
since the last time the Error Log was cleared. The error log can be cleared
only after it is printed.
1. Press FUNC + CANCL to clear the error log.
2. The message display shows the following message for one to two
seconds:
PRINT ERROR LOG
STOPPED
This ends the test.
NOTE: The values of the POWER ON HOURS and LINES PRINTED
in the Error Log printout will not be cleared. The Clear Error
Log feature only clears the Error Code and Error Messages on
the Error Log printout.
4–6 Diagnostics and Error Messages
Page 63

Key Test
Press FUNC + TEST / ENTER to activate the key test. The key test allows
you to test individual switches on the control panel. Perform this test for
diagnostic purposes, especially if there is no response after pressing a switch.
The name of the switch being tested appears on the message display as you
press the switch:
The following switch names appear on the message display as you press the
switch:
• ENABLE / HOLD
• FORM FEED
• INDEX
• SETUP
KEY TEST
(key pressed)
• UP
• DOWN
• INSPECT / ADJUST
• CANCEL
• PGM / PREV
• PRINT ONE LINE
• TEST / ENTER
• FUNCTION
Press FUNC + CANCL to return to the hold mode.
4–7Diagnostics and Error Messages
Page 64

Error Processing
When the printer detects an error, it reverts to an error recovery mode or fault
mode. In the fault mode, the following occurs:
• The ATTN LED lights.
• A continuous alarm sounds when the front panel alarm feature is set to
on. (Press CANCL or ENABLE / HOLD to turn off the alarm.)
• The error log buffer automatically logs the error.
• The message display shows a message indicating which fault has
occurred.
Four basic error categories exist in the printer:
• Fatal Errors: problems detected within the internal workings of the
printer. When these occur, printing stops and the printer requires repair.
• Correctable Errors: errors requiring you to perform some action to
clear the error.
• Overrideable Errors: errors informing you that printer performance has
decreased for some reason. You can override the error and continue
printing.
• Non–Intervention Errors: host system errors cleared by the host. These
are logged in the error log. In some, but not all cases, you are informed
that they have occurred.
Clearing Correctable and Overrideable Errors
To clear correctable and overrideable errors, refer to Table 4–3 and follow
the instructions. After clearing the error, complete the procedure as follows:
1. Press ENABLE / HOLD after the error is corrected to return the printer
to the hold mode.
2. Press ENABLE / HOLD again to return the printer to the enable mode.
4–8 Diagnostics and Error Messages
Page 65

switches are active when this message
B
Corrective Action
or Messages
Operator
Err
CorrectableExplanation
Table 4–3.
Re–enter the value.
Yes
Close the forms thickness lever and press ENABLE / HOLD to
Yes
and
resume printing. The FORM FEED, INDEX, SETUP,
INSPC / ADJUST, Y
is displayed, to allow for adjusting paper and print position.
Clear the paper jam and press ENABLE / HOLD to resume
printing. If the paper jam is not cleared, the printer will attempt to
print again, but will display another error message after printing a
few lines.
Yes
. Press ENABLE / HOLD to resume printing.
Examine the ribbon for possible binding. Check the setting of the
forms thickness lever
Yes
See the section in this chapter entitled “NVRAM Error.”
Yes
Press the ENABLE/HOLD to resume printing.
Yes
.
Displays briefly when an inactive key is
pressed in the current print mode.
Display
Message
(Current Mode)
INVALID ENTRY
Indicates the platen is open.
ATTENTION
PLATEN OPEN
Indicates there is a paper jam.
PAPER JAM
ATTENTION
Indicates a problem with shuttle movement
or speed.
ATTENTION
SHUTTLE STALL
Indicates an internal block check of NVRAM
setups does not verify
ATTENTION
NVRAM ERROR
Indicates a Bell Command was received from
the host.
ATTENTION
BELL CHARACTER
4–9Diagnostics and Error Messages
Page 66

Corrective Action
Contact your authorized service representative.
Contact your authorized service representative.
Press ENABLE / HOLD.
The printer clears the error.
The printer clears the error.
The printer clears the error.
or Messages (continued)
able 4–3. Err
T
Operator
CorrectableExplanation
Indicates an error in the mechanical No
operation of the printer.
NoIndicates an error in system
communication or protocol.
non–printable character.
Indicates the printer has received Yes
Printer received undefined No
No
Printer received an illegal
control character.
parameter in the SCS command.
No
Printer detects parity error
on the twinax line.
ATTENTION
Message Display
MECHANISM ERROR
ATTENTION
INTERNAL ERROR
ATTENTION
GRAPHIC CHECK
ATTENTION
SCS CODE ERROR
Diagnostics and Error Messages4–10
ATTENTION
SCS PARAM ERROR
ATTENTION
PARITY ERROR
Page 67

Corrective Action
or Messages (continued)
able 4–3. Err
T
Operator
CorrectableExplanation
The printer clears the error.
No
Printer detects protocol
communication errors.
ATTENTION
ACTIVATE LOST
Message Display
ACTIVATE
ALID
ATTENTION
INV
ATTENTION
INVALID COMMAND
ATTENTION
INPUT QUEUE OVER
4–11Diagnostics and Error Messages
Page 68

Error Ranking
The message display shows only one error at a time. If multiple errors occur
simultaneously, the errors are prioritized to determine which error is
displayed.
Table 4–4 lists the error priority ranking. The highest priority error appears at
Level 1. When two or more errors with the same priority level occur, the
message display shows the error that occurred first.
Table 4–4. Error Ranking Chart
Error Log
The CT test called “Print Error Log” produces a record of the number of
times each error occurred in the printer since the last time the error log was
cleared. The errors are stored in the error log as a two–digit code. Printing
the error log produces a listing of the two–digit code, the error message, and
the number of occurrences of the error since the last time the error log was
cleared.
Priority Level
Error Type
Level 1 Mechanism Error
Internal Error
Level 2 NVRAM Error
Level 3 Paper Jam Error
Ribbon Error
Shuttle Stall
Level 4 Paper Out
Level 5 Platen Open
Bell
Level 6 Twinax Errors
To clear the error log, refer to “Clearing Correctable and Overrideable
Errors” on page 4–8. Table 4–5 explains the two–digit error code used in the
error log.
4–12 Diagnostics and Error Messages
Page 69

Table 4–5. Error Log Two–Digit Codes
Display Message
INTERNAL ERROR System Communication Error
Error Two–Digit Code
01
Illegal Protocol Communication
Illegal Function Request
Initialization Error
Internal Error
02
03
04
06
NVRAM ERROR NVRAM Error 05
MECHANISM ERROR Mechanism Error 17
RIBBON ERROR Ribbon Error 22
SHUTTLE STALL Shuttle Stall Error 23
PAPER JAM Paper Jam Error 25
PLATEN OPEN Platen Open Error 26
OUT OF FORMS End of Form 27
TWINAX ERROR Parity Error
Activate Lost
Invalid Activate
Invalid Command
Input Queue Overrun
Graphic Check Error
SCS Code Error
SCS Parameter Error
34
36
37
38
39
40
41
42
Invalid Entry Message
When you press a switch that is not active in a particular mode, the following
INVALID ENTRY message displays for one to two seconds. Then the
previous display is restored.
(Current Mode)
INVALID ENTRY
4–13Diagnostics and Error Messages
Page 70

Out of Forms
When the printer runs out of paper, the message display shows the following
correctable error message:
OUT OF FORMS
1. To clear the error, install more paper in the printer paper supply. For
information on how to replace the paper, refer to the Operator’s Guide.
While this error is displayed, the FORM FEED, INDEX, SETUP,
INSPC / ADJUST and the
allows you to reposition the paper and/or realign the top–of–form. Refer
to the Operator’s Guide.
2. Press ENABLE / HOLD twice to return the printer to the enable state.
Platen Open
ATTENTION
and arrow switches are active. This
This correctable error message occurs when the forms thickness lever is
open.
ATTENTION
PLA
TEN OPEN
1. To clear the error, close the forms thickness lever.
2. While the error is displayed, the FORM FEED, INDEX, SETUP,
INSPC / ADJUST and the
and arrow switches are active, which
allows for repositioning the paper and realigning the top–of–form. Refer
to the Operator’s Guide for more information.
3. Press ENABLE / HOLD twice to return the printer to the enable mode.
4–14 Diagnostics and Error Messages
Page 71

Paper Jam
When the printer detects a lack of paper motion over a specified distance, the
message display shows this message:
To clear the error, remove the paper jam and press ENABLE / HOLD to
return the printer to the enable mode.
• Once you press ENABLE / HOLD, the printer assumes the jam is
cleared.
• If the jam is not actually cleared, the printer will attempt to print again,
but will then display another error message until the jam is finally
cleared.
• While the error is displayed, the FORM FEED, INDEX, SETUP,
INSPC / ADJUST, and the
allows for repositioning the paper and realigning the top–of–form. Refer
to the Operator’s Guide.
ATTENTION
APER JAM
P
and arrow switches are active, which
Shuttle Stall
If the shuttle fails to reach the proper speed, a correctable error is reported.
The display shows the following message:
SHUTTLE STALL
Follow these steps to correct the error:
1. Examine the ribbon for possible binding.
2. Check the platen gap adjustment by moving the forms thickness lever.
3. Press ENABLE / HOLD to resume printing.
If these measures do not correct the error, contact an authorized service
representative.
ATTENTION
4–15Diagnostics and Error Messages
Page 72

Ribbon Error
The ribbon motor drive circuitry is monitored to ensure ribbon motion. If the
ribbon fails to move for a time, this fault is generated.
RIBBON F
NVRAM Error
When you turn on the printer, it performs an internal block check of the
NVRAM. If this check detects that something is wrong with the NVRAM,
the host reports an error and the printer resets itself to the factory default
settings. The display shows the following message:
NVRAM ERROR
ATTENTION
AULT
ATTENTION
This overrideable error occurs only at the time of power–up or NVRAM
restoration. When this error occurs, call your authorized service
representative. However, by verifying each parameter, you can continue
using the printer until the service is performed. Whenever the printer power
is recycled, you will have to re–enter each parameter again, as the parameters
are not saved.
To clear the error and continue printing until the service is performed, follow
these steps:
1. Press ENABLE / HOLD to clear the error; the printer automatically
advances to the program mode.
2. Verify that the parameters set in NVRAM are correct. Refer to the
Configuring the Printer chapter for more information.
NOTE: When you enter the parameters, they are automatically written
to NVRAM and the block check is recomputed.
4–16 Diagnostics and Error Messages
Page 73

3. Examine the #1 block parameters again. If the block check does not
verify, the new parameters are saved in memory and printer operation
continues. No more NVRAM errors are reported until the printer is
powered on again.
Mechanism Error
Certain internal mechanism errors will trigger an error message. No operator
intervention is possible. These errors are considered fatal and require the
attention of an authorized service representative. You may want to try
recycling the printer power to see if the error clears itself before calling for
service. The display message used for all mechanism errors reads as follows:
ATTENTION
MECHANISM ERROR
Internal Error
Various internal errors can occasionally occur. No operator intervention is
possible. These errors are considered fatal and require the attention of an
authorized service representative. You may want to try recycling the printer
power to see if the error clears itself before calling for service. One common
display message is used for all internal errors, which reads as follows:
ATTENTION
INTERNAL
ERROR
A unique code records each error in the Error Log. The following list defines
the code reserved for each error type.
• Code 1 System Communication Error
• Code 2 Illegal Protocol Communication Error
• Code 3 Illegal Function Request
• Code 4 Initialization Error
• Code 36 Internal Error
4–17Diagnostics and Error Messages
Page 74

Graphic Check Error
If the host receives a non–printable character and the printer is configured to
stop on a graphic error, printing is stopped and the message display shows:
ATTENTION
GRAPHIC CHECK
Press ENABLE / HOLD to clear the error. The printer returns to the hold
mode. No other switches are active.
Twinax SCS Error
When the printer detects an undefined control character (hex 40), the
message display shows:
ATTENTION
SCS CODE ERROR
The host detects and clears the error, and the printer returns to the previous
mode.
Twinax SCS Parameter Error
When there is an illegal parameter in the SCS command, the printer message
display shows:
ATTENTION
SCS P
The host detects and clears the error, and the printer returns to the previous
mode.
ARAM ERROR
4–18 Diagnostics and Error Messages
Page 75

Twinax Parity Error
When the printer detects a parity error on the twinax line, the system makes
an entry in the error log. The ATTN LED flashes and the message display
shows:
ATTENTION
PARITY
ERROR
The host detects and clears the error, and the printer returns to the previous
state.
Twinax Exception Status Conditions
There are four types of host twinax protocol communication errors. One of
the following error messages will display:
ATTENTION
ACTIVATE LOST
ATTENTION
ALID
INV
INVALID COMMAND
INPUT
ACTIVATE
ATTENTION
ATTENTION
QUEUE OVER
If one of these errors occur, the host and printer will resolve the error and
record it in the error log.
4–19Diagnostics and Error Messages
Page 76

4–20 Diagnostics and Error Messages
Page 77

5 RibbonMinder
Chapter Contents
Introduction 5–2. . . . . . . . . . . . . . . . . . . . . . . . . . . . . . . . . . . . . . . . .
How it Works 5–2. . . . . . . . . . . . . . . . . . . . . . . . . . . . . . . . . . . .
Configuring the RibbonMinder 5–3. . . . . . . . . . . . . . . . . . . . . . . . . .
Setting Up a New Ribbon 5–5. . . . . . . . . . . . . . . . . . . . . . . . . . . . . .
Enabling and Disabling 5–6. . . . . . . . . . . . . . . . . . . . . . . . . . . . . . .
Setting Ribbon Size 5–7. . . . . . . . . . . . . . . . . . . . . . . . . . . . . . . . . . .
Analyzing Jobs 5–8. . . . . . . . . . . . . . . . . . . . . . . . . . . . . . . . . . . . . .
Setting Analyze Mode 5–8. . . . . . . . . . . . . . . . . . . . . . . . . . . . .
Running and Analyzing Jobs 5–9. . . . . . . . . . . . . . . . . . . . . . . .
Analyzing Jobs Quickly 5–10. . . . . . . . . . . . . . . . . . . . . . . . . . . .
Setting the Job Rate 5–10. . . . . . . . . . . . . . . . . . . . . . . . . . . . . . . . . . .
When Worn Action 5–12. . . . . . . . . . . . . . . . . . . . . . . . . . . . . . . . . . .
Multiple Jobs 5–12. . . . . . . . . . . . . . . . . . . . . . . . . . . . . . . . . . . . . . . .
5–1RibbonMinder
Page 78

Introduction
RibbonMinder monitors ink consumption and alerts you when the print
quality falls below a level that you designate.
This chapter explains how to configure RibbonMinder parameters to meet
your specific print job requirements.
How it Works
The RibbonMinder indicates how much usable ink remains in the ribbon.
For example, a new ribbon causes the message display to display as
100% (full).
ENABLE ST
RIBBON LIFE 100%
ATE
As printing continues, the percentage of usable ink in the ribbon
decreases. The percentage rate ranges from 100% to –100%.When 0%
displays, the printer does one of the following: continues to print; stops
printing and flags an error; or continues to print while the yellow lights
on the control panel blink.
Keep a log of your print jobs for future use.
Continue with the next sections for configuring and analyzing RibbonMinder
parameters.
5–2 RibbonMinder
Page 79

Configuring the RibbonMinder
This section explains how to enter the program mode and select
RibbonMinder parameters. Each parameter is explained in the following
pages. Refer to the RibbonMinder Configuration Menu on page 5–4.
All RibbonMinder parameters are saved in Non–Volatile Random Access
Memory (NVRAM).
1. Press ENABLE / HOLD to set the printer in the hold mode.
2. Press FUNC + PGM to unlock the program mode.
3. Press PGM.
4. Press the
5. Press the
6. Press the
switch until PRINTER PARAMS displays.
switch.
or switch until RIBBON MINDER displays.
7. Press the switch.
8. Press the
or switch to select one of the following options:
Option Page
NEW RIBBON 5–5
ENABLE / DISABLE 5–6
RIBBON SIZE 5–7
ANALYZE JOB 5–8
SET JOB RATE 5–10
WHEN WORN ACTION 5–12
9. Go to the appropriate page to continue configuring.
10. After you finish configuring, press the
switch until you are out of the
program mode.
11. Press FUNC + CANCL to lock the program mode.
12. Press ENABLE / HOLD to set the printer in the enable mode.
5–3RibbonMinder
Page 80

DOWNUPRIGHT
SYMBOL KEY
LEFT
HOLD
H =
FUNC
CANCL
C =
F =
Number
Keys
N =
ENTER
E =
RIBBON MINDER
ENABLE/DISABLE
WHEN WORN ACTION
RIBBON MINDER
RIBBON MINDER
ENABLED
NO STOP ON 0%
WHEN WORN ACTION
E
RIBBON MINDER
DISABLED
STOP ON 0% INK
WHEN WORN ACTION
(ACTION)
SELECTED
NO STOP – BLINK
WHEN WORN ACTION
E
(ACTION)
SELECTED
RibbonMinder Configuration Menu
RIBBON MINDER
ANALYZE JOB
RIBBON MINDER
SET JOB RATE
RIBBON MINDER
RIBBON SIZE
E
ANALYZE JOB
ON
F/C
E
CURRENT RATE xxxx
NEW RATE yyyy
F/C
RIBBON SIZE
CURRENT SIZE xxx
ANALYZE MODE ON
CHANGE RIBBON
F/C
NEW RATE yyyy
SELECTED
F/C
E
CURRENT SIZE xxx
NEW SIZE yyy
E
ANALYZE JOB
OFF
F/C
NEW SIZE yyy
SELECTED
ANALYZE MODE OFF
SELECTED
PRINTER PARAMS
RIBBON MINDER
RIBBON MINDER
NEW RIBBON
E
INSTALLED
NEW RIBBON
NEW RIBBON
RIBBON LIFE 100%
new ribbon must be
Press the ENTER switch
to reset ribbon life to 100%.
A
installed in order to reset
the ribbon life to 100%.
RibbonMinder5–4
Page 81

Setting Up a New Ribbon
Replace worn or damaged ribbons. Refer to the Operator’s Guide to change
the ribbon, then continue with the next sections.
NOTE: If the message display indicates to install a new ribbon and your
print job is one page short of completion, press ENABLE to print
the last page.
1. Enter the program mode. Refer to the section “Configuring the
RibbonMinder” steps 1 through 8 on page 5–3.
2. When NEW RIBBON displays, press the
switch. The message display
shows:
NEW RIBBON
INSTALLED
3. Press ENTER and the message display shows:
RIBBON LIFE 100%
NEW RIBBON
4. Press the switch. The message display shows:
RIBBON MINDER
NEW RIBBON
5. Go to the next section.
5–5RibbonMinder
Page 82

Enabling and Disabling
This option allows you to enable or disable RibbonMinder. (You may
want to disable the RibbonMinder when printing rough draft text or
graphics.)
1. Enter the program mode. Refer to the section “Configuring the
RibbonMinder” steps 1 through 8 on page 5–3.
2. Press the
or switch to select ENABLE / DISABLE.
3. When ENABLE / DISABLE displays, press the switch. Select either
of the following by pressing ENTER:
ENABLED
DISABLED
If you select DISABLED, ribbon life does not display. However, ribbon ink
consumption is still calculated. It is possible to enable and disable
RibbonMinder while still on the same ribbon and to return to accurate ink
consumption (ribbon life) percentages.
Continue with the next sections.
5–6 RibbonMinder
Page 83

Setting Ribbon Size
Set the ribbon size every time you replace a ribbon. Changing the ribbon size
always resets the new ribbon life value to 100%.
1. Enter the program mode. Refer to the section “Configuring the
RibbonMinder” steps 1 through 8 on page 5–3.
2. Press the switch. The message display shows:
RIBBON MINDER
RIBBON SIZE
3. Press the switch. The message display shows:
RIBBON SIZE
CURRENT SIZE xxx
4. Press the number switches to designate the size of the ribbon. The
standard ribbon is 60 yards long. If your printer has the re–inker option,
multiply the ribbon size by four and enter this value. The message
display shows:
CURRENT SIZE xxx
NEW SIZE yyy
5. Press ENTER. The message display shows:
NEW SIZE yyy
SELECTED
The RibbonMinder feature is now properly installed. A ribbon life value will
always display as long as the RibbonMinder feature is enabled.
6. Continue with the next section.
5–7RibbonMinder
Page 84

Analyzing Jobs
This section explains how to analyze a print job. Remember three key points
about analyzing print jobs:
• Every print job must be analyzed to determine its job rate.
• Print jobs must only be analyzed once. If the same job will be run again,
record the job rate and keep this log for future use.
• Always use a new ribbon when analyzing a job.
NOTE: If the printer is in the analyze job mode and the power is cycled, the
Setting Analyze Mode
1. Enter the program mode. Refer to the section “Configuring the
RibbonMinder,” steps 1 through 8 on page 5–3.
printer will exit the analyze job mode. A job can be stopped and
restarted without losing its position in the analyze job mode.
2. Press the
switch until ANALYZE JOB displays.
3. Press the switch to select ON. Press ENTER. Analyze mode is enabled
and the message display shows:
ANALYZE MODE ON
CHANGE RIBBON
4. Verify a new ribbon has been installed. Refer to the section “Setting Up a
New Ribbon” on page 5–5 if necessary.
5. To disable analyze mode, press the
switch to select OFF. Press
ENTER. The message display shows:
ANALYZE MODE OFF
SELECTED
6. Press the switch to exit the program mode.
7. Continue with the next sections.
5–8 RibbonMinder
Page 85

Running and Analyzing Jobs
There are two ways to analyze jobs. This section explains the longer method;
a shortcut is provided in the section entitled “Analyzing Jobs Quickly.”
1. Verify analyze mode is enabled. If not, refer to the section “Setting
Analyze Mode” on page 5–8.
2. The printer should be in the enable mode. If it is not, press
ENABLE / HOLD.
3. Begin printing a job. The message display shows the analyze rate instead
of the ribbon life percentage.
ENABLE PRINT
ANAL
YZE RA
The number begins at 1000 and decreases as the ribbon wears. With a new
60–yard ribbon, the number will not decrease until more than 200 pages have
printed.
TE 1000
The same job can be printed repeatedly to compute a job rate.
Use the ribbon until it must be replaced. When the ribbon is worn out, stop
the printer, record the analyze job rate in a log, and disable analyze mode. Set
this rate as the job rate in the RibbonMinder program mode when you run the
job again.
Bar Code Jobs
You can run analyze mode for bar code jobs by running the print job and
marking the analyze mode rate on the listing as the job is printing. Later, the
printout can be scanned and when the bar codes become unreadable, use the
next higher job rate that is marked on the listing.
5–9RibbonMinder
Page 86

Analyzing Jobs Quickly
To analyze a job without running the entire ribbon, follow these steps:
1. Generate a sample printout of the job.
2. Find the vertical dot column with the most printed dots.
3. Compare the number of dots printed with the total number of dots that
could have been printed. Do not count the horizontal dot rows that are
not printed due to paper movement (horizontal dot rows without dots).
From this number, determine the percentage of printed area.
4. Multiply the percentage by 10. This is the job rate.
Setting the Job Rate
The job rate describes the rate at which a particular print job wears out
the ribbon. Values can range from 0 (no wear) to 1000 (the highest
possible rate of ink usage).
When setting the job rate, remember:
• Job rates must always be determined prior to running a job.
• Job rates do not change when the ribbon size changes. The ribbon size
must be reset when the size of the ribbon changes.
• Job rates can be changed without affecting print quality.
The steps below explain how to set the job rate in the program mode. You
can exit this at any time by pressing FUNC + CANCL.
1. Verify the job rate has been recorded in analyze mode. Refer to the
previous section, “Analyzing Jobs.”
2. Enter the program mode. Refer to the section “Configuring the
RibbonMinder,” steps 1 thorugh 8, on page 5–3.
3. Press the
switch until SET JOB RATE displays.
5–10 RibbonMinder
Page 87

4. Press the
switch. If the printer is in normal mode, the message display
shows message A. If it is in analyze mode, the message display shows
message B.
CURRENT
NEW RA
SET
CURRENT RA
RA
TE yyyy
JOB RA
TE xxxx
TE xxxx
A
TE
B
5. If the printer is in analyze mode and you want to enter the analyze mode
rate as the job rate, press ENTER.
6. To enter a number other than the analyze mode rate, press the number
switches to set the job rate and press ENTER. Refer to your log book of
print jobs and their analyze mode job rates. The message display shows:
NEW RA
TE yyyy
SELECTED
7. Press the switch until you exit the program mode.
8. Press ENABLE / HOLD to set the printer in the enable mode.
5–11RibbonMinder
Page 88

When Worn Action
When the RibbonMinder detects zero percentage of ribbon ink
remaining, the message display shows:
RIBBON MINDER
WHEN WORN ACTION
1. Press the switch to select one of the following When Worn actions:
• NO STOP ON 0% causes the printer to continue to print; the ribbon life
value will continue to decrease until –99% is reached.
• NO STOP – BLINK causes the printer to continue to print; the ribbon
life value will continue to decrease until –99% is reached. The yellow
light bulbs will blink at 0% and continue until a new ribbon is installed.
• STOP ON 0% INK causes the printer to stop printing at 0%, the light
bulbs to blink, the alarm to beep (if enabled), and an ATTENTION
RIBBON OUT message displays. Pressing ENABLE / HOLD allows the
printer to continue printing and no further Ribbon Out errors will be
reported. The ribbon life will decrease until –99% is reached.
2. Press ENTER when one of these parameters displays. SELECTED
3. Press the
4. Press ENABLE / HOLD to place the printer in the enable mode.
Multiple Jobs
You may use the RibbonMinder function to run more than one job on the
same ribbon. To do this, the job rate must be known for each job before
printing.
To run multiple jobs, follow the procedures described in “Setting Up a New
Ribbon” on page 5–5. At the completion of each job, change the job rate
before starting a new job. Refer to your log of print jobs and their job rates.
appears on the bottom of the message display.
switch until you are out of the program mode.
5–12 RibbonMinder
Page 89

A Printer Specifications
Contents
Cleaning Interval A–2. . . . . . . . . . . . . . . . . . . . . . . . . . . . . . . . . . . . .
Ribbon Specifications A–2. . . . . . . . . . . . . . . . . . . . . . . . . . . . . . . . .
Paper Specifications A–2. . . . . . . . . . . . . . . . . . . . . . . . . . . . . . . . . .
Printer Dimensions A–3. . . . . . . . . . . . . . . . . . . . . . . . . . . . . . . . . . .
Environmental Characteristics A–3. . . . . . . . . . . . . . . . . . . . . . . . . .
Electrical Characteristics A–4. . . . . . . . . . . . . . . . . . . . . . . . . . . . . . .
Printing Rates A–5. . . . . . . . . . . . . . . . . . . . . . . . . . . . . . . . . . . . . . .
A–1Printer Specifications
Page 90

Cleaning Interval
Every 6 months or 1000 hours of operation, whichever occurs first. Cleaning
instructions are in the Operator’s Guide.
Ribbon Specifications
NOTE: Use only the Printronix ribbons listed below. Each kit contains six
ribbons.
Extended Life Text Ribbon Kit P/N 107675–001
Bar Code Ribbon Kit P/N 107675–005
Paper Specifications
NOTE: The following are general paper specifications. Test paper stocks
with your applications before ordering large quantities.
Paper
Labels
Type Edge–perforated, fanfold, 3 to 16 inches wide
(7.62 to 40.64 cm)
Thickness Single–part: 15 to 100 pound stock
(6.80 to 45.36 kg)
Multi–part: 1– to 6–part forms
Form Thickness 0.025 inches maximum (0.635 mm)
Drive Adjustable tractors (6–pin engagement)
Slew Rate 15.8 inches/second maximum (40.1 cm/sec) for the
first 3.3 inches/second (8.38 cm/sec), then
8 inches/second (20.32 cm/sec) thereafter.
(Intentionally slowed to improve paper stacking.)
On Backing One–part continuous perforated fanfold back form.
Labels must be placed at least 1/6 inch from the
A–2 Printer Specifications
Page 91

Sheet Size 3– to 16–inches (7.62 to 40.64 cm) wide, including
Thickness Not to exceed 0.025–inch (0.635 mm), including
Printer Dimensions
Height 42.5 inches (108 cm)
Width 27 inches (68.6 cm)
Depth 28.7 inches (72.9 cm)
Weight Unpackaged: approximately 225 lbs. (102 kg)
fanfold perforation. Backing adhesive must not be
squeezed out during printing.
the two standard perforated tractor feed strips.
maximum sheet size of 12 inches (30.48 cm)
between top and bottom perforations.
backing sheet
Packaged for shipping: approximately 285 lbs. (129 kg)
Environmental Characteristics
Temperature
Operating 10° to 40° C
Storage – 40
Relative Humidity
Operating 10% to 90% (noncondensing)
Storage 5% to 95% (noncondensing)
Acoustic Noise Levels
52 dBA (tested per ISO 7779)
° to 70° C
A–3Printer Specifications
Page 92

Electrical Characteristics
Input Power
Voltage 120 or 240 VAC (92 – 135 VRMS; 184 – 270 VRMS)
Phase Single
Frequency 50 or 60 Hz (47 to 63 Hz)
Max RMS Current 9A @ 120V; 5A @ 240V
Power Rating
Standby 121 Watts
Operating 360 Watts, maximum (black plot)
Radio Frequency Interference (RFI)
Radio Frequency Interference Tested/Certified to RFI Standards FCC 15
Class A; VDE 0871 Class B; CSA C108.8–M1983 Class A.
A–4 Printer Specifications
Page 93

Printing Rates
Printer throughput, in lines per minute (LPM), is a factor of the selected font.
These rates assume that the printing mechanism is the limiting factor, not the
data source. Printing speed is independent of the number of characters in the
character set repertoire. Print lines containing bold/emphasized (“shadow”)
printing, superscripts, subscripts, or elongated (double high) attributes will
print at not less than half the rates shown below.
To prevent damage from overheating when graphics plotting greater than
70% black is done over extended periods, the hammer bank contains a
thermal sensing feature that reduces the print rate.
Nominal print rates for the P4280–CT printer are charted in Table A–1.
A–5Printer Specifications
Page 94

T able A–1. Nominal Print Rates
Dot
Density
(DPI)
NOTE 1
OCR
90 (180) X 144
Near Letter Quality
90 (180) X 96
Data
Processing
60 (120) X 72
High Speed Draft A
(HS)
60 (120) X 48
Print
Dimensions
Characters
per
Inch
(CPI)
10 9 (17) X 14 + 2 110 96 22
10
12
12.9
15
16.4
10
12
13.3
15
17.1
10
12
13.3
15
17.1
Dot
Matrix
NOTE 2
7 (13) X 9 + 3
6 (11) X 9 + 3
6 (11) X 9 + 3 320 245 33
5 (9) X 9 + 3
5 (9) X 9 + 3
5 (9) X 7 + 2
4 (7) X 7 + 2
4 (7) X 7 + 2
3 (5) X 7 + 2
3 (5) X 7 + 2
5 (9) X 5 + 1
4 (7) X 5 + 1
4 (7) X 5 + 1 800 685 100
3 (5) X 5 + 1
3 (5) X 5 + 1
Only
LPM*
Performance
Descenders
& Underline
LPM* IPM**
600 480 66
PlotUppercase
Mode
10
High Speed Draft B
60 (120) X 72
High Speed Draft C
60 (120) X 72
NOTE 1 A (B) X C, where:
NOTE 2 D (E) X F + G, where:
* LPM = Lines Per Minute
** IPM = Inches Per Minute
12
13.3
15
17.1
10
12
13.3
15
17.1
5 (9) X 6 + 1
4 (7) X 6 + 1
4 (7) X 6 + 1 685 600 66(HSB)
3 (5) X 6 + 1
3 (5) X 6 + 1
5 (9) X 6 + 2
4 (7) X 6 + 2
4 (7) X 6 + 2 685 533 66(HSC)
3 (5) X 6 + 2
3 (5) X 6 + 2
A is maximum horizontal dot density
B is horizontal placement resolution
C is vertical dot density
D is maximum number of dots that may be placed on
E horizontal dot positions
F is number of vertical dots for uppercase symbols
G is number of dots available for descenders
A–6 Printer Specifications
Page 95

B A Quick Look at Line Matrix Printing
The P4280–CT is an impact printer: it creates characters by printing ink dots
on paper. The dots are made by an array of steel hammers mounted on a
rapidly oscillating shuttle. The hammers strike the paper through a moving
ink ribbon. The dot patterns of characters and punctuation marks are mapped
in printer memory on invisible matrixes. (See Figure B–1.)
Serial matrix printers use a moving printhead in which pins are mounted to
form whole characters one at a time and one after another. But the P4280–CT
is a line matrix printer. It divides every printable line into horizontal dot
rows, then prints a dot row of the entire line at every lateral sweep of the
shuttle.
During each sweep of the shuttle, hammers are activated to print dots at the
required positions in the dot row. When the shuttle reaches the end of a
sweep, it reverses direction, the paper is advanced one dot row, and the
hammers print the next row of dots as the shuttle sweeps in the opposite
direction. (See Figure B–2.)
After a line of characters is printed, hammer action stops while the paper is
advanced to the first dot row of the next print line. The number of rows
allowed for line separation depends on the line spacing you select.
Matrix visible only to the printer
Ink dots formed by hammer tips.
Figure B–1. Character Formation in a Dot Matrix Printer
B–1Line Matrix Printing
Page 96

Printing Speed
The speed of text printing is measured in lines per minute (lpm). This speed
is directly proportional to the number of dot rows required to produce a
character line, regardless of the number of characters in the line. Since more
dot rows are required to print lowercase characters with descenders, those
character lines will print at a fractionally lower rate.
The P4280–CT printer also prints dot–addressable graphic images. The speed
of graphics plotting is measured in inches per minute (ipm). Unidirectional
plotting produces slightly better print quality, and takes about twice as long
as bidirectional plotting. You can select either plotting mode from the control
panel.
Printing and plotting rates also vary according to the print mode you select.
Print mode refers to the way you instruct the printer to create characters. If,
for example, you select near letter quality (NLQ) mode, the printer uses more
dot rows to form characters than if you choose high speed (HS) mode.
Character formation and print speed are faster in HS mode because the
P4280–CT uses fewer dot rows to form characters. Vertical dot density is
thus a factor in printing speed. Nominal printing rates are charted in
Appendix A.
Character
Line
Direction of shuttle movement
Dot
Start
Row
1
2
3
4
5
6
7
8
*
9
* *
10
11
Space
12
1
2
1 Hammer 1 Hammer
Print Span Print Span
Used for lowercase descender only
*
Used for underline and lowercase descender
* *
Figure B–2. Line Matrix Printing
Paper
Advances
Paper
Feed
Paper
Advances
B–2
Line Matrix Printing
Page 97

C System Priority
Table C–1 shows the priority applied by the printer upon receipt of format
parameter settings. Depending on whether or not the Override Host option is
turned on, the printer applies either the control panel settings or those sent
through the host data stream.
NOTE: In either SCS or Non–SCS Mode, the factory default settings are in
effect at the time the printer is powered on.
If you store control panel settings in NVRAM, those settings are not in effect
until the printer is powered on. The last setting stored in NVRAM becomes
the effective NVRAM setting.
System Priority C–1
Page 98

Format Parameter
Table C–1. Printer Priority
Host Mode
With Override Host
Turned On
MPP (Maximum Print Position)
Uses SHF settings defined
through host data stream.
Uses control panel settings.
*Change takes effect on the next
print line.
MPL (Maximum Page
Length)
Uses SVF settings defined
through host data stream.
Uses control panel settings.
*Change becomes effective immediately.
LPI (Lines Per Inch) Uses SLD settings defined
through host data stream.
Uses control panel settings.
*Change becomes effective immediately.
CPI (4234 Only) (Characters
Per Inch)
Uses SCD settings defined
through host data stream.
Uses control panel settings.
*Change becomes effective immediately.
Font (4234 Only) Uses Page Presentation Media
settings defined through the host
data stream.
Uses control panel settings.
*Change becomes effective immediately.
Uses control panel settings.
Uses control panel settings.
Uses control panel settings.
Uses control panel settings.
Uses control panel settings.
System PriorityC–2
Page 99

D 4234 and 5225 Character Sets
4234 Character Sets
NOTE: Use the following character set information for printing without the
IGP–210 Graphics Option. Refer to the IGP–210 User’s Reference
Manual for more information on character mapping, since a
different character mapping is used when IGP–210 Graphics
programs are installed.
You may select from 14 language character sets through the control panel.
The following figures show the basic character sets and the overlays for
language variations.
D–14234 and 5225 Character Sets
Page 100

D–2 4234 and 5225 Character Sets
Figure D–1. DP & NLQ Mode Character Set
 Loading...
Loading...