Page 1
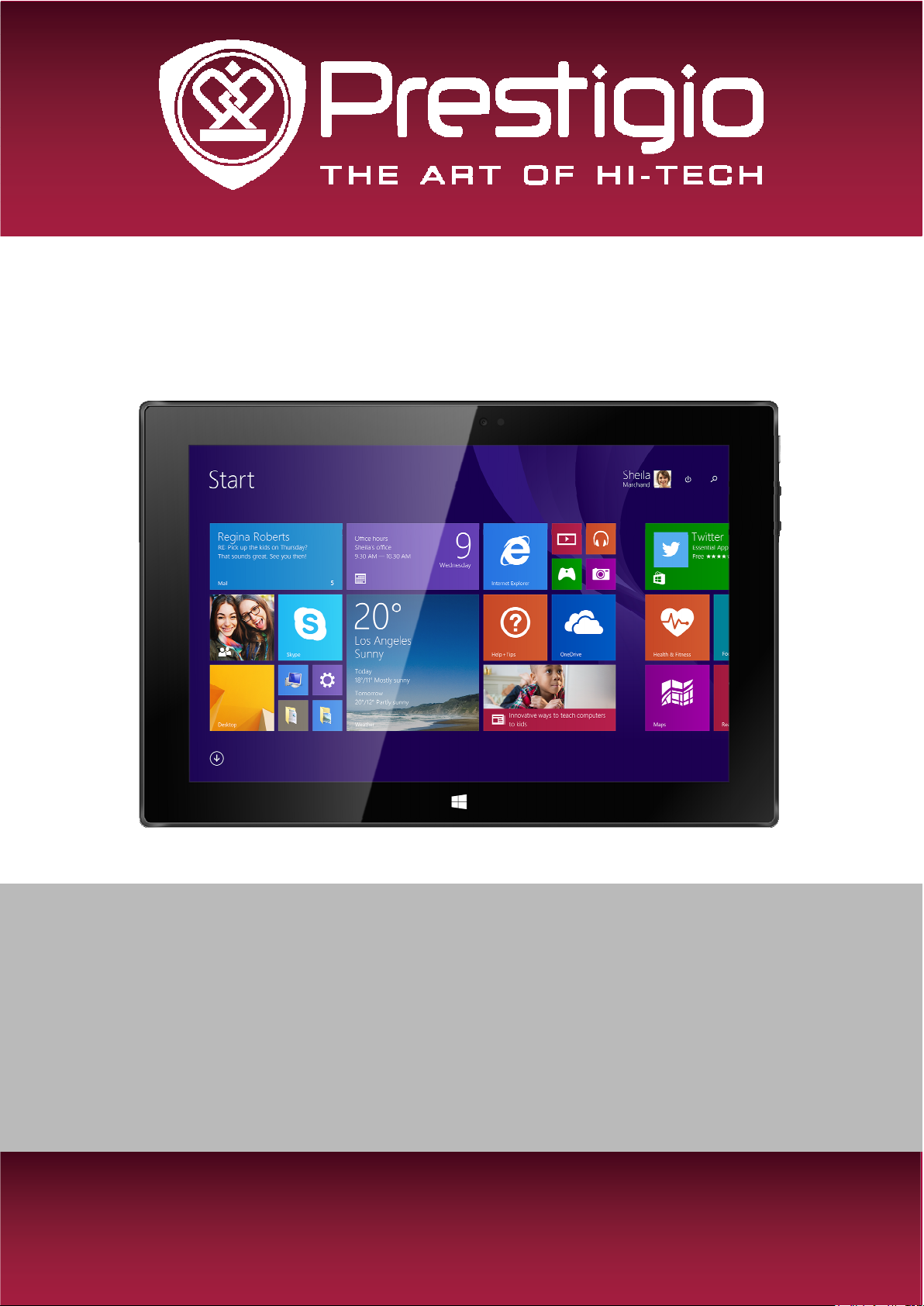
MultiPad Visconte 3 (3G)
PMP810TD | PMP810TD3G | PMP810TE |
PMP810TE3G | PMP810TF3G
Tablet PC, Windows® 8.1 with Bing
User
Manual
Version 1.0
Page 2
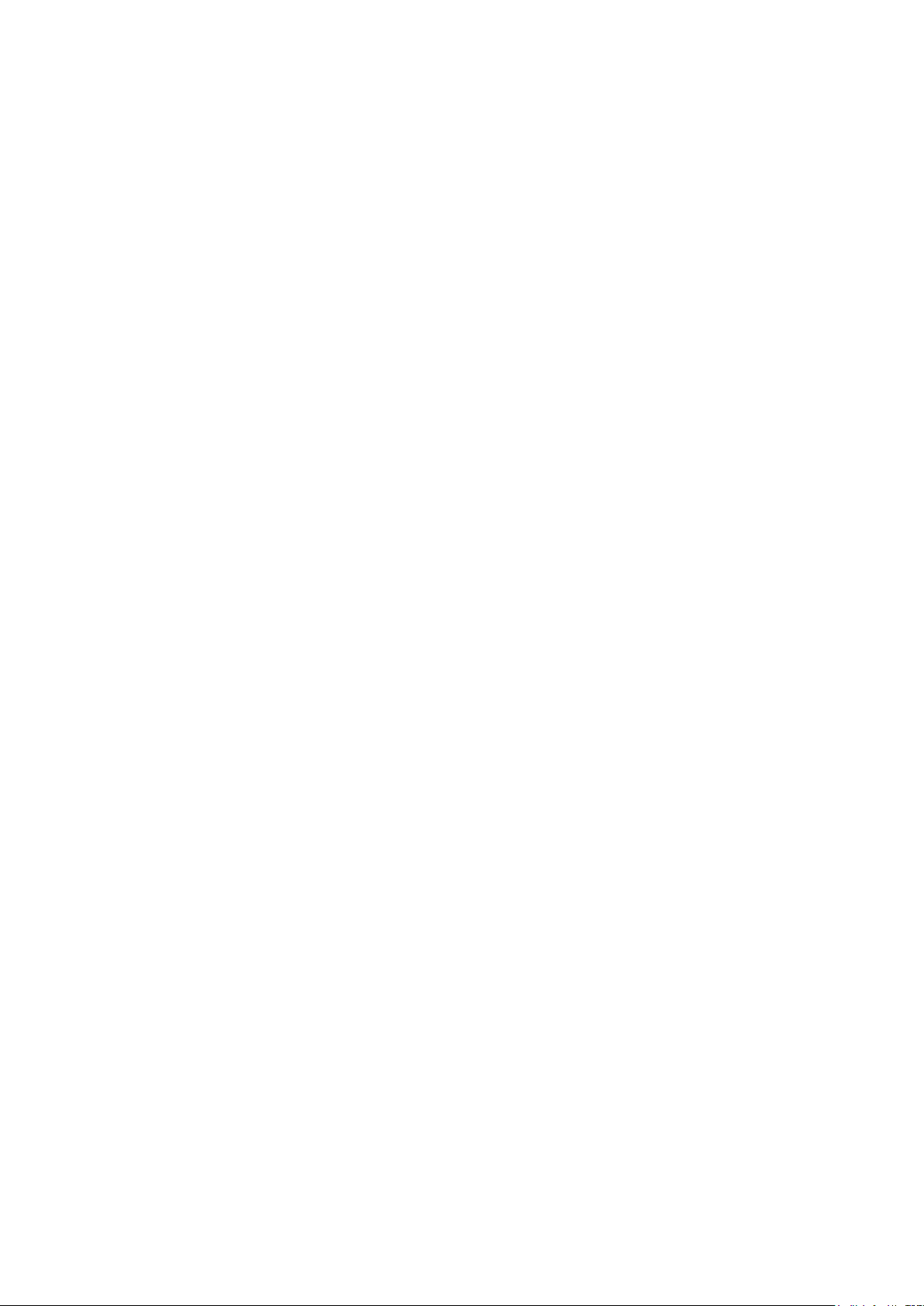
www.prestigio.com
Page 3
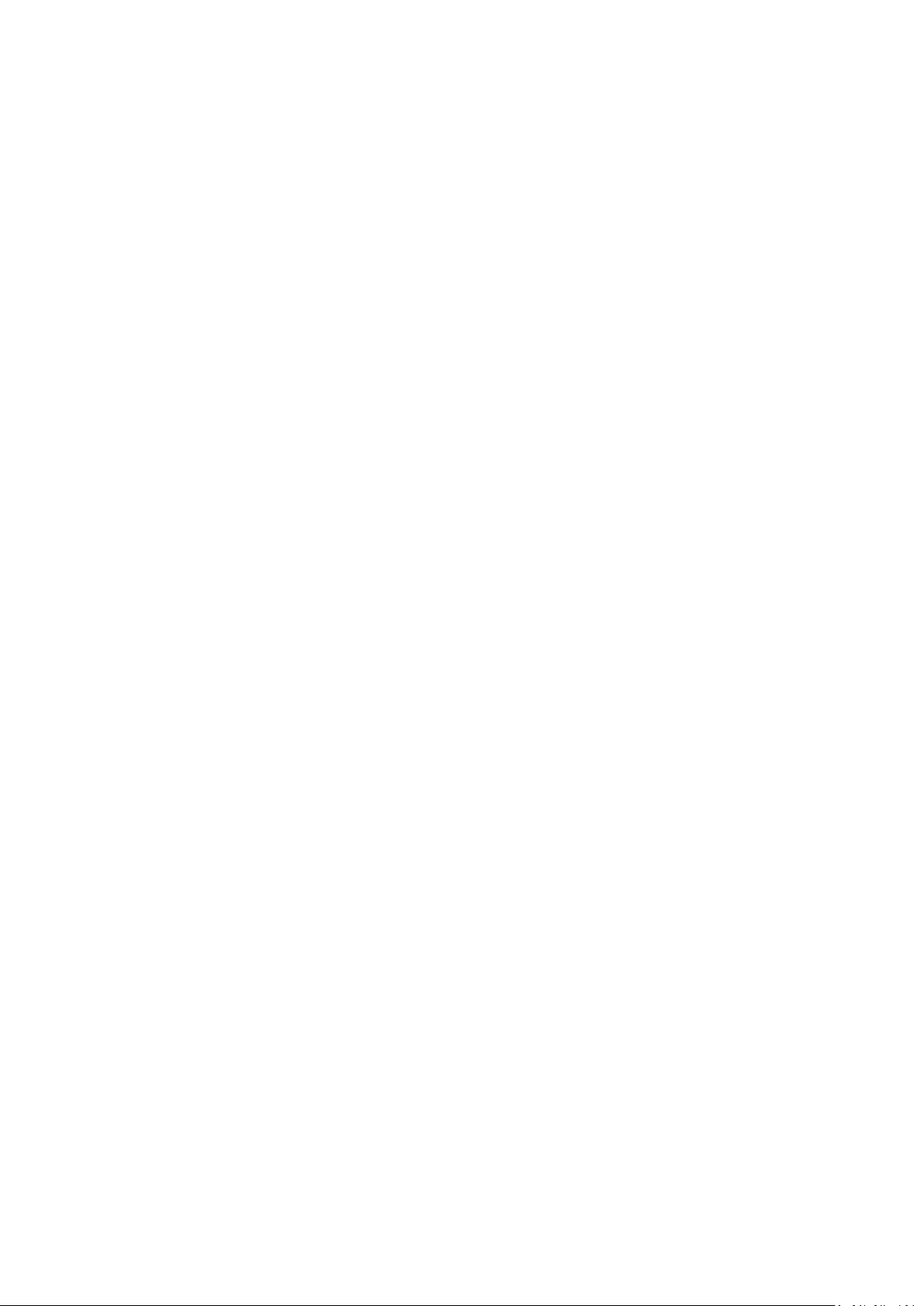
Common Information
Dear Customer,
Thank you for choosing Prestigio MultiPad Tablet PC. Before starting to use the tablet, please
read this manual carefully to discover all its features. Please save this manual and refer to it in
the future if you have questions concerning your device. This manual contains safety information,
technical specifications of Prestigio MultiPad Tablet PC, preinstalled software basic features, setup
and other useful information, which will help you to improve your use of the device, Windows
operating system and applications.
Disclaimer
As Prestigio products are constantly updated and improved, your device’s software may have a
slightly different appearance or modified functionality than presented in this User Manual. We
make every effort to ensure that the information and procedures in this user manual are accurate
and complete. No liability can and will be accepted for any errors or omissions. Prestigio reserves
the right to make any changes without further notice to any products herein.
Important Safety Instructions
Your Prestigio MultiPad Tablet PC is manufactured and designed for mobile usage. Please read the
following instructions carefully. It helps you to use your device without safety issues and keep your
Tablet PC in good working condition:
1. Do not place objects on top of the MultiPad as objects may scratch the screen.
2. MultiPad should be kept away from extreme changes of temperature.
3. Protect it from direct sunlight or heat sources.
4. Protect the device from moisture and from dusty or smoky environment as it can harm the
tablet.
5. Keep your MultiPad away from contact with active chemicals.
6. Do not place the MultiPad on an uneven or unstable surface. Fall of the device can cause
damage to the LCD screen which is not covered with warranty.
7. Do not expose the MultiPad to strong magnetic or electrical field.
8. Protect your MultiPad from hits and extreme pressure.
9. Operation Temperature: This MultiPad should only be used in environments with ambient
temperatures between 0°C (32°F) and 45°C (113°F).
10. Do not insert into MultiPad devices or items not matching to standard sockets on it.
11. Do not use MultiPad in the rain - it is NOT a waterproof device. Protect the Multipad from dust,
dirt and high humidity.
12. Do not use Your MultiPad during driving.
13. Use only manufacturer approved chargers. Using non-original chargers may cause damage of
the device and be harmful to your health.
14. The MultiPad and the adapter may produce some heat during normal operation or charging.
Avoid placing it to the soft surfaces, other places and conditions which may prevent normal
dispersion of the heat, causing device overheating. Do not leave the MultiPad on your lap or other
part of the body to prevent discomfort or injury from heat exposure.
15. Disconnect the MultiPad from an electrical outlet after it is charged.
16. Do not use a pen or any sharp object to tap the screen. Clean the touch screen with a soft
cloth. If needed, dampen the cloth slightly before cleaning. Never use abrasives or cleaning
solutions.
17. DO NOT disassemble the MultiPad, only a Prestigio certified service technician should perform
repair.
18. Always power off the MultiPad to install or remove external devices that does not support hotplug.
19. Your MultiPad must be switched off during airplane take-off and landing.
Warranty Information
Warranty information could be found at www.prestigio.com/service. MultiPad Tablet PC life
cycle is 2 years.
Page 4
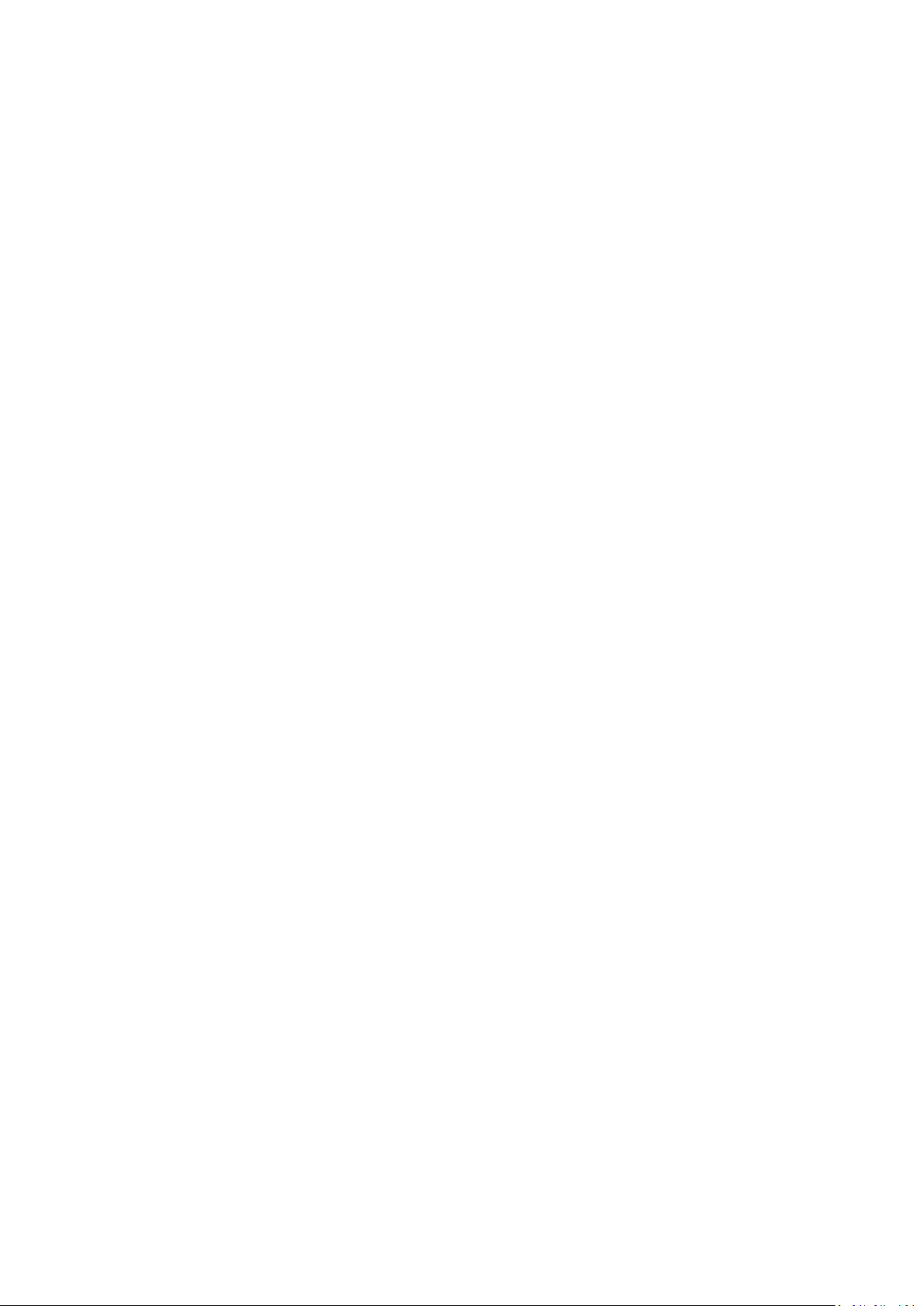
Contents
1. Unboxing ....................................................................................................................... 1
Inside your package ................................................................................................................ 1
Your Windows tablet at a glance ............................................................................................ 1
2. Getting started ............................................................................................................... 2
Charge the battery .................................................................................................................. 2
Power on your tablet .............................................................................................................. 3
Install the SIM card ................................................................................................................. 3
Insert a memory card .............................................................................................................. 3
Connect to a HDMI-compliant display .................................................................................... 4
Connect to USB devices .......................................................................................................... 4
Use a keyboard ........................................................................................................................ 4
3. Basics ............................................................................................................................. 5
Finger tips ............................................................................................................................... 5
Motion gesture ....................................................................................................................... 6
Start screen ............................................................................................................................. 6
On-screen keyboard ................................................................................................................ 7
Capture the screen .................................................................................................................. 7
4. Windows® 8.1 with Bing .................................................................................................. 8
Start up for the first time ........................................................................................................ 8
Power status ........................................................................................................................... 8
Charms .................................................................................................................................... 9
The familiar desktop ............................................................................................................. 10
Use Windows® apps ............................................................................................................... 10
Customise the start screen ................................................................................................... 12
Connect to the Internet ........................................................................................................ 12
Bluetooth .............................................................................................................................. 13
Airplane mode ...................................................................................................................... 13
Use Internet Explorer ............................................................................................................ 14
Change your settings ............................................................................................................ 15
Help and support .................................................................................................................. 15
5. Recovery system .......................................................................................................... 16
Introduction .......................................................................................................................... 16
Refresh your Windows tablet ............................................................................................... 16
Reset your Windows tablet ................................................................................................... 16
6. Specification ................................................................................................................ 17
7. Troubleshooting ........................................................................................................... 18
Page 5
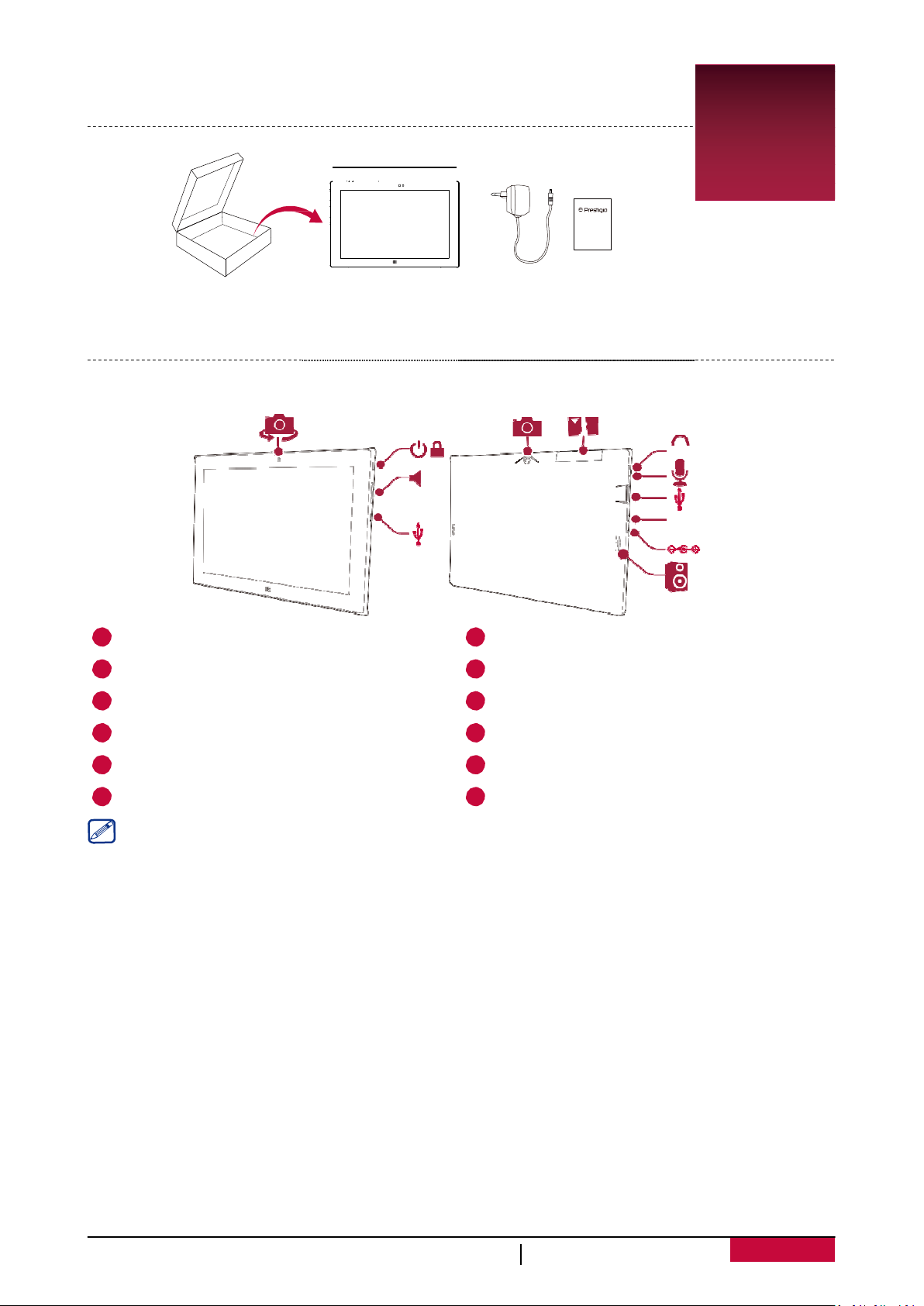
USER
MANUAL
MultiPad
PMP810T
series
1
• Warranty
card
1. Unboxing
Inside your package
• Prestigio Windows tablet
• Adaptor
1
• Legal and safety notices
• Quick start guide
Your Windows tablet at a glance
1
Front camera
1
Power button
2
Volume button
3
Micro USB port
4
Rear camera
5
SIM card and micro SD slot
6
5 6
2
+/-
3
4
Earphone jack
7
Microphone
8
USB port
9
Micro HDMI port
10
Power jack
11
Audio speaker
12
SIM card slot is only available for PMP810TD3G/PMP810TE3G/PMP810TF3G.
HDMI
7
8
9
10
11
12
Page 6
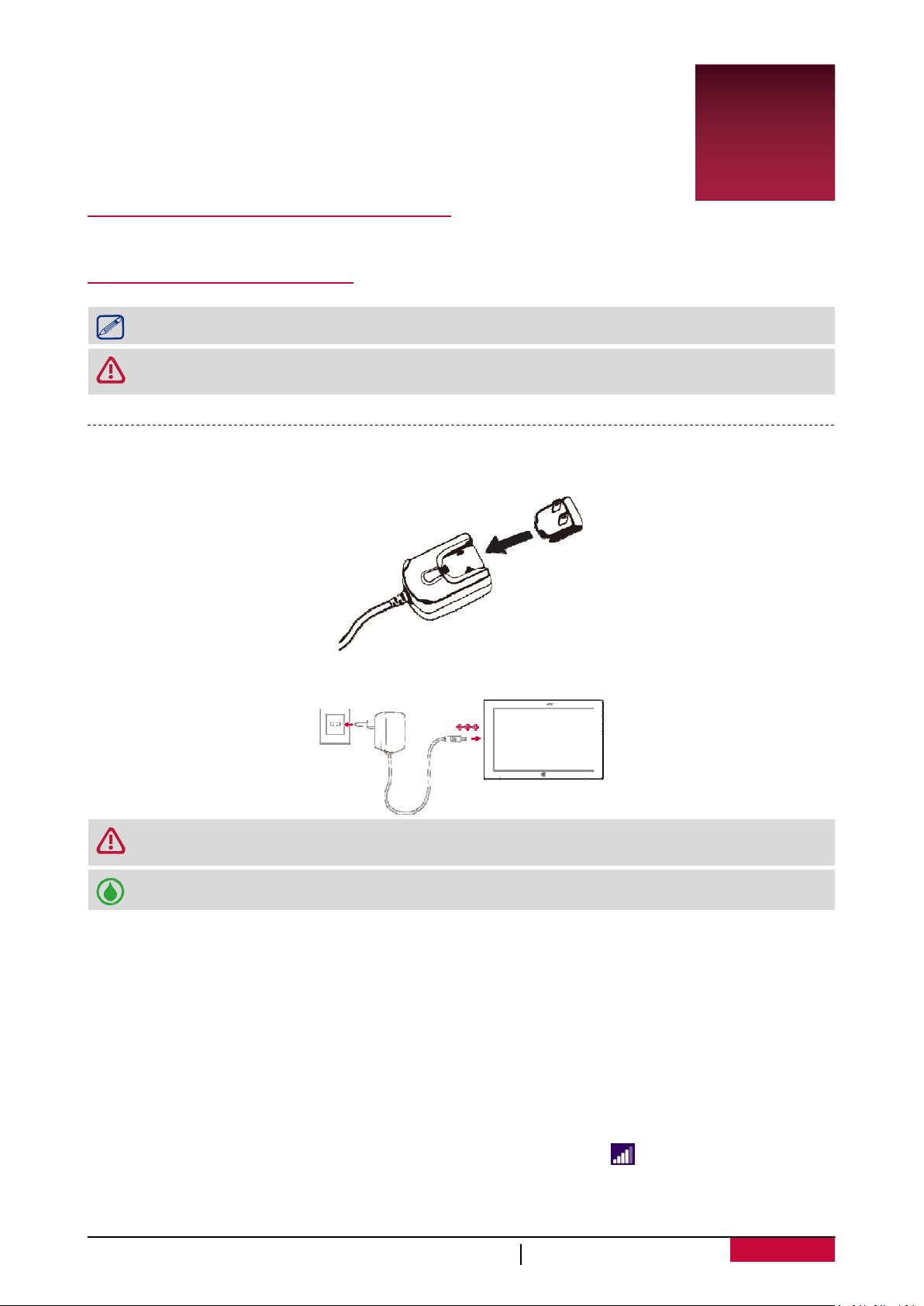
USER
MANUAL
MultiPad
PMP810T
series
2
2
2. Getting started
Congratulations on your purchase and welcome to Prestigio.
To get the most from your product and enjoy all that Prestigio has to offer,
please visit:
http://www.prestigio.com/catalogue/MultiPads
More details about your product, please access:
http://www.prestigio.com/support
Charge the battery
1. Assemble the power adapter: slide the plug fitting into the power adapter body until it clicks
2. Connecting power: connect the power connector to the charging port on your Windows tablet,
Optimise your battery performance
Here are some tips to help you optimise your battery performance.
Please read the "Legal and safety notices" on your package before use.
Do not allow water to contact the touch screen. The touch screen may malfunction in
humid conditions or when exposed to water.
into place.
and plug the adaptor into any electrical outlet.
This Windows tablet can’t be charged through the micro USB port. Instead, you should use
the included power adapter to charge your device.
• You can use the Windows tablet while it is charging.
- Reduce the brightness of your screen: Open the Settings charm, tap Screen, and then adjust
the slider. The brighter the screen is, the more power it uses.
- Choose a power plan that saves power: A power plan is a collection of settings that control
how your Windows tablet uses power.
- Turn off or remove devices not in use. Many USB devices consume power when connected,
so you'd better unplug devices not in use.
- Turn off Wi-Fi: If you do not need Wi-Fi for a while, turn it off to conserve battery power. To
do this, open the Settings charm, tap the wireless network icon (
), and turn off Wi-Fi.
Page 7
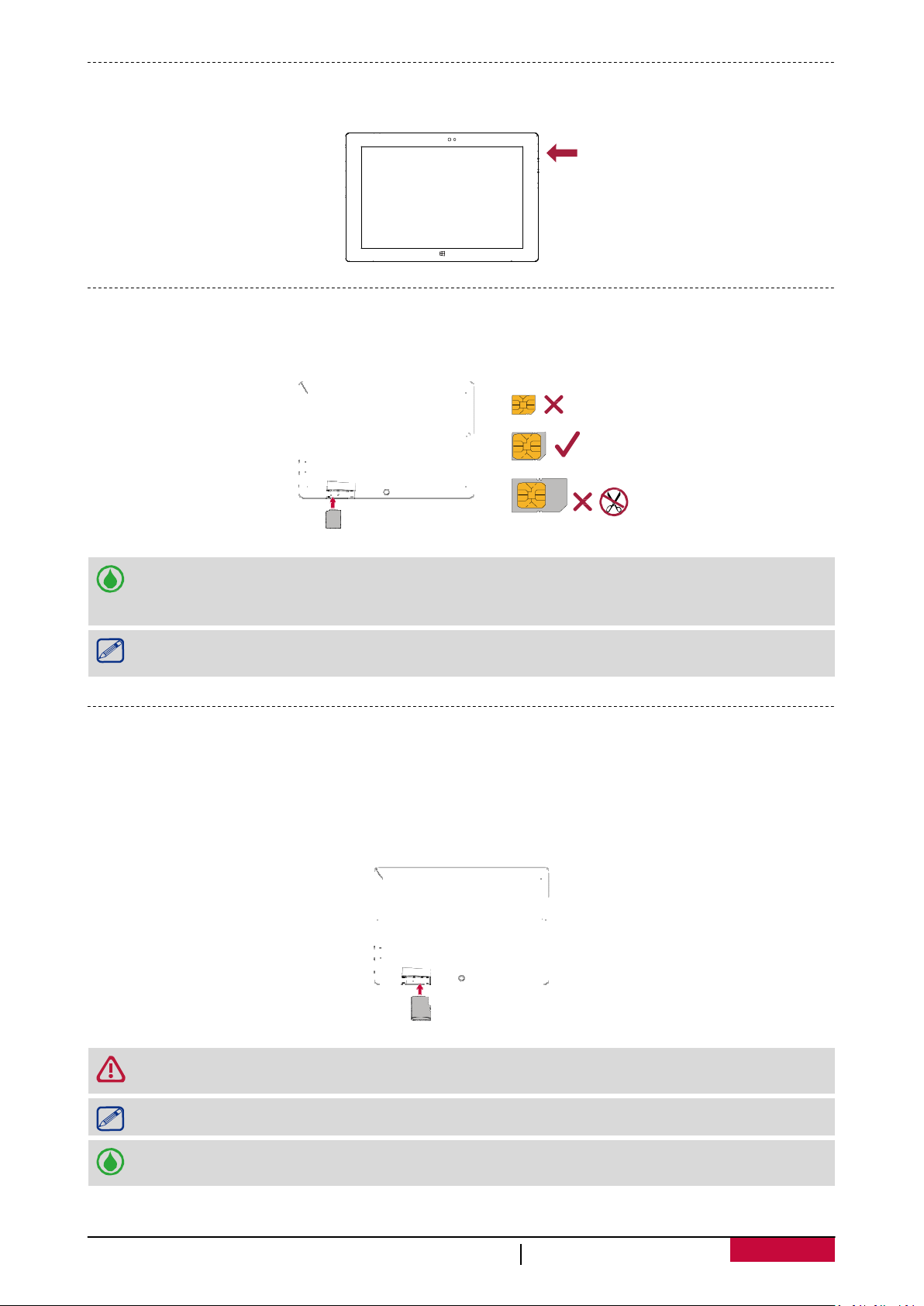
USER
MANUAL
MultiPad
PMP810T
series
3
Power on your tablet
Press the power button to power on your tablet.
Install the SIM card
With the SIM card’s gold contacts facing down and its cut-off corner facing inwards, insert the
standard SIM card all the way into the SIM card slot. Push the SIM card in until it clicks into place.
SIMM icro SD
• As the tablet supports hot plugging, no need to shutdown the device before installing or
ejecting the cards.
• Remove the SIM card: Push the SIM card in to eject it from its slot, and remove it.
Nano SIM
Micro SIM
Standard SIM
• Please use the original micro SIM card instead of the cut one.
• This is only available for PMP810TD3G/PMP810TE3G/PMP810TF3G.
Insert a memory card
You can expand the memory of your tablet and store additional multimedia files by adding a
micro-SD card. Depending on the memory card manufacturer and type, some memory cards may
not be compatible with your device.
1. Insert a memory card with the gold contacts facing downwards.
2. Push the memory card into the slot until it locks in place.
Some memory cards may not be fully compatible with the device. Using an incompatible
card may damage the device or the memory card, or corrupt the data stored in it.
Frequent writing and erasing of data shortens the lifespan of memory cards.
Remove the memory card: push the memory card until it disengages from the device, and
then pull it out.
SIMM icro SD
Page 8

USER
MANUAL
MultiPad
PMP810T
series
4
Connect to a HDMI-compliant display
To connect a HDMI-compliant display
1. Connect the micro HDMI connector to the micro HDMI port of your Windows tablet.
2. Plug the HDMI cable to the HDMI port of a HDMI-compliant display.
Connect to USB devices
Your Windows tablet has a full-size USB port on its left side. It allows you to connect many USB
devices to your Windows tablet, such as flash drives, external HDDs or USB speakers, a mouse, a
keyboard, etc.
There is also a micro USB port on its right side. With an OTG cable, you can connect USB devices to
your Windows tablet through it.
Use a keyboard
You can use a PKB07 keyboard (an optional accessory, not included in your package) to make
typing on Windows tablet more convenient.
1. Open the keyboard cover and flip it out into a kickstand.
2. Insert your tablet into the magnetic connector.
You can also use a full-size USB or Bluetooth keyboard if you’d like.
Page 9

USER
MANUAL
MultiPad
PMP810T
series
5
3. Basics
Finger tips
Only use your fingers on the touch screen.
Tap/Double tap
• Tap an app to launch it.
• On Desktop mode, double-tap an application
to launch it.
3
Tap and hold
• To move an app, tap and hold the app tile
and drag it to a new location.
• On Desktop mode, tap and hold an
application to get the right-clicking option.
Swipe in from edge Finger slide
• Right edge: opens the charms.
• Left edge: brings in open apps, snaps apps,
Slide your finger to scroll up and down, and
slide your finger to pan the screen left or right.
shows your recently opened apps, or close
apps.
• Top or bottom edge: shows commands or
closes an app.
Zoom in Zoom out
Spread two fingers apart on the touch panel. Pinch two fingers together on the touch panel.
Page 10

USER
MANUAL
MultiPad
PMP810T
series
6
Motion gesture
Rotate your Windows tablet for a better view
For many screens, you can automatically change the screen orientation from portrait to landscape
by turning your Windows tablet sideways. When entering text, you can turn your Windows tablet
sideways to bring up a bigger keyboard.
Lock the screen orientation
If you do not want the screen content to rotate, you can lock the screen orientation.
1. Rotate your Windows tablet for your desired orientation.
2. Open the Settings charm, and then tap Screen.
3. Tap the Screen rotation icon [ ] to switch it to [ ].
• Some applications do not allow screen rotation.
• Some applications display a different screen based on the orientation.
Start screen
Start is the heart of your Windows tablet—it is where you open apps, see what your friends
are doing, and get to your favourite websites. The tiles on Start show info, such as new email
messages and the next appointment on your calendar.
To go to Start:
• Press [ ] below the touch screen, or swipe in from the right edge of the screen and tap Start.
Live tiles User account
Page 11

USER
MANUAL
MultiPad
PMP810T
series
7
On-screen keyboard
• Tap the screen in a place where text can be entered and the on-screen keyboard should appear.
• If you're in the desktop, tap the keyboard icon on the desktop taskbar (lower-right corner) to
open the on-screen keyboard.
Thumb keyboard and handwriting options
Tap the keyboard button [ ], you will find:
- Thumb keyboard [ ]. The thumb keyboard makes it easy to type with your thumbs while
holding the tablet in both hands.
- Handwriting [ ]. The handwriting option lets you write with a capacitive pen or your
finger.
Capture the screen
To capture the screen, tap Windows key [ ] below the touch screen, and press the bottom of the
volume button at the same time.
Your screenshot will be saved at This PC\Pictures\Screenshots by default.
Page 12

USER
MANUAL
MultiPad
PMP810T
series
8
4
4. Windows® 8.1 with Bing
Start up for the first time
When you start your Windows tablet for the first time, a guide will appear on
your screen to help you configure the basic settings of your Windows® 8.1 with
Bing operating system.
To start for the first time:
1. Turn your Windows tablet on.
2. Set your region and language.
3. Carefully read the license terms. Tap I accept.
4. Follow the next on-screen instructions to configure the following items:
- Personalise
- Settings
5. Sign in to your user account to enter the Start screen.
Power status
Power on or wake
1. Press and release the power button. The lock screen appears with notifications for apps that
have had activity—for example, a mail icon appears if you have new email.
2. To unlock your Windows tablet, swipe upwards from the bottom of the screen.
Sleep and hibernation
• If you do not use your Windows tablet for a few minutes, it will go to sleep just like a laptop
would. Sleep is a power-saving state that allows your Windows tablet to quickly resume when
you want to start working again.
• If you do not use your Windows tablet for an hour, it will go into a hibernation state. While sleep
puts your work and settings in memory and draws a small amount of power, hibernation puts
your open documents and programs on your hard disk, and then turns off your Windows tablet.
Windows lock screen
When your Windows tablet enters the Windows® 8.1 with Bing operating system or when it is in
sleep or hibernate mode, the Windows lock screen may appear. Swipe upwards the lock screen to
go to the Start screen.
Set the screen sleep time
If you do not use your Windows tablet for a while, the screen may dim or turn off, or your tablet
may go to sleep. This happens to help preserve battery life. Here is where you can change these
settings:
1. Open the Settings charm, tap Change PC settings > PC and devices > Power and sleep.
2. Under Sleep, choose when you want your Windows tablet to go to sleep.
Shut down or restart
Open the Settings charm, tap Power > Shut down or Restart.
Page 13

USER
MANUAL
MultiPad
PMP810T
series
9
Charms
No matter where you are, the charms help you do the things you do most often—such as search,
share, print, and change settings. They are always available regardless of which app you are
currently in.
Display the charms
• Here is how to open the charms: Swipe in from the right edge, and then tap the one you want.
Inside the charms bar
Here is what you can do with the charms:
Search
You can use the Search charm to find things on your Windows tablet.
Share
When you are in an app, you can use the Share charm to share files, photos, or web
pages.
Start
The Start charm takes you to the Start screen. Or if you are already on Start, it takes you
to the last app you used.
Devices
Use the Devices charm to play, project, and print to connected devices.
Settings
Use the Settings charm to change your Windows tablet settings. If you are in an app, you
can go to settings for that app.
Page 14

USER
MANUAL
MultiPad
PMP810T
series
10
The familiar desktop
After introducing all this new stuff, here is something familiar. The Windows desktop—with its
taskbar, folders, and icons—is still here, with a new taskbar and streamlined file management.
Get to the desktop
• On Start screen, tap Desktop (it is a tile).
Use Windows® apps
Open apps
• Tap an app tile on the Start screen.
• You can see all your apps by swiping upwards from the centre of the Start screen.
If you do not see the app or program you want, look in the Windows Store.
Switch between open apps
You can switch between open apps by swiping from the left edge of the screen. You can keep
swiping, and each time you will switch to another app.
Page 15

USER
MANUAL
MultiPad
PMP810T
series
11
Switch to a specific app
• Swipe in from the left edge, and with your finger still on the screen, move it back toward the left
edge. Tap the app you want.
Use apps together (side by side)
You can use two apps at the same time by snapping them side by side. This way you can see two
apps on the screen at once.
1. Open each of the apps you want to use.
2. Open the recently used app list (swipe in from the left edge, and with your finger still on the
screen, move it back toward the left edge).
3. Drag an app from the app list until the current app changes size, then let go of the app.
4. To adjust the size of the apps, drag the bar between the apps.
If you want to change one of the apps, go to Start or the Apps view and tap an app. It will
appear on top of the first two apps. Tap the left or right side of the screen.
Close an app
You do not need to close apps from the Windows Store. When you switch to another app,
Windows leaves the app running in the background. It will close eventually if you do not use it.
If you really want to close a Windows Store app, here is how:
• Swipe downwards from the top edge of the screen, and drag the app down and off the screen.
Page 16

USER
MANUAL
MultiPad
PMP810T
series
12
App commands
Swipe upwards from the bottom edge of the screen, or downwards from the top edge. Choose an
item on the bar of commands.
Customise the start screen
You can resize or unpin apps from the Start screen.
Resize apps
To resize an app tile:
1. Swipe in from the bottom edge, and then tap [ ].
2. Tap to select an app tile.
3. Tap [ ] to reduce or enlarge the app tile.
Unpin apps
To unpin an app:
1. Swipe in from the bottom edge, and then tap [ ].
2. Tap to select an app tile.
3. Tap [ ] to unpin an app.
Connect to the Internet
You can connect your Windows tablet to the Internet and browse a webpage. Your tablet connects
to the Internet whenever necessary, using a Wi-Fi connection (if available) or your mobile
operator's data connection.
Wi-Fi
Connect the device to a Wi-Fi network to use the Internet or share media files with other devices.
To use Wi-Fi, you need access to a wireless point or hotspot.
The availability and strength of the Wi-Fi signal will vary depending on the environment,
such as building structure or simply a wall between rooms. Wi-Fi signal has to pass through.
Turn off the Airplane mode to enable the Wi-Fi.
Turn on Wi-Fi
1. Open the Settings charm, then tap the wireless network icon [ ].
2. Tap to turn on Wi-Fi.
3. Tap to select an access point from the list of available Wi-Fi connections then tap Connect.
4. When you are prompted for a password, key in the password and tap Next.
5. Choose whether or not you want to connect to other PCs and devices on the network. Choose
No if you are connecting to a network in a public place such as a café.
Next time when your Windows tablet connects to a previously accessed secured wireless
network, you will not be asked to enter the key or other security information again.
Disconnect from a wireless network
1. Open the Settings charm, then tap the wireless network icon [
2. Tap the network with a Connected status, and then choose Disconnect.
].
Page 17

USER
MANUAL
MultiPad
PMP810T
series
13
Mobile broadband
Mobile broadband makes it possible for you to connect to the Internet from virtually anywhere,
even if there is no Wi-Fi network available. Mobile broadband connections use 3G, 4G, or LTE and
mobile networks to do this, just as phones do.
You can use your mobile operator's data connection. Some apps and services may transfer data
over your mobile operator's cellular network, which may result in additional fees. Contact your
mobile operator for details.
It is only available for the model PMP810TD3G/PMP810TE3G/PMP810TF3G.
To enable the data connection
1. Open the Settings charm, then tap the wireless network icon [ ].
2. Tap to turn on Mobile broadband.
3. Tap to select the access point then tap Connect.
4. When you are prompted for a password, key in the password and tap Next.
If you do not have the data connection turned on and you are also not connected to a Wi-Fi
network, you will not receive automatic updates to your e-mail, social network accounts,
and other synced information.
Bluetooth
Turn on Bluetooth
1. Open the Settings charm, tap Change PC settings > PC and devices > Bluetooth.
2. Move the slider to the right to turn it on.
3. Pair with a Bluetooth device to share files.
Airplane mode
Airplane mode disables the wireless connections, allowing you to use your Windows tablet safely
while in-flight.
Contact your airline provider to learn about related in-flight services that can be used and
Turn on or off Airplane mode
1. Open the Settings charm, then tap the wireless network icon [ ].
2. Move the slider to the left to turn Airplane mode off or move the slider to the right to turn
the restrictions that must be followed when using your tablet in-flight.
Airplane mode on.
Page 18

USER
MANUAL
MultiPad
PMP810T
series
14
Use Internet Explorer
Internet Explorer provides a more intuitive, faster and more secure way of browsing and sharing
your favorite websites.
Ensure that you are connected to the Internet before using IE.
Use Internet Explorer
1. On the Start screen, tap [ ].
2. From web address bar, type the web address and tap [ ].
Add and close tabs
Tabs are your browsed web pages displayed in thumbnails shown on the Menu bar.
To add a new tab
1. Swipe from the top or bottom edge of the IE page to show the Menu bar.
2. Tap [ ].
3. In the web address bar, type the web address and tap [ ].
To close a tab
1. Swipe from the top or bottom edge of the IE page to show the Menu bar.
2. Tap [ ] of the tab that you want to close.
Page 19

USER
MANUAL
MultiPad
PMP810T
series
15
Change your settings
PC Settings
Most of the settings that you will want to change can be found in PC settings. To open PC settings:
1. Open the Settings charm. Some PC settings appear in the lower-right corner.
2. For more settings, tap Change PC settings.
3. Tap a category. For example, tap PC and devices to add a device, or Accounts to change
account settings.
Search for a setting
You can use the Search charm to find a setting.
1. Open the Search charm, tap the drop down arrow and choose Settings.
2. Tap the search box and type what you want to find. For example, type sound to find sound
settings.
3. If you do not see the setting you want, tap the Search button to see more results.
4. Tap a setting to open it.
Control Panel
Control Panel includes some additional settings that you might use less often, such as customizing
the desktop. To open Control Panel:
• Open the Search charm, type control panel, and then choose Control Panel from the search
results.
• From the desktop, open the Settings charm and then tap Control Panel.
Sync your settings
When you sign in with a Microsoft account, your personal settings and preferences are stored on
OneDrive, and are synced to any PC that you sign in to.
To choose the settings to sync:
Open the Settings charm, tap Change PC settings > OneDrive > Sync settings.
OneDrive
OneDrive is online storage that comes with your Microsoft account. It’s like an extra hard drive
that’s available from any of the devices you use. When you save your documents, photos, and
other files on OneDrive, they're available from any web-connected device (for example, your
phone or computer). OneDrive is also a great way to share files with other people.
Help and support
If you have any problems using the operating system, see the Windows Help and Support file.
To open the Windows Help and Support file:
• Select the Settings charm. Tap Help.
Page 20

USER
MANUAL
MultiPad
PMP810T
series
16
5
5. Recovery system
Introduction
If you are having problems with your tablet, you can try to restore, refresh or
reset it.
• Restoring your tablet is a way to undo recent system changes you have made.
• Refreshing your tablet reinstalls Windows and keeps your personal files and settings. It also
keeps the applications that came with your tablet and the apps you have installed from the
Windows Store.
• Resetting your tablet reinstalls Windows but deletes your files, settings and applications –
excluding the applications that came with your tablet.
Refresh your Windows tablet
Fix software problems by reinstalling the factory default configuration. This preserves the user’s
data, important settings, and any Windows Store apps previously purchased from the Windows
Store.
1. Swipe in from the right edge of the screen, tap Settings, then tap Change PC settings.
2. Tap Update and recovery, and then tap Recovery.
3. Under Refresh your PC without affecting your files, tap Get started.
4. Follow the instructions on screen.
Reset your Windows tablet
Prepare your tablet for recycling or transferring of ownership. This reinstalls the factory default
configuration and returns all user data and applications to the state of their original Out-of-Box
Experience.
Remove everything and reinstall Windows
Use the Remove everything and reinstall Windows option in PC Settings to restore your Windows
tablet to its original factory settings. Refer to the steps below to enable this option:
Back up all your data before enabling this option.
This process may take a while to complete.
1. Launch the Charms bar.
2. Tap [ ]> Change PC Settings > Update and recovery.
3. Under Remove everything and reinstall Windows, tap Get started.
4. Follow the on-screen instructions to complete the reinstallation and reset process.
Page 21

USER
MANUAL
MultiPad
PMP810T
series
17
6. Specification
OS Windows
8.1 with
Bing
Processor
Intel®
Atom™
Processor
Z3735F,
Quad
Core
(up to 1.83GHz)
PMP810TE3G)
/ 64 GB
(PMP810TF3G)
flash
Display
10.1”
16:10
IPS, capacitive
multi
-
touch
(10 dots)
Resolution
1280*800
Camera
Front
2MP,
rear
5MP
AF
(It is
only
available
for model
PMP810TD3G/PMP810TE3G/PMP810TF3G.)
micro
SD
3.0
Wi-Fi 2.4GHz/5GHz
Dual
Band,
Wi-
Fi: 802.11
a/b/g/n
Bluetooth
Support
Bluetooth
4.0
G-sensor
Suppor
t
Light
sensor
Support
Power
Requirements
9V /
1.5A
Battery
7000
mAh
Li-
polymer
battery
Dimension
259*173*9.7
mm
732g
(For PMP810TD3G/PMP810TE3G/PMP810TF3G)
Item Specification
6
Memory
Communications GSM: 850/900/1800/1900 MHz
Interfaces
Weight 692g (For PMP810TD/PMP810TE)
2 GB RAM+16 GB (PMP810TD/PMP810TD3G) / 32 GB (PMP810TE/
WCDMA: 850 MHz/900 MHz/1900 MHz/2100 MHz
USB 2.0, micro USB 2.0, micro HDMI, micro SIM, micro SDHC/SDXC,
Page 22

USER
MANUAL
MultiPad
PMP810T
series
18
7
7. Troubleshooting
When I turn on my Windows tablet, nothing appears on the screen.
• If the screen is blank, make sure that:
- The power adapter is connected to the tablet and the power cord is
plugged into a working electrical outlet.
- The tablet power is on. Press and hold the Power button for three seconds for confirmation.
- Press and hold the Power button for seven seconds to force shut down the tablet. Then press
the power button for three seconds to restart.
• If these items are set correctly and the screen remains blank, have the tablet serviced.
The screen goes blank while my Windows tablet is on.
• Your power management is enabled. Press the Power button to resume from sleep mode.
The touch screen responds slowly or improperly
If the touch screen is not responding properly, try the following:
- Remove any protective covers from the touch screen. Protective covers may prevent the
device from recognising your inputs and are not recommended for touch screen devices.
- Ensure that your hands are clean and dry when tapping the touch screen.
- Restart your device to clear any temporary software bugs.
- Ensure that your device software is upgraded to the latest version.
- If the touch screen is scratched or damaged, take it to your local dealer.
The critical low-battery error message appears, and the Windows tablet immediately turns off.
• The battery power is getting low. Connect the power adapter to the Windows tablet.
The Windows tablet enters sleep mode immediately after Power-on.
• Make sure that:
- The battery is charged.
- The operating temperature is within the acceptable range.
If the battery is charged and the temperature is within range, do the following:
1. Press the Power button for three seconds to turn on the tablet.
2. Press and hold the Power button for seven seconds to force shut down.
3. Press the Power button for three seconds again to restart.
If the problem persists, have the tablet serviced.
The tablet does not return from sleep mode and it does not work.
• If the tablet does not return from sleep mode, it might be because the battery is depleted.
• If your tablet is in sleep mode, connect the power adapter to the tablet. Then press the Windows
button or the Power button.
• If your tablet is powered-off, connect the power adapter to the tablet. Then press the Power
button to resume operation.
The screen is unreadable or distorted.
• Make sure that the screen resolution and color quality are correctly set.
Incorrect characters appear on the screen.
• Make sure that the operating system or programs are installed correctly.
Page 23

USER
MANUAL
Mul
tiPad
PMP810T
series
19
No sound can be heard from the speaker even when the volume is turned up.
• Make sure that:
- The Mute function is off.
- The combo audio jack is not being used.
- Speakers are selected as the playback device.
Your tablet shuts down before the battery status icon shows it is empty.
• Recharge the battery.
Your battery seems to over heat
• You might be using a charger that was not intended for use with your tablet. Make sure you
always use the authentic accessory shipped with your tablet.
Your tablet is not charging
• If the battery is completely flat, it might take several minutes of precharge (up to 5 minutes in
some cases) before the charging icon is displayed on the screen.
The Microsoft® Windows operating system does not start.
• For details, see “Recovery system” chapter.
Failure to restore system partition to factory default.
• The system partition (e.g. the partition size or the drive capacity of C) has been modified.
Your tablet does not respond.
• To turn off your tablet, press and hold the Power button for seven seconds or more. If the tablet
still does not respond, remove the power adapter.
 Loading...
Loading...