Page 1
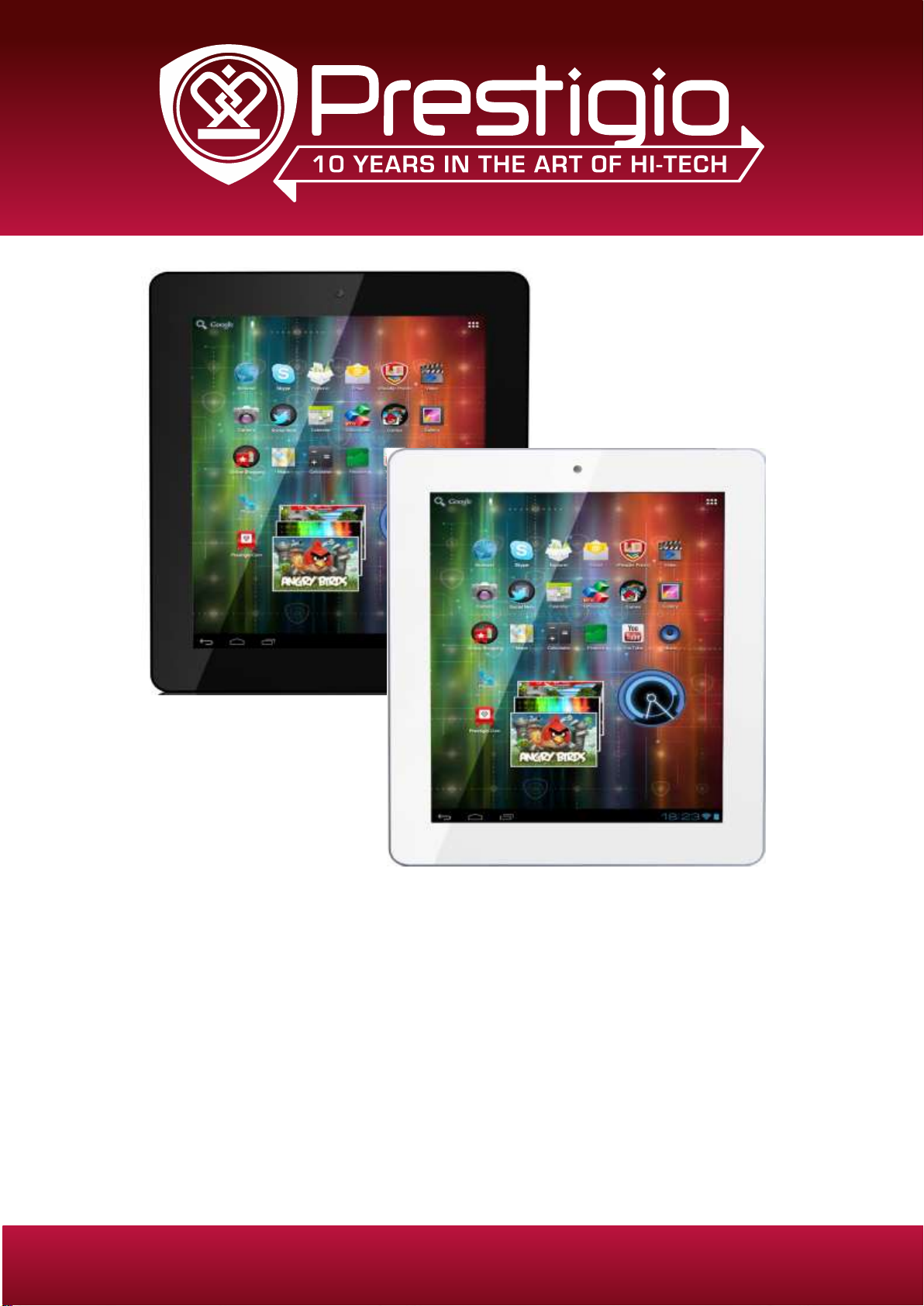
USER MANUAL | MultiPad2 Ultra Duo 8.0 (PMP7280C_Duo)
1
User Manual
MultiPad2 Ultra Duo 8.0
PMP7280C_Duo
Tablet PC
Page 2
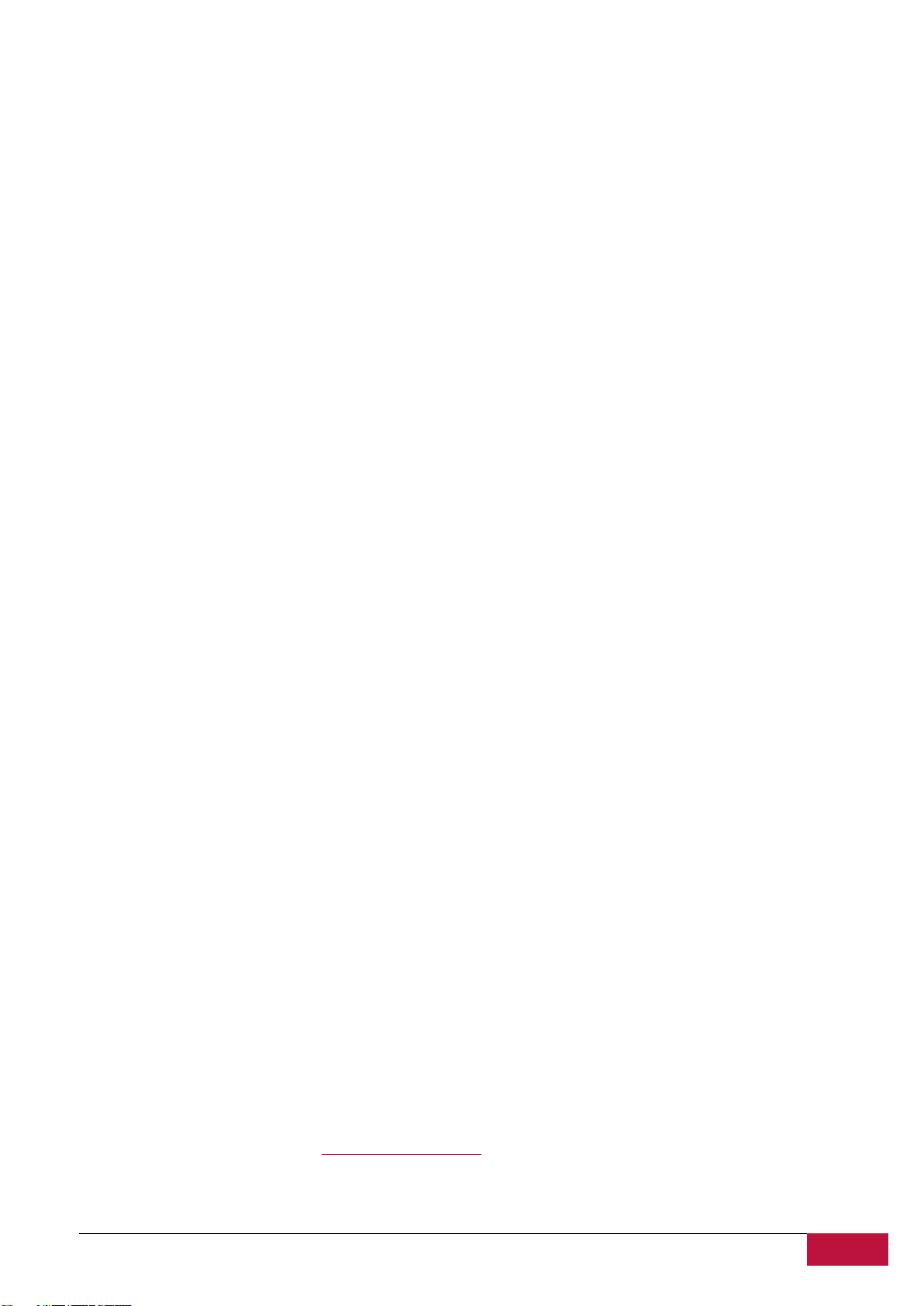
USER MANUAL | MultiPad2 Ultra Duo 8.0 (PMP7280C_Duo)
2
Common information
Dear Customer,
Thank you for choosing Prestigio MultiPad2 Ultra Duo 8.0 (PMP7280C_Duo) Tablet PC. Before starting to use the tablet,
please read this manual carefully to discover all its features. Please save this manual and refer to it in the future if you have
questions concerning your device.
This manual contains safety information, technical specifications of Prestigio MultiPad2 Ultra Duo 8.0 (PMP7280C_Duo) Tablet
PC, preinstalled software basic features, setup and other useful information, which will help you to improve your use of the
device, Android operating system and applications.
For information about meaning of the terms used in this manual, please refer to the "Glossary" section at the end of this
manual, as well as to other open information sources or Prestigio customer support line.
Disclaimer
As the Prestigio products are constantly updated and improved, your device’s software may have a slightly different
appearance or modified functionality than presented in this User Manual. We make every effort to ensure that the
information and procedures in this user manual are accurate and complete. No liability can and will be accepted for any
errors or omissions. Prestigio reserves the right to make any changes without further notice to any products herein.
Important Safety Instructions
Your Prestigio MultiPad2 Ultra Duo 8.0 (PMP7280C_Duo) Tablet PC Tablet PC is manufactured and designed for mobile usage.
Please read the following instructions carefully. It helps you to use your device without safety issues and keep your Tablet PC
in good working condition:
1. Do not place objects on top of the MultiPad as objects may scratch the screen.
2. MultiPad should be kept away from extreme changes of temperature.
3. Protect it from direct sunlight or heat sources.
4. Protect the device from moisture and from dusty or smoky environment as it can harm the tablet.
5. Keep your MultiPad away from contact with active chemicals.
6. Do not place the MultiPad on an uneven or unstable surface. Fall of the device can cause damage to the LCD screen which
is not covered with warranty.
7. Do not expose the MultiPad to strong magnetic or electrical field.
8. Protect your MultiPad from hits and extreme pressure.
9. Operation Temperature: This MultiPad should only be used in environments with ambient temperatures between 0°C
(32°F) and 40°C (104°F).
10. Do not insert into MultiPad devices or items not matching to standard sockets on it.
11. Do not use MultiPad in the rain - it is NOT a waterproof device. Protect the Multipad from dust, dirt and high humidity.
12. Do not use Your MultiPad during driving.
13. Use only manufacturer approved chargers. Using non-original chargers may cause damage of the device and be harmful to
your health.
14. The MultiPad and the adapter may produce some heat during normal operation or charging. Avoid placing it to the soft
surfaces, other places and conditions which may prevent normal dispersion of the heat, causing device overheating. Do not
leave the MultiPad on your lap or other part of the body to prevent discomfort or injury from heat exposure.
15. Disconnect the MultiPad from an electrical outlet after it is charged.
16. Do not use a pen or any sharp object to tap the screen. Clean the touch screen with a soft cloth. If needed, dampen the
cloth slightly before cleaning. Never use abrasives or cleaning solutions.
17. DO NOT disassemble the MultiPad, only a Prestigio certified service technician should perform repair.
18. Always power off the MultiPad to install or remove external devices that does not support hot-plug.
29. Your MultiPad must be switched off during airplane take-off and landing.
Warranty Information
Warranty information could be found at www.prestigio.com/service. MultiPad2 Ultra Duo 8.0 (PMP7280C_Duo) Tablet PC life cycle is
2 years.
Page 3
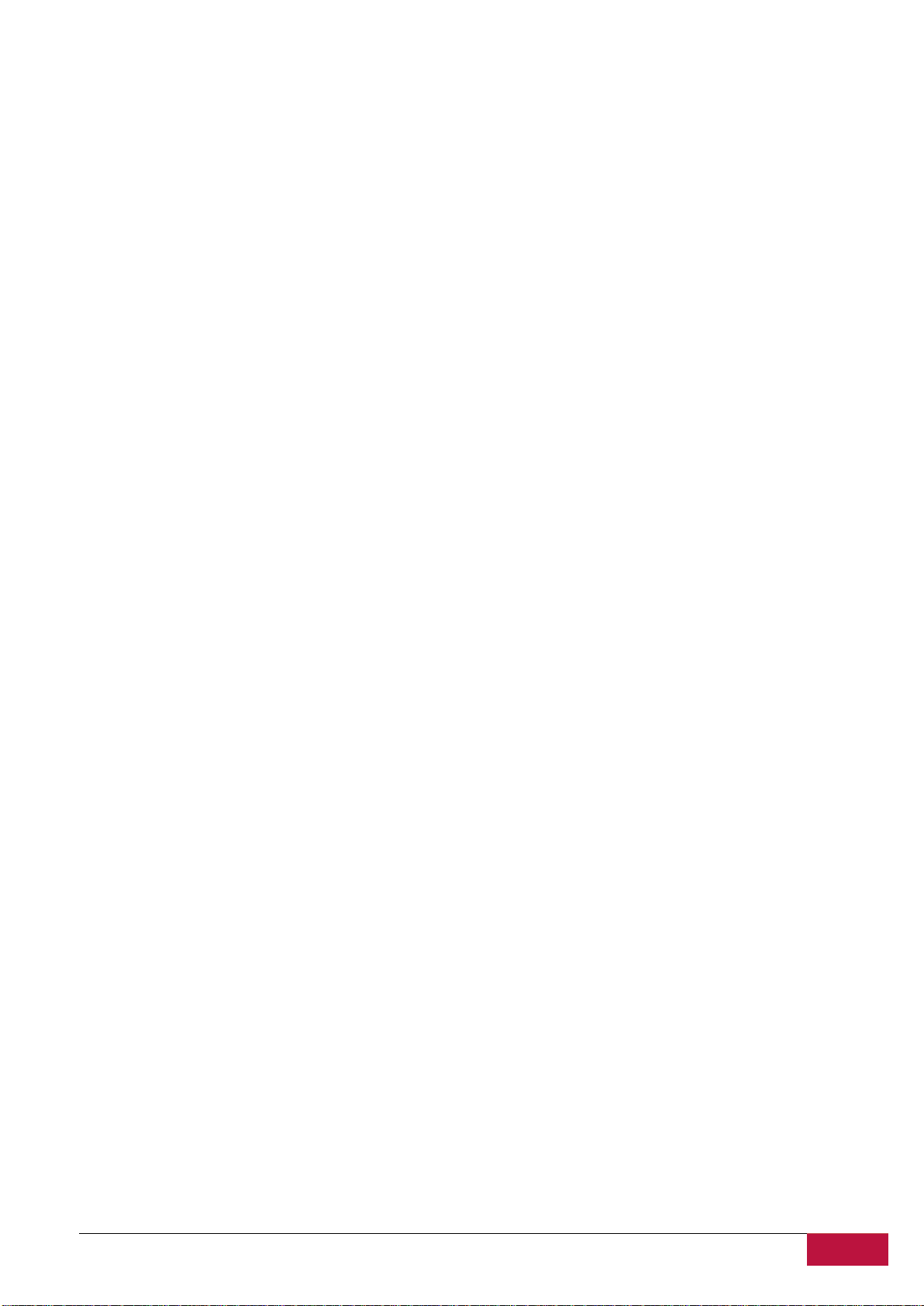
USER MANUAL | MultiPad2 Ultra Duo 8.0 (PMP7280C_Duo)
3
Contents
1.Product Overview
1.1 Package Contents
1.2 Device Overview
2. Getting Started
2.1 Charging the battery
2.2 Using the storage card
2.3 Hot plug of storage card
2.4 Memory space
2.5 Power on/off
2.6 Startup Wizard
3. Home Screen
3.1 Status and notifications
3.2 Shortcuts to Add widgets
3.3 Finger gestures
3.4 Coping files to and from the storage card
4. Personalizing
4.1 Change the Notification ringtone
4.2 Change your wallpaper
4.3 Personalize your Home screen with folders
4.4 Rearrange widgets and shortcuts on your Home screen
5. Web browsing
6. Manage Applications
7. Typical applications introduction
7.1 Music Player
7.2 Video Player
7.3 Gallery
7.4 File Manager
7.5 Instant Messaging tools
7.6 E-mails
7.7 Camera
8.Prestigio preinstalled applications
9. Settings
9.1 Wireless & networks
9.2 Audio Profiles
9.3 Display
9.4 Storage
9.5 Apps
9.6 Accounts& Sync
9.7 Location service
9.8 Security settings
9.9 Language & input setting
9.10 Backup &reset
9.11 Date & Time setting
9.12 Accessibility
9.13 Developer options
9.14 About tablet
10. Troubleshooting
10.1 Force shutdown
10.2 Restore default settings
10.3 System updating
11. Glossary
Appendix. eReader Prestigio Manual
Page 4
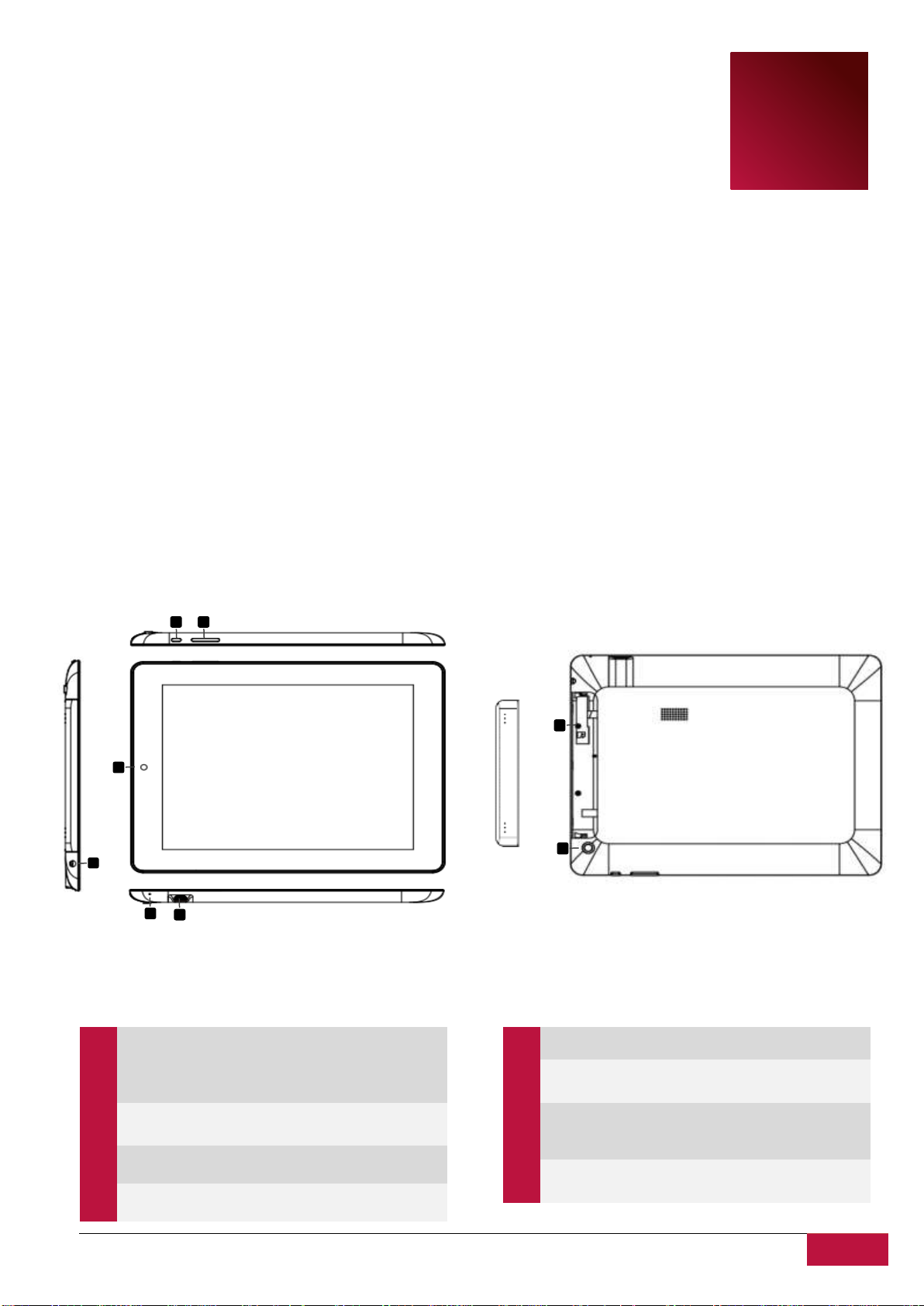
USER MANUAL | MultiPad2 Ultra Duo 8.0 (PMP7280C_Duo)
4
1
1. Product Overview
MultiPad2 Ultra Duo 8.0 (PMP7280C_Duo) – 1x
Carrying Case - 1x
AC Adapter – 1x
USB Cable – 1x
OTG Cable – 1x
Quick Start Guide – 1x
Legal and Safety Notices – 1x
Warranty Card – 1x
1
Power Button
Turn on / off the device
Suspend / Activate the
device Press and hold long
to reset it
2
USB port
Charging / USB connection
3
Micro SD Card
Slot
Insert the Micro SD card
4
Built-in
Microphone
Record sounds
5
Earphone Jack
Earphones connection
6
Rear Camera
Take photos
7
Front Camera
Take photos or video chat
8
Vol +\ Vol Button
Adjust the volume level
5
1
8
7
4
2
SD card cover
3
6
1.1 Package Content:
1.2 Device Overview
Control Buttons and Connectivity:
Page 5
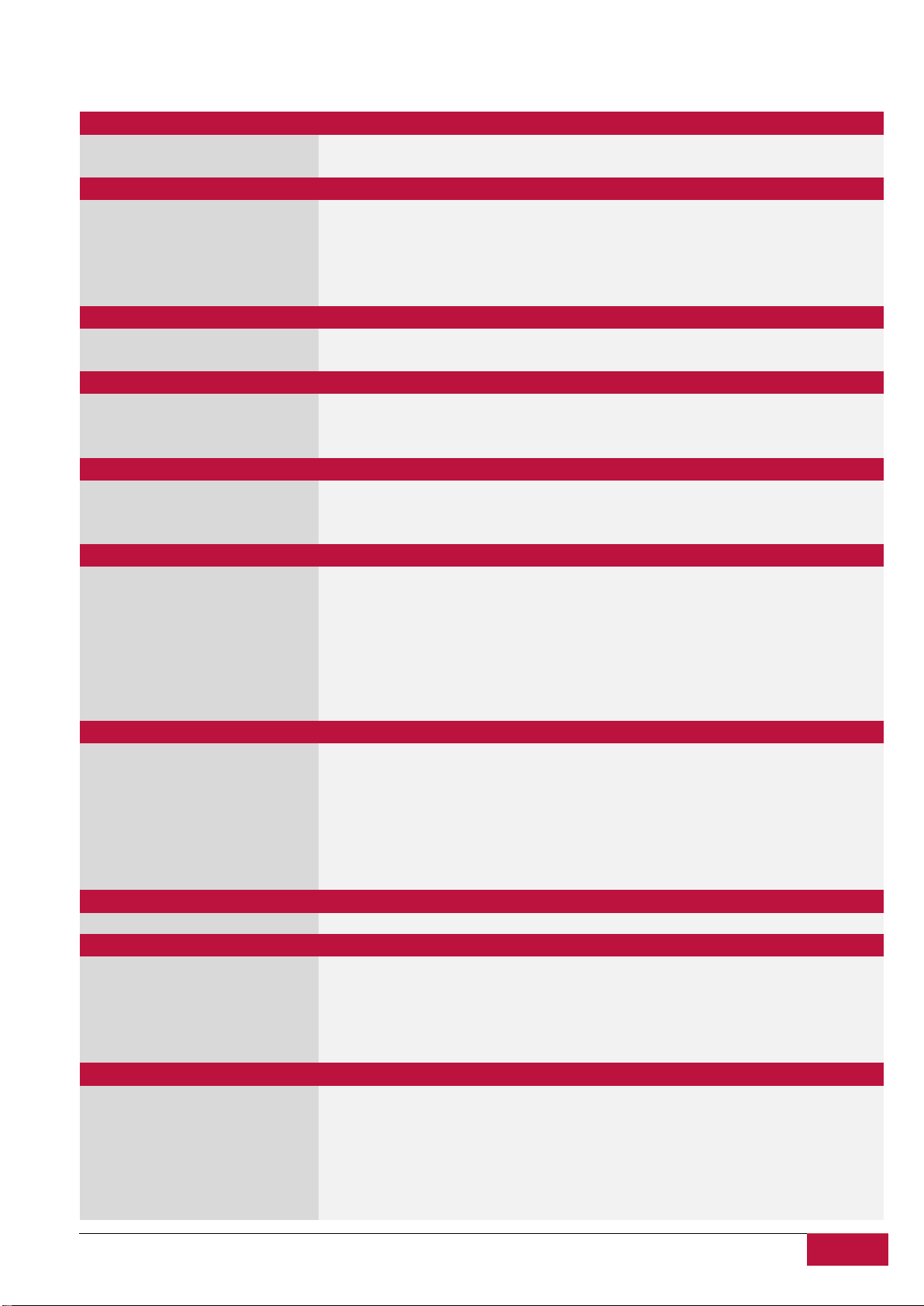
USER MANUAL | MultiPad2 Ultra Duo 8.0 (PMP7280C_Duo)
5
Processor
CPU
Dual Core ARM Cortex A9 Rock chip RK3066
CPU Internal Clock Rate
1.60 GHz
Display
Display Size
8.0 inches
Display Resolution
1024 x 768 pixels
Display Technology
In-plane Switching (IPS) LCD
Display Features
Capacitive multi touch screen
Screen rotation
G-Sensor
Graphic Card
GPU
Quad Core Mali 400 MP
GPU Speed
N/A
Memory
Internal Memory Size
8 GB
Installed RAM Storage Capacity
1 GB DDR3
Flash Card
Supported 32GB Micro SD / Micro SDHC Card
Phone Features
Phone Protocols
No
Phone Technology
No
Phone Bands
No
Interfaces
Interface ports available
Micro USB 2.0, Wi-Fi, Micro SDHC, Micro SD
Interface Wi-Fi
IEEE 802.11b/g/n
Interface Bluetooth
N/A
Interface HDMI
N/A
Interface VGA
N/A
Interface USB
1 x Micro USB
Interface Audio
1 x 3.5 mm mini jack
Multimedia
Digital Camera
Back : 2 Mpixel, Front : 0.3 Mpixel
Supported eBook Formats
EPUB, PDF, TXT, FB2
Supported Audio Formats
MP1, MP2, MP3, WAV, WMA, OGA, OGG, AAC, FLAC
Supported Picture Formats
BMP, GIF, JPG, PNG
Supported Video Formats
MPG, TS, VOB, 3GP, AVI, FLV, MKV, MOV, MP4, RM, RMVB, WMV, ASF, WebM, DAT
Video Features
Full HD Playback
Sound Features
Stereo Audio Playback
Software
Operating System
Android 4.1 (upgradable)
Battery
Battery Technology
Lithium Ion Polymer
Battery Current Capacity
4100 mAh
Battery Video playback Time
Up to 5hr
Battery Audio playback Time
Up to 36hr
Battery Standby Time
Up to 120hr
Miscellaneous
Built-in Devices
Card Reader, Microphone, Stereo Speakers
Included Accessories
Power Adapter, USB Cable, OTG Cable, Quick Start guide, Stylish leather pouch,
Warranty Card, Legal and Safety Notices
System Requirements
Linux 2.4.0 or Later, Microsoft Windows 2000, Microsoft Windows 7, Microsoft
Windows Vista, Microsoft Windows XP, Apple Mac OS X 10.4 or Later
Applications Installed
Google Play, Browser, Explorer, Calculator, Calendar, Camera, Chess Free, Clock,
eBook, Video, Music, Gallery, E-Mail, Gmail, Google Maps, Office Suite, Currency
Technical Specifications:
Page 6
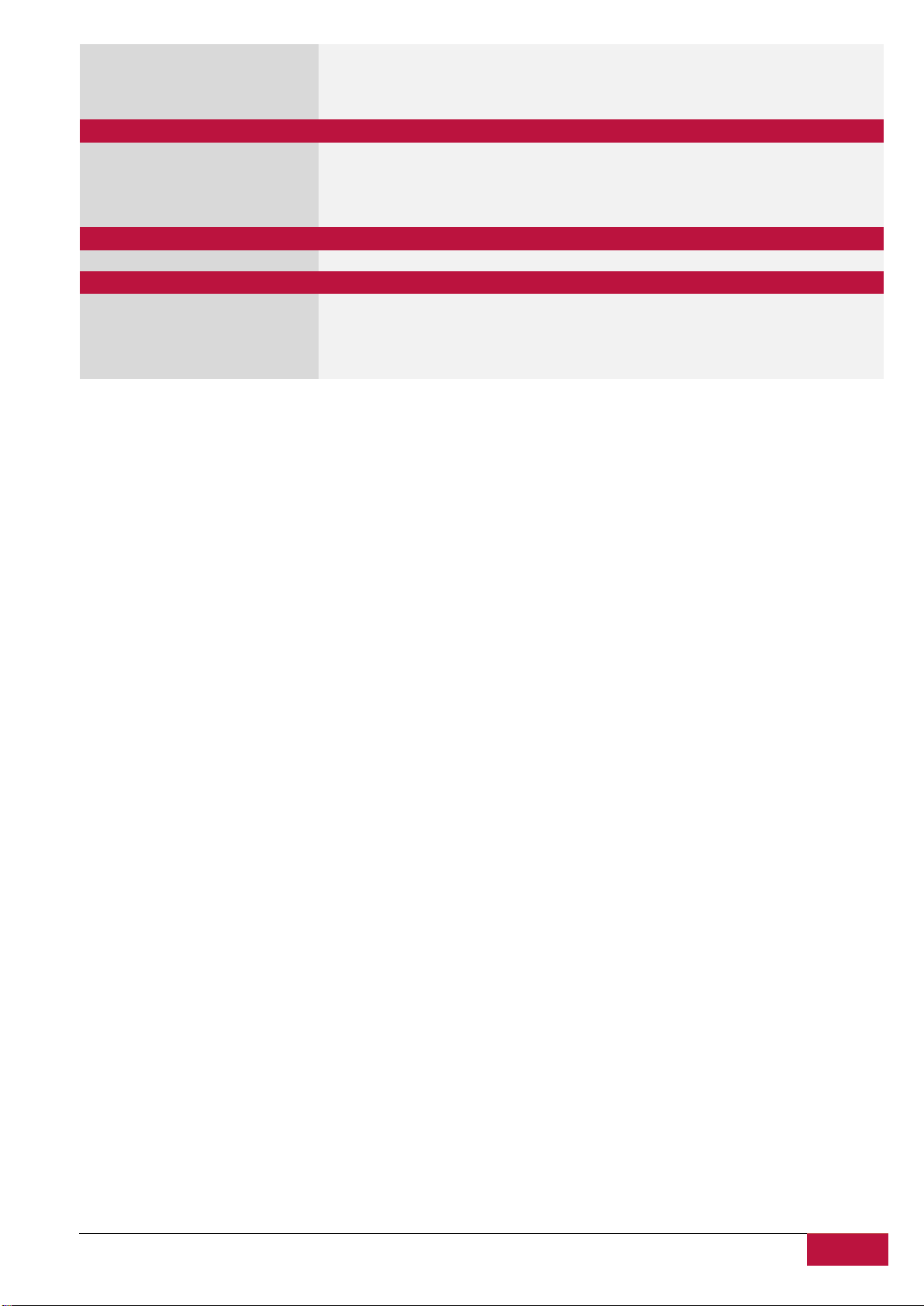
USER MANUAL | MultiPad2 Ultra Duo 8.0 (PMP7280C_Duo)
6
Converter, FreeNote, Stock Alert, Skype, SugarSync, Blue, Facebook, Twitter, Youtube,
Barcode Scanner, Angry Birds, 250+ Solitairs, eReader Prestigio, OTA updates Youtube,
eReader Prestigio, SugarSync, OTA updates, Browser, E-Mail, Gmail, Google Maps,
Angry Birds, Chess Free, 250+ Solitairs, Camera, Skype
Dimensions & Weight Device
Width (mm)
204
Height (mm)
158
Depth (mm)
9.3
Nominal Weight (kg)
0.461
Warranty
Warranty Term (month)
24 month
Temperature and Humidity
Storage Temperature
0°C (32°F) ~ +60°C (140°F)
Operation Temperature
0°C (32°F) ~+40°C (104°F)
Storage Relative Humidity
0% ~ 90%, Non-Condensed
Operating Relative Humidity
0% ~ 90%, Non-Condensed
Page 7
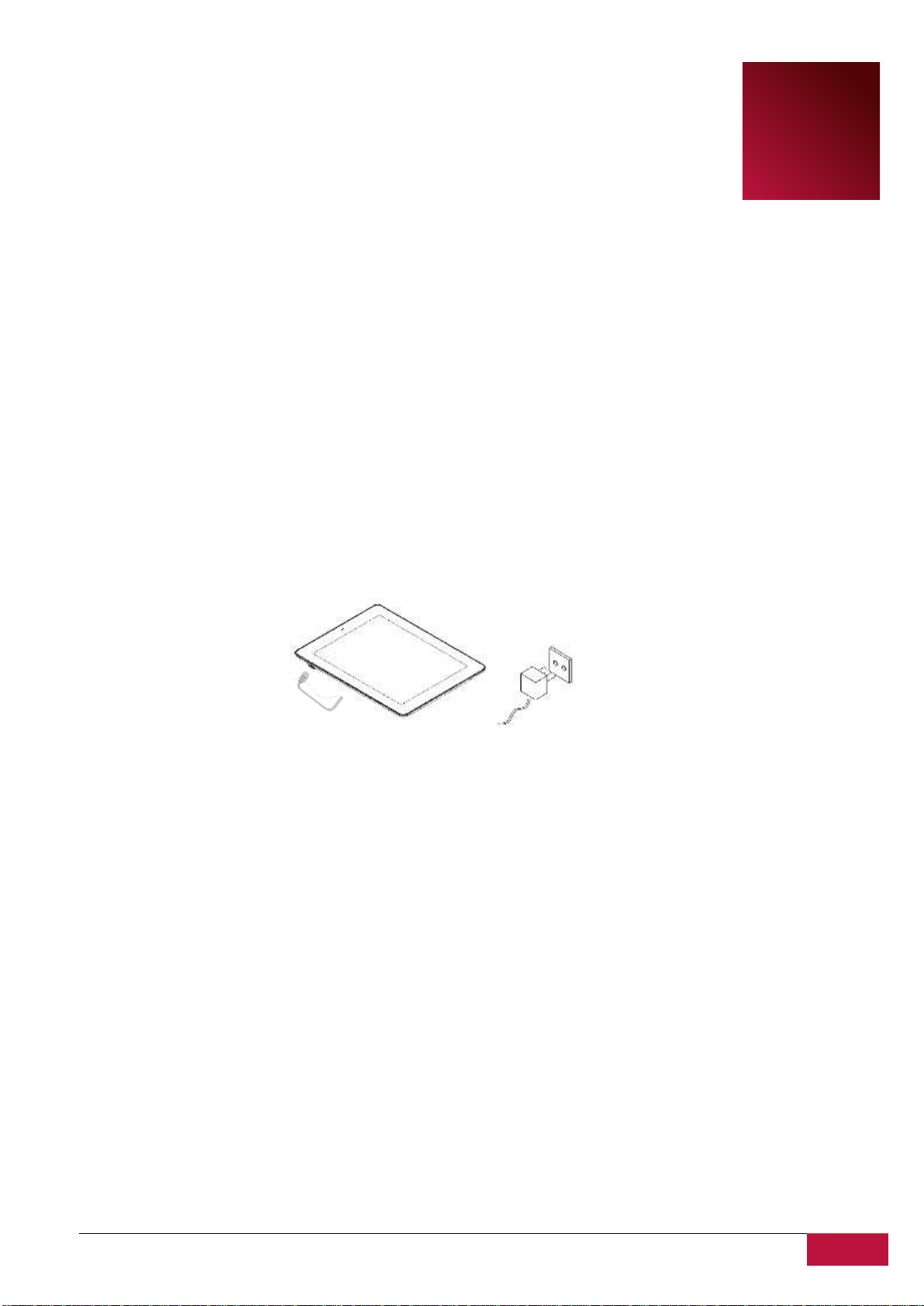
USER MANUAL | MultiPad2 Ultra Duo 8.0 (PMP7280C_Duo)
7
2
2. Getting Started
2.1 Charging the battery
Prestigio MultiPad comes with a built-in lithium-Ion rechargeable battery and is designed to use
only manufacture-specified original batteries and accessories. You can see battery status on status bar of
MultiPad in the lower right corner of the home screen. Android OS has battery charge detection system
and notify user if battery charge is low and device need to be connected to AC adapter. If you will see
such message, or your device couldn’t power on, connect original AC power adapter to charge your
device. Insert the connector of adaptor to the USB port on the device and connect the power adapter to
the wall socket for charging to extend the battery operation life, wait for finish of charge process.
Please, fully charge your new device after unpacking.
[Note]: it is normal if the device is warm or hot during charging, you can use it as usual, just follow the
respective security precautions.
Please be informed, that Li-Ion battery is considered to be a consumable part of your MultiPad, it’s rated
capacity might fall up to 50% during first two years from the date of purchase; such reduction of capacity
is not a defect and is not covered with warranty.
2.2 Using the storage card
Your new Prestigio MultiPad2 Ultra Duo 8.0 (PMP7280C_Duo) Tablet PC is equipped with Micro SD
card slot to extend available device memory. It is compatible with Micro SD/ Micro SDHC card formats of
size up to 32Gb.Proper functioning of larger capacity cards is not guaranteed.
Insert a Micro SD/SDHC cards:
The device supports micro SD/SDHC cards.
To insert a Micro SD card, place the card connector towards the front side of the device and the
printing side of the card towards the rear side of the device.
To access the files on the memory card, select File Browser icon and tap on SD Card.
[Note]: When you are reading the file from micro SD card, please don’t remove it, otherwise the device
could fail to operate correctly.
Don’t insert or remove the SD card while the device is on. Please insert or remove the SD card while the
device is off.
Page 8
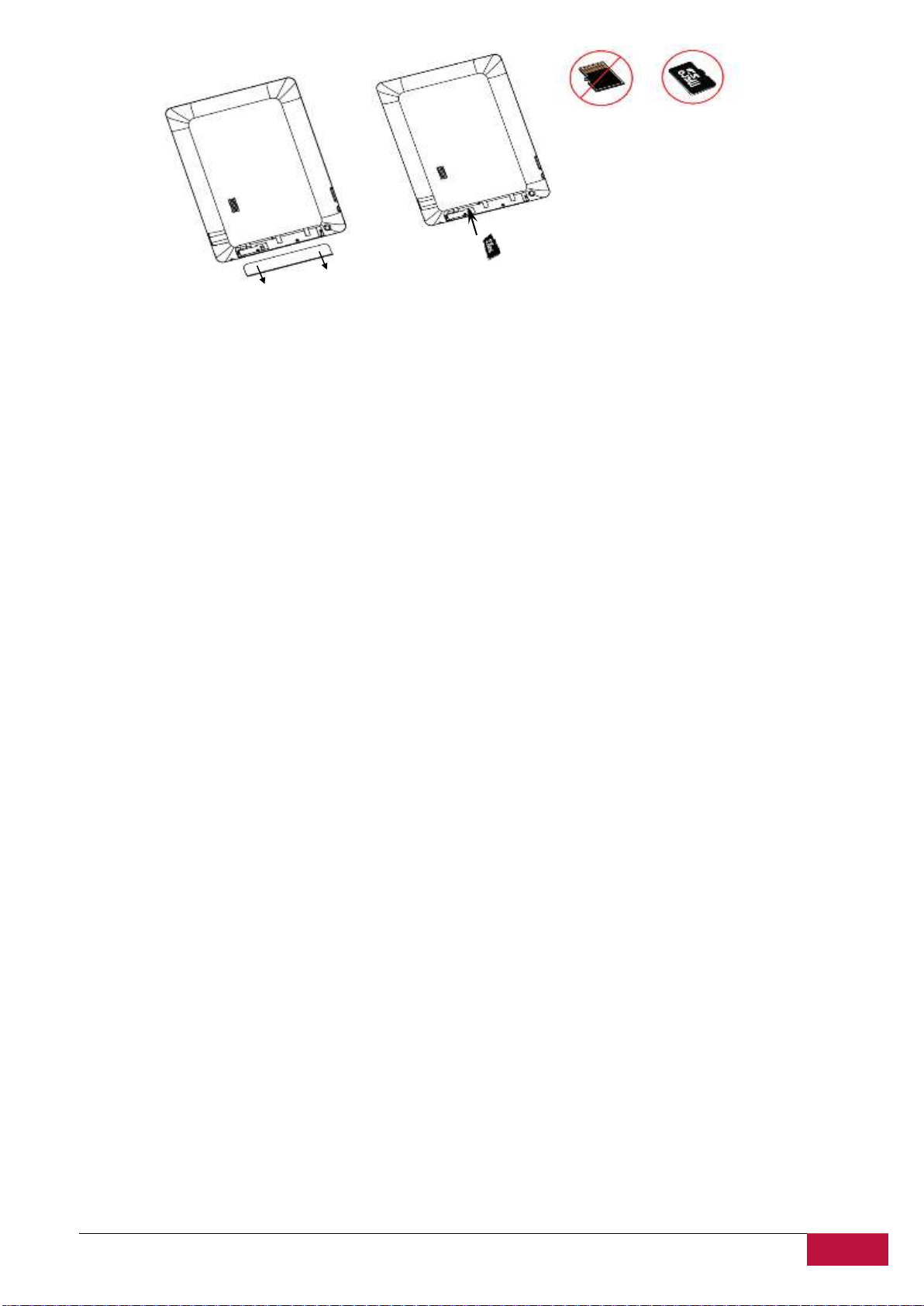
USER MANUAL | MultiPad2 Ultra Duo 8.0 (PMP7280C_Duo)
8
Correct
Incorrect
Step 1. Open the cover
Step 2. Insert SD Card
Browse files in the storage card
To browse the files you should do one of the following:
● Select “Explorer” icon to view files in the storage card;
● You can also install and run any other third party file browser applications.
Remove the storage card
To avoid data loss or damage, please stop using files/programs in the storage card, and then tap
Settings>Storage>Unmounts SD card to remove it safely.
To remove the storage card, gently press the edge of the card to release the safety lock and pull the
card out of the slot.
[Note]:
1. Make sure the location and direction of the storage card is correct when inserting.
2. To avoid possible issues or incompatibility of the storage card with your MultiPad, major brands of
storage card are recommended. Never use damaged or cracked storage cards as this might damage the
MultiPad or cause loss of your data.
2.3 Hot plug of storage card
Please do not hot plug the storage card when using or browsing its files.
For example, when you are running the Music/Video Player/ Gallery, the storage card could be damaged
and files on it might be come corrupt if you take out the storage card without proper preparation. As for
details of inserting/removing storage card, see 2.2 Use the storage card.
2.4 Memory space
The capacity of built-in flash chip is 8GB. The device contains 2 memory partitions: Internal storage
&NAND Flash storage. The space is partitioned to store apps, setting and user data. A part of storage will
be reserved for system resources and wouldn’t be available for user. The exact size of available memory
may vary depending on Firmware version.
MultiPad supports extended storage – micro SD cards of 32GB maximum capacity.
Page 9
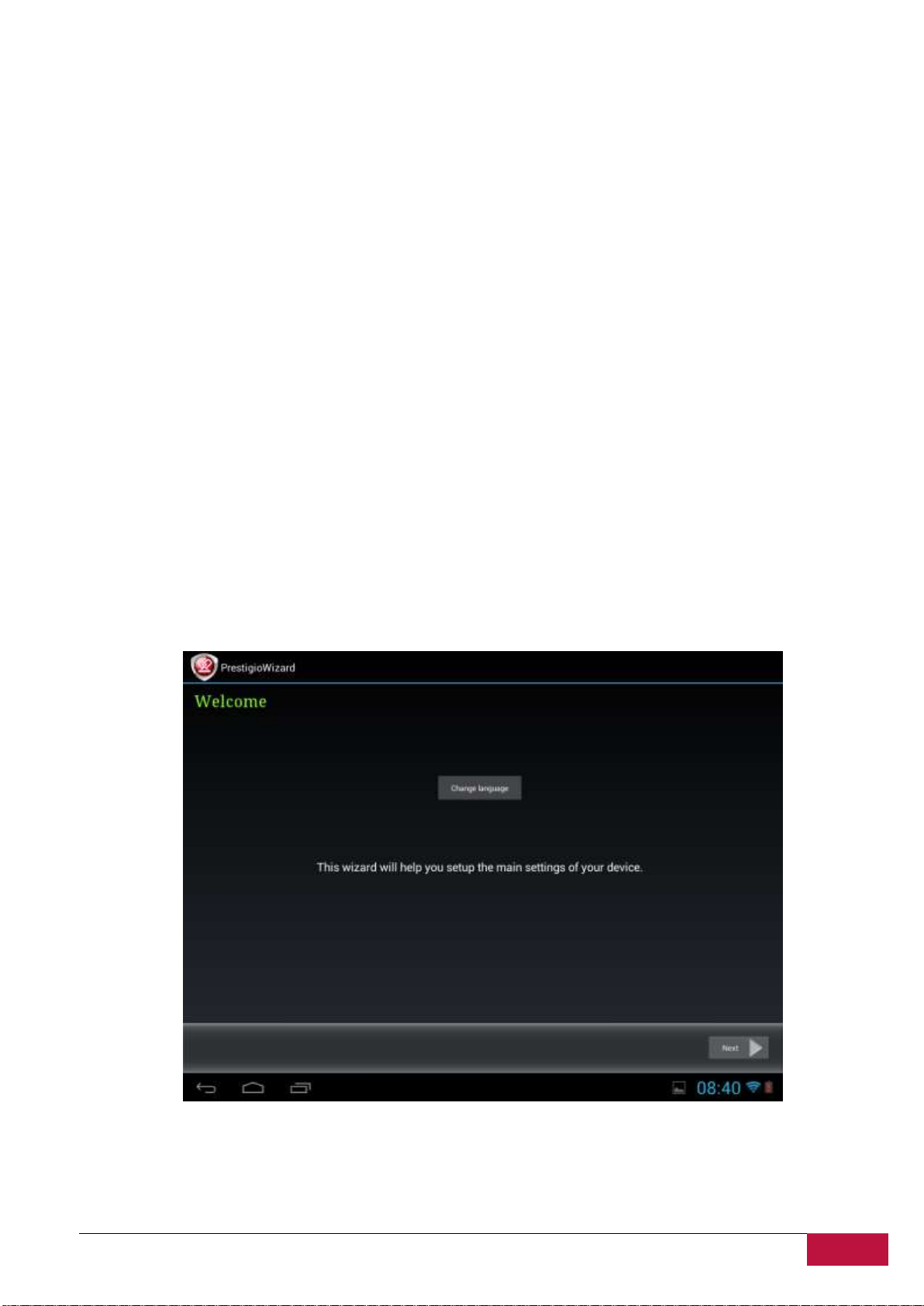
USER MANUAL | MultiPad2 Ultra Duo 8.0 (PMP7280C_Duo)
9
2.5 Power on/off
1. Power on: press down the Power Button and hold it for a while to turn on the device when the
battery is full enough.
2. Power off: press down the Power Button and hold it for about 3 seconds and then select Power Off
in popup menu to turn off the device.
3. Screen Lock:short-press down the Power Button once to shut down the screen to save battery life.
Short-press down the Power Button again to activate the lock screen. After unlocking, the device will
resume the screen before locking.
2.6 Startup Wizard
Prestigio Startup Wizard will guide you through the initial setup of your MultiPad. It appears at first
start and consists of several steps. Following information will help you to avoid issues during that stage.
Welcome! Screen allows you to choose the desired language of the operational system of Prestigio
MultiPad. Tap “Change language” button to access a list of available languages. You can select the
language you need in this list, than you’ll return back to the Welcome screen. Tap next, read and accept
End User License agreement to continue.
Please, note that in case you refuse to accept EULA (Dismiss button) you won’t be able to proceed with
device activation.
Page 10
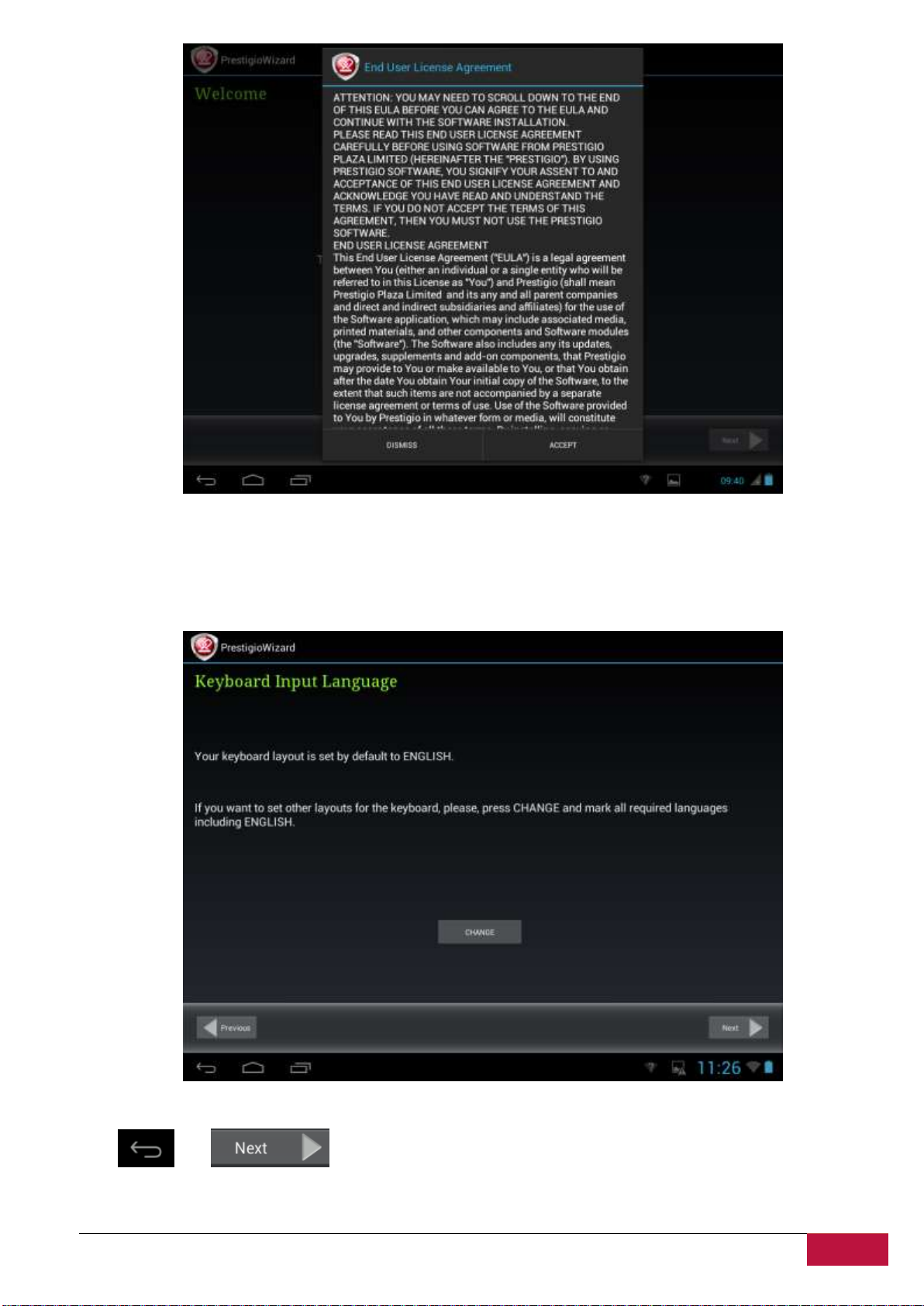
USER MANUAL | MultiPad2 Ultra Duo 8.0 (PMP7280C_Duo)
10
Keyboard Input Language screen provides users with option to select the necessary layouts of
Android Keyboard.
You may select several layouts (e.g. English (US) and German) by checking respective checkboxes.
Tap and to continue when ready.
Date and Time screen has to be used for exact Time Zone setup. By default the MultiPad tries to retrieve
Page 11
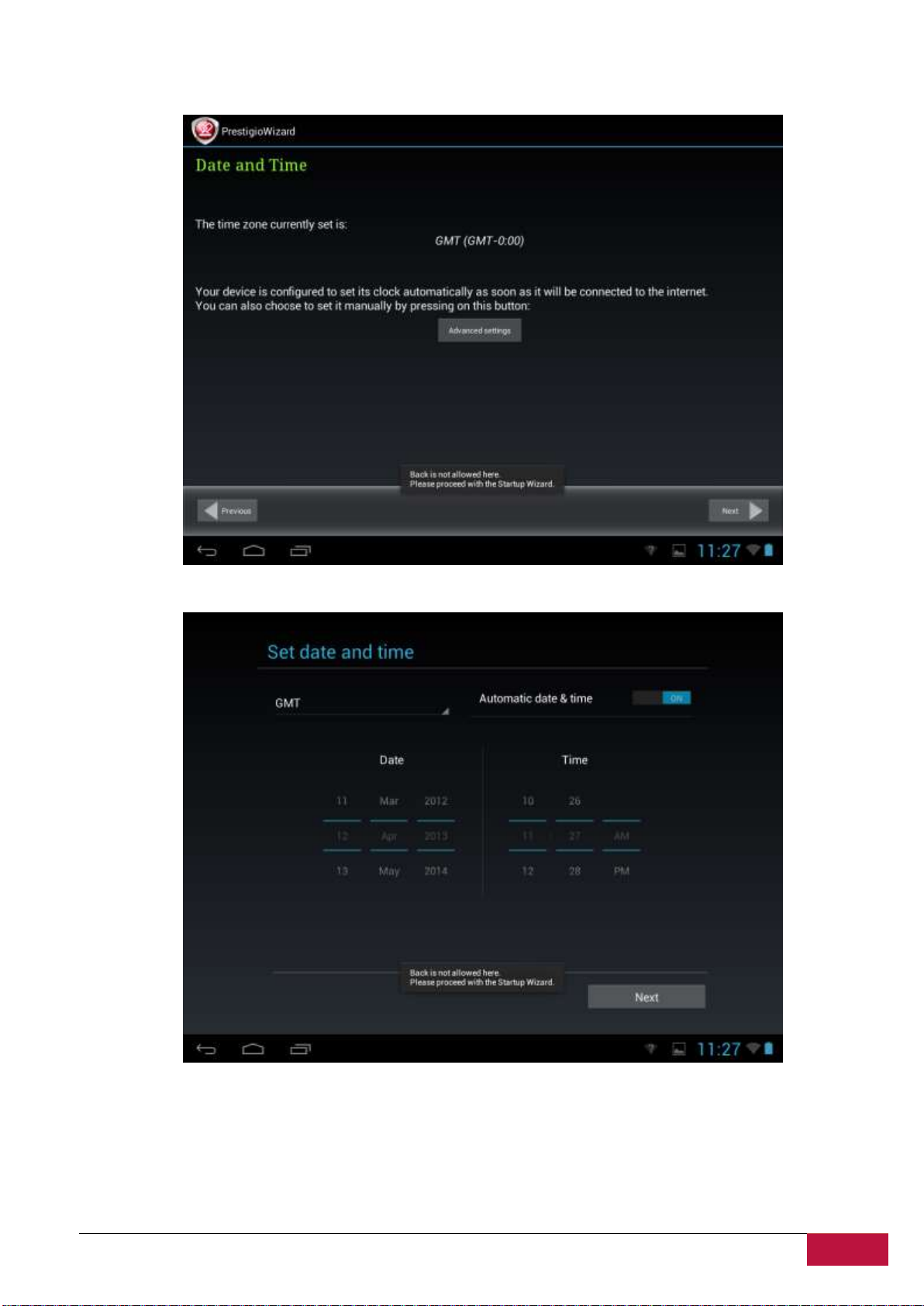
USER MANUAL | MultiPad2 Ultra Duo 8.0 (PMP7280C_Duo)
11
time information from Internet time servers. In case you do not have an Internet access right now you
may use Advanced Options button, turn Automatic date & time OFF and configure manually.
Tap Next button to continue to Wi-Fi connection screen.
Page 12
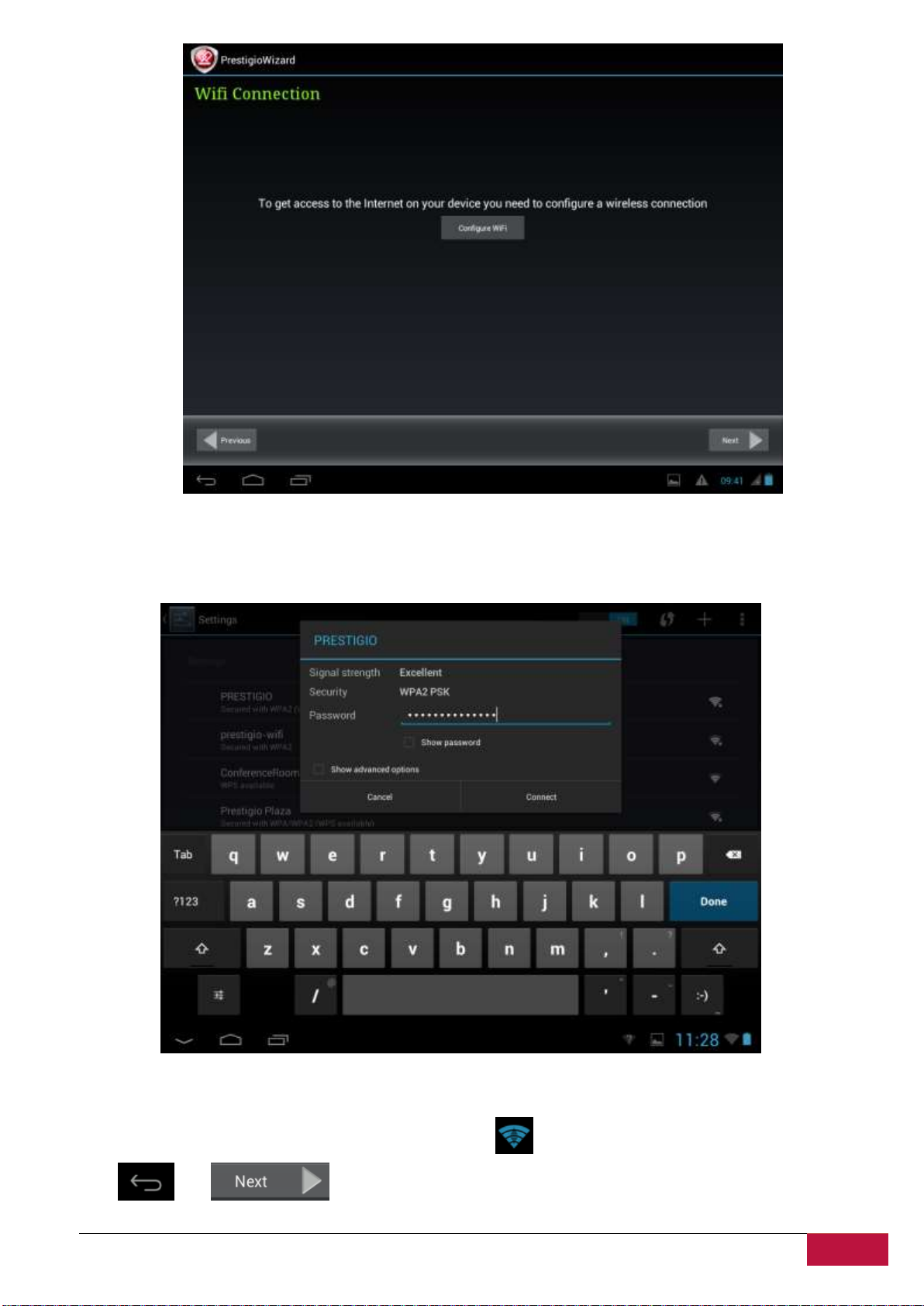
USER MANUAL | MultiPad2 Ultra Duo 8.0 (PMP7280C_Duo)
12
To connect to a Wi-Fi network, you should tap button Configure WiFi, choose your wireless network
name in a list and enter its password in pop-up menu:
You may check the Show Password option in order to make it visible, but please consider the possible
security risks.
After successful connection, the Wi-Fi connected icon will appear on the status bar.
Tap and to continue.
Third party applications screen allows the customer to install the pack of programs which enhance
Page 13
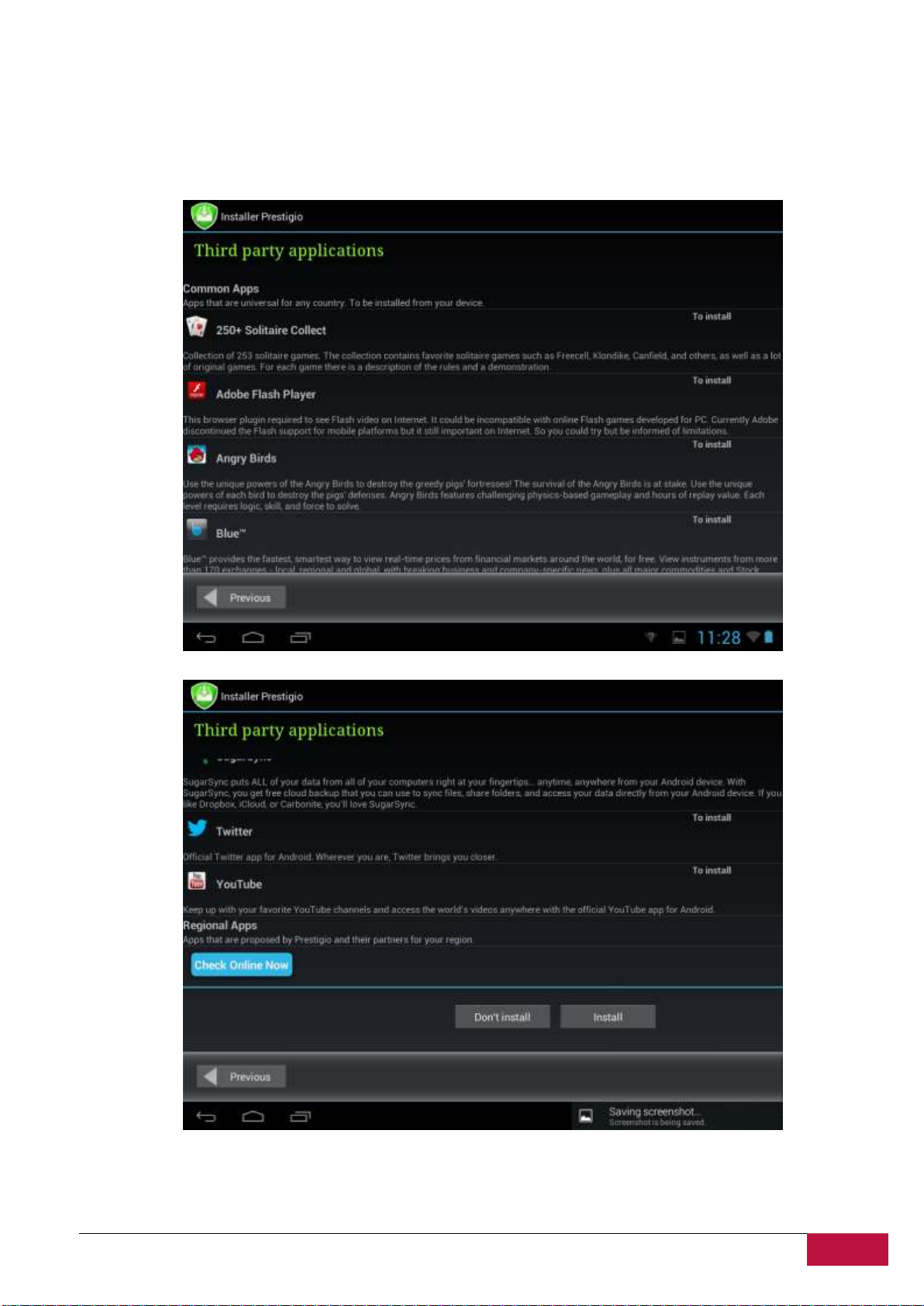
USER MANUAL | MultiPad2 Ultra Duo 8.0 (PMP7280C_Duo)
13
Multipads functionality. Depending on the exact version of Firmware, the following options are available.
A default Android Third party applications tool. In case of this option (see screenshot below) a user can
either decide to install the pre-loaded content by tapping Install button, or skip the third party
application stage. In case of Don’t Install choice the wizard will automatically continue to final screen.
Otherwise the installation sequence will be initiated.
Alternatively, an Installer Prestigio could be launched instead of default third party installation wizard.
Page 14
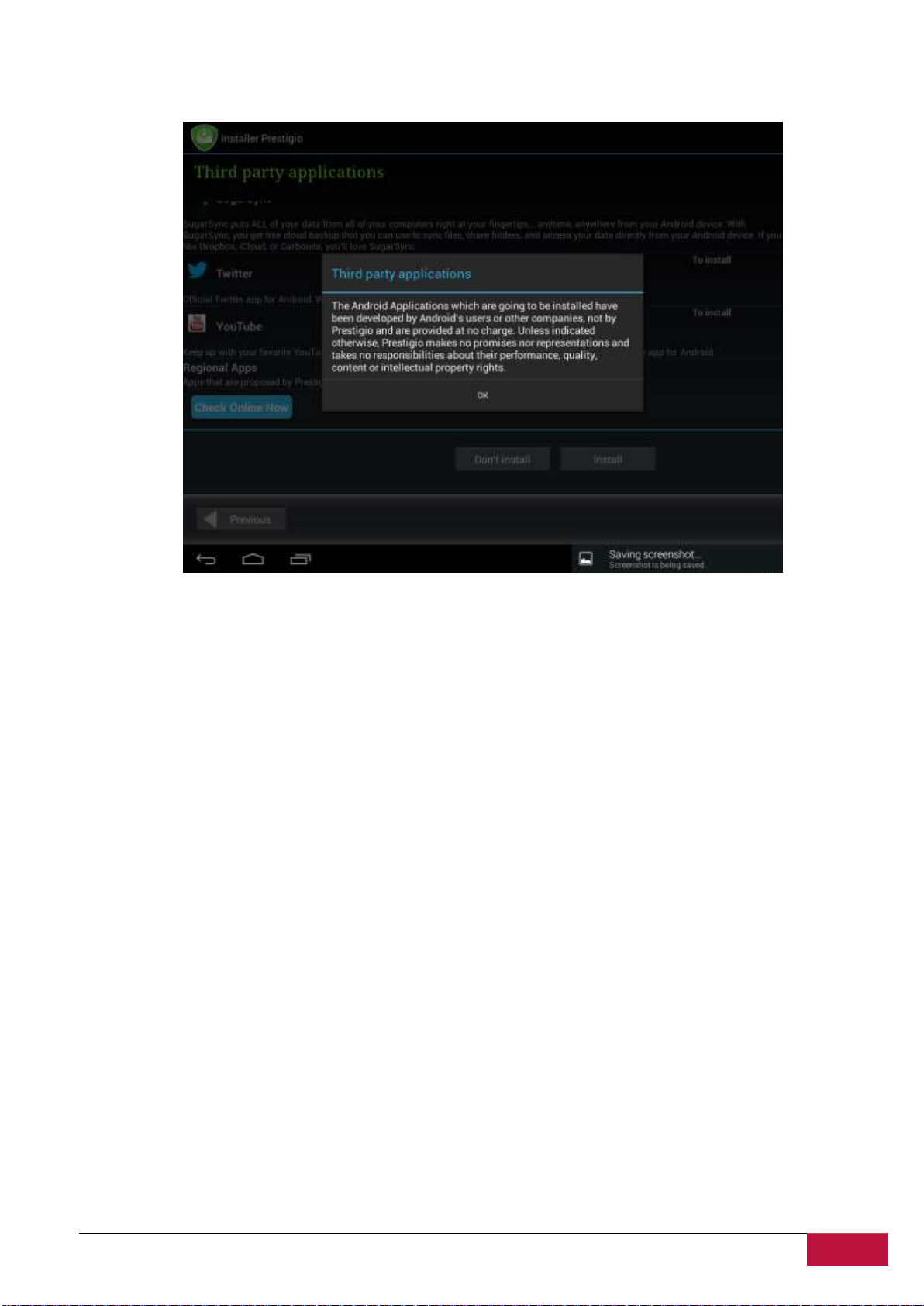
USER MANUAL | MultiPad2 Ultra Duo 8.0 (PMP7280C_Duo)
14
This utility has the extended functionality comparing the default Third party application utility. It
provides user with the better tools for management of pre-loaded applications and games. Installer
Prestigio scans the MultiPad for installation files pre-loaded during production, displaying the found
application in a list. In addition, it offers the customer to check online Prestigio repository for
applications and games for this particular model and region. Tap Check Online Now button to use this
option. Application name, as well as its brief description and size to download will be displayed in the
list.
You may check the desired ones and tap Download and Install button. After you accept the Legal
disclaimer the installation starts. After it finishes installation successfully Wizard will automatically
continue to the Thank you! Screen:
Page 15
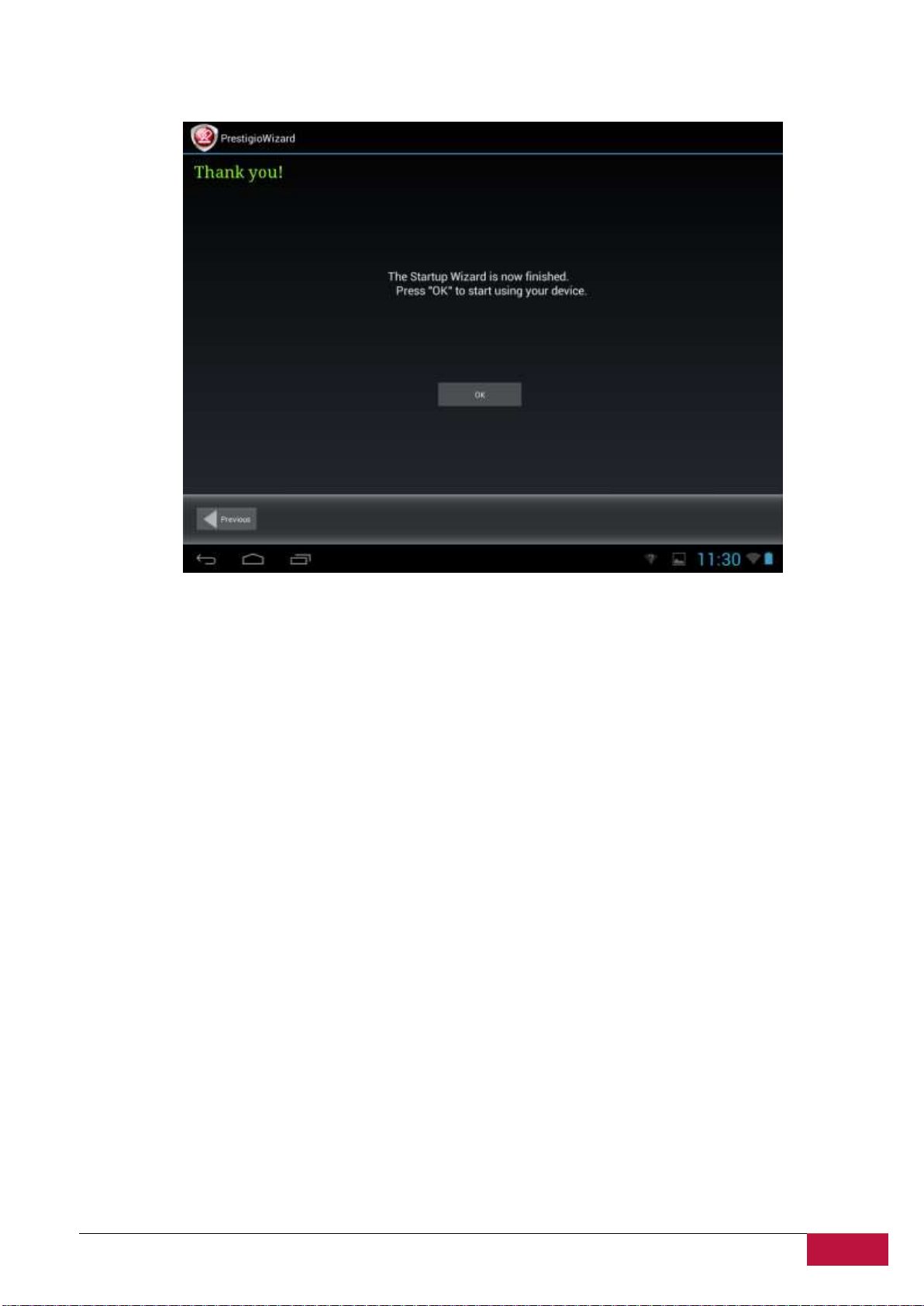
USER MANUAL | MultiPad2 Ultra Duo 8.0 (PMP7280C_Duo)
15
Now you can tap OK button and start using your MultiPad. Hope you will enjoy this experience. Thank
you!
Page 16
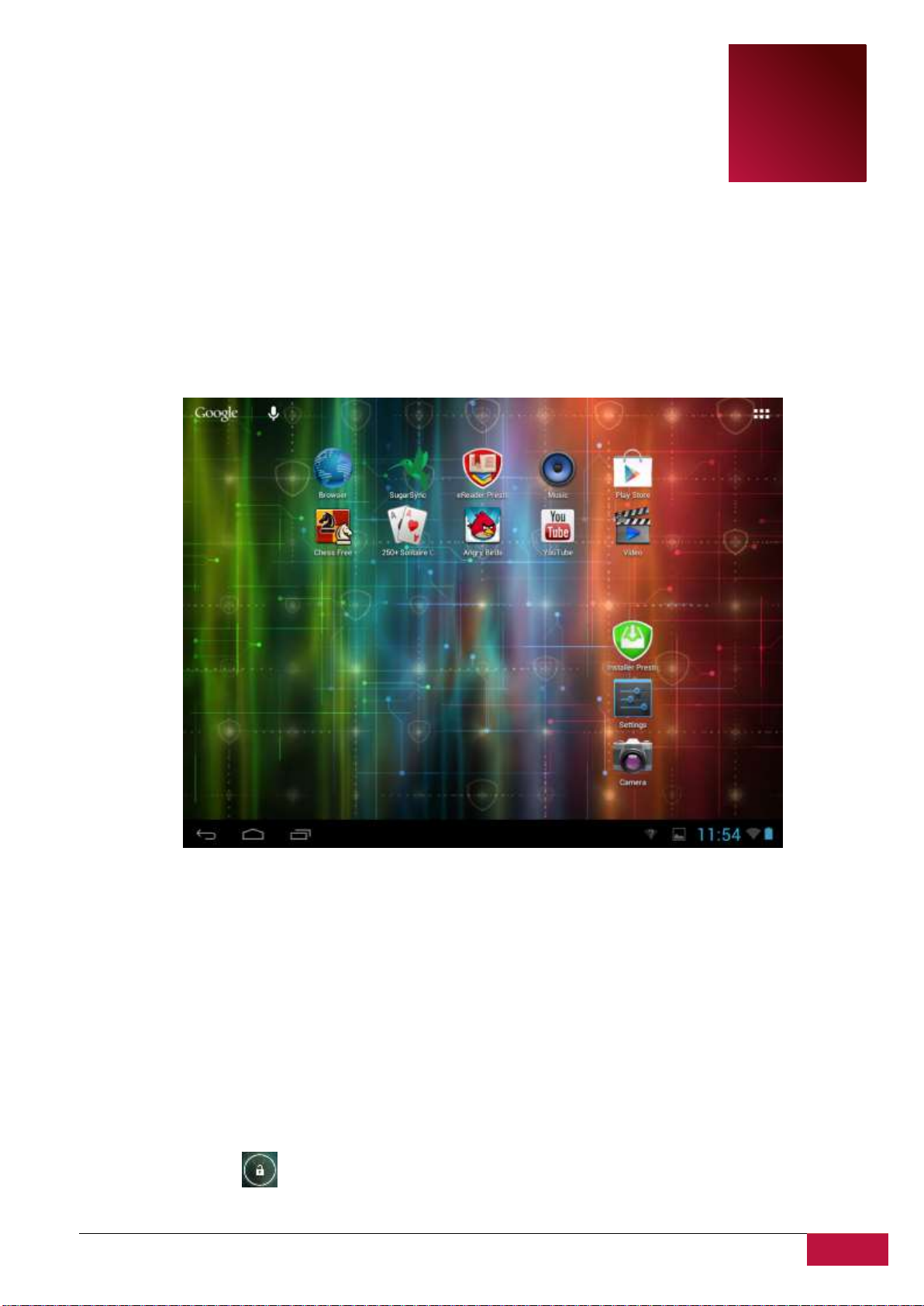
USER MANUAL | MultiPad2 Ultra Duo 8.0 (PMP7280C_Duo)
16
3
3. Home Screen
The Home screen is your starting point to access all the features on you device. It displays application
icons, widgets, shortcuts, and other features. You can customize the Home screen with different
wallpaper & widgets and display items you want. See the Personalizing section in this manual.
When you start, the Home screen appears.
Sleep mode
Sleep mode suspends your device to a low power state while the display is off in order to save battery
power. You will still be able to receive messages while the device is in Sleep mode.
[Note]: By default the device enters sleep mode automatically in case it’s not operated for 2 minutes.
You may change this time or even disable automatic sleep mode activation in menu Settings-Device-
Display-Sleep.
Wake up from sleep mode
To wake up your device manually, press the Power Button. You will see a Lock Screen than.
Unlocking the screen
Touch the lock icon , hold it and slide towards.
Please note, that depending on the direction you move the unlock icon, you may just unlock the
Page 17
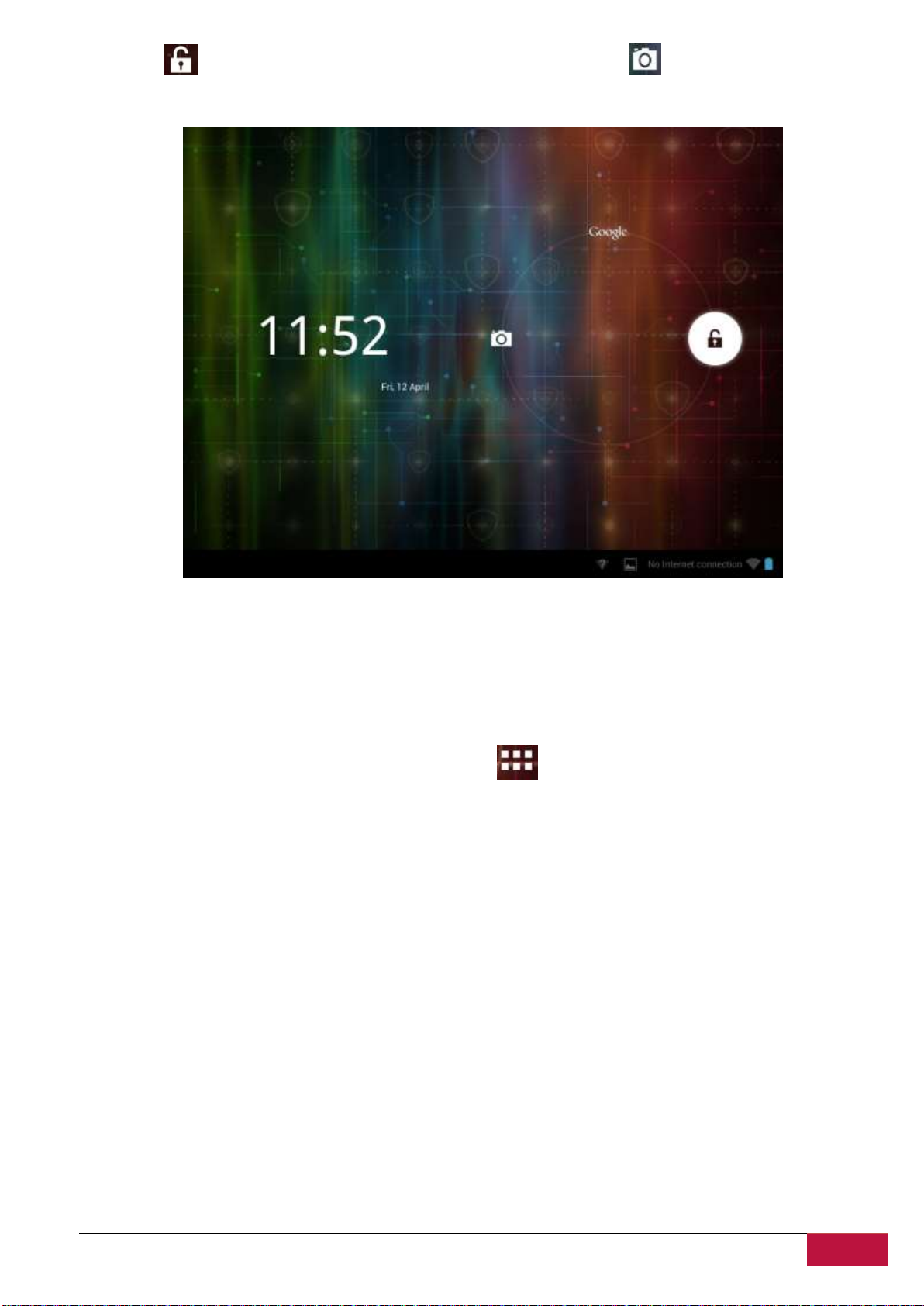
USER MANUAL | MultiPad2 Ultra Duo 8.0 (PMP7280C_Duo)
17
MultiPad and enter Home screen, or start the Camera application .
Otherwise the installation sequence will be initiated.
Other unlock ways, like PIN code, Face Unlock, Pattern etc. could be set up by user in menu Settings-
Personal-Security-Screen Security – Screen Lock.
Browse Home Screen
You can go to the extended Home screen by sliding your finger horizontally across the screen to go to
the left or right side of the Home screen. Tap the icon to view all applications on your device.
Page 18
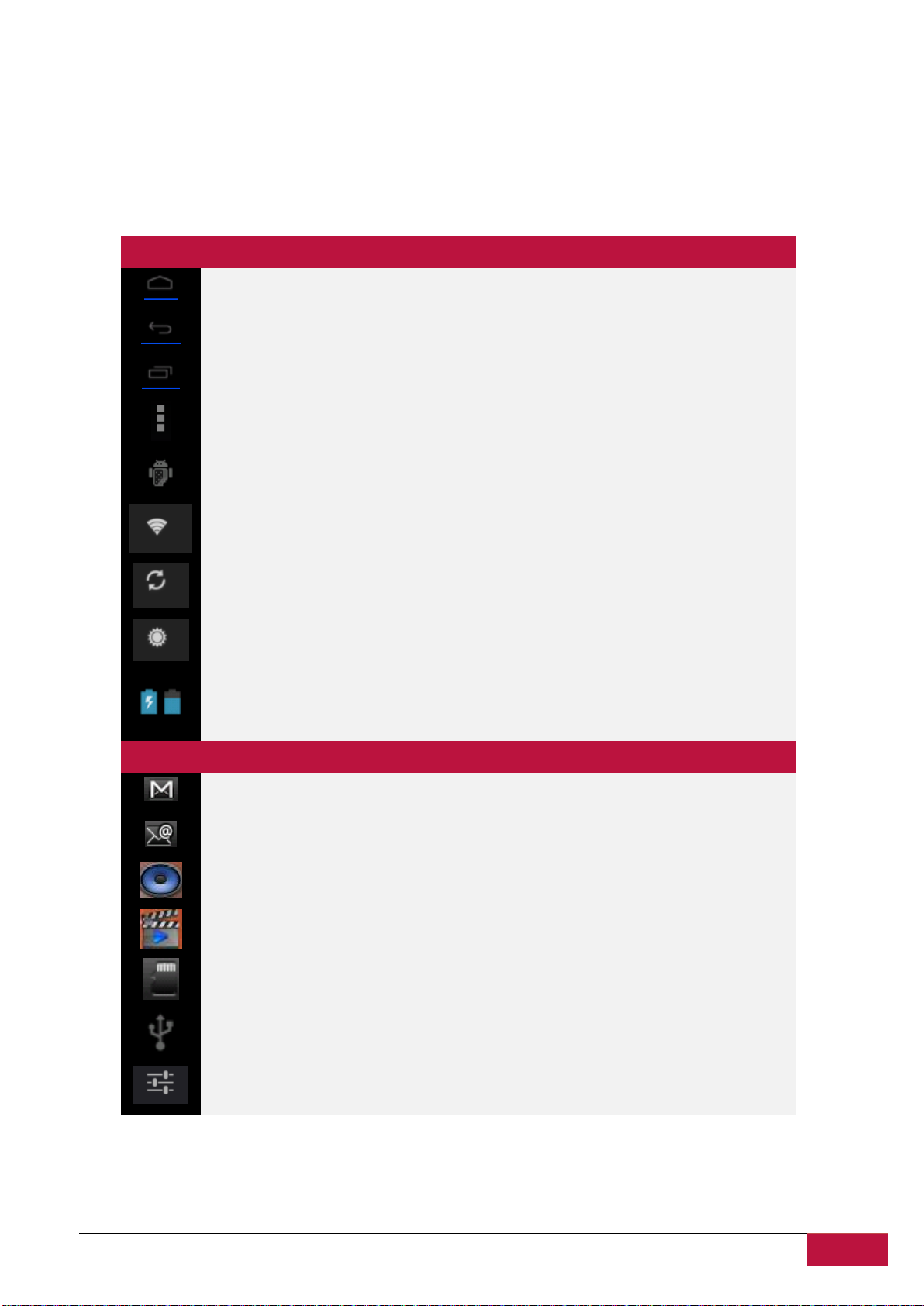
USER MANUAL | MultiPad2 Ultra Duo 8.0 (PMP7280C_Duo)
18
3.1 Status and notifications
Status icons and its meanings
Tap to go to the Home screen
Back
Recently applications view
Menu icon
Android debug bridge enabled
Connected to a Wi-Fi network and display the signal strength
Accounts & synchronization
Display (brightness)
Battery status
Notification icons its meanings
New Gmail (Google Mail) message
New Email message
Music player is ongoing
Video Player
SD card is mounted
USB Connected
Settings
Status and Notification Icons may appear.
The status bar contains different information like time and date, battery status, wireless networks status,
active notifications from Android OS or installed applications and so on. When an application is running,
corresponding notification icon will appear in the notification area. Icons you may often see are listed as
follows:
Page 19
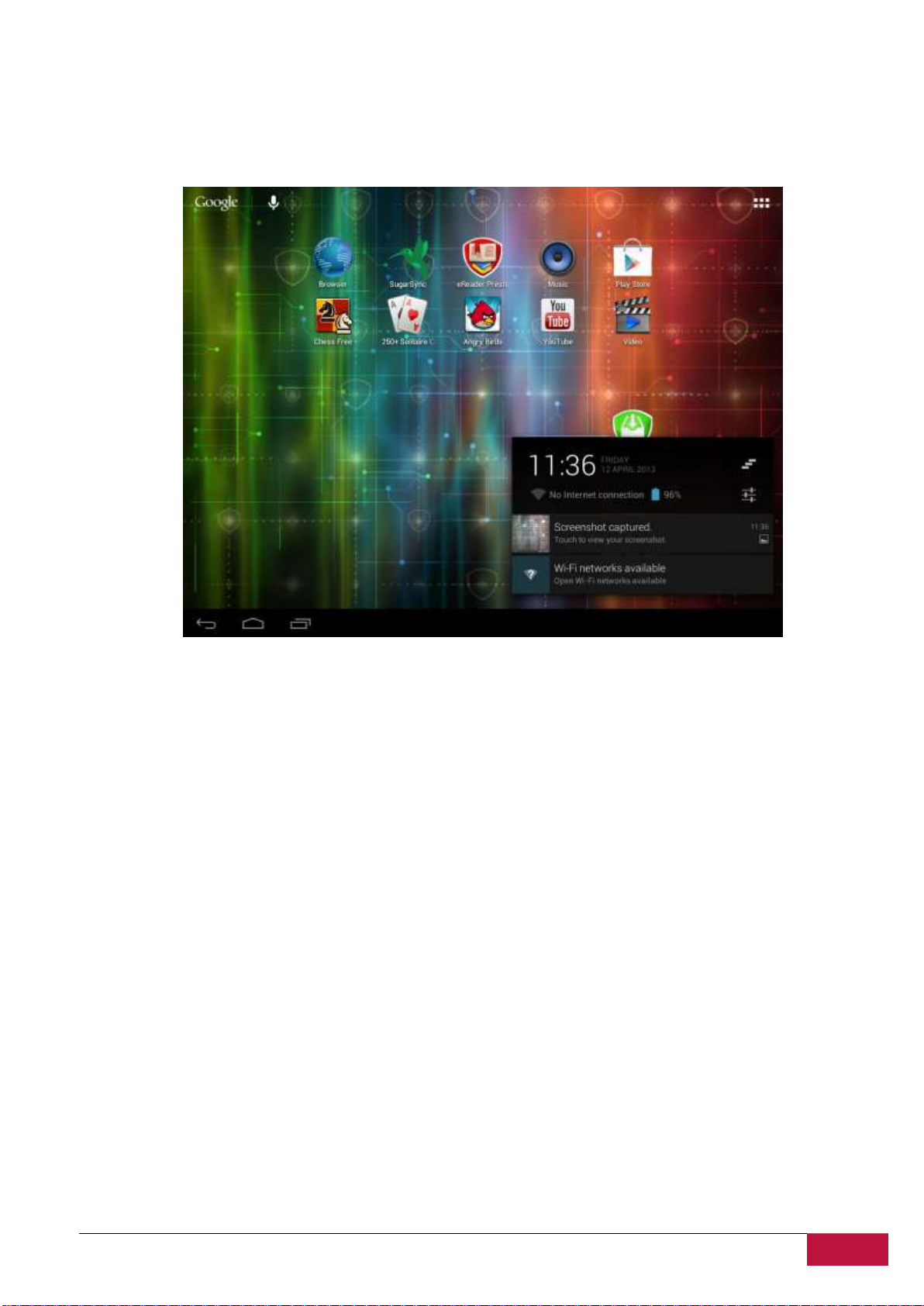
USER MANUAL | MultiPad2 Ultra Duo 8.0 (PMP7280C_Duo)
19
Open notification panel
If a new notification icon displays in the status bar, touch and hold the status bar, then slide your finger
upwards to open the Notifications panel as follows:
If you have several notifications, you can scroll down the screen to view more notifications.
In the notification panel there are shortcuts for quick access to Settings and Wi-Fi tabs.
Close the Notifications panel
Simply touch the Back button on the device panel.
Page 20

USER MANUAL | MultiPad2 Ultra Duo 8.0 (PMP7280C_Duo)
20
3.2 Shortcuts to Add widgets
Widgets put at-a-glance important information and media content up front on your Home screen. Some
widgets are already added to your Home screen for your convenience. You can add more from the
available selection of widgets, or download more widgets.
Adding a widget to your Home screen
To add widgets to Home screen, you can:
-Tap on the home screen to enter into all apps interface as follows
- Tap
- Select one item. Touch and hold your finger on widget. Choose desired place for widget on the home
screen.
[Note]: When choosing place for widget you can switch home screen tabs by sliding finger with holding
widget to the left or right side of the home screen.
Page 21

USER MANUAL | MultiPad2 Ultra Duo 8.0 (PMP7280C_Duo)
21
Examples of Widgets are as follows:
Removing widget from your Home screen
To remove a widget, touch and hold the widget until the icon “X Remove” or “X” appears at the top of
the screen, drag the widget onto it, so the widget you want to remove has become red and release your
finger.
3.3 Finger gestures
Tap: When you want to type using the keyboard, select items onscreen such as application and settings
icons, or touch onscreen buttons, simply tap them with your finger.
Touch and hold: To open the available option for an item (e.g. contact or link in a web page), simply
touch and hold the item.
Swipe or slide: To swipe or slide means to drag your finger vertically or horizontally across the screen.
Drag: Touch the object before you start to drag. While dragging, do not release your finger until you have
reached the target position.
Rotate: For most screens, you can automatically change the screen orientation from portrait to
landscape by turning the device sideways. When entering text, you can turn the device sideways to bring
up a bigger keyboard. Refer to Settings chapter for more details.
Page 22

USER MANUAL | MultiPad2 Ultra Duo 8.0 (PMP7280C_Duo)
22
3.4 Coping files to and from the storage card
You can copy music, photos/pictures and others to MultiPad to personalize your device.
1. Use the USB cable that came with your device to connect it to an USB port on your computer.
2. When the icon appears in the notification area, open the notification panel and tap USB
Connected to popup the following screen:
3. Tap , read popup notice, tap “OK” and when the notification icon turns
yellow, the computer will recognize your device as a removable disk;
4. Find the removable disk and open it. Do one of the followings:
Copy the files from the computer to the storage card’s root folder.
Copy the files from the storage card to a folder in your computer or computer desktop.
4. After copying the files, you may turn USB off. To do this, if you would like to keep your device
connected to the computer and enable reading its storage card from Android, you can open the
Notifications panel and tap .Otherwise, if you would like to disconnect the
device physically from computer, please unmounts the removable disk (that is, your device) as required
by your computer’s operating system to safely remove your device.
5. Disconnect your device from the computer.
Page 23

USER MANUAL | MultiPad2 Ultra Duo 8.0 (PMP7280C_Duo)
23
4
4. Personalizing
4.1 Change the Notification ringtone
Choose from the available selections of notification ringtones on your device. You can also download or
copy notification ringtones or songs to your device's storage card and choose one to use as your
notification ringtone. To find out how you can copy files to your storage card, see “Copying files to and
from the storage card”.
1. In the Home screen, tap Settings >Device > Audio Profiles> General>Default notification.
2. Tap the notification ringtone you want to use. The notification ringtone briefly plays when selected.
3. Tap OK.
4.2 Change your wallpaper
Personalizing your Home screen wallpaper with your favorite photo is a quick and easy way to change
the feel of your device and give it a fresh look. Browse the collection of wallpapers included in your
device or choose from photos that you have taken with the camera.
To change your Home screen or lock screen wallpaper:
1. On the Home screen touch and hold your finger at the free area. Choose wallpaper from menu will
appears.
[Note]: You can also tap >Settings>Display>Wallpaper to reach Choose wallpaper from menu.
2. Choose source and wallpaper you would like to use.
You can do one of the following:
Tap Gallery to select a photo/picture that you have taken using the camera or copied to your storage
card. Tap Crop to crop the photo/picture and set the cropped picture as wallpaper.
Tap Wallpaper gallery to choose from preset wallpapers and then tap Set wallpaper.
Tap Live Wallpaper gallery to choose from preset live wallpapers and then tap Set wallpaper.
4.3 Personalize your Home screen with folders
Use folders to group related applications and other shortcuts to keep your Home screen tidy and
organized.
4.3.1. Adding folders on your Home screen
Touch and hold the application shortcut and drag it onto another shortcut to create a folder for the
applications you want to file together, and then release your finger to finish creating a folder. You can
drag any other application shortcut into the new folder.
To rename a folder:
1. Tap the folder to open it.
2. Tap Unnamed Folder to prompt the keyboard.
Page 24

USER MANUAL | MultiPad2 Ultra Duo 8.0 (PMP7280C_Duo)
24
3. Enter a new folder name and then tap Enter key.
4.3.2. Removing folders from Your Home screen
Tap the folder you want to remove to open it. One by one touch and hold application shortcut inside
folder and drag it out of the folder. When only one application shortcut will stay inside the folder, folder
will be automatically deleted.
[Note]: During operations with folders your application shortcuts are not removed.
4.4 Rearrange widgets and shortcuts on your Home screen
Rearrange widgets and shortcuts on your Home screen to get space for adding more items to the Home
screen.
4.4.1. Moving a widget or shortcut
1. Gently tap and hold the widget or shortcut you want to move.
You’ll see a blue edging around the widget or shortcut. Don’t release your finger.
2. Drag the widget or shortcut to a new location on the screen.
Pause at the left or right edge of the screen to drag the widget or shortcut onto another Home
screen panel.
3. When the widget or shortcut is where you want it, release your finger.
If you’ve released your finger but a message shows that there’s no space to place the widget or
shortcut, drag it right or left again to another Home screen panel.
4.4.2. Removing shortcuts
To remove a shortcut, touch and hold the shortcut until the icon “X Remove” or “X” appears at the top of
the screen, drag the shortcut onto it so the shortcut you want to remove has become red and release
your finger.
Page 25

USER MANUAL | MultiPad2 Ultra Duo 8.0 (PMP7280C_Duo)
25
5
5. Web browsing
User can connect to the network via the browser.
Tap the browser icon on the Home screen to open it as follows:
Use keyboard to type URL (web-site address) or search phrase at the address bar.
Please note, that the browser supports tabs, you may open multiple tabs in a single browser window,
switch them by a single touch or close the tabs at your choice.
Touch to open a new tab.
Touch to close the tab.
To exit browser application just tap Back button .
Page 26

USER MANUAL | MultiPad2 Ultra Duo 8.0 (PMP7280C_Duo)
26
6
6. Manage Applications
You can personalize MultiPad and enrich your experience with it by installing a wide variety of free and
paid apps ranging from productivity apps, entertainment, to games. When you find a program you want,
you can easily download and install it on your MultiPad with just a few steps as follows:
How to install Android programs
1. Tap at the Home screen to enter into all apps interface. Run Play Store application.
2. During first launch Play Store will request you to login or register a new account. Enter
your E-mail and password if you have a Google account already. Otherwise tap Create account and
follow the instructions.
3. After signing in you will be able to search, download and install applications from Play Store. Some
applications are free, while other might charge you through credit card.
4. Use Play Store interface to install program to your device.
Page 27

USER MANUAL | MultiPad2 Ultra Duo 8.0 (PMP7280C_Duo)
27
How to uninstall Android programs
To uninstall the program:
1. Go to Settings>Apps>Downloaded menu.
2. Tap on program you want to uninstall.
3. Tap Uninstall and OK in popup menu.
[Note]: You can also use an alternative way of uninstallation: enter the list of applications, tap the
application you’d like to uninstall, hold it and drag to the “Uninstall” icon on top of the display.
Page 28

USER MANUAL | MultiPad2 Ultra Duo 8.0 (PMP7280C_Duo)
28
7
7. Typical applications
7.1 Music Player
Enjoy listening to songs and music on your MultiPad using the Music application. You need to copy music
files to your storage card first to use the Music application to play music. To find out how to copy files,
see “Copying files to and from the storage card”. Supported audio formats see in MultiPad technical
specifications above.
Tap the icon Play Music on the Home screen to enter the following screen:
Page 29

USER MANUAL | MultiPad2 Ultra Duo 8.0 (PMP7280C_Duo)
29
Tap to go to the previous song.
Tap to play, pause, or resume playing the song
Tap to go to the next song
Tap to switch the following repeat modes: repeat all
songs, repeat current song, do not repeat
Tap to shuffle the current playlist.
Now playing
Your music is organized into different categories such as Artists, Songs and Albums. Tap one of the
category tabs to view a category. Select a song in the playlist and tap on it to start playing as follows:
When you are playing music and the screen turns off, you can control the music playback volume with
hardware buttons Vol+\Vol-.
Page 30

USER MANUAL | MultiPad2 Ultra Duo 8.0 (PMP7280C_Duo)
30
7.2 Video Player
Tap the launcher icon on the Home screen and then tap the Video player icon to go to the
following interface:
Double tap on a video file to start playing it.
To quit the video playing screen, touch the Back icon in the status bar directly.
Page 31

USER MANUAL | MultiPad2 Ultra Duo 8.0 (PMP7280C_Duo)
31
7.3 Gallery
You use Gallery to view pictures and play videos that you’ve taken with Camera, downloaded, or copied
onto your SD card. You can perform basic editing tasks on pictures and set them as your wallpaper or
contact picture. You can also share your pictures and videos with friends.
On the Home screen tap the launcher icon and Gallery icon after. Photos and videos are
classified automatically for easy view. The gallery application will run and the interface is as follows:
Browse & edit pictures/photos
Tap an album to open it and view its contents;
This icon could be found on upper right corner of the screen; it allows you to browse all
photos/pictures in slideshow mode.
Select a picture to view it in full screen mode; drag left or right to view the next or previous picture in
the album; move your fingers inward/outward to zoom out/zoom in the selected photo/picture.
- This button allows you to share it with friends via email, Twitter, Facebook etc.
Use delete icon to delete the selected files.
Tap to pop-up the following control menu:
Page 32

USER MANUAL | MultiPad2 Ultra Duo 8.0 (PMP7280C_Duo)
32
- starts a slide show of all pictures in the album;
- To edit the selected picture. When the picture is zoomed in, drag the picture to view parts that
are not in view. When the picture is zoomed to fit the window, drag left or right to view the next or
previous picture in the album.
Or to rotate the picture/photo 90° anticlockwise or clockwise;
If you tap icon the following cropping rectangle will appear on top of the picture/photo:
Page 33

USER MANUAL | MultiPad2 Ultra Duo 8.0 (PMP7280C_Duo)
33
Drag from the inside of the cropping tool to move it; drag an edge of the cropping tool to resize it to any
proportion; drag a corner of the cropping tool to resize it with a fixed proportions.
Tap to save a copy of the picture as you cropped it. The original (not cropped) version remains on
your SD card.
To set the current picture/photo as wallpaper;
To see more details about the current picture/photo.
Page 34

USER MANUAL | MultiPad2 Ultra Duo 8.0 (PMP7280C_Duo)
34
7.4 File Manager
Introduction to File Manager
Tap the icon to view all applications on your device. Tap the File Manager (Explorer) icon to
open it as follows:
File Management
In the above screen, you can navigate your storage and manage your files in the local disk and your
storage card: copy/paste, delete, move and rename file and folder and send them via Bluetooth, mail or
Skype.
Tap the one of the items and do not release your finger a few seconds, the following screen appears:
Page 35

USER MANUAL | MultiPad2 Ultra Duo 8.0 (PMP7280C_Duo)
35
7.5 Instant Messaging tools
You can download from Google Play and install chat tools on your device such as Skype, Fring, ICQ etc.
7.6 Emails
Tap the launcher icon on the Home screen to display all icons, tap the Email/Gmail icon to run it.
With help of Prestigio MultiPad you can:
1. Setup mail accounts
2. Create new mails
3. Receive and send mails
4. Download or open the attached files
7.7 Camera
The Camera app is a combination of a camera and camcorder. You may toggle between these two modes
by touching respective icons and .
To take pictures and videos touch the Camera icon on a Home or All Apps screen.
Page 36

USER MANUAL | MultiPad2 Ultra Duo 8.0 (PMP7280C_Duo)
36
8
Application
Description
eReader Prestigio
Prestigio branded bookstore. You can download and read
Your favorite books are here. Please read a detailed eReader
Prestigio User manual provided (Appendix A)
Facebook
Stay always connected with Your friends and family with
Facebook social network
Twitter
Your favorite Twitter app. now always with You. Create and
send Your messages from anywhere.
Office Suite
Increase Your productivity with mobile office application.
Games
And games, of course. Angry Birds – favorite game of
millions! Classic Chess – game of all times.
SugarSync
Let Your important files synchronized from everywhere! It is
a client for cloud storage service.
File Manager
(Explorer)
Manage Your files with this application.
8. Prestigio preinstalled apps
Your new MultiPad contains several applications preinstalled by Prestigio to make
using MultiPad more comfortable right from the box.
Following applications you can find in all apps list by touching icon on the Home screen:
Page 37

USER MANUAL | MultiPad2 Ultra Duo 8.0 (PMP7280C_Duo)
37
9
9. Settings
Control and customize your device settings on the Settings screen.
To open the Settings screen, simply tap the Settings icon on the Home screen.
You can scroll on the screen upwards/downwards to check the rest setting items.
9.1 Wireless & networks
Configure your device’s wireless connections, e.g., Wi-Fi, Virtual Private Networks, or set the options for
Portable hotspot.
Wi-Fi
To turn on/off Wi-Fi, simply slide your finger rightward/leftward on the control bar.
Page 38

USER MANUAL | MultiPad2 Ultra Duo 8.0 (PMP7280C_Duo)
38
Data Usage
Data usage menu lets you to control 2G data connections, to monitor total usage by network type
and application and then set limits if needed.
More…
This menu allows you to setup Virtual Private Network (VPN) or enable Wi-Fi hotspot.
Page 39

USER MANUAL | MultiPad2 Ultra Duo 8.0 (PMP7280C_Duo)
39
9.2 Audio Profiles
Set the device and notification ring tones, volume adjust, system sounds.
Volumes
To adjust the volume for media, ringtone, notification and alarms:
1. Tap Settings > Audio Profiles >General> Volumes;
2. Drag the control bar leftwards/rightwards to turn down/up the volume for media and notification;
3. Tap OK.
Ringtones & Notifications
To set a notification ringtone:
4. Tap Settings >Audio Profiles >General> Default notification
5. Tap a ringtone to listen it
6. Enable a ringtone as notification ringtone by tapping OK.
System
Tap Settings >Audio Profiles >General> System. Use the checkers to enable/disable Touch sounds or
screen lock sound
Page 40

USER MANUAL | MultiPad2 Ultra Duo 8.0 (PMP7280C_Duo)
40
9.3 Display
Set the screen brightness, auto-rotate option, wallpaper, screen timeout and font size.
Brightness
Use the slider to set a brightness level you want at all times when using MultiPad. For the best battery
performance, use the dimmest comfortable brightness.
Wallpaper
Tap to select source of wallpaper and set wallpaper for the device.
Sleep
Open a dialog where you can set how long to wait after you tap the screen or touch a button before the
screen darkens. For the best battery performance, use the shortest convenient timeout.
Font size
Open a dialog where you can set font size.
Page 41

USER MANUAL | MultiPad2 Ultra Duo 8.0 (PMP7280C_Duo)
41
9.4 Storage
Check the usage condition of the storage space on the internal & external storage card. You can erase all
data on the SD card and unmounts the external SD card for safety removal.
Unmounts the SD card: Tap Settings > Storage >Unmounts SD card > OK.
Page 42

USER MANUAL | MultiPad2 Ultra Duo 8.0 (PMP7280C_Duo)
42
9.5 Apps
Manage applications and installation of new programs.
Apps
Open a list of all the applications and other software installed on your MultiPad, along with their sizes.
By default, only downloaded applications are shown, and they are sorted in alphabetical order. Touch
and tap Sort by size to display applications in order by size. Tap an application to open its Application
Info screen.
To manage and /or remove downloaded applications, tap Settings > Apps > Downloaded.
Running services
To check and control running service, tap Settings > Apps > Running.
9.6 Accounts & Sync
Log in or out from your social network accounts, Google Account, and Exchange ActiveSync account. You
can also manage synchronization and other settings for your accounts.
Tap in the above screen to add new accounts by following onscreen instructions. Tap the
icon to prompt the following screen to manage your accounts:
Page 43

USER MANUAL | MultiPad2 Ultra Duo 8.0 (PMP7280C_Duo)
43
Check to turn on/off data synchronization, touch the menu icon and then tap
to remove the selected account from your device.
Page 44

USER MANUAL | MultiPad2 Ultra Duo 8.0 (PMP7280C_Duo)
44
9.7 Location service
Enable applications using data from sources such as Wi-Fi and mobile networks to orientate your
location and improve Google search results via check the options.
9.8 Security settings
Set the screen lock mode and owner information, encrypt your device, manage password and
administrate your device.
To personalize the screen lock mode of your device, tap Settings>Security> Screen lock
The following options are possible to choose:
Page 45

USER MANUAL | MultiPad2 Ultra Duo 8.0 (PMP7280C_Duo)
45
- None – this one means no screen lock will be enabled at sleep/resume/system on step
- Slide – you have to slide the screen lock button to one of directions (unlock-camera-Google web-
page)
- Pattern- lets you draw a simple pattern with your finger to unlock the phone. This is slightly more
secure than Face Unlock.
- PIN – If you choose this option it will require you to enter 4 or more numbers to unlock the
Multipad
- Password - This is the most secure option, as long as you create a strong password.
[Note]: There is no way to recover password/pin/pattern lock, in case you forget the correct logon info.
The only way to erase this lock is to perform complete device reset or, e.g. firmware reinstallation. All
user’s apps and files will be lost in this case.
Owner Info
It’s possible to show owner’s info on lock screen. Choose this option in this menu and Type the text to
display on the lock screen in the text box below.
Passwords
Check the box if you’d like to make the passwords visible while you enter them.
Device administration
You may view or deactivate device administrators in this menu, as well as enable installation of apps
from unknown sources.
Unknown sources
Check to permit installation of applications that you obtain from web sites, email, or other locations
other than Google Play Store.
Page 46

USER MANUAL | MultiPad2 Ultra Duo 8.0 (PMP7280C_Duo)
46
9.9Language & input settings
Set the operating system language and region by touching the setup icon . You can also set on screen
keyboard options.
9.10 Backup & reset
You can enable or disable the automatic backup feature of the device and reset the device.
[Note]: after factory data reset, you personalizing settings and the installed third-party applications will
Page 47

USER MANUAL | MultiPad2 Ultra Duo 8.0 (PMP7280C_Duo)
47
be removed from your device. Before restoring default settings, it is suggested to backup
data/applications you want and remove your storage card safely in case of data loss or damage during
restoring factory default settings.
9.11 Date & Time setting
Set the date and time, time zone, and date or time format. To turn off auto time synchronization simple
unmark it and you will be able to manually change time settings.
Page 48

USER MANUAL | MultiPad2 Ultra Duo 8.0 (PMP7280C_Duo)
48
9.12 Accessibility
Speak passwords: check to enable speak password
Touch & hold delay: 3 levels of delay when touch and hold widget or icon are available – Short, Medium,
Long. It regulates the duration of object hold till further actions.
Page 49

USER MANUAL | MultiPad2 Ultra Duo 8.0 (PMP7280C_Duo)
49
9.13 Developer options
You can set the USB debugging mode, select screen stay awake while charging and so on. And you can
also manage user interface and apps.
USB debugging: Check to permit debugging tools on a computer to communicate with your MultiPad via
a USB connection.
Stay awake: Check to prevent the screen from dimming and locking when the MultiPad is connected to a
charger or to a USB device that provides power. Don’t use this setting with a static image on the
MultiPad for long periods of time, or the screen may be marked with that image.
Allow mock locations: Check to permit a development tool on a computer to control where the
MultiPad believes it is located, rather than using the internal methods for this purpose.
Page 50

USER MANUAL | MultiPad2 Ultra Duo 8.0 (PMP7280C_Duo)
50
9.14 About tablet
View the device status such as the network type, battery power level, and network name. You can also
check the battery use of individual applications or view the legal information and firmware version (Build
number; symbols vx.x.x) of your MultiPad.
Page 51

USER MANUAL | MultiPad2 Ultra Duo 8.0 (PMP7280C_Duo)
51
10
10. Troubleshooting
10.1 Forced shutdown
Use a paper clip to press the reset button on a back cover and the device will be forced shutdown. This
operation might cause data loss though, so please backup important information on a regular basis.
10.2 Restore default settings
To restore the factory default settings, you can tap Settings > Backup & reset> Factory data reset.
Warning: data of your Google account, your personalized settings, and installed applications will be
removed from your device once you execute factory default settings, so please make a careful decision
whether to restore default settings. Before restoring default settings, it is suggested to backup
data/applications you want.
10.3 System updating
After system update/upgrade, it may occur that the installed third-party applications cannot run or there
is data loss or damage to the apps. This is normal phenomena rather than a system fault. You just need
to download and install the third-party applications again into the device. It is recommended to backup
data of the third-party applications before system update/upgrade.
Please note, that Prestigio provides OTA (Over-the-Air) update service to its customers. You may turn
on/off automatic updates and perform a manual check in the following screen accessible via
Settings>About Tablet>System updates:
Page 52

USER MANUAL | MultiPad2 Ultra Duo 8.0 (PMP7280C_Duo)
52
11
11. Glossary
Android 4.0 (Ice Cream Sandwich) operating system for Tablet PCs and
smartphones based on Linux kernel;
Google Play Store– online store with software for Android OS;
Google Account- pre registered user account for having access to the Google branded services and
registration of MultiPad;
MultiPad– Prestigio trademark for Tablet PC devices;
Gmail – Google branded e-mail client;
Widgets– simple programs on the Tablet PC desktop for showing different information or shortcuts to
connected installed software.
Page 53

USER MANUAL | MultiPad2 Ultra Duo 8.0 (PMP7280C_Duo)
53
Appendix
eReaderPrestigio Manual
1. Launching the application.
Open list of applications or main desktop window to find eReader Prestigio icon Tap on it to start
application. Please, wait until spinner in the right top corner disappears.
While loading application will check the default folder for the available content (mnt/sdcard/Books) and
display it on the shelves.
Page 54

USER MANUAL | MultiPad2 Ultra Duo 8.0 (PMP7280C_Duo)
54
Some of the content is already preloaded on the factory and divided by languages for your comfort use.
Tap “My books” to open a list of preset folders and choose the one that corresponds to your language.
Other collections can be deleted through Edit option.
Page 55

USER MANUAL | MultiPad2 Ultra Duo 8.0 (PMP7280C_Duo)
55
2
1 2 3
4
3 4 1
2. Main Control panel.
Settings can be called from the notification bar . Use opened options to make a quick Search, Refresh
your content or Enter in Settings.
Localization. Set a custom language for your application that can be different from the Android system
language.
Directories. Set any custom directory from which books will be available on the shelves.
Adobe device activation. Set Adobe Id to allow working with Adobe DRM protected books.
3. Navigation in main sections.
My Shelf is graphic presentation of the books content and its control.
My Library is the File tree and automatic grouping of the books between several assigned categories:
Collections, Favorites, Recent.
Bookstore is the online shop of the books proposed by Prestigio to their customers in 22 languages with
the possibility to Search and purchase any book directly from application.
4. Content control bar.
– Sort of the current shelves by title, author name, favorites or recently added
– Pagination block. Go to the next shelf in the frame of the same Collection or type a number of a shelf
if you have more.
– Search a book with its title or its author’s name. Enough to type part of the name to start Searching.
Found books will be shown on the shelf. To return to the collection view it’s necessary to empty
search bar and press done.
– Collections list. Application works with folders if you already have your own library on the PC you can
copy to a Prestigio e-book reader or create markers on any book
Page 56

USER MANUAL | MultiPad2 Ultra Duo 8.0 (PMP7280C_Duo)
56
5. Work with the Collections.
“My books” contains all the books from the selected directory. It’s a default collection that can’t be
removed or renamed.
Press on “My books” or “Collections” to start navigation in the list of preset or preloaded collections.
List of the collections can be edited through Edit or Add new button.
Edit. Option allows you renaming collections or deleting any selected with a marker collection. Delete
the collection doesn’t mean that books will be erased physically from the device.
Any book or a group of the books can be moved from one collection to another or deleted from the
device and collection.
Select on the main shelf to start working with books.
A new control bar will be available.
Move - Allows to move a book from a collection to another chosen collection.
Delete - Remove all selected books from the application and device.
Select all - Option will mark all books not only on the opened shelf but on all other shelves of a
collection. Be very careful as it also allows to delete all books from the collection.
Done -Tap when all operations with the books on the shelves are finished.
Page 57

USER MANUAL | MultiPad2 Ultra Duo 8.0 (PMP7280C_Duo)
57
When Edit option is activated on the shelf it’s possible to mark any book on any shelf just by clicking on
a cover. Then other options will help to Move or Delete chosen content.
6. Reading a book.
To read a book it’s enough to press on its cover on a shelf.
Settings options can be opened via Context menu icon .
Book info. Display information about the book
Bookmarks. Return to the most interesting places in a book with a bookmarks made.
Night. By default any book is read in Day mode (white backend + black font). It can be easily switched to
a night mode to keep user’s eyes in safe.
Search. Allows to find a word or expression in the text of a book.
Settings. Customization option to get the reading experience in a comfortable way: Appearance, Text
size, Text font, Colors and Wallpapers, Scrolling and Indicators.
More… Open navigation panel to jump easily to any book page, adjust Brightness or set Font size with
one touch.
Any read book will appear on the main screen in Recent read section from the left side.
Page 58

USER MANUAL | MultiPad2 Ultra Duo 8.0 (PMP7280C_Duo)
58
Press on the book from the shelf to continue reading from the last opened page.
7. Work with Bookstore.
Bookstore in the device is available in the form of OPDS catalog: simple form of the books list that
mirrors www.ebooks.prestigioplaza.com web-shop.
Catalog can be navigated like a tree with 2 main categories: Themes & genres and Authors.
Continue navigation until you find a book or a genre that might be interesting for you.
To search for a specific author or a book use the option Network Search.
Refresh catalogs can be used in a case when first connection to Bookstore was made without Internet
connection.
Found book will be displayed with a detailed info and price if applicable. Free books will have Download
button instead of Buy…
Page 59

USER MANUAL | MultiPad2 Ultra Duo 8.0 (PMP7280C_Duo)
59
To purchase a book press Buy… and then Sign in or Register My Prestigio account. If account is active
and balance is enough to make a transaction then download will be started automatically.
`
Attention: in case of unstable Internet connection or if download didn’t start, please, check My orders in
the application or visit your Prestigio Cabinet on the web-pages to check the order and download a book
separately.
Page 60

USER MANUAL | MultiPad2 Ultra Duo 8.0 (PMP7280C_Duo)
60
Prestigio Cabinet can be found on the main screen of OPDS catalog in the bottom line.
My account shows up only to sign in users.
My Prestigio will help you to control your balance,
personal info and orders without going into Prestigio
web site.
Page 61

USER MANUAL | MultiPad2 Ultra Duo 8.0 (PMP7280C_Duo)
61
Overview. General information about account holder and his/her balance.
Personal Info. Login, first/last name, country of residence and phone number. Also option to Change
password.
Language. Language of the books preferred for reading.
My Balance. Quick option to refill balance and continue buying books with one touch only.
My orders. List of all transactions made by a user in application or at Prestigio site
www.ebooks.prestigioplaza.com.
Once download links are not expired it’s possible to get a book from an order details to a
mobile device. Downloaded book will be available in “My books” after Refreshing
collections or can be found in section My Library using File tree.
 Loading...
Loading...