Page 1
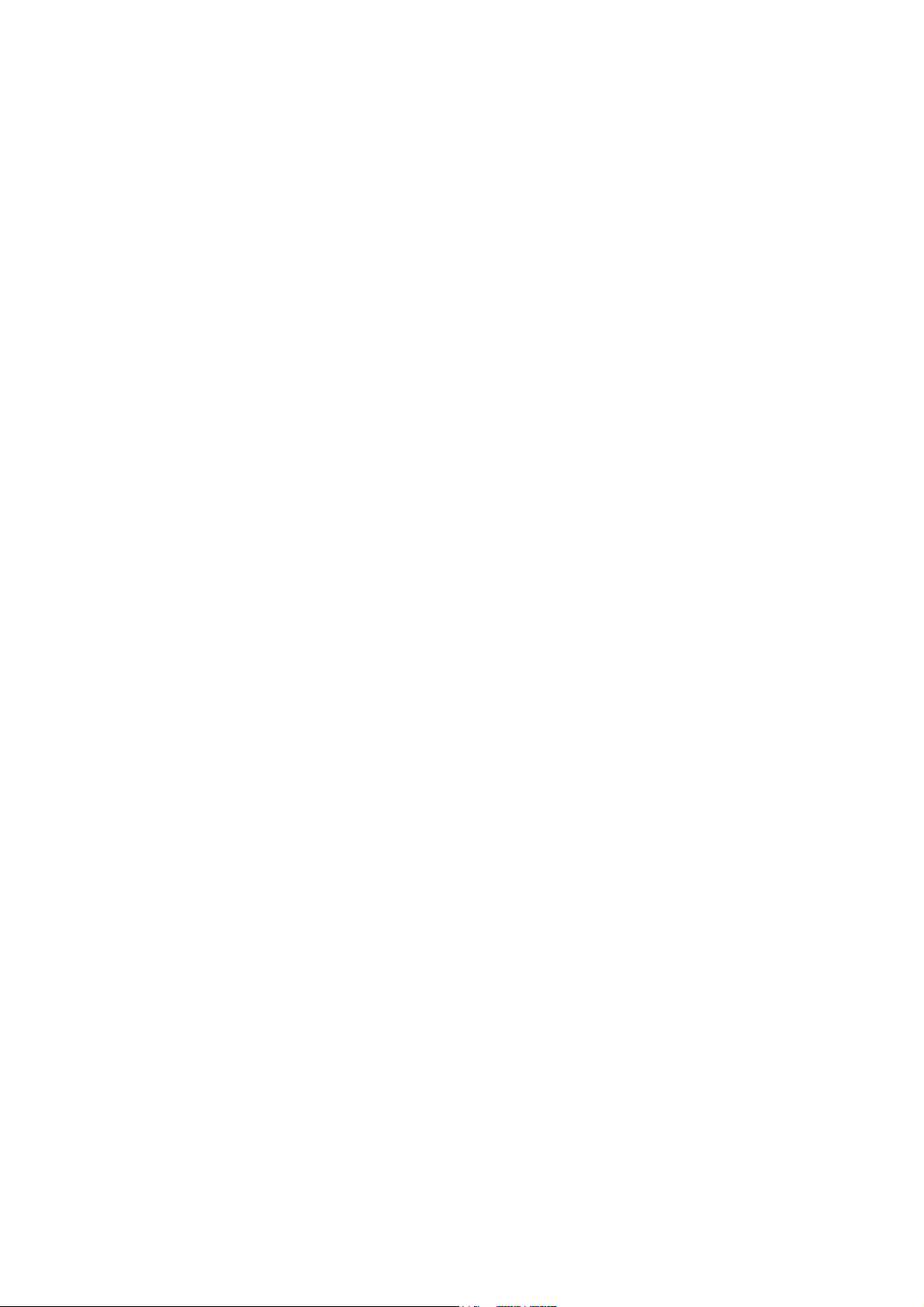
PRESTIGIO MULTIREADER
PER5474BC
1
Page 2
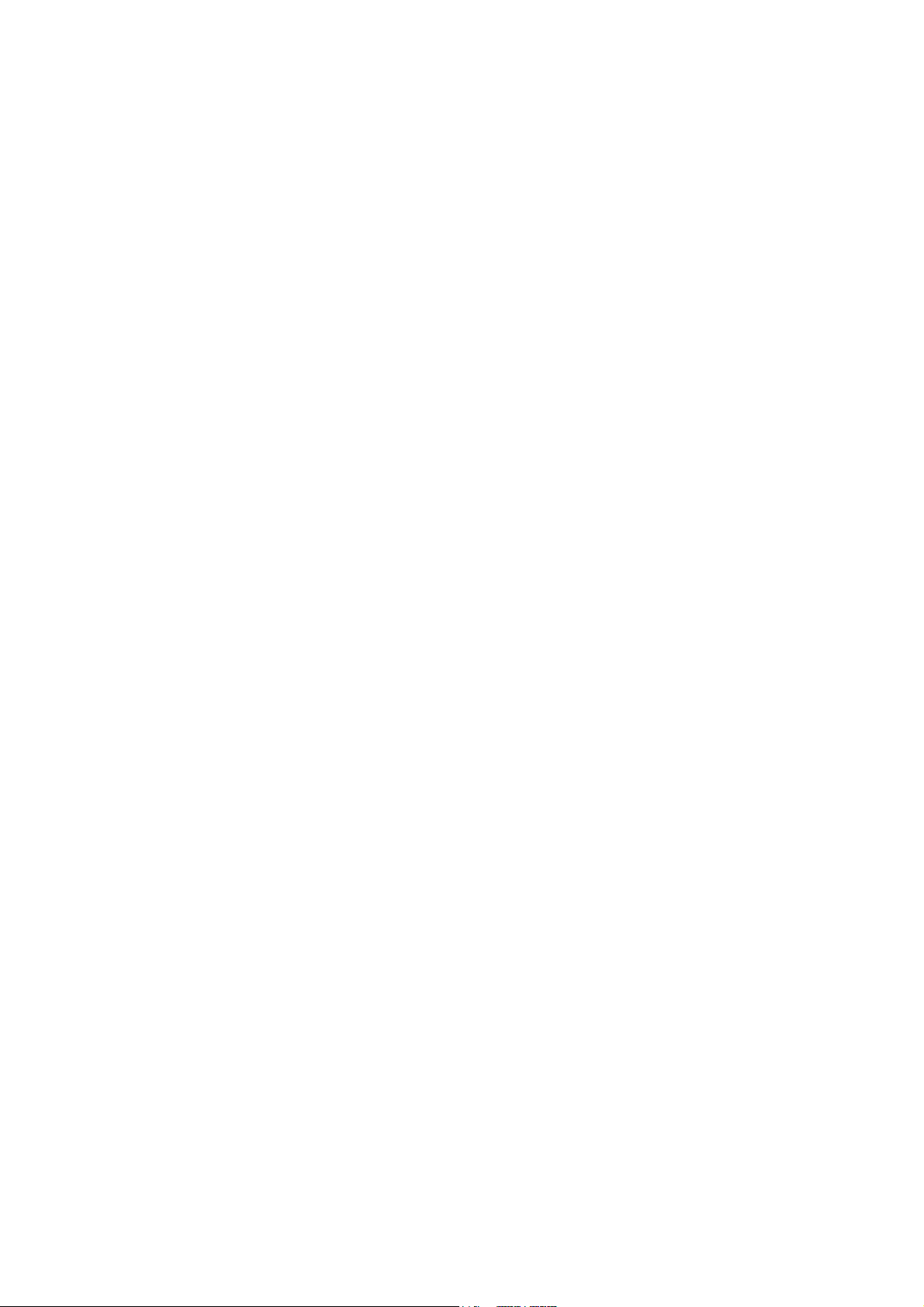
Table of Content
Accessories ............................................................................................................. 3
Buttons & Ports ........................................................................................................ 3
Charging Battery ...................................................................................................... 4
Installing Memory Card ............................................................................................ 4
Transferring Files ..................................................................................................... 4
Power On/Off ........................................................................................................... 5
Unlocking the Screen ............................................................................................... 5
Prestigio Wizard ....................................................................................................... 5
Home Screen ........................................................................................................... 6
Tips of touching screen ............................................................................................ 8
Accessing Internet .................................................................................................... 9
Using the Virtual Keyboard ..................................................................................... 10
Playing Music ......................................................................................................... 10
Playing Video ......................................................................................................... 11
Viewing Photos ...................................................................................................... 12
Using the Sound Recorder ..................................................................................... 13
Exploring Files ....................................................................................................... 13
Sending/Receiving E-mails ..................................................................................... 14
Other Applications .................................................................................................. 15
Managing Apps ...................................................................................................... 15
Managing Tasks ..................................................................................................... 16
Troubleshooting ..................................................................................................... 16
Specifications ......................................................................................................... 17
2
Page 3
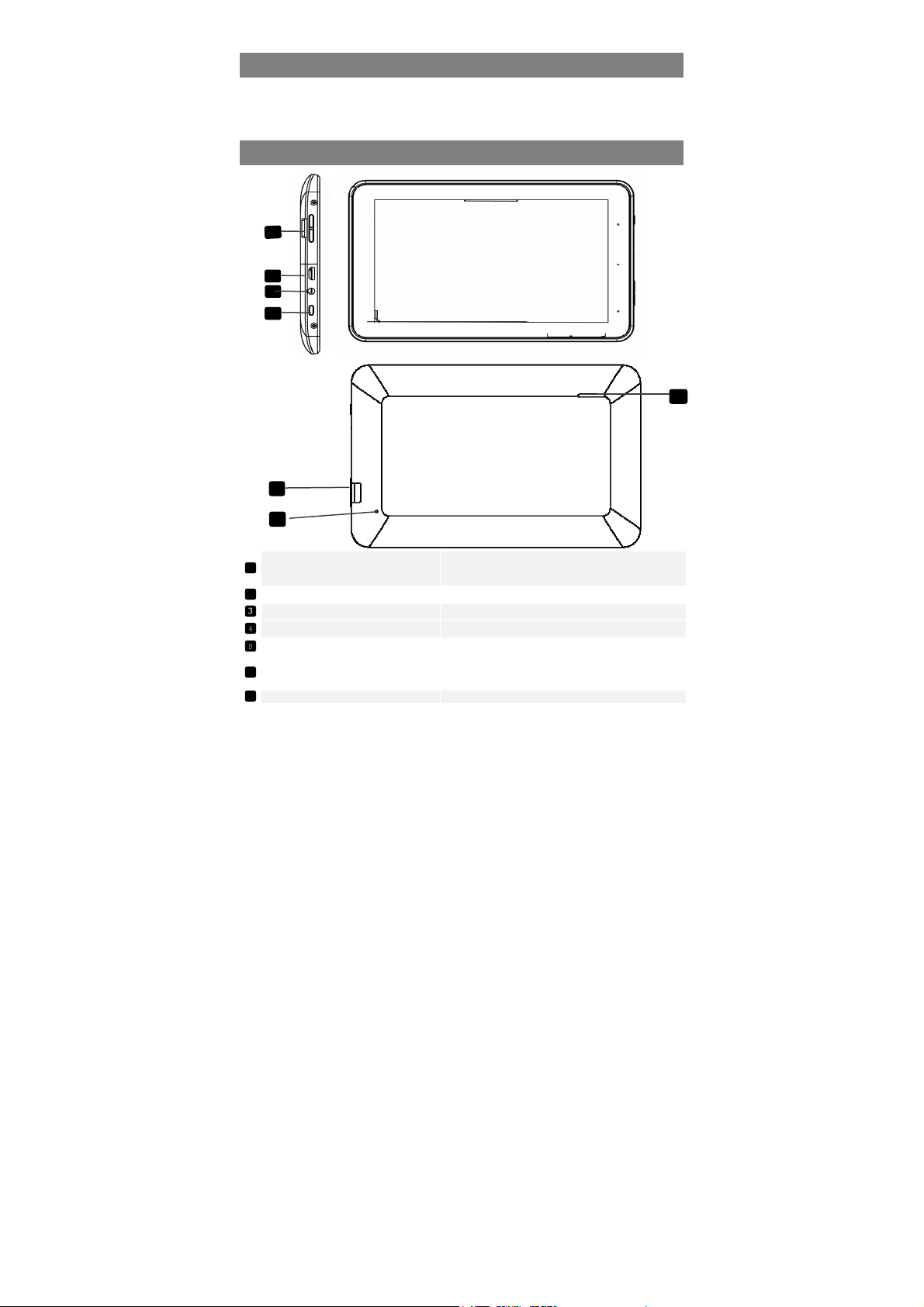
1. Prestigio Multi
-
Reader
2. AC Adapter
3. Legal and Safety Notices
4. USB Cable
5. Quick Start Guide
6. Warranty Card
Micro SD Card
Slot Insert Micro SD card.
Accessories
Buttons & Ports
4
3
2
1
7
6
1
Power
2
Earphone Jack Earphones connection.
3
USB port USB connection.
4
Vol +\ Vol - Button Adjust the volume level.
5
Speaker Emit sound, voice or music
6
Reset Reset the device if it fails to operate correctly
7
Turn on/off the device; Suspend/Activate the
device
5
3
Page 4
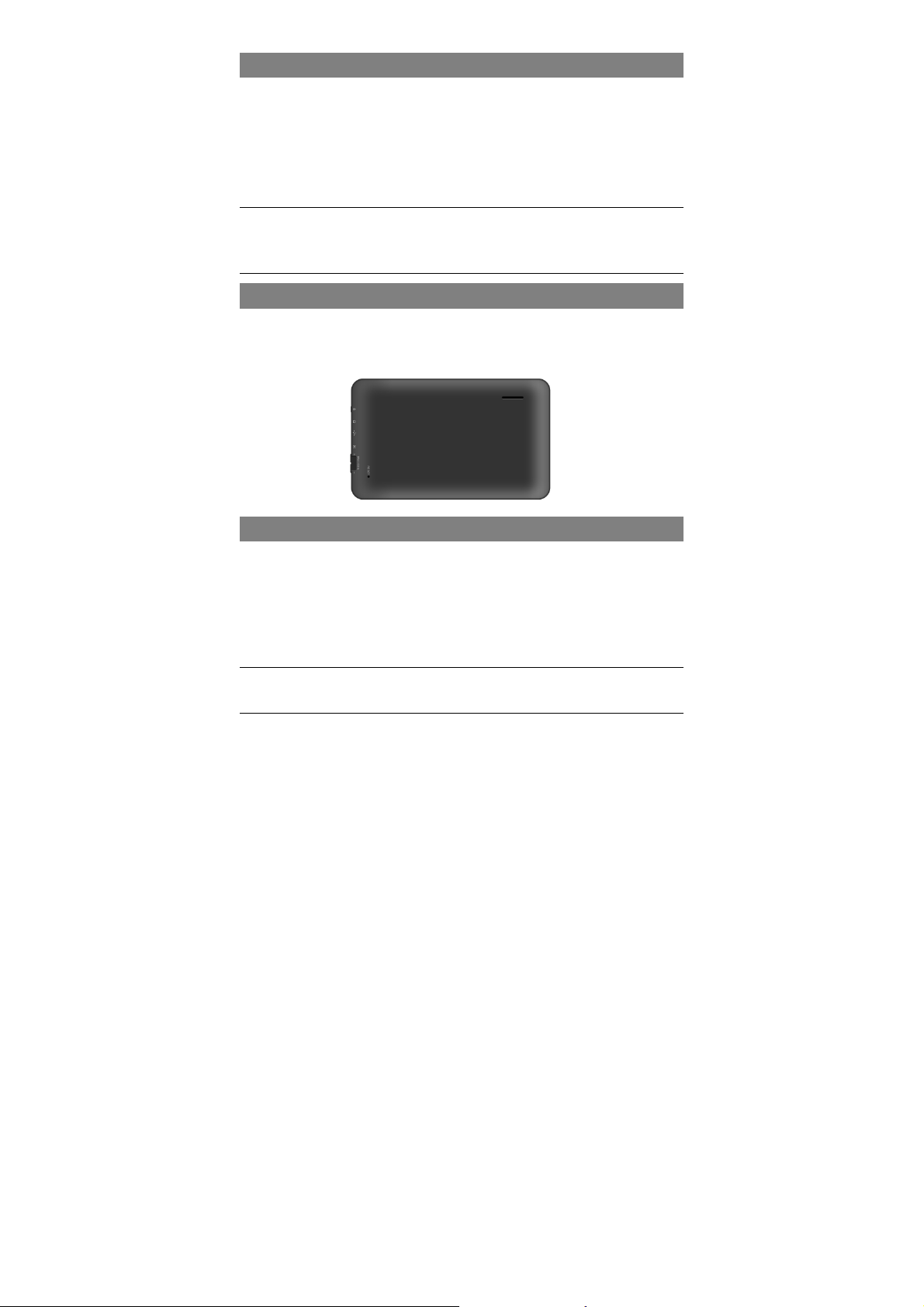
Charging Battery
The device has a built-in rechargeable battery. No extra battery installation is required.
Just charge the device when it indicates low battery.
This product uses 5V/1.5A standard voltage; Please use the attached power charger,
other chargers may cause failure and risk.
Do not use the charger in humid environment. If your hands and feet are wet, please
do not touch the charger.
When using the charger or charging the product, please maintain good ventilation, do
not cover the machine with paper or other items resulting in reduced cooling effect.
Note:
a. You are strongly recommended to charge the battery immediately when the device indicates the battery
is lower than 15%!
b. For extended battery life, it is suggested NOT to use the device when it is charging.
c. Be sure to use only the dedicated AC adapter provided with the unit for charging.
The device supports micro SD/SDHC cards.
To insert a Micro SD card, place the card connector towards the front side of the
device and the printing side of the card towards the rear side of the device.
To remove the micro SD card, gently press the edge of the card to release the
safety lock and pull the card out of the slot.
Transferring Files
Before reading or playing files, you may need to transfer media files from a computer
to the device.
(1) Connect the device to a computer with the supplied USB cable. Two removable
disks will be added to the computer, respectively referring to the internal flash
memory and the SD card.
(2) Once the connection is done, turn on the USB storage.
(3) Open a removable disk, then copy files from the PC to it.
Note:
Since pre-installed applications and Android OS occupy a considerable part of capacity – about 2.0GB, it is
normal that you see huge difference between available memory space and total capacity.
Installing Memory Card
4
Page 5
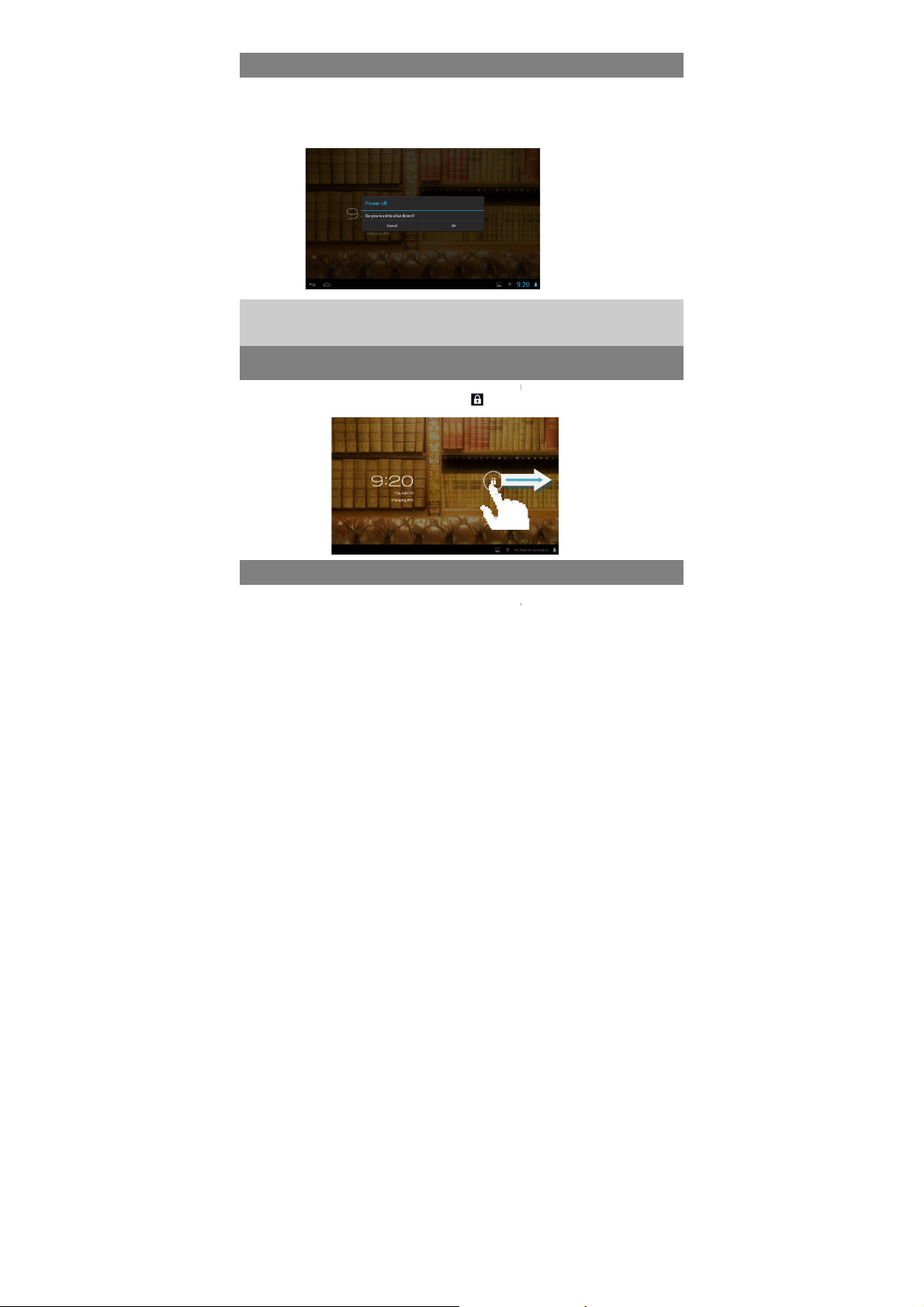
On/Off
button on the unit until you see the
button until you see the option
“Power Off”, tap on “Power Off” and then tap on “OK”.
this device may sleep with the screen display locked
when there is no touch action for a while (depending on the actual setting of Display
Unlocking the Screen
the device is idle for a few seconds. You need to
rightwards before you continue to use
Prestigio Wizard
When using the device for the first time (or after resetting all
settings) the device will automatically launch the Startup Wizard.
The Startup wizard interface will offer to choose the system language from the
Power
To turn on the device, press and hold the Power
boot-up screen then release.
To turn off the device, press and hold the Power
Tip: For the sake of power saving,
You can briefly press the Power button to wake it up.
The screen will be locked after
unlock the screen by dragging the lock icon
the device.
-Sleep).
language list and the Time Zone, etc.
users’ personalized
5
Page 6
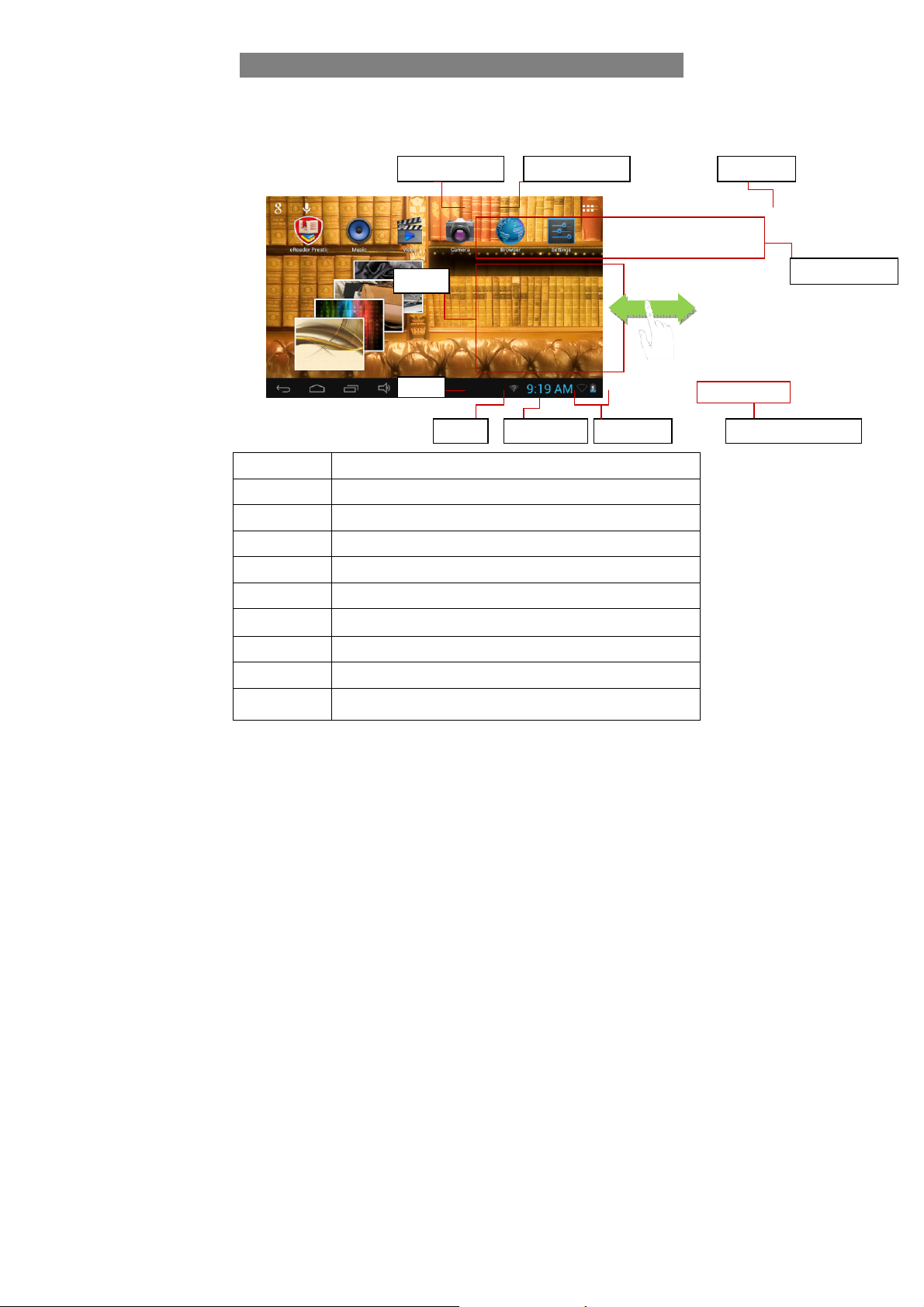
Home Screen
The Home Screen consists three separate screens for positioning the shortcuts,
widgets etc... Slide your finger left or right on the screen to go to the extended
screens.
Main Screen
Voice search icon APP Menu Text search icon
Widget
Home Current APP Volume +/- Notice and quick setting
Text search icon Tap the icon for Google search with input keywords
Voice search icon Tap the icon for Google search with voice recorder
APP mennu Tap the icon to show all the APPs installed.
APP shortut icon Tap each corresponding icon to run the APP
Widget Tap each corresponding icon to run the APP
Back Tap it to back the previous menu
Home Tap it to back the home page
APP shortcut icon
Current App Tap the icon to show currently running APP
Volume+/- Increase volume or decrease volume
Notice/Quick
setting
Tap it to show the notification or some quick settings like WIFI,brightness
6
Page 7
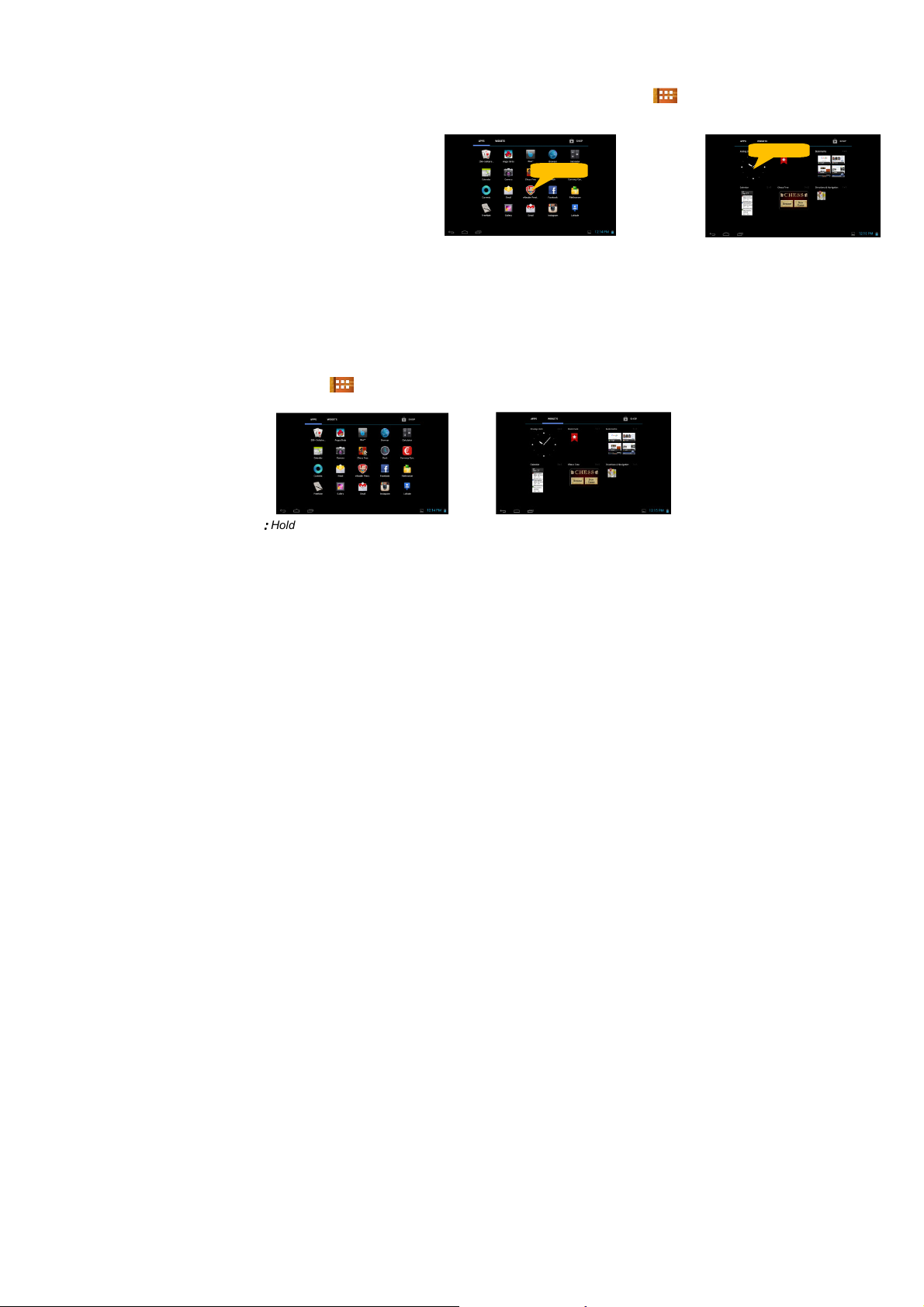
Customizing Home Screen Items
To add a Home Screen item (shortcut, widget etc.), you can tap the application icon
to display all applications and widgets, then hold your tap on an item to place it on the
home page.
Hold down
Hold down
Note: If current page of Home Screen has no enough room for a shortcut or widget, you will be
prompted that there is no more room.
To move a Home Screen item, hold your finger onto it to highlight it, then drag it to the
desired location, and release it.
To remove a Home Screen item, hold your finger onto it to highlight it, drag it to the recycle
bin symbol “X” and then release your finger.
Display all Applications and widgets
The device has many useful applications and widgets pre-installed. You can tap the
Application Tab to display them.
Tip
::::
Holding your finger on an item can add it to the desktop as a shortcut.
Changing the wallpaper
Hold your tap on the Home screen until a menu appear. Tap on “Wallpaper” and then
choose a picture as the desktop wallpaper.
7
Page 8
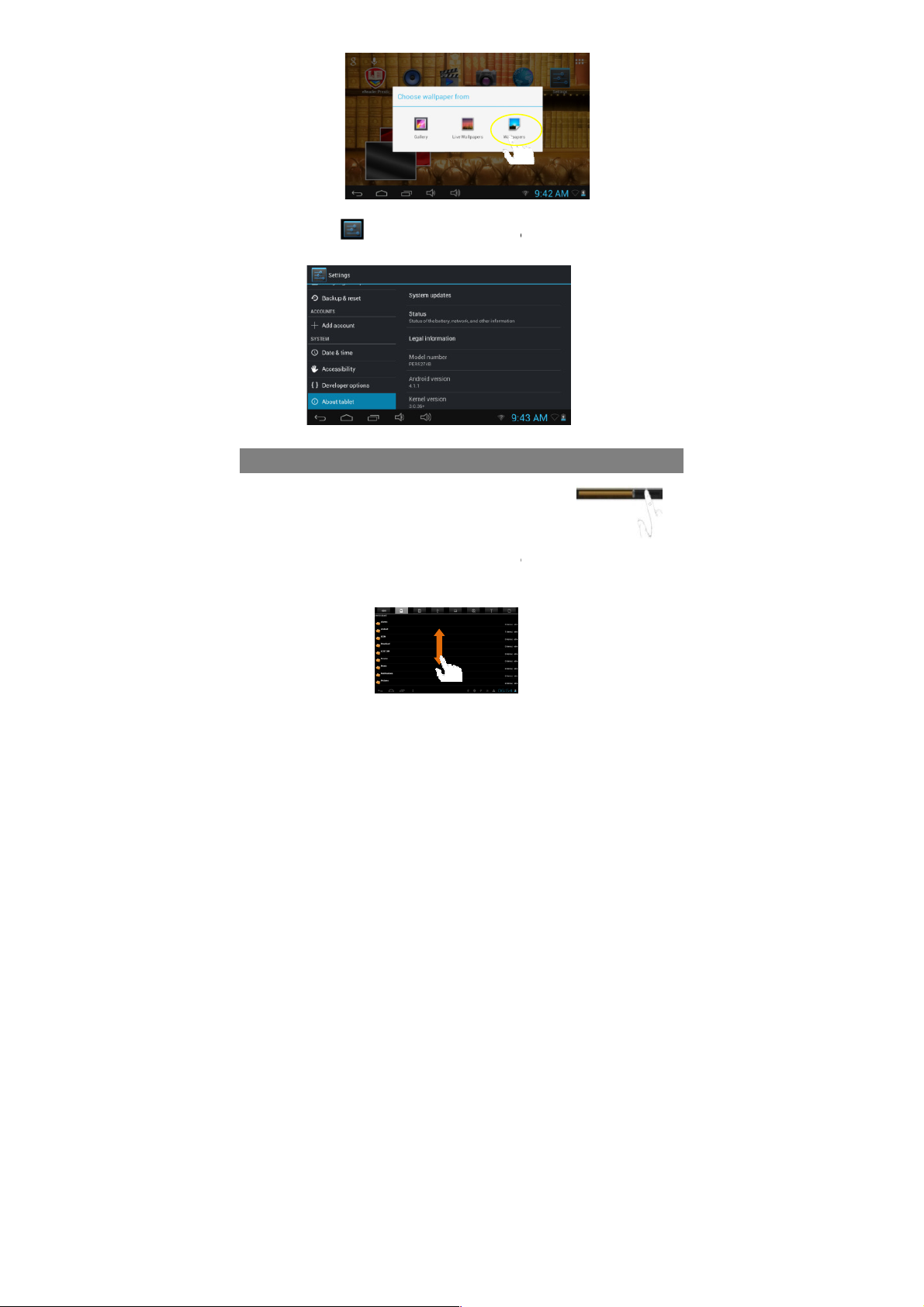
on the Home Screen to open the settings menu and change
Tips of touching screen
watching a video or listening to music, you can tap
s bar to play any designated section of the
file. You can drag the cursor of the progress bar to any
n hold
your finger on the screen and then drag up and down to scroll the file list up and
In some browsers (File, Music etc.), you may hold your finger on an item to
Changing the System Settings
Tap the Setting icon
relevant settings for your device if necessary.
When
on the progres
other elapsed time point of the file.
In different browsers (File, Music, etc.), you ca
down.
display options.
8
Page 9
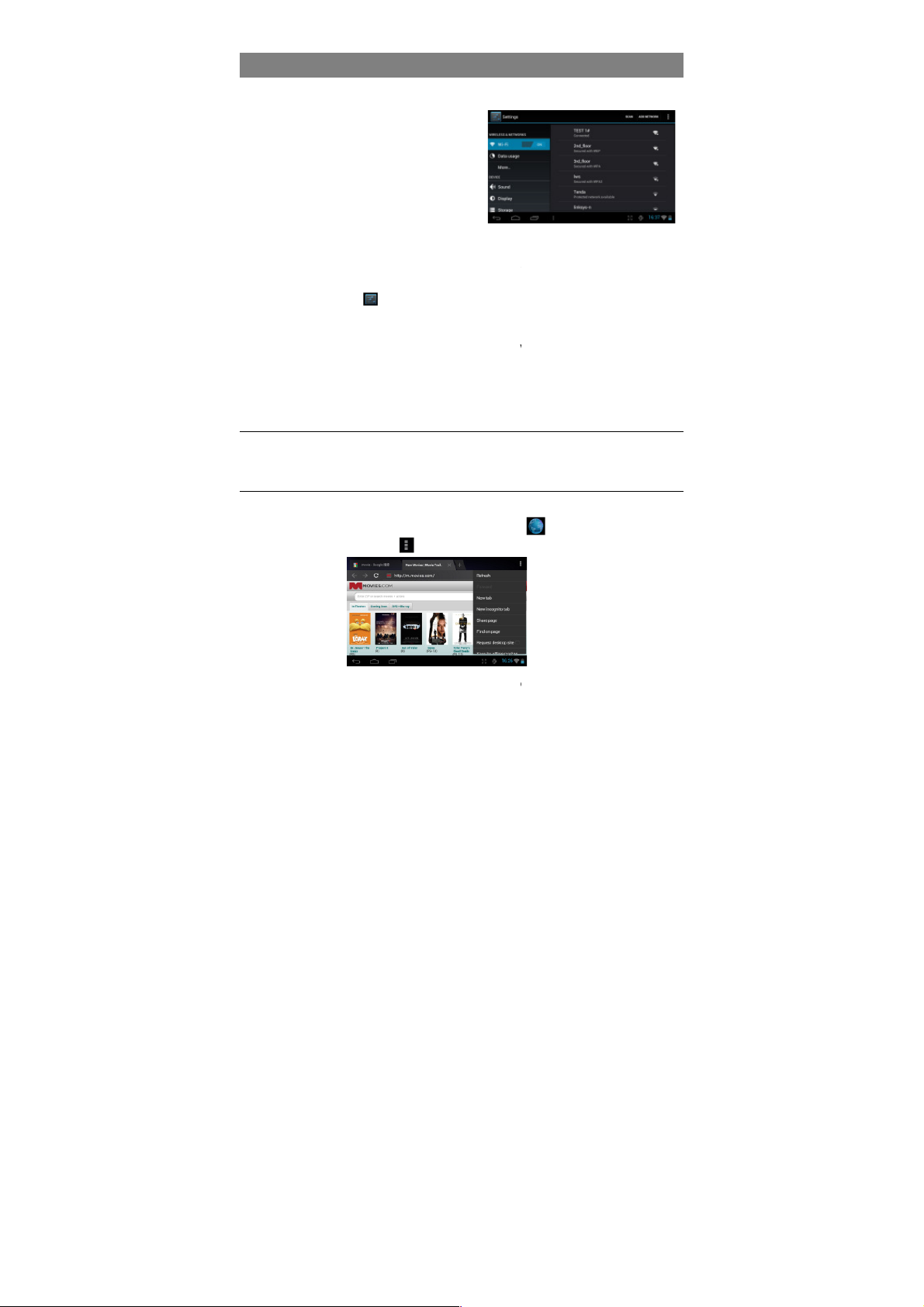
Accessing Internet
Fi networks that provide you easy access to the
Before launching an Internet application such as the web browser, you first need to
on the Home Screen to open the settings menu.
Select “WIFI” and slide the toggle switch to “ON” to turn on WIFI.
Fi
the right panel. The list of available networks shows all the wireless networks in
Choose a network from the list and then tap “Connect” to connect. Some network
assword before connecting. If the
device will connect automatically to your configured networks when they
To launch the Web browser, you tap the Browser icon
up and down by tapping on the page and dragging it up
or down (be careful not to tap a link until you are ready!).
Fi
This device features connection of WiInternet.
For Wi-Fi application, you need to configure
a Wi-Fi network first, and you will have to
stay in a Wi-Fi service zone. Whenever it is
within the coverage of a Wi-Fi network you
have configured, the device will attempt to
make a connection.
Make WI-FI Connection
activate the Wi-Fi and configure a Wi-Fi network.
(1)
Tap the Setting icon
(2)
(3) The device will scan automatically for available Wi-
range of your device.
(4)
may be secured with password, enter the p
connection is successful, the message connected
appear under the WIFI Setting.
Note:
1. The available network list is constantly refreshed automatically.
2. When the Wi-Fi is enabled, the
are in range.
networks and display them in
to… (Wi-Fi Network Name) will
Launching the Web browser
To display context menus, tap .
You can scroll the screen
To open a link, simply tap it.
in the Home screen.
9
Page 10
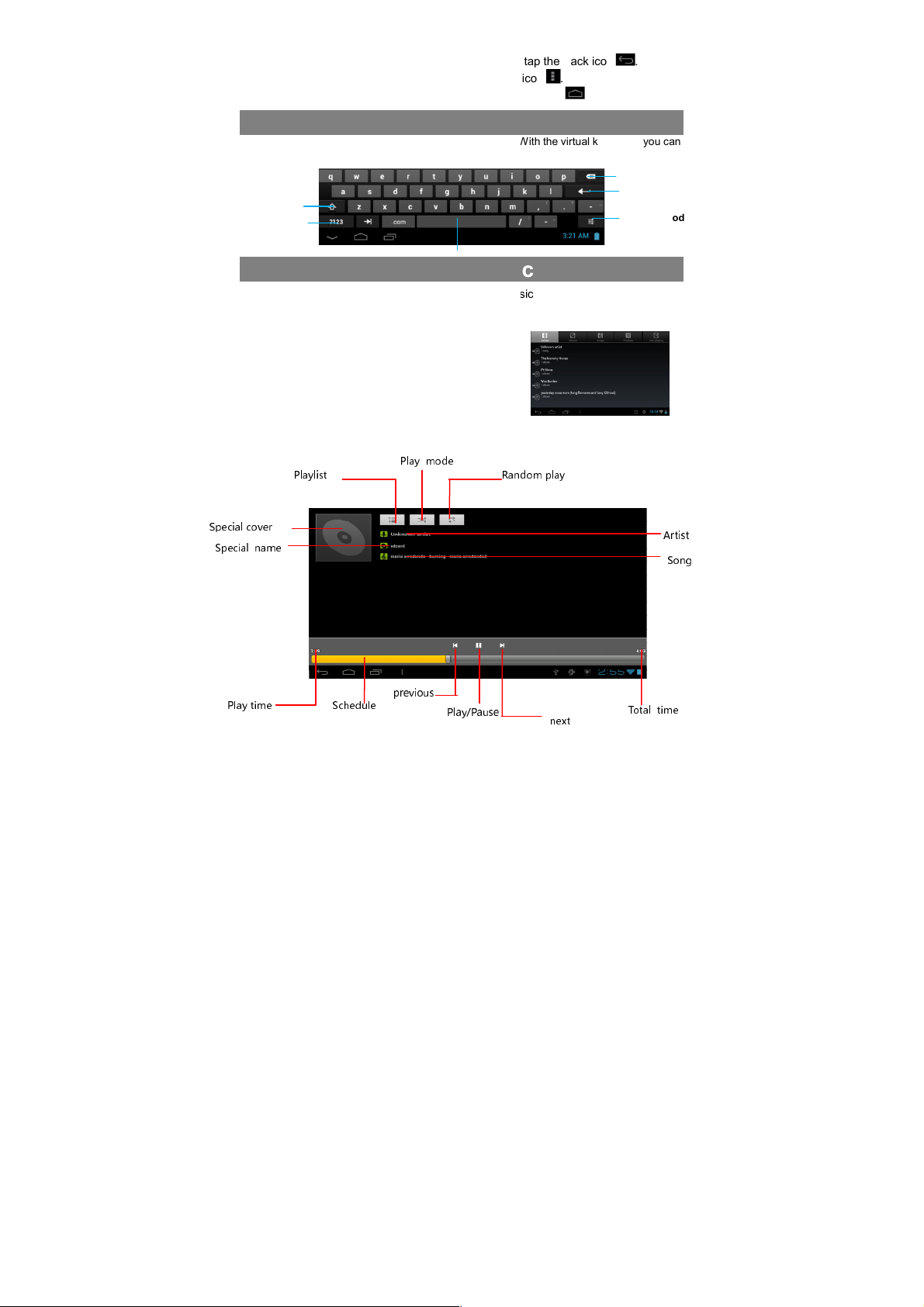
To go back to the previous page that you browsed, tap the Back
ap the Menu
To go back directly to the Home screen, tap the Home
Using the Virtual Keyboard
Tapping on any text input field can open the virtual board. With the virtual keyboard, you can
Playing Music
in the Apps page to launch the music player.
Number/
Schedule
Random
Special cover
next
Artist
To display the available menu items, t
enter a website address or any text required.
Caps Lock
Letter switch
Space
Tap the Music icon
Music Library
You should enter the music library once you start the
music player. The Music Library shows your music
files sorted by categories (Artist, Album, etc.) if your
music files contain these song information tags.
You can drag your finger up and down on the file
list to scroll through it.
Tap a song to play.
Music Playback Screen
Playlist
Play mode
Special name
Play time
previous
Play/Pause
icon .
icon .
icon .
Backspace
Enter
Input method
play
Song
Total time
10
Page 11
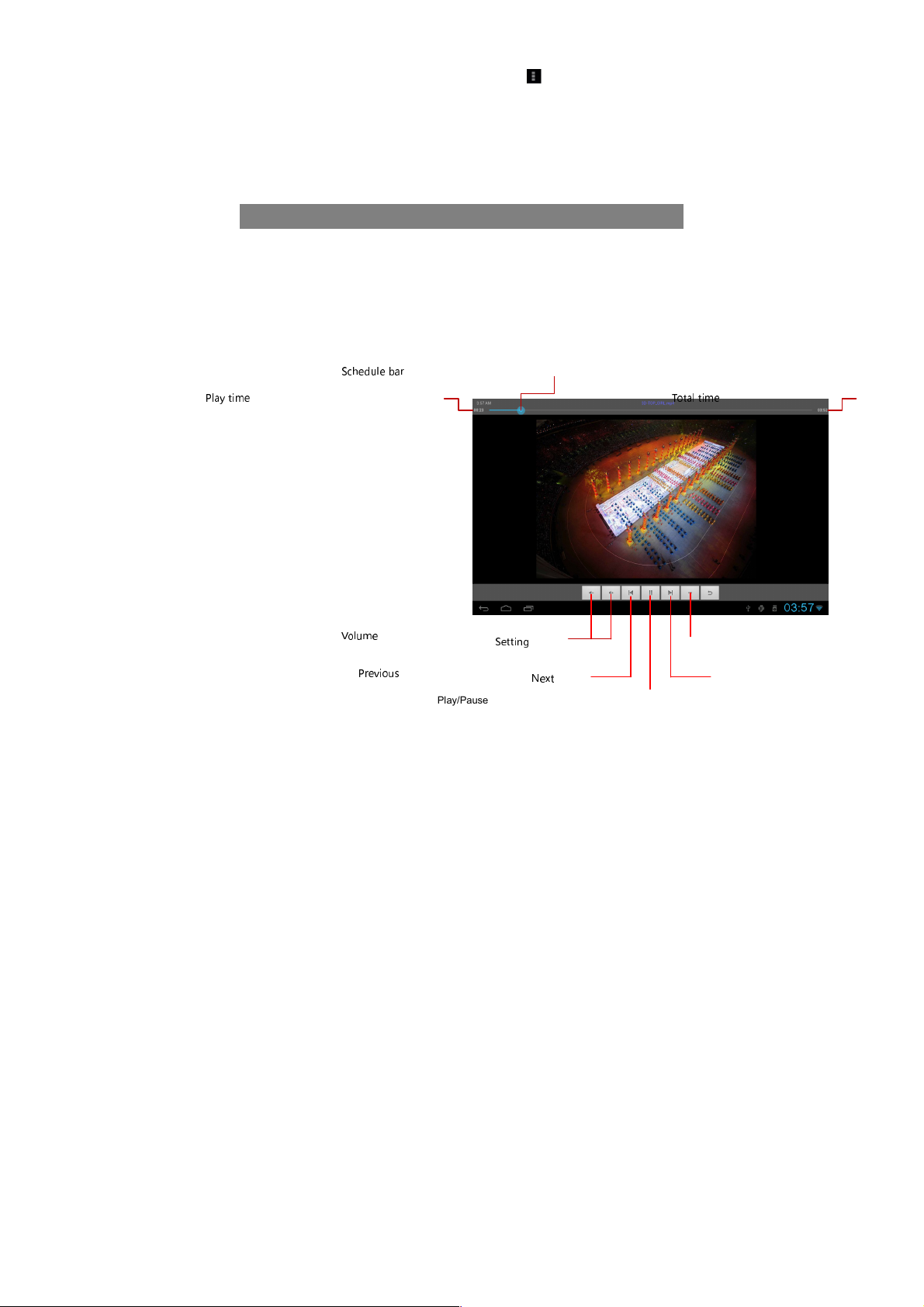
During playback of a music file, tap on the MENU icon to pop up a context menu:
Library– return to music library menu.
Party Shuffle – select Party Shuffle mode.
Add to playlist – add a song to the playlist.
Delete – delete a song.
Sound Effects – Set the sound effects for the music playback.
Playing Video
Tap the Movie Player icon in the Home or Apps page to launch the video player.
Navigate through Video Files
Find the video files/folders under correct directory after you enter the video player.
You can drag your finger up and down on the video list to scroll through it.
Tap a video to start playing.
Vedio Playback Screen
Play time
Schedule bar
Total time
Volume
Previous
Play/Pause
Setting
Next
11
Page 12
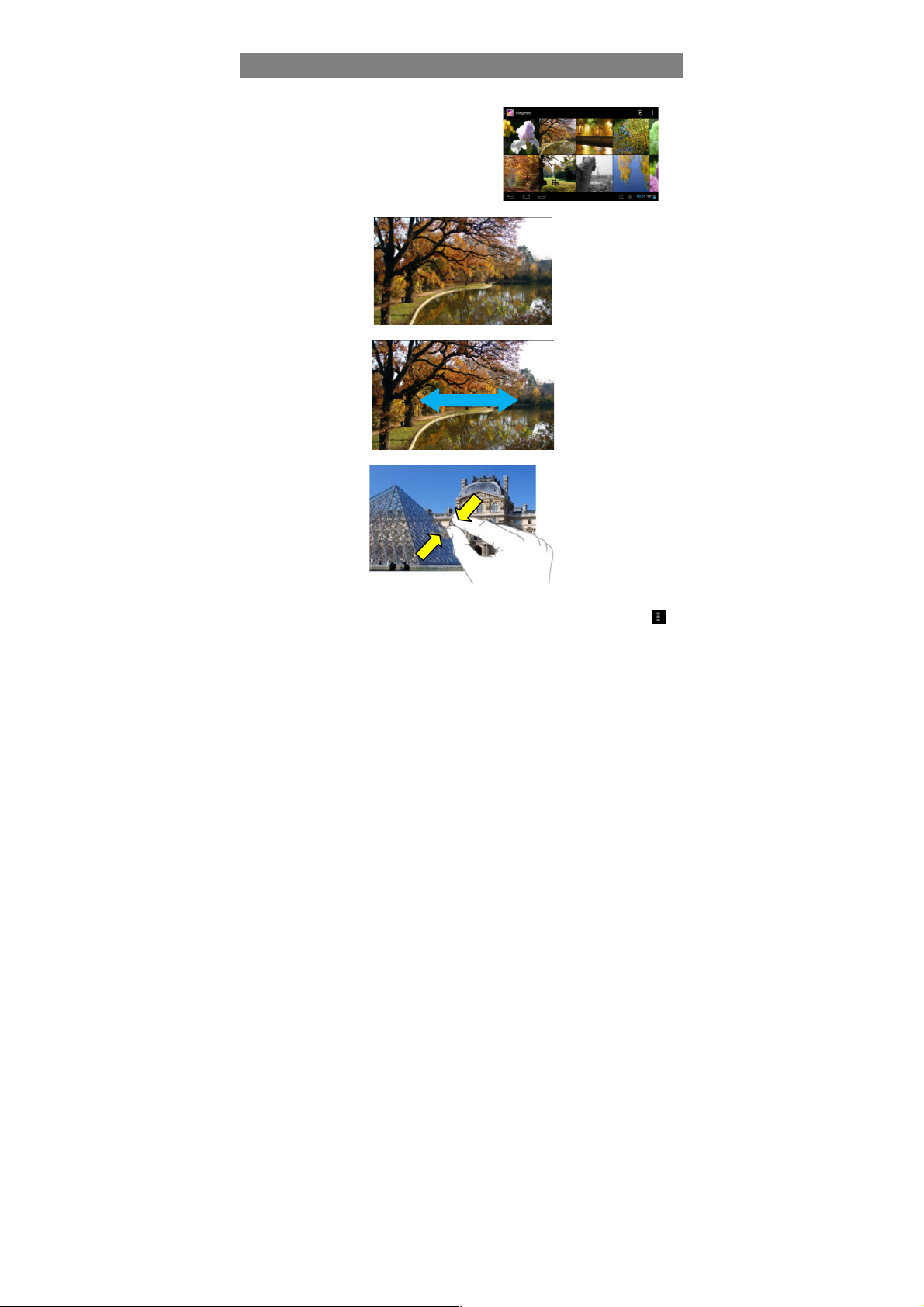
Viewing Photos
Tap the Gallery icon in the Apps page to launch the Photo Gallery.
To display the previous/next picture, slide your finger on the screen horizontally.
To zoom in or out the picture, pinch your finger on the picture.
When you are viewing the picture, you can tap on the screen or the Menu icon
Viewing Photos
(1) Photos should be listed in thumbnail. You
can slide your finger on the screen left or
right to browse photos.
(2) Tap a photo thumbnail to view the photo in
full screen.
(3)
(4)
Display Menu
show a menu.
to
12
Page 13
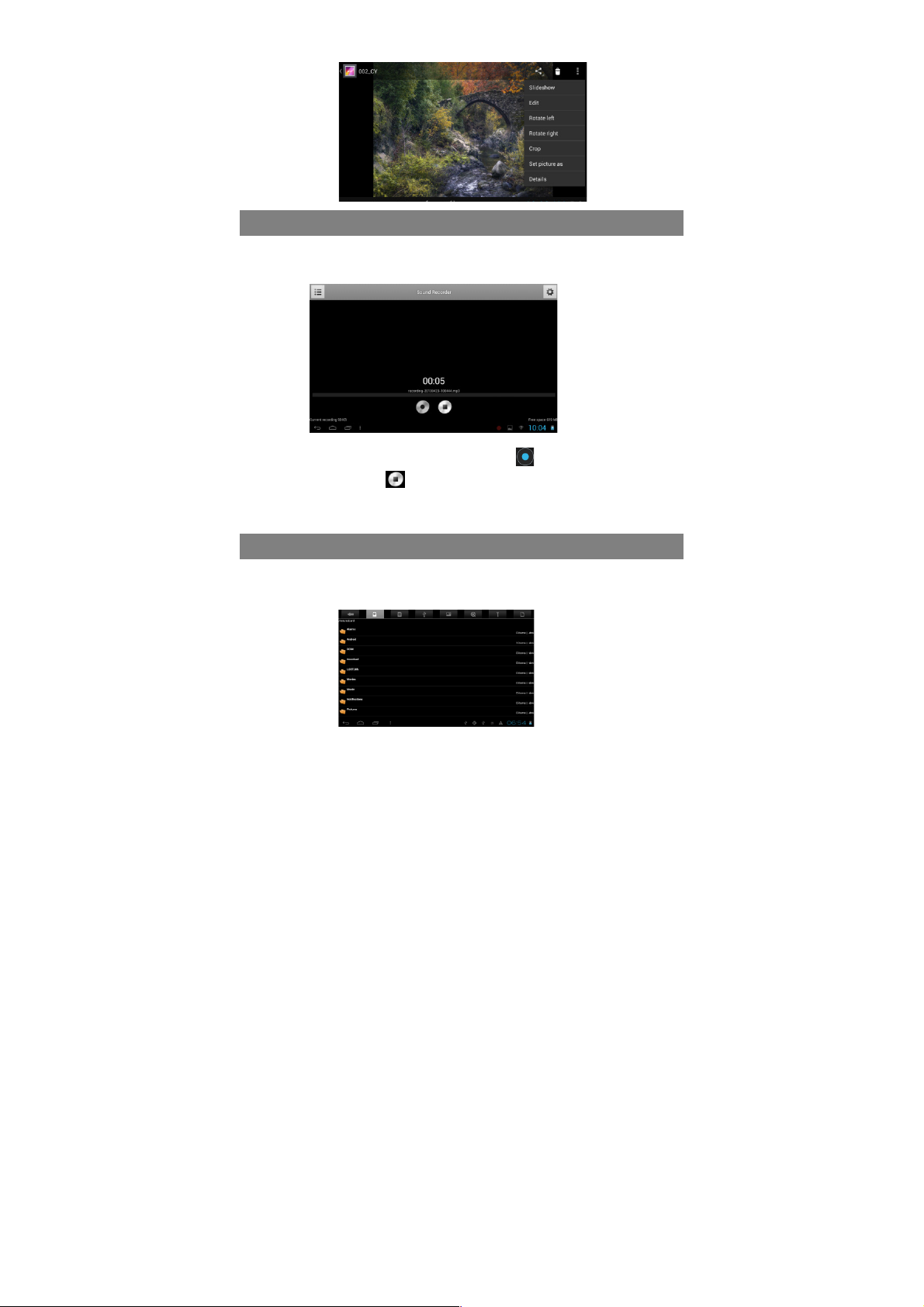
Sound Re
he apps page to launch the
recording
The recorder will be saved in memory card under file
iles
application.
Using the
Tap the Sound Recorder in t
To start making recorder, tap on the Start button
Tap on the Stop button to stop sound
Exploring F
You can explore files and folders with File Manager
Using the File Manager
corder
sound recorder.
to start sound recording.
.
name “Recordings”.
13
Page 14
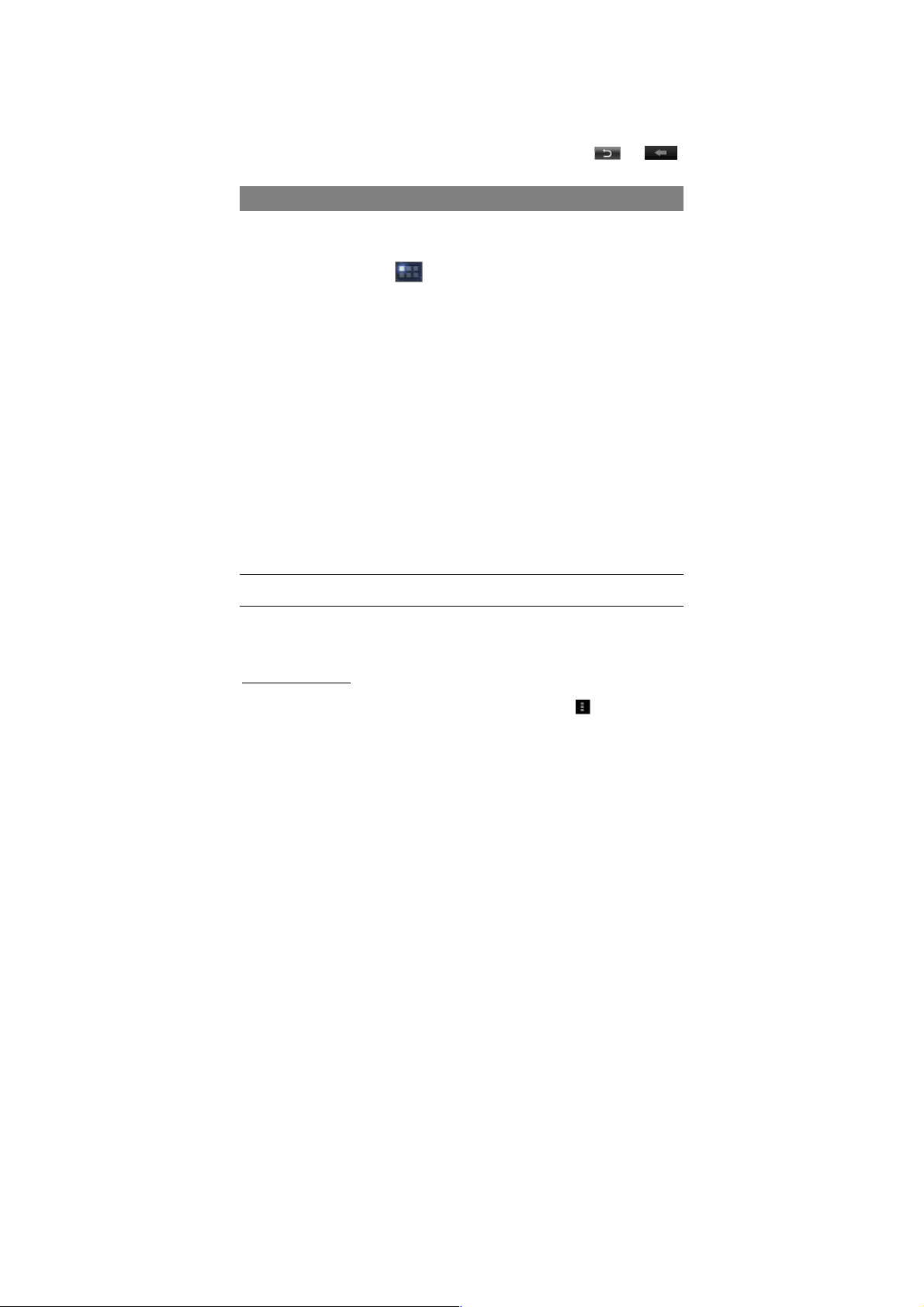
Navigate through Files and Folders
Tap the File Manager icon in the application page to launch the application.
You can drag your finger up and down to scroll the file list up and down.
Tap the corresponding icons in front of the page to view the file under internal
storage, external SD card, USB, Image, Video.
Tap to open a file or folder.
You can go back one level in the interface by tapping on the icon or
Sending/Receiving E-mails
This device has an E-mail application pre-installed. You can send or receive e-mails
from the Internet at any time with this device. Make sure you have an Internet
connection before using the email service.
In the Home Screen, tap the to display all applications and then tap the Email
icon to launch the e-mail application.
Setup Email Account
First you need to setup an E-mail account for receiving or sending emails.
(1) Start up the email application by tapping the Email application icon and you are
prompted to setup an account.
(2) Input your email address and login password. You can set the account as default
by selecting the option “Send email from this account by default”.
(3) Tap “Manual Setup” to set the email server information.
(4) Choose the server type from POP3, IMAP or Exchange for incoming emails. To
know what type of your email server is, you can consult the service provider,
network administrator or search for information in the Internet.
(5) Input required information (server, port etc.). You can obtain the information from
the service provider, network administrator or the Internet.
(6) Choose the server type for outgoing emails, and input required server information.
(7) Click “Next” to continue. Your tablet will check the server settings. When it prompts
you that “Your account is set up, and email is on its way”, your account is set up
successfully.
(8) Input your name and then tap on “Done” to finish.
Note: If you have more than one account, every time when you start up the email application, you enter the
default email account.
Manage Accounts
You can setup more than one account and manage these accounts by checking
information about the account, adding another account or deleting an account.
Add another Account
Following these steps to add another account if you want.
(1) Launch the email application and then tap on the Menu icon to display the
14
Page 15
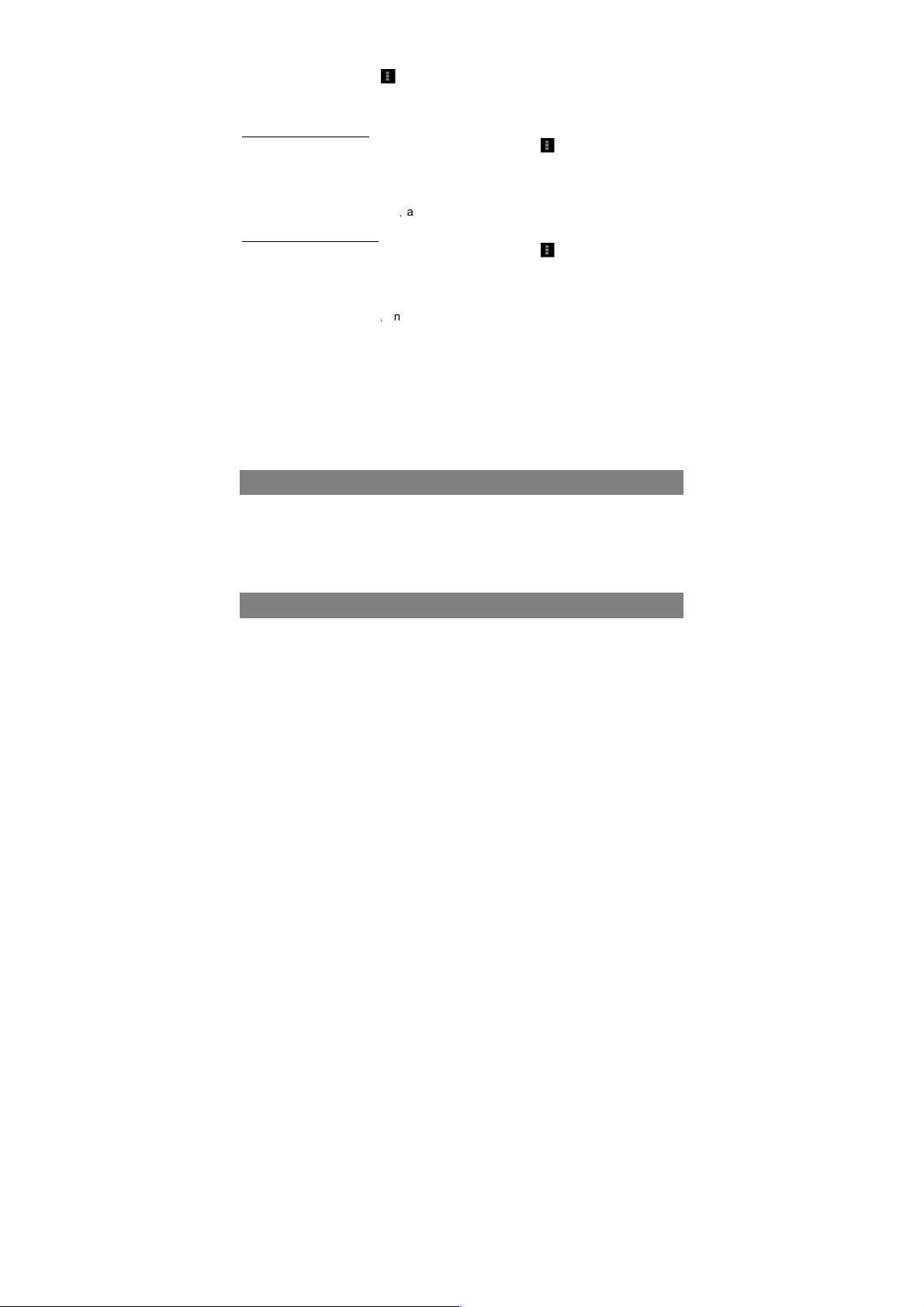
menu item. Choose “Accounts” to display accounts.
(2) Tap on the Menu icon to display the menu item, and then choose “Add
account”.
(3) Follow the steps of setting up a Email Account to add an account.
Delete an Email Account
(1) When you are in the email box, tap on the Menu icon to display the menu
items.
(2) Tap on “Accounts” to display all email accounts.
(3) Hold your tap on the account that you want to delete until a menu pop up.
(4) Tap on “Remove Account”,and then tap on “OK” to confirm.
Check the Account Setting
(1) When you are in the email box, tap on the Menu icon to display the menu
items.
(2) Tap on “Accounts” to display all email accounts.
(3) Hold your tap on the account that you want to check until a menu pop up.
(4) Tap “Account settings”,and then you should see all setting information about the
account. You can edit these settings as you want.
View Emails
You should enter your mailbox when you start up the email application.
In the mailbox, you can slide your finger up and down to scroll through the email
list.
Tap on an email to open it.
Holding your tap on the email can display a menu. With the menu, you can open,
reply, forward or delete the email.
Other Applications
Some useful small apps have been preinstalled in this device, such as Calculator,
Calendar, Sound Recorder, Office Suite etc.. They are easy to use, thus no detailed
instructions are necessary for these apps. Please always follow the actual operation
of your device.
Managing Apps
You can manage your applications of the device easily.
There are numbers of useful apps pre-installed in the device as it is produced at the
factory, and you can copy some from other resources, download or purchase them
from the Internet.
Install Applications
You can install applications following these steps:
15
Page 16
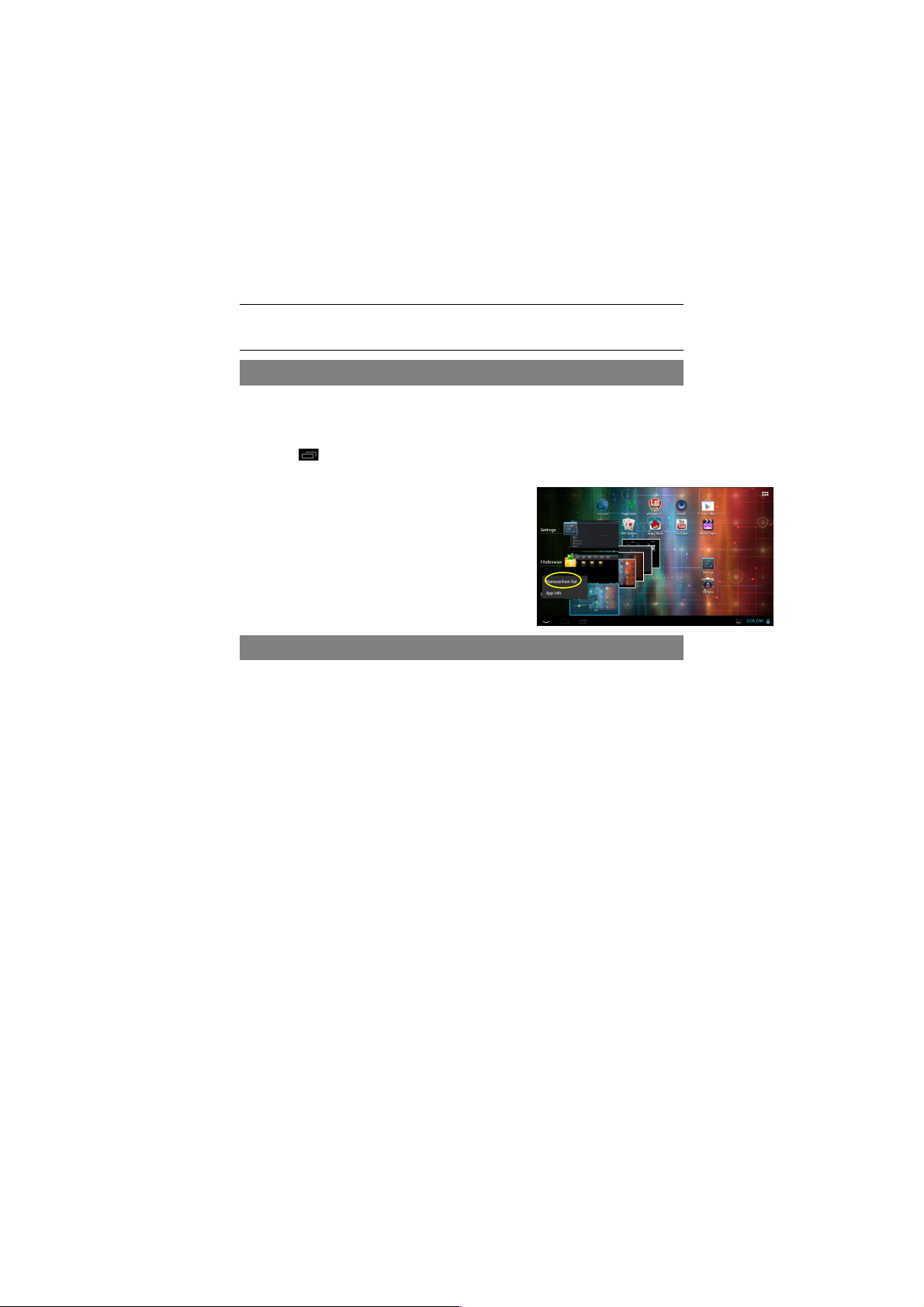
(1) Open the File Manager application, then find the app you want to install.
(2) Tap the app to start installing. However, for the sake of security, the device may
prompt you that there is possibility of attack risk if you install and run some apps
whose sources are not guaranteed. In this case, you shall turn to the Settings
menu and select Security to check the “Unknown sources” before you go on with
the installation.
(3) Once the installation is completed, you can find the icon of the app in the Apps
screen. It is ready for running.
Uninstall Applications
(1) Tap the Settings shortcut in the Home Screen to display setting menus.
(2) Select “Apps”.
(3) Tab on the application that you want to uninstall.
(4) Tab on “Uninstall” to uninstall the application.
(5) You can simply tap and hold on an app icon to jump to the Home Screen, and then
drag it to the dustbin icon to uninstall it.
Note:
1. You cannot uninstall the pre-installed applications, but you can deactivate or stop them.
2. Make sure all apps you have copied or downloaded to your device are in the .apk format.
Managing Tasks
Your device can handle multiple tasks at the same time. For example, you can view
photos while listening to music. Multitasking is helpful but inefficient if too many tasks
are running. In order to save system memory and enhance system performance, you
can end some tasks that you don’t use at the moment.
(1) Tap to display applications that are running currently.
(2) Hold your tap on the application that you want to stop, and then select “Remove
from list”.
Troubleshooting
Reset this device
In the event that the device freezes, you can reset the device by pressing and
holding the Power button for about 10 seconds.
16
Page 17
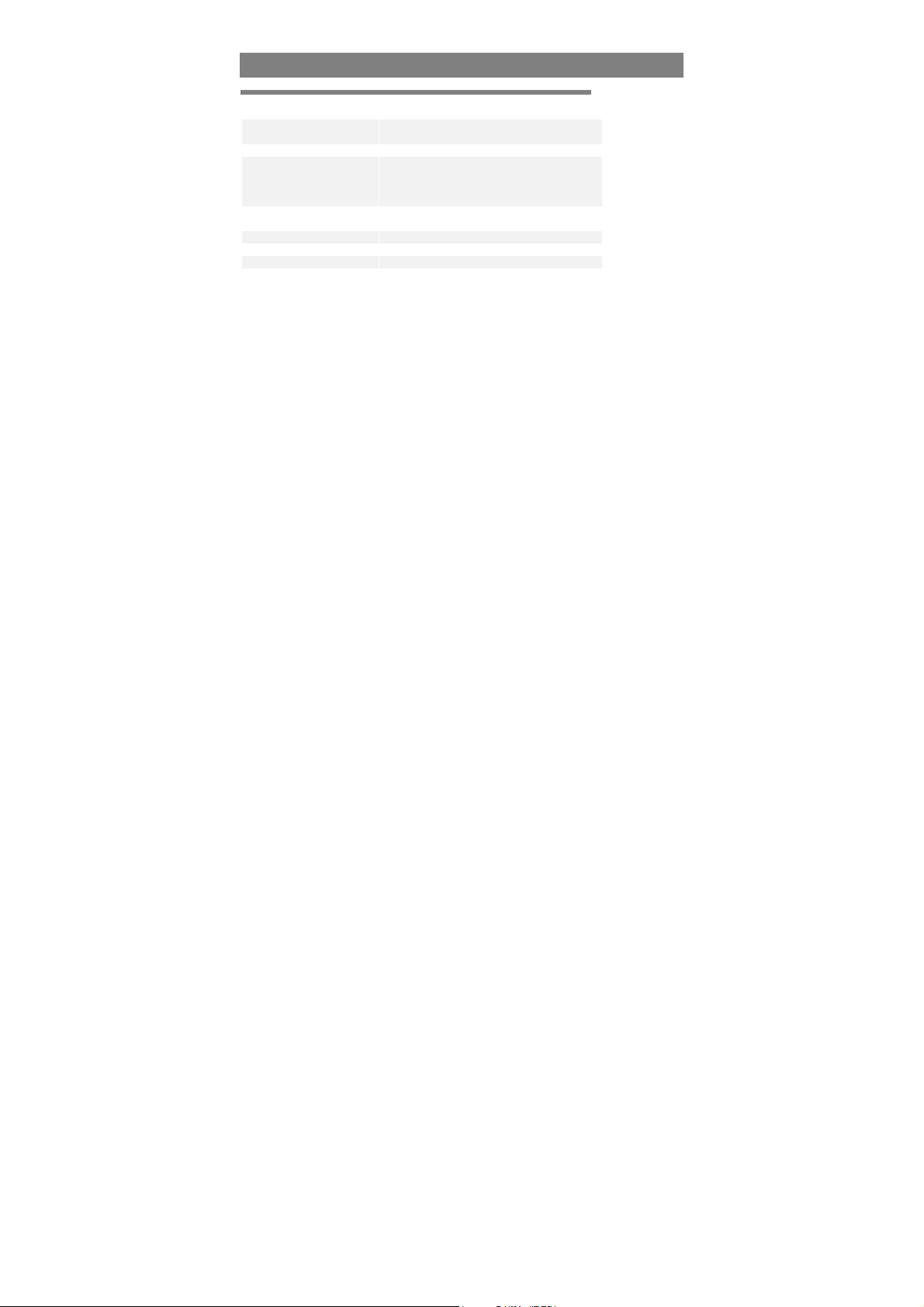
Technical Specifications
Specifications
Processor High performance ARM Cortex A8 at 1GHz
RAM 512MB DDR3
OS Android 4.1 (Jelly Bean)
Display 7” TFT LCD, Capacitive multi-touch
Resolution 800 x 480 pixels
Storage capacity 4 GB flash memory (about 2.4GB are
Interfaces Micro USB 2.0 , Micro SD (micro SDHC
Communications WiFi (802.11 b/g/n)
Battery 3200 mAh Li-Pol battery
Dimensions 192 x 116 x 10.7mm (L x W x H) (appro.)
Weight 320 g (appro.)
accessible by user), Memory card slot
supports micro SDHC card up to 32 GB
compatible)
17
Page 18
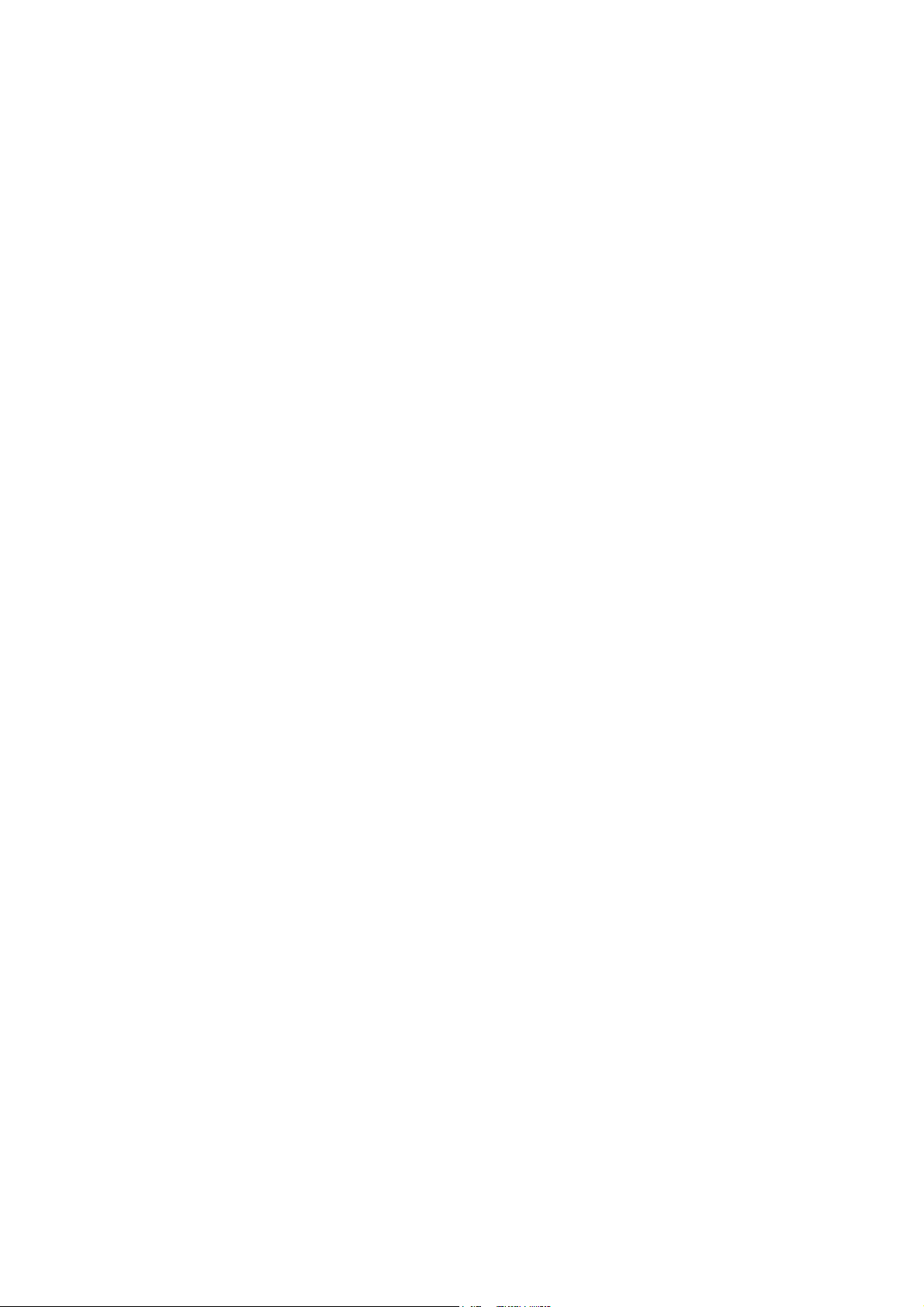
Планшетный компьютер
PRESTIGIO MULTIREADER
PER5474BC
1
Page 19
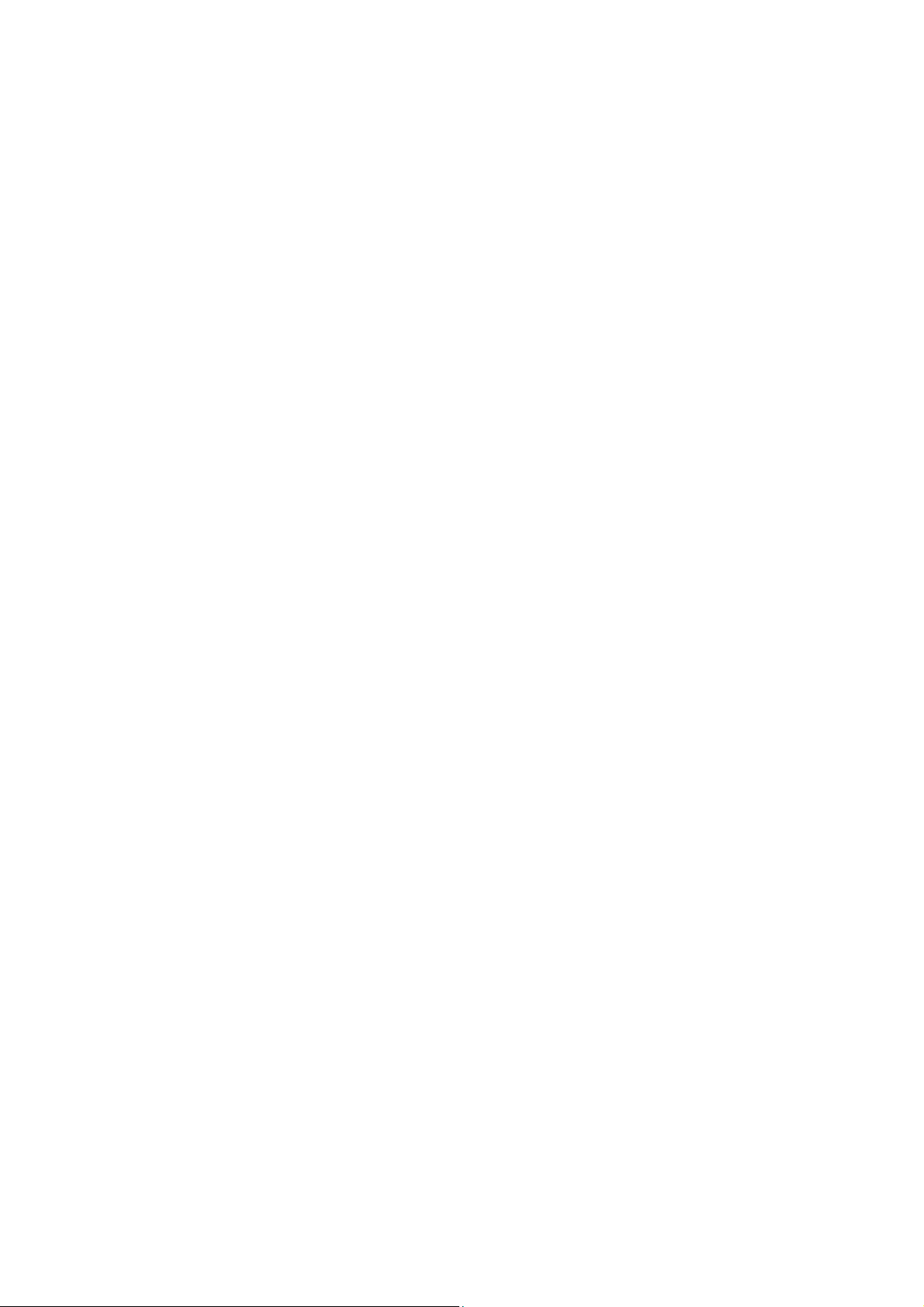
Содержание
Комплект поставки.................................................................................................. 3
Кнопки и порты ....................................................................................................... 3
Зарядка батареи ..................................................................................................... 4
Установка карты памяти ......................................................................................... 4
Передача файлов ................................................................................................... 4
Вкл./Выкл. питания ................................................................................................. 5
Снятие блокировки экрана ..................................................................................... 5
Мастер установки Prestigio ..................................................................................... 5
Главное меню ......................................................................................................... 6
Сенсорный экран .................................................................................................... 8
Доступ к сети Интернет .......................................................................................... 8
Виртуальная клавиатура ........................................................................................ 9
Воспроизведение музыки ..................................................................................... 10
Воспроизведение видео ....................................................................................... 11
Просмотр фото ..................................................................................................... 11
Диктофон .............................................................................................................. 13
Поиск файлов ....................................................................................................... 13
Электронная почта ............................................................................................... 14
Другие приложения .............................................................................................. 15
Управление приложениями .................................................................................. 15
Управление задачами .......................................................................................... 16
Устранение неисправностей ................................................................................ 16
Характеристики .................................................................................................... 17
2
Page 20
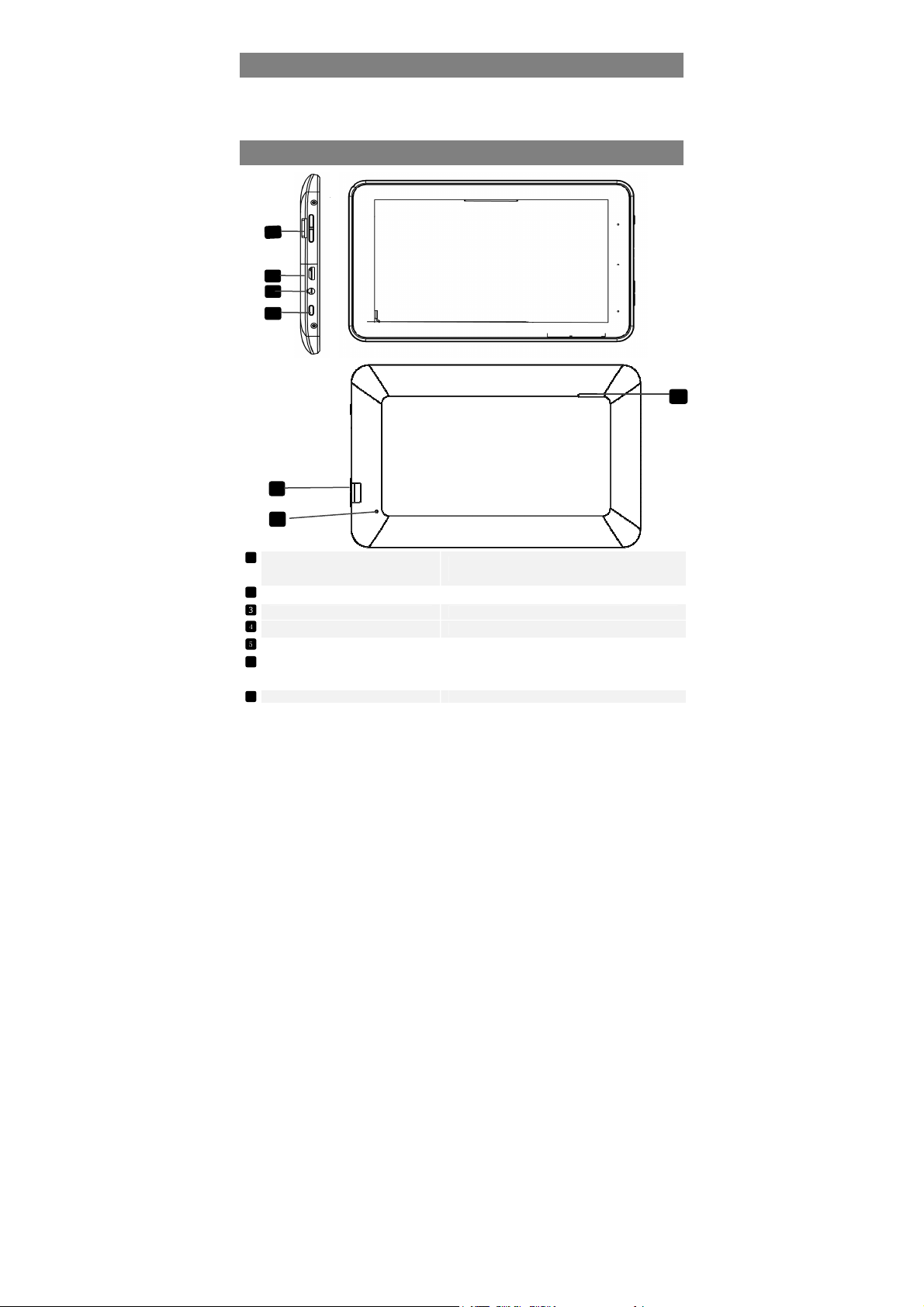
1. Prestigio Multi
-
Reader
2.
Сетевой адаптер
3.
Инструкции по безопасности
4.
Кабель
USB
5.
Краткое руководство пользователя
6.
Гарантийный талон
Разъем
Micro SD
Установка карт пам
яти
Micro SD
Комплект поставки
Кнопки и порты
4
3
2
1
7
6
1
Питание
2
Разъем для наушников Подключение наушников
3
Порт USB Подключение USB
4
Громкость +\ - Настройка уровня громкости
5
Динамик Воспроизведение звуковой информации
6
Сброс Сброс настроек при неполадках в работе
7
Вкл./Выкл. устройства; вход / выход из
режима ожидания
5
3
Page 21
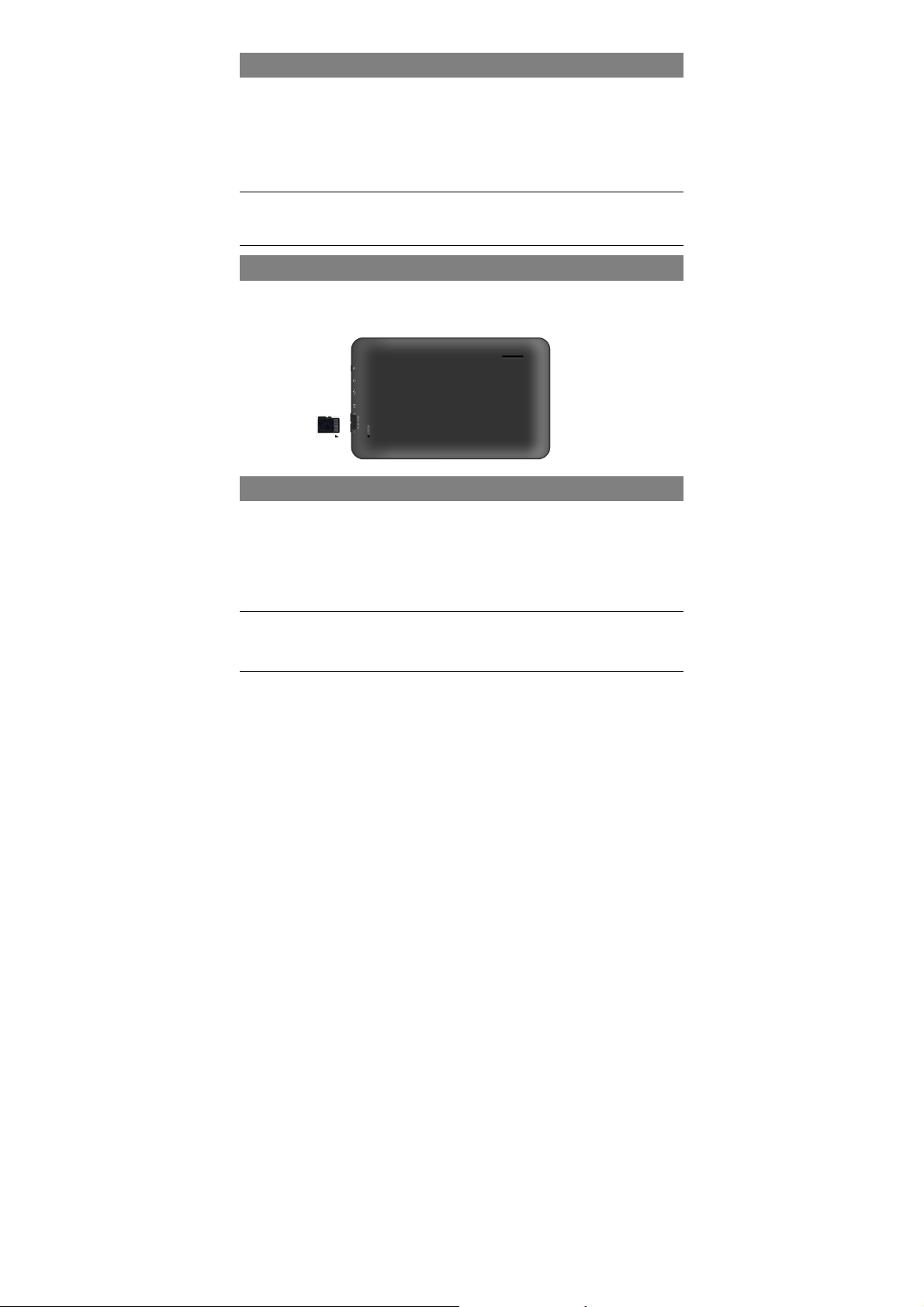
Зарядка батареи
Устройство имеет встроенный аккумулятор. при снижении заряда произведите
зарядку батареи. Устройство имеет стандартные характеристики
электропитания (5V/1.5A). Всегда используйте только входящий в комплект
поставки кабель и сетевой адаптер. Не используйте зарядный кабель во
влажных помещениях. Не прикасайтесь к кабелю и сетевому адаптеру мокрыми
руками. Не накрывайте сетевой адаптер во время зарядки, так как это может
привести к его перегреву.
Внимание:
a. При заряде батареи менее 15% рекомендуется произвести зарядку аккумулятора!
b. Не используйте устройство во время зарядки, чтобы продлить ресурс батареи.
c. Используйте только входящий в комплект поставки сетевой адаптер.
Устройство поддерживает карты памяти Micro SD/SDHC.
Чтобы установить карту памяти Micro SD, подключите ее в разъем контактами
вниз и протолкните карту до щелчка.
Для извлечения карты micro SD нажмите на карту и вытяните её из разъема.
Передача файлов
Чтобы передать файлы с компьютера на устройство:
(1) Подключите устройство к компьютеру при помощи кабеля USB. После
включения устройства компьютер обнаружит 2 съемных диска, относящихся
к встроенной памяти устройства и установленной в устройстве карте SD.
(2) После подключения включите устройство USB для хранения данных.
(3) Откройте съемный диск, скопируйте нужные файлы.
Внимание:
Предустановленные программы и операционная система Android занимают около 2.0 Гб
дискового пространства – разница между общей и доступной памятью может быть весьма
значительной.
Установка карты памяти
4
Page 22
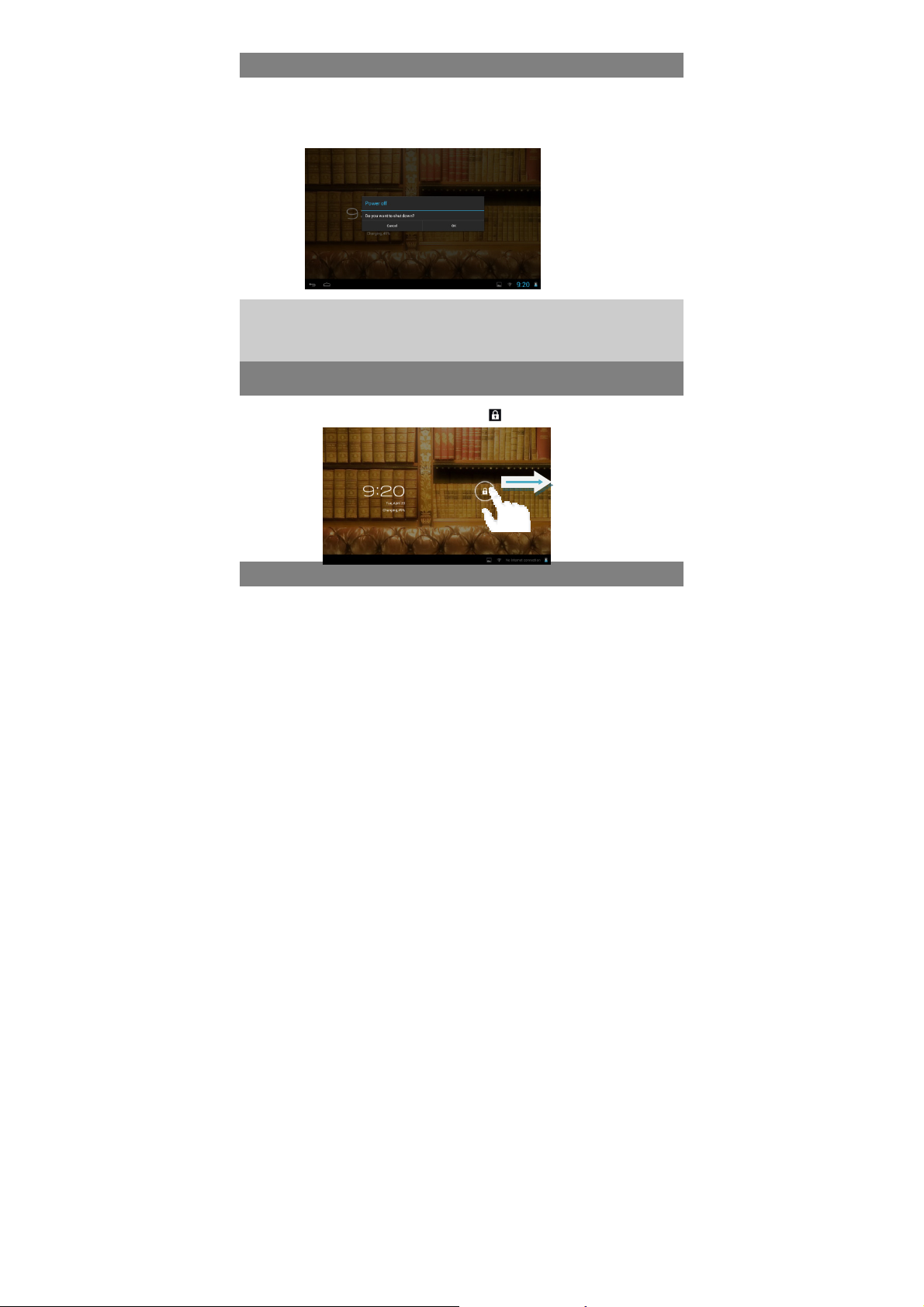
Вкл./Выкл. питания
Для включения устройства нажмите и удерживайте кнопку Питание до
появления экрана загрузки.
Для выключения устройства нажмите и удерживайте кнопку Питание до
появления надписи “Вкл.питание ”, нажмите на нее и затем нажмите “OK”.
Совет: В целях экономии энергии устройство может входить в спящий режим при
отсутствии действий пользователя в течение некоторого времени (см.
настройки спящего режима). Для выхода из спящего режима однократно нажмите
на кнопку включения питания.
Снятие блокировки экрана
После отключения вследствие бездействия экран блокируется. Для снятия
блокировки необходимо переместить иконку вправо.
Мастер установки Prestigio
При первом использовании устройства (или после сброса настроек)
запустится программа-мастер установки.
Мастер установки предложит выбрать язык системы, установить часовой пояс
и т.д.
5
Page 23
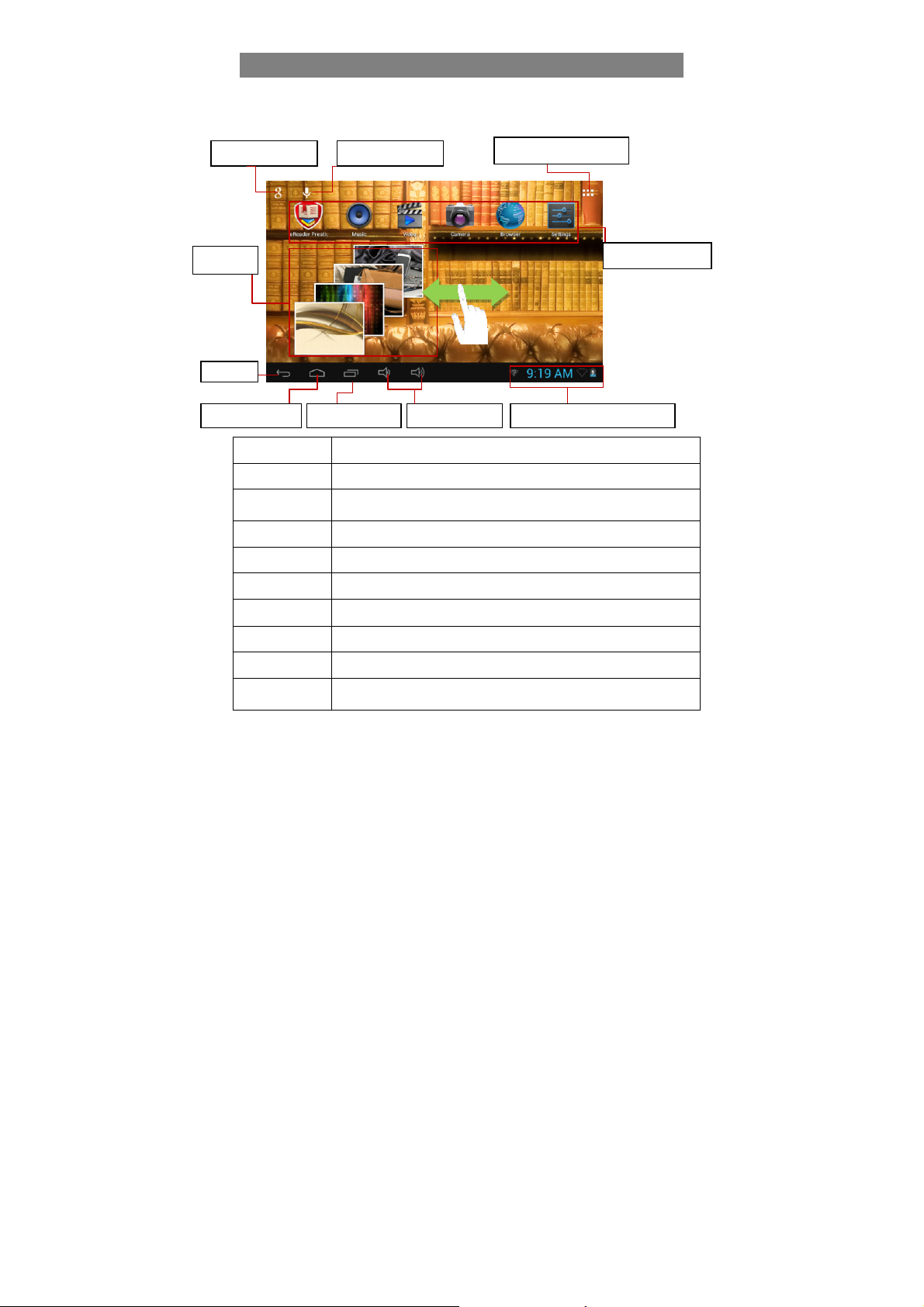
Главное меню
Главное меню состоит из нескольких экранов с ярлыками и виджетами для
доступа к которым требуется прокрутить экран влево или вправо.
Главный экран
Меню приложений
Текстовый поиск
Виджет
Главное меню Запущ.прилож Громкость +/- Уведомления и настройки
Текстовый поиск Поиск Googl e по ключевым словам
Голосовой поиск Голосовой поиск Google
Меню
приложений
Ярлыки Ярлыки установленных приложений
Виджет Ярлыки установленных виджетов
Назад Возврат к пердыдущему меню
Главное меню Переход к вглавное меню
Голосовой поиск
Список всех установленных приложений
Ярлыки
Запущ.прилож. Отображение текущего приложения
Громкость +/- Настройка уровня громкости
Уведомления и
настройки
Уведомления и быстрые настройки (WIFI, яркость и проч.)
6
Page 24
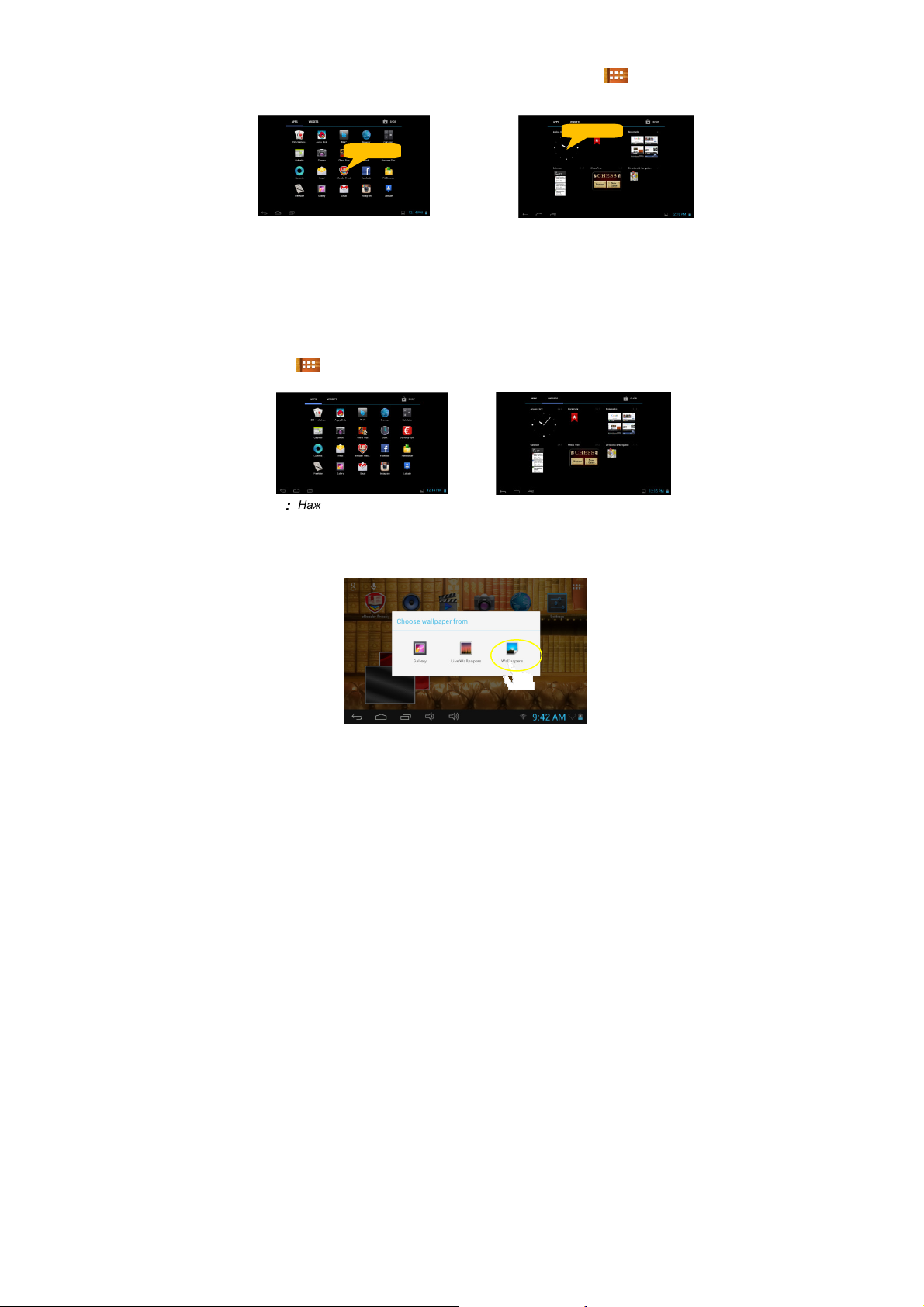
Настройки главного меню
Чтобы добавить приложения или виджеты в главное меню, нажмите для
отображения списка всех приложений, затем нажмите и удерживайте выбранное
приложение для его помещения в главное меню.
Удерживайте
Удерживайте
Внимание: если на текущей странице главного меню нет достаточно места для
приложения или виджета, система предложит Вам перенести его на свободное место.
Для перемещения приложения в главном меню нажмите его и переместите в нужное
место, после этого отпустите палец.
Для удаления приложения в главном меню нажмите его и переместите в корзину
(символ Х), после этого отпустите палец.
Отображение всех приложений и виджетов
В устройстве имеется много предварительно установленных приложений.
Нажмите для их отображения.
Совет
::::
Нажмите и удерживайте палец на приложении, чтобы добавить его
в главное меню в качестве ярлыка.
Смена фона рабочего стола
Нажмите и удерживайте палец на любом свободном месте рабочего стола. Выберите
“Обои”, а затем выберите картинку для рабочего стола.
7
Page 25
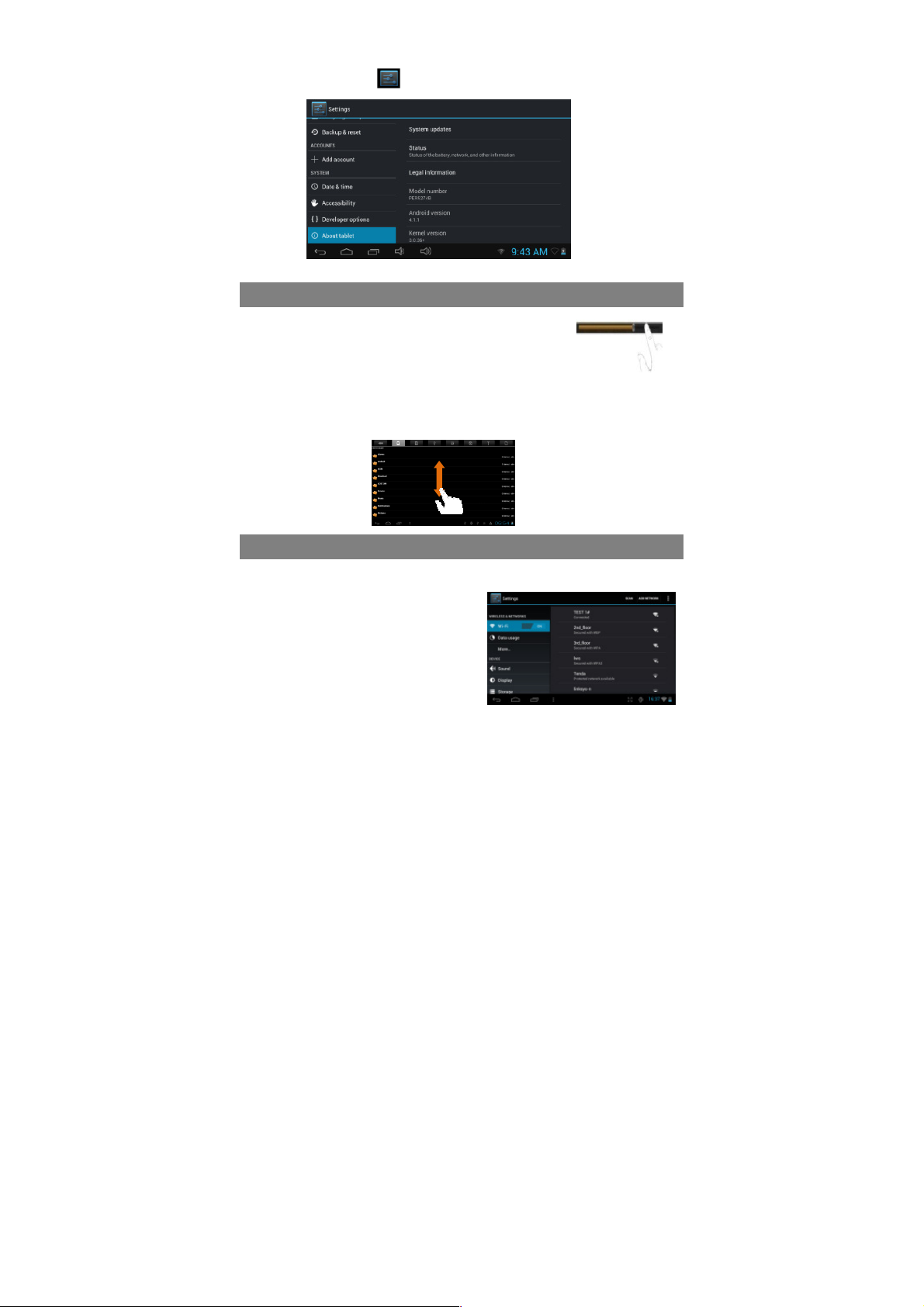
Изменение настроек системы
Нажмите иконку настроек в главном меню, чтобы изменить нужные настройки.
Сенсорный экран
При прослушивании музыки и просмотре видео Вы
можете использовать индикатор воспроизведения
для выбора нужного места файла.
В различных режимах (Файлы, Музыка, проч.)
нажмите и удерживайте палец на экране, затем
переместите его вверх или вниз для прокрутки списка.
В различных режимах (Файлы, Музыка, проч.) нажмите и удерживайте
палец на пункте, чтобы выбрать требуемые опции.
Доступ к сети Интернет
Ваше устройство может подключаться к сетям Wi-Fi для обеспечения доступа в
сеть Интернет.
Требуется произвести настройку
параметров Wi-Fi сети, а также находится
в зоне ее действия. При нахождении в
зоне действия устройство произведет
попытку автоматического подключения.
8
Page 26
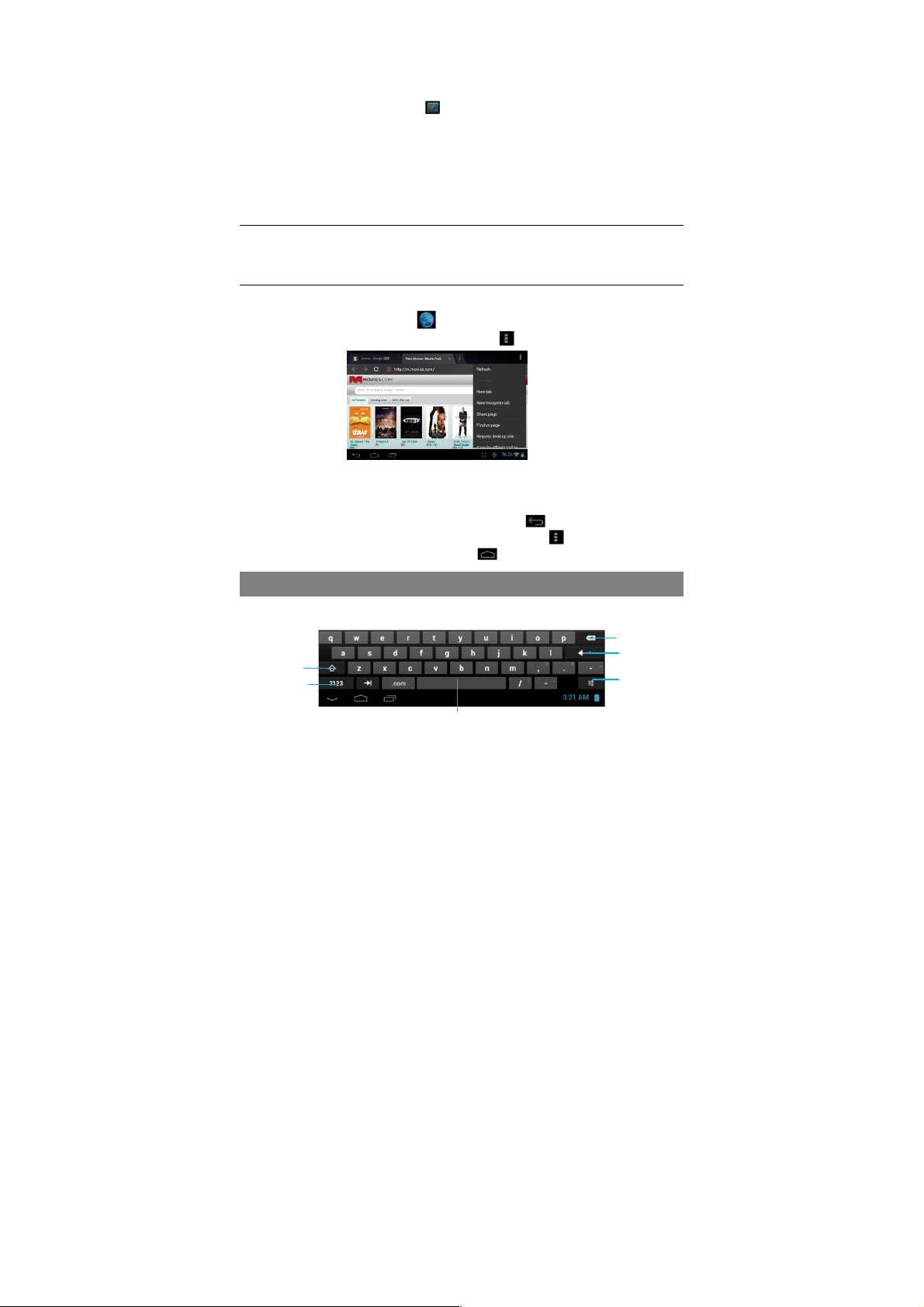
Цифры
/
Создание WI-FI соединения
Перед запуском интернет-приложения (браузера) требуется активировать
функцию Wi-Fi и настроить параметры сети Wi-Fi.
(1) Нажмите на иконку настроек
.
(2) Выберите “WIFI” и сдвиньте переключатель Wi-Fi в положение ВКЛ.
(3) Устройство автоматически произведет поиск доступных Wi-Fi сетей и
отобразит их в списке справа.
(4) Выберите сеть из списка и нажмите “Подключиться”. Некоторые сети могу
быть защищены паролем, введите его для подключения. При успешном
подключении на экране появится соответствующая надпись с указанием
имени сети.
Внимание:
1. Список доступных сетей обновляется автоматически.
2. Когда Wi-Fi включен, устройство в автоматическом режиме будет совершать попытки
подключиться к настроенной сети (в зоне их действия).
Запуск браузера
Для запуска браузера нажмите в главном меню.
Для отображения контекстного меню нажмите .
Вы можете осуществлять прокуратуру страниц вверх и вниз, нажав на
страницу и перемещая палец по экрану).
Нажмите на ссылку, чтобы открыть ее.
Для перехода к предыдущей странице нажмите .
Для отображения доступных пунктов меню нажмите .
Для возврата в главное меню нажмите .
Нажмите на любом текстовом поле для вызова экранной клавиатуры. Вы можете
Виртуальная клавиатура
ввести адрес сайта или любой текст.
Caps Lock
Буквы
Пробел
9
Возврат
Ввод
Метод ввода
Page 27
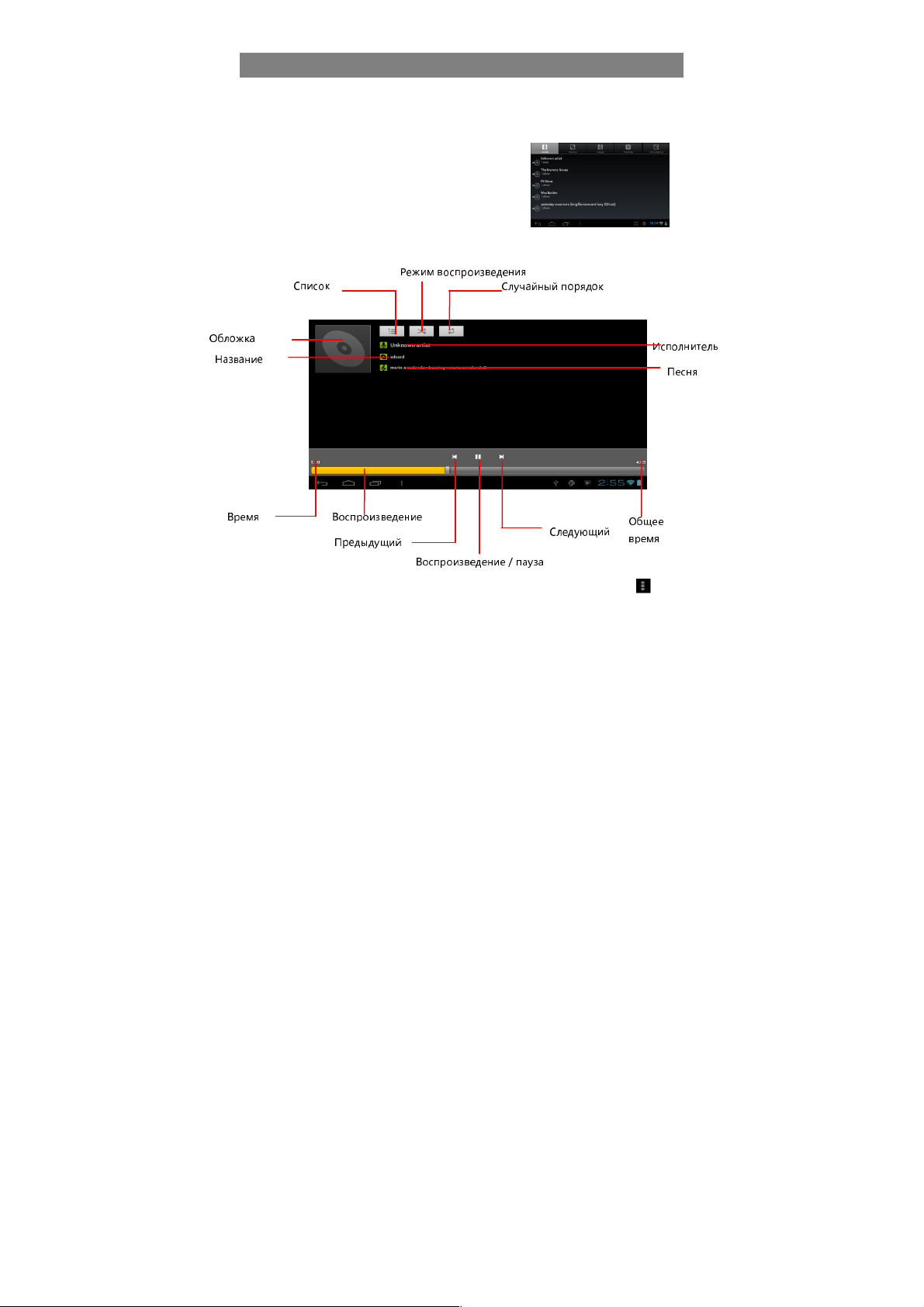
Воспроизведение
время
Следующий
Исполнитель
Обложка
Воспроизведение музыки
Нажмите на иконку режима воспроизведения музыки на странице приложений
для запуска проигрывателя.
Музыкальная библиотека
При запуске проигрывателя Вы войдете в
музыкальную библиотеку. При наличии
служебной информации музыкальные файлы
могут быть отсортированы по категориям:
исполнитель, альбом и т.д.
Вы можете прокручивать список вверх и вниз.
Нажмите на композицию для ее воспроизведения.
Экран воспроизведения
Список
Режим воспроизведения
Название
Время
Во время воспроизведения музыкального файла нажмите иконку меню для
вызова выпадающего подменю:
Библиотека – возврат в библиотеку.
Случайно – режим случайного воспроизведения.
Добавить в список – добавить композицию в список воспроизведения.
Удалить – удаление композиции.
Звуковые эффекты – настройка звуковых эффектов для
воспроизведения музыкальных композиций.
Предыдущий
Воспроизведение / пауза
Случайный порядок
Песня
Общее
10
Page 28
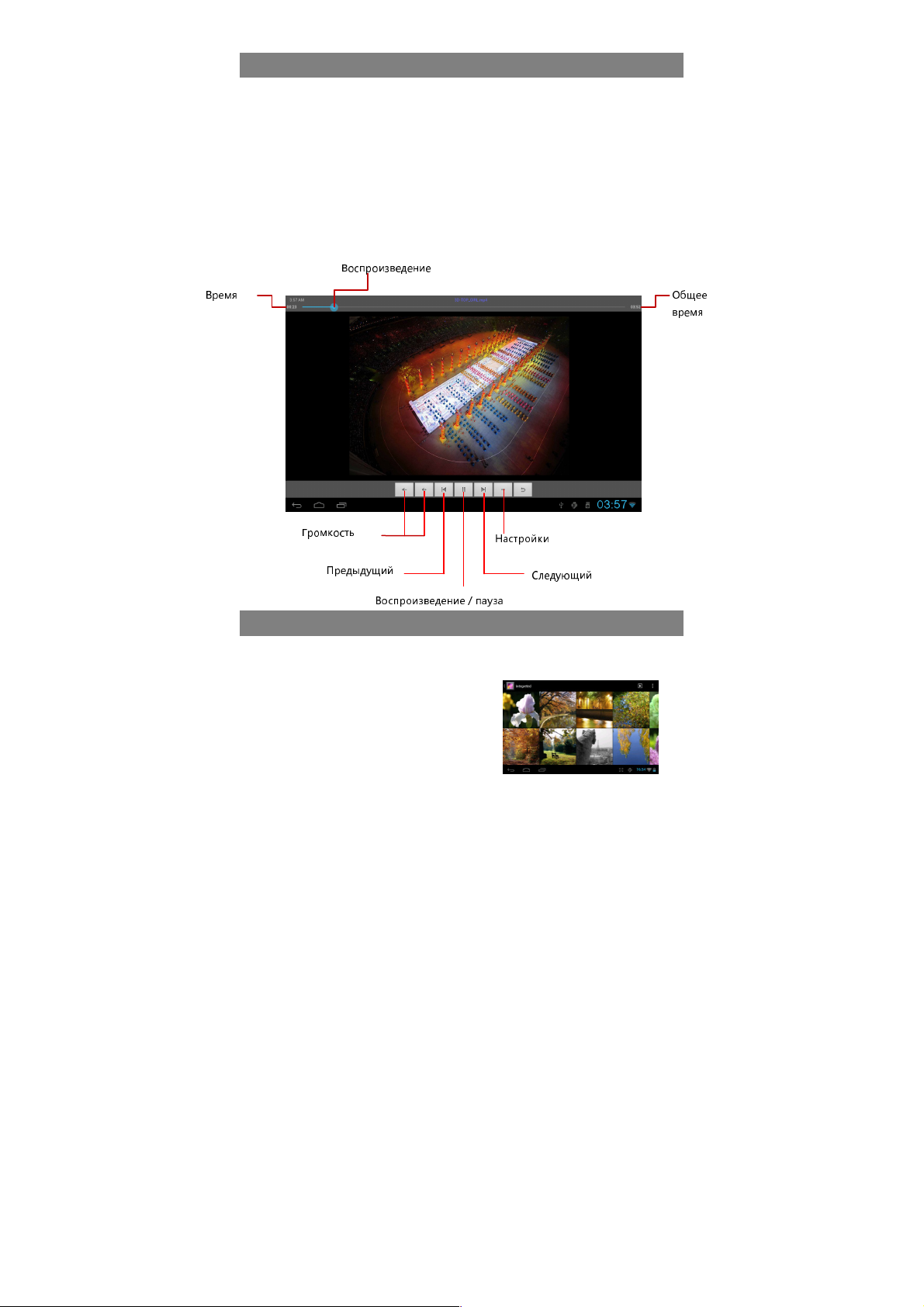
Воспроизведение
/ пауза
Воспроизведение видео
Нажмите на иконку режима воспроизведения видео на странице приложений
для запуска проигрывателя
Просмотр видео файлов
После открытия проигрывателя найдите папки / файлы.
Вы можете прокручивать список вверх и вниз.
Нажмите на видео для его воспроизведения.
Экран воспроизведения
Время
Воспроизведение
Громкость
Предыдущий
Настройки
Следующий
Просмотр фото
Нажмите на иконку режима просмотра фото на странице приложений для входа
в галерею фото.
Просмотр фото
(1) Фотографии могут быть отображены в
виде миниатюрных изображений. Для
Общее
время
11
Page 29
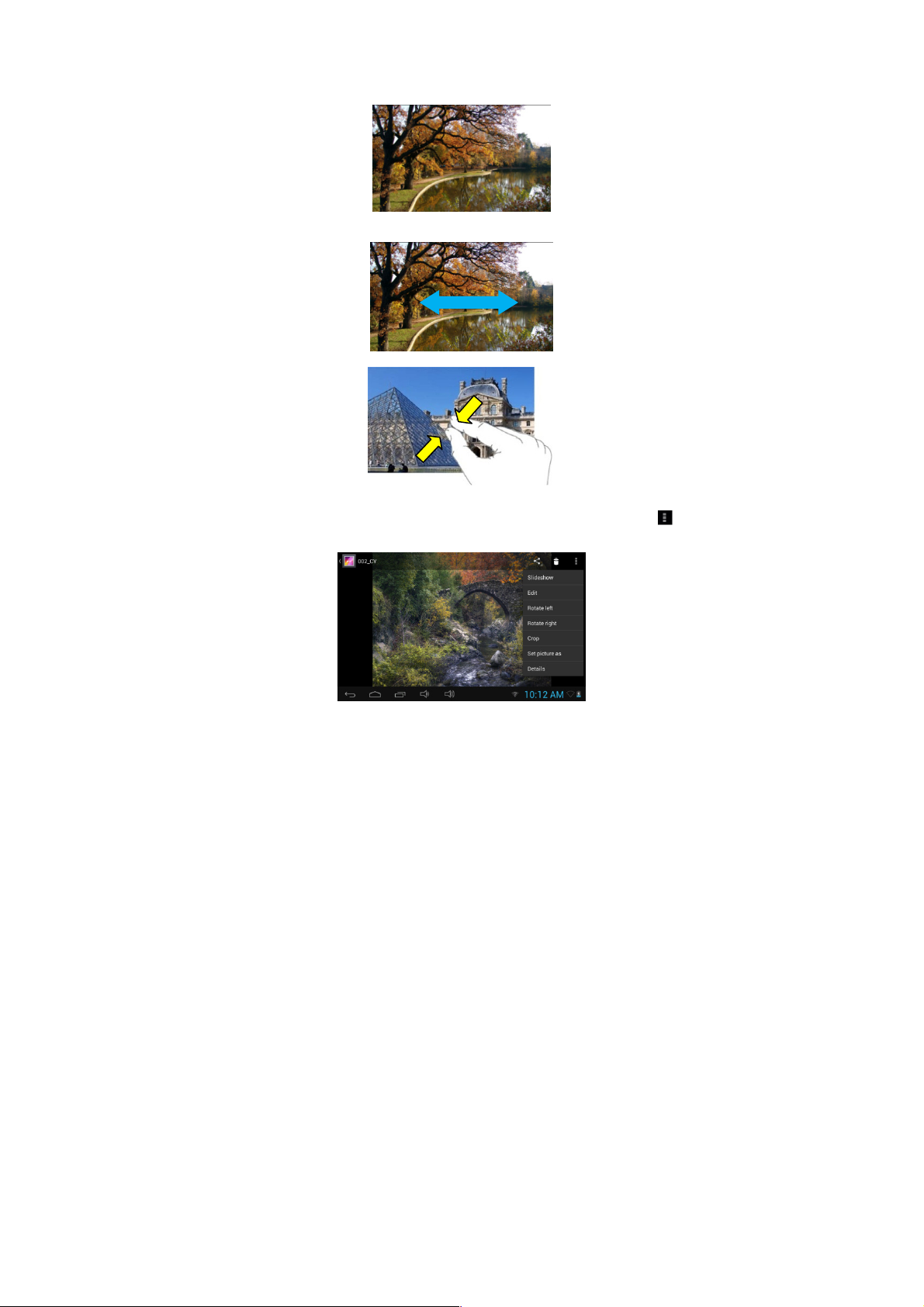
их просмотра Вы можете пролистывать фото влево или вправо.
(2) Нажмите на фото для его просмотра в полноэкранном режиме.
(3) Для просмотра предыдущей / следующей фотографии переместите палец
по экрану горизонтально.
(4) Для изменения масштаба сдвиньте или раздвиньте пальцы на экране.
Просмотр фото
Когда Вы просматриваете фотографии, Вы можете нажать на кнопку Меню
для отображения меню.
12
Page 30
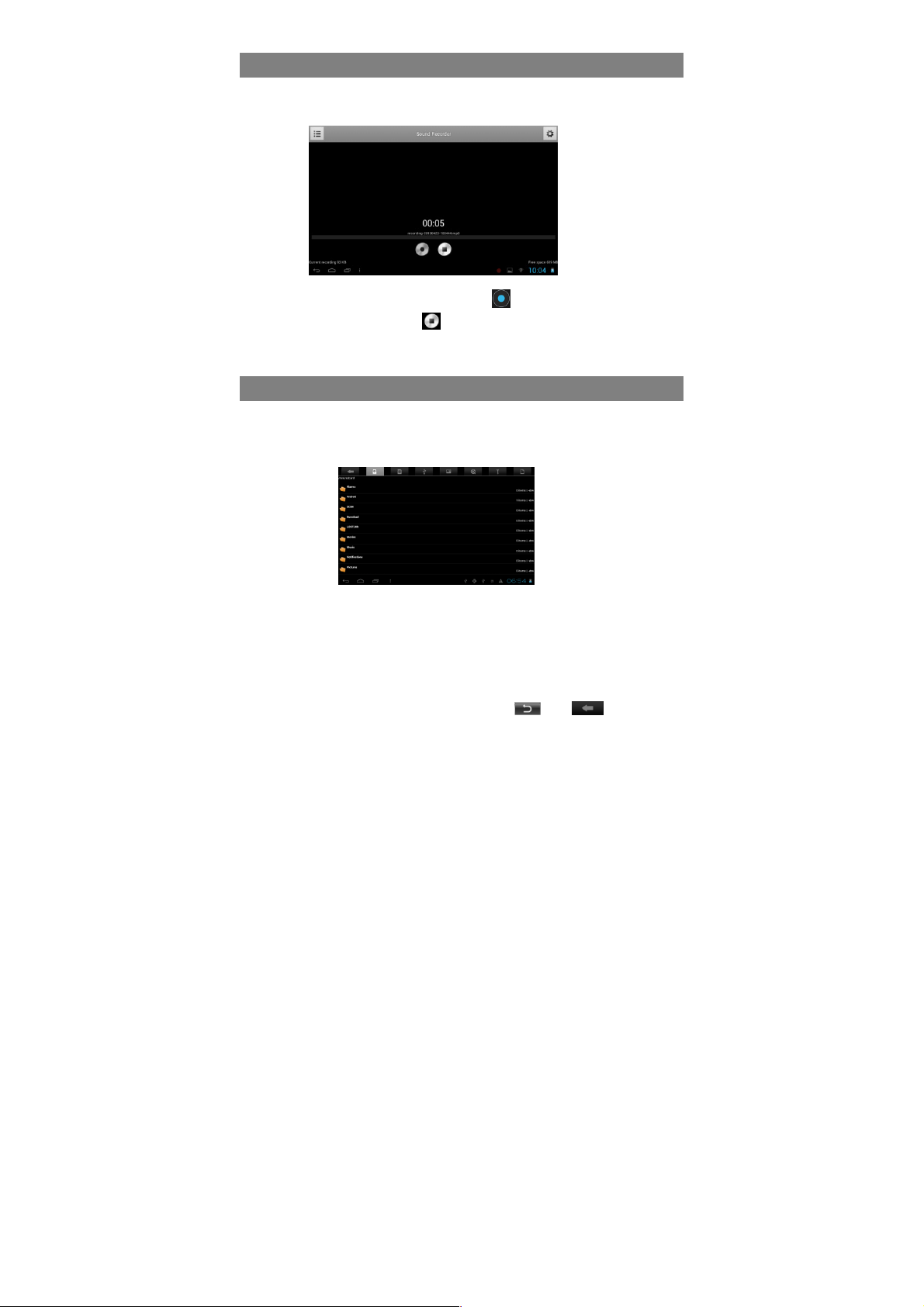
Диктофон
Для запуска диктофона выберите это приложение в списке приложений.
Для начала записи нажмите кнопку Старт .
Для остановки – кнопку Стоп .
Запись будет сохранена на карте памяти под именем “Recordings”.
Поиск файлов
Поиск файлов и папок доступен при помощи приложения Диспетчер файлов
(Менеджер файлов).
Использование файлового менеджера
Навигация по файлам и папкам
Для запуска менеджера файлов выберите это приложение в списке
приложений.
Вы можете прокручивать список вверх и вниз.
Нажмите на иконку файла для его предварительного просмотра: место
хранения, тип файла.
Нажмите на иконку файла / папки, чтобы их открыть.
Для возврата в предыдущий каталог нажмите или
13
Page 31

Электронная почта
В данном устройстве имеется предварительно установленная программа для
работы с электронной почтой. Вы можете получать и отправлять электронную
корреспонденцию в любое время при помощи Вашего устройства. Убедитесь,
что у Вас имеется активное интернет-соединение.
В главном меню нажмите для входа в список всех приложений и нажмите
на иконку электронной почты.
Настройка почтового аккаунта (учетная запись пользователя)
Для получения и отправки электронной корреспонденции необходимо настроить
параметры почтового аккаунта (учетной записи пользователя).
(1) Запустите приложение для работы с электронной почтой, нажав иконку
приложения Email.
(2) Введите адрес электронной почты и пароль. Вы можете выбрать данный
аккаунт в качестве используемого по умолчанию для отправки всей новой
почты.
(3) Нажмите “Ручная настройка” для изменения параметров почтового сервера.
(4) Выберите тип сервера POP3, IMAP или Exchange для входящей
корреспонденции. Для получения дополнительной информации о настройках
почтовых серверов обратитесь к своему провайдеру, сетевому
администратору или информации на сайте поставщика услуг электронной
почты.
(5) Введите требуемую информацию (сервер, порт и т.д.). Вы можете получить
информацию от своего провайдера, сетевого администратора или
использовать информацию на сайте поставщика услуг электронной почты.
(6) Выберите тип сервера для исходящей корреспонденции, введите нужную
информацию.
(7) Нажмите “Далее”. Устройство проверит настройки и попробует получить
электронную почту из Вашего почтового ящика.
(8) Введите свое имя и нажмите “Готово”.
Внимание: при запуске программы для работы с электронной почтой она будет входить в
выбранный Вами по умолчанию аккаунт. Обратите на это внимание при наличии нескольких
аккаунтов.
Управление аккаунтами (учетная запись пользователя)
Вы можете настроить получение почты с нескольких аккаунтов, управлять ими,
добавлять и удалять.
Добавление другого аккаунта:
Инструкции по добавлению другого аккаунта:
(1) Запустите приложение для работы с электронной почтой и затем нажмите
иконку Меню . Выберите меню “Аккаунты”.
(2) Нажмите на иконку Меню и выберите “Добавить аккаунт”.
14
Page 32
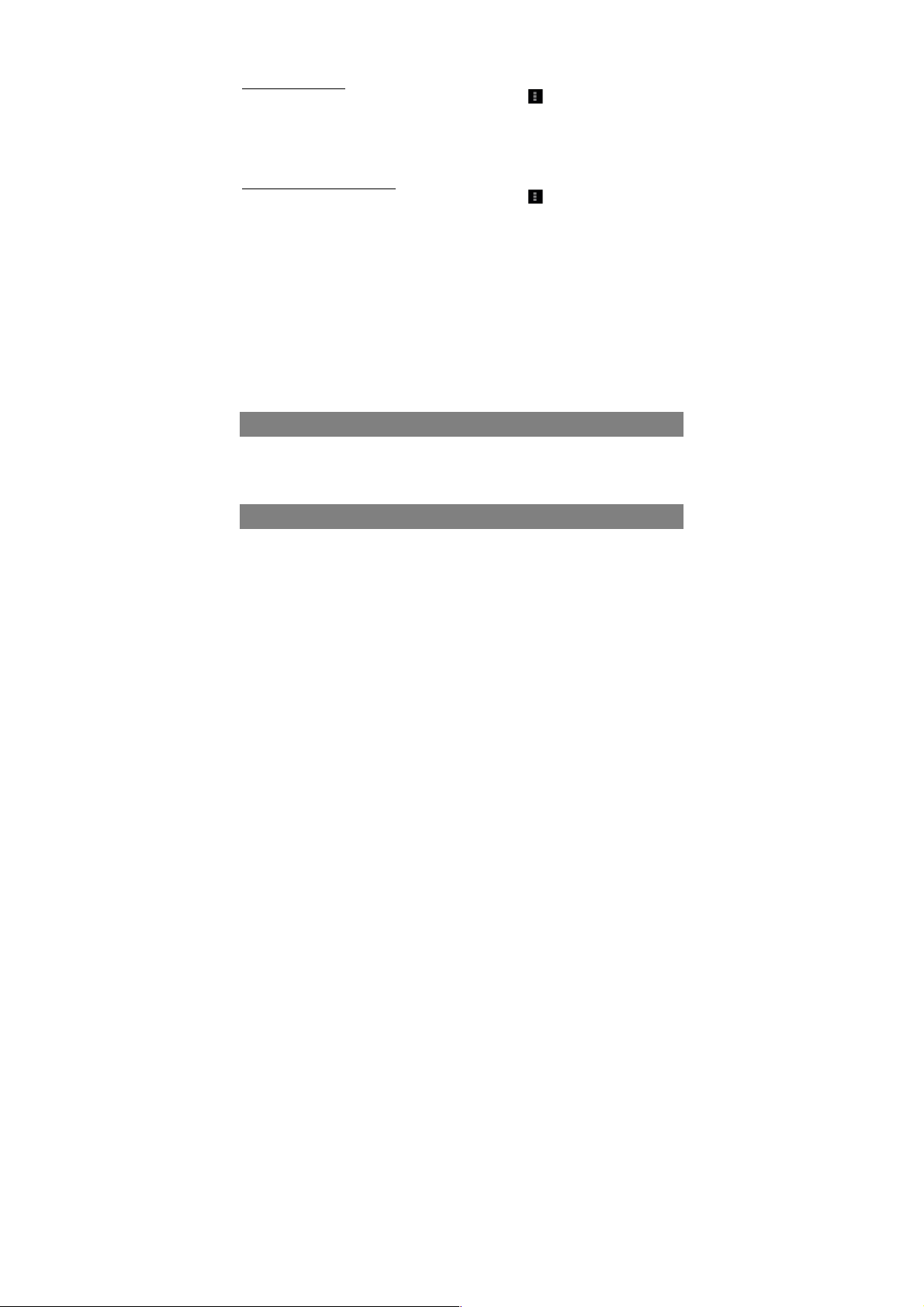
(3) Следуйте инструкции по настройке аккаунта.
Удаление аккаунта
(1) В почтовой программе нажмите на иконку Меню .
(2) Выберите “Аккаунты”.
(3) Нажмите и удерживайте аккаунт, который хотите удалить, до появления
всплывающего меню.
(4) Выберите “Удалить аккаунт”, затем нажмите “OK” для подтверждения.
Проверка настроек аккаунта
(1) В почтовой программе нажмите на иконку Меню .
(2) Выберите “Аккаунты”.
(3) Нажмите и удерживайте аккаунт, настройки которого хотите проверить, до
появления всплывающего меню.
(4) Выберите “Настройки аккаунта”, просмотрите информацию. Вы можете
изменять настройки по своему усмотрению.
Работа с электронной почтой
При запуске приложения для работы с электронной почтой Вы получаете доступ
к своему почтовому ящику.
В почтовом ящике Вы можете прокручивать список писем вверх и вниз.
Чтобы открыть письмо, нажмите на нем пальцем.
Нажмите и удерживайте письмо для вызова всплывающего меню: открыть,
ответить, переслать или удалить.
Другие приложения
В устройстве установлены несколько удобных и нужных приложений:
калькулятор, календарь, диктофон, набор офисных приложений и проч.
Управление приложениями
Изначальные установки устройства подразумевают, что в устройстве
установлены некоторые приложения. Другие приложения Вы можете
скопировать из других источников или загрузить из сети Интернет.
Установка приложений
Инструкция по установке приложений:
(1) Откройте диспетчер файлов и найдите приложение, которое хотите
установить.
(2) Нажмите на него для начала установки. В целях безопасности устройство
выдаст предупреждение о риске запуска приложений из непроверенных
источников. В некоторых случаях может потребоваться изменить настройки
безопасности в меню Настройки – Безопасность – Неизвестные источники.
(3) После окончания установки иконка приложения будет помещена в окно
15
Page 33

списка приложений. Программа готова к запуску.
Удаление приложений
(1) В главном меню войдите в меню настроек.
(2) Выберите “Приложения”.
(3) Выберите приложение, которое хотите удалить.
(4) Нажмите “Удалить”.
(5) Вы также можете нажать и удерживать палец на иконке приложения, а затем
переместить ее в корзину.
Внимание:
1. Вы не можете удалить предустановленные приложения, но Вы всегда можете их
деактивировать или остановить.
2. Убедитесь, что все приложения, которые Вы загружаете на устройство, сохранены в
формате.apk.
Управление задачами
Ваше устройство может выполнять несколько задач одновременно. Например,
Вы можете одновременно просматривать фото и слушать музыку.
Многозадачность может быть полезной, но снижать общую эффективность
работы устройства, если запущено слишком много приложений. Чтобы сберечь
ресурсы памяти устройства и увеличить производительность работы, Вы
можете отключать некоторые неиспользуемые в данное время приложения.
(1) Нажмите для отображения списка запущенных приложений.
(2) Нажмите и удерживайте палец на приложении, которое хотите остановить,
затем выберите “Удалить из списка”.
Устранение неисправностей
Сброс настроек
Если устройство «подвисает» и работает со сбоями, Вы можете сбросить
пользовательские настройки, удерживая кнопку Питание в течение 10 сек.
16
Page 34

Технические характеристики
Характеристики
Процессор Высокопроизводительный процессор ARM
Память (RAM) 512 Мб DDR3
ОС Android 4.1 (Jelly Bean)
Экран 7 дюймов, TFT LCD, ёмкостный с функцией
Разрешение 800 x 480 пикселей
Хранение данных 4 Гб флэш-память (около 2.4 Гб доступно
Интерфейсы Micro USB 2.0 , Micro SD (совмест. с micro
Связь WiFi (802.11 b/g/n)
Батарея 3200 мА/ч – литий-полимерный
Габариты 192 x 116 x 10.7 мм (Д x Ш x Г) (прибл.)
Вес 320 гр. (прибл.)
Cortex A8 – 1 ГГц
«мульти-тач»
пользователю), поддержка карт памяти
micro SDHC до 32 Гб
SDHC)
аккумулятор
17
Page 35

PRESTIGIO MULTIREADER
PER5474BC
1
Page 36

Sisukord
Tarvikud ................................................................................................................... 3
Nupud ja pesad ........................................................................................................ 3
Aku laadimine .......................................................................................................... 4
Mälukaardi sisestamine ............................................................................................ 4
Failide teisaldamine ................................................................................................. 4
Sisse- ja väljalülitamine ............................................................................................ 5
Ekraani avamine ...................................................................................................... 5
Prestigio viisard ........................................................................................................ 5
Avakuva ................................................................................................................... 6
Nõuanded ekraani puudutamiseks ........................................................................... 8
Internetiühendus ...................................................................................................... 9
Virtuaalklaviatuuri kasutamine ................................................................................ 10
Muusika esitamine ................................................................................................. 10
Video esitamine...................................................................................................... 11
Piltide vaatamine .................................................................................................... 12
Helisalvesti kasutamine .......................................................................................... 13
Failide sirvimine ..................................................................................................... 13
E-kirjade saatmine ja vastuvõtmine ........................................................................ 14
Muud rakendused .................................................................................................. 15
Rakenduste haldamine ........................................................................................... 15
Toimingute haldamine ............................................................................................ 16
Veaotsing ............................................................................................................... 16
Tehnilised andmed ................................................................................................. 17
2
Page 37

1. Prestigio Multi
-
Reader
2. Vahelduvvooluadapter
3. Õigus
- ja ohutusteatised
4. USB
-
kaabel
5. Kiirjuhend
6. Garantiikaart
MicroSD
-
kaardi pesa
MicroSD
-
kaardi sisestamisek
s
4
3
2
1
7
6
1
Toitenupp
2
Kõrvaklapipesa
3
USB-port
4
Helitaseme +\- nupp
5
Valjuhääldi
6
Lähtestusnupp
7
Tarvikud
Nupud ja pesad
5
Seadme sisse- ja väljalülitamiseks,
seiskamiseks või aktiveerimiseks
Kõrvaklappide ühendamiseks
USB-ühenduse loomiseks.
Helitaseme reguleerimiseks
Helide, hääle ja muusika esitamiseks
Seadme lähtestamiseks talitlushäire korral
3
Page 38

Aku laadimine
Seadmel on sisseehitatud taaslaetav aku. Eraldi aku paigaldamine ei ole vajalik.
Lihtsalt laadige seadme akut, kui see hakkab tühjenema.
See seade kasutab 5 V /1,5 A standardpinget. Kasutage vaid seadmega kaasasolevat
laadijat, sest teised laadijad võivad põhjustada tõrkeid või muud ohtu.
Ärge kasutage laadijat niiskes keskkonnas. Kui teie käed või jalad on märjad, siis ärge
laadijat puudutage.
Laadijat kasutades või seadet laadides veenduge, et on tagatud hea õhuvahetus, ärge
katke seadet paberi või muude asjadega, sest need takistavad seadme jahutust.
Märkus.
a. Soovitame kindlasti akut kohe laadida, kui aku laetuse tase on alla 15%.
b. Aku pikema kasutusea tagamiseks soovitame seadet laadimise ajal MITTE kasutada.
c. Kasutage laadimiseks kindlasti ainult seadmega kaasas olnud spetsiaalset alalisvooluadapterit.
Seade toetab microSD/SDHC-kaarte.
MicroSD-kaardi sisestamisel asetage kaardi kontaktpind seadme esikülje poole ja
kirjaga pind seadme tagakülje poole.
MicroSD-kaardi eemaldamiseks vajutage õrnalt kaardi servale, et see lukustusest
vabastada, ning seejärel tõmmake kaart pesast välja.
Failide teisaldamine
Enne failide lugemist või esitamist tuleb teil need ehk arvutist seadmesse teisaldada.
(1) Ühendage seade kaasasoleva USB-kaabli abil arvutiga. Arvutisse lisandub kaks
Mälukaardi sisestamine
eemaldatavat ketast, viidates seadmesisesele välkmälule ja SD-kaardile.
(2) Pärast ühenduse loomist lülitage USB-mäluseade sisse.
(3) Avage eemaldatav ketas ning kopeerige failid arvutist sellele.
Märkus.
Kuna eelinstallitud rakendused ja Androidi operatsioonisüsteem võtavad kokku päris palju mäluruumi (u 2
GB), siis on normaalne, et näete märgatavat vahet vaba mälu ja kogumälu vahel.
4
Page 39

Sisse- ja väljalülitamine
Seadme sisselülitamiseks vajutage ja hoidke sõrme toitenupul kuni näete
buutimiskuva.
Seadme väljalülitamiseks vajutage ja hoidke sõrme toitenupul kuni avaneb valik
Toide välja. Seejärel puudutage käsku Toide välja ja OK.
Nõuanne. Energia säästmise eesmärgil võib seade mõningase jõudeperioodi järel
lukustatud ekraaniga puhkerežiimile minna (sõltuvalt ekraani- ja puhkerežiimi sätetest).
Seadme aktiveerimiseks vajutage korraks toitenuppu.
Ekraan läheb lukku, kui seadet teatud aja jooksul ei kasutata. Ekraaniluku avamiseks
lohistage lukustusikooni enne seadme kasutamist paremale.
Prestigio viisard
Seadet esmakordselt kasutades (või pärast kõigi kasutajate isikupärastatud sätete
lähtestamist) käivitab seade automaatselt käivitusviisardi.
Käivitusviisard võimaldab keeleloendist süsteemikeele valida, ajavööndi määrata
jms.
5
Ekraani avamine
Page 40

Avakuva
Avakuva koosneb kolmest eraldi osast, kuhu saab otseteid, vidinaid jms lisada.
Laiendatud kuvadele liikumiseks libistage oma sõrme ekraanil kas paremale või
vasakule.
Põhikuva
Tekstiotsing
Vidinad
Tekstiotsingu
ikoon
Häälotsingu ikoon Puudutage seda ikooni helisalvestiga Google’i otsingu avamiseks.
Rakenduste
menüü
Rakenduste
otsetee ikooni
Vidin
Tagasi
Avakuva
Avakuva Käimas rakendus Helitase +/-
Häälotsing
Puudutage seda ikooni otsinguväljaga Google’i otsingu avamiseks.
Puudutage seda ikooni, et vaadata kõiki installitud rakendusi.
Soovitud rakenduse avamiseks puudutage vastava rakenduse ikooni.
Soovitud rakenduse avamiseks puudutage vastava rakenduse ikooni.
Puudutage seda eelmisesse menüüsse naasmiseks.
Puudutage seda avakuvale naasmiseks.
Rakenduste menüü
Teated ja kiirsätted
Rakend. otseteed
Käimasolev
rakendus
Helitase +/-
Teavitus/kiirsätted Puudutage seda, et vaadata teavitusi või kiirsätteid nagu WiFi, heledus jt.
Puudutage seda ikooni, et vaadata käimasolevaid rakendusi.
Kasutage neid nuppe helitaseme suurendamiseks ja vähendamiseks.
6
Page 41

Avakuva üksuste kohandamine
Avakuvale üksuse (otsetee, vidin jms) lisamiseks võite puudutada rakenduste ikooni ,
et kuvada kõik rakendused ja vidinad; seejärel hoidke sõrme üksusel, et see avakuvale
lisada.
Hold down
Hold down
Märkus. Kui praegusel avakuval ei ole piisavalt ruumi otseteede või vidinate lisamiseks, siis
teavitatakse teid sellest.
Avakuvaüksuse teisaldamiseks hoidke sõrme sellel, et see esile tõsta, ning seejärel
lohistage see soovitud asukohta ja vabastage sõrm.
Avakuvaüksuse eemaldamiseks hoidke sõrme sellel, et see esile tõsta, ning seejärel
lohistage see prügikasti sümbolile X ja vabastage sõrm.
Kõigi rakenduste ja vidinate kuvamine
Seadmesse on eelinstallitud mitmeid kasulikke rakendusi ja vidinaid. Nende
kuvamiseks saate puudutada rakenduste ikooni .
Nõuanne. Hoides sõrme üksusel, lisatakse selle otsetee avakuvale.
Taustapildi muutmine
Hoidke oma sõrme avakuval kuni menüü avanemiseni. Puudutage suvandit Taustapilt ja
valige taustapildiks sobiv pilt.
7
Page 42

Süsteemisätete muutmine
Puudutage avakuval sätete ikooni , et avada sätete menüü ning muutke soovi korral
vastavaid seadmesätteid.
Nõuanded ekraani puudutamiseks
Video vaatamise või muusika kuulamise ajal saate
puudutada progressiriba, et hüpata soovitud kohale failis.
Saate progressiriba kursorit juba esitatud failiosas mis
tahes kohta seada.
Erinevates brauserites (failid, muusika jne) saate oma sõrme ekraanil hoida ja
faililoendi kerimiseks seda üles- või allapoole libistada.
Mõnes brauseris (failid, muusika jne) saate sõrme soovitud üksusel hoida, et
selle suvandeid vaadata.
8
Page 43

Internetiühendus
See seade võimaldab WiFi-võrkudega ühenduse luua, et saaksite hõlpsalt internetti
kasutada.
Enne WiFi-funktsiooni kasutamist tuleb
esmalt WiFi-võrk konfigureerida ning võrgu
kasutamiseks peate ka selle kasutusalas
viibima. Alati, kui viibite konfigureeritud
WiFi-võrgu kasutusalas, üritab seade sellega
ühendust luua.
WiFi-ühenduse loomine
Enne internetirakenduse käivitamist (nt veebibrauser) tuleb esmalt WiFi-funktsioon
aktiveerida ja võrk konfigureerida.
(1)
(2) WiFi-funktsiooni aktiveerimiseks valige suvand WiFi ja lükake tumbler asendisse
(3) Seade otsib automaatselt kõiki saadaolevaid WiFi-võrke ja kuvab need ekraani
(4) Valige loendist soovitud võrk ja ühendamiseks puudutage nuppu Ühenda. Mõni
Märkus.
1. Saadaolevate võrkude loendit värskendatakse pidevalt automaatselt.
2. Kui WiFi-ühendus on lubatud, loob seade konfigureeritud võrgu levialas olles automaatselt ühenduse.
Puudutage avakuval sätete ikooni , et avada sätete menüü.
ON (SEES).
parempoolsel paneelil. Saadaolevate võrkude loend kuvab kõik levialasse jäävad
juhtmevabad võrgud.
võrk võib olla parooliga kaitstud, mistõttu tuleb sellega ühendamiseks parool
sisestada. Eduka ühenduse korral kuvatakse WiFi sätete all teade „Ühendatud
võrku ...(WiFi-võrgu nimi)”.
Veebibrauseri käivitamine
Veebibrauseri käivitamiseks puudutage avakuval brauseri ikooni .
Kontekstimenüüde avamiseks puudutage ikooni .
Ekraani kerimiseks puudutage ekraani ja liigutage sõrme üles- või allapoole. Kuid
olge ettevaatlik, et te ei puudutaks kogemata mõnda linki.
Lingi avamiseks puudutage lihtsalt seda.
Eelmisele brauserilehele naasmiseks puudutage tagasiminekunuppu .
9
Page 44

N
umbrite
/
Eelmine
Järgmine
Esitusloend
Juhuesitus
Artist
Albumi nimetus
Esitusrežiim
Saadaolevate menüüsuvandite kuvamiseks puudutage menüüikooni .
Otse avakuvale naasmises puudutage avakuvaikooni .
Virtuaalklaviatuuri kasutamine
Mis tahes tekstivälja puudutamisel avaneb virtuaalklaviatuur. Selle abil saate sisestada
veebisaidi aadressi või muu soovitud teksti.
Suurtähed
tähtede lül.
Tühik
Tagasilüke
Sisestus
Sisestusviis
Muusika esitamine
Muusikapleieri käivitamiseks puudutage rakenduste lehel muusikaikooni.
Muusikateek
Muusikateek peaks avanema kohe pärast
muusikapleieri käivitamist. Muusikateegis kuvatakse
muusikafailid kategooriate järgi (artist, album jne), kui
muusikafailid sisaldavad selliseid teabesilte.
Faililoendi kerimiseks libistage sõrme ekraanil
üles- või allapoole.
Muusikapala esitamiseks puudutage seda.
Muusikaesituskuva
Albumi kaas
Esitusaeg
Progress
Esita/paus
10
Aeg kokku
Pala
Page 45

Helitase
Esitusaeg
Aeg kokku
Eelmine
Progressiriba
Muusikafaili esituse ajal puudutage kontekstimenüü avamiseks menüüikooni .
Teek – naaseb muusikateegi menüüsse.
Juhuesitus – valib juhuesituse režiimi.
Lisa esitusloendisse – lisab pala esitusloendisse.
Kustuta – kustutab pala.
Heliefektid – lisab muusikaesitusele heliefekte.
Video esitamine
Videopleieri käivitamiseks puudutage avakuval või rakenduste kuval videopleieri
ikooni.
Videofailide sirvimine
Pärast videopleieri käivitamist leidke vastavast kataloogist soovitud videofailid või
-kaustad.
Videoloendi kerimiseks libistage sõrme ekraanil üles- või allapoole.
Videoesituskuva
Video esitamiseks puudutage seda.
Esita/paus
11
Sätted
Järgmine
Page 46

Piltide vaatamine
Fotogalerii käivitamiseks puudutage rakenduste lehel galerii-ikooni.
Piltide vaatamine
(1) Pildid peaksid olema kuvatud pisipiltvaates.
Piltide sirvimiseks libistage sõrme ekraanil
kas vasakule või paremale.
(2) Täissuuruses pildi vaatamiseks puudutage
pisipilti.
(3) Eelmise või järgmise pildi kuvamiseks libistage sõrme ekraanil horisontaalselt.
(4) Pildi suurendamiseks või vähendamiseks pigistage sõrmi ekraanil kokku või viige
lahku.
Menüü kuvamine
Pildi vaatamise ajal saate kas ekraani või menüüikooni puudutada, et menüü
kuvada.
12
Page 47

Helisalvesti kasutamine
Helisalvesti käivitamiseks puudutage rakenduste lehel helisalvesti ikooni.
Salvestuse käivitamiseks puudutage startnuppu .
Salvestuse peatamiseks puudutage stoppnuppu .
Salvestis salvestatakse mälukaardile, kausta nimega Recordings (Salvestised).
Failide sirvimine
Faile ja kaustu saate sirvida failihalduri rakendusega.
Failihalduri kasutamine
13
Page 48

Failide ja kaustade sirvimine
Failihaldusrakenduse käivitamiseks puudutage rakenduste lehel failihalduri ikooni.
Faililoendi kerimiseks libistage sõrme ekraanil üles- või allapoole.
Puudutage lehe ees olevaid ikoone, et kuvada kas sisemälus, SD-kaardil või
USB-mäluseadmel olevaid pildi- või videofaile.
Faili või kausta avamiseks puudutage seda.
Liideses ühe taseme võrra tagasi liikumiseks puudutage ikooni või .
E-kirjade saatmine ja vastuvõtmine
Sellesse seadmesse on e-postirakendus juba eelnevalt sisse installitud. See seade
võimaldab teil e-kirju igal ajal interneti kaudu saata ja vastu võtta. Enne e-postiteenuse
kasutamist veenduge, et seadmel on olemas internetiühendus.
Puudutage avakuval ikooni , et kuvada kõik rakendused ning seejärel puudutage
e-postirakenduse käivitamiseks e-posti ikooni.
Meilikonto seadistamine
E-kirjade vastuvõtmiseks ja saatmiseks tuleb esmalt meilikonto seadistada.
(1) Käivitage e-postirakendus puudutades e-posti ikooni, misjärel palutakse teil
meilikonto seadistada.
(2) Sisestage oma e-posti aadress ja parool. Saate määrata selle konto vaikekontoks,
kui märgistate valiku „Saada meilid vaikimisi sellelt kontolt”.
(3) Meiliserveri teabe lisamiseks puudutage valikut „Käsitsi seadistamine”.
(4) Valige sissetuleva e-posti serveri tüüp: POP3, IMAP või Exchange. Et saada teavet
oma meiliserveri tüübi kohta, võite konsulteerida oma teenusepakkujaga,
võrguadministraatoriga või otsida teavet internetist.
(5) Sisestage nõutav teave (server, port jne). Selle teabe saate oma teenusepakkujalt,
võrguadministraatorilt või internetist.
(6) Valige väljuvate meilide serveri tüüp ja sisestage kogu vajalik serveriteave.
(7) Jätkamiseks puudutage nuppu Edasi. Teie tahvelarvuti kontrollib serveri sätteid.
Kui ilmub teade „Teie konto on seadistatud ja e-post liigub”, siis oli konto
seadistamine edukas.
(8) Sisestage oma nimi ja seadistamise lõpuleviimiseks puudutage nuppu Valmis.
Märkus. Kui teil on mitu meilikontot, siis avaneb igal meilirakenduse avamisel automaatselt vaikekonto.
Kontode haldamine
Saate seadistad ka mitu kontot ning neid hallata, konto teavet vaadata, uusi kontosid
lisada või olemasolevaid kustutada.
Uue konto lisamine
Soovi korral uue konto lisamiseks järgige neid samme.
(1) Käivitage meilirakendus ja puudutage menüüikooni , et kuvada menüüsuvandid.
Kontode kuvamiseks valige Kontod.
14
Page 49

(2) Puudutage menüüikooni , et kuvada menüüsuvandid ja seejärel valige “Konto
lisamine”.
(3) Konto lisamiseks järgige meilikonto seadistamise samme.
Konto kustutamine
(1) Postkastis olles puudutage menüüikooni , et kuvada menüüsuvandid.
(2) Kõigi meilikontode kuvamiseks puudutage valikut Kontod.
(3) Hoidke sõrme kontol, mida soovite kustutada, kuni ilmub hüpikmenüü.
(4) Puudutage käsku Eemalda konto ja kinnitamiseks nuppu OK.
Konto sätete vaatamine
(1) Postkastis olles puudutage menüüikooni , et kuvada menüüsuvandid.
(2) Kõigi meilikontode kuvamiseks puudutage valikut Kontod.
(3) Hoidke sõrme kontol, mida soovite vaadata, kuni ilmub hüpikmenüü.
(4) Puudutage valikut Konto sätted, misjärel peaks ilmuma kogu teave selle konto
sätete kohta. Saate neid sätteid vastavalt vajadusele reguleerida.
E-kirjade vaatamine
Pärast meilirakenduse käivitamist sisenege oma postkasti.
Postkastis olles saate sõrme üles- või allapoole libistada, et meililoendit kerida.
E-kirja avamiseks puudutage seda.
Hoides sõrme e-kirjal, avanevad menüüsuvandid. Menüü abil saate e-kirja avada,
sellele vastata, seda edasi saata või kustutada.
Muud rakendused
Sellesse seadmesse on eelinstallitud ka muid kasulikke väikerakendusi, nagu
kalkulaator, helisalvesti, kontoritarkvara jt. Nende kasutamine on äärmiselt lihtne,
mistõttu ei ole nende rakenduste jaoks eraldi üksikasjalikke juhiseid tarvis. Järgige
alati seadme originaaljuhendit.
Rakenduste haldamine
Seadmes rakenduste haldamine on väga lihtne.
Tootmise käigus on juba tehases seadmesse mitmeid kasulikke rakendusi
eelinstallitud, kuid te saate neid ka muudest allikatest juurde laadida või internetist
osta.
Rakenduste installimine
Rakenduste installimiseks järgige neid samme.
(1) Avage failihalduri rakendus ja leidke rakendus, mida soovite installida.
(2) Installimise käivitamiseks puudutage rakendust. Kuid turvalisuse huvides võib
seade teatada, et mõne ebaselgest allikast pärit rakenduse installimise ja
käivitamisega võib kaasneda ründerisk. Sel juhul tuleb teil enne installimisega
jätkamist sätete menüü avada ja turvalisuse saki alt valik Tundmatud allikad
15
Page 50
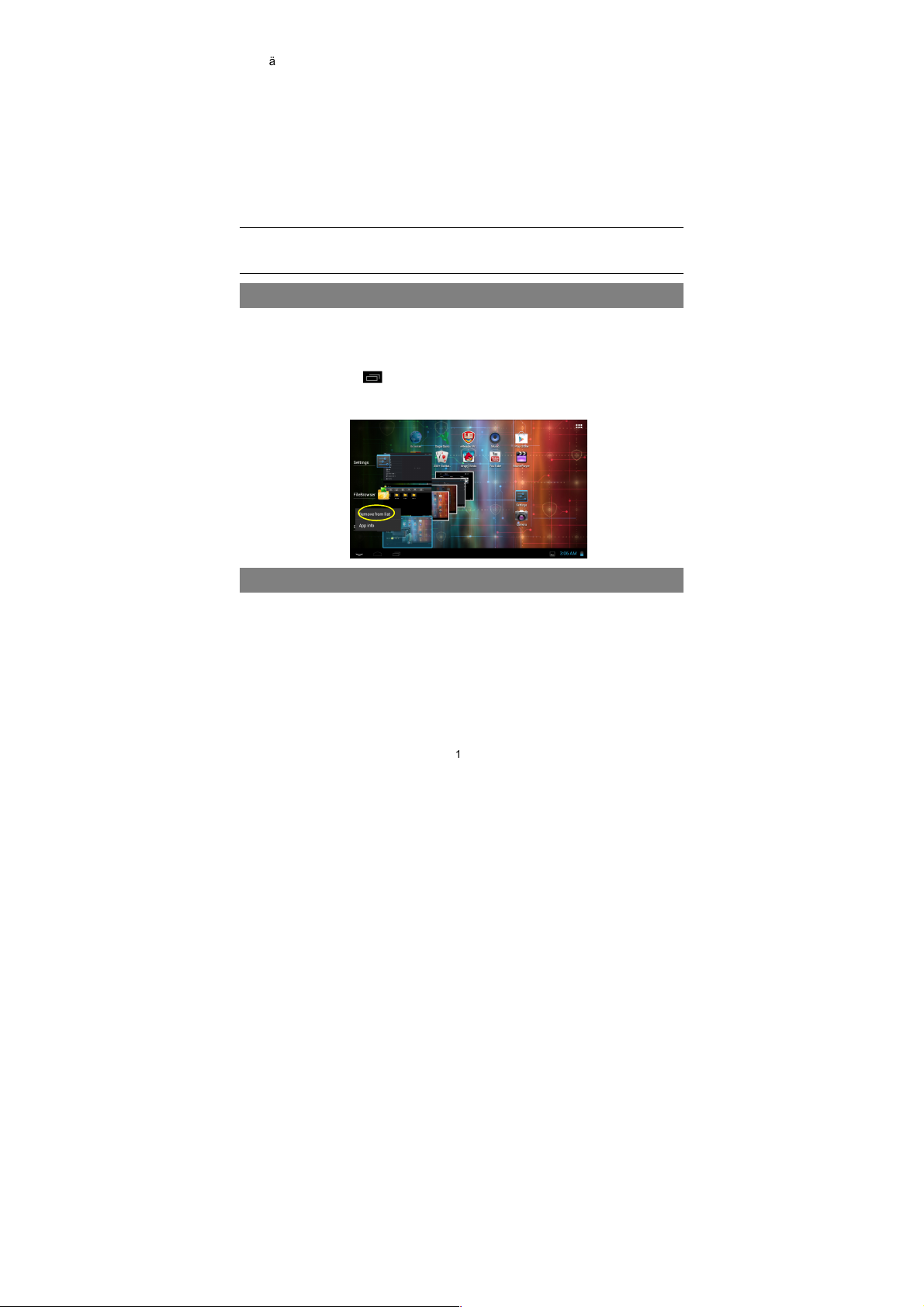
märgistada.
(3) Pärast edukat installimist leiate rakenduse ikooni rakenduste kuvalt. See on nüüd
käivitamiseks valmis.
Rakenduste desinstallimine
(1) Puudutage avakuval sätete otseteed, et kuvada sätete menüü.
(2) Valige üksus Rakendused.
(3) Puudutage rakendust, mida soovite desinstallida.
(4) Rakenduse desinstallimiseks puudutage nuppu Desinstalli.
(5) Rakenduse installimiseks saate ka lihtsalt vastava rakenduse ikooni puudutada
ning avakuva avanedes see prügikasti lohistada.
Märkus.
1. Eelinstallitud rakendusi ei saa desinstallida, kuid te saate neid inaktiveerida või peatada.
2. Veenduge, et kõik seadmesse kopeeritud või laaditud rakendused oleksid .apk-vormingus.
Toimingute haldamine
Teie seade suuda korraga mitut toimingut hallata. Näiteks saate piltide vaatamise ajal
muusikat kuulata. Mitme toimingu korraga kasutamine võib olla kasulik, kuid kui neid
on liiga palju, siis ka ebaefektiivne. Süsteemimälu säästmiseks ja süsteemi jõudluse
suurendamiseks võite mõned toimingud, mida te parasjagu ei kasuta, sulgeda.
(1) Puudutage ikooni , et kuvada kõik hetkel töötavad rakendused.
(2) Hoidke sõrme rakendusel, mida soovite sulgeda ning valige seejärel käsk
Eemalda loendist.
Veaotsing
Seadme lähtestamine
Kui seade peaks kinni jooksma, siis saate selle lähtestada vajutades ja hoides
toitenuppu umbes 10 sekundi jooksul all.
16
Page 51

Tehnilised andmed
Protsessor
RAM
Operatsioonisüsteem
Ekraan
Lahutusvõime
Mälumaht
Liidesed
Ühendused
Aku
Mõõtmed
Kaal
Tehnilised andmed
Suure jõudlusega ARM Cortex A8, 1 GHz
512 MB DDR3
Android 4.1 (Jelly Bean)
7-tolline TFT LCD, mahutundlik
mitmikpuuteekraan
800 x 480 pikslit
4 GB välkmälu (kasutajale on saadaval u 2,4 GB),
mälukaardipesa toetab microSDHC-kaarti
mahuga kuni 32 GB
Micro USB 2.0, Micro SD (microSDHC-ga ühilduv)
WiFi (802.11 b/g/n)
3200 mAh liitium-polümeeraku
u 192 x 116 x 10,7 mm (P x L x K)
320 g (ligikaudu)
17
Page 52

PRESTIGIO MULTIREADER
E-bralnik knjig
PER5474BC
1
Page 53

Vsebina
Vsebina paketa ..........................................................................
Gumbi&vhodi ........................................................................................................... 3
Polnjenje baterie ...................................................................................................... 4
Namestitev pomnilniške kartice ..................................................
Prenos datotek ...........................................................................
Vklop/izklop .............................................................................................................. 5
Odklepanje zaslona .................................................................................................. 5
Prestigio Čarovnik .................................................................................................... 5
Domači zaslon ......................................................................................................... 6
Namigi za upravljanje zaslona .................................................................................. 8
Dostopanje do interneta ........................................................................................... 9
Uporaba virtualne tipkovnice .................................................................................. 10
Predvajanje glasbe ................................................................................................. 10
Predvajanje video posnetkov .................................................................................. 11
Ogled slik ............................................................................................................... 12
Uporaba snemalnika zvoka ........................................................
Iskanje datotek ....................................................................................................... 13
Pošiljanje/prejemanje pošte .................................................................................... 14
Ostali programi ...........................................................................
Upravljanje programov ...............................................................
Upravljanje z nalogami ...............................................................
Reševanje težav ........................................................................
Specifikacija ........................................................................................................... 17
错误!未定义书签。
错误!未定义书签。
错误!未定义书签。错误!未定义书签。
错误!未定义书签。
错误!未定义书签。
错误!未定义书签。错误!未定义书签。
错误!未定义书签。
错误!未定义书签。
错误!未定义书签。错误!未定义书签。
错误!未定义书签。
错误!未定义书签。
错误!未定义书签。错误!未定义书签。
错误!未定义书签。
错误!未定义书签。
错误!未定义书签。错误!未定义书签。
错误!未定义书签。
错误!未定义书签。
错误!未定义书签。错误!未定义书签。
错误!未定义书签。
错误!未定义书签。
错误!未定义书签。错误!未定义书签。
错误!未定义书签。
错误!未定义书签。
错误!未定义书签。错误!未定义书签。
2
Page 54

1.
Bralnik
Prestigio Multi
-
Reader
2. AC
napajalnik
3.
Pravna in varnostna opozorila
4.
Kabel
USB
5.
Hitri uporabniški priročnik
6.
Garancijski list
Reža za mikro SD kartico
Vstavite kartico mikro SD
.
5
4
Vsebina paketa
Gumbi&vhodi
1
Gumb za vklop
2
Vtičnica za slušalke Priključitev slušalk
3
USB vhod USB povezava
Gumb za glasnost Vol +\ Vol - Prilagoditev glasnosti
Zvočnik Oddaja zvok, glas in glasbo.
6
Ponastavi Ponastavite napravo, če ta ne deluje pravilno
7
4
3
2
1
7
6
Vklop/izklop naprave;Zaklepanje/odklepanje
naprave
5
3
Page 55

Polnjenje baterije
Naprava ima vgrajeno baterijo za polnjenje. Posebna namestitev baterije ni potrebna.
Baterijo le napolnite, ko indikator prikaže prazno baterijo.
Ta izdelek deluje na standardni napetosti 5V/1.5A; prosimo uporabljajte le priložen
polnilec, saj so lahko drugi nevarni za uporabo ali povzročijo nedelovanje naprave.
Polnilca ne uporabljajte v vlažnem okolju. Če so vaše dlani ali noge mokre, se polnilca
NE dotikajte.
Ko uporabljate polnilec ali polnite izdelek, prosimo poskrbite za dobro prezračevanje,
ne zakrivajte naprave s papirjem ali drugimi predmeti, ker lahko to zmanjša učinek
hlajenja.
Opomba:
a. Močno vam priporočamo, da napravo napolnite takoj, ko indikator prikaže, da je baterija napolnjena
manj kot 15%!
b. Za daljšo življenjsko dobo baterije, predlagamo, da naprave med polnjenjem NE uporabljate.
c. Prepričajte se, da uporabljate samo predpisan AC napajalnik, ki je priložen k napravi.
Naprava podpira mikro SD/SDHC kartice.
Za vstavitev mikro SD kartice, kartico obrnite tako, da so kovinske ploščice
obrnjene proti sprednjemu delu naprave in potiskana stran kartice proti zadnjemu
delu naprave.
Za odstranitev mikro SD kartice, nežno pritisnite rob kartice, da popusti varnostna
zaponka in povlecite kartico iz reže
Prenos datotek
Pred branjem ali predvajanjem datotek, boste morda morali prenesti datoteke iz
računalnika na napravo.
(1) Povežite napravo z računalnikom s priloženim USB kablom. Na računalniku bosta
dodana dva izmenljiva diska, ki prikazujeta notranji bliskovni pomnilnik in SD
kartico.
(2) Ko je povezava vzpostavljena, vključite USB shrambo.
(3) Odprite izmenljivi disk, nato nanj kopirajte datoteke iz računalnika.
4
Namestitev pomnilniške kartice
Page 56

Ker nameščeni programi in OS Android zavzemajo kar nekaj prostora
opazite veliko razliko med razpoložljivim prostorom na pomnilniku in skupno zmogljivostjo
Vklop/izklop
gumb za vklop na napravi,
gumb za vklop
kom na gumb
zaslon na napravi
Spanje). Napravo zbudite s kratkim pritiskom
Odklepanje zaslona
Zaslon se bo zaklenil, ko naprave nekaj časa ne uporabljate. Zaslon odklenete tako,
Čarovnik
Ko napravo uporabljate prvič (ali po ponastavitvi vseh uporabniških nastavitev) bo
Opomba:
Za vklop naprave, pritisnite in držite
začetnega zaslona, nato gumb izpustite.
Za izklop naprave, pritisnite in držite
Izklop, to pritisnite in nato potrdite s pritis
Namig:Zaradi varčevanja z energijo,se
dotika (odvisno od dejanskih nastavitev Prikazgumba za vklop.
– približno2.0GB, je normalno, da
dokler ne zagledate
, dokler se ne pojavi možnost
“V redu”.
zaklene, ko nekaj časa ne zazna
da pred uporabo naprave povlečete ikono za odklep
Prestigio
naprava samodejno zagnala Zagonski čarovnik.
5
v desno..
Page 57

Vmesnik zagonskega čarovnika bo ponudil izbiro sistemskega jezika iz seznama
jezikov, časovni pas , itd.
Domači zaslon
Domači zaslon sestavljajo trije ločeni zasloni, kjer so nameščene bližnjice, pripomočki,
itd. S prstom podrsnite v levo ali desno po zaslonu, da se pomaknete na razširjene
zaslona.
Glavni zaslon
Ikona za
besedilno iskanje
Pripomoček
Nazaj
Domov
Ikona za
besedilno iskanje
Ikona za glasovno
iskanje
Meni aplikacij Tapnitena ikono za prikaz vseh nameščenih apliakcij.
Ikona bližnjice
apliakcij
Pripomoček Tapnite ustrezno ikono za zagon
Nazaj Tapnite za vrnitev na prejšnji meni
Domov Tapnite za vrnitev na domači zaslon
Ikona za glasovno
iskanje
Trenutna aplikacija
Tapnitena ikono za Google iskanje z vnosom ključnih besed
Tapnitena ikono za Google iskanje z snemalnikom zvoka
Tapnite ustrezno ikono za zagon aplikacije
Glasnost +/-
Meni aplikacij
Ikone bližnjice
aplikacij
Obvestila in hitre nastavitve
6
Page 58

Trenutna
aplikacija
Glasnost+/- Povečanje ali zmanjšanje glasnosti
Obvestila/Hitre
nastavitve
Tapnite ikono za prikaz trenutno zagnane aplikacije
Tapnite ikono za prikaz obvestil ali dostop do hitrih nastavitve brezžične
povezave WIFI, svetlosti, itd.
Prilagoditev predmetov na domačem zaslona
Za dodajanje predmeta na domači zaslon (bližnjice, pripomočki, itd.), tapnite na ikono
aplikacij za prikaz vseh aplikacij in pripomočkov, nato tapnite in držite predmet, da
ga namestite na domači zaslon.
Hold down
Hold down
Opomba: Če na trenutni strani domačega zaslona ni dovolj prostora za dodajanje bližnjice ali
pripomočka, vas bo sistem o tem obvestil.
Za premik predmeta nadomačem zaslonu, držite na njem prst, da se osvetli, nato ga
povlecite na želeno mesto, in ga nato spustite.
Za odstranitev predmeta iz domačega zaslona, držite na njem prst, da se osvetli, nato ga
povlecite do oznake smetnjaka “X” in nato spustite prst
Prikaži vse aplikacije in pripomočke
Naprava ima že nameščenih mnogo uporabnih programov in pripomočkov. Za prikaz
pritisnite ikono za programe .
Namig
::::
Če predmet držite s prstom, ga lahko dodate na domači zaslon kot bližnjico.
Zamenjava ozadja
Držite prst na praznem mestu domačega zaslona, dokler se ne pojavi Meni. Pritisnite
na“Ozadje”in nato izberitesliko za ozadje.
7
Page 59

na domačem zaslona, da odprete meni nastavitev
inspremenite želene nastavitve na napravi, če je to potrebno
Namigi za zaslon na dotik
Ko gledate video posnetek ali poslušate glasbo, lahko
katerikoli del
datoteke. Kazalec lahko povlečete na katerikoli pretečeni
lahko
in ga nato vlečete gor in dol in se pomikate čez različne
Sprememba sistemskih nastavitev
Tapnite na ikonoNastavitve
tapnete na vrstico napredka in predvajate
.
del datoteke
V različnih brskalnikih (Datoteka, Glasba, itd.),
držite prst na zaslona
možnosti prikaza.
8
Page 60

Dostopanje do interneta
Ta naprava podpira povezavo z brezžičnimi omrežji, ki omogočajo enostaven dostop
za internet, kot je npr. Spletni brskalnik, morate najprej
aktivirati brezžično povezavo in nastaviti brezžično omrežje
pritisnite na ikono Nastavitve
in premaknite stikalo na
Naprava bo samodejno poiskala razpoložljiva brezžična omrežja in jih prikazala na
desni plošči. Seznam razpoložljivih omrežij prikazuje seznam vseh brezžičnih
seznama in nato pritisnite na “Poveži
omrežja so morda zaščitena z geslom, v tem primeru najprej vnesite geslo. Če je
povezava uspela, se bo pod brezžičnimi nastavitvami pojavilo sporočilo Povezava
Seznam razpoložljivih omrežij se nenehno samodejno osvežuje.
aprava samodejno povezala na vaš
pritisnite ikono Brskalnik
do interneta.
Za program brezžične povezave, morate
najprej nastavitibrezžično omrežjein nato
ostati na območju storitev brezžične
povezave. Kadarkoli se nahajte na območju
s pokritostjo z brezžičnim omrežjem, se bo
vaša naprava poskušala povezati
Ustvari brezžično povezavo
Pred zagonom programa
(1) Na domačem zaslonu
nastavitev.
(2) Izberite “Brezžična povezava”
brezžično povezavo.
(3)
omrežij v dometu vaše naprave.
(4) Izberite omrežje iz
.
, da odprete meni
“Vključeno”, da vklopite
” za povezavo. Nekatera
z (ime brezžičnega omrežja) je uspela.
Opomba:
1.
2. Ko je brezžična povezava omogočena, se bo vaša n
omrežja, ko so ta v dometu.
Zagon spletnega brskalnika
Za zagon spletnega brskalnika,
Za prikaz kontekstnih menijev, pritisnite .
a nastavljena
na domačem zaslonu.
9
Page 61

Po zaslonu se lahko pomikate gor in dol s pritiskom na stran in drsanjem gor in dol
bodite previdni, da ne pritisnete na povezavo, dokler niste
enostavno samo tapnite nanjo
Če želite nazaj na prejšnjo stran, pritisnite gumb Nazaj
Za prikaz razpoložljivih menijskih možnosti, pritisnite gumb Meni
tisnite gumb Domov
Uporaba virtualne tipkovnice
Če pritisnete na katerikoli del za vnos besedila, se bo odprla virtualna tipkovnica.Z njo
lahko vnesete naslov spletnega mesta ali zahtevano besedilo.
Predvajanje glasbe
Pritisnite ikono za glasbo na strani s programi za zagon glasbenega predvajalnika
Preklop
Številke/ Črke
(
Če želite odpreti povezavo,
Če se želite vrniti nazaj na domači zaslon, pri
pripravljeni!).
.
.
.
.
Velike črke
Presledek
Glasbena knjižnica
V glasbeno knjižnico lahko dostopate ko ste odprli
predvajalnik glasbe. Glasbena knjižnica prikazuje
vaše glasbene datoteke razvrščene po kategorijah
(Izvajalec, Album, itd.), če vaše glasbene datoteke
vsebujejo te oznake.
S prstom lahko podrsate po seznamu datotek in
se pomikate gor in dol.
Pritisnite na pesem za predvajanje.
Vračalka
Potrdi
Način vnosa
.
10
Page 62

Zaslon predvajalnika glasbe
MENI
izberite ta način za zabavo
dodajte pesem na seznam predvajanja
Nastavite zvočne učinke za glasbeno predvajanje
Predvajanje video posnetka
Pritisnite na ikono Predvajalnik filmov na domači strani ali na strani z aplikacijami, da
Ko odprete video predvajalnik, poiščite video datoteke
podrsate gor in dol po seznamu video posnetkov
Naključno predvajanje
MENI
Poseben ovitek
Posebno ime
Seznam
predvajanja
Način predvajanja
Čas predvajanja
Med predvajanjem glasbene datoteke, pritisnite ikono
kontekstni meni:
Knjižnica– nazaj na meni glasbene knjižnice.
Naključno predvajanje za zabavo –
Dodaj na seznam predvajanja –
Izbriši – izbrišite pesem.
Zvočni učinki –
Urnik
Prejšnji
Predvajaj/Premor
Izvajalec
Skladba
Naslednji
, da se pojavi
.
Skupen čas
.
.
zaženete video predvajalnik.
Premikanje skozi video datoteke
S prstom lahko
Pritisnite na video posnetek za predvajanje.
11
/mapev pravem direktoriju.
.
Page 63

Zaslon video predvajanja
Pritisnite na ikono Galerija na strani programov za zagon slikovne galerije
Za ogled slik s prstom podrsajte levo in
celozaslonskem načinu
Nastavitve
Premor
Vrstica urnika
Čas
predvajanja
Glasnost
Prejšnja
Ogled slik
(1) Slike so prikazane kot slikovne podobe.
desno.
(2) Tapnite na sličico slike za ogled slike v
Predvajanje/
Ogled slik
Skupen čas
Naslednji
.
.
12
Page 64

vodoravno podrsnite po zaslonu
pomanjšanje slike, stisnite prsta na
pritisnite na zaslonali ikono Meni
Uporaba snemalnika za zvok
(3) Za prikaz prejšnje/naslednje slike,
(4) Za povečanje/
Meni za prikaz
Ko si ogledujete sliko, lahko
.
zaslonu.
za prikaz menija.
13
Page 65

nitesnamlnik za zvok na strani aplikacij za zagon snemalnika zvoka
a ustavitev snemalnika zvoka
Posnetek se bo shranil na pomnilniško kartico pod imenom
Iskanje datotek
aplikacijo Raziskovalec.
Za zagon programa pritisnite ikono Raziskovalec na
S prstom se lahko pomikate gor in dol po seznamu datotek
Tapnite na ustrezno ikono pred stranjo za ogled datoteke v internem pomnilniku,
Slik ali Videa.
Lahko se vrnete eno stopnjo višje na vmesniku, tako da pritisnete na ikono
Prejemanje
pošto lahko s to napravo preko
Tap
Za zagon snemalnika, tapnite na tipkoStart .
Tapnite na tipkoStop z
Datoteke ali mape lahko iščete z
Uporaba Raziskovalca
Pomikanje skozi datoteke in mape
zunanjem pomnilniku kartice SD, USB,
Tapnite, če želite odpreti datoteko ali mapo.
ali .
.
“Posnetki”.
strani apliakcij.
.
Nazaj
Pošiljanje/
Naprava ima že nameščen program za E-pošto.E-
14
E-pošte
Page 66

intrneta pošiljate in prejemate kadarkoli.Prepričajte se, če imate internetno povezavo,
preden začnete uporabljati storitev e-pošte.
Na domačem zaslonu, pritisnite na za prikaz vseh programovin nato pritisnite
ikono za E-pošto, da zaženete program.
Nastavitev e-poštnega računa
Najprej morate nastaviti e-poštni račun za prejemanje in pošiljanje elektronske pošte.
(1) Zaženite program za e-pošto, tako da pritisnete ikono za E-pošto, nato ste
povabljeni, da ustvarite e-poštni račun.
(2) Vnesite vaš elektronski naslov in geslo za prijavo. Račun lahko nastavite kot
privzeti račun, tako da izberete možnost “Privzeto pošiljaj e-pošto iz tega računa”.
(3) Pritisnite “Ročna nastavitev” za nastavitev podatkov o e-poštnem strežniku.
(4) Izberite vrsto strežnika med možnostmi POP3, IMAP ali Exchange za dohodno
pošto. Če ne poznate vrste strežnikov, se lahko posvetujete z vašim ponudnikom
storitev, administratorjem omrežjaali poiščete informacije na internetu.
(5) Vnesite zahtevane podatke (strežnik, vrata,itd.). Informacije lahko pridobite pri
ponudniku storitev, administratorju omrežja ali na internetu.
(6) Izberite strežnik za odhodno pošto in vnesite zahtevane podatke o strežniku.
(7) Za nadaljevanje pritisnite “Naprej.” Vaš tablični računalnik bo preveril nastavitve
strežnika. Ko vas obvesti, “Vaš račun je nastavljen, in e-pošta je na poti”, je vaš
račun uspešno nastavljen.
(8) Vnesite vaše ime in nato pritisnite na “Končano” za dokončanje
Opomba:Če imate več kot en račun, bo ob zagonu prikazan privzeti račun
Upravljanje računov
Nastavite lahko več kot en račun in jih upravljate tako, da preverjate podatke o računu,
dodate dodatne račune ali jih izbrišete.
Dodaj nov račun
Sledite spodnjim navodilom, če želite dodati nov račun.
(1) Zaženite program za e-pošto in nato pritisnite ikono Meni za prikaz menijskih
možnosti. Izberite “Računi” za prikaz računov.
(2) Pritisnite na ikono Meni za prikaz menijskih možnosti, in nato izberite “Dodaj
račun”.
(3) Sledite korakom za nastavitev in dodajanje e-poštnega računa.
Izbriši e-poštni račun
(1) Ko ste v e-poštnem nabiralniku, pritisnite ikono Meni za prikaz menijskih
možnosti.
(2) Pritisnite na“Računi” za prikazvseh e-poštnih računov.
(3) Držite račun, ki ga želite izbrisati, dokler se ne pojavi meni.
(4) Pritisnite na “Odstrani račun”,in nato pritisnite “V redu” za potrditev
15
Page 67

Preverite nastavitve računa
(1) Ko ste v e-poštnem nabiralniku, pritisnite ikono Meni za prikaz menijskih
možnosti.
(2) Pritisnite na“Računi” za prikazvseh e-poštnih računov.
(3) Držite račun, ki ga želite preveriti, dokler se ne pojavi meni.
(4) Pritisnite na “Nastavitve računa”,in nato bi morali videtivse podatke o nastavitvah
računa. Te nastavitve lahko uredite po želji.
Ogled e-pošte
Vstopite v nabiralnik, ko zaženete program E-pošta.
V nabiralniku, se s prstom pomikajte gor in dol po seznamu e-pošte.
Pritisnite na e-pošto, ki jo želite odpreti.
Če držite s prstom e-pošto, se prikaže meni. Preko njega lahko odprete,
odgovorite, posredujete ali izbrišete e-pošto
Ostale aplikacije
Nekaj majhnih uporabnih programov je že nameščenih na napravi, kot so npr.
Računalo, Koledar, Snemalnik zvoka, Office Suite, itd. So preprosti za uporabo, tako
da posebna navodila niso potrebna.Prosimo sledite trenutnim dejanjem na vaši
napravi.
Upravljanje programov
Programe na napravi lahko preprosto upravljate.
Tu so številni uporabni programi, ki so bili na vašo napravo nameščeni že ob izdelavi,
lahko pa jih kopirate tudi iz drugih virov, preneste ali kupite preko interneta.
Namestitev programov
Programe lahko namestite, če sledite spodnjim korakom :
(1) Odprite program Raziskovalec, nato poiščite program, ki ga želite namestiti.
(2) Za pričetek nameščanja pritisnite na program. Kljub vsemu, da bi zagotovili
varnost, vas lahko naprava opozori o možnih tveganjih, če boste ta program
naložili in zagnali od neznanih virov. Če želite biti o tem obveščeni, pojdite v meni
Nastavitevin izberiteVarnostter označite “Neznani viri”, preden pričnete z
namestitvijo.
16
Page 68

(3) Ko je namestitev končana, lahko ikono programa poiščete na zaslonu vseh
programov. Pripravljena je, da jo zaženete.
Odstranitev programa
(1) Pritisnite na bližnjico nastavitev na domačem zaslona za prikaz meni jaza
nastavitev.
(2) Izberite “Programi”.
(3) Pritisnite na program, ki ga želite odstraniti.
(4) Pritisnite na “Odstrani” za odstranitev programa.
(5) Enostavno lahko tudi samo pritisnete in držite ikono programa, da skočite na
domači zaslon in jo povlečete v koš za smeti za odstranitev
Opomba:
1. Programov, ki so privzeto nameščeni na napravo, ne morete odstraniti, lahko pa jih deaktivirate ali
ustavite.
2. Prepričajte se, da so vsi kopirani in preneši programi v formatu .apk
Upravljanje nalog
Vaša naprava lahko upravlja več nalog istočasno.Npr., lahko si ogledujete slike med
poslušanjem glasbe. Upravljanje večih nalog hkrati je lahko v veliko pomoč, vendar
tudi neučinkovito, kadar opravljate preveč nalog naenkrat. Da bi hranili sistemski
pomnilnik in izboljšali delovanje sistema, predlagamo, da zaprete programe, ki jih
trenutno ne uporabljate.
(1) Pritisnite za prikaz programov, ki ste jih nedavno uporabljali.
(2) Držite program, ki ga želite ustaviti, in nato izberite “Odstrani iz seznama”.
Reševanje težav
Ponastavitev naprave
Če bi naprava zmrznila, jo lahko ponastavite tako, da pritisnete in držitegumb za
vklop približno 10 sekund.
17
Page 69

Tehnične specifikacije
Specifikacije
Procesor Visoko zmogljiviARM Cortex A8 pri1GHz
RAM 512MB DDR3
Operacijski sitem Android 4.1 (Jelly Bean)
Zaslon 7” TFT LCD, Kapacitiven zaslon na dotik
Ločljivost 800 x 480 pikslov
Zmogljivost
pomnilnika
Vmesniki Mikro USB 2.0 , Mikro SD (združljiva z mikro
Komunikacije WiFi (802.11 b/g/n)
Baterija 3200 mAh Litij-Polimerna baterija
Dimenzije 192 x 116 x 10.7mm (DxŠxV) (pribl.)
Teža 320 g (pribl.)
4 GB bliskovni pomnilnik (približno 2.4GB je
dostopno uporabniku), Reža za pomnilniško
kartico podpiramikro SDHCkarticodo 32 GB
SDHC)
18
Page 70

Многофункционален е-Четец
PRESTIGIO MULTIREADER
PER5474BC
1
Page 71

Съдържание
Аксесоари ............................................................................................................... 3
Бутони и портове .................................................................................................... 3
Зареждане на батерията ........................................................................................ 4
Поставяне на карта-памет...................................................................................... 4
Прехвърляне на файлове ...................................................................................... 4
Включване/Изключване .......................................................................................... 5
Отключване на екрана ........................................................................................... 5
Съветник Prestigio .................................................................................................. 5
Начален екран ........................................................................................................ 6
Съвети за докосване на екрана ............................................................................. 8
Достъп до Интернет ............................................................................................... 9
Използване на виртуалната клавиатура .............................................................. 10
Възпроизвеждане на музика ................................................................................ 10
Възпроизвеждане на видео.................................................................................. 11
Гледане на снимки................................................................................................ 12
Използване на Звуков рекордер .......................................................................... 13
Работа с файлове................................................................................................. 13
Изпращане/Получаване на ел.поща .................................................................... 14
Други приложения ................................................................................................ 15
Управление на приложения ................................................................................. 16
Управление на задачи .......................................................................................... 16
Отстраняване на повреди .................................................................................... 17
Спецификации ...................................................................................................... 17
2
Page 72

1. Prestigio Multi
-
Reader
2. AC
адаптер
3.
Правни бележки, инструкции за
безопасност
4. USB
кабел
5.
Кратко ръководство
6.
Гаранционна карта
Слот за
Micro SD
карти
За поставяне на
Micro SD карта-памет
.
5
4
Аксесоари
Бутони и портове
4
3
2
1
7
6
1
Захранване
2
Вход за слушалки За свързване на слушалки.
3
USB порт За свързване по USB.
Бутон Звук+\ Звук- За настройка на нивото на звука.
Високоговорител За извеждане на звук – глас или музика
6
Ресет
7
Включване/изключване; Деактивиране/
Активиране на устройството
За ресетиране на устройството, ако не
работи нормално
5
3
Page 73

Зареждане на батерията
Устройството има вградена презареждаема батерия. Не се изисква поставянето
на допълнителна батерия. Само заредете устройството при изтощена батерия.
Този продукт използва 5V/1.5A стандартно напрежение; Моля използвайте
зарядното устройство от комплекта – други адаптери може да причинят повреда.
Не използвайте зарядното във влажна среда. Ако вашите ръце или крака са
мокри, моля, не докосвайте адаптера.
Когато използвате адаптера или зареждате продукта, поддържайте добро
проветряване, не го покривайте с хартия и др. които влошават охлаждането.
Забележка:
a. Сериозно се препоръчва да заредите батерията незабавно, когато устройството показва,
че зарядът на батерията е под 15%!
b. За удължен живот на батерията се препоръчва ДА НЕ използвате у-вото при зареждане.
c. За зареждане използвайте само АС адаптера, доставен с устройството.
Устройството поддържа micro SD/SDHC карти-памет.
При поставяне на micro SD карта, ориентирайте конектора на картата към
предната страна на устройството, а надписа – към задната страна.
За да извадите micro SD картата, леко я натиснете навътре в слота за да
освободите заключалката и след това издърпайте картата леко навън.
Прехвърляне на файлове
Преди да четете или възпроизвеждате файлове, може да се наложи да
прехвърлите мултимедийни файлове от компютъра към устройството.
(1) Свържете устройството към компютър с доставения USB кабел. Компютърът
ще „вижда” два „външни диска” – вътрешната флаш-памет и SD картата.
(2) След като е направена връзката, включете USB сторидж.
(3) Отворете някой от „външните дискове” и копирайте в него файлове от РС-то.
Забележка:
Тъй като предварително инсталираните приложения и Android ОС заемат значителен обем -
около 2.0 GB, нормално е да видите голяма разлика между достъпна памет и общ капацитет.
Поставяне на карта-памет
4
Page 74

Включване/Изключване
, натиснете и задръжте
устройството докато се покаже стартовия екран, и после отпуснете бутона
натиснете и задръжте
докоснете
за пестене на енергия, устройството може да заспи със заключен екран,
в зависимост от настройката за
За „събуждане” може кратко да натиснете
Отключване на екрана
Трябва да го отключите като плъзнете
надясно, преди да продължите за използвате устройството
Prestigio
Когато използвате устройството за пръв път (или след ресетиране на всички
устройството автоматично ще
Интерфейсът на Стартовия Съветник ще предложи избор на системен език от
За да включите устройството
За да изключите устройството,
докато видите опцията “Power Off” (Изключване),
Съвет:
когато известно време няма докосване (
самоизключване на екрана).
бутон Захранване на
.
бутон Захранване
“Power Off” и “OK”.
Захранване.
При бездействие, екранът ще се заключи.
иконата
Съветник
персонализирани потребителски настройки)
пусне Стартовия Съветник .
списък, както и на Часова зона и др.
5
.
Page 75

Назад
Начален екран
Началният екран се състои от три различни екрани за разполагане на шорткъти,
уиджети и др... Плъзнете пръст наляво или надясно по екрана, за да отидете в
различните разширени екрани.
Главен екран
Икона за гласово търсене
Уиджет
Начален екран Текущо прил. Звук +/- Известия и бързи настройки
Икона за търсене
на текст
Икона за гласово
търсене
Меню приложения Докоснете иконата, за да покажете всички инсталирани приложения.
Икони с шорткъти
на приложения
Уиджет Докоснете дадена икона, за да пуснете съответното приложение
Назад Докоснете, за да се върнете назад в предишното меню/екран
Начален екран Докоснете, за да се върнете в Началния екран
Докоснете иконата за Google търсене с въвеждане на ключов и думи
Докоснете иконата за Google търсене с гласов рекордер
Докоснете дадена икона, за да пуснете съответното приложение
Меню Приложения Икона за търсене текст
Икони с шорткъти
на приложения
Текущо приложение Докоснете иконата, за да покажете текущо работещо приложение
Звук+/- Повишаване или намаляване на нивото на звука
Известия/ Бързи
настройки
Докоснете, за да покажете известието или за бързи настройки като WIFI,
яркост
6
Page 76

Къстомизиране на обекти от Началния екран
За да добавите обект в Началния екран (шорткът, уиджет и др.), можете да
докоснете иконата за да покажете всички приложения и уиджети, след това
докоснете и задръжте даден обект, за да го поставите в Началния екран.
Hold down
Hold down
Забележка: Ако на текущата страница от Началния екран няма достатъчно място за
шорткът или уиджет, ще ви се подскаже, че няма повече място.
За да преместите обект в Началния екран, задръжте пръст върху него за да го
маркирате, след това го провлачете до желаното място и отпуснете пръста си.
За да премахнете обект от Началния екран, задръжте пръст върху него за да го
маркирате, провлачете го до символа за кошче “X” и отпуснете пръста си.
Показване на всички приложения и уиджети
Устройството има много предварително инсталирани полезни приложения и
уиджети. Можете да докоснете иконата за приложения , за да ги покажете.
Съвет
::::
Като задържите пръст върху обект, можете да го добавите като
шорткът върху десктопа.
Смяна на тапета
Докоснете и задръжте пръст върху Началния екран, докато се появи меню. Докоснете
“Wallpaper” (Тапет) и изберете изображение за тапет на десктопа.
7
Page 77

Началния екран, за да отворите
промените съответните настройки за вашето устройство, ако е необходимо
Съвети за докосване на екрана
Когато гледате видео или слушате музика, можете
да докоснете плъзгача за да пуснете произволен
Можете да преместите курсора на
плъзгача (лентата) до всяка времева точка от файла
В различни екрани (Файл, Музика и др.) задръжте
надолу, за да прегледате списъка
Музика и др.) можете да задържите пръст върху
Смяна на системните настройки
Докоснете иконата за Настройки (Settings) в
менюто и
откъс от файла.
пръст wyrhu екрана и go плъзнете нагорес файлове.
В някои екрани (Файл,
обект, за да покажете достъпните опции.
.
.
8
Page 78

Достъп до Интернет
Устройството предлага възможност за свързване към
Преди да стартирате Интернет приложение като уеб
в Началния екран, за да отворите менюто
, за да включите
Устройството автоматично ще сканира достъпните
Списъкът с достъпните мрежи показва всички
безжични мрежи, в чийто обхват е вашето устройство
Connect
Някои мрежи може да са защитени с парола, затова въведете
При успешно свързване ще се появи съобщение
настройките
автоматично се обновява
комуникацията е активирана, устройството автоматично ще се свърже към
свързаните менюта, докоснете
надолу по екрана с докосване на страницата и
внимавайте за случайно докосване на линкове
За да се върнете на предишната страница, докоснете иконата Назад
лесен достъп до Интернет.
За Wi-Fi приложението, трябва да
конфигурирате първо Wi-Fi мрежа и да
останете в покритието на Wi-Fi зоната.
Всеки път, когато сте в обхвата на Wi-Fi
мрежата, която сте конфигурирали,
устройството ще направи опит да се
свърже.
Wi-Fi свързване
активирате Wi-Fi и да конфигурирате Wi-Fi мрежа.
(1) Докоснете иконата Настройки
(2) Изберете “WIFI” и плъзнете ключа на “ON”
(3)
покаже на екрана отдясно.
(4) Изберете мрежа от списъка и докоснете “
свържете.
парола преди влизане.
„connected to… (име на Wi-Fi мрежа)” под Wi-Fi
Забележка:
1. Списъкът с достъпни мрежи непрекъснато
2. Когато Wi-Fi
конфигурираните от вас мрежи, в чийто обхват се намира.
Wi-Fi мрежи, осигуряващи
-браузър, трябва първо да
Wi-Fi.
Wi-Fi мрежи и ще ги
.
” (Свържи се) за да се
.
.
.
Стартиране на уеб-браузър
За да пуснете уеб-браузър, докоснете иконата
За да покажете контекстно-
Можете да скролирате нагоре-
провлачане нагоре-надолу (
За да отворите линк, просто го докоснете.
9
в Началния екран.
.
!).
.
Page 79

За да покажете достъпните опции на менюто
За да се върнете направо в Началния екран, докоснете иконата
Използване на виртуалната клавиатура
Докосването на поле за въвеждане на текст извежда виртуалната (екранната)
С нея можете да въведете адрес на сайт или всякакъв необходим текст
Възпроизвеждане на музика
За да пуснете муз. плейър, докоснете иконата Музика в екрана с Приложения
Можете да прегледате списъка с плъзгане на пръст по него
Закл.Главни
Интервал
Клавиш
В случаен ред
Начин на
въвеждане
To
клавиатура.
Цифри/Букви
Музикална библиотека
След старт на плейъра, трябва да влезете в
музикалната биоблиотека. Тя показва вашите
музикални файлове по категории (Певец, Албум.)
ако файловете съдържат тези информационни
тагове.
Докоснете песен, за да я пуснете.
Екран „Възпроизвеждане на музика”
Плейлист
Режим на възпроизвеждане
Спец. обложка
Спец. име
Време на
свирене
График
предишна
Възпр./пауза
, докоснете иконата .
.
Backspace
Enter
.
следваща
Общо време
.
.
Artist
Song
10
Page 80

Време на
По време на възпроизвеждане на музикален файл, докоснете меню-иконата ,
за да изведете контекстно меню:
Library– Връщане към менюто на музикална библиотека.
Party Shuffle – Режим в случаен ред за парти.
Add to playlist – добавяне на песен в плейлиста.
Delete – изтриване на песен.
Sound Effects – Звукови ефекти за пуснатата музика.
Възпроизвеждане на видео
Докоснете иконата „Movie Player” в Началния екран или екрана с Приложения,
за да пуснете видео-плейъра.
Навигиране във видео-файловете
След влизане в плейъра, открийте видео-файлове/папки в правилната директория.
Можете да прегледате списъка с файлове чрез плъзгане на пръст по него.
Докоснете видео-файл, за да го пуснете.
Екран Възпроизвеждане на видео
възпроизвеж
дане
Лента на възпроизвеждането
Сила на звука
Предишен
Възпроизвеждане/Пауза
Общо време
Настройка
Следващ
11
Page 81

Гледане на снимки
в екрана с Приложения, за да пуснете
предишната/следващата снимка, плъзнете пръст
За увеличаване/намаляване на мащаба на снимката, разтворете или
Когато гледате снимка, можете да докоснете иконата
Докоснете икона Gallery
Гледане на снимки
(1) Снимките се подредени като малки
изображения. Плъзнете пръст по
екрана, за да ги разгледате.
(2) Докоснете малко изображение, за да
видите снимката на цял екран.
Фото галерия.
(3) За да покажете
хоризонтално.
(4)
свийте два пръста върху нея.
Екранно меню
за да изведете меню.
12
Page 82

Звуков рекордер
в страницата с приложенията
за да спрете записа на звук
памет с име
Работа с файлове
Можете да работите с файлове и папки с приложението
Използване на
Докоснете иконата Sound Recorder
За да стартирате запис, докоснете бутона Start
Докоснете бутона Stop
Записаният файл ще бъде запазен в картата-
(Записи).
Работа с File Manager
:.
.
.
“Recordings”
File Manager.
13
Page 83

Навигиране във файлове и папки
Пуснете приложението, като докоснете иконата File Manager в екрана с
приложенията.
Можете да плъзнете пръст вертикално, за да прегледате списъка от
файлове.
Докоснете съответните икони отгоре на страницата, за да разглеждате
файлове във вътрешната памет, в SD картата, на USB, Изображение, Видео.
Докоснете файл или папка, за да ги отворите.
Можете да се върнете назад едно ниво в екрана с докосване на иконата
или
Изпращане/Получаване на ел.поща
Това устройство разполага с инсталирано E-mail приложение. С него можете да
изпращате или получавате електронна поща от Интернет по всяко време. Преди
да използвате E-mail услугата, уверете се, че разполагате с Интернет връзка.
В Началния екран, докоснете иконата , за да покажете всички приложения,
и след това докоснете иконата Email за да стартирате приложението .
Настройка на E-mail акаунт
За получаване на имейли трябва първо да настроите E-mail акаунт.
(1) Стартирайте Email приложението с докосване на Email иконата; ще ви бъде
подсказано да настроите акаунт за електронна поща.
(2) Въведете вашия Email адрес и парола за влизане в акаунта. Можете да
настроите акаунта като такъв по подразбиране, като изберете опцията
“Изпращане на Email от този акаунт по подразбиране”.
(3) Докоснете „Ръчни настройки” (Manual Setup) за настройка на email сървъра.
(4) Изберете тип сървър от POP3, IMAP или Exchange за входяща поща.
Попитайте вашия доставчик на Интернет или мрежов администратор за типа
имейл сървър, или потърсете информация в Интернет..
(5) Въведете нужната информация (сървър, порт и др.). Можете да получите
информацията от доставчика на услуги, мрежовия администратор или от
Интернет.
(6) Изберете типа сървър за изходящи имейли и въведете нужната информация
за сървъра.
(7) Докоснете “Next” (Следващ) за да продължите. Вашият таблет ще провери
сървърните настройки. Когато подскаже, че “Вашият акаунт е настроен и
ел.поща е на път”, тогава акаунтът е настроен успешно.
(8) Въведете вашето име и докоснете “Done” (Готово) за да завършите.
Забележка: Ако имате повече от един акаунт, всеки път, когато стартирате email
приложението, ще влизате в email акаунта по подразбиране.
14
Page 84

Управление на акаунти
Можете да настроите повече от един акаунт и да управлявате акаунтите като
проверявате информацията за акаунта, като добавяте или изтривате акаунти.
Добавяне на друг акаунт
(1) Следвайте стъпките, за да добавите още един акаунт, ако искате.
(2) Пуснете email приложението и докоснете меню-иконата , за да покажете
опциите в менюто. Изберете “Accounts” за да покажете акаунтите.
(3) Докоснете меню-иконата за да покажете опциите, и изберете “Add
account” (Добави акаунт).
(4) Следвайте стъпките за настройка на Email акаунт описани по-горе.
Изтриване на Email акаунт
(1) Когато сте в email прозорец, докоснете меню-иконата за да покажете
опциите в менюто.
(2) Докоснете “Accounts” за да покажете всички email акаунти.
(3) Задръжте докосването върху акаунта, който искате да изтриете, докато се
покаже меню.
(4) Докоснете “Remove Account” (Премахни акаунт),и после “OK” за
потвърждение.
Проверка на настройките на акаунт
(1) Когато сте в email прозорец, докоснете меню-иконата за да покажете
опциите.
(2) Докоснете “Accounts” за да покажете всички email акаунти.
(3) Задръжте докосването върху акаунта, който искате да проверите, докато се
покаже меню.
(4) Докоснете “Account settings” (Настройки на акаунта) и трябва да видите
цялата информация за настройки на акаунта. Ако е нужно – променете ги.
Преглед на електронна поща
За да влезете в пощенската си кутия, трябва да стартирате Email приложението.
В пощенската кутия можете да преглеждате списъка от имейли с плъзгане на
пръста си нагоре-надолу.
Докоснете имейл, за да го отворите.
Задръжте пръст върху имейл, за да изведете меню. Опциите му позволяват
да отворите, да отговорите, да препратите или да изтриете имейла.
Други приложения
В устройството предварително са инсталирани и някои полезни малки
приложения като Calculator (Калкулатор), Calendar (Календар), Sound Recorder
(Звуков рекордер), Office Suite (Офис комплект) и др. Те са лесни за употреба,
затова за тях не са необходими подробни инструкции. Моля винаги следвайте
инструкциите на екрана и работата на вашето устройство.
15
Page 85

Управление на приложения
Можете лесно да управлявате вашите приложения в устройството.
В устройството има множество полезни приложения, предварително
инсталирани във фабрични условия. Някои други можете да вземете от други
източници, да ги изтеглите или закупите по Интернет.
Инсталиране на приложения
За да инсталирате приложения, следвайте стъпките по-долу:
(1) Отворете приложението File Manager и открийте приложението, което искате
да инсталирате.
(2) Докоснете приложението, за да стартирате инсталирането. Със защитна цел
обаче, устройството може да подскаже че има опасност от атака към него,
ако инсталирате и пуснете приложения, чиито източници не са гарантирани.
В този случай, отидете в меню „Настройки” (Settings) и изберете Security
(Защита) за да проверите Неизвестните източници преди да продължите с
инсталацията.
(3) След завършване на инсталацията можете да откриете иконата на
приложението в екрана с Приложения. То е готово за работа.
Деинсталиране на приложения
(1) Докоснете шорткъта на Настройки(Settings) в Началния екран за извеждане
на менюто за настройки.
(2) Изберете “Apps” (Приложения).
(3) Докоснете приложението, което искате да деинсталирате.
(4) Докоснете “Uninstall” (Деинсталирай), за да деинсталирате приложението.
(5) Можете просто да докоснете и задържите иконата на приложението, за да
отидете в Началния екран, където да я провлачите в иконата за Кошче, за да
деинсталирате приложението.
Забележки:
1. Не можете да деинсталирате предварително инсталираните приложения, но можете да ги
деактивирате или спрете.
2. Уверете се, че всички приложения, които сте копирали или изтеглили в устройството, са
в.apk формат.
Управление на задачи
Вашето устройство може да работи с множество задачи по едно и също време.
Например, можете да гледате снимки докато слушате музика.
Многозадачността е полезна, но неефективна, ако са пуснати твърде много
задачи. За да спестите системна памет и да усилите системната
производителност, можете да затворите някои задачи, които не използвате в
момента.
16
Page 86

Технически спецификации
(1) Докоснете за да покажете приложенията, които работят в момента.
(2) Задръжте пръст върху приложението, което желаете да спрете, и след
това изберете “Remove from list” (Премахни от списъка)..
Отстраняване на повреди
Ресетиране на устройството
В случай, че устройството „замръзне”, можете да го ресетирате, като
натиснете и задържите бутон Захранване в продължение на 10 секунди.
Спецификации
Процесор Високопроизводителен ARM Cortex A8 с
RAM 512MB DDR3
Операционна система Android 4.1 (Jelly Bean)
Дисплей 7” TFT LCD, капацитивен мулти-тъч екран
Резолюция 800 x 480 пиксела
Сторидж капацитет 4 GB вътрешна флаш памет (около 2.4GB
Интерфейси Micro USB 2.0 , Micro SD (micro SDHC
Комуникации WiFi (802.11 b/g/n)
Батерия 3200 mAh Литиево-полимерна батерия
Размери 192 x 116 x 10.7mm (Д x Ш x В) (прибл.)
Тегло 320 g (прибл.)
честота 1GHz
са достъпни за потребителя), Слотът за
карти-памет поддържа micro SDHC карти
до 32 GB
съвместимост)
17
Page 87

PRESTIGIO MULTIREADER
PER5474BC
1
Page 88

Obsah
Příslušenství ............................................................................................................ 3
Tlačítka a porty ........................................................................................................ 3
Nabíjení baterie ........................................................................................................ 4
Vložení paměťové karty............................................................................................ 4
Přenos souborů ........................................................................................................ 4
Zapnutí/vypnutí ........................................................................................................ 5
Odemčení obrazovky ............................................................................................... 5
Průvodce Prestigio ................................................................................................... 5
Domovská obrazovka ............................................................................................... 6
Tipy pro dotykovou obrazovku .................................................................................. 8
Přístup k internetu .................................................................................................... 8
Použití virtuální klávesnice ..................................................................................... 10
Přehrávání hudby ................................................................................................... 10
Přehrávání videa .................................................................................................... 11
Prohlížení fotografií ................................................................................................ 12
Použití záznamníku zvuku ...................................................................................... 13
Procházení souborů ............................................................................................... 13
Odesílání/přijímání e-mailů ..................................................................................... 14
Ostatní aplikace ..................................................................................................... 15
Správa aplikací ...................................................................................................... 16
Správa úloh ............................................................................................................ 17
Odstraňování problémů .......................................................................................... 17
Technické parametry .............................................................................................. 17
2
Page 89

1. Prestigio MultiReader
2. Napájecí adaptér
3. Právní a bezpečnostní upozornění
4. USB kabel
5. Stručný návod k obsluze
6. Záruční list
Tlačítko zvyšování/snižování
hlasitosti
Slot pro Micro SD kartu
Slouží k vložení Micro SD karty.
5
4
Příslušenství
Tlačítka a porty
4
3
2
1
7
6
1
Napájení
2
Konektor sluchátek Slouží k připojení sluchátek.
3
USB port Slouží k připojení USB kabelu.
Reproduktor Vychází z něj zvuky, hlas či hudba.
6
Reset
7
Zapnutí/vypnutí zařízení či uspání/probuzení
zařízení.
Úprava úrovně hlasitosti.
Slouží k resetování zařízení, pokud nepracuje
správně.
5
3
Page 90

Nabíjení baterie
Zařízení je vybaveno integrovanou dobíjecí baterií. Není potřeba vkládat žádné další
baterie. Stačí zařízení dobít, jakmile se objeví indikace nízké úrovně nabití baterie.
Tento produkt využívá standardní 5V/1,5A napětí. Používejte prosím pouze dodanou
nabíječku, jakékoli jiné nabíječky by mohly způsobit poškození zařízení nebo vás
ohrozit.
Nepoužívejte nabíječku ve vlhkém prostředí. Pokud máte mokré ruce a nohy,
nedotýkejte se nabíječky.
Při použití nabíječky či nabíjení produktu prosím dobře větrejte, nezakrývejte zařízení
papírem či jinými věcmi, které by mohly bránit dobrému chlazení.
Poznámka:
a. Velmi doporučujeme zahájit dobíjení zařízení okamžitě, jakmile začne hlásit, že úroveň nabití baterie
klesla pod 15 %!
b. Životnost baterie prodloužíte, pokud zařízení během nabíjení NEBUDETE používat.
c. Používejte k nabíjení pouze speciální nabíječku dodanou se zařízením.
Zařízení podporuje karty Micro SD/SDHC.
Chcete-li vložit Micro SD kartu, nasměrujte konektor karty k přední straně zařízení
a potištěnou stranu karty k zadní straně zařízení.
Chcete-li Micro SD kartu vyjmout, jemně zatlačte na hranu karty, čímž uvolníte
bezpečnostní zámek, a vytáhněte kartu ze slotu.
Přenos souborů
Před zahájením čtení či přehrávání souborů může být potřeba přenést mediální
soubory z počítače do zařízení.
(1) Připojte zařízení k počítači pomocí dodaného USB kabelu. K počítači tím budou
přidány dva vyjímatelné disky – jeden je vnitřní flash paměť zařízení a druhý
vložená SD karta.
(2) Jakmile je připojení dokončeno, zapněte úložiště USB.
(3) Otevřete vyjímatelný disk a zkopírujte na něj soubory z PC.
Poznámka:
Jelikož předinstalované aplikace a OS Android zabírají značnou část prostoru (přibližně 2,0 GB), je
normální, že je mezi zobrazeným dostupným místem na disku a jeho celkovou kapacitou velký rozdíl.
4
Vložení paměťové karty
Page 91
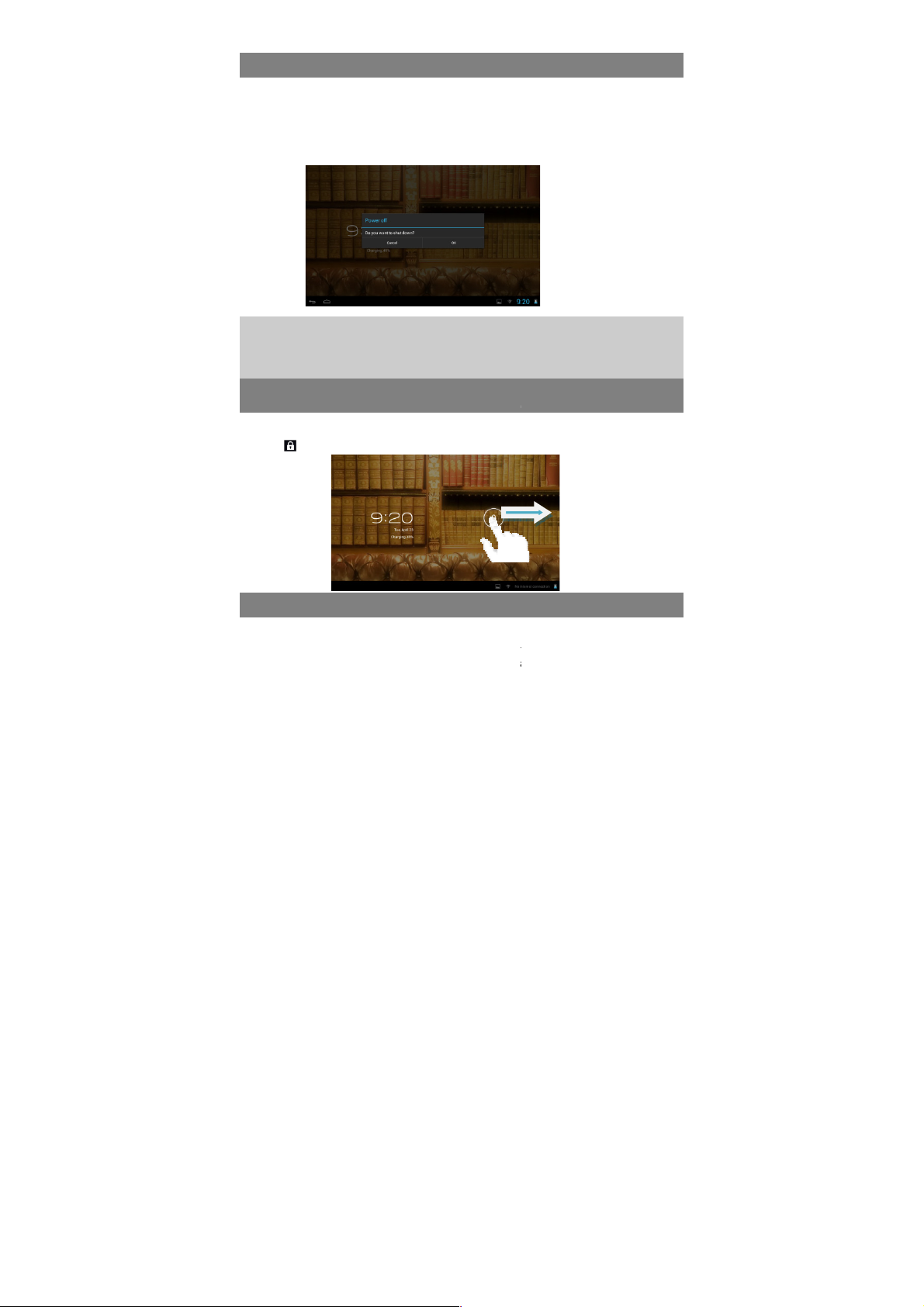
Zapnutí/vypnutí
li zařízení zapnout, stiskněte a podržte tlačítko
stiskněte a podržte tlačítko
nezobrazí volba „Vypnout“. Klepněte na položku „Vypnout“ a poté klepněte na volbu
může toto zařízení přejít do režimu spánku s uzamčeným
displejem, pokud nějakou dobu nezaznamená žádný dotyk displeje (v závislosti na
aktuálním nastavení volby Spánkový režim displeje). Zařízení probudíte krátkým stiskem
Odemčení obrazovky
Obrazovka se zamkne, pokud je zařízení několik sekund v režimu nečinnosti.
li zařízení nadále používat, musíte obrazovku odemknout přetažením ikony
Průvodce Prestigio
použití zařízení (nebo po resetování všech přizpůsobených
uživatelských nastavení) zařízení automaticky spustí Průvodce spuštěním.
Rozhraní Průvodce spuštěním vám nabídne volbu jazyka systému ze seznamu
Chcetese neobjeví úvodní obrazovka. Poté tlačítko pusťte.
Chcete-li zařízení vypnout,
„OK“.
Tip: V rámci úspory energie
tlačítka Napájení.
Chcetezámku směrem doprava.
Napájení na jednotce, dokud
Napájení, dokud se
Při prvním
dostupných jazyků, volbu časového pásma atd.
5
Page 92

Domovská obrazovka
Domovská obrazovka se skládá ze tří samostatných obrazovek, na které lze
umisťovat zástupce, widgety atd. Přetažením prstu vlevo či vpravo po obrazovce
můžete přecházet na další rozšířené obrazovky.
Hlavní obrazovka
Ikona textového
vyhledávání
Widget
Zpět
Domů Aktuální Hlasitost Oznámení a rychlá nastavení
Ikona textového
vyhledávání
Ikona hlasového
vyhledávání
Nabídka Aplikace Po klepnutí na tuto ikonu se zobrazí všechny nainstalované aplikace.
Ikona zástupce
nabídky Aplikace
Widget Po klepnutí na konkrétní ikonu spustíte příslušnou aplikaci.
Zpět Klepnutím se vrátíte do předchozí nabídky.
Domů Klepnutím se vrátíte na domovskou obrazovku.
Aktuální aplikace Po klepnutí na tuto ikonu se zobrazí aktuálně spuštěná aplikace.
Hlasitost +/– Slouží k zesílení a zeslabení hlasitosti.
Oznámení a
rychlá nastavení
Ikona hlasového
vyhledávání
Po klepnutí na tuto ikonu můžete provádět vyhledávání zadaných klíčových
slov pomocí serveru Google.
Po klepnutí na tuto ikonu můžete provádět vyhledávání zaznamenané hlasové
položky pomocí serveru Google.
Po klepnutí na konkrétní ikonu spustíte příslušnou aplikaci.
Klepnutím zobrazíte oznámení či určitá rychlá nastavení, jako je nastavení
Wi-Fi, jasu atd.
Nabídka
Ikona zástupce
nabídky Aplikace
6
Page 93

Přizpůsobení položek na domovské obrazovce
Chcete-li přidat položku na domovskou obrazovku (zástupce, widget atd.), můžete
klepnutím na ikonu aplikace zobrazit všechny aplikace a widgety. Následně
můžete položku přidat na domovskou obrazovku tím, že na ni klepněte a podržíte.
Podržet
Podržet
Poznámka: Pokud na aktuální stránce domovské obrazovky není na zástupce nebo widget
dostatek místa, objeví se oznámení, které vás bude o této skutečnosti informovat.
Chcete-li položku na domovské obrazovce přesunout, podržte na ní prst, čímž ji
zvýrazníte. Následně ji přetáhněte na požadovanou pozici a prst uvolněte.
Chcete-li položku z domovské obrazovky odstranit, podržte na ní prst, čímž ji zvýrazníte.
Následně ji přetáhněte na symbol „X“ odpadkového koše a prst uvolněte.
Zobrazení všech aplikací a widgetů
V zařízení je předinstalováno mnoho užitečných aplikací a widgetů. Jejich seznam
zobrazíte po klepnutí na kartu Aplikace .
Tip: Pokud na položce podržíte prst, můžete ji přidat na plochu jako zástupce.
Změna tapety
Klepněte a podržte na domovské obrazovce, dokud se nezobrazí nabídka. Klepněte na
volbu „Tapeta“ a poté vyberte obrázek, který má být použit jako tapeta plochy.
7
Page 94

na domovské obrazovce otevřete nabídku nastavení
a v případě potřeby pro zařízení změňte příslušná nastavení.
Tipy pro dotykovou obrazovku
Během sledování videa nebo poslechu hudby můžete
klepnutím na pruh postupu přehrát jakoukoli část
souboru. Můžete přetáhnout kurzor pruhu postupu na
ete
podržet prst na obrazovce a poté jeho přesunutím nahoru a dolů můžete rolovat
V některých prohlížečích (Soubor, Hudba atd.) můžete zobrazit volby podržením
Přístup k internetu
Fi, které poskytují snadný přístup k
Změna nastavení systému
Klepnutím na ikonu Nastavení
jiný konkrétní bod v souboru.
V jiných prohlížečích (Soubor, Hudba atd.) můž
v seznamu souborů nahoru a dolů.
prstu na položce.
Toto zařízení nabízí možnost připojení k sítím Wiinternetu.
V případě aplikace Wi-Fi je nejprve potřeba
konfigurovat síť Wi-Fi. Rovněž musíte zůstat
v dosahu služby Wi-Fi. Kdykoli se objevíte v
oblasti pokrytí nakonfigurované sítě Wi-Fi,
zařízení se pokusí připojit.
8
Page 95

Před spuštěním internetové aplikace, jako je například webový prohlížeč, nejprve
Otevřete nabídku nastavení klepnutím na ikonu Nastavení
Fi přepnutím přepínače do polohy
Zařízení automaticky vyhledá dostupné bezdrátové sítě a zobrazí jejich seznam
Seznam dostupných sítí zobrazuje všechny bezdrátové sítě v
Zvolte síť ze seznamu a následně se připojte klepnutím na tlačítko „Připojit“.
Některé sítě mohou být zabezpečeny heslem, kdy je potřeba před připojením toto
připojení proběhne úspěšně, zobrazí se v položce Nastaveni
aktivována, zařízení se bude automaticky připojovat ke konfigurovaným sítím v dosahu.
li otevřít webový prohlížeč, klepněte na ikonu Prohlížeč
li zobrazit kontextové nabídky, klepněte na volbu
Na stránce je možné rolovat nahoru a dolů tím, že na ní podržíte prst a budete s
ním pohybovat nahoru a dolů (dávejte pozor, abyste neklepli na nějaký odkaz
Na předchozí prohlíženou stránku se vrátíte klepnutím na ikonu Zpět
Dostupné položky nabídky zobrazíte klepnutím na ikonu Nabídka
Přímo na domovskou obratovku se vrátíte klepnutím na ikonu Domů
Připojení k síti Wi-Fi
musíte aktivovat Wi-Fi a konfigurovat síť Wi-Fi.
(1)
obrazovce.
(2) Vyberte volbu „WIFI“ a zapněte Wi-
„ZAPNUTO“.
(3)
na panelu vpravo.
dosahu zařízení.
(4)
heslo zadat. Jestliže
Wi-Fi zpráva „Připojeno k... (název sítě Wi-Fi)“.
Poznámka:
1. Seznam dostupných sítí se neustále automaticky aktualizuje.
2. Když je Wi-Fi
Spuštění webového prohlížeče
Chceteobrazovce.
Chcete-
na domovské
na domovské
.
dříve, než budete připraveni!).
Chcete-li otevřít odkaz, stačí na něj klepnout.
9
.
.
.
Page 96

Použití virtuální klávesnice
Po klepnutí na jakékoli pole textového vstupu se může otevřít virtuální klávesnice. Na
virtuální klávesnici je možné psát adresy webových stránek či jiný poža
Přehrávání hudby
Klepnutím na ikonu Hudba na stránce Aplikace spustíte hudební přehrávač.
Během přehrávání hudebního souboru klepnutím na ikonu
Přepínač
Přehrát/pozastavit
Náhodné
Metoda
Caps Lock
čísel/písmen
Hudební knihovna
Hudební knihovnu byste měli zadat po spuštění
hudebního přehrávače. V hudební knihovně jsou
vaše hudební soubory seřazeny podle kategorií
(Interpret, Album atd.), pokud hudební soubory
obsahují tyto informační tagy o skladbě.
Přetažením prstu nahoru či dolů můžete v
seznamech souborů rolovat nahoru či dolů.
Klepnutím na skladbu ji přehrajete.
Obrazovka přehrávání hudby
Seznam skladeb
Režim přehrávání
Obal alba
Speciální název
Čas
Ukazatel
Předchozí
Mezerník
dovaný text.
Backspace
Enter
vstupu
Další
NABÍDKA otevřete
Interpret
Název
Celkový čas
10
Page 97
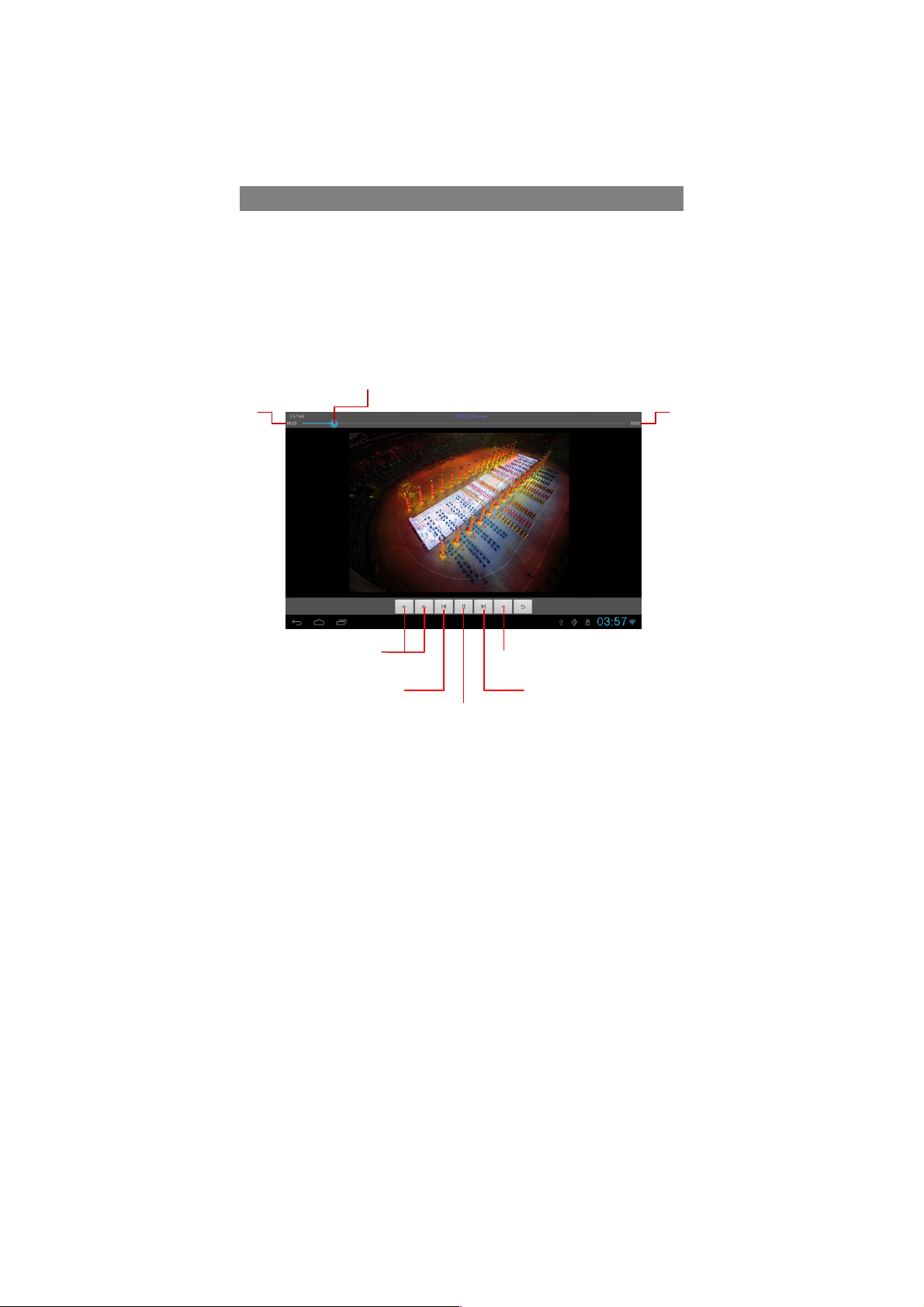
kontextovou nabídku:
Knihovna– návrat do nabídky hudební knihovny.
Party Shuffle – volba režimu Party Shuffle.
Přidat do seznamu skladeb – přidání skladby do seznamu skladeb.
Smazat – smazání skladby.
Zvukové efekty – nastavení zvukových efektů pro přehrávání hudby.
Přehrávání videa
Klepnutím na ikonu Hudební přehrávač na stránce Aplikace nebo na domovské
stránce spustíte hudební přehrávač.
Procházení souborů videa
Po otevření přehrávače videa naleznete soubory/složky videa ve správném adresáři.
Přetažením prstu nahoru či dolů můžete v seznamech souborů videa rolovat
nahoru či dolů.
Klepnutím na video jej přehrajete.
Obrazovka přehrávání videa
Čas
přehrávání
Ukazatel postupu
Celkový čas
Hlasitost
Předchozí
Přehrát/pozastavit
Nastavení
Další
11
Page 98

Prohlížení fotografií
Klepnutím na ikonu Galerie na stránce Aplikace spustíte galerii fotografií.
Prohlížení fotografií
Klepnutím na miniaturu fotografie tuto fotografii zobrazíte přes celou obrazovku.
přetáhněte prst po obrazovce ve
li fotografii přiblížit nebo oddálit, přitáhněte prsty k sobě nebo je naopak
Při prohlížení obrázků můžete klepnutím na obrazovku nebo na ikonu Nabídka
(1) Fotografie budou zobrazeny jako
miniatury. Fotografie můžete procházet
přetahováním prstu po obrazovce doleva
či doprava.
(2)
(3) Chcete-li zobrazit předchozí/další fotografii,
vodorovném směru.
(4) Chcete-
oddalte od sebe.
Nabídka zobrazení
zobrazit nabídku.
12
Page 99

Použití záznamníku zvuku
Záznamník zvuku spustíte klepnutím na ikonu záznamníku zvuku na stránce aplikací.
li záznamník aktivovat, klepnutím na tlačítko Spustit
záznam zvuku ukončíte.
Záznam bude uložen na paměťovou kartu pod názvem souboru „Recordings“.
Procházení souborů
Soubory a složky můžete procházet pomocí aplikace Správce souborů.
Chcete-
zvuku.
Klepnutím na tlačítko Zastavit
zahajte záznam
Použití Správce souborů
13
Page 100

Procházení souborů a složek
Klepnutím na ikonu Správce souborů na stránce aplikací spustíte aplikaci
průzkumníka.
Přetažením prstu nahoru či dolů můžete v seznamech souborů rolovat nahoru či
dolů.
Klepnutím na příslušné ikony před stránkou zobrazíte soubory ve vnitřním úložiště,
na externí SD kartě, na USB, ve složce Obrázky a Video.
Soubor či složku otevřete klepnutím.
O jednu úroveň zpět se v rozhraní můžete vrátit klepnutím na ikonu nebo
.
Odesílání/přijímání e-mailů
V tomto zařízení je předinstalována aplikace e-mailového klienta. Pomocí tohoto
zařízení je proto možné kdykoli odesílat či přijímat e-maily prostřednictvím
internetového připojení. Před použitím e-mailové služby se ujistěte, že máte k
dispozici připojení k internetu.
Na domovské obrazovce klepnutím na ikonu zobrazíte všechny aplikace.
Následným klepnutím na ikonu E-mail spustíte aplikaci e-mailového klienta.
Nastavení e-mailového účtu
Nejprve je potřeba nastavit e-mailový účet pro příjem a odesílání e-mailů.
(1) Spusťte e-mailovou aplikaci klepnutím na ikonu aplikace E-mail a budete vyzváni
k nastavení účtu.
(2) Zadejte svoji e-mailovou adresu a heslo pro přihlašování. Vybraný účet lze
nastavit jako výchozí zaškrtnutím volby „Standardně odesílat e-maily z tohoto
účtu“.
(3) Klepnutím na volbu „Ruční nastavení“ můžete nastavit informace e-mailového
serveru.
(4) Zvolte pro příjem e-mailů typ serveru z nabídky POP3, IMAP nebo Exchange.
Pokud potřebujete zjistit, jaký typ e-mailového serveru máte, kontaktujte svého
poskytovatele služeb, administrátora sítě nebo prohledejte informace na internetu.
(5) Zadejte požadované údaje (server, port atd.). Tyto informace se dozvíte od svého
poskytovatele služeb, administrátora sítě nebo na internetu.
(6) Zvolte typ serveru pro odchozí e-maily a zadejte požadované informace o serveru.
(7) Pokračujte klepnutím na tlačítko „Další“. Tablet zkontroluje nastavení serveru.
Jakmile se objeví informace „Váš účet je nastaven a e-mail je na cestě“, váš účet
byl úspěšně nastaven.
(8) Zadejte své jméno a následně dokončete operaci klepnutím na tlačítko „Hotovo“.
Poznámka: Máte-li více než jeden účet, při každém spuštění aplikace e-mailového klienta vyberte výchozí
e-mailový účet.
14
 Loading...
Loading...