Page 1
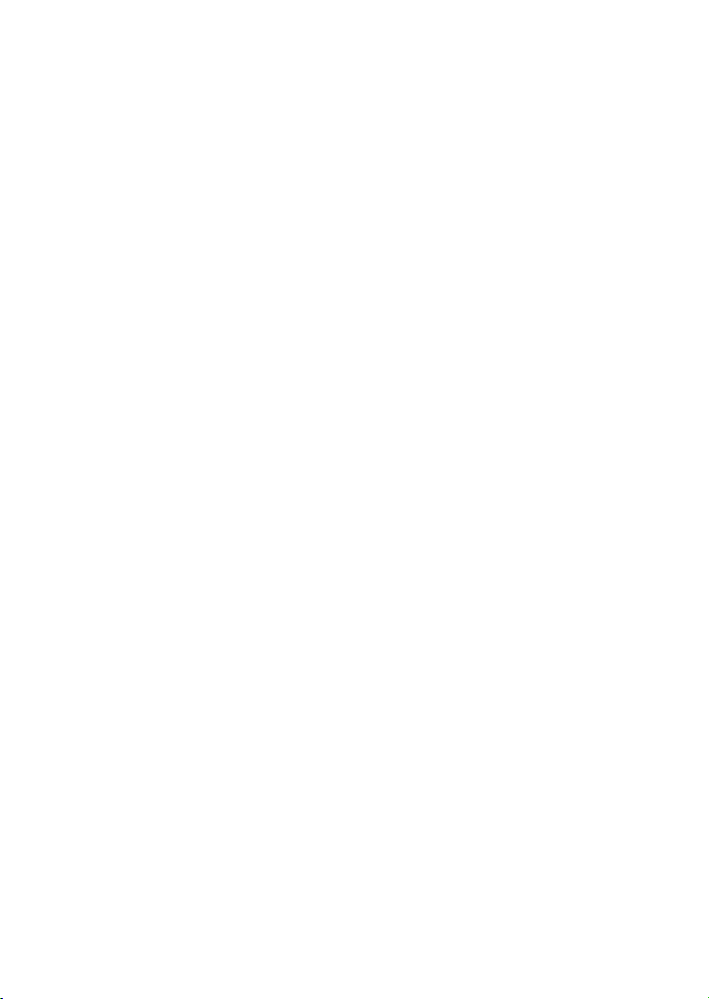
1
PRESTIGIO MULTIREADER
PER5274B
Page 2
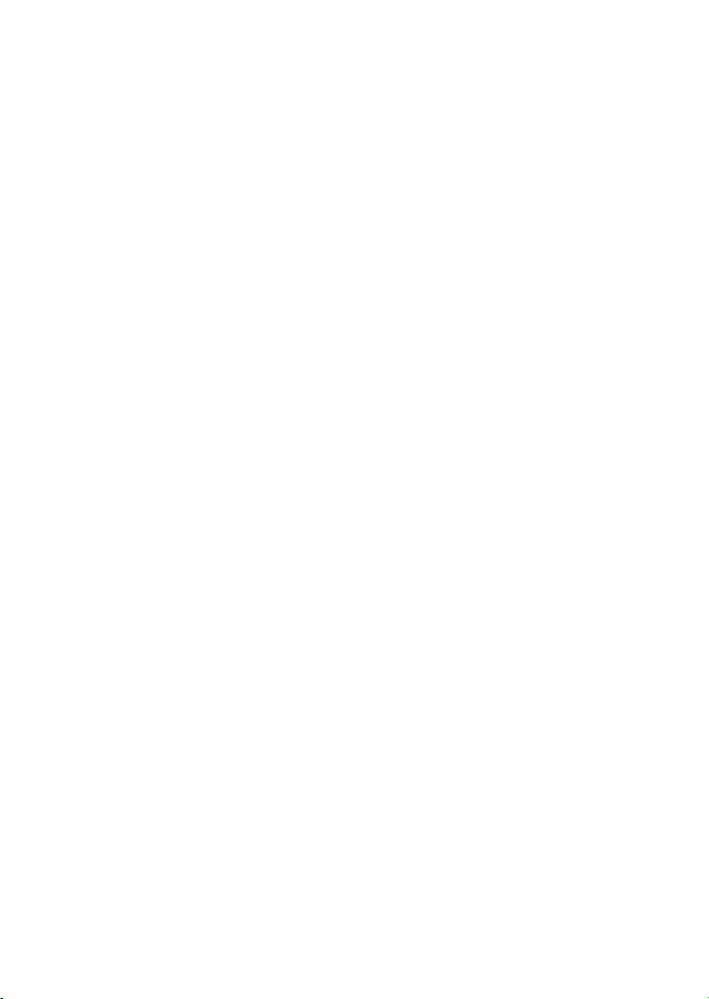
2
Table of Content
Accessories ............................................................................................................. 3
Buttons & Ports ........................................................................................................ 3
Charging Battery ...................................................................................................... 3
Installing Memory Card ............................................................................................ 4
Transferring Files ..................................................................................................... 4
Power On/Off ........................................................................................................... 4
Unlocking the Screen ............................................................................................... 4
Prestigio Wizard ....................................................................................................... 4
Home Screen ........................................................................................................... 5
Tips of touching screen ............................................................................................ 7
Accessing Internet .................................................................................................... 7
Using the Virtual Keyboard ....................................................................................... 8
Playing Music ........................................................................................................... 8
Playing Video ........................................................................................................... 9
Viewing Photos ...................................................................................................... 11
Using the Camcorder/Camera ................................................................................ 12
Exploring Files ....................................................................................................... 13
Sending/Receiving E-mails ..................................................................................... 13
Other Applications .................................................................................................. 15
Managing Apps ...................................................................................................... 15
Managing Tasks ..................................................................................................... 16
Troubleshooting ..................................................................................................... 16
Specifications ......................................................................................................... 16
Page 3
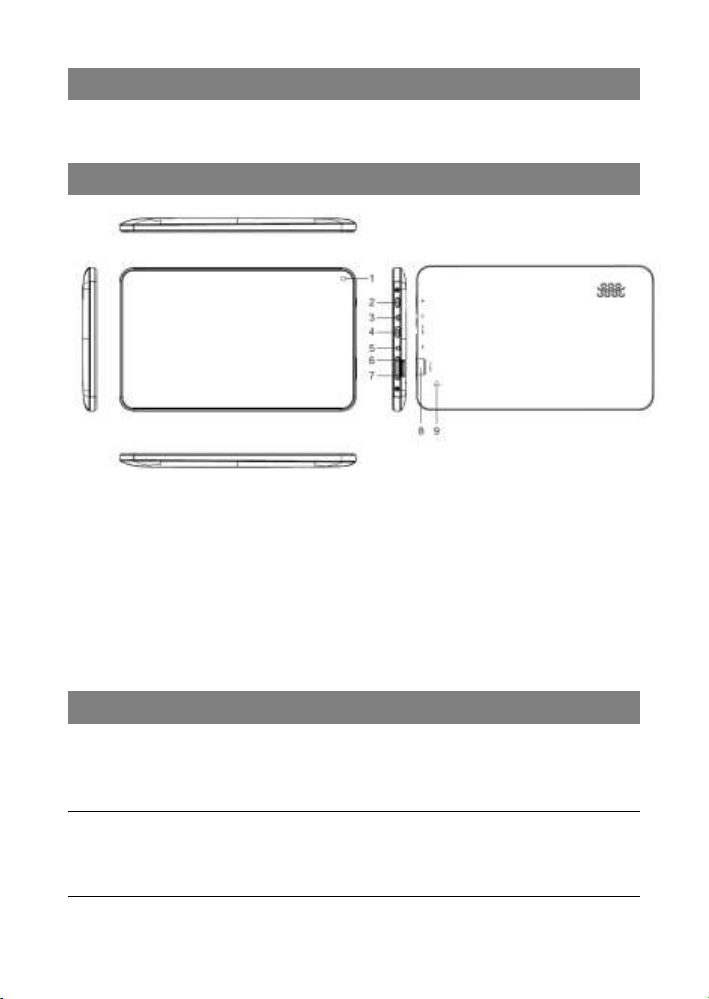
3
Accessories
z Prestigio MultiReader ƔUSB Cable ƔDC Charger
z Quick Start Guide Ɣ Warranty Card
Buttons & Ports
1, Front Camera Take photos and record video
2, Power Short press to suspend/activate the device the device;
Long press to turn on/off
3, Earphone Jack Earphones connection
4, USB Port USB connection.
5, DC Port AC adapter connection.
6,Volume+ Increase Volume.
7, Volume- Decrease Volume
8, Micro SD Card Slot Insert Micro SD card.
9, Reset. Reset the device if it fails to operate correctly
Charging Battery
The device has a built-in rechargeable battery. No extra battery installation is required.
Just charge the device when it indicates low battery.
Insert the connector of charger to the DC port on the device and connect the charger
to the wall socket for charging.
Note:
a. You are strongly recommended to charge the battery immediately when the device indicates the battery
is lower than 15%!
b. For extended battery life, it is suggested NOT to use the device when it is charging.
c. Be sure to use only the dedicated DC charger provided with the unit for charging.
Page 4
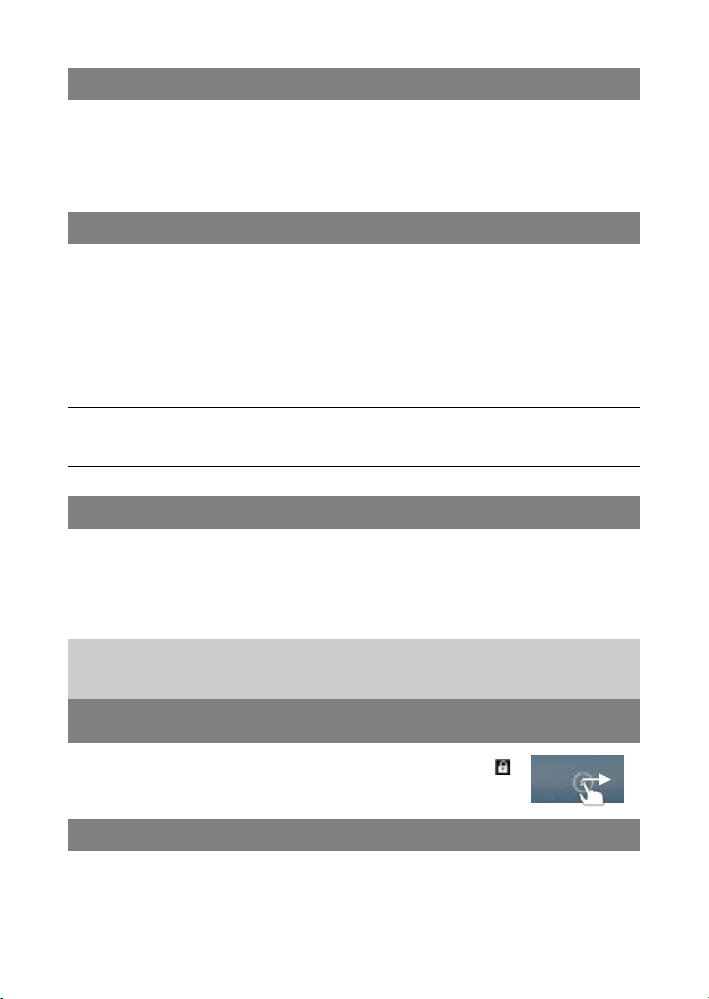
4
Installing Memory Card
z The device supports micro SD/SDHC cards.
z To insert a Micro SD card, place the card connector towards the front side of the
device and the printing side of the card towards the rear side of the device.
z To remove the micro SD card, gently press the edge of the card to release the
safety lock and pull the card out of the slot.
Transferring Files
Before reading or playing files, you may need to transfer media files from a computer
to the device.
(1) Connect the device to a computer with the supplied USB cable. Two removable
disks will be added to the computer, respectively referring to the internal flash
memory and the SD card.
(2) Once the connection is done, turn on the USB storage.
(3) Open a removable disk, then copy files from the PC to it.
Note:
Since pre-installed applications and Android OS occupy a considerable part of capacity ± about 2.0GB, it is
normal that you see huge difference between available memory space and total capacity.
Power On/Off
To turn on the device, press and hold the Power button on the unit until you see the
boot-up screen then release.
To turn off the device, press and hold the Power button until you see the option
³3RZHU2II´WDSRQ³3RZHU2II´DQGWKHQWDSRQ³2.´
Tip: For the sake of power saving, this device may sleep with the screen display locked
when there is no touch action for a while (depending on the actual setting of Display-Sleep).
You can briefly press the Power button to wake it up.
Unlocking the Screen
The screen will be locked after the device is idle for a few seconds.
You need to unlock the screen by dragging the lock icon
rightwards before you continue to use the device.
Prestigio Wizard
z When using the device for the first time (or after resetting all XVHUV¶ personalized
settings) the device will automatically launch the Startup Wizard.
z The Startup wizard interface will offer to choose the system language from the
language list and the Time Zone, etc.
Page 5
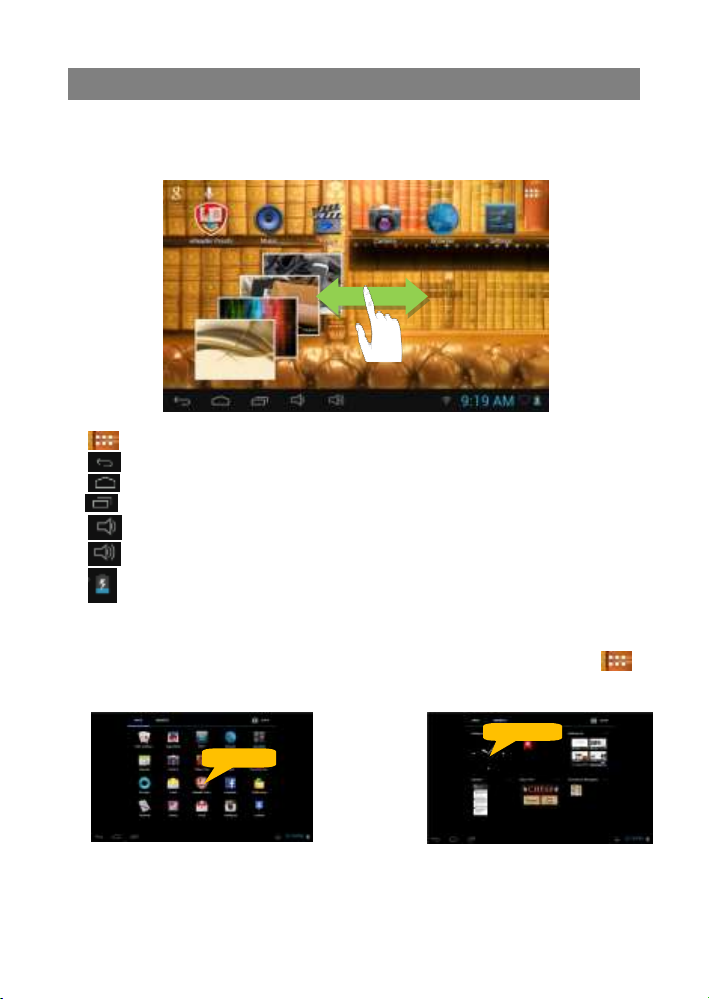
5
Home Screen
The Home Screen consists five separate screens for positioning the shortcuts,
widgets etc... Slide your finger left or right on the screen to go to the extended
screens.
Apps button- Open the apps menu.
ESC button
Home button- Go to the home screen.
Recent opened apps
Volume ±
Volume +
Battery status
Customizing Home Screen Items
y To add a Home Screen item (shortcut, widget etc.), you can tap the application icon
to display all applications and widgets, then hold your tap on an item to place it on the
home page.
Note: If current page of Home Screen has no enough room for a shortcut or widget, you will be
prompted that there is no more room.
y To move a Home Screen item, hold your finger onto it to highlight it, then drag it to the
desired location, and release it.
Hold down
Hold down
Page 6
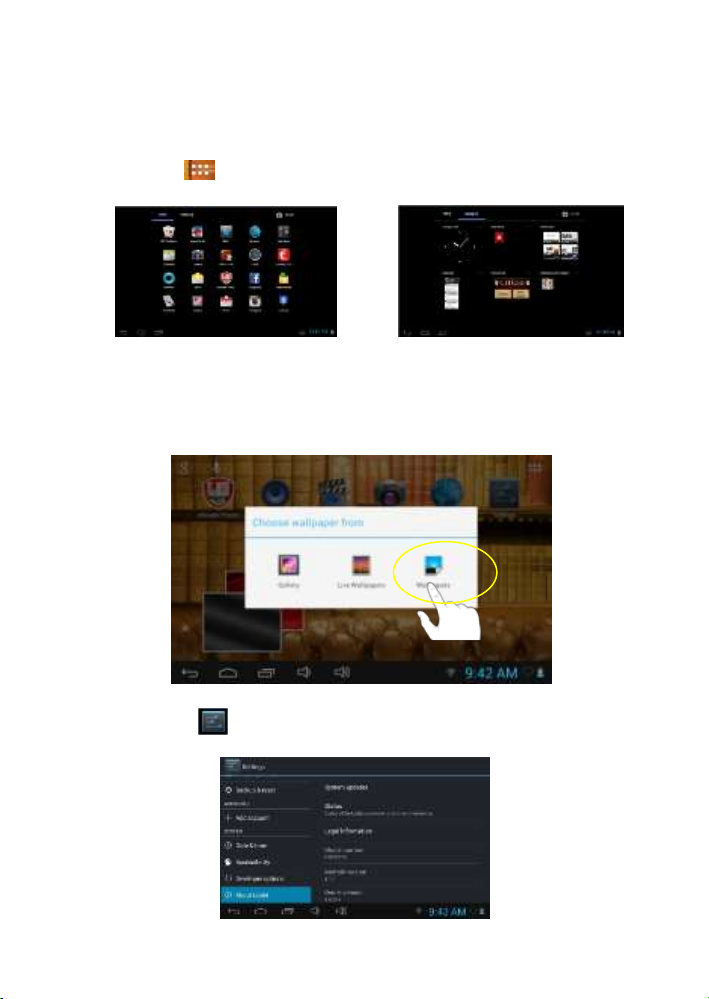
6
y To remove a Home Screen item, hold your finger onto it to highlight it, drag it to the recycle
ELQV\PERO³;´DQGWKHQUHOHDVH\RXUfinger.
Display all Applications and widgets
The device has many useful applications and widgets pre-installed. You can tap the
Application Tab to display them.
Tip:Holding your finger on an item can add it to the desktop as a shortcut.
Changing the wallpaper
Hold your tap on the Home screen until a menu appear. Tap on ³:DOOSDSHU´ and then
choose a picture as the desktop wallpaper.
Changing the System Settings
Tap the Setting icon on the Home Screen to open the settings menu and change
relevant settings for your device if necessary.
Page 7
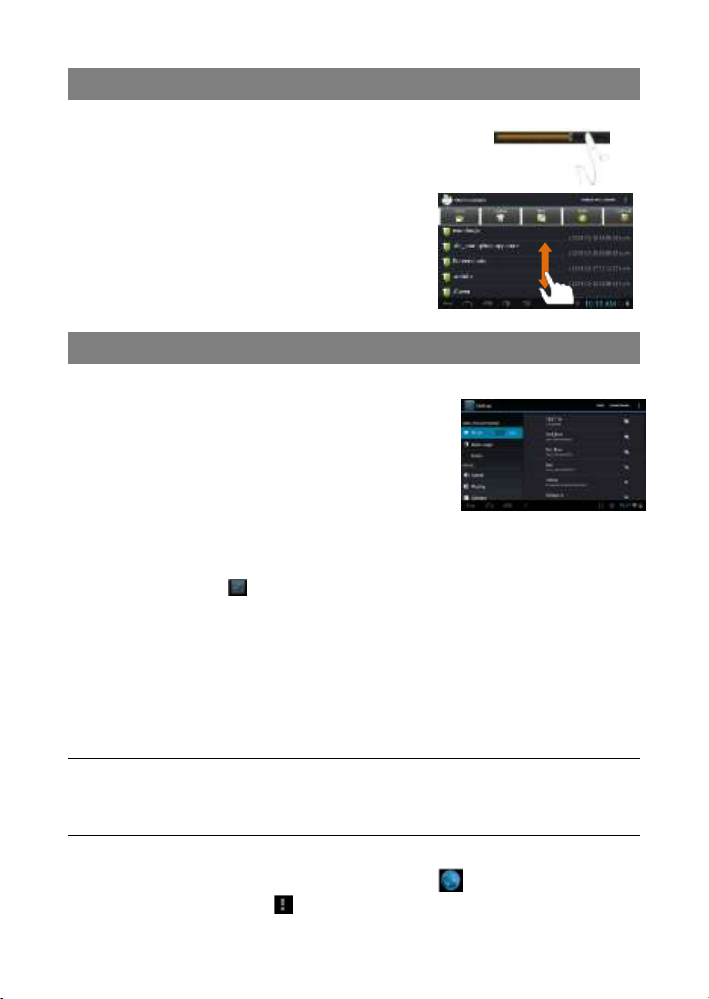
7
Tips of touching screen
y When watching a video or listening to music, you can tap on the progress bar to
play any designated section of the file. You can drag the
cursor of the progress bar to any other elapsed time
point of the file.
y In different browsers (File, Music, etc.), you can
hold your finger on the screen and then drag up
and down to scroll the file list up and down.
y In some browsers (File, Music etc.), you may
hold your finger on an item to display options.
Accessing Internet
This device features connection of Wi-Fi networks that provide you easy access to the
Internet.
For Wi-Fi application, you need to configure a Wi-Fi
network first, and you will have to stay in a Wi-Fi service
zone. Whenever it is within the coverage of a Wi-Fi
network you have configured, the device will attempt to
make a connection.
Make WI-FI Connection
Before launching an Internet application such as the web browser, you first need to
activate the Wi-Fi and configure a Wi-Fi network.
(1) Tap the Setting icon on the Home Screen to open the settings menu.
(2) 6HOHFW³:,),´DQGVOLGHWKHWRJJOHVZLWFKWR³21´WRWXUQRQ:,),
(3) The device will scan automatically for available Wi-Fi networks and display them in
the right panel. The list of available networks shows all the wireless networks in
range of your device.
(4) &KRRVHDQHWZRUNIURPWKHOLVWDQGWKHQWDS³&RQQHFW´WRFRQQHFWSome network
may be secured with password, enter the password before connecting. If the
connection is successful, the message connected to«:L-Fi Network Name) will
appear under the WIFI Setting.
Note:
1. The available network list is constantly refreshed automatically.
2. When the Wi-Fi is enabled, the device will connect automatically to your configured networks when they
are in range.
Launching the Web browser
To launch the Web browser, you tap the Browser icon in the Home screen.
To display context menus, tap .
Page 8
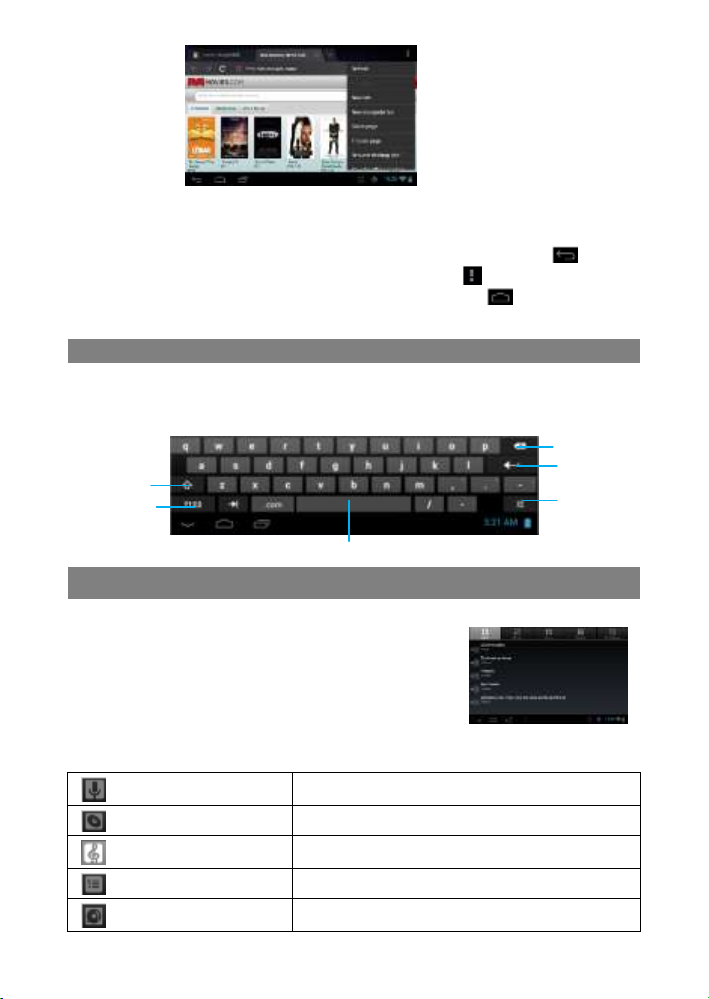
8
y You can scroll the screen up and down by tapping on the page and dragging it up
or down (be careful not to tap a link until you are ready!).
y To open a link, simply tap it.
y To go back to the previous page that you browsed, tap the Back icon .
y To display the available menu items, tap the Menu icon .
y To go back directly to the Home screen, tap the Home icon .
Using the Virtual Keyboard
Tapping on any text input field can open the virtual board. With the virtual keyboard, you can
enter a website address or any text required.
Playing Music
Tap the Music icon in the Apps page to launch the music player.
Music Library
You should enter the music library once you start the
music player. The Music Library shows your music files
sorted by categories (Artist, Album, etc.) if your music
files contain these song information tags.
y You can drag your finger up and down on the file list to scroll through it.
y Tap a song to play.
Artist
List music files by artist.
Album
List music files by album.
Songs
List all music files.
Playlists
List your favorite songs.
Now Playing
Go to the Now Playing screen.
Caps Lock
Backspace
Enter
Input method
Space
Number/
Letter switch
Page 9
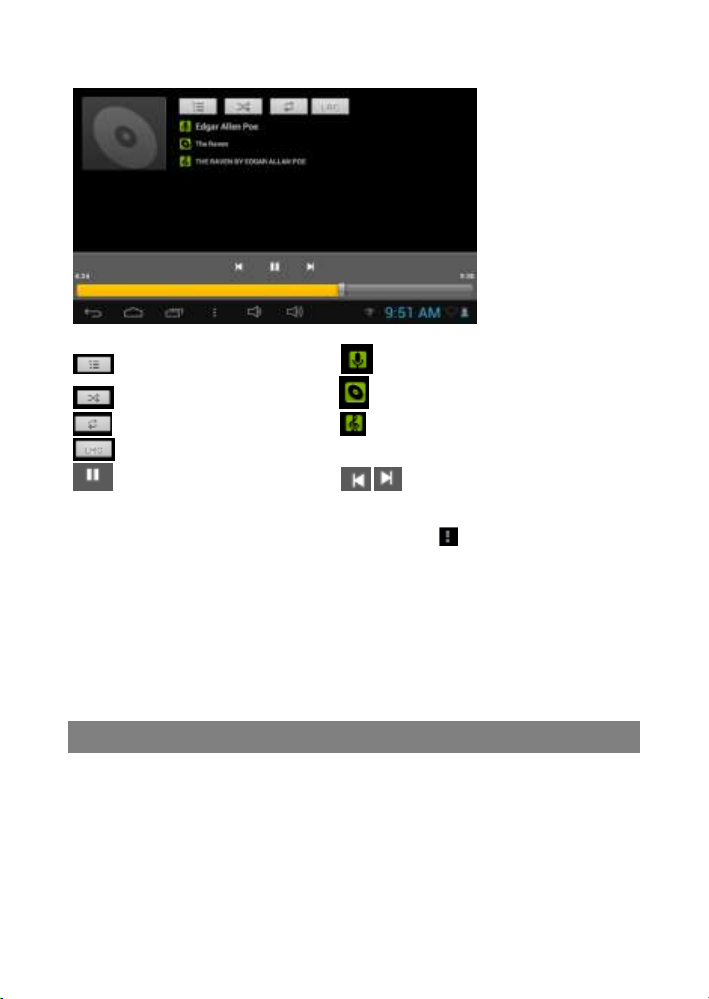
9
Music Playback Screen
Now playing list Artist name
Shuffle on/off Song title
Repeat mode Previous song/rewind
Lyrics display on/off
Play/Pause Next song/Last song
Music Playback menu
During playback of a music file, tap on the MENU icon to pop up a context menu:
Playing Video
Tap the Movie Player icon in the Home or Apps page to launch the video player.
Navigate through Video Files
Find the video files/folders under correct directory after you enter the video player.
y You can drag your finger up and down on the video list to scroll through it.
y Tap a video to start playing.
Library± return to music library menu.
Party Shuffle ± select Party Shuffle mode.
Add to playlist ± add a song to the playlist.
Delete ± delete a song.
Sound Effects ± Set the sound effects for the music playback.
Page 10
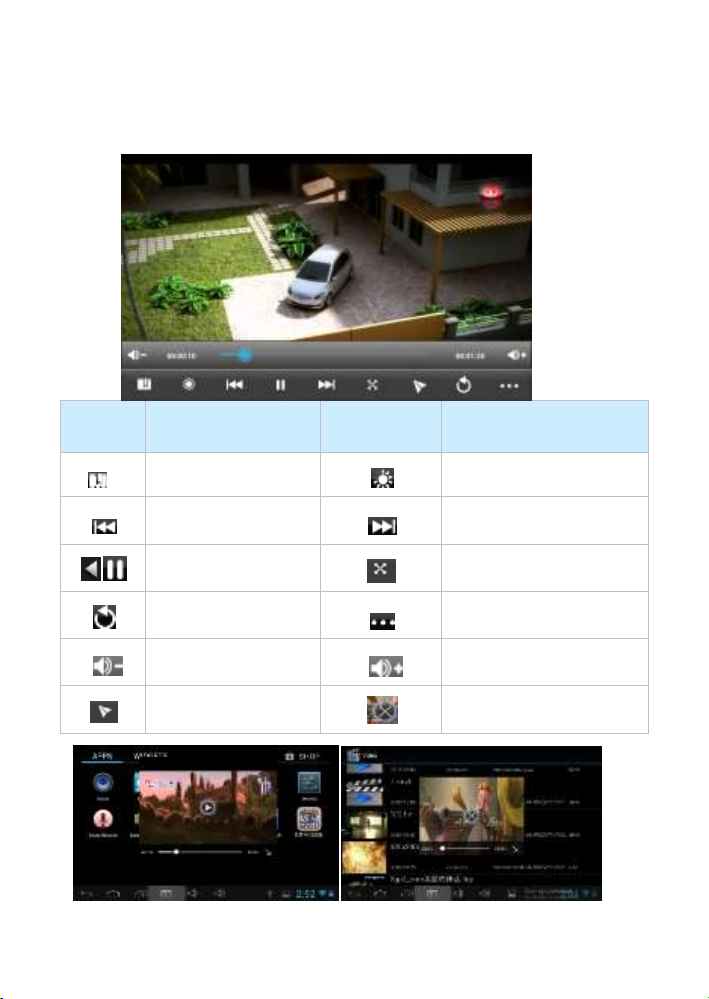
10
Vedio Playback Screen
Icon
Description
Icon
Description
Add video marks
Adjust brightness
Previous video
Next video
Play/Pause
Screen size 16:9 /4:3
Return
Setting menu
Decrease volume
Increase volume
Background play mode
Quit background play
Page 11
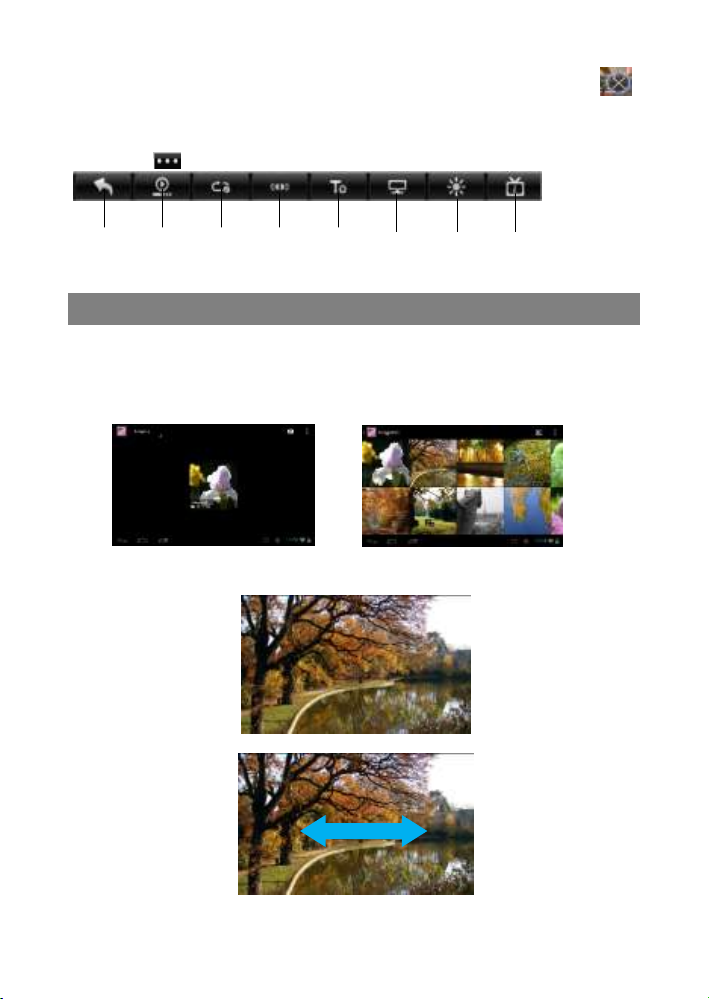
11
Note : If you press the background playing screen for 3 seconds , it will pop up
icon , press it to quit background play mode.
Video Playback Settings
Tap on the icon to display the video settings.
Viewing Photos
Tap the Gallery icon in the Apps page to launch the Photo Gallery.
Viewing Photos
(1) Photos should be listed in thumbnail. You can slide your finger on the screen left
or right to browse photos.
(2)
(3) Tap a photo thumbnail to view the photo in full screen.
(4) To display the previous/next picture, slide your finger on the screen horizontally.
(5) To zoom in or out the picture, pinch your finger on the picture.
Return
Resume
Mode
Play
Mode
Subtitle
Audio
Track
Display
Mode
Brightness
File
Information
Page 12

12
Display Menu
When you are viewing the picture, you can tap on the screen or the Menu icon to
show a menu.
Using the Camcorder/Camera
Tap the Camera in the apps page to launch the Camera.
z To start making video clips, tap on the Start/Stop button to start video
recording.
z Tap on the Start/Stop button again to stop video recording or photographing.
z The video clip / photo can be previewed in the Preview Window.
z To play the video clip that you have made, enter the Movie Player, and then tap
the video.
Preview window
VCR mode
Start/Stop
Viewfinder
Photography mode
Zoom
Settings
Page 13

13
z To view the photo that you have taken, enter the Photo Viewer mode, and then tap
the photo.
Exploring Files
You can explore files and folders with either the Explorer or ASTRO application.
Using the Explorer
Navigate through Files and Folders
y Tap the Explorer icon in the application page to launch the application.
y You can drag your finger up and down to scroll the file list up and down.
y Tap to open a file or folder.
y You can go back one level in the interface by tapping on the Back icon .
y You can go back to the root of directory by tapping Up button .
y Tap button to enable multiple choices of the files.
y Tap button to edit (Cut/Copy/Paste/ Delete) the selected file or files.
y Tap button to create a new folder
y You can always go back directly to the Home screen by tapping .
y Tapping can hide/display the toolbar.
Sending/Receiving E-mails
This device has an E-mail application pre-installed. You can send or receive e-mails
from the Internet at any time with this device. Make sure you have an Internet
connection before using the email service.
In the Home Screen, tap the to display all applications and then tap the Email
icon to launch the e-mail application.
Setup Email Account
First you need to setup an E-mail account for receiving or sending emails.
Page 14

14
(1) Start up the email application by tapping the Email application icon and you are
prompted to setup an account.
(2) Input your email address and login password. You can set the account as default
E\VHOHFWLQJWKHRSWLRQ³6HQGHPDLOIURPWKLVDFFRXQWE\GHIDXOW´
(3) 7DS³0DQXDO6HWXS´WRVHWWKHHPDLOVHUYHULQIRrmation.
(4) Choose the server type from POP3, IMAP or Exchange for incoming emails. To
know what type of your email server is, you can consult the service provider,
network administrator or search for information in the Internet.
(5) Input required information (server, port etc.). You can obtain the information from
the service provider, network administrator or the Internet.
(6) Choose the server type for outgoing emails, and input required server information.
(7) &OLFN³1H[W´WRFRQWLQXH<RXUtablet will check the server settings. When it prompts
\RXWKDW³<RXUDFFRXQWLVVHWXSDQGHPDLOLVRQLWVZD\´\RXUDFFRXQWLVVHWXS
successfully.
(8) ,QSXW\RXUQDPHDQGWKHQWDSRQ³'RQH´WRILQLVK
Note: If you have more than one account, every time when you start up the email application, you enter the
default email account.
Manage Accounts
You can setup more than one account and manage these accounts by checking
information about the account, adding another account or deleting an account.
Add another Account
Following these steps to add another account if you want.
(1) Launch the email application and then tap on the Menu icon to display the
PHQXLWHP&KRRVH³$FFRXQWV´WRGLVSOD\DFFRXQWV
(2) Tap on the Menu icon WRGLVSOD\WKHPHQXLWHPDQGWKHQFKRRVH³$GG
DFFRXQW´
(3) Follow the steps of setting up a Email Account to add an account.
Delete an Email Account
(1) When you are in the email box, tap on the Menu icon to display the menu
items.
(2) 7DSRQ³$FFRXQWV´WRGLVSOD\DOOHPDLODFFRXQWV
(3) Hold your tap on the account that you want to delete until a menu pop up.
(4) 7DSRQ³5HPRYH$FFRXQW´,DQGWKHQWDSRQ³2.´WRFRQILUP
Check the Account Setting
(1) When you are in the email box, tap on the Menu icon to display the menu
items.
(2) 7DSRQ³$FFRXQWV´WRGLVSOD\DOOHPDLODFFRXQWV
(3) Hold your tap on the account that you want to check until a menu pop up.
(4) 7DS³$FFRXQWVHWWLQJV´,and then you should see all setting information about the
account. You can edit these settings as you want.
Page 15

15
View Emails
You should enter your mailbox when you start up the email application.
y In the mailbox, you can slide your finger up and down to scroll through the email
list.
y Tap on an email to open it.
y Holding your tap on the email can display a menu. With the menu, you can open,
reply, forward or delete the email.
Other Applications
Some useful small apps have been preinstalled in this device, such as Calculator,
Calendar, Sound Recorder, Office Suite etc.. They are easy to use, thus no detailed
instructions are necessary for these apps. Please always follow the actual operation
of your device.
Managing Apps
You can manage your applications of the device easily.
There are numbers of useful apps pre-installed in the device as it is produced at the
factory, and you can copy some from other resources, download or purchase them
from the Internet.
Install Applications
You can install applications following these steps:
(1) Open the Explorer application, then find the app you want to install.
(2) Tap the app to start installing. However, for the sake of security, the device may
prompt you that there is possibility of attack risk if you install and run some apps
whose sources are not guaranteed. In this case, you shall turn to the Settings
PHQXDQGVHOHFW6HFXULW\WRFKHFNWKH³8QNQRZQVRXUFHV´EHIRUH\RXJRRQZLWK
the installation.
(3) Once the installation is completed, you can find the icon of the app in the Apps
screen. It is ready for running.
Uninstall Applications
(1) Tap the Settings shortcut in the Home Screen to display setting menus.
(2) SHOHFW³$SSV´
(3) Tab on the application that you want to uninstall.
(4) 7DERQ³8QLQVWDOO´WRXQLQVWDOOWKHDSSOLFDWLRQ
(5) You can simply tap and hold on an app icon to jump to the Home Screen, and then
drag it to the dustbin icon to uninstall it.
Note:
1. You cannot uninstall the pre-installed applications, but you can deactivate or stop them.
2. Make sure all apps you have copied or downloaded to your device are in the .apk format.
Page 16

16
Managing Tasks
Your device can handle multiple tasks at the same time. For example, you can view
photos while listening to music. Multitasking is helpful but inefficient if too many tasks
are running. In order to save system memory and enhance system performance, you
can HQGVRPHWDVNVWKDW\RXGRQ¶WXVHDWWKHPRPHQW
(1) Tap to display applications that you used recently.
(2) +ROG\RXUWDSRQWKHDSSOLFDWLRQWKDW\RXZDQWWRVWRSDQGWKHQVHOHFW³5HPRYH
IURPOLVW´
Troubleshooting
Reset this device
y In the event that the device freezes, you can reset the device by pressing and
holding the Power button for about 10 seconds.
Specifications
Technical Specifications
Processor
ARM Cortex A9 up to 1.2 GHz
RAM
512M DDR3
Display
´7)7/&'&DSDFLWLYHPXOWL-touch
Resolution
800 x 480 pixels
Supported File
Formats
Video: MKV(H.264 HP), AVI, RM/RMVB
Audio: WMA/WAV/FLAC/APE/AAC/AC3
Picture: JPEG, BMP, GIF, PNG
Storage capacity
4 GB flash memory, Memory card slot
supports micro SD card up to 32 GB
Interfaces
USB 2.0, Micro SD
Communications
Wi-Fi (802.11 b/g/n)
Battery
2800 mAh Li-Pol battery
Dimensions
192.1×117×11.9mm (approx.)
Weight
320 g (approx.)
Operation
Temperature
-0℃ 〜 45℃
Page 17

1
PRESTIGIO MULTIREADER
PER5274B
Page 18

2
Inhaltsverzeichnis
Zubehör ................................................................................................................... 3!
Tasten und Anschlüsse ............................................................................................. 3!
Aufladen des Akkus .................................................................................................. 3!
Einlegen der Speicherkarte ...................................................................................... 4!
Übertragung von Dateien ......................................................................................... 4!
Netz an/aus .............................................................................................................. 4!
Entsperren des Bildschirms ...................................................................................... 4!
Prestigio Wizard ....................................................................................................... 4!
Start-Bildschirm ........................................................................................................ 5!
Tipps zum Berühren des Bildschirms ........................................................................ 7!
Zugriff zum Internet .................................................................................................. 7!
Benutzung der virtuellen Tastatur ............................................................................. 8!
Wiedergabe von Musik ............................................................................................. 9!
Wiedergabe von Videos ......................................................................................... 10!
Fotos ansehen ....................................................................................................... 12!
Benutzung des Camcorders/der Kamera ................................................................ 13!
Erkundung von Dateien .......................................................................................... 14!
Senden/Empfangen von E-Mails ............................................................................ 15!
Weitere Anwendungen ........................................................................................... 16!
Verwaltung von Apps .............................................................................................. 16!
Verwaltung von Tasks ............................................................................................. 17!
Fehlersuche ........................................................................................................... 18!
Technische Daten................................................................................................... 18!
Page 19

3
Zubehör
z Prestigio MultiReader ƔUSB-Kabel ƔDC-Ladegerät
z Schnellstartanleitung Ɣ Garantiekarte
Tasten und Anschlüsse
1. Vordere Kamera Nimmt Fotos und Videos auf
2. Power Kurz drücken, um das Gerät zu deaktivieren/aktivieren.
Lange drücken, um an-/auszuschalten.
3. Ohrhörerbuchse Ohrhöreranschluss
4. USB-Port USB-Anschluss
5. DC-Port Netzadapteranschluss
6. Volume+ Erhöht die Lautstärke
7. Volume+ Verringert die Lautstärke
8. micro-SD-Kartensteckplatz microSD-Karte einführen
9. Reset Setzt das Gerät zurück, wenn es nicht richtig funktioniert
Aufladen des Akkus
Das Gerät ist mit einem eingebauten aufladbaren Akku ausgestattet. Es ist keine
zusätzliche Akkuinstallation erforderlich. Laden Sie das Gerät einfach auf, wenn ein
schwacher Akku angezeigt wird.
Zum Aufladen stecken Sie den Stecker des Ladegeräts in den DC-Port des Geräts
und schließen das Ladegerät an die Wandsteckdose an.
Anmerkung:
a. Es ist sehr zu empfehlen, den Akku sofort zu laden, wenn das Gerät einen Akkuladestand von weniger
als 15% anzeigt.
b. Um die Lebensdauer des Akkus zu verlängern, wird geraten, das Gerät während des Aufladens NICHT
zu benutzen.
c. Achten Sie darauf, nur das Netzteil zu benutzen, das mit dem Gerät zum Laden mitgeliefert wurde.
Page 20

4
Einlegen der Speicherkarte
z Das Gerät unterstützt microSD/SDHC-Karten.
z Um eine microSD-Karte einzulegen, halten Sie den Kartenstecker zur Vorderseite
des Geräts hin und die bedruckte Seite der Karte zur Rückseite des Geräts hin.
z Um die microSD-Karte herauszunehmen, drücken Sie vorsichtig auf den Rand der
Karte, um die Sicherheitsverriegelung zu lösen, und ziehen die Karte aus dem
Steckplatz.
Übertragung von Dateien
Bevor Dateien gelesen oder wiedergegeben werden, kann es notwendig sein,
Mediendateien von einem Computer auf das Gerät zu übertragen.
(1) Schließen Sie das Gerät mit dem mitgelieferten USB-Kabel an den PC an. Zwei
Wechselspeicher werden an den Computer angeschlossen, welche sich
Flash-Speicher bzw. SD-Karte nennen.
(2) Wenn der Anschluss erfolgt ist, schalten Sie den USB-Speicher an.
(3) Öffnen Sie einen Wechselspeicher und kopieren dann Dateien vom PC auf ihn.
Anmerkung:
Da vorinstallierte Anwendungen und das Betriebssystem Android beträchtlichen Speicherplat z belegen
(etwa 2,0 GB), ist es normal, dass Sie einen sehr großen Unterschied zwischen vorhandenem und
gesamtem Speicherplatz sehen.
Netz an/aus
Um das Gerät anzuschalten, halten Sie die Power-Taste am Gerät gedrückt, bis Sie
den Hochfahr-Bildschirm sehen, und lassen sie dann los.
Um das Gerät auszuschalten, halten Sie die Power-Taste gedrückt, bis Sie die
Option "Power Off" sehen. Tippen Sie auf "Power Off" und dann auf "OK".
Tipp: Um Strom zu sparen, kann dieses Gerät schlafen, wobei die Bildschirmanzeige
gesperrt wird, wenn der Bildschirm eine Weile nicht berührt wird (hängt von der aktuellen
Einstellung des Displayschlafs ab). Sie können kurz die Power-Taste drücken, um es
aufzuwecken.
Entsperren des Bildschirms
Der Bildschirm wird gesperrt, nachdem das Gerät ein paar
Sekunden untätig war. Sie müssen den Bildschirm entsperren,
indem Sie das Sperrsymbol nach rechts ziehen, bevor Sie
wieder mit dem Gerät arbeiten können.
Prestigio Wizard
Page 21

5
z Wenn das Gerät das erste Mal benutzt wird (oder nach dem Rücksetzen der
persönlichen Daten aller Benutzer), führt das Gerät automatisch den Startup
Wizard aus.
z Die Startup Wizard Schnittstelle bietet die Möglichkeit, die Systemsprache aus der
Sprachenliste, die Zeitzone usw. auszuwählen.
Start-Bildschirm
Der Start-Bildschirm besteht aus 5 gesonderten Bildschirmen zur Positionierung der
Tastaturkürzel, Assistenten usw. Schieben Sie Ihren Finger auf dem Bildschirm nach
links oder rechts, um zu den erweiterten Bildschirmen zu gelangen.
Apps Ta s t e - Öffnet das Apps-Menü.
ESC-Tas t e
Home-Taste - Geht zum Start-Bildschirm.
Zuletzt geöffnete Apps
Volume ±
Volume +
AkkuladestandBattery
Elemente des benutzerdefinierten Bildschirms
y Um ein Element des Start-Bildschirms (Tastenkürzel, Assistent usw.) hinzuzufügen,
können Sie auf das Symbol der Anwendung tippen, um alle Anwendungen und
Assistenten anzuzeigen. Dann halten Sie ein Element gedrückt, um es auf dem
Start-Bildschirm anzubringen.
Gedrückt
Gedrückt
Page 22

6
Anmerkung: Wenn auf der aktuellen Seite des Start-Bildschirms nicht genug Platz für ein
Tastenkürzel oder einen Assistenten ist, wird Ihnen mitgeteilt, dass kein Platz mehr vorhanden
ist.
y Um ein Element des Start-Bildschirms zu verschieben, halten Sie Ihren Finger darauf, um
es zu markieren, dann ziehen Sie es an die gewünschte Stelle und lassen es los.
y Um ein Element des Start-Bildschirms zu entfernen, halten Sie Ihren Finger darauf, um es
zu markieren, dann ziehen Sie es zum Papierkorbsymbol "X" und lassen dann Ihren
Finger los.
Alle Anwendungen und Assistenten anzeigen
Das Gerät hat viele nützliche Anwendungen und Assistenten, die vorinstalliert sind.
Sie können auf die Registerkarte Application tippen, um sie anzuzeigen.
Tipp:Wenn Sie den Finger auf ein Element halten, können Sie es dem Desktop als
Tatstenkürzel hinzufügen.
Änderung des Hintergrunds
Tippen Sie auf den Start-Bildschirm, bis ein Menü erschient. Tippen Sie auf ³:DOOSDSHU´XQG
wählen dann ein Bild als Desktophintergrund aus.
Änderung der Systemeinstellungen
Tippen Sie auf das Symbol Setting auf dem Start-Bildschirm, um das Einstellmenü
zu öffnen und die entsprechenden Einstellungen für Ihr Gerät zu ändern, wenn nötig.
Page 23

7
Tipps zum Berühren des Bildschirms
y Wenn Sie sich ein Video ansehen oder Musik hören, können Sie auf den
Fortschrittsbalken tippen, um einen bestimmten Teil der
Datei wiederzugeben. Sie können den Kursor des
Fortschrittsbalkens an jeden Zeitpunkt der Datei ziehen.
y IBei verschiedenen Browsern (Datei, Musik
usw.) können Sie Ihren Finger auf den
Bildschirm halten und ihn dann hoch und
herunter ziehen, um die Dateiliste aufwärts und
abwärts zu scrollen.
y Bei einigen Browsern (Datei, Musik usw.)
können Sie Ihren Finger auf ein Element
halten, um die Optionen anzuzeigen.
Zugriff zum Internet
Dieses Gerät kann mit Wi-Fi-Netzwerken verbunden werden, wodurch Sie leichten
Zugang zum Internet erhalten.
Um Wi-Fi anwenden zu können, müssen Sie zunächst
ein Wi-Fi-Netzwerk konfigurieren, und Sie müssen in
einer Wi-Fi-Servicezone bleiben. Das Gerät versucht
eine Verbindung herzustellen, so lange wie es sich in
der Reichweite eines Wi-Fi-Netzwerks befindet, das Sie
konfiguriert haben.
Herstellung einer Wi-Fi-Verbindung
Bevor Sie mit einer Internet-Anwendung wie Webbrowser beginnen, müssen Sie
zuerst Wi-Fi aktivieren und ein Wi-Fi-Netzwerk konfigurieren.
(1) Tippen Sie auf das Symbol Setting auf dem Start-Bildschirm, um das Einstellmenü
zu öffnen.
(2) Wählen Sie "WiFi" und schieben den Kippschalter auf "ON", um Wi-Fi
einzuschalten.
(3) Das Gerät sucht automatisch nach vorhandenen Wi-Fi-Netzwerken und zeigt sie
Page 24

8
im rechten Feld an. In der Liste der vorhandenen Netzwerke werden alle
Funknetzwerke in der Reichweite Ihres Gerätes angezeigt.
(4) Wählen Sie ein Netzwerk aus der Liste aus und tippen dann auf "Connect", um es
anzuschließen. Einige Netzwerke können durch Passwort geschützt sein. Geben
Sie vor der Verbindung das Passwort ein. Wenn die Verbindung erfolgreich ist,
wird die Mitteilung "Connected to....(Name des Wi-Fi-Netzwerks)" unter der
Wi-Fi-Einstellung angezeigt.
Anmerkung:
1. Die Liste der vorhandenen Netzwerke wird ständig automatisch aktualisiert.
2. Wenn Wi-Fi aktiviert ist, wird das Gerät automatisch mit Ihren konfigurierten Netzwerken verbunden,
wenn sie in der Reichweite sind.
Starten des Webbrowsers
Um den Webbrowser zu starten, müssen Sie auf das Symbol Browser auf dem
Start-Bildschirm tippen.
Um die Kontextmenüs anzuzeigen, tippen Sie auf .
y Sie können den Bildschirm aufwärts und abwärts scrollen, indem Sie auf die Seite
tippen und sie nach oben oder unten ziehen (achten Sie darauf, nicht auf einen
Link zu tippen, bevor Sie fertig sind!).
y Um einen Link zu öffnen, tippen Sie einfach darauf.
y Um zur vorigen Seite, die Sie sich angesehen haben, zurückzugehen, tippen Sie
auf das Symbol Back .
y Um die vorhandenen Menüelemente anzuzeigen, tippen Sie auf das Symbol Menu
.
y Um direkt zum Start-Bildschirm zurückzugehen, tippen Sie auf das Symbol Home
.
Benutzung der virtuellen Tastatur
Tippen Sie auf ein beliebiges Texteingabefeld, um die virtuelle Tastatur zu öffnen. Mit der
virtuellen Tastatur können Sie eine Webseitenadresse oder jeden erforderlichen Text
eingeben.
Feststellta
Rückwärtss
Enter
Eingabemeth
Page 25

9
Wiedergabe von Musik
Tippen Sie auf das Symbol Music auf der Seite Apps, um den Musikplayer zu starten.
Musikbibliothek
Sie sollten die Musikbibliothek öffnen, wenn Sie den
Musikplayer gestartet haben. In der Musikbibliothek
werden Ihnen Musikdateien sortiert nach Kategorien
(Künstler, Album usw.) angezeigt, wenn Ihre
Musikdateien diese Liedinformationstags enthalten.
y Sie können Ihren Finger in der Dateiliste nach oben oder unten ziehen, um durch
sie zu scrollen.
y Tippen Sie auf ein Lied, das gespielt werden soll.
Artist
Listet Musikdateien nach dem Künstler sortiert
auf.
Album
Listet Musikdateien nach dem Album sortiert auf.
Songs
Listet alle Musikdateien auf.
Playlists
Listet Ihre Lieblingslieder auf.
Now Playing
Geht zum Bildschirm "Now Playing".
Bildschirm Music Playback
Liste der gerade gespielten Name des Künstlers
Zufall an/aus Titel des Lieds
Leerzei
Zahlen/Buchs
taben-Umsch
Page 26

10
Wiederholmodus Voriges Lied/rückspulen
Liedtextanzeige an/aus
Wiedergabe/Pause Nächstes Lied/Letztes
Lied
Menü Music Playback
Tippen Sie während der Wiedergabe einer Musikdatei auf das Symbol MENU ,
um das Kontextmenü anzuzeigen.
Wiedergabe von Videos
Tippen Sie auf das Symbol Movie Player auf der Start- oder Apps-Seite, um den
Videoplayer zu starten.
Navigation durch die Videodateien
Sucht die Videodateien/-ordner im richtigen Verzeichnis, nachdem Sie den
Videoplayer geöffnet haben.
y Sie können Ihren Finger in der Videoliste nach oben oder unten ziehen, um durch
sie zu scrollen.
y Tippen Sie auf ein Video, um die Wiedergabe zu beginnen.
Bildschirm Video Playback
Library± zurück zum Musikbibliothek-Menü
Party Shuffle ± wählt den Party Shuffle Modus aus.
Add to playlist ± fügt der Wiedergabeliste ein Lied zu.
Delete ± löscht ein Lied.
Sound Effects ± stellt die Klangeffekte für die
Musikwiedergabe ein.
Page 27

11
Symbol
Beschreibung
Symbol
Beschreibung
Video-Marken hinzufügen
Helligkeit einstellen
Voriges Video
Nächstes Video
Wiedergabe/Pause
Bildschirmgröße 16:9 /4
:3 Zurück
Setting-Menü
Lautstärke vermindern
Lautstärke erhöhen
Hintergrundwiedergabe-Modus
Hintergrundwiedergabe
beenden
Anmerkung: Wenn Sie 3 Sekunden lang den Hintergrundwiedergabe-Bildschirm
Page 28

12
drücken, wird ein Symbol geöffnet. Drücken Sie es, um die
Hintergrundwiedergabe zu beenden.
Einstellungen der Videowiedergabe
Tippen Sie auf das Symbol , um die Videoeinstellungen anzuzeigen.
Fotos ansehen
Tippen Sie auf das Symbol Gallery auf der Seite Apps, um die Fotogalerie zu starten.
Fotos ansehen
(1) Fotos sollten als Miniatur aufgelistet werden. Sie können Ihren Finger links oder
rechts auf dem Bildschirm verschieben, um durch die Fotos zu blättern.
(2)
(3) Tippen Sie auf eine Fotominiatur, um sich das Foto auf dem vollen Bildschirm
anzusehen.
(4) Um das vorige/nächste Bild anzuzeigen, schieben Sie Ihren Finger horizontal
auf dem Bildschirm.
Zurück
Fortsetz
modus
Wied
ergab
Untertit
Audio
Track
Anzeige
modus
Helligkeit
Dateiinform
ationen
Page 29

13
(5) Um das Bild ein-/auszuzoomen, spreizen Sie Ihren Finger auf dem Bild.
Menü anzeigen
Wenn Sie ein Bild betrachten, können Sie auf den Bildschirm oder das Symbol Menu
tippen, um ein Menü anzuzeigen.
Benutzung des Camcorders/der Kamera
Tippen Sie auf das Symbol Camera auf der Seite Apps, um die Kamera zu starten.
z Um die Herstellung von Videoclips zu beginnen, tippen Sie auf die
Start/Stopp-Taste .
z Tippen Sie noch einmal auf die Start/Stopp-Taste , um die Videoaufnahme
oder das Fotografieren zu beenden.
z Der Videoclip/das Foto können im Preview-Fenster als Vorschau
Vorschaufenster
VCR-Modu
Start/Stop
Viewfinder
Fotografie-Modus
Zoom
Einstellu
Page 30

14
angesehen werden.
z Um den Videoclip, den Sie angefertigt haben, wiederzugeben, öffnen Sie den
Movie Player und tippen dann auf das Video.
z Um sich das Foto, das Sie aufgenommen haben, anzusehen, öffnen Sie den
Photo Viewer Modus und tippen dann auf das Foto.
Erkundung von Dateien
Sie können Dateien und Ordner mit der FileBrowser- oder ASTRO-Anwendung
erkunden.
Benutzung des Explorers
Navigieren Sie durch Dateien und Ordner
y Tippen Sie auf das Symbol Explorer auf der Seite Anwendungen, um die
Anwendung zu starten.
y Sie können Ihren Finger nach oben und unten ziehen, um die Dateiliste aufwärts
und abwärts zu scrollen.
y Antippen, um eine Datei oder einen Ordner zu öffnen.
y Sie können in der Schnittstelle eine Ebene zurückgehen, indem Sie auf das
Symbol Back tippen.
y Sie können zum Wurzelverzeichnis zurückgehen, indem Sie die Up-Taste
drücken.
y Tippen Sie auf die Taste, um Mehrfachauswahlen der Dateien zu
ermöglichen.
y Tippen Sie auf die Taste, um die ausgewählte(n) Dateie(en) zu bearbeiten
(Ausschneiden/Kopieren/Einfügen/Löschen).
y Tippen Sie auf die Taste, um einen neuen Ordner zu erzeugen.
y Sie können immer direkt zum Start-Bildschirm zurückgehen, indem Sie auf
tippen.
y Wenn Sie auf tippen, kann die Werkzeugleiste versteckt/angezeigt werden.
Page 31

15
Senden/Empfangen von E-Mails
In diesem Gerät ist eine E-Mail-Anwendung vorinstalliert. Mit diesem Gerät können
Sie E-Mails jederzeit aus dem Internet senden oder empfangen. Überzeugen Sie sich
davon, dass Sie eine Internetverbindung haben, bevor Sie den E-Mail-Service nutzen.
Tippen Sie im Start-Bildschirm auf , um alle Anwendungen anzuzeigen, und
dann tippen Sie auf das Symbol Email, um die E-Mail-Anwendung zu starten.
E-Mail-Konto einrichten
Zunächst müssen Sie ein E-Mail-Konto zum Empfangen oder Senden von E-Mails
einrichten.
(1) Starten Sie die E-Mail-Anwendung, indem Sie auf das Anwendungssymbol Email
tippen, und dann werden Sie aufgefordert, ein Konto einzurichten.
(2) Geben Sie Ihre E-Mail-Adresse und das Anmeldepasswort ein. Sie können das
Konto als Standard einrichten, indem Sie die Option "Send email from this accout
by default" wählen.
(3) Tippen Sie auf "Manual Setup", um die E-Mail-Serverinformationen einzustellen.
(4) Wählen Sie als Servertyp für eingehende E-Mails POP3, IMAP oder Exchange.
Um zu erfahren, von welchem Typ der E-Mail-Server ist, können Sie den Service
Provider oder Netzwerkadministrator fragen oder nach Informationen im Internet
suchen.
(5) Für die Eingabe erforderliche Informationen (Server, Port usw.) Sie können die
Informationen vom Service Provider, Netzwerkadministrator oder aus dem Internet
erhalten.
(6) Wählen Sie den Servertyp für abgehende E-Mails und geben die erforderlichen
Serverinformationen ein.
(7) Klicken Sie auf "Next", um fortzufahren. Ihr Tablet PC überprüft die
6HUYHUHLQVWHOOXQJHQ:HQQ,KQHQ³<RXUDFFRXQWLVVHWXSDQGHPDLOLVRQLWVZD\´
angezeigt wird, ist das Konto erfolgreich eingerichtet worden.
(8) Geben Sie Ihren Namen ein und tippen dann auf "Done", um abzuschließen.
Anmerkung: Wenn Sie mehr als ein Konto haben, geben Sie jedes Mal , wenn Sie die E-Mail-Anwendung
starten, das Standard-E-Mail-Konto ein.
Konten verwalten
Sie können mehr als ein Konto einrichten und diese Konten verwalten, indem Sie die
Informationen über das Konto überprüfen, ein weiteres Konto hinzufügen oder ein
Konto löschen.
Ein weiteres Konto hinzufügen
Befolgen Sie diese Schritte, um ein weiteres Konto hinzuzufügen, wenn Sie wollen.
(1) Starten Sie die E-Mail-Anwendung und tippen dann auf das Symbol Menu ,
um das Menüelement anzuzeigen. Wählen Sie "Accounts", um die Konten
Page 32

16
anzuzeigen.
(2) Tippen Sie auf das Symbol Menu , um das Menüelement anzuzeigen, und
dann wählen Sie "Add account".
(3) Folgen Sie den Schritten zur Einstellung eines E-Mail-Kontos, um ein Konto
hinzuzufügen.
Löschen eines E-Mail-Kontos
(1) Tippen Sie in der E-Mail-Box auf das Symbol Menu , um die Menüelemente
anzuzeigen.
(2) Tippen Sie auf "Accounts", um alle E-Mail-Konten anzuzeigen.
(3) Tippen Sie so lange auf das Konto, das Sie löschen wollen, bis ein Popup-Menü
geöffnet wird.
(4) Tippen Sie auf "Remove Account" und dann zur Bestätigung auf "OK".
Überprüfen Sie die Kontoeinstellung
(1) Tippen Sie in der E-Mail-Box auf das Symbol Menu , um die Menüelemente
anzuzeigen.
(2) Tippen Sie auf "Accounts", um alle E-Mail-Konten anzuzeigen.
(3) Tippen Sie auf das Konto, das Sie überprüfen möchten, bis ein Popup-Menü
geöffnet wird.
(4) Tippen Sie auf "Account settings", und dann sollten Sie alle Einstellinformationen
über das Konto sehen. Sie können diese Einstellungen bearbeiten, wenn Sie
wollen.
E-Mails ansehen
Ihre Mailbox sollte sich öffnen, wenn Sie die E-Mail-Anwendung starten.
y In der Mailbox können Sie Ihren Finger hoch und herunter schieben, um durch die
E-Mail-Liste zu scrollen.
y Tippen Sie auf eine E-Mail, um sie zu öffnen.
y Tippen Sie auf die E-Mail, bis ein Menü angezeigt wird. In dem Menü können Sie
die E-Mail öffnen, beantworten, weiterleiten oder löschen.
Weitere Anwendungen
Einige nützliche kleine Apps sind in diesem Gerät vorinstalliert worden, z.B. Rechner,
Kalender, Tonaufnahmegerät, Office Suite usw. Sie sind leicht zu benutzen, und
deshalb sind für diese Apps keine ausführlichen Anweisungen erforderlich. Befolgen
Sie bitte immer die aktuellen Bedienanweisungen Ihres Geräts.
Verwaltung von Apps
Sie können die Anwendungen Ihres Geräts leicht verwalten.
Auf dem Gerät sind vom Werk aus zahlreiche nützliche Apps vorinstalliert, und Sie
können einige aus anderen Quellen im Internet kopieren, herunterladen oder kaufen.
Page 33

17
Anwendungen installieren
Sie können Anwendungen installieren, indem Sie diese Schritte befolgen:
(1) Öffnen Sie die Explorer-Anwendung, dann suchen Sie die App, die Sie installieren
wollen.
(2) Tippen Sie auf die App, um die Installation zu starten. Aus Sicherheitsgründen
könnte Ihnen das Gerät jedoch mitteilen, dass es ein Angriffsrisiko gibt, wenn Sie
einige Apps, deren Quellen nicht sicher sind, installieren und abarbeiten. In
diesem Fall sollten Sie zum Settings-Menü gehen und "Security" auswählen, um
die "Unknown sources (Unbekannten Quellen)" zu überprüfen, bevor Sie mit der
Installation weitermachen.
(3) Wenn die Installation beendet ist, ist das Symbol der App auf dem App-Bildschirm
zu sehen. Die App kann nun benutzt werden.
Deinstallation von Anwendungen
(1) Tippen Sie im Start-Bildschirm auf das Tastenkürzel Settings, um die
Einstellmenüs anzuzeigen.
(2) Wählen Sie "Apps".
(3) Tippen Sie auf die Anwendung, die Sie deinstallieren möchten.
(4) Tippen Sie auf "Uninstall", um die Anwendung zu deinstallieren.
(5) Sie können einfach eine App angetippt halten, um zum Start-Bildschirm zu
springen, dann ziehen Sie sie zum Papierkorb-Symbol, um sie deinstallieren.
Anmerkung:
1. Sie können die vorinstallierten Anwendungen nicht deinstallieren, aber Sie können sie deaktivieren oder
beenden.
2. Achten Sie darauf, dass alle Apps, die Sie auf Ihr Gerät kopiert oder heruntergeladen haben, das Format
.apk haben.
Verwaltung von Tasks
Ihr Gerät kann mit mehreren Tasks gleichzeitig umgehen. Zum Beispiel können Sie
sich Fotos ansehen, während Sie Musik hören. Muiltitasking ist hilfreich, aber nicht
effektiv, wenn zu viele Tasks laufen. Um den Systemspeicher zu speichern und die
Systemleistung zu verbessern, können Sie einige Tasks beenden, die Sie gerade
nicht benutzen.
(1) Tippen Sie auf , um Anwendungen anzuzeigen, die Sie zuletzt benutzt
haben.
(2) Halten Sie die Anwendung, die Sie beenden wollen, angetippt und wählen dann
"Remove from list".
Page 34

18
Fehlersuche
Dieses Gerät zurücksetzen
y Wenn das Gerät abstürzt, können Sie es zurücksetzen, indem Sie die
Power-Taste etwa 10 Sekunden lang gedrückt halten.
Technische Daten
Technische Daten
Prozessor
ARM Cortex A9 bis zu 1,2 GHz
RAM
512M DDR3
Display
´7)7/&'&DSDFLWLYHPXOWLWRXFK
Auflösung
800 x 480 Pixel
Unterstützte
Dateiformate
Video: MKV(H.264 HP), AVI, RM/RMVB
Audio: WMA/WAV/FLAC/APE/AAC/AC3
Bild: JPEG, BMP, GIF, PNG
Speicherkapazität
4 GB Flashspeicher,
Speicherkartensteckplatz unterstützt
microSD-Karte bis zu 32 GB
Schnittstellen
USB 2.0, microSD
Kommunikationsmet
hoden
Wi-Fi (802.11 b/g/n)
Akku
2800 mAh Li-Pol Akku
Abmessungen
192,1×117×11,9 mm (etwa)
Gewicht
320 g (etwa)
Betriebstemperatur
-0Ԩ ~ 45Ԩ
 Loading...
Loading...