Page 1
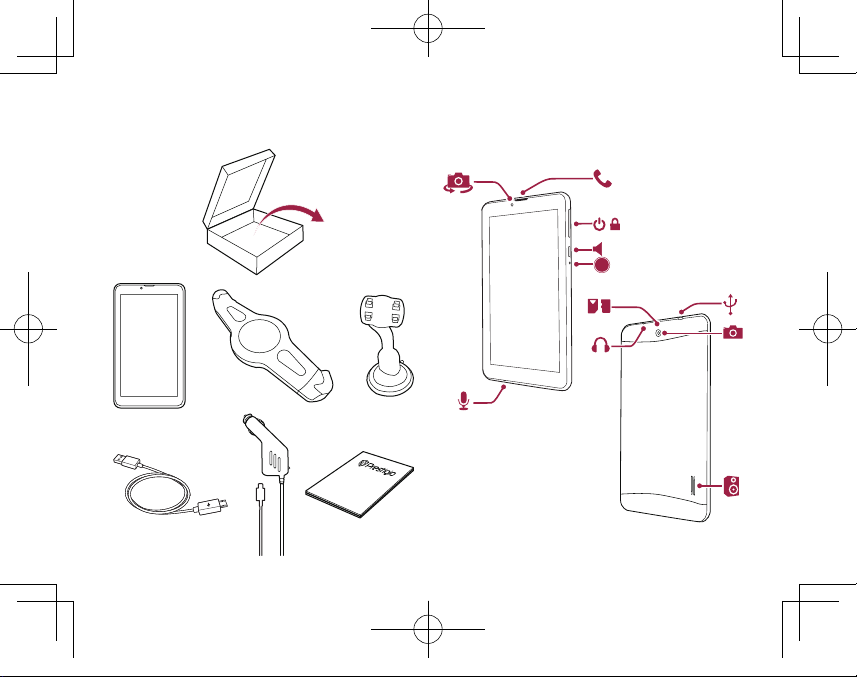
+/-
RESET
GV7790 Navitel 9.2 QSG_Book.indb 1 2014/11/3 12:21:51
Inside your package
В комплекте
Device overview
Обзор устройства
Page 2
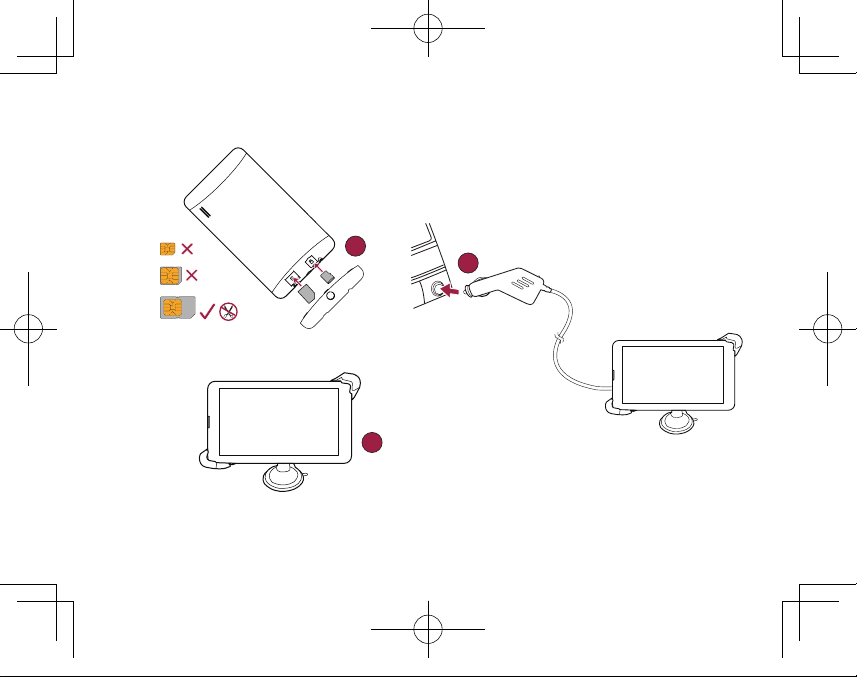
Getting started Начало работы
GV7790 Navitel 9.2 QSG_Book.indb 2 2014/11/3 12:21:52
Nano SIM
Micro SIM
Standard SIM
1
3
2
Page 3
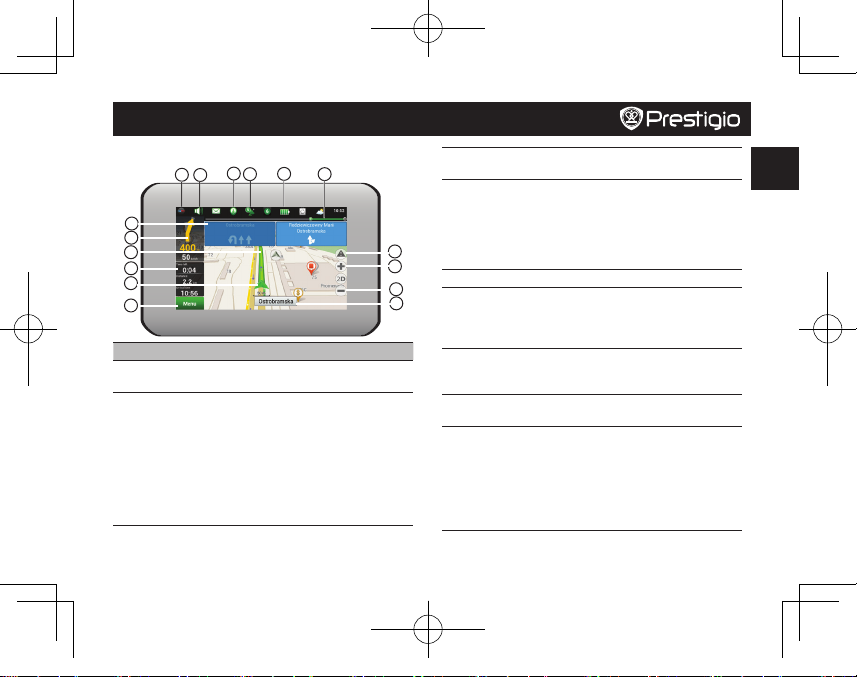
Quick Start Guide
Prestigio GPS
EN
GV7790 Navitel 9.2 QSG_Book.indb 1 2014/11/3 12:21:52
1. Program interface
3
4
5
6
7
8
16
14
15
1
2
13
№ Name Function
1 Sound Tapping on the button opens the sound
2 Compass Tapping on the button opens the context
menu.
menu, which controls options of map
orientation ("North up" – the map will
always be oriented northwards, "Track
up" – the map will always be oriented
in the direction of movement along the
route), type of map view (Plain view "2D",
Panoramic view "3D") and skins ("Night
skin", "Day skin", "Auto").
3 Road lanes The sign displays road lanes with possible
4 Information
panel
12
11
5 Route Visualization of a current route.
10
6 Information
9
panel
7 GPS-cursor Indication of a current position on the
8 Menu Tapping on the button opens the main
9 Information
panel
maneuvers.
The sign shows the upcoming maneuver
(for example, turning) and distance to
the maneuver. Tapping on the sign opens
the menu containing route options, for
instance an option which allows stopping
route guidance.
The panel shows current speed, the
remaining time to the destination point,
distance to the destination point, and
estimated arrival time.
map, when the GPS receiver is switched
on.
program menu.
The panel shows the name of the street
you are currently driving along. The
information is available only if GPS/
GLONASS connection is established and
the map contains such information. If
there is no street name, the direction will
be displayed.
Page 4
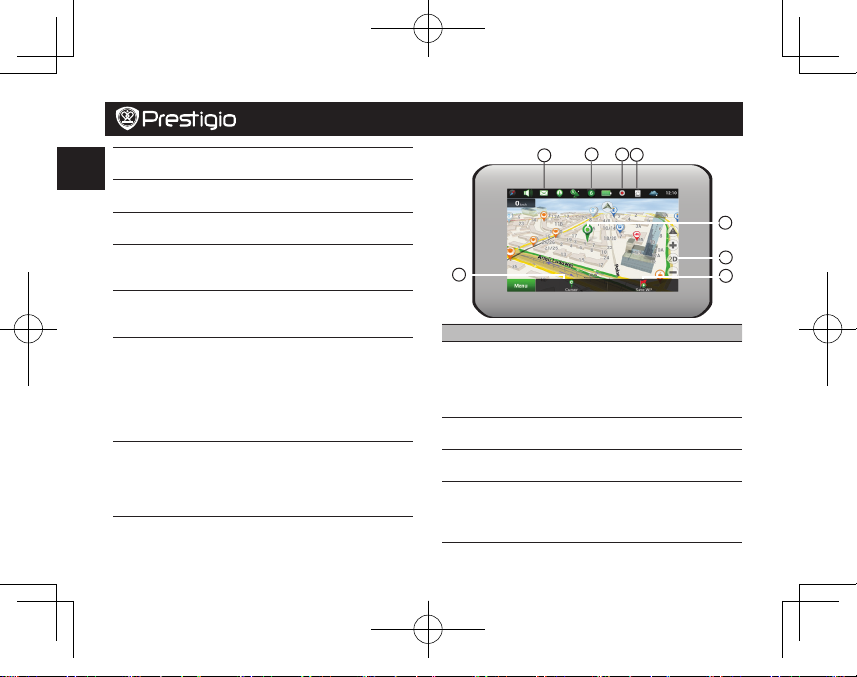
EN
Quick Start Guide
Prestigio GPS
GV7790 Navitel 9.2 QSG_Book.indb 2 2014/11/3 12:21:52
10 Scale
button
11 Scale
button
12 "Navitel.
Events"*
13 Route
progress
bar
14 Battery The icon indicates the level of battery
15 GPS GPS-connection indicator. Grey indicator
16 "Navitel.
Friends"*
Zoom out button.
Zoom in button.
Button for controlling the “Navitel.
Events” service.
The progress bar displays the remaining
route, waypoints (if any) and traffic
density on the route marked by color.
charge.Tapping on the icon shows free
device memory.
– GPS/GLONASS-receiver is off; red –
receiver is turned on, but there is no
connection with satellites; yellow –
bad connection; green – connection
is established. The number in the icon
indicates the number of satellites.
The icon of the “Navitel.Friends” service,
tapping on which opens its menu. The
service is intended for adding friends,
viewing their location and exchanging
messages with them.
22
21
23
24
17
№ Name Function
17 "Cursor"
button
18 "Save WP"
button
19 2D/3D Switching between the plain 2D and the
20 Point on
the map
Tapping on the button shows the menu
for operations with the point marked on
the map (making it a destination point by
pressing "Go!" button or proceeding to
the properties screen.
Saves the point marked on the map as a
waypoint.
panoramic 3D map formats.
Short tap on the map marks the point
for further operations with it: saving as a
waypoint, adding to the route or viewing
the object’s data, and others.
20
19
18
Page 5
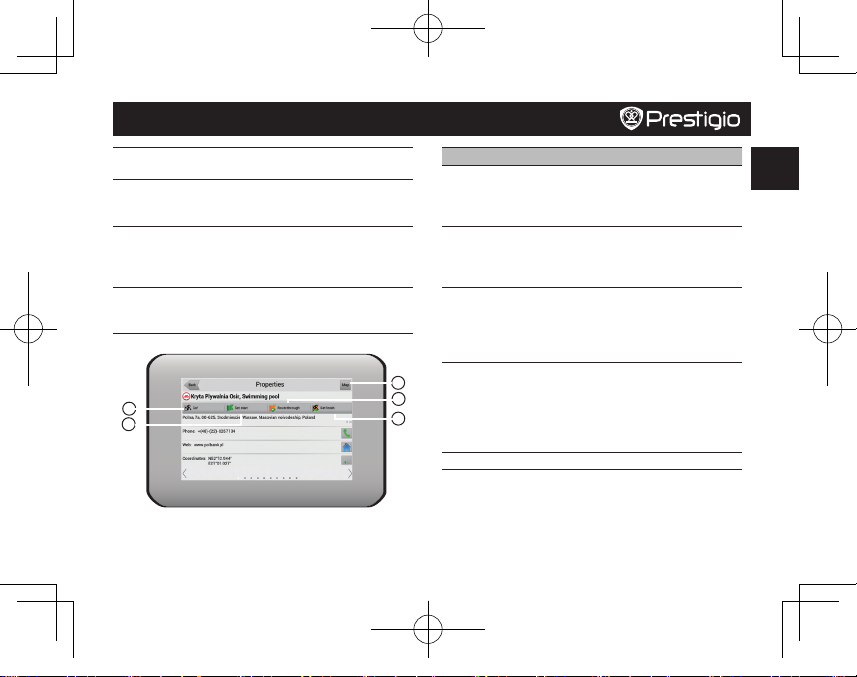
Quick Start Guide
Prestigio GPS
EN
GV7790 Navitel 9.2 QSG_Book.indb 3 2014/11/3 12:21:52
21 Updates * Provides access to the program and map
22 Track
recording
23 Navitel.
Traffic*
24 Navitel.
SMS*
25
26
update menu screen.
Button for track recording: red dot–
recording is on, grey dot – recording is
stopped.
The icon displays general traffic intensity
on ten-point scale. Tapping on the button
shows the menu for controlling the
“Navitel.Traffic” service.
The icon allows reading/sending messages
and using coordinates in them. It also
shows the number of unread messages.
№ Name Function
25 "Go!" Tapping on the button gives a command
26 "Set start" Tapping on the button determines the
27 "Set finish" The button is active only when there is an
28 "Route
29
28
27
through"
to the program to calculate a route from
the current position or the set initial point
to the selected point.
selected point as a starting point of the
route (GPS-receiver must be switched
off).
existing route. Pressing the button
continues the route up to the selected
point making it the destination point of
the route.
The button is active only when there is
an existing route. Pressing the button
marks the selected point as a point to
be included in the route. The last added
point becomes the first one in the route
after the starting point.
29 Map Back to map.
* – functionality is available only for devices, having access to
the Internet.
Page 6
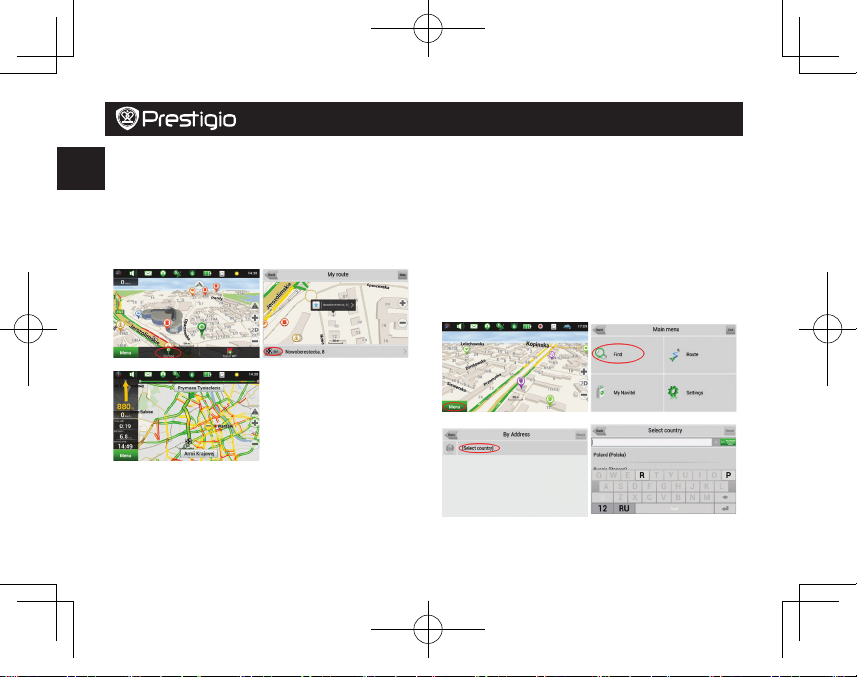
EN
Quick Start Guide
Prestigio GPS
Fig.1
2. Routing
2.1 Route to a point selected on the map
You can have a route planned to a point, which can be found
and marked on the map and then set as the destination,
while current position of the device, determined by the GPS
system becomes the starting point. To plan a route press on
the map to mark the point, select "Cursor" [1] and then "Go!"
[2]. The route will be displayed on the map [3].
2.2 Route to an address
To have a route calculated to a point of a known address,
press "Menu" in the bottom left corner of the screen [1] →
"Find" [2] → "By address", then press "Select country" [3]
and start entering the name of a country [4]. Press the icon
in the upper right part of the screen to hide the keyboard.
Select the country [5]. "Select city", "Select street" and
"Select building" become active only if the previous fields
were filled out [6]. When all information is entered the object
will be shown in the screen [7]. Press "Go!". The program
will automatically plan a route from a current location to the
indicated address [8]. Now you can follow the route [9].
GV7790 Navitel 9.2 QSG_Book.indb 4 2014/11/3 12:21:52
Fig.1
Fig.3
Fig.2
Fig.1
Fig.3
Fig.2
Fig.4
Page 7
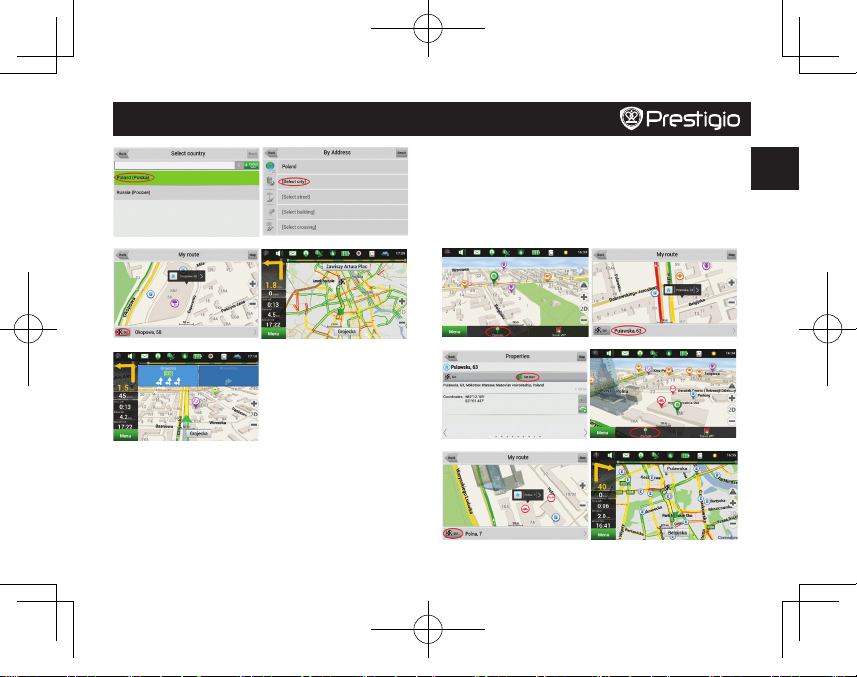
Quick Start Guide
Prestigio GPS
EN
Fig.5
bottom of the screen [2]. Press "Set start" in the "Properties"
screen [3]. The GPS-receiver must be switched off. The
point will be marked on the map as a starting point. Select
Fig.6
a destination point on the map: tap on the map to mark the
point, press "Cursor" [4] and then press "Go!" in the "My
route" screen [5]. The program will automatically plan a route
[6].
GV7790 Navitel 9.2 QSG_Book.indb 5 2014/11/3 12:21:53
Fig.7
Fig.9
2.3 Manual setting of all route points
To plan a route, where the starting and the destination points
are determined manually, first mark a point on the map
where you plan to start and press "Cursor" [1] to proceed to
the "My route" screen. Tap on the information panel at the
Fig.8
Fig.3
Fig.1
Fig.5
Fig.2
Fig.4
Fig.6
Page 8
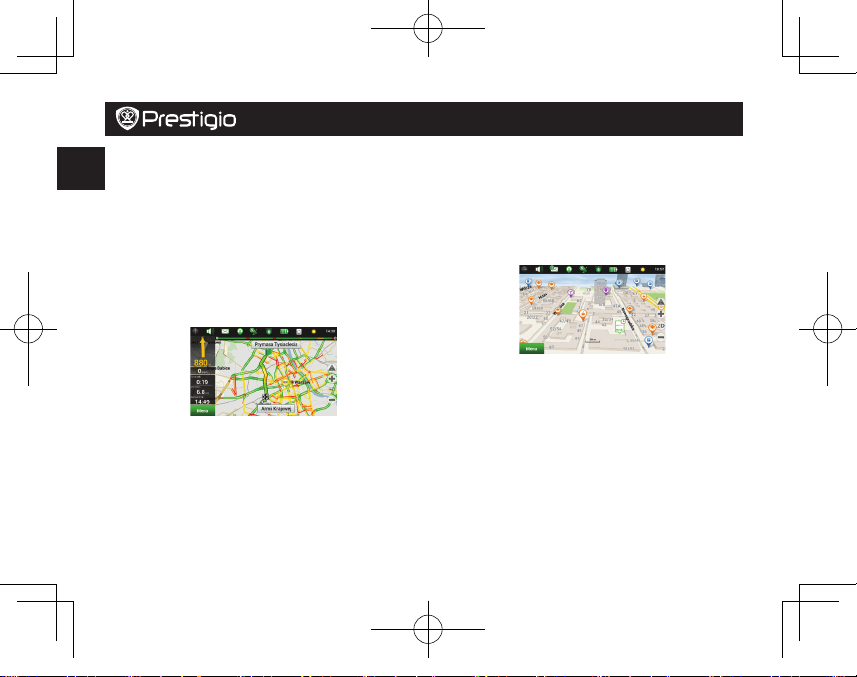
EN
Quick Start Guide
Prestigio GPS
GV7790 Navitel 9.2 QSG_Book.indb 6 2014/11/3 12:21:53
3. Some additional features
For those devices which support Internet connection, various
NAVITEL® online services, including "Navitel.Traffic" and
"Navitel.Friends" are available.
3.1 Navitel.Traffic
The service provides and displays real-time information about
density of traffic on the map. If a part of a road is marked
green on the map this means that road traffic here is normal,
if it is marked yellow – traffic is rather dense, orange – traffic
is heavy, red – there is a traffic jam [1]. To set the service
select "Menu" → "Settings" → "Online services".
Fig.1
3.2 Navitel. Friends
The "Navitel.Friends" interactive service allows viewing
positions of friends on the map in real-time mode, to plan a
route, using their coordinates, to share coordinates of other
points and exchange messages. To turn the service on select
"Menu" → "Settings" → "Online services" and set the switch
in the "Turn on Navitel.Friends" field to "On" position.
Fig.1
Page 9

Quick Start Guide
Prestigio GPS
EN
GV7790 Navitel 9.2 QSG_Book.indb 7 2014/11/3 12:21:53
4. Connect to the Internet
Connect to the Internet either via a Wi-Fi network or your
mobile operator's data connection.
4.1 Connect to a wireless network
a. Tap Settings on the home screen or list menu , and
turn on Wi-Fi.
b. Any detected Wi-Fi networks will be listed. Tap to select
the desired Wi-Fi network.
c. Tap Connect. Enter the network password if required.
4.2 Turn on data connection
a. Tap Settings > More... > Mobile networks > Data enabled.
b. Turn on data connection.
5. Make a call
Tap to open the dial pad, enter the number directly, and
then tap
. Or tap the desired number from the call log or
contacts.
6. Use the DVR application
a. Tap on the home screen or list menu.
b. Tap Video to start video recording.
Tap Photo to capture photos.
Tap camera mode to select a mode.
In preview mode, tap
to enter settings.
7. Technical specifications
Processor Dual Core, 1.3 GHz
Navigation
software
Memory RAM 512 MB + 8 GB Flash
OS Android™ 4.4, KitKat®
Display 7” TN, 16:9, 1024*600
Camera Front 0.3 MP, rear 2.0 MP
Band WCDMA: 900/2100 MHz
Connection Wi-Fi (802.11 b/g/n), 3G, Bluetooth 4.0
Interfaces Micro USB 2.0, micro SD
Battery 3200 mAh
Power source Built-in battery, car charger
Dimension 191.8*119.2*10.7 mm (H*W*D)
Weight 320 g
Navitel
Micro SDHC/SDXC, up to 32 GB
GSM: 850/900/1800/1900 MHz
Page 10

EN
Quick Start Guide
Prestigio GPS
GV7790 Navitel 9.2 QSG_Book.indb 8 2014/11/3 12:21:53
8. Disclaimer
As Prestigio continuously updates and improves its products,
your device’s software and hardware may have a slightly
different appearance or modified functionalities than those
presented in this quick start guide.
Prestigio hereby states that this device complies to basic
requirements and other relevant regulations given by the
EU directive 1999/5/EC. Full version of the declaration of
conformity is available at: www.prestigio.com/certificates
For the SAR (specific absorption rate) information, please go
to: www.prestigio.com/catalogue/Navigators
Page 11

Краткое руководство пользователя
Prestigio GPS
RU
GV7790 Navitel 9.2 QSG_Book.indb 1 2014/11/3 12:21:53
1. Интерфейс программы
2
1
3
4
5
6
7
8
14
15
16
13
9
№ Обозначение Функция
1 Звук Нажатие на данную кнопку открывает
2 Компас Нажатие на кнопку «Компас»
меню работы со звуком.
открывает контекстное меню, в
котором представлены опции
ориентации карты («Север вверху» –
север карты всегда расположен вверху
экрана, «Вращать по движению»
– поворот карты в соответствии с
направлением движения), вида карты
(Плоский вид «2D» и Панорамный
вид «3D») и режима карты («Ночной»,
«Дневной», «Автоматически»).
3 Полосы движения Отображение полос движения и
4 Информационная
панель
12
11
5 Маршрут Текущий маршрут, по которому в
10
6 Информационная
панель
7 GPS-курсор Указатель текущего местоположения
8 Меню Кнопка, открывающая главное меню
допустимых маневров.
Отображение предстоящего маневра
(например, поворота) и расстояния до
него. При нажатии на знак открывается
меню, в котором представлены опции
управления маршрутом, например
остановки ведения по маршруту и его
удаление с карты.
данный момент осуществляется
движение.
Отображение текущей скорости
движения, оставшегося времени в
пути, расстояния до конечной точки
маршрута и ориентировочного
времени прибытия.
при включенном GPS-приемнике.
программы.
Page 12

RU
Краткое руководство пользователя
Prestigio GPS
GV7790 Navitel 9.2 QSG_Book.indb 2 2014/11/3 12:21:53
9 Информационная
панель
10 Кнопка
масштабирования
11 Кнопка
масштабирования
12 «Навител.
События»*
13 Маршрутная
линия
14 Батарея Кнопка, отображающая уровень
Отображение названия улицы,
по которой в настоящий момент
осуществляется движение.
Информация отображается, если
установлено соединение с GPS/
ГЛОНАСС и если карта содержит
соответствующую информацию. В
противном случае отображается
направление движения.
Кнопка уменьшения масштаба.
Кнопка увеличения масштаба.
Кнопка управления сервисом
дорожных происшествий.
Отображает оставшуюся часть
маршрута, промежуточные точки
(если таковые имеются) на ней и
загруженность дорог по маршруту
(обозначается цветом).
заряда аккумулятора устройства. При
нажатии на кнопку отображается
количество свободной оперативной
памяти устройства.
15 Соединение со
спутниками
16 «Навител.Друзья» *Кнопка для перехода в меню
17
Индикатор соединения со спутниками.
Если индикатор серого цвета – GPS/
ГЛОНАСС-приемник отключен;
красного цвета – приемник включен,
но соединение со спутниками не
установлено; желтый – плохое
соединение; зеленый – соединение
установлено. На индикаторе
отображается количество найденных
спутников.
сервиса «Навител.Друзья», который
предоставляет возможность
добавлять друзей, видеть
местоположение друзей на карте, а
также общаться с ними.
22
24
21
23
20
19
18
Page 13

Краткое руководство пользователя
Prestigio GPS
RU
GV7790 Navitel 9.2 QSG_Book.indb 3 2014/11/3 12:21:54
№ Name Function
17 Кнопка
«Курсор»
18 Кнопка
«Сохранить»
19 Кнопка 2D/3D Переключение между плоским и
20 Точка на карте Коротким нажатием можно отметить
21 Обновления* Открывает доступ к меню обновления
22 Запись трека Кнопка записи трека: красный цвет
23 Навител.
Пробки*
При нажатии на кнопку появляется меню
точки, отмеченной на карте (определение
ее как конечной путем нажатия кнопки
«Поехали!», либо переход к экрану
«Свойства»).
Сохраняет точку, отмеченную на карте, как
путевую для дальнейшего ее применения.
панорамным видами карты. Наклон
карты зависит от масштаба: чем больше
масштаб, тем меньше наклон.
точку на карте, чтобы сохранить ее как
путевую, добавить в маршрут, посмотреть
ее свойства и т.д.
программы и карт.
точки внутри значка – запись трека
производится, серый – не производится.
На иконке отображается текущая
загруженность дорог по 10-балльной
шкале. Нажатие на иконку открывает
меню управления данным сервисом.
24 Навител.SMS* Данная кнопка предназначена для чтения
и отправки сообщений, и использования
содержащихся в них координат. На кнопке
отображается количество непрочитанных
сообщений.
25
26
№ Name Function
25 Кнопка
«Поехали»
26 Кнопка
«Начало
маршрута»
После нажатия на данную кнопку до
выбранной точки будет проложен маршрут
из текущего местоположения или заданной
начальной точки.
Нажатие на данную кнопку определяет
выбранную точку как начальную точку марш
рута (GPS-приёмн ик при этом должен быть
отключен).
29
28
27
Page 14

RU
Краткое руководство пользователя
Prestigio GPS
GV7790 Navitel 9.2 QSG_Book.indb 4 2014/11/3 12:21:54
27 Кнопка
«Финиш»
28 Кнопка
«Заехать»
29 Карта Переход к просмотру карты.
* - данный функционал доступен только на навигаторах,
имеющих выход в Интернет.
Кнопка отображается только при
проложенном маршруте. При нажатии на
кнопку проложенный маршрут на карте
продолжается до данной точки.
Кнопка отображается только при
проложенном маршруте. Помечает
текущую точку на карте как промежуточную
точку маршрута. Каждая последующая
добавленная точка становится первой
промежуточной точкой маршрута.
2. Построение маршрута
2.1 Маршрут до точки, выбранной на карте
Программа предусматривает построение маршрута до точки,
которую можно найти и отметить на карте, и определить ее
как конечную точку маршрута. При этом начальной точкой
маршрута будет текущее местоположение устройства,
определяемое системой GPS/ГЛОНАСС. Для построения
маршрута нажмите на соответствующую область карты, чтобы
отметить на ней точку и выберите «Курсор» [1]. Далее нажмите
«Поехали!» [2]. Программа автоматически построит маршрут
[3].
2.2 Поиск адреса и построение маршрута
Для того чтобы построить маршрут до точки, которую можно
найти по адресу, выберите «Меню» [1] → «Найти» [2] → «По
адресу». Далее нажмите «Выбрать страну» [3] и начните
вводить название страны [4]. Чтобы спрятать клавиатуру,
нажмите на иконку в правой верхней части экрана. Выберите
страну [5]. Поля «Выбрать город», «Выбрать улицу» и «Выбрать
здание» становятся активными после заполнения предыдущего
поля [6]. После внесения соответствующей информации, объект
будет показан на карте. Нажмите «Поехали!» [7]. Программа
автоматически построит маршрут из текущего местоположения
[8] до указанного адреса, и вы можете начать следование по
нему [9].
Page 15

Краткое руководство пользователя
Prestigio GPS
RU
GV7790 Navitel 9.2 QSG_Book.indb 5 2014/11/3 12:21:54
2.3 Ручной выбор всех точек маршрута
Для построения маршрута, начальная и конечная точка
которого определяются вручную, отметьте на карте точку,
откуда вы хотите начать движение и нажмите «Курсор» [1]
для перехода к экрану «Мой маршрут». Далее нажмите на
информационную панель внизу экрана [2]. В открывшемся
экране «Свойства» выберите «Начало маршрута» [3]. GPSприемник должен быть отключен. Точка будет отмечена на
карте как начальная точка маршрута. Далее выберите
на карте конечную точку маршрута. Для этого нажмите на
соответствующую область карты, нажмите на кнопку «Курсор»
[4] и затем «Поехали!» в экране «Мой маршрут» [5]. Программа
автоматически построит маршрут [6].
Page 16

RU
Краткое руководство пользователя
Prestigio GPS
GV7790 Navitel 9.2 QSG_Book.indb 6 2014/11/3 12:21:55
3. Некоторые дополнительные функции
Владельцы устройств, имеющих выход в сеть Интернет, могут
воспользоваться различными онлайн-сервисами NAVITEL®,
включая «Навител.Пробки» и «Навител.Друзья».
3.1 Навител.Пробки
С помощью данного сервиса пользователям предоставляется
информация о плотности движения на дорогах, которая в
режиме реального времени отображается на карте цветом.
Если участок дороги на карте окрашен в зеленый цвет, это
означает, что движение свободное, если в желтый – движение
плотное, в оранжевый – движение затруднено, красный –
пробка на дороге. Для настройки сервиса выберите «Меню» →
«Настройки» → «Online сервисы».
3.2 Навител.Друзья
Интерактивный сервис «Навител.Друзья» позволяет в
режиме реального времени видеть на карте местоположение
друзей, строить маршруты с использованием координат
их местоположения, обмениваться координатами других
объектов и сообщениями. Для включения сервиса выберите
«Меню» → «Настройки» → «Online сервисы» и переведите
переключатель «Включить Навител.Друзья» в положение «On»
(«Вкл»).
Page 17

Краткое руководство пользователя
Prestigio GPS
RU
GV7790 Navitel 9.2 QSG_Book.indb 7 2014/11/3 12:21:55
4. Подключение к сети Интернет
Вы можете подключиться к сети Интернет при помощи сети
Wi-Fi или используя сеть передачи данных Вашего сотового
оператора.
4.1 Подключение к беспроводной сети
a. Нажмите вкладку Настройки в главном меню или списке
приложений и включите Wi-Fi.
b. Обнаруженные сети Wi-Fi будут отображены в списке.
Выберите нужную сеть Wi-Fi.
c. Нажмите Подключиться. Введите пароль при
необходимости.
4.2 Включение передачи данных
a. Нажмите Настройки > Дополнительно... > Мобильные сети
> Вкл. передачу данных.
b. Включите передачу данных.
5. Совершение вызова
Нажмите ,чтобы открыть панель набора номера, введите
номер. Нажмите . Вы также можете вызвать номер из списка
звонков или списка контактов.
6. Воспользуйтесь приложением для
видеозапи
a. Нажмите на главный экран или на меню списка.
b. b. Нажмите Видео, чтобы начать видеозапись.
Нажмите Фото, чтобы сделать фотографию.
Нажмите на режим камеры, чтобы выбрать необходимый
режим.
В режиме предварительного просмотра нажмите
изменить настройки.
, чтобы
Page 18

RU
Краткое руководство пользователя
Prestigio GPS
GV7790 Navitel 9.2 QSG_Book.indb 8 2014/11/3 12:21:55
7. Technical specifications
Центральный
процессор
Навигационное
программное
обеспечение
Память Оперативная память 512 МБ + 8 ГБ флеш
Операционная
система
Экран 7” TN, 16:9, 1024*600
Камеры Фронтальная 0.3 Мп, задняя 2 Мп
Диапазон WCDMA: 900/2100 МГц
Подключение Wi-Fi (802.11 b/g/n), 3G, Bluetooth 4.0
Интерфейсы Micro USB 2.0, Слот для карт Micro SD
Литий-полимерная
аккумуляторная
батарея
Источник питания Встроенный аккумулятор,
Габариты 191.8*119.2*10.7 мм (Д x Ш x В) (прибл.)
Вес 320 г
Двухъядерный, 1.3 ГГц
Navitel
Поддержка карт памяти Micro SDHC/
SDXC, до 32 ГБ
Android™ 4.4, KitKat®
GSM: 850/900/1800/1900 МГц
3200 мА/ч
автомобильное зарядное устройство
8. Примечание
Поскольку Prestigio постоянно обновляет свою продукцию,
программное и аппаратное обеспечение Вашего телефона ,
а также его функции могут отличаться от представленных в
данном кратком руководстве пользователя.
Prestigio уведомляет, что данное устройство соответствует
требованиям директивы ЕС 1999/5/EC. Полная версия
декларации соответствия доступна по адресу: www.prestigio.
com/certificates.
Информация о SAR (удельном коэффициенте поглощения)
находится здесь: www.prestigio.com/catalogue/Navigators
Page 19

GV7790 Navitel 9.2 QSG_Book.indb 1 2014/11/3 12:21:55
Legal And Safety Notices
Version 3.6
Page 20

GV7790 Navitel 9.2 QSG_Book.indb 2 2014/11/3 12:21:55
Page 21

EN
GV7790 Navitel 9.2 QSG_Book.indb 1 2014/11/3 12:21:55
Warranty and limited liability
This product is sold with a limited warranty and specific remedies are
available to the original purchaser in the event the product fails to
conform to the limited warranty. For detailed warranty terms, please
visit: www.prestigio.com/support/warranty-terms.
Manufacturer shall not be liable for any special, incidental
or consequential damages, even if informed of the possibility
thereof in advance.
Warnings and safety precautions
Warning
•
To prevent fire or shock hazard, do not expose your device to rain or
moisture.
•
Do not allow the device to come in close contact with a flame.
•
Do not put, store or leave your device in or near sources of heat, in
direct strong sunlight, in a high temperature location, in a pressurized
container or in a microwave oven.
•
When using this device, obey all laws and respect local customs,
privacy and legitimate rights of others, including copyrights.
Safety
Handle your device with care
•
Keep your product away from any sources of humidity. Do not
manipulate your device with wet hands. Any damage done to the
device due to its contact with water voids your warranty.
•
Do not use or store your device in dusty or dirty areas.
•
Do not use or store your device in extreme temperatures.
Environmental requirements:
Operating temperature: 32° to 95° F (0° to 35° C)
Nonoperating temperature: -4° to 113° F (-20° to 45° C)
•
Do not drop, knock, or shake the device. Rough handling can break it.
•
Do not paint your device. Paint can prevent proper operation.
Legal and Safety Notices
Driving and walking safely
•
You are responsible for knowing and obeying the laws and regulations
regarding the use of wireless devices in the areas where you drive.
•
Ensure that your device and its accessories do not block any air bags or
other security devices fitted in your car.
•
Do not use your device while walking or engaging in any activity that
requires your full attention.
Avoid interference with other electronic products
•
Keep the device away from magnets or magnetic fields.
•
Your device radiates radio frequency (RF) signals that could interfere
with the functioning of other electronic devices, such as pacemakers,
hearing aids, or medical devices. Contact the manufacturer of the
equipment to resolve any possible interference problems.
Small children
•
Keep your device and its accessories out of the reach of small children.
Small parts may cause choking or serious injury if swallowed.
Caution
Only PRESTIGIO certified technicians are qualified to repair
your device
In calling upon nonqualified persons to repair your product, you run the
risk of damaging your device and voiding your warranty.
Use only accessories that are PRESTIGIO branded or certified
by manufacturer
The use of incompatible accessories with the device, such as batteries and
charger, can cause injury or damage your device.
Battery and charger caution
This device is equipped with a Lithium-ion or Lithium-ion polymer battery.
•
Risk of explosion if battery is replaced by an incorrect type.
•
Do not pierce, open, disassemble the battery, or use it in a humid and/
Page 22

EN
GV7790 Navitel 9.2 QSG_Book.indb 2 2014/11/3 12:21:55
or corrosive environment. If a battery leaks, do not let liquid touch
skin or eyes. If this happens, immediately flush the affected areas with
water, or seek medical help.
•
Do not expose the battery to temperatures over 45°С (113°F).
•
Do not dispose of batteries in a fire as they may explode. Obey local
regulations. Recycle when possible.
•
Be careful to never crush or perforate the battery. Avoid exposing
the battery to high external pressure which could provoke an internal
short-circuit and overheating.
Avoiding hearing damage
To prevent possible hearing damage, do not listen at high
volume levels for long periods.
Disposal and recycling
Correct disposal of the product
This product contains substances that are potentially dangerous
to the environment and to human health. Therefore, you should
hand it over to the applicable collection point for the recycling.
Correct disposal of the batteries
If your product contains a detachable battery pack, you should
only dispose of it in a designated collection point for used
batteries.
Copyright and trademark notice
This document, the content of this device and any preloaded material,
including logos, graphics, sounds, images, video, texts, elements of
design, software embodied in this product and documentation (manuals,
illustrations, related documents, etc.) are the copyrighted works and
could not be copied, modified or distributed in whole or in part without
permission of the respective copyright holders.
The “Prestigio” trademark and “Prestigio” logos are owned by Prestigio
Plaza Limited.
“PRESTIGIO” is either a trademark or registered trademark of PRESTIGIO.
For selected products the following legal attribution is applicable:
“Contains Reader® Mobile technology by Adobe Systems Incorporated”.
All other brands, product names, company names, trademarks and
service marks are property of their lawful owners.
GOVERNING LAW - This documentation is governed by the laws of
Cyprus. If you have any questions about these Legal and Safety Notices,
please write to: Prestigio Plaza Limited, Spyrou Kyprianou, 26, PRESTIGIO
PLAZA, 4040, Limassol, Cyprus.
This information is updated on a regular basis. Please check the official
Prestigio web site: www.prestigio.com.
Page 23

RU
GV7790 Navitel 9.2 QSG_Book.indb 1 2014/11/3 12:21:55
Гарантийные обязательства и ограничения гарантии
Данное устройство поставляется при условии ограниченной гарантии
и предоставляет первому покупателю определенные гарантийные
обязательства. Для получения дополнительной информации посетите
сайт: www.prestigio.com/support/warranty-terms.
Производитель не несет ответственность за любой
специальный, случайный или косвенный ущерб, даже будучи
заранее осведомленным о возможности такого ущерба.
Инструкции по безопасности и предупреждения
Внимание
•
Чтобы предотвратить риск пожара или поражения электрическим
током, не подвергайте устройство воздействию влаги и не
используйте его под дождем.
•
Не допускайте контакта устройства с открытым огнем.
•
Не храните и не оставляйте устройство вблизи источников
тепла, под прямыми солнечными лучами, в местах с высокой
температурой или давлением, в микроволновой печи.
•
При использовании устройства всегда соблюдайте нормы местного
и международного законодательства, в том числе в области
охраны авторских прав.
Безопасность
Обращайтесь с устройством бережно
•
Храните устройство вдали от источников влаги. Не прикасайтесь
к устройству мокрыми руками. Любое повреждение данного
устройства по причине воздействия влаги является причиной
аннулирования гарантии.
•
Не используйте и не храните устройство в запыленных местах и
помещениях.
•
Не используйте и не храните устройство в условиях слишком
высоких или низких температур.
Инструкции по безопасности и юридическая информация
Допустимый диапазон:
Рабочая температура: от 0° до 35° C (от 32° до 95° F)
Температура при хранении: от -20° до 45° C (от -4° до 113° F)
•
Не бросайте, не ударяйте и не трясите устройство, небрежное
обращение может стать причиной поломки.
•
Не окрашивайте устройство, так как это может стать причиной
поломки устройства.
Безопасность при вождении и ходьбе
•
Вы несете полную ответственность за знание и соблюдение правил
использования беспроводных устройств при вождении.
•
Убедитесь, что установленное устройство не блокирует подушки
безопасности или другие устройства вашего автомобиля.
•
Не используйте устройство при ходьбе или при занятии другим
видом деятельности, требующем полной концентрации внимания.
Взаимные помехи при использовании других электронных
устройств
•
Не допускайте воздействия на устройство магнитных полей.
•
Устройство излучает радиочастотные сигналы (RF), которые
могут взаимно влиять на другие электронные устройства, такие
как электронные стимуляторы сердца, слуховые аппараты,
медицинские устройства. При наличии помех обратитесь к
производителю.
Дети
•
Храните устройство и аксессуары вне зоны доступа детей. Мелкие
части могут привести к удушению при проглатывании.
Предостережение
Ремонт вашего устройства могут производить только
сертифицированные специалисты PRESTIGIO
При обращении к неквалифицированным специалистам для ремонта
вашего устройства существует риск его поломки и аннулирования
гарантии.
Page 24

RU
GV7790 Navitel 9.2 QSG_Book.indb 2 2014/11/3 12:21:55
Используйте только фирменные аксессуары PRESTIGIO или
рекомендованные производителем
Использование несовместимых аксессуаров, таких как батарейки,
зарядные устройства, может привести к травме владельца или
повреждению устройства.
Предостережения при использовании батареи и
зарядного устройства
Данное устройство укомплектовано литий-ионной или литийполимерной батареей.
•
При замене батареи неверного типа существует риск взрыва
батареи.
•
Не прокалывайте, не открывайте и не разбирайте батарею.
Не храните ее во влажных местах. При протечке батареи не
допускайте контакта вытекшей жидкости с руками или глазами.
При попадании на кожу или в глаза промойте водой и обратитесь к
врачу.
•
Не подвергайте батарею воздействию температур более 45°С
(113°F).
•
Не бросайте батарею в огонь, она может взорваться. Соблюдайте
местные законы в области утилизации батареек.
•
Не нарушайте целостности батареи, не оказывайте на нее
излишнее физическое воздействие, так как это может привести к
замыканию и перегреву.
Повреждение слуха
Чтобы избежать повреждения слуха, не осуществляйте
прослушивание музыки на устройстве на высоком уровне
громкости (особенно в наушниках).
Утилизация и переработка
Утилизация устройства
Данное устройство содержит вещества, потенциально опасные
для окружающей среды и здоровья человека. Его утилизация
осуществляется в специально отведенных местах.
Утилизация батареек
Если в устройстве имеется извлекаемая батарея, её утилизация
осуществляется в специально отведенных местах.
Защита авторских прав и торговых марок
Данный документ, содержимое данного устройства, а также любые
загруженные данные, включая логотипы, графические изображения,
звуковые файлы, видео, тексты, элементы дизайна, программное
обеспечение и документация (руководства пользователя,
иллюстрации, сопутствующие документы и проч.) являются
объектами авторского права и не могут быть скопированы, изменены
или распространены полностью или частично без разрешения
владельцев.
Торговая марка и логотип “Prestigio” являются собственностью
Prestigio Plaza Limited. “PRESTIGIO” является зарегистрированным
торговым знаком компании PRESTIGIO.
Для некоторых продуктов применяется следующее примечание:
“Содержит технологию Reader® Mobile компании Adobe Systems
Incorporated”.
Другие торговые марки, наименования продуктов и компаний,
торговые знаки являются собственностью их владельцев.
Регулирующий закон – данный документ соответствует
законодательству Кипра. При наличии вопросов, касающихся данного
документа, обращайтесь в компанию по адресу: Prestigio Plaza
Limited, Spyrou Kyprianou, 26, PRESTIGIO PLAZA, 4040, Limassol, Cyprus.
Данная информация может периодически изменяться. Для
получения дополнительной информации см. сайт Prestigio:
www.prestigio.com.
Page 25

GV7790 Navitel 9.2 QSG_Book.indb 1 2014/11/3 12:21:55
Prestigio International Limited Warranty Statement
WARRANTY CARD
Version 3.5
Page 26

GV7790 Navitel 9.2 QSG_Book.indb 2 2014/11/3 12:21:55
EN/IE
PRESTIGIO SERVICE CENTER:
(www.prestigio.com/support/service-centers)
(only for informations about reclamation, state and price of a repair or spar e
parts)
UK: 0844-880-4527 (www.support.ithink-it.com)
Ireland: 094-93-700-37 (www.asbis.ie)
UK CUSTOMERS SUPPORT: 0808-101-2102 (www.prestigio.com/support)
English
(only for technical inquiries, news updates and products news)
General Warranty Terms: www.prestigio.com/support/warranty-terms
Manufacturer’s warranty period is 1 year from date of the sale in r etail.
You may also have other rights under applicable laws governing consumer
goods depending on your country. We hereby confirm that those rights are
not affected by this Limited Warranty.
www.prestigio.com
RU
Информационная служба поддержки клиентов Prestigio в РФ:
Русский
8-800-100-9273 (звонок бесплатный)
Подробная информация:
http://www.prestigio.ru/support
Срок службы устройства - 1 года
Срок гарантии – 1 года с момента приобретения товара потребителем
www.prestigio.com
 Loading...
Loading...