
Руководство пользователя
GEOVISION 7060 PROGOROD
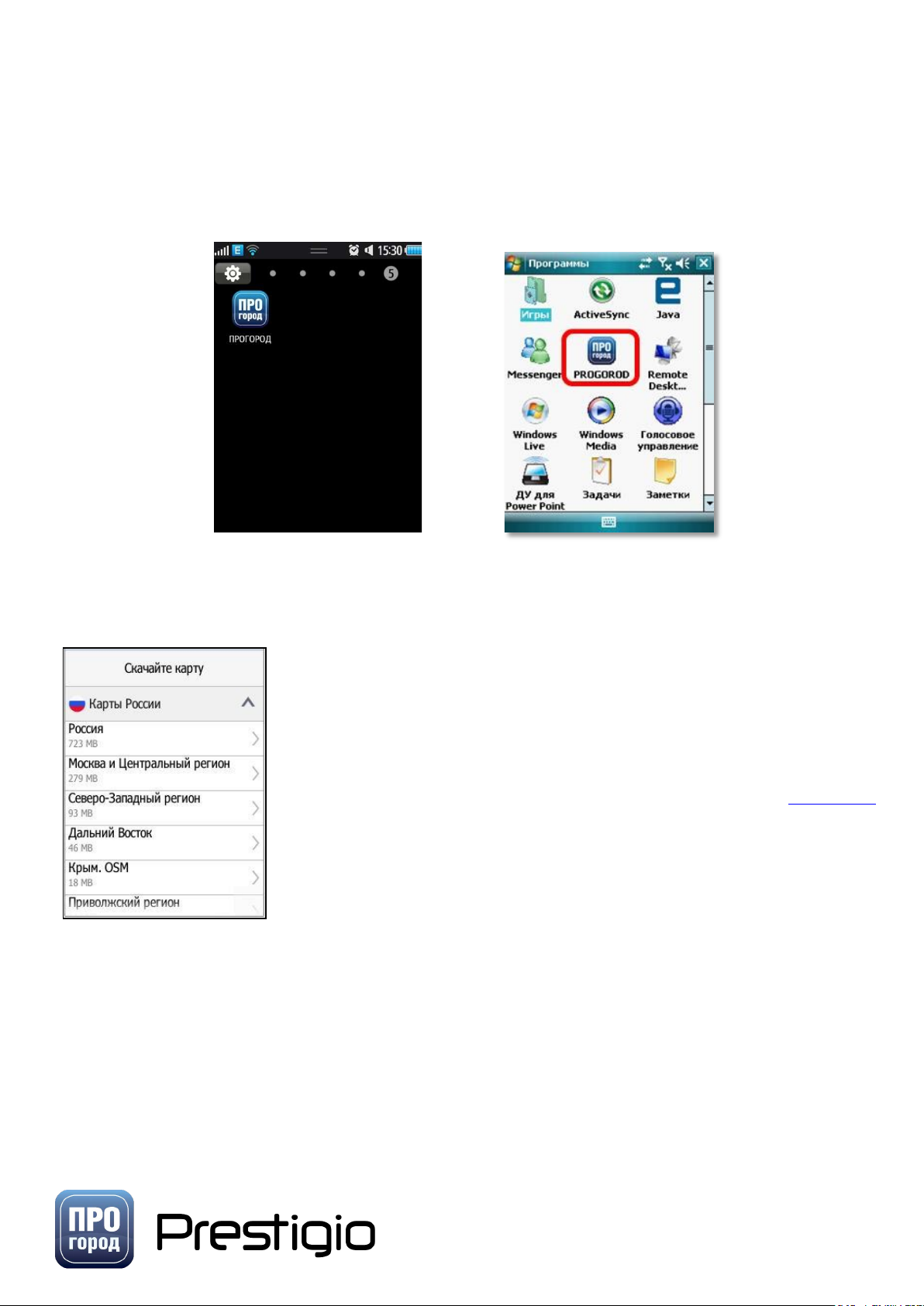
ПО ПРОГОРОД
1 Первый запуск навигационного сервиса
1.1 Первый запуск навигационного сервиса
Зайдите в меню «Программы» Вашего устройства и запустите «ПРОГОРОД» нажав на
пиктограмму «ПРОГОРОД».
После запуска «ПРОГОРОД» на экране устройства появится информационное окно:
Скачайте карту. Перед использованием программы, необходимо скачать хотя бы одну
карту. Если Вы установили карты вручную, скачав архивы с сайта ПРОГОРОД, выберите и
активируйте карту.
Внимание! Сервис «ПРОГОРОД-ПРОБКИ» не работает с
картами, конвертированными из OSM.
Для отключения всех онлайн сервисов воспользуйтесь кнопкой
светофор.
1.2 Начальный поиск спутников
Спутники необходимы для определения Вашего точного местоположения, а,
следовательно, для корректного ведения по маршруту. Перед началом построения маршрута
выйдите на открытый участок местности. Спутниковый сигнал не может быть принят в
помещениях, тоннелях и иных закрытых для прохождения радиосигналов местах.
Дождитесь установки связи со спутниками. Процесс установления связи со
спутниками может занять до 10 минут и зависит от конкретного навигационного устройства и
различных факторов, влияющих на распространение радиосигнала.
2
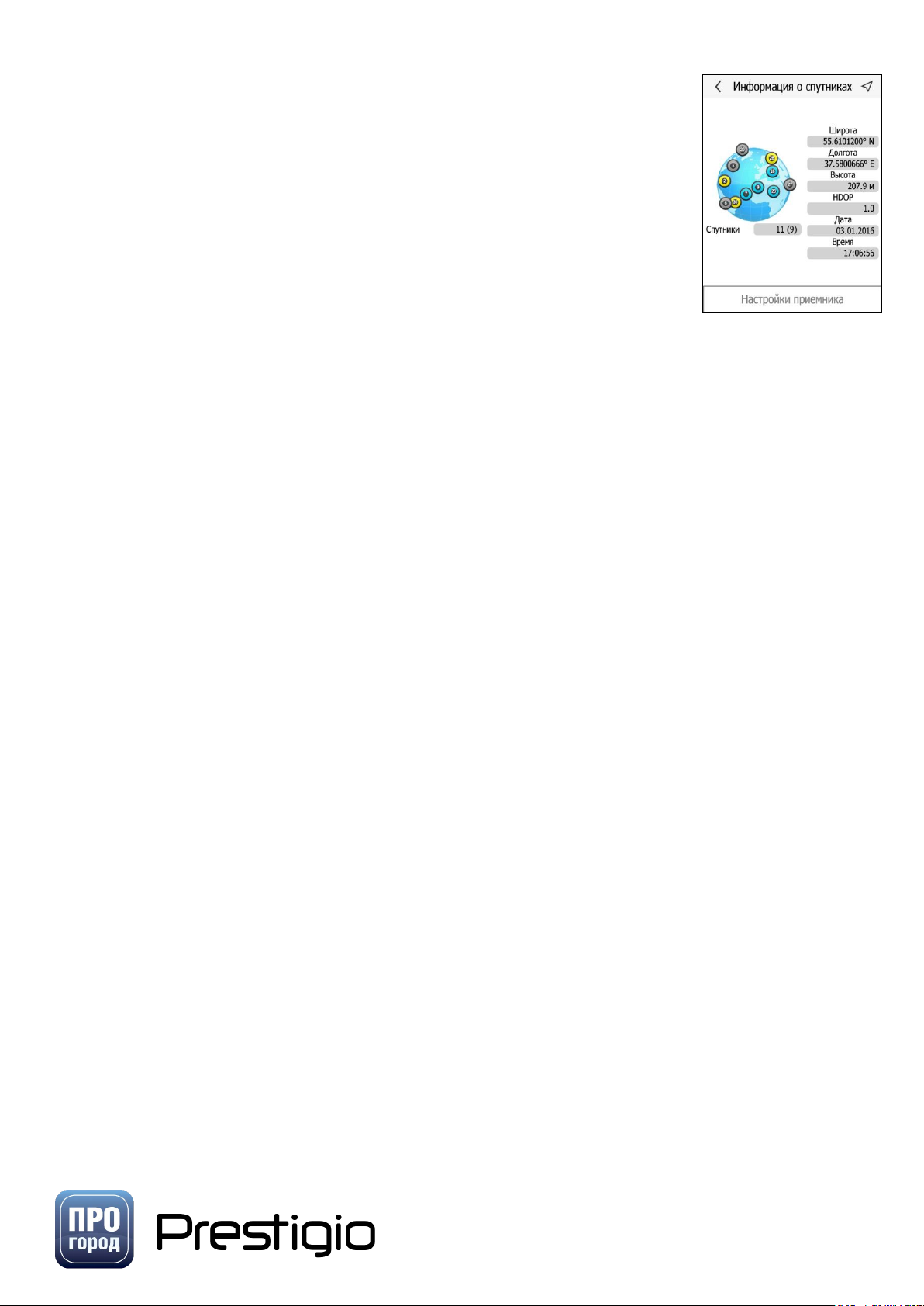
ПО ПРОГОРОД
Для успешного поиска спутников необходимо:
Перезагрузить навигатор после установки НС «ПРОГОРОД».
1.
2.
Выйти на улицу, на открытое место и запустить НС "ПРОГОРОД",
зайти в меню "Информация о спутниках"
3.
На радаре должны появиться точки, меняющие положение и
цвет, как это показано на картинке справа.
При установке связи со спутниками Вы услышите голосовое
сообщение «Связь со спутниками установлена».
При отсутствии точек после 10 минут ожидания, следует
посмотреть значение HDOP, после чего написать письмо в службу
поддержки с указанием этого значения, моделью вашего устройства и
версией прошивки.
Внимание! Кнопки "Настройки приемника" нет в системах на базе BADA, Android,
iOS. На платформе iOS не отображается реальное количество спутников.
3
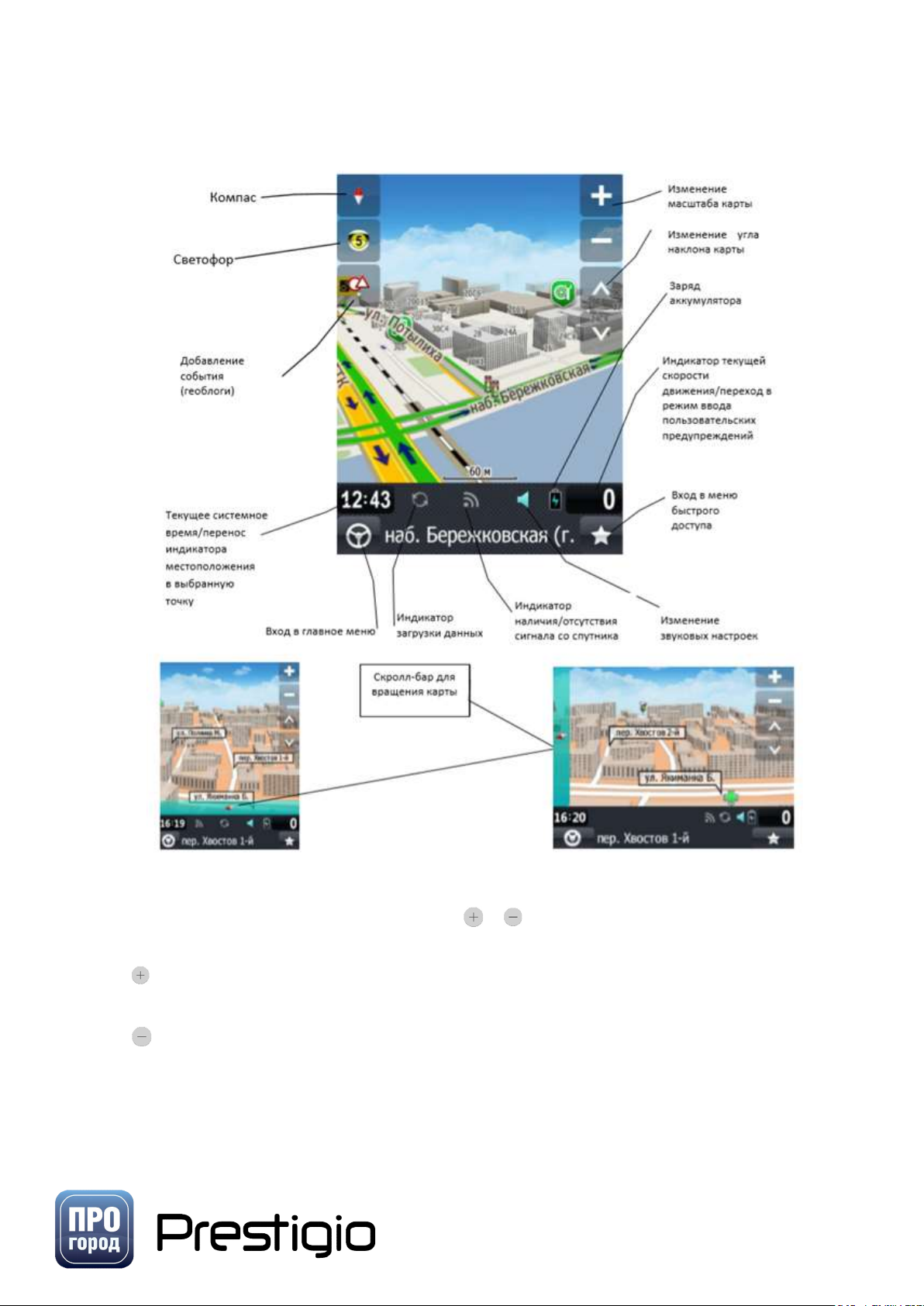
ПО ПРОГОРОД
2 Главное окно программы
Главное окно программы можно открыть из главного меню программы нажатием на
кнопку «На карту». Режим карты имеет вид:
2.1
Изменение масштаба карты
Кнопка изменения масштаба имеет вид и . Кнопки изменения масштаба находятся в
верхнем правом углу карты:
Приближение карты (уменьшение масштаба). Нажатие на данную кнопку приближает
карту (уменьшает масштаб).
Отдаление карты (увеличение масштаба). Нажатие на данную кнопку отдаляет карту
(увеличивает масштаб).
2.2
Компас (положение на север)
Красным отображается положение на север. При нажатии на эту кнопку меняется
позиционирование карты «на север» или возвращает позиционирование «по маршруту».
4
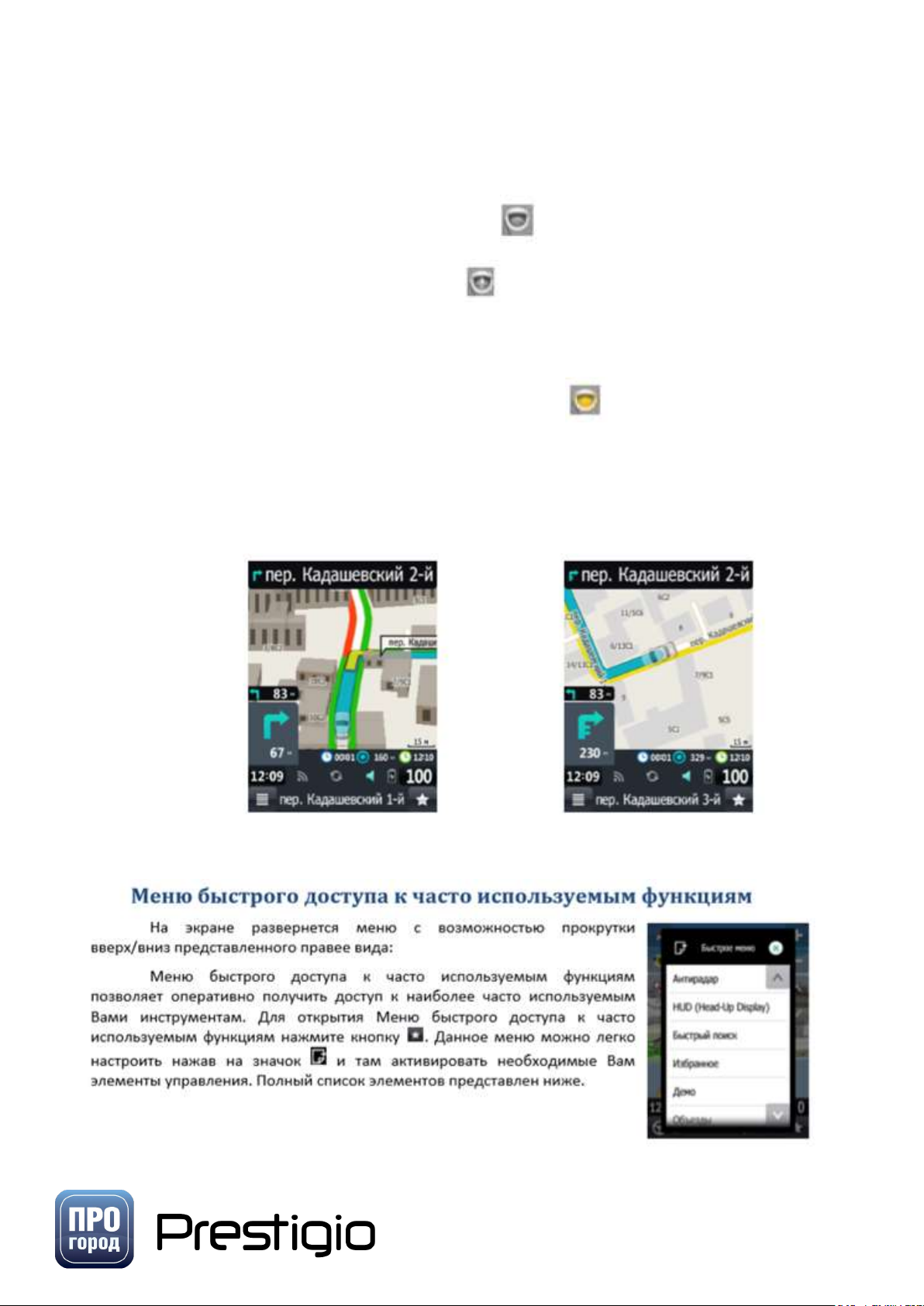
Режим 3D
Режим 2D
ПО ПРОГОРОД
2.3
Светофор (статус пробок)
Показывает статус пробок в текущем городе (если он вычисляется на сервере) и
позволяет включить или выключить онлайн сервисы одним нажатием. Долгое нажатие на
кнопку «Светофор» запускает обзорный экран просмотра пробок.
a. Серый - онлайн сервисы отключены.
b. (!) - ожидание ответа от сервера.
c. (Х) - для этого населенного пункта нет статуса пробок, или сервер долго не
отвечает.
d. Красный, желтый, зеленый - статусы пробок.
Режимы отображения карты
2.4
В программе присутствуют 2 режима отображения карты: режим 2D (двухмерный
режим) и режим 3D (трехмерный режим).
5
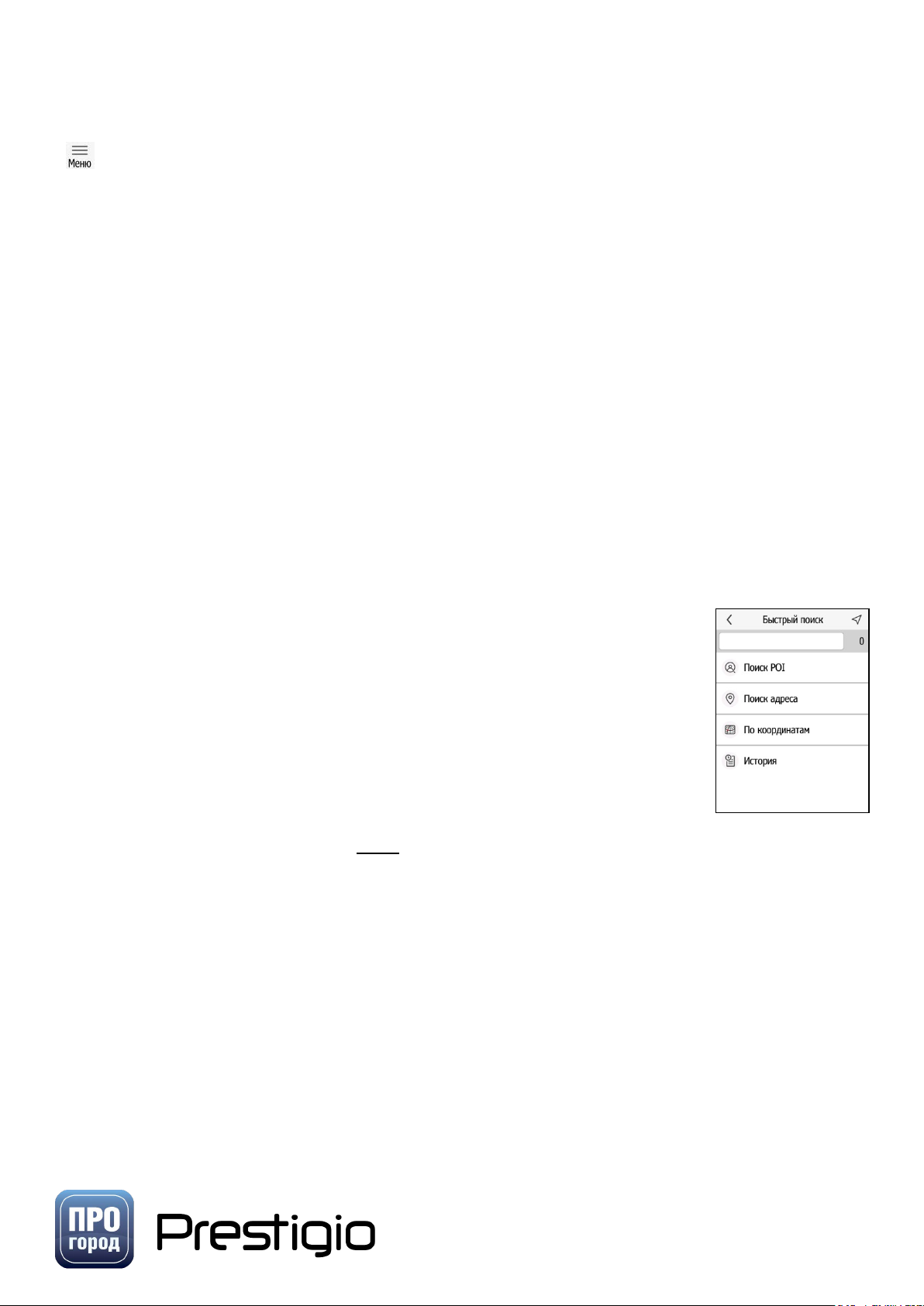
ПО ПРОГОРОД
2.5
Главное меню программы
В левом нижнем углу экрана располагается кнопка входа в Главное меню программы
. Главное меню поможет Вам изменить настройки программы, загрузить дополнительные
карты, воспользоваться дисконтной картой и т. п.
2.6
Избранное
Нажатие на эту кнопку открывает список точек, добавленных в «Избранное». В
данном меню можно просмотреть точку на карте, назначить стартом, промежуточной точкой
или финишем. Долгое нажатие на название точки вызывает кнопки редактирования и
удаления.
Просмотр маршрута
2.7
Данная кнопка активна только при проложенном маршруте. Нажатие на эту кнопку
отображает весь проложенный маршрут на карте. Также на экране просмотра маршрута
можно запустить демо-просмотр движения по маршруту или удалить проложенный
маршрут.
2.8
Быстрый поиск
В данном разделе можно воспользоваться быстрым поиском,
поиском точек интереса POI, поиском точного адреса, воспользоваться
поиском по координатам, а также поиском по последним поисковым
запросам.
Быстрый поиск – позволяет Вам произвести быстрый поиск по
всем названиям, имеющимся в НС «ПРОГОРОД» (POI, названия улиц,
населённых пунктов и т.д.). Для использования быстрого поиска нажмите
на строку в верхней части экрана.
Веб-поиск – используется при активных онлайн-картах, позволяет
найти конкретный адрес или точку POI на онлайн-картах.
Поиск POI – позволяет произвести поиск только по точкам интереса и задать
параметры поиска (название, категория, дальность).
Поиск адреса – позволяет найти конкретный адрес с фильтрами по региону и городу.
По координатам – позволяет произвести поиск по координатам.
История – открывает список всех ваших последних поисковых запросов,
просмотренных на карте после успешного поиска, позволяет сделать выбранный адрес
точкой старта или промежуточной.
Внимание! Поиск работает только в пределах одной активной карты. Подробнее о
работе с несколькими картами.
6

ПО ПРОГОРОД
Меню маршрута
2.9
Долгое нажатие на любую точку карты вызывает меню
маршрута, позволяющее указать произвольную стартовую,
промежуточную или финишную точку, просмотреть
информацию о точке, добавить инцидент, сохранить точку в
избранном или удалить проложенный маршрут. Курсор в
центре экрана позволяет точно выбрать необходимую точку.
- кнопка удаления проложенного маршрута
2.10
Индикатор скорости –пользовательские предупреждения.
7
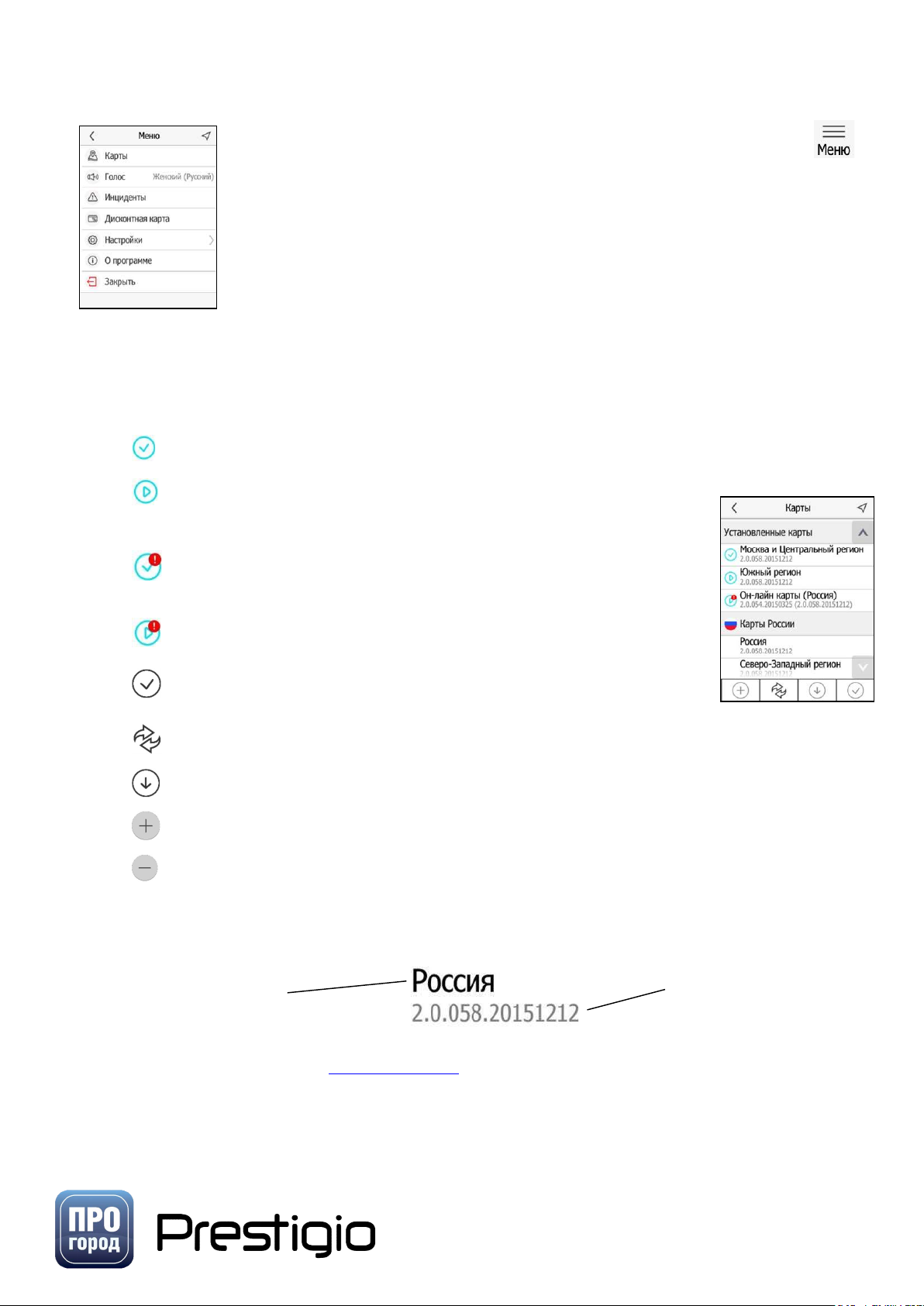
ПО ПРОГОРОД
3 Главное меню программы
Главное меню программы появляется при нажатии кнопки на
экране карты. В данном меню доступен весь функционал навигационного
сервиса, который подробно рассмотрен далее.
3.1 Карты
Закачать, установить, обновить и удалить навигационные карты для НС «ПРОГОРОД»
возможно из самой программы.
- Активная карта.
Карта загружена и установлена, но не используется. Её можно
-
удалить или сделать активной.
- На сервере есть более свежая версия активной
карты. Рекомендуем обновиться.
На сервере есть более свежая версия неактивной карты.
Установить выбранную карту в качестве используемой.
-
- обновить список с доступными для установки картами.
- загрузить на Ваше устройство выбранную карту.
- сделать карту активной (доступно только для не активных карт)
- сделать карту не активной (доступно только для активных карт)
Долгое нажатие на название карты вызывает кнопку удаления карты.
Название карты Версия карты
Помимо навигационных карт НС «ПРОГОРОД», существуют также навигационные
карты, конвертированные из OpenStreetMap (OSM) Беларуси, Казахстана, Украины и других
стран. По данным картам нет поддержки онлайн сервисов, в том числе и «ПРОГОРОДПРОБКИ», может не работать поиск адреса. ООО «ПРОГОРОД» не несёт ответственности за
карты OpenStreetMap.
8
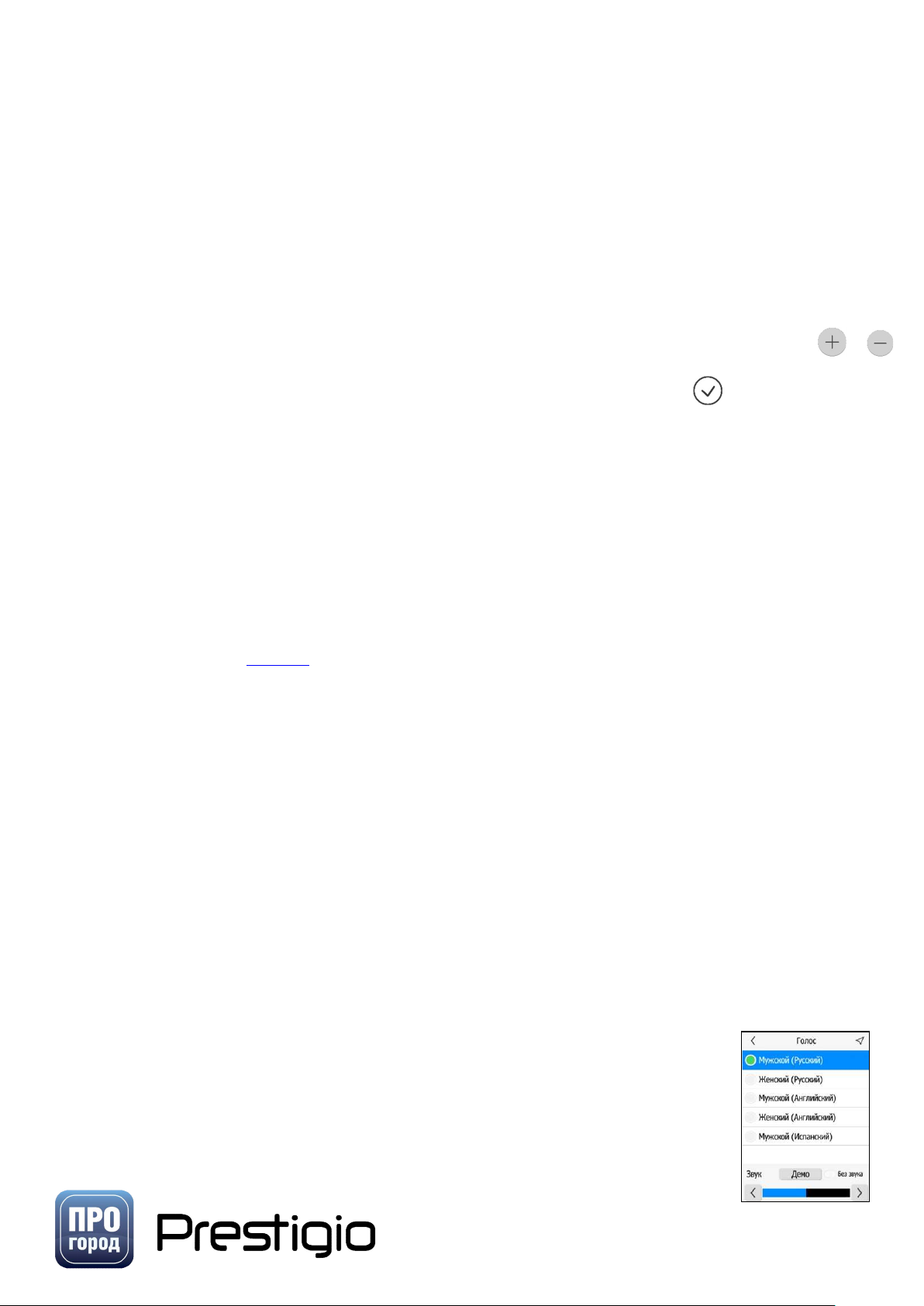
ПО ПРОГОРОД
3.1.1
Онлайн-карты (Россия)
При первом запуске на устройствах под управлением Android/iOS программа
предложит установить онлайн-карту России. Для работы онлайн-карт требуется доступ к сети
Интернет. Данные онлайн-карты сохраняются в папке UserData, при последующих поездках
повторно загружать сохраненные данные не требуется.
Обратите внимание: построение сквозного маршрута между онлайн-картой и картами,
сохраненными на устройстве, не поддерживается. При работе онлайн-карт обычные методы
поиска не доступны, используется веб-поиск.
3.1.2
Выбор нескольких карт
Список активных карт (добавление и удаление карты) редактируется кнопками и .
После внесенных изменений их надо применить кнопкой "Активировать" . Кнопка
"Активировать" сохраняет прежнюю функциональность, если ничего не выбрано для удаления и
добавления.
Операции с картами, требующие перезапуска программы (обновить активную карту,
удалить активную карту, изменить активные карты) являются взаимоисключающими, поэтому,
при наличии помеченных + или - карт, кнопки "удалить" и "обновить" становятся недоступными
для активных карт.
3.1.3
Работа с несколькими картами
Маршрут между картами может быть построен только если они граничат друг с другом.
Ограничения поиска при работе с несколькими картами:
Поиск работает только в пределах одной карты.
поиск по адресу: текущую карту можно выбрать в первой строке экрана.
POI вдоль маршрута: если машина уже находится на маршруте, карта выбирается по
положению машины, иначе - по точке старта.
Вокруг финиша: карта выбирается по точке финиша.
Быстрый поиск, POI по названию, рядом с положением: по положению машины.
Информация по точке, POI рядом с курсором: по выбранной точке.
Внимание! Везде в списке результатов поиска если нажать "показать на карте" и
отскроллировать карту в другую зону, в информации по точке будут только координаты, т.к.
рабочей является поисковая база другой зоны, и она в этот момент не может быть изменена.
3.1.4
3D модели
В Версиях НС «ПРОГОРОД» для Android (c OpenGL) и для iOS доступны 3D модели
некоторых зданий. Устанавливается карта 3D моделей аналогично другим картам.
3.2 Голос
На данном экране можно выбрать язык голосовых подсказок и тип
озвучки.
В программе поддерживаются голосовые подсказки на следующих языках:
русский (мужской\женский), английский (мужской\женский), испанский (мужской).
9
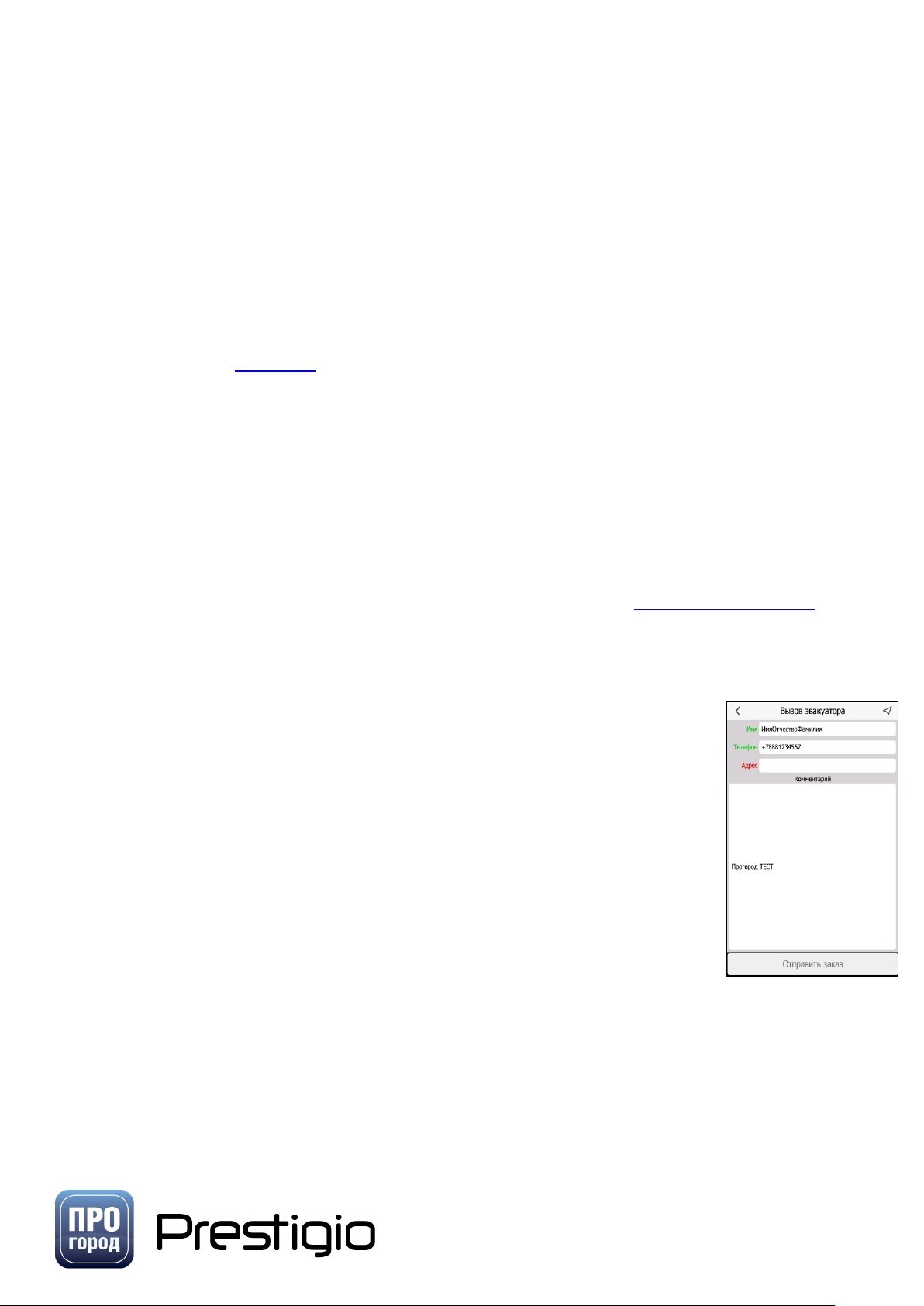
ПО ПРОГОРОД
Включение режима Без звука отключает звук в программе.
Нажатие на кнопу Демо воспроизводит тестовую голосовую
подсказку. В нижней части экрана расположен регулятор
громкости программы.
3.3 Инциденты
В меню инцидентов можно настроить отображение инцидентов, добавленных Вами и
другими пользователями.
Отображение инцидентов возможно только при активированных онлайн сервисах
(включена кнопка «светофор»).
3.4 Помощь на дороге
В данном разделе можно увидеть дополнительные сервисы программы, такие как вызов
эвакуатора и помощь при ДТП.
Внимание! На платформах Windows CE/Mobile меню «Сервисы» отсутствует.
3.4.1
Вызов эвакуатора
Услуга предоставляется биржей "Все эвакуаторы России" (http://www.all-evak.ru).
Для вызова эвакуатора необходимо заполнить форму и нажать "Отправить заказ".
Необходимые поля:
Имя: настоящее имя того, кто пользуется услугой.
Телефон: номер действующего мобильного телефона. На этот
номер будут приходить SMS-уведомления и звонки оператора службы.
Адрес: если в месте аварии GPS-приёмник работает, это поле
заполнять не надо, т.к. будут отправлены координаты. В этом случае, при
входе в "Вызов эвакуатора" в поле адреса подставится текст
"Использовать позицию от GPS".
Необязательное поле "Комментарий" можно оставить пустым.
Имя и телефон можно указать заранее, они запомнятся без
отправки заказа.
Если заказ был успешно отправлен, появится экран возможных
действий по заказу.
Этот экран будет показываться в дальнейшем при каждом входе в "Вызов эвакуатора",
пока не будет очищена информация о сделанном заказе. Некоторые действия становятся
доступными только если это позволяет текущий статус заказа. Возможные действия:
10
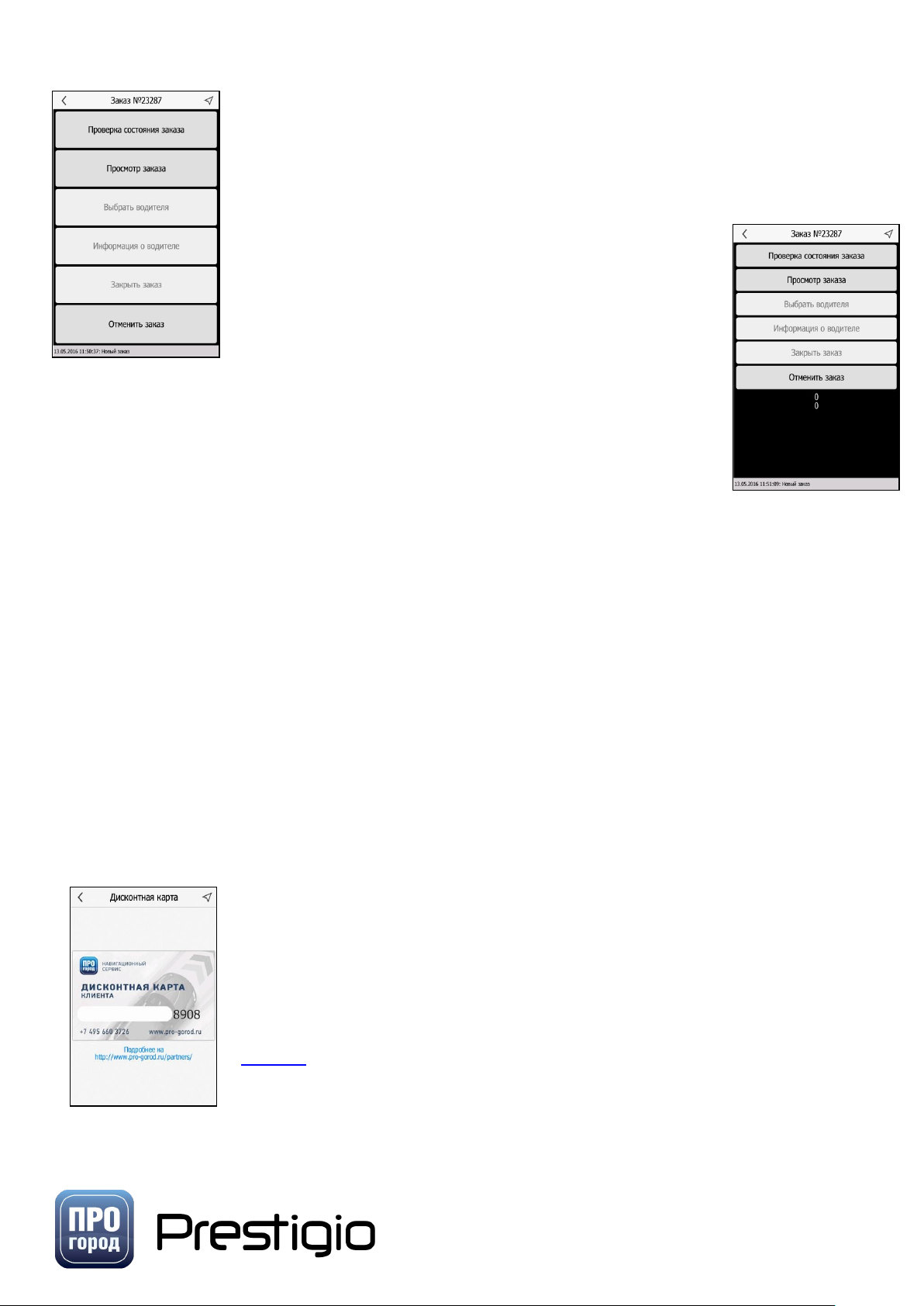
ПО ПРОГОРОД
Закрыть заказ - поставить оценку водителю, написать комментарий
и отправить эту информацию бирже.
обновленным статусом.
заказе и выводится на экран.
от водителей, с указанием населенного пункта их
расположения, предлагаемой стоимости услуги, оценки
водителя по исполнению прежних заказов в баллах. Есть
возможность выбрать предложение и послать запрос на
выбор водителя.
(имя, телефон, баллы, населенный пункт) о водителе,
назначенном на заказ, через предыдущий пункт, или
по телефону.
Проверка состояния заказа – сервер биржи запрашивается за
Просмотр заказа - у сервера биржи запрашивается информация о
Выбрать водителя - показывается список предложений
Информация о водителе - запрос информации
Отменить заказ - отменить заказ.
Если ПРОГОРОД однажды получает информацию о назначенном водителе, он
показывает эту информацию в выделенной части экрана.
3.4.2
Помощь при ДТП
В программе реализована возможность обратиться за бесплатной помощью в ВОСЭП
(Всероссийская оперативная служба экстренной помощи при ДТП). Для обращения в ВОСЭП
необходимо нажать на кнопку с номером телефона, либо позвонить по этому номеру с
другого устройства.
3.5 Дисконтная карта
На данном экране находится дисконтная карта с индивидуальным
номером. Для получения скидок у большинства партнеров достаточно
показать работающий на устройстве ПРОГОРОД, но некоторым
потребуется продемонстрировать дисконтную карту. Ознакомиться со
списком партнеров и размером предоставляемой скидки можно на сайте
ПРОГОРОД, в разделе
«Новости».
11
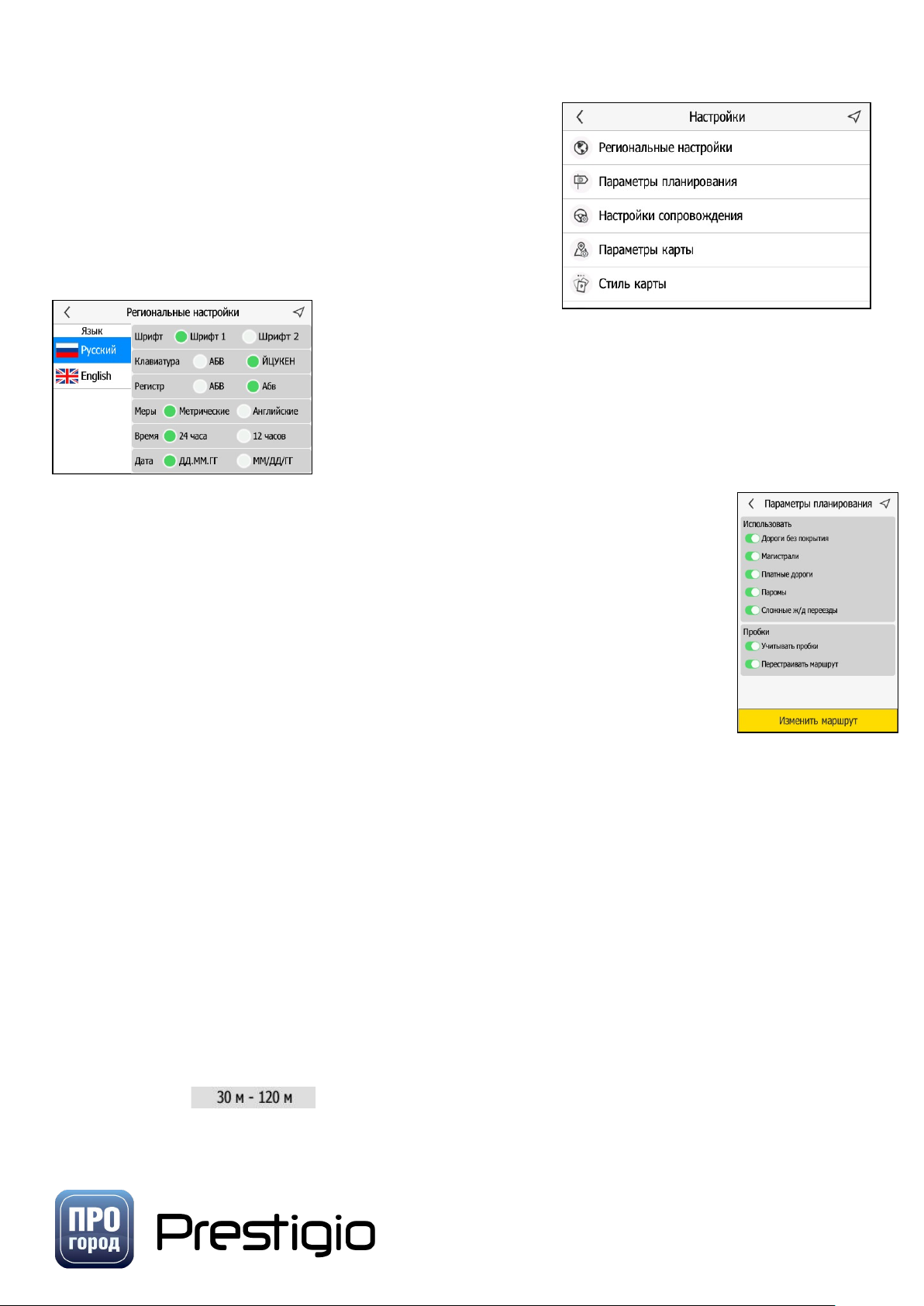
ПО ПРОГОРОД
3.6 Настройки
Содержит различные настройки, связанные с
интерфейсом, мультимедиа, выводом подсказок и
предупреждений, планированием и параметрами
карты.
3.6.1
Региональные настройки
можно выбрать язык интерфейса, при этом голосовые
предупреждения и информация на карте останутся только на
русском.
клавиатуры, язык интерфейса, меры длины (английские,
метрические) формат времени (24/12) формат даты.
В данном меню
Можно выбрать шрифт, раскладку и регистр букв
3.6.2
грунтовых дорог и иных дорог без асфальтового либо бетонного покрытия
«Магистрали» - маршрут прокладывается с использованием
автомагистралей.
«Платные дороги» - маршрут прокладывается с использованием платных
дорог.
«Паромы» - маршрут прокладывается с использованием паромных переправ.
«Сложные ж/д переезды» - маршрут будет прокладываться через ж/д
переезды.
«Учитывать пробки» - маршрут прокладывается с использованием информации о трафике
дорожного движения.
«Перестраивать маршрут» - позволяет автоматически перестроить маршрут, если дорожная
обстановка изменилась. Зависит от времени проезда по маршруту в текущий момент и в момент
первого построения.
Параметры планирования.
«Дороги без покрытия» - маршрут прокладывается с использованием
Кнопка «Изменить маршрут» перепрокладывает маршрут с учетом внесенных изменений (при
наличии маршрута).
3.6.3
Настройки сопровождения
«Автомасштаб» - можно выбрать один из трёх критериев автоматического изменения
масштаба при движении: по скорости, по расстоянию или не изменять масштаб при движении.
Нажатие на вызовет окно настройки минимальной/максимальной дальности
автомасштаба.
12
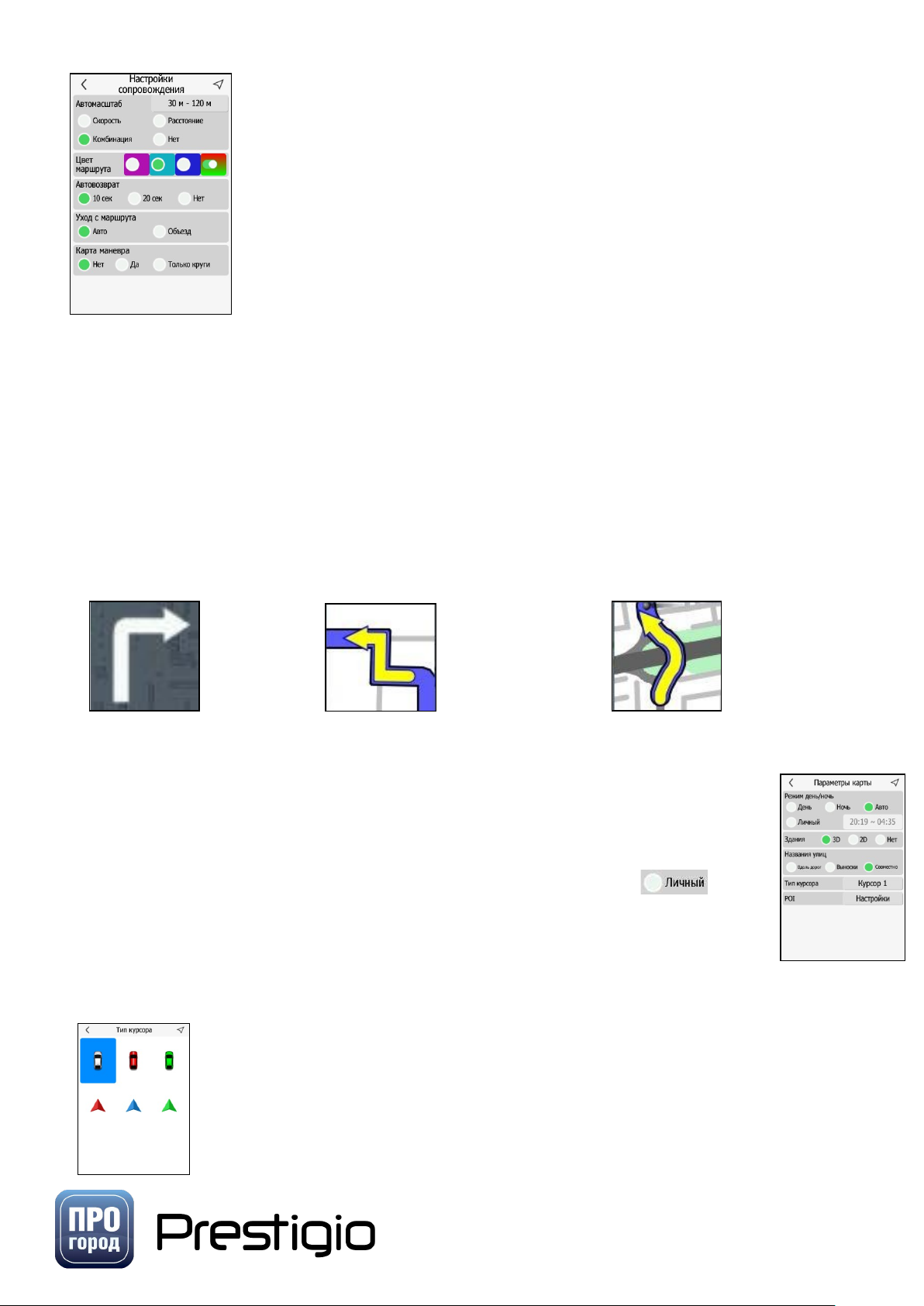
ПО ПРОГОРОД
«Цвет маршрута» - возможность выбора цвета маршрута, по
которому происходит Ваше движение.
Разноцветная кнопка позволяет отображать линию маршрута цветом
текущей дорожной ситуации на конкретном участке дороги.
«Автовозврат» – автоматический возврат к положению курсора
при движении по маршруту. Можно выбрать время возврата в 10
секунд, 20 секунд либо отключить данную функцию.
«Уход с маршрута» – 2 алгоритма перестроения маршрута после
ухода с него: «Авто» – после ухода с маршрута программа может
предложить развернуться. «Объезд» – программа ведет в объезд
участка.
Карта маневра – отображает следующий маневр не в виде индикатора, а в виде мини-
карты. Варианты: «Нет» - отключение карты маневра. «ДА» - включение карты маневра.
«Только круги» - карта маневра будет появляться только для кругового движения, а для
остальных маневров появляется обычный индикатор маневра. Если включен показ миникарты маневров, при уходе машины с маршрута индикаторы маневров скрываются.
Скриншоты соответственно:
«Нет» «ДА» «Только круги»
3.6.4
Параметры карты.
Установка параметров отображения карты и расположенных на ней объектов.
В данном окне можно выставить автоматический переход с одного
времени дня на другой, принудительно оставить любой из них, а также
задать самостоятельно время, при котором режим дня на карте будет
переходить в режим ночи. Для этого нажмите на строчку , в
следующем окне установите необходимое Вам время захода и восхода
солнца, а затем нажмите «Ок». Ваши настройки будут сохранены.
Также в данном разделе можно выбрать режим отображения зданий на карте – 3D, 2D
либо отключить их отображение.
Названия улиц – тип отображения названия улиц (доступно только в Open
GL версии).
В разделе «Тип курсора» Можно выбрать один из шести понравившихся
Вам значков для отображения Вашего местоположения на карте.
13
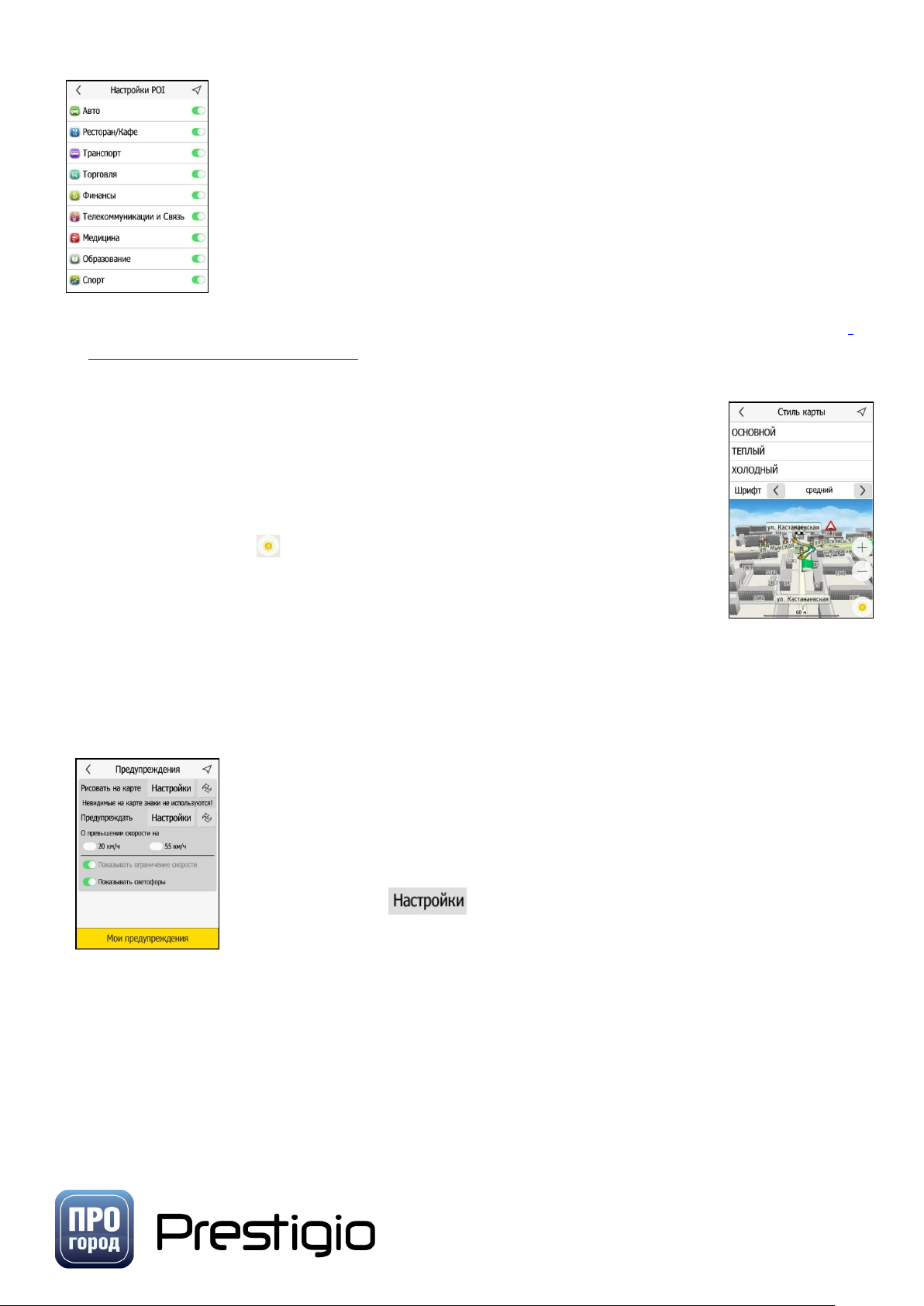
ПО ПРОГОРОД
В разделе POI можно выбрать типы точек интереса, которые бы хотели
отобразить на карте.
Для выбора типа POI, которые бы Вы хотели отобразить на карте,
поставьте напротив них значок галочки.
Дорожные события – отмеченные пользователями события на карте
(дтп, дпс и т.д.)
Подробную классификацию ПОИ можно найти во вспомогательных материалах, раздел
Категории точек интереса (POI)
3.6.5
отображения карты: основной, тёплый, холодный, армейский и лотос.
Стиль карты.
В данном меню можно выбрать один из доступных вариантов
Также можно выбрать размер шрифта: мелкий, средний или крупный.
Нажатие на значок активирует режим «Ночь» для активного стиля
карты.
3.6.6
Предупреждения.
Настройка различных параметров предупреждений в программе (голосовая
озвучка и отображение на карте). Здесь можно:
Рисовать на карте – обозначает знаки, которые будут отображаться на
карте.
При этом, невидимые на карте знаки не используются!
Предупреждать – обозначает знаки, которые будут озвучиваться.
Для настройки отображения/озвучки предупреждений необходимо
нажать на кнопку и там выбрать конкретное предупреждение
для настройки.
О превышении скорости – голосовое предупреждение о превышении
скорости на 20 и 55 км/ч.
Показывать ограничение скорости – показывает на карте знак о
допустимой скорости на данном участке дороге. Отключить данную функцию нельзя.
Показывать светофоры – отображает светофоры на карте.
14
 Loading...
Loading...