Page 1
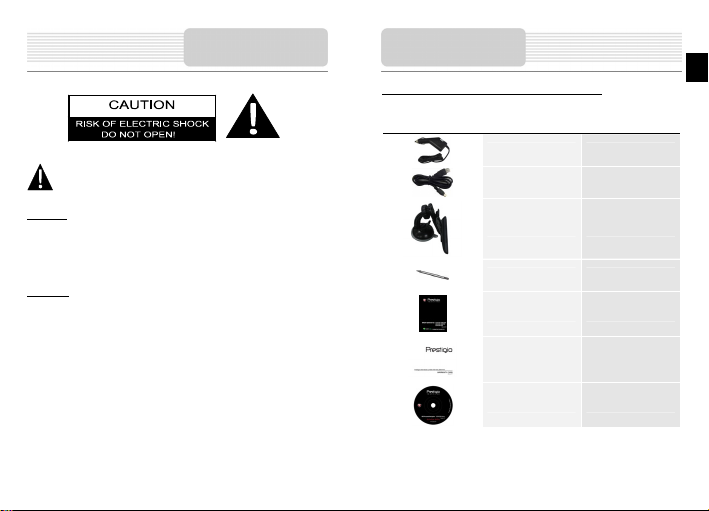
Important Safety
Instructions
The exclamation point within an equilateral triangle is intended to alert the
user to the presence of important operating and maintenance (servicing)
instructions in the literature accompanying the appliance.
CAUTION
1. To reduce the risk of electric shock, do not remove the cover (or back). No
user-serviceable parts inside. Refer servicing to qualified service personnel.
2. The manufacturer should not hold responsibility for the damage caused by any
substitutions and modifications of the product without authorization from the
manufacturer or authorized unit
WARNING
The device should not be exposed to dripping or splashing and no objects filled with
liquids should be placed on the device.
.
Accessories
Prestigio GeoVision 5800BTHDDVR–Accessories List
ITEM NAME QTY
Car Charger 1
USB Cable 1
Car Mount 1
Stylus Pen 1
User Manual 1
Warranty Card 1
Driver/Document CD 1
EN - 1
EN
Page 2
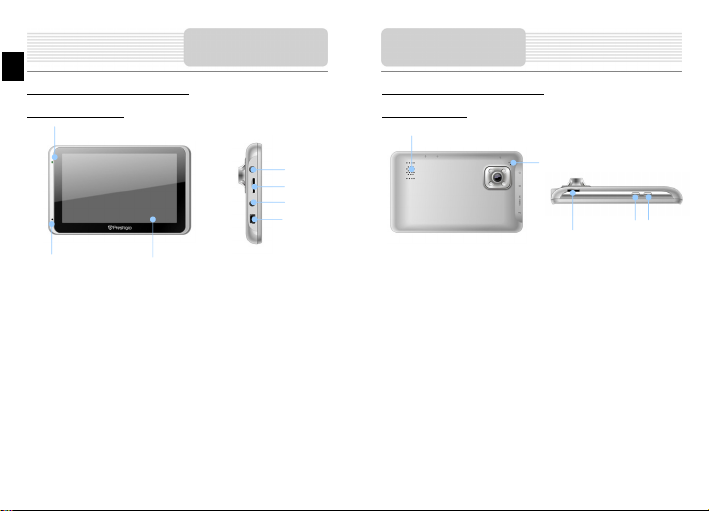
EN
Prestigio GeoVision 5800BTHDDVR
Front and Side View
2
7
1. LCD Touch Screen
Tap the screen with touch pen or finger to select menu commands or to enter
information.
2. Battery Status Indicator
The indicator glows in bright green color when battery is fully charged and in red
color when charging.
3. Earphone Jack
Connects to earphones or headsets.
4. microSD Slot
Receiving micro SD memory card for data access or memory expansion.
5. Video-IN Jack
6. mini USB Port
Connection to USB Cable for data access or battery charging
7. Microphone
Records sound
View of Main Unit
1
EN - 2
Prestigio GeoVision 5800BTHDDVR
Rear and Top View
1
3
4
5
6
1. Speaker
2. Reset Button
3. T-flash slot for DVR
4. Power Button
5. Lock Button
Emits sound, voice or music.
Press to reboot the device.
Receiving micro SD card for recording video
Press to power the device ON/OFF.
Press to lock the current video
2
3
4
5
View of Main Unit
Page 3
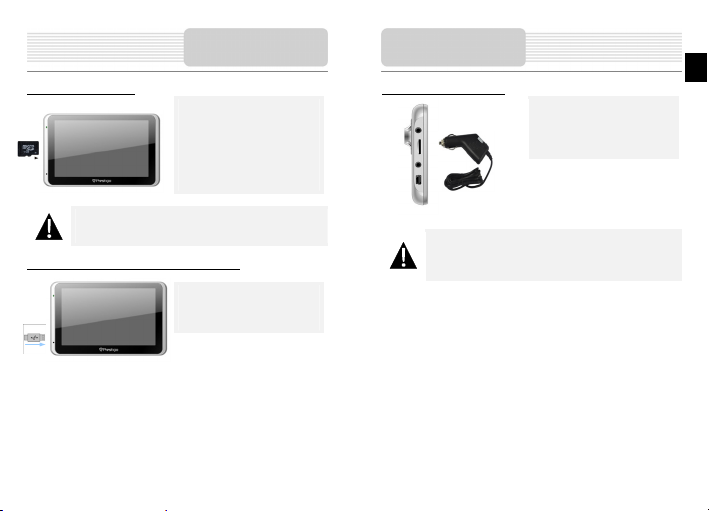
Device Connections
Inserting microSD Card
Connecting to External USB Device (Charging)
NOTE:
Please always make sure that no application is accessing the microSD
card before extraction.
z To insert a microSD card, place the
connector towards the device and the
card label towards the front side of
the device.
z To remove a microSD card, gently
press the edge of the card to release
the safety lock and pull the card out
of the slot.
z Insert the USB connector into the
appropriate USB port.
z Insert the other USB connector into
the USB port on PC to start charging.
Connecting to Car Charger
Device Connections
NOTE:
Please connect the car charger to vehicle 12V accessory/cigarette
socket after the vehicle engine is started to protect the device from
sudden surges in current.
z Insert the USB connector into the
appropriate USB port.
z Insert car charger connector into
vehicle 12V accessory/cigarette
socket to start charging.
EN - 3
EN
Page 4
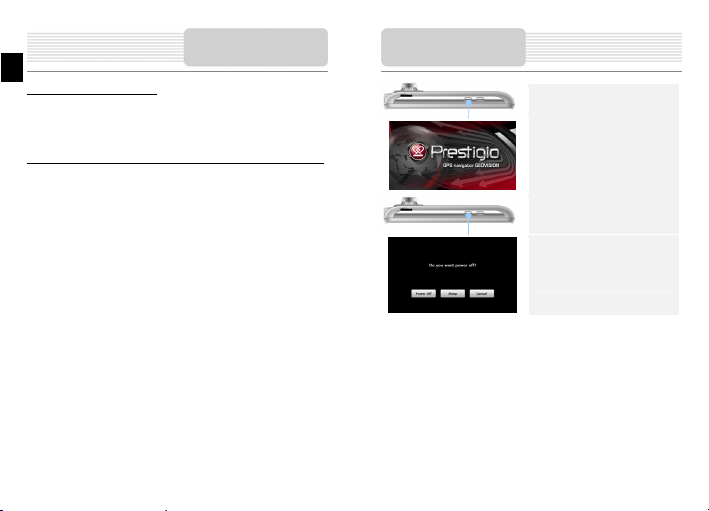
EN
About Rechargeable Battery
The device is equipped with a built-in rechargeable battery. Please fully charge the
battery (for at least 5 hours) before initial use. The battery status indicator glows in red
color when charging and turns bright green color when charging is complete. Charging
time is approximately 4 hours.
Working conditions and precautions for the rechargeable battery
z Devices with new batteries should be fully charged before initial use.
z It is not necessary to start charging the device before the battery is fully
discharged.
Cautions on Battery
Charging
EN - 4
1. Press and hold Power Button to turn
on the device.
2. Shortly after the greeting screen is
shown, the main menu will be
displayed.
3. Tap the corresponding buttons with
touch pen included to navigate
through various functions.
4. Press and hold Power Button to turn
the device off or to allow the device to
enter sleep mode.
5. Tap Sleep icon to put the device to
sleep mode or Power Off icon to turn
the device off.
Getting Started
Page 5
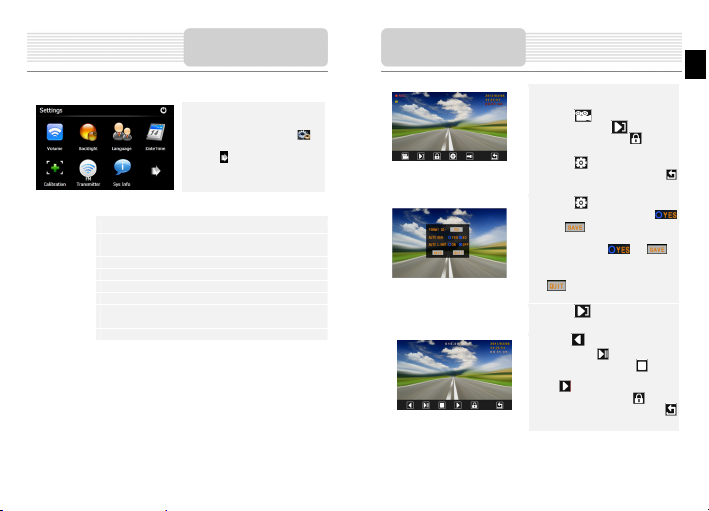
Device Settings
z In the main menu, tap on to
enter the device settings.
z Tap to display other settings.
Volu me
Backlight
Language Select desired language.
DateTime Set up Time Zone/Date/Time.
Calibration Calibrate the screen when position deviation occurs.
FM transmitter Transmit audio signals from the navigator to radio sets.
USB
Factory Reset Restore all system settings to its factory default values.
Adjust sound volume, mute device, or enable warning messages.
Adjust the brightness of touch screen, enable/disable auto
backlight.
Set the data transmission mode(Active sync or Mass Storage)
between the navigator and computer.
DVR Function
(Note: For DVR, it’s a must to use TF card with Class4 at least)
1. Tap on DVR icon on the main menu
to start using DVR function.
2. Tap on to start or stop video
recording ; Tap on to play the
recorded video; Tap on to lock
the recording video.
3. Tap on to format the TF card &
start-up method of video; Tap on
to exit the DVR function.
4. Tap on to enter the setting
interface as left picture; Tap on
and , the device will run the
DVR function automatically when
power on; Tap on and ,
the IR lights will be running
automatically during the dark; Tap on
to exit the setting interface.
5. Tap on to enter the playback
interface as left picture.
6. Tap on to play the previous
video; Tap on to pause or
continue playing; Tap on to
stop playing the current video; Tap
on to play the next video of
previous videos; Tap on to
lock&unlock current video; Tap on
to return the DVR m ain interface.
EN - 5
EN
Page 6

EN
The ADR player will be automatically generated after TF format. The file
will be shown on the screen once open the TF card by computer. Click ADR Player, the
interface will be as below: (Note: for more detailed info about ADR player, please refer to
CD)
①
②
③
④ G-Sensor Display Area: Display G-Sensor information.
⑤
⑥
⑦
Video Display Area: Display the current playing video
GPS Information Display Area: Display the GPS information of the current
video including GPS coordinates and driving speed
Map Display Area: When ADR Player has connected to Google Map via
network and the current playing video has GPS information record, the area
will display the drive route
Progress Slider Bar: Show the progress of playing video and end user can
drag mouse to any desired location on slider bar for playing video
Video Group List: Display all video groups in the SD Card; Video group is a
combination of continuous video clips.
Video Clip List: Display all video clips in the SD Card; ADR Player lists videos
in clips
ADR player of DVR
z Select a video group and press
save video button, the interface
will be as left figure; Check the
checkbox you want on the clip IDs
or check “ Save All” checkbox and
press” Save File” button to export
and save video clips to AVI files.
EN - 6
Bluetooth Function
1. Tap on Bluetooth icon on
the main menu to start using
Bluetooth function.
2. The link status is shown at the
bottom of the interface.
3. Tap on to exit the current
function.
4. Tap on in Bluetooth
interface to start pairing with mobile
phone device with GPRS function.
5. Please make sure Bluetooth
function on mobile phone is
detectable by other devices.
6. “Connected established” will be
displayed upon the successful
pairing.
7. Tap on in Bluetooth
interface to enter the Phone
Keyboard.
8. Tap on digit buttons and tap on
/ / to start Dialing,
Backspace, and enter Dial Record.
Page 7
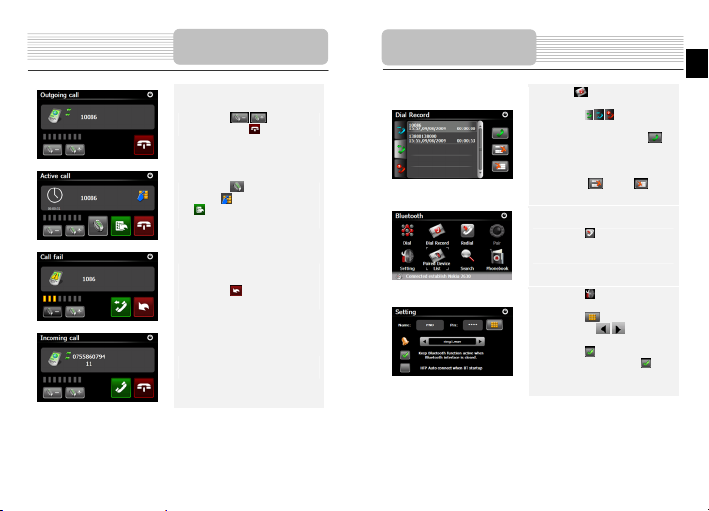
Bluetooth Function
9. Tap on / to adjust the
volume. Tap on to end call.
10. Tap on to enter call record.
Tap on to enter keypad. Tap on
to switch the call to mobile
phone or switch it back to device.
11. The call fails to connect as
illustrate d.
12. Tap on to return to Phone
Keyboard interface.
13. Calling number will be displayed
upon the Incoming Call.
Bluetooth Function
14. Tap icon on Bluetooth
interface to enter Dial Record.
15. Tap on / / icons to view
Dialed Call list, Received Call list,
and Missed Call list. Tap on to
start dialing.
16. To delete a desired phone
number in the list, sele ct the number
and tap on . Tap on to
delete all numbers in the list.
17. Tap on in the Bluetoot h
interface to redial the last dialed
number.
18. Tap on in the Bluetooth
interface to enter Setting function.
19. Tap on to set a new PIN
code. Tap on / to selec t a
ring tone.
20. Tap on to enable/disable the
Bluetooth function. Tap on to
enable/disable automatic HFP
connection.
EN
EN - 7
Page 8
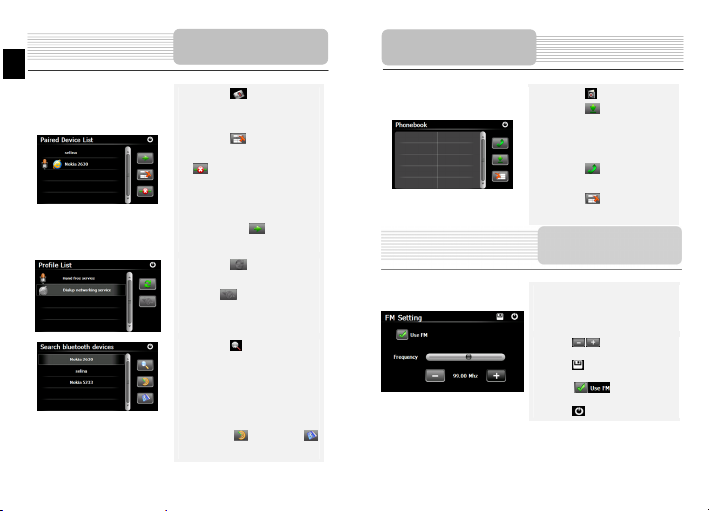
EN
Bluetooth Function
21. Tap on in Bluetooth
interface to enter Paired Device List
function.
22. Tap on to delete mobile
phone name from the list. Tap on
to disconnect the PND
(Personal Navigation Device) from
the mobile phone. Select mobile
phone name from Paired Device
List and tap on to enter Profile
list.
23. Tap on to re-connect from
previously connected mobile phone.
Tap on to disconnect the PND
(Personal Navigation Device) from
the mobile phone.
24. Tap on in Bluetooth
interface to start searching process.
25. Pairing devices(mobile phones)
will be displayed in the list when
search is completed.
26. Tap on the mobile phone name
and tap on to pair. Tap on
to enter Paired Device List.
Bluetooth Function
27. Tap on to enter Phonebook.
28. Tap on to download the
phone numbers of the mobile phone
to the PND (Personal Navigation
Device).
29. Tap on to dial the phone
number.
30. Tap on to delete mobile
phone name from the list.
FM Function
(Note: Please make sure GPS is connected to the car charger before using FM
Transmitter)
1. Tap on Function icon on the main
menu.
2. Tap on FM icon to start using
Bluetooth function.
3. Tap on / or drag the cursor to
tune FM frequency down/up.
4. Tap on to save current FM
station.
5. Tap on to enable the FM
function.
6. Tap on to exit.
EN - 8
Page 9
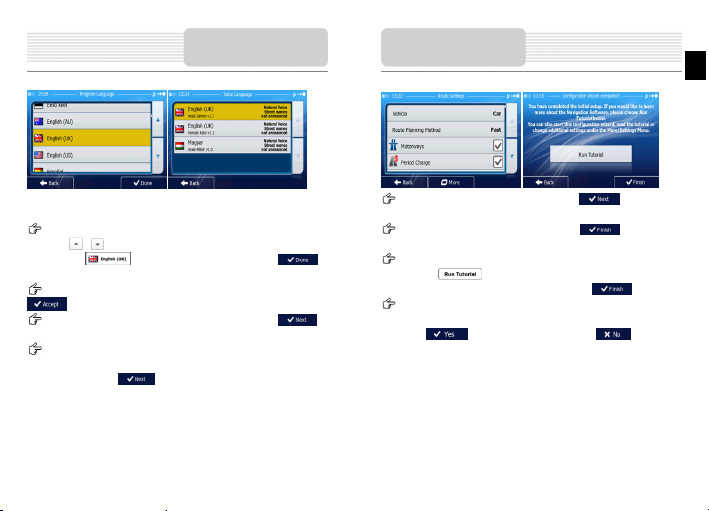
Initialization and
Software Activation
Initialization and
Software Activation
EN
When using the navigation software for the first time, an initial setup process starts
automatically. Do as follows:
Select the program language. If your preferred language does not appear on the
screen, tap
/ or drag the list up or down with your finger to view all available
languages. Tap
confirm your selection, and proceed to the next page.
Read the Software and Database End User Licence Agreement, and tap
if you agree with the terms of use.
The Configuration wizard starts in the selected language. Tap to
continue.
Select the voice guidance language profile. If your preferred language does not
appear on the screen, scroll the list for other available profiles. Tap any item in the list for
a short voice sample. Tap
page.
to select your preferred language. Tap to
to confirm your selection, and proceed to the next
Set your preferred time format and units. Tap to confirm your
preferences.
Set your preferred route planning options. Tap to confirm your
preferences.
You are offered to watch the tutorial that leads you through the basic steps of
navigation. Tap
functions of your software. You can run it later if you choose
You are now asked whether you allow the software to collect usage information and
GPS logs that may be used for improving the application and the quality and coverage of
maps. Tap
function.
The initial setup is now complete. The application starts.
if you would like to get an instant understanding of the
to allow the anonymous statistics or to disable this
.
EN – 9
Page 10
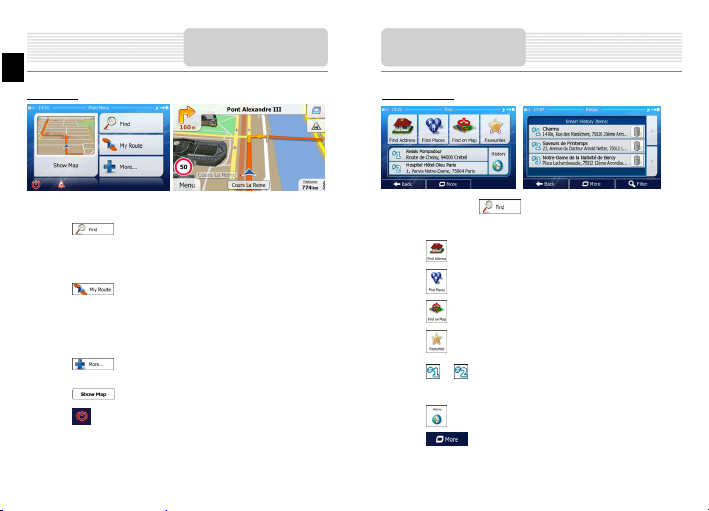
EN
Introduction
Navigation
Navigation
Destination Menu
After the initial setup, and whenever the software is started, the Navigation menu
appears. You have the following options:
• Tap to select your destination by entering an address or selecting
a place of interest, a location on the map or one of your Favourite destinations.
You can also look up your recent destinations from the Smart History, enter a
coordinate or use the location saved in a photo.
• Tap to display the route parameters. You can view the route in its
full length on the map. You can also perform route-related actions such as
editing or cancelling your route, setting a start point for the route, picking route
alternatives, avoiding parts of the route, simulating navigation or adding the
destination to your Favourites.
• Tap to customize the way the navigation software works, watch the
Tutorial, simulate demo routes, or to run some additional applications.
• Tap to start navigating on the map.
• Tap to stop navigation and exit the software.
EN – 10
In the Navigation menu, tap
options:
. The Find menu provides you with the following
• Tap to specify an address as your destination.
• Tap to select a place of interest as your destination.
• Tap to navigate to a location selected on the map.
• Tap to choose from the list of your favourite destinations.
• Tap or to navigate to the recent destination that is shown on the
button.
• Tap to choose from the list of all recent destinations.
• Tap to navigate to a coordinate or to a location saved in a photo.
Page 11
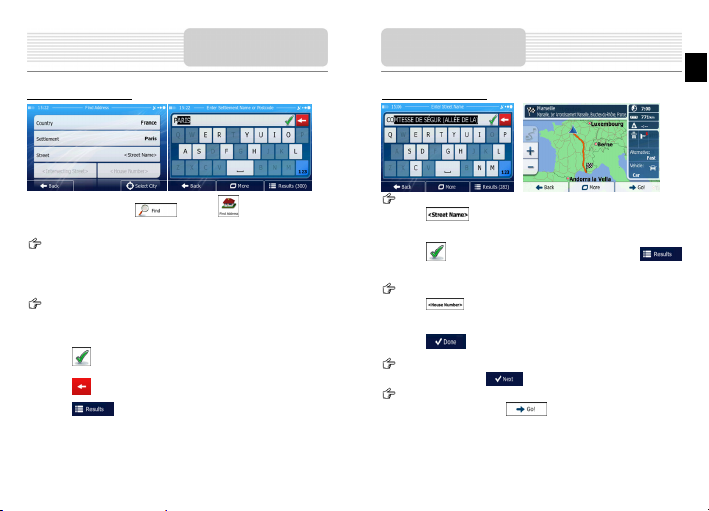
Navigating to An Address
Navigation
Navigation
Navigating to An Address
EN
In the Navigation menu, tap
proposes the city or town where you are located.
If needed, change the country. Tap the button showing the name of the country.
1. Use the keyboard to enter the name of the country.
2. After entering a couple of characters, the list of countries that match the entered
string appears. Tap the country of your choice.
If needed, change the city/town. Tap the button showing the name of the city/town,
and use the keyboard to enter a part of its name. As you enter letters, the most likely
city/town name is always shown in the input field. You have the following options:
, then tap . By default, the screen
• Tap to select the city/town that is offered in the input field.
• Tap to correct your entry.
• Tap to browse the list of city/town names matching your input.
Select a city/town from the list.
Enter the street name:
1. Tap .
2. Use the keyboard to enter a part of the street name.
3. Tap to select the street that is offered in the input field or tap
to browse the list of all streets matching your input. Select a street from the list.
Enter the house number:
1. Tap .
2. Use the keyboard to enter the house number.
3. Tap to finish entering the address.
The map appears with the selected destination in the middle. Tap another map
location if necessary, then tap
After a short summary of the route parameters, the map appears showing the entire
route. Wait for a few seconds or tap
to confirm the destination.
and start navigating.
EN – 11
Page 12
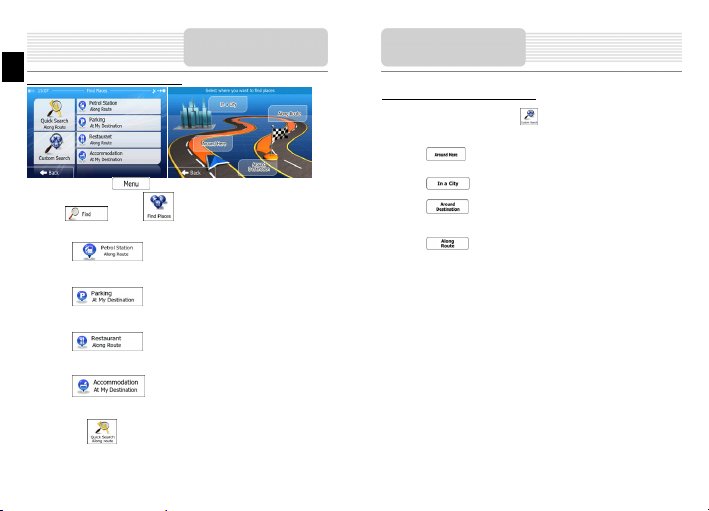
EN
Navigation
Navigating to a Place of Interest (POI)
On the Map screen, tap
menu, tap
categories:
to return to the Navigation menu. In the Navigation
, then tap . You are offered the following preset search
• Tap to get a list of petrol stations along the route or if it is
not available, around your current position or your last known position.
• Tap to get a list of parking lots near the destination or if it
is not available, around your current position or your last known position.
• Tap to get a list of restaurants along the route, around
your current position or your last known position.
• Tap to get a list of accommodation near the destination,
around your current position or your last known position.
You can also tap
and search for a place by entering its name.
EN – 12
Navigation
Navigating to a Place of Interest (POI)
If none of the above is appropriate, tap to find a place of interest at the following
locations:
• Tap to search around the current position or if it is not available,
around the last know position.
• Tap to search for a place within a selected city or town.
• Tap to search for a place around the destination of the active
route.
• Tap to search along the active route, and not around a given point.
This is useful when you search for a later stopover that results in a minimal
detour only, such as searching for upcoming petrol stations or restaurants.
Page 13
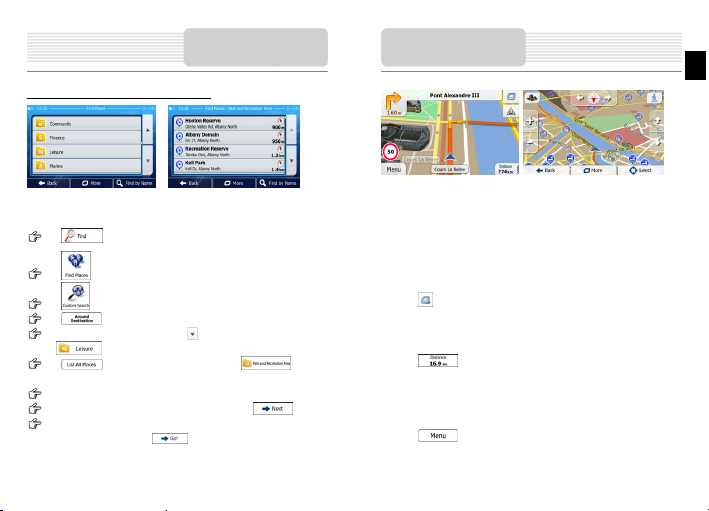
Example for Navigating to a Place of Interest
Navigation
More Menu
EN
Example: To find a park around your destination, do as follows (starting from the
Navigation menu):
Tap .
Tap .
Tap .
Tap .
The list of place categories appears. Tap or slide your finger to browse the list,
and tap
Tap to browse the whole category, or tap to narrow
down your search.
Tap any of the list items.
Check the details and the location of the place, and then tap .
After a short summary of the route parameters, the map appears showing the entire
route. Wait for a few seconds or tap
.
and start navigating.
The Map screen is the most important and frequently used screen of the software. The
Vehimarker (a blue arrow by default) represents your current position, and the orange
line shows the recommended route. There are screen buttons and data fields on the
screen to help you navigate. During navigation, the screen shows route information.
• At the top of the screen, you see your heading and the house numbers on left and
right if you have not selected a route destination. When navigating a route, you see
the next manoeuvre and the next street/road on your route. Tap either of them to
open the route itinerary.
• Tap to open the Quick menu with a selection of functions that are useful
during navigation.
• Tap the map anywhere to explore the map around your current position. Additional
map control buttons appear.
• Tap to open three data fields on the map. Tap any of them to
suppress the others. The default values (you can change them in Map settings):
• the remaining distance to the destination,
• the estimated time of the arrival at the destination, and
• the remaining time of the trip.
• Tap to return to the Navigation menu.
EN -13
Page 14
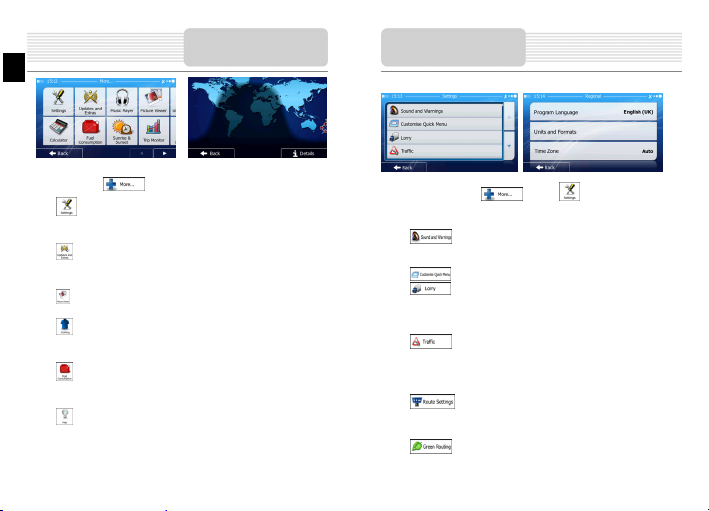
EN
More Screen
Settings
The 'More' menu provides you with various options and additional applications. In the
Navigation menu, tap
.
• : Fine-tune route planning options, change the look of the Map screen,
turn on or off warnings, or restart the Configuration wizard, etc.
• : Visit www.naviextras.com to get additional content, such as new maps or
3D landmarks and useful applications.
• : Access multimedia applications: the Picture Viewer or the Music Player.
• : Access travel applications: the unit converter, the clothing size converter
or country information.
• : Access other useful applications: the calculator, the fuel and maintenance
monitor, sunrise and sunset information or the trip and track log monitor.
• : Read the Tutorial to get instant understanding of the functions of your
software, or run the Demo to watch sample route simulations to see how
navigation works.
EN -14
In the Navigation menu, tap
you with the following options (scroll the list to see all):
, then tap . The Settings menu provides
• : Adjust the different sound volumes, change the voice guidance
profile, or enable and set up warnings.
• : Change the function buttons in the Quick menu of the Map screen.
• : Before selecting one of the Lorry profiles as the Vehicle type used
in route calculation, set up the editable lorry attribute profile with the parameters
of your lorry. These parameters will be used in route calculation.
• : You can turn Smart Routes on or off, select whether to take traffic
events into consideration when calculating the route or you can change the
radio station.
• : Select the type of vehicle you are driving, the road types used in
route planning, and the route planning method.
• : These settings determine how Green routes will be calculated.
Page 15
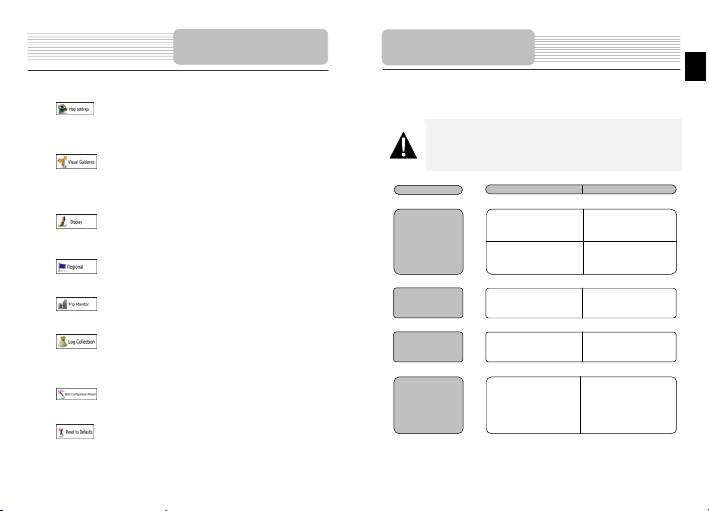
Settings
They are also used to display the cost and CO
• : Adjust map related settings: change the daytime and night colour
schemes, change the default zoom level, switch between 2D and 3D map,
suppress buildings or change the Vehimarker.
• : Change the values of the data fields on the Map screen, show or
suppress junction views and signpost or display a route progress bar on the left
of the map.
• : Turn the menu animations on or off, select a different skin for the
application, adjust the display backlight.
• : Change the program language, the time format and units or the
time zone.
• : Turn the automatic trip or track log saving on or off, check the
current size of the trip database.
• : The application collects usage information and GPS logs that may
be used for improving the application and the quality and coverage of maps.
Here you can enable or disable collecting these logs.
• : Modify the basic software parameters set during the initial setup
process.
• : Delete all saved data and reset all settings to their factory defaults.
emission of routes.
2
Troubleshooting
Take steps described in the tables below to solve simple problems before contacting
customer service.
NOTE:
Immediately turn off the device and disconnect the power adapter if the
device is not working properly. Never try to repair the unit without
authorized professionals for it may damage the unit.
PROBLEM
Users cannot
turn on the unit.
There is no
sound.
There is no
picture.
The unit cannot
receive satellite
signals or cannot
orient.
POSSIBLE CAUSE
The adaptor is not
connected well.
The built-in rechargeable
battery is weak.
The volume may be turned
down or mute.
The brightness may be
turned down.
The unit work may be
obstructed by buildings or
metal blocks.
POSSIBLE SOLUTION
Connect the adaptor
correctly.
Use the adaptor to supply
power or charge the
battery.
Turn up the volume or turn
on the sound output.
Adjust the brightness of the
LCD.
Make sure to use the unit
outdoors; if in vehicle, you
can use the external GPS
antenna to solve this
problem.
EN – 15
EN
Page 16
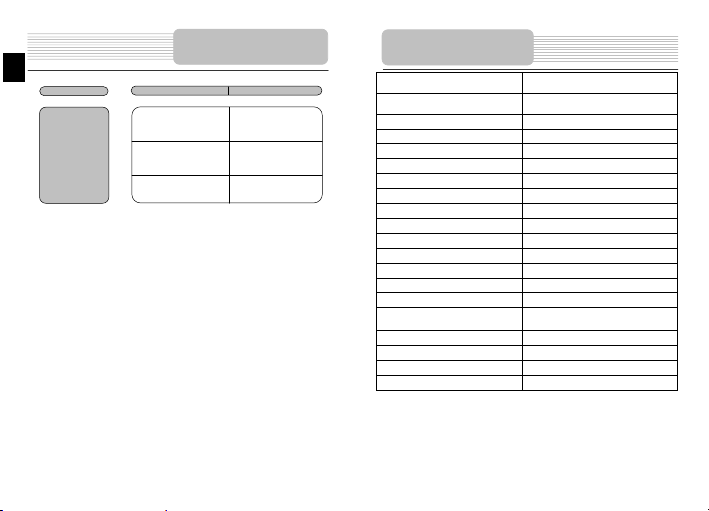
POSSIBLE CAUSE
V
A
Troubleshooting
POSSIBLE SOLUTION
Use the adaptor to supply
power or charge the
battery.
Remove the material.
Avoid any movement of the
unit.
EN
PROBLEM
Irregularity or
instability in
signal receiving.
The built-in rechargeable
battery is weak.
The unit may be obstructed
by material, such as heat
insulation paper.
The movement of the unit is
too strong.
EN – 16
Technical Specifications
MODEL GV5800BTHDDVR
Navigation Software IGO Primo
GPS Chipset SiRF Atlas V, 664MHz
DVR 120 degrees/720P/1.0 MP/IR Light/30FPS
Antenna Internal
Interface USB
Display size 5"
Resolution 800*480
Display type TFT, Touch screen
RAM 128MB, DDR2
Flash 4GB, MLC
Expansion slot Micro SD-Card slot, max 8GB
Battery type/capacity Li-poly/1000mAh
Operating system Windows CE .NET 6.0
Speaker Built-in, 1W
ideo formats supported MPEG4,WMV, AVI,ASF,MP4,
udio formats supported W MA, MP3,WAV,M4A,OGG, AAC
Earphone jack 3.5mm
Operating Temperature 0C ~ +50ºC
Operating humidity 10% to 90% non-condensing
MPG,3GP (not support RM,RMB)
Page 17
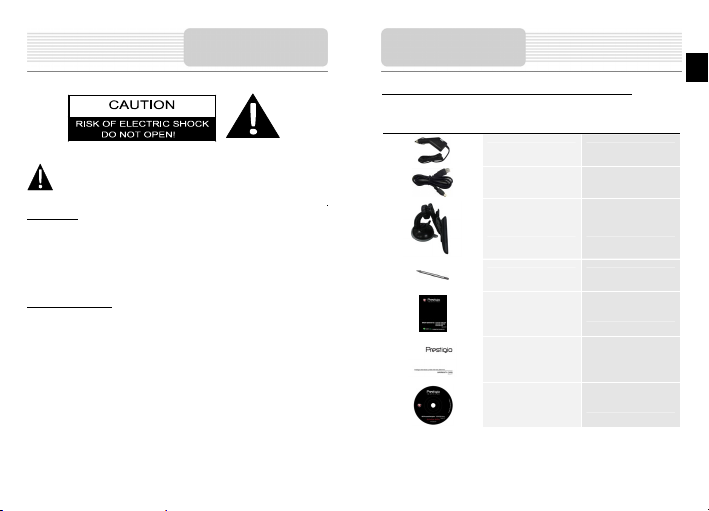
Важни инструкции
за безопасност
Възклицателният знак в равностранен триъгълник е с цел да
предупреди потребителя за важни инструкции за работа и обслужване в
литературата придружаваща устройството.
ВНИМАНИЕ
1. За да намалите риск а от от електрически удар, не махайте за дния капак.
Вътре няма части, които да се поправят от потребителя. Поверете
обслужването на квалифициран сервизен персонал.
2. Производителят не носи отговорност за повреди, причинени от замени и
модификации на продукта без оторизация от прои зводителя или оторизирана
фирма
.
ПРЕДУПРЕЖДЕНИЕ
Устройството не трябва да бъде излагано на оплискване или окапване с течно сти.
Върху него не трябва да се поставят съдове пълни с течности.
Prestigio GeoVision 5800BTHDDVR –
АКСЕСОАР ИМЕ КОЛИЧЕСТВО
Аксесоари
списък с аксесоари
Зарядно за кола 1
USB кабел 1
Стойка за монтаж в кола 1
Стилус (писалка) 1
Ръководство на
потребителя
Гаранционна карта 1
CD с
драйвери/документация
BG
1
1
BG - 1
Page 18
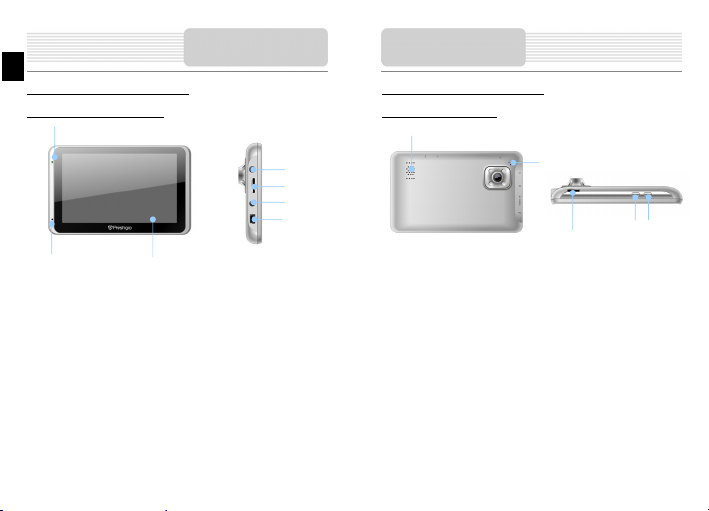
устр
BG
устр
Prestigio GeoVision 5800BTHDDVR
Изглед отпред и отстрани
2
7
1. Чувствителен на допир LCD екран
Докоснете екрана с писалката или с пръст, за да изберете команди от менюто,
или за да въведете информация.
2. Индокатор за статуса на батерията
Индикаторът свети светлозелено, когато батерията е заредена докрай, и
червено, когато се зарежда.
3. Вход за слушалки
За свързване на слушалки.
4. Слот за microSD карти
За поставяне на microSD карта памет за разширение на паметта.
5. Video-IN вход
6. mini USB порт
За свързване на USB кабел за зареждане на батерията или достъп до да нни
7. Микрофон
За запис на звук
1
Изглед на
ойството
BG - 2
Изглед на
3
4
5
6
ойството
Prestigio GeoVision 5800BTHDDVR
Изглед отзад и отгоре
1
1. Високоговорител
2. Бутон Ресет
3. Слот за microSD карти за DVR
4. Бутон Захранване
5. Бутон Заключване
За извеждане на звук – глас или музика.
Натиснете, ако искате да рестартирате устройството.
За поставяне на microSD карта памет за запис на видео
Натиснете, за да включите/изключите устрой ството.
Натиснете, за да заключите текущото видео
2
4
3
5
Page 19
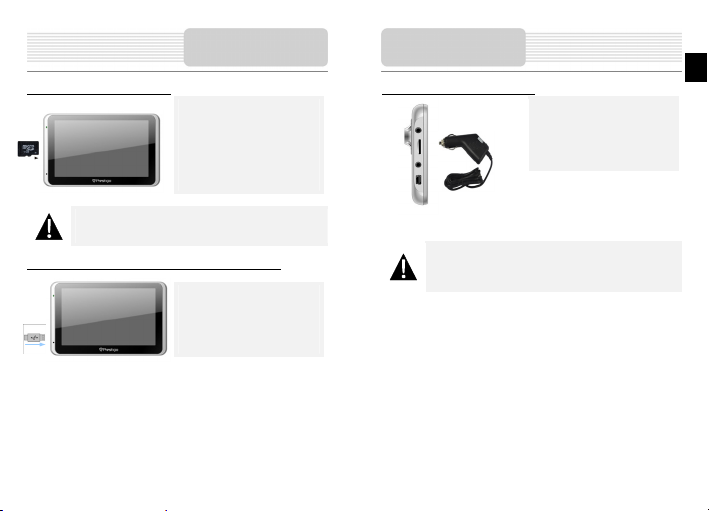
Свързване на
устр
устр
Поставяне на microSD карта
Свързване на външно USB устройство (зареждане)
ЗАБЕЛЕЖКА:
Моля, преди изваждане се уверете, че никое приложение не работи
с micro SD картата.
z За да поставите micro SD карта,
ориентирайте конектора към
устройството с надпис към екрана.
z За да извадите microSD картата,
внимателно натиснете края на
картата, за да освободите
ключалката и извадите картата от
слота.
z Свържете mini USB конектора на
кабела към mini USB порта на
устройството.
z Свържете другия USB конектор на
кабела към свободен USB порт на
РС, за да започнете зареждането.
ойството
Свързване на
Свързване към зарядно за кола
ойството
ЗАБЕЛЕЖКА:
Моля, свържете зарядното за кола към 12V гнездо за запалк а на
колата след като стартирате двигателя, за да защитите устройството
от токови пикове.
z Свържете mini USB конектора на
кабела към mini USB порта на
устройството.
z Insert car charger connector into
vehicle 12V accessory/cigarette
socket to start charging.
BG - 3
BG
Page 20
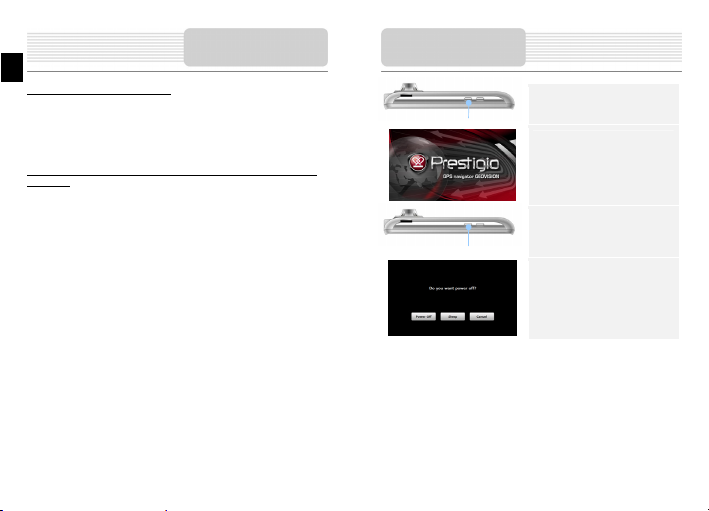
BG
За акумулаторната батерия
Устройството е снабдено с вградена презареждаема (акумулаторна) батерия. Моля,
заредете докрай батерията (поне 5 часа) пр еди първоначална употреба.
Индикаторът за статус на батери ята свети в червено по време на зареждане и в
светло зелено, когато зареждането завърши. Времето за зареждане е около 4 часа.
Усло вия за работа и предпазни мерки за акумулаторната
батерия
z Нова батерия за устройството тряб ва да бъде заредена докрай преди
първоначална употреба.
z Не е необходимо да зареждате батерията, ако не е докрай разредена.
Внимание при
зареждане
BG - 4
1. Натиснете и задръжте Бутон
Захранване, за да включите
устройството.
2. Малко след началния
поздравителен екран се показва
главното меню.
3. Докоснете съотв.бутони с
писалката за навигация в
различните функции.
4. Натиснете и задръжте Бутон
Захранване, за да изключите
устройството, или за да го
поставите в режим „сън”.
5. Докоснете иконата Сън (Sleep) за
да го поставите в режим „Сън”, или
Изкл (Power Off) за да изключите
устройството.
Първи стъпки
Page 21
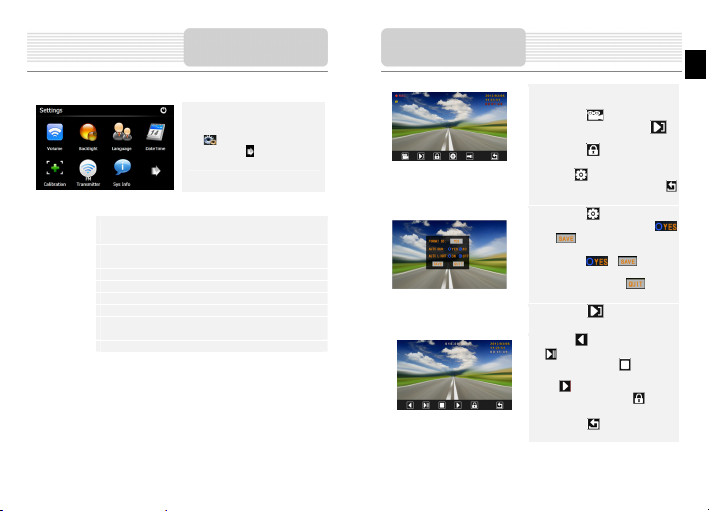
Настройки на
устр
ойството
z В главнот о меню, докоснете
за да влезете в Настройки.
z Докоснете за да покажете
други настройки.
Сила на звука
Подсветка
Език Избор на желания език .
Дата Час Настройка на Часова зона/Дата/Час.
Калибровка Калибриране на екрана при отклонения от позиционирането.
FM трансмитер Предаване на аудио сигнали от навигатора към радиото.
USB
Фабричен ресет Връщане към фабричните настройки по подразбиране.
Настройка на силата на звука, заглушаване, активиране на
предупредителни съобщения.
Настройка на яркостта на сензорния екран,
активиране/деактивиране на автоматична подсветка.
Настройка на режим на пренос на данни mode (Active sync
или Mass Storage) между навигатора и компютъра.
DVR функция
(Заб.: За DVR функцията ТРЯБВА да използвате micro SD карта поне Class4!)
1. Докоснете DVR иконата в гл.меню
2. Докоснете за старт или стоп
3. Tap on to format the TF card &
4. Докоснете за влизане в
5. Докоснете за влизане в
6. Докосн. за пред.видео; Докосн.
за стартиране на DVR ф-ята.
на видеозаписа. Докоснете
за пускане на записано видео;
Докоснете за заключване на
записано видео.
start-up method of video; Tap on
to exit the DVR function.
настройки както отляво; Док. n
и , у-вото ще влезе автом. в
DVR функция при включване;
Докоснете и , IR
светлините автом.ще светят в
тъмното. Докоснете
за изход от екрана с настройки.
екрана на възпрои звеждан е.
за пауза или продълж.на
възпрои зв.; Докосн за стоп на
възпр. на текущо видео; До косн.
за следв.видео или
пред.видео; Докоснете за
закл/.откл. на текущо видео;
Докоснете за връщане в
главен DVR екран.
BG - 5
BG
Page 22
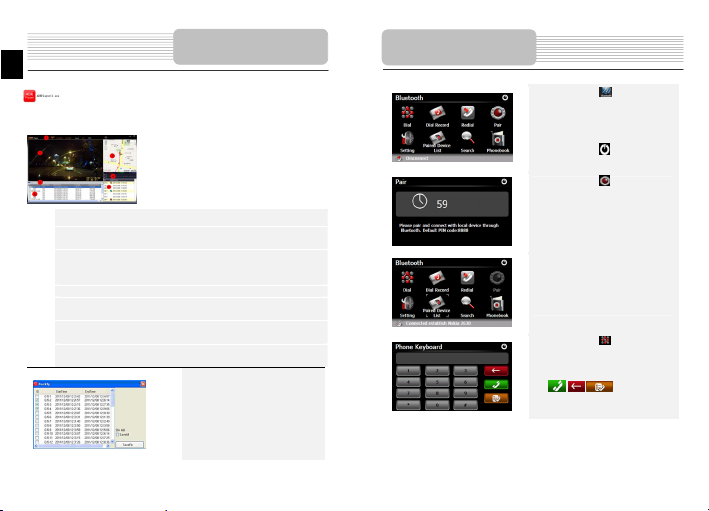
BG
ADR плейърът се генерира автоматично след форматиране на nicro SD к артата
file Файлът ще се покаже на екрана след отваряне на SD картата от
компютър Щракнете ADR Player, интерфейсът ще бъде както по-долу: (Заб.: за
по-подробна инфо за ADR плейър, моля вижте док ументацията в CD-то)
①
②
③
④ Пространство за G-датчик: Показва информация от G-датчик.
⑤
⑥
⑦
Пространство за показване на видео: Показва текущо то видео
Пространство за показване на GPS информация: показва GPS инфо за
текущото видео вкл. GPS координати и скорост на шофи ране
Пространство за показване на карта: Когато ADR Player е свързан с
Google Map чрез мрежата и текущото видео има запис с GPS
информация, това място на екрана ще показва маршрута на колата.
Лента за показването: Показва докъде се показва видеото, с мишката
можем да поставим слайдера на всяко желано място във видеото.
Списък с видео групи: Показва всички видео групи в SD ка ртата; Видео
групата е комбинация ит непрекъснати видео клипове.
Списък с видео клипове: Показва всички видео клипове в SD картата;
ADR плейърът показва списък на видео клиповете
ADR плейър на DVR
z Изберете видео група и натисн.
бутон „save video”, екранът ще е
както отляво; По ставете
отметка в полетата на
идентификатори на клипове или
на “Save All” и натиснете
бутон ”Save File” за експорт и
запазване в AVI файлове.
BG - 6
Bluetooth функция
1. Докоснете Bluetooth икона
в гл.меню, за да започнете да
използвате Bluetooth ф-ята.
2. Статусът на връзката се
показва в дъното на екрана.
3. Докоснете за изход от
текущата функция.
4. Докоснете в Bluetooth
екрана, за да започнете сдвояване
с мобилен телефон с GPRS ф-я.
5. Уве рете се, че Bluetooth ф-ята
на моб.телефон се вижда от други
устройства.
6. При успе шно сдвояване на
екрана ще се изпише „Връзка
установена (“Connection
established”).
7. Докоснете в Bluetooth
екрана, за да изведете
Телефонна клавиатура.
8. С бутонит е-цифри и
/ / можете да
започнете набиране и да въведете
Запис на Повикванията.
Page 23
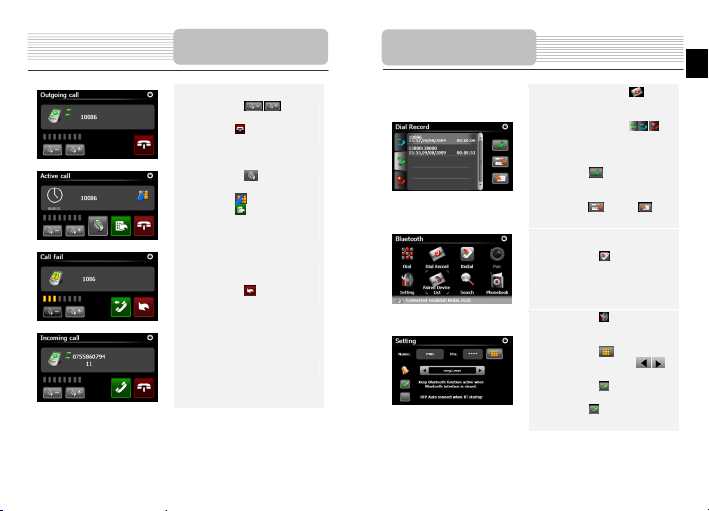
Bluetooth функция
9. Докоснете / за
настройка силата на звука.
Докоснете за край на
разговора.
10. Докоснете за да влезете в
записа на повикванията.
Докоснете за клавиатурата.
Докоснете за превкл.към
моб.телефон или обратно към
устройството.
11. Обаждането не успява да се
свърже, както е на екрана отляво.
12. Докоснете за връщане към
екрана с Телефо нна клавиа тура.
13. При входящо обаждане ще се
изпише съответният номер.
Bluetooth функция
14. Докоснете иконата в on
Bluetooth екран за Запис на
повикванията.
15. Докоснете иконите / / за
списъците с Набрани номера, с
Приети обаждания, и
Пропуснати обаждания.
Докоснете за да наберете.
16. За изтриване на тел.номер в
списъците, изберете номер и
докоснете . Докосн. за
да изтриете вс.номера в списъка.
17. Докоснете в екрана на
Bluetooth за пренабиране на
последния набран номер.
18. Докоснете в екрана на
Bluetooth за влизане във ф-я
Настройки.
19. Докоснете за поставяне
на нов PIN код. Докосн. /
за да изберете рингтон.
20. Докоснете за активиране /
деактивиране на Bluetooth ф-ята..
Докоснете за акт/деа кт. на
автоматично HFP свързване.
BG
BG - 7
Page 24
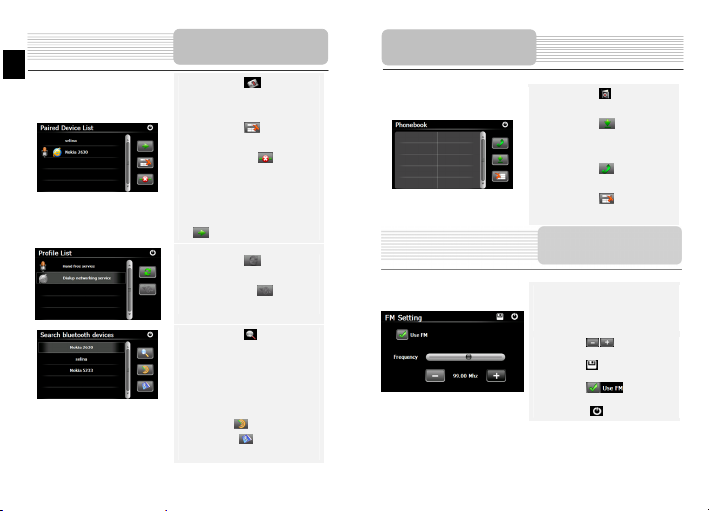
BG
BG - 8
Bluetooth функция
21. Докоснете в екрана на
Bluetooth за да влезете въ в ф-я
Списък на сдвоени устро йства .
22. Докоснете за изтриване
на име на моб.телефон от
списъка. Докосн. за да
откачите Навигационното у-во
( PND) от моб.телефон . Изберете
име на моб.телефон от Списък на
сдвоени устро йств а и докоснете
за Списък с профили.
23. Докоснете за повторно
свързване с преди свързан
моб.тел.. Докосн за откачане
на PND (Навиг.у-во) от моб.тел.
24. Докоснете в екрана на
Bluetooth за старт на търсене.
25. Сдвояващите се у-ва (моб.тел.)
ще се покажат в списък при
завършване на търсенето.
26. Докоснете име на моб.тел. и
докоснете за сдвояване.
Докоснетеn за влизане в
Списък на сдвоени устро йства .
Bluetooth функция
(Забележка: Моля, уверете се, че GPS навигаторът е свързан към зарядното за
кола преди да започнете да използватв FM трансмитер)
27. Докоснете за да влезете в
Телефо нен указател.
28. Докоснете за изтегляне на
тел.номера от моб.телефон в PND
(Навигационното устройство).
29. Докоснете за да наберете
телефонен номер.
30. Докоснете за да изтриете
номер на моб.тел. от списъка.
1. Докоснете икона Function
(Функция) в главното меню.
2. Докоснете икона FM за да
използвате Bluetooth function.
3. Докоснете / или провлачете
курсора за настр. на FM честота.
4. Докоснете за да запаметите
текущата FM станция.
5. Докоснете за да
активирате FM функцията.
6. Докоснете за изход.
FM функция
Page 25
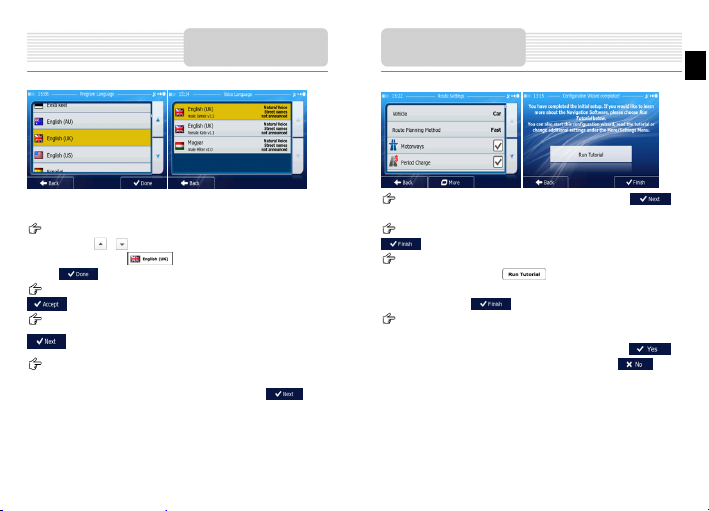
Инициализация и
Активиране на софтуера
Инициализация и
Активиране на софтуера
BG
При използване на навигационния софтуер за пръв път, автоматично се стартира
процесът на начални настройки . Правете, както следва:
Изберете езика на програмата. Ако на екрана не е изведен предпочитаният от
вас език, чукнете
достъпните езици. Чукнете
Чукнете
не се появи на екрана, прегледайте списъка за други налични профили. Чукнете
дадена позиция в списъка за кратка гласова проба. Чукнете
потвърдите избора и преминете на следващата страница.
за да потвърдите избора и преминете на следваща страница.
Прочетете Лицензионния договор за крайния потребител и чукнете
ако сте съгласни с услови ята за използване.
Конфигурационният съветник се стартира на избрания език. Чукнете
за да продължите.
Изберете езиковия профил на гласовото насочване. Ако предпочитаният език
/ или провлачете списъка нагоре-надолу за да видите
за да изберете предпочитания от вас език.
за да
Изберете предпочитания формат за часа и единиците. Чукнете за
да потвърдите предпочитанията си.
Настройте опциите за планиране на предпочитания маршрут. Чукнете
за да потвърдите предпочитанията си.
Предлага ви се да прегледате обучението, което ви води пр ез основните
стъпки на навигацията. Чукнете
помощ при разгадаването на функциите на вашия софтуер. Можете да го пуснете
по-късно, ако изберете
Сега ви питат дали ще позволите на софтуера да събере информацията за
начина на използване и GPS логовете, които може да се използват за подобряване
на приложението, и на качеството и покритието на картите. Чукнете
да позволите да се провежда анонимна статистика, или
деактивирате тази функция.
Първоначалната настройка е завършена. Приложението се стартира.
ако искате да получите на момента
.
за да
BG – 9
за
Page 26
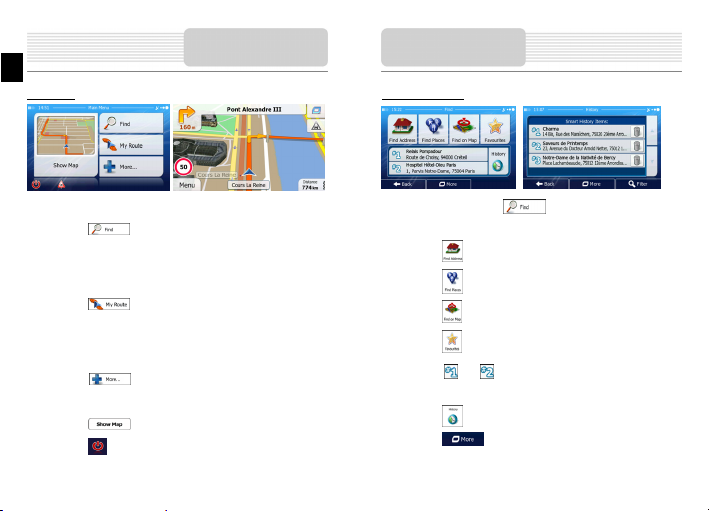
BG
Въведение
Навигация
Навигация
Меню Дестинация
След началната настройка, и всеки път, когато се стартира софтуерът, се появява
Навигационното меню. Имате следните опции:
• Чукнете за да изберете вашата дестинация въвеждайки адрес
или избирайки точк а от интерес, място върху картата или една от вашите
Предпочитани дестинации. Можете също да прегледате последните си
дестинации от Smart History, да въведете координата или използвате
локацията съхранена на снимка.
• Чукнете за да покажете параметрите на маршрута. Можете да
видите маршрута в цялата му дължина на картата. Можете да извършвате
действия по маршрута като редактиране или отмяна, избор на начална
точка за маршрута, негови алтернативи, избягване на части от маршрута,
симулиране на навигация или добавяне на дестинация към Предпочитани.
• Чукнете за да къстомизирате начина, по който да работи
навигационния софтуер, да видите Обучението, да симулирате демо
маршрути или пуснете някои допълнителни приложения.
• Чукнете за да започнете за нав игирате по картата .
• Чукнете за да спрете навигацията и излезете от програмата.
BG – 10
В навигационното мен ю, чукнете
опции:
. Меню Откриване предлага следните
• Чукнете за да зададете адреса на вашата дестинация.
• Чукнете за да изберете интересно място като дестинация.
• Чукнете за да навигирате къ м място избрано на картата.
• Чукнете за да изберете от списъка на Предп очитаните дестинаци и.
• Чукнете или за да навигирате към по следната дес тинация,
показана на бутона.
• Чукнете за да изберете от списъка на всички последни дестинации.
• Чукнете за да навигирате или координирате към де стинация
запаметена на снимка.
Page 27
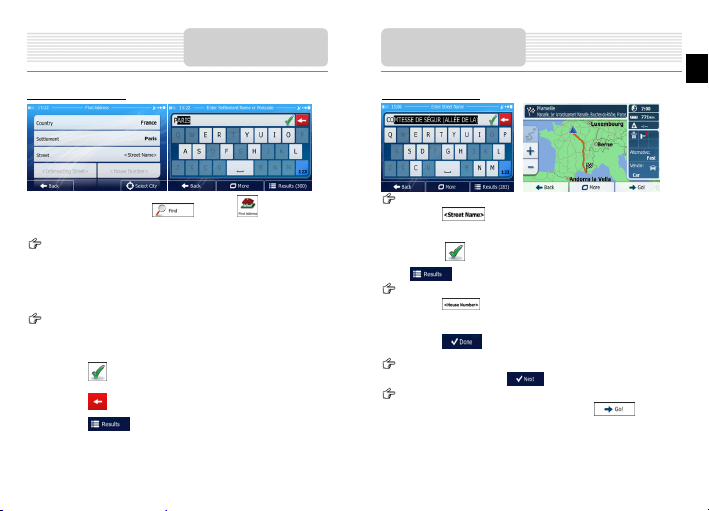
Навигиране към адрес
Навигация
Навигация
Навигиране към адрес
BG
В Навигационното меню, чукнете
екранът предлага града, в който се намирате.
Ако е нужно, променете страната. Чукнете бутон а, който пок азва името на
страната.
1. С клавиатурата въведете името на страната.
2. След във еждане на първите букви ще се появи списък от страни
започващи с тях. Чукнете страната, която избирате.
Ако е нужно, променете града. Чукнете бутона , който показва името на града,
и въведете с клавиатурата част от името му. С въвеж дането най -близко то до
първите букви име ще се появява в полето. Имате следните възможности:
, след това . По подразбиране,
• Чукнете за да изберете града, който се предлага в полето.
• Чукнете за да поправите въведеното.
• Чукнете за да прегледате списъка с имена на градове, които
съвпадат с въведеното. Изберете град от този списък.
Въведете име на улица :
1. Чукнете .
2. С клавиатурата въведете част от името на улиц ата.
3. Чукнете за да и зберете улицата предлагана в полето, или
за списък от съвпадащи имена. Изберете ули ца от списъка.
Въведете номера на къщата:
1. Чукнете .
2. С клавиатурата въведете номера на къщата.
3. Чукнете за да завършите въ вежданет о на адреса.
Появява се картата с избраната дестинация в средата. Ако е нужно, чукнете
друго място на картата, след това
След кратка обработка на параметрите на маршрута се появя ва картата с
целия маршрут. Изчакайте няколко секунди, или чукнете
да навигирате.
за потвърждение на дестинацията.
и започнете
BG – 11
Page 28
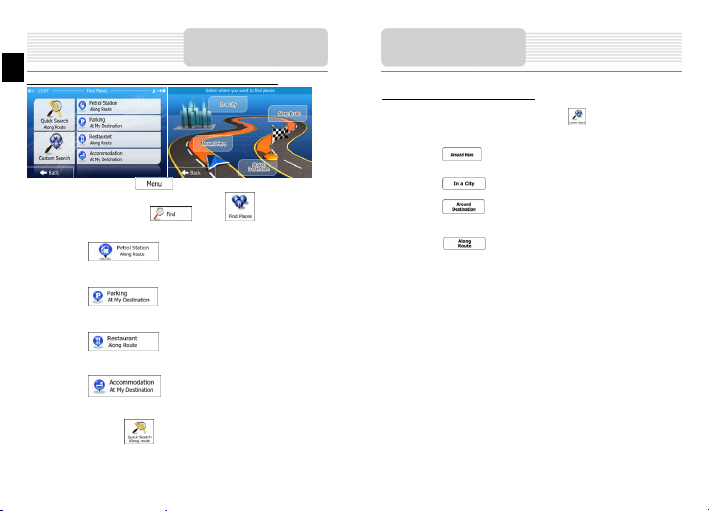
BG
Навигация
Навигиране към интересно място (Place of Interest - POI)
На екрана с картата , чукнете
Навигационното меню, чукнете
следните предварително настроени категории за търсене:
за връщане към Навигационното меню. В
, после . Предлагат ви се
• Чукнете за списък с бензино станциите по маршрута,
или ако не е наличен, около вашата текуща или последна позиция.
• Чукнете за списък с паркинги бл изо до дестинацията,
или ако не е наличен, около вашата текуща или последна позиция.
• Чукнете за списък с ресторанти по маршрута, около
вашата текуща или последна известна позиция.
• Чукнете за списък с хотели близо до дестинацията,
около вашата текуща или последна известна позиция .
Можете също да чукнете
и да търсите дадено мяс то с въвеждане на име.
BG – 12
Навигация
Навигиране към интересно място
Ако нито едно от горн ото не е подходящо, чукнете за да откриете интересно
място на следните локации:
• Чукнете за да търсите около текущата позиция, или ако няма
налични, около последната известна позиция.
• Чукнете за да търсите място в рамките на избран град.
• Чукнете за да търсите място около дестинацията на активния
маршрут.
• Чукнете за да тъ рсите по акти вния маршрут и не около
дадена точка. То ва е полезно, когато тър сите място където да спрете
по-нататък по маршрута с минимално отклонение, като следващи
бензиностанции или ресторанти.
Page 29
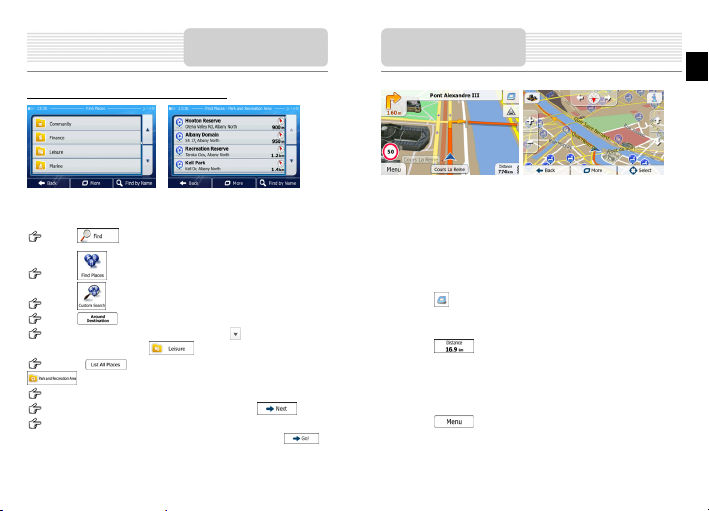
Пример за навигиране към интересно място
Навигация
Екранът с Картата
BG
Пример: За да откриете парк около вашата дестинация, направете следното
(започвайки от Навигационното меню):
Чукнете .
Чукнете .
Чукнете .
Чукнете .
Появява се списък на категориите места. Чукнете или плъзнете пръст за
да прегледате списъка и чукнете
Чукнете за да видите цялата категория, или чукнете
за да стесните обхвата на търсенето.
Чукнете който и да е от обектите в списъка.
Проверете подробностите и местоположението, и чукнете .
След кратка обработка на параметрите на маршрута се появява карта
показваща цели я маршрут. Изчакайте няколко секунди или чукнете
започнете да карате (навигирате) към избраното място.
.
Екранът с картата е най-важният и най-че сто използван екран. Маркерът (по
подразбиране синя стр елка) показва текущата позиция, а оранжевата линия –
препоръчвания маршрут. В помощ на навигирането са екранни бутони и полета с
данни. По време на навигация екранът показва информация за маршрута.
• Отгоре на екрана виждате посоката и номерата на къщите отляво и отдясн о,
ако не сте избрали дестинац ия. При навигиране по маршрут, виждате
следващия маньовър и следващата улица/път по маршрута. Чукнете който и
да е от тях за да отворите реда на следване на маршрута.
• Чукнете за да отвор ите Бързото меню с полезен набор от функции.
• Чукнете на произволно място по картата за да я проучите около текущата си
позиция. Появяват се допълнителни контроли.
• Чукнете за да отворите три полета с данни. Чукнете някое от тях,
за да скриете другите. Стойностите по подразбиране са:
• Оставащото разстояние до дестинацията,
• Очакваният час на пристигане в дестинацията, и
• Оставащото време за път.
• Чукнете за да се върнете в Нав игационното меню.
и
BG – 13
Page 30
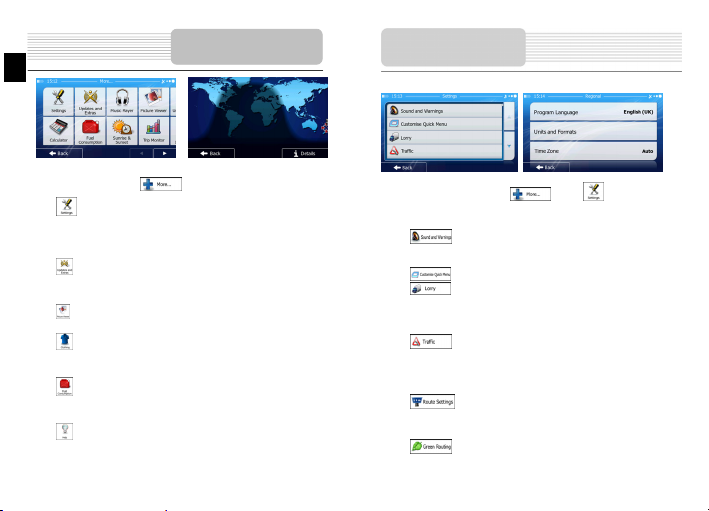
BG
Меню „Още” (More)
Настройки
Менюто „Още” ('Mo re') предлага различни опции и допълнителни приложения. В
Навигационното меню чукнете
.
• : фина настройка на планирането на маршрута, смяна на изгледа на
Картовия екран, включване/изключване на предупреждения, ре старт на
Конфигурационния съветник и др.
• : Посетете www.naviextras.com за допълнително съдържание като нови
карти или 3D забележителности и полезни приложения.
• : Достъп до приложения като Picture Viewer или Music Player.
• : Достъп до приложения за пътуване: конвертор на мерни единици,
конвертор на размери на дрехи, информация за страната.
• : Достъп до други полезни приложения: калкулатор, монитор на гориво
и поддръжка, информация за изгрева/залеза, журнал.
• : Пр очетете Учебния файл за да разберете функциите на софтуера,
или пуснете Демо за симулация на маршрут/навигиране.
BG – 14
В Навигационното меню чукнете
дава следните възможн ости (прегледайте спи съка за да видите всички):
, после . Менюто Настройки
• : Настройка на нивото на звука, смяна на профила на гласовото
насочване, активиране и настройка на предупрежденията.
• : Смяна на функ. бутони на Бързото меню в Картовия екран.
• : Преди да изберете един от профилите „Камион” за тип МПС за
изчисление на маршрута, настройте профила с атрибутите на ва шия
камион. Тези параметри ще се използват за изчисление на маршрута.
• : Можете да включите или изключите „Умн ите маршрути”, с
оглед на това дали при изчисление на маршрута да се вземе предв ид
трафика, или можете да смените радиостанцията.
• : Изберете типа МПС, което карате, видовете пътища при
планиране на маршрута, и метода на планиране на маршрута.
• : Тези настройки оп ределят пресмятането на Зелен Маршрут.
Page 31

Настройки
О
А
р
р
Те също така се използват за стойността на маршрута и CO
• : Поставете настройките свързани с Картата: сменете цветовите
схеми за през деня и нощта, нивото на увеличе ние по подразбиране,
превключете между 2D и 3D карта , скрийте сградите или сменете Маркера.
• : Сменете стойностите на полетата с данни в Картовия екран,
покажете или скрийте изгледите на разклони или знаци или покажете
лента с придвижването по маршрута отляво на картата .
• : Включете или изключете анимациите в менюто, изберете
различна тема (скин) на приложението, настройте подсветката на екрана.
• : Сменете езика на програмата, формата на показване на часа и
единиците, или часовата зона.
• : Включете/изключете автоматично запаметяване на журнал за
пътуването, проверете текущия размер на базата данни с пътувания.
• : Приложението събира информация за начина на ползване на
устройството и съставяне на GPS журнали, които може да се използват за
подобрение на приложението и на качеството и покритието на картите. Тук
можете да активирате / деактивирате събирането на тези журнали и данни.
• : Модификация на ба зовите софтуерни параметри поставени в
процеса на начална инсталация и настройка.
• : Изтриване на всички запаметени данни и възстановяване на
всички настройки до фабричните настройки по подразбиране.
емисиите.
2
тстраняване на
повреди
В таблиците по -долу са описани мерки, които можете да предп риемете за
решаване на елементарни проблеми преди да се обадите в сервиза.
ЗАБЕЛЕЖКА:
Ако устройството не работи нормално, веднага го изключете и
откачете захранващия адаптер. Никога не правете опити за ремонт
на устрой ството сами, за да не го повредите.
ПРОБЛЕМ
Потребителят
не може да
включи
устройството.
Няма звук.
Няма картина.
Устройството не
може да приема
спътникови
сигнали или да
о
иентира.
ВЪЗМОЖ НА ПРИЧИН
Адаптерът не е свързан
п
авилно.
Вградената акумулаторна
батерия е изтощен а.
Звукът е или намален
докрай или заглушен.
Яркостта може да е
намалена.
Може да има препятствия
/ екрани като сгради или
метални конструкции.
ВЪЗМОЖ НО РЕШЕНИЕ
Свържете правилно
адаптера.
Използвайте
захранващия адаптер
или заредете батерията.
Включете звука или го
увеличет е.
Настройте яркостта на
LCD екрана.
Използвайте
устройството на от крито;
ако сте в кола, поставете
външната GPS антена за
решаване на проблема.
BG – 15
BG
Page 32

О
устр
ф
BG
ПРОБЛЕМ
Неравномерност
или нестабилност
на приемания
сигнал.
BG – 16
ВЪЗМ ОЖНА ПРИЧИНА
Вградената акумулаторна
батерия е изтощена.
Устройството може да е
екранирано от материал
като топлоизолираща
хартия.
Устро йст вото се движи /
тресе твърде силно.
тстраняване на
повреди
ВЪЗМОЖ НО РЕШЕНИЕ
Използвайте
захранващия адаптер
или заредете батерията.
Отстранете материала.
Фиксирайте положението
на
ойството.
Техни чески
Поддържани видеоформати MPEG4,WMV, AVI, ASF,MP4,
Поддържани аудиоформати WMA, MP3 ,WAV,M4A,OGG, AAC
икации
специ
МОДЕЛ GV5800BTHDDVR
Навигационен софтуер IGO Primo
GPS чипсет SiRF Atlas V, 664MHz
DVR 120 градуса/720P/1.0 MP/IR
Антена Вътрешна
Интерфейс USB
Размер на екрана 5"
Резолюция 800*480
Тип дисплей TFT, чувствителен на допир екран
RAM 128MB , DDR2
Флаш мамет 4GB, MLC
Слот за разширение Micro SD-картов слот, макс 8GB
Тип батерия/Капацитет Литиево-полимерна /1000mAh
Операционна система Windows CE .NET 6.0
Гово рит ел Вграден, 1W
Вход за слушалки 3.5mm
Темпе рат ура при работа 0C ~ +50ºC
Влажност при работа 10% до 90%, не кондензираща
светлина/30FPS
MPG,3GP (не се поддържат RM,RMB)
Page 33

Důležité bezpečnostní
pokyny
Vykřičník uprostřed rovnoramenného trojúhelníku uživatele upozorňuje, že
se na daném místě v literatuře dodané se zařízením vyskytují důležité
pokyny týkající se provozu či údržby (servisu) zařízení.
VÝSTRAHA
1. Riziko úrazu elektrickým proudem snížíte, když nebudete sundávat kryt zařízení (či
zadní část). Uvnitř zařízení se nenacházejí žádné součásti, jejichž servis by spadal
do kompetence uživatele. Servis takových součástí nechejte na starosti
kvalifikovaným servisním pracovníkům.
2. Výrobce neponese žádnou odpovědnost za škody způsobené v důsledku úprav a
výměn prováděných v produktu bez dovolení výrobce či oprávněné jednotky
VAROVÁNÍ
Přístroj nesmí přijít do kontaktu s vodou či jinými tekutinami. Také zajistěte, aby na něj
nebyly pokládány předměty naplněné tekutinami.
Příslušenství
Prestigio GeoVision 5800BTHDDVR – Seznam příslušenství
CZ
POLOŽKA NÁZEV MNOŽSTVÍ
Auto nabíječka 1
Držák do auta 1
USB kabel 1
.
Stylus 1
Uživatelská příručka 1
Záruční list 1
CD s
ovladači/dokumentací
1
CZ – 1
Page 34

CZ
Prestigio GeoVision 5800BTHDDVR
Pohled zepředu a ze stran
2
7
1. Dotykový LCD displej
Klepnutím na displej stylusem či prstem můžete vybírat příkazy z nabídky nebo
zadávat požadované informace.
2. Kontrolka stavu baterie
Je-li baterie plně nabitá, svítí kontrolka zeleně. Pokud probíhá nabíjení, svítí
červeně.
3. Konektor sluchátek
Slouží k připojení sluchátek či sluchátek s mikrofonem.
4. Slot pro microSD kartu
Po vložení paměťové microSD karty budete mít přístup k jejímu obsahu. Zároveň
tímto způsobem můžete rozšířit paměť zařízení.
5. Konektor Video-IN
6. Konektor mini USB
Připojení USB kabe lu za účelem přístupu k datům nebo dobíjení baterie.
7. Mikrofon
Slouží k záznamu zvuku.
Obrázek hlavní jednotky
1
CZ – 2
Obrázek hlavní jednotky
Prestigio GeoVision 5800BTHDDVR
Pohled zezadu a shora
1
3
4
5
6
1. Reproduktor
2. Tlačítko reset
3. Slot T-flash pro DVR
4. Tlačítko Napájení
5. Zamykací tlačítko
Vychází z něj zvuky, hlas či hudba.
Stiskem provedete restart zařízení.
Slouží k vložení microSD karty pro záznam videa.
Stiske m umožňuje zapnout/vypnout zařízení.
Stiskem zamknete aktuální video.
2
3
4
5
Page 35

Možnosti připojení zařízení
Vložení microSD karty
Připojení k externímu USB zařízení (nabíjení)
POZNÁMKA:
Před vyjmutím microSD karty se vždy ujistěte, že s ní právě nepracuje
nějaká aplikace.
z Při vkládání microSD karty umístěte
konektor karty směrem k zařízení a
štítek karty namiřte směrem k přední
straně zařízení.
z Chcete-li microSD kartu vyjmout,
jemně zatlačte na hranu karty, čímž
uvolníte bezpečnostní zámek, a
vytáhněte kartu ze slotu.
z Zasuňte USB konektor do
příslušného USB portu.
z Nabíjení zahajte zasunutím druhého
USB konektoru do USB portu na PC.
Možnosti připojení
zařízení
Připojení k autonabíječce
POZNÁMKA:
Autonabíječku do zdířky zapalovače / 12V zásuvky automobilu p řipojujte
až po nastartování motoru, abyste zařízení uchránili náhlých nárazů
proudu.
z Zasuňte USB konektor do
příslušného USB portu.
z Zahajte nabíjení připojením
konektoru autonabíječky do zdířky
zapalovače / 12V zásuvky
automobilu.
CZ – 3
CZ
Page 36
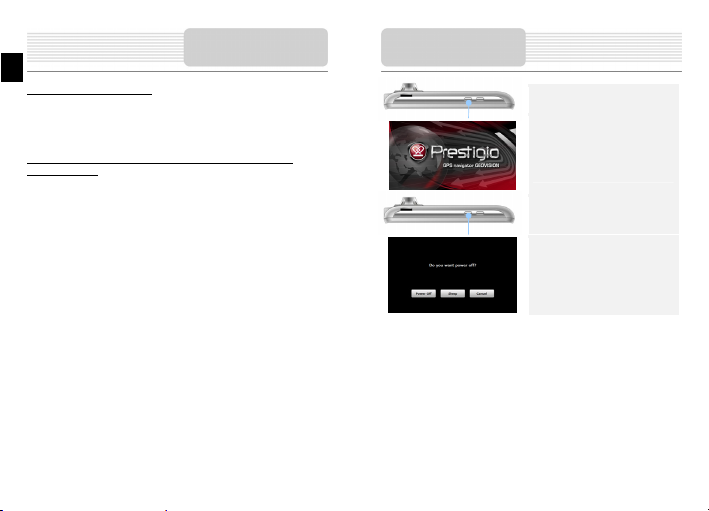
CZ
Informace o dobíjecí baterii
Zařízení je vybaveno integrovanou dobíjecí baterií. Před prvním použitím baterii plně
nabijte (po dobu alespoň 5 hodin). Během nabíjení svítí kontrolka stavu baterie červeně.
Jakmile je nabíjení dokončeno, rozsvítí se kontrolka zeleně. Nabíjení trvá přibližně 4
hodiny.
Provozní podmínky a bezpečnostní opatření při používání
dobíjecí baterie
z Zařízení s novými bateriemi by měla být před první použitím plně nabita.
z Zařízení není třeba dobíjet, dokud není baterie úplně vybitá.
Varování týkající se
nabíjení baterie
CZ – 4
Úvod do používání
zařízení
1. Zařízení zapnete stisknutím a
podržením tlačítka Napájení.
2. Chvíli po zobrazení uvítací obrazovky
se zobrazí hlavní nabídka.
3. Různé funkce zařízení ovládáte tak,
že na obrazovce stylusem klepnete
na příslušná tlačítk a.
4. Stisknutím a podržením tlačítka
Napájení lze zařízení vypnout nebo
jej přepnout do režimu spánku.
5. Klepnutím na ikonu Spánku
převedete zařízení do režimu spánku
nebo klepnutím na ikonu Vypnutí
zařízení vypnete.
Page 37

Nastavení zařízení
z V hlavní nabídce klepnutím na
ikonu vstoupíte do nastavení
zařízení.
z Klepnutím na volbu zobrazíte
další nastavení.
Hlasitost
Podsvícení
Jazyk Volba požadovaného jazyka.
Datum Čas Nas tavení časového pásma / data / času.
Kalibrace Kalibrace obrazovky v případě, že dojde k jejímu vychýlení.
FM vysílač Vysílání zvukového signálu z navigátoru do rádia.
USB
Továr ní
nastavení
Úprava hlasitosti zvuku, ztlumení zařízení nebo povolení
varovných zpráv.
Úprava jasu dotykového displeje, povolení/zakázání
automatického podsvícení.
Nastavení režimu přenosu dat (Active sync nebo Mass Storage)
mezi navigátorem a počítačem.
Obnoví všechna systémová nastavení na jejich výchozí tovární
hodnoty.
(Poznámka: S funkcí DVR je třeba použít nejméně TF kartu třídy Class4)
Funkce DVR
1. Klepnutím na ikonu DVRv hlavní nabídce
spustíte funk ci DVR .
2. Klepnutím na ikonu spustíte nebo
ukončíte záznam videa. Klepnutím na ikonu
přehrajete nahrané video. Klepnutím na
konu nahrané video uzamknete.
3. Klepnutím na ikonu můžete provést formát
TF karty a zvolit spouštěcí metodu videa.
Klepnutím na ikonu opustíte funkci DVR.
4. Klepnutím na ikonu vstoupíte do rozhraní
nastavení znázorněného na obrázku vlevo.
Pokud klepnete na ikony a ,
zařízení spustí funkci DVR automaticky ihned
po svém zapnutí. Pokud klepnete na ikony
a , automaticky se ve tmě rozsvítí
infračervené osvětlení. Klepnutím na ikonu
opustíte rozhraní nastavení.
5. Klepnutím na ikonu vstoupíte do rozhraní
přehrávání znázorněného na obrázku vlevo.
6. Klepnutím na ikonu přehrajete
předcházející video. Klepnutím na ikonu
pozastavíte přehrávání nebo v něm budete
pokračovat. Klepnutím na ikonu zastavíte
přehrávání aktuálního videa. Klepnutím na
ikonu přehrajete další z předcházejících
videí. Klepnutím na ikonu
zamknete/odemknete aktuální video. Klepnutím
na ikonu se vrátíte do hlavního rozhraní
funkce DVR.
CZ – 5
CZ
Page 38

CZ
Přehrávač ADR Player se automaticky vygeneruje po formátu TF karty. Soubor
se zobrazí na obrazovce, jakmile bude TF karta otevřena v počítači. Klepněte na ikonu
ADR Player a rozhraní bude vypadat jako na obrázku níže: (Poznámka: podrobnější
informace o přehrávači ADR Player naleznete na disku CD)
①
Oblast zobrazení videa: Zobrazení aktuálně přehrávaného videa.
Oblast zobrazení informací modulu GPS: Zobrazení informací modulu GPS k
②
aktuálnímu videu, včetně GPS souřadnic a rychlosti jízdy.
Oblast zobrazení mapy: Když je přehrávač ADR Player prostřednictvím sítě
③
připojen ke službě Google Map a v aktuálně přehrávaném videu jsou
zaznamenány informace modulu GPS, zobrazí se na displeji trasa jízdy.
④ Oblast zobrazení senzoru pohybu: Zobrazení informací ze senzoru pohybu.
Pruh postupu s posuvníkem: Zobrazení postupu v přehrávání videa. Koncový
⑤
uživatel může myší posuvník přetáhnout na libovolnou pozici a přehrát
požadovaný úsek videa.
Seznam skupin videa: Zobrazení všech skupiny videa na SD kartě. Skupina
⑥
videa je kombinace souvislých videoklipů.
Seznam videoklipů: Zobrazení všech videoklipů na SD kartě. Přehrávač ADR
⑦
Player pracuje s videem v podobě klipů.
Přehrávač ADR Player funkce DVR
z Vyberte skupinu videa a stiskněte tlačítko
pro uložení videa. Rozhraní bude vypadat
jako na obrázku vlev o. Zaškrtněte v
seznamu políčka ID u požadovaných klipů
nebo zaškrtněte políčko „Uložit vše“ a
stiskem tlačítka „Uložit soubor“ exportujte a
uložte videoklipy do souborů AVI.
CZ – 6
Funkce Bluetooth
1. Klepnutím na ikonu
Bluetooth v hlavní nabídce
spustíte funkci Bluetooth.
2. Stav spojení je zobrazen ve
spodní části rozhraní.
3. Klepnutím na volbu opustíte
aktuální funkci.
4. Klepnutím na ikonu v
rozhraní Bluetooth spusťte
párování s mobi lním telefonem s
funkcí GPRS.
5. Ujistěte se prosím, že je funkce
Bluetooth na mobilním telefonu
zjistitelná o statními zařízeními.
6. Po úspěšném spárování se
zobrazí stav „Spojení navázáno“.
7. Klepnutím na ikonu v
rozhraní Bluetooth otevřete
klávesnici telefonu.
8. K zadávání můžete využít tlačítek
s čísly a pomocí tlačítek
/ / můžete zahájit
Vytáčení, provést mazání a otevřít
protokol volání.
Page 39

Funkce Bluetooth
9. Klepnutím na volbu /
můžete upravit hlasitost. Klepnutím
na volbu můžete ukončit hovor.
10. Klepnutím na volbu otevřete
protokol volání. Klepnutím na volbu
otevřete klávesnici. Klepnutím
na ikonu přepnete hovor na
mobilní telefon nebo zase zpátky na
zařízení.
11. Na obrázku je ukázáno, jak to
vypadá, kdy se hovoru nepodařilo
připojit.
12. Klepnutím na volbu se vrátíte
zpět do rozhraní klávesnice
telefonu.
13. Volající číslo se zobrazí v poli
Příchozí hovor.
Funkce Bluetooth
14. Klepnutím na ikonu v
rozhraní Bluetooth vstoupíte do
protokolu volání.
15. Klepnutím na ikony / /
zobrazíte seznam volaných čísel,
seznam přijatých volání a seznam
zmeškaných volání. Klepnutím na
volbu zahájíte vytáčení.
16. Chcete-li smazat požadované
telefonní číslo ze seznamu, vyberte
jej a klepněte na ikonu .
Klepnutím na ikonu smažete
všechna čísla v seznamu.
17. Klepnutím na ikonu v
rozhraní Bluetooth zahájíte
vytáčení naposledy volaného čísla.
18. Klepnutím na ikonu v
rozhraní Bluetooth otevřete funkci
Nastavení.
19. Klepnutím na ikonu můžete
nastavit nový kód PIN. Klepnutím na
ikony / vyberete vyzváněcí
tón.
20. Klepnutím na volbu
povolíte/zakážete funkci Bluetooth.
Klepnutím na ikonu
povolíte/zakážete automatické
připojení HFP.
CZ
CZ – 7
Page 40

CZ
CZ – 8
Funkce Bluetooth
21. Klepnutím na ikonu v rozhraní
Bluetooth otevřete funkci Seznam
spárovaných zařízení.
22. Klepnutím na ikonu vymažete název
mobilního zařízení ze seznamu. Klepnutím na
ikonu odpojíte zařízení PND (Personal
Navigation Device) od mobilního telefonu.
Vyberte název mobilního telefonu ze Seznamu
spárovaných zařízení a klepnutím na ikonu
vstupte do seznamu profilů.
23. Klepnutím na volbu se znovu připojíte
k mobilnímu telefonu , k němž jste byli připojeni
již dříve. Klepnutím na ikonu odpojíte
zařízení PND (Personal Navigation Device) od
mobilního telefo nu.
24. Klepnutím na ikonu v rozhraní
Bluetooth spustíte hledání.
25. V seznamu se po dokončení hledání
zobrazí spárovaná zařízení (mobilní telefony).
26. Klepněte na název mobilního telefonu a
klepnutím na ikonu proveďte spárování.
Klepnutím na ikonu vstupte do Seznamu
spárovaných zařízení.
Funkce Bluetooth
27. Klepnutím na ikonu vs tupte do
telefonního seznamu.
28. Klepnutím na ikonu stáhnete
telefonní čísla z mobilního telefonu do
zařízení PND (Personal Navigation
Device).
29. Klepnutím na volbu vytočíte
telefonní číslo.
30. Klepnutím na ikonu vymažete
název mobilního zařízení ze seznamu.
Funkce rádia
1. Klepněte na ikonu této funkce v hlavní
nabídce.
2. Funkci rádia aktivujte klepnutím na ikonu
FM.
3. Klepnutím na ikony / nebo
přetažením kurzoru provedete ladění
frekvence rádia výš/níž.
4. Klepnutím na volbu uložíte aktuální
rádiovou stanici.
5. Klepnutím na volbu povolíte
funkci rádia.
6. Ukončení provedete klepnutím na volbu
(Poznámka: Před použitím FM vysílače se ujistěte, že je zařízení GPS připojeno k
autonabíječce)
.
Page 41

Inicializace a aktivace
softwaru
Inicializace a aktivace
softwaru
CZ
Při prvním použití navigačního softwaru se spustí inicializační procedura. Proveďte
následující kroky:
Zvolte jazyk programu. Pokud se váš jazyk neobjeví na obrazovce, přejděte na
jinoustránku pomocí
preferovaný jazyk pomocí příslušného tlačítka:
pokračování zvolte
Přečtěte si softwarové a databázové licenční ujednání pro koncového uživatele a
zvolte
přesuňte se dále v seznamu. Dotykem na libovolnou položku seznamu se přehraje
krátká hlasová ukázka. Pro potvrzení volby a pokračování použijte tlačítko
(pokud s ujednáním souhlasíte).
Konfigurační průvodce bude nyní ve vámi zvoleném jazyce. Pro pokračování zvolte
.
Zvolte jazykový profil navádění. Pokud tento jazyk není zobrazen na displeji,
/ nebo stránky přetáhněte prstem. Potom zvolt e váš
.
. Pro potvrzení a
Nastavte formát času a jednotky. Pro potvrzení vyberte tlačítko .
Nastavte preferované volby plánování. Pro potvrzení vyberte tlačítko .
Nyní vám přístroj nabídne výukovou prezentaci, která vás provede základními
kroky při navigaci. Pokud chcete tuto prezentaci spustit a seznámit se tak okamžitě
funkcemi softwaru, vyberte tlačítko
pozdější dobu volbou tlačítka
Dále musíte vybrat, jestli ch cete, aby se do paměti přístroje ukládala data o jeho
použití a GPS historii, což může být použito pro vylepšování kvality a pokrytí map.
Pokud souhlasíte, zvolte tlačítko
nebo
pro zákaz funkce.
Tím je dokončeno úvodní (inicializační) nastavení. Aplikace se spustí.
.
. Můžete tento krok tak é odložit na
.
- tím bude povolena anonymní statistika
CZ - 9
Page 42

CZ
Úvod
Navigace
Navigace
Menu Destinace
Po iniciačním nastavení se zobrazí Hlavní menu navigace (nezáleží na místě, kde je
navigace spuštěna). Máte následující možnosti:
• Po stisku tlačítka můžete po zadání adresy nebo volbou bodu
zájmu vyhledat cílovou destinaci nebo jednu z oblíbených destinací na mapě.
Můžete také procházet své předchozí destinace uložené ve Smart History.
Zadejte souřadnice místa nebo použijte lokaci uloženou ve fotografii.
• Po stisku tlačítka se zobrazí parametry trasy. Je možné zobrazit
trasu na celou mapu. Je také možno provádět akce spojené s trasou, jako je
editace nebo zrušení trasy, nastavení bodu startu, volby alternativních tras,
vyhnutí se částem cesty, simulace navigace nebo přidání destinace do skupiny
Oblíbených.
• Po stisku tlačítka lze přizpůsobit způsob funkce navigačního
softwaru, sledovat výukovou prezentaci, simulovat trasy nebo spouštět další
doplňkové aplikace.
• Po stisku tlačítka se spustí navigace.
• Pomocí tlačítk a se navigace zastaví a ukončí se software.
CZ - 10
V hlavním menu zvolte položku
. V tomto menu máte následující možnosti:
• Položka slouží pro zdání adresy vaší cílové destinace.
• Položka slouží pro volbu bodu zájmu jako vaší cílové destinace.
• Položka slouží pro vyhledání místa na mapě.
• Položka slouží pro výběr ze seznamu vašich oblíbených destinací.
• Volbou položky nebo slouží k navedení na předchozí destinace,
které jsou uvedeny na t lačítkách.
• Položka slouží pro výběr ze seznamu všech předchozích destinací.
• Položka slouží pro navedení na souřadnice nebo na lokaci
uloženou ve fotografii.
Page 43

Navigace na určitou adresu
Navigace
Navigace
Navigace na určitou adresu
CZ
V hlavním menu zvolte položku
nastavení displej zobrazí město, vesnici nebo místo, kde se právě nacházíte.
Pokud je to třeba, změňte zemi. Vyberte tlačítko pro změnu země (country).
1. Pomocí klávesnice zadejte název země.
2. Po vložení několika znaků se začne zobrazovat seznam zemí, které mají
počáteční písmena shodná s těmi, která jste zadali. Vyberte požadovanou zemi.
Pokud je to třeba, změňte město. Vyberte tlačítko pro změnu města/vesnice
(settlement). Pomocí klávesnice zadejte název města/vesnice. Po vložení několika
znaků se začne text v zadávacím poli automaticky doplňovat. Máte pak následující
možnosti:
a potom vyberte . Při továrním
• Výbě rem položky se nastaví město/vesnice nabídnutá v zadávacím poli.
• Po v ýběru položky je možné zadání upravit.
• Po v ýběru položky je možné prohlížet seznam názvů měst/vesnic
vyhovujících vašemu zadání. Zvolte město/vesnici ze seznamu.
Zadejte název ulice:
1. Vyberte položku .
2. Pro zadání názvu použijte klávesnici.
3. Výběrem položky se nastaví ulice nabídnutá v zadávacím poli nebo
vyberte položku
vyhovují vašemu zadání. Zvolte ulici ze seznamu.
Zadejte číslo dom u:
1. Vyberte položku .
2. Pro zadání čísla domu použijte klávesnici.
pro procházení seznamu všech ulic, které
3. Výběrem položky se ukončuje zadávání adresy.
Zobrazí se mapa s v ybranou destinací uprostřed. Pokud je to nutné, zvolte jiné
místo a výběrem tlačítka
Po krátkém přehledu parametrů trasy se zobrazí mapa s celou trasou. Počkejte
několik sekund nebo zvolte tlačítko
tuto destinaci potvrďte.
pro start navigace.
CZ - 11
Page 44

CZ
Navigace
Navigace do bodu zájmu (POI)
Na obrazovce mapy vyberte tlačítko
V hlavním menu vyberte položku
nabídne následující předvolené kategorie vyhledávání:
• Výběrem položky se zobra zí seznam čerpacích stanic v okolí trasy
(pokud jsou dostupné) nebo kolem vaší aktuální polohy nebo poblíž vaší poslední
známé pozice.
pro návrat do hlavního menu.
a po tom položku . Přístroj vám
• Výběrem položky se zobrazí seznam parkovišť v blízkosti cílové
destinace, nebo pokud nejsou tato data dostupná, parkovišť v okolí vaší aktuální
polohy nebo poblíž vaší poslední známé pozice.
• Výběrem položky se zobrazí seznam restaurací v okolí trasy, v okolí
vaší aktuální polohy nebo poblíž vaší poslední známé pozice.
• Výběrem se zobrazí seznam ubytovacích služeb v blízkosti cílové
destinace, v okolí vaší aktuální polohy nebo poblíž vaší poslední známé pozice.
Můžete také zvolit položku
CZ - 12
a vyhledat místo zadáním jeho názvu.
Navigace
Navigace do bodu zájmu (POI)
Pokud žádná z předchozích možností není vhodná, zvolte položku pro
vyhledání bodu zájmu v následujících lokacích:
• Výbě rem položky se provádí vyhledávání v okolí aktuální polohy
nebo (pokud tato možnost není dostupná) poblíž vaší poslední známé pozice.
• Výbě rem položky se provádí vyhledávání místa ve zvoleném
městě/vesnici.
• Výbě rem položky se provádí vyhledávání místa v okolí cíle
aktuální trasy.
• Výbě rem položky se provádí vyhledávání místa v okolí aktuální
trasy a ne v okolí daného bodu. Tato funkce je užitečná při hledání místa pro
příští zastávku s minimální zajížďkou (vhodné např. pro hledání následující
čerpací stanice nebo restaurace).
Page 45

Příklad navigace do bodu zájmu
Navigace
Obrazovka mapy
CZ
Příklad: Pro nalezení vhodného parkoviště v blízkosti cílové destinace proveďte
následující kroky (začněte v hlavním menu navigace):
Vyberte položku .
Vyberte položku .
Vyberte položku .
Vyberte položku (okolí cílové destinace).
Zobrazí se seznam kategorií míst. Zvolte tlačítko nebo prstem rolujte
seznamem, až se dostanete k položce
Pokud chcete procházet všechny kategorie, vyberte položku (seznam
všech míst) a poté vyberte
Vyberte některou z možností.
Prohlédněte si detaily a lokaci místa a pokračujte tlačítkem (další).
Po krátkém přehledu parametrů trasy se zobrazí mapa celé trasy. Počkejte několik
sekund nebo použijte tlačítko
. Zvolte tuto polo žku.
pro zúžení rozsahu vyhledávání.
pro start navádění.
Obrazovka mapy je nejdůležitější a velmi často používanou obrazovkou přístroje.
Ukazatelem vaší aktuální polohy na mapě je při továrním nastavení modrá šipka,
oranžová čára vám naznačuje doporučenou trasu. Na dotykovém displeji mapy jsou také
umístěna tlačítka a datová pole pro zvýšení komfortu navádění. Během navigace
obrazovka také ukazuje informace o trase.
• Pokud nemáte nastavenu cílovou destinaci, pak se v horní části obrazovky
zobrazuje váš směr a čísla domů po pravé a levé straně. Pokud máte nastavenu
cílovou destinaci, přístroj vám bude doporučovat příští manévr a bude také
zobrazovat ulice/silnice na trase. Dotykem na displej se otevře itinerář cesty.
• Volbou se otevře rychlé menu pro volbu funkcí užitečných pro navigaci.
• Do tykem na kterékoli místo na mapě je možné prozkoumat okolí vaší aktuální
polohy. K tomu účelu se zobrazí další ovládací tlačítka.
• Volbou se na mapě otevřou tři datová pole. Dotykem na kterékoli
z nich se zbývající pole potlačí. Při továrním nastavení tato pole zobrazují:
• V zdálenost zbývající do cílové destinace,
• odhadovaný čas příjezdu do cílové destinace a
• z bývající čas cesty.
• Volbou položky se vrátíte do hlavního menu navigace.
CZ - 13
Page 46

CZ
(
)
Menu More (více)
Menu Settings
nastavení
Menu More (více) vám poskytuje různé další volby a doplňkové aplikace. V hlavním
menu navigace zvolt e položku
a dále vyberte jednu z možností:
• : Doplňkové nastavení plánovacích možností trasy – vzhled obrazovky
mapy, zapnutí/vypnutí výstrah, resta rt průvodce konfigurací, atd.
• : Pro získání dalších doplňků (např. nových map, 3D orientačních bodů a
jiných užitečných aplikací) navštivte stránky: www.naviextras.com.
• : Přístup k multimediálním aplikacím: Picture Viewer nebo Music Player.
• : Přístup k různým aplikacím pro cestování: Převodník jednotek,
převodník velikostí oblečení nebo informace o zemi.
• : Přístup k jiným užitečným aplikacím: Kalkulačka, monitor spotřeby a
údržby, informace o východu a západu slunce nebo monitoring cest.
• : Pro porozumění funkcím použijte výukovou prezentaci nebo spusťte
Demo a sledujete ukázkovou simulaci cesty.
CZ - 14
V hlavním menu navigace zvolte položku
Settings poskytuje následující možnosti nastavení, které je možno procházet rolováním:
• : Nastavení hlasitosti, volba hlasu průvodce nebo povolení a
nastavení výstrah.
• : Změna funkce tlačítek rychlého menu displeje mapy.
• : Před nastavením profilu Lorry (nákladní automobil), který je
používán pro výpo čet trasy, nastavte editovatelné atributy podle parametrů
vašeho nákladního automobilu.
a dále položku . Menu
• : Přístroj umožňuje nastavit povolení/zákaz funkce Smart Routes
(inteligentní trasa). Můžete vybrat, jestli se mají hlášení o dopravní situaci
zařadit do výpočtu trasy (při jejím výpočtu) nebo ladit rozhlasové stanice.
• : Volba typu vozidla, které řídíte, typů silnic pro plánování trasy a
metodu plánování trasy.
• : Tyto volby rozhodují o tom, jak budou vypočítávány Green routs
(ekologicky šetrné trasy).
Page 47

Menu Settings
(
)
p
nastavení
Tyto volby jsou využívány také pro zobrazení vypočtené ceny a emisí CO2.
• : Nastavení parametrů vztahujících se k mapě: Volba denního a
nočního zobrazení, výchozí úrovně zoomování, přepínání zobrazení mapy 2D
nebo 3D, potlačení zobrazení budov nebo změna názvu výrobce vozidla.
• : Nastavení hodnot datových polí v mapě, zobrazení nebo
potlačení zobrazení pohledů na křižovatky, zobrazení ukazatelů nebo grafu
průběhu trasy po levé straně mapy.
• : Zapnutí/vypnutí animace menu, volba skinů aplikace, nastavení
podsvícení displeje.
• : Změny jazyka programu, formátu času a jednotek nebo časové
zóny.
• : Zapnutí/vypnutí automatického ukládání historizace, kontrolu
aktuální velikosti databáze cesty.
• : Aplikace ukládá užitečné informace a GPS logy, které mohou být
později využity pro zlepšení její kvality a pokrytí map. Zde je možno toto
ukládání dat povolit nebo zakázat.
• : Modifikaci základních parametrů softwaru během procesu
inicializace.
• : Smazání všech uložených dat a návrat do výchozího (továrního)
nastavení.
Řešení problémů
Při řešení problémů postupujte podle kroků popsaných v následujících tabulkách.
Pomocí těchto kroků je možné vyřešit některé jednoduché problémy. Pokud se vám
problém nepodaří vyřešit, kontaktujte zákaznický servis.
POZNÁMKA:
Pokud přístroj nepracuje správně, okamžitě jej vypněte a odpojte
napájecí adaptér. Nikdy neopravujte přístroj sami, přenechte tuto práci
odborníkovi s autorizací. Jinak může dojít k jeho nenávratnému
poškození.
PROBLÉM
Přístroj není
možné zapnout
Nefunguje zvuk
Není obraz
Přístroj nepřijímá
satelitní signál
nefunguje
orientace
MOŽNÁ PŘÍČINA
Napájecí adaptér není
s
rávně připojen.
Interní nabíjecí baterie
přístroje je slabá.
Hlasitost je snížena nebo je
zvuk potlačen.
Jas může být nastaven na
minimum.
Příjem signálu může být
omezen budovami nebo
kovovými předměty.
MOŽNÉ ŘEŠENÍ
Připojte adaptér správně.
Připojte přístroj k adaptéru,
aby se baterie nabila nebo
aby měl přístroj napájení.
Nastavte větší hlasitost
nebo vypněte potlačení.
Nastavte jas LCD displeje.
Přístroj nebude pracovat
uvnitř budovy; ve vozidle
můžete pro zlepšení příjmu
použít externí GPS
antému.
CZ - 15
CZ
Page 48

y
V
Technické údaje
MODEL GV5800BTHDDVR
Navigační software IGO Primo
Čipová sada modulu GPS SiRF Atlas V, 664 MHz
DVR 120 stupňů / 720p / 1,0 Mpx / infračervené
Anténa Vnitřní
Rozhraní USB
elikost displeje 5"
Rozlišení 800*480
Typ di sple je TFT, dotykový displej
Paměť RAM 128 MB, DDR2
Flash 4 GB, MLC
Rozšiřující slot Slot pro microSD kartu, max. 8 GB
Typ/kapacita baterie Lithium-polymerová / 1000 mAh
Operační systém Windows CE .NET 6. 0
Reproduktor Integrovaný, 1 W
Podporované formáty videa MPEG4, W MV, AVI, ASF, MP4,
Podporované formáty zvuku WMA, MP3, WAV, M4A, OGG, AAC
Konektor sluchátek 3,5 mm
Provozní teplota 0 ºC až +50 ºC
Provozní vlhkost 10 % až 90 % nekondenzující
světlo / 30 snímků za sekundu
MPG, 3GP (bez podpory RM,RMB)
MOŽNÁ PŘÍČINA
Řešení problémů
MOŽNÉ ŘEŠENÍ
Připojte přístroj k adaptéru,
aby se baterie nabila nebo
aby měl přístroj napájení.
Odstraňte překážku.
Nepoužívejte přístroj při
takto v
sokých rychlostech.
CZ
PROBLÉM
Nepravidelný
nebo nestabilní
příjem signálu
CZ - 16
Interní nabíjecí baterie
přístroje je slabá.
V cestě signálu od satelitu
k přístroji mohou být
překážky.
Rychlost pohybu přístroje je
příliš vysoká.
Page 49

Olulised
j
ohutus
uhised
Kolmnurga sees asetsev hüüumärk juhib kasutaja tähelepanu
kasutusjuhendis olevatele olulistele kasutus- ja hooldusjuhistele.
ETTEVAATUST
1. Elektrilöögi vältimiseks ärge eemaldage seadme katet (või tagaosa). Ei sisalda
detaile, mida kasutaja ise hooldada võib. Hooldustööde tegemiseks pöörduge
kvalifitseeritud töötajate poole.
2. Tootja ei vastuta kahjude eest, mille on põhjustanud tootja või volitatud esindaja
loata tehtud muudatused ja osade asendamised.
HOIATUS
Seadet ei tohi asetada kohta, kus sellele võib sattuda veepritsmeid, samuti ei tohi
seadme peale asetada vedelikega täidetud objekte.
Lisatarvikud
Prestigio GeoVision 5800BTHDDVR–lisatarvikute loend
TARVIK NIMETUS TK
Autolaadija 1
USB-kaabel 1
Autokinnitus 1
Pliiats 1
Kasutusjuhend 1
Garantiikaart 1
Draiver /
dokumentatsiooni CD
EE
1
EE - 1
Page 50

EE
Prestigio GeoVision 5800BTHDDVR
Eest- ja tagantvaade
2
7
1. Puutetundlik LCD-ekraan
Menüükäskude valimiseks või teabe sisestamiseks puudutage ekraani pliiatsi või
sõrmega.
2. Aku olekuindikaator
Täislaetud aku indikaatortuli on roheline ning laadimist vajaval akul punane.
3. Kõrvaklapipesa
Kõrvaklappide või peakomp lekti ühendamiseks.
4. Micro SD-kaardi pesa
Andmetele ligipääsemiseks Micro SD-kaardil või mälu lisamiseks.
5. Video sisendpesa
6. Mini-USB-port
Andmetele ligipääsemiseks või aku laadimiseks ühendage USB-kaabel.
7. Mikrofon
Helide salvestamiseks
Põhiseadme vaade
1
EE - 2
Prestigio GeoVision 5800BTHDDVR
Tagant- ja pealtvaade
1
3
4
5
6
1. Valjuhääldi
2. Reset-nupp (lähtestamisnupp)
3. T-Flash pesa DVR-ile (digitaalsele videosalvestile)
4. Toide
5. Lukustusnupp
Võimendab heli, häält või muusikat.
Seadme lähtestamiseks vajutage lähtestamisnuppu.
Vastuvõttev Micro SD-kaart video salvestamiseks
Seadme käivitamiseks või sulgemiseks vajutage toitenuppu.
Vajutage seda nuppu, kui soovite jooksva video lukustada
2
3
4
5
Põhiseadme vaade
Page 51

Seadme ühendamine
Micro SD-kaardi sisestamine
Välise USB-seadme (laadija) ühendamine
MÄRKUS:
Veenduge enne SD-kaardi eemaldamist, et ükski rakendus ei ürita
kaardile ligi pääseda.
z Micro SD-kaardi sisestamiseks
asetage pistmik suunaga seadme
poole ja kaardi silt suunaga seadme
esiosa poole.
z Micro SD-kaardi eemaldamiseks
vabastage turvalukk, vajutades
kergelt kaarti, ja tõmmake kaart
pesast välja.
z Sisestage USB-pistmik sobivasse
USB-pessa.
z Laadimise alustamiseks sisestage
USB teine ots arvutil asetsevasse
USB-pessa.
Autolaadijaga ühendamine
Seadme ühendamine
MÄRKUS:
Ühendage autolaadija pistmik sõiduki 12V sigaretisüütajasse pärast
seda, kui sõiduki mootor on käivitatud. Nii kaitsete seadet äkiliste
voolukõikumiste eest.
z Sisestage USB-pistmik sobivasse
USB-pessa.
z Laadimise alustamiseks sisestage
autolaadija pistmik sõiduki 12V
sigaretisüütajasse.
EE - 3
EE
Page 52

EE
Akudest
Seade on varustatud sisseehitatud laetava akuga. Enne esmakordset kasutamist
laadige aku täiesti täis (vähemalt viis tundi). Laadimise ajal põleb akul punane
indikaatortuli, mis laadimise lõppedes muutub roheliseks. Laadimisaeg on umbes neli
tundi.
Laetava aku töötingimused ja ettevaatusabinõud
z Uue akuga seade tuleb enne esmakordset kasutamist täiesti täis laadida.
z Seadet pole vaja uuesti laadida enne, kui aku on täiesti tühjenenud.
Ettevaatusabinõud
akulaadimise ajal
EE - 4
1. Seadme käivitamiseks vajutage
toitenuppu ja hoidke seda all.
2. Pärast tervitusvaadet kuvatakse
peamenüü.
3. Eri funktsioonide vahel liikumiseks
puudutage vastavaid nuppe
seadmega kaasas oleva pliiatsi abil.
4. Seadme välja lülitamiseks või
puhkerežiimi suunamiseks vajutage
toitenuppu ja hoidke seda all.
5. Seadme puhkerežiimile lü litamiseks
puudutage ikooni Puhkerežiim,
seadme väljalülitamiseks puudutage
ikooni Toide v älja.
Alustamine
Page 53

Seadme sätted
z Puudutage põhimenüüs ikooni
, mis avab seadme sätete
vaate.
z Puudutage ikooni ,et k uvada
teised sätted.
Helitugevus
Taustavalgus
Keel Valige soovitud keel.
Kuupäev ja
kellaaeg
Kalibreerimine Ekraani kalibreerimiseks juhul, kui ilmneb positsioonihälbeid.
FM-raadiosaatja Kannab audiosignaalid navigaatorist üle raadikomplekti.
USB
Tehaseseaded Taastab kõik süsteemi tehaseseaded.
Helitugevuse reguleerimiseks, seadme vaigistamiseks või
hoiatusteadete aktiveerimiseks.
Puutetundliku ekraani ereduse reguleerimiseks, automaatse
taustavalguse aktiveerimiseks/desaktiveerimiseks.
Ajatsooni, kuupäeva ja kellaaja seadistamiseks.
Loob navigaatori ja arvuti vahel andmeülekanderežiimi (Active
Sync või Mass Stotage).
(Märkus: DVR-i puhul peab kasutama vähemalt 4. klassi TF-kaarti)
DVR-funktsioon
1. DVR-funktsiooni kasutamiseks puudutage
põhimenüüs ikooni DVR.
2. Videosalvestuse kä ivitamiseks või
peatamiseks puudutage ikooni ;
savestatud video esitamiseks puudutage
ikooni ; salvestatud video lukustamiseks
puudutage ikooni .
3. TF-kaardi vormindamiseks ja video meetodi
käivitamiseks puudutage ikooni ;
DVR-funktsioonist v äljumiseks puudutage
ikooni .
4. Vasemal pildil olevasse sätete liidesesse
sisenemiseks puudutage ikooni ;
puudutage ikoone ja , kui seade
on sisse lülitatud, käivitab seade
DVR-funktsiooni automaatselt; puudutage
ikoone ja IR-tuled süttivad
pimedas automaatselt; puudutage
ikooni , et sätete liidesest väljuda.
5. Vasemal pildil olevasse taasesituse liidesesse
sisenemiseks puudutage ikooni .
6. Eelmise video esitamiseks puudutage
ikooni ; video esitamise peatamiseks või
jätkamiseks puudutage ikooni ;
videoesituse peatamiseks puudutage
ikooni ; videote loendist järgmise video
esitamiseks puudutage ikooni ; video
lukustamiseks ja avamiseks puudutage
ikooni ; DVR pealiidesesse naasmiseks
puudutage ikooni .
EE - 5
EE
Page 54

EE
ADR-mängija luuakse automaatselt pärast TF-vormindamist. fail
kuvatakse ekraanil, kui arvuti on TF-kaardi avanud. Klõpsake ADR-mängija ikoonil ning
avaneb allolev liides: (Märkus: lisateavet ADR-mängija kohta saate kaasaolevalt CD-lt)
①
②
③
④ G-anduri kuvamise ala: kuvab G-anduri teabe.
⑤
⑥
⑦
Video kuvamise ala: kuvab hetkel mängiva video
GPS-teabe kuvamise ala: kuvab hetkel mängiva video GPS-teabe, sh
GPS-koordinaadid ja sõidukiiruse
Kaardi kuvamise ala: kui ADR-mängija on võrgu kaudu Google Mapsiga
ühenduses ja mängiv video on varustatud GPS-teabega, kuvatakse sellel alal
sõidu teekond.
Edenemise riba: näitab video mängimise edenemist, kasutaja saab saab
hiirea edenemisribal liikudes kerida video soovitud punkti
Videorühmade loend: kuvab kõik SD-kaardil olevad videorühmad; videorühm
on järjestikuste videoklippide kombinatsioon.
Videoklippide loend: kuvab kõik SD-kaardil olevad videoklipid; ADR-mängija
asetab videod loendisse klippidena
Videosalvesti ADR-mängija
z Valige videorühm ja vajutage video
salvestamise nuppu, liides on
samasuune nagu vasakul asetseval
pildidl; tehke linnuke soovitud klipi ID
märkeruutu või märkige kõik ruudud
(Save All) ja vajutage nuppu Save File
(Salvesta fail) - see ekspordib ja
salvestab kõik videolklipid AVI-formaati.
EE - 6
Bluetooth
1. Bluetoothi kasutamiseks
puudutage peamenüüs ikooni
Bluetooth.
2. Ühenduse olekut kuvatakse
liidese allservas.
3. Aktiivsest funktsioonist
lahkumiseks puudutage ikooni .
4. Mobiiltelefoni ühendamiseks
GPRS-funktsiooniga puudutage
ikooni Bluetooth-liideses.
5. Veenduge, et mobiiltelefoni
Bluetooth oleks teiste seadmete
poolt tuvastatav.
6. Pärast õnnestunud ühendamist
ilmub ekraanile teade "Ühendus
loodud" (Connection established).
7. Puudutage ikooni
Bluetooth-liideses ja sisenege
telefoni klaviatuurivaatesse.
8. Puudutage numbriklahve ja ikooni
/ / , et alustada
helistamist, parandm ist või
siseneda kõnede ajalukku.
Page 55

Bluetooth
9. Helitugevuse reguleerimiseks
puudutage ikooni / . Kõne
lõpetamiseks puudutage ikooni .
10. Kõne ajalukku sisenemiseks
vajutage ikooni . Klaviatuuri
kuvamiseks puudutage ikooni .
Kõne mobiiltelefoni suunamiseks võ i
tagasi seadmesse suunamiseks
vajutage ikooni .
11. Kõne ühendamine ebaõnnestus
(vt illustratsiooni).
12. Telefoni klaviatuuri liidesesse
sisenemiseks puudutage ikooni .
13. Helistaja number ja selle ID
kuvatakse sissetulevate kõnede
all.
Bluetooth
14. Puudutage ikooni
Bluetooth-liideses, et siseneda
kõnede ajalukku.
15. Puudutage ikoone / / , et
vaadata valitud numbrite ajalugu,
vastuvõetud kõnede loendit ja
vastamata kõnede loendit. Numbri
valimiseks puudutage ikooni .
16. Telefoninumbri loendist
kustutamiseks valige number ja
puudutage ikooni . Kõikide
numbrite kustutamiseks loendist
puudutage ikooni .
17. Puudutage ikooni
Bluetooth-liideses, et valida uuesti
viimati valitud number.
18. Puudutage ikooni
Bluetooth-liideses, et siseneda sätete
funktsiooni.
19. Uue PIN-koodi määramiseks
puudutage ikooni . Helina
valimiseks puudutage ikooni / .
20. Bluetoothi
aktiveerimiseks/desaktiveerimiseks
puudutage ikooni . Automaatse
HFP-ühenduse
aktiveerimiseks/desaktiveerimiseks
puudutage nuppu .
EE
EE - 7
Page 56

EE
EE - 8
Bluetooth
21. Puudutage ikooni
Bluetooth-liideses ja sisenege
ühendatud seadmete loendisse.
22. Mobiiltelefoni nime loendist kust utamiseks
puudutage ikooni . PND (personaalne
navigatsiooniseadme) lahutamiseks
mobiiltelefonist puudutage ikooni .
Profiilide loendisse sisenemiseks valige
ühendatud seadmete loendist
mobiiltelefoni nimi ja puudutage ikooni .
23. Varem ühendatud mobiiltelefonilt
ühenduse taasloomiseks . PND
(personaalne navigatsiooniseadme)
lahutamiseks mobiiltelefonist puudutage
ikooni .
24. Puudutage ikooni
Bluetooth-liideses, et alustada
otsimisprotsessi.
25. Ühendatud seadmed (mobiiltelefon id)
kuvatakse pärast otsingu lõppemist
nimekirjana.
26. Ühenduse loomiseks puudutage
mobiiltelefoni nime ja seejärel puudu tage
ikooni . Puudutage ikooni ja
sisenege ühendatud seadmete loendisse.
Bluetooth
27. Puudutage ikooni , et
siseneda telefoniraamatusse.
28. Mobiiltelefonis o levate numbrite
allalaadimiseks PND-sse puudutage
ikooni .
29. Telefoninumbri valimiseks
vajutage ikooni .
30. Mobiiltelefoni nime loendist
kustutamiseks puudutage ikooni
.
FM
1. Puudutage põhimenüüs ikooni
Funktsioon.
2. Bluetoothi avamiseks puudutage
ikooni FM.
3. FM-sageduse valimiseks puudutage
ikooni / või lohistage kursorit.
4. FM-jaama salvestamiseks puudutage
ikooni .
5. FM-funktsiooni aktiveerimiseks
puudutage ikooni .
(Märkus: Veenduge enne FM-saatja kasutamist, et GPS-seade on autolaadijaga
ühendatud)
6. Väljumiseks puudutage ikooni .
Page 57

Käivitamine ja
tarkvara
Käivitamine ja
tarkvara
EE
Navigeerimistarkvara esmakordsel kasutamisel käivitub esmane häälestusprotsess
automaatselt. Tehke järgnevat:
Valige programmi keel. Kui teie soovitud keelt ekraanile ei kuvata, vajutage nuppe
/ v õi lohistage nimekirja sõrmega üles-alla, et näha kõiki keeli. Soovitud keele
valimiseks vajutage
edasi järgmisele leheküljele.
Lugege läbi tarkvara ja andmebaasi lõppkasutaja litsentsileping (Software and
Database End User Licence Agreement) ja tingimustega nõustudes vajutage
.
Konfiguratsiooniviisard käivitub valitud keeles. Jätkamiseks vajutage .
Valige hääljuhiste keele profiil. Kui teie valitud keelt ei kuvata ekraanile, kerige
teiste saadaolevate profiilide nimekirja. Lühikese hääljuhiste näidise kuulamiseks
vajutage nimekirja mis tahes valikut. Vajutage
liikuda edasi järgmisele leheküljele.
. Vajutage , et kinnitada oma valik ja liikuda
, et kinnitada oma valik ja
Seadke soovitud kellaaja formaat ja ühikud. Valikute kinnitamiseks vajutage
.
Seadke marsruudi planeerimise soovitud valikud. Valikute kinnitamiseks vajutage
.
Teil on võimalik vaadata õpetust, mis annab ülevaate navigatsioonisüsteemi
põhipunktidest. Kui soovite oma tarkvara funktsioonidest paremini aru saada ja õpetust
vaadata, vajutage
.
Seejärel küsitakse teilt, kas soovite lasta tarkvaral koguda kasutusinfot ja GPS-i
logisid, mida võidakse kasutada rakenduse ning kaartide kvaliteedi ja ulatuse
täiustamiseks. Anonüümse statistika kogumise lubamiseks vajutage
funktsiooni desaktiveerimiseks vajutage
Esmane häälestusprotsess on nüüd lõpetatud. Rakendus käivitub.
. Kui soovite õpetust vaadata hiljem, vajutage
.
EE – 9
,
Page 58

EE
Sissejuhatus
Navigeerimine
Navigeerimine
Sihtpunktide menüü
Navigatsioonimenüü ilmub pärast esmast häälestusprotsessi ja iga kord tarkvara
käivitamisel. Teil on järgmised valikud:
• Sihtpunkti valimiseks vajutage , sisestage aadress, valige huviväärsus,
sihtpunkt kaardil või üks oma lemmiksihtpunktidest (Favourite). Valiku Smart
History alt saate vaadata oma viimaseid sihtpunkte, sisestada koordinaate või
kasutada fotol salv estatud asukohta.
• Marsruudi parameetrite kuvamiseks vajutage . Nüüd näete marsruuti
kogu pikkuses kaardil. Te saate ka sooritada marsruudiga seotud toiminguid,
näiteks marsruuti redigeerida või seda tühistada, seada marsruudi alguspunkti,
valida alternatiivseid lahendusi, vältida marsruudi teatud osi, simuleerida
navigatsiooni või lisada sihtpunkti oma lemmikute hulka.
• Vajutage , et kohandada navigatsioonisüsteemi sätteid, vaadata
õpetust või näidismarsruute või käivitada lisarakendusi.
• Kaardil navigeerimise alustamiseks vajutage .
• Navigeerimise lõpetamiseks ja tarkvarast väljumiseks vajutage .
EE – 10
Vajutage navigatsioonimenüüs nuppu
valikud:
. Otsingumenüüs (Find) on järgmised
• Vajutage , et valida oma sihtpunktiks aadress.
• Vajutage , et valida oma sihtpunktiks vaatamisväärsus.
• Vajutage , et navigeerida kaardil valitud asukohta.
• Vajutage , et valida sihtpunkt oma lemmikute nimekirjast.
• Vajutage või , et navigeerida nupul näidatud hiljutisse sihtpunkti.
• Vajutage , et valida sihtpunkt kõigi oma hiljutiste sihtpunktide hulgast.
• Vajutage , et navigeerida fotol salvestatud koordinaadile või asukohta.
Page 59

Navigeerimine aadressile
Navigeerimine
Navigeerimine
Navigeerimine aadressile
EE
Vajutage navigatsioonimenüüs nuppu
süsteem linna, kus te parajasti asute.
Vajadusel muutke riiki. Vajutage riigi nimega nupule.
1. Riigi nime sisestamiseks kasutage klaviatuuri.
2. Pärast mõne tähe sisestamist kuvatakse ekraanile sisestatud
tähekombinatsiooniga riikide nimekiri. Vajutage soovitud riigi nimele.
Vajadusel muutke linna. Vajutage linna nimega nupule ja kasutage klaviatuuri, et
sisestada linna nimi. Tähtede sisestamisel kuvatakse ekraanile kõige tõenäolisema linna
nimi. Teil on järgmised valikud:
, seejärel . Vaikimisi pakub
• Vajutage , et valida sisestusväljal pakutud linna nimi.
• Vajutage , et parandada sisestatud linna nime.
• Vajutage , et sirvida sisestatud tähekombinatsioonile vastavate linnade
nimekirja. Valige nimekirjast soovitud linn.
Sisestage tänava nimi:
1. Vajutage .
2. Kasutage klaviatuuri, et sisestada osa tänava nimest.
3. Vajutage , et valida sisestusaknas pakutud tänava nimi või vajutage
, et sirvida oma sisestusele vastavate tänavate nimekirja. Valige
nimekirjast soovitud tänav.
Sisestage majanumber:
1. Vajutage .
2. Majanumbri sisestamiseks kasutage klaviatuuri.
3. Aadressi sisestamise lõpetamiseks vajutage nuppu .
Ekraanile kuvatakse kaart, mille keskosas on valitu d sihtpunkt. Vajadusel valige
teine asukoht kaardil, seejärel kinnitage sihtpunkt, vajutades
Pärast marsruudiparameetrite lühikirjeldust kuvatakse ekraanile kaart, mis näitab
kogu marsruuti. Oodake paar sekundit või vajutage
navigeerimist.
.
ja alustage
EE – 11
Page 60

EE
Navigeerimine
Navigeerimine vaatamisväärsusele
Navigatsioonimenüüsse naasmiseks vajutage kaardi ekraanil
navigatsioonimenüüs nuppu
eelseatud otsingukategooriad:
, seejärel . Teile pakutakse järgmised
• Vajutage , et näha teele jäävate bensiinijaamade nimekirja, või
kui see ei ole kättesaadav, siis nimekirja bensiinijaamadest teie praeguse asukoha
või viimase teadaoleva asukoha lähedal.
• Vajutage , et näha oma sihtpunkti läheduses olevate
parkimiskohtade nimekirja, või kui see ei ole kättesaadav, siis nimekirja
parkimiskohtadest teie praeguse asukoha või viimase teadaoleva asukoha lähedal.
• Vajutage , et näha teele jäävate restoranide nimekirja, või kui see
ei ole kättesaadav, siis nimekirja restoranidest, mis paiknevad teie praeguse
asukoha või viimase teadaoleva asukoha lähedal.
• Vajutage , et näha oma sihtpunkti läheduses olevate
majutusasutuste nimekirja, või kui see ei ole kättesaadav, siis nimekirja
majutusasutustest, mis paiknevad teie praeguse asukoha või viimase teadaoleva
asukoha lähedal.
Võite vajutada ka nuppu
ja otsida soovitud kohti nime järgi.
EE – 12
. Vajutage
Navigeerimine
Navigeerimine vaatamisväärsusele
Kui ükski eespool nimetatud valikutest ei ole sobiv, vajutage , et leida
vaatamisväärsus järgmistest asukohtadest:
• Vajutage , et otsida huviväärsust oma praeguse asukoha lähedal, või
kui see ei ole kättesaadav, siis nimekirja huviväärsustest oma viimase teadaoleva
asukoha lähedal.
• Vajutage , et otsida vaatamisväärsust valitud linnas.
• Vajutage , et otsida vaatamisväärsust aktiivse marsruudi sihtpunkti
lähedal.
• Vajutage , et otsida marsruudile jäävaid vaatamisväärsusi. See on
kasulik siis, kui otsite hilisemat peatuspunkti, näiteks tee peale jäävaid
bensiinijaamu või restorane, mille külastamisel marsruut oluliselt ei muutu.
Page 61

Näide vaatamisväärsusele navigeerimisest
Navigeerimine
Kaardi ekraan
EE
Näide: Tehke järgnevat, et leida oma sihtpunkti lähedal asuv park (alustades
navigatsioonimenüüst):
Vajutage .
Vajutage .
Vajutage .
Vajutage .
Ekraanile kuvatakse kohtade kategooriate nimekiri. Vajutage või libistage
nimekirja sirvimiseks sõrmega üle nimekirja ning vajutage
Kogu kategooria sirvimiseks vajutage või kitsendage otsingut,
vajutades
Valige nimekirjast soovitud koht.
Kontrollige koha andmed ja täpne asukoht, seejärel vajutage .
Pärast marsruudiparameetrite lühikirjeldust kuvatakse ekraanile kaart, mis näitab
kogu marsruuti. Oodake paar sekundit või vajutage
navigeerimist.
.
.
ja alustage
Kaardi ekraan on tarkvara kõige tähtsam ja kõige enam kasutatav ekraan. Sõiduki
asukoha tähis (vaikimisi sättena sinine nool) näitab teie hetkeasukohta ja oranž joon
tähistab soovitatavat marsruuti. Ekraanil olevad nupud ja andmeväljad aitavad teil
navigeerida. Navigeerimise ajal kuvatakse ekraanile marsruudi info.
• Ekraani ülaosas näete oma liikumissuunda ning vasakul ja paremal asetsevate
majade numbreid, juhul kui te ei ole valinud marsruudi sihtpunkti. Kui navigeerite
mööda kindlaksmääratud marsruuti, näete ekraanil oma järgmist manöövrit ja oma
marsruudi järgmist tänavat/teed. Reisiteekonna avamiseks vajutage ühte neist.
• Kiirmenüü avamiseks vajutage , et valida navigeerimiseks vajaminevaid
funktsioone.
• Vajutage kaardil mis tahes punkti, et tutvuda kaardiga oma hetkeasukoha lähedal.
Ekraanile kuvatakse kaardi lisanupud.
• Vajutage , et avada kaardi kolm andmevälja. Ühe välja vajutamisel
jäävad teised tahaplaanile. Vaikimisi sätted (neid saab muuta kaardi sätete alt):
• sihtpunktini jääv distants,
• sihtpunkti jõudmiseks kuluv hinnanguline aeg ja
• teekonna lõpuni jääv aeg.
• Navigatsioonimenüüsse naasmiseks vajutage .
EE – 13
Page 62

EE
Lisavalikute menüü
Sätted
Lisavalikute menüü (More) pakub teile mitmesugused valikud ja lisarakendused.
Vajutage navigatsioonimenüüs nuppu
• : Põhjalikud marsruudiplaneerimise valikud, kaardi ekraani vaate muutmine,
hoiatuste aktiveerimine ja desaktiveerimine, konfiguratsiooniviisardi taaskäivitamine
jne.
.
• : Lisavalikute, näiteks uute kaartide, 3D maamärkide ja kasulike rakenduste
saamiseks külastage veebilehte www.naivextras.com.
• : Juurdepääs multimeediarakendustele: pildivaataja või muusikaesitaja.
• : Juurdepääs reisirakendustele: ühikute teisendaja, riidesuuruste teisendaja
või info riigi kohta.
• : Juurdepääs teisele kasulikele rakendustele: kalkulaator, kütuse- ja
hooldusmonitor, päikesetõusu ja loojumise info või reisi ja raja logi jälgimine.
• : Oma tarkvara paremaks tundmiseks lugege läbi õpetus või vaadake
demoversiooni näidismarsruudist.
EE – 14
Vajutage navigatsioonimenüüs nuppu , seejärel . Sätete menüüs
(Settings) on järgmised valikud (nimekirja vaatamiseks kasutage kerimisfunktsiooni):
• : Erinevate helitasemete reguleerimine, hääljuhiste profiili muutmine või
hoiatuste aktiveerimine ja seadistamine.
• : Kaardi ekraani kiirmenüü funktsiooninuppude muutmine.
• : Enne kui valite marsruudi arvutamiseks ühe veoauto profiilidest,
seadistage redigeeritav profiil enda veoauto andmetega. Neid parameetreid
kasutatakse marsruudiga seotud arvutustes.
• : Võite aktiveerida või desaktiveerida funktsiooni Smart Routes; valida,
kas arvutustes peaks kajastuma ka liiklusolud või muuta raadiojaama.
• : Valige sõiduki tüüp, millega sõidate, marsruudi planeerimises
kasutatud teede tüübid ja marsruudi planeerimise meetod.
• : Need sätted määravad, kuidas arvutatakse nn rohelised marsruudid.
Page 63

Sätted
Neid kasutatakse ja marsruudi kulude ja CO
• : Reguleerige kaardiga seotud sätteid: Muutke päeva ja öö
värviskeeme, muutke suurenduse taset, valige 2D või 3D kaardi vahel,
eemaldage majad või muutke sõiduki asukohatähist.
• : Muutke kaardi ekraanil andmeväljade väärtusi, kuvage või
eemaldage ristmike vaated ja teeviidad või kuvage marsruudi edenemise riba
kaardi vasakusse serva.
• : Aktiveerige või desaktiveerige menüü animatsioonid, valige
rakenduse taust, reguleerige ekraani taustavalgust.
• : Muutke programmi keelt, aja formaati ja ühikuid või ajavööndit.
• : Lülitage automaatne reisi või raja logi salvestamine sisse või välja,
kontrollige reisi andmebaasi hetkemahtu.
• : Rakendus kogub kasutusinfot ja GPS-i logisid, mida võidakse
kasutada rakenduse ning kaartide kvaliteedi ja ulatuse täiustamiseks. Siin saate
nende logide kogumise aktiveerida või desaktiveerida.
• : Modifitseerige põhilisi tarkvaraparamee treid, mis on määratud
algse häälestusprotsessi käigus.
• : Kustutage kõik salvestatud andmed ja taastage kõik
tehaseseadmed.
heitmete arvutamiseks.
2
Veaotsing
Enne klienditeenindusse helistamist järgige allpool kirjeldatud samme, et lahendada
lihtsamaid probleeme.
MÄRKUS
Kui seade ei tööta korralikult, lülitage see kohe välja ja eemaldage toide.
Ärge kunagi püüdke seadet ilma volitatud professionaali abita
parandada, kuna see võib seadet kahjustada.
PROBLEEM
Seadet ei saa
sisse lülitada.
Häält ei ole.
Pilti ei ole.
Seade ei võta
vastu
satelliidisignaale
või ei suuda
orienteeruda.
VÕIMALIK PÕHJUS
Adapter ei ole korralikult
ühendatud.
Sisseehitatud aku on nõrk.
Helitugevus võib olla madal
või vaigistatud.
Heledus või olla maha
keeratud.
Seadme tööd võivad
takistada ehitised või
metallblokid.
VÕIMALIK LAHENDUS
Ühendage adapter
korralikult.
Toite tagamiseks kasutage
adapterit või laadige aku.
Suurendage helitugevust
või desaktiveerige vaigistus.
Reguleerige LCD-ekraani
heledust.
Kasutage seadet toas;
sõidukis olles võite
probleemi lahendamiseks
kasutada välist
GPS-antenni.
EE – 15
EE
Page 64

EE
V
A
V
PROBLEEM VÕIMALIK PÕHJUS
Signaali
vastuvõtmise
ebaregulaarsus
või ebastabiilsus.
EE – 16
Sisseehitatud aku on nõrk.
Seadme tööd võivad
takistada erinevad
materjalid, näiteks
soojusisolatsioon.
Seadme liikumine on liiga
tugev.
Veaotsing
VÕIMALIK LAHENDUS
Toite tagamiseks kasutage
adapterit või laadige aku.
Eemaldage probleemne
materjal.
Vältige seadme liigutamist.
Tehnilised andmed
MUDEL GV5800BTHDDVR
Navigatsioonitarkvara IGO Primo
GPS-i kiibikomplekt SiRF Atlas V, 664MHz
DVR 120 kraadi/720P/1.0 MP/IR Light/30FPS
Antenn Seesmine
Liides USB
Ekraani suurus 5"
Resolutsioon 800*480
Ekraani tüüp TFT, puutetundlik ekraan
RAM 128MB , DDR2
älkmälu (Flash) 4GB, MLC
Laienduspesa Micro SD-kaardi pesa, max 8GB
ku tüüp ja võimsus Li-poly/1000mAh
Operatsioonisüsteem Windows CE .NET 6.0
aljuhääldi Sisseehitatud, 1W
Toetatud videoformaadid MPEG4,WMV, AVI, ASF,MP4,
Toetatud audioformaadid WMA, MP3,WAV,M4A,OGG, AAC
Kõrvaklapipesa 3,5mm
Töökeskkonna temperatuur 0C ~ +50ºC
Töökeskkonna niiskustase 10% kuni 90%, mi tte-kondenseeruv
MPG,3GP (ei toeta RM,RMB)
Page 65

Važne sigurnosne
p
na
omene
Uskličnik unutar jednakostraničnog trokuta namijenjen je kako bi upozorio
korisnika na prisutnost važnih uputa za rad i održavanje (servisiranje) koje
su priložene uz uređaj.
OPREZ
1. Da biste smanjili rizik od električnog udara, ne skidajte kućište (ili stražnji dio).
Nema korisničkog servisiranja dijelova unutar uređaja. Povjerite servisiranje
kvalificiranome osoblju.
2. Proizvođač ne odgovara za oštećenja nastala zamjenom ili izmjenom proizvoda
bez autorizacije od strane proizvođača.
OPOZORENJE
Uređaj ne smije biti izložen kapanju ili prskanju tek ućinom i nikakvi predmeti ispunjeni
tekućinama poput vaza ne smiju biti postavljeni na uređaj.
Dodatna oprema
Prestigio GeoVision 5800BTHDDVR–Popis dodatne opreme
STAVKA NAZIV KOLIČINA
Auto punjač 1
Upute za upotrebu 1
Pogonski/dokumentacijski
USB kabel 1
Nosač 1
Olovka 1
Jamstvo 1
CD
HR
1
HR - 1
Page 66

Pregled uređaja
HR
Prestigio GeoVision 5800BTHDDVR
Pogled sprijeda i postrance
2
7
1. LCD Dodirni zaslon
Dotaknite zaslon priloženom olovkom ili prstom za odabir izbornika naredbi ili unos
podataka.
2. Indikator statusa baterije
Indikator svijetli svijetlo zelenom bojom kada je baterija u potpunosti napunjena i
crvenom bojom tijek om punjenja.
3. Utičnica za slušalice
Spajanje na slušalice.
4. Mikro SD utor
Prima mikro SD memorijsku karticu za pristup podatcima ili p roširenje memorije.
5. Video ulaz
6. Mini USB ulaz
Spajanje na USB kabel za pristup podatcima ili punjenje baterije.
7. Mikrofon
Snimanje zvuka
1
HR - 2
Prestigio GeoVision 5800BTHDDVR
Pogled straga i gornji dio
1
3
4
5
6
1. Zvučnik
2. Tipka za resetiranje
3. T-flash utor za DVR
4. Tipka napajanje
5. Tipka zaključavanja
Emitira zvuk, glas ili glazbu.
Pritisnite za resetiranje uređaja.
Prima mikro SD karticu za snimanje video zapisa
Pritisnite za napajanje uređaja UKLJUČENO/ISKLJUČENO.
Pritisnite kako biste mogli zaključati trenutačni video zapis
2
3
4
5
Pregled uređaja
Page 67

Spajanje uređaja
Umetanje mikroSD kartice
Spajanje na vanjski USB uređaj (Punjenje)
NAPOMENA:
Provjerite da nema pristupa aplikacije na mikro SD kartici prije nego li ju
izvadite.
z Za umetanje mikro SD kartice,
smjestite priključak prema uređaju a
ispisani dio kartice prema prednjoj
strani uređaja.
z Da biste izvadili mikroSD karticu,
nježno pritisnite rub kartice kako biste
otpustili sigurnosnu bravu i izvucite
karticu iz utora.
z Umetnite USB priključak u
odgovarajući USB ulaz.
z Umetnite drugi USB priključak u USB
ulaz na računalu za početak
punjenja.
Spajanje uređaja
Spajanje na auto punjač
NAPOMENA:
Molimo spojite auto punjač u dodatnu opremu vozila od 12V priključka za
cigarete nakon što se motor vozila pokrene kako bi se zaštitio uređaj od
iznenadnih strujnih udara. .
z Umetnite USB priključak u
odgovarajući USB ulaz.
z Umetnite priključak auto punjača u
dodatnu opremu vozila od 12V
priključka za cigarete za po četak
punjenja.
HR - 3
HR
Page 68
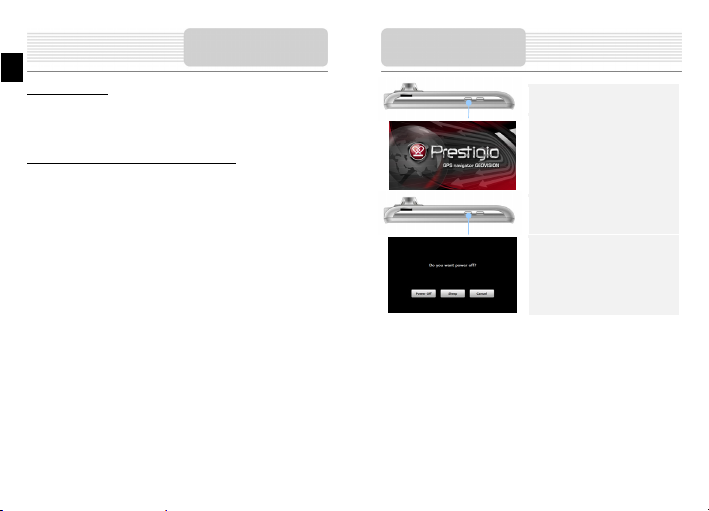
HR
O punjivoj bateriji
Uređaj je opremljen ugrađenom punjivom baterijom. Molimo vas da u potpunosti
napunite bateriju (najmanje 5 sati) prije prvog korištenja. Indikator statusa baterije svijetli
crvenom bojom tijekom punjenja i svjetlo zelenom kada je uređaj napunjen. Vrijeme
punjenja je otprilike 4 sata.
Radni uvjeti i mjere opreza za punjivu bateriju
z Uređaji s novom baterijom trebaju biti u potpunosti napunjeni prije prvog
korištenja.
z Nije potrebno započeti s punjenjem uređaja prije nego li se baterija u potpunosti
ne isprazni.
Mjere opreza pri
punjenju baterije
HR - 4
1. Pritisnite i držite tipku napajanje
kako biste uključili uređaj.
2. Kratko nakon što se zaslon s
pozdravom prikaže, glavni izbornik će
se prikazati.
3. Dotaknite odgovarajuće tipke s
dodirnom olovkom za navigaciju kroz
razne funkcije.
4. Pritisnite i držite tipku napajanje za
isključivanje uređaja ili ulazak uređaja
u tihi način rada.
5. Dotaknite Sleep ikonu kako bi uređaj
ušao u tihi način rada ili ikonu
Napajanje isključeno za
isključivanje uređaja.
Početak
Page 69

Postavke uređaja
z U glavnom izborniku, dotaknite
za ulazak u postavke
uređaja.
z Dotaknite za prikaz ostalih
postavki.
Glasnoća
Pozadinsko
osvjetljenje
Jezik Odaberite željeni jezik.
Nadnevak/Vrijeme Namjestite Vremensku zonu/Nadnevak/Vrijeme.
Kalibriranje Kalibrirajte zaslon kada se pojave odstupanja.
FM odašiljač Odašiljač audio signala s navigacijskog sustav a na radio.
USB
Tvorničke
postavke
Namjestite glasnoću zvuka, isključivanje zvuka uređaja, ili
omogućiti poruke upozorenja.
Namjestite osvjetljenje dodirnog zaslona, omogućiti/onemogućiti
automatsko osvjetljenje.
Postavite način prijenosa podataka (Active sync ili Mass Storage)
između navigacijskog sustava i računala.
Vraćanje svih postavki sustava na tvorničke zadane postavke.
DVR funkcija
(Napomena: Za DVR, je potrebno koristiti najmanje Class4 TF karticu)
1. Dotaknite DVR ikonu na glavnom
izborniku za početak korištenja.
2. Dotaknite za početak ili kraj
snimanja; za reprodukciju
snimljenog zapisa; za
zaključavanje snimljenog zapisa.
3. Dotaknite za formatiranje TF
kartice i način pokretanja; za
izlaz iz DVR funkcije.
4. Dotaknite za ulazak u postavke
sučelja kao na lijevoj slici; na
i uređaj će automatski
pokrenuti DVR funk ciju kada je
uključen; Dotaknite i ,
IR svijetla će se automatski
pokrenuti u mraku; Dotaknite
za izlazak iz sučelja postavki.
5. Dotaknite za ulaz u sučelje
reprodukcije kao na sli ci lijevo.
6. Dotaknite za reprodukciju
prethodnog zapisa; za pauzu ili
nastavak reproduciranja; za
prekid trenutačne reproduk cije;
i za reprodukciju sljedećeg ili
prethodnog zapisa; za
zaključavanje i otključavanje zapisa;
i za povratak u glavno sučelje.
HR - 5
HR
Page 70

HR
ADR prikaz će se automatski generirati nakon TF formatiranja. Datoteka
će se prikazati na zaslonu kada se TF kartica otvori od strane računala. Pritisnite ADR
prikaz, sučelje će se pojaviti kao na slici. (Napomena: za detaljnije informacije o ADR
prikazu, pogledajte dokumentacijski CD)
①
②
③
④ Područje prikazivanja G-Senzora: Prikaz informacija G-Senzora.
⑤
⑥
⑦
Područje prikaza video zapisa: Prikaz trenutačne video reprodukcije
Područje prikazivanja GPS informacija: Prikaz GPS informacija trenutačnog
video zapisa uključujući GPS koordinate i brzinu vožnje
Područje prikazivanja karte: Kada je ADR uređaj spojen na Googleovu kartu
preko mreže i trenutačna video reprodukcija ima snimljene GPS informacije,
područje će prikazati rutu vožnje
Klizna traka: Prikazuje napredak video reprodukcije i korisnik može povući
mišem na bilo koju željenu lokaciju na kliznoj traci za video reprodukciju
Popis video grupe: Prikaz svih video grupa na SD kartici; Video grupa je
kombinacija kontinuiranih video klipova.
Popis video klipova: Prikaz svih video klipova na SD kartici; ADR uređaj
popisuje video zapise u klipove
ADR prikaz za DVR
z Odaberite video grupu i pritisnite
tipku spremi video, sučelje će se
prikazati s lijeve strane; označite
na ID što želite ili na “Spremi sve”
okviru i pritisnite tipku ”Spremi
datoteku” za izvoz i spremanje
video klipova na AVI datoteke.
HR - 6
Bluetooth funkcija
1. Dotaknite ikonu Bluetooth u
glavnom izborniku za početak
korištenja Bluetooth funkcije.
2. Status veze će se prikazati na dnu
sučelja.
3. Dotaknite za izlaz iz
trenutačne funkcij e.
4. Dotaknite na Blue tooth
sučelje za početak uparivanja s
mobilnim telefonom kroz GPRS.
5. Provjerite da je Bluetooth funkcija
na moblnom telefonu postavljena na
otkrivanje od drugih uređaja.
6. “Spajanje uspostavljeno” će se
prikazati nakon uspješnog
uparivanja.
7. Dotaknite na Bluetooth
sučelju za otvaranje Telefonske
tipkovnice.
8. Birajte tipkama i dotaknite na
/ / za p očetak
Pozivanja, Povratak, ili ulaz u zapis
biranja
Page 71

Bluetooth funkcija
9. Dotaknite / za
namještanje glasnoće. Dotaknite
za kraj poziva.
10. Dotaknite za ulazak u
snimanje poziva. Dotaknite za
otvaranje tipkovnice. Dotaknite
za prebacivanje poziva na mobilni
telefon ili natrag na uređaj.
11. Neuspjelo spajanje poziva kao što
je prikazano na slici.
12. Dotaknite za povratak na
sučelje Telefonske tipkovnice.
13. Pozivani broj će se prikazati
nakon Dolaznog poziva.
Bluetooth funkcija
14. Dotaknite ikonu na
Bluetooth sučelju za ulazak u
Biranje zapisa.
15. Dotaknite / / za prikaz
popisa Birani pozivi, Primljeni
pozivi, ili Propušteni pozivi.
Dotaknite za početak biranja.
16. Da biste izbrisali željeni telefonski
broj sa popisa, odaberite broj i
dotaknite . Dotaknite za
brisanje svih brojeva sa popisa.
17. Dotaknite na Bluetooth
sučelju za ponovno biranje
posljednje pozivanog broja.
18. Dotaknite na Bluetooth
sučelju za ulazak Postavljanje.
19. Dotaknite za postavljanje
novog PIN koda. Dotaknite /
za odabir zvuka zvona.
20. Dotaknite za
omogućiti/onemogućiti Bluetooth
funkciju. Dotaknit e za
omogućiti/onemogućiti automatsko
HFP spajanje.
HR
HR - 7
Page 72

HR
HR - 8
Bluetooth funkcija
21. Dotaknite na Bluetooth
sučelju za ulazak u funkciju Popis
uparenih uređaja.
22. Dotaknite za izbrisati naziv
mobilnog telefona sa popisa.
Dotaknite za isključivan je
funkcije PND (Osobni navigacijski
uređaj) sa mobilnog telefona.
Odaberite naziv mobilnog telefona iz
Popisa uparenih uređaja i dotaknite
za ulazak u popis profila.
23. Dotaknite za ponovno
spajanje prethodno spojenog
mobilnog telefona. Dotaknite
za isključivanje PND sa mobilnog
telefona.
24. Dotaknite na Blue tooth za
početak procesa pretraživanja.
25. Upareni uređaji (mobilni telefoni)
bit će prikazani na popisu kada se
pretraživanje završi.
26. Dotaknite naziv mobilnog telefona
i za uparivanje. Pa za
ulazak u Popis uparenih uređaja.
Bluetooth funkcija
(Napomena: Provjerite da je GPS spojen na punjač prije korištenja FM odašiljača)
27. Dotaknite za otvaranje
Telefonskog imenika.
28. Dotaknite za preuzimanje
telefonskih brojeva mobilnog
telefona na PND.
29. Dotaknite za biranje
telefonskog broja.
30. Dotaknite za izbrisati naziv
mobilnog telefona sa popisa.
1. Dotaknite ikonu Funkcija na glavnom
izborniku.
2. Dotaknite ikonu FM za početak
korištenja Bluetooth funkcije.
3. Dotaknite / ili povucite
pokazivač za namještanje
frekvencije FM dolje/gore.
4. Dotaknite za spremanje
trenutačne FM postaje.
5. Dotaknite za omogućiti
FM funkciju.
6. Dotaknite za izlaz.
FM funkcija
Page 73

j
j
Inicijalizacija i
aktivaci
a softvera
Inicijalizacija i
a softvera
aktivaci
HR
Kada koristite softver za navigaciju prvi put, početno namještanje započinje automatski.
Učinite kako slijedi:
Odaberite jezik programa. Ako se vaš željeni jezik ne pojavi na ekranu, dodirnite
/ ili povucite sa popisa gore ili dolje za pregled svih dostupnih jezika. Dodirnit e
za odabir vašeg željenog jezika. Dodirnite za potvrdu vašeg
odabira, i nastavite na sljedeću stranicu.
Pročitajte korisnički ugovor o softveru i bazi podataka, i dodirnite ako
se slažete sa uvjetima korištenja.
Konfiguracijski pomoćnik će započeti u odabranom jeziku. Dodirnite
za nastavak.
Odaberite oblik glasovnog jezičnog vodiča. Ako se vaš željeni je zik ne pojavi na
ekranu, pomičite sa popisa druge dostupne oblike. Dodirnite bilo koju stavku sa popisa
za kratak uzorak glasa. Dodirnite
sljedeću stranicu.
za potvrdu vašeg odabira, i nastavite na
Postavite željeni oblik vremena i jedinica. Dodirnite za potvrdu vaših
postavki.
Postavite svoju željenu rutu mogućnostima planiranja. Dodirnite za
potvrdu vaših postavki.
Nudi vam se mogućnost gledanja vodiča koji vas vodi kroz osnovne korake
navigacije. Dodirnite
softvera. Možete ga pokrenuti kasnije ako se odlučite. Dodirnite
Sada ste pitali da li vi dopuštate softver za prikupljanje informacija i GPS logove
koji se mogu koristiti za poboljšanje i primjenu kvalitetne pokrivenosti karata. Dodirnite
za dopuštanje anonimnih statistika ili za onemogućiti ovu
funkciju.
Početna postava je sada potpuna. Primjena započinje.
ako želite dobiti brzo razumijevanje funkcija vašeg
.
HR – 9
Page 74

HR
Uvod
Navigacija
Navigacija
Izbornik odredište
Nakon početnih postava, a program je započeo, prikaže se izbornik navigacija. Imate
sljedeće opcije:
• Dodirnite za odabir vaše destinacije unošenjem adrese ili
odabirom mjesta interesa, lokacije na karti ili jedne od vaših najdražih odredišta.
Tak o đer možete pogledati vaša nedavna odredišta putem Smart History, unesite
koordinate ili koristite lokaciju spre mljenu na fotografiji.
• Dodirnite za prikaz parametara rute. Možete pregledati rutu u
svojoj punoj dužini na karti. Također možete izvesti aktivnosti kao što su
uređivanje ili otkazivanje rute, postavljanje točke za početak rute, odabir
alternativne rute izbjegavajući određene dijelove trase, simulaciju navigacije ili
dodavanje odredišta u vaše favorite.
• Dodirnite za prilagodbu postavki softvera za navigaciju, gledajte
vodič za podučavanje, simulirajte demo rute, ili pokrenite dodatne aplikacije.
• Dodirnite za početak navigacije na karti.
• Dodirnite za zaustavljanje navigacije i izlaz iz softvera.
HR – 10
U izborniku navigacija dodirnite na,
mogućnosti:
. Nađi izbornik nudi vam sljedeće
• Dodirnite na za određivanje adrese vašeg odredišta.
• Dodirnite na za odabir mjesta vašeg odredišta.
• Dodirnite na za navigaciju na lokaciju odabranu na karti.
• Dodirnite na za odabir sa popisa vaših omiljenih destinacija.
• Dodirnite ili za navigaciju prijašnje destinacije koja se prikaže na tipki.
• Dodirnite za odabir sa popisa svih prijašnjih destinacija.
• Dodirnite za navigaciju do koordinati ili do lokacije spremljene na
fotografiji.
Page 75

Navigacija do adrese
Navigacija
Navigacija
Navigacija do adrese
HR
U izborniku navigacija, dodirnite
postavkama, sa ekrana vam se predlaže grad ili mjesto gdje se nalazite.
Ako je potrebno, promijenite zemlju. Dodirnite tipku koja će prikazati ime zemlje.
1. Pomoću tipkovnice unesite ime zemlje.
2. Kada dotaknete nekoliko znakova, uređaj automatski prikazuje popis zemalja
koje odgovaraju iz baze podataka odredišta . Dodirnite zemlju po vašem izboru.
Ako je potrebno, promijenite grad/zemlju. Dodirnite tipku prikazujući ime
grada/zemlje, i koristite tipkovnicu za unos imena. Kako ste unijeli slova, većina imena
zemalja/gradova se uvijek prikaže u polju za unos. Imate sljedeće opcije:
, zatim dodirnite . Po zadanim
• Dodirnite za odabir zemlje/grada koje se ponudilo u polju.
• Dodirnite za ispravak vašeg unosa.
• Dodirnite za pretragu sa popisa zemlje/grada imena koja
odgovaraju vašem unosu. Odaberite zemlju/grad sa popisa.
Unesite naziv ulice:
1. Dodirnite .
2. Koristite tipkovnicu i unesite nekoliko znakova imena ulice.
3. Dodirnite za odabir ulice koja je ponuđena ili dodirnite za
pregled liste svih usporednih imena odredišta. Odaberite odredište sa liste.
Unesite kućni broj:
1. Dodirnite .
2. Koristite tipkovnicu za unos kućnog broja.
3. Dodirnite za kraj unosa podataka.
Karta se pojavljuje s odabranim odredištem u sredini. Dodirnite drugo odredište na
karti ako je potrebno, zatim dodirnite
Nakon kratkog sažetka parametara rute, pojavljuje se prikaz karte kroz cijelu rutu.
Pričekajte nekoliko sekundi ili dodirnite
za potvrdu odredišta.
i zap očnite s navigacijom.
HR – 11
Page 76

HR
Navigacija do Place of Interest (POI)
Na ekranu karte, dodirnite
navigacijskom izborniku, dodirnite
sljedeće kategorije za pretraživanje :
Navigacija
za povratak na navigacijski izbornik. U
, zatim . Imate ponuđene
• Dodirnite za prikaz liste ben zinskih postaja duž rute ili ako
nisu dostupne, oko vaše trenutne pozicije ili vaše posljednje znane lokacije.
• Dodirnite za prikaz liste parkirališta u blizini odredišta, ili
ako nisu dostupna,oko vaše trenutne pozicije ili vaše posljednje znane lokacije.
• Dodirnite za prikaz liste restauracija duž rute, oko vaše
trenutne pozicije ili vaše posljednje znane lokacije.
• Dodirnite za prikaz liste smještaja u blizini odredišta oko
vaše trenutne pozicije ili vaše posljednje znane lokacije.
Tak ođer možete dodirnuti
HR – 12
i tražiti mjesto unosom njegovog imena.
Navigacija
Navigacija do Place of Interest (POI)
Ako ništa od navedenog nije odgovarajuće, dodirnite za pro naći mjesto na
sljedećim lokacijama:
• Dodirnite za pretragu oko vaše trenutne pozicije ili oko vaše
posljednje znane lokacije.
• Dodirnite za pretragu mjesta unutar odabrane zemlje ili grada.
• Dodirnite za pretragu mjesta oko odredišta aktivne rute.
• Dodirnite za pretragu uz aktivnu rutu, a ne oko odredišne točke.
Ovo je korisno kada ste u potrazi kod kasnijeg zaustavljanja koje rezultira
minimalnim zaobilaznicama, kao što je pretraga za nadolazećim benzinskim
postajama ili restauracijama.
Page 77

Primjer za navigaciju do mjesta interesa
Navigacija
Prkaz karte
HR
Primjer: Kako pronaći park oko vašeg odredišta, učinite kako slijedi (počevši od
navigacijskog izbornika):
Dodirnite .
Dodirnite .
Dodirnite .
Dodirnite .
Pojavljuje se lista mjesta. Dodirnite ili kliznite vašim prstom za pretragu sa liste,
i dodirnite
Dodirnite za pretragu cijele kategorije,ili dodirn ite za
sužavanje vaše pretrage.
Dodirnite bilo koju stavku sa liste.
Provjerite detalje i lokaciju mjesta,i zatim dodirnite .
Nakon kratkog sažetka parametara rute, pojavljuje se karta koja se prikazuje
tijekom cijele rute. Pričekajte nekoliko sekundi ili dodirnite
navigacijom.
.
i započnite s
Prikaz karte je najvažniji i najčešće korišten ekran softvera. Vehimarker (plava strelica
prema zadanim postavkama) predstavlja vašu trenutnu poziciju, a narančasta linija
prikazuje preporučenu rutu. Tipke i polja s podacima na ekranu pomažu vam u navigaciji.
Tijekom navigacije, ekran prikazuje informacije o ruti.
• Na vrhu ekrana, vidjet ćete svoj naslov i kućne brojeve na lijevo i desno ako niste
odabrali vašu rutu odredišta. Tijekom navigacije rute vidjet ćete sljedeće
ulice/ceste na vašoj ruti. Dodirnite bilo koju od njih i otvoriti će vam se plan puta.
• Dodirnite za otvaranje kratkog izbornika sa odabirom funkcija koje su korisne
tijekom navigacije.
• Dodirnite na kartu bi gdje kako biste istražili kartu oko vaše trenutne pozicije.
Pojavit će se dodatne tipke za kontrolu karte.
• Dodirnite za otvaranje tri polja podataka na karti. Pritiskom na bilo
koje polje izostavljate druga dva polja. Zadane vrijednosti (možete ih promijeniti u
postavkama karta):
• preostale udaljenosti od odredišta,
• procijenjeno vrijeme dolaska na odredište, i
• preostalog vremena putovanja.
• Dodirnite za povratak na navigacijski izbornik.
HR – 13
Page 78

HR
Dodatni izbornik
Postavke
'Dodatni' izbornik vam nudi različite mogućnosti i dodatne aplikacije. U navigacijskom
izborniku, dodirnite
.
• : Mogućnost usavršavanja planirane rute, promijeniti izgled karte na
ekranu, uključivati ili isključivati upozorenja, ili ponovno pokrenuti
konfiguracijskog pomoćnika, itd.
• : Posjetite www.naviextras.com kako biste dobili do datni sadržaj poput
nove karte ili 3D oznake i kor isne aplikacije.
• : Pristup multimedijske aplikacije: Picture Viewer ili Music Player.
• : Pristup putnim aplikacijama: pretvarač jedinica, pretvarač veličine odjeće
ili informacije o zemlji.
• : Pristup ostalim korisnim aplikacijama: kalkulator, informacije o izlasku i
zalasku sunca, podaci i zapis o putovanju.
• : Pročitajte vodič kako biste dobili brze i jasne informacije o funkcijama
vašeg softvera, ili pokrenite Demo za pregled simulacije rute.
HR – 14
U navigacijskom izborniku, dodirnite
nude vam sljedeće mogućnosti (kliznite prstom po listi kako biste ih sve vidjeli):
, zatim . Postavke izbornika
• : Namjestite jačinu zvuka, promijenite oblik glasovnog navođenja,
ili omogućite poruke upozorenja.
• : Promijenite funkcije tipki u kratkom izborniku na ekranu karte.
• : Prije odabira jednog od tipa kamiona vozila koji se koristi u
kalkulaciji rute, postavite uređivanje profila vozila sa parametrima vašeg vozila.
Ovi parametri će se koristiti u kalkulaciji rute.
• : Možete uključiti ili isključiti Smart Rute odab irom želite li uzeti u
obzir događanja u prometu prilikom izračuna rute ili možete promijeniti radio
stanicu.
• : Odaberite tip vozila koje vozite, vrstu ceste koja se koristi u
planiranju rute, i način planiranja rute.
• : Ove postavke određuju kako će zelena ruta biti kalkulirana.
Page 79

Postavke
Oni se također koriste za prikaz troškova i ispuštanje CO
• : Namjestite postavke vezane uz kartu: promjena dana i noći, shema
boja, promijenite zadanu razinu zumiranja, prebacivanje između 2D i 3D karte,
izostavite građevine ili promijenite Vehimarker (plava strelica po zadanim
postavkama).
• : Promijenite vrijednosti polja s podacima na karti ekrana, prikazati ili
izostaviti cestovno čvorište i putokaz ili prikazati traku napretka rute na lijevoj
strani karte.
• : Okrenite izbornik animacija uključite ga ili isključite, odaberite
drugu temu za aplikaciju, namjestite pozadinsko svjetlo.
• : Promijenite program jezika, formate prikaza vremena i jedinice ili
vremensku zonu.
• : Uključite ili isk ljučite automatski zapis štednje putovanja, provjerite
trenutnu veličinu putovanja u bazi podataka.
• : Aplikacija prikuplja podatke o upotrebi i GPS zapisima koji se
mogu koristiti za poboljšanje i kvalitetnu primjenu i pokrivenost karata. Ovdje
možete omogućiti ili onemogućiti prikupljanje tih zapisa.
• : Prilagodite osnovne parametre softvera namještene za vrijeme
inicijalizacije.
• : Vratiti sve postavke na tvorničke vrijednosti.
2
u ruti.
Rješavanje problema
Koristite ove naputke za rješavanje jednostavnih problema prije kontaktiranja službe za
podršku.
NAPOMENA:
Odmah isključite uređaj i izvadite napajanje ako ure đaj ne radi ispravno.
Nikada ne pokušavajte popraviti uređaj jer ga možete nepovratno oštetiti.
PROBLEM
Korisnik ne mo že
uključiti uređaj.
Nema zvuka.
Nema slike.
Uređaj ne prima
satelitski signal.
MOGUĆIUZROK
Adapter nije dobro spojen.
Ugrađena baterija je slaba.
Zvuk je možda utišan.
Osvjetljenje je isključeno.
Uređaj može biti zaklonjen
građevinom ili metalom.
MOGUĆE RJEŠENJE
Ispravno spojite adapter.
Koristite adapter za
napajanje ili punjenje
baterije.
Pojačajte zvuk ili ga
uključite.
Namjestite osvjetljenje
LCD-a.
Koristite uređaj izvan
prostorija,a ako ste u vozilu
možete koristiti vanjsku
GPS antenu kako biste
riješili ovaj problem.
HR – 15
HR
Page 80

j
HR
V
V
PROBLEM
Nepravilnosti ili
nestabilnosti u
primanju signala.
Rješavanje problema
MOGUĆI UZROK
Ugrađena baterija je možda
preslaba.
Uređaj je možda zaklonjen
materijalom.
Uređaj je možda previše
zakrenut.
MOGUĆE RJEŠENJE
Koristite adapter za
napajanje ili punjenje
baterije.
Uklonite materijal.
Izbjegavaj te preveliko
zakretan
e uređaja.
HR – 16
Tehničke specifikacije
MODEL GV5800BTHDDVR
Navigacijski softver IGO Primo
GPS Chipset SiRF Atlas V, 664MHz
DVR 120 stupnjeva/720P/1.0 MP/IR
Antena Unutarnja
Sučelje USB
eličina zaslona 5"
Rezolucija 800*480
Tip zaslona TFT, Dodirni zaslon
RAM 128MB , DDR2
Flash 4GB, MLC
Utor proširenja Utor Mikro SD kartice, maksimalno 8GB
Tip/kapacitet baterije Litij polimerska/1000mAh
Operativni sustav Windows CE .NET 6. 0
Zvučnik Ugrađen, 1W
Podržani video formati MPEG4,WMV, AVI, ASF,MP4,
Podržani audio formati W MA, MP3,WAV,M4A,OG G, AAC
Utikač za slušalice 3.5mm
Radna temperatura 0C ~ +50ºC
lažnost 10% to 90% ne kondenzirano
Light/30FPS
MPG,3GP (nisu podržani RM,RMB)
Page 81

Svarbios saugumo
j
Į
instrukci
SPĖJIMAS
ELEKTROS ŠOKO RIZIKA. NEATIDARYTI
Šauktuko ženklas trikampyje perspėja vartotoją apie svarbias valdymo ir
priežiūros instrukcijas, nurodytas prie prietaiso pridedamoje instrukcijoje.
ĮSPĖJIMAS
1. Norėdami sumažinti elektros šoko riziką, nenuimkite dangtelio (ar nugarėlės).
Vartotojui neleidžiama remontuoti vidinių prietaiso dalių. Tokiu atveju kreipkitės į
kvalifikuotą aptarnaujantį personalą.
2. Gamintojas neatsako už ne gamintojo ar jo įgalioto subjekto atliktus produkto
pakeitimus ar taisymus
DĖMESIO
Prietaisas neturėtų būti laikomas ten, kur varva ar purškiama, ant jo taip pat neturėtų būti
laikomi skysčių pripildyti daiktai.
.
os
Priedai
Prestigio GeoVision 5800BTHDDVR–Priedų sąrašas
LT
DAIKTAS PAVADINIMAS KIEKIS
Automobilinis kroviklis 1
USB laidas 1
Automobilinis stovas 1
Rašiklis 1
Vartotojo žinynas 1
Garantinė kortelė 1
Vairuotojas/Dokumentacija
CD
1
LT - 1
Page 82

p
p
1
Pagrindinio prietaiso
žiūra
a
LT
Prestigio GeoVision 5800BTHDDVR
Priekinis ir šoninis vaizdas
2
7
1. LCD jutiklinis ekranas
Palieskite ekraną su rašikliu ar pirštu, norėdami pasirinkti meniu ko mandas arba
įvesti informaciją.
2. Baterijos būsenos indikatorius
Indikatorius šviečia ryškiai žalia spalva, kai baterija yra pilnai įkrauna, ir raudona
spalva, kai baterija kraunama.
3. Ausinių jungtis
Prijungti prie didelių arba mažų ausinių.
4. mikroSD lizdas
Įdėkite mikroSD atminties kortelę, norėdami gauti duomenis arba išplėsti atmintį.
5. Video-IN Jack
6. Mini-USB jungtis
Norėdami gauti duomenis arba pakrauti bateriją, prijunkite USB laidą
7. Mikrofonas
Įrašo garsą.
LT - 2
Pagrindinio prietaiso
žiūra
3
4
5
6
a
Prestigio GeoVision 5800BTHDDVR
Galinis ir viršutinis vaizdas
1
1. Garsiakalbis
2. Pakartotinio nustatymo
3. T-flash lizdas DVD
1. Įjungimo mygtukas
2. Užrakinimo mygtukas
Skleidžia garsą, balsą ar muziką.
Paspauskite, norėdami iš naujo paleisti prietaisą.
Priima mikro SD kortelę vaizdo įrašymui
Paspauskite, norėdami ĮJUNGTI/IŠJUNGTI prietaisą.
Paspauskite, norėdami užrakinti esamą vaizdo įrašą.
2
4
3
5
Page 83

Prietaiso prijungimas
Mikro SD kortelės įdėjimas
Prijungimas prie išorinio USB prietaiso (Pakrovimas)
PASTAB A:
Prieš ištraukiant visada įsitikinkite, kad prie mikroSD kortelės nesijungia
jokia programa.
z Norėdami įdėti mikroSD kortelę,
prijunkite jungiklį prie prietaiso,
kortelės etiketė turi būti nukreipta į
priekinę prietaiso pusę.
z Norėdami išimti mikroSD kortelę,
švelniai paspauskite kortelės kraštą ir
atpalaiduokite saug umo užraktą, tada
ištraukite kortelę iš lizdo.
z Įkiškite mikro USB jungiklį į
atitinkamą mikro USB lizdą.
z Norėdami pradėti krauti, kitą mikro
USB jungiklį įkiškite į USB lizdą ,
esantį PC.
Prietaiso prijungimas
Prijungimas prie automobilinio kroviklio
PASTAB A:
Norėdami apsaugoti prietaisą nuo staigių srovės bangų, užvedę variklį,
prijunkite automobilinį kroviklį prie automobilio 12V priedo/cigarečių
degiklio.
LT
z Įkiškite mini USB jungiklį į atitinkamą
USB lizdą.
z Norėdami pradėti krauti, įkiškite
automobilinio kroviklio jungiklį į
automobilio 12V priedą/cigarečių
degiklį.
LT - 3
Page 84

Perspėjimai dėl
LT
Apie įkraunamą bateriją
Prietaise įmontuota įkraunama baterija. Prieš naudojantis primą kartą, pilnai pakraukite
ją (mažiausiai 5 valandas). Kraunant, baterijos būsenos indikatorius šviečia raudona
spalva. Kai baterija pasikrauna, užsidega žalia spalva. Vidutinis krovimo laikas yra 4
valandos.
Darbo sąlygos ir atsargumo priemonės, naudojant įkraunama
baterija
z Prietaisas su nauja baterija prieš pirmąjį naudojimą turi būti pilnai pakrautas.
z Jei baterija yra pilnai pakrauta, jos krauti nebereikia.
baterijos krovimo
LT - 4
1. Norėdami įjungti prietaisą
paspauskite ir palaikykite Įjungimo
mygtuką.
2. Iš karto po to, kai įsijungs
pasveikinimo langas, pasirodys
pagrindinis meniu.
3. Norėdami naršyti įvairias funkcijas,
pridedamu rašikliu paspauskite
atitinkamus mygtukus.
4. Norėdami išjungti prietaisą arba
įjungti miego režimą, paspauskite
Įjungimo mygtuką.
5. Norėdami įjungti prietaiso Miego
režimą, paspauskite Miegojimo
ikoną, o norėdami išjungti prietaisą,
paspauskite Išjungimo ikoną.
Pradžia
Page 85

Device Settings
z Pagrindiniame meniu paspauskite
, norėdami įeiti į pagrindinius
prietaiso nustatymus.
z Paspauskite , no rėdami
parodyti kitus nustatymus.
Garsas
Apšvietimas Reguliuokite jutiklinio ekrano ryškumą.
Kalba Pasirinkite norimą kalbą.
Data Laikas Nustatykite laiko juostą/Datą/Laiką.
Kalibravimas Kalibruokite ekraną, kai atsiranda padėties nuokrypis.
FM siuntėjas Siųskite garso signalus iš navigatoriaus į radijo imtuvą.
USB
Gamykliniai
nustatymai
Reguliuokite garsumą.
Nustatykite duomenų siuntimo iš navigatoriaus į kompiuterį
režimą (Aktyvi sinch. arba Talpioji atmintis).
Atstatykite numatytuosius gamyklinius nustatymus.
(Pastaba: DVR būtina naudoti bent jau 4 klasės TF kortelę)
DVR funkcija
1. Paspauskite DVR ikoną pagrindiniame meniu,
norėdami įjungti DVR funkciją.
2. Paspauskite , norėdami įjungti arba
sustabdyti vaizdo įrašinėjimą.
Paspauskite , norėdami paleisti įrašytą
vaizdą; Paspauskite ,norėdami užrakinti
įrašyti vaizdą.
3. Paspauskite , norėdami suformatuoti TF
kortelę ir pasirinktą vaizdo paleidimo metodą;
Paspauskite , norėdami išjungti DVR
funkciją.
4. Paspauskite , norėdami įeiti į nustatymų
sąsają kaip nurodyta kairiaj ame paveikslėlyje;
Paspaudus ir , prietaisas paleis
DVR funkciją automatiškai, kai tik prietaisas
bus įjungtas; Paspaudus ir , IR
užsidegs automatiškai kai yra tamsu;
Paspauskite , norėdami išeiti iš
nustatymų sąsajos.
5. Paspauskite , norėdami įjungti atkūrimo
sąsajas kaip nurodyta.
6. Paspauskite , norėdami paleisti ankstesnį
vaizdo įrašą; Paspauskite , norėdami
sustabdyti dabartinio vaizdo įrašo grojimą;
Paspauskite , norėdami paleisti kitą
vaizdo įrašą; Paspauskite , norėdami
užrakinti ir atrakinti dabartinį vaizdo įrašą;
Paspauskite , norėdami grįžti į pagrindinę
DVR sąsają.
LT - 5
LT
Page 86

LT
ADR grotuvas bus automatiškai sugeneruotas pagal TF formatą. Tik atidarius TF kortelę,
kompiuterio ekrane pasirodys failas. Paspaudus ant ADR grotuvo, sąsaja
taps tokia, kaip parodyta žemiau: (Pastaba: Daugiau informacijos apie ADR grotuvą,
rasite CD)
①
②
③
④ G-jutik lio rodymo vieta: Rodoma G-jutiklio informacija.
⑤
⑥
⑦
Vaizdo rodymo vieta: rodo esamą vaizdo įrašą
GPS informacijos rodymo vieta: rodo dabartinio vaizdo įrašo GPS
informaciją, įskaitant GPS koordinates ir važiavimo greitį
Žemėlapio rodymo vieta: kai ADR grotuvas prisijungia prie Google Map per
tinklą, o dabartinis vaizdo įrašas turi GPS informacijos įrašą, šioje vietoje
bus rodomas važiavimo maršrutas
Progreso slankiklis: rodo grojamo vaizdo įrašo progresą, o galutinis
vartotojas gali tempti pelę iki norimos vietos ant slankiklio, rodančio vaizdą
Vaizdo grupės sąrašas: Rodo visas vaizdo grupes SD kortelėje; Vaizdo
grupė yra tęstinių vaizdo klipų derinys.
Vaizdo klipų sąrašas: Rodo visus vaizdo klipus SD kortelėje; ADR grotuvo
sąraše yra vaizdo klipai
DVR ADR grotuvas
z Pasirikite vaizdo grupę ir paspauskite
IŠSAUGOTI VAIZDĄ mygtuką, sąsaja bus
tokia, kokia yra parodyta kairiajame
paveiks lėlyje; Pažymėkite žymimąjį langelį
ant klipo ID nr., arba pasirinkite “Žymėti
viską” langelį bei paspauskite ”Saugoti
failą” mygtuką, norėdami eksportuoti ir
išsaugoti vaizdo klipus į AVI failus.
LT - 6
Bluetooth funckija
1. Paspauskite Bluetooth
ikoną pagrindiniame meniu,
norėdami pradėti naudotis
Bluetooth funkc ija.
2. Nuorodos būsena yra rodoma
sąsajos apačioje.
3. Paspauskite , norėdami
išjungi dabartinę funkciją.
4. Paspauskite mygtuką, esantį
Bluetooth sąsajoje, norėdami
pradėti jungimą su mobiliojo telefono
prietaisu, turinčiu GPRS funkciją.
5. Įsitikinkite, kad Bluetooth funkciją
mobiliajame telefone aptinka kiti
prietaisai.
6. Sėkmingai prisijungus, bus
rodoma “Prisijungta”.
7. Paspauskite mygtuką, esantį
Bluetooth sąsajoje, norėdami įjungti
Telefono klaviatūrą.
8. Paspauskite ant skaitmeninių
mygtukų ir spustelkite
/ / , norėdami
Skambinti, Ištrinti ir Įrašyti numerį.
Page 87

Bluetooth funkcija
9. Paspauskite / ,
norėdami sureguliuoti garsą.
Paspauskite , norėdami baigti
skambutį.
10. Paspauskite , norėdami
atidaryti skambučio įrašą.
Paspauskite , norėdami įjungti
klaviatūrą. Paspauskite ,
norėdami perjungti skam butį į
mobilųjį telefoną arba perjungti jį
atgal į prietaisą.
11. Skambučio nepavyko sujungti,
kaip parodyta paveikslėlyje.
12. Paspauskite , norėdami grįžti į
Telefono klaviatūros sąsają.
13. Skambinantis numeris bus
rodomas Įeinančiuose
skambučiuose.
Bluetooth funkcija
14. Paspauskite ikoną, esančią
Bluetooth sąsajoje, norėdami įeiti į
Rinktų numerių įrašus.
15. Paspauskite / / ikonas,
norėdami pažiūrėti Rinktų
skambučių sąrašą, ir Praleistų
skambučių sąrašą. Paspauskite
, norėdami pradėti rinkti numerį.
16. Norėdami ištrinti pageidaujamą
numerį iš sąrašo, pasirinkite numerį
ir paspauskite . Paspauskite
, norėdami ištrinti visus sąraše
esančius numerius.
17. Paspauskite mygtuką, esantį
Bluetooth sąsajoje, norėdami
perskambinti paskutiniam rinktam
numeriui.
18. Paspauskite mygtuką, esantį
Bluetooth sąsajoje, norėdami įjungti
Nustatymų funkciją.
19. Paspauskite , norėdami
nustatyti naują PIN kodą.
Paspauskite / , norėdami
pasirinkti skambėjimo toną.
20. Paspauskite , norėdami
įjungti/išjungti Bluetooth funkciją.
Paspauskite , norėdami
įjungti/išjungti automatinį HFP
sujungimą.
LT - 7
LT
Page 88

LT
Bluetooth funkcija
21. Paspauskite mygtuką, esantį
Bluetooth sąsajoje, norėdami įjungti
Sujungtų prietaisų sąrašo funkciją.
22. Paspauskite , norėdami ištrinti
mobilaus telefono vardą iš sąrašo.
Paspauskite , norėdami atjungti PND
(Asmeninį navigacijos prietaisą) nuo
mobilaus telefono. Pasirikite mobiliojo
telefono vardą iš Sujungtų prietaisų sąrašo
ir paspauskite , norėdami atidaryti
Profilio sąrašą.
23. Paspauskite , norėdami iš naujo
prisijungti prie ankstesnio mobiliojo telefono .
Paspauskite norėdami atjungti PND
(Asmeninį navigacijos prietaisą) nuo
mobiliojo telefono.
24. Paspauskite mygtuką, esantį
Bluetooth sąsajoje, norėdami pradėti
ieškojimo procesą.
25. Sujungti prietaisai (mobilieji te lefonai) bus
rodomi sąraše, kai paieška bus baigta.
26. Paspauskite ant mobiliojo telefono vardo
bei paspauskite ,norėdami prisijungti.
Paspauskite , norėdami įjungti
Sujungtų prietaisų sąrašą.
LT - 8
Bluetooth funkcija
27. Paspauskite , norėdami
atidaryti Telefon ų knygą.
28. Paspauskite , norėdami
parsisiųsti telefono numerius iš
mobiliojo telefono į PND (Asmeninį
navigacijos prietaisą).
29. Paspauskite , norėdami
surinkti telefono numerį.
30. Paspauskite , norėdami
ištrinti mobiliojo telefono numerį iš
sąrašo.
FM funkcija
1. Paspauskite Funkcijos ikon ą,
esančią pagrindiniame meniu.
2. Paspauskite FM ikoną, norėdami
pradėti naudotis Bluetooth funkcija.
3. Paspauskite / arba tempkite
kursorių iki FM dažnio žemyn/aukštyn.
4. Paspauskite , norėdami
išsaugoti esamą FM stotį.
5. Paspauskite , norėdami
įjungti FM funkciją.
(Pastaba: Prieš naudodami FM siuntėją, įsitikinkite, kad GPS yra prijungtas prie
automobilinio kroviklio)
6. Paspauskite , norėdami išeiti.
Page 89

Diegimas ir programinės
įrangos suaktyvinimas
Diegimas ir programinės
įrangos suaktyvinimas
LT
Pirmą kartą naudojantis navigavimo programine įranga, automatiškai pasileis pirminis
sąrankos procesas. Darykite taip:
Pasirinkite programos kalbą. Jeigu pageidaujama ka lba ekrane nerodoma ,
bakstelėkite
peržiūrėtumėte kalbas. Kalbą pasirinkite
patvirtinkite pasirinkimą, o tada eikite į kitą puslapį.
jei sutinkate su naudojimo sąlygomis, bakstelėkite
slinkite sąrašu norėdami išvysti kitus prieinamus profilius. Išgirsti ba lso pavyzdį
bakstelėkite bet kurį elementą. Bakstelėdami
eikite į kitą puslapį.
/ arba pirštu paslinkite sąrašą į viršų ar apačią, kad
Perskaitykite programinės įrangos ir d uomenų bazės naudotojo licencinę sutartį ir,
Pasirinkta kalba pasileis konfigūracijos vedlys. Norėdami tęsti bakstelėkite
.
Pasirinkite nuorodų balsu kalbos profilį. Jei pageidaujama kalba nerodoma ekrane,
. Bakstelėdami
patvirtinkite pasirinkimą, o tada
.
Nustatykite laiko formatą ir vienetus. Patvirtinkite parinktis bakstelėdami
.
Pasirinkite norimas maršruto planavimo parinktis, jas patvirtinkite .
Jums bus pasiūlyta peržiūrėti pagrindinių navigavimo veiksmų mokomąją priemonę.
Jeigu norite gauti pagrindinės informacijos apie programinės įrangos funkcijas,
bakstelėkite
Būsite paklaustas, ar leisite programinei įrangai rinkti naudojimo informaciją ir GPS
įrašus, kurių reikia pagerinti programos veikimą ir žemėlapių aprėpties kokybę. Leisti
rinkti anonimišką statistiką bakstelėkite
Pirminė sąranka baigta. Programa pasileidžia.
. GaLTe ją paleisti j ą vėliau – tereikia paspausti .
, o išjungti funkciją – .
LT – 9
Page 90

LT
Įžanga
Navigavimas
Navigavimas
Paskirties vietų meniu
Po pirminės sąrankos ir kiekvieną kartą pasileidus programinei įrangai pasirodo
navigavimo meniu. Yra šios parinktys:
• Pasirinkti paskirties vietą įvesdami adresą arba pasirinkdam i lankytiną vietą, kitą
vietą žemėlapyje arba mėgstamiausią paskirties vietą bakstelėkite
Taip pat gaLTe sumaniojoje istorijoje ieškoti nesenų vietų, įvesti koordinates arba
naudotis nuotraukoje išsaugotoje vieta.
• Pamatyti maršruto parametrus bakstelėkite . GaLTe pamatyti pilną
maršrutą žemėlapyje, atlikti su maršrutu susijusius veiksmus , pavyzdžiui,
redaguoti ar atšaukti maršrutą, nustatyti jo pradžią, pasirinkti alternatyvius
maršrutus, vengti maršruto dalių, simuliuoti navigavimą ar pridėti paskirties vietą
prie mėgstamiausiųjų.
• Pritaikyti programinės įrangos veikimo būdą, peržiūrėti mokomąją priemonę,
simuliuoti demonstracinius maršrutus arba paleisti kelias papildomas p rogramas
bakstelėkite
• Norėdami pradėti naviguoti žemėlapyje bakstelėkite .
.
• Bakstelėkite nebenaviguoti ir uždaryti programinę įrangą.
LT – 1 0
.
Navigavimo meniu bakstelėkite
. Ieškos meniu gaLTe rinktis tokias parinktis:
• Norėdami nurodyti paskirties vietos adresą bakstelėkite .
• Norėdami kaip paskirties vietą nurodyti lankytiną vietą bakstelėkite .
• Norėdami naviguoti iki pasirinktos žemėlapyje vietos bakstelėkite .
• Pasirinkti iš mėgstamiausiųjų sąrašo bakstelėkite .
• Naviguoti tarp neseniai naudotų paskirties vietų, kurios rodomos prie mygtuko,
bakstelėkite
ar .
• Pasirinkti iš neseniai naudotų paskirties vietų sąrašo bakstelėkite .
• Naviguoti pagal koordinates arba į vietą, kuri išsaugota nuotraukoje, bakstelėkite
.
Page 91

Navigavimas adresu
Navigavimas
Navigavimas
Navigavimas adresu
LT
Navigavimo meniu bakstelėkite
didmiestis ar miestas, kuriame esate.
Jei reikia, pasirinkite šalį. Bakstelėkite mygtuką su šalies pavadinimu.
1. Šalies pavadinimą įveskite klaviatūra.
2. Įvedus porą simbolių parodomas sąrašas šalių, kurių pavadinimo pradžia
atitinka įvestuosius simbolius. Bakstelėkite nor imą šalį.
Je i reikia, ke iskite didmiestį / mies tą. Bakstelėkite mygtuką su miesto / didmiesčio
pavadinimu, tada klaviatūra įveskite dalį pavadinimo. Įvedus raides įvesties laukelyje
visada rodomi panašių pavadinimų didmiesčiai / miestai. Yra šios parinktys:
, o tada . Numatytai ekrane rodomas
• Norėdami pasirinkti įvesties laukelyje pasiūlytą didmiestį / miestą bakstelėkite
.
• Koreguokite įrašą bakstelėdami .
• Bakstelėkite naršyti duotame tinkančių didmiesčių / miestų
pavadinimų sąraše. Iš sąrašo pasirinkite didmiestį / miestą.
Įveskite gatvės pavadinimą:
1. Bakstelėkite .
2. Klaviatūra įveskite gatvės pavadinimo dalį.
3. Norėdami pasirinkti įvesties laukelyje siūlomą gatvę bakstelėkite , o
norėdami naršyti atitinkančių įraš ą gatvių sąraše –
pasirinkite gatvę.
Įveskite namo numerį:
1. Bakstelėkite .
2. Klaviatūra įveskite namo num erį.
. Iš sąrašo
3. Norėdami patvirtinti, kad adresas pilnas, bakstelėkite .
Viduryje parodomas žemėlapis su pasirinkta paskirties vieta. Jei reikia, bakstelėkite
kitą žemėlapio vietą, o tada patvirtinkite paskirties vietą bakstelėdami
Po trumpo m aršruto parametrų sumavimo atsiranda žemėlapis su visu maršrutu.
palaukite kelias sekundes arba bakstelėkite
ir pradėkite naviguoti.
.
LT – 11
Page 92

LT
Navigavimas į lankytiną vietą (LV)
Norėdami grįžti į navigavimo meniu žemėlapio rodinyje bakstelėkite
Navigavimo meniu bakstelėkite
anksto nustatytos ieškos kategorijos:
Navigavimas
, o tada . Bus pateiktos šios iš
• Norėdami pamatyti degalinių maršrute arba, jei yra, prie dabartinės vietos arba
vėliausios žinomos vietos sąrašą , bakstelėkite
• Pamatyti stovėjimo aikštelių sąrašą šalia paskirties vietos arba, jei yra, apie
konkrečia vietą arba vėliausią žinomą vietą, bakstelėkite
• Norėdami gauti kavinių maršrute arba prie dabartinės vietos arba vėliausios
žinomos vietos, sąrašą, bakstelėkite
.
• Gauti kavinių maršrute arba prie dabartinės vietos arba vėliausios žinomos
vietos, sąrašą, bakstelėkite
Taip pat gaLTe bakstelėti
ir ieškoti vietos pagal pavadinimą.
.
LT – 1 2
Navigavimas į lankytiną vietą (LV)
Jei nei viena iš aukščiau pateiktų netinka, norėdami rasti lankytiną vietą akstelėkite
ir ieškokite pagal šiuos kriterijus:
• Norėdami ieškoti prie dabartinės vietos arba, jei nėra, prie vėliausios žinomos
buvimo vietos, bakstelėkite
.
• Norėdami ieškoti vietos pasirinktame didmiestyje arba mieste bakstelėkite
.
• Norėdami ieškoti vietos prie paskirties vietos arba suaktyvinti maršruto
bakstelėkite
.
.
• Norėdami ieškoti prie suaktyvint i maršruto, o ne prie pateiktos vietos,
.
.
bakstelėkite
rezultatai būtų pateikiami tik su minimaliais lankstais, pavyzdžiui, ieškant
degalinių ar kavinių.
. Paieškos metu naudinga, kad vėlesnių sustojimų
Navigavimas
Page 93

Navigavimo į lankytiną vietą pavyzdys
Navigavimas
Žemėlapio rodinys
LT
Pavyzdys: norėdami rasti stovėjimo aikštelę netoli paskirties vietos, darykite kaip
pateikta toliau (pradedami nuo navigavimo meniu):
Bakstelėkite .
Bakstelėkite .
Bakstelėkite .
Bakstelėkite .
Atsiranda vietų kategorijų sąrašas. Norėdami naršyti sąraše bakstelėkite arba
slinkite pirštu, o tada bakstelėkite
Norėdami naršyti per kategorijas bakstelėkite , o norėdami susiaurinti
iešką –
Bakstelėkite bet kurį elementų sąrašą.
Patikrinkite vietos informaciją, o tada bakstelėkite .
Po trumpo maršru to parametrų sumavimo atsiranda žemėlapis su visu maršrutu.
Palaukite keletą sekundžių arba bakstelėkite
.
.
ir pradėkite naviguoti.
Žemėlapio rodinys yra svarbiausias ir daugiausiai naudojamas programinės įrangos
rodinys. Žymekliu (numatytai mėlyna rodykle) parodoma dabartinė buvimo vieta, o
oranžine linija – re komenduojamas maršrutas. Kad būtų lengviau naviguoti, rodinyje yra
ekrano mygtukai ir duomenų laukeliai. Navigavimo metu rodinyje rodoma maršruto
informacija.
• Jei nesate pasirinkę maršruto paskirties vietos, ekrano viršuje pamatysite antraštę,
o kairėje ir dešinėje – nam o numerius. Naviguodami m aršrutu jame pamatysite kitą
manevrą ir kitą gatvę / kelią. Atidaryti maršruto vadovą bakstelėkite bet kurį jų.
• Atidaryti spartųjį meniu, kur yra naudingų navigavimo funkcijų, bakstelėkite .
• Bakstelėkite žemėlapį bet kur, kad išplėstumėte žemėlapį apie dabartinę vietą.
Pasirodys papildomi valdymo mygtukai.
• Norėdami atidaryti tris žemėlapio duomenų laukelius bakstelėkite .
Bakstelėkite bet kurį jų – ir paslėpsite kitus. Numatytosios reikšmės (gaLTe jas
keisti žemėlapio nustatymuose):
• likęs atstumas iki paskirti es vietos;
• likęs laikas iki atvykimo į paskirties vietą ir
• likęs kelionės laikas.
• Bakstelėkite norėdami grįžti prie navigavimo meniu.
LT – 13
Page 94

LT
Kiti meniu
Nustatymai
Daugiau meniu pateikia įvairias parinktis ir papildomas programas. Navigavimo meniu
bakstelėkite
.
• : nustatykite maršruto planavimo parinktis, pakeiskite žemėlapio rodinio
išvaizdą, įjunkite arba išjunkite perspėjimus arba iš naujo paleiskite konfigūrav imo
vedlį ir pan.
• : norėdami gauti papildomo turinio, pavyzdžiui, naujų žemėlapių ar trimačių
riboženklių ir naudingų programų apsilankykite www.naviextras.com.
• : prie ikite prie multimedijos programų – paveikslėlių arba muzikos grotuvo.
• : prieikite p rie keliavimo programų – vienetų konverterio, rūbų dydžio
konverterio ar šalies informacijos.
• : prieikite prie naudingų programų – skaičiuoklės, degalų ir priežiūros
stebėjimo, saulėtekio ir saulėlydžio arba kelionės ir kelio įrašų stebėjimo.
• : perskaitykite gauti bendrą supratimą apie programinės įrangos funkcijas,
arba, kaip reikia naviguoti, paleiskite demonstraciją su maršruto simul iacija.
LT – 1 4
Navigavimo meniu bakstelėkite
parinktys (slinkite sąrašu, kad pamatytumėte visas):
, o tada . Nustatymų meniu yra šios
• : nureguliuokite garsumą, pakeiskite balso nuorodų profilį arba
įjunkite ar nustatykite perspėjimus.
• : pakeiskite žemėlapio rodinio sparčiojo meniu funkcijų mygtukus.
• : pieš pasirinkdami sunkvežimių profilį kaip transporto priemonės
tipą apskaičiuoti maršrutą, nustatykite redaguojamą jo požymių profilį pagal
parametrus. Šie parametrai bus naudojami apskaičiuojant maršrutą.
• : įjunkite ar išjunkite sumaniuosius maršrutus, pasirinkite, ar norite
apskaičiuoti maršrutą su eismo įvykių informacija, arba perjunkite stotį.
• : pasirinkite vairuojamą transporto priemonę, planuojant maršrutą
naudojamus kelio tipus ir maršruto planavimo būdą.
• : šiais nustatymais apibrėžiama, kaip bus įtraukiami į apskaičiavimus
žalieji keliai.
Page 95

Nustatymai
Jais taip pat galima pasinaudoti apskaičiuoti maršrutų išlaidas ir CO
• : nureguliuokite susijusius nustatymus – pakeiskite dienos ir nakties
spalvinę gamą, numatytąjį mastelį, persijunkite tarp dvimačio ir trimačio
žemėlapio, paslėpkite pastatus arba pakeiskite žymeklį.
• : pakeiskite žemėlapio rodinio duomenų laukelių reikšmes, rodykite
arba paslėpkite sankryžų vaizdus arba kelio ženklų stulpus arba įveikto maršr uto
juostą žemėlapio kairėje.
• : įjunkite arba išjunkite meniu animaciją, pasirinkite skirtingus
programų fonus, nustatykite ekrano apšvietimą.
• : pakeiskite programos kalbą, laik o formatą ir vienetus arba laiko
zoną.
• : įjunkite ar išjunkite automatinį kelionės ar kelio įrašų vietos taupymą,
patikrinkite dabarti nę kelionės duomenų bazės apimtį.
• : programa renka naudingą inform aciją ir GPS žurnalus, kurie gali
praversti gerinant pr ogramos veikimą ir žemėlapių aprėpties kokybę. Čia gaLTe
įjungti ar išjungti šių įrašų rinkimą.
• : modifikuokite pagrindinius programinės įrangos parametrus, kurie
buvo nustatyti pirminės sąrankos metu.
• : ištrinkite visus išsaugotus duomenis ir atstatyti visus nustatymus į
gamyklinius.
emisijas.
2
Trikčių šalinimas
Norėdami išspręsti problemas prieš kreipdamiesi į klientų aptarnavimo tarnybą imkitės
lentelėse toliau pateiktų veiksmų.
PASTAB A:
Jeigu įrenginys tinkamai neveikia, nedelsdami jį išjunkite ir atjunkite
maitinimo adapterį. Nebandykite remontuoti įrenginio be profesionalų
pagalbos, nes gaLTe sugadinti įrenginį.
TRIKTIS
Negalima įjungti
elemento.
Nėra garso.
Nerodomas
vaizdas.
Elementas negali
gauti palydovo
signal ar
orientuotis.
GALIMA PRIEÞASTIS
Blogai prijungtas adapteris.
Įraisytas akumuliatorius
išsieikvoj ęs.
Garsa gali būti nutildytas ar
išjungtas.
Šviesumas gali būti
išjungtas.
Elementą gali užstotį
pastatai arba metalo blokai.
GALIMAS SPRENDIMAS
Tinkamai prijunkite
adapterį.
Prijunkite maitinti adapteriu
arba įkraukite
akumuliatorių.
Pagarsinki te arba įjunkite
garso išvestį.
Nureguliuokite LCD
šviesuma.
Įsitikinkite, kad elementas
yra išorėje; jei ne, gaLTe
naudotis išorine GPS
antena, kad išspręstumėte
problemą.
LT – 15
LT
Page 96

j
LT
V
A
TRIKTIS
Nepastovus
ar silpnas
signalas.
GALIMA PRIEŽASTIS
Įtaisytas įkraumana s
akumuliatorius
išsieikvojęs.
Elementui gali kliudyti
medžiada, pavyzdžiui, karščio
izoliacijos plėvelė.
Elementas per daug
judinamas.
Trikčių šalinimas
GALIMAS SPRENDIMAS
Prijunkite maitinti adapteriu
arba įkraukite
akumuliatorių.
Nuimkite medžiagą.
Užtikrinkite, kad elementas
ne
udėtų.
Te ch ni nės specifikacijos
Navigacijos programinė įranga IGO Primo
MODELIS GV5800BTHDDVR
GPS Chipset SiRF Atlas V, 664MHz
DVR 120 laipsnių/720P/1.0 MP/IR Light/30FPS
Antena Vidinė
Sąsaja US B
Ekrano dydis 5"
Raiška 800*480
Ekrano tipas TFT, jutiklinis ekranas
RAM 128MB , DDR2
Flash 4GB, MLC
Išplėtimo lizdas Mikro SD-kortelės lizdas, m aks. 8GB
Baterijos tipas/galia Ličio polimerų/1000mAh
aldymo sistema Windows CE .NET 6.0
Garsiakalbis Įmontuo tas, 1W
Palaikomi vaizdo formatai MPEG4,WMV, AVI, ASF,MP4,
Palaikomi garso formatai W MA, MP3,WAV,M4A,OGG, AAC
usinių jungtis 3.5mm
Darbinė temperatūra 0C ~ +50ºC
Darbinė drėgmė Nuo 10% iki 90% nesikondencuoja
MPG,3GP (nepalaiko RM,RMB)
LT – 1 6
Page 97

Svarīgi norādījumi
p
ar drošību
UZMANĪBU! STRĀVAS TRIECIENA RISKS. NEATVĒRT!
Šī izsaukuma zīme vienādmalu trīsstūrī paredzēta, lai lie totāju brīdinātu par
to, ka ierīcei pievienotajos dokumentos ir svarīgi norādījumi par ierīces
izmantošanu un apkopi.
UZMANĪBU!
1. Lai mazinātu strāvas trieciena risku, nenoņemiet ne priekšējo, ne
2. Ražotājs neuzņemas atbildību par bojājumiem, ko radījusi jebkura
BRĪDINĀJUMS
Uz šīs ierīces nedrīkst pilēt vai uzšļakstīties šķidrums, un uz t ās nedrīkst likt ar šķidrumu
pildītus priekšmetus.
aizmugures vāku. Ierīcē nav detaļu, ko var remontēt lietotājs. Ierīce
apkopei jānodod kvalificētam servisa personālam.
ierīces detaļu aizvietošana vai tās pārveidošana bez saskaņošanas ar
ražotāju vai tā pilnvaroto pārstāvi.
Prestigio GeoVision 5800BTHDDVR piederumu saraksts
Piederumi
LV
PIEDERUMI NOSAUKUMS SKAITS
Automašīnas lādētājs 1
USB kabelis 1
Automašīnas statnis 1
Irbulis 1
Lietotāja rokasgrāmata 1
Garantijas karte 1
Kompaktdisks ar dzini un
dokumentiem
1
LV - 1
Page 98

LV
Prestigio GeoVision 5800BTHDDVR
Skats no priekšpuses un sāniem
2
7
1. LCD skārienjutīgais ekrāns
Pieskarieties ekrānam ar irbuli vai pirkstu, lai izvē lētos izvēlnes komandas vai
ievadītu informāciju.
2. Akumulatora uzlādes līmeņa indikators
Indikators ir zaļš, kad akumulators ir pilnībā uzlādēts, un sarkans, kad akumulators
tiek uzlādēts.
3. Austiņu kontaktligzda
Austiņu vai radioaustiņu pievienošanai
4. Mikro SD kartes ligzda
Ievietojiet mikro SD karti, lai piekļūtu datiem vai palielinātu pieejamās atmiņas
ietilpību.
5. Ienākošā videosignāla kabeļa pieslēgvieta
6. Mini USB pieslēgvieta
Pievienojiet USB kabeli, lai piekļūtu datiem vai uzlād
7. Mikrofons
Skaņas ierakstīšanai
1
Ierīces apskats
ētu akumulatoru
3
4
5
6
LV - 2
Ierīces apskats
Prestigio GeoVision 5800BTHDDVR
Skats no aizmugures un augšas
1
1. Skaļrunis
2. Atiestates poga
Nospi est, lai pārstartētu ierīci.
3. T-ziba tmiņas ligzda DVR ierīces pievienošanai
4. Ieslēgšanas poga
5. Aizsardzības poga
Skaņu, balss vai mūzikas atskaņošanai
Ievietojiet mikro SD karti videoieraksta saglabāšanai.
Nospiest, lai IESLĒGTU/IZSLĒGTU ierīci.
Nospiest, lai aizsargātu konkrēto videoierakstu.
2
4
3
5
Page 99

Ierīces pieslēgšana
Mikro SD kartes ievietošana
Ārējas USB ierīces pievienošana (uzlādēšana)
PIEBILDE.
Pirms izņemšanas vienmēr pārliecinieties, vai mikro SD karti neizmanto
neviena lietojumprogramma.
● Lai ievietotu SD karti, novietojiet kartes
savienotāju iepretim ierīcei un pavērsiet
kartes etiķeti pret ierīces priekšpusi.
● Lai izņemtu mikro SD karti, viegli
paspiediet kartes malu uz iekšpusi, la i
atbrīvotu drošības fiksatoru, un izvelciet
karti no ligzdas.
● Pievienojiet USB savienotāju pie
atbilstošās USB pieslēgvietas
● Ievietojiet citu USB kabeli
USB pieslēgvietā, lai sāktu uzlādēt
akumulatoru.
Ierīces pieslēgšana
Pievienošana pie automašīnas lādētāja
PIEBILDE.
Automašīnas lādētāju pie 12 V kontaktligzdas/piepīpētāja pievienojiet
pēc automašīnas dzinēja iedarbināšanas, lai ierīci pasargātu no
pēkšņām sprieguma svārstībām.
● Pievienojiet USB savienotāju pie
atbilstošās USB pieslēgvietas.
● Ievietojiet automašīnas lādētāju 12 V
kontaktligzdā/piepīpētājā, lai sāktu uzlādi.
LV
LV - 3
Page 100

Brīdinājumi par
LV
Par uzlādējamo akumulatoru
Šajā ierīcē ir iebūvēts atkārtoti uzlādējams akumulators. Pirms ierīci lietojat pirmoreiz,
pilnībā (vismaz piecas stundas) uzlādējiet akumulatoru. Kamēr akumulators uzlādējas,
tā indikators ir sarkans, un tas kļūst spilgti zaļš, kad uzlāde ir pabeigta. Uzlāde aizņem
aptuveni četras stundas.
Darba apstākļi un brīdinājumi par atkārtoti uzlādējamo
akumulatoru
● Ierīce, kurai ir jauns akumulators, pirms to lieto pirmoreiz, ir pilnībā jāuzlādē.
● Ierīces uzlāde nav jāsāk, kamēr akumulators nav pilnībā izlādējies.
akumulatora uzlādi
LV - 4
1. Lai ieslēgtu ierīci, turiet
nospiestu strāvas pogu.
2. Drīz pēc apsveikumekrāna
parādīšanās tiks parādīta
galvenā izvēlne.
3. Pieskarieties atbilstošajām
pogām ar skārienirbuli, lai
izmantotu dažādas funkcijas.
4. Turiet nospiestu Strāvas
pogu, lai izslēgtu ierīci vai
ļautu tai pārslēgties snaudas
režīmā.
5. Pieskarieties snaudas ikonai,
lai ierīci ieslēgtu miega režīmā,
vai pieskarieties izslēgšanas
ikonai, lai izslēgtu ierīci.
Uzsākšana
 Loading...
Loading...